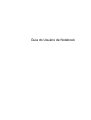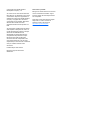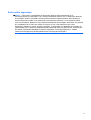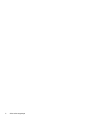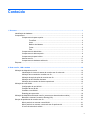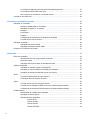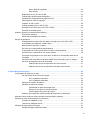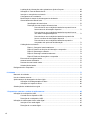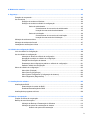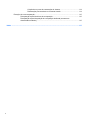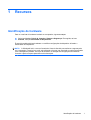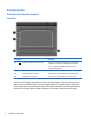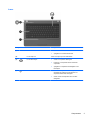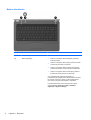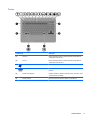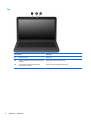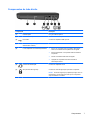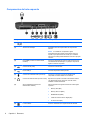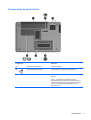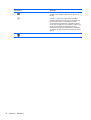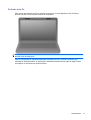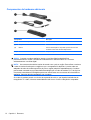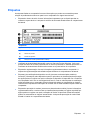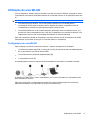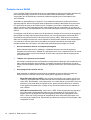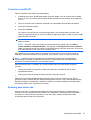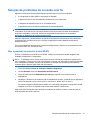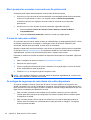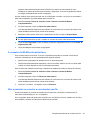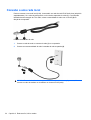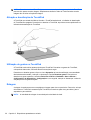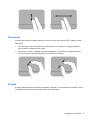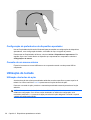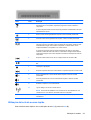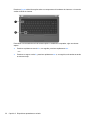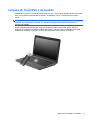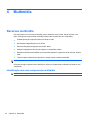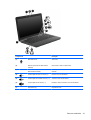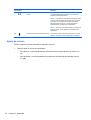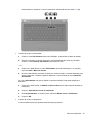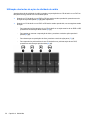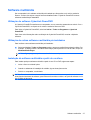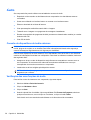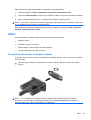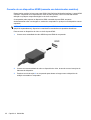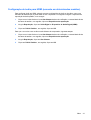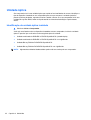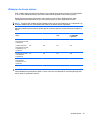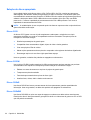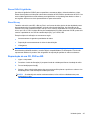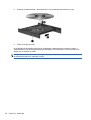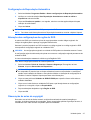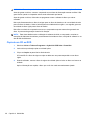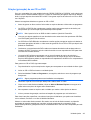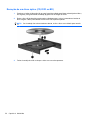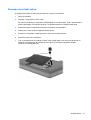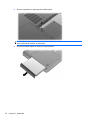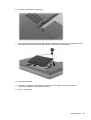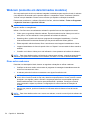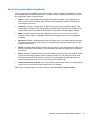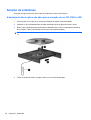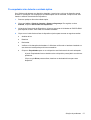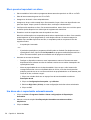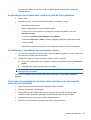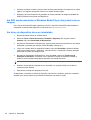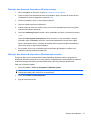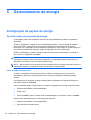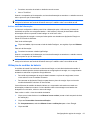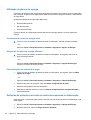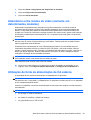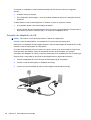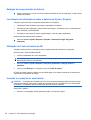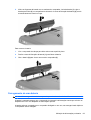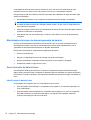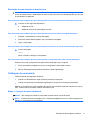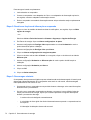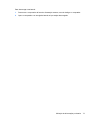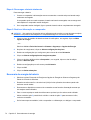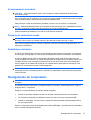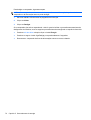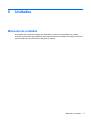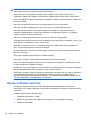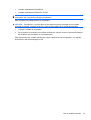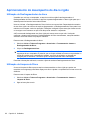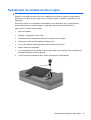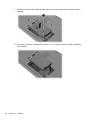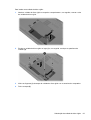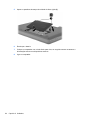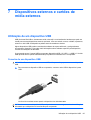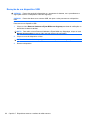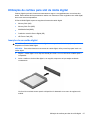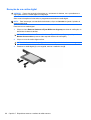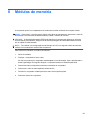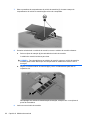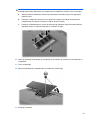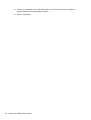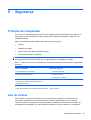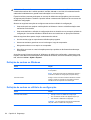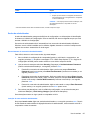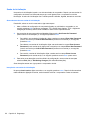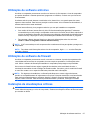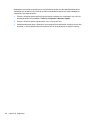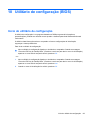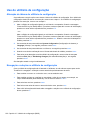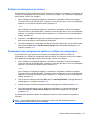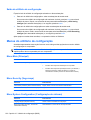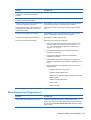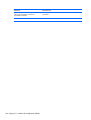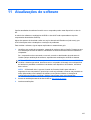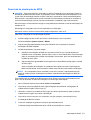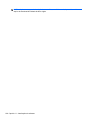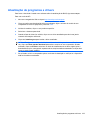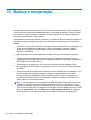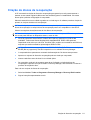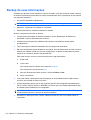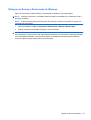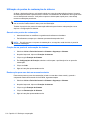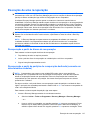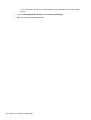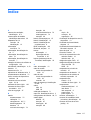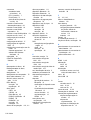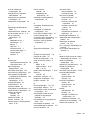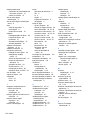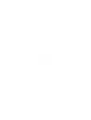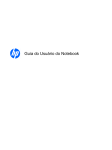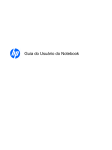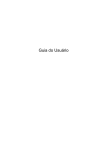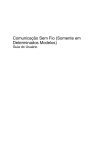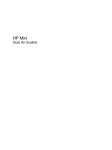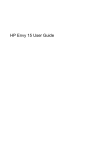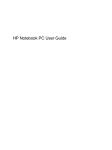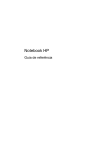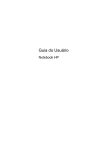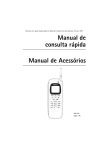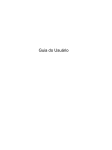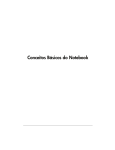Download Guia do Usuário de Notebook
Transcript
Guia do Usuário de Notebook
© Copyright 2010 Hewlett-Packard
Development Company, L.P.
ATI é uma marca comercial da Advanced
Micro Devices, Inc. Bluetooth é uma marca
comercial dos respectivos proprietários e
utilizada sob licença pela Hewlett-Packard
Company. O logotipo SD é uma marca
comercial de seu proprietário. Microsoft e
Windows são marcas comerciais
registradas da Microsoft Corporation nos
EUA.
As informações contidas neste documento
estão sujeitas a alterações sem aviso. As
únicas garantias para produtos e serviços
da HP são as estabelecidas nas
declarações de garantia expressa que
acompanham tais produtos e serviços.
Nenhuma informação contida neste
documento deve ser interpretada como
uma garantia adicional. A HP não será
responsável por erros técnicos ou editoriais
nem por omissões contidos neste
documento.
Primeira edição: abril de 2010
Número de peça do documento:
598232-201
Aviso sobre o produto
Este guia do usuário descreve os recursos
comuns à maioria dos modelos. Alguns
recursos podem não estar disponíveis em
seu computador.
Para obter as mais recentes informações
disponíveis no Guia do Usuário de
Notebook, visite o site da HP em
http://www.hp.com.br/suporte.
Aviso sobre segurança
AVISO! Para reduzir a possibilidade de ferimentos devido a altas temperaturas ou de
superaquecimento do computador, não o coloque diretamente sobre o colo ou obstrua as aberturas
de ventilação. Utilize o computador somente sobre superfícies rígidas e planas. Não permita que
uma outra superfície rígida, como a lateral de uma impressora opcional, ou uma superfície macia,
como um travesseiro, tapetes ou roupa, bloqueie as aberturas de ventilação. Além disso, não permita
que o adaptador de CA entre em contato com a pele ou com uma superfície macia, como
travesseiros, tapetes ou roupas, durante a operação. O computador e o adaptador de CA estão em
conformidade com os limites de temperatura para superfícies acessíveis pelo usuário, definidos pelo
IEC 60950 (International Standard for Safety of Information Technology Equipment – Padrão
Internacional de Segurança de Equipamentos de Tecnologia da Informação).
iii
iv
Aviso sobre segurança
Conteúdo
1 Recursos .......................................................................................................................................................... 1
Identificação do hardware .................................................................................................................... 1
Componentes ....................................................................................................................................... 2
Componentes da parte superior .......................................................................................... 2
TouchPad ............................................................................................................ 2
Luzes ................................................................................................................... 3
Botão e alto-falantes ........................................................................................... 4
Teclas .................................................................................................................. 5
Tela ..................................................................................................................... 6
Componentes do lado direito ............................................................................................... 7
Componentes do lado esquerdo .......................................................................................... 8
Componentes da parte inferior ............................................................................................ 9
Antenas sem fio ................................................................................................................. 11
Componentes de hardware adicionais .............................................................................. 12
Etiquetas ............................................................................................................................................ 13
2 Rede sem fio, LAN e modem ....................................................................................................................... 14
Utilização de dispositivos sem fio ....................................................................................................... 14
Identificação de ícones de status da conexão sem fio e da rede ...................................... 15
Utilização dos controles de conexão sem fio ..................................................................... 15
Utilização da tecla de ação de conexão sem fio ................................................................ 15
Utilização do HP Wireless Assistant .................................................................................. 16
Utilização dos controles do sistema operacional ............................................................... 16
Utilização de uma WLAN ................................................................................................................... 17
Configuração de uma WLAN ............................................................................................. 17
Proteção da sua WLAN ..................................................................................................... 18
Conexão a uma WLAN ...................................................................................................... 19
Roaming para outra rede ................................................................................................... 19
Utilização de dispositivos Bluetooth sem fio (somente em determinados modelos) .......................... 20
Bluetooth e Internet Connection Sharing (ICS) ................................................................. 20
Solução de problemas de conexão sem fio ....................................................................................... 21
Não é possível se conectar a uma WLAN ......................................................................... 21
Não é possível se conectar a uma rede sem fio preferencial ............................................ 22
O ícone de rede não é exibido ........................................................................................... 22
v
Os códigos de segurança de rede atuais não estão disponíveis ...................................... 22
A conexão de WLAN está muito fraca ............................................................................... 23
Não é possível se conectar a um roteador sem fio ........................................................... 23
Conexão a uma rede local ................................................................................................................. 24
3 Dispositivos apontadores e teclado ........................................................................................................... 25
Utilização do TouchPad ..................................................................................................................... 25
Ativação e desativação do TouchPad ............................................................................... 26
Utilização de gestos no TouchPad .................................................................................... 26
Rolagem ............................................................................................................................ 26
Pinçamento ........................................................................................................................ 27
Rotação ............................................................................................................................. 27
Configuração de preferências do dispositivo apontador .................................................... 28
Conexão de um mouse externo ......................................................................................... 28
Utilização do teclado .......................................................................................................................... 28
Utilização das teclas de ação ............................................................................................ 28
Utilização da tecla de acesso rápido ................................................................................. 29
Limpeza do TouchPad e do teclado ................................................................................................... 31
4 Multimídia ...................................................................................................................................................... 32
Recursos multimídia ........................................................................................................................... 32
Identificação dos seus componentes multimídia ............................................................... 32
Ajuste do volume ............................................................................................................... 34
Utilização das teclas de ação de atividade de mídia ......................................................... 36
Software multimídia ............................................................................................................................ 37
Utilização do software CyberLink PowerDVD .................................................................... 37
Utilização de outros softwares multimídia pré-instalados .................................................. 37
Instalação de software multimídia a partir de um disco ..................................................... 37
Áudio .................................................................................................................................................. 38
Conexão de dispositivos de áudio externos ...................................................................... 38
Verificação das suas funções de áudio ............................................................................. 38
Vídeo .................................................................................................................................................. 39
Conexão de um monitor ou projetor externo ..................................................................... 39
Conexão de um dispositivo HDMI (somente em determinados modelos) ......................... 40
Configuração de áudio para HDMI (somente em determinados modelos) ........................ 41
Unidade óptica ................................................................................................................................... 42
Identificação da unidade óptica instalada .......................................................................... 42
Utilização de discos ópticos ............................................................................................... 43
Seleção do disco apropriado ............................................................................................. 44
Discos CD-R ..................................................................................................... 44
Discos CD-RW .................................................................................................. 44
Discos DVD±R .................................................................................................. 44
Discos DVD±RW ............................................................................................... 44
vi
Discos DVD+R LightScribe ............................................................................... 45
Disco Blu-ray ..................................................................................................... 45
Reprodução de um CD, DVD ou BD ................................................................................. 45
Configuração da Reprodução Automática ......................................................................... 47
Alteração das configurações de região do DVD ................................................................ 47
Observação do aviso de copyright .................................................................................... 47
Cópia de um CD ou DVD ................................................................................................... 48
Criação (gravação) de um CD ou DVD ............................................................................. 49
Remoção de um disco óptico (CD, DVD ou BD) ............................................................... 50
Remoção da unidade óptica .............................................................................................. 51
Webcam (somente em determinados modelos) ................................................................................. 54
Dicas sobre webcams ........................................................................................................ 54
Ajuste das propriedades da webcam ................................................................................. 55
Solução de problemas ........................................................................................................................ 56
A bandeja de disco óptico não abre para a remoção de um CD, DVD ou BD .................. 56
O computador não detecta a unidade óptica ..................................................................... 57
Não é possível reproduzir um disco .................................................................................. 58
Um disco não é reproduzido automaticamente ................................................................. 58
A reprodução de um filme para, salta ou é feita de forma aleatória .................................. 59
Um filme não é visualizado em um monitor externo .......................................................... 59
O processo de gravação de um disco não é iniciado ou é interrompido antes de sua
conclusão ........................................................................................................................... 59
Um DVD sendo executado no Windows Media Player não produz som ou imagem ........ 60
Um driver de dispositivo deve ser reinstalado ................................................................... 60
Obtenção dos drivers de dispositivos HP mais recentes .................................. 61
Obtenção dos drivers de dispositivos Windows mais recentes ........................ 61
5 Gerenciamento de energia ........................................................................................................................... 62
Configuração de opções de energia .................................................................................................. 62
Uso dos modos de economia de energia .......................................................................... 62
Início e saída da suspensão ............................................................................. 62
Início e saída da hibernação ............................................................................. 63
Utilização do medidor de bateria ....................................................................................... 63
Utilização de planos de energia ......................................................................................... 64
Visualização do plano de energia atual ............................................................ 64
Seleção de um plano de energia diferente ....................................................... 64
Personalização dos planos de energia ............................................................. 64
Definição de proteção por senha na saída da suspensão ou hibernação ......................... 64
Alternância entre modos de vídeo (somente em determinados modelos) ......................................... 65
Utilização de fonte de alimentação de CA externa ............................................................................ 65
Conexão do adaptador de CA ........................................................................................... 66
Teste de um adaptador de CA ........................................................................................... 67
Utilização de alimentação por bateria ................................................................................................ 67
Exibição da carga restante da bateria ............................................................................... 68
vii
Localização de informações sobre a bateria em Ajuda e Suporte .................................... 68
Utilização do Teste de bateria da HP ................................................................................ 68
Inserção ou remoção de uma bateria ................................................................................ 68
Carregamento de uma bateria ........................................................................................... 69
Maximização do tempo de descarregamento da bateria ................................................... 70
Gerenciamento de bateria fraca ........................................................................................ 70
Identificação de bateria fraca ............................................................................ 70
Resolução de uma situação de bateria fraca .................................................... 71
Para solucionar uma condição de bateria fraca quando houver
fonte externa de alimentação disponível .......................................... 71
Para solucionar uma condição de bateria fraca quando houver
uma bateria carregada disponível .................................................... 71
Para solucionar uma condição de bateria fraca quando não
houver uma fonte de alimentação disponível ................................... 71
Para solucionar uma condição de bateria fraca quando o
computador não puder sair da hibernação ....................................... 71
Calibração de uma bateria ................................................................................................. 71
Etapa 1: Carregue a bateria totalmente ............................................................ 71
Etapa 2: Desative as funções de hibernação e suspensão .............................. 72
Etapa 3: Descarregue a bateria ........................................................................ 72
Etapa 4: Recarregue a bateria totalmente ........................................................ 74
Etapa 5: Reative a hibernação e a suspensão ................................................. 74
Economia de energia da bateria ........................................................................................ 74
Armazenamento da bateria ............................................................................................... 75
Descarte de uma bateria usada ......................................................................................... 75
Substituição da bateria ...................................................................................................... 75
Desligamento do computador ............................................................................................................ 75
6 Unidades ........................................................................................................................................................ 77
Manuseio de unidades ....................................................................................................................... 77
Uso de unidades externas .................................................................................................................. 78
Aprimoramento do desempenho do disco rígido ................................................................................ 80
Utilização do Desfragmentador de disco ........................................................................... 80
Utilização da Limpeza de Disco ......................................................................................... 80
Substituição da unidade de disco rígido ............................................................................................. 81
7 Dispositivos externos e cartões de mídia externos .................................................................................. 85
Utilização de um dispositivo USB ....................................................................................................... 85
Conexão de um dispositivo USB ....................................................................................... 85
Remoção de um dispositivo USB ...................................................................................... 86
Utilização de cartões para slot de mídia digital .................................................................................. 87
Inserção de um cartão digital ............................................................................................. 87
Remoção de um cartão digital ........................................................................................... 88
viii
8 Módulos de memória .................................................................................................................................... 89
9 Segurança ...................................................................................................................................................... 93
Proteção do computador .................................................................................................................... 93
Uso de senhas ................................................................................................................................... 93
Definição de senhas no Windows ...................................................................................... 94
Definição de senhas no utilitário de configuração ............................................................. 94
Senha de administrador .................................................................................... 95
Gerenciamento de uma senha de administrador ............................. 95
Inserção de uma senha de administrador ........................................ 95
Senha de inicialização ...................................................................................... 96
Gerenciamento de uma senha de inicialização ................................ 96
Inserção de uma senha de inicialização ........................................... 96
Utilização de software antivírus .......................................................................................................... 97
Utilização de software de firewall ....................................................................................................... 97
Instalação de atualizações críticas ..................................................................................................... 97
10 Utilitário de configuração (BIOS) .............................................................................................................. 99
Início do utilitário de configuração ...................................................................................................... 99
Uso do utilitário de configuração ...................................................................................................... 100
Alteração do idioma do utilitário de configuração ............................................................ 100
Navegação e seleção no utilitário de configuração ......................................................... 100
Exibição de informações do sistema ............................................................................... 101
Restauração das configurações padrão no utilitário de configuração ............................. 101
Saída do utilitário de configuração .................................................................................. 102
Menus do utilitário de configuração .................................................................................................. 102
Menu Main (Principal) ...................................................................................................... 102
Menu Security (Segurança) ............................................................................................. 102
Menu System Configuration (Configuração do sistema) ................................................. 102
Menu Diagnostics (Diagnósticos) .................................................................................... 103
11 Atualizações de software ......................................................................................................................... 105
Atualização do BIOS ........................................................................................................................ 106
Determinação da versão do BIOS ................................................................................... 106
Download da atualização do BIOS .................................................................................. 107
Atualização de programas e drivers ................................................................................................. 109
12 Backup e recuperação .............................................................................................................................. 110
Criação de discos de recuperação ................................................................................................... 111
Backup de suas informações ........................................................................................................... 112
Utilização do Backup e Restauração do Windows .......................................................... 113
Utilização de pontos de restauração do sistema ............................................................. 114
Quando criar pontos de restauração ............................................................... 114
ix
Criação de um ponto de restauração do sistema ........................................... 114
Restauração para uma data ou momento anterior ......................................... 114
Execução de uma recuperação ........................................................................................................ 115
Recuperação a partir de discos de recuperação ............................................................. 115
Recuperação a partir da partição de recuperação dedicada (somente em
determinados modelos) ................................................................................................... 115
Índice ................................................................................................................................................................ 117
x
1
Recursos
Identificação do hardware
Para ver uma lista do hardware instalado no computador, siga estas etapas:
▲
Selecione Iniciar > Painel de Controle > Sistema e Segurança. Em seguida, na área
Sistema, marque Gerenciador de Dispositivos.
É possível também adicionar hardware ou modificar configurações de dispositivo utilizando o
Gerenciador de Dispositivos.
NOTA: O Windows® inclui o recurso Controle de Conta de Usuário para melhorar a segurança de
seu computador. É possível que você seja solicitado a fornecer sua permissão ou senha para tarefas
como instalação de software, execução de utilitários ou alteração de configurações do Windows.
Consulte a Ajuda e Suporte para obter mais informações.
Identificação do hardware
1
Componentes
Componentes da parte superior
TouchPad
Componente
(1)
Descrição
Indicador de desativação do TouchPad
Para ativar ou desativar o TouchPad, toque duas vezes
rapidamente no indicador de desativação do TouchPad.
NOTA: Quando o TouchPad está ativado, a luz do
TouchPad fica apagada.
(2)
Zona do TouchPad
Move o cursor e seleciona ou ativa itens na tela.
(3)
Botão esquerdo do TouchPad
Funciona como o botão esquerdo de um mouse externo.
(4)
Botão direito do TouchPad
Funciona como o botão direito de um mouse externo.
Há uma zona de rolagem não marcada no interior da borda direita do TouchPad. Para percorrer a
tela para cima e para baixo usando a zona de rolagem vertical do TouchPad, deslize o dedo para
cima ou para baixo no interior da borda direita do TouchPad. Para obter mais informações sobre os
recursos do TouchPad, consulte a seção “Utilização do TouchPad”, posteriormente neste guia.
2
Capítulo 1 Recursos
Luzes
Componente
(1)
Descrição
Luz do TouchPad
●
Acesa: O TouchPad está desativado.
●
Apagada: O TouchPad está ativado.
(2)
Luz de caps lock
Acesa: A função caps lock está ativada.
(3)
Luz de alimentação
●
Acesa: O computador está ligado.
●
Piscando: O computador está em estado de
suspensão.
●
Apagada: O computador está desligado ou em
hibernação.
●
Branca: Um dispositivo sem fio integrado, como um
dispositivo de LAN sem fio (WLAN) e/ou um
dispositivo Bluetooth®, está ligado.
●
Âmbar: Todos os dispositivos sem fio estão
desligados.
(4)
Luz de conexão sem fio
Componentes
3
Botão e alto-falantes
Componente
Descrição
(1)
Alto-falantes (2)
Reproduzem som.
(2)
Botão Liga/Desliga
●
Quando o computador estiver desligado, pressione o
botão para ligá-lo.
●
Quando o computador estiver ligado, pressione o botão
brevemente para iniciar a suspensão.
●
Quando o computador está em estado de suspensão,
pressione brevemente o botão para sair da suspensão.
●
Quando o computador está em hibernação, pressione
brevemente o botão para sair da hibernação.
Se o computador tiver parado de responder e os
procedimentos de desligamento do Windows® não estiverem
funcionando, pressione e segure o botão Liga/Desliga por
pelo menos 5 segundos para desligar o computador.
Para saber mais sobre suas configurações de energia,
selecione Iniciar > Painel de Controle > Sistema e
Segurança > Opções de Energia.
4
Capítulo 1 Recursos
Teclas
Componente
Descrição
(1)
Tecla esc
Exibe informações sobre o sistema quando pressionada em
combinação com a tecla fn.
(2)
Tecla fn
Exibe informações sobre o sistema quando pressionada em
combinação com a tecla esc.
(3)
Tecla do logotipo do Windows
Exibe o menu Iniciar do Windows.
(4)
Tecla de aplicativos do Windows
Exibe um menu de atalhos para o item que está sob o
ponteiro.
(5)
Teclas de navegação
Navegue usando as teclas de seta para cima, para baixo, para
a esquerda e para a direita.
(6)
Teclas de ação
Executam ações do sistema usadas com frequência.
Componentes
5
Tela
6
Componente
Descrição
(1)
Microfone interno
Grava som.
(2)
Webcam integrada (somente em determinados
modelos)
Grava áudio e vídeo e captura fotos.
(3)
Luz da webcam integrada (somente em
determinados modelos)
Acesa: A webcam integrada está em uso.
Capítulo 1 Recursos
Componentes do lado direito
Componente
Descrição
(1)
Unidade óptica
Lê e grava discos ópticos.
(2)
Luz da unidade óptica
Piscando: A unidade óptica está sendo acessada.
(3)
Porta USB
Conecta um dispositivo USB opcional.
(4)
Conector RJ-11 (modem) (somente em
determinados modelos)
Conecta um cabo de modem.
(5)
Luz do adaptador de CA/alimentação/bateria
●
Branca: O computador está conectado à alimentação
externa, e a bateria está completamente carregada.
●
Branca intermitente: O computador está em estado de
suspensão.
●
Âmbar: Uma bateria está sendo carregada.
●
Apagada: O computador não está conectado à
alimentação externa.
(6)
Conector de alimentação
Conecta um adaptador de CA.
(7)
Slot para cabo de segurança
Conecta um cabo de segurança opcional ao computador.
NOTA: O cabo de segurança é projetado para agir como um
impedimento, mas ele pode não evitar que um computador
seja mal utilizado ou roubado.
Componentes
7
Componentes do lado esquerdo
Componente
Descrição
(1)
Porta de monitor externo
Conecta um projetor ou monitor VGA externo.
(2)
Abertura de ventilação
Possibilita o fluxo de ar para resfriar os componentes
internos.
NOTA: O ventilador do computador é ligado
automaticamente para resfriar componentes internos e
impedir o superaquecimento. É normal que o ventilador
interno ligue e desligue alternadamente durante a operação
rotineira.
(3)
Porta HDMI (somente em determinados
modelos)
Conecta um dispositivo de vídeo ou áudio opcional, como
uma televisão de alta definição, ou qualquer componente
digital ou de áudio compatível.
(4)
Conector RJ-45 (rede)
Conecta um cabo de rede.
(5)
Portas USB (2)
Conectam dispositivos USB opcionais.
(6)
Conector de entrada de áudio (microfone)
Conecta um microfone opcional tipo headset para
computador, de matriz estéreo ou monofônico.
(7)
Conector de saída de áudio (fone de ouvido)
Reproduz som quando conectado a alto-falantes estéreo
com alimentação própria opcionais, fones de ouvido,
headsets ou áudio de televisão.
(8)
Slot de mídia digital (somente em
determinados modelos)
Oferece suporte aos seguintes formatos de cartão digital
opcionais:
(9)
8
Luz da unidade
Capítulo 1 Recursos
●
Memory Stick (MS)
●
Memory Stick Pro (MSP)
●
MultiMediaCard (MMC)
●
Cartão de memória Secure Digital (SD)
●
xD-Picture Card (XD)
Acesa: A unidade de disco rígido está sendo utilizada.
Componentes da parte inferior
Componente
Descrição
(1)
Compartimento de bateria
Armazena a bateria.
(2)
Trava de liberação da bateria
Libera a bateria do respectivo compartimento.
(3)
Aberturas de ventilação (4)
Permitem que o fluxo de ar esfrie os componentes
internos.
NOTA: O ventilador do computador é ligado
automaticamente para resfriar componentes internos e
impedir o superaquecimento. É normal que o ventilador
interno ligue e desligue alternadamente durante a
operação rotineira.
Componentes
9
Componente
(4)
Descrição
Compartimento do módulo de memória
Contém 2 slots do módulo de memória e determinados
modelos contém também o dispositivo de LAN sem fio
(WLAN).
CUIDADO: Para evitar congelamentos do sistema,
substitua o módulo sem fio somente por um módulo sem
fio autorizado para uso no computador pelo órgão
governamental que regulamente os dispositivos sem fio
em seu país ou região. Se você substituir o módulo e logo
receber uma mensagem de advertência, remova o
módulo para restaurar a funcionalidade do computador e,
em seguida, contate o suporte técnico através de Ajuda e
Suporte.
(5)
10
Capítulo 1 Recursos
Compartimento da unidade de disco rígido
Armazena a unidade de disco rígido.
Antenas sem fio
Pelo menos duas antenas enviam e recebem sinais de um ou mais dispositivos sem fio. Essas
antenas não são visíveis na parte externa do computador.
NOTA: Para obter uma transmissão ideal, mantenha as áreas imediatamente em torno das
antenas livres de obstruções.
Para ver informações de regulamentação para dispositivos sem fio, consulte a seção do guia
Informações Regulamentares, de Segurança e Ambientais referente ao seu país ou região. Essas
informações se encontram em Ajuda e Suporte.
Componentes
11
Componentes de hardware adicionais
Componente
Descrição
(1)
Cabo de alimentação*
Conecta um adaptador de CA a uma tomada de CA.
(2)
Adaptador de CA
Converte a alimentação de CA em CC.
(3)
Bateria
Fornece alimentação ao computador quando este não está
conectado a uma fonte de alimentação externa.
*A aparência dos cabos de alimentação varia de acordo com o país ou região.
AVISO! Conectar o modem analógico interno a uma linha digital poderá danificar
permanentemente o modem. Desconecte imediatamente o cabo de modem se o conectar
acidentalmente a uma linha digital.
NOTA: Os conectores de telefone variam de acordo com o país ou região. Para utilizar o modem e
o cabo de modem fora do país ou região em que o computador foi adquirido, é preciso obter um
adaptador de cabo de modem específico do país ou região (adquirido separadamente). O modem
precisa estar conectado a uma linha telefônica analógica por um cabo de modem RJ-11 de 6 pinos.
Conectores para sistemas PBX digitais podem ser semelhantes aos conectores de linha telefônica
analógica, mas eles não são compatíveis com o modem.
Se o cabo de modem possuir um circuito de supressão de ruído, o qual impede interferências de
recepção de TV e rádio, oriente a extremidade do cabo com o circuito na direção do computador.
12
Capítulo 1 Recursos
Etiquetas
As etiquetas fixadas no computador fornecem informações que podem ser necessárias para a
solução de problemas do sistema ou para levar o computador em viagem internacional:
●
Etiqueta do número de série: fornece informações importantes que você pode precisar ao
contatar o suporte técnico. A etiqueta do número de série está afixada dentro do compartimento
da bateria.
Componente
(1)
Nome do produto
(2)
Número de série
(3)
Número do produto
(4)
Período de garantia
(5)
Descrição do modelo (determinados modelos)
●
Certificado de Autenticidade Microsoft®: contém a Chave do Produto Windows. Você pode
precisar da Chave do Produto para atualizar ou resolver problemas no sistema operacional. O
Certificado de Autenticidade da Microsoft encontra-se na parte inferior do computador.
●
Etiqueta de regulamentação: fornece informações regulamentares sobre o computador. A
etiqueta de regulamentação está afixada na parte de dentro do compartimento de bateria.
●
Etiqueta(s) de certificação de dispositivo sem fio (somente em determinados modelos):
fornece(m) informações sobre dispositivos sem fio opcionais e as classificações de aprovação
de alguns países ou regiões nos quais a utilização do dispositivo foi aprovada. Se o modelo do
seu computador incluir um ou mais dispositivos sem fio, uma ou mais etiquetas de certificação
serão fornecidas com o computador. Essas informações podem ser necessárias em viagens
internacionais. Etiquetas de certificação de conexão sem fio estão afixadas na parte inferior do
computador.
●
Etiqueta de aprovação do modem (somente em determinados modelos): fornece informações
regulamentares sobre o modem e lista as classificações aprovadas por órgãos requeridas por
alguns países ou regiões nas quais a utilização de modem foi aprovada. Essas informações
podem ser necessárias em viagens internacionais. A etiqueta de aprovação do modem está
afixada no interior do compartimento da bateria.
Etiquetas
13
2
Rede sem fio, LAN e modem
Utilização de dispositivos sem fio
A tecnologia sem fio transfere dados através de ondas de rádio em vez de fios. Seu computador
pode ser equipado com um ou mais dos seguintes dispositivos sem fio:
●
Dispositivo WLAN (rede local sem fio) — Conecta o computador a redes locais sem fio
(geralmente chamadas de redes Wi-Fi, LANs sem fio ou WLANs) em escritórios corporativos,
na sua residência e em locais públicos, como aeroportos, restaurantes, cafés, hotéis e
universidades. Em uma WLAN, cada dispositivo móvel sem fio se comunica com um roteador
sem fio ou um ponto de acesso sem fio.
●
Dispositivo Bluetooth® (somente em determinados modelos): cria uma rede pessoal (PAN) para
conexão com outros dispositivos com Bluetooth, como computadores, telefones, impressoras,
headsets, alto-falantes e câmeras. Em uma PAN, cada dispositivo se comunica diretamente
com os outros, e os dispositivos devem estar relativamente próximos — geralmente a 10 m de
distância um do outro.
Computadores equipados com dispositivos WLAN podem aceitar um ou mais dos seguintes padrões
IEEE da indústria:
●
802.11b, o primeiro padrão popular, que suporta taxas de dados de até 11 Mbps e opera em
uma frequência de 2,4 GHz.
●
802.11g, que suporta taxas de dados de até 54 Mbps e opera em uma frequência de 2,4 GHz.
Um dispositivo WLAN 802.11g é retroativamente compatível com dispositivos 802.11b, de modo
que eles podem operar na mesma rede.
●
802.11a, que suporta taxas de dados de até 54 Mbps e opera em uma frequência de 5 GHz.
NOTA: 802.11a não é compatível com 802.11b e 802.11g.
●
802.11n suporta taxas de dados de até 450 Mbps e pode operar em 2,4 GHz ou 5 GHz,
tornando-o retroativamente compatível com 802.11a, b e g.
Para obter mais informações sobre tecnologia sem fio, consulte as informações e os links para sites
da Web fornecidos em Ajuda e Suporte.
14
Capítulo 2 Rede sem fio, LAN e modem
Identificação de ícones de status da conexão sem fio e da rede
Ícone
Nome
Descrição
Conexão sem fio
(conectada)
Identifica a localização da luz e da tecla de ação de conexão sem
fio (f12) no computador. Identifica também o software HP
Wireless Assistant no computador e indica que um ou mais
dispositivos sem fio estão ligados.
Conxeão sem fio
(desconectada)
Identifica o software HP Wireless Assistant no computador e
indica que todos os dispositivos sem fio estão desligados.
Rede com fio (conectada)
Indica que um ou mais drivers de rede estão instalados e que um
ou mais dispositivos de rede estão conectados a uma rede com
fio.
Rede com fio (desativada/
desconectada)
Indica que um ou mais drivers de rede estão instalados, mas que
nenhum dispositivo de rede está conectado (ou todos os
dispositivos de rede foram desativados no Painel de Controle do
Windows®).
Rede (conectada)
Indica que um ou mais drivers de rede estão instalados e que um
ou mais dispositivos de rede estão conectados a uma rede sem
fio.
Rede (desconectada)
Indica que um ou mais drivers de rede estão instalados e as
conexões sem fio estão disponíveis, mas que nenhum dispositivo
de rede está conectado a uma rede sem fio.
Rede (desativada/
desconectada)
Indica que um ou mais drivers de rede estão instalados, mas não
há conexões sem fio disponíveis (ou todos os dispositivos de rede
sem fio foram desativados pela tecla de ação f12 ou pelo HP
Wireless Assistant).
Utilização dos controles de conexão sem fio
É possível controlar os dispositivos sem fio em seu computador utilizando um destes recursos:
●
A tecla de ação de conexão sem fio (f12)
●
Software HP Wireless Assistant
●
Controles do sistema operacional
Utilização da tecla de ação de conexão sem fio
O computador tem uma tecla de ação de conexão sem fio (f12), um ou mais dispositivos sem fio e
uma luz de conexão sem fio. Todos os dispositivos sem fio de seu computador são ativados na
fábrica, de forma que a luz de conexão sem fio será acesa (branca) quando o computador for ligado.
A luz de conexão sem fio indica o estado geral de energia de seus dispositivos sem fio, e não o
estado de dispositivos individuais. Se a luz de conexão sem fio estiver acesa (branca), pelo menos
um dispositivo sem fio está ligado. Se a luz de conexão sem fio estiver âmbar, todos os dispositivos
sem fio estarão desligados.
Uma vez que os dispositivos sem fio vêm ativados de fábrica, você pode usar a tecla de ação de
conexão sem fio (f12) tanto para ligar quanto para desligar os dispositivos sem fio. Os dispositivos
sem fio podem ser controlados individualmente por meio do HP Wireless Assistant.
Utilização de dispositivos sem fio
15
Utilização do HP Wireless Assistant
Um dispositivo sem fio pode ser ligado ou desligado por meio do HP Wireless Assistant. Se um
dispositivo sem fio for desativado no utilitário de configuração, ele terá que ser reativado nesse
mesmo utilitário para que possa ser ligado ou desligado através do HP Wireless Assistant.
NOTA: Ativar ou desativar um dispositivo sem fio não conecta automaticamente o computador a
uma rede ou a um dispositivo com Bluetooth.
Para exibir o estado dos dispositivos sem fio, clique no ícone Mostrar ícones ocultos (seta à
esquerda da área de notificação) e, em seguida, posicione o cursor sobre o ícone de conexão sem
fio.
Se o ícone de conexão sem fio não for exibido na área de notificação, complete as próximas etapas
para alterar as propriedades do HP Wireless Assistant:
1.
Selecione Iniciar > Painel de Controle > Hardware e Sons > Windows Mobility Center.
2.
Clique no ícone de conexão sem fio na janela do HP Wireless Assistant, localizada na parte
inferior do Windows® Mobility Center. O HP Wireless Assistant é exibido.
3.
Clique em Propriedades.
4.
Marque a caixa de seleção próxima a Ícone do HP Wireless Assistant na área de
notificação.
5.
Clique em Aplicar.
6.
Clique em Fechar.
Para obter mais informações, consulte a ajuda do software HP Wireless Assistant:
1.
Abra o Wireless Assistant clicando no ícone de conexão sem fio no Windows Mobility Center.
2.
Clique no botão Ajuda.
Utilização dos controles do sistema operacional
Alguns sistemas operacionais também oferecem um modo para gerenciar os dispositivos sem fio
integrados e a conexão sem fio. Por exemplo, o Windows fornece a Central de Rede e
Compartilhamento, que lhe permite configurar uma conexão ou rede, conectar-se a uma rede,
gerenciar redes sem fio e diagnosticar e reparar problemas de rede.
Para acessar a Central de Rede e Compartilhamento, selecione Iniciar > Painel de Controle >
Rede e Internet > Central de Rede e Compartilhamento.
Para obter mais informações, selecione Iniciar > Ajuda e Suporte.
16
Capítulo 2 Rede sem fio, LAN e modem
Utilização de uma WLAN
Com um dispositivo WLAN, é possível acessar uma rede local sem fio (WLAN), composta de outros
computadores e acessórios conectados através de um roteador sem fio ou um ponto de acesso sem
fio.
NOTA: Os termos roteador sem fio e ponto de acesso sem fio são frequentemente intercambiáveis.
●
Uma WLAN de longo alcance, como uma WLAN corporativa ou uma WLAN pública,
normalmente utiliza pontos de acesso sem fio capazes de suportar um grande número de
computadores e acessórios e pode separar funções críticas de rede.
●
Uma WLAN residencial ou de escritório pequeno geralmente utiliza um roteador sem fio, que
permite que vários computadores com e sem fios compartilhem uma conexão de Internet, uma
impressora e arquivos sem a necessidade de hardware ou software adicional.
Para usar o dispositivo WLAN no computador, você deve conectar a uma infra-estrutura de WLAN
(fornecida por um provedor de serviços ou uma rede pública ou corporativa).
Configuração de uma WLAN
Para configurar uma WLAN e conectar à Internet, o seguinte equipamento é necessário:
●
Um modem de banda larga (DSL ou cabo) (1) e serviço de Internet de alta velocidade adquirido
de um provedor de serviços de Internet (ISP)
●
Um roteador sem fio (adquirido separadamente) (2)
●
O computador sem fio (3)
A ilustração abaixo mostra um exemplo de uma instalação de rede sem fio conectada à Internet.
À medida que a rede cresce, outros computadores com ou sem fios podem ser conectados à rede
para acessarem a Internet.
Para obter ajuda sobre a configuração de sua WLAN, consulte as informações fornecidas pelo
fabricante do roteador ou seu provedor de serviços de Internet (ISP).
Utilização de uma WLAN
17
Proteção da sua WLAN
Como o padrão WLAN foi projetado apenas com capacidades de segurança limitadas, basicamente
para evitar espionagem casual em vez de formas mais poderosas de ataque, é essencial
compreender que as WLANs são vulneráveis a falhas de segurança bem-conhecidas e bem-documentadas.
As WLANs em áreas públicas ou "hotspots", como cafeterias e aeroportos, podem não oferecer
segurança alguma. Novas tecnologias estão sendo desenvolvidas por fabricantes de recursos sem
fio e provedores de serviços de acesso sem fio ("hotspots") que tornam o ambiente público mais
seguro e anônimo. Caso esteja preocupado coma segurança do seu computador em um ponto de
acesso sem fio, limite suas atividades de rede à troca de mensagens casuais e pesquisa básica pela
Internet.
Ao configurar uma WLAN ou acessar uma WLAN existente, sempre ative os recursos de segurança
para proteger sua rede contra acesso não-autorizado. Os níveis de segurança comuns são Wi-Fi
Protected Access (WPA)-Personal e Wired Equivalent Privacy (WEP). Uma vez que os sinais de
rádio sem fio trafegam fora da rede, outros dispositivos WLAN podem capturar sinais desprotegidos
e se conectar à sua rede (sem serem convidados) ou capturar informações que estão sendo
enviadas através dela. No entanto, você pode tomar precauções para proteger sua WLAN:
●
Use um transmissor sem fio com segurança integrada
Muitas estações-base sem fio, gateways e roteadores fornecem recursos de segurança
integrada, como protocolos e firewalls de segurança sem fio. Com o transmissor sem fio correto,
você pode proteger sua rede minimizando os riscos mais comuns de falta de segurança nas
conexões sem fio.
●
Trabalhe sob a proteção de um firewall
Um firewall é uma barreira que verifica dados e solicitações de dados que são enviados de sua
rede e descarta quaisquer itens suspeitos. Os firewalls encontram-se disponíveis em várias
formas, tanto de software quanto de hardware. Algumas redes usam uma combinação dos dois
tipos.
●
Use criptografia de conexão sem fio
Uma variedade de sofisticados protocolos de criptografia encontra-se disponível para sua
WLAN. Encontre a solução que funciona melhor para a segurança da sua rede:
18
◦
Wired Equivalent Privacy (WEP) é um protocolo de segurança de conexão sem fio que
codifica ou criptografa todos os dados da rede antes de serem transmitidos usando uma
chave WEP. Normalmente, você pode permitir que a rede atribua a chave WEP. De forma
alternativa, você pode definir sua própria chave, gerar uma chave diferente ou escolher
outras opções avançadas. Sem a chave correta, as outras pessoas não são capazes de
usar a WLAN.
◦
WPA (Wi-Fi Protected Access), assim como o WEP, utiliza configurações de segurança
para criptografar e descriptografar dados que são transmitidos ao longo da rede. No
entanto, em vez de utilizar uma chave de segurança estática para criptografias como o
WEP, o WPA usa TKIP (protocolo de integridade de chave temporária) para gerar uma
nova chave para cada pacote. Ele também gera diferentes conjuntos de chaves para cada
computador na rede.
Capítulo 2 Rede sem fio, LAN e modem
Conexão a uma WLAN
Para se conectar a uma WLAN, siga estas etapas:
1.
Certifique-se de que a WLAN esteja ligada. Se estiver ligada, a luz de conexão sem fio estará
branca. Se a luz de conexão sem fio estiver âmbar, pressione a tecla de ação de conexão sem
fio (f12).
2.
Clique no ícone de rede na área de notificação, na extremidade direita da barra de tarefas.
3.
Selecione sua WLAN na lista.
4.
Clique em Conectar.
Se a rede for uma WLAN com recursos de segurança, você será solicitado a fornecer uma
chave de segurança de rede, a qual é um código de segurança. Digite o código e clique em OK
para completar a conexão.
NOTA: Se nenhuma WLAN estiver listada, você está fora da faixa de um roteador sem fio ou
ponto de acesso.
NOTA: Se a rede à qual você deseja se conectar não estiver listada, clique em Abrir a
Central de Rede e Compartilhamento e, em seguida, em Configurar uma nova conexão ou
rede. Uma lista de opções será exibida. Você poderá optar por procurar uma rede e se conectar
a ela manualmente ou criar uma nova conexão de rede.
Após estabelecer a conexão, posicione o ponteiro do mouse sobre o ícone de rede na área de
notificação, na extrema direita da barra de tarefas, para verificar o nome e o status da conexão.
NOTA: O alcance funcional (a distância que os sinais sem fio irão percorrer) depende da
implementação da WLAN, do fabricante do roteador e da interferência de outros dispositivos
eletrônicos ou barreiras estruturais, como paredes e pisos.
Mais informações sobre a utilização de uma WLAN estão disponíveis através dos seguintes
recursos:
●
Informações do ISP e os guias do usuário fornecidos com o roteador sem fio e outros
equipamentos WLAN
●
Informações e links para sites da Web fornecidos em Ajuda e Suporte
Para obter uma lista das WLANs públicas próximas a você, entre em contato com seu ISP ou
pesquise na Web. Sites da Web que listam WLANs públicas incluem o Cisco Internet Mobile Office
Wireless Locations, o Hotspotlist e o Geektools. Verifique com cada localização de WLAN pública
informações sobre custos e requisitos de conexão.
Roaming para outra rede
Quando você move o computador para dentro do alcance de outra WLAN, o Windows tenta se
conectar a ela. Se a tentativa for bem-sucedida, seu computador é automaticamente conectado à
nova rede. Se o Windows não reconhecer a nova rede, siga o memso procedimento usado
inicialmente para conectar-se à sua WLAN.
Utilização de uma WLAN
19
Utilização de dispositivos Bluetooth sem fio (somente em
determinados modelos)
Um dispositivo Bluetooth possibilita comunicações sem fio de curta distância, substituindo as
conexões físicas com cabo que geralmente conectam dispositivos eletrônicos como os seguintes:
●
Computadores (desktop, notebook, PDA)
●
Telefones (celular, sem fio, smart phone)
●
Dispositivos de imagem (impressora, câmera)
●
Dispositivos de áudio (headset, alto-falantes)
Dispositivos Bluetooth fornecem conectividade ponto a ponto, permitindo que você configure uma
rede pessoal (PAN) de dispositivos Bluetooth. Para obter informações sobre a configuração e
utilização de dispositivos Bluetooth, consulte a Ajuda do software Bluetooth.
Bluetooth e Internet Connection Sharing (ICS)
A HP não recomenda configurar um computador com Bluetooth como host e usá-lo como gateway
através do qual outros computadores podem se conectar à Internet. Quando dois ou mais
computadores estão conectados usando Bluetooth e o recurso Compartilhamento de Conexão da
Internet (ICS) está ativado em um dos computadores, talvez os demais não possam se conectar à
Internet usando a rede Bluetooth.
O poder do Bluetooth está em sincronizar a transferência de informações entre seu computador e
dispositivos sem fio, incluindo celulares, impressoras, câmeras e PDAs. A incapacidade de conectar
de forma consistente dois ou mais computadores para compartilhar a Internet através de Bluetooth é
uma limitação do Bluetooth e do sistema operacional Windows.
20
Capítulo 2 Rede sem fio, LAN e modem
Solução de problemas de conexão sem fio
Algumas causas possíveis para problemas de conexão sem fio incluem as seguintes:
●
A configuração de rede (SSID ou segurança) foi alterada.
●
O dispositivo sem fio não está instalado corretamente ou foi desativado.
●
O hardware do dispositivo sem fio ou do roteador falhou.
●
O dispositivo sem fio encontrou interferência de outros dispositivos.
NOTA: Dispositivos de conexão sem fio são fornecidos somente com determinados modelos de
computador. Se a rede sem fio não estiver listada na lista de recursos na lateral da embalagem
original do computador, você pode adicionar a capacidade de rede sem fio ao computador
adquirindo um dispositivo de conexão de rede sem fio.
Antes de explorar seu caminho através da sequência de possíveis soluções para seu problema de
conexão de rede, certifique-se de que os drivers de dispositivo estão instalados para todos os
dispositivos em fio.
Use os procedimentos descritos neste capítulo para diagnosticar e reparar um computador que não
se conecta à rede que você deseja usar.
Não é possível se conectar a uma WLAN
Se tiver um problema de conexão a uma WLAN, verifique se o dispositivo WLAN integrado está
instalado corretamente no computador:
NOTA: O Windows inclui o recurso Controle de Conta de Usuário para melhorar a segurança do
seu computador. É possível que você seja solicitado a fornecer sua permissão ou senha para tarefas
como instalação de software, execução de utilitários ou alteração de configurações do Windows.
Consulte Ajuda e Suporte, para obter mais informações.
1.
Selecione Iniciar > Painel de Controle > Sistema e Segurança.
2.
Na área Sistema, clique em Gerenciador de Dispositivos.
3.
Clique na seta próxima a Adaptadores de rede para expandir a lista e exibir todos os
adaptadores.
4.
Identifique o dispositivo de WLAN na lista de Adaptadores de rede. A exibição de um dispositivo
WLAN na lista pode incluir o termo sem fio, LAN sem fio, WLAN, Wi-Fi ou 802.11.
Se nenhum dispositivo WLAN estiver listado, seu computador não possui um dispositivo WLAN
integrado ou o driver do dispositivo WLAN não está instalado corretamente.
Para obter mais informações sobre solução de problema de WLANs, consulte os links de sites da
Web fornecidos em Ajuda e Suporte.
Solução de problemas de conexão sem fio
21
Não é possível se conectar a uma rede sem fio preferencial
O Windows pode reparar automaticamente uma conexão WLAN corrompida:
●
Se houver um ícone de rede na área de notificação, na extremidade direita da barra de tarefas,
clique com o botão direito no ícone e, em seguida, clique em Solucionar problemas.
O Windows reinicia o seu dispositivo de rede e tenta se reconectar a uma das redes
preferenciais.
●
Se não houver um ícone de rede na área de notificação, siga estas instruções:
1.
Selecione Iniciar > Painel de Controle > Rede e Internet > Central de Rede e
Compartilhamento.
2.
Clique em Solucionar problemas e selecione a rede que deseja reparar.
O ícone de rede não é exibido
Se o ícone de rede não estiver exibido na área de notificação após a configuração da WLAN, o driver
do software está ausente ou corrompido. A mensagem de erro do Windows “Dispositivo não
encontrado” também pode ser exibida. O driver deve ser reinstalado.
Obtenha a versão mais recente do software e dos drivers do dispositivo WLAN para seu computador
no site da HP em http://www.hp.com.br. Se o dispositivo WLAN que você está usando foi adquirido
separadamente, consulte o site do fabricante para obter o software mais recente.
Para obter a versão mais recente do software de dispositivo WLAN para seu computador, siga estas
etapas:
1.
Abra o navegador de Internet e vá para http://www.hp.com/support.
2.
Selecione seu país ou região.
3.
Clique na opção para download de drivers e softwares, em seguida digite o número do modelo
do seu computador na caixa de pesquisa.
4.
Pressione enter e, em seguida, siga as instruções na tela.
NOTA: Se o dispositivo WLAN que você está usando foi adquirido separadamente, consulte o site
do fabricante para obter o software mais recente.
Os códigos de segurança de rede atuais não estão disponíveis
Se você for solicitado a fornecer uma chave de rede ou um nome (SSID) ao se conectar a uma
WLAN, isso significa que a rede é protegida por segurança. Você precisa ter os códigos atuais para
fazer conexão com uma rede segura. O SSID e a chave de rede são códigos alfanuméricos que você
digita em seu computador para identificá-lo na rede.
22
●
Para uma rede conectada ao seu roteador sem fio pessoal, consulte o guia do usuário do
roteador para obter instruções de configuração dos mesmos códigos tanto no roteador quanto
no dispositivo de WLAN.
●
Para uma rede privada, como a rede de um escritório ou uma sala de bate-papo pública na
Internet, entre em contato com o administrador de rede para obter os códigos e, em segudia,
insira-os quando solicitado.
Capítulo 2 Rede sem fio, LAN e modem
Algumas redes alteram periodicamente o SSID ou as chaves de rede usados em seus
roteadores ou pontos de acesso para aumentar a segurança. Você precisa igualmente alterar
os códigos correspondentes em seu computador.
Se você receber novas chaves de rede sem fio e SSID para uma rede, e se já tiver se conectado a
essa rede no passado, siga estas etapas para conectar-se.
1.
Selecione Iniciar > Painel de Controle > Rede e Internet > Central de Rede e
Compartilhamento.
2.
No painel esquerdo, clique em Gerenciar redes sem fio.
Uma lista das WLANs disponíveis será exibida. Se você estiver em um ponto de acesso onde
várias WLANs estiverem ativas, várias serão exibidas.
3.
Selecione a rede na lista, clique com o botão direito na rede e clique em Propriedades.
NOTA: Se a rede à qual deseja se conectar não estiver listada, verifique com o administrador
de rede para certificar-se de que o roteador ou o ponto de acesso estão funcionando.
4.
Clique na guia Segurança e insira os dados corretos de criptografia sem fio na caixa Chave de
segurança de rede.
5.
Clique em OK para salvar essas configurações.
A conexão de WLAN está muito fraca
Se a conexão estiver muito fraca, ou se seu computador não puder se conectar a uma WLAN,
minimize a interferência de outros dispositivos da seguinte maneira:
●
Aproxime seu computador do roteador sem fio ou ponto de acesso.
●
Desconecte temporariamente dispositivos, como microondas, telefone sem fio ou celular para
verificar se outros dispositivos sem fio não estão interferindo.
Se a conexão não melhorar, tente forçar o dispositivo a restabelecer todos os valores de conexão:
1.
Selecione Iniciar > Painel de Controle > Rede e Internet > Central de Rede e
Compartilhamento.
2.
No painel esquerdo, clique em Gerenciar redes sem fio.
Uma lista das WLANs disponíveis será exibida. Se você estiver em um ponto de acesso onde
várias WLANs estiverem ativas, várias serão exibidas.
3.
Clique em uma rede e, em seguida, clique em Remover.
Não é possível se conectar a um roteador sem fio
Se estiver tentando se conectar ao roteador sem fio sem êxito, reinicialize o roteador sem fio
removendo a alimentação por 10 a 15 segundos.
Se o computador ainda não puder fazer conexão com uma WLAN, reinicie o roteador sem fio. Para
obter detalhes, consulte as instruções do fabricante do roteador.
Solução de problemas de conexão sem fio
23
Conexão a uma rede local
Para se conectar a uma rede local (LAN), é necessário um cabo de rede RJ-45 de 8 pinos (adquirido
separadamente). Se o cabo de rede possuir um circuito de supressão de ruído (1), o qual impede
interferências de recepção de TV e rádio, oriente a extremidade do cabo com o circuito (2) na
direção do computador.
Para conectar o cabo de rede:
1.
Conecte o cabo de rede ao conector de rede (1) no computador.
2.
Conecte a outra extremidade do cabo à tomada de rede na parede (2).
AVISO! Para reduzir o risco de choque elétrico, incêndio ou danos ao equipamento, não
conecte um cabo de modem ou de telefone no conector RJ-45 (rede).
24
Capítulo 2 Rede sem fio, LAN e modem
3
Dispositivos apontadores e teclado
Utilização do TouchPad
A ilustração e a tabela a seguir descrevem o TouchPad do computador.
Componente
Descrição
(1)
Para ativar ou desativar o TouchPad, toque duas vezes
rapidamente no indicador de desativação do TouchPad.
Indicador de desativação do TouchPad
NOTA: Quando o TouchPad está ativado, a luz do TouchPad
fica apagada.
(2)
Zona do TouchPad
Move o cursor e seleciona ou ativa itens na tela.
(3)
Botão esquerdo do TouchPad
Funciona como o botão esquerdo de um mouse externo.
(4)
Botão direito do TouchPad
Funciona como o botão direito de um mouse externo.
Para mover o cursor, deslize o dedo através da superfície do TouchPad na direção desejada. Use os
botões esquerdo e direito do TouchPad como os botões correspondentes de um mouse externo.
Para percorrer a tela para cima e para baixo usando a zona de rolagem do TouchPad, deslize seu
dedo verticalmente na borda direita do TouchPad.
Utilização do TouchPad
25
NOTA: Se estiver usando o TouchPad para mover o cursor, é preciso erguer o dedo do TouchPad
para movê-lo para a zona de rolagem. Simplesmente deslizar o dedo do TouchPad até a zona de
rolagem não vai ativar a função de rolagem.
Ativação e desativação do TouchPad
O TouchPad vem ativado de fábrica. Quando o TouchPad está ativado, o indicador de desativação
do TouchPad fica apagado. Para ativar ou desativar o TouchPad, toque duas vezes rapidamente no
indicador de desativação do TouchPad.
Utilização de gestos no TouchPad
O TouchPad aceita vários gestos próprios para TouchPad. Para ativar os gestos do TouchPad,
coloque dois dedos nele, conforme descrito nas seções a seguir.
Para ativar ou desativar gestos, clique no ícone Synaptics na área de notificação, na extremidade
direita da barra de tarefas, e marque ou desmarque a opção Desativar gestos. Para ativar ou
desativar um gesto específico, selecione Painel de Controle > Hardware e Sons > Mouse >
Configurações do dispositivo > Configurações e, em seguida, marque ou desmarque a caixa de
seleção próxima ao gesto desejado.
Rolagem
A rolagem é usada para mover uma página ou imagem para cima ou para baixo. Para rolar, coloque
dois dedos no TouchPad e arraste-os pelo TouchPad, movendo-os para cima, para baixo, para a
esquerda ou para a direita.
NOTA: A velocidade de rolagem é controlada pela velocidade do dedo.
26
Capítulo 3 Dispositivos apontadores e teclado
Pinçamento
O pinçamento permite aumentar ou diminuir o zoom em itens como arquivos PDF, imagens e fotos.
Para pinçar:
●
Para aumentar o zoom, mantenha dois dedos unidos no TouchPad e, em seguida, afaste-os
para aumentar o tamanho de um objeto.
●
Para diminuir o zoom, mantenha dois dedos separados no TouchPad e, em seguida, junte-os
com um movimento de pinça para diminuir o tamanho de um objeto.
Rotação
A rotação permite girar itens como fotos e páginas. Para girar, fixe seu polegar no TouchPad e mova
o indicador em um movimento de semicírculo ao redor do polegar.
Utilização do TouchPad
27
Configuração de preferências do dispositivo apontador
Use as Propriedades de Mouse do Windows® para personalizar as configurações de dispositivos
apontadores, como configuração do botão, velocidade do clique e opções de ponteiro.
Para acessar as Propriedades de Mouse, selecione Iniciar > Dispositivos e Impressoras. Em
seguida, clique com o botão direito no dispositivo que representa seu computador e selecione
Configurações do mouse.
Conexão de um mouse externo
É possível conectar um mouse USB externo ao computador usando uma das portas USB no
computador.
Utilização do teclado
Utilização das teclas de ação
As teclas de ação são ações personalizadas atribuídas a teclas específicas na parte superior do
teclado. Os ícones nas teclas f1 a f12 representam as funções da tecla de ação.
Para usar uma tecla de ação, pressione e mantenha pressionada esta tecla para ativar a função
atribuída.
NOTA: O recurso da tecla de ação é ativado na fábrica. É possível desativar esse recurso no
utilitário de configuração. Se o recurso estiver desativado no utilitário de configuração, será
necessário pressionar fn e uma tecla de ação para ativar a função designada. Consulte o capítulo
“Utilitário de configuração (BIOS)”
28
Capítulo 3 Dispositivos apontadores e teclado
Ícone
Tecla
Descrição
f1
Abre a Ajuda e Suporte, que fornece informações sobre o seu sistema operacional
Windows e sobre o computador, respostas a perguntas e tutoriais e atualiza o
computador.
A Ajuda e Suporte também fornece solução de problemas automatizada e links para
especialistas de suporte.
f2
Diminui o brilho da tela gradualmente enquanto a tecla é mantida pressionada.
f3
Aumenta o brilho da tela gradualmente enquanto a tecla é mantida pressionada.
f4
Alterna a imagem da tela entre dispositivos de exibição conectados ao sistema. Por
exemplo, se houver um monitor externo conectado ao computador, pressionar essa
tecla alternará a imagem entre a tela do computador, o monitor externo e uma
exibição simultânea no computador e no monitor externo.
A maioria dos monitores externos recebe informações de vídeo do computador
utilizando o padrão de vídeo VGA externo. A tecla alternar imagem da tela também
pode alternar imagens entre outros dispositivos recebendo informações de vídeo do
computador.
f5
Reproduz a faixa anterior de um CD ou a seção anterior de um DVD ou BD.
f6
Reproduz, pausa ou retoma a faixa de um CD de áudio ou a seção de um DVD ou
BD.
f7
Interrompe a reprodução.
f8
Reproduz a próxima faixa de um CD de áudio ou a próxima seção de um DVD ou BD.
f9
Diminui gradualmente o volume do alto-falante enquanto a tecla for mantida
pressionada.
f10
Aumenta gradualmente o volume do alto-falante enquanto a tecla for mantida
pressionada.
f11
Desativa ou restaura o som do alto-falante.
f12
Liga ou desliga o recurso de conexão sem fio.
NOTA: Essa tecla não estabelece uma conexão sem fio. Para estabelecer uma
conexão sem fio, uma rede sem fio também deve ser configurada.
prt sc
Captura uma imagem ou instantâneo da tela do computador e a copia para a área de
transferência.
Utilização da tecla de acesso rápido
Uma tecla de acesso rápido é uma combinação da tecla fn (1) e da tecla esc (2).
Utilização do teclado
29
Pressionar fn+esc exibe informações sobre os componentes de hardware do sistema e o número de
versão do BIOS do sistema.
Para utilizar um comando de tecla de acesso rápido no teclado do computador, siga uma destas
etapas:
●
Pressione rapidamente a tecla fn e, em seguida, pressione rapidamente esc.
– ou –
●
30
Pressione e segure a tecla fn, pressione rapidamente esc e, em seguida, solte ambas as teclas
ao mesmo tempo.
Capítulo 3 Dispositivos apontadores e teclado
Limpeza do TouchPad e do teclado
Oleosidade e sujeira no TouchPad podem fazer com que o cursor fique saltando na tela. Para evitar
isso, lave as mãos frequentemente ao utilizar o computador e limpe o TouchPad com um pano
úmido.
AVISO! Para reduzir o risco de choque elétrico ou danos aos componentes internos, não use
aspirador de pó para limpar o teclado. Um aspirador pode depositar resíduos domésticos na
superfície do teclado.
Limpe o teclado regularmente para evitar que as teclas grudem e para retirar poeira, fiapos e
partículas que possam ficar presas embaixo das teclas. Pode ser usado um aspirador de pó para
teclado a fim de aspirar o pó sob e em torno das teclas para soltar e retirar os resíduos.
Limpeza do TouchPad e do teclado
31
4
Multimídia
Recursos multimídia
Seu computador inclui recursos multimídia que lhe permitem ouvir música, assistir a filmes e ver
fotos. Os seguintes componentes multimídia podem estar incluídos em seu computador:
●
Unidade óptica para reproduzir discos de áudio e vídeo
●
Alto-falantes integrados para ouvir música
●
Microfone integrado para gravar seu próprio áudio
●
Webcam integrada que lhe permite capturar e compartilhar vídeos
●
Software multimídia pré-instalado que lhe permite reproduzir e gerenciar suas músicas, filmes e
fotos
●
Teclas de ação multimídia que permitem o acesso rápido a tarefas multimídia
NOTA: Seu computador pode não incluir todos os componentes listados.
As seções a seguir explicam como identificar e utilizar os componentes multimídia incluídos em seu
computador.
Identificação dos seus componentes multimídia
NOTA: Seu computador pode ter uma aparência ligeiramente diferente da ilustração desta seção.
32
Capítulo 4 Multimídia
Componente
Descrição
(1)
Microfone interno
Grava som.
(2)
Webcam (somente em determinados
modelos)
Grava áudio e vídeo e captura fotos.
(3)
Luz da webcam (somente em
determinados modelos)
Acende quando um software de vídeo acessa a
webcam.
(4)
Tecla de ação de diminuir volume (f9)
Diminui o som do alto-falante.
(5)
Tecla de ação de aumentar volume (f10)
Aumenta o som do alto-falante.
(6)
Tecla de ação de sem áudio (f11)
Desativa e ativa novamente o som do alto-falante.
(7)
Alto-falantes (2)
Reproduzem som.
Recursos multimídia
33
Componente
(8)
Descrição
Conector de saída de áudio (fones de
ouvido)
Reproduz som quando conectado a alto-falantes estéreo
com alimentação própria opcionais, fones de ouvido,
headsets ou áudio de televisão.
AVISO! Para reduzir o risco de danos pessoais, ajuste
o volume antes de colocar os fones de ouvido, plugues
de ouvidos ou um headset. Para obter informações
adicionais sobre segurança, consulte Informações
Regulamentares, de Segurança e Ambientais.
NOTA: Quando um dispositivo é ligado no conector de
fones de ouvido, os alto-falantes do computador são
desativados.
Conector de entrada de áudio (microfone)
(9)
Conecta um microfone opcional que pode ser de matriz
estéreo, monofônico ou tipo headset para computador.
Ajuste do volume
É possível ajustar o volume utilizando os seguintes controles:
●
34
Teclas de ação de volume do computador:
◦
Para diminuir o volume gradualmente, pressione a tecla de ação de diminuir volume (f9)
(1).
◦
Para aumentar o volume gradualmente, pressione a tecla de ação de aumentar volume
(f10) (2).
Capítulo 4 Multimídia
◦
●
Para desativar ou restaurar o volume, pressione a tecla de ação de sem áudio (f11) (3).
Controle de volume do Windows®:
a.
Clique no ícone Alto-falantes na área de notificação, no lado direito da barra de tarefas.
b.
Aumente ou diminua o volume movendo o controle deslizante para cima ou para baixo.
Clique no ícone Desativar Alto-falantes para desativar o som.
– ou –
a.
Clique com o botão direito no ícone Alto-falantes na área de notificação e, em seguida,
clique em Abrir o Mixer de Volume.
b.
Na coluna Alto-falantes, aumente ou diminua o volume movendo o controle deslizante para
cima ou para baixo. Também é possível desativar o volume clicando no ícone Desativar
Alto-falantes.
Se o ícone Alto-falantes não estiver exibido na área de notificação, siga estas etapas para
adicioná-lo:
●
a.
Clique com o botão direito em Mostrar ícones ocultos (seta no lado esquerdo da área de
notificação).
b.
Clique em Personalizar ícones de notificação.
c.
Em Comportamentos, na seção Volume, selecione Mostrar ícone e notificações.
d.
Clique em OK.
Controle de volume de programas:
O volume também pode ser ajustado dentro de alguns programas.
Recursos multimídia
35
Utilização das teclas de ação de atividade de mídia
As teclas de ação de atividade de mídia controlam a reprodução de um CD de áudio ou um DVD ou
BD (disco Blu-ray) inserido em uma unidade óptica.
36
●
Quando um CD de áudio ou um DVD ou BD não estiver sendo reproduzido, pressione a tecla
de ação de reproduzir/pausar (f6) (2) para reproduzi-lo.
●
Quando um CD de áudio ou um DVD ou BD estiver sendo reproduzido, use as seguintes teclas
de ação:
◦
Para reproduzir a faixa anterior de um CD de áudio ou a seção anterior de um DVD ou BD,
pressione a tecla de ação faixa anterior (f5) (1).
◦
Para pausar ou retomar a reprodução do disco, pressione a tecla de ação reproduzir/
pausar (f6) (2).
◦
Para interromper a reprodução do disco, pressione a tecla de ação parar (f7) (3).
◦
Para reproduzir a próxima faixa de um CD de áudio ou a próxima seção de um DVD,
pressione a tecla de ação próxima faixa (f8) (4).
Capítulo 4 Multimídia
Software multimídia
Seu computador inclui software multimídia pré-instalado que lhe permite ouvir música, assistir a
filmes e ver fotos. As seções a seguir fornecem detalhes sobre o CyberLink PowerDVD e outros
softwares multimídia pré-instalados.
Utilização do software CyberLink PowerDVD
O CyberLink PowerDVD transforma seu computador em um centro de entretenimento móvel. Com o
CyberLink PowerDVD, você pode ouvir música e assistir a filmes em DVD.
Para iniciar o CyberLink PowerDVD, selecione Iniciar > Todos os Programas > CyberLink
PowerDVD.
Para obter mais informações sobre a utilização do CyberLink PowerDVD, consulte a Ajuda do
software.
Utilização de outros softwares multimídia pré-instalados
Para localizar outros softwares multimídia pré-instalados:
▲
Selecione Iniciar > Todos os Programas e abra o programa multimídia que deseja utilizar. Por
exemplo, se deseja utilizar o Windows Media Player para reproduzir um CD de áudio, clique em
Windows Media Player.
NOTA: Alguns programas podem estar localizados em subpastas.
Instalação de software multimídia a partir de um disco
Para instalar qualquer software multimídia a partir de um CD ou DVD, siga estas etapas:
1.
Insira o disco na unidade óptica.
2.
Quando o assistente de instalação for exibido, siga as instruções na tela.
3.
Reinicie o computador, se solicitado.
NOTA: Para obter detalhes sobre a utilização de software incluído no computador, consulte as
instruções do fabricante do software, possivelmente fornecidas em disco, na Ajuda do software ou no
site da Web do fabricante.
Software multimídia
37
Áudio
Seu computador lhe permite utilizar uma variedade de recursos de áudio:
●
Reproduzir música usando os alto-falantes do seu computador e/ou alto-falantes externos
conectados
●
Gravar som utilizando o microfone interno ou conectar um microfone externo
●
Efetuar o download de músicas da Internet
●
Criar apresentações multimídia usando áudio e imagens
●
Transmitir som e imagens com programas de mensagens instantâneas
●
Receber a transmissão de programas de rádio (somente em determinados modelos) ou receber
sinais de rádio FM
●
Criar CDs de áudio
Conexão de dispositivos de áudio externos
AVISO! Para reduzir o risco de danos pessoais, ajuste o volume antes de colocar os fones de
ouvido, plugues de ouvidos ou um headset. Para obter informações adicionais sobre segurança,
consulte Informações Regulamentares, de Segurança e Ambientais.
Para conectar dispositivos de áudio externos, como alto-falantes, fones de ouvido ou um microfone,
consulte as informações fornecidas com o dispositivo. Para obter os melhores resultados, lembre-se
das seguintes dicas:
●
Assegure-se de que o cabo do dispositivo esteja firmemente conectado ao conector certo no
seu computador. Os conectores dos cabos são normalmente codificados em cores que
correspondem às cores dos conectores no computador.
●
Instale todos os drivers exigidos pelo dispositivo externo.
NOTA: Um driver é um programa que atua como um tradutor entre o dispositivo e os
programas que o utilizam.
Verificação das suas funções de áudio
Para verificar o som do sistema em seu computador, siga estas etapas:
1.
Selecione Iniciar > Painel de Controle.
2.
Clique em Hardware e Sons.
3.
Clique em Som.
4.
Quando a janela Som for exibida, clique na guia Sons. Em Eventos de Programa, selecione
qualquer evento de som, como um bipe ou um alarme, e clique no botão Testar.
Você deverá ouvir som através dos alto-falantes ou de fones de ouvido conectados.
38
Capítulo 4 Multimídia
Para verificar as funções de gravação do computador, siga estas etapas:
1.
Selecione Iniciar > Todos os Programas > Acessórios > Gravador de Som.
2.
Clique em Iniciar Gravação e fale junto ao microfone. Salve o arquivo em sua área de trabalho.
3.
Abra o Windows Media Player ou o CyberLink PowerDVD e reproduza o som.
NOTA: Para obter os melhores resultados de gravação, fale diretamente no microfone e grave som
em um ambiente livre de ruídos em segundo plano.
Para confirmar ou alterar as configurações de áudio do computador, selecione Iniciar > Painel de
Controle > Hardware e Sons > Som.
Vídeo
Seu computador lhe permite utilizar uma variedade de recursos de vídeo:
●
Assistir a filmes
●
Participar de jogos na Internet
●
Editar imagens e vídeos para criar apresentações
●
Conectar dispositivos de vídeo externos
Conexão de um monitor ou projetor externo
A porta de monitor externo conecta um dispositivo de exibição externo, como um monitor ou projetor,
ao computador.
▲
Para conectar um dispositivo de exibição, conecte o cabo do dispositivo à porta de monitor
externo.
NOTA: Se um dispositivo de exibição externo corretamente conectado não exibir imagem,
pressione f4 para transferir a imagem para o dispositivo. Pressionar repetidamente f4 alterna a
imagem da tela entre a tela do computador e do dispositivo.
Vídeo
39
Conexão de um dispositivo HDMI (somente em determinados modelos)
Determinados modelos incluem uma porta HDMI (High Definition Multimedia Interface). A porta HDMI
conecta o computador a um dispositivo de vídeo ou áudio opcional, como uma televisão de alta
definição ou qualquer componente digital ou de áudio compatível.
O computador pode suportar um dispositivo HDMI conectado à porta HDMI, enquanto
simultaneamente exibe uma imagem no monitor do computador ou qualquer outro dispositivo externo
suportado.
NOTA: Para transmitir sinais de vídeo através da porta HDMI, é necessário um cabo HDMI
(adquirido separadamente), disponível na maioria dos revendedores de aparelhos eletrônicos.
Para conectar um dispositivo de vídeo ou áudio à porta HDMI:
40
1.
Conecte uma extremidade do cabo HDMI na porta HDMI do computador.
2.
Conecte a outra extremidade do cabo no dispositivo de vídeo, de acordo com as instruções do
fabricante do dispositivo.
3.
Pressione a tecla de ação f4 no computador para alternar a imagem entre o dispositivo de
exibição conectado no computador.
Capítulo 4 Multimídia
Configuração de áudio para HDMI (somente em determinados modelos)
Para configurar áudio em HDMI, primeiro conecte um dispositivo de áudio ou de vídeo, como uma
televisão de alta definição, à porta HDMI do seu computador. Em seguida configure o dispositivo de
reprodução de áudio padrão, como a seguir:
1.
Clique com o botão direito no ícone Alto-falantes da área de notificação, na extremidade direita
da barra de tarefas e, em seguida, clique em Dispositivos de reprodução.
2.
Na guia Reprodução, clique em Saída Digital ou Dispositivo de Saída Digital (HDMI).
3.
Clique em Definir Padrão e, em seguida, clique em OK.
Para que o som volte a ser ouvido nos alto-falantes do computador, siga estas etapas:
1.
Clique com o botão direito no ícone Alto-falantes da área de notificação, na extremidade direita
da barra de tarefas e, em seguida, clique em Dispositivos de reprodução.
2.
Na guia Reprodução, clique em Alto-falantes.
3.
Clique em Definir Padrão e, em seguida, clique em OK.
Vídeo
41
Unidade óptica
Seu computador inclui uma unidade óptica que amplia as funcionalidades do mesmo. Identifique o
tipo de dispositivo instalado em seu computador para ver seus recursos. A unidade óptica lhe
permite ler discos de dados, reproduzir música e assistir a filmes. Se o seu computador inclui uma
unidade Blu-ray Disc ROM, então você pode assistir a vídeos de alta definição a partir desses
discos.
Identificação da unidade óptica instalada
▲
Selecione Iniciar > Computador.
Você verá uma lista de todos os dispositivos instalados em seu computador, incluindo a unidade
óptica. É possível que você tenha um dos seguintes tipos de unidade:
●
Unidade combinada de DVD±RW e CD-RW SuperMulti DL (camada dupla)
●
Unidade combinada de DVD±RW e CD-RW SuperMulti DL com LightScribe
●
Unidade Blu-ray ROM de DVD±R/RW SuperMulti DL
●
Unidade Blu-ray ROM de DVD±R/RW SuperMulti DL com LightScribe
NOTA: Algumas das unidades listadas abaixo podem não ser aceitas pelo seu computador.
42
Capítulo 4 Multimídia
Utilização de discos ópticos
Uma unidade óptica reproduz discos ópticos. Sua unidade óptica pode ler discos CD e DVD padrão
e, se for uma unidade de Blu-ray Disc ROM, então também poderá ler discos Blu-ray (BDs).
Esses discos armazenam informações, como músicas, fotos e filmes. DVDs possuem maior
capacidade de armazenamento do que CDs e BDs possuem a maior capacidade de todos.
NOTA: Algumas das unidades ópticas listadas podem não ser suportadas por seu computador. As
unidades listadas não são necessariamente todas as unidades ópticas suportadas.
Algumas unidades ópticas também podem gravar em discos ópticos, conforme descrito na tabela a
seguir.
Tipo de unidade
óptica
Grava em CD-RW
Grava em DVD±RW/R
Grava em DVD±RW/
R DL
Grava rótulo em CD
ou DVD±RW/R
LightScribe
Unidade combinada
Sim
de DVD±RW e CD-RW
SuperMulti DL
Sim
Sim
Não
Unidade combinada
Sim
de DVD±RW e CD-RW
SuperMulti DL com
LightScribe
Sim
Sim
Sim
Unidade Blu-ray ROM
de DVD±R/RW
SuperMulti DL
Sim
Sim
Sim
Não
Unidade Blu-ray ROM
de DVD±R/RW
SuperMulti DL com
LightScribe
Sim
Sim
Sim
Sim
CUIDADO: Para evitar possível degradação de vídeo e áudio, perda de informações ou perda da
funcionalidade de reprodução de áudio ou vídeo, não inicie a suspensão ou a hibernação enquanto
estiver lendo ou gravando um disco.
Unidade óptica
43
Seleção do disco apropriado
Uma unidade óptica aceita discos ópticos (CDs, DVDs e BDs). Os CDs, usados para armazenar
dados digitais, são também usados para gravações de áudio comerciais e convenientes para suas
necessidades de armazenamento pessoais. Os DVDs e BDs são usados principalmente para filmes,
software e backup de dados. DVDs e BDs são do mesmo tamanho físico que CDs, mas DVDs
possuem 6 a 7 vezes a capacidade de armazenamento de CDs e BDs possuem 5 a 6 vezes a
capacidade de armazenamento de DVDs.
NOTA: A unidade óptica do seu computador pode não oferecer suporte a todos os tipos de discos
ópticos discutidos nesta seção.
Discos CD-R
Os discos CD-R (grava uma vez só) são amplamente usados para a criação de uma cópia
permanente de dados que pode ser compartilhada conforme necessário. Exemplos típicos de
utilização se encontram a seguir:
●
Distribuir apresentações de grande porte
●
Compartilhar fotos escaneadas e digitais, clipes de vídeo e dados gravados
●
Criar seus próprios CDs de música
●
Manter cópias permanentes de arquivos do computador e de registros domésticos digitalizados
●
Descarregar arquivos do seu disco rígido para liberar espaço
Uma vez gravados, os dados não poderão ser apagados ou sobrescritos.
Discos CD-RW
Use um disco CD-RW (versão regravável de CDs) para armazenar projetos grandes que precisam
ser atualizados com frequência. Exemplos típicos de utilização se encontram a seguir:
●
Elaborar e manter documentos e arquivos de projeto de grande porte
●
Transportar arquivos de trabalho
●
Fazer backups semanais de arquivos do disco rígido
●
Atualizar fotos, vídeos, áudio e dados continuamente
Discos DVD±R
Use discos DVD±R em branco para armazenar de forma permanente grandes quantidades de
informação. Uma vez gravados, os dados não poderão ser apagados ou sobrescritos.
Discos DVD±RW
Use discos DVD±RW se quiser ser capaz de apagar ou sobrescrever dados salvos anteriormente.
Esse tipo de disco é ideal para teste de gravações de áudio ou vídeo antes de gravar um CD ou DVD
que não poderá ser alterado.
44
Capítulo 4 Multimídia
Discos DVD+R LightScribe
Use discos LightScribe DVD+R para compartilhar e armazenar dados, vídeos domésticos e fotos.
Esses discos podem ser lidos pela maioria das unidades de DVD-ROM e reprodutores de DVD. Com
uma unidade LightScribe e tendo software para LightScribe, você poderá gravar dados no disco e,
em seguida, adicionar um rótulo personalizado na parte externa dele.
Disco Blu-ray
Também conhecido como BD, o Blu-ray Disc é um formato de disco óptico de alta densidade para o
armazenamento de informações digitais, incluindo vídeo de alta definição. Um disco Blu-ray de
camada única pode armazenar 25 GB, mais que cinco vezes a capacidade de um DVD de camada
única, que é de 4,7 GB. Um disco Blu-ray de camada dupla (DL) pode armazenar 50 GB, quase seis
vezes a capacidade de um DVD de camada dupla (DL), que é de 8,5 GB.
Exemplos típicos de utilização se encontram a seguir:
●
Armazenamento de grandes quantidades de dados
●
Reprodução e armazenamento de vídeo de alta definição
●
Videogames
NOTA: Como Blu-ray é um novo formato que contém novas tecnologias, podem surgir
determinados problemas de disco, conexão digital, compatibilidade e/ou desempenho. Porém não
representam defeitos do produto. Não há garantia de reprodução perfeita em todos os sistemas.
Reprodução de um CD, DVD ou BD
1.
Ligue o computador.
2.
Pressione o botão de liberação (1) na parte frontal da unidade para liberar a bandeja de mídia.
3.
Puxe a bandeja para fora (2).
4.
Segure o disco pelas bordas para evitar tocar nas superfícies planas e posicione-o sobre o eixo
da bandeja com o lado da etiqueta voltado para cima.
NOTA: Se a bandeja não estiver totalmente aberta, incline o disco cuidadosamente para
posicioná-lo no eixo.
Unidade óptica
45
5.
Pressione cuidadosamente o disco (3) sobre o eixo da bandeja até encaixar no lugar.
6.
Feche a bandeja de mídia.
Se a Reprodução Automática ainda não foi configurada, conforme descrito na seção a seguir, o
sistema abrirá a caixa de diálogo Reprodução Automática. Ela solicitará que você selecione como
deseja usar o conteúdo da mídia.
NOTA: Para melhores resultados, certifique-se de que o adaptador de CA esteja conectado à fonte
de alimentação externa ao reproduzir um BD.
46
Capítulo 4 Multimídia
Configuração da Reprodução Automática
1.
Selecione Iniciar > Programas Padrão > Alterar configurações de Reprodução Automática.
2.
Verifique se a caixa de seleção Usar Reprodução Automática em todas as mídias e
dispositivos está selecionada.
3.
Clique em Escolher um padrão e, em seguida, selecione uma das opções disponíveis para
cada tipo de mídia listado.
4.
Clique em Salvar.
NOTA: Escolha o CyberLink PowerDVD para reproduzir DVDs.
NOTA: Para obter mais informações sobre a Reprodução Automática, consulte a Ajuda e Suporte.
Alteração das configurações de região do DVD
A maioria dos DVDs que contém arquivos de copyright também contém códigos regionais. Os
códigos de região ajudam a proteger copyrights internacionais.
Somente é possível reproduzir um DVD contendo um código regional se o código regional no DVD
corresponder à configuração regional na unidade de DVD.
CUIDADO: As configurações regionais na unidade de DVD podem ser alteradas somente 5 vezes.
A configuração regional selecionada pela quinta vez torna-se a configuração regional permanente da
unidade de DVD.
O número de alterações restantes é exibido na guia Região do DVD.
Para alterar configurações através do sistema operacional:
1.
Selecione Iniciar > Painel de Controle > Sistema e Segurança. Em seguida, na área
Sistema, clique em Gerenciador de Dispositivos.
NOTA: O Windows inclui o recurso Controle de Conta de Usuário para melhorar a segurança
do computador. É possível que você seja solicitado a fornecer sua permissão ou senha para
tarefas como instalação de software, execução de utilitários ou alteração de configurações do
Windows. Consulte a Ajuda e Suporte para obter mais informações.
2.
Clique na seta próxima a Unidades de DVD/CD-ROM para expandir a lista e exibir todas as
unidades instaladas.
3.
Clique com o botão direito na unidade de DVD para a qual deseja alterar as configurações
regionais e, em seguida, clique em Propriedades.
4.
Faça as alterações desejadas na guia Região do DVD.
5.
Clique em OK.
Observação do aviso de copyright
De acordo com as leis de direitos autorais, a cópia não autorizada de material protegido por
copyright, incluindo programas de computador, filmes, transmissões públicas e gravação de sons, é
considerada crime. Não use este computador para tais finalidades.
Unidade óptica
47
CUIDADO: Para evitar perda de informações ou danos a um disco, observe as seguintes diretrizes:
Antes de gravar um disco, conecte o computador a uma fonte de alimentação externa confiável. Não
grave discos quando o computador estiver sendo alimentado por bateria.
Antes de gravar um disco, feche todos os programas exceto o software de disco que estiver
utilizando.
Não copie diretamente de um disco de origem para um disco de destino ou de uma unidade de rede
para um disco de destino. Salve as informações na unidade de disco rígido e, em seguida, grave-as
da unidade de disco rígido para o disco de destino.
Não utilize o teclado do computador nem mova o computador enquanto este estiver gravando um
disco. O processo de gravação é sensível à vibração.
NOTA: Para obter detalhes sobre a utilização de software incluído no computador, consulte as
instruções do fabricante do software, possivelmente fornecidas em disco, na Ajuda do software ou no
site da Web do fabricante.
Cópia de um CD ou DVD
1.
Selecione Iniciar > Todos os Programas > CyberLink DVD Suite > Power2Go.
2.
Insira o disco que deseja copiar na unidade óptica.
3.
Clique em Copiar na parte inferior direita da tela.
O Power2Go lê o disco de origem e copia os dados em uma pasta temporária em seu disco
rígido.
4.
Quando solicitado, remova o disco de origem da unidade óptica e insira um disco em branco na
unidade.
Após a informação ser copiada, o disco que você criou será automaticamente ejetado.
48
Capítulo 4 Multimídia
Criação (gravação) de um CD ou DVD
Se o seu computador tiver uma unidade óptica de CD-RW, DVD-RW ou DVD±RW, você poderá usar
software como o Windows Media Player ou o CyberLink Power2Go para gravar arquivos de dados e
áudio, incluindo arquivos de música MP3 e WAV. Para gravar arquivos de vídeo em um CD ou DVD,
use o MyDVD.
Observe as seguintes diretrizes ao gravar um CD ou DVD:
●
Antes de gravar um disco, salve e feche todos os arquivos abertos e feche todos os programas.
●
Os CD-Rs ou DVD-Rs são normalmente a melhor opção para gravar arquivos de áudio, pois
não permitem que a informação seja alterada depois de copiada.
NOTA: Não é possível criar um DVD de áudio usando o CyberLink Power2Go.
●
Uma vez que alguns aparelhos de som domésticos e de automóveis não reproduzem CD-RWs,
use CD-Rs para gravar CDs de música.
●
Os CD-RWs ou DVD-RWs são normalmente a melhor opção para gravar arquivos de dados ou
para testar gravações de áudio ou vídeo antes de gravá-las em um CD ou DVD que depois não
poderá ser modificado.
●
Geralmente, os reprodutores de DVD usados em sistemas domésticos não aceitam todos os
formatos de DVD. Consulte o guia do usuário fornecido com seu reprodutor de DVD para obter
uma lista dos formatos aceitos.
●
Um arquivo MP3 utiliza menos espaço que os outros formatos de arquivo de música e o
processo de criação de um disco MP3 é o mesmo que o de criação de um arquivo de dados.
Arquivos MP3 somente podem ser reproduzidos em reprodutores de MP3 ou em computadores
com software MP3 instalado.
Para gravar um CD ou DVD, siga estas etapas:
1.
Faça download ou copie os arquivos de origem para uma pasta em sua unidade de disco rígido.
2.
Insira um CD ou DVD em branco na unidade óptica.
3.
Selecione Iniciar > Todos os Programas e, em seguida, selecione o nome do programa que
deseja usar.
NOTA: Alguns programas podem estar localizados em subpastas.
4.
Selecione o tipo de CD ou DVD que deseja criar: dados, áudio ou vídeo.
5.
Clique com o botão direito em Iniciar, clique em Abrir o Windows Explorer e navegue até a
pasta onde os arquivos de origem estão armazenados.
6.
Abra a pasta e arraste os arquivos até a unidade que contém o disco óptico em branco.
7.
Inicie o processo de gravação, conforme orientação do programa que você selecionou.
Para obter instruções específicas, consulte as instruções do fabricante, que podem ser fornecidas
com o software, em disco ou no site da Web do fabricante.
Observe o aviso sobre direitos autorais. De acordo com as leis de direitos autorais, a cópia não
autorizada de material protegido por copyright, incluindo programas de computador, filmes,
transmissões públicas e gravação de sons, é considerada crime. Não use este computador para tais
finalidades.
Unidade óptica
49
Remoção de um disco óptico (CD, DVD ou BD)
1.
Pressione o botão de liberação (1) na parte frontal da unidade para liberar a bandeja de mídia e,
em seguida, puxe gentilmente a bandeja (2) para fora até chegar ao limite.
2.
Retire o disco (3) da bandeja pressionando cuidadosamente o eixo e levantando as bordas do
disco. Segure o disco pelas bordas e evite tocar nas superfícies planas.
NOTA: Se a bandeja não estiver totalmente aberta, incline o disco com cuidado para removê-lo.
3.
50
Feche a bandeja de mídia e coloque o disco em uma caixa protetora.
Capítulo 4 Multimídia
Remoção da unidade óptica
A unidade óptica pode ser removida para diminuir o peso do computador:
1.
Salve seu trabalho.
2.
Desligue o computador e feche a tela.
Se não tiver certeza se o computador está desligado ou em hibernação, ligue-o pressionando o
botão Liga/Desliga. Em seguida, desligue o computador através do sistema operacional.
3.
Desconecte todos os dispositivos externos conectados ao computador.
4.
Desconecte o cabo de alimentação da tomada de CA.
5.
Posicione o computador voltado para baixo sobre uma superfície plana.
6.
Remova a bateria do computador.
7.
Com o compartimento da unidade de disco rígido voltado para você, solte os 2 parafusos da
tampa do compartimento da unidade de disco rígido (1) e levante a tampa da unidade,
retirando-a do computador (2).
Unidade óptica
51
8.
Remova o parafuso de segurança da unidade óptica.
NOTA: Pode ser necessário usar uma chave de fenda para soltar o suporte da unidade óptica
após a retirada do parafuso de segurança.
9.
52
Remova a unidade óptica do respectivo compartimento.
Capítulo 4 Multimídia
10. Recoloque o parafuso de segurança.
11. Alinhe as guias (1) da tampa da unidade de disco rígido com as ranhuras no computador, feche
a tampa da unidade de disco rígido (2) e aperte os parafusos da unidade (3).
12. Recoloque a bateria.
13. Coloque o computador com o lado direito para cima, em seguida conecte novamente a
alimentação externa e os dispositivos externos.
14. Ligue o computador.
Unidade óptica
53
Webcam (somente em determinados modelos)
Seu computador pode incluir uma webcam integrada, localizada na parte superior da tela. A webcam
é um dispositivo de entrada que lhe permite capturar e compartilhar vídeos. O software CyberLink
YouCam vem pré-instalado e fornece novos recursos que ampliam a utilização da webcam.
Para acessar a webcam e o software CyberLink YouCam, selecione Iniciar > Todos os Programas
> CyberLink YouCam > CyberLink YouCam.
NOTA: Na primeira vez que você acessar o software da webcam, é possível que perceba um
pequeno atraso no carregamento.
Utilizar o YouCam como seu software de webcam lhe permite fazer uso dos seguintes recursos:
●
Vídeo: grave e reproduza vídeos de webcam. É possível também enviar vídeos por e-mail ou
subir para o YouTube utilizando o ícone presente na interface do software.
●
Streaming video: quando você abre seu programa de mensagens instantâneas, o YouCam
exibe uma barra de ferramentas flutuante que lhe permite adicionar efeitos gráficos.
●
Efeitos especiais: adicione frames, filtros e emoticons a suas imagens instantâneas e vídeos.
●
Imagens instantâneas: tire fotos de quadro único ou "dispare" uma sucessão de fotos usando a
webcam.
●
Conexão: envie fotos e vídeos por e-mail utilizando o ícone presente na interface do software.
NOTA: Para obter detalhes sobre a utilização de software para webcam, consulte as instruções do
fabricante, que podem ser fornecidas com o software, em disco ou no site da Web do fabricante.
Dicas sobre webcams
Para obter um desempenho ideal, observe as seguintes orientações ao utilizar a webcam:
●
Certifique-se de ter a versão mais recente do programa de mensagens instantâneas antes de
iniciar uma conversa com vídeo.
●
A webcam pode não funcionar corretamente com alguns firewalls de rede.
NOTA: Caso tenha problemas para visualizar ou enviar arquivos multimídia para alguém em
outra LAN ou fora do firewall da sua rede, desative temporariamente o firewall, execute a tarefa
desejada e, em seguida, reative o firewall. A segurança pode ficar comprometida enquanto o
firewall está desativado. Para resolver permanentemente o problema, reconfigure o firewall
como necessário e ajuste as políticas e configurações de outros sistemas de detecção de
invasão.
●
Sempre que possível, posicione fontes de luz brilhantes atrás da câmera e fora da área de
imagem.
NOTA: Para obter detalhes sobre como usar a sua webcam, consulte o menu Ajuda do software da
webcam.
54
Capítulo 4 Multimídia
Ajuste das propriedades da webcam
Você pode ajustar as propriedades da webcam usando a caixa de diálogo Propriedades, que pode
ser acessada através de vários programas que utilizam a webcam, geralmente a partir de um menu
de configuração, opções ou propriedades.
●
Brilho: Controla a quantidade de iluminação incorporada na imagem. Uma configuração de
brilho mais alta cria uma imagem mais brilhante; uma configuração de brilho mais baixa cria
uma imagem mais escura.
●
Contraste: Controla a variação entre as áreas mais claras e mais escuras da imagem. Uma
configuração de contraste mais alta intensifica a imagem; uma configuração de contraste mais
baixa mantém mais informações da faixa dinâmica original mas cria uma imagem chapada.
●
Matiz: Controla o aspecto da cor que a distingue de uma outra cor (o que torna uma cor
vermelha, verde ou azul). A tonalidade é diferente da saturação, que mede a intensidade da
tonalidade.
●
Saturação: Controla a intensidade das cores na imagem final. Uma configuração de saturação
mais alta cria uma imagem mais robusta; uma configuração de saturação mais baixa cria uma
imagem mais delicada.
●
Nitidez: Controla a definição dos contornos de uma imagem. Uma configuração de nitidez mais
alta cria uma imagem mais definida; uma configuração de nitidez mais baixa cria uma imagem
mais suave.
●
Gama: Controla o contraste que afeta os cinzas médios ou meios-tons de uma imagem. Ajustar
a gama de uma imagem permite alterar os valores de brilho do nível médio de tons de cinza
sem alterar dramaticamente sombras e realces. Uma configuração de gama mais baixa cria
cinzas de aparência escura, e torna cores escuras ainda mais escuras.
●
Compensação da luz de fundo: faz a compensação quando existe muita luz de fundo atrás do
sujeito e este, de outra forma, sairia obscurecido ou em silhueta.
Para obter informações sobre como usar a webcam, selecione Iniciar > Ajuda e Suporte.
Webcam (somente em determinados modelos)
55
Solução de problemas
As seções a seguir descrevem vários tipos de problemas comuns e as soluções.
A bandeja de disco óptico não abre para a remoção de um CD, DVD ou BD
1.
Insira a ponta de um clipe (1) no acesso de liberação do painel frontal da unidade.
2.
Pressione o clipe cuidadosamente até soltar a bandeja e puxe-a (2) para fora até o limite.
3.
Retire o disco (3) da bandeja pressionando cuidadosamente o eixo e levantando as bordas do
disco. Segure o disco pelas bordas e evite tocar nas superfícies planas.
NOTA: Se a bandeja não estiver totalmente aberta, incline o disco com cuidado para removê-lo.
4.
56
Feche a bandeja de mídia e coloque o disco em uma caixa de proteção.
Capítulo 4 Multimídia
O computador não detecta a unidade óptica
Se o Windows não detectar um dispositivo instalado, é possível que o driver do dispositivo esteja
ausente ou corrompido. Se suspeitar que a unidade óptica não foi detectada, verifique se ela está
listada no utilitário Gerenciador de Dispositivos.
1.
Remova quaisquer discos da unidade óptica.
2.
Clique em Iniciar > Painel de Controle > Sistema e Segurança. Em seguida, na área
Sistema, clique em Gerenciador de Dispositivos.
3.
Na janela do Gerenciador de Dispositivos, clique na seta perto de Unidades de DVD/CD-ROM
para expandir a lista e exibir todas as unidades instaladas.
4.
Clique com o botão direito na lista de dispositivos ópticos para executar as seguintes tarefas:
●
Atualizar driver
●
Desativar
●
Desinstalar
●
Verificar se há alterações de hardware. O Windows verifica todo o hardware instalado em
seu sistema e instala quaisquer drivers necessários.
●
Clique em Propriedades para ver se o dispositivo está funcionando de modo adequado:
◦
A janela Propriedades fornece detalhes sobre o dispositivo para ajudá-lo a solucionar
problemas.
◦
Clique na guia Driver para atualizar, desativar ou desinstalar drivers para esse
dispositivo.
Solução de problemas
57
Não é possível reproduzir um disco
●
Salve o trabalho e feche todos os programas abertos antes de reproduzir um CD ou um DVD.
●
Saia da Internet antes de gravar um CD ou DVD.
●
Assegure-se de inserir o disco adequadamente.
●
Assegure-se de que o disco esteja limpo. Se necessário, limpe o disco com água filtrada e um
pano sem fiapos. Limpe a partir do centro do disco, em direção à borda externa.
●
Verifique se há arranhões no disco. Se encontrar arranhões, trate o disco com um kit de reparo
de discos ópticos disponível em várias lojas de equipamentos eletrônicos.
●
Desative o modo de suspensão antes de reproduzir um disco.
Não inicie a hibernação ou a suspensão quando estiver reproduzindo um disco. Caso contrário,
poderá aparecer um aviso perguntando se você deseja continuar. Se essa mensagem for
exibida, clique em Não. Após clicar em Não, o computador pode se comportar de um dos
seguintes modos:
◦
A reprodução é retomada.
– ou –
◦
●
A janela de reprodução no programa multimídia pode ser fechada. Se desejar retomar a
reprodução do disco, clique no botão Reproduzir no programa multimídia para reiniciar o
disco. Em raras ocasiões, pode ser necessário sair do programa e reiniciá-lo.
Aumente os recursos do sistema:
◦
Desligue os dispositivos externos, como impressoras e scanners. Desconectar esses
dispositivos libera valiosos recursos do sistema e resulta em um melhor desempenho de
reprodução de áudio.
◦
Altere as propriedades de cor da área de trabalho. Uma vez que o olho humano não
consegue diferenciar cores com facilidade além de 16 bits, você não deverá perceber
qualquer perda de cor ao ver um filme se diminuir as propriedades de cor do sistema para
cores de 16 bits, conforme a seguir:
1. Clique com o botão direito em um espaço livre da área de trabalho e selecione
Resolução da tela.
2. Clique em Configurações Avançadas > guia Monitor.
3. Selecione High Color (16 bits), se essa configuração ainda não estiver selecionada.
4. Clique em OK.
Um disco não é reproduzido automaticamente
58
1.
Clique em Iniciar > Programas Padrão > Alterar configurações de Reprodução
Automática.
2.
Marque a caixa de seleção Usar Reprodução Automática em todas as mídias e
dispositivos.
3.
Clique em Salvar.
Capítulo 4 Multimídia
Agora, quando inserir um CD, DVD ou BD na unidade óptica, ele deverá ser reproduzido
automaticamente.
A reprodução de um filme para, salta ou é feita de forma aleatória
●
Limpe o disco.
●
Economize os recursos do sistema experimentando as sugestões a seguir:
◦
Desconecte-se da Internet.
◦
Mude as propriedades de cor da área de trabalho:
1. Clique com o botão direito em um espaço livre da área de trabalho e selecione
Resolução de tela.
2. Clique em Configurações Avançadas > guia Monitor.
3. Selecione High Color (16 bits), se essa configuração ainda não estiver selecionada.
4. Clique em OK.
◦
Desconecte os dispositivos externos, como impressora, scanner, câmera ou handheld.
Um filme não é visualizado em um monitor externo
1.
Se a tela do computador e o monitor externo estiverem ligados, pressione f4 uma ou mais vezes
para alternar a exibição entre as duas telas.
2.
Configure as opções de vídeo para tornar o monitor externo o principal:
a.
Clique com o botão direito em um espaço livre da área de trabalho e selecione Resolução
de tela.
b.
Especifique um monitor principal e outro secundário.
NOTA: Quando você utiliza dois monitores, a imagem do DVD não aparece em um monitor
designado como secundário.
Para obter informações sobre multimídia não cobertas neste guia, vá para Iniciar > Ajuda e
Suporte.
O processo de gravação de um disco não é iniciado ou é interrompido
antes de sua conclusão
●
Assegure-se de que todos os demais programas estejam fechados.
●
Desative a suspensão e a hibernação.
●
Assegure-se de estar usando o tipo certo de disco para sua unidade. Consulte a seção
“Seleção do disco apropriado” para obter mais informações sobre os tipos de disco.
●
Assegure-se de que o disco esteja inserido adequadamente.
●
Selecione uma velocidade de gravação mais lenta e tente novamente.
Solução de problemas
59
●
Se estiver copiando um disco, primeiro salve as informações do disco de origem em seu disco
rígido e, em seguida, tente gravar o disco novo a partir do disco rígido.
●
Reinstale o driver do dispositivo de gravação de discos localizado na categoria Unidades de
DVD/CD-ROM do Gerenciador de Dispositivos.
Um DVD sendo executado no Windows Media Player não produz som ou
imagem
Use o CyberLink PowerDVD para reproduzir um DVD. O CyberLink PowerDVD está instalado no
computador e também está disponível no site da HP em http://www.hp.com.br.
Um driver de dispositivo deve ser reinstalado
1.
Remova quaisquer discos da unidade óptica.
2.
Selecione Iniciar > Painel de Controle > Sistema e Segurança. Em seguida, na área
Sistema, clique em Gerenciador de Dispositivos.
3.
Na janela do Gerenciador de Dispositivos, clique na seta próxima ao tipo de driver que deseja
desinstalar e reinstalar (por exemplo, DVD/CD-ROMs, modens etc.).
4.
Clique com o botão direito no dispositivo listado e clique em Desinstalar. Quando solicitado,
confirme que deseja excluir o dispositivo, mas não reinicie o computador. Repita a operação
para todos os drivers que desejar excluir.
5.
Na janela do Gerenciador de Dispositivos, clique em Ação e clique em Verificar se há
alterações de hardware. O Windows varre o sistema em busca de hardware instalado, e
instala os drivers padrão para qualquer dispositivo que esteja sem driver.
NOTA: Se for solicitado a reiniciar o computador, salve todos os arquivos abertos e prossiga.
6.
Reabra o Gerenciador de Dispositivos, se necessário, em seguida verifique se os drivers
continuam sendo listados.
7.
Experimente executar seu programa outra vez.
Se desinstalar e reinstalar os drivers do dispositivo não resolver o problema, pode ser necessário
atualizar seus drivers usando os procedimentos descritos nas seções a seguir.
60
Capítulo 4 Multimídia
Obtenção dos drivers de dispositivos HP mais recentes
1.
Abra o navegador de Internet e vá para http://www.hp.com.br/suporte.
2.
Clique na opção para download de drivers e softwares, digite o número do modelo do seu
computador na caixa de pesquisa e pressione enter.
3.
Na lista de modelos, clique no seu produto específico.
4.
Clique no sistema operacional Windows 7.
5.
Quando a lista de drivers for exibida, clique em um driver atualizado para abrir uma janela
contendo informações adicionais.
6.
Clique em Instalar agora para instalar o driver atualizado sem fazer o download do arquivo.
– ou –
Clique em Fazer apenas download para salvar o arquivo no seu computador. Quando
solicitado, clique em Salvar e selecione o local de armazenamento em seu disco rígido.
Após o download do arquivo, navegue até a pasta onde os arquivos estão armazenados e
clique duas vezes no arquivo para instalá-lo.
7.
Se solicitado, reinicie seu computador após a conclusão da instalação e verifique se o
dispositivo está funcionando normalmente.
Obtenção dos drivers de dispositivos Windows mais recentes
É possível obter os mais recentes drivers para dispositivos Windows usando o programa de
atualização Windows Update. Esse recurso pode ser configurado para automaticamente verificar e
instalar atualizações do sistema operacional Windows e de outros produtos da Microsoft.
Para usar o Windows Update:
1.
Clique em Iniciar > Todos os Programas > Windows Update.
NOTA: Se ainda não tiver configurado o Windows Update, você será solicitado a inserir as
configurações para poder verificar se há atualizações.
2.
Clique em Verificar se há atualizações.
3.
Siga as instruções na tela.
Solução de problemas
61
5
Gerenciamento de energia
Configuração de opções de energia
Uso dos modos de economia de energia
O computador possui dois estados de economia de energia habilitados de fábrica: suspensão e
hibernação.
Quando a suspensão é iniciada, as luzes de alimentação piscam e a tela se apaga. O trabalho é
salvo na memória, o que permite que você saia da suspensão mais rapidamente do que da
hibernação. Se o computador ficar no estado de suspensão por muito tempo ou a bateria atingir um
nível crítico de bateria fraca durante o estado de suspensão, ele inicia a hibernação.
Quando a hibernação é iniciada, o trabalho é salvo em um arquivo de hibernação na unidade de
disco rígido e o computador é desligado.
CUIDADO: Para evitar possível degradação de vídeo e áudio, ou perda da funcionalidade de
reprodução de áudio ou vídeo, não inicie a suspensão ou a hibernação quando estiver lendo ou
gravando em um disco ou em um cartão de mídia externo.
NOTA: Não é possível iniciar qualquer tipo de conexão de rede ou executar quaisquer funções de
computador enquanto o computador estiver na suspensão ou na hibernação.
Início e saída da suspensão
O sistema é configurado na fábrica para iniciar o estado de suspensão após 15 minutos de
inatividade ao operar com energia da bateria e 30 minutos de inatividade usando alimentação
externa.
As configurações de energia e os tempos limites podem ser alterados em Opções de Energia no
Painel de Controle do Windows®.
Com o computador ligado, é possível iniciar o estado de suspensão de uma das seguintes formas:
●
Pressione brevemente o botão Liga/Desliga.
●
Feche a tela.
●
Clique em Iniciar, clique na seta ao lado do botão Desligar e, em seguida, clique em Dormir.
É possível sair da suspensão de uma das seguintes maneiras:
62
●
Pressione brevemente o botão Liga/Desliga.
●
Se a tela estiver fechada, abra-a.
Capítulo 5 Gerenciamento de energia
●
Pressione uma tecla do teclado ou botão do controle remoto.
●
Ative o TouchPad.
Quando o computador sai da suspensão, as luzes de alimentação se acendem e o trabalho retorna à
tela no ponto em que foi interrompido.
NOTA: Se você definiu que uma senha seja solicitada para que o computador saia da suspensão,
será preciso informar sua senha do Windows antes que o trabalho volte a ser exibido na tela.
Início e saída da hibernação
O sistema é configurado na fábrica para iniciar a hibernação após 1.080 minutos (18 horas) de
inatividade ao operar com energia da bateria e 1.080 minutos (18 horas) de inatividade usando
alimentação externa ou quando a bateria atinge um nível fraco crítico.
As configurações de energia e os tempos limites podem ser alterados em Opções de Energia no
Painel de Controle do Windows.
Para iniciar a hibernação:
▲
Clique em Iniciar, clique na seta ao lado do botão Desligar e, em seguida, clique em Hibernar.
Para sair da hibernação:
▲
Pressione brevemente o botão Liga/Desliga.
Quando o computador sai da hibernação, as luzes de alimentação se acendem e o trabalho retorna
à tela no ponto em que foi interrompido.
NOTA: Se você definiu que uma senha seja solicitada para que o computador saia da hibernação,
será preciso informar sua senha do Windows antes que o trabalho volte a ser exibido na tela.
Utilização do medidor de bateria
O medidor de bateria fica localizado na área de notificação, no lado direito da barra de tarefas. O
medidor de bateria permite acessar rapidamente as configurações de energia, ver a carga restante
da bateria e selecionar um plano de energia diferente.
●
Para exibir a porcentagem de carga de bateria restante e o plano de energia atual, mova o
cursor sobre o ícone do medidor de bateria.
●
Para acessar as Opções de Energia ou para alterar o plano de energia, clique no ícone do
medidor de bateria e selecione um item na lista.
Ícones diferentes do medidor de bateria indicam se o computador está sendo executado com
alimentação por bateria ou externa. O ícone também exibe uma mensagem se a bateria tiver
alcançado um nível baixo, crítico ou reserva de carga.
Para ocultar ou exibir o ícone do medidor de bateria:
1.
Clique com o botão direito no ícone Mostrar ícones ocultos (a seta no lado esquerdo da área
de notificação).
2.
Clique em Personalizar ícones de notificação.
3.
Em Comportamentos, selecione Mostrar ícone e notificações para o ícone Energia.
4.
Clique em OK.
Configuração de opções de energia
63
Utilização de planos de energia
Uma plano de energia é uma coleção de configurações do sistema que gerencia como o computador
usa a energia. Os planos de energia podem ajudar a economizar energia e maximizar o desempenho
do computador.
Os seguintes planos de energia estão disponíveis:
●
Recomendado pela HP
●
Alto Desempenho
●
Economia de Energia
É possível alterar as configurações destes esquemas de energia usando o recurso Opções de
Energia.
Visualização do plano de energia atual
▲
Clique no ícone do medidor da bateria na área de notificação, à direita na barra de tarefas.
– ou –
Selecione Iniciar > Painel de Controle > Sistema e Segurança> Opções de Energia.
Seleção de um plano de energia diferente
▲
Clique no ícone do medidor de bateria na área de notificação e, em seguida, selecione um
plano de energia da lista.
– ou –
Selecione Iniciar > Painel de Controle > Sistema e Segurança > Opções de Energia e
selecione um plano de energia na lista.
Personalização dos planos de energia
1.
Clique no ícone do medidor de bateria na área de notificação e, em seguida, clique em Mais
opções de energia.
– ou –
Selecione Iniciar > Painel de Controle > Sistema e Segurança > Opções de Energia.
2.
Selecione um plano de energia e clique em Alterar configurações do plano.
3.
Altere as configurações conforme necessário.
4.
Para fazer mudanças adicionais, clique em Alterar configurações de energia avançadas e
faça as alterações.
Definição de proteção por senha na saída da suspensão ou hibernação
Para configurar o computador para solicitar uma senha ao sair da suspensão ou da hibernação, siga
estas etapas:
64
1.
Selecione Iniciar > Painel de Controle > Sistema e Segurança > Opções de Energia.
2.
No painel esquerdo, clique em Exigir senha ao despertar.
Capítulo 5 Gerenciamento de energia
3.
Clique em Alterar configurações não disponíveis no momento.
4.
Clique em Exigir senha (recomendado).
5.
Clique em Salvar alterações.
Alternância entre modos de vídeo (somente em
determinados modelos)
Determinados computadores são equipados com gráficos alternáveis e com dois modos de
processamento de imagens. Quando você passa da alimentação de CA para a alimentação por
bateria, o computador pode passar do modo de alto desempenho para o modo de eficiência de
energia com o intuito de economizar a energia da bateria. Do mesmo modo, quando você passa da
alimentação por bateria para a alimentação de CA, o computador pode voltar para o modo de alto
desempenho.
NOTA: Em alguns casos, para otimizar o desempenho do computador, o sistema não permite
alternar entre os modos ou pode solicitar que você alterne. Também pode ser necessário fechar
todos os programas antes de alternar.
Ao alternar entre a alimentação de CA e a alimentação por bateria, você é notificado de que o
computador está prestes a trocar os modos de vídeo. Se preferir, você pode escolher continuar
usando o mesmo modo de vídeo. Enquanto o computador está alternando os modos, a tela fica em
branco por alguns segundos. Quando a alternância é concluída, um aviso é exibido na área de
notificação e a imagem da tela é exibida novamente.
NOTA: Quando determinados modelos de computador estão no modo lousa, a orientação da tela
será redefinida quando você alternar entre os modos de vídeo.
Para determinar qual modo de vídeo você está usando:
▲
Clique com o botão direito em um espaço livre da área de trabalho do computador e, em
seguida, clique em Configurar Gráficos Alternáveis ou Configurar ATI PowerXpress™.
Utilização de fonte de alimentação de CA externa
A alimentação de CA externa é fornecida por um adaptador de CA aprovado.
AVISO! Para reduzir os riscos de segurança em potencial deve-se usar somente o adaptador de
CA fornecido com o computador, um adaptador de CA substituto fornecido pela HP ou um adaptador
de CA compatível adquirido da HP.
Conecte o computador a uma fonte de alimentação de CA externa em qualquer uma das seguintes
circunstâncias:
AVISO! Não carregue a bateria quando estiver a bordo de um avião.
●
Ao carregar ou calibrar uma bateria
●
Ao instalar ou modificar o software do sistema
●
Ao gravar dados em um CD ou DVD
Alternância entre modos de vídeo (somente em determinados modelos)
65
Ao conectar o computador a uma fonte de alimentação de CA externa, ocorrem os seguintes
eventos:
●
A bateria começa a carregar.
●
Se o computador estiver ligado, o ícone do medidor da bateria na área de notificação muda de
aparência.
Ao desconectar a fonte de alimentação de CA externa, ocorrem os seguintes eventos:
●
O computador passa a usar a alimentação da bateria.
●
O brilho da tela diminui automaticamente para economizar energia da bateria. Para aumentar o
brilho da tela, pressione a tecla de ação f3 ou reconecte o adaptador de CA.
Conexão do adaptador de CA
AVISO! Para reduzir o risco de choque elétrico e danos ao equipamento:
Conecte o cabo de alimentação a uma tomada de CA cujo acesso seja sempre fácil.
Desconecte o computador da alimentação retirando o cabo de alimentação da tomada de CA (e não
retirando o cabo de alimentação do computador).
Se o cabo de alimentação tiver um conector de 3 pinos, conecte-o em uma tomada de 3 pinos com
terra (aterrada). Não desative o pino de aterramento do cabo de alimentação, por exemplo,
conectando um adaptador de 2 pinos. O pino de aterramento é um importante recurso de segurança.
Para conectar o computador a uma fonte de alimentação externa, siga estas instruções:
66
1.
Conecte o adaptador de CA no conector de alimentação (1) do computador.
2.
Conecte o cabo de alimentação no adaptador de CA (2).
3.
Conecte a outra extremidade do cabo de alimentação numa tomada de CA (3).
Capítulo 5 Gerenciamento de energia
Teste de um adaptador de CA
Teste o adaptador de CA se o computador exibir alguns dos seguintes sintomas quando estiver
conectado à alimentação de CA:
●
O computador não liga.
●
A tela não liga.
●
As luzes de alimentação estão apagadas.
Para testar o adaptador de CA:
1.
Remova a bateria do computador.
2.
Conecte o adaptador de CA ao computador e a uma tomada de CA.
3.
Ligue o computador.
●
Se as luzes de alimentação acenderem, o adaptador de CA estará funcionando
corretamente.
●
Se as luzes de alimentação permanecerem apagadas, o adaptador de CA não está
funcionando e deve ser substituído. Entre em contato com o suporte técnico para obter
informações sobre a substituição de um adaptador de alimentação de CA. Selecione
Iniciar > Ajuda e Suporte > Obter assistência.
Utilização de alimentação por bateria
Quando uma bateria carregada está inserida no computador e este não está conectado a uma fonte
de alimentação externa, o computador é executado com alimentação por bateria. Quando uma
bateria carregada está inserida no computador e este não está conectado a uma fonte de
alimentação externa, o computador é executado com alimentação de CA.
Se o computador tiver uma bateria carregada e estiver sendo executado com alimentação de CA
externa fornecida através do adaptador de CA, ele alterna para alimentação por bateria se o
adaptador de CA for desconectado.
NOTA: O brilho da tela diminui para economizar energia da bateria quando você desconecta a
alimentação de CA. Para aumentar o brilho da tela, pressione a tecla de ação f3 ou reconecte o
adaptador de CA.
A bateria pode permanecer dentro do computador ou ser guardada em um local separado,
dependendo de como se trabalha. Ao manter a bateria no computador, sempre que este for
conectado à alimentação de CA externa carrega a bateria, além de proteger seu trabalho caso falte
energia. Entretanto, uma bateria no computador se descarrega lentamente mesmo quando o
computador está desligado e desconectado da alimentação externa.
AVISO! Para evitar possíveis problemas de segurança, use somente as baterias fornecidas com o
computador, baterias de reposição fornecidas pela HP ou baterias adquiridas da HP.
A vida de uma bateria varia, conforme a configuração do gerenciamento de energia, os programas
executando no computador, o brilho da tela, os dispositivos externos conectados e outros fatores.
Utilização de alimentação por bateria
67
Exibição da carga restante da bateria
▲
Passe o ponteiro por cima do ícone do medidor de bateria na área de notificação, no lado direito
da barra de tarefas.
Localização de informações sobre a bateria em Ajuda e Suporte
A Ajuda e Suporte oferece as seguintes ferramentas e informações:
●
Ferramenta Teste de Bateria para testar o desempenho da bateria
●
Informações sobre calibração, gerenciamento de energia e cuidados de uso e armazenamento
para maximizar a vida da bateria
●
Informações sobre tipos de bateria, especificações, ciclos de vida e capacidade
Para acessar informações sobre a bateria:
▲
Selecione Iniciar > Ajuda e Suporte > Aprender > Planos de Energia: Perguntas
frequentes.
Utilização do Teste de bateria da HP
A Ajuda e Suporte fornece informações sobre o status da bateria instalada no computador.
Para executar o Teste de bateria da HP:
1.
Conecte o adaptador de CA ao computador.
NOTA: O computador deve estar conectado à alimentação externa para que o Teste de
bateria da HP funcione corretamente.
2.
Selecione Iniciar > Ajuda e Suporte > Solução de problemas > Energia, térmico e
mecânico.
3.
Clique na guia Energia e, em seguida, clique em Teste de bateria.
O Teste de bateria examina a bateria e suas células para ver se estão funcionando corretamente e
então relata os resultados da análise.
Inserção ou remoção de uma bateria
CUIDADO: A remoção de uma bateria que é a única fonte de alimentação disponível pode causar
perda de informações. Para evitar a perda de informações, salve seu trabalho e inicie a hibernação
ou desligue o computador através do Windows antes de remover a bateria.
Para inserir a bateria:
1.
68
Posicione o computador voltado para baixo sobre uma superfície plana.
Capítulo 5 Gerenciamento de energia
2.
Alinhe as linguetas da bateria com as ranhuras do computador, insira da bateria (1) e gire a
bateria para baixo (2) no compartimento da bateria. A trava de liberação da bateria (3) prende
automaticamente a bateria no lugar.
Para remover a bateria:
1.
Vire o computador de cabeça para baixo sobre uma superfície plana.
2.
Deslize a trava de liberação da bateria (1) para liberar a bateria.
3.
Gire a bateria (2) para cima e remova-a do computador (3).
Carregamento de uma bateria
AVISO! Não carregue a bateria do computador quando estiver a bordo de avião.
A bateria é carregada sempre que o computador é conectado à alimentação externa por meio de um
adaptador de CA ou um adaptador de alimentação opcional.
A bateria pode ser carregada com o computador desligado ou em uso, mas carregará mais rápido se
o computador estiver desligado.
Utilização de alimentação por bateria
69
O carregamento pode demorar mais se a bateria for nova, não tiver sido usada durante duas
semanas ou mais, ou estiver muito mais quente ou fria do que a temperatura ambiente.
Para prolongar a vida útil da bateria e otimizar a precisão dos indicadores de carga da bateria, siga
estas recomendações:
●
Ao carregar uma bateria nova, carregue-a completamente antes de ligar o computador.
NOTA: Se o computador estiver ligado enquanto a bateria está sendo carregada, o indicador
do estado da bateria na área de notificação poderá mostrar 100 por cento de carga antes que
fique totalmente carregada.
●
Antes de carregar a bateria deixe que descarregue até menos de 5 por cento da carga completa
utilizando normalmente o computador.
●
Se a bateria não tiver sido utilizada por um mês ou mais, calibre-a em vez de simplesmente
carregá-la.
Maximização do tempo de descarregamento da bateria
O tempo de descarregamento da bateria varia de acordo com os recursos utilizados durante a
alimentação por bateria. O tempo de descarregamento máximo diminui gradualmente, pois a
capacidade de armazenamento da bateria se degrada naturalmente.
Dicas para maximização do tempo de descarregamento da bateria:
●
Diminua o brilho da tela.
●
Marque a configuração Economia de energia nas Opções de Energia.
●
Remova a bateria do computador quando não estiver sendo usada ou carregada.
●
Armazene a bateria em lugar fresco e seco.
Gerenciamento de bateria fraca
As informações nesta seção descrevem os alertas e respostas do sistema definidos de fábrica.
Alguns alertas de bateria fraca e respostas do sistema podem ser alterados em Opções de Energia
do Painel de Controle do Windows. As preferências definidas em Opções de energia não afetam as
luzes.
Identificação de bateria fraca
O computador faz o seguinte caso o nível da bateria torne-se crítico:
70
●
Se a hibernação estiver ativada e o computador estiver ligado ou no modo de suspensão, ele
inicia a hibernação.
●
Se a hibernação estiver desativada e o computador estiver ligado ou no modo de suspensão,
ele ficará brevemente no modo de suspensão e, em seguida, será desligado, perdendo
qualquer informação que não tiver sido salva.
Capítulo 5 Gerenciamento de energia
Resolução de uma situação de bateria fraca
CUIDADO: Para reduzir o risco de perda de informações quando o computador atingir um nível
crítico de bateria fraca e a hibernação tiver sido iniciada, não restaure a alimentação até que as luzes
de alimentação se apaguem.
Para solucionar uma condição de bateria fraca quando houver fonte externa de alimentação disponível
▲
Conecte um dos seguintes dispositivos:
●
Adaptador de CA
●
Adaptador de fonte de alimentação opcional
Para solucionar uma condição de bateria fraca quando houver uma bateria carregada disponível
1.
Desligue o computador ou inicie a hibernação.
2.
Remova a bateria descarregada e insira uma bateria carregada.
3.
Ligue o computador.
Para solucionar uma condição de bateria fraca quando não houver uma fonte de alimentação disponível
▲
Inicie a hibernação.
– ou –
Salve o trabalho e desligue o computador.
Para solucionar uma condição de bateria fraca quando o computador não puder sair da hibernação
Quando não houver energia suficiente para sair da hibernação, faça o seguinte:
1.
Insira uma bateria carregada ou conecte o computador à alimentação externa.
2.
Saia da hibernação pressionando brevemente o botão Liga/Desliga.
Calibração de uma bateria
Calibre a bateria nas seguintes condições:
●
Quando os indicadores de carga da bateria parecerem imprecisos.
●
Quando for observada uma alteração significativa no tempo de funcionamento da bateria.
Mesmo se uma bateria for muito utilizada, não deveria ser necessário calibrá-la mais de uma vez por
mês. Também não é necessário calibrar uma bateria nova.
Etapa 1: Carregue a bateria totalmente
AVISO! Não carregue a bateria do computador quando estiver a bordo de avião.
NOTA: A bateria pode ser carregada com o computador desligado ou em uso, mas carregará mais
rápido se o computador estiver desligado.
Utilização de alimentação por bateria
71
Para carregar a bateria completamente:
1.
Insira a bateria no computador.
2.
Conecte o computador a um adaptador de CA ou a um adaptador de alimentação opcional e,
em seguida, conecte o adaptador à alimentação externa.
3.
Deixe o computador conectado à alimentação externa até que a bateria esteja completamente
carregada.
Etapa 2: Desative as funções de hibernação e suspensão
1.
Clique no ícone do medidor de bateria na área de notificação e, em seguida, clique em Mais
opções de energia.
– ou –
Selecione Iniciar > Painel de Controle > Sistema e Segurança > Opções de Energia.
2.
Em Planos de energia, clique em Alterar configurações do plano.
3.
Anote as configurações de Desligar vídeo apresentadas na coluna Na bateria de modo a
poder restaurá-las após a calibração.
4.
Mude as configurações de Desligar vídeo para Nunca.
5.
Clique em Alterar configurações de energia avançadas.
6.
Clique no sinal de mais ao lado de Dormir e, em seguida, clique no sinal de mais ao lado de
Hibernar após.
7.
Anote a configuração Na bateria em Hibernar após de modo a poder reiniciá-la após a
calibração.
8.
Altere a configuração Na bateria para Nunca.
9.
Clique em OK.
10. Clique em Salvar alterações.
Etapa 3: Descarregue a bateria
O computador deve permanecer ligado enquanto a bateria está sendo descarregada. A bateria pode
descarregar independentemente de o computador estar sendo ou não usado, mas descarregará
mais rapidamente se ele estiver em uso.
72
●
Se pretende deixar o computador sem supervisão durante a descarga, salve suas informações
antes de iniciar o procedimento.
●
Se você usar o computador ocasionalmente durante o processo e houver definido limites de
tempo para economia de energia, espere que o sistema apresente o seguinte desempenho
durante o processo de descarga:
◦
O monitor não será desligado automaticamente.
◦
A velocidade do disco rígido não diminuirá automaticamente quando o computador estiver
em repouso.
◦
A hibernação iniciada pelo sistema não ocorrerá.
Capítulo 5 Gerenciamento de energia
Para descarregar uma bateria:
1.
Desconecte o computador da fonte de alimentação externa, mas não desligue o computador.
2.
Opere o computador com energia da bateria até que esteja descarregada.
Utilização de alimentação por bateria
73
Etapa 4: Recarregue a bateria totalmente
Para recarregar a bateria:
1.
Conecte o computador à alimentação externa e mantenha a conexão até que a bateria esteja
totalmente recarregada.
O computador pode ser usado enquanto a bateria está sendo recarregada, mas a recarga será
mais rápida se o computador estiver desligado.
2.
Se o computador estiver desligado, ligue-o quando a bateria estiver completamente carregada.
Etapa 5: Reative a hibernação e a suspensão
CUIDADO: Não reativar a hibernação após a calibragem pode resultar em uma descarga completa
da bateria e em perda de informações se o computador atingir um nível crítico de bateria.
1.
Clique no ícone do medidor de bateria na área de notificação e, em seguida, clique em Mais
opções de energia.
– ou –
Selecione Iniciar > Painel de Controle > Sistema e Segurança > Opções de Energia.
2.
No plano de energia atual, clique em Alterar configurações do plano.
3.
Reinsira as configurações que você gravou para os itens da coluna Na bateria.
4.
Clique em Alterar configurações de energia avançadas.
5.
Clique no sinal de adição próximo a Suspender e, em seguida, clique no sinal de adição
próximo a Hibernar após.
6.
Reinsira a configuração que você anotou para Na bateria.
7.
Clique em OK.
8.
Clique em Salvar alterações.
Economia de energia da bateria
74
●
Selecione o plano Economia de Energia nas Opções de Energia em Sistema e Segurança do
Painel de Controle do Windows.
●
Desative conexões sem fio e de rede local (LAN) e feche aplicativos de modem quando não
estiverem sendo usados.
●
Desconecte os dispositivos externos não conectados a uma fonte de alimentação externa que
não estejam sendo utilizados.
●
Pare ou remova qualquer cartão de mídia externo opcional que não estiver sendo utilizado.
●
Utilize a tecla de ação f2 para diminuir o brilho e a tecla de ação f3 para aumentar o brilho,
conforme necessário.
●
Se for interromper seu trabalho, inicie a suspensão ou a hibernação, ou desligue o computador.
Capítulo 5 Gerenciamento de energia
Armazenamento da bateria
CUIDADO: Para evitar danos à bateria, não a exponha a altas temperaturas durante longos
períodos de tempo.
Se o computador não for utilizado ou for permanecer desconectado da alimentação externa durante
mais de duas semanas, retire a bateria e guarde-a separadamente.
Para prolongar a carga de uma bateria guardada, coloque-a em um local seco e refrigerado.
NOTA: Baterias guardadas devem ser verificadas a cada seis meses. Se a capacidade for menor
que 50%, recarregue a bateria antes de devolvê-la ao local de armazenamento.
Calibre as baterias guardadas por um mês ou mais antes de utilizá-las.
Descarte de uma bateria usada
AVISO! Para reduzir o risco de incêndio ou queimaduras, não desmonte, amasse ou perfure; não
provoque curto-circuito nos contatos externos; não descarte a bateria em fogo ou água.
Para obter informações sobre o descarte de baterias, consulte Informações Regulamentares, de
Segurança e Ambientais.
Substituição da bateria
A vida de uma bateria varia, conforme a configuração do gerenciamento de energia, os programas
em execução no computador, o brilho da tela, os dispositivos externos conectados e outros fatores.
O Teste de Bateria da HP solicita a substituição da bateria quando uma célula interna não está
sendo carregada corretamente, ou quando a capacidade de armazenamento da bateria atinge uma
condição de fraca. Uma mensagem encaminha você ao site da HP para obter mais informações
sobre o pedido de uma bateria de reposição. Se a bateria estiver possivelmente coberta por uma
garantia HP, as instruções incluem uma ID da garantia.
NOTA: Para garantir que você sempre tenha energia da bateria quando precisar, a HP recomenda
a aquisição de uma nova bateria quando o indicador de capacidade de armazenamento passar de
verde a amarelo.
Desligamento do computador
CUIDADO: As informações que não forem salvas serão perdidas quando o computador for
desligado.
O comando Desligar fecha todos os programas abertos, incluindo o sistema operacional, e depois
desliga a tela e o computador.
Desligue o computador diante de qualquer destas condições:
●
Quando é necessário substituir a bateria ou acessar componentes dentro do computador
●
Ao conectar um dispositivo de hardware externo que não se conecta a uma porta USB
●
Quando o computador não será usado e permanecerá desconectado da alimentação externa
por um longo período.
Embora o computador possa ser desligado pelo botão Liga/Desliga, o procedimento recomendado é
usar o comando Desligar do Windows.
Desligamento do computador
75
Para desligar o computador, siga estas etapas:
NOTA: Se o computador estiver no estado de suspensão ou em hibernação, é preciso sair da
suspensão ou da hibernação antes de poder desligar.
1.
Salve seu trabalho e feche todos os programas em execução.
2.
Clique em Iniciar.
3.
Clique em Desligar.
Se o computador não estiver respondendo e não for possível utilizar os procedimentos anteriores de
desligamento do Windows, tente os seguintes procedimentos de emergência na sequência fornecida:
76
●
Pressione ctrl+alt+delete e depois clique no botão Energia.
●
Pressione e segure o botão Liga/Desliga por aproximadamente 5 segundos.
●
Desconecte o computador da fonte de alimentação externa e remova a bateria.
Capítulo 5 Gerenciamento de energia
6
Unidades
Manuseio de unidades
As unidades são componentes frágeis do computador e devem ser manuseadas com cuidado.
Consulte as precauções apresentadas a seguir antes de manipular unidades. Precauções adicionais
são fornecidas com os procedimentos aos quais se aplicam.
Manuseio de unidades
77
CUIDADO: Para reduzir o risco de danos ao computador ou a uma unidade de disco, ou perda de
informações, devem ser tomadas as seguintes precauções:
Antes de mover um computador conectado a uma unidade de disco rígido externa, inicie a
suspensão e espere a tela apagar ou desconecte a unidade de disco rígido externa corretamente.
Antes de manipular a unidade, descarregue a eletricidade estática tocando a superfície metálica sem
pintura da unidade.
Não toque nos pinos do conector de uma unidade removível nem do computador.
Manuseie a unidade cuidadosamente; não a deixe cair nem coloque objetos sobre ela.
Antes de remover ou inserir uma unidade, desligue o computador. Se não tiver certeza se o
computador está desligado, no estado de suspensão ou em hibernação, ligue-o e, em seguida,
desligue-o através do sistema operacional.
Não force a unidade excessivamente ao colocá-la no respectivo compartimento.
A unidade de disco rígido externa deve ser conectada a uma porta USB no computador, e não a uma
porta USB em um dispositivo externo, como um hub.
Não digite no teclado nem mova o computador enquanto a unidade óptica estiver gravando um
disco. O processo de gravação é sensível à vibração.
Quando a bateria for a única fonte de alimentação, verifique se ela possui carga suficiente antes de
gravar em uma mídia.
Evite expor a unidade a temperaturas ou umidade extremas.
Evite expor a unidade a líquidos. Não borrife produtos de limpeza na unidade.
Remova a mídia da unidade antes de remover a unidade do seu respectivo compartimento, e antes
de viajar, transportar ou guardar a unidade.
Se precisar enviar uma unidade por correio, embale-a em plástico-bolha ou outro tipo de embalagem
com proteção adequada e cole uma etiqueta com a inscrição “FRÁGIL”.
Evite expor a unidade a campos magnéticos. Os dispositivos de segurança com campos magnéticos
incluem dispositivos de passagem e detectores de metal em aeroportos. Os dispositivos de
segurança de aeroportos que verificam a bagagem, como esteiras transportadoras, utilizam raios X
em vez de magnetismo e não danificarão uma unidade.
Uso de unidades externas
As unidades externas removíveis ampliam suas opções de armazenamento e de acesso às
informações. Uma unidade USB pode ser adicionada conectando-se a unidade a uma porta USB no
computador.
Unidades USB incluem os seguintes tipos:
78
●
Unidade de disquete de 1,44 MB
●
Módulo de disco rígido (uma unidade de disco rígido com um adaptador conectado)
●
Unidade de DVD-ROM
Capítulo 6 Unidades
●
Unidade combinada de DVD/CD-RW
●
Unidade combinada de DVD±RW e CD-RW
NOTA: Para obter mais informações sobre software e drivers necessários, ou saber que porta do
computador usar, consulte as instruções do fabricante.
Para conectar uma unidade externa ao computador:
CUIDADO: Para diminuir o risco de danos ao equipamento quando conectado a uma unidade
acionada por energia, certifique-se de que o cabo de alimentação de CA esteja desconectado.
1.
Conecte a unidade ao computador.
2.
Se você estiver conectando uma unidade acionada por energia, conecte o cabo de alimentação
da unidade a uma tomada de CA com aterramento.
Para desconectar uma unidade acionada por energia, desconecte-a do computador e, em seguida,
desconecte o cabo de alimentação de CA.
Uso de unidades externas
79
Aprimoramento do desempenho do disco rígido
Utilização do Desfragmentador de disco
À medida que você usa o computador, os arquivos no disco rígido ficam fragmentados. O
Desfragmentador de Disco consolida os arquivos e pastas fragmentados no disco rígido para que o
sistema possa funcionar de forma mais eficiente.
Uma vez iniciado, o Desfragmentador de Disco funciona sem supervisão. Dependendo do tamanho
do seu disco rígido e do número de arquivos fragmentados, o Desfragmentador de Disco pode levar
mais de uma hora para concluir a operação. É desejável configurá-lo para execução durante a noite
ou em algum outro momento no qual você não precise acessar o computador.
A HP recomenda desfragmentar seu disco rígido pelo menos uma vez por mês. Você pode
configurar o sistema para executar o Desfragmentador de Disco mensalmente, mas pode também
executá-lo de forma manual em qualquer momento.
Para executar o Desfragmentador de disco:
1.
Selecione Iniciar > Todos os Programas > Acessórios > Ferramentas do sistema >
Desfragmentador de Disco.
2.
Clique em Desfragmentar disco.
NOTA: O Windows® inclui o recurso Controle de Conta de Usuário para melhorar a
segurança do seu computador. É possível que você seja solicitado a fornecer sua permissão ou
senha para tarefas como instalação de software, execução de utilitários ou alteração de
configurações do Windows. Consulte a Ajuda e Suporte para obter mais informações.
Para obter informações adicionais, consulte a Ajuda do software Desfragmentador de Disco.
Utilização da Limpeza de Disco
O recurso Limpeza de Disco procura arquivos desnecessários no disco rígido que podem ser
removidos com segurança para liberar espaço em disco e ajudar o computador a funcionar com mais
eficiência.
Para executar a Limpeza de Disco:
80
1.
Selecione Iniciar > Todos os Programas > Acessórios > Ferramentas do sistema >
Limpeza de Disco.
2.
Siga as instruções na tela.
Capítulo 6 Unidades
Substituição da unidade de disco rígido
CUIDADO: Para evitar perda de informações ou congelamento do sistema:
Desligue o computador antes de remover a unidade de disco rígido do respectivo compartimento.
Não remova a unidade de disco rígido com o computador ligado, no estado de suspensão ou em
hibernação.
Se não tiver certeza se o computador está desligado ou em hibernação, ligue-o pressionando o
botão Liga/Desliga. Em seguida, desligue o computador através do sistema operacional.
Para remover a unidade de disco rígido:
1.
Salve seu trabalho.
2.
Desligue o computador e feche a tela.
3.
Desconecte todos os dispositivos externos conectados ao computador.
4.
Desconecte o cabo de alimentação da tomada de CA.
5.
Vire o computador de cabeça para baixo sobre uma superfície plana.
6.
Retire a bateria do computador.
7.
Com o compartimento da unidade de disco rígido voltado em sua direção, solte os 2 parafusos
da tampa da unidade de disco rígido (1).
8.
Levante a tampa da unidade de disco rígido, retirando-a do computador (2).
Substituição da unidade de disco rígido
81
9.
Remova os parafusos da unidade de disco rígido (1) e levante ligeiramente a unidade de disco
rígido (2).
10. Desconecte o cabo da unidade de disco rígido (1) e, em seguida, levante a unidade, retirando-a
do computador.
82
Capítulo 6 Unidades
Para instalar uma unidade de disco rígido:
1.
Abaixe a unidade de disco rígido no respectivo compartimento e, em seguida, conecte o cabo
da unidade de disco rígido.
2.
Encaixe a unidade de disco rígido no lugar (1) e, em seguida, recoloque os parafusos da
unidade (2).
3.
Alinhe as linguetas (1) da tampa da unidade de disco rígido com os encaixes do computador.
4.
Feche a tampa (2).
Substituição da unidade de disco rígido
83
84
5.
Aperte os parafusos da tampa da unidade de disco rígido (3).
6.
Recoloque a bateria.
7.
Coloque o computador com o lado direito para cima, em seguida conecte novamente a
alimentação externa e os dispositivos externos.
8.
Ligue o computador.
Capítulo 6 Unidades
7
Dispositivos externos e cartões de
mídia externos
Utilização de um dispositivo USB
USB (Universal Serial Bus – barramento serial universal) é uma interface de hardware que pode ser
usada para conectar dispositivos externos opcionais, como um teclado, mouse, unidade, impressora,
scanner ou hub USB. Os dispositivos podem estar conectados ao sistema.
Alguns dispositivos USB podem necessitar de software de suporte adicional, o qual geralmente
acompanha o dispositivo. Para obter mais informações sobre software específico para dispositivo,
consulte as instruções do fabricante.
O computador possui 3 portas USB que suportam dispositivos USB 1.0, USB 1.1 e USB 2.0. Um hub
USB opcional fornece portas USB adicionais que podem ser utilizadas com o computador.
Conexão de um dispositivo USB
CUIDADO: Para evitar danos a um conector USB, utilize pouca força para conectar um dispositivo
USB.
▲
Para conectar um dispositivo USB ao computador, conecte o cabo USB do dispositivo à porta
USB.
Você ouvirá um alerta sonoro quando o dispositivo tiver sido detectado.
NOTA: Ao conectar um dispositivo USB, você poderá ver uma mensagem, na área de notificação,
informando que o dispositivo foi reconhecido pelo computador.
Utilização de um dispositivo USB
85
Remoção de um dispositivo USB
CUIDADO: Para evitar perda de informações ou o travamento do sistema, use o procedimento a
seguir para remover um dispositivo USB com segurança.
CUIDADO: Para evitar danos a um conector USB, não puxe o cabo para remover o dispositivo
USB.
Para remover um dispositivo USB:
1.
Clique no ícone Remover Hardware e Ejetar Mídia com Segurança na área de notificação, no
lado direito da barra de tarefas.
NOTA: Para exibir o ícone Remover Hardware e Ejetar Mídia com Segurança, clique no ícone
Mostrar ícones ocultos (a seta no lado esquerdo da área de notificação).
2.
Clique no nome do dispositivo na lista.
NOTA: Você será avisado de que já pode remover o dispositivo com segurança.
3.
86
Remova o dispositivo.
Capítulo 7 Dispositivos externos e cartões de mídia externos
Utilização de cartões para slot de mídia digital
Cartões digitais opcionais fornecem armazenamento seguro e compartilhamento conveniente dos
dados. Estes cartões são frequentemente usados com câmeras e PDAs equipados com mídia digital,
bem como outros computadores.
O Slot de Mídia Digital suporta os seguintes formatos de cartão digital:
●
Memory Stick (MS)
●
Memory Stick Pro (MSP)
●
MultiMediaCard (MMC)
●
Cartão de memória Secure Digital (SD)
●
xD-Picture Card (XD)
Inserção de um cartão digital
CUIDADO: Para evitar danificar o cartão digital ou o computador, não insira qualquer tipo de
adaptador no Slot de Mídia Digital.
CUIDADO: Para evitar danos aos conectores do cartão digital, utilize pouca força para inserir um
cartão digital.
1.
Segure o cartão digital com a etiqueta voltada para cima e com os conectores voltados para o
computador.
2.
Insira o cartão no slot de mídia digital e, em seguida, empurre-o até que esteja encaixado
corretamente.
Você ouvirá um alerta sonoro quando o dispositivo for detectado e um menu de opções será
exibido.
Utilização de cartões para slot de mídia digital
87
Remoção de um cartão digital
CUIDADO: Para evitar perda de informações ou o travamento do sistema, use o procedimento a
seguir para remover o cartão digital com segurança.
Salve suas informações e feche todos os programas associados ao cartão digital.
NOTA: Para interromper uma transferência de dados, clique em Cancelar na janela Copiando do
sistema operacional.
Para remover um cartão digital:
1.
Clique no ícone Remover Hardware e Ejetar Mídia com Segurança na área de notificação, no
lado direito da barra de tarefas.
NOTA: Para exibir o ícone Remover Hardware e Ejetar Mídia com Segurança, clique no ícone
Mostrar ícones ocultos (a seta no lado esquerdo da área de notificação).
2.
Clique no nome do cartão digital na lista.
NOTA: Você será avisado de que já pode remover o dispositivo de hardware com segurança.
3.
88
Pressione o cartão digital (1) e, em seguida, remova o cartão do slot (2).
Capítulo 7 Dispositivos externos e cartões de mídia externos
8
Módulos de memória
O computador possui um compartimento do módulo de memória localizado em sua parte inferior.
AVISO! Para reduzir o risco de choque elétrico e de danos ao equipamento, desconecte o cabo de
alimentação e remova todas as baterias antes de instalar o módulo de memória.
CUIDADO: A descarga eletrostática (ESD) pode danificar os componentes eletrônicos. Antes de
iniciar qualquer procedimento, assegure-se de estar descarregado de eletricidade estática tocando
em um objeto de metal aterrado.
NOTA: Para utilizar uma configuração de canal duplo ao incluir um segundo módulo de memória,
verifique se os módulos de memória são compatíveis.
Para adicionar ou substituir um módulo de memória:
1.
Salve seu trabalho.
2.
Desligue o computador e feche a tela.
Se não tiver certeza se o computador está desligado ou em hibernação, ligue-o pressionando o
botão Liga/Desliga. Em seguida, desligue o computador através do sistema operacional.
3.
Desconecte todos os dispositivos externos conectados ao computador.
4.
Desconecte o cabo de alimentação da tomada de CA.
5.
Posicione o computador voltado para baixo sobre uma superfície plana.
6.
Remova a bateria do computador.
89
7.
Solte os parafusos do compartimento do módulo de memória (1). Levante a tampa do
compartimento do módulo de memória (2) e retire-a do computador.
8.
Se estiver substituindo um módulo de memória, remova o módulo de memória existente:
a.
Solte os clipes de retenção (1) de cada lado do módulo de memória.
O módulo de memória inclina-se para cima.
CUIDADO: Para impedir danos ao módulo de memória, segure o módulo de memória
somente pelas bordas. Não toque nos componentes do módulo de memória e não o
envergue.
b.
Segure a borda do módulo de memória (2) e puxe-o cuidadosamente para fora do
respectivo slot.
Para proteger um módulo de memória após a remoção, coloque-o em um recipiente à
prova de eletrostática.
9.
90
Insira um novo módulo de memória:
Capítulo 8 Módulos de memória
CUIDADO: Para impedir danos ao módulo de memória, segure o módulo de memória
somente pelas bordas. Não toque nos componentes do módulo de memória e não o envergue.
a.
Alinhe a borda do módulo de memória que apresenta uma ranhura (1) com a lingueta no
respectivo slot.
b.
Posicione o módulo de memória em um ângulo de 45 graus em relação à superfície do
compartimento do módulo e pressione-o (2) no slot até encaixar.
c.
Pressione cuidadosamente o módulo de memória (3), aplicando força nas bordas direita e
esquerda até que os clipes de retenção se encaixem no lugar.
10. Alinhe as linguetas (1) da tampa do compartimento do módulo de memória com as ranhuras no
computador.
11. Feche a tampa (2).
12. Aperte os parafusos do compartimento do módulo de memória (3).
13. Recoloque a bateria.
91
14. Coloque o computador com o lado direito para cima, em seguida conecte novamente a
alimentação externa e os dispositivos externos.
15. Ligue o computador.
92
Capítulo 8 Módulos de memória
9
Segurança
Proteção do computador
Os recursos de segurança padrão fornecidos pelo sistema operacional Windows e pelo utilitário de
configuração que não é Windows podem proteger suas configurações pessoais e dados de uma
variedade de riscos.
Siga os procedimentos deste capítulo para usar os recursos a seguir:
●
Senhas
●
Software de firewall
●
Suporte a antivírus (Norton Internet Security)
●
Atualizações críticas de segurança
NOTA: Soluções de segurança são projetadas para agirem como impedimentos, mas podem não
evitar ataques de software ou impedir que o computador seja mal utilizado ou roubado.
NOTA: Antes de enviar seu computador para a assistência técnica, remova todas as configurações
de senha.
Risco do computador
Recurso de segurança
Uso não autorizado do computador
●
Senha de inicialização
Acesso não-autorizado a dados
●
Software de firewall
●
Atualizações do Windows
Acesso não-autorizado às configurações do utilitário de
configuração, do BIOS e a outras informações de
identificação do sistema
Senha de administrador
Ameaças atuais ou futuras ao computador
Atualizações críticas de segurança da Microsoft
Acesso não-autorizado a uma conta de usuário do Windows
Senha de usuário
Uso de senhas
Uma senha é um grupo de caracteres que você escolhe para proteger as informações do seu
computador. Diversos tipos de senhas podem ser definidos, dependendo de como você quer
controlar o acesso às informações. As senhas podem ser definidas no Windows ou no utilitário de
configuração do computador, que não faz parte do Windows e vem pré-instalado no computador.
Proteção do computador
93
CUIDADO: Para evitar ficar sem acesso ao computador, anote cada senha definida. Uma vez que
a maioria das senhas não é exibida quando é inserida, alterada ou excluída, é fundamental anotar
cada senha imediatamente e guardar essa informação em um local seguro.
É possível utilizar a mesma senha para um recurso do utilitário de configuração e para um recurso
de segurança do Windows. Também é possível utilizar a mesma senha para mais de um recurso do
utilitário de configuração.
Observe as seguintes instruções ao configurar uma senha no utilitário de configuração:
●
Uma senha pode ser qualquer combinação de até 8 letras e números e há diferenciação entre
maiúsculas e minúsculas.
●
Uma senha definida no utilitário de configuração deve ser inserida em um prompt do utilitário de
configuração. Uma senha definida no Windows deve ser inserida em um prompt do Windows.
Adote as seguintes dicas para a criação e salvamento de senhas:
●
Ao criar senhas, siga os requerimentos definidos pelo programa.
●
Anote suas senhas e guarde-as em um local seguro, longe do computador.
●
Não guarde senhas em um arquivo no computador.
●
Não utilize seu nome ou outra informação pessoal que poderia ser facilmente descoberta por
outra pessoa.
As seções a seguir listam as senhas do Windows e do utilitário de configuração, e descrevem suas
funções. Para obter mais informações sobre senhas do Windows, tais como senhas de proteção de
tela, selecione Iniciar > Ajuda e Suporte.
Definição de senhas no Windows
Senha
Função
Senha de administrador
Protege o acesso com nível de administrador ao conteúdo
do computador.
NOTA: Essa senha não pode ser utilizada para acessar o
conteúdo do utilitário de configuração (Computer Setup).
Senha de usuário
Protege o acesso à conta de usuário do Windows. Também
protege o acesso ao conteúdo do computador e deve ser
inserida ao sair da suspensão ou da hibernação.
Definição de senhas no utilitário de configuração
Senha
Função
Senha de administrador*
●
Protege o acesso ao Utilitário de Configuração.
●
Uma vez definida, ela deve ser digitada sempre que
você acessar o Utilitário de Configuração.
CUIDADO: Se você esquecer da senha de administrador,
não pode acessar o Utilitário de Configuração.
94
Capítulo 9 Segurança
Senha
Função
Senha de inicialização*
●
Protege o acesso ao conteúdo do computador.
●
Depois que essa senha for configurada, ela deverá ser
informada sempre que você ligar/reiniciar o computador
ou sair da hibernação.
CUIDADO: Caso esqueça sua senha de inicialização, você
não poderá ligar/reiniciar o computador ou sair da
hibernação.
*Para obter detalhes sobre cada uma dessas senhas, consulte os tópicos a seguir.
Senha de administrador
A senha de administrador protege as definições de configuração e as informações de identificação
do sistema no Utilitário de Configuração. Uma vez definida, ela deve ser digitada sempre que você
acessar o Utilitário de Configuração.
Sua senha de administrador não é intercambiável com uma senha de administrador definida no
Windows, nem é exibida à medida que for definida, digitada, alterada ou excluída. Certifique-se de
registrar sua senha e armazená-la em local seguro.
Gerenciamento de uma senha de administrador
Para definir, alterar ou excluir essa senha, siga estas etapas:
1.
Abra o utilitário de configuração do computador ligando ou reiniciando o computador e, em
seguida, pressione f10 enquanto a mensagem “F10 = BIOS Setup Options” (F10 = Opções de
configuração do BIOS) estiver sendo exibida no canto inferior esquerdo da tela.
2.
Use as teclas de seta para selecionar Security (Segurança) > Set Administrator Password
(Definir senha de administrador) e, em seguida, pressione enter.
3.
●
Para definir uma senha de administrador, digite a senha nos campos Enter New
Password (Inserir nova senha) e Confirm New Password (Confirmar nova senha) e, em
seguida, pressione enter.
●
Para alterar uma senha de administrador, digite sua senha atual no campo Enter Current
Password (Inserir senha atual), digite uma nova senha nos campos Enter New Password
(Inserir nova senha) e Confirm New Password (Confirmar nova senha) e, em seguida,
pressione enter.
●
Para excluir uma senha de administrador, digite a senha atual no campo Enter Password
(Inserir senha) e, em seguida, pressione a tecla enter quatro vezes.
Para salvar suas alterações e sair do utilitário de configuração, use as teclas de seta para
selecionar Exit (Sair) > Exit Saving Changes (Sair salvando alterações).
Suas alterações entram em vigor quando o computador reinicia.
Inserção de uma senha de administrador
No prompt Inserir senha, digite sua senha de administrador e, em seguida, pressione enter. Depois
de três tentativas malsucedidas de digitação da senha de administrador, será necessário reiniciar o
computador e tentar novamente.
Uso de senhas
95
Senha de inicialização
Uma senha de inicialização impede o uso não-autorizado do computador. Depois que essa senha for
configurada, ela deverá ser informada sempre que você ligar/reiniciar o computador ou sair da
hibernação. A senha de inicialização não é exibida quando é definida, digitada, alterada ou excluída.
Gerenciamento de uma senha de inicialização
Para definir, alterar ou excluir essa senha, siga estas etapas:
1.
Abra o utilitário de configuração do computador ligando ou reiniciando o computador e, em
seguida, pressione f10 enquanto a mensagem “F10 = BIOS Setup Options” (F10 = Opções de
configuração do BIOS) estiver sendo exibida no canto inferior esquerdo da tela.
2.
Use as teclas de seta para selecionar Security (Segurança) > Set Power-On Password
(Definir senha de inicialização) e, em seguida, pressione enter.
3.
●
Para definir uma senha de inicialização, digite a senha nos campos Enter New Password
(Inserir nova senha) e Confirm New Password (Confirmar nova senha) e, em seguida,
pressione enter.
●
Para alterar uma senha de inicialização, digite sua senha atual no campo Enter Current
Password (Inserir senha atual), digite uma nova senha nos campos Enter New Password
(Inserir nova senha) e Confirm New Password (Confirmar nova senha) e, em seguida,
pressione enter.
●
Para excluir a senha de inicialização, digite a senha atual no campo Enter Current
Password (Inserir senha atual) e, em seguida, pressione a tecla enter quatro vezes.
Para salvar suas alterações e sair do utilitário de configuração, use as teclas de seta para
selecionar Exit (Sair) > Exit Saving Changes (Sair salvando alterações).
Suas alterações entram em vigor quando o computador reinicia.
Inserção de uma senha de inicialização
No prompt Inserir senha, digite sua senha e, em seguida, pressione enter. Depois de três tentativas
malsucedidas de digitação da senha, será necessário reiniciar o computador e tentar novamente.
96
Capítulo 9 Segurança
Utilização de software antivírus
Ao utilizar o computador para acessar e-mails ou a Internet, ele fica exposto a vírus de computador
que podem desativar o sistema operacional, programas ou utilitários, ou fazer com que funcionem
incorretamente.
O software antivírus pode detectar a maioria dos vírus, destruí-los e, em grande parte dos casos,
reparar o dano causado. Para fornecer proteção contínua contra vírus recentemente descobertos, o
software antivírus deve estar atualizado.
O Norton Internet Security é um programa antivírus que vem pré-instalado no computador.
●
Sua versão do Norton Internet Security inclui 60 dias de atualizações gratuitas. É altamente
recomendável que você proteja o computador contra novos vírus além dos 60 dias, adquirindo o
serviço de atualização estendido. As instruções para utilização e atualização do software Norton
Internet Security e aquisição do serviço de atualização estendido são fornecidas no programa.
●
Para acessar o Norton Internet Security ou obter mais informações sobre ele, selecione
Iniciar > Todos os Programas > Norton Internet Security.
NOTA: A HP recomenda que você sempre atualize o software antivírus para ajudar a proteger seu
computador.
NOTA: Para obter mais informações sobre vírus de computador, digite vírus na caixa Pesquisa
da Ajuda e Suporte.
Utilização de software de firewall
Ao utilizar o computador para acessar e-mail, uma rede ou a Internet, é possível que pessoas não-autorizadas tenham acesso ao computador, aos seus arquivos pessoais e a informações sobre
você. Utilize o software de firewall pré-instalado no computador para proteger sua privacidade.
Os recursos do firewall incluem registro e geração de relatórios sobre a atividade de rede, e
monitoração automática de todo o tráfego de entrada e saída. Consulte o guia do usuário do firewall
ou entre em contato com o respectivo fabricante para obter mais informações.
NOTA: Em algumas circunstâncias, um firewall pode bloquear o acesso a jogos de Internet,
interferir no compartilhamento de impressoras ou arquivos e bloquear anexos de e-mail autorizados.
Para resolver temporariamente o problema, desative o firewall, execute a tarefa desejada e, em
seguida, reative o firewall. Para solucionar permanentemente o problema, reconfigure o firewall.
Instalação de atualizações críticas
CUIDADO: A Microsoft envia alertas sobre atualizações críticas. Para proteger o computador
contra falhas de segurança e vírus de computador, instale as atualizações críticas da Microsoft assim
que receber um alerta.
Utilização de software antivírus
97
Atualizações para o sistema operacional e outros softwares podem ter sido disponibilizadas após o
computador sair da fábrica. Para verificar se todas as atualizações disponíveis estão instaladas no
computador, siga estas diretrizes:
98
●
Execute o Windows Update assim que possível após configurar seu computador. Use o link de
atualização disponível em Iniciar > Todos os Programas > Windows Update.
●
Execute o Windows Update regularmente, como uma vez por mês.
●
Obtenha atualizações para o Windows e outros programas da Microsoft®, à medida em que são
lançadas, no site da Web da Microsoft e através do link de atualizações em Ajuda e Suporte.
Capítulo 9 Segurança
10 Utilitário de configuração (BIOS)
Início do utilitário de configuração
O utilitário de configuração é um programa baseado na ROM que gerencia informações e
personalizações, podendo ser utilizado mesmo quando o sistema operacional Windows® não está
funcionando.
O utilitário relata informações sobre o computador e fornece configurações de inicialização,
segurança e outras preferências.
Para iniciar o utilitário de configuração:
▲
Abra o utilitário de configuração ligando ou reiniciando o computador. Quando a mensagem
“Press the ESC key for Startup Menu” (Pressione a tecla esc para abrir o menu de inicialização)
aparecer no canto inferior esquerdo da tela, pressione f10.
– ou –
1.
Abra o utilitário de configuração ligando ou reiniciando o computador. Quando a mensagem
“Press the ESC key for Startup Menu” (Pressione a tecla esc para abrir o menu de inicialização)
aparecer no canto inferior esquerdo da tela, pressione esc.
2.
Quando o menu de inicialização for exibido, pressione f10.
Início do utilitário de configuração
99
Uso do utilitário de configuração
Alteração do idioma do utilitário de configuração
O procedimento a seguir explica como alterar o idioma do utilitário de configuração. Se o utilitário de
configuração ainda não estiver em execução, comece com a etapa 1. Se o utilitário de configuração
já estiver em execução, comece com a etapa 2.
1.
Abra o utilitário de configuração ligando ou reiniciando o computador. Quando a mensagem
“Press the ESC key for Startup Menu” (Pressione a tecla esc para abrir o menu de inicialização)
aparecer no canto inferior esquerdo da tela, pressione f10.
– ou –
Abra o utilitário de configuração ligando ou reiniciando o computador. Quando a mensagem
“Press the ESC key for Startup Menu” (Pressione a tecla esc para abrir o menu de inicialização)
aparecer no canto inferior esquerdo da tela, pressione esc. Quando o menu de inicialização for
exibido, pressione f10.
2.
Use as teclas de seta para selecionar System Configuration (Configuração do sistema) >
Language (Idioma) e, em seguida, pressione a tecla enter.
3.
Use as teclas de seta para selecionar um idioma e, em seguida, pressione enter.
4.
Quando um aviso de confirmação com o idioma selecionado for exibido, pressione enter.
5.
Para salvar suas alterações e sair do utilitário de configuração, use as teclas de seta para
selecionar Exit (Sair) > Exit Saving Changes (Sair salvando alterações) e, em seguida,
pressione enter.
Sua alteração entrará em vigor imediatamente.
Navegação e seleção no utilitário de configuração
Como o utilitário de configuração não é baseado no Windows, ele não oferece suporte para uso do
TouchPad. A navegação e a seleção ocorrem através do pressionamento de teclas.
●
Para escolher um menu ou um item de menu, use as teclas de seta.
●
Para escolher um item em uma lista ou para alterar o valor de um campo, por exemplo, um
campo Enable/Disable (ativar/desativar), use as teclas de seta ou f5 e f6.
●
Para selecionar um item, pressione enter.
●
Para fechar uma caixa de texto ou retornar à tela de menu, pressione esc.
●
Para exibir informações adicionais sobre navegação e seleção com o utilitário de configuração
aberto, pressione f1.
100 Capítulo 10 Utilitário de configuração (BIOS)
Exibição de informações do sistema
O procedimento a seguir explica como exibir informações do sistema no utilitário de configuração. Se
o utilitário de configuração não estiver aberto, comece com a etapa 1. Se o utilitário de configuração
estiver aberto, comece com a etapa 2.
1.
Abra o utilitário de configuração ligando ou reiniciando o computador. Quando a mensagem
“Press the ESC key for Startup Menu” (Pressione a tecla esc para abrir o menu de inicialização)
aparecer no canto inferior esquerdo da tela, pressione f10.
– ou –
Abra o utilitário de configuração ligando ou reiniciando o computador. Quando a mensagem
“Press the ESC key for Startup Menu” (Pressione a tecla esc para abrir o menu de inicialização)
aparecer no canto inferior esquerdo da tela, pressione esc. Quando o menu de inicialização for
exibido, pressione f10.
2.
Selecione o menu Main (Principal). São exibidas informações sobre o computador, tais como a
data e a hora do sistema e informações de identificação.
3.
Para sair do utilitário de configuração sem alterar nenhuma configuração, use as teclas de seta
para selecionar Exit (Sair) > Exit Discarding Changes (Sair descartando alterações) e, em
seguida, pressione enter.
Restauração das configurações padrão no utilitário de configuração
O procedimento a seguir explica como restaurar as configurações padrão do utilitário de
configuração. Se o utilitário de configuração ainda não estiver em execução, comece com a etapa 1.
Se o utilitário de configuração já estiver em execução, comece com a etapa 2.
1.
Abra o utilitário de configuração ligando ou reiniciando o computador. Quando a mensagem
“Press the ESC key for Startup Menu” (Pressione a tecla esc para abrir o menu de inicialização)
aparecer no canto inferior esquerdo da tela, pressione f10.
– ou –
Abra o utilitário de configuração ligando ou reiniciando o computador. Quando a mensagem
“Press the ESC key for Startup Menu” (Pressione a tecla esc para abrir o menu de inicialização)
aparecer no canto inferior esquerdo da tela, pressione esc. Quando o menu de inicialização for
exibido, pressione f10.
2.
Use as teclas de seta para selecionar Exit (Sair) > Load Setup Defaults (Carregar padrões de
configuração) e, em seguida, pressione enter.
3.
Quando a Setup Confirmation (Confirmação da configuração) for exibida, pressione enter.
4.
Para salvar suas alterações e sair do utilitário de configuração, use as teclas de seta para
selecionar Exit (Sair) > Exit Saving Changes (Sair salvando alterações) e, em seguida,
pressione enter.
As configurações padrão do utilitário de configuração entram em efeito quando o computador é
reiniciado.
NOTA: Suas configurações de senha, segurança e idioma não são alteradas quando as
configurações padrão de fábrica são restauradas.
Uso do utilitário de configuração 101
Saída do utilitário de configuração
É possível sair do utilitário de configuração salvando ou não as alterações.
●
Para sair do utilitário de configuração e salvar as alterações da sessão atual:
Se os menus do utilitário de configuração não estiverem visíveis, pressione esc para voltar à
exibição do menu. Depois, use as teclas de seta para selecionar Exit (Sair) > Exit Saving
Changes (Sair salvando alterações) e, em seguida, pressione enter.
●
Para sair do utilitário de configuração sem salvar as alterações da sessão atual:
Se os menus do utilitário de configuração não estiverem visíveis, pressione esc para voltar à
exibição do menu. Então, use as teclas de seta para selecionar Exit (Sair) > Exit Discarding
Changes (Sair descartando alterações) e, em seguida, pressione enter.
Após qualquer uma das duas escolhas, o computador reinicia no Windows.
Menus do utilitário de configuração
As tabelas apresentadas nesta seção fornecem uma visão geral das opções de menus do utilitário
de configuração do computador.
NOTA: Alguns dos itens de menu do utilitário de configuração do computador listados neste
capítulo podem não ser suportados pelo seu computador.
Menu Main (Principal)
Selecione
Para fazer isto
System information (Informações sobre o sistema)
●
Visualizar e alterar a data e a hora do sistema.
●
Visualizar informações de identificação do computador.
●
Visualizar informações de especificação sobre o processador, o
tamanho da memória, o BIOS do sistema e a versão da
controladora do teclado (somente em determinados modelos).
Menu Security (Segurança)
Selecione
Para fazer isto
Administrator password (Senha de administrador)
Digitar, alterar ou excluir uma senha de administrador.
Power-On Password (Senha de inicialização)
Digitar, alterar ou excluir uma senha de inicialização.
Menu System Configuration (Configuração do sistema)
Selecione
Para fazer isto
Language Support (Suporte a Idioma)
Alterar o idioma do utilitário de configuração.
Button Sound (Som de botão - somente em
determinados modelos)
Ativar/desativar o recurso de som de toque do botão.
102 Capítulo 10 Utilitário de configuração (BIOS)
Selecione
Para fazer isto
Virtualization Technology (Tecnologia de
virtualização - somente em determinados
modelos)
Ativar/desativar a tecnologia de virtualização do processador.
Processor C6 State (Estado do processador C6 somente em determinados modelos)
Ativar/desativar o estado do processador C6.
LAN Power Saving (Economia de energia da LAN
- somente em determinados modelos)
Ativar/desativar o modo de economia de energia da LAN. Se ativada,
economiza energia quando o computador está no modo DC.
Card Reader/1394 Power Saving (Economia de
energia do leitor de cartão/1394 - somente em
determinados modelos)
Ativar/desativar o modo de economia de energia do leitor de cartão/
1394.
Fan Always On (Ventilador sempre ligado)
Ativar/desativar a opção de ter o ventilador sempre ligado. Quando
ativada, o ventilador do computador fica sempre ligado.
Action Keys Mode (Modo de teclas de ação)
Ativar/desativar o modo de teclas de ação.
Boot Options (Opções de inicialização)
Define as seguintes opções de inicialização:
●
POST hotkey delay (sec.) (Atraso de tecla de acesso rápido do
POST (s)): define o tempo de espera para as funções f1, f2, f9,
f10, f11 e f12 do utilitário de configuração em intervalos de 5
segundos (0, 5, 10, 15, 20).
●
CD-ROM Boot (Inicialização por CD-ROM): ativa/desativa a
inicialização por CD-ROM.
●
Floppy boot (Inicialização por disquete): ativa/desativa a
inicialização por disquete.
●
Internal Network Adapter Boot (Inicialização por adaptador de
rede interno): ativa/desativa a inicialização por adaptador de rede
interno.
●
Boot Order (Sequência de inicialização): define a sequência de
inicialização para:
◦
Unidade de disco rígido do notebook
◦
Unidade de CD/DVD-ROM interna
◦
USB Disk on Key/USB Hard Disk(Disco USB em disco rígido
USB ou pendrive)
◦
Unidade de CD/DVD-ROM USB
◦
Disquete USB
◦
Adaptador de rede
Menu Diagnostics (Diagnósticos)
Selecione
Para fazer isto
Hard Disk Self Test (Autoteste do disco rígido)
Executar um autoteste abrangente na unidade de disco rígido.
NOTA: Em modelos com duas unidades de disco rígido, esta opção
de menu é chamada Primary Hard Disk Self Test (Autoteste do disco
rígido principal).
Menus do utilitário de configuração 103
Selecione
Para fazer isto
Secondary Hard Disk Self Test (Autoteste do
disco rígido secundário - somente em
determinados modelos)
Executar um autoteste abrangente em uma unidade de disco rígido
secundária.
Memory Test (Teste de memória)
Executar um teste para diagnóstico da memória do sistema.
104 Capítulo 10 Utilitário de configuração (BIOS)
11 Atualizações de software
Versões atualizadas do software fornecido com o computador podem estar disponíveis no site da
HP.
A maioria dos softwares e atualizações do BIOS no site da HP está empacotada em arquivos
compactados denominados SoftPaqs.
Alguns dos pacotes de download contêm um arquivo denominado Readme.txt (Leia-me.txt), que
inclui informações sobre a instalação e a resolução de problemas.
Para atualizar o software, siga as etapas explicadas no restante deste guia:
1.
Identifique seu modelo de computador, categoria de produto e série ou família. Prepare-se para
uma atualização do BIOS do sistema, identificando a versão do BIOS atualmente instalada no
computador.
Se o computador estiver conectado a uma rede, consulte o administrador da rede antes de
instalar qualquer atualização de software, especialmente atualizações do BIOS do sistema.
NOTA: O BIOS do sistema de computador está armazenado na ROM do sistema. O BIOS
inicializa o sistema operacional, determina como o computador irá interagir com os dispositivos
de hardware e possibilita a transferência de dados entre dispositivos de hardware, incluindo a
data e a hora.
NOTA: O Windows® inclui o recurso Controle de Conta de Usuário para melhorar a
segurança de seu computador. É possível que você seja solicitado a fornecer sua permissão ou
senha para tarefas como instalação de software, execução de utilitários ou alteração de
configurações do Windows. Consulte a Ajuda e Suporte para obter mais informações.
2.
Acesse as atualizações através do site da HP em http://www.hp.com.br.
3.
Instale as atualizações.
105
Atualização do BIOS
Para atualizar o BIOS, primeiro determine a versão do BIOS instalada no momento e, em seguida,
faça o download e instale o novo BIOS.
Determinação da versão do BIOS
Para determinar se as atualizações do BIOS disponíveis contêm versões do BIOS mais recentes do
que a instalada atualmente no computador, é necessário saber a versão do BIOS que está instalada.
Para exibir informações de versão do BIOS (também conhecido como data da ROM e BIOS do
sistema), pressione fn+esc (se já estiver no Windows) ou abra o utilitário de configuração do
computador.
Para utilizar o utilitário de configuração para exibir informações do BIOS:
1.
Abra o utilitário de configuração ligando ou reiniciando o computador. Quando a mensagem
“Press the ESC key for Startup Menu” (Pressione a tecla esc para abrir o menu de inicialização)
aparecer no canto inferior esquerdo da tela, pressione f10.
2.
Se o utilitário de configuração não abrir com as informações do sistema exibidas, use as teclas
de seta para selecionar o menu Main (Principal).
Quando o menu Main (Principal) é selecionado, informações do BIOS e outras informações do
sistema são exibidas.
3.
Para sair do utilitário de configuração, use as teclas de seta para selecionar Exit (Sair) > Exit
Discarding Changes (Sair descartando alterações) e, em seguida, pressione enter.
106 Capítulo 11 Atualizações de software
Download da atualização do BIOS
CUIDADO: Para evitar danos ao computador ou falha na instalação, faça o download e instale a
atualização do BIOS somente quando o computador estiver conectado através do adaptador de CA
a uma fonte de alimentação externa confiável. Não faça o download ou instale uma atualização do
BIOS quando o computador estiver sendo executado com alimentação por bateria ou conectado a
uma fonte de alimentação opcional. Durante o download e a instalação, siga estas instruções:
Não interrompa o fornecimento de energia ao computador desconectando o cabo de alimentação da
tomada de CA.
Não desligue o computador nem inicie a suspensão ou a hibernação.
Não insira, remova, conecte ou desconecte qualquer dispositivo, cabo ou fio.
Para fazer o download de uma atualização do BIOS:
1.
Acesse a página do site da HP que fornece o software para o seu computador:
Selecione Iniciar > Ajuda e Suporte > Manter.
2.
Siga as instruções apresentadas na tela para identificar seu computador e acessar a
atualização do BIOS desejada.
3.
Na área de download, siga estas etapas:
a.
Identifique a atualização do BIOS que seja mais recente do que a versão atualmente
instalada no seu computador. Anote a data, o nome ou outro identificador. Esta informação
pode ser necessária para localizar a atualização mais recente, após seu download para a
unidade de disco rígido.
b.
Siga as instruções apresentadas na tela para fazer o download da seleção para a unidade
de disco rígido.
Anote o caminho da localização na unidade de disco rígido para onde a atualização do
BIOS será transferida. Será necessário acessar esse caminho para instalar a atualização.
NOTA: Se o computador estiver conectado a uma rede, consulte o administrador da rede
antes de instalar qualquer atualização de software, especialmente atualizações do BIOS do
sistema.
Os procedimentos de instalação do BIOS podem variar. Siga as instruções apresentadas na tela
após o fim do download. Se nenhuma instrução for exibida, siga essas etapas:
1.
Abra o Windows Explorer selecionando Iniciar > Computador.
2.
Clique duas vezes na unidade de disco rígido designada. Normalmente, a designação da
unidade de disco rígido é Disco local (C:).
3.
Utilizando o caminho da unidade de disco rígido que anotou anteriormente, abra a pasta da
unidade de disco rígido que contém a atualização.
4.
Clique duas vezes no arquivo com a extensão .exe (por exemplo, nomedoarquivo.exe).
A instalação do BIOS é iniciada.
5.
Conclua a instalação seguindo as instruções apresentadas na tela.
O sistema desliga automaticamente após o BIOS ser atualizado com sucesso.
Atualização do BIOS 107
NOTA: Após a mensagem de instalação bem-sucedida ser exibida na tela, é possível excluir o
arquivo de download da unidade de disco rígido.
108 Capítulo 11 Atualizações de software
Atualização de programas e drivers
Para fazer o download e instalar outro software além da atualização do BIOS, siga essas etapas:
Para usar o site da HP:
1.
Abra seu navegador da Web e vá para http://www.hp.com.br/suporte.
2.
Clique na opção para download de drivers e softwares, digite o número do modelo do seu
computador na caixa de pesquisa e pressione enter.
3.
Na lista de modelos, clique no seu produto específico.
4.
Selecione o sistema operacional.
5.
Quando a lista de drivers for exibida, clique em um driver atualizado para abrir uma janela
contendo informações adicionais.
6.
Clique em Instalar agora para instalar o driver atualizado.
NOTA: Em alguns casos, é possível baixar o driver e instalá-lo posteriormente. Para fazer
isto, clique em Fazer apenas download para salvar o arquivo em seu computador. Quando
solicitado, clique em Salvar e selecione um local de armazenamento no disco rígido. Após o
download do arquivo, navegue até a pasta onde os arquivos estão armazenados e clique duas
vezes no arquivo para instalá-lo.
7.
Se solicitado, reinicie o computador após a conclusão da instalação e verifique se o dispositivo
está funcionando normalmente.
Atualização de programas e drivers 109
12 Backup e recuperação
Recuperar após uma falha no sistema é como concluir seu backup mais atual. A HP recomenda que
você crie discos de recuperação imediatamente após a configuração do software. Quando adicionar
novo software e arquivos de dados, você deverá continuar o backup de seu sistema regularmente
para manter razoavelmente um backup atual.
As ferramentas fornecidas pelo sistema operacional e o software HP Recovery Manager destinam-se
a ajudar nas seguintes tarefas para proteger suas informações e restaurá-las em caso de falha no
sistema:
●
Criação de um conjunto de discos de recuperação (recurso do software Recovery Manager). Os
discos de recuperação são utilizados para inicializar o computador e restaurar o sistema
operacional e programas de software para a configuração de fábrica, em caso de falha no
sistema ou instabilidade.
●
Backup periódico de suas informações para proteger seus arquivos de sistema importantes.
●
Criação de pontos de restauração do sistema (recurso do sistema operacional). Pontos de
restauração do sistema permitem reverter alterações indesejadas no computador, restaurando o
computador para um estado anterior.
●
Recuperação de um programa ou driver (recurso do software Recovery Manager). Estes
recursos ajudam você a reinstalar um programa ou driver sem executar uma recuperação total
do sistema.
●
Execução de uma recuperação total do sistema (recurso do software Recovery Manager). Com
o Recovery Manager, você pode recuperar a imagem completa de fábrica se o sistema
apresentar falhas ou instabilidade. O Recovery Manager opera a partir de uma partição de
recuperação dedicada (somente em determinados modelos) na unidade de disco rígido ou a
partir de discos de recuperação criados.
NOTA: Computadores com uma unidade do tipo SSD (Solid State Drive) podem não ter uma
partição de recuperação. Discos de recuperação são fornecidos em computadores que não
possuem uma partição. Use esses discos para recuperar seu sistema operacional e o software.
Para verificar a presença de uma partição de recuperação, selecione Iniciar, clique com o botão
direito em Computador, clique em Gerenciar e em Gerenciamento de Disco. Se a partição
estiver presente, uma unidade denominada Recuperação HP aparecerá listada na janela.
110 Capítulo 12 Backup e recuperação
Criação de discos de recuperação
A HP recomenda a criação de discos de recuperação para garantir que você possa restaurar o
sistema ao seu estado original de fábrica em caso de falhas graves ou instabilidade. Crie esses
discos após a primeira configuração do computador.
Manuseie esses discos com cuidado e guarde-os em local seguro. O software permite a criação de
apenas um conjunto de discos de recuperação.
NOTA: Você pode usar uma unidade óptica externa opcional (adquirida separadamente) para criar
discos de recuperação ou adquirir discos de recuperação para o seu computador no site da HP.
Observe as seguintes instruções antes de criar discos de recuperação:
NOTA: A unidade de disco rígido externa deve ser conectada a uma porta USB no computador, e
não a uma porta USB em um dispositivo externo, como um hub.
●
Você vai precisar de discos DVD-R, DVD+R, BD-R (Blu-ray gravável) ou CD-R de alta
qualidade. Todos esses discos são adquiridos separadamente. DVDs e BDs possuem
capacidade muito maior que a de CDs. Se utilizar CDs, poderão ser necessários até 20 discos,
enquanto que serão necessários apenas alguns DVDs ou BDs.
NOTA: Discos de leitura e gravação, como CD-RW, DVD±RW, DVD±RW de camada dupla e
BD-RE (Blu-ray regravável), não são compatíveis com o software Recovery Manager.
●
O computador deve permanecer conectado à alimentação de CA durante este processo.
●
Apenas um conjunto de discos de recuperação pode ser criado por computador.
●
Numere cada disco antes de inseri-lo na unidade óptica.
●
Se necessário, pode sair do programa antes de ter finalizado a criação de discos de
recuperação. A próxima vez que você abrir o Recovery Manager, será solicitado a continuar o
processo de criação do disco.
Para criar um conjunto de discos de recuperação:
1.
Selecione Iniciar > Todos os Programas > Recovery Manager > Recovery Disk Creation.
2.
Siga as instruções apresentadas na tela.
Criação de discos de recuperação 111
Backup de suas informações
À medida que adicionar novos softwares e arquivos de dados, você deve continuar a fazer o backup
do sistema regularmente para manter um backup razoavelmente atual. Faça backup de seu sistema
nos seguintes momentos:
●
Em períodos agendados regularmente
NOTA: Defina lembretes para você fazer o backup de suas informações periodicamente.
●
Antes de o computador ser reparado ou restaurado
●
Antes de adicionar ou modificar hardware ou software
Observe o seguinte ao executar um backup:
●
Crie pontos de restauração do sistema utilizando o recurso Restauração do Sistema do
Windows® e copie-os periodicamente em disco.
●
Armazene arquivos pessoais na biblioteca Documentos e faça backup dessas pastas
periodicamente.
●
Faça o backup dos modelos armazenados em seus programas associados.
●
Salve as configurações personalizadas de uma janela, barra de ferramentas ou barra de menus
fazendo uma captura da tela com as suas configurações. A captura da tela pode economizar
tempo se for necessário redefinir suas preferências.
Para copiar a tela e colar em um documento de texto, siga estas etapas:
1.
Exiba a tela.
2.
Copie a tela:
Para copiar somente a janela ativa, pressione alt+prt sc.
Para copiar toda a tela, pressione prt sc.
3.
Abra um documento do editor de texto e selecione Editar > Colar.
4.
Salve o documento.
●
Você pode efetuar o backup das suas informações em uma unidade de disco rígido externa
opcional, uma unidade de rede ou em disco.
●
Ao fazer backup de discos, use um dos seguintes tipos de discos (adquirido separadamente):
CD-R, CD-RW, DVD+R, DVD-R ou DVD±RW. Os discos que você utilizará dependerão do tipo
de unidade óptica instalada em seu computador.
NOTA: Os DVDs armazenam mais informações do que os CDs, portanto, utilizar DVDs para a
criação de backups reduz o número de discos necessários.
●
Ao efetuar um backup em disco, numere cada disco antes de inseri-lo na unidade óptica do
computador.
112 Capítulo 12 Backup e recuperação
Utilização do Backup e Restauração do Windows
Para criar um backup usando o Backup e restauração do Windows, siga estas etapas:
NOTA: Assegure-se de que o computador está conectado à alimentação de CA antes de iniciar o
processo de backup.
NOTA: O processo de backup pode levar mais de uma hora, conforme o tamanho do arquivo e a
velocidade do computador.
1.
Selecione Iniciar > Todos os Programas > Manutenção > Backup e Restauração.
2.
Siga as instruções na tela para configurar e criar um backup.
NOTA: O Windows® inclui o recurso Controle de Conta de Usuário para melhorar a segurança de
seu computador. É possível que você seja solicitado a fornecer sua permissão ou senha para tarefas
como instalação de software, execução de utilitários ou alteração de configurações do Windows.
Consulte a Ajuda e Suporte para obter mais informações.
Backup de suas informações 113
Utilização de pontos de restauração do sistema
Ao fazer o backup do sistema, você estará criando um ponto de restauração do sistema. Um ponto
de restauração do sistema permite salvar e nomear um instantâneo da unidade de disco rígido tirado
em um determinado momento. Você pode recuperar o sistema para aquele ponto, caso deseje
reverter modificações posteriores.
NOTA: A recuperação de um ponto de restauração anterior não afeta os arquivos de dados salvos
nem os e-mails criados desde o último ponto de restauração.
Também é possível criar pontos de restauração adicionais para fornecer mais proteção a seus
arquivos e configurações do sistema.
Quando criar pontos de restauração
●
Antes de adicionar ou modificar em grande escala software ou hardware
●
Periodicamente, sempre que o sistema apresentar desempenho ideal
NOTA: Se você retornar a um ponto de restauração e, em seguida, mudar de ideia, é possível
reverter a restauração.
Criação de um ponto de restauração do sistema
1.
Selecione Iniciar > Painel de Controle > Sistema e Segurança > Sistema.
2.
No painel esquerdo, clique em Proteção do sistema.
3.
Clique na guia Proteção do Sistema.
4.
Em Configurações de Proteção, selecione o disco para o qual deseja criar um ponto de
restauração.
5.
Clique em Criar.
6.
Siga as instruções apresentadas na tela.
Restauração para uma data ou momento anterior
Para reverter para um ponto de restauração (criado em uma data e hora anterior), quando o
computador estava funcionando de forma ideal, siga estas etapas:
1.
Selecione Iniciar > Painel de Controle > Sistema e Segurança > Sistema.
2.
No painel esquerdo, clique em Proteção do sistema.
3.
Clique na guia Proteção do Sistema.
4.
Clique em Restauração do Sistema.
5.
Siga as instruções apresentadas na tela.
114 Capítulo 12 Backup e recuperação
Execução de uma recuperação
NOTA: Você só pode recuperar arquivos dos quais tenha feito backup anteriormente. A HP
recomenda que você use o HP Recovery Manager para criar um conjunto de discos de recuperação
(backup de toda a unidade) tão logo termine a configuração do seu computador.
O software Recovery Manager permite reparar ou restaurar o sistema em caso de falha ou
instabilidade. O Recovery Manager trabalha a partir de discos de recuperação ou de uma partição de
recuperação dedicada (somente em determinados modelos) na unidade de disco rígido. Entretanto,
se o seu computador inclui uma unidade solid-state (SSD), pode ser que não tenha uma partição de
recuperação. Nesse caso, discos de recuperação foram fornecidos com o computador. Use esses
discos para recuperar seu sistema operacional e o software.
NOTA: O Windows tem seus próprios recursos de reparação integrados, como a Restauração do
Sistema. Se você ainda não testou esses recursos, experimente-os antes de utilizar o Recovery
Manager.
NOTA: O Recovery Manager recupera somente os programas de software que vieram pré-instalados de fábrica. Os programas de software que não são fornecidos com o computador
precisam ser obtidos via download do site da Web do fabricante ou reinstalados a partir do disco
fornecido pelo mesmo.
Recuperação a partir de discos de recuperação
Para restaurar o sistema a partir de discos de recuperação:
1.
Faça backup de todos os arquivos pessoais.
2.
Insira o primeiro disco de recuperação na unidade óptica e reinicie o computador.
3.
Siga as instruções apresentadas na tela.
Recuperação a partir da partição de recuperação dedicada (somente em
determinados modelos)
NOTA: Computadores que possuem uma unidade SSD podem não ter uma partição de
recuperação. Se o computador não tiver uma partição de recuperação, você não será capaz de
efetuar a recuperação usando este procedimento. Discos de recuperação são fornecidos em
computadores que não possuem uma partição. Use esses discos para recuperar seu sistema
operacional e o software.
Em alguns modelos, você pode efetuar uma recuperação a partir da partição na unidade de disco
rígido, a qual pode ser acessada pressionando o botão Iniciar ou f11. Isso restaura o computador de
volta a sua condição de fábrica.
Para restaurar o sistema a partir da partição, siga estas etapas:
1.
Acesse o Recovery Manager através de uma dessas maneiras:
●
Selecione Iniciar > Todos os Programas > Recovery Manager > Recovery Manager.
– ou –
●
Ligue ou reinicie o computador, em seguida pressione esc enquanto a mensagem “Press
the ESC key for Startup Menu (Pressione a tecla ESC para o Menu de Inicialização)” é
exibida na parte inferior da tela. Em seguida, pressione f11 enquanto a mensagem “Press
Execução de uma recuperação 115
<F11> for recovery” (Pressione f11 para efetuar uma recuperação) estiver sendo exibida
na tela.
2.
Clique em Recuperação do Sistema na janela Recovery Manager.
3.
Siga as instruções apresentadas na tela.
116 Capítulo 12 Backup e recuperação
Índice
A
abertura de ventilação,
identificação 8, 9
acesso rápido do teclado,
identificação das teclas 30
Adaptador de CA
conexão 66
identificação 12
alimentação
economia 74
alimentação, identificação da
luz 3
alimentação, identificação do
cabo 12
alimentação, identificação do
conector 7
alteração do idioma do utilitário de
configuração 100
alto-falantes, identificação 4, 33
antenas 11
antenas sem fio 11
aplicativos do Windows, tecla 5
armazenamento da bateria 75
áudio, conexão de dispositivos
externos 38
aumentar volume, tecla de
ação 33, 34
autoteste do disco rígido 103
autoteste do disco rígido
secundário 104
aviso de copyright 47
B
bateria
armazenamento 75
calibração 71
carregamento 69, 71
descarregamento 70
descarte 75
economia de energia 74
inserção 68
níveis de bateria fraca 70
recarregamento 74
remoção 68
bateria, alimentação por 67
bateria, identificação 12
bateria, identificação do
compartimento 9
BIOS, atualização 106
Bluetooth, etiqueta 13
botões
alimentação 4
direito/esquerdo do
TouchPad 2, 25
botões direito/esquerdo do
TouchPad, identificação 25
C
cabo, alimentação 12
cabo de modem
circuito de supressão de
ruído 12
cabo de rede
circuito de supressão de
ruído 24
conexão 24
cabo de segurança, identificação
do slot 7
cabos
LAN 24
USB 85
calibração de bateria 71
caps lock, identificação da luz 3
carregamento de baterias 69, 71
cartão digital
definido 87
inserção 87
interrupção 88
remoção 88
CD
cópia 48
remoção 50
reprodução 45
Certificação de dispositivo sem fio,
etiqueta de 13
Certificado de Autenticidade,
etiqueta 13
Certificado de Autenticidade da
Microsoft, etiqueta 13
chave de rede 22
Chave do Produto 13
circuito de supressão de ruído
cabo de modem 12
cabo de rede 24
códigos de região, DVD 47
códigos de segurança de rede
chave de rede 22
SSID 22
compartimento, módulo de
memória 10
compartimento de bateria 13
compartimento do módulo de
memória, expansão 10
compartimentos
bateria 9, 13
unidade de disco rígido 10
componentes
hardware adicional 12
lado direito 7
lado esquerdo 8
parte inferior 9
parte superior 2
conector, alimentação 7
conector de entrada de áudio
(microfone), identificação 34
conector de fones de ouvido
(saída) 34
Índice 117
conectores
entrada de áudio
(microfone) 34
RJ-11 (modem) 7
RJ-45 (rede) 8
saída de áudio (fones de
ouvido) 34
conexão a uma fonte de
alimentação externa 66
conexão a uma WLAN 19
conexão a uma WLAN
corporativa 19
conexão a uma WLAN pública 19
conexão sem fio, ícone 15
configuração da conexão à
Internet 17
configuração de WLAN 17
configurações de região do
DVD 47
controles de comunicação sem fio
botão 15
sistema operacional 15
software HP Wireless
Assistant 15
criptografia 18
CyberLink PowerDVD,
software 37
D
desempenho do disco 80
Desfragmentador de disco,
software 80
desligamento 75
desligamento do computador 75
dicas sobre webcams 54
diminuir volume, tecla de
ação 33, 34
Disco Blu-ray
remoção 50
reprodução 45
disco óptico
CD-R 44
CD-RW 44
Disco Blu-ray 45
DVD+R LightScribe 45
DVD±R 44
DVD±RW 44
remoção 50
utilização 43
discos de recuperação 110, 111
118 Índice
discos suportados 111
dispositivo Bluetooth 20
Dispositivo Bluetooth 14
dispositivos de alta definição,
conexão 40
dispositivos de segurança de
aeroportos 78
dispositivos sem fio, tipos 14
dispositivos USB
conexão 85
descrição 85
remoção 86
dispositivo WLAN 13
drivers de dispositivos
drivers do Windows 61
drivers HP 61
DVD
alteração da configuração de
região 47
cópia 48
remoção 50
reprodução 45
E
economia, energia 74
economia de energia da
LAN 103
economia de energia de
1394 103
economia de energia do leitor de
cartão/1394 103
esc, identificação da tecla 5
estado do processador C6 103
etiqueta de aprovação do
modem 13
etiquetas
aprovação do modem 13
Bluetooth 13
certificação de dispositivo sem
fio 13
Certificado de Autenticidade
Microsoft 13
número de série 13
regulamentação 13
WLAN 13
execução de uma
recuperação 115
exibição de informações do
sistema 101
externos, conexão de dispositivos
de áudio 38
F
f11 115, 116
falha ou instabilidade no
sistema 110
fazer backup
arquivos pessoais 112
configurações personalizadas
de janelas, barras de
ferramentas e barras de
menus 112
modelos 112
firewall 18
fn, identificação da tecla 5
funções de áudio, verificação 38
G
gerenciamento de uma senha de
administrador 95
gerenciamento de uma senha de
inicialização 96
gráficos alternáveis 65
H
HDMI 8, 40
hibernação
início 63
saída 63
Hibernação
iniciada ao ocorrer um nível
crítico de bateria fraca 70
hubs 85
hubs USB 85
I
ícones
conexão sem fio 15
rede 15, 22
rede com fio 15
ícones de rede 15, 22
informações do sistema 102
informações regulamentares
etiqueta de aprovação do
modem 13
etiqueta de
regulamentação 13
etiquetas de certificação de
dispositivo sem fio 13
início do utilitário de
configuração 99
inserção de uma senha de
administrador 95
inserção de uma senha de
inicialização 96
Interferência, minimização 23
L
liga/desliga, identificação do
botão 4
Limpeza de Disco, software 80
luz de conexão sem fio 3, 15
luz do TouchPad,
identificação 25
luzes
Adaptador de CA 7
alimentação 3, 7
bateria 7
caps lock 3
conexão sem fio 3
Slot de mídia digital 8
unidade óptica 7
webcam 6
M
manutenção
Desfragmentador de disco 80
Limpeza de Disco 80
Menu Diagnostics
(Diagnósticos) 103
menu Main (Principal) 102
menu Security (Segurança) 102
menu System Configuration
(Configuração do sistema) 102
microfone (interno),
identificação 6, 33
mídia de gravação 62
mídia de leitura 62
mídia de unidade 62
minimização de interferência 23
modos de vídeo, alternância 65
módulo de memória
inserção 90
remoção 90
módulo de WLAN 10
monitor, conexão 39
monitor externo, identificação da
porta 8, 39
mouse, externo
conectar 28
configuração de
preferências 28
multimídia, identificação dos
componentes 32
N
navegação, identificação das
teclas 5
navegação no utilitário de
configuração 100
nível crítico de bateria fraca 70
nível de bateria fraca 70
número de série, computador 13
número de série, etiqueta 13
número e nome do produto,
computador 13
O
opções de inicialização 103
P
partição de recuperação 110
plugues de ouvido 34
pontos de restauração 114
porta de monitor, externo 8
portas
HDMI 8, 40
monitor externo 8, 39
USB 7, 8, 85
portas USB, identificação 7, 8, 85
potência
conexão 66
problemas, resolução 56
programas, atualização 109
projetor, conexão 39
R
Recovery Manager 110, 115
recuperação, sistema 115
recuperação a partir de discos de
recuperação 115
recuperação a partir de uma
partição de recuperação
dedicada 115
recuperação de um programa ou
driver 110
recuperação do sistema 115
recuperação total do sistema 110
recursos de áudio 38
rede local (LAN)
cabo necessário 24
conexão de cabo 24
rede sem fio (WLAN)
alcance funcional 19
conexão 19
conexão a uma WLAN
corporativa 19
conexão a uma WLAN
pública 19
descrição 14
equipamento necessário 17
segurança 18
Reprodução Automática 47
restauração das configurações
padrão 101
restauração do sistema,
pontos 110, 114
RJ-11 (modem), identificação do
conector 7
RJ-45 (rede), identificação do
conector 8
S
saída de áudio (fones de ouvido),
identificação do conector 34
saída do utilitário de
configuração 102
segurança, conexão sem fio 18
seleção no utilitário de
configuração 100
sem áudio, tecla de ação 33, 35
senha de administrador
criação 95
gerenciamento 95
inserção 95
senha de inicialização
criação 96
gerenciamento 96
inserção 96
senhas
administrador 95
ativação 96
definição no utilitário de
configuração 94
definidas no Windows 94
sequência de inicialização 103
sistema não responde 75
Índice 119
sistema operacional
Certificado de Autenticidade da
Microsoft, etiqueta 13
Chave do Produto 13
slot de mídia digital,
identificação 8
slot de mídia digital, identificação
da luz 8
slots
cabo de segurança 7
mídia digital 8
módulo de memória 10
software
Desfragmentador de disco 80
Limpeza de Disco 80
multimídia 37
Windows Media Player 37
Wireless Assistant 16
software HP Wireless
Assistant 15, 16
software multimídia 37
solução de problemas
bandeja de disco óptico 56
detecção da unidade
óptica 57
drivers de dispositivos HP 61
drivers de dispositivos
Windows 61
gravação de disco 59
monitor externo 59
reprodução de disco 58
reproduzir filme em DVD 59
som de botão 102
suporte a idioma 102
suspensão
início 62
saída 62
teclas
aplicativos do Windows 5
esc 5
fn 5
função 5
logotipo do Windows 5
navegação 5
teclas de ação
Ajuda e Suporte 29
alternar a imagem da tela 29
áudio desativado 29, 33, 35
aumentar o brilho da tela 29
aumentar volume 29, 33, 34
conexão sem fio 29
diminuir o brilho da tela 29
diminuir volume 29, 33, 34
faixa anterior 29
parar 29
próxima faixa 29
reproduzir, pausar,
retomar 29
teclas de atividade de
mídia 36
tecnologia de virtualização 103
temperatura 75
temperatura da bateria 75
teste de memória 104
TouchPad
botões 2
configuração de
preferências 28
identificação 2, 25
trava, liberação da bateria 9
trava de liberação, bateria 69
trava de liberação da bateria 68
trava de liberação da bateria,
identificação 9
T
tampa do compartimento do
módulo de memória
remoção 90
substituição 91
tecla de ação de conexão sem fio
utilização 15
tecla de acesso rápido
descrição 30
utilização 30
tecla fn, identificação 30
U
unidade de CD 43, 78
unidade de disco rígido
instalação 83
remoção 81
substituição 81
unidade de disco rígido,
identificação do
compartimento 10
unidade de disquete 78
unidade de DVD 43, 78
unidade externa 78
120 Índice
unidade óptica
identificação 7
remoção 51
utilização 42
unidade óptica, identificação da
luz 7
unidades
cuidados 77
sequência de
inicialização 103
unidade SSD (Solid State
Drive) 110, 115
USB, conexão do cabo 85
uso do utilitário de
configuração 100
utilitário de configuração, senhas
definidas no 94
utilização de restauração do
sistema 114
V
ventilador sempre ligado 103
verificação das funções de
áudio 38
viagem com o computador
etiqueta de aprovação do
modem 13
vídeo, utilização 39
volume, ajuste 34
W
webcam
identificação 6, 33
utilização 54
webcam, ajuste de
propriedades 55
webcam, dicas 54
webcam, identificação da
luz 6, 33
Windows, identificação da tecla de
aplicativos 5
Windows, identificação da tecla do
logotipo 5
Windows, senhas definidas
no 94
WLAN, etiqueta 13
Z
zona do Touchpad,
identificação 2