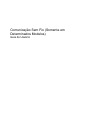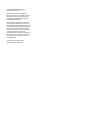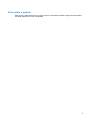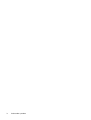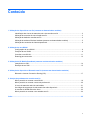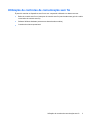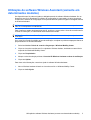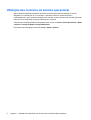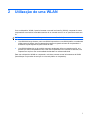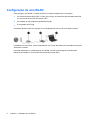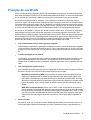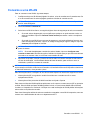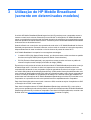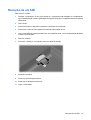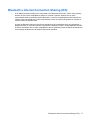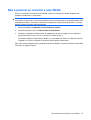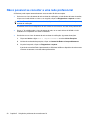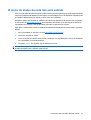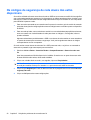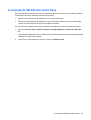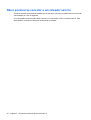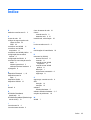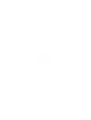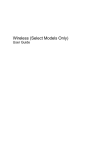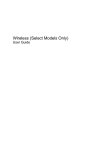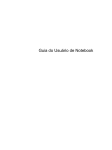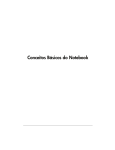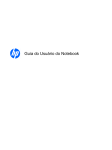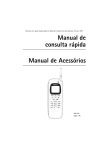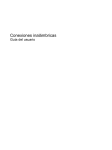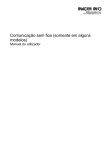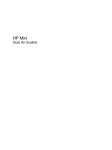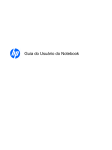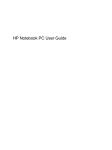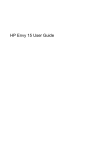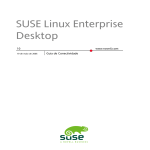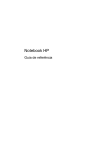Download Comunicação Sem Fio (Somente em Determinados Modelos)
Transcript
Comunicação Sem Fio (Somente em
Determinados Modelos)
Guia do Usuário
© Copyright 2008 Hewlett-Packard
Development Company, L.P.
Windows é uma marca registrada da
Microsoft Corporation nos Estados Unidos.
Bluetooth é uma marca comercial de seu
proprietário e utilizada sob licença pela
Hewlett-Packard Company.
As informações contidas neste documento
estão sujeitas a alterações sem aviso. As
únicas garantias para produtos e serviços da
HP são as estabelecidas nas declarações de
garantia expressa que acompanham tais
produtos e serviços. Nenhuma informação
contida neste documento deve ser
interpretada como uma garantia adicional. A
HP não será responsável por erros técnicos
ou editoriais nem por omissões contidos
neste documento.
Primeira edição: junho de 2008
Número de peça: 482922–201
Aviso sobre o produto
Este guia do usuário descreve os recursos comuns à maioria dos modelos. Alguns recursos podem
não estar disponíveis em seu computador.
iii
iv
Aviso sobre o produto
Conteúdo
1 Utilização de dispositivos sem fio (somente em determinados modelos)
Identificação dos ícones de status da rede e da conexão sem fio ....................................................... 2
Utilização de controles de comunicação sem fio ................................................................................. 3
Utilização do botão de conexão sem fio ............................................................................................... 4
Utilização do software Wireless Assistant (somente em determinados modelos) ............................... 5
Utilização dos controles do sistema operacional ................................................................................. 6
2 Utilização de uma WLAN
Configuração de uma WLAN ................................................................................................................ 8
Proteção da sua WLAN ........................................................................................................................ 9
Conexão a uma WLAN ....................................................................................................................... 11
Roaming para outra rede ................................................................................................................... 12
3 Utilização do HP Mobile Broadband (somente em determinados modelos)
Inserção de um SIM ........................................................................................................................... 14
Remoção de um SIM .......................................................................................................................... 15
4 Utilização de dispositivos Bluetooth sem fio (somente em determinados modelos)
Bluetooth e Internet Connection Sharing (ICS) .................................................................................. 17
5 Solução de problemas de conexão sem fio
Não é possível se conectar a uma WLAN .......................................................................................... 19
Não é possível se conectar a uma rede preferencial ......................................................................... 20
O ícone de status da rede não está exibido ....................................................................................... 21
Os códigos de segurança de rede atuais não estão disponíveis ....................................................... 22
A conexão de WLAN está muito fraca ............................................................................................... 23
Não é possível se conectar a um roteador sem fio ............................................................................ 24
Índice .................................................................................................................................................................. 25
v
vi
1
Utilização de dispositivos sem fio
(somente em determinados modelos)
A tecnologia sem fio transfere dados através de ondas de rádio em vez de fios. Seu computador pode
ser equipado com um ou mais dos seguintes dispositivos sem fio:
●
Dispositivo WLAN (rede local sem fio) — Conecta o computador a redes locais sem fio (geralmente
chamadas de redes Wi-Fi, LANs sem fio ou WLANs) em escritórios corporativos, na sua residência
e em locais públicos, como aeroportos, restaurantes, cafés, hotéis e universidades. Em uma
WLAN, cada dispositivo móvel sem fio se comunica com um roteador sem fio ou um ponto de
acesso sem fio.
●
Módulo HP Mobile Broadband — Uma rede de longa distância sem fio (WWAN) que fornece
acesso a informações em qualquer lugar onde o serviço da operadora de rede móvel esteja
disponível. Em uma WWAN, cada dispositivo móvel se comunica com uma estação base da
operadora de rede móvel. Operadoras de rede móvel instalam redes de estações-base (similares
a torres de telefonia celular) em grandes áreas geográficas, fornecendo cobertura efetiva em
estados, regiões e até mesmo países inteiros.
●
Dispositivo Bluetooth® — Cria uma rede pessoal (PAN) para conexão com outros dispositivos
com Bluetooth, como computadores, telefones, impressoras, headsets, alto-falantes e câmeras.
Em uma PAN, cada dispositivo se comunica diretamente com os outros, e os dispositivos devem
estar relativamente próximos — geralmente a 10 m de distância um do outro.
Computadores equipados com dispositivos WLAN podem aceitar um ou mais dos seguintes padrões
IEEE da indústria:
●
802.11b, o primeiro padrão popular, que suporta taxas de dados de até 11 Mbps e opera em uma
freqüência de 2,4 GHz.
●
802.11g, que suporta taxas de dados de até 54 Mbps e opera em uma freqüência de 2,4 GHz. Um
dispositivo WLAN 802.11g é retroativamente compatível com dispositivos 802.11b, de modo que
eles podem operar na mesma rede.
●
802.11a, que suporta taxas de dados de até 54 Mbps e opera em uma freqüência de 5 GHz.
NOTA: 802.11a não é compatível com 802.11b e 802.11g.
●
802.11n suporta taxas de dados de até 450 Mbps e pode operar em 2,4 GHz ou 5 GHz, tornandoo retroativamente compatível com 802.11a, b e g.
Para obter mais informações sobre tecnologia sem fio, consulte as informações e os links para sites
da Web fornecidos em Ajuda e Suporte.
1
Identificação dos ícones de status da rede e da conexão
sem fio
Ícone
2
Nome
Descrição
Conexão sem fio (conectada)
Identifica a localização das luzes e botões de conexão sem fio
do computador. Identifica também o software Wireless Assistant
no computador e indica que um ou mais dispositivos sem fio
estão ligados.
Conxeão sem fio (desconectada)
Identifica o software Wireless Assistant no computador e indica
que todos os dispositivos sem fio estão desligados.
Conexão de rede sem fio (conectada)
Indica que um ou mais dispositivos WLAN estão conectados à
rede.
Conexão de rede sem fio (desconectada)
Indica que um ou mais dispositivos WLAN não estão
conectados à rede.
Status da rede (conectado)
Indica que um ou mais drivers de LAN estão instalados e que
um ou mais dispositivos de LAN estão conectados à rede.
Status da rede (desconectado)
Indica que um ou mais drivers de LAN estão instalados, mas
que não há dispositivos de LAN conectados à rede.
Capítulo 1 Utilização de dispositivos sem fio (somente em determinados modelos)
Utilização de controles de comunicação sem fio
É possível controlar os dispositivos sem fio em seu computador utilizando um destes recursos:
●
Botão de conexão sem fio ou interruptor de conexão sem fio (mencionado neste guia do usuário
como botão de conexão sem fio)
●
Software Wireless Assistant (somente em determinados modelos)
●
Controles do sistema operacional
Utilização de controles de comunicação sem fio
3
Utilização do botão de conexão sem fio
O computador tem um botão de conexão sem fio, um ou mais dispositivos sem fio, e uma ou duas luzes
de conexão sem fio, dependendo do modelo. Todos os dispositivos sem fio de seu computador são
ativados na fábrica, de forma que a luz de conexão sem fio é acesa (azul) quando o computador é
ligado.
A luz de conexão sem fio indica o estado geral de energia de seus dispositivos sem fio, e não o estado
de dispositivos individuais. Se a luz de conexão sem fio estiver azul, pelo menos um dispositivo sem
fio está ligado. Se a luz de conexão sem fio estiver apagada, todos os dispositivos sem fio estão
desligados.
NOTA: Em alguns modelos, a luz de conexão sem fio é âmbar, quando todos os dispositivos sem fio
estão desligados.
Pelo fato de os dispositivos sem fio serem ativados na fábrica, você pode usar o botão de conexão sem
fio para ligar ou desligar os dispositivos sem fio simultaneamente. Dispositivos sem fio individuais
podem ser controlados através do software Wireless Assistant (somente em determinados modelos).
4
Capítulo 1 Utilização de dispositivos sem fio (somente em determinados modelos)
Utilização do software Wireless Assistant (somente em
determinados modelos)
Um dispositivo sem fio pode ser ligado ou desligado através do software Wireless Assistant. Se um
dispositivo sem fio for desativado no utilitário de configuração do computador, ele deve ser ativado
novamente no utilitário de configuração do computador antes de poder ser ligado ou desligado através
do Wireless Assistant.
NOTA: Ativar ou desativar um dispositivo sem fio não conecta automaticamente o computador a uma
rede ou a um dispositivo com Bluetooth.
Para visualizar o estado dos dispositivos sem fio, posicione o cursor sobre o ícone de conexão sem fio
na área de notificação, na extremidade direita da barra de tarefas.
NOTA: Para exibir o ícone Sem fio, clique no ícone Mostrar ícones ocultos (< ou <<) na área de
notificação.
Se o ícone Sem fio não for exibido na área de notificação, complete as próximas etapa para alterar as
propriedades do HP Wireless Assistant:
1.
Selecione Iniciar > Painel de controle > Segurança > Windows Mobility Center.
2.
Clique no ícone de conexão sem fio na janela do Wireless Assitant, localizada no canto inferior
esquerdo do Windows® Mobility Center.
3.
Clique em Propriedades.
4.
Marque a caixa de seleção próxima a Ícone do HP Wireless Assistant na área de notificação.
5.
Clique em Aplicar.
Para obter mais informações, consulte a ajuda do software Wireless Assistant:
1.
Abra o Wireless Assistant clicando no ícone de sem fio no Windows Mobility Center.
2.
Clique no botão Ajuda.
Utilização do software Wireless Assistant (somente em determinados modelos)
5
Utilização dos controles do sistema operacional
Alguns sistemas operacionais também oferecem um modo para gerenciar dispositivos sem fio
integrados e a conexão sem fio. Por exemplo, o Windows fornece a Central de Redes e
Compartilhamento, que lhe permite configurar uma conexão ou rede, conectar-se a uma rede, gerenciar
redes sem fio e diagnosticar e reparar problemas em conexões.
Para acessar a Central de Redes e Compartilhamento, clique em Iniciar > Painel de Controle > Rede
e Internet > Central de Redes e Compartilhamento.
Para obter mais informações, selecione Iniciar > Ajuda e Suporte.
6
Capítulo 1 Utilização de dispositivos sem fio (somente em determinados modelos)
2
Utilização de uma WLAN
Com um dispositivo WLAN, é possível acessar uma rede local sem fio (WLAN), composta de outros
computadores e acessórios conectados através de um roteador sem fio ou um ponto de acesso sem
fio.
NOTA: Os termos roteador sem fio e ponto de acesso sem fio são freqüentemente intercambiáveis.
●
Uma WLAN de longo alcance, como uma WLAN corporativa ou uma WLAN pública, normalmente
utiliza pontos de acesso sem fio capazes de suportar um grande número de computadores e
acessórios e pode separar funções críticas de rede.
●
Uma WLAN residencial ou de escritório pequeno geralmente utiliza um roteador sem fio, que
permite que vários computadores com e sem fios compartilhem uma conexão de Internet, uma
impressora e arquivos sem a necessidade de hardware ou software adicional.
Para usar o dispositivo WLAN no computador, você deve conectar a uma infra-estrutura de WLAN
(fornecida por um provedor de serviços ou uma rede pública ou corporativa).
7
Configuração de uma WLAN
Para configurar uma WLAN e conectar à Internet, o seguinte equipamento é necessário:
●
Um modem de banda larga (DSL ou cabo) (1) e serviço de Internet de alta velocidade adquirido
de um provedor de serviços de Internet (ISP)
●
Um roteador sem fio (adquirido separadamente) (2)
●
O computador sem fio (3)
A ilustração abaixo mostra um exemplo de uma instalação de rede sem fio conectada à Internet.
À medida que a rede cresce, outros computadores com ou sem fios podem ser conectados à rede para
acessarem a Internet.
Para obter ajuda sobre a configuração de sua WLAN, consulte as informações fornecidas pelo
fabricante do roteador ou seu provedor de serviços de Internet (ISP).
8
Capítulo 2 Utilização de uma WLAN
Proteção da sua WLAN
Como o padrão WLAN foi projetado apenas com capacidades de segurança limitadas, basicamente
para evitar espionagem casual em vez de formas mais poderosas de ataque, é essencial compreender
que as WLANs são vulneráveis a falhas de segurança bem-conhecidas e bem-documentadas.
As WLANs em áreas públicas ou "hotspots", como cafeterias e aeroportos, podem não oferecer
segurança alguma. Novas tecnologias estão sendo desenvolvidas por fabricantes de recursos sem fio
e provedores de serviços de acesso sem fio ("hotspots") que tornam o ambiente público mais seguro
e anônimo. Caso esteja preocupado coma segurança do seu computador em um ponto de acesso sem
fio, limite suas atividades de rede à troca de mensagens casuais e pesquisa básica pela Internet.
Ao configurar uma WLAN ou acessar uma WLAN existente, sempre ative os recursos de segurança
para proteger sua rede contra acesso não-autorizado. Os níveis de segurança comuns são Wi-Fi
Protected Access (WPA)-Personal e Wired Equivalent Privacy (WEP). Uma vez que os sinais de rádio
sem fio trafegam fora da rede, outros dispositivos WLAN podem capturar sinais desprotegidos e se
conectar à sua rede (sem serem convidados) ou capturar informações que estão sendo enviadas
através dela. No entanto, você pode tomar precauções para proteger sua WLAN:
●
Use um transmissor sem fio com segurança integrada
Muitas estações-base sem fio, gateways e roteadores fornecem recursos de segurança integrada,
como protocolos e firewalls de segurança sem fio. Com o transmissor sem fio correto, você pode
proteger sua rede minimizando os riscos mais comuns de falta de segurança nas conexões sem
fio.
●
Trabalhe protegido por um firewall
Um firewall é uma barreira que verifica dados e solicitações de dados que são enviados de sua
rede e descarta quaisquer itens suspeitos. Os firewalls encontram-se disponíveis em várias
formas, tanto de software quanto de hardware. Algumas redes usam uma combinação dos dois
tipos.
●
Use criptografia de conexão sem fio
Uma variedade de sofisticados protocolos de criptografia encontra-se disponível para sua WLAN.
Encontre a solução que funciona melhor para a segurança da sua rede:
●
◦
Wired Equivalent Privacy (WEP) é um protocolo de segurança de conexão sem fio que
codifica ou criptografa todos os dados da rede antes de serem transmitidos usando uma
chave WEP. Normalmente, você pode permitir que a rede atribua a chave WEP. De forma
alternativa, você pode definir sua própria chave, gerar uma chave diferente ou escolher outras
opções avançadas. Sem a chave correta, as outras pessoas não são capazes de usar a
WLAN.
◦
WPA (Wi-Fi Protected Access), assim como o WEP, utiliza configurações de segurança
para criptografar e descriptografar dados que são transmitidos ao longo da rede. No entanto,
em vez de utilizar uma chave de segurança estática para criptografias como o WEP, o WPA
usa TKIP (protocolo de integridade de chave temporária) para gerar uma nova chave para
cada pacote. Ele também gera diferentes conjuntos de chaves para cada computador na
rede.
Feche sua rede
Se possível, evite que o nome da sua rede (SSID) seja transmitido pelo transmissor sem fio. A
maioria das redes inicialmente transmitem seu nome, dizendo aos outros computadores nas
Proteção da sua WLAN
9
proximidades que sua rede está disponível. Quando você fecha sua rede, os outros computadores
têm menos chances de saber que ela existe.
NOTA: Se sua rede estiver fechada e o SSID não for transmitido, você precisará ter o SSID
memorizado ou anotado para conectar novos dispositivos a ela. Anote o SSID e armazene-o em
um local seguro antes de fechar a rede.
10
Capítulo 2 Utilização de uma WLAN
Conexão a uma WLAN
Para se conectar a uma WLAN, siga estas etapas:
1.
Certifique-se de que a WLAN esteja ligada. Se estiver, a luz de conexão sem fio estará acesa. Se
a luz de conexão sem fio estiver apagada, pressione o botão de conexão sem fio.
NOTA: Em alguns modelos, a luz de conexão sem fio é âmbar, quando todos os dispositivos
sem fio estão desligados.
2.
Selecione Iniciar > Conectar-se.
3.
Selecione sua WLAN na lista e, em seguida, digite a chave de segurança de rede, se necessário.
●
Se a rede estiver desprotegida, o que significa que qualquer um pode acessar a rede, um
aviso será exibido. Clique em Conectar assim mesmo para aceitar o aviso e completar a
conexão.
●
Se a rede for uma WLAN com recursos de segurança, você será solicitado a fornecer uma
chave de segurança de rede, a qual é um código de segurança. Digite o código e clique em
Conectar para completar a conexão.
NOTA: Se nenhuma WLAN estiver listada, você está fora da faixa de um roteador sem fio ou
ponto de acesso.
NOTA: Se a rede desejada para conexão não estiver listada, clique em Configurar uma
conexão ou uma rede. Uma lista de opções é exibida. Você pode optar por procurar manualmente
uma rede e se conectar a ela, ou criar uma nova conexão de rede.
4.
Após fazer a conexão, coloque o ponteiro do mouse sobre o ícone de conexão de rede sem fio
na área de notificação, na extremidade direita da barra de tarefas, para verificar o nome, a
velocidade, a potência e o status da conexão.
NOTA: O alcance funcional (a distância que os sinais sem fio irão percorrer) depende da
implementação da WLAN, do fabricante do roteador e da interferência de outros dispositivos eletrônicos
ou barreiras estruturais, como paredes e pisos.
Mais informações sobre a utilização de uma WLAN estão disponíveis através dos seguintes recursos:
●
Informações do ISP e os guias do usuário fornecidos com o roteador sem fio e outros
equipamentos WLAN
●
Informações e links para sites da Web fornecidos em Ajuda e Suporte
Para obter uma lista das WLANs públicas próximas a você, entre em contato com seu ISP ou pesquise
na Web. Sites da Web que listam WLANs públicas incluem o Cisco Internet Mobile Office Wireless
Locations, o Hotspotlist e o Geektools. Verifique com cada localização de WLAN pública informações
sobre custos e requisitos de conexão.
Para obter informações adicionais sobre a conexão do computador a uma WLAN corporativa, entre em
contato com o administrador da rede ou o departamento de TI.
Conexão a uma WLAN
11
Roaming para outra rede
Quando você move o computador para dentro do alcance de outra WLAN, o Windows tenta se conectar
a ela. Se a tentativa for bem-sucedida, seu computador é automaticamente conectado à nova rede. Se
o Windows não reconhecer a nova rede, siga o memso procedimento usado inicialmente para conectarse à sua WLAN.
12
Capítulo 2 Utilização de uma WLAN
3
Utilização do HP Mobile Broadband
(somente em determinados modelos)
O módulo HP Mobile Broadband (Banda larga móvel da HP) permite que seu computador acesse a
Internet em mais locais e áreas maiores do que nas WLANs. A utilização do HP Mobile Broadband
requer um provedor de serviços de rede (chamado operadora de rede móvel), que na maioria dos casos
será uma operadora de rede de telefonia móvel. A cobertura para o HP Mobile Broadband é semelhante
à cobertura de voz da telefonia móvel.
Quando utilizado com o serviço de uma operadora de rede móvel, o HP Mobile Broadband lhe fornece
liberdade para permanecer conectado à Internet, enviar e-mails ou conectar-se à sua rede corporativa,
independentemente de estar em trânsito ou fora do alcance de pontos de acesso Wi-Fi.
O HP Mobile Broadband é compatível com as seguintes tecnologias:
●
O módulo HSPA (High Speed Packet Access), que fornece acesso a redes com base no padrão
de telecomunicações GSM (Global System for Mobile Communications).
●
EV-DO (Evolution Data Optimized), que proporciona acesso a redes com base no padrão de
telecomunicações acesso múltiplo por divisão de código (CDMA).
É possível que você precise do número de série do módulo HP Mobile Broadband para ativar o serviço
de banda larga móvel. O número de série vem impresso em uma etiqueta afixada no interior do
compartimento de bateria do seu computador. Algumas operadoras de rede móvel exigem o uso de
um módulo SIM (módulo de identificação de assinante). O SIM contém informações básicas sobre você,
como número de identificação pessoal (PIN), além de informações sobre a rede. Alguns computadores
incluem um SIM pré-instalado no compartimento de bateria. Se o SIM não estiver pré-instalado, ele
poderá estar nas informações da HP Mobile Broadband (Banda larga móvel da HP) fornecidas com o
computador ou a operadora de rede móvel poderá fornecê-lo separadamente do computador.
Para obter informações sobre como inserir e remover o SIM, consulte as seções “Inserção de um SIM”
e “Remoção de um SIM”, neste capítulo.
Para obter informações sobre a HP Mobile Broadband (Banda larga móvel da HP) e como ativar o
serviço com a operadora de rede móvel preferida, consulte as informações sobre HP Mobile Broadband
(Banda larga móvel da HP) incluídas no computador. Para obter informações adicionais, consulte o site
da Web da HP em http://www.hp.com/go/mobilebroadband (somente em inglês).
13
Inserção de um SIM
CUIDADO: Para evitar danos aos conectores, use pouca força ao inserir um SIM.
Para inserir um SIM:
1.
Desligue o computador. Se não tiver certeza se o computador está desligado ou em hibernação,
ligue-o pressionando o botão Liga/Desliga. Em seguida, desligue o computador através do sistema
operacional.
2.
Feche a tela.
3.
Desconecte todos os dispositivos externos conectados ao computador.
4.
Desconecte o cabo de alimentação da tomada de alimentação de CA.
5.
Vire o computador de cabeça para baixo em uma superfície plana, com o compartimento da bateria
voltado em sua direção.
6.
Remova a bateria.
7.
Insira o SIM no respectivo slot e empurre-o cuidadosamente no slot até que esteja encaixado
corretamente.
8.
Recoloque a bateria.
NOTA: O HP Mobile Broadband será desativado se a bateria não for recolocada.
9.
Reconecte a alimentação externa.
10. Reconecte os dispositivos externos.
11. Ligue o computador.
14
Capítulo 3 Utilização do HP Mobile Broadband (somente em determinados modelos)
Remoção de um SIM
Para remover um SIM:
1.
Desligue o computador. Se não tiver certeza se o computador está desligado ou em hibernação,
ligue-o pressionando o botão Liga/Desliga. Em seguida, desligue o computador através do sistema
operacional.
2.
Feche a tela.
3.
Desconecte todos os dispositivos externos conectados ao computador.
4.
Desconecte o cabo de alimentação da tomada de alimentação de CA.
5.
Vire o computador de cabeça para baixo em uma superfície plana, com o compartimento da bateria
voltado em sua direção.
6.
Remova a bateria.
7.
Pressione o SIM (1) e, em seguida, remova-o cartão do slot (2).
8.
Recoloque a bateria.
9.
Reconecte a alimentação externa.
10. Reconecte os dispositivos externos.
11. Ligue o computador.
Remoção de um SIM
15
4
Utilização de dispositivos Bluetooth
sem fio (somente em determinados
modelos)
Um dispositivo Bluetooth possibilita comunicações sem fio de curta distância, substituindo as conexões
físicas com cabo que geralmente conectam dispositivos eletrônicos como os seguintes:
●
Computadores (desktop, notebook, PDA)
●
Telefones (celular, sem fio, smart phone)
●
Dispositivos de imagem (impressora, câmera)
●
Dispositivos de áudio (headset, alto-falantes)
Dispositivos Bluetooth fornecem conectividade ponto a ponto, permitindo que você configure uma rede
pessoal (PAN) de dispositivos Bluetooth. Para obter informações sobre a configuração e utilização de
dispositivos Bluetooth, consulte a Ajuda do software Bluetooth.
16
Capítulo 4 Utilização de dispositivos Bluetooth sem fio (somente em determinados modelos)
Bluetooth e Internet Connection Sharing (ICS)
A HP não recomenda configurar um computador com Bluetooth como host e usá-lo como gateway
através do qual outros computadores podem se conectar à Internet. Quando dois ou mais
computadores estão conectados usando Bluetooth e o recurso Compartilhamento de Conexão da
Internet (ICS) está ativado em um dos computadores, talvez os demais não possam se conectar à
Internet usando a rede Bluetooth.
O poder do Bluetooth está em sincronizar a transferência de informações entre seu computador e
dispositivos sem fio, incluindo celulares, impressoras, câmeras e PDAs. A incapacidade de conectar
de forma consistente dois ou mais computadores para compartilhar a Internet através de Bluetooth é
uma limitação do Bluetooth e do sistema operacional Windows.
Bluetooth e Internet Connection Sharing (ICS)
17
5
Solução de problemas de conexão sem
fio
Algumas causas possíveis para problemas de conexão sem fio incluem as seguintes:
●
O dispositivo sem fio não está instalado corretamente ou foi desativado.
●
O hardware do dispositivo sem fio ou do roteador falhou.
●
A configuração de rede (SSID ou segurança) foi alterada.
●
O dispositivo sem fio encontrou interferência de outros dispositivos.
NOTA: Dispositivos de conexão sem fio são fornecidos somente com determinados modelos de
computador. Se a rede sem fio não estiver listada na lista de recursos na lateral da embalagem original
do computador, você pode adicionar a capacidade de rede sem fio ao computador adquirindo um
dispositivo de conexão de rede sem fio.
Antes de explorar seu caminho através da seqüência de possíveis soluções para seu problema de
conexão de rede, certifique-se de que os drivers de dispositivo estão instalados para todos os
dispositivos em fio.
Use os procedimentos descritos neste capítulo para diagnosticar e reparar um computador que não se
conecta à rede que você deseja usar.
18
Capítulo 5 Solução de problemas de conexão sem fio
Não é possível se conectar a uma WLAN
Se tiver um problema de conexão a uma WLAN, verifique se o dispositivo WLAN integrado está
instalado corretamente no computador:
NOTA: O Windows inclui o recurso Controle de Conta de Usuário para melhorar a segurança do seu
computador. É possível que você seja solicitado a fornecer sua permissão ou senha para tarefas como
instalação de software, execução de utilitários ou alteração de configurações do Windows. Consulte
Ajuda e Suporte, para obter mais informações.
1.
Selecione Iniciar > Computador > Propriedades do sistema.
2.
No painel esquerdo, clique em Gerenciador de Dispositivos.
3.
Identifique o dispositivo WLAN na lista de adaptadores de rede. A listagem de um dispositivo
WLAN pode incluir o termo sem fio, LAN sem fio, WLAN ou 802.11.
Se nenhum dispositivo WLAN estiver listado, seu computador não possui um dispositivo WLAN
integrado ou o driver do dispositivo WLAN não está instalado corretamente.
Para obter mais informações sobre solução de problema de WLANs, consulte os links de sites da Web
fornecidos em Ajuda e Suporte.
Não é possível se conectar a uma WLAN
19
Não é possível se conectar a uma rede preferencial
O Windows pode reparar automaticamente uma conexão WLAN corrompida:
●
Se houver um ícone de status da rede na área de notificação, no lado direito da barra de tarefas,
clique com o botão direito no ícone e, em seguida, clique em Diagnosticar e reparar no menu.
NOTA: Para exibir o ícone de status da rede, clique no ícone Mostrar ícones ocultos (< ou <<)
na área de notificação.
O Windows reinicia o seu dispositivo de rede e tenta se reconectar a uma das redes preferenciais.
●
Se um “x” for exibido sobre o ícone de status da rede, um ou mais drivers de WLAN ou LAN
instalados no computador não estão conectados.
●
Se não houver um ícone de status da rede na área de notificação, siga estas instruções:
1.
Clique em Iniciar e digite rede e compartilhamento na caixa Iniciar Pesquisa.
2.
Na lista de resultados da pesquisa, clique em Central de Redes e Compartilhamento.
3.
No painel esquerdo, clique em Diagnosticar e reparar.
A janela de conexões Rede é apresentada e o Windows redefine o dispositivo de rede e tenta
conectar novamente a uma das redes preferenciais.
20
Capítulo 5 Solução de problemas de conexão sem fio
O ícone de status da rede não está exibido
Se o ícone de status da rede não estiver exibido na área de notificação após a configuração da WLAN,
o driver do software está faltando ou corrompido. Uma mensagem de erro do Windows “Dispositivo não
encontrado” também pode ser exibida. O driver deve ser reinstalado.
Obtenha a versão mais recente do software e dos drivers do dispositivo WLAN para seu computador
no site da HP em http://www.hp.com.br. Se o dispositivo WLAN que você está usando foi adquirido
separadamente, consulte o site do fabricante para obter o software mais recente.
Para obter a versão mais recente do software de dispositivo WLAN para seu computador, siga estas
etapas:
1.
Abra o navegador de Internet e vá para http://www.hp.com/support.
2.
Selecione seu país ou região.
3.
Clique na opção para download de drivers e softwares, em seguida digite o número do modelo do
seu computador na caixa de pesquisa.
4.
Pressione enter e, em seguida, siga as instruções na tela.
NOTA: Se o dispositivo WLAN que você está usando foi adquirido separadamente, consulte o site
do fabricante para obter o software mais recente.
O ícone de status da rede não está exibido
21
Os códigos de segurança de rede atuais não estão
disponíveis
Se você for solicitado a fornecer uma chave de rede ou SSID ao se conectar a uma WLAN, isso significa
que a rede está protegida por segurança. Você precisa ter os códigos atuais para fazer conexão a uma
rede segura. O SSID e a chave de rede são códigos alfanuméricos que você insere em seu computador
para identificá-lo perante a rede.
●
Para uma rede conectada ao seu roteador sem fio pessoal, consulte o guia do usuário do roteador
para obter instruções de configuração dos mesmos códigos tanto no roteador quanto no dispositivo
de WLAN.
●
Para uma rede privada, como a rede de um escritório ou uma sala de bate-papo pública na Internet,
entre em contato com o administrador de rede para obter os códigos e, em segudia, insira-os
quando solicitado.
Algumas redes alteram periodicamente o SSID ou as chaves de rede usados em seus roteadores
ou pontos de acesso para aumentar a segurança. Você precisa igualmente alterar os códigos
correspondentes em seu computador.
Se você receber novas chaves de rede sem fio e SSID para uma rede, e se já tiver se conectado a
essa rede no passado, siga estas etapas para conectar-se.
1.
Selecione Iniciar > Rede > Central de Redes e Compartilhamento > Gerenciar redes sem
fio.
Uma lista mostrando as WLANs disponíveis é exibida. Se estiver em um ponto de acesso onde
diversas WLANs estão ativas, várias serão exibidas.
2.
Clique com o botão direito na rede e, em seguida, clique em Propriedades.
NOTA: Se a rede à qual deseja se conectar não estiver listada, verifique com o administrador
de rede para certificar-se de que o roteador ou o ponto de acesso estão funcionando.
22
3.
Clique na guia Segurança e insira os dados corretos de criptografia sem fio na caixa Chave de
segurança de rede.
4.
Clique em OK para salvar essas configurações.
Capítulo 5 Solução de problemas de conexão sem fio
A conexão de WLAN está muito fraca
Se a conexão estiver muito fraca, ou se seu computador não puder se conectar a uma WLAN, minimize
a interferência de outros dispositivos da seguinte maneira:
●
Aproxime seu computador do roteador sem fio ou ponto de acesso.
●
Desconecte temporariamente dispositivos, como microondas, telefone sem fio ou celular para
verificar se outros dispositivos sem fio não estão interferindo.
Se a conexão não melhorar, tente forçar o dispositivo a restabelecer todos os valores de conexão:
1.
Selecione Iniciar > Rede > Central de Redes e Compartilhamento > Gerenciar redes sem
fio.
Uma lista das WLANs disponíveis é exibida. Se estiver em um ponto de acesso onde várias WLANs
estão ativas, várias serão exibidas.
2.
Clique com o botão direito em uma rede e clique em Remover rede.
A conexão de WLAN está muito fraca
23
Não é possível se conectar a um roteador sem fio
Se estiver tentando se conectar ao roteador sem fio sem êxito, reinicialize o roteador sem fio removendo
a alimentação por 10 a 15 segundos.
Se o computador ainda não puder fazer conexão com uma WLAN, reinicie o roteador sem fio. Para
obter detalhes, consulte as instruções do fabricante do roteador.
24
Capítulo 5 Solução de problemas de conexão sem fio
Índice
B
botão de conexão sem fio
3
C
chave de rede 22
códigos de segurança de rede
chave de rede 22
SSID 22
conexão a uma WLAN 11
conexão a uma WLAN
corporativa 11
conexão a uma WLAN pública 11
configuração da conexão à
Internet 8
configuração de WLAN 8
controles de comunicação sem fio
botão 3
sistema operacional 3
software Wireless Assistant 3
criptografia 9
D
dispositivo Bluetooth 1, 16
dispositivos sem fio
tipos 1
dispositivo WLAN 1
dispositivo WWAN 13
F
firewall
9
H
HP Mobile Broadband,
desativado 14
HP Mobile Broadband (Banda larga
móvel da HP) 13
ícone de status de rede 21
ícones
conexão sem fio 2
status da rede 2, 21
Interferência, minimização 23
L
luz de conexão sem fio
3
M
minimização de interferência 23
R
rede sem fio (WLAN)
alcance funcional 11
conexão 11
conexão a uma WLAN
corporativa 11
conexão a uma WLAN
pública 11
descrição 1
equipamento necessário 8
segurança 9
S
segurança, conexão sem fio 9
SIM
inserção 14
remoção 15
software
Wireless Assistant 5
software Wireless Assistant 3, 5
solução de problemas 18
W
WLAN 7
I
ícone de sem fio 2
ícone de status da rede 2
Índice
25