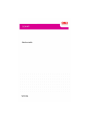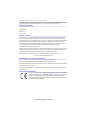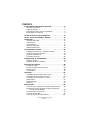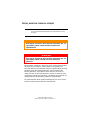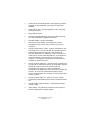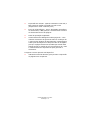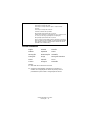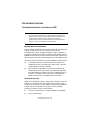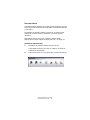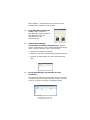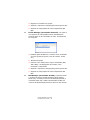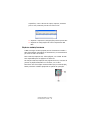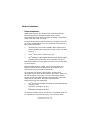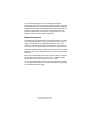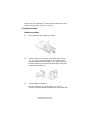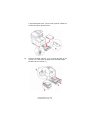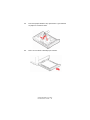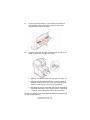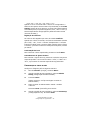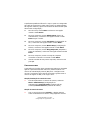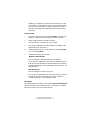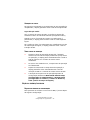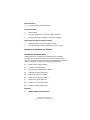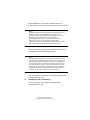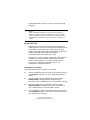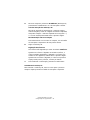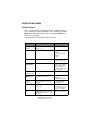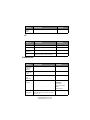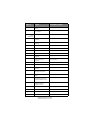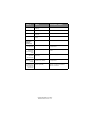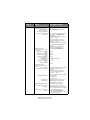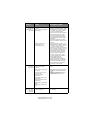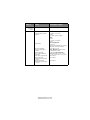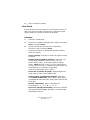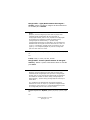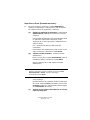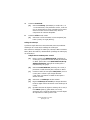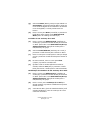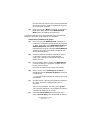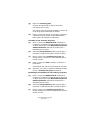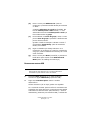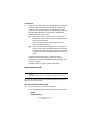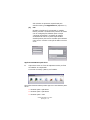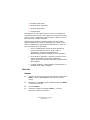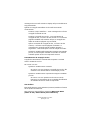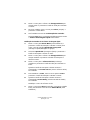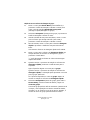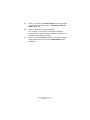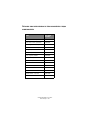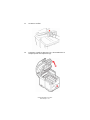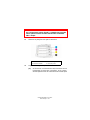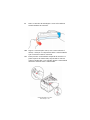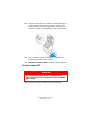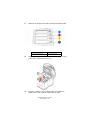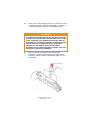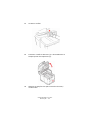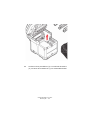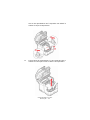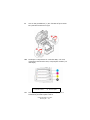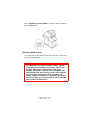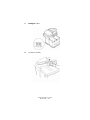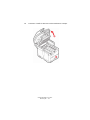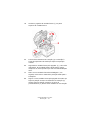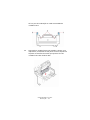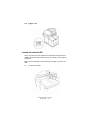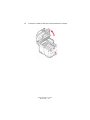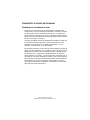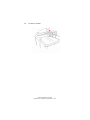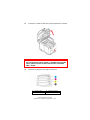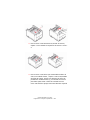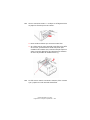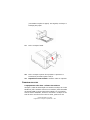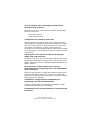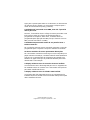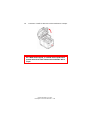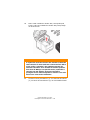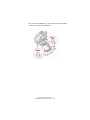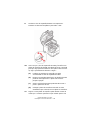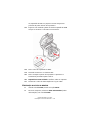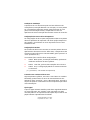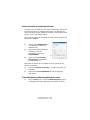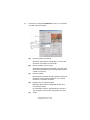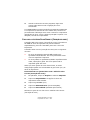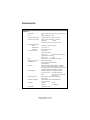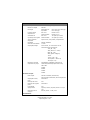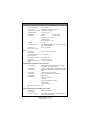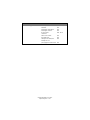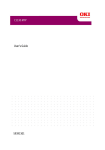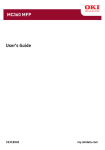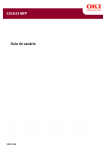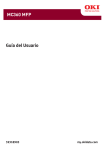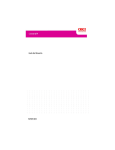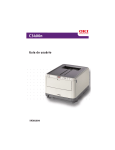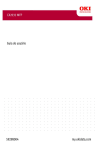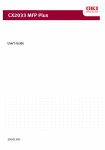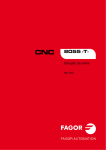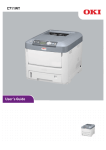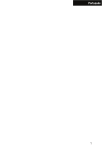Download C3530 MFP UG pb 59391304 Rev 2_0 locked
Transcript
59391304_cvr.jpg
Informações sobre direitos autorais
Copyright © 2007. pela Oki Data Americas, Inc. Todos os direitos reservados
Título do documento ________________________________________
C3530 MFP Guia do usuário
P/N 59391304
Revisão 2.0
março, 2007
Aviso de isenção ___________________________________________
Todos os esforços foram empenhados para assegurar que as informações contidas neste
documento sejam completas, precisas e atuais. A fabricante não se responsabiliza pelos
resultados de erros que estejam além de seu controle. Além disso, a fabricante não garante
que alterações feitas em softwares e equipamentos produzidos por outros fabricantes e
mencionados neste manual não afetarão a aplicabilidade das informações aqui contidas. A
menção de produtos de software fabricados por outras empresas não constitui
necessariamente endosso da fabricante.
Embora todos os esforços razoáveis tenham sido feitos para tornar esse documento o mais
preciso e útil possível, não oferecemos garantia de qualquer tipo, explícita ou implícita, em
relação à precisão ou totalidade das informações contidas neste manual.
Os manuais e os controladores mais atuais estão disponíveis no site na Web:
http://www.okiprintingsolutions.com
Informações sobre marcas registradas__________________________
OKI é uma marca registrada da Oki Electric Industry Company, Ltd.
Macintosh e Mac OS são marcas registradas da Apple Computers, Inc.
Microsoft e Windows são marcas registradas ou marcas da Microsoft Corporation nos Estados
Unidos e/ou em outros países.
Outros nomes de produtos e de marcas são marcas registradas ou marcas dos respectivos
proprietários.
Informações normativas _____________________________________
Este produto atende aos requisitos das Diretivas do Conselho 89/336/EEC
(EMC), 73/23/EEC (LVD) e 1999/5/EC (R&TTE) com emendas, conforme
aplicável, em aproximação à legislação dos países membros quanto à
Compatibilidade Eletromagnética, à Baixa Voltagem e ao Equipamento do
Terminal de Telecomunicações.
C3530 MFP Guia do usuário
2
CONTENTS
Informações sobre direitos autorais. . . . . . . . . . . .
Título do documento . . . . . . . . . . . . . . . . . . . . . . .
Aviso de isenção. . . . . . . . . . . . . . . . . . . . . . . . . .
Informações sobre marcas registradas . . . . . . . . . .
Informações normativas . . . . . . . . . . . . . . . . . . . .
.
.
.
.
.
.
.
.
.
.
2
2
2
2
2
Primeiros socorros de emergência . . . . . . . . . . . . . . . 5
Notas, avisos de cuidado e atenção . . . . . . . . . . . . . . 6
Introdução . . . . . . . . . . . . . . . . . . . . . . . . . . . . . . .
Visão geral do MFP . . . . . . . . . . . . . . . . . . . . . . . .
Vista frontal . . . . . . . . . . . . . . . . . . . . . . . . . . . . .
Vista posterior . . . . . . . . . . . . . . . . . . . . . . . . . . .
Painel de operação . . . . . . . . . . . . . . . . . . . . . . . .
Idiomas disponíveis: . . . . . . . . . . . . . . . . . . . . . . .
.
.
.
.
.
.
. 7
10
10
11
12
14
Procedimentos iniciais . . . . . . . . . . . . . . . . . . . . .
Instalação dos drivers e utilitários do MFP . . . . . . .
Seção do escâner/copiadora . . . . . . . . . . . . . . . .
Seção da impressora. . . . . . . . . . . . . . . . . . . . . .
Colocação do papel . . . . . . . . . . . . . . . . . . . . . . .
.
.
.
.
.
15
15
23
24
28
.
.
.
.
.
Configuração do equipamento . . . . . . . . . . . . . . . . . 34
Aspectos gerais . . . . . . . . . . . . . . . . . . . . . . . . . . . 34
Seção do escâner/copiadora . . . . . . . . . . . . . . . . . . 39
Estrutura dos menus . . . . . . . . . . . . . . . . . . . . . . .
Função de cópia . . . . . . . . . . . . . . . . . . . . . . . . .
Função escanear/escanear para . . . . . . . . . . . . . .
Função de fax . . . . . . . . . . . . . . . . . . . . . . . . . .
Função Menu . . . . . . . . . . . . . . . . . . . . . . . . . . .
.
.
.
.
.
.
.
.
.
.
45
45
46
48
49
Operação . . . . . . . . . . . . . . . . . . . . . . . . . . . . . . . . .
Colocação de documentos para cópia . . . . . . . . . . .
Colocação de documentos no AAD . . . . . . . . . . . . .
Colocação de documentos no vidro . . . . . . . . . . . . .
Modo Copiar. . . . . . . . . . . . . . . . . . . . . . . . . . . . .
Modo Escanear . . . . . . . . . . . . . . . . . . . . . . . . . . .
Modo Fax. . . . . . . . . . . . . . . . . . . . . . . . . . . . . . .
.
.
.
.
.
.
.
59
59
60
61
62
65
77
Manutenção. . . . . . . . . . . . . . . . . . . . . . . . . . . . . . .
Troca de itens consumíveis e peças sobressalentes. .
Detalhes para fazer pedidos de itens consumíveis
e peças sobressalentes . . . . . . . . . . . . . . . . . .
Troca do cartucho de toner . . . . . . . . . . . . . . . . . .
Troca de cilindro OPC . . . . . . . . . . . . . . . . . . . . . .
Troca da esteira de transferência . . . . . . . . . . . . . .
. 88
. 88
C3530 MFP Guia do usuário
Contents > 3
. 89
. 90
. 96
.101
Troca da unidade fusora . . . . . . . . . . . . . . . . . . . . .108
Limpeza dos pentes de LED . . . . . . . . . . . . . . . . . . .114
Diagnóstico e solução de problemas. . . . . . . . . . . . 117
Eliminação de atolamentos de papel . . . . . . . . . . . . .117
Problemas com o fax. . . . . . . . . . . . . . . . . . . . . . . .127
Instalação de memória adicional . . . . . . . . . . . . . . 131
Atualização da memória . . . . . . . . . . . . . . . . . . . . .131
Verificação do status da memória . . . . . . . . . . . . . . .137
Impressão em cores . . . . . . . . . . . . . . . . . . . . . . .
Fatores que afetam a aparência das impressões . . .
Sugestões para imprimir em cores . . . . . . . . . . . .
Acesso às opções de correlação de cores . . . . . . . .
Configuração das opções de correlação de cores . .
Como usar o recurso Color Swatch
(Amostra de cores). . . . . . . . . . . . . . . . . . . .
Como usar o utilitário Color Correct
(Correção de cores) . . . . . . . . . . . . . . . . . . .
.
.
.
.
.
139
.139
.141
.142
.142
. .144
. .145
Especificações . . . . . . . . . . . . . . . . . . . . . . . . . . . . . 146
C3530 MFP Guia do usuário
Contents > 4
PRIMEIROS SOCORROS DE EMERGÊNCIA
Tenha cuidado com o pó de toner:
diagline_symbol.jpg
Se ingerido, induza o vômito e procure assistência
médica. Nunca tente induzir o vômito se a pessoa
estiver inconsciente.
Se inalado, leve a pessoa para uma área com ar
fresco. Procure assistência médica.
Se entrar em contato com os olhos, lave com
bastante água durante pelo menos 15 minutos,
mantendo as pálpebras abertas. Procure
assistência médica.
Derramamentos devem ser removidos com água
fria e sabão para diminuir o risco de manchas na
pele ou na roupa.
C3530 MFP Guia do usuário
>5
NOTAS, AVISOS DE CUIDADO E ATENÇÃO
NOTA
Fornece informações adicionais para suplementar o texto
principal.
CUIDADO!
Sua função é fornecer informações adicionais que, se
ignoradas, podem causar defeito ou danos ao
equipamento.
ATENÇÃO!
Sua função é fornecer informações adicionais que, se
ignoradas, podem resultar em risco de danos
pessoais.
Para proteger o produto e assegurar que o usuário possa usufruir
de todas as suas funções, este modelo foi projetado para
funcionar apenas com cartuchos de toner originais da Oki Printing
Solutions. Eles são identificados pela marca comercial Oki
Printing Solutions. Se qualquer outro cartucho de toner for
usado, há risco de que não funcione, mesmo se descrito como
“compatível”. Mesmo se funcionar, a qualidade de impressão e o
desempenho do equipamento podem ser prejudicados.
As especificações estão sujeitas a alterações sem aviso prévio.
Todas as marcas comerciais são reconhecidas.
C3530 MFP Guia do usuário
Notas, avisos de cuidado e atenção > 6
INTRODUÇÃO
Parabéns por escolher este Produto Multifuncional (MFP). Ele foi
projetado com recursos avançados para produzir impressões
coloridas nítidas e vibrantes e impressões monocromáticas bem
definidas em alta velocidade em uma ampla variedade de mídia
de impressão.
Com este MFP, é possível escanear instantaneamente
documentos impressos e enviar a imagem eletrônica a vários
destinos, incluindo endereços de e-mail, impressoras, servidores
ftp, equipamentos de fax, chaves de memória USB ou outros
computadores na rede.
Estes são alguns dos recursos do MFP:
>
Tecnologia multinível que produz tons suaves e
graduações homogêneas das colores para que os
documentos impressos tenham qualidade fotográfica.
>
Utilitário Hotkey - permite que o MFP receba comandos
com um toque de tecla oriundos de um computador
conectado localmente (“Pull Scan”).
>
Impressão
Até 16 ppm em cores - para impressão rápida de
apresentações coloridas e outros documentos de alto
impacto.
Até 20 ppm com resolução de 300 ppp em preto - para
imprimir rápida e eficientemente todos os tipos de
documentos genéricos que não requerem o uso de
cores.
>
Cópia
Até 16 cpm com resolução de 300 ppp em cores - para
fazer cópias com rapidez.
Até 20 cpm com resolução de 300 ppp em preto - para
copiar rápida e eficientemente todos os tipos de
documentos genéricos que não requerem o uso de
cores.
>
Resolução de impressão de 600 x 600 ppp e 1200 x 600
ppp (pontos por polegada) para produzir imagens de alta
qualidade.
C3530 MFP Guia do usuário
Introdução > 7
>
Resolução de impressão de 600 x 600 ppp para produzir
imagens de alta qualidade que exibem os mais finos
detalhes.
>
Resolução de 300 x 300 ppp (padrão) e 600 x 600 ppp
(alta) para cópias.
>
Impressão de faixas.
>
Tecnologia digital LED Single Pass Color para processar
com alta velocidade as páginas impressas.
>
Interface USB 2.0 de alta velocidade.
>
Conexão de rede 10Base-T e 100Base-TX permite
compartilhar este recurso entre usuários na rede do
escritório.
>
Função escanear para e-mail - Quando conectado a uma
rede Ethernet e a um servidor SMTP, este MFP permite a
transmissão de documentos por e-mail através da
Internet. Basta tocar no botão de e-mail e selecionar os
endereços de e-mail dos destinatários e os documentos
serão escaneados e convertidos em um arquivo de
imagem e, em seguida, transmitidos aos destinatários
remotos em poucos minutos.
>
Função escanear para FTP - Permite enviar documentos a
um servidor ou pasta de arquivos de computador pessoal
através de uma intranet com FTP (Protocolo de
Transferência de Arquivos), HTTP (Protocolo de
Transferência de Hipertexto), CIFS (Common Internet File
System). O recurso de escaneamento para arquivo
elimina a necessidade de o servidor de correio processar
anexos grandes.
>
Função escanear para fax - Permite enviar e receber
documentos escaneados para/de outros equipamentos de
fax.
>
Função escanear para memória - Escaneamento para a
memória USB.
>
Cópia digital - Um painel de controle intuitivo agiliza e
facilita a realização de cópias digitais.
C3530 MFP Guia do usuário
Introdução > 8
>
Impressão em rede/PC - Quando conectado a uma rede, o
MFP consegue realizar impressão em rede ou PC
(disponível no modo “escanear para”).
>
Envio de várias páginas - Com o alimentador automático
de documentos, o MFP permite o escaneamento contínuo
de documentos de até 50 páginas.
>
Painel de operação simplificado
>
Gerenciamento do catálogo de endereços/perfis – Uma
maneira conveniente de gerenciar todos os endereços de
e-mail e perfis (destinos de arquivamento). Basta digitar o
endereço IP da máquina no campo do URL do navegador
para que a página da Internet do MFP seja exibida. Esta
página permite a criação de até 100 endereços de e-mail
e vários destinos de arquivamento para gerenciar o
documento.
O seguinte recurso opcional está disponível:
>
256 MB de memória adicional, para permitir a impressão
de páginas mais complexas.
C3530 MFP Guia do usuário
Introdução > 9
VISÃO GERAL DO MFP
VISTA FRONTAL
Front 3 quarter lt.jpg
1. Base do escâner
6. Escaninho de saída, face para baixo.
Local de saída padrão das cópias
impressas. Capacidade para até 150
folhas de 80g/m².
2. Alimentador automático
de documentos (AAD).
7. Bandeja para papel padrão com
indicador de nível. Capacidade para
até 250 folhas de 80g/m².
3. Bandeja para papel do
AAD. Máx. de 50 folhas A4
de 60 a 120 g/m².
8. Bandeja do alimentador
multifuncional (mostrada fechada).
Usada para alimentar papéis de
gramatura mais elevada, envelopes
e outros materiais de impressão
especiais. Usada também para
alimentar manualmente folhas
avulsas, quando necessário, e
imprimir faixas.
4. Tampa do escâner.
9. Porta de memória USB
C3530 MFP Guia do usuário
Introdução > 10
5. Painel de controle de
operação.
VISTA POSTERIOR
Esta vista mostra o painel de conexão e o escaninho de saída
traseiro.
Rear 3 quarter rt + panel.jpg
1. Conexão USB.
5. Conexão de alimentação CA IEC
(CE22)
2. Conexão de rede local
(LAN).
6. Chave liga/desliga de CA.
3. Tomada para conexão de
equipamento telefônico.
7.
Alimentador automático de
documentos (AAD).
4. Tomada para conexão de
linha telefônica.
8.
Escaninho de saída do papel
traseiro (fechado).
Quando o escaninho para papel traseiro está abaixado, o papel
sai da impressora pela parte de trás e com a face impressa para
cima. Este escaninho é na maioria das vezes usado para mídia de
impressão de alta gramatura. Quando usado junto com a bandeja
multifuncional, o percurso do papel através da impressora é
essencialmente reto. Isto evita que o papel fique curvado ao
passar pela impressora e permite o uso de mídia de impressão de
até 203 g/m².
C3530 MFP Guia do usuário
Introdução > 11
PAINEL DE OPERAÇÃO
Operator panel.jpg
1. Teclado
Usado para digitar números, letras maiúsculas/minúsculas e
símbolos na linha de inclusão de dados.
2.Botão de seta
para a ESQUERDA
No modo de comutação:
Volta a exibir no display a tela de seleção de funções ou a
tela de seleção de subfunções de escaneamento a partir da
tela de prontidão.
Durante a configuração:
Aumenta o valor da estrutura da árvore.
3. Botão de seta
para CIMA
Durante a configuração ou no modo de comutação:
4. Botão de seta
para BAIXO
Durante a configuração ou no modo de comutação:
5. Botão ENTER
No modo de comutação:
Move o cursor para CIMA.
Move o cursor para BAIXO.
Usado para confirmar o modo selecionado.
Usado para começar a escanear com comando do painel
(Push Scan) (se este modo for selecionado, a tela de
execução de escaneamento com comando do painel
aparecerá).
Durante a configuração:
Diminui o valor da estrutura da árvore.
Aumenta o valor da estrutura da árvore depois de confirmar
o valor da configuração.
Ao especificar o número de identificação pessoal
(NIP):
Usado para confirmar o NIP especificado.
C3530 MFP Guia do usuário
Introdução > 12
6. Botão de seta
para a DIREITA
No modo de comutação:
Usado para confirmar o modo selecionado.
Usado para começar a escanear com comando do painel
(Push Scan) (se este modo for selecionado, a tela de
execução de escaneamento com comando do painel
aparecerá).
Durante a configuração:
Diminui o valor da estrutura da árvore.
Aumenta o valor da estrutura da árvore depois de confirmar
o valor da configuração.
7. Display de
cristal líquido
128 x 64 pontos.
8. Botão INICIAR
Durante a especificação do NIP, usado para confirmar o NIP
especificado.
(a = em cores; b=
monocromática)
Executa a função selecionada.
Executa o comando de cópia.
Executa o comando escanear para e-mail/memória USB/
servidor.
Executa o comando de envio de fax.
Executa o comando de recepção manual de fax.
Recuperação após estados de erro/aviso.
Quando pressionado a partir da tela Screen Entry (Tela de
entrada de dados/comandos), confirma os caracteres ou
funções selecionados.
C3530 MFP Guia do usuário
Introdução > 13
9. Botão PARAR
Interrompe a função em execução.
Interrompe a função de cópia.
Interrompe a função escanear para e-mail/memória/
servidor.
Interrompe a função de escanear.
Cancela o trabalho de impressão.
Recuperação após estados de erro/aviso:
Usado para confirmar as mensagens de erro (quando ocorre
um erro que não exige operação de recuperação).
Recuperação após estados de erro/aviso.
Força o retorno à tela Mode Selection (Seleção de modos) a
partir de cada tela de prontidão (os valores padrão definidos
pelo usuário de todas as configurações exibidas na tela de
prontidão são restabelecidos).
IDIOMAS DISPONÍVEIS:
Inglês
Alemão
Francês
Italiano
Espanhol
Sueco
Norueguês
Dinamarquês
Holandês
Português
Grego
Português brasileiro
Russo
Polonês
Turco
Tcheco
Húngaro
Finlandês
NOTAS:
1. Esta lista não é exaustiva nem final.
2. Consulte as informações incluídas com o produto (o
utilitário de configuração do idioma do painel) sobre o
procedimento para mudar a configuração do idioma.
C3530 MFP Guia do usuário
Introdução > 14
PROCEDIMENTOS INICIAIS
INSTALAÇÃO DOS DRIVERS E UTILITÁRIOS DO MFP
NOTA:
É preciso estar conectado como administrador ou membro do
grupo de administradores para realizar este procedimento. Se
o computador utilizado estiver conectado a uma rede,
políticas referentes às configurações da rede também podem
impedir que este procedimento seja realizado.
DRIVERS TWAIN E DA IMPRESSORA
O driver TWAIN é utilizado para iniciar a função de escaneamento
a partir do software no PC, em contraste à função de
escaneamento a partir da própria unidade, onde o processo é
iniciado pressionando um botão no painel frontal do MFP. O driver
TWAIN só funciona através de conexões USB. Isto significa que
não é possível controlar o escâner através da rede a partir do PC.
Há duas maneiras de instalar os drivers TWAIN e da impressora:
1.
Conectando primeiro a impressora e executando uma
instalação do tipo “Plug and Play”. Neste caso, é preciso
instalar primeiro o driver TWAIN.
2.
Não conectar a impressora e executar o programa de
instalação do driver Oki a partir da unidade de CD-ROM.
Este procedimento instalará os drivers TWAIN (driver do
escâner) e da impressora. Assim que a impressora for
ligada e conectada, a instalação estará concluída.
Instalação Plug and Play
O MFP é um “dispositivo duplo”. O Windows o identifica como um
escâner e uma impressora. Isto significa que quando o MFP é
conectado a um PC por um cabo USB, o usuário será solicitado a
instalar dois drivers diferentes: primeiro o driver TWAIN
(escâner) e depois o driver da impressora.
1.
Conecte a impressora a uma porta USB do computador.
2.
Ligue a impressora.
C3530 MFP Guia do usuário
Procedimentos iniciais > 15
3.
Insira o CD dos drivers e utilitários na unidade de CDROM.
Se for exibida uma caixa de diálogo de execução
automática, cancele-a.
A caixa de diálogo ‘Novo hardware encontrado’ aparecerá na tela.
FNHW Wizard 1.jpg
Se a caixa de diálogo ‘Novo hardware encontrado’ não
aparecer, verifique se os cabos de alimentação e USB estão
conectados corretamente e se a impressora está ligada.
4.
Instale primeiro o driver Twain.
FNHW Wizard 2.jpg
C3530 MFP Guia do usuário
Procedimentos iniciais > 16
5.
Em seguida, instale o driver da impressora.
FNHW Wizard 3.jpg
DRIVER DO FAX
O driver do fax permite o envio de faxes diretamente do
computador do usuário, sem imprimir antes os documentos.
O Windows XP oferece compatibilidade nativa com a função de
fax - é possível usar o modem do computador para enviar faxes
diretamente a partir do computador.
Com o driver do fax da Oki os dados são enviados do computador
do usuário para o MFP e, em seguida, o MFP envia
automaticamente o documento.
Instalação do driver do fax
O driver é instalado como parte da rotina de instalação do
assistente de instalação de drivers da Oki.
C3530 MFP Guia do usuário
Procedimentos iniciais > 17
UTILITÁRIO HOTKEY
O utilitário Hotkey permite que o MFP receba comandos com um
toque de tecla oriundos de um computador conectado localmente
(“Pull Scan”).
A instalação do utilitário Hotkey é opcional. O utilitário está
disponível na pasta Utilities (Utilitários) no CD de drivers/
utilitários.
Informações sobre como usar o utilitário Hotkey estão
disponíveis na seção “Opção escanear para PC.” on page 74.
Instalação do utilitário Hotkey
1.
Instalação do utilitário Hotkey a partir do CD:
A instalação colocará um ícone do “Hotkey” na área de
trabalho do computador.
2.
Clique duas vezes no ícone para abrir o painel do Hotkey.
. hotkey console.jpg
C3530 MFP Guia do usuário
Procedimentos iniciais > 18
3.
Selecione Settings (Configurações). A tela abaixo será
exibida.
Hotkey settings.jpg
4.
Selecione a função que deseja configurar na seção (1).
5.
Configure os parâmetros da função na seção (2).
6.
Quando concluir as configurações, clique em OK (3).
O utilitário exibirá novamente o painel do Hotkey
(parágrafo 2 acima).
FERRAMENTA DE CONFIGURAÇÃO DO MFP
A instalação do utilitário de configuração do MFP é opcional. O
utilitário está disponível na pasta Utilities (Utilitários) no CD de
drivers/utilitários.
O programa de instalação não coloca automaticamente um ícone
na área de trabalho do computador. Se desejar, é possível
arrastar e soltar o ícone na área de trabalho do computador para
facilitar seu acesso no futuro.
A ferramenta de configuração do MFP consegue detectar
dispositivos C3530MFP através de conexões USB ou de rede.
Apenas dispositivos C3530MFP da Oki são detectados.
C3530 MFP Guia do usuário
Procedimentos iniciais > 19
O software inclui seis funções principais:
> MFP Settings (Configurações do MFP)
> Color Adjustment (Ajuste de cores)
> Address Book Manager (Gerenciador de Catálogo de
Endereços)
> Phone Book Manager (Gerenciador de Lista Telefônica)
> Profile Manager (Gerenciador de Perfis)
> PIN Manager (Gerenciador de NIP).
Cada uma destas funções está descrita abaixo.
MFP setup tool 1.jpg
MFP setting.jpg
1.
MFP Settings (Configurações
do MFP): Permite a alteração da
maioria das configurações
exibidas no painel de operação do
MFP, em um PC conectado
localmente.
As configurações incluem um
menu de administrador, que é
protegido por senha e permanece
oculto. Para ativá-lo, selecione:
Setting (Configuração)>MFP
Setting (Configuração do
C3530 MFP Guia do usuário
Procedimentos iniciais > 20
MFP)>Display > Administrator menu (Exibir menu do
administrador) e digite a senha do MFP.
MFP setting2.jpg
2.
Color Adjustment (Ajuste de
cores): Altera a matiz e a
saturação da função de cópia do
MFP. Não afeta a cor das
impressões nem dos
escaneamentos.
3.
Address Book Manager
(Gerenciador de Catálogo de Endereços): Adiciona
nomes, endereços de e-mail e atribui identificações a eles
(para a função “escanear para e-mail” do MFP).
> Organiza os contatos em grupos.
> Importa e exporta as configurações para arquivos CSV.
> Importa as configurações de outros dispositivos Oki
MFP.
4.
Phone Book Manager (Gerenciador de Lista
Telefônica):
Para gerenciar contatos e números de fax (para a função
“escanear para fax” do MFP). Adiciona nomes e números
de fax e os atribui a números de discagem rápida.
MFP setting4.jpg
C3530 MFP Guia do usuário
Procedimentos iniciais > 21
> Organiza os contatos em grupos.
> Importa e exporta as configurações para arquivos CSV.
> Importa as configurações de outros dispositivos Oki
MFP.
5.
Profile Manager (Gerenciador de Perfis): Um perfil é
um conjunto de configurações salvas utilizadas para
escanear para um PC conectado em rede. Componentes
de um perfil:
MFP setting5.jpg
> Detalhes para estabelecer a conexão ao PC conectado
em rede (protocolo, porta, nome do usuário, senha,
etc.)
> Tamanho do papel
> Formato a ser usado para o arquivo escaneado (PDF,
TIFF, JPEG) e configurações do formato, como
resolução e compressão
> Importa e exporta as configurações para arquivos CSV
> Importa as configurações de outros dispositivos Oki
MFP
6.
PIN Manager (Gerenciador de NIP): É possível ativar
o controle do acesso ao MFP usando o painel frontal.
Neste caso, um NIP (número de identificação pessoal) é
necessário para usar o MFP. O Gerenciador de NIP cria
números de identificação pessoal e atribui a eles direitos
C3530 MFP Guia do usuário
Procedimentos iniciais > 22
específicos, como o direito de copiar, imprimir, escanear
para e-mail, escanear para PC em rede ou fax.
MFP setting6.jpg
> Importa e exporta as configurações para arquivos CSV.
> Importa as configurações de outros dispositivos Oki
MFP.
SEÇÃO DO ESCÂNER/COPIADORA
O MFP consegue escanear/copiar/enviar documentos usando o
AAD (alimentador automático de documentos) ou manualmente
por meio do vidro do escâner.
Para escanear/copiar/enviar várias páginas, use o AAD. O AAD
tem capacidade para 50 páginas de cada vez.
Se desejar escanear/copiar/enviar páginas de livros, recortes de
jornais ou papéis amassados ou curvados, use o vidro.
Para fazer uma única cópia monocromática (8a) ou colorida (8b),
basta pressionar o botão apropriado no painel de operação.
colour_mono button.jpg
C3530 MFP Guia do usuário
Procedimentos iniciais > 23
SEÇÃO DA IMPRESSORA
PAPÉIS RECOMENDADOS
O MFP pode imprimir em várias mídias, inclusive papéis de
diversos tamanhos e gramaturas. Esta seção contém
recomendações gerais sobre as opções de mídias e explicações
sobre como usar cada uma delas.
O melhor desempenho é obtido quando se usa papel comum de
75-90g/m² designado para uso em copiadoras e impressoras a
laser. Tipos adequados:
>
Hammermill® Laser Printer Radiant White [Hammermill
branco radiante para impressoras a laser], 24 lb. US Bond
(90 g/m²)
>
Xerox® 4024, 20 lb. US Bond (75 g/m²)
>
Oki® 52206101 Bright White Proofing Paper [Papel branco
brilhante para provas Oki], 32 lb. US Bond (120 g/m2)
Não recomendamos o uso de papel com alto relevo pronunciado
ou muito áspero.
Papel timbrado pode ser usado, mas a tinta não deve diluir
quando exposta às altas temperaturas da unidade fusora
necessárias para o processo de impressão.
Os envelopes não devem estar torcidos, curvados nem
apresentar outros tipos de deformações. Além disso, devem ser
do tipo retangular, com abas, e cola que permaneça intacta
quando sujeita à pressão fusora de alta temperatura utilizada
neste tipo de impressora. Envelopes com aberturas
transparentes não são adequados.
>
Oki® Premium Envelopes Envelopes de alta qualidade OKI
(Tamanho #10)
52206301 (Contagem de 100)
e
52206302 (Contagem de 500)
As etiquetas também devem ser do tipo recomendado para uso
em copiadoras e impressoras a laser, com a folha de base
C3530 MFP Guia do usuário
Procedimentos iniciais > 24
inteiramente coberta por etiquetas. Outros tipos de etiquetas
podem danificar a impressora, pois podem se destacar durante o
processo de impressão. Tipos adequados:
>
Etiquetas brancas Avery para laser tipos 7162, 7664,
7666 (A4) ou 5161 (carta)
>
Avery 5161 White Laser Label (Letter size) [Etiqueta
branca para laserAvery 5161, tamanho carta]
>
Avery 7162, 7664, 7666 White Laser Labels (size A4)
[Etiqueta branca para laser Avery 7162, 7664, 7666,
tamanho A4]
Papel de faixa
>
Oki® 52206002 (Contagem de 100)
8,5 x 35,4 polegadas (215,90 x 899,16 mm)
Oki® SynFlexTM Papel
>
8,5 x 11 polegadas (215,90 x 279,40 mm)
>
À prova d'água e resistente à ruptura
BANDEJA TIPO CASSETE
A bandeja tipo cassete aceita papéis com gramaturas de 64g/m²
a 176g/m². A bandeja tipo cassete é ideal para imprimir
documentos tamanho A4 com mais de uma página.
TAMANHO
DIMENSÕES
A6
105 mm x 148 mm
GRAMATURA (G/
M²)
A5
148 mm x 210 mm
B5
182 mm x 257 mm
Executivo
184,2 mm x 266,7 mm
Leve
64-74 g/m²
A4
210 mm x 297 mm
Médio
75-90 g/m²
Carta
215,9 mm x 279,4 mm
Pesado 91-120 g/m²
Ofício 13
216 mm x 330 mm
Ofício 13,5
216 mm x 343 mm
Ofício 14
216 mm x 356 mm
C3530 MFP Guia do usuário
Procedimentos iniciais > 25
Se o mesmo tipo de papel estiver colocado na bandeja
multifuncional, é possível configurar a impressora para que mude
automaticamente para a outra bandeja quando acabar o papel na
bandeja atual. Quando a impressão é feita a partir de aplicativos
Windows, esta função é ativada nas configurações do driver.
Quando a impressão é feita a partir de outros sistemas, esta
função é ativada no menu Print (Impressão).
BANDEJA MULTIFUNCIONAL
A bandeja multifuncional aceita os mesmos tamanhos de mídia
que a bandeja tipo cassete, mas com gramaturas de 75g/m² a
203g/m². Para papéis com gramatura muito elevada, use o
escaninho de papel de face para cima (traseiro). Isto assegura
que o percurso do papel através da impressora seja quase reto.
A bandeja multifuncional consegue alimentar papéis com largura
mínima de 105 mm e comprimentos de até 1200 mm (impressão
de faixas).
Papéis com comprimento maior que 356 mm (Ofício 14) devem
ter gramatura entre 90 g/m² e 128 g/m² e o escaninho para
papel de face para cima (traseiro) deve ser usado.
Ao usar a bandeja multifuncional, alimente cada folha de papel
ou envelope individualmente, ao invés de empilhá-los. Isto ajuda
a evitar atolamentos de papel.
C3530 MFP Guia do usuário
Procedimentos iniciais > 26
Papel com marca d'água ou timbrado deve ser colocado com o
lado destinado à impressão para cima, com a borda superior
voltada para dentro da impressora.
TAMANHO
DIMENSÕES
A6
105 mm x 148 mm
A5
148 mm x 210 mm
B5
182 mm x 257 mm
Executivo
184,2 mm x 266,7 mm
GRAMATURA (G/
M²)
A4
210 mm x 297 mm
Carta
215,9 mm x 279,4 mm
Leve:
64-74 g/m²
Ofício 13
216 mm x 330 mm
Médio:
75-90 g/m²
Ofício 13,5
216 mm x 343 mm
Pesado: 91-120 g/m²
Ofício 14
216 mm x 356 mm
Tamanhos
personalizados
216 mm x 356 mm
Ultra
pesado: 121-176 g/m²
Envelope COM-9
98,4 mm x 225,4 mm
Envelope COM-10
104,7 mm x 241,3 mm
Envelope Monarch
98,4 mm x 190,5 mm
C5
162 mm x 229 mm
ESCANINHO DE SAÍDA DE FACE PARA BAIXO
O escaninho de saída de face para baixo, situado na parte
superior da impressora, tem capacidade para até 150 folhas de
papel comum de 80 g/m² e aceita papel com gramatura máxima
de 120 g/m². As páginas impressas na ordem de leitura
(página 1 primeiro) serão classificadas na ordem de leitura (a
última página encima, virada para baixo).
ESCANINHO DE SAÍDA DE FACE PARA CIMA
O escaninho de saída de face para cima situado atrás da
impressora deve ser aberto e a extensão puxada para fora
quando for necessário utilizá-lo. Nesse caso, o papel sairá por
esse caminho, independentemente das configurações do driver.
O escaninho de saída de face para cima tem capacidade para até
10 folhas de papel comum de 80 g/m² e aceita papel com
gramatura máxima de 203 g/m².
C3530 MFP Guia do usuário
Procedimentos iniciais > 27
Sempre use este escaninho e o alimentador multifuncional para
papéis com gramatura superior a 120 g/m².
COLOCAÇÃO DO PAPEL
BANDEJA TIPO CASSETE
1.
Retire a bandeja para papel da unidade.
cassette tray empty.jpg
2.
Ventile o papel a ser colocado na unidade pelas bordas
(a) e no meio (b) para assegurar que todas as folhas
estejam devidamente separadas e, em seguida, bata as
bordas da pilha em uma superfície plana para que fiquem
novamente alinhadas (c).
Paper riffle.jpg
3.
Coloque papel na bandeja.
Use os indicadores de nível do papel (a e b) como
referência. Coloque papéis timbrados com a face destinada
C3530 MFP Guia do usuário
Procedimentos iniciais > 28
à impressão para baixo, com a borda superior voltada no
sentido da frente da impressora.
Paper stack.jpg
4.
Ajuste o limitador traseiro (a) e as guias do papel (b) de
acordo com o tamanho de papel sendo utilizado. Papel
tamanho A6 usa a área (c).
Paper guide adjust.jpg
C3530 MFP Guia do usuário
Procedimentos iniciais > 29
5.
Para usar papel tamanho A6, reposicione a guia traseira
do papel no encaixe frontal.
Rear guide - A6.jpg
6.
Feche com cuidado a bandeja tipo cassete.
Cassette Tray wPaper close.jpg
C3530 MFP Guia do usuário
Procedimentos iniciais > 30
NOTA:
Para evitar atolamentos de papel:
> Não deixe espaço entre o papel e as guias do papel e o
limitador traseiro.
> Não coloque excesso de papel na bandeja. A capacidade
da bandeja depende do tipo de papel utilizado.
> Não coloque papel danificado na unidade.
> Não coloque papéis de tamanhos ou tipos diferentes ao
mesmo tempo.
> Não puxe a bandeja para papel para fora durante a
impressão.
> Feche com cuidado a bandeja para papel.
7.
Para impressão virada para baixo, verifique se o
escaninho de saída de face para cima posterior está
fechado (o papel sairá pela parte superior da impressora).
A capacidade do escaninho é de cerca de 150 folhas,
dependendo da gramatura do papel.
8.
Para saída de impressão com a face impressa para cima,
certifique-se de que o escaninho de saída de face para
cima posterior (1) esteja aberto e o suporte para o papel
(2) esteja estendido. O papel será empilhado na ordem
inversa da impressão. A capacidade do escaninho é de
aproximadamente 10 folhas, dependendo da gramatura
do papel.
C3530 MFP Guia do usuário
Procedimentos iniciais > 31
9.
Sempre use o escaninho de saída de face para cima
(posterior) para papéis de alta gramatura (fichas, etc.).
CUIDADO!
Não abra nem feche a saída do papel traseira durante
a impressão, pois isso pode causar atolamento do
papel.
BANDEJA MULTIFUNCIONAL
A bandeja multifuncional é usada para imprimir em mídia como
envelopes, não padronizada, A5, A6 e papel de alta gramatura
(ver “Bandeja multifuncional” on page 26).
1.
Abra a bandeja multifuncional.
MPT tray open.jpg
C3530 MFP Guia do usuário
Procedimentos iniciais > 32
2.
Ajuste as guias do papel (a) ao tamanho do papel que
será utilizado para a impressão usando as marcas na
plataforma de suporte do papel.
mpt tray.jpg
3.
Coloque uma folha de papel na plataforma de suporte do
papel de modo que seja presa no lugar.
MPT tray paper in.jpg
> Alimente a mídia de impressão uma folha de cada vez.
> Para imprimir em papel timbrado, coloque o papel na
bandeja multifuncional com o lado pré-impresso para
cima e a borda superior inserida na impressora.
> Envelopes devem ser colocados com o lado destinado à
impressão para cima, com a borda superior à esquerda
e a borda curta voltada para dentro da impressora.
Configure o tamanho correto do papel da bandeja multifuncional
no menu Media (Mídia).
C3530 MFP Guia do usuário
Procedimentos iniciais > 33
CONFIGURAÇÃO DO EQUIPAMENTO
ASPECTOS GERAIS
Antes de usar o MFP, é necessário fazer algumas configurações
básicas.
Certifique-se de ter a permissão/números de identificação
pessoal (NIP) relevantes antes de começar.
Estas são as senhas/NIP padrão de fábrica:
Administradoraaaaaa
NIP000000
Rede (página de Internet)últimos 6 números do endereço
MAC
RECEPÇÃO DE FAXES
O fax do MFP atenderá automaticamente o telefone depois do
número de toques configurado. Para obter mais informações
sobre esta configuração, consulte “Resposta a toque de
chamada” on page 36
AJUSTE DA DATA E HORA
O formato da data pode ser configurado após acesso à tela de
configuração da maneira descrita a seguir:
1.
Usando o botão da seta para cima ou para baixo,
selecione a função Menu.
2.
Usando o botão da seta para a direita, selecione Admin
Menu (Menu do administrador).
3.
Se solicitado, digite a senha.
4.
Selecione System Setup (Configuração do sistema) e,
em seguida, Date Format (Formato da data).
5.
Selecione o formato desejado. Formatos disponíveis:
mm/dd/aaaa
dd/mm/aaaa
aaaa/mm/dd
C3530 MFP Guia do usuário
Configuração do equipamento > 34
(onde “mm” = mês, “dd” = dia, “aaaa” = ano)
Quando o cursor é movido sobre o item a ser configurado e o
botão da seta para a direita ou Enter é pressionado, a tela Time
Setting (Ajuste da hora) aparece. O cursor ficará posicionado à
extrema esquerda, no primeiro dígito do “mês”, “dia” ou “ano” [o
formato depende da configuração do parâmetro Date Format
(Formato da data)].
Digitação de números
Os números são digitados por meio do teclado numérico.
Quando um número é inserido, os números atualmente exibidos
para “mês”, “dia”, “hora” e “minuto” desaparecem e o número
inserido é exibido como o primeiro dígito. Quando outro número
é inserido, o primeiro número é movido para a esquerda, e assim
por diante.
Confirmação da hora
Para confirmar a hora especificada, pressione o botão Enter.
Cancelamento do ajuste da hora
Para cancelar o ajuste da hora, pressione a tecla da seta para a
esquerda quando o cursor estiver sobre o “mês”, a “data” ou o
“ano”, o que estiver à extrema esquerda da segunda linha.
CONFIGURAÇÃO DO CÓDIGO DO PAÍS
Configure o código do país da seguinte maneira:
1.
Na tela Function (Função), selecione Menu.
2.
Usando o botão da seta para baixo, selecione Admin
Setup (Configuração do administrador).
3.
Pressione Enter.
(Neste momento, será preciso digitar a senha do
Administrador)
4.
Digite a senha do administrador usando o teclado
numérico.
Selecione Done (Concluído) para concluir.
5.
Usando o botão da seta para baixo, selecione Fax Setup
(Configuração do fax). Pressione Enter.
C3530 MFP Guia do usuário
Configuração do equipamento > 35
6.
Usando o botão da seta para baixo, selecione Basic
Setup (Configuração básica). Pressione Enter.
7.
Usando o botão da seta para baixo, selecione Country
Code (Código de país). Pressione Enter.
8.
Selecione o país no qual o MFP está instalado. Pressione
Enter.
9.
Use o botão da seta para a esquerda para voltar para a
tela Function (Função).
ID DE EMISSOR DE FAX
Configure a ID de emissor de fax da seguinte maneira:
1.
Na tela Function (Função), selecione Menu.
2.
Usando o botão da seta para baixo, selecione Admin
Setup (Configuração do administrador).
3.
Pressione Enter.
(Neste momento, será preciso digitar a senha do
Administrador)
4.
Digite a senha do administrador usando o teclado
numérico. Selecione Done (Concluído) para concluir.
5.
Usando o botão da seta para baixo, selecione Fax Setup
(Configuração do fax). Pressione Enter.
6.
Usando o botão da seta para baixo, selecione Basic
Setup (Configuração básica). Pressione Enter.
7.
Usando o botão da seta para baixo, selecione Sender ID
(ID do emissor). Pressione Enter.
8.
Digite a ID de emissor necessária usando o teclado
numérico. Selecione Done (Concluído) para concluir.
9.
Use o botão da seta para a esquerda para voltar para a
tela Function (Função).
RESPOSTA A TOQUE DE CHAMADA
O fax deste MFP atenderá automaticamente o telefone depois de
transcorrido o período de tempo configurado para o parâmetro de
resposta a toque de chamada.
C3530 MFP Guia do usuário
Configuração do equipamento > 36
O parâmetro padrão de fábrica é 1 toque e pode ser configurado
para até 20 segundos no Admin Menu (Menu do administrador)
da seguinte maneira (é preciso ter direitos de administrador para
alterar esta configuração):
1.
Na tela inicial, acesse Menu e selecione esta opção
usando o botão Enter.
2.
No menu suspenso, acesse Admin Menu (Menu do
administrador) e selecione esta opção usando o botão
Enter. Digite a senha.
3.
No menu suspenso, acesse Fax Setup (Configuração do
fax) e selecione esta opção usando o botão Enter.
4.
No menu suspenso, acesse Basic Setup (Configuração
básica) e selecione esta opção usando o botão Enter.
5.
No menu suspenso, acesse Ring Response (Resposta a
toque de chamada) e selecione esta opção usando o botão
Enter.
6.
No menu suspenso, acesse o tempo de resposta
necessário e selecione-o usando o botão Enter.
7.
Usando o botão da seta para a esquerda, volte ao menu
principal.
CONTROLE DE ACESSO
A operação e as funções deste equipamento podem ser limitadas
apenas a pessoal autorizado. Para isso, basta introduzir um
número de identificação pessoal (NIP) de 4 a 9 dígitos. Este
recurso é conhecido como controle de acesso. Quanto maior o
número de dígitos no NIP, mais seguro ele é.
Ativação/desativação do controle de acesso
>
Para ativar/desativar o controle de acesso, selecione
Menu >Admin Setup (Configuração do
administrador)>System Setup (Configuração do
sistema)>Access Control (Controle de acesso).
Ativação do controle de acesso
>
Com o controle de acesso ativado, o display passa a
exibir imediatamente a tela de configuração do sistema
C3530 MFP Guia do usuário
Configuração do equipamento > 37
depois de o parâmetro ser alterado. No entanto, se uma
das funções, como imprimir, enviar fax ou escanear para
PC, estiver em execução, o display só passará a exibir a
tela de configuração do sistema quando a tarefa estiver
concluída.
Inserção do NIP
>
Quando o controle de acesso está ativado, é necessário
digitar um NIP para poder configurar várias funções.
>
Digite o NIP usando o teclado numérico.
>
Um NIP válido é composto de 4 a 9 dígitos.
>
Os números digitados não são exibidos no display e são
substituídos por asteriscos ‘*’.
>
O NIP digitado pode ser confirmado com o botão Iniciar
ou com o botão Enter.
>
O MFP aceita dois tipos de NIPs:
NIP de administrador
Este é o NIP do(s) administrador(es) do sistema.
Se um NIP for registrado como sendo de administrador, a
tela de inserção da senha do administrador será exibida e,
quando for digitada, será autenticada como sendo de um
administrador.
NIP de usuário
Este é o NIP para usuários em geral.
Se um NIP for registrado como sendo de usuário, a tela de
seleção de funções será exibida. Esta tela também é
exibida depois de o usuário digitar o NIP.
NIP inválido
Se o NIP digitado for inválido, a mensagem Incorrect Password
(Senha incorreta) será exibida durante 3 segundos e o display
passará a exibir a tela de inserção do NIP.
C3530 MFP Guia do usuário
Configuração do equipamento > 38
OPERAÇÃO DE LOGOUT
Se Logout for selecionado ou o tempo limite de uma operação for
ultrapassado, o display passará a exibir a tela de inserção do NIP.
Logout feito pelo usuário
Com o controle de acesso ativado, as opções de logout são
exibidas no Menu na tela Mode Selection (Seleção de modos).
Quando o cursor é movido para Logout e o botão Enter é
pressionado, o display passa a exibir a tela de confirmação de
logout.
Se a opção Yes (Sim) for selecionada com o botão Enter na tela
de confirmação de logout, o display passará a exibir a tela de
inserção do NIP.
TEMPO LIMITE DE OPERAÇÃO
>
Quando o painel de operação do MFP não é utilizado
durante um intervalo de tempo predefinido (tempo limite
de operação), o display passa automaticamente a exibir a
tela de repouso se o controle de acesso estiver
desativado.
>
Se ocorrer um estado de erro, o tempo limite de operação
será desativado.
>
Depois de transcorrido o tempo limite de operação, o
display passará a exibir automaticamente a tela de
inserção de NIP se o controle de acesso estiver ativado.
>
A duração do tempo limite de operação depende da
configuração definida em Menu Mode>Admin Setup
(Configuração do administrador) >System Setup
(Configuração do sistema) > Return to Stand-by
Time (Voltar ao tempo de espera).
SEÇÃO DO ESCÂNER/COPIADORA
REQUISITOS MÍNIMOS DE CONFIGURAÇÃO
Para aproveitar ao máximo os recursos do MFP, é preciso dispor
da seguinte configuração:
C3530 MFP Guia do usuário
Configuração do equipamento > 39
Para enviar faxes:
>
Uma conexão de linha telefônica.
Para enviar e-mails:
>
Rede TCP/IP.
>
Um servidor SMTP e um servidor POP3 opcional.
>
Endereço de origem padrão (o endereço do MFP).
Para arquivar documentos através de intranet
>
Ambiente de protocolo FTP, HTTP ou CIFS.
>
Servidor Windows 2000, Windows XP, HTTP ou FTP.
RECURSOS DE COMUNICAÇÃO PELA INTERNET
INFORMAÇÕES DE PRÉ-INSTALAÇÃO
O MFP precisa ser configurado corretamente na rede para
executar as funções de escaneamento para e-mail e outras
funções. Para que outros dispositivos de rede detectem o MFP na
rede, é necessário configurar os seguintes parâmetros:
1.
DHCP enable (Ativar DHCP):
2.
IP Address (Endereço IP): .
3.
Subnet mask (Máscara de subrede):.
4.
Gateway IP (IP do Gateway):.
5.
DNS server (Servidor DNS):.
6.
SMTP server (Servidor SMTP):.
7.
SMTP port (Porta SMTP):25
8.
POP3 server (Servidor POP3): .
9.
POP3 Port (Porta POP3):110
.
.
.
.
.
.
.
.
.
.
.
Explicação:
1.
DHCP enable (Ativar DHCP):
C3530 MFP Guia do usuário
Configuração do equipamento > 40
.
Escolha Yes (Sim) para obter automaticamente os
endereços IP, de subrede e do gateway do servidor DHCP.
NOTA:
Com DHCP (Protocolo de Configuração de Host Dinâmico), um
host pode receber automaticamente um endereço IP
exclusivo cada vez que estabelecer a conexão a uma rede,
facilitando o gerenciamento de endereços IP aos
administradores da rede. Se o servidor DHCP estiver
disponível na rede, não é necessário especificar as
informações de TCP/IP, máscara de subrede, gateway e DNS.
Estas informações serão fornecidas automaticamente.
2.
IP Address (Endereço IP):
Este é o endereço IP (Protocolo de Internet) atribuído ao
equipamento pelo administrador da rede.
NOTA:
Um endereço IP (Protocolo de Internet) identifica de maneira
exclusiva uma conexão de host a uma rede IP. O endereço IP
é atribuído pelo administrador do sistema ou pelo responsável
pelo projeto da rede. O endereço IP consiste em duas partes,
uma que identifica a rede e a outra que identifica o nó local.
O endereço IP é geralmente composto de quatro números
separados por pontos. Cada número pode ser de 0 a 255. Por
exemplo, 10.1.30.186 poderia ser um endereço IP.
3.
Subnet Mask (Máscara de subrede):
Este é o endereço da máscara de subrede atribuído pelo
administrador da rede.
4.
Gateway IP (IP do Gateway):
Este é o endereço IP do gateway atribuído pelo
administrador da rede.
C3530 MFP Guia do usuário
Configuração do equipamento > 41
5.
SMTP server (Servidor SMTP):
NOTA:
SMTP: (Simple Mail Transfer Protocol) é o principal protocolo
de comunicação usado para enviar e receber e-mail pela
Internet.
Este é o endereço IP do servidor de e-mail SMTP atribuído
pelo administrador da rede.
6.
SMTP Port (Porta SMTP):
O número da porta do servidor de e-mail SMTP.
7.
DNS server (Servidor DNS):
NOTA:
DNS: (Domain Name System). O servidor DNS identifica os
hosts por nome, ao invés de endereços IP. Se o servidor DNS
estiver disponível na rede, é possível especificar o nome de
domínio, ao invés de dígitos, para os servidores SMTP ou
POP3. Exemplo: Pegasus.com.tw, ao invés de 120.3.2.23.
Este é o endereço IP do servidor DNS atribuído pelo
administrador da rede.
8.
POP3 server (Servidor POP3):
O endereço IP do servidor POP3.
9.
POP3 Port (Porta POP3)
O número da porta do servidor POP3.
Digite o nome DNS ou o endereço IP e o número da porta
do servidor POP3 se o servidor de e-mail exigir
C3530 MFP Guia do usuário
Configuração do equipamento > 42
autenticação POP3, antes de enviar e-mails a partir da
máquina.
NOTA:
POP3: Post Office Protocol3 é um serviço que armazena e
distribui e-mails para vários computadores clientes que não
estão conectados à Internet 24 horas por dia. Os e-mails são
armazenados no POP3 até o momento em que o usuário faz
o logon.
Escanear para e-mail
O MFP permite o envio dos documentos escaneados a
endereços de e-mail na rede. Os documentos são primeiro
escaneados e convertidos em um formato de arquivo
padrão, como PDF, JPEG, TIFF ou MTIF (Multi-page TIFF) e
depois transmitidos a destinatários remotos
simultaneamente como anexos de e-mail.
Quando um e-mail é enviado a alguém através do MFP, a
unidade usa o protocolo SMTP (Simple Mail Transfer
Protocol) para transferir os e-mails enviados para o
servidor de e-mail SMTP e depois enviá-los aos
destinatários através da Internet.
Configuração de um servidor
Esta seção explica como configurar um servidor.
1.
Usando o botão da seta para cima ou para baixo, acesse a
função Menu e selecione-a com o botão da seta para a
direita.
2.
Usando o botão da seta para baixo, acesse a opção
Admin Setup (Configuração do administrador) e
selecione-a com o botão Enter ou o da seta para a direita.
3.
Usando o botão da seta para baixo, acesse a opção
Network Setup (Configuração da rede) e selecione-a
com o botão Enter ou o da seta para a direita.
4.
Use novamente o botão da seta para baixo para acessar a
opção Network (Rede) e selecione-a com o botão Enter
ou o da seta para a direita.
C3530 MFP Guia do usuário
Configuração do equipamento > 43
5.
No menu suspenso, selecione IP Address (Endereço IP)
pressionando o botão Enter ou o da seta para a direita.
Tela de inserção do endereço IP
Na tela de inserção do endereço IP, o primeiro campo
estará realçado (o valor de 3 dígitos na extrema esquerda
dos quatro campos - cada um separado com um ponto “.”)
e o cursor estará posicionado sobre o primeiro dígito.
Movimentação entre os campos
Para movimentar o cursor entre os campos, use os botões
da seta para a esquerda e da seta para a direita.
6.
Digite o endereço IP.
Digitação de números
Os números são digitados por meio do teclado numérico.
Quando um número é digitado no teclado numérico, o
número exibido atualmente é apagado e o número que
acabou de ser digitado é exibido como o primeiro dígito.
Quando outro número é digitado, o número no primeiro
espaço muda para o próximo, e assim por diante.
7.
Para confirmar a informação, pressione o botão Enter.
Cancelamento do endereço IP
Para cancelar o endereço IP, mova o cursor para o primeiro
campo e depois pressione o botão da seta para a esquerda.
C3530 MFP Guia do usuário
Configuração do equipamento > 44
ESTRUTURA DOS MENUS
FUNÇÃO DE CÓPIA
Este é o modo padrão de operação quando a unidade é ligada,
com o controle de acesso desativado. Use o botão da seta para
baixo para selecionar outras funções e pressione Enter para
selecionar uma opção.
A opção padrão (se relevante) está em negrito.
NÍVEL 2
DESCRIÇÃO
OPÇÕES
Copies
(Cópias):
Número de cópias desejadas
(padrão = 1)
1 a 99
100%
Redução/ampliação da cópia
Leg/Let (Ofício/Carta)
A4/B5
Fit to page (Ajustar à
página)
100%
A4
Tamanho do papel da impressora
Legal (Ofício), Letter
(Carta), A4, A5, B5
Mixed
(Combinada)
Resolução
Mixed (Combinada),
Photo (Foto), HiRes.
Mixed (Combinada de
alta resolução),
HiRes. Photo (Foto de
alta resolução)
Density
(Densidade): 0
Densidade da impressão
-3 a +3
Tray1
(Bandeja 1)
Seleciona a bandeja tipo cassete
ou o alimentador manual
Tray 1 (Bandeja 1),
Collate
(Intercalar):
Ativa ou desativa a função de
intercalar
ON (Ativada),OFF
(Desativada)
1in1 (1 em 1)
Seleciona o número de páginas por
folha (n-up)
1in1 (1 em 1), 2in1
(2 em 1), 4in1 (4 em
1) (Horizontal), 4in1
(4 em 1) (Vertical)
E.E:
Apagar borda: Define as áreas
periféricas do documento a serem
bloqueadas.
0, 6, 13, 19, 25 mm
C3530 MFP Guia do usuário
Estrutura dos menus > 45
M/feeder
(Alimentador manual)
NÍVEL 2
DESCRIÇÃO
OPÇÕES
M.S-R:
Define o quanto a imagem do
documento deve ser movida para a
direita.
0, 6, 13, 19, 25 mm
M.S-B:
Define o quanto o documento deve
ser movido para cima.
0, 6, 13, 19, 25 mm
FUNÇÃO ESCANEAR/ESCANEAR PARA
Use o botão da seta para baixo para selecionar esta função e
pressione Enter para selecionar uma opção.
E-MAIL
NOTA:
O MFP deve estar conectado a uma linha telefônica para que
a função escanear para e-mail possa ser configurada.
NÍVEL 2
DESCRIÇÃO
OPÇÕES
Seleciona o e-mail ao qual
responder
Address Book
(Catálogo de
endereços):
Check Address
(Verificar
endereço)
Reply to
(Responder
para):
Screen Entry (Tela
de entrada de
dados):
Number (Número):
LDAP: Name
(Nome)
Address
(Endereço):
Method (Método):
AND/OR (E/OU)
C3530 MFP Guia do usuário
Estrutura dos menus > 46
NÍVEL 2
DESCRIÇÃO
OPÇÕES
Destination
(Destino)
Seleciona o endereço em:
Address Book
(Catálogo de
endereços):
Screen Entry (Tela
de entrada de
dados):
Number (Número):
LDAP: Name
(Nome)
Address
(Endereço):
Method (Método):
AND/OR (E/OU)
Subject
(Assunto)
Seleciona o assunto em:
Subject List (Lista
de assuntos)
Screen Entry (Tela
de entrada de
dados)
File Name
(Nome do
arquivo)
É preciso especificar um nome para
as imagens escaneadas.
N/D
Este nome de arquivo pode ser
digitado no modo teclado.
Até 64 caracteres podem ser
inseridos como texto, com as
seguintes exceções:
\/:*?"<>|
Density
(Densidade)
Seleciona a densidade mediante a
especificação de um número na
faixa de –3 a + 3
0
Document size
(Tamanho do
documento)
Seleciona o tamanho do documento
A4
Letter (Carta)
Legal (Ofício)
PC DE REDE
NOTA:
O MFP deve estar conectado a um servidor de rede para que
a função escanear para PC de rede possa ser configurada.
C3530 MFP Guia do usuário
Estrutura dos menus > 47
NÍVEL 2
DESCRIÇÃO
OPÇÕES
Profile
(Perfil)
PC
NÍVEL 2
DESCRIÇÃO
Email
Escaneia para e-mail e salva o arquivo
Folder (Pasta)
Escaneia para pasta em PC
Application
(Aplicativo)
Escaneia para o aplicativo1
Fax
Escaneia para fax e salva o arquivo
OPÇÕES
FUNÇÃO DE FAX
NÍVEL 2
DESCRIÇÃO
OPÇÕES
Seleciona a resolução da transmissão
Standard
(Padrão)
Check Dest.
(Verificar
destino)
Fax. No (No
do fax)
Phone book
(Lista
telefônica)
Standard
(Padrão)
Fine (Fina)
Extra Fine (Extra
Fina)
Photo (Foto)
Density
(Densidade)
Seleciona a densidade mediante a
especificação de um número na faixa
de –3 a + 3
C3530 MFP Guia do usuário
Estrutura dos menus > 48
0
NÍVEL 2
DESCRIÇÃO
OPÇÕES
A4
Seleciona o tamanho do documento
A4
Letter (Carta)
Legal (Ofício)
Delayed time
(Hora
programada)
Seleciona a hora da transmissão
dd/mm/yy (dd/mm/
aa)
hh:mm
FUNÇÃO MENU
NÍVEL 2
ITEM
DESCRIÇÃO/OPÇÃO
Color pages (Páginas
coloridas)
Exibe o número de páginas coloridas
impressas
Monochrome pages
(Páginas monocromáticas)
Exibe o número de páginas
monocromáticas impressas
Tray 1 (Bandeja 1)
Exibe o número de páginas impressas a
partir da bandeja tipo cassete
Manual Feeder
(Alimentador manual)
Exibe o número de páginas impressas a
partir do alimentador manual de papel
Total pages (Número total
de páginas)
Auto-explanatório
Pages scanned (Páginas
escaneadas)
Auto-explanatório
Total ADF Pages (Número
total de páginas – AAD)
Auto-explanatório
ADF pages scanned
(Páginas escaneadas
através do AAD)
Auto-explanatório
Pages Sent (Páginas
enviadas)
Auto-explanatório
Pages Received (Páginas
recebidas)
Auto-explanatório
View
Information
(Exibir
informações)
Print count
(Contagem de
impressão)
Scan Count
(Contagem de
escaneamento)
Fax count
(Contagem de
fax)
C3530 MFP Guia do usuário
Estrutura dos menus > 49
NÍVEL 2
Supplies life (Vida
útil dos
suprimentos)
Network (Rede)
ITEM
DESCRIÇÃO/OPÇÃO
Sending Times (Horários de
envio)
Auto-explanatório
Receiving Times (Horários
de recepção)
Auto-explanatório
Cyan Drum (Cilindro ciano)
Auto-explanatório
Magenta Drum (Cilindro
magenta)
Auto-explanatório
Yellow Drum (Cilindro
amarelo)
Auto-explanatório
Black Drum (Cilindro preto)
Auto-explanatório
Belt (Esteira)
Auto-explanatório
Fuser (Unidade fusora)
Auto-explanatório
Cyan Toner (Toner ciano)
Auto-explanatório
Magenta Toner (Toner
magenta)
Auto-explanatório
Yellow Toner (Toner
amarelo)
Auto-explanatório
Black Toner (Toner preto)
Auto-explanatório
IP Address (Endereço IP)
Subnet Mask (Máscara de
subrede)
Gateway Address
(Endereço do gateway)
MAC Address (Endereço
MAC)
NIC Program Version
(Versão do programa da
placa de interface de rede)
NIC Default Version (Versão
padrão da placa de
interface de rede)
System (Sistema)
Serial No. (No de série)
Asset No. (No do ativo)
CU Version (Versão da UC)
PU Version (Versão da UP)
C3530 MFP Guia do usuário
Estrutura dos menus > 50
NÍVEL 2
ITEM
DESCRIÇÃO/OPÇÃO
Scanner Version (Versão do
escâner)
Fax Version (Versão do fax)
Total Memory (Total de
memória)
Flash Memory (Memória
Flash)
Print
Information
(Imprimir
informações)
Configuration
(Configuração)
Execute (Executar)
Imprime um relatório da configuração
do equipamento
Network
Information
(Informações da
rede)
Execute (Executar)
Imprime um relatório da configuração
da rede
DEMO1 – Execute
(Executar)
Imprime uma página de demonstração
MFP Usage report
(Relatório de uso
do MFP)
Execute (Executar) - Copies
(Cópias) (set) (definir)
Imprime um relatório completo do uso
do equipamento
Supplies Status
Report (Relatório
de status dos
suprimentos)
Execute (Executar)
Imprime um relatório do status de
todos os consumíveis
Demo Page
(Página de
demonstração)
C3530 MFP Guia do usuário
Estrutura dos menus > 51
NÍVEL 2
ITEM
DESCRIÇÃO/OPÇÃO
Admin Setup
(Configuração
do admin.)
System Setup
(Configuração do sistema)
Access control (Controle de acesso) –
Enable (Ativar)/Disable (Desativar)
Power save Time (Intervalo para
ativação do modo de economia de
energia) - 5/15/30/60/240 minutos
Return to Stand-by Time (Intervalo
para voltar ao modo de espera) - 20/
40/60/120/180 segundos
Default Mode (Modo padrão) - Copy
(Copiar)/Scan (Escanear)/Fax
Unit of Measure (Unidade de medida) –
inch (polegadas)/millimetre
(milímetros)
Date Format (Formato da data) - mm/
dd/yyyy (mm/dd/aaaa),
dd/mm/yyyy (dd/mm/aaaa),
yyyy/mm/dd (aaaa/mm/dd)
Report Full Print (Impressão completa
de relatórios) – On (Ativada)/Off
(Desativada)
Panel Contrast (Contraste do painel) - 0
Network Setup
(Configuração da rede)
Network (Rede)
Printer Setup (Configuração
da impressora)
Copies (Cópias)
Media Check (Verificar
mídia)
Mono-Print Speed
(Velocidade de impressão
monocromática)
X Dimension (Dimensão X)
Y Dimension (Dimensão Y)
TCP/IP - Enable (Ativar)/Disable
(Desativar)
IP Address Set (Configurar endereço IP)
- Auto/Manual
IP Address (Endereço IP)
Subnet Mask (Máscara de subrede)
Gateway Address (Endereço do
gateway)
DNS Server Primary (Servidor DNS
primário)
DNS Server Second. (Servidor DNS
secundário)
Web - Enable (Ativar)/Disable
(Desativar)
SNMP - Enable (Ativar)/Disable
(Desativar)
Hub Link Setting (Configuração do link
do hub) - Auto Negotiate
(Comunicação automática)/100
Base ~TX Full/ 100 Base - TX Half/
10 Base -T Full/10 Base - T Half
Factory Defaults (Parâmetros padrão de
fábrica) - Execute (Executar)
1 - 999
Enable (Ativar)/Disable (Desativar)
Auto/Color speed (Velocidade col.)/
Normal Speed (Velocidade normal)
210 milímetros
297 milímetros
C3530 MFP Guia do usuário
Estrutura dos menus > 52
NÍVEL 2
ITEM
DESCRIÇÃO/OPÇÃO
Scanner Setup
(Configuração do escâner)
Job Build Scanning
(Escaneamento de
elaboração de trabalho)
Email Setup (Configuração
de e-mail)
Mail Server Setup
(Configuração do servidor
de e-mail)
SMTP Server (Servidor
SMTP)
SMTP Port (Porta SMTP)
POP3 Server (Servidor
POP3)
POP3 Port (Porta POP3)
Authentication
Method (Método de
autenticação)
Login Name (Nome de
login)
Password (Senha)
LDAP Server Setup
(Configuração de servidor
LDAP)
Server Settings
(Configurações do servidor)
Attributes (Atributos)
Authentication
(Autenticação)
Fax Setup (Configuração de
fax)
Clock Adjustment (Ajuste
do relógio)
Basic Setup (Configuração
básica)
- On (Ativado)/Off (Desativado)
Add “To” Address (Adicionar endereço
de destino) - On (Ativado)/Off
(Desativado)
Default File Name (Nome de arquivo
padrão) - <enter>
Subject List (Lista de assuntos)
Default From (Endereço de origem
padrão) - <enter>
Separation Limit (Limite de separação)
- 1/3/5/10/30mB/No limit(Sem
limite)
Auto Trans. Report (Relatório de
transmissão automática) - On
(Ativado)/Off (Desativado)
<enter>
<enter>
<enter>
<enter>
No (Não)/SMTP/POP3
<enter>
<enter>
LDAP Server (Servidor LDAP) - <enter>
Port Number (Número da porta) <enter>
Timeout (Tempo limite)<enter>
Max. Entries (Número máximo de
registros - <enter>
Search Root (Pesquisar raiz) - <enter>
Name1 (Nome1)
Name2 (Nome2)
Name3 (Nome3)
Mail Address (Endereço de e-mail)
Additional Filter (Filtro adicional)
Method (Método) Anonymous
(Anônimo)/Simple (Simples)
User ID (ID de usuário) <enter>,
Password (Senha) <enter> (avançar
com o botão da seta para a direita)
Service bit (Bit de serviço) - On
(Ativado)/Off (Desativado)
Country Code (Código de país) - vários
- selecione o desejado!
C3530 MFP Guia do usuário
Estrutura dos menus > 53
NÍVEL 2
ITEM
DESCRIÇÃO/OPÇÃO
Local Phone No. (Número de telefone
local) - <enter>
Sender ID (ID do emissor) - <enter>
Auto Trans. Report (Relatório de
transmissão automática) - On
(Ativado)/Off (Desativado)
Time/Date Print (Impressão da hora/
data)
A/R Full Print (Impressão completa A/R)
Tone for echo (Atenuação de eco)
H/Modem Rate (H/Taxa modem)
Attenuator (Atenuador)
Ring Response (Resposta a toque de
chamada) - 1 ring (1 toque)/ 5/10/
15/20 segundos
Monitor Control (Controle de monitor)
Speaker Volume (Volume do altofalante) - Off (Desligado)/Low (Baixo)/
Middle (Médio)/High (Alto)
Fax Line Setup
(Configuração da linha de
fax)
Memory Setup
(Configuração da memória)
Receive buffer size
(Tamanho do buffer de
recepção)
Change Password (Mudar a
senha)
Settings (Configurações)
Scanner Counter Clear
(Zerar contador do
escâner)
Redial tries (Tentativas de rediscagem)
- <enter> (máx 99)
Redial interval (Intervalo de
rediscagem) - <enter> (máx 9
minutos)
Dial Tone Detection (Detecção de tom
de discagem) - On (Ativar)/Off
(Desativar)
Busy Tone Detection (Detecção de tom
de ocupado) - On (Ativar)/Off
(Desativar)
MF(Tone) (Multifreqüencial)/DP(Pulse)
(Decádico) - DP/MF
Pulse Dial rate (Velocidade de pulso de
discagem) - 10/20 pps
Pulse Make rate (Taxa de composição
de pulso) - 33/39/40%
Calling Timer (Timer de chamada)60 s
Auto/0,5/1/2/4/8 megabytes
Selecione “New password” (Nova
senha) e pressione Enter
Reset Settings (Restabelecer
configurações) - Execute (Executar)
Save Settings (Salvar configurações) Execute (Executar)
Pages scanned (Páginas escaneadas) Execute (Executar)
ADF Pages Scanned (Páginas
escaneadas pelo AAD) Execute
(Executar)
Printer Menu
(Menu
Impressora)
C3530 MFP Guia do usuário
Estrutura dos menus > 54
NÍVEL 2
ITEM
DESCRIÇÃO/OPÇÃO
Tray
Configuration
(Configuração das
bandejas)
Manual feed (Alimentação
manual)
Tray 1 Config (Configuração
da bandeja 1)
ON (Ativada)/OFF (Desativada)
Paper Size (Tamanho do papel) - A4/
A5/A6/B5/Legal 14 (Ofício 14)/Legal
13.5 (Ofício 13,5)/Legal 13 (Ofício
13)/Letter (Carta)/Executive
(Executivo)/Custom (Personalizado)
Media Type (Tipo de mídia) – Plain
(Comum)/Letterhead (Timbrado)/
Bond (Apergaminhado)/Recycled
(Reciclado)/Rough (Áspero)/Glossy
(Brilhante)
Media Weight (Gramatura da mídia) –
Light (Leve)/Medium (Média)/Heavy
(Pesada)
Paper Size (Tamanho do papel) - A4/
A5/A6/B5/Legal 14 (Ofício 14)/Legal
13.5 (Ofício 13,5)/Legal 13 (Ofício
13)/Letter (Carta)/Executive
(Executivo)/Custom (Personalizado)/
Com-9 Envelope (Envelope Com-9)/
Com-10 Envelope (Envelope Com10)/Monarch Envelope (Envelope
Monarch)/DL Envelope (Envelope
DL)/C5 Envelope (Envelope C5)
Media Type (Tipo de mídia) - Plain
(Comum)/Letterhead (Timbrado)/
Labels (Etiquetas)/Bond
(Apergaminhado)/Recycled
(Reciclado)/Card Stock (Cartão)/
Rough (Áspero)/Glossy (Brilhante)
Media Weight (Gramatura da mídia) –
Medium (Média)/Heavy (Pesada)/
Ultra Heavy (Ultra pesada)
Manual Feeder Config
(Configuração do
alimentador manual)
Printer Adjust
(Ajuste da
impressora)
Manual Timeout (Tempo
limite de alimentação
manual)
Wait Timeout (Tempo limite
de espera)
Low Toner (Pouco toner)
Jam Recovery
(Recuperação após
atolamento)
Paper Black Setting (Conf.
papel/preto)
Paper Color Setting (Conf.
papel/cores)
SMR Setting (Configuração
SMR)
BG Setting (Configuração
BG)
Print Position
Adjust (Ajuste da
posição de
impressão)
X Adjust (Ajuste X)
Y Adjust (Ajuste Y)
Off (Desativado)/30/60/120/180/240/
300 s
Off (Desativado)/5/10/20/30/40/50/
60/90/120/150/180/210/240/270/
300 s
Continues (Continua)/Stop (Pára)
On (Ativada)/Off (Desativada)
0
0
0
0
0,00 milímetros
0,00 milímetros
C3530 MFP Guia do usuário
Estrutura dos menus > 55
NÍVEL 2
ITEM
Drum Cleaning
(Limpeza do
cilindro)
Menu Cópia
DESCRIÇÃO/OPÇÃO
On (Ativada)/Off (Desativada)
Copies (Cópias)
Reduce/Enlarge (Reduzir/
Ampliar)
Mode (Modo)
Density (Densidade)
Input Tray (Bandeja de
entrada)
Collate (Intercalar)
N-up (Várias páginas em
uma folha)
Edge Erase (Apagar borda)
Margin Shift Right
(Deslocamento da margem
- direita)
Margin Shift Bottom
(Deslocamento da margem
- inferior)
1-99
Leg (Ofício)->Let (Carta)
A4->B5
Fit to page (Ajustar à página)
100%
B5->A4
Let (Carta)->Leg (Ofício)
A5->A4
Mixed (Combinada)
Photo (Foto)
HRes Mixed (Combinada alta resolução)
HRes Photo (Foto alta resolução)
-3/-2/-1/0/+1/+2/+3
Tray1 (Bandeja 1)/Manual Feeder
(Alimentador manual)
On (Ativado)/Off (Desativado)
1in1 (1 em 1)/2in1 (2 em 1)/4in1
(4 em 1) (Hor.)/4in1 (4 em 1) (Ver.)
0/6/13/19/25
0/6/13/19/25
0/6/13/19/25
C3530 MFP Guia do usuário
Estrutura dos menus > 56
NÍVEL 2
ITEM
Menu Escâner
Scan to Email (Escanear
para e-mail)
Density (Densidade)
Document size (Tamanho
do documento)
Color Format (Formato
colorido)
B/W Format (Formato preto
e branco)
Address Book (Catálogo de
endereços)
Scan to USB Memory
(Escanear para memória
USB)
Density (Densidade)
Document size (Tamanho
do documento)
Color Format (Formato
colorido)
B/W Format (Formato
preto e branco)
DESCRIÇÃO/OPÇÃO
-3/-2/-1/0/+1/+2/+3
A4/Letter (Carta)/Legal (Ofício)
File Format (Formato do arquivo) PDF/TIFF/JPEG
Compression Rate (Taxa de
compressão) - Low (Baixa)/Medium
(Média)/High (Alta)
Resolution (Resolução) - 100/150/200/
300 dpi
Grayscale (Escala de cinza) – On
(Ativada)/Off (Desativada)
File Format (Formato do arquivo) PDF/TIFF
Compression Rate (Taxa de
compressão) - G3/G4 Raw (Dados
brutos)
Resolution (Resolução) - 100/150/200/
300 dpi
Email Address (Endereço de email)/Group Address (Endereço de
grupo)
-3/-2/-1/0/+1/+2/+3
A4/Letter (Carta)/Legal (Ofício)
File Format (Formato do arquivo) PDF/TIFF/JPEG
Compression Rate (Taxa de
compressão) - Low (Baixa)/Medium
(Média)/High (Alta)
Resolution (Resolução) - 100/150/200/
300 dpi
Grayscale (Escala de cinza) – On
(Ativada)/Off (Desativada)
File Format (Formato do arquivo) PDF/TIFF
Compression Rate (Taxa de
compressão) - G3/G4 Raw (Dados
brutos)
Resolution (Resolução) - 100/150/200/
300 dpi
Default Filename (Nome de
arquivo padrão)
Menu Fax
Mode (Modo)
Density (Densidade)
Document size (Tamanho
do documento)
Phone book (Lista
telefônica)
Standard (Padrão)/Fine (Fino)/Extra
Fine (Extra fino)/Photo (Foto)
-3/-2/-1/0/+1/+2/+3
A4/Letter (Carta)/Legal (Ofício)
Speed Dial (Discagem rápida)/Group
Dial (Discagem de grupo)
C3530 MFP Guia do usuário
Estrutura dos menus > 57
NÍVEL 2
ITEM
DESCRIÇÃO/OPÇÃO
Calibration
(Calibração)
Auto Density Mode (Modo
de densidade automática)
Adjust Density (Ajustar
Densidade)
Adjust Registration (Ajustar
registro)
Cyan Reg. Fine Adjust
(Ajuste fino do reg. ciano)
Magenta Reg. Fine Adjust
(Ajuste fino do reg.
magenta)
Auto/Manual
Yellow Reg. Fine Adjust
(Ajuste fino do reg.
amarelo)
0
Executa o procedimento de
desligamento
Execute (Executar)
System
Shutdown
(Desligamento
do sistema)
Execute (Executar)
Execute (Executar)
0
0
C3530 MFP Guia do usuário
Estrutura dos menus > 58
OPERAÇÃO
Com seu painel de controle intuitivo, este produto multifuncional
(MFP) foi projetado para ser fácil de usar.
NOTA:
Se o recurso de controle de acesso tiver sido ativado, será
necessário primeiro digitar uma senha/NIP.
COLOCAÇÃO DE DOCUMENTOS PARA CÓPIA
O MFP consegue escanear/copiar/enviar documentos usando o
AAD (alimentador automático de documentos) ou manualmente
por meio do vidro do escâner. Se for necessário enviar várias
páginas, coloque as páginas no AAD. O AAD tem capacidade para
50 páginas de cada vez.
Se precisar escanear/copiar/enviar páginas de livros, recortes de
jornais ou papéis amassados ou curvados, coloque-os sobre o
vidro.
COMO USAR O AAD
Antes de usar o AAD, certifique-se de que o papel esteja em
conformidade com as seguintes especificações:
>
Os documentos podem variar em tamanho de 114,3 mm x
139,7 mm até 215,9 mm x 355,6 mm.
>
A gramatura dos documentos pode variar de 16 a 28 lbs
(60 - 120 gsm - (folha de espessura de 0,05 mm a 0,15
mm).
>
Os documentos devem ser quadrados ou retangulares e
estar em boas condições (não devem ser frágeis e nem
estar desgastados).
>
Os documentos não devem estar enrolados, amassados
ou rasgados, nem ter tinta molhada ou perfurações.
>
Os documentos não devem ter grampos, clipes ou notas
adesivas.
C3530 MFP Guia do usuário
Operação > 59
>
Mantenha o vidro limpo não deixe nenhum documento
sobre sua superfície.
NOTA:
Para transmitir documentos irregulares, coloque-os sobre o
vidro ou faça primeiro uma cópia e transmita a cópia.
COLOCAÇÃO DE DOCUMENTOS NO AAD
1.
Os documentos não devem ter grampos, clipes de papel e
nem estar rasgados.
2.
No caso de várias páginas, ventile-as para evitar
atolamentos de papel. O AAD tem capacidade para 50
páginas de cada vez.
Paper riffle.jpg
C3530 MFP Guia do usuário
Operação > 60
3.
Coloque o documento no AAD com o lado impresso virado
para CIMA e certifique-se de que a parte superior de cada
página seja alimentada primeiro.
ADF document stack & guide adjust.jpg
4.
Ajuste as guias do papel para centralizar o documento no
AAD (as guias interagem).
COLOCAÇÃO DE DOCUMENTOS NO VIDRO
1.
Abra a tampa do escâner.
2.
Coloque o documento com o lado impresso para BAIXO
sobre o vidro, alinhando-o com o canto esquerdo superior
do vidro.
On-glass.jpg
C3530 MFP Guia do usuário
Operação > 61
3.
Feche a tampa do escâner.
MODO COPIAR
É possível fazer uma única cópia de um documento a partir do
AAD ou do vidro do escâner pressionando o botão para cópia
monocromática ou colorida no painel de operação.
PREPARAÇÃO
1.
Pressione o botão Enter.
2.
Selecione o parâmetro desejado com o botão da seta para
baixo e pressione Enter.
3.
Usando o botão da seta para cima ou para baixo,
selecione o valor e pressione Enter.
Estas são as opções (os parâmetros padrão de fábrica
estão em negrito):
Copies (Cópias): Selecione o número de cópias na faixa
de 1 a 99.
Reduce/enlarge (Reduzir/ampliar): Selecione uma
configuração predefinida: A4>A5 (70%), Leg>Let
(Ofício>Carta) (78%), Fit to page (Ajustar à página)
(98%), 100%, B5>A4 (115%), Let>Leg (Carta>Ofício)
(127%), A5>A4 (141%), ou defina uma porcentagem em
incrementos de 1% usando a configuração
Custom (Personalizado) (25%~400%).
Paper Size (Tamanho do papel): Opções disponíveis:
Legal (Ofício), Letter (Carta), A4, A5, B5.
Image Quality (Qualidade da imagem): Selecione
entre Mixed (Combinada), Photo (Foto), HiRes. Mixed
(Combinada de alta resolução), HiRes. Photo (Foto de alta
resolução).
Density (Densidade): Define a densidade do
escaneamento - -3, -2, -1, 0, +1, +2, +3
Input Tray (Bandeja de entrada): Selecione a bandeja
para papel utilizada, Tray 1 (Bandeja 1), Manual Feeder
(Alimentador manual).
C3530 MFP Guia do usuário
Operação > 62
Collate (Intercalar): Selecione entre ON (Ativado), OFF
(Desativado)
N-up (Várias páginas em uma folha): Define o número
de imagens por página.
NOTA:
A função N-up só pode ser mudada de 1in1 (1 em 1) se o
tamanho do papel for configurado para A4 ou Carta e os
documentos forem escaneados a partir do AAD. Quando este
recurso é utilizado, estes são os parâmetros padrão:
intercalação desativada, nível de redução/ampliação a 100%,
apagar borda a 0 mm e deslocamento da margem - direita/
inferior a 0 mm.
Opções disponíveis: 1in1 (1 em 1), 2in1 (2 em 1), 4in1
(4 em 1) (horizontal), 4in1 (4 em 1) (vertical).
Edge erase (Apagar borda): Define as áreas periféricas
do documento a serem bloqueadas.
NOTA:
A configuração exibida, mm ou inch, depende da configuração
do parâmetro da unidade de medida em Admin Setup
(Configuração do administrador) – System Setup
(Configuração do sistema) no modo Menu. Se o parâmetro
“apagar borda” for diferente de “0 mm” ou “0,00” in, a
redução/ampliação será sempre “100%”, N-up será “1 em 1”
e o deslocamento da margem - direita/inferior será "0 mm
(0,00 in)".
Opções disponíveis: 0,00 in, 0,25 in, 0,50 in, 0,75 in, 1,00
in
ou
0 mm, 6 mm, 13 mm, 19 mm, 25 mm
C3530 MFP Guia do usuário
Operação > 63
Margin shift – right (Deslocamento da margem direita): Define o quanto a imagem do documento deve
ser movida para a direita.
NOTA:
Qualquer parte da imagem que não caiba no papel como
resultado desta configuração não será impressa. A
configuração exibida, mm ou inch, depende da configuração
do parâmetro da unidade de medida em Admin Setup
(Configuração do administrador) – System Setup
(Configuração do sistema) no modo Menu. Se o parâmetro de
deslocamento da margem direita for diferente de “0 mm” ou
“0,00” in, o parâmetro “apagar borda” será sempre “0 mm
(0,00 in)” e a redução/ampliação só pode ser configurada
para um valor inferior a 100%.
Opções disponíveis: 0,00 in, 0,25 in, 0,50 in, 0,75 in, 1,00
in
ou
0 mm, 6 mm, 13 mm, 19 mm, 25 mm
Margin Shift - bottom (Deslocamento da margem inferior): Define o quanto o documento deve ser movido
para cima.
NOTA:
Qualquer parte da imagem que não caiba no papel como
resultado desta configuração será impressa. A configuração
exibida, mm ou inch, depende da configuração do parâmetro
da unidade de medida em Admin Setup (Configuração do
administrador) – System Setup (Configuração do sistema) no
modo Menu.
Se o parâmetro de deslocamento da margem direita for
diferente de “0 mm” ou “0,00” in, o parâmetro “apagar borda”
será sempre “0 mm (0,00 in)” e a redução/ampliação só pode
ser configurada para um valor inferior a 100%.
Opções disponíveis: 0,00 in, 0,25 in, 0,50 in, 0,75 in, 1,00
in
ou
C3530 MFP Guia do usuário
Operação > 64
0 mm, 6 mm, 13 mm, 19 mm, 25 mm
4.
Pressione o botão da seta para a esquerda para voltar
para o menu inicial.
OPERAÇÃO
1.
Coloque os documentos com o lado impresso virado para
cima no AAD ou para baixo no vidro (como descrito
acima).
2.
Se desejar fazer uma cópia dos documentos, basta
pressionar o botão Iniciar (opção monocromática ou
colorida).
3.
Se for necessário fazer mais de uma cópia, defina
primeiro o número de cópias pressionando o botão Enter
e selecionando o número desejado (1 a 99).
4.
Pressione em seguida o botão Iniciar (opção
monocromática ou colorida).
Start button.jpg
MODO ESCANEAR
OPERAÇÃO
1.
Coloque os documentos com o lado impresso virado para
cima no AAD ou para baixo no vidro (como descrito
acima).
2.
Selecione o modo Scan (Escanear) usando o botão da
seta para baixo no painel de controle.
3.
Pressione Enter.
4.
Pressione o botão da seta para baixo e, no menu
suspenso, selecione o seguinte:
C3530 MFP Guia do usuário
Operação > 65
OPÇÃO SCAN TO E-MAIL (ESCANEAR PARA E-MAIL).
1.
No menu suspenso, selecione o campo Destination
(Destino) e especifique o endereço de e-mail de destino.
Há várias maneiras de especificar o endereço.
(a)
A partir do Catálogo de endereços - selecionando
Address Book (Catálogo de endereços) no menu
suspenso.
Use os botões da seta para cima e da seta para baixo
no painel de controle para selecionar vários
endereços de e-mail e pressione o botão Enter em
cada um deles.
Um * aparecerá ao lado de cada endereço
confirmado.
Para remover um endereço de e-mail, mova o cursor
sobre o endereço e pressione o botão Enter.
(b)
Tela de entrada de dados - usando o teclado
alfanumérico.
Mova o cursor para o campo Screen Entry (Tela de
entrada de dados) e pressione o botão Enter.
Digite o endereço de e-mail usando o teclado
alfanumérico.
NOTA:
Destaque cada dígito usando os botões da seta para cima/
baixo/esquerda e direita. Selecione cada dígito
pressionando o botão Enter.
Selecione Continue (Continuar) para especificar
outro endereço.
Quando terminar de especificar todos os endereços
de e-mail, selecione Done (Concluído), ao invés de
Continue (Continuar). Será exibida uma mensagem
de confirmação da seleção.
(c)
A partir de um número de endereço de e-mail/
endereço de grupo
C3530 MFP Guia do usuário
Operação > 66
Mova o cursor para o campo Number (Número) e
pressione o botão Enter.
Usando o botão da seta para baixo, mova o cursor
para Select no (Selecionar número) e pressione o
botão Enter.
Use o teclado numérico para digitar um número
de endereço de e-mail ou número de endereço
de grupo de dois dígitos depois de "#" ou "*" e
pressione o botão Enter.
Da mesma maneira que descrito acima, selecione
Continue (Continuar) para especificar outro
endereço.
Quando terminar de especificar todos os endereços
de e-mail, selecione Done (Concluído), ao invés de
Continue (Continuar). Será exibida uma mensagem
de confirmação da seleção.
(d)
Seleção de endereço em uma rede
Selecionar em uma rede permite buscar endereços
de e-mail em um servidor Lightweight Directory
Access Protocol (LDAP).
Mova o cursor para o campo LDAP e pressione o
botão Enter.
Digite a informação necessária.
2.
3.
Selecione o campo Subject (Assunto).
(a)
Na tela Email, selecione Subject (Assunto).
(b)
Selecione Subject list (Lista de assuntos) para
selecionar em uma lista de assuntos inserida
anteriormente.
(c)
Selecione Screen Entry (Tela de entrada de dados)
para especificar um assunto.
Dê ao documento um nome de arquivo.
(a)
Selecione File name (Nome do arquivo) e digite a
informação usando o teclado alfanumérico.
C3530 MFP Guia do usuário
Operação > 67
4.
Defina a densidade.
(a)
5.
Selecione Density (Densidade) e escolha de -3 a
+3. Normalmente, este parâmetro será 0, a não ser
que os documentos a serem copiados forem muito
claros ou muito escuros. Neste caso, deve-se
compensar de maneira adequada.
Defina a mídia sendo usada.
(a)
Selecione a mídia relevante na lista suspensa [A4,
Letter (Carta) ou Legal (Ofício)].
Catálogo de endereços
A próxima seção descreve como adicionar/remover/modificar
endereços de e-mail ao/do catálogo de endereços.
Para acessar o catálogo de endereços, selecione Menu>Scanner
Menu (Menu do escâner)>Address Book (Catálogo de endereços)
no modo Menu.
Adição de um endereço de e-mail:
(a)
Mova o cursor para Address Book (Catálogo de
endereços) e pressione o botão da seta para a direita
ou Enter para exibir a tela Email Address/Group
Address Selection (Seleção de endereço de email/Endereço de grupo.
(b)
Selecione Email Address (Endereço de e-mail) e
pressione o botão da seta para a direita ou Enter.
(c)
Usando o botão da seta para cima/baixo, mova o
cursor para o número que deseja adicionar
(#00~#99) e pressione o botão da seta para a
direita ou Enter.
(d)
Selecione um endereço na tela exibida.
(e)
Digite o endereço de e-mail que deseja adicionar.
Pode-se digitar até 80 caracteres como endereço de
e-mail.
(f)
Quando terminar de digitar o endereço de e-mail, o
item Name (Nome) (para definir um nome)
aparecerá. Só é possível especificar o nome depois
de especificar o endereço de e-mail.
C3530 MFP Guia do usuário
Operação > 68
(g)
Selecione Name (Nome) para que seja exibido em
Screen Entry (Tela de entrada de dados). Digite um
nome. Pode-se digitar até 16 caracteres. Se nenhum
nome for digitado, a coluna permanecerá em
branco.
(h)
Mova o cursor para Done (Concluído) e pressione o
botão Enter para acessar a tela Address Book
Menu (Menu do catálogo de endereços).
Exclusão de um endereço de e-mail
(a)
Mova o cursor para Address Book (Catálogo de
endereços) e pressione o botão da seta para a direita
ou Enter para exibir a tela Email Address/Group
Address Selection (Seleção de endereço de email/Endereço de grupo.
(b)
Selecione Email Address (Endereço de e-mail) e
pressione o botão da seta para a direita ou Enter.
(c)
Mova o cursor para o endereço de e-mail que deseja
excluir e pressione o botão da tecla para a direita ou
Enter.
(d)
No menu exibido, mova o cursor para Clear
(Limpar) e pressione o botão Enter.
(e)
Quando a tela de confirmação da exclusão for
exibida, selecione Yes (Sim) e pressione o botão
Enter para excluir o endereço de e-mail selecionado.
Modificação dos detalhes de um endereço de e-mail:
(a)
Mova o cursor para Address Book (Catálogo de
endereços) e pressione o botão da seta para a direita
ou Enter para exibir a tela Email Address/Group
Address Selection (Seleção de endereço de email/Endereço de grupo.
(b)
Mova o cursor para o endereço de e-mail que
deseja modificar e pressione o botão da tecla para a
direita ou Enter.
(c)
A tela Screen Entry (Tela de entrada de dados) será
exibida. Modifique o nome do endereço de e-mail
conforme necessário.
C3530 MFP Guia do usuário
Operação > 69
Se uma coluna de endereço de e-mail for modificada
para ficar em branco, todos os detalhes do endereço
de e-mail serão excluídos.
(d)
Mova o cursor para Done (Concluído) e pressione o
botão Enter para acessar a tela Address Book
Menu (Menu do catálogo de endereços).
A próxima seção descreve como adicionar/remover/modificar
endereços de grupos ao/do catálogo de endereços.
Adição de um endereço de grupo:
(a)
Mova o cursor para Address Book (Catálogo de
endereços) e pressione o botão da seta para a direita
ou Enter para exibir a tela Email Address/Group
Address Selection (Seleção de endereço de email/Endereço de grupo. Selecione Group Address
(Endereço de grupo) e pressione o botão da seta
para a direita ou Enter.
(b)
Usando o botão da seta para cima/baixo, mova o
cursor para o número que deseja adicionar
(G00~G19) e pressione o botão da seta para a
direita ou Enter.
(c)
Na tela exibida, mova o cursor para Address List
(Lista de endereços) e pressione o botão da seta
para a direita ou Enter.
Uma lista de endereços de e-mail será exibida.
(d)
Mova o cursor para o endereço de e-mail que
deseja adicionar ao endereço de grupo e pressione
o botão Enter.
"*" será adicionado na frente do endereço de e-mail
selecionado.
(e)
Quando concluir o processo de seleção de endereços
de e-mail, pressione o botão da seta para a
esquerda.
Agora é possível digitar um nome para o grupo.
(Só é possível especificar o nome depois de concluir
a seleção de endereços de e-mail).
(f)
Selecione Group Name (Nome de grupo) para
exibir a Screen Entry (Tela de entrada de dados).
C3530 MFP Guia do usuário
Operação > 70
(g)
Digite um nome de grupo.
O nome de grupo pode ter até 16 caracteres
(caracteres de um byte).
Se nenhum nome de grupo for digitado, a coluna do
nome de grupo permanecerá em branco.
(h)
Mova o cursor para “Done” (Concluído) e pressione
o botão Enter para acessar a tela Address Book
Menu (Menu do catálogo de endereços).
Exclusão de um endereço de grupo:
(a)
Mova o cursor para Address Book (Catálogo de
endereços) e pressione o botão da seta para a direita
ou Enter para exibir a tela Email Address/Group
Address Selection (Seleção de endereço de email/Endereço de grupo.
(b)
Selecione Group Address (Endereço de grupo) e
pressione o botão da seta para a direita ou Enter.
(c)
Mova o cursor para o endereço de grupo que
deseja excluir e pressione o botão da tecla para a
direita ou Enter.
(d)
Mova o cursor para Clear (Limpar) e pressione o
botão Enter.
Será exibida uma tela de confirmação da exclusão.
(e)
Selecione "Yes" (Sim) e pressione o botão Enter para
excluir o endereço de grupo selecionado.
Modificação dos detalhes de um endereço de grupo:
(a)
Mova o cursor para Address Book (Catálogo de
endereços) e pressione o botão da seta para a direita
ou Enter para exibir a tela Email Address/Group
Address Selection (Seleção de endereço de email/Endereço de grupo.
(b)
Selecione Group Address (Endereço de grupo) e
pressione o botão da seta para a direita ou Enter.
(c)
Mova o cursor para o endereço de grupo que
deseja modificar e pressione o botão da tecla para a
direita ou Enter.
C3530 MFP Guia do usuário
Operação > 71
(d)
Mova o cursor para Address List (Lista de
endereços) e pressione o botão da seta para a direita
ou Enter.
A lista de endereços de e-mail será exibida. Na
lista de endereços de e-mail exibida, "*" será
adicionado na frente dos endereços de e-mail que
foram adicionados ao grupo.
(e)
Para modificar um nome de grupo, mova o cursor
para o nome do grupo e pressione o botão da seta
para a direita ou Enter.
Quando o botão da seta para a direita ou Enter é
pressionado, Screen Entry (Tela de entrada de
dados) será exibida.
(f)
Digite os detalhes que deseja adicionar. Se o
registro de um endereço de e-mail for removido de
um grupo, todos os detalhes do endereço de e-mail
serão excluídos.
(g)
Mova o cursor para Done (Concluído) e pressione o
botão Enter para acessar a tela Address Book
Menu (Menu do catálogo de endereços).
ESCANEAR PARA MEMÓRIA USB
NOTA:
Esta opção só está disponível se a memória USB estiver
conectada na porta USB na frente da unidade.
1.
Selecione Scan (Escanear) e, no menu suspenso,
selecione a opção USB Memory (Memória USB).
2.
Digite um nome de arquivo usando o teclado
alfanumérico.
Até 64 caracteres (de um byte) podem ser digitados.
Se o comando escanear para memória for executado sem
especificar um nome de arquivo, o nome de arquivo padrão
adicionado em Scanner Menu (Menu Escâner) > Scan to
USB Memory (Escanear para memória USB) > Default File
C3530 MFP Guia do usuário
Operação > 72
Name (Nome de arquivo padrão) no modo Menu será
usado.
Se nenhum nome de arquivo for especificado e o nome de
arquivo padrão também não tiver sido especificado, o
nome do arquivo usado pelo parâmetro padrão da unidade
é “Image”.
Se o nome do arquivo a ser gravado na memória USB
coincidir com o nome de um arquivo já armazenado na
memória, três opções serão exibidas na tela.
A interface perguntará se deseja salvar o arquivo.
OK
O arquivo substituirá o arquivo já existente (limitado a
um arquivo).
Rename (Renomear)
Permite que o arquivo seja renomeado.
Cancel (Cancelar)
Cancela a gravação do arquivo.
Quando vários documentos são escaneados usando o AAD,
ou o vidro do escâner a partir da opção Job Build Scanning
(Escaneamento de elaboração de trabalho) com o formato
de arquivo configurado para Jpeg, o arquivo da imagem é
dividido por página e salvo. O nome do arquivo é o "nome
do arquivo especificado-###," onde ### é um número de
000 a 999 alocado automaticamente a cada página.
3.
Defina a densidade e o tamanho da mídia.
4.
Pressione o botão de cópia colorida ou monocromática no
painel de operação.
5.
Selecione OK no menu suspenso.
6.
Siga as instruções exibidas na tela.
O documento será escaneado para o diretório raiz na memória
USB.
OPÇÃO ESCANEAR PARA PC DE REDE.
No menu suspenso, selecione o campo Network PC (PC de rede).
C3530 MFP Guia do usuário
Operação > 73
Configurações:
1.
Profile (Perfil): Seleciona uma configuração de servidor de
arquivos (perfil) para onde os arquivos de imagens são
enviados. Até 20 perfis podem ser adicionados e cada
perfil só pode ser configurado pelo utilitário Web Page and
Set-up (Página da Web e configuração). O parâmetro
padrão do usuário é Perfil #00.
(a)
Para exibir a lista de perfis, mova o cursor para
Network PC (PC de rede) e pressione o botão da seta
para a direita ou Enter.
(Se não existir nenhum perfil, a lista de perfis
exibida estará em branco).
(b)
Usando os botões da seta para cima e para baixo,
mova o cursor na tela da lista de perfis até o servidor
de arquivos ao qual o arquivo de imagem está sendo
enviado e pressione o botão da seta para a direita ou
Enter.
Quando o botão da seta para a direita ou Enter é
pressionado para confirmar o servidor de arquivos
selecionado, a tela de prontidão da função escanear para
servidor é exibida.
O display exibirá o nome do perfil selecionado.
OPÇÃO ESCANEAR PARA PC.
NOTA:
O utilitário Hotkey deve ser instalado e configurado primeiro.
A função de escâner pode ser controlada a partir do MFP (Push
Scan) ou do PC (Pull Scan).
Opção de escaneamento a partir do MFP
1.
No menu suspenso, selecione a opção PC.
A tela de escaneamento exibida apresenta quatro opções:
> Email
> Folder (Pasta)
C3530 MFP Guia do usuário
Operação > 74
> Application (Aplicativo)
> Fax
2.
Usando o botão da seta para cima ou para baixo,
selecione a função desejada.
3.
Selecione a função com o botão Enter e, em seguida,
pressione o botão de início de escaneamento colorido/
monocromático.
email screen.jpg
(a)
Email
Quando a função Email é
selecionada, o utilitário
Hotkey executa o
escaneamento para PC de
acordo com as configurações
definidas para a função
“escanear para e-mail”. Os
dados da imagem escaneada
são salvos na pasta
especificada e estarão prontos
para serem enviados pelo software como anexo.
Conclua a inserção de dados na tela e envie.
(b)
Folder (Pasta)
Quando a função Folder (Pasta) é selecionada, o
utilitário Hotkey executa o escaneamento para PC de
acordo com as configurações definidas para a função
“escanear para pasta”. Os dados da imagem
escaneada são salvos na pasta especificada.
(c)
Application (Aplicativo)
Quando a função Application (Aplicativo) é
selecionada, o utilitário Hotkey executa o
escaneamento para PC de acordo com as
configurações definidas para a função “escanear
para aplicativo1”. Os dados da imagem escaneada
C3530 MFP Guia do usuário
Operação > 75
são exibidos no aplicativos especificado pelo
utilitário Hotkey para Application 1 (Aplicativo 1).
(d)
Fax
Quando a função Fax é selecionada, o utilitário
Hotkey executa o escaneamento para PC de acordo
com as configurações definidas para a função
“escanear para PCFax”. Os dados da imagem
escaneada são salvos na pasta especificada e
estarão prontos para serem enviados pelo software
como anexo. Conclua a inserção de dados na tela e
envie.
fax.jpg and fax2.jpg
Opção de escaneamento a partir do PC
1.
Clique duas vezes no ícone do aplicativo Hotkey na área
de trabalho do computador.
O console do Hotkey (abaixo) será exibido.
hotkey console.jpg
As funções descritas abaixo podem agora ser controladas a partir
do PC:
> Escanear para o aplicativo1
> Escanear para o aplicativo2
> Escanear para e-mail
C3530 MFP Guia do usuário
Operação > 76
> Escanear para pasta
> Escanear para impressão
> Escanear para PCFax
> Configurações
À medida que o cursor passa sobre um ícone, os parâmetros
configurados para tal ícone são exibidos em uma caixa de texto
(salvo, é claro, o parâmetro “Configurações”). Basta um clique
para selecionar a opção desejada.
Além da opção “Settings” (Configurações), há duas outras
opções disponíveis no modo de escaneamento a partir do PC –
"Scan to Application2” (Escanear para aplicativo2) e “Scan to
print” (Escanear para impressão).
> “Scan to Application2” (Escanear para aplicativo2)
funciona exatamente como a opção “Scan to
Application1” (Escanear para aplicativo1).
Simplesmente permite a seleção de outro aplicativo.
> “Scan & Print” (Escanear e imprimir) permite enviar o
arquivo escaneado para qualquer impressora
disponível para uso pelo PC, incluindo a impressora do
MFP (padrão).
> A opção “Settings” (Configurações) permite definir os
parâmetros de todas as opções.
MODO FAX
OPERAÇÃO
1.
Coloque os documentos com o lado impresso virado para
cima no AAD ou para baixo no vidro (como descrito
acima).
2.
Selecione o modo Fax usando o botão da seta para baixo
no painel de controle.
3.
Pressione Enter.
4.
Pressione o botão da seta para baixo e, no menu
suspenso, selecione o seguinte:
C3530 MFP Guia do usuário
Operação > 77
PREPARAÇÃO
A transmissão para um número de fax pode ser feita por meio de
um dos seguintes métodos:
1.
Selecionando o número na lista telefônica
O número do fax pode ser selecionado entre os números já
armazenados na lista telefônica.
(a)
Exibição da tela da lista telefônica
Na tela Fax, mova o cursor para Phone book (Lista
telefônica) e pressione o botão da seta para a direita
ou Enter.
(b)
Seleção de um fax de destino
As listas dos números de discagem rápida e
discagens de grupos adicionadas à lista
telefônica são exibidas na ordem de discagem de
grupo (G00~09) e discagem rápida (#00~#99).
Usando o botão da seta para cima/baixo, mova o
cursor para o número de fax ou de discagem
rápida ou de grupo de destino e pressione o botão
da seta para a direita.
(c)
Remoção de um número de fax
Mova o cursor para o número de fax ("*" será
adicionado na frente do número de fax), e pressione
o botão Enter para removê-lo.
(d)
Continuação/conclusão da seleção de um fax
de destino
Se o botão da seta para a esquerda for pressionado
durante a exibição das listas de discagem rápida e
discagem de grupo, a tela de prontidão do número
de fax aparecerá.
(e)
Adição de um fax de destino
Selecione um número de fax na tela Fax e
adicione-o.
Busca em discagem rápida e discagem de grupo.
C3530 MFP Guia do usuário
Operação > 78
É possível fazer buscas em discagem rápida e discagem
de grupo para localizar números que foram adicionados à
lista telefônica.
Para fazer buscas de fax de destino, use o teclado
alfanumérico. A busca é feita exclusivamente com base no
primeiro caractere do nome.
Quando existir um nome de discagem rápida ou discagem
de grupo cujo caractere inicial coincide com o especificado
usando o teclado, a lista de números de fax que foram
adicionados e coincidem com o critério de busca aparecerá
na tela.
(a)
Digitação de um caractere de busca
Na tela da lista telefônica, digite com o teclado o
primeiro caractere do nome a ser buscado.
Os destinos cujo primeiro caractere coincida com o
caractere digitado aparecerão na tela. Para iniciar
uma nova busca, basta digitar outro caractere no
teclado.
NOTA:
Para mudar entre números, letras maiúsculas/minúsculas e
símbolos, basta pressionar o mesmo botão do teclado várias
vezes. Para que isso funcione, o botão do teclado precisa ser
pressionado no máximo 2 segundos depois da última vez que
foi pressionado.
Como usar a discagem rápida e a discagem de grupo
(a)
Especificando o número de discagem rápida/
discagem de grupo
Mova o cursor para Fax no. (Número de fax) e
pressione o botão “#” (número de discagem rápida)
ou o botão “*” (número de discagem de grupo) no
teclado para acessar a tela Select no. (Selecionar
número). A tela Select no. (Selecionar número)
exibirá o "#" ou o "*" que acabou de ser inserido.
(b)
Digitando um número de discagem rápida/discagem
de grupo
C3530 MFP Guia do usuário
Operação > 79
Digite um número de discagem rápida de dois
dígitos ou um número de Discagem de grupo
usando o teclado numérico depois da marca "#" ou
"*", e pressione o botão Enter.
Quando quiser especificar o número de discagem
rápida #00~#09 e o número de discagem de grupo
G00~G09, é possível selecionar um destino de envio
do fax pressionando o botão Enter depois de digitar
#0~9 ou *0~9.
Continuação/conclusão da seleção de um fax de destino
(a)
Depois de selecionar um destino para o fax, a tela
Continue (Continuar) aparecerá. Na tela Continue
(Continuar), mova o cursor para Continue
(Continuar) e pressione o botão Enter para voltar
para a tela da lista telefônica.
(b)
Na tela Continue (Continuar), mova o cursor para
Done (Concluído) e pressione o botão Enter para
voltar para a tela de prontidão do fax.
Ao voltar para a tela de prontidão do fax depois de
selecionar um número de fax, a palavra Confirm
(Confirmar) aparecerá abaixo do número do fax e o
cursor estará sobre ela.
Adição de um fax de destino
Selecione um número de fax na tela de prontidão do
fax e adicione-o.
2.
Como especificar um número de fax usando o
teclado numérico
É possível especificar um número de fax de destino usando o
teclado numérico.
Como especificar um número de fax
É possível especificar um número de fax usando o teclado
numérico quando a opção Fax no. (Número de fax) estiver
selecionada.
Se o número de fax digitado não couber em uma linha, os
caracteres avançarão para as demais linhas.
C3530 MFP Guia do usuário
Operação > 80
Quando o cursor é retirado de um número de fax usando o
botão da seta para baixo, apenas a parte do número de fax
que pode ser exibida em uma linha aparecerá.
Para excluir números inseridos incorretamente, use o
botão da seta para a esquerda .
Início da operação de envio de fax
Quando a tela de inserção de número de fax estiver
aberta, pressione o botão Iniciar, depois de digitar um
número de fax, para começar a enviar o fax.
Como alternativa, volte à tela de prontidão do fax
pressionando o botão Enter depois de digitar um número
de fax e comece a enviar o fax pressionando o botão
Iniciar.
Continuação/conclusão da seleção de um fax de destino
Quando terminar de digitar um número de fax, a tela
Continue (Continuar) aparecerá.
Na tela Continue (Continuar), mova o cursor para
Continue (Continuar) e pressione o botão Enter para
voltar para a tela Enter Fax no. (Inserir número de fax).
Na tela Continue (Continuar), mova o cursor para Done
(Concluído) e pressione o botão Enter para voltar para a
tela de prontidão do fax.
Ao voltar para a tela de prontidão do fax depois de
selecionar um número de fax, a palavra Confirm
(Confirmar) aparecerá abaixo do número do fax e o
cursor estará sobre ela.
Adição de um fax de destino
Selecione um número de fax na tela de prontidão do
fax e adicione-o.
RECEPÇÃO DE FAX
Recepção automática de fax. (modo padrão)
Quando o MFP está no modo de recepção automática de fax, a
tela só é exibida no display no estado de repouso. A tela não
aparece durante a operação. Se a recepção de fax falhar, uma
C3530 MFP Guia do usuário
Operação > 81
mensagem de erro será exibida no display até que o botão Parar
seja pressionado.
Quando a recepção automática de fax está funcionando
corretamente:
Durante o toque telefônico – Uma mensagem de início de
recepção é exibida na tela.
Durante a recepção de um fax - uma mensagem de
recepção de fax, o número do fax emissor e o número de
páginas recebidas são exibidos até que a recepção dos
dados de todas as páginas seja concluída.
Após a conclusão da recepção de fax, o número do fax
emissor, o número total de páginas recebidas e a
mensagem de recepção OK são exibidos durante 3
segundos e a tela muda para a tela de seleção de modo.
Quando a unidade está imprimindo imagens transmitidas
por fax, as informações exibidas na tela são as mesmas
exibidas quando se faz uma impressão normal.
Cancelamento de recepção de fax
A opção de cancelamento é desativada enquanto a unidade
estiver recebendo um fax.
Se ocorrer um erro:
Quando a unidade estiver tocando:
Se ocorrer um erro durante a recepção de um fax, são
exibidos erros relacionados à comunicação por fax.
Quando a unidade estiver imprimindo imagens recebidas
por fax:
Se ocorrer um erro quando um fax estiver sendo
impresso, as mensagens de erro exibidas são idênticas
às exibidas durante o modo de impressão.
Lista telefônica
Esta seção descreve como adicionar/remover/modificar números
de fax à/da lista telefônica.
Para acessar a lista telefônica, selecione Menu>Fax Menu
(Menu do fax)>Phone Book (Lista telefônica).
C3530 MFP Guia do usuário
Operação > 82
Adição de um novo número de discagem rápida.
1.
Mova o cursor para Phone Book (Lista telefônica) e
pressione o botão da seta para a direita ou Enter para
exibir a tela de seleção Speed Dial/Group Dial
(Discagem rápida/Discagem de grupo).
2.
Selecione Speed Dial (Discagem rápida) pressionando o
botão da seta para a direita ou Enter.
3.
Usando o botão da seta para cima/baixo, mova o cursor
para o número que deseja adicionar (#00~#99) e
pressione o botão da seta para a direita ou Enter.
4.
Selecione um número de fax com o botão da seta para a
direita ou Enter para exibir a tela Enter Fax no. (Inserir
número de fax).
5.
Digite o número de fax que deseja adicionar usando o
teclado numérico.
O número do fax pode ter até 32 caracteres (caracteres de
um byte).
Quando terminar de digitar o número do fax, o item
Name (Nome) (para definir um nome) aparecerá.
Só é possível especificar o nome depois de especificar um
número de fax.
6.
Selecione Name (Nome) para exibir a tela Screen Entry
(Tela de entrada de dados). Digite um nome.
O nome pode ter até 16 caracteres (caracteres de um
byte). Se nenhum nome for digitado, a coluna do nome
permanecerá em branco.
7.
Mova o cursor para Done (Concluído) e pressione o botão
Enter para acessar a tela do menu Phone Book (Lista
telefônica).
Exclusão de um número de discagem rápida.
1.
Mova o cursor para Phone Book (Lista telefônica) e
pressione o botão da seta para a direita ou Enter para
exibir a tela de seleção Speed Dial/Group Dial
(Discagem rápida/Discagem de grupo). Selecione Speed
Dial (Discagem rápida) e pressione o botão da seta para a
direita ou Enter.
C3530 MFP Guia do usuário
Operação > 83
2.
Mova o cursor para o número de discagem direta que
deseja excluir e pressione o botão da tecla para a direita
ou Enter.
3.
No menu exibido, mova o cursor para Clear (Limpar) e
pressione o botão Enter.
4.
Será exibida uma tela de confirmação da exclusão.
Selecione Yes (Sim) e pressione o botão Enter para excluir
o número de discagem rápida selecionado.
Modificação dos detalhes de um número de discagem rápida.
1.
Mova o cursor para Phone Book (Lista telefônica) e
pressione o botão da seta para a direita ou Enter para
exibir a tela de seleção Speed Dial/Group Dial
(Discagem rápida/Discagem de grupo).
2.
Selecione Speed Dial (Discagem rápida) e pressione o
botão da seta para a direita ou Enter.
3.
Mova o cursor para o número de discagem direta que
deseja modificar e pressione o botão da tecla para a
direita ou Enter.
4.
Mova o cursor para o número de fax que deseja
modificar e pressione o botão da tecla para a direita ou
Enter.
Quando o botão da seta para a direita ou Enter é
pressionado, a tela Enter Fax no. (Inserir número de fax)
será exibida.
5.
Para modificar o nome, mova o cursor para o nome e
pressione o botão da seta para a direita ou Enter.
6.
Quando o botão da seta para a direita ou Enter é
pressionado, Screen Entry (Tela de entrada de dados)
será exibida.
Modifique o nome do número de fax
7.
Mova o cursor para Done (Concluído) e pressione o botão
Enter para acessar a tela do menu Phone Book (Lista
telefônica).
C3530 MFP Guia do usuário
Operação > 84
Adição de um novo número de discagem de grupo.
1.
Mova o cursor para Phone Book (Lista telefônica) e
pressione o botão da seta para a direita ou Enter para
exibir a tela de seleção Speed Dial/Group Dial
(Discagem rápida/Discagem de grupo).
2.
Selecione Group Dial (Discagem de grupo) e pressione o
botão da seta para a direita ou Enter.
3.
Usando o botão da seta para cima/baixo, mova o cursor
para o número que deseja adicionar (G00~G09) e
pressione o botão da seta para a direita ou Enter.
4.
Na tela exibida, mova o cursor para a lista de discagem
rápida e pressione o botão da seta para a direita ou
Enter.
Uma lista de números de discagem rápida será exibida.
5.
Mova o cursor para o número de discagem rápida que
deseja adicionar ao número de discagem de grupo e
pressione o botão Enter.
"*" será adicionado na frente do número de discagem
rápida selecionado.
6.
Quando concluir o processo de seleção de números de
discagem rápida, pressione o botão da seta para a
esquerda.
Agora é possível digitar um nome para o grupo.
Quando concluir o processo de seleção de números de
discagem rápida, a solicitação para especificar um nome
para o grupo aparecerá.
Só é possível especificar o nome do grupo depois de
concluir a seleção de números de discagem rápida.
7.
Selecione Group Name (Nome de grupo) para exibir a
Screen Entry (Tela de entrada de dados). Digite um
nome de grupo.
O nome de grupo pode ter até 16 caracteres (caracteres de
um byte). Para operações na tela de entrada de dados,
consulte 5.4. Se nenhum nome de grupo for digitado, a
coluna do nome de grupo permanecerá em branco.
C3530 MFP Guia do usuário
Operação > 85
8.
Mova o cursor para Done (Concluído) e pressione o botão
Enter para acessar a tela do menu Phone Book (Lista
telefônica).
Exclusão de um número de discagem de grupo.
1.
Mova o cursor para Phone Book (Lista telefônica) e
pressione o botão da seta para a direita ou Enter para
exibir a tela de seleção Speed Dial/Group Dial
(Discagem rápida/Discagem de grupo).
2.
Selecione Group Dial (Discagem de grupo) e pressione o
botão da seta para a direita ou Enter.
3.
Mova o cursor para o número de discagem de grupo que
deseja excluir e pressione o botão da tecla para a direita
ou Enter.
4.
No menu exibido, mova o cursor para Clear (Limpar) e
pressione o botão Enter.
Será exibida uma tela de confirmação da exclusão.
5.
Selecione Yes (Sim) e pressione o botão Enter para
excluir o número de discagem de grupo selecionado.
Modificação dos detalhes de um número de discagem de grupo.
1.
Mova o cursor para Phone Book (Lista telefônica) e
pressione o botão da seta para a direita ou Enter para
exibir a tela de seleção Speed Dial/Group Dial
(Discagem rápida/Discagem de grupo).
2.
Selecione Group Dial (Discagem de grupo) e pressione o
botão da seta para a direita ou Enter.
3.
Mova o cursor para o número de discagem de grupo que
deseja modificar e pressione o botão da tecla para a
direita ou Enter.
4.
Mova o cursor para a lista de discagem rápida e
pressione o botão da seta para a direita ou Enter.
A lista de discagem rápida será exibida.
"*" será adicionado na frente do número de discagem
rápida selecionado.
C3530 MFP Guia do usuário
Operação > 86
5.
Mova o cursor para o nome do grupo e pressione o botão
da seta para a direita ou Enter e a tela de entrada de
dados aparecerá.
6.
Digite os detalhes que deseja adicionar.
Se o registro de um número de discagem rápida for
removido de um grupo, todos os detalhes do número de
discagem rápida serão excluídos.
7.
Mova o cursor para Done (Concluído) e pressione o botão
Enter para acessar a tela do menu Phone Book (Lista
telefônica).
C3530 MFP Guia do usuário
Operação > 87
MANUTENÇÃO
TROCA DE ITENS CONSUMÍVEIS E PEÇAS SOBRESSALENTES
Esta seção explica como trocar itens consumíveis quando
necessário. Como referência, esta é a vida útil estimada destes
itens:
Só use consumíveis originais Oki para assegurar a melhor
qualidade e desempenho do equipamento. Produtos que
não sejam originais Oki podem prejudicar o desempenho
da impressora e anular a garantia.
C3530 MFP Guia do usuário
Manutenção > 88
DETALHES PARA FAZER PEDIDOS DE ITENS CONSUMÍVEIS E PEÇAS
SOBRESSALENTES
ITEM
NO PARA
PEDIDO
Toner preto de alta capacidade
43459304
Toner ciano de alta capacidade
43459303
Toner magenta de alta capacidade
43459302
Toner amarelo de alta capacidade
43459301
Toner, preto, Padrão
43459404
Toner, ciano, Padrão
43459403
Toner, magenta, Padrão
43459402
Toner, amarelo, Padrão
43459401
Cilindro OPC preto
43460204
Cilindro OPC ciano
43460203
Cilindro OPC magenta
43460202
Cilindro OPC amarelo
43460201
Unidade fusora – 120 Volt
43377001
Unidade fusora – 230 Volt
43377002
Esteira de transferência
43378001
C3530 MFP Guia do usuário
Manutenção > 89
TROCA DO CARTUCHO DE TONER
CUIDADO!
Para evitar desperdiçar toner e gerar possíveis erros
no sensor de nível de toner, não troque os cartuchos
de toner antes de o Status Monitor exibir uma
mensagem informando que o toner acabou.
O toner usado nesta impressora é um pó seco muito fino. Está
contido em quatro cartuchos: ciano, magenta, amarelo e preto.
Deixe uma folha de papel à mão para colocar o cartucho usado
enquanto instala o novo.
Descarte o cartucho usado de maneira responsável, colocando-o
dentro da embalagem do novo cartucho. Siga todas as
regulamentações, recomendações e outras normas que possam
estar em vigor quanto à reciclagem de resíduos.
Se cair pó do toner, escove-o cuidadosamente. Se isso não for o
suficiente, use um pano umedecido em água fria para remover
qualquer resíduo.
Não use água quente e JAMAIS use qualquer tipo de solvente, pois fixarão as
manchas permanentemente.
ATENÇÃO!
Em caso de inalação do toner ou se ele entrar em
contato com seus olhos, beba um pouco de água ou
lave os olhos com água fria em abundância. Procure
orientação médica imediatamente.
C3530 MFP Guia do usuário
Manutenção > 90
1.
Levante o escâner.
Scanner lift.jpg
2.
Pressione o botão de abertura (a) e abra totalmente a
tampa superior da impressora (b).
Printer top cover open.jpg
C3530 MFP Guia do usuário
Manutenção > 91
ATENÇÃO!
Se a impressora estava ligada, a unidade fusora pode
estar quente. Essa área está claramente sinalizada.
Não a toque.
3.
Observe as posições dos quatro cartuchos.
ID Positions.jpg
4.
1. Cartucho ciano
2. Cartucho magenta
3. Cartucho amarelo
4. Cartucho preto
Siga um dos seguintes procedimentos:
(a)
Se for trocar um cartucho de toner fornecido com a
impressora (a trava tem 3 posições), puxe a trava
de liberação do toner do cartucho a ser trocado para
C3530 MFP Guia do usuário
Manutenção > 92
a frente da impressora, no sentido da seta, mas pare
na posição central (vertical).
Toner 3 positions.jpg
(b)
5.
Se for trocar qualquer outro cartucho de toner (a
trava tem 2 posições), puxe a trava de liberação do
toner (1) do cartucho a ser trocado totalmente para
a direção da frente da impressora.
Levante a extremidade direita do cartucho e puxe-o para
a direita para soltar a extremidade esquerda, como
mostrado acima, e retire o cartucho de toner da
impressora.
Toner unlock.jpg
C3530 MFP Guia do usuário
Manutenção > 93
6.
Coloque o cartucho com cuidado sobre um pedaço de
papel para conter qualquer vazamento de toner.
CUIDADO!
A superfície verde do cilindro OPC é muito delicada e
sensível à luz. Não a toque e não a exponha à luz
ambiente normal por mais de 5 minutos. Se a unidade
do cilindro precisar ficar fora da impressora por um
período maior, embrulhe o cartucho em um plástico
preto para mantê-lo protegido da luz. Nunca exponha
o cilindro à luz solar direta ou a luzes muito
brilhantes.
7.
Retire o novo cartucho da caixa, mas não o retire de sua
embalagem individual por enquanto.
8.
Agite com cuidado várias vezes o novo cartucho com um
movimento lateral para soltar e distribuir o toner de
maneira homogênea dentro do cartucho.
Toner shake.jpg
C3530 MFP Guia do usuário
Manutenção > 94
9.
Retire o cartucho da embalagem e retire a fita adesiva
situada embaixo do cartucho.
Tape off.jpg
10.
Segure o cartucho pelo centro, com a trava colorida à
direita, e coloque-o na impressora sobre o cilindro OPC do
qual o cartucho usado foi removido.
11.
Insira primeiro a extremidade esquerda do cartucho na
parte superior do cilindro OPC, empurrando-o contra a
mola no cilindro OPC e, em seguida, abaixe a extremidade
direita do cartucho sobre o cilindro OPC.
Toner replace.jpg
C3530 MFP Guia do usuário
Manutenção > 95
12.
Pressione para baixo com cuidado o cartucho para que se
encaixe firmemente e empurre a trava colorida (1) na
direção da parte traseira da impressora. Isto travará o
cartucho no lugar e transferirá toner para o cilindro OPC.
Toner cartridge lock.jpg
13.
Feche a tampa superior da impressora e pressione-a
firmemente para baixo para travá-la.
14.
Reposicione com cuidado o escâner sobre os suportes.
TROCA DE CILINDRO OPC
ATENÇÃO!
Se a impressora estava ligada, a unidade fusora
estará quente. Essa área está claramente sinalizada.
Não a toque.
Não é necessário desligar o MFP ao trocar cilindros OPC.
C3530 MFP Guia do usuário
Manutenção > 96
1.
Levante o escâner.
Scanner lift.jpg
1.
Pressione o botão de abertura (a) e abra a tampa superior
da impressora (b).
Printer top cover open.jpg
C3530 MFP Guia do usuário
Manutenção > 97
2.
Observe as posições dos quatro cartuchos/cilindros OPC.
ID Positions.jpg
3.
1. Cartucho ciano
2. Cartucho magenta
3. Cartucho amarelo
4. Cartucho preto
Segure o cilindro OPC pelo meio e retire-o da impressora,
junto com o cartucho de toner (1).
ID & Toner out.jpg
4.
Coloque o cartucho com cuidado sobre um pedaço de
papel para conter qualquer vazamento de toner.
C3530 MFP Guia do usuário
Manutenção > 98
5.
Pegue o novo cilindro OPC, junto com o cartucho de toner
(montado segundo o manual de instalação) e coloque-o
no pedaço de papel ao lado do cilindro OPC antigo.
CUIDADO!
A superfície verde do cilindro OPC situada na base do
cartucho é muito delicada e fotossensível. Não a toque
e não a exponha à luz ambiente normal por mais de
5 minutos. Se a unidade do cilindro precisar ficar fora
da impressora por um período maior, embrulhe o
cartucho em um plástico preto para mantê-lo
protegido da luz. Nunca exponha o cilindro à luz solar
direta ou a luzes muito brilhantes.
6.
Retire a folha de proteção do novo cilindro OPC.
Mantenha-o na mesma posição que a unidade usada.
Coloque a unidade usada na embalagem para que seja
descartada.
Toner remove transit paper.jpg
C3530 MFP Guia do usuário
Manutenção > 99
7.
Segure o conjunto completo pelo meio, coloque-o na
impressora, posicionando os pinos em cada extremidade
em seus respectivos soquetes situados nas laterais da
parte interna da impressora.
ID & Toner in.jpg
8.
Feche a tampa superior da impressora e pressione-a
firmemente para baixo para travá-la.
9.
Reposicione com cuidado o escâner sobre os suportes.
NOTA
Se for necessário devolver ou transportar a impressora por
qualquer motivo, retire antes a unidade do cilindro OPC e
coloque-a no saco fornecido. Isto evitará o derramamento de
toner.
C3530 MFP Guia do usuário
Manutenção > 100
TROCA DA ESTEIRA DE TRANSFERÊNCIA
A esteira está situada embaixo dos quatro cilindros OPC. Esta
unidade precisa ser trocada aproximadamente a cada 50.000
páginas.
ATENÇÃO!
Se a impressora estava ligada, a unidade fusora
estará quente. Essa área está claramente sinalizada.
Não a toque.
1.
Desligue o MFP.
Switch OFF.jpg
C3530 MFP Guia do usuário
Manutenção > 101
2.
Levante o escâner.
Scanner lift.jpg
3.
Pressione o botão de abertura (a) e abra totalmente a
tampa superior da impressora (b).
Printer top cover open.jpg
4.
Observe as posições dos quatro cartuchos de toner/
cilindros OPC.
C3530 MFP Guia do usuário
Manutenção > 102
É essencial que sejam recolocados na mesma ordem.
ID Positions.jpg
5.
1. Cartucho ciano
2. Cartucho magenta
3. Cartucho amarelo
4. Cartucho preto
Retire cada um dos cilindros OPC da impressora,
começando pela unidade traseira, e coloque-os em um
local protegido de fontes diretas de calor e luz.
CUIDADO!
A superfície verde do cilindro OPC situada na base de
cada cartucho é muito delicada e fotossensível. Não a
toque e não a exponha à luz ambiente normal por
mais de 5 minutos. Se a unidade do cilindro precisar
ficar fora da impressora por um período maior,
embrulhe o cartucho em um plástico preto para
mantê-lo protegido da luz. Nunca exponha o cilindro à
luz solar direta ou a luzes muito brilhantes.
C3530 MFP Guia do usuário
Manutenção > 103
IDs & Toners out.jpg
6.
Localize os dois prendedores (a) em cada lado da esteira
(b) e a barra de levantamento (c) na extremidade frontal.
C3530 MFP Guia do usuário
Manutenção > 104
Gire os dois prendedores 90° à esquerda. Isto soltará a
esteira do corpo da impressora.
Transfer belt unlock.jpg
7.
Puxe a barra de levantamento (c) para cima para que a
esteira se incline para frente e retire-a da impressora.
Tranfer belt remove.jpg
C3530 MFP Guia do usuário
Manutenção > 105
8.
Coloque a nova esteira no lugar, com a barra de
levantamento na frente e a engrenagem voltada para a
parte de trás da impressora. Encaixe a engrenagem com a
engrenagem situada no canto esquerdo traseiro interno
da impressora e abaixe a esteira para que fique em uma
posição plana dentro da impressora.
Tranfer belt replace.jpg
C3530 MFP Guia do usuário
Manutenção > 106
9.
Gire os dois prendedores (1) 90° à direita até que travem.
Isto prenderá a esteira no lugar.
Transfer belt lock.jpg
10.
Recoloque na impressora os 4 cilindros OPC, com seus
respectivos cartuchos de toner, nas posições corretas (ver
ilustração).
ID Positions.jpg
11.
1. Cartucho ciano
2. Cartucho magenta
3. Cartucho amarelo
4. Cartucho preto
Feche a tampa superior da impressora e pressione-a
firmemente para baixo para travá-la.
C3530 MFP Guia do usuário
Manutenção > 107
12.
Reposicione com cuidado o escâner sobre os suportes.
13.
Ligue o MFP.
Switch ON.jpg
TROCA DA UNIDADE FUSORA
A unidade fusora está situada dentro da impressora, logo atrás
dos quatro cilindros OPC.
ATENÇÃO!
Se o MFP tiver sido ligado há algum tempo, alguns
componentes da unidade fusora podem estar muito
quentes. Manipule a unidade fusora com muito
cuidado, segurando-a apenas pelo seu pegador, que
estará apenas um pouco morno ao tato. Uma etiqueta
de aviso indica claramente a área. Se estiver em
dúvida, desligue a impressora e aguarde pelo menos
10 minutos para que a unidade fusora esfrie antes de
abrir a tampa da impressora.
C3530 MFP Guia do usuário
Manutenção > 108
1.
Desligue o MFP.
Switch OFF.jpg
2.
Levante o escâner.
Scanner lift.jpg
C3530 MFP Guia do usuário
Manutenção > 109
3.
Pressione o botão de abertura e abra totalmente a tampa.
Printer top cover open.jpg
C3530 MFP Guia do usuário
Manutenção > 110
4.
Localize o pegador da unidade fusora (1) na parte
superior da unidade fusora.
Fuser unlock & remove.jpg
5.
Puxe as duas alavancas de retenção (a) em direção à
frente da impressora de modo que fiquem na posição
vertical.
6.
Segurando a unidade fusora pelo pegador (1), retire-a da
impressora. Se a unidade fusora ainda estiver morna,
coloque-a em uma superfície que não será danificada pelo
calor.
7.
Retire a nova unidade fusora da embalagem e, em
seguida, retire todo o material de proteção usado para o
transporte.
8.
Segure a nova unidade fusora pelo pegador de modo que
fique na posição correta. As alavancas de retenção (2)
devem estar na posição vertical e os pinos de
posicionamento (3) devem estar voltados em sua direção.
C3530 MFP Guia do usuário
Manutenção > 111
Há um pino de localização em cada extremidade da
unidade fusora.
Fuser.jpg
9.
Segurando a unidade fusora pelo pegador, coloque-a na
impressora, encaixando os dois pinos em seus respectivos
soquetes na divisória de metal que separa a área da
unidade fusora dos cilindros OPC.
Fuser replace.jpg
C3530 MFP Guia do usuário
Manutenção > 112
10.
Empurre as duas alavancas de retenção no sentido da
parte traseira da impressora para travar a unidade fusora
no lugar.
Fuser lock.jpg
11.
Feche a tampa superior da impressora e pressione-a
firmemente para baixo para travá-la.
12.
Reposicione com cuidado o escâner sobre os suportes.
C3530 MFP Guia do usuário
Manutenção > 113
13.
Ligue o MFP.
Switch ON.jpg
LIMPEZA DOS PENTES DE LED
Limpe os pentes de LED quando as impressões não estiverem
nítidas, apresentarem linhas brancas ou quando o texto estiver
indefinido.
Não é preciso desligar a impressora para limpar os pentes de
LED.
1.
Levante o escâner.
Scanner lift.jpg
C3530 MFP Guia do usuário
Manutenção > 114
2.
Pressione o botão de abertura e abra totalmente a tampa.
Printer top cover open.jpg
C3530 MFP Guia do usuário
Manutenção > 115
3.
Limpe com cuidado a superfície dos pentes de LED (1)
com um produto para limpeza de lentes LED ou um pano
macio.
Cleaning LED Head.jpg
CUIDADO!
Não use álcool metílico nem outros tipos de solventes
nos pentes de LED, pois isto danificará a superfície
das lentes.
4.
Feche a tampa superior da impressora e pressione-a
firmemente para baixo para travá-la.
5.
Reposicione com cuidado o escâner sobre os suportes.
C3530 MFP Guia do usuário
Manutenção > 116
DIAGNÓSTICO E SOLUÇÃO DE PROBLEMAS
ELIMINAÇÃO DE ATOLAMENTOS DE PAPEL
Desde que o usuário siga as recomendações contidas neste
manual sobre o uso de mídia de impressão e mantenha a mídia
de impressão em boas condições antes do uso, a impressora
proporcionará muitos anos de serviço confiável. Atolamentos de
papel ocorrem ocasionalmente. Esta seção explica como resolvêlos de forma rápida e simples.
Uma das principais causas de atolamentos de papel é mídia que
foi deixada na bandeja quando a impressora estava em um
ambiente com alto grau de umidade (tipicamente, em um
escritório vazio durante o fim de semana).
Os atolamentos podem ocorrer devido à alimentação incorreta de
papel a partir da bandeja ou em qualquer ponto do percurso do
papel pela impressora ou pelo AAD do escâner. Quando ocorre
um atolamento, a unidade pára imediatamente. Ao imprimir
várias páginas (ou cópias), o usuário não deve pressupor que a
remoção de uma folha atolada que esteja visível seja suficiente
para eliminar o problema. Outras folhas podem estar atoladas em
outras partes do percurso do papel. Elas também devem ser
removidas para eliminar totalmente o atolamento e restaurar a
operação normal da impressora.
C3530 MFP Guia do usuário
Diagnóstico e solução de problemas > 117
NA SEÇÃO DO AAD DO ESCÂNER
1.
Levante a tampa do AAD (1).
Paper Jam ADF.jpg
2.
Retire todo o papel presente na entrada do alimentador de
papel.
3.
Se alguma folha de papel estiver presa no mecanismo de
alimentação:
4.
(a)
Levante o mecanismo de alimentação segurando na
lingüeta colorida (2).
(b)
Retire todo o papel do mecanismo do AAD.
Abaixe a tampa do AAD (1).
NA SEÇÃO DA IMPRESSORA
1.
Se um pedaço considerável da folha de papel estiver para
fora da impressora, basta segurar a folha e puxá-la com
cuidado para retirá-la totalmente. Se a folha não sair com
facilidade, não use excesso de força. Ela pode ser
removida depois pela parte traseira.
C3530 MFP Guia do usuário
Diagnóstico e solução de problemas > 118
2.
Levante o escâner.
Scanner lift.jpg
C3530 MFP Guia do usuário
Diagnóstico e solução de problemas > 119
3.
Pressione o botão de abertura e abra totalmente a tampa.
Printer top cover open.jpg
ATENÇÃO!
Se a impressora estava ligada, a unidade fusora pode
estar quente. Essa área está claramente sinalizada.
Não a toque.
4.
Observe as posições dos quatro cartuchos.
ID Positions.jpg
1. Cartucho ciano
2. Cartucho magenta
3. Cartucho amarelo
4. Cartucho preto
C3530 MFP Guia do usuário
Diagnóstico e solução de problemas > 120
Será necessário remover os quatro cilindros OPC para
obter acesso ao percurso do papel.
5.
Segure o cilindro OPC ciano pelo meio e retire-o da
impressora, junto com o cartucho de toner (1).
ID & Toner out.jpg
6.
Coloque o cartucho com cuidado sobre um pedaço de
papel para conter qualquer vazamento de toner.
CUIDADO!
A superfície verde do cilindro OPC é muito delicada e
sensível à luz. Não a toque e não a exponha à luz
ambiente normal por mais de 5 minutos. Se a unidade
do cilindro precisar ficar fora da impressora por um
período maior, embrulhe o cartucho em um plástico
preto para mantê-lo protegido da luz. Nunca exponha
o cilindro à luz solar direta ou a luzes muito
brilhantes.
C3530 MFP Guia do usuário
Diagnóstico e solução de problemas > 121
7.
Repita este procedimento para remover os demais
cilindros OPC.
IDs & Toners out.jpg
8.
Inspecione a parte interna da impressora para ver se há
alguma folha de papel em qualquer parte da esteira.
9.
Remova todas as folhas de papel da seguinte maneira:
> Para remover uma folha com a borda protuberante na
frente da esteira (1), levante a folha com cuidado da
esteira, puxe-a para a frente no espaço interno dos
cilindros e retire-a.
CUIDADO!
Não use qualquer objeto afiado ou abrasivo para
separar as folhas da esteira. Isto pode danificar a
superfície da esteira.
C3530 MFP Guia do usuário
Diagnóstico e solução de problemas > 122
paper jam belt.jpg
> Para remover uma folha da área central da esteira,
separe-a com cuidado da superfície da esteira e retirea.
paper jam belt.jpg
> Para remover uma folha cuja extremidade acabou de
entrar na unidade fusora , separe a outra extremidade
da folha da esteira, empurre a alavanca de alívio de
pressão da unidade fusora (1) no sentido da frente e
para baixo para soltar a folha da unidade fusora e
retire-a através do espaço vazio normalmente ocupado
C3530 MFP Guia do usuário
Diagnóstico e solução de problemas > 123
pelos cilindros OPC. Em seguida, deixe a alavanca de
alívio de pressão subir novamente.
NOTA
Se a folha estiver bem para dentro da unidade fusora
(apenas um pequeno pedaço visível), não tente puxá-la
para trás. Siga a etapa 12 para retirá-la através da parte
posterior da impressora.
10.
Começando com o cilindro OPC ciano (mais próximo da
unidade fusora), recoloque os quatro cilindros OPC na
impressora no ordem correta.
ID Positions.jpg
1. Cartucho ciano
2. Cartucho magenta
3. Cartucho
amarelo
4. Cartucho preto
> Segure o conjunto completo pelo meio, coloque-o na
impressora, posicionando os pinos em cada
extremidade em seus respectivos soquetes situados
nas laterais da parte interna da impressora.
11.
Abaixe a tampa superior da impressora, mas não a
pressione para baixo para travá-la. Isto impedirá que os
cilindros sofram exposição excessiva à luz ambiente
enquanto as demais áreas são inspecionadas para
verificar a presença de folhas de papel atoladas.
C3530 MFP Guia do usuário
Diagnóstico e solução de problemas > 124
12.
Abra o escaninho traseiro e verifique se há alguma folha
de papel na área do percurso traseiro.
Paper Jam Back.jpg
> Retire todas as folhas que encontrar nesta área.
> Se a folha estiver muito inserida nesta área e for difícil
de remover, provavelmente ainda está presa pela
unidade fusora. Neste caso, levante a tampa superior e
utilize o espaço disponível para pressionar a alavanca
de alívio de pressão da unidade fusora (1).
Paper Jam fuser release.jpg
13.
Se não estiver usando o escaninho traseiro, feche-o assim
que o papel tiver sido removido desta área.
C3530 MFP Guia do usuário
Diagnóstico e solução de problemas > 125
14.
Pressione o mecanismo de liberação da tampa frontal e
abra-a.
front cover open release.jpg
15.
Verifique se há alguma folha de papel nesta área, remova
as que encontrar e feche a tampa.
Paper Jam front cover.jpg
16.
Retire a bandeja para papel e certifique-se de que o papel
esteja empilhado corretamente, não apresente danos e
que as guias do papel estejam posicionadas corretamente
C3530 MFP Guia do usuário
Diagnóstico e solução de problemas > 126
(encostadas na pilha de papel). Em seguida, recoloque a
bandeja para papel.
Cassette Tray wPaper.jpg
17.
Feche a tampa frontal.
front cover close.jpg
18.
Feche a tampa superior da impressora e pressione-a
firmemente para baixo para travá-la.
19.
Reposicione com cuidado o escâner sobre os suportes.
PROBLEMAS COM O FAX
O equipamento não disca o número de telefone:
Verifique o cabo de alimentação e a tomada. Verifique se a linha
telefônica (não o telefone externo ou monofone) está conectada
na tomada LINE na parte traseira da unidade. Se um telefone
externo estiver instalado, levante o monofone e verifique se há
sinal de linha. Se não houver sinal de linha, pode haver um
C3530 MFP Guia do usuário
Diagnóstico e solução de problemas > 127
problema com a linha telefônica. Se houver sinal de linha, a
unidade pode estar usando o método errado de discagem
(multifreqüencial ou decádico) para sua região.
O display exibe um erro de comunicação:
Uma mensagem de erro de comunicação indica qualquer tipo de
problema. O equipamento pode ser incompatível com o
equipamento remoto, ou o equipamento remoto pode não
conseguir executar a função solicitada, como, por exemplo,
retirada de fax (polling) ou rotina de fax confidencial. A máquina
remota pode também estar sem papel ou ter um bloqueio de
papel. As más condições das linhas telefônicas podem também
causar problemas nas comunicações. Tente enviar novamente o
fax e certifique-se de que esteja discando o número correto de
telefone. Se for necessário discar um prefixo para acessar a linha
externa, ou se a chamada for para um destino internacional,
pode ser necessário inserir uma pausa depois do prefixo de
discagem ou do código de discagem internacional para instruir a
unidade a esperar por um sinal de linha. Se ocorrerem problemas
freqüentes de comunicação com uma máquina remota específica,
tente programar o número de telefone em um botão de discagem
rápida e depois altere os parâmetros de discagem rápida do
botão. Pode ser também que a máquina local ou a máquina
remota requeira manutenção. Para fazer um teste, tente enviar
um fax para um outro local.
É possível enviar faxes, mas a imagem do documento
impresso pela máquina remota é de muito baixa
qualidade:
Se o documento transmitido por fax tiver fontes pequenas,
ilustrações complexas, fotografias ou for muito claro ou muito
escuro, tente mudar a resolução. Copie o documento na unidade
para ver sua resolução na transmissão. O problema pode ser
causado por interferência na linha telefônica. Tente enviar
novamente o documento mais tarde.
Relatórios indesejáveis são impressos:
Verifique as configurações das funções do usuário e desative os
relatórios indesejáveis.
C3530 MFP Guia do usuário
Diagnóstico e solução de problemas > 128
O fax foi enviado, mas a mensagem recebida estava
completamente em branco:
Certifique-se de que o documento seja colocado corretamente
antes de enviar o fax.
AAD: face para cima
Vidro: face para baixo
A imagem do fax recebido é muito ruim:
Contate a pessoa que está enviando o fax e peça que mude a
configuração de resolução de transmissão. Solicite que ela faça
uma cópia do documento na máquina de fax para ver se está
funcionando corretamente. A seguir, solicite que envie
novamente o fax. Se o problema continuar, tente fazer uma cópia
de um documento na sua máquina para ver se está funcionando
corretamente.
A discagem foi feita usando um número de discagem
rápida, mas nada aconteceu:
Certifique-se de que o número de discagem rápida usado esteja
programado corretamente. Ao discar um número de dois ou três
dígitos, selecione primeiro a função de discagem rápida antes de
discar o número.
Os documentos recebidos estão muito claros ou
apresentam faixas verticais ilegíveis, e não está faltando
toner na máquina:
Levante a tampa superior e limpe com cuidado a superfície dos
pentes de LED. Depois verifique se o toner ou o cilindro OPC
precisa ser trocado (consulte “Troca de itens consumíveis e peças
sobressalentes” on page 88).
A unidade foi configurada para transmissão préprogramada, mas não está funcionando:
Verifique o display para ter certeza de ter ajustado o relógio
corretamente (consulte Ajuste do relógio).
A unidade não faz a consulta (polling) a uma máquina de
fax remota:
C3530 MFP Guia do usuário
Diagnóstico e solução de problemas > 129
Ligue para a pessoa para saber se ela alimentou os documentos
na máquina de fax remota e se ela ajustou a máquina para o
modo de transmissão de polling (consulta).
A unidade está conectada a um PBX, mas não é possível
discar para fora:
Primeiro, é necessário discar o código de acesso para obter uma
linha externa antes do número de telefone discado ou
programado na máquina. Além disso, a unidade deve ser
programada para operação em PBX para que funcione com um
PBX (consulte Conexão a um PBX).
A unidade sempre atende antes de ser possível usar o
telefone externo:
Se um telefone externo estiver conectado, aumente o intervalo
programado para a resposta a toque de chamada na unidade.
Os faxes recebidos às vezes apresentam distorções:
Se o documento recebido for mais largo ou mais comprido que o
papel colocado na bandeja, a unidade reduzirá automaticamente
a largura ou o comprimento do documento para ajustá-lo ao
tamanho do papel. Este tipo de problema também pode estar
relacionado à comunicação.
O display exibe um erro de cartucho de toner inválido:
Um cartucho de toner não designado para uso no equipamento
foi instalado. Entre em contato com o fornecedor mais próximo
para obter assistência técnica.
O display exibe um erro de cilindro OPC inválido:
Um cilindro OPC não designado para uso no equipamento foi
instalado. Entre em contato com o fornecedor mais próximo para
obter assistência técnica.
C3530 MFP Guia do usuário
Diagnóstico e solução de problemas > 130
INSTALAÇÃO DE MEMÓRIA ADICIONAL
Esta seção explica como instalar memória RAM adicional no MFP
(atualização da memória).
ATUALIZAÇÃO DA MEMÓRIA
O modelo MFP básico está equipado com 128 MB de memória
(64 MB “integrados” e 64 MB no slot de memória opcional). A
memória opcional de 64 MB pode ser atualizada. Basta substituila por uma placa de memória de 256 MB, o que resulta em uma
capacidade total máxima de memória de 320 MB.
A instalação demora alguns minutos e requer o uso de uma chave
de fenda Philips média.
1.
Desligue o MFP e desconecte o cabo de alimentação CA da
tomada.
2.
Levante o escâner.
Scanner lift.jpg
C3530 MFP Guia do usuário
Instalação de memória adicional > 131
3.
Pressione o botão de abertura e abra totalmente a tampa.
Printer top cover open.jpg
ATENÇÃO!
Se o MFP estava ligado, a unidade fusora pode estar
quente. Essa área está claramente sinalizada. Não a
toque.
C3530 MFP Guia do usuário
Instalação de memória adicional > 132
4.
Retire cada unidade do cilindro OPC, começando pela
frente. Cubra as unidades do cilindro OPC para protegêlas da luz direta.
IDs & Toners out.jpg
CUIDADO!
A superfície verde do cilindro OPC situada na base de
cada cartucho é muito delicada e fotossensível. Não a
toque e não a exponha à luz ambiente normal por
mais de 5 minutos. Se a unidade do cilindro precisar
ficar fora do MFP por um período maior, embrulhe o
cartucho em um plástico preto para mantê-lo
protegido da luz. Nunca exponha o cilindro à luz solar
direta ou a luzes muito brilhantes.
5.
Localize os dois prendedores (1) em cada lado da esteira
(3) e a barra de levantamento (2) na extremidade frontal.
C3530 MFP Guia do usuário
Instalação de memória adicional > 133
Gire os dois prendedores (1) 90° à esquerda. Isto soltará
a esteira do corpo da impressora.
Transfer belt unlock.jpg
C3530 MFP Guia do usuário
Instalação de memória adicional > 134
6.
Destrave os prendedores e retire a esteira, como
ilustrado.
Tranfer belt remove.jpg
7.
Retire com cuidado a nova placa de memória da
embalagem. Tente segurar a placa apenas pelas bordas
estreitas, evitando o máximo possível o contato com
qualquer parte metálica. Especificamente, evite tocar no
conector periférico.
8.
Note que a placa de memória tem um pequeno recorte no
conector periférico, mais próximo de uma extremidade do
que da outra.
Memory card.jpg
C3530 MFP Guia do usuário
Instalação de memória adicional > 135
9.
Localize o slot de expansão da RAM na impressora.
Destrave a cobertura de plástico para abrir o slot.
Memory cover open.jpg
10.
11.
Uma vez que o slot de expansão de RAM já contém uma
placa de memória de 64 MB, esta placa deve ser removida
para que seja possível instalar a nova placa. Para removêla, siga o procedimento descrito a seguir:
(a)
Localize as presilhas de retenção em cada
extremidade do slot de expansão de RAM.
(b)
Empurre as presilhas para fora e na direção da parte
posterior da impressora. A placa sofrerá uma
pequena ejeção.
(c)
Segure a placa firmemente pelas bordas curtas e
puxe-a para fora do slot.
(d)
Coloque a placa de memória removida no saco
antiestática que continha a nova placa de memória.
Segure a nova placa de memória pelas bordas curtas de
modo que o conector periférico fique voltado para o slot
C3530 MFP Guia do usuário
Instalação de memória adicional > 136
de expansão de RAM e o pequeno recorte esteja mais
próximo da parte inferior da impressora.
12.
Empurre com cuidado a placa no slot de expansão de RAM
até que se encaixe e não mais se movimente.
Memory insert.jpg
13.
Feche o slot de expansão de RAM.
14.
Reinstale a esteira e os cilindros OPC.
15.
Feche a tampa superior da impressora e pressione-a
firmemente para baixo para travá-la.
16.
Reposicione com cuidado o escâner sobre os suportes.
17.
Reconecte o cabo de alimentação CA e ligue o MFP.
VERIFICAÇÃO DO STATUS DA MEMÓRIA
1.
Usando o botão Enter, acesse a função Menu.
2.
No menu suspenso, selecione View Information (Exibir
informações) com o botão Enter.
C3530 MFP Guia do usuário
Instalação de memória adicional > 137
3.
No menu Configuration (Configuração), acesse System
Menu (Menu do sistema) e selecione-o com o botão
Enter.
4.
Usando o botão de seta para baixo, acesse Total
Memory (Total de memória).
5.
Pressione o botão Enter para confirmar o total de
memória instalado.
C3530 MFP Guia do usuário
Instalação de memória adicional > 138
IMPRESSÃO EM CORES
Os drivers fornecidos com a impressora contêm vários controles
para alterar as impressões coloridas. Para uso geral, as
configurações automáticas são suficientes para obter
configurações padrão que produzirão bons resultados na maioria
dos documentos.
Muitos aplicativos têm suas próprias configurações de cores, que
podem anular as configurações do driver da impressora. Consulte
a documentação do software utilizado para obter detalhes sobre
como funciona seu sistema de gerenciamento de cores.
FATORES QUE AFETAM A APARÊNCIA DAS IMPRESSÕES
Se desejar ajustar manualmente as configurações das cores no
driver da impressora, saiba que a reprodução colorida é um
assunto complexo e que há muitos fatores a serem levados em
consideração. Alguns dos fatores mais importantes estão
descritos abaixo.
Diferenças entre a gama de cores que
um monitor ou impressora pode reproduzir
>
Nem uma impressora nem um monitor tem capacidade
para reproduzir a gama completa de cores visíveis ao olho
humano. Cada dispositivo está restrito a uma certa gama
de cores. Além disso, uma impressora não consegue
reproduzir todas as cores exibidas em um monitor, e viceversa.
>
Os dois dispositivos usam tecnologias muito diferentes
para representar as cores. Os monitores usam fósforos
(ou LCDs) RGB (vermelho, verde e azul), as impressoras
usam toner ou tinta CMYK (ciano, magenta, amarelo e
preto).
>
Os monitores conseguem exibir cores vívidas, como
vermelhos e azuis intensos. É difícil reproduzir essas cores
em qualquer impressora que use toner ou tinta. De
maneira similar, há certas cores (alguns tons de amarelo,
por exemplo) que podem ser impressas, mas são
impossíveis de exibir precisamente em um monitor. Esta
disparidade entre monitores e impressoras é geralmente o
principal motivo de as cores impressas não coincidirem
com as cores exibidas na tela.
C3530 MFP Guia do usuário
Impressão em cores > 139
Condições de visualização
A aparência de um documento pode ser bem diferente sob
condições de iluminação distintas. Por exemplo, as cores podem
ter uma aparência diferente quando vistas próximas de uma
janela com iluminação natural, comparando-se com sua
aparência sob uma iluminação fluorescente comum de escritório.
Configurações das cores no driver da impressora
As configurações do driver para seleção Manual das cores podem
alterar a aparência da impressão. Há várias opções disponíveis
para ajudar a correlacionar as cores impressas com as cores
exibidas na tela.
Configurações do monitor
Os controles do brilho e do contraste no monitor podem alterar a
aparência do documento na tela. Além disso, a temperatura das
cores do monitor influencia a sua intensidade (quão "quentes" ou
"frias" aparentam ser).
Um monitor típico contém várias configurações:
>
5000k Mais quente; iluminação amarelada, geralmente
usada em ambientes de artes gráficas.
>
6500k
>
9300k Fria; a configuração padrão de muitos monitores
e televisores.
Mais fria; próxima das condições da luz diurna.
(k = graus Kelvin, uma medida de temperatura)
A maneira como o software exibe as cores
Alguns aplicativos gráficos, tais como o Corel Draw ou o Adobe
Photoshop, podem exibir as cores de maneira diferente dos
aplicativos para "escritório", como o Microsoft Word. Consulte o
arquivo da Ajuda ou o manual do usuário do aplicativo para obter
mais informações.
Tipo de papel
O tipo de papel utilizado também pode afetar significativamente
as cores impressas. Por exemplo, uma impressão em papel
reciclado pode ter uma aparência mais opaca do que uma em um
papel brilhante especialmente formulado.
C3530 MFP Guia do usuário
Impressão em cores > 140
SUGESTÕES PARA IMPRIMIR EM CORES
As diretrizes descritas a seguir podem ajudar a obter boas
impressões coloridas da impressora.
IMPRESSÃO DE IMAGENS FOTOGRÁFICAS
Use a configuração Monitor (6500k) Perceptual.
Se as cores tiverem aparência muito esmaecida, tente as
configurações Monitor (6500k) Vivid (Vívida) ou Digital Camera
(Câmera digital).
IMPRESSÃO A PARTIR DE APLICATIVOS DO MICROSOFT OFFICE
Use a configuração Monitor (9300k). Isto pode ajudar quando há
problemas com cores específicas ao imprimir a partir de
aplicativos como o Microsoft Excel ou Microsoft Powerpoint.
IMPRESSÃO DE CORES ESPECÍFICAS (EX.: O LOGOTIPO DE UMA
EMPRESA)
O CD-ROM do driver da impressora contém dois utilitários que
podem ajudar a correlacionar cores específicas:
Color Correct Utility (Utilitário de Correção de Cores)
Color Swatch Utility (Utilitário de Amostra de Cores)
AJUSTE DO BRILHO, OU INTENSIDADE, DA IMPRESSÃO
Se a impressão estiver muito clara/escura, use o controle
Brightness (Brilho) para ajustá-la.
Se as cores estiverem muito/pouco intensas, use o controle
Saturation (Saturação).
C3530 MFP Guia do usuário
Impressão em cores > 141
ACESSO ÀS OPÇÕES DE CORRELAÇÃO DE CORES
As opções de correlação de cores (Color Matching) no driver da
impressora podem ser usadas para ajudar a correlacionar as
cores impressas com as exibidas no monitor, ou de alguma outra
origem, como uma câmera digital.
Para exibir as opções de correlação de cores a partir do painel de
controle do Windows:
xp_general_tab.jpg
1.
Abra a janela Impressoras
(“Impressoras e faxes” no
Windows XP).
2.
Clique com o botão direito do
mouse no nome da
impressora e selecione
Propriedades.
3.
Clique no botão Printing
Preferences (Preferências
de impressão) (1).
Para exibir as opções de correlação de cores a partir de um
aplicativo Windows:
1.
Selecione Arquivo—Imprimir… na barra de menus do
aplicativo.
2.
Clique no botão Propriedades ao lado do nome da
impressora.
CONFIGURAÇÃO DAS OPÇÕES DE CORRELAÇÃO DE CORES
1.
Na guia Color (Cor), selecione Advanced Color (Cores
avançadas) para Color Matching (Correlação de cores).
C3530 MFP Guia do usuário
Impressão em cores > 142
2.
Selecione a configuração Manual de cores (2) e selecione
uma das seguintes opções:
col_xp31.jpg
(a)
Monitor (6500k) Perceptual
Otimizado para imprimir fotografias. As cores são
impressas com ênfase na saturação.
(b)
Monitor (6500k) Vivid (Vívido)
Otimizado para imprimir fotografias, mas com cores
ainda mais saturadas do que a configuração Monitor
(6500k) Perceptual.
(c)
Monitor (9300k)
Otimizado para imprimir imagens gráficas a partir de
aplicativos como o Microsoft Office. As cores são
impressas com ênfase no brilho.
(d)
Digital Camera (Câmera digital)
Otimizado para imprimir fotografias tiradas com
uma câmera digital.
Os resultados variarão, dependendo do assunto e
das condições sob as quais a fotografia foi tirada.
(e)
sRGB
C3530 MFP Guia do usuário
Impressão em cores > 143
A impressora tentará reproduzir o espaço de cores
sRGB. Esta opção pode ser útil para fazer a
correlação a partir de um dispositivo de entrada
sRGB, como um escâner ou uma câmera digital.
COMO USAR O RECURSO COLOR SWATCH (AMOSTRA DE CORES)
Para usar o recurso Color Swatch (Amostra de cores), é preciso
instalar o utilitário Color Swatch. Ele é fornecido no CD-ROM que
acompanha a impressora.
A função Color Swatch (Amostra de cores) imprime tabelas que
contêm várias amostras de cores. Note que não abrangem a
gama completa de cores que a impressora consegue reproduzir.
Cada amostra de cor é acompanhada pelo seu valor RGB
(vermelho, verde, azul) correspondente. Esta informação pode
ser usada para escolher cores específicas em aplicativos que
permitem que o usuário selecione seus próprios valores RGB.
Basta clicar no botão Color Swatch (Amostra de cores) (1) e
escolher entre as opções disponíveis.
col_xp41.jpg
Exemplo de uso da função Color Swatch (Amostra de cores):
Para imprimir um logotipo com um tom específico de vermelho,
bastaria seguir essas etapas:
1.
Imprima uma amostra de cores e selecione o tom de
vermelho mais adequado às suas necessidades.
2.
Anote o valor RGB do tom específico que gostou.
C3530 MFP Guia do usuário
Impressão em cores > 144
3.
Usando o seletor de cores do programa, digite esse
mesmo valor RGB e mude o logotipo para a cor
selecionada.
A cor RGB exibida no monitor pode não corresponder exatamente
à cor impressa na amostra de cores. Neste caso, isto deve-se
provavelmente à diferença entre como o monitor e a impressora
reproduzem as cores. Já que o objetivo principal é imprimir a cor
desejada, isto não tem importância.
COMO USAR O UTILITÁRIO COLOR CORRECT (CORREÇÃO DE CORES)
O utilitário Oki Color Correct (Correção de cores) é fornecido no
CD-ROM do driver da impressora. É preciso instalá-lo
separadamente, pois não é instalado junto com o driver da
impressora.
O utilitário Color Correct (Correção de cores) tem os seguintes
recursos:
>
As cores da paleta do Microsoft Office podem ser
ajustadas individualmente. Isto é útil para alterar como
uma cor específica é impressa.
>
As cores podem ser ajustadas mudando os parâmetros de
matiz, saturação e gama. Isto é útil para mudar a
impressão geral das cores.
Assim que estes ajustes de cores forem feitos, as novas
configurações podem ser selecionadas na guia Color (Cor) do
driver da impressora.
Para selecionar os ajustes feitos com o utilitário Color
Correct (Correção de cores):
1.
No aplicativo, clique em Arquivo e selecione Imprimir.
2.
Clique em Propriedades. As opções do driver da
impressora serão exibidas.
3.
Clique na guia Color (Cor).
4.
Clique em Advanced Color (Cores avançadas).
5.
Clique em User Defined (Definidas pelo usuário).
Selecione o ajuste de cor feito com o utilitário Color Correct
(Correção de cores).
C3530 MFP Guia do usuário
Impressão em cores > 145
ESPECIFICAÇÕES
ITEM
ESPECIFICAÇÃO
Genéricas
Dimensões
Aproximadamente 445 x 500 x 530 mm (L x C x
A)
Peso
Aproximadamente 28 kg
Fonte de alimentação
Entrada: 220 a 240 VCA, 50 a 60 Hz
Consumo de energia
Típico em funcionamento:<1030 W
Prontidão:
<140 W
Modo de economia de energia:<45 W
Condições ambientais
Ruído
56 dBA (em funcionamento)
Temperatura
10 °C a 32 °C
Umidade
20% a 80% de UR
Conexões externas
RJ45 (LAN)
USB (Computador)
RJ12, Tel. 1:
Tomada para conexão de
equipamento telefônico
RJ12, Tel. 2:
Linha
Rede
10/100 Mbit, comunicação automática
Solução de grupo de
trabalho para:
Cópia independente
E-mail (via Internet/Intranet)
Arquivamento
Idiomas:
Inglês, francês, alemão, italiano, espanhol,
sueco, norueguês, dinamarquês, holandês,
português, grego, russo, polonês, turco, tcheco,
finlandês, português brasileiro, húngaro
Conectividade:
Interface USB 2.0: Atrás da impressora
Ethernet 10/100:
Atrás da impressora
RJ12:
x2 (Linha e Tel.) Atrás da
impressora
Slots para placas
Porta USB 2.0 (conector na frente da
impressora)
Painel de operação:
Painel gráfico individual simplificado,
128 x 64 pontos
Memória
Flash ROM
Padrão:
32 MB
Opcional:
64/ 256 MB
4 MB (Fax: 2 MB)
C3530 MFP Guia do usuário
Especificações > 146
ITEM
ESPECIFICAÇÃO
Toner
Padrão
Ciano, Magenta, Amarelo
1,000 páginas com uma cobertura de 5%
Preto
1,500 páginascom uma cobertura de 5%
Toner de alta capacidade
Ciano, Magenta, Amarelo
2,000 páginas com uma cobertura de 5%
Preto
2,500 páginas com uma cobertura de 5%
Sistemas operacionais
compatíveis
Windows:
2000, XP (32 e 64 bits),
Server 2003, Vista (32 e 64 bits)
Impressão
Velocidade
Resolução
Em cores:
16 cópias por minuto.
Monocromática:
20 cópias por minuto.
600 x 600 ppp/1200 x 600 ppp
600 x 600 ppp x 2 bits (ProQ2400)
Recursos automáticos
Registro automático
Ajuste automático da densidade
Restabelecimento automático do contador de
consumíveis
Memória
Padrão de 128 MB, atualizável para 256 MB
Capacidade para papel
de 80 g/m²
300 folhas na bandeja principal
100 folhas na bandeja multifuncional
Gramatura do papel
64 ~ 120 g/m² na bandeja principal
75 ~ 203 g/m² na bandeja multifuncional
Saída do papel
250 folhas no escaninho de face para baixo
(superior) de 80 g/m²
100 folhas no escaninho de face para cima
(traseiro) de 80 g/m²
Vida útil da impressora
420.000 páginas, ou 5 anos
Ciclo de trabalho
Máximo de 20.000 páginas por mês; média de
4.000 páginas por mês
Vida útil do tonerr
Padrão
Ciano, Magenta, Amarelo
1,000 páginas com uma cobertura de 5%
Preto
1,500 páginascom uma cobertura de 5%
Toner de alta capacidade
Ciano, Magenta, Amarelo
2,000 páginas com uma cobertura de 5%
Preto
2,500 páginas com uma cobertura de 5%
Vida útil do cilindro
OPC
15.000 páginas (uso típico de escritório)
Vida útil da esteira de
transferência
50.000 A4 páginas com 3 páginas por trabalho
Vida útil da unidade
fusora
50.000 páginas A4
Especificações para cópia
C3530 MFP Guia do usuário
Especificações > 147
ITEM
ESPECIFICAÇÃO
Emulação
Windows GDI (Hyper-C), PJL
Número de cópias
Até 999
Resolução
Escaneamento:
800 x 300, 600 x 600 ppp
Impressão:
600 x 600 ppp
Primeira página
impressa em:
Em cores:
Menos de 23 s
Monocromática:
Menos de 17 s
Velocidade de
reprodução de originais
Em cores:
16 cópias por minuto.
Monocromática:
20 cópias por minuto.
Tipo de mídia de
impressão
Papel comum, ultra pesado, transparências
Qualidade
Rápida, detalhada
Controle da densidade
7 níveis
Ampliação/redução
25% a 400%, em incrementos de 1%.
Dimensionamento predefinido:
70% (A4 > A5)
78% (Ofício 14 > Carta)
86% (A4 > B5)
98% (Ajustar à página)
100%
115% > (B5 > A4)
127% (Ofício > Ofício 14)
141% (A5 > A4)
Bandeja de entrada
Auto/Bandeja 1/Bandeja multifuncional
Suprimento de papel
Carta SEF (alimentação pela borda curta)
Ofício SEF
A4 SEF
B5 SEF
A5 SEF
A5 SEF
Recursos de cópia
Modo Copiar
Normal-Combinado, Normal-Foto,
Alta resolução-Combinado, Alta resolução-Foto
Separação de foto/
texto
Automática
Remoção de moiré
Sim
Remoção do segundo
plano
Automática
Intercalação
Sim
Apagar borda
Superior, inferior, esquerda, direita: 0 a 25,4
mm
Deslocamento da
margem
Inferior, direita: 0 a 25,4 mm
Escaneamento
C3530 MFP Guia do usuário
Especificações > 148
ITEM
ESPECIFICAÇÃO
Tipo
De mesa
Sensor de imagem
CCD colorido
Fonte de luz
Lâmpada fluorescente catódica fria
Tempo de aquecimento
Menos de 15 segundos
Resolução óptica
1200 x 600 ppp
Qualidade de
reprodução
Entrada:
cores de 48 bits
Saída:
cores de 24 bits
Escala de cinza de 8 bits
CMYK de 4 bits
Monocromática de 1 bit
Memória
1,5 MB
Formato de saída
PDF, JPEG, TIFF, BMP, PCX, GIF, TGA, PNG, WMF,
EMF - SELECIONÁVEL
Tamanho dos
documentos (vidro)
Carta, A4, A5, B5
Tamanho dos
documentos
Ofício 14, Carta, A4, A5, B5
Gramatura/espessura
dos documentos
60 a 120 g/m²
AAD
Alimentação do papel
Virado para cima
Capacidade
50 folhas de 80 g/m²
Área de escaneamento
(AAD)
296 mm x 431,8 mm
Especificações da função escanear para rede
Conectividade
Ethernet 10BaseT/100BaseTX, comunicação
automática, com conector RJ-45
Protocolo de
comunicação
TCP/IP v4, SMTP, POP3, HTTP, SNMP, CIFS, FTP,
DHCP, DNS, LDAP, LPR, Port9100, MIB, BOOTP,
ARP
Navegadores
compatíveis
Microsoft IE 4.1 ou posterior
Requisitos de
configuração
Endereço IP
Netscape Navigator 4.0 ou posterior
Máscara de subrede
Gateway
Servidor SMTP/Servidor POP3
Servidor FTP
Servidor da Web
Conexão em rede sem
fio
Não
Especificações da função escanear para e-mail
Protocolo de
comunicação
SMTP, POP3, MIME
Formato de arquivo
PDF (JPEG comprimido), M-TIFF (RAW/G3/G4
comprimido) JPEG (JFIF)
C3530 MFP Guia do usuário
Especificações > 149
ITEM
ESPECIFICAÇÃO
Formato de arquivo
padrão
PDF (padrão de fábrica). Pode ser alterado
através da ferramenta de configuração, página
da Internet ou painel de operação
Limite de separação
1 MB, 3 MB, 5 MB, 10 MB, 30 MB, Sem limite
Resolução
75, 100, 150, 200, 300, 400, 600 ppp
Resolução padrão
Em cores/Cinza: 150 ppp
Monocromática: 200 ppp
(Padrão de fábrica). Pode ser alterado através
da ferramenta de configuração, página da
Internet ou painel de operação
Volume do catálogo de
endereços
Número máximo de
endereços
Grupo
Número de endereços
em cada grupo
Permissão de vários
destinatários
Autenticação do
servidor de e-mail
100
20
50
Sim
SMTP - Aut, POP3
Aplicativos de servidor
de e-mail compatíveis
Lotus Mail Server 5.0
MS Exchange Server 2000
RedHat 7.0 SendMail
MAC Mail Server em OS 9.04
Servidor LDAP
compatível
Windows 2000 Active Directory
Windows NT 4.0 + MS Exchange 5.5
Lotus Notes R5
Aplicativos de e-mail
compatíveis
Microsoft Outlook 2000
Microsoft Outlook Express 5.0
Microsoft Outlook Express 6
Netscape Messenger 4.7
Netscape Messenger 4.73
Aplicativo de e-mail embutido do MAC
Eudora 4.3.2J
Lotus Notes R5
Especificações da função escanear para fax
Conectividade
Linha: RJ11; Tel.: RJ11
Compatibilidade
ITU-T G3 (Super G3)
Velocidade do modem
33,6 Kbps
Tempo de transmissão
3 s/página
Documento: ITU-t#1/MMR/Std (200 x 100 ppp)
ECM
Sim
C3530 MFP Guia do usuário
Especificações > 150
ITEM
ESPECIFICAÇÃO
Resolução do fax
Padrão:
200 x 100 ppp
Fina:
200 x 200 ppp
Foto:
200 x 200 ppp
Ex. fina:
200 x 400 ppp
Codificação
MH, MR, MMR
Ajuste da densidade
13 a +3
Tamanho dos
documentos
Carta, Ofício, A4
Memória de
transmissão/recepção
1,5 MB
Discagem
Teclado com dez teclas:Sim (discagem
armazenada)
Um toque:
N/D
Velocidade:
100 locais (máx. 32 dígitos
por local)
Busca de número de discagem rápida
por ordem alfabética: Sim
Grupo:
Sim - máx. 10 grupos
Discagem combinada:Sim
Recursos
Transmissão:
Tom de bipe:
Compatível com tom de fim
de sessão (comunicação
por fax realizada com êxito)
e tom de alarme (falha de
comunicação)
Alimentador:
N/D
Memória:
Sim
Pré-programada:
Registro de 5 horários de
transmissão no máximo
Retransmissão pré-programada:Registro de
5 horários de transmissão no máximo
Retransmissão:
Máx. de 100 estações
Data/Hora
Cabeçalho:
Sim
Redução de eco
para ligações internacionais:Sim
C3530 MFP Guia do usuário
Especificações > 151
ITEM
ESPECIFICAÇÃO
Recepção:
Em tempo real:
N/D
Memória:
Sim
Rediscagem automática:
Sim
Rediscagem manual:
Sim
ID de emissor:
caracteres
Máx. de 32
Número de sessão:
Sim
Impressão TSI:
Sim
Cabeçalho de data/hora:
Sim
Redução de eco
para ligações internacionais: Sim
C3530 MFP Guia do usuário
Especificações > 152