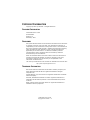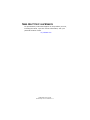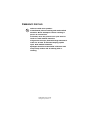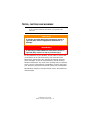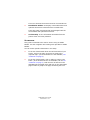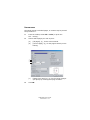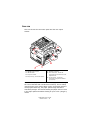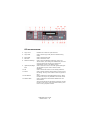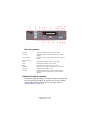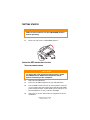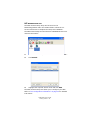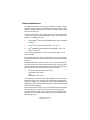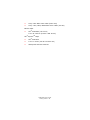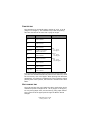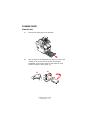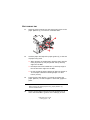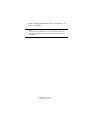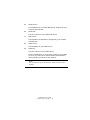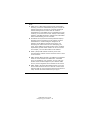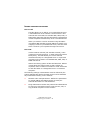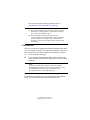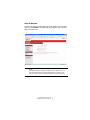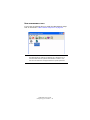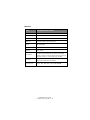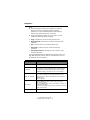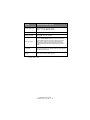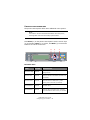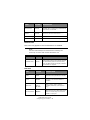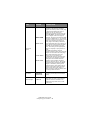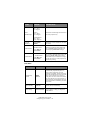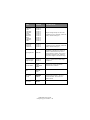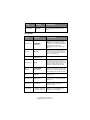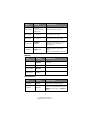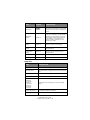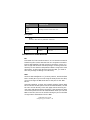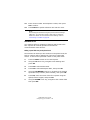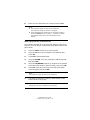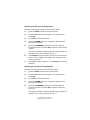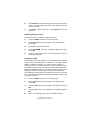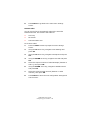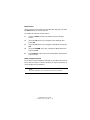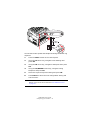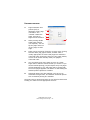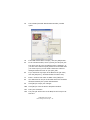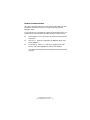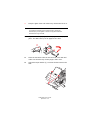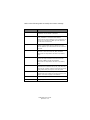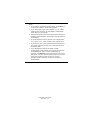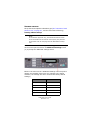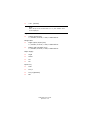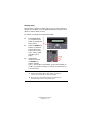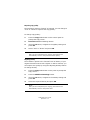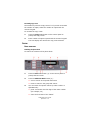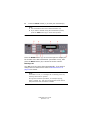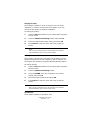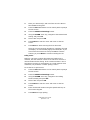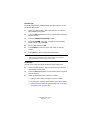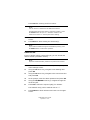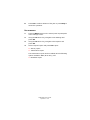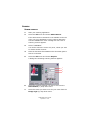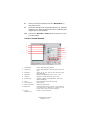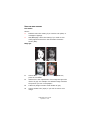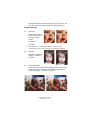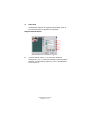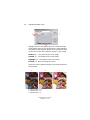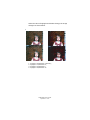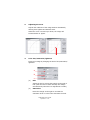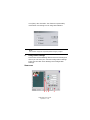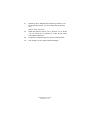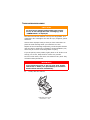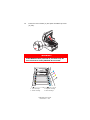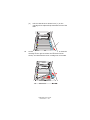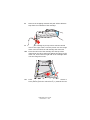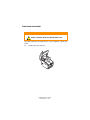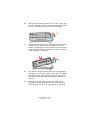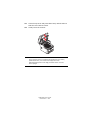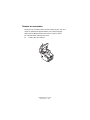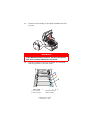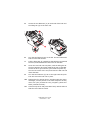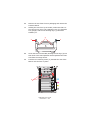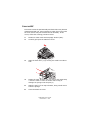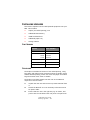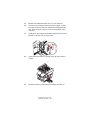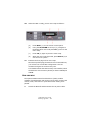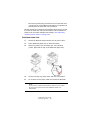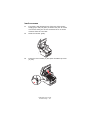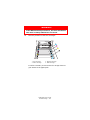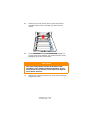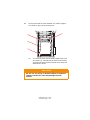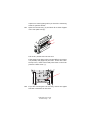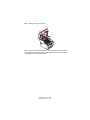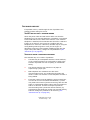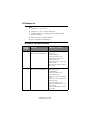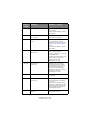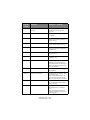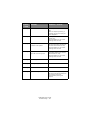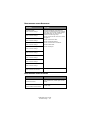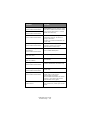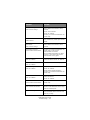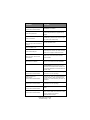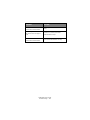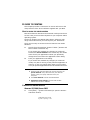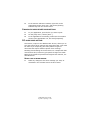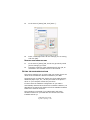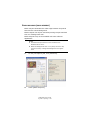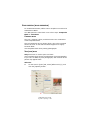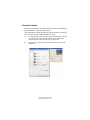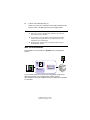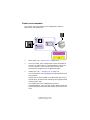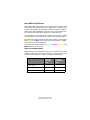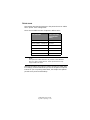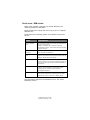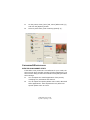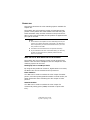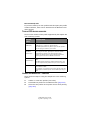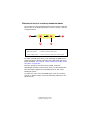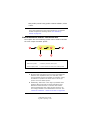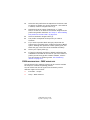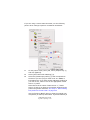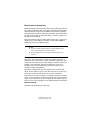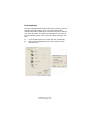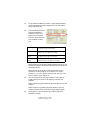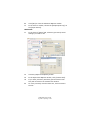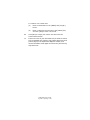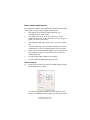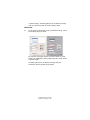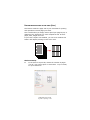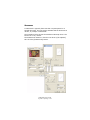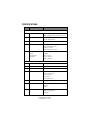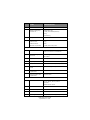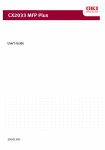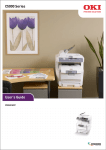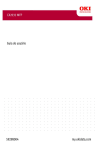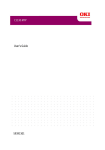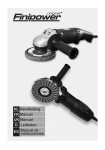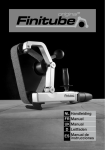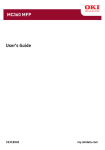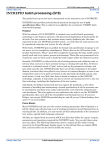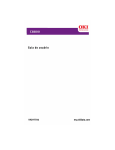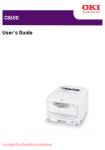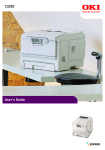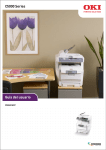Download C5550 MFP UG ae 59390301 Rev x_x.book
Transcript
59391301_cvr.jpg COPYRIGHT INFORMATION Copyright © 2007 by Oki Data. All Rights Reserved DOCUMENT INFORMATION C5550 MFP User’s Guide P/N 59390301 Revision 1.3 December, 2007 DISCLAIMER Every effort has been made to ensure that the information in this document is complete, accurate, and up-to-date. The manufacturer assumes no responsibility for the results of errors beyond its control. The manufacturer also cannot guarantee that changes in software and equipment made by other manufacturers and referred to in this guide will not affect the applicability of the information in it. Mention of software products manufactured by other companies does not necessarily constitute endorsement by the manufacturer . While all reasonable efforts have been made to make this document as accurate and helpful as possible, we make no warranty of any kind, expressed or implied, as to the accuracy or completeness of the information contained herein. The most up-to-date drivers and manuals are available from the web site: http://www.okiprintingsolutions.com TRADEMARK INFORMATION Oki and Oki Data are trademarks of Oki Electric Industry Company Ltd. Apple, Macintosh and Mac OS are registered trademarks of Apple Computers Inc. Hewlett-Packard, HP, and LaserJet are registered trademarks of HewlettPackard Company. Microsoft, MS-DOS and Windows are either registered trademarks or trademarks of Microsoft Corporation in the United States and/or other countries. Other product names and brand names are registered trademarks or trademarks of their proprietors. C5550 MFP User’s Guide Copyright Information > 2 CONTENTS Copyright Information . . . . . . . . . . . . . . . . . . . . . . Document Information . . . . . . . . . . . . . . . . . . . . . Disclaimer . . . . . . . . . . . . . . . . . . . . . . . . . . . . . . Trademark Information . . . . . . . . . . . . . . . . . . . . . Contents . . . . . . . . . . . . . . . . . . . . . . . . . . . . . . . . . Need Help? Visit our Website . . . . . . . . . . . . . . . . . Emergency first aid . . . . . . . . . . . . . . . . . . . . . . . . . Notes, cautions and warnings. . . . . . . . . . . . . . . . . Introduction . . . . . . . . . . . . . . . . . . . . . . . . . . . . . . About this guide . . . . . . . . . . . . . . . . . . . . . . . . . . MFP Overview . . . . . . . . . . . . . . . . . . . . . . . . . . . . . Front view . . . . . . . . . . . . . . . . . . . . . . . . . . . . . . Rear view . . . . . . . . . . . . . . . . . . . . . . . . . . . . . . The control panel . . . . . . . . . . . . . . . . . . . . . . . . . Changing the display language . . . . . . . . . . . . . . . . Getting started . . . . . . . . . . . . . . . . . . . . . . . . . . . . Installing MFP drivers and utilities. . . . . . . . . . . . . . Paper recommendations . . . . . . . . . . . . . . . . . . . . Cassette tray . . . . . . . . . . . . . . . . . . . . . . . . . . . . Multi purpose tray . . . . . . . . . . . . . . . . . . . . . . . . Face down stacker . . . . . . . . . . . . . . . . . . . . . . . . Face up stacker . . . . . . . . . . . . . . . . . . . . . . . . . . Loading paper . . . . . . . . . . . . . . . . . . . . . . . . . . . . . Cassette tray . . . . . . . . . . . . . . . . . . . . . . . . . . . . Multi purpose tray . . . . . . . . . . . . . . . . . . . . . . . . Configuring your machine. . . . . . . . . . . . . . . . . . . . Minimum configuration requirements . . . . . . . . . . . Pre-configuration information. . . . . . . . . . . . . . . . . Configuration . . . . . . . . . . . . . . . . . . . . . . . . . . . . Explanation of filing protocols . . . . . . . . . . . . . . . . Setting the fax facility . . . . . . . . . . . . . . . . . . . . . . Print settings and security . . . . . . . . . . . . . . . . . . . PCL or postscript? . . . . . . . . . . . . . . . . . . . . . . . . . Printing preferences in windows applications . . . . . . Store to hard disk/Job Spooling . . . . . . . . . . . . . . . Operation . . . . . . . . . . . . . . . . . . . . . . . . . . . . . . . . Loading document(s) for copying . . . . . . . . . . . . . . Placing document(s) in the ADF . . . . . . . . . . . . . . . Placing document(s) on the glass . . . . . . . . . . . . . . Sending document(s) via e-mail . . . . . . . . . . . . . . . Sending document(s) to a file server . . . . . . . . . . . C5550 MFP User’s Guide Contents > 3 . . . . . . . . . . . . . . . . . . . . . . . . . . . . . . . . . . . . . . . . . . 2 . 2 . 2 . 2 . 3 . 6 . 7 . 8 . 9 11 14 14 15 16 18 19 19 21 23 23 24 24 25 25 28 30 30 30 35 59 64 72 72 72 75 79 79 79 81 81 85 Copying. . . . . . . . . . . . . . . . . . . . . . . . . . . . . . . . Faxing . . . . . . . . . . . . . . . . . . . . . . . . . . . . . . . . . Scanning . . . . . . . . . . . . . . . . . . . . . . . . . . . . . . . Maintenance . . . . . . . . . . . . . . . . . . . . . . . . . . . . . . Part Numbers . . . . . . . . . . . . . . . . . . . . . . . . . . . . Toner cartridge replacement . . . . . . . . . . . . . . . . . Image drum replacement . . . . . . . . . . . . . . . . . . . Transfer belt replacement . . . . . . . . . . . . . . . . . . . Clean the ADF . . . . . . . . . . . . . . . . . . . . . . . . . . . Clean the document glass . . . . . . . . . . . . . . . . . . . Clean the LED head . . . . . . . . . . . . . . . . . . . . . . . Installing upgrades . . . . . . . . . . . . . . . . . . . . . . . . . Part Numbers . . . . . . . . . . . . . . . . . . . . . . . . . . . . Duplex unit . . . . . . . . . . . . . . . . . . . . . . . . . . . . . Memory upgrade . . . . . . . . . . . . . . . . . . . . . . . . . Hard disk drive. . . . . . . . . . . . . . . . . . . . . . . . . . . Additional paper tray. . . . . . . . . . . . . . . . . . . . . . . Storage cabinet . . . . . . . . . . . . . . . . . . . . . . . . . . Adjusting windows printer drivers . . . . . . . . . . . . . . Troubleshooting . . . . . . . . . . . . . . . . . . . . . . . . . . . Clearing paper jams . . . . . . . . . . . . . . . . . . . . . . . Fax problem checklist . . . . . . . . . . . . . . . . . . . . . . LCD message list . . . . . . . . . . . . . . . . . . . . . . . . . A guide to printing . . . . . . . . . . . . . . . . . . . . . . . . . How to access the driver screens . . . . . . . . . . . . . . Changing the driver defaults . . . . . . . . . . . . . . . . . Changing the application’s driver settings . . . . . . . . PCL saved driver settings . . . . . . . . . . . . . . . . . . . Setting the driver device options . . . . . . . . . . . . . . Blacks and grays (black overprint) . . . . . . . . . . . . . Black printing (black generation) . . . . . . . . . . . . . . Fine lines enhancement . . . . . . . . . . . . . . . . . . . . . Grayscale printing. . . . . . . . . . . . . . . . . . . . . . . . . Color matching . . . . . . . . . . . . . . . . . . . . . . . . . . . Printer color management . . . . . . . . . . . . . . . . . . . Office color . . . . . . . . . . . . . . . . . . . . . . . . . . . . . Office color - RGB options . . . . . . . . . . . . . . . . . . . Customising RGB office color with the color correct utility . . . . . . . . . . . . . . . Graphic pro . . . . . . . . . . . . . . . . . . . . . . . . . . . . . Types of ICC profile supported . . . . . . . . . . . . . . . . Graphic pro workflow – overview . . . . . . . . . . . . . . Matching the color of a monitor, scanner or camera . C5550 MFP User’s Guide Contents > 4 . 86 . 92 .102 114 .114 .115 .121 .127 .136 .137 .138 140 .140 .140 .142 .144 .147 .148 .148 150 .150 .161 .164 183 .183 .183 .184 .184 .185 .187 .188 .190 .191 .193 .195 .197 .198 .199 .200 .201 .201 .204 Simulating another printer - RGB source data . . . . CMYK ink simulations - CMYK source data . . . . . . . Rendering intents . . . . . . . . . . . . . . . . . . . . . . . . Pure black text / graphics . . . . . . . . . . . . . . . . . . Color match precision . . . . . . . . . . . . . . . . . . . . . Printer driver settings for ICC profile creation or no color matching . . . . . . . . . . . . . . . . . . . Finishing options . . . . . . . . . . . . . . . . . . . . . . . . Specifications . . . . . . . . . . . . . . . . . . . . . . . . . . . . Index. . . . . . . . . . . . . . . . . . . . . . . . . . . . . . . . . . . C5550 MFP User’s Guide Contents > 5 . . . . . .206 .208 .211 .212 .212 . . . . .212 .214 235 242 NEED HELP? VISIT OUR WEBSITE For personalized, web-based support on the products you own, including the latest, up-to-the-minute information, visit your personal solutions center my.okidata.com C5550 MFP User’s Guide Need Help? Visit our Website > 6 EMERGENCY FIRST AID diagline_symbol.eps Take care with toner powder: If swallowed, induce vomiting and seek medical attention. Never attempt to induce vomiting if person is unconscious. If inhaled, move the person to an open area for fresh air. Seek medical attention. If it gets into the eyes, flush with large amounts of water for at least 15 minutes keeping eyelids open. Seek medical attention. Spillages should be treated with cold water and soap to help reduce risk of staining skin or clothing. C5550 MFP User’s Guide Emergency first aid > 7 NOTES, CAUTIONS AND WARNINGS NOTE A note provides additional information to supplement the main text. CAUTION! A caution provides additional information which, if ignored, may result in equipment malfunction or damage. WARNING! A warning provides additional information which, if ignored, may result in a risk of personal injury. For the protection of your product, and in order to ensure that you benefit from its full functionality, this model has been designed to operate only with genuine Oki Printing Solutions toner cartridges. These can be identified by the Oki Printing Solutions trademark. Any other toner cartridge may not operate at all, even if it is described as “compatible”, and if it does work, your product's performance and print quality may be degraded. Specifications subject to change without notice. All trademarks acknowledged. C5550 MFP User’s Guide Notes, cautions and warnings > 8 INTRODUCTION Congratulations on choosing this Oki Printing Solutions Multi Function Product (MFP). It is designed with advanced features, to give you clear, vibrant color prints and crisp black and white pages at high speed on a range of office print media. With this MFP, you can instantly scan paper-based documents and deliver the electronic image to various destinations including e-mail addresses, printers, ftp servers or someone else's computer on the network. This MFP also has a “walk-up” fax facility allowing you to send your documents to a destination fax number instantly. Your MFP includes these features: > Multi-level technology produces subtler tones and smoother gradations of color to lend photographic quality to your documents. > Up to 20 pages per minute in full color for fast printing of high impact color presentations and other documents. Up to 10 copies per minute (at 300 dpi) in full color for fast copying. > Up to 32 pages per minute in black and white for fast and efficient printing of all general purpose documents not requiring color. Up to 16 copies per minute (at 300 dpi) in black and white for fast and efficient copying of all general purpose documents not requiring color. > 1200 x 600dpi (dots per inch) print resolution for high quality image production showing the finest detail. > 600 x 600dpi (dots per inch) copy resolution. > Single Pass Color Digital LED technology for high speed processing of your printed pages. > New Profile Assistant utility allows you to download ICC profiles to the hard disk (Hard Disk Drive required). > Photo Enhance mode to improve printouts of photographic images (Windows PCL driver only). > High speed USB 2.0 interface. C5550 MFP User’s Guide Introduction > 9 > Template Manager 2006 utility for Windows enables the design and print of business cards, banners, labels with ease. > Scan to E-mail - Connected to an Ethernet network and a SMTP server, this MFP allows you to transmit document(s) over the internet via e-mail. With a touch of the e-mail key and the selection of your recipients' e-mail addresses, the document(s) is/are first scanned and converted into an image file, and then transmitted to remote recipients within minutes. > Scan to FTP - Allows you to send scanned documents to a server or a personal computer's file folder over an intranet with FTP (File Transfer Protocol), HTTP (Hypertext Transfer Protocol), CIFS (Common Internet File System) protocol. The scan to filing feature removes the need for the mail server to handle large attachments. > Digital Copying - An intuitive control panel, makes digital copying fast and easy. > Network/PC Printing - When connected to a network, the MFP is able to perform network or PC printing (available in “Scan-to Mode”). > Multiple Pages Sending - With the Auto Document Feeder (ADF), the MFP allows a stack of up to 50 page document(s) to be continuously scanned. > Faxing - An intuitive control panel, makes direct faxing fast and easy. > Advanced fax transmission and reception, including delayed transmissions, sending to multiple locations, confidential transmission and reception, and polling. > Address Book/Phone Book/Profiles Managing - This provides a convenient way to manage all the e-mail addresses, fax numbers and profiles (filing destinations). Simply typing the machine's IP address in the URL field of your browser will prompt the MFP web page. This web page allows you to create up to 300 e-mail addresses, 200 fax numbers and several filing destinations to manage your document. C5550 MFP User’s Guide Introduction > 10 The following optional features are available: > Internal hard disk drive for storage of overlays, macros and downloadable fonts, and automatic collation of multiple copies of multi page documents. > Additional memory, to allow printing of more complex pages. > Additional paper tray for loading a further 530 sheets to minimise operator intervention, or different paper stocks for letterhead stationery, alternative paper sizes or other print media. > Automatic two-sided (duplex) printing for economical use of paper and compact printing of larger documents. > Storage cabinet. ABOUT THIS GUIDE NOTE Images used in this manual may include optional features that your MFP does not have installed. This manual is your user’s guide (check the web site, www.okiprintingsolutions.com, for the most up-to-date version) for your MFP and forms part of the overall user support listed below: > Safety, Warranty, and Regulatory Information: to provide information for safe use of the MFP. This is a paper document that is packaged with the MFP and should be read before setting up your MFP. > Set-up Guide: to describe how to unpack, connect and turn on your MFP. This is a paper document that is packaged with the MFP. > This User’s Guide: to help you to become familiar with your MFP and make the best use of its many features. Also included are guidelines for troubleshooting and maintenance to ensure that it performs at its best. Additionally, information is provided for adding optional accessories as your printing needs evolve. C5550 MFP User’s Guide Introduction > 11 This is an electronic document stored on he manuals CD. > Installation Guides: accompany consumable items and optional accessories to describe how to install them. These are paper documents that are packaged with the consumables and optional accessories. > On-line Help: on-line information accessible from the printer driver and utility software. ON-LINE USAGE This guide is intended to be read on screen using an Adobe Reader. Use the navigation and viewing tools provided in Adobe Reader. You can access specific information in two ways: > In the list of bookmarks down the left hand side of your screen, click on the topic of interest to jump to the required topic. (If the bookmarks are not available, see “Contents” on page 3). > In the list of bookmarks, click on Index to jump to the Index. (If the bookmarks are not available, use the see “Contents” on page 3). Find the term of interest in the alphabetically arranged index and click on the associated page number to jump to the page containing the term. C5550 MFP User’s Guide Introduction > 12 PRINTING PAGES The whole manual, individual pages, or sections may be printed. The procedure is: 1. From the toolbar, select File > Print (or press the Ctrl + P keys). 2. Choose which pages you wish to print: (a) [All pages], (1), for the entire manual. (b) [Current page], (2), for the page at which you are looking. acroprint1.eps 1 2 3 (c) 3. [Pages from] and [to], (3), for the range of pages you specify by entering their page numbers. Click OK. C5550 MFP User’s Guide Introduction > 13 MFP OVERVIEW FRONT VIEW MFP front.eps 10 9 8 11 7 12 1 2 3 4 2 5 6 1. Output stacker, face down. Standard printed copy delivery point. Holds up to 250 sheets at 20 lb. (80g/m²). 6. Multi purpose feeder (shown closed). Used for feeding heavier paper stocks, envelopes and other special media. Also for manual feeding of single sheets when required. 2. Multi purpose tray release buttons (press). 7. Automatic Document Feeder (ADF) Unit. 8. LCD Display. 9. ADF Paper Tray. 3. Operator Panel with LCD display. Status LEDs and operator buttons. 4. Front Cover release (lift). 11. Document Cover. 5. Paper tray. Standard blank paper tray. Holds up to 300 sheets of 20 lb. (80g/m²) paper. 12. Control Panel. 10. ADF Paper Support. C5550 MFP User’s Guide MFP Overview > 14 REAR VIEW This view shows the connection panel and the rear output stacker. MFP rear.eps 13. ON/OFF Power switch. 17. Network Connector. 14. USB interface. 18. Line connection. Socket for connecting the fax machine to the telephone line. 15. AC power socket. 16. Rear, face up, 100 sheet stacker. 19. Tel connection. Socket for connecting a telephone handset (if required). When the rear paper stacker is folded down, paper exits through the rear of the MFP and is stacked here face up. This is mainly used for heavy print media. When used in conjunction with the multi purpose feed tray, the paper path through the MFP is essentially straight. This avoids bending the paper around curves in the paper path and enables feeding of up to 54 lb. (203g/m²) media. C5550 MFP User’s Guide MFP Overview > 15 THE CONTROL PANEL Control panel_oda.jpg COPY AND DIALLING AREA 1. Zoom Used to increase or decrease scaling in 1% increments up to 400% and down to -25%. A further choice of scaling can be made from preset percentages. 2. One-touch keypad Provides one-touch dialling of your most often used or favorite fax numbers. 3. Keypad Alpha/numerical keys: used to enter copy quantity, fax number or e-mail address. Redial key: used to manually resend a fax. Clear key: used to delete entry from the LCD panel. Pause key: used to insert a “-” within a fax number if dialling an extension. C5550 MFP User’s Guide MFP Overview > 16 Control panel_oda.jpg LCD AND FUNCTION AREA 4. Copy Count Indicates the number of copies selected. 5. Copy Mode Used to select Copy mode (also the default working mode). 6. Send Mode Used to select Send mode. 7. Fax Mode Used to select Fax mode. 8. Additional Settings Used to execute additional settings of “Copy” and “Send” modes. (The settings are available only for three minutes. After three minutes, the settings will automatically return to the default value). 9. Up/Down/Left/Right Keys Used to move the cursor in the LCD up/down/left/right. The up/down keys are used to switch function indication. 10. OK Used to select and confirm current setting selections. 11. Return Used to cancel selections and go back to the top level of the setting. The key is also used to cancel any previous input. 12. FTP Address Used to indicate the stored FTP address for the “Send” function. This key is only available in the “Send” mode. 13. Address book Used to indicate the stored E-mail addresses for the Send function. Also used to indicate the stored Fax numbers for the fax function. Press once to view speed dial numbers, press twice to view group dial numbers. C5550 MFP User’s Guide MFP Overview > 17 Control panel_oda.jpg START AND OTHER KEYS 14. Menu Select to access the menu to set up the MFP. 15. Reset Select to change the scanner to the factory default settings. 16. Power save Press once to go to “sleep” mode (continuous press is invalid). 17. Power LEDs Power Illuminates to indicate “power on and ready”. Alarm Illuminates to indicate error condition. Sleep Illuminates to indicate power save mode. 18. Mono Select to send or copy document(s) in monochrome. 19. Color Select to send or copy in color. 20. Stop Select to stop all operation (LCD indication shifts to stand-by screen for each function). Does not effect settings. CHANGING THE DISPLAY LANGUAGE The default language used by your MFP for display messages and for report printing is English. If required, this can be changed using the MFP Network Setup Tool or web page, refer to “Configuration” on page 35. C5550 MFP User’s Guide MFP Overview > 18 GETTING STARTED CAUTION! Make sure the scanner is in the UNLOCKED position before operating. 1. Open the document cover. 2. Move scan lock lever to UNLOCKED position. Scanner unlock.eps INSTALLING MFP DRIVERS AND UTILITIES TWAIN AND PRINTER DRIVERS CAUTION! To ensure the scan function works properly, install the TWAIN driver FIRST then the printer driver, before connecting to the computer. 1. Start Microsoft Windows. 2. Insert the CD-ROM supplied into your CD ROM drive. 3. The CD-ROM will auto launch on most systems. However, if your system does not support auto launching CD-ROMs, press the Start button, choose RUN, type d:\setup.exe (d: the CD-ROM drive in use), and then click OK. 4. Follow the on-screen instructions to complete the driver installation. C5550 MFP User’s Guide Getting started > 19 MFP NETWORK SETUP TOOL The MFP network setup utility can be found on the Networking/Utilities CD in the Utilities folder. Follow the onscreen instructions to complete the setup tool installation. The MFP network setup tool can discover C5550MFP devices over network connections. MFP setup.jpg 1. To search and install, select File > Search All Devices... 2. Click Search. MFP setup search.jpg 3. Highlight the required search result and click Add. The MFP network setup tool allows you to configure your MFP. Refer to “Pre-configuration information” on page 30 for detailed instructions. C5550 MFP User’s Guide Getting started > 20 PAPER RECOMMENDATIONS Your MFP will handle a variety of print media, including a range of paper weights and sizes, transparencies and envelopes. This section provides general advice on choice of media, and explains how to use each type. The best performance will be obtained when using standard 20 ~24 lb. (75~90g/m²) paper designed for use in copiers and laser printers. A suitable types are > Hammermill® Laser Printer Radiant White, 24 lb. US Bond (90 g/m²) > Xerox® 4024, 20 lb. US Bond 20 lb. (75 g/m²) > Oki® 52206101 Bright White Proofing Paper, 32 lb. US Bond (120 g/m2) Use of heavily embossed or very rough textured paper is not recommended. Pre-printed stationery can be used, but the ink must not offset when exposed to the high fuser temperatures used in the printing process. Envelopes should be free from twist, curl or other deformations. They should also be of the rectangular flap type, with glue that remains intact when subjected to hot roll pressure fusing used in this type of MFP. Window envelopes are not suitable. > Oki® Premium Envelopes (size #10) 52206301 (100 count) and 52206302 (500 count) Transparencies should be of the type designed for use in copiers and laser printers. We strongly recommend Oki transparencies (Order No. 52205701). In particular, avoid office transparencies designed for use by hand with marker pens. These will melt in the fuser and cause damage. Labels should also be of the type recommended for use in copiers and laser printers, in which the base carrier page is entirely covered by labels. Other types of label stock may damage the printer due to the labels peeling off during the printing process. Suitable types are: C5550 MFP User’s Guide Getting started > 21 > Avery 5161 White Laser Label (Letter size) > Avery 7162, 7664, 7666 White Laser Labels (size A4). Banner Paper > Oki® 52206002 (100 count) 8.5 x 35.4 inches (215.90 x 899.16 mm) Oki® SynFlexTM Paper > Oki® 52205901 > 8.5 x 11 inches (215.90 x 279.40 mm) > Waterproof and Tear-resistant C5550 MFP User’s Guide Getting started > 22 CASSETTE TRAY The cassette tray can handle paper weights of 17 lb. to 32 lb (64g/m² to 120g/m²). The cassette tray is ideal for printing A4/Letter documents of more than 1 page in length. Size Dimensions A6 4.1339 x 5.8268 inches 105 x 148mm A5 5.8268 x 8.2677 inches 148 x 210mm B5 7.1653 x 10.1181 inches 182 x 257mm Executive 7.252 x 10.5 inches 184.2 x 266.7mm A4 8.2677 x 11.6929 inches 210 x 297mm Letter 8.5 x 11 inches 215.9 x 279.4mm Legal 13in. 8.5 x 13 inches 216 x 330mm Legal 13.5in. 8.5 x 13.5 inches 216 x 343mm Legal 14in. 8.5 x 14 inches 216 x 356mm Weight (g/m²) Light 17 - 20 lb 64-74g/m² Medium 20 - 28 lb. 75-104g/m² Heavy 28 - 32 lb. 105-120g/m² If you have identical paper stock loaded in the multi purpose tray, you can have the MFP automatically switch to the other tray when the current tray runs out of paper. When printing from Windows applications, this function is enabled in the driver settings. When printing from other systems, this function is enabled in the Print Menu. MULTI PURPOSE TRAY The multi purpose tray can handle the same media sizes as the cassette trays but in weights of 20 - 54 lb (75g/m² to 203g/m²). For very heavy paper stock, use the face up (rear) paper stacker. This ensures that the paper path through the MFP is almost straight. C5550 MFP User’s Guide Getting started > 23 The multi purpose tray can feed paper widths as small as 4.1339 inches (105mm) and lengths up to 47.244 inches (1200mm) (banner printing). For paper lengths exceeding 14 inches (356mm) (Legal 14in.) use paper stock between 24 lb and 34 lb. (90g/m² and 128g/m²) and the face up (rear) paper stacker. Use the multi purpose tray for printing on envelopes and transparencies. Up to 50 sheets of transparencies or 10 envelopes can be loaded at one time, subject to a maximum stacking depth of 0.3937 inches (10mm). Watermarked or headed paper should be loaded print side up and top edge into the MFP. FACE DOWN STACKER The face down stacker on the top of the MFP can hold up to 250 sheets of 20 lb (80g/m²) standard paper and can handle paper stocks up to 32 lb. (120g/m²). Pages printed in reading order (page 1 first) will be sorted in reading order (last page on top, facing down). FACE UP STACKER The face up stacker at the rear of the MFP should be opened and the tray extension pulled out when required for use. In this condition paper will exit via this path, regardless of driver settings. The face up stacker can hold up to 100 sheets of 20 lb (80g/m²) standard paper, and can handle stocks up to 54 lb (203g/m²). Always use this stacker and the multi purpose feeder for paper stocks heavier than 32 lb. (120g/m²). C5550 MFP User’s Guide Getting started > 24 LOADING PAPER CASSETTE TRAY 1. Remove the paper tray from the MFP. Pull out paper tray.eps 2. Fan the paper to be loaded at the edges (1) and in the middle (2) to ensure that all sheets are properly separated, then tap the edges of the stack on a flat surface to make it flush again (3). Fan Paper.eps 1 2 3 C5550 MFP User’s Guide Loading paper > 25 3. Load the paper (for letter headed paper load face down with top edge towards the front of the MFP). Paper load.eps 1 2 4. Adjust the rear stopper (1) and paper guides (2) to the size of paper being used. To prevent paper jams: > Do not leave space between the paper and the guides and rear stopper. > Do not overfill the paper tray. Capacity depends on the type of paper stock. > Do not load damaged paper. > Do not load paper of different sizes or types at the same time. > Do not pull the paper tray out during printing. > Close the paper tray gently. C5550 MFP User’s Guide Loading paper > 26 CAUTION! Do not open or close the rear paper exit while printing as it may result in a paper jam. Face up stacker open.eps 3 4 5. For face down printing, make sure the face up (rear) stacker (3) is closed (the paper exits from the top of the MFP). Stacking capacity is approximately 250 sheets, depending on paper weight. 6. For face up printing, make sure the face up (rear) stacker (3) is open and the paper support (4) is extended. Paper is stacked in reverse order and tray capacity is approximately 100 sheets, depending on paper weight. 7. Always use the face up (rear) stacker for heavy paper (card stock, etc.). C5550 MFP User’s Guide Loading paper > 27 MULTI PURPOSE TRAY 1. Open the multi purpose tray and press gently down on the paper platform (1) to ensure it is latched down. MPT open.eps 3 1 2 2. Load the paper and adjust the paper guides (2) to the size of paper being used. > When printing on headed paper load the paper into the multi purpose tray with pre-printed side up and top edge into the MFP. > Envelopes should be loaded face up with top edge to the left and short edge into the MFP. > Do not exceed the paper capacity of about 50 sheets or 10 envelopes. Maximum stacking depth is 0.3937 inches (10mm). 3. Press the tray latch button (3) inwards to release the paper platform, so that the paper is lifted and gripped in place. NOTE Before closing the multi purpose tray, paper platform (1) must be latched down. 4. Set the correct paper size for the multi purpose tray in either the Media Menu (printer menu settings) or Print C5550 MFP User’s Guide Loading paper > 28 Menu (scanner menu settings). See “Configuration” on page 35 for details. NOTE You only need to update one menu; the scanner and printer menus automatically synchronise to ensure the information is consistent. C5550 MFP User’s Guide Loading paper > 29 CONFIGURING YOUR MACHINE MINIMUM CONFIGURATION REQUIREMENTS To make the best of this MFP, the following configuration is required: To send faxes: A PSTN telephone line connection. To send e-mails: > TCP/IP network. > A SMTP and an optional POP3 server. To file document(s) via intranet > FTP, HTTP, or CIFS Protocol environment. > Windows 2000, Windows XP, HTTP or FTP server. PRE-CONFIGURATION INFORMATION GENERAL There are no factory default PIN or passwords, these should be set initially by the system administrator. FAX SET UP Your MFP has to be set up properly to allow faxing from the machine. The following parameters must be set before using the fax function: > Date and time > Country code > Station ID and number See “Initial set up” on page 64. for details. NETWORK SET UP The MFP must also be set up properly on your network to perform scan to e-mail and scan to FTP functions. In order for other C5550 MFP User’s Guide Configuring your machine > 30 network devices to find the MFP on the network, the following network parameters have to be set. 1. DHCP enable: 2. IP Address: . 3. Subnet mask:. 4. Gateway IP:. . . 5. DNS server:. . . 6. SMTP server:. 7. SMTP port:25 8. POP3 server: . 9. POP3 Port:110 . . . . . . . . Explanation: 1. DHCP Enable: Choose Yes to obtain IP/subnet/gateway addresses automatically from DHCP server. After changing setting from Disable to Enable, switch scanner module power OFF then ON. 2. IP Address: The Internet Protocol (IP) address assigned to your machine by your network administrator. 3. Subnet Mask: The net mask address assigned by your network administrator. 4. Gateway IP: The gateway IP address assigned by your network administrator. C5550 MFP User’s Guide Configuring your machine > 31 5. SMTP Server: The IP address of your SMTP Mail Server assigned by your network administrator. 6. SMTP Port: The port number of your SMTP Mail Server. 7. DNS server: The IP address of DNS Server assigned by your network administrator. 8. POP3 Server: The IP address of your POP3 server. 9. POP3 Port The port number of your POP3 Server. Enter the DNS name, or IP and port number of your POP3 server if your mail server requires POP3 authentication, before sending e-mails from the machine. NOTE You must also set up the “Define from” details to allow e-mail sending. C5550 MFP User’s Guide Configuring your machine > 32 NOTE 1. DHCP server: With DHCP (Dynamic Host Configuration Protocol), a host can automatically be given a unique IP address each time it connects to a network-making IP address management an easier task for network administrators. If the DHCP server is available from your network, you do not need to enter TCP/IP, subnet mask, gateway, and DNS information. Instead, this information will be automatically given for the MFP. 2. IP Address: An IP (Internet Protocol) address uniquely identifies a host connection to an IP network. System administrator or network designer assigns the IP address. The IP address consists of two parts, one identifying the network and the one identifying your node. The IP address is usually written as four numbers separated by periods. Each number can be zero to 255. For example, 10.1.30.186 could be an IP address. 3. SMTP: (Simple Mail Transfer Protocol) is the main communication protocol used to send and receive e-mail on the Internet. 4. DNS: (Domain Name System). The DNS server identifies hosts via names instead of IP addresses. If the DNS server is available on your network, you can enter the domain name instead of digits for your SMTP or POP3 servers, such as Pegasus.com.tw instead of 120.3.2.23. 5. POP3: POP3 is the latest Post Office Protocol 3, this is a service that stores and serves e-mails for various client machines that are not connected to the Internet 24 hours a day. E-mails are held in POP3 until you log on. C5550 MFP User’s Guide Configuring your machine > 33 INTERNET COMMUNICATION FEATURES Scan to e-mail The MFP allows you to deliver your scanned document to e-mail addresses on the network. The document is first scanned and converted to a standard PDF, JPEG, TIFF, or MTIF (Multi-page TIFF) file format and then transmitted to remote recipients simultaneously as an e-mail attachment. When you send an e-mail to someone using this MFP it uses Simple Mail Transfer Protocol (SMTP) to transfer your outgoing e-mails to your SMTP mail server, and then send these e-mails to your recipients through the internet. Scan to FTP Via the intranet with FTP (File Transfer Protocol), HTTP (Hypertext Transfer Protocol), or CIFS (Common Internet File System). The MFP allows you to save scanned documents directly to a designated server or a personal computer on the network in a standard PDF, JPEG, TIFF, or MTIFF file format. CIFS is the sharing system of Microsoft Windows. What is unique about this filing function is that it allows all corporate users to share one machine to send documents to each file folder on a designated server or individual computer. The following settings or destinations must be defined by the system administrator before the MFP can be used to distribute any scanned document(s) on the network. > Network and E-mail parameters: Defines the parameters for TCP/IP, SMTP, and POP3 protocols to send your scanned document to e-mail addresses. > Filing destinations: Defines the protocols and destinations to send your scanned document to FTP servers, web, or any personal computers on the network. C5550 MFP User’s Guide Configuring your machine > 34 For more information on filing protocols refer to “Explanation of filing protocols” on page 59. NOTE 1. If the system administrator has chosen DHCP, then the IP address of TCP/IP, gateway, subnet mask, and DNS server will be automatically given. 2. When installing the MFP for the first time, it is recommended that the Administrator retain the default system settings. The settings can be customized at a later date, once you are familiar with the operation and functionality. CONFIGURATION There are a number of configuration options available which allow you to change the scanner, fax and printer settings to suit your own needs. There are three methods of configuring your MFP: 1. From the MFP's web page. 2. From the MFP’s Management Utility (please refer to the user's manual of the Network Setup Tool on the CD-ROM supplied). NOTE In order to maintain data integrity and ensure the MFP configuration is consistent, when you access a menu item via the MFP Network Setup Tool you are directed to the corresponding section of the MFP web page. 3. From the MFP scanner control panel. For illustration purposes only, the configuration menu options shown are as accessed via the scanner control panel. C5550 MFP User’s Guide Configuring your machine > 35 FROM THE WEB PAGE Type the IP address of the MFP in the URL field of your browser and then press Enter. The MFP web page appears. For example: http://192.168.1.41 webpage.jpg NOTE The Administrative Settings are blocked by a password. It is recommended that the system administrator creates a new one since the machine is shipped without a specific password. C5550 MFP User’s Guide Configuring your machine > 36 FROM THE MANAGEMENT UTILITY If you have not already done so, install the MFP Network Setup Tool as described in “MFP network setup tool” on page 20. MFP setup.jpg NOTE The Administrative Settings are blocked by a password. It is recommended that the system administrator creates a new one since the machine is shipped without a specific password. C5550 MFP User’s Guide Configuring your machine > 37 FROM THE SCANNER CONTROL PANEL Press Menu (1) on the scanner control panel. Use the UP and DOWN arrow keys (2) to navigate, OK (3) to select, and Return (4) to cancel the selection or exit the menu item. Control panel_oda.jpg Information ITEM DESCRIPTION OR CHOICE Model Displays the model name. Device name Displays the device name. Scanner MAC address Displays the scanner MAC address. Printer Serial No. Displays serial number. Displays firmware versions: F/W version 1.Printer CU version 2.Printer PU version 3.System F/W version 4.Scanner F/W version 5.Web page version 6.Resource file version C5550 MFP User’s Guide Configuring your machine > 38 Printer menu ITEM DESCRIPTION OR CHOICE Tray 1 Paper Size A4, A5, A6, B5, Legal, Legal 135, Legal 13, Letter, Executive, Custom. Tray 2 Paper Size A4, A5, B5, Legal, Legal 135, Legal 13, Letter, Executive, Custom. MP Paper Size A4, A5, A6, B5, Legal, Legal 135, Legal 13, Letter, Executive, Custom, COM9, COM10, Monarch, DL, C5. Tray 1 Media Weight Light, Medium, Heavy. Tray 2 Media Weight Light, Medium, Heavy. MP Media Weight Medium, Heavy, Ultra Heavy. Tray 1 Media Type Plain, LTRhead, Bond, Recycled, Rough. Tray 2 Media Type Plain, LTRhead, Transparency, Bond, Recycled, CardStock, Rough. MP Media Type Plain, Letterhead, Transparency, Labels, Bond, Recycled, CardStock, Rough. Density Control Auto/Manual. Adjust Density* Select to perform Density Adjustment. Adjust Registration* Select to perform Auto Color Registration. * Menu options only available on the scanner control panel. Network settings ITEM DESCRIPTION OR CHOICE IP Address The IP address of the MFP. Subnet Mask The IP address of your subnet mask. Gateway IP The IP address of your gateway. DNS Server The IP address of your DNS server. DHCP Enable ON/OFF. Select ON if you wish to enable DHCP. Device Name Displays the device name. C5550 MFP User’s Guide Configuring your machine > 39 Mail server ITEM DESCRIPTION OR CHOICE SMTP Server The IP address of your SMTP server. SMTP Port The port number of your SMPT server. POP3 Server The IP address of your POP3 server. POP3 Port The port number of your POP3 server. Authentification Method No, SMTP, POP3. Login Name User’s choice. Password User’s choice. Def. Subject Default text for the Subject field in e-mail messages from the MFP. Up to 64 characters are allowed. The default subject is used only when users did not enter anything in the Subject field in e-mail message from the MFP. Def. From Default From field in e-mail and fax messages from the MFP. Up to 64 characters are allowed. Scan Size Limit The limitation for the attachment to be sent from the MFP. Choice: 1MB, 3MB, 5MB, 10MB, 30MB, No limit. C5550 MFP User’s Guide Configuring your machine > 40 Fax settings ITEM DESCRIPTION OR CHOICE Phone Book Edit speed dial! Edit group dial! Delete speed dial! Delete group dial! Delete All! Append phone #: OFF/On REPORTS: Activity Report Transmission Report Transmission Report Broadcast Report Select to print activity report. Select to print transmission report. Yes / Error Only / No. Select to print broadcast report. Cancel Fax Jobs Select to cancel fax jobs stored in the MFP’s memory. SET UP FAX: Station ID Id #: Enter MFP ID number. Station #: Enter MFP telephone number. Enable / Disable. Enable / Disable. Enable / Disable. 0, 1, 2, 3, 4, 5, 6, 7, 8, 9, 10. 0, 1min, 2min, 3min, 4min, 5min, 6min. 1 ring, 5secs, 10secs, 15secs, 20secs. If connecting via a PBX line, enter the access number to obtain an external line. Enable / Disable. Enable / Disable. 0, 1, 2, 3. Fit to page Detect dial tone* Detect busy tone* Re-dial* Redial interval* Ring response Dial prefix Manual receive ECM mode Speaker volume * Country code dependant. Report print ITEM DESCRIPTION OR CHOICE Menu Map Select to print menu map. Printer Demo Page Select to print a sample page. MFP Usage report Select to print usage information. Supplies Status Report Select to print information on the consumables remaining. C5550 MFP User’s Guide Configuring your machine > 41 Management NOTE 1. The Management selection is blocked by a password. Since the machine is shipped without a specific password, it is recommended that the administrator create a new password to ensure security. 2. Security settings by default are set to “Off”. You can enable the following security settings: > Copy: restricts the use of the copy function only. > Copy+Scan to: restricts the use of the copy and scan functions. > Fax: restricts the use of the fax function only. > Fax+Copy: restricts the use of the fax and copy functions. > Fax+Copy+Scan to: restricts the use of the fax, copy and scan functions. It is recommended that the administrator create a new 4 to 6 digit PIN. When the security feature is enabled the user will be prompted to enter the PIN. ITEM DESCRIPTION OR CHOICE Date/Time Enter the current date and time. Password Enter new password if the administrator wishes to change the password. (Up to 8 alphabetical or numerical digits are allowed to be entered in this field. When entering alphabetical digits, note that they are case-sensitive.) Add “To” Address If “On” is selected, when finishing sending an e-mail, there will be a dialog box inquiring whether the user wishes to add the new e-mail address to the machine’s address book. Choice: On, Off. Pin Setting Choice: Off, Copy, Copy + Scan to, Fax, Fax+Copy, Fax+Copy+Scan to. Note: The PIN ID input screen is indicated at the time of “PIN Setting=Enable”. Enter four to six digits for your pin ID. A PIN ID under four digits will be denied. Power Save Enable / Disable. C5550 MFP User’s Guide Configuring your machine > 42 ITEM DESCRIPTION OR CHOICE Power Save Time Select to enter power saving mode after the machine has stopped using for a specific period. Choice: 5, 15, 30, 60, 240 minutes. Default Mode Scan to, Copy, Fax. Stand-by Timer 20, 40, 60, 120, 180 seconds. Country Code* Select the country in which the MFP is situated. Choice: United States/Japan/International/Denmark/ Austria/Italian/Latin America/Great Britain/Germany/ Belgium/Greece/Mexico/Ireland/Hungary/Holland/ Australia/China/Norway/Czech Republic/France/New Zealand/Russia/Sweden/Poland/Portugal/Singapore/ Taiwan/. Language Default set to English. Language setting can be changed from the web page and MFP Network Setup Tool. Scan to Log Report Select to print all the “Scan to” jobs. * Additional country code options available from the web page and MFP Network Setup Tool. C5550 MFP User’s Guide Configuring your machine > 43 SPECIFYING THE ADMINISTRATIVE SETTINGS NOTE The settings can only be done through the web page or the Network Setup Tool. It can not be set up on the Control Panel. The Administrative settings are blocked by a password. Since the machine is shipped without a specific password, it is recommended that the administrator create a new password to ensure security. ITEM DESCRIPTION OR CHOICE Address Book Manager Set up a list of e-mail addresses and groups to which to send your scanned images. Profile Manager Create profiles of the filing destinations in which the scanned image can be placed. Phone Book Manager Set up a list of fax numbers and groups to which to send your fax messages. Note: Phone Book Manager can also be accessed from the scanner control panel. PIN registration Create and delete PIN registrations assigning access rights for users. C5550 MFP User’s Guide Configuring your machine > 44 CONTENTS OF EACH PRINTER MENU The printer control panel offers some additional menu options. NOTE The scanner retrieves the latest information from the printer, ensuring both menu sets are always synchronised. Press Enter (1) on the printer control panel. Use the + and - keys (2) to navigate, Enter (1) to select, and Back (3) to cancel the selection or exit the menu item. Op menu1.eps 3 2 1 ON LINE READY ENTER BACK ATTENTION MENU CANCEL Information menu ITEM ACTION DESCRIPTION Print Menu Map Execute Prints complete menu listing with current MFP settings shown. Print File List Execute Prints a list of overlays, macros, fonts and other files stored on the MFP’s hard disk drive (if installed). Print PCL Font Execute Prints complete list of all internal PCL fonts plus those stored in ROM (slot 0), flash memory and in hard disk (if installed). Print PSE Font Execute Prints complete list of all internal PostScript emulation fonts. Print PPR Font Execute Prints complete list of all internal IBM ProPrinter III XL emulation fonts, including any downloaded to flash memory or hard disk. C5550 MFP User’s Guide Configuring your machine > 45 ITEM ACTION DESCRIPTION Print FX Font Execute Prints complete list of all internal Epson FX emulation fonts, including any downloaded to flash memory or hard disk. Demo 1 Execute Prints demonstration page containing graphics and text in color and monochrome. Print Error Log Execute Prints a list of errors encountered by the MFP. Color Prof List Execute Prints a list of the resident color profiles. Shutdown menu This menu only appears if the hard disk drive is installed. NOTE This item should always be selected before switching the printer off, to ensure that no hard disk data is lost. ITEM Shutdown Start ACTION DESCRIPTION Execute Performs controlled shutdown of the MFP, ensuring that all files on the internal hard disk are closed before power is turned off. Only power the MFP off when the display indicates that shutdown is complete. Print menu ITEM CHOICE DESCRIPTION Copies 1-999 Enter the number of copies of a document to be printed from 1 to 999. Duplex ON/OFF Turns the duplex (2-sided) printing function on or off if this feature is installed. Paper Feed TRAY1 TRAY 2 MP TRAY Selects the default tray for paper feed, Tray 1 (upper), Tray 2 (lower, if installed) or MP Tray (multi purpose tray). Auto Tray Switch ON/OFF If two trays contain identical paper, the MFP can switch to an alternative source when the current tray runs out in the middle of a print job. C5550 MFP User’s Guide Configuring your machine > 46 ITEM CHOICE DESCRIPTION Tray Sequence DOWN UP PAPER FEED TRAY Determines tray sequence order when automatically switching. MP Tray Usage DO NOT USE WHEN MISMATCH If a document to be printed demands a paper size not installed in the selected tray, the MFP can automatically feed from the multi purpose tray instead. If this function is not enabled, the MFP will stop and request the correct size of paper to be loaded. Media Check ENABLE DISABLE Determines whether the MFP check the size of paper loaded matches that required for the document sent to print. Resolution 600x1200DPI 600DPI MLevel 600DPI Sets the default resolution for printing (dots per inch). 600x1200DPI uses more memory and requires more time to process, but prints at a higher quality. Toner Save Mode OFF/ON Reduces the amount of toner used for imaging. Toner saving gives lighter prints but is more economical. C5550 MFP User’s Guide Configuring your machine > 47 ITEM CHOICE AUTO SPEED MONO 32PPM Mono-Print Speed COLOR SPEED MIXED SPEED Orientation Lines Per Page DESCRIPTION If the first page of a print job is black and white, the MFP runs at 32ppm (pages per minute). When a color page is detected the MFP slows down to 20ppm for the rest of that job. This setting operates in the same way as AUTO SPEED, except that the MFP runs at 32ppm until a color page is detected. To achieve this speed the MFP requires an additional 10 – 20 seconds to warm up and 30 –60 seconds to cool down when switching to 20ppm for color pages. This setting is therefore most appropriate when the majority of print jobs are entirely black and white. The MFP runs at 20ppm for all print jobs. This setting is most appropriate when the majority of print jobs are in color. The MFP automatically switches between 20ppm for each color page and 32ppm for each black and white page. When black and white pages are printed, the 3 color drums are automatically lifted to maximize their working life. This operation imposes delay each time the MFP switches between color and black and white printing. However, the 30 –60 second cool down delay described for MONO 32ppm is avoided by limiting mono speed to 20ppm. This setting may be preferred for mostly black and white printing with some color pages, or where most print jobs are entirely color or entirely black and white. PORTRAIT LANDSCAPE Selects default page orientation between portrait (tall) and landscape (wide). 5-64-128 Sets the number of lines of text per page when raw text is received from systems other than Windows. The default for A4 portrait is 65, and for Letter is 60. C5550 MFP User’s Guide Configuring your machine > 48 ITEM CHOICE DESCRIPTION Edit Size CASSETTE SIZE LETTER EXECUTIVE LEGAL14 LEGAL13.5 LEGAL13 A4 / A5 / A6 / B5 CUSTOM COM-9 ENVELOPE COM-10 ENVELOPE MONARCH ENV DL ENVELOPE C5 ENVELOPE Sets the size of the printable page area to match the size of paper in use. This is not the same as the physical paper size, which is always slightly larger. For dimensions of physical page sizes. See “Paper recommendations” on page 21.. Media menu ITEM CHOICE DESCRIPTION Tray1 Papersize A4 / A5 / A6 / B5 LEGAL14 LEGAL13.5 LEGAL13 LETTER EXECUTIVE CUSTOM Selects the size of paper loaded in Tray 1 (upper tray if both trays installed). For CUSTOM setting see X-DIMENSION and Y-DIMENSION later in this table. PLAIN LETTERHEAD BOND RECYCLED ROUGH Selects the type of media loaded in this tray. This will help the MFP to adjust its internal operating parameters, such as engine speed and fusing temperature, to better accommodate the media to be fed. For example, letterhead may benefit from a slightly lower fusing temperature to ensure that its ink does not offset. Tray1 Mediatype Light 17-20 lb 64-74g/m² Tray1 Mediaweight Medium 20 - 28 lb. 75-104g/m² Adjusts the MFP for the weight of paper stock loaded in this tray. Heavy 28 - 32 lb. 105-120g/m² C5550 MFP User’s Guide Configuring your machine > 49 ITEM CHOICE DESCRIPTION Tray2 Papersize A4 / A5 / B5 / LEGAL14 LEGAL13.5 LEGAL13 LETTER EXECUTIVE CUSTOM Selects the size of paper loaded in Tray 2 (lower) if installed. For CUSTOM setting see X-DIMENSION and YDIMENSION later in this table. Tray2 Mediatype PLAIN LETTERHEAD TRANSPARENCY BOND RECYCLED CARDSTOCK ROUGH Selects the type of media loaded in this tray (if installed). Light 17-20 lb 64-74g/m² Tray2 Mediaweight Medium 20 - 24 lb. 75-90g/m² Adjusts the MFP for the weight of paper stock loaded in this tray (if installed). Heavy 24 - 47 lb. 91-176g/m² MPT Papersize A4 / A5 / A6 / B5 LEGAL14 LEGAL13.5 LEGAL13 LETTER EXECUTIVE CUSTOM COM-9 ENVELOPE COM-10 ENVELOPE MONARCH ENV DL ENVELOPE C5 ENVELOPE Selects the size of paper to be fed from the multi purpose tray. For CUSTOM setting see X-DIMENSION and YDIMENSION later in this table. MPT Mediatype PLAIN LETTERHEAD TRANSPARENCY LABELS BOND RECYCLED CARD STOCK ROUGH Selects the type of media to be fed from the multi purpose tray so that the MFP can adjust its internal parameters to better accommodate the selected type of media. C5550 MFP User’s Guide Configuring your machine > 50 ITEM CHOICE DESCRIPTION Medium 20 - 24 lb. 75-90g/m² MPT Mediaweight Heavy 24 - 32 lb. 91-120g/m² Selects the media weight to be fed from the multi purpose tray. ULTRA HEAVY 32 - 54 lb. 121-203g/m² Unit Of Measure X-Dimension Y-Dimension MILLIMETER INCH 3.937 - 8.2677 8.5039 inches 100-210-216 MILLIMETER 5.8268 - 11.6929 - 47.244 inches 148-297-1200 MILLIMETER Selects the unit of measure for the next two items. Selects the width of paper defined by the “CUSTOM” settings referred to in the foregoing PAPER SIZE settings. Selects the length of paper defined by the “Custom” settings referred to in the foregoing PAPER SIZE settings. Note that media of up to 1200mm in length can be fed from the multi purpose tray for banner printing. Color menu ITEM CHOICE DESCRIPTION ColorDensity Control AUTO MANUAL If set to AUTO, image density will be automatically adjusted at power on, when a new image drum or toner cartridge is installed, and at intervals of 100, 300 and 500 drum counts. If a 500 drum count interval occurs during a print job it will occur at the end of that job, and will take up to 55 seconds. If set to manual, this adjustment will only be performed when initiated by the next menu item. Adjust Density EXECUTE Selecting this will perform the auto density set up immediately. Color Tuning PRINT PATTERN Selecting this item prints the color tuning pattern to help you adjust the color balance. C5550 MFP User’s Guide Configuring your machine > 51 ITEM CHOICE DESCRIPTION C Highlight C Mid-Tone C Dark M Highlight M Mid-Tone M Dark Y Highlight Y Mid-Tone Y Dark K Highlight K Mid-Tone K Dark -3~0~+3 -3~0~+3 -3~0~+3 -3~0~+3 -3~0~+3 -3~0~+3 -3~0~+3 -3~0~+3 -3~0~+3 -3~0~+3 -3~0~+3 -3~0~+3 Adjusts image density for each color component (cyan, magenta, yellow and black). Normal setting is 0. C Darkness M Darkness Y Darkness K Darkness -3~0~+3 -3~0~+3 -3~0~+3 -3~0~+3 Adjusts darkness of each color component (cyan, magenta, yellow and black). Normal setting is 0. Ajst Registration EXECUTE Performs automatic color registration adjustment. Normally this is done on power on and when the top cover is opened and then closed. This process accurately aligns the cyan, magenta and yellow images to the black image. C Reg Fine Ajst M Reg Fine Ajst Y Reg Fine Ajst -3~0~+3 -3~0~+3 -3~0~+3 Performs fine adjustment of image timing in relation to the black image component. Ink Simulation OFF SWOP EUROSCALE JAPAN Selects from a range of industry standard color swatches. UCR LOW MEDIUM HIGH CMY 100% Density DISABLE ENABLE CMYK Conversion ON/OFF When enabled, black areas are produced using 100% C, M, and Y instead of black. This results in a glossier finish. C5550 MFP User’s Guide Configuring your machine > 52 System configuration menu ITEM CHOICE DESCRIPTION Pow Save Time 5 15 30 60 240 Adjusts the idling time before the printer automatically switches into power saving mode. In this mode power consumption is reduced to a low level required to just keep the printer operating and ready to receive data. When a job is sent the MFP will require a warm-up time of up to 1 minute before printing can begin. Personality AUTO EMULATION PCL IBM PPR III XL EPSON FX PS3 EMULATION This item selects which industry standard emulation your MFP should use. When set to AUTO, incoming data is examined and the correct emulation is automatically selected each time a print job is received. USB PS Protocol RAW ASCII Selects PostScript data format for USB port. Clrable Warning ONLINE JOB When ONLINE, non-critical warnings, such as requests for a different paper size, can be cleared by pressing the ON LINE button. When set to JOB, they are cleared when the print job resumes. Auto Continue ON/OFF Determines whether or not the MFP will automatically recover from a memory overflow condition. Manual Timeout OFF 30 sec 60 sec Specifies how many seconds the MFP will wait for paper to be fed before cancelling the job. Wait Timeout 5~40~300 OFF Specifies how many seconds the MFP will wait when received data pauses before forcing a page eject. In PostScript Emulation mode the job will be cancelled if timeout occurs. Low Toner CONTINUE STOP Specifies whether the MFP should continue printing even after a low toner condition is detected. ON/OFF Specifies whether the MFP should perform jam recovery after a paper jam has occurred. If ON, the MFP will attempt to print again any pages lost due to a paper jam once the jam has been cleared. Jam Recovery C5550 MFP User’s Guide Configuring your machine > 53 ITEM CHOICE DESCRIPTION Error Report ON/OFF If ON, the MFP will print error details when a PostScript Emulation error occurs. PCL emulation ITEM CHOICE DESCRIPTION Font Source RESIDENT / RESIDENT 2 Specifies the location of the PCL default font. Normally this will be INTERNAL unless additional fonts are installed in the expansion ROM slot or additional fonts have been downloaded to RAM as permanent fonts. Font No. I0~I89 Sets the current default font number from the currently selected source, which could be internal (I), ROM slot (C) or downloaded (S). Font Pitch 0.44 CPI~10.00 CPI~99.99 CPI Point size of selected default font. Symbol Set PC-8 PCL symbol set. If the font source and number are changed to one which does not support the selected symbol set, this must be changed to an available symbol set for that font. A4 Print Width 78 COLUMN 80 COLUMN Sets the number of columns subject to Auto LF with A4 paper in PCL. This is the value when Auto CR/LF Mode is set to OFF with the 10CPI character. White Page Skip OFF/ON Selects whether blank pages are printed or not. CR Function CR / CR+LF Selects whether a received carriage return character (0Dh) also causes a line feed. LF Function LF / LF+CR Selects whether a received line feed character (0Ah) also causes a carriage return. Print Margin NORMAL 1/5 INCH (5.08 mm) 1/6 INCH (4.24 mm) Sets the non-printable page area. NORMAL is PCL compatible. C5550 MFP User’s Guide Configuring your machine > 54 ITEM CHOICE DESCRIPTION True Black OFF/ON Selects whether black image data is printed using black toner (ON) or 100% CMY (OFF). (Valid in PCL emulation mode only.) Pen Width Adjust ON/OFF Tray ID# MP Tray 1~4~59 PPR emulation ITEM CHOICE DESCRIPTION Character Pitch 10 CPI; 12 CPI; 17 CPI; 20 CPI; PROPORTIONAL Specifies character pitch in IBM PPR emulation. Font Condense 12CPI - 20CPI; 12CPI - 12CPI Specifies 12CPI pitch for Condense Mode. Character Set SET 1; SET 2 Specifies a character set. Symbol Set IBM 437 Specifies a symbol set. Letter 0 Style DISABLE ENABLE Specifies the style that replaces 9BH with letter o and 9DH with a zero Zero Character NORMAL SLASHED Sets the zero to be slashed or unslashed. Line Pitch 6 LPI; 8 LPI Specifies the line spacing. White Page Skip OFF/ON Selects whether blank pages are printed or not. CR Function CR / CR+LF Selects whether a received carriage return character (0Dh) also causes a line feed. LF Function LF / LF+CR Selects whether a received line feed character (0Ah) also causes a carriage return. Line Length 80 COLUMN / 136 COLUMN Specifies the number of characters per line. C5550 MFP User’s Guide Configuring your machine > 55 ITEM Form Length CHOICE 11 Inch / 11.7 Inch / 12 Inch 279.40 / 297.18 / 204.80 millimeters DESCRIPTION Specifies the length of paper. TOF Position 0.0 Inch - 1.0 Inch (0 - 25.4 mm) Specifies the distance of print from the top edge of the paper. Left Margin 0.0 Inch - 1.0 Inch (0 - 25.4 mm) Specifies the distance of print from the left hand edge of the paper. Sets the printing mode that can fit print data, equivalent to 11 inches (66 lines/279.40 millimeters), in the LETTER-size printable area. Fit To Letter DISABLE ENABLE Text Height SAME / DIFF Sets the height of a character. SAME: Regardless of CPI, same height DIFF: As CPI, character heights vary. ITEM CHOICE DESCRIPTION Character Pitch 10 CPI; 12 CPI; 17 CPI; 20 CPI; PROPORTIONAL Specifies character pitch in this emulation. Character Set SET 1 / SET 2 Specifies a character set. Symbol Set IBM 437 Specifies a symbol set. Letter 0 Style DISABLE ENABLE Specifies the style that replaces 9BH with letter o and 9DH with a zero Zero Character NORMAL SLASHED Sets the zero to be slashed or unslashed. Line Pitch 6 LPI / 8 LPI Specifies the line spacing. White Page Skip OFF/ON Selects whether blank pages are printed or not. CR Function CR / CR+LF Selects whether a received carriage return character (0Dh) also causes a line feed. Line Length 80 COLUMN / 136 COLUMN Specifies the number of characters per line. FX emulation C5550 MFP User’s Guide Configuring your machine > 56 ITEM CHOICE DESCRIPTION Form Length 11 inch / 11.7 inch / 12 inch 279.40 / 297l18 / 204.80 mm Specifies the length of paper. TOF Position 0.0 inch - 1.0 inch 0 - 25.4 mm Specifies the distance of print from the top edge of the paper. Left Margin 0.0 inch - 1.0 inch 0 - 25.4 mm Specifies the distance of print from the left hand edge of the paper. Fit To Letter DISABLE ENABLE Sets the printing mode that can fit print data, equivalent to 11 inches (66 lines), in the LETTER-size printable area. Text Height SAME / DIFF Sets the height of a character. SAME: Regardless of CPI, same height. DIFF: As CPI, character heights vary. USB menu ITEM CHOICE DESCRIPTION Soft Reset ENABLE DISABLE Enables or disables the SOFT RESET command. Speed 12 / 480 Mbps Selects the interface speed Offline Receive ENABLE DISABLE Serial Number ENABLE DISABLE Maintenance menu ITEM CHOICE DESCRIPTION Menu Reset EXECUTE Resets menus to default settings. Save Menu EXECUTE Saves current menu settings as default values. At confirmation prompt, press ENTER to confirm save, or CANCEL to cancel. C5550 MFP User’s Guide Configuring your machine > 57 ITEM CHOICE DESCRIPTION Power Save ENABLE DISABLE Enables or disables automatic power save mode. Delay before entering this mode is set in the system configuration menu. Paper Black Setting –2~0~+2 Used for small adjustment when you experience faded print or light specks / streaking in monochrome printing on white paper. Select a higher value to reduce fading, or a lower value to reduce specks or streaking in high density print areas. Paper Color Setting –2~0~+2 As above, but for color printing. Transpr Black Setting –2~0~+2 As above but for mono printing on transparencies. Transpr Color Setting –2~0~+2 As above but for color printing on transparencies. SMR Setting –3~0~+3 BG Setting –3~0~+3 Usage menu ITEM DESCRIPTION Tray n Page Count The total number of pages fed from tray n. MPT Page Count The total number of pages fed from the multi purpose tray. Color Page Count The total number of pages printed in color. Mono Page Count The total number of pages printed in monochrome. K Drum Life Remaining C Drum Life Remaining M Drum Life Remaining Y Drum Life Remaining Percentage of life remaining in these consumable items. Belt Life Remaining Percentage of belt life remaining. Fuser Life Remaining Percentage of fuser life remaining. C5550 MFP User’s Guide Configuring your machine > 58 ITEM DESCRIPTION K Toner C Toner M Toner Y Toner Cartridge size and current toner level. Job log menu NOTE Access to this menu is password restricted. ITEM CHOICE DESCRIPTION Job Log ENABLE DISABLE Prints a list of jobs carried out on this MFP. EXPLANATION OF FILING PROTOCOLS FTP FTP stands for “File Transfer Protocol.” It is a common method of transferring files via the Internet from one computer to another. FTP use RFC 959[FTP] as their protocol. Therefore, ensure you have a legal FTP account with the privilege of writing under the directory to save the files and password before using FTP to save documents. To add a sub-directory from the MFP, you need to have the privilege of adding a new directory. HTTP HTTP use RFC 2616[HTTP 1.1] as their protocol, and the default Port is usually 80. If you are not using the HTTP port to save files, you must change the MFP HTTP Port to the port for the Web Server. Generally speaking, a Hyper Text Transfer Protocol (HTTP) Web Server will use an anonymous account for authentication, so that the user can link directly to the web page without entering the user name and password first. Therefore, if the HTTP Server does use an anonymous account for authentication when you use this MFP to save files, there is no need for setting any text in the field of Login name and Password for the MFP. C5550 MFP User’s Guide Configuring your machine > 59 On the other hand, if the HTTP server does not allow an anonymous account for authentication of connection to the web page, the user will be prompted to enter a user name and password first when connecting to the web site. In this mode, the file saving feature is available only when entering the user name and password permitted by the server in the Login name and Password field for the MFP. Therefore, make sure of the mode that your Web Server allows before using HTTP for file saving. If anonymous access mode is not allowed, you must have a legal HTTP account and password. Since this MFP will check whether the directory for file saving really exists before proceeding to file saving and writing after scanning to the specified directory, you have to set the directory for files saving as “browse” and allow for writing in the Web Server; otherwise the MFP will not be able to write the file into the directory. If you wish to use the MFP to save files, in addition to making some settings in Web Server, you will have to confirm that the account has writing privilege for connecting to the Web Server. If not, the MFP will not be able to “write” the scanned file in the file system. C5550 MFP User’s Guide Configuring your machine > 60 Setting IIS anonymous access: 1. Start Internet service manager in “Control Panel”. 2. Select Default Web site and right click C:\Inetpub\wwwroot\X cabinet. 3. Select Properties. 4. In the X cabinet dialog box, select the Directory security tab, and click Edit for "Anonymous Access and Authentication Control". Make sure " Anonymous Access" is selected in the "Authentication Methods" dialog box. 5. IIS anon1.jpg IIS anon2.jpg Click Edit to open “Account for anonymous access”. IIS anon3.jpg NOTE Make sure that the account stored in your computer system, in the “username” file, has sufficient privilege to access the file system. C5550 MFP User’s Guide Configuring your machine > 61 Setting IIS privileged access: 1. As in “Setting IIS anonymous access”, start “Internet service manager” and select Default Web site. Right click C:\Inetpub\wwwroot\X cabinet, and select Properties. 2. Select the Directory tab on the Properties page. Ensure the privileges for “Read”, “Write” and “Directory Browsing” are selected. IIS priv.jpg NOTE If the file management system on your server is NTFS, in order to allow IIS to use an anonymous account to access the files in the directory of C:\Inetpub\wwwroot\X cabinet\Files, you have to make sure the anonymous account has the correct privileges. You should make the following settings: 1. Select C:\Inetpub\wwwroot\X cabinet\Files directory in Windows Explorer, and right click to select Properties. 2. Select the Security tab in the File dialog box, and then Everyone. 3. Select the privileges for Read and Execute, Folder Properties List, Read and Write. After that every user has the privilege to manage all files in the directory for saving files. NOTE 1. For security of the scanned files, “Everyone” should not be allowed to have full privileges of the file directory. Therefore, when setting the access privilege for your file system, it is recommended that you set the privilege of the directory for saving files to IIS anonymous account, or users and groups that can use that directory only. 2. Please note that HTTP cannot add a server sub-directory from this MFP. When using Apache as HTTP server, according to their documentation, it must have SCRIPT to run the HTTP PUT method. Although the document is attached with a Perl example, you will need to modify it before applying it, since this MFP uses C5550 MFP User’s Guide Configuring your machine > 62 Transfer-encoding of Chunked. In addition, the Apache will have to be set to accept this MFP. For more information refer to the relevant Apache documentation. CIFS CIFS (Windows Network Share) is a file saving protocol generally used for “resource sharing” of a network in Microsoft Windows systems. Set up the “shared directory” as per the network settings for sharing in MS Windows. Under the User level mode of Windows 2000, use the account and password with the privilege of “write” as the login name and Password for the MFP folder. C5550 MFP User’s Guide Configuring your machine > 63 SETTING THE FAX FACILITY INITIAL SET UP The following parameters must be set before using the fax function on your MFP: > Date and time > Country code > Station ID and number There are other parameters that can be adjusted to suit your personal preferences later if required, refer to fax set up table for details (See “Fax settings” on page 41.). To set fax parameters: 1. Press the Menu button to prompt the menu settings screen. 2. Using the UP arrow key, navigate to Management and press OK. 3. When prompted, enter the password and press OK. 4. Press OK to select Date/Time. 5. Enter today’s date and the correct time, then press OK to confirm. 6. Using the UP arrow key, navigate to Country Code and press OK. 7. Select the country in which the MFP is situated and press OK. 8. Press Return to go back to the main menu settings screen. 9. Using the UP arrow key, navigate to Fax Settings and press OK. 10. Using the UP arrow key, navigate to Setup Fax and press OK. 11. Press OK to select Station ID. C5550 MFP User’s Guide Configuring your machine > 64 12. Enter the ID number and telephone number, then press OK to confirm. 13. Press Return to update selections and exit the menu. NOTE If connecting the machine through a private branch exchange (PBX) line, you must also specify a dial prefix to allow the machine to obtain an external line before dialling. Refer to “Connecting to a PBX” on page 68. ADVANCED SET UP Your machine offers a multitude of features which reduce the time required for manual operation and make fax communications more efficient. Adding a speed dial entry to the phone book The machine can hold up to 200 numbers in the phone book, the first 10 numbers will be assigned as “one-touch” speed dial entries. To add a new speed dial number to the phone book: 1. Press the Menu button on the control panel. 2. Using the UP arrow key, navigate to Fax Settings and press OK. 3. Press OK to select Phone Book. 4. Press OK to select Edit Speed Dial!, then press OK. 5. Using the UP/DOWN arrow keys, navigate to the desired speed dial entry location (index number), then press OK. 6. Press OK, enter the name of the fax recipient using the alpha/numeric keypad, and press OK. 7. Using the DOWN arrow key, navigate to the number field then press OK. C5550 MFP User’s Guide Configuring your machine > 65 8. Enter the new destination fax number and press OK. NOTE 1. The maximum length of name is 32 characters. The maximum length of number is 32 digits. 2. If the destination fax number has an “extension number”, press the Pause button to input a “-” between numbers. The machine will insert a one second pause when dialling. Adding a group dial entry to the phone book The machine can hold up to 20 group dial settings, each group can have up to 50 entries. To add a new group dial number to the phone book: 1. Press the Menu button on the control panel. 2. Using the UP arrow key, navigate to Fax Settings and press OK. 3. Press OK to select Phone Book. 4. Using the DOWN arrow key, navigate to Edit Group Dial! then press OK. 5. Using the UP/DOWN arrow keys, navigate to the desired group dial entry location (index number), then press OK. 6. Press OK, enter the new group name using the alpha/ numeric keypad, and press OK. NOTE The maximum length of name is 32 characters. 7. If multiple numbers are required, repeat step 6 to add other entries to the group. NOTE Each group can have a maximum of 50 entries. C5550 MFP User’s Guide Configuring your machine > 66 Deleting a speed dial entry from the phone book To delete a speed dial number from the phone book: 1. Press the Menu button on the control panel. 2. Using the UP arrow key, navigate to Fax Settings and press OK. 3. Press OK to select Phone Book. 4. Using the DOWN arrow key, navigate to Delete Speed Dial! then press OK. 5. Using the UP/DOWN arrows keys, scroll through the speed dial entries and press OK to select the required fax number. This can be repeated if multiple deletions are required. The selected row(s) will be marked with an “*”. 6. Press Return to finish selecting and return to the previous screen. The LCD display will confirm the quantity of fax numbers selected. 7. Press OK to confirm deletion, or press Stop to cancel the deletions. Deleting a group dial entry from the phone book To delete a group dial entry from the phone book: 1. Press the Menu button on the control panel. 2. Using the UP arrow key, navigate to Fax Settings and press OK. 3. Press OK to select Phone Book. 4. Using the DOWN arrow key, navigate to Delete Group Dial! then press OK. 5. Using the UP/DOWN arrows keys, scroll through the group dial entries and press OK to select the required group ID. This can be repeated if multiple deletions are required. The selected row(s) will be marked with an “*”. C5550 MFP User’s Guide Configuring your machine > 67 6. Press Return to finish selecting and return to the previous screen. The LCD display will confirm the quantity of group entries selected. 7. Press OK to confirm deletion, or press Stop to cancel the deletions. Deleting all phone book entries To delete the entire contents of the phone book: 1. Press the Menu button on the control panel. 2. Using the UP arrow key, navigate to Fax Settings and press OK. 3. Press OK to select Phone Book. 4. Using the DOWN arrow key, navigate to Delete All! then press OK. 5. At the prompt, select “Yes” to confirm deletions or “No” to cancel the operation. Connecting to a PBX Private Branch Exchanges (PBXs) are private telephone systems used to route calls internally, for example, in a company. When dialling a telephone number, if a prefix (access) number is required to open an outside line, the line is connected to a PBX. If this MFP is going to be connected to a PBX, please make the following changes to enable it to recognise the prefix digits in the telephone numbers used to obtain access to the outside line. After dialling the prefix digits, the MFP will wait until the outside line is available (secondary dial tone detected) before dialling the rest of the number. 1. Press the Menu button on the control panel. 2. Using the UP arrow key, navigate to Fax Settings and press OK. 3. Using the UP arrow key, navigate to Setup Fax and press OK. 4. Using the UP arrow key, navigate to dial prefix and press OK. 5. Enter your dialling prefix, then press OK to confirm. C5550 MFP User’s Guide Configuring your machine > 68 6. Press Return to go back to the main menu settings screen. Automatic redial You can set the fax to automatically redial if the initial fax transmission fails. The machine will redial on: > Line busy > No answer > Communication error To set auto-redial: 1. Press the Menu button to prompt the menu settings screen. 2. Using the UP arrow key, navigate to Fax Settings and press OK. 3. Using the UP arrow key, navigate to Setup Fax and press OK. 4. Using the DOWN arrow key, navigate to Re-dial and press OK. 5. Select the required number of redial attempts (between 0 and 10), then press OK. 6. Using the DOWN arrow key, navigate to Redial Interval and press OK. 7. Select the required redial interval (between 1 and 6 minutes), then press OK. 8. Press Return to store the new configuration settings and exit the menu. C5550 MFP User’s Guide Configuring your machine > 69 Manual receive Upon receiving an incoming call, the MFP will ring until you press the Start button to receive the fax. To enable the manual receive option: 1. Press the Menu button to prompt the menu settings screen. 2. Using the UP arrow key, navigate to Fax Settings and press OK. 3. Using the UP arrow key, navigate to Setup Fax and press OK. 4. Using the DOWN arrow key, navigate to Manual Receive and press OK. 5. Press Return to store the new configuration settings and exit the menu. Adding a telephone handset If you want to add a telephone handset to your MFP, connect the line to the Tel socket (in certain countries it may be necessary to use a telephone plug adaptor). NOTE Loop the telephone line round the ferrite once as shown. C5550 MFP User’s Guide Configuring your machine > 70 Tel line core.eps You will also need to update the telephone settings to set the ring response: 1. Press the Menu button on the control panel. 2. Using the UP arrow key, navigate to Fax Settings and press OK. 3. Using the UP arrow key, navigate to Setup Fax then press OK. 4. Using the UP/DOWN arrows keys, navigate to Ring Response and press OK. 5. Select the required response setting and press OK. 6. Press Return to store the new configuration setting and exit the menu. NOTE Manual receive must also be activated. See “Manual receive” on page 70.. C5550 MFP User’s Guide Configuring your machine > 71 PRINT SETTINGS AND SECURITY Your MFP’s operator panel menus provide access to many options. The Windows printer driver also contains settings for many of these items. Where items in the printer driver are the same as those in the operator panel menus, and you print documents from Windows, the settings in the Windows printer driver will override those items in the operator panel menus. The illustrations in this chapter show Windows XP. Other Windows versions may appear slightly different, but the principles are the same. PCL OR POSTSCRIPT? Three printer drivers are supplied with your MFP: one for PCL5c emulation, one for PCL6 emulation, and the other for PostScript 3 emulation. If you print mainly from general “Office” applications choose one of the PCL drivers. For faster printing of PDF documents, choose PostScript. If you print mainly from professional DTP and graphics applications, choose PostScript. PRINTING PREFERENCES IN WINDOWS APPLICATIONS Print Props Button.eps When you choose to print your document from a Windows application program a print dialog box appears. This dialog usually specifies the name of the machine on which you will print your document. Next to the printer name is a Properties button. When you click Properties a new window opens which contains a short list of the printer settings available in the driver, which you can choose for this document. The window which opens when you click Properties depends on which printer driver has been installed. The PostScript driver offers different choices to the PCL driver. C5550 MFP User’s Guide Print settings and security > 72 POSTSCRIPT EMULATION 1. PS Layout Tab.eps Page orientation sets portrait (tall) or 1 landscape (wide) page orientation. The 2 “rotated” rotates the paper through 90 3 degrees anti-clockwise. 4 5 2. When printing double sided pages (duplex unit required). You can flip the paper either on its long edge or short edge. 3. Pages can be printed in forward or reverse order. If using the face down (top) paper stacker, forward order is usually appropriate to ensure that pages are stacked in numerical order. If using the face up (rear) paper stacker, reverse order would normally stack your pages in numerical order. 4. You can specify how many pages to print on a sheet. Pages will be scaled to fit the number you choose. If you choose booklet printing (requires duplex unit) two pages will automatically be set, and pages will be printed with the correct pages opposite one another so that folding the stacked printout produces a booklet. 5. Advanced options are also available, such as how to download TrueType fonts, and whether advanced options such as booklet printing are available. The printer driver contains extensive on-line help for these items to help you make the most appropriate choices. C5550 MFP User’s Guide Print settings and security > 73 PCL EMULATION When you click the Properties button from your application’s Print dialog, the driver window opens to allow you to specify your printing preferences for this document. 5550 Setup Tab_oda.jpg 1. Paper size should be the same as the page size of your document (unless you wish to scale the printout to fit another size), and should also be the same as the size of paper you will feed into the MFP.You can choose the source of the paper to feed, which may be Tray 1 (the standard paper tray), Tray 2 (if you have the optional 2nd paper tray installed) or the multi purpose feeder. You can also click on the appropriate part of the screen graphic to select your preferred tray. 2. The setting for paper weight should match the type of paper on which you intend to print. 3. A variety of document finishing options can be selected, such as normal one page per sheet, or N-up (where N can be any number up to 16) for printing scaled down pages at more than one page per sheet. Booklet printing prints two pages per sheet on each side of the paper so that when folded they make up a booklet. Booklet printing requires the duplex unit to be installed in your MFP. Poster printing will print large pages as tiles spread over multiple sheets. 4. For two-sided printing, you can choose to flip the page by the long edge or the short edge. Of course, this requires that a duplex unit be installed in your MFP. 5. If you have changed some printing preferences before and saved them as a set, you can recall them to avoid having to set them individually each time you need them. 6. A single on-screen button restores the default settings. C5550 MFP User’s Guide Print settings and security > 74 STORE TO HARD DISK/JOB SPOOLING This feature allows print jobs to be created on the PC and stored on the MFP’s hard disk for printing on demand. This is good for forms, generic memos, letterhead, stationery, etc. If you use this feature for standard forms, for example, you can walk up to the MFP at any time and print off your forms without having to re-send them from the PC. The document is not automatically deleted from the MFP’s hard disk after printing. It remains there for future use until you delete it from the printer control panel or from your PC with the Storage Device Manager utility. NOTE If this choice does not appear in the driver screens, or if it is grayed out, check to ensure that the hard disk is enabled in the printer driver. (See “Adjusting windows printer drivers” on page 148.) There are three parts in job spooling: 1. Sending the document. See “Sending the document” on page 75. 2. Printing the document. See “Printing the document” on page 77. 3. Deleting a stored document. See “Deleting a stored document” on page 78. SENDING THE DOCUMENT 1. If using the PCL driver, in the [Setup] tab choose any saved driver settings you wish to use. See “Recalling saved driver settings” on page 187. 2. In the driver’s [Job Options] tab, click [Store to HDD]. C5550 MFP User’s Guide Print settings and security > 75 3. The Job PIN (Personal Identification Number) window opens. PS Store to HDD1_oda.jpg 4. If the PIN window does not open, click the [PIN] button. 5. In the Job PIN window, enter a [name] for this print job: The name may be up to 16 alpha-numeric characters. If you have more than one print job stored on the MFP when you come to print, you will need a distinctive name to distinguish between each of your print jobs. 6. If you would like a prompt at the MFP for the job name, click the [Request…] checkbox below the name entry. 7. Enter a number from 0000 to 9999 in the [PIN] box. 8. Your PIN must be unique on this MFP. Each user should be allocated a PIN by the system administrator. 9. Click [OK] to accept your changes. 10. Click [OK] to close the Printer Properties window. 11. Print your document. 12. The print job will be sent to the MFP, but will not print at this time. C5550 MFP User’s Guide Print settings and security > 76 PRINTING THE DOCUMENT Your print job is printed using the printer control panel on the front of the MFP. ON LINE READY ENTER BACK ATTENTION MENU CANCEL 1. When the MFP is idle (“ONLINE” indicated in the display), use the +/- buttons to select the PRINT JOB menu, then press [ENTER]. 2. Select “ENCRYPTED/STORED JOB”. 3. Use the +/- buttons to input your PIN. Press [ENTER] after each digit. If you have more than one stored document, a list appears in the display. 4. Use the +/- buttons to select the name of the print job you wish to print, and press [ENTER] to select it. 5. If necessary, use the +/- buttons to highlight the PRINT option. 6. Press [ENTER] to confirm you wish to print the document. 7. Use the +/- buttons to select the number of collated copies you require. 8. Press [ENTER] to print your document. The document will not be deleted from the hard disk after it has been printed. NOTE It is also possible to print and delete stored documents remotely from your PC using the Storage Device Manager utility. C5550 MFP User’s Guide Print settings and security > 77 DELETING A STORED DOCUMENT Any other documents stored on the printer’s hard disk can also be deleted remotely from the PC using the Storage Device Manager utility If you change your mind about printing a stored document, you can delete it from the MFP’s hard disk without printing it first. 1. Follow Steps 1 to 4 in the above procedure for printing the document. 2. Use the +/- buttons to highlight the DELETE option and press [ENTER]. 3. If necessary, use the +/- buttons to highlight the YES choice, and press [ENTER] to confirm the deletion. Your document is deleted from the MFP’s hard disk without printing. C5550 MFP User’s Guide Print settings and security > 78 OPERATION With its intuitive control panel, this Multi Function Product (MFP) is designed to be easy to use. After the machine has been configured, operating is quite straight forward. NOTE If PIN restriction has been enabled for any or all of the MFP functions, you will first have to enter your PIN. The following sections describe how to make a copy of your scanned document, how to distribute your document on the internet, and how to send it via fax. LOADING DOCUMENT(S) FOR COPYING This MFP can scan/copy/send/fax document(s) either in the ADF (Automatic Document Feeder) or on the glass. If you need to send multiple pages, load your papers in the ADF. The ADF can hold up to 50 pages at one time. If you need to scan/copy/send/fax pages from books, newspaper clippings, or paper with wrinkles or curls, place them on the glass. PLACING DOCUMENT(S) IN THE ADF Before using the ADF, please make sure that your paper meets the following specifications: > Document(s) can range in size from 4.5 x 5.5 inches (114.3 x 139.7mm) to 8.5 x 14 inches (215.9 x 355.6mm). > Document(s) can range in weight from 16 to 28 lbs [60 to 105 g/m2 (0.002" to 0.006" [0.05 to 0.15 mm]). > Document(s) should be square or rectangular and in good condition (not fragile or worn). > Document(s) should be free of curl, wrinkle, tears, wet ink, or punch holes. > Document(s) should be free of staples, paper clips, paper sticky notes. C5550 MFP User’s Guide Operation > 79 > Keep the glass clean and without any documents left on it. NOTE To transmit irregular types of document(s), place the document(s) on the glass or make a copy first and then transmit the copy instead. 1. If you have multiple pages, fan the pages to avoid paper jams. The ADF holds up to 50 pages at one time. Fan Paper.eps 2 1 3 2. Place the document with the text face UP in the ADF and make sure that the top of each page is fed in first. 3. Adjust the Paper Guides (1) to center the document in the ADF. ADF adjust guides.eps C5550 MFP User’s Guide Operation > 80 PLACING DOCUMENT(S) ON THE GLASS 1. Open the document cover. 2. Place your document with the text face DOWN on the glass and align it to the upper-left corner. place doc on glass.eps 3. Close the document cover. SENDING DOCUMENT(S) VIA E-MAIL BASIC OPERATION Control menu sending_oda.jpg 1. Place your document(s) with text face UP in the ADF or face DOWN on the glass (as described above). 2. Press Send Mode (1) on the control panel. The e-mail screen will appear. 3. In the “To” field, enter the destination e-mail address from the Address Book by pressing Address Book (2). Use the C5550 MFP User’s Guide Operation > 81 UP and DOWN arrows (3) to select multiple e-mail addresses and press the OK button (4). Or for a fast operation, you may simply type the initial letter of the email address using the keypad (8). Press Return (5) to return to the e-mail main screen. 4. Enter the subject of your e-mail. If not entered, “Default Subj.” will be displayed. 5. Enter or select CC and BCC address(es), if necessary. 6. Press the Mono button (6) to send your document(s) in black and white, or the Color button (7) to send your document(s) in color. ADVANCED OPERATION If you are not satisfied with the scanned image, you can use the advanced features to enhance it. NOTE For illustration purposes only, the advanced features shown are as accessed from the scanner control panel, they can also be accessed from the web page and the MFP Network Setup Tool. To use the advanced features, press the Send Mode button (1) on the control panel and then the Additional Settings button (2) to prompt the Additional settings screen. Control menu scan_oda.jpg C5550 MFP User’s Guide Operation > 82 Refer to the following table to modify the scanner settings. MENU ITEM DESCRIPTION Attachment The file name of the scanned document. Up to 64 characters can be entered in this field. From Enter your “From” address. If an e-mail can not be sent, notification is returned to this address. This is also the “From” address in your e-mail when you receive an e-mail from the MFP. Up to 64 characters can be entered in this field. Reply To Address Enter a “Reply To Address” address if you wish to specify a reply address which is different from the “From” address. Up to 64 characters can be entered in the field. Color output format Choose the output format for the document to be scanned in colors from PDF, TIF, JPEG, and MTIF. Also select the compression rate from Low, Medium, High. B&W output format Turn the multi-level B&W - Gray On or Off. Choose the output format for the document to be scanned in B&W from PDF, TIF, and MTIF. Also select the compression rate from Low, Medium, High. Resolution Choose the scanning resolution for the scanned document from a selection of 75, 100, 150, 200, 300, 400, 600 dpi. A higher resolution reproduces the image with greater detail, but requires more disk space. Manual Feed Multi-batch document scanning can be enabled. Enable Manual Feed when loading more than 50 pages on the ADF or more than one page on the flatbed. Document Size A4, Letter, Legal Density -2, -1, 0, 1, 2 C5550 MFP User’s Guide Operation > 83 NOTE > If you make a mistake during the process, press Stop (3) on the control panel to cancel the operation. > If you stop typing in the From, Subject, To, CC, or BCC fields for three minutes, the LCD-display automatically clears what you have typed. > This machine allows you to send scanned document(s) to multiple e-mail addresses. Simply add a comma between each address. > Up to 64 characters can be entered in the “Attachment”, “To”, “From”, “CC”, “BCC”, and the “Def. Subject” field. > If you wish to scan a multi-page document and convert it to a single image file, choose your output file format to be MTIF or PDF. > If the administrator has set the SMTP or POP3 authentication, after sending your scanned document to e-mail addresses, and if no more transmission is required, press Return on the control panel to log out of the system. This is to prevent misuse of the user's e-mail account for sending e-mails. If there is no other operation within 3 minutes, the system will log out automatically. C5550 MFP User’s Guide Operation > 84 SENDING DOCUMENT(S) TO A FILE SERVER Before sending your document to a file server, profiles should be set up first to speed up the process. A profile contains a list of filing parameters such as your filing protocol, directory, file name and other scanning parameters. Add a new profile by either entering the machine's web page or installing and starting the Network Setup Tool on the CD-ROM supplied. Control menu profile_oda.jpg 1. Place your document(s) with text face UP in the ADF or face DOWN on the glass. 2. Press Send Mode (1) and FTP Address (2) buttons on the control panel. The LCD-display prompts the Filing screen. For example, Profile 1 Profile 2 3. Choose the required profile (filing destination) and press OK (3). 4. Press Mono (4) to send your document(s) in black and white, or Color (5) to send your document(s) in color. NOTE You can create up to 40 filing profiles from the machine's web site or from the Network Setup Tool. C5550 MFP User’s Guide Operation > 85 COPYING BASIC OPERATION Control menu copybasic_oda.jpg 1. Place your document(s) with text face UP in the ADF or face DOWN on the glass. 2. If required, press the Copy Mode button (1) on the control panel to prompt the Copy screen. NOTE Factory default setting is Copy mode. 3. Press Mono (2) to copy your document(s) in black and white, or Color (3) to copy your document(s) in color. NOTE If you wish to cancel the copy process, press Stop (4) to abort the operation. C5550 MFP User’s Guide Operation > 86 ADVANCED OPERATION Set up the Printer Options and Media Type (See “Contents of each printer menu” on page 45., and the instructions following). Accessing additional settings NOTE For illustration purposes only, the advanced features shown are as accessed from the scanner control panel, they can also be accessed from the web page and the MFP Network Setup Tool. To use the advanced features, press the Copy Mode button (1) on the control panel and then the Additional Settings button (2) to prompt the Additional settings screen. Control menu copyadv_oda.jpg Below is the menu for the “Additional Settings” when all printer options are installed (if there are any changes in the option condition, the settings will return to the these factory default settings). FUNCTION DEFAULT SETTING Density 0 Quality Speed Collate OFF Duplex (optional) OFF N-up 1in1 C5550 MFP User’s Guide Operation > 87 FUNCTION DEFAULT SETTING Edge erase 0 Margin shift (R) 0 Margin shift (B) 0 Paper supply A4/Letter Input tray Auto Quality > Speed > Text > Photo Density > -2, -1, 0, 1, 2 Collation: > ON - The collate function is always enabled > OFF - The collate function is always disabled. NOTE When “Collate” is set, the items “N-Up” and “Duplex” are not displayed. Duplex (Optional): > Off > Short Edge > Long Edge NOTE Long edge and Short edge are only available when “Scaling = 100%” and “Quality = Speed”. N-Up (Paper Save) > 1 in 1 > 4 in 1 (Horizontal) C5550 MFP User’s Guide Operation > 88 > 4 in 1 (Vertical) NOTE When “N-Up” is set to other than “1 in 1", the “Collate” item is not displayed. Edge Erase > 0/6/13/19/25 (mm) 0 / 0.2362 / 0.5118 / 0.748 / 0.9843 inches Margin Shift > Right 0/6/13/19/25 (mm) 0 / 0.2362 / 0.5118 / 0.748 / 0.9843 inches > Bottom 0/6/13/19/25 (mm) 0 / 0.2362 / 0.5118 / 0.748 / 0.9843 inches Paper Supply > Legal > Letter > A4 > A5 Input Tray > Auto > Tray 1 > Tray 2 (Optional) > MP C5550 MFP User’s Guide Operation > 89 Changing scaling The machine is preset to 100% scaling. If you wish to reduce or enlarge your original, you can apply this feature to enlarge up to 400% or reduce down to 25%. To reduce or enlarge the original document: 1. Scaling.eps Press Copy Mode (1) on the Control panel to prompt the Copy screen. 1 2. Press the Select (4) button to choose a preset value from 100%, 25%, 50%, 70%, 141%, 200% and 98% (fit to page). 3. 3 Alternatively, 4 continue to press the Select (4) button until the 25%-> 400% LED is illuminated, then press the %+ (2) or %- (3) button to enlarge or reduce your document in 1% increments. 2 NOTE 1. Press and hold the %+ or %- button to enlarge or reduce your document in 10% increments. 2. After you have completed copying the machine will automatically return to the preset scale. C5550 MFP User’s Guide Operation > 90 Improving copy quality The machine is preset to “Speed”. If required, you can change to “Text” or “Photo” to improve the copy quality. To change copy quality: 1. Press the Copy Mode button on the control panel to prompt the Copy screen. 2. Press the Additional Settings button. 3. Using the UP arrow, navigate to the Quality setting and press OK. 4. Select “Text” or “Photo” and press OK. NOTE After you have completed your copying, the machine will automatically return to the preset document quality. Adjusting density The machine is preset to the “Normal” level of density. If your original document comes with a lighter or darker contrast, you can improve the quality by using the Adjusting Density feature. To change density: 1. Press the Copy Mode button on the panel to prompt the Copy screen. 2. Press the Additional Settings button. 3. Using the UP arrow, navigate to the Density setting and press OK. 4. Select the required density and press OK. NOTE After you have completed your copying, the machine will automatically return to the preset value. C5550 MFP User’s Guide Operation > 91 Increasing copy count The machine is preset to a copy count of 1. If you wish to increase the number of copies, select the number of copies with the numeric keypad. To increase the copy count: 1. Press the Copy Mode button on the control panel to prompt the Copy screen. 2. Enter number of copies required with the numeric keypad. The LCD display will confirm the copy count selected. FAXING BASIC OPERATION Searching the phone book To search the contents of the phone book: Control menu faxbasic_oda.jpg 1. Press the Fax Mode button (1) on the control panel to prompt the Fax screen. 2. Press the Address Book button (2): > once to search in the speed dial entries > twice to search in the group dial entries 3. You can search for specific entries by index number or alphabetically: > press # and enter the first digit of the index number (for example, #2) > enter the first letter of the “Name” C5550 MFP User’s Guide Operation > 92 4. Using the UP/DOWN arrow keys (3) navigate through the resulting list, and press OK to select an entry. 5. Press Return to finish selecting and return to the previous screen. Sending a fax to a single location Control menu faxbasic_oda.jpg 1. Place your document(s) with text face UP in the ADF or face DOWN on the glass. 2. Press the Fax Mode button (1) on the control panel to prompt the Fax screen. 3. Enter the destination fax number by either: > typing in the number using the numeric keypad (4) > pressing the required speed dial button (5) > selecting an entry from the phone book (See “Searching the phone book” on page 92.) NOTE If the destination fax number has an “extension number”, press the Pause button (6) to input a “-” between numbers. The machine will insert a 1 second pause when dialling. 4. If required, press Return to go back to the fax screen. C5550 MFP User’s Guide Operation > 93 5. Press the Mono button (7) to send your document(s). NOTE 1. Fax transmissions are sent in black and white only. 2. If you make a mistake during the transmission process, press the STOP button (8) to cancel the operation. Manual redial Control menu faxbasic_oda.jpg Press the Redial button (9) on the control panel to display the fax number of the last transmission (successful or not), then press the Mono button (6) to send a fax to this number. Receiving a Fax Your MFP is set to receive faxes automatically, if you wish to change this to manual receive refer to“Manual receive” on page 70 for details. NOTE If the MFP is in use, i.e. sending a fax or scanning, then any incoming faxes will be rejected. During other functional operations, for example copying, filing, e-mailing, etc., then any incoming faxes will be stored and printed out when the MFP is available. C5550 MFP User’s Guide Operation > 94 ADVANCED OPERATION Accessing additional settings NOTE For illustration purposes only, the advanced features shown are as accessed from the scanner control panel, they can also be accessed from the web page and the MFP Network Setup Tool. To use the advanced features, press the Fax Mode button (1) on the control panel and then the Additional Settings button (2) to prompt the Additional settings screen. Control menu faxadv_oda.jpg Below is the menu for the “Additional Settings”. If there are any changes made, the settings will return to the these factory default settings when you press the Reset button (3). FUNCTION DEFAULT SETTINGS Quality Fine Density 0 Doc size A4/Letter Delayed time Real time Manual feed Off Poll to receive Off Overseas Mode Off C5550 MFP User’s Guide Operation > 95 Changing fax quality The machine is preset to “Fine”. If required, you can select “ExtraFine” or “Photo” to improve the fax quality or you can reduce the fax quality by selecting “Standard”. To change fax quality: 1. Press the Fax Mode button on the control panel to prompt the fax screen. 2. Press the Additional Settings button and press OK. 3. Select the appropriate quality setting and press OK. 4. Press Return to exit the menu and return to the fax screen. NOTE After you have completed your fax operation, the machine will automatically return to the preset quality. Adjusting density The machine is preset to the “Normal” level of density. If your original document comes with a lighter or darker contrast, you can improve the quality by using the Adjusting Density feature. To change density: 1. Press the Fax Mode button on the control panel to prompt the Fax screen. 2. Press the Additional Settings button. 3. Using the DOWN arrow key, navigate to the Density setting and press OK. 4. Select the required density and press OK. 5. Press Return to exit the menu and return to the fax screen. NOTE After you have completed your fax operation, the machine will automatically return to the preset value. Document size The machine is preset to “A4/Letter” size. C5550 MFP User’s Guide Operation > 96 To change document size: 1. Press the Fax Mode button on the control panel to prompt the Fax screen. 2. Press the Additional Settings button. 3. Using the DOWN arrow key, navigate to the Doc Size setting and press OK. 4. Select the required size setting and press OK. 5. Press Return to exit the menu and return to the fax screen. NOTE After you have completed your fax operation, the machine will automatically return to the preset value. Delayed send The delayed send function allows you to fax documents at a specific date and time. To set the fax to delay send: 1. Place your document(s) with text face UP in the ADF or face DOWN on the glass. 2. Press the Fax Mode button on the control panel to prompt the Fax screen. 3. Press the Additional Settings button. 4. Using the DOWN arrow key, navigate to the Delayed Send setting and press OK. 5. Enter the required send date and time and press OK. 6. Press Return to exit the menu and return to the fax screen. 7. Press Mono to scan and store your document ready for sending at the specified time. Manual feed If you need to send multiple sets of documents from the ADF or flatbed, enable the “Manual Feed” option. To set the fax to manual feed: C5550 MFP User’s Guide Operation > 97 1. Place your document(s) with text face UP in the ADF or face DOWN on the glass. 2. Press the Fax Mode button on the control panel to prompt the Fax screen. 3. Press the Additional Settings button. 4. Using the DOWN arrow key, navigate to the Manual Feed setting and press OK. 5. Select “ON” and press OK. 6. Press Return to exit the menu and return to the fax screen. 7. Press Mono to start scanning the first document. Once the current scanning operation is complete, the LCD will display “To scan another page press select/OK”. If you have further documents to scan press OK to continue scanning or press Mono to continue sending the fax. Polling receive Polling is a process in which documents are loaded into a machine, and the machine is then set to wait for a call from a remote location before faxing. If the remote machine is set to hold data in memory for transmission to a local machine when contacted, the procedure is called “polling receive”. To set the fax to poll receive: 1. Press the Fax Mode button on the control panel to prompt the Fax screen. 2. Press the Additional Settings button. 3. Using the DOWN arrow key, navigate to the Polling Receive setting and press OK. 4. Select “ON” and press OK. 5. Press Return to exit the menu and return to the fax screen. 6. Enter the desired location using the Speed Dial keys or the numeric keypad. 7. Press Mono to begin polling. C5550 MFP User’s Guide Operation > 98 Overseas mode To avoid transmission problems when faxing overseas, set the fax to overseas mode: 1. Place your document(s) with text face UP in the ADF or face DOWN on the glass. 2. Press the Fax Mode button on the control panel to prompt the Fax screen. 3. Press the Additional Settings button. 4. Using the DOWN arrow key, navigate to the Overseas Mode setting and press OK. 5. Select “ON” and press OK. 6. Press Return to exit the menu and return to the fax screen. 7. Press Mono to start sending the document(s). NOTE After you have completed your fax operation, the machine will automatically return to the preset value. Broadcasting You can send a fax to multiple locations at the same time: 1. Place your document(s) with text face UP in the ADF or face DOWN on the glass. 2. Press the Fax Mode button on the control panel to prompt the Fax screen. 3. Enter the destination fax numbers by either: > typing in the number using the numeric keypad > pressing the required speed and/or group dial buttons > selecting entries from the phone book (See “Searching the phone book” on page 92.) C5550 MFP User’s Guide Operation > 99 Press OK after entering each fax number. NOTE You can send to a maximum 100 different locations. If a destination fax number has an “extension number”, press the Pause button to input a “-” between numbers. The machine will insert a 1 second pause when dialling. 4. Press Return to exit the menu and return to the fax screen. 5. Press Mono to start sending the document(s). NOTE If you make a mistake during the transmission process, press the STOP button to cancel the operation. CANCEL FAX JOBS If you no longer require a stored fax job, you can cancel and remove it from your MFP’s memory. NOTE Requires an Administrator password to perform this function. 1. Press the Menu button on the control panel to prompt the menu settings screen. 2. Using the UP arrow key, navigate to Fax Settings and press OK. 3. Using the UP arrow key, navigate to the Cancel Fax Jobs and press OK. 4. At the prompt, enter the admin password and press OK. 5. Using the UP/DOWN arrow keys, navigate through the list of fax jobs. 6. Press OK to select the required job(s) for deletion. The selected row(s) will be marked with an “*”. 7. Press Return to finish selection and return to the upper screen. C5550 MFP User’s Guide Operation > 100 8. Press OK to confirm deletion of fax jobs or press Stop to cancel the operation. FAX JOB REPORTS 1. Press the Menu button on the control panel to prompt the menu settings screen. 2. Using the UP arrow key, navigate to Fax Settings and press OK. 3. Using the UP arrow key, navigate to the Reports and press OK. 4. Select required report and press OK to print: > Activity report > Transmission report The transmission report can be modified with the following options available: Yes / Error Only / Off. > Broadcast report C5550 MFP User’s Guide Operation > 101 SCANNING SCANNER OPERATION 1. Start your scanning application. 2. Select the File menu and choose Select Source. If the Select Source command is not available on the File menu, see your application's user's guide to determine how the TWAIN link is used. A dialog box with a list of scanning sources appears. 3. Select “C5550MFP”. You need to select the source only once, unless you want to choose another scanner. 4. Place the document face DOWN on the document glass or face UP in the ADF. 5. Select the File menu and choose Acquire. A dialog box containing scanning features appears. Scanner 1.eps 1 2 3 6. Select the scanning method you want to use from the Scan Method (1) drop-down menu. 7. Select the mode you want to use for your scans from the Image Type (2) drop-down menu. C5550 MFP User’s Guide Operation > 102 8. Select a scanning resolution from the Resolution (3) drop-down menu. 9. Select the setting for the scanning features (e.g. Sharpen, Descreen, etc.) that you want to use (see “enhancing your image” later in this Chapter). 10. Click on the Preview or Scan button to preview or scan you documents. A LOOK AT THE USER INTERFACE Scanner 2.eps 7 8 1 9 2 10 3 11 4 5 6 1. Scan Method Choice: ADF/Multi-page, Flatbed. 2. Image type Choice: Black & White, 8-Bit Gray, 24-Bit Color, Half tone. 3. Resolution Choice: 50, 72, 100, 144, 150, 200, 300, 600, 1200, 2400, 4800 (dpi). 4. Brightness Adjust the brightness level from -100 to +100. 5. Contrast Adjust the contrast level from -100 to +100. 6. Further tools Descreen, Sharpen, Color Adjustment, Auto Level, Advanced Settings. 7. Invert Reverse the color of the scanned image. 8. Mirror Function Flip the image. 9. Preview Auto Area Resize the scanned area. 10. Paper Size Select the paper size from Card 4" x 2.5", Photo 5" x 3.5", Photo 3.5" x 5", Photo 4" x 6", Photo 6" x 4", A5, B5, A4, Letter, Legal, or scanner maximum. 11. Unit of Measurement Choice: cm, Inch, and Pixel. C5550 MFP User’s Guide Operation > 103 USING THE BASIC FEATURES Scan method Choice: > Flatbed: Select this setting if you need to scan photo, or newspaper clippings. > ADF/Multipage: Select this setting if you need to scan multi-page document from the automatic document feeder (ADF). Image type Scanner 3.eps 1 2 3 4 1. Choose B&W if your original contains only B&W text, pencil or ink sketch. 2. Halftones are the reproduction of an image that gives the illusion of gray. An example of a halftone image would be the pictures you see in newspapers. 3. 8-Bit Gray images contain actual shades of gray. 4. Choose 24-Bit Color (input) if you wish to scan a color image. C5550 MFP User’s Guide Operation > 104 Resolution The correct resolution will reproduce a clear image with good details. The resolution is measured in dots per inch (dpi). NOTE An A4/Letter size color image scanned at 300 dpi at True Color mode consumes approximately 25 MB of disk space. A higher resolution (usually means over 600 dpi) is only recommended when you need to scan a small area in True Color mode. Adjusting the brightness and contrast 1. Brightness Adjusts the lightness or darkness of an image. The higher the value, the brighter the image. 2. Contrast Adjusts the range between the darkest and the lightest shades in the image. The higher the contrast, the larger the grayscale. Enlarging previewed image (zoom) Enlarge your previewed image to the maximum of the preview window. NOTE This function only enlarges your preview image. This does not enlarge the actual image. Inverting and selecting your image 1. Invert The invert command reverses the brightness and the color in the image. For color images, each pixel will be changed into its complementary color when inverted. 2. Mirror function Horizontally reverses the image. 3. Auto select image C5550 MFP User’s Guide Operation > 105 Automatically set the whole image as your scan area. (Or you may resize the area by diagonal "drag and drop".) Enhancing the image 1. Scanner 4.eps Descreen Eliminates the moire* patterns commonly found in printed matter. 1 (1) Before; 2 (2) After. * 2. Moire pattern: An undesirable pattern in a color printing resulting from incorrect screen angle of overprinting halftone. Scanner 5.eps Sharpen Sharpen the scanned image. (1) Before; (2) After. 1 3. 2 Color adjustment Adjusts the color quality of the image so that it comes close to the original. This function uses default parameters to adjust the image. (1) Before; (2) After. Scanner 6.eps 1 2 C5550 MFP User’s Guide Operation > 106 4. Auto level Automatically adjusts the highlight and shadow areas of the scanned image to optimize the following: Using the advanced features Scanner 7.eps 2 3 4 5 6 7 1 1. Click the Switch button (1) to select the Advanced Settings bar (2 to 7). Advanced settings include Highlight/ Shadow, Hue/Saturation/Lightness, Curve, Color Balance, Color Drop-out. C5550 MFP User’s Guide Operation > 107 2. Highlight/shadow levels Scanner 8.eps 1 3 2 4 Highlight refers to the lightest point in a scanned image while shadow refers to the darkest point. Using Highlight and Shadow tools together allows you to extend the range of color and reveal more details in a gray or color image. Shadow (1): The darkest point of an image. Gamma (2): The middle tones of the image. Highlight (3): The lightest point of an image. Pointer (4): Move to change the value. When the value of gamma changes, the image changes as shown below. Scanner 9.eps 1 2 1. Gamma value: 1.0; 2. Gamma Value: 1.4; 3. Gamma Value: 2.0 C5550 MFP User’s Guide Operation > 108 3 When the value of highlight and shadow change, the image changes as shown below. Scanner 10.eps 1. 2. 3. 4. Highlight: Highlight: Highlight: Highlight: 1 2 3 4 255/Shadow: 0(Normal); 210/Shadow:10; 200/Shadow:0; 255/Shadow: 50 C5550 MFP User’s Guide Operation > 109 3. Adjusting the curve Adjusts the midtones of the image without dramatically altering their lightest and darkest areas. When the curve is moved up or down, the image will become darker or lighter. Scanner 11.eps 4. Color hue/saturation/lightness Improve an image by changing the level of hue/saturation/ lightness. Scanner 12.eps a b c (a) Hue Adjust the hue by moving the triangle to the right or left. (Note the level of color intensity will change simultaneously when the hue adjustment is made). (a) Saturation Move the triangle to the right to increase the saturation level or to the left to decrease the level. C5550 MFP User’s Guide Operation > 110 The level of saturation determines whether the color is pale or rich. (b) Lightness Increase the lightness by moving the triangle to the right or to the left to decrease the lightness. 5. Using color balance The Color Balance control allows you to set optimal image color quality. Scanner 13.eps You can either move the relevant pointer toward a color (in the above example 63% green has been selected) or, if known, enter the figure in the box at the top. The first box refers to the Cyan/Red percentage content, the second to Magenta/Green and the third to Yellow/Blue. 6. Color drop-out Click the button and the dialog box below will be displayed. This allows you to remove one of the R (Red), G (Green), C5550 MFP User’s Guide Operation > 111 or B (Blue) color channels. This function is particularly useful when converting to text using OCR software. Scanner 14.eps NOTE This function supports only black/white and gray images. 7. Using custom settings Click on the Custom Settings button to access a dialog box where you can save your scan and configuration settings. There are two tabs: Scan Settings and Configuration Settings. OTHER TOOLS Scanner 15.eps 1 2 3 C5550 MFP User’s Guide Operation > 112 4 1. Measuring Unit: Indicates the measuring system in use. By clicking the button, you can change the measuring unit. Choice: Inch, cm, Pixel. 2. Paper Size Choice: Card 4" x 2.5", Photo 5" x 3.5", Photo 3.5" x 5", Photo 4" x 6", Photo 6" x 4", B5, A5, A4, Letter and Scanner Maximum. 3. Image Size: Display image size for the scanned area. 4. Lock Image: Fix the output width and height. C5550 MFP User’s Guide Operation > 113 MAINTENANCE NOTE: When the LCD display indicates TONER LOW, or if print appears faded, first open the top cover and try tapping the cartridge a few times to evenly distribute the toner powder. This will enable you to obtain the best "yield" from your toner cartridge. PART NUMBERS * ITEM PART NUMBER. Toner, black 43324420 Toner, cyan 43324419 Toner, magenta 43324418 Toner, yellow 43324417 Image drum, black 43381720 Image drum, cyan 43381719 Image drum, magenta 43381718 Image drum, yellow 43381717 Fuser, 120 Volt 43363201 Fuser, 220 Volt 43363202 Transfer belt 43363401 Only use genuine Oki Original consumables to ensure the best quality and performance from your hardware. Non Oki Original products may adversely affect your printer's performance and invalidate your warranty. C5550 MFP User’s Guide Maintenance > 114 TONER CARTRIDGE REPLACEMENT CAUTION! To avoid toner wastage and possible toner sensor errors, do not change the toner cartridge(s) until “TONER EMPTY” is displayed. The toner used in this machine is a very fine dry powder. It is contained in four cartridges: one each for cyan, magenta, yellow and black. Have a sheet of paper handy so that you have somewhere to place the used cartridge while you install the new one. Dispose of the old cartridge responsibly, inside the pack that the new one came in. Follow any regulations, recommendations, etc., which may be in force concerning waste recycling. If you do spill any toner powder, lightly brush it off. If this is not enough, use a cool, damp cloth to remove any residue. Do not use hot water, and never use solvents of any kind. They will make stains permanent. WARNING! If you inhale any toner or get it in your eyes, drink a little water or bathe your eyes liberally in cold water. Seek medical attention immediately. 1. Gently raise the scanner. Scanner up.eps C5550 MFP User’s Guide Maintenance > 115 2. Press the cover release (a) and open the MFP’s top cover (b) fully. Cover Release.eps b a WARNING! If the MFP has been powered on, the fuser may be hot. This area is clearly labelled. Do not touch. 3. Note the positions of the four cartridges. ID Order.eps 1 2 3 4 1. Cyan cartridge 2. Magenta cartridge 3. Yellow cartridge 4. Black cartridge C5550 MFP User’s Guide Maintenance > 116 (a) Pull the colored toner release lever (1) on the cartridge to be replaced fully towards the front of the MFP. Toner Release in Situ.eps 1 4. Lift the right-hand end of the cartridge and then draw the cartridge to the right to release the left-hand end as shown, and withdraw the toner cartridge out of the MFP. Toner Out in Situ.eps 1 2 C5550 MFP User’s Guide Maintenance > 117 5. Put the cartridge down gently onto a piece of paper to prevent toner from marking your furniture. CAUTION! The green image drum surface is very delicate and light sensitive. Do not touch it and do not expose it to normal room light for more than 5 minutes. If the toner cartridges need to be out of the MFP for longer than this, please lower the top cover. Never expose the drum to direct sunlight or very bright room lighting. 6. Remove the new cartridge from its box but leave its wrapping material in place for the moment. 7. Gently shake the new cartridge from end to end several times to loosen and distribute the toner evenly inside the cartridge. Shake.eps C5550 MFP User’s Guide Maintenance > 118 8. Remove the wrapping material and peel off the adhesive tape from the underside of the cartridge. Tape.eps 9. Holding the cartridge by its top center with the colored lever to the right, lower it into the printer over the image drum unit from which the old cartridge was removed. 10. Insert the left end of the cartridge into the top of the image drum unit first, pushing it against the spring on the drum unit, then lower the right end of the cartridge down onto the image drum unit. Toner In in Situ.eps 1 11. 2 Pressing gently down on the cartridge to ensure that it is firmly seated, push the colored lever (1) towards the rear C5550 MFP User’s Guide Maintenance > 119 of the MFP. This will lock the cartridge into place and release toner into the image drum unit. Toner Close in Situ.eps 1 12. Close the top cover and press down firmly at both sides so that the cover latches closed. 13. Gently lower the scanner. Scanner down.eps C5550 MFP User’s Guide Maintenance > 120 IMAGE DRUM REPLACEMENT CAUTION! Antistatic symbol.eps Static sensitive devices, handle with care. The MFP contains four image drums: cyan, magenta, yellow and black. 1. Gently raise the scanner. Scanner up.eps C5550 MFP User’s Guide Maintenance > 121 2. Press the cover release (a) and open the MFP’s top cover (b) fully. Cover Release.eps b a WARNING! If the MFP has been powered on, the fuser will be hot. This area is clearly labelled. Do not touch. 3. Note the positions of the four cartridges. ID Order.eps 1 2 3 4 1. Cyan cartridge 2. Magenta cartridge 3. Yellow cartridge 4. Black cartridge C5550 MFP User’s Guide Maintenance > 122 4. Holding it by its top center, lift the image drum, complete with its toner cartridge, up and out of the MFP. ID Lift Out.eps 5. Put the cartridge down gently onto a piece of paper to prevent toner from marking your furniture and to avoid damaging the green drum surface. CAUTION! The green image drum surface at the base of the cartridge is very delicate and light sensitive. Do not touch it and do not expose it to normal room light for more than 5 minutes. If the drum unit needs to be out of the MFP for longer than this, please wrap the cartridge inside a black plastic bag to keep it away from light. Never expose the drum to direct sunlight or very bright room lighting. C5550 MFP User’s Guide Maintenance > 123 6. With the colored toner release lever (1) to the right, pull the lever towards you. This will release the bond between the toner cartridge and the image drum cartridge. Toner Release Out.eps 1 7. Lift the right-hand end of the cartridge and then draw the cartridge to the right to release the left-hand end as shown, and withdraw the toner cartridge out of the image drum cartridge. Place the cartridge on a piece of paper to avoid marking your furniture. Toner Out Out.eps 2 1 8. Take the new image drum cartridge out of its packaging and place it on the piece of paper where the old cartridge was placed. Keep it the same way round as the old unit. Pack the old cartridge inside the packaging material for disposal. 9. Place the toner cartridge onto the new image drum cartridge as shown. Push the left end in first, and then lower the right end in. (It is not necessary to fit a new C5550 MFP User’s Guide Maintenance > 124 toner cartridge at this time unless the remaining toner level is very low.) Toner In Out.eps 1 2 10. Push the colored release lever (1) away from you to lock the toner cartridge onto the new image drum unit and release toner into it. Toner Close Out.eps 1 11. Holding the complete assembly by its top center, lower it into place in the MFP, locating the pegs at each end into their slots in the sides of the MFP cavity. ID Lower In.eps C5550 MFP User’s Guide Maintenance > 125 12. Close the top cover and press down firmly at both sides so that the cover latches closed. 13. Gently lower the scanner. Scanner down.eps NOTE If you need to return or transport this product for any reason, please make sure you remove the image drum unit beforehand and place in the bag provided. This is to avoid toner spillage. C5550 MFP User’s Guide Maintenance > 126 TRANSFER BELT REPLACEMENT The belt unit is located under the four image drums. This unit requires replacement approximately every 60,000 pages. Switch off the MFP and allow the fuser to cool for about 10 minutes before opening the cover. 1. Gently raise the scanner. Scanner up.eps C5550 MFP User’s Guide Maintenance > 127 2. Press the cover release (a) and open the MFP’s top cover (b) fully. Cover Release.eps b a WARNING! If the MFP has been powered on, the fuser will be hot. This area is clearly labelled. Do not touch. 3. Note the positions of the four cartridges. It is essential that they go back in the same order. ID Order.eps 1 2 3 4 1. Cyan cartridge 2. Magenta cartridge 3. Yellow cartridge 4. Black cartridge C5550 MFP User’s Guide Maintenance > 128 4. Lift each of the image drum units out of the MFP and place them in a safe place away from direct sources of heat and light. ID Bag.eps CAUTION! The green image drum surface at the base of each cartridge is very delicate and light sensitive. Do not touch it and do not expose it to normal room light for more than 5 minutes. If the drum unit needs to be out of the MFP for longer than this, please wrap the cartridge inside a black plastic bag to keep it away from light. Never expose the drum to direct sunlight or very bright room lighting. C5550 MFP User’s Guide Maintenance > 129 5. Locate the two fasteners (5) at each side of the belt and the lifting bar (6) at the front end. Transfer belt - unlock.eps Transfer belt - out.eps 5 6 5 6. Turn the two fasteners 90° to the left. This will release the belt from the MFP chassis. 7. Pull the lifting bar (6) upwards so that belt tilts up towards the front, and withdraw the belt unit from the MFP. 8. Lower the new belt unit into place, with the lifting bar at the front and the drive gear towards the rear of the MFP. Locate the drive gear into the gear inside the printer by the rear left corner of the unit, and lower the belt unit flat inside the MFP. 9. Turn the two fasteners (5) 90° to the right until they lock. This will secure the belt unit in place. 10. Replace the four image drums, complete with their toner cartridges, into the printer in the same sequence as they came out: cyan (nearest the rear), magenta, yellow and black (nearest the front). 11. Close the top cover and press down firmly at both sides so that the cover latches closed. C5550 MFP User’s Guide Maintenance > 130 12. Gently lower the scanner. Scanner down.eps C5550 MFP User’s Guide Maintenance > 131 FUSER REPLACEMENT The fuser is located inside the MFP just behind the four image drum units. WARNING! If the MFP has recently been powered on, some fuser components will be very hot. Handle the fuser with extreme care, holding it only by its handle, which will only be mildly warm to the touch. A warning label clearly indicates the area. Switch off the MFP and allow the fuser to cool for about 10 minutes before opening the cover. 1. Gently raise the scanner. Scanner up.eps C5550 MFP User’s Guide Maintenance > 132 2. Press the cover release (a) and open the MFP’s top cover (b) fully. Cover Release.eps b a 3. Identify the fuser handle (1) on the top of the fuser unit. 4. Pull the two fuser retaining levers (2) towards the front of the printer so that they are fully upright. Fuser Unlock.eps 1 C 2 M Y K 5. Holding the fuser by its handle (1), lift the fuser straight up and out of the MFP. If the fuser is still warm, place it on a flat surface which will not be damaged by heat. C5550 MFP User’s Guide Maintenance > 133 6. Remove the new fuser from its packaging and remove the transit material. 7. Holding the new fuser by its handle, make sure that it is the correct way round. The retaining levers (2) should be fully upright, and the two locating lugs (3) should be towards you. Fuser Alone.eps 2 3 2 8. Lower the fuser into the MFP, locating the two lugs (3) into their slots in the metal partition which separates the fuser area from the image drums. 9. Push the two retaining levers (2) towards the rear of the MFP to lock the fuser in place. Fuser Lock.eps C 2 M Y K C5550 MFP User’s Guide Maintenance > 134 10. Close the top cover and press down firmly at both sides so that the cover latches closed. 11. Gently lower the scanner. Scanner down.eps C5550 MFP User’s Guide Maintenance > 135 CLEAN THE ADF From time to time the pad assembly and feed rollers may become contaminated with ink, toner particles or paper dust. In this case the scan module may not feed documents smoothly. If this occurs, follow the cleaning procedure below. 1. Moisten a cotton swab with isopropyl alcohol (95%). 2. Carefully pull open the ADF front cover. ADF cover open.eps 3. Wipe the feed roller (1) by moving the swab from side to side. Cleaning ADF1.eps 1 2 4. Rotate the roller forward with your finger and repeat step 3 until the roller is clean. Be careful not to snag or damage the springs near the pad (2). 5. Wipe the pad (2) from top to bottom, being careful not to hook the springs. 6. Close the ADF front cover. C5550 MFP User’s Guide Maintenance > 136 CLEAN THE DOCUMENT GLASS The document glass needs to be cleaned occasionally to ensure optimum image quality and performance. Clean the glass as follows. 1. Open the document cover (1). Cleaning scanner.eps 1 3 2 2. Moisten a soft, clean cloth with isopropyl alcohol (95%). 3. Gently wipe the document glass (2) and the white sheet (3) on the under side of the document cover to remove dust or any toner particles. 4. Close the document cover (1). C5550 MFP User’s Guide Maintenance > 137 CLEAN THE LED HEAD Clean the LED head when printing does not come out clearly, has white lines or when text is blurred. There is no need to switch the MFP off to clean the lens. 1. Gently raise the scanner. Scanner up.eps 2. Press the cover release (a) and open the MFP’s top cover (b) fully. Cover Release.eps b a C5550 MFP User’s Guide Maintenance > 138 3. Gently wipe the LED head surface with LED lens cleaner or soft tissue. LED head clean.eps CAUTION! Do not use methyl alcohol or other solvents on the LED head as damage to the lens surface will occur. 4. Close the top cover and press down firmly at both sides so that the cover latches closed. 5. Gently lower the scanner. Scanner down.eps C5550 MFP User’s Guide Maintenance > 139 INSTALLING UPGRADES This section explains how to install optional equipment into your MFP. This includes: > duplex (two-sided printing) unit > additional RAM memory > 40GB hard disk drive > additional paper tray > storage cabinet PART NUMBERS OPTION PART NUMBER Duplex unit 43347501 RAM memory: 256Mb 70051601 512Mb 70051701 40GB HDD 70043502 Additional paper tray 43347608 Storage cabinet 70052601 DUPLEX UNIT The duplex unit adds the function of two-sided printing, using less paper and making large documents easier to handle. It also enables booklet printing, which uses even less paper and makes large documents even easier to handle. The duplex unit slides straight into the rear of the MFP and requires no tools to install. 1. Unpack the new unit and remove any transit material from it. 2. Switch the MFP off. It is not necessary to disconnect the AC power cable. 3. Ensure that the unit is the right way up, as shown, and push it into the slot behind the rear panel. The panel will C5550 MFP User’s Guide Installing upgrades > 140 swing inwards as you push the unit into it. Push the unit all the way in until it stops and latches home. Duplex Install.eps 4. Switch the MFP on and wait for it to warm up (about 1 minute). 5. Print a menu map as follows: Control menu_oda.jpg 6. (a) Press Menu (1) on the scanner control panel. (b) Using the UP/DOWN arrow keys (2), navigate to the Report Print menu and press OK (3) once for the menu map. (c) Press OK (3) again to print the menu map. (d) When the menu map is printed, press Return (4) to exit the menu system. Examine the first page of the menu map. Near the top of the page, between the two horizontal lines, you will see the current MFP configuration. This list should indicate that the duplex unit is now installed. C5550 MFP User’s Guide Installing upgrades > 141 All that remains is to adjust the Windows printer driver to make full use of the new features. See “Adjusting windows printer drivers” on page 148. MEMORY UPGRADE This section explains how to install additional RAM memory into your MFP as a memory upgrade. The model comes equipped with 256MB of main memory.This can be upgraded with an additional memory board containing either 256MB or 512MB, giving a total memory capacity of either 512MB or 768MB maximum. 1. Switch the MFP off and disconnect the AC power cable. 2. Pull open the access panel on the side of the machine. Side cover open.eps 3. Carefully remove the new memory board from its wrapping. Try to handle the board only by its short edges, avoiding contact with any metal parts as far as possible. In particular, avoid touching the edge connector. 4. Notice that the memory board has a small cutout in the edge connector, which is closer to one end than the other. RAM Board.eps C5550 MFP User’s Guide Installing upgrades > 142 5. Identify the RAM expansion slot (1) in the machine. 6. Hold the new memory board by its short edges, so that the edge connector faces in towards the RAM expansion slot, and the small cutout is closer to the bottom of the machine. 7. Gently push the board into the RAM expansion slot until it latches in and will not go any further. Memory install.eps 8. Close the access panel, pressing firmly at top to latch it closed. Side cover close.eps 9. Reconnect the AC power cable and switch the MFP on. C5550 MFP User’s Guide Installing upgrades > 143 10. When the MFP is ready, print a menu map as follows: Control menu_oda.jpg 11. (a) Press Menu (1) on the scanner control panel. (b) Using the UP/DOWN arrow keys (2), navigate to the Report Print menu and press OK (3) once for the menu map. (c) Press OK (3) again to print the menu map. (d) When the menu map is printed, press Return (4) to exit the menu system. Examine the first page of the menu map. Near the top of the page, between the two horizontal lines, you will see the current MFP configuration. This list contains the figure for total memory size. This should indicate the total memory now installed, which should be the size of memory board you have installed plus 256MB. HARD DISK DRIVE The optional 40GB internal hard disk drive (HDD) enables collating of printed pages and can be used to store overlays and macros, fonts, and secure or proof documents waiting to be printed. 1. Switch the MFP off and disconnect the AC power cable. C5550 MFP User’s Guide Installing upgrades > 144 2. Pull open the access panel on the side of the machine. Side cover open.eps 3. Locate the clip (1) on the top of the disk unit into the slot (2) in the printer. 4. Plug the end of the connecting cable (3) into the disk unit connector (4) in the printer. 5. Tighten the two thumbscrews (5). HDD install1.eps 2 4 1 5 5 C5550 MFP User’s Guide Installing upgrades > 145 3 6. Close the access panel, pressing firmly at the top to latch it closed. Side cover close.eps 7. Reconnect the AC power cable and switch the MFP on. 8. When the MFP is ready, print a menu map as follows: Control menu_oda.jpg 9. (a) Press Menu (1) on the scanner control panel. (b) Using the UP/DOWN arrow keys (2), navigate to the Report Print menu and press OK (3) once for the menu map. (c) Press OK (3) again to print the menu map. (d) When the menu map is printed, press Return (4) to exit the menu system. Examine the first page of the menu map. C5550 MFP User’s Guide Installing upgrades > 146 Near the top of the page, between the two horizontal lines, you will see the current MFP configuration. This should now indicate that the hard disk unit is installed. All that remains is to configure the Windows printer driver so that it knows the hard disk unit has been fitted, and the additional features can be made available immediately. See “Adjusting windows printer drivers” on page 148. ADDITIONAL PAPER TRAY 1. Switch the MFP off and disconnect the AC power cable. 2. Place additional paper tray on desired location. 3. Observing safety rules for lifting and, using locating guides, place MFP on top of the additional paper tray. 2nd tray & lock installation.eps 4. Locate securing clip, press down and lock into position. 5. Re-connect the AC power cable and switch the MFP ON. NOTE If you need to transport this product, make sure you unlock the securing clip and remove the additional paper tray beforehand. C5550 MFP User’s Guide Installing upgrades > 147 STORAGE CABINET Refer to manufacturers instructions. ADJUSTING WINDOWS PRINTER DRIVERS Once your new upgrade has been installed, you may need to update the Windows printer driver so that the additional features are available to your Windows applications. Remember that if your MFP is shared between users on different computers, the driver must be adjusted on each user’s machine. The illustrations shown here are for Windows XP. Other Windows versions may appear slightly different, but the principles are the same. PCL DRIVER If you have installed a memory upgrade it is not necessary to change the PCL printer driver, and you can ignore this section. If you have installed a duplex unit or hard disk, proceed as follows: 1. PCL DevOption (288).bmp Open the Printers window (called “Printers and Faxes” in Windows XP) via the Start Menu or from the Windows Control Panel. 2. Right-click the printer icon for this printer, and choose Properties from the pop-up menu. 3. On the Device Options tab, check the box for the upgrade you have just installed. 4. Click OK to close the properties window, and then close the Printers window. C5550 MFP User’s Guide Installing upgrades > 148 POSTSCRIPT DRIVER This driver must be adjusted for any upgrade just installed. 1. PS DevSettings Tab.eps Open the Printers window (called “Printers and Faxes” in Windows XP) via the Start Menu or from the Windows Control Panel. 2. Right-click the printer icon for this printer, and choose Properties from the pop-up menu. 3. On the Device Settings tab, locate the list of installable options. Change those settings to indicate the new features you have just installed. 4. Click OK to close the properties window, and then close the Printers window. C5550 MFP User’s Guide Installing upgrades > 149 TROUBLESHOOTING CLEARING PAPER JAMS Provided that you follow the recommendations in this guide on use of print media, and you keep the media in good condition prior to use, your MFP should give years of reliable service. However, paper jams occasionally do occur, and this section explains how to clear them quickly and simply. Jams can occur due to paper misfeeding from a paper tray or at any point on the paper path through the MFP. When a jam occurs, the printer immediately stops, and the Alert LED on the status panel informs you of the event. If printing multiple pages (or copies), do not assume that, having cleared an obvious sheet, others will not also be stopped somewhere along the path. These must also be removed in order to clear the jam fully and restore normal operation. JAMS IN THE ADF In the event of a paper jam, follow the procedures below to remove the paper: 1. Jam release - ADF under.eps If a sheet is well advanced out of the ADF, simply grip it and pull gently to draw it fully out. NOTE If it does not remove easily, do not use excessive force. 2. Jam release - ADF top.eps Gently open the ADF front cover to the left. 3. Carefully pull the paper out of the ADF unit. 4. Close the ADF front cover. C5550 MFP User’s Guide Troubleshooting > 150 JAMS IN THE PRINTER 1. If a sheet is well advanced out of the top of the printer, simply grip it and pull gently to draw it fully out. If it does not remove easily, do not use excessive force. It can be removed from the rear later. 2. Raise the scanner gently. Scanner up.eps 3. Press the cover release (a) and open the MFP’s top cover (b) fully. Cover Release.eps b a C5550 MFP User’s Guide Troubleshooting > 151 WARNING! If the MFP has been powered on, the fuser will be hot. This area is clearly labelled. Do not touch. 4. Note the positions of the four cartridges. ID Order.eps 1 2 3 4 1. Cyan cartridge 2. Magenta cartridge 3. Yellow cartridge 4. Black cartridge It will be necessary to remove the four image drums to gain access to the paper path. C5550 MFP User’s Guide Troubleshooting > 152 5. Holding it by its top center, lift the cyan image drum, complete with its toner cartridge, up and out of the printer. ID Lift Out.eps 6. Put the cartridge down gently onto a piece of paper to prevent toner from marking your furniture and to avoid damaging the green drum surface. CAUTION! The green image drum surface at the base of the cartridge is very delicate and light sensitive. Do not touch it and do not expose it to normal room light for more than 5 minutes. 7. Repeat this removal procedure for each of the remaining image drum units. C5550 MFP User’s Guide Troubleshooting > 153 8. Look into the MFP to check whether any sheets of paper are visible on any part of the belt unit. Jams 1.eps 4 3 2 1 (a) To remove a sheet with its leading edge at the front of the belt (1), carefully lift the sheet from the belt and pull it forwards into the internal drum cavity and withdraw the sheet. CAUTION! Do not use any sharp or abrasive objects to separate sheets from the belt. This may damage the belt surface. C5550 MFP User’s Guide Troubleshooting > 154 (b) To remove a sheet from the central area of the belt (2), carefully separate the sheet from the belt surface and withdraw the sheet. Jams 1.eps 4 3 2 1 (c) To remove a sheet just entering the fuser (3), separate the trailing edge of the sheet from the belt, push the fuser pressure release lever (4) towards the front and down to release the fuser’s grip on the sheet, and withdraw the sheet through the drum cavity area. Then allow the pressure release lever to rise again. NOTE If the sheet is well advanced into the fuser (only a short length is still visible), do not attempt to pull it back. Follow the next step to remove it from the rear of the MFP. C5550 MFP User’s Guide Troubleshooting > 155 9. Starting with the cyan image drum unit nearest the fuser, replace the four image drums into the drum cavity, making sure to locate them in the correct order. ID Order.eps 1 2 3 4 1. Cyan cartridge 2. Magenta cartridge 3. Yellow cartridge 4. Black cartridge Holding the complete assembly by its top center, lower it into place in the MFP, locating the pegs at each end into their slots in the sides of the MFP cavity. ID Lower In.eps 10. Lower the top cover but do not press down to latch it closed yet. This will protect the drums from excessive C5550 MFP User’s Guide Troubleshooting > 156 exposure to room lighting while you check the remaining areas for jammed sheets. 11. Open the rear exit tray (5) and check for a sheet of paper in the rear path area (6). Rear paper jam.eps 6 5 Pull out any sheets found in this area. If the sheet is low down in this area and difficult to remove, it is probably still gripped by the fuser. In this case raise the top cover, reach around and press down on the fuser pressure release lever (7). Jams 3_1.eps 7 12. If you are not using the rear exit tray, close it once paper has been removed from this area. C5550 MFP User’s Guide Troubleshooting > 157 13. If your MFP has a duplex unit installed, press the cover release at the center of the unit, open the cover and remove any sheets in this area, then close the cover. Duplex Jam.eps 14. Lift the front cover release and pull open the front cover. Printer Fr CoverRel.eps C5550 MFP User’s Guide Troubleshooting > 158 15. Check inside the cover for sheets in this area and remove any that you find, then close the cover. Jams 4.eps 16. Pull out the paper tray and ensure that all paper is stacked properly, is undamaged, and that the paper guides are properly positioned against the edges of the paper stack. When satisfied, replace the tray. Jams 5.eps 17. Close the top cover and press down firmly at both sides so that the cover latches closed. C5550 MFP User’s Guide Troubleshooting > 159 18. Gently lower the scanner. Scanner down.eps When the jam has been cleared, if Jam Recovery is set to ON in the System Configuration Menu, the MFP will attempt to reprint any pages lost due to paper jams. C5550 MFP User’s Guide Troubleshooting > 160 FAX PROBLEM CHECKLIST If a problem occurs, read through the list of problems and solutions before calling for service. THE MFP WILL NOT DIAL A TELEPHONE NUMBER Check the power cable and wall outlet. Make sure that the telephone line (not external telephone or handset) is connected to the LINE socket on the back of the machine. If an external telephone is installed, lift the handset and check for a dial tone. If there is no dial tone, there may be a problem with the telephone line. If there is a dial tone, the MFP may be using the wrong dialling method (pulse or tone) for the region. If alternating tones are heard instead of dialling pulses and the region uses pulse dialling, change the call parameters (See “Initial set up” on page 64.). THE DISPLAY SHOWS A COMMUNICATIONS ERROR This indicates any of a number of problems: > The MFP may be incompatible with the remote machine, or the remote machine may not be able to perform the function requested of it such as polling or confidential faxing. > The remote machine may also be out of paper or experiencing a paper jam. > Bad telephone line conditions can also cause communication errors. Try sending the fax again and check to make sure that the correct telephone number is being dialled. > If a prefix number must be dialled to get an outside line, or if the call is to an international destination, a pause may need to be entered (use the Pause key) after the dial prefix or international dialling code to tell the machine to wait for a dial tone. If there are frequent problems communicating with a particular remote machine, try programming the telephone number into a speed dial key, and then change the parameters for that key (See “Advanced set up” on page 65.). C5550 MFP User’s Guide Troubleshooting > 161 > Lastly, either the local or remote machine may require servicing. Try sending a fax to another location to check the local MFP. FAXING IS POSSIBLE BUT THE IMAGE OF THE DOCUMENT PRINTED BY THE REMOTE MACHINE IS VERY POOR. If the faxed document has small type, complex illustrations, photos, or is very light or very dark, try changing the fax quality and density settings (See “Advanced operation” on page 95.). Copy the document on the machine to determine how it will transmit. The problem may be caused by telephone line interference. Try sending the document again later. FAX SENT BUT RECEIVED MESSAGE WAS COMPLETELY BLANK Make sure that the document is loaded correctly before faxing; with text face UP in the ADF or face DOWN on the glass. IMAGE OF RECEIVED FAX IS VERY POOR Try making a copy of a document on the local machine to make sure it is working properly. If there is still a problem, contact the person sending the fax and ask them to change their fax quality and density settings. Ask the person to make a copy of the document on their machine to ensure that it is working properly. Then ask them to send the fax again. DIALLING WAS TRIED WITH A SPEED DIAL NUMBER BUT NOTHING HAPPENED Make sure that the Speed Dial number being used is programmed correctly. LOCAL MFP WILL NOT ANSWER THE TELEPHONE OR RECEIVE FAXES First check to see that the power cord is connected properly. Also check the reception mode setting of the machine. This MFP will not receive faxes automatically if the manual receive mode is enabled (See “Manual receive” on page 70.). DOCUMENTS RECEIVED ARE LIGHT OR HAVE VERTICAL STREAKS ON THEM, AND MFP IS NOT OUT OF TONER Gently wipe the lens surface of the MFP's LED array, and then check to see if the machine is working properly (See “Clean the LED head” on page 138.). If the MFP still does not work properly, C5550 MFP User’s Guide Troubleshooting > 162 remove the image drum (See “Image drum replacement” on page 121.), tap the toner cartridge, and slowly swing it 20 to 30 degrees vertically several times. Be careful not to let the toner leak from the cartridge. If this does not work, the image drum unit may need to be replaced. Contact your supplier to get a replacement. MFP IS SET FOR DELAYED TRANSMISSION BUT IT DID NOT SEND Check the display to make sure that the MFP is set to the correct time and date (See “Initial set up” on page 64.). MFP WILL NOT POLL A REMOTE MACHINE Call the person at the remote machine and make sure that they have loaded documents and that their machine is set to polling transmission mode. MFP IS CONNECTED TO A PBX BUT IT IS NOT POSSIBLE TO DIAL OUT Be certain that the dial prefix is entered before the telephone number for each number dialled or programmed into the MFP (See “Connecting to a PBX” on page 68.). MFP ALWAYS ANSWERS BEFORE ITS POSSIBLE TO USE THE EXTERNAL TELEPHONE If an external telephone is connected, change the MFP’s ring response setting (See “Advanced set up” on page 65.). FAXES RECEIVED SOMETIMES LOOK DISTORTED If the document received is wider or longer than the paper loaded in the paper tray, the machine automatically reduces the width or length of the document so that it will fit on the paper. This type of problem could also be communication related. C5550 MFP User’s Guide Troubleshooting > 163 LCD MESSAGE LIST NOTE 1. <%color%> = Y, M, C or K. 2. <%tray%> = Tray 1, Tray 2 or MP Tray. 3. <%job_cancel%> = Log buffer full, job rejected invalid ID or job rejected. 4. mmm = the setup of “paper supply”. 5. ppp = the setup of “media type”. INFORMATION AND WARNING MESSAGES STATUS / CODE Initializing MESSAGE MEANING / ACTION Check Data <%DLCODE%> Rec data error <%DLCODE%> 1.Size error. 2.Check SUM error. 3.Printer model No. error. 4.DModule I/F version error. 5.FAT version error. Restart the machine. (Turn it off and on again). If the code still appears, contact your dealer. Initializing Check Data Data write error <%DLCODE%> An error occurs when writing NIC download data has: <%DLCODE%> 1.Memory allocation error. 2.Download file error. 3.Device free space acquirement error. 4.Device free area shortage error. 5.File write error. 6.CU-F/W mismatch error. Restart the machine. (Turn it off and on again). If the code still appears, contact your dealer. C5550 MFP User’s Guide Troubleshooting > 164 STATUS / CODE MESSAGE MEANING / ACTION Initializing PU flash error Restart the machine. (Turn it off and on again). If the code still appears, contact your dealer. Initializing Normal Turn off Scner Program Check Error Turn on again Turn it off and on again. Cancelling job Indicates a jam occurring when “jam recovery” set to “Off”. (Jam) Remove the paper and resend the print job. (See “Clearing paper jams” ). If the code still appears, contact your dealer. Normal Cancelling job Indicates a job being cancelled due to no print permit: (User denied) 1.A job received from a user who is denied printing. 2.A color job received from a user who is denied color printing. Contact your network administrator for help. Normal Cancelling job Indicates that a job is being cancelled because the printer area where the logs are stored has been used up and also “Cancel job” is specified as an operation at the time of Log Full. (Buffer full) Contact your network administrator for help. Warning Warning Order <%color2%> toner Toner low, order replacement cartridge(s). <%color%> waste toner full. Waste toner will fill up the box. Toner replacement is necessary (Y, M or C). Replace toner As long as this warning is being displayed, a waste toner full error occurs, the printer shifts to Offline and stops each time it has printed about 50 copies. Warning Non OEM <%color%> toner detected It shows the toner cartridge of authorized 3rd party. C5550 MFP User’s Guide Troubleshooting > 165 STATUS / CODE MESSAGE MEANING / ACTION Warning <%color%> toner regional mismatch The region ID of toner cartridge is not proper to the distribution channel. Warning Non genuine <%color%> toner Toner cartridge RFID chip is not compatible. Warning Order <%color%> image drum Indicates image drum is near the end of it’s life. Order replacement image drum(s). Warning Order fuser Indicates fuser is near the end of it’s life. Order replacement fuser. Warning Order belt Indicates transfer belt is near the end of it’s life. Order replacement transfer belt. Warning Fuser life Notifies the life of the fuser. This is a warning only. Warning Belt life Notifies the life of the belt. This is a warning only. Warning <%color%> toner empty Toner empty. Warning status takes effect at Cover Open/Close. Allows printing approx. 50 pages (A4/Letter 5% duty, density 5%). Warning <%color%> toner not installed Notifies that the toner cartridge is not installed. Warning <%color%> drum life Notifies the life of the drum. This is a warning only. This warning appears when the cover is opened and closed just after the drum life error occurred. Warning <%tray%> empty Tray empty. Treated as a warning until printing from that particular tray is required. Warning Hard disk full HDD is full or not enough available memory to complete job. This is a temporary warning, it remains until the end of the job then disappears. C5550 MFP User’s Guide Troubleshooting > 166 STATUS / CODE Warning MESSAGE MEANING / ACTION Disk write disabled An attempt to write in a read-only file. This is a temporary warning, it remains until the end of the job then disappears. Warning Collate fail Memory overflow occurred in the collate copy. Press the Online key to remove message from the LCD. Warning <%job_cancel%> Invalid ID. Job rejected User not permitted to print, job has been cancelled. Contact your network administrator for help. Press the Online key to remove message from the LCD. Warning <%job_cancel%> Log buffer full. Job rejected Buffer is full, job has been cancelled. Contact your network administrator for help Press the Online key to remove message from the LCD. Warning File erasing Warning Deleting encrypted job Warning Erased data full Warning Expired secure job Indicates that an applicable job has been automatically deleted as the retention period for authentication printing has expired. C5550 MFP User’s Guide Troubleshooting > 167 STATUS / CODE Warning MESSAGE MEANING / ACTION Disk use failed <%FE_ERR%> A disk error has occurred. %FS_ERR%: 0 - General error 1- Volume not found 3 - File not found 4 - No free file descriptors 5 - Invalid number of bytes 6 - File already exists 7 - Illegal name 8 - Can not del root 9 - Not file 10 - Not directory 11 - Not same volume 12 - Read only 13 - Root dir full 14 - Dir not empty 15 - Bad disk 16 - No label 17 - Invalid parameter 18 - No contig space 19 - Can not change root 20 - FD obsolete 21 - Deleted 22 - No block device 23 - Bad seek 24 - Internal error 25 - Write only Warning PU flash error ERROR MESSAGES STATUS / CODE Error (online) MESSAGE MEANING / ACTION Load %MEDIA_SIZE% in MP tray Manual paper feed is required. Manually insert the paper shown by %MEDIA_SIZE%. and press on-line switch C5550 MFP User’s Guide Troubleshooting > 168 STATUS / CODE Error (online) Error 460 Error 461 462 MESSAGE MEANING / ACTION %TRAY% Duplex request Paper feeding is recommended because the print of back sides (odd number pages) is finished during the manual duplex print. Load %MEDIA_SIZE%/ %MEDIA_TYPE% and press %ERRCODE%:%TRAY% media mismatch The media size or both media size and type in the MP tray does not match the print data. Load mmm/ppp paper in tray. Load %MEDIA_SIZE%/ %MEDIA_TYPE% and press %ERRCODE%:%TRAY% media mismatch The media size or both media size and media type in the tray does not match the print data. Load mmm/ppp paper in tray. Error 461: Tray 1 Error 462: Tray 2 Error (online) Error (online) Error (online) Error (online) Download message Processing Download message Writing Download message Success Download message Failed %CODE% Indicates that message data to be updated is being processed. Indicates that message data to be updated is being written. Indicates that message data to be updated has been written successfully. Indicates that writing of message data to be uploaded has been failed. %CODE%: 1.FAIL: Other errors. 2.DATA_ERROR: Hash check error in data reading/writing, or abnormal FLASH 3.OVERFLOW: Down loading failure due to FLASH memory full at starting or during writing in a language file 4.MEMORYFULL: Memory reservation failure 5.UNSUPPORTED_DATA: Down loading data unsupported on the printer Error (online) Network config writing Appears during the NIC configuration data is storing in the flash memory, as the setting was changed. C5550 MFP User’s Guide Troubleshooting > 169 STATUS / CODE MESSAGE MEANING / ACTION Error Wait a moment (online) network initial Appears when the NIC initialisation occurs, as the setting is changed. Error 491 Load %MEDIA_SIZE% %ERRCODE%:%TRAY% empty 492 Printing request is issued to an empty tray. Error 491: Tray 1 Error 492: Tray 2 Load media into tray to allow printing. Error 490 Error 440 Error 430 Load %MEDIA_SIZE% and press on-line Printing request is issued to an empty MP tray. Load media into tray to allow printing. Install paper cassette %ERRCODE%:%TRAY% open Install paper cassette Paper tray has been removed. Reinstall tray to allow printing. %ERRCODE%:%TRAY% missing Paper tray has been removed. Reinstall tray to allow printing. Add more memory Memory capacity overflow. %ERRCODE%: memory overflow Press the on-line key to continue printing. 431 Error 420 Install expansion RAM or decrease data size. Error 414 415 Replace toner %ERRCODE%:%COLOR% waste toner full 416 Waste toner box is full and needs to be replaced. Warning status takes effect at cover open/close and printing of about 50 copies becomes available. Error 414: Y Error 415: M Error 416: C Error 410 411 412 413 Replace toner Toner empty. %ERRCODE%:%COLOR% toner empty Warning status takes effect at cover open/close. Error 410: Y Error 411: M Error 412: C Error 413: K C5550 MFP User’s Guide Troubleshooting > 170 STATUS / CODE Error 554 555 MESSAGE MEANING / ACTION Replace toner OKI regional mismatch: Incorrect toner cartridge fitted (incorrect signature ID; correct distribution channel group). %ERRCODE%:%COLOR% toner regional 556 Replace with genuine toner cartridge. 557 Error 554: Y Error 555: M Error 556: C Error 557: K Error 614 615 Replace toner %ERRCODE%: incompatible %COLOR% toner 616 OEM channel mismatch: Incompatible toner cartridge fitted (incorrect signature ID; incorrect distribution channel group). Replace with genuine toner cartridge. 617 Error 614: Y Error 615: M Error 616: C Error 617: K Error 620 621 Replace toner %ERRCODE%: incompatible %COLOR% toner 622 OEM mismatch: Incompatible toner cartridge fitted (protected signature ID; incorrect distribution channel group). Replace with genuine toner cartridge. 623 Error 620: Y Error 621: M Error 622: C Error 623: K Error 550 551 552 553 Genuine toner is recommended %ERRCODE%: non genuine %COLOR% toner Unauthorised 3rd party: Incompatible toner cartridge fitted (signature ID can not be recognised). Replace with genuine toner cartridge. Error 550: Y Error 551: M Error 552: C Error 553: K C5550 MFP User’s Guide Troubleshooting > 171 STATUS / CODE MESSAGE MEANING / ACTION Error Install toner Toner cartridge is not fitted. %ERRCODE%:%COLOR% toner missing Install genuine toner cartridge. 610 611 Error 610: Y 612 Error 611: M 613 Error 612: C Error 613: K Error 540 541 Check toner cartridge %ERRCODE%:%COLOR% toner sensor error If the code appears, contact your dealer. 542 543 Error 401 Open upper cover %ERRCODE%: paper multi feed Inappropriate long paper was fed from a tray. Check whether multi feed has happened (See “Clearing paper jams” ). Open and close the cover to perform recovery printing, and continue. Error 400 Open front cover %ERRCODE%: paper size error Inappropriate size paper was fed from a tray. Check the paper in the tray or check for multi feed (See “Clearing paper jams” ). Open and close the cover to perform recovery printing, and continue. Error 390 Check %TRAY% %ERRCODE%: paper jam Paper jam occurred during paper feeding from MP tray. See “Clearing paper jams” . If the code still appears, contact your dealer. Error 391 392 Open front cover %ERRCODE%: paper jam Open the front cover, remove the paper and close the cover. Error 391: Tray 1 Error 392: Tray 2 See “Clearing paper jams” . If the code still appears, contact your dealer. C5550 MFP User’s Guide Troubleshooting > 172 STATUS / CODE Error 380 MESSAGE MEANING / ACTION Open front cover Open the front cover, remove the paper and close the cover. %ERRCODE%: paper jam See “Clearing paper jams” . If the code still appears, contact your dealer. Error 381 Open top cover %ERRCODE%: paper jam 382 Open the top cover, remove the paper and close the cover. Error 381: Transport Error 382: Exit 383 Error 383: Duplex entry 385 Error 385: Around fuser unit 389 Error 389: Printing page lost See “Clearing paper jams” . If the code still appears, contact your dealer. Error 370 Open duplex cover %ERRCODE%: paper jam 371 Open the duplex cover, remove the paper and close the cover. Error 370: Duplex reversal Error 371: Duplex input 373 Error 373: Multi-feed into duplex (duplex remain jam) See “Clearing paper jams” . If the code still appears, contact your dealer. Error 372 Open front cover %ERRCODE%: paper jam Misfeed from duplex. Open the front cover, remove the paper and close the cover. See “Clearing paper jams” . If the code still appears, contact your dealer. Error 360 Error 350 351 352 353 Install duplex unit %ERRCODE%: duplex unit open Replace image drum %ERRCODE%:%COLOR% drum life Duplex unit is open (removed). When this error is detected, printing stops. The image drum has reached the end of its life (alarm). Error 350: Y Error 351: M Error 352: C Error 353: K Warning status takes effect at cover open/close. C5550 MFP User’s Guide Troubleshooting > 173 STATUS / CODE Error 560 561 MESSAGE MEANING / ACTION Replace image drum The error occurs after the image drum has reached the end of its life. %ERRCODE%:%COLOR% drum life 562 Error 560: Y Error 561: M 563 Error 562: C Error 563: K Message is displayed until the image drum is replaced. Error 354 Replace fuser %ERRCODE%: fuser life The fuser has reached the end of its life and printing will stop. Warning status takes effect at cover open/close. Replace fuser. Error 355 Replace belt %ERRCODE%: belt life The transfer belt has reached the end of its life and printing will stop. Warning status takes effect at cover open/close. Replace transfer belt. Error 348 Check fuser %ERRCODE%: fuser missing Open the top cover, check the fuser is installed correctly and close the cover. If the code still appears, replace the fuser. Error 544 545 Check toner cartridge %ERRCODE%:%COLOR% improper lock lever Toner cartridge lever has not been locked. Lock into place securely. 546 547 Error 340 341 Check image drum %ERRCODE%:%COLOR% drum missing Image drum not installed correctly. Fit image drum. 342 Error Check image drum & belt lock 343 %ERRCODE%: K drum missing Indicates that the belt is unlocked or the black image drum is not installed properly. Check and secure belt and/or image drum. C5550 MFP User’s Guide Troubleshooting > 174 STATUS / CODE MESSAGE MEANING / ACTION Error Check fuser Fuser unit is not installed correctly. 320 Error 330 Error 310 %ERRCODE%: fuser missing Check belt Fit fuser unit. %ERRCODE%: belt missing Belt unit is not installed correctly. Close cover Close the cover. %ERRCODE%: cover open Error 310: Top cover Fit belt unit. Error 311: Front cover 311 If the code still appears, contact your dealer. Error 316 Error 362 Error 362 Error 362 Close cover Close the duplex cover. %ERRCODE%: duplex cover open If the code still appears, contact your dealer. Wait a moment Your printer's network card firmware is being reprogrammed. Data receive Wait a moment Data received OK Check data Rec data error <%DLCODE%> Your printer's network card firmware is being reprogrammed. An error has occurred while your printer’s network card firmware is being reprogrammed. 1.File size error. 2.Check-sum error. 3.Invalid printer model number 4.Invalid module I/F version 5.Invalid FAT version Error 362 Error 362 Wait a moment Data writing Power OFF/ON Data written OK Your printer's network card firmware is being reprogrammed. Your printer's network card firmware has been reprogrammed successfully. C5550 MFP User’s Guide Troubleshooting > 175 STATUS / CODE MESSAGE MEANING / ACTION Error Check data An error has occurred while your printer’s network card firmware is being reprogrammed. 362 Data write error <%DLCODE%> 1.Memory allocation error 2.Download file error 3.Device allocation error 4.No device space 5.File writing failure 6.CU-F/W mismatch Error 300 Power OFF/ON %ERRCODE%: network error Your printer’s network card has an error. Restart the machine (turn it off and on again). If the code still appears, contact your dealer. Error Rebooting %CODE% 364 Controller unit is rebooting. %CODE%: 0 … Reboot due to a reason other than the following. 1 … Reboot due to PJLCommand. 2 … Reboot in accordance with a menu change. 3 … Reboot due to quit operator of PostScript Language. 4 … reboot by Network Utility (including Web). Error Shutting down Error Shutdown Error Please pow OFF Shutdown comp Fatal %FATAL1% %FATAL2% If a fatal code appears, contact your dealer. C5550 MFP User’s Guide Troubleshooting > 176 ERROR MESSAGES DURING NETWORKING MESSAGE ACTION Connection failed Ping the IP address of the MFP from another PC in DOS prompt. For example, type “Ping 10.1.20.144" in DOS prompt. If the MFP does not respond, then perform the following steps. Check network settings Address is invalid Check network settings Check that the RJ-45 connector is firmly plugged-in. Network is down Check the Ethernet cable. Check network settings Check the MFP IP address. Network is unreachable. Check the destination IP address. Check network settings Check Subnet Mask. Connection aborted by server Check Gateway IP. Check network settings Connection reset by server Check network settings Connection timed out. Check network settings Connection failure Check network settings Host is not able to reach Check network settings Fail to connect E-mail server Check Network environment. Check network environment ERROR MESSAGES DURING E-MAILING MESSAGE ACTION Device internal failure. Reboot the machine, and try again. If the error is still there, contact your nearest dealer. Reboot the scanner Fail to connect Mail server. Contact network administrator Contact your network administrator for further help. C5550 MFP User’s Guide Troubleshooting > 177 MESSAGE ACTION Fail to get Mail server response. Turn on Log File option in [ADMIN / MANAGEMENT/ Service mode] to record and observe network actions and contact your network administrator or nearest dealer for further help. Contact network administrator Unpredicted error. Contact network administrator Service unavailable Contact network administrator Service not available, closing transmission channel. The Server is going to shut down. Contact your network administrator for further help. No support SMTP login extension Contact network administrator Mail server doesn’t support SMFP login extension. Contact your network administrator for further help. No support SMTP login authentication Contact your Mail server administrator to turn on SMTP LOGIN option. Contact network administrator SMTP login error Check your login user name. Check user name Mailbox unavailable Requested mail action not taken. Check “To” address. Check “To” address Processing error Contact network administrator Insufficient system storage Contact network administrator Temporary authentication failure Contact network administrator Requested action aborted. Contact your network administrator for further help. Contact your network administrator for further help. Contact your network administrator for further help on mail server's authentication mechanism. Choose SMTP authentication for E-mail security or turn off the mail server's authentication and try again. Command error Restart scanner Reboot the machine, and try again. If the error is still there, contact your nearest dealer. C5550 MFP User’s Guide Troubleshooting > 178 MESSAGE ACTION Parameters or argument error Check if the Device Name is valid. The Device Name can be found in Menu/ General. Check network settings Check “From” address. Check “To” address. Contact your network administrator for further help. Sequence error Reboot the machine, and try later. If the error is still there, contact your nearest dealer. Restart scanner Command parameters not implemented Check network settings Authentication required Contact network administrator Check if the Device Name is valid. The Device Name can be found in Menu/ General. Contact your network administrator for further help on mail server's authentication mechanism. Choose SMTP authentication for Email security or turn off the mail server's authentication and try again. Action not taken Check “To” address Requested action not taken: mailbox name not allowed. Check “To” address. User not local Check “To” address. Please try again. Check “To” address Exceeded storage allocation Requested action not taken. Check “To” address Check “To” address. Check mailbox storage allocation. Contact your network administrator for further help. Mailbox name not allowed Check “To” address Requested action not taken: mailbox name not allowed. Check “To” address. Transaction failed Contact network administrator Contact your network administrator for further help. Connection error Check network environment. Check network environment Check if email attachment size is larger than the mailbox quota. File size is too large File size is larger than the “scan size limit” allowable. Please reduce file size and retry sending. C5550 MFP User’s Guide Troubleshooting > 179 ERROR MESSAGES DURING FILING MESSAGE ACTION Fail to connect FTP server Make sure the FTP server is not shut down and port number is correct. If the error is still there, contact your FTP server administrator. Contact server administrator Unpredicted error Contact server administrator Contact your server administrator for help. FTP login error Check your login name and try again. Check login name FTP password error Check your password and try again. Check password in folder Can't enter directory Make sure privilege Make sure you have the privilege to enter this directory. Can't check file FTP can't check file existed or not. Make sure privilege Make sure you have the privilege to browse this directory. Can't change data transfer type Contact your server administrator for help. Contact server administrator Make sure privilege Make sure you have the privilege to store files in this position (server/directory). Insufficient storage space in system Check FTP server free storage space and contact your server administrator. Store file error Contact server administrator File name not allowed Change file name to meet naming convention of FTP server's OS. Change file name Can’t create directory Make sure you have the privilege to create this directory. Make sure privilege Network share name incorrect Check directory in folder CIFS fail to connect Check that server supports CIFS Computer name error. Make sure computer name in directory CIFS Network share name incorrect. Check directory in profile and make sure it follows UNC, such as \\Computer\Share\directory. Check that server supports CIFS(SMB) connection. CIFS Computer name error. Make sure computer name in directory is correct. C5550 MFP User’s Guide Troubleshooting > 180 MESSAGE ACTION CIFS dialect negotiation fail This CIFS may not support PC NETWORK PROGRAM 1.0 dialect. Contact server administrator CIFS login fail CIFS (User level) login fail. Check login name and password you typed and try again. Check ID & password Can’t make subdirectory CIFS (User level) can not make subdirectory. This account has not right to create new subdirectory. Check the account CIFS fail to create file Make sure you have full control privilege Make sure you have full control privilege on this network share. CIFS send data error. HTTP fail to connect Check Server IP and HTTP port. Make sure they are correct. Or, check whether that server supports HTTP connection. Check IP & HTTP port HTTP Unauthorized Make sure your account has authorization HTTP Forbidden This HTTP server needs authorization. Make sure your account has correct authorization. This action is forbidden in this server. This is not unauthorized but forbidden. This action is forbidden Unpredicted error. Turn on Log File option in [ADMIN / MANAGEMENT/ log action] to log and observe device actions and contact your server administrator or nearest dealer for further help. MKCOL method not allowed Contact server administrator to change permission on this privilege. Contact server administrator MKCOL method not implemented Contact server administrator HTTP PUT method not allowed Contact server administrator HTTP internal server error Contact server administrator PUT method not implemented Contact server administrator HTTP server does not support MKCOL to create directory. Give up creating new directory or create directory at server in advance. Contact server administrator to change permission on this privilege. Contact your server administrator for help. That server does not implement HTTP PUT method. MFP can't store file on this server, contact your system administrator for help. C5550 MFP User’s Guide Troubleshooting > 181 MESSAGE ACTION HTTP service unavailable Contact your server administrator for help. Contact server administrator HTTP no support That server does not support HTTP Resource not found Contact server administrator That server does not support HTTP version 1.1, contact your server administrator for help. That server can't save the files, contact your server administrator for help. C5550 MFP User’s Guide Troubleshooting > 182 A GUIDE TO PRINTING This Chapter provides a convenient on-screen reference to the many features of the driver software supplied with your MFP. HOW TO ACCESS THE DRIVER SCREENS Most of the features described are accessed via the printer driver screens. How you access them depends on your computer and its operating system. The driver windows are tabbed dialog boxes, offering a wide range choices about how you want to print your documents. There are two ways to access the driver features from within Windows: 1. Directly from the Windows “Printers” folder (“Printers and Faxes” folder in Windows XP). If you choose this method any changes you make will become the driver defaults. This means they will remain active for all your applications unless you specifically change them from within the application’s Print dialog. 2. From your application’s Print dialog. If you choose this method any changes you make will usually only last for as long as the particular application is running, or until you change them again. In most cases, once you quit the application the driver defaults will return. NOTES 1. Settings made from the MFP’s own control panel are the printer defaults. They determine how your MFP will behave unless you specify otherwise from your computer. 2. The driver defaults override the MFP defaults. 3. Application Print settings override both the MFP defaults and the driver defaults. CHANGING THE DRIVER DEFAULTS WINDOWS XP/2000/SERVER 2003 1. Click [Start] → [Printers and Faxes] to open the Printers and Faxes window. C5550 MFP User’s Guide A guide to printing > 183 2. In the Printers and Faxes window, right-click on the appropriate printer driver icon, and choose [Printing Preferences] from the context menu. CHANGING THE APPLICATION’S DRIVER SETTINGS 1. In your application, open the file you want to print. 2. On the [File] menu, choose [Print…]. 3. In the application’s Print dialog, make sure the machine shown is the appropriate one, and click [Properties]. PCL SAVED DRIVER SETTINGS This feature, unique to the Windows PCL drivers, allows you to save the printer driver settings and reuse them later. This could be useful if you frequently print many different types of document that require different printer driver settings. Recalling saved settings in the PCL drivers is a simple task that must be done first, before any job-specific changes are made. Rather than repeat the procedure throughout this manual, it is described here. SAVING A SET OF DRIVER SETTINGS 1. Make any changes to the driver settings you want, as described in the relevant section of this manual. C5550 MFP User’s Guide A guide to printing > 184 2. In the driver’s [Setup] tab, click [Save…]. PCL Recall Saved Settings_oda.jpg 3. Enter a meaningful name for the settings you are saving, and click [OK]. RECALLING SAVED DRIVER SETTINGS 1. In the driver’s [Setup] tab, choose any previously saved [driver settings] you need. 2. Proceed to make any other adjustments for this job, as described in the relevant section in this manual. SETTING THE DRIVER DEVICE OPTIONS This section explains how to ensure that your printer driver can utilize all of the hardware features installed in your MFP. Accessories such as hard disk, duplex unit (two sided printing), additional paper trays, etc., will only be usable if the printer driver on your computer knows they are there. In some cases the hardware configuration of your MFP is automatically detected when the driver is installed. However, it is advisable to at least check whether all of the available hardware features are listed in the driver. This procedure is essential if you subsequently add extra hardware features to your MFP after the drivers have been installed and set up. C5550 MFP User’s Guide A guide to printing > 185 1. Access the driver’s [Properties] window. (See “Changing the driver defaults” on page 183.) 2. Select the [Device Options] tab. In the Windows XP PostScript driver the tab may be called “Device Settings”. 3. Set the options for any devices you have installed, including the correct number of paper trays, high capacity feeder, duplex unit, etc. 4. Click [OK] to close the window and save your changes. C5550 MFP User’s Guide A guide to printing > 186 BLACKS AND GRAYS (BLACK OVERPRINT) Black overprint eliminates the white edge between the printed fonts and the colored background. Black overprint can only be used when printing 100 percent black text over a background color. Black Overprint may not be available with some software applications. NOTES 1. The Black Overprint feature is not included in the Windows PCL 6 driver. 2. When the background color is very dark, the toner may not fuse correctly. Change the background to a lighter color. 1. On the [Job Options] tab, click [Advanced]. PCL Black Overprint_oda.jpg 2. Check [Black Overprint]. C5550 MFP User’s Guide A guide to printing > 187 BLACK PRINTING (BLACK GENERATION) To use Black Generation, Office Color or Graphic Pro must be the selected Print Mode. Your MFP prints the color black in one of two ways: Composite Black or True Black. COMPOSITE BLACK The cyan, magenta, yellow, and black toners are combined to create composite black. This will sometimes give a glossier finish, due to the increased amount of toner. It can also sometimes appear as a slightly brownish black. Use composite black when printing photographs. TRUE (PURE) BLACK Only black toner is used to print true black. Use True Black when printing a combination of text and graphics. If you use True Black to print photographs, dark sections of the photos may appear black. Office Color 1. On the driver’s [Color] tab, select [Office Color] (1) and click the [Options] button. PS Black Generation_oda.jpg C5550 MFP User’s Guide A guide to printing > 188 2. On [Black Finish] (2), make your selection: [Auto] (allow printer to choose the best method depending on page content), [True Black] or [Composite Black]. Graphic pro 1. On the driver’s [Color] tab, select [Graphic Pro] (1) and click the [Options] button. PS Black Generation 2_oda.jpg 2. From the [Black Finish] menu (2), choose your preferred setting. C5550 MFP User’s Guide A guide to printing > 189 FINE LINES ENHANCEMENT This feature can be used to emphasize the pen width of very fine lines (minimum line width). With some software applications, if this feature is turned ON, the spaces in bar codes may become too narrow. If this happens, turn [Adjust Ultra Fine Lines] OFF. 1. In the driver’s [Job Options] tab, click [Advanced]. 2. Click the checkbox to turn on [Adjust Ultra Fine Lines]. If the option is turned on, a check mark appears in the box. PCL Fine Lines1_oda.jpg C5550 MFP User’s Guide A guide to printing > 190 GRAYSCALE PRINTING If you select Grayscale, the MFP converts all colors into shades of gray, and prints using only black toner. Use Grayscale to speed up printing of proof copies or when you do not need to print a color document in color. 1. If using the PCL driver, in the driver’s [Setup] tab, choose any previously saved [driver settings] you need. See “Recalling saved driver settings” on page 185 2. On the driver’s [Color] tab, click [Grayscale], then click [Options]. PCL Greyscale_oda.jpg C5550 MFP User’s Guide A guide to printing > 191 3. If using the PS driver, on the [Color] tab, click [Grayscale], and then click [Advanced] if you want to adjust brightness and contrast. PS Greyscale_oda.jpg Some applications will attempt to set the halftone screen information for the MFP. If the option to [use printer halftones] is left at ON, the MFP will set its own halftone screen value, giving a smoother result. It is recommended to leave this option on. [Optimized grayscale halftones] may take slightly longer to print but will give best quality. C5550 MFP User’s Guide A guide to printing > 192 COLOR MATCHING BASICS There are three methods by which your document’s color can be managed and adjusted: CM Types.eps 1 3 2 Windows 1. Application Color Management (1). Some graphics and desktop publishing programs such as Adobe Photoshop, Adobe Illustrator, and Quark Xpress have their own built-in color management systems. See “Printer driver settings for ICC profile creation or no color matching” on page 212. 2. Most applications do not have these color management features and rely instead on the MFP or operating system. Operating System Color Management (2). C5550 MFP User’s Guide A guide to printing > 193 3. Printer Color Management (3). When you print your document and modify settings in the printer driver, the MFP performs color adjustments. NOTES 1. Only use one color management system if you want the best results from your MFP. 2. If you wish to use your MFP’s color management system, ensure that your application or operating system color management is switched off. 3. Applying color management in multiple places will give unpredictable results. WHAT THIS GUIDE DESCRIBES This Chapter only discusses the printer color management system. CM Types 2.eps 1 3 2 Windows If you wish to learn more about your application program or operating system color management, please see the documentation that was supplied with your application software or computer. C5550 MFP User’s Guide A guide to printing > 194 PRINTER COLOR MANAGEMENT Your printer has two separate color management systems – Office Color and Graphic Pro. Printer CM.eps 1 3 2 Windows 3a 3b > Office Color (3a) –“Office color” on page 197 > This is a simpler color management system designed for ease of use. Office Color is recommended for users who are not experts in color but want good results when printing from programs such as Microsoft Office. > Graphic Pro (3b) – “Graphic pro” on page 200 This is a powerful color management system based on ICC color profiles. Profiles can be down loaded to the MFP hard disk using a special utility, and then color matching can be applied to all incoming print jobs. The Graphic Pro color management system is recommended for users who are already familiar with ICC profile-based color matching and require more control over color. C5550 MFP User’s Guide A guide to printing > 195 ABOUT RGB AND CMYK COLOR Some application programs give you the choice to create and edit documents using either RGB color or CMYK color. Typically, only professional graphics and desktop publishing software support CMYK color. Most application programs only support RGB color, for example Microsoft Office programs or web browsers. If your application program does not give you the choice of RGB or CMYK color, you should assume that it only supports RGB. The RGB color model is based on the three primary colors of light; Red, Green and Blue. This model is used by scanners, digital cameras and computer monitors. The CMYK color model is based on Cyan, Magenta, Yellow and Black printer inks or toners. ABOUT THE PRINTER DRIVERS Depending on your operating system, you may have the choice of different drivers to use with your MFP. You may wish to select a printer driver based on whether it supports CMYK data. SUPPORT FOR RGB DATA SUPPORT FOR CMYK DATA PCL 5c driver ✔ ✘ PCL 6 driver ✔ ✘ PostScript driver ✔ ✔ C5550 MFP User’s Guide A guide to printing > 196 OFFICE COLOR This section describes the features in the printer driver for “Office Color” printer color management. There are two different sets of options in Office Color: RGB OPTIONS CMYK OPTIONS (POSTSCRIPT ONLY) Monitor (6500K) – Auto SWOP Monitor (6500K) – Perceptual Euroscale Monitor (6500K) – Vivid Japan Monitor (9300K) Digital Camera sRGB NOTE The options for CMYK data are not present in the Windows PCL 5c or PCL 6 printer drivers. These printer drivers only support RGB color data. Although the Office Color options contain controls for CMYK data, it is strongly recommended that you use the Graphic Pro options instead. If you are printing CMYK data, the Graphic Pro options provide more power and flexibility. C5550 MFP User’s Guide A guide to printing > 197 OFFICE COLOR - RGB OPTIONS Office Color provides a collection of several different color matching presets for RGB data. These presets each change the color of your print in a slightly different way. These RGB color matching options are available in all printer drivers. PRESET EXPLANATION Monitor (6500K) – Auto The best color match preset will be selected based on the type of document. 6500K - Perceptual will be selected if printing photographs. 6500K - Vivid will be selected if printing graphics and text. Monitor (6500K) – Perceptual Optimized for printing photographs. Colors are printed with emphasis on saturation. Monitor (6500K) – Vivid Optimized for printing photographs and for office graphics. The MFP uses even more saturation than the Monitor (6500k) Perceptual setting. Monitor (9300K) Colors are printed with emphasis on Lightness. Use this setting if you are having problems achieving the correct color when printing from Microsoft Office applications. Digital Camera Optimized for printing photos taken with a digital camera. Your results will vary depending on the subject and the conditions under which the photograph was taken. sRGB The MFP will try to reproduce the sRGB color space. This may be useful if color matching from an sRGB input device such as a scanner or digital camera. This information applies to the Windows PCL 5c, PCL 6 and PostScript drivers. C5550 MFP User’s Guide A guide to printing > 198 1. 2. On the printer driver [Color] tab, select [Office Color] (1) and click the [Options] button. Select a preset from [Color matching options] (2). PS Office Colour Options_oda.jpg CUSTOMISING RGB OFFICE COLOR WITH THE COLOR CORRECT UTILITY If the Office Color presets are not sufficient for your needs, the Color Correct utility provides a means of further adjustment. The Color Correct utility provides two methods for adjusting the Office Color settings: 1. You can adjust the overall appearance of the print by modifying Hue, Saturation and Gamma. 2. You can adjust the specific palette colors used in Microsoft Office applications. These adjustments only affect one specific palette color at a time. C5550 MFP User’s Guide A guide to printing > 199 GRAPHIC PRO This section describes the color matching options available for Graphic Pro. The Graphic Pro color matching system is based around ICC profiles. These profiles are down loaded to the MFP using the Profile Assistant utility and then selected in the printer driver. When a job is sent to the MFP, the ICC profiles are applied to the print job on the MFP. NOTES 1. Some features of Graphic Pro color matching can only be used if your MFP is fitted with a hard disk. The MFP hard disk is required if you wish to download and use your own ICC profiles to the MFP. 2. The MFP’s internal hard disk is an optional accessory. 3. If your MFP does not have a hard disk fitted, you will only be able to select the factory default profiles that are built-in to the MFP. WHAT CAN YOU DO WITH GRAPHIC PRO COLOR MATCHING? The Graphic Pro color matching system is both powerful and flexible. Here are some examples of how the Graphic Pro color matching system can be used: Matching mfp color to an RGB input device By using the ICC profiles of a scanner, digital camera or monitor, the MFP’s color can be matched to the input device. Printer simulation Your MFP can be used to simulate the color output of another printer, even when printing RGB documents. For best results, use CMYK documents when simulating the color output of other printers. CMYK ink simulation Your MFP can be used to simulate the color output of a commercial printing press (SWOP, Euroscale or Japan Color inks). C5550 MFP User’s Guide A guide to printing > 200 More accurate mfp color If you have created your own profiles with third-party ICC profile creation software, these can be download to the MFP and used when printing. TYPES OF ICC PROFILE SUPPORTED There are four classes of ICC profile supported by the Graphic Pro color matching system: PROFILE TYPES DESCRIPTION RGB Source These profiles describe the device that was used to capture RGB data (e.g. scanner or digital camera). (RGB Input) CMYK Simulation (CMYK input) Printer (CMYK Output) Link Profile The RGB Input Profile may also be your monitor profile if you are trying to match to your screen. These profiles describe the CMYK device whose colors you are trying to simulate. Typically this would be another manufacturer's printer or an offset printing press. Profiles are already built-in to the MFP for commercial printing press inks such as SWOP or Euroscale. This profile describes the color characteristics of your own MFP. The MFP already has factory default profiles built-in, but you can replace these profiles with your own if required. This is a special type of ICC profile that converts directly from CMYK to CMYK. For example, a link profile could convert directly from the CMYK space of another printer to the CMYK space of your MFP. GRAPHIC PRO WORKFLOW – OVERVIEW There are three steps to using the Graphic Pro color matching system: 1. Gather or create ICC profiles (see below) 2. Download ICC profiles to the MFP hard disk (page 202) 3. Select the ICC profiles in the printer driver when printing (page 203) C5550 MFP User’s Guide A guide to printing > 201 STEP 1 - GATHER OR CREATE THE ICC PROFILES Where can I get the profiles I need? PROFILE TYPE WHERE TO GET PROFILES RGB Source (RGB Input) Obtain your RGB source profiles from your scanner, camera or monitor manufacturer. CMYK Simulation Obtain the simulation profile from the manufacturer of the printer you wish to simulate. (CMYK input) Printer (CMYK Output) Link Profile The factory default profiles for your MFP are built-in. If you need greater accuracy, you should create your own MFP profile using third-party ICC profile creation software. You can create Link profiles using third-party ICC profile creation software. Note that not all ICC profile creation software can create Link profiles. STEP 2 - DOWN LOADING ICC PROFILES TO THE HARD DISK The internal hard disk must be installed in the printer. You can download profiles to the MFP hard disk using the Profile Assistant utility. 1. Launch Profile Assistant 2. Select an MFP If this is the first time you have used Profile Assistant, you should allow the utility to search for compatible machines. Select the connection type “Network (TCP/IP)”, and click Start to begin searching. If you know the MFP’s IP address, you can enter it manually. 3. The main screen of Profile Assistant displays the profiles resident on the selected MFP’s hard disk. To download a new profile to the MFP: (a) Click Add. (b) Select an ICC profile from your computer's hard disk. C5550 MFP User’s Guide A guide to printing > 202 (c) Once you have selected a profile, you can add it to the MFP as one of the 4 profile types - RGB Source, CMYK Simulation, Printer or Linked. (d) The options available will depend on which ICC profile you have selected. For example, if you have selected a CMYK profile, you may only be able to add this to the printer as a CMYK Simulation or Printer output profile. (e) Select a number from 1 to 12. This number is used to identify the profile in the printer driver. Profile Assistant.eps 1 (f) 2 Click [OK] to download the ICC profile to the MFP. STEP 3 - SELECT ICC PROFILES IN THE PRINTER DRIVER What you select in the printer driver depends on the color matching task that you wish to perform. Examples of selecting ICC profiles for different color matching tasks are shown in the next sections of this guide. C5550 MFP User’s Guide A guide to printing > 203 MATCHING THE COLOR OF A MONITOR, SCANNER OR CAMERA The Graphic Pro color matching system can be used to match the printer color to an RGB input device such as a monitor, scanner or digital camera. graphicpro-RGBmatch.eps 1 2 3 5 6 4 1. RGB data 2. Printed document 3. RGB source profile 4. Scanner, monitor, camera, etc. 5. Printer output profile 6. Leave on Auto or select your custom profile. To match an RGB input device, first download the RGB source profile and printer profile (optional) to the MFP hard disk using Profile Assistant. See “Step 2 - Down loading ICC profiles to the hard disk” on page 202. Once the profile(s) have been down loaded, make the appropriate selections in the printer driver, as described below. This information applies to the Windows PCL 5c, PCL 6 and PostScript drivers. To match the color of an input RGB device such as a monitor, scanner or digital camera, make the following selections in the printer driver: C5550 MFP User’s Guide A guide to printing > 204 1. On the printer driver [Color] tab, select [Graphic Pro] (1) and click [Options]. Win-RGB source_oda.jpg 2. Select [ICC Profile Color Matching] (2). 3. Select the ICC profile that corresponds to the device you are trying to match such as your monitor, scanner or digital camera (3). Remember that the names “RGB Source 1”, “RGB Source 2” and so on relate to the number assigned to the profile using Profile Assistant. See “Step 2 - Down loading ICC profiles to the hard disk” on page 202. 4. Select a Printer Output Profile (4). If [Auto] is selected, the factory default profiles that are embedded in the MFP will be used. If you have created a C5550 MFP User’s Guide A guide to printing > 205 MFP profile yourself using profile creation software, select it here. NOTE If you have selected your own output profile (4), you will also be able to adjust the rendering intent. See “Rendering intents” on page 211. SIMULATING ANOTHER PRINTER - RGB SOURCE DATA The Graphic Pro color matching system can be used to simulate the color output of another printer. graphicpro-RGBmatch.eps 1 2 3 5 6 4 1. RGB data 2. Printed document 3. RGB source profile 4. Scanner, monitor, camera, etc. 5. Printer output profile 6. Leave on Auto or select your custom profile. NOTES 1. Be aware that if the device you are trying to simulate has different color capabilities from your own MFP, exact color simulation will not be possible. For example, it may be difficult to reproduce the exact colors of an ink jet printer on a toner-based printer. 2. Additionally, differences in the range of printable colors between different devices can make simulation using RGB source data inaccurate. To achieve best results when simulating the color output of other printers, you are strongly advised to use CMYK data as a source. See “CMYK ink simulations - CMYK source data” on page 208. C5550 MFP User’s Guide A guide to printing > 206 To simulate the output of another printer, you need to download at least 2 profiles to your MFP using Profile Assistant: > RGB Source Profile > Simulation Target Profile > Printer Output Profile (optional) Once the profile(s) have been down loaded, make the appropriate selections in the printer driver, as described below. If you are using a source RGB document, simulate the output of another printer by making the following selections in the printer driver: 1. On the printer driver [Color] tab, select [Graphic Pro] (1) and click [Options]. RGB Simulation_oda.jpg 2. Select [Printer Simulation] (2). C5550 MFP User’s Guide A guide to printing > 207 3. Select the ICC profile that corresponds to the device used to capture or display your source document - this could be a monitor, scanner or digital camera (3). 4. Remember that the names “RGB Source 1”, “RGB Source 2” and so on relate to the number assigned to the profile using Profile Assistant. See “Step 2 - Down loading ICC profiles to the hard disk” on page 202. 5. Select a Simulation Target Profile (4). 6. This profile corresponds to the printer you want to simulate. 7. If you wish to produce black and gray colors that are printed using only black toner, enable the [Preserve Black] option. Although this produces a better quality print, the black and gray colors will not be simulated accurately. 8. Select your output profile (5). 9. If [Auto] is selected, the factory default profiles that are embedded in the MFP will be used. If you have created a profile yourself using profile creation software, select it here and choose a rendering intent. See “Rendering intents” on page 211. CMYK INK SIMULATIONS - CMYK SOURCE DATA The ICC-based color matching system can be used to simulate the output on commercial printing presses. You can select from the ink types most commonly used in different regions of the world: > Euroscale – Europe > Swop – North America C5550 MFP User’s Guide A guide to printing > 208 > Toyo – Japan To print CMYK Ink Simulations, you must use PostScript printer driver supplied. graphicpro-RGBmatch.eps 1 2 3 5 6 4 1. CMYK data 2. Printed document 3. CMYK input profile 4. CMYK device you wish to simulate (e.g. SWOP press) 5. Printer output profile 6. Leave on Auto or select your custom profile Although it is possible to perform CMYK ink simulations using the Office Color options in the printer driver, we recommend that you use the Graphic Pro color matching system to perform CMYK ink simulations, as this provides additional controls, such as using the “Preserve Black” feature, or specifying an alternative printer output profile. NOTE This information applies to the Windows PostScript driver only. C5550 MFP User’s Guide A guide to printing > 209 If you are using a source CMYK document, use the following printer driver settings to perform a CMYK Ink Simulation: CMYK Simulation_oda.jpg 1. On the printer driver [Color] tab, select [Graphic Pro] (1) and click [Options]. 2. Select [ICC Profile Color Matching] (2). 3. Select the [CMYK Input profile] (3) that corresponds to the device you are trying to match such as a SWOP or Euroscale Press. If you have another CMYK Ink profile that you wish to use, select it here as the appropriate “CMYK Source x” profile. Remember that the names “CMYK Source 1”, “CMYK Source 2” and so on relate to the number assigned to the profile using Profile Assistant. See “Step 2 - Down loading ICC profiles to the hard disk” on page 202. Use the [Preserve Black] option to keep the original gray component (K channel) information. If [Preserve Black] is C5550 MFP User’s Guide A guide to printing > 210 disabled, the gray components may be printed using a mixture of CMYK toner, instead of just K (black) toner. 4. Select a Printer Output Profile (4). If [Auto] is selected, the factory default profiles that are embedded in the MFP will be used. If you have created a profile yourself using profile creation software, select it here. If you have selected a profile other than [Auto], select the [Rendering Intent] (5). (See “Rendering intents” on page 211.) RENDERING INTENTS When selecting the Printer Output Profile, if you select any other profile apart from [Auto], you can select the Rendering Intent. The rendering intents are essentially a set of rules that determine how colors that fall outside of the printable colors are treated. Select the rendering intent that best suits the document you are printing. PERCEPTUAL This option is recommended for printing photographs. Typically, perceptual rendering desaturates all the colors when printing. This brings unprintable colors into the printer’s range, while keeping the relationships between the colors the same. SATURATION This option is recommended for printing business graphics if you want vivid colors. This will not necessarily produce accurate color, as the emphasis is on maintaining saturation. RELATIVE COLORIMETRIC This option is best for printing solid colors and tints. Use Relative Colorimetric when printing from a drawing program such as Adobe Illustrator, or Macromedia Freehand. ABSOLUTE COLORIMETRIC This option is recommended if you are proofing images on your MFP that are intended for final output on a printing press. This may result in a visible color cast on your print as it will also try to simulate the paper white of the target device. C5550 MFP User’s Guide A guide to printing > 211 PURE BLACK TEXT / GRAPHICS When your document is printed, often the pure black colors will not be printed using 100% black toner. Instead, these pure black colors are sometimes converted and printed using a mixture of CMYK toner. Using the Pure Black Text / Graphics feature ensures that 100% black text or graphics in your document is printed using pure black toner. This means that the following colors in your documents will be printed using only 100% black toner: RGBRed = 0, Green = 0, Blue = 0 CMYKCyan = 0%, Yellow = 0%, Magenta = 0%, Black = 100% COLOR MATCH PRECISION When the MFP performs color matching, it must do many calculations to convert between different color formats (RGB, CMYK, etc.). These calculations can take time to process. The [Color Match Precision] option allows you to choose between higher quality color matching (more time consuming) or faster but less accurate color matching. PRINTER DRIVER SETTINGS FOR ICC PROFILE CREATION OR NO COLOR MATCHING If you are creating ICC profiles using third-party software, select [Disable Color Matching for ICC Profile Creation]. This option switches off all printer color management and also prevents the MFP from restricting toner layer thickness. If you are using your application color matching, select [Use Application Color Matching]. This option switches off all printer color management. 1. On the PCL printer driver [Color] tab, select [Graphic Pro] (1) and click [Options]. 2. Select [Disable Color Matching for Profile Creation] (2) if you are creating an ICC profile using third-party profile creation software. Select [Use Application Color Matching] C5550 MFP User’s Guide A guide to printing > 212 (3) if you wish to switch off all printer color management and use your application’s color matching. Profile Creation (Win)_oda.jpg C5550 MFP User’s Guide A guide to printing > 213 FINISHING OPTIONS Your MFP offers a wide selection of document finishing options that help you to control the final form of your printed document. Depending on the hardware fitted, either as optional upgrades or included as standard and on which model you have, your system can offer a number of choices. For detailed information on these options see: > “Booklet printing (imposition)” on page 215 > “Collating” on page 218 > “Color separation” on page 220 > “Separating queued print jobs” on page 221 > “Cover print” on page 222 > “Custom page size” on page 223 > “Duplex (double-sided) printing” on page 227 > “Printing multiple pages on one sheet (N-up)” on page 229 > “Poster printing” on page 231 > “Scale to page” on page 232 > “Watermarks” on page 233 C5550 MFP User’s Guide A guide to printing > 214 BOOKLET PRINTING (IMPOSITION) Booklet printing in the Windows drivers printing allows printing of multi-page documents with their pages ordered and arranged so that final printed output can be folded into a booklet. Typically, A4/Legal pages would be reduced to A5/Letter and printed side by side on both sides of A4/Letter paper, so that the paper can be folded into a booklet. Since this feature prints on both sides of the page, it requires a duplex unit to be installed in the MFP, and at least 256MB of additional memory (512MB in total). NOTES 1. To find out how much memory currently installed, print out a menu map from the control panel. 2. A few applications do not support booklet printing, but most do. When using the PostScript driver, if you plan to print a long document, more than about 16 pages, consider printing it in sections of 8 or 16 at a time. This is called the “signature,” and will avoid having too thick a stack of paper to fold to make your booklet. Your document will then be printed in a series of booklets which can be stacked one above the other. This is usually a neater arrangement. The above considerations do not matter when using the PCL driver as the signature can be set within the driver, and a long document can be printed directly as a series of booklets. Note that the number of pages in a booklet is always a multiple of four, since two pages are printed on each side of each sheet of paper. If your document is not a multiple of four pages long, the last one, two or three pages in your folded booklet will be blank. Windows PostScript (Windows 2000/XP/Server 2003 only) C5550 MFP User’s Guide A guide to printing > 215 1. In the driver’s [Layout] tab, choose [Booklet] from the [Pages Per Sheet] drop-down list. PS Booklets_oda.jpg 2. Check that the duplex option is set to [Flip on Short Edge]. NOTE If the Booklet choice is not shown, check that the Duplex option is enabled in the driver. (“Setting the driver device options” on page 185) C5550 MFP User’s Guide A guide to printing > 216 Windows PCL 1. In the driver’s [Setup] tab, recall any saved [driver settings] you may wish to use. PCL Booklets_oda.jpg 2. Choose [Booklet] from the [Finishing Mode] drop-down list, then click [Options]. 3. In the Options window you can set the [signature] size, the number of [pages] per side of paper and the [binding margin] if your document is going to be thick. The graphic in this window shows the effect of each choice you make. NOTE If the Booklet choice is not shown, check that the Duplex option is enabled in the driver. (See “Setting the driver device options” on page 185.) C5550 MFP User’s Guide A guide to printing > 217 COLLATING This feature allows multiple copies of a multi-page document to be printed with the pages of each copy in sequence. Uncollated pages print like this Uncollated.eps 1 1 2 1 2 3 2 3 3 Collated pages print like this Collated.eps 1 2 1 3 2 1 3 2 3 Application collate—Some application programs have a collate feature in their print options. In this case the application performs the document collation and may send the job multiple times to the MFP. Generally, this method is slower but can be more reliable. Printer collate—This section describes the collate function built into the printer driver. In this case the job is stored temporarily in MFP memory or on the MFP’s hard disk (if installed), and the C5550 MFP User’s Guide A guide to printing > 218 MFP performs collation. This method is normally faster, but may not work from all applications. If you experience problems using MFP collate, use the collate option in your application’s print options instead. 1. If using the PCL driver, on the [Setup] tab first choose any saved [driver settings] that you wish to use. See “Recalling saved driver settings” on page 185. 2. In the [Job Options] tab, choose how many [copies] you want to print from the scrolling list. 3. Click the [Collate] checkbox. PS Collating_oda.jpg C5550 MFP User’s Guide A guide to printing > 219 COLOR SEPARATION The color separation feature prints each of four primary colors as separate grayscale images. This is a proofing facility that indicates the relative densities of each of the four toner colors in your print document. The darker an area appears, the more of the corresponding toner color will be used when printing in full color. 1. In the PostScript driver’s [Color] tab, click [Advanced]. 2. Select which [separations] you want to print from the drop-down list. PS Colour Seps_oda.jpg C5550 MFP User’s Guide A guide to printing > 220 SEPARATING QUEUED PRINT JOBS When you share an MFP with other users it can be useful to print a special page between print jobs to help locate each user’s job in a paper stack at the MFP. In Windows this page is called a “separator page”. The separator page is set from the printer driver’s default properties window. Access to this is directly from Windows, not from within your application program. See “Changing the driver defaults” on page 183. Separator Page winxp.eps 2 1 1. In the driver’s Advanced tab click the [Separator Page…] button (1). 2. Click [Browse] (2) and navigate to a file containing an image of the separator page you wish to use, then click [OK]. C5550 MFP User’s Guide A guide to printing > 221 COVER PRINT Cover print is when the first page (cover) of a print job is fed from one paper tray, and the remaining pages of the print job are fed from another paper tray. This feature is not available in the Windows postScript drivers. 1. In the Setup tab, choose any saved driver settings you wish to use. See “Recalling saved driver settings” on page 185 2. Click [Paper Feed Options]. PCL Cover Print_oda.jpg 3. Check the [Use different source for first page] checkbox. 4. Choose the tray you want to feed the cover page from and the paper type in the [Source] and [Weight] drop-down lists. C5550 MFP User’s Guide A guide to printing > 222 CUSTOM PAGE SIZE This feature enables printing on non-standard sized print media. The multipurpose tray is used for feeding non-standard media sizes. Print media width can be from approximately 2.9921 to 12.91 inches (76mm to 328mm), and its length can be from 3.54 to 47.24 inches (90mm to 1200mm). Actual limits vary slightly depending on which printer driver you use and your computer’s operating system. Some applications software may not produce the desired results with non-standard print media sizes, and some experimentation may be required to obtain the results you want. Windows XP/2000 PostScript 1. In the driver’s [Layout] tab, click [Advanced]. PS Custom Page Size_oda.jpg C5550 MFP User’s Guide A guide to printing > 223 2. 3. In the Advanced Options window, under [Paper/Output], choose [PostScript Custom Page Size] from the [Paper Size] drop-down list. PS Custom Page Edit.eps In the PostScript Custom Page Size Definition window, Choose your [paper feed direction] from the drop-down list. The available choices are: Short edge first The page is portrait (tall) format and you will feed the top of the page into the MFP. Long edge first The page is landscape (wide) format and you will feed the top of the page into the MFP. Short edge first flipped The page is portrait (tall) format and you will feed the bottom of the page into the MFP. Long edge first flipped The page is landscape (wide) format and you will feed the bottom of the page into the MFP. Notice that the size ranges available swap places when you change the paper feed direction between a portrait and a landscape choice. Remember that the width of the multipurpose tray is limited to the long edge of an A4 sheet 11.7 inches (297mm), so, if your paper is longer than this, you will have to feed it short edge first. 4. You can also position the page image on the paper to avoid printing too close to the edge by choosing an [Offset]. Offset relative to [perpendicular] direction adds to your left margin. Offset relative to [parallel] direction adds to your top margin (normal feed) or bottom margin (flipped feed). 5. Click [OK] to close the PostScript Custom Page Size Definition window. C5550 MFP User’s Guide A guide to printing > 224 6. Click [OK] to close the Advanced Options window. 7. In the driver’s window, choose the [Multipurpose Tray] as the [Paper Source]. Windows PCL 1. In the driver’s [Setup] tab, select any previously saved settings you wish to use. PCL Custom Paper Size_oda.jpg 2. Click the [Paper Feed Options] button. 3. In the Paper Feed Options window, click [Custom Size]. 4. If you have previously saved any special custom sizes they will be listed in the Custom Size window. 5. To use a previously saved custom size, click its name in the list. C5550 MFP User’s Guide A guide to printing > 225 To create a new custom size: (a) Enter its dimensions in the [Width] and [Length] boxes. (b) Enter a name for the new size in the [Name] box, and click [Add] to save it in the list. 6. Click [OK] to accept your chosen size and close the Custom Size window. 7. If this is the size of your document but you want to scale it to fit a standard size of paper, click [Resize document to fit printer page] in the Paper Feed Options window, and choose the MFP’s actual paper size from the [Conversion] drop-down list. C5550 MFP User’s Guide A guide to printing > 226 DUPLEX (DOUBLE-SIDED) PRINTING If your MFP has a duplex unit installed you can print on both sides of the paper, to save paper, weight, bulk and cost. > Only paper can be used for duplex printing, not transparencies or other media. > Use paper stock of 20-32 lb. (75–120 g/m²). If you experience excessive curling with 20-24 lb. (75–90 g/m²) paper, use 28 lb. (105 g/m²). > Use standard sized paper stock only, e.g. A4, A3, Letter, etc. > Load the paper print side up. Ream wrappers are usually marked with an arrow, indicating which is the print side. > Paper can be fed from standard paper trays, including the high capacity feeder if you have one, but not from the multipurpose tray. > Do not set the paper weight to Ultra Heavy. > Do not enable the White Page Skip function. Windows PostScript 1. In the driver’s Layout tab, under [2-Sided Printing], select the binding edge you want. PS Duplex_oda.jpg For portrait (tall) page layout the usual choice is [Long Edge]. For landscape (wide) page layout the usual choice C5550 MFP User’s Guide A guide to printing > 227 is [Short Edge]. Choosing [Off] turns off duplex printing and your document will be printed single-sided. Windows PCL 1. In the driver’s Setup tab, under [2-Sided Printing], select the binding edge you want. PCL Duplex_oda.jpg For portrait (tall) page layout the usual choice is [Long Edge]. For landscape (wide) page layout the usual choice is [Short Edge]. Choosing [Off] turns off duplex printing and your document will be printed single-sided. C5550 MFP User’s Guide A guide to printing > 228 PRINTING MULTIPLE PAGES ON ONE SHEET (N-UP) This feature scales the page size of your document for printing and reproduces several pages per sheet. This is useful when you simply want to proof your page layout, or distribute your document in a more compact format. It saves paper, bulk, weight and cost. If you have a duplex unit installed, you can even combine this feature with duplex printing to save even more. N-up Principle.eps 1 2 3 4 1 2 3 4 Windows PostScript 1. In the driver’s Layout tab, choose the number of pages (“N-up”) you want to print on each sheet. 1-up is normal, 16-up is maximum. PS N-Up_oda.jpg C5550 MFP User’s Guide A guide to printing > 229 Windows PCL 1. In the driver’s Setup tab, choose the number of pages (“N-up”) you want to print on each sheet. 1-up is normal, 16-up is maximum. PCL N-up_oda.jpg 2. Click [Options] to choose from the available options for this feature. From here you can choose the page printing order, the page layout, whether you want printed page borders, and a binding margin if you need it. C5550 MFP User’s Guide A guide to printing > 230 POSTER PRINTING This option allows you to print posters by dividing a single document page into multiple pieces (sometimes called “tiles”). Each piece prints, enlarged, on a separate sheet. Then, you combine the separate sheets to create a poster. Poster Print is only available with the Windows PCL printer drivers. Poster Principle.eps 1. In the driver’s Setup tab, under [Finishing Mode], choose [Poster Print]. PCL Poster_oda.jpg 2. Click [Options] to open the Options window. (a) Choose the [enlargement] required for your document to fill the poster. (b) [Registration marks] can be printed if required so that your printed pages (tiles) can be trimmed exactly to the edge of the image. (c) An [overlap] may help you to match adjacent tiles when making up your final poster. C5550 MFP User’s Guide A guide to printing > 231 SCALE TO PAGE Scale to Page allows you to print data formatted for one size page onto a different size page, without modifying the print data. This feature is only available with the Windows PCL drivers. 1. In the driver’s Setup tab, click the [Options] button. 2. Check the [Fit to Page] checkbox. 3. Choose the scaling factor you need from the [Conversions] drop-down list. PCL Scale2Page_oda.jpg C5550 MFP User’s Guide A guide to printing > 232 WATERMARKS A watermark is typically faint text that is superimposed on a printed document. This can used to indicate that the document is “Draft”, or perhaps “Confidential”. The illustration below shows the Windows PostScript driver. The PCL driver is very similar. The Watermarks Feature is found in the driver’s [Job Options] tab. Click the [Watermarks] button. PS Watermarks_oda.jpg C5550 MFP User’s Guide A guide to printing > 233 To create a new watermark 1. In the Watermarks window, click [New…]. 2. Enter the text you want for your watermark. 3. Adjust your watermark’s font, size, color, angle, position and border (trim) as required. 4. Click [OK] to accept your changes. To choose a previously created watermark In the Watermarks window, click the watermark in the list. To edit an existing watermark 1. In the Watermarks window, click the watermark’s name in the list. 2. Click [Edit…]. 3. Make any adjustments you wish, and click [OK] to accept your changes. To print using a watermark 1. In the Watermarks window, click the watermark’s name in the list. 2. Click [OK] to close the Watermarks window. 3. Click [OK] to close the Printer Properties window. 4. Print your document. C5550 MFP User’s Guide A guide to printing > 234 SPECIFICATIONS ITEM SPECIFICATION Dimensions 500 x 600 x 670mm (W x D x H) General 19.69 x 23.62 x 26.73 inches (W x D x H) Weight 37Kg approximately 82 lbs. approximately Power source Input: 220 to 240VAC, 50 to 60Hz Power consumption Max. operating: 1200W Normal operating: 490W Stand-by: 110W Power save mode: <27W Environmental: Noise <70dBA Temperature 10°C to 32°C Humidity 50°F to 89.6°F 20% to 80% RH Scanning Image sensor Color CCD Light source Cold Cathode Fluorescent Lamp Optical resolution 1200 x 1200 dpi Output quality Input: 48 bit color Output: 24 bit color 8 bit Grayscale 4 bit CMYK 1 bit Monochrome LCD size Text, 24 x 2, mono LED indications Power saving Warning Power External connections RJ45 (Network) USB 2.0 (Computer) ADF port C5550 MFP User’s Guide Specifications > 235 ITEM SPECIFICATION Network 10/100 Mbit Network workgroup solution for: Stand-alone copy E-mail (via Internet/Intranet) Filing Direct faxing Output format PDF, JPEG, TIFF Interface USB 2.0 Host Copy USB 2.0 Device Scan Ethernet 10/100 Mb E-mail, Scan to file, Print Document size 114 x 140 to 216 x 355mm ADF 4.49 x 5.51 to 8.5 x 13.98 inches Document weight/ thickness 60 to 105 g/m² Paper feed Face up Capacity 50 sheets of Xerox4024 DP 9.07Kg paper ADF life 240,000 scans or more, or 5 years Recommended daily scans Up to 1000 pages a day Recommended pad replacement 50,000 scans Recommended roller replacement 200,000 scans 16 to 28 lb. Copy Specification Emulation PostScript 3 PCL 5c, HP-GL, PCL XL, PCL 6e Epson FX IBM Pro Printer III XL Interface USB 2.0 Number of copies Up to 99 Resolution 600 x 600dpi Media type Plain paper, Ultra Heavy, Transparency C5550 MFP User’s Guide Specifications > 236 ITEM SPECIFICATION Quality Speed, Text, Photo Density control 5 levels Enlarge/reduce Whole page (98%) 25% to 400% in 1% and 10% increments Preset Scaling Input tray Tray 1/Tray 2 (optional)/MP Tray Paper supply Letter SEF (Short Edge Feeding) Legal SEF A4 SEF A5 SEF Edge erase 0 to 25mm 0 to 0.98 inches Margin shift 0 to 25mm 0 to 0.98 inches Paper saving 1 in 1 (N-up) 4 in 1 (Horizontal) 4 in 1 (Vertical) Collate ON/Off Job counting Copy, Scan, Print, Fax Enable/Disable Network Specification Connectivity Ethernet 10BaseT/100BaseTX autonegotiation with RJ-45 connector Communications protocol TCP/IP, SMTP, HTTP, MIME, FTP, CIFS, DHCP, DNS, LDAP Supported browsers Microsoft IE 4.1 or higher Netscape Navigator 4.0 to 4.78 Configuration requirement IP address Subnet mask Gateway SMTP server/POP3 server FTP server Web server C5550 MFP User’s Guide Specifications > 237 ITEM SPECIFICATION Fax Specification Circuits PSTN, PBX line Color fax No Compatibility ITU-T G3 (Super G3) Modem speed 33.6Kbps Line interface Dual RJ-11C (Line and TEL) Line input level range 19dB to -43dB Coding MH, MR, MMR, JBIG Receiving memory 1.5 Mb Resolution: Standard 200 x 100dpi Fine 200 x 200dpi Photo 200 x 200dpi Extra fine 200 x 400dpi Speed dials 200 One-touch dial 10 Group dial 20 (up to 50 entries per group) Auto redial Yes Manual redial Yes Broadcast Yes (max. 100 station) Sender ID Yes (max. 32 characters) E-mail Specification Communication protocol SMTP, MIME, POP3 File formats: B&W PDF, TIFF, MTIFF Gray/Color PDF, TIFF, MTIFF, JPEG Default file format PDF Separation limit 1MB, 3 MB, 5MB, 10 MB, 30MB, No limit C5550 MFP User’s Guide Specifications > 238 ITEM SPECIFICATION Resolution 75, 100, 150, 200, 300, 400, 600 dpi Default resolution: B&W 200 dpi Gray/Color 150 dpi Address book volume: Max. addresses 300 Group 20 No. of addresses in each group 50 Multiple recipients allow Yes Security check Yes Mail server authentication SMTP, POP3 Supported mail server application Lotus Mail Server 5.0 MS Exchange Server 2000 RedHat 7.0 SendMail Supported LDAP server Windows 2000 Active Directory Windows NT 4.0 + MS Exchange 5.5 Lotus Notes R5 Supported mail application Microsoft Outlook 2000 Microsoft Outlook Express 5.0 Microsoft Outlook Express 6.0 Netscape Messenger 4.7 Netscape Messenger 4.73 Eudora 4.3.2J Lotus Notes R5 Filing Specification Communication protocol FTP, HTTP, CIFS File formats: B&W PDF, TIFF, MTIFF Gray/color PDF, TIFF, MTIFF, JPEG Default file format PDF C5550 MFP User’s Guide Specifications > 239 ITEM SPECIFICATION Resolution 75, 100, 150, 200, 300, 400, 600 dpi Default resolution: B&W 200 dpi Gray/Color 150 dpi Max. number of profiles 40 Printing Speed 20 pages per minute color 32 pages per minute monochrome Resolution 600 x 600dpi 600 x 1200dpi Optical: 600x600dpi Auto features Auto registration Auto density adjustment Auto consumable counter reset Memory 256MB standard, upgradeable to 768MB max. Paper capacity at 80g/m² (20 lb.) 300 sheets in main tray 100 sheets in multi purpose tray 530 sheets in optional 2nd tray Paper weight Main tray 64 ~ 120g/m² 17 ~ 32 lb. Multi purpose tray 75 ~ 203g/m² 20 ~ 54 lb Optional 2nd tray 64 ~ 176g/m² 17 ~ 47 lb. Paper output 250 sheets in <80g/m² (20 100 sheets in <80g/m² (20 face down (top) stacker @ lb) face up (rear) stacker @ lb) Printer life 420,000 pages or 5 years Duty cycle 50,000 pages per month max., 4,000 pages per month average C5550 MFP User’s Guide Specifications > 240 ITEM Toner life SPECIFICATION Black: 6,000 pages at 5% coverage CMY: 5,000 pages at 5% coverage Image drum life 20,000 pages/3 pages per job (typical office usage) Belt life 60,000 A4/Letter pages at 3 pages per job Fuser life 60,000 A4/Letter pages C5550 MFP User’s Guide Specifications > 241 INDEX B E Belt Envelopes loading 28 Explanation of filing protocols 59 FTP 59 HTTP 59 how to replace 127 life remaining 58 Black printing (black generation) 188 Blacks and Greys 187 Booklet printing PCL emulation 74 PostScript emulation 73 Windows PS 216 C Cassette tray 23 Changing the application’s driver settings 184 Changing the driver defaults 183 Clearing paper jams 150 In the ADF 150 In the printer 151 CMYK ink simulations - CMYK source data 208 Collating Windows 218 Configuration 35 Configuring your machine 30 from the Control Panel 38 from the Web Page 38 Cover page 221 Windows PCL 222 Custom page size Windows XP/2000 PCL 225 Windows XP/2000 PS 223 D Duplex selecting in Windows 73, 74 F Face down stacker 24 Face up stacker 24 Fine lines enhancement 190 Finishing options 214 Collating 218 Cover print 222 Custom page size 223 Duplex (double-sided) printing 227 Poster printing 231 Printing multiple pages on one sheet (Nup) 229 Scale to page 232 Watermarks 233 Fonts printing a list 45 Fuser how to replace 132 life remaining 58 G Graphic pro 200 Graphic pro workflow – overview 201 Greyscale printing 191 H Hard disk drive how to install 144 How to access the driver screens 183 C5550 MFP User’s Guide Index > 242 I ICC profiles where to obtain 202 Image drum current usage state 58 how to replace 121 Information Codes/messages 164 during E-mailing 177 during Filing 180 during Networking 177 during scanning and copying 164, 168 Installing MFP drivers and Utilities MFP Setup tool 20 Twain and Printer Drivers 19 Internet Communication Features 34 Scan to E-mail 34 Scan to FTP 34 Usage menu 58 MFP overview 14 Minimum Configuration Requirements 30 Multi purpose tray 23 how to use 28 paper metrics 23 O Loading Paper 25 Cassette tray 25 Multi purpose tray 28 Operation 79 Adjusting Density 91, 96 Changing Scaling 90 Collation 88 Copy Quality 91 Copying 86 Edge Erase 89 Input Tray 89 Loading Document(s) for copying 79 Margin Shift 89 N-Up (Paper Save) 88 Paper Supply 89 Placing Document(s) on the Glass 81 Scanning 102 Sending Document(s) to a File Server 85 Sending Document(s) via E-mail 81 Overlays printing a list 45 M P Memory installing upgrade 142 Menus FX emulation 56 Maintenance menu 57 menu map 45 resetting 57 saving current settings 57 System configuration menu 53 Page orientation portrait or landscape 73 Paper jam clearing 150 loading cassette tray 25 loading letterhead 26 recommended types 21 supported sheet sizes 23 weight selection in Windows 74 weights and sizes 49 J Job Log Menu 59 L C5550 MFP User’s Guide Index > 243 Paper recommendations Envelopes 21 Labels 21 Pre-printed stationery 21 Transparencies 21 PBX dialling 68 Poster printing 74 Power saving delay time 53 enabling or disabling 58 PPR emulation 55 Pre-Installation Information 30 DHCP Enable 31 DNS server 32 Gateway IP 31 IP Address 31 POP3 Port 32 POP3 Server 32 SMTP Port 32 SMTP Server 32 Subnet Mask 31 Print order face down stacker 27 face up stacker 27 face up/down stacker 73 Print quality adjusting 58 Print settings how to save 74 Problem checklist 161 Pure black text / graphics 212 Simulating another printer RGB source data 206 Specifications 235 ADF 236 Copy 236 E-mail 238 Filing 239 Printing 240 Scanning 235 Store to hard disk 75 Switching off correctly 46 T Toner current usage state 59 how to replace 115 Types of ICC profile supported 201 U Upgrades duplex unit 140 User guide list 11 printing 13 R Rendering intents 211 S Secure documents printing 77 Separator page 221 Setting the driver device options 185 C5550 MFP User’s Guide Index > 244