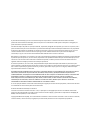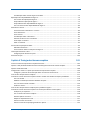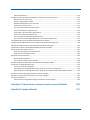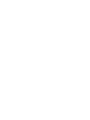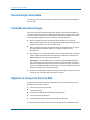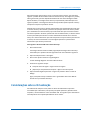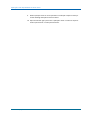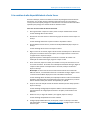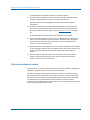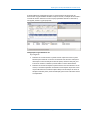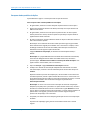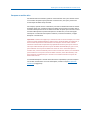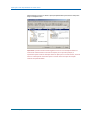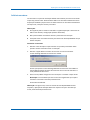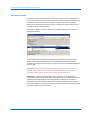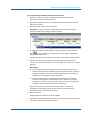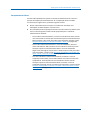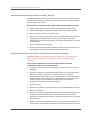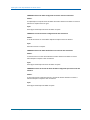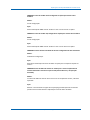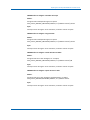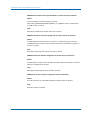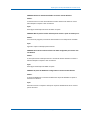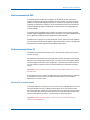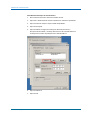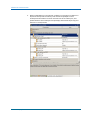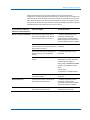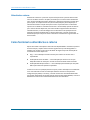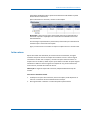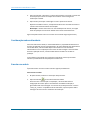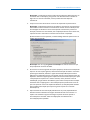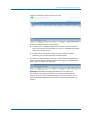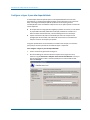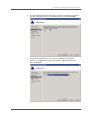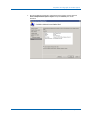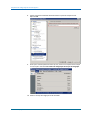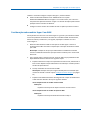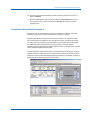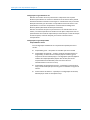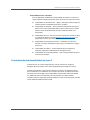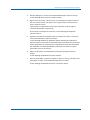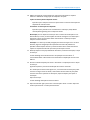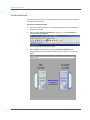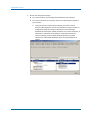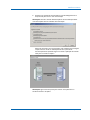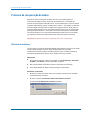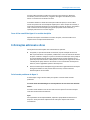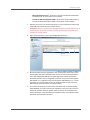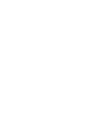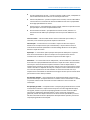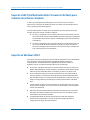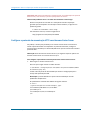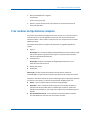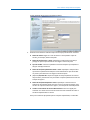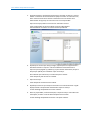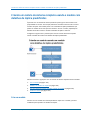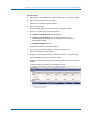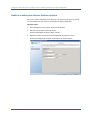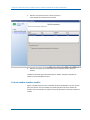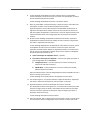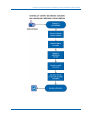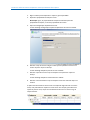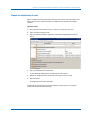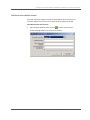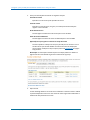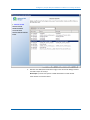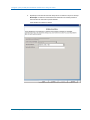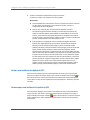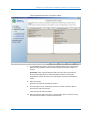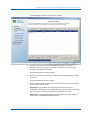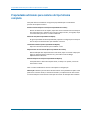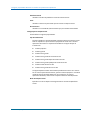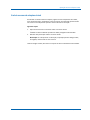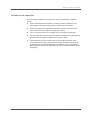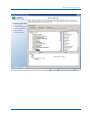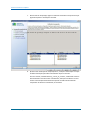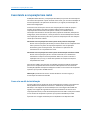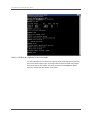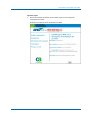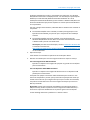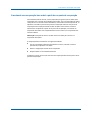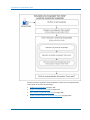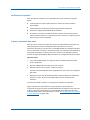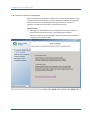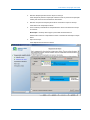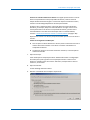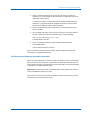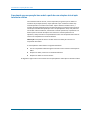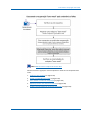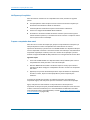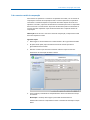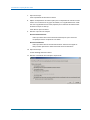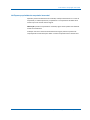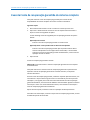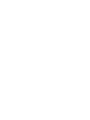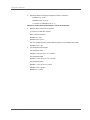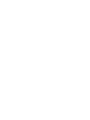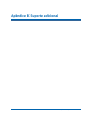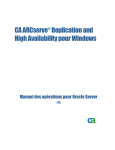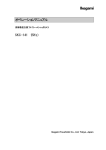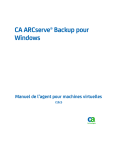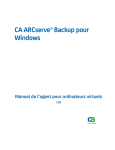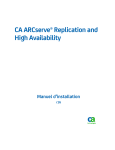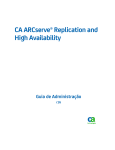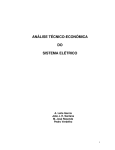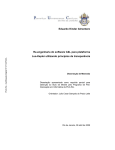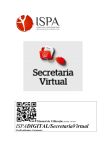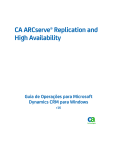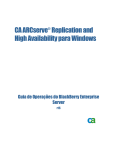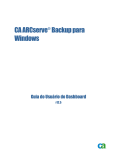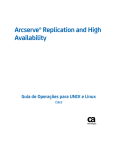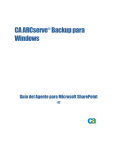Download Fazer de PDF
Transcript
Arcserve® Replication and High
Availability
Guia de Operações de Ambientes de
Servidores Virtualizados para Windows
r16.5
A presente Documentação, que inclui os sistemas de ajuda incorporados e os materiais distribuídos eletronicamente
(doravante denominada Documentação), destina-se apenas a fins informativos e está sujeita a alterações ou revogação por
parte da Arcserve a qualquer momento.
Esta documentação não pode ser copiada, transferida, reproduzida, divulgada nem duplicada, por inteiro ou em partes, sem o
prévio consentimento por escrito da Arcserve. A presente Documentação contém informações confidenciais e de propriedade
da Arcserve, não podendo ser divulgadas ou usadas para quaisquer outros fins que não aqueles permitidos por (i) um outro
contrato celebrado entre o cliente e a Arcserve que rege o uso do software da Arcserve ao qual a Documentação está
relacionada; ou (ii) um outro contrato de confidencialidade celebrado entre o cliente e a Arcserve.
Não obstante o supracitado, se o Cliente for um usuário licenciado do(s) produto(s) de software constante(s) na Documentação,
é permitido que ele imprima ou, de outro modo, disponibilize uma quantidade razoável de cópias da Documentação para uso
interno seu e de seus funcionários referente ao software em questão, contanto que todos os avisos de direitos autorais e
legendas da Arcserve estejam presentes em cada cópia reproduzida.
O direito à impressão ou, de outro modo, à disponibilidade de cópias da Documentação está limitado ao período em que a
licença aplicável ao referido software permanecer em pleno vigor e efeito. Em caso de término da licença, por qualquer motivo,
fica o usuário responsável por garantir à Arcserve, por escrito, que todas as cópias, parciais ou integrais, da Documentação
sejam devolvidas à Arcserve ou destruídas.
NA MEDIDA EM QUE PERMITIDO PELA LEI APLICÁVEL, A ARCSERVE FORNECE ESTA DOCUMENTAÇÃO "NO ESTADO EM QUE SE
ENCONTRA", SEM NENHUM TIPO DE GARANTIA, INCLUINDO, ENTRE OUTROS, QUAISQUER GARANTIAS IMPLÍCITAS DE
COMERCIABILIDADE, ADEQUAÇÃO A UM DETERMINADO FIM OU NÃO VIOLAÇÃO. EM NENHUMA OCASIÃO, A ARCSERVE SERÁ
RESPONSÁVEL PERANTE O USUÁRIO OU TERCEIROS POR QUAISQUER PERDAS OU DANOS, DIRETOS OU INDIRETOS,
RESULTANTES DO USO DA DOCUMENTAÇÃO, INCLUINDO, ENTRE OUTROS, LUCROS CESSANTES, PERDA DE INVESTIMENTO,
INTERRUPÇÃO DOS NEGÓCIOS, FUNDO DE COMÉRCIO OU PERDA DE DADOS, MESMO QUE A ARCSERVE TENHA SIDO
EXPRESSAMENTE ADVERTIDA SOBRE A POSSIBILIDADE DE TAIS PERDAS E DANOS.
O uso de qualquer software mencionado na Documentação é regido pelo contrato de licença aplicável, e tal contrato não deve
ser modificado de nenhum modo pelos termos deste aviso.
O fabricante desta Documentação é a Arcserve.
Fornecido nos termos de “Direitos restritos”. O uso, a duplicação ou a divulgação pelo Governo dos Estados Unidos estão
sujeitos às restrições definidas nas seções 12.212, 52.227-14 e 52.227-19(c)(1) - (2) da FAR e na seção 252.227-7014(b)(3) da
DFARS, conforme aplicável, ou suas sucessoras.
Copyright © 2014 Arcserve (USA), LLC e suas afiliadas e subsidiárias. Todos os direitos reservados. Todas as marcas comerciais,
nomes de marcas, marcas de serviço e logotipos aqui mencionados pertencem aos seus respectivos proprietários.
Referências a produtos da Arcserve
Este documento faz referência aos seguintes produtos Arcserve:
■
Arcserve® Replication
■
Arcserve® HA (High Availability)
■
Arcserve® Assured Recovery®
■
Arcserve® Content Distribution
Entrar em contato com a Arcserve
A equipe de suporte da Arcserve oferece um abrangente conjunto de recursos para
solucionar seus problemas técnicos e fornece acesso fácil a importantes informações
sobre o produto.
https://www.arcserve.com/support
Com o suporte da Arcserve:
■
É possível entrar em contato direto com a mesma biblioteca de informações que é
compartilhada internamente pelos especialistas do suporte da Arcserve. Este site
fornece acesso aos documentos de nossa base de conhecimento. A partir daqui, é
fácil pesquisar e localizar os artigos da base de conhecimento relacionados ao
produto que contêm soluções testadas em campo para muitos dos problemas
principais e comuns.
■
Use o link Bate-papo ao vivo para iniciar instantaneamente uma conversa em
tempo real entre você e a equipe de suporte da Arcserve. Com o Bate-papo ao vivo,
você poderá obter respostas imediatas para suas dúvidas e preocupações, sem
deixar de manter o acesso ao produto.
■
É possível participar da Comunidade de usuário global da Arcserve para perguntar e
responder a perguntas, compartilhar dicas e truques, discutir as melhores práticas e
participar de conversas com os seus colegas.
■
É possível abrir um ticket de suporte. Ao abrir um ticket de suporte online, é
possível esperar um retorno de chamada de um de nossos especialistas na área do
produto sobre o qual está perguntando.
É possível acessar outros recursos úteis adequados ao seu produto Arcserve.
Comentários sobre a documentação do produto
Caso tenha algum comentário ou pergunta sobre a documentação do produto da
Arcserve, entre em contato conosco.
Alterações na documentação
As seguintes atualizações na documentação foram feitas desde a última versão desta
documentação:
■
Atualizado para incluir comentários do usuário, aprimoramentos, correções e
outras alterações secundárias para ajudar a melhorar a utilização o e a
compreensão do produto ou da documentação.
■
A seção Configurando o mestre e a réplica para cenários do tipo Sistema completo
foi atualizada e incluídas informações adicionais sobre plataformas virtuais.
■
A seção Protegendo sistemas completos foi atualizada e incluídas informações
sobre o destino da nuvem.
■
A seção Configuração de RHA do VMware vCenter Server foi atualizada e incluídas
informações sobre o suporte ao vCenter Server 4.0.
Índice
Capítulo 1: Introdução
9
Sobre este guia ............................................................................................................................................................. 9
Documentação relacionada ....................................................................................................................................... 10
Condições da conta de logon ..................................................................................................................................... 10
Registrar as licenças do Arcserve RHA ....................................................................................................................... 10
Considerações sobre a Virtualização .......................................................................................................................... 11
Capítulo 2: Protegendo ambientes do VMware vCenter Server
13
Configuração de RHA do VMware vCenter Server ..................................................................................................... 14
Configurar o servidor mestre com vCenter Server ............................................................................................. 16
Configurar o servidor de réplica com vCenter Server ......................................................................................... 16
Replicação e alta disponibilidade do vCenter Server ................................................................................................. 21
Criar cenários de replicação do vCenter Server .................................................................................................. 21
Criar cenários de alta disponibilidade do vCenter Server ................................................................................... 23
Definir propriedades do cenário ......................................................................................................................... 24
Processo de recuperação de dados..................................................................................................................... 27
Métodos de redirecionamento .................................................................................................................................. 46
Como o redirecionamento funciona ................................................................................................................... 46
Redirecionamento de DNS .................................................................................................................................. 47
Redirecionamento Mover IP ............................................................................................................................... 47
Redirecionamento Alternar de nome de computador........................................................................................ 51
Redirecionamento de scripts .............................................................................................................................. 52
Alternância e retorno .......................................................................................................................................... 54
Como funcionam a alternância e o retorno ............................................................................................................... 54
Iniciar alternância................................................................................................................................................ 56
Iniciar retorno ..................................................................................................................................................... 57
Considerações sobre a alternância ..................................................................................................................... 60
Executar um cenário ........................................................................................................................................... 60
Interromper um cenário ..................................................................................................................................... 62
Exibir um relatório .............................................................................................................................................. 62
Capítulo 3: Protegendo ambientes do Hyper-V
65
Requisitos de configuração do servidor Hyper-V ....................................................................................................... 65
Configuração de alta disponibilidade do Hyper-V............................................................................................... 66
Detecção automática de VM no Hyper-V............................................................................................................ 67
Configurar o Hyper-V para alta disponibilidade .................................................................................................. 68
Índice 5
Considerações sobre cenários Hyper-V em WAN ............................................................................................... 73
Replicação e alta disponibilidade do Hyper-V ............................................................................................................ 74
Criar cenário de replicação do Hyper-V .............................................................................................................. 74
Propriedades de replicação do Hyper-V ............................................................................................................. 75
Propriedades da alta disponibilidade do Hyper-V .............................................................................................. 77
Criar um cenário de alta disponibilidade do Hyper-V ......................................................................................... 80
Alternância e retorno ................................................................................................................................................. 84
Como funcionam a alternância e o retorno ........................................................................................................ 84
Iniciar alternância................................................................................................................................................ 86
Iniciar retorno ..................................................................................................................................................... 87
Considerações sobre a alternância ..................................................................................................................... 90
Executar cenário sem usar o assistente .............................................................................................................. 91
Interromper um cenário ..................................................................................................................................... 92
Exibir um relatório .............................................................................................................................................. 93
Processo de recuperação de dados ............................................................................................................................ 94
Definindo marcadores ......................................................................................................................................... 94
Como restaurar dados nas máquinas do Hyper-V .............................................................................................. 95
Informações adicionais e dicas ................................................................................................................................... 97
Configurações de diretório de spool ................................................................................................................... 99
Gerenciar serviços .................................................................................................................................................... 100
Capítulo 4: Protegendo sistemas completos
103
Como os cenários do tipo Sistema completo funcionam ......................................................................................... 105
Suporte a UEFI (Unified Extensible Firmware Interface) para cenários de sistema completo ................................. 108
Suporte ao Windows 2012 ....................................................................................................................................... 108
Configurando o mestre e a réplica para cenários do tipo Sistema completo .......................................................... 109
Configurar o protocolo de comunicação HTTP nos sistemas vCenter Server ................................................... 110
Criar cenários do tipo Sistema completo ................................................................................................................. 111
Criando um cenário de sistema completo usando o modelo com detalhes de réplica predefinidos ...................... 116
Criar um modelo ............................................................................................................................................... 116
Modificar o modelo para adicionar detalhes da réplica ................................................................................... 118
Criar um cenário usando o modelo ................................................................................................................... 120
Verificar o cenário ............................................................................................................................................. 122
Criar cenários do tipo Sistema completo para a plataforma Hyper-V ..................................................................... 123
Criando um cenário de sistema completo em cascata para adicionar várias réplicas ............................................. 126
Verifique os pré-requisitos ................................................................................................................................ 128
Crie um cenário de sistema completo .............................................................................................................. 128
Adicione réplicas ao cenário ............................................................................................................................. 129
Mapeie os adaptadores de rede ....................................................................................................................... 131
Execute o cenário em cascata ........................................................................................................................... 132
Execute o teste de recuperação garantida em réplicas .................................................................................... 133
6 Guia de Operações de Ambientes de Servidores Virtualizados para Windows
Execute a alternância ........................................................................................................................................ 133
Configurar o proxy da web para estabelecer conexão com o serviço da nuvem ..................................................... 134
Adicionar uma conta à nuvem .......................................................................................................................... 135
Alterar a região padrão do AWS ....................................................................................................................... 137
Atualizar informações da conta da nuvem ....................................................................................................... 137
Excluir uma conta de nuvem ............................................................................................................................. 137
Criar uma nova instância de réplica de EC2 ...................................................................................................... 138
Iniciar uma instância de réplica do EC2 ............................................................................................................ 144
Interromper uma instância de réplica do EC2................................................................................................... 144
Excluir uma instância de réplica do EC2 ............................................................................................................ 145
Criar um cenário de replicação de dados do EC2 .............................................................................................. 145
Criar um cenário de alta disponibilidade do novo sistema completo EC2 ........................................................ 150
Propriedades adicionais para cenários do tipo Sistema completo .......................................................................... 158
Configurar propriedades adicionais em cenários do tipo Sistema completo EC2 .................................................... 159
Métodos de redirecionamento para cenários do tipo Sistema completo ............................................................... 161
Executando um cenário de alta disponibilidade de sistema completo .................................................................... 161
Operações em uma máquina virtual ........................................................................................................................ 161
Iniciar ou interromper uma máquina virtual .................................................................................................... 162
Excluir recursos da máquina virtual .................................................................................................................. 163
Restaurar sistemas completos ................................................................................................................................. 164
Revisão dos pré-requisitos ................................................................................................................................ 165
Crie e execute o cenário de recuperação .......................................................................................................... 166
Redirecionamento de DNS usando a ferramenta de atualização de DNS ................................................................ 169
Executando a recuperação bare metal .................................................................................................................... 170
Como criar um kit de inicialização .................................................................................................................... 170
Executando uma recuperação bare metal a partir de um ponto de recuperação ............................................ 181
Executando uma recuperação bare metal a partir de uma máquina virtual após tolerância a falhas ............. 190
Executar teste de recuperação garantida do sistema completo .............................................................................. 200
Recuperar o servidor ativo para cenários de sistema completo .............................................................................. 201
Ferramentas adicionais ............................................................................................................................................ 202
A ferramenta de configuração de logon do hipervisor de virtualização ........................................................... 203
Apêndice A: Criando discos e volumes usando o comando DiskPart
205
Apêndice B: Suporte adicional
217
Índice 7
Capítulo 1: Introdução
O Arcserve Replication and High Availability (Arcserve RHA) é uma solução com base na
replicação assíncrona em tempo real, bem como, na alternância e no retorno
automatizado de aplicativos para fornecer continuidade eficaz aos negócios para
ambientes virtualizados em servidores Windows.
O Arcserve RHA permite replicar dados para um servidor local ou remoto, possibilitando
a recuperação de dados resultantes de falha no servidor ou site. Você pode alternar os
usuários para o servidor de réplica maneira manual ou automática, caso a alta
disponibilidade tenha sido licenciada. Este guia apresenta os conceitos e procedimentos
de replicação e alta disponibilidade.
Os procedimentos incluídos neste guia devem ser seguidos da maneira que são
apresentados. Personalizar as etapas apenas se:
■
Estiver familiarizado com o Arcserve RHA e entender inteiramente o impacto de
suas alterações.
■
Tiver testado completamente as etapas em um ambiente de testes antes de fazer a
implementação em um ambiente de produção.
Esta seção contém os seguintes tópicos:
Sobre este guia (na página 9)
Documentação relacionada (na página 10)
Condições da conta de logon (na página 10)
Registrar as licenças do Arcserve RHA (na página 10)
Considerações sobre a Virtualização (na página 11)
Sobre este guia
Este documento descreve como implementar a solução Arcserve Replication and High
Availability em ambientes virtualizados. Revise cada procedimento antes de começar. É
fundamental que você tenha os recursos e permissões adequados para realizar cada
tarefa.
O guia é organizado dentro das seguintes seções principais:
■
Microsoft Windows Hyper-V -- replicação e alternância completa do servidor para
cada máquina individual de convidado
■
VMware vCenter Server -- replicação e alternância do console de gerenciamento do
vCenter
■
Alta disponibilidade de sistema completo -- transfere um sistema físico inteiro para
uma máquina virtual hospedada por um servidor Hyper-V
Capítulo 1: Introdução 9
Documentação relacionada
Documentação relacionada
Use este guia com o Guia de Instalação do Arcserve RHA e o Guia de Administração do
Arcserve RHA.
Condições da conta de logon
O serviço do mecanismo do Arcserve RHA deve atender a determinadas condições de
conta para estabelecer uma comunicação adequada com outros componentes. Se esses
requisitos não forem cumpridos, os cenários talvez não sejam executados. Se você não
tiver as permissões exigidas, entre em contato com a equipe de IS local.
■
Deve ser integrante do grupo de administradores do domínio. Se o grupo de
administradores do domínio não for integrante dos administradores do grupo local
do domínio incorporado, use uma conta que o seja.
■
Deve ser integrante do grupo de administradores do computador local. Se o grupo
de administradores do domínio não for um integrante, adicione a conta
manualmente.
■
Para servidores em um grupo de trabalho, use a Conta de sistema local. Caso tenha
usado o método de redirecionamento Redirecionar o DNS em um cenário de alta
disponibilidade, use a conta de administrador local.
Observação: no servidor MS SQL 2012, o sistema local (NT AUTHORITY\SYSTEM)
não é automaticamente provisionado na função do servidor sysadmin. Consulte o
documento da Microsoft sobre como provisionar a função de servidor sysadmin na
conta NT AUTHORITY\SYSTEM. Como alternativa, use a conta de administrador para
instalar e fazer logon no serviço do mecanismo.
■
Quando os servidores SQL estiverem em um grupo de trabalho, ative a conta "sa"no
servidor mestre e de réplica antes de executar o cenário.
Registrar as licenças do Arcserve RHA
A política de licenciamento do Arcserve RHA baseia-se em uma combinação de vários
parâmetros que incluem o seguinte:
■
os sistemas operacionais envolvidos
■
a solução necessária
■
os servidores de aplicativos e bancos de dados suportados
■
o número de hosts participantes
■
os módulos adicionais (por exemplo, de Recuperação garantida)
A chave da licença gerada para você, portanto, é ajustada às suas necessidades exatas.
10 Guia de Operações de Ambientes de Servidores Virtualizados para Windows
Considerações sobre a Virtualização
Após efetuar logon pela primeira vez ou se a licença anterior expirar, será necessário
registrar o produto Arcserve RHA usando sua chave de licença. Para registrar o produto,
abra o gerenciador, que não depende da existência de uma chave de Registro válida.
Depois de aberto, a mensagem Aviso de licença é apresentada, solicitando que você
registre o produto. A mensagem de Aviso de licença também aparece quando a licença
está prestes a expirar nos próximos 14 dias.
Quando você cria um cenário, algumas opções podem estar desativadas de acordo com
os termos da licença. No entanto, é possível criar qualquer número de cenários, desde
que a validade da sua chave de licença seja confirmada antes que você tente executar
um cenário específico. Somente quando você clica no botão Executar, o sistema verifica
se existe permissão para executar o cenário selecionado de acordo com a chave da
licença. Se o sistema determinar que você não possui a licença necessária para executar
o cenário, ele não será executado e uma mensagem aparecerá no painel Evento
informando o tipo de licença necessário.
Para registrar o Arcserve RHA com a chave da licença
1.
Abra o Gerenciador.
A mensagem de boas-vindas é exibida, seguida pela mensagem Aviso de licença
informando que o produto não está registrado. Você será solicitado a registrá-lo.
2.
Clique em OK para fechar a mensagem.
3.
Abra o menu Ajuda e selecione a opção Registrar.
A caixa de diálogo Registrar do Arcserve RHA se abrirá.
4.
5.
Preencha os seguintes campos:
■
Campo da chave de registro - digite a chave de registro.
■
[Opcional] no campo Nome da empresa - digite o nome da empresa
Clique no botão Registrar para fazer o registro do produto e fechar a caixa de
diálogo.
Agora, você pode começar a trabalhar com o gerenciador do Arcserve RHA de
acordo com as permissões da licença.
Considerações sobre a Virtualização
Em ambientes de máquina virtual, todos os discos são adicionados ao primeiro
controlador após a alternância, até que esteja completo (16 discos). Quando estiver
completo, o Arcserve RHA cria outro controlador SCSI. Isso significa que o alternado em
uma VM pode ter uma implantação diferente de seu mestre.
Capítulo 1: Introdução 11
Capítulo 2: Protegendo ambientes do
VMware vCenter Server
Esta seção contém os seguintes tópicos:
Configuração de RHA do VMware vCenter Server (na página 14)
Replicação e alta disponibilidade do vCenter Server (na página 21)
Métodos de redirecionamento (na página 46)
Como funcionam a alternância e o retorno (na página 54)
Capítulo 2: Protegendo ambientes do VMware vCenter Server 13
Configuração de RHA do VMware vCenter Server
Configuração de RHA do VMware vCenter Server
O vCenter Server tem diversos componentes (Servidor de banco de dados, servidor de
licenças e Servidor de acesso à Web) que podem ser implantados em um único
computador (local) ou de forma distribuída.
■
Instale os mesmos componentes do VMware vCenter Server na réplica para que
correspondam aos componentes no mestre.
■
Instale o mecanismo do Arcserve RHA em cada vCenter Server.
■
(No ambiente do diretório ativo) os servidores mestre e de réplica devem residir na
mesma floresta do diretório ativo e ser integrantes do mesmo domínio ou de
domínios confiáveis.
Os itens a seguir descrevem os dois principais métodos de configuração do vCenter
Server:
■
Implantação em um único computador (local)--O Servidor de banco de dados, o
vCenter Server, o servidor de licenças e o Servidor de acesso à Web são instalados
no mesmo computador. Se você instalar esses componentes no servidor mestre,
também terá que instalá-los no servidor de réplica.
■
Implantação distribuída-- O vCenter Server e o servidor de acesso à web são
instalados em uma máquina, enquanto o servidor de bancos de dados, o servidor
de licenças ou ambos são instalados em outra. Se o computador com o vCenter
Server ficar inativo, o banco de dados ainda poderá operar. Se você usar a
implantação distribuída, deverá garantir que as configurações nos servidores
mestre e de réplica apontem para os mesmos computadores distribuídos. Para
implantação distribuída, crie um cenário de alta disponibilidade do SQL ou Oracle
para proteger o banco de dados separado. Consulte o Guia de Operações
apropriado para obter mais informações.
Importante: Independentemente do método escolhido, o vCenter Server e o
servidor de acesso à Web devem ser instalados no mesmo computador.
Se a implantação do servidor de licenças for distribuída, execute uma das seguintes
ações:
■
Se o servidor de licenças (A) estiver instalado no mestre, instale outra instância do
servidor de licenças (B) na réplica e especifique a instância B como o servidor de
licenças para o vCenter Server em execução na réplica.
■
Se o servidor de licenças (A) estiver instalado em uma máquina diferente do
servidor mestre, especifique a primeira instância (A) como o servidor de licenças
para o vCenter Server em execução na réplica.
Observação: caso esteja executando o VMware vCenter 4, não existe mais um servidor
de licenças separado para realizar a instalação.
14 Guia de Operações de Ambientes de Servidores Virtualizados para Windows
Configuração de RHA do VMware vCenter Server
No diagrama abaixo, o VMware vCenter Server é configurado usando o método de
implantação distribuída. O sistema vCenter Server que hospeda o vCenter Server e Web
Access Server é o servidor mestre. Você deve instalar o mecanismo do Arcserve RHA em
cada vCenter Server no seu ambiente:
Capítulo 2: Protegendo ambientes do VMware vCenter Server 15
Configuração de RHA do VMware vCenter Server
Configurar o servidor mestre com vCenter Server
Considere os seguintes pontos ao configurar seu ambiente do vCenter Server:
■
Cada servidor VMware ESX armazena localmente o endereço IP do vCenter Server
que o gerencia. Esse endereço deve ser alterado para o servidor em espera no caso
de uma alternância. Recomendamos o uso da configuração Managed IP Address
(Endereço IP gerenciado) do vCenter Server para automatizar a alternância.
■
Cada servidor VMware ESX pode ser gerenciado apenas por um vCenter Server. A
conexão de um servidor ESX a mais de um vCenter Server o desconecta
automaticamente do seu servidor original.
Ao configurar o Arcserve RHA no servidor mestre do vCenter Server, digite no campo
Endereço IP gerenciado o mesmo endereço IP que foi digitado no campo Máscara de IP
na tela Propriedades da alta disponibilidade.
Se você não usar a configuração Managed IP Address, deverá reconectar manualmente
todos os servidores ESX ao vCenter Server em espera após a alternância.
Para configurar o servidor mestre com vCenter Server
1.
Adicione outro endereço IP à NIC (placa de interface de rede) do servidor mestre.
Para obter mais informações, consulte o tópico, Adicionar IP no servidor mestre.
2.
Na tela vCenter Server Runtime Settings (Configurações de tempo de execução do
vCenter Server), configure o campo Managed IP address com o mesmo endereço IP
adicionado na Etapa 1, não com o endereço IP do servidor mestre. Para obter mais
informações, consulte a documentação do VMware vCenter Server.
3.
Execute o script HostReconnect para reconectar todos os servidores ESX
gerenciados pelo vCenter Server. Faça o download deste script do site da VMware.
Importante: Ao criar cenários de HA, recomendamos ativar o método redirecionamento
Mover IP na tela Propriedades da alternância. Se você inserir endereços IP adicionais na
NIC do servidor mestre, Mover IP será ativado por padrão.
Configurar o servidor de réplica com vCenter Server
Para configurar o servidor VMware vCenter para replicação, configure um servidor de
réplica da seguinte maneira:
■
Instale os componentes do vCenter de forma idêntica nos servidores mestre e de
réplica.
■
Se estiver usando implantação de banco de dados distribuída, configure o vCenter
Server na réplica para conectar ao mesmo servidor de bancos de dados configurado
para o mestre. Se estiver usando implantação de banco de dados local, configure o
vCenter Server na réplica para conectar ao servidor de bancos de dados
configurado na réplica.
16 Guia de Operações de Ambientes de Servidores Virtualizados para Windows
Configuração de RHA do VMware vCenter Server
■
Configure o vCenter Server na réplica para se conectar ao servidor de licenças: se o
servidor de licenças estiver instalado localmente no servidor mestre, será
necessário instalar outra instância do servidor de licenças na réplica e especificar
essa instância no vCenter dentro da réplica. Se o servidor de licenças estiver
instalado remotamente no mestre, especifique essa sessão no vCenter na réplica.
■
Instale o mecanismo em cada vCenter Server.
Observação: para implantação distribuída do banco de dados, proteja o banco de
dados usando o Arcserve RHA para SQL Server ou Oracle, conforme apropriado.
Consulte o Guia de Operações para obter mais informações. Na implantação do
servidor de licenças no ambiente distribuído, ele não pode ser protegido em
cenários do Arcserve RHA.
Para configurar o VMware vCenter para alta disponibilidade, configure um servidor de
réplica da seguinte maneira:
■
Instale os componentes do vCenter Server de forma idêntica nos servidores mestre
e de réplica. Certifique-se de que a réplica tenha o mesmo tipo de banco de dados
que o mestre. Você também deve usar a mesma estrutura de pastas nos dois
servidores.
■
Configure o servidor do banco de dados na réplica de acordo com o método de
configuração do vCenter Server utilizado. Para obter mais informações, consulte
Configurar o servidor de banco de dados do vCenter Server na réplica. (na página
18)
■
Configure o servidor de licenças na réplica de acordo com o método de
configuração do vCenter Server utilizado. Para obter mais informações, consulte
Configurar o servidor de licenças do vCenter Server. (na página 20)
Observação: para proteger os servidores de banco de dados distribuídos (remotos),
crie cenários separados do Arcserve RHA para SQL ou Oracle, conforme apropriado.
No entanto, se o servidor de licenças for implantado separadamente, o Arcserve
RHA não poderá protegê-lo.
Capítulo 2: Protegendo ambientes do VMware vCenter Server 17
Configuração de RHA do VMware vCenter Server
Configurar o servidor de banco de dados do vCenter Server na réplica
Em caso de uma falha, o acesso ao servidor de banco de dados é essencial para um
cenário de alta disponibilidade do VMware vCenter Server.
Observação: especifique o nome do servidor explicitamente para impedir problemas de
detecção automática do banco de dados.
Para configurar o servidor de banco de dados do vCenter Server na réplica
Execute um dos seguintes procedimentos, dependendo de como o ambiente foi
configurado:
■
Se você usou uma implantação em um único computador (local), defina as
configurações de ODBC da seguinte maneira:
1.
Instale o servidor de banco de dados na réplica. Especifique esta instância na
réplica para que ela use seu servidor de banco de dados local.
2.
Certifique-se de que o nome da instância do servidor de banco de dados seja o
mesmo nome especificado no mestre.
3.
Certifique-se de que o nome do banco de dados seja o mesmo nome
especificado no mestre.
4.
Certifique-se de que o caminho de instalação do servidor de banco de dados e
o caminho dos arquivos do banco de dados sejam os mesmos especificados no
mestre.
Ou:
■
Se você usou uma implantação distribuída, defina as configurações de ODBC da
seguinte maneira:
1.
Não instale o servidor de banco de dados na réplica. Em vez disso, especifique
o mesmo servidor de banco de dados remoto especificado no mestre.
2.
Especifique o mesmo DSN (Nome de fonte de dados) especificado no mestre.
Para fazer isso, selecione "Use an existing database server" na tela "VMware
vCenter Server Deployment Options - Step 1" e digite o nome de um DSN já
configurado. Clique em Não quando for solicitado reiniciar o banco de dados e
recomeçar uma configuração em branco.
18 Guia de Operações de Ambientes de Servidores Virtualizados para Windows
Configuração de RHA do VMware vCenter Server
Bancos de dados suportados do VMware vCenter Server
O Arcserve RHA suporta os seguintes bancos de dados quando usado em um ambiente
do vCenter Server:
■
Microsoft SQL Server 2005 e 2008
■
Microsoft SQL Server Express
■
Oracle 10g e 11g
Se o servidor de banco de dados do vCenter Server for implantado separado do vCenter
Server, será necessário criar cenários adicionais usando o tipo de aplicativo de banco de
dados apropriado para protegê-lo. Os servidores de banco de dados são protegidos nos
cenários do vCenter Server apenas quando são implantados no mesmo computador que
hospeda o vCenter Server.
Observação: se você deseja proteger o MSDE e o Microsoft SQL Server 2005 Express,
visite o site de suporte técnico da Microsoft e faça download do documento TEC445313.
Capítulo 2: Protegendo ambientes do VMware vCenter Server 19
Configuração de RHA do VMware vCenter Server
Configurar o servidor de licenças do vCenter Server na réplica
No caso de uma falha, o acesso ao servidor de licenças também é essencial para um
cenário de alta disponibilidade do vCenter Server. Realize um dos procedimentos
abaixo, caso não esteja executando o vCenter Server 4. Não há mais um servidor de
licenças separado nas implantações do vCenter Server 4.
Para configurar o servidor de licenças do vCenter Server no servidor de réplica:
Siga um destes procedimentos:
■
Se você tiver usado uma implantação em um único computador (local):
1.
Instale o servidor de licenças na réplica.
2.
A réplica usa seu servidor de licenças local. Na tela VMware vCenter Server
Deployment Options-Step 2 (Opções de implantação do VMware vCenter
Server - Etapa 2), escolha Use an Existing License Server (Usar um servidor de
licenças existente).
3.
Especifique o servidor de licenças da réplica e o número da porta no campo de
texto.
Ou:
■
Se você usou a implantação distribuída:
1.
Não é preciso instalar o servidor de licenças na réplica.
2.
Na tela VMware vCenter Server Deployment Options-Step 2, escolha Use an
Existing License Server.
3.
Especifique o mesmo servidor de licenças remoto especificado no mestre no
campo de texto.
Em seguida, configure o certificado SSL
1.
Copie o certificado SSL do servidor mestre para o servidor de réplica.
2.
Use o seguinte comando para fornecer um nome de usuário e uma senha no
servidor de réplica, a fim de redefinir senhas criptografadas no registro.
vxpd -p
O servidor de banco de dados pode ser acessado pelo vCenter Server no servidor de
réplica.
20 Guia de Operações de Ambientes de Servidores Virtualizados para Windows
Replicação e alta disponibilidade do vCenter Server
Replicação e alta disponibilidade do vCenter Server
Criar cenários de replicação do vCenter Server
Os dados do aplicativo VMware vCenter Server têm base em arquivo e são detectados
automaticamente durante a criação do cenário.
Para criar um novo cenário de replicação do vCenter
1.
Abra o gerenciador e escolha Cenário, Novo ou clique no botão Novo cenário para
iniciar o Assistente de criação de cenários.
A caixa de diálogo Bem-vindo é aberta.
2.
Escolha Criar cenário, selecione um nome de grupo e clique em Avançar.
A caixa de diálogo Selecionar o tipo de servidor e de produto é aberta.
3.
Selecione vCenter, Cenário de replicação e recuperação de falhas (DR) e clique em
Avançar.
Observação: se você quiser especificar tarefas na réplica, consulte o Guia de
Administração do Arcserve RHA para obter mais informações.
A caixa de diálogo Hosts mestre e de réplica é aberta.
4.
Digite o Nome do cenário, o Nome do host ou o Endereço IP e o Número da porta
para os servidores mestre e de réplica, ative a opção Verificar o mecanismo nos
hosts e clique em Avançar.
Aguarde a conclusão da verificação do mecanismo.
5.
Clique em Instalar para atualizar o serviço do mecanismo em um ou nos dois
servidores, se for necessário, e clique em Avançar.
A caixa de diálogo Configuração do mestre é exibida.
6.
Se o banco de dados do seu vCenter for SQL Server, os resultados da detecção
serão exibidos na árvore do banco de dados. Se o banco de dados do seu vCenter
for Oracle, você receberá uma solicitação para credenciais de conexão do banco de
dados. Forneça as informações necessárias e clique em OK.
Marque ou desmarque a seleção dos componentes para recuperação de falhas,
conforme desejado, e clique em Avançar.
A caixa de diálogo Propriedades do cenário é aberta.
7.
Defina as propriedades desejadas conforme descrito no Guia de Administração do
Arcserve RHA e clique em Avançar.
A caixa de diálogo Propriedades do mestre e da réplica é aberta.
8.
Defina as propriedades desejadas e clique em Avançar.
Aguarde a conclusão da verificação do cenário.
Capítulo 2: Protegendo ambientes do VMware vCenter Server 21
Replicação e alta disponibilidade do vCenter Server
9.
Resolva quaisquer avisos ou erros reportados na verificação e clique em Avançar.
A caixa de diálogo Execução do cenário é aberta.
10. Clique em Executar agora para iniciar a replicação e ativar o cenário ou clique em
Concluir para executar o cenário posteriormente.
22 Guia de Operações de Ambientes de Servidores Virtualizados para Windows
Replicação e alta disponibilidade do vCenter Server
Criar cenários de alta disponibilidade do vCenter Server
Durante a detecção, os bancos de dados do sistema são protegidos automaticamente.
No entanto, se o servidor de banco de dados usado pelo vCenter for uma máquina
remota, esse cenário pode protegê-lo. É necessário criar um cenário de banco de dados
específico para proteger um servidor de banco de dados remoto.
Para criar um novo cenário do vCenter Server HA
1.
Abra o gerenciador e clique em Cenário, Novo ou clique no botão Novo cenário.
A caixa de diálogo Bem-vindo é aberta.
2.
Escolha Criar um novo cenário e selecione um grupo de cenários na lista. Clique em
Avançar.
A caixa de diálogo Selecionar o tipo de servidor e de produto é aberta.
3.
Escolha VMware vCenter Server, Cenário de alta disponibilidade (HA) e clique em
Avançar.
A caixa de diálogo Hosts mestre e de réplica é aberta.
4.
Digite o nome de um cenário, digite o Nome do host ou Endereço IP e o Número da
porta para os servidores mestre e de réplica, ative a opção Verificar o mecanismo
na opção Hosts e clique em Avançar.
Aguarde enquanto a Verificação do mecanismo é concluída. Se receber uma
solicitação de credenciais de logon, digite-as e clique em OK.
5.
Se for necessário, clique em Instalar para atualizar o serviço do mecanismo em um
ou nos dois servidores. Se receber uma solicitação de credenciais de logon, digite-as
e clique em OK. Quando a instalação estiver concluída, verifique novamente e
clique em Avançar.
Observação: se estiver usando uma instância local do Oracle como o banco de
dados do vCenter, será solicitado a fornecer as credenciais de logon. Digite o nome
e a senha do Oracle DBA e clique para iniciar a descoberta automática.
A caixa de diálogo Banco de dados para replicação é aberta e exibe os resultados da
descoberta automática do host especificado como mestre. No SQL Server, todos os
bancos de dados usados pelo vCenter são replicados por padrão.
6.
Limpe as marcas de seleção ao lado dos bancos de dados que não deseja replicar e
clique em Avançar.
A caixa de diálogo Configuração da réplica é exibida. O Arcserve RHA compara
automaticamente as configurações do mestre e da réplica, confirmando se são
idênticas.
7.
Resolva os erros, se algum for exibido e, em seguida, clique em Avançar.
A caixa de diálogo Propriedades do cenário é aberta.
8.
Configure propriedades adicionais, se desejado, e clique em Avançar. Para obter
mais informações, consulte as Propriedades do cenário (na página 24)ou o Guia de
Administração.
Capítulo 2: Protegendo ambientes do VMware vCenter Server 23
Replicação e alta disponibilidade do vCenter Server
A caixa de diálogo Propriedades do mestre e da réplica é aberta.
9.
Faça alterações, se desejado, e clique em Avançar. Para obter mais informações,
consulte as Propriedades do cenário ou o Guia de Administração.
Aguarde enquanto a caixa de diálogo Propriedades da alternância obtém as
informações.
10. Configure as propriedades de redirecionamento desejadas e clique em Avançar.
Nos cenários de HA do vCenter, Mover IP está automaticamente definido como
Ativado. Para obter mais informações, consulte Alternância e retorno (na página
54).
A caixa de diálogo Início da alternância e da replicação inversa é aberta.
11. Escolha a alternância automática ou manual e a replicação inversa automática ou
manual, conforme desejado, e clique em Avançar. Não defina essas duas opções
como Automático. Para obter mais informações, consulte as Propriedades do
cenário ou o Guia de Administração.
12. Aguarde enquanto a Verificação do cenário é concluída. Os problemas são relatados
na caixa de diálogo. Resolva os erros e verifique todos os avisos antes de executar o
cenário. Quando a verificação do cenário for concluída com êxito, clique em
Avançar.
13. Selecione Executar agora para iniciar a sincronização ou Concluir para salvar o
cenário e executá-lo posteriormente. Para obter mais informações, consulte
Executar o cenário sem usar o assistente.
Definir propriedades do cenário
É possível alterar um cenário configurado, usando o assistente, ou definir configurações
adicionais e modificar o cenário, usando o painel Propriedades.
O painel Propriedades e suas guias são sensíveis ao contexto e se modificam sempre
que você seleciona um nó diferente em uma pasta do cenário. Você deve interromper
um cenário antes de configurar suas propriedades. Determinados valores não podem
ser modificados após serem definidos; eles são anotados. Para obter detalhes
completos sobre a configuração das propriedades do cenário e suas descrições, consulte
o Guia de Administração do Arcserve RHA.
24 Guia de Operações de Ambientes de Servidores Virtualizados para Windows
Replicação e alta disponibilidade do vCenter Server
As propriedades são organizadas em guias no painel Estrutura do gerenciador do
Arcserve RHA. As guias exibidas têm base no tipo de servidor, na solução Arcserve RHA e
no status do cenário. Selecione o cenário cujas propriedades deverão ser alteradas e,
em seguida, selecione a guia apropriada.
Configurações na guia Diretórios raiz
Faça o seguinte:
1.
Selecione um servidor mestre no painel Cenário. Clique duas vezes na pasta
Diretórios para adicionar ou remover os Diretórios raiz do mestre. Marque ou
desmarque as caixas de seleção ao lado das pastas, conforme desejado, para
incluí-las ou excluí-las. Também é possível editar os nomes dos diretórios.
2.
Selecione um Servidor de réplica no painel Cenário. Para cada diretório raiz do
mestre, é necessário especificar um diretório raiz da réplica. Clique duas vezes
na pasta Diretórios do servidor de réplica. Marque ou desmarque as caixas de
seleção ao lado das pastas, conforme desejado, para manter o diretório mestre
correspondente.
Capítulo 2: Protegendo ambientes do VMware vCenter Server 25
Replicação e alta disponibilidade do vCenter Server
Configurações na guia Propriedades
Propriedades do cenário
Essas configurações estabelecem um comportamento padrão para todo o
cenário.
■
Propriedades gerais -- não podem ser alteradas após serem criadas
■
Propriedades de replicação -- escolha o modo de replicação (Online ou
Programado), os valores da sincronização (Arquivo ou Bloco, Ignorar
arquivos de mesmo tamanho/tipo) e as configurações opcionais (Replicar
atributos de compactação NTFS, Replicar ACL do NTFS, Sincronizar
compartilhamentos do Windows, Evitar sincronizar de novo
automaticamente ao ocorrer um erro)
■
Propriedades de notificação de evento -- especifique a execução de um
script, escolha notificação por email ou grave no log de eventos.
■
Processamento de relatório -- especifique as configurações do relatório,
distribuição por email ou execução de script
Propriedades do mestre e da réplica
Essas configurações estabelecem as propriedades do servidor no mestre e na
réplica. Algumas configurações podem variar de acordo com o tipo do servidor.
■
Propriedades da conexão do host -- digite o endereço IP, Número da porta
e Nome totalmente qualificado do mestre e da réplica.
■
Propriedades de replicação -- essas propriedades são diferentes no mestre
e na réplica. Para obter mais informações, consulte o Guia de
Administração do Arcserve RHA.
■
Propriedades de spool -- defina o tamanho, o espaço livre mínimo no disco
e o caminho do diretório. Consulte Definições do diretório de spool (na
página 99) para obter mais informações.
■
Propriedades de notificação de evento -- especifique a execução de um
script, escolha notificação por email ou grave no log de eventos.
■
Propriedades do relatório -- escolha relatórios de sincronização ou
replicação, especifique a distribuição ou execução de script.
■
(Réplica) Tarefas programadas -- defina ou suspenda tarefas, inclusive
Teste de integridade de réplica para recuperação garantida. Para obter
mais informações, consulte o Guia de Administração do Arcserve RHA.
■
(Réplica) Propriedades de recuperação -- defina o tempo de espera, as
propriedades de retrocesso de dados ou a tarefa programada para réplica.
26 Guia de Operações de Ambientes de Servidores Virtualizados para Windows
Replicação e alta disponibilidade do vCenter Server
Configurações na guia Propriedades de alta disponibilidade
Essas configurações controlam o modo como a alternância e o retorno são
realizados.
■
Propriedades de alternância -- selecione a alternância automática ou manual,
forneça o nome do host de alternância e as configurações de replicação
inversa.
■
Propriedades dos hosts -- especifique o nome completo e qualificado do
mestre e da réplica.
■
Propriedades de redirecionamento de tráfego de rede -- escolha Mover IP,
Redirecionar DNS, Alternar nome do computador ou Scripts definidos pelo
usuário.
■
Propriedades de atividade -- defina a frequência de sinais de monitoramento e
o método de verificação.
■
Propriedades de gerenciamento de banco de dados (não se aplica aos cenários
do servidor de arquivos) -- instrui o Arcserve RHA a gerenciar
compartilhamentos ou serviços em um servidor de banco de dados.
■
Propriedades de Ação bem-sucedida -- define scripts personalizados e
argumentos para uso.
Processo de recuperação de dados
Quando um evento causa perda de dados do mestre, esses dados podem ser
restaurados de qualquer réplica. O processo de recuperação é um processo de
sincronização na direção inversa: de uma réplica para o mestre.
O Arcserve RHA permite recuperar dados de duas maneiras:
■
Recuperar dados perdidos a partir da réplica para o mestre - essa opção é um
processo de sincronização na direção inversa e exige a interrupção do cenário. (Essa
opção não é recomendada para cenários Oracle, SQL ou Exchange).
■
Recuperação de dados perdidos a partir de um determinado evento ou ponto
(Retrocesso de dados) - Essa opção usa um processo de pontos de verificação com
marcas de data e hora e marcadores definidos pelo usuário para reverter dados
corrompidos no mestre para determinado ponto antes da ocorrência dos danos.
Importante: você deve interromper a replicação para iniciar a recuperação.
Capítulo 2: Protegendo ambientes do VMware vCenter Server 27
Replicação e alta disponibilidade do vCenter Server
Recuperar dados perdidos da réplica
O procedimento a seguir é o mesmo para todos os tipos de servidor.
Para recuperar todos os dados perdidos de uma réplica
1.
No gerenciador, selecione o cenário desejado no painel Cenário e interrompa-o.
2.
(Apenas para aplicativos de banco de dados) Interrompa os serviços de banco de
dados no host mestre.
3.
No gerenciador, selecione o host de réplica na pasta Cenário. Se várias réplicas
fizerem parte de um cenário, selecione aquele do qual deseja recuperar dados. A
opção Restaurar dados é ativada.
4.
No menu Ferramentas, selecione Restaurar dados ou clique em Restaurar dados na
barra de ferramentas padrão.
Observação: se as credenciais de usuário usadas para fazer logon no gerenciador
forem diferentes das exigidas para trabalhar com o mecanismo na réplica, a caixa
de diálogo Credenciais do usuário será exibida, solicitando que você informe os
detalhes da conta de logon da réplica selecionada.
A página Método de recuperação, do Assistente de restauração de dados, é
exibida.
Observação: se a propriedade Retrocesso de dados estiver definida como Ativado,
outra caixa de diálogo Restaurar dados será exibida. Nesse caso, selecione a
primeira opção - Substituir todos os dados no mestre pelos dados da réplica. Essa
opção somente restaura dados, sem um retrocesso.
5.
Clique em Avançar. A página Método de sincronização é exibida.
6.
Verifique se o método de sincronização adequado está selecionado. Para obter
mais informações, consulte o Guia de Administração do Arcserve RHA. Clique em
Concluir.
Depois de iniciado o processo de recuperação, o Arcserve RHA cria uma árvore de
inversão temporária, usando a réplica selecionada como raiz e o mestre como o nó
de conclusão. Depois de terminado o processo de recuperação do mestre, o cenário
temporário é excluído e você recebe esta mensagem no painel Evento:
Sincronização concluída.
Observação: se ocorrer um erro durante a execução do cenário de recuperação
temporário, ele pode parar e permanecer no painel Cenário. Nesse caso, remova-o
clicando com o botão direito do mouse e selecionando a opção Remover no menu
pop-up. Após a remoção do cenário de recuperação, o cenário original reaparece no
painel Cenário. Em seguida, é possível reiniciar o cenário original e repetir o
processo de recuperação, se for necessário.
7.
Por padrão, um relatório de sincronização é gerado após ocorrer uma recuperação
de dados.
O processo de replicação, agora, pode ser reiniciado de acordo com o cenário
original.
28 Guia de Operações de Ambientes de Servidores Virtualizados para Windows
Replicação e alta disponibilidade do vCenter Server
Recuperar o servidor ativo
Em determinadas circunstâncias, pode ser necessário fazer com que o servidor mestre
ou o servidor de réplica seja forçosamente o servidor ativo, sem que o processo de
sincronização de dados esteja concluído.
Por exemplo, quando ocorreu a alternância, mas nenhum dado foi alterado no servidor
de réplica. Nesse caso, é possível inclusive ter dados mais recentes no servidor mestre,
tornando indesejável sincronizar os dados do servidor de réplica para o servidor mestre.
O Arcserve RHA permite o processo Recuperar o servidor ativo, ao usar esta opção.
Verifique se o cenário foi interrompido e selecione, no menu Ferramentas, a opção
Recuperar o servidor ativo.
Importante: embora essa opção seja a escolha correta em muitas situações, use-a com
cautela. Se usada inadequadamente, poderá ocorrer perda de dados. Normalmente, o
Arcserve RHA só permitirá a alternância de um host para outro se todos os dados
estiverem sincronizados. O aplicativo foi projetado dessa forma para que os usuários
não sejam redirecionados para um conjunto de dados desatualizado que, por sua vez,
possa substituir um conjunto de dados mais atual. Ao usar o recurso Recuperar o
servidor ativo, o Arcserve RHA força um ou outro servidor aos usuários, sem considerar
qual servidor tem o conjunto correto de dados. Portanto, como administrador, você
deve assegurar manualmente que o servidor a ser ativado contenha o conjunto de
dados mais recentes.
Se o método Recuperar o servidor ativo não resolver o problema, é possível recuperar
um servidor manualmente. Para mais informações, consulte a seção Recuperando
servidores (na página 35).
Capítulo 2: Protegendo ambientes do VMware vCenter Server 29
Replicação e alta disponibilidade do vCenter Server
Selecione Ativar o mestre ou Ativar a réplica, dependendo de qual servidor você queira
forçar na função de ativo.
Importante: quando uma alternância legítima ocorre em uma situação de falha e os
usuários são redirecionados ao servidor de réplica por um período qualquer, é
importante replicar todas as alterações feitas na réplica para o servidor mestre, antes de
ativá-lo. A utilização do recurso Recuperar o servidor ativo nesse tipo de situação
resultará em perda de dados.
30 Guia de Operações de Ambientes de Servidores Virtualizados para Windows
Replicação e alta disponibilidade do vCenter Server
Definindo marcadores
Um marcador é um ponto de verificação definido manualmente para marcar um estado
ao qual seja possível voltar. Recomendamos definir um marcador imediatamente antes
de qualquer atividade que possa tornar os dados instáveis. Os marcadores são definidos
em tempo real, e não para eventos já ocorridos.
Observações:
■
Essa opção só pode ser usada se você definir a opção Recuperação - Retrocesso de
dados como Ativado (a configuração padrão é Desativado).
■
Não é possível definir marcadores durante o processo de sincronização.
■
Você pode inserir marcadores manuais para cenários de alta disponibilidade do tipo
Sistema completo.
Para definir um marcador
1.
Selecione o host de réplica no painel Cenário no qual deseja retroceder dados
quando o cenário necessário estiver em execução.
2.
Selecione a opção Definir marcador de retrocesso no menu Ferramentas.
A caixa de diálogo Marcador de retrocesso é exibida.
O texto que aparece na caixa de diálogo Marcador de retrocesso será exibido na
caixa de diálogo Seleção de pontos de retrocesso como o nome do marcador. O
nome padrão inclui data e hora.
3.
Aceite o nome padrão ou digite um novo nome para o marcador e clique em OK.
Observação: é recomendável que você crie um nome significativo que o ajude a
reconhecer o marcador necessário posteriormente.
O marcador está definido.
Observação: em alguns casos, como nos cenários de alta disponibilidade Sistema
completo, a aplicação de alterações diárias fica suspensa até que o marcador seja
criado, sendo retomada posteriormente.
Capítulo 2: Protegendo ambientes do VMware vCenter Server 31
Replicação e alta disponibilidade do vCenter Server
Retrocesso de dados
O método de recuperação Retrocesso de dados permite que você retroceda dados até
um momento antes de terem sido corrompidos. O processo de retrocesso é realizado no
servidor de réplica antes de o processo de sincronização inversa iniciar. O método
Retrocesso de dados usa pontos de retrocesso ou marcadores, que permitem retornar
os dados atuais a um estado anterior.
Essa opção só poderá ser usada se você definir a opção Recuperação - Retrocesso de
dados como Ativado.
Se essa opção estiver desativada, o sistema não registrará pontos de retrocesso de
dados. Para obter mais informações sobre os parâmetros de Retrocesso de dados
(período de retenção, tamanho máximo em disco), consulte o Guia de Administração do
Arcserve RHA.
Importante: O processo de retrocesso de dados opera em uma única direção - não é
possível avançar. Depois de retroceder, todos os dados subsequentes ao ponto de
retrocesso serão perdidos, pois eles serão substituídos por dados novos.
Observação: o registro automático dos pontos de retrocesso só é iniciado após a
conclusão do processo de sincronização e a mensagem Todas as modificações durante o
período de sincronização foram replicadas é exibida no painel Evento. De maneira
semelhante, não é possível definir marcadores manualmente durante a sincronização.
No exemplo seguinte, o cenário do servidor de arquivos é utilizado, mas as etapas são as
mesmas para todos os tipos de cenários.
32 Guia de Operações de Ambientes de Servidores Virtualizados para Windows
Replicação e alta disponibilidade do vCenter Server
Para recuperar dados perdidos usando pontos de retrocesso
1.
Selecione o cenário que deseja interromper no painel Cenário, dentro do
gerenciador e clique no botão Interromper.
2.
[Apenas para aplicativos de banco de dados] Interrompa os serviços de banco de
dados no host mestre.
3.
Na pasta Cenário, selecione o host de réplica.
Observação: se vários servidores de réplica participarem do cenário desejado,
selecione a réplica da qual deseja recuperar os dados.
4.
No menu Ferramentas, selecione Restaurar dados ou clique no botão Restaurar
dados
. Se foram solicitadas as credenciais de usuário, digite as informações
apropriadas e clique em OK.
A página Método de recuperação, do Assistente de restauração de dados, é exibida.
5.
Selecione uma das opções de Retrocesso de dados, dependendo do objetivo:
retrocesso dos dados sincronizado com o mestre (opção 2) ou apenas com a réplica
(opção 3).
Observações:
■
Se as credenciais de usuário usadas para fazer logon no gerenciador forem
diferentes das exigidas para trabalhar com o mecanismo na réplica, a caixa de
diálogo Credenciais do usuário será exibida, solicitando que você informe os
detalhes da conta de logon da réplica selecionada.
■
A caixa de seleção Incluir sincronização de chaves de Registro fica ativada,
somente se essa opção for ativada antes de iniciar o cenário. Se a caixa de
seleção estiver ativada, é possível selecionar para que as chaves sincronizadas
do Registro sejam incluídas no processo de recuperação.
Depois de selecionar uma opção de Retrocesso de dados, um cenário de
recuperação é automaticamente criado. Esse cenário de recuperação será
executado até o fim do processo de retrocesso.
6.
Clique em Avançar.
A página Seleção de ponto de retrocesso é exibida.
7.
Aguarde até que o botão Selecionar o ponto de retrocesso seja ativado e clique nele
para exibir os pontos de retrocesso existentes.
Capítulo 2: Protegendo ambientes do VMware vCenter Server 33
Replicação e alta disponibilidade do vCenter Server
A caixa de diálogo Selecionar o ponto de retrocesso é exibida.
A caixa de diálogo Selecionar o ponto de retrocesso exibe uma lista de todos os
pontos de retrocesso apropriados ao aplicativo que está sendo protegido. Esses
pontos incluem as modificações de pastas e arquivos que foram automaticamente
registradas pelo sistema e os marcadores definidos pelo usuário.
A lista pode ser filtrada de acordo com o tipo de ponto de retrocesso ou outros
critérios, usando o painel Filtrar pontos de retrocesso, à esquerda.
8.
Selecione o ponto de retrocesso necessário e clique em OK.
Observação: para usar um marcador como ponto de retrocesso, a prática
recomendada é a seleção do ponto de retrocesso mais próximo e que indique um
evento real.
Você volta para a página Seleção de ponto de retrocesso, que agora exibe as
informações sobre o ponto de retrocesso selecionado.
9.
Clique em Avançar.
A página Método de sincronização é exibida.
10. Selecione o método Sincronização em blocos e clique em Concluir.
Observação: se as credenciais de usuário usadas para fazer logon no gerenciador
forem diferentes das exigidas para trabalhar com o mecanismo na réplica, a caixa
de diálogo Credenciais do usuário será exibida, solicitando que você informe os
detalhes da conta de logon da réplica selecionada.
O Arcserve RHA retrocede os dados até o ponto que você selecionou. Depois de
concluído o processo de retrocesso, você receberá esta mensagem no painel
Evento: O retrocesso foi concluído com êxito.
Se escolher substituir os dados do mestre pelos dados da réplica, o Arcserve RHA
iniciará um processo de sincronização da réplica para o mestre. Depois de concluído
o processo, o cenário temporário de recuperação será interrompido e excluído.
Por padrão, um relatório de sincronização é gerado após ocorrer uma recuperação
de dados. O processo de replicação, agora, pode ser reiniciado no cenário original.
Como restaurar dados nas máquinas do vCenter
Usando os pontos de retrocesso, o vCenter Server tem sua própria visualização na caixa
de diálogo Selecionar o ponto de retrocesso. Clique na opção vCenter para ativar essa
exibição e selecione um ponto de retrocesso do computador desejado.
34 Guia de Operações de Ambientes de Servidores Virtualizados para Windows
Replicação e alta disponibilidade do vCenter Server
Recuperando servidores
O Arcserve RHA pode detectar quando um servidor de réplica está ativo e executa o
processo de recuperação automaticamente. Se a recuperação não for concluída
corretamente por algum motivo, proceda da seguinte maneira:
■
Execute o procedimento para recuperar o servidor ativo. Para obter mais
informações, consulte Recuperar o servidor ativo.
■
Se o procedimento de recuperação do servidor ativo não resolver o problema, tente
uma ou mais das seguintes tarefas manuais apropriadas para o método de
redirecionamento utilizado:
–
Se for usado o redirecionamento IP, remova o IP manualmente. Não é possível
usar esse método em cenários que não oferecem suporte ao redirecionamento
Mover IP (Hyper-V HA, CS HA). Para obter mais informações, consulte a seção
Recuperar manualmente um servidor com falhas - Mover IP (na página 36).
–
Se for usado redirecionamento Alterar o nome do computador, alterne os
nomes manualmente. Não é possível usar esse método em cenários que não
ofereçam suporte ao redirecionamento Alterar o nome do computador
(Hyper-V HA, Exchange HA, vCenter HA se o Oracle local for usado). Para obter
mais informações, consulte a seção Recuperar manualmente um servidor com
falhas - Alterar o nome do computador (na página 36).
–
Se os dois métodos de redirecionamento Mover IP e Alterar o nome do
computador forem usados, remova manualmente o IP e altere os nomes dos
computadores. Você não pode usar esse método em cenários que não
ofereçam suporte ao redirecionamento Mover IP e Alterar o nome do
computador (Exchange, CS HA). Para obter mais informações, consulte o tópico
Recuperar manualmente um servidor com falhas - Mover IP e Alterar o nome
do computador (na página 37).
Capítulo 2: Protegendo ambientes do VMware vCenter Server 35
Replicação e alta disponibilidade do vCenter Server
Recuperar manualmente um servidor com falhas - Mover IP
Se o redirecionamento de IP for usado, é necessário remover o IP manualmente. Não é
possível usar esse método em cenários que não oferecem suporte ao redirecionamento
Mover IP (Hyper-V HA, CS HA).
Para recuperar um servidor com falha quando o redirecionamento Mover IP é usado
1.
Inicie o servidor mestre sem uma conexão de rede para evitar conflitos de IP.
2.
Na caixa de diálogo de propriedades de TCP/IP, remova o endereço IP adicional.
3.
Reinicie o servidor e conecte novamente à rede.
4.
Inicie o cenário a partir do gerenciador, caso ele ainda não esteja em execução. Se a
replicação inversa automática estiver definida como Ativada, o cenário será
executado no modo de retorno para que o servidor de réplica fique ativo e o mestre
fique em espera.
5.
Espere a conclusão da sincronização.
6.
Execute uma alternância manual para devolver a função ativa ao servidor mestre. É
recomendável a execução dessa tarefa fora do horário comercial.
Recuperar manualmente um servidor com falha-Alterar o nome do computador
Importante: Quando o Oracle estiver instalado localmente e for usado pelo vCenter
Server, o método de redirecionamento Alterar o nome do computador não será
suportado.
Para recuperar manualmente um servidor com falha usando o método de
redirecionamento Alterar o nome do computador
1.
Inicialize o servidor mestre sem uma conexão de rede, para evitar nomes de rede
duplicados.
2.
Renomeie o servidor para <NovoNomeServidor>-RHA e mova-o para um grupo de
trabalho temporário. Por exemplo, se o nome do servidor for "Servidor1",
renomeie-o para "Servidor1-RHA". Será necessário reiniciar o computador. Depois
da reinicialização, aparece o seguinte erro: "Pelo menos um serviço não pôde ser
iniciado". Ignore-o, é normal nessas circunstâncias porque o mecanismo
geralmente é executado em uma conta de domínio.
3.
Conecte-se à rede.
4.
Reconecte-se ao domínio, lembrando-se de usar o nome -RHA atribuído na etapa 2.
5.
Reinicie o computador.
6.
Inicie o cenário a partir do gerenciador, caso ele ainda não esteja em execução. (Se
a replicação inversa automática estiver definida como Ativada, o cenário será
executado no modo de retorno para que o servidor de réplica fique ativo e o mestre
fique em espera.)
7.
Espere a conclusão da sincronização. Execute uma alternância manual para ativar o
servidor mestre. É recomendável a execução dessa tarefa fora do horário comercial.
36 Guia de Operações de Ambientes de Servidores Virtualizados para Windows
Replicação e alta disponibilidade do vCenter Server
Recuperar manualmente um ID do servidor com falhas e alternar o nome do computador
Se os dois métodos, recuperação de um ID do servidor e redirecionamento Alternar de
nome de computador forem usados, remova manualmente o endereço IP e altere os
nomes dos computadores manualmente. Não é possível usar esse método em cenários
que não ofereçam suporte aos métodos de redirecionamento Mover endereço IP e
Alternar o nome do computador (Exchange e CS HA).
Para recuperar manualmente um servidor com falhas usando os métodos de
redirecionamento Mover endereço IP e Alternar o nome do computador
1.
Conserte qualquer problema de hardware que possa ter provocado a alternância,
se for o caso.
2.
Reinicie o servidor sem uma conexão de rede para evitar conflitos de IP.
3.
Na caixa de diálogo de propriedades de TCP/IP, remova o endereço IP adicional.
4.
Na caixa de diálogo Nome do computador, em Propriedades do sistema, altere o
nome do computador para <ServerName>-RHA. Por exemplo, se o nome do
servidor for Servidor 3, renomeie-o para Servidor 3-RHA.
5.
Atribua o servidor a um grupo de trabalho temporário.
6.
Reinicie o computador para que as alterações entrem em vigor. Quando terminar
de reiniciar, conecte novamente à rede. Ignore a mensagem, "At least one service
failed during system startup". Isso é normal porque o mecanismo do Arcserve RHA
é executado em um domínio, que não está disponível no momento.
7.
Reconecte-se ao domínio, usando o nome -RHA e reinicie outra vez.
8.
O cenário inverso começa e o servidor de réplica assume a função ativa. Aguarde
até o término da sincronização.
9.
Execute uma alternância manual clicando no botão Executar a alternância na barra
de ferramentas, para devolver a função ativa para o servidor mestre.
Solucionando problemas dos cenários do vCenter Server
As informações a seguir são fornecidas para ajudá-lo a lidar com quaisquer erros e
avisos.
EM00589 Servidores de licenças configurados no vCenter não são consistentes
Motivo:
A implantação do servidor de licenças no mestre e na réplica não é igual. Uma está
instalada localmente e a outra está instalada remotamente. Elas deveriam ser iguais no
mestre e na réplica.
Ação:
Reconfigure as definições do servidor de licença na réplica.
Capítulo 2: Protegendo ambientes do VMware vCenter Server 37
Replicação e alta disponibilidade do vCenter Server
EM00590 Os bancos de dados configurados no vCenter não são consistentes
Motivo:
A implantação ou o tipo de banco de dados do servidor de bancos de dados no mestre é
diferente na réplica e deve ser igual.
Ação:
Reconfigure as definições do banco de dados na réplica.
EM00591 As versões do vCenter configuradas não são consistentes
Motivo:
A versão do vCenter no mestre difere daquela na réplica e deve ser idêntica.
Ação:
Reinstale o vCenter na réplica.
EM00592 Os bancos de dados distribuídos no vCenter não são consistentes
Motivo:
O nome do host ou o nome da instância do servidor de bancos de dados no mestre
difere daquele na réplica e deve ser idêntico.
Ação:
Reconfigure as definições do banco de dados na réplica.
EM00594 Os nomes de usuários do banco de dados configurados para vCenter não são
idênticos
Motivo:
A conta para vCenter usada para acessar o servidor de bancos de dados no mestre é
diferente daquela na réplica e deve ser idêntica.
Ação:
Reconfigure as definições do ODBC na réplica.
38 Guia de Operações de Ambientes de Servidores Virtualizados para Windows
Replicação e alta disponibilidade do vCenter Server
EM00596 O nome do servidor Oracle configurado na réplica para vCenter não é
localhost
Motivo:
Erro de configuração.
Ação:
Altere a definição de ODBC usando "localhost" como o nome do host na réplica.
EM00597 O nome do servidor SQL configurado na réplica para vCenter não é localhost
Motivo:
Erro de configuração.
Ação:
Altere a definição de ODBC usando "localhost" como o nome do host na réplica.
EM00598 Os nomes de bancos de dados do vCenter configurados não são consistentes
Motivo:
Problema de configuração.
Ação:
Reconfigure as definições do banco de dados na réplica para corresponder àquelas no
mestre.
EM00599 O banco de dados do vCenter no <Endereço IP> mestre é implantado de
maneira distribuída e não oferece suporte a AR (Assured Recovery - Recuperação
Garantida)
Motivo:
Se o banco de dados do vCenter Server estiver em um computador remoto, a AR não é
suportada.
Ação:
Reiniciar o Arcserve RHA. As opções de recuperação garantida aparecem esmaecidas
quando o Arcserve RHA detecta a implantação remota do banco de dados.
Capítulo 2: Protegendo ambientes do VMware vCenter Server 39
Replicação e alta disponibilidade do vCenter Server
ER00603 Parâmetro desconhecido. As configurações do vCenter não podem ser
comparadas
Motivo:
Erro interno do programa.
Ação:
Repetir.
ER00604 Informações de HA do vCenter não inicializadas
Motivo:
O mecanismo no mestre ou na réplica está com problemas.
Ação:
Verifique se o mecanismo está funcionando e tente novamente.
EM00590 Os bancos de dados configurados no vCenter não são consistentes
Motivo:
O tipo de servidor de bancos de dados no mestre difere daquele na réplica e deve ser
idêntico.
Ação:
Reconfigure o servidor do banco de dados na réplica.
ER00605 Falha ao configurar o servidor de bancos de dados
Motivo:
Há algo errado na definição de registro na réplica:
HKEY_LOCAL_MACHINE_SOFTWARE\\VMware, Inc.\\VMware vCenter\\DB
Ação:
Confirme se as definições do ODBC para vCenter estão corretas e verifique a chave de
registro. Se ela não existir, reinstale o vCenter na réplica.
40 Guia de Operações de Ambientes de Servidores Virtualizados para Windows
Replicação e alta disponibilidade do vCenter Server
ER00606 Falha ao configurar o Servidor de licenças
Motivo:
Há algo errado na definição de registro na réplica:
HKEY_LOCAL_MACHINE_SOFTWARE\\VMware, Inc.\\VMware vCenter\\vCenter
Ação:
Verifique a chave de registro. Se ela não existir, reinstale o vCenter na réplica.
ER00607 Falha ao configurar o IP gerenciado
Motivo:
Há algo errado na definição de registro na réplica:
HKEY_LOCAL_MACHINE_SOFTWARE\\VMware, Inc.\\VMware vCenter\\vCenter
Ação:
Verifique a chave de registro. Se ela não existir, reinstale o vCenter na réplica.
ER00608 Falha ao configurar a senha do banco de dados
Motivo:
Há algo errado com o valor de Registro "3" na réplica:
HKEY_LOCAL_MACHINE_SOFTWARE\\VMware, Inc.\\VMware vCenter\\DB
Ação:
Verifique a chave de registro. Se ela não existir, reinstale o vCenter na réplica.
ER00609 Falha ao configurar a porta de acesso à web
Motivo:
Há algo errado com o valor de Registro "WebCenterPort" na réplica:
HKEY_LOCAL_MACHINE\SOFTWARE\\VMWare, Inc.\\VMware vCenter
Ação:
Verifique a chave de registro. Se ela não existir, reinstale o vCenter na réplica.
Capítulo 2: Protegendo ambientes do VMware vCenter Server 41
Replicação e alta disponibilidade do vCenter Server
WM00529 Os servidores de licenças distribuídos no vCenter não são consistentes
Motivo:
O valor de Registro "Caminho da licença" da chave
HKEY_LOCAL_MACHINE\SOFTWARE\\VMware, Inc.\\VMware vCenter na réplica deve
ser igual ao valor no mestre.
Ação:
Reconfigure a definição do servidor de licenças na réplica.
WM00531 Servidores de licenças configurados no vCenter não são consistentes
Motivo:
A implantação do servidor de licenças no mestre e na réplica não é igual. Uma está
instalada localmente e a outra está instalada remotamente. Elas deveriam ser iguais no
mestre e na réplica.
Ação:
Reconfigure as definições do servidor de licença na réplica.
WM00532 Os bancos de dados configurados no vCenter não são consistentes
Motivo:
A implantação ou o tipo de banco de dados do servidor de bancos de dados no mestre é
diferente na réplica e deve ser igual.
Ação:
Reconfigure as definições do banco de dados na réplica.
WM00533 As versões do vCenter configuradas não são consistentes
Motivo:
A versão do vCenter no mestre difere daquela na réplica e deve ser idêntica.
Ação:
Reinstale o vCenter na réplica.
42 Guia de Operações de Ambientes de Servidores Virtualizados para Windows
Replicação e alta disponibilidade do vCenter Server
WM00534 Os bancos de dados distribuídos no vCenter não são idênticos.
Motivo:
O nome do host ou o nome da instância do servidor de bancos de dados no mestre
difere daquele na réplica e deve ser idêntico.
Ação:
Reconfigure as definições do banco de dados na réplica.
WM00535 Não foi possível receber informações do vCenter a partir do <Endereço IP>
Motivo:
Erro interno do programa; mecanismo desconectado ou com tempo limite excedido.
Ação:
Aguarde e repita a solicitação posteriormente.
WM00536 Os nomes de usuários do banco de dados configurados para vCenter não
são idênticos
Motivo:
A conta para vCenter usada para acessar o servidor de bancos de dados no mestre é
diferente daquela na réplica e deve ser idêntica.
Ação:
Reconfigure as definições do ODBC na réplica.
WM00537 As portas do WebCenter configuradas no vCenter não são idênticas
Motivo:
As portas do WebCenter no mestre são diferentes das portas definidas na réplica e
deveriam ser idênticas.
Ação:
Reinstale o vCenter na réplica e verifique se as portas do WebCenter são as mesmas
portas do mestre.
Capítulo 2: Protegendo ambientes do VMware vCenter Server 43
Replicação e alta disponibilidade do vCenter Server
WM00538 O <Endereço IP> do IP gerenciado do vCenter não está definido na lista
Mover IP
Motivo:
Você definiu um IP gerenciado do vCenter, mas não o adicionou nas propriedades
Mover IP localizadas na lista Propriedades da alternância.
Ação:
Adicione o endereço IP gerenciado na lista Mover IP ao definir as propriedades da
alternância.
WM00540 O nome do servidor SQL configurado na réplica para vCenter não é
localhost
Motivo:
Erro de configuração.
Ação:
Altere a definição de ODBC usando "localhost" como o nome do host na réplica.
WM00541 O nome do servidor de licenças configurado na réplica para vCenter não é
localhost
Motivo:
Erro de configuração.
Ação:
Altere o valor "Caminho da licença" para o estilo "xxxx@localhost" na réplica.
WM00542 As portas do servidor de licenças configuradas para vCenter não são
consistentes
Motivo:
Erro de configuração.
Ação:
Reinstale o vCenter para reconfigurar o servidor de licenças na réplica.
44 Guia de Operações de Ambientes de Servidores Virtualizados para Windows
Replicação e alta disponibilidade do vCenter Server
WM00543 As pastas de arquivos de licença configuradas não são consistentes
Motivo:
Problema de configuração.
Ação:
Reinstale o vCenter para especificar a pasta correta para arquivos de licença.
WM00544 Os nomes de bancos de dados do vCenter configurados não são
consistentes
Motivo:
Problema de configuração.
Ação:
Reconfigure as definições do banco de dados na réplica para corresponder àquelas no
mestre.
WM00588 Os servidores de licenças distribuídos no vCenter não são consistentes
O valor de registro "Caminho da licença" da chave
HKEY_LOCAL_MACHINE\SOFTWARE\\VMware, Inc.\\VMware vCenter na réplica deve
ser igual ao valor no mestre.
Ação:
Reconfigure a definição do servidor de licenças na réplica.
Capítulo 2: Protegendo ambientes do VMware vCenter Server 45
Métodos de redirecionamento
Solução de problemas dos bancos de dados Oracle
Banco de dados Oracle falha ao iniciar após a alternância
Sintoma:
Meu cenário de alta disponibilidade do vCenter Server usa um banco de dados Oracle.
Após a alternância, o banco de dados Oracle não reinicia e ocorrem os seguintes erros:
■
ER00319, 83, Erro, <NOME DO HOST><DATA/HORA>, Alternância cancelada
■
ER00303, 82, Erro, <NOME DO HOST><DATA/HORA>, Não foi possível iniciar os
serviços vCenter
■
ER00360, 81, Erro, <NOME DO HOST><DATA/HORA>, Não foi possível iniciar
vCenter após a alternância O serviço 'vpxd' não foi iniciado
Solução:
Estes erros ocorrem quando o banco de dados Oracle não monta corretamente a
alternância seguinte. Use a linha de comando abaixo para resolver o problema:
1.
Para encerrar
[ORACLE_HOME]\bin\oradim.exe -shutdown -sid orcl -usrpwd * -shutmode immediate
2.
Para iniciar novamente
[ORACLE_HOME]\bin\oradim.exe -startup -sid orcl -usrpwd * -nocheck 0
Métodos de redirecionamento
Como o redirecionamento funciona
Cada tipo de servidor suportado pelo Arcserve RHA pode ser configurado para usar um
ou mais métodos de redirecionamento. Você deve ativar métodos de redirecionamento
com base nas necessidades do seu ambiente e do seu negócio. As seções a seguir
descrevem os métodos de redirecionamento para o VMware vCenter.
Observação: para o Microsoft Exchange Server 2010, por padrão, apenas a opção Mover
IP está disponível para o método de redirecionamento. Além disso, o cenário de alta
disponibilidade do Exchange Server 2010 funciona corretamente, mesmo se todos os
métodos de redirecionamento estiverem desativados.
46 Guia de Operações de Ambientes de Servidores Virtualizados para Windows
Métodos de redirecionamento
Redirecionamento de DNS
O redirecionamento de DNS altera o Registro "A" de DNS do servidor mestre para
resolver o endereço IP do servidor de réplica. Se o mestre falhar, o servidor de réplica
modificará o registro DNS adequado para que as referências ao servidor mestre sejam
resolvidas no endereço IP da réplica, e não no endereço IP do mestre. Esse método de
redirecionamento não exige reconfiguração da rede e funciona nas configurações de
rede LAN e WAN.
O redirecionamento de DNS funciona somente com registros tipo A (host) e não pode
atualizar registros CNAME (Alias) diretamente. Entretanto, se o registro CNAME apontar
para o registro A modificado, ele será indiretamente redirecionado.
O padrão é usar o registro com o nome do servidor mestre, porém é possível configurar
o Arcserve RHA para redirecionar qualquer registro DNS A (host) usando a configuração
Nome do mestre no DNS, na guia de propriedades da alternância.
Redirecionamento Mover IP
O redirecionamento Mover IP envolve mover o endereço IP do servidor mestre para o
servidor de réplica.
Esse método de redirecionamento é preferido para cenários de máquina virtual e é útil
apenas em uma configuração de LAN na qual os servidores mestre e de réplica residam
no mesmo segmento de rede. Nessa configuração, a alternância do servidor mestre faz
com que a réplica se aproprie de um ou mais dos endereços IP atribuídos ao servidor
mestre.
Importante: use este método somente quando os dois servidores estiverem na mesma
sub-rede de IP.
Ao usar Mover IP como o método de redirecionamento, você deverá primeiro adicionar
os endereços IP no host mestre. Para obter mais informações, consulte o tópico,
Adicionar IP no servidor mestre.
Adicionar IP no servidor mestre
É necessário adicionar um endereço IP extra ao host mestre, (indicado como Arcserve-IP
nas etapas abaixo) para usar o redirecionamento Mover IP nos seus cenários de HA.
Esse novo endereço IP é usado para comunicação interna e replicação do Arcserve RHA.
Isso é necessário, pois assim que a alternância ocorre o endereço IP de produção atual
não fica mais disponível no mestre -- ele alterna para o servidor de réplica.
Importante: execute as etapas a seguir, somente se estiver usando o método de
redirecionamento Mover IP.
Capítulo 2: Protegendo ambientes do VMware vCenter Server 47
Métodos de redirecionamento
Para adicionar endereço IP ao servidor mestre
1.
Abra o Painel de controle e selecione Conexões de rede.
2.
Clique com o botão direito do mouse na Rede local e selecione Propriedades.
3.
Clique no Protocolo TCP/IP e clique no botão Propriedades.
4.
Clique em Avançado.
5.
Clique em Adicionar e digite um endereço IP adicional (Arcserve-IP).
Na captura de tela abaixo, o endereço IP do Arcserve-IP é 192.168.220.23 e o
endereço IP do servidor de produção atual é 192.168.220.111.
6.
Clique em Adicionar.
7.
Clique em OK.
48 Guia de Operações de Ambientes de Servidores Virtualizados para Windows
Métodos de redirecionamento
8.
Clique em OK para sair das configurações de LAN.
Depois de adicionar o IP ao mestre, é necessário adicionar o Arcserve-IP aos seus
cenários de HA. Existem duas maneiras de adicionar o endereço Arcserve-IP a um
cenário de HA:
■
Para novos cenários, diretamente no Assistente
■
Para cenários existentes, modificando o nome do host mestre
Os procedimentos para as duas maneiras são descritos a seguir.
Adicionar o Arcserve-IP a cenários existentes
Execute este procedimento somente se estiver usando o método de redirecionamento
Mover IP.
Para adicionar o Arcserve-IP a cenários existentes:
1.
No painel Cenário, selecione o host mestre necessário.
2.
Clique com o botão direito do mouse no mestre e selecione Renomear no menu
pop-up. Em seguida, digite o endereço do Arcserve-IP.
3.
No painel Estrutura, selecione a guia Alternância e selecione o servidor de réplica
como o host da alternância.
Capítulo 2: Protegendo ambientes do VMware vCenter Server 49
Métodos de redirecionamento
4.
Defina a opção Mover IP como Ativado. Verifique se o endereço IP em Mover IP e
IP/máscara corresponde ao endereço IP do servidor de produção: esse é o
endereço IP da alternância. Se estiver movendo mais de um endereço IP, você
poderá adicionar vários endereços IP de produção, selecionando Clique aqui para
adicionar o novo IP/máscara.
50 Guia de Operações de Ambientes de Servidores Virtualizados para Windows
Métodos de redirecionamento
Adicionar o Arcserve-IP a novos cenários
Observação: Execute este procedimento somente se estiver usando o método de
redirecionamento Mover IP.
Durante a execução inicial do Assistente de criação de cenários, forneça os endereços IP
de réplica e do Arcserve-IP nas caixas de seleção Nome do host/IP mestre e Nome do
host/IP de réplica, em vez dos nomes do servidor.
Redirecionamento Alternar de nome de computador
Se estiver redirecionando compartilhamentos de arquivos nos quais os clientes se
conectem pelo nome do servidor mestre, ative a alternância de nome de computador.
Por exemplo, se o nome do servidor mestre for fs01 e os clientes se conectarem a
\\fs01\sharename ou \\fs01.domain.com\sharename, o uso do método Alterar o nome
do computador redirecionará os clientes para o servidor de tolerância a falhas. Para
usar o método de redirecionamento Alterar o nome do computador no ambiente
Diretório ativo, o mestre e a réplica devem pertencer ao mesmo domínio.
Também é recomendado ativar outro método. O método mais comum é usar
Redirecionamento de DNS e Alterar o nome do computador. O Arcserve RHA faz a troca
de nome do computador necessária atribuindo um nome temporário ao servidor mestre
e assumindo o nome do computador para uso com o servidor de réplica.
Capítulo 2: Protegendo ambientes do VMware vCenter Server 51
Métodos de redirecionamento
O Arcserve RHA atualiza os registros diretamente e normalmente não exige uma
reinicialização. Entretanto, se encontrar problemas após a alternância, considere a
possibilidade de definir a opção de reinicialização como Ativado e faça o teste
novamente.
Observação: para sistemas do Windows Server 2008, é necessário reinicializar a
máquina após uma alternância quando o método de alternância de nome de
computador for usado. Para isso, ative a propriedade Reboot after switchover. No
entanto, para sistemas Windows 2008 Cluster, a reinicialização não ocorrerá, mesmo se
essa propriedade estiver ativada. É preciso reinicializar manualmente e certificar-se de
que o serviço do SQL Server esteja em execução.
Redirecionamento automático usando Alternar nome do computador
Quando possível durante a alternância, o Arcserve RHA renomeia o host mestre como
nomedohostmestre-RHA e atribui o nome original ao servidor de réplica. Essa etapa
evita conflitos de nome, pois o nome do mestre agora está atribuído ao servidor de
réplica. Nesse caso específico, se a replicação inversa automática estiver ativada, o
Arcserve RHA iniciará o cenário de retorno automaticamente. Se a replicação inversa
automática estiver desativada, execute outra vez o cenário manualmente, selecionando
o botão Executar ou escolhendo Executar no menu Ferramentas. Após a execução do
cenário de retorno e depois de concluída a sincronização, você poderá clicar no botão
Executar a alternância, para retornar.
Redirecionamento de scripts
O Arcserve RHA pode disparar scripts personalizados ou arquivos em lotes para fazer o
redirecionamento do usuário ou para executar qualquer etapa adicional não abordada
pelos métodos incorporados. Se os métodos acima não forem adequados ou não
atenderem totalmente às suas necessidades, consulte o Guia de Administração do
Arcserve RHA para obter detalhes sobre os métodos de redirecionamento com script.
52 Guia de Operações de Ambientes de Servidores Virtualizados para Windows
Métodos de redirecionamento
Devido às diferentes formas como um ambiente do vCenter Server pode ser
configurado, o redirecionamento deve garantir que o vCenter Server e os servidores de
acesso à Web, de banco de dados e de licenças possam ser acessados caso ocorra uma
falha. Recomendamos o uso do recurso IP gerenciado do vCenter. Se o endereço IP de
um sistema do vCenter Server for alterado, os hosts gerenciados conectados a ele serão
automaticamente reconectados se você usar esse recurso.
Se você estiver usando este
método de redirecionamento
Sob esta condição
Execute esta tarefa
Alterar o nome do computador Se você estiver usando o SQL Server
como banco de dados e o servidor de
banco de dados estiver no mestre...
...nenhuma ação adicional será
necessária. A configuração
automática altera a definição do
ODBC na réplica para o servidor de
banco de dados local para a réplica.
Se você estiver usando o Oracle como
...nenhuma ação adicional será
banco de dados e o servidor de banco de necessária.
dados estiver no mestre...
Se o servidor de banco de dados (SQL ou
Oracle) estiver em um computador
remoto...
...nenhuma ação adicional será
necessária.
Se o servidor de licenças estiver no
mestre...
...mude o caminho da licença na
réplica para o servidor de licenças
da réplica local no registro:
HKEY_LOCAL_MACHINE\SOFTWARE
\VMware, Inc.\VMware vCenter
Server
valor da chave:
"LicensePath"="xxxxx@localhost"
Se o servidor de licenças estiver em um
computador remoto...
...nenhuma ação adicional será
necessária.
Mover endereço IP
Se você estiver usando o endereço IP
para acessar o vCenter Server...
...nenhuma ação adicional será
necessária. A configuração
automática altera o caminho para o
servidor de licenças no Registro.
DNS
Se você estiver usando o nome de host
para acessar o vCenter Server...
... ative o modo de
redirecionamento de DNS.
Capítulo 2: Protegendo ambientes do VMware vCenter Server 53
Como funcionam a alternância e o retorno
Alternância e retorno
Alternância e Retorno é o processo no qual as funções ativas e passivas são trocadas
entre os servidores mestre e de réplica, de modo que se o mestre estiver atualmente
ativo, ele será alterado para passivo depois que a alternância transmitir a função ativa
para a réplica. Se a réplica estiver ativa, ela será alterada para passiva depois que a
alternância transmitir a função ativa para o mestre. É possível acionar a alternância
apenas com um botão ou automaticamente com o Arcserve RHA, quando ele detecta
que o mestre não está disponível, caso tenha ativado a opção Executar alternância
automaticamente, na caixa de diálogo Início da alternância e da replicação inversa.
Quando essa opção está desativada, o sistema notifica que o servidor mestre está
desativado para que você possa iniciar a alternância manualmente no gerenciador do
Arcserve RHA.
Como funcionam a alternância e o retorno
Depois de iniciada a execução do cenário de alta disponibilidade e concluído o processo
de sincronização, a réplica verifica o mestre regularmente (a cada 30 segundos é o
padrão), para verificar se ele está em atividade. Os seguintes tipos de verificação de
monitoramento estão disponíveis:
■
Ping---- uma solicitação enviada ao mestre para verificar se ele está ativo e
respondendo
■
Verificação de banco de dados---- uma solicitação que verifica se os serviços
adequados estão em execução e se todos os bancos de dados estão montados.
■
Verificação definida pelo usuário---- uma solicitação personalizada que você pode
definir para monitorar aplicativos específicos.
Se ocorrer um erro em qualquer parte do conjunto, toda a verificação será considerada
como não realizada. Se todas as verificações falharem durante um tempo limite
configurado (por padrão, 5 minutos), o servidor mestre será considerado desativado.
Em seguida, dependendo da configuração do cenário de alta disponibilidade, o Arcserve
RHA enviará um alerta ou iniciará automaticamente uma alternância.
54 Guia de Operações de Ambientes de Servidores Virtualizados para Windows
Como funcionam a alternância e o retorno
Ao criar um cenário de alta disponibilidade, você define como quer que a alternância
seja iniciada.
■
Se você selecionar a opção Iniciar alternância manualmente, na página Início da
alternância e da replicação inversa, execute uma alternância manual. Para obter
mais informações, consulte o tópico, Iniciar alternância (na página 56).
■
Se você selecionar a opção Iniciar alternância automaticamente, ainda será possível
executar uma alternância manual, mesmo que o mestre esteja ativo. Você poderá
iniciar a alternância quando quiser testar o sistema ou se quiser usar o servidor de
réplica para continuar o serviço do aplicativo, enquanto algum tipo de manutenção
é realizado no servidor mestre. A alternância acionada (automática) é totalmente
idêntica à alternância manual executada pelo administrador, exceto quando é
acionada quando ocorre uma falha de recursos no servidor mestre, em vez de o
administrador iniciá-la manualmente, clicando no botão Executar a alternância. Os
parâmetros de tempo limite são configuráveis e são abordados mais
detalhadamente no Guia do Usuário do Arcserve RHA .
Ao criar um cenário de alta disponibilidade, você define como quer que o cenário de
inversão seja iniciado.
■
Se a opção Iniciar replicação inversa automaticamente for selecionada, na página
Início da alternância e da replicação inversa, a replicação na direção inversa (da
réplica para o mestre) será automaticamente iniciada após uma alternância ter sido
concluída com sucesso.
■
Se você selecionar a opção manual e não iniciar uma replicação reversa manual,
precisará sincronizar novamente os dados da réplica para o mestre, mesmo depois
de testar a ocorrência de uma alternância limpa sem falhas do mestre.
Quando o recurso de Replicação inversa está desativado, para iniciá-lo após uma
alternância ocorrer, clique no botão Executar. O benefício desse recurso é que, se os
servidores mestre e de réplica estiverem online e conectados durante a alternância,
uma nova sincronização na direção inversa não será necessária. A nova sincronização
envolve a comparação dos dados nos servidores mestre e de réplica para determinar
quais alterações devem ser transferidas antes da replicação em tempo real começar;
isso pode demorar algum tempo. Se a replicação inversa automática estiver ativada, e
se os servidores estavam em modo online durante a alternância, a replicação será
invertida sem a necessidade de nova sincronização. Esta é uma das situações em que
não é necessária uma nova sincronização.
Capítulo 2: Protegendo ambientes do VMware vCenter Server 55
Como funcionam a alternância e o retorno
Iniciar alternância
Quando acionado, seja manual ou automaticamente, o próprio processo de alternância
é totalmente automatizado.
Observação: as etapas a seguir mostram telas de cenário do Exchange como exemplos,
no entanto, o procedimento é semelhante para todos os tipos de servidor.
Para iniciar a alternância manual
1.
Abra o gerenciador e selecione o cenário desejado no painel Cenário. Certifique-se
de que esteja em execução.
2.
Clique em Executar a alternância.
Uma mensagem de confirmação é exibida.
3.
Clique em OK.
Esse procedimento dá início a alternância do servidor mestre para o servidor de
réplica.
56 Guia de Operações de Ambientes de Servidores Virtualizados para Windows
Como funcionam a alternância e o retorno
Informações detalhadas sobre os processos de alternância são exibidas no painel
Eventos durante a alternância.
Após a alternância ser concluída, o cenário é interrompido.
Observação: o único caso em que o cenário pode continuar em execução após a
alternância é quando a replicação inversa automática está definida como Iniciar
automaticamente.
Uma mensagem é apresentada no painel Evento, informando que a alternância foi
concluída e que o cenário foi interrompido.
Agora, o mestre torna-se o servidor em espera e a réplica torna-se o servidor ativo.
Iniciar retorno
Depois de iniciada uma alternância, de maneira manual ou automática, em algum
momento será preciso inverter as funções dos servidores e tornar o mestre original
novamente o servidor ativo e a réplica, o servidor em espera. Antes de reverter as
funções entre os servidores, decida se quer que os dados no servidor de réplica original
substituam os dados no mestre original. Se a resposta for sim, primeiro execute um
cenário inverso, chamado de cenário de retorno.
Observação: as seguintes etapas são as mesmas, independentemente do tipo de
servidor.
Para iniciar a alternância manual
1.
Certifique-se de que os dois servidores, mestre e de réplica, estão disponíveis na
rede e se o mecanismo do Arcserve RHA está em execução.
2.
Abra o gerenciador e selecione o cenário desejado no painel Cenário.
Capítulo 2: Protegendo ambientes do VMware vCenter Server 57
Como funcionam a alternância e o retorno
3.
Execute uma das seguintes etapas:
■
Se o cenário já estiver em execução, passe diretamente para a Etapa 4
■
Se o cenário não estiver em execução, execute uma destas etapas e depois vá
para a Etapa 4:
a.
Clique em Executar, na barra de ferramentas, para iniciar o cenário.
O Arcserve RHA detecta se ocorreu uma alternância e verifica o estado e a
configuração. Depois de concluída a verificação, a caixa de diálogo
Resultados da verificação é exibida, listando os erros e avisos existentes, se
detectados, e solicitando que você aprove a execução do cenário de
retorno. Se desejar, clique no botão Avançado para abrir um painel
adicional com informações detalhadas sobre os hosts participantes do
cenário.
58 Guia de Operações de Ambientes de Servidores Virtualizados para Windows
Como funcionam a alternância e o retorno
b.
Selecione um método de sincronização na caixa de diálogo Executar e
clique em OK para iniciar a nova sincronização.
Observação: consulte o Guia de Administração do Arcserve RHA para obter
mais informações sobre os métodos de sincronização.
Depois de concluída a nova sincronização, você receberá uma mensagem
no painel Evento: Todas as modificações durante o período de
sincronização foram replicadas. Agora tem início a replicação do servidor
ativo para o servidor em espera.
Observação: agora você está pronto para inverter as funções entre os
servidores mestre e de réplica.
Capítulo 2: Protegendo ambientes do VMware vCenter Server 59
Como funcionam a alternância e o retorno
4.
Clique em Executar a alternância, na barra de ferramentas, enquanto o cenário está
em execução para inverter as funções dos servidores. Uma mensagem de
confirmação é exibida.
5.
Clique em Sim para limpar a mensagem e iniciar o processo de retorno.
Depois de concluído o retorno, a função dos servidores será invertida novamente e
o cenário será automaticamente interrompido.
Observação: o cenário continuará a ser executado depois do retorno, se a opção
Início da replicação inversa estiver definida como Iniciar automaticamente.
Agora você pode executar outra vez o cenário em seu estado original (para frente).
Considerações sobre a alternância
Para evitar sobrescrever dados, é recomendado definir a propriedade da Alternância e
do Início da replicação inversa como Automático. Se estiver definido como Automático e
um servidor falhar, o Arcserve RHA dispara a alternância sem o envolvimento
administrativo e inicia a replicação inversa antes de você investigar o motivo da falha.
Durante a replicação inversa, o Arcserve RHA substitui os dados no servidor de
produção.
Se uma falha ou interrupção ocorrer durante a alternância, talvez seja necessário
executar o procedimento de recuperação do servidor ativo.
Executar um cenário
É possível executar um único cenário usando o seguinte procedimento:
Para executar o cenário
1.
No painel Cenário, selecione o cenário que deseja executar.
2.
Clique em Executar
na barra de ferramentas Padrão.
Antes de iniciar a sincronização e a replicação, o Arcserve RHA verifica a
configuração do cenário. Após a conclusão bem-sucedida da verificação, o
gerenciador exibe esta mensagem: Tem certeza de que deseja executar o cenário
"nome_do_cenário?". Se problemas forem detectados, o painel superior exibirá
mensagens de aviso e de erro resultantes da verificação.
60 Guia de Operações de Ambientes de Servidores Virtualizados para Windows
Como funcionam a alternância e o retorno
Observação: a verificação de cenário analisa vários parâmetros diferentes entre os
servidores mestre e de réplica, para garantir uma alternância bem-sucedida. Se
algum erro ou aviso for informado, você só poderá continuar depois de
solucioná-lo.
3.
Corrija os erros antes de continuar. Os erros são reportados no painel Evento.
Observação: a replicação de pontos de montagem só terá êxito se os pontos forem
adicionados ao mestre antes de o mecanismo ser iniciado. Se tiver incluído pontos
de montagem nos diretórios raiz do mestre quando o mecanismo já estava em
execução, nenhum erro será relatado, mas a replicação não terá início. Nesse caso,
é preciso reiniciar o mecanismo no mestre antes de iniciar a replicação.
Quando nenhum erro for reportado, a caixa de diálogo Executar aparecerá com as
opções de sincronização.
Observação: não use a opção Ignorar sincronização em nenhum cenário em que
esteja replicando um banco de dados.
4.
Se você tiver um número grande de arquivos pequenos, selecione Sincronização de
arquivos. Se tiver arquivos grandes, selecione Sincronização em blocos. Caso tenha
pouca largura de banda, selecione a opção Sincronização offline para transferir
dados para um dispositivo externo, em seguida, execute a sincronização a partir do
dispositivo. Selecione a opção Ignorar arquivos de mesmo tamanho/hora para pular
a comparação de arquivos com o mesmo caminho, nome, tamanho e hora de
modificação, que geralmente são idênticos, para reduzir o tempo de sincronização.
Você deve ativar a opção Ignorar a sincronização apenas quando estiver certo de
que os arquivos do mestre e da réplica são idênticos. (As seleções padrão ativadas
são as opções Sincronização por arquivos e Ignorar arquivos com o mesmo
tamanho/hora).
5.
Clique no botão OK. A sincronização pode demorar um pouco, dependendo do
tamanho do banco de dados e da largura de banda da rede entre o mestre e a
réplica. Você receberá a seguinte mensagem na janela de evento quando a
sincronização for concluída: Todas as modificações ocorridas durante a
sincronização foram replicadas.
Capítulo 2: Protegendo ambientes do VMware vCenter Server 61
Como funcionam a alternância e o retorno
Neste ponto, o cenário está ativo e em funcionamento. Por padrão, um relatório de
sincronização é gerado quando a sincronização é concluída. Para exibir o relatório,
consulte o tópico Exibir um relatório. Também é possível gerar Relatórios de replicação
regulares para monitorar o processo de replicação em cada servidor participante. Para
obter mais informações, consulte o Guia de Administração do Arcserve RHA.
Interromper um cenário
Para interromper um cenário:
1.
No painel Cenário, selecione o cenário que será interrompido.
2.
Para interromper o cenário, clique no botão Interromper
ferramentas padrão.
na barra de
Uma mensagem de confirmação aparece, solicitando a aprovação da interrupção
do cenário.
3.
Clique em Sim na mensagem de confirmação. O cenário é interrompido.
Após a interrupção do cenário, o gerenciador não mostra mais o símbolo de
reprodução em verde, à esquerda do cenário, o estado do cenário passa a ser
Interrompido pelo usuário e a guia Estatística não fica mais disponível no painel
Estrutura:
Exibir um relatório
O Arcserve RHA pode gerar relatórios nos processos de replicação e de sincronização.
Esses relatórios podem ser armazenados no local desejado, abertos para exibição no
Centro de relatórios, enviados por email a endereços especificados ou acionar a
execução de scripts.
O diretório de armazenamento padrão dos relatórios gerados é:
[ProgramFilesFolder]\CA\ArcserveRHA\Manager\reports
Para exibir os relatórios
Observação: embora um relatório do Exchange seja mostrado para fins ilustrativos, as
etapas e telas são semelhantes, independentemente do tipo de cenário.
1.
Para exibir relatórios, localize o menu Ferramentas, clique em Relatórios e, em
seguida, selecione Mostrar os relatórios de cenários.
62 Guia de Operações de Ambientes de Servidores Virtualizados para Windows
Como funcionam a alternância e o retorno
O Centro de relatórios é aberto em uma nova janela.
O Centro de relatórios consiste em duas tabelas:
2.
■
A tabela superior - Relatórios disponíveis por cenário - contém uma lista de
todos os cenários que possuem relatórios e o tipo e a quantidade de relatórios
disponíveis para cada cenário.
■
A tabela inferior - Relatórios - contém uma lista de todos os relatórios
disponíveis para o cenário selecionado na tabela superior.
Para exibir um relatório específico, selecione, na tabela Relatórios disponíveis por
cenário, o cenário que este relatório representa. Em seguida, na tabela Relatórios
abaixo, clique no relatório que deseja abrir.
Observação: dependendo da configuração definida para os relatórios de
sincronização e replicação, é possível gerar um relatório detalhado além do
relatório de resumo. Os dois relatórios representam o mesmo processo, mas o
relatório detalhado também fornece uma lista de arquivos que participaram do
processo.
Capítulo 2: Protegendo ambientes do VMware vCenter Server 63
Como funcionam a alternância e o retorno
O relatório selecionado é exibido em uma nova janela.
64 Guia de Operações de Ambientes de Servidores Virtualizados para Windows
Capítulo 3: Protegendo ambientes do
Hyper-V
Esta seção contém os seguintes tópicos:
Requisitos de configuração do servidor Hyper-V (na página 65)
Replicação e alta disponibilidade do Hyper-V (na página 74)
Alternância e retorno (na página 84)
Processo de recuperação de dados (na página 94)
Informações adicionais e dicas (na página 97)
Gerenciar serviços (na página 100)
Requisitos de configuração do servidor Hyper-V
■
Configure o mesmo número e tipo de conexões de rede na réplica que existe no
mestre.
■
(No ambiente do diretório ativo) os servidores mestre e de réplica devem residir na
mesma floresta do diretório ativo e ser integrantes do mesmo domínio ou de
domínios confiáveis.
■
Certifique-se de alterar o local padrão da máquina virtual. É possível alterar o local
para qualquer outro local personalizado.
■
Para as versões do Hyper-V com suporte, consulte a Matriz de compatibilidade do
Arcserve RHA no Suporte da Arcserve.
Capítulo 3: Protegendo ambientes do Hyper-V 65
Requisitos de configuração do servidor Hyper-V
Configuração de alta disponibilidade do Hyper-V
Como o Hyper-V é um recurso do Windows Server, é necessário configurar duas
máquinas com Windows Server 2008, uma mestre e uma réplica, para ativar o Arcserve
RHA. É possível usar o Arcserve RHA com apenas um servidor do Hyper-V, mas sua
proteção será limitada apenas à replicação.
Observação: Para as versões do Hyper-V com suporte, consulte a Matriz de
compatibilidade do Arcserve RHA no Suporte da Arcserve.
Para alta disponibilidade, você deve instalar os componentes de integração do Hyper-V
em cada SO convidado no seu ambiente do Hyper-V. Isso é feito para que o Arcserve HA
possa determinar os nomes de host da VM. Para obter uma lista dos sistemas
operacionais convidados suportados, consulte o site da Microsoft.
Instale o Arcserve RHA em cada computador com Windows Server 2008 no nível do
servidor (Partição pai). Para alcançar uma tolerância a falhas no nível VM individual, em
vez de apenas no Hyper-V Server, você precisa criar cenários para cada VM no
ambiente. O Arcserve RHA permite a seleção de mais de uma VM durante a criação do
cenário e divide toda a seleção em "subcenários", atribuindo com eficácia uma VM a um
cenário. Os nomes de cada cenário baseiam-se nos nomes de suas respectivas máquinas
virtuais.
Na imagem a seguir, duas máquinas virtuais foram configuradas em um sistema com
Hyper-V. Os componentes de integração foram instalados em cada sistema operacional
convidado. O mecanismo é instalado no computador com Hyper-V, não nas VMs.
Observação: o Arcserve RHA oferece suporte a máquinas virtuais com Windows como
sistema operacional convidado.
66 Guia de Operações de Ambientes de Servidores Virtualizados para Windows
Requisitos de configuração do servidor Hyper-V
Detecção automática de VM no Hyper-V
Ao criar um cenário do Hyper-V, o mecanismo coleta informações sobre todas as
máquinas virtuais no servidor do Hyper-V e as armazena em um arquivo de
configuração de cenário. Esse é um arquivo .XML. As seguintes informações são
coletadas:
Configurações da máquina virtual
Essas configurações são armazenadas em um arquivo XML chamado <VM
GUID>.XML, no qual VM GUID é o identificador global exclusivo da máquina virtual.
Esse arquivo está na pasta %ProgramData%\Microsoft\Windows\Hyper-V\Virtual
Machines.
Pasta da máquina virtual
Há uma pasta para cada máquina virtual e o nome da pasta é <VM GUID>. Essa
pasta contém arquivos VSV e BIN quando uma máquina virtual está em execução.
VHDs (Discos rígidos virtuais)
VHDs são discos rígidos associados a cada VM. Esses arquivos podem estar em
locais diferentes e possuem uma extensão .VHD.
Instantâneos
Todos os instantâneos de uma máquina virtual são colocados na pasta de
instantâneos. Todos os arquivos dentro de um instantâneo são considerados para
replicação. Quaisquer arquivos VHD no instantâneo têm a extensão .AVHD.
Instantâneos múltiplos para uma VM têm arquivos AVHD múltiplos. Todos os
arquivos são descobertos e replicados.
ACLs
Além dos arquivos e pastas, os dados de segurança como as ACLs e informações
sobre o proprietário de cada pasta e arquivo são replicados. Essas informações de
segurança são necessárias para registrar e executar a máquina virtual no servidor
de réplica.
Configuração da rede virtual
Se uma VM estiver conectada a uma rede virtual, a configuração dos dados da rede
será incluída no arquivo de configuração XML.
Capítulo 3: Protegendo ambientes do Hyper-V 67
Requisitos de configuração do servidor Hyper-V
Configurar o Hyper-V para alta disponibilidade
As informações abaixo se aplicam apenas a alta disponibilidade do Arcserve RHA.
Normalmente, as configurações padrão do Hyper-V são suficientes ao usar o Arcserve
RHA, mas há algumas alterações padrão que devem ser feitas para garantir a
inicialização fácil e bem-sucedida das máquinas virtuais na réplica quando o mestre não
estiver disponível:
■
Os componentes de integração são exigidos por padrão. No entanto, se você definir
as propriedades Atividade, Método de verificação, Estabelecer conexão com o
banco de dados como Desativado, o Arcserve RHA ignorará essa verificação.
■
A pasta Instantâneo não pode ser substituída por nenhuma máquina virtual
protegida pelo Arcserve RHA, mas a Microsoft coloca todos os instantâneos da
máquina virtual na mesma pasta por padrão.
O seguinte procedimento usa um Windows convidado como exemplo, mas funciona
para qualquer sistema operacional convidado do Hyper-V suportado.
Para configurar o Hyper-V para alta disponibilidade
1.
Inicie o assistente do gerenciador do Hyper-V.
2.
Na caixa de diálogo do assistente de Nova máquina virtual, digite um nome,
selecione a opção Armazenar a máquina virtual em um local diferente e forneça o
local. Recomendamos mudar o caminho padrão para um volume NAS ou SAN.
Clique em Avançar.
68 Guia de Operações de Ambientes de Servidores Virtualizados para Windows
Requisitos de configuração do servidor Hyper-V
3.
Na caixa de diálogo Atribuir memória, defina a memória convidada. Normalmente,
512 MB é suficiente para um único convidado de serviço. Clique em Avançar.
4.
Na caixa de diálogo Configurar rede, selecione o adaptador da rede virtual.
Selecione um adaptador de rede virtual vinculado ao adaptador de rede física.
Clique em Avançar.
Capítulo 3: Protegendo ambientes do Hyper-V 69
Requisitos de configuração do servidor Hyper-V
5.
Na caixa de diálogo Conectar discos rígidos virtuais, selecione Criar um disco rígido
virtual. Por padrão, o disco virtual é criado na pasta VM. Você também pode usar
um disco existente. Clique em Avançar.
6.
Na caixa de diálogo Opções de instalação, selecione Instalar um sistema
operacional posteriormente e clique em Avançar.
70 Guia de Operações de Ambientes de Servidores Virtualizados para Windows
Requisitos de configuração do servidor Hyper-V
7.
Na caixa de diálogo Concluindo o assistente de nova máquina virtual, selecione
Iniciar a máquina virtual após a criação e clique em Concluir para sair do
assistente.
Capítulo 3: Protegendo ambientes do Hyper-V 71
Requisitos de configuração do servidor Hyper-V
8.
A pasta instantâneo é definida automaticamente na pasta da máquina virtual.
Clique em OK.
9.
Assim que o sistema operacional estiver pronto, conecte-o à máquina virtual. Clique
no menu Ação e selecione Inserir disco de configuração de serviços de integração.
10. Instale os serviços de integração no SO convidado.
72 Guia de Operações de Ambientes de Servidores Virtualizados para Windows
Requisitos de configuração do servidor Hyper-V
Também é necessário configurar a réplica do Hyper-V, conforme abaixo:
■
Instale um Microsoft Windows Server 2008 de 64 bits com o patch
Windows6.0-KB950050-x86.msu do Hyper-V no servidor mestre, com uma CPU e
uma placa mãe capazes de executar o Hyper-V. O Servidor de réplica pode executar
qualquer sistema com base no Windows.
■
Configure o mesmo número de conexões de rede na réplica que existe no mestre.
Considerações sobre cenários Hyper-V em WAN
Esta seção descreve como criar um cenário Hyper-V e garantir que a tolerância a falhas
ocorra sem problemas em diversas sub-redes em um ambiente WAN. Primeiramente,
defina um endereço IP adicional e, em seguida, especifique os detalhes ao criar o
cenário Hyper-V.
1.
Defina uma NIC adicional na VM em execução no servidor Hyper-V mestre. O
endereço IP desta NIC será usado na réplica após a execução da tolerância a falhas
para a VM.
Observação: certifique-se de que sejam adicionadas ou atualizadas as entradas
corretas na tabela de roteamentos para que ambos os endereços IP e as sub-redes
funcionem.
2.
Crie o cenário Hyper-V como de costume. Contudo, defina as propriedades de alta
disponibilidade conforme descritas nas seguintes etapas:
a.
Expanda a alternância e clique no mapeamento de rede virtual, selecionando o
item correto. Mapeie a NIC/IP adicionados. Este endereço IP é usado quando o
servidor de réplica assume.
b.
Forneça os detalhes do IP do servidor de DNS.
Observação: certifique-se de que o registro de DNS possa ser atualizado pelo
mecanismo do RHA. Consulte o tópico Condições da conta de logon (na página
10)
c.
Expanda o item Redirecionamento do tráfego da rede e clique em Redirecionar
o DNS. Selecione Ativado e forneça os seguintes detalhes:
IPs da máquina virtual no servidor mestre no DNS
Endereço IP
Especifica o endereço IP da máquina virtual no servidor mestre
IPs da máquina virtual no servidor de réplica no DNS
Endereço IP
Especifica o endereço IP adicional fornecido na etapa 1.
Capítulo 3: Protegendo ambientes do Hyper-V 73
Replicação e alta disponibilidade do Hyper-V
Replicação e alta disponibilidade do Hyper-V
Criar cenário de replicação do Hyper-V
As propriedades da configuração de replicação estão armazenadas em cenários. Você
precisa criar um cenário para cada servidor que deseja proteger.
Observação: para cenários de HA/DR do Hyper-V, o RHA não oferece suporte a
agrupamentos do Hyper-V CSV (Cluster Shared Volume - Volume Compartilhado
Clusterizado).
Para criar um cenário de replicação do Hyper-V
1.
Abra o gerenciador e escolha Cenário, Novo ou clique no botão Novo cenário.
A caixa de diálogo Bem-vindo é aberta.
2.
Escolha Criar cenário, selecione um grupo na lista e clique em Avançar.
Observação: todos os cenários criados são colocados neste grupo de cenários. Se
não for alterado, o nome final do grupo incluirá o nome do servidor mestre como
parte dele.
3.
A caixa de diálogo Selecionar o tipo de servidor e de produto é aberta. Escolha
Hyper-V, Cenário de replicação e recuperação de dados (DR) e clique em Avançar.
4.
A caixa de diálogo Hosts mestre e de réplica é aberta. Selecione ou digite o nome
do grupo de cenários, digite o nome do host ou o endereço IP e o número da porta
para os servidores mestre e de réplica, ative a opção Verificar o mecanismo do
Arcserve RHA nos hosts e clique em Avançar.
5.
Aguarde a conclusão da verificação do mecanismo. Clique em Instalar se precisar
atualizar o serviço do mecanismo em um ou nos dois servidores. Quando estiver
pronto, clique em Avançar.
6.
A caixa de diálogo Selecionar banco de dados para replicação é aberta. Revise a lista
de resultados detectados automaticamente no servidor mestre. Por padrão, todas
as VMs são replicadas. Desmarque as opções, se desejar, e clique em Avançar.
7.
A caixa de diálogo Diretórios raiz da réplica é aberta. Aceite os padrões ou selecione
os diretórios raiz desejados na réplica e clique em Avançar.
8.
A caixa de diálogo Propriedades do cenário é aberta. Defina as propriedades como
desejar e clique em Avançar.
9.
A caixa de diálogo Propriedades do mestre e da réplica é aberta. Defina as
propriedades como desejar e clique em Avançar.
74 Guia de Operações de Ambientes de Servidores Virtualizados para Windows
Replicação e alta disponibilidade do Hyper-V
10. Aguarde a conclusão da verificação do cenário. Resolva qualquer aviso ou erro e
clique em Avançar.
11. Na caixa de diálogo Execução do cenário, clique em Executar agora para iniciar a
sincronização e ativar o cenário ou clique em Concluir para executar o cenário
posteriormente.
Propriedades de replicação do Hyper-V
Se deseja alterar um cenário criado por meio do assistente ou configurar definições
adicionais, poderá usar o painel Propriedades para modificar o cenário.
O painel Propriedades e suas guias são sensíveis ao contexto e se modificam sempre
que você seleciona um nó diferente em uma pasta do cenário. Você deve interromper
um cenário antes de configurar suas propriedades. Determinados valores não podem
ser modificados após serem definidos; eles são anotados. Para obter detalhes
completos sobre a configuração das propriedades do cenário e suas descrições, consulte
o Guia de Administração do Arcserve RHA.
As propriedades são organizadas em guias no painel Estrutura do gerenciador. As guias
exibidas têm base no tipo do servidor, na solução Arcserve RHA e no status do cenário.
Selecione o cenário cujas propriedades deverão ser alteradas e, em seguida, selecione a
guia apropriada. A seguinte tela mostra um exemplo:
Capítulo 3: Protegendo ambientes do Hyper-V 75
Replicação e alta disponibilidade do Hyper-V
Configurações na guia Diretórios raiz
Selecione um servidor mestre no painel Cenário. Clique duas vezes na pasta
Diretórios para adicionar ou remover os Diretórios raiz do mestre. Não é possível
atualizar diretamente o diretório raiz do Hyper-V. Clicando duas vezes, é iniciada a
Detecção automática, que lista todos os computadores virtuais do mestre. Você
pode adicionar ou remover computadores virtuais da caixa de diálogo Auto
Discovery Results (Resultados da detecção automática).
Selecione um Servidor de réplica no painel Cenário. Para cada diretório raiz do
mestre, é necessário especificar um diretório raiz da réplica. Clique duas vezes na
pasta Diretórios do servidor de réplica. Marque ou desmarque as caixas de seleção
ao lado das pastas, conforme desejado, para manter o diretório mestre
correspondente.
Configurações na guia Propriedades
Propriedades do cenário
Essas configurações estabelecem um comportamento padrão para todo o
cenário.
■
Propriedades gerais -- não podem ser alteradas após serem criadas
■
Propriedades de replicação -- escolha o modo de replicação (Online ou
Programado), os valores da sincronização (Arquivo ou Bloco, Ignorar
arquivos de mesmo tamanho/tipo) e as configurações opcionais (Replicar
atributos de compactação NTFS, Replicar ACL do NTFS, Sincronizar
compartilhamentos do Windows, Evitar sincronizar de novo
automaticamente ao ocorrer um erro)
■
Propriedades de notificação de eventos -- especifique a execução de um
script, escolha notificação por email ou grave os resultados no registro de
eventos.
■
Processamento de relatório -- especifique as configurações do relatório,
distribuição por email ou execução de script
76 Guia de Operações de Ambientes de Servidores Virtualizados para Windows
Replicação e alta disponibilidade do Hyper-V
Propriedades do mestre e da réplica
Essas configurações estabelecem as propriedades do servidor no mestre e na
réplica. Algumas configurações podem variar de acordo com o tipo do servidor.
■
Propriedades da conexão do host -- digite o endereço IP, Número da porta
e Nome completo e qualificado do mestre e da réplica
■
Propriedades da replicação -- ative marcadores programados do Hyper-V
para o mestre. Essas propriedades diferem para o mestre e para a réplica.
Consulte o Guia de Administração do Arcserve RHA para obter mais
informações.
■
Propriedades de spool -- defina o tamanho, o espaço livre mínimo no disco
e o caminho do diretório. Consulte Definições do diretório de spool (na
página 99) para obter mais informações.
■
Propriedades de notificação de eventos -- especifique um script para
executar ou escolha notificação de email e grave os resultados no registro
de eventos.
■
Propriedades do relatório -- escolha relatórios de sincronização ou
replicação, especifique a distribuição ou execução de script.
■
Propriedades de recuperação (réplica) -- defina as propriedades de espera
ou retrocesso de dados.
Propriedades da alta disponibilidade do Hyper-V
Se deseja alterar um cenário configurado por meio do assistente ou configurar
definições adicionais, poderá usar o painel Propriedades para modificar o cenário.
O painel Propriedades e suas guias são sensíveis ao contexto e se modificam sempre
que você seleciona um nó diferente em uma pasta do cenário. Você deve interromper
um cenário antes de configurar suas propriedades. Determinados valores não podem
ser modificados após serem definidos; eles são anotados. Para obter detalhes
completos sobre a configuração das propriedades do cenário e suas descrições, consulte
o Guia de Administração do Arcserve RHA.
Capítulo 3: Protegendo ambientes do Hyper-V 77
Replicação e alta disponibilidade do Hyper-V
As propriedades são organizadas em guias no painel Estrutura do gerenciador. As guias
exibidas têm base no tipo do servidor, na solução Arcserve RHA e no status do cenário.
Selecione o cenário cujas propriedades deverão ser alteradas e, em seguida, selecione a
guia apropriada. A seguinte tela mostra um exemplo:
Configurações na guia Diretórios raiz
Selecione um servidor mestre no painel Cenário. Clique duas vezes na pasta
Diretórios para adicionar ou remover os Diretórios raiz do mestre. Não é possível
atualizar diretamente o diretório raiz do Hyper-V. Clicando duas vezes, é iniciada a
Detecção automática, que lista todos os computadores virtuais do mestre.
Selecione um Servidor de réplica no painel Cenário. Para cada diretório raiz do
mestre, é necessário especificar um diretório raiz da réplica. Clique duas vezes na
pasta Diretórios do servidor de réplica.
78 Guia de Operações de Ambientes de Servidores Virtualizados para Windows
Replicação e alta disponibilidade do Hyper-V
Configurações na guia Propriedades
Propriedades do cenário
Essas configurações estabelecem um comportamento padrão para todo o
cenário.
■
Propriedades gerais -- não podem ser alteradas após serem criadas
■
Propriedades de replicação -- escolha o modo de replicação (Online ou
Programado), os valores da sincronização (Arquivo ou Bloco, Ignorar
arquivos de mesmo tamanho/tipo) e as configurações opcionais (Replicar
atributos de compactação NTFS, Replicar ACL do NTFS, Sincronizar
compartilhamentos do Windows, Evitar sincronizar de novo
automaticamente ao ocorrer um erro)
■
Propriedades de notificação de eventos -- especifique um script para
executar ou escolha notificação de email e grave os resultados no registro
de eventos.
■
Processamento de relatório -- especifique as configurações do relatório,
distribuição por email ou execução de script
Propriedades do mestre e da réplica
Essas configurações estabelecem as propriedades do servidor no mestre e na
réplica. Algumas configurações podem variar de acordo com o tipo do servidor.
■
Propriedades da conexão do host -- digite o endereço IP, Número da porta
e Nome totalmente qualificado do mestre e da réplica.
■
Propriedades da replicação -- ative marcadores programados do Hyper-V
para o mestre. Essas propriedades diferem para o mestre e para a réplica.
Consulte o Guia de Administração do Arcserve RHA para obter mais
informações.
■
Propriedades de spool -- defina o tamanho, o espaço livre mínimo no disco
e o caminho do diretório. Consulte Definições do diretório de spool (na
página 99) para obter mais informações.
■
Propriedades de notificação de eventos -- especifique um script para
executar ou escolha notificação de email e grave os resultados no registro
de eventos.
■
Propriedades do relatório -- escolha relatórios de sincronização ou
replicação, especifique a distribuição ou execução de script.
■
Propriedades de recuperação (réplica) -- defina as propriedades de espera
ou retrocesso de dados. O retrocesso de dados está ativado por padrão.
Capítulo 3: Protegendo ambientes do Hyper-V 79
Replicação e alta disponibilidade do Hyper-V
Configurações na guia Propriedades de alta disponibilidade
Essas configurações controlam o modo como a alternância e o retorno são
realizados.
■
Propriedades de alternância -- escolha a alternância automática ou manual,
forneça o nome do host de alternância, os mapeamentos de rede virtual e as
configurações de replicação inversa.
■
Propriedades dos hosts -- especifique o nome completo e qualificado do
mestre e da réplica.
■
Propriedades de atividade -- defina a frequência de sinais de monitoramento e
método de verificação.
■
Propriedades de Ação bem-sucedida -- define scripts personalizados e
argumentos para uso
Criar um cenário de alta disponibilidade do Hyper-V
No Hyper-V, é possível executar alternância no nível individual de VM, em vez de em
todo o servidor Hyper-V, isso significa que é necessário um cenário de alta
disponibilidade separado para cada máquina virtual do ambiente do Hyper-V. Para
facilitar a criação de cenários, é possível selecionar várias VMs do mestre que herdam as
mesmas propriedades dos cenários. Esse cenário de várias VMs é então dividido em
subcenários para que você possa gerenciar cada máquina virtual de maneira
independente.
Para criar um novo cenário HA de Hyper-V
1.
Iniciar o gerenciador. Selecione Arquivo, Criar, Novo cenário ou clique no botão
Novo cenário.
A caixa de diálogo Bem-vindo é aberta.
2.
Clique em Criar cenário e digite um Nome do grupo de cenários ou selecione um da
lista e clique em Avançar.
Observação: se você não atribuir um nome de grupo de cenários, todos os cenários
criados adotam o padrão Grupo de cenários. Esse grupo se torna parte do nome do
cenário e atualiza automaticamente para o Hyper-V depois do término do
assistente de cenário.
A caixa de diálogo Selecionar o tipo de servidor e de produto é aberta.
80 Guia de Operações de Ambientes de Servidores Virtualizados para Windows
Replicação e alta disponibilidade do Hyper-V
3.
Selecione MS Hyper-V, Cenário de alta disponibilidade (HA) e clique em Avançar.
A caixa de diálogo Hosts mestre e de réplica é aberta.
4.
Digite o Nome do cenário, o Nome do host ou o Endereço IP e o Número da porta
para os servidores mestre e de réplica, ative a opção Verificar o mecanismo nos
hosts e clique em Avançar.
É possível que as credenciais do usuário sejam solicitadas. Se forem, digite as
credenciais apropriadas e clique em OK.
Se você ativou a verificação do mecanismo, a caixa de diálogo Verificação do
mecanismo abrirá.
5.
Aguarde a conclusão da verificação. Clique em Instalar para instalar o mecanismo
nos hosts especificados ou clique em Avançar.
A caixa de diálogo Database for Replication (Banco de dados para replicação) é
aberta, listando os computadores virtuais detectados automaticamente no servidor
mestre especificado. Por padrão, todos os computadores virtuais são selecionados
para replicação. Para alta disponibilidade, a VM inteira, com todos os arquivos
relacionados, deve ser selecionada.
6.
Marque ou desmarque os computadores virtuais para replicação e clique em
Avançar.
A caixa de diálogo Propriedades do cenário é aberta.
7.
Altere as propriedades, conforme o desejado, e clique em Avançar. Para obter mais
informações, consulte o Guia de Administração do Arcserve RHA.
A caixa de diálogo Propriedades do mestre e da réplica é aberta.
Capítulo 3: Protegendo ambientes do Hyper-V 81
Replicação e alta disponibilidade do Hyper-V
8.
Altere as propriedades, conforme o desejado, e clique em Avançar. Marcações
programadas são automaticamente definidas como Ativo com um padrão de uma
hora, mas você pode ajustar a programação, se necessário. Para obter mais
informações, consulte o Guia de Administração do Arcserve RHA.
Aguarde enquanto a caixa de diálogo Propriedades da alternância obtém as
informações.
9.
Quando Propriedades da alternância for exibida, selecione Clicar para editar
mapeamentos de VN.
A caixa de diálogo Mapeamentos de redes virtuais é aberta.
82 Guia de Operações de Ambientes de Servidores Virtualizados para Windows
Replicação e alta disponibilidade do Hyper-V
10. Mapeie as máquinas virtuais listadas nas redes virtuais desejadas na réplica e
selecione o Método de configuração do adaptador de réplica.
Aplicar as informações do adaptador mestre
Especifica que as máquinas virtuais na réplica usam as mesmas informações do
adaptador de rede do mestre.
Personalizar as informações do adaptador
Especifica que é possível inserir manualmente o endereço IP, DNS, WINS e
Informações de gateway para as máquinas virtuais.
Observação: para as máquinas virtuais que têm o volume de inicialização em um
disco dinâmico, às vezes, as informações de rede não configuram com êxito após a
alternância. Talvez seja necessário definir manualmente o endereço IP após a
máquina virtual ser iniciada.
Limitação: se o volume sys da VM protegida pelo cenário do Hyper-V for um disco
dinâmico, algumas configurações de mapeamento de rede não poderão ser
aplicadas à VM de réplica durante o processo de alternância. O RHA não oferece
suporte ao mapeamento de rede para este tipo de máquina virtual.
11. Defina quaisquer outras propriedades de alternância, conforme o desejado, e clique
em Avançar.
A caixa de diálogo Início da alternância e da replicação inversa é aberta. É
recomendável definir a Alternância como Automática e a Replicação inversa como
Manual.
12. Escolha o método desejado para iniciar a alternância e a replicação inversa e clique
em Avançar.
Aguarde enquanto o processo de Verificação do cenário é concluído.
Se a Verificação do cenário listar algum erro, será necessário resolvê-lo para poder
continuar. Se algum aviso for listado, você também deverá resolvê-lo para poder
continuar com êxito. Após fazer as alterações, clique em Repetir para repetir a
verificação.
Clique em Avançar.
A caixa de diálogo Execução do cenário é aberta.
13. Clique em Executar agora para iniciar a sincronização e ativar o cenário. Clique em
Concluir para executar o cenário posteriormente.
Capítulo 3: Protegendo ambientes do Hyper-V 83
Alternância e retorno
Alternância e retorno
Alternância e Retorno é o processo no qual as funções ativas e passivas são trocadas
entre os servidores mestre e de réplica, de modo que se o mestre estiver atualmente
ativo, ele será alterado para passivo depois que a alternância transmitir a função ativa
para a réplica. Se a réplica estiver ativa, ela será alterada para passiva depois que a
alternância transmitir a função ativa para o mestre. É possível acionar a alternância
apenas com um botão ou automaticamente com o Arcserve RHA, quando ele detecta
que o mestre não está disponível, caso tenha ativado a opção Executar alternância
automaticamente, na caixa de diálogo Início da alternância e da replicação inversa.
Quando essa opção está desativada, o sistema notifica que o servidor mestre está
desativado para que você possa iniciar a alternância manualmente no gerenciador do
Arcserve RHA.
Como funcionam a alternância e o retorno
Depois de iniciada a execução do cenário de alta disponibilidade e concluído o processo
de sincronização, a réplica verifica o mestre regularmente (a cada 30 segundos é o
padrão), para verificar se ele está em atividade. Os seguintes tipos de verificação de
monitoramento estão disponíveis:
■
Ping -- uma solicitação enviada ao computador virtual no mestre para verificar se
ele está ativo e respondendo. Se a Verificação de atividade retornar falso, a réplica
ativa o computador virtual automaticamente.
■
Verificação definida pelo usuário -- uma solicitação personalizada que você pode
definir para monitorar aplicativos específicos.
■
Conectar ao banco de dados -- uma solicitação enviada ao mestre para verificar se
os serviços adequados estão em execução e se a VM está ativa e respondendo aos
pings.
Essas verificações são realizadas sequencialmente (se estiverem ativadas). Se ocorrer
um erro em qualquer parte do conjunto, toda a verificação será considerada como não
realizada. Se todas as verificações falharem durante um tempo limite configurado (por
padrão, 5 minutos), a VM no servidor mestre será considerada desativada. Em seguida,
dependendo da configuração do cenário de alta disponibilidade, o Arcserve RHA enviará
um alerta ou iniciará automaticamente uma alternância.
84 Guia de Operações de Ambientes de Servidores Virtualizados para Windows
Alternância e retorno
Ao criar um cenário de alta disponibilidade, você define como quer que a alternância
seja iniciada.
■
Se você selecionar a opção Iniciar alternância manualmente, na página Início da
alternância e da replicação inversa, execute uma alternância manual. Para obter
mais informações, consulte o tópico, Iniciar alternância (na página 86).
■
Se você selecionar a opção Iniciar alternância automaticamente, ainda será possível
executar uma alternância manual, mesmo que o mestre esteja ativo. Você poderá
iniciar a alternância quando quiser testar o sistema ou se quiser usar o servidor de
réplica para continuar o serviço do aplicativo, enquanto algum tipo de manutenção
é realizado no servidor mestre. A alternância acionada (automática) é totalmente
idêntica à alternância manual executada pelo administrador, exceto quando é
acionada quando ocorre uma falha de recursos no servidor mestre, em vez de o
administrador iniciá-la manualmente, clicando no botão Executar a alternância. A
resposta de ping no servidor, o status de serviço do aplicativo e a conectividade da
VM são monitorados. Os parâmetros de tempo limite são configuráveis e são
abordados mais detalhadamente no Guia de Administração do Arcserve RHA .
Ao criar um cenário de alta disponibilidade, você define como quer que o cenário de
inversão seja iniciado.
■
Se você selecionar a opção Iniciar replicação inversa automaticamente, na página
Início da alternância e da replicação inversa, a replicação na direção inversa (da
réplica para o mestre) será automaticamente iniciada após uma alternância que o
servidor mestre original torne disponível outra vez.
■
Se você selecionar a opção Iniciar replicação inversa manualmente, será preciso
executar o retorno manualmente. Se você selecionar a opção manual e não iniciar
um retorno manual, será preciso sincronizar novamente os dados da réplica para o
mestre, mesmo depois de comprovar a ocorrência de uma alternância limpa sem
falhas do mestre.
Quando o recurso de Replicação inversa está desativado, para iniciá-lo após uma
alternância ocorrer, clique no botão Executar. O benefício desse recurso é que uma nova
sincronização no sentido inverso não é necessária, se os servidores mestre e de réplica
estiverem online e conectados durante a alternância. A nova sincronização envolve a
comparação dos dados nos servidores mestre e de réplica para determinar quais
alterações devem ser transferidas antes da replicação em tempo real começar; isso
pode demorar algum tempo. Se a replicação inversa automática estiver ativada, e se os
servidores estavam em modo online durante a alternância, a replicação será invertida
sem a necessidade de nova sincronização. Esta é uma das situações em que não é
necessária uma nova sincronização.
Capítulo 3: Protegendo ambientes do Hyper-V 85
Alternância e retorno
Iniciar alternância
Quando acionado, seja manual ou automaticamente, o próprio processo de alternância
é totalmente automatizado.
Para iniciar a alternância manual
1.
Abra o gerenciador e selecione o cenário desejado no painel Cenário. Verifique se
ele está em execução.
2.
Clique no botão Executar a alternância ou selecione, no menu Ferramentas, a
opção Executar a alternância:
Uma mensagem de confirmação é exibida.
3.
Clique em OK na mensagem de confirmação Executar a alternância. Esse
procedimento dá início a uma alternância do servidor mestre para o servidor de
réplica:
86 Guia de Operações de Ambientes de Servidores Virtualizados para Windows
Alternância e retorno
Informações detalhadas sobre os processos de alternância são exibidas no painel
Eventos durante a alternância.
4.
Após a alternância ser concluída, o cenário é interrompido:
Observação: o único caso em que o cenário pode continuar em execução após a
alternância é quando a replicação inversa automática está definida como Iniciar
automaticamente.
Uma mensagem é apresentada no painel Evento, informando que a alternância foi
concluída e que o cenário foi interrompido.
Agora, o mestre torna-se passivo e a réplica torna-se ativa.
Iniciar retorno
Depois de iniciada uma alternância, de maneira manual ou automática, em algum
momento será preciso inverter as funções dos servidores e tornar o mestre original
novamente o servidor ativo e a réplica, o servidor em espera. Antes de reverter as
funções entre os servidores, decida se quer que os dados no servidor de réplica original
substituam os dados no mestre original. Se a resposta for sim, primeiro execute um
cenário inverso, chamado de cenário de retorno.
Observação: as seguintes etapas são as mesmas, independentemente do tipo de
servidor.
Para iniciar a alternância manual
1.
Certifique-se de que os dois servidores, mestre e de réplica, estão disponíveis na
rede e se o mecanismo do Arcserve RHA está em execução.
2.
Abra o gerenciador e selecione o cenário desejado no painel Cenário.
Capítulo 3: Protegendo ambientes do Hyper-V 87
Alternância e retorno
3.
Execute uma das seguintes etapas:
■
Se o cenário já estiver em execução, passe diretamente para a Etapa 4
■
Se o cenário não estiver em execução, execute uma destas etapas e depois vá
para a Etapa 4:
a.
Clique em Executar, na barra de ferramentas, para iniciar o cenário.
O Arcserve RHA detecta se ocorreu uma alternância e verifica o estado e a
configuração. Depois de concluída a verificação, a caixa de diálogo
Resultados da verificação é exibida, listando os erros e avisos existentes, se
detectados, e solicitando que você aprove a execução do cenário de
retorno. Se desejar, clique no botão Avançado para abrir um painel
adicional com informações detalhadas sobre os hosts participantes do
cenário.
88 Guia de Operações de Ambientes de Servidores Virtualizados para Windows
Alternância e retorno
b.
Selecione um método de sincronização na caixa de diálogo Executar e
clique em OK para iniciar a nova sincronização.
Observação: consulte o Guia de Administração do Arcserve RHA para obter
mais informações sobre os métodos de sincronização.
Depois de concluída a nova sincronização, você receberá uma mensagem
no painel Evento: Todas as modificações durante o período de
sincronização foram replicadas. Agora tem início a replicação do servidor
ativo para o servidor em espera.
Observação: agora você está pronto para inverter as funções entre os
servidores mestre e de réplica.
Capítulo 3: Protegendo ambientes do Hyper-V 89
Alternância e retorno
4.
Clique em Executar a alternância, na barra de ferramentas, enquanto o cenário está
em execução para inverter as funções dos servidores. Uma mensagem de
confirmação é exibida.
5.
Clique em Sim para limpar a mensagem e iniciar o processo de retorno.
Depois de concluído o retorno, a função dos servidores será invertida novamente e
o cenário será automaticamente interrompido.
Observação: o cenário continuará a ser executado depois do retorno, se a opção
Início da replicação inversa estiver definida como Iniciar automaticamente.
Agora você pode executar outra vez o cenário em seu estado original (para frente).
Considerações sobre a alternância
Para evitar sobrescrever dados, é recomendado definir a propriedade da Alternância e
do Início da replicação inversa como Automático. Se estiver definido como Automático e
um servidor falhar, o Arcserve RHA dispara a alternância sem o envolvimento
administrativo e inicia a replicação inversa antes de você investigar o motivo da falha.
Durante a replicação inversa, o Arcserve RHA substitui os dados no servidor de
produção.
Se uma falha ou interrupção ocorrer durante a alternância, talvez seja necessário
executar o procedimento de recuperação do servidor ativo.
90 Guia de Operações de Ambientes de Servidores Virtualizados para Windows
Alternância e retorno
Executar cenário sem usar o assistente
Após criar um cenário, você deve executá-lo para iniciar o processo de replicação.
Geralmente, antes que as alterações feitas nos dados no mestre possam ser duplicadas
na réplica, o mestre e a réplica precisam ser sincronizados. Portanto, a primeira etapa
ao iniciar uma replicação é sincronizar os servidores mestre e de réplica. Após a
sincronização dos servidores, uma replicação online é iniciada automaticamente,
atualizando continuamente a réplica com todas as alterações que ocorrem no mestre.
Observação: para que o processo de replicação tenha êxito, verifique se o usuário no
qual o mecanismo está em execução tem permissão de leitura no mestre, permissões de
gravação e leitura em cada diretório raiz de replicação e nos arquivos incluídos, bem
como, em todos os hosts de réplica participantes.
Para iniciar um cenário:
1.
No painel Cenário, selecione o cenário que deseja executar.
2.
Para executar o cenário, clique no botão Executar
padrão.
na barra de ferramentas
O Arcserve RHA verifica o cenário antes de executá-lo.
Se o cenário não estiver configurado corretamente ou ocorrerem problemas nos
hosts participantes, os erros serão informados no painel Evento.
Observações:
■
Se algum erro for exibido, não será possível executar o cenário. Os erros devem
ser corrigidos antes que você possa iniciar o processo de replicação.
■
A replicação de pontos de montagem só terá êxito se os pontos forem
adicionados ao mestre antes de o mecanismo ser iniciado. Se tiver incluído
pontos de montagem nos diretórios raiz do mestre quando o mecanismo já
estava em execução, nenhum erro será relatado, mas a replicação não terá
início. Nesse caso, é preciso reiniciar o mecanismo no mestre antes de iniciar a
replicação.
Quando nenhum erro é informado, a caixa de diálogo Executar aparece.
3.
Na tela Executar, selecione as opções a seguir e clique em OK:
■
Método de sincronização -- para aplicativos de banco de dados e computador
virtual, Sincronização em blocos é normalmente a melhor opção, mas para
servidores de arquivos ou outros aplicativos com uma grande quantidade de
arquivos pequenos, escolha Sincronização de arquivo. Consulte o Guia de
Administração do Arcserve RHA para obter mais informações.
■
Ignorar arquivos de mesmo tamanho/hora -- desative essa opção para
aplicativos de banco de dados. Ative essa opção para aplicativos File Server
para acelerar o processo de comparação e reduzir o tempo geral de
sincronização. Consulte o Guia de Administração do Arcserve RHA para obter
mais informações.
Capítulo 3: Protegendo ambientes do Hyper-V 91
Alternância e retorno
■
Ignorar a sincronização -- selecione essa opção apenas se tiver certeza de que
os dados nos diretórios raiz do mestre e da réplica são idênticos.
O gerenciador indica que o cenário está em execução com um símbolo de reprodução
verde à esquerda do cenário e com o estado do cenário exibido como Em execução:
Quando um cenário está em execução, a guia Estatísticas aparece na parte inferior do
painel Estrutura, apresentando uma exibição gráfica da replicação.
Por padrão, um Relatório de sincronização é gerado logo após a sincronização. Para
exibir o relatório, consulte o tópico, Exibir um relatório (na página 62).
Observação: também é possível gerar um relatório de replicação regularmente, para
monitorar o processo de replicação em cada servidor participante. Para obter mais
informações, consulte o Guia de Administração do Arcserve RHA.
Interromper um cenário
Para interromper um cenário:
1.
No painel Cenário, selecione o cenário que será interrompido.
2.
Para interromper o cenário, clique no botão Interromper
ferramentas padrão.
na barra de
Uma mensagem de confirmação aparece, solicitando a aprovação da interrupção
do cenário.
3.
Clique em Sim na mensagem de confirmação. O cenário é interrompido.
Após a interrupção do cenário, o gerenciador não mostra mais o símbolo de
reprodução em verde, à esquerda do cenário, o estado do cenário passa a ser
Interrompido pelo usuário e a guia Estatística não fica mais disponível no painel
Estrutura:
92 Guia de Operações de Ambientes de Servidores Virtualizados para Windows
Alternância e retorno
Exibir um relatório
O Arcserve RHA pode gerar relatórios nos processos de replicação e de sincronização.
Esses relatórios podem ser armazenados no local desejado, abertos para exibição no
Centro de relatórios, enviados por email a endereços especificados ou acionar a
execução de scripts.
O diretório de armazenamento padrão do relatório gerado é:
[ProgramFilesFolder]\CA\XOsoft\Manager\reports
Para exibir um relatório
1.
Para exibir um relatório, primeiro é preciso abrir o Centro de relatórios. Existem
duas maneiras para abri-lo:
■
Na Página Visão geral, clique no link Centro de relatórios, no painel Início
rápido, à esquerda.
■
No menu Ferramentas, selecione a opção Relatórios e, em seguida, Mostrar os
relatórios de cenários.
O Centro de relatórios é aberto em uma nova janela.
O Centro de relatórios consiste em duas tabelas:
2.
■
A tabela superior - Relatórios disponíveis por cenário - contém uma lista de
todos os cenários que possuem relatórios e o tipo e o número de relatórios
disponíveis para cada cenário.
■
A tabela inferior - Relatórios - contém uma lista de todos os relatórios
disponíveis para o cenário selecionado na tabela superior.
Para exibir um relatório específico, selecione, na tabela Relatórios disponíveis por
cenário, o cenário que este relatório representa. Em seguida, na tabela Relatórios
abaixo, clique no relatório que deseja abrir:
Observação: dependendo da configuração definida para os relatórios de
sincronização e replicação, é possível gerar um relatório detalhado além do
relatório de resumo. Os dois relatórios representam o mesmo processo, mas o
relatório detalhado também fornece uma lista de arquivos que participaram do
processo.
O relatório selecionado é exibido em uma nova janela.
Capítulo 3: Protegendo ambientes do Hyper-V 93
Processo de recuperação de dados
Processo de recuperação de dados
Quando um evento causa perda de dados do mestre, esses dados podem ser
restaurados de qualquer réplica. O processo de recuperação é, na realidade, um
processo de sincronização na direção inversa - de uma réplica para o mestre. É possível
recuperar dados perdidos a partir da réplica para o mestre -- essa opção é um processo
de sincronização na direção inversa e exige a interrupção do cenário. Ainda, pode-se
recuperar dados perdidos a partir de um determinado evento ou em um determinado
ponto (Retrocesso de dados) -- essa opção usa um processo de pontos de verificação
com marcas de data e hora e marcadores definidos pelo usuário para reverter dados
corrompidos no mestre para determinado ponto antes da ocorrência dos danos.
Importante: você deve interromper a replicação para iniciar a recuperação.
Definindo marcadores
Um marcador é um ponto de verificação definido manualmente para marcar um estado
ao qual você possa querer retornar. Recomendamos definir um marcador
imediatamente antes de qualquer atividade que possa tornar os dados instáveis. Os
marcadores são definidos em tempo real, e não para eventos já ocorridos.
Observações:
■
essa opção só poderá ser usada se você definir a opção Recuperação - Retrocesso
de dados como Ativado, na lista Propriedades da réplica.
■
Não é possível definir marcadores durante o processo de sincronização.
■
A alta disponibilidade do Hyper-V permite programar marcadores.
Para definir um marcador
1.
Quando um cenário necessário estiver em execução, selecione o host de réplica
cujos dados deseja retroceder.
2.
No menu, selecione Ferramentas, Definir o marcador de retrocesso.
A caixa de diálogo Marcador de retrocesso é exibida:
94 Guia de Operações de Ambientes de Servidores Virtualizados para Windows
Processo de recuperação de dados
O texto que aparece na caixa de diálogo Marcador de retrocesso será exibido na
caixa de diálogo Seleção de pontos de retrocesso como o nome do marcador. O
nome padrão inclui data e hora.
3.
Aceite o nome padrão ou digite um novo nome para o marcador. É recomendável
atribuir um nome significativo que ajude a reconhecer posteriormente o marcador
desejado. Em seguida, clique em OK.
O marcador está definido.
Nas propriedades do mestre e da réplica, a opção Ativar marcadores programados está
desativada por padrão. A programação de marcadores permite usar a opção Retrocesso
de dados (o padrão é Desativado). Defina uma programação de marcador regular
clicando na coluna Valor para Definição de programação.
Como restaurar dados nas máquinas do Hyper-V
O processo de restauração de dados de uma máquina virtual do Hyper-V é parecido com
a restauração de dados de qualquer outro cenário com as seguintes condições:
■
Interromper a VM - o Arcserve RHA desliga automaticamente a VM antes da
recuperação para que a VM existente possa ser substituída. Após a conclusão da
restauração, é necessário reiniciar a VM manualmente.
■
Selecione um indicador -- É necessário reverter os dados para um momento
específico chamado de indicador ou ponto de retrocesso. A frequência padrão é de
1 hora, mas os marcadores podem ser definidos de acordo com as frequências que
você definir. Ao criar o cenário Hyper-V, certifique-se de que a configuração Ativar
marcadores programados do Hyper-V esteja definida como Ativada na tela
Propriedades do mestre e da réplica. Nos cenários existentes, é possível editar essa
propriedade manualmente.
■
Sincronize os dados -- Use a sincronização de arquivos ou em blocos.
Capítulo 3: Protegendo ambientes do Hyper-V 95
Processo de recuperação de dados
Recuperar dados do Hyper-V com pontos de retrocesso
Nos cenários do Hyper-V, também se aplica o método de recuperação Retrocesso de
dados.
Para recuperar dados perdidos usando pontos de retrocesso em um cenário HA do
Hyper-V Server
1.
No gerenciador, selecione o cenário desejado e interrompa-o.
2.
No gerenciador, selecione o host de réplica para ativar as opções Restaurar dados.
3.
No menu Ferramentas, selecione Restaurar dados ou clique no botão Restaurar
dados para abrir a caixa de diálogo Método de recuperação.
4.
Escolha o método Retrocesso de dados desejado de acordo com o que deseja fazer:
retroceder os dados sincronizados novamente no mestre ou mantê-los apenas na
réplica. Ao selecionar uma opção de Retrocesso de dados, um cenário de
recuperação é criado automaticamente. Esse cenário de recuperação é executado
até o fim do processo de retrocesso. Clique em Avançar para continuar.
5.
Aguarde enquanto a caixa de diálogo Seleção de ponto de retrocesso recupera as
informações. Quando o botão Selecionar o ponto de retrocesso estiver ativado,
clique nele para continuar.
6.
A caixa de diálogo Selecionar o ponto de retrocesso para Hyper-V é exibida.
Essa caixa de diálogo exibe informações específicas para cenários do Hyper-V. Você
pode optar por exibir pontos de retrocesso por nome de arquivo ou por hora de
início. Selecione o ponto de retrocesso desejado e clique em OK para retornar à
caixa de diálogo Seleção de ponto de retrocesso, que exibe agora o ponto de
retrocesso selecionado.
7.
Clique em Avançar para abrir a caixa de diálogo Método de sincronização.
8.
Escolha Sincronização em blocos e clique em Concluir.
96 Guia de Operações de Ambientes de Servidores Virtualizados para Windows
Informações adicionais e dicas
O Arcserve RHA retrocede os dados até o ponto que você selecionou. Depois de
concluído o processo de retrocesso, a seguinte mensagem será exibida no painel
Evento: o retrocesso foi concluído com êxito.
Se escolher substituir os dados do mestre pelos dados da réplica, o Arcserve RHA
iniciará um processo de sincronização da réplica para o mestre. Depois de concluído, o
cenário de recuperação temporário é interrompido e excluído. Se desejar, você poderá
exibir o relatório de sincronização que é gerado por padrão. Nesse momento, a
replicação pode reiniciar no cenário original.
Como iniciar uma VM do Hyper-V no servidor de réplica
Quando uma máquina virtual falha no servidor de réplica, o Arcserve RHA inicia a
máquina virtual na réplica automaticamente.
Informações adicionais e dicas
Esta seção fornece informações úteis relacionadas ao aplicativo.
■
Por padrão, o spool está localizado no diretório /tmp de instalação do Arcserve
RHA. É possível alterar o local padrão, modificando o nome de caminho do diretório
de spool. O melhor é configurar o spool em um banco de dados que não seja SQL ou
em uma unidade de arquivo de log. A utilização de um volume específico para a
pasta de spool pode aumentar o desempenho em situações de carga alta. Se alterar
a localização do spool, lembre-se de remover o novo caminho das verificações do
antivírus, tanto as agendadas quanto as de tempo real.
■
O Arcserve RHA suporta limitação de largura de banda e agendamento de limitação
de largura de banda. Se você precisar desses recursos, consulte o Guia de
Administração do Arcserve RHA.
Solucionando problemas do Hyper-V
As informações a seguir são fornecidas para ajudá-lo a resolver determinados
problemas:
O cenário de HA do CV01378 Hyper-V tem mapeamento de rede virtual não atribuído
Motivo:
O cenário criado descobriu mais de uma rede virtual na réplica. É necessário mapear
redes virtuais adicionais manualmente.
Ação:
Em Propriedades da alta disponibilidade, expanda as propriedades da alternância e
clique em "Clicar para editar mapeamento de rede" para mapear redes virtuais
manualmente.
Capítulo 3: Protegendo ambientes do Hyper-V 97
Informações adicionais e dicas
Não foi possível editar mapeamentos de redes virtuais.
Motivo:
Esse é um erro interno.
Ação:
1.
Reinicie o serviço de controle.
2.
Recrie o cenário.
3.
Colete mensagens de log e o arquivo .xmc do cenário.
4.
Entre em contato com o Suporte.
Não foi possível recuperar a lista de redes virtuais da réplica
Motivo:
Erro de comunicação interna, mas o cenário parece estar configurado corretamente.
Ação:
1.
Colete mensagens de log e o arquivo .xmc do cenário.
2.
Entre em contato com o Suporte.
O servidor de réplica não tem redes virtuais definidas. Isso pode significar que a
réplica não tem a função Hyper-V ativada ou não há redes virtuais configuradas.
Motivo:
O servidor de réplica não tem redes virtuais definidas. Isso pode significar que a réplica
não tem a função Hyper-V ativada ou não há redes virtuais configuradas.
Ação:
Certifique-se de que a função Hyper-V esteja ativada no servidor de réplica.
Certifique-se de que pelo menos uma rede virtual esteja definida.
Erro de edição
Motivo:
Você deixou um campo obrigatório em branco ou forneceu uma entrada inválida.
Ação:
Certifique-se de que todos os campos estejam preenchidos e que as entradas sejam
válidas.
98 Guia de Operações de Ambientes de Servidores Virtualizados para Windows
Informações adicionais e dicas
Configurações de diretório de spool
O spool do Arcserve RHA é uma pasta no disco no qual o backup dos dados que deverão
ser replicados é realizado (colocados em spool) se a largura de banda não for suficiente
para transferir a quantidade de alterações em tempo real. Os dados podem ser
colocados em spool pelos seguintes motivos: interrupções temporárias na conexão de
rede, congestionamento da rede ou apenas porque a largura de banda da rede não é
suficiente para transferir a quantidade de dados modificados no servidor. Além do
armazenamento de alterações à espera na largura de banda disponível, o espaço de
spool também é usado como parte do processo normal de sincronização. Dessa forma,
algum spool criado durante a sincronização é normal.
Coloque a pasta de spool em uma unidade relativamente pouco usada, como um
volume específico ou um volume de inicialização/sistema. Não coloque a pasta de spool
em um volume que contenha dados do sistema (SO), usuário ou aplicativo cujo uso seja
frequente. Exemplos incluem volumes contendo bancos de dados, arquivos
compartilhados ou paginação do sistema. Por padrão, a pasta de spool fica localizada na
pasta tmp, no diretório de instalação do Arcserve RHA. Os parâmetros do spool,
localizados na guia Propriedades (no mestre e na réplica) ou definidos com o Assistente
de criação de cenários, determinam quanto espaço em disco ficará disponível para o
spool. Na maioria dos casos, os valores padrão são suficientes. Porém, se decidir
alterá-los, use valores no mínimo iguais a 10% do tamanho total do conjunto de dados.
Por exemplo, se estiver replicando 50 GB de dados em um servidor, verifique se há pelo
menos 5 GB de espaço disponíveis para spool.
Importante: se alterar a localização do spool, lembre-se de remover o novo caminho
das verificações do antivírus no nível de arquivo: tanto as agendadas quanto as em
tempo real.
Observação: o Diretório do spool não é uma pasta de espaço pré-alocado e será usado
apenas se for necessário.
Capítulo 3: Protegendo ambientes do Hyper-V 99
Gerenciar serviços
Gerenciar serviços
Como parte da criação ou modificação do cenário, é possível especificar os serviços a
serem gerenciados. Durante a criação do cenário, as telas de gerenciamento de serviços
são exibidas no Assistente de criação de cenários. Pode-se também gerenciar serviços a
partir da guia Manager Root Directories do Arcserve RHA em cenários existentes.
Os serviços detectados no servidor mestre especificado são mostrados
automaticamente na tela Resultado da detecção de serviços no Assistente de criação de
cenários.
As etapas abaixo referem-se a cenários de Aplicativo personalizado.
Para gerenciar serviços
–
Tudo - apresenta todos os serviços detectados no servidor mestre.
–
Serviços gerenciados - apresenta somente os serviços verificados.
–
Banco de dados Oracle - apresenta os serviços relacionados ao Oracle, se o
host atual o tiver instalado.
–
Microsoft SQL Server - apresenta os serviços relacionados ao SQL Server, se o
host atual o tiver instalado.
–
Microsoft IIS Server - apresenta os serviços relacionados ao IIS Server, se o
host atual o tiver instalado.
–
Microsoft SharePoint Server - apresenta os serviços relacionados ao
SharePoint Server, se o host atual o tiver instalado.
–
VMware vCenter Server - apresenta os serviços relacionados ao vCenter
Server, se o host atual o tiver instalado.
100 Guia de Operações de Ambientes de Servidores Virtualizados para Windows
Gerenciar serviços
1.
–
Microsoft Exchange Server - apresenta os serviços relacionados ao Microsoft
Exchange Server, se o host atual o tiver instalado.
–
Servidor do Microsoft Dynamics CRM - apresenta os serviços relacionados ao
Servidor do Microsoft Dynamics CRM, se o host atual o tiver instalado.
Selecione um serviço a ser monitorado. Clique na caixa à esquerda de cada serviço
relacionado para selecioná-lo para monitoramento.
Importante: Não use a opção Services Management para monitorar cada serviço no
servidor mestre em um único cenário. Este tipo de cenário não é projetado para
proteger um servidor inteiro.
2.
Clique em Avançar para ir para a tela Configuração de serviços.
3.
Na coluna Ordem de início, especifique o valor numérico que representa a ordem
de início para cada serviço escolhido. Para serviços em que a ordem não importa,
use o valor padrão (Não definido). As opções disponíveis na lista suspensa são
atualizadas quando o valor é configurado. O primeiro serviço só tem duas opções:
Não definido e 1. O segundo serviço tem três opções: Não definido, 1 e 2, e assim
por diante. Se a mesma ordem de início for atribuída a dois serviços, o Arcserve
RHA reordena automaticamente as seleções já feitas.
4.
Em cenários de replicação, a coluna Crítico está desativada. Em cenários de alta
disponibilidade, use a coluna Crítico para especificar se um serviço deve acionar a
alternância mediante falha. Por padrão, todos os serviços são sinalizados como
Crítico. Desmarque a caixa de seleção para qualquer serviço cuja falha não requer
alternância para o servidor em espera.
Capítulo 3: Protegendo ambientes do Hyper-V 101
Capítulo 4: Protegendo sistemas completos
Capítulo 4: Protegendo sistemas completos 103
Gerenciar serviços
Cenários do tipo Sistema completo permitem proteger ou mover um sistema físico para
uma máquina virtual. Com cenários do tipo Sistema completo, é possível alternar uma
máquina física por meio de um servidor virtual manualmente ou automaticamente,
executar o teste para recuperação garantida ou definir marcadores que podem ser
usados como pontos de restauração para a máquina original ou para uma nova
máquina.
O Arcserve RHA oferece suporte a discos dinâmicos, incluindo Simples, Distribuído,
Espelhado, Estendido e volumes RAID-5. É possível ter discos dinâmicos tanto do mestre
quanto da réplica. Os discos dinâmicos lhe permitem criar volumes distribuídos em
vários discos.
Observação: ao criar um marcador, o mecanismo do RHA chama o gravador de VSS para
criar um instantâneo consistente com o aplicativo no mestre. O RHA tem quatro
parâmetros (EnableVSSWriters, ExcludedWriterList, IncludedWriterList,
StartWriterServicesList) no arquivo ws_rep.cfg para personalizar como o mecanismo do
RHA chama o gravador de VSS do aplicativo para a criação do instantâneo.
Esta seção contém os seguintes tópicos:
Como os cenários do tipo Sistema completo funcionam (na página 105)
Suporte a UEFI (Unified Extensible Firmware Interface) para cenários de sistema
completo (na página 108)
Suporte ao Windows 2012 (na página 108)
Configurando o mestre e a réplica para cenários do tipo Sistema completo (na página
109)
Criar cenários do tipo Sistema completo (na página 111)
Criando um cenário de sistema completo usando o modelo com detalhes de réplica
predefinidos (na página 116)
Criar cenários do tipo Sistema completo para a plataforma Hyper-V (na página 123)
Criando um cenário de sistema completo em cascata para adicionar várias réplicas (na
página 126)
Configurar o proxy da web para estabelecer conexão com o serviço da nuvem (na página
134)
Propriedades adicionais para cenários do tipo Sistema completo (na página 158)
Configurar propriedades adicionais em cenários do tipo Sistema completo EC2 (na
página 159)
Métodos de redirecionamento para cenários do tipo Sistema completo (na página 161)
Executando um cenário de alta disponibilidade de sistema completo (na página 161)
Operações em uma máquina virtual (na página 161)
Restaurar sistemas completos (na página 164)
Redirecionamento de DNS usando a ferramenta de atualização de DNS (na página 169)
Executando a recuperação bare metal (na página 170)
Executar teste de recuperação garantida do sistema completo (na página 200)
Recuperar o servidor ativo para cenários de sistema completo (na página 201)
Ferramentas adicionais (na página 202)
104 Guia de Operações de Ambientes de Servidores Virtualizados para Windows
Como os cenários do tipo Sistema completo funcionam
Como os cenários do tipo Sistema completo funcionam
Use os cenários do tipo Sistema completo para proteger servidores, independente do
tipo de aplicativo. A replicação, alta disponibilidade e recuperação garantida são
suportadas. Os cenários do tipo Sistema completo são aplicativos independentes que
permitem transferir toda a máquina física (mestre), incluindo todas as informações de
status do sistema, para uma réplica virtualizada que suporta o sistema operacional
convidado do servidor ativo.
Os seguintes ambientes virtualizados são suportados como o servidor de réplica em
cenários do tipo Sistema completo:
■
Microsoft Hyper-V
■
Citrix XenServer (Xen)
Observação: verifique as limitações de configuração do XenServer no site
www.citrix.com antes de usá-lo.
■
ESXi/vCenter Server
■
Amazon EC2
Observação: consulte as Notas da Versão do Arcserve RHA ou a Matriz de
compatibilidade no suporte da Arcserve para saber quais são as versões com suporte.
Capítulo 4: Protegendo sistemas completos 105
Como os cenários do tipo Sistema completo funcionam
Os dados de um mestre físico são replicados, não em uma réplica física, como em
cenários típicos do Arcserve RHA, mas em um arquivo do disco rígido virtual
armazenado em uma VM. Esta máquina virtual, chamada de dispositivo em cenários de
sistema completo, é executada em um host de plataforma virtual e configurado com o
mecanismo do Arcserve RHA. Ao realizar a alternância, o mestre físico é desativado,
uma nova máquina virtual é criada no host da plataforma virtual, e o arquivo do disco
virtual é montado como um disco. Durante a alternância, a nova VM é iniciada e os
serviços de integração são implantados.
Observação: não é possível executar dois cenários do tipo Sistema completo que
protejam o mesmo mestre físico.
A lista a seguir destaca como operações principais do Arcserve RHA funcionam com
cenários do tipo Sistema completo.
Criação de cenário -- criar um cenário completo do sistema que identifique um
computador físico como o servidor mestre e uma máquina virtual como o dispositivo
(réplica) e a plataforma virtual que hospeda tal VM do dispositivo. Especifique as
informações exclusivas dos cenários do tipo Sistema completo, de acordo com o tipo de
plataforma da máquina virtual:
■
Lista de volumes -- você pode selecionar no mestre quais volumes serão incluídos
no cenário. Os volumes do sistema e de inicialização devem ser protegidos e
sempre são selecionados por padrão.
■
Lista de diretórios raiz -- como não existe conceito de diretório raiz em cenários do
tipo Sistema completo, esta lista é usada para determinar quais dados serão
replicados para o disco virtual.
■
Diretório local na VM -- este é o local do disco virtual armazenado no servidor da
máquina virtual. Todos os discos virtuais são armazenados aqui. Armazena também
o ponto de montagem do volume de disco virtual. O Arcserve RHA replica dados do
diretório de origem no mestre físico para o ponto de montagem na réplica virtual.
■
Lista de adaptadores de rede -- ele armazena todas as informações do adaptador de
rede (nome do adaptador, ID do adaptador, endereço IP, Endereço MAC, etc) na
máquina física. Esta informação é usada para criar as listas de mapeamento de rede
entre os adaptadores da máquina física e virtual.
106 Guia de Operações de Ambientes de Servidores Virtualizados para Windows
Como os cenários do tipo Sistema completo funcionam
■
Lista de mapeamentos de rede -- quando a máquina virtual é criada, o adaptador de
rede na VM é definido de acordo com as informações desta lista.
■
Valor de CPU/Memória -- quando a máquina virtual é criada, o Arcserve RHA define
o número da CPU e o tamanho da memória da VM de acordo com as propriedades
de configuração definidas no cenário.
■
Pool de recursos – para plataformas vCenter ou ESXi, selecione um pool de recursos
que especifique os recursos compartilhados da VM.
■
Armazenamento de dados – para plataformas vCenter ou ESXi, selecione um
armazenamento de dados que especifique onde os arquivos da VM devem ser
salvos.
Início do cenário -- o Arcserve RHA valida o cenário armazenado para verificar, se
necessário, erros existentes que possam impactar a alternância.
Sincronização -- o mestre físico cria e transfere o arquivo de disco virtual para o
diretório local na réplica virtual. Após a transferência, o arquivo de disco virtual é
armazenado no diretório especificado na caixa de diálogo Diretórios raiz da réplica,
durante a criação do cenário.
Replicação -- o mestre físico replica quaisquer alterações de dados para o arquivo de
disco virtual armazenado na réplica em tempo real. O arquivo de disco virtual é
montado como um diretório no sistema de arquivos do servidor Hyper-V.
Alternância -- se o mestre físico estiver indisponível, o Arcserve RHA inicia a alternância
de acordo com as propriedades definidas durante a criação do cenário. O Arcserve RHA
interrompe o cenário de Sistema completo e desativa a rede da máquina física. A
máquina virtual é criada no servidor usando o mesmo nome que o mestre físico. O disco
virtual é montado e o adaptador de rede para a máquina virtual é adicionado de acordo
com a lista de mapeamentos de rede definidos no cenário armazenado. Por fim, a
máquina virtual é inicializada. A alternância levará alguns minutos para os usuários finais
que acessam o mestre físico que falhou.
Recuperação de dados -- inicie o Assistente de recuperação de dados e selecione um
ponto de restauração. Você pode selecionar os volumes a serem restaurados e o destino
no qual tais volumes serão restaurados. O Arcserve RHA cria e inicia o cenário de
restauração.
Recuperação garantida -- você pode executar a recuperação garantida de forma manual
ou automática. Selecione a réplica virtual e clique em Teste de integridade de réplica,
em seguida, selecione o tipo de recuperação garantida e continue. O Arcserve RHA
interrompe a aplicação das alterações diárias, inicia o processo de recuperação
garantida, criando uma máquina virtual com os discos virtuais especificados, e inicia a
VM. O Arcserve RHA continua a aplicação das alterações diárias quando o processo de
recuperação garantida é interrompido.
Capítulo 4: Protegendo sistemas completos 107
Suporte a UEFI (Unified Extensible Firmware Interface) para cenários de sistema completo
Suporte a UEFI (Unified Extensible Firmware Interface) para
cenários de sistema completo
A UEFI é uma definição de especificação para uma interface entre um sistema
operacional e o firmware da plataforma virtual. Para obter mais informações sobre a
UEFI, visite http://www.uefi.org/home/.
O Arcserve RHA permite a seleção de um computador com um firmware UEFI como
servidor mestre. No entanto, considere o seguinte:
■
Ao usar um computador com o firmware UEFI como servidor mestre para criar
um cenário de AR ou de alta disponibilidade do sistema completo, a plataforma
virtual também deve oferecer suporte à inicialização a partir do UEFI firmware,
como ESXi 5.1.
■
Ao usar um computador com o firmware UEFI como servidor mestre para criar
um cenário de DR do sistema completo e a plataforma virtual não oferecer
suporte à inicialização a partir do sistema de arquivos UEFI (por exemplo, ESX
4.0), a operação de início da VM falhará.
Suporte ao Windows 2012
Os cenários de sistema completo do Arcserve RHA são compatíveis com o MS Windows
2012. O suporte inclui ReFS, Redução de redundância de dados e Espaço de
armazenamento. Você pode selecionar o MS Windows 2012 como mestre ou
dispositivo. Porém, as seguintes limitações devem ser consideradas:
■
Se você usar o Windows 2012 como um servidor mestre para criar um cenário de
AR/alta disponibilidade do sistema completo, a plataforma virtual também deverá
oferecer suporte ao Windows 2012. Por exemplo, ser ESXi 5.1 ou Hyper-V 3.0.
■
Ao usar o Windows 2012 como servidor mestre para criar um cenário de DR do
sistema completo, e a plataforma virtual não oferecer suporte ao Windows 2012
(por exemplo, ESX 4.0), o comando de início da VM falhará. A máquina virtual será
criada, mas não poderá ser iniciada porque o sistema operacional é o Windows
2012.
■
A sincronização de volumes não é suportada com volumes ReFS. Para um cenário
do tipo Sistema completo, se o mestre estiver no volume ReFS, a sincronização de
volume será desativada.
■
Alguns dos atributos do NTFS não são suportados pelo ReFS. Ao criar um cenário
que replica do NTFS para o ReFS, talvez você encontre erros ao replicar eventos
relacionados a esses atributos do NTFS.
■
A integridade de dados do pool de armazenamento criado pelo espaço de
armazenamento é garantida; o cenário do sistema completo não retém as
configurações do espaço de armazenamento.
108 Guia de Operações de Ambientes de Servidores Virtualizados para Windows
Configurando o mestre e a réplica para cenários do tipo Sistema completo
Configurando o mestre e a réplica para cenários do tipo
Sistema completo
Os cenários completo do sistema necessitam de três hosts, em vez de dois, típico para
outros cenários do Arcserve RHA:
■
Servidor mestre - é o host que deve ser protegido. Ele pode ser físico ou virtual.
■
Dispositivo - é uma VM com o mecanismo do Arcserve RHA instalado.
■
Host da plataforma virtual - é o servidor no qual a VM do dispositivo está em
execução.
Para configurar o servidor mestre:
Para cenários do tipo Sistema completo, o mestre pode ser qualquer computador
Windows, físico ou virtual, suportado por um sistema operacional convidado no
ambiente virtual e pelo mecanismo do Arcserve RHA. Para obter uma lista completa de
sistemas operacionais suportados, consulte as Notas da versão do Arcserve RHA.
Para configurar o dispositivo:
Configure uma máquina virtual, como segue:
■
Para plataformas Xen, instale o XenServer Tools na VM do dispositivo.
Esteja ciente das seguintes recomendações:
■
O XenServer 6.1.0 fornece duas versões do XenServer Tools: a versão padrão e
a destinada a sistemas herdados. O XenServer 6.0 e versões anteriores só
oferecem suporte à versão para sistemas herdados. Se o mestre for o
XenServer 6.1, e você desejar protegê-lo no XenServer 6.0, instale a versão
para sistemas herdados da ferramenta. Se você já tiver a versão padrão,
substitua-a pela versão para sistemas herdados. Para obter mais informações
sobre como instalar a versão para sistemas herdados e como substituir a
versão padrão pela destinada a sistemas herdados, visite
http://support.citrix.com/article/CTX135099.
■
Se sua plataforma virtual for o Citrix Xen 6.0, instale o .NET 4.0 Framework no
mestre protegido. O .NET 4.0 Framework é necessário para a instalação do
XenServer Tools na máquina virtual criada pelo dispositivo.
■
Para plataformas ESXi e vCenter, instale as VMware Tools na VM do equipamento.
■
Instale o mecanismo do Arcserve RHA VM na VM do dispositivo.
■
Para o Amazon EC2, certifique-se de que a data e a hora estejam corretas e
sincronizadas com o seu sistema e de que a rede possa acessar o AWS.
A VM do dispositivo funciona como a réplica em cenários de sistema completo. Os
dados são replicados em um arquivo de disco virtual armazenado no dispositivo. Se a
tolerância a falhas for acionada, uma nova VM é criada, e o disco virtual contendo os
dados replicados do mestre é vinculado a essa nova VM.
Capítulo 4: Protegendo sistemas completos 109
Configurando o mestre e a réplica para cenários do tipo Sistema completo
Importante: Não exclua manualmente a máquina virtual, sua configuração e arquivos de
discos virtuais, caso contrário, é possível que haja falha no cenário.
Solucionando problemas do erro "A cadeia de instantâneos é muito longa"
Durante a criação de um marcador ou a execução do teste de recuperação
garantida para um dispositivo em execução no Citrix XenServer, o seguinte erro
poderá ser gerado:
A cadeia de instantâneos é muito longa
Para solucionar esse erro, consulte o seguinte link:
http://support.citrix.com/article/CTX133470
Configurar o protocolo de comunicação HTTP nos sistemas vCenter Server
Por padrão, o sistema proxy de backup e os sistemas vCenter Server comunicam-se
usando o protocolo HTTPS. Para especificar um protocolo alternativo, configure o
sistema de proxy de backup e o sistema ESX/ESXi Server para se comunicarem usando o
protocolo HTTP.
Observação: além dos sistemas vCenter Server 4.0, as seguintes etapas se aplicam aos
sistemas vCenter Server 4.1 e vCenter Server 5.0/5.1.
Para configurar o protocolo de comunicação HTTP nos sistemas vCenter Server
1.
Efetue logon no sistema vCenter Server.
Abra o arquivo a seguir usando um editor de texto.
"C:\Documentos e configurações\All Users\Dados de aplicativos\VMware\VMware
VirtualCenter\proxy.xml";
Localize a lista de pontos de extremidade que contém as configurações para o
serviço web suportado pelo SDK.
Observação: é possível identificar os pontos de extremidade por meio do
qualificador <EndpointList>.
Os qualificadores aninhados são exibidos da seguinte maneira:
<e id="5">
<_type>vim.ProxyService.LocalServiceSpec</_type>
<accessMode>httpsWithRedirect</accessMode>
<port>8085</port>
<serverNamespace>/sdk</serverNamespace>
</e>
110 Guia de Operações de Ambientes de Servidores Virtualizados para Windows
Criar cenários do tipo Sistema completo
2.
Altere accessMode para o seguinte:
httpAndHttps
Feche e salve o proxy.xml.
3.
Reinicie o vCenter Service na linha de comando ou no Painel de Controle de
Serviços do Windows.
Criar cenários do tipo Sistema completo
Os cenários do tipo Sistema completo criam discos virtuais em um servidor mestre e
armazená-los em um host de plataforma virtual. No caso de uma alternância ou
tolerância a falhas, o disco virtual é usado para criar uma máquina virtual no host da
plataforma Virtual.
Os cenários do tipo Sistema completo são suportados nas seguintes plataformas
virtuais:
■
Hyper-V
Observação: para cenários de DR/alta disponibilidade do sistema completo, o RHA
não oferece suporte a agrupamentos do Hyper-V CSV (Cluster Shared Volume Volume Compartilhado Clusterizado).
■
Citrix XenServer
Observação: verifique as limitações de configuração do XenServer no site
www.citrix.com antes de usá-lo.
■
ESXi/vCenter Server
■
Amazon EC2
Observação: consulte as Notas da Versão do Arcserve RHA ou a Matriz de
compatibilidade no suporte da Arcserve para saber quais são as versões com suporte.
Enquanto a maioria dos cenários do Arcserve RHA exigem que se especifique dois hosts
(um mestre e uma réplica), os cenários do tipo Sistema completo requer três:
■
Mestre - esta é a máquina física ou virtual que deseja proteger.
■
Dispositivo - esta é a máquina virtual que age como um servidor de réplica ( o
mecanismo do Arcserve RHA deve ser instalado aqui). Se estiver usando uma
plataforma Virtual Hyper-V, este campo não se aplica e não está disponível (dim é
exibido).
■
Host da plataforma virtual - esta é a máquina virtual que hospeda a máquina
virtual do dispositivo que atua como um servidor de réplica.
Capítulo 4: Protegendo sistemas completos 111
Criar cenários do tipo Sistema completo
O seguinte procedimento aplica-se a cenários do vCenter, ESX e XEN do tipo Sistema
completo. Para obter instruções sobre como criar cenários do tipo Sistema completo do
Hyper-V, consulte o tópico Criar cenários do tipo Sistema completo - Hyper-V (na página
123).
Para criar cenários do tipo Sistema completo para todas as plataformas, exceto o
Hyper-V
1.
Inicie o gerenciador do Arcserve RHA. Selecione Arquivo, Criar, Novo cenário ou
clique no botão Novo cenário na barra de ferramentas.
A caixa de diálogo Bem-vindo é aberta.
2.
Clique em Criar cenário. Digite um nome de grupo de cenários ou selecione um na
lista e clique em Avançar.
A caixa de diálogo Selecionar o tipo de servidor e de produto é aberta.
3.
Selecione Sistema completo, selecione AD ou RF e as tarefas desejadas na réplica.
Para obter mais informações sobre Tarefas na réplica, consulte o tópico
Recuperação garantida. Clique em Avançar.
112 Guia de Operações de Ambientes de Servidores Virtualizados para Windows
Criar cenários do tipo Sistema completo
A caixa de diálogo Hosts mestre e de réplica é aberta.
4.
Preencha a tela conforme indicado e clique em Avançar quando estiver concluído:
■
Nome do cenário: Digite um nome de cenário. O valor padrão é o tipo de
cenário, por exemplo, Sistema completo.
■
Nome do host/IP mestre e Porta: especifique a máquina física que deseja
proteger ou procure para selecionar uma. Digite o número da porta.
■
Tipo de servidor: selecione a plataforma virtual da máquina que hospedará a
VM, por exemplo, ESX Server.
■
Nome do host/IP da plataforma virtual e Porta: especifique a máquina física
que executa a plataforma da máquina virtual selecionada no tipo de servidor
ou procure para selecionar uma. Digite o número da porta.
■
(Opcional) Conexão SSL: clique nessa opção se deseja especificar um número
de porta SSL. É possível fazer isso para todos os tipos de plataforma virtual com
exceção do Hyper-V.
■
Nome do host/IP do dispositivo e Porta: especifique o nome do host ou
endereço IP da máquina virtual para atuar como um servidor de réplica neste
cenário. Se o tipo de servidor for o Hyper-V, esse campo não estará disponível.
■
Verificar o mecanismo do Arcserve RHA em hosts: ative essa opção para
confirmar se a versão mais recente do mecanismo está instalada em todos os
servidores especificados no cenário.
Forneça as credenciais apropriadas para as máquinas especificadas, se solicitado.
Capítulo 4: Protegendo sistemas completos 113
Criar cenários do tipo Sistema completo
5.
Aguarde enquanto a verificação do mecanismo é concluída. Se desejar, é possível
instalar o mecanismo do Arcserve RHA em qualquer servidor. Se ocorrerem erros,
tente resolve-los clicando em Verificar novamente. Entre em contato com o
administrador de segurança se ocorrerem erros nos serviços de RPC.
Clique em Avançar quando o mecanismo for verificado nos hosts.
A tela Configurações de volume é exibida. O Arcserve RHA detecta
automaticamente os volumes no servidor mestre especificado.
6.
Especifique os volumes que deseja proteger. (Opcional) Ativar a opção Permitir a
exclusão de diretório e arquivos. O Arcserve RHA filtra automaticamente os
arquivos e pastas pagefile.sys, hiberfil.sys, System Volume Information, Recycler e
Recycled por padrão para o Windows. Clique em Avançar.
Será solicitado que você forneça as credenciais para o servidor.
A tela Seleção de pool de recursos é exibida.
7.
Clique em Avançar.
A tela Seleção de armazenamento é exibida.
8.
Especifique o local em que a máquina virtual deve ser armazenada. Ative a opção
Espaço alocado e comprometido sob demanda. Clique em Avançar.
A caixa de diálogo Propriedades do cenário é aberta.
9.
Altere as propriedades, conforme desejado, e clique em Avançar. Para obter mais
informações, consulte o Guia de Administração do Arcserve RHA.
A caixa de diálogo Propriedades do mestre e da réplica é aberta.
114 Guia de Operações de Ambientes de Servidores Virtualizados para Windows
Criar cenários do tipo Sistema completo
10. Altere as propriedades, conforme desejado, e clique em Avançar. As seguintes
informações são obtidas: número da CPU, tamanho da memória na VM,
informações do adaptador no mestre físico e a lista de mapeamentos de rede. É
possível também alterar essas configurações fora do assistente de criação de
cenários. Para obter mais informações, consulte o Guia de Administração do
Arcserve RHA.
11. Aguarde enquanto o Arcserve RHA recupera as Propriedades de alternância.
12. Quando a caixa de diálogo Propriedades de alternância for aberta, expanda as
propriedades de Redirecionamento do tráfego da rede. Nesta caixa de diálogo,
assegure-se de ter editado os mapeamentos de rede física.
Para editar os mapeamentos de rede física:
–
Selecione a opção Clique para editar os mapeamentos de rede física.
A caixa de diálogo Mapeamento do adaptador de rede é aberta. Se houver
apenas um adaptador de rede virtual nos servidores mestre e de réplica, eles
serão mapeados automaticamente. Clique na lista suspensa na coluna
Adaptador de rede de réplica e selecione o adaptador que deseja mapear para
o adaptador listado na coluna Adaptador de rede mestre.
Aplicar informações do adaptador mestre -- (padrão) selecione esta opção se
o adaptador mestre estiver no modo DHCP.
Personalizar informações do adaptador mestre -- selecione esta opção para
ativar as guias Configurações de IP e DNS&WINS.
■
Configurações de IP -- é possível adicionar ou remover endereços IP,
máscaras de sub-rede e Gateways.
■
DNS & WINS -- é possível adicionar ou remover endereços IP do DNS,
WINS principal ou secundário.
Clique em OK para fechar a caixa de diálogo Mapeamentos do adaptador de rede e
clique em Avançar para continuar.
A caixa de diálogo Início da alternância e da replicação inversa é aberta.
13. Especifique se a alternância deve ser iniciada automaticamente ou manualmente. A
replicação inversa não pode ser especificada neste cenário. Clique em Avançar.
14. Aguarde enquanto o processo de Verificação do cenário é concluído.
Se a Verificação do cenário listar algum erro, será necessário resolvê-lo para poder
continuar. Se algum aviso for listado, você também deverá resolvê-lo para poder
continuar com êxito. Após fazer as alterações, clique em Repetir para repetir a
verificação. Clique em Avançar.
A caixa de diálogo Execução do cenário é aberta.
15. Clique em Executar agora se deseja iniciar a sincronização e ativar o cenário. Para
cenários de sistema completo, selecione Sincronização de volumes. Clique em
Concluir para salvar as configurações atuais e executar o cenário mais tarde.
Capítulo 4: Protegendo sistemas completos 115
Criando um cenário de sistema completo usando o modelo com detalhes de réplica predefinidos
Criando um cenário de sistema completo usando o modelo com
detalhes de réplica predefinidos
É possível criar um modelo de cenário quando for preciso gerar vários cenários com
propriedades em comum. Por exemplo, diferentes servidores mestres usam um único
servidor de réplica. Este modelo passa a ter os detalhes de réplica predefinidos que
podem ser usados várias vezes para criar cenários. Ao criar o cenário, especifique os
detalhes do servidor mestre e reutilize os detalhes da réplica a cada vez.
O diagrama a seguir ilustra o processo para criar um cenário do sistema completo
usando o modelo de cenário com detalhes de réplica predefinidos:
Execute as tarefas a seguir para criar um cenário do sistema completo usando o modelo:
1.
Criar o modelo (na página 116)
2.
Modificar os detalhes da réplica (na página 118)
3.
Criar um cenário do sistema completo a partir do modelo (na página 120)
4.
Verificar o cenário (na página 122)
Criar um modelo
Primeiro crie um modelo com informações básicas. Após criar o modelo, é possível
modificá-lo para especificar os detalhes da réplica.
116 Guia de Operações de Ambientes de Servidores Virtualizados para Windows
Criando um cenário de sistema completo usando o modelo com detalhes de réplica predefinidos
Siga estas etapas:
1.
Efetue logon no Arcserve RHA como a administrador e abra o gerenciador do RHA.
2.
Clique em Cenário, Novo ou clique em Novo.
O Assistente de criação de cenários é exibido.
3.
Clique em Criar modelo.
A caixa de diálogo Selecionar o tipo de servidor e de produto é aberta.
4.
Selecione as opções a seguir e clique em Avançar.
■
Selecionar o tipo de servidor: Sistema completo
■
Selecionar o tipo de produto: cenário HA (High Availability – Alta
Disponibilidade) ou DR (Replication and Data Recovery – Replicação e
Recuperação de Dados)
■
Opções de integração: Nenhum
A tela Nome do modelo e comentários é aberta.
5.
Insira um nome e uma descrição para o modelo. Clique em Avançar.
A tela Propriedades do modelo é aberta.
6.
Configure as propriedades do modelo, conforme necessário, e clique em Avançar.
A tela Propriedades do mestre e da réplica é exibida.
7.
Configure as propriedades do mestre e da réplica, conforme necessário, e clique em
Concluir.
O modelo é criado e é possível vê-lo na Exibição do cenário.
Capítulo 4: Protegendo sistemas completos 117
Criando um cenário de sistema completo usando o modelo com detalhes de réplica predefinidos
Modificar o modelo para adicionar detalhes da réplica
Após criar o modelo, modifique-o para adicionar a ele os detalhes da réplica. É possível
usar este modelo para criar cenários com detalhes de réplica predefinidos.
Siga estas etapas:
1.
Abra a Exibição do cenário a partir do gerenciador do RHA.
2.
Selecione o nó da réplica a partir do modelo.
O painel Propriedades da réplica é aberto à direita.
3.
Expanda a máquina virtual e clique em Configuração da plataforma virtual.
O assistente Configuração completa da plataforma do sistema é aberto.
118 Guia de Operações de Ambientes de Servidores Virtualizados para Windows
Criando um cenário de sistema completo usando o modelo com detalhes de réplica predefinidos
4.
Selecione o tipo de servidor, insira os detalhes do host do dispositivo e da
plataforma virtual.
A tela Seleção de pool de recursos é exibida.
Capítulo 4: Protegendo sistemas completos 119
Criando um cenário de sistema completo usando o modelo com detalhes de réplica predefinidos
5.
Selecione um pool de recursos e clique em Avançar.
A tela Seleção de armazenamento é exibida.
6.
Selecione um espaço de armazenamento para a máquina virtual e clique em
Concluir.
Os detalhes replicados agora são adicionados ao modelo. Verifique os detalhes da
réplica a partir da exibição do cenário.
Criar um cenário usando o modelo
Agora, o modelo está pronto com os detalhes de réplica predefinidos. Use esse modelo
para criar cenários. Com esse modelo, é possível especificar apenas os detalhes do
servidor mestre. Os detalhes da máquina virtual e da plataforma virtual são incluídos no
modelo.
120 Guia de Operações de Ambientes de Servidores Virtualizados para Windows
Criando um cenário de sistema completo usando o modelo com detalhes de réplica predefinidos
Siga estas etapas:
1.
Abra o gerenciador do RHA e clique em Cenário, Novo ou clique em Novo.
O Assistente de criação de cenários é exibido.
2.
Clique em Criar cenário a partir de um modelo e clique em Avançar.
A tela Selecionar o modelo é aberta.
Capítulo 4: Protegendo sistemas completos 121
Criando um cenário de sistema completo usando o modelo com detalhes de réplica predefinidos
3.
Selecione um modelo que você deseje usar.
A tela Hosts mestre e de réplica é exibida.
Nessa etapa, as páginas do assistente são semelhantes às páginas para criação de um
novo cenário. Para obter mais informações sobre como criar cenários do tipo Sistema
completo, consulte o tópico Criar cenários do tipo Sistema completo (na página 111).
O cenário é criado e é possível repetir essas etapas para criar vários cenários que
tenham a mesma réplica.
Verificar o cenário
Depois que o cenário for criado usando o modelo com os detalhes de réplica
predefinidos, o cenário será listado no Gerenciador do RHA, Exibição do cenário.
Verifique se o cenário está listado na Exibição do cenário com a configuração da réplica
correta.
122 Guia de Operações de Ambientes de Servidores Virtualizados para Windows
Criar cenários do tipo Sistema completo para a plataforma Hyper-V
Criar cenários do tipo Sistema completo para a plataforma
Hyper-V
Criar cenários do tipo Sistema completo para ambientes do Hyper-V é um pouco
diferente do procedimento para outras plataformas virtuais, e exibe diferentes telas no
Assistente de criação de cenários. Nos cenários do tipo Sistema completo do Hyper-V
não há nenhum nome de host da plataforma virtual ou do dispositivo. Em vez disso,
especifique o nome do host do Hyper-V em que o mecanismo do Arcserve RHA está
instalado.
Observação: ao configurar o Microsoft Hyper-V, certifique-se de alterar o local padrão
da máquina virtual. É possível alterar o local para qualquer outro local personalizado.
Para criar cenários do tipo Sistema completo para plataformas Hyper-V
1.
Inicie o gerenciador do Arcserve RHA. Selecione Arquivo, Criar, Novo cenário ou
clique no botão Novo cenário na barra de ferramentas.
A caixa de diálogo Bem-vindo é aberta.
2.
Clique em Criar cenário. Digite um nome de grupo de cenários ou selecione um na
lista e clique em Avançar.
A caixa de diálogo Selecionar o tipo de servidor e de produto é aberta.
3.
Selecione Sistema completo, Alta disponibilidade e as tarefas na réplica desejadas.
Para obter mais informações sobre Tarefas na réplica, consulte o tópico
Recuperação garantid (na página 200)a. Clique em Avançar.
A caixa de diálogo Hosts mestre e de réplica é aberta.
4.
Preencha a tela conforme indicado e clique em Avançar quando estiver concluído:
Capítulo 4: Protegendo sistemas completos 123
Criar cenários do tipo Sistema completo para a plataforma Hyper-V
■
Nome do cenário: digite um nome do cenário. O valor padrão é o tipo de
cenário, por exemplo, Sistema completo.
■
IP/nome do host mestre e Porta: especifique a máquina física que deseja
proteger ou procure para selecionar uma. Digite o número da porta:
■
Tipo de servidor: selecione a plataforma virtual da máquina que hospedará a
VM, por exemplo, Hyper-V.
■
IP, nome do host doHyper-V e Porta: especifique o host do Hyper-V onde o
mecanismo do Arcserve RHA está instalado. Isso é usado como o servidor de
réplica. Digite o número da porta:
■
Verificar o mecanismo do Arcserve RHA em hosts: ative esta opção para
confirmar se a versão mais recente do mecanismo está instalada em todos os
servidores especificados no cenário.
É possível que as credenciais do usuário sejam solicitadas. Se forem, digite as
credenciais apropriadas e clique em OK.
5.
Aguarde enquanto a verificação do mecanismo é concluída. Se desejar, é possível
instalar o mecanismo do Arcserve RHA nos servidores selecionados. Clique em
Avançar quando o mecanismo for verificado nos hosts.
A tela Configurações de volume é exibida. O Arcserve RHA detecta
automaticamente os volumes no servidor mestre especificado.
6.
Especifique os volumes que deseja proteger. Clique em Avançar.
7.
A caixa de diálogo Seleção de armazenamento é exibida. Especifique o local em que
a VM do Hyper-V deve ser armazenada. Ative a opção Espaço alocado e
comprometido sob demanda, se desejar que o Arcserve RHA o provisione. Clique
em Avançar.
124 Guia de Operações de Ambientes de Servidores Virtualizados para Windows
Criar cenários do tipo Sistema completo para a plataforma Hyper-V
8.
A caixa de diálogo Propriedades do cenário é aberta. Altere as propriedades,
conforme desejado, e clique em Avançar. Para obter mais informações, consulte o
Guia de Administração do Arcserve RHA.
A caixa de diálogo Propriedades do mestre e da réplica é aberta.
9.
Altere as propriedades, conforme desejado, e clique em Avançar. Para obter mais
informações, consulte o Guia de Administração do Arcserve RHA.
Aguarde enquanto o Arcserve RHA recupera as Propriedades de alternância. As
seguintes informações foram obtidas: número da CPU, tamanho da memória na
VM, informações do adaptador no mestre físico e a lista de mapeamentos de rede.
É possível também alterar essas configurações fora do assistente de criação de
cenários.
10. Quando a caixa de diálogo Propriedades de alternância for aberta, expanda as
propriedades de redirecionamento do tráfego da rede e selecione a opção Clique
para editar o mapeamento de rede física.
A caixa de diálogo Mapeamento do adaptador de rede é aberta. Se houver apenas
um adaptador de rede virtual nos servidores mestre e de réplica, eles serão
mapeados automaticamente. Mapear os adaptadores listados no servidor mestre
para as redes virtuais desejadas na réplica. Clique na lista suspensa no Adaptador
de rede de réplica para selecionar um.
■
Aplicar informações do adaptador mestre -- (padrão)
■
Personalizar informações do adaptador -- selecione esta opção para ativar as
guias Configurações de IP e DNS&WINS.
■
Configurações de IP -- é possível adicionar ou remover endereços IP,
máscaras de sub-rede e Gateways.
■
DNS & WINS -- é possível adicionar ou remover endereços IP do DNS,
WINS principal ou secundário.
Clique em OK para fechar a caixa de diálogo Mapeamentos do adaptador de rede e
clique em Avançar para continuar.
A caixa de diálogo Início da alternância e da replicação inversa é aberta.
11. Para cenários Hyper-V, só é possível selecionar opções de alternância. Especifique
para iniciar a alternância automática ou manual e clique em Avançar.
12. Aguarde enquanto o processo de Verificação do cenário é concluído.
Se a Verificação do cenário listar algum erro, será necessário resolvê-lo para poder
continuar. Se algum aviso for listado, você também deverá resolvê-lo para poder
continuar com êxito. Após fazer as alterações, clique em Repetir para repetir a
verificação. Clique em Avançar.
A caixa de diálogo Execução do cenário é aberta.
13. Clique em Executar agora se deseja iniciar a sincronização e ativar o cenário. Clique
em Concluir para salvar as configurações atuais e executar o cenário mais tarde.
Capítulo 4: Protegendo sistemas completos 125
Criando um cenário de sistema completo em cascata para adicionar várias réplicas
Criando um cenário de sistema completo em cascata para
adicionar várias réplicas
Ao criar um cenário de sistema completo usando o Assistente de criação de cenários,
você pode definir apenas um servidor de réplica para o cenário. Para adicionar mais
servidores de réplica ao cenário em níveis diferentes, use o recurso de cenário de alta
disponibilidade do sistema completo em cascata. É possível criar qualquer topologia
para um cenário de sistema completo para torná-lo flexível, mesmo que os hosts de
dispositivos estejam em diferentes plataformas virtuais. Cada host de dispositivo possui
suas próprias configurações de plataforma e máquina virtual que podem ser
especificadas separadamente. Você também pode executar diversas operações, como o
teste de recuperação garantida, iniciar e interromper VMs, bem como excluir recursos
da VM para cada host de dispositivo e plataforma virtual relacionada. Para a alternância
manual, você pode escolher para qual réplica deseja alternar.
O diagrama abaixo mostra como criar e executar um cenário de sistema completo em
cascata.
126 Guia de Operações de Ambientes de Servidores Virtualizados para Windows
Criando um cenário de sistema completo em cascata para adicionar várias réplicas
Capítulo 4: Protegendo sistemas completos 127
Criando um cenário de sistema completo em cascata para adicionar várias réplicas
Execute as tarefas a seguir para criar e executar um sistema completo em cascata para
adicionar várias réplicas:
1.
Verifique os pré-requisitos (na página 128)
2.
Crie um cenário de sistema completo (na página 128)
3.
Adicione réplicas ao cenário (na página 129)
4.
Mapeie os adaptadores de rede (na página 131)
5.
Execute o cenário em cascata (na página 132)
6.
Execute o teste de recuperação garantida em réplicas (na página 133)
7.
Execute a alternância (na página 133)
Verifique os pré-requisitos
Certifique-se de ter consultado os seguintes pré-requisitos antes de adicionar outros
servidores de réplica a um cenário de sistema completo:
■
Você já criou um cenário de sistema completo definindo um mestre e uma réplica.
Para obter informações sobre a criação de um cenário de sistema completo,
consulte Criar cenários de sistema completo (na página 111).
■
Você selecionou o host de plataforma virtual da sua máquina de dispositivos. Por
exemplo, o servidor do MS Hyper-V ou o ESX Server.
Crie um cenário de sistema completo
Antes de adicionar mais réplicas, crie um cenário de sistema completo.
Para criar um cenário de sistema completo, consulte Criar cenários de sistema completo
(na página 111).
128 Guia de Operações de Ambientes de Servidores Virtualizados para Windows
Criando um cenário de sistema completo em cascata para adicionar várias réplicas
Adicione réplicas ao cenário
Depois de criar o cenário de sistema completo, é possível adicionar mais servidores de
réplica ao cenário existente. Você pode adicionar réplicas em vários níveis para tornar
sua topologia de réplica flexível e mais segura.
Siga estas etapas:
1.
Abra o Gerenciador do RHA e vá até o cenário que você criou.
2.
Clique com o botão direito do mouse na réplica e clique em Inserir o host.
Clique com o botão direito do mouse na réplica para adicionar uma réplica de
segundo nível. Para adicionar uma réplica de primeiro nível, clique com o botão
direito do mouse no mestre.
Capítulo 4: Protegendo sistemas completos 129
Criando um cenário de sistema completo em cascata para adicionar várias réplicas
3.
Digite o endereço IP do dispositivo e clique na guia Propriedades.
4.
Expanda as propriedades da máquina virtual.
Observação: agora, as propriedades da máquina virtual fazem parte das
propriedades da réplica, em vez das propriedades do cenário.
5.
Clique em Configuração da plataforma virtual.
A caixa de diálogo Configuração completa da plataforma do sistema é exibida.
6.
Selecione o Tipo de servidor e digite o endereço IP da plataforma virtual com o
número da porta. Clique em Avançar.
A caixa de diálogo Seleção de pool de recursos é exibida.
7.
Selecione o pool de recursos ao qual a máquina virtual pertence. Clique em
Avançar.
A caixa de diálogo Seleção de armazenamento é exibida.
8.
Selecione o armazenamento no qual a máquina virtual será colocada. Clique em
Concluir.
A réplica será adicionada ao cenário como uma réplica de segundo nível. Da mesma
forma, você pode adicionar réplicas em vários níveis. Por exemplo, para adicionar a
réplica de primeiro nível, clique com o botão direito do mouse no mestre e siga as
etapas restantes.
130 Guia de Operações de Ambientes de Servidores Virtualizados para Windows
Criando um cenário de sistema completo em cascata para adicionar várias réplicas
Mapeie os adaptadores de rede
Agora, as réplicas de níveis adicionais já fazem parte do cenário. Antes de executar este
cenário em cascata, é necessário mapear os adaptadores de rede para cada réplica
adicional.
Siga estas etapas:
1.
Abra o Gerenciador do RHA e vá até o cenário em cascata que você criou.
2.
Clique na réplica criada por você.
3.
Clique na guia Propriedades e expanda a propriedade Configuração da máquina
virtual.
4.
Clique em Mapeamentos de rede física.
A caixa de diálogo Mapeamento do adaptador de rede é aberta.
5.
Aplique as configurações da rede conforme necessário e clique em OK.
6.
Clique em Salvar.
As configurações do cenário são salvas.
O adaptador de rede da réplica está agora mapeado e pronto para uso. Você pode
mapear outras réplicas da mesma forma.
Capítulo 4: Protegendo sistemas completos 131
Criando um cenário de sistema completo em cascata para adicionar várias réplicas
Execute o cenário em cascata
Depois de mapear a rede e salvar as configurações do cenário, execute o cenário em
cascata para sincronizar as réplicas.
Siga estas etapas:
1.
Abra o Gerenciador do RHA e vá até o cenário em cascata que você criou.
2.
Selecione o cenário e clique em Executar.
O processo de verificação confirma as configurações de cada réplica e exibe uma
mensagem de erro quando a configuração não está correta.
A caixa de diálogo Resultados da verificação é aberta.
3.
Clique em Executar.
A caixa de diálogo Executar é exibida.
4.
Selecione o método de sincronização conforme necessário e clique em OK.
O processo de replicação é iniciado, e as máquinas virtuais são sincronizadas.
Agora, você pode executar operações como as de iniciar uma máquina virtual,
interromper uma máquina virtual ou excluir recursos da máquina virtual. Para executar
essas operações, selecione uma das réplicas, clique com o botão direito do mouse e
selecione a operação desejada. Para excluir os recursos de todas as réplicas, selecione o
cenário ou o mestre. Para obter mais informações sobre essas operações, consulte
Operações em uma máquina virtual (na página 161).
132 Guia de Operações de Ambientes de Servidores Virtualizados para Windows
Criando um cenário de sistema completo em cascata para adicionar várias réplicas
Execute o teste de recuperação garantida em réplicas
Quando a sincronização for concluída, você poderá executar o teste de AR (Assured
Recovery - Recuperação Garantida) em cada réplica.
Siga estas etapas:
1.
Abra o Gerenciador do RHA e vá até o cenário em cascata que você criou.
2.
Clique com o botão direito do mouse em uma das réplicas adicionais criadas e
clique em Teste de integridade da réplica.
A caixa de diálogo Teste de integridade para recuperação garantida da réplica é
exibida.
3.
Clique em OK.
O teste de recuperação garantida é iniciado.
Observação: é possível executar o teste de recuperação garantida em várias
réplicas simultaneamente.
Você pode monitorar o status do teste de recuperação garantida no painel Eventos.
Quando o teste de recuperação garantida for concluído com êxito, você poderá
executar alternância.
Execute a alternância
Quando o teste de recuperação garantida for concluído para todas as réplicas, você
poderá executar a alternância. É possível selecionar a réplica para a qual deseja alternar.
Siga estas etapas:
1.
Abra o Gerenciador do RHA e vá até o cenário em cascata que você criou.
2.
Clique em Executar a alternância.
A caixa de diálogo Executar a alternância é aberta.
Capítulo 4: Protegendo sistemas completos 133
Configurar o proxy da web para estabelecer conexão com o serviço da nuvem
3.
Selecione a réplica para a qual deseja executar a alternância e clique em Sim.
O processo de alternância é iniciado, e você pode monitorar o status no painel Eventos.
Algumas considerações após a alternância
Quando a alternância ocorre, todas as atualizações destinadas ao servidor ativo não são
aplicadas a outras réplicas. De forma semelhante, no caso do BMR, todas as outras
réplicas não são atualizadas. Portanto, as atualizações após a alternância são
restauradas no mestre original, mas não são aplicadas a outras réplicas. Você deve
executar o cenário em cascata para aplicar as alterações a todos os servidores de
réplica.
Configurar o proxy da web para estabelecer conexão com o
serviço da nuvem
Caso queira usar a opção Use o proxy para se conectar ao serviço da nuvem na caixa de
diálogo Adicionar conta de nuvem, primeiro configure o proxy da web que deseja usar
para gerenciar recursos do EC2.
Para configurar o proxy da web, clique no botão da barra de ferramentas Configurar o
proxy da web
no painel Exibição da nuvem e digite as informações de configuração
do proxy da web (como servidor, porta e credenciais do usuário). Uma solicitação de
teste é enviada ao servidor para verificar a configuração de proxy. Depois de verificada,
a configuração de proxy é salva na conta do AWS.
134 Guia de Operações de Ambientes de Servidores Virtualizados para Windows
Configurar o proxy da web para estabelecer conexão com o serviço da nuvem
Adicionar uma conta à nuvem
Para exibir e gerenciar instâncias de EC2 no painel Exibição da nuvem, primeiro é
necessário adicionar uma nova conta à nuvem usando as credenciais do AWS.
Para adicionar uma conta à nuvem
1.
Clique no botão Adicionar conta de nuvem
, na barra de ferramentas.
A caixa de diálogo Adicionar conta de nuvem é aberta.
Capítulo 4: Protegendo sistemas completos 135
Configurar o proxy da web para estabelecer conexão com o serviço da nuvem
2.
Forneça as informações necessárias nos seguintes campos:
Provedor de nuvem
Especifica o nome do serviço do provedor da nuvem.
Conta da nuvem
Especifica a conta da nuvem, em geral, é o endereço de email usado para
registrar a conta do AWS.
ID da chave de acesso
Permite digitar uma ID da chave de acesso para a conta do AWS.
Chave de acesso confidencial
Permite digitar uma chave de acesso confidencial para a conta do AWS.
(Opcional) Use o proxy para se conectar ao serviço da nuvem
Permite especificar se deseja usar um proxy da web para se comunicar com o
servidor de serviços da web do AWS. Ao marcar esta caixa de seleção para
ativar a opção, certifique-se de que o proxy tenha sido configurado (na página
134) primeiro.
Observação: as informações necessárias para tais campos podem ser obtidas na
página inicial da conta do AWS na guia das credenciais de segurança.
3.
Clique em OK.
A caixa de diálogo Adicionar conta de nuvem é fechada. A conta da nuvem é exibida
no painel Exibição da nuvem como uma conta de nuvem registrada e exibe todas as
instâncias de EC2 pertencentes à conta.
136 Guia de Operações de Ambientes de Servidores Virtualizados para Windows
Configurar o proxy da web para estabelecer conexão com o serviço da nuvem
Alterar a região padrão do AWS
No painel Exibição da nuvem, é possível selecionar uma região diferente do AWS
enquanto você estiver gerenciando instâncias do EC2. Para alterar a região padrão do
AWS, clique no botão Alterar região padrão
na barra de ferramentas. Na caixa de
diálogo Alterar região padrão, selecione uma região diferente na lista suspensa. O painel
Exibição da nuvem exibido é atualizado com as instâncias disponíveis para a região
selecionada.
Atualizar informações da conta da nuvem
Pode-se atualizar as credenciais de uma conta da nuvem previamente configurada. Por
exemplo, se a ID da chave de acesso e a chave de acesso confidencial tiverem sido
alteradas (um novo par de chaves é gerado e o par anterior é desativado) se usar o
console de gerenciamento do Amazon, as credenciais de conta do AWS precisam ser
atualizadas manualmente. Para atualizar as informações das credenciais da conta,
selecione no painel Exibição da nuvem a conta que deseja atualizar e clique no botão
Atualizar conta de nuvem
na barra de ferramentas. Forneça as novas credenciais e
clique em OK. As informações da conta são atualizadas no painel Exibição da nuvem.
Excluir uma conta de nuvem
Pode-se excluir uma conta de nuvem que não use mais. Para excluir uma conta de
nuvem, selecione no painel Exibição da nuvem a conta que deseja excluir e clique no
botão Excluir conta da nuvem
na barra de ferramentas. A conta da nuvem é
removida da lista, no painel Exibição da nuvem.
Capítulo 4: Protegendo sistemas completos 137
Configurar o proxy da web para estabelecer conexão com o serviço da nuvem
Criar uma nova instância de réplica de EC2
Para usar os recursos de nuvem do Arcserve RHA em um cenário de replicação de dados
do sistema completo ou de alta disponibilidade, é necessário criar uma instância de
réplica de EC2. Antes de iniciar este procedimento, verifique se os requisitos abaixo
foram atendidos:
■
Se a conta do AWS (Amazon Web Services) foi criada
■
Se o VPC (Amazon Virtual Private Cloud - Nuvem Privada Virtual da Amazon) foi
criado e conectado à rede local usando a VPN
Observação: para obter mais informações sobre o Amazon VPC, consulte o site da
Amazon.
■
Se a conta do AWS foi registrada no gerenciador do Arcserve RHA
Observação: para obter mais informações sobre o EC2, incluindo detalhes sobre a
instância, bem como a criação de pares de chaves (necessárias para este procedimento),
consulte a documentação do usuário do Amazon EC2 no site da Amazon.
Para criar uma nova instância de réplica de EC2
1.
Selecione o painel Exibição da nuvem no gerenciador do Arcserve RHA.
As instâncias que já foram criadas são exibidas na lista Contas e instâncias da
nuvem para a região especificada. Pode-se clicar no botão Alterar região padrão
na barra de ferramentas para especificar uma região padrão diferente.
2.
Clique com o botão direito do mouse na conta do AWS que deseja usar e selecione
Criar instância.
O Assistente para criação de instância é aberto.
138 Guia de Operações de Ambientes de Servidores Virtualizados para Windows
Configurar o proxy da web para estabelecer conexão com o serviço da nuvem
3.
Selecione uma AMI (Amazon Machine Image) na lista da caixa de diálogo Escolher
uma AMI e clique em Avançar.
Observação: é possível usar apenas as AMIs do Windows no modo de EBS.
A tela Selecionar conexão é aberta.
Capítulo 4: Protegendo sistemas completos 139
Configurar o proxy da web para estabelecer conexão com o serviço da nuvem
4.
Especifique a sub-rede de VPC onde deseja alocar a instância e clique em Avançar.
Observação: a instância é automaticamente atribuída a um endereço DHCP no
intervalo de IP da sub-rede na qual foi alocada.
A tela Detalhes da instância é aberta.
140 Guia de Operações de Ambientes de Servidores Virtualizados para Windows
Configurar o proxy da web para estabelecer conexão com o serviço da nuvem
5.
Especifique a quantidade de instâncias, a zona de disponibilidade e o tipo de
instância, em seguida, clique em Avançar. As instâncias permitem pagar pela
capacidade calculada por hora, sem compromissos a longo prazo, de forma que os
custos fixos são transformados em custos variáveis bem menores.
A tela Criar par de chaves é aberta.
Capítulo 4: Protegendo sistemas completos 141
Configurar o proxy da web para estabelecer conexão com o serviço da nuvem
6.
Selecione um par de chaves existente ou crie um novo par para se conectar com
segurança à instância, depois que for iniciada. Se um novo par de chaves for criado,
será solicitado que a chave privada seja salva no computador. Clique em Avançar.
Observação: é necessário gerar apenas uma vez o par de chaves, não cada vez que
desejar implantar uma instância.
A tela Escolher grupo de segurança é aberta.
142 Guia de Operações de Ambientes de Servidores Virtualizados para Windows
Configurar o proxy da web para estabelecer conexão com o serviço da nuvem
7.
Selecione um grupo de segurança e clique em Avançar.
A lista mostra uma lista de grupos de segurança existentes.
A tela Revisar é aberta.
Capítulo 4: Protegendo sistemas completos 143
Configurar o proxy da web para estabelecer conexão com o serviço da nuvem
8.
Confira as informações especificadas e clique em Concluir.
A instância é criada e você receberá uma senha padrão.
Observações:
■
O painel Exibição da nuvem permite somente a criação de instâncias com base
em VPC. Não é possível alocar uma instância fora do VPC, portanto a
configuração do VPC é obrigatória.
■
Pode-se criar instâncias fora do VPC (instâncias públicas) usando as
ferramentas de gerenciamento do AWS (no console de gerenciamento do
AWS). As instâncias públicas serão exibidas no painel Exibição da nuvem. No
entanto, essas instâncias não estarão disponíveis no Assistente de criação de
cenários porque o assistente oferece suporte somente a cenários "privado para
privado" ou replicação de uma rede local para o VPC.
■
É possível filtrar a navegação de recurso selecionando regiões diferentes.
Existem sete regiões disponíveis para usuários do AWS: Europa ocidental
(Irlanda), Leste dos Estados Unidos (Virginia), Oeste dos Estados Unidos
(Califórnia do Norte), Oeste dos Estados Unidos (Oregon), América do Sul (São
Paulo), Pacífico Asiático (Tóquio) e Pacífico Asiático (Cingapura). O AWS
atualmente permite apenas a criação de um VPC por conta do AWS. Cada VPC
pode ter várias sub-redes associadas a ele (selecione a ID da sub-rede quando a
instância estiver alocada). A sub-rede pode residir em uma das quatro regiões.
Se você deseja alocar uma instância em uma sub-rede específica, é necessário
primeiro selecionar a região correspondente na caixa suspensa Alterar região
padrão. No entanto, observe que o RHA oferece suporte apenas a cinco
regiões: Leste dos EUA (Virgínia), Oeste da União Europeia (Irlanda), Pacífico
Asiático (Tóquio), Pacífico Asiático (Sydney) e América do Sul (São Paulo).
Iniciar uma instância de réplica do EC2
Para iniciar uma instância do EC2 no painel Exibição da nuvem que foi interrompido,
selecione a instância do EC2 que deseja iniciar e clique no botão Iniciar instância
na
barra de ferramentas. O status da instância do EC2 selecionada no painel Exibição da
nuvem altera o status de Interrompido para Execução pendente e, finalmente, para Em
execução.
Interromper uma instância de réplica do EC2
Para interromper (desligar, não remover) uma instância do EC2 no painel Exibição da
nuvem que não é mais usado, selecione a instância do EC2 que deseja interromper e
clique no botão Interromper instância
na barra de ferramentas. O status da instância
do EC2 selecionada no painel Exibição da nuvem altera o status de Em execução para
Interrompido.
144 Guia de Operações de Ambientes de Servidores Virtualizados para Windows
Configurar o proxy da web para estabelecer conexão com o serviço da nuvem
Excluir uma instância de réplica do EC2
Para excluir uma instância do EC2 no painel Exibição da nuvem que não é mais usado,
selecione a instância do EC2 que deseja excluir e clique no botão Excluir instância
na
barra de ferramentas. A instância do EC2 excluída é removida da lista de instâncias no
painel Exibição da nuvem.
Criar um cenário de replicação de dados do EC2
É possível criar um cenário de replicação de dados do EC2 para permitir que as
instâncias do EC2 especificadas no Assistente de criação de cenários sejam usadas como
servidores de réplica. Esse procedimento inicia um assistente que fornece orientações
durante as etapas necessárias para a criação do cenário de replicação de dados. No
entanto, as propriedades também podem ser configuradas sem o uso do assistente.
Para criar um cenário de replicação de dados do EC2
1.
Abra o gerenciador e escolha Cenário, Novo ou clique no botão Novo cenário para
iniciar o assistente.
A tela de boas-vindas é exibida.
Capítulo 4: Protegendo sistemas completos 145
Configurar o proxy da web para estabelecer conexão com o serviço da nuvem
2.
Escolha Criar cenário, selecione um grupo na lista e clique em Avançar.
A caixa de diálogo Selecionar o tipo de servidor e de produto é aberta.
1.
Selecione o Tipo de servidor, o Cenário de replicação e de recuperação de dados
(DR) e clique em Avançar.
Observação: o Microsoft Hyper-V não oferece suporte à replicação de dados com
base em nuvem no momento.
146 Guia de Operações de Ambientes de Servidores Virtualizados para Windows
Configurar o proxy da web para estabelecer conexão com o serviço da nuvem
A tela Hosts mestre e de réplica é exibida.
2.
Digite um nome para o cenário, o nome do host ou endereço IP e o número da
porta para os servidores mestre. Especifique o Amazon EC2 como o servidor de
réplica. Marque a caixa de seleção Replicar para a nuvem e clique no botão
Selecionar host da nuvem para especificar uma instância de réplica de EC2
(ferramenta). Certifique-se de que a opção Verificar o mecanismo do CA ARCserve
RHA nos hosts está ativada (padrão) e clique em Avançar.
A caixa de diálogo Seleção de instância da nuvem é aberta.
3.
Digite as informações de provedor de nuvem, conta da nuvem e região, em seguida,
clique em OK.
Observação: clique no botão Atualizar para atualizar a lista de instâncias.
Capítulo 4: Protegendo sistemas completos 147
Configurar o proxy da web para estabelecer conexão com o serviço da nuvem
A caixa de diálogo Verificação do mecanismo é aberta.
4.
Aguarde a conclusão da verificação do mecanismo e clique em Avançar. Se
necessário, clique em Instalar para atualizar o mecanismo em um ou nos dois
servidores e em Verificar novamente.
A tela Configurações de volume é exibida.
5.
Digite suas informações e clique em Avançar.
A tela Propriedades do cenário é exibida.
6.
Aceite os valores padrão ou defina novos valores conforme necessário e clique em
Avançar quando tiver concluído.
Observação: as Propriedades do cenário controlam todo o cenário. Tais
propriedades também podem ser configuradas sem o uso do assistente. Para obter
mais informações, consulte Configurando as propriedades do cenário.
148 Guia de Operações de Ambientes de Servidores Virtualizados para Windows
Configurar o proxy da web para estabelecer conexão com o serviço da nuvem
A tela Propriedades do mestre e da réplica é exibida.
7.
As propriedades do mestre e da réplica são aplicáveis apenas aos servidores host.
Aceite os valores padrão ou altere os valores conforme necessário e clique em
Avançar.
Observação: todas as propriedades da réplica da nuvem são somente leitura,
exceto a propriedade Encerrar instância mediante cenário de interrupção,
desativado por padrão. Para obter mais informações, consulte Propriedades da
nuvem.
8.
Clique em Avançar.
Aguarde a conclusão da verificação do cenário.
9.
Se houver algum erro ou aviso listado, resolva-os antes de continuar. Quando
estiver pronto, clique em Avançar.
A tela Execução do cenário é exibida.
10. Clique em Executar agora para iniciar a sincronização e ativar o cenário ou clique
em Concluir para executar o cenário posteriormente.
Capítulo 4: Protegendo sistemas completos 149
Configurar o proxy da web para estabelecer conexão com o serviço da nuvem
Criar um cenário de alta disponibilidade do novo sistema completo EC2
Pode-se criar um cenário de alta disponibilidade do sistema completo EC2 e replicar um
sistema Windows local inteiro em AMIs do Windows no modo de EBS que será colocado
online, se o servidor mestre falhar. Esse procedimento inicia um assistente que fornece
orientações durante as etapas necessárias para a criação do cenário de alta
disponibilidade. No entanto, as propriedades também podem ser configuradas sem o
uso do assistente.
Para criar um cenário de alta disponibilidade do novo sistema completo EC2
1.
Abra o gerenciador e escolha Cenário, Novo ou clique no botão Novo cenário para
iniciar o assistente.
A tela de boas-vindas é exibida.
2.
Escolha Criar cenário, selecione um grupo na lista e clique em Avançar.
150 Guia de Operações de Ambientes de Servidores Virtualizados para Windows
Configurar o proxy da web para estabelecer conexão com o serviço da nuvem
A caixa de diálogo Selecionar o tipo de servidor e de produto é aberta.
3.
Escolha Sistema completo, Cenário de alta disponibilidade (HA) e clique em
Avançar.
Capítulo 4: Protegendo sistemas completos 151
Configurar o proxy da web para estabelecer conexão com o serviço da nuvem
A tela Hosts mestre e de réplica é exibida.
4.
Faça o seguinte na tela Hosts mestre e de réplica:
a.
Digite um nome para o cenário, o nome do host ou endereço IP e o número da
porta para os servidores mestre.
b.
Especifique o Amazon EC2 como o servidor de réplica.
c.
Especifique a instância de réplica de EC2 (ferramenta). Clique no botão
para procurar e selecione a conta AWS, bem como a instância de réplica de EC2
(ferramenta).
A caixa de diálogo Seleção de instância da nuvem é aberta.
d.
Selecione a conta AWS, a réplica da nuvem (ferramenta) e a região e clique em
OK.
e.
Selecione ou desmarque a caixa de seleção Usar parâmetros DNS do serviço de
controle, conforme necessário. Marcar esta caixa de seleção aplica as
configurações de DNS do servidor de Serviço de controle ao host da instância
de réplica de EC2 (ferramenta).
f.
Certifique-se de que a opção Verificar o mecanismo do CA ARCserve RHA nos
hosts esteja ativada e clique em Avançar.
152 Guia de Operações de Ambientes de Servidores Virtualizados para Windows
Configurar o proxy da web para estabelecer conexão com o serviço da nuvem
A caixa de diálogo Verificação do mecanismo é aberta.
5.
Aguarde a conclusão da verificação do mecanismo e clique em Avançar. Se
necessário, clique em Instalar para atualizar o mecanismo em um ou nos dois
servidores e em Verificar novamente.
A tela Configurações de volume é exibida.
6.
Selecione um ou mais volumes para a máquina física que deseja proteger e clique
em Avançar.
A tela Propriedades do cenário é exibida.
7.
Aceite os valores padrão ou defina novos valores conforme necessário e clique em
Avançar quando tiver concluído.
Observação: as Propriedades do cenário controlam todo o cenário. Tais
propriedades também podem ser configuradas sem o uso do assistente. Para obter
mais informações, consulte Configurando as propriedades do cenário.
Observação: a caixa de diálogo Mapeamento do adaptador de rede é exibida se
houver mais de um adaptador de rede de réplica.
Capítulo 4: Protegendo sistemas completos 153
Configurar o proxy da web para estabelecer conexão com o serviço da nuvem
A tela Propriedades do mestre e da réplica é exibida.
154 Guia de Operações de Ambientes de Servidores Virtualizados para Windows
Configurar o proxy da web para estabelecer conexão com o serviço da nuvem
8.
As propriedades do mestre e da réplica aplicam-se apenas aos servidores host.
Aceite os valores padrão ou altere os valores conforme necessário e clique em
Avançar.
Observação: todas as propriedades Réplica da nuvem são somente leitura, com
exceção da propriedade Limpeza dos recursos da nuvem ao remover o cenário,
desativada por padrão.
Para modificar o mapeamento de rede, expanda a opção Mapeamentos de rede
física na máquina virtual.
Capítulo 4: Protegendo sistemas completos 155
Configurar o proxy da web para estabelecer conexão com o serviço da nuvem
Clique em Mapeamento do adaptador de rede de recuperação garantida ou
Mapeamento do adaptador de rede de alta disponibilidade.
A caixa de diálogo Mapeamento do adaptador de rede é aberta.
Defina o mapeamento de rede entre o adaptador mestre e de réplica, em seguida,
clique em OK.
A tela Propriedades do mestre e da réplica é exibida.
Clique em Avançar.
A tela Propriedades de alternância é aberta.
9.
Expanda a propriedade Alternância e digite o nome do host de alternância.
10. Expanda a propriedade Hosts e digite o Nome totalmente qualificado do mestre,
bem como o Nome totalmente qualificado da réplica.
11. Expanda a propriedade Redirecionamento do tráfego da rede e especifique as
opções de redirecionamento, incluindo Redirecionar o DNS, IPs de servidores do
DNS e IPs mestre no DNS.
Observação: ao definir a opção Redirecionar o DNS como Desativado, também é
possível especificar um valor para a opção IPs da máquina virtual no servidor de
réplica no DNS. Se o valor da propriedade Redirecionar o DNS estiver Ativado, a
opção IPs da máquina virtual no servidor de réplica no DNS não será exibida na lista.
156 Guia de Operações de Ambientes de Servidores Virtualizados para Windows
Configurar o proxy da web para estabelecer conexão com o serviço da nuvem
A caixa de diálogo Início da alternância e da replicação inversa é aberta.
12. Selecione uma opção de alternância. Não é recomendado o modo Automático. Para
obter mais informações, consulte Alternância. Clique em Avançar.
Aguarde a conclusão da verificação do cenário.
13. Se houver algum erro ou aviso listado, resolva-os antes de continuar. Quando
estiver pronto, clique em Avançar.
A tela Execução do cenário é exibida.
14. Clique em Executar agora para iniciar a sincronização e ativar o cenário ou clique
em Concluir para executar o cenário posteriormente.
Capítulo 4: Protegendo sistemas completos 157
Propriedades adicionais para cenários do tipo Sistema completo
Propriedades adicionais para cenários do tipo Sistema
completo
Você pode alterar manualmente as seguintes propriedades após a conclusão do
processo de criação de cenários:
Diretório local da máquina virtual (Guia Propriedades do cenário)
Na lista de diretórios raiz da réplica, clique duas vezes no diretório local da máquina
virtual para procurar e selecionar um novo local. Clique em OK e, em seguida, clique
no ícone de disco para salvar o cenário modificado.
Núcleo da CPU (Guia Propriedades da Réplica)
Na guia Propriedades da alta disponibilidade, expanda as configurações da máquina
virtual. Clique em Núcleo de CPU para modificar o número.
Tamanho da memória (Guia Propriedades da Réplica)
Clique em Tamanho da memória para modificar o valor.
Mapeamentos de redes virtuais (Guia Propriedades do cenário)
Além da definição dos mapeamentos de rede virtual, clique na entrada "Clique para
editar os mapeamentos de redes virtuais", para exibir a caixa de diálogo
Mapeamento da rede física.
Nome da máquina virtual (Guia Propriedades da Réplica)
Você pode alterar o Nome da máquina virtual, se desejar. Por padrão, o nome do
host mestre é usado.
Salve o cenário modificado ao concluir as alterações na configuração.
Observação: também é possível alterar dinamicamente as Propriedades da réplica. Você
pode alterar o núcleo da CPU, o tamanho da memória, o mapeamento da rede virtual e
o nome da máquina virtual durante a execução do cenário. As alterações são imediatas.
158 Guia de Operações de Ambientes de Servidores Virtualizados para Windows
Configurar propriedades adicionais em cenários do tipo Sistema completo EC2
Configurar propriedades adicionais em cenários do tipo
Sistema completo EC2
Para cenários do tipo Sistema completo EC2, é possível especificar propriedades para a
máquina virtual e da nuvem conforme necessário para o ambiente.
Para configurar outras propriedades do sistema completo EC2, configure o cenário
conforme descrito no tópico Criar um cenário de alta disponibilidade para sistema do
tipo completo EC2 (na página 150). Da tela Propriedades de mestre e réplica, expanda
as propriedades Máquina virtual e Nuvem e trabalhe com as opções a seguir:
Propriedades Nuvem:
Provedor de nuvem
Identifica o nome do serviço da nuvem que executa a instância da nuvem
selecionada. Essa é uma propriedade somente leitura.
ID da conta da nuvem
Identifica a ID da conta da conta do AWS. Essa é uma propriedade somente leitura.
Região da nuvem
Identifica a região de VPC da conta da conta do AWS. Essa é uma propriedade
somente leitura.
ID da instância da nuvem
Identifica a ID da instância da nuvem. Essa é uma propriedade somente leitura.
Limpar recursos de nuvem ao remover cenário
Permite especificar se deseja limpar recursos de nuvem quando um cenário é
removido. Para cenários de replicação de dados ou de alta disponibilidade do
sistema completo EC2, vários recursos de nuvem podem ser usados, como a
instância de nuvem usada para tolerância a falhas, os volumes e os instantâneos. Se
tais recursos não forem úteis após um cenário ser removido, pode-se ativar essa
opção para limpar esses recursos. Esta opção é ativada, por padrão.
Encerrar instância mediante cenário de interrupção
Permite especificar se deseja desligar a instância de réplica automaticamente no
cenário de interrupção. Essa opção aparece desativada por padrão, o que significa
que a instância de réplica não será automaticamente interrompida se o cenário for
interrompido.
Propriedades da máquina virtual:
Configuração da plataforma virtual
Permite revisar as configurações das seguintes propriedades somente leitura:
Tipo de plataforma virtual
Identifica o tipo de plataforma virtual da conta da nuvem.
Capítulo 4: Protegendo sistemas completos 159
Configurar propriedades adicionais em cenários do tipo Sistema completo EC2
Plataforma virtual
Identifica o servidor da plataforma virtual da conta da nuvem.
Porta
Identifica o número da porta usado para se conectar à máquina virtual.
SSL Connection
Identifica se a conexão SSL (Secure Socket Layer) está ativada ou desativada.
Configuração da máquina virtual
Permite definir as seguintes propriedades:
Tipo de instância EC2
Permite especificar o tamanho atribuído à instância de EC2 na máquina virtual.
Pode-se especificar o tipo de instância apropriada de acordo com o sistema
operacional do mestre e os requisitos do ambiente. As opções de tipo de
instância são:
■
Instância pequena
■
Instância grande
■
Instância extra grande
■
Instância extra grande de memória em alta
■
Instância extra grande dupla de memória em alta
■
Instância extra grande quádupla de memória em alta
■
Instância média de CPU em alta
■
Instância extra grande de CPU em alta
As opções disponíveis estão relacionadas à plataforma do mestre. Se o mestre
for um sistema operacional de 32 bits, apenas a Instância pequena e a Instância
média de CPU em alta estão disponíveis. Se o mestre for um sistema
operacional de 64 bits, todos os outros tipos de instâncias estão disponíveis.
Nome da máquina virtual
Especifica o nome da máquina virtual gerenciada no servidor da plataforma
virtual.
160 Guia de Operações de Ambientes de Servidores Virtualizados para Windows
Métodos de redirecionamento para cenários do tipo Sistema completo
Métodos de redirecionamento para cenários do tipo Sistema
completo
Para cenários de alta disponibilidade do tipo Sistema completo, a opção Alterar o nome
do computador e o redirecionamento de IP não são suportados. Você pode escolher
apenas o redirecionamento de DNS. Também é possível personalizar o recurso de rede a
ser usado na máquina virtual. Especifique o IP, DNS do gateway e endereço do WINS no
NIC mapeado, caso ele use IP estático.
Durante a detecção automática, o software obtém o endereço IP do servidor mestre no
servidor DNS. Se você definiu a opção Redirecionar o DNS como Ativado, o Arcserve
RHA recupera o endereço IP da VM de alternância a partir da caixa de diálogo de
mapeamento de rede.
Observação: para ativar o redirecionamento de DNS em um cenário de replicação
inversa, quando a VM ativa está em um Amazon EC2, forneça manualmente o endereço
IP que você deseja atualizar no DNS no servidor de réplica.
Executando um cenário de alta disponibilidade de sistema
completo
Ao iniciar um cenário de alta disponibilidade de sistema completo, primeiro, o software
valida a configuração do cenário com uma verificação. Durante a sincronização, os
dados nos volumes protegidos na máquina física são replicados para um arquivo de
disco virtual na réplica. Você pode selecionar a sincronização de arquivo, bloco, volume
ou offline. A sincronização de volume do é recomendada para a sincronização inicial,
pois seu desempenho é melhor em ambientes com base em LAN. No entanto, uma vez
que a sincronização de volume sincroniza todos os dados do mestre para a réplica, a
sincronização em nível de arquivo ou bloco é recomendada para quaisquer
sincronizações subsequentes, pois ela oferece uma considerável redução de carga. A
sincronização em nível de bloco é usada por padrão para uma nova sincronização.
Durante a replicação, o software replica todas as alterações do sistema de arquivos que
ocorrerem na máquina física para a réplica e aplica tais alterações nos dados dentro do
disco virtual.
Operações em uma máquina virtual
Pode-se usar as operações disponíveis para gerenciar uma máquina virtual. Tais
operações permitem iniciar, interromper e excluir todos os recursos da VM.
Capítulo 4: Protegendo sistemas completos 161
Operações em uma máquina virtual
Iniciar ou interromper uma máquina virtual
Use esta operação para iniciar ou parar uma máquina virtual a partir do status mais
recente do sistema ou a partir de um marcador. É possível iniciar ou interromper uma
máquina virtual após a criação de um cenário e sincronizar o mestre e a réplica. Use
esse recurso quando o cenário não estiver em execução. O recurso está disponível para
cenários Sistema completo de recuperação de falhas e alta disponibilidade.
Iniciar/interromper é um item de menu de alternância.
Siga estas etapas:
1.
Clique em Ferramentas, Iniciar/interromper a VM.
A caixa de diálogo Instalação da máquina virtual é aberta.
2.
Selecione um marcador e uma opção para configurar a rede para a máquina virtual
recém-criada.
Considere as seguintes observações antes de usar esta operação:
■
Se você executar uma destas funções: Alternância, Tolerância a falhas, Iniciar a
VM, Recuperar o servidor de réplica ativo ou BMR, o RHA criará
automaticamente um marcador denominado Marcador para o último estado
do cenário. Esse marcador é criado para manter o acompanhamento do último
estado de dados antes que a alternância de cenário seja interrompida ou
executada. Esse marcador estará internamente excluído ao executar o cenário
de encaminhamento na próxima vez.
É possível voltar para o estado do cenário mais recente a qualquer momento.
■
O RHA manterá o status do sistema mais recente antes de executar a operação
Iniciar a VM. Ao iniciar a VM novamente, é possível encontrar o marcador
denominado Status mais recente do sistema do marcador [nome do marcador]
na lista de marcadores.
■
Ao selecionar qualquer outro marcador para iniciar a VM após a interrupção
da VM, todas as alterações de dados em status de sistema mais recente foram
perdidas.
Essa operação cria e inicia uma nova máquina virtual no dispositivo. Dependendo da
plataforma, ferramentas como VMware Tools, Integration Service ou XenServer Tools
também são instaladas na máquina virtual. Efetue logon e verifique se os dados são
precisos e se os serviços estão em operação.
Importante: depois que a VM for iniciada, não use as ferramentas de gerenciamento da
plataforma de virtualização (como o VMware vSphere Client, o Hyper-V Manager ou o
XenCenter) para criar um instantâneo da VM. Isso resultará em um erro.
162 Guia de Operações de Ambientes de Servidores Virtualizados para Windows
Operações em uma máquina virtual
Excluir recursos da máquina virtual
Ao executar um cenário Sistema completo, alguns recursos temporários são criados,
como arquivos de disco, instantâneos e outros arquivos. Essa operação permite excluir
tais recursos e está disponível quando o cenário não está em execução.
Siga estas etapas:
1.
Clique em Ferramentas e em Excluir todos os recursos da VM.
É exibido um aviso indicando que todos os dados protegidos serão excluídos.
2.
Selecione Sim para limpar todos os recursos da VM.
Observação: se a VM já estiver em execução, a operação primeiro desliga a VM e,
em seguida, remove todos os seus recursos.
Todas as imagens criadas, bem como os arquivos do disco e instantâneos são excluídos.
Capítulo 4: Protegendo sistemas completos 163
Restaurar sistemas completos
Restaurar sistemas completos
Como administrador, você é responsável por garantir que os dados sejam replicados e
que a tolerância a falhas ocorra, em caso de falha no servidor mestre. No caso de uma
tolerância a falhas ou alternância, você pode recuperar todos os dados em um servidor
ativo a partir da réplica.
O diagrama a seguir ilustra como o processo de recuperação restaura os dados em um
servidor ativo.
Execute as tarefas a seguir para restaurar os dados:
■
Revisão dos pré-requisitos (na página 165)
■
Crie e execute o cenário de recuperação (na página 166)
164 Guia de Operações de Ambientes de Servidores Virtualizados para Windows
Restaurar sistemas completos
Revisão dos pré-requisitos
Antes de restaurar dados em um servidor ativo, leve em consideração os seguintes
pontos:
■
Inicie a recuperação somente quando o cenário de sistema completo tiver sido
interrompido ou uma alternância/tolerância a falhas tiver sido acionada.
■
Restaure os dados em um computador semelhante. Instale a mesma versão do
sistema operacional e dos aplicativos sempre que possível.
■
Crie o novo mestre primeiro e, em seguida, inicie o processo de recuperação.
■
Para um cenário FSP, não interrompa manualmente a máquina virtual que executou
uma alternância ou tolerância a falhas antes de iniciar o mestre.
■
Interrompa serviços críticos antes de iniciar o processo de recuperação, como
serviços de banco de dados e do servidor do Exchange. Quando os serviços estão
em execução, alguns aplicativos bloqueiam seus arquivos, os quais não podem ser
abertos durante o processo de recuperação. Inicie esses serviços novamente após a
recuperação.
Capítulo 4: Protegendo sistemas completos 165
Restaurar sistemas completos
Crie e execute o cenário de recuperação
Verifique os pré-requisitos cuidadosamente antes de iniciar a recuperação. Use o
assistente Recuperação de dados para restaurar os dados a partir da réplica.
Siga estas etapas:
1.
Efetue logon no Arcserve RHA como administrador.
2.
No painel Início rápido, clique em Gerenciamento de cenários para abrir o
Gerenciador do Arcserve RHA.
3.
Abra o Data Recovery Wizard pela tela Gerenciador.
4.
Forneça as devidas credenciais, quando solicitado.
5.
Selecione um ponto de recuperação na tela Seleção de ponto de recuperação. Por
exemplo, clique em Status mais recente do sistema e, em seguida, clique em
Avançar.
A máquina virtual é desligada.
6.
Na tela Diretórios raiz do mestre, expanda o host de origem e, em seguida, marque
ou desmarque as caixas de seleção para incluir ou excluir pastas da lista. Se desejar,
é possível aplicar um filtro de arquivo. Clique em Avançar.
Importante: não selecione a pasta C:\ Windows, pois isso poderá causar alguns
conflitos mais tarde, especialmente se as versões do sistema operacional forem
diferentes. Se você selecionar essa pasta, os arquivos de Registro do sistema, como
Sam, Security, Software e Default, não são restaurados.
Observação: é recomendável ignorar a pasta do mecanismo do RHA (C:\Arquivos de
programa\CA\Arcserve RHA\Engine) se você não tiver certeza sobre as versões do
mecanismo.
166 Guia de Operações de Ambientes de Servidores Virtualizados para Windows
Restaurar sistemas completos
Capítulo 4: Protegendo sistemas completos 167
Restaurar sistemas completos
7.
Na tela Host de recuperação, digite as credenciais necessárias e clique em Avançar.
Aguarde enquanto a verificação é concluída.
8.
Quando a tela Verificação da recuperação abrir, verifique as informações ou clique
em Mais Informações para obter mais detalhes. Clique em Concluir.
Um novo cenário, chamado Recovery_<nome_do_cenário>, é adicionado à lista na
tela Gerenciador. Para saber sobre o andamento, verifique as estatísticas. O novo
cenário é interrompido automaticamente quando os dados selecionados são
recuperados. O sistema é reinicializado, se necessário.
168 Guia de Operações de Ambientes de Servidores Virtualizados para Windows
Redirecionamento de DNS usando a ferramenta de atualização de DNS
Redirecionamento de DNS usando a ferramenta de atualização
de DNS
Use essa ferramenta para alterar o registro A do DNS do servidor mestre para resolver o
endereço IP do servidor de réplica. É possível usar esta ferramenta após iniciar ou
interromper a VM com o recurso Iniciar/interromper a VM. Este tipo de
redirecionamento é aplicável quando o mestre e a réplica se encontram na mesma
sub-rede ou em sub-redes diferentes. É possível usar essa ferramenta executando o
arquivo update_dns.exe na pasta de instalação do mecanismo do RHA.
Sintaxe:
Update_dns.exe –dns –hostname –hostip –ttl –username –password –keyfile
Exemplo: atualizar o endereço do servidor mestre, master.rha.com (199.100.5.1) no
servidor do DNS (199.200.2.1).
Update_dns.exe –dns 199.100.5.1 –hostname master.rha.com –hostip 199.200.2.1
–username test –password test
Exemplo: atualizar o endereço do servidor local para servidores do DNS 199.100.4.1 e
199.100.6.1.
Update_dns.exe –dns 199.100.4.1,199,100.6.1
Capítulo 4: Protegendo sistemas completos 169
Executando a recuperação bare metal
Executando a recuperação bare metal
A BMR (Bare Metal Recovery - Recuperação Bare Metal) é o processo de restauração de
um sistema de computador a partir do estado "bare metal", por meio da reinstalação do
sistema operacional e dos aplicativos de software e, em seguida, da restauração dos
dados e das configurações.
Os motivos mais comuns para executar uma recuperação bare metal são porque o
servidor mestre falha e você deseja recuperar dados e todos os aplicativos. A
recuperação bare metal restaura não apenas os dados, mas também todas as
informações relacionadas ao sistema operacional, aplicativos instalados, definições de
configuração, drivers necessários, e assim por diante. O Arcserve RHA permite executar
uma recuperação bare metal a partir de um ponto de recuperação ou de uma máquina
virtual após a tolerância a falhas.
Executando uma recuperação bare metal a partir de um ponto de recuperação
Execute essa recuperação quando desejar restaurar dados em um computador bare
metal a partir de um ponto de recuperação específico. Essa recuperação é
exatamente igual à restauração usual, mas os dados e os aplicativos são
restaurados em um computador bare metal.
Executando uma recuperação bare metal a partir de uma VM após tolerância a falhas
Execute essa recuperação quando o servidor mestre falhar e os dados forem
restaurados na máquina virtual especificada. Nesse caso, deve-se executar a
replicação inversa, ou seja, os dados são replicados da máquina virtual para o
computador bare metal.
Para executar a BMR, será necessário um CD/DVD ou dispositivo USB de inicialização
para iniciar o computador bare metal. O Arcserve RHA permite criar uma mídia de
inicialização (CD/DVD ou dispositivo USB) para inicializar o novo sistema do computador
e permitir que o processo de BMR comece.
Observação: quando houver discos e volumes dinâmicos no mestre original, a
sincronização do volume é desativada.
Como criar um kit de inicialização
O Arcserve RHA usa um utilitário de kit de inicialização para combinar uma imagem do
WinPE (Windows Preinstallation Environment - Ambiente de pré-instalação do
Windows) e uma imagem do Arcserve RHA para criar uma imagem ISO da BMR. Em
seguida, essa imagem ISO é gravada em uma mídia inicializável. Ao executar uma
recuperação bare metal, a mídia de inicialização do Arcserve RHA é usada para inicializar
o novo sistema do computador e permitir que o processo de BMR seja iniciado.
É possível criar a imagem inicializável para um CD/DVD ou um dispositivo USB.
170 Guia de Operações de Ambientes de Servidores Virtualizados para Windows
Executando a recuperação bare metal
O diagrama a seguir ilustra o processo para criar um kit de inicialização:
Capítulo 4: Protegendo sistemas completos 171
Executando a recuperação bare metal
Execute as tarefas a seguir para criar um kit de inicialização:
1.
Preparar uma mídia inicializável (na página 173)
2.
Iniciar o utilitário de criação do kit de inicialização (na página 174)
3.
(Opcional) Criar um CD/DVD de BMR (na página 180)
4.
Verificar se o kit de inicialização foi criado (na página 180)
172 Guia de Operações de Ambientes de Servidores Virtualizados para Windows
Executando a recuperação bare metal
Preparar uma mídia inicializável
Antes de executar o processo para criar a imagem ISO da BMR, prepare um CD/DVD ou
um dispositivo USB. O CD/DVD ou USB pode ser usado como um disco inicializável ou de
inicialização.
Para CD/DVD
Certifique-se de que você tem um CD/DVD vazio.
Para dispositivo USB
Para criar um dispositivo USB de BMR inicializável, o dispositivo deve ser ativado
para permitir a inicialização do sistema. Você pode usar o comando DiskPart para
tornar o dispositivo ativo.
Siga estas etapas:
1.
Abra um prompt de comando.
2.
Digite Diskpart e pressione Enter.
3.
Digite List Disk e pressione Enter.
Uma listagem de todos os discos detectados é exibida. Determine qual dos discos
exibidos é o seu disco USB.
4.
Selecione o disco USB digitando Select Disk <n> ("n" é o número do disco USB) e
pressione Enter.
5.
Digite Clean e pressione Enter.
O sistema exibirá "O DiskPart limpou o disco com êxito".
6.
Digite create partition primary e pressione Enter.
O sistema exibirá "êxito ao criar a partição especificada".
7.
Digite select partition 1 e pressione Enter.
O sistema exibirá "A partição 1 agora é a partição selecionada".
8.
Digite active e pressione Enter.
O sistema exibirá "O DiskPart marcou a partição atual como ativa".
9.
Se necessário, formate o dispositivo USB com o sistema de arquivos NTFS ou FAT32.
Digite format fs=fat32 quick ou format fs=ntfs quick.
O dispositivo USB agora está preparado e pronto para uso.
Capítulo 4: Protegendo sistemas completos 173
Executando a recuperação bare metal
Iniciar o utilitário de criação do kit de inicialização
O Arcserve RHA fornece um utilitário de criação do kit de inicialização para recuperação
bare metal a fim de ajudar a gerar uma imagem ISO com base em WinPE. Essa imagem
ISO contém todas as informações necessárias para executar uma BMR (Bare Metal
Recovery - Recuperação Bare Metal), se necessário.
174 Guia de Operações de Ambientes de Servidores Virtualizados para Windows
Executando a recuperação bare metal
Siga estas etapas:
1.
Na tela de instalação do produto Arcserve RHA, clique em Criar imagem de
recuperação bare metal.
O utilitário de criação do kit de inicialização é iniciado.
Capítulo 4: Protegendo sistemas completos 175
Executando a recuperação bare metal
Observação: também é possível iniciar o Utilitário do kit de inicialização,
executando CBImage.exe. O CBImage.exe está localizado nas seguintes pastas:
■
\BMR\CBImagex64\ (para Windows de 64 bits)
■
\BMR\CBImagex32\ (para Windows de 32 bits)
Copie a pasta de BMR da imagem ISO RHA para seu computador e execute
CBimage.exe.
2.
Selecione o tipo de imagem ISO da BMR.
Selecione o kernel do Windows 8 quando desejar que a imagem da BMR ofereça
suporte aos recursos do Windows 8 ou do Windows Server 2012. Selecione o kernel
do Windows 7 quando desejar que a imagem da BMR ofereça suporte ao Windows
7 ou às versões anteriores do Windows, como o Windows Vista ou o Windows
Server 2008.
176 Guia de Operações de Ambientes de Servidores Virtualizados para Windows
Executando a recuperação bare metal
O utilitário imediatamente verifica o computador para determinar se o Windows
ADK (Windows Assessment and Deployment Kit - Kit de Avaliação e Implantação do
Windows) ou o Windows AIK (Windows Automated Installation Kit - Kit de
Instalação Automatizada do Windows) já está instalado. O Windows ADK/AIK é uma
ferramenta da Microsoft que permite implantar os sistemas operacionais Windows
em computadores.
Para criar a imagem ISO inicializável, o Windows ADK ou AIK deve estar instalado no
computador.
■
Se o Windows ADK/AIK estiver instalado, o utilitário prosseguirá para a tela
Especificar funcionalidade, para permitir que a criação do kit de inicialização
continue.
■
Se o Windows ADK/AIK não estiver instalado, a tela de informações do
Windows ADK/Windows AIK será aberta. É necessário fazer download e instalar
o Windows ADK a partir do site da Microsoft.
Observação: para obter mais informações, consulte Instalando o Windows ADK
e Instalando o Windows AIK
http://msdn.microsoft.com/en-US/library/hh300750(v=WinEmbedded.21).aspx
no site da Microsoft.
3.
Clique em Avançar.
A tela Selecionar o método de criação do kit de inicialização é aberta.
4.
Selecione um método para criar uma imagem inicializável e clique em Avançar.
Criar uma imagem ISO da BMR inicializável
Especifica a criação de uma imagem ISO que pode ser gravada em um CD/DVD
para armazenamento.
Criar um dispositivo USB da BMR inicializável
Especifica a criação de uma imagem ISO diretamente em um dispositivo USB
portátil para armazenamento.
Você pode usar qualquer uma dessas mídias inicializáveis para inicializar o novo
sistema do computador e permitir que o processo de recuperação bare metal seja
iniciado. Para confirmar que a imagem salva seja sempre a versão mais atualizada,
uma prática recomendada é criar uma nova imagem ISO sempre que o Arcserve
RHA seja atualizado.
Observação: quando está executando uma BMR em uma VM (Virtual Machine –
Máquina Virtual), também é possível vincular a imagem ISO à VM diretamente, a
fim de iniciar o processo de BMR sem ter de primeiro gravá-la em um CD/DVD.
A caixa de diálogo Selecionar a plataforma e o destino é aberta.
Capítulo 4: Protegendo sistemas completos 177
Executando a recuperação bare metal
5.
Selecione a plataforma aplicável para a imagem ISO.
É possível selecionar qualquer uma das duas opções disponíveis, ou ambas. Se as
duas plataformas forem selecionadas, isso resultará em tempo adicional para criar a
imagem.
Lembre-se das seguintes considerações:
■
Uma imagem ISO criada a partir de uma plataforma de 32 bits só pode ser
usada para restaurar um servidor de 32 bits. Uma imagem ISO criada a partir de
uma plataforma de 64 bits só pode ser usada para restaurar um servidor de 64
bits.
■
Se desejar inicializar o sistema de firmware uEFI, você deverá selecionar a
opção de plataformas x64.
178 Guia de Operações de Ambientes de Servidores Virtualizados para Windows
Executando a recuperação bare metal
Especifique o destino.
Especifique ou procure o local em que o arquivo de imagem ISO da BMR está criado
e armazenado.
Para dispositivo USB
Insira o dispositivo USB preparado e especifique ou procure a pasta USB onde o
arquivo de imagem ISO da BMR está criado e armazenado.
Observação: quando desejar inicializar um sistema de firmware UEFI, formate a
unidade USB como um sistema de arquivos FAT32.
Especifique o nome do arquivo de imagem ISO de BMR gerado.
6.
Depois de especificar a plataforma e o local, clique em Avançar.
A caixa de diálogo Selecionar idiomas é aberta.
7.
Selecione o idioma para a imagem ISO de BMR gerada. Durante o procedimento de
BMR, a interface do usuário e o teclado estarão integrados com o idioma
selecionado.
Você pode selecionar um ou mais idiomas diferentes para a imagem ISO de BMR.
No entanto, cada idioma selecionado resultará em tempo adicional na criação da
imagem. Quanto mais idiomas forem selecionados, maior será o tempo necessário
para a conclusão. Como resultado, selecione apenas os idiomas realmente
necessários.
8.
Clique em Avançar.
A caixa de diálogo Especifique drivers é aberta.
9.
Se necessário, selecione a opção Integrar drivers adicionais.
O painel de driver é ativado e é possível especificar todos os drivers adicionais que
você deseja adicionar (ou excluir) da imagem ISO de BMR.
Capítulo 4: Protegendo sistemas completos 179
Executando a recuperação bare metal
10. Clique em Avançar.
Uma página de confirmação de sua configuração é exibida questionando se você
deseja iniciar o processo imediatamente.
11. Clique em OK para iniciar o processo de criação da imagem ISO de BMR inicializável.
Durante o processo, o status é exibido.
12. Quando o processo for concluído, uma tela de confirmação será exibida para indicar
que a imagem ISO de BMR foi gerada com êxito. Essa tela também exibe o local e a
plataforma da imagem, juntamente com um link clicável para navegar para esse
local.
A imagem ISO é criada.
O dispositivo USB agora é um disco de inicialização e pode ser usado para inicializar o
novo computador e permitir que o processo de BMR seja iniciado. Para criar um
CD/DVD inicializável, consulte o tópico (Opcional) Criar um CD/DVD de BMR (na página
180).
(Opcional) Criar um CD/DVD de BMR
Depois que a imagem ISO é criada e salva no destino especificado, é possível gravar esta
imagem em um CD ou DVD inicializável. Você pode usar essa mídia inicializável para
inicializar o novo sistema de computador e permitir que o processo de recuperação bare
metal seja iniciado.
Para confirmar que a imagem ISO salva seja sempre a versão mais atualizada:
■
Crie uma imagem ISO toda vez que o Arcserve RHA seja atualizado.
■
Se a imagem ISO tiver sido salva em um local remoto, grave o CD/DVD apenas para
executar uma BMR.
■
Se o Arcserve RHA estiver instalado em vários computadores, crie uma imagem ISO
(e o CD/DVD correspondente) a partir de um computador válido antes de executar
uma BMR. Este método assegura que a imagem incluirá todas as atualizações mais
recentes do Arcserve RHA.
Verificar se o kit de inicialização foi criado
Após a criação da imagem ISO da BMR, o utilitário de criação do kit de inicialização exibe
um link para a conexão com o local em que a imagem foi salva. Verifique se a imagem
ISO da BMR foi salva nesse local.
180 Guia de Operações de Ambientes de Servidores Virtualizados para Windows
Executando a recuperação bare metal
Executando uma recuperação bare metal a partir de um ponto de recuperação
Como administrador do sistema, você é responsável por garantir que os dados sejam
restaurados caso o servidor de produção (mestre) falhe. Com a recuperação bare metal,
você pode criar um servidor mestre semelhante, restaurando o sistema operacional, os
aplicativos e os dados a partir de um ponto de recuperação existente. Um ponto de
recuperação é uma cópia pontual do servidor de réplica. Para restaurar o sistema
operacional e os aplicativos a partir de um ponto de recuperação, é necessário um
computador bare metal. Um computador bare metal se refere a um computador sem
nenhum software.
Observação: você pode formatar o servidor mestre com falha para torná-lo um
computador bare metal.
A recuperação bare metal oferece os seguintes benefícios:
■
Cria um computador exatamente semelhante ao mestre, incluindo o sistema
operacional, os aplicativos e os dados
■
Elimina a configuração manual de um computador
■
Recupera dados em um hardware diferente
O diagrama a seguir mostra como executar uma recuperação bare metal a partir de um
ponto de recuperação.
Capítulo 4: Protegendo sistemas completos 181
Executando a recuperação bare metal
Execute as tarefas a seguir para restaurar aplicativos e dados em um computador bare
metal a partir de um ponto de restauração:
1.
Verifique os pré-requisitos (na página 183)
2.
Prepare o computador bare metal (na página 192)
3.
Crie e execute o cenário de recuperação (na página 184)
4.
Verifique as propriedades do computador bare metal (na página 189)
182 Guia de Operações de Ambientes de Servidores Virtualizados para Windows
Executando a recuperação bare metal
Verifique os pré-requisitos
Antes de restaurar os dados em um computador bare metal, considere os seguintes
pontos:
■
A restauração bare metal se aplica somente a cenários de sistema completo
interrompidos.
■
A restauração bare metal oferece suporte a discos básicos e dinâmicos.
■
Você criou a imagem ISO da BMR do RHA inicializável.
■
Ao atualizar o mecanismo do RHA de releases anteriores (r16 ou anterior) para a
release r16 SP2 ou posterior, é necessário sincronizar o mestre e a réplica ao menos
uma vez para concluir a atualização.
Prepare o computador bare metal
Antes de criar um cenário de recuperação, prepare o computador bare metal para que
ele fique disponível na rede. O computador bare metal não tem um sistema
operacional. No entanto, é possível usar o CD de BMR do RHA ou o dispositivo USB para
iniciar o computador e executar o mecanismo do RHA. Um endereço IP está atribuído ao
computador. Especifique o endereço IP ao criar o cenário de recuperação. É possível
localizar a imagem ISO da BMR do RHA juntamente com a imagem ISO do Arcserve RHA.
Siga estas etapas:
1.
Insira o CD de BMR do RHA ou o dispositivo USB na unidade óptica/porta USB e
inicie o computador.
2.
Selecione a BMR do Arcserve RHA para iniciar o sistema.
3.
Selecione o idioma de sua escolha, e clique em Avançar.
O processo de inicialização detecta os adaptadores de rede e discos no computador
bare metal.
4.
(Opcional) Se o processo de inicialização não for capaz de detectar os adaptadores
de rede e os discos, clique nos links apropriados no painel à esquerda para
instalá-los.
O mecanismo do RHA é iniciado e um endereço IP é atribuído ao computador.
Agora, você pode criar manualmente um layout de disco e volume para este
computador se desejar um layout personalizado diferente da máquina virtual. Para criar
os discos e volumes manualmente, use o comando DiskPart da Microsoft. Para obter
mais informações sobre o comando DiskPart, consulte Criando discos dinâmicos usando
o comando DiskPart (na página 205).
Capítulo 4: Protegendo sistemas completos 183
Executando a recuperação bare metal
Crie e execute o cenário de recuperação
Depois de preparar o computador bare metal, crie um cenário de recuperação. Durante
a criação do cenário de recuperação, você deve especificar os detalhes do computador
bare metal e os volumes da réplica para restauração. Ao executar o cenário, os
aplicativos e os dados são restaurados no computador bare metal.
Siga estas etapas:
1.
Efetue logon no Arcserve RHA como um administrador e, em seguida, clique em
Gerenciamento de cenários para abrir o gerenciador do Arcserve RHA.
Selecione o cenário do sistema completo e clique em Restaurar dados para abrir o
Assistente de restauração de dados.
184 Guia de Operações de Ambientes de Servidores Virtualizados para Windows
Executando a recuperação bare metal
2.
Selecione Recuperação bare metal e clique em Avançar.
A tela Seleção de ponto de recuperação é aberta e todos os pontos de recuperação
criados pelo cenário de encaminhamento são listados.
3.
Selecione um ponto de recuperação conforme necessário e clique em Avançar.
A tela Destino da recuperação é aberta.
4.
Insira o endereço IP atribuído ao computador bare metal no IP de destino e clique
em Verificar.
Observação: o endereço IP de origem é preenchido automaticamente.
O RHA verifica ambos os computadores e exibe o resultado da verificação na seção
Status.
5.
Clique em Avançar.
A tela Mapeamento de volume é aberta.
Capítulo 4: Protegendo sistemas completos 185
Executando a recuperação bare metal
6.
A tela Mapeamento de volume permite selecionar volumes de origem que se deseja
recuperar no destino. Clique em cada volume na origem para selecionar ou excluir
volumes. Com base nos volumes de origem selecionados, o RHA mapeia
automaticamente os volumes de destino. Ao executar a BMR no hardware original,
você verá volumes semelhantes no destino.
Mapeamento de disco personalizado: clique com o botão direito do mouse nos
volumes de origem para abrir a caixa de diálogo Mapeamento de disco
personalizado. O Mapeamento de disco personalizado permite mapear
manualmente os volumes de origem para os volumes de destino.
186 Guia de Operações de Ambientes de Servidores Virtualizados para Windows
Executando a recuperação bare metal
Preservar os volumes existentes no destino: essa opção permite manter o volume
atual no computador bare metal (computador de destino). Todas as caixas de
seleção são desmarcadas da origem e é necessário mapear manualmente o disco,
usando a caixa de diálogo Mapeamento de disco personalizado.
Em alguns casos, você deseja alterar o layout de disco e de volume de destino
existentes, por exemplo, deseja criar discos dinâmicos na origem. Para criar um
novo layout de disco e de volume no computador de destino, é possível usar o
comando DiskPart. Para obter mais informações sobre o comando DiskPart,
consulte Criando discos dinâmicos usando o comando DiskPart (na página 205).
Depois de criar o disco e os volumes, clique em Atualizar para ver os novos discos e
volumes.
Lembre-se das seguintes considerações:
7.
■
Para recuperar em discos dinâmicos e volumes, deve-se selecionar Preservar os
volumes existentes no destino e criar discos e volumes manualmente no
computador de destino.
■
Ao selecionar Preservar os volumes existentes no destino, a sincronização de
volume é desativada.
Clique em Avançar.
A tela Verificação da recuperação é aberta. O RHA verifica todas as configurações
do cenário para ajudar a garantir uma recuperação com êxito. Todos os erros
devem ser resolvidos antes de continuar. Além disso, verifique todos os avisos e
resolva-os, se necessário.
8.
Clique em Executar.
A caixa de diálogo Executar é aberta.
9.
Selecione o método de sincronização e clique em OK.
Capítulo 4: Protegendo sistemas completos 187
Executando a recuperação bare metal
Sincronização de arquivos
Especifica que a sincronização ocorre no nível do arquivo.
Sincronização em blocos
Especifica que a sincronização ocorre no nível do bloco.
Sincronização offline
Especifica que a sincronização ocorre manualmente, os dados são replicados em um
dispositivo externo e, em seguida, do dispositivo para o servidor de réplica. Este
método é eficiente para transferir grandes volumes de dados com pouca largura de
banda da rede.
Execute as etapas a seguir para executar a sincronização offline.
1.
Verifique o log de eventos para o nome da pasta.
2.
Efetue logon no servidor de dispositivos e localize a pasta do ponto de
montagem do VSS.
188 Guia de Operações de Ambientes de Servidores Virtualizados para Windows
Executando a recuperação bare metal
3.
Copie os dados manualmente do caminho do VSS criado no servidor de
dispositivos ou na VM gerada por alternância para um dispositivo externo ou
mídia óptica (DVD-R, CD-R).
Transporte fisicamente a mídia externa para o servidor do BMR. Durante o
transporte, o conjunto de dados de produção armazena em cache todas as
alterações nos dados de origem no spool da réplica.
4.
Copie os dados armazenados na mídia externa no devido diretório raiz do
servidor de BMR.
5.
Use um utilitário de cópia, como o xcopy ou o fastcopy, para copiar todos os
arquivos e pastas do servidor do dispositivo para o servidor de BMR.
xcopy [Source] [Destination] /E /C /H /R
A cópia de dados é iniciada.
6.
Vá até o Gerenciador do RHA e clique no botão Gerenciamento de
sincronização offline.
A Sincronização em blocos é iniciada.
Após a conclusão do processo de sincronização, todos os aplicativos e dados são
restaurados no computador bare metal.
Verifique as propriedades do computador bare metal
Depois de que os aplicativos e os dados estiverem restaurados, reinicie o computador
para torná-lo ativo. Para verificar se os aplicativos e os dados são semelhantes aos do
mestre original, verifique manualmente o nome do computador, o sistema operacional,
os aplicativos e os componentes de dados.
Observação: quando o computador é reiniciado, alguns drivers podem estar ausentes.
Instale manualmente os drivers ausentes.
Você concluiu com êxito a restauração de aplicativos e dados a partir de um ponto de
recuperação em uma máquina bare metal.
Capítulo 4: Protegendo sistemas completos 189
Executando a recuperação bare metal
Executando uma recuperação bare metal a partir de uma máquina virtual após
tolerância a falhas
Como administrador do sistema, você é responsável por garantir que os dados nos
servidores de produção (mestres) sejam replicados e que a tolerância a falhas seja
acionada quando um servidor mestre falhar. Após a tolerância a falhas ocorrer, o
servidor de réplica designado assume as operações até que o servidor mestre possa ser
ativado para o ambiente de produção. Com a recuperação bare metal, você pode criar
um servidor mestre semelhante, restaurando o sistema operacional, os aplicativos e os
dados a partir do servidor de réplica. Para restaurar o sistema operacional e os
aplicativos, você precisa de um computador bare metal. Um computador bare metal se
refere a um computador sem nenhum software.
Observação: você pode formatar o servidor mestre com falha para torná-lo um
computador bare metal.
A restauração bare metal oferece os seguintes benefícios:
■
Cria um computador exatamente igual ao servidor mestre antes da restauração de
dados
■
Recupera os dados, mesmo em um hardware diferente
■
Recupera os dados em nível de volume
O diagrama a seguir mostra como executar uma recuperação bare metal após a tolerância a falhas.
190 Guia de Operações de Ambientes de Servidores Virtualizados para Windows
Executando a recuperação bare metal
Vídeo--BMR de sistema completo do Arcserve RHA
Execute as tarefas a seguir para restaurar aplicativos e dados em um computador bare
metal:
1.
Verificar os pré-requisitos (na página 192)
2.
Prepare o computador bare metal (na página 192)
3.
Crie e execute o cenário de recuperação (na página 193)
4.
(Opcional) Executar uma alternância manual (na página 198)
5.
Verifique as propriedades do computador bare metal (na página 199)
Capítulo 4: Protegendo sistemas completos 191
Executando a recuperação bare metal
Verifique os pré-requisitos
Antes de restaurar os dados em um computador bare metal, considere os seguintes
pontos:
■
A recuperação bare metal se aplica somente a cenários de sistema completo que
executaram uma tolerância a falhas ou alternância.
■
A restauração bare metal oferece suporte a discos básicos e dinâmicos.
■
Você criou a imagem ISO da BMR do RHA inicializável.
■
Ao atualizar o mecanismo do RHA de releases anteriores (r16 ou anterior) para a
release r16 SP2 ou posterior, é necessário sincronizar o mestre e a réplica ao menos
uma vez para concluir a atualização.
Prepare o computador bare metal
Antes de criar um cenário de recuperação, prepare o computador bare metal para que
ele fique disponível na rede. O computador bare metal não tem um sistema
operacional. No entanto, é possível usar o CD de BMR do RHA ou o dispositivo USB para
iniciar o computador e executar o mecanismo do RHA. Um endereço IP está atribuído ao
computador. Especifique o endereço IP ao criar o cenário de recuperação. É possível
localizar a imagem ISO da BMR do RHA juntamente com a imagem ISO do Arcserve RHA.
Siga estas etapas:
1.
Insira o CD de BMR do RHA ou o dispositivo USB no disco/unidade óptica e inicie o
computador bare metal para abrir o menu de inicialização.
2.
Selecione BMR do Arcserve RHA e um idioma. Clique em Avançar para instalar o
mecanismo do RHA e configurar os adaptadores de rede e os discos no computador
bare metal.
3.
(Opcional) Se o processo de inicialização não for capaz de detectar os adaptadores
de rede e os discos, clique nos links apropriados no painel à esquerda para
instalá-los.
O mecanismo do RHA será iniciado e um endereço IP exclusivo será atribuído ao
computador. Agora, você está pronto para criar e executar o cenário de recuperação.
Agora, você pode criar manualmente um layout de disco e volume para este
computador se desejar um layout personalizado diferente da máquina virtual. Para criar
os discos e volumes manualmente, use o comando DiskPart da Microsoft. Para obter
mais informações sobre o comando DiskPart, consulte Criando discos dinâmicos usando
o comando DiskPart (na página 205).
192 Guia de Operações de Ambientes de Servidores Virtualizados para Windows
Executando a recuperação bare metal
Crie e execute o cenário de recuperação
Para restaurar os aplicativos e os dados no computador bare metal, crie um cenário de
recuperação. O cenário de recuperação restaura o sistema operacional, os aplicativos
necessários e os dados da réplica no computador bare metal. Depois de restaurar os
aplicativos e os dados, o processo de alternância é executado para iniciar o computador
bare metal como o servidor mestre. O processo de alternância pode ser automático ou
manual. Você deve especificar o tipo de alternância durante a criação do cenário de
recuperação.
Observação: antes de criar e executar o cenário de recuperação, a máquina bare metal
deve estar disponível na rede.
Siga estas etapas:
1.
Efetue logon no Arcserve RHA como a administrador e abra o gerenciador do RHA.
2.
No painel Início rápido, clique em Gerenciamento de cenários para abrir o
gerenciador do Arcserve RHA.
3.
Selecione o cenário que executou a tolerância a falhas e clique em Executar.
O Assistente de restauração de dados é aberto.
4.
Insira o endereço IP atribuído ao computador bare metal no IP de destino e clique
em Verificar.
Observação: o endereço IP de origem é preenchido automaticamente.
O RHA verifica ambos os computadores e exibe o resultado da verificação na seção
Status.
Capítulo 4: Protegendo sistemas completos 193
Executando a recuperação bare metal
5.
Clique em Avançar.
A tela Mapeamento de volume é aberta.
194 Guia de Operações de Ambientes de Servidores Virtualizados para Windows
Executando a recuperação bare metal
6.
Na tela Mapeamento de volume, selecione os volumes de origem a serem
restaurados no destino. Clique em cada volume na origem para selecionar ou
excluir volumes. Com base nos volumes de origem selecionados, o RHA mapeia
automaticamente os volumes de destino. Ao executar a BMR no hardware original,
você verá volumes semelhantes no destino.
Mapeamento de disco personalizado: clique com o botão direito do mouse nos
volumes de origem para abrir a caixa de diálogo Mapeamento de disco
personalizado. O Mapeamento de disco personalizado permite mapear
manualmente os volumes de origem para os volumes de destino.
Preservar os volumes existentes no destino: essa opção permite manter o volume
atual no computador bare metal (computador de destino). Todas as caixas de
seleção são desmarcadas da origem e é necessário mapear manualmente o disco,
usando a caixa de diálogo Mapeamento de disco personalizado.
Em alguns casos, você deseja alterar o layout de disco e de volume de destino
existentes, por exemplo, deseja criar discos dinâmicos na origem. Para criar um
novo layout de disco e de volume no computador de destino, é possível usar o
comando DiskPart. Para obter mais informações sobre o comando DiskPart,
consulte Criando discos dinâmicos usando o comando DiskPart (na página 205).
Depois de criar o disco e os volumes, clique em Atualizar para ver os novos discos e
volumes.
Observação: Lembre-se das seguintes considerações:
■
Para recuperar em discos dinâmicos e volumes, deve-se selecionar Preservar os
volumes existentes no destino e criar discos e volumes manualmente no
computador de destino.
■
Ao selecionar Preservar os volumes existentes no destino, a sincronização de
volume é desativada.
Capítulo 4: Protegendo sistemas completos 195
Executando a recuperação bare metal
7.
Clique em Avançar.
A tela Propriedades de alternância é aberta.
8.
Mapear os adaptadores de rede de réplica para os adaptadores de rede do servidor
mestre. Para servidores em um grupo de trabalho, use a opção Redirecionar o DNS.
Para usar a opção Redirecionar o DNS, especifique as credenciais do administrador
de domínio. Clique em Avançar.
A tela Alternar tipo será aberta.
9.
Selecione o tipo de sincronização.
Alternar automaticamente
Indica que a alternância ocorre automaticamente depois que o cenário de
recuperação restaura os aplicativos e os dados.
Alternar manualmente
Indica que a alternância foi iniciada manualmente. Selecione essa opção se
deseja verificar aplicativos e dados restaurados antes da alternância.
10. Clique em Avançar.
A caixa de diálogo Executar é aberta.
11. Selecione o método de sincronização e clique em OK.
196 Guia de Operações de Ambientes de Servidores Virtualizados para Windows
Executando a recuperação bare metal
Sincronização de arquivos
Especifica que a sincronização ocorre no nível do arquivo.
Sincronização em blocos
Especifica que a sincronização ocorre no nível do bloco.
Sincronização offline
Especifica que a sincronização ocorre manualmente, os dados são replicados em um
dispositivo externo e, em seguida, do dispositivo para o servidor de réplica. Este
método é eficiente para transferir grandes volumes de dados com pouca largura de
banda da rede.
Execute as etapas a seguir para executar a sincronização offline:
a.
Verifique o log de eventos para o nome da pasta.
b.
Efetue logon no servidor de dispositivos e localize a pasta do ponto de
montagem do VSS.
Capítulo 4: Protegendo sistemas completos 197
Executando a recuperação bare metal
c.
Copie os dados manualmente do caminho do VSS criado no servidor do
dispositivo ou da máquina virtual gerada pela alternância para um dispositivo
externo ou mídia óptica (DVD-R, CD-R).
Transporte fisicamente a mídia externa para o servidor do BMR. Durante o
transporte, o conjunto de dados de produção armazena em cache todas as
alterações nos dados de origem no spool da réplica.
d.
Copie os dados armazenados na mídia externa no devido diretório raiz do
servidor de BMR.
e.
Use um utilitário de cópia, como o xcopy ou o fastcopy, para copiar todos os
arquivos e pastas do servidor do dispositivo para o servidor de BMR.
xcopy [Source] [Destination] /E /C /H /R
A cópia de dados é iniciada.
f.
Vá até o Gerenciador do RHA e clique no botão Gerenciamento de
sincronização offline.
A Sincronização em blocos é iniciada.
Após a conclusão do processo de sincronização, a alternância é iniciada se você
escolheu o tipo de alternância automática. O processo de alternância encerra a réplica e
reinicia o computador bare metal como o servidor mestre, com todos os aplicativos e os
dados necessários.
(Opcional) Executar uma alternância manual
Se você tiver escolhido o tipo de alternância manual, o cenário de recuperação restaura
os aplicativos e os dados, mas não executa o processo de alternância. Para realizar a
alternância, selecione o cenário e inicie o processo de alternância manualmente.
Siga estas etapas:
1.
Efetue logon no Arcserve RHA como a administrador e abra o gerenciador do RHA.
2.
Selecione o cenário de recuperação no painel Cenário. Verifique se o cenário está
em execução.
3.
Clique em Executar a alternância na barra de ferramentas do gerenciador do RHA.
Uma mensagem de confirmação é exibida.
4.
Clique em Sim.
O processo de alternância é iniciado. O processo de alternância encerra a réplica e
reinicia o computador bare metal como o servidor mestre, com todos os aplicativos e os
dados necessários.
198 Guia de Operações de Ambientes de Servidores Virtualizados para Windows
Executando a recuperação bare metal
Verifique as propriedades do computador bare metal
Quando o processo de alternância for concluído, verifique manualmente se o nome do
computador, o sistema operacional, os aplicativos e os componentes de dados são os
mesmos que os do servidor mestre original.
Observação: quando o computador for reiniciado, alguns drivers podem estar faltando.
Instale-os manualmente.
Se desejar executar o cenário de encaminhamento original, execute o processo de
recuperação de servidor ativo para definir o mestre recuperado como o servidor ativo.
Capítulo 4: Protegendo sistemas completos 199
Executar teste de recuperação garantida do sistema completo
Executar teste de recuperação garantida do sistema completo
Você pode executar o teste de recuperação garantida para cenários de alta
disponibilidade de sistema completo de maneira manual ou automática.
Siga estas etapas:
1.
Abra o Gerenciador do RHA e vá até o cenário em cascata que você criou.
2.
Clique com o botão direito do mouse em uma das réplicas adicionais criadas e
clique em Teste de integridade da réplica.
A caixa de diálogo Teste de integridade para recuperação garantida da réplica é
exibida.
(Opcional) Teste manual
Executa o teste de recuperação garantida no modo manual.
(Opcional) Iniciar o teste quando todos os diários forem aplicados
Executa o teste de recuperação garantida apenas quando todos os diários
tiverem sido aplicados. Se esta opção não for selecionada, o Arcserve RHA
executará o teste de recuperação garantida imediatamente, mesmo antes da
aplicação de todos os diários.
3.
Clique em OK.
O teste de recuperação garantida é iniciado.
Observação: é possível executar o teste de recuperação garantida em várias réplicas
simultaneamente.
Você pode monitorar o status do teste de recuperação garantida no painel Eventos.
Quando o teste de recuperação garantida for concluído com êxito, você poderá
executar alternância.
Durante o teste de recuperação garantida, o software suspende aplicativos diários, cria
uma VM com o arquivo de disco rígido virtual e um instantâneo para salvar possíveis
alterações e, em seguida, inicia a VM. Caso tenha selecionado Teste de recuperação
garantida automático, as ferramentas do VMware serão instaladas. Aguarde o software
interromper o teste. Caso tenha selecionado manual, será necessário interromper o
teste de recuperação garantida manualmente.
Depois de interrompido, o software continua a aplicação das alterações diárias.
Para obter mais informações, consulte a seção Teste de recuperação garantida, no Guia
de Administração do Arcserve RHA.
200 Guia de Operações de Ambientes de Servidores Virtualizados para Windows
Recuperar o servidor ativo para cenários de sistema completo
Recuperar o servidor ativo para cenários de sistema completo
O processo Recuperar o servidor ativo permite impor a definição do servidor mestre ou
de réplica como o servidor ativo, sem concluir o processo de sincronização de dados.
Essa ação é necessária nos casos em que você não deseja sincronizar os dados. Por
exemplo, quando ocorreu a alternância, mas nenhum dado foi alterado no servidor de
réplica. Nesse caso, é possível inclusive ter dados mais recentes no servidor mestre, de
modo que não é desejável sincronizar os dados da réplica para o servidor mestre.
Para usar essa opção, certifique-se de que a execução do cenário tenha sido
interrompida e selecione Recuperar o servidor ativo, no menu Ferramentas. Selecione
Ativar o mestre ou Ativar a réplica, dependendo de qual servidor deseja ativar. Se você
tornar o mestre ativo, o processo é interrompido e remove o registro da máquina virtual
(que o dispositivo criou). Se você tornar a réplica ativa, o dispositivo registra e inicia a
máquina virtual.
Observação: se a plataforma for Amazon EC2, o dispositivo interrompe a VM sem
remover o registro. Registre ou cancele o registro da VM separadamente.
Importante: embora essa opção seja a escolha correta em muitas situações, use-a com
cautela. Se usada indevidamente, pode haver perda de dados. Normalmente, o RHA não
permite a alternância de um host para outro se todos os dados não estiverem
sincronizados. Ao usar o recurso Recuperar o servidor ativo, o RHA força um ou outro
servidor aos usuários, não importando qual tem o conjunto correto de dados. Portanto,
como administrador, você deve assegurar manualmente que o servidor a ser ativado
contenha o conjunto de dados mais recente.
Se o método Recuperar o servidor ativo não resolver o problema, é possível recuperar
um servidor manualmente. Para mais informações, consulte a seção Recuperando
servidores (na página 35).
Capítulo 4: Protegendo sistemas completos 201
Ferramentas adicionais
Os cenários a seguir são exemplos de como se pode usar o processo Recuperar o
servidor ativo.
Cenário 1: tornar o servidor mestre ativo após uma alternância ou tolerância a falhas
Após a alternância ou a tolerância a falhas, o servidor mestre se torna autônomo, e a
réplica (máquina virtual criada pelo dispositivo) se torna o servidor ativo. Agora, caso
não deseje que a réplica se torne o servidor ativo, use este recurso para tornar o mestre
ativo.
Siga estas etapas:
1.
Clique em Ferramentas, Recuperar o servidor ativo.
A caixa de diálogo Recuperar o servidor ativo é aberta.
2.
Clique em Ativar o mestre.
3.
O dispositivo cancela o registro da máquina virtual.
Você pode executar o cenário de encaminhamento novamente.
Cenário 2: Ativando o servidor de réplica após uma sincronização
Você criou um cenário e acabou de sincronizar o mestre e a réplica. Nesse caso, o
mestre está ativo, e a réplica está inativa. Em alguns casos, pode ser preciso ativar a
réplica, por exemplo, se desejar verificar se a réplica (máquina virtual) está disponível e
em funcionamento conforme o esperado.
Siga estas etapas:
1.
Clique em Ferramentas, Recuperar o servidor ativo.
A caixa de diálogo Recuperar o servidor ativo é aberta.
2.
Clique em Ativar a réplica.
O dispositivo registra e inicia a máquina virtual.
Ferramentas adicionais
Esta seção fornece os detalhes das seguintes ferramentas:
■
A ferramenta de configuração de logon do hipervisor de virtualização
■
Atualizar a ferramenta de DNS
202 Guia de Operações de Ambientes de Servidores Virtualizados para Windows
Ferramentas adicionais
A ferramenta de configuração de logon do hipervisor de virtualização
Use essa ferramenta para configurar as informações de credencial de logon para um
hipervisor de virtualização específico em um cenário completo do sistema. Cada registro
de credencial de logon é identificado exclusivamente por seu nome de host/IP e porta.
Para usar essa ferramenta, execute o arquivo ws_p2v_log_in_setting.exe a partir da
pasta de instalação do mecanismo do RHA no servidor do equipamento e siga as
instruções.
Capítulo 4: Protegendo sistemas completos 203
Apêndice A: Criando discos e volumes
usando o comando DiskPart
Os exemplos a seguir mostram como criar discos básicos e dinâmicos usando o
comando DiskPart.
Exemplo 1: Criando discos básicos usando o comando DiskPart.
1.
Selecione um disco, seja ele um disco simples ou dinâmico, e converta-o em um
tipo de armazenamento básico.
X:\windows\system32\DR>diskpart
Exibir os discos existentes.
DISKPART>list disk
DISKPART>list volume
Criar o volume de inicialização e do sistema no disco 0.
Apêndice A: Criando discos e volumes usando o comando DiskPart 205
Ferramentas adicionais
DISKPART>select disk 0
(Opcional) Converter para o estilo GPT, se necessário.
DISKPART>convert gpt
2.
Criar volumes básicos para o volume de inicialização e do sistema.
Criar volume do sistema.
DISKPART>create partition primary size=100
Criar volume de inicialização.
DISKPART>create partition primary
DISKPART> list volume
3.
Marcar a partição do sistema como ativa.
DISKPART>list partition
DISKPART>select partition 1
DISKPART>active
Verificar o status do volume do sistema.
DISKPART> detail partition.
Observação: use o comando active somente para a partição do sistema.
4.
(Opcional) Atribua uma letra de unidade ao volume e formate-o.
DISKPART>list volume
DISKPART>select volume 2
DISKPART>assign letter=C
DISKPART>format quick
Exemplo 2: Criando um volume dinâmico de inicialização e do sistema usando o
comando DiskPart.
1.
Selecione um disco, seja ele um disco simples ou básico, e converta-o em um tipo
de armazenamento dinâmico.
X:\windows\system32\DR>diskpart
Exibir os discos existentes.
DISKPART>list disk
DISKPART>list volume
Criar o volume de inicialização e do sistema no disco 0.
206 Guia de Operações de Ambientes de Servidores Virtualizados para Windows
Ferramentas adicionais
Apêndice A: Criando discos e volumes usando o comando DiskPart 207
Ferramentas adicionais
DISKPART>select disk 0
(Opcional) Converter para o estilo GPT, se necessário.
DISKPART>convert gpt
DISKPART>convert dynamic
2.
Criar volumes dinâmicos simples para o volume de inicialização e do sistema.
Criar um volume do sistema.
DISKPART>create volume simple size=100
Criar um volume de inicialização.
DISKPART> create volume simple
Exibir os volumes criados.
DISKPART> list volume
Preparar o volume 0 como o volume do sistema.
DISKPART>select volume 0
DISKPART>retain
Preparar o volume 1 como o volume de inicialização.
DISKPART>select volume 1
DISKPART>retain
DISKPART> select disk 0
3.
(Opcional) Marcar a partição do sistema como ativa.
Exibir as partições.
DISKPART>list partition
DISKPART>select partition 2
DISKPART>active
Verificar o status do volume do sistema.
DISKPART> detail partition
208 Guia de Operações de Ambientes de Servidores Virtualizados para Windows
Ferramentas adicionais
Apêndice A: Criando discos e volumes usando o comando DiskPart 209
Ferramentas adicionais
4.
(Opcional) Atribua uma letra de unidade ao volume e formate-o.
DISKPART>list volume
DISKPART>select volume 1
DISKPART>assign letter=C
X:\windows\system32\DR>format C: /q
Observação: se você tiver criado uma partição do sistema UEFI, formate-a para
convertê-la em um sistema de arquivos FAT32 antes de restaurar os dados. Você
não precisa executar o comando retain.
Exemplo 3: Criando um volume de disco que não é de inicialização/do sistema usando
o comando DiskPart.
1.
Selecione os discos e faça a conversão para um tipo de armazenamento dinâmico.
X:\windows\system32\DR>diskpart
Exibir os discos e volumes atuais.
DISKPART>list disk
DISKPART>list volume
Converter todos os discos, exceto o Disco 0, em discos dinâmicos.
DISKPART>select disk 1
DISKPART>convert dynamic
DISKPART>select disk 2
DISKPART>convert dynamic
DISKPART>select disk 3
DISKPART>convert dynamic
2.
Criar volumes RAID-5 em cada disco. Da mesma forma, você pode discos simples,
distribuídos ou outros tipos de discos dinâmicos.
create volume raid disk=1,2,3
210 Guia de Operações de Ambientes de Servidores Virtualizados para Windows
Ferramentas adicionais
Apêndice A: Criando discos e volumes usando o comando DiskPart 211
Ferramentas adicionais
3.
(Opcional) Atribua uma letra de unidade ao volume e formate-o.
DISKPART>list volume
DISKPART>assign letter=E
X:\windows\system32\DR>format E: /q
Exemplo 4: criando volume de inicialização e volume do sistema UEFI
1.
Selecione discos e converta no tipo GPT.
X:\windows\system32\DR> diskpart
Exibir os discos existentes.
DISKPART>list disk
DISKPART>select disk 0
Para criar partição de UEFI, os discos devem primeiro ser convertidos no tipo GPT.
DISKPART>convert gpt
2.
Criar partição do sistema UEFI.
Criar partição de UEFI.
DISKPART>create partition efi size=100
Criar partição de MSR.
DISKPART> create partition msr size=128
Criar partição primária.
DISKPART> create partition primary
DISKPART>convert dynamic
DISKPART>list volume
212 Guia de Operações de Ambientes de Servidores Virtualizados para Windows
Ferramentas adicionais
3.
Reter o volume de inicialização.
DISKPART>select volume 1
DISKPART>assign letter=C
DISKPART>retain
4.
(Opcional) Formatar o volume do sistema em FAT32.
Preparar o volume 2 como volume do sistema.
DISKPART>select volume 2
DISKPART>format fs=fat32 quick
DISKPART>list partition
Apêndice A: Criando discos e volumes usando o comando DiskPart 213
Ferramentas adicionais
Observação: é necessário reter apenas o volume de inicialização. Para restaurar os
dados para a partição de UEFI, o servidor mestre deve ser particionado por UEFI.
Exemplo 5: criando volume de inicialização e volume do sistema espelhado.
As etapas a seguir descrevem como criar discos espelhados em volume de UEFI.
Para obter mais informações sobre disco espelhado em volume de UEFI, consulte o
documento da Microsoft neste link: http://support.microsoft.com/kb/951985
1.
Selecione o disco 0 e crie o principal volume de inicialização/sistema de UEFI.
DISKPART>list disk
DISKPART>select disk 0
DISKPART>convert gpt
DISKPART>create partition efi size=100
DISKPART> create partition msr size=128
DISKPART> create partition primary
DISKPART>convert dynamic
DISKPART>list volume
DISKPART>select volume 1
DISKPART>assign letter=C
214 Guia de Operações de Ambientes de Servidores Virtualizados para Windows
Ferramentas adicionais
2.
Selecione o disco 4 como o disco secundário para criar um volume de
inicialização/sistema.
DISKPART>list disk
DISKPART>select disk 4
DISKPART>convert gpt
DISKPART>list partition
(Opcional, exclua a partição existente) Selecione a partição 1 no disco 4 e, em
seguida, exclua-a com o comando de substituição.
DISKPART> Select partition 1
DISKPART> Delete partition override
DISKPART>create partition efi size=100
DISKPART> create partition msr size=128
DISKPART>list partition
DISKPART>convert dynamic
3.
Estabeleça um espelho do volume de inicialização na unidade secundária.
DISKPART>select volume C
DISKPART>add disk=4
DISKPART>retain
4.
(Opcional) Formate o volume do sistema com FAT32.
DISKPART>list volume
DISKPART> select volume 1
DISKPART> format fs=fat32 quick
DISKPART> select volume 2
DISKPART> format fs=fat32 quick
Observação: estabeleça o espelho no volume de inicialização e retenha este
volume. É possível restaurar apenas uma partição do sistema UEFI mestre.
Para obter mais informações sobre o comando DiskPart, consulte a documentação da
Microsoft http://technet.microsoft.com/en-us/library/cc766465(v=ws.10).aspx.
Apêndice A: Criando discos e volumes usando o comando DiskPart 215
Apêndice B: Suporte adicional
Apêndice B: Suporte adicional 217