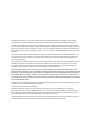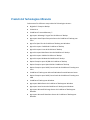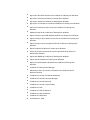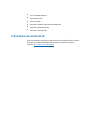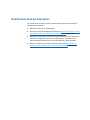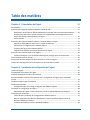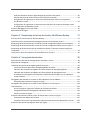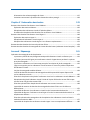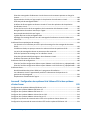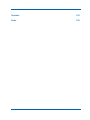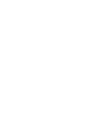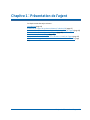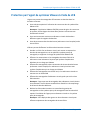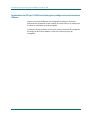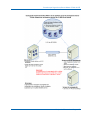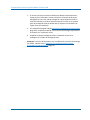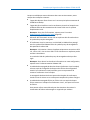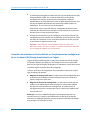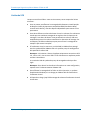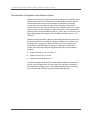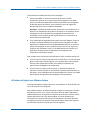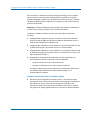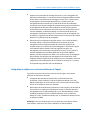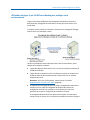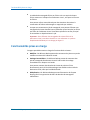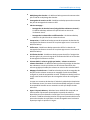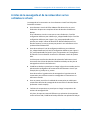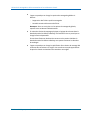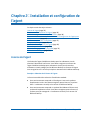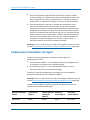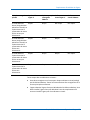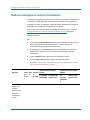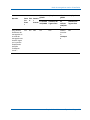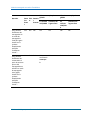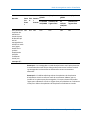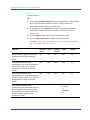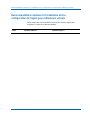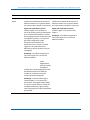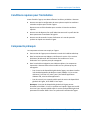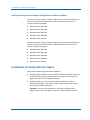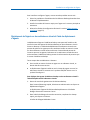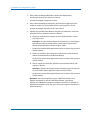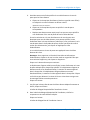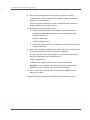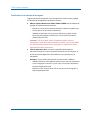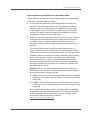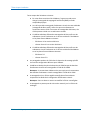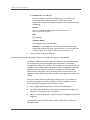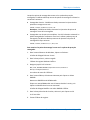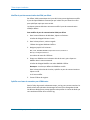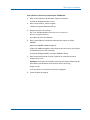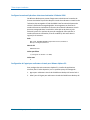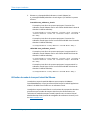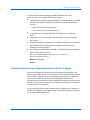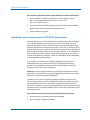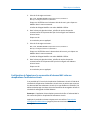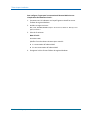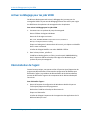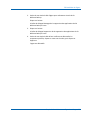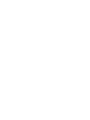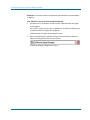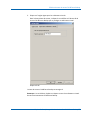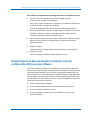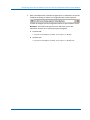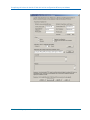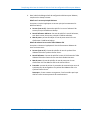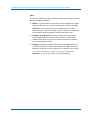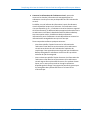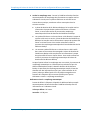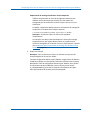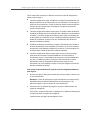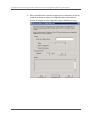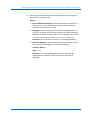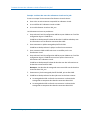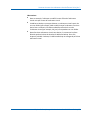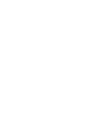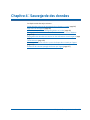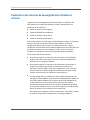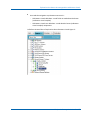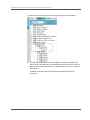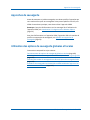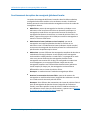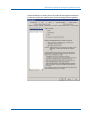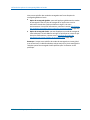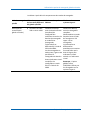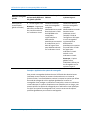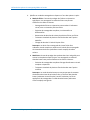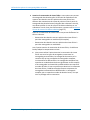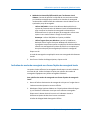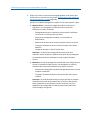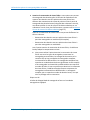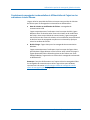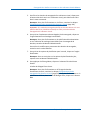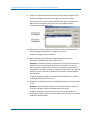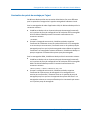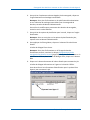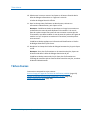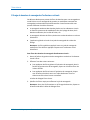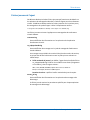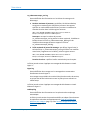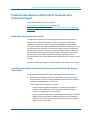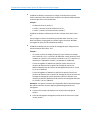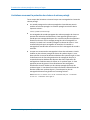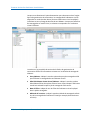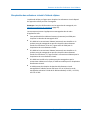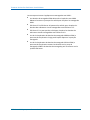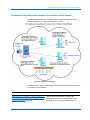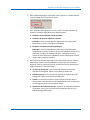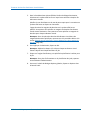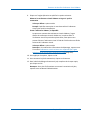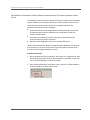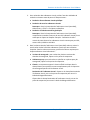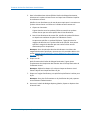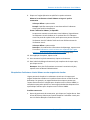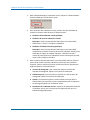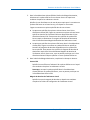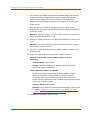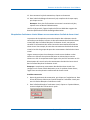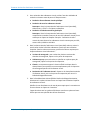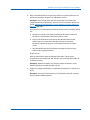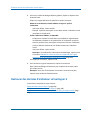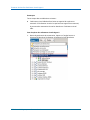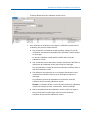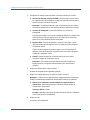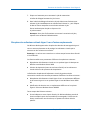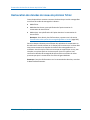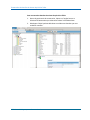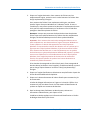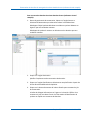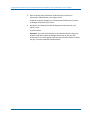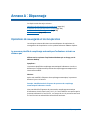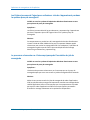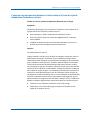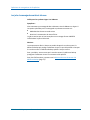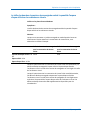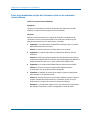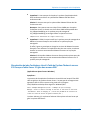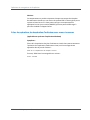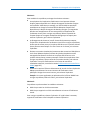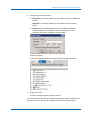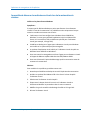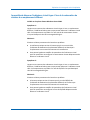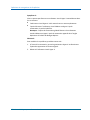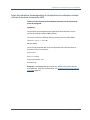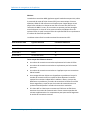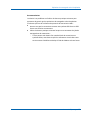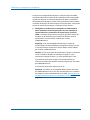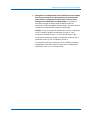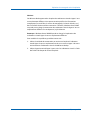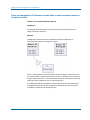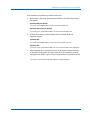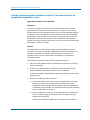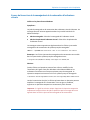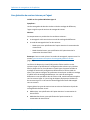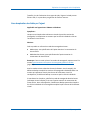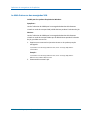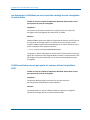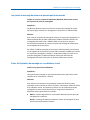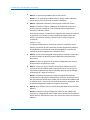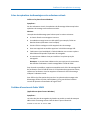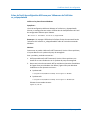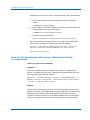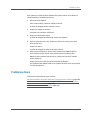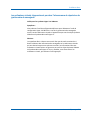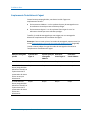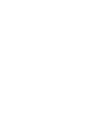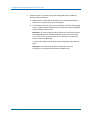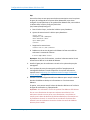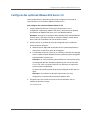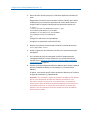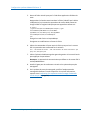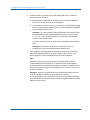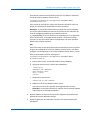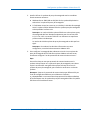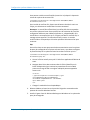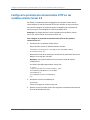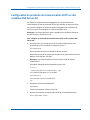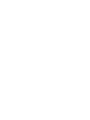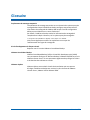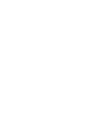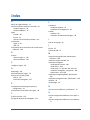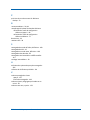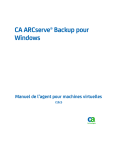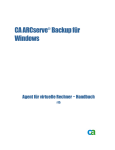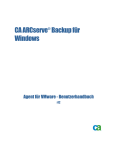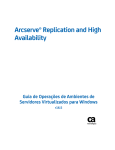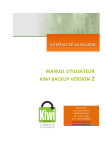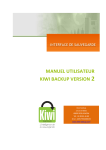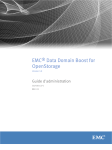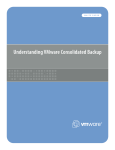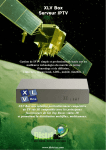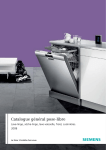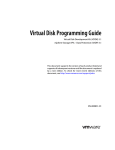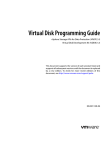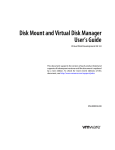Download Manuel de l`agent pour ordinateurs virtuels
Transcript
CA ARCserve®Backup pour Windows Manuel de l'agent pour ordinateurs virtuels r16 La présente documentation, qui inclut des systèmes d'aide et du matériel distribués électroniquement (ci-après nommés "Documentation"), vous est uniquement fournie à titre informatif et peut être à tout moment modifiée ou retirée par CA. La présente Documentation ne peut être copiée, transférée, reproduite, divulguée, modifiée ou dupliquée, en tout ou partie, sans autorisation préalable et écrite de CA. La présente Documentation est confidentielle et demeure la propriété exclusive de CA. Elle ne peut pas être utilisée ou divulguée, sauf si (i) un autre accord régissant l'utilisation du logiciel CA mentionné dans la Documentation passé entre vous et CA stipule le contraire ; ou (ii) si un autre accord de confidentialité entre vous et CA stipule le contraire. Nonobstant ce qui précède, si vous êtes titulaire de la licence du ou des produits logiciels décrits dans la Documentation, vous pourrez imprimer ou mettre à disposition un nombre raisonnable de copies de la Documentation relative à ces logiciels pour une utilisation interne par vous-même et par vos employés, à condition que les mentions et légendes de copyright de CA figurent sur chaque copie. Le droit de réaliser ou de mettre à disposition des copies de la Documentation est limité à la période pendant laquelle la licence applicable du logiciel demeure pleinement effective. Dans l'hypothèse où le contrat de licence prendrait fin, pour quelque raison que ce soit, vous devrez renvoyer à CA les copies effectuées ou certifier par écrit que toutes les copies partielles ou complètes de la Documentation ont été retournées à CA ou qu'elles ont bien été détruites. DANS LES LIMITES PERMISES PAR LA LOI APPLICABLE, CA FOURNIT LA PRÉSENTE DOCUMENTATION "TELLE QUELLE", SANS AUCUNE GARANTIE, EXPRESSE OU TACITE, NOTAMMENT CONCERNANT LA QUALITÉ MARCHANDE, L'ADÉQUATION À UN USAGE PARTICULIER, OU DE NON-INFRACTION. EN AUCUN CAS, CA NE POURRA ÊTRE TENU POUR RESPONSABLE EN CAS DE PERTE OU DE DOMMAGE, DIRECT OU INDIRECT, SUBI PAR L'UTILISATEUR FINAL OU PAR UN TIERS, ET RÉSULTANT DE L'UTILISATION DE CETTE DOCUMENTATION, NOTAMMENT TOUTE PERTE DE PROFITS OU D'INVESTISSEMENTS, INTERRUPTION D'ACTIVITÉ, PERTE DE DONNÉES OU DE CLIENTS, ET CE MÊME DANS L'HYPOTHÈSE OÙ CA AURAIT ÉTÉ EXPRESSÉMENT INFORMÉ DE LA POSSIBILITÉ DE TELS DOMMAGES OU PERTES. L'utilisation de tout produit logiciel mentionné dans la Documentation est régie par le contrat de licence applicable, ce dernier n'étant en aucun cas modifié par les termes de la présente. CA est le fabricant de la présente Documentation. Le présent Système étant édité par une société américaine, vous êtes tenu de vous conformer aux lois en vigueur du Gouvernement des Etats-Unis et de la République française sur le contrôle des exportations des biens à double usage et aux autres réglementations applicables et ne pouvez pas exporter ou réexporter la documentation en violation de ces lois ou de toute autre réglementation éventuellement applicable au sein de l'Union Européenne. Copyright © 2012 CA. Tous droits réservés. Tous les noms et marques déposées, dénominations commerciales, ainsi que tous les logos référencés dans le présent document demeurent la propriété de leurs détenteurs respectifs. Produits CA Technologies référencés Ce document fait référence aux produits CA Technologies suivants : ■ BrightStor® Enterprise Backup ■ CA Antivirus ■ CA ARCserve® Assured Recovery™ ■ Agent pour Advantage™ Ingres® de CA ARCserve® Backup ■ Agent pour Novell Open Entreprise Server de CA ARCserve® Backup pour Linux ■ Agent for Open Files de CA ARCserve® Backup pour Windows ■ Agent client pour FreeBSD de CA ARCserve® Backup ■ Agent client pour Linux de CA ARCserve® Backup ■ Agent client pour Mainframe Linux de CA ARCserve® Backup ■ Agent client pour UNIX de CA ARCserve® Backup ■ Agent client pour Windows de CA ARCserve® Backup ■ Option Entreprise pour AS/400 de CA ARCserve® Backup ■ Option Entreprise pour Open VMS de CA ARCserve® Backup ■ Option Entreprise pour SAP R/3 sous Oracle de CA ARCserve® Backup pour Linux ■ CA ARCserve® Backup pour Microsoft Windows Essential Business Server ■ Option Entreprise pour SAP R/3 sous Oracle de CA ARCserve® Backup pour UNIX ■ CA ARCserve® Backup pour Windows ■ Agent pour IBM Informix de CA ARCserve® Backup pour Windows ■ Agent pour Lotus Domino de CA ARCserve® Backup pour Windows ■ Agent pour Microsoft Exchange Server de CA ARCserve® Backup pour Windows ■ Agent pour Microsoft SharePoint Server de CA ARCserve® Backup pour Windows ■ Agent pour Microsoft SQL Server de CA ARCserve® Backup pour Windows ■ Agent pour Oracle de CA ARCserve® Backup pour Windows ■ Agent pour Sybase de CA ARCserve® Backup pour Windows ■ Agent pour les ordinateurs virtuels de CA ARCserve® Backup pour Windows ■ Option de récupération après sinistre de CA ARCserve® Backup pour Windows ■ Module Entreprise de CA ARCserve® Backup pour Windows ■ Option Entreprise pour IBM 3494 de CA ARCserve® Backup pour Windows ■ Option Entreprise pour SAP R/3 sous Oracle de CA ARCserve® Backup pour Windows ■ Option Entreprise pour StorageTek ACSLS de CA ARCserve® Backup pour Windows ■ Option Image de CA ARCserve® Backup pour Windows ■ Service de clichés instantanés de volumes Microsoft de CA ARCserve® Backup pour Windows ■ Option NAS NDMP de CA ARCserve® Backup pour Windows ■ Option SAN de CA ARCserve® Backup pour Windows ■ Option pour bibliothèques de bandes de CA ARCserve® Backup pour Windows ■ CA ARCserve® Backup Patch Manager ■ Manuel du moteur de transfert de données pour UNIX/Linux de CA ARCserve® Backup ■ CA ARCserve® Central Host-Based VM Backup ■ CA ARCserve® Central Protection Manager ■ CA ARCserve® Central Reporting ■ CA ARCserve® Central Virtual Standby ■ CA ARCserve® D2D ■ CA ARCserve® D2D On Demand ■ CA ARCserve® High Availability ■ CA ARCserve® Replication ■ CA VM:Tape for z/VM ■ CA 1® Tape Management ■ Common Services™ ■ eTrust® Firewall ■ Unicenter® Network and Systems Management ■ Unicenter® Software Delivery ■ Unicenter® VM:Operator® Informations de contact de CA Pour une assistance technique en ligne et une liste complète des sites, horaires d'ouverture et numéros de téléphone, contactez le support technique à l'adresse http://www.ca.com/worldwide. Modifications de la documentation Les actualisations suivantes ont été réalisées depuis la dernière version de la présente documentation : ■ Marque modifiée en CA Technologies ■ Ajout de la rubrique de dépannage relative aux Erreurs de licence lors de la sauvegarde et de la restauration d'ordinateurs virtuels (page 187) ■ Mise à jour incluant des commentaires, des améliorations, des corrections et d'autres changements mineurs en vue d'améliorer l'utilisation et le fonctionnement du produit ou la compréhension de la documentation. ■ Ajout et modification de plusieurs rubriques décrivant la procédure de récupération des données d'un ordinateur virtuel VMware (page 133) Table des matières Chapitre 1 : Présentation de l'agent 13 Introduction ............................................................................................................................................... 14 Protection par l'agent de systèmes VMware à l'aide de VCB .................................................................... 15 Optimisation de VCB par CA ARCserve Backup pour protéger votre environnement VMware ......... 16 Protection des ordinateurs virtuels résidant sur l'emplacement de stockage local et sur un réseau SAN (Storage Area Network) par l'agent ................................................................................. 20 Limites de VCB ..................................................................................................................................... 22 Protection des systèmes VMware vSphere à l'aide de VDDK par l'agent ................................................. 23 Application VDDK VMware fournie sur le média d'installation .......................................................... 23 Introduction à l'intégration avec VMware vSphere ............................................................................ 24 Utilisation de l'agent avec VMware vSphere ...................................................................................... 25 Intégration de vSphere aux versions antérieures de l'agent .............................................................. 27 Protection des systèmes Hyper-V par l'agent............................................................................................ 28 Utilisation de Hyper-V par CA ARCserve Backup pour protéger votre environnement ..................... 29 Fonctionnalités prises en charge ............................................................................................................... 30 Analyse des données résidant sur des ordinateurs virtuels par l'agent .................................................... 32 Limites de la sauvegarde et de la restauration sur les ordinateurs virtuels .............................................. 33 Chapitre 2 : Installation et configuration de l'agent 35 Licence de l'agent ...................................................................................................................................... 35 Emplacement d'installation de l'agent ...................................................................................................... 36 Mode de sauvegarde et matrice d'installation .......................................................................................... 38 Recommandations relatives à l'installation et à la configuration de l'agent pour ordinateurs virtuels ....................................................................................................................................................... 44 Conditions requises pour l'installation ...................................................................................................... 47 Composants prérequis ............................................................................................................................... 47 Configurations prises en charge s'intégrant avec VMware vSphere .................................................. 48 Installation et configuration de l'agent ..................................................................................................... 48 Déploiement de l'agent sur des ordinateurs virtuels à l'aide du déploiement d'agents .................... 49 Tâches de post-installation ........................................................................................................................ 53 Tâches de post-installation de l'intégration de VMware vSphere ...................................................... 53 Ajout ou suppression des données d'ordinateurs virtuels spécifiques depuis la base de données CA ARCserve Backup ............................................................................................................. 63 Utilisation du mode de transport hotadd de VMware........................................................................ 64 Table des matières 7 Arrêt des opérations lorsque l'agent détecte des certificats SSL expirés ........................................... 65 Spécifier des ports de communication HTTP/HTTPS personnalisés ................................................... 66 Configuration de l'agent pour la conservation d'adresses MAC suite aux récupérations d'ordinateurs virtuels .......................................................................................................................... 67 Configuration de l'agent pour la conservation de l'allocation de ressources de disque suite à la récupération d'ordinateurs virtuels ................................................................................................ 69 Activer le débogage pour les jobs VDDK.................................................................................................... 70 Désinstallation de l'agent .......................................................................................................................... 70 Chapitre 3 : Remplissage de la base de données CA ARCserve Backup 73 Précision du nom du serveur CA ARCserve Backup ................................................................................... 73 Spécification d'un emplacement de montage temporaire de l'ordinateur virtuel ................................... 76 Remplissage de la base de données à l'aide de l'outil de configuration ARCserve pour VMware............ 77 Remplissage de la base de données à l'aide de l'outil de configuration ARCserve pour Hyper-V ............ 86 Remplissage de la base de données de CA ARCserve Backup à l'aide des utilitaires de ligne de commande ................................................................................................................................................. 91 Comment les noms des ordinateurs virtuels affectent-ils les jobs ? ......................................................... 91 Chapitre 4 : Sauvegarde des données 95 Exploration des volumes de sauvegarde des ordinateurs virtuels ............................................................ 96 Approches de sauvegarde ......................................................................................................................... 99 Utilisation des options de sauvegarde globales et locales ........................................................................ 99 Fonctionnement des options de sauvegarde globales et locales ..................................................... 100 Indication des modes de sauvegarde sous forme d'option de sauvegarde globale ......................... 105 Indication des modes de sauvegarde sous forme d'option de sauvegarde locale ........................... 109 Procédures de sauvegardes incrémentielles et différentielles de l'agent sur les ordinateurs virtuels VMware ................................................................................................................................ 113 Sauvegarder des données se trouvant sur des ordinateurs virtuels VMware ........................................ 114 Nomination des points de montage par l'agent ............................................................................... 117 Sauvegarder des données se trouvant sur des ordinateurs virtuels Hyper-V ......................................... 118 Tâches diverses ........................................................................................................................................ 120 Prise en charge par l'agent de l'utilitaire de vérification préalable .................................................. 121 Filtrage de données de sauvegarde d'ordinateurs virtuels ............................................................... 122 Fichiers journaux de l'agent .............................................................................................................. 123 Protection des volumes montés à partir de disques durs virtuels par l'agent ........................................ 125 Présentation des disques durs virtuels ............................................................................................. 125 Limitations concernant la protection des volumes montés à partir des disques durs virtuels ........ 125 Protection des volumes partagés de cluster par l'agent ......................................................................... 127 8 Manuel de l'agent pour ordinateurs virtuels Présentation des volumes partagés de cluster ................................................................................. 127 Limitations concernant la protection des clusters de volume partagé............................................. 128 Chapitre 5 : Restauration des données 129 Restaurer des données d'ordinateur virtuel VMware ............................................................................. 129 Exploration des sessions VMware ..................................................................................................... 129 Récupération des ordinateurs virtuels à l'aide de vSphere .............................................................. 131 Procédure de récupération des données d'un ordinateur virtuel VMware ..................................... 133 Restaurer des données d'ordinateur virtuel Hyper-V ............................................................................. 148 Exploration des sessions Hyper-V ..................................................................................................... 149 Récupération d'ordinateurs virtuels Hyper-V ................................................................................... 149 Récupérer des ordinateurs virtuels Hyper-V vers d'autres emplacements ...................................... 153 Restauration des données de niveau de précision fichier ....................................................................... 154 Restauration des données de sauvegarde de niveau données brutes (ordinateur virtuel complet) ...... 158 Annexe A : Dépannage 161 Opérations de sauvegarde et de récupération ........................................................................................ 161 Le processus planifié de remplissage automatique d'ordinateurs virtuels ne démarre pas ............ 161 Les fichiers journaux de l'agent pour ordinateurs virtuels n'apparaissent pas dans le système proxy de sauvegarde ......................................................................................................................... 162 Le processus vcbmounter ne s'interrompt pas après l'annulation du job de sauvegarde ............... 162 L'agent ne supprime pas les ordinateurs virtuels existants à l'issue d'un job de récupération d'ordinateurs virtuels ........................................................................................................................ 163 Les jobs de sauvegarde semblent échouer. ...................................................................................... 164 La taille des données de sessions de sauvegarde excède la quantité d'espace disque utilisé sur les ordinateurs virtuels. ............................................................................................................... 165 Echec de la récupération des jobs de l'ordinateur virtuel sur les ordinateurs virtuels VMware...... 166 Récupération de jobs d'ordinateur virtuel à l'aide de l'option d'échec du serveur ESX lorsque vCenter Server 5.0 gère des serveurs ESXi ........................................................................................ 167 Echec des opérations de récupération d'ordinateur avec erreurs inconnues .................................. 168 Impossible de restaurer les données de sauvegarde de niveau fichiers sur CA ARCserve Backup Server .................................................................................................................................... 170 Impossible de démarrer les ordinateurs virtuels lors de la restauration de données ...................... 172 Impossible de démarrer l'ordinateur virtuel Hyper-V lors de la restauration de données à un emplacement différent ..................................................................................................................... 173 Echec des opérations de sauvegarde et de récupération des ordinateurs virtuels utilisant le mode de transmission NBD ............................................................................................................... 175 Impossible de récupérer des ordinateurs virtuels Hyper-V vers un emplacement différent ........... 180 Table des matières 9 Echec des sauvegardes d'ordinateurs virtuels dans un environnement prenant en charge les clusters .............................................................................................................................................. 182 Suppression des clichés par l'agent après la récupération des ordinateurs virtuels ........................ 183 Echec des jobs de sauvegarde VDDK................................................................................................. 184 Problème de démarrage des ordinateurs virtuels à l'issue des opérations de récupération d'ordinateur virtuel ........................................................................................................................... 186 Erreurs de licence lors de la sauvegarde et de la restauration d'ordinateurs virtuels ..................... 187 Non-génération de sessions internes par l'agent ............................................................................. 188 Non-récupération de clichés par l'agent ........................................................................................... 189 Le débit diminue sur des sauvegardes SAN. ..................................................................................... 190 Affichage d'un message d'erreur lors de la sauvegarde d'ordinateurs virtuels résidant sur le même CSV ......................................................................................................................................... 191 Problèmes liés aux opérations de montage ............................................................................................ 191 Les répertoires ne s'affichent pas sous le point de montage lors des sauvegardes de niveau fichier................................................................................................................................................. 192 CA ARCserve Backup ne peut pas monter les volumes utilisant les partitions GUID ....................... 192 Les points de montage de volume ne peuvent pas être traversés ................................................... 193 Echec de l'opération de montage sur un ordinateur virtuel ............................................................. 193 Echec des opérations de démontage sur des ordinateurs virtuels ................................................... 195 Problème d'ouverture du fichier VDMK ............................................................................................ 195 Problèmes d'outils de configuration........................................................................................................ 196 Echec de l'outil de configuration ARCserve pour VMware ou de l'utilitaire ca_vcbpopulatedb ...... 197 Echec de l'outil de configuration ARCserve pour VMware ou de l'utilitaire ca_vcbpopulatedb ...... 198 Problèmes divers ..................................................................................................................................... 199 Non-désinstallation des pilotes VDDK par le programme d'installation ........................................... 200 Les ordinateurs virtuels n'apparaissent pas dans l'arborescence de répertoires du gestionnaire de sauvegarde .............................................................................................................. 201 Emplacement d'installation de l'agent .............................................................................................. 202 Annexe B : Configuration des systèmes hôte VMware ESX et des systèmes vCenter Server 205 Configuration de systèmes VMware ESX Server 3.0.2............................................................................. 205 Configurer des systèmes VMware ESX Server 3.5 ................................................................................... 209 Configurer des systèmes VMware ESX Server 3i ..................................................................................... 211 Configurer des systèmes VMware vCenter Server 2.0.2 ......................................................................... 213 Configurer des systèmes VMware vCenter Server 2.5 ............................................................................ 216 Configurer le protocole de communication HTTP sur les systèmes vCenter Server 4.0 ......................... 220 Configuration du protocole de communication HTTP sur des systèmes ESX Server 4.0......................... 221 10 Manuel de l'agent pour ordinateurs virtuels Glossaire 223 Index 225 Table des matières 11 Chapitre 1 : Présentation de l'agent Ce chapitre traite des sujets suivants : Introduction (page 14) Protection par l'agent de systèmes VMware à l'aide de VCB (page 15) Protection des systèmes VMware vSphere à l'aide de VDDK par l'agent (page 23) Protection des systèmes Hyper-V par l'agent (page 28) Fonctionnalités prises en charge (page 30) Analyse des données résidant sur des ordinateurs virtuels par l'agent (page 32) Limites de la sauvegarde et de la restauration sur les ordinateurs virtuels (page 33) Chapitre 1 : Présentation de l'agent 13 Introduction Introduction CA ARCserve Backup est une solution de stockage complète destinée aux applications, aux bases de données, aux serveurs distribués et aux systèmes de fichiers. Elle fournit des capacités de sauvegarde et de restauration pour les bases de données, les clients de réseau et les applications stratégiques pour l'entreprise. L'agent CA ARCserve Backup pour les ordinateurs virtuels figure parmi les agents proposés par CA ARCserve Backup. Cet agent permet de protéger les ordinateurs virtuels exécutant les systèmes suivants : ■ VMware ESX/ESXi Server et VMware vCenter Server : VMware fournit des mécanismes appelés VMware Consolidated Backup (VCB) et Virtual Disk Development Kit (VDDK) qui s'intègrent à VMware ESX/ESXi Server et VMware vCenter Server. Ils vous permettent également de protéger les fichiers et les données des ordinateurs virtuels. VCB et VDDK vous permettent de décharger l'activité de sauvegarde des ordinateurs virtuels dans un système de proxy dédié puis d'utiliser les fonctionnalités de sauvegarde et de restauration fournies par CA ARCserve Backup pour protéger les ordinateurs virtuels. ■ VMware vSphere : VMware vSphere est une boîte à outils de virtualisation qui vous permet d'intégrer les versions les plus récentes de VMware vCenter Server, VMware VCB et VMware VDDK à CA ARCserve Backup. ■ Microsoft Hyper-V : Microsoft Hyper-V est un composant faisant partie des systèmes d'exploitation Windows Server 2008. Hyper-V est un hyperviseur dont la technologie vous permet d'exécuter indépendamment plusieurs systèmes d'exploitation sur le système Windows Server 2008. CA ARCserve Backup vous laisse sauvegarder et restaurer les données que contiennent les systèmes d'exploitation invités et les systèmes d'exploitation Windows Server 2008. 14 Manuel de l'agent pour ordinateurs virtuels Protection par l'agent de systèmes VMware à l'aide de VCB Protection par l'agent de systèmes VMware à l'aide de VCB L'agent vous permet de sauvegarder efficacement vos données dans les situations suivantes : ■ Vous souhaitez optimiser l'utilisation des ressources dans le système hôte VMware ESX. Remarque : L'application VMware ESX/ESXi permet de gérer les ressources du système, de stockage et du réseau dans plusieurs environnements d'ordinateurs virtuels. ■ Votre environnement consiste en ordinateurs virtuels résidant dans différents types de magasins de données. ■ Vous devez restaurer des données brutes (ordinateur virtuel complet) ou de niveau fichier. VCB vous permet d'effectuer les tâches administratives suivantes : ■ Prendre un cliché d'un ordinateur virtuel, puis monter ou exporter les données de sauvegarde vers un ou plusieurs systèmes proxys de sauvegarde, et supprimer la charge du système hôte VMware ESX ■ Effectuer les restaurations et les sauvegardes de niveau fichier d'un ordinateur virtuel exécutant n'importe quel système d'exploitation Windows pris en charge par VMware ■ Effectuer des sauvegardes et des restaurations de niveau données brutes (ordinateur virtuel complet) d'un ordinateur virtuel qui exécute tout système d'exploitation pris en charge par VMware ■ Effectuer des sauvegardes sans réseau local, si les ordinateurs virtuels se trouvent sur un réseau SAN ■ Effectuer des sauvegardes d'ordinateurs virtuels, quel que soit leur état d'alimentation Remarque : L'agent permet de sauvegarder des ordinateurs virtuels éteints. Les ordinateurs virtuels doivent toutefois être allumés lors du remplissage de la base de données ARCserve. ■ Réduire les tâches administratives en centralisant la gestion des sauvegardes sur des systèmes proxys de sauvegarde Cette fonctionnalité requiert l'installation de l'agent pour ordinateurs virtuels sur le système proxy de sauvegarde. Remarque : Vous déployez des agents sur des ordinateurs virtuels pour effectuer uniquement des sauvegardes de niveau fichier. Chapitre 1 : Présentation de l'agent 15 Protection par l'agent de systèmes VMware à l'aide de VCB Optimisation de VCB par CA ARCserve Backup pour protéger votre environnement VMware L'agent vous permet d'effectuer des sauvegardes d'ordinateurs virtuels en données brutes (ordinateur virtuel complet), de niveau fichier et en mode mixte à l'aide d'un système de proxy de sauvegarde. Le schéma ci-dessous présente l'architecture réseau permettant de sauvegarder des images ou des fichiers VMware à l'aide d'un système de proxy de sauvegarde. 16 Manuel de l'agent pour ordinateurs virtuels Protection par l'agent de systèmes VMware à l'aide de VCB Chapitre 1 : Présentation de l'agent 17 Protection par l'agent de systèmes VMware à l'aide de VCB 1. Le serveur principal ou membre CA ARCserve Backup communique avec l'agent pour les ordinateurs virtuels exécuté sur le système de proxy de sauvegarde au cours d'un job de sauvegarde. L'agent capture ensuite un cliché de l'ordinateur virtuel et monte ou exporte ce cliché sur le système proxy de sauvegarde situé par défaut dans le répertoire d'installation de l'agent client pour Windows. 2. Si le mode de sauvegarde indique Autoriser la restauration de niveau fichier (page 100), CA ARCserve Backup crée les fichiers de catalogue représentant les volumes sur l'ordinateur virtuel. 3. CA ARCserve Backup sauvegarde ensuite l'ordinateur virtuel et les catalogues sur le média de sauvegarde cible. Remarque : Pour plus d'informations sur la modification du chemin du montage par défaut, reportez-vous à Indication d'un emplacement de montage d'ordinateur virtuel temporaire (page 76). 18 Manuel de l'agent pour ordinateurs virtuels Protection par l'agent de systèmes VMware à l'aide de VCB Lorsque vous déployez cette architecture dans votre environnement, tenez compte des remarques suivantes : ■ L'agent doit disposer d'une licence sur le serveur principal ou autonome de CA ARCserve Backup. ■ L'agent doit être installé sur tous les ordinateurs virtuels sur lesquels vous souhaitez effectuer des restaurations de niveau fichier vers le système d'exploitation invité. Remarque : Pour plus d'informations, reportez-vous à la section Emplacement d'installation de l'agent (page 36). ■ Microsoft .NET Framework version 2.0 ou supérieure doit être exécuté sur le système de proxy de sauvegarde. ■ Si l'ordinateur virtuel se trouve sur un LUN SAN, le LUN doit être partagé entre le système hôte VMware ESX et le système proxy de sauvegarde et doit posséder le même LUN. Remarque : La limitation ci-dessus s'applique uniquement aux versions VCB 1.0, 1.0.1 et 1.0.2. Les versions VCB 1.0.3 et ultérieures ne requièrent pas de numéro LUN cohérent. Le numéro de LUN du système de proxy de sauvegarde ne doit pas être signé. Remarque : Pour obtenir les dernières informations sur cette configuration, reportez-vous à la documentation VMware VCB. ■ La méthode de sauvegarde de données brutes (ordinateur virtuel complet) crée une copie de l'intégralité du disque et des fichiers de configuration associés à un ordinateur virtuel particulier, pour vous permettre de restaurer l'ordinateur virtuel complet. La sauvegarde des données brutes permet de récupérer les ordinateurs virtuels en cas de sinistre ou en cas de perte complète du système d'origine. ■ La méthode de sauvegarde fichier par fichier crée une copie de chaque fichier contenu sur le disque d'un ordinateur virtuel ; cela peut inclure tous les fichiers. Vous pouvez utiliser cette méthode pour des situations nécessitant la restauration de fichiers endommagés ou supprimés par accident. Chapitre 1 : Présentation de l'agent 19 Protection par l'agent de systèmes VMware à l'aide de VCB ■ La méthode de sauvegarde en mode mixte vous permet d'exécuter des jobs GFS (Grandfather–Father-Son, Grand-père-Père-Fils) et des jobs de sauvegarde avec rotation comprenant des sauvegardes complètes hebdomadaires en mode Ordinateur virtuel complet (données brutes), ainsi que des sauvegardes quotidiennes incrémentielles et différentielles en mode fichier, au cours d'un seul job de sauvegarde. Vous pouvez utiliser cette méthode pour sauvegarder des données avec l'efficacité des données brutes (ordinateur virtuel complet) et restaurer les données avec un niveau de précision fichier. ■ Lorsque vous soumettez un job de sauvegarde, vous pouvez effectuer une sauvegarde de niveau données brutes (ordinateur virtuel complet) ou fichier par fichier de l'ordinateur virtuel. Vous devez spécifier le serveur principal ou secondaire sur lequel exécuter le job. Important : Pour effectuer des sauvegardes fichier par fichier d'un ordinateur virtuel, vous devez installer un système d'exploitation Windows pris en charge par VMware sur cet ordinateur. Protection des ordinateurs virtuels résidant sur l'emplacement de stockage local et sur un réseau SAN (Storage Area Network) par l'agent L'agent CA ARCserve Backup pour les ordinateurs virtuels permet de protéger les données VMware qui résident sur le stockage local et sur un réseau SAN. Pour tous les types de magasin de données, les ordinateurs virtuels doivent être accessibles depuis le système proxy de sauvegarde. La liste ci-après décrit la configuration d'environnement requise pour chaque type de magasin de données : ■ Magasins de données iSCSI, SAN : le système proxy de sauvegarde doit être connecté au même disque où réside l'ordinateur virtuel et à l'aide de la même infrastructure iSCSI, SAN. ■ Magasins de données de stockage local : Les ordinateurs virtuels doivent résider sur les disques directement connectés au système hôte VMware ESX. Dans les environnements de stockage local, le système proxy de sauvegarde doit pouvoir communiquer avec le système hôte VMware ESX via le réseau local. Remarque : Les termes SAN/iSCSI désignent le stockage partagé entre les systèmes proxy et le système hôte VMware ESX. Lorsque le terme SAN est mentionné, il s'applique également aux environnements iSCSI dont les disques sont partagés via l'infrastructure iSCSI. 20 Manuel de l'agent pour ordinateurs virtuels Protection par l'agent de systèmes VMware à l'aide de VCB Lorsque vous implémentez l'agent avec l'interface virtuelle 2.5, le processus de remplissage de la base de données CA ARCserve Backup permet à CA ARCserve Backup de configurer l'agent à l'aide de l'utilitaire de ligne de commande ca_vcbpopulatedb ou l'outil de configuration VMware ARCserve, afin de détecter les types de magasins de données des ordinateurs virtuels de votre environnement. Toutefois, si les ordinateurs virtuels résident sur un réseau SAN et que le système de proxy de sauvegarde ne soit pas connecté à ce même SAN, CA ARCserve Backup tentera de sauvegarder les ordinateurs virtuels à l'aide des informations sur les ordinateurs virtuels contenues dans le fichier suivant situé sur le système de proxy de sauvegarde : C:\Program Files\CA\ARCserve Backup Client Agent for Windows\VMDatastoreTypes.ini Si CA ARCserve Backup ne trouve pas les informations requises sur les ordinateurs virtuels dans le fichier VMDatastoreTypes.ini, CA ARCserve Backup continue la sauvegarde en utilisant la communication NDB (Network Block Device). Chapitre 1 : Présentation de l'agent 21 Protection par l'agent de systèmes VMware à l'aide de VCB Limites de VCB Lorsque vous utilisez VCB sur votre environnement, tenez compte des limites suivantes : ■ Vous ne pouvez pas effectuer la sauvegarde d'ordinateurs virtuels équipés de disques virtuels physiquement compatibles RDM (Raw Device Maps, cartes d'unités brutes), avec des disques indépendants permanents et non permanents. ■ Vous devez affecter une lettre de lecteur à tous les volumes d'un ordinateur virtuel que vous souhaitez sauvegarder et explorer dans le répertoire de montage. Si une lettre de lecteur n'est pas affectée au volume, VCB vous empêche de parcourir le volume monté dans le répertoire de montage. Par conséquent, CA ARCserve Backup ne peut pas terminer la sauvegarde et marque le job comme incomplet. ■ Si l'ordinateur virtuel se trouve sur un LUN SAN, le LUN doit être partagé entre le système d'hôte VMware ESX et le système proxy de sauvegarde et doit posséder le même LUN. Remarque : La limitation ci-dessus s'applique uniquement aux versions VCB 1.0, 1.0.1 et 1.0.2. Les versions VCB 1.0.3 et ultérieures ne requièrent pas de numéro LUN cohérent. Le numéro de LUN du système de proxy de sauvegarde ne doit pas être signé. Remarque : Pour obtenir les dernières informations sur cette configuration, reportez-vous à la documentation VMware VCB. ■ Pour effectuer la sauvegarde d'un fichier ou d'un répertoire, un système d'exploitation Windows pris en charge par VMware doit être exécuté sur l'ordinateur virtuel. ■ VCB prend en charge jusqu'à 60 montages de volumes d'ordinateurs virtuels concurrents. 22 Manuel de l'agent pour ordinateurs virtuels Protection des systèmes VMware vSphere à l'aide de VDDK par l'agent Exemples : Montage de volumes VMware concurrents ■ ■ 60 ordinateurs virtuels avec un lecteur C:\ ■ 30 ordinateurs virtuels avec deux volumes d'ordinateurs virtuels : un lecteur C:\ et un lecteur D:\ VCB ne prend pas en charge l'utilisation de caractères multioctets non anglais. Les chemins et les chaînes de registre composés de caractères multioctets, non anglais risquent de ne pas s'afficher correctement. Remarque : Pour plus d'informations sur l'installation et la configuration, ainsi que sur les limites d'utilisation de VCB, reportez-vous au manuel VMware Virtual Machine Backup Guide sur le site Web de VMware. Protection des systèmes VMware vSphere à l'aide de VDDK par l'agent CA ARCserve Backup vous permet de protéger des systèmes VMware vSphere à l'aide de VDDK. Cette section comprend les sujets suivants : Application VDDK VMware fournie sur le média d'installation (page 23) Introduction à l'intégration avec VMware vSphere (page 24) Utilisation de l'agent avec VMware vSphere (page 25) Intégration de vSphere aux versions antérieures de l'agent (page 27) Application VDDK VMware fournie sur le média d'installation CA ARCserve Backup installe le kit de développement de disques virtuels (VDDK) VMware 1.2.1 sur tous les systèmes sur lesquels vous installez l'agent. Il n'est pas nécessaire de télécharger et d'installer VDDK sur vos systèmes proxys de sauvegarde. Remarque : Pour les mises à jour et les patchs publiés après la version de disponibilité générale de l'agent, CA ARCserve Backup installe le kit de développement de disques virtuels VMware (VDDK) 5.0 sur tous les systèmes sur lesquels vous installez l'agent. Chapitre 1 : Présentation de l'agent 23 Protection des systèmes VMware vSphere à l'aide de VDDK par l'agent Introduction à l'intégration avec VMware vSphere L'agent pour ordinateurs virtuels de CA ARCserve Backup est compatible avec la version la plus récente de l'infrastructure virtuelle VMware nommée vSphere. Cette fonctionnalité vous permet de protéger les ordinateurs virtuels qui résident dans des environnements vSphere (par exemple, les ordinateurs virtuels résidant sur des systèmes ESX Server 4.0 et vCenter Server 4.0). L'agent facilite la protection des ordinateurs virtuels en utilisant le cadre d'applications VMware Virtual Consolidated Backup (VCB) 1.5, mise à jour 1 ou ultérieure, et le Kit de développement de disques virtuels de VMware (VDDK), version 1.1 ou ultérieure. VDDK vous permet d'accéder à distance à des disques d'ordinateurs virtuels sur des systèmes ESX Server sans devoir exporter les disques sur le système proxy de sauvegarde. L'intégration à VDDK vous fournit une autre approche que l'utilisation du cadre d'applications VCB pour sauvegarder les ordinateurs virtuels. Cette approche s'applique uniquement aux plates-formes VMware suivantes : ■ Systèmes ESX Server 5.0, 4.1, 4.0 et 3.5 ■ Systèmes vCenter 5.0, 4.1 et 4.0 ■ Systèmes VirtualCenter Server 2.5 Le Kit de développement de disques virtuels VMware (VDDK) est un ensemble d'API et d'outils de gestion qui vous permet de créer, de gérer et d'accéder à des systèmes de stockage virtuels. Le kit VDDK de VMware est pris en charge par les versions x86 et x64 des systèmes d'exploitation Windows. 24 Manuel de l'agent pour ordinateurs virtuels Protection des systèmes VMware vSphere à l'aide de VDDK par l'agent L'utilisation du kit VDDK présente plusieurs avantages : ■ Grâce au kit VDDK, il n'est plus nécessaire de stocker les clichés d'ordinateurs virtuels sur le système proxy de sauvegarde. Le kit VDDK permet à CA ARCserve Backup de transférer directement des sauvegardes de données brutes (ordinateur virtuel complet) à partir du magasin de données ESX Server vers le média de sauvegarde. Remarque : CA ARCserve Backup stocke les secteurs correspondants sur le disque et les métadonnées de systèmes de fichiers sur le système proxy de sauvegarde, lors du traitement des sauvegardes de données brutes (ordinateur virtuel complet), quand l'option Autoriser la restauration de niveau fichier est sélectionnée. ■ Le kit VDDK réduit la dépendance par rapport aux outils VMware. Grâce au kit VDDK, CA ARCserve Backup ne nécessite aucune installation du cadre d'applications VMware Virtual Consolidated Backup (VCB) sur les systèmes proxys de sauvegarde. En outre, VMware Converter n'est pas requis pour récupérer des ordinateurs virtuels. Le kit VDDK améliore le contrôle et la génération de rapports pour les opérations de sauvegarde et de récupération d'ordinateurs virtuels. Pour protéger votre environnement d'ordinateur virtuel, procédez comme suit : ■ Si vous utilisez un système hôte ESX Server ou ESXi Server, un seul hôte peut gérer les ordinateurs virtuels figurant sur le système hôte. Cette méthode utilise le cadre d'applications VCB et le kit VDDK pour effectuer des opérations de sauvegarde et de restauration. ■ Si vous utilisez un système vCenter Server, le système peut gérer des ordinateurs virtuels répartis sur de nombreux systèmes hôtes ESX Server et ESXi Server. Cette méthode utilise le cadre d'applications VCB et le kit VDDK pour effectuer des opérations de sauvegarde et de restauration. Utilisation de l'agent avec VMware vSphere L'utilisation de VMware vSphere peut avoir une incidence sur la planification de votre infrastructure de sauvegarde. Sans VMware vSphere, CA ARCserve Backup s'intègre à l'infrastructure virtuelle de VMware (versions 2.0 et 2.5) en utilisant les outils du cadre d'applications VCB de VMware pour sauvegarder les données des ordinateurs virtuels. Avec le cadre d'applications VCB, vous devez indiquer un serveur Windows qui fonctionnera en tant que système proxy de sauvegarde. Le système proxy de sauvegarde nécessite une quantité importante d'espace disque pour organiser les clichés des ordinateurs virtuels que vous sauvegardez. Chapitre 1 : Présentation de l'agent 25 Protection des systèmes VMware vSphere à l'aide de VDDK par l'agent Pour récupérer un ordinateur virtuel complet (par exemple, pour le récupérer après un sinistre), le convertisseur VMware doit être installé sur le système proxy de sauvegarde. VMware fournit différents outils de conversion. Toutefois, CA ARCserve Backup prend uniquement en charge les versions autonomes des outils de convertisseur. Remarque : CA ARCserve Backup ne peut toutefois pas récupérer d'ordinateurs virtuels avec les versions Enterprise du convertisseur VMware. L'intégration à VMware vSphere vous permet d'accomplir les opérations suivantes : ■ Sauvegarde des ordinateurs virtuels sur toutes les versions actuellement prises en charge de VMware ESX Server et VMware VirtualCenter Server à l'aide du cadre d'applications VMware VCB ■ Sauvegarde des ordinateurs virtuels résidant sur les systèmes ESX Server 4.0 ou d'autres hôtes gérés par vCenter Server 4.0 à l'aide de VDDK ■ Sauvegarde des ordinateurs virtuels résidant sur les systèmes ESX Server 4.0 ou d'autres hôtes gérés par vCenter Server 4.0 à l'aide de la mise à jour 1 du cadre d'applications VCB 1.5 ■ Sauvegarde et récupération des ordinateurs virtuels résidant dans les environnements suivants à l'aide d'une nouvelle approche : – Systèmes ESX Server 4.0 et versions ultérieures – Systèmes VirtualCenter Server 4.0 et versions ultérieures La nouvelle méthode vous permet d'utiliser une combinaison d'API fournie par VMware vSphere Web Service SDK et VMware VDDK, et est recommandée par VMware. Exemples : Utilisation de l'agent avec VMware vSphere ■ Diminution de la configuration matérielle requise : un système proxy de sauvegarde n'est pas nécessaire pour faciliter la sauvegarde et récupération des ordinateurs virtuels. Vous pouvez sauvegarder et récupérer des ordinateurs virtuels à partir du serveur principal ou d'un serveur membre sans générer de charge supplémentaire sur le serveur CA ARCserve Backup. 26 Manuel de l'agent pour ordinateurs virtuels Protection des systèmes VMware vSphere à l'aide de VDDK par l'agent ■ Supprime l'emplacement de montage temporaire : pour sauvegarder des ordinateurs virtuels dans un environnement de sauvegarde VMware à l'aide d'outils VCB, un emplacement de montage est requis sur le système proxy de sauvegarde. L'espace disque disponible sur le système proxy de sauvegarde doit être équivalent à la taille totale de tous les ordinateurs virtuels que vous pouvez sauvegarder simultanément grâce au multiflux lors de sauvegardes de données brutes (ordinateur virtuel complet), quand l'option Autoriser la restauration de niveau fichier est sélectionnée. Avec la nouvelle méthode, CA ARCserve Backup ne nécessite pas de stocker les sauvegardes d'ordinateurs virtuels sur le système proxy de sauvegarde. Par conséquent, l'agent permet de libérer des ressources système et de l'espace disque sur le système proxy de sauvegarde. ■ Diminution de la configuration logicielle requise : vous n'avez pas besoin d'installer VCB et le convertisseur VMware sur le système proxy de sauvegarde. Cette configuration libère des ressources système et de l'espace disque sur le système proxy de sauvegarde. L'utilisation de l'agent avec VMware vSphere requiert moins de logiciels pour gérer vos sauvegardes et vos restaurations d'ordinateurs virtuels. Si vous utilisez la nouvelle méthode avec des SDK et VDDK des services Web VMware vSphere, installez uniquement le VDDK sur le système proxy de sauvegarde pour effectuer des opérations de sauvegarde et de récupération. Cette condition améliore la génération de rapports pour les ordinateurs virtuels et simplifie le processus de gestion de vos ordinateurs virtuels car il y a moins de composants qui peuvent avoir une défaillance. Intégration de vSphere aux versions antérieures de l'agent En plus de la protection fournie par cette version de l'agent, vous pouvez effectuer les opérations suivantes : ■ Sauvegarde des données de niveau fichier et des données brutes (ordinateur virtuel complet) à l'aide de CA ARCserve Backup r12.5 avec VMware VDDK dans un environnement où une version plus ancienne d'ESX Server ou VirtualCenter Server est exécutée. ■ Restauration de données brutes (ordinateur virtuel complet), de données de niveau fichier et récupération d'ordinateurs virtuels à l'aide des données sauvegardées avec CA ARCserve Backup r12, CA ARCserve Backup r12 SP1, CA ARCserve Backup r12 SP2, CA ARCserve Backup r12.5, CA ARCserve Backup r12.5 SP1, CA ARCserve Backup r15, ou CA ARCserve Backup r15 SP1 en utilisant le VDDK Remarque : Pour plus d'informations sur les tâches que vous pouvez réaliser avec vSphere, reportez-vous à Tâches réalisables à l'aide de vSphere. Chapitre 1 : Présentation de l'agent 27 Protection des systèmes Hyper-V par l'agent Protection des systèmes Hyper-V par l'agent L'agent permet de sauvegarder des données. Son fonctionnement est optimal si vous effectuez des restaurations de données au niveau fichier, données brutes (ordinateur virtuel complet) ou mixte. Microsoft Hyper-V vous permet d'effectuer les tâches administratives cidessous. ■ Effectuer des sauvegardes et des restaurations de niveau fichier d'un ordinateur virtuel exécutant n'importe quel système d'exploitation Windows pris en charge par Hyper-V ■ Effectuer des sauvegardes et des restaurations de niveau données brutes (ordinateur virtuel complet) d'un ordinateur virtuel qui exécute tout système d'exploitation pris en charge par Hyper-V. ■ Effectuer des sauvegardes d'ordinateurs virtuels, quel que soit leur état d'alimentation Remarque : L'agent permet de sauvegarder des ordinateurs virtuels éteints. Les ordinateurs virtuels doivent toutefois être allumés lors du remplissage de la base de données ARCserve. ■ Réduire les tâches administratives en centralisant la gestion des sauvegardes sur les systèmes hôtes Hyper-V 28 Manuel de l'agent pour ordinateurs virtuels Protection des systèmes Hyper-V par l'agent Utilisation de Hyper-V par CA ARCserve Backup pour protéger votre environnement L'agent vous permet d'effectuer des sauvegardes d'ordinateurs virtuels en données brutes (intégralité des ordinateurs virtuels), de niveau fichier et en mode mixte. Le schéma suivant présente l'architecture réseau pour la sauvegarde d'images ou de fichiers d'un ordinateur virtuel. Lorsque vous déployez cette architecture dans votre environnement, tenez compte des remarques suivantes : ■ L'agent doit disposer d'une licence sur le serveur principal ou autonome de CA ARCserve Backup. ■ L'agent doit être installé sur tous les ordinateurs virtuels sur lesquels vous souhaitez effectuer des restaurations de niveau fichier vers le système d'exploitation invité. Remarque : Pour plus d'informations, reportez-vous à la section Emplacement d'installation de l'agent (page 36). ■ La méthode de sauvegarde de données brutes (intégralité des ordinateurs virtuels) crée une copie de l'intégralité du disque et des fichiers de configuration associés à un ordinateur virtuel particulier, pour vous permettre de restaurer l'intégralité des ordinateurs virtuels. La sauvegarde des données brutes permet de récupérer les ordinateurs virtuels en cas de sinistre ou en cas de perte complète du système d'origine. Chapitre 1 : Présentation de l'agent 29 Fonctionnalités prises en charge ■ La méthode de sauvegarde fichier par fichier crée une copie de chaque fichier contenu sur le disque d'un ordinateur virtuel ; cela peut inclure tous les fichiers. Vous pouvez utiliser cette méthode pour des situations nécessitant la restauration de fichiers endommagés ou supprimés par accident. ■ Lorsque vous soumettez un job de sauvegarde, vous pouvez effectuer une sauvegarde de niveau données brutes (ordinateur virtuel complet) ou fichier par fichier de l'ordinateur virtuel. Vous devez spécifier le serveur principal ou secondaire sur lequel exécuter le job. Important : Pour effectuer des sauvegardes de niveau fichier d'un ordinateur virtuel, vous devez installer sur cet ordinateur un système d'exploitation Windows pris en charge par Hyper-V. Fonctionnalités prises en charge Cet agent prend désormais en charge les fonctionnalités suivantes : ■ Multiflux : CA ARCserve Backup permet de soumettre des jobs au moyen du multiflux au niveau de l'ordinateur virtuel. ■ Stockage intermédiaire : CA ARCserve Backup permet de soumettre des jobs de sauvegarde d'ordinateurs virtuels à des unités de stockage intermédiaire sur disque et sur bande. Vous pouvez restaurer des données de niveau de précision fichier directement à partir de l'unité de stockage intermédiaire et du média de destination finale, telle que le média de bande. ■ Déduplication : CA ARCserve Backup permet d'économiser de l'espace disque grâce à la suppression des blocs de données de sauvegarde redondantes. 30 Manuel de l'agent pour ordinateurs virtuels Fonctionnalités prises en charge ■ Multiplexage des données : CA ARCserve Backup permet de soumettre des jobs à l'aide du multiplexage des données. ■ Sauvegardes de rotation et GFS : CA ARCserve Backup permet de soumettre des jobs de sauvegarde de rotation et GFS. ■ Jobs de rattrapage : – Sauvegardes de données brutes (intégralité des ordinateurs virtuels) : CA ARCserve Backup redémarre les jobs échoués au niveau de l'ordinateur virtuel. – Sauvegardes incrémentielles et différentielles : CA ARCserve Backup redémarre les jobs échoués au niveau du volume. ■ Compression : CA ARCserve Backup permet de compresser les données de sauvegarde d'ordinateurs virtuels sur le système agent ou sur le serveur CA ARCserve Backup. ■ Chiffrement : CA ARCserve Backup permet de chiffrer les données de sauvegarde d'ordinateurs virtuels sur le système agent ou sur le serveur CA ARCserve Backup. ■ Vérification du CRC : CA ARCserve Backup permet de vérifier l'intégrité des données grâce à la prise en charge de la vérification du CRC sur les données de sauvegarde d'ordinateurs virtuels. ■ Volumes RAID 5, volumes agrégés par bandes , volumes en miroir et volumes fractionnés : CA ARCserve Backup permet de protéger les données des ordinateurs virtuels qui résident sur des volumes fractionnés, des volumes agrégés par bandes, des volumes en miroir et des volumes RAID 5. ■ Mappage d'unités brutes : CA ARCserve Backup permet de sauvegarder des données sur des volumes contenant un mappage d'unités brutes (RDM) configuré en mode de compatibilité virtuelle. CA ARCserve Backup prend en charge cette fonctionnalité pour des sauvegardes VCB et des sauvegardes VDDK. Lorsque vous restaurez des données à l'aide de la méthode de récupération de l'ordinateur virtuel, les cartes d'unités brutes (RDM) configurés en mode de compatibilité virtuelle seront restaurées en tant que disques virtuels ordinaires. ■ Hyper-V Dynamic Memory : Windows Server 2008 R2 SP1 comprend une fonctionnalité d'ajustement dynamique de la quantité de mémoire disponibles pour les ordinateurs virtuels Hyper-V en fonction de leur charge de travail. CA ARCserve Backup prend en charge cette fonctionnalité et vous permet de récupérer les ordinateurs virtuels sauvegardés avec la mémoire dynamique Hyper-V spécifiée à l'origine. Chapitre 1 : Présentation de l'agent 31 Analyse des données résidant sur des ordinateurs virtuels par l'agent Analyse des données résidant sur des ordinateurs virtuels par l'agent Les ordinateurs virtuels exécutant VMware vSphere et Microsoft Hyper-V peuvent identifier les blocs de données utilisés sur les disques virtuels. Cette fonctionnalité permet de réduire le temps global de sauvegarde requis pour les jobs CA ARCserve Backup, car CA ARCserve Backup sauvegarde uniquement les blocs de données utilisés, non l'intégralité du disque. CA ARCserve Backup utilise la méthode d'analyse des blocs lors de la sauvegarde de données qui résident sur des ordinateurs virtuels Hyper-V et sur des ordinateurs virtuels VMware dont l'environnement comprend le SDK des services Web vSphere VMware et le VDDK VMware. De plus, le suivi des modifications de blocs doit être activé sur les ordinateurs virtuels VMware. Pour plus d'informations sur le suivi des modifications de blocs, visitez le site Web de VMware. Remarque : Sur des ordinateurs virtuels VMware, vous devez spécifier une approche de sauvegarde. Pour plus d'informations, reportez-vous à la rubrique Sélection d'une méthode de sauvegarde (page 54). Lors de l'exécution de sauvegardes d'ordinateurs virtuels, CA ARCserve Backup sauvegarde uniquement les blocs actifs liés à la phase de sauvegarde complète de données brutes (intégralité de l'ordinateur virtuels) avec et sans l'option de restauration de niveau fichier, ainsi que de sauvegarde mixte, l'option de restauration de niveau fichier devant être spécifiée. Tenez compte de ce qui suit : ■ Sur des ordinateurs virtuels Hyper-V, si l'agent ne peut pas créer d'images Bitmap de disque de l'ordinateur virtuel, CA ARCserve Backup n'utilise pas la méthode de l'analyse de blocs actifs pour les sauvegardes. L'agent ne peut pas créer d'images Bitmap de disque lorsque le disque dur virtuel parent est un disque fixe et non un disque d'expansion dynamique. Si l'agent détecte cette condition, la méthode de sauvegarde précédente de CA ARCserve Backup est rétablie, c'est-à-dire que CA ARCserve Backup analyse chaque bloc de données contenues dans la sauvegarde. 32 Manuel de l'agent pour ordinateurs virtuels Limites de la sauvegarde et de la restauration sur les ordinateurs virtuels Limites de la sauvegarde et de la restauration sur les ordinateurs virtuels La sauvegarde et la restauration sur les ordinateurs virtuels font l'objet des limitations suivantes : ■ Les ordinateurs virtuels de l'hôte VMware ESX doivent être en cours d'exécution lorsque vous remplissez la base de données CA ARCserve Backup. Si les ordinateurs virtuels ne sont pas en cours d'exécution, l'outil de configuration ARCserve pour VMware (ca_vcbpopulatedb.exe) et l'outil de configuration ARCserve pour Hyper-V (ca_msvmpopulatedb.exe) ne peuvent pas remplir la base de données CA ARCserve Backup avec les données exactes, et vous ne pouvez pas parcourir ces ordinateurs sur les systèmes hôtes VMware ESX. ■ Vous devez exécuter l'outil de configuration ARCserve pour VMware (ca_vcbpopulatedb.exe) et l'outil de configuration ARCserve pour Hyper-V (ca_msvmpopulatedb.exe) après l'ajout, la suppression ou le changement de volumes sur un ordinateur virtuel ou un ordinateur virtuel du système hôte. Un échec peut entraîner des données de volume de l'ordinateur virtuel incorrectes dans la base de données CA ARCserve Backup et des jobs de sauvegarde erronés lors de l'exécution. ■ CA ARCserve Backup ne prend pas en charge la ligne de commande pour les opérations de sauvegarde et de restaurations d'ordinateurs virtuels. par exemple, de ca_backup et ca_restore. Vous devez utiliser le gestionnaire de sauvegarde et le gestionnaire de restauration pour effectuer toutes les sauvegardes et restaurations sur ordinateurs virtuels. ■ Vous ne pouvez pas utiliser la méthode de restauration par média pour restaurer des données de sauvegarde de niveau fichier et données brutes (ordinateur virtuel complet). ■ L'utilitaire de comparaison ne prend pas en charge la comparaison de sessions de sauvegarde VM. A la place, lorsque vous tentez d'effectuer une opération de comparaison sur des sessions VM, CA ARCserve Backup effectue une opération d'analyse. Chapitre 1 : Présentation de l'agent 33 Limites de la sauvegarde et de la restauration sur les ordinateurs virtuels ■ L'agent ne prend pas en charge les options de sauvegarde globales cidessous : – Suppression des fichiers après la sauvegarde – Nouvelle tentative d'ouverture de fichier Remarque : Pour en savoir plus sur les options de sauvegarde globale, reportez-vous au Manuel d'administration. ■ En raison des limites du mappage physique et logique des volumes dans la base de données CA ARCserve Backup, l'utilitaire de fusion ne prend pas en charge la fusion séquentielle. Si vous devez fusionner des données concernant les sessions VM dans la base de données CA ARCserve Backup, vous pouvez fusionner les données de catalogue. ■ L'agent ne prend pas en charge la spécification d'un chemin de montage VM contenant des caractères non anglais. Les caractères tronqués apparaîtront lorsque les chemin contiendront des caractères non anglais. 34 Manuel de l'agent pour ordinateurs virtuels Chapitre 2 : Installation et configuration de l'agent Ce chapitre traite des sujets suivants : Licence de l'agent (page 35) Emplacement d'installation de l'agent (page 36) Mode de sauvegarde et matrice d'installation (page 38) Recommandations relatives à l'installation et à la configuration de l'agent pour ordinateurs virtuels (page 44) Conditions requises pour l'installation (page 47) Composants prérequis (page 47) Installation et configuration de l'agent (page 48) Tâches de post-installation (page 53) Activer le débogage pour les jobs VDDK (page 70) Désinstallation de l'agent (page 70) Licence de l'agent L'utilisation de l'agent CA ARCserve Backup pour les ordinateurs virtuels nécessite l'obtention d'une licence. Vous devez enregistrer une licence de l'agent CA ARCserve Backup pour ordinateurs virtuels pour chacun des ordinateurs virtuels protégés par CA ARCserve Backup. Les licences de l'agent sont enregistrées sur le serveur principal ou autonome de CA ARCserve Backup. Exemples : Obtention de la licence de l'agent La liste suivante décrit des scénarios d'installation standard : ■ Votre environnement comprend un hôte Hyper-V avec trois systèmes d'exploitation invités. Vous devez enregistrer quatre licences (1 système hôte + 3 ordinateurs virtuels) sur le serveur CA ARCserve Backup. ■ Votre environnement comprend un système hôte VMware ESX avec trois systèmes d'exploitation invités. Vous devez enregistrer quatre licences (1 système proxy de sauvegarde + 3 ordinateurs virtuels) sur le serveur CA ARCserve Backup. Chapitre 2 : Installation et configuration de l'agent 35 Emplacement d'installation de l'agent ■ Votre environnement comprend deux systèmes hôtes Hyper-V. Chaque système hôte Hyper-V comprend trois systèmes d'exploitation invités. Vous devez enregistrer huit licences (1 système hôte + 3 ordinateurs virtuels, 1 système hôte + 3 ordinateurs virtuels) sur le serveur CA ARCserve Backup. ■ Votre environnement comprend un système hôte d'ordinateur virtuel (serveur hôte VMware ESX ou serveur Hyper-V) avec deux ordinateurs virtuels Vous avez besoin uniquement de sauvegarder des données brutes (intégralité des ordinateurs virtuels). Veillez à ne pas sélectionner l'option Autoriser la restauration de niveau fichier. Dans ce cas, vous devez installer l'agent uniquement sur le système hôte. Toutefois, vous devez enregistrer une licence par ordinateur virtuel sur le serveur CA ARCserve Backup. Par conséquent, vous devez enregistrer trois licences (1 système hôte + 2 ordinateurs virtuels) sur le serveur CA ARCserve Backup. Remarque : Pour en savoir plus sur les modes de sauvegarde, reportez-vous à la section Fonctionnement des modes de sauvegarde globale et locale (page 100). Emplacement d'installation de l'agent Comme bonne pratique générale, vous devez installer l'agent aux emplacements suivants : ■ Environnements VMware : sur les systèmes de proxy de sauvegarde et sur les ordinateurs virtuels que vous souhaitez protéger. ■ Environnements Hyper-V : sur les systèmes hôtes Hyper-V et sur les ordinateurs virtuels que vous souhaitez protéger. Toutefois, le mode de sauvegarde que vous exigez pour vos sauvegardes détermine l'emplacement de l'installation de l'agent. Remarque : Pour en savoir plus sur les modes de sauvegarde, reportez-vous à la section Fonctionnement des modes de sauvegarde globale et locale (page 100). La table suivante indique les types de modes de sauvegarde nécessaires et l'emplacement d'installation de l'agent. Mode de sauvegarde spécifié Système hôte Hyper-V Système proxy de Ordinateur sauvegarde virtuel Hyper-V VMware Ordinateur virtuel VMware Mode fichier Requis Requis Non requis 36 Manuel de l'agent pour ordinateurs virtuels Requis Emplacement d'installation de l'agent Mode de sauvegarde spécifié Système hôte Hyper-V Système proxy de Ordinateur sauvegarde virtuel Hyper-V VMware Ordinateur virtuel VMware Le mode Données Requis brutes (intégralité des ordinateurs virtuels) et l'option Autoriser la restauration de niveau fichier ne sont pas sélectionnés. Requis Non requis Non requis Le mode Données Requis brutes (intégralité des ordinateurs virtuels) et l'option Autoriser la restauration de niveau fichier sont sélectionnés. Requis Requis Requis Le mode Mixte et Requis l'option Autoriser la restauration de niveau fichier ne sont pas sélectionnés. Requis Requis Non requis Le mode Mixte et Requis l'option Autoriser la restauration de niveau fichier sont sélectionnés. Requis Requis Requis Tenez compte des considérations suivantes : ■ Vous devez enregistrer une licence pour chaque ordinateur virtuel protégé par CA ARCserve Backup. Toutes les licences doivent être enregistrées sur le serveur principal ou autonome. ■ L'agent nécessite l'agent client pour Windows de CA ARCserve Backup. Vous devez installer l'agent client pour Windows à tous les emplacements où vous avez installé l'agent pour les ordinateurs virtuels. Chapitre 2 : Installation et configuration de l'agent 37 Mode de sauvegarde et matrice d'installation Mode de sauvegarde et matrice d'installation Le mode de sauvegarde que vous pouvez utiliser pour protéger les données des ordinateurs virtuels dépend de l'emplacement d'installation de l'agent pour ordinateurs virtuels. Les tableaux ci-après décrivent les modes de sauvegarde disponibles et l'emplacement d'installation de l'agent. Pour en savoir plus sur les modes de sauvegarde, reportez-vous à la section Fonctionnement des modes de sauvegarde globale et locale (page 100). Systèmes VMware Clé : ■ La sauvegarde Données brutes# permet de sauvegarder en mode données brutes (intégralité des ordinateurs virtuels). L'option Autoriser la restauration de niveau fichier est sélectionnée. ■ La sauvegarde en mode Mixte# permet de sauvegarder les données en mode mixte. L'option Autoriser la restauration de niveau fichier est sélectionnée. ■ Le terme agent désigne l'agent pour les ordinateurs virtuels. ■ La phrase Agent Client désigne l'agent client pour Windows. Important : L'agent client pour Windows est un composant indispensable pour l'agent pour ordinateurs virtuels. Question Dois-je installer l'agent sur le système d'exploitation invité/de l'ordinateur virtuel ? Mixte en tant qu'option Donn Fichi Donnée globale ées er s En utilisant Utilisation de brute brutes# VCB/VDDK l'agent client s Mixte# en tant qu'option globale En utilisant VCB/VDD K Utilisation de l'agent client Non Oui Oui Non Oui Non 38 Manuel de l'agent pour ordinateurs virtuels Oui Mode de sauvegarde et matrice d'installation Question Mixte en tant qu'option Donn Fichi Donnée globale ées er s En utilisant Utilisation de brute brutes# VCB/VDDK l'agent client s Est-il possible Oui d'effectuer des sauvegardes via ce mode de sauvegarde sans installer l'agent sur le système d'exploitation invité/de l'ordinateur virtuel ? Oui Non Oui Non Mixte# en tant qu'option globale En utilisant VCB/VDD K Utilisation de l'agent client Veuillez Non consulter la remarque 1. Chapitre 2 : Installation et configuration de l'agent 39 Mode de sauvegarde et matrice d'installation Mixte en tant qu'option Donn Fichi Donnée globale ées er s En utilisant Utilisation de brute brutes# VCB/VDDK l'agent client s Mixte# en tant qu'option globale En utilisant VCB/VDD K Utilisation de l'agent client Oui Oui Oui Oui Oui Oui Oui Non Est-il possible d'effectuer des restaurations à partir de sessions qui ont été sauvegardées en utilisant ce mode de sauvegarde avec l'agent installé sur le système d'exploitation invité/de l'ordinateur virtuel ? Oui Oui Oui, Oui consultez la remarque 2. Oui Oui Question Est-il possible d'effectuer des sauvegardes via ce mode de sauvegarde à l'aide de l'agent installé sur le système d'exploitation invité/de l'ordinateur virtuel ? 40 Manuel de l'agent pour ordinateurs virtuels Mode de sauvegarde et matrice d'installation Question Mixte en tant qu'option Donn Fichi Donnée globale ées er s En utilisant Utilisation de brute brutes# VCB/VDDK l'agent client s Est-il possible de Non récupérer des ordinateurs virtuels à partir de données qui ont été sauvegardées en utilisant ce mode avec l'agent installé sur le système d'exploitation invité/de l'ordinateur virtuel (voir remarque 3) ? Non Non Non Non Mixte# en tant qu'option globale En utilisant VCB/VDD K Utilisation de l'agent client Non Non Remarque 1 : Les sauvegardes en mode données brutes avec l'option Autoriser la restauration de niveau fichier sélectionnée finissent avec le statut Terminé. Les sauvegardes incrémentielles et différentielles seront correctement effectuées. Remarque 2 : CA ARCserve Backup exécute les opérations de récupération d'ordinateurs virtuels en utilisant l'outil du convertisseur VMware, qui est installé sur le système proxy de sauvegarde. Il n'est pas nécessaire d'installer l'agent pour ordinateurs virtuels ou l'agent client pour Windows sur l'ordinateur virtuel pour réaliser des opérations de récupération d'ordinateurs virtuels. Chapitre 2 : Installation et configuration de l'agent 41 Mode de sauvegarde et matrice d'installation Systèmes Hyper-V Clé : ■ La sauvegarde Données brutes# permet de sauvegarder en mode données brutes (intégralité des ordinateurs virtuels). L'option Autoriser la restauration de niveau fichier est sélectionnée. ■ La sauvegarde en mode Mixte# permet de sauvegarder les données en mode mixte. L'option Autoriser la restauration de niveau fichier est sélectionnée. ■ Le terme agent désigne l'agent pour les ordinateurs virtuels. ■ La phrase Agent Client désigne l'agent client pour Windows. Important : L'agent client pour Windows est un composant indispensable pour l'agent pour ordinateurs virtuels. Question Données brutes Fichier Données brutes# Mixte Mixte# Dois-je installer l'agent sur le système d'exploitation invité/de l'ordinateur virtuel ? Non Oui Oui Oui Oui Oui Est-il possible d'effectuer des sauvegardes via ce mode de sauvegarde sans installer l'agent sur le système d'exploitation invité/de l'ordinateur virtuel ? Non Non Non Non Oui Est-il possible d'effectuer des sauvegardes via ce mode de sauvegarde à l'aide de l'agent installé sur le système d'exploitation invité/de l'ordinateur virtuel ? Oui Oui Oui Oui Non Est-il possible d'effectuer des restaurations à partir de sessions qui ont été sauvegardées en utilisant ce mode de sauvegarde avec l'agent installé sur le système d'exploitation invité/de l'ordinateur virtuel ? Oui Oui Veuillez consulter la remarque 1. Oui 42 Manuel de l'agent pour ordinateurs virtuels Mode de sauvegarde et matrice d'installation Question Données brutes Non Est-il possible de récupérer des ordinateurs virtuels à partir de données qui ont été sauvegardées en utilisant ce mode avec l'agent installé sur le système d'exploitation invité/de l'ordinateur virtuel (voir remarque 2) ? Fichier Données brutes# Mixte Mixte# Non Non Non Non Remarque 1 : Oui, il est possible d'effectuer des restaurations à partir de sessions qui ont été sauvegardées en utilisant le mode mixte, mais uniquement s'il s'agit de sauvegarde incrémentielle et différentielle. Cela n'est pas possible s'il s'agit de la première session de sauvegarde complète. Remarque 2 : Il n'est pas nécessaire d'installer l'agent pour ordinateurs virtuels ou l'agent client pour Windows sur les ordinateurs virtuels Hyper-V. CA ARCserve Backup gère la récupération d'ordinateurs virtuels Hyper-V lorsque vous installez l'agent pour ordinateurs virtuels sur le système hôte Hyper-V. Chapitre 2 : Installation et configuration de l'agent 43 Recommandations relatives à l'installation et à la configuration de l'agent pour ordinateurs virtuels Recommandations relatives à l'installation et à la configuration de l'agent pour ordinateurs virtuels Tenez compte des recommandations ci-après pour installer l'agent pour ordinateurs virtuels de CA ARCserve Backup. Tâche Systèmes VMware 44 Manuel de l'agent pour ordinateurs virtuels Systèmes Hyper-V Recommandations relatives à l'installation et à la configuration de l'agent pour ordinateurs virtuels Tâche Systèmes VMware Systèmes Hyper-V Composants requis CA ARCserve Backup Installez les composants du serveur CA ARCserve Backup sur le système devant servir de serveur principal ou autonome. Agent pour ordinateurs virtuels Installez l'agent sur le système qui servira de système proxy de sauvegarde. Il est recommandé de définir le serveur de sauvegarde comme système proxy de sauvegarde. Toutefois, si vous pensez que cette configuration risque d'entraîner des problèmes de performance sur le serveur, installez l'agent sur un système distant et définissez-le comme système proxy de sauvegarde. Remarque : Vous devez enregistrer la licence de l'agent sur le serveur CA ARCserve Backup. CA ARCserve Backup Installez les composants du serveur CA ARCserve Backup sur le système devant servir de serveur principal ou autonome. Agent pour ordinateurs virtuels Installez l'agent sur le système hôte Hyper-V. Remarque : Vous devez enregistrer la licence de l'agent sur le serveur CA ARCserve Backup. Cadre d'applications VCB et kit VDDK de VMware Vérifiez que le cadre d'applications VCB de VMware ou que le kit VDDK est installé sur le système servant de système proxy de sauvegarde. Remarque : La version 16 de l'agent installe VDDK 1.2.1. La version 16 1 Service Pack 1 de l'agent installe VDDK 5.0. Si vous voulez utiliser la version du kit VDDK installée par l'agent installe, vous pouvez ignorer l'étape d'installation du kit VDDK. Chapitre 2 : Installation et configuration de l'agent 45 Recommandations relatives à l'installation et à la configuration de l'agent pour ordinateurs virtuels Tenez compte des recommandations ci-après pour configurer l'agent pour ordinateurs virtuels de CA ARCserve Backup et sauvegarder des données. Tâche Systèmes VMware Systèmes Hyper-V Configuration Remplissez la base de données CA ARCserve Backup à l'aide de l'outil de configuration ARCserve pour VMware sur le système proxy de sauvegarde. Pour plus d'informations, reportez-vous à la section Remplissage de la base de données à l'aide de l'outil de configuration ARCserve pour VMware (page 77). Déployez l'agent pour ordinateurs virtuels à l'aide du déploiement d'agents. Pour plus d'informations, reportez-vous à la section Déploiement de l'agent sur des ordinateurs virtuels à l'aide du déploiement d'agents (page 49). Remplissez la base de données CA ARCserve Backup à l'aide de l'outil de configuration ARCserve pour Hyper-V sur le système hôte Hyper-V. Pour plus d'informations, reportez-vous à la section Remplissage de la base de données à l'aide de l'outil de configuration ARCserve pour Hyper-V (page 86). Déployez l'agent pour ordinateurs virtuels à l'aide du déploiement d'agents. Pour plus d'informations, reportez-vous à la section Déploiement de l'agent sur des ordinateurs virtuels à l'aide du déploiement d'agents (page 49). Mode Sauvegarde Acceptez le mode de sauvegarde par défaut, qui comprend les options spécifiées ciaprès. ■ Sauvegarde en mode mixte ■ Autoriser la restauration de niveau fichier Options de sauvegarde : multiflux Pour garantir le bon déroulement des jobs de sauvegarde, vous devez utiliser l'option Multiflux et indiquer un maximum de quatre ordinateurs virtuels pour un job de sauvegarde. Pour plus d'informations sur la fonction Multiflux, consultez le Manuel d'administration. Sauvegarde de données Suivez la procédure décrite à la section Sauvegarde des données (page 95). 46 Manuel de l'agent pour ordinateurs virtuels Conditions requises pour l'installation Conditions requises pour l'installation Avant d'installer l'agent, vous devez effectuer les tâches préalables ci-dessous. ■ Assurez-vous que la configuration de votre système remplit les conditions minimales requises pour installer l'agent. Reportez-vous au fichier Readme pour consulter la liste des conditions requises. ■ Assurez-vous de disposer d'un profil Administrateur ou d'un profil doté de droits permettant l'installation de logiciels. ■ Assurez-vous de connaître le nom d'utilisateur et le mot de passe du système sur lequel vous installez l'agent. Composants prérequis Les composants suivants sont requis par l'agent. ■ Cette version de l'agent pour ordinateurs virtuels de CA ARCserve Backup. ■ Dans les environnements VMware, vérifiez que la version 2 (ou versions ultérieures) de Microsoft .NET Framework est installée et en cours d'exécution sur le système proxy de sauvegarde. ■ Dans le cadre d'une intégration avec VMware vSphere, les composants répertoriés ci-dessous doivent être installés sur les systèmes proxys de sauvegarde : – Pour la version de disponibilité générale de l'agent, vous devez installer le kit de développement de disques virtuels (VDDK) 1.2.1 (ou version ultérieure), la version 1.5 (mise à jour 1) du cadre d'applications VMware VCB, voire les deux applications. – Pour les mises à jour et patchs publiés après la version de disponibilité générale de l'agent, le kit VDDK 5.0 est requis. Remarque : La version de disponibilité générale de l'agent permet d'installer le kit VDDK 1.2.1 sur les systèmes sur lesquels l'agent est installé. Les mises à jour et patchs publiés après la version de disponibilité générale permettent d'installer VDDK 5.0 sur les systèmes d'installation de l'agent. Chapitre 2 : Installation et configuration de l'agent 47 Installation et configuration de l'agent Configurations prises en charge s'intégrant avec VMware vSphere Vous pouvez intégrer l'agent à VMware vSphere sur les systèmes d'exploitation suivants lorsque le cadre d'applications VCB de VMware est installé sur le système proxy de sauvegarde : ■ Windows Server 2003 x64 ■ Windows Server 2003 x86 ■ Windows Server 2008 x64 ■ Windows Server 2008 x86 ■ Windows Server 2008 R2 Vous pouvez intégrer l'agent à VMware vSphere sur les systèmes d'exploitation suivants lorsque le cadre d'applications VDDK de VMware est installé sur le système proxy de sauvegarde : ■ Windows Server 2003 x64 ■ Windows Server 2003 x86 ■ Windows Server 2008 x64 ■ Windows Server 2008 x86 ■ Windows Server 2008 R2 Installation et configuration de l'agent Vous pouvez installer l'agent selon deux méthodes : ■ Installer l'agent pendant que vous installez CA ARCserve Backup. L'agent suit la procédure d'installation standard pour les composants du système, les agents et les options de CA ARCserve Backup. ■ Installez l'agent après avoir installé CA ARCserve Backup. A l'aide du déploiement d'agents, vous pouvez installer l'agent à tout moment après avoir installé CA ARCserve Backup. Remarque : Pour plus d'informations sur l'utilisation du déploiement d'agents pour installer des agents, consultez le Manuel d'administration. 48 Manuel de l'agent pour ordinateurs virtuels Installation et configuration de l'agent Pour installer et configurer l'agent, assurez-vous de procéder comme suit : 1. Suivez les procédures d'installation de CA ARCserve Backup présentées dans le Manuel d'implémentation. 2. Installez le nombre de licences requis pour l'agent sur le serveur principal ou autonome. 3. Achevez les tâches de configuration décrites à la section Tâches de postinstallation (page 53). Déploiement de l'agent sur des ordinateurs virtuels à l'aide du déploiement d'agents Le déploiement d'agents CA ARCserve Backup vous permet d'installer et de mettre à niveau des agents CA ARCserve Backup sur des ordinateurs virtuels locaux ou distants. La méthode de déploiement d'ordinateurs virtuels vous permet de spécifier les agents que vous souhaitez installer et mettre à niveau sur des ordinateurs virtuels locaux ou distants. Cette méthode permet de s'assurer que tous les agents s'exécutant sur les ordinateurs virtuels de votre environnement CA ARCserve Backup portent le même numéro de parution que le serveur CA ARCserve Backup. Tenez compte des considérations ci-dessous. ■ Pour installer ou mettre à niveau un agent sur un ordinateur virtuel, ce dernier doit être sous tension. ■ Le déploiement d'agents installe ou met à niveau des agents sur tous les ordinateurs virtuels se trouvant sur le système ESX/ESXi Server et sur le système hôte Hyper-V. Pour déployer des agents CA ARCserve Backup sur des ordinateurs virtuels à l'aide du déploiement d'ordinateurs virtuels 1. Ouvrez la console du gestionnaire CA ARCserve Backup. Dans le menu Démarrage rapide, sélectionnez Administration et cliquez sur Déploiement d'agents. Le déploiement d'agents CA ARCserve Backup démarre et la boîte de dialogue Serveur de connexion s'ouvre. 2. Dans la boîte de dialogue Serveur de connexion, remplissez les champs requis, puis cliquez sur Suivant. La boîte de dialogue Méthodes s'ouvre. Chapitre 2 : Installation et configuration de l'agent 49 Installation et configuration de l'agent 3. Dans la boîte de dialogue Méthodes, sélectionnez Déploiement d'ordinateurs virtuels, puis cliquez sur Suivant. La boîte de dialogue Composants s'ouvre. 4. Dans la boîte de dialogue Composants, sélectionnez les agents que vous souhaitez installer sur tous les hôtes distants, puis cliquez sur Suivant. La boîte de dialogue Informations sur l'hôte s'ouvre. 5. Spécifiez les noms des hôtes distants contenant les ordinateurs virtuels en procédant de l'une des deux manières ci-dessous. ■ Cliquez sur Importer pour importer une liste d'hôtes distants à partir d'un fichier texte. Remarque : Les noms d'hôtes doivent être séparés par un saut de ligne. Vous pouvez importer plusieurs fichiers texte mais le nombre total d'hôtes distants doit être inférieur ou égal à 1 000. Lorsque les noms des hôtes apparaissent dans la colonne Hôte, passez à l'étape suivante. ■ Cliquez sur Actualiser pour importer les ordinateurs virtuels existants depuis la base de données CA ARCserve Backup. Lorsque les noms des hôtes apparaissent dans la colonne Hôte, passez à l'étape suivante. ■ Dans le champ Nom de l'hôte, spécifiez le nom de l'hôte distant, puis cliquez sur Ajouter. Remarque : Répétez cette étape comme nécessaire jusqu'à ce que tous les noms d'hôtes requis apparaissent dans la colonne Hôte. Lorsque les noms des hôtes apparaissent dans la colonne Hôte, passez à l'étape suivante. Remarque : Vous pouvez spécifier jusqu'à 1 000 hôtes distants. Pour déployer des agents sur plus de 1 000 hôtes distants, vous pouvez redémarrer le déploiement d'agents et répéter cette tâche ou exécuter le déploiement d'agents à partir d'un autre serveur principal ou autonome CA ARCserve Backup. 50 Manuel de l'agent pour ordinateurs virtuels Installation et configuration de l'agent 6. Procédez comme suit afin de spécifier le nom d'utilisateur et le mot de passe pour les hôtes distants. a. Cliquez sur le champ Nom d'utilisateur (situé en regard du nom d'hôte) et indiquez le nom de l'utilisateur au format suivant. <domaine>\<nom_utilisateur> b. Cliquez sur le champ Mot de passe et spécifiez le mot de passe correspondant. c. Répétez cette étape comme requis jusqu'à ce que vous ayez spécifié le nom d'utilisateur et le mot de passe de tous les hôtes distants. Si vous le souhaitez et si le nom d'utilisateur et le mot de passe sont identiques pour tous les hôtes distants, vous pouvez spécifier le nom d'utilisateur dans le champ Utilisateur (<domaine>\<nom_utilisateur>) et le mot de passe dans le champ Mot de passe, vérifier que toutes les cases à cocher sont sélectionnées, puis cliquer sur Appliquer les infos d'identification. Le nom d'utilisateur et le mot de passe sont appliqués à tous les hôtes distants de la liste. Remarque : Pour supprimer un hôte de la liste Hôtes et informations d'identification, cliquez sur la case à cocher située en regard de l'hôte que vous souhaitez supprimer, puis cliquez sur Supprimer. Cliquez sur le bouton Suivant pour continuer. Le déploiement d'agents valide le nom d'hôte, le nom d'utilisateur et le mot de passe indiqués pour chaque hôte spécifié. Si le déploiement d'agents ne détecte aucune erreur d'authentification, la mention En attente apparaît dans le champ Etat. Si le déploiement d'agents détecte une erreur d'authentification, la mention En échec apparaît dans le champ Etat. Cliquez sur En échec pour découvrir la raison de l'erreur. Vous devez corriger tous les messages d'échec avant de poursuivre. Cliquez sur Suivant. 7. Une fois que le champ Etat de tous les hôtes distants indique En attente ou Vérifié, cliquez sur Suivant. La boîte de dialogue Récapitulatif de l'installation s'ouvre. 8. Dans la boîte de dialogue Récapitulatif de l'installation, vérifiez les composants et les noms d'hôtes indiqués. Cliquez sur Suivant. La boîte de dialogue Etat de l'installation s'ouvre. Chapitre 2 : Installation et configuration de l'agent 51 Installation et configuration de l'agent 9. Dans la boîte de dialogue Etat de l'installation, cliquez sur Installer. Le déploiement d'agents installe ou met à niveau les agents CA ARCserve Backup sur les hôtes spécifiés. Une fois toutes les installations et mises à niveau effectuées, la boîte de dialogue Rapport sur l'installation s'ouvre. 10. Effectuez l’une des opérations suivantes : ■ Si des hôtes distants doivent être redémarrés, cliquez sur Suivant. La boîte de dialogue Redémarrage s'ouvre pour identifier les hôtes distants à redémarrer. Cliquez sur Redémarrer. Passez à l'étape suivante. ■ Si aucun hôte distant ne doit être redémarré, cliquez sur Terminer pour terminer cette tâche. 11. Dans la boîte de dialogue Redémarrage, sélectionnez la case à cocher située en regard de l'hôte distant que vous souhaitez redémarrer. Si vous le souhaitez, vous pouvez cliquer sur la case à cocher Sélectionner tout afin de redémarrer tous les hôtes distants. Cliquez sur Redémarrer. Le déploiement d'agents redémarre alors tous les hôtes distants. Remarque : Si vous souhaitez créer une liste de tous les hôtes distants à redémarrer, cliquez sur Exporter le rapport de redémarrage. 12. Une fois que le champ Etat de tous les hôtes distants indique Terminé, cliquez sur Terminer. Les agents CA ARCserve Backup sont déployés sur les ordinateurs virtuels. 52 Manuel de l'agent pour ordinateurs virtuels Tâches de post-installation Tâches de post-installation Les sections qui suivent décrivent les tâches de post-installation que vous devez effectuer pour protéger différentes versions de systèmes VMware ESX/ESXi et vCenter Server. L'agent ne requiert aucune configuration post-installation pour protéger les systèmes Hyper-V. Cette section comprend les sujets suivants : Tâches de post-installation de l'intégration de VMware vSphere (page 53) Ajout ou suppression des données d'ordinateurs virtuels spécifiques depuis la base de données CA ARCserve Backup (page 63) Utilisation du mode de transport hotadd de VMware (page 64) Arrêt des opérations lorsque l'agent détecte des certificats SSL expirés (page 65) Spécifier des ports de communication HTTP/HTTPS personnalisés (page 66) Configuration de l'agent pour la conservation d'adresses MAC suite aux récupérations d'ordinateurs virtuels (page 67) Configuration de l'agent pour la conservation de l'allocation de ressources de disque suite à la récupération d'ordinateurs virtuels (page 69) Tâches de post-installation de l'intégration de VMware vSphere Pour effectuer l'intégration à VMware vSphere, effectuez les tâches suivantes pour votre infrastructure d'ordinateurs virtuels : 1. Remplissage de la base de données CA ARCserve Backup. (page 53) 2. Précisez une approche de sauvegarde (page 54). 3. Autorisez les points de montage à rester sur le système de proxy de sauvegarde (page 58). 4. Modifiez le port de communication de VDDK par défaut (page 60). 5. Indiquez le niveau de journalisation pour l'utilitaire VCBMounter (page 60). Remplissage de la base de données CA ARCserve Backup L'outil de configuration ARCserve pour VMware est un utilitaire de collecte de données qui vous permet de remplir la base de données CA ARCserve Backup avec les informations des ordinateurs virtuels de votre environnement. Pour plus d'informations, reportez-vous à Remplissage de la base de données à l'aide de l'outil de configuration ARCserve pour VMware (page 77). Chapitre 2 : Installation et configuration de l'agent 53 Tâches de post-installation Spécification d'une méthode de sauvegarde L'agent vous permet de spécifier l'une des approches suivantes pour protéger les données de sauvegarde des ordinateurs virtuels : ■ VMware vSphere Web Services SDK et VMware VDDK vous permettent de protéger les implémentations suivantes : – ESX Server 3.5 (et versions ultérieures) dans le cadre d'une gestion par vCenter Server 4.0 (et versions ultérieures) – VMware Virtual Center 2.5 (et versions ultérieures, jusqu'à vCenter Server 5.0) avec gestion par ESX Server 3.5 (et versions ultérieures, jusqu'à ESX Server 5.0) Important : Une fois l'agent installé, CA ARCserve Backup traite les sauvegardes à l'aide du kit VDDK par défaut. Toutefois, vous pouvez définir une approche VCB à appliquer aux sauvegardes en modifiant les clés de registre décrites dans cette section. ■ Cadre d'applications VCB : vous avez la possibilité de protéger les ordinateurs virtuels sur tous les systèmes ESX Server pris en charge par la version du cadre d'applications VCB installée sur le système proxy de sauvegarde. Remarque : Tenez compte des limitations suivantes liées à VMware : – VMware ESX Server 4.0 et VMware vCenter Server 4.0 sont uniquement pris en charge par la version 1.5 (mise à jour 1 et versions ultérieures) du cadre d'applications VCB. – ESX Server 5.0 et vCenter Server 5.0 ne sont pas pris en charge par le cadre d'applications VCB. 54 Manuel de l'agent pour ordinateurs virtuels Tâches de post-installation Approche VMware vSphere Web Services SDK/VMware VDDK Lors de l'utilisation de l'approche VMware vSphere Web Services SDK/VMware VDDK, tenez compte des éléments suivants : ■ Si cette méthode est spécifiée, CA ARCserve Backup utilise VDDK pour traiter les sauvegardes de données brutes (l'intégralité des ordinateurs virtuels) avec ou sans l'option Autoriser la restauration de niveau fichier lorsque VDDK et VCB sont installés sur le système proxy de sauvegarde. Toutefois, par défaut, l'agent utilise toujours le kit VDDK pour toutes les sauvegardes et toutes les versions d'ESX Server. ■ CA ARCserve Backup sauvegarde uniquement les blocs actifs liés à la phase de sauvegarde complète de données brutes (intégralité des ordinateurs virtuels) avec et sans l'option de restauration de niveau fichier et de sauvegardes mixtes, l'option de restauration de niveau fichier devant être spécifiée. Si les disques virtuels sont provisionnés en tant que disques légers ou lourds, CA ARCserve Backup crée des sessions de sauvegarde de la même taille approximativement que l'espace disque utilisé sur l'ordinateur virtuel. CA ARCserve Backup ne prend pas en charge la méthode d'analyse de blocs actifs sur des ordinateurs virtuels contenant des disques de mappage d'unités brutes virtuels. Toutefois, si CA ARCserve Backup détecte des disques de mappage d'unités brutes virtuels, vous pouvez soumettre des sauvegardes complètes de ces disques et les récupérer les disques en tan que disques lourds normaux. Remarque : Même si les jobs de sauvegarde de blocs actifs s'effectuent correctement, il se peut que l'un des messages suivants apparaisse dans le journal d'activité après l'exécution des jobs : ■ AW0720 : Echec de la création de l'image Bitmap du disque. L'intégralité des disques de l'ordinateur virtuel y compris les blocs non utilisés seront sauvegardés. ■ AW0589 : Echec de l'activation du suivi des modifications de blocs pour l'ordinateur virtuel. Le disque complet y compris des blocs inutilisés sera sauvegardé. Pour corriger la condition qui a généré les messages AW0720 et AW0589, réinitialisez le suivi des modifications de blocs. Pour plus d'informations sur la réinitialisation du suivi des modifications de blocs, consultez l'article suivant dans la base de connaissances VMware : http://kb.vmware.com/kb/1020128. Chapitre 2 : Installation et configuration de l'agent 55 Tâches de post-installation Tenez compte des limitations suivantes : ■ En raison d'une restriction liée à VMware, l'agent ne prend pas en charge la sauvegarde de mappage d'unité brute (RDM) en mode compatible physique. ■ Lors de la première sauvegarde d'ordinateurs virtuels via cette méthode (sauvegarde de blocs actifs), veillez à ce que ces ordinateurs ne contiennent aucun cliché. Pour toutes les sauvegardes ultérieures, des clichés peuvent résider sur ces ordinateurs virtuels. ■ CA ARCserve Backup effectue des sauvegardes de blocs actifs sur des ordinateurs virtuels s'exécutant sur la version matérielle 7 de VMware et les plates-formes VMware suivantes : ■ – ESX Server 4.0 ou version ultérieure – vCenter Server 4.0 ou version ultérieure CA ARCserve Backup effectue des sauvegardes de blocs actifs sur des ordinateurs virtuels s'exécutant sur la version matérielle 8 de VMware et sur les plates-formes VMware suivantes : – ESX Server 5.0 – vCenter Server 5.0 ■ Les sauvegardes stockent le cliché dans le répertoire de montage spécifié via l'outil de configuration ARCserve pour VMware. ■ CA ARCserve Backup récupère les données via VDDK lorsque les données d'ordinateurs virtuels sont sauvegardées à l'aide du kit VDDK. Remarque : Le convertisseur VMware n'est pas requis pour la restauration des données d'ordinateurs virtuels sauvegardées à l'aide du kit VDDK. ■ La sauvegarde crée un fichier appelé vmconfig.dat au format binaire comprenant les détails de la configuration d'ordinateurs virtuels. Remarque : Vous ne devez en aucun cas modifier le fichier vmconfig.dat. ■ La sauvegarde ne permet pas de créer ou de mettre à jour les fichiers de catalogue. 56 Manuel de l'agent pour ordinateurs virtuels Tâches de post-installation ■ Le répertoire de point de montage n'affiche pas les fichiers dans le volume monté. Ce comportement est lié au fait que le kit VDDK ne monte pas les volumes sur un répertoire ou ne mappe pas les volumes sur une lettre de lecteur. ■ La sauvegarde crée les fichiers disque vides dans le répertoire de montage pour les sauvegardes de données brutes (l'intégralité des ordinateurs virtuels) avec ou sans l'option Autoriser la restauration de niveau fichier. Remarque : N'essayez pas de modifier les fichiers de disque. Lors de l'exécution des sauvegardes de niveau fichier à l'aide de l'approche du cadre d'applications VCB ou de l'approche VMware vSphere Web Services SDK/VMware VDDK, tenez compte des éléments suivants : ■ La sauvegarde ne permet pas de créer ou de mettre à jour les fichiers de catalogue. ■ Le processus de sauvegarde crée un disque enfant dans le répertoire de point de montage. Pour spécifier une approche de sauvegarde : 1. Ouvrez l'Editeur du Registre Windows. Modifiez les clés de registre suivantes, en utilisant les valeurs spécifiées. ■ Nom de la clé : useVCBFor35 Permet de spécifier l'application VMware pour les opérations de sauvegarde sur les systèmes ESX Server 3.5 lorsque le cadre d'applications VCB et le kit VDDK sont installés sur le système proxy de sauvegarde. Chemin HKEY_LOCAL_MACHINE\SOFTWARE\ComputerAssociates\CA ARCserve Backup\ClientAgent\Parameters Type REG_DWORD Valeur par défaut 0 (sauvegarde de données via VDDK) Remarque : Pour protéger les ordinateurs virtuels à l'aide du cadre d'applications VCB si ESX Server 3.5 est installé sur le système proxy de sauvegarde, définissez cette valeur sur 1. Chapitre 2 : Installation et configuration de l'agent 57 Tâches de post-installation ■ Nom de la clé : useVCBFor40 Permet de spécifier l'application VMware pour les opérations de sauvegarde sur les systèmes ESX Server 4.0 lorsque le cadre d'applications VCB et le kit VDDK sont installés sur le système proxy de sauvegarde. Chemin HKEY_LOCAL_MACHINE\SOFTWARE\ComputerAssociates\CA ARCserve Backup\ClientAgent\Parameters Type REG_DWORD Valeur par défaut 0 (sauvegarde de données via VDDK) Remarque : Pour protéger des ordinateurs virtuels à l'aide du cadre d'applications VCB si ESX Server 4.0 ou ESX Server 5.0 sont installés sur le système proxy de sauvegarde, définissez cette valeur sur 1. 2. Fermez l'Editeur de registre Windows. Autorisez les points de montage à rester sur le système de proxy de sauvegarde. Par défaut, CA ARCserve Backup supprime le répertoire du point de montage sur le système de proxy de sauvegarde après l'exécution correcte d'une sauvegarde des ordinateurs virtuels. Si la sauvegarde échoue et que le point de montage n'est pas supprimé du système de proxy de sauvegarde, CA ARCserve Backup supprime le répertoire du point de montage lors de la prochaine exécution de la sauvegarde. Cette approche garantit une minimisation par l'agent de l'espace disque requis pour exécuter les sauvegardes des ordinateurs virtuels. Vous pouvez aussi autoriser le point de montage à rester sur le système de proxy de sauvegarde si toutes les conditions suivantes s'appliquent à votre environnement de sauvegarde des ordinateurs virtuels : ■ Vous sauvegardez des données par le biais de la déduplication. ■ Les périphériques de déduplication fonctionnent comme des magasins de données sur le système proxy de sauvegarde. ■ Libérer de l'espace disque sur le système proxy de sauvegarde n'est pas une obligation. Cette approche vous permet de réduire le temps requis pour récupérer les données des VM. 58 Manuel de l'agent pour ordinateurs virtuels Tâches de post-installation Lorsque les points de montage demeurent sur le système de proxy de sauvegarde, CA ARCserve Backup nomme les points de montage en utilisant les conventions suivantes : ■ Sauvegardes réussies : CA ARCserve Backup renomme le répertoire des points de montage comme suit : <NomVM>_J<IDJob>_S<IDSession>_date_time Remarque : CA ARCserve Backup renomme le répertoire des points de montage à l'issue de la sauvegarde. ■ Sauvegardes non réussies et incomplètes : lors de l'exécution suivante d'un job de sauvegarde de l'ordinateur virtuel sur le même système proxy de sauvegarde, CA ARCserve Backup renomme le répertoire de point de montage de la façon suivante : <NomVM>_J<IDJob>_S<IDSession>_err_date_time Pour autoriser les points de montage à rester sur le système de proxy de sauvegarde. 1. Dans le menu Démarrer de Windows, cliquez sur Exécuter. La boîte de dialogue Exécuter s'ouvre. 2. Dans le champ Ouvrir, saisissez regedit. L'Editeur du registre Windows s'affiche. 3. Naviguez jusqu'à la clé suivante : HKEY_LOCAL_MACHINE\SOFTWARE\ComputerAssociates\CA ARCserve Backup\ClientAgent\Parameters Les valeurs de cette clé s'affichent. 4. Dans le menu Edition, sélectionnez Nouveau puis cliquez sur Valeur DWORD. Nommez ce DWORD retainVCBMountDir. Cliquez sur retainVCBMountDir avec le bouton droit de la souris, puis cliquez sur Modifier dans le menu contextuel. La boîte de dialogue Modifier une valeur DWORD s'affiche. 5. Dans le champ Données de la valeur, saisissez 1 puis cliquez sur OK. La clé est créée. 6. Fermez l'Editeur du registre. Chapitre 2 : Installation et configuration de l'agent 59 Tâches de post-installation Modifiez le port de communication de VDDK par défaut. Par défaut, VDDK communique via le port 902. Vous pouvez également modifier le port lorsque VDDK doit communiquer par le biais d'un port sécurisé ou d'un port spécifique requis par votre société. Les étapes suivantes décrivent comment modifier le port de communication VDDK par défaut. Pour modifier le port de communication VDDK par défaut 1. Dans le menu Démarrer de Windows, cliquez sur Exécuter. La boîte de dialogue Exécuter s'ouvre. 2. Dans le champ Ouvrir, saisissez regedit. L'Editeur du registre Windows s'affiche. 3. Naviguez jusqu'à la clé suivante : HKEY_LOCAL_MACHINE\SOFTWARE\ComputerAssociates\CA ARCserve Backup\ClientAgent\Parameters Les valeurs de cette clé s'affichent. 4. Cliquez sur VDDKPort avec le bouton droit de la souris, puis cliquez sur Modifier dans le menu contextuel. La boîte de dialogue Modifier une valeur DWORD s'affiche. Remarque : La valeur par défaut de VDDKPort est 902. Dans le champ Données de la valeur, spécifiez un port de communication et cliquez sur OK. La clé est modifiée. 5. Fermez l'Editeur du registre. Spécifier un niveau de connexion pour VCBMounter Dans le fichier log nommé vcbmounteroutput_xxx.log, vous pouvez consulter les détails relatifs aux opérations de montage concernant les sauvegardes de VM. CA ARCserve Backup vous permet également de spécifier le niveau de détail que vous souhaitez afficher dans ce fichier log. 60 Manuel de l'agent pour ordinateurs virtuels Tâches de post-installation Pour spécifier un niveau de connexion pour VCBMounter 1. Dans le menu Démarrer de Windows, cliquez sur Exécuter. La boîte de dialogue Exécuter s'ouvre. 2. Dans le champ Ouvrir, saisissez regedit. L'Editeur du registre Windows s'affiche. 3. Naviguez jusqu'à la clé suivante : HKEY_LOCAL_MACHINE\SOFTWARE\ComputerAssociates\CA ARCserve Backup\ClientAgent\Parameters Les valeurs de cette clé s'affichent. 4. Dans le menu Edition, sélectionnez Nouveau puis cliquez sur Valeur DWORD. Nommez le DWORD VcbMountLogLevel. Cliquez sur VcbMountLogLevel avec le bouton droit de la souris, puis cliquez sur Modifier dans le menu contextuel. La boîte de dialogue Modifier une valeur DWORD s'affiche. 5. Dans le champ Données de la valeur, spécifiez un niveau de connexion compris entre 1 et 6. Remarque : Une valeur de niveau de connexion plus élevée indique que des informations plus détaillées seront fournies dans le fichier log. Cliquez sur OK. La clé est créée et le niveau de connexion est appliqué. 6. Fermez l'Editeur du registre. Chapitre 2 : Installation et configuration de l'agent 61 Tâches de post-installation Configurez le nombre d'opérations de lecture simultanées à l'aide de VDDK CA ARCserve Backup vous permet d'augmenter et de diminuer le nombre de lectures simultanées à partir des disques virtuels des ordinateurs virtuels lors de l'exécution des sauvegardes à l'aide de VDDK. Cette fonctionnalité permet de réduire la fenêtre de sauvegarde globale. Vous augmentez et diminuez le nombre de lectures simultanées en fonction du nombre d'ordinateurs virtuels que vous sauvegardez dans le cadre d'un même job ou de plusieurs jobs exécutés à partir d'un système de proxy de sauvegarde. Pour spécifier le nombre de lectures simultanées, créez ou modifiez (si elle existe dans le registre) la clé suivante : Path HKEY_LOCAL_MACHINE\SOFTWARE\ComputerAssociates\CA ARCServe Backup\ClientAgent\Parameters Nom de clé VmdkReaderCount Valeur par défaut 4 (sauvegarde de données via VDDK) Valeur max 8 Configuration de l'agent pour ordinateurs virtuels pour VMware vSphere 5.0 Pour protéger des environnements vSphere 5.0, installez les applications suivantes, dans l'ordre séquentiel, sur les systèmes proxys de sauvegarde : 1. Agent pour ordinateurs virtuels de CA ARCserve Backup r16 Service Pack 1 2. Mise à jour de l'agent pour ordinateurs virtuels de CA ARCserve Backup r16 62 Manuel de l'agent pour ordinateurs virtuels Tâches de post-installation Ajout ou suppression des données d'ordinateurs virtuels spécifiques depuis la base de données CA ARCserve Backup CA ARCserve Backupprésente les arguments de ligne de commande qui permettent d'ajouter et de supprimer des données d'ordinateurs virtuels spécifiques depuis la base de données CA ARCserve Backup. Ces arguments peuvent être utilisés lorsque vous connaissez le nom de l'ordinateur virtuel spécifique que vous souhaitez ajouter ou supprimer de la base de données CA ARCserve Backup. Les arguments de ligne de commande se présentent comme suit : -insertVM <nom_ordinateur_virtuel> -deleteVM <nom_ordinateur_virtuel> Remarque : Vous pouvez utiliser -insertVM et -deleteVM avec les utilitaires de ligne de commande VMware (ca_vcbpopulateDB) et Hyper-V (ca_msvmpopulateDB). Pour plus d'informations sur ces utilitaires, consultez le Manuel de référence de la ligne de commande. Pour ajouter ou supprimer des données d'ordinateurs virtuels de la base de données CA ARCserve Backup 1. Ouvrez l'invite de commande Windows. Modifiez le répertoire en répertoire d'installation de l'agent client pour Windows. Chapitre 2 : Installation et configuration de l'agent 63 Tâches de post-installation 2. Exécutez ca_vcbpopulateDB (ordinateurs virtuels VMware) ou ca_msvmpopulateDB (ordinateurs virtuels Hyper-V) à l'aide de la syntaxe suivante : -insertVM <nom_ordinateur_virtuel> L'exemple qui suit décrit la syntaxe requise pour l'insertion d'un ordinateur virtuel VMware avec le nom d'hôte VM-001 dans la base de données CA ARCserve Backup : ca_vcbpopulatedb.exe -Primary ARCServe1 -carootUser caroot -carootPass ca -esxServer ESXServer1 -esxUser root -esxUserPass rootpass -insertVM VM001 -debug L'exemple qui suit décrit la syntaxe requise pour l'insertion d'un ordinateur virtuel Hyper-V avec le nom d'hôte VM-001 dans la base de données CA ARCserve Backup : ca_msvmpopulatedb.exe –Primary ARCServe1 –insertVM VM-001 –debug 1 -deleteVM <nom_ordinateur_virtuel> L'exemple qui suit décrit la syntaxe requise pour la suppression d'un ordinateur virtuel VMware avec le nom d'hôte VM-001 de la base de données CA ARCserve Backup : ca_vcbpopulatedb.exe -Primary ARCServe1 -carootUser caroot -carootPass ca -esxServer ESXServer1 -esxUser root -esxUserPass rootpass -deleteVM VM001 -debug L'exemple qui suit décrit la syntaxe requise pour la suppression d'un ordinateur virtuel Hyper-V avec le nom d'hôte VM-001 de la base de données CA ARCserve Backup : ca_msvmpopulatedb.exe –Primary ARCServe1 –deleteVM VM-001 –debug 1 Utilisation du mode de transport hotadd de VMware Le mode de transport hotadd de VMware est une option de VMware Consolidated Backup r1.5 qui peut être utilisée lorsque le cadre d'applications VCB ou le kit VDDK sont installés sur un ordinateur virtuel. Le mode de transport hotadd fournit un mécanisme de transport des données plus efficace que le mode de transport LAN. Pour plus d'informations sur l'utilisation du mode de transport hotadd, reportez-vous au manuel Virtual Machine Backup Guide (manuel de sauvegarde des ordinateurs virtuels) sur le site www.vmware.com. 64 Manuel de l'agent pour ordinateurs virtuels Tâches de post-installation Si vous utilisez le mode de transport hotadd de VMware dans votre environnement, tenez compte des éléments suivants. ■ L'agent prend en charge le mode de transport hotadd de VMware à l'aide de VCB sur des ordinateurs virtuels sur lesquels sont exécutés les éléments suivants : – ESX Server 3.5 ou version ultérieure – vCenter Server 2.5 ou version ultérieure ■ Le système proxy de sauvegarde doit être configuré sur un ordinateur virtuel. ■ L'ordinateur virtuel de VCB Helper doit être créé sans utiliser de disques durs virtuels. ■ Vous devez configurer un ordinateur virtuel proxy VCB sur tous les systèmes hôtes ESX Server si vous effectuez des sauvegardes sur les unités de stockage en local uniquement. ■ Vous devez créer le DWORD UseHotadd sur le système proxy de sauvegarde dans la clé de registre suivante : HKEY_LOCAL_MACHINE\SOFTWARE\ComputerAssociates\CA ARCserve Backup\ClientAgent\Parameters DWORD : UseHotadd Valeur : 1 Arrêt des opérations lorsque l'agent détecte des certificats SSL expirés Vous pouvez configurer les systèmes proxy de sauvegarde pour obtenir des certificats SSL valides lors de la communication avec les systèmes hôtes VMware ESX. Par défaut, l'agent poursuit le traitement des opérations des ordinateurs virtuels (par exemple, les opérations de remplissage automatique, de sauvegarde et de récupération) lorsqu'il détecte des certificats SSL incorrects ou expirés. Ce comportement permet de protéger sans interruption les ordinateurs virtuels de votre environnement. Si ceci ne permet pas de couvrir les besoins de votre organisation, vous pouvez modifier la configuration de la détection des certificats SSL incorrects et expirés sur le système hôte VMware ESX. Chapitre 2 : Installation et configuration de l'agent 65 Tâches de post-installation Pour arrêter les opérations lorsque l'agent détecte des certificats SSL expirés : 1. Ouvrez l'Editeur du registre et recherchez la clé du registre suivante : HKEY_LOCAL_MACHINE\SOFTWARE\ComputerAssociates\CA Arcserve Backup\ClientAgent\Parameters 2. Créez une valeur de la clé de registre SSLCertificateVerify de type DWORD. Définissez la valeur de la clé SSLCertificateVerify sur 1. 3. Fermez l'Editeur du registre. Spécifier des ports de communication HTTP/HTTPS personnalisés VMware vCenter Server Virtual Infrastructure (VI) SDK utilise le port HTTP 80 et le port HTTPS 443 pour la communication avec les services Web. Ces ports particuliers peuvent entrer en conflit avec les ports de communication utilisés par Microsoft Internet Information Service (IIS). Pour éviter les conflits de ports, VMware vCenter Server et Vmware ESX Server vous permettent de spécifier des ports VI SDK personnalisés pour les services Web. Toutefois, si vous modifiez les ports VI SDK pour les services Web, CA ARCserve Backup peut ne pas pouvoir monter les données de l'ordinateur virtuel au système de proxy de sauvegarde, et les sauvegardes peuvent échouer. Pour remédier à ce problème, CA ARCserve Backup permet de créer un ensemble de ports de communication HTTP et HTTPS personnalisés qui permettront à CA ARCserve Backup de monter les données de l'ordinateur virtuel au système de proxy de sauvegarde. Remarque : Pour plus d'informations sur la manière de configurer les ports VI SDK pour les services Web sur les systèmes VMware vCenter Server et Vmware ESX Server, voir la documentation de VMware. La solution qui suit est un changement global qui affecte les systèmes ESX Server et vCenter Server que vous sauvegardez à l'aide d'un système de proxy de sauvegarde particulier. Par conséquent, la meilleure pratique consiste à identifier un système de proxy de sauvegarde dédié qui sera utilisé pour monter des données pour les systèmes VMware vCenter Server qui contiennent un port VI SDK personnalisé. Pour spécifier des ports de communication HTTP/HTTPs personnalisés 1. Connectez-vous au système de proxy de sauvegarde. 2. Ouvrez l'Editeur du Registre Windows. 66 Manuel de l'agent pour ordinateurs virtuels Tâches de post-installation 3. Créez la clé de registre suivante : HKEY_LOCAL_MACHINE\SOFTWARE\ComputerAssociates\CA ARCServe Backup\ClientAgent\Parameters\VIHTTPPort Cliquez sur VIHTTPPort avec le bouton droit de la souris, puis cliquez sur Modifier dans le menu contextuel. La boîte de dialogue Modifier une valeur DWORD s'affiche. 4. Dans le champ de données Valeur, spécifiez le numéro du port de communication HTTP personnalisé qui a été configuré avec VMware vCenter Server. Cliquez sur OK. Le numéro du port est appliqué. 5. Créez la clé de registre suivante : HKEY_LOCAL_MACHINE\SOFTWARE\ComputerAssociates\CA ARCServe Backup\ClientAgent\Parameters\VIHTTPSPort Cliquez sur VIHTTPSPort avec le bouton droit de la souris, puis cliquez sur Modifier dans le menu contextuel. La boîte de dialogue Modifier une valeur DWORD s'affiche. 6. Dans le champ de données Valeur, spécifiez le numéro du port de communication HTTPS personnalisé qui a été configuré avec VMware vCenter Server. Cliquez sur OK. Le numéro du port est appliqué. Configuration de l'agent pour la conservation d'adresses MAC suite aux récupérations d'ordinateurs virtuels Il est possible qu'à l'issue la de récupération d'ordinateurs virtuels à l'aide de la méthode de récupération d'ordinateurs virtuels vous ne puissiez pas conserver les adresses MAC des ordinateurs virtuels (si ce type d'adresse a été défini). CA ARCserve Backup agit ainsi dans des environnements de sauvegarde utilisant la méthode de sauvegarde du VDDK VMware. Remarque : L'application cliente vSphere permet de vérifier si l'adresse MAC a été conservée après la récupération d'ordinateurs virtuels. Appliquez la procédure suivante uniquement si vous utilisez l'approche de sauvegarde de VDDK VMware (page 54) dans votre environnement de sauvegarde. Chapitre 2 : Installation et configuration de l'agent 67 Tâches de post-installation Pour configurer l'agent pour la conservation d'adresses MAC suite aux récupérations d'ordinateurs virtuels : 1. Connectez-vous à l'ordinateur sur lequel l'agent est installé et ouvrez l'éditeur de registre Windows. 2. Accédez au registre suivant : HKEY_LOCAL_MACHINE\SOFTWARE\Computer Associates\CA ARCserve Backup\Client Agent\Parameters 3. Créez la clé suivante : Nom de la clé : RetainMACForVDDK Spécifiez l'une des valeurs suivantes pour cette clé : ■ 1 : conservation de l'adresse MAC ■ 0 : non-conservation de l'adresse MAC 4. Enregistrez la clé et fermez l'éditeur de registre Windows. 68 Manuel de l'agent pour ordinateurs virtuels Tâches de post-installation Configuration de l'agent pour la conservation de l'allocation de ressources de disque suite à la récupération d'ordinateurs virtuels Il est possible qu'à l'issue la de récupération d'ordinateurs virtuels à l'aide de la méthode de récupération d'ordinateurs virtuels vous ne puissiez conserver l'allocation de ressources de disque de ces ordinateurs virtuels. Cela est possible uniquement si vous utilisez l'approche de sauvegarde du VDDK VMware (page 54)dans votre environnement de sauvegarde. Pour configurer l'agent pour la conservation de l'allocation de ressources de disque suite à la récupération d'ordinateurs virtuels : 1. Connectez-vous à l'ordinateur sur lequel l'agent est installé et ouvrez l'éditeur de registre Windows. 2. Accédez au registre suivant : HKEY_LOCAL_MACHINE\SOFTWARE\Computer Associates\CA ARCserve Backup\Client Agent\Parameters 3. Créez la clé suivante : Nom de la clé : RetainDiskResourceForVDDK Spécifiez l'une des valeurs DWORD suivantes pour cette clé : ■ 1: conservation de l'allocation de ressources de disque ■ 0 : non-conservation de l'allocation de ressources de disque 4. Enregistrez la clé et fermez l'éditeur de registre Windows. Chapitre 2 : Installation et configuration de l'agent 69 Activer le débogage pour les jobs VDDK Activer le débogage pour les jobs VDDK CA ARCserve Backup permet d'activer le débogage des journaux pour les sauvegardes VDDK. Les journaux de débogage peuvent être utilisés pour régler les défaillances des opérations de sauvegarde et de récupération. Pour activer le débogage pour les jobs VDDK 1. Connectez-vous au système de proxy de sauvegarde. Ouvrez l'Editeur du Registre Windows. Ouvrez la clé de registre suivante : HKEY_LOCAL_MACHINE\SOFTWARE\ComputerAssociates\CA ARCServe Backup\ClientAgent\Parameters\Debug Cliquez sur Debug avec le bouton droit de la souris, puis cliquez sur Modifier dans le menu contextuel. La boîte de dialogue Modifier une valeur DWORD s'affiche. 2. Dans le champ Valeur, spécifiez 1. CA ARCserve Backup génère un fichier journal nommé VMDKIOXXXX.log dans le répertoire ARCserve Backup Client Agent for Windows\Log du système de proxy de sauvegarde . Désinstallation de l'agent Comme bonne pratique, vous pouvez utiliser la fonction Ajout/Suppression de programmes disponible dans le Panneau de configuration de Windows pour désinstaller l'agent. La procédure de désinstallation de CA ARCserve Backup permet de désinstaller l'agent et les composants de CA ARCserve Backup de votre choix. Pour désinstaller l'agent : 1. Ouvrez le Panneau de configuration de Windows et double-cliquez sur l'icône Ajout/Suppression de programmes. Recherchez CA ARCserve Backup et sélectionnez-le. Cliquez sur Désinstaller. La boîte de dialogue Composants de la suppression des applications de CA ARCserve Backup s'ouvre. 70 Manuel de l'agent pour ordinateurs virtuels Désinstallation de l'agent 2. Cochez la case située à côté d'Agent pour ordinateurs virtuels de CA ARCserve Backup. Cliquez sur Suivant. La boîte de dialogue Messages de la suppression des applications de CA ARCserve Backup s'ouvre. 3. Cliquez sur Suivant. La boîte de dialogue Suppression de la suppression des applications de CA ARCserve Backup s'ouvre. 4. Cochez la case située à côté de Pour confirmer et désinstaller les composants spécifiés, cliquez sur cette case à cocher, puis cliquez sur Supprimer. L'agent est désinstallé. Chapitre 2 : Installation et configuration de l'agent 71 Chapitre 3 : Remplissage de la base de données CA ARCserve Backup Ce chapitre traite des sujets suivants : Précision du nom du serveur CA ARCserve Backup (page 73) Spécification d'un emplacement de montage temporaire de l'ordinateur virtuel (page 76) Remplissage de la base de données à l'aide de l'outil de configuration ARCserve pour VMware (page 77) Remplissage de la base de données à l'aide de l'outil de configuration ARCserve pour Hyper-V (page 86) Remplissage de la base de données de CA ARCserve Backup à l'aide des utilitaires de ligne de commande (page 91) Comment les noms des ordinateurs virtuels affectent-ils les jobs ? (page 91) Précision du nom du serveur CA ARCserve Backup Pour effectuer des restaurations de niveau de précision fichier à partir de sauvegardes des données brutes (intégralité des ordinateurs virtuels), vous devez spécifier le nom du serveur CA ARCserve Backup sur vos ordinateurs virtuels. Cette tâche n'est pas nécessaire si vous avez installé l'agent CA ARCserve Backup pour les ordinateurs virtuels sur vos ordinateurs virtuels à l'aide de l'outil Déploiement d'agents. Pour plus d'informations, consultez la section Déploiement d'agents sur des ordinateurs virtuels à l'aide du déploiement d'ordinateurs virtuels (page 49). Chapitre 3 : Remplissage de la base de données CA ARCserve Backup 73 Précision du nom du serveur CA ARCserve Backup Remarque : Les étapes suivantes s'appliquent aux ordinateurs virtuels VMware et Hyper-V. Pour spécifier le nom du serveur CA ARCserve Backup 1. Connectez-vous à l'ordinateur virtuel et ouvrez l'Administrateur de l'agent de sauvegarde. Pour ce faire, cliquez sur Démarrer, Programmes, CA, ARCserve Backup, puis sur Administrateur de l'agent de sauvegarde. L'administrateur de l'agent de sauvegarde s'ouvre. 2. Dans la liste déroulante, sélectionnez Agent client CA ARCserve Backup et cliquez sur Configuration dans la barre d'outils. La boîte de dialogue Configuration s'ouvre. 74 Manuel de l'agent pour ordinateurs virtuels Précision du nom du serveur CA ARCserve Backup 3. Cliquez sur l'onglet Agent pour les ordinateurs virtuels. Dans le champ Nom du serveur, indiquez le nom d'hôte ou l'adresse IP du serveur CA ARCserve Backup qui va protéger cet ordinateur virtuel. Cliquez sur OK. Le nom du serveur CA ARCserve Backup est enregistré. Remarque : Le cas échéant, répétez ces étapes sur tous les ordinateurs virtuels de votre environnement CA ARCserve Backup. Chapitre 3 : Remplissage de la base de données CA ARCserve Backup 75 Spécification d'un emplacement de montage temporaire de l'ordinateur virtuel Spécification d'un emplacement de montage temporaire de l'ordinateur virtuel Pour remplir la base de données CA ARCserve Backup avec des informations sur les ordinateurs virtuels dans votre environnement de sauvegarde VMware, CA ARCserve Backup requiert un emplacement pour le stockage temporaire des informations de sauvegarde lors de l'exécution de l'outil de configuration ARCserve pour VMware. Par défaut, CA ARCserve Backup stocke les informations de sauvegarde temporaires à l'emplacement indiqué ci-dessous, sur le système de proxy de sauvegarde : C:\Program Files\CA\ARCserve Backup Client Agent for Windows Remarque : Pour effectuer des sauvegardes en mode données brutes (intégralité des ordinateurs virtuels) et des sauvegardes en mode données brutes en autorisant la restauration de niveau fichier (intégralité des ordinateurs virtuels), vous devez réserver au moins la quantité d'espace disque utilisé sur le lecteur ou la taille maximale du lecteur pour accueillir les données stockées dans l'emplacement de montage temporaire de l'ordinateur virtuel. Pour effectuer des sauvegardes de niveau fichier, la quantité d'espace disque libre n'au aucun rapport avec la taille de l'ordinateur virtuel. Les sauvegardes en mode fichier exigent une quantité minimale d'espace disque libre à l'emplacement de montage temporaire. Suivez les instructions ci-dessous pour spécifier un emplacement différent pour l'emplacement de montage temporaire de l'ordinateur virtuel sur le système de proxy de sauvegarde. Tenez compte des éléments suivants : ■ L'emplacement de montage temporaire de l'ordinateur virtuel doit résider sur le système de proxy de sauvegarde. ■ CA ARCserve Backup ne permet pas d'utiliser de lecteurs mappés sur le système de proxy de sauvegarde pour l'emplacement de montage temporaire de l'ordinateur virtuel. 76 Manuel de l'agent pour ordinateurs virtuels Remplissage de la base de données à l'aide de l'outil de configuration ARCserve pour VMware Pour spécifier un emplacement de montage temporaire de l'ordinateur virtuel 1. Connectez-vous au système de proxy de sauvegarde et ouvrez l'administrateur de l'agent de sauvegarde. Pour ce faire, cliquez sur Démarrer, Programmes, CA, ARCserve Backup, puis sur Administrateur de l'agent de sauvegarde. La boîte de dialogue Administrateur de l'agent de sauvegarde s'affiche. 2. Dans la liste déroulante, sélectionnez Agent pour les ordinateurs virtuels de CA ARCserve Backup et cliquez sur Configuration dans la barre d'outils. L'outil de configuration ARCserve VMware s'ouvre. 3. Dans le champ Emplacement de montage temporaire de l'ordinateur virtuel, spécifiez le chemin d'accès à l'emplacement sur lequel vous souhaitez monter les données. 4. Cliquez sur Définir. L'emplacement de montage temporaire de l'ordinateur virtuel est défini. 5. Cliquez sur Fermer. L'outil de configuration ARCserve pour VMware se ferme. Remplissage de la base de données à l'aide de l'outil de configuration ARCserve pour VMware L'outil de configuration ARCserve pour VMware est un utilitaire de collecte de données qui permet de remplir la base de données CA ARCserve Backup avec les informations des ordinateurs virtuels de vos systèmes hôtes VMware ESX. Cet outil est intégré à un utilitaire de ligne de commande appelé ca_vcbpopulatedb, qui s'exécute en arrière-plan pour remplir la base de données ARCserve à l'aide des informations sur les ordinateurs virtuels. L'outil de configuration collecte les informations répertoriées ci-dessous. ■ les noms de proxy de sauvegarde ; ■ les noms d'hôtes VMware ESX ou les noms VMware vCenter Server ■ les noms d'hôtes d'ordinateurs virtuels ; ■ les noms de volumes contenus dans des ordinateurs virtuels sur des systèmes Windows. Chapitre 3 : Remplissage de la base de données CA ARCserve Backup 77 Remplissage de la base de données à l'aide de l'outil de configuration ARCserve pour VMware Après avoir installé l'agent, vous devez remplir la base de données CA ARCserve Backup en informations sur vos systèmes d'ordinateurs virtuels. Pour ce faire, vous devez exécuter l'outil de configuration ARCserve VMware sur le système proxy de sauvegarde. Après avoir exécuté l'outil de configuration ARCserve pour VMware et soumis un job de sauvegarde des données se trouvant sur les ordinateurs virtuels, CA ARCserve Backup remplit automatiquement la base de données CA ARCserve Backup avec les informations sur l'ordinateur virtuel spécifié lors de l'exécution de l'outil de configuration. L'option de remplissage automatique permet de parcourir correctement le gestionnaire de sauvegarde et de sauvegarder les données les plus récentes de vos ordinateurs virtuels. Par défaut, CA ARCserve Backup remplit automatiquement la base de données avec les informations mises à jour à des intervalles de 24 heures au terme de l'opération de sauvegarde. Pour remplir la base de données à l'aide de l'outil de configuration ARCserve pour VMware 1. Assurez-vous que les ordinateurs virtuels des systèmes hôtes VMware ESX sont en cours d'exécution. Remarque : Si ce n'est pas le cas, l'outil de configuration ARCserve pour VMware ne remplira pas la base de données CA ARCserve Backup et vous ne pourrez pas explorer et sauvegarder les ordinateurs virtuels avec précision dans les systèmes hôtes VMware ESX. 2. Connectez-vous au système proxy de sauvegarde et ouvrez l'administrateur de l'agent de sauvegarde. Pour ce faire, cliquez sur Démarrer, Programmes, CA, ARCserve Backup, puis sur Administrateur de l'agent de sauvegarde. L'administrateur de l'agent de sauvegarde s'ouvre. 78 Manuel de l'agent pour ordinateurs virtuels Remplissage de la base de données à l'aide de l'outil de configuration ARCserve pour VMware 3. Dans la liste déroulante, sélectionnez Agent pour les ordinateurs virtuels de CA ARCserve Backup et cliquez sur Configuration dans la barre d'outils. La boîte de dialogue Outil de configuration ARCserve pour VMware s'ouvre. Remarque : (Facultatif) Vous pouvez ouvrir VCBUI.exe à partir des répertoires suivants sur le système proxy de sauvegarde : ■ Systèmes x86 C:\Program Files\CA\ARCserve Backup Client Agent for Windows ■ Systèmes x64 C:\Program Files\CA\ARCserve Backup Client Agent for Windows\x86 Chapitre 3 : Remplissage de la base de données CA ARCserve Backup 79 Remplissage de la base de données à l'aide de l'outil de configuration ARCserve pour VMware 80 Manuel de l'agent pour ordinateurs virtuels Remplissage de la base de données à l'aide de l'outil de configuration ARCserve pour VMware 4. Dans la boîte de dialogue Outil de configuration ARCserve pour VMware, remplissez les champs suivants : Détails sur le serveur principal ARCserve Les options ci-après s'appliquent au serveur principal ou autonome CA ARCserve Backup. ■ Serveur (nom ou IP) : Permet de spécifier le nom ou l'adresse IP du serveur principal CA ARCserve Backup. ■ Nom d'utilisateur ARCserve : Permet de spécifier le nom d'utilisateur, avec droits caroot, du serveur principal CA ARCserve Backup. ■ Mot de passe : permet d'indiquer le mot de passe associé au nom d'utilisateur CA ARCserve Backup. Détails de vCenter Server ou de l'hôte VMware ESX Les options ci-dessous s'appliquent à Virtual Infrastructure VMware de votre environnement : ■ Serveur (nom or IP) : Permet de spécifier le nom du système hôte VMware ESX ou du système vCenter Server. ■ Nom d'utilisateur : Permet de spécifier le nom de l'utilisateur de l'hôte VMware ESX ou de vCenter Server avec droits d'administrateur. ■ Mot de passe : Permet de spécifier le mot de passe pour le nom d'utilisateur de l'hôte VMware ESX ou de vCenter Server. ■ Protocole : permet de préciser le protocole de communication entre le système proxy de sauvegarde et le système hôte VMware ESX ou le système vCenter Server. Remarque : Si vous omettez cet argument, l'outil considère que https doit être utilisé comme protocole de communication. Chapitre 3 : Remplissage de la base de données CA ARCserve Backup 81 Remplissage de la base de données à l'aide de l'outil de configuration ARCserve pour VMware Divers Si nécessaire, spécifiez les options Divers ci-dessous pour remplir la base de données CA ARCserve Backup. ■ Monter : si l'option Monter est activée, l'outil de configuration remplit la base de données avec les noms des ordinateurs virtuels montables. Remarque : Si vous exécutez l'outil de configuration avec l'option Monter activée, le processus est plus long car il effectue une opération de montage et de démontage pour chaque ordinateur virtuel. ■ Supprimer la configuration : Permet de supprimer les ordinateurs virtuels disponibles dans la base de données pour le système hôte VMware ESX spécifié ou le système vCenter Server pour un système proxy de sauvegarde spécifié. ■ Débogage : permet d'enregistrer un journal de débogage détaillé. Le journal est créé dans le répertoire d'installation de l'agent client pour Windows. Par défaut, le chemin d'accès de ce répertoire est le suivant : C:\Program Files\CA\ARCserve Backup Client Agent for Windows\LOG Remarque : Le nom du journal est ca_vcbpopulatedb.log. 82 Manuel de l'agent pour ordinateurs virtuels Remplissage de la base de données à l'aide de l'outil de configuration ARCserve pour VMware ■ Conserver les informations de l'ordinateur virtuel : permet de conserver les données (informations de sauvegarde) pour les ordinateurs virtuels qui ne sont pas disponibles lors de l'exécution de cet outil. Par défaut, cet outil collecte des informations à partir d'ordinateurs virtuels disponibles lorsque vous l'exécutez. Si un ordinateur virtuel n'est pas disponible (p. ex., si l'ordinateur virtuel est éteint ou supprimé de l'environnement), CA ARCserve Backup supprime les données liées à cet ordinateur virtuel dans la base de données CA ARCserve Backup. Avec cette option activée, CA ARCserve Backup collecte des informations à partir d'ordinateurs virtuels disponibles et conserve les informations de sauvegarde de ceux qui ne le sont pas. Tenez compte des meilleures pratiques suivantes : – Vous devez spécifier l'option Conserver les informations de l'ordinateur virtuel dans les environnements où les ordinateurs virtuels seront éteints lors de l'exécution de l'opération de remplissage. Cette approche permet de garantir que CA ARCserve Backup sauvegarde les ordinateurs virtuels lors de la prochaine exécution du job de sauvegarde. – Vous ne devez pas spécifier l'option Conserver les informations de l'ordinateur virtuel dans les environnements où les ordinateurs virtuels migrent d'un système ESX Server ou d'un système vCenter Server vers un autre pour prendre en charge les opérations d'équilibrage de la charge. Cette approche permet de garantir que les sauvegardes des systèmes ESX Server et vCenter Server n'échouent pas. Chapitre 3 : Remplissage de la base de données CA ARCserve Backup 83 Remplissage de la base de données à l'aide de l'outil de configuration ARCserve pour VMware ■ Arrêter le remplissage auto. : Permet à CA ARCserve Backup d'arrêter automatiquement le remplissage des informations en rapport avec les ordinateurs virtuels pour le système ESX Server ou vCenter Server. Comme bonne pratique, vous devez utiliser cette option dans les scénarios suivants : ■ La base de données de CA ARCserve Backup a été remplie avec les informations à propos de des systèmes ESX Server ou vCenter Server, et vous voulez arrêter le processus de remplissage automatique de la base de données de CA ARCserve Backup. ■ Un système ESX Server ou vCenter Server a été désactivé. Lorsque le système a été remis en service, la base de données de CA ARCserve Backup a été remplie avec les informations à propos du système ESX Server ou vCenter Server. Vous voulez maintenant arrêter le processus de remplissage automatique de la base de données de CA ARCserve Backup. ■ Un nouveau système ESX Server ou vCenter Server a été installé dans votre environnement de sauvegarde. La base de données de CA ARCserve Backup a été remplie avec les informations à propos du système ESX Server ou vCenter Server. Vous voulez maintenant arrêter le processus de remplissage automatique de la base de données de CA ARCserve Backup. Lorsque l'option Arrêter le remplissage auto. est activée, le processus de remplissage automatique ne s'exécute pas la prochaine fois que CA ARCserve Backup doit remplir la base de données de CA ARCserve Backup. Le processus de remplissage automatique remplit la base de données avec des informations mises à jour à des intervalles de 24 heures (valeur par défaut) après la fin du job de sauvegarde ou en fonction de la fréquence que vous avez spécifiée pour l'option Ordinateurs virtuels : remplissage automatique. Ordinateurs virtuels : remplissage automatique Permet de définir la fréquence à laquelle CA ARCserve Backup remplit automatiquement la base de données CA ARCserve Backup avec les informations sur l'ordinateur virtuel. Valeur par défaut : 24 heures Intervalle : 1 à 99 jours 84 Manuel de l'agent pour ordinateurs virtuels Remplissage de la base de données à l'aide de l'outil de configuration ARCserve pour VMware Emplacement de montage d'ordinateur virtuel temporaire Il définit l'emplacement où l'outil de configuration ARCserve pour VMware monte (stocke) temporairement les informations de sauvegarde pour les ordinateurs virtuels lorsque l'outil est en cours d'exécution. Par défaut, CA ARCserve Backup monte les informations de sauvegarde temporaires à l'emplacement indiqué ci-dessous. C:\Program Files\CA\ARCserve Backup Client Agent for Windows Remarque : Vous devez cliquer sur Définir pour appliquer l'emplacement. Par exemple, vous devrez peut-être déplacer le chemin du montage temporaire parce que l'espace disque restant est insuffisant pour monter la sauvegarde sur le volume. Pour plus d'informations, reportezvous à Indication d'un emplacement de montage d'ordinateur virtuel temporaire (page 76). 5. Cliquez sur Exécuter. Remarque : Vous ne pouvez pas cliquer sur Exécuter tant que tous les champs obligatoires ne sont pas remplis. L'outil de configuration ARCserve pour VMware remplit la base de données CA ARCserve Backup. Les résultats de l'exécution s'affichent dans le champ Résultats de l'outil de configuration ARCserve pour VMware. Pour afficher les informations du journal détaillé, ouvrez le fichier journal intitulé ca_vcbpopulatedb.log, situé dans le répertoire d'installation de l'agent client pour Windows du système proxy de sauvegarde. Chapitre 3 : Remplissage de la base de données CA ARCserve Backup 85 Remplissage de la base de données à l'aide de l'outil de configuration ARCserve pour Hyper-V Remplissage de la base de données à l'aide de l'outil de configuration ARCserve pour Hyper-V L'outil de configuration ARCserve pour Hyper-V est un utilitaire de collecte de données qui vous permet de remplir la base de données CA ARCserve Backup avec les informations des ordinateurs virtuels de votre système hôte Hyper-V. Après avoir installé l'agent, vous devez remplir la base de données CA ARCserve Backup en informations sur vos systèmes d'ordinateurs virtuels. Pour ce faire, vous devez exécuter l'outil de configuration Hyper-V d'ARCserve sur le système hôte Hyper-V. Après avoir exécuté l'outil de configuration Hyper-V d'ARCserve et soumis un job de sauvegarde des données se trouvant sur les ordinateurs virtuels, CA ARCserve Backup remplit automatiquement la base de données CA ARCserve Backup avec les informations sur l'ordinateur virtuel spécifié lors de l'exécution de l'outil de configuration. L'option de remplissage automatique permet de parcourir correctement le gestionnaire de sauvegarde et de sauvegarder les données les plus récentes de vos ordinateurs virtuels. Par défaut, CA ARCserve Backup remplit automatiquement la base de données avec les informations mises à jour à des intervalles de 24 heures au terme de l'opération de sauvegarde. 86 Manuel de l'agent pour ordinateurs virtuels Remplissage de la base de données à l'aide de l'outil de configuration ARCserve pour Hyper-V Tenez compte des restrictions ci-dessous concernant l'outil de configuration ARCserve pour Hyper-V. ■ L'outil de configuration Hyper-V d'ARCserve remplit la base de données CA ARCserve Backup avec les informations sur les ordinateurs virtuels Hyper-V actifs lors de sont exécution. L'outil ne peut pas remplir la base de données avec des données d'ordinateur virtuel Hyper-V lorsque les ordinateurs virtuels sont désactivés. ■ L'outil de configuration ARCserve pour Hyper-V remplit la base de données CA ARCserve Backup avec les noms d'hôte des ordinateurs virtuels détectés. Toutefois, si l'outil de configuration ARCserve pour Hyper-V ne détecte pas le nom d'hôte d'un ordinateur virtuel, CA ARCserve Backup remplace le nom d'hôte de l'ordinateur virtuel par son nom d'ordinateur dans la base de données CA ARCserve Backup. ■ CA ARCserve Backup ne prend pas en charge l'utilisation de noms d'hôte et de noms d'ordinateur virtuel excédant 15 caractères. Si les noms d'hôte ou d'ordinateur virtuel détectés excèdent 15 caractères, ils sont tronqués à 15 caractères dans la base de données CA ARCserve Backup. ■ L'outil de configuration ARCserve pour Hyper-V ne prend pas en charge l'utilisation des caractères Unicode JIS2004 pour les noms d'hôte et d'ordinateur virtuel. Si l'outil détecte des caractères Unicode JIS2004 dans ces noms, CA ARCserve Backup enregistre l'événement dans le champ Résultats de l'outil de configuration ARCserve pour Hyper-V et les informations sur les ordinateurs virtuels ne sont pas intégrées à la base de données CA ARCserve Backup. Pour remplir la base de données à l'aide de l'outil de configuration ARCserve pour Hyper-V 1. Assurez-vous que les ordinateurs virtuels des systèmes Hyper-V Server sont en cours d'exécution. Remarque : L'outil de configuration Hyper-V d'ARCserve ne remplira pas la base de données CA ARCserve Backup avec les informations sur les ordinateurs Hyper-V qui ne sont pas en cours d'exécution. 2. Connectez-vous au système hôte Hyper-V et ouvrez l'administrateur de l'agent de sauvegarde. Pour ce faire, cliquez sur Démarrer, Programmes, CA, ARCserve Backup, puis sur Administrateur de l'agent de sauvegarde. L'administrateur de l'agent de sauvegarde s'ouvre. Chapitre 3 : Remplissage de la base de données CA ARCserve Backup 87 Remplissage de la base de données à l'aide de l'outil de configuration ARCserve pour Hyper-V 3. Dans la liste déroulante, sélectionnez Agent pour les ordinateurs virtuels de CA ARCserve Backup et cliquez sur Configuration dans la barre d'outils. La boîte de dialogue Outil de configuration Hyper-V d'ARCserve s'ouvre. 88 Manuel de l'agent pour ordinateurs virtuels Remplissage de la base de données à l'aide de l'outil de configuration ARCserve pour Hyper-V 4. Dans la boîte de dialogue Outil de configuration ARCserve pour Hyper-V, remplissez les champs suivants : Options ■ Serveur CA ARCserve Backup : Permet de spécifier le nom d'hôte ou l'adresse IP du serveur CA ARCserve Backup contenant la base de données que vous souhaitez remplir. ■ Débogage : permet d'enregistrer un journal de débogage détaillé. Le journal est créé dans le répertoire d'installation de l'agent client pour Windows. Par défaut, le chemin d'accès de ce répertoire est le suivant : C:\Program Files\CA\ARCserve Backup Client Agent for Windows\Log Remarque : Le nom du fichier journal est ca_msvmpopulatedb.log. ■ Niveau de débogage : Permet de spécifier le niveau de détails requis dans le journal de débogage (ca_msvmpopulatedb.log). Valeur par défaut : 2 Plage : 1 à 6 Remarque : Un niveau de débogage plus élevé indique que des informations plus détaillées seront fournies dans le journal de débogage. Chapitre 3 : Remplissage de la base de données CA ARCserve Backup 89 Remplissage de la base de données à l'aide de l'outil de configuration ARCserve pour Hyper-V ■ Supprimer la configuration : Permet de supprimer les ordinateurs virtuels disponibles dans la base de données CA ARCserve Backup pour le serveur Hyper-V spécifié. ■ Conserver les informations de l'ordinateur virtuel : permet de conserver les données (informations de sauvegarde) pour les ordinateurs virtuels qui ne sont pas disponibles lors de l'exécution de cet outil. Par défaut, cet outil collecte des informations à partir d'ordinateurs virtuels disponibles lorsque vous l'exécutez. Si un ordinateur virtuel n'est pas disponible (p. ex., si l'ordinateur virtuel est éteint ou supprimé de l'environnement), CA ARCserve Backup supprime les données liées à cet ordinateur virtuel dans la base de données CA ARCserve Backup. Avec cette option activée, CA ARCserve Backup collecte des informations à partir d'ordinateurs virtuels disponibles et conserve les informations de sauvegarde de ceux qui ne le sont pas. Tenez compte des meilleures pratiques suivantes : – Vous devez spécifier l'option Conserver les informations de l'ordinateur virtuel dans les environnements où les ordinateurs virtuels seront éteints lors de l'exécution de l'opération de remplissage. Cette approche permet de garantir que CA ARCserve Backup sauvegarde les ordinateurs virtuels lors de la prochaine exécution du job de sauvegarde. – Vous ne devez pas spécifier l'option Conserver les informations de l'ordinateur virtuel dans les environnements où les ordinateurs virtuels migrent d'un serveur Hyper-V vers un autre pour prendre en charge les opérations d'équilibrage de la charge. Cette approche permet de garantir que les sauvegardes des serveurs Hyper-V n'échouent pas. Ordinateurs virtuels : remplissage automatique ■ Fréquence : Permet de définir la fréquence à laquelle CA ARCserve Backup remplit automatiquement la base de données CA ARCserve Backup avec les informations sur les ordinateurs virtuels. Valeur par défaut : 24 heures Intervalle : 1 à 99 jours Remarque : Vous devez cliquer sur Définir pour appliquer la valeur de l'emplacement. 5. Cliquez sur Exécuter. La base de données CA ARCserve Backup est remplie avec des informations sur les ordinateurs virtuels exécutés sur le système hôte Hyper-V. 90 Manuel de l'agent pour ordinateurs virtuels Remplissage de la base de données de CA ARCserve Backup à l'aide des utilitaires de ligne de commande Remplissage de la base de données de CA ARCserve Backup à l'aide des utilitaires de ligne de commande CA ARCserve Backup permet de remplir la base de données de CA ARCserve Backup à l'aide des utilitaires de ligne de commande suivants : ■ ca_vcbpopulatedb : Permet de remplir la base de données CA ARCserve Backup avec les informations sur les ordinateurs virtuels VMware de votre environnement de sauvegarde. ■ ca_msvmpopulatedb : Permet de remplir la base de données CA ARCserve Backup avec les informations sur les ordinateurs virtuels Hyper-V de votre environnement de sauvegarde. Remarque : Pour plus d'informations sur la syntaxe, les arguments et les exemples pour les utilitaires décrits ci-dessus, voir le Manuel de référence de ligne de commande. Comment les noms des ordinateurs virtuels affectent-ils les jobs ? CA ARCserve Backup distingue les ordinateurs virtuels selon leur nom d'ordinateur virtuel (nom DNS) et leur nom d'hôte ou le nom du système de proxy de sauvegarde. CA ARCserve Backup remplit la base de données CA ARCserve Backup avec ces informations lorsque vous exécutez l'outil de configuration ARCserve pour VMware ou l'outil de configuration Hyper-V d'ARCserve. L'outil de configuration ARCserve pour VMware et l'outil de configuration Hyper-V d'ARCserve vous permettent de conserver ou de supprimer des informations sur les ordinateurs virtuels dans la base de données CA ARCserve Backup en activant et désactivant l'option Conserver les informations de l'ordinateur virtuel. Vous pouvez ainsi conserver des informations sur les ordinateurs virtuels qui sont éteints lorsque vous exécutez ces outils. L'outil de configuration ARCserve pour VMware et l'outil de configuration Hyper-V d'ARCserve se basent sur le nom de l'ordinateur virtuel pour déterminer son état (par exemple, l'ordinateur virtuel est éteint). Si l'outil de configuration ARCserve pour VMware et l'outil de configuration Hyper-V d'ARCserve ne peuvent pas localiser un ordinateur virtuel avec son nom, les outils recherchent les ordinateurs virtuels selon leur nom d'hôte ou le nom du système de proxy de sauvegarde. Chapitre 3 : Remplissage de la base de données CA ARCserve Backup 91 Comment les noms des ordinateurs virtuels affectent-ils les jobs ? Exemple : Incidence des noms des ordinateurs virtuels sur les jobs Prenez en compte l'environnement d'ordinateurs virtuels suivant : ■ Vous créez un environnement composé d'un ordinateur virtuel. ■ Le nom d'hôte de l'ordinateur virtuel est VM1. ■ Le nom d'ordinateur virtuel est VM_one. Les événements suivants se produisent : 1. Vous exécutez l'outil de configuration ARCserve pour VMware ou l'outil de configuration Hyper-V d'ARCserve. CA ARCserve Backupremplit la base de données CA ARCserve Backup avec les informations sur les données contenues dans VM1. 2. Vous soumettez un job de sauvegarde planifié de VM1. CA ARCserve Backup exécute le job qui se déroule correctement. 3. Vous renommez VM1 to VM2 mais vous ne modifiez pas le nom d'ordinateur virtuel. 4. Vous exécutez l'outil de configuration ARCserve pour VMware ou l'outil de configuration Hyper-V d'ARCserve et activez l'option Conserver les informations de l'ordinateur virtuel. CA ARCserve Backupremplit la base de données avec des informations sur les données contenues dans VM2. Remarque : Les données de sauvegarde concernant VM2 sont les données contenues dans VM_one. 5. Soumettez un job de sauvegarde planifié de VM2, puis arrêtez VM2. 6. CA ARCserve Backup exécute les deux jobs avec les résultats suivants : ■ La sauvegarde de VM1 se déroule correctement. Les données de sauvegarde se composent des données contenues dans VM2. ■ La sauvegarde de VM2 se déroule correctement. Les données de sauvegarde se composent des données contenues dans VM2. 92 Manuel de l'agent pour ordinateurs virtuels Comment les noms des ordinateurs virtuels affectent-ils les jobs ? Observations : ■ Dans cet exemple, l'utilisateur a modifié le nom d'hôte de l'ordinateur virtuel mais pas le nom de l'ordinateur virtuel. ■ CA ARCserve Backup ne peut pas détecter un ordinateur virtuel à partir de son nom d'hôte (par exemple, VM1 et VM2) lorsque l'ordinateur virtuel est éteint. Dans ce scénario, CA ARCserve Backup recherche le nom de l'ordinateur virtuel (par exemple, VM_one) correspondant au nom d'hôte. ■ Quand les deux ordinateurs virtuels sont éteints, ils conservent la même identité que dans la base de données CA ARCserve Backup. De ce fait, lorsque le job VM1 s'exécute, CA ARCserve Backup ne sauvegarde pas le bon ordinateur virtuel. Chapitre 3 : Remplissage de la base de données CA ARCserve Backup 93 Chapitre 4 : Sauvegarde des données Ce chapitre traite des sujets suivants : Exploration des volumes de sauvegarde des ordinateurs virtuels (page 96) Approches de sauvegarde (page 99) Utilisation des options de sauvegarde globales et locales (page 99) Sauvegarder des données se trouvant sur des ordinateurs virtuels VMware (page 114) Sauvegarder des données se trouvant sur des ordinateurs virtuels Hyper-V (page 118) Tâches diverses (page 120) Protection des volumes montés à partir de disques durs virtuels par l'agent (page 125) Protection des volumes partagés de cluster par l'agent (page 127) Chapitre 4 : Sauvegarde des données 95 Exploration des volumes de sauvegarde des ordinateurs virtuels Exploration des volumes de sauvegarde des ordinateurs virtuels Le gestionnaire de sauvegarde vous permet d'explorer et d'afficher des informations sur les objets d'ordinateurs virtuels ci-dessous dans une arborescence de répertoires. ■ Systèmes de proxy de sauvegarde ■ Systèmes ESX/ESXi Server VMware ■ Systèmes VMware vCenter Server ■ Systèmes hôtes Microsoft Hyper-V Pour pouvoir explorer les ordinateurs virtuels VMware et Hyper-V, vous devez exécuter l'outil de configuration ARCserve pour VMware et l'outil de configuration ARCserve pour Hyper-V. Les outils mentionnés ci-dessus remplissent la base de données CA ARCserve Backup avec des informations sur les données contenues sur les ordinateurs virtuels, ce qui vous permet d'explorer les ordinateurs virtuels dans le gestionnaire de sauvegarde. Tenez compte des limites suivantes. ■ Vous pouvez explorer les volumes sur les ordinateurs virtuels VMware lorsque l'ordinateur virtuel fonctionne avec un système d'exploitation Windows pris en charge par VMware. ■ Vous pouvez explorer les volumes sur les ordinateurs virtuels Hyper-V lorsque vous installez l'agent pour les ordinateurs virtuels sur les ordinateurs virtuels Hyper-V. Avec cette configuration, vous n'avez pas besoin d'exécuter l'outil de configuration ARCserve pour Hyper-V pour accéder aux volumes sur les ordinateurs virtuels Hyper-V. ■ Lorsque l'onglet Source est sélectionné dans la fenêtre Gestionnaire de sauvegarde, l'objet VMware Systems peut être développé pour afficher les noms des systèmes VMware, des systèmes de proxy de sauvegarde, du système ESX Server ou du système vCenter Server et des volumes d'ordinateurs virtuels contenus dans le système d'exploitation Windows. Au niveau de l'ordinateur virtuel, vous pouvez explorer en mode données brutes (ordinateur virtuel complet) ou en mode fichier. Pour explorer un ordinateur virtuel au niveau fichier, vous devez y installer un système d'exploitation Windows pris en charge par VMware. 96 Manuel de l'agent pour ordinateurs virtuels Exploration des volumes de sauvegarde des ordinateurs virtuels ■ Les modes de navigation se présentent comme suit : – Ordinateurs virtuels Windows : mode fichier ou mode données brutes (ordinateur virtuel complet) – Ordinateurs virtuels non Windows : mode données brutes (ordinateur virtuel complet) uniquement La fenêtre suivante illustre l'exploration des ordinateurs virtuels Hyper-V : Chapitre 4 : Sauvegarde des données 97 Exploration des volumes de sauvegarde des ordinateurs virtuels La fenêtre suivante illustre l'exploration des ordinateurs virtuels VMware : ■ Lorsque vous soumettez un job de sauvegarde, CA ARCserve Backup vous invite à fournir les informations d'identification (nom d'utilisateur et mot de passe) pour le système ESX Server, le système vCenter Server ou le système hôte Hyper-V. CA ARCserve Backup valide vos informations d'identification lors de l'exécution. 98 Manuel de l'agent pour ordinateurs virtuels Approches de sauvegarde Approches de sauvegarde Avant de soumettre un job de sauvegarde, vous devez spécifier l'approche que vous voulez utiliser pour vos sauvegardes. Vous pouvez spécifier soit VCB, soit VDDK. Comme bonne pratique, vous devez utiliser l'approche VDDK. Remarque : Pour plus d'informations sur les avantages liés à l'utilisation de l'approche VDDK, voir Introduction à l'intégration avec VMware vSphere (page 24). Pour plus d'informations sur l'approche VDDK, l'approche VCB et la manière de spécifier une approche de sauvegarde, voir Spécifier une approche de sauvegarde (page 54). Utilisation des options de sauvegarde globales et locales Cette section comprend les sujets suivants : Fonctionnement des options de sauvegarde globales et locales (page 100) Indication des modes de sauvegarde sous forme d'option de sauvegarde globale (page 105) Indication des modes de sauvegarde sous forme d'option de sauvegarde locale (page 109) Procédures de sauvegardes incrémentielles et différentielles de l'agent sur les ordinateurs virtuels VMware (page 113) Chapitre 4 : Sauvegarde des données 99 Utilisation des options de sauvegarde globales et locales Fonctionnement des options de sauvegarde globales et locales Les options de sauvegarde définissent la manière dont CA ARCserve Backup sauvegarde les données stockées sur les ordinateurs virtuels. CA ARCserve Backup permet de traiter les données de sauvegarde en utilisant les modes de sauvegarde ci-dessous. ■ Mode fichier : permet de sauvegarder les données qui résident sur un ordinateur virtuel sous forme de fichiers et répertoires spécifiques. La sauvegarde en mode fichier vous permet de restaurer les données de sauvegarde d'ordinateurs virtuels avec un niveau de précision fichier. Par défaut, l'agent utilise toujours le kit VDDK pour toutes les sauvegardes et toutes les versions d'ESX Server. ■ Mode Données brutes (ordinateur virtuel complet) : permet de sauvegarder une image complète des données se trouvant sur un ordinateur virtuel. Le mode Données brutes (ordinateur virtuel complet) vous permet de sauvegarder des données pouvant être utilisées dans les opérations de récupération après sinistre. ■ Mode mixte : permet d'effectuer des sauvegardes complètes de données en mode Données brutes (ordinateur virtuel complet) et des sauvegardes incrémentielles et différentielles en mode fichier. La sauvegarde en mode mixte vous permet d'effectuer des sauvegardes planifiées et des sauvegardes avec rotation GFS. De plus, les sauvegardes en mode mixte sont avantageuses car vous pouvez effectuer chaque semaine des sauvegardes complètes avec l'efficacité des données brutes (ordinateur virtuel complet) et chaque jour, des sauvegardes incrémentielles et différentielles avec un niveau de précision fichier. Remarque : Le mode mixte est le mode de sauvegarde par défaut. ■ Autoriser la restauration de niveau fichier : permet de restaurer les sauvegardes en mode Données brutes (intégralité des ordinateurs virtuels) et en mode mixte de niveau de précision fichier. Remarque : Pour effectuer des restaurations de niveau de précision fichier à partir de sauvegardes des données brutes (intégralité des ordinateurs virtuels), vous devez spécifier le nom du serveur CA ARCserve Backup sur vos ordinateurs virtuels. Pour plus d'informations, reportez-vous à Précision du nom du serveur CA ARCserve Backup (page 73). 100 Manuel de l'agent pour ordinateurs virtuels Utilisation des options de sauvegarde globales et locales La boîte de dialogue ci-dessous illustre les modes de sauvegarde d'ordinateurs virtuels que vous pouvez spécifier dans la boîte de dialogue Options globales : Chapitre 4 : Sauvegarde des données 101 Utilisation des options de sauvegarde globales et locales Vous pouvez spécifier des modes de sauvegarde sous forme d'option de sauvegarde globale ou locale. ■ Option de sauvegarde globale : permet d'appliquer globalement les modes de sauvegarde à tous les jobs de sauvegarde en rapport avec tous les ordinateurs virtuels des systèmes VMware et Hyper-V de votre environnement. Pour plus d'informations, consultez la section Spécification des modes de sauvegarde comme option de sauvegarde globale (page 105). ■ Option de sauvegarde locale : permet d'appliquer un mode de sauvegarde à des ordinateurs virtuels VMware et Hyper-V spécifiques au niveau du job. Pour plus d'informations, reportez-vous à Indication des modes de sauvegarde sous forme d'option de sauvegarde locale (page 109). Remarque : Lorsque vous spécifiez des modes de sauvegarde au niveau global et au niveau local, CA ARCserve Backup exécute toujours le job de sauvegarde à l'aide des options de sauvegarde locale spécifiées pour l'ordinateur virtuel spécifique. 102 Manuel de l'agent pour ordinateurs virtuels Utilisation des options de sauvegarde globales et locales Le tableau ci-après décrit le comportement des modes de sauvegarde. Résultat sur les systèmes Résultat sur les Mode de sauvegarde Méthode incrémentielle/différenti VMware systèmes Hyper-V spécifié elle globale spécifiée Mixte (spécifié comme option globale ou locale) ■ Utilisation du cadre VCB ou du kit VDDK CA ARCserve Backup traite les données brutes (complètes) de sauvegarde des ordinateurs virtuels et les données de sauvegarde en mode fichier (sauvegardes incrémentielle et différentielle) à l'aide de VCB ou de VDDK. Lors de sauvegardes en mode mixte, l'agent traite par défaut les sauvegardes de données brutes (ordinateur virtuel complet) et les sauvegardes en mode Fichier à l'aide du kit VDDK. CA ARCserve Backup traite les sauvegardes complètes hebdomadaires en mode Données brutes à l'aide de l'enregistreur VSS Hyper-V et les sauvegardes incrémentielles et différentielles quotidiennes successives en mode fichier par le biais de l'agent pour ordinateurs virtuels exécuté sur l'ordinateur virtuel. Remarque : L'option globale Utiliser VCB/VDDK n'affecte pas les sauvegardes sur les systèmes Hyper-V. Chapitre 4 : Sauvegarde des données 103 Utilisation des options de sauvegarde globales et locales Résultat sur les systèmes Résultat sur les Mode de sauvegarde Méthode incrémentielle/différenti VMware systèmes Hyper-V spécifié elle globale spécifiée Mixte (spécifié comme option globale ou locale) Utiliser l'agent client Remarque : L'agent pour ordinateurs virtuels doit être installé et exécuté sur l'ordinateur virtuel. ■ CA ARCserve Backup traite les sauvegardes complètes hebdomadaires en mode Données brutes à l'aide de VCB/VDDK et les sauvegardes incrémentielles et différentielles quotidiennes successives en mode fichier par le biais de l'agent client pour Windows exécuté sur l'ordinateur virtuel. CA ARCserve Backup traite les sauvegardes complètes hebdomadaires en mode Données brutes (ordinateur virtuel complet) à l'aide de l'enregistreur VSS HyperV et les sauvegardes incrémentielles et différentielles quotidiennes successives en mode fichier à l'aide de l'agent pour ordinateurs virtuels exécuté sur les ordinateurs virtuels. Remarque : L'option globale Utiliser VCB/VDDK n'affecte pas les sauvegardes sur les systèmes Hyper-V. Exemples : Application des options de sauvegarde Pour pouvoir sauvegarder des données avec l'efficacité des données brutes (ordinateur virtuel complet) et restaurer les données avec un niveau de précision fichier, la recommandation consiste à accepter les options par défaut du mode de sauvegarde et à les appliquer globalement à toutes vos sauvegardes. Pour protéger un ordinateur virtuel précis, comme un ordinateur virtuel exécutant un système d'exploitation non-Windows pris en charge, vous pouvez spécifier les options de sauvegarde pour l'ordinateur virtuel spécifique ou choisir une option de sauvegarde locale, tout en conservant les options spécifiées globalement pour toutes les sauvegardes. 104 Manuel de l'agent pour ordinateurs virtuels Utilisation des options de sauvegarde globales et locales Votre environnement de sauvegarde est composé de nombreux serveurs sur lesquels sont installés des ordinateurs virtuels. La plupart de vos sauvegardes se composent d'ordinateurs virtuels nécessitant une sauvegarde par rotation. Les serveurs restants nécessitent des sauvegardes complètes en mode de niveau fichier. Pour simplifier le processus de configuration, vous pouvez appliquer globalement le mode de sauvegarde en mode mixte à toutes les sauvegardes, puis appliquer localement le mode de sauvegarde de niveau fichier à tous les serveurs sur lesquels vous souhaitez effectuer des sauvegardes de niveau fichier. Indication des modes de sauvegarde sous forme d'option de sauvegarde globale Les options globales affectent toutes les sauvegardes d'ordinateurs virtuels dans votre environnement au niveau du job. Utilisez les étapes ci-après pour spécifier des modes de sauvegarde qui s'appliqueront à tous les jobs de sauvegarde d'ordinateurs virtuels. Pour spécifier des modes de sauvegarde sous forme d'option de sauvegarde globale 1. Ouvrez la fenêtre Gestionnaire de sauvegarde et cliquez sur l'onglet Source. L'arborescence de répertoires sources s'affiche. 2. Développez l'objet Systèmes VMware ou l'objet Systèmes Microsoft HyperV, puis accédez à l'ordinateur virtuel que vous souhaitez sauvegarder. Cliquez sur Options dans la barre d'outils. La boîte de dialogue Options apparaît. 3. Cliquez sur l'onglet Options de l'agent, puis sur Agent pour les ordinateurs virtuels. Chapitre 4 : Sauvegarde des données 105 Utilisation des options de sauvegarde globales et locales 4. Spécifiez un mode de sauvegarde en cliquant sur l'une des options ci-après. ■ Mode du fichier : Permet de protéger des fichiers et répertoires spécifiques. Une sauvegarde en mode de fichier vous permet d'effectuer les tâches ci-dessous. – Sauvegarde de fichiers et répertoires contenus dans l'ordinateur virtuel, avec un niveau de précision fichier – Exécution de sauvegardes complètes, incrémentielles et différentielles – Restauration de données de niveau de précision fichier par fichier – Traitement simultané de plusieurs flux de données avec l'option Multiflux – Filtrage de données à l'aide de l'option Filtre Remarque : La durée d'une sauvegarde de niveau fichier d'un ordinateur virtuel complet est supérieure à la durée d'une sauvegarde de niveau données brutes (ordinateur virtuel complet) du même volume. ■ Mode brut--Permet de protéger des systèmes dans leur intégralité pour assurer la récupération après sinistre. Une sauvegarde en mode de données brutes vous permet d'effectuer les tâches ci-dessous. – Exécution de sauvegardes complètes d'images d'ordinateurs virtuels complets uniquement – Traitement simultané de plusieurs flux de données avec l'option multiflux Remarque : Le mode données brutes ne vous permet pas de restaurer des données de niveau de précision fichier, ni de filtrer des données brutes (ordinateur virtuel complet). Lors de l'exécution, les filtres appliqués à des sauvegardes en mode données brutes (ordinateur virtuel complet) sont ignorés. 106 Manuel de l'agent pour ordinateurs virtuels Utilisation des options de sauvegarde globales et locales ■ Mode mixte : Mode de sauvegarde par défaut. Une sauvegarde en mode mixte vous permet d'effectuer les tâches ci-dessous. – Exécuter des jobs de sauvegarde GFS (Grandfather-Father-Son, Grand-père-Père-Fils) et de sauvegarde de rotation comprenant, dans un seul job de sauvegarde, des sauvegardes complètes hebdomadaires en mode d'ordinateur virtuel complet (données brutes) et des sauvegardes incrémentielles et différentielles quotidiennes en mode de fichier. Remarque : Les jobs de rotation et de rotation GFS offrent des avantages car ils contiennent des données de sauvegarde pour une protection quotidienne (sauvegardes de niveau fichier) et pour une protection de récupération après sinistre (sauvegardes d'ordinateur virtuel complet, données brutes) dans un seul job de sauvegarde. Chapitre 4 : Sauvegarde des données 107 Utilisation des options de sauvegarde globales et locales ■ Autoriser la restauration de niveau fichier : cette option vous permet de sauvegarder des données grâce à l'efficacité du mode Brut et de restaurer des données avec une précision de niveau fichier Pour effectuer des restaurations de niveau de précision fichier à partir de sauvegardes des données brutes (intégralité des ordinateurs virtuels), vous devez spécifier le nom du serveur CA ARCserve Backup sur vos ordinateurs virtuels. Pour plus d'informations, reportez-vous à Précision du nom du serveur CA ARCserve Backup (page 73). Autoriser la restauration de niveau fichier vous permet d'effectuer les tâches ci-dessous. – Restauration des données avec une précision de niveau fichier à partir des sauvegardes en mode Brut (VM complet) – Restauration des données avec une précision de niveau fichier à partir des sauvegardes en mode Mixte Avec l'option Autoriser la restauration de niveau fichier, CA ARCserve Backup adopte le comportement suivant : ■ Vous pouvez utiliser l'option Autoriser la restauration de niveau fichier avec tous les types de sauvegardes, notamment les sauvegardes personnalisées, les sauvegardes de rotation et les rotations GFS qui sont composées de sauvegardes complètes, incrémentielles et différentielles. Les sauvegardes complètes sont capturées en mode de données brutes (ordinateur virtuel complet) et les sauvegardes incrémentielles et différentielles sont capturées en mode de fichier. Si vous ne spécifiez pas Autoriser la restauration de niveau fichier, CA ARCserve Backup restaure uniquement les sauvegardes incrémentielles et différentielles. La sauvegarde complète, qui est capturée en mode de données brutes, n'est pas mise en package avec la restauration. 108 Manuel de l'agent pour ordinateurs virtuels Utilisation des options de sauvegarde globales et locales ■ Méthode incrémentielle/différentielle pour l'ordinateur virtuel VMware : Permet de spécifier la méthode de communication utilisée par CA ARCserve Backup pour transférer les données de sauvegarde incrémentielle et différentielle des ordinateurs virtuels VMware vers le système de proxy de sauvegarde. – Utiliser VCB/VDDK : Permet à CA ARCserve Backup d'utiliser le système de communication de VMware Virtual Consolidated Backup pour transférer les données de sauvegarde incrémentielle et différentielle vers le sytème de proxy de sauvegarde. Utilisez cette option si vous voulez réduire la charge de votre réseau. Remarque : Utiliser VCB/VDDK est l'option par défaut. – Utiliser l'agent client pour Windows : permet à CA ARCserve Backup d'utiliser l'agent client pour Windows afin d'exécuter la sauvegarde. Lorsque cette option est spécifiée, CA ARCserve Backup effectue une sauvegarde du système de fichiers et ne requiert pas du système de proxy de sauvegarde qu'il achève la sauvegarde. Cliquez sur OK. Le mode de sauvegarde est appliqué à toutes vos sauvegardes d'ordinateurs virtuels. 5. Pour fermer la boîte de dialogue Options, cliquez sur OK. Indication des modes de sauvegarde sous forme d'option de sauvegarde locale Les options locales affectent les sauvegardes d'ordinateurs virtuels individuels au niveau du job. Utilisez les étapes ci-après pour spécifier des modes de sauvegarde s'appliquant aux jobs de sauvegarde individuels. Pour spécifier des modes de sauvegarde sous forme d'option de sauvegarde locale 1. Ouvrez la fenêtre Gestionnaire de sauvegarde et cliquez sur l'onglet Source. L'arborescence de répertoires sources s'affiche. 2. Développez l'objet Systèmes VMware ou l'objet Systèmes Microsoft HyperV, puis accédez à l'ordinateur virtuel que vous souhaitez sauvegarder. Cliquez avec le bouton droit de la souris sur l'ordinateur virtuel et sélectionnez Options locales dans le menu contextuel. La boîte de dialogue Mode Sauvegarde s'affiche. Chapitre 4 : Sauvegarde des données 109 Utilisation des options de sauvegarde globales et locales 3. Cliquez sur Ecraser les options de sauvegarde globales. Pour obtenir plus d'informations, reportez-vous à la section Fonctionnement des options de sauvegarde globales et locales (page 100). Spécifiez un mode de sauvegarde en cliquant sur l'une des options ci-après. ■ Mode du fichier : Permet de protéger des fichiers et répertoires spécifiques. Une sauvegarde en mode de fichier vous permet d'effectuer les tâches ci-dessous. – Sauvegarde de fichiers et répertoires contenus dans l'ordinateur virtuel, avec un niveau de précision fichier – Exécution de sauvegardes complètes, incrémentielles et différentielles – Restauration de données de niveau de précision fichier par fichier – Traitement simultané de plusieurs flux de données avec l'option Multiflux – Filtrage de données à l'aide de l'option Filtre Remarque : La durée d'une sauvegarde de niveau fichier d'un ordinateur virtuel complet est supérieure à la durée d'une sauvegarde de niveau données brutes (ordinateur virtuel complet) du même volume. ■ Mode brut--Permet de protéger des systèmes dans leur intégralité pour assurer la récupération après sinistre. Une sauvegarde en mode de données brutes vous permet d'effectuer les tâches ci-dessous. – Exécution de sauvegardes complètes d'images d'ordinateurs virtuels complets uniquement – Traitement simultané de plusieurs flux de données avec l'option multiflux Remarque : Le mode données brutes ne vous permet pas de restaurer des données de niveau de précision fichier, ni de filtrer des données brutes (ordinateur virtuel complet). Lors de l'exécution, les filtres appliqués à des sauvegardes en mode données brutes (ordinateur virtuel complet) sont ignorés. 110 Manuel de l'agent pour ordinateurs virtuels Utilisation des options de sauvegarde globales et locales ■ Mode mixte : Mode de sauvegarde par défaut. Une sauvegarde en mode mixte vous permet d'effectuer les tâches ci-dessous. – Exécuter des jobs de sauvegarde GFS (Grandfather-Father-Son, Grand-père-Père-Fils) et de sauvegarde de rotation comprenant, dans un seul job de sauvegarde, des sauvegardes complètes hebdomadaires en mode d'ordinateur virtuel complet (données brutes) et des sauvegardes incrémentielles et différentielles quotidiennes en mode de fichier. Remarque : Les jobs de rotation et de rotation GFS offrent des avantages car ils contiennent des données de sauvegarde pour une protection quotidienne (sauvegardes de niveau fichier) et pour une protection de récupération après sinistre (sauvegardes d'ordinateur virtuel complet, données brutes) dans un seul job de sauvegarde. Chapitre 4 : Sauvegarde des données 111 Utilisation des options de sauvegarde globales et locales ■ Autoriser la restauration de niveau fichier : cette option vous permet de sauvegarder des données grâce à l'efficacité du mode Brut et de restaurer des données avec une précision de niveau fichier Pour effectuer des restaurations de niveau de précision fichier à partir de sauvegardes des données brutes (intégralité des ordinateurs virtuels), vous devez spécifier le nom du serveur CA ARCserve Backup sur vos ordinateurs virtuels. Pour plus d'informations, reportez-vous à Précision du nom du serveur CA ARCserve Backup (page 73). Autoriser la restauration de niveau fichier vous permet d'effectuer les tâches ci-dessous. – Restauration des données avec une précision de niveau fichier à partir des sauvegardes en mode Brut (VM complet) – Restauration des données avec une précision de niveau fichier à partir des sauvegardes en mode Mixte Avec l'option Autoriser la restauration de niveau fichier, CA ARCserve Backup adopte le comportement suivant : ■ Vous pouvez utiliser l'option Autoriser la restauration de niveau fichier avec tous les types de sauvegardes, notamment les sauvegardes personnalisées, les sauvegardes de rotation et les rotations GFS qui sont composées de sauvegardes complètes, incrémentielles et différentielles. Les sauvegardes complètes sont capturées en mode de données brutes (ordinateur virtuel complet) et les sauvegardes incrémentielles et différentielles sont capturées en mode de fichier. Si vous ne spécifiez pas Autoriser la restauration de niveau fichier, CA ARCserve Backup restaure uniquement les sauvegardes incrémentielles et différentielles. La sauvegarde complète, qui est capturée en mode de données brutes, n'est pas mise en package avec la restauration. Cliquez sur OK. La boîte de dialogue Mode de sauvegarde se ferme et le mode de sauvegarde est appliqué. 112 Manuel de l'agent pour ordinateurs virtuels Utilisation des options de sauvegarde globales et locales Procédures de sauvegardes incrémentielles et différentielles de l'agent sur les ordinateurs virtuels VMware L'agent utilise les propriétés de fichiers suivantes comme critère de sélection des fichiers pour les sauvegardes incrémentielles et différentielles : ■ Date de création ou modification des fichiers : sauvegardes de communications VCB. L'agent communique avec l'ordinateur virtuel au moyen de VCB. L'agent détecte et filtre les données selon l'heure de création ou de modification des fichiers. Avec cette méthode de communication, l'agent sauvegarde tous les fichiers dont l'heure de création ou la modification est postérieure à la dernière heure de sauvegarde complète ou incrémentielle, quels que soient les attributs des fichiers. ■ Bit d'archivage : l’agent client pour les sauvegardes de communication Windows. L'agent communique avec l'ordinateur virtuel au moyen de l'agent client pour Windows L'agent détecte et filtre le fichier selon le bit d'archivage. Si l'agent détecte des fichiers d'état du système et des fichiers avec l'état FilesNotToBackup, l'agent exclut ces fichiers de la sauvegarde incrémentale ou différentielle. Remarque : Pour plus d'informations sur l'option Utiliser la sauvegarde VCB et les sauvegardes de communications Utiliser l'agent client pour Windows, reportez-vous à la section Spécification des modes de sauvegarde comme option de sauvegarde globale (page 105). Chapitre 4 : Sauvegarde des données 113 Sauvegarder des données se trouvant sur des ordinateurs virtuels VMware Sauvegarder des données se trouvant sur des ordinateurs virtuels VMware CA ARCserve Backup permet de sauvegarder les données résidant sur des ordinateurs virtuels VMware. Utilisez la procédure suivante pour soumettre des jobs de sauvegarde sur des ordinateurs virtuels sur disque local et des ordinateurs virtuels SAN. Remarque : Pour plus d'informations sur les limites de la sauvegarde avec VCB, consultez la section Limites de la sauvegarde et de la restauration sur les ordinateurs virtuels (page 33). Pour sauvegarder des données se trouvant sur des ordinateurs virtuels VMware : 1. Ouvrez le gestionnaire de sauvegarde et cliquez sur l'onglet Source. L'arborescence des répertoires sources du gestionnaire de sauvegarde apparaît. 2. Développez l'objet Systèmes VMware. Les systèmes de proxy de sauvegarde, les systèmes hôte VMware ESX, les systèmes vCenter Server et les ordinateurs virtuels de votre environnement s'affichent. 3. Cochez la case située en regard des objets à sauvegarder. Vous pouvez sélectionner en tant que source des volumes, un noeud complet ou une combinaison de ces éléments. Remarque : Pour plus d'informations concernant la recherche sur les volumes, voir Exploration des volumes de sauvegarde des ordinateurs virtuels (page 96). 4. Spécifiez un mode de sauvegarde pour le job. Remarque : Pour en savoir plus sur les modes de sauvegarde, reportez-vous à la section Fonctionnement des options de sauvegarde globales et locales (page 100). 114 Manuel de l'agent pour ordinateurs virtuels Sauvegarder des données se trouvant sur des ordinateurs virtuels VMware 5. Pour filtrer les données de sauvegarde d'un ordinateur virtuel, cliquez avec le bouton droit de la souris sur l'ordinateur virtuel, puis sélectionnez Filtre dans le menu contextuel. Remarque : Pour plus d'informations sur les filtres, consultez la rubrique Filtrage de données de sauvegarde d'ordinateurs virtuels (page 122). Important : Si le mode de sauvegarde spécifié est Données brutes et si vous spécifiez des filtres, CA ARCserve Backup ne filtre pas les données de sauvegarde de l'ordinateur virtuel. 6. Pour préciser l'emplacement de stockage du job de sauvegarde, cliquez sur l'onglet Destination ou Stockage intermédiaire. Remarque : Pour plus d'informations sur la spécification d'une destination ou sur l'utilisation du stockage intermédiaire pour la sauvegarde de données, consultez le Manuel d'administration. Pour utiliser le multiflux pour transmettre des données de sauvegarde, activez la case à cocher Multiflux. 7. Pour préciser les options de planification pour le travail, cliquez sur l'onglet Planification. Remarque : Pour en savoir plus sur les options de planification de jobs, reportez-vous au Manuel d'administration. 8. Pour appliquer les filtres globaux, cliquez sur le bouton Filtre de la barre d'outils. La boîte de dialogue Filtre s'ouvre. Remarque : Pour plus d'informations sur le filtrage de données d'ordinateurs virtuels, consultez la rubrique Filtrage de données de sauvegarde d'ordinateurs virtuels (page 122). Pour plus d'informations sur la spécification de filtres, dans la boîte de dialogue Filtre, cliquez sur le bouton Aide. Chapitre 4 : Sauvegarde des données 115 Sauvegarder des données se trouvant sur des ordinateurs virtuels VMware 9. Cliquez sur le bouton Soumettre de la barre d'outils pour soumettre le job. La boîte de dialogue Informations sur l'agent et la sécurité s'affiche. Vous devez fournir les informations d'identification pour le système hôte VMware ESX ou le système vCenter Server et le système proxy de sauvegarde pour soumettre le job. 10. Sélectionnez le serveur concerné et cliquez sur le bouton Sécurité dans la boîte de dialogue Informations sur l'agent et la sécurité. La boîte de dialogue Sécurité s'affiche. 11. Dans les champs Nom d'utilisateur et Mot de passe, saisissez vos informations d'identification, puis cliquez sur OK. Remarque : CA ARCserve Backup ne prend pas en charge la connexion aux systèmes dont les mots de passe dépassent 23 caractères. Si le mot de passe du système auquel vous tentez de vous connecter contient plus de 23 caractères, vous devez modifier le mot de passe du système de l'agent de manière à ce qu'il comporte au maximum 23 caractères, avant de pouvoir vous connecter. CA ARCserve Backup applique vos informations d'identification et la boîte de dialogue Soumettre le job s'ouvre. 12. Remplissez les champs de la boîte de dialogue Soumettre le job, puis cliquez sur OK. Remarque : Pour plus d'informations sur la soumission de jobs, cliquez sur le bouton Aide dans la boîte de dialogue Soumission du job. CA ARCserve Backup soumet alors le job. Pour plus d'informations sur l'affichage du statut des jobs et d'autres tâches associées aux jobs, consultez le Manuel d'administration. 116 Manuel de l'agent pour ordinateurs virtuels Sauvegarder des données se trouvant sur des ordinateurs virtuels VMware Nomination des points de montage par l'agent CA ARCserve Backup utilise une convention d'attribution d'un nom différente pour les points de montage selon le type de sauvegarde d'ordinateur virtuel. Pour les sauvegardes du cadre d'applications VCB, CA ARCserve Backup utilise la convention suivante : ■ CA ARCserve Backup crée un répertoire du point de montage (instantané) sur le système de proxy de sauvegarde lors de l'exécution d'une sauvegarde VCB. CA ARCserve Backup nomme l'instantané conformément à la convention suivante : _VCB-BACKUP_ ■ Lorsque la sauvegarde est terminée, CA ARCserve Backup supprime l'instantané de l'ordinateur virtuel du système ESX Server. Si la sauvegarde ne se termine pas correctement, l'instantané reste sur le système proxy de sauvegarde jusqu'à ce que le job de sauvegarde suivant débute et supprime l'instantané. Les sauvegardes suivantes échouent si CA ARCserve Backup ne peut pas supprimer l'instantané du système proxy de sauvegarde. Pour les sauvegardes VDDK, CA ARCserve Backup utilise la convention suivante : ■ CA ARCserve Backup crée un répertoire du point de montage (instantané) sur le système de proxy de sauvegarde lors de l'exécution d'une sauvegarde VDDK. CA ARCserve Backup nomme l'instantané conformément à la convention suivante : _ARCServe_Backup_ J<IDJob>_S<IDSession>_date_time ■ Lorsque la sauvegarde est terminée, CA ARCserve Backup supprime l'instantané du système proxy de sauvegarde. Si la sauvegarde ne se termine pas correctement, l'instantané reste sur le système de proxy de sauvegarde jusqu'à ce que vous le supprimiez du système ESX Server. Les sauvegardes suivantes ne sont pas affectées par les instantanés qui restent sur le système proxy de sauvegarde. Chapitre 4 : Sauvegarde des données 117 Sauvegarder des données se trouvant sur des ordinateurs virtuels Hyper-V Sauvegarder des données se trouvant sur des ordinateurs virtuels Hyper-V Utilisez la procédure ci-après pour soumettre des jobs de sauvegarde sur des ordinateurs virtuels sur disque local et des ordinateurs virtuels SAN. Remarque : Pour plus d'informations sur les limites de la sauvegarde avec VCB, consultez la section Limites de la sauvegarde et de la restauration sur les ordinateurs virtuels (page 33). Pour sauvegarder des données se trouvant sur des ordinateurs virtuels HyperV: 1. Ouvrez le gestionnaire de sauvegarde et cliquez sur l'onglet Source. L'arborescence des répertoires sources du gestionnaire de sauvegarde apparaît. 2. Développez l'objet Systèmes Microsoft Hyper-V. Les systèmes Hyper-V de votre environnement s'affichent. 3. Cochez la case située en regard des objets à sauvegarder. Vous pouvez sélectionner en tant que source des volumes, un noeud complet ou une combinaison de ces éléments. Remarque : Pour plus d'informations concernant la recherche sur les volumes, voir Exploration des volumes de sauvegarde des ordinateurs virtuels (page 96). 4. Spécifiez un mode de sauvegarde pour le job. Remarque : Pour en savoir plus sur les modes de sauvegarde, reportez-vous à la section Fonctionnement des options de sauvegarde globales et locales (page 100). 5. Pour filtrer les données de sauvegarde d'un ordinateur virtuel, cliquez avec le bouton droit de la souris sur l'ordinateur virtuel, puis sélectionnez Filtre dans le menu contextuel. Remarque : Pour plus d'informations sur les filtres, consultez la rubrique Filtrage de données de sauvegarde d'ordinateurs virtuels (page 122). Important : Si le mode de sauvegarde spécifié est Données brutes et si vous spécifiez des filtres, CA ARCserve Backup ne filtre pas les données de sauvegarde de l'ordinateur virtuel. 118 Manuel de l'agent pour ordinateurs virtuels Sauvegarder des données se trouvant sur des ordinateurs virtuels Hyper-V 6. Pour préciser l'emplacement de stockage du job de sauvegarde, cliquez sur l'onglet Destination ou Stockage intermédiaire. Remarque : Pour plus d'informations sur la spécification d'une destination ou sur l'utilisation du stockage intermédiaire pour la sauvegarde de données, consultez le Manuel d'administration. Pour utiliser le multiflux pour transmettre des données de sauvegarde, activez la case à cocher Multiflux. 7. Pour préciser les options de planification pour le travail, cliquez sur l'onglet Planification. Remarque : Pour en savoir plus sur les options de planification de jobs, reportez-vous au Manuel d'administration. 8. Pour appliquer les filtres globaux, cliquez sur le bouton Filtre de la barre d'outils. La boîte de dialogue Filtre s'ouvre. Remarque : Pour plus d'informations sur le filtrage de données d'ordinateurs virtuels, consultez la rubrique Filtrage de données de sauvegarde d'ordinateurs virtuels (page 122). Pour plus d'informations sur la spécification de filtres, dans la boîte de dialogue Filtre, cliquez sur le bouton Aide. 9. Cliquez sur le bouton Soumettre de la barre d'outils pour soumettre le job. La boîte de dialogue Informations sur l'agent et la sécurité s'affiche. Vous devez fournir les informations d'identification pour le système hôte Hyper-V pour soumettre le job. Chapitre 4 : Sauvegarde des données 119 Tâches diverses 10. Sélectionnez le serveur concerné et cliquez sur le bouton Sécurité dans la boîte de dialogue Informations sur l'agent et la sécurité. La boîte de dialogue Sécurité s'affiche. 11. Dans les champs Nom d'utilisateur et Mot de passe, saisissez vos informations d'identification, puis cliquez sur OK. Remarque : CA ARCserve Backup ne prend pas en charge la connexion aux systèmes dont les mots de passe dépassent 23 caractères. Si le mot de passe du système auquel vous tentez de vous connecter contient plus de 23 caractères, vous devez modifier le mot de passe du système de l'agent de manière à ce qu'il comporte au maximum 23 caractères, avant de pouvoir vous connecter. CA ARCserve Backup applique vos informations d'identification et la boîte de dialogue Soumettre le job s'ouvre. 12. Remplissez les champs de la boîte de dialogue Soumettre le job, puis cliquez sur OK. Remarque : Pour plus d'informations sur la soumission de jobs, cliquez sur le bouton Aide dans la boîte de dialogue Soumission du job. CA ARCserve Backup soumet alors le job. Pour plus d'informations sur l'affichage du statut des jobs et d'autres tâches associées aux jobs, consultez le Manuel d'administration. Tâches diverses Cette section comprend les sujets suivants : Prise en charge par l'agent de l'utilitaire de vérification préalable (page 121) Filtrage de données de sauvegarde d'ordinateurs virtuels (page 122) Fichiers journaux de l'agent (page 123) 120 Manuel de l'agent pour ordinateurs virtuels Tâches diverses Prise en charge par l'agent de l'utilitaire de vérification préalable L'utilitaire de vérification préalable (PFC) vous permet d'effectuer des vérifications vitales sur le serveur et les agents CA ARCserve Backup pour identifier les conditions susceptibles d'entraîner l'échec des jobs de sauvegarde. Dans le cas de sauvegardes d'ordinateurs virtuels, l'utilitaire PFC vérifie l'état de l'agent client pour Windows en cours d'exécution sur le système de proxy de sauvegarde ou le système hôte Hyper-V. Il ne vérifie pas l'état des ordinateurs virtuels spécifiés pour la sauvegarde sur le système hôte VMware ESX ou le système vCenter Server. Remarque : Pour plus d'informations sur l'utilitaire de vérification préalable, consultez le Manuel d'administration. L'utilitaire de vérification préalable effectue les vérifications suivantes sur les sauvegardes VMware ESX Host lors des scénarios suivants : ■ Un job de sauvegarde est soumis au moyen de l'agent. L'agent client pour Windows est exécuté sur le système de proxy de sauvegarde. Le message suivant s'affiche : Remarque : Le noeud cible <Nom/IP du système de proxy> est un système de proxy VMware. L'utilitaire de vérification préalable vérifie l'état de l'agent client sur le serveur de proxy VMware. Il ne vérifie pas l'état des ordinateurs virtuels que vous avez sélectionnés pour la sauvegarde sur VMware ESX Server. ■ Un job de sauvegarde est soumis au moyen de l'agent. L'agent client pour Windows n'est pas exécuté sur le système de proxy de sauvegarde. Le message suivant s'affiche : Problèmes : Impossible de se connecter à l'agent client sur <Nom/IP du système de proxy de sauvegarde>. Vérifiez que l'agent client est exécuté sur <Nom/IP du système de proxy de sauvegarde>. Remarque : Le noeud cible <Nom/IP du système de proxy> est un système de proxy VMware. L'utilitaire de vérification préalable vérifie l'état de l'agent client sur le serveur de proxy VMware. Il ne vérifie pas l'état des ordinateurs virtuels que vous avez sélectionnés pour la sauvegarde sur VMware ESX Server. Chapitre 4 : Sauvegarde des données 121 Tâches diverses Filtrage de données de sauvegarde d'ordinateurs virtuels CA ARCserve Backup vous permet de filtrer les données pour une sauvegarde en mode Fichiers ou une sauvegarde de rotation en mode Mixte constituée de sauvegardes incrémentielles et/ou différentielles. Cette fonctionnalité vous permet d'effectuer les tâches suivantes : ■ La sauvegarde seulement des données placées sur les ordinateurs virtuels en fonction notamment du modèle de fichier, de la plage de dates, de la date de modification, de la taille du fichier, etc. ■ La sauvegarde sélective de fichiers, de dossiers ou des deux dans un volume sélectionné. ■ L'application globale ou locale à vos jobs de sauvegarde de critères de filtrage. Remarque : Un filtre global est appliqué à tous vos jobs de sauvegarde tandis qu'un filtre local est appliqué uniquement à l'ordinateur virtuel sélectionné. Pour filtrer des données de sauvegarde d'ordinateurs virtuels : 1. Ouvrez la fenêtre du gestionnaire de sauvegarde et recherchez l'ordinateur virtuel à filtrer. 2. Effectuez l'une des actions suivantes : ■ Pour appliquer des filtres globaux à l'opération de sauvegarde, dans la fenêtre du gestionnaire de sauvegarde, cliquez sur le bouton Filtrer de la barre d'outils. ■ Pour appliquer des filtres locaux à l'opération de sauvegarde, cliquez avec le bouton droit de la souris sur l'objet Ordinateur virtuel et sélectionnez Filtre dans le menu contextuel. La boîte de dialogue Filtre s'ouvre. 3. Spécifiez les filtres requis pour effectuer le job de sauvegarde. Remarque : Pour plus d'informations sur le filtrage des données, cliquez sur le bouton Aide dans la boîte de dialogue Filtre. 122 Manuel de l'agent pour ordinateurs virtuels Tâches diverses Fichiers journaux de l'agent CA ARCserve Backup inclut des fichiers journaux qui fournissent des détails sur les opérations de sauvegarde exécutées à l'aide de l'agent pour les ordinateurs virtuels. CA ARCserve Backup stocke les fichiers journaux sur le système proxy de sauvegarde et le système Hyper-V hôte à l'emplacement suivant : C:\Program Files\CA\ARCserve Backup Client Agent for Windows\Log Les fichiers journaux suivants s'appliquent aux sauvegardes des ordinateurs virtuels VMware. recovervm.log Permet d'afficher des informations sur les opération de récupération d'ordinateurs virtuels. ca_vcbpopulatedb.log Permet d'afficher des messages sur les jobs de sauvegarde d'ordinateurs virtuels VMware. Les messages sont précédés du numéro ID du job et du numéro de session, ce qui permet de faire la distinction entre les jobs qui sont exécutés en même temps. ■ Taille maximale du journal : par défaut, l'agent limite la taille du fichier ca_vcbpopulatedb.log à 250 ko. Pour modifier cette limite (l'augmenter ou la réduire), créez le registre suivant : HKEY_LOCAL_MACHINE\SOFTWARE\ComputerAssociates\CA ARCServe Backup\ClientAgent\Parameters\VMMaxLogSize Données de valeur : spécifiez la taille maximale de journal requise. mount_jnl.log Permet d'afficher des informations sur les opérations de montage et de démontage. Ce fichier journal contient les paramètres spécifiés pour chaque opération de montage et de démontage. Chapitre 4 : Sauvegarde des données 123 Tâches diverses ca_vcbmounteroutput_xxx.log Permet d'afficher des informations sur les échecs de montage et de démontage. ■ Nombre maximum de journaux : par défaut, CA ARCserve Backup enregistre un maximum de 1 000 fichiers journaux. Vous pouvez spécifier un nombre différent de fichiers journaux en modifiant les données de valeur dans la clé de registre suivante : HKEY_LOCAL_MACHINE\SOFTWARE\ComputerAssociates\CA ARCServe Backup\ClientAgent\Parameters\VMMaxLogFiles Remarque : Lorsque le nombre de journaux ca_vcbmounteroutput_xxx.log atteint la valeur maximale, CA ARCserve Backup écrase le fichier ca_vcbmounteroutput_000.log lors de l'opération de montage suivante et supprime le fichier ca_vcbmounteroutput_001.log. ■ Taille maximale du journal de montage : par défaut, l'agent limite la taille du fichier ca_vcbmounteroutput_xxx.log à 250 Ko. Pour modifier cette limite (l'augmenter ou la réduire), créez le registre suivant : HKEY_LOCAL_MACHINE\SOFTWARE\ComputerAssociates\CA ARCServe Backup\ClientAgent\Parameters\VMMaxMountLogSize Données de valeur : spécifiez la taille maximale de journal requise. Le fichier journal suivant s'applique aux sauvegardes d'ordinateurs virtuels Hyper-V : Hyper.log Permet d'afficher des messages sur les sauvegardes et restaurations d'ordinateurs virtuels Hyper-V. Les messages sont précédés du numéro ID du job et du numéro de session, ce qui permet de faire la distinction entre les jobs qui sont exécutés en même temps. Le fichier journal suivant s'applique aux sauvegardes d'ordinateurs virtuels VMware et Hyper-V : vmdbupd.log Permet d'afficher des informations sur les opérations de remplissage automatique. Le fichier journal contient les paramètres définis et indique l'état de toutes les opérations exécutées automatiquement de l'outil de configuration ARCserve pour VMware (page 77) et de l'outil de configuration Hyper-V d'ARCserve (page 86). 124 Manuel de l'agent pour ordinateurs virtuels Protection des volumes montés à partir de disques durs virtuels par l'agent Protection des volumes montés à partir de disques durs virtuels par l'agent Cette section comprend les sujets suivants : Présentation des disques durs virtuels (page 125) Limitations concernant la protection des volumes montés à partir des disques durs virtuels (page 125) Présentation des disques durs virtuels Un disque dur virtuel est un format d'image comprenant les contenus d'un disque et des systèmes d'exploitation virtuels, ainsi que leurs applications associées dans un fichier unique à l'aide de méthodologies de virtualisation. Ainsi, pour exécuter des systèmes d'exploitation natifs sur un disque dur virtuel, vous pouvez utiliser des fichiers de disque dur virtuel (.vhd), qui résident dans des volumes conteneurs. Les volumes conteneurs peuvent inclure notamment un ensemble de fichiers du système d'exploitation, des fichiers de données et des pilotes qui conservent le montage du système d'exploitation dans la fonction de disque dur virtuel indépendamment du disque dur virtuel sur lequel il réside. CA ARCserve Backup protège les volumes montés sur des disques durs virtuels. Limitations concernant la protection des volumes montés à partir des disques durs virtuels Les sauvegardes de disques durs virtuels impliquent plusieurs limitations. ■ Lorsque vous sauvegardez des volumes de disques durs virtuels montés dans l'ordinateur virtuel, CA ARCserve Backup ne permet pas de récupérer les données de précision de niveau fichier. Tenez compte des considérations suivantes : – Cette limitation s'applique uniquement en mode de sauvegarde de données brutes (ordinateur virtuel complet) en spécifiant l'option Autoriser la restauration de niveau fichier. – Cette limitation ne s'applique pas aux sauvegardes exécutées à l'aide de l'agent client pour Windows. CA ARCserve Backup ne peut récupérer des données à une précision de niveau fichier uniquement à l'aide de l'agent client pour Windows. Chapitre 4 : Sauvegarde des données 125 Protection des volumes montés à partir de disques durs virtuels par l'agent ■ CA ARCserve Backup ne prend pas en charge l'utilisation du service de clichés instantanés des volumes pour récupérer des volumes VHD imbriqués contenant plus d'un niveau de données. Exemple : – Le disque 0 contient l'unité C:\. – L'unité C:\ contient l'unité de volume monté V:\. – L'unité V:\ contient l'unité de volume monté W:\. CA ARCserve Backup ne détecte pas le fichier .vhd qui réside dans l'unité V:\. Pour protéger les fichiers de données qui résident dans l'unité W:\, vous devez soumettre la sauvegarde en utilisant l'agent client pour Windows avec Agent for Open Files de CA ARCserve Backup. ■ CA ARCserve Backup crée une session de sauvegarde pour chaque volume monté contenant des fichiers .vhd. Exemple : – Un serveur contient un disque physique (C:\) qui contient les disques durs virtuels D:\ et E:\. Les fichiers de disque dur virtuel (D.vhd et E.vhd) résidant sur l'unité C:\ sont convertis en unités D:\ et E:\. L'unité D:\ est montée sur C:\MountD et l'unité E:\ est montée sur C:\MountE. – Si vous sauvegardez C:\MountD et spécifiez l'option Parcourir les jonctions de répertoire et les points de montage de volume, CA ARCserve Backup crée des sessions de sauvegarde distinctes sur l'unité D:\ et sur C:\MountD. – Si vous sauvegardez C:\MountE et spécifiez les options Parcourir les jonctions de répertoire et les points de montage de volume et Points de montage de sauvegarde comme partie du volume sur lequel ils sont montés, CA ARCserve Backup crée des sessions de sauvegarde distinctes sur l'unité E:\ et sur C:\MountE. Remarque : Les options suivantes sont disponibles dans la boîte de dialogue des options avancées, du menu Options globales du gestionnaire de sauvegarde : ■ Traverser les jonctions de répertoire et les points de montage de volume ■ Points de montage de sauvegarde comme partie du volume sur lequel ils sont montés 126 Manuel de l'agent pour ordinateurs virtuels Protection des volumes partagés de cluster par l'agent Protection des volumes partagés de cluster par l'agent Cette section comprend les sujets suivants : Présentation des volumes partagés de cluster (page 127) Limitations concernant la protection des clusters de volume partagé (page 128) Présentation des volumes partagés de cluster CA ARCserve Backup permet de protéger les ordinateurs virtuels situés sur des volumes partagés de cluster à l'aide de l'agent pour ordinateurs virtuels de CA ARCserve Backup. Un cluster de volume partagé est une fonctionnalité R2 de Windows Server 2008 qui permet mettre en cluster plusieurs ordinateurs virtuels Hyper-V répartis dans plusieurs noeuds de cluster. Les ordinateurs virtuels Hyper-V mis en cluster peuvent accéder simultanément à tous les fichiers montés dans les clusters de volume partagé. Bien que vous puissiez stocker tous les types de fichiers dans les clusters de volume partagé, Microsoft recommande de créer uniquement des ordinateurs virtuels dans les clusters de volume partagé. Comme bonne pratique, nous vous suggérons de suivre cette recommandation et de sauvegarder les données qui résident dans les ordinateurs virtuels utilisant l'agent pour ordinateurs virtuels. CA ARCserve Backup permet de protéger les clusters de volume partagé qui se trouvent sur les systèmes avec configuration Hyper-V à l'aide de la technologie de service de clichés instantanés de volumes de Microsoft. Le service de clichés instantanés de volumes de Microsoft est un composant qui est inclus avec l'Agent for Open Files de CA ARCserve Backup. Pour plus d'informations, consultez le Manuel d'administration. Chapitre 4 : Sauvegarde des données 127 Protection des volumes partagés de cluster par l'agent Limitations concernant la protection des clusters de volume partagé Tenez compte des limitations suivantes lorsque vous sauvegardez les clusters de volume partagé. ■ Les noeuds partageant les volumes partagés de cluster doivent pouvoir accéder aux volumes partagés. Les volumes partagés sont situés dans le répertoire suivant : <unité_système>\ClusterStorage ■ Les sauvegardes de noeuds partageant des volumes partagés de cluster ne peuvent être exécutées simultanément. Cette approche garantit que le noeud que vous sauvegardez dispose d'un contrôle complet des opérations d'entrée et de sortie vers le stockage partagé lors de la sauvegarde. Par exemple, le noeud A et le noeud B partagent le volume de cluster 1. Vous soumettez des jobs pour sauvegarder le noeud A et le noeud B. La sauvegarde du noeud B doit commencer une fois la sauvegarde du noeud A terminée. ■ Lorsque vous soumettez des sauvegardes incluant des ordinateurs virtuels résidant sur des volumes partagés de cluster de systèmes Hyper-V, vous devez spécifier le compte de domaine Windows des systèmes Hyper-V dans l'arborescence de la source du gestionnaire de sauvegarde. De plus, le compte de domaine Windows doit disposer des droits d'opérateur de sauvegarde et d'administrateur de cluster sur le système Hyper-V. Cette approche permet de garantir le bon déroulement des sauvegardes d'ordinateurs virtuels résidant sur des volumes partagés de cluster de systèmes Hyper-V. Vous devez fournir des informations d'identification de domaine valides aux systèmes Hyper-V, faute de quoi les jobs de sauvegarde échoueront et généreront le message suivant : AE0603 Echec de la création d'un cliché instantané VSS pour l'ordinateur virtuel sur l'ordinateur hôte Hyper-V. 128 Manuel de l'agent pour ordinateurs virtuels Chapitre 5 : Restauration des données Ce chapitre traite des sujets suivants : Restaurer des données d'ordinateur virtuel VMware (page 129) Restaurer des données d'ordinateur virtuel Hyper-V (page 148) Restauration des données de niveau de précision fichier (page 154) Restauration des données de sauvegarde de niveau données brutes (ordinateur virtuel complet) (page 158) Restaurer des données d'ordinateur virtuel VMware Cette section comprend les sujets suivants : Exploration des sessions VMware (page 129) Récupération des ordinateurs virtuels à l'aide de vSphere (page 131) Procédure de récupération des données d'un ordinateur virtuel VMware (page 133) Exploration des sessions VMware Vous restaurez les données contenues dans un ordinateur virtuel en utilisant le même processus que pour une restauration à partir de n'importe quel autre serveur physique. Remarque : Pour plus d'informations sur la restauration des données, consultez le Manuel d'administration. Toutefois, la restauration de données depuis un ordinateur physique présente les limites suivantes : ■ Vous pouvez restaurer les sauvegardes de niveau fichier (mode fichier) à leur emplacement d'origine ou à un emplacement différent. Remarque : Pour restaurer des fichiers à leur emplacement d'origine sur un ordinateur virtuel, vous devez installer l'agent client pour Windows. ■ Vous pouvez restaurer des sauvegardes de niveau données brutes (ordinateur virtuel complet) uniquement sur un emplacement différent. Chapitre 5 : Restauration des données 129 Restaurer des données d'ordinateur virtuel VMware Lorsque vous sélectionnez l'option Restauration par arborescence dans l'onglet Source du gestionnaire de restauration, les sauvegardes d'ordinateurs virtuels effectuées en mode Données brutes (sessions d'ordinateur virtuel complètes) s'affichent en tant qu'image de données brutes VMware. Lorsque vous effectuez des sauvegardes en mode Fichier, les volumes correspondant sur l'ordinateur virtuel s'affichent. La section sur les propriétés de session de la fenêtre du gestionnaire de restauration affiche les informations suivantes sur les données de sauvegarde VMware : ■ Proxy VMware : Indique le nom du système de proxy de sauvegarde utilisé pour effectuer la sauvegarde de cet ordinateur virtuel. ■ Hôte ESX VMware vCenter Server/VMware : Indique le nom du système hôte VMware ESX ou du système vCenter Server à partir duquel l'ordinateur virtuel était exécuté lorsque le job de sauvegarde a été soumis. ■ Nom de l'hôte : Indique le nom de l'hôte de l'ordinateur virtuel impliqué dans le job de sauvegarde. ■ Méthode de la session : Indique le type de méthode de sauvegarde utilisée lors de la sauvegarde de l'ordinateur virtuel (par exemple, données brutes et fichier). 130 Manuel de l'agent pour ordinateurs virtuels Restaurer des données d'ordinateur virtuel VMware Récupération des ordinateurs virtuels à l'aide de vSphere La méthode utilisée par l'agent pour récupérer les ordinateurs virtuels dépend de l'approche utilisée pour leur sauvegarde. Remarque : Pour plus d'informations sur les approches de sauvegarde, voir Spécifier une approche de sauvegarde (page 54). Les remarques suivantes s'appliquent aux sauvegardes dans le cadre d'applications VCB : ■ Il est possible d'utiliser VMware Converter (autonome) ou VDDK pour récupérer les données de sauvegarde VCB. ■ Si le VDDK et le convertisseur VMware (autonome) sont installés sur le système proxy de sauvegarde et que vous récupérez des ordinateurs virtuels vers ESX Server 4.0 ou 4.1, l'agent utilise le VDDK pour la récupération de ces ordinateurs virtuels. ■ Si le VDDK et le convertisseur VMware (autonome) sont installés sur le système proxy de sauvegarde et que vous récupérez des ordinateurs virtuels vers ESX Server 3.5, l'agent utilise le convertisseur VMware pour la récupération de ces ordinateurs virtuels. ■ Si le VDDK est installé sur le système proxy de sauvegarde et que le convertisseur VMware ne l'est pas, le VDDK sera utilisé pour la récupération d'ordinateurs virtuels. ■ Le VDDK permet de récupérer les données d'ordinateurs virtuels sauvegardées à l'aide du serveur ESX Server 3.5 ou 4.0, dans le cas de sauvegardes exécutées à l'aide de CA ARCserve Backup r12 SP2 , r12.5 SP1, r15.0 et r15 SP1. Chapitre 5 : Restauration des données 131 Restaurer des données d'ordinateur virtuel VMware Les remarques suivantes s'appliquent aux sauvegardes avec VDDK : ■ Les données de sauvegarde VDDK doivent être récupérées avec VDDK. VMware Converter ne peut pas être utilisé pour récupérer les sauvegardes VDDK. ■ ESX Server 3.5 et ESX Server 4.0 peuvent être utilisés pour récupérer les données des ordinateurs virtuels sauvegardées avec ESX Server 3.5. ■ ESX Server 3.5 ne peut pas être utilisé pour récupérer les données des ordinateurs virtuels sauvegardées avec ESX Server 4.0. ■ Lors de la récupération des données de sauvegarde VDDK via VDDK, le processus de récupération n'exige pas d'espace disque sur le proxy de sauvegarde. ■ Lors de la récupération des données de sauvegarde VCB via VDDK, le processus de récupération restaure les données vers le proxy de sauvegarde. VDDK lit les données de sauvegarde, puis les restaure vers le système ESX Server. 132 Manuel de l'agent pour ordinateurs virtuels Restaurer des données d'ordinateur virtuel VMware Procédure de récupération des données d'un ordinateur virtuel VMware Les différentes méthodes de récupération des données d'ordinateur virtuel VMware proposées par l'agent sont illustrées ci-après : Le tableau suivant décrit les différentes méthodes de récupération des données d'ordinateur virtuel VMware : Méthode Condition d'utilisation Récupération d'ordinateurs virtuels VMware vers le système ESX Server d'origine ou vers un autre système ESX Server (page 134) Utilisez cette méthode pour récupérer des ordinateurs virtuels vers le système ESX Server d'origine ou vers un autre système ESX Server. Chapitre 5 : Restauration des données 133 Restaurer des données d'ordinateur virtuel VMware Méthode Condition d'utilisation Récupération d'ordinateurs virtuels VMware vers des serveurs ESX via des systèmes vCenter Server (page 138) Utilisez cette méthode pour récupérer des ordinateurs virtuels reliés à un système ESX Server à l'aide de vCenter Server pour faciliter l'opération de récupération. Récupération d'ordinateurs virtuels VMware vers des magasins de données (page 141) Utilisez cette méthode pour récupérer des fichiers VMDK vers plusieurs magasins de données sur le système ESX Server de destination. Récupération d'ordinateurs virtuels VMware vers un commutateur distribué de réseau virtuel (page 145) Utilisez cette méthode pour récupérer des ordinateurs virtuels connectés à des ordinateurs sources via des commutateurs distribués de réseau virtuel. Remarque : Vous devez installer la version 3.0.2 (ou versions ultérieures) de VMware Converter sur le système proxy de sauvegarde. L'agent utilise VMware Converter pour restaurer les images VCB des ordinateurs virtuels. VMware Converter n'est pas requis pour la restauration des données d'ordinateurs virtuels sauvegardées à l'aide du kit VDDK. En outre, le kit VDDK vous permet d'effectuer des récupérations et des sauvegardes VCB. Pour plus d'informations sur VMware Converter, visitez la page http://www.vmware.com/products/converter. Récupération d'ordinateurs virtuels VMware vers le système ESX Server d'origine ou vers un autre système ESX Server L'agent permet de récupérer des ordinateurs virtuels VMware vers le système ESX Server d'origine ou vers un autre système ESX Server. Le processus de récupération permet de restaurer la totalité de l'ordinateur virtuel et de ses données. Ce processus permet de récupérer des ordinateurs virtuels suite à un sinistre et de cloner des ordinateurs virtuels. Cette méthode de récupération permet de récupérer des ordinateurs virtuels sur le serveur ESX ou vCenter d'origine, à partir duquel la sauvegarde a été effectuée. Cette méthode permet également de récupérer des fichiers VDDK d'ordinateur virtuel dans plusieurs magasins de données ne figurant pas dans les données sources. Procédez comme suit: 1. Ouvrez le gestionnaire de restauration, puis cliquez sur l'onglet Source. Dans la liste déroulante, sélectionnez l'option Récupérer l'ordinateur virtuel pour ouvrir la fenêtre Récupérer l'ordinateur virtuel : 134 Manuel de l'agent pour ordinateurs virtuels Restaurer des données d'ordinateur virtuel VMware 2. Dans la fenêtre Récupérer l'ordinateur virtuel, cliquez sur l'option VMware, comme indiqué dans l'illustration ci-après : 3. Pour rechercher des ordinateurs virtuels, utilisez l'une des méthodes de recherche suivantes avant de passer à l'étape suivante : ■ Recherche d'un ordinateur virtuel spécifique ■ Recherche de tous les ordinateurs virtuels Remarque : Dans le champ Nom de l'ordinateur virtuel (nom DNS), sélectionnez << TOUT >> et cliquez sur Requête. ■ Recherche à l'aide de caractères génériques Remarque : Dans le champ Nom de l'ordinateur virtuel (nom DNS), remplacez les caractères inconnus du nom de l'ordinateur virtuel par un astérisque et cliquez sur Requête. Exemple : L'utilisation de 100-* renvoie les noms de tous les ordinateurs virtuels commençant par 100-, comme 100-1, 100-01 et 100-001. 4. Dans la colonne Nom de l'ordinateur virtuel (nom DNS) colonne, activez la case à cocher située à côté des ordinateurs virtuels que vous souhaitez récupérer. Dans les colonnes suivantes, spécifiez les valeurs requises pour chaque ordinateur virtuel sélectionné : ■ Versions de sauvegarde : pour rechercher plusieurs versions des données de sauvegarde, cliquez sur les points de suspension. ■ Ordinateur proxy : pour rechercher et spécifier un système proxy de sauvegarde, cliquez sur les points de suspension. ■ Chemin : vous pouvez accepter le chemin affiché ou cliquer dans le champ Chemin pour spécifier un autre emplacement pour le répertoire de montage temporaire de l'ordinateur virtuel. ■ Destination de l'ordinateur virtuel : cliquez sur le champ Destination de l'ordinateur virtuel, puis sur les points de suspension pour ouvrir la boîte de dialogue Destination. Chapitre 5 : Restauration des données 135 Restaurer des données d'ordinateur virtuel VMware 5. Dans la liste déroulante vCenter/ESX de la boîte de dialogue Destination, sélectionnez le système ESX Server sur lequel vous souhaitez récupérer les ordinateurs virtuels. Spécifiez le nom d'utilisateur et le mot de passe requis pour la connexion au système ESX Server et cliquez sur Connexion. L'agent énumère les magasins de données sur le système ESX Server spécifié. Vous pouvez alors spécifier un magasin de données d'ordinateur virtuel comme destination. Vous pouvez en outre spécifier un magasin de données pour chaque ordinateur virtuel. Remarque : Pour récupérer des données d'ordinateur virtuel dans des magasins de données spécifiques, reportez-vous à la procédure décrite à la section Récupération d'ordinateurs virtuels VMware vers des magasins de données (page 141). 6. Pour appliquer la destination, cliquez sur OK. Remarque : Répétez les étapes 4, 5 et 6 pour chaque ordinateur virtuel faisant l'objet d'une récupération dans ce job. 7. Cliquez sur l'onglet Planification, puis spécifiez la planification à utiliser pour le job. Remarque : Pour plus d'informations sur la planification des jobs, reportezvous au Manuel d'administration. 8. Pour ouvrir la boîte de dialogue Options globales, cliquez sur Options dans la barre d'outils. 136 Manuel de l'agent pour ordinateurs virtuels Restaurer des données d'ordinateur virtuel VMware 9. Cliquez sur l'onglet Opération et spécifiez les options suivantes. Démarrer les ordinateurs virtuels VMware ou Hyper-V après la restauration Valeur par défaut : option activée Exemple : Spécifiez cette option si vous devez utiliser l'ordinateur virtuel juste après la récupération. Ecraser l'ordinateur VMware, si disponible Lorsque vous restaurez des ordinateurs virtuels VMware, l'agent détecte les ordinateurs virtuels résidant sur le système hôte. Si l'ordinateur virtuel fait partie du système hôte, cette option vous permet d'écraser l'ordinateur virtuel à l'aide de l'UUID et du nom d'hôte existants de l'ordinateur virtuel. Valeur par défaut : option activée Remarque : Pour obtenir des informations de dépannage, reportez-vous à la section Ordinateurs virtuels existants non supprimés par l'agent suite à un job de récupération d'ordinateur virtuel (page 163). 10. Pour appliquer les options, cliquez sur OK. 11. Pour soumettre le job de restauration, cliquez sur Soumettre. 12. Dans la boîte de dialogue Soumettre le job, remplissez les champs requis, puis cliquez sur OK. Remarque : Pour plus d'informations concernant la soumission de jobs, reportez-vous au Manuel d'administration. Chapitre 5 : Restauration des données 137 Restaurer des données d'ordinateur virtuel VMware Récupération d'ordinateurs virtuels VMware vers des serveurs ESX via des systèmes vCenter Server La récupération permet d'utiliser vCenter Server pour récupérer des ordinateurs virtuels VMware sur des systèmes ESX Server via des systèmes vCenter Server. L'utilisation de systèmes vCenter Server pour ce type d'opérations de récupération présente plusieurs avantages : ■ Simplification du processus de gestion des récupérations de serveurs ESX : vous pouvez gérer toutes les opérations de récupération à l'aide d'un système vCenter Server. ■ Elimination de la phase de saisie des informations d'identification du serveur ESX pour les disques récupérés ■ Réduction de la charge de travail sur les systèmes ESX Server Utilisez cette méthode pour déplacer l'intégralité des ordinateurs virtuels et de leurs données vers un autre serveur ESX ou vers des systèmes vCenter Server, ou à des fins de clonage d'ordinateurs virtuels. Procédez comme suit: 1. Ouvrez le gestionnaire de restauration, puis cliquez sur l'onglet Source. Dans la liste déroulante, sélectionnez l'option Récupérer l'ordinateur virtuel pour ouvrir la fenêtre Récupérer l'ordinateur virtuel : 2. Dans la fenêtre Récupérer l'ordinateur virtuel, cliquez sur l'option VMware, comme indiqué dans l'illustration ci-après : 138 Manuel de l'agent pour ordinateurs virtuels Restaurer des données d'ordinateur virtuel VMware 3. Pour rechercher des ordinateurs virtuels, utilisez l'une des méthodes de recherche suivantes avant de passer à l'étape suivante : ■ Recherche d'un ordinateur virtuel spécifique ■ Recherche de tous les ordinateurs virtuels Remarque : Dans le champ Nom de l'ordinateur virtuel (nom DNS), sélectionnez << TOUT >> et cliquez sur Requête. ■ Recherche à l'aide de caractères génériques Remarque : Dans le champ Nom de l'ordinateur virtuel (nom DNS), remplacez les caractères inconnus du nom de l'ordinateur virtuel par un astérisque et cliquez sur Requête. Exemple : L'utilisation de 100-* renvoie les noms de tous les ordinateurs virtuels commençant par 100-, comme 100-1, 100-01 et 100-001. 4. Dans la colonne Nom de l'ordinateur virtuel (nom DNS) colonne, activez la case à cocher située à côté des ordinateurs virtuels que vous souhaitez récupérer. Dans les colonnes suivantes, spécifiez les valeurs requises pour chaque ordinateur virtuel sélectionné : ■ Versions de sauvegarde : pour rechercher plusieurs versions des données de sauvegarde, cliquez sur les points de suspension. ■ Ordinateur proxy : pour rechercher et spécifier un système proxy de sauvegarde, cliquez sur les points de suspension. ■ Chemin : vous pouvez accepter le chemin affiché ou cliquer dans le champ Chemin pour spécifier un autre emplacement pour le répertoire de montage temporaire de l'ordinateur virtuel. Destination de l'ordinateur virtuel : cliquez sur le champ Destination de l'ordinateur virtuel, puis sur les points de suspension pour ouvrir la boîte de dialogue Destination. Cliquez dans le champ Destination de l'ordinateur virtuel, puis sur les points de suspension pour ouvrir la boîte de dialogue Destination. Chapitre 5 : Restauration des données 139 Restaurer des données d'ordinateur virtuel VMware 5. Dans la liste déroulante vCenter/ESX de la boîte de dialogue Destination, sélectionnez le système vCenter Server sur lequel vous souhaitez récupérer les ordinateurs virtuels. Spécifiez le nom d'utilisateur et le mot de passe requis pour la connexion au système vCenter Server ou ESX Server. Procédez ensuite comme suit : a. Cliquez sur Connexion. L'agent énumère tous les systèmes ESX Server associés au système vCenter Server que vous avez spécifié dans la liste déroulante. b. Dans la liste déroulante du serveur ESX, spécifiez le système ESX Server sur lequel vous souhaitez récupérer les ordinateurs virtuels. Lorsque vous spécifiez un système ESX Server, l'agent énumère les magasins de données sur le système ESX Server spécifié. Vous pouvez spécifier le magasin de données que vous voulez utiliser comme destination pour la récupération. Remarque : Pour récupérer des données d'ordinateur virtuel dans des magasins de données spécifiques, reportez-vous à la procédure décrite à la section Récupération d'ordinateurs virtuels VMware vers des magasins de données (page 141). 6. Cliquez sur OK. Après fermeture de la boîte de dialogue Destination, l'agent ajoute l'emplacement de récupération des données dans le champ Destination de l'ordinateur virtuel. Remarque : Répétez les étapes 4, 5 et 6 pour chaque ordinateur virtuel faisant l'objet d'une récupération dans ce job. 7. Cliquez sur l'onglet Planification, puis spécifiez la planification à utiliser pour le job. Remarque : Pour plus d'informations sur la planification des jobs, reportezvous au Manuel d'administration. 8. Pour ouvrir la boîte de dialogue Options globales, cliquez sur Options dans la barre d'outils. 140 Manuel de l'agent pour ordinateurs virtuels Restaurer des données d'ordinateur virtuel VMware 9. Cliquez sur l'onglet Opération et spécifiez les options suivantes. Démarrer les ordinateurs virtuels VMware ou Hyper-V après la restauration Valeur par défaut : option activée Exemple : Spécifiez cette option si vous devez utiliser l'ordinateur virtuel juste après la récupération. Ecraser l'ordinateur VMware, si disponible Lorsque vous restaurez un ordinateur virtuel VMware, l'agent détecte les ordinateurs virtuels résidant sur le système hôte. Si l'ordinateur virtuel fait partie du système hôte, cette option vous permet d'écraser l'ordinateur virtuel à l'aide de l'UUID et du nom d'hôte existants de l'ordinateur virtuel. Valeur par défaut : option activée Remarque : Pour obtenir des informations de dépannage, reportez-vous à la section Ordinateurs virtuels existants non supprimés par l'agent suite à un job de récupération d'ordinateur virtuel (page 163). 10. Pour appliquer les options, cliquez sur OK. 11. Pour soumettre le job de restauration, cliquez sur Soumettre. 12. Dans la boîte de dialogue Soumettre le job, remplissez les champs requis, puis cliquez sur OK. Remarque : Pour plus d'informations concernant la soumission de jobs, reportez-vous au Manuel d'administration. Récupération d'ordinateurs virtuels VMware vers des magasins de données L'agent permet de récupérer les ordinateurs virtuels vers n'importe quel magasin de données résidant sur le système vCenter Server ou ESX Server de destination. Par exemple, un magasin de données unique ne contient pas l'espace libre suffisant sur le disque pour récupérer tous les fichiers VMDK. La récupération permet de spécifier un autre magasin de données disposant d'un espace disque suffisant pour récupérer tous les fichiers VMDK. Procédez comme suit: 1. Ouvrez le gestionnaire de restauration, puis cliquez sur l'onglet Source. Dans la liste déroulante, sélectionnez l'option Récupérer l'ordinateur virtuel pour ouvrir la fenêtre Récupérer l'ordinateur virtuel : Chapitre 5 : Restauration des données 141 Restaurer des données d'ordinateur virtuel VMware 2. Dans la fenêtre Récupérer l'ordinateur virtuel, cliquez sur l'option VMware, comme indiqué dans l'illustration ci-après : 3. Pour rechercher des ordinateurs virtuels, utilisez l'une des méthodes de recherche suivantes avant de passer à l'étape suivante : ■ Recherche d'un ordinateur virtuel spécifique ■ Recherche de tous les ordinateurs virtuels Remarque : Dans le champ Nom de l'ordinateur virtuel (nom DNS), sélectionnez << TOUT >> et cliquez sur Requête. ■ Recherche à l'aide de caractères génériques Remarque : Dans le champ Nom de l'ordinateur virtuel (nom DNS), remplacez les caractères inconnus du nom de l'ordinateur virtuel par un astérisque et cliquez sur Requête. Exemple : L'utilisation de 100-* renvoie les noms de tous les ordinateurs virtuels commençant par 100-, comme 100-1, 100-01 et 100-001. 4. Dans la colonne Nom de l'ordinateur virtuel (nom DNS) colonne, activez la case à cocher située à côté des ordinateurs virtuels que vous souhaitez récupérer. Dans les colonnes suivantes, spécifiez les valeurs requises pour chaque ordinateur virtuel sélectionné : ■ Versions de sauvegarde : pour rechercher plusieurs versions des données de sauvegarde, cliquez sur les points de suspension. ■ Ordinateur proxy : pour rechercher et spécifier un système proxy de sauvegarde, cliquez sur les points de suspension. ■ Chemin : vous pouvez accepter le chemin affiché ou cliquer dans le champ Chemin pour spécifier un autre emplacement pour le répertoire de montage temporaire de l'ordinateur virtuel. ■ Destination de l'ordinateur virtuel : cliquez sur le champ Destination de l'ordinateur virtuel, puis sur les points de suspension pour ouvrir la boîte de dialogue Destination. 142 Manuel de l'agent pour ordinateurs virtuels Restaurer des données d'ordinateur virtuel VMware 5. Dans la liste déroulante vCenter/ESX de la boîte de dialogue Destination, sélectionnez le système ESX Server ou vCenter Server sur lequel vous souhaitez récupérer les ordinateurs virtuels. Spécifiez le nom d'utilisateur et le mot de passe requis pour la connexion au système ESX Server ou vCenter Server, puis cliquez sur Connexion. L'agent se connecte au système spécifié dans les cas suivants : ■ Lorsque vous spécifiez des systèmes vCenter Server dans la liste déroulante vCenter/ESX, l'agent se connecte au système vCenter Server spécifié et énumère les systèmes ESX Server disponibles dans la liste déroulante Serveur ESX. Vous pouvez alors spécifier le système ESX Server requis et sélectionner un magasin de données de destination dans la liste déroulante Magasin de données de l'ordinateur virtuel. ■ Lorsque vous spécifiez des systèmes ESX Server dans la liste déroulante vCenter/ESX, l'agent se connecte au système ESX Server spécifié et énumère les magasins de données disponibles pour le système ESX Server spécifié. Vous pouvez alors spécifier le magasin de données de destination requis dans la liste déroulante Magasin de données de l'ordinateur virtuel. Dans ce cas, vous ne pouvez pas cliquer sur la liste déroulante Serveur ESX pour spécifier un autre système ESX Server. 6. Dans la boîte de dialogue Destination, remplissez les champs ci-dessous. Serveur ESX Spécifiez le nom d'hôte ou l'adresse IP du système ESX Server sur lequel vous souhaitez récupérer les ordinateurs virtuels. Remarque : Lorsque le système spécifié dans la liste déroulante vCenter/ESX est un système ESX Server, vous ne pouvez pas cliquer sur la liste déroulante Serveur ESX. Magasin de données de l'ordinateur virtuel Spécifiez le nom du magasin de données sur lequel vous souhaitez récupérer les fichiers de configuration de l'ordinateur virtuel. Chapitre 5 : Restauration des données 143 Restaurer des données d'ordinateur virtuel VMware 7. Pour chaque fichier VMDK répertorié dans le tableau Magasin de données du disque, spécifiez le magasin de données dans lequel vous souhaitez stocker le fichier VMDK. Pour ce faire, cliquez sur la liste déroulante Magasin de données VMDK, puis cliquez sur le magasin de données requis. Cliquez sur OK. Après fermeture de la boîte de dialogue Destination, l'agent ajoute l'emplacement de récupération des données dans le champ Destination de l'ordinateur virtuel. Remarque : Répétez les étapes 4 à 7 pour chaque ordinateur virtuel faisant l'objet d'une récupération dans ce job. 8. Cliquez sur l'onglet Planification, puis spécifiez la planification à utiliser pour le job. Remarque : Pour plus d'informations sur la planification des jobs, reportezvous au Manuel d'administration. 9. Pour ouvrir la boîte de dialogue Options globales, cliquez sur Options dans la barre d'outils. 10. Cliquez sur l'onglet Opération et spécifiez les options suivantes. Démarrer les ordinateurs virtuels VMware ou Hyper-V après la restauration Valeur par défaut : option activée Exemple : Spécifiez cette option si vous devez utiliser l'ordinateur virtuel juste après la récupération. Ecraser l'ordinateur VMware, si disponible Lorsque vous restaurez des ordinateurs virtuels VMware, l'agent détecte les ordinateurs virtuels résidant sur le système hôte. Si l'ordinateur virtuel fait partie du système hôte, cette option vous permet d'écraser l'ordinateur virtuel à l'aide de l'UUID et du nom d'hôte existants de l'ordinateur virtuel. Valeur par défaut : option activée Remarque : Pour obtenir des informations de dépannage, reportez-vous à la section Ordinateurs virtuels existants non supprimés par l'agent suite à un job de récupération d'ordinateur virtuel (page 163). 11. Pour appliquer les options, cliquez sur OK. 144 Manuel de l'agent pour ordinateurs virtuels Restaurer des données d'ordinateur virtuel VMware 12. Pour soumettre le job de restauration, cliquez sur Soumettre. 13. Dans la boîte de dialogue Soumettre le job, remplissez les champs requis, puis cliquez sur OK. Remarque : Pour plus d'informations concernant la soumission de jobs, reportez-vous au Manuel d'administration. Une fois le job terminé, l'agent récupère les fichiers VMDK des magasins de données spécifiés dans la boîte de dialogue Destination. Récupération d'ordinateurs virtuels VMware vers un commutateur distribué de réseau virtuel Le processus de récupération permet de récupérer des ordinateurs virtuels connectés aux ordinateurs sources via des commutateurs distribués de réseau virtuel (vDS). Dans la fenêtre Récupérer l'ordinateur virtuel, vous pouvez consulter les informations des unités réseau des commutateurs distribués de réseau virtuel. Par exemple, les noms des commutateurs distribués de réseau virtuel et les clés des groupes de ports des commutateurs distribués de réseau virtuel. L'agent restaure toujours les ordinateurs virtuels sources résidant sur des réseaux non vDS vers des systèmes ESX Server et vCenter Server comme réseaux non vDS. Ce comportement de l'agent n'est pas lié à l'activation ou à la désactivation de la case à cocher du commutateur distribué de réseau virtuel dans la fenêtre Récupérer l'ordinateur virtuel. Remarque : Lorsqu'aucun commutateur distribué de réseau virtuel n'est configuré sur le serveur ESX de destination ou sur le système vCenter Server, l'agent lance une récupération traditionnelle du réseau virtuel. Procédez comme suit: 1. Ouvrez le gestionnaire de restauration, puis cliquez sur l'onglet Source. Dans la liste déroulante, sélectionnez l'option Récupérer l'ordinateur virtuel pour ouvrir la fenêtre Récupérer l'ordinateur virtuel : 2. Dans la fenêtre Récupérer l'ordinateur virtuel, cliquez sur l'option VMware, comme indiqué dans l'illustration ci-après : Chapitre 5 : Restauration des données 145 Restaurer des données d'ordinateur virtuel VMware 3. Pour rechercher des ordinateurs virtuels, utilisez l'une des méthodes de recherche suivantes avant de passer à l'étape suivante : ■ Recherche d'un ordinateur virtuel spécifique ■ Recherche de tous les ordinateurs virtuels Remarque : Dans le champ Nom de l'ordinateur virtuel (nom DNS), sélectionnez << TOUT >> et cliquez sur Requête. ■ Recherche à l'aide de caractères génériques Remarque : Dans le champ Nom de l'ordinateur virtuel (nom DNS), remplacez les caractères inconnus du nom de l'ordinateur virtuel par un astérisque et cliquez sur Requête. Exemple : L'utilisation de 100-* renvoie les noms de tous les ordinateurs virtuels commençant par 100-, comme 100-1, 100-01 et 100-001. 4. Dans la colonne Nom de l'ordinateur virtuel (nom DNS) colonne, activez la case à cocher située à côté des ordinateurs virtuels que vous souhaitez récupérer. Dans les colonnes suivantes, spécifiez les valeurs requises pour chaque ordinateur virtuel sélectionné : ■ Versions de sauvegarde : pour rechercher plusieurs versions des données de sauvegarde, cliquez sur les points de suspension. ■ Ordinateur proxy : pour rechercher et spécifier un système proxy de sauvegarde, cliquez sur les points de suspension. ■ Chemin : vous pouvez accepter le chemin affiché ou cliquer dans le champ Chemin pour spécifier un autre emplacement pour le répertoire de montage temporaire de l'ordinateur virtuel. ■ Destination de l'ordinateur virtuel : cliquez sur le champ Destination de l'ordinateur virtuel, puis sur les points de suspension pour ouvrir la boîte de dialogue Destination. 5. Dans la liste déroulante vCenter/ESX de la boîte de dialogue Destination, sélectionnez le système vCenter Server sur lequel vous souhaitez récupérer les ordinateurs virtuels. Spécifiez le nom d'utilisateur et le mot de passe requis pour la connexion au serveur vCenter et cliquez sur Connexion. L'agent énumère tous les systèmes ESX Server associés au système vCenter Server que vous avez spécifié dans la liste déroulante. 146 Manuel de l'agent pour ordinateurs virtuels Restaurer des données d'ordinateur virtuel VMware 6. Dans la liste déroulante du serveur ESX, spécifiez le système ESX Server sur lequel vous souhaitez récupérer les ordinateurs virtuels. Remarque : Pour récupérer des données d'ordinateur virtuel dans des magasins de données spécifiques, reportez-vous à la procédure décrite à la section Récupération d'ordinateurs virtuels VMware vers des magasins de données (page 141). Pour spécifier un commutateur distribué de réseau virtuel, procédez comme suit : a. Sélectionnez l'option Commutateur distribué de réseau virtuel pour énumérer le commutateur distribué de réseau virtuel. b. Dans la liste déroulante Commutateur distribué de réseau virtuel, sélectionnez un commutateur distribué de réseau virtuel pour énumérer le groupe de ports du commutateur distribué de réseau virtuel. c. Sous Groupe de ports du commutateur distribué de réseau virtuel, sélectionnez un groupe de ports. Cliquez sur OK. Après fermeture de la boîte de dialogue Destination, l'agent ajoute l'emplacement de récupération des données dans le champ Destination de l'ordinateur virtuel. Remarque : Répétez les étapes 4, 5 et 6 pour chaque ordinateur virtuel faisant l'objet d'une récupération dans ce job. 7. Cliquez sur l'onglet Planification, puis spécifiez la planification à utiliser pour le job. Remarque : Pour plus d'informations sur la planification des jobs, reportezvous au Manuel d'administration. Chapitre 5 : Restauration des données 147 Restaurer des données d'ordinateur virtuel Hyper-V 8. Pour ouvrir la boîte de dialogue Options globales, cliquez sur Options dans la barre d'outils. Cliquez sur l'onglet Opération et spécifiez les options suivantes. Démarrer les ordinateurs virtuels VMware ou Hyper-V après la restauration Valeur par défaut : option activée Exemple : Spécifiez cette option si vous devez utiliser l'ordinateur virtuel juste après la récupération. Ecraser l'ordinateur VMware, si disponible Lorsque vous restaurez un ordinateur virtuel VMware, l'agent détecte les ordinateurs résidant sur le système hôte. Si l'ordinateur virtuel fait partie du système hôte, cette option vous permet d'écraser l'ordinateur virtuel à l'aide de l'UUID et du nom d'hôte existants de l'ordinateur virtuel. Valeur par défaut : option activée Remarque : Pour obtenir des informations de dépannage, reportez-vous à la section Ordinateurs virtuels existants non supprimés par l'agent suite à un job de récupération d'ordinateur virtuel (page 163). Pour appliquer les options, cliquez sur OK. 9. Pour soumettre le job de restauration, cliquez sur Soumettre. Dans la boîte de dialogue Soumettre le job, remplissez les champs requis, puis cliquez sur OK. Remarque : Pour plus d'informations concernant la soumission de jobs, reportez-vous au Manuel d'administration. Restaurer des données d'ordinateur virtuel Hyper-V Cette section comprend les sujets suivants : Exploration des sessions Hyper-V (page 149) Récupération d'ordinateurs virtuels Hyper-V (page 149) Récupérer des ordinateurs virtuels Hyper-V vers d'autres emplacements (page 153) 148 Manuel de l'agent pour ordinateurs virtuels Restaurer des données d'ordinateur virtuel Hyper-V Exploration des sessions Hyper-V Vous restaurez les données contenues dans un ordinateur virtuel en utilisant le même processus que pour une restauration à partir de n'importe quel autre serveur physique. Remarque : Pour plus d'informations sur la restauration des données, consultez le Manuel d'administration. Toutefois, la restauration de données depuis un ordinateur physique présente les limites suivantes : ■ Vous pouvez restaurer les sauvegardes de niveau fichier (mode fichier) à leur emplacement d'origine ou à un emplacement différent. Remarque : Pour restaurer des fichiers à leur emplacement d'origine sur un ordinateur virtuel, vous devez installer l'agent client pour Windows. ■ Vous pouvez restaurer des sauvegardes de niveau données brutes (ordinateur virtuel complet) uniquement sur un emplacement différent. Récupération d'ordinateurs virtuels Hyper-V Le processus de restauration d'ordinateurs virtuels Hyper-V permet de recréer l'ordinateur virtuel complet et de restaurer ses données. Grâce à ce processus, vous pouvez récupérer un ordinateur virtuel après un sinistre et créer un clone d'un ordinateur virtuel. Exploration de la fenêtre Récupérer l'ordinateur virtuel La fenêtre Récupérer l'ordinateur virtuel permet d'explorer, de sélectionner et de modifier différents champs. Lorsque vous pointez le curseur de la souris sur un champ modifiable, la couleur d'arrière-plan du champ apparaît en jaune. Pour modifier un champ modifiable, sélectionnez le champ cible, puis cliquez sur l'ellipse pour explorer le champ. Chapitre 5 : Restauration des données 149 Restaurer des données d'ordinateur virtuel Hyper-V Remarques Tenez compte des considérations suivantes : ■ L'ordinateur virtuel cible doit être éteint et supprimé du système ou renommé. Si l'ordinateur virtuel n'est pas éteint et supprimé ou renommé, le processus de restauration écrase les données sur l'ordinateur virtuel cible. Pour récupérer des ordinateurs virtuels Hyper-V 1. Ouvrez le gestionnaire de restauration, cliquez sur l'onglet Source et sélectionnez Récupérer l'ordinateur virtuel dans la liste déroulante. 150 Manuel de l'agent pour ordinateurs virtuels Restaurer des données d'ordinateur virtuel Hyper-V La fenêtre Restauration de l'ordinateur virtuel s'ouvre. 2. Pour rechercher un ordinateur virtuel Hyper-V, effectuez l'une des actions ci-dessous, puis passez à l'étape suivante. ■ Pour rechercher un ordinateur virtuel spécifique, indiquez le nom de l'ordinateur virtuel dans le champ Nom de l'ordinateur virtuel et cliquez sur Interroger. Le nom de l'ordinateur virtuel spécifié s'affiche dans la liste des ordinateurs virtuels. ■ Pour rechercher tous les ordinateurs virtuels, sélectionnez TOUT dans le champ Nom de l'ordinateur virtuel, puis cliquez sur Interroger. Tous les ordinateurs virtuels de votre environnement s'affichent dans la liste des ordinateurs virtuels. ■ Pour effectuer une recherche sur un nom partiel d'ordinateur virtuel, remplacez les caractères inconnus par un astérisque et cliquez sur Interroger. Les ordinateurs virtuels correspondant aux critères de recherche s'affichent dans la liste des ordinateurs virtuels. Exemple : L'utilisation de 100-* renvoie les noms de tous les ordinateurs virtuels commençant par 100-, comme 100-1, 100-01 et 100-001. ■ Dans la zone Rechercher des ordinateurs virtuels, cliquez sur Hyper-V. Tous les ordinateurs virtuels Hyper-V de votre environnement s'affichent dans la liste des ordinateurs virtuels. Chapitre 5 : Restauration des données 151 Restaurer des données d'ordinateur virtuel Hyper-V 3. Complétez les champs ci-dessous dans la liste des ordinateurs virtuels. ■ Nom de l'ordinateur virtuel (nom DNS) : Sélectionnez la case à cocher en regard du Nom de l'ordinateur virtuel pour spécifier les ordinateurs virtuels que vous souhaitez récupérer. Remarque : CA ARCserve Backup traite les opérations de restauration de manière séquentielle si vous spécifiez plusieurs ordinateurs virtuels. ■ Versions de sauvegarde : Permet de spécifier une version de sauvegarde. Vous pouvez accepter la version de sauvegarde affichée ou cliquer dans le champ Versions de sauvegarde, puis sur l'ellipse pour rechercher plusieurs versions des données de sauvegarde. ■ Nom de l'hôte : Permet de spécifier le système hôte Hyper-V et les informations de sécurité requises pour la récupération de l'image de l'ordinateur virtuel. Si vous voulez récupérer le système Hyper-V vers un hôte Hyper-V différent, vous devez spécifier le répertoire où vous voulez récupérer l'image de l'ordinateur virtuel. ■ Chemin : Permet de spécifier le chemin d'accès où vous voulez récupérer l'image de l'ordinateur virtuel. Remarque : Si le champ du chemin d'accès est vide, CA ARCserve Backup récupère l'image de l'ordinateur dans son emplacement d'origine. 4. Cliquez sur Options dans la barre d'outils. La boîte de dialogue Options globales apparaît. 5. Cliquez sur l'onglet Opération et spécifiez l'option suivante. Remarque : L'option qui suit apparaît dans l'onglet Opération uniquement lorsque la méthode de récupération d'ordinateurs virtuels est spécifiée. ■ Démarrer les ordinateurs virtuels VMware ou Hyper-V après la restauration : permet de démarrer l'ordinateur virtuel lorsque la récupération est terminée. Valeur par défaut : Activé. Exemple : Spécifiez cette option lorsque vous devez utiliser l'ordinateur virtuel juste après la récupération. 6. Cliquez sur OK. Les options sont appliquées. 152 Manuel de l'agent pour ordinateurs virtuels Restaurer des données d'ordinateur virtuel Hyper-V 7. Cliquez sur Soumettre pour soumettre le job de restauration. La boîte de dialogue Soumettre le job s'ouvre. 8. Dans la boîte de dialogue Soumission du job, sélectionnez Exécuter pour exécuter le job immédiatement ou sélectionnez Exécuter le :, puis indiquez la date et l'heure auxquelles vous souhaitez exécuter le job. Entrez une description du job et cliquez sur OK. Le job est soumis. Remarque : Pour plus d'informations concernant la soumission de jobs, reportez-vous au Manuel d'administration. Récupérer des ordinateurs virtuels Hyper-V vers d'autres emplacements CA ARCserve Backup permet de récupérer des données de sauvegarde Hyper-V vers un autre emplacement et de protéger les ordinateurs virtuels qui se trouvent sur des volumes non nommés. Remarque : Un volume non nommé est un volume auquel aucune lettre d'unité n'a été affectée. Ces fonctionnalités vous permettent d'effectuer les opérations suivantes : ■ Récupération d'ordinateurs virtuels vers un système Hyper-V identique ou différent sous Windows Server 2008 ■ Création de répertoires (avec ou sans lettre d'unité) sur les ordinateurs virtuels cibles lors du processus de récupération La fenêtre de récupération d'ordinateurs virtuels du gestionnaire de restauration contient des contrôles permettant d'effectuer les tâches suivantes : ■ Récupération d'ordinateurs virtuels Hyper-V vers un emplacement différent où le serveur Hyper-V est un système Hyper-V sous Windows Server 2008 R2. ■ Spécification de chemins vers un emplacement différent sur le système Hyper-V cible sous Windows Server 2008 R2. Tenez compte des éléments suivants : ■ Si vous indiquez un autre chemin d'accès, CA ARCserve Backup prendra le chemin complet à partir de l'ensemble de la sauvegarde, à l'exclusion du lecteur racine ou du nom de volume, et l'ajoutera au chemin d'accès spécifié. Chapitre 5 : Restauration des données 153 Restauration des données de niveau de précision fichier Restauration des données de niveau de précision fichier Cette rubrique décrit comment restaurer des données qui ont été sauvegardées en utilisant les modes de sauvegarde ci-dessous : ■ Mode fichier ■ Mode données brutes, avec spécification de l'option Autoriser la restauration de niveau fichier ■ Mode mixte, avec spécification de l'option Autoriser la restauration de niveau fichier Remarque : Pour obtenir plus d'informations, reportez-vous à la section Fonctionnement des options de sauvegarde globales et locales (page 100). Suivez les étapes ci-dessous pour effectuer des opérations de restauration sur des ordinateurs virtuels existant sur le disque local et existant sur le réseau SAN. Vous pouvez restaurer les données de niveau fichier sauvegardées sur un ordinateur virtuel lorsqu'un fichier est corrompu ou supprimé par erreur, pour récupérer un système après un sinistre ou pour cloner un système. Vous restaurez les données de sauvegarde de niveau fichier en utilisant le même processus que pour la restauration d'un fichier d'agent Windows. Remarque : Pour plus d'informations sur la restauration des données, consultez le Manuel d'administration. 154 Manuel de l'agent pour ordinateurs virtuels Restauration des données de niveau de précision fichier Lorsque vous restaurez des données de sauvegarde de niveau fichier, tenez compte des éléments ci-dessous. ■ Vous pouvez explorer et explorer des données avec un niveau de précision répertoire et fichier uniquement si elles ont été sauvegardées en mode de niveau fichier, en mode de données brutes (ordinateur virtuel complet) avec l'option Autoriser la restauration de niveau fichier sélectionnée ou en mode de sauvegarde mixte avec l'option Autoriser la restauration de niveau fichier sélectionnée. Remarque : Pour obtenir plus d'informations, reportez-vous à la section Fonctionnement des options de sauvegarde globales et locales (page 100). ■ La version actuelle de l'agent client pour Windows doit être installée sur le système de destination pour restaurer les données sauvegardées à l'aide de l'agent pour les ordinateurs virtuels. ■ Lorsque vous restaurez des données de niveau de précision fichier et que vous spécifiez Restaurer les fichiers dans leur emplacement d'origine, CA ARCserve Backup omet volontairement les fichiers système Windows. Les fichiers système Windows sont généralement stockés dans les répertoires : – C:\WINDOWS\SYSTEM – C:\WINDOWS\SYSTEM32 Chapitre 5 : Restauration des données 155 Restauration des données de niveau de précision fichier Pour restaurer des données de niveau de précision fichier 1. Ouvrez le gestionnaire de restauration, cliquez sur l'onglet Source et sélectionnez Restauration par arborescence dans la liste déroulante. 2. Développez l'objet Systèmes Windows et accédez aux données que vous souhaitez restaurer. 156 Manuel de l'agent pour ordinateurs virtuels Restauration des données de niveau de précision fichier 3. Cliquez sur l'onglet Destination. Pour restaurer les fichiers vers leur emplacement d'origine, activez la case à cocher Restaurer les fichiers dans leur(s) emplacement(s) d'origine. Pour restaurer des fichiers à leur emplacement d'origine, vous devez installer l'agent client pour Windows sur l'ordinateur virtuel. Si vous ne l'installez pas, vous pouvez restaurer les données à l'emplacement de votre choix, puis les copier manuellement sur l'ordinateur virtuel à l'aide d'un partage en réseau de systèmes de fichiers. Remarque : Lorsque vous restaurez des données de niveau de précision fichier et que vous spécifiez Restaurer les fichiers dans leur emplacement d'origine, CA ARCserve Backup omet les fichiers système Windows. Important : Pour restaurer des sessions de sauvegarde VMware vers un autre emplacement, vous devez exécuter l'agent client pour Windows sur l'autre système et ce dernier doit apparaître sous l'objet Systèmes Windows. Si vous tentez de restaurer des données vers un système qui ne figure pas sous l'objet Systèmes Windows, le job de restauration échoue. Pour restaurer des données vers un autre emplacement sur un système local exécutant un système d'exploitation Windows x86, ajoutez le système avec un nom d'hôte fictif et sa véritable adresse IP sous l'objet Système Windows, dans l'onglet Destination du Gestionnaire de restauration. Ensuite, vous pouvez spécifier le système local comme destination et soumettre le job de restauration. Si les données de sauvegarde ont été créées à partir d'une sauvegarde de données brutes (ordinateur virtuel complet), CA ARCserve Backup ne prend pas en charge l'option Restaurer les fichiers à leur(s) emplacement(s) d'origine. 4. Cliquez sur l'onglet Planification et sélectionnez une planification à partir de la liste déroulante Méthode de répétition. 5. Cliquez sur le bouton Soumettre de la barre d'outils pour soumettre le job de restauration. La boîte de dialogue Informations sur l'agent et la sécurité s'affiche. Pour soumettre le job, vous devez fournir les informations d'identification du système sur lequel vous restaurez des données. 6. Dans les champs Nom d'utilisateur et Mot de passe, saisissez vos informations d'identification, puis cliquez sur OK. CA ARCserve Backup applique vos informations d'identification et la boîte de dialogue Soumettre le job s'ouvre. Chapitre 5 : Restauration des données 157 Restauration des données de sauvegarde de niveau données brutes (ordinateur virtuel complet) 7. Remplissez les champs de la boîte de dialogue Soumission du job, puis cliquez sur OK. Le job est soumis. Remarque : Pour plus d'informations sur la soumission de jobs, cliquez sur le bouton Aide dans la boîte de dialogue Soumission du job. Pour plus d'informations sur l'affichage d'état des jobs et d'autres tâches associées aux jobs, consultez le Manuel d'administration. Restauration des données de sauvegarde de niveau données brutes (ordinateur virtuel complet) Suivez les étapes ci-dessous pour effectuer des opérations de restauration sur des ordinateurs virtuels existant sur le disque local et existant sur le réseau SAN. Vous restaurerez des données brutes (ordinateur virtuel complet) lorsque vous devrez récupérer un système après un sinistre ou créer un clone d'un système. Vous restaurez les données de sauvegarde de niveau fichier en utilisant le même processus que pour la restauration d'un fichier d'agent Windows. Remarque : Pour plus d'informations sur la restauration des données, consultez le Manuel d'administration. Lorsque vous restaurez des données de sauvegarde de niveau données brutes, tenez compte des éléments ci-dessous. ■ La version actuelle de l'agent client pour Windows doit être installée sur le système de destination pour restaurer les données sauvegardées à l'aide de l'agent pour les ordinateurs virtuels. ■ Vous ne pouvez pas explorer et restaurer des données avec un niveau de précision répertoire et fichier, sauvegardées en mode Données brutes (intégralité des ordinateurs virtuels) ou Mixte, sans sélectionner l'option Autoriser la restauration de niveau fichier. 158 Manuel de l'agent pour ordinateurs virtuels Restauration des données de sauvegarde de niveau données brutes (ordinateur virtuel complet) Pour restaurer des données de niveau données brutes (ordinateur virtuel complet) : 1. Ouvrez le gestionnaire de restauration, cliquez sur l'onglet Source et sélectionnez Restauration par arborescence dans la liste déroulante. Développez l'objet Systèmes Windows et accédez au système VMware ou Hyper-V que vous souhaitez restaurer. Développez le système à restaurer et sélectionnez les données que vous souhaitez restaurer. 2. Cliquez sur l'onglet Destination. Spécifiez l'emplacement de restauration des données. 3. Cliquez sur l'onglet Planification et sélectionnez une planification à partir de la liste déroulante Méthode de répétition. 4. Cliquez sur le bouton Soumettre de la barre d'outils pour soumettre le job de restauration. La boîte de dialogue Informations sur l'agent et la sécurité s'affiche. Pour soumettre le job, vous devez fournir les informations d'identification du système sur lequel vous restaurez des données. Chapitre 5 : Restauration des données 159 Restauration des données de sauvegarde de niveau données brutes (ordinateur virtuel complet) 5. Dans les champs Nom d'utilisateur et Mot de passe, saisissez vos informations d'identification, puis cliquez sur OK. CA ARCserve Backup applique vos informations d'identification et la boîte de dialogue Soumettre le job s'ouvre. 6. Remplissez les champs de la boîte de dialogue Soumission du job, puis cliquez sur OK. Le job est soumis. Remarque : Pour plus d'informations sur la soumission de jobs, cliquez sur le bouton Aide dans la boîte de dialogue Soumission du job. Pour plus d'informations sur l'affichage du statut des jobs et d'autres tâches associées aux jobs, consultez le Manuel d'administration. 160 Manuel de l'agent pour ordinateurs virtuels Annexe A : Dépannage Ce chapitre traite des sujets suivants : Opérations de sauvegarde et de récupération (page 161) Problèmes liés aux opérations de montage (page 191) Problèmes d'outils de configuration (page 196) Problèmes divers (page 199) Opérations de sauvegarde et de récupération Les rubriques suivantes décrivent comment dépanner les opérations de sauvegarde et de récupération sur les systèmes exécutant VMware vSphere. Le processus planifié de remplissage automatique d'ordinateurs virtuels ne démarre pas Affecte tous les systèmes d'exploitation Windows pris en charge par CA ARCserve Backup. Symptôme : Le processus planifié de remplissage automatique d'ordinateurs virtuels ne démarre pas. La fréquence du processus de remplissage automatique a été récemment modifiée. Solution : Après avoir modifié la fréquence de remplissage automatique, le processus démarre le jour civil suivant. Exemple : Modification de la fréquence du processus de remplissage automatique d'ordinateurs virtuels Vous avez décalé la fréquence du processus de remplissage automatique d'ordinateurs virtuels d'une heure, à 11 h, le 5 avril. Même si vous pensez que le processus a démarré le 5 avril à 12 h, ce n'est pas le cas. Ce processus sera lancé le 6 avril à minuit et exécuté à des intervalles d'une heure. Annexe A : Dépannage 161 Opérations de sauvegarde et de récupération Les fichiers journaux de l'agent pour ordinateurs virtuels n'apparaissent pas dans le système proxy de sauvegarde Valable sur tous les systèmes d'exploitation Windows fonctionnant en tant que systèmes de proxy de sauvegarde. Symptôme : Les fichiers journaux MntJrnl.log et vcbmounter_outputxxxx.log n'apparaissent pas dans le répertoire journal de l'agent client sur le système proxy de sauvegarde. Solution : Ce comportement se produit lors de la sauvegarde de données d'ordinateurs virtuels à l'aide de VDDK. VDDK n'utilise pas le composant VMware appelé vcbmounter pour traiter les sauvegardes VCB. Par conséquent, l'opération de sauvegarde ne génère pas de fichiers journaux d'opération de montage MntJrnl.log et vcbmounter_outputxxxx.log. Le processus vcbmounter ne s'interrompt pas après l'annulation du job de sauvegarde Valable sur tous les systèmes d'exploitation Windows fonctionnant en tant que systèmes de proxy de sauvegarde. Symptôme : L'exécution du processus vcbmounter ne s'interrompt pas sur le proxy de sauvegarde après que vous avez annulé un job de sauvegarde VCB Framework. Solution : Même si vous pouvez annuler les jobs de sauvegarde du cadre d'applications VCB, les opérations de montage et d'exportation associées aux sauvegardes du cadre d'applications VCB ne s'interrompent pas. Ce comportement se produit parce que le cadre d'applications VCB ne fournit pas d'option permettant d'annuler le montage vcbmounter et les opérations d'exportation. 162 Manuel de l'agent pour ordinateurs virtuels Opérations de sauvegarde et de récupération L'agent ne supprime pas les ordinateurs virtuels existants à l'issue d'un job de récupération d'ordinateurs virtuels Valable sur tous les systèmes d'exploitation Windows pris en charge. Symptôme : CA ARCserve Backup peut ne pas supprimer l'ordinateur virtuel existant sur le système ESX Server cible dans le scénario suivant : ■ Vous soumettez un job de récupération d'ordinateurs virtuels. ■ Vous avez spécifié l'option de restauration globale Ecraser l'ordinateur virtuel VMware. ■ CA ARCserve Backup récupère correctement l'ordinateur virtuel vers le système de proxy de sauvegarde (Système ESX Server). Solution : Ce comportement est normal. L'agent combine l'UUID et le nom d'hôte d'un ordinateur virtuel pour créer un identificateur unique pour l'ordinateur virtuel. CA ARCserve Backup utilise l'identificateur pour distinguer les opérations de sauvegarde et de restauration pour l'ordinateur virtuel particulier. Toutefois, VMware vSphere n'utilise plus l'UUID comme mécanisme d'identification des ordinateurs virtuels. Lorsque vous soumettez un job pour récupérer l'ordinateur virtuel et que vous spécifiez l'option Ecraser l'ordinateur virtuel VMware, CA ARCserve Backup ne supprime pas l'ordinateur virtuel d'origine s'il ne détecte pas d'ordinateur virtuel avec un UUID et un nom d'hôte identiques à ceux de l'ordinateur virtuel d'origine. En conséquence, CA ARCserve Backup crée un nouvel ordinateur virtuel plutôt que d'écraser l'ordinateur virtuel existant. Cette approche aide à garantir que CA ARCserve Backup ne supprime pas d'ordinateur virtuel par erreur. CA ARCserve Backup se comporte également de cette manière dans les scénarios suivants : ■ L'UUID ou le nom d'hôte de l'ordinateur virtuel a été changé. ■ L'ordinateur virtuel a été éteint (l'agent ne peut pas récupérer le nom d'hôte de l'ordinateur virtuel). Annexe A : Dépannage 163 Opérations de sauvegarde et de récupération Les jobs de sauvegarde semblent échouer. Valide pour les systèmes Hyper-V et VMware. Symptôme : Vous soumettez une sauvegarde des ordinateurs virtuels VMware ou Hyper-V. Les options spécifiées pour la sauvegarde se présentent comme suit : ■ Mode données brutes ou mode mixte ■ Autoriser la restauration de niveau fichier Le job se termine par un état incomplet et un message d'erreur AW0550 s'affiche dans le journal d'activité. Solution : Le comportement décrit ci-dessus se produit lorsque le nom du serveur CA ARCserve Backup qui protège l'ordinateur virtuel n'a pas été spécifié ou lorsque le nom du serveur CA ARCserve Backup spécifié n'est pas correct. Pour y remédier, assurez-vous que le nom du serveur CA ARCserve Backup protégeant l'ordinateur virtuel a correctement été spécifié. Pour plus d'informations, reportez-vous à Précision du nom du serveur CA ARCserve Backup (page 73). 164 Manuel de l'agent pour ordinateurs virtuels Opérations de sauvegarde et de récupération La taille des données de sessions de sauvegarde excède la quantité d'espace disque utilisé sur les ordinateurs virtuels. Valide sur les plates-formes Windows. Symptôme : La taille des données de sessions de sauvegarde excède la quantité d'espace disque utilisé sur les ordinateurs virtuels. Solution : Lorsque vous soumettez un job de sauvegarde en mode Données brutes en sélectionnant l'option Autoriser la restauration de niveau fichier, vous obtiendrez ce résultat. Exemple : Data Taille de la session de sauvegarde Taille de la session de sauvegarde avec la restauration de niveau sans la restauration de niveau fichier fichier Capacité du disque virtuel : 20 20 Go Go Espace utilisé : 4 Go Espace disque libre : 16 Go 4 Go Lorsque l'option Autoriser la restauration de niveau fichier est sélectionnée, CA ARCserve Backup sauvegarde l'espace utilisé et l'espace disque libre de l'ordinateur virtuel. La taille de la session de sauvegarde est ainsi égale à la taille de l'ordinateur virtuel. Lorsque l'option Autoriser la restauration de niveau fichier est désélectionnée, CA ARCserve Backup sauvegarde uniquement l'espace disque utilisé de l'ordinateur virtuel. La taille de la session de sauvegarde est ainsi légèrement supérieure à la quantité de l'espace disque utilisé de l'ordinateur virtuel. CA ARCserve Backup réserve des Mo supplémentaires disponibles pour les métadonnées. Annexe A : Dépannage 165 Opérations de sauvegarde et de récupération Echec de la récupération des jobs de l'ordinateur virtuel sur les ordinateurs virtuels VMware Valide sur les plates-formes Windows. Symptôme : Lorsque vous soumettez des jobs de récupération aux ordinateurs virtuels VMware, ces jobs échouent en générant l'erreur AE0564. Solutions: Différents motifs peuvent être à l'origine de l'échec de la récupération de l'ordinateur virtuel. La liste suivante décrit les motifs pour lesquels les jobs échouent ainsi que les actions requises pour y remédier. ■ Symptôme 1 : Les informations d'identification indiquées pour le système hôte VMware ESX sont incorrectes. Solution 1 : Assurez-vous que ces informations sont correctes. ■ Symptôme 2 : L'espace disque libre de la banque de données cible est insuffisant. Solution 2 : Vérifiez que l'espace disque de la banque de données cible du système hôte VMware ESX est suffisant. Vous pouvez également déplacer la banque de données cible vers un autre système hôte VMware ESX. ■ Symptôme 3 : Le système hôte VMware ESX est arrêté ou inaccessible. Solution 3 : Assurez-vous que le système hôte VMware ESX peut communiquer avec le système proxy de sauvegarde. ■ Symptôme 4 : VMware ne prend pas en charge le système d'exploitation invité exécuté sur l'ordinateur virtuel. Solution 4 : Assurez-vous que le convertisseur VMware prend en charge le système d'exploitation cible exécuté sur l'ordinateur virtuel. Pour plus d'informations, consultez le site Web du support de VMware. Remarque : Le convertisseur VMware n'est pas requis pour la restauration des données d'ordinateurs virtuels sauvegardées à l'aide du VDDK. 166 Manuel de l'agent pour ordinateurs virtuels Opérations de sauvegarde et de récupération ■ Symptôme 5 : Vous essayez de récupérer le système d'exploitation doté d'une architecture x64 sur un système hôte VMware ESX doté d'une architecture x86. Solution 5 : Assurez-vous que le système hôte VMware ESX est doté de l'architecture x64. Remarque : Vous pouvez vous servir des fichiers VMDK pour récupérer l'ordinateur virtuel. Le chemin vers les fichiers VMDK est disponible dans CA_VCBpopulateDB.log sur le système proxy de sauvegarde. CA_VCBpopulateDB.log est enregistré dans le répertoire suivant : <<Répertoire d'installation de l'agent client>>\Log ■ Symptôme 6 : VDDK n'est pas installé sur le système proxy de sauvegarde et VMware Converter Enterprise est installé sur le système proxy de sauvegarde. En effet, l'agent ne prend pas en charge les versions de VMware Converter Enterprise. Pour effectuer la récupération des jobs avec succès, vous devez installer les versions autonomes de VMware Converter sur le proxy de sauvegarde. Solution 6 : Désinstallez VMware Converter Enterprise du système proxy de sauvegarde. Installez une version autonome de VMware Converter sur le système proxy de sauvegarde. Récupération de jobs d'ordinateur virtuel à l'aide de l'option d'échec du serveur ESX lorsque vCenter Server 5.0 gère des serveurs ESXi (Applicable aux plates-formes Windows) Symptôme : Le processus de récupération d'ordinateurs virtuels échoue lorsque l'hôte ESXi cible est géré par le système vCenter Server. Il se peut que le message suivant apparaisse dans le fichier recovervm.log situé sous X:\Program Files\CA\ARCserve Backup Client Agent for Windows\LOG : Fault: Vim25Api.NotSupported (Erreur : Vim25Api non pris en charge) Message : Access to resource settings on the host is restricted to the server '<IP Address>' which is managing it. (L'accès aux paramètres de ressource sur l'hôte est limité au serveur de gestion <Adresse_IP>.) La valeur <Adresse_IP> représente l'adresse IP du système vCenter Server qui gère le système ESXi Server. Annexe A : Dépannage 167 Opérations de sauvegarde et de récupération Solution : Ce comportement se produit uniquement lorsque vous essayez de récupérer des ordinateurs virtuels sur une version du système ESXi 5.0 Server gérée par un système vCenter Server 5.0. Vous pouvez corriger ce comportement en appliquant la mise à jour numéro RO40595, que vous pouvez télécharger à partir du site Web CA Support Online. Echec des opérations de récupération d'ordinateur avec erreurs inconnues (Applicable aux systèmes d'exploitation Windows) Symptôme : Echec de la récupération des jobs d'ordinateurs virtuels Vous pouvez soumettre l'opération de récupération d'ordinateur virtuel, mais le message suivant apparaîtra dans le journal d'activité : Echec de la récupération des disques virtuels En outre, VDDK émet le message d'erreur suivant : Erreur inconnue 168 Manuel de l'agent pour ordinateurs virtuels Opérations de sauvegarde et de récupération Solution 1 : Pour remédier à ce problème, envisagez les solutions suivantes : ■ Les opérations de récupération d'ordinateur virtuel peuvent échouer lorsque l'espace disponible sur le disque du magasin de données d'origine est insuffisant. VDDK émet ce message, car l'API de VDDK ne prend pas actuellement en charge la fonctionnalité de détection d'espace libre disponible sur le disque du magasin de données d'origine. (Le magasin de données est l'emplacement où vous avez spécifié la récupération de l'ordinateur virtuel.) Pour corriger ce problème, libérez la quantité de l'espace disque sur le magasin de données d'origine qui est requis pour terminer l'opération, puis relancez l'opération. ■ Le dérangement de réseau et le trafic réseau élevé peuvent provoquer l'échec de la récupération de l'ordinateur virtuel. Pour corriger ce problème, vérifiez que le serveur proxy et le système ESX Server ou le système vCenter Server peuvent communiquer l'un avec l'autre sur le réseau, puis relancez l'opération. ■ Plusieurs connexions simultanées (notamment des connexions SDK vSphere via le client VMware vSphere) incluant des jobs de récupération ou de sauvegarde d'ordinateurs virtuels sur le système ESX Server ou sur le système vCenter Server peuvent provoquer l'échec de ces opérations. Pour corriger ce problème, fermez toutes les connexions inutiles, puis relancez l'opération. Pour plus d'informations sur la limite de connexions simultanées autorisée, consultez la section Problème d'ouverture du fichier VDMK (page 195). ■ Examinez les sections Tâches et événements du journal du client vSphere de VMware pour détecter les erreurs internes de l'ordinateur virtuel spécifique. Corrigez les erreurs internes, puis relancez l'opération. Exemple : Une autre application ou opération utilise le fichier VMDK. Pour corriger ce problème, libérez le fichier, puis relancez l'opération. Solution 2 : Ce problème se présente dans les conditions suivantes : ■ VDDK n'a pas traité un cliché correctement. ■ VDDK n'a pas supprimé un cliché manuellement ou interne à l'ordinateur virtuel. Pour corriger ce problème, relancez l'opération. Si le job échoue à nouveau, supprimez l'ordinateur virtuel récupéré et relancez l'opération. Annexe A : Dépannage 169 Opérations de sauvegarde et de récupération Impossible de restaurer les données de sauvegarde de niveau fichiers sur CA ARCserve Backup Server Valide sur les plates-formes Windows. Symptôme : CA ARCserve Backup ne dispose d'aucun mécanisme vous permettant de restaurer les données de sauvegarde de niveau fichier vers un serveur CA ARCserve Backup. Solution : Pour restaurer les données de niveau de précision fichier vers un autre emplacement, vous devez installer l'agent client CA ARCserve Backup pour Windows sur le système de destination. Par défaut, l'agent client CA ARCserve Backuppour Windows est installé sur le serveur CA ARCserve Backup. Pour restaurer les données de sauvegarde de niveau de précision de fichier vers le serveur CA ARCserve Backup, vous devez ajouter le serveur CA ARCserve Backup à l'objet Systèmes Windows dans l'onglet Destination du gestionnaire de restauration. Pour ajouter le serveur CA ARCserve Backup à l'objet Systèmes Windows, vous devez ajouter le serveur en utilisant son adresse IP et un nom hôte fictif. Après avoir ajouté le serveur CA ARCserve Backup, vous pouvez l'explorer et spécifier un emplacement de restauration des fichiers. Pour ajouter le serveur CA ARCserve Backup à l'objet Systèmes Windows, procédez comme suit : 1. Ouvrez le gestionnaire de restauration, puis cliquez sur l'onglet Destination. Décochez la case Restaurer les fichiers dans leur(s) emplacement(s) d'origine. L'arborescence de répertoires de l'agent s'affiche. 2. Cliquez avec le bouton droit de la souris sur l'objet Systèmes Windows et sélectionnez Ajouter un ordinateur/objet dans le menu contextuel. La boîte de dialogue Ajouter l'agent s'affiche. 170 Manuel de l'agent pour ordinateurs virtuels Opérations de sauvegarde et de récupération 3. Renseignez les champs suivants : ■ Nom d'hôte : permet de spécifier le nom d'hôte du serveur CA ARCserve Backup. Remarque : Vous devez indiquer un nom d'hôte fictif. Par exemple, LOCAL. ■ Adresse IP : permet d'enregistrer le serveur CA ARCserve Backup à l'aide de l'adresse IP. Pour définir l'adresse IP, décochez la case Résolution de nom de l'ordinateur (recommandé). Cliquez sur Ajouter. Le serveur CA ARCserve Backup est ajouté à l'objet Systèmes Windows. 4. Cliquez sur Fermer. La boîte de dialogue Ajouter l'agent se referme. Vous pouvez explorer le serveur CA ARCserve Backup et indiquer l'emplacement de restauration des données de sauvegarde de niveau de précision fichier. Annexe A : Dépannage 171 Opérations de sauvegarde et de récupération Impossible de démarrer les ordinateurs virtuels lors de la restauration de données Valide sur les plates-formes Windows. Symptôme : Il se peut que CA ARCserve Backup ne puisse pas démarrer les ordinateurs virtuels à l'issue de la restauration. Ce problème survient uniquement lorsque toutes les conditions suivantes sont réunies : ■ L'ordinateur virtuel est configuré avec Windows Server 2008 R2 ou Windows 7 en tant que système d'exploitation invité sur VMware ESX Server 4.0. Le contrôleur SCSI par défaut est spécifié pour l'ordinateur virtuel (par exemple, LSI Logic SAS). ■ CA ARCserve Backup pour l'agent pour ordinateurs virtuels pour Windows est installé sur le système de proxy de sauvegarde. ■ Le système d'exploitation invité utilisé sur l'ordinateur virtuel récupéré est Windows Server 2008 R2 ou Windows 7. ■ Vous avez soumis la sauvegarde en utilisant l'agent pour ordinateurs virtuels et l'approche VMware vSphere Web Services SDK/VMware VDDK. ■ Vous avez sélectionné l'option de démarrage après la restauration avant de soumettre la restauration. Solution : Pour remédier à ce problème, procédez comme suit : 1. Attendez que CA ARCserve Backup ait terminé l'opération de restauration. 2. Accédez au système hôte VMware ESX via le client VI où est récupéré l'ordinateur virtuel. 3. Sélectionnez l'ordinateur virtuel récupéré. 4. Cliquez avec le bouton droit de la souris sur l'ordinateur virtuel et sélectionnez Modifier les paramètres dans le menu contextuel. 5. Modifiez le type de contrôleur de BusLogic Parallel en LSI Logic SAS. 6. Allumez l'ordinateur virtuel. 172 Manuel de l'agent pour ordinateurs virtuels Opérations de sauvegarde et de récupération Impossible de démarrer l'ordinateur virtuel Hyper-V lors de la restauration de données à un emplacement différent Valable sur les plates-formes Windows Server 2008. Symptôme 1 : Lorsque vous restaurez des ordinateurs virtuels Hyper-V vers un emplacement différent, CA ARCserve Backup peut ne pas pouvoir démarrer l'ordinateur virtuel cible. Ce comportement se produit si le nom amical du commutateur réseau n'est pas identique à celui de la sauvegarde d'origine. Solution 1 : Plusieurs solutions permettent de résoudre ce problème. ■ La meilleure pratique consiste à s'assurer que le nom convivial de l'ordinateur de destination (emplacement différent) est identique à l'emplacement source avant de soumettre la restauration. ■ Vous pouvez également modifier les paramètres de l'ordinateur virtuel après la restauration et configurer le commutateur réseau adéquat avant de démarrer l'ordinateur virtuel. Symptôme 2 : Lorsque vous restaurez des ordinateurs virtuels Hyper-V vers un emplacement différent, CA ARCserve Backup peut ne pas pouvoir démarrer l'ordinateur virtuel cible. Ce comportement se produit si le nom de CD/DVD n'est pas identique à celui de la sauvegarde d'origine. Solution 2 : Plusieurs solutions permettent de résoudre ce problème. ■ La bonne pratique consiste à s'assurer que le nom du CD/DVD de l'ordinateur de destination (emplacement différent) est le même que l'emplacement source avant de soumettre la restauration. ■ Vous pouvez également modifier les paramètres de l'ordinateur virtuel après la restauration et configurer le nom du CD/DVD adéquat avant de démarrer l'ordinateur virtuel. Annexe A : Dépannage 173 Opérations de sauvegarde et de récupération Symptôme 3 : Vous ne pouvez pas démarrer un ordinateur virtuel Hyper-V manuellement dans les cas suivants : ■ L'ordinateur virtuel Hyper-V a été restauré vers un autre emplacement. ■ L'option Démarrer l'ordinateur virtuel VMware ou Hyper-V après restauration n'a pas été spécifiée. Remarque : L'option de restauration globale Démarrer les ordinateurs virtuels VMware ou Hyper-V après la restauration apparaît dans l'onglet Opérations de la boîte de dialogue Options. Solution 3 : Pour remédier à ce problème, procédez comme suit : 1. A l'issue de la restauration, ouvrez le gestionnaire Hyper-V et sélectionnez l'option de suppression de l'état enregistré. 2. Démarrez l'ordinateur virtuel Hyper-V. 174 Manuel de l'agent pour ordinateurs virtuels Opérations de sauvegarde et de récupération Echec des opérations de sauvegarde et de récupération des ordinateurs virtuels utilisant le mode de transmission NBD Valide sur toutes les plate-formes Windows exécutées sur des systèmes de proxy de sauvegarde. Symptôme : Les opérations de sauvegarde et de récupération des ordinateurs virtuels utilisant le mode de transport NBD échouent. Les erreurs suivantes s'affichent dans les journaux d'erreur VCB et VDDK : Impossible d'ouvrir l'unité NBD NBD_ERR_GENERIC Les erreurs de connexion NFC liées aux opérations NFC s'affichent dans les journaux d'erreur. Par exemple : NfcFssrvrRecv NfcFssrvr_DiskOpen NfcNetTcpWriteNfcNet_Send NfcSendMessage Remarque : Le débogage doit être activé pour afficher les journaux d'erreur susmentionnés. Pour plus d'informations, voir Activer la mise au point pour les jobs VDDK (page 70). Annexe A : Dépannage 175 Opérations de sauvegarde et de récupération Solution : Le mode de transmission NBD, également appelé mode de transport LAN, utilise le protocole de copie de fichier réseau (NFC) pour communiquer. Diverses opérations VDDK et VCB utilisent une connexion pour chaque disque virtuel auquel elles accèdent sur chaque serveur ESX et serveur hôte ESXi lors de l'utilisation de NBD. En outre, les connexions ne peuvent pas être partagées entre les disques. Le client VI et les communications périodiques entre les systèmes hôtes, le vpxd, le serveur ESX et les systèmes ESXi Server représentent le nombre de connexions parallèles. Le tableau suivant décrit le nombre maximal de connections NFC : Plate-forme de l'hôte Type de connexion Connexions maximum Serveur ESX 4 Direct 9 Serveur ESX 4 Via vCenter Server 27 Server ESXi 4 Direct 11 Server ESXi 4 Via vCenter Server 23 Tenez compte des éléments suivants : ■ Les valeurs de connexions maximales représentent les limites de l'hôte. ■ Les valeurs de connexions maximales ne représentent pas les limites de processus. ■ Les valeurs de connexions maximales ne s'appliquent pas aux connections SAN et hotadd. ■ Les messages d'erreur décrits sous Symptômes se produisent lorsque le nombre de connexions NFC aux systèmes hôtes dépassent le nombre maximal de connexions indiqué dans le tableau ci-dessus. Lorsque des défaillances se produisent, le nombre de connexions à ESX Server ou ESXi Server augmentent, ce qui fait que les sessions de communication aux systèmes hôtes dépassent le nombre de connexions maximales. ■ Si le client NFC ne s'éteint pas correctement, ESX Server et ESXi Server autorisent les sessions de communication à rester ouvertes pendant dix minutes supplémentaires. Ce comportement peut permettre d'augmenter le nombre de connexions ouvertes. 176 Manuel de l'agent pour ordinateurs virtuels Opérations de sauvegarde et de récupération Recommandations La solution à ce problème est d'utiliser les bonnes pratiques suivantes pour permettre de garantir que les opérations de sauvegarde et de récupération n'échouent pas lors de l'utilisation du protocole de transmission NBD : ■ Assurez-vous que les connexions ouvertes aux systèmes ESX Server et ESXi Server sont fermées correctement. ■ Utilisez les bonnes pratiques suivantes lorsque vous soumettez des jobs de sauvegarde et de restauration : – Si vous pensez avoir besoin d'un nombre élevé de connexions aux systèmes hôtes, vous devez remplir les ordinateurs virtuels dans votre environnement CA ARCserve Backup à l'aide de VMware vCenter Server. Annexe A : Dépannage 177 Opérations de sauvegarde et de récupération – Lorsque vous sauvegardez des données à l'aide de l'approche VDDK, vous devez optimiser le nombre de flux spécifiés pour des sauvegardes multiflux et optimiser le nombre d'opérations de lecture simultanées des disques des ordinateurs virtuels. Cette approche permet de réduire le nombre de sessions de communication au système hôte. Vous pouvez estimer le nombre de connexions à l'aide des calculs suivants : ■ Sauvegardes en mode mixte et sauvegardes en mode Données brutes (ordinateur virtuel complet) (avec ou sans activation de l'option Autoriser la restauration de niveau fichier) à l'aide de VDDK : Le nombre de connexions est égal au plus petit nombre de flux dans un job multiflux ou au nombre d'ordinateurs virtuels spécifiés dans un job multiflux, multiplié par la valeur vmdkReaderCount. Remarque : Pour des sauvegardes d'ordinateurs virtuels qui utilisent VDDK, CA ARCserve Backup sauvegarde un disque à la fois, et il existe plusieurs connexions à chaque disque comme indiqué par la valeur vmdkReaderCount. Exemple : Un job se compose de 4 ordinateurs virtuels. L'ordinateur virtuel 1 contient 5 disques Les ordinateurs virtuels 2, 3 et 4 contiennent 4 disques chacun. Il y a 3 flux spécifiés pour le job. Le nombre de connexions est égal à 3 (le nombre de flux est inférieur au nombre d'ordinateurs virtuels) multiplié par 4 (la valeur de vmdkReaderCount). Le nombre de connexions requises est de 12. Remarque : Par défaut, les sauvegardes VDDK utilisent une valeur de vmdkReaderCount de 4. Pour plus d'informations sur la manière de changer la valeur vmdkReaderCount de VDDK, voir Configurer le nombre d'opérations de lecture simultanées à l'aide de VDDK (page 62). 178 Manuel de l'agent pour ordinateurs virtuels Opérations de sauvegarde et de récupération ■ Sauvegardes en mode Données brutes (ordinateur virtuel complet) (avec ou sans activation de l'option Autoriser la restauration de niveau fichier), sauvegardes en mode Fichier à l'aide de VCB et sauvegardes en mode Fichier à l'aide de VDDK : Le nombre de connexions est égal au nombre total de disques de tous les ordinateurs virtuels sauvegardés simultanément, avec pour limite le nombre de flux spécifiés pour un job de multiplexage. Exemple : Un job se compose de 4 ordinateurs virtuels. L'ordinateur virtuel 1 contient 5 disques Les ordinateurs virtuels 2, 3 et 4 contiennent 4 disques chacun. Il y a 3 flux spécifiés pour le job. Le nombre de connexions est égal à 5 (ordinateur virtuel 1), plus 4 (ordinateur virtuel 2), plus 5 (ordinateur virtuel 3). Le nombre de connexions requises est de 14. CA ARCserve Backup sauvegardera l'ordinateur virtuel 4 lorsque que la sauvegarde de l'ordinateur virtuel 1, 2 ou 3 sera terminée. Annexe A : Dépannage 179 Opérations de sauvegarde et de récupération Impossible de récupérer des ordinateurs virtuels Hyper-V vers un emplacement différent Valable sur les plates-formes Windows Server 2008. Symptôme : Vous essayez de récupérer un ordinateur virtuel Hyper-V vers un emplacement différent à l'aide de la méthode de récupération de l'ordinateur virtuel. La vue Récupérer l'ordinateur virtuel (dans le gestionnaire de restauration) n'affiche pas les informations sur les données de sauvegarde (par exemple, le nom d'hôte, la version de sauvegarde et le chemin d'accès de la sauvegarde). Ce problème se présente uniquement sous les conditions suivantes : ■ Windows Server 2008 est le système d'exploitation exécuté sur le serveur Hyper-V. ■ Vous avez récemment effectué une tentative infructueuse de récupération de la base de données de CA ARCserve Backup. Remarque : Les informations sur la base de données, comme le nom d'hôte, la version de sauvegarde, etc. s'affichent dans la vue Récupérer l'ordinateur virtuel uniquement lorsque vous avez correctement récupéré la base de données de CA ARCserve Backup. ■ Les données de sauvegarde d'Hyper-V se trouvent sur un média tel qu'une bibliothèque de bandes, un système de fichiers ou une unité de déduplication, et les informations sur les données de sauvegarde ne peuvent pas être récupérées à partir de la base de données de CA ARCserve Backup. 180 Manuel de l'agent pour ordinateurs virtuels Opérations de sauvegarde et de récupération Solution : CA ARCserve Backup permet de récupérer des ordinateurs virtuels Hyper-V vers un emplacement différent. Vous pouvez ensuite spécifier les informations manquantes (le nom d'hôte, la version de sauvegarde, le chemin d'accès, etc.) dans la fenêtre Gestionnaire de restauration. Toutefois, Windows Server 2008 ne prend pas en charge la restauration des ordinateurs virtuels Hyper-V vers un emplacement différent. En conséquence, le job échouera. Remarque : Windows Server 2008 R2 prend en charge la récupération des ordinateurs virtuels Hyper-V vers un emplacement différent. Pour remédier à ce problème, procédez comme suit : 1. Utilisez la méthode de restauration par session et récupérez l'ordinateur virtuel Hyper-V vers un emplacement situé sur un serveur Hyper-V de votre environnement d'ordinateurs virtuels CA ARCserve Backup. 2. Utilisez le gestionnaire d'Hyper-V pour créer les ordinateurs virtuels à l'aide des fichiers de disque dur virtuel récupérés. Annexe A : Dépannage 181 Opérations de sauvegarde et de récupération Echec des sauvegardes d'ordinateurs virtuels dans un environnement prenant en charge les clusters Valable sur les systèmes Windows Hyper-V Symptôme : Les sauvegardes d'ordinateurs virtuels dans un environnement prenant en charge les clusters échouent. Solution : Le diagramme suivant illustre les ordinateurs virtuels installés dans un environnement prenant en charge les clusters : Dans un scénario idéal, le noeud de cluster virtuel V1 dirige le trafic réseau vers le noeud actif (N1). Lorsque le basculement a lieu, le noeud de cluster virtuel V1 dirige le trafic réseau vers le noeud passif (N2) et tous les ordinateurs virtuels du noeud actif (N1) se déplacent vers le noeud passif (N2). Si CA ARCserve Backup sauvegarde le noeud actif (N1) après le basculement, la sauvegarde échouera parce que CA ARCserve Backup ne peut pas localiser les ordinateurs virtuels dans le noeud actif (N1). 182 Manuel de l'agent pour ordinateurs virtuels Opérations de sauvegarde et de récupération Pour remédier à ce problème, procédez comme suit : ■ Soumettez des sauvegardes en spécifiant le noeud Hyper-V entier, ce qui inclut le noeud actif et le noeud passif, plutôt que les ordinateurs virtuels individuels qui sont configurés dans le noeud Hyper-V. ■ Assurez que CA ARCserve Backup exécute le processus de remplissage automatique avant que CA ARCserve Backup sauvegarde les noeuds en cluster. Remarque : CA ARCserve Backup ne prend pas en charge la sauvegarde des ordinateurs virtuels qui sont configurés avec des noms de noeud virtuels. Par exemple, si vous soumettez un job de sauvegarde en utilisant le noeud virtuel V1 comme système de proxy de sauvegarde, CA ARCserve Backup sauvegardera les données en utilisant le noeud actif (N1 ou N2) en tant que système de proxy de sauvegarde. Suppression des clichés par l'agent après la récupération des ordinateurs virtuels Valable sur les systèmes Windows Hyper-V Symptôme : Après la récupération d'un ordinateur virtuel avec des données sauvegardées au moyen du mode de sauvegarde de données brutes (ordinateur virtuel complet) ainsi que l'option de restauration de niveau fichier, la récupération supprime le cliché. Solution : Le symptôme décrit ci-dessus est normal. Pour préserver les clichés après la récupération d'ordinateurs virtuels, spécifiez le mode de sauvegarde de données brutes (ordinateur virtuel complet), mais ne spécifiez pas l'option de restauration de niveau fichier. Annexe A : Dépannage 183 Opérations de sauvegarde et de récupération Echec des jobs de sauvegarde VDDK Valable pour les systèmes d'exploitation Windows. Symptôme : Les jobs de sauvegarde échouent lorsque vous utilisez VDDK pour sauvegarder les ordinateurs virtuels VMware. Ce problème est mis en évidence par les symptômes suivants : ■ L'erreur E8535 apparaît dans le journal d'activité de CA ARCserve Backup. ■ Le message d'erreur suivant s'affiche dans le fichier VMDKIO.log : La bibliothèque du système libeay32.dll est plus ancienne que notre bibliothèque (90709 F < 9070AF) SSLLoadSharedLibrary : Echec du chargement de la bibliothèque libeay32.dll:126 Solution : VMware VDDK installe des fichiers de bibliothèque nommés libeay32.dll et ssleay32.dll dans le répertoire d'installation par défaut de VDDK. Le problème survient lorsque d'autres applications installent des versions différentes des mêmes bibliothèques dans les répertoires Windows\system32. Puisqu'il existe plusieurs instances des mêmes bibliothèques, l'agent pour ordinateurs virtuels peut essayer de charger des versions incorrectes de ces bibliothèques lors de l'exécution de la sauvegarde. En conséquence, le message susmentionné s'affiche dans le fichier VMDKIO.log et les jobs de sauvegarde impliquant VDDK peuvent échouer. 184 Manuel de l'agent pour ordinateurs virtuels Opérations de sauvegarde et de récupération Pour remédier à ce problème, procédez comme suit : 1. Recherchez le répertoire d'installation de VDDK sur le système de proxy de sauvegarde. Systèmes x86 (par défaut) : C:\Program Files\VMware\VMware Virtual Disk Development Kit Systèmes x64 (valeur par défaut): C:\Program Files (x86)\VMware\VMware Virtual Disk Development Kit 2. recherchez les fichiers nommés libeay32.dll et ssleay32.dll dans le répertoire suivant : Systèmes x86 C:\Program Files\VMware\VMware Virtual Disk Development Kit\bin Systèmes x64 : C:\Program Files (x86)\VMware\VMware Virtual Disk Development Kit\vddk64\bin 3. Copiez libeay32.dll et ssleay32.dll à partir du répertoire susmentionné vers le répertoire d'installation de l'agent universel sur le système du proxy de sauvegarde. Par défaut, l'agent universel est placé dans le répertoire suivant : C:\Program Files\CA\SharedComponents\ARCserve Backup\UniAgent Annexe A : Dépannage 185 Opérations de sauvegarde et de récupération Problème de démarrage des ordinateurs virtuels à l'issue des opérations de récupération d'ordinateur virtuel (Applicable aux plates-formes Windows) Symptôme : Il se peut que certains ordinateurs virtuels ne démarrent pas à l'issue des opérations de récupération d'ordinateur virtuel. Il se peut en outre qu'une fenêtre bleue d'erreur d'arrêt apparaisse lors de la tentative de démarrage de l'ordinateur virtuel. Le problème se produit uniquement lors de sauvegardes d'ordinateurs virtuels résidant sur la version 4.0 (et versions plus anciennes) d'ESX Server à l'aide du cadre VCB et lors de la récupération d'ordinateurs virtuels vers d'autres serveurs exécutant la version 4.1 (et versions ultérieures) d'ESX Server à l'aide du kit VDDK. Solution : Ce comportement est lié au fait que l'agent ne peut pas définir le type de contrôleur SCSI à partir de données sauvegardées à l'aide du cadre VCB. Pour résoudre ce problème, vous devez modifier le type de contrôleur SCSI manuellement à l'issue de l'opération de récupération, puis redémarrer l'ordinateur virtuel. Pour modifier le type de contrôleur SCSI, procédez comme suit : 1. Ouvrez le client VMware vSphere et sélectionnez l'ordinateur virtuel que vous avez récupéré. 2. Cliquez avec le bouton droit sur l'ordinateur virtuel et cliquez sur Edit Settings (Modifier les paramètres) dans le menu contextuel. La boîte de dialogue Virtual Machine Properties (Propriétés de l'ordinateur virtuel) s'ouvre. 3. Effectuez l'une des opérations suivantes : ■ Une fois que l'ordinateur virtuel source est disponible sur le système ESX Server, vérifiez que le type de contrôleur SCSI utilisé pour la sauvegarde est le même que celui qui apparaît dans les propriétés de l'ordinateur virtuel récupéré. Si le type de contrôleur SCSI est identique, aucune modification n'est requise. ■ Si aucun ordinateur virtuel source n'est disponible sur le système ESX Server, modifiez le type de contrôleur SCSI en changeant LSI Logic Parallel par LSI Logic SAS. Vous pouvez maintenant redémarrer l'ordinateur virtuel récupéré. 186 Manuel de l'agent pour ordinateurs virtuels Opérations de sauvegarde et de récupération Erreurs de licence lors de la sauvegarde et de la restauration d'ordinateurs virtuels Valide sur les plates-formes Windows. Symptôme : Les jobs de sauvegarde et de restauration des ordinateurs virtuels échouent. Les messages d'erreur suivants apparaissent dans le journal d'activité de CA ARCserve Backup : ■ Jobs de sauvegarde : échec de la sauvegarde de l'ordinateur virtuel. ■ Jobs de récupération d'ordinateur virtuel : Echec de la récupération de l'ordinateur virtuel. Les messages suivants apparaissent également dans les fichiers journaux de sauvegarde et de restauration du système proxy de sauvegarde : VMDKInit : OpenVMDKFileA failed Error: Host is not licensed for this feature Remarque : Les fichiers journaux de sauvegarde et de restauration sont stockés dans le répertoire du système proxy de sauvegarde suivant : C:\Program Files\CA\ARCserve Backup Client Agent for Windows\LOG Solution : Certains fichiers et répertoires peuvent être créés ou modifiés lors de l'installation de l'agent client pour Windows et de VMware VDDK sur les ordinateurs fonctionnant en tant que systèmes proxy de sauvegarde. Le répertoire temporaire suivant est créé sur le système proxy de sauvegarde : C:\Documents and Settings\Administrator\Local Settings\Temp\vmware-Administrator Lors de la soumission des jobs, les fichiers présents dans ce répertoire peuvent empêcher la sauvegarde et la restauration. Pour corriger ce problème, supprimez ce répertoire temporaire et soumettez le job à nouveau. Important : Il s'agit d'un scénario unique. Supprimez le répertoire temporaire uniquement lorsqu'un échec des jobs se produit et que le message de licence apparait dans les fichiers journaux de sauvegarde et de restauration. Annexe A : Dépannage 187 Opérations de sauvegarde et de récupération Non-génération de sessions internes par l'agent Valable sur les systèmes Windows Hyper-V Symptôme : Lors de sauvegardes de données via des unités de stockage de défilement, l'agent ne génère pas de sessions de sauvegarde internes. Solution : Ce comportement se produit dans les conditions suivantes : ■ La sauvegarde a été soumise via une unité de stockage de défilement. ■ Le mode de sauvegarde était l'un des suivants : – Mode mixte, avec spécification de l'option Autoriser la restauration de niveau fichier – Mode données brutes, avec spécification de l'option Autoriser la restauration de niveau fichier Remarque : Pour en savoir plus sur les modes de sauvegarde, reportez-vous à la section Fonctionnement des options de sauvegarde globales et locales (page 100). Les fichiers de disque dur virtuel (VHD) sont des fichiers stockés sur des systèmes Hyper-V qui définissent la configuration des volumes qui y résident. Dans la plupart des cas, les ordinateurs virtuels Hyper-V peuvent accéder au stockage en fonction des configurations définies dans les fichiers VHD. De même, vous pouvez configurer les ordinateurs virtuels pour accéder au stockage à l'aide d'unités de stockage de défilement. Les unités de stockage de défilement ne sont pas définis dans les fichiers VHD, mais directement mappées vers les serveurs Hyper-V. Il peut s'agir de disques physiques qui résident sur des serveurs Hyper-V ou de numéros d'unité logique de réseau SAN mappés vers ces serveurs. L'agent génère les types de sessions internes suivants d'exécution de jobs de sauvegarde d'ordinateur virtuel : ■ Mode mixte, avec spécification de l'option Autoriser la restauration de niveau fichier ■ Mode données brutes, avec spécification de l'option Autoriser la restauration de niveau fichier 188 Manuel de l'agent pour ordinateurs virtuels Opérations de sauvegarde et de récupération Toutefois, lors de l'exécution de ces types de jobs, l'agent n'accède pas aux fichiers VHD ; il ne peut donc pas générer de sessions internes. Non-récupération de clichés par l'agent Applicable aux hyperviseurs VMware et Windows Symptôme : Lorsque vous récupérez des ordinateurs virtuels à partir de sessions de sauvegarde, la récupération ne restaure pas les clichés individuels créés sur l'ordinateur virtuel source. Solution : Cela se produit en utilisant les modes de sauvegarde suivants : ■ Mode mixte, avec spécification de l'option Autoriser la restauration de niveau fichier ■ Mode données brutes, avec spécification de l'option Autoriser la restauration de niveau fichier Remarque : Pour en savoir plus sur les modes de sauvegarde, reportez-vous à la section Fonctionnement des options de sauvegarde globales et locales (page 100). Avec les modes mixtes et données brutes (ordinateur virtuel complet), CA ARCserve Backup consolide les sessions de sauvegarde individuelles dans une session qui représente l'état le plus récent de l'ordinateur virtuel. En conséquence, CA ARCserve Backup ne conserve pas les clichés individuels. Si vous devez les récupérer, spécifiez le mode de sauvegarde données brutes (ordinateur virtuel complet), mais sans l'option Autoriser la restauration de niveau fichier. Avec cette approche, CA ARCserve Backup permet de récupérer les clichés individuels de la sauvegarde complète la plus récente de l'ordinateur virtuel. Annexe A : Dépannage 189 Opérations de sauvegarde et de récupération Le débit diminue sur des sauvegardes SAN. Valable pour les systèmes d'exploitation Windows. Symptôme : Lors de l'utilisation du VDDK pour la sauvegarde de données d'ordinateurs virtuels en mode de transport SAN, le débit diminue pendant l'exécution du job. Solution : Lors de l'utilisation du VDDK pour la sauvegarde de données d'ordinateurs virtuels en mode de transport SAN et que le débit diminue pendant l'exécution du job, procédez comme suit : 1. Supprimez ou renommez le répertoire suivant sur le système proxy de sauvegarde : C:\Documents and Settings\Administrator\Local Settings\Temp\vmware<<username>> Exemple : C:\Documents and Settings\Administrator\Local Settings\Temp\vmwareAdministrator\vmware-administrator 2. Soumettez de nouveau le job. 190 Manuel de l'agent pour ordinateurs virtuels Problèmes liés aux opérations de montage Affichage d'un message d'erreur lors de la sauvegarde d'ordinateurs virtuels résidant sur le même CSV Valable sur les systèmes Windows Hyper-V Symptôme : Lorsque vous sauvegardez simultanément plusieurs ordinateurs virtuels résidant sur le même volume partagé de cluster, l'avertissement de Windows ID 1584 s'affiche dans l'observateur d'événements Windows. Cet avertissement de Windows ID 1584 est le suivant : Une application de sauvegarde a initié un cliché instantané VSS sur le volume partagé de cluster Volume1 (disque de cluster 8) sans préparer correctement le volume pour le cliché instantané. Il est possible que ce cliché instantané soit non valide et que la sauvegarde ne soit pas utilisable pour des opérations de restauration. Contactez le fournisseur de votre application de sauvegarde pour vérifier la compatibilité avec les volumes partagés de cluster. Solution : Microsoft confirme que le message est une fausse alerte. Vous pouvez donc l'ignorer. Problèmes liés aux opérations de montage Cette section comprend les sujets suivants : Les répertoires ne s'affichent pas sous le point de montage lors des sauvegardes de niveau fichier (page 192) CA ARCserve Backup ne peut pas monter les volumes utilisant les partitions GUID (page 192) Les points de montage de volume ne peuvent pas être traversés (page 193) Echec de l'opération de montage sur un ordinateur virtuel (page 193) Echec des opérations de démontage sur des ordinateurs virtuels (page 195) Problème d'ouverture du fichier VDMK (page 195) Annexe A : Dépannage 191 Problèmes liés aux opérations de montage Les répertoires ne s'affichent pas sous le point de montage lors des sauvegardes de niveau fichier Valable sur tous les systèmes d'exploitation Windows fonctionnant en tant que systèmes de proxy de sauvegarde. Symptôme : Les répertoires de fichiers et de dossiers ne figurent pas sous le point de montage lors des sauvegardes de niveau fichier via VDDK. Solution : VMware VDDK ne peut pas mapper les répertoires de dossiers et de fichiers sur un répertoire de montage situé sur un volume ou sur une lettre de lecteur. Toutefois, VDDK mappe le volume de montage sur un chemin d'accès à l'unité de lien symbolique via la signature suivante : \.\vstor2-mntapi10-F0751CFD007E00000000000001000000\. La signature ci-dessus représente un chemin d'accès à l'unité de bas niveau qui figure dans l'espace de noms Objet Windows. Toutefois, l'espace de noms n'est pas mappé sur une lettre de lecteur sur un volume de montage du proxy de sauvegarde. CA ARCserve Backup ne peut pas monter les volumes utilisant les partitions GUID Valable sur tous les systèmes d'exploitation Windows fonctionnant en tant que systèmes de proxy de sauvegarde. Symptôme : CA ARCserve Backup ne peut pas monter les volumes utilisant le partitionnement GUID (Globally Unique Identifier). Solution : Ce comportement est normal. VMware VDDK ne prend pas en charge les volumes de montage utilisant le partitionnement GUID. 192 Manuel de l'agent pour ordinateurs virtuels Problèmes liés aux opérations de montage Les points de montage de volume ne peuvent pas être traversés Valable sur tous les systèmes d'exploitation Windows fonctionnant en tant que systèmes de proxy de sauvegarde. Symptôme : CA ARCserve Backup ne peut pas traverser les points de montage de volume après que l'agent a monté une sauvegarde en mode fichier à l'aide de VDDK. Solution : Pour traverser les points de montage de volume sur le proxy de sauvegarde, CA ARCserve Backup doit le cadre d'applications VMware VCB pour effectuer les sauvegardes de niveau fichier. VMware VDDK ne prend pas en charge la fonctionnalité permettant de traverser les points de montage de volume pour les sauvegardes de niveau fichier. Par défaut, CA ARCserve Backup utilise toujours VCB Framework pour exécuter les sauvegardes de niveau fichier lorsque VCB Framework et VDDK sont installés sur le proxy de sauvegarde. Toutefois, si uniquement VDDK est installé sur le proxy de sauvegarde, CA ARCserve Backup l'utilise pour effectuer des sauvegardes de niveau fichier pour les données d'ordinateurs virtuels. Echec de l'opération de montage sur un ordinateur virtuel Valide sur les plates-formes Windows. Symptôme : Une opération de montage au niveau des données brutes (ordinateur virtuel complet) ou au niveau fichier a échoué. Solutions: Pour effectuer une opération de montage au niveau des données brutes (ordinateur virtuel complet) ou fichier par fichier, VCB capture d'abord un cliché d'un ordinateur virtuel, puis exporte les fichiers vers le système de proxy de sauvegarde. Plusieurs motifs peuvent être à l'origine de ce problème et différentes actions permettent d'y remédier. ■ Motif 1 : L'espace disponible sur le volume de disque du système proxy de sauvegarde est insuffisant. Action 1 : Nettoyez le disque ou indiquez le chemin du montage d'un autre volume ayant suffisamment d'espace. Annexe A : Dépannage 193 Problèmes liés aux opérations de montage ■ Motif 2 : Le système hôte VMware ESX est hors service. Action 2 : Si le système hôte VMware ESX sur lequel réside l'ordinateur virtuel est hors service, tentez de résoudre le problème. ■ Motif 3 : Impossible à démonter provisoirement l'ordinateur virtuel. Action 3 : Exécutez l'utilitaire vcbMounter de l'ordinateur virtuel sur le système proxy de sauvegarde s'il est temporairement impossible de démonter l'ordinateur virtuel. Vous pouvez exécuter cet utilitaire via la ligne de commande, en explorant le répertoire où est installé le cadre d'applications VMware VCB. Pour afficher la syntaxe de l'utilitaire, saisissez ce qui suit dans la ligne de commande : vcbMounter -help Si l'utilitaire vcbMounter ne parvient par à monter l'ordinateur virtuel spécifié, le problème provient peut-être du cadre d'applications VMware VCB. Redémarrez le système de proxy de sauvegarde et soumettez de nouveau le job de sauvegarde sur l'ordinateur virtuel. ■ Motif 4 : La source de sauvegarde comprend des ordinateurs virtuels dont le mode du disque est spécifié comme Indépendant (Permanent/Non permanent). Action 4 : Effacez ou supprimez le paramètre Indépendant pour tous les disques associés à l'ordinateur virtuel. ■ Motif 5 : Le job a été soumis avec des informations d'identification de l'utilisateur de l'hôte VMware ESX ou de vCenter Server incorrectes. Les informations d'identification étaient spécifiées dans la boîte de dialogue Informations sur l'agent et la sécurité. Action 5 : Soumettez de nouveau le job de sauvegarde d'ordinateurs virtuels avec les informations d'identification correctes. Vous devez fournir des informations d'identification valides pour le système hôte VMware ESX ou vCenter Server, ainsi que pour le système de proxy de sauvegarde, dans la boîte de dialogue Informations sur l'agent et la sécurité. ■ Motif 6 : Un ordinateur virtuel n'est plus disponible dans l'environnement VMware. Action 6 : Exécutez l'outil de configuration ARCserve pour VMware ou l'utilitaire ca_vcbpopulatedb pour remplir la base de données CA ARCserve Backup avec les informations mises à jour concernant votre environnement VMware. 194 Manuel de l'agent pour ordinateurs virtuels Problèmes liés aux opérations de montage Echec des opérations de démontage sur des ordinateurs virtuels Valide sur les plates-formes Windows. Symptôme : Sur des ordinateurs virtuels, les opérations de démontage échouent après des opérations de montage correctement terminées. Solution : Une opération de démontage peut échouer pour les raisons suivantes : ■ Le chemin d'accès au montage est incorrect. ■ Un mode de montage incorrect a été spécifié, par exemple, Fichier ou Données brutes (ordinateur virtuel complet). ■ Certains fichiers catalogue ont été supprimés lors du montage. ■ Vous avez supprimé ou tenté de supprimer le cliché de montage VCB. ■ L'ordinateur virtuel est déplacé à l'aide de VMotion vers un autre système hôte VMware ESX pendant l'opération de sauvegarde. ■ Le convertisseur VMware n'est pas installé sur le système proxy de sauvegarde. Remarque : Le convertisseur VMware n'est pas requis pour la restauration des données d'ordinateurs virtuels sauvegardées à l'aide du VDDK. Pour résoudre ce problème, supprimez manuellement le cliché de montage VCB de l'ordinateur virtuel à l'aide du client VI. Si l'opération de suppression échoue, redémarrez l'ordinateur virtuel et supprimez à nouveau le cliché de montage VCB pour l'ordinateur virtuel. Pour afficher les informations du journal sur les opérations de montage et de démontage, affichez le fichier intitulé Mount_jnl.log, stocké dans le dossier Journal du répertoire d'installation de l'agent client. Problème d'ouverture du fichier VDMK (Applicable aux plates-formes Windows) Symptôme : Un échec des jobs de sauvegarde simultanées se produit en mode de transport NBD ou LAN. Le message suivant s'affiche dans le journal d'activité : Problème d'ouverture du fichier VDMK Annexe A : Dépannage 195 Problèmes d'outils de configuration Solution : Il s'agit d'une restriction de connexion de VMware. Les limites du protocole Network File Copy (NFC) suivantes s'appliquent : ■ ESX 4 : 9 connexions directes maximum ■ ESX 4 via un serveur vCenter : 27 connexions maximum ■ ESXi 4 : 11 connexions directes maximum ■ ESXi 4 via un serveur vCenter : 23 connexions maximum En outre, les connexions ne peuvent pas être partagées entre les disques. Les valeurs de connexions maximales ne s'appliquent pas aux connections SAN et HOTADD. Si un échec de la fermeture du client NFC se produit, les connexions peuvent rester ouvertes pendant dix minutes. Problèmes d'outils de configuration Cette section comprend les sujets suivants : Echec de l'outil de configuration ARCserve pour VMware ou de l'utilitaire ca_vcbpopulatedb (page 197) Echec de l'outil de configuration ARCserve pour VMware ou de l'utilitaire ca_vcbpopulatedb (page 198) 196 Manuel de l'agent pour ordinateurs virtuels Problèmes d'outils de configuration Echec de l'outil de configuration ARCserve pour VMware ou de l'utilitaire ca_vcbpopulatedb Valide sur les plates-formes Windows. Symptôme : L'outil de configuration ARCserve VMware ou l'utilitaire ca_vcbpopulatedb échoue. Le message d'erreur suivant s'affiche dans le champ Résultats de l'outil de configuration ARCserve pour VMware. .NET version >= introuvable. Sortie de ca_vcbpopulatedb. Remarque : Ce message s'affiche dans la fenêtre d'invite de commande lors de l'exécution de l'utilitaire ca_vcbpopullatedb à l'aide de l'invite de commande Windows. Solution : Cette erreur se produit si Microsoft .NET Framework, Version 2.0 ou supérieure, n'est pas détecté sur le système de proxy de sauvegarde. Pour y remédier, procédez comme suit : 1. Vérifiez que Microsoft .NET Framework, Version 2.0 ou supérieure, est installé et en cours d'exécution sur le système de proxy de sauvegarde. 2. Ouvrez une invite de commande .NET et accédez au répertoire d'installation de l'agent client pour Windows. Par défaut, l'agent client pour Windows réside dans un des répertoires suivants : ■ Systèmes x86 C:\Program Files\CA\ARCserve Backup Client Agent for Windows ■ Systèmes x64 C:\Program Files\CA\ARCserve Backup Client Agent for Windows\x86 Exécutez la commande suivante : regasm vcb_com.dll Annexe A : Dépannage 197 Problèmes d'outils de configuration (Facultatif) Si vous ne trouvez pas l'invite de commande .NET, procédez ainsi : a. Ouvrez une ligne de commande Windows et accédez au répertoire suivant : C:\WINDOWS\Microsoft.NET\Framework b. Une fois dans ce répertoire, accédez au répertoire supérieur à Microsoft .NET Framework Version 2.0. Par exemple : C:\WINDOWS\Microsoft.NET\Framework\v2.0.50727 c. Exécutez la commande suivante : regasm <Client Agent for Windows installation directory>\Vcb_com.dll Une fois l'exécution terminée et réussie, le message suivant s'affiche dans l'invite de commande .NET ou l'invite de commande Windows : Microsoft (R) .NET Framework Assembly Registration Utility 2.0.50727.42 Copyright (C) Microsoft Corporation 1998-2004. Tous droits réservés. Types enregistrés avec succès. Echec de l'outil de configuration ARCserve pour VMware ou de l'utilitaire ca_vcbpopulatedb Valide sur les plates-formes Windows. Symptôme : L'outil de configuration ARCserve VMware ou l'utilitaire ca_vcbpopulatedb échoue. Le message d'erreur suivant s'affiche dans le champ Résultats de l'outil de configuration ARCserve pour VMware. Code_erreur : -100 établir_connexion : exception - System.Net.WebException : la demande a échoué avec l'état HTTP 407 : authentification proxy requise. Explorer : exception - erreur dans établir_connexion. Solution : L'erreur décrite ci-dessus se produit car l'outil de configuration ARCserve pour VMware et l'utilitaire ca_vcbpopulatedb ne peuvent pas fournir les informations d'identification au système proxy de sauvegarde lors de l'exécution. Pour y remédier, vous devez autoriser le système hôte VMware ESX ou vCenter Server à ignorer le processus de connexion avec le système de proxy de sauvegarde. 198 Manuel de l'agent pour ordinateurs virtuels Problèmes divers Pour ajouter les systèmes hôtes VMware ESX, vCenter Server ou les deux à la liste d'exceptions, procédez comme suit : 1. Ouvrez Internet Explorer. Dans le menu Outils, cliquez sur Options Internet. La boîte de dialogue Options Internet s'ouvre. 2. Cliquez sur l'onglet Connexions. Les options de connexion s'affichent. 3. Cliquez sur Paramètres réseau. La boîte de dialogue Paramètres du réseau local apparaît. 4. Dans la section Serveur proxy, cliquez sur Utiliser un serveur proxy pour votre réseau local. Cliquez sur Avancé. La boîte de dialogue Paramètres du proxy s'affiche. 5. Dans le champ Exceptions, ajoutez votre système hôte VMware ESX ou votre système vCenter Server. Pour ajouter plusieurs systèmes hôte VMware ESX et systèmes vCenter Server, séparez les entrées à l'aide de points-virgules (;). Cliquez sur OK pour refermer toutes les boîtes de dialogue. Les systèmes hôtes VMware ESX et les systèmes vCenter Server sont ajoutés à la liste d'exceptions. Problèmes divers Cette section comprend les sujets suivants : Non-désinstallation des pilotes VDDK par le programme d'installation (page 200) Les ordinateurs virtuels n'apparaissent pas dans l'arborescence de répertoires du gestionnaire de sauvegarde (page 201) Emplacement d'installation de l'agent (page 202) Annexe A : Dépannage 199 Problèmes divers Non-désinstallation des pilotes VDDK par le programme d'installation Valide sur les plates-formes Windows. Symptôme : Après l'installation de l'agent, un message similaire au message suivant s'affiche dans la fenêtre de récapitulatif de l'installation de l'agent pour ordinateurs virtuels : L'installation n'a pas pur mettre à jour le pilote VDDK. L'agent, ainsi qu'une version préalablement installée de l'agent, a été désinstallé de votre ordinateur. Pour résoudre ce problème, désinstallez le VDDK de votre ordinateur, puis réinstallez l'agent. Solution : Ce problème survient uniquement lorsque le programme d'installation ne peut pas désinstaller le pilote VDDK qui se trouve sur le noeud de l'agent. En conséquence, le programme d'installation désinstalle la version actuelle de l'agent et, si une version précédente de l'agent a été installée sur le noeud, le programme d'installation désinstalle la version précédente de l'agent du noeud. Pour remédier à cette condition, désinstallez le VDDK VMware du noeud manuellement, puis réinstallez l'agent. Pour désinstaller le VDDK, procédez comme suit : 1. Accédez au programme Ajouter ou supprimer des programmes de la fenêtre Windows et réalisez l'une des actions suivantes : ■ Désinstallation de l'application à l'origine de l'installation du VDDK ■ Désinstallation du VDDK Remarque : Si vous ne parvenez pas à désinstaller le VDDK à l'aide d'une de ces méthodes, ouvrez la ligne de commande Windows et exécutez la commande suivante : sc delete vstor2-mntapi10-shared 2. Une fois la commande exécutée, redémarrez l'ordinateur. 3. Installez l'agent sur le noeud. 200 Manuel de l'agent pour ordinateurs virtuels Problèmes divers Les ordinateurs virtuels n'apparaissent pas dans l'arborescence de répertoires du gestionnaire de sauvegarde Valide pour les systèmes Hyper-V et VMware. Symptôme : Vous exécutez l'outil de configuration ARCserve pour VMware ou l'outil de configuration Hyper-V d'ARCserve. Une fois le gestionnaire de sauvegarde ouvert, certains ordinateurs virtuels n'apparaissent pas sous les objets Systèmes VMware ou Systèmes Microsoft Hyper-V. Solution : Le symptôme décrit ci-dessus est normal. Bien que les outils mentionnés cidessus collectent des informations de sauvegarde sur les ordinateurs virtuels qui sont éteints lorsque vous exécutez ces outils, les informations liées aux ordinateurs virtuels éteints ne figureront pas sous les objets Systèmes VMware ou Systèmes Microsoft Hyper-V. Pour y remédier, vous devez activer les ordinateurs virtuels, puis exécuter l'outil approprié. Annexe A : Dépannage 201 Problèmes divers Emplacement d'installation de l'agent Comme bonne pratique générale, vous devez installer l'agent aux emplacements suivants : ■ Environnements VMware : sur les systèmes de proxy de sauvegarde et sur les ordinateurs virtuels que vous souhaitez protéger. ■ Environnements Hyper-V : sur les systèmes hôtes Hyper-V et sur les ordinateurs virtuels que vous souhaitez protéger. Toutefois, le mode de sauvegarde que vous exigez pour vos sauvegardes détermine l'emplacement de l'installation de l'agent. Remarque : Pour en savoir plus sur les modes de sauvegarde, reportez-vous à la section Fonctionnement des modes de sauvegarde globale et locale (page 100). La table suivante indique les types de modes de sauvegarde nécessaires et l'emplacement d'installation de l'agent. Mode de sauvegarde spécifié Système hôte Hyper-V Système proxy de Ordinateur sauvegarde virtuel Hyper-V VMware Ordinateur virtuel VMware Mode fichier Requis Requis Requis Non requis Le mode Données Requis brutes (intégralité des ordinateurs virtuels) et l'option Autoriser la restauration de niveau fichier ne sont pas sélectionnés. Requis Non requis Non requis Le mode Données Requis brutes (intégralité des ordinateurs virtuels) et l'option Autoriser la restauration de niveau fichier sont sélectionnés. Requis Requis Requis 202 Manuel de l'agent pour ordinateurs virtuels Problèmes divers Mode de sauvegarde spécifié Système hôte Hyper-V Système proxy de Ordinateur sauvegarde virtuel Hyper-V VMware Ordinateur virtuel VMware Le mode Mixte et Requis l'option Autoriser la restauration de niveau fichier ne sont pas sélectionnés. Requis Requis Non requis Le mode Mixte et Requis l'option Autoriser la restauration de niveau fichier sont sélectionnés. Requis Requis Requis Tenez compte des considérations suivantes : ■ Vous devez enregistrer une licence pour chaque ordinateur virtuel protégé par CA ARCserve Backup. Toutes les licences doivent être enregistrées sur le serveur principal ou autonome. ■ L'agent nécessite l'agent client pour Windows de CA ARCserve Backup. Vous devez installer l'agent client pour Windows à tous les emplacements où vous avez installé l'agent pour les ordinateurs virtuels. Annexe A : Dépannage 203 Annexe B : Configuration des systèmes hôte VMware ESX et des systèmes vCenter Server Les sections suivantes décrivent comment configurer le protocole de communication pour installer les systèmes de sauvegarde des systèmes hôtes VMware ESX et des systèmes vCenter Server à l'aide d'un système de proxy de sauvegarde. Ce chapitre traite des sujets suivants : Configuration de systèmes VMware ESX Server 3.0.2 (page 205) Configurer des systèmes VMware ESX Server 3.5 (page 209) Configurer des systèmes VMware ESX Server 3i (page 211) Configurer des systèmes VMware vCenter Server 2.0.2 (page 213) Configurer des systèmes VMware vCenter Server 2.5 (page 216) Configurer le protocole de communication HTTP sur les systèmes vCenter Server 4.0 (page 220) Configuration du protocole de communication HTTP sur des systèmes ESX Server 4.0 (page 221) Configuration de systèmes VMware ESX Server 3.0.2 Cette rubrique décrit la procédure à suivre pour configurer le protocole de communication sur les systèmes VMware ESX Server 3.0.2. Pour configurer des systèmes VMware ESX Server 3.0.2 : 1. Installez VMware ESX Server 3.0.2. Pour plus d'informations sur la configuration requise pour VMware ESX Server, reportez-vous au Manuel d'installation de VMware ESX Server sur le site Web de VMware. Remarque : Pour gérer vos systèmes hôtes VMware ESX à l'aide de VMware vCenter Server, vous devez installer et configurer VMware vCenter Server dans le cadre de l'installation de l'infrastructure virtuelle. Annexe B : Configuration des systèmes hôte VMware ESX et des systèmes vCenter Server 205 Configuration de systèmes VMware ESX Server 3.0.2 2. Installez VCB sur le système de proxy de sauvegarde avec les conditions d'environnement suivantes : ■ Windows Server 2003 (x86 ou x64) doit être le système d'exploitation exécuté sur le système de proxy de sauvegarde. ■ Si l'ordinateur virtuel se trouve sur un LUN SAN, le LUN doit être partagé entre le système d'hôte VMware ESX et le système proxy de sauvegarde et doit posséder le même LUN. Remarque : Le numéro LUN du système ESX Server et du système proxy de sauvegarde doit être identique uniquement pour les versions VCB 1.0, 1.0.1 et 1.0.2. Les versions VCB 1.0.3 et ultérieures ne requièrent pas de numéro LUN identique. Le numéro de LUN du système de proxy de sauvegarde ne doit pas être signé. Remarque : Pour obtenir les dernières informations sur cette configuration, consultez la documentation VMware VCB. 206 Manuel de l'agent pour ordinateurs virtuels Configuration de systèmes VMware ESX Server 3.0.2 3. Pour configurer la sauvegarde des ordinateurs virtuels via un proxy de sauvegarde VCB à l'aide d'un système VMware ESX Server 3.0.2, vous devez configurer l'un des protocoles de communication suivants : https Pour utiliser https en tant que protocole de communication entre le système hôte VMware ESX et le système de proxy de sauvegarde, vous devez copier le certificat SSL auto-généré du système hôte VMware ESX vers le système de proxy de sauvegarde, puis installer le certificat sur ce dernier. Remarque : https est le protocole de communication par défaut utilisé par l'outil de configuration ARCserve VMware et l'utilitaire ca_vcbpopulatedb. https permet la communication CA ARCserve Backup entre le proxy de sauvegarde VCB et le système hôte VMware ESX ou le système vCenter Server. Vous pouvez accéder au certificat SSL (nommé rui.crt) depuis le répertoire suivant du système hôte VMware ESX Server : /etc/vmware/ssl/rui.crt Pour installer le certificat SSL, cliquez avec le bouton droit de la souris sur l'objet, puis sélectionnez Installer dans le menu contextuel. Remarque : Le nom d'hôte affecté dans le certificat SSL doit correspondre au nom du système hôte VMware spécifié lors de l'exécution de l'utilitaire de ligne de commande ca_vcbpopulatedb. Si le nom d'hôte ne correspond pas ou s'il ne figure pas dans le certificat SSL, le message suivant apparaît : Certificat de serveur incorrect. Le nom du certificat CN ne correspond pas à la valeur spécifiée. Sélectionnez Oui pour continuer. Annexe B : Configuration des systèmes hôte VMware ESX et des systèmes vCenter Server 207 Configuration de systèmes VMware ESX Server 3.0.2 http Pour utiliser http en tant que protocole de communication entre le système de proxy de sauvegarde et le système hôte VMwareESX, vous devez configurer le protocole http sur le système hôte VMware ESX, comme décrit ci-dessous dans le fichier config.xml placé dans /etc/vmware/hostd/config.xml : a. Dans la balise <http>, recherchez la balise <proxy Database>. b. Ajoutez le texte suivant à la balise <proxy Database> : <server id="1"> <namespace> /sdk </namespace> <host> hôtelocal </host> <port> 8085 </port> </server> c. Supprimez le texte suivant : <redirect id="2"> /sdk </redirect> d. Redémarrez le service de gestion de VMware Infrastructure SDK en exécutant la commande suivante : # service mgmt-vmware restart Remarque : Pour plus d'informations, consultez la documentation Virtual Infrastructure SDK sur le site Web de VMware. 4. Installez l'agent pour les ordinateurs virtuels sur le système de proxy de sauvegarde. 5. Sur le système de proxy de sauvegarde, spécifiez l'emplacement de montage d'ordinateurs virtuels temporaire. Pour plus d'informations, reportez-vous à Indication d'un emplacement de montage d'ordinateur virtuel temporaire (page 76). 6. Exécutez l'outil de configuration ARCserve VMware pour remplir la base de données CA ARCserve Backup en informations sur l'environnement VMware. En option, vous pouvez remplir la base de données ARCserve via l'utilitaire de ligne de commande ca_vcbpopulatedb. Important : Les ordinateurs virtuels du système hôte VMware ESX doivent être en cours d'exécution lorsque vous exécutez cet utilitaire. Si les ordinateurs virtuels ne sont pas en cours d'exécution, cet utilitaire ne remplira pas la base de données CA ARCserve Backup en informations sur les ordinateurs virtuels. Un nom d'hôte et une adresse IP doivent être affectés à tous les ordinateurs virtuels et les derniers outils de VMware doivent y être installés. 208 Manuel de l'agent pour ordinateurs virtuels Configurer des systèmes VMware ESX Server 3.5 Configurer des systèmes VMware ESX Server 3.5 Cette rubrique décrit la procédure à suivre pour configurer le protocole de communication sur les systèmes VMware ESX Server 3.5. Pour configurer des systèmes VMware ESX Server 3.5 1. Installez VMware ESX Server 3.5 Pour plus d'informations sur la configuration requise pour VMware ESX Server, reportez-vous au Manuel d'installation de VMware ESX Server sur le site Web de VMware. Remarque : Pour gérer vos systèmes hôtes VMware ESX à l'aide de VMware vCenter Server, vous devez installer et configurer VMware vCenter Server dans le cadre de l'installation de l'infrastructure virtuelle. 2. Installez VCB sur le système de proxy de sauvegarde avec les conditions d'environnement suivantes : ■ Windows Server 2003 (x86 ou x64) doit être le système d'exploitation exécuté sur le système de proxy de sauvegarde. ■ Si l'ordinateur virtuel se trouve sur un LUN SAN, le LUN doit être partagé entre le système d'hôte VMware ESX et le système proxy de sauvegarde et doit posséder le même LUN. Remarque : Le numéro LUN du système ESX Server et du système proxy de sauvegarde doit être identique uniquement pour les versions VCB 1.0, 1.0.1 et 1.0.2. Les versions VCB 1.0.3 et ultérieures ne requièrent pas de numéro LUN identique. Le numéro de LUN du système de proxy de sauvegarde ne doit pas être signé. Remarque : Pour obtenir les dernières informations sur cette configuration, consultez la documentation VMware VCB. 3. Connectez-vous à la console de service en tant qu'utilisateur root et modifiez le répertoire suivant : /etc/vmware/hostd Annexe B : Configuration des systèmes hôte VMware ESX et des systèmes vCenter Server 209 Configurer des systèmes VMware ESX Server 3.5 4. Ouvrez le fichier intitulé proxy.xml à l'aide d'une application d'édition de texte. Naviguez dans la liste des terminaux dans le fichier (identifié par la balise <EndpointList>) qui contient les paramètres du service Web prenant en charge le SDK. Les onglets imbriqués peuvent apparaître comme suit : <e id=”1”> <_type>vim.ProxyService.NamedPipeServiceSpec</_type> <accessMode>httpsWithRedirect</accessMode> <pipeName>/var/run/vmware/proxy-sdk</pipeName> <serverNamespace>/sdk</serverNamespace> </e> Changez le mode d'accès en httpAndHttps. Enregistrez vos paramètres et fermez le fichier. 5. Relancez le processus vmware-hostd à l'aide de la commande suivante : service mgmt-vmware restart 6. Installez l'agent pour les ordinateurs virtuels sur le système de proxy de sauvegarde. 7. Sur le système de proxy de sauvegarde, spécifiez l'emplacement de montage d'ordinateurs virtuels temporaire. Pour plus d'informations, reportez-vous à Indication d'un emplacement de montage d'ordinateur virtuel temporaire (page 76). 8. Exécutez l'outil de configuration ARCserve VMware pour remplir la base de données CA ARCserve Backup en informations sur l'environnement VMware. En option, vous pouvez remplir la base de données ARCserve via l'utilitaire de ligne de commande ca_vcbpopulatedb. Important : Les ordinateurs virtuels du système hôte VMware ESX doivent être en cours d'exécution lorsque vous exécutez cet utilitaire. Si les ordinateurs virtuels ne sont pas en cours d'exécution, cet utilitaire ne remplira pas la base de données CA ARCserve Backup en informations sur les ordinateurs virtuels. Un nom d'hôte et une adresse IP doivent être affectés à tous les ordinateurs virtuels et les derniers outils de VMware doivent y être installés. 210 Manuel de l'agent pour ordinateurs virtuels Configurer des systèmes VMware ESX Server 3i Configurer des systèmes VMware ESX Server 3i Cette rubrique décrit la procédure à suivre pour configurer le protocole de communication sur les systèmes VMware ESX Server 3i. Pour configurer des systèmes ESX Server 3i 1. Installez VMware ESX Server 3i Pour plus d'informations sur la configuration requise pour VMware ESX Server, reportez-vous au Manuel d'installation de VMware ESX Server sur le site Web de VMware. Remarque : Pour gérer vos systèmes hôtes VMware ESX à l'aide de VMware vCenter Server, vous devez installer et configurer VMware vCenter Server dans le cadre de l'installation de l'infrastructure virtuelle. 2. Installez VCB sur le système de proxy de sauvegarde avec les conditions d'environnement suivantes : ■ Windows Server 2003 (x86 ou x64) doit être le système d'exploitation exécuté sur le système de proxy de sauvegarde. ■ Si l'ordinateur virtuel se trouve sur un LUN SAN, le LUN doit être partagé entre le système d'hôte VMware ESX et le système proxy de sauvegarde et doit posséder le même LUN. Remarque : Le numéro LUN du système ESX Server et du système proxy de sauvegarde doit être identique uniquement pour les versions VCB 1.0, 1.0.1 et 1.0.2. Les versions VCB 1.0.3 et ultérieures ne requièrent pas de numéro LUN identique. Le numéro de LUN du système de proxy de sauvegarde ne doit pas être signé. Remarque : Pour obtenir les dernières informations sur cette configuration, consultez la documentation VMware VCB. 3. Installez Remote Command-Line Interface (RCLI), fourni par VMware, sur tout système Windows ou Linux. 4. Utilisez les commandes vifs disponibles avec RCLI pour obtenir une copie du fichier proxy.xml pour édition. La syntaxe de cette commande est la suivante : vifs --nom d'hôte du serveur --nom d'utilisateur du nom d'utilisateur--get /host/proxy.xml proxy.xml Annexe B : Configuration des systèmes hôte VMware ESX et des systèmes vCenter Server 211 Configurer des systèmes VMware ESX Server 3i 5. Ouvrez le fichier intitulé proxy.xml à l'aide d'une application d'édition de texte. Naviguez dans la liste des terminaux dans le fichier (identifié par la balise <EndpointList>) qui contient les paramètres du service Web prenant en charge le SDK. Les onglets imbriqués peuvent apparaître comme suit : <e id=”1”> <_type>vim.ProxyService.NamedPipeServiceSpec</_type> <accessMode>httpsWithRedirect</accessMode> <pipeName>/var/run/vmware/proxy-sdk</pipeName> <serverNamespace>/sdk</serverNamespace> </e> Changez le mode d'accès en httpAndHttps. Enregistrez vos modifications et fermez le fichier. 6. Utilisez les commandes vifs pour copier le fichier proxy.xml sur le serveur ESX. La syntaxe de cette commande est la suivante : vifs --nom d'hôte du serveur --nom d'utilisateur du nom d'utilisateur--put proxy.xml /host/proxy.xml 7. Utilisez l'opération Redémarrage des agents de gestion via la console locale pour appliquer les paramètres. Remarque : Le protocole de communication par défaut sur le serveur ESX 3i est httpsWithRedirect. 8. Installez l'agent pour les ordinateurs virtuels sur le système de proxy de sauvegarde. 9. Sur le système de proxy de sauvegarde, spécifiez l'emplacement de montage d'ordinateurs virtuels temporaire. Pour plus d'informations, reportez-vous à Indication d'un emplacement de montage d'ordinateur virtuel temporaire (page 76). 212 Manuel de l'agent pour ordinateurs virtuels Configurer des systèmes VMware vCenter Server 2.0.2 10. Exécutez l'outil de configuration ARCserve VMware pour remplir la base de données CA ARCserve Backup en informations sur l'environnement VMware. En option, vous pouvez remplir la base de données ARCserve via l'utilitaire de ligne de commande ca_vcbpopulatedb. Important : Les ordinateurs virtuels du système ESX Server doivent être en cours d'exécution lorsque vous exécutez cet utilitaire. Si les ordinateurs virtuels ne sont pas en cours d'exécution, cet utilitaire ne remplira pas la base de données CA ARCserve Backup en informations sur les ordinateurs virtuels. Un nom d'hôte et une adresse IP doivent être affectés à tous les ordinateurs virtuels et les derniers outils de VMware doivent y être installés. Pour plus d'informations concernant les commandes vifs, reportez-vous à la rubrique Performing File System Operations with vifs du manuel ESX Server 3i Configuration Guide. Pour plus d'informations concernant la configuration de la sécurité des serveurs ESX 3i et les opérations de redémarrage des agents de gestion, reportez-vous au manuel ESX Server 3i Configuration Guide. Configurer des systèmes VMware vCenter Server 2.0.2 Cette rubrique décrit la procédure à suivre pour configurer le protocole de communication sur les systèmes VMware vCenter Server 2.0.2. Pour configurer des systèmes VMware vCenter Server 2.0.2 1. Installez VMware VCenter Server. Pour plus d'informations sur la configuration requise pour VMware vCenter Server, reportez-vous au Manuel d'installation de VMware vCenter Server sur le site Web de VMware. Annexe B : Configuration des systèmes hôte VMware ESX et des systèmes vCenter Server 213 Configurer des systèmes VMware vCenter Server 2.0.2 2. Installez VCB sur le système de proxy de sauvegarde avec les conditions d'environnement suivantes : ■ Windows Server 2003 (x86 ou x64) doit être le système d'exploitation exécuté sur le système de proxy de sauvegarde. ■ Si l'ordinateur virtuel se trouve sur un LUN SAN, le LUN doit être partagé entre le système d'hôte VMware ESX et le système proxy de sauvegarde et doit posséder le même LUN. Remarque : Le numéro LUN du système ESX Server et du système proxy de sauvegarde doit être identique uniquement pour les versions VCB 1.0, 1.0.1 et 1.0.2. Les versions VCB 1.0.3 et ultérieures ne requièrent pas de numéro LUN identique. Le numéro de LUN du système de proxy de sauvegarde ne doit pas être signé. Remarque : Pour obtenir les dernières informations sur cette configuration, consultez la documentation VMware VCB. 3. Pour configurer la sauvegarde des ordinateurs virtuels via un système de proxy de sauvegarde VCB et un système VMware vCenter Server, vous devez configurer l'un des protocoles de communication suivants : https Pour utiliser https en tant que protocole de communication entre le système VMware vCenter Server et le système de proxy de sauvegarde, vous devez copier le certificat SSL auto-généré du système VMware vCenter Server vers le système de proxy de sauvegarde, puis installer le certificat sur ce dernier système. Remarque : https est le protocole de communication par défaut utilisé par l'outil de configuration ARCserve pour VMware et l'utilitaire ca_vcbpopulatedb. La communication https permet à CA ARCserve Backup de communiquer avec le système de proxy de sauvegarde VCB et le système VMware vCenter Server. 214 Manuel de l'agent pour ordinateurs virtuels Configurer des systèmes VMware vCenter Server 2.0.2 Vous pouvez accéder au certificat SSL (nommé rui.crt) depuis le répertoire suivant du système Vmware vCenter Server : C:\Documents and Settings\All Users\Application Data\VMware\VMware VirtualCenter\SSL\rui.crt Pour installer le certificat SSL, cliquez avec le bouton droit de la souris sur l'objet, puis sélectionnez Installer dans le menu contextuel. Remarque : Le nom d'hôte affecté dans le certificat SSL doit correspondre au nom du système VMware vCenter Server spécifié lors de l'exécution de l'outil de configuration ARCserve pour VMware (utilitaire ca_vcbpopulatedb). Si le nom d'hôte ne correspond pas ou s'il ne figure pas dans le certificat SSL, le message suivant apparaît : Certificat de serveur incorrect. Le nom du certificat CN ne correspond pas à la valeur spécifiée. Sélectionnez Oui pour continuer. http Pour utiliser http en tant que protocole de communication entre le système de proxy de sauvegarde et le système VMware vCenter Server, vous devez configurer le protocole http sur le système VMware vCenter Server, comme décrit ci-dessous dans le fichier vpxd.cfg sous C:\Documents and Settings\All Users\Application Data\VMware\VMware VirtualCenter\vpxd.cfg. a. Dans la balise <http>, recherchez la balise <proxy Database>. b. Ajoutez le texte suivant à la balise <proxy Database> : <server id="1"> <namespace> /sdk </namespace> <host> hôtelocal </host> <port> -2 </port> </server> c. Supprimez le texte suivant : <redirect id="1"> /sdk </redirect> d. Redémarrez le service VMware vCenter Server : Vous pouvez le faire via le panneau de configuration des services. Remarque : Pour plus d'informations, reportez-vous au manuel VMware VCB Backup sur le site Web de VMware. 4. Relancez VMware vCenter Server à partir de la ligne de commande ou du panneau de contrôle Windows Services. 5. Installez l'agent pour les ordinateurs virtuels sur le système de proxy de sauvegarde. Annexe B : Configuration des systèmes hôte VMware ESX et des systèmes vCenter Server 215 Configurer des systèmes VMware vCenter Server 2.5 6. Sur le système de proxy de sauvegarde, spécifiez l'emplacement de montage d'ordinateurs virtuels temporaire. Pour plus d'informations, reportez-vous à Indication d'un emplacement de montage d'ordinateur virtuel temporaire (page 76). 7. Exécutez l'outil de configuration ARCserve VMware pour remplir la base de données CA ARCserve Backup en informations sur l'environnement VMware. Vous pouvez également remplir la base de données CA ARCserve Backup via l'utilitaire de ligne de commande ca_vcbpopulatedb. Important : Les ordinateurs virtuels du système VMware vCenter ESX doivent être en cours d'exécution lorsque vous exécutez cet utilitaire. Si les ordinateurs virtuels ne sont pas en cours d'exécution, cet utilitaire ne remplira pas la base de données CA ARCserve Backup en informations sur les ordinateurs virtuels. Un nom d'hôte et une adresse IP doivent être affectés à tous les ordinateurs virtuels et les derniers outils de VMware doivent y être installés. Configurer des systèmes VMware vCenter Server 2.5 Cette rubrique décrit la procédure à suivre pour configurer le protocole de communication sur les systèmes vCenter Server 2.5. Pour configurer des systèmes VMware vCenter Server 2.5 1. Installez VMware vCenter Server. Pour plus d'informations sur la configuration requise pour VMware vCenter Server, reportez-vous au Manuel d'installation de VMware vCenter sur le site Web de VMware. 216 Manuel de l'agent pour ordinateurs virtuels Configurer des systèmes VMware vCenter Server 2.5 2. Installez VCB sur le système de proxy de sauvegarde avec les conditions d'environnement suivantes : ■ Windows Server 2003 (x86 ou x64) doit être le système d'exploitation exécuté sur le système de proxy de sauvegarde. ■ Si l'ordinateur virtuel se trouve sur un LUN SAN, le LUN doit être partagé entre le système d'hôte VMware ESX et le système proxy de sauvegarde et doit posséder le même LUN. Remarque : Le numéro LUN du système ESX Server et du système proxy de sauvegarde doit être identique uniquement pour les versions VCB 1.0, 1.0.1 et 1.0.2. Les versions VCB 1.0.3 et ultérieures ne requièrent pas de numéro LUN identique. Le numéro de LUN du système de proxy de sauvegarde ne doit pas être signé. Remarque : Pour obtenir les dernières informations sur cette configuration, consultez la documentation VMware VCB. 3. Pour configurer la sauvegarde des ordinateurs virtuels via un système de proxy de sauvegarde VCB à l'aide d'un système VMware vCenter Server, vous devez configurer l'un des protocoles de communication suivants : https Pour utiliser https en tant que protocole de communication entre le système vCenter Server et le système de proxy de sauvegarde, vous devez copier le certificat SSL auto-généré du système vCenter Server vers le système de proxy de sauvegarde, puis installer le certificat sur ce dernier système. Remarque : https est le protocole de communication par défaut utilisé par l'outil de configuration ARCserve pour VMware et l'utilitaire ca_vcbpopulatedb. La communication https permet à CA ARCserve Backup de communiquer avec le système de proxy de sauvegarde VCB et le système ESX Server ou VirtualCenter Server. Annexe B : Configuration des systèmes hôte VMware ESX et des systèmes vCenter Server 217 Configurer des systèmes VMware vCenter Server 2.5 Vous pouvez accéder au certificat SSL (nommé rui.crt) depuis le répertoire suivant du système de serveurs ESX : C:\Documents and Settings\All Users\Application Data\VMware\VMware VirtualCenter\SSL\rui.crt Pour installer le certificat SSL, cliquez avec le bouton droit de la souris sur l'objet, puis sélectionnez Installer dans le menu contextuel. Remarque : Le nom d'hôte affecté dans le certificat SSL doit correspondre au nom du système vCenter Server spécifié lors de l'exécution de l'outil de configuration ARCserve pour VMware (utilitaire ca_vcbpopulatedb). Si le nom d'hôte ne correspond pas ou s'il ne figure pas dans le certificat SSL, le message suivant apparaît : Certificat de serveur incorrect. Le nom du certificat CN ne correspond pas à la valeur spécifiée. Sélectionnez Oui pour continuer. http Pour utiliser http en tant que protocole de communication entre le système de proxy de sauvegarde et le système vCenter Server, vous devez configurer le protocole http sur le système vCenter Server dans le fichier qui suit : C:\Documents and Settings\All Users\Application Data\VMware\VMware VirtualCenter\proxy.xml. a. Ouvrez le fichier intitulé proxy.xml à l'aide d'une application d'édition de texte. b. Naviguez dans la liste des terminaux dans le fichier (identifié par la balise <EndpointList>) qui contient les paramètres du service Web prenant en charge le SDK. Les onglets imbriqués peuvent apparaître comme suit : <e id=”1”> <_type>vim.ProxyService.LocalServiceSpec</_type> <serverNamespace>/sdk</serverNamespace> <accessMode> httpsWithRedirect </accessMode> <port> 8085 </port> </e> c. Changez le mode d'accès en httpAndHttps. 4. Relancez VMware vCenter Server à partir de la ligne de commande ou du panneau de contrôle Windows Services. 5. Installez l'agent client CA ARCserve Backup pour Windows sur le système de proxy de sauvegarde. 218 Manuel de l'agent pour ordinateurs virtuels Configurer des systèmes VMware vCenter Server 2.5 6. Sur le système de proxy de sauvegarde, spécifiez l'emplacement de montage d'ordinateurs virtuels temporaire. Pour plus d'informations, reportez-vous à Indication d'un emplacement de montage d'ordinateur virtuel temporaire (page 76). 7. Exécutez l'outil de configuration ARCserve VMware pour remplir la base de données CA ARCserve Backup en informations sur l'environnement VMware. En option, vous pouvez remplir la base de données ARCserve via l'utilitaire de ligne de commande ca_vcbpopulatedb. Important : Les ordinateurs virtuels du système ESX Server doivent être en cours d'exécution lorsque vous exécutez cet utilitaire. Si les ordinateurs virtuels ne sont pas en cours d'exécution, cet utilitaire ne remplira pas la base de données CA ARCserve Backup en informations sur les ordinateurs virtuels. Un nom d'hôte et une adresse IP doivent être affectés à tous les ordinateurs virtuels et les derniers outils de VMware doivent y être installés. Pour plus d'informations, reportez-vous au Guide d'installation des développeurs pour les infrastructures VMware SDK 2.5 sur le site Web VMware. Annexe B : Configuration des systèmes hôte VMware ESX et des systèmes vCenter Server 219 Configurer le protocole de communication HTTP sur les systèmes vCenter Server 4.0 Configurer le protocole de communication HTTP sur les systèmes vCenter Server 4.0 Par défaut, le système proxy de sauvegarde et les systèmes vCenter Server communiquent à l'aide du protocole HTTPS. Pour spécifier un autre protocole, vous pouvez configurer le système proxy de sauvegarde et les systèmes ESX Server pour qu'ils communiquent à l'aide du protocole HTTP. Remarque : Les étapes décrites ci-après s'appliquent aux systèmes vCenter Server 4.0, vCenter Server 4.1 et vCenter Server 5.0. Pour configurer le protocole de communication HTTP sur des systèmes vCenter Server 4.0 : 1. Connectez-vous au système vCenter Server. Ouvrez le fichier suivant à l'aide d'un éditeur de texte : C:\Documents and Settings\All Users\Application Data\VMware\VMware VirtualCenter\proxy.xml. Recherchez la liste des terminaux qui contiennent les paramètres du service Web pris en charge par le kit SDK. Remarque : Vous pouvez identifier les terminaux à l'aide de la balise <EndpointList>. Les balises imbriquées apparaissent comme suit : <e id="5"> <_type>vim.ProxyService.LocalServiceSpec</_type> <accessMode>httpsWithRedirect</accessMode> <port>8085</port> <serverNamespace>/sdk</serverNamespace> </e> 2. Remplacez la valeur accessMode par : httpAndHttps Fermez et enregistrez le fichier proxy.xml. 3. Relancez le service vCenter à partir de la ligne de commande ou du panneau de contrôle Windows Services. 220 Manuel de l'agent pour ordinateurs virtuels Configuration du protocole de communication HTTP sur des systèmes ESX Server 4.0 Configuration du protocole de communication HTTP sur des systèmes ESX Server 4.0 Par défaut, le système proxy de sauvegarde et les systèmes ESX Server communiquent à l'aide du protocole HTTPS. Pour spécifier un autre protocole, vous pouvez configurer le système proxy de sauvegarde et les systèmes ESX Server pour qu'ils communiquent à l'aide du protocole HTTP. Remarque : Les étapes décrites ci-après s'appliquent aux systèmes ESX Server 4.0, ESX Server 4.1 et ESX Server 5.0. Pour configurer le protocole de communication HTTP sur des systèmes ESX Server 4.0 : 1. Connectez-vous à la console de service du système ESX Server en tant qu'utilisateur racine et modifiez le répertoire qui suit : /etc/vmware/hostd Ouvrez le fichier server.xml à l'aide d'un éditeur de texte. Recherchez la liste des terminaux qui contiennent les paramètres du service Web pris en charge par le kit SDK. Remarque : Vous pouvez identifier les terminaux à l'aide de la balise <EndpointList>. Les onglets imbriqués peuvent apparaître comme suit : <e id="5"> <_type>vim.ProxyService.LocalServiceSpec</_type> <accessMode>httpsWithRedirect</accessMode> <port>8307</port> <serverNamespace>/sdk</serverNamespace> </e> 2. Remplacez la valeur accessMode par : httpAndHttps Fermez et enregistrez le fichier proxy.xml. 3. Relancez le processus vmware-hostd à l'aide de la commande suivante : service mgmt-vmware restart Annexe B : Configuration des systèmes hôte VMware ESX et des systèmes vCenter Server 221 Glossaire Emplacement de montage temporaire L'emplacement de montage temporaire est un répertoire du système proxy de sauvegarde dans lequel CA ARCserve Backup enregistre temporairement les informations de sauvegarde de VMware VM lorsque l'outil de configuration ARCserve pour VMware est en cours d'exécution. Par défaut, CA ARCserve Backup stocke les informations de sauvegarde à l'emplacement indiqué ci-dessous, sur le système proxy de sauvegarde : C:\Program Files\CA\ARCserve Backup Client Agent for Windows Vous pouvez également modifier cet emplacement au moyen de l'administrateur de l'agent de sauvegarde. Kit de développement de disques virtuels Reportez-vous à la section VMware Consolidated Backup. VMware Consolidated Backup VMware Consolidated Backup (VCB) et Virtual Disk Development Kit (VDDK) vous permettent d'intégrer CA ARCserve Backup à VMware ESX/ESXi Server et à VMware vCenter Server. Ils vous permettent également de protéger les fichiers et les données des ordinateurs virtuels. VMware vSphere VMware vSphere est une boîte à outils de virtualisation qui vous permet d'intégrer CA ARCserve Backup aux versions les plus récentes de VMware vCenter Server, VMware VCB et VMware VDDK. Glossaire 223 Index A Admin de l'agent Backup - 73 administration des machines virtuelles - 15 systèmes Hyper-V - 28 systèmes VMware - 15 agent installer - 48 licence - 35 Utilitaire de vérification préalable - 121 architecture Hyper-V - 29 VCB - 16 autorisation de la restauration de niveau fichier, définition - 100 B browse sessions Hyper-V - 149 sessions VMware - 129 C configurer l'agent - 48 D dépannage - 161 désinstallation de l’agent - 70 disques durs virtuels (VHD) aperçu - 125 limites de sauvegarde - 125 E emplacement de montage temporaire, configuration - 76 emplacement d'installation de l'agent - 36 F fichiers journaux - 123 filtrage de données de sauvegarde - 122 I installation conditions requises - 47 Installation et configuration - 48 installer standard - 48 utilisation de Déploiement d'agent - 49 J jobs de rattrapage - 30 L licence - 35 Limites de VCB - 22 M mode de sauvegarde brute (VM complet), définition - 100 mode de transport hotadd - 64 modes de sauvegarde mode données brutes - 100 mode fichier - 100 mode mixte - 15, 28, 100, 105, 109, 122 modes de sauvegarde, à propos de - 100 spécification - 105, 109 modes de sauvegarde globale, spécification 105 modes de sauvegarde locale, spécification - 109 multiflux - 30 multiplexage - 30 N nom du serveur ARCserve, spécification - 73 O Outil de configuration ARCserve pour Hyper-V 86 Outil de configuration ARCserve pour VMware 77 Index 225 P précision du nom du serveur CA ARCserve Backup - 73 R recommandations - 38, 44 remplissage de la base de données ARCserve utilisation de l'outil de configuration ARCserve Hyper-V - 86 utilisation de l'outil de configuration ARCserve VMware - 77 Restrictions - 33 rotations GFS - 30 S sauvegarde de mode de fichier, définition - 100 sauvegarde de VM - 16 sauvegarde en mode mixte, définition - 100 sauvegarder des données - 95 sauvegardes incrémentielles et différentielles 113 stockage intermédiaire - 30 U utilisation du système de proxy de sauvegarde 205 Utilitaire de vérification préalable - 121 V volumes partagés de cluster aperçu - 127 limites de sauvegarde - 128 volumes répartis, d'agrégats par bandes et en miroir - 30 volumes sans nom, reprise - 153 226 Manuel de l'agent pour ordinateurs virtuels