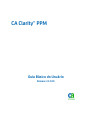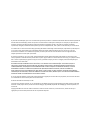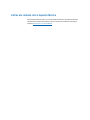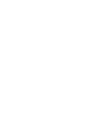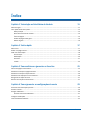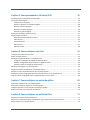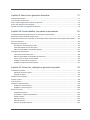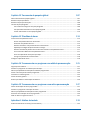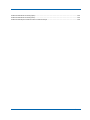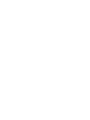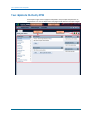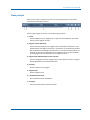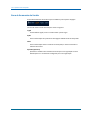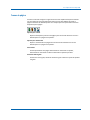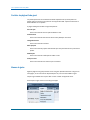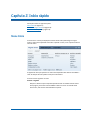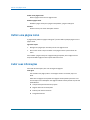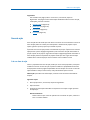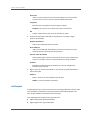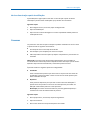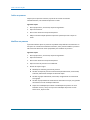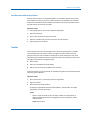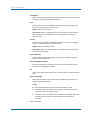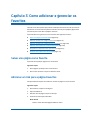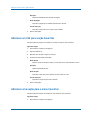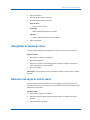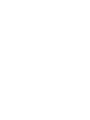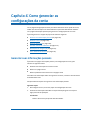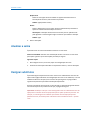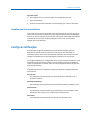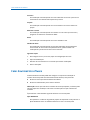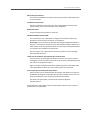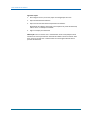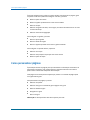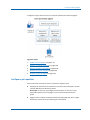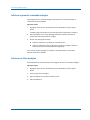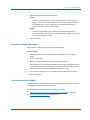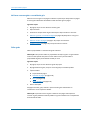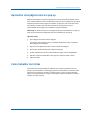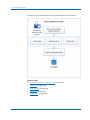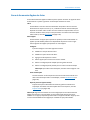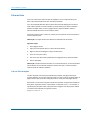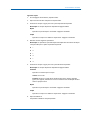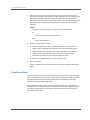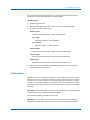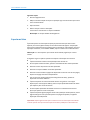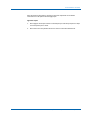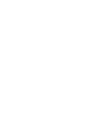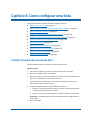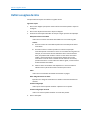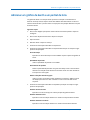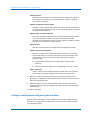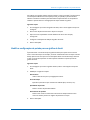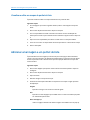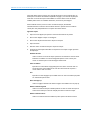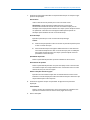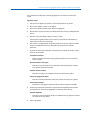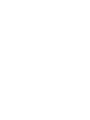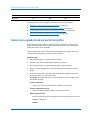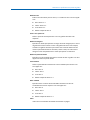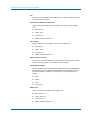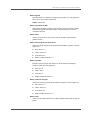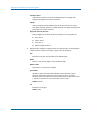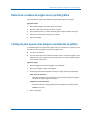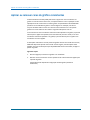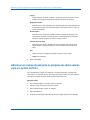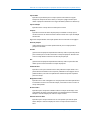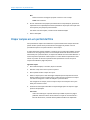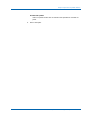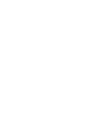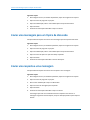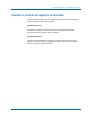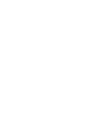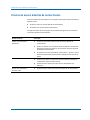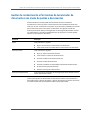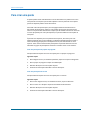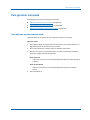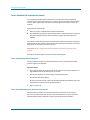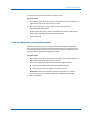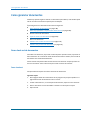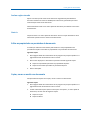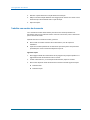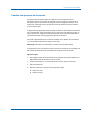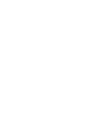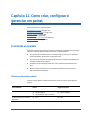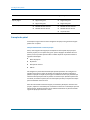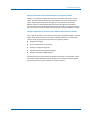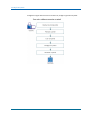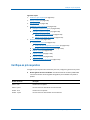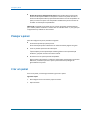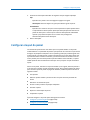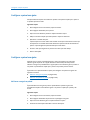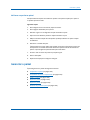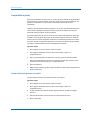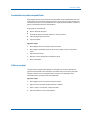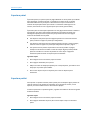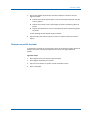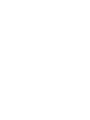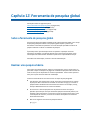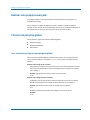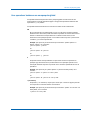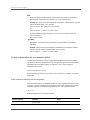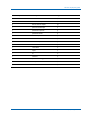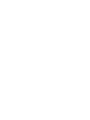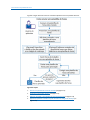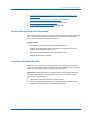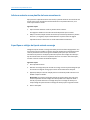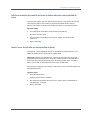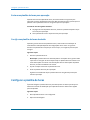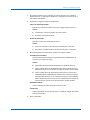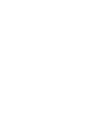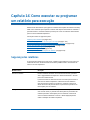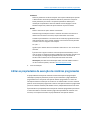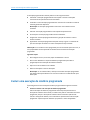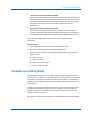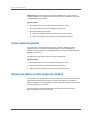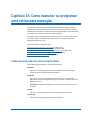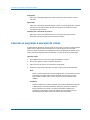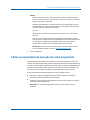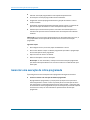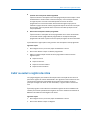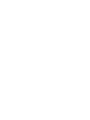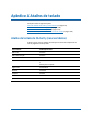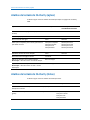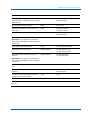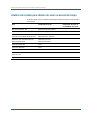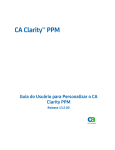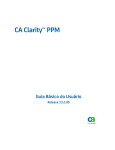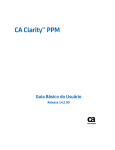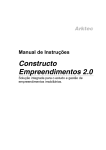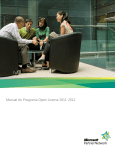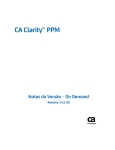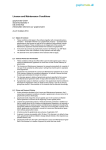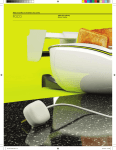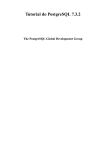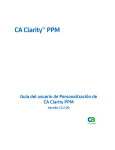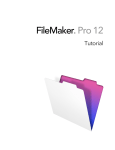Download Guia Básico do Usuário do CA Clarity PPM
Transcript
CA Clarity™ PPM
Guia Básico do Usuário
Release 13.3.00
A presente documentação, que inclui os sistemas de ajuda incorporados e os materiais distribuídos eletronicamente (doravante
denominada Documentação), destina-se apenas a fins informativos e está sujeita a alterações ou remoção por parte da CA a
qualquer momento. Esta Documentação contém informações proprietárias da CA e não pode ser copiada, transferida,
reproduzida, divulgada, modificada nem duplicada, parcial ou completamente, sem o prévio consentimento por escrito da CA.
Se o Cliente for um usuário licenciado do(s) produto(s) de software referido(s) na Documentação, é permitido que ele imprima
ou, de outro modo, disponibilize uma quantidade razoável de cópias da Documentação para uso interno seu e de seus
funcionários envolvidos com o software em questão, contanto que todos os avisos de direitos autorais e legendas da CA
estejam presentes em cada cópia reproduzida.
O direito à impressão ou, de outro modo, à disponibilidade de cópias da Documentação está limitado ao período em que a
licença aplicável ao referido software permanecer em pleno vigor e efeito. Em caso de término da licença, por qualquer motivo,
fica o usuário responsável por garantir à CA, por escrito, que todas as cópias, parciais ou integrais, da Documentação sejam
devolvidas à CA ou destruídas.
NA MEDIDA EM QUE PERMITIDO PELA LEI APLICÁVEL, A CA FORNECE ESTA DOCUMENTAÇÃO "NO ESTADO EM QUE SE
ENCONTRA", SEM NENHUM TIPO DE GARANTIA, INCLUINDO, ENTRE OUTROS, QUAISQUER GARANTIAS IMPLÍCITAS DE
COMERCIABILIDADE, ADEQUAÇÃO A UM DETERMINADO FIM OU NÃO VIOLAÇÃO. EM NENHUMA OCASIÃO, A CA SERÁ
RESPONSÁVEL PERANTE O USUÁRIO OU TERCEIROS POR QUAISQUER PERDAS OU DANOS, DIRETOS OU INDIRETOS,
RESULTANTES DO USO DA DOCUMENTAÇÃO, INCLUINDO, ENTRE OUTROS, LUCROS CESSANTES, PERDA DE INVESTIMENTO,
INTERRUPÇÃO DOS NEGÓCIOS, FUNDO DE COMÉRCIO OU PERDA DE DADOS, MESMO QUE A CA TENHA SIDO EXPRESSAMENTE
ADVERTIDA SOBRE A POSSIBILIDADE DE TAIS PERDAS E DANOS.
O uso de qualquer software mencionado na Documentação é regido pelo contrato de licença aplicável, e tal contrato não deve
ser modificado de nenhum modo pelos termos deste aviso.
O fabricante desta Documentação é a CA.
Fornecida com “Direitos restritos”. O uso, duplicação ou divulgação pelo governo dos Estados Unidos está sujeita às restrições
descritas no FAR, seções 12.212, 52.227-14 e 52.227-19(c)(1) - (2) e DFARS, seção 252.227-7014(b)(3), conforme aplicável, ou
sucessores.
Copyright © 2013 CA. Todos os direitos reservados. Todas as marcas comerciais, nomes de marcas, marcas de serviço e
logotipos aqui mencionados pertencem às suas respectivas empresas.
Entrar em contato com o Suporte técnico
Para assistência técnica online e uma lista completa dos locais, principais horários de
atendimento e números de telefone, entre em contato com o Suporte técnico pelo
endereço http://www.ca.com/worldwide.
Índice
Capítulo 1: Introdução ao Guia Básico do Usuário
11
Sobre este guia ........................................................................................................................................................... 11
Tour rápido do CA Clarity PPM ................................................................................................................................... 12
Menu principal .................................................................................................................................................... 13
Barra de ferramentas do Usuário........................................................................................................................ 14
Ícones de página ................................................................................................................................................. 15
Portlets da página Visão geral ............................................................................................................................. 16
Menus de guias ................................................................................................................................................... 16
Capítulo 2: Início rápido
17
Menu Início ................................................................................................................................................................ 17
Definir uma página inicial ........................................................................................................................................... 18
Exibir suas informações .............................................................................................................................................. 18
Itens de ação ....................................................................................................................................................... 19
Notificações......................................................................................................................................................... 20
Processos ............................................................................................................................................................ 21
Tarefas................................................................................................................................................................. 23
Capítulo 3: Como adicionar e gerenciar os favoritos
25
Salvar uma página como favorita ............................................................................................................................... 25
Adicionar um link para a página Favoritos ................................................................................................................. 25
Adicionar um link para a ação Favoritos .................................................................................................................... 26
Adicionar uma seção para o menu Favoritos ............................................................................................................. 26
Reorganizar as seções do menu ................................................................................................................................. 27
Remover uma seção ou link do menu ........................................................................................................................ 27
Capítulo 4: Como gerenciar as configurações da conta
29
Gerenciar suas informações pessoais ........................................................................................................................ 29
Atualizar a senha ........................................................................................................................................................ 30
Designar substitutos ................................................................................................................................................... 30
Visualizar sua lista de substitutos ....................................................................................................................... 31
Configurar notificações .............................................................................................................................................. 31
Fazer download de software ...................................................................................................................................... 32
Índice 5
Capítulo 5: Como personalizar o CA Clarity PPM
35
Introdução à personalização do CA Clarity PPM ........................................................................................................ 35
Como personalizar páginas ........................................................................................................................................ 36
Verifique os pré-requisitos .................................................................................................................................. 37
Adicionar e gerenciar o conteúdo da página ...................................................................................................... 38
Adicionar um filtro de página .............................................................................................................................. 38
Gerenciar os layouts da página ........................................................................................................................... 39
Gerenciar as guias da página............................................................................................................................... 39
Apresentar uma página como um pop-up ................................................................................................................. 41
Como trabalhar com listas ......................................................................................................................................... 41
Barra de ferramentas Opções das listas .............................................................................................................. 43
Filtrar as listas ..................................................................................................................................................... 44
Classificar as listas ............................................................................................................................................... 46
Editar as listas ..................................................................................................................................................... 47
Exportar as listas ................................................................................................................................................. 48
Capítulo 6: Como configurar uma lista
51
Configurar layout das colunas da lista........................................................................................................................ 51
Definir as opções da lista............................................................................................................................................ 52
Adicionar um gráfico de Gantt a um portlet de lista .................................................................................................. 53
Configurar as definições de exibição do gráfico de Gantt................................................................................... 54
Modificar configurações de período para um gráfico de Gantt .......................................................................... 55
Visualizar e editar os campos de portlet de lista ................................................................................................ 56
Adicionar uma imagem a um portlet de lista ............................................................................................................. 56
Adicionar uma barra de andamento a um portlet de lista ......................................................................................... 57
Adicione um valor na escala de tempo para um portlet de lista ............................................................................... 57
Adicionar uma linha de agregação para um campo de número em um portlet de lista............................................ 60
Exibir um campo de agregação como um gráfico de barra ou em colunas ............................................................... 60
Capítulo 7: Como configurar um portlet de gráfico
63
Determinar a aparência de um portlet do gráfico ..................................................................................................... 64
Determinar os dados de origem de um portlet gráfico.............................................................................................. 69
Configurar para que as cores estejam consistentes no gráfico .................................................................................. 69
Aplicar ou remover cores do gráfico consistentes ..................................................................................................... 70
Capítulo 8: Como configurar um portlet de filtro
71
Adicionar um campo a um portlet de filtro ................................................................................................................ 71
Adicionar um campo de pesquisa ou pesquisa de vários valores para um portlet de filtro ...................................... 72
Dispor campos em um portlet de filtro ...................................................................................................................... 74
6 Guia Básico do Usuário
Capítulo 9: Como criar e gerenciar discussões
77
Introdução à discussão ............................................................................................................................................... 77
Criar um tópico de discussão ..................................................................................................................................... 77
Enviar uma mensagem para um tópico de discussão ................................................................................................ 78
Enviar uma resposta a uma mensagem ..................................................................................................................... 78
Expandir ou recolher um segmento de discussão ...................................................................................................... 79
Capítulo 10: Como trabalhar com pastas e documentos
81
Introdução à Gestão de conhecimento e ao Gerenciador de documentos ............................................................... 81
Direitos de acesso à Gestão de conhecimento .......................................................................................................... 82
Gestão de conhecimento e Permissões do Gerenciador de documentos nos níveis de pastas e documentos ........ 83
Para criar uma pasta .................................................................................................................................................. 84
Para gerenciar uma pasta........................................................................................................................................... 85
Para adicionar um documento à pasta ............................................................................................................... 85
Fazer download de arquivos das pastas ............................................................................................................. 86
Editar as propriedades ou permissões da pasta ................................................................................................. 87
Como gerenciar documentos ..................................................................................................................................... 88
Fazer check-out de documentos ......................................................................................................................... 88
Editar as propriedades ou permissões do documento ....................................................................................... 89
Copiar, mover ou excluir um documento ........................................................................................................... 89
Trabalhar com versões do documento ............................................................................................................... 90
Trabalhar com processos do documento. ........................................................................................................... 91
Capítulo 11: Como criar, configurar e gerenciar um painel
93
Introdução aos painéis ............................................................................................................................................... 93
Diferenças de portlet e painel ............................................................................................................................. 93
Exemplos do painel ............................................................................................................................................. 94
Verifique os pré-requisitos ......................................................................................................................................... 97
Planejar o painel ......................................................................................................................................................... 98
Criar um painel ........................................................................................................................................................... 98
Configurar o layout do painel ..................................................................................................................................... 99
Configurar o painel sem guias ........................................................................................................................... 100
Configurar o painel com guias ........................................................................................................................... 100
Gerenciar o painel .................................................................................................................................................... 101
Compartilhar o painel ....................................................................................................................................... 102
Personalizar um painel compartilhado ............................................................................................................. 103
Publicar o painel ................................................................................................................................................ 103
Exportar o painel ............................................................................................................................................... 104
Exportar o portlet.............................................................................................................................................. 104
Remover um portlet do painel .......................................................................................................................... 105
Índice 7
Capítulo 12: Ferramenta de pesquisa global
107
Sobre a ferramenta de pesquisa global.................................................................................................................... 107
Realizar uma pesquisa básica ................................................................................................................................... 107
Realizar uma pesquisa avançada .............................................................................................................................. 108
Técnicas de pesquisa global ..................................................................................................................................... 108
Usar caracteres curinga em uma pesquisa global ............................................................................................. 108
Usar operadores booleanos em uma pesquisa global ...................................................................................... 109
Formar subconsultas em uma pesquisa global ................................................................................................. 110
Capítulo 13: Planilhas de horas
113
Como enviar uma planilha de horas......................................................................................................................... 113
Acessar uma planilha de horas não enviada ..................................................................................................... 115
Preencher uma planilha de horas ..................................................................................................................... 115
Adicionar entradas a uma planilha de horas manualmente ............................................................................. 116
Especifique os códigos de tipo de entrada e encargo ....................................................................................... 116
Adicionar entradas de planilha de horas de linhas indiretas a uma planilha de horas ..................................... 117
Inserir horas de trabalho em uma planilha de horas ........................................................................................ 117
Enviar uma planilha de horas para aprovação .................................................................................................. 118
Corrigir uma planilha de horas devolvida ......................................................................................................... 118
Configurar a planilha de horas ................................................................................................................................. 118
Capítulo 14: Como executar ou programar um relatório para execução
121
Segurança dos relatórios .......................................................................................................................................... 121
Executar ou programar um relatório para execução ............................................................................................... 122
Editar as propriedades de execução de relatórios programados............................................................................. 123
Excluir uma execução de relatório programada ...................................................................................................... 124
Visualizar um relatório gerado ................................................................................................................................. 125
Excluir relatórios gerados ......................................................................................................................................... 126
Rotinas que afetam as informações do relatório ..................................................................................................... 126
Capítulo 15: Como executar ou programar uma rotina para execução
127
Status de execuções de rotina programadas ........................................................................................................... 127
Executar ou programar a execução de rotinas......................................................................................................... 128
Editar as propriedades de execução de rotina programada .................................................................................... 129
Gerenciar uma execução de rotina programada ..................................................................................................... 130
Exibir ou excluir o registro de rotina ........................................................................................................................ 131
Apêndice A: Atalhos de teclado
133
Atalhos de teclado do CA Clarity (recursos básicos) ................................................................................................ 133
8 Guia Básico do Usuário
Atalhos de teclado do CA Clarity (ações) ................................................................................................................. 134
Atalhos de teclado do CA Clarity (listas)................................................................................................................... 134
Atalhos de teclado para células de valor na escala de tempo ................................................................................. 136
Índice 9
Capítulo 1: Introdução ao Guia Básico do
Usuário
Esta seção contém os seguintes tópicos:
Sobre este guia (na página 11)
Tour rápido do CA Clarity PPM (na página 12)
Sobre este guia
Este guia apresenta informações básicas e técnicas sobre como trabalhar no CA Clarity
PPM. Este guia presume que o leitor seja um usuário não administrativo do CA Clarity
PPM que possui os direitos de acesso apropriados necessários para executar funções
básicas.
O procedimentos descritos destinam-se ao CA Clarity PPM sem nenhuma
personalização. Caso tenha personalizado alterações ou se um administrador tiver
modificado a interface do usuário, os procedimentos podem variar de acordo com o que
você vê.
Capítulo 1: Introdução ao Guia Básico do Usuário 11
Tour rápido do CA Clarity PPM
Tour rápido do CA Clarity PPM
A ilustração a seguir mostra a página inicial padrão e seus principais componentes. Os
componentes e os recursos disponíveis nessa página estão descritos nas seções a seguir.
12 Guia Básico do Usuário
Tour rápido do CA Clarity PPM
Menu principal
Mova o cursor sobre os seguintes recursos no menu principal para ver uma dica de
ferramenta que identifica o recurso.
A lista a seguir explica os recursos numerados na figura anterior:
1 – Voltar
Retorna à página anterior. A página para a qual você retorna depende da entrada
anterior na lista Páginas recentes.
2 – Páginas recentes (histórico)
Fornece uma lista suspensa com as páginas mais visualizadas recentemente. Você
pode selecionar uma página na lista para a qual retornar. As entradas não são feitas
para navegação entre subpáginas que pertencem a uma determinada instância. Por
exemplo, se você estiver navegando entre as subpáginas de um projeto específico,
essas subpáginas não estarão listadas na lista Páginas recentes.
3 – Página inicial, Administração e menus Favoritos
Fornece navegação para todas as páginas do CA Clarity PPM. Os menus e as opções
exibidas dependem de seus direitos de acesso.
4 – Atualizar
Renova os dados em uma página.
5 – Página inicial
Retorna à página inicial.
6 –" Planilha de horas atual
Abre a planilha de horas atual aberta.
7 – Pesquisar
Abre a janela de pesquisa do CA Clarity PPM.
Capítulo 1: Introdução ao Guia Básico do Usuário 13
Tour rápido do CA Clarity PPM
Barra de ferramentas do Usuário
A barra de ferramentas do Usuário sempre é exibida na parte superior da página.
Use os links na barra de ferramentas para acessar o seguinte:
Logoff
Permite efetuar logoff, encerra a sessão e exibe a janela Logon.
Ajuda
Fornece informações de ajuda online sobre páginas individuais do CA Clarity PPM.
Sobre
Fornece informações sobre a versão do CA Clarity PPM, o usuário conectado e o
software de terceiros.
Aprender (Opcional)
Apresenta os módulos de treinamento do CA PA para a sua organização. O link é
exibido apenas se o CA PA estiver configurado para a sua organização.
14 Guia Básico do Usuário
Tour rápido do CA Clarity PPM
Ícones de página
Os ícones mostrados na figura a seguir fornecem acesso rápido às funções necessárias
em uma página do CA Clarity PPM. Nem todos os ícones são exibidos em todas as
páginas. Os ícones são exibidos apenas se as funções que eles representam estiverem
disponíveis para a página.
Exportar para o Excel
Exporta informações a partir de uma página para um formato do Excel. O ícone é
exibido apenas se a página tiver portlets.
Exportar para PowerPoint
Exporta o conteúdo de uma página em um formato do PowerPoint. O ícone é
exibido apenas se a página tiver portlets.
Personalizar
Permite personalizar uma página adicionando ou removendo um portlet,
adicionando ou removendo um filtro ou alterando o layout dos portlets.
Gerenciar minhas guias
Permite criar novas guias, adicionar conteúdo a guias e alterar o layout dos portlets
nas guias.
Capítulo 1: Introdução ao Guia Básico do Usuário 15
Tour rápido do CA Clarity PPM
Portlets da página Visão geral
Um portlet apresenta um instantâneo de dados específicos do CA Clarity PPM. Um
portlet pode ser uma lista, um gráfico ou um snippet de HTML. É possível selecionar os
dados exibidos em um portlet.
A página Visão geral contém os seguintes portlets:
Itens de ação
Fornece uma lista de itens de ação atribuídos a você.
Links favoritos
Fornece uma lista de links internos do CA Clarity PPM que você salva.
Fotografia favorita
Fornece uma lista de suas fotos.
Meus projetos
Fornece uma lista de projetos selecionados por você para fácil acesso a partir desse
portlet.
Notificações
Fornece uma lista de notificações enviadas a você.
Links para sites
Fornece uma lista de sites externos que você salvar.
Menus de guias
Algumas páginas com guias possuem menus nas guias. Quando selecionar uma guia em
uma página, se um menu estiver disponível para ela, uma seta será exibida na guia.
Clique na guia exibida uma vez para abrir o menu e exibir as opções de menu.
A ilustração a seguir mostra o menu da guia Equipe.
16 Guia Básico do Usuário
Capítulo 2: Início rápido
Esta seção contém os seguintes tópicos:
Menu Início (na página 17)
Definir uma página inicial (na página 18)
Exibir suas informações (na página 18)
Menu Início
O menu Início é o menu principal para usuários do CA Clarity PPM. A figura a seguir
mostra o menu Início expandido. Para abrir e expandir o menu, mova o ponteiro sobre o
nome do menu.
As opções de menu que aparecem no menu Início dependem dos direitos concedidos a
você. As seleções de menu podem variar para cada usuário.
O menu inclui os seguintes recursos:
Anterior e Seguinte
Rola para a direita ou para a esquerda quando clicado. Se o botão Próximo estiver
ativo (negrito), mais menus serão exibidos à direita no menu. Se o botão Voltar
estiver ativo, mais menus serão exibidos à esquerda.
Capítulo 2: Início rápido 17
Definir uma página inicial
Definir como página inicial
Define a página atual como sua página inicial.
Redefinir página inicial
Redefine a página inicial para a página inicial padrão, a página Visão geral.
Atualizar
Atualiza o menu para incluir alterações recentes.
Definir uma página inicial
A página inicial padrão é a página Visão geral. É possível definir qualquer página como a
página inicial.
Siga estas etapas:
1.
Navegue até a página que você deseja como nova página inicial.
2.
Abra o menu Início e clique em Definir como página inicial na parte inferior do
menu.
Para redefinir a página inicial para a página Visão geral padrão, abra a Página inicial e
clique em Redefinir página inicial na parte inferior do menu.
Exibir suas informações
Para exibir as informações, abra uma das seguintes páginas:
Visão geral
Para visualizar essa página, abra o menu Página inicial e em Pessoal, clique em
Geral.
Visão Geral é a página inicial padrão. Essa página contém portlets que listam seus
itens de ação e suas notificações. Essa página também contém portlets ao qual você
pode adicionar:
18 Guia Básico do Usuário
■
Links pessoais para fácil acesso a projetos
■
Páginas dentro do CA Clarity PPM
■
Endereços de Internet externos
■
Fotografias favoritas
Exibir suas informações
Organizador
Para visualizar essa página, abra o menu Início e, em Pessoal, clique em
Organizador. Esta página contém informações detalhadas sobre seus itens de ação,
notificações, processos e tarefas.
■
Itens de ação (na página 19)
■
Notificações (na página 20)
■
Processos (na página 21)
■
Tarefas (na página 23)
Itens de ação
Itens de ação são não tarefas que você atribui a si mesmo ou outros atribuem a você. Os
itens de ação podem ser usados para acompanhar o andamento de projetos e para
ajudar a garantir que um projeto seja concluído no prazo.
É possível criar itens de ação pessoais e relacionados ao projeto. É possível criar itens de
ação pessoais a partir da página Organizador, bem como itens de ação relacionados ao
projeto a partir de um projeto. A guia Itens de ação na página Organizador lista todos os
itens de ação pessoais e específicos do projeto criados por você. A guia Itens de ação
também lista os itens de ação que outros usuários criam e atribuem a você.
Criar um item de ação
Você é o proprietário dos itens de ação criados por você. Como proprietário, você pode
modificar ou excluir um item de ação. É possível modificar as propriedades de um item
de ação pessoal criado na página Propriedades do item de ação. No caso de um item de
ação atribuído a você por outro usuário, você pode atualizar apenas o status.
Observação: para obter mais informações, consulte o Guia do Usuário de Gestão de
Projetos.
Siga estas etapas:
1.
Abra a opção Início e, em Pessoal, clique em Organizador.
2.
Clique em Novo.
3.
Preencha as informações solicitadas na seção Geral. Os campos a seguir precisam
de explicação:
Data de vencimento
Define a data em que o item de ação deve ser concluído. Se quiser, selecione a
hora e o minuto também.
Capítulo 2: Início rápido 19
Exibir suas informações
Recorrente
Indica se o item de ação ocorre em intervalos regulares. Se o item de ação
ocorrer somente uma vez, deixe esta caixa de seleção desmarcada.
Frequência
Especifica com que frequência o item de ação se repetirá.
Exemplo: insira 1 para criar um relatório de status a cada semana.
Até
Indique a última data em que o item de ação deve se repetir.
4.
Preencha as informações solicitadas na seção Notificar. Os campos a seguir
precisam de explicação:
Notificar destinatários
Indica se uma notificação deve ser enviada.
Enviar lembrete
Indica se uma notificação de lembrete por email será enviada aos recursos
atribuídos quando o prazo do item de ação expirar.
Intervalo antes do lembrete
Define quanto tempo antes do vencimento de um item que o lembrete deve
ocorrer. Por exemplo, insira 15 e selecione Minutos no campo Unidades.
Unidades
Especifica a unidade de tempo do lembrete se a caixa de seleção Enviar
lembrete estiver marcada.
5.
Digite o nome do recurso ao qual atribuir o item de ação na seção Destinatários e
salve as alterações.
Atribuir a
Define o nome do recurso atribuído ao item de ação.
Padrão: o recurso conectado no momento.
Notificações
A notificação pode ser um alerta, um email ou uma mensagem SMS que o informa sobre
novas atividades ou alterações no CA Clarity PPM. Os alertas exibidos são para seus
itens de ação atribuídos ou planilhas de horas atrasadas.
Uma notificação de alerta aparece nos seguintes locais:
20 Guia Básico do Usuário
■
Página Visão geral do portlet Notificações
■
Página Organizador na guia Notificações
Exibir suas informações
Abrir um item de ação a partir de notificações
O procedimento a seguir explica como abrir um item de ação a partir da lista de
notificação. É possível excluir notificações que já não são mais necessárias.
Siga estas etapas:
1.
Abra a Página inicial e, em Pessoal, clique em Organizador.
2.
Clique em Notificações.
3.
Clique no link na coluna Mensagem ou no ícone Propriedades exibido próximo à
notificação de alerta.
Processos
Um processo é uma série de ações ou etapas no produto resultando em um fim. Todos
os processos têm as seguintes características:
■
Uma etapa de início e uma etapa de conclusão.
■
Pós-condições e pré-condições para conectar as etapas.
■
Cada etapa realiza uma única ação cujo objetivo é impulsionar o processo até sua
conclusão.
Observação: os processos não são marcados explicitamente como concluídos. A
conclusão de uma instância do processo depende do status das etapas que ela contém.
Quando a etapa Concluir está finalizada, a instância do processo termina.
É possível visualizar os seguintes processos no Organizador:
■
Inicializado
Inclui as instâncias do processo que você iniciou ou às quais você tem acesso de
visualização. É possível visualizar o status ou clicar em um link de processo para
exibir os detalhes da etapa.
■
Disponível
Inclui processos disponíveis para que você os inicie e edite suas definições. É
possível iniciar um processo ou clicar em um link de processo para editar sua
definição. Você também pode criar novos processos.
Observação: para exibir uma lista de todos os processos globais disponíveis, é
necessário ter acesso de administrador do processo.
Siga estas etapas:
1.
Abra a opção Início e, em Pessoal, clique em Organizador.
2.
Clique em Processos.
3.
Abra o menu Processos e clique em Disponível ou Iniciado.
Capítulo 2: Início rápido 21
Exibir suas informações
Iniciar um processo
Sempre que um processo é iniciado, seja de forma manual ou acionado
automaticamente, uma instância de processo é criada.
Siga estas etapas:
1.
Abra a opção Início e, em Pessoal, clique em Organizador.
2.
Clique em Processos.
3.
Abra o menu Processos e clique em Disponível.
4.
Marque a caixa de seleção próxima ao processo que deseja iniciar e clique em
Iniciar.
Modificar um processo
É possível modificar apenas os processos cujo Modo esteja definido como Rascunho ou
Em espera. Se o modo estiver definido como Ativo, não é possível modificar o processo.
São necessários direitos de acesso apropriados para modificar um processo.
Siga estas etapas:
22 Guia Básico do Usuário
1.
Abra a opção Início e, em Pessoal, clique em Organizador.
2.
Clique em Processos.
3.
Abra o menu Processos e clique em Disponível.
4.
Clique no nome do processo a ser modificado.
5.
Execute as etapas a seguir:
■
Modifique os atributos genéricos do processo.
■
Atualize as etapas do processo conforme desejado adicionando, renomeando,
excluindo, adicionando condições ou alterando ações.
■
Atualize os grupos adicionando, removendo, reorganizando ou renomeando
esses grupos.
■
Atualize as propriedades de escalonamento alterando o seu tipo, nível, período
de tolerância ou suas notificações adicionais.
■
Clique no link Validação para validar as modificações do processo. Se você
identificar os erros, corrija-os e faça uma revalidação do processo. Se não
houver erros, clique em Sair.
Exibir suas informações
Cancelar uma instância de processo
Somente processos ativos e incompletos podem ser cancelados. Quando você cancela
uma instância de processo, ela para na etapa que estava em andamento. As instâncias
de processo canceladas não são excluídas e permanecem para fins de referência. Não é
possível reiniciar um processo cancelado.
Siga estas etapas:
1.
Abra a opção Início e, em Pessoal, clique em Organizador.
2.
Clique em Processos.
3.
Abra o menu Processos e clique em Iniciado.
4.
Selecione a instância do processo e clique em Cancelar processo.
5.
Clique em Sim para confirmar.
Tarefas
Uma tarefa pessoal é um item de trabalho para o qual você pode registrar o trabalho
em sua planilha de horas e pode controlar o progresso. É possível exibir as tarefas
pessoais criadas por você e também as tarefas que os outros atribuírem a você. Uma
entrada de tarefa é exibida na lista de tarefas para cada tarefa atribuída. É possível usar
essa página para executar as seguintes ações:
■
Abrir a tarefa
■
Editar as propriedades da tarefa exibida
■
Marcar uma tarefa como concluída ou não concluída
É possível atualizar uma tarefa pessoal ou atribuída para garantir que informações sobre
as tarefas sejam atualizadas.
Siga estas etapas:
1.
Abra a opção Início e, em Pessoal, clique em Organizador.
2.
Clique em Tarefas.
3.
Abra a tarefa que deseja atualizar.
As seguintes propriedades da tarefa serão exibidas. É possível editar os campos
apropriados, conforme necessário:
Tarefa
Define o nome da tarefa. O valor do campo é obtido no campo Nome, na
página Propriedades da tarefa. Em páginas de lista ou nos portlets, exibe o
nome da tarefa.
Limite: 64 caracteres
Capítulo 2: Início rápido 23
Exibir suas informações
Investimento
Exibe o nome do investimento. O valor desse campo se baseia no campo Nome
do projeto, na página Propriedades do projeto.
Início
Define a data de início da atribuição da tarefa de um recurso. As páginas de
lista ou os portlets exibem a data de início.
Padrão: data de início da tarefa
Observação: define se a atribuição deve iniciar na data de início da tarefa ou
após essa data. Se uma atribuição tiver horas trabalhadas, esse campo é
somente leitura.
Término
Define a data de conclusão da atribuição da tarefa de um recurso. As páginas
de lista e os portlets exibem a data de conclusão.
Padrão: data de conclusão da tarefa
Observação: defina se a atribuição deve ser concluída na Data de término da
tarefa ou antes dessa data.
Horas trabalhadas
Exibe o total de unidades de trabalho que um recurso trabalhou e registrou
para essa atribuição de tarefa.
Horas trabalhadas pendentes
Exibe o número de horas inserido por um recurso em uma planilha de horas
enviada que está aguardando registro.
EPT
Exibe a estimativa de horas para concluir a tarefa. Clique na célula para editar o
valor.
Status da atribuição
Exibe o status da tarefa. O valor desse campo é obtido do campo Status, na
página Propriedades da tarefa.
Valores:
4.
24 Guia Básico do Usuário
■
Não iniciado Nenhuma hora foi registrada em relação à tarefa.
■
Iniciado Altera automaticamente o status para Iniciado quando houver
registro de tempo em relação à tarefa.
■
Concluído. Altera automaticamente o status para Concluído quando a EPT
da tarefa tiver zero horas e o status da tarefa for atualizado para
Concluído.
Salve as alterações.
Capítulo 3: Como adicionar e gerenciar os
favoritos
Favoritos é um menu pessoal que pode ser usado para armazenar os links que você usa
diariamente. O menu Favoritos permite armazenar um link para qualquer página como
um favorito para acesso fácil a qualquer momento.
É possível adicionar e gerenciar o menu Favoritos das seguintes maneiras:
■
Salvar uma página como favorita (na página 25)
■
Adicionar um link para a página Favoritos (na página 25)
■
Adicionar um link para a ação Favoritos (Favoritos) (na página 26)
■
Adicionar uma seção para o menu Favoritos (na página 26)
■
Reorganizar as seções do menu (Favoritos) (na página 27)
■
Remover uma seção ou link do menu (na página 27)
Salvar uma página como favorita
É possível salvar qualquer página como um favorito.
Siga estas etapas:
1.
Abra a página que deseja salvar como favorita.
2.
Abra o menu Favoritos e clique em Adicionar atual.
Adicionar um link para a página Favoritos
Este procedimento explica como adicionar um link da página no menu Favoritos.
Siga estas etapas:
1.
Abra Favoritos e clique em Configurar.
2.
Clique em Adicionar.
3.
Selecione Link da página e clique em Avançar.
4.
Preencha as informações solicitadas:
Nome do link
Define o rótulo do link da página exibido no menu.
Capítulo 3: Como adicionar e gerenciar os favoritos 25
Adicionar um link para a ação Favoritos
Descrição
Define a finalidade do link de seção ou página.
Nome da página
Especifica a página que é exibida quando o link é clicado.
Item de menu pai
Especifica a seção de menu na qual o link é exibido.
5.
Salve as alterações.
Adicionar um link para a ação Favoritos
Este procedimento explica como adicionar um link de ação ao menu Favoritos.
Siga estas etapas:
1.
Abra Favoritos e clique em Configurar.
2.
Clique em Adicionar.
3.
Selecione Link da ação e clique em Avançar.
4.
Preencha as informações solicitadas:
Nome do link
Define o nome do link para a ação. O nome do link é o rótulo exibido no menu.
Descrição
Define a finalidade do link.
Nome da ação
Especifica a ação que ocorre quando se clica no link no menu.
Item de menu pai
Especifica a seção na qual o link é exibido.
5.
Salve as alterações.
Adicionar uma seção para o menu Favoritos
Este procedimento explica como adicionar uma seção ao menu Favoritos.
Siga estas etapas:
1.
26 Guia Básico do Usuário
Abra Favoritos e clique em Configurar.
Reorganizar as seções do menu
2.
Clique em Adicionar.
3.
Selecione Seção e clique em Avançar.
4.
Preencha as informações solicitadas:
Nome da seção
Define o nome da seção.
ID da seção
Define o identificador exclusivo da seção.
Descrição
Define a finalidade do link de seção ou página.
5.
Salve as alterações.
Reorganizar as seções do menu
Este procedimento explica como reorganizar as seções e os links no menu Favoritos.
Siga estas etapas:
1.
Abra Favoritos e clique em Configurar.
2.
Clique em Reorganizar.
3.
Selecione uma seção na caixa de listagem Itens de menu e clique nas setas para
mover a seção para uma nova posição.
4.
Salve as alterações.
Observação: caso você não veja as suas alterações refletidas no menu, clique no botão
Atualizar.
Remover uma seção ou link do menu
É possível remover uma seção de menu, um link de página ou um link de ação. Só é
possível remover seções ou links que você criou. Não é possível remover seções ou links
padrão do CA Clarity PPM.
Siga estas etapas:
1.
Abra Favoritos e clique em Configurar.
2.
Selecione a caixa de seleção ao lado da seção ou link a ser excluído e clique em
Remover.
3.
Clique em Sim para confirmar.
Capítulo 3: Como adicionar e gerenciar os favoritos 27
Capítulo 4: Como gerenciar as
configurações da conta
Use as páginas Configurações da conta para alterar elementos do seu perfil do recurso,
atribuir seus itens de ação a um usuário diferente e para fazer download de software.
Use a página Informações pessoais para gerenciar as configurações da sua conta.
É possível gerenciar as equipes de projeto das maneiras seguintes:
■
Gerenciar suas informações pessoais (na página 29).
■
Atualizar a senha (na página 30).
■
Designar substitutos (na página 30).
■
Visualizar sua lista de substitutos (na página 31).
■
Notificações de configuração (na página 31).
■
Fazer download de software (na página 32).
Gerenciar suas informações pessoais
É possível usar a página Informações pessoais, em Configurações da conta, para
executar as seguintes tarefas:
■
Atualizar suas informações de contato e senha
■
Definir a sua página inicial
■
Definir a planilha de horas atual como sua página inicial
Para obter mais informações sobre como gerenciar recursos, consulte o Guia do Usuário
de Gestão de Recursos.
Este procedimento explica como gerenciar suas informações pessoais.
Siga estas etapas:
1.
Abra a Página inicial e, em Pessoal, clique em Configurações da conta.
2.
Preencha as informações solicitadas na seção Informações gerais. Os campos a
seguir precisam de explicação:
Fuso horário
Define o fuso horário principal do local de trabalho.
Capítulo 4: Como gerenciar as configurações da conta 29
Atualizar a senha
Opções locais
Define as suas opções locais de trabalho. As opções locais determinam a
formatação de números, data do idioma no produto.
Padrão: inglês (Estados Unidos)
Idioma
Define o idioma para usar o produto. O idioma selecionado aqui também se
aplica aos relatórios Business Objects do recurso.
Observação: a alteração do idioma leva 15 minutos para ser aplicada. Você
pode aguardar ou efetuar logoff e logon novamente para refletir a alteração.
Padrão: inglês
3.
Salve as alterações.
Atualizar a senha
É possível incluir um número ilimitado de caracteres em sua senha.
Prática recomendada: selecione uma combinação de letras e números em sua senha
para ajudar a garantir que as informações permaneçam seguras.
Siga estas etapas:
1.
Abra a Página inicial e, em Pessoal, clique em Configurações da conta.
2.
Preencha as informações solicitadas na seção Alterar senhas, e salve as alterações.
Designar substitutos
É possível designar temporariamente outro recurso como substituto dos seus itens de
ação usando a página Substituto em Configurações da conta. Como substituto, o recurso
atribuído recebe itens de ação (como seus itens de ação urgentes ou programados
regularmente) durante o período de substituição especificado.
Durante o período de vencimento de um item de ação, o substituto designado visualiza
esse item de ação em seu portlet Itens de ação, na página Visão geral.
Importante: Certifique-se de que o recurso designado como seu substituto dos itens de
ação possua os direitos de acesso apropriados para as ações que deverá processar. Por
exemplo, se você designar um substituto para receber itens de ação para aprovar
planilhas de horas, ele deverá possuir o direito de acesso Planilhas de horas – Aprovar
Tudo.
30 Guia Básico do Usuário
Configurar notificações
Siga estas etapas:
1.
Abra a Página inicial e, em Pessoal, clique em Configurações da conta.
2.
Clique em Substituto.
3.
Preencha as informações solicitadas na seção Configuração, e salve as alterações.
Visualizar sua lista de substitutos
Caso outros recursos tenham designado você como substituto de seus itens de ação, os
nomes deles aparecerão no campo Recursos da página de Substitutos de Configurações
da conta. Os itens de ação que vencem durante o período de substituição serão exibidos
no Portlet dos itens de ação, na página Visão geral. Um ou mais recursos podem
designar você como substituto.
Configurar notificações
As notificações são geradas automaticamente quando determinadas ações são
disparadas. É possível visualizar e gerenciar o método pelo qual você recebe as
notificações quando seus eventos associados são disparados. Por exemplo, é possível
escolher ser notificado por email quando alguém responder a um item de ação.
Use a página Notificações em Configurações da conta para especificar ou alterar os tipos
de notificações que você deseja receber. É possível também especificar o método de
receber as notificações. Por padrão, todas as caixas de seleção de método de cada área
funcional são marcadas.
A seguinte lista descreve exemplos de situações que disparam notificações para cada
área funcional:
Itens de ação
Uma notificação é enviada quando um novo item de ação é atribuído a você, e
quando um é devido.
Solicitação de mudança
Uma notificação é enviada quando uma solicitação de mudança é atribuída a você.
Escalonamento
Uma notificação é enviada quando um processo falha ou é interrompido e você é
identificado como a pessoa a ser notificada para escalonamentos.
Ocorrências
Uma notificação é enviada quando uma ocorrência é atribuída a você.
Capítulo 4: Como gerenciar as configurações da conta 31
Fazer download de software
Processos
Uma notificação é enviada quando um recurso identifica você como a pessoa a ser
contatada em uma determinada etapa de um processo.
Projetos
Uma notificação é enviada quando um recurso adiciona ou remove você de um
projeto.
Relatórios e rotinas
Uma notificação é enviada quando um relatório ou uma rotina que você iniciou,
programou ou atribuiu for concluído ou falhar.
Riscos
Uma notificação é enviada quando um risco é atribuído a você.
Planilhas de horas
Uma notificação é enviada quando você recebe notificação de uma planilha de
horas enviada. Se você enviou uma planilha de horas, poderá receber uma
notificação de que ela está em atraso ou foi retornada.
Siga estas etapas:
1.
Abra a Página inicial e, em Pessoal, clique em Configurações da conta.
2.
Clique em Notificações.
3.
Selecione as áreas funcionais e os métodos para receber notificações.
4.
Salve as alterações.
Fazer download de software
O administrador do CA Clarity PPM deve configurar os arquivos de instalação no
servidor do CA Clarity PPM. Para fazer download de software, você precisa de:
■
Direitos de acesso para fazer download do software.
■
Direitos de administrador para instalar o software.
Observação: mesmo que você tenha os direitos de acesso apropriados, o software pode
não estar disponível. Certifique-se de anotar o local da pasta na qual o software foi
instalado.
É possível fazer o download dos seguintes softwares no CA Clarity PPM:
Open Workbench
Esse aplicativo é o software de gestão de projeto do computador. Você pode usar o
Open Workbench como um software autônomo ou com o CA Clarity PPM.
32 Guia Básico do Usuário
Fazer download de software
Microsoft Project Interface
Use o CA Clarity PPM Microsoft Project Interface para conectar o Microsoft Project
ao CA Clarity PPM.
Java Runtime Environment
Utilize o Java Runtime Environment para usar o XOG (XML Open Gateway) para
transferir dados entre o CA Clarity PPM e outros programas.
Adobe SVG Viewer
Permite visualizar portlets gráficos e processos.
SAP BusinessObjects Xcelsius 2008
Use o Xcelsius para criar visualizações e configurar as conexões de dados. Faça
download e instale o Xcelsius localmente no computador.
Observação: para que esse link de download seja exibido na página Downloads de
software, é necessário ter direitos de acesso de instalação do Xcelsius. Além disso, o
administrador do CA Clarity PPM deve copiar o arquivo zip de instalação do Xcelsius
em uma pasta de instalação do CA Clarity PPM.
Entre em contato com o administrador do CA Clarity PPM se você não conseguir
fazer download do Xcelsius.
Temas de IU do CA Clarity como esquema de cores do Xcelsius
Use para fornecer às visualizações do Xcelsius as mesmas cores de seus portlets e
suas páginas no CA Clarity PPM. Os temas de IU do CA Clarity PPM estão disponíveis
para uso em visualizações do Xcelsius.
Siga as instruções na página Downloads de software para obter informações sobre
como disponibilizar os temas de IU como esquemas de cores do Xcelsius.
Criar arquivos para visualização do Stock Xcelsius
Ajuda a começar com as implementações de exemplo. Você pode usar os arquivos
predefinidos de design de visualização (.XLF) do Xcelsius ou pode usá-los como um
ponto de partida para criar suas próprias visualizações do Xcelsius.
Para obter mais informações, consulte o Guia de Implementação do
CA Clarity-Xcelsius.
O procedimento a seguir explica como fazer download do software cliente a partir do
produto para o seu computador.
Capítulo 4: Como gerenciar as configurações da conta 33
Fazer download de software
Siga estas etapas:
1.
Abra a Página inicial e, em Pessoal, clique em Configurações da conta.
2.
Clique em Downloads de software.
3.
Clique no link Fazer download correspondente ao software.
Dependendo do software selecionado, uma sequência de janelas de download,
“Salvar como” e instalação será exibida.
4.
Siga as instruções para download.
Observação: entre em contato com o administrador do CA Clarity PPM para obter
assistência se não for possível fazer download do software cliente necessário. Além
disso, entre em contato com o administrador caso tenha alguma dúvida sobre o
processo de download.
34 Guia Básico do Usuário
Capítulo 5: Como personalizar o CA Clarity
PPM
Esta seção contém os seguintes tópicos:
Introdução à personalização do CA Clarity PPM (na página 35)
Como personalizar páginas (na página 36)
Apresentar uma página como um pop-up (na página 41)
Como trabalhar com listas (na página 41)
Introdução à personalização do CA Clarity PPM
É possível personalizar páginas, listas, gráficos, filtros e painéis pessoais. As alterações
feitas são visíveis apenas para você.
Se você possuir privilégios para personalizar, os menus ou ícones relacionados
aparecem em uma página ou uma barra de ferramentas do portlet. Se o proprietário
alterar e publicar o item original, você perderá suas alterações.
O conteúdo desse guia se baseia na versão pronta para uso do CA Clarity PPM. Se você
ou o seu administrador do CA Clarity PPM tiver criado quaisquer valores e campos
definidos pelo usuário ou se você configurar uma página ou portlet, os procedimentos
para a página ou recurso no guia podem ser diferentes.
Para personalizar uma página, é possível:
■
Adicionar um portlet
■
Adicionar uma guia e conteúdo de guia às páginas com guias
■
Editar detalhes da guia
■
Reorganizar as guias
■
Excluir uma guia
Para personalizar um painel, é possível:
■
Adicionar ou remover portlets.
■
Adicionar ou remover filtros de página
■
Alterar o layout de portlets de painel
Capítulo 5: Como personalizar o CA Clarity PPM 35
Como personalizar páginas
É possível configurar listas, gráficos e portlets de filtro que apareçam em páginas, guias
ou painéis no CA Clarity PPM. Para configurar uma lista, é possível:
■
Definir o layout das colunas
■
Definir as opções que determinam como a lista é exibida
■
Editar os campos:
■
Adicionar um gráfico de Gantt, uma imagem, uma barra de andamento ou um valor
na escala de tempo
■
Adicionar uma linha de agregação
Para configurar um gráfico, é possível:
■
Alterar o tipo de gráfico
■
Alterar os dados de origem
■
Alterar as opções que determinam como o gráfico é exibido
Para configurar um portlet de filtro, é possível:
■
Adicionar um campo
■
Adicionar uma pesquisa ou pesquisa com vários valores
■
Definir o layout do campo
Como personalizar páginas
É possível personalizar as páginas para que elas exibam as informações necessárias. Ao
personalizar uma página, você visualiza apenas o conteúdo relevante à sua tarefa e
pode escolher a forma mais adequada de visualização.
Cada página do CA Clarity PPM é composta por portlets e o conteúdo da página pode
ser organizado em guias.
Para personalizar uma página, é possível:
■
Adicionar um portlet
■
Adicionar uma guia e conteúdo de guia às páginas com guias
■
Editar os detalhes da guia
■
Reorganizar as guias
■
Excluir uma guia
Observação: as alterações feitas são visíveis apenas para você.
36 Guia Básico do Usuário
Como personalizar páginas
O diagrama a seguir descreve como um usuário do aplicativo personaliza as páginas:
Siga estas etapas:
1.
Verifique os pré-requisitos (na página 37)
2.
Gerenciar o conteúdo da página (na página 38)
3.
Adicionar um filtro a uma página (na página 38)
4.
Gerenciar os layouts da página (na página 39)
5.
Gerenciar as guias da página (na página 39)
Verifique os pré-requisitos
Para concluir todas as tarefas no cenário, considere os seguintes itens:
■
Você deve ter direitos de acesso suficientes. Para obter mais informações, consulte
o Guia de Referência aos Direitos de Acesso.
Observação: se você tiver os privilégios para personalizar, os menus ou ícones
relacionados aparecem em uma página ou em uma barra de ferramentas do
portlet.
■
A página deve ser editável. O administrador do CA Clarity PPM deve ativar a opção
Permitir que usuários finais acrescentem guias e Personalizar.
Capítulo 5: Como personalizar o CA Clarity PPM 37
Como personalizar páginas
Adicionar e gerenciar o conteúdo da página
É possível gerenciar o conteúdo da página adicionando ou removendo portlets ou
restaurando os portlets padrão.
Siga estas etapas:
1.
Na página, clique no ícone Personalizar que está localizado no canto superior
direito.
É exibida a página Conteúdo com uma lista de portlets já apareceram na página.
2.
Clique em Adicionar e na caixa de diálogo Selecionar conteúdo, selecione os
portlets que você deseja adicionar à página.
3.
Execute uma das seguintes etapas:
■
Clique em Adicionar ou em Adicionar e selecionar mais.
■
Clique em Voltar para salvar as alterações e voltar para a página. Clique em
Continuar para fazer mais definições de configuração.
Para remover portlets da página ou restaurar o conteúdo padrão, use os botões
Remover ou Restaurar padrões.
Adicionar um filtro de página
É possível adicionar um portlet de filtro a uma página para filtrar o conteúdo da página.
Siga estas etapas:
38 Guia Básico do Usuário
1.
Na página, clique no ícone Personalizar que está localizado no canto superior
direito.
2.
Vá para a guia Filtros da página.
3.
Clique em Adicionar e selecione um filtro na lista.
4.
Clique em Adicionar.
Como personalizar páginas
5.
(Opcional) Defina as opções Persistir e Padrão.
Persistir
Selecione a caixa de seleção se você estiver adicionando o portlet de filtro a
páginas e desejar que os valores no filtro sejam mantidos quando você passa
de uma página para a outra. Valores de Filtro são mantidos somente em
páginas que usam o mesmo portlet de filtro.
Padrão
Selecione a opção Padrão para o padrão de filtro de página desejado. O
primeiro filtro publicado na página é o padrão de filtro de página, a menos que
uma seleção indique o contrário.
6.
Salve as alterações.
Gerenciar os layouts da página
Altere o layout da página, reordenando o conteúdo da página.
Siga estas etapas:
1.
Na página, clique no ícone Personalizar que está localizado no canto superior
direito.
2.
Vá para a guia Layout.
3.
Selecione o modelo de layout para os portlets do campo Layout.
Cada opção fornece a quantidade de colunas e a porcentagem da página conferida
a cada coluna. Na opção Layout de linha, o número de portlets colocados em uma
linha determina a porcentagem do espaço fornecido a um portlet.
4.
Use as teclas de seta para mover os portlets da maneira desejada para a página.
5.
Salve as alterações.
Gerenciar as guias da página
É possível criar seu espaço de trabalho personalizado gerenciando as guias exibidas em
uma página e os portlets exibidos em cada guia.
Use a página Gerenciar guias para executar as seguintes tarefas:
■
Adicionar novas guias e selecionar os portlets para essas guias (na página 40).
■
Editar, reordenar ou excluir guias (na página 40).
Capítulo 5: Como personalizar o CA Clarity PPM 39
Como personalizar páginas
Adicionar uma nova guia e o conteúdo da guia
Adicione uma nova guia a uma página e adicione os portlets que deseja exibir na página.
As novas guias adicionadas são exibidas ao lado da última guia na página.
Siga estas etapas:
1.
Na página, clique no ícone Gerenciar minhas guias.
2.
Clique em Novo.
3.
Preencha os campos Nome da guia e Descrição e clique em Salvar e continuar.
4.
Adicione e gerencie o conteúdo da página (na página 38) desejado na nova guia e
clique em Continuar.
5.
Adicione um filtro de página (na página 38) e clique em Continuar.
6.
Configure o layout (na página 39) e clique em Salvar e retornar.
Editar guias
Edite as propriedades e o conteúdo das guias existentes.
Observação: não é possível editar as propriedades de todas as guias. Um guia editável
mostra um link quando você passa o mouse sobre a lista. É possível editar as
propriedades de guias personalizadas criadas por você.
Siga estas etapas:
1.
Na página, clique no ícone Gerenciar guias do projeto.
2.
Na página Gerenciar guias, clique no nome da guia que você deseja editar.
3.
É possível editar:
4.
■
Propriedades da página
■
Conteúdo da página (na página 38)
■
Filtros (na página 38)
■
Layout da página (na página 39)
Salve as alterações.
Na página Gerenciar guias, também é possível excluir guias selecionadas ou
reordená-las. Use os respectivos botões.
Observação: é possível remover as guias criadas em uma página. Não é possível
remover as guias padrão do CA Clarity PPM ou as guias instaladas com o complemento
do acelerador de PMO.
40 Guia Básico do Usuário
Apresentar uma página como um pop-up
Apresentar uma página como um pop-up
Algumas listas exibem um ícone Configuração na barra de ferramentas Opções. Nessas
listas, é possível definir os itens selecionados da lista para serem exibidos em um pop-up
separado que flutua sobre o espaço de trabalho. Um pop-up é uma forma de fornecer
um lembrete visual de onde você está no aplicativo. O pop-up tem a mesma
funcionalidade de uma página que é exibida no espaço de trabalho.
Observação: ao definir um item em uma página de lista para ser exibido em um pop-up,
todos os itens da lista são configurados para serem exibidos em um pop-up.
Siga estas etapas:
1.
Abra a página da lista que deseja configurar.
Por exemplo, abra a Página inicial e, em Gestão de portfólios, clique em Projetos.
Abra a página da lista Projetos.
2.
Clique no ícone Opções para abrir o menu e clique em Configurar.
3.
Abra o menu Seção Coluna da lista e clique em Campos.
4.
Localize o Atributo do nome na coluna Atributo e clique no ícone Propriedades.
5.
Selecione a caixa de seleção Abrir como pop-up e clique em Salvar e Voltar.
6.
Clique em Voltar.
Como trabalhar com listas
É possível usar o CA Clarity PPM para trabalhar com as listas relacionadas aos seus
projetos. As listas podem ser muito longas; portanto, é possível filtrar a lista para exibir
apenas os itens que deseja, classificar a lista para exibir os itens na ordem desejada,
editar as listas para atualizar e corrigir as informações e exportar listas para visualizar e
trabalhar com elas no Excel.
Capítulo 5: Como personalizar o CA Clarity PPM 41
Como trabalhar com listas
O diagrama a seguir descreve como um usuário pode trabalhar com listas e filtros:
Siga estas etapas:
42 Guia Básico do Usuário
1.
Barra de ferramentas de opções das listas (na página 43).
2.
Filtrar listas (na página 44).
3.
Classificar listas (na página 46).
4.
Editar listas (na página 47).
5.
Exportar listas (na página 48).
Como trabalhar com listas
Barra de ferramentas Opções das listas
A barra de ferramentas Opções é exibida na parte superior das listas. As opções da barra
de ferramentas o ajudam a gerenciar as informações incluídas nas listas.
Filtrar
Permite filtrar a lista com critérios selecionados. Clique duas vezes na barra de
ferramentas ou clique nos ícones (+ ou -) exibidos ao lado do nome do filtro para
expandir ou recolher o filtro. O filtro em uso é listado no campo do filtro. Para ver
uma lista dos filtros salvos, clique na seta para baixo. Para obter mais informações
sobre os filtros, consulte Filtrar listas (na página 44).
Menu Opções
Permite acessar as opções que se aplicam ao portlet que está sendo exibido. As
opções que são exibidas podem variar dependendo do portlet. A lista a seguir
mostra algumas das opções que aparecem no menu Opções.
Configurar
É possível configurar a lista das seguintes maneiras:
■
Modificar os campos de lista e filtro.
■
Modificar o layout da lista e do filtro.
■
Agregar as informações em colunas.
■
Definir opções para a forma como a lista é exibida.
■
Definir as configurações de exibição para um gráfico de Gantt.
■
Definir as configurações de período para um valor na escala de tempo.
Observação: para obter mais informações, consulte Como configurar uma
lista.
Várias classificações
Permite classificar as informações em uma lista usando várias colunas. Para
obter mais informações sobre a classificação, consulte Classificar listas (na
página 46).
Exportar para Excel (apenas dados)
Exporta a lista para o Microsoft Excel. Nenhum gráfico é incluído nessa
exportação. Para obter mais informações sobre como exportar, consulte
Exportar listas (na página 48).
Observação: algumas listas exibem um ícone Configuração na barra de ferramentas
Opções. Nessas listas, é possível definir os itens selecionados da lista para serem
exibidos em um pop-up separado que flutua sobre o espaço de trabalho. O pop-up tem
a mesma funcionalidade de uma página que é exibida no espaço de trabalho.
Capítulo 5: Como personalizar o CA Clarity PPM 43
Como trabalhar com listas
Filtrar as listas
Listas com muitos itens podem ocupar várias páginas. Use os campos de filtro para
filtrar a lista somente pelos itens que você deseja visualizar.
Use o ícone Expandir/Recolher filtro na barra de ferramentas Opções para ocultar ou
exibir o filtro. Quando uma lista é filtrada, é possível voltar para a lista de resultados
padrão e visualizar todos os itens na página de lista. Clique em Mostrar todos ou
selecione Padrão do sistema na lista suspensa Filtrar.
É possível nomear um filtro e salvar os critérios para uso posterior. Acesse filtros salvos
na lista suspensa Filtrar.
Observação: os campos de filtro não diferenciam maiúsculas de minúsculas.
Siga estas etapas:
1.
Abra a página da lista.
2.
Clique no ícone Expandir filtro se o filtro não estiver aberto.
3.
Digite os critérios de filtragem e clique em Salvar filtro.
4.
Insira um nome para o filtro.
5.
Para tornar esse filtro o filtro padrão para essa página de lista, selecione Padrão.
6.
Salve as alterações.
Observação: quando você aplica um filtro em uma lista hierárquica, os itens expandidos
são recolhidos. Os itens filtrados resultantes incluem seus pais, e toda a hierarquia.
Todas as linhas são exibidas recolhidas.
Criar um filtro avançado
Um filtro avançado é um filtro personalizado que pesquisa uma página de lista por
critérios definidos. Use um filtro avançado sozinho ou com os outros campos de filtro da
página de lista. Apenas um filtro avançado pode ser criado para cada página de lista.
Desenvolva e crie um filtro avançado usando uma expressão. A expressão é dividida em
duas partes, esquerda e direita, e separada por um operador, como, =. Por exemplo, a
expressão para pesquisar todos os projetos ativos na página Lista de projetos é exibida
na caixa de texto Expressão, da seguinte maneira:
project.is_active == 1.
44 Guia Básico do Usuário
Como trabalhar com listas
Siga estas etapas:
1.
Em uma página de lista aberta, expanda o filtro.
2.
Clique no link Criar filtro avançado na seção de filtro.
3.
Preencha os campos a seguir para criar a parte esquerda da expressão:
Observação: os campos disponíveis dependem da página exibida.
Objeto
Especifica o tipo de objeto a ser filtrado. A página é atualizada.
Campo
Especifica o campo a ser exibido na seção Filtrar. A página é atualizada.
4.
Selecione um dos seguintes operadores:
Observação: os operadores que estão disponíveis dependem dos valores de objeto
e campo usados para a parte esquerda da expressão.
5.
■
=
■
!=
■
>
■
>=
■
<
■
<=
Preencha os campos a seguir para criar a parte direita da expressão:
Observação: os campos disponíveis dependem da página exibida.
Constante
Especifica a constante para o campo.
Valores: sim ou não
Exemplo: selecione o campo Ativo do objeto de projeto, utilize o operador
igual e, em seguida, selecione Sim como a constante. Essa combinação localiza
todos os projetos ativos.
Objeto
Especifica o tipo de objeto a ser filtrado. A página é atualizada.
Campo
Especifica o campo a ser exibido na seção Filtrar. A página é atualizada.
6.
Clique em Adicionar.
A expressão é exibida no campo Expressão.
Capítulo 5: Como personalizar o CA Clarity PPM 45
Como trabalhar com listas
7.
Selecione um valor do campo a seguir se desejar criar uma equação com várias
cláusulas. Por exemplo, é possível criar um filtro avançado com várias cláusulas para
exibir todos os projetos ativos que também são atribuídos a um departamento
específico. Se você selecionar um valor nesse campo, crie a cláusula adicional para a
expressão e clique em Adicionar. Essa ação anexa a cláusula ao valor no campo
Expressão.
And/Or
Especifica o tipo de equação para a segunda metade da expressão.
E
Define uma equação com várias cláusulas.
OU
Define uma equação ou.
8.
9.
Execute uma das seguintes etapas:
■
Clique em Avaliar para avaliar a sintaxe da expressão. Se a sintaxe não for
válida, a palavra INVÁLIDO será exibida acima da caixa de texto Expressão.
■
Clique em Adicionar parênteses para colocar a expressão entre parênteses.
■
Clique em Negar expressão para negar a expressão colocando-a entre
parênteses e inserindo um ponto de exclamação antes dela.
■
Clique em Limpar para limpar a caixa de texto Expressão.
Salve as alterações.
O filtro avançado é salvo. O nome é exibido no campo Filtro avançado do filtro da
página.
Classificar as listas
É possível classificar as listas por linha ou coluna para exibir os itens na ordem desejada.
Após a classificação da lista, é possível redefini-la para a ordem de classificação padrão.
É possível classificar itens pai em listas. Quando a lista é classificada, os itens filho
herdam os critérios de classificação do pai.
Para classificar uma coluna, clique no seu cabeçalho. Quando a lista é classificada, é
exibida uma seta no cabeçalho da coluna. Para inverter a ordem de classificação, clique
novamente no cabeçalho da coluna. Faça o mesmo para classificar usando qualquer
outro cabeçalho de coluna.
46 Guia Básico do Usuário
Como trabalhar com listas
Use a opção Várias classificações para alterar a ordem de classificação de colunas ou
classificar por várias colunas para alterar o layout de página.
Siga estas etapas:
1.
Abra uma página de lista.
2.
Clique no ícone Opções para abrir o menu e clique em Várias classificações.
3.
Preencha os campos a seguir e salve:
Primeiro campo
Especifica a coluna que lidera a ordem de classificação.
Tipo: texto
Exibe informações em ordem alfabética.
Tipo: números
Exibe informações em ordem numérica.
Segundo campo
Especifica a coluna que define a segunda ordem da classificação.
Terceiro campo
Especifica a coluna que define a terceira ordem da classificação.
Quarto campo
Especifica a coluna que define a quarta ordem da classificação.
4.
Indica a direção da classificação para cada seleção feita em um campo Coluna: a
ordem crescente ou decrescente.
Editar as listas
Quando você clica em um campo para atualizá-lo, a lista inteira é colocada em modo de
edição. Use o recurso de edição para atualizar e corrigir campos em uma lista. Também
é possível clicar em links e ícones em outros campos enquanto a lista estiver no modo
de edição. Um sinalizador é exibido no campo para indicar uma atualização que não foi
salva. Pressione a tecla Esc para retornar ao modo de exibição e descartar as alterações
não salvas.
Observação: se for possível editar o campo, ele será alterado para o modo de edição. Se
nenhuma ação ocorrer, o campo não poderá ser editado.
Além de listas de edição, é possível inserir um item.
Observação: se a lista incluir uma coluna de valor na escala de tempo e você desejar
editar as informações relacionadas à escala de tempo, salve suas alterações primeiro.
Capítulo 5: Como personalizar o CA Clarity PPM 47
Como trabalhar com listas
Siga estas etapas:
1.
Abra uma página de lista.
2.
Marque a caixa de seleção ou clique em qualquer lugar na linha do item para inserir
uma nova linha abaixo.
3.
Clique em Novo.
4.
Edite os campos e salve as alterações.
A nova linha é inserida com os campos atualizados.
Observação: os campos exibidos são obrigatórios.
Exportar as listas
É possível exportar as informações de qualquer portlet de lista que exibe o ícone
Exportar para o Excel (apenas dados) na barra de ferramentas Opções. A exportação
para o Excel é especialmente útil quando a lista se estende por várias páginas. Para usar
operações estatísticas, como SOMA e MÉDIA, exporte e exiba a lista no formato Excel.
Observação: se o ícone Exportar para o Excel não for exibido, significa que a lista é
restrita.
As seguintes regras se aplicam quando você exportar informações em uma lista:
■
É possível executar somente uma exportação ativa de cada vez.
■
Se você aplicar critérios de filtro, apenas os resultados do filtro serão exportados.
■
Somente os itens do primeiro nível são exportados.
■
Somente os campos exibidos na lista são exportados.
■
Somente os itens listados na página são exportados. Se houver mais de uma página,
exporte essas páginas de forma independente.
■
Para os itens que contêm gráficos (incluindo gráficos de Gantt), podem ser
exportados no máximo 300 itens.
■
É possível exportar um número ilimitado de itens sem gráficos. Use a opção
Exportar para o Excel (apenas dados), deixe o campo Quantidade máxima de linhas
para exportar para o Excel em branco.
■
As informações exportadas são exibidas no Excel ou no PowerPoint da mesma
forma que aparecem no CA Clarity PPM.
■
É possível exportar algumas páginas do CA Clarity PPM que contêm portlets, como a
página Visão geral. Se for possível exportar uma página de portlets, a opção de
exportação estará disponível.
Importante: Espere algumas alterações na maneira como as informações são exibidas
no Excel quando você exporta informações do CA Clarity PPM para o Microsoft Excel.
48 Guia Básico do Usuário
Como trabalhar com listas
Antes de exportar informações, verifique se você está exportando os resultados
retornados e se não aplicou nenhuma paginação.
Siga estas etapas:
1.
Abra a página da lista que contém as informações que você deseja exportar e clique
no ícone Exportar para o Excel.
2.
Abra a lista como uma planilha do Excel ou salve-a na área de trabalho local.
Capítulo 5: Como personalizar o CA Clarity PPM 49
Capítulo 6: Como configurar uma lista
É possível personalizar um portlet de lista das seguintes maneiras:
■
Definir o layout das colunas (na página 51)
■
Definir as opções de lista que determinam como a lista é exibida (na página 52)
■
Adicionar um gráfico de Gantt. (na página 53)
■
Configurar as definições de exibição do gráfico de Gantt (na página 54)
■
Modificar configurações de período para um gráfico de Gantt (na página 55)
■
Visualizar e editar os campos de portlet de lista (na página 56)
■
Adicionar uma imagem (na página 56)
■
Adicionar uma barra de andamento (na página 57)
■
Adicionar um valor na escala de tempo (na página 57)
■
Adicionar uma linha de agregação (na página 60)
■
Exibir um campo de agregação (na página 60)
Configurar layout das colunas da lista
Este procedimento explica como definir o layout de coluna de lista.
Siga estas etapas:
1.
Clique no ícone Opções que aparece na barra de ferramentas do portlet.
2.
Abra o menu Opções e clique em Configurar.
3.
Selecione as colunas na lista Colunas disponíveis e clique na seta para adicioná-las à
lista Colunas selecionadas na seção Layout da coluna.
É possível usar as setas Mover para cima e Mover para baixo para posicionar as
colunas selecionadas na ordem desejada.
4.
Conclua as seguintes ações na seção Classificação das colunas:
a.
Selecione o campo apropriado na coluna lista suspensa Coluna para selecionar
a ordem em que deseja classificar a coluna.
b.
Clique em Crescente ou Decrescente para classificar os dados em cada coluna.
Observação: a classificação de colunas não está disponível para as páginas de lista
de hierarquias.
5.
Salve as alterações.
Capítulo 6: Como configurar uma lista 51
Definir as opções da lista
Definir as opções da lista
Este procedimento explica como definir as opções da lista.
Siga estas etapas:
1.
Abra o menu Opções que aparece na barra de ferramentas do portlet e clique em
Configurar.
2.
Abra o menu Seção Coluna da lista e clique em Opções.
3.
Preencha as informações solicitadas. Os campos a seguir precisam de explicação:
Exibição de valores secundários
Indica como os valores secundários são exibidos em uma célula da grade.
Valores:
■
Somente sensível ao mouse Não especifica uma visualização de valores
secundários.
■
Sensível ao mouse e riscado. Especifica um valor de comparação
secundário quando você coloca o cursor em uma célula de uma grade. Por
exemplo, se houver duas colunas chamadas Custo e Custo da linha de
base, você poderá exibir ambos os valores em uma célula. Para exibir
ambos, é possível selecionar o Custo da linha de base como o valor
secundário. O valor de Custo é exibido como de costume. No entanto,
quando você mover o cursor sobre uma célula na grade, o Custo da linha
de base também será exibido.
■
Mostrar valores secundários nulos Especifica se o valor secundário é
exibido mesmo quando não há valor numérico para mostrar.
Filtrar
Indica como os resultados são exibidos inicialmente na página.
Exibir código da moeda na coluna
Especifica se o código da moeda deve ser exibido na coluna de atributos de
dinheiro.
Permitir configuração
Indica que os usuários podem modificar a aparência de um portlet.
Permitir configuração de rótulo
Indica se os usuários podem modificar os rótulos dos portlets.
4.
52 Guia Básico do Usuário
Salve as alterações.
Adicionar um gráfico de Gantt a um portlet de lista
Adicionar um gráfico de Gantt a um portlet de lista
Um gráfico de Gantt é um campo virtual que mostra a duração e o andamento no
decorrer do tempo. Novos campos virtuais são exibidos automaticamente na coluna à
extrema direita da lista. É possível mover o campo para uma posição diferente no layout
da Coluna da lista.
Siga estas etapas:
1.
Abra o menu Opções que aparece na barra de ferramentas do portlet e clique em
Configurar.
2.
Abra o menu Seção Coluna da lista e clique em Campos.
3.
Clique em Novo.
4.
Selecione Gantt e clique em Avançar.
5.
Preencha as informações solicitadas na seção Geral.
6.
Preencha as informações solicitadas na seção Escala de tempo. Os campos a seguir
precisam de explicação:
Escala de tempo
Especifica os valores de tempo a serem exibidos na parte superior do gráfico de
Gantt.
Quantidade de períodos
Indica a quantidade de períodos a ser exibida.
Deslocamento do período
Define a quantidade de períodos nos quais você deseja trocar o início da barra
de Gantt com relação à Data de início É necessário inserir um valor de Data de
início para usar essa opção.
Mostrar cabeçalho de linha do grupo
Indica se o valor na escala de tempo usado deve ser impresso. Marque a caixa
de seleção para mostrar o valor e selecione o valor a ser mostrado na lista
suspensa.
7.
Preencha as informações solicitadas na seção Barra principal. Os campos a seguir
precisam de explicação:
Atributo do nome de item
Especifica o nome do campo para a barra principal do gráfico de Gantt.
Atributo de data de início
Especifica o valor do campo de data a ser usado no começo da barra de Gantt.
Atributo de data de conclusão
Especifica o valor do campo de data a ser usado no final da barra de Gantt.
Capítulo 6: Como configurar uma lista 53
Adicionar um gráfico de Gantt a um portlet de lista
Atributo de marco
Especifica o valor do campo a ser usado como marco. Selecione um campo na
lista suspensa. Se o campo contiver um valor diferente de zero, o gráfico de
Gantt exibirá um diamante.
Atributo de andamento através da data
Especifica o valor do campo de data usado para indicar quando o trabalho está
concluído. Se você selecionar um valor, o valor selecionado substitui o Atributo
do percentual de andamento.
Atributo do percentual de andamento
Define a porcentagem usada para mover a linha de andamento verde relativa
ao tamanho da barra de tarefas para indicar a quantidade de trabalho
concluída. Se for selecionado um valor para esse campo, ele substitui a seleção
de Atributo de andamento no decorrer da data.
Rótulo da barra
Especifica o texto de rótulo a ser exibido acima de cada barra de tarefas.
Atributo de informações adicionais
Especifica o campo usado na observação de texto ao passar o mouse sobre
uma barra de tarefas. Por exemplo, para exibir os recursos atribuídos a uma
tarefa, quando o cursor estiver sobre uma barra de tarefas, execute as
seguintes etapas:
■
Selecione Recursos atribuídos no campo Atributo de informações
adicionais.
■
Selecione Informações adicionais no campo Mostrar ao mover o mouse.
Mostrar mouseover
Indica os valores que são exibidos quando um usuário move o cursor sobre a
barra. Marque as caixas de seleção dos itens listados que deseja exibir.
8.
Selecione as datas de que deseja mostrar na barra de Gantt principal, na lista
Disponível, na seção Mostrar datas na Barra principal. Clique na seta para mover as
datas para a lista Selecionado.
9.
(Opcional) Marque a caixa de seleção Mostrar barra secundária e preencha os
campos da seção para exibir uma segunda barra abaixo da barra principal para fins
de comparação.
10. Salve as alterações.
Configurar as definições de exibição do gráfico de Gantt
Gráficos de Gantt são exibidos em várias páginas em todo CA Clarity PPM. As etapas
para alterar as configurações de exibição são as mesmas a partir de qualquer página
com um gráfico de Gantt.
54 Guia Básico do Usuário
Adicionar um gráfico de Gantt a um portlet de lista
Por padrão, esses gráficos exibem apenas uma barra, a barra principal. É possível alterar
as informações exibidas nessa barra (esforço total, por padrão). É possível também
adicionar uma barra secundária para exibir dados complementares ou comparativos.
Também é possível alterar as configurações de tempo exibidas no gráfico.
Siga estas etapas:
1.
Em uma página que contém um gráfico de Gantt, abra o menu Opções e clique em
Configurar.
2.
Abra o menu Seção Coluna da lista e clique em Campos.
3.
Clique no ícone Propriedades ao lado do Rótulo da coluna. Por exemplo,
Cronograma.
4.
Configurar as definições de exibição do gráfico de Gantt.
5.
Salve as alterações.
Modificar configurações de período para um gráfico de Gantt
É possível alterar a escala de tempo do gráfico de Gantt para aplicar mais ou menos
zoom na linha de tempo. Por exemplo, se estiver visualizando a linha de tempo mensal e
desejar aplicar mais zoom para ver as informações diárias na linha de tempo, selecione
o valor na escala de tempo Dias na caixa suspensa Calendário na parte superior do
gráfico de Gantt.
Siga estas etapas:
1.
Em uma página que contém o gráfico de Gantt, abra o menu Opções e clique em
Gantt.
2.
Modifique os seguintes campos:
Data de início
Indica a data de início para a propagação da coluna.
Escala de tempo
Especifica o período em que os dados são exibidos (dias, semanas, etc.).
Quantidade de períodos
Define o número de períodos exibidos.
Deslocamento do período
Define como mudar o início da barra de Gantt em relação à data de início.
Insira um número positivo ou negativo de períodos no campo.
3.
Salve as alterações.
Capítulo 6: Como configurar uma lista 55
Adicionar uma imagem a um portlet de lista
Visualizar e editar os campos de portlet de lista
É possível visualizar e editar os campos exibidos em um portlet de lista.
Siga estas etapas:
1.
Em uma página que contém o gráfico de Gantt, abra o menu Opções e clique em
Gantt.
2.
Abra o menu Seção Coluna da lista e clique em Campos.
3.
Use os campos Mostrar e Exibir e selecione as colunas ou uma combinação de
ambos para controlar o que é exibido na lista. Selecione a opção correta e clique em
Ir.
4.
Clique no ícone Propriedades para alterar o modo como um campo é exibido.
5.
Insira um novo valor no campo Rótulo da coluna para alterar o rótulo de um campo.
6.
Salve as alterações.
Adicionar uma imagem a um portlet de lista
É possível adicionar uma imagem que faz um link para outra página. Novos atributos
virtuais, como uma imagem, são exibidos automaticamente na coluna à extrema direita
da lista. É possível mover o atributo virtual para uma posição diferente no Layout das
colunas da lista.
Siga estas etapas:
1.
Abra o menu Opções que aparece na barra de ferramentas do portlet e clique em
Configurar.
2.
Abra o menu Seção Coluna da lista e clique em Campos.
3.
Clique em Novo.
4.
Selecione Imagem e clique em Avançar.
5.
Preencha as informações solicitadas na seção Geral. Os campos a seguir precisam
de explicação:
Imagem
Especifica a imagem a ser usada na coluna de grade.
Link
Especifica um link da página que é exibido como um valor secundário que pode
ser selecionado pelo usuário.
Abrir como pop-up
Indica se a página de destino do link de imagem será exibida como um pop-up.
56 Guia Básico do Usuário
Adicionar uma barra de andamento a um portlet de lista
6.
Salve as alterações.
Adicionar uma barra de andamento a um portlet de lista
Uma barra de andamento mostra o andamento ao longo do tempo. Novos atributos
virtuais, como a barra de andamento, são exibidos automaticamente na coluna à
extrema direita da lista. É possível mover o atributo virtual para uma posição diferente
no Layout das colunas da lista.
Siga estas etapas:
1.
Clique no ícone Opções que aparece na barra de ferramentas do portlet.
2.
Abra o menu Opções e clique em Configurar.
3.
Abra o menu Seção Coluna da lista e clique em Campos.
4.
Clique em Novo.
5.
Selecione Barra de andamento e clique em Avançar.
6.
Preencha as informações solicitadas. Os campos a seguir precisam de explicação:
Nome da etapa atual
Especifica o valor do campo a ser usado para cada etapa na barra de
andamento. O valor é exibido abaixo do rótulo da coluna.
Número do estágio atual
Especifica o valor do campo a ser usado para a etapa atual na barra de
andamento.
Quantidade de estágios
Especifica o valor de campo que define a quantidade total de etapas na barra
de andamento.
Mostrar rótulo
Indica se o nome da etapa atual é exibido na barra de andamento.
7.
Salve as alterações.
Adicione um valor na escala de tempo para um portlet de lista
É possível configurar um valor na escala de tempo em um portlet de lista para mostrar
um valor para um período específico. Esse valor se baseia em um atributo com variação
de tempo para o qual um usuário insere valores no CA Clarity PPM. Como usuário, não é
possível criar um atributo com variação de tempo. Somente um administrador com os
direitos apropriados pode criar um atributo com variação de tempo.
Capítulo 6: Como configurar uma lista 57
Adicione um valor na escala de tempo para um portlet de lista
Você pode exibir diversos valores com variação de tempo em um portlet de lista. Os
dados para os atributos são exibidos empilhados na página, com as informações para
cada valor na escala de tempo sendo exibidas na mesma coluna virtual. Os dados
exibidos podem estar em unidades de dinheiro, números ou porcentagens.
Novos atributos virtuais, como um valor na escala de tempo, são exibidos
automaticamente na coluna à extrema direita da lista. É possível mover o atributo
virtual para uma posição diferente no Layout das colunas da lista.
Siga estas etapas:
1.
Clique no ícone Opções que aparece na barra de ferramentas do portlet.
2.
Abra o menu Opções e clique em Configurar.
3.
Abra o menu Seção Coluna da lista e clique em Campos.
4.
Clique em Novo.
5.
Selecione Valor na escala de tempo e clique em Avançar.
6.
Preencha as informações solicitadas na seção Geral. Os campos a seguir precisam
de explicação:
Atributos de valor
Indica os valores na escala de tempo que devem ser exibidos na coluna virtual.
Selecione os atributos na caixa de listagem Disponível e use as setas para
mover os atributos para a caixa de listagem Selecionado.
Valor secundário
Especifica um valor adicional (segundo) para uma coluna virtual de valor na
escala de tempo que é exibido como uma dica de ferramenta ao passar o
mouse sobre o valor na coluna.
Link
Especifica um link da página que é exibido como um valor secundário que pode
ser selecionado pelo usuário.
Abrir como pop-up
Indica se a página de destino do link de imagem será exibida como um pop-up.
Mostrar rótulo de legenda
Indica se o rótulo de campo é exibido próximo ao valor na escala de tempo na
coluna virtual. Marque a caixa de seleção para exibir o rótulo de campo.
Mostrar rótulo da coluna
Indica se o rótulo da coluna é exibido na parte superior da lista de colunas.
58 Guia Básico do Usuário
Adicione um valor na escala de tempo para um portlet de lista
7.
Preencha as informações solicitadas na seção Escala de tempo. Os campos a seguir
precisam de explicação:
Data de início
Indica a data de início do período para o valor em escala virtual.
Observação: a opção Outra data é exibida somente se você estiver
selecionando uma data de início de um valor na escala de tempo para um
subobjeto. Esse campo permite selecionar um campo a partir do objeto mestre
no qual basear a data de início. Essa opção é exibida apenas quando um
subobjeto possui atributos de valor na escala de tempo.
Escala de tempo
Especifica o período que o valor na escala de tempo abrange.
Valores:
■
Escala de tempo específica. Indica ao nomear um período específico qual é
o valor na escala de tempo.
■
Outra escala de tempo. Essa opção é exibida somente se você selecionar
uma escala de tempo de um valor na escala de tempo para um subobjeto.
Esse campo permite selecionar um campo a partir do objeto mestre no
qual basear a escala de tempo.
Quantidade de períodos
Define a quantidade de períodos que serão relatados na coluna virtual.
Deslocamento do período
Define a quantidade de períodos nos quais você deseja trocar o início do valor
na escala de tempo com relação à Data de início. É necessário inserir um valor
de Data de início para usar essa opção.
Mostrar cabeçalho de linha do grupo
Especifica se uma escala de tempo deve ser exibida acima da coluna virtual.
Selecione a caixa de seleção para exibir uma escala de tempo e selecione o tipo
de período desejado na lista suspensa.
8.
Preencha os seguintes campos na seção Exibir. O seguinte termo precisa de
explicação:
Casas decimais
Define o número de casas decimais a serem retornadas para o atributo. Para
especificar o atributo como um número inteiro, digite um zero (0).
9.
Salve as alterações.
Capítulo 6: Como configurar uma lista 59
Adicionar uma linha de agregação para um campo de número em um portlet de lista
Adicionar uma linha de agregação para um campo de número
em um portlet de lista
Uma linha de agregação mostra dados estatísticos para os campos dinheiro ou número
exibidos na linha de agregação. É possível escolher entre diversas funções matemáticas
para aplicar aos campos individuais selecionados para a linha. É possível escolher
máximo, mínimo, média, soma, contagem, desvio padrão e variação.
Siga estas etapas:
1.
Clique no ícone Opções que aparece na barra de ferramentas do portlet.
2.
Abra o menu Opções e clique em Configurar.
3.
Abra o menu Seção Coluna da lista e clique em Agregação.
4.
Clique em Adicionar.
5.
Preencha as informações solicitadas:
Rótulo
Define o nome da linha de agregação.
Mostrar
Determina se o nome da linha de agregação linha é exibido. Marque a caixa de
seleção para exibir o nome.
Atributo
Especifica o valor do campo que será usado para agregação. Todos os campos
selecionados para o portlet de grade estão presentes para a seleção, mas não
precisam ser incluídos na linha de agregação.
Função
Especifica a função de agregação usada para calcular valores para um campo
selecionado (célula) na linha.
6.
Salve as alterações.
Exibir um campo de agregação como um gráfico de barra ou em
colunas
É possível exibir um campo em uma linha de agregação como um número, um gráfico de
barra ou um gráfico de colunas. Por padrão, o campo é exibido como um número
quando for adicionado pela primeira vez à linha de agregação. O procedimento a seguir
descreve como exibir um campo de agregação como um gráfico de barra ou em colunas.
60 Guia Básico do Usuário
Exibir um campo de agregação como um gráfico de barra ou em colunas
Esse procedimento supõe que a linha de agregação com os campos de número foi
criada.
Siga estas etapas:
1.
Clique no ícone Opções que aparece na barra de ferramentas do portlet.
2.
Abra o menu Opções e clique em Configurar.
3.
Abra o menu Seção Coluna da lista e clique em Agregação.
4.
Na linha Exibir, clique na palavra que exibida abaixo da coluna cuja exibição deseja
alterar.
5.
Selecione o tipo de exibição e clique em Salvar e voltar.
Caso selecione o gráfico de barra ou em colunas, essas palavras são exibidas na
parte inferior da coluna na linha Exibir.
6.
Para concluir a configuração de um gráfico de barras ou colunas, clique em Gráfico
de barras ou Gráfico de colunas na linha Exibir para preencher os campos
adicionais.
7.
Preencha as informações solicitadas na seção Coluna principal. Os campos a seguir
precisam de explicação:
Comprimento máximo
Define o comprimento máximo que o gráfico pode ter como uma coluna ou
barra em pixels.
Dimensionamento da duração
Especifica o que será usado como a base para o dimensionamento se deseja
que o gráfico esteja dimensionado.
Atributo de linha do limite
Especifica o campo a ser usado para calcular um limite para o gráfico.
Função de agregação do limite
Especifica a função matemática usada para calcular um limite para o gráfico.
Cor de limite excedido
Especifica a cor do gráfico usada para indicar quando o limite foi excedido.
8.
Preencha as informações solicitadas na seção Colunas empilhadas para empilhar
um segundo valor de campo de agregação na coluna do portlet de lista.
Atributo empilhado
Especifica o valor do segundo campo a ser exibido como um gráfico em colunas
ou de barras em uma coluna.
9.
Salve as alterações.
Capítulo 6: Como configurar uma lista 61
Capítulo 7: Como configurar um portlet de
gráfico
É possível usar os recursos de gráfico tridimensional e com animação para organizar e
representar visualmente informações complexas. É possível usar os gráficos para:
■
Passar o mouse sobre pontos de dados para visualizar informações adicionais sobre
valores de dimensão e métricas.
■
Detalhar a hierarquia para visualizar detalhes em um ponto de dados no gráfico.
■
Fatiar um gráfico do tipo torta ou funil para chamar informações.
■
Atribuir cores e alterar rótulos do eixo X e Y.
É possível exibir gráficos de qualquer página de portlets, como a página Visão geral ou
painéis. É possível adicionar gráficos personalizando páginas ou o administrador do CA
Clarity PPM pode adicionar gráficos usando o Studio.
Para obter mais informações, consulte o Guia do Desenvolvedor do Studio.
É possível imprimir, fatiar ou girar gráficos definindo opções de gráfico.
Clique com o botão direito do mouse em um gráfico para definir as seguintes opções de
gráfico:
■
Imprimir. Imprime o gráfico.
■
Executar fatias. Extrai fatias do gráfico de torta ou de funil. Executar fatias é a
configuração padrão.
■
Exibição em 2D. Altera temporariamente para uma exibição bidimensional do
gráfico. Quando você sai da página de portlet do gráfico e retorna a ela, a exibição
do gráfico torna-se tridimensional.
A tabela a seguir descreve as opções disponíveis para cada gráfico.
Tipo de gráfico
Exibição em 2D
Executar fatias
Rotação
Área
Sim
Não
Não
Barra
Não
Não
Não
Bolhas
Não
Não
Não
Coluna
Sim
Não
Não
Funil
Sim
Sim
Não
Linha
Sim
Não
Não
Capítulo 7: Como configurar um portlet de gráfico 63
Determinar a aparência de um portlet do gráfico
Torta
Sim
Sim
Sim
Dispersão
Sim
Não
Não
É possível concluir as tarefas a seguir para personalizar um portlet de gráfico:
■
Determinar a aparência de um portlet de gráfico (na página 64)
■
Determinar os dados de origem de um portlet de gráfico (na página 69)
■
Configurar para que as cores estejam consistentes no gráfico (na página 69)
■
Aplicar ou remover cores do gráfico consistentes (na página 70)
Determinar a aparência de um portlet do gráfico
O procedimento a seguir explica as etapas básicas para determinar a aparência de um
gráfico. Esse procedimento supõe que o gráfico básico foi criado e que os dados que o
gráfico deve mostrar foram escolhidos.
Todos os campos que ocorrem para qualquer tipo de gráfico são incluídos, mas estão
marcados pelo tipo de gráfico ao qual os campos se aplicam.
Siga estas etapas:
1.
Abra a Administração, e no Studio, clique em Portlets.
2.
Selecione o Tipo como Filtro/Gráfico para pesquisar o portlet.
3.
Abra o portlet de filtro e, no menu Seção do gráfico, clique em Opções.
4.
Selecione a parte do gráfico para a qual você deseja definir as opções no campo
Opções.
5.
Preencha as informações solicitadas, dependendo do tipo de gráfico selecionado.
Os campos a seguir precisam de explicação:
Observação: os campos são listados em ordem alfabética, e não na ordem em que
são exibidos na página.
Permitir configuração
Indica que os usuários podem modificar a aparência de um portlet.
Permitir configuração de rótulo
Indica se os usuários podem modificar os rótulos dos portlets.
Ângulo da primeira fatia
Define a posição da primeira linha de divisão. Use com gráficos de torta e funil.
Valores: 0 a 360 graus
Padrão: 0
64 Guia Básico do Usuário
Determinar a aparência de um portlet do gráfico
Rótulo do eixo
Exibe o nome da métrica junto ao eixo X , Y ou ambos os eixos. Use essa opção
com:
■
Barra. Eixos X e Y
■
Coluna. Eixos X e Y
■
Linha. Eixos X e Y
■
Bolhas e Dispersão. Eixo X.
Cruza o eixo oposto em
Define o ponto de interseção do eixo. Use com gráficos de bolhas e de
dispersão.
Rótulos da categoria
Especifica os rótulos que aparecem ao longo do eixo de categoria para o eixo X
de gráficos de colunas e linhas e o eixo Y de gráficos de barras. Por exemplo,
considere um gráfico de colunas que mostra cinco meses de dados com três
métricas (mostradas em barras vermelhas, verdes e azuis). Os meses são as
categorias e este campo determina o rótulo que aparece em cada uma.
Rótulos de pontos de dados
Especifica o nome dos dados que aparece ao lado do valor no gráfico. Use essa
opção com todos os tipos de dados.
Casas decimais
Define a quantidade de casas decimais a serem exibidas para números. Use
essa opção com:
■
Barra. Eixo X.
■
Coluna. Eixo Y.
■
Linha. Eixo Y.
■
Bolhas e Dispersão. Eixos X e Y
Exibir unidades
Especifica como os valores são arredondados. Selecione um valor de
arredondamento na lista suspensa. Use essa opção com:
■
Barra. Eixo X.
■
Coluna. Eixo Y.
■
Linha. Eixo Y.
■
Bolhas e Dispersão. Eixos X e Y
Filtrar
Indica como os resultados são exibidos inicialmente na página.
Capítulo 7: Como configurar um portlet de gráfico 65
Determinar a aparência de um portlet do gráfico
Link
Especifica um link da página que é exibido como um valor secundário que pode
ser selecionado pelo usuário.
Incremento de unidade mais importante
Define o intervalo das marcações mais importantes no eixo. Use essa opção
com:
■
Barra. Eixo X.
■
Coluna. Eixo Y.
■
Linha. Eixo Y.
■
Bolhas e Dispersão. Eixos X e Y
Valor máximo
Define o maior valor a ser exibido no eixo. Use essa opção com:
■
Barra. Eixo X.
■
Coluna. Eixo Y.
■
Linha. Eixo Y.
■
Bolhas e Dispersão. Eixos X e Y
Rótulos sensíveis ao mouse
Especifica os valores de dados para mostrar quando um usuário move o cursor
sobre um valor de gráfico. Use com todos os tipos de gráfico.
Outro limite de categoria
Define o ponto de dados no qual todos os registros para um valor especificado
são agrupados em uma categoria chamada Outros. Use essa opção se muitos
itens forem exibidos no gráfico. Use esta opção com os seguintes tipos de
gráfico:
■
Barra
■
Coluna
■
Linha
■
Torta e funil
Mostrar eixo
Indica se a linha Eixo é exibida. Use essa opção com:
66 Guia Básico do Usuário
■
Barra. Eixos X e Y
■
Coluna. Eixos X e Y
■
Linha. Eixos X e Y
■
Bolhas e Dispersão. Eixos X e Y
Determinar a aparência de um portlet do gráfico
Mostrar legenda
Especifica se deve ser exibida uma legenda para o gráfico. Use com gráficos de
barra, coluna, linha, bolhas e dispersão.
Padrão: selecionado
Mostrar marcadores de linha
Indica pontos de dados no gráfico, caso contrário, apenas uma linha é exibida.
Disponível para gráficos de linha. Marque a caixa de seleção para mostrar
marcadores de linha.
Mostrar linhas
Indica se as linhas devem se conectar a pontos de dados. Disponível para
gráficos de linha.
Mostrar linhas de grade mais importantes
Indica se as linhas de grade mais importantes são exibidas no gráfico. Use essa
opção com:
■
Barra. Eixos X e Y
■
Coluna. Eixos X e Y
■
Linha. Eixos X e Y
■
Bolhas e Dispersão. Eixos X e Y
Mostrar separador
Especifica que uma vírgula deve separar os valores maiores que 999 (por
exemplo, 1,000). Use essa opção com:
■
Barra. Eixo X.
■
Coluna. Eixo Y.
■
Linha. Eixo Y.
■
Bolhas e Dispersão. Eixos X e Y
Mostrar rótulos de marcação
Indica se os rótulos de marcação são exibidos no gráfico. Use essa opção com:
■
Barra. Eixos X e Y
■
Coluna. Eixos X e Y
■
Linha. Eixos X e Y
■
Bolhas e Dispersão. Eixos X e Y
Mostrar título
Indica se o nome do portlet deve ser exibido. Disponível para todos os tipos de
gráfico.
Capítulo 7: Como configurar um portlet de gráfico 67
Determinar a aparência de um portlet do gráfico
Classificar coluna
Indica que uma coluna é o item de classificação padrão. Essa opção está
disponível para gráficos em colunas e de linha.
Subtipo
Indica as métricas que são exibidas como barras separadas em vez de uma
única barra mesclada. Selecione o subtipo desejado. Essa opção está disponível
para gráficos em colunas e de barra.
Ângulo do rótulo de marcação
Define o ângulo de um rótulo usado com marcações. Use essa opção com:
6.
■
Barra. Eixo X.
■
Coluna. Eixo X.
■
Linha. Eixo X.
■
Bolhas e Dispersão. Eixo X.
(Opcional) Para configurar um gráfico de linhas, selecione Guias, no campo Opções
e clique em Novo. Preencha os campos a seguir e salve as alterações:
Eixo
Especifica o eixo para os quais estão sendo definidos guias.
Rótulo
Define o nome do eixo. Digite o nome que deseja exibir.
Mostrar rótulo
Determina se o nome do eixo é exibido.
do resultado
Identifica a origem das informações exibidas no guia. Selecione a opção
adequada. Caso esteja selecionando um tipo para um eixo X, é possível
selecionar apenas um atributo. Caso esteja selecionando um tipo para um eixo
Y, selecione o valor fixo ou o valor percentual e insira o valor.
Padrão: atributo
Cor
Especifica a cor do guia.
Padrão: preto
68 Guia Básico do Usuário
Determinar os dados de origem de um portlet gráfico
Determinar os dados de origem de um portlet gráfico
Esse procedimento explica como determinar quais dados exibir em um gráfico.
Siga estas etapas:
1.
Abra a Administração, e no Studio, clique em Portlets.
2.
Selecione o Tipo como Filtro para procurar o portlet.
3.
Abra o portlet de filtro e, no menu Seção do gráfico, clique em Dados de origem.
4.
Selecione as métricas que deseja incluir no gráfico.
5.
Salve as alterações.
Configurar para que as cores estejam consistentes no gráfico
Se o administrador tiver selecionado a opção Usar cores consistentes no gráfico no nível
do sistema, é possível configurar um portlet do gráfico para:
■
Usar cores consistentes
■
Usar uma chave de cores consistente ao atribuir cores a um portlet do gráfico. Caso
selecione uma chave, a paleta de cores (pronta para o uso ou personalizada) atribui
cores com base nessa chave.
Siga estas etapas:
1.
Abra uma página que contenha o gráfico a ser modificado.
2.
Abra o menu Opções e clique em Configurar.
3.
Preencha as informações solicitadas. Os campos a seguir precisam de explicação:
Chave de cores consistente
Especifica a chave de cores consistente. A lista de chaves disponíveis depende
dos dados de origem do gráfico específico.
Seleção Usar cores consistentes
Especifica substituir a seleção (apenas para este gráfico) no nível de sistema.
Valores: sim ou não
4.
Salve as alterações.
Capítulo 7: Como configurar um portlet de gráfico 69
Aplicar ou remover cores do gráfico consistentes
Aplicar ou remover cores do gráfico consistentes
O administrador do CA Clarity PPM pode ativar a opção Usar cores consistentes no
gráfico no nível de sistema. Nesse caso, será possível alternar entre a aplicação ou não
aplicação de cores consistentes no nível de gráfico. A capacidade lhe dá a flexibilidade
quando as cores atribuídas ao gráfico o tornam ilegível. Por exemplo, mais de um
conjunto de dados exibe a mesma cor. Alternar entre estados de cor é útil quando
gráficos com várias métricas são usados e a legenda exibe apenas uma cor.
Se no momento as cores consistentes estiverem sendo aplicadas a um gráfico, é possível
alternar para a opção Cores padrão (cores inconsistentes). De outro modo, se as cores
consistentes não forem aplicadas a um gráfico, é possível alternar para a opção Cores
consistentes no menu Opções.
As alterações realizadas no nível de portlet do gráfico durante uma sessão do CA Clarity
PPM estão disponíveis apenas nessa sessão. Ao fazer logout, essas alterações serão
perdidas. Para que as alterações sejam disponibilizadas fora de uma sessão, configure o
portlet do gráfico.
Siga estas etapas:
1.
Abra uma página que contenha o gráfico a ser modificado.
2.
Selecione Cores consistentes ou Cores padrão na barra de ferramentas Opções para
o portlet do gráfico.
A opção disponível depende da configuração atual do gráfico (Padrão ou
Consistente).
70 Guia Básico do Usuário
Capítulo 8: Como configurar um portlet de
filtro
É possível personalizar um portlet de filtro das seguintes maneiras:
■
Adicionar um campo a um portlet de filtro (na página 71)
■
Adicionar um campo de pesquisa ou de pesquisa de vários valores a um portlet de
filtro (na página 72)
■
Dispor campos em um portlet de filtro (na página 74)
Adicionar um campo a um portlet de filtro
Este procedimento explica como adicionar um campo a um portlet de filtro.
Siga estas etapas:
1.
Abra a Administração, e no Studio, clique em Portlets.
2.
Selecione o Tipo como Filtro e procure o portlet.
3.
Abra o portlet de filtro e clique em Campos.
4.
Clique em Adicionar.
5.
Preencha as informações solicitadas. Os campos podem variar dependendo do Tipo
de dados selecionado. Nem todos os campos listados são exibidos para cada tipo de
dados.
Tipo de dado
Especifica o tipo de dado para o campo. Após salvar, não será possível alterar o
tipo de dados.
Mostrar como percentual
Indica se o valor inserido no campo deve ser mostrado como uma
porcentagem.
Padrão do filtro
Especifica o valor que é exibido como o valor padrão do campo de filtro. Se o
portlet de filtro associado a esse campo for publicado em uma página como o
padrão do filtro, esse valor será aplicado aos atributos do portlet mapeados
para esse campo.
Capítulo 8: Como configurar um portlet de filtro 71
Adicionar um campo de pesquisa ou pesquisa de vários valores para um portlet de filtro
Largura
Define a largura do campo. Se deixar o campo em branco, ele recebe o valor o
padrão, que é 30 pixels. O padrão para campos de data é de 20 pixels.
F
Obrigatório no filtro
Especifica se um valor é obrigatório no campo quando uma solicitação de filtro
é executada. Se marcar essa caixa de seleção, é necessário inserir um valor no
campo Filtro padrão.
Oculto no filtro
Especifica que o campo não é exibido no filtro no tempo de execução, mas o
valor padrão do campo é incluído quando uma solicitação filtro é executada.
Marque a caixa de seleção para ocultar o campo no filtro.
Somente leitura no filtro
Especifica que o campo é exibido com um valor padrão que você não pode
editar. Marque a caixa de seleção para tornar o campo somente leitura no
filtro.
Dica
Define uma breve mensagem que ajuda o usuário a usar o campo.
Limite: 512 caracteres
6.
Salve as alterações.
Adicionar um campo de pesquisa ou pesquisa de vários valores
para um portlet de filtro
Use o procedimento a seguir para adicionar um campo de pesquisa ou pesquisa de
vários valores a um portlet de filtro. Os campos de pesquisa exibem uma lista suspensa
ou de procura a partir da qual os usuários podem selecionar itens.
Siga estas etapas:
72 Guia Básico do Usuário
1.
Abra a Administração, e no Studio, clique em Portlets.
2.
Selecione o Tipo como Filtro e procure o portlet.
3.
Abra o portlet de filtro e clique em Campos.
4.
Clique em Adicionar.
5.
Preencha as informações solicitadas. Os campos a seguir precisam de explicação:
Adicionar um campo de pesquisa ou pesquisa de vários valores para um portlet de filtro
Tipo de dado
Especifica o tipo de dado para o campo. Quando você seleciona a opção
Pesquisa ou Pesquisa de vários valores, os campos na página mudam para
refletir a pesquisa selecionada e sua origem de dados (estáticos ou dinâmicos).
Tipo de exibição
Especifica como o campo deve ser usado para o usuário.
Pesquisa
Especifica uma lista de valores de pesquisa que é exibida no campo para o
usuário selecionar. O usuário visualiza a lista de acordo com o tipo de exibição
selecionado.
Alguns dos campos listados nessa seção podem não ser mostrados na sua página.
Estilo de pesquisa
Indica quantos itens um usuário pode selecionar para o campo quando a
pesquisa é executada.
Entrada
(apenas Listas de pesquisas dependentes estáticas). Define o ponto de partida
para os dados que um usuário vê listado no campo de pesquisa. Selecione um
nível no campo Nível ou selecione um valor de pesquisa pai.
Sair
(apenas Listas de pesquisas dependentes estáticas). Define o ponto final dos
dados que um usuário vê listado no campo de pesquisa.
Padrão do filtro
Especifica o valor que é exibido como o valor padrão do campo de filtro. Se o
portlet de filtro associado a esse campo for publicado em uma página como o
padrão do filtro, esse valor será aplicado aos atributos do portlet mapeados
para esse campo.
Obrigatório no filtro
Especifica se um valor é obrigatório no campo quando uma solicitação de filtro
é executada. Se marcar essa caixa de seleção, é necessário inserir um valor no
campo Filtro padrão.
Oculto no filtro
Especifica que o campo não é exibido no filtro no tempo de execução, mas o
valor padrão do campo é incluído quando uma solicitação filtro é executada.
Marque a caixa de seleção para ocultar o campo no filtro.
Somente leitura no filtro
Especifica que o campo é exibido com um valor padrão que você não pode
editar. Marque a caixa de seleção para tornar o campo somente leitura no
filtro.
Capítulo 8: Como configurar um portlet de filtro 73
Dispor campos em um portlet de filtro
Dica
Define uma breve mensagem que ajuda o usuário a usar o campo.
Limite: 512 caracteres
6.
Se tiver selecionado uma pesquisa parametrizada no campo Pesquisa, preencha os
mapeamentos na seção Mapeamentos de parâmetros de pesquisa. Essa seção está
visível apenas para pesquisas parametrizadas.
Para obter mais informações, consulte o Guia de Administração.
7.
Salve as alterações.
Dispor campos em um portlet de filtro
Esse procedimento explica como determinar o posicionamento dos campos dentro do
portlet de filtro quando ele for processado em uma página de portlets. Use esse
procedimento após criar o portlet de filtro e seus campos.
A ordem da lista dos campos exibida é o modo em que os campos são exibidos na seção
Visualizar em uma página de portlet. Se a visualização de Barra de ferramentas estiver
selecionada para o portlet de filtro, os campos são exibidos em uma ordem diferente. A
coluna esquerda é equivalente à linha superior e a coluna direita é equivalente à linha
inferior no portlet. As colunas esquerda e direita representam os locais em que os
campos são exibidos na página de portlet.
Siga estas etapas:
1.
Abra a Administração, e no Studio, clique em Portlets.
2.
Selecione o Tipo como Filtro e procure o portlet.
3.
Abra o portlet de filtro e clique em Layout.
4.
Mova os campos para a caixa de listagem adequada (Coluna esquerda ou Coluna
direita) usando as setas na seção Layout. A ordem em que você coloca os campos
nas caixas de listagem é a ordem de exibição no portlet de filtro.
Para reorganizar os campos, realce o campo e clique nas setas para cima e para
baixo para movê-los na lista.
5.
Preencha as informações solicitadas na seção Configurações. Os campos a seguir
precisam de explicação:
Criar como
Indica como deseja que o portlet de filtro seja exibido no painel ou página
publicada. Selecione a barra de ferramentas ou seção. Se você selecionar a
Barra de ferramentas, o estado do filtro padrão é fixado como Expandido.
74 Guia Básico do Usuário
Dispor campos em um portlet de filtro
Estado de filtro padrão
Indica se o portlet de filtro deve ser exibido como expandido ou recolhido no
painel.
6.
Salve as alterações.
Capítulo 8: Como configurar um portlet de filtro 75
Capítulo 9: Como criar e gerenciar
discussões
Esta seção contém os seguintes tópicos:
Introdução à discussão (na página 77)
Criar um tópico de discussão (na página 77)
Enviar uma mensagem para um tópico de discussão (na página 78)
Enviar uma resposta a uma mensagem (na página 78)
Expandir ou recolher um segmento de discussão (na página 79)
Introdução à discussão
Use o recurso Discussão para trocar ideias e se comunicar em um local comum sobre
assuntos relevantes aos recursos participantes. Este recurso permite que os usuários
publiquem tópicos de discussão e respondam a tópicos e mensagens. Os usuários que
têm os direitos de acesso apropriados podem acessar Discussões a partir de certos
objetos. Este recurso está disponível nos seguintes locais:
■
Projetos e Programas:
■
Requisições
Para obter mais informações sobre como gerenciar recursos, consulte o Guia do
Usuário de Gestão de Recursos.
Criar um tópico de discussão
Somente um gerente de colaboração pode criar novos tópicos de discussão. Por padrão,
o usuário que cria projetos ou programas é o gerente de colaboração. É possível
designar outros gerentes de colaboração.
Os autores não podem alterar conteúdo da mensagem ou tópico após o seu envio.
Apenas um gerente de colaboração do investimento especificado podem excluir tópicos
e mensagens da discussão.
Para obter mais informações, consulte o Guia do Usuário de Gerenciamento de Projetos.
Capítulo 9: Como criar e gerenciar discussões 77
Enviar uma mensagem para um tópico de discussão
Siga estas etapas:
1.
Abra a Página inicial e, em Gestão de portfólios, clique em Programas ou Projetos.
2.
Clique no nome do programa ou projeto.
3.
Clique em Colaboração, abra o menu Colaboração e clique em Discussões.
4.
Clique em Novo.
5.
Preencha as informações solicitadas e clique em Enviar.
Enviar uma mensagem para um tópico de discussão
Este procedimento explica como enviar uma mensagem para um tópico de discussão.
Siga estas etapas:
1.
Abra a Página inicial e, em Gestão de portfólios, clique em Programas ou Projetos.
2.
Clique no nome do programa ou projeto.
3.
Clique em Colaboração, abra o menu Colaboração e clique em Discussões.
4.
Clique no nome do tópico ao qual você deseja responder.
5.
Clique em Novo.
6.
Preencha as informações solicitadas e salve as alterações.
Enviar uma resposta a uma mensagem
Este procedimento explica como enviar uma resposta a uma mensagem.
Siga estas etapas:
1.
Abra a Página inicial e, em Gestão de portfólios, clique em Programas ou Projetos.
2.
Clique no nome do programa ou projeto.
3.
Abra o menu Colaboração e clique em Discussões.
4.
Clique no nome da mensagem para responder.
5.
Clique em Novo.
6.
Preencha as informações solicitadas e clique em Enviar.
A mensagem que você criou é exibida na lista de respostas. Para retornar à
mensagem original ou à lista de tópicos, clique no link apropriado na parte superior
da lista.
78 Guia Básico do Usuário
Expandir ou recolher um segmento de discussão
Expandir ou recolher um segmento de discussão
Você pode expandir o segmento para visualizar todas as respostas a uma mensagem e
recolhê-lo novamente ao nível da mensagem.
Expandindo um thread
Ao expandir um thread, você obtém uma visualização expandida da mensagem
selecionada. Para expandir um thread, selecione a mensagem ou resposta cujo
conteúdo você deseja visualizar e clique em Expandir.
Recolhendo um thread
Quando um thread é recolhido, a mensagem ou resposta exibe somente a linha de
assunto. Para recolher um thread, selecione a mensagem ou resposta cujo conteúdo
você deseja recolher e clique em Recolher.
Capítulo 9: Como criar e gerenciar discussões 79
Capítulo 10: Como trabalhar com pastas e
documentos
Esta seção contém os seguintes tópicos:
Introdução à Gestão de conhecimento e ao Gerenciador de documentos (na página 81)
Direitos de acesso à Gestão de conhecimento (na página 82)
Gestão de conhecimento e Permissões do Gerenciador de documentos nos níveis de
pastas e documentos (na página 83)
Para criar uma pasta (na página 84)
Para gerenciar uma pasta (na página 85)
Como gerenciar documentos (na página 88)
Introdução à Gestão de conhecimento e ao Gerenciador de
documentos
É possível acessar e gerenciar documentos em dois repositórios:
■
A Gestão de conhecimento
■
Gerenciador de documentos
Seu administrador mantém a Gestão de conhecimento e o Gerenciador de documentos.
Esses repositórios contêm documentos sobre diretrizes ou procedimentos que dizem
respeito a várias pessoas.
Use a Gestão de conhecimento para salvar e acessar seus documentos genéricos. É
possível usar o Gerenciador de documentos para criar um repositório de formulários e
documentos relacionados ao projeto ou de projeto. Também é possível anexar
documentos, como um currículo ou um formulário de inscrição, ao perfil de um recurso.
Embora a maioria dos usuários possa acessar esses repositórios, o acesso às pastas e aos
documentos varia. Com as permissões apropriadas, os usuários podem criar pastas,
adicionar documentos a elas e editar tanto documentos quanto pastas. Existem
diferenças importantes nos direitos de acesso dos dois repositórios.
Para acessar as pastas às quais tem acesso, abra a Página Inicial e, em Organização,
clique em Gestão de conhecimento.
Observação: caso você não veja o link Gestão de conhecimento, entre em contato com
o administrador do CA Clarity PPM para obter acesso.
Capítulo 10: Como trabalhar com pastas e documentos 81
Direitos de acesso à Gestão de conhecimento
Direitos de acesso à Gestão de conhecimento
O acesso à Gestão de conhecimento e às suas pastas e documentos são fornecidos nos
seguintes níveis:
■
Direitos de acesso no nível de Gestão de conhecimento
■
Permissões nos níveis de pastas e documentos
Os seguintes direitos de acesso podem ser necessários para gerenciar ou visualizar o
conteúdo na Gestão de conhecimento:
Direito de acesso
Descrição
Gestão de conhecimento Administrar
■
Permite acessar todas as pastas e documentos da Gestão de
conhecimento.
■
Apenas os usuários com o direito de acesso Gestão de conhecimento –
Administrar podem criar pastas no nível superior da árvore de pastas
da Gestão de conhecimento.
■
Os usuários com o direito Gestão de conhecimento – Acessar e com as
permissões apropriadas podem adicionar subpastas e documentos às
pastas.
■
Permite criar, editar e visualizar documentos e pastas na Gestão de
conhecimento à qual você tem acesso.
■
Permite excluir as pastas que você criou e os documentos que
adicionou.
■
Permite visualizar todos os documentos da Gestão de conhecimento.
Gestão de conhecimento - Acessar
Gestão de conhecimento Visualizar tudo
ure
82 Guia Básico do Usuário
Gestão de conhecimento e Permissões do Gerenciador de documentos nos níveis de pastas e documentos
Gestão de conhecimento e Permissões do Gerenciador de
documentos nos níveis de pastas e documentos
O administrador do CA Clarity PPM concede direitos de acesso à Gestão de
conhecimento. O acesso às pastas e aos documentos são concedidos de acordo com
cada caso. Ao criar ou administrar uma pasta ou um documento, identifique os usuários
que necessitam de acesso a uma pasta ou documento. Em seguida, conceda aos
usuários permissão de leitura, leitura/gravação ou leitura/gravação/exclusão na pasta
ou no documento. O nível de permissão determina as ações que os usuários podem
executar em uma pasta ou documento.
Permissão
Descrição
Leitura
Você pode fazer o seguinte:
Leitura/Gravação
■
Abrir as versões atuais e anteriores de um documento.
■
Fazer check-out de das versões atuais e anteriores de um documento.
Você pode fazer o seguinte:
Leitura/Gravação/Exclusão
■
Abrir, ler, copiar e mover documentos.
■
Fazer check-in ou check-out de documentos.
■
Visualizar o histórico de check-in/check-out.
■
Visualizar versões do documento.
■
Visualizar e modificar as propriedades e permissões do documento.
■
Anexar processos para documentos.
■
Adicionar novas pastas e documentos.
Você tem todas as permissões de leitura/gravação, além de poder mover e
excluir documentos e pastas.
Todos os participantes do Gerenciador de documentos recebem automaticamente a
permissão Leitura. O gerente de projeto, o gerente do programa, o gerente de recursos
ou o administrador do CA Clarity PPM concede as outras permissões.
Capítulo 10: Como trabalhar com pastas e documentos 83
Para criar uma pasta
Para criar uma pasta
As pastas podem existir individualmente e conter documentos ou podem servir como
uma pasta de nível superior que contém subpastas. Tanto as pastas de nível superior
quanto as subpastas podem conter documentos.
Para exibir a lista de ações da pasta, em uma página Gestão de conhecimento ou
Gerenciador de documentos, clique no menu Ações de uma pasta. Seus direitos de
acesso e suas permissões determinam as ações que são exibidas. Somente se você tiver
o acesso apropriado para uma ação específica, a ação será exibida no menu Ações de
uma pasta.
É possível criar subpastas para uma pasta de nível superior, bem como para uma
subpasta. Quando você cria uma subpasta, o aplicativo automaticamente concede o
acesso de leitura/gravação para essa subpasta aos recursos selecionados no nível
superior. Esses recursos são chamados participantes. É possível selecionar recursos
individuais no grupo de participantes existente e conceder acesso a mais usuários.
Criar uma pasta para um projeto ou programa
Este procedimento explica como criar uma pasta para um projeto ou programa.
Siga estas etapas:
1.
Abra a Página inicial e, em Gestão de portfólios, clique em Projetos ou Programas.
2.
Abra o projeto ou programa e clique em Colaboração.
3.
Selecione Nova pasta no menu Ações da pasta.
4.
Preencha as informações solicitadas e salve as alterações.
Criar uma pasta para um recurso
Este procedimento explica como criar uma pasta para um recurso.
Siga estas etapas:
84 Guia Básico do Usuário
1.
Abra o menu Página inicial e, em Gestão de recursos, clique em Recursos.
2.
Abra o recurso ou a função e clique em Gerenciador de documentos.
3.
Selecione Nova pasta no menu Ações da pasta.
4.
Preencha as informações solicitadas e salve as alterações.
Para gerenciar uma pasta
Para gerenciar uma pasta
É possível gerenciar uma pasta das seguintes formas:
■
Adicionar um documento a uma pasta (na página 85).
■
Fazer download de arquivos das pastas (na página 86).
■
Editar as propriedades ou permissões da pasta (na página 87).
Para adicionar um documento à pasta
É possível adicionar um máximo de cinco arquivos de cada vez a uma pasta.
Siga estas etapas:
1.
Abra a página Gestão de conhecimento de um programa ou projeto específico ou a
página Gerenciador de documentos de um recurso.
2.
Abra o menu Ações para a pasta e clique em Adicionar documentos.
3.
Selecione os arquivos a serem adicionados e preencha as informações solicitadas.
Os campos a seguir precisam de explicação:
Ativar check-out
Indica se os recursos com acesso apropriado podem fazer check-out do arquivo
e editá-lo.
Ativar versionamento
Indica se os recursos com acesso apropriado podem criar outra versão do
arquivo.
4.
Clique em Adicionar.
Capítulo 10: Como trabalhar com pastas e documentos 85
Para gerenciar uma pasta
Fazer download de arquivos das pastas
Use a opção Download de tudo ou Download incremental para fazer download de
arquivos de uma pasta selecionada para um arquivo zip local. A ausência dessas opções
no menu Ações significa que você não tem as permissões necessárias para baixar os
arquivos.
É possível fazer download de:
■
Todos os arquivos e subpastas de uma pasta selecionada.
■
Um subconjunto de arquivos da pasta selecionada. O subconjunto inclui os arquivos
que foram alterados desde o último download e aqueles que ainda não foram
baixados.
Por padrão, o nome do arquivo zip é o nome da pasta. É possível selecionar o local para
download do arquivo. Quando você faz download de arquivos de uma pasta, a estrutura
de arquivos não é mantida no arquivo zip salvo.
Importante: Ative a configuração Ativar download de documentos antes de baixar
arquivos.
Para obter mais informações, consulte o Guia de Administração.
Fazer download de todos os arquivos
Este procedimento explica como fazer download de todos os arquivos selecionados,
inclusive arquivos em subpastas.
Siga estas etapas:
1.
Abra a página Gestão de conhecimento de um programa ou projeto específico ou a
página Gerenciador de documentos de um recurso.
2.
Abra o menu Ações para a pasta e clique em Download de tudo.
A janela File Download é aberta.
Quando o tamanho exceder o limite de download definido pelo administrador, faça
download de um subconjunto de arquivos da pasta.
3.
Salve o arquivo zip.
Fazer download de arquivos de forma incremental
Este procedimento explica como fazer download de um subconjunto de arquivos a
partir de uma pasta selecionada. O arquivo zip incluirá apenas os arquivos que foram
alterados desde o último download e arquivos que ainda não foram baixados.
86 Guia Básico do Usuário
Para gerenciar uma pasta
A estrutura de arquivos não é mantida no arquivo zip salvo.
Siga estas etapas:
1.
Abra a página Gestão de conhecimento de um programa ou projeto específico ou a
página Gerenciador de documentos de um recurso.
2.
Abra o menu Ações para a pasta e clique em Download incremental.
A janela File Download é aberta.
Quando o tamanho exceder o limite de download de documentos definido pelo
administrador, faça download de um arquivo de cada vez.
3.
Salve o arquivo zip.
Editar as propriedades ou permissões da pasta
Quando você adiciona recursos a uma pasta, eles são automaticamente agrupados
como participantes com acesso de leitura/gravação a essa pasta. O usuário que cria a
pasta recebe automaticamente o acesso de leitura, gravação e exclusão para a pasta.
Você pode alterar as permissões a qualquer momento.
Siga estas etapas:
1.
Abra a página Gestão de conhecimento de um programa ou projeto específico ou a
página Gerenciador de documentos de um recurso.
2.
Abra o menu Ações para a pasta e preencha uma das seguintes etapas:
■
Clique em Propriedades para editar as propriedades da pasta.
■
Clique em Permissões para editar as permissões de pasta.
Observação: selecione Permissões em cascata para permitir que um recurso
transfira os direitos para quaisquer documentos e subpastas da pasta atual.
3.
Salve as alterações.
Capítulo 10: Como trabalhar com pastas e documentos 87
Como gerenciar documentos
Como gerenciar documentos
Embora seja possível registrar saída de um documento para editá-lo, você também pode
abri-lo no modo somente leitura apenas para visualização.
É possível gerenciar os documentos das maneiras seguintes:
■
Fazer check-out de documentos (na página 88).
■
Editar as propriedades e as permissões do documento (na página 89).
■
Revisar histórico do documento.
■
Copiar ou mover um documento (na página 89).
■
Excluir um documento.
■
Trabalhar com versões do documento (na página 90).
■
Trabalhar com processos do documento (na página 91).
Fazer check-out de documentos
Para editar um documento, faça check-out dele da pasta. Quando concluir, faça check-in
dele novamente. Se o controle de versão do documento estiver ativado, outra versão do
documento será criada automaticamente.
Outros usuários não podem editar um documento com check-out até que seja feito seu
check-in novamente. Ative o documento para check-out antes de continuar.
Fazer check-out
Este procedimento explica como fazer check-out de documentos.
Siga estas etapas:
88 Guia Básico do Usuário
1.
Abra a página Gestão de conhecimento de um programa ou projeto específico ou a
página Gerenciador de documentos de um recurso.
2.
Localize o documento e, no menu Ações do documento, clique em Fazer check-out.
3.
Salve o documento na área de trabalho e selecione um local para o arquivo.
4.
Clique em OK.
Como gerenciar documentos
Desfazer registro de saída
Apenas o usuário que fez check-out do documento originalmente pode desfazer o
check-out. Desfazer um check-out desbloqueia o documento, permitindo que outros
usuários façam check-out do documento.
Selecione Desfazer check-out no menu Ações do documento para desfazer o check-out
do documento.
Check-in
Clique em Check-in no menu Ações do documento. Procure a cópia atualizada no local
selecionado quando você fez o check-out do documento.
Editar as propriedades ou permissões do documento
O usuário que adicionou o documento pode atualizar as suas propriedades. Este
procedimento explica como editar as propriedades e as permissões do documento:
Siga estas etapas:
1.
Abra a página Gestão de conhecimento de um programa ou projeto específico ou a
página Gerenciador de documentos de um recurso.
2.
Abra o menu Ações para o documento e preencha uma das seguintes etapas:
3.
■
Clique em Propriedades para editar as propriedades da pasta.
■
Clique em Permissões para editar as permissões de pasta.
Salve as alterações.
Copiar, mover ou excluir um documento
Este procedimento explica como copiar, mover ou excluir um documento.
Siga estas etapas:
1.
Abra a página Gestão de conhecimento de um programa ou projeto específico ou a
página Gerenciador de documentos de um recurso.
2.
Localize o documento para copiar ou mover para outra pasta e, no menu Ações do
documento, conclua uma das seguintes etapas:
■
Clique em Copiar.
■
Clique em Mover.
Capítulo 10: Como trabalhar com pastas e documentos 89
Como gerenciar documentos
3.
Selecione a pasta de destino na seção Selecionar colocação.
4.
Marque a caixa de seleção Notificar recursos/grupos de usuários com acesso a esse
documento que são notificados sobre a ação de cópia.
5.
Clique em Copiar.
Trabalhar com versões do documento
Use o controle de versão de documento para salvar uma versão separada de um
documento cada vez que você fizer check-in. Para usar esse recurso, ative o documento
para o controle de versão.
Quando você ativa o controle de versão, é possível:
■
Abrir e exibir as versões anteriores de um documento, mas não é possível
modificá-la.
■
Copiar uma versão específica de um documento para outra pasta. Você precisa de
permissão para revisar o documento depois de copiá-lo.
Siga estas etapas:
90 Guia Básico do Usuário
1.
Abra a página Gestão de conhecimento de um programa ou projeto específico ou a
página Gerenciador de documentos de um recurso.
2.
Localize o documento e, no menu Ações do documento, clique em Versões.
3.
Abra o menu Ações da versão do documento e execute uma das seguintes etapas:
■
Selecione Abrir.
■
Selecione Copiar.
Como gerenciar documentos
Trabalhar com processos do documento.
Os processos do documento podem ser eficientes no encaminhamento de um
documento durante um processo de aprovação. Isso ocorre porque o processo de um
documento pode ser um vínculo com qualquer projeto ou programa associado. Você
pode enviar notificações e itens de ação do processo do documento para as funções e
os recursos do projeto.
A página Processos disponíveis relaciona todos os processos relacionados ao documento
que o administrador do CA Clarity PPM criou. É possível usar esta página para iniciar ou
excluir um processo. A página Processos iniciados lista os processos em andamento ou
concluídos. É possível usar esta página para cancelar um processo.
Para exibir a página Disponível ou Processos iniciados, abra a Gestão de conhecimento
e, no menu Ações do documento, clique em Processos.
Observação: para obter mais informações, consulte o Guia de Administração.
As etapas para iniciar, interromper e excluir processos de documento em uma página do
Gerenciador de documentos são semelhantes às etapas descritas nesta seção.
Siga estas etapas:
1.
Abra a página Gestão de conhecimento de um programa ou projeto específico ou a
página Gerenciador de documentos de um recurso.
2.
Localize o documento e, no menu Ações do documento, clique em Processos.
3.
Clique em Disponível.
4.
Selecione o processo e execute uma das seguintes etapas:
■
Clique em Iniciar.
■
Clique em Excluir.
Capítulo 10: Como trabalhar com pastas e documentos 91
Capítulo 11: Como criar, configurar e
gerenciar um painel
Esta seção contém os seguintes tópicos:
Introdução aos painéis (na página 93)
Verifique os pré-requisitos (na página 97)
Planejar o painel (na página 98)
Criar um painel (na página 98)
Configurar o layout do painel (na página 99)
Gerenciar o painel (na página 101)
Introdução aos painéis
É possível usar painéis pessoais que exibem as informações específicas que você deseja
visualizar. Os painéis pessoais ajudam a executar as seguintes tarefas:
■
Criar portlets personalizados para um painel pessoal. Se você tiver os direitos de
acesso apropriados, poderá usar os portlets de valor.
■
Criar um painel com guias para páginas adicionais, se você possui mais portlets do
que deseja exibir em uma página.
■
Também é possível visualizar painéis que outros usuários compartilharam com
você.
■
Exportar conteúdo do painel ou de um portlet individual em um painel para o
Microsoft Excel ou PowerPoint.
Diferenças de portlet e painel
A tabela a seguir destaca as diferenças funcionais entre um painel e uma página de
portlets.
Funcionalidade
Painel
Página de portlets
Saída exportada
■
Ajustar à página
■
Ajustar à página
■
Um portlet por slide ou planilha
■
Sim
■
Não
Compartilhando com usuários
específicos
Capítulo 11: Como criar, configurar e gerenciar um painel 93
Introdução aos painéis
Funcionalidade
Painel
Página de portlets
Tipo de página
■
Página com guias
■
Página com guias
■
Página sem guias
■
Página sem guias
■
Modelos de duas colunas
■
Modelos de duas colunas
■
Modelos de três colunas
■
Modelos de três colunas
■
Layout de linha
Layout do portlet
Exemplos do painel
Os exemplos a seguir mostram como integrantes da equipe e um gerente de equipe
podem usar um painel.
Exemplo: Monitorando o status do projeto
Karen, uma integrante da equipe que acompanha as informações de projeto para
diversos projetos, cria um painel com guias. A partir da página de detalhes do novo
painel, ela cria os portlets que irão exibir os dados do painel. Os portlets contêm as
seguintes informações:
■
Riscos do projeto
■
Orçamento
■
Alocação de recursos
■
Marcos
Ela configura seu painel determinando quais portlets apresentar em cada guia. Em
seguida, Karen ajusta o layout dos portlets em cada guia arrastando e soltando os
portlets na posição na seção Layout da guia. Ela adiciona um filtro que possibilita que
ela filtre informações para todos os portlets ao mesmo tempo. Quando o painel está
concluído, ela visualiza o painel, filtra as informações que deseja e exporta uma cópia
para o PowerPoint como um teste.
Antes de cada reunião semanal da equipe, ela visualiza o painel para monitorar seus
projetos, exportar os resultados para o PowerPoint e fornecer as informações para sua
líder de equipe. O líder de equipe inclui os slides do PowerPoint na pauta da reunião
regular da equipe para fornecer o status.
94 Guia Básico do Usuário
Introdução aos painéis
Exemplo: Concluindo tarefas de desenvolvimento e corrigindo o software
Roberto, um integrante da equipe que não possui o direito de criar painéis, vai para
Painéis. Ele pode visualizar dois painéis compartilhados com ele por seu gerente de
equipe: Equipe de desenvolvimento de segurança e Entradas de horas semanais.
Roberto visualiza o painel Equipe de desenvolvimento de segurança. Ele também
constata que tem cinco tarefas de desenvolvimento atribuídas e três bugs de software.
Ele clica na primeira tarefa para obter mais informações e começa a trabalhar na tarefa.
Exemplo: compartilhar um painel com uma unidade de desenvolvimento de ORG
Stan, o gerente da equipe, cria um painel com duas guias: trabalho da equipe e status da
equipe. Ele preenche as guias com os portlets criados previamente e com portlets de
valor aos quais ele possui acesso. Stan adiciona os seguintes portlets:
■
Integrantes da equipe
■
Erros e ocorrências por componentes
■
Tarefas por integrante da equipe
■
Entradas de horas por integrante da equipe
■
Trabalho concluído e trabalho restante
Stan não permite que outras pessoas personalizem seu painel. Ele compartilha o painel
com toda a unidade de desenvolvimento de ORG e com a equipe executiva de gestão,
permitindo que esses usuários visualizem os portlets no painel.
Capítulo 11: Como criar, configurar e gerenciar um painel 95
Introdução aos painéis
O diagrama a seguir descreve como um usuário cria, configura e gerencia um painel:
96 Guia Básico do Usuário
Verifique os pré-requisitos
Siga estas etapas:
1.
Verificar os pré-requisitos (na página 97).
2.
Planejar o Painel (na página 98).
3.
Criar um painel (na página 98).
4.
Configurar o layout do painel (na página 99).
5.
■
Configurar o painel sem guias (na página 100).
■
Configurar o painel com guias (na página 100).
■
Adicionar uma guia ao painel (na página 100).
■
Adicionar um portlet ao painel (na página 101).
Gerenciar o painel (na página 101).
■
Compartilhar o painel (na página 102).
■
Atribuir direitos de gerente a um usuário (na página 102).
■
Personalizar o painel compartilhado (na página 103).
■
Publicar o painel (na página 103).
■
Exportar o painel (na página 104).
■
Exportar o portlet (na página 104).
■
Remover um portlet do painel (na página 105).
Verifique os pré-requisitos
Os seguintes pré-requisitos são necessários para criar, configurar e gerenciar um painel:
■
Direitos globais de acesso atribuídos. Seu administrador do CA Clarity PPM atribui
a você esses direitos de acesso globais obrigatórios para trabalhar com painéis e
portlets.
Direito de acesso
Descrição
Painel - Criar
Permite criar um painel.
Painel - Ir para
Fornece acesso ao link Painéis no menu Pessoal.
Portlet - Criar
Permite criar um portlet.
Portlet - Ir para
Fornece acesso ao link Portlets no menu Pessoal.
Capítulo 11: Como criar, configurar e gerenciar um painel 97
Planejar o painel
■
Direitos de acesso às Informações do painel. Você também deve ter direitos de
acesso às informações exibidas em um painel. O acesso a um painel não inclui o
acesso às informações sobre o projeto automaticamente. Se você compartilhar um
painel, o usuário com quem você compartilhar também deve possuir o direito de
visualizar as informações compartilhadas.
Observação: compartilhar um painel com um usuário não garante automaticamente
que o usuário poderá visualizá-lo. O usuário deve ter o direito Painel – Ir para, para que
a opção Painel seja exibida no menu Pessoal.
Planejar o painel
Antes de configurar um painel, considere o seguinte:
■
O número de portlets que planeja incluir.
Essas informações ajudam a determinar se serão necessárias páginas com guias.
■
Como os portlets apresentam as informações
É possível planejar uma apresentação visual de gráficos ou uma apresentação
estatística, que pode ser feita com linhas e colunas.
■
Os usuários com os quais é possível compartilhar.
Alguns usuários não possuem os direitos às informações apresentadas nos portlets.
Além disso, considere as pessoas a quem é possível fornecer privilégios de
gerenciador de seu painel.
Criar um painel
Ao criar um painel, você consegue visualizar e gerenciar o painel.
Siga estas etapas:
98 Guia Básico do Usuário
1.
Abra a Página inicial e em Pessoal, clique em Painéis.
2.
Clique em Novo.
Configurar o layout do painel
3.
Preencha as informações solicitadas. Os seguintes campos exigem explicação.
Tipo
Especifica se o painel é uma única página ou páginas com guias.
Observação: selecione Página com guias para adicionar guias ao painel.
Personalizável
Especifica se os usuários com quem você compartilha um painel podem alterar
a cópia exibida na lista de painéis. Quaisquer alterações pessoais feitas em um
painel são locais para o usuário que as realiza. As alterações são substituídas
quando o proprietário do painel ou um usuário com privilégios de
administrador publica novas alterações.
4.
Salve as alterações.
Configurar o layout do painel
Um modelo de layout fornece uma diretriz para o seu painel exibido. Um layout de
modelo determina a quantidade de portlets que aparecem em uma linha e o percentual
de largura da posição de cada portlet. Se um portlet é grande (um portlet de grade com
muitas colunas), ele pode exceder o espaço alocado para ele em uma linha. Nesse caso,
o portlet não estará truncado. Entretanto, é possível acomodar um tamanho maior ao
mover portlets para outra linha quando o painel é exibido. Como resultado, um painel
exibido pode não ficar exatamente do modo que você o projetou na seção Conteúdo e
Layout.
Para criar um painel, selecione um layout de modelo e, em seguida, adicionar portlets e
os arraste para a posição na seção Conteúdo e Layout. Abra a página Detalhes do painel
para concluir o layout do painel. Na página de detalhes, também é possível executar as
seguintes tarefas:
■
Criar portlets.
■
Adicionar portlets criados e portlets de valor aos quais você tem permissão de
acesso.
■
Selecionar um modelo de layout.
■
Arrastar e soltar portlets nas posições adequadas.
■
Visualizar o painel.
■
Exportar as informações do painel.
■
Compartilhar o painel.
É possível configurar o layout do painel das seguintes maneiras:
■
Configurar o painel sem guias (na página 100).
■
Configurar o painel com guias (na página 100).
Capítulo 11: Como criar, configurar e gerenciar um painel 99
Configurar o layout do painel
Configurar o painel sem guias
Este procedimento explica como adicionar portlets a um painel e supõe que o painel e
os portlets já foram criados.
Siga estas etapas:
1.
Abra a Página inicial e em Pessoal, clique em Painéis.
2.
Abra a página de detalhes para o painel.
3.
Clique no ícone Adicionar portlet na seção Conteúdo e layout.
4.
Marque a caixa de seleção para cada portlet e clique em Adicionar.
5.
Selecionar o modelo do layout.
É possível passar o mouse sobre cada modelo na lista para o formato de coluna que
ele representa. O modelo selecionado determina quantas colunas são exibidas no
painel e a porcentagem do painel alocada para cada coluna.
6.
Arraste e solte para organizar os portlets na ordem que você desejar.
7.
Salve as alterações.
Configurar o painel com guias
Quando criar um painel, você deve designar o Tipo como Página com guias para
adicionar guias ao painel. Se a opção não estiver selecionada, não será possível
adicionar uma guia. O procedimento a seguir explica como adicionar guias e portlets a
um painel. O procedimento supõe que o painel e os portlets já foram criados.
É possível usar a seção Conteúdo e layout para configurar um painel com guias das
seguintes maneiras:
■
Adicionar uma guia ao painel (na página 100).
■
Adicionar um portlet ao painel (na página 101).
Adicionar uma guia ao painel
É possível adicionar uma guia ao painel e pode adicionar portlets à guia. Este
procedimento explica como adicionar guias a um painel e supõe que o painel já foi
criado.
Siga estas etapas:
1.
Abra a Página inicial e em Pessoal, clique em Painéis.
2.
Abra a página de detalhes do painel com o tipo Página com guias.
3.
Clique no ícone Adicionar guia na seção Conteúdo e Layout.
4.
Preencha as informações solicitadas e salve as alterações.
100 Guia Básico do Usuário
Gerenciar o painel
Adicionar um portlet ao painel
Este procedimento explica como adicionar portlets a um painel e supõe que o painel e
os portlets já foram criados.
Siga estas etapas:
1.
Abra a Página inicial e em Pessoal, clique em Painéis.
2.
Abra a página de detalhes para o painel.
3.
Selecione a guia a ser configurada na seção Conteúdo e Layout.
4.
Clique no ícone Adicionar portlet na seção Conteúdo e Layout.
5.
Marque a caixa de seleção de cada portlet que deseja adicionar ao painel e clique
em Adicionar.
6.
Selecionar o modelo do layout.
É possível passar o mouse sobre cada modelo na lista para o formato de coluna que
ele representa. O modelo selecionado determina quantas colunas são exibidas no
painel e a porcentagem do painel alocada para cada coluna.
7.
Arraste e solte os ícones do portlet na posição na guia.
8.
Salve as alterações.
9.
Repita essas etapas para configurar cada guia.
Gerenciar o painel
É possível gerenciar o painel das seguintes maneiras:
■
Compartilhar o painel (na página 102).
■
Personalizar um painel compartilhado (na página 103).
■
Publicar o painel (na página 103).
■
Exportar o painel (na página 104).
■
Exportar o portlet (na página 104).
■
Remover um portlet do painel (na página 105).
Capítulo 11: Como criar, configurar e gerenciar um painel 101
Gerenciar o painel
Compartilhar o painel
É possível compartilhar um painel com um usuário, grupo de usuários ou grupo de ORG.
Ao compartilhar, o painel é exibido na lista de painéis do usuário para visualização. Por
padrão, ao compartilhar com um usuário, eles recebem direitos de somente
visualização.
Também é possível atribuir direitos de gerente a um usuário. Este direito permite que o
usuário altere e publique o painel para todos que possam visualizá-lo. Forneça essa
permissão somente a alguns usuários confiáveis.
É possível também permitir que um usuário altere a cópia compartilhada do painel que
é exibido na lista de painéis do usuário. As alterações se aplicam somente à versão do
usuário e outros usuários não podem visualizá-las. As alterações permanecem na cópia
do usuário até que o proprietário do painel ou um usuário com direitos de gerenciador
as publique. A última substitui todas as alterações personalizadas.
Siga estas etapas:
1.
Abra a Página inicial e em Pessoal, clique em Painéis.
2.
Abra a página de detalhes do painel, abra o menu Ações e clique em
Compartilhamento.
3.
Clique na guia adequada para adicionar um recurso, grupo ou unidade de ORG.
Clique em Visualização total para ver os nomes dos usuários que possuem acesso
ao painel por outros meios que não o compartilhamento.
4.
Clique em Adicionar.
5.
Marque esses indivíduos, grupos e grupos de ORG com quem deseja compartilhar e
clique em Adicionar.
Atribuir direitos de gerente a um usuário
Este procedimento explica como atribuir direitos a um usuário.
Siga estas etapas:
1.
Abra a Página inicial e em Pessoal, clique em Painéis.
2.
Abra a página de detalhes do painel, abra o menu Ações e clique em
Compartilhamento.
3.
Localize o usuário para atribuir direitos de gerenciador de seu painel na página
Recursos.
4.
Selecione Gerenciador na lista suspensa na coluna Direito de acesso.
5.
Salve as alterações.
102 Guia Básico do Usuário
Gerenciar o painel
Personalizar um painel compartilhado
É possível personalizar outro painel do usuário quando estiver compartilhado com você.
As alterações que você faz são visíveis apenas para você e não para outros usuários que
visualizam o painel em seus computadores. Se o criador do painel modificar e publicar o
painel, suas alterações pessoais serão perdidas.
O que pode ser personalizado:
■
Nome e descrição do painel
■
Conteúdo do painel. É possível adicionar e remover portlets.
■
Filtros de página para os portlets.
■
Layout do portlet.
Siga estas etapas:
1.
Abra a Página inicial e em Pessoal, clique em Painéis.
2.
Abra a página de detalhes do painel, abra o menu Ações e clique em Visualizar
painel.
3.
Clique em Personalizar.
4.
Selecione o menu apropriado e modifique o painel.
5.
Salve as alterações.
Publicar o painel
Um gerenciador de painéis pode publicar as alterações em um painel. Quando um
gerente do painel publica suas alterações, elas afetam todos os usuários quem pode
visualizar o painel. Se um usuário personalizar o painel, essas alterações serão
substituídas pelas novas que estão sendo publicadas.
Siga estas etapas:
1.
Abra a Página inicial e em Pessoal, clique em Painéis.
2.
Clique no nome do painel que deseja alterar e publicar.
3.
Altere o painel, se necessário, e clique em Salvar.
4.
Clique em Publicar e em Sim para publicar.
Capítulo 11: Como criar, configurar e gerenciar um painel 103
Gerenciar o painel
Exportar o painel
É possível exportar um painel a partir da página Detalhes ou de um painel que é exibido
para visualização. É possível exportar o conteúdo de um painel ou de um portlet
individual exibido em um painel para o Microsoft Excel ou para o PowerPoint. O
tamanho de exportação máximo para o Excel e o PowerPoint é 300 registros. No
entanto, não há limite ao usar a opção Exportar para o Excel (apenas dados).
É possível ajustar as informações exportadas em uma página do PowerPoint. Também é
possível optar por colocar cada portlet exportado em uma página separada. Essa
abordagem impede que todos os portlets sejam ajustados em uma única página
conforme são exibidos em um painel.
■
Para exportar cada portlet para uma página separada com o tamanho atual do
painel, selecione a opção Um portlet por slide/planilha.
■
Para exportar cada portlet para uma página separada e ajustar o portlet à página,
selecione ambas as opções Um portlet por slide/planilha e Ajustar à página.
■
Para ajustar todos os portlets exportados em uma única planilha ou página,
certifique-se de desmarcar ambas as caixas de seleção. Alguns portlets poderão
aparecer truncados se o número de portlets for maior do que a página do
PowerPoint pode acomodar ao exportar para o PowerPoint.
Siga estas etapas:
1.
Abra a Página inicial e em Pessoal, clique em Painéis.
2.
Abra a página de detalhes para o painel.
3.
Marque as caixas de seleção apropriadas para o campo Exportar, para indicar como
deseja que os portlets sejam exibidos.
4.
Abra o menu Ações e clique em Exportar para o Excel ou Exportar para o
PowerPoint.
Exportar o portlet
Para exportar um portlet individual, exiba o painel para visualização. Alguns portlets de
valor são restritos e não podem ser exportados. Se um portlet for restrito, o ícone
Exportar para não é exibido na barra de ferramentas Opções.
Se estiver exportando um portlet de gráfico, o gráfico será exibido no formato de gráfico
do Microsoft Office.
Siga estas etapas:
1.
Abra a Página inicial e em Pessoal, clique em Painéis.
2.
Abra a página de detalhes do painel, abra o menu Ações e clique em Visualizar
painel.
104 Guia Básico do Usuário
Gerenciar o painel
3.
Abra o menu Opções do portlet que você deseja exportar e selecione uma das
seguintes opções:
■
Exportar para o Excel (apenas dados). Inclui as informações do portlet, mas não
inclui os gráficos.
■
Exportar para o Excel. Inclui as informações do portlet e quaisquer gráficos do
portlet.
■
Exportar para PowerPoint. Inclui as informações do portlet e quaisquer gráficos
do portlet.
A caixa de diálogo de download de arquivo é exibida.
4.
Clique em Abrir para exibir o arquivo sem salvar ou clique em Salvar para salvar o
arquivo.
Remover um portlet do painel
A remoção de um portlet de um painel não o exclui, ele permanece na página da lista de
portlets. Para excluir o portlet permanentemente, exclua-o da página da lista de
portlets.
Siga estas etapas:
1.
Abra a Página inicial e em Pessoal, clique em Painéis.
2.
Abra a página de detalhes para o painel.
3.
Clique no ícone Remover no portlet na seção Conteúdo e Layout.
4.
Salve as alterações.
Capítulo 11: Como criar, configurar e gerenciar um painel 105
Capítulo 12: Ferramenta de pesquisa global
Esta seção contém os seguintes tópicos:
Sobre a ferramenta de pesquisa global (na página 107)
Realizar uma pesquisa básica (na página 107)
Realizar uma pesquisa avançada (na página 108)
Técnicas de pesquisa global (na página 108)
Sobre a ferramenta de pesquisa global
A ferramenta de pesquisa global é exibida na barra de ferramentas global. Use o campo
de pesquisa global para executar uma pesquisa global simples e procurar por
documentos e formulários específicos. Use o link Avançado para definir critérios de
pesquisa adicionais e refinar os resultados da pesquisa.
É possível procurar por informações salvas no aplicativo a qualquer momento.
Entretanto, por padrão, é necessário aguardar cinco minutos para pesquisar novas
informações. Seu administrador determina e pode alterar a quantidade de tempo.
Para obter mais informações, consulte o Guia de Administração.
Realizar uma pesquisa básica
Para realizar uma pesquisa básica, clique no ícone Pesquisar, insira o termo inteiro ou
parte dele e clique em Pesquisar. A página de resultados da pesquisa exibe uma lista de
todos os itens que correspondem aos critérios especificados. A lista contém apenas os
itens para os quais você tem direito de visualização.
Lembre-se destas diretrizes ao inserir termos no campo de pesquisa global:
■
Para executar uma pesquisa com curinga, insira total ou parcialmente os critérios
de pesquisa. Não é necessário acrescentar um caractere curinga (*) à entrada. A
pesquisa básica não diferencia maiúsculas de minúsculas. Por exemplo, Laranja,
laranja e LARANJA retornam os mesmos resultados.
■
Se você inserir a frase de pesquisa Lista de perfis de recursos sem aspas, o
aplicativo procurará por itens que contenham qualquer uma dessas palavras, em
qualquer ordem. Entretanto, se você inserir a frase de pesquisa entre aspas, como
"Lista de perfis de recursos", somente as instâncias da sequência de caracteres
exata serão retornadas.
■
Não use os seguintes caracteres em pesquisas básicas:
@ = [] {} <>
Capítulo 12: Ferramenta de pesquisa global 107
Realizar uma pesquisa avançada
Realizar uma pesquisa avançada
Use a página Pesquisa avançada para definir critérios adicionais a fim de refinar os
resultados da pesquisa.
Use os campos e as opções da página para limitar a pesquisa. É possível pesquisar
seguindo um dos critérios ou uma combinação de critérios. Os resultados da pesquisa só
são exibidos para os itens que você tem permissão de visualizar ou editar.
Técnicas de pesquisa global
Use as técnicas a seguir para executar pesquisas globais:
■
Caracteres curinga
■
Operadores booleanos
■
Subconsultas
Usar caracteres curinga em uma pesquisa global
Com a ferramenta de busca global, é possível fazer pesquisas com curingas de um ou
vários caracteres. Não use os símbolos "*" ou "?" como o primeiro caractere de uma
pesquisa.
Pesquisa com curinga de um caractere
A pesquisa com curinga de um caractere procura termos correspondentes com esse
único caractere substituído. Para fazer uma pesquisa com curinga de um caractere,
use o símbolo "?".
Exemplo: para procurar por texto ou teste, insira a consulta:
te?tar
Pesquisa com curinga de vários caracteres
As pesquisas com curinga de vários caracteres procuram zero ou mais caracteres.
Para fazer uma pesquisa com curinga de vários caracteres, use o símbolo "*".
Exemplo: para procurar testar, testes ou testador, insira o seguinte:
test*
Também é possível usar pesquisas com curinga no meio de um termo.
Exemplo:
te*tar
108 Guia Básico do Usuário
Técnicas de pesquisa global
Usar operadores booleanos em uma pesquisa global
Os operadores booleanos permitem fazer pesquisas globais usando vários termos
combinados por meio de operadores lógicos. Os seguintes operadores booleanos são
suportados: E, +, OU, NÃO e -.
Os operadores booleanos devem ser inseridos com todas as letras maiúsculas.
OR
OR é o operador de conjunção padrão, ou seja, se não houver nenhum operador
booleano entre dois termos, o OR será usado. O operador OU vincula dois termos e
localiza um documento correspondente se um desses termos existir em um
documento. Essa operação equivale a uma união usando conjuntos. É possível usar
o símbolo || em vez do operador OU.
Exemplo: para procurar por documentos que contenham "jakarta apache" ou
apenas "jakarta", use a consulta:
"jakarta apache" "jakarta"
ou
"jakarta apache" OU "jakarta"
ou
"jakarta apache" || "jakarta"
E
O operador E busca correspondências em que ambos os termos aparecem em
qualquer lugar do texto de um único documento. Essa operação equivale a uma
interseção utilizando conjuntos. É possível usar o caractere especial && em vez do
operador E.
Exemplo: para procurar por "jakarta apache" e "jakarta CA Clarity PPM", use a
consulta:
“jakarta apache” E “jakarta CA Clarity PPM”
ou
"jakarta apache" && "jakarta CA Clarity PPM"
+ (necessário)
O operador +, ou necessário, requer que o termo após + exista em alguma parte de
um campo de um único documento ou formulário.
Exemplo: para procurar por documentos que contenham "jakarta" com ou sem "CA
Clarity PPM", use a consulta:
+"jakarta CA Clarity PPM"
Capítulo 12: Ferramenta de pesquisa global 109
Técnicas de pesquisa global
NÃO
O operador NÃO exclui documentos ou formulários que contêm o termo após o
operador NÃO. É possível usar o símbolo ! em vez do operador NÃO.
Exemplo: para procurar por documentos que contenham “jakarta apache”, mas não
“jakarta CA Clarity PPM”, use a consulta:
"jakarta apache" NÃO "jakarta CA Clarity PPM"
ou
"jakarta apache" ! “jakarta CA Clarity PPM”
O operador NÃO não pode ser usado com um único termo. Esta consulta não
retorna resultados:
NÃO "jakarta apache"
- (proibido)
O operador -, ou proibido, exclui documentos que contenham o termo após o
operador -.
Exemplo:: para procurar por documentos e formulários que contenham "jakarta
apache", mas não "jakarta CA Clarity PPM", use a consulta:
“jakarta apache” – “jakarta CA Clarity PPM”
Formar subconsultas em uma pesquisa global
As subconsultas permitem controlar a lógica booleana durante as pesquisas globais
agrupando as cláusulas com parênteses. Por exemplo, para procurar por documentos e
formulários que contenham "jakarta" ou "apache" e "site", inclua a seguinte
subconsulta na consulta:
("jakarta" OU "apache") E "site"
A consulta acima garante que "site" existe e que um dos termos, "jakarta" ou "apache",
pode existir.
Evitar caracteres especiais em buscas globais
Evite caracteres especiais em pesquisas globais de maneira apropriada Para isso, use o
caractere "\" (barra invertida) antes do caractere especial. Por exemplo, para evitar os
caracteres especiais em uma pesquisa global de (1+1):2, use a seguinte consulta:
\(1\+1\)\:2
A tabela a seguir lista os caracteres especiais:
Caractere especial
Descrição
Regra
+
sinal de mais
\+
110 Guia Básico do Usuário
Técnicas de pesquisa global
Caractere especial
Descrição
Regra
-
sinal de menos
\-
&&
E comercial duplo
\&&
||
barras verticais duplas
\||
!
ponto de exclamação
\!
(
parêntese esquerdo
\(
)
parêntese direito
\)
{
chave esquerda
\{
}
chave direita
\}
[
colchete esquerdo
\[
]
colchete direito
\]
^
circunflexo
\^
"
aspas
\"
~
til
\~
*
asterisco
\*
?
ponto de interrogação
\?
:
dois-pontos
\:
\
barra invertida
\\
Capítulo 12: Ferramenta de pesquisa global 111
Capítulo 13: Planilhas de horas
Esta seção contém os seguintes tópicos:
Como enviar uma planilha de horas (na página 113)
Configurar a planilha de horas (na página 118)
Como enviar uma planilha de horas
Como um usuário do aplicativo, você é responsável por controlar o número de horas
trabalhadas em tarefas específicas. O acompanhamento das horas de trabalho usando
planilhas de horas permite que empresas planejem orçamentos para projetos
complexos, monitorem a alocação de recursos, implementem os códigos de cobrança e
assim por diante. Portanto, seu gerente pode solicitar que você acompanhe as horas
gastas em tarefas específicas para determinados projetos. De acordo com a política da
sua empresa, seu gerente também pode querer que você controle as horas gastas com
tarefas em vários métodos de entrada e códigos de cobrança. Como um usuário do
aplicativo, acompanhe suas horas de trabalho usando planilhas de horas.
Para obter mais informações sobre como os projetos são gerenciados usando o CA
Clarity PPM, consulte o Guia do Usuário de Gerenciamento de Projetos.
Capítulo 13: Planilhas de horas 113
Como enviar uma planilha de horas
O gráfico a seguir descreve como um usuário do aplicativo envia uma planilha de horas.
Siga estas etapas:
1.
Acessar uma planilha de horas não enviada (na página 115)
2.
Preencher uma planilha de horas (na página 115)
3.
Adicionar entradas a uma planilha de horas manualmente (na página 116)
4.
(Opcional) Especificar e dividir o tipo de entrada e os códigos de cobrança (na
página 116)
114 Guia Básico do Usuário
Como enviar uma planilha de horas
5.
(Opcional) Adicionar entradas de planilha de horas com linhas indiretas a uma
planilha de horas (na página 117)
6.
Inserir horas de trabalho em uma planilha de horas (na página 117)
7.
Enviar uma planilha de horas para aprovação (na página 118)
8.
Corrigir uma planilha de horas devolvida (na página 118)
Acessar uma planilha de horas não enviada
Depois que seu gerente registrar você como um usuário, é possível começar a trabalhar
com o CA Clarity PPM. Para iniciar o acompanhamento de tempo com planilhas de
horas, acesse suas planilhas de horas não enviadas.
Siga estas etapas:
1.
Abra a página inicial e, em Pessoal, clique em Planilhas de horas.
A página da lista de planilhas de horas é exibida com as planilhas de horas não
enviadas até ao período do relatório atual.
2.
Clique no ícone Planilha de horas ao lado da planilha de horas.
A página Planilha de horas é exibida.
Preencher uma planilha de horas
Na primeira vez em que você abrir uma planilha de horas, a planilha estará em branco,
sem conter tarefa alguma. Para preencher previamente a planilha de horas atual com as
tarefas, clique no botão Preencher na página da planilha de horas.
Observação: dependendo de como seu administrador do CA Clarity PPM configurar as
opções da planilha de horas, o seu preenchimento prévio de uma planilha de horas
segue um destes procedimentos:
■
Copiar todas as suas atribuições para a planilha de horas.
■
Copiar as entradas da planilha de horas e horas trabalhadas da planilha de horas
enviada mais recentemente para sua planilha de horas atual.
Capítulo 13: Planilhas de horas 115
Como enviar uma planilha de horas
Adicionar entradas a uma planilha de horas manualmente
Após preencher a planilha de horas com tarefas, é possível adicionar mais tarefas do seu
projeto. Para incluir manualmente tarefas adicionais a uma planilha de horas, use o
recurso para adicionar tarefa.
Siga estas etapas:
1.
Clique no botão Adicionar tarefa na planilha de horas aberta.
Uma página é exibida com uma lista de tarefas disponíveis para o usuário.
2.
Marque a caixa de seleção ao lado das tarefas que você deseja adicionar à planilha
de horas e, em seguida, clique no botão Adicionar na parte inferior da página.
A planilha de horas é aberta com as tarefas adicionadas manualmente.
Especifique os códigos de tipo de entrada e encargo
Códigos de tipo de entrada e encargo são usados para fins de folha de pagamento. Se a
sua empresa usa esses códigos, o gerente de projeto poderá torná-las disponíveis para
você nas planilhas de horas. O seu gerente também pode querer que você divida
entradas neste processo. Verifique a política da empresa sobre códigos de cobrança e
tipo de entrada antes de enviar suas planilhas de horas. Para obter mais informações,
consulte o Guia do Usuário de Gestão de Projetos.
Siga estas etapas:
1.
Abra a planilha de horas.
2.
Selecione um código de tipo de entrada ou encargo na lista suspensa Código de tipo
de entrada ou Código de encargo para a linha de entrada de horas desejada.
3.
(Opcional) Marque a caixa de seleção próxima à entrada da planilha de horas a ser
dividida e clique em Dividir.
Observação: essa etapa é apropriada quando seu gerente deseja que você insira
horários específicos em dois códigos de cobrança diferentes. Depois de dividir a
entrada, é possível selecionar um código de tipo ou um código de cobrança no
campo Código de tipo de entrada ou Código de cobrança para a segunda entrada.
4.
116 Guia Básico do Usuário
Salve as alterações.
Como enviar uma planilha de horas
Adicionar entradas de planilha de horas de linhas indiretas a uma planilha de
horas
O gerente pode solicitar que você adicione linhas indiretas a uma planilha de horas em
uma categoria indireta. Para atender aos requisitos específicos da sua empresa,
adicione uma entrada de planilha de horas de linha indireta a uma planilha de horas.
Siga estas etapas:
1.
Com a planilha de horas aberta, clique em Nova linha indireta.
Uma nova entrada é criada.
2.
Caso sua empresa use Códigos de cobrança ou Códigos de tipo de entrada,
selecione-os.
3.
Salve as alterações.
Inserir horas de trabalho em uma planilha de horas
Para registrar o tempo trabalhado por dia em atribuições de tarefa específicas, use a
página da planilha de horas do período de trabalho atual.
Observação: também é possível distribuir o número de horas para uma única tarefa
igualmente entre todos os dias úteis, inserindo o número total de horas trabalhadas na
coluna Total para a linha de entrada de horas. Se forem inseridos valores nas células
Data e Total, o valor da célula Data substituirá o valor da célula Total.
Para controlar o tempo gasto com tarefas a cada semana, insira as horas de trabalho em
uma planilha de horas.
Siga estas etapas:
1.
Abra a planilha de horas.
A página Planilha de horas é exibida.
2.
Nas células Data da planilha de horas, insira o número de horas trabalhadas em
cada atribuição, a cada dia.
3.
Salve as alterações.
Capítulo 13: Planilhas de horas 117
Configurar a planilha de horas
Enviar uma planilha de horas para aprovação
Quando você envia uma planilha de horas, ela é transmitida ao seu gerente para
aprovação. O status da planilha de horas será Não aprovado até que o gerente aprove a
planilha. Envie a planilha de horas ao seu gerente para sua aprovação.
Proceda de uma das seguintes maneiras:
■
Na página de lista de planilhas de horas, selecione a planilha desejada e clique
em Enviar para aprovação.
■
Abra a planilha de horas e clique em Enviar para aprovação.
Corrigir uma planilha de horas devolvida
Quando o gerente retorna uma planilha de horas, você recebe uma notificação. O
método desta notificação depende das configurações da sua conta. Se o gerente
devolver uma planilha de horas para que você a corrija, use o seguinte processo para
corrigi-la.
Siga estas etapas:
1.
Acesse sua planilha de horas.
Observação: a planilha de horas devolvida pode ter anotações do seu gerente sobre
o que deve ser corrigido. Os ícones Papel e Lápis na planilha de horas indicam se há
novas observações. Para obter mais informações sobre as observações da planilha
de horas, consulte o Guia Básico do Usuário.
2.
Faça as correções necessárias na planilha de horas.
3.
Envie sua planilha de horas para aprovação.
O gerente será notificado de que a planilha de horas corrigida está pronta para
revisão e aprovação.
Configurar a planilha de horas
É possível configurar a planilha de horas para exibir apenas as colunas que deseja ver.
Selecione o método de classificação para a planilha de horas e defina outras opções
para esta planilha.
Siga estas etapas:
1.
Abra a planilha de horas a ser configurada.
2.
Clique no link Configurar.
118 Guia Básico do Usuário
Configurar a planilha de horas
3.
Na seção Conteúdo e Layout, selecione um rótulos da coluna a ser exibido na
planilha de horas, na lista Colunas disponíveis. Em seguida, mova os itens para a
lista Colunas selecionadas.
4.
Especifique as seguintes opções de classificação:
Coluna de classificação padrão
Especifica a coluna para classificar as tarefas na página Planilha de horas.
Valores:
■
Investimento. O nome do projeto que inclui a tarefa.
■
Descrição. A descrição da tarefa.
Ordem de classificação
Especifica a ordem de classificação da coluna.
Valores:
5.
■
Crescente. Classifica a coluna do valor mais baixo para o mais alto.
■
Decrescente. Classifica a coluna do valor mais alto para o mais baixo.
Na seção Opções de entrada de horas, preencha os campos a seguir:
Preenchimento automático
Preenche automaticamente todas as planilhas de horas subsequentes de
acordo com o conjunto de regras.
Valores:
■
Desativado. Não preenche automaticamente as planilhas de horas.
■
Copiar entradas de horas da planilha de horas anterior Preenche novas
planilhas de horas com as entradas de tarefas da planilha de horas atual.
■
Copiar entradas de horas da planilha de horas anterior e incluir horas
trabalhadas (horas trabalhadas não copiadas para incidentes) Preenche
novas planilhas de horas com as entradas de tarefas e horas trabalhadas
diárias da planilha de horas atual. As horas trabalhadas para entradas de
horas ocasionais, como férias ou licença médica, não são copiadas.
Unidade de exibição
Indica a medida de entradas de tempo em horas ou dias.
Casa decimal
Indica a quantidade de casas decimais para a unidade de exibição da entrada
de horas selecionada.
6.
Salve as alterações.
Capítulo 13: Planilhas de horas 119
Capítulo 14: Como executar ou programar
um relatório para execução
Relatórios são documentos que organizam e exibem informações extraídas do CA Clarity
PPM. Use os relatórios para capturar e analisar informações relacionadas ao trabalho. É
possível executar e visualizar relatórios prontos para o uso ou relatórios desenvolvidos
para as suas necessidades específicas.
Esta seção contém os seguintes tópicos:
Segurança dos relatórios (na página 121)
Executar ou programar um relatório para execução (na página 122)
Editar as propriedades de execução de relatórios programados (na página 123)
Excluir uma execução de relatório programada (na página 124)
Visualizar um relatório gerado (na página 125)
Excluir relatórios gerados (na página 126)
Rotinas que afetam as informações do relatório (na página 126)
Segurança dos relatórios
A segurança dos relatórios tem três níveis. A tabela a seguir descreve o que ocorre em
cada nível de acesso. O administrador do CA Clarity PPM concede a você direitos de
acesso a recursos específicos.
Nível de acesso
Descrição
Acesso ao relatório
Permite visualizar relatórios. Com esse nível de acesso, é possível
abrir a página Relatórios disponíveis. O direito Relatórios – Acessar
inclui esse nível de acesso.
É possível receber os direitos de acesso à instância para visualizar e
executar um relatório específico. O direito de acesso Relatório –
Executar permite executar um relatório e visualizar a saída. Esse
direito de acesso não permite alterar os parâmetros que filtram as
informações para um relatório.
Definição do relatório
Permite que você edite uma definição do relatório específica. Com
esse nível de acesso, é possível fazer alterações nos parâmetros do
relatório para filtrar informações para um relatório. O direito de
acesso à instância Relatórios e rotinas – Editar definição permite
editar a definição do relatório específico.
Capítulo 14: Como executar ou programar um relatório para execução 121
Executar ou programar um relatório para execução
Segurança em nível de linha em um
relatório
Esse nível de acesso ajuda a garantir que as informações sejam
fornecidas se você tiver o direito de visualizá-las. O conteúdo da linha
exibido em cada relatório varia de acordo com os seus direitos de
acesso aos itens contidos no relatório. Por exemplo, caso execute um
relatório que liste as informações de vários projetos, apenas os
projetos para os quais você possui direitos são exibidos no relatório.
Executar ou programar um relatório para execução
A página Relatórios disponíveis relaciona todos os relatórios que um usuário ou um
administrador pode acessar e pode executar imediatamente ou pode programar para
execução posterior. O tipo de relatório é a visualização do usuário da definição do
relatório. Cada relatório disponível tem uma definição correspondente e um tipo de
relatório. Nessa visualização, é possível selecionar um tipo de relatório e definir os
critérios de execução. Não é possível excluir ou remover os relatórios disponíveis.
As execuções de relatórios programados permitem configurar cronogramas recorrentes
para os relatórios visualizados com frequência. Programando os relatórios para serem
executados antecipadamente, os relatórios atualizados estarão disponíveis quando
forem necessários.
Observação: se você tiver personalizado a página Visão geral para exibir o portlet Meus
relatórios, será possível adicionar e executar qualquer relatório disponível a partir desse
portlet.
Siga estas etapas:
1.
Abra a Página inicial e, em Pessoal, clique em Relatórios e rotinas.
2.
Especifique os critérios de filtro, ou clique em Mostrar todos para visualizar uma
lista de todos os relatórios disponíveis.
3.
Clique no nome do relatório a ser executado ou programado.
4.
Preencha as informações solicitadas. As seções a seguir precisam de explicação:
Geral
Editar o nome do relatório. Em execuções programadas, é possível alterar o
nome para diferenciar cada instância de uma execução. Por exemplo, Banco de
varejo - Execução mensal da extração de taxas.
Para entradas de relatórios programadas enviadas, a ID e o status de um
relatório somente leitura são exibidos.
122 Guia Básico do Usuário
Editar as propriedades de execução de relatórios programados
Parâmetros
Defina os parâmetros conforme desejado. Esta seção é exibido apenas quando
o administrador do CA Clarity PPM tiver definido os parâmetros. Clique em
Salvar parâmetros para salvar o conjunto de parâmetros definido para
reutilização. Os parâmetros salvos são exibidos na lista da página Lista de
Relatórios disponíveis, abaixo do tipo de relatório no qual se baseiam.
Quando
Define o intervalo no qual o relatório é executado.
Selecione Programado para executar o relatório mais tarde. Para executar o
relatório em um horário recorrente, clique no link Definir recorrência.
Também é possível definir a recorrência de um relatório programado usando o
UNIX Crontab. Para usar o crontab, selecione Use o formato de inserção UNIX
crontab e insira o cronograma. Por exemplo:
0 0 1,15 * *
significa que o relatório deve ser executado à meia-noite no 1º e no 15º dia de
cada mês.
É possível usar a opção crontab em sistemas operacionais Windows, Linux e
Unix nos quais a instância do CA Clarity PPM esteja em execução. Quando você
usa essa opção, a configuração agendada executa a hora do sistema do
servidor onde a instância do CA Clarity PPM está sendo executada.
Observação: para obter mais informações sobre o formato UNIX Crontab e o
uso de caracteres especiais, consulte a Documentação do Oracle.
5.
Envie as alterações.
Editar as propriedades de execução de relatórios programados
As propriedades de execução do relatório incluem informações de programação e
notificação e quaisquer parâmetros possam ser personalizados. A página Relatórios
programados lista os tempos de execução do relatório programadas e os status de
execução de relatório criados por um usuário ou um administrador. Um único relatório
pode ter muitas execuções programadas. Todas as execuções de relatórios programadas
(exceto os relatórios excluídos) são exibidas na lista, independentemente de seu status.
É possível editar as propriedades das execuções de relatórios programadas que tenham
o status Cancelado ou Concluído usando a página de Propriedades do relatório. Caso
contrário, só será possível visualizar as propriedades de execução do relatório.
Capítulo 14: Como executar ou programar um relatório para execução 123
Excluir uma execução de relatório programada
A execução programada do relatório pode ter um dos seguintes status:
■
Cancelado. A execução programada foi interrompida e as futuras execuções
recorrentes foram permanentemente canceladas.
■
Concluído. A única execução programada não recorrente foi concluída e a saída de
relatório gerada está disponível.
Observação: as execuções programadas recorrentes nunca exibem o status
Concluído.
■
Pausado. A execução programada foi interrompida temporariamente.
■
Em execução. A execução programada está em andamento.
■
Programado. A execução programada iniciará a geração do relatório na data e
horário marcados.
■
Aguardando. A execução programada não pode começar a gerar um relatório até
que uma execução de relatório ou rotina incompatível esteja concluída.
Observação: se um relatório estiver programado para ser executado apenas uma vez, as
suas propriedades somente poderão ser editadas antes do horário da execução
programado.
Siga estas etapas:
1.
Abra a Página inicial e, em Pessoal, clique em Relatórios e rotinas.
2.
Abra o menu Relatórios e clique em Relatórios programados para editar a
programação de uma execução de relatório existente.
3.
Clique no nome do relatório a ser editado.
4.
Edite as informações e salve as alterações.
Observação: se um relatório falhar, verifique o status das execuções programadas
para obter informações adicionais ou entre em contato com o administrador para
obter ajuda.
Excluir uma execução de relatório programada
É possível gerenciar uma execução de relatório programada das seguintes maneiras:
■
Pausar ou retomar uma execução de relatório programada
Pausar execuções de relatórios programadas interrompe temporariamente a
execução do relatório. Nesse estado, o relatório não pode ser executado no horário
programado, até que a execução do relatório não for retomada. Quando você
retoma a execução do relatório, ele é executado no próximo horário de execução
programada. É possível pausar relatórios que possuam o status Programado.
124 Guia Básico do Usuário
Visualizar um relatório gerado
■
Cancelar uma execução de relatório agendada
O cancelamento de execuções programadas interrompe a execução imediatamente
e cancela futuras execuções. Uma execução cancelada permanece listada na página
de relatórios programados com o status Cancelado. Após cancelar uma execução,
não será possível alterar o seu status nem editar qualquer uma das suas
propriedades.
■
Excluir uma execução de relatório programada
É possível excluir execuções programadas que tenham o status Cancelado ou
Concluído. A exclusão de uma execução programada não exclui o tipo de relatório
nem quaisquer relatórios gerados concluídos listados na Biblioteca de relatórios.
O procedimento a seguir explica como gerenciar uma execução de relatório
programada.
Siga estas etapas:
1.
Abra a Página inicial e, em Pessoal, clique em Relatórios e rotinas.
2.
Abra o menu Relatórios e clique em Relatórios programados.
3.
Marque a caixa de seleção ao lado do relatório programado e execute uma das
seguintes ações:
■
Clique em Pausar.
■
Clique em Retomar.
■
Clique em Cancelar relatório.
■
Clique em Excluir relatório.
Visualizar um relatório gerado
A página Biblioteca de relatórios lista todos os relatórios gerados aos quais o usuário
tem acesso para visualização. A instância de relatório é a saída gerada de uma execução
programada. Os relatórios são executados imediatamente e podem ser visualizados de
imediato após serem gerados. Também é possível salvar e compartilhar relatórios com
outros usuários.
Se houver recorrência da execução do relatório programada, uma instância do registro
do relatório será gerada para cada recorrência. Por exemplo, se uma execução de
relatório programada estiver definida para recorrência mensal, uma instância desse
relatório será criada a cada mês.
Para visualizar os relatórios, é necessário que o Adobe Acrobat Reader esteja instalado.
Capítulo 14: Como executar ou programar um relatório para execução 125
Excluir relatórios gerados
Observação: para todos os relatórios executados imediatamente, é possível exibir o
relatório imediatamente. Também é possível salvar o relatório e visualizá-lo mais tarde
na página Biblioteca de relatórios.
Siga estas etapas:
1.
Abra a página inicial e, em Pessoal, clique em Relatórios e rotinas.
2.
Abra o menu Relatórios e clique em Biblioteca de relatórios.
3.
Execute uma das seguintes etapas:
■
Clique no ícone Abrir relatório ao lado do relatório a ser revisado.
■
Clique no link Relatório para visualizar as propriedades de execução.
Excluir relatórios gerados
É possível excluir os relatórios gerados conforme necessário. Também é possível
programar que a rotina Remover entradas de Registros de rotina e Biblioteca de
relatórios seja executada para remover periodicamente os relatórios desatualizados da
Biblioteca de relatórios.
Para obter mais informações, consulte o Guia de Administração.
Siga estas etapas:
1.
Abra a Página inicial e, em Pessoal, clique em Relatórios e rotinas.
2.
Abra o menu Relatórios e clique em Biblioteca de relatórios.
3.
Marque a caixa de seleção ao lado do relatório e clique em Excluir.
Rotinas que afetam as informações do relatório
As rotinas Dados de configuração e atualização usados pelos relatórios e Executar fatias
de tempo geram informações de relatório. Se essas rotinas falharem, os relatórios
podem ser afetados. Se as informações do relatório não forem exibidas, indica que uma
das rotinas falhou ao ser executada.
Entre em contato com o administrador do CA Clarity PPM ou consulte o Guia de
Administração para obter mais informações.
126 Guia Básico do Usuário
Capítulo 15: Como executar ou programar
uma rotina para execução
As rotinas são conjuntos de ações usadas pelo aplicativo para executar processos
administrativos automatizados regularmente. Por exemplo, preencher ou atualizar
tabelas do banco de dados e executar processos em segundo plano. Uma rotina pode
ser composta por consultas, instruções, ou procedimentos.
Use a página Rotina programada para verificar os horários e o status de execução de
uma rotina. Todas as execuções programadas (exceto as excluídas) são listadas,
independentemente do status.
Esta seção contém os seguintes tópicos:
Status de execuções de rotina programadas (na página 127)
Executar ou programar a execução de rotinas (na página 128)
Editar as propriedades de execução de rotina programada (na página 129)
Gerenciar uma execução de rotina programada (na página 130)
Exibir ou excluir o registro de rotina (na página 131)
Status de execuções de rotina programadas
A execução programada pode ter um dos seguintes status:
Cancelado
Indica que a execução programada foi interrompida e as futuras execuções
recorrentes foram canceladas permanentemente.
Completed
Indica que a única execução programada não recorrente foi concluída. Se a
definição de rotina for configurada para gerar um registro, é possível exibi-lo em
Registros de rotinas.
Observação: as execuções programadas recorrentes nunca exibem o status de
Concluído.
Pausado
Indica que a execução programada foi interrompida temporariamente.
Em execução
Indica que a execução programada está em andamento.
Capítulo 15: Como executar ou programar uma rotina para execução 127
Executar ou programar a execução de rotinas
Programado
Indica que a execução programada começa a executar a rotina na data e horário
marcados.
Aguardando
Indica que a execução programada atingiu a data e o horário programados, mas não
pode iniciar a execução da rotina até que a execução de um relatório ou rotina
incompatível seja concluída.
Pendente para o mecanismo de processo
Indica que o status será exibido apenas se o mecanismo de processo não for
executado antes da execução da rotina Atribuir incidente.
Executar ou programar a execução de rotinas
A página Rotinas disponíveis relaciona todas as rotinas que um usuário ou administrador
pode acessar e pode executar imediatamente ou pode programar para execução
posterior. O tipo de relatório é a visualização do usuário da definição do relatório ou da
rotina. Cada rotina disponível tem uma definição e um tipo de rotina correspondente.
Siga estas etapas:
1.
Abra a Página inicial e, em Pessoal, clique em Relatórios e rotinas.
2.
Abra o menu Rotinas e clique em Rotinas disponíveis.
3.
Clique no nome da rotina a ser executada ou programada.
4.
Preencha as informações solicitadas. As seções a seguir precisam de explicação:
Geral
Editar o nome da tarefa. Em execuções programadas, é possível alterar o nome
para diferenciar cada instância de uma execução. Para entradas de rotina
programadas enviadas, a ID e o status de uma rotina somente leitura são
exibidos.
Parâmetros
Defina os parâmetros conforme desejado. Esta seção é exibido apenas quando
o administrador do CA Clarity PPM tiver definido os parâmetros. Clique em
Salvar parâmetros para salvar o conjunto de parâmetros definido para
reutilização. Os parâmetros salvos são exibidos na lista da página Lista de
Rotinas disponíveis, abaixo do tipo de tarefa na qual se baseiam.
128 Guia Básico do Usuário
Editar as propriedades de execução de rotina programada
Quando
Define o intervalo no qual a rotina é executada. Selecione Programado para
executar a rotina mais tarde. Para executar a rotina em um horário recorrente,
clique no link Definir recorrência.
Também é possível definir a recorrência de uma rotina programada usando o
UNIX Crontab. Para usar o crontab, selecione Use o formato de inserção UNIX
crontab e insira o cronograma. Por exemplo:
0 0 1,15 * *
significa que a rotina deve ser executada à meia-noite no 1º e no 15º dia de
cada mês.
É possível usar a opção crontab em sistemas operacionais Windows, Linux e
Unix nos quais a instância do CA Clarity PPM esteja em execução. Quando você
usa essa opção, a configuração agendada executa a hora do sistema do
servidor onde a instância do CA Clarity PPM está sendo executada.
Observação: para obter mais informações sobre o formato UNIX Crontab e o
uso de caracteres especiais, consulte a Documentação do Oracle.
5.
Envie as alterações.
Editar as propriedades de execução de rotina programada
A página Rotinas programadas lista os horários e o status de execução de uma rotina.
Todas as execuções programadas (exceto as excluídas) são listadas, independentemente
do status. Usando a página Propriedades da tarefa, é possível editar as propriedades das
execuções de rotina programadas, que tenham o status Cancelado ou Concluído. Caso
contrário, será possível apenas visualizar as propriedades de execução da rotina.
Uma execução de tarefa programada pode ter um dos seguintes status:
■
Cancelado. A execução programada foi interrompida e as futuras execuções
recorrentes foram permanentemente canceladas.
■
Concluído. A única execução programada não recorrente foi concluída e a saída de
relatório gerada está disponível.
Observação: as execuções programadas recorrentes nunca exibem o status
Concluído.
Capítulo 15: Como executar ou programar uma rotina para execução 129
Gerenciar uma execução de rotina programada
■
Pausado. A execução programada foi interrompida temporariamente.
■
Em execução. A execução programada está em andamento.
■
Programado. A execução programada iniciará a geração do relatório na data e
horário marcados.
■
Aguardando. A execução programada não pode começar a gerar um relatório até
que uma execução de relatório ou rotina incompatível esteja concluída.
■
Pendente para o mecanismo do processo. Este status será exibido apenas se o
mecanismo do processo não for executado antes da execução da rotina Atribuir
incidente.
Observação: se uma rotina estiver programada para ser executada apenas uma vez, as
suas propriedades somente poderão ser editadas antes do horário de execução
programado.
Siga estas etapas:
1.
Abra a Página inicial e, em Pessoal, clique em Relatórios e rotinas.
2.
Abra o menu Rotinas e clique em Rotinas programadas para editar a programação
de uma execução de rotina programada.
3.
Clique no nome da rotina a ser editada.
4.
Edite as informações e salve as alterações.
Observação: se uma rotina falhar, verifique o status das execuções programadas
para obter informações adicionais ou entre em contato com o administrador para
obter ajuda.
Gerenciar uma execução de rotina programada
É possível gerenciar uma execução de rotina programada das seguintes maneiras:
■
Pausar ou retomar uma execução de relatório programada
Na página Rotinas programadas, é possível pausar qualquer rotina que tenha o
status Programado e retomar a rotina. É possível pausar uma execução de rotina
para interromper sua execução temporariamente. Nesse estado, a rotina não pode
ser executada no horário programado até que sua execução seja retomada. Quando
você retomar a rotina, ela será executada no próximo horário de execução
programado.
130 Guia Básico do Usuário
Exibir ou excluir o registro de rotina
■
Cancelar uma execução de relatório agendada
É possível cancelar a execução de uma rotina programada para interromper a rotina
imediatamente e cancelar todas as futuras execuções, mas a execução continuar
em segundo plano. Uma rotina cancelada permanece na lista de rotinas
programadas com o status Cancelado. O status demora algum tempo para ser
refletido na página de lista de Tarefas programadas. Depois de cancelar a execução
de uma rotina, não será possível alterar seu status nem editar qualquer uma de
suas propriedades.
■
Excluir uma execução de relatório programada
É possível excluir as execuções de rotina programadas com o status de Cancelado
ou Concluído usando a página Rotinas programadas. A remoção de execuções
programadas não exclui o tipo de rotina nem qualquer registro da rotina executada.
O procedimento a seguir explica como gerenciar uma execução de rotina programada.
Siga estas etapas:
1.
Abra a Página inicial e, em Pessoal, clique em Relatórios e rotinas.
2.
Abra o menu Rotinas e clique em Rotinas programadas.
3.
Marque a caixa de seleção ao lado da rotina programada e execute uma das
seguintes ações:
■
Clique em Pausar.
■
Clique em Retomar.
■
Clique em Cancelar relatório.
■
Clique em Excluir relatório.
Exibir ou excluir o registro de rotina
Use a página Registro para visualizar informações sobre a execução de uma rotina ou
para excluir registros de rotinas desatualizados. Um registro de rotina consiste em uma
versão somente leitura das propriedades de execução e lista entradas, horários e
quaisquer mensagens da rotina. Se uma rotina falhar, o registro indica a natureza do
erro.
É possível programar a rotina Remover entradas de registros de rotina e biblioteca de
relatório para remover periodicamente registros de rotinas e instâncias de relatório da
Biblioteca de relatórios ou dos Registros de rotinas.
Siga estas etapas:
1.
Abra a Página inicial e, em Pessoal, clique em Relatórios e rotinas.
2.
Abra o menu Rotinas e clique em Registro.
Capítulo 15: Como executar ou programar uma rotina para execução 131
Apêndice A: Atalhos de teclado
Esta seção contém os seguintes tópicos:
Atalhos de teclado do CA Clarity (recursos básicos) (na página 133)
Atalhos de teclado do CA Clarity (ações) (na página 134)
Atalhos de teclado do CA Clarity (listas) (na página 134)
Atalhos de teclado para células de valor na escala de tempo (na página 136)
Atalhos de teclado do CA Clarity (recursos básicos)
A tabela a seguir mostra os atalhos de teclado para recursos básicos disponíveis em
todas as páginas do CA Clarity PPM.
Funcionalidade
Combinação de teclas
Menu Início
Ctrl+Alt+h
Menu Administração
Ctrl+Alt+a
Menu Favoritos
Ctrl+Alt+f
Voltar
Ctrl+Alt+b
ou
Alt+Seta para a esquerda
Página inicial
Ctrl+Alt+Home
Atualizar
Ctrl+Alt+F5
Pesquisar
Ctrl+Alt+s
Histórico
Ctrl+Alt+v
Ajuda
F1
Apêndice A: Atalhos de teclado 133
Atalhos de teclado do CA Clarity (ações)
Atalhos de teclado do CA Clarity (ações)
A tabela a seguir mostra os atalhos de teclado para ações nas páginas do CA Clarity
PPM.
Ação
Combinação de teclas
Combinação de teclas de
acessibilidade alternativa
Ativar um editor de campo (por exemplo, um seletor
de data)
Enter
Alt+Enter
Fechar um pop-up
Esc
Shift+Esc
Abrir o menu de uma guia
Enter
Alt+Enter
Mover para a esquerda, para a direita, para cima ou
para baixo no menu
Seta para a esquerda
Seta para a direita
Seta para cima
Seta para baixo
Alt+Seta para cima
Alt+Seta para baixo
Alt+Seta para cima
Alt+Seta para baixo
Selecionar um item de menu realçado.
Enter
Alt+Enter
Abrir um link em uma página de lista
Ctrl+Enter
Marcar ou desmarcar uma caixa de seleção
Observação: o foco deve estar na caixa de seleção.
Barra de espaço
Expandir uma lista hierárquica
Observação: o foco deve estar no sinal + na lista
hierárquica.
Barra de espaço
Atalhos de teclado do CA Clarity (listas)
A tabela a seguir mostra os atalhos de teclado para listas.
Ação
Modo
Combinação de teclas
Alternar entre o modo de edição e o modo de
exibição em uma lista
Exibição, Edição
Enter
Mover de uma célula para outra em uma lista
(grade)
Exibição
Seta para a esquerda
Seta para a direita
Seta para cima
Seta para baixo
134 Guia Básico do Usuário
Atalhos de teclado do CA Clarity (listas)
Ação
Modo
Combinação de teclas
Mover para áreas diferentes em uma lista:
Exibição
ícones de portlet, cabeçalhos de coluna, corpo
da lista, botões
Tab (avançar)
Shift+Tab (voltar)
Alternar para o modo de exibição
Editar
Esc ou Enter
Mover para a esquerda ou para a direita em
uma célula
Editar
Seta para a esquerda
Seta para a direita
Mover de uma célula editável para a outra
Editar
Tab (avançar)
Shift+Tab (voltar)
Mover para o final de uma linha
Editar
Ctrl+seta para a direita
Mover para o início de uma linha
Editar
Ctrl+seta para a esquerda
Página para cima ou para baixo
Exibição, Edição
Ctrl+Alt+seta para cima
Ctrl+Alt+seta para baixo
Mover para a parte superior ou inferior de
uma lista
Exibição, Edição
Ctrl+seta para cima
Ctrl+seta para baixo
Abrir uma lista suspensa ou um seletor de
data
Editar
Enter
Mover pelos itens de seleção em uma lista
suspensa
Editar
Seta para cima
Seta para baixo
Selecionar um valor realçado em uma lista
suspensa ou um seletor de data
Editar
Enter
Realçar uma data em um seletor de data
Editar
Seta para baixo
Adicionar uma nova linha em uma longa área
de texto
Editar
Ctrl+Enter
Observação: caso a ação seja em uma linha
TSV, repita a combinação de teclas para deixar
a seção TSV.
Observação: caso a ação seja em uma célula
TSV, repita a combinação de teclas para deixar
a seção TSV.
Apêndice A: Atalhos de teclado 135
Atalhos de teclado para células de valor na escala de tempo
Atalhos de teclado para células de valor na escala de tempo
A tabela a seguir mostra os atalhos de teclado para células de valor na escala de tempo
em uma lista.
Ação
Combinação de teclas
Selecionar uma linha TSV
Shift+Ctrl+seta para a direita
Selecionar uma coluna TSV
Shift+Ctrl+seta para baixo
Selecionar uma única célula para a
esquerda ou para direita da célula atual
Shift+seta para a direita
Shift+seta para a esquerda
Selecionar uma única linha acima ou
abaixo da célula atual
Shift+seta para cima
Shift+seta para baixo
Copiar uma célula TSV
Ctrl+c
Colar uma célula TSV
Ctrl+v
Recortar uma célula TSV
Ctrl+x
Desfazer uma operação de recortar,
copiar ou colar
Ctrl+z
Copiar do Excel para uma célula de TSV
Ctrl+c e Ctrl+v
136 Guia Básico do Usuário
Combinação de teclas de
acessibilidade alternativa