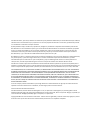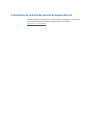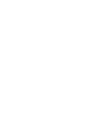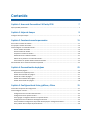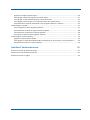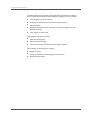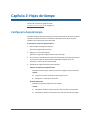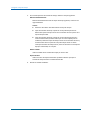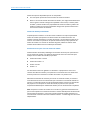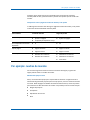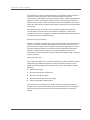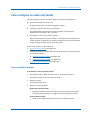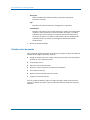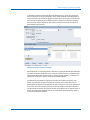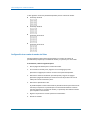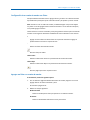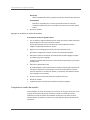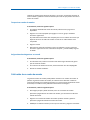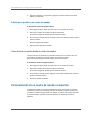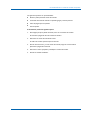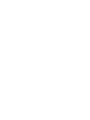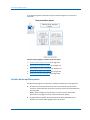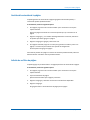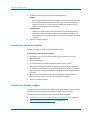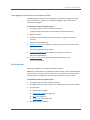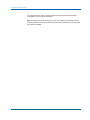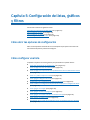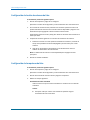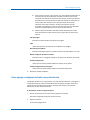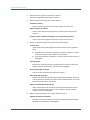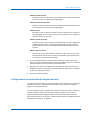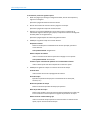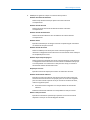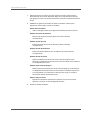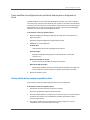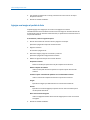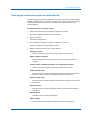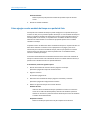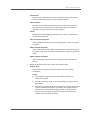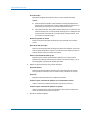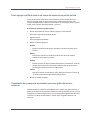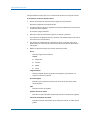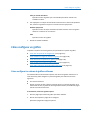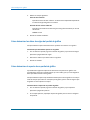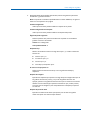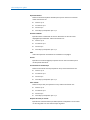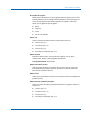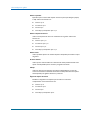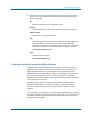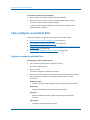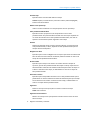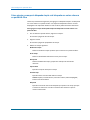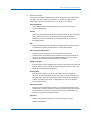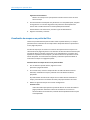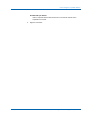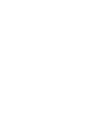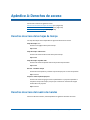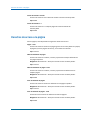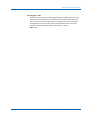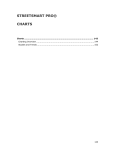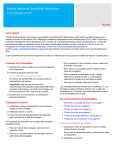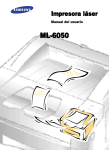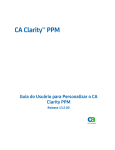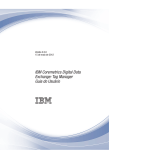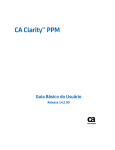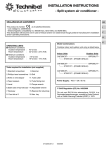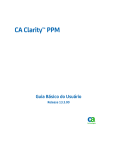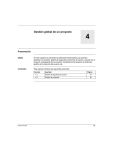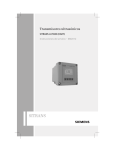Download Guía del usuario de Personalización de CA Clarity PPM de CA
Transcript
CA Clarity™ PPM Guía del usuario de Personalización de CA Clarity PPM Versión 13.2.00 Esta documentación, que incluye sistemas incrustados de ayuda y materiales distribuidos por medios electrónicos (en adelante, referidos como la "Documentación") se proporciona con el único propósito de informar al usuario final, pudiendo CA proceder a su modificación o retirada en cualquier momento. Queda prohibida la copia, transferencia, reproducción, divulgación, modificación o duplicado de la totalidad o parte de esta Documentación sin el consentimiento previo y por escrito de CA. Esta Documentación es información confidencial, propiedad de CA, y no puede ser divulgada por Vd. ni puede ser utilizada para ningún otro propósito distinto, a menos que haya sido autorizado en virtud de (i) un acuerdo suscrito aparte entre Vd. y CA que rija su uso del software de CA al que se refiere la Documentación; o (ii) un acuerdo de confidencialidad suscrito aparte entre Vd. y CA. No obstante lo anterior, si dispone de licencias de los productos informáticos a los que se hace referencia en la Documentación, Vd. puede imprimir, o procurar de alguna otra forma, un número razonable de copias de la Documentación, que serán exclusivamente para uso interno de Vd. y de sus empleados, y cuyo uso deberá guardar relación con dichos productos. En cualquier caso, en dichas copias deberán figurar los avisos e inscripciones relativas a los derechos de autor de CA. Este derecho a realizar copias de la Documentación sólo tendrá validez durante el período en que la licencia aplicable para el software en cuestión esté en vigor. En caso de terminarse la licencia por cualquier razón, Vd. es el responsable de certificar por escrito a CA que todas las copias, totales o parciales, de la Documentación, han sido devueltas a CA o, en su caso, destruidas. EN LA MEDIDA EN QUE LA LEY APLICABLE LO PERMITA, CA PROPORCIONA ESTA DOCUMENTACIÓN "TAL CUAL" SIN GARANTÍA DE NINGÚN TIPO INCLUIDAS, ENTRE OTRAS PERO SIN LIMITARSE A ELLAS, LAS GARANTÍAS IMPLÍCITAS DE COMERCIALIZACIÓN, ADECUACIÓN A UN FIN CONCRETO Y NO INCUMPLIMIENTO. CA NO RESPONDERÁ EN NINGÚN CASO, ANTE VD. NI ANTE TERCEROS, EN LOS SUPUESTOS DE DEMANDAS POR PÉRDIDAS O DAÑOS, DIRECTOS O INDIRECTOS, QUE SE DERIVEN DEL USO DE ESTA DOCUMENTACIÓN INCLUYENDO A TÍTULO ENUNCIATIVO PERO SIN LIMITARSE A ELLO, LA PÉRDIDA DE BENEFICIOS Y DE INVERSIONES, LA INTERRUPCIÓN DE LA ACTIVIDAD EMPRESARIAL, LA PÉRDIDA DEL FONDO DE COMERCIO O LA PÉRDIDA DE DATOS, INCLUSO CUANDO CA HUBIERA PODIDO SER ADVERTIDA CON ANTELACIÓN Y EXPRESAMENTE DE LA POSIBILIDAD DE DICHAS PÉRDIDAS O DAÑOS. El uso de cualquier producto informático al que se haga referencia en la Documentación se regirá por el acuerdo de licencia aplicable. Los términos de este aviso no modifican, en modo alguno, dicho acuerdo de licencia. CA es el fabricante de esta Documentación. Esta Documentación presenta "Derechos Restringidos". El uso, la duplicación o la divulgación por parte del gobierno de los Estados Unidos está sujeta a las restricciones establecidas en las secciones 12.212, 52.227-14 y 52.227-19(c)(1) - (2) de FAR y en la sección 252.227-7014(b)(3) de DFARS, según corresponda, o en posteriores. Copyright © 2013 CA. Todos los derechos reservados. Todas las marcas registradas y nombres comerciales, logotipos y marcas de servicios a los que se hace referencia en este documento pertenecen a sus respectivas compañías. Información de contacto del servicio de Soporte técnico Para obtener soporte técnico en línea, una lista completa de direcciones y el horario de servicio principal, acceda a la sección de Soporte técnico en la dirección http://www.ca.com/worldwide. Contenido Capítulo 1: Acerca de Personalizar CA Clarity PPM 7 Qué es posible personalizar ......................................................................................................................................... 7 Capítulo 2: Hojas de tiempo 9 Configurar la hoja de tiempo ....................................................................................................................................... 9 Capítulo 3: Cuadros de mandos personales 11 Acerca de los cuadros de mandos .............................................................................................................................. 11 Por ejemplo: cuadros de mandos............................................................................................................................... 13 Cómo configurar un cuadro de mandos ..................................................................................................................... 15 Cree un cuadro de mandos ................................................................................................................................. 15 Vista de cuadro de mandos ................................................................................................................................. 16 Comparta un cuadro de mandos......................................................................................................................... 20 Publicación de un cuadro de mandos ................................................................................................................. 21 Edición de un portlet en un cuadro de mandos .................................................................................................. 22 Cómo eliminar un portlet desde el cuadro de mandos....................................................................................... 22 Personalización de un cuadro de mandos compartido .............................................................................................. 22 Capítulo 4: Personalización de páginas 25 Cómo personalizar páginas ........................................................................................................................................ 25 Revisión de los requisitos previos ....................................................................................................................... 26 Gestión del contenido de la página ..................................................................................................................... 27 Adición de un filtro de página ............................................................................................................................. 27 Gestión de los diseños de la página .................................................................................................................... 28 Gestión de las fichas de la página ....................................................................................................................... 28 Capítulo 5: Configuración de listas, gráficos y filtros 31 Cómo abrir las opciones de configuración ................................................................................................................. 31 Cómo configurar una lista .......................................................................................................................................... 31 Configuración de la vista de columna de lista ..................................................................................................... 32 Configuración de las opciones de lista ................................................................................................................ 32 Cómo agregar un diagrama de Gantt a un portlet de lista ................................................................................. 33 Configuración de la visualización del diagrama de Gantt ................................................................................... 35 Cómo modificar la configuración del periodo de tiempo para un diagrama de Gantt ....................................... 39 Vista y edición de los campos de portlet de lista ................................................................................................ 39 Contenido 5 Agregue una imagen al portlet de lista ............................................................................................................... 40 Cómo agregar una barra de progreso a un portlet de lista ................................................................................. 41 Cómo agregar un valor escalado de tiempo a un portlet de lista ....................................................................... 42 Cómo agregar una fila de total en un campo de número de un portlet de lista ................................................. 45 Visualización de un campo de acumulación como una gráfica de barras o columnas ....................................... 45 Cómo configurar un gráfico ........................................................................................................................................ 47 Cómo configurar los colores de gráfico uniformes ............................................................................................. 47 Cómo determinar los datos de origen del portlet de gráfico .............................................................................. 48 Cómo determinar el aspecto de un portlet de gráfico ........................................................................................ 48 Cómo aplicar o eliminar colores de gráfico uniformes ....................................................................................... 53 Cómo configurar un portlet de filtro .......................................................................................................................... 54 Agregue un campo al portlet de filtro ................................................................................................................. 54 Cómo agregar un campo de búsqueda simple o de búsqueda con varios valores a un portlet de filtro ............ 56 Visualización de campos en un portlet de filtro .................................................................................................. 58 Apéndice A: Derechos de acceso 61 Derechos de acceso de las hojas de tiempo ............................................................................................................... 61 Derechos de acceso del cuadro de mandos ............................................................................................................... 61 Derechos de acceso a la página ................................................................................................................................. 62 6 Guía del usuario de Personalización de CA Clarity PPM Capítulo 1: Acerca de Personalizar CA Clarity PPM Esta sección contiene los siguientes temas: Qué es posible personalizar (en la página 7) Qué es posible personalizar Se pueden personalizar páginas, listas, gráficos, filtros y cuadros de mandos personales. Los cambios que realice serán visibles solamente para el usuario. Si tiene privilegios para personalizar, los menús o iconos relacionados aparecerán en una página o una barra de herramientas de portlet. Si el propietario cambia y publica el elemento original, se perderán sus cambios personales. El contenido de esta guía se basa en la versión predeterminada de CA Clarity PPM. Supongamos que usted o su administrador de CA Clarity PPM crea unos valores y campos definidos por el usuario o configura una página o portlet. Los procedimientos de esa página o función en la guía pueden ser distintos. Qué es posible personalizar Para personalizar una página, es posible: ■ Agregar un portlet ■ Agregar una nueva ficha y un contenido de ficha a las páginas por fichas ■ Cómo editar los detalles de ficha ■ Cómo reordenar las fichas ■ Cómo suprimir una ficha Para personalizar un cuadro de mandos, es posible: ■ Agregar o eliminar portlets ■ Agregar o eliminar filtros de página ■ Cambiar la vista de los portlets de cuadro de mandos Capítulo 1: Acerca de Personalizar CA Clarity PPM 7 Qué es posible personalizar Se pueden configurar listas, gráficos y portlets de filtro que aparecerán en páginas, fichas o cuadros de mandos de CA Clarity PPM. Para configurar una lista, se puede: ■ Cómo configurar la vista de columnas ■ Configurar las opciones que determinan cómo aparece la lista ■ Editar los campos ■ Agregar un diagrama de Gantt, una imagen, una barra de progreso o un valor escalado de tiempo ■ Cómo agregar una fila de total Para configurar un gráfico, es posible: ■ Cambiar el tipo de gráfico ■ Cambiar los datos de origen ■ Cambiar las opciones que determinan cómo aparece el gráfico Para configurar un portlet de filtro, se puede: ■ Agregar un campo ■ Agregar una búsqueda o una búsqueda con varios valores ■ Decidir la vista de campo 8 Guía del usuario de Personalización de CA Clarity PPM Capítulo 2: Hojas de tiempo Esta sección contiene los siguientes temas: Configurar la hoja de tiempo (en la página 9) Configurar la hoja de tiempo Es posible configurar la hoja de tiempo para mostrar solamente las columnas que desee visualizar. Se puede seleccionar el método de ordenación para la hoja de tiempo y establecer otras opciones de la hoja de tiempo. A continuación, realice los siguientes pasos: 1. Abra la hoja de tiempo para configurar. Aparecerá la página Hoja de tiempo. 2. Haga clic en el vínculo Configurar. Aparecerá la página de configuración de la hoja de tiempo. 3. En la sección Contenido y Diseño, seleccione una etiqueta de columna para mostrar en la hoja de tiempo de la lista Columnas disponibles. Después mueva los elementos a la lista Columnas seleccionadas. 4. Especifique las siguientes opciones de ordenación: Columna de ordenación predeterminada Especifica la columna para clasificar las tareas en la página de hoja de tiempo. Valores: ■ Inversión. El nombre del proyecto que incluye la tarea. ■ Descripción. La descripción de la tarea. Orden de ordenación Especifica el orden de clasificación de la columna. Valores: ■ Ascendente. Ordena la columna desde el valor más bajo al más elevado. ■ Descendente. Ordena la columna desde el valor más elevado al más bajo. Capítulo 2: Hojas de tiempo 9 Configurar la hoja de tiempo 5. En la sección Opciones de entrada de tiempo, rellene los campos siguientes: Rellenar automáticamente Rellena automáticamente todas las hojas de tiempo siguientes, conforme a la regla establecida. Valores: ■ Desactivar. No rellena automáticamente las hojas de tiempo. ■ Copia las entradas de tiempo a partir de una hoja de tiempo anterior. Rellena las hojas de tiempo nuevas con las entradas de tarea a partir de la hoja de tiempo actual. ■ Copia las entradas de tiempo a partir de una hoja de tiempo anterior e incluir los datos reales (los datos reales que no se han copiado para los incidentes). Rellena las hojas de tiempo nuevas con las entradas de tarea y los datos reales diarios a partir de la hoja de tiempo actual. Los datos reales para entradas de tiempo únicas, como las vacaciones o el tiempo de baja por enfermedad, no se copian. Mostrar unidad Indica la medida de las entradas de tiempo por horas o días. Espacio decimal Indica el número de espacios decimales que deben utilizarse para que la entrada de tiempo muestre la unidad seleccionada. 6. Guarde los cambios realizados. 10 Guía del usuario de Personalización de CA Clarity PPM Capítulo 3: Cuadros de mandos personales Esta sección contiene los siguientes temas: Acerca de los cuadros de mandos (en la página 11) Por ejemplo: cuadros de mandos (en la página 13) Cómo configurar un cuadro de mandos (en la página 15) Personalización de un cuadro de mandos compartido (en la página 22) Acerca de los cuadros de mandos Se pueden crear portlets para mostrar la información que desea ver y ubicar los portlets en el cuadro de mandos personal para la consulta. Los portlets pueden contener información en el formato de gráfico o de lista. Se pueden crear tantos cuadros de mandos y portlets como se requieran. Si dispone de más portlets de los que desearía que se mostraran por página, se podrá crear un cuadro de mandos por fichas para las páginas adicionales. Cómo exportar información de cuadro de mandos a otros formatos Se puede exportar el contenido de un cuadro de mandos o de un portlet que aparece en el cuadro de mandos a Microsoft Excel o PowerPoint. Se pueden ajustar los datos exportados a una página, especialmente cuando se exporta información a PowerPoint para una presentación. También se pueden ubicar todos los portlets exportados en una página independiente preferiblemente a ajustar todos los portlets en una sola página, ya que podrían aparecer en un cuadro de mandos. Para obtener más información, consulte la guía básica del usuario. Uso compartido del cuadro de mandos Al crear un cuadro de mandos, tendrá la capacidad de consultar y gestionar el cuadro de mandos. Se puede compartir el cuadro de mandos con otros usuarios, grupos, o grupos de estructura organizativa en la organización. Si comparte su cuadro de mandos con otro usuario, el cuadro de mandos también aparecerá en la lista de cuadros de mandos personales del usuario compartida para la consulta. Capítulo 3: Cuadros de mandos personales 11 Acerca de los cuadros de mandos Existen dos opciones disponibles para el uso compartido: ■ Ver: Esta opción permite al usuario visualizar el cuadro de mandos. ■ Gestor. Si se trata del creador del cuadro de mandos, se le asigna automáticamente como el gestor. Cuando se otorga esta capacidad a otro usuario, el usuario podrá visualizar y realizar cambios a las propiedades de cuadro de mandos y publicar los cambios en todas las versiones compartidas. Otorgue este permiso únicamente a unos cuantos usuarios de confianza. Cuadros de mandos personalizados Se puede permitir también a un usuario realizar cambios en la copia compartida del cuadro de mandos que aparece en la lista de cuadro de mandos del usuario. Los cambios se aplican solamente a la versión del usuario y no los pueden consultar otros usuarios. Los cambios se quedan en la copia del usuario hasta que el propietario del cuadro de mandos o un usuario con derechos de gestor publica los cambios. Estos cambios sobrescribirán todos los cambios personalizados. Derechos de acceso para el uso de cuadros de mandos El administrador de CA Clarity PPM asigna los derechos de acceso para que funcionen con los cuadros de mandos. Los siguientes derechos de acceso son necesarios para trabajar con los cuadros de mandos y los portlets: ■ Cuadro de mandos: creación ■ Cuadro de mandos: ir a ■ Portlet: creación ■ Portlet: ir a Los derechos de acceso son globales. Los derechos Ir a proporcionan acceso a los vínculos de cuadros de mandos y a los portlets en el menú Personal. Los derechos de creación permiten la creación de un cuadro de mandos o un portlet nuevo. Además de los derechos de creación y de uso de un cuadro de mandos, es necesario tener derechos de acceso a la información que se muestra en el cuadro de mandos. El acceso a un cuadro de mandos no incluye automáticamente el acceso a la información del proyecto. Si se comparte un cuadro de mandos, la persona con la que está compartiendo debe disponer también del derecho para ver la información compartida. Nota: Compartir un cuadro de mandos con un usuario no garantiza automáticamente que el usuario pueda ver el cuadro de mandos. El usuario debe disponer del derecho de acceso Cuadro de mandos: ir a para que la opción Cuadro de mandos aparezca en el menú Personal. El derecho de acceso Cuadro de mandos : ir a debe asignarse de manera independiente. 12 Guía del usuario de Personalización de CA Clarity PPM Por ejemplo: cuadros de mandos Si dispone de los derechos de acceso apropiados para los portlets de sistema de CA Clarity PPM de stock, podrá seleccionar y utilizar estos portlets para los cuadros de mandos. Comparación entre la página de cuadro de mandos y la de portlet La tabla siguiente muestra cómo divergen la página de cuadro de mandos y la de portlet en términos de funcionalidad de CA Clarity PPM. Funcionalidad Cuadro de mandos Página de portlet Resultado exportado ■ Ajustar a la página ■ Ajustar a la página ■ Un portlet por diapositiva u hoja Uso compartido con usuarios específicos ■ Sí ■ No Tipo de página ■ Página con fichas ■ Página con fichas ■ Página sin fichas ■ Página sin fichas ■ Plantillas de 2 columnas ■ Plantillas de 2 columnas ■ Plantillas de 3 columnas ■ Plantillas de 3 columnas ■ Vista de fila Vista de portlet Por ejemplo: cuadros de mandos Los escenarios siguientes muestran cómo los miembros del equipo y el gestor del equipo podrían utilizar un cuadro de mandos. Miembro del equipo 1: Karen Karen, un miembro del equipo que es responsable de mantener el seguimiento de la información de gestión del proyecto para varios proyectos, creará un cuadro de mandos con fichas. Desde la página de detalles del cuadro de mandos nuevo, creará los portlets que mostrarán los datos del cuadro de mandos. Los portlets que se han creado incluyen: ■ Riesgos del proyecto ■ Presupuesto ■ Adjudicación de recursos ■ Hitos Capítulo 3: Cuadros de mandos personales 13 Por ejemplo: cuadros de mandos Ha configurado su cuadro de mandos basándose en los portlets que debe presentar en cada ficha. A continuación, Karen ajusta el diseño de portlets en cada ficha arrastrándolos y colocándolos en la sección de diseño de ficha. También ha agregado un filtro para el cuadro de mandos que le permitirá filtrar la información para todos los portlets al mismo tiempo. Cuando el cuadro de mandos esté completado, consultará el cuadro de mandos, filtrará la información que desee y exportará una copia a PowerPoint como prueba. Antes de cada reunión de equipo semanal, consultará el cuadro de mandos para controlar todos los proyectos de los que mantiene el seguimiento y exportará los resultados a PowerPoint. El delegado del equipo incluirá las diapositivas de PowerPoint en la agenda de reunión habitual del equipo. Miembro del equipo 2: Roberto Roberto, un miembro del equipo que no dispone del derecho de creación de cuadros de mandos, va a Cuadros de mandos. Roberto puede ver dos cuadros de mandos que el gestor del equipo comparte con él: el equipo de desarrollo de seguridad y las entradas de tiempo semanales. Roberto ve el cuadro de mandos del equipo de desarrollo de seguridad. También puede ver que tiene cinco tareas asignadas y tres errores. A continuación, hará clic en la primera tarea para obtener más detalles. Luego, empieza a trabajar en la tarea. Gestor del equipo: Stan Stan, el gestor del equipo crea un cuadro de mandos con dos fichas: trabajo de equipo y estado del equipo. Rellenará las fichas con portlets creados de antemano y con los portlets de CA Clarity PPM de stock a los cuales tiene acceso. Stan agrega los portlets siguientes: ■ Miembros del equipo ■ Errores y problemas por componentes ■ Tareas por miembro de equipo ■ Entradas de tiempo por miembro de equipo ■ Trabajo completado y trabajo restante Stan no permite a otros personalizar su cuadro de mandos. Comparte el cuadro de mandos con toda la unidad de desarrollo de estructura organizativa y con el equipo de dirección ejecutiva, de manera que les permite consultar portlets en el cuadro de mandos. 14 Guía del usuario de Personalización de CA Clarity PPM Cómo configurar un cuadro de mandos Cómo configurar un cuadro de mandos Antes de configurar un cuadro de mandos, tenga en cuenta los puntos siguientes: ■ El número de portlets que desee incluir. Ayudas para determinar si se requieren páginas con fichas. ■ Cómo se presentará la información en los portlets. Se puede planificar la presentación visual de los gráficos o la presentación estadística que es posible con filas y columnas. ■ Los usuarios con los cuales se puede compartir. Algunos usuarios pueden no tener derechos a la información que se presenta en los portlets. Además, se deben tener en cuenta los individuos a los cuales se les pueden otorgar privilegios de gestor para el cuadro de mandos. A continuación, realice los siguientes pasos: 1. Cree el cuadro de mandos (en la página 15). 2. Configure el cuadro de mandos mediante la adición de portlets y la vista de portlets en el cuadro de mandos: 3. ■ Cuadro de mandos sin fichas (en la página 18) ■ Cuadro de mandos por fichas (en la página 19) Comparta el cuadro de mandos (en la página 20). Cree un cuadro de mandos A continuación, realice los siguientes pasos: 1. Abrir Página principal y desde Personal, hacer clic en Cuadros de mandos. Se mostrará la página de lista de cuadros de mandos. 2. Haga clic en Nuevo. Se mostrará la página Crear. 3. Rellene los campos siguientes: Nombre del cuadro de mandos Define el nombre del cuadro de mandos. Este nombre aparece en la barra de título del cuadro de mandos y en la página de lista para cuadros de mandos. ID del cuadro de mandos Define un identificador alfanumérico único para el cuadro de mandos. Capítulo 3: Cuadros de mandos personales 15 Cómo configurar un cuadro de mandos Descripción Define la finalidad del cuadro de mandos y proporciona todo tipo de información relevante. Tipo Especifica si el cuadro de mandos es una página única o por fichas. Personalizable Especifica si los usuarios con los cuales comparte un cuadro de mandos pueden modificar la copia que aparece en la lista de cuadro de mandos. Los cambios individuales que se han realizado a un cuadro de mandos son locales para el usuario que los realiza. Los cambios se sobrescriben cuando el propietario del cuadro de mandos o un usuario con privilegios de administrador publica cambios nuevos. 4. Guarde los cambios realizados. Vista de cuadro de mandos Abra la página de detalles del cuadro de mandos para completar el diseño del cuadro de mandos. Desde la página de detalles, se puede: ■ Agregar los portlets que se han creado y almacenar los portlets de CA Clarity PPM a los cuales se le ha concedido el acceso. ■ Crear portlets nuevos. ■ Seleccionar una plantilla de diseño. ■ Arrastrar y colocar los portlets en las posiciones apropiadas. ■ Ver el cuadro de mandos. ■ Exportar la información del cuadro de mandos ■ Compartir el cuadro de mandos. Para ver la página de detalles, haga clic en Página principal y desde el menú Personal, haga clic en Cuadros de mandos y elija el nombre del cuadro de mandos de la lista que aparecerá. 16 Guía del usuario de Personalización de CA Clarity PPM Cómo configurar un cuadro de mandos La ilustración siguiente mostrará la página de detalles para un cuadro de mandos que tiene dos fichas. En la sección Contenido y Vista, queda resaltada la ficha Requisitos en la parte izquierda y los portlets se agregan a la ficha que se muestra en la parte derecha. Las barras de herramientas para trabajar con fichas y portlets se muestran por debajo de las áreas de trabajo. Desplace el ratón sobre un icono de la barra de herramientas para consultar para qué sirve. Plantillas de vista de cuadro de mandos Para disponer de un cuadro de mandos, seleccione un diseño de plantilla que determine el número de portlets que aparecen en una fila así como la anchura en porcentaje para cada posición del portlet. A continuación, se podrán agregar portlets y arrastrarlos a la posición que desee que ocupen en la sección Contenido y Diseño. Una plantilla de vista facilita una guía para el cuadro de mandos que aparece. Si un portlet es grande (por ejemplo, un portlet de cuadrícula con muchas columnas), se podrá superar el espacio que se adjudica para ello en una fila. En este caso, el portlet no se truncará. Pero si el tamaño es mayor se tendrá que adaptar moviendo los portlets a otra fila cuando se muestre el cuadro de mandos. Esto significa que, en algunos casos, el cuadro de mandos que aparece puede no ser exactamente idéntico al que se muestra en la sección Contenido y Diseño. Capítulo 3: Cuadros de mandos personales 17 Cómo configurar un cuadro de mandos La lista siguiente muestra las plantillas disponibles para los cuadros de mandos. ■ Porcentaje de 50-50 ■ Porcentaje de 66-34 ■ Porcentaje de 25-50-25 ■ Porcentaje de 33-33-33 Configuración de un cuadro de mandos sin fichas Este procedimiento explica cómo agregar portlets a un cuadro de mandos. El procedimiento presupone que el cuadro de mandos y los portlets ya se han creado. A continuación, realice los siguientes pasos: 1. Abra la página de detalles para el cuadro de mandos. 2. En la sección Contenido y Vista, haga clic en el icono Agregar portlet. Aparecerá una página que contiene una lista con los portlets disponibles. 3. Seleccione la casilla de verificación para cada portlet y haga clic en Agregar. Aparecerá la página de detalles que muestra los iconos de portlet en el área de trabajo de la sección Contenido y Vista. 4. Seleccione la plantilla de la vista. Es posible desplazar el ratón sobre todas las plantillas de la lista para el formato de columna que representa. La plantilla que se ha seleccionado determina cuántas columnas aparecen en el cuadro de mandos y el porcentaje del cuadro de mandos que se adjudica a cada columna. 5. Organice los portlets en el orden que desee arrastrándolos.. 6. Guarde los cambios. 18 Guía del usuario de Personalización de CA Clarity PPM Cómo configurar un cuadro de mandos Configuración de un cuadro de mandos con fichas Este procedimiento describe cómo se agregan fichas y portlets a un cuadro de mandos. El procedimiento presupone que el cuadro de mandos y los portlets ya se han creado. Nota: Cuando se crea un cuadro de mandos, se deberá designar el Tipo como Página con fichas con tal de agregar fichas al cuadro de mandos. Si no se selecciona la opción, no se puede agregar una ficha. Utilice las fichas: la sección Contenido y Vista para gestionar las fichas para el cuadro de mandos. La lista siguiente describe la finalidad de los iconos utilizados en esta sección: + Agrega una nueva ficha a la lista de fichas en el panel de contenido o agrega un portlet existente a la ficha en el panel de vista. Elimina una ficha del cuadro de mandos. Abre una ficha para editar. Flecha arriba Mueve una ficha hacia arriba en la presentación del cuadro de mandos. Flecha abajo Mueve una ficha hacia abajo en la presentación del cuadro de mandos. Abre una página para crear un portlet nuevo. Agregar una ficha a un cuadro de mandos A continuación, realice los siguientes pasos: 1. Una vez abierta la página de detalles del cuadro de mandos, haga clic en el icono Agregar ficha en la sección Contenido y Vista. Se mostrará la página Crear. 2. Rellene los campos siguientes: Nombre de ficha Define el nombre para la ficha que aparece en el cuadro de mandos. ID de ficha Define un identificador alfanumérico único para la ficha. Capítulo 3: Cuadros de mandos personales 19 Cómo configurar un cuadro de mandos Descripción Define la finalidad de la ficha y proporciona todo tipo de información relevante. Personalizable Especifica si es posible que un usuario que puede consultar el cuadro de mandos personalice esta ficha. Los cambios son locales para el usuario que los realiza. 3. Guarde los cambios. Agregar un portlet a un cuadro de mandos A continuación, realice los siguientes pasos: 1. Una vez abierta la página de detalles para el cuadro de mandos, resalte la ficha que desee configurar en la sección Contenido y Diseño. El panel de la derecha en la sección Contenido y Vista cambia para mostrar cualquier configuración existente en la ficha. 2. Haga clic en el icono Agregar portlet de la sección Contenido y Vista. Aparecerá una página que contiene una lista con los portlets disponibles. 3. Seleccione la casilla de verificación para cada portlet que desee agregar al cuadro de mandos y haga clic en Agregar. La página de detalles aparecerá con los iconos de portlet para la ficha que muestra el área de vista. 4. Seleccione la plantilla de la vista. Es posible desplazar el ratón sobre todas las plantillas de la lista para el formato de columna que representa. La plantilla que se ha seleccionado determina cuántas columnas aparecen en el cuadro de mandos y el porcentaje del cuadro de mandos que se adjudica a cada columna. 5. Arrastre y suelte los iconos del portlet en la posición de la ficha. 6. Guarde los cambios. 7. Complete los pasos anteriores para cada ficha que desee configurar. Comparta un cuadro de mandos Puede compartir un cuadro de mandos con un usuario, con un grupo de usuarios, o con un grupo de estructura organizativa. Cuando se comparte, el cuadro de mandos aparecerá en la lista de cuadros de mandos del usuario para la consulta. De forma predeterminada, al compartir, el usuario con el que comparte dispone del derecho de sólo lectura. 20 Guía del usuario de Personalización de CA Clarity PPM Cómo configurar un cuadro de mandos También se pueden otorgar derechos de gestor a un usuario. Los derechos permiten al usuario cambiar y publicar el cuadro de mandos para todos los que puedan consultar el cuadro de mandos. Comparta un cuadro de mandos A continuación, realice los siguientes pasos: 1. En la página de detalles del cuadro de mandos, abra Acciones y haga clic en Repartición. 2. Haga clic en el menú apropiado para agregar un recurso, grupo o unidad de estructura organizativa. Se puede seleccionar la ficha Vista completa para ver los nombres de usuarios que disponen de acceso al cuadro de mandos a través de un medio distinto al uso compartido. 3. Haga clic en Add. 4. Seleccione las casillas de verificación junto a los individuos, grupos y grupos de estructura organizativa con los cuales desee compartir y, a continuación, haga clic en Añadir. Asignar derechos de gestor a un usuario A continuación, realice los siguientes pasos: 1. En la ficha Recursos, localice el usuario al cual desee asignar derechos de gestor para el cuadro de mandos. 2. En la columna de derechos de acceso, seleccione Gestor de la lista desplegable. 3. Guarde los cambios realizados. Publicación de un cuadro de mandos Un gestor de cuadro de mandos puede publicar cambios en un cuadro de mandos. Al publicar un gestor de cuadro de mandos, los cambios nuevos afectarán a todos los usuarios que pueden ver el cuadro de mandos. Si un usuario ha personalizado el cuadro de mandos, los cambios nuevos publicados sobrescribirán los antiguos. A continuación, realice los siguientes pasos: 1. Abrir Página principal y desde Personal, hacer clic en Cuadros de mandos. Aparecerá la página de lista de cuadros de mandos, que mostrará los cuadros de mando del usuario. 2. Haga clic en el nombre del cuadro de mandos que desee cambiar y publicar. Aparecerá la página de detalles del cuadro de mandos. 3. Modifique el cuadro de mandos (en caso que sea necesario) y haga clic en Guardar. Capítulo 3: Cuadros de mandos personales 21 Personalización de un cuadro de mandos compartido 4. Haga clic en Publicar y a continuación, haga clic en Sí para confirmar que desea realizar esta operación. Edición de un portlet en un cuadro de mandos A continuación, realice los siguientes pasos: 1. Abrir Página principal y desde Personal, hacer clic en Cuadros de mandos. 2. Seleccione el cuadro de mandos de la lista que aparecerá Se mostrará la página de detalles para el cuadro de mandos. 3. En la sección Contenido y Diseño, coloque el cursor en el portlet que desee editar y seleccione Editar. Aparece la página Propiedades. 4. Edite el portlet y guarde los cambios. Cómo eliminar un portlet desde el cuadro de mandos Cuando se elimina un portlet de un cuadro de mandos, éste no se suprime sino que permanece en la página de la lista de portlets. Para suprimir el portlet permanentemente, suprímalo desde la página de la lista de portlets. A continuación, realice los siguientes pasos: 1. Abrir Página principal y desde Personal, hacer clic en Cuadros de mandos. 2. Seleccione el cuadro de mandos de la lista que aparecerá Se mostrará la página de detalles para el cuadro de mandos. 3. En la sección Contenido y diseño, haga clic con el botón secundario del ratón en el portlet y seleccione Eliminar. 4. Guarde los cambios realizados. Personalización de un cuadro de mandos compartido Se puede personalizar otro cuadro de mandos del usuario cuando éste se encuentre compartido. Únicamente usted podrá visualizar los cambios. El resto de usuarios que consulten el cuadro de mandos desde sus equipos, no podrán. Si el creador del cuadro de mandos modifica y publica el cuadro de mandos, sus cambios personales se perderán. 22 Guía del usuario de Personalización de CA Clarity PPM Personalización de un cuadro de mandos compartido Las siguientes opciones son personalizables: ■ Nombre y descripción del cuadro de mandos. ■ Contenido del cuadro de mandos. Es posible agregar y eliminar portlets. ■ Filtros de página para los portlets. ■ Vista de portlet. A continuación, realice los siguientes pasos: 1. Abrir Página principal y desde Personal, hacer clic en Cuadros de mandos. Se mostrará la página de lista de cuadros de mandos. 2. Seleccione un cuadro de mandos de la lista. El cuadro de mandos aparecerá para la consulta. 3. Abra el menú Acciones y, en Ver cuadro de mandos, haga clic en Personalizar. Aparecerá la página de contenido. 4. Seleccione el menú apropiado y modifique el cuadro de mandos. 5. Guarde los cambios realizados. Capítulo 3: Cuadros de mandos personales 23 Capítulo 4: Personalización de páginas Esta sección contiene los siguientes temas: Cómo personalizar páginas (en la página 25) Cómo personalizar páginas Los usuarios de la aplicación pueden personalizar las páginas para que muestren la información necesaria. Al personalizar una página, se ve solamente el contenido relevante para la tarea y este se puede mostrar en la página de la manera que mejor convenga. Cada página de CA Clarity PPM se compone de portlets y el contenido de la página se puede organizar en fichas. Para personalizar una página, es posible: ■ Agregar un portlet ■ Agregar una nueva ficha y un contenido de ficha a las páginas por fichas ■ Cómo editar los detalles de ficha ■ Cómo reordenar las fichas ■ Cómo suprimir una ficha Nota: Los cambios que realice serán visibles solamente para el usuario. Capítulo 4: Personalización de páginas 25 Cómo personalizar páginas En el diagrama siguiente se describe cómo personaliza las páginas un usuario de la aplicación: Para personalizar páginas, se deben seguir estos pasos: 1. Revisión de los requisitos previos (en la página 26) 2. Gestión del contenido de la página (en la página 27) 3. Cómo agregar un filtro a una página (en la página 27) 4. Gestión de los diseños de la página (en la página 28) 5. Gestión de las fichas de la página (en la página 28) Revisión de los requisitos previos Para personalizar páginas correctamente, se deberán completar las tareas siguientes: ■ Se deben tener suficientes derechos de acceso. Para obtener más información, consulte la sección Derechos de acceso en la guía del usuario de Personalización de CA Clarity PPM. Nota: Si tiene privilegios para personalizar, los menús o iconos relacionados aparecerán en una página o una barra de herramientas de portlet. ■ La página debe ser editable. El administrador de CA Clarity PPM debe activar Permitir a los usuarios finales agregar fichas y Personalizar. 26 Guía del usuario de Personalización de CA Clarity PPM Cómo personalizar páginas Gestión del contenido de la página Se puede gestionar el contenido de la página agregando o eliminando portlets, o restaurando portlets predeterminados. A continuación, realice los siguientes pasos: 1. En la página, haga clic en el icono Personalizar que se encuentra en la esquina superior derecha. Aparece la página Contenido con una lista de portlets que ya se muestran en la página. 2. Haga clic en Agregar y, en el cuadro de diálogo Seleccionar contenido, seleccione los portlets que desee agregar a la página. 3. Haga clic en Agregar o Agregar y seleccionar más. 4. En la página Contenido, haga clic en Volver para guardar los cambios y volver a la página, o en Continuar para realizar otros ajustes de configuración. El nuevo portlet se agrega a la página. Para eliminar portlets de la página o restaurar el contenido predeterminado, utilice los botones Eliminar o Restaurar valores predeterminados. Adición de un filtro de página Se puede agregar un portlet de filtro a una página para filtrar el contenido de la página. A continuación, realice los siguientes pasos: 1. En la página, haga clic en el icono Personalizar que se encuentra en la esquina superior derecha. 2. Vaya a la ficha Filtros de página. Aparece la lista de filtros que la página ya contiene. 3. Haga clic en Agregar y seleccione un filtro en la lista de filtros disponibles. 4. Haga clic en Agregar. Se agregará el filtro a la lista de filtros de página para la página. Capítulo 4: Personalización de páginas 27 Cómo personalizar páginas 5. Establezca las opciones Persistir y Predeterminado (opcional). Persistir Si va a agregar el portlet de filtro a las páginas y desea mantener los valores del filtro, siempre que se desplace de una página a otra, seleccione la casilla de verificación Persistir. Los valores de filtro se mantendrán únicamente en las páginas que utilizan el mismo portlet de filtro. Predeterminado Seleccione la opción Predeterminado para obtener el valor predeterminado que se desee del filtro de página. El primer filtro publicado en la página es el valor predeterminado del filtro de página a menos que una selección indique lo contrario. 6. Guarde los cambios realizados. Gestión de los diseños de la página El diseño de la página se cambia reorganizando el contenido. A continuación, realice los siguientes pasos: 1. En la página, haga clic en el icono Personalizar que se encuentra en la esquina superior derecha. 2. Vaya a la ficha Diseño. 3. En el campo Diseño, seleccione la plantilla de diseño para los portlets. Cada opción proporciona el número de columnas y el porcentaje de la página que es utilizado para cada columna. En la opción Diseño de la fila, el número de portlets que se colocan en una fila determina el porcentaje de espacio que se proporciona a un portlet. 4. En los cuadros que representan las columnas de la página, utilice las claves de flecha para mover los portlets en el orden que desee para la página. 5. Guarde los cambios realizados. Gestión de las fichas de la página Es posible la creación de un espacio de trabajo personalizado mediante la gestión de las fichas que aparecen en una página y los portlets que aparecen en cada ficha. Se utiliza la página Gestionar fichas para completar las tareas siguientes: ■ Agregar nuevas fichas y seleccionar los portlets para estas fichas (en la página 29). ■ Editar, cambiar de orden o suprimir fichas (en la página 29). 28 Guía del usuario de Personalización de CA Clarity PPM Cómo personalizar páginas Cómo agregar una nueva ficha y un contenido de ficha Es posible agregar una ficha nueva a una página y, a continuación, agregar los portlets que desee mostrar en la página. Las nuevas fichas agregadas aparecerán junto a la última ficha de la página. A continuación, realice los siguientes pasos: 1. En la página, haga clic en el icono Gestionar mis fichas. La página Gestionar fichas aparece mostrando la lista de fichas existentes. 2. Haga clic en Nuevo. 3. Complete los campos Nombre de ficha y Descripción, y haga clic en Guardar y continuar. Aparecerá la página Contenido. 4. Agregue los portlets (en la página 27) que desee que aparezcan en la nueva ficha y haga clic en Continuar. Aparecerá la página Contenido del filtro. 5. Agregue un filtro de página (en la página 27) y haga clic en Continuar. Aparecerá la página Diseño. 6. Configure el diseño (en la página 28) y haga clic en Guardar y volver. Se crea una nueva ficha. Edición de fichas Edite las propiedades y el contenido de las fichas existentes. Nota: No se pueden editar las propiedades de todas las fichas. Si existe la posibilidad de editar la ficha, se mostrará un vínculo al pasar el cursor del ratón por encima de la lista. Se pueden editar las propiedades de las fichas personalizables que vaya creando. A continuación, realice los siguientes pasos: 1. En la página, haga clic en el icono Gestionar fichas. 2. En la página Gestionar fichas, haga clic en el nombre de la ficha que se desea editar. 3. Se puede editar: 4. ■ Propiedades de la página ■ Contenido de página (en la página 27) ■ Filtros (en la página 27) ■ Vista de página (en la página 28) Guarde los cambios realizados. Capítulo 4: Personalización de páginas 29 Cómo personalizar páginas En la página Gestionar fichas, también pueden suprimirse las fichas seleccionadas o reorganizarse. Use los botones respectivos. Nota: Se pueden eliminar las fichas que se crean en una página. No se pueden eliminar las fichas predeterminadas de CA Clarity PPM o las fichas instaladas con el complemento del acelerador de PMO. 30 Guía del usuario de Personalización de CA Clarity PPM Capítulo 5: Configuración de listas, gráficos y filtros Esta sección contiene los siguientes temas: Cómo abrir las opciones de configuración (en la página 31) Cómo configurar una lista (en la página 31) Cómo configurar un gráfico (en la página 47) Cómo configurar un portlet de filtro (en la página 54) Cómo abrir las opciones de configuración Abra el menú Opciones haciendo clic en el icono Opciones que aparece en la barra de herramientas del portlet y seleccione Configurar. Cómo configurar una lista Se pueden completar las tareas siguientes para personalizar un portlet de lista: ■ Cómo abrir las opciones de configuración (en la página 31) ■ Cómo configurar la vista de columnas (en la página 32) ■ Cómo configurar las opciones de lista que determinan cómo se debe mostrar la lista (en la página 32) ■ Cómo ver y editar campos en la lista (en la página 39) ■ Cómo agregar el diagrama de Gantt (en la página 33) ■ Configuración de la visualización del diagrama de Gantt (en la página 35) ■ Cómo modificar la configuración del periodo de tiempo para un diagrama de Gantt (en la página 39) ■ Cómo agregar una imagen (en la página 40) ■ Cómo agregar una barra de progreso (en la página 41) ■ Cómo agregar una columna de valor escalado de tiempo (en la página 42) ■ Cómo agregar una fila de total (en la página 45) ■ Visualización de un campo de acumulación como una gráfica de barras o columnas (en la página 45) Capítulo 5: Configuración de listas, gráficos y filtros 31 Cómo configurar una lista Configuración de la vista de columna de lista A continuación, realice los siguientes pasos: 1. Abra el menú Opciones y haga clic en Configurar. Aparecerá la ventana de configuración y mostrará el diseño de la columna de lista. 2. En la sección de columna de lista, seleccione las columnas que desee incluir en el portlet resaltando las columnas en la lista de columnas disponibles y haga clic en la flecha derecha para agregarlas a lista de columnas seleccionadas. Puede utilizar las flechas arriba y abajo para ubicar las columnas seleccionadas en el orden que desee. 3. Complete las acciones siguientes en la sección de ordenación de columna: a. Seleccione el orden en el cual quedarán ordenadas las columnas, marcando el campo correspondiente de la lista desplegable que encontrará junto a cada columna. b. Haga clic en Ascendente o Descendente con tal de determinar cómo se ordenan los datos dentro de cada columna. Nota: La clasificación de columna no está disponible para las páginas de lista jerárquicas. 4. Guarde los cambios realizados. Configuración de las opciones de lista A continuación, realice los siguientes pasos: 1. Abra el menú Opciones y haga clic en Configurar. Aparecerá la ventana de configuración y mostrará el diseño de la columna de lista. 2. Abra el menú Sección de columna de lista y haga clic en Opciones. 3. Rellene los campos siguientes: Visualización de valor secundario Indica la manera en que los valores secundarios se muestran en una celda de cuadrícula. Valores: ■ Sólo pasar ratón por encima. Este método no especifica ninguna visualización de valor secundario. 32 Guía del usuario de Personalización de CA Clarity PPM Cómo configurar una lista ■ Pasar ratón por encima y texto de línea roja. Este método especifica que se visualizará un valor de comparación secundario al colocar el cursor por encima de una celda de una cuadrícula. Por ejemplo, si tiene dos columnas llamadas Coste y Coste de la línea de referencia, puede ver ambos valores en una celda. Para mostrar los dos, seleccione Coste de la línea de referencia como valor secundario. El valor Coste aparece como de costumbre. Sin embargo, al pasar el cursor por encima de una celda de la cuadrícula, también aparece el Coste de la línea de referencia. ■ Mostrar valores secundarios nulos Este método especifica que el valor secundario aparece incluso cuando no hay ningún valor de número que mostrar. Filas por página Especifica el número de filas que aparece por página. Filtro Indica cómo aparecen inicialmente los resultados en una página. Destacar fila por atributo Especifica el atributo cuya fila se resalta cuando el valor del atributo no es cero. Mostrar código de moneda en columna Especifica si se ve el código de moneda en la columna de atributos de moneda. Permitir configuración Indica que los usuarios pueden modificar el aspecto de un portlet. Permitir configuración de la etiqueta Indica que los usuarios pueden modificar las etiquetas del portlet. 4. Guarde los cambios realizados. Cómo agregar un diagrama de Gantt a un portlet de lista El diagrama de Gantt es un campo virtual, en el cual aparece la duración y el progreso a lo largo del tiempo. Se muestran automáticamente los campos virtuales nuevos en la última columna de la derecha de la lista. El campo puede moverse a una posición diferente en la vista de columna de lista. A continuación, realice los siguientes pasos: 1. Abra el menú Sección de columna de lista y haga clic en Campos. Aparecerá la página de campos de columna de lista. 2. Haga clic en Nuevo. Se mostrará la página Crear. Capítulo 5: Configuración de listas, gráficos y filtros 33 Cómo configurar una lista 3. Seleccione Gantt y haga clic en Guardar y continuar. Aparecerá la página de configuración de columna. 4. Rellene los siguientes campos en la sección General: Etiqueta de columna Define el nombre que aparecerá en la parte superior de la columna. Mostrar etiqueta de columna Indica si la etiqueta de columna aparece en la parte superior de la lista de columna. Permitir el ajuste automático de palabras en el encabezado de columna Indica si el texto de la etiqueta de columna se ajusta en la columna. 5. Rellene los siguientes campos en la sección de escala de tiempo: Fecha de inicio Indica la fecha de inicio del diagrama de Gantt. Realice uno de los siguientes pasos: ■ Seleccione Fecha específica e introduzca una fecha o haga clic en el icono de selector de fecha y elija una fecha en el calendario. ■ Seleccione la fecha de actualización y una fecha relativa a partir de la lista desplegable. Escala de tiempo Especifica los valores de tiempo que deben aparecer en la parte superior del diagrama de Gantt. Seleccione un valor de la lista desplegable. Número de períodos de tiempo Indica el número de periodos de tiempo para mostrar. Offset de período de tiempo Define el número de periodos de tiempo que desee para desplazar el inicio de la barra de Gantt en relación con la fecha de inicio. Debe introducir un valor de fecha de inicio para utilizar esta opción. Mostrar el encabezado de fila de grupo Indica si desea imprimir el valor de escala de tiempo utilizado. Seleccione la casilla de verificación para mostrar el valor y seleccione el valor que debe mostrarse en la lista desplegable. 6. Rellene los siguientes campos en la sección de barra primaria: Atributo del nombre del elemento Especifica el nombre del campo para la barra primaria del diagrama de Gantt. Seleccione un campo de la lista desplegable. 34 Guía del usuario de Personalización de CA Clarity PPM Cómo configurar una lista Atributo de fecha de inicio Especifica el valor de campo de fecha que debe utilizarse al inicio de la barra de Gantt. Seleccione un campo de la lista desplegable. Atributo de fecha de finalización Especifica el valor de campo de fecha que debe utilizarse al final de la barra de Gantt. Seleccione un campo de la lista desplegable. Atributo de hito Especifica el valor de campo para utilizar como hito. Seleccione un campo de la lista desplegable. Si este campo contiene un valor distinto de cero, el diagrama de Gantt mostrará un diamante. Atributo de fecha de avance Especifica el valor de campo de fecha que debe utilizarse cuando el trabajo está completado. Seleccione un campo de la lista desplegable. Si elige el valor de atributo Fecha de avance, el valor elegido sustituirá el atributo Porcentaje de progreso. Mostrar ratón por encima Indica los valores que deben aparecer cuando un usuario mueve un cursor por encima de la barra. Seleccione las casillas de verificación de los elementos que se enumeran y que desea que se muestren. 7. En la sección Mostrar fechas en barra primaria, seleccione las fechas que desee mostrar en la barra primaria de Gantt de la lista Disponible y haga clic en la clave de flecha derecha para mover las fechas a la lista Seleccionado. 8. (Opcional) Para mostrar una segunda barra por debajo de la barra primaria con la finalidad de comparar, seleccione la casilla de verificación Mostrar barra secundaria y rellene los campos de la sección. 9. Guarde los cambios realizados. Configuración de la visualización del diagrama de Gantt Los diagramas de Gantt aparecen en diversas páginas de CA Clarity PPM. Los pasos para cambiar los valores de configuración de visualización son los mismos para cualquier página con un diagrama de Gantt. De forma predeterminada, los diagramas de Gantt sólo muestran una barra, la primaria. Se puede cambiar la información mostrada en esa barra (Esfuerzo total, de forma predeterminada). Se puede agregar también una barra secundaria para mostrar los datos complementarios o de contraste. También puede modificar las configuraciones de tiempo que se muestran en el diagrama. Capítulo 5: Configuración de listas, gráficos y filtros 35 Cómo configurar una lista A continuación, realice los siguientes pasos: 1. Desde una página que contenga un diagrama de Gantt, abra el menú Opciones y haga clic en Configurar. Aparecerá la página de diseño de columna de lista. 2. Abra el menú Sección de columna de lista y haga clic en Campos. Aparecerá la página de campos de columna de lista. 3. Haga clic en el icono Propiedades que se encuentra junto a la etiqueta de la columna del diagrama de Gantt (por ejemplo, la etiqueta de columna del diagrama de Gantt podría ser "Programación"). Aparecerá la página Ajustes de columna de gráfico de Gantt. 4. Modifique el siguiente campo en la sección General: Etiqueta de columna Define el nombre para el encabezado de la columna principal, que abarca varias columnas. Valor predeterminado: Programación Mostrar etiqueta de columna Indica si el nombre de la columna aparecerá en la página o en el portlet. Valor predeterminado: Seleccionado Permitir el ajuste automático de palabras en el encabezado de columna Indica si desea que el texto de la etiqueta de la columna se ajuste. 5. Modifique los siguientes campos en la sección de escala de tiempo: Fecha de inicio Indica la fecha de inicio de la propagación de columna. Escala de tiempo Especifica el período de tiempo para la visualización de los datos (días, semanas, etc.). Número de períodos de tiempo Define el número de períodos de tiempo que aparecen. Offset de período de tiempo Define cómo cambiar el inicio de la barra de Gantt relacionado con la fecha de inicio. Introduzca un número positivo o negativo de períodos en el campo. Mostrar la fila de encabezado de grupo Indica si la escala de tiempo aparece en la barra de Gantt. Si selecciona esta opción, elija un valor de escala de tiempo. 36 Guía del usuario de Personalización de CA Clarity PPM Cómo configurar una lista 6. Modifique los siguientes campos en la sección Barra primaria: Atributo del nombre del elemento Define el tipo de información que aparece en la barra de Gantt correspondiente. Atributo de fecha de inicio Define la fecha de inicio de la visualización de la barra de Gantt correspondiente. Atributo de fecha de finalización Define la fecha de finalización de la visualización de la barra de Gantt correspondiente. Atributo de hito Especifica el atributo que se designa como hito. Se puede asignar únicamente un atributo de hito para una tarea. Atributo de fecha de avance Define el atributo que se utiliza para mover la línea de progreso verde referente a la longitud de la barra de tareas con tal de indicar cuánto trabajo se ha completado para la tarea. Atributo de porcentaje de progreso Define el porcentaje utilizado para mover la línea de progreso verde referente a la longitud de la barra de tareas con tal de indicar la cantidad de trabajo que se ha completado. Si se selecciona un valor para este campo, se anulará la selección del atributo de fecha del avance. Etiqueta para la barra Especifica el texto de etiqueta para mostrar en cada barra de tareas. Atributo de información adicional Especifica el campo que utiliza la nota de texto cuando se pasa el ratón por encima de una barra de tareas. Por ejemplo, para ver los recursos asignados para una tarea cuando se pasa el cursor por encima de una barra de tareas, realice los siguientes pasos: ■ Seleccione Recursos asignados en el campo Atributo de información adicional. Seleccione Información adicional en el campo Mostrar ratón por encima. Mostrar ratón por encima Especifica la información que desea que aparezca en una nota de texto al desplazar el ratón por un área del diagrama de Gantt. Capítulo 5: Configuración de listas, gráficos y filtros 37 Cómo configurar una lista 7. Indique las fechas para mostrar en la barra primaria cuando se seleccionan las fechas deseadas en la sección Disponible. Haga clic en la flecha hacia la derecha para agregar las fechas a la sección seleccionada. Se pueden reordenar las fechas en la lista. 8. Modifique los siguientes parámetros de la barra secundaria si desea que el diagrama de Gantt muestre una barra secundaria: Mostrar barra secundaria Indica si el diagrama incluirá una segunda barra debajo de la barra primaria. Atributo del nombre del elemento Define el tipo de información que aparece en la barra de Gantt correspondiente. Atributo de fecha de inicio Define la fecha de inicio de la visualización de la barra de Gantt correspondiente. Atributo de fecha de finalización Define la fecha de finalización de la visualización de la barra de Gantt correspondiente. Atributo de fecha de avance Define el atributo que se utiliza para mover la línea de progreso verde referente a la longitud de la barra de tareas con tal de indicar cuánto trabajo se ha completado para la tarea. Atributo de porcentaje de progreso Define el porcentaje utilizado para mover la línea de progreso verde referente a la longitud de la barra de tareas con tal de indicar la cantidad de trabajo que se ha completado. Si se selecciona un valor para este campo, se anulará la selección del atributo de fecha del avance. Mostrar ratón por encima Especifica la información que desea que aparezca en una nota de texto al desplazar el ratón por un área del diagrama de Gantt. 9. Guarde los cambios realizados. 38 Guía del usuario de Personalización de CA Clarity PPM Cómo configurar una lista Cómo modificar la configuración del periodo de tiempo para un diagrama de Gantt Se puede modificar la escala de tiempo del diagrama de Gantt, tal y como se requiera, con tal de acercar y alejar la línea de tiempo. Por ejemplo, si consulta la línea de tiempo mensual y desea acercarse para ver diariamente la información de la línea de tiempo, es posible seleccionar el valor de escala de tiempo de días a partir de la lista desplegable Calendario en la parte superior del diagrama de Gantt. A continuación, realice los siguientes pasos: 1. Desde una página que contenga el diagrama de Gantt, abra el menú Opciones y haga clic en Gantt. Aparecerá la página Configuración del período de tiempo. 2. Modifique los campos siguientes: Fecha de inicio Indica la fecha de inicio de la propagación de columna. Escala de tiempo Especifica el período de tiempo para la visualización de los datos (días, semanas, etc.). Número de períodos de tiempo Define el número de períodos de tiempo que aparecen. Offset de período de tiempo Define cómo cambiar el inicio de la barra de Gantt relacionado con la fecha de inicio. Introduzca un número positivo o negativo de períodos en el campo. 3. Guarde los cambios y cierre. Vista y edición de los campos de portlet de lista Para consultar y editar los campos que aparecen para un portlet de lista. A continuación, realice los siguientes pasos: 1. Abra Sección de columna de lista y haga clic en Campos. Aparecerá la página de campos de columna de lista. 2. Utilice los campos Mostrar y Visualizar para controlar lo que ve en la lista mediante la selección de columnas o una combinación de ambos. Seleccione la opción correcta y haga clic en Ir. 3. Para realizar cambios en la visualización de un campo, haga clic en el icono Propiedades que se encuentra al lado del campo. Capítulo 5: Configuración de listas, gráficos y filtros 39 Cómo configurar una lista 4. Para cambiar la etiqueta de un campo, introduzca un nuevo valor en el campo Etiqueta de columna. 5. Guarde los cambios realizados. Agregue una imagen al portlet de lista Se puede agregar una imagen que se vincula a otra página. Se muestran automáticamente nuevos atributos virtuales como una imagen en la última columna de la derecha de la lista. En el diseño Columna de lista, se puede mover el atributo virtual a una posición diferente. A continuación, realice los siguientes pasos: 1. Abra el menú Sección de columna de lista y haga clic en Campos. Aparecerá la página de campos de columna de lista. 2. Haga clic en Nuevo. Se mostrará la página Crear. 3. Seleccione Imagen y haga clic en Guardar y continuar. Aparecerá la página de configuración de columna. 4. Rellene los siguientes campos en la sección General: Etiqueta de columna Define el nombre que aparecerá en la parte superior de la columna. Mostrar etiqueta de columna Indica si la etiqueta de columna aparece en la parte superior de la lista de columna. Permitir el ajuste automático de palabras en el encabezado de columna Indica si el texto de la etiqueta de columna se ajusta en la columna. Imagen Especifica la imagen que debe utilizarse en la columna de cuadrícula. Vínculo Especifica un vínculo de página que parece como un valor secundario que el usuario puede seleccionar. Abrir como ventana emergente Indica si la página de destino del vínculo de imagen parece como una ventana emergente. 5. Guarde los cambios realizados. 40 Guía del usuario de Personalización de CA Clarity PPM Cómo configurar una lista Cómo agregar una barra de progreso a un portlet de lista Una barra de progreso muestra el progreso en el tiempo. Se muestran automáticamente atributos virtuales nuevos como la barra de progreso en la última columna de la derecha de la lista. En el diseño Columna de lista, se puede mover el atributo virtual a una posición diferente. A continuación, realice los siguientes pasos: 1. Abra el menú Sección de columna de lista y haga clic en Campos. Aparecerá la página de campos de columna de lista. 2. Haga clic en Nuevo. Se mostrará la página Crear. 3. Seleccione Barra de progreso y haga clic en Guardar y continuar. Aparecerá la página de configuración de columna. 4. Rellene los siguientes campos en la sección General: Etiqueta de columna Define el nombre que aparecerá en la parte superior de la columna. Mostrar etiqueta de columna Indica si la etiqueta de columna aparece en la parte superior de la lista de columna. Permitir el ajuste automático de palabras en el encabezado de columna Indica si el texto de la etiqueta de columna se ajusta en la columna. Nombre de etapa actual Especifica el valor de campo que debe utilizarse para cada etapa en la barra de progreso. El valor se muestra por debajo de la etiqueta de columna. Número de etapa actual Especifica el valor de campo que debe utilizarse para la etapa actual en la barra de progreso. Número de etapas Especifica el valor de campo que define el número total de etapas en la barra de progreso. Atributo de color Especifica el color de la barra de progreso. Mostrar etiqueta Indica si el nombre de la etapa actual aparece en la barra de progreso. Capítulo 5: Configuración de listas, gráficos y filtros 41 Cómo configurar una lista Ancho de columna Define el porcentaje de portlet de cuadrícula que debe ocupar la columna virtual. 5. Guarde los cambios realizados. Cómo agregar un valor escalado de tiempo a un portlet de lista El campo de valor escalado de tiempo se puede configurar en un portlet de lista que muestra un valor para un periodo específico de tiempo. Un valor escalado de tiempo se basa en un atributo variable en el tiempo para el cual un usuario introduce valores en CA Clarity PPM. Como usuario, no es posible crear un atributo variable en el tiempo. Solamente un administrador con los derechos apropiados podrá crear un atributo variable en el tiempo. Se pueden mostrar los diferentes valores escalados de tiempo en un portlet de lista. Los datos de los atributos se muestran como superpuestos en la página, junto con la información para cada valor escalado de tiempo, cada vez que aparece en la misma columna virtual. Los datos que se muestran pueden estar en unidades de dinero, números o también porcentajes. Se muestran automáticamente los atributos virtuales nuevos como valor escalado de tiempo en la última columna de la derecha de la lista. En el diseño Columna de lista, se puede mover el atributo virtual a una posición diferente. A continuación, realice los siguientes pasos: 1. Abra el menú Sección de columna de lista y haga clic en Campos. Aparecerá la página de campos de columna de lista. 2. Haga clic en Nuevo. Se mostrará la página Crear. 3. Seleccione Valor escalado de tiempo y haga clic en Guardar y continuar. Aparecerá la página de configuración de columna. 4. Rellene los siguientes campos en la sección General: Atributos de valor Indica los valores escalados de tiempo que deben mostrarse en la columna virtual. En el cuadro de lista Disponible, seleccione los atributos que desee clasificar en la columna y utilice los botones de flecha para mover los atributos al cuadro de lista Seleccionado. Etiqueta de columna Define el nombre que aparecerá en la parte superior de la columna. 42 Guía del usuario de Personalización de CA Clarity PPM Cómo configurar una lista Visualizar tipo Especifica cómo debe mostrarse el valor escalado de tiempo: como número, como una gráfica de columnas, o como una gráfica de barras. Valor secundario Especifica un valor adicional (secundario) para una columna virtual de valor escalado de tiempo que aparece como información sobre herramientas al desplazar el ratón por encima del valor de la columna. Vínculo Especifica un vínculo de página que parece como un valor secundario que el usuario puede seleccionar. Abrir como ventana emergente Indica si la página de destino del vínculo de imagen parece como una ventana emergente. Mostrar etiqueta de leyenda Indica si la etiqueta de campo aparece al lado del valor escalado de tiempo en la columna virtual. Active la casilla de verificación para visualizar la etiqueta de campo. Mostrar etiqueta de columna Indica si la etiqueta de columna aparece en la parte superior de la lista de columna. 5. Rellene los siguientes campos en la sección de escala de tiempo: Fecha de inicio Indica la fecha de inicio para el periodo de tiempo del valor escalado virtualmente. Valores: ■ Fecha específica. Haga clic en el icono de selector de fecha para seleccionar una fecha. ■ Fecha de actualización. Haga clic en la flecha abajo para seleccionar una fecha relativa. ■ Otra fecha. Esta opción sólo aparece al seleccionar una fecha de inicio para un valor escalado de tiempo para un subobjeto. Este campo permite la selección de un campo a partir del objeto máster, en el cual se basa la fecha de inicio. Esta opción sólo aparece cuando un subobjeto tiene atributos de valor escalado de tiempo. Capítulo 5: Configuración de listas, gráficos y filtros 43 Cómo configurar una lista Escala de tiempo Especifica la longitud de tiempo que cubre un valor escalado de tiempo. Valores: ■ Escala de tiempo específica. Indica mediante una longitud específica de tiempo cuál es el periodo para el valor escalado de tiempo. Haga clic en la flecha abajo para seleccionar un periodo específico de tiempo. ■ Otra escala de tiempo. Esta opción aparece solamente si se selecciona una escala de tiempo para un valor escalado de tiempo para un subobjeto. Este campo permite la selección de un campo a partir del objeto máster, en el cual se basa la escala de tiempo. Número de períodos de tiempo Define el número de periodos de tiempo que se presentarán en la columna virtual. Offset de período de tiempo Define el número de periodos de tiempo que desee para desplazar el inicio del valor escalado de tiempo en relación con la fecha de inicio. Debe introducir un valor de fecha de inicio para utilizar esta opción. Mostrar el encabezado de fila de grupo Especifica que una escala de tiempo debe aparecer en la columna virtual. Seleccione la casilla de verificación para mostrar una escala de tiempo y, en la lista desplegable, elija el tipo de periodo que desee. 6. Rellene los siguientes campos en la sección Visualizar: Espacios decimales Define el número de espacios decimales que se devolverán para el atributo. Para especificar el atributo como un número entero, introduzca un cero (0). Alineación Especifica la alineación de texto en celdas de cuadrícula. Permitir el ajuste automático de palabras en el encabezado de columna Indica si el texto de la etiqueta de columna se ajusta en la columna. Permitir el ajuste automático de palabras en columna Indica si es posible que el texto se ajuste dentro de la columna. Seleccione la casilla de verificación para permitir el ajuste. 7. Guarde los cambios realizados. 44 Guía del usuario de Personalización de CA Clarity PPM Cómo configurar una lista Cómo agregar una fila de total en un campo de número de un portlet de lista En una fila de total se muestran los datos estadísticos para los campos de dinero o número. Es posible elegir un número de funciones matemáticas para aplicar a los campos individuales que se seleccionan para cada fila. Se puede elegir máximo, mínimo, media, suma, contador, desviación estándar y variación. A continuación, realice los siguientes pasos: 1. Abra el menú Sección de columna de lista y haga clic en Acumulación. Aparecerá la página de acumulación de lista. 2. Haga clic en Add. Aparece la página Propiedades. 3. Rellene los campos siguientes: Etiqueta Define el nombre de la fila de total. Introduzca el nombre que desee que se muestre. Mostrar Determina si aparecerá el nombre de la fila de total. Active la casilla de verificación para mostrar el nombre. Atributo Especifica el valor de campo que debe utilizarse para la acumulación. Todos los campos seleccionados para el portlet de cuadrícula están presentes para la selección pero no deben incluirse en la fila de total. Función Especifica la función de acumulación que se utiliza para calcular los valores de un campo (celda) seleccionado (seleccionada) en la fila. 4. Guarde los cambios realizados. Visualización de un campo de acumulación como una gráfica de barras o columnas Se puede mostrar un campo en una fila de total como número, una gráfica de barras o gráfica de columnas. De forma predeterminada, el campo se mostrará como un número al agregarse a la fila de total por primera vez. El procedimiento siguiente describe cómo se muestra un campo de acumulación, si aparece como una gráfica de barras o de columnas. Capítulo 5: Configuración de listas, gráficos y filtros 45 Cómo configurar una lista Este procedimiento supone que ya se ha creado la fila de total con campos de número. A continuación, realice los siguientes pasos: 1. Abra el menú Sección de columna de lista y haga clic en Acumulación. Aparecerá la página de acumulación de lista. 2. En la fila Visualizar, haga clic en la palabra que aparecerá debajo de la columna cuya visualización desee modificar. Se mostrará la página Visualizar. 3. Seleccione el tipo de visualización y haga clic en Guardar y continuar. Si se selecciona una gráfica de barras o columnas, estas palabras aparecerán al final de la columna en la fila Visualizar. 4. Para finalizar la configuración de una gráfica de barras o columnas, haga clic en Gráfica de barras o en Gráfica de columnas de la fila de visualización para rellenar más campos 5. Rellene los siguientes campos en la sección Columna principal: Grosor Especifica el grosor de la columna. Valores: ■ Autoajustar ■ Estrecho ■ Medio ■ Ancho Longitud máxima Define la longitud máxima que puede tener la gráfica, que puede ser una columna o una barra en píxeles. Escala de longitud Especifica qué se utilizará como base para la escala, en caso de que desee escalar la gráfica. Color Especifica el color de la gráfica. Atributo de línea de umbral Especifica el campo que debe utilizarse para calcular un umbral para la gráfica. Función de acumulación de umbral Especifica la función matemática que se utiliza para calcular un umbral para la gráfica. 46 Guía del usuario de Personalización de CA Clarity PPM Cómo configurar un gráfico Color por encima del umbral Especifica el color de gráfico que se ha utilizado para indicar cuándo se ha excedido el umbral. 6. Para superponer un campo de acumulación secundario en la columna del portlet de lista, rellene los siguientes campos en la sección Columna superpuesta: Atributo superpuesto Especifica el valor de campo secundario que debe mostrarse como una gráfica de barras o columnas en una columna. Color Especifica el color de la gráfica. 7. Guarde los cambios realizados. Cómo configurar un gráfico Se pueden completar las tareas siguientes para personalizar un portlet de gráfico: ■ Cómo abrir las opciones de configuración. (en la página 31) ■ Cómo establecer el origen de datos de un gráfico (en la página 48). ■ Cómo determinar el aspecto de un gráfico. (en la página 48) ■ Cómo configurar los colores de gráfico uniformes (en la página 47) ■ Cómo aplicar o eliminar colores de gráfico uniformes (en la página 53) Cómo configurar los colores de gráfico uniformes Si el administrador ha seleccionado la opción Usar colores de gráfico uniformes en el nivel de sistema, podrá configurar un portlet de gráfico para realizar las acciones siguientes: ■ Usar colores uniformes ■ Utilizar una clave de color uniforme al asignar colores a un portlet de gráfico. Si ha seleccionado la clave, la paleta de colores (predeterminada o personalizada) asigna colores en función de esta clave. A continuación, realice los siguientes pasos: 1. Abra una página que contiene el gráfico que desea modificar. 2. Abra el menú Opciones y haga clic en Configurar. Aparecerá la página de configurar opciones. Capítulo 5: Configuración de listas, gráficos y filtros 47 Cómo configurar un gráfico 3. Rellene los campos siguientes: Clave de color uniforme Especifica la clave de color uniforme. La lista de claves disponibles depende de los datos de origen del gráfico en cuestión. Selección de Usar colores uniformes Especifica la anulación de la selección (para este gráfico solamente) en el nivel del sistema. Valores: Sí o No 4. Guarde los cambios realizados. Cómo determinar los datos de origen del portlet de gráfico Este procedimiento explica cómo determinar qué datos se muestran en un gráfico. Para decidir qué datos deben aparecer en un gráfico 1. Una vez abierto el portlet, haga clic en Sección de gráfico y vaya a Datos de origen. Aparecerá la página Datos de origen. 2. Seleccione la métrica que desee incluir en el gráfico. 3. Guarde los cambios. Cómo determinar el aspecto de un portlet de gráfico El procedimiento siguiente explica cómo determinar el aspecto de un gráfico. Este procedimiento supone que el gráfico básico ya se ha creado y que ya se han elegido los datos que deben mostrarse en el gráfico. Este procedimiento explica el procedimiento básico para todos los gráficos. Se incluyen todos los campos que existen en cualquier tipo de gráfico, pero se marcan según el tipo de gráfico al cual se aplican los campos. Para determinar el aspecto de un portlet de gráfico 1. Una vez abierto el portlet, haga clic en Sección de gráfico y vaya a Opciones. Aparecerá la página de opciones. 2. En el campo Opciones, especifique la parte del gráfico para el cual va a configurar las opciones. 48 Guía del usuario de Personalización de CA Clarity PPM Cómo configurar un gráfico 3. Dependiendo del tipo de gráfico seleccionado, rellene las siguientes opciones de visualización y guarde los cambios. Nota: Las opciones se introducen preferiblemente en orden alfabético, no siguen el orden en el cual aparecen en la página. Permitir configuración Indica que los usuarios pueden modificar el aspecto de un portlet. Permitir configuración de la etiqueta Indica que los usuarios pueden modificar las etiquetas del portlet. Ángulo del primer segmento Define la posición de la primera línea divisoria. Es posible su uso mediante gráficos circulares o de embudo. Valores: De 0 a 360 grados Valor predeterminado: 0 Etiqueta del eje Muestra el nombre de métrica a lo largo de los ejes X, Y, o ambos. Utilice esta función con: ■ La barra. Ejes Y y X. ■ La columna. Ejes Y y X. ■ La línea. Ejes Y y X. ■ La burbuja y la dispersión. Eje X. Se cruza con el eje opuesto en Define el punto de intersección del eje. Uso con gráficos de burbuja y dispersión. Etiquetas de categoría Especifica las etiquetas que aparecen a lo largo del eje de categoría del eje X de las gráficas de columnas y líneas, y el eje Y de las gráficas de barras. Por ejemplo, piense en una gráfica de columnas en la que se muestran cinco meses de datos con tres métricas (que aparecen como barras rojas, verdes y azules). Los meses son las categorías y este campo determina la etiqueta que aparece en cada uno. Etiquetas de punto de datos Especifica el nombre de los datos que aparece junto al valor de la gráfica. Utilice esta opción con todos los tipos de datos. Capítulo 5: Configuración de listas, gráficos y filtros 49 Cómo configurar un gráfico Espacios decimales Define el número de espacios decimales para que los números se muestren. Utilice esta función con: ■ La barra. Eje X. ■ La columna. Eje Y. ■ La línea. Eje Y. ■ La burbuja y la dispersión. Ejes Y y X. Visualizar unidades Especifica cómo se redondean los valores. Seleccione un valor de la lista desplegable para redondear. Utilice esta función con: ■ La barra. Eje X. ■ La columna. Eje Y. ■ La línea. Eje Y. ■ La burbuja y la dispersión. Ejes Y y X. Filtro Indica cómo aparecen inicialmente los resultados en una página. Vínculo Especifica un vínculo de página que parece como un valor secundario que el usuario puede seleccionar. Incremento de la unidad mayor Define el intervalo de marcas principales en el eje. Utilice esta función con: ■ La barra. Eje X. ■ La columna. Eje Y. ■ La línea. Eje Y. ■ La burbuja y la dispersión. Ejes Y y X. Valor máximo Define el mayor valor para aparecer en el eje. Utilice esta función con: ■ La barra. Eje X. ■ La columna. Eje Y. ■ La línea. Eje Y. ■ La burbuja y la dispersión. Ejes Y y X. Etiquetas de ratón por encima Especifica los valores de datos que deben aparecer al desplazar el cursor sobre un valor de gráfico. Uso con todos los tipos de gráfico. 50 Guía del usuario de Personalización de CA Clarity PPM Cómo configurar un gráfico Otro umbral de categoría Define el punto de datos en el cual se agrupan todos los registros para un valor especificado dentro de una categoría denominada Otros. Utilice esta opción en el caso de que aparezcan demasiados elementos en el gráfico. Utilice esta opción con los siguientes tipos de gráfico: ■ Barras ■ Columnas ■ Líneas ■ Circular y de embudo Mostrar eje Indica si la línea de eje debe mostrarse. Utilice esta función con: ■ La barra. Ejes Y y X. ■ La columna. Ejes Y y X. ■ La línea. Ejes Y y X. ■ La burbuja y la dispersión. Ejes Y y X. Mostrar leyenda Especifica si desea mostrar una leyenda para el gráfico. Uso con barra, columna, línea, burbuja y tipos de gráfico de dispersión. Valor predeterminado: Seleccionado Mostrar marcadores de línea Indica los puntos de datos en el gráfico; de lo contrario, sólo se muestra una línea. Disponible para gráficos de líneas. Seleccione la casilla de verificación para mostrar marcadores de línea. Mostrar líneas Indica que las líneas deben conectarse con los puntos de datos. Disponible para gráficos de líneas. Mostrar líneas de cuadrícula principales Indica si las líneas de cuadrícula principales aparecen en el gráfico. Utilice esta función con: ■ La barra. Ejes Y y X. ■ La columna. Ejes Y y X. ■ La línea. Ejes Y y X. ■ La burbuja y la dispersión. Ejes Y y X. Capítulo 5: Configuración de listas, gráficos y filtros 51 Cómo configurar un gráfico Mostrar separador Especifica que una coma debe separar valores mayores que 999 (por ejemplo, 1.000). Utilice esta función con: ■ La barra. Eje X. ■ La columna. Eje Y. ■ La línea. Eje Y. ■ La burbuja y la dispersión. Ejes Y y X. Mostrar etiquetas de marcas Indica si las etiquetas de marcas se visualizarán en el gráfico. Utilice esta función con: ■ La barra. Ejes Y y X. ■ La columna. Ejes Y y X. ■ La línea. Ejes Y y X. ■ La burbuja y la dispersión. Ejes Y y X. Mostrar título Indica que debe aparecer el nombre de portlet. Disponible para todos los tipos de gráfico. Ordenar columna Indica que una columna debe ser el elemento de orden predeterminado. Esta opción está disponible para la columna y los gráficos de líneas. Subtipo Indica las métricas que aparecen como barras independientes en lugar de como una única barra combinada. Seleccione el subtipo deseado. Esta opción está disponible para gráficos de barras y columnas. Ángulo de etiqueta de marcas Establece el ángulo de una etiqueta que se utiliza con marcas de comprobación. Utilice esta función con: ■ La barra. Eje X. ■ La columna. Eje X. ■ La línea. Eje X. ■ La burbuja y la dispersión. Eje X. 52 Guía del usuario de Personalización de CA Clarity PPM Cómo configurar un gráfico 4. (Opcional) Si va a configurar un gráfico de líneas, seleccione Guías en el campo Opciones y hace clic en Nuevo. A continuación, rellene los campos siguientes y guardar los cambios: Eje Especifica el eje para el cual se configuran las guías. Etiqueta Define el nombre del eje. Introduzca el nombre que desee que se muestre. Mostrar etiqueta Determina si el nombre del eje aparece. Tipo Identifica el origen de la información que se muestra en la guía. Seleccione la opción adecuada. Si va a seleccionar un tipo para un eje X, sólo podrá seleccionar un atributo. Si va a seleccionar un tipo para un eje Y, puede o bien seleccionar un valor fijo o un valor de porcentaje e introducir la cantidad. Valor predeterminado: Atributo Color Especifica el color de la guía. Valor predeterminado: Negro Cómo aplicar o eliminar colores de gráfico uniformes El administrador de CA Clarity PPM puede activar la opción Usar colores de gráfico uniformes en el nivel del sistema. En este caso, se puede cambiar entre aplicar y no aplicar los colores uniformes en el nivel del gráfico. Esta capacidad proporciona flexibilidad cuando los colores asignados al gráfico lo hacen ilegible. Por ejemplo, más de un conjunto de datos muestra el mismo color. La alternancia entre diferentes estados de color resulta útil cuando se utilizan gráficos de varias medidas y la leyenda sólo se presenta en un solo color. Si se aplican colores uniformes a un gráfico, podrá cambiar a la opción Colores predeterminados (es decir, no uniformes). En cambio, si no ha aplicado colores uniformes a un gráfico, podrá cambiar a la opción Colores uniformes en el menú Opciones. Las modificaciones que se apliquen en el nivel del portlet de gráfico durante una sesión de CA Clarity PPM sólo están disponibles durante dicha sesión. Una vez finaliza la sesión, los cambios se pierden. Para que los cambios estén disponibles fuera de una sesión, configure el portlet de gráfico. Capítulo 5: Configuración de listas, gráficos y filtros 53 Cómo configurar un portlet de filtro A continuación, realice los siguientes pasos: 1. Abra una página que contiene el gráfico que desea modificar. 2. Seleccione Colores uniformes o Colores predeterminados desde la barra de herramientas Opciones para el portlet de gráfico. La opción que esté disponible depende de la configuración de gráfico actual (predeterminado o uniforme). Cómo configurar un portlet de filtro Utilice los procedimientos siguientes para personalizar un portlet de filtro: ■ Cómo abrir las opciones de configuración. (en la página 31) ■ Cómo agregar un campo al portlet de filtro (en la página 54). ■ Cómo agregar un campo de búsqueda simple o de búsqueda con varios valores a un portlet de filtro (en la página 56). ■ Cómo visualizar campos en un portlet de filtro (en la página 58). Agregue un campo al portlet de filtro Para agregar un campo al portlet de filtro 1. Una vez abierto el portlet de filtro, haga clic en Campos. Aparecerá la página Campos. 2. Haga clic en Add. Se mostrará la página de propiedades del campo. 3. Rellene los siguientes campos. Los campos pueden variar dependiendo del tipo de datos seleccionado. Es posible que no pueda visualizar todos los campos enumerados. Nombre de campo Define el nombre de campo que desea que se muestre en el portlet de filtro. ID de campo Define un identificador alfanumérico único para el campo. Descripción Define la finalidad del campo y proporciona todo tipo de información relevante. Tipo de datos Especifica el tipo de datos para el campo. 54 Guía del usuario de Personalización de CA Clarity PPM Cómo configurar un portlet de filtro Visualizar tipo Especifica cómo el usuario debe utilizar el campo. Valores: Explorar, Entrada de texto, Intervalo numérico, Menú desplegable, Fecha o Intervalo de fechas. Mostrar como porcentaje Indica si el valor introducido en el campo aparece como un porcentaje. Valor predeterminado del filtro Especifica el valor que aparece en el campo de filtro como el valor predeterminado. Si el portlet de filtro asociado con este campo se publica en un cuadro de mandos como el valor predeterminado de filtro, este valor se aplicará a los atributos de portlet asignados a este campo. Anchura Define la anchura del campo. Si deja el campo en blanco, el campo tendrá el valor predeterminado, es decir, 30 píxeles. El valor predeterminado para los campos de fecha es 20 píxeles. F Obligatorio en filtro Especifica que un valor es obligatorio en el campo al ejecutarse una solicitud de filtro. Si selecciona esta casilla de verificación, deberá introducir un valor en el campo de valor predeterminado de filtro. Oculto en filtro Especifica que el campo no se muestra en el filtro durante el tiempo de ejecución, pero el valor predeterminado del campo se incluye al ejecutar una solicitud de filtro. Seleccione la casilla de verificación para ocultar el campo en el filtro. Si selecciona este campo, se debe facilitar un valor en el campo de filtro predeterminado. Sólo lectura en filtro Especifica que el campo debe mostrarse con un valor predeterminado que no pueda editar un usuario. Seleccione la casilla de verificación para que el campo sea de sólo lectura en el filtro. Si selecciona este campo, se debe facilitar un valor en el campo de filtro predeterminado. Sugerencia Define un mensaje corto que ayuda a un usuario a utilizar el campo. Límite: 512 caracteres. Sugerencia de herramienta Muestra un mensaje corto que aparecerá cuando el usuario mueva el cursor sobre el campo. 4. Haga clic en Guardar y continuar. Capítulo 5: Configuración de listas, gráficos y filtros 55 Cómo configurar un portlet de filtro Cómo agregar un campo de búsqueda simple o de búsqueda con varios valores a un portlet de filtro Utilice los procedimientos siguientes para agregar una búsqueda simple o una búsqueda con varios valores a un portlet de filtro. Los campos de búsqueda muestran una lista desplegable o de exploración desde la cual los usuarios podrán seleccionar elementos. Para agregar un campo de búsqueda simple o de búsqueda con varios valores a un portlet de filtro 1. Una vez abierto el portlet de filtro, haga clic en Campos. Se mostrará la página de lista de campos. 2. Haga clic en Add. Se mostrará la página de propiedades del campo. 3. Rellene los campos siguientes: Nombre de campo Define el nombre de campo que desea que se muestre en el portlet de filtro. ID de campo Define un identificador alfanumérico único para el campo. Descripción Define la finalidad del campo y proporciona todo tipo de información relevante. Tipo de datos Especifica el tipo de datos para el campo. Visualizar tipo Especifica cómo el usuario debe utilizar el campo. Valores: Explorar, Entrada de texto, Intervalo numérico, Menú desplegable, Fecha o Intervalo de fechas. Búsqueda Especifica una lista de valores de búsqueda que aparece en el campo para que el usuario los seleccione. El usuario consulta la lista conforme al tipo de muestra seleccionado. 56 Guía del usuario de Personalización de CA Clarity PPM Cómo configurar un portlet de filtro 4. Haga clic en Guardar. Los campos de la página cambiarán para mostrar la búsqueda que ha seleccionado y el origen de los datos (estáticos o dinámicos). Es posible que algunos de los campos que se enumeran en esta sección no se muestren en su página. Estilo de búsqueda Indica cuántos elementos puede seleccionar un usuario para el campo al ejecutar una búsqueda. Entrada (Sólo la lista de búsqueda de dependencia estática). Define el punto de partida para los datos que un usuario ve clasificados en el campo de búsqueda. Seleccione un nivel en el campo Nivel o seleccione Explorar y un valor de búsqueda principal. Salir (Sólo la lista de búsqueda de dependencia estática). Define el punto final para los datos que un usuario ve clasificados en el campo de búsqueda. Valor predeterminado del filtro Especifica el valor que aparece en el campo de filtro como el valor predeterminado. Si el portlet de filtro asociado con este campo se publica en un cuadro de mandos como el valor predeterminado de filtro, este valor se aplicará a los atributos de portlet asignados a este campo. Obligatorio en filtro Especifica que un valor es obligatorio en el campo al ejecutarse una solicitud de filtro. Si selecciona esta casilla de verificación, deberá introducir un valor en el campo de valor predeterminado de filtro. Oculto en filtro Especifica que el campo no se muestra en el filtro durante el tiempo de ejecución, pero el valor predeterminado del campo se incluye al ejecutar una solicitud de filtro. Seleccione la casilla de verificación para ocultar el campo en el filtro. Si selecciona este campo, se debe facilitar un valor en el campo de filtro predeterminado. Sólo lectura en filtro Especifica que el campo debe mostrarse con un valor predeterminado que no pueda editar un usuario. Seleccione la casilla de verificación para que el campo sea de sólo lectura en el filtro. Si selecciona este campo, se debe facilitar un valor en el campo de filtro predeterminado. Sugerencia Define un mensaje corto que ayuda a un usuario a utilizar el campo. Límite: 512 caracteres. Capítulo 5: Configuración de listas, gráficos y filtros 57 Cómo configurar un portlet de filtro Sugerencia de herramienta Muestra un mensaje corto que aparecerá cuando el usuario mueva el cursor sobre el campo. 5. Si ha seleccionado una búsqueda con parámetros en el campo Búsqueda, complete las asignaciones en la sección Asignaciones de parámetros de búsqueda. Esta sección sólo es visible solamente en las búsquedas parametrizadas. Si desea obtener más información, consulte la guía de administración. 6. Haga clic en Guardar y continuar. Visualización de campos en un portlet de filtro Utilice este procedimiento después de haber creado el portlet de filtro y sus campos para determinar la ubicación de los campos dentro del portlet de filtro al presentarlos en una página de portlet. El orden de campos que se muestra en la lista es cómo aparecerán los campos en la vista Sección de la página de portlet. Si se selecciona la vista Barra de herramientas para el portlet de filtro, los campos se mostrarán en un orden diferente. La columna de la izquierda es equivalente a la fila superior y la columna derecha es equivalente a la fila inferior del portlet. Las columnas de la izquierda y la derecha representan dónde se mostrarán los campos en la página de portlet. Para determinar los campos de vista en un portlet de filtro 1. Una vez abierto el portlet de filtro, haga clic en Vista. Aparecerá la página de diseño. 2. En la sección Vista, mueva los campos de filtro al cuadro de lista de columna adecuado, resaltando los campos y haciendo clic en los botones de flecha apropiados. Se puede cambiar el orden de los campos en los cuadros de lista resaltando un campo y haciendo clic en las flechas de arriba y abajo para moverlos en la lista. 3. Rellene los siguientes campos en la sección Configuración: Presentar como Indica cómo desea que aparezca el portlet de filtro en el cuadro de mandos o página publicados. Seleccione la barra de herramientas o la sección. Si selecciona Barra de herramientas, el estado de filtro predeterminado se fijará como Expandido. 58 Guía del usuario de Personalización de CA Clarity PPM Cómo configurar un portlet de filtro Estado de filtro por defecto Indica si el portlet de filtro debe mostrarse en el cuadro de mandos como expandido o contraído. 4. Haga clic en Guardar. Capítulo 5: Configuración de listas, gráficos y filtros 59 Apéndice A: Derechos de acceso Esta sección contiene los siguientes temas: Derechos de acceso de las hojas de tiempo (en la página 61) Derechos de acceso del cuadro de mandos (en la página 61) Derechos de acceso a la página (en la página 62) Derechos de acceso de las hojas de tiempo Las hojas de tiempo tienen disponibles los siguientes derechos de acceso: Hojas de tiempo - Ir a Permite ir a las páginas de hojas de tiempo. Tipo: Global Hojas de tiempo - Editar todo Permite a los usuarios editar todas las hojas de tiempo. Tipo: Global Hojas de tiempo - Aprobar todo Permite a los usuarios aprobar todas las hojas de tiempo enviadas. Tipo: Global Recurso - Introducir tiempo Permite al usuario aprobar y rechazar hojas de tiempo para un recurso específico. Tipo: Instancia Proyecto - Editar el plan de proyecto Permite a los usuarios agregar tareas no planificadas a un proyecto específico al completar las hojas de tiempo, siempre que se trate de un miembro del equipo involucrado en el proyecto. Tipo: Instancia Derechos de acceso del cuadro de mandos Para los cuadros de mandos, están disponibles los siguientes derechos de acceso: Capítulo 5: Configuración de listas, gráficos y filtros 61 Derechos de acceso a la página Cuadro de mandos: creación Permite a los usuarios crear cuadros de mandos nuevos de CA Clarity PPM. Tipo: Global Cuadro de mandos: ir a Permite a los usuarios ir a cualquier página de cuadro de mandos de CA Clarity PPM. Tipo: Global Derechos de acceso a la página Para las páginas, están disponibles los siguientes derechos de acceso: Página - Vista Permite a los usuarios consultar una página general en CA Clarity PPM. Por ejemplo, las páginas (como las páginas de cartera), no necesitan este derecho. Tipo: Instancia Editor de definición de página Permite a los usuarios la edición, consulta y supresión de cualquier definición de una página específica. Obligatorio: Administración - Studio para acceder al menú CA Clarity Studio. Tipo: Instancia Editor de definición de página - Todo Permite a los usuarios la edición, consulta y supresión de las definiciones de cualquier página. Obligatorio: Administración - Studio para acceder al menú CA Clarity Studio. Tipo: Global Visor de definición de página Permite a los usuarios consultar la definición de una página específica. Obligatorio: Administración - Studio para acceder al menú CA Clarity Studio. Tipo: Instancia Visor de definición de página - Todo Permite al usuario consultar la definición de todas las páginas. Obligatorio: Administración - Studio para acceder al menú CA Clarity Studio. Tipo: Global 62 Guía del usuario de Personalización de CA Clarity PPM Derechos de acceso a la página Visor de página - Todo Permite al usuario consultar cualquier página de portlet configurada. Antes de que los usuarios las puedan consultar, se deben vincular las páginas de portlet con un menú. El usuario necesita los derechos para navegar por el menú. Por ejemplo, si una página tiene un vínculo que conduce al menú Administración, los usuarios necesitan tener los derechos de acceso Administración - Acceso. Tipo: Global Capítulo 5: Configuración de listas, gráficos y filtros 63