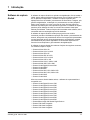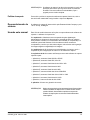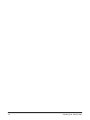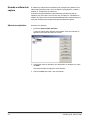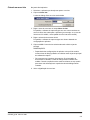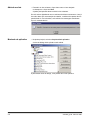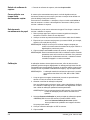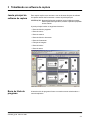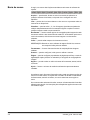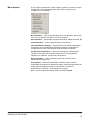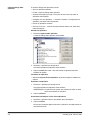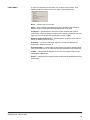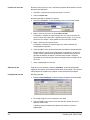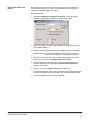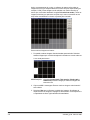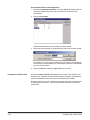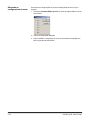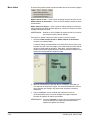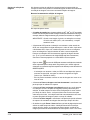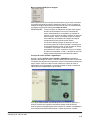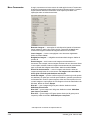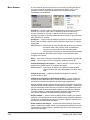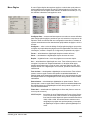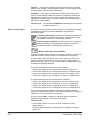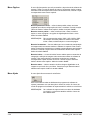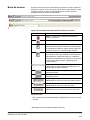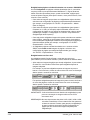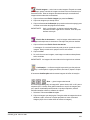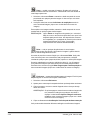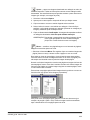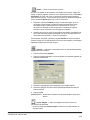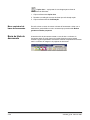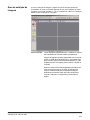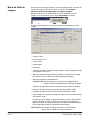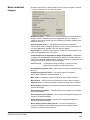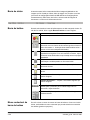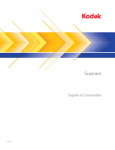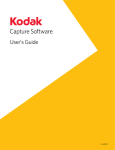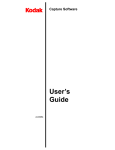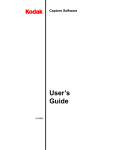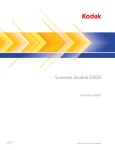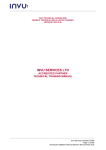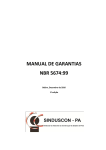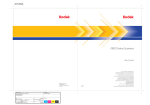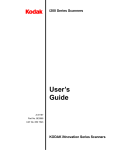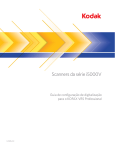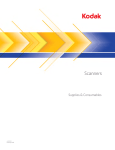Download 1 Introdução
Transcript
1 Introdução Software de captura Kodak O software de captura Kodak é um aplicativo de digitalização, fácil de instalar e utilizar, para a captura eletrônica de documentos com os scanners Kodak. Por ser um aplicativo independente, o software de captura é perfeito para aplicações de fluxo de trabalho, processamento de formulários e imagens, pois gerencia a digitalização, a indexação e o processamento em lotes (simplex e duplex, preto-e-branco, em cores e em tons de cinza). Os lotes podem ser facilmente exportados para vários aplicativos populares. O software de captura permite a plena utilização de todos os recursos dos scanners Kodak para máxima produtividade. Todas as funções são executadas neste software; não é necessária nenhuma aceleração especial de hardware. O software de captura Kodak foi criado para proporcionar ao usuário velocidade, precisão e facilidade de operação. Ele otimiza o processamento do scanner, alcançando sua produtividade máxima. As imagens são apresentadas em alta velocidade na tela, várias simultaneamente, enquadradas e cortadas automaticamente para melhor legibilidade. As ferramentas disponíveis em forma de ícones simplificam o gerenciamento das digitalizações. O software de captura Kodak ativa todas as funções dos seguintes scanners, nos modelos simplex e duplex: • • • • • • • • • • • • • • • Scanners Kodak i30 e i40 Scanners Kodak i1210 e i1220 Scanners Kodak i55 e i65 Scanners Kodak i50, i60 e i80 Scanners Kodak i1310 e i1320 Scanners Kodak i150 e i160 Scanners Kodak i1410, i1420 e i1440 Scanners Kodak i250, i260 e i280 Scanner Kodak Digital Science 3520 Scanner Kodak 3590C Scanner Kodak 4500 Scanners Kodak i610, i620, i640 e i660 Scanners Kodak i810, i820, i830 e i840 Scanner Kodak i1840 Scanner Kodak i1860 Além dos scanners Kodak listados acima, o software de captura também é compatível com: • • • • • • • • • • • • • A-63054_pt-br maio de 2007 Scanner Kodak Digital Science 1500 Scanner Kodak Digital Science 2500 Scanner Kodak Digital Science 3500 Scanner Kodak Digital Science 3510 Scanner Kodak Digital Science 5500 Scanner Kodak Digital Science 7500 Scanner Kodak Digital Science 7520 Scanner Kodak Digital Science 9500 Scanner Kodak Digital Science 9520 Scanner/Microimager 990 Kodak Digital Science Scanner 500 Kodak Imagelink Scanner 900 Kodak Imagelink Scanner 923 Kodak Imagelink 1-1 Recursos Alguns recursos do software de captura: • Todas as funções são executadas usando este software; não é necessária nenhuma aceleração especial de hardware. • Rápida exibição de imagens preto-e-branco em tons de cinza. • Rotação automática de imagens em cores, preto-e-branco e tons de cinza. • Exclusão automática com ou sem visualização. • Exibição de várias imagens (1, 2, 4 e 8 imagens podem ser exibidas simultaneamente). • Barra do scanner, barra de ferramentas e barra de botões de fácil utilização, que fornecem ferramentas para redigitalizar, inserir, excluir e mover páginas. Além disso, fornece acesso direto aos valores de limite e contraste. • Formatos de saída de lote programáveis, que tornam o software de captura compatível com vários sistemas de geração de imagens do mercado. • Conjunto predefinido de gabaritos de parâmetros de imagem. • Leitura de código de correção para separação de documentos. • Leitura de código de barras para indexação automática. • OCR de zonas para indexação automática. • Leitura de código MICR para indexação automática. • Digitação de dados e OCR com arrastar e soltar para indexação automática. Software de captura Kodak Lite O software de captura Kodak Lite (somente para os scanners da série i100, i200, i1200, i1300 e i1400 e os scanners i30/i40/i50/i55/i60/i65/i80) é um aplicativo de digitalização para produção, com funcionalidade limitada, mas suficiente para uso como aplicativo departamental com seu scanner Kodak. O software de captura Lite permite digitalizar, exibir e armazenar em formatos padrão de saída em lote (ex.: TIFF de página única, TIFF de várias páginas, PDF). Além disso, aceita todos os recursos do scanner. Faça o upgrade para a versão completa do software de captura para ter acesso a mais estes recursos e funções: • Leitura de código de barras e do código de correção do software • Indexação com base em códigos de barras, texto por OCR, código MICR ou digitação de dados OBSERVAÇÃO: Somente um campo de índice está disponível no software de captura Lite. Até 10 campos de índice estão disponíveis na versão completa. • Separação automática de documentos e lotes por códigos de barras e de correção • Fusão e divisão de imagens em preto-e-branco • Perfis de usuário • Detecção do tamanho do software (por exemplo, sinalização de erros em alimentações múltiplas) • Funções pós-digitalização na barra de ferramentas (Inserir, Redigitalizar, Aparar, Apagar, Mover imagem, Copiar imagem ou área da imagem e Dividir documento) • Modo duplex calendário • Acesso a todos os formatos de saída de lote do software de captura (atualmente há mais de 40 disponíveis) 1-2 A-63054_pt-br maio de 2007 OBSERVAÇÃO: O software de captura Lite não será executado no modo de produção total mesmo que haja uma chave de hardware anexada. Para usar todas as funcionalidades, faça o upgrade para a versão completa. Política de suporte Para exibir a política de suporte do software de captura Kodak Lite, visite o site da Kodak: www.kodak.com/go/cswlite e clique em Suporte. Desenvolvimento do sistema O software de captura foi desenvolvido pela Eastman Kodak Company e pelo I.R.I.S. Group, da Bélgica. Usando este manual Este Guia do usuário descreve as funções e os procedimentos do software de captura e o software de captura Lite. Os capítulos 2 e 3 destinam-se aos responsáveis pela digitalização, manipulação de imagens de documentos e gravação de lotes de imagens. Eles precisam conhecer o funcionamento dos PCs IBM (ou compatíveis) e o ambiente operacional Windows. Além de saberem utilizar scanners e computadores, convém que eles tenham algum conhecimento sobre geração de imagens digitais ou digitalização de imagens. Os capítulos de 4 a 11 destinam-se ao administrador do sistema, que é o responsável pela configuração do scanner e do software de captura. Os apêndices de A a I mostram as diferenças entre cada software de captura específico para: • Apêndice A, scanners Kodak i30/i40 e i55/i65 • Apêndice B, scanners Kodak i50, i60 e i80 • Apêndice C, scanners Kodak das séries i100 e i200 • Apêndice D, scanners Kodak da série i600 • Apêndice E, scanners Kodak da série i800 • Apêndice F, scanners Kodak das séries 3500/4500 • Apêndice G, scanners Kodak das séries i1200 e i1300 • Apêndice H, scanners Kodak da série i1800 • Apêndice I, scanners Kodak da série i1400 O apêndice J fornece um glossário de termos. OBSERVAÇÃO: A-63054_pt-br maio de 2007 Muitos dos exemplos de telas apresentados aqui foram criados usando o software de captura com um scanner 3500. Exceto quando indicado, eles também se aplicam ao suporte do software de captura para os scanners Kodak relacionados neste capítulo. 1-3 1-4 A-63054_pt-br maio de 2007 2 Conceitos básicos do software de captura Antes de começar Antes de começar, verifique se o scanner está conectado ao sistema e ligado. Procedimento de login 1. Clique em Iniciar na área de trabalho do Windows. 2. Coloque a seta do mouse em Programas>ícone do software de captura Kodak apropriado (dependendo do modelo do scanner)>Software de captura. Se o seu administrador de sistema solicitou perfis de usuário para a instalação do software de captura, você deve efetuar login no software de captura. 3. Digite seu nome de usuário e senha para concluir o procedimento de login. A janela do aplicativo de abertura do software de captura será aberta. A-63054_pt-br maio de 2007 2-1 Usando o software de captura O software de captura fornece aplicativos de produção e de gabarito. Para obter mais informações sobre como configurar esses gabaritos, consulte o Capítulo 4, Configuração de aplicativos. As seções a seguir apresentam os procedimentos para abrir e fechar um aplicativo, bem como abrir e criar um novo lote. O Capítulo 3, Trabalhando no software de captura, fornece informações detalhadas sobre outras funções que você pode acessar a partir da janela principal do software de captura. Abrindo um aplicativo Para abrir um aplicativo: 1. Selecione Arquivo>Abrir aplicativo. A caixa de diálogo Abrir aplicativo será exibida. Você verá somente os aplicativos aos quais tem direito de acesso. 2. Clique duas vezes no aplicativo que deseja abrir ou destaque-o e clique em Abrir. Os lotes associados ao aplicativo serão exibidos. 3. Clique em Abrir para exibir o lote selecionado. 2-2 A-63054_pt-br maio de 2007 Criando um novo lote Na janela Abrir aplicativo: 1. Selecione o aplicativo que deseja usar para o novo lote. 2. Clique em Novo lote. A caixa de diálogo Criar novo lote será exibida. 3. Digite o nome do novo lote no campo Nome do lote. Por padrão, o software de captura sugere um novo nome com base no nome do último lote criado para o aplicativo (por exemplo, se o nome do último lote foi Lote002, o nome-padrão do novo lote será Lote003). 4. Digite o número do documento inicial. Por padrão, o software de captura sugere um número baseado na configuração do aplicativo. 5. Clique em OK. O nome de lote selecionado será exibido na janela principal. OBSERVAÇÕES: • Dependendo das configurações do aplicativo e do perfil do usuário, outras caixas de diálogo poderão ser exibidas antes da janela principal do software de captura. • Para scanners que imprimem documentos. Se a impressão de documentos for ativada, a caixa de diálogo Definir contador será exibida. Consulte o apêndice sobre scanner referente ao seu modelo para obter mais informações a respeito da caixa de diálogo Definir contador. 6. Inicie a digitalização do novo lote. A-63054_pt-br maio de 2007 2-3 Abrindo um lote • Para abrir um lote existente, clique duas vezes no lote desejado ou destaque-o e clique em Abrir. A janela principal será aberta e exibirá o lote existente. Se você estiver digitalizando em um ambiente de diversos scanners e o lote já tiver sido aberto por outra estação de trabalho, o software de captura não lhe permitirá abri-lo. Ao invés disso, será exibida uma mensagem semelhante à que é mostrada abaixo. Mudando de aplicativo • Na janela principal, selecione Arquivo>Abrir aplicativo. A caixa de diálogo Abrir aplicativo será exibida. A partir dessa caixa de diálogo, você poderá abrir outro aplicativo. 2-4 A-63054_pt-br maio de 2007 Iniciando e parando o scanner no software de captura Para iniciar o scanner no software de captura: Parar Iniciar • Clique no botão verde Iniciar (na barra do scanner, na janela principal do software de captura) ou pressione F7. Na primeira vez, o scanner pode levar alguns segundos para começar a funcionar porque o software de captura primeiro fará o download dos parâmetros. As inicializações posteriores serão mais rápidas. OBSERVAÇÕES: • Consulte o Guia do usuário do scanner para saber os procedimentos de alimentaçãode documentos. A maioria dos scanners detecta a presença de documentos no alimentador e o transporte/alimentador começa a funcionar quando o botão Iniciar é selecionado. • Quando o scanner tem uma mesa digitalizadora e a digitalização em mesa está acionada, pressionar o botão Iniciar digitaliza a superfície da mesa. Nos scanners das séries i600 e i800, • A opção Iniciar transporte automático da caixa de diálogo Configurar scanner equivale ao botão Iniciar. • Quando se ativa a opção Iniciar transporte automático, o alimentador e o transporte são automaticamente acionados e dão início à digitalização. • Quando essa opção é desativada, o botão Iniciar apenas liga o scanner. Será preciso pressionar o botão verde do painel do operador para iniciar o transporte/alimentador. Nos scanners das séries i1200 e i1300, • Se não houver papel no alimentador quando o botão Iniciar for pressionado, o scanner aguardará até 10 segundos para receber documentos. Quando os documentos forem detectados, o transporte/alimentador começará a funcionar. Nos scanners da série i1800, • A opção para iniciar o scanner automaticamente é acessada pelas configurações do scanner de cada Configuração de página. Consulte o apêndice específico ao scanner da série i1800 para obter mais detalhes. • Quando se ativa a opção de início automático, o alimentador e o transporte do scanner começam a funcionar automaticamente e digitalizam quando o botão Iniciar é pressionado. • Quando essa opção é desativada, o botão Iniciar apenas liga o scanner. Será preciso escolher a opção Digitalizar da tela sensível ao toque para iniciar o transporte/alimentador. Para interromper o scanner no software de captura: • Clique no botão vermelho Parar na barra do scanner, na janela principal do software de captura, ou pressione F6. OBSERVAÇÃO: Os scanners i50/i60/i80 param após a digitalização de todos os documentos que estiverem no alimentador. A-63054_pt-br maio de 2007 2-5 Saindo do software de captura • Para sair do software de captura, selecione Arquivo>Sair. Como reiniciar se o tempo-limite do transporte expirar O scanner pára automaticamente quando você não digitaliza nenhum documento durante um certo tempo (com base no tempo-limite definido na caixa de diálogo Configurar Scanner). Para reiniciar o alimentador e o transporte, clique no botão verde Iniciar na barra do scanner e continue a alimentação de documentos. Não é preciso reiniciar o software de captura. Solucionando um atolamento de papel Eventualmente, pode ocorrer atolamento de papel. Para limpar o scanner e reiniciar o software de captura: 1. Retire qualquer papel que esteja no scanner seguindo as instruções descritas no Guia do usuário do seu dispositivo. 2. Verifique se todas as portas de acesso ao scanner estão bem fechadas. 3. Espere até que o scanner esteja pronto (no scanner i30/i40, por exemplo, quando a luz verde pára de piscar). OBSERVAÇÃO: Verifique na tela qual foi a última imagem completa que recebeu do scanner antes do atolamento de papel. Reinicie a digitalização a partir desse ponto. 4. Clique no botão verde Iniciar na barra do scanner, na janela principal. OBSERVAÇÃO: Para os scanners da série i200, o indicador luminoso vermelho permanece aceso até o scanner ser reiniciado. Se o problema de obstrução for devidamente resolvido, o indicador luminoso vermelho se apagará e o verde se acenderá. Calibração A calibração otimiza o sistema óptico do scanner, a fim de obter a melhor qualidade geral das imagens digitalizadas. As calibragens freqüentes não são necessárias nem recomendáveis. Entretanto, se precisar calibrar o scanner (por exemplo, devido à qualidade insatisfatória da imagem), siga as etapas abaixo. OBSERVAÇÃO: A calibração através do software de captura só é possível nos scanners das séries i100, i200, i600 e i800 e 3000/ 4000. 1. Limpe as guias de imagem corretamente (consulte os procedimentos descrito no Guia do usuário do seu scanner). 2. Obtenha uma folha de calibração adequada. Use uma folha de papel em branco, limpa e opaca (não brilhante). Verifique se o indicador é mais largo do que o documento a ser digitalizado. O ideal é usar a folha de calibração quadrada fornecida pela Kodak. OBSERVAÇÃO: Para os scanners da série i800 somente: é preciso utilizar a folha de calibração preto-e-branco fornecida com o aparelho. 3. Selecione Scanner>Calibração na janela principal do software de captura. OBSERVAÇÃO: No caso dos scanners coloridos 3590C e 4500, selecione Scanner>Calibração de cores quando houver problemas de qualidade em imagens coloridas. Um prompt será exibido. 4. Coloque a folha de calibração no ADF do scanner. 5. Clique em OK. 2-6 A-63054_pt-br maio de 2007 3 Trabalhando no software de captura Janela principal do software de captura Este capítulo explica como acessar e usar as diversas funções do software de captura através das ferramentas e menus da janela principal. OBSERVAÇÃO: Algumas funções são exclusivas ao seu modelo de scanner. Para funções muito específicas, consulte o apêndice apropriado ao seu scanner. A janela principal contém os seguintes elementos: • Barra de título do programa • Barra de menus • Barra do scanner • Barra de título do documento • Barra de ferramentas • Exibição de imagens • Barra de botões • Barra de status Barra de título do programa A barra de título do programa fornece o nome do scanner selecionado e o nome do aplicativo. A-63054_pt-br maio de 2007 3-1 Barra de menus A seguir, um resumo das funções associadas a cada menu do software de captura. Arquivo — permite abrir, fechar ou excluir um modelo de aplicativo ou produção existente. Além disso, você pode criar e configurar um novo aplicativo. Lote — permite abrir um lote existente ou criar um novo e processar todos os lotes atuais ou disponíveis. Visualizar — permite exibir 1, 2, 4 ou 8 imagens, ajustá-las nas janelas de exibição independentemente do seu tamanho original e ampliar ou reduzir qualquer imagem usando um percentual fixo. Documento — fornece muitas opções de navegação pelas imagens de cada documento exibido e dos documentos de cada lote. Você também pode criar e excluir documentos, além de anexar novas imagens a um documento existente. Índice — permite editar campos de documentos e lotes. OBSERVAÇÃO: Quando se usa o software de captura Kodak Lite, somente um campo de índice pode ser definido. Ferramentas — fornece diversos métodos de manipulação das imagens exibidas. Scanner — permite configurar, iniciar, parar e calibrar o scanner. Página — permite configurar propriedades de página específicas, o modo de digitalização duplex (clássico ou calendário) e as opções de configuração de imagem. Opções — permite ocultar ou exibir as barras de ferramentas, status, botões e scanner. Ajuda — fornece o número da versão do software de captura atualmente instalada. As seções a seguir fornecem informações sobre cada uma dessas opções de menu. Em muitos casos, você pode usar um atalho do teclado ou das barras de ferramentas, scanner ou botões, em vez de selecionar uma opção no menu. Os resumos sobre as barras de botões, scanner e ferramentas são fornecidos adiante neste capítulo. As instruções para utilização das opções de menu são fornecidas a seguir. 3-2 A-63054_pt-br maio de 2007 Menu Arquivo O menu Arquivo permite abrir, fechar, importar, exportar ou excluir um modelo de aplicativo ou de produção existente. Além disso, você pode criar e configurar um novo aplicativo. Novo aplicativo — exibe a caixa de diálogo Criar novo aplicativo, que permite criar um novo aplicativo com base em outro já existente. Abrir aplicativo — permite abrir um aplicativo existente. Atalho do teclado: F3 Fechar aplicativo — fecha o aplicativo atual e o lote aberto. Importar/Exportar aplicativo — permite exportar (ou salvar) configurações de aplicativo de uma instalação do software de captura e importá-las (ou carregá-las) para outra. Estas funções ainda não estão funcionando. Configuração de aplicativo — exibe a caixa de diálogo Configuração de aplicativo. Você pode obter mais informações sobre a configuração de aplicativos no Capítulo 4, Configuração de aplicativos. Excluir aplicativo — exclui o aplicativo atual. Não é possível excluir aplicativos que contêm lotes. Propriedades — fecha automaticamente o aplicativo atual e exibe as propriedades de programa do software de captura. Mais informações sobre as propriedades do programa podem ser encontradas no Capítulo 11, Administração do sistema — propriedades do programa. Sair — fecha o software de captura. Atalho do teclado: Alt+F4 A-63054_pt-br maio de 2007 3-3 Caixa de diálogo Abrir aplicativo A caixa de diálogo Abrir aplicativo permite: • Abrir um aplicativo existente. • Fechar a caixa de diálogo Abrir aplicativo. • Acessar informações (ou seja, um arquivo de texto Leia-me) sobre os aplicativos selecionados. • Configurar um novo aplicativo — consulte o Capítulo 4, Configuração de aplicativo, para obter mais informações. • Excluir um aplicativo existente. • Criar um novo lote — consulte a seção intitulada "Menu Lote" para obter mais informações. Abrindo um aplicativo 1. Selecione Arquivo>Abrir aplicativo. A caixa de diálogo Abrir aplicativo será exibida. 2. Selecione o aplicativo que deseja abrir. Os lotes associados ao aplicativo serão exibidos. 3. Clique em Abrir para exibir o lote selecionado na janela principal do software de captura. Fechando um aplicativo • Selecione Arquivo>Fechar aplicativo na janela principal do software de captura. Excluindo um aplicativo 1. Selecione o aplicativo que deseja excluir. Os lotes associados ao aplicativo serão exibidos. OBSERVAÇÃO: Os aplicativos só podem ser excluídos se todos os lotes forem processados ou excluídos. 2. Clique em Excluir. Acessando informações on-line sobre aplicativos 1. Selecione o aplicativo sobre o qual deseja obter informações. 2. Clique em Sobre. Se houver informações disponíveis sobre o aplicativo, elas aparecerão em uma janela de texto. 3-4 A-63054_pt-br maio de 2007 Lote, menu O menu Lote permite que você abra, crie, configure e exclua lotes. Você também pode processar o lote atual ou todos os lotes disponíveis. Novo — permite criar um novo lote. Abrir — exibe a lista de lotes disponíveis para o aplicativo selecionado. A abertura de um lote da lista fecha automaticamente o lote atual. Configurar — permite alterar o nome de um lote. Quando esta opção é selecionada, a caixa de diálogo Configurar lote é exibida, permitindo que você digite o novo nome de um lote. Após digitá-lo, clique em OK. Remover imagens em branco — permite remover as partes que o scanner deixar em branco (frente ou verso). Processar — processa o lote atual segundo o formato de saída de lote selecionado. Atalho do teclado: P Processar todos — mostra todos os lotes disponíveis para o aplicativo atual. Você pode selecionar um ou mais lotes para processamento sem assistência. Limpar — apaga todas as imagens de um lote, mas mantém intacta a sua estrutura de subdiretórios. Excluir — apaga tanto as imagens quanto a estrutura de subdiretórios do lote selecionado. A-63054_pt-br maio de 2007 3-5 Criando um novo lote Quando você cria um novo lote, o software de captura não desativa o scanner. Na janela Abrir aplicativo: 1. Selecione o aplicativo que deseja usar para o novo lote. 2. Clique em Novo lote. Na janela principal do software de captura: 3. Selecione Lote>Novo. A caixa de diálogo Criar novo lote será exibida. 4. Digite o nome do novo lote no campo Nome do lote. Por padrão, o software de captura sugere um novo nome com base no nome do último lote criado para o aplicativo (por exemplo, se o nome do último lote foi Lote002, o nome-padrão do novo lote será Lote003). 5. Digite o número do documento inicial. Por padrão, o software de captura sugere um número baseado na configuração do aplicativo. 6. Clique em OK. O nome de lote selecionado será exibido na janela principal. Dependendo do scanner, das configurações do aplicativo e do perfil do usuário, outras caixas de diálogo poderão ser exibidas antes da janela principal do software de captura. Consulte neste manual o apêndice apropriado ao seu scanner para obter informações sobre a criação de um novo lote. 7. Inicie a digitalização do novo lote. Abrindo um lote Para abrir um lote existente, selecione Lote>Abrir. A caixa de diálogo Abrir aplicativo será exibida. O lote anteriormente aberto será realçado. Você poderá abrir qualquer lote existente em qualquer um dos aplicativos de produção. Configurando um lote Na janela principal: 1. Selecione Lote>Configurar. A caixa de diálogo Configurar lote será exibida. 2. Se desejar, digite um novo nome para o lote atual. 3. Clique em OK. O novo nome do lote será incluído na lista de lotes do aplicativo selecionado. A janela principal do software de captura será exibida. Continue a digitalização. 3-6 A-63054_pt-br maio de 2007 Removendo imagens em branco Esta opção permite que você remova as partes que o scanner deixar em branco (frente ou verso). Se a usar, será solicitado que você verifique a exclusão em lote das imagens em branco. Na janela principal: 1. Selecione Lote>Remover imagens em branco. A caixa de diálogo Remover configuração de imagens em branco será exibida. 2. Insira o documento no lote em que deseja que a verificação se inicie. A configuração-padrão é 1. 3. Defina o limite de tamanho em bytes das imagens a serem verificadas. OBSERVAÇÃO: Uma boa configuração para documentos comerciais comuns é de 5.000 bytes a 200 dpi (preto-e-branco). 4. Para remover somente os versos em branco das imagens de um lote, clique na caixa de seleção Verificar somente os versos. 5. Se não desejar que todas as imagens sejam pré-selecionadas para exclusão, desmarque a caixa de seleção Pré-selecionar todas para desativar essa opção. 6. Defina o número de colunas e linhas que deseja exibir. Em uma tela SVGA de 1024 x 768, uma matriz de 14x7 permite que você verifique 98 imagens por tela de imagens que contenham dados válidos. 7. Clique em OK para aceitar os valores digitados. A-63054_pt-br maio de 2007 3-7 Após o processamento de um lote, o software de captura exibe todas as imagens de verso que estejam abaixo do número de bytes especificado (por exemplo, 5.000). Essas imagens serão exibidas com realce vermelho (a menos que você tenha desativado a opção Pré-selecionar todas). Todas as imagens coloridas (que aparecem em preto aqui, mas em vermelho na sua tela) serão consideradas em branco e prontas para exclusão. Para excluir as imagens em branco: 1. Por padrão, todas as imagens são selecionadas para exclusão. Selecione todas as imagens que você não deseja excluir clicando em uma de cada vez. A cor muda para branco. OBSERVAÇÃO: Os botões Primeira tela, Tela anterior, Próxima tela e Última tela permitem navegar por todas as imagens em branco do lote. 2. Clique em OK. A mensagem Remover todas as imagens selecionadas? será exibida. 3. Selecione Sim para confirmar a exclusão das imagens. O software de captura remove as imagens e repagina os documentos. O lote disponível e a capacidade do disco rígido também são atualizados. 3-8 A-63054_pt-br maio de 2007 Alterando a configuração para remoção de imagens em branco Você pode alterar a configuração para remoção de imagens em branco selecionando Configurar na caixa de diálogo Remover imagens em branco. A caixa de diálogo Remover configuração de imagens em branco será exibida e você poderá alterar os parâmetros conforme a necessidade. Exibindo detalhes de uma imagem Você pode exibir os detalhes de uma imagem clicando com o botão direito do mouse na miniatura dessa imagem. A imagem será ampliada em 100%. Movimentando a lente de aumento sobre a miniatura, você poderá verificar se a imagem deve ou não ser excluída. Processando lotes Você pode processar um lote de cada vez ou todos os lotes disponíveis. Os lotes são processados de acordo com o formato de saída de lote selecionado em Configurar Aplicativo (guia Saída). Normalmente, o resultado é a cópia do lote em um caminho de subdiretório de saída. Processando o lote atual • Selecione Lote>Processar. Um indicador de andamento será exibido enquanto o lote estiver sendo processado. A-63054_pt-br maio de 2007 3-9 Processando todos os lotes disponíveis 1. Selecione Lote>Processar todos. A caixa de diálogo Processar todos os lotes será exibida. Ela permite que você selecione os lotes a serem processados. 2. Clique em Processar. Cada lote selecionado será processado na ordem exibida. 3. Depois do processamento, a caixa de diálogo Criar novo lote será exibida. Por padrão, o nome do novo lote será igual ao do anterior, aumentado em uma unidade. É recomendável que você sempre acrescente uma unidade ao nome do lote anterior. 4. Clique em OK para continuar a digitalização do novo lote. Limpando e excluindo lotes As opções Limpar e Excluir estão disponíveis no menu Lote. Quando você limpa um lote, o software de captura exclui todas as imagens, mas mantém o nome do subdiretório desse lote e todos os subdiretórios já criados. Quando você exclui um lote, o software de captura exclui toda a sua estrutura de subdiretórios e remove o nome desse lote da lista de lotes do aplicativo selecionado. 3-10 A-63054_pt-br maio de 2007 Menu Visualizar O menu Visualizar fornece opções que permitem alterar a forma de visualização na área de exibição de imagens. 1 imagem — permite a exibição de uma imagem na área correspondente. Atalho do teclado: 1 2 imagens — permite a exibição de duas imagens na área correspondente. Atalho do teclado: 2 4 imagens — permite a exibição de quatro imagens na área correspondente. Atalho do teclado: 4 8 imagens — permite a exibição de oito imagens na área correspondente. Atalho do teclado: 8 Tons de cinza — ativa e desativa o modo de tons de cinza. A seleção de Tons de cinza aumenta a qualidade das imagens em preto-e-branco exibidas em monitores de menor resolução. Esta opção não afeta os arquivos de imagem. Enquadrar imagens na janela — enquadra as imagens na janela Exibição de imagens, independentemente do seu tamanho original. Atalho do teclado: F OBSERVAÇÃO: A opção Enquadrar imagens na janela pode não funcionar perfeitamente quando se digitaliza documentos muito grandes (ex.: maior que 20 polegadas) e/ou em alta resolução (ex.: 600 dpi). Para visualizar inteiramente as imagens não totalmente exibidas na janela, basta rolar a janela de imagem. Mais zoom — amplia as imagens por meio de um percentual fixo, de acordo com a configuração da Etapa de zoom. Atalho do teclado: + Menos zoom — reduz as imagens por meio de um percentual fixo, de acordo com a configuração da Etapa de zoom. Atalho do teclado: Etapa de zoom — acessa a caixa de diálogo Etapa de zoom, que permite selecionar o percentual de ampliação/redução. As opções variam entre 15 e 40%, aumentando de 5 em 5%. A-63054_pt-br maio de 2007 3-11 Alterando as configurações de zoom Para alterar as configurações da caixa de diálogo Etapa de zoom, faça o seguinte: 1. Selecione Visualizar>Etapa de zoom. A caixa de diálogo Etapa de zoom será exibida. 2. Clique na configuração desejada. 3. Clique em OK. A configuração de zoom será reduzida ou ampliada com base no percentual selecionado. 3-12 A-63054_pt-br maio de 2007 Menu Documento O menu Documento fornece as seguintes opções: Novo — cria um novo documento cujo número será igual ao do último documento + 1. Atalho do teclado: Enter OBSERVAÇÃO: Em alguns scanners, selecionar Novo no software de captura ativa o scanner e inicia o transporte/alimentador ou a mesa digitalizadora. Anexar — anexa ao documento atual a página digitalizada em seguida. Atalho do teclado: F4 Excluir — exclui o documento atual. Atalho do teclado: F8 Excluir intervalo — acessa a caixa de diálogo Excluir Documentos, que permite excluir os documentos de um intervalo do lote. CDVue — esta opção só está disponível quando você usa a estrutura IBS/ digitalização de imagens originais do CD de documentos. Quando esta opção estiver disponível, você poderá localizar e visualizar documentos do lote atual com o aplicativo CDVue. Ele é útil para testar os dados do índice de documentos gerado para o lote. Atalho do teclado: V Primeira — vai para o primeiro documento de um lote. Atalho do teclado: Ctrl+Home Última — vai para o último documento de um lote. Atalho do teclado: Ctrl+End Anterior — vai para o primeiro documento anterior que contiver imagens. Atalho do teclado: Ctrl+Page Up Próxima — vai para o primeiro documento seguinte que contiver imagens. Atalho do teclado: Ctrl+Page Down A-63054_pt-br maio de 2007 3-13 Ir para documento — acessa a caixa de diálogo Ir para documento, que permite inserir o número do documento que você deseja visualizar. Você também pode acessar números de documentos que não contêm imagens. Atalho do teclado: D Primeira imagem — vai para a primeira imagem de um documento. Atalho do teclado: Home Última imagem — vai para a última imagem de um documento. Atalho do teclado: End Tela anterior — retorna à tela anterior. Atalho do teclado: Page Up Próxima tela — vai para a tela seguinte. Atalho do teclado: Page Down Ir para imagem — acessa a caixa de diálogo Ir para Imagem, que permite digitar o número da imagem a ser exibida primeiro na área de exibição de imagens. Atalho do teclado: I Rolar imagens para cima — faz rolar para cima todas as imagens que estiverem na área de exibição. Atalho do teclado: Ctrl+Seta para cima Rolar imagens para a esquerda — faz rolar para a esquerda todas as imagens que estiverem na área de exibição. Atalho do teclado: Ctrl+Seta para a esquerda Rolar imagens para baixo — faz rolar para baixo todas as imagens que estiverem na área de exibição. Atalho do teclado: Ctrl+Seta para baixo Rolar imagens para a direita — faz rolar para a direita todas as imagens que estiverem na área de exibição. Atalho do teclado: Ctrl+Seta para a direita Excluindo um intervalo de páginas 1. Selecione Documento>Excluir intervalo. A caixa de diálogo Excluir intervalo de documentos será exibida. 2. Digite o número do primeiro documento que deseja excluir no campo Excluir todos os documentos de. 3. Digite o número do último documento do grupo que deseja excluir no campo até. 4. Clique em OK ao terminar. 3-14 A-63054_pt-br maio de 2007 Acessando um determinado documento ou imagem Use as opções Ir para documento e Ir para imagem quando desejar acessar diretamente um determinado documento ou imagem. Para ir para um determinado documento: 1. Selecione Documento>Ir para documento. A caixa de diálogo Ir para documento será exibida. 2. Digite o número do documento que deseja acessar. 3. Clique em OK. Para ir para uma determinada imagem: 1. Selecione Documento>Ir para imagem. A caixa de diálogo Ir para imagem será exibida. 2. Digite o número da imagem que deseja acessar. 3. Clique em OK. A-63054_pt-br maio de 2007 3-15 Menu Índice O menu Índice permite acesso a campos de índice por lote, documento e página. Editar campos de lote — exibe a caixa de diálogo Campos de índice de lote. Editar campos de documento — exibe a caixa de diálogo Campos de índice de documento. Editar campos de página — exibe a caixa de diálogo Campos de índice de página. Esta função ainda não está disponível, visto que os campos de índice de página também não estão. OBSERVAÇÃO: Quando se usa o software de captura Kodak Lite, somente um campo de índice pode ser definido. Para inserir ou alterar campos de índice de lotes ou de documentos: 1. Selecione Editar campos de lote ou Editar campos de documento, conforme o que deseja editar. A caixa de diálogo correspondente será exibida. Essa caixa contém uma entrada e um valor, caso exista algum, para cada campo de índice definido durante a configuração do aplicativo. Além disso, a primeira página do lote/documento (caso sejam campos de índice de lotes/documentos) será exibida junto às entradas de campo de índice. 2. Altere as informações que precisar alterar nos campos. À medida que você alternar de campo para campo, as normas de auditoria de cada um serão exibidas (por exemplo: A(4) para inserir até quatro caracteres alfabéticos). 3. Clique em OK para concluir a edição dos campos de índice de documentos/lotes atuais. A área de exibição de imagens da janela principal do software de captura será exibida. OBSERVAÇÃO: 3-16 Selecione Cancelar se quiser ignorar as alterações feitas. A área de exibição de imagens da janela principal do software de captura será exibida. A-63054_pt-br maio de 2007 Há duas opções adicionais disponíveis para campos de índice de documentos: • Selecione Próximo doc. para editar os campos de índice do documento seguinte do lote. Esta opção é útil para a indexação manual de entradas de dados após a conclusão da digitalização. • Selecione Próximo inválido para ir ao campo seguinte no documento atual (ou no documento seguinte) que tiver valor incorreto. Esta opção é útil para a correção do índice após a conclusão da digitalização. OBSERVAÇÃO: O último botão usado (Próximo doc. ou Próximo inválido) permanecerá ativo, permitindo que você execute rapidamente funções de indexação após a digitalização usando a tecla Enter em vez do mouse. A-63054_pt-br maio de 2007 3-17 Opções de exibição de imagens Há diversas opções de exibição de imagens disponíveis para edição de campos de índice. Elas podem ser acessadas a partir da barra de ferramentas de exibição de imagens e do menu contextual Exibição de imagens. Barra de ferramentas de exibição de imagens Da esquerda para a direita: • Os botões de rotação giram a imagem exibida em 90o, 180o ou 270° em sentido horário. Eles servem para orientar a imagem na direção dos dados de índice (por exemplo, dados do código de barras) que precisam ser inseridos ou corrigidos. IMPORTANTE: Quando uma imagem é girada e as alterações no campo de índice são salvas (isto é, não canceladas), a rotação também é salva. • A ferramenta OCR permite a indexação com arrastar e soltar através do OCR, sem necessidade de digitar dados para o valor de índice. Após ativar a ferramenta OCR, clique com o botão esquerdo do mouse na imagem e trace um retângulo ao redor dos dados de índice a serem capturados. Para que a indexação OCR de caracteres especiais de alguns idiomas (ex.: Ç ou ü) ou de caracteres de código MICR seja feita corretamente, selecione o idioma apropriado ou a fonte MICR na lista suspensa. Clique no botão de zoom do OCR para aumentar a exibição dos dados de índice capturados para o campo atual. Isso permite que o usuário veja mais claramente os caracteres especiais específicos de idioma que são difíceis de ler. OBSERVAÇÕES: - A indexação com arrastar e soltar por OCR não está disponível para os scanners da série i800, nem para os scanners Imagelink ou Digital Science (ex.: DS3500 ou IL923). - Ela não produz resultados corretos no caso de imagens em cores ou em tons de cinza. • A ferramenta Zoom na imagem com lente de aumento é semelhante à da janela principal do software de captura. • A ferramenta Zoom na imagem em retângulo permite que você desenhe um retângulo em torno da parte da imagem que deseja aumentar para exibição, ao editar campos de índice. Essa configuração do zoom é salva por campo de índice. Assim, você pode definir uma zona de zoom para cada campo de índice, e a exibição será feita automaticamente com zoom na parte apropriada da imagem quando o campo for editado. • A ferramenta Rolar imagem é semelhante à da janela principal do software de captura. Os resultados da rolagem são salvos por campo de índice. • Os botões de opção Frente e Verso definem que lado da página duplex será exibido ao editar campos de índice. A definição frente/verso é salva por campo de índice. Assim, ao navegar entre esses campos, a exibição da imagem poder alternar automaticamente da frente para o verso e vice-versa. 3-18 A-63054_pt-br maio de 2007 Menu contextual Exibição de imagens Estas opções de menu funcionam da mesma forma que no menu contextual de imagens da janela principal do software de captura. Todos os ajustes na exibição de imagens feitos através de mais/menos zoom ou enquadramento da imagem na janela são salvos por campo de índice. OBSERVAÇÕES: Todos os ajustes na exibição das imagens feitos a partir da barra de ferramentas ou do menu contextual são salvos automaticamente, por aplicativo do software de captura, ao sair da caixa de diálogo Campos de índice de lote/documento. Assim, na próxima vez que os campos forem editados, as definições de exibição de imagens usadas anteriormente permanecerão válidas. As caixas de diálogo Campos de índice de lote e de documento podem ser redimensionadas e movidas para uma posição diferente na tela. Ao sair da caixa de diálogo, o tamanho e as posições na tela são salvos automaticamente. Assim, na próxima vez que os campos de índice forem editados, o local e o tamanho da caixa de diálogo usada anteriormente permanecerão válidos. Correção de índice durante a digitalização Quando a opção Verificar campo durante a digitalização é ativada na definição dos campos de índice, o valor de cada campo de índice é verificado em relação aos requisitos de comprimento mínimo e máscara de entrada para aquele campo. Se houver falha em uma auditoria de campo de índice, a digitalização será interrompida e você será solicitado a corrigir os dados do índice para que a digitalização seja reiniciada. Se a opção Parar scanner em caso de erro estiver ativada no aplicativo, o scanner precisará ser reiniciado manualmente (botão verde da barra do scanner) para que a digitalização possa continuar. Do contrário, a digitalização será reiniciada automaticamente quando o campo de índice for corrigido. A-63054_pt-br maio de 2007 3-19 Menu Ferramentas A seguir, encontra-se um breve resumo de cada opção do menu Ferramentas. A barra de ferramentas também dispõe da maioria dessas opções. Consulte a seção intitulada "Barra de ferramentas" neste capítulo para obter uma explicação sobre os botões dessa barra. Reanexar imagens* — esta opção só está disponível quando a ferramenta Inserir imagem é usada. Use-a após concluir a operação de Inserir para reanexar as imagens inseridas às imagens finais de um documento. Inserir imagem* — insere novas páginas a um documento digitalizado. Atalho do teclado: Insert Redigitalizar imagem* — redigitaliza uma determinada imagem. Atalho do teclado: R Excluir Imagem — exclui uma ou mais imagens selecionadas de um documento. Por exemplo, caso as imagens em branco de um documento frente e verso sejam excluídas, todas as imagens remanescentes são renumeradas após a exclusão das imagens selecionadas. Atalho do teclado: Delete Excluir fim do documento — exclui a imagem selecionada e todas as imagens subseqüentes de um documento. As imagens são removidas do disco rígido. Você não pode desfazer esta função. Confirmar imagem — permite confirmar ações irreversíveis (que não podem ser desfeitas). As ações que você não pode desfazer e, portanto, precisam ser confirmadas são: excluir e aparar imagens, deixar em branco partes de uma ou mais imagens e copiar partes de uma imagem na área de transferência do Windows. Atalho do teclado: Espaço Girar 90° — gira a imagem 90 graus para a direita. Atalho do teclado: Shift+Seta para a direita Girar 180º — gira a imagem em 180 graus. Atalho do teclado: Shift+Seta para cima ou para baixo Girar 270° — gira a imagem 270 graus para a direita (ou 90 graus para a esquerda). Atalho do teclado: Shift+Seta para a esquerda * Não disponível no software de captura Kodak Lite 3-20 A-63054_pt-br maio de 2007 Zoom — amplia uma parte da imagem. Quando você seleciona Zoom, é exibida uma lente de aumento. Você pode ampliar qualquer área em que colocar essa lente. Além disso, pode selecionar outros percentuais de ampliação (100, 150, 200 ou 250%) clicando com o botão direito sobre a imagem e selecionando Coeficiente de ampliação no menu contextual. A ferramenta de ampliação não desliza de uma imagem para outra. Atalho do teclado: Z OBSERVAÇÃO: Usar o Zoom em imagens muito grandes (ex.: acima de 1 MB) em cores ou tons de cinza pode fazer com que a área ampliada apareça toda cinza. Isso depende dos recursos do computador (ex.: quantidade de memória) e do sistema operacional Windows do PC host. Rolar — rola em qualquer direção dentro de uma imagem parcialmente oculta. Esta função é útil quando a imagem é grande demais para ser exibida integralmente na tela. Atalho do teclado: S Em branco* — use esta ferramenta para selecionar a área que deseja remover de uma imagem. Atalho do teclado: Ctrl+X Aparar* — permite desenhar um retângulo em torno da parte da imagem que você deseja reter. Mover* — permite que você mova uma página (tanto as imagens da frente quanto as do verso) de um local para outro do documento. Para mover uma imagem, clique com o botão direito sobre ela e selecione Mover imagem no menu contextual para alterar a configuração da ferramenta de movimento. Atalho do teclado: M Dividir* — divide um documento em dois. Imprimir — imprime um documento ou apenas determinadas imagens nele contidas. Nesta fase só podem ser impressas imagens em preto-e-branco. Atalho do teclado: Ctrl+P Copiar* — copiar uma imagem (com a mais alta resolução) na área de transferência do Windows. Atalho do teclado: Ctrl+C Copiar área* — copia uma área específica de uma imagem na área de transferência do Windows. * Não disponível no software de captura Kodak Lite A-63054_pt-br maio de 2007 3-21 Menu Scanner O menu Scanner varia de acordo com o seu scanner. As descrições abaixo referem-se às funções contidas nesses menus. Em alguns casos, você precisará consultar o apêndice apropriado sobre scanner para obter informações mais detalhadas. Selecionar — acessa a caixa de diálogo Selecionar, que permite a escolher o scanner que deve ser usado. Isso é necessário quando há mais de um scanner conectado ao PC host ou quando o modo de execução é o de emulação. Consulte no apêndice apropriado sobre scanner os procedimentos para selecionar um scanner. Configurar — acessa a caixa de diálogo Configurar do scanner selecionado. Nessa caixa de diálogo é possível definir parâmetros específicos ao scanner selecionado. OBSERVAÇÃO: Essa opção de menu não está disponível para os scanners das séries i1200, i1300, i1400 e i1800. Os parâmetros específicos a esses scanners são acessados pelas configurações do scanner de cada Configuração de página. Consulte no apêndice apropriado sobre scanner os procedimentos para configurar seu scanner. Parar — limpa e pára o transporte, desativando o scanner. Atalho do teclado: F6 Iniciar — ativa o scanner e inicia o transporte. Atalho do teclado: F7 Calibração/Calibração da imagem — calibra o scanner. Convém fazer isso quando houver problemas com a qualidade da imagem. OBSERVAÇÃO: Essa função do software de captura só está disponível para os scanners das séries 3000/4000 e i100, i200, i600 e i800. Calibração de cores — calibra a qualidade das imagens em cores do scanner 3590C ou 4500. Calibração de espessura de alimentação múltipla — permite calibrar um scanner da série 3000/4000 quanto à detecção de alimentação múltipla de documentos com base na espessura da folha de papel digitalizada. Quando solicitado, coloque uma folha de teste no scanner. Quando a detecção de espessura de alimentação múltipla for acionada após a calibração, o scanner fará soar um alarme para avisá-lo toda vez que a folha de papel digitalizada for mais espessa (em geral devido à alimentação múltipla) que a usada para calibração. Consulte o Capítulo 9, Configuração de página, para obter informações sobre como acionar a Detecção de espessura de alimentação múltipla. Definir contador — acessa a caixa de diálogo Definir contador, que permite modificar o valor seqüencial do contador atribuído (e opcionalmente impresso) à página que for digitalizada em seguida. Consulte o apêndice específico ao seu scanner para obter mais informações. Definir endereço da imagem — acessa uma caixa de diálogo que permite alterar o endereço de imagem exibido (e opcionalmente impresso) no scanner da série i800 ou i1860. Consulte o apêndice específico ao seu scanner para obter mais informações. 3-22 A-63054_pt-br maio de 2007 Menu Página O menu Página dispõe das seguintes opções, a maioria das quais pode ser selecionada através da barra do scanner. Dependendo do seu scanner, um dos seguintes menus Página serão exibidos. Os atalhos do teclado (ex.: F9) são exibidos à direita de cada opção de menu. Configurar lista — acessa uma lista suspensa com todos os nomes definidos para configuração de página, permitindo que você selecione uma para uso do aplicativo. Uma vez selecionada uma configuração nessa lista, o software de captura automaticamente faz download das propriedades da página e inicia o scanner. Configurar — exibe a caixa de diálogo Configuração da página, que permite configurar as propriedades das páginas a serem digitalizadas. Para obter mais informações, consulte o Capítulo 9, Configurando propriedades de página. Frente — ativa/desativa a digitalização simplex somente de frente. Verso — ativa/desativa a digitalização simplex somente de verso. Duplex — digitaliza frente e verso das páginas com scanners duplex. Cor — ativa/desativa a digitalização em cores. Tanto a frente quanto o verso na opção Cor podem ser ativados/desativados. A ativação desta opção desativa automaticamente a Tons de cinza, caso esta esteja em vigor. Sua seleção alterna com a digitalização em fluxo dual, quando a Preto-e-branco está ativada. Tons de cinza — ativa/desativa a digitalização em tons de cinza. Tanto a frente quanto o verso na opção Tons de cinza podem ser ativados/desativados. A ativação desta opção desativa automaticamente a Cor, caso esta esteja em vigor. Sua seleção alterna com a digitalização em fluxo dual, quando a Preto-e-branco está ativada. Preto-e-branco — ativa/desativa a digitalização em preto-e-branco. Tanto a frente quanto o verso na opção Preto-e-branco podem ser ativados/desativados. Sua seleção alterna com a digitalização em fluxo dual, quando a opção Cor ou Tons de cinza está ativada. Fluxo dual — ativa/desativa a digitalização de fluxo dual (frente e verso em cores e preto-e-branco). OBSERVAÇÃO: As opções do menu Página alternam Frente, Verso, Duplex e Cor, Tons de cinza, Preto-e-branco. As configurações de fluxo dual não estão disponíveis para os scanners das séries i1200, i1300 e i1800. Os usuários devem selecionar outra configuração de página caso queiram passar, por exemplo, da digitalização em preto-e-branco para a digitalização em cores. A-63054_pt-br maio de 2007 3-23 Clássico — modo duplex normalmente associado a documentos de várias páginas, como relatórios, cartões postais e artigos. Consulte a seção "Sobre os modos duplex" para obter mais informações. Calendário — modo duplex normalmente associado a documentos como folhetos de apresentação, relatórios financeiros e estatísticos, relatórios de planejamento de projetos etc. Esse modo somente está disponível para a digitalização em preto-e-branco. Consulte a seção "Sobre os modos duplex" para obter mais informações. OBSERVAÇÃO: Sobre os modos duplex O modo duplex Calendário não está disponível no software de captura Kodak Lite. A forma como um documento é impresso influencia a orientação das imagens produzidas pelo scanner. Há duas possibilidades de impressão de documentos duplex. O formato duplex clássico é geralmente associado a relatórios de várias páginas. A impressão de relatórios, cartões postais, artigos etc. é feita de acordo com o formato duplex clássico. O formato duplex calendário não é tão comum. Ele é utilizado em material para folhetos de apresentação, relatórios financeiros e estatísticos, relatórios de planejamento de projetos etc. Botões duplex (barra de ferramentas) Para usar os botões duplex, examine o seu original e compare-o com a figura existente nos botões. Clique no botão que corresponde ao seu original. O modo duplex influencia apenas a forma como a imagem da frente será girada em relação à imagem do verso. Ele não define a rotação geral do documento (0°, 90°, 180° ou 270°). A rotação pode ser configurada na caixa de diálogo Configuração da página. O primeiro botão aplica-se aos formatos duplex clássicos: • A frente com rotação de 0° corresponde ao verso com rotação de 0°. • A frente com rotação de 180° corresponde ao verso com rotação de 180°. • A frente com rotação de 90° corresponde ao verso com rotação de 270°. • A frente com rotação de 270° corresponde ao verso com rotação de 90°. O segundo botão aplica-se aos formatos duplex calendário: • A frente com rotação de 0° corresponde ao verso com rotação de 180°. • A frente com rotação de 180° corresponde ao verso com rotação de 0°. • A frente com rotação de 90° corresponde ao verso com rotação de 90°. • A frente com rotação de 270° corresponde ao verso com rotação de 270°. Se o documento atual tiver imagens e você alternar os botões de modo duplex, a mensagem Deseja aplicar o modo duplex selecionado às imagens já digitalizadas do documento atual? será exibida. Se você selecionar Sim, o software de captura irá girar as imagens do documento atual segundo o modo duplex selecionado. OBSERVAÇÕES: • Em scanners coloridos ou em tons de cinza, há somente o modo duplex clássico . • O modo duplex Calendário não está disponível no software de captura Kodak Lite. 3-24 A-63054_pt-br maio de 2007 Selecionando uma configuração de página O software de captura inclui várias configurações de página predefinidas. A lista de configurações predefinidas varia conforme o software de captura e o scanner Kodak em uso. Para acessar a lista de configurações de página a partir da janela principal do software de captura, selecione Página>Configurar lista. Para selecionar uma configuração de página na lista suspensa, use o mouse ou as teclas de seta ou digite as primeiras letras do nome da configuração da página. O software de captura pesquisa automaticamente a lista de configurações de página até que a configuração desejada seja encontrada. A-63054_pt-br maio de 2007 3-25 Menu Opções O menu Opções permite que você personalize o layout da tela do software de captura e exiba ou oculte as barras de scanner, ferramentas, botões e status. Para obter mais informações sobre cada uma dessas barras, consulte a seção correspondente neste mesmo capítulo. Barra ampliada do scanner — além da barra-padrão, existe uma barra ampliada que exibe as configurações de limite e contraste. Consulte a seção "Barra do scanner" adiante neste capítulo. Atalho do teclado: Ctrl+E Barra de scanner padrão — exibe os botões Iniciar e Parar, os botões duplex, o nome da página e as opções de digitalização de frente e verso. Atalho do teclado: Ctrl+C OBSERVAÇÃO: Para os scanners das séries i1200, i1300, i1400 e i1800, há somente uma barra-padrão de scanner com botões Iniciar e Parar, os botões duplex e o nome da página. Barra de ferramentas — fornece atalhos para os comandos de manipulação de imagens mais comumente usados no software de captura. Clicar nesses botões é equivalente a selecionar o comando correspondente a partir da barra de menus. Consulte a seção "Barra de ferramentas" adiante neste capítulo. Atalho do teclado: Ctrl+C Barra de botões — a barra de botões fornece atalhos para os comandos de navegação e exibição de imagens mais comumente usados no software de captura. Clicar nesses botões é equivalente a selecionar o comando correspondente a partir da barra de menus. Consulte a seção "Barra de botões" adiante neste capítulo. Atalho do teclado: Ctrl+P Barra de status — indica o tamanho da última imagem digitalizada ou da imagem na qual você clicou por último. Consulte a seção "Barra de status" adiante neste capítulo. Atalho do teclado: Ctrl+S Menu Ajuda O menu Ajuda fornece acesso à caixa Sobre. Essa caixa relaciona todas as bibliotecas de programas do software de captura, juntamente com sua descrição e número de versão. O número de versão de programa do software de captura também é exibido na caixa Sobre. OBSERVAÇÃO: 3-26 Se o software de captura incluir uma chave de hardware (ou dongle), a caixa Sobre também exibirá o número de série dessa chave. A-63054_pt-br maio de 2007 Barra do scanner A barra do scanner fornece ferramentas para controlar o scanner a partir do software de captura. Se ela não estiver visível, abra o menu Opções e clique na opção de barra do scanner. Dependendo do seu scanner, uma das seguintes barras de scanner serão exibidas. Barra de scanner padrão A barra-padrão do scanner fornece as seguintes opções: Nem todas as opções apresentadas estão disponíveis em todos os scanners. Botão Descrição Parar — limpa e pára o transporte/alimentador e desativa o scanner. Iniciar — ativa o scanner e inicia o transporte/alimentador. Clássico — formato de digitalização duplex normalmente associado a relatórios de várias páginas. A impressão de relatórios, cartões postais, artigos etc. é feita de acordo com o formato duplex clássico. Calendário* — formato de digitalização duplex normalmente usado para material de distribuição em apresentações, relatórios financeiros e estatísticos, relatórios de planejamento de projetos etc. Esse modo somente está disponível para a digitalização em preto-e-branco. Página — exibe a configuração da página atual/ativa. Use o botão da lista suspensa para selecionar uma configuração de página diferente. Frente — ativa/desativa a digitalização simplex somente de frente. Verso — ativa/desativa a digitalização simplex somente de verso. Digitalização em preto-e-branco — ativa/desativa a digitalização de frente e/ou verso em preto-e-branco. Digitalização em cores — ativa/desativa a digitalização de frente e/ou verso em cores. Digitalização em tons de cinza — ativa/desativa a digitalização de frente e/ou verso em tons de cinza. OBSERVAÇÕES: • Não é possível ativar simultaneamente a digitalização em cores e em tons de cinza. * Não disponível no software de captura Kodak Lite. A-63054_pt-br maio de 2007 3-27 Barra ampliada do scanner Além de todas as opções relacionadas anteriormente, a barra ampliada do scanner tem as opções a seguir. Dependendo do seu scanner, uma das seguintes barras de scanner serão exibidas. Botão Descrição Limite — controla o brilho do segundo plano das imagens. Os valores válidos vão de 0 a 255. Para scanners i50/i60/i80: Configuração disponível para imagens em preto-e-branco e cores. Os valores válidos vão de -100 a 100. Contraste — destaca as bordas contidas nos documentos. Quanto maior o contraste, maior será o destaque das bordas da imagem. Os valores válidos vão de 0 a 100. Para scanners i50/i60/i80: Os valores válidos vão de -100 a 100. Limite — controla o brilho do segundo plano das imagens em preto-e-branco. Os valores válidos vão de 0 a 255. Digite um valor-limite para a frente dos documentos na caixa de texto à esquerda. Digite um valor-limite para o verso dos documentos na caixa de texto à direita. Contraste — destaca as bordas contidas nos documentos. Quanto maior o contraste, maior será o destaque das bordas da imagem. Os valores válidos vão de 0 a 100. Digite um valor de contraste para a frente dos documentos na caixa de texto à esquerda. Digite um valor de contraste para o verso dos documentos na caixa de texto à direita. iThresholding — ativa o recurso iThresholding. Quando iThresholding está ativado, a caixa de entrada Limite ( ) fica desativada. Com iThresholding, o scanner determina automaticamente a configuração de Limite para cada página digitalizada, assim aprimorando a produtividade geral do scanner e a qualidade da imagem. OBSERVAÇÃO: O iThresholding não está disponível em todos os scanners. OBSERVAÇÕES: • A alteração do formato de digitalização duplex, seleção frente e verso, e das configurações de limite/contraste a partir da barra do scanner é temporária: aplica-se apenas à sessão de digitalização atual e não afeta a configuração de página atualmente selecionada. • A barra ampliada do scanner não está disponível para os scanners das séries i1200, i1300, i1400 e i1800. Menu contextual da barra do scanner 3-28 Se você colocar o cursor do mouse na barra do scanner e clicar com o botão direito, será exibido um menu contextual que permite editar a configuração de página selecionada, exibir a barra-padrão ou a barra ampliada do scanner e selecionar o tamanho dos botões (grande ou pequeno). A-63054_pt-br maio de 2007 Barra de ferramentas Se a barra de ferramentas não for exibida, selecione Opções>Barra de ferramentas para exibi-la. A maioria dessas opções também pode ser acessada no menu Ferramentas. OBSERVAÇÃO: As opções da barra de ferramentas a seguir não estão disponíveis no software de captura Kodak Lite: Reanexar imagens, Inserir imagem, Redigitalizar, Apagar, Aparar, Mover, Dividir, Imprimir ou Copiar área. Usando a barra de ferramentas Abaixo estão as descrições e instruções para uso das opções da barra de ferramentas. Reanexar imagens — reanexa as imagens remanescentes de um documento após a operação de inserção. Inserir imagem — insere novas imagens em um documento digitalizado. 1. Selecione a ferramenta Inserir imagem (ou pressione Insert). 2. Clique na página (imagem da frente da página) em que deseja inserir as imagens. As imagens serão inseridas antes dessa página. A página selecionada e todas as imagens seguintes serão colocadas em um buffer temporário. A ferramenta Reanexar imagens será exibida no lado esquerdo da barra de ferramentas. Quando você clica no verso de uma página que também tem frente, será exibida uma mensagem informando que não é permitido inserir imagens entre a frente e o verso de uma página. 3. Digitalize as imagens que deseja inserir. 4. Quando terminar a digitalização, recupere as imagens que estão no buffer temporário clicando na ferramenta Reanexar imagens ou na ferramenta Confirmação. Redigitalizar — redigitaliza imagens em um documento. 1. Selecione a ferramenta Redigitalizar (ou pressione R). 2. Clique nas imagens que deseja redigitalizar. Se apenas a digitalização da frente ou do verso estiver ativada, as imagens digitalizadas substituirão todas as imagens selecionadas até que nenhuma destas esteja disponível. As imagens digitalizadas subseqüentemente serão anexadas ao documento. Quando uma imagem de frente é colocada no verso, a nova imagem digitalizada será também marcada como verso e vice-versa. Quando você usa o scanner no modo duplex, a redigitalização é feita página por página. O software de captura analisa cada página selecionada e substitui as frentes pelas frentes e os versos pelos versos. Quando a seleção não inclui determinadas frentes ou versos, o software de captura descarta as respectivas imagens digitalizadas. Quando todas as imagens selecionadas forem substituídas, as páginas digitalizadas subseqüentemente serão anexadas ao documento. A-63054_pt-br maio de 2007 3-29 Redigitalizando páginas coloridas binarizadas nos scanners 3590C/4500 Ao usar Redigitalizar em páginas coloridas binarizadas (isto é, convertidas em preto-e-branco para processamento MultiStream™), siga as diretrizes abaixo. Elas são importantes porque, quando é binarizada, a página pode conter até quatro imagens (frente preto-e-branco, verso preto-e-branco, frente colorida e verso colorido). • Caso todas as imagens que precisam ser redigitalizadas sejam coloridas, selecione uma configuração de página que tenha binarização desativada (por exemplo, a configuração Cor 150 DPI – Enquadramento – Manter todas as imagens). • Caso todas as imagens que precisam ser redigitalizadas (para ajustar o Contraste ou o Limite, por exemplo) sejam binarizadas, selecione uma configuração de página em que apenas as imagens preto-e-branco sejam mantidas (por exemplo, a configuração Cor 150 DPI – Enquadramento – Redigitalização binária apenas). • Caso seja preciso redigitalizar imagens não apenas coloridas como também preto-e-branco, realce não só uma imagem preto-e-branco como também uma colorida para redigitalização. Selecione uma configuração de página que tenha binarização ativada (por exemplo, a configuração Cor 150 DPI – Enquadramento – Fluxo dual). • Ao redigitalizar páginas coloridas binarizadas com o scanner colorido 3590C, realce todas as três imagens de página e selecione uma configuração de página que tenha binarização ativada (por exemplo, Cor 150 DPI – Enquadramento – Fluxo dual). Redigitalizando com fluxo dual Ao redigitalizar usando fluxo dual (frente e verso tanto em cores e em preto-e-branco) com um scanner colorido, é preciso observar as diretrizes abaixo: • Após realçar as imagens da página que deseja redigitalizar, vá para a barra do scanner e use os botões Frente/Verso para redigitalizar apenas as imagens realçadas. Por exemplo, se precisar redigitalizar apenas as imagens em preto-ebranco e cores da frente, a barra do scanner deve ficar como na ilustração abaixo quando o scanner for reiniciado. E se precisar redigitalizar apenas as imagens em preto-e-branco da frente e do verso das páginas, a barra do scanner deve ficar como na ilustração abaixo quando o scanner for reiniciado. IMPORTANTE: A não-observância dessas diretrizes de redigitalização pode provocar a anexação de imagens adicionais ao fim do documento atual. OBSERVAÇÃO: No caso dos scanners das séries i1200, i1300, i1400 e i1800, os botões Frente/Verso e Preto-e-branco/Cor não aparecem na barra do scanner. Portanto, para garantir a redigitalização do papel, selecione uma opção da lista Configuração de página que ative somente as imagens realçadas para redigitalização. 3-30 A-63054_pt-br maio de 2007 Excluir imagem — exclui uma ou mais imagens. Ela pode ser usada, por exemplo, para a exclusão de imagens em branco de um documento que tenha dois lados. Todas as imagens remanescentes após a exclusão das imagens selecionadas são renumeradas. 1. Clique na ferramenta Excluir imagem (ou pressione Delete). 2. Clique nas imagens que deseja excluir. 3. Clique na ferramenta Confirmação (ou pressione a barra de espaço) para confirmar a exclusão das páginas selecionadas. IMPORTANTE: Após a confirmação, as páginas selecionadas serão removidas do disco rígido do seu sistema. Você não pode desfazer esta ação. Excluir fim do documento — exclui a imagem selecionada e todas as imagens subseqüentes do documento. Esta ação não pode ser desfeita. 1. Clique na ferramenta Excluir fim do documento. A mensagem: O uso desta ferramenta pode provocar a perda de muitas imagens. Deseja continuar de qualquer forma? será exibida. 2. Clique em Sim. 3. Se você clicar em uma imagem, essa imagem e todas as subseqüentes serão excluídas. IMPORTANTE: As imagens são removidas do disco rígido de seu sistema. Confirmação — confirma uma ação irreversível (que não pode ser desfeita). A confirmação é exigida para Excluir, Em branco, Aparar e Copiar área. A ferramenta Confirmação também anexa imagens do buffer de inserção. Girar — gira a imagem selecionada. As ferramentas Girar giram as imagens 90° para a direita, 180° ou 90° para a esquerda (270° à direita). Elas giram fisicamente o arquivo de imagem para que, quando visualizada posteriormente em qualquer aplicativo, tenha a mesma orientação exibida no software de captura. 1. Selecione a ferramenta Girar desejada. 2. Clique na imagem que deseja girar. Para girar todas as imagens da tela ou desfazer a ação, selecione a função apropriada no menu contextual Imagem (clique com o botão direito do mouse na imagem). A-63054_pt-br maio de 2007 3-31 Zoom — amplia uma parte da imagem. Quando você seleciona Zoom, é exibida uma lente de aumento. A ferramenta Zoom não desliza de uma imagem para outra. 1. Selecione a ferramenta Zoom e mantenha o botão esquerdo do mouse pressionado em qualquer parte da imagem. A área em que você clicou será ampliada. 2. Você pode selecionar outros Coeficientes de ampliação através do menu contextual Imagem (clique com o botão direito do mouse na imagem). Para ampliar outra imagem exibida, mantenha o botão esquerdo do mouse pressionado em qualquer parte dessa imagem. OBSERVAÇÃO: Usar o Zoom em imagens muito grandes (ex.: acima de 1 MB) em cores ou tons de cinza pode fazer com que a área ampliada apareça toda cinza. Isso depende dos recursos do computador (ex.: quantidade de memória) e do sistema operacional Windows do PC host. (Ocorre mais freqüentemente nos sistemas Windows 98/ME.) Rolar — rola em qualquer direção dentro de uma imagem parcialmente oculta. Esta função é útil quando a imagem é grande demais para ser exibida integralmente na tela. As teclas de seta têm a mesma função que a ferramenta Rolar. Você pode usar a tecla Ctrl junto com uma tecla de seta para promover a exibição imediata de qualquer parte (esquerda, direita, superior ou inferior) da imagem. Se estiver trabalhando no modo de exibição de várias (2, 4 ou 8) imagens, você pode travá-las para que todas rolem para a mesma posição relativa. Para fazer isso, selecione a opção Rolar imagens para a mesma posição no menu contextual Imagem (clique com o botão direito do mouse na imagem). Em branco — apaga determinadas partes da imagem. Ela é útil para limpar imagens ou remover informações confidenciais. 1. Selecione a ferramenta Em branco. 2. Aponte para o canto superior esquerdo da área que deseja deixar em branco. 3. Clique e arraste o mouse no sentido diagonal sobre a área que deseja deixar em branco. OBSERVAÇÃO: Se quiser apagar a mesma área em todas as imagens da tela, desenhe o retângulo em qualquer uma delas e duplique-o selecionando Aplicar retângulo em branco na tela no menu contextual Imagem (clique com o botão direito do mouse na imagem). 4. Clique na ferramenta de Confirmação. Você não pode desfazer esta ação. Você pode também desenhar diferentes retângulos em diferentes imagens. 3-32 A-63054_pt-br maio de 2007 Aparar — apara uma imagem desenhando um retângulo ao redor de uma área específica. Todas as informações externas a esse retângulo serão descartadas. Use esta ferramenta para guardar somente a parte relevante da imagem (por exemplo, em artigos de jornal). 1. Selecione a ferramenta Aparar. 2. Aponte para o canto superior esquerdo da área que deseja manter. 3. Clique e arraste o mouse no sentido diagonal sobre essa área. 4. Solte o botão do mouse e será exibido um retângulo. Caso não fique satisfeito, você poderá redesenhar o retângulo (somente um retângulo por imagem), bastando repetir as etapas acima. 5. Clique na ferramenta de Confirmação. As imagens são aparadas conforme os retângulos desenhados. Você não pode desfazer esta ação. OBSERVAÇÃO: Para aparar a mesma área em todas as imagens da tela, use a opção apropriada do menu contextual Imagem (clique com o botão direito do mouse na imagem). Mover — transfere uma página/imagem ou um intervalo de páginas/ imagens consecutivas para outro local. • Selecione a ferramenta Mover. Em seguida, clique em uma das imagens da página (frente ou verso) e arraste e solte a página no seu novo local. Se a soltar em cima de outra página, ela será inserida antes dessa página. Tanto faz soltá-la em cima da imagem da frente ou do verso da página, pois ela sempre será inserida antes da primeira imagem dessa página. Quando você solta a imagem do verso de uma página na imagem da frente da mesma página, frente e verso são invertidos. Quando você solta a imagem da frente de uma página em cima da imagem seguinte na mesma página, frente e verso também são invertidos. Para colocar uma página após a última imagem da tela, posicione o cursor em forma de mão logo após a última imagem (veja abaixo). Você pode mover uma página para qualquer local de um documento (por exemplo, da posição 1 para a 100). Todas as imagens serão renumeradas após a transferência de uma página para outro local. A-63054_pt-br maio de 2007 3-33 Para mover apenas imagens, ao invés de páginas, selecione a ferramenta Mover e clique com o botão direito em uma imagem. Selecione Mover imagem no menu contextual para alterar a configuração da ferramenta. OBSERVAÇÃO: Ao utilizar a ferramenta Mover em páginas com mais de duas imagens (ou seja, páginas divididas em quatro ou seis imagens ou páginas coloridas digitalizadas com fluxo dual), é recomendável utilizar apenas a ferramenta Mover imagem. Mover página destina-se a mover pares de imagens correspondentes. O uso da ferramenta Mover página em páginas divididas ou processadas com fluxo dual tem resultados imprevisíveis. A seguir, encontram-se sugestões para mover uma página de um local para outro em um documento. 1. Selecione uma das imagens (frente ou verso) da página que deseja mover e mantenha pressionado o botão esquerdo do mouse. 2. Arraste a página para além das bordas inferior ou superior da tela para transferi-la para seu novo local de destino. O software de captura paginará automaticamente todo o documento se você mantiver a ferramenta fora das bordas externas. 3. Solte a página em cima daquela antes da qual deseja inseri-la. OU 1. Selecione a página que deseja mover e pressione tecla Home, End, Page Up ou Page Down para navegar até o local de destino da página. 2. Solte a página em cima daquela antes da qual deseja inseri-la. OU 1. Selecione a página que deseja transferir com a ferramenta Mover. 2. Pressione 0 no teclado numérico e o número para o qual deseja transferir a página (por exemplo, 0100 para navegar até a posição da imagem 100). Quando você pressiona 0, o texto Ir para imagem: 0 é exibido no canto inferior esquerdo da tela. Esse texto é atualizado conforme o número de imagem digitado. 3. Pressione Enter para ir para o novo local ou pressione ESC para cancelar a função Ir para. 4. Solte a página em cima daquela antes da qual deseja inseri-la. 3-34 A-63054_pt-br maio de 2007 Dividir — divide um documento em dois. Se você não separar os documentos com códigos de correção, códigos de barras ou após X páginas, iniciará um novo documento ao usar o botão Novo documento. Se você não o fizer, o documento seguinte será anexado ao atual. Para corrigir isso, recorte a parte que pertence ao documento seguinte com a ferramenta Dividir para criar um novo documento. 1. Selecione a ferramenta Dividir e clique na primeira imagem do novo documento. Essa imagem e todas as imagens subseqüentes serão recortadas da tela e movidas para um novo documento. O novo documento é anexado ao final do lote atual. O software de captura mostrará o novo documento com as imagens recortadas. 2. Quando você clicar no verso de uma página que também contenha frente, será exibida uma mensagem informando que não é permitido dividir um documento entre a frente e o verso de uma página. Para desfazer essa ação, selecione a opção Desfazer no menu contextual Imagem (clique com o botão direito do mouse em uma imagem) e as imagens aparadas voltarão ao documento original. Imprimir — imprime um documento inteiro ou apenas determinadas imagens de um documento. 1. Clique na ferramenta Imprimir. 2. Clique na imagem desejada. A caixa de diálogo de impressão (padrão) do Windows será exibida. 3. Selecione a(s) página(s) da(s) imagem(ns) que deseja imprimir. 4. Selecione qualquer uma das outras opções/propriedades da caixa de diálogo Imprimir. 5. Clique em OK. OBSERVAÇÃO: Nesta fase só podem ser impressas imagens em preto-ebranco. Copiar imagem — copia uma imagem inteira para a área de transferência do Windows. • Clique na ferramenta Copiar imagem e selecione uma das imagens de seu documento. A-63054_pt-br maio de 2007 3-35 Copiar área — copia parte de uma imagem para a área de transferência do Windows. 1. Clique na ferramenta Copiar área. 2. Desenhe um retângulo em torno da área que você deseja copiar. 3. Clique na ferramenta de Confirmação. Menu contextual da barra de ferramentas Se você colocar o cursor do mouse na barra de ferramentas e clicar com o botão direito, será exibido um menu contextual que permite exibir Botões grandes ou Botões pequenos. Barra de título do documento A barra de título do documento mostra o nome do lote e o número do documento atual. Se você clicar com o botão direito do mouse, poderá acessar a opção Propriedades. Ela exibirá o caminho completo do documento atual e o número de imagens e de páginas do documento. 3-36 A-63054_pt-br maio de 2007 Área de exibição de imagens A área de exibição de imagens é aquela em que as imagens podem ser visualizadas. O modo de exibição depende do que você configurar no menu Visualizar. Você pode visualizar 1, 2, 4 ou 8 imagens de cada vez. O exemplo abaixo mostra a exibição de 4 imagens. OBSERVAÇÕES: Todas as páginas digitalizadas com o software de captura são imediatamente exibidas durante a digitalização. Quando as páginas coloridas digitalizadas com o scanner 3590C ou 4500 são binarizadas (isto é, convertidas para preto-e-branco para processamento MultiStream™), são exibidas primeiro as imagens preto-e-branco e depois as coloridas. Quando é usado o fluxo dual (digitalização simultânea em cores e em preto-e-branco), a ordem de exibição das imagens é determinada pela configuração de página atualmente selecionada. Para obter mais informações, consulte o Capítulo 9, Configurando propriedades de página. A-63054_pt-br maio de 2007 3-37 Barra de título de imagem A barra de título de imagem contém o número da imagem atual. O formato do número da imagem (com base em 0 ou 1) é definido em Configurar aplicativo> Estrutura de digitalização de imagens originais. Quando você clica com o botão direito do mouse na barra de título de imagem, o menu contextual, com a opção Propriedades, é exibido. A opção Propriedades fornece acesso às seguintes informações de cada imagem: • Frente ou verso • ID da página no lote • Local no disco • Compactação • Resolução • Tamanho da imagem em bytes, pixels por pixels, 1/100 de polegada x 1/100 de polegada ou mm x mm • Graus de correção de enquadramento (quando a correção for executada pelo scanner ou pelo software de captura) aplicados à imagem • Status da correção de enquadramento OBSERVAÇÃO: Não há indicação de correção de enquadramento de imagens coloridas enquadradas pelo software de captura. • Seqüência de impressão quando a impressão estiver ativada no scanner. • Endereço de imagem (somente scanners das séries i800 e i1800) • Contagem seqüencial (somente scanners das séries i800 e i1800) • Tipo de código de correção detectado pelo scanner (somente scanners das séries i800 e i1800) • Lista de valores de códigos de barra detectados ou valores de texto OCR (pela inicialização do motor do OCR quando a opção Propriedades for ativada). Somente os códigos de barras ou as áreas de texto OCR definidos pela configuração Código de barras/OCR serão exibidos. OBSERVAÇÃO: A detecção do código de barras e o OCR não estão disponíveis no software de captura Kodak Lite. 3-38 A-63054_pt-br maio de 2007 Menu contextual Imagem Quando você clica com o botão direito do mouse em uma imagem, é exibido um menu contextual com as seguintes opções: Desfazer [função] — reverte em um nível a última ação das ferramentas de rotação, divisão e seleção para inserir, redigitalizar, excluir ou sinalizar. A opção do menu indica a ação que será desfeita (por exemplo, Desfazer girar, Desfazer dividir etc.). Aplicar [função] na tela — esta opção de menu aplica a ferramenta selecionada a todas as imagens da tela de uma só vez. Ela funciona com os recursos Redigitalizar, Sinalizar, Girar, Em branco e Aparar. Propriedades — consulte a seção anterior, "Barra de título de imagem", para obter uma explicação sobre esta função. Copiar imagem para configuração do código de barras/OCR — disponibiliza a imagem para a configuração Código de barras/OCR a fim de definir zonas de texto OCR e campo de código de barras. Consulte o Capítulo 6, Configuração do código de barras/OCR, para obter mais informações. OBSERVAÇÃO: A detecção do código de barras e o OCR não estão disponíveis no software de captura Kodak Lite. Ativar/Desativar tons de cinza — alterna entre as opções com ou sem tons de cinza. Enquadrar imagens na janela — esta função é igual à descrita na seção "Menu Visualizar". Atalho do teclado: F Mais zoom — esta função é igual à descrita na seção "Menu Visualizar". Menos zoom — esta função é igual à descrita na seção "Menu Visualizar". Etapa de zoom — esta função é igual à descrita na seção "Menu Visualizar". Rolar imagens para cima — faz rolar para cima as imagens que estiverem na área de exibição. Rolar imagens para baixo — faz rolar para baixo as imagens que estiverem na área de exibição. Rolar imagens para a esquerda — faz rolar para a esquerda as imagens que estiverem na área de exibição. Rolar imagens para a direita — faz rolar para a direita as imagens que estiverem na área de exibição. Rolar imagens para a mesma posição — faz rolar as imagens que estiverem na área de exibição para a posição em que estavam quando clicadas com o botão direito do mouse. A-63054_pt-br maio de 2007 3-39 Barra de status A barra de status indica o tamanho da última imagem digitalizada ou da imagem que foi clicada por último, além do espaço livre em disco e em lote (com base na configuração máxima de MB definida na Configuração de armazenamento). Além disso, ela indica o número total de imagens do documento e o número de documentos do lote. Barra de botões Quando selecionada, a barra de botões aparece no lado esquerdo da tela. Se ela não for exibida, ative a opção Barra de botões no menu Opções. Botão Descrição Processar — processa o lote atual. Novo documento — o software de captura inicia um novo documento com um número de documento igual ao número do último documento +1. A seleção desse botão também ativa o scanner e inicia seu transporte/alimentador. Anexo — anexa ao documento atual a página que for digitalizada em seguida. Como cria somente um anexo, clique novamente neste botão toda vez que desejar uma nova página digitalizada. Excluir documento — exclui o documento atual. Uma caixa de confirmação é exibida quando se clica neste botão. Primeiro documento — vai diretamente para o primeiro documento do lote. Último documento — vai diretamente ao último documento do lote. Documento anterior — vai para o documento anterior que contiver imagens. Próximo documento — vai para o documento seguinte que contiver imagens. Navegação entre imagens — vai para a primeira, para a anterior, para a próxima e para a última imagem de um documento, respectivamente. Modo de exibição — permite exibir 1, 2, 4 ou 8 imagens simultaneamente. Menu contextual da barra de botões 3-40 Se você colocar o cursor do mouse na barra de botões e clicar com o botão direito, será exibido um menu contextual que permite selecionar o tamanho dos botões (grande ou pequeno). A-63054_pt-br maio de 2007