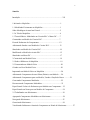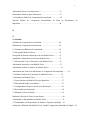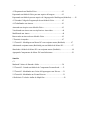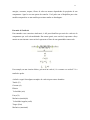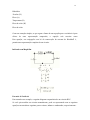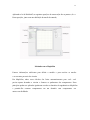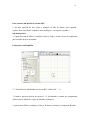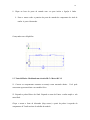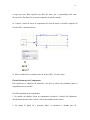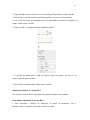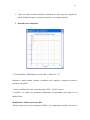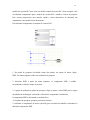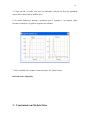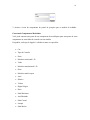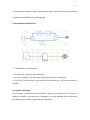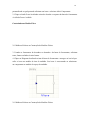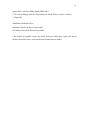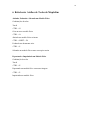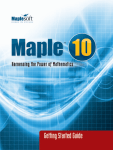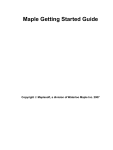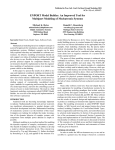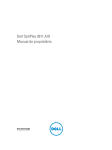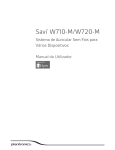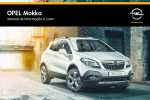Download MapleSim Guia do Usuário
Transcript
1 MapleSim Guia do Usuário Copyright © Maplesoft, uma divisão da Waterloo Maple Inc. 2001-2008 MapleSim Guia do Usuário Direitos Autorais Maplesoft, MapleSim e todas as marcas registradas são de Maple Waterloo Maple Inc. © Maplesoft, uma divisão da Waterloo Maple Inc. 2001-2008. Todos os direitos reservados. Nenhuma parte deste livro pode ser reproduzida, armazenado em um sistema de recuperação ou transcrição, sob qualquer forma ou por qualquer meio - Eletrônica, mecânica, fotocópia, de gravação ou de outra forma. As informação contidas neste documento estão sujeitas a alteração sem aviso prévio e não representam um compromisso por parte do vendedor. O software descrito no presente documento é fornecido sob um acordo de licença e pode ser usado ou copiado somente consoante esse o acordo. É contra a lei copiar o software em qualquer suporte, exceto nos casos expressamente permitidos no acordo. Windows é uma marca registrada da Microsoft Corporation. Java e todas as marcas baseadas Java são marcas comerciais ou marcas registradas da Sun Microsystems, Inc. nos EUA Membros e de outros países. Maplesoft é independente da Sun Microsystems, Inc. Todas as outras marcas comerciais são propriedades de seus respectivos proprietários. Este documento foi produzido usando uma versão especial do Maple e DocBook. Impresso no Canadá ISBN 2 Sumário Introdução .............................................................................................. VII 1 Iniciando o MapleSim .....................................................................1 1.1 Modelando Fisicamente em MapleSim .......................................1 Sobre Modelagem Acausal and Causal .............................................2 1.2 A Tela do MapleSim ...................................................................6 1.3 Tutorial Básico: Modelando um Circuito RLC e Motor DC ......7 Construindo um Modelo de Circuito RLC .......................................7 Fixando Parâmetros de Componentes ..............................................12 Adicionando Sondas a um Modelo de Circuito RLC .......................13 Simulando um Modelo de Circuito RLC ..........................................14 Modificando o Modelo de circuito RLC ...........................................15 Simulando um Motor DC ..................................................................17 2 Construindo um Modelo Físico ......................................................19 2.1 Sobre a Biblioteca do MapleSim ..................................................19 2.2 Construindo um Modelo Físico ....................................................20 Criando um Novo Modelo Físico ........................................................20 Importando um Modelo Físico no MapleSim ......................................20 Adicionando Componentes de uma Paleta (Palette) a um Modelo ......20 Adicionando Componentes para um Modelo, Usando a Função de Busca ............21 Conectando Componentes Modelados .................................................22 Desconectando Componentes Modelados.............................................23 Especificando Valores de Parâmetros para Modelar um Componente ... 23 Especificando um Nome para um Modelo de Componente ...................24 2.3 Trabalhando com Subsistemas ..........................................................24 Agrupando Componentes Modelados em Subsistemas ...........................24 Navegando Subsistemas ..........................................................................25 Gerenciando Subsistemas ........................................................................26 Visualizando Subsistema e Inserindo Componente no Painel de Subsistemas.............. 27 3 Adicionando Portas a um Subsistema ............................................. 27 Nomeando Parâmetros para Subsistemas ........................................ 27 2.4 Criando um Modelo de Componente Personalizado .................. 28 Abrindo Modelo de Componente Personalizado da Pasta de Documentos do MapleSim......................................................................................... 28 III IV • Conteúdos Salvando um Componente Personalizado ......................................29 Editando um Componente Personalizado ........................................29 2.5 Criando uma Biblioteca Personalizada ......................................30 2.6 Navegando Modelos Físicos ......................................................31 Navegando na Estrutura Hierárquica de um Modelo Físico ............31 Ampliando e Diminuindo (Zoom) um Modelo Físico .................... 32 2.7 Adicionando Texto e Ilustrações a um Modelo Físico ...............33 Adicionando Anotações a um Modelo Físico ...................................33 Adicionando Linhas e Formas a um Modelo Físico ...........................34 Adicionando um Ícone a um Subsistema ou Componente Personalizado.......... 34 2.9 Melhores Práticas na Construção de Modelos Físicos ...................35 3 Simulando um Modelo Físico ............................................................37 3.1 Como Simular um Modelo Físico no MapleSim .............................37 3.2 Adicionando Sonda a um Modelo ...................................................37 3.3 Configurando o Progresso do Nível de Informação ........................38 3.4 Executando uma Simulação .............................................................38 3.5 Editando Valores da Sonda ..............................................................39 Mudando a Direção de Fluxo de uma Sonda ..........................................40 4 Analisando e Manipulando um Modelo Físico ....................................41 4.1 Trabalhando com Propriedades de Modelo e Equações em Maple ...41 Analisando e Editando um Modelo Físico, Usando Componentes Embutidos do Maple ...41 4 4.2 Exportando um Modelo Físico ........................................................42 Exportando um Modelo Físico para um arquivo de Imagem ................42 Exportando um Modelo para um arquivo de Linguagem de Modelagem (Modelica)....... 42 4.3 Gerando Código de Programação de um Modelo Físico ................ 43 4.4 Trabalhando com Anexos ...............................................................43 Anexando um Arquivo a um Modelo Físico ..........................................43 Visualizando um Anexo em seus Aplicativos Associados .....................44 Modificando um Anexo ..........................................................................44 Removendo um Anexo de um Modelo Físico ........................................45 5 Tutoriais Avançados ...........................................................................47 5.1 Tutorial 1: Modelagem um Motor DC com conjunto neutro (Backlash) ............ 47 Adicionando conjunto neutro (Backlash) para um Modelo de Motor DC.................. 47 Simulando o Modelo de Motor DC com conjunto neutro (Backlash) ......................... 49 Agrupando Componentes de Motor DC num Subsistema .......................................... 50 Sumário •V Mudando Valores de Entrada e Saída ...................................................50 5.2 Tutorial 2: Criando um Modelo de Componente Personalizado........51 5.3 Tutorial 3: Modelando uma Caixa de Engrenagens com Drivers ......51 5.4 Tutorial 4: Modelando um Evento Discreto ..................................... 51 6 Referência: Teclas de Atalho do MapleSim ...........................................56 5 VI • Sumário Introdução Vista Geral do MapleSim MapleSimTM é um ambiente completo para modelagem e simulação complexa de sistemas físicos de múltiplo domínio. Ele permite que você crie diagramas de componentes que representam diretamente sistemas físicos. Utilizando ambos os modos, simbólicas e numéricas, O MapleSim gera equações de modelo de um diagrama de componentes e pode então executar uma simulação de alta fidelidade de seu sistema. Modelagem Complexa Multi-domínio Usando o MapleSim, você pode construir modelos físicos que integram componentes a partir de vários campos da engenharia em um sistema completo: por exemplo, em um único diagrama, você pode criar e simular um motor DC que contém ambos os elementos elétricos e mecânicos, e conectá-los a uma caixa de engrenagem e linha de direção. O MapleSim se caracteriza por uma extensa biblioteca com mais de 500 componentes de modelagem, incluindo elétrico, mecânico, térmico e dispositivos; sensores e fontes; e o blocos de sinal. Você pode modificar modelos existentes da biblioteca ou criar bibliotecas personalizadas para atender às suas necessidades de modelagem e simulação. Você também pode importar componentes de modelagem de disponíveis a partir do "Modelica Association" (www.modelica.org) ou outras bibliotecas especializadas a venda. Capacidades Numéricas e Simbólicas Avançadas O MapleSim utiliza as capacidades simbólicas e numéricas avançadas do MapleTM para gerar os modelos matemáticos que simulam o comportamento de um sistema físico. Você pode, por conseguinte, aplicar técnicas de simplificação de equações para criação concisa e eficientes modelos numéricos. Você também pode usar a 6 funcionalidade de documento técnico do Maple, para trabalhar com equações de modelos e executar análises avançadas, tais como otimização de parâmetro. VIII • Introdução Documentos técnicos acessíveis Para analisar o seu modelo físico e apresentar o seu resultado em uma simulação legível e de forma interativa, você pode utilizar recursos do Maple, tais como componentes embutidos, ferramentas gráficas, e ferramentas para criação de documentos. Estas características podem ajudá-lo a divulgar os seus resultados e reduzir os trabalhos em futuros projetos. Finalmente, você pode usar o recurso de geração de código em Maple para trabalhar com os seus modelos em outras aplicações e ferramentas, incluindo simulação em tempo real. Produtos Relacionados Para utilizar o MapleSim, você deve instalar primeiro o Maple 12 em seu computador. MaplesoftTM oferece uma série de pacotes de caixas de ferramentas (toolboxes) e outras aplicações que ampliam as capacidades presentes no Maple e reforçam a funcionalidade do MapleSim. Para obter uma lista completa de produtos, visite o Web site em Maplesoft www.maplesoft.com / produtos. Recursos Relacionados Salvo disposição em contrário, os recursos disponíveis no menu Ajuda do MapleSim. Para os recursos adicionais, visite www.maplesoft.com/site_resources. Descrição Recursos Requisitos do sistema e fornece instruções de instalação para o MapleSim. O Guia de 7 instalação MapleSim Install.html disponível no em CD de instalação do MapleSim. O Guia de instalação do MapleSim proporciona uma visão geral Interativa do MapleSim. Conhecendo o MapleSim Introdução •IX-Descrição Recursos Fornece as seguintes informações: • Instruções para construir um modelo, simulação e análise de tarefas Sistema de ajuda do MapleSim • MapleSim Library Reference Guide, Guia de Referência da Biblioteca do MapleSim, que contém descrições dos blocos de modelagem disponíveis no MapleSim. Demonstração de Aplicações do MapleSim Modelos físicos pré-construídos que ilustram as tarefas de desenvolvimento de modelos no MapleSim. Demonstração de Aplicações do MapleSim Obtendo Ajuda - Getting Help Para abrir o sistema de ajuda do MapleSim, pressione CTRL + F1. Atendimento do Cliente Maplesoft congratula-se com seus comentários. Para comentários relacionados com a documentação de produtos do MapleSim, contate: [email protected]. 8 X • Introdução 1 Iniciando com MapleSim Neste Capítulo: • Modelamento Físico no MapleSim (página 1) • A Tela do MapleSim (página 6) • Tutorial Básico: Modelando um Circuito RLC e Motor DC (página 7) 1.1 Modelo Físico no MapleSim O modelamento físico ou modelamento com bases físicas incorpora matemática e leis físicas para descrever o comportamento de um componente de engenharia ou um sistema de componentes interconectados. Desde que a maioria tenha sistemas dinâmicos associados, o comportamento é tipicamente definido com equações diferenciais ordinárias (Odes). Para ajudar a desenvolver modelos físicos rapidamente e facilmente, O MapleSim provê as seguintes características: Representação de Sistema Específico ou Acausal Ao contrário da aproximação de fluxo de sinais, que requer entradas e saídas de sistema definidas explicitamente, uma representação específica lhe permite conectar componentes relacionados sem ter que considerar o fluxo de sinais entre eles. Simplificação e Formulação de Modelo matemático Uma representação específica (ou topológica) traça prontamente a sua representação matemática e a capacidade simbólica do MapleSim automatiza a geração de equações. Também quando o MapleSim formula as equações, várias ferramentas de simplificação matemática removem qualquer equação redundante e multiplicação por zero ou um. As ferramentas de simplificação, então, combinam e reduzem as expressões, para obter um conjunto mínimo de equações exigidas para representar um sistema fielmente. 9 Resolução de Equações Diferenciais Algébricas avançadas São introduzidas limitações algébricas na aproximação para definição de modelo e para problemas que combinam Odes (Equações Diferenciais Ordinárias) com estas limitações algébricas, são utilizadas as rotinas de Equações Diferenciais Algébricas (DAEs). Dependendo da natureza destas limitações, o problema de DAE (Equação Diferencial Algébrica) aumenta em complexidade que é normalmente indicado por um aumento no índice das Equações Diferenciais Algébricas (DAEs). O desenvolvimento de solucionadores generalizados para DAEs complexas é o assunto de muita pesquisa no campo de computação simbólica. Como resultado, o MapleSim provê um avançado solucionador de Equações Diferenciais Algébricas (DAE) que incorpora técnicas simbólicas e numéricas para resolver Equações Diferenciais Algébricas (DAEs) de altos índices . Como a maioria dos sistemas de engenharia consiste de componentes físicos, os modelos de sistemas podem ser definidos nos termos dos seus componentes e a forma como eles são conectados. Por exemplo, se você quiser definir um modelo de circuito elétrico, você pode construí-lo quer como um circuito elétrico ou como um sistema mecânico, dependendo das conexões que você especificar. Em outras palavras, você pode construir topologicamente utilizando um sistema de blocos para representarem componentes e linhas para representar as relações entre esses componentes. O MapleSim permite a você usar este modo topológico ou específico para a definição de um modelo. As leis físicas subjacentes estão matematicamente definidas dentro do componente modelo, e as conexões entre os componentes determinam o comportamento do sistema. Esta abordagem é descrita como não-causal). Em contraste, a abordagem do diagrama de bloco do fluxo de sinal é descrita como causal, 10 o que significa que cada bloco requer uma entrada com um sinal que flui em uma direção. Uma operação matemática é realizada sobre os resultados de saída e o resultado é enviado como um sinal (ou conjunto de sinais). Em termos de programação, esta aproximação é análoga a uma tarefa, onde um cálculo é executado. Começando com o MapleSim Por meio de Variáveis Uma variável conhecida ou conjunto de variáveis do lado direito, e o resultado é atribuído a outra variável na esquerda: Esta abordagem é útil para modelar sistemas que tratam de sinais, por exemplo, controladores, filtros digitais e de outros sistemas de tratamento de sinal. Inversamente, um modelo provisório é simplesmente uma declaração sobre a relação entre um bloco e suas portas de conexão, que são bidirecionais. A analogia de programação seria uma declaração de igualdade: A representação matemática dentro de um bloco determina a conservação das leis físicas para a qual o componente tem de respeitar. Esta lei estabelece que a soma de todas as 11 energias, correntes, torques, fluxos de calor ou massas dependendo do propósito de um componente é igual a zero nas portas de conexão. Você pode usar o MapleSim para criar modelos temporários ou um modelo que mistura ambas as abordagens. Por meio de Variáveis Para entender esses conceitos ainda mais, é útil para identificar por meio de variáveis do componente que você está modelando. Em termos gerais, uma variável, representa a força motriz em um sistema e uma variável representa o fluxo de uma quantidade conservada: Por exemplo, em um circuito elétrico, por meio da variável, i é a corrente e a variável V é a tensão de queda: A tabela a seguir lista alguns exemplos de variáveis para outros domínios: Tensão (V) Corrente (A) Elétrica Velocidade (m/s) Força (N) Mecânica (translação) Velocidade Angular (rad/s) Torque (N.m) Mecânica (rotacional) 12 Hidráulica Pressão (N/) Fluxo (/s) Temperatura (K) Fluxo de calor (W) Fluxo de calor Como um exemplo simples, as que regem a forma de uma equação para a resistência é para efeitos de uma representação temporária, a equação será reescrita como Esta equação, em conjugação com lei da conservação da corrente de Kirchhoff 's, permite uma representação completa de um circuito. Iniciando com MapleSim Por meio de Variáveis Para estender este exemplo, o seguinte diagrama esquemático de um circuito RLC: Se você quis modelar este circuito manualmente, pode ser representado com as seguintes equações características seguintes para o resistor, indutor e condensador, respectivamente: 13 Aplicando a lei de Kirchhoff, as seguintes equações de conservação são os pontos a, b e c: Estas equações, junto com uma definição da tensão de entrada, Iniciando com o MapleSim Fornece informações suficientes para definir o modelo e para resolver as tensões e as correntes por meio do circuito. Em MapleSim, todos esses cálculos são feitos automaticamente para você: você precisa apenas desenhar o circuito e fornecer os parâmetros dos componentes. Estes princípios podem ser aplicados igualmente a todos os domínios da engenharia no MapleSim e permitir-lhe conectar componentes em um domínio com componentes em outros com facilidade. 14 1.2 A Tela do MapleSim A tela do MapleSim contém os seguintes painéis e componentes: Descrição Componente 1.3 Tutorial Básico: Modelando um Circuito RLC e Motor DC • 7 1. Painel de Pesquisas Permite procurar e então adicionar um componente diretamente a um modelo físico. 2. Paletas Menus expansíveis contendo componentes específicos de cada especialidade e amostras de modelos pré-construídos que você pode adicionar a um modelo físico. 3. Modelo de Trabalho A área em que você cria e edita um modelo físico. 4. Barra de ferramentas e o plano de desenho (Desenho e layout de ferramentas OU Puxando e barra de ferramenta de plano). Contém ferramentas para desenhar objetos no modelo e adicionar ilustrações e anotações a um modelo físico. 5. Painel de Parâmetros Permite visualizar e alterar os valores de parâmetro e nomes dos componentes em um modelo físico e especifica valores de simulação. O conteúdo deste painel muda, dependendo da sua seleção no modelo de trabalho. 6. Painel de Componentes Permite-lhe gerir os subsistemas e navegar na hierarquia do seu modelo físico depois de adicionar elementos ao modelo de trabalho. 15 1.3 Tutorial Básico: Modelando um Circuito RLC e Motor DC Neste tutorial, você primeiro constrói e simula o circuito RLC descrito no MapleSim na seção de Modelagem Física. Você irá então modificar o diagrama do Circuito RLC para criar um simples modelo de motor DC e executar novamente a simulação em condições diferentes. Este tutorial destina-se a familiarizar com alguns dos componentes de modelagem disponíveis nas bibliotecas do MapleSim e ferramentas de desenvolvimento de modelo básico. Este tutorial mostra a habilidade para misturar modelos definitivos (casuais) com modelos temporários (acausais). O circuito RLC é uma representação definitiva (acausal), porque você conecta componentes modelados para definir o sistema. Construindo um Modelo de Circuito RLC Para construir um modelo físico, você adiciona componentes ao modelo de trabalho e conecta então em um sistema. Neste exemplo, o circuito modelo contém resistor, indutor, capacitor e componentes de voltagem. Da biblioteca de arquivo de componentes de elétricos. Também contém uma fonte alternada, que é um gerador de sinal, que comanda o nível de tensão na fonte. 16 Para construir um modelo de circuito RLC: 1. No lado esquerdo da tela, clique o triângulo ao lado de Elétrica para expandir a paleta. Da mesma forma, expanda o menu Analógico e, em seguida, expanda o Sub-menu passivo. 2. A partir do menu de Elétrica, Analógico, Passivo, clique e arraste o Ícone do componente para o modelo da área de trabalho. Começando com MapleSim 1.3 Tutorial básico: Modelando um circuito RLC e Motor DC • 9 3. Usando o processo descrito nos passos 1 e 2, adicionando o restante dos componentes elétricos para o modelo do espaço de trabalho (workspace): • A partir menu Elétrica, Analógico, Passivo, Resistores, adicione o Componente Resistor. 17 • A partir menu Elétrica, Analógico, Passivo, Indutores, adicione o Componente Indutor. • A partir menu Elétrica, Analógico, Passivo, Capacitor, adicione o Componente Capacitor. • A partir menu Tensão de Fonte, adicione o componente de Tensão (Voltagem). 4. Posicionar os componentes modelando no espaço de trabalho de modelo, clique e arraste os componentes do arranjo como mostrado abaixo. 5. Para girar o contador à direita (Rotate counter-clockwise) do componente de Voltagem, clique com o botão direito do mouse no ícone de Voltagem no modelo de trabalho e selecione Girar o Contador à direita (Rotate Counter-clockwise). 6. Para girar o componente Capacitor no sentido horário, clique o botão direito no ícone Capacitor no modelo da área de trabalho e selecione Girar no sentido horário. Agora, você pode conectar os componentes modelados no seu modelo físico para representar interações em seu sistema. 7. Passe o ponteiro do seu mouse em cima da porta de entrada de componente de base. A Porta é destacada. 18 8. Clique na base da porta de entrada uma vez para iniciar a ligação à linha. 9. Passe o mouse sobre o ponteiro da porta de entrada do componente de sinal de tensão. A porta é destacada. Começando com o MapleSim 1.3 Tutorial Básico: Modelando um circuito RLC e Motor DC •11 11. Conecte os componentes restantes no arranjo como mostrado abaixo. Você pode acrescentar agora uma fonte a seu modelo físico. 12. Expanda a paleta Blocos de Sinal. Expanda o menu de Fontes e então amplie o sub menu Real. Clique e arraste a fonte de Alternada (Step source) a partir da paleta à esquerda do componente de Tensão na área de trabalho do modelo. 19 A etapa tem uma fonte específica de fluxo do sinal, que é representada pelas setas nas conexões. Este fluxo faz o circuito responder ao sinal de entrada. 14. Conecte a fonte de Passo ao componente de sinal de tensão. O modelo completo do Circuito RLC é mostrado abaixo. 15. Salve o modelo físico usando o nome de arquivo RLC_Circuit1.msim. Fixando Parâmetros de Componentes Para especificar as condições da simulação, você fixa os valores dos parâmetros para os componentes no seu modelo. Para Fixar parâmetros de componentes: 1. No modelo de trabalho, clique no componente resistência. O painel dos Parâmetros do lado direito da tela exibe o nome e valores dos parâmetros do resistor. 2. No campo R, digite 24 e pressione Enter. A resistência é alterada para 24 20 3. Utilizando o processo descrito nos passos 1 e 2, especifique os valores dos parâmetros seguintes para os outros componentes: • Para o Indutor, especifique uma indutância em H. • Para o Capacitor, especifique uma capacitância em F. Começando com o MapleSim 1.3 Tutorial Básico: Modelando um Circuito RLC e Motor DC • Para a fonte de passo ou alternada, especifique um valor de 0.1 s.. Adicionando Sondas para Modelo de Circuito RLC Para especificar as quantidades a incluir nas simulações gráficas, você anexa sondas para linhas ou portas em seu modelo físico. Neste exemplo, você pode medir a tensão do circuito RLC. Para anexar uma sonda (ponta de prova ou testes): 1. A partir do desenho e esquema da barra de ferramentas, clique no ícone sonda. 2. Passe o ponteiro do mouse ao longo da linha que liga os componentes Indutores e Capacitor. A linha é realçada. Componente Capacitor. 21 3. Clique na linha uma vez. Selecione a caixa de diálogo Propriedades, sonda é exibida. 4. Para incluir o valor da tensão nas simulações gráficas, selecione a caixa da tensão. 5. Para exibir um nome personalizado para essa quantidade no modelo de trabalho, no campo Tensão, entre a Tensão. 6. Clique em OK. A sonda é adicionada à linha de conexão. 7. A posição da sonda sobre a linha de ligação, clique na sonda e de uma só vez arraste-a para um ponto da linha. 8. Para colocar a sonda na linha, clique nela novamente. Simulando o Modelo de Circuito RLC Para simular o modelo físico, especifique a duração da simulação em segundos. Para simular um modelo de circuito RLC: 1. Para especificar a duração da simulação, no painel de parâmetros, fixe o parâmetro para 0,5 segundos e pressione o botão Preencher. 22 2. Clique no botão Executar simulação, localizado no canto superior esquerdo da janela. O Maplesim gera o sistema de equações e, em seguida, simula a. 3. Iniciando com o Maplesim 1.3 Tutorial Básico: Modelando um circuito RLC e Motor DC • 15 Resposta ao passo entrada. Quando a simulação está completa, a resposta da tensão é gerada em um gráfico. 3. Salve o modelo físico com o nome do arquivo RLC_Circuit2. mexem. As sondas e os valores dos parâmetros modificados são guardados como parte de seu modelo físico. Modificando o Modelo do Circuito RLC Adicione agora uma força eletromotriz (EMF) e um componente mecânico inercial, ao 23 modelo do circuito RLC para criar um modelo simples de motor DC. Neste exemplo, você irá adicionar componentes para o modelo de circuito RLC, usando o recurso de pesquisa. Esse recurso proporciona uma maneira rápida e meios alternativos de adicionar um componente a um modelo físico diretamente. Para adicionar componentes ao modelo de circuito RLC: 1. No painel de pesquisas localizado acima das paletas, no campo de busca, digite EMF. Um menu suspenso exibe seus resultados de pesquisa. 2. Selecione EMF a partir do menu suspenso. O componente EMF é exibido no quadrado ao lado do campo de procura. 3. A partir do quadrado no painel de pesquisa, clique e arraste o ícone EMF para o espaço de trabalho de modelagem, colocando-o à direita do componente Condensador. O componente EMF é adicionado ao modelo físico. 4. No painel de pesquisa, pesquise por inércia (Inertia). 5. Adicionar o componente de inércia (inercial) para o modelo de trabalho, colocando-o à direita do componente EMF. 24 6. Conecte os componentes, como mostrado a seguir. Iniciando com o MapleSim 1.3 Tutorial Básico: Modelando um circuito RLC e Motor DC. Para ligar o componente EMF, focalize o ponteiro do mouse sobre a sua porta positiva e arraste o ponteiro do mouse para a linha que liga o capacitor e indutor. Clique uma vez com o botão do mouse. 7. No modelo de trabalho, clique no componente EMF e altere o valor do parâmetro, k, para 10. 8. No modelo de trabalho, clique no componente de Passo e mude o valor do parâmetro, para 1. 9. Salve o modelo físico usando o nome do arquivo DC_Motor1.msim. Simulando o Motor DC Para simular o motor DC: 1. A partir do desenho e da barra de ferramentas, clique no ícone sonda. 2. Passe o ponteiro do mouse ao longo da linha que liga o EMF e os componentes de Inércia. A linha é realçada. 3. Clique na linha uma vez. A caixa de diálogo é exibida. Selecione as Propriedades da sonda. 4. Para incluir valores de velocidade e torque na simulação gráfica, selecione a velocidade e o torque. 25 5. Clique em OK. A sonda, com uma seta indicando a direção do fluxo de quantidade conservada, é adicionada ao modelo físico. 6. No painel Parâmetros, definam o parâmetro para 5 segundos e, em seguida, clique Executar a simulação. Os gráficos seguintes são exibidos. 7. Salve o modelo físico usando o nome de arquivo DC_Motor2.msim. Iniciando com o MapleSim 2 - Construindo um Modelo Físico 26 Neste Capítulo: • Sobre a biblioteca do MapleSim Library (página 19) • Construindo um Modelo Físico (página 20) • Trabalhando com Subsistemas (página 24) • Criando um componente Modelo (página 28) • Criando uma biblioteca (Library) (página 30) • Navegando em um Modelo Físico (página 31) • Adicionando Texto e Ilustrações em um Modelo Físico (página 33) • Melhores Práticas na Construção de modelos físicos (página 35) 2.1 Sobre a Biblioteca do MapleSim A biblioteca do MapleSim contém mais de 500 blocos de componentes, que você pode usar para construir um modelo físico. Estes componentes são baseados na Biblioteca padrão de modelos e organizados de acordo com seus respectivos domínios: Elétricos, sistemas mecânicos multi-corpos 1-D, térmicos, gráficos do estado e blocos de sinal. A biblioteca também contém amostras de mais de 100 modelos pré-construídos e você pode visualizá-los, por exemplo, circuitos elétricos completos e filtros. Para mais informação sobre a estrutura da biblioteca do MapleSim, consulte o Guia de referência da biblioteca do MapleSim no sistema de ajuda. Você também pode criar modelos de componentes personalizados a partir de um modelo matemático e definir novas bibliotecas. Para mais informações, consulte, Criando uma Biblioteca (página 30) e Criando um Componente Modelado (página 28). 27 2.2 Construindo um Modelo Físico Criando um Novo Modelo Físico Modelos físicos criados no MapleSim têm a extensão de arquivo .msim. Você pode trabalhar em vários arquivos de uma só vez. Para criar um novo modelo físico: • No menu arquivo, selecione Novo (New). Importando um Modelo Físico em MapleSim Você pode importar arquivos modelados (.mo) (Modelica), que você criou em outra aplicação para dentro do MapleSim. Quando você importar um modelo físico para dentro do MapleSim, fora de padrão dos componentes modelados, estes são automaticamente adicionados à biblioteca do MapleSim. Para importar um modelo físico: 1. No menu Arquivo, selecione Importar Modelica ... 2. Selecione o arquivo.mo que você deseja importar e clique em Abrir. Adicionando Componentes a partir de uma Paleta para um Modelo Para adicionar um componente a partir de uma paleta para um modelo: 1. Em uma paleta, navegue até o menu contendo o componente de modelagem que você deseja adicionar. 2. Arraste o componente de modelagem da paleta e posicione-o no seu modelo na área de trabalho. Dicas: 28 Para exibir uma breve descrição de um componente de modelagem, passe o ponteiro do cursor do mouse sobre um ícone em uma paleta. Construindo um Modelo Físico Para ver o tópico da ajuda, associada a um componente de modelagem, clique num ícone de componente em uma paleta e selecione Ajuda. Alternativamente, selecione um componente no espaço de trabalho de modelo e pressione F2. Adicionando Componentes de um Modelo Usando a Função de Busca Se você sabe o nome de um componente de modelagem, pode pesquisar para aquele componente e adicioná-lo diretamente a um modelo físico a partir do painel de pesquisa. Quando você executar uma pesquisa, o recurso de pesquisa retorna todos os nomes e as bibliotecas de componente que contêm a seqüência da pesquisa. Por exemplo, se você consulta a seqüência "resistência", o recurso de busca retorna nomes relacionados à componente tais como, "resistência variável" e "resistência de aquecimento". O recurso de pesquisa não é sensível a maiúsculas e minúsculas e pode utilizar caracteres misturados. Para adicionar componente usando a função de busca: 1. No campo de pesquisa acima das paletas, digite o nome completo ou parcial de um componente. Uma lista suspensa (drop-down) exibe os nomes de componentes que correspondem à sua consulta. 2. A partir da lista suspensa, selecione o nome do componente que você quer adicionar ao seu modelo. O ícone componente é exibido no quadrado ao lado do campo Procurar: 29 3. Arraste o ícone do componente do painel de pesquisa para o modelo de trabalho. Conectando Componentes Modelados Você pode conectar uma porta de um componente de modelagem para uma porta de outro componente ou outra linha de conexão em seu modelo. Por padrão, cada tipo de ligação é exibida em uma cor específica: • Cor • Tipo de Conexão • Preto • Mecânica rotacional 1-D • Verde • Mecânica translacional 1-D • Preto • Mecânica multi-corpos • Azul • Elétrica • Violeta • Digital Lógica • Rosa • Sinal Booleano • Azul Marinho • Sinal Casual • Laranja • Sinal Inteiro 30 • Preto • Componente Gráfico • Vermelho • Térmico Para Conectar componentes de modelagem: 1. Passe o cursor do mouse sobre uma porta de conexão. A Porta é destacada. 2. Clique em seu botão esquerdo do mouse para iniciar a linha de conexão. 3. Passe o ponteiro do mouse sobre a outra linha de conexão ou porta do componente em seu modelo e clique no botão esquerdo do mouse. Construindo um Modelo Físico Para desmarcar uma linha que está conectada, pressione ESC. Você também pode anexar um modelo de um componente, arrastando sobre uma linha final que não está anexada a um componente modelado ou linha. Desconectando Componentes Modelados Para desconectar um componente modelado: • No modelo de trabalho, apagar uma linha de conexão ou componente de modelagem. Especificando Valores de Parâmetros para um Componente Modelado Quando você construir um modelo físico, você pode especificar valores de parâmetros para os componentes modelados e simular o seu modelo físico em diferentes condições. Quando você selecionar um componente no modelo de trabalho, são exibidos os campos de parâmetros disponíveis para aquele componente no painel de Parâmetros ao lado do modelo de trabalho. Nem todos os componentes modelados contêm valores de parâmetro que você pode editar. Para ver uma breve descrição de um parâmetro no painel Parâmetro, clique com o ponteiro do mouse uma vez em um campo de parâmetro. Você pode inserir parâmetros indicados em notação matemática 2-D, que é uma opção de formatação, opção que permite adicionar elementos como subscritos, sobrescritos, e 31 caracteres em Grego. Para mais informações sobre a notação matemática 2-D, consulte a Anotação de Tarefas Matemáticas 2-D (2-D Math). Atalhos do Teclado de tópicos no sistema de ajuda do MapleSim. Para especificar valores de parâmetros: 1. No modelo de trabalho, selecione um componente de modelagem para o qual você deseja especificar valores de parâmetros. 2. No painel Parâmetros, localizado à direita do modelo de trabalho, clique o campo de parâmetro no valor que você deseja alterar. Especificando um Nome para um Componente Modelado Para identificar um componente de modelagem na árvore do modelo e do modelo de trabalho, você pode especificar um nome único. Por padrão, a um componente é atribuído um nome abreviado quando você adicionar ao modelo de trabalho. Para especificar um nome para um componente modelado: 1. No modelo de trabalho, clique em um componente de modelagem ao qual você deseja atribuir um nome. 2. No painel de Parâmetros do lado direito do modelo de trabalho, no campo Componente, digite um novo nome para o componente de modelagem. 3. Pressione Enter. 2.3 Trabalhando com subsistemas O agrupamento de Componentes de Modelagem em Subsistemas Se o seu modelo físico é complexo, você pode agrupar os componentes de modelagem em subsistemas. Por exemplo, você pode agrupar componentes que formam um sistema completo, como um pneu ou um motor DC ou componentes comuns conforme seus domínios. Agrupando componentes modelados em subsistema: 32 1. No modelo de trabalho, usando a ferramenta de seleção, desenhe uma caixa em volta dos componentes modelados que pretende agrupar. Construindo um Modelo Físico 2.3 Trabalhando com Subsistemas 2. Do menu Edit, selecionar Criar Subsistema. 3. Na caixa de diálogo Criar Subsistema, digite um nome para o subsistema. 4. Click OK. Um bloco branco, que representa o subsistema que é exibido no modelo de trabalho. Navegando Subsistemas Para visualizar o conteúdo de um subsistema, clique com o botão direito do mouse no modelo de trabalho e selecione abrir Componente. Na visão detalhada de um subsistema, uma linha quebrada indica a fronteira de um subsistema: 33 Para maiores informações, veja Navegando Modelos Físicos (página 31). Gerenciando Subsistemas Quando você cria um subsistema, ele é acrescentado ao painel de Subsistema abaixo do modelo de trabalho, assim como entradas para aquele subsistema e seus componentes. Este painel consiste de dois menus: • O menu de usuário exibe um histórico dos subsistemas que você criar para a o modelo físico atual. • A menu de Biblioteca mostra o histórico dos componentes individuais que você adiciona ao modelo físico atual, incluindo componentes no subsistema. Você pode utilizar esse painel para acompanhar os subsistemas e os componentes que você adicionar e criar. Se você adicionar ou criar subsistemas ou componentes e, em seguida, excluí-los no modelo de trabalho, as suas entradas permanecem no painel de Subsistemas até que você feche o arquivo. Se você planejar a reutilização em múltiplas instâncias de um subsistema dentro de um modelo, você também pode adicionar subsistemas de um modelo físico arrastando-os diretamente a partir do painel de Subsistemas para o modelo do espaço de trabalho. Nota: Quando você fechar um modelo físico, entradas no painel de Subsistemas são salvas apenas se você os adicionar a um modelo físico e salvar o arquivo ou adicionar a uma biblioteca. Para mais informações, consulte Criando uma Biblioteca (página 30). 34 Construindo um Modelo Físico 2.3 Trabalhando com Subsistemas Visualizando um Subsistema e Entradas de Componentes no Painel de Subsistemas Por padrão, o painel de subsistemas não é exibido na janela do MapleSim. Para visualizar o subsistema e entradas de componente no painel de Subsistemas: 1. Clique no botão Subsistemas, localizado abaixo do modelo de trabalho. O painel de Subsistemas é exibido à direita do painel dos componentes. 2. No painel Subsistemas, expanda os menus do Usuário e Biblioteca. Para ocultar o painel subsistemas, clique novamente no botão Subsistemas. Adicionando Portas a um Subsistema Para adicionar uma porta para um subsistema: 1. No modelo de trabalho, clique com o botão direito do mouse num subsistema e selecione Abrir Componente. A visão detalhada do subsistema é exibida. 2. Clique na porta de saída do componente que será conectado a um componente fora do subsistema. 3. Passe o cursor do mouse sobre um ponto da linha interrompida que circunda o subsistema. 4. Clique uma vez no botão esquerdo do mouse. A porta é adicionada no limite da linha. Atribuindo Parâmetros aos Subsistemas Você pode definir parâmetros de subsistemas globais, que se aplicam a todos os componentes de um subsistema. Definindo Parâmetros de Subsistemas Globais Para definir parâmetros de subsistemas globais: 35 Construindo um Modelo Físico (Real) 1. No modelo de trabalho, selecione o subsistema ao qual pretende atribuir parâmetros. 2. Clique no botão Parâmetros, localizado acima do modelo de trabalho. 3. Na principal seção de configuração padrão do subsistema, digite o nome do novo parâmetro no campo Nome e clique em qualquer lugar fora da tabela. 4. Na mesma linha, digite o tipo do parâmetro, valor padrão, unidades padrão, e uma breve descrição. 5. Clique em qualquer lugar fora da tabela. 2.4 Criando um Modelo de Componente Personalizado Você pode criar um modelo de componente personalizado, baseado em uma modelo matemático que você define. Usando o modelo de Componente personalizado incluído na sua instalação do MapleSim, execute as seguintes tarefas no Maple para criar um componente personalizado: • Defina as equações do componente e propriedades que determinam o comportamento do componente (por exemplo, parâmetros e variáveis). • Analise e teste o seu modelo matemático • Defina e adicione portas de entrada e saída a seu componente personalizado • Gere o seu componente e o torne disponível no MapleSim Abrindo o Modelo de Componente Personalizado da pasta de documento do MapleSim O modelo de componente personalizado é uma planilha do Maple que você pode abrir a partir da pasta de documentos do MapleSim. É preciso criar uma planilha separada para cada componente personalizado que você quer gerar. Para abrir o modelo de componente personalizado: 2.4 Criando um Modelo de Componente Personalizado 1. No MapleSim, do menu exibir (View), selecione a Pasta de Documentos (Document 36 Folder)... 2. Na Pasta Documento para <nome de arquivo> ou <filename> da caixa de diálogo, a partir do menu suspenso, selecione Componente Personalizado. 3. Clique Novo (New). 4. Digite um nome exclusivo para a planilha (worksheet) e clique OK. 5. Na lista do documento, selecione o componente personalizado, entre os que foram criados e clique em Abrir selecionado. É aberto no Maple o modelo de componente personalizado. As instruções para criar um modelo de componente personalizado são fornecidas. Quando você salva uma planilha de Componente Personalizado, as mudanças são guardadas ao mesmo tempo na pasta documento do MapleSim. Salvando um Componente Personalizado Você pode salvar um componente personalizado como parte de um modelo físico ou pode adicionar um componente personalizado para uma biblioteca personalizada. Para salvar um componente personalizado como parte de um modelo físico, você adiciona o componente ao modelo de trabalho e, em seguida, salva o modelo físico. A próxima vez que você abrir o arquivo, o componente personalizado será mostrado no modelo na área de trabalho e no painel de subsistemas. Se você quiser reutilizar o seu componente personalizado em projetos futuros, você pode adicionar a uma biblioteca personalizada. Para mais informações, consulte Criando uma Biblioteca Personalizada (página 30). Editando um Componente Personalizado Para editar um componente personalizado existente, abra o arquivo correspondente no pasta de documento do MapleSim, para fazer as mudanças na planilha Maple e regenerar o componente. 2.5 Criando uma Biblioteca Personalizada 37 Você pode criar uma biblioteca personalizada para salvar uma coleção de subsistemas ou componentes modelados personalizados, que você planejar para reutilização em futuros projetos. Bibliotecas personalizadas são salvas no seu disco rígido com a extensão de arquivo. msimlib, e exibida em paletas personalizadas abaixo da paleta de exemplos. Quando você salvar uma biblioteca personalizada, será exibida em uma paleta personalizada na próxima vez que você iniciar o MapleSim. Para criar uma biblioteca personalizada: 1. Crie os subsistemas ou componentes de modelagem personalizados que você deseja adicionar à biblioteca personalizada. 2. No menu Arquivo, selecione Criar Biblioteca.... 3. Selecione o arquivo na caixa de diálogo, navegue para o diretório no qual você quer salvar a biblioteca. 4. Entre um nome para o arquivo.msimlib e sua paleta correspondente. Nota: O nome que especificar para o arquivo.msimlib também é exibido na paleta criada para a biblioteca personalizada. 5. Clique em OK. Se você criou subsistemas, é exibida uma adição à caixa de diálogo do Usuário de Biblioteca. 6. Se for o caso, selecione os subsistemas que pretende incluir na biblioteca personalizada, e clique em OK. Uma paleta com o nome que você especificou é exibida abaixo da paleta de exemplos. Sugestão: Para acrescentar subsistemas ou componentes a uma biblioteca já existente, você também pode arrastá-los a partir do painel Subsistemas para uma paleta personalizada. Construindo um Modelo Físico 38 2.6 Navegando Modelos Físicos Navegando por uma estrutura hierárquica de um Modelo Físico Quando você adiciona um componente modelado para o modelo da área de trabalho ou cria um subsistema, um nó é adicionado ao modelo da árvore situada abaixo do modelo de trabalho. Por exemplo, a árvore de navegação de um modelo de motor DC aparece como segue: Cada nó na árvore do modelo representa um componente de modelagem, subsistema, ou ligação à porta do seu modelo físico. Para ver o seu modelo, clique no nodos (nó) na árvore de navegação. Você pode clicar no nó [Topo] ou [Top] para ver o nível de topo do seu modelo ou para ver nodos de modelos de componentes individuais, subsistemas ou porta de conexão em detalhes. Alternativamente, para ver o conteúdo de um nó em detalhes, clique com o botão direito num modelo de componente no modelo de trabalho ou subsistema e selecione Abrir Componente (Open-Component). Nesta visualização, é exibida a Biblioteca no canto superior esquerdo do modelo no espaço de trabalho (workspace) se aquele componente ou subsistema foi adicionado a uma biblioteca personalizada ou salvo como uma parte de um modelo. 39 Construindo um Modelo Físico Quando a Biblioteca é exibida, aquele componente ou subsistema não podem ser modificado no modelo de trabalho. O modelo de árvore também lhe permite criar níveis hierárquicos de componentes modelados. Por exemplo, você pode navegar para a porta de conexão de um modelo de componente e, em seguida, acrescentar um modelo de componente no mesmo nível daquela porta de conexão: Ampliando ou Diminuindo o Modelo Físico (Zoom) Você pode ampliar a imagem de em um modelo físico para visualizar determinados aspectos do seu sistema em detalhes ou você pode diminuir o zoom do seu modelo para uma total visualização do seu sistema na área de trabalho. Para ampliar (Zoom In), um modelo físico: • A partir do menu Visualização (View), selecione Ampliar (Zoom In). Para diminuir (Zoom Out) um modelo físico: 40 2.7 Adicionando Texto e Ilustrações num Modelo Físico • A partir do menu Visualização (View), selecione Diminuir (Zoom Out). 2.7 Adicionando Texto e Ilustrações num Modelo Físico Adicionando Anotações num Modelo Físico Você pode adicionar anotações para fornecer notas sobre o seu modelo físico. Em anotações, você pode formatar expressões em notação matemática 2-D e modificar o estilo da fonte do texto. Usando notação matemática 2-D, você pode adicionar elementos tais como sub-escritos e sobre escritos formatados, símbolos de raiz quadrada e caracteres gregos. Para adicionar uma anotação a um modelo físico: 1. A partir da barra de ferramentas e de desenho, clique no ícone ferramenta de texto. 2. No espaço de trabalho de modelo, desenhe uma caixa de texto para a anotação. Quando você soltar o botão esquerdo do mouse, a barra de ferramentas acima do espaço de trabalho de modelo reverte para a barra de ferramentas de formatação de textos. 3. Se você quiser digitar valores ou expressões em notação matemática 2-D, a partir da barra de ferramentas, selecione Math. Caso contrário, utilizar a opção Texto padrão (Text). 41 4. A partir da barra de ferramentas, selecione as outras opções de formatação que pretende utilizar. Você pode passar o cursor do mouse sobre qualquer um dos instrumentos para a formatação de texto para visualizar suas descrições. 5. Na caixa de texto, digite o texto para incluir na anotação. 6. Para completar a anotação, clique em qualquer lugar fora da caixa de texto. Para obter mais informações sobre entrada de expressões ou valores em notação matemática, ver as Anotações de Tarefas Matemáticas 2-D no tópico de Atalhos de Teclado no sistema de ajuda do MapleSim. Adicionando linhas e formas a um modelo físico Para desenhar linhas e formas no modelo de trabalho, você pode utilizar a ferramenta de linha () A Ferramenta retângulo (), e a ferramenta oval () que estão disponíveis na barra de ferramentas de desenho. Para obter mais informações, navegue para Tarefas (Tasks) de Desenho no sistema de ajuda do MapleSim, veja Adicionando uma Forma a um Modelo Físico e incluindo uma linha ou Seta para uns temas de Modelo Físico. Adicionando um Ícone a um Subsistema ou Componente Personalizado Por padrão, um subsistema ou componente personalizado é exibido como uma caixa branca na janela do MapleSim. Você pode adicionar texto, formas ou linhas a caixa branca para identificar o componente na janela do MapleSim. Para adicionar um ícone a um subsistema: 1. No modelo de trabalho, clique com o botão direito o subsistema ou componente 42 personalizado ao qual pretende adicionar um ícone e selecione Abrir Componente. 2. Clique no botão Ícone localizado acima do desenho e esquema da barra de ferramentas. A visão do Ícone é exibida. Construindo um Modelo Físico 2.9 Melhores Práticas na Construção de Modelos Físicos 3. Usando as ferramentas de desenhos no desenho e da barra de ferramentas, adicionar texto, formas ou linhas à caixa branca. 4. Clique no Diagrama localizado acima da barra de ferramentas e navegue até o nível que exibe o ícone no modelo da área de trabalho. Seu ícone é acrescentado ao subsistema ou componente no modelo do espaço de trabalho. 2.9 Melhores Práticas na Construção de Modelos Físicos 43 Construindo um Modelo Físico 3 Simulando um Modelo Físico Neste Capítulo: • Como o MapleSim Simula um modelo físico (página 37) • Adicionando sondas de teste a um modelo físico (página 37) • Definindo o Progresso do Nível de Informação (página 38) • Rodando uma Simulação (página 38) • Editando Valores da Sonda (página 39) 3.1 Como o MapleSim Simula um Modelo Físico 3.2 Adicionando Sondas a um Modelo Físico Para especificar os itens a incluir em uma simulação, você adiciona sondas às linhas de conexão ou portas no seu modelo físico. Quando você executar uma simulação, um gráfico separado é exibido para cada valor especificado. Se você adicionar uma sonda para medir um fluxo, uma seta indica a direção do fluxo positivo no modelo de trabalho. Para anexar uma sonda a um modelo físico: 1. A partir da barra de ferramentas, clique o ícone sonda. 2. No modelo de trabalho, focalize o ponteiro do mouse sobre a linha de conexão ou a porta para a qual você deseja anexar uma sonda. Sempre que a linha ou a porta está destacada, clique nela uma vez. 3. Na caixa de diálogo Propriedades, selecione Sonda (Probe), selecione os itens que você deseja incluir na simulação de gráficos. Simulando um Modelo Físico 4. (Opcional) Para exibir um nome personalizado para um item no modelo de trabalho, digite um novo nome no campo correspondente para esse item. 44 5. Clique OK. 6. Posicione a sonda sobre a linha ou a porta e, em seguida, clique na sonda uma vez. Em alternativa, para anexar uma sonda, você pode clicar o botão direito do mouse na linha ou porta de conexão e selecione Anexar Sonda. Você pode salvar as sondas como parte de seu modelo físico. 3.3 Configurando o Progresso do Nível de Informação Durante uma simulação, as mensagens de progresso são mostradas em uma janela suspensa (pop-up) do Progresso da Informação. Estas mensagens de progressos informam o status do engine do MapleSim, como ele gera um modelo matemático e pode ajudá-lo a solucionar um problema em potencial de erros na simulação. Opcionalmente, você pode especificar a quantidade de detalhes exibidos nestas mensagens. As seguintes opções são disponíveis: • Silencioso • Normal • Verboso Por padrão, o nível de informações do progresso é ajustado para Verboso. Para fixar o nível de informação de progresso: Do menu localizado acima da barra de ferramentas, o nível de informação (Info level), selecione o nível de Informações que desejar. 3.4 Executando uma Simulação Para executar uma simulação: Editando Valores de Sonda 1. No modelo de árvore, clique [Top] para navegar para o nível superior do modelo físico. 2. No painel de Parâmetros, especifique os valores para simulação. Você pode especificar os seguintes parâmetros: 45 • Descrição • Padrão • Parâmetro Tempo de inicio da simulação (em segundos). Você pode especificar qualquer valor positivo, incluindo um valor de ponto flutuante. Tempo final da simulação (em segundos). Você pode especificar qualquer valor positivo, incluindo um valor de ponto flutuante. Método Integrador utilizado durante a simulação. Verdadeira: uma utilização mais pesada do Solucionador "stiff solver ". falso Falsa: um uso mais leve do solucionador "non-stiff solver”. Pontos na exibição gráfica (plot) Número de pontos para exibição nos gráficos da simulação. 3. No canto superior esquerdo da janela, clique em Executar simulação. Exibe Informações de Progresso numa janela suspensa (pop-up) do estado do engine do MapleSim com a geração do modelo matemático. Quando a simulação está completa, um gráfico para cada quantidade especificada é exibido em uma janela suspensa (pop-up). Depois de executar a simulação, você pode mudar a sonda original ou valores de parâmetros e executar a simulação novamente. Quando você executar a simulação de novo, um segundo conjunto de gráficos é exibido em uma nova janela suspensa (pop-up). Para mais informações sobre mudança de parâmetros de modelos físicos, consulte Especificando Valores de Parâmetros para uma Modelagem de Componente. 3.5 Editando Valores da Sonda Para editar valores da sonda: 1. No modelo de trabalho, clique com o botão direito do mouse num ponto de sonda que 46 queira editar e selecione Editar Sonda (Edit Probe). 2. Na caixa de diálogo Selecione Propriedades de Sonda, Edite os valores ou nomes. 3. Clique OK. Simulando um Modelo Físico Mudando a direção do fluxo de uma sonda Para mudar a direção do fluxo de uma sonda: • No modelo de trabalho, clique com botão direito na sonda para o qual você deseja mudar a direção do fluxo e selecione Reverter Sonda (Reverse Probe). 47 4 Analisando e Manipulando um Modelo Físico Neste Capítulo: • Trabalhando com Propriedades de Modelo e Equações em Maple (página 41) • Exportando um Modelo Físico (página 42) • Geração de Código de programação a partir de um modelo físico (página 43) • Trabalhando com Anexos (página 43) 4.1 Trabalhando com Propriedades de Modelos e Equações no Maple No Maple, o pacote Maplesim contém vários comandos que você pode usar para manipular e analisar propriedades de modelo e equações. Estes comandos permitem-lhe executar tarefas. Para obter mais informações sobre o pacote MapleSim e seus comandos, consulte o tópico apropriado no sistema de ajuda do Maple 12. Analisando e Editando um Modelo Físico, Usando os Componentes embutidos no Maple Componentes embutidos são elementos da interface gráfica do usuário que você pode adicionar a uma planilha padrão do Maple para visualizar e analisar expressões matemáticas. No Maple, o componente embutido de Modelos do MapleSim está disponível nas paletas de Componentes. Este componente permite visualizar e alterar as propriedades dos modelos no MapleSim, usando rotinas programadas do Maple. Ele também fornece meios alternativos de executar um modelo construído e de analisar tarefas que podem ser completadas na interface do MapleSim. Você também pode usar os modelos de componentes do MapleSim, para associar com modelo próprio. 48 Analisando e Manipulando um Modelo Físico Outros componentes incorporados (por exemplo, deslizantes e gráficos) para analisar e apresentar seus resultados de simulação em uma planilha Maple. Para obter mais informações sobre o componente de Modelo do MapleSim, consulte o [?] tópico no sistema de ajuda do Maple 12. Para obter mais informações sobre componentes embutidos, consulte o tópico? EmbeddedComponents topic, Componentes Embutidos no sistema de ajuda do Maple 12. 4.2 Exportando um Modelo Físico Exportando um Modelo Físico para um Arquivo de Imagem Se você deseja inserir uma imagem de um modelo físico em um outro documento (por exemplo, uma apresentação de slides ou um documento de desenho ou projetos), você pode exportar um modelo em MapleSim para um formato .png, gif, jpg ou. mp. Quando você executar a função exportar imagem, você exporta o conteúdo exatamente como ele aparece no modelo trabalho. Para exportar um modelo físico para um arquivo de imagem: 1. Navegue para ver o modelo da área de trabalho que pretende exportar para o arquivo de imagem. Você pode querer aumentar ou diminuir o zoom a partir do modelo físico ou exibir a visão detalhada de alguns componentes. 2. No menu Arquivo, selecione Exportar como Imagem. 3. Na caixa de diálogo Salvar como, navegue para o diretório no qual você deseja exportar o modelo físico. 4. Digite um nome para o arquivo e clique em Salvar. Exportando um Modelo Físico para um Arquivo Modelica (linguagem de modelagem) Se você quiser trabalhar com o seu modelo físico em um aplicativo que suporte Modelica a linguagem de modelagem, você pode exportar o seu modelo a um arquivo mo. 49 Para exportar um modelo físico para um arquivo mo: 4.3 Geração de Código de programação a partir de um modelo físico 43 1. No menu Arquivo, selecione Exportar como Imagem. 2. Na caixa de diálogo Salvar como, navegue para o diretório no qual você deseja exportar o modelo físico. 3. Digite um nome para o arquivo e clique em Salvar. 4.3 Gerando Código de Programação a partir de um Modelo Físico Se você quiser usar ou testar o seu modelo físico em outros aplicativos, você pode traduzir o seu modelo físico para linguagens de programação como C, Java, ou Fortran. 4.4 Trabalhando com Anexos Se você criar um documento externo que se relaciona a um modelo físico (por exemplo, um documento de projeto, documento de geração de código ou planilha Maple), você pode conectá-lo a um modelo físico e então salvá-lo como parte do modelo. Esse recurso permite que você recorra a seus documentos dentro do ambiente MapleSim e manter uma coleção de documento em um local central. Você pode anexar um arquivo, em qualquer formato, e não existem quaisquer limitações à dimensão de anexos. Anexando um Arquivo a um Modelo Físico Para anexar um arquivo a um modelo físico: 1. A partir do menu Exibir, selecione Pasta de Documento ... 2. Nos Anexos <file_name>, na caixa de diálogo, clique em Anexar documentos. 3. Selecione o arquivo que deseja anexar e clique em OK. O nome do arquivo é mostrado na lista. Visualizando um Anexo em sua Aplicação Associada Você pode abrir um anexo na sua aplicação associada diretamente da pasta de documentos 50 do MapleSim. Para abrir um anexo em sua aplicação associada: 1. A partir do menu Exibir, selecione pasta de Documento ... 2. A partir da lista, selecione um nome de anexo. 3. Clique em Abrir selecionados. O arquivo é aberto em sua aplicação associada. Modificando um Anexo Você pode editar um anexo na sua aplicação associada e, em seguida, substituir a versão original pelo o novo arquivo na pasta de documento do MapleSim. Se você abrir um arquivo mw a partir da pasta de documento do MapleSim e, em seguida, modificá-lo no Maple, você não precisa substituir a versão original, na pasta documento do MapleSim, para salvar as alterações. Quando você salvar o arquivo no Maple, as mudanças são refletidas na pasta documento. Para modificar uma planilha de trabalho (worksheet) anexa: 1. A partir do menu Exibir, selecione pasta de Documento ... 2. Nos Anexos <file_name> na caixa de diálogo, selecione o nome do arquivo que você deseja modificar. 3. Clique em Abrir selecionados. O arquivo é aberto em sua aplicação associada. 4. Edite o arquivo no aplicativo associado e salve a nova versão em seu disco rígido local. 5. Em MapleSim, nos Anexos <file_name>, na caixa de diálogo, selecione o Nome do arquivo modificado na coluna da esquerda. 6. Clique e selecione, Salvar como... 4.4 Trabalhando com Anexos 51 7. Na caixa de diálogo Salvar como, selecione o caminho e o nome do arquivo modificado salvo no disco rígido. 8. Clique em Salvar. Removendo um Anexo de um Modelo Físico Para remover um anexo de um modelo físico: 1. A partir do menu Exibir, selecione pasta de Documento... 2. Nos Anexos <file_name> na caixa de diálogo, selecione o nome do anexo que pretende remover. 3. Clique em Remover Selecionado. 4. Clique OK. O nome do anexo já não é mostrado na lista. 4 Analisando e Manipulando um Modelo Físico 52 5 Tutoriais Avançados Neste Capítulo: • Tutorial 2: Criando um Modelo de Componente Personalizado • Tutorial 3: Modelagem de uma caixa de velocidades com Drivers • Tutorial 4: Modelagem de um Evento Discreto 5.1 Tutorial 1: Modelando um Motor DC com Conjunto Neutro (Backlash) Neste tutorial, você irá adicionar componentes mecânicos para o motor DC que você criou no tutorial básico e simular o seu modelo físico sob diferentes condições. Adicionando um conjunto neutro (Backlash) a um Modelo de Motor DC Para Adicionar um conjunto neutro ou de retrocesso (backlash) a um modelo de motor DC: 1. Abra o arquivo DC_Motor2.msim que você criou no tutorial. 2. Na paleta Mecânica 1-D, expanda o menu Rotacional, Suporte e Engrenagens (Rotational, Bearings and Gears). 3. Arraste o componente Engrenagem Ideal (Gear Ideal) para o modelo de trabalho, colocando a direita do componente de inércia. 4. A partir da paleta mecânica 1-D, rotacional, menu de molas e amortecedores, conjunto neutro (Elasto Backlash), arraste o componente para o modelo de trabalho. 5. A partir da paleta "1-D Mecânica" (1-D Mechanical), rotacional, menu Personalizado, arraste outro componente de Inércia para o modelo de trabalho. 6. Ligue os componentes ao primeiro componente de Inércia ou Componentes Inerciais como mostrado a seguir: 53 Agora, você pode especificar os parâmetros para os componentes da Engrenagem Ideal e conjunto neutro (Ideal Gear e Elasto Backlash), para simular um motor DC em condições específicas. 7. No modelo de trabalho, clique no componente Engrenagem Ideal. 8. Para especificar a relação de transmissão entre os flanges deste componente, no campo de relação digite 10 e pressione enter. 9. No modelo de trabalho, clique no componente de conjunto neutro (Elasto Backlash). Edite os valores dos parâmetros indicados para o componente, que serão exibidos no painel de parâmetros, localizado à direita do modelo de trabalho. 10. Para especificar o recuo total, digite 0,3 no campo b e pressione Enter. Para especificar o amortecimento constante, digite 10000, no campo d, e pressione Enter. 5 Tutoriais Avançados 5,1 Tutorial 1: Modelando um motor DC com conjunto neutro (Backlash) Para especificar o momento de inércia, clique no segundo componente de Inércia do modelo de trabalho e no parâmetro digite 10 no campo J. Simulando o Motor DC com Modelo de Conjunto Neutro (Backlash Model) Para simular o motor DC com modelo de conjunto neutro (backlash model): 1. A partir da barra de ferramentas, clique no ícone sonda. 2. Clique com o botão direito na conexão entre a linha Conjunto Neutro (Elasto-Backlash) e componentes de Inércia e clique em Anexar Sonda. 3. Passe o ponteiro do mouse ao longo da linha que liga o Conjunto Neutro (ElastoBacklash) e componentes de Inércia. A linha é realçada. 54 4. Clique na linha uma vez. 5. Na caixa de diálogo, Selecionar propriedades de sonda, selecione Ângulo, Velocidade, Aceleração e Torque. Clique em OK. 6. No painel de parâmetro, especifique um valor de 10. 7. Clique em Executar simulação. Agrupando os Componentes de Motor DC em um Subsistema Para agrupar componentes de motor DC num subsistema: 1. Utilizando a ferramenta seta encontrada na barra de ferramentas (), desenhe uma caixa à volta dos componentes elétricos. 2. A partir do menu Editar, selecione Criar Subsistema. 3. Na caixa de diálogo Criar Subsistema, entre com motor DC. 4. Clique em OK. Uma caixa branca, que representa o motor DC, é exibida no modelo de trabalho. Para ver os componentes no subsistema, clique com o botão direito no subsistema motor DC do modelo de trabalho e selecione Abrir Componente. Para voltar a navegar para o nível superior do modelo físico, no modelo de árvore abaixo do modelo de trabalho, clique [Topo] [Top]. Alterando os Valores de Entrada e Saída Para alterar os valores de entrada e saída: 1. Na paleta Mecânica 1-D (1-D Mechanical), expanda o menu Sensores de rotação. 2. Arraste o componente Sensor de velocidade rotacional, para a direita do segundo componente Inercial. 3. Elimine a conexão entre o componente de Passo e o componente de Tensão. 4. Na paleta Blocos de Sinal (Signal Blocks), expanda o menu Controlador. Adicione o 55 componente PI à esquerda do componente Tensão de Sinal. 5. Expanda o menu Operadores matemáticos e adicione o componente de realimentação (Feedback) ao modelo físico. 6. Conecte os componentes aos componentes existentes como mostrado a seguir: 5 Tutoriais Avançados 5.2 Tutorial 2: Criando um Componente de Modelagem Personalizado 7. Especifique os parâmetros para o componente de PI, clique no componente de PI, dentro do modelo na área de trabalho. 8. Na janela de Parâmetros, especifique um ganho de 20, no campo de k e um tempo constante de 3 no campo de T. 9. Execute a simulação novamente. Quando a simulação está completa, os gráficos são exibidos. 10. Salve o modelo físico, usando o nome de arquivo DC_Motor3.msim. 5.2 Tutorial 2: Criando um Modelo de Componente Personalizado 5.3 Tutorial 3: Modelando um Caixa de Engrenagem com Drivers 5.4 Tutorial 4: Modelando um Evento Discreto Tutoriais Avançados 56 6 Referência: Atalhos de Teclas do MapleSim Abrindo, Fechando e Salvando um Modelo Físico. Combinações de teclas Tarefa CTRL + N Criar um novo modelo físico CTRL + O Abrindo um modelo físico existente CTRL + SHIFT + F4 Fechando um documento ativo CTRL + S Salvando um modelo físico como um arquivo msim Exportando e Imprimindo um Modelo Físico Combinação de teclas Tarefa CTRL + E Exportando um modelo físico como uma imagem CTRL + P Imprimindo um modelo físico