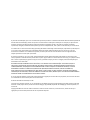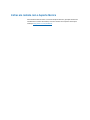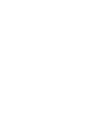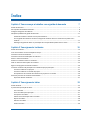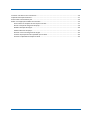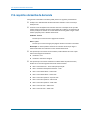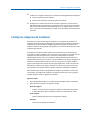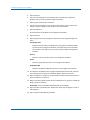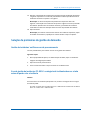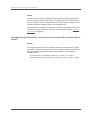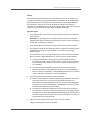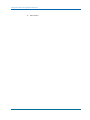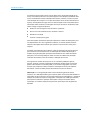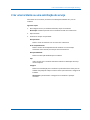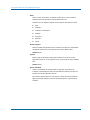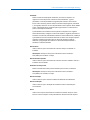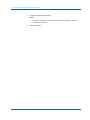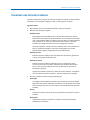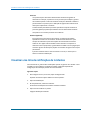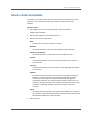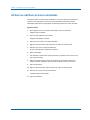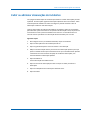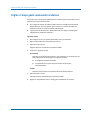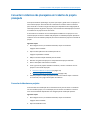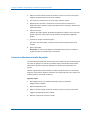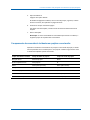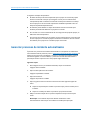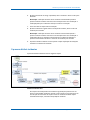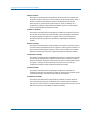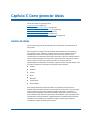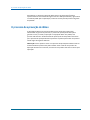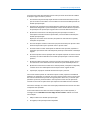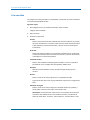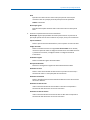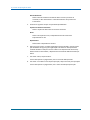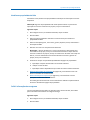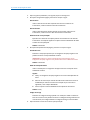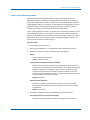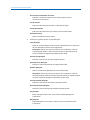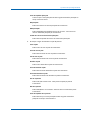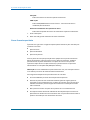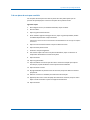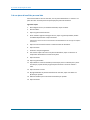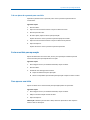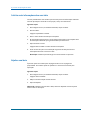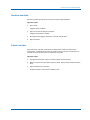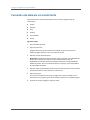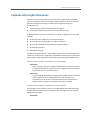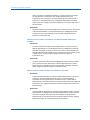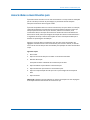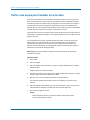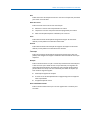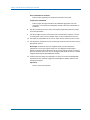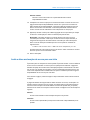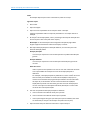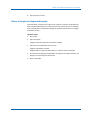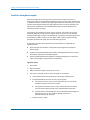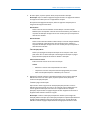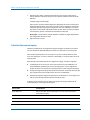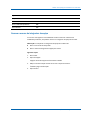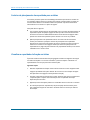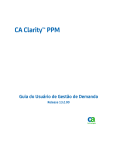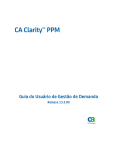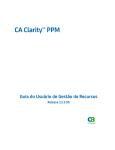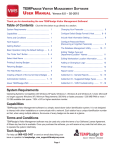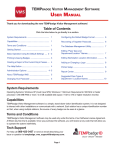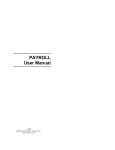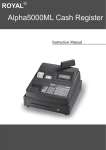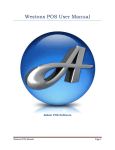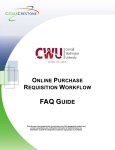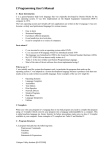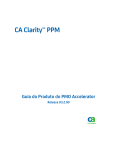Download Guia do Usuário de Gestão de Demanda do CA Clarity PPM
Transcript
CA Clarity™ PPM Guia do Usuário de Gestão de Demanda Release 14.1.00 A presente documentação, que inclui os sistemas de ajuda incorporados e os materiais distribuídos eletronicamente (doravante denominada Documentação), destina-se apenas a fins informativos e está sujeita a alterações ou remoção por parte da CA a qualquer momento. Esta Documentação contém informações proprietárias da CA e não pode ser copiada, transferida, reproduzida, divulgada, modificada nem duplicada, parcial ou completamente, sem o prévio consentimento por escrito da CA. Se o Cliente for um usuário licenciado do(s) produto(s) de software referido(s) na Documentação, é permitido que ele imprima ou, de outro modo, disponibilize uma quantidade razoável de cópias da Documentação para uso interno seu e de seus funcionários envolvidos com o software em questão, contanto que todos os avisos de direitos autorais e legendas da CA estejam presentes em cada cópia reproduzida. O direito à impressão ou, de outro modo, à disponibilidade de cópias da Documentação está limitado ao período em que a licença aplicável ao referido software permanecer em pleno vigor e efeito. Em caso de término da licença, por qualquer motivo, fica o usuário responsável por garantir à CA, por escrito, que todas as cópias, parciais ou integrais, da Documentação sejam devolvidas à CA ou destruídas. NA MEDIDA EM QUE PERMITIDO PELA LEI APLICÁVEL, A CA FORNECE ESTA DOCUMENTAÇÃO "NO ESTADO EM QUE SE ENCONTRA", SEM NENHUM TIPO DE GARANTIA, INCLUINDO, ENTRE OUTROS, QUAISQUER GARANTIAS IMPLÍCITAS DE COMERCIABILIDADE, ADEQUAÇÃO A UM DETERMINADO FIM OU NÃO VIOLAÇÃO. EM NENHUMA OCASIÃO, A CA SERÁ RESPONSÁVEL PERANTE O USUÁRIO OU TERCEIROS POR QUAISQUER PERDAS OU DANOS, DIRETOS OU INDIRETOS, RESULTANTES DO USO DA DOCUMENTAÇÃO, INCLUINDO, ENTRE OUTROS, LUCROS CESSANTES, PERDA DE INVESTIMENTO, INTERRUPÇÃO DOS NEGÓCIOS, FUNDO DE COMÉRCIO OU PERDA DE DADOS, MESMO QUE A CA TENHA SIDO EXPRESSAMENTE ADVERTIDA SOBRE A POSSIBILIDADE DE TAIS PERDAS E DANOS. O uso de qualquer software mencionado na Documentação é regido pelo contrato de licença aplicável, e tal contrato não deve ser modificado de nenhum modo pelos termos deste aviso. O fabricante desta Documentação é a CA. Fornecida com “Direitos restritos”. O uso, duplicação ou divulgação pelo governo dos Estados Unidos está sujeita às restrições descritas no FAR, seções 12.212, 52.227-14 e 52.227-19(c)(1) - (2) e DFARS, seção 252.227-7014(b)(3), conforme aplicável, ou sucessores. Copyright © 2014 CA. Todos os direitos reservados. Todas as marcas comerciais, nomes de marcas, marcas de serviço e logotipos aqui mencionados pertencem às suas respectivas empresas. Entrar em contato com o Suporte técnico Para assistência técnica online e uma lista completa dos locais, principais horários de atendimento e números de telefone, entre em contato com o Suporte técnico pelo endereço http://www.ca.com/worldwide. Índice Capítulo 1: Como começar a trabalhar com a gestão de demanda 7 Gestão de demanda ..................................................................................................................................................... 7 Pré-requisitos da Gestão de demanda ......................................................................................................................... 8 Configurar categorias de incidentes ............................................................................................................................. 9 Solução de problemas da gestão de demanda .......................................................................................................... 11 Gestão de incidentes: verificar erros de processamento.................................................................................... 11 Erro de gestão de incidentes ITL-0514: a categoria do incidente deve ser criada antes de poder criar a instância .............................................................................................................................................................. 11 Mensagem da gestão de ideias: as pontuações de correspondência podem não ser exatas ............................ 12 Capítulo 2: Como gerenciar incidentes 15 Gestão de incidentes .................................................................................................................................................. 15 Criar uma incidente ou uma solicitação de serviço .................................................................................................... 17 Visualizar uma lista de incidentes .............................................................................................................................. 21 Visualizar uma lista de notificações de incidentes ..................................................................................................... 22 Alterar o status do incidente ...................................................................................................................................... 23 Atribuir ou reatribuir recursos a incidentes ............................................................................................................... 24 Exibir ou adicionar observações de incidentes .......................................................................................................... 25 Digite o Tempo gasto resolvendo incidentes ............................................................................................................. 26 Converter incidentes não planejados em trabalho do projeto planejado ................................................................. 27 Converter incidentes em projetos ...................................................................................................................... 27 Converter incidentes em tarefas de projeto ....................................................................................................... 28 O mapeamento de conversão de incidentes em projetos ou em tarefas ........................................................... 29 Gerenciar processos de incidente automatizados ..................................................................................................... 30 O processo Atribuir incidentes ............................................................................................................................ 31 Capítulo 3: Como gerenciar ideias 33 Gestão de ideias ......................................................................................................................................................... 33 O processo de aprovação de idéias ............................................................................................................................ 34 Criar uma ideia .................................................................................................................................................... 36 Enviar uma ideia para aprovação ........................................................................................................................ 47 Para aprovar uma ideia ....................................................................................................................................... 47 Solicitar mais informações sobre uma ideia ....................................................................................................... 48 Rejeitar uma ideia ............................................................................................................................................... 48 Desativar uma ideia............................................................................................................................................. 49 Excluir uma ideia ................................................................................................................................................. 49 Índice 5 Converter uma ideia em um investimento ................................................................................................................ 50 Copiando informações financeiras ............................................................................................................................. 51 Associe ideias a investimentos pais ........................................................................................................................... 53 Definir uma equipe para trabalhar em uma ideia ...................................................................................................... 54 Avalie e altere as alocações de recurso para uma ideia ..................................................................................... 57 Alterar as funções do integrante da equipe ........................................................................................................ 59 Redefinir alocações de equipe ............................................................................................................................ 60 Substituir Recursos da equipe ............................................................................................................................. 62 Remover recursos de integrantes da equipe ...................................................................................................... 63 Cenários de planejamento de capacidade para as ideias ................................................................................... 64 Visualizar a capacidade da função nas ideias ...................................................................................................... 64 6 Guia do Usuário de Gestão de Demanda Capítulo 1: Como começar a trabalhar com a gestão de demanda Esta seção contém os seguintes tópicos: Gestão de demanda (na página 7) Pré-requisitos da Gestão de demanda (na página 8) Configurar categorias de incidentes (na página 9) Solução de problemas da gestão de demanda (na página 11) Gestão de demanda Como administrador, use este artigo para configurar os recursos de Gestão de demanda do CA Clarity PPM. A Gestão de demanda fornece um meio de capturar, classificar, avaliar e resolver todas as fontes de demanda. A demanda em uma organização de TI pode assumir qualquer uma das seguintes formas. ■ uma solicitação de projeto ■ uma solicitação de serviço ■ uma solicitação de suporte ■ um incidente, uma ocorrência ou um problema ■ uma ideia para um novo produto, serviço ou uma iniciativa estratégica O CA Clarity PPM reconhece dois componentes principais para a Gestão de demanda: ideias e incidentes. Os gerentes de TI, os analistas e os usuários podem usar o CA Clarity PPM para capturar todas as demandas de ideias e incidentes em um de dois ambientes. Você pode usar os formulários do CA Clarity PPM para capturar informações sobre uma ideia, solicitação de projeto ou incidente. Também é possível integrar os dados a outros sistemas que capturam tickets de help desk, incidentes e solicitações de serviço. Os formulários do CA Clarity PPM geralmente não são a fonte de dados principal de incidentes. Em ambientes integrados, os incidentes que são importados, geralmente, incluem dados de investimento incompletos. Os incidentes podem ter entradas de esforço individual não associadas a um investimento. Nesse caso, use o CA Clarity PPM para atribuir um único investimento a todas essas entradas de esforço. Essas integrações são suportadas por meio do XML Open Gateway (XOG). Você pode usar o XML Open Gateway para capturar incidentes de outros sistemas e colocá-los no CA Clarity PPM. Capítulo 1: Como começar a trabalhar com a gestão de demanda 7 Pré-requisitos da Gestão de demanda Pré-requisitos da Gestão de demanda Para gerenciar a demanda no CA Clarity PPM, execute os seguintes procedimentos: Verifique se o módulo Gestão de demanda está instalado e se tem uma licença válida para ele. Consulte o Guia de Referência aos Direitos de Acesso e certifique-se de que cada usuário possua os direitos de acesso apropriados para as ideias e os incidentes. No mínimo, verifique se atribuiu um ou dois direitos de acesso globais a seguir a cada usuário que planeja usar a Gestão de demanda: Incidentes - Acessar Permite que o usuário acesse as páginas do incidente. Ideias - Ir para Permite que o usuário navegue para páginas de ideias e visualize o link Ideias. Observação: os usuários podem confirmar seus direitos de acesso por logon e selecionando Ideias ou Incidentes no menu Gestão de demanda. Para permitir que os usuários criem incidentes, atribua direitos de acesso a pelo menos uma categoria de incidente: ■ Incidentes - Criar ■ Incidentes - Selecionar categoria Para permitir que os usuários visualizem ou editem dados do plano financeiro, atribua um ou mais dos seguintes direitos de acesso às ideias: ■ Ideia – Plano financeiro – Enviar tudo para aprovação ■ Ideia – Visualizar informações financeiras – Tudo ■ Ideia – Plano de benefícios – Editar tudo ■ Ideia – Plano de benefícios – Exibir tudo ■ Ideia – Plano de orçamento – Aprovar tudo ■ Ideia – Plano de orçamento – Editar tudo ■ Ideia – Plano de orçamento – Exibir tudo ■ Ideia – Plano de custo – Editar tudo ■ Ideia – Plano de custo – Exibir tudo 8 Guia do Usuário de Gestão de Demanda Configurar categorias de incidentes Verifique se as seguintes rotinas para os incidentes estão agendadas para execução: ■ Rotina Enviar finanças de incidentes ■ Rotina Enviar cobranças reversas de esforço do incidente Configurar uma moeda e uma matriz de custo/taxa. Antes de um recurso inserir dados financeiros para incidentes, crie quantas matrizes de custo forem necessárias para cada entidade. Defina as propriedades gerais e, em seguida, atribua colunas à matriz. Para obter mais informações, consulte o Guia do Usuário de Gerenciamento Financeiro. Configurar categorias de incidentes Antes que os recursos possam registrar incidentes, crie categorias de incidentes. As categorias de incidentes são grupos lógicos de investimentos que ajudam a classificar os incidentes de um tipo específico. Configure agrupamentos lógicos de incidentes que refletem a estrutura da organização. Em seguida crie e associe investimentos com essas categorias de incidentes. As categorias de incidente ajudam a diferenciar incidentes reais das solicitações de serviço de TI. Todos os incidentes devem pertencer a uma categoria. O mapeamento de categorias de incidentes pode ocorrer no nível do investimento ou no nível da administração. Nos dois casos, são necessários determinados direitos de acesso. Em organizações de pequeno porte, onde os recursos trabalham com todas as categorias de incidentes, é possível adicionar todos os recursos a um grupo. Em seguida, atribua o grupo a uma categoria de incidente. Em uma organização maior, onde os recursos são especialistas, é possível criar grupos e adicionar os recursos aos grupos com base em sua experiência. Em seguida, atribua os grupos a diferentes categorias de incidentes. Como administrador, defina as propriedades da categoria de incidente e associe seus investimentos às categorias de incidente. Em seguida, conceda aos recursos, grupos e unidades de ORG o acesso à categoria de incidente. Siga estas etapas: 1. Abra a opção Administração e, em Administração de dados, clique em Incidentes. 2. Clique em Novo e preencha os seguintes campos: Nome da categoria Define o nome curto para um grupo de incidentes relacionado. Os exemplos incluem 2016 Novo sistema, Dispositivos móveis ou Ocorrências de acesso. ID da categoria Define o identificador exclusivo da categoria de incidente. Descrição Descreve essa categoria de incidentes. Capítulo 1: Como começar a trabalhar com a gestão de demanda 9 Configurar categorias de incidentes 3. Clique em Salvar. 4. Para criar uma categoria de seus investimentos, incluindo ativos, aplicativos, produtos, serviços e outro trabalho, repita essas etapas. 5. Clique na guia Investimentos associados. 6. Para associar investimentos a uma categoria de incidente, clique em Procurar e marque a caixa de seleção ao lado de um ou mais investimentos. 7. Clique em Adicionar. Os investimentos são atribuídos a uma categoria de incidente. 8. Clique em Salvar. 9. Clique na guia Acesso a esta categoria e selecione uma das seguintes opções de menu: Visualização total Exibe uma lista de todas as entidades (recursos, grupos e unidades de ORG) que têm acesso à categoria de incidente. É possível clicar em uma entidade para visualizar seus direitos de acesso para a última seleção de categoria de incidente. Recurso Define os recursos que têm acesso a essa categoria de incidente. Grupo Define os grupos que têm acesso a essa categoria de incidente. Unidade de ORG Define as Unidades de ORG que têm acesso a essa categoria de incidente. 10. Se selecionou Visualização total, na página Visualização de acesso total, selecione uma entidade (recurso, grupo ou unidade de ORG) e clique em Continuar. 11. Clique em Adicionar, marque a caixa de seleção ao lado de cada direito de acesso e clique em Adicionar e continuar. 12. Marque a caixa de seleção ao lado de cada entidade (recurso, grupo ou unidade de ORG) e clique em Adicionar. Observação: a lista de entidades exibida depende de sua seleção. 13. Clique em Voltar quando terminar. Repita essas etapas para configurar o acesso a cada categoria. 14. Clique na guia Configuração da prioridade. 10 Guia do Usuário de Gestão de Demanda Solução de problemas da gestão de demanda 15. Selecione a prioridade do incidente para uma determinada combinação de impacto e urgência. O produto usa a matriz de prioridade do incidente para dimensionar os incidentes com base no impacto e na urgência. Observação: os valores de impacto são plotados em relação aos valores de urgência. A interseção entre cada valor de impacto e urgência se torna a prioridade do incidente. Quando salva um incidente existente, a prioridade do incidente é recalculada com base nas alterações feitas na matriz de prioridade do incidente. 16. Clique em Salvar. Observação: para atribuir investimentos somente aos incidentes específicos, clique em Atribuir investimento, especifique os critérios de filtro e clique em Aplicar. Solução de problemas da gestão de demanda Gestão de incidentes: verificar erros de processamento Use este procedimento para verificar se há erros na gestão de incidentes. Siga estas etapas: 1. Abra a opção Administração e, em Administração de dados, clique em Incidentes. A página de configuração é exibida. 2. Clique em Erros de processamento. 3. Insira os critérios de filtro e clique em Filtrar ou em Mostrar tudo. Erro de gestão de incidentes ITL-0514: a categoria do incidente deve ser criada antes de poder criar a instância Sintoma: Ao tentar acessar os incidentes pela primeira vez, recebo a mensagem de erro a seguir do CA Clarity PPM: ITL-0514: A categoria do incidente deve ser criada antes da instância do incidente. Entre em contato com o administrador. Capítulo 1: Como começar a trabalhar com a gestão de demanda 11 Solução de problemas da gestão de demanda Solução: Como um funcionário de TI ou qualquer usuário com direitos de acesso, pode registrar um novo incidente. É possível exibir e editar os incidentes que criou no menu Relatado por mim. Os funcionários de TI podem visualizar uma lista de todos os incidentes em sua categoria de incidente atribuída usando o menu Atribuído a mim. Como administrador, configure o mapeamento de categorias de incidentes antes que os usuários tentem relatar e gerenciar incidentes. Execute as etapas no tópico Categorias de incidentes (na página 9). Mensagem da gestão de ideias: as pontuações de correspondência podem não ser exatas Sintoma: Use a página Substituir recurso para substituir integrantes da equipe alocada. A página lista todos os recursos que eu posso acessar. Ao usar a página da equipe alocada de uma ideia para substituir integrantes da equipe alocada atribuídos, recebo a seguinte mensagem de erro: As pontuações de correspondência podem não ser exatas se as datas de disponibilidade não estiverem dentro do seguinte intervalo: ddmmaa – ddmmaa. 12 Guia do Usuário de Gestão de Demanda Solução de problemas da gestão de demanda Solução: Essa mensagem é exibida quando há uma discrepância entre o intervalo de datas da mensagem e as datas do campo Disponibilidade. A pontuação Grau de disponibilidade pode não ser precisa. Por exemplo, suponha que as datas do campo Disponibilidade sejam 30/09/15 - 27/02/16, e o intervalo de datas da mensagem seja 20/10/15 20/10/16. Uma comparação de um para um de qualquer recurso não poderá ser gerada, reduzindo as pontuações de correspondência de disponibilidade geral. Siga estas etapas: 1. Como administrador, ajuste as datas na Propriedades do intervalo da alocação de recursos diários. Observação: as alterações feitas em A partir da data e em Número de períodos também podem afetar as tarefas de execução de intervalos, as rotinas de extração do datamart, os portlets e os relatórios. 2. Como gerente de recursos ou funcionário de TI, abra a ideia e clique em Equipe. 3. Use a página da equipe de uma ideia para substituir integrantes da equipe alocada atribuídos à ideia. Clique no ícone Localizador de recursos de uma entrada Recurso/função. Uma lista de recursos com a mesma função do recurso que está sendo substituído aparece e mostra a disponibilidade desses recursos durante o período da ideia. 4. 5. ■ O campo Disponibilidade, na parte superior direita da página identifica o período de atribuição. A página também exibe o número de horas de alocação do recurso para a ideia. As datas e as horas alocadas são transferidas para o novo substituto. ■ A coluna Grau de disponibilidade exibe uma pontuação que decompõe o período de trabalho e a disponibilidade de cada recurso. A disponibilidade se baseia na duração da atribuição e na disponibilidade diária do recurso. Quanto maior a pontuação, mais próxima será a correspondência. Insira critérios de filtro para localizar o recurso substituto. ■ Não é necessário adicionar nenhuma especificação de habilidade aos critérios de pesquisa. Neste caso, o valor da coluna Pontuação total duplicará a pontuação Grau de disponibilidade e processará a coluna Grau de habilidades. Se pesquisar por critérios de habilidade e disponibilidade, a coluna Pontuação total exibirá uma média das duas pontuações. ■ O produto usa os dados de alocação de recursos para localizar recursos que correspondam aos critérios. As datas que aparecem nessa mensagem vêm da definição Fatia de tempo DAILYRESOURCEALLOCCURVE (ID do intervalo=10). O intervalo de datas é determinado usando A partir da data atual e o número de períodos definidos na fatia de tempo. Marque a caixa de seleção ao lado do recurso e clique em Substituir. A página Confirmação de reserva será exibida. Capítulo 1: Como começar a trabalhar com a gestão de demanda 13 Solução de problemas da gestão de demanda 6. Clique em Sim. 14 Guia do Usuário de Gestão de Demanda Capítulo 2: Como gerenciar incidentes Esta seção contém os seguintes tópicos: Gestão de incidentes (na página 15) Criar uma incidente ou uma solicitação de serviço (na página 17) Visualizar uma lista de incidentes (na página 21) Visualizar uma lista de notificações de incidentes (na página 22) Alterar o status do incidente (na página 23) Atribuir ou reatribuir recursos a incidentes (na página 24) Exibir ou adicionar observações de incidentes (na página 25) Digite o Tempo gasto resolvendo incidentes (na página 26) Converter incidentes não planejados em trabalho do projeto planejado (na página 27) Gerenciar processos de incidente automatizados (na página 30) Gestão de incidentes Como analista ou gerente de TI (Tecnologia da Informação), use este artigo para obter mais informações sobre a gestão de demanda de TI na forma de incidentes no CA Clarity PPM. As organizações de TI desejam gerenciar a demanda de serviços e de fornecimento de recursos para atender a incidentes e outras solicitações de serviços. A gerência deseja satisfazer as crescentes necessidades de seus clientes, unidades de negócios internas, fornecedores, parceiros e outros usuários. Capítulo 2: Como gerenciar incidentes 15 Gestão de incidentes Os incidentes representam eventos que não fazem parte da operação padrão de um serviço. O incidente pode causar uma interrupção ou uma redução na qualidade desse serviço. Os incidentes incluem solicitações de hardware, software, serviços e suporte. Uma solicitação de serviço de TI é um tipo de incidente de um usuário relativamente a suporte, informações de entrega, acesso ou documentação. O CA Clarity PPM captura informações sobre incidentes e solicitações de serviços de usuários. O aplicativo pode ajudar a atingir os seguintes objetivos: ■ Atribuir os recursos exigidos a fim de resolver o problema ■ Gravar a troca de comentários entre analistas e usuários ■ Identificar a resolução ■ Controlar o tempo que foi gasto Essas informações representam operações importantes e dados de desempenho para um departamento de TI. Sem a gestão de incidentes, os usuários podem enfrentar extensas interrupções desnecessárias que resultam no aumento dos custos para a empresa. O trabalho não planejado inclui incidentes, ideias ou solicitações de aprimoramentos que consomem recursos diariamente. A combinação de trabalho não planejado e trabalho de projeto planejado representa a demanda de TI total. Além do trabalho planejado, use o CA Clarity PPM para avaliar os custos do trabalho não planejado resultante de incidentes, além de monitorar a utilização de recursos. Como gerente ou analista de serviços de TI, use o CA Clarity PPM para capturar, priorizar, gerenciar e resolver a demanda de incidentes não planejadas. Os usuários podem criar incidentes no CA Clarity PPM, ou por meio de integrações com outros sistemas que já capturam tickets, incidentes e solicitações de serviço do help desk. Geralmente, a fonte de dados principal de incidentes é de outros sistemas. Observação: se a sua organização utilizar um fornecedor de gestão de serviços existente, use o XML Open Gateway para capturar dados no CA Clarity PPM. O XOG e as integrações do Service Connect com sistemas ITSM (IT Service Management – Gestão de Serviços de TI) oferecem suporte a integrações. Você pode usar o XML Open Gateway para importar incidentes e quaisquer observações e esforços associados. Após a importação, os incidentes estão prontos para fazer parte do processo de gestão de demanda. 16 Guia do Usuário de Gestão de Demanda Criar uma incidente ou uma solicitação de serviço Criar uma incidente ou uma solicitação de serviço Para relatar um novo evento, ocorrência ou solicitação de trabalho de TI, crie um incidente. Siga estas etapas: 1. Abra a Página inicial e, em Gestão de demanda, clique em Incidentes. Observação: também é possível criar um incidente ao exibir um investimento. 2. Clique em Novo. 3. Preencha os campos na seção Geral: Descrição breve Define o nome do incidente. Use um nome curto e descritivo. ID de acompanhamento Define o número de acompanhamento do incidente. Se a numeração automática estiver ativada, este campo será somente leitura. Descrição detalhada Define uma descrição detalhada para o incidente. Tipo Indica um tipo para o incidente. Selecione Incidente ou Solicitação de serviço na lista suspensa. Categoria Define uma classificação para o incidente e ajuda a determinar custos para um trabalho não planejado. Clique no ícone Procurar para selecionar a categoria do incidente. Observação: é possível alterar a categoria de um incidente a qualquer momento. Capítulo 2: Como gerenciar incidentes 17 Criar uma incidente ou uma solicitação de serviço Status Indica o status do incidente. Por padrão, o status de um novo incidente é definido como Novo quando ele é salvo pela primeira vez. Selecione uma das seguintes opções na lista suspensa para alterar o status: ■ Novo ■ Atribuído ■ Trabalho em andamento ■ Escalado ■ Em espera ■ Resolved ■ Closed Nível de urgência Define a medida de importância de um incidente com base nas necessidades de negócios. Selecione um dos seguintes itens: Baixo, Médio e Alto. Padrão: Médio Impacto Define o grau de distorção causado pelo incidente nos níveis de serviço esperados. Selecione um dos seguintes itens na lista suspensa: Baixo, Médio e Alto. Padrão: Médio Ignorar prioridade Indica se a prioridade do incidente pode ser ignorada. A prioridade do incidente é classificada pela matriz de Prioridade do incidente com base nas seleções de nível de urgência e impacto. Esse campo é exibido apenas se você possuir o direito de acesso Incidentes – Ignorar prioridade. Marque a caixa de seleção para ignorar a prioridade do incidente. 18 Guia do Usuário de Gestão de Demanda Criar uma incidente ou uma solicitação de serviço Prioridade Define a ordem de resolução de incidentes, com base no impacto e na urgência. Se você não possuir o direito de acesso Incidentes - Ignorar prioridade, o nível de prioridade será gerado pelo sistema e será somente leitura. Caso contrário, primeiro marque a caixa de seleção Ignorar prioridade e, em seguida, selecione um nível de prioridade na lista suspensa: Baixo, Médio e Alto. A prioridade de um incidente ajuda os gerentes de TI a determinar o plano na resolução de incidentes. A prioridade de um incidente é uma função de seu impacto e sua urgência. Como administrador, configure os valores de impacto e urgência para todos os incidentes na matriz de prioridade do incidente. Como analista de TI, modifique a prioridade de um único incidente alterando os valores nos campos Impacto e Urgência. Também é possível ajustar os valores de impacto e urgência alterando a programação do incidente ou alterando temporariamente o hardware ou software afetado. Data de início Indica a data em que o funcionário de TI deverá começar a trabalhar no incidente. Observação: verifique se você possui o direito de acesso Incidentes Criar/Editar para visualizar o campo. Data de término esperada Indica a data em que o funcionário de TI deverá concluir o trabalho e marcar o incidente como resolvido. Estimativa de esforço total Define a estimativa do esforço total necessário para resolver o incidente. Observação: verifique se você possui o direito de acesso Incidentes Criar/Editar para visualizar o campo. Data da resolução Indica a data em que o status do incidente foi definido como Resolvido. Data de verificação Indica a data em que a resolução do incidente é aceita e verificada para encerramento. Anexo Indica se um arquivo relacionado ao incidente foi anexado. Clique no ícone Procurar e anexe o arquivo. Você pode adicionar até dez anexos de arquivo. Capítulo 2: Como gerenciar incidentes 19 Criar uma incidente ou uma solicitação de serviço 4. Preencha a seção Contato principal: Name Especifica a pessoa de contato para esse incidente. Por padrão, é o recurso conectado no momento. 5. Salve as alterações. 20 Guia do Usuário de Gestão de Demanda Visualizar uma lista de incidentes Visualizar uma lista de incidentes Use este procedimento para gerar uma lista de incidentes. É possível visualizar detalhes importantes, como descrição, categoria, status, nível de urgência e impacto. Siga estas etapas: 1. Abra a Página inicial e, em Gestão de demanda, clique em Incidentes. 2. Selecione uma das seguintes guias: Atribuído a mim Exibe a página Lista de incidentes com uma lista dos incidentes aos quais os solicitantes ou funcionários de TI são atribuídos. Se um incidente for atribuído a você, a lista também exibirá os incidentes que você relatar. A opção Atribuído a mim é exibida. Ou, se você tiver o direito de acesso Incidentes - Gerenciar incidentes de categoria para pelo menos uma categoria de incidente. Você pode especificar o modo como será notificado sobre novos incidentes ou sobre os incidentes atribuídos a você. Essas configurações de conta são administradas na página Configurações da conta: Notificações. Relatado por mim Exibe uma lista dos incidentes que você relatou aos solicitantes e gerentes de TI, bem como aqueles atribuídos a você. Relatado por outros Exibe uma lista dos incidentes atribuídos a você ou relatados por outros recursos. A lista inclui os incidentes mapeados para categorias de incidente para as quais você possui direitos de acesso, diretamente ou por meio da associação a um grupo. A página será exibida se você tiver o direito de acesso Incidentes - Criar/Editar Tudo ou o direito de acesso Incidentes – Gerenciar incidentes de categoria. 3. Abra um incidente e escolha uma das seguintes guias: Associações Use a página de associações de incidentes para visualizar uma lista das tarefas de projeto e dos projetos associados ao incidente. Uma associação ao incidente ocorrerá sempre que você criar um projeto ou uma tarefa de projeto para esse incidente. Esforço Visualize uma lista do esforço do recurso em planilhas de horas para resolver o incidente. Observações Adicione observações ao incidente ou visualize uma lista de observações publicada para o incidente. Capítulo 2: Como gerenciar incidentes 21 Visualizar uma lista de notificações de incidentes Processos Use processos para automatizar determinados elementos da gestão de demanda. Por exemplo, é possível criar um processo que notifique o gerente de incidentes quando o status do incidente mudar para Resolvido. Também é possível definir um processo para a definição da urgência do incidente como Alta e para implementar o incidente. O administrador pode definir processos específicos ao tipo de incidente ou processos globais projetados para trabalhar em um determinado incidente. Você pode criar e executar processos em incidentes. Auditoria (Opcional) Essa guia fornece uma maneira de monitorar o histórico de atividades específicas ocorridas em um incidente. O administrador determina quais campos são auditados e quais informações são armazenadas na trilha de auditoria. Se a opção Trilha de auditoria estiver ativada e você possuir os direitos de acesso apropriados, a guia Auditoria é exibida. Use essa página para visualizar registros de alterações, adições ou exclusões de registros dos campos de auditoria. É possível visualizar todos os valores anteriores e novos, o usuário que os alterou e a data de modificação. Visualizar uma lista de notificações de incidentes Como analista de TI, pode receber notificações quando um gerente de TI atribuir a você o trabalho em um incidente. O método de receber notificações depende das configurações de notificação pessoal do usuário atribuído. Siga estas etapas: 1. Abra a Página inicial e, em Pessoal, clique em Organizador. O portlet dos Itens de ação é exibido com outros portlets. 2. Clique em Notificações. 3. No campo Mostrar, selecione Incidentes. O número de notificações de incidentes recebidas é exibido. 4. Clique no link Incidentes no portlet. A página Notificações é exibida. 22 Guia do Usuário de Gestão de Demanda Alterar o status do incidente Alterar o status do incidente Os usuários e os processos podem alterar o status de um novo incidente com o passar do tempo. Use o procedimento a seguir para visualizar e editar o status de um incidente. Siga estas etapas: 1. Abra a Página inicial e, em Gestão de demanda, clique em Incidentes. A página da lista é exibida. 2. Clique na descrição breve do incidente para abri-lo. 3. Selecione um valor no campo Status: Novo O incidente é novo e não foi revisado e resolvido. Atribuído O incidente está aberto e um recurso foi atribuído (campo Atribuído a). Trabalho em andamento O incidente está aberto e o funcionário de TI está trabalhando nele. Escalado O incidente está aberto, mas requer que uma autoridade de nível mais alto invista recursos. Em espera O incidente está aberto; mas o funcionário de TI está aguardando informações para resolvê-lo. Resolved O incidente não está mais aberto. O funcionário de TI não pode reproduzir o incidente e o solicitante não forneceu informações adequadas ou perdeu contato com o service desk. Ou o incidente está fechado, mas aguarda verificação do solicitante. Se o processo Atribuir incidentes estiver ativo e em execução, a definição do status de um incidente como Resolvido acionará uma notificação. A notificação pede que o solicitante verifique e confirme a resolução. Closed O incidente não está mais aberto. O solicitante está satisfeito com a resolução do incidente. Os incidentes importados para o CA Clarity PPM por meio do XML Open Gateway também têm o status Fechado. 4. Clique em Salvar. Capítulo 2: Como gerenciar incidentes 23 Atribuir ou reatribuir recursos a incidentes Atribuir ou reatribuir recursos a incidentes Verifique se todos os incidentes são atribuídos a um recurso. Quando você atribui um incidente, uma notificação é enviada ao usuário atribuído. O método de receber notificações depende das configurações de notificação pessoal do usuário atribuído. Siga estas etapas: 1. Abra a Página inicial e, em Gestão de demanda, clique em Incidentes. A página da lista é exibida. 2. Clique na descrição breve do incidente. A página Propriedades é exibida. 3. Clique no ícone Procurar no campo Atribuído a. 4. Digite os critérios de filtro, clique em Filtrar ou clique em Mostrar tudo. 5. Selecione um recurso e clique em Adicionar. O recurso selecionado é atribuído ao incidente. 6. Salve as alterações. 7. Para reatribuir, execute estas etapas novamente e selecione outro recurso ou vá para a próxima etapa. 8. Marque a caixa de seleção ao lado do incidente que você deseja reatribuir. É possível reatribuir incidentes que não foram resolvidos a outro recurso de TI. 9. Clique em Reatribuir. 10. Digite os critérios de filtro, clique em Filtrar ou clique em Mostrar tudo. 11. Selecione um recurso e clique em Reatribuir. É exibida a página Confirmação. 12. Clique em Reatribuir. 24 Guia do Usuário de Gestão de Demanda Exibir ou adicionar observações de incidentes Exibir ou adicionar observações de incidentes Use a página de observações de incidentes para adicionar e exibir observações privadas e públicas. As observações registram informações adicionais sobre um incidente. Todas as observações são exibidas em ordem cronológica. É possível classificar a lista de observações e adicionar mais observações. Todas as observações de incidentes são públicas por padrão e podem ser visualizadas pelo solicitante e pelo funcionário de TI. Quando uma observação é salva, ela passa a ser somente leitura e não é possível modificá-la nem excluí-la. Um carimbo de hora e o nome do recurso que adicionou a observação são armazenados junto com ela. Siga estas etapas: 1. Abra a Página inicial e, em Gestão de demanda, clique em Incidentes. 2. Clique na descrição breve do incidente para abri-lo. 3. Clique na guia Observações e insira um assunto e uma descrição. 4. Marque a caixa de seleção Interna para tornar essa observação privada e para que possa ser exibida somente para o funcionário de TI que a está adicionando. Quando o solicitante ou outros membros da equipe de TI exibirem observações, eles somente exibirão as observações públicas. 5. Clique em Adicionar. A nova observação será exibida na lista. 6. Clique no assunto da observação para abri-la. Clique em Voltar para fechar a observação. 7. Clique no cabeçalho de uma coluna para classificar a lista. 8. Clique em Voltar. Capítulo 2: Como gerenciar incidentes 25 Digite o Tempo gasto resolvendo incidentes Digite o Tempo gasto resolvendo incidentes É possível inserir o tempo gasto trabalhando em incidentes a partir do incidente ou das planilhas de horas do CA Clarity PPM. ■ Use a página de esforço do incidente exibir uma lista cronológica das entradas de planilha de horas que você registrou para o incidente. O esforço do incidente é usado para calcular os custos do trabalho não planejado. ■ É possível vincular diretamente à planilha de horas para registrar o tempo gasto trabalhando nos incidentes atribuídos. Siga estas etapas: 1. Abra a Página inicial e, em Gestão de demanda, clique em Incidentes. 2. Clique na descrição breve do incidente para abri-lo. 3. Clique em Inserir horário. A página Selecionar investimento e período é exibida. 4. Preencha os seguintes campos: Investimento Especifica o investimento para cobrar o custo resultante. Os investimentos que você pode selecionar são baseados nos seguintes critérios: ■ A categoria do incidente associado. ■ Os incidentes para os quais você tem direitos de acesso para acompanhamento. Período Selecione na lista suspensa um período aberto da planilha de horas. 5. Clique em Salvar e voltar. A planilha de horas selecionada para o período é exibida. 6. Registre na sua planilha de horas o tempo gasto trabalhando no incidente. 26 Guia do Usuário de Gestão de Demanda Converter incidentes não planejados em trabalho do projeto planejado Converter incidentes não planejados em trabalho do projeto planejado O escopo do incidente pode atingir um ponto que requer a gestão como um projeto ou uma tarefa de projeto. O funcionário de TI atribuído ao incidente sinaliza o incidente para conversão e o atribui a um gerente de projeto. Dependendo das configurações de notificação pessoais do gerente de projeto, será enviada uma notificação para converter o incidente em um projeto ou em uma tarefa. A conversão de um incidente ou uma solicitação de trabalho em um projeto ou uma tarefa de projeto converte o trabalho não planejado em trabalho planejado. Quando os incidentes se tornam trabalho planejado, eles são convertidos em projetos ou tarefas de projeto. Siga estas etapas: 1. Abra a Página inicial e, em Gestão de demanda, clique em Incidentes. A página da lista é exibida. 2. Clique na descrição breve do incidente para abri-lo. A página Propriedades é exibida. 3. Marque a caixa de seleção Indicado para conversão. 4. Selecione um gerente de projeto no campo Gerente de projeto atribuído. 5. Salve as alterações. Pode fechar o incidente. 6. Como o gerente de projeto atribuído ao incidente, converta o incidente em um projeto ou uma tarefa de projeto: 7. a. Converta incidentes em projetos (na página 27). b. Converta incidentes em tarefas de projeto (na página 28). Monitore projetos e tarefas de projeto associados ao incidente. Após o incidente ser convertido, use a página Associações de incidentes. Converter incidentes em projetos Se você receber uma notificação de um funcionário de TI para converter um incidente em uma tarefa de projeto, use a notificação para se vincular ao incidente. A maneira como você é notificado depende das suas configurações de notificação pessoais. Siga estas etapas: 1. Abra a Página inicial e, em Gestão de demanda, clique em Incidentes. A página da lista é exibida. 2. Clique em Atribuído a mim. Capítulo 2: Como gerenciar incidentes 27 Converter incidentes não planejados em trabalho do projeto planejado 3. Marque a caixa de seleção ao lado do incidente e clique em Converter em projeto. A página de seleção do tipo de conversão é exibida. 4. Para converter o incidente em um novo projeto, selecione Projeto. 5. (Opcional) Para converter o incidente em um novo projeto com base em um modelo de projeto, selecione Projeto do modelo e clique em Avançar. Selecione um modelo de projeto. 6. Clique em Avançar. A página de criação é exibida. Os detalhes da página de incidente, como o nome do projeto, o gerente, as datas de início e de término, são replicados na página do projeto. 7. Preencha os campos restantes da página. Para obter mais informações, consulte o Guia do Usuário de Gerenciamento de Projetos. 8. Salve as alterações. Observação: se houver necessidade de mais trabalho para resolver o incidente, a equipe de projeto de TI poderá abri-lo novamente. Converter incidentes em tarefas de projeto Se você receber uma notificação para converter um incidente em uma tarefa de projeto, use o item de ação para se vincular ao incidente. Cada nova tarefa de projeto criada é adicionada ao final da hierarquia da EAP (Estrutura analítica do projeto) dentro do projeto. Somente o gerente de projeto atribuído ao incidente pode convertê-lo em uma tarefa de projeto. Uma tarefa só pode ser associada a um projeto existente e ativo. Apenas um incidente pode ser convertido de cada vez. Siga estas etapas: 1. Abra a Página inicial e, em Gestão de demanda, clique em Incidentes. A página da lista é exibida. 2. Clique em Atribuído a mim. 3. Marque a caixa de seleção ao lado do incidente e clique em Converter em tarefa. A página de seleção de projeto é exibida. 4. Selecione o projeto para associar a tarefa. 28 Guia do Usuário de Gestão de Demanda Converter incidentes não planejados em trabalho do projeto planejado 5. Clique em Adicionar. A página de criação é exibida. Os detalhes da página de incidente, como o nome do projeto, o gerente, as datas de início e término, são replicados na página da tarefa. 6. Preencha os campos restantes da página. Para obter mais informações, consulte o Guia do Usuário de Gerenciamento de Projetos. 7. Salve as alterações. Observação: se houver necessidade de mais trabalho para resolver o incidente, a equipe de projeto de TI poderá abri-lo novamente. O mapeamento de conversão de incidentes em projetos ou em tarefas Quando um incidente é convertido em um projeto ou uma tarefa de projeto, os dados são transportados com o incidente para o novo projeto. A tabela a seguir mostra como os dados são mapeados quando convertidos: Campo de dados do incidente Campo de dados do projeto Campo de tarefa do projeto Descrição breve Nome do projeto Name ID de acompanhamento ID do projeto ID Status Status (Não aprovado) Status (Não iniciado) Descrição detalhada Descrição N/D Gerente de projeto atribuído Gerente N/D Data de início Data de início Iniciar (data) Data de término esperada Data de término Término (data) Capítulo 2: Como gerenciar incidentes 29 Gerenciar processos de incidente automatizados As seguintes exceções são aplicáveis: ■ Os dados de esforço não são transportados para o projeto ou a tarefa de projeto durante a conversão. O tempo que você gasta e insere para o incidente não é transportado quando o incidente é convertido. O esforço do incidente e o esforço do novo projeto ou da nova tarefa representam atividades separadas e têm seu tempo acompanhado separadamente. ■ Os atributos personalizados no objeto de incidente não são convertidos para atributos personalizados idênticos no projeto ou na tarefa. ■ Se o contato ou o recurso atribuído não for um integrante da equipe do projeto, os dados não serão transportados. ■ Ao converter um incidente em um projeto ou uma tarefa de projeto, você não pode vincular o projeto ou a tarefa de projeto novamente ao incidente. Um link só existe do incidente para o projeto ou a tarefa de projeto convertido. Gerenciar processos de incidente automatizados É possível criar processos de incidente automatizados e acompanhar seu andamento. Como administrador de processos, ative o processo de aprovação Atribuir incidentes (na página 31) para gerenciar a atribuição, a revisão e a conclusão de incidentes. Quando um usuário registrar um novo incidente, o processo é iniciado automaticamente. É possível personalizar o processo com suas próprias regras comerciais. Siga estas etapas: 1. Abra a Página inicial e, em Gestão de demanda, clique em Incidentes. A página da lista é exibida. 2. Clique na descrição breve do incidente. A página Propriedades é exibida. 3. Clique em Processos. A página de processos é exibida. 4. 5. Clique na guia Processos novamente e selecione uma das seguintes opções de menu: ■ Clique em Disponível para visualizar os processos que já foram criados para o incidente. ■ Clique em Iniciado para exibir os processos que já foram iniciados. Marque a caixa de seleção de um processo disponível e clique em Iniciar para iniciar. Observação: uma instância do processo Atribuir incidentes é criada automaticamente cada vez que um incidente é enviado para aprovação. 30 Guia do Usuário de Gestão de Demanda Gerenciar processos de incidente automatizados 6. Quando o analista de TI corrigir o problema, abra o incidente e altere o status para Resolvido. Observação: a definição do status de um incidente como Resolvido quando o processo Atribuir incidentes está ativo e em execução aciona uma notificação. A notificação pede que o solicitante verifique e confirme a resolução. 7. Insira uma data no campo Data da resolução. 8. Quando o solicitante original aceita a resolução do incidente, altere o status do incidente para Fechado. Observação: a definição do status de um incidente como Fechado quando o processo Atribuir incidentes está ativo e em execução aciona uma notificação. A notificação informa ao solicitante informando que o incidente foi fechado. O processo automatizado não altera o status de um incidente para Fechado. 9. O processo Atribuir incidente termina quando a etapa Verificação da resolução é concluída e o incidente foi resolvido. O processo Atribuir incidentes O processo Atribuir incidentes inclui as seguintes etapas: Atribuir funcionário de TI Esta etapa é acionada quando um incidente é registrado pela primeira vez. Ela aciona a rotina Atribuir incidentes. Quando a rotina termina, esta etapa envia um item de ação ao funcionário de TI para revisar seu incidente atribuído. Após a conclusão dessa etapa, é iniciada a etapa Adquirir incidente. Capítulo 2: Como gerenciar incidentes 31 Gerenciar processos de incidente automatizados Adquirir incidente Essa etapa é acionada quando a etapa Atribuir funcionário de TI ou Incidente não resolvido é concluída. Ela envia um item de ação ao funcionário de TI para revisar e aceitar o incidente recém-atribuído. Durante a revisão do item de ação pelo funcionário de TI, esse funcionário pode aceitar ou rejeitar a atribuição. Se a atribuição for rejeitada, a etapa Incidente escalado é iniciada. Se a atribuição for aceita, a etapa Trabalho no incidente é iniciada. Trabalho no incidente Essa etapa é acionada quando a etapa Adquirir incidente é concluída. Ela envia um item de ação ao funcionário de TI para trabalhar na nova atribuição. O funcionário de TI então trabalha no incidente e, em seguida, marca o item de ação como concluído. Depois de marcado como concluído, a etapa Registro do esforço é iniciada. Registro do esforço Essa etapa é acionada quando a etapa Trabalho no incidente é concluída. Ela envia um item de ação ao funcionário de TI para registrar o esforço gasto no incidente. O funcionário de TI então registra o esforço e marca o item de ação como concluído. Depois de marcado como concluído, a etapa Verificação da resolução é iniciada. Verificação da resolução Essa etapa é acionada quando a etapa Registro do esforço é concluída. Ela envia um item de ação ao solicitante para verificar e confirmar que o incidente foi resolvido de forma satisfatória. Durante a revisão do item de ação, o solicitante pode aprovar ou rejeitar a resolução. Se ela for aprovada, o processo será encerrado. Se a resolução for rejeitada, a etapa Incidente escalado será iniciada. Incidente escalado Essa etapa é acionada quando a etapa Adquirir incidente ou Verificação da resolução é concluída. Essa etapa altera o status do incidente para Escalado. Após a conclusão dessa etapa, é iniciada a etapa Incidente não resolvido. Incidente não resolvido Essa etapa é acionada quando a etapa Incidente escalado é concluída. Ela envia uma notificação ao gerente de TI informando que o incidente não foi resolvido e para que ele revise e reatribua o incidente. Quando o gerente de TI marca o item de ação como concluído, a etapa Adquirir incidente é iniciada. 32 Guia do Usuário de Gestão de Demanda Capítulo 3: Como gerenciar ideias Esta seção contém os seguintes tópicos: Gestão de ideias (na página 33) O processo de aprovação de idéias (na página 34) Converter uma ideia em um investimento (na página 50) Copiando informações financeiras (na página 51) Associe ideias a investimentos pais (na página 53) Definir uma equipe para trabalhar em uma ideia (na página 54) Gestão de ideias Como analista ou gerente de TI, pode gerenciar a demanda de TI como ideias no CA Clarity PPM. Ideias constituem o estágio inicial da criação de oportunidades para investimentos, como projetos, ativos, aplicativos, produtos, serviços e outros trabalhos. As ideias estabelecem as bases para um tipo específico de investimento, atuando como contêineres para as informações pertinentes. Desenvolva e aprove as melhores ideias e rejeite as ideias indesejadas, antes que elas se transformem em investimentos de alto risco que consomem recursos. É possível monitorar e converter ideias em oportunidades de investimento. Por exemplo, é possível avaliar uma ideia, decidir se ela tem méritos suficientes e convertê-la em qualquer um dos seguintes: ■ projetos ■ produtos ■ serviços ■ ativos ■ aplicativos ■ investimentos ■ outro trabalho Essas oportunidades de investimento podem ser aprovadas como parte do seu portfólio. É possível incluir ideias em uma hierarquia de investimento, criar uma equipe e um orçamento ao redor dela e configurar relatórios para ideias. Use a trilha de auditoria para acompanhar o histórico de atividades específicas ocorridas para uma ideia. O administrador determina quais campos são auditados e quais informações são armazenadas na trilha de auditoria. A página Auditoria será exibida quando você abre uma ideia. Use essa página para visualizar um registro de alterações, adições ou exclusões dos campos escolhidos para auditoria. Capítulo 3: Como gerenciar ideias 33 O processo de aprovação de idéias Normalmente, o sistema de registro de ideias não é o CA Clarity PPM. É possível importar ideias de outro sistema de registro usando o XML Open Gateway e gerenciá-las no CA Clarity PPM. Após a importação, as ideias se tornam parte do processo de gestão do portfólio. O processo de aprovação de idéias A Aprovação de ideia é um processo de ideia pronto do CA Clarity PPM. Como administrador ou gerente de processos, o processo de aprovação de ideia ajuda a gerenciar o envio, a revisão, a aprovação e a rejeição de ideias. Por padrão, esse processo não está ativo. O administrador de processo do CA Clarity PPM o ativa antes que o processo de aprovação de ideia seja iniciado. É possível personalizar um processo usando regras de negócios adicionais. Observação: você só pode ter acesso a um processo de Aprovação de ideia de cada vez. O administrador de processo não pode conceder acesso a mais de um processo de Aprovação de ideia. Caso contrário, ocorrerá um erro quando você clicar em Enviar para aprovação. 34 Guia do Usuário de Gestão de Demanda O processo de aprovação de idéias Os processos de ideia automatizados movem a ideia por meio de um fluxo de trabalho. As etapas a seguir resumem o processo: 1. Uma instância do processo Aprovação de ideia é criado automaticamente sempre que um usuário cria uma ideia. Uma nova ideia tem um status de Não aprovado ou Enviado para aprovação. 2. O processo de aprovação envia notificações para cada item de ação ou etapa para destinatários designados. O processo bloqueia o status da ideia durante o processo de aprovação e não permite que ninguém altere o status da ideia manualmente. 3. Quando um usuário envia uma ideia proposta para aprovação e se todas as informações necessárias estiverem preenchidas, o status da ideia é alterado para Enviado para aprovação. Depois que um usuário envia uma ideia, ela poderá ser marcada como rejeitada, incompleta ou aprovada. 4. Um item de ação é enviado a cada revisor que possua o direito para aprovar a ideia. O item de ação solicita que o aprovador revise e aprove a ideia. 5. O revisor examina a ideia. A ideia pode ser definida como aprovada, rejeitada ou incompleta para solicitar mais informações da pessoa que está fazendo a solicitação original. 6. Os usuários podem reenviar qualquer ideia Incompleta. Quando um usuário reenvia uma ideia, seu status é definido como Enviado para aprovação e volta ao início do processo. 7. Quando uma ideia é aprovada, é possível convertê-la em qualquer projeto, serviço ou investimento. Seus direitos de acesso determinam quais entidades pode criar. 8. Quando um usuário marca a ideia com o status Aprovado, Incompleto ou Rejeitado, o sistema envia uma notificação do item de ação ao autor original da ideia. 9. A aprovação, rejeição ou exclusão da ideia interrompe o processo. Como vários usuários podem ter o direito de aprovar a ideia, respostas contraditórias poderiam ser registradas. Por exemplo, um revisor aprova a ideia e outro a rejeita antes dos ciclos do mecanismo do processo em segundo plano. Nesse caso, os itens de ação pendentes (se houver) serão fechados e novas cópias do mesmo item de ação serão enviadas. O novo item de ação informa que respostas contraditórias foram recebidas. Como outro exemplo, um usuário com autorização pode diretamente marcar uma ideia incompleta como aprovada. Se um usuário alterar uma ideia com status Incompleto para o status Rejeitado, a mensagem de erro INV-0007: Insira um código de status válido é exibida. Para evitar esta condição: 1. Marque a ideia como Enviado para aprovação. 2. Em seguida, mude para Aprovado ou Rejeitado. Capítulo 3: Como gerenciar ideias 35 O processo de aprovação de idéias Criar uma ideia Use a página Criar ideia para definir as propriedades, a estimativa de custos e benefícios e uma descrição detalhada da ideia. Siga estas etapas: 1. Abra a Página inicial e, em Gestão de demanda, clique em Ideias. A página da lista é exibida. 2. Clique em Novo. 3. Preencha a seção Geral: Assunto Define o resumo/nome da ideia. Quando você converte a ideia em um projeto, serviço ou investimento, o assunto é usado como um link do investimento para a ideia. Durante o processo de conversão, o assunto se torna a descrição do investimento. ID da ideia Define a ID exclusiva da ideia. Se a numeração automática estiver configurada, o campo será exibido como somente leitura. Durante o processo de conversão, a ID da ideia é o nome do investimento. Prioridade da ideia Define o valor atribuído à ideia pelo gerente de ideia. O valor corresponde à prioridade de risco. As opções são: Baixo (padrão), Médio e Alto. Descrição Especifica a funcionalidade e o valor da implementação da ideia para os usuários. Gerente Define o nome do recurso que gerencia e é o proprietário da ideia. O gerente de ideia tem acesso às propriedades de orçamento e cronograma da ideia. Solicitante de origem Define o nome do recurso que originou a solicitação de ideia. Por padrão, o campo exibe o nome do recurso que está criando a ideia. Observação: se você selecionar outro recurso, os seus direitos de acesso para visualizar a ideia poderão cessar. Para visualizar uma ideia, você precisa do direito de acesso Ideia - Visualizar - Tudo ou Recurso - Visualizar ideias - Tudo. 36 Guia do Usuário de Gestão de Demanda O processo de aprovação de idéias Ativo Especifica se a ideia está ativa. Ative a ideia para permitir recursos para visualizar a ideia em qualquer portlet de planejamento da capacidade. Padrão: selecionado Observações gerais Especifica informações adicionais sobre a ideia não inclusa na descrição da ideia. 4. Preencha a seção Estimativa de custos e benefícios: Observação: algumas propriedades são usadas posteriormente no processo de aprovação quando você converte a ideia em um projeto, serviço ou investimento. Tipo de estimativa Define o tipo de estimativa de benefícios, custo e impacto na receita da ideia. Código da moeda Define a moeda do sistema. Se a opção Usar várias moedas estiver ativada, uma lista suspensa de todos os códigos de moeda ativos será exibida. Durante o processo de conversão, o código da moeda é o código de moeda do investimento. Unidade de negócio Define a unidade de negócio associada à ideia. Descrição do benefício Descreve as vantagens de negócios do desenvolvimento desta ideia. Estimativa de custo Define o custo total estimado da ideia. Durante o processo de conversão, a estimativa de custo é o custo planejado do investimento. Estimativa de benefício Define o benefício financeiro total estimado da ideia em termos de economia de receita e dinheiro. Estimativa da data de início Indica a estimativa da data de início da ideia. A data deve corresponder à estimativa de data de término ou ocorrer antes disso. Estimativa de data de término Indica a estimativa de data de término da ideia. A data deve corresponder à estimativa de data de término ou ocorrer antes disso. Capítulo 3: Como gerenciar ideias 37 O processo de aprovação de idéias Data de breakeven Define a data de breakeven estimada da ideia. Durante o processo de conversão, a data de breakeven é a data de breakeven do orçamento do investimento. 5. Preencha os seguintes campos na seção Descrição detalhada: Impacto nas iniciativas existentes Define o impacto da ideia sobre as iniciativas existentes. Riscos Define a descrição dos riscos, independentemente de a ideia estar implementada ou não. Dependências Define todas as dependências da ideia. 6. Clique no ícone Procurar na seção Organograma ao lado de ORG a associar à ideia para finalidades de segurança, de organização e de relatórios. O Departamento nomeado do ORG é usado para associar a ideia a um departamento do CA Clarity PPM. Se existirem vários ORGs, o Departamento nomeado do ORG será listado por último. 7. Para salvar a ideia, clique em Salvar. A nova ideia aparece na página Ideias, com um status de Não aprovada. 8. Para salvar a nova ideia e enviá-la para aprovação, clique em Enviar para aprovação. A nova ideia aparece na página Ideias, com o status Enviado para aprovação. 38 Guia do Usuário de Gestão de Demanda O processo de aprovação de idéias Atualizar as propriedades de ideia Para definir a ideia, atualize suas propriedades à medida que as informações se tornam disponíveis. Observação: algumas das propriedades são usadas posteriormente no processo de aprovação ao converter a ideia em um projeto, serviço ou investimento. Siga estas etapas: 1. Abra a Página inicial e, em Gestão de demanda, clique em Ideias. 2. Abra uma ideia. 3. Clique na guia Propriedades e selecione um item de menu para atualizar as propriedades da ideia. 4. Edite as informações gerais, como nome, gerente, objetivos, status, alinhamento e associações de ORG. 5. Selecione um recurso no campo Gerente de destino. Observação: o gerente de destino é o recurso que gerencia a ideia quando ela é convertida em um projeto, serviço ou investimento. Preencha o campo antes de converter a ideia em um projeto, serviço ou investimento. Se deixar esse campo em branco, o recurso selecionado como Gerente de ideia se tornará o gerente do projeto, serviço ou investimento. 6. Preencha os campos na seção Descrição detalhada da página de propriedades. a. Especifique o impacto da ideia sobre as iniciativas existentes. b. Indique os riscos da ideia. c. Especifique todas as dependências que a ideia tem sobre iniciativas existentes. 7. Defina as informações de cronograma (na página 39), como datas de início e de término e métodos de monitoramento. 8. Defina informações de orçamento (na página 41), como benefícios e custos planejados e métricas de VPL e breakeven. Uma visão geral da estimativa de custos e benefícios é exibida na seção Estimativa de custos e benefícios da página de propriedades. Definir informações de cronograma Use esse procedimento para definir as datas de início e término da ideia, abra a ideia para a entrada de hora e defina seu código de encargo. Siga estas etapas: 1. Abra a Página inicial e, em Gestão de demanda, clique em Ideias. 2. Abra uma ideia. Capítulo 3: Como gerenciar ideias 39 O processo de aprovação de idéias 3. Clique na guia Propriedades e, em seguida, clique em Cronograma. 4. Na seção Cronograma da página, preencha os campos a seguir: Data de início Indica a data de início da ideia. Quando você converte a ideia em um investimento, a data é a data de início do investimento. Data de término Indica a data de término da ideia. Quando você converte a ideia em um investimento, a data se torna a data de término do investimento. Definir datas de custo planejado Especifica se as datas do custo planejado são sincronizadas com as datas de investimento. A seleção da opção de um plano financeiro detalhado não afeta as datas do custo planejado. Padrão: selecionado 5. Na seção Acompanhamento da página, preencha os campos a seguir: Entrada de horas Selecione o campo para permitir que os integrantes da equipe registrem nas planilhas de horas o tempo trabalhado na ideia. Importante: selecione o campo Entrada de horas para permitir que os integrantes da equipe registrem nas planilhas de horas o trabalho em ideias. Padrão: selecionado Modo de acompanhamento Indica o método para os integrantes da equipe inserirem o tempo de horas trabalhadas na ideia. Opções: ■ Clarity. Os integrantes da equipe registram as horas usando planilhas de horas. ■ Nenhum. Os recursos que não são de mão-de-obra monitoram as horas trabalhadas por meio de vouchers de transação ou por meio de um agendador, como o Open Workbench. ■ Outro. Importe as horas trabalhadas de um aplicativo de terceiros. Padrão: Clarity. Código de encargo Selecione um código de encargo padrão a ser usado para todas as tarefas de ideia. Se você inserir nas planilhas de horas um código de encargo diferente no nível de tarefa, esse código substituirá o código de encargo no nível de ideia. 6. Clique em Salvar e voltar ou em Enviar para aprovação. 40 Guia do Usuário de Gestão de Demanda O processo de aprovação de idéias Definir informações de orçamento Para avaliar ideias para a gestão de portfólio, defina as informações de custos e benefícios planejados de cada ideia. Você pode definir informações de orçamento na página Ideia: Propriedades: Principal - Orçamento. Com as propriedades do orçamento, você pode definir métricas. Por exemplo, as informações de custo planejado, VPL, ROI e breakeven da ideia. Também é possível optar por deixar que o aplicativo calcule as métricas de orçamento automaticamente usando o custo de capital. Use os campos da página para definir as datas de início e término do orçamento. Com as propriedades de orçamento, o dinheiro flui constante e uniformemente durante esse período. As propriedades de orçamento dos valores são aplicadas a apenas um período: da data de início até a data de término da ideia. As datas são aplicados apenas à sua ideia, e não aos respectivos investimentos pai. Siga estas etapas: 1. Abra a ideia e clique em assunto. 2. Abra o menu Propriedades e, em Propriedades, clique em Resumo financeiro. 3. Preencha os seguintes campos na seção Planejamento financeiro: Moeda Define a moeda do investimento. Padrão: moeda do sistema O orçamento corresponde aos valores planejados Especifica se os valores do orçamento nas propriedades de orçamento de um investimento correspondem aos valores planejados. Se um plano de orçamento detalhado existe para o investimento, todos os valores de campo na seção Orçamento serão somente para exibição. Os campos refletem os valores no plano de orçamento detalhado. Quando a caixa de seleção estiver desmarcada, é possível editar os campos do orçamento. Padrão: selecionado Calcular métricas financeiras Especifica se as métricas financeiras para o investimento serão calculadas automaticamente. Se estiver desmarcada, significa que podem ser definidas manualmente. Padrão: selecionado 4. Preencha os seguintes campos na seção Opções de métricas financeiras: Usar taxa de sistema para custo total do capital Selecione o campo para calcular o custo total de capital à taxa do sistema. Capítulo 3: Como gerenciar ideias 41 O processo de aprovação de idéias Usar taxa de reinvestimento do sistema Selecione o campo para calcular o custo total de capital à taxa de reinvestimento do sistema. Taxa de sistema Exibe a taxa de sistema para calcular o custo total de capital. Taxa do investimento Exibe a taxa de investimento para calcular o custo total de capital. Investimento inicial Define o investimento inicial na ideia. 5. Preencha os seguintes campos na seção Planejado: Custo planejado Define os custos planejados da ideia. O valor é distribuído entre as datas Início do custo planejado e Término do custo planejado. Observação: quando você converte a ideia em um investimento, o valor do custo planejado substitui o custo estimado inserido na seção Estimativa de custos e benefícios da página Propriedades da ideia: Geral. Início do custo planejado Selecione a data de início do custo planejado da ideia. Término do custo planejado Selecione a data de expiração do custo planejado da ideia. Benefício planejado Define o benefício total planejado que você recebe da ideia. Observação: quando você converte a ideia em um investimento, o valor do benefício planejado substitui o benefício estimado inserido na seção Estimativa de custos e benefícios da página Propriedades da ideia: Geral. Início do benefício planejado Selecione a data de início do benefício planejado da ideia. Término do benefício planejado Selecione a data de expiração do benefício planejado da ideia. VPL planejado Exibe o VPL (Net Present Value - valor presente líquido) planejado do investimento. ROI planejado Exibe o ROI (Return on Investment - Retorno sobre o investimento) desse investimento. 42 Guia do Usuário de Gestão de Demanda O processo de aprovação de idéias Ponto de equilíbrio planejado A data em que o custo planejado da ideia se iguala ao benefício planejado. O campo é somente leitura. IRR planejado Exibe a taxa interna de retorno planejada do investimento. MIRR planejado Exibe a TIRM (Planned modified internal rate of return - Taxa interna de retorno modificada planejada) do investimento. Período de retorno de investimento planejado Exibe a data do período de retorno de investimento planejado. 6. Os campos a seguir são exibidos na seção Orçamento. Custo orçado Exibe o valor do custo orçado do investimento. Início do custo orçado Exibe a data de início do custo orçado do investimento. Fim do custo orçado Exibe a data de término do custo orçado do investimento. Benefício orçado Exibe o valor do benefício orçado do investimento. Início do benefício orçado Exibe a data de início do benefício orçado do investimento. Término do benefício orçado Exibe a data de término do benefício orçado do investimento. VPL do orçamento Exibe o VPL (Net Present Value - Valor presente líquido) orçado do investimento. ROI do orçamento Exibe o ROI (Return on Investment - Retorno sobre o investimento) desse investimento. Ponto de equilíbrio do orçamento Exibe a data em que o custo planejado da ideia se iguala ao benefício planejado. O campo é somente leitura. Capítulo 3: Como gerenciar ideias 43 O processo de aprovação de idéias TIR orçada Exibe a taxa interna de retorno orçada do investimento. TIRM orçada Exibe a TIRM (Modified internal rate of return - Taxa interna de retorno modificada) do investimento. Retorno de investimento do orçamento em meses Exibe a data do período de retorno de investimento orçado do investimento. 7. Envie as alterações. 8. Exiba uma visão geral de estimativa de custos e benefícios. Planos financeiros para ideias É possível criar e gerenciar os seguintes tipos de planos financeiros para uma ideia para monitorar seus custos: ■ planos de custo ■ planos de benefícios ■ planos de orçamento Envie os planos de custo para aprovação como qualquer outro tipo de investimento. Depois da aprovação, o plano de custo se torna o plano de orçamento. Também é possível associar um plano de benefícios a um plano de custo ou a um plano de orçamento. Depois de criar um plano financeiro, é possível inclui-lo em processos administrativos ou transações XOG (XML Open Gateway). Observação: as horas trabalhadas nos planos financeiros reais, nas transações manuais e nas cobranças reversas não estão ativadas financeiramente. Há as seguintes limitações de um plano financeiro em uma ideia: ■ As horas trabalhadas por meio de transações não são possíveis. ■ Somente um plano de custo criado manualmente (plano de registro) pode ser convertido em um investimento alvo. Um plano de custo que você criar usando os métodos Preenchido a partir da equipe de investimento ou atribuição de tarefas não é convertido. ■ Não é possível converter um plano de orçamento em um investimento alvo. ■ Uma ação de sistema de fluxo de trabalho não está disponível para converter um plano financeiro de ideia em um investimento alvo. Um plano financeiro de ideia só pode ser convertido por meio da interface do usuário. 44 Guia do Usuário de Gestão de Demanda O processo de aprovação de idéias Criar um plano de custo para uma ideia Crie um plano de custo para uma ideia. Os planos de custo podem passar por um processo de aprovação para se tornarem um plano de orçamento formal. Siga estas etapas: 1. Abra a Página inicial e, em Gestão de demanda, clique em Ideias. 2. Abra uma ideia. 3. Clique na guia Planos financeiros. 4. Se for exibida a seguinte mensagem de erro, clique na guia Propriedades, atribua um ORG de departamento e clique em Salvar. É necessário associar este investimento a uma entidade antes de configurar um plano financeiro. 5. Clique no menu Planos financeiros e clique em Planos de custo. 6. Clique em Novo plano manual. 7. Preencha o campos obrigatórios. 8. Para vincular o plano de custo a um plano de benefícios, clique em Procurar no campo Plano de benefícios e selecione um plano. 9. Clique em Salvar. 10. Clique na guia Detalhe. 11. Clique em Adicionar à lista os tipos de custo e classes de transação para o plano. Por exemplo, é possível adicionar custos operacionais do hardware. 12. Clique em Salvar e voltar. 13. Na página Detalhes do plano de custo de uma ideia, clique nas células em Valores por período. 14. Adicione os custos e as unidades para cada classe de transação. 15. (Opcional) Para inserir custos de equipe de investimento existente, clique no menu Ações e escolha Preencher a partir da equipe de investimento. 16. Clique em Salvar. Capítulo 3: Como gerenciar ideias 45 O processo de aprovação de idéias Criar um plano de benefícios para uma ideia Para calcular o ROI ou VPL em uma ideia, crie um plano de benefícios e o associe a um plano de custo. Você não precisa de aprovação para planos de benefícios. Siga estas etapas: 1. Abra a Página inicial e, em Gestão de demanda, clique em Ideias. 2. Abra uma ideia. 3. Clique na guia Planos financeiros. 4. Se for exibida a seguinte mensagem de erro, clique na guia Propriedades, atribua um ORG de departamento e clique em Salvar. É necessário associar este investimento a uma entidade antes de configurar um plano financeiro. 5. Clique no menu Planos financeiros e selecione Planos de benefícios. 6. Clique em Novo. 7. Preencha o campos obrigatórios. 8. Para vincular o plano de custo a um plano de benefícios, clique em Procurar no campo Plano de benefícios e selecione um plano. 9. Clique em Salvar. 10. Clique na guia Detalhe. 11. Clique Adicionar à lista os benefícios por descrição, classe e subclasse para o plano. Por exemplo, é possível listar programas para aumentar a receita ou reduzir o custo. 12. Clique em Salvar e voltar. 13. Na página Detalhes do plano de benefícios de uma ideia, clique nas células em Quantias por período. 14. Adicione benefícios para cada classe de benefício por período. 15. Clique em Salvar. 46 Guia do Usuário de Gestão de Demanda O processo de aprovação de idéias Criar um plano de orçamento para uma ideia Quando um plano de custo é aprovado, ele se torna o plano de orçamento de um investimento. Siga estas etapas: 1. Abra uma ideia. 2. Clique no menu Planos financeiros e clique em Planos de custo. 3. Abra um plano de custo. 4. No menu Ações, clique em Enviar para aprovação. O plano de custo se torna o plano de orçamento proposto enviado. 5. Clique no menu Planos financeiros e clique em Planos de orçamento. 6. Clique em Aprovar. O plano de custo se torna o plano de orçamento aprovado. Enviar uma ideia para aprovação Depois de desenvolver uma nova ideia, envie-a para aprovação. Também é possível enviar uma ideia para aprovação durante a criação. Siga estas etapas: 1. Abra a Página inicial e, em Gestão de demanda, clique em Ideias. 2. Abra uma ideia. 3. Proceda de uma das seguintes maneiras: ■ Clique no botão Enviar para aprovação. ■ Altere o campo Status para Enviado para aprovação e clique em Salvar e voltar. Para aprovar uma ideia Apenas as ideias com o status Enviado para aprovação podem ser aprovadas. Siga estas etapas: 1. Abra a Página inicial e, em Gestão de demanda, clique em Ideias. 2. Marque a caixa de seleção ao lado da ideia. 3. Clique em Aprovar. Observação: também é possível abrir a ideia, selecionar Aprovado na lista suspensa Status e salvar as alterações. Capítulo 3: Como gerenciar ideias 47 O processo de aprovação de idéias Solicitar mais informações sobre uma ideia Use este procedimento caso acredite que uma ideia precise de informações adicionais antes da aprovação e conversão em um projeto, serviço ou investimento. Siga estas etapas: 1. Abra a Página inicial e, em Gestão de demanda, clique em Ideias. 2. Abra uma ideia. A página Propriedades é exibida. 3. Altere o status da ideia enviada para Incompleto. 4. No campo Observações gerais, insira quaisquer observações ou orientações sobre as informações adicionais que o gerente da ideia precisa fornecer. 5. Clique em Salvar e voltar. A página Ideias é exibida e o status da ideia é Incompleto. 6. Envie um item de ação e uma notificação ao gerente de ideia para fornecer informações adicionais e reenviar a ideia. Observação: também é possível atingir essas metas usando um processo. Rejeitar uma ideia É possível rejeitar uma ideia a partir da página de lista ou na sua página de propriedades. Uma ideia só pode ser rejeitada se o seu status for Enviado para aprovação. Siga estas etapas: 1. Abra a Página inicial e, em Gestão de demanda, clique em Ideias. A página da lista é exibida. 2. Marque a caixa de seleção ao lado da ideia. 3. Clique em Rejeitar. Observação: também é possível abrir a ideia, selecionar Rejeitado na lista suspensa Status e salvar as alterações. 48 Guia do Usuário de Gestão de Demanda O processo de aprovação de idéias Desativar uma ideia Desative uma ideia quando quiser colocá-la em espera indefinidamente. Siga estas etapas: 1. Abra a ideia. A página da lista é exibida. 2. Clique no assunto da ideia para desativar. A página Propriedades é exibida. 3. Na seção Geral da página, desmarque a caixa de seleção Ativo. 4. Clique em Salvar. Excluir uma ideia É possível excluir uma ideia, incluindo uma ideia que tenha sido convertida em um investimento. A exclusão de uma ideia convertida remove o link para o investimento. A exclusão de uma ideia não exclui o investimento convertido. Siga estas etapas: 1. Na página de lista Ideias, marque a caixa de seleção ao lado da ideia. 2. Defina o campo Ativo como Não e clique em Salvar. Não é possível excluir uma ideia ativa. 3. Clique em Marcar para exclusão. A ideia é excluída e não será mais exibida na lista. Capítulo 3: Como gerenciar ideias 49 Converter uma ideia em um investimento Converter uma ideia em um investimento É possível converter uma ideia aprovada em um ou mais dos seguintes tipos de investimento: ■ projeto ■ aplicativo ■ ativo ■ produto ■ outro trabalho ■ serviço Siga estas etapas: 1. Abrir uma ideia aprovada. 2. Clique em Converter. A página selecionar tipo de investimento é exibida. Os tipos de investimento listados na página baseiam-se nos seus direitos de acesso. 3. Selecione um tipo de investimento. Observação: quando você seleciona Projeto a partir do modelo, as propriedades do projeto, como os dados do orçamento, são transferidas para a ideia. As propriedades transferidas da ideia normalmente substituem as propriedades do modelo do projeto. Após a conversão da ideia em um projeto, é possível modificar as propriedades do projeto. 4. Selecione Copiar propriedades financeiras e planos financeiros para incluir os dados financeiros da ideia na conversão em um investimento. 5. Clique em Avançar. Ao converter uma ideia em um serviço, a página Criar serviço é exibida. Para as conversões em um projeto a partir de um modelo, selecione um modelo de projeto. 6. Preencha os campos da página e clique em Salvar. 50 Guia do Usuário de Gestão de Demanda Copiando informações financeiras Copiando informações financeiras Quando você converte uma ideia em um investimento, a opção Copiar propriedades financeiras e planos financeiros será exibida na página Selecionar tipo de investimento. Quando essa opção é selecionada, o produto copia os seguintes itens para o investimento alvo: ■ O plano de custo criado manualmente (plano de registro) ■ Um plano de benefícios (se associou um com seu plano de custo) Independentemente de marcar ou desmarcar essa opção, os seguintes itens nunca são copiados: ■ Os planos de custo criados por meio das ações do objeto ■ Os planos de custo não designados com o plano de registro ■ Os planos de benefícios não associados com o plano de registro ■ Os planos de orçamento ■ Informações da equipe Os seguintes exemplos explicam o que é copiado da ideia para o investimento quando você marcar ou desmarcar a opção Copiar propriedades financeiras e planos financeiros. Nos exemplos, o ORG do departamento da ideia original é DEPT1 da entidade ENTITY1. Exemplo 1: associe a ideia e o investimento com o mesmo ORG. Selecionado Todos os atributos financeiros, o ORG de departamento e os planos financeiros são copiados da ideia para o investimento alvo. A página Orçamento simples no investimento alvo se torna somente leitura. Desmarcada O atributo ORG do departamento na página Propriedades da ideia e somente o atributo Departamento na subpágina financeira serão copiados para o investimento alvo. No entanto, os planos financeiros não serão copiados. A página Orçamento simples no investimento alvo pode ser editada. Exemplo 2: associe a ideia e o investimento ao mesmo ORG pai. Neste exemplo, nós associamos a ideia a uma unidade (DEPT1) desse ORG. Associamos o campo ORG do departamento no investimento alvo criar página com outra unidade (DEPT2) do mesmo ORG. Selecionado Capítulo 3: Como gerenciar ideias 51 Copiando informações financeiras Todos os atributos na subpágina financeira e nos planos financeiros da ideia são copiados para o investimento alvo. O ORG de departamento do investimento alvo muda para o novo valor (DEPT2) que você atribuiu após a conversão. O campo Departamento na subpágina Propriedades financeiras exibe o novo valor. A página Orçamento simples no investimento alvo se torna somente leitura. Desmarcada Os planos financeiros não serão copiados para o investimento alvo. No entanto, o ORG de departamento e o campo Departamento na subpágina financeira mudam para o novo valor (DEPT2). É possível editar a página Orçamento simples no investimento alvo. Exemplo 3: associe a ideia e o investimento com mais de um ORG de diferentes entidades. Selecionado Os planos financeiros da ideia não são copiados para o investimento alvo. O ORG do departamento e o campo Departamento na subpágina financeira são alterados para DEPT3. O campo Local fica vazio. Todos os outros atributos da subpágina financeira são copiados para o investimento alvo como estão, exceto o Departamento. É possível editar a página Orçamento simples no investimento alvo. Desmarcada Os planos financeiros e os atributos da subpágina financeira não são copiados para o investimento alvo. No entanto, o ORG do departamento e o campo Departamento na subpágina financeira são alterados para DEPT3. É possível editar a página Orçamento simples no investimento alvo. Exemplo 4: associe a ideia a um ORG e o investimento a outro ORG. Selecionado Todos os atributos financeiros, incluindo o ORG de departamento e os planos financeiros (somente o POR do plano de custo e o Plano de benefícios vinculado a ele) são copiados para o investimento alvo. O campo ORG do departamento no investimento alvo fica em branco após salvar como objeto de investimento alvo. A página Orçamento simples no investimento alvo se torna somente leitura. Desmarcada O atributo ORG do departamento na página Propriedades da ideia e o atributo Departamento na subpágina financeira são copiados para o investimento alvo. No entanto, os planos financeiros não serão copiados. O campo ORG do departamento no investimento alvo fica em branco depois de salvar. A página Orçamento simples no investimento alvo pode ser editada. 52 Guia do Usuário de Gestão de Demanda Associe ideias a investimentos pais Associe ideias a investimentos pais É possível associar uma ideia a um ou mais investimentos e serviços. Exiba as atribuições pai em uma lista que contém as porcentagens. O percentual total de alocações ideia-para-investimento deve ser igual a 100%. É possível compartilhar ideias com outros investimentos, serviços e ideias. Por exemplo, você pode compartilhar uma ideia para um sistema de telefonia de banco online que ofereça suporte em duas áreas no país. Primeiro, adicione os servidores, como investimentos filho, à hierarquia de investimento da ideia de sistema de telefonia de banco online. Então, edite a porcentagem de alocação de custo do investimento filho e os segmentos de tempo. Todas as informações de custo na hierarquia da ideia pai se baseiam nas porcentagens de atribuição. Agregar os custos da ideia a investimentos pais. Os custos totais da ideia filha são agregados automaticamente a seus investimentos pais. Durante o cálculo, as datas de início e de término da ideia pai são consideradas para aplicação dos custos da ideia filho ao pai. Siga estas etapas: 1. Abra a ideia. 2. Clique no assunto da ideia para visualizar o investimento associado. 3. Selecione Hierarquia. Você pode visualizar os detalhes do investimento pai da ideia. 4. Clique em Adicionar para adicionar investimentos pai. 5. Clique em Remover para remover os investimentos pais. 6. Clique no campo Alocação de cada pai e insira a porcentagem de associação da ideia. 7. Clique em Salvar. Observação: também é possível adicionar ou remover associações em uma das páginas de alocações definidas relacionadas ao investimento pai. Capítulo 3: Como gerenciar ideias 53 Definir uma equipe para trabalhar em uma ideia Definir uma equipe para trabalhar em uma ideia Para iniciar o planejamento de capacidade e de portfólio, defina os recursos para suas ideais mais promissoras. As ideias não são associadas a tarefas e a definição da equipe da ideia não resulta em compromissos de longo prazo para essa equipe. Por exemplo, é possível atribuir uma ideia a integrantes da equipe para realizar um trabalho prévio antes de aprovar a ideia. Adicione equipe adicional para estimar e planejar a capacidade antes de converter a ideia em um projeto, investimento ou serviço. É possível alocar recursos ou funções e tipos de mão-de-obra ou tipos que não sejam de mão-de-obra. A equipe pode registrar o tempo gasto trabalhando em uma ideia em suas planilhas de horas. Use uma função como espaço reservado quando não souber o nome do recurso que deseja definir para a ideia. Quando um recurso específico não estiver disponível, é possível criar uma equipe para sua ideia com várias instâncias de uma função. Por exemplo, atribua programador (1) e programador (2) para representar dois requisitos diferentes com uma função de programação. Observação: não é possível definir a equipe de várias instâncias do mesmo recurso nomeado a uma ideia. Siga estas etapas: 1. Abra a ideia. 2. Clique em Equipe. 3. Clique em Adicionar para selecionar recursos ou funções individuais para a equipe alocada da ideia. A página Selecionar recursos é exibida. 4. Para adicionar todos os recursos de uma unidade de ORG selecionada para a equipe da ideia, clique em Adicionar /Atualizar por ORG. 5. Selecione os recursos e funções para adicionar à equipe da ideia. Use o filtro de pesquisa para localizar recursos ou funções por nome ou outros critérios. 6. Clique em Adicionar para adicionar os recursos e as funções. Todos os recursos são automaticamente alocados com 100% dos seus dias úteis disponíveis. 7. Ajuste um dos seguintes valores: Função Exibe a função do recurso, que pode ser diferente da função principal selecionada no perfil do recurso. 54 Guia do Usuário de Gestão de Demanda Definir uma equipe para trabalhar em uma ideia Hora Exibirá uma marca de seleção amarela se o recurso ou a função tiver permissão para inserir a hora da ideia. Status da reserva Exibe o status da reserva do recurso ou da função: ■ Definitiva. O recurso está comprometido com a ideia. ■ Temporária. O recurso está provisoriamente programado para a ideia. ■ Misto. Há alocação temporária e definitiva para o recurso. Início Exibe a data de início da alocação do integrante da equipe. Se não estiver definida, o valor padrão será a data de início da ideia. Término Exibe a data de término da alocação do integrante da equipe. Se não estiver definida, o valor padrão será a data de término da ideia. % Alocação Exibe a porcentagem de alocação do integrante da equipe para a ideia. Por padrão, cada integrante da equipe é atribuído à ideia com 100% do seu tempo disponível. Alocação Exibe o número de horas no qual o recurso foi provisoriamente reservado para a ideia. A menos que as datas de reserva sejam alteradas, os integrantes da equipe são automaticamente reservados por toda a duração da ideia. Não é possível editar esse campo. Seu valor é alterado para refletir as edições que fizer usando as seguintes opções: ■ A definição de opções de alocação. ■ As novas curvas de alocação definidas na página Integrante da equipe da ideia: Propriedades. ■ A opção Alocação de turnos. Horas trabalhadas alocadas Exibe o número total de horas que o recurso registrou até o momento para essa ideia. Capítulo 3: Como gerenciar ideias 55 Definir uma equipe para trabalhar em uma ideia Horas trabalhadas em incidentes Exibe o tempo registrado para incidentes associados a essa ideia. Total de horas trabalhadas Exibe o tempo total registrado de horas trabalhadas agregadas. Esse valor representa a soma das horas trabalhadas alocadas e das horas trabalhadas em incidentes. 8. Para abrir o perfil do recurso e alterar as alocações planejadas e definitivas, clique no ícone Propriedades. 9. Para abrir a página Localizar recursos do recurso selecionado e substituir o recurso ou a função por outro recurso ou função, clique no ícone Localizador de recursos. 10. Para editar as propriedades de um recurso, clique em um nome de recurso na lista. 11. Para atualizar a alocação do recurso ou da função, clique em uma entrada na coluna Alocação de recursos. Observação: ao adicionar recursos à equipe da ideia, é possível facilmente superalocar o recurso por engano. Nesse caso, uma página de confirmação é exibida. O número de horas disponíveis de um recurso pode ser inferior ao número de horas solicitado. Nesse caso, em vez da página Confirmação de reserva, é exibida a página Confirmação de disponibilidade restante. 12. Confirme que você deseja para superalocar o recurso ou aceitar a disponibilidade restante do recurso. Quando a página de confirmação for exibida, selecione uma das seguintes opções: Superalocar Torna o recurso superalocado. 56 Guia do Usuário de Gestão de Demanda Definir uma equipe para trabalhar em uma ideia Somente restante Reserva o recurso de acordo com a quantidade listada na coluna Disponibilidade restante. 13. A adição de um recurso ao projeto ou investimento exibe o excesso de reserva na página Confirmação de disponibilidade restante. Se o recurso for reservado em 100% (padrão) da sua disponibilidade, a coluna de 100% de alocação de recursos listará o número de horas utilizadas. A coluna Disponibilidade restante indica o número real de horas de trabalho do recurso disponíveis no seu projeto. 14. (Opcional) Visualize o esforço de trabalho agregado de cima para baixo por função ou alterne a visualização para editar o trabalho planejado da ideia. Observação: a alocação de equipe é o período durante o qual um recurso é reservado para uma ideia. A menos que as datas de reserva sejam alteradas, os integrantes da equipe são automaticamente reservados por toda a duração da ideia. O valor de alocação concedido para um recurso pode ser calculado da seguinte forma: O número total de dias úteis * Número de horas disponíveis por dia O total de dias úteis inclui datas de início e de término. A EPT é baseada no número de horas que um recurso é atribuído à ideia. 15. Salve as alterações. Avalie e altere as alocações de recurso para uma ideia É possível ajustar as alocações de recurso padrão. É possível cancelar a reserva definitiva de um recurso ou estender um recurso para um planejamento adicional. A página de detalhes da equipe de uma ideia lista a alocação planejada e confirmada de uma ideia por recurso e por período em um gráfico. Use essa visualização para determinar se um recurso está superalocado ou subalocado e em quanto. Também é possível averiguar a disponibilidade de um recurso para uma ideia. Para visualizar a página, selecione Equipe e clique em Detalhe na barra de ferramentas da página. A página de detalhes da equipe exibe os dados com base no recurso, na alocação e no período. Quando você percorre um período, uma observação é mostrada fornecendo um breve resumo do que está sendo exibido. As colunas de período são, por padrão, definidas como semanal e começam na semana atual. O código de cores de alocação é o seguinte: Amarelo O recurso está alocado ou não está disponível para esse período. Vermelho O recurso está superalocado (o tempo reservado excede a disponibilidade) nesse período. Capítulo 3: Como gerenciar ideias 57 Definir uma equipe para trabalhar em uma ideia Verde Há alocação disponível para outros investimentos, ideias ou serviços. Siga estas etapas: 1. Abra a ideia. 2. Clique em Equipe. 3. Clique no ícone Propriedades do recurso para alterar a alocação. A página Propriedades exibe os campos de perfil básicos e os campos relativos à alocação. 4. No campo % de alocação padrão, insira a porcentagem de tempo de alocação total do recurso para a ideia. Você pode inserir 0 (zero). Observação: as colunas Alocação e Porcentagem de alocação da página Ideia: Equipe: Equipe de funcionários reflete as alterações, se houver. 5. Nas seções Alocação planejada e Alocação definitiva, crie uma linha para cada desvio da alocação padrão. Alocação planejada Uma curva que representa o valor de alocação total ou padrão solicitado pelo gerente. Alocação definitiva Uma curva que representa o valor de alocação confirmado pelo gerente de recursos. Status da reserva Indica o tipo de reserva aplicado a um recurso. Esse valor é alterado de acordo com as quantidades de alocação nas curvas de alocação planejadas e definitivas. Por exemplo, a alocação planejada ou padrão de um recurso é 100%. O recurso está reservado para trabalhar na sua ideia do dia 01/08/14 a 30/11/14. O mesmo recurso também está programado para trabalhar em outra ideia 50% do tempo até 1º de setembro. O recurso estará de férias de 15/09/14 a 22/09/2014. É possível criar duas linhas para duas curvas de alocação para o recurso. Uma indica uma alocação de 50% de 01/08 a 01/09 e a outra indica um desvio de 0 % de 15/09 a 22/09. 6. 7. Para criar um período de alocação planejada ou definitiva: a. Insira ou selecione uma Data de Início para o período. b. Insira ou selecione uma Data de término para o período. c. Insira a porcentagem do tempo que você espera que ele trabalhe (como teste ou confirmado) no campo % de alocação. Você pode inserir 0 (zero). Clique em Nova linha para adicionar outra linha e repetir a etapa 4. 58 Guia do Usuário de Gestão de Demanda Definir uma equipe para trabalhar em uma ideia 8. Clique em Salvar e voltar. Alterar as funções do integrante da equipe É possível alterar a função de um integrante da equipe em cada ideia. A alteração não afeta a função identificada para os integrantes em seus perfis de recurso. A atribuição de uma função pode ser substituída na página da equipe de funcionários ou na página de detalhes da ideia. Siga estas etapas: 1. Abra a ideia. 2. Clique em Equipe. A página de lista de equipes de funcionários é exibida. 3. Clique no ícone Propriedades de um recurso. A página Propriedades é exibida. A página exibe os campos de perfil básicos e os campos relativos à alocação. 4. Na seção Geral da página de propriedades do integrante da equipe, selecione uma função no campo Função do investimento. 5. Salve as alterações. Capítulo 3: Como gerenciar ideias 59 Definir uma equipe para trabalhar em uma ideia Redefinir alocações de equipe Mova as alocações de recursos para trás ou para frente no tempo para trocar ou dimensionar todas ou uma parte das alocações de recursos em uma ideia. À medida que os dados são movidos, as datas de alocação segmentadas são mantidas intactas, mesmo quando a porcentagem alocada para cada segmento muda. A troca de alocações é útil para projetar alocações além da visualização permitida na escala de tempo, que se estende por apenas seis meses. Por exemplo, uma alocação com início no dia 1º de maio, que continua em sua taxa padrão de 100% até o fim de maio. Em seguida, passa por junho com uma alocação reduzida de 50%. Agora, troque a alocação para de 1º de junho a 2 de julho (por 31 dias do calendário) a 100% e continue até 2 de agosto a 50%. Também é possível mudar alocações de períodos de tempo que não contenham segmentos. As alocações de equipe de funcionários de uma ideia podem ser redefinidas das seguintes formas: ■ Definir alocação para atualizar a alocação de vários integrantes da equipe ao mesmo tempo. ■ Confirmar a alocação planejada para redefinir a alocação definitiva de um recurso de modo que fique igual à alocação planejada. ■ Aceitar alocação definitiva para redefinir a alocação planejada de um recurso de modo que fique igual à alocação de reserva definitiva. Siga estas etapas: 1. Abra a ideia. 2. Clique em Equipe. 3. Marque a caixa de seleção ao lado de um recurso. 4. Para trocar a alocação, clique em Trocar alocação no menu Ações. a. Insira a data de início e de término para o intervalo que deseja trocar. b. Na seção Parâmetros de tempo da troca, faça o seguinte: c. ■ No campo Trocar para, insira uma nova data de início. Se o campo for deixado em branco, a troca não será feita. ■ No campo Encerramento da troca, insira a última data do intervalo de troca de horário. Não é possível trocar alocações depois dessa data. ■ Em Dimensionar % de alocação em, insira a alteração de porcentagem na alocação para a troca. Se o campo for deixado em branco, o dimensionamento não será feito. Clique em Salvar e voltar. 60 Guia do Usuário de Gestão de Demanda Definir uma equipe para trabalhar em uma ideia 5. No menu Ações, na parte superior direita, clique em Definir alocação. Observação: clique em Mais na página da equipe alocada e nas páginas de detalhes da equipe de uma ideia para usar a opção Definir alocação. Na seção Geral da página de alocações, defina as seguintes alocações para os integrantes da equipe selecionados: Data de início Define a data de início do trabalho na ideia. Marque a caixa de seleção Redefinir para corresponder à data de início do investimento, para redefinir os requisitos de definição de equipe do recurso na ideia para que corresponda à data de início da ideia. Data de término Define a última data de trabalho na ideia. Marque a caixa de seleção Redefinir para corresponder à data de término do investimento, para redefinir os requisitos de definição de equipe do recurso na ideia para que corresponda à data de término da ideia. % de alocação padrão Define a porcentagem de tempo de alocação do recurso para a ideia. Você pode inserir 0%. As colunas Alocação e Porcentagem de alocação na página Equipe da ideia: Equipe de funcionários refletem a alteração. Coluna Status da reserva Exibe o status da reserva do recurso ou da função. Valores 6. – Definitiva. O recurso está comprometido com a ideia. – Temporária. O recurso está provisoriamente programado para a ideia. – Misto. Há alocação temporária e definitiva para o recurso. (Opcional) É possível confirmar a alocação planejada e torná-la igual à alocação definitiva do recurso. No menu Ações, na parte superior direita, clique em Confirmar alocação planejada. É exibida a página Confirmação. Clique em Sim. Edite o segmento de alocação planejada para fazer a reserva definitiva dos segmentos de um recurso. Um status de reserva definitiva de um recurso significa confirmação total. Para usar a opção Confirmar alocação planejada, clique em Mais nas páginas Equipe da ideia: Equipe de funcionários e Equipe da ideia: Detalhe e selecione a opção. Observação: confirmar a alocação planejada não redefine a porcentagem de alocação padrão. Essa ação copia a alocação planejada na seção Alocação definitiva da página Propriedades do integrante da equipe do recurso. A seção Alocação definitiva é exibida na página dependendo das configurações de Reserva mista. Capítulo 3: Como gerenciar ideias 61 Definir uma equipe para trabalhar em uma ideia 7. (Opcional) Para definir a alocação planejada para que seja igual à alocação de reserva definitiva confirmada, clique no menu Ações e selecione Aceitar alocação definitiva. É exibida a página Confirmação. Clique em Sim. Se forem exibidos segmentos planejados de reserva temporária na seção Alocação planejada, eles serão removidos. Todos os segmentos então serão redefinidos para que sejam iguais ao segmento com reserva definitiva. Os valores das colunas % de alocação e Alocação mudam. O valor Status da reserva é exibido como Definitiva, porque a alocação está totalmente confirmada. Observação: a opção Aceitar alocação definitiva é exibida na página, dependendo das configurações de reserva mista. 8. Clique em Salvar e voltar. Substituir Recursos da equipe Substitua a atribuição de um integrante da equipe na página da equipe de uma ideia. Use a pontuação de disponibilidade para localizar um substituto no nível da equipe. Você também pode substituir um recurso por um recurso nomeado diferente, bem como uma função por um recurso. Durante a substituição, os recursos podem se tornar superalocados. Antes de fazer uma substituição de um integrante da equipe, considere o seguinte: ■ A substituição de um recurso por outro não transfere as horas trabalhadas e as horas trabalhadas pendentes (se houver) do original para o novo integrante da equipe. Somente a EPT restante será transferida para o novo integrante da equipe. ■ O integrante original da equipe alocada deverá preencher as entradas de horas para que os dados reais sejam enviados antes de ocorrer a substituição. ■ A função do integrante original da equipe será transferida para o novo integrante, a não ser que você esteja substituindo uma função por outra. A tabela a seguir identifica como os dados do integrante da equipe substituído são transferidos para o novo integrante da equipe: Tipo de dado Transferências Início disponível Sim, se essa data não tiver passado e se o novo recurso não estiver reservado nessa data. Término disponível Sim Alocação restante Sim Porcentagem (%) de alocação Sim 62 Guia do Usuário de Gestão de Demanda Definir uma equipe para trabalhar em uma ideia Tipo de dado Transferências Função do investimento Sim Horas trabalhadas existentes Não Horas trabalhadas pendentes Não Linhas de base Não Remover recursos de integrantes da equipe Se o recurso não registrar horas trabalhadas na ideia e não tiver enviado horas trabalhadas pendentes, você poderá remover um integrante da equipe da sua ideia. Observação: a remoção de um integrante da equipe da sua ideia não: ■ Exclui o recurso do CA Clarity PPM ■ Altera o status do integrante da equipe para inativo Siga estas etapas: 1. Abra a ideia. 2. Clique em Equipe. A página de lista de equipes de funcionários é exibida. 3. Marque a caixa de seleção ao lado do recurso e clique em Remover. É exibida a página Confirmação. 4. Clique em Sim. Capítulo 3: Como gerenciar ideias 63 Definir uma equipe para trabalhar em uma ideia Cenários de planejamento de capacidade para as ideias Os cenários permitem aplicar uma metodologia sistemática para otimizar sua ideia ou seu portfólio. Aplique cenários à sua ideia para analisar como alterações na equipe ou trocas de datas afetam o resultado da ideia ou do portfólio. É possível avaliar ideias alternando entre um cenário e o plano de registro. Você pode fazer o seguinte: ■ Criar cenários de planejamento de capacidade. Crie um cenário de planejamento de capacidade a partir de qualquer página de ideia que exiba a barra de ferramentas de cenário. Essa barra é exibida abaixo da barra de ferramentas da página. Não é possível criar cenários de portfólio a partir da ideia. Crie-os em um portfólio. ■ Aplicar planejamentos de capacidade a ideias. Use a barra de ferramentas do cenário para selecionar quaisquer cenários de planejamento da capacidade existentes aos quais você tenha direitos de acesso. Quando você abre uma ideia e seleciona um cenário em uma página ativada por cenário de planejamento de capacidade ou na página de plano financeiro de propriedades da ideia, esse cenário é definido como o cenário atual. Visualizar a capacidade da função nas ideias É possível visualizar a demanda de função agregada incluindo os integrantes da equipe com base em funções e os recursos nomeados. É possível comparar a demanda e a capacidade dos recursos que preenchem essas funções. Siga estas etapas: 1. Selecione Capacidade da função na barra de ferramentas no menu Equipe da ideia. A página Capacidade da função é exibida. Os recursos sem uma função de equipe são capturados nessa página na linha [Nenhuma função]. 2. Visualize as alocações de funções para a ideia, alocações para outros investimentos e superalocações. Compare essas informações com a capacidade da função disponível para essa ideia. 3. (Opcional) Essas informações podem ser visualizadas dentro ou fora de um cenário. 4. Se uma função aparecer superalocada, clique em Equipe de funcionários para ir para a página de equipe de uma ideia e visualizar todos os recursos que utilizam essa função. 64 Guia do Usuário de Gestão de Demanda