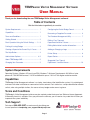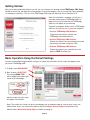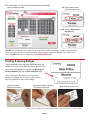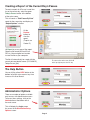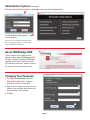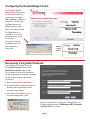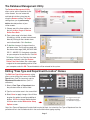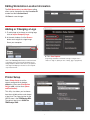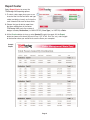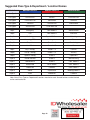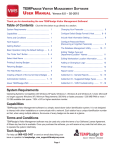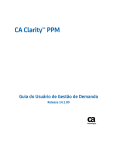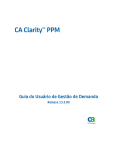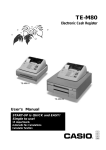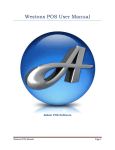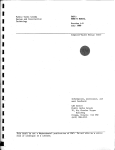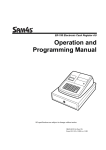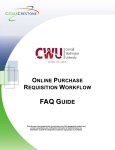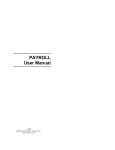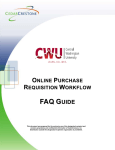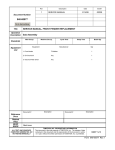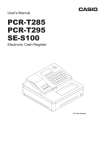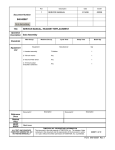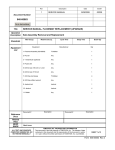Download TEMPbadge 06196 Visitor Management System User Manual | ID
Transcript
TEMPbadge Visitor Management Software User Manual Thank you for downloading the new TEMPbadge Visitor Management software! Table of Contents Click the links below to go directly to a section. System Requirements ......................................... 1 Configuring the Default Badge Format................. 6 Capabilities .......................................................... 1 Recovering a Forgotten Passcode........................ 6 Terms and Conditions .......................................... 1 The Database Management Utility........................ 7 Getting Started ..................................................... 2 Basic Operation Using the Default Settings ..... 2 - 3 Editing “Pass Type and Department/Location” Names............................... 7 Printing & Issuing Badges ..................................... 3 Editing Workstation Location Information............. 8 Creating a Report of the Current Day’s Passes ..... 4 Adding or Changing a Logo ................................. 8 The Help Button.................................................... 4 Printer Setup......................................................... 8 Administrator Options ..................................... 4- 5 Report Center........................................................ 9 About TEMPbadge VMS ...................................... 5 Suggested Pass Types & Department / Location Names ............................. 10 Changing Your Passcode ..................................... 5 System Requirements Operating Systems: Windows XP (must have SP3); Windows 7. Minimum Requirements: 500 MHz or faster processor / 256 MB RAM or more / 2.0 GB available disk space / 1024 x 576 or higher resolution monitor. Capabilities TEMPbadge Visitor Management software is a simple, stand-alone visitor identification system. It is not designed to interact with other installations or communicate with a network. Each station has a unique identification number so that, when using multiple stations, the source of every badge can be seen at a glance. Terms and Conditions TEMPbadge’s Visitor Management software may be used only under the terms of our Software License Agreement. A fifteen day free trial is available. Once you purchase the software, you will receive a key code that will allow you to operate the system indefinitely. Tech Support For help call 866-422-3437 or send an email describing your issue or question to [email protected]. Page 1 Getting Started After you’ve downloaded the software, you will see a new icon on your desktop named TEMPbadge_VMS_Setup. Double-click that icon and follow the screen prompts to install the program. (You must accept the license agreement to complete the installation.) This will install TEMPbadge VMS along with Microsoft Access Runtime 2010. When the installation is complete, you will see a message confirming that TEMPbadge VMS has been successfully installed and the TEMPbadge VMS icon will appear on your desktop. To launch the program, double-click the TEMPbadge VMS icon. You will then see a screen with 3 options: • Purchase TEMPbadge VMS Software To purchase the software, contact your TEMPbadge sales representative. •A ctivate TEMPbadge VMS Software Choose this option if you have already purchased the software and have a valid Key Code. •E valuate TEMPbadge VMS Software Choose this option if you would like to try the program FREE for fifteen days. Basic Operation Using the Default Settings To create a new badge using the default settings, just follow the instructions on the screen that appears when you launch TEMPbadge VMS. 1. To begin, select NEW BADGE. 2. Next, choose a PASS TYPE*. The selected PASS TYPE will be added to the upper right corner of the new badge ... 1 2 and the current day of the week will appear at the bottom. *Note: The system can also be set up to create badges with an additional field for a visitor name. Users with Administrator access can activate this option using the Configure Default Badge Format button in the Administrator’s Workstation Setup Options window (see page 5). Page 2 3. To add another text field to the top center portion of the badge you may choose to either: 3A. Type a room number using the screen keys … 3A 3A 3B or 3B. Select a Department / Location key. 3B OPTION: You can add your own custom text to any of the text fields on the badge. Just place your computer’s cursor in the field you want to change and type the text using your computer keyboard. If you need to start over, hit CLEAR on the screen keyboard, or select NEW BADGE again. Printing & Issuing Badges o print the badge, select the green PRINT button at the T bottom of the main screen. Note that, below the day of the week, the finished badge also includes the Workstation Location Number (left) and the Date and Time (right). ( If you are using the Trial Version you will only see a preview of the badge. You must have a valid, activated copy of the software in order to print badges.) (A) Peel the adhesive badge from its backing. (B) Fold the tab under and adhere it to the back of the badge. (C) The badge is ready to issue.* * Note: adhesive badges should not be applied to leather, suede, vinyl, silk, or other delicate fabrics. Page 3 Creating a Report of the Current Day’s Passes To create a report of all Passes issued thus far on the current day, select the green Today’s Passes button at the bottom of the main screen. This will create a “Total Passes By Date” report for the current day and display an “Output Options” window. Hit the Preview button to view the report. (To print use Control P). Hit Export to save a copy of the report. Choose a file format (Microsoft Excel, PDF, etc.) then navigate to a location to save the file on your computer. The file will automatically be saved with the current date and default name: (YYYY.MM.DD_ TodaysPasses_Rpt). o return to the main screen hit the X T at the top right or press the Esc key. The Help Button You can hit the yellow HELP button at the bottom left of the main screen at any time to access this User Manual. Administrator Options There are a number of options available only to users with Administrator access. To access these settings, click on the Admin button at the bottom left of the main screen. This will display the Login screen for access to the Workstation Setup Options screen. Page 4 Administrator Options (continued) Enter your User ID and Passcode* on the Login screen and click the Login button. admin ••••••• The Workstation Setup Options window displays. *Note: be sure to change the default passcode after activating your software – see instructions under “Changing Your Passcode.” About TEMPbadge VMS The first selection in the Administrator Options window, About TEMPbadge VMS, will open a window containing TEMPbadge copyright information. If you have not yet activated the software this window will show the amount of time left on your free trial. Changing Your Passcode 1. To change your Passcode, select the Change Passcode button. Type your existing Passcode in the first field. 1 2. Type a new Passcode (4-12 characters, no spaces) in the next field, then re-enter the new Passcode in the third field. 2 3. Hit Save. 3 Page 5 Configuring the Default Badge Format The Configure Default Badge Format setting allows you to choose whether the system will create badges with or without an additional text field for a visitor name. The Type 1 button, for badges without a visitor name, is the default setting. If the Type 2 button is selected, the user will be prompted to type a name for the visitor. The system will create an additional text field on the badge for a visitor name. Default Layout (Type 1) Recovering a Forgotten Passcode If you forget your Passcode you can hit the “Forgot Passcode” button on the Administrator Options Login screen. This will display a list of security questions. Answer the questions to reset your Passcode. To select a set of questions and record the answers: 1. Select Configure Passcode Reset. 2. In the next window, choose three security questions from the pull-down menus and type in your answers. 3. Click Next; click Submit; then click Yes on the confirmation screen. Note: If the administrator who set up the challenge questions is no longer available, please call TEMPbadge VMS Tech Support at 866-422-3437 for assistance. Page 6 The Database Management Utility The Database Management Utility allows you to archive a portion of your visitor records. You can restore the archived data to the system later by using the Restore setting. The Purge setting allows you to permanently delete selected portions of your visitor records. 2 1 1. Choose one of the three options on the left: Archive, Purge or Restore Visitor Pass Data. 2. Type a date range in the blank fields, (mm/dd/yyyy format), or select start and end dates by clicking on the calendar icons next to those fields. Click Continue. 3. To Archive choose a file format from the pull-down menu. The file will be named with the chosen date range (VMS_ARCHIVE-MM. DD.YY - MM.DD.YY). Navigate to a location on your computer to store the file. Click OK. To Restore Visitor Pass Data that has been previously archived, select the Restore Visitor Pass Data button. Set a date range, navigate to the corresponding archive file on your computer, and click OK. The archived data will be restored to the system. 3 Editing “Pass Type and Department/Location” Names The Edit Pass Type & Departments setting allows you to change the names of the Pass Type buttons (limit 10 characters) and the Department/Location buttons (limit 14 characters). 1 2 1. Select a Pass Type or Department from the pull-down menu in the first field. 2. T ype the new button name in the second field.* 3 3. Select Save to apply changes. You will then be given the option to configure additional buttons. Hit Yes to change another button. Hit No to return to the Workstation Setup Options screen. *For suggested Pass Types and Department Names see addendum on page 9. Note: Pass Type and Department/Location fields may be left blank. Just select the Pass Type or Department from the pull-down menu in the first field and click in the second field without typing anything. Page 7 Editing Workstation Location Information The Edit Workstation Location Name setting allows you to change the four digit Location ID number and the Location Name. Hit Close to save changes. Adding or Changing a Logo 1. To add a logo or to change an existing logo, click on Import Company Logo. 2. In the next window, click the Browse button and navigate to a logo image file on your computer. 3. Click Save/Update. Note: The TEMPbadge BP4 Printer uses direct-thermal technology, which means that all information on the badge will print in black & white. Even if you upload a color logo it will display on the main screen and print only in black & white. (Logo image should be a horizontal rectangle, no larger than 1" wide x 1/2" high, 72 pixels per inch, in .bmp, .jpg, or .png format) Printer Setup Select Printer Setup to set the correct configuration for badges without a visitor name (Destination Only) or with a visitor name (Name and Destination). This utility also allows you to choose from the available printers and choose a label size. The correct printer for the VMS System is the TEMPbadge BP4. The correct label size is 02050 Sm TEMPbadge VMS. Page 8 Report Center Select Report Center to access the TEMPbadge VMS reporting options. 1. To select a date range, place your cursor in each of the first two text fields and type a date (mm/dd/yyyy format), or click on the small calendar icons next to those fields. 1 3 2 2. Choose the type of data to report from the three radio buttons in the center. TEMPbadge VMS tracks the number of badges issued by Destination ( i.e. MAIN OFFICE), Pass Type ( i.e. VISITOR) or Date. 3. Hit the Preview button to view, or select Control P to print the report. Hit the Export button to choose a file format (Microsoft Excel, PDF, HTML, Rich Text, etc.) and navigate to the location where you would like to save the file on your computer. Sample Report Page 9 Suggested Pass Type & Department / Location Names Default MEDICAL FACILITY SCHOOL FACILITY CORPORATION PassType1 VISITOR VISITOR VISITOR PassType2 OUTPATIENT PARENT CONTRACTOR PassType3 CONTRACTOR GUARDIAN VENDOR PassType4 VENDOR VOLUNTEER TEMPORARY PassType5 VOLUNTEER CONTRACTOR Dept1 Emergency Conf Room A Administration Dept2 ICU Conf Room B Executive Dept3 Cardiology Special Ed Room Marketing Dept4 Neurology EEG Kindergarten Sales Dept5 Sleep Lab Grade 1 - A Purchasing Dept6 Hand Clinic Grade 1 - B Human Resources Dept7 Phys. Therapy Grade 2 - A Facilities Dept8 Occup. Therapy Grade 2 - B Security Dept9 Speech Therapy Grade 3 Operations Dept10 Rehab Records Grade 4 Manufacturing Dept11 Rehab Admin Grade 5 Conf. Room A Dept12 Rehab Pool Music Room Conf. Room B Dept13 Blood Lab Cafeteria Conf. Room C Dept14 Admin. Gymnasium Meeting Room A Dept15 XRAY Auditorium Cafeteria Note: Not all Pass Types or Department/Locations need to be used. Unused buttons can be blanked out to avoid confusion. Page 10