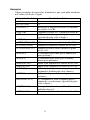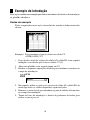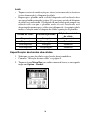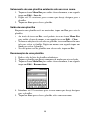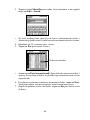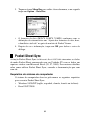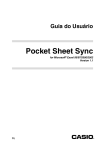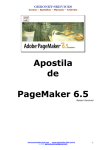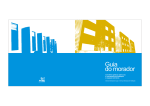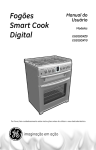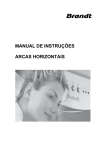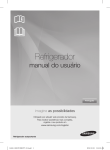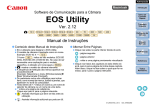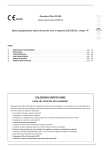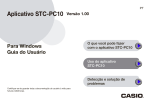Download Pocket Sheet
Transcript
Pocket Sheet Guia do Usuário Po • Microsoft, Excel, Windows e Windows NT são marcas registradas ou nomes comerciais da Microsoft Corporation nos Estados Unidos e/ou outros países. • Os outros nomes de empresas e produtos são marcas registradas de seus respectivos proprietários. • O conteúdo deste documento está sujeito a modificações em aviso prévio. • A CASIO COMPUTER CO., LTD. não assume nenhuma responsabilidade por quaisquer danos ou perdas resultantes do uso deste manual. • A CASIO COMPUTER CO., LTD. não assume nenhuma responsabilidade por quaisquer perdas ou reclamações de terceiros que possam provir do uso do PV Applications Manager. Aviso de direitos autorais Copyright © 2000 CASIO COMPUTER CO., LTD. Todos os direitos reservados. Repare que o programa e este manual estão protegidos pelas leis dos direitos autorais. Nenhuma parte deste programa ou manual pode ser reproduzida, modificada, traduzida para outros idiomas, nem armazenada num sistema de recuperação de qualquer forma ou meio sem a permissão prévia da CASIO COMPUTER CO., LTD. Importante! • Guarde este Guia do Usuário num lugar seguro para futuras referências. 2 Sobre o Pocket Sheet A planilha eletrônica de bolso dá-lha acesso às capacidades básicas de uma planilha eletrônica onde quer que você vá. Você pode criar suas próprias planilhas eletrônicas do nada, bem como sincronizar com dados de Microsoft® Excel em seu computador. Nota • Repare que o PV Applications Manager é requerido para instalar o Pocket Sheet em seu Pocket Viewer. Com alguns modelos de Pocket Viewer, o PV Applications Manager pode ser instalado desde o CD-ROM incluído. Se o seu modelo não tiver vindo com PV Applications Manager, você pode carregá-lo desde o website da CASIO em: http://www.casio.co.jp/English/download/pv/ Para instalar o Pocket Sheet no seu Pocket Viewer Utilize o PV Applications Manager para instalar o Pocket Sheet em seu Pocket Viewer. • Para maiores informações, consulte a seção “Instalação de um aplicativo PV no Pocket Viewer” no guia do usuário do PV Applications Manager. Antes de utilizar o PV Applications Manager para apagar o aplicativo Pocket Sheet, certifique-se de utilizar Pocket Sheet primeiro para apagar todos os seus dados. 3 Pocket Sheet Seleção do modo Pocket Sheet 1. Toque no ícone Menu para exibir o menu Mode, e em seguida toque em Pocket Sheet. 1 Títulos das planilhas 2 Barra de rolagem 2 1 • Esta é a tela da lista de planilhas eletrônicas, que aparece quando você entra no modo Pocket Sheet. Fundamentos da planilha eletrônica de bolso Com a planilha eletrônica de bolso, você pode abrir uma planilha em branco e criar uma planilha desejada do nada. As seguintes seções descrevem como abrir uma nova planilha, e como realizar algumas das operações mais básicas. 4 Criação de uma nova planilha do nada 1. Exiba a tela da lista de planilhas eletrônicas. 2. Toque no botão New. 34 5 1 6 1 2 3 4 5 6 Números de linha Teclado Campo de introdução Célula atual Nomes das colunas Células 2 • • • • • As colunas são nomeadas com letras do alfabeto de A a Z, enquanto que as linhas são numeradas seqüencialmente de 1 a 999. A capacidade máxima para uma única planilha é de aproximadamente 32 KB (aproximadamente 1.900 células quando cada célula contém um caractere, sem nenhuma definiçcão de formato ou linhas). A mensagem “Sheet is too big!” (Planilha é muito grande) aparece no mostrador toda vez que o conteúdo de um arquivo excede desse limite. Se uma planilha que está sendo recebida pela unidade durante um operação Pocket Sheet Sync excede do limite máximo (aproximadamente 32 KB), os dados excedentes da célula são automaticamente cortados. Neste caso, a operação de sincronização termina normalmente, sem nenhuma indicação de que os dados foram cortados. Isso significa que você sempre deve verificar o conteúdo de uma planilha visualmente no fim de uma operação de sincronização. Uma célula é referida usando sua referência de célula, que consiste em um nome da coluna e número da linha da célula. Isso significa que a referência da célula esquerda superior na planilha acima é A1, e a referência da célula da direita inferior é D5. A célula ativa é aquela atualmente selecionada para introdução. A célula ativa é realçada. O teclado numérico aparece primeiro toda vez que você abre uma nova planilha. 5 Ativação de uma célula Você pode ativar uma célula tocando nela com a caneta de modo que a célula seja realçada. Você também pode mover o realce ao redor do mostrador usando a barra de rolagem conforme descrito abaixo. Para fazer isso: Mover o realce uma célula para a esquerda Mover o realce uma célula para a direita Mover o realce uma célula para cima Mover o realce uma célula para baixo • Toque aqui na barra de rolagem: H J K L Tocar nas áreas cinzas da barra de rolagem rola a tela inteira com o cursor ativo realçado na mesma posição relativa na tela recém exibida. Seleção de uma gama de células Enquanto uma planilha está aberta no mostrador, arraste a caneta através da gama de células que deseja selecionar. As células são realçadas à medida que arrasta a caneta sobre elas. • • • Arrastar para a esquerda ou direita seleciona uma gama de células na mesma linha. Arrastar para cima ou para baixo seleciona uma gama de células na mesma coluna. Arrastar diagonalmente seleciona um bloco de células (linhas e colunas múltiplas). Salto para uma célula específica numa célula Importante! • Não é possível saltar para uma célula localizada dentro de uma linha ou coluna que está congelada. Para saltar para uma célula nessas condições, primeiro você deve descongelar a linha ou coluna. 6 1. Enquanto uma planilha está no mostrador, toque no ícone Menu Bar para exibir a barra de menus, e em seguida toque em Edit – Go To para exibir a tela Go To. 2. Utilize o teclado na tela para digitar a referência da célula (coluna e linha) para a qual deseja saltar. • Para saltar para a célula Z999, por exemplo, digite “Z999”. 3. Toque em Exe para saltar para a célula especificada. Introdução de dados numa célula Esta seção explica as regras e procedimentos para a introdução de texto, valores e expressões matemáticas nas células de uma planilha eletrônica. Ela também contém informações detalhadas sobre as várias funções das células que são disponíveis. Regras gerais de introdução Você deve observar as seguintes regras toda vez que introduzir dados. • • • • Qualquer coisa digitada no teclado é introduzida na célula ativa da planilha eletrônica. Você pode introduzir até 256 caracteres em cada célula. Misturar texto e números dentro da mesma célula faz que tudo na célula seja tratado como texto. Não introduza vírgulas manualmente como separadores dentro dos valores. Fazer isso interfere com a exibição correta dos resultados dos cálculos. Utilize o procedimento descrito em “Mudança das definições de formato de uma célula” na página 14 para ativar os separadores automáticos de vírgula. 7 Referências de célula O termo referência de célula significa chamar o conteúdo de uma célula para uma outra célula. A planilha eletrônica de bolso suporta três tipos de referências de célula: relativa, absoluta e mista. Se uma referência de uma célula é relativa, absoluta ou mista não afeta o resultado normalmente produzido. O tipo de referência de célula só importa quando o conteúdo da célula é copiado e colado numa outra localização. Consulte “Cópia de uma referência de célula relativa” na página 28 e “Cópia de uma referência de célula absoluta ou mista” na página 28 para maiores informações sobre como as referências de célula são afetadas pelas operações de corte, cópia e colagem. Referências de célula relativas Como o nome sugere, uma referência de célula relativa é uma referência que referencia a célula em relação à célula onde a referência é feita. Repare os seguintes exemplos. Referência de célula relativa A1 A1:A10 A1:E1 Significado Conteúdo da célula A1 Conteúdo da coluna de células de A1 a A10 Conteúdo da linha de células de A1 a E1 Referências de célula absolutas Uma referência de célula absoluta é uma referência que referencia uma célula específica, independentemente de onde ela está localizada em relação à célula onde a referência é feita. Uma referência é feita absoluta pela inserção de um sinal de dólar em frente do nome de sua coluna e número de linha. Repare os seguintes exemplos. Referência de célula absoluta $A$1 $A$1:$A$10 $A$1:$E$1 Significado Conteúdo da célula A1. Tanto as referências de coluna ($A) e linha ($1) são absolutas. Conteúdo da coluna de células de A1 a A10. Todas referências de coluna e linha são absolutas. Conteúdo da linha de células de A1 a E1. Todas as referências de coluna e linha são absolutas. 8 Referências de célula mistas Uma referência de célula mista é uma referência na qual um componente (nome da coluna ou número de linha) é relativo, e o outro componente é absoluto. Repare os seguintes exemplos. Referência de célula mista $A1 A$1 Significado Conteúdo da célula A1. A referência da coluna ($A) é absoluta, e a referência da linha (1) é relativa. Conteúdo da célula A1. A referência da coluna (A) é relativa, e a referência da linha ($1) é absoluta. Utilização dos teclados na tela Abrir uma nova planilha que não contém dados ou tocar numa célula realçada dentro de uma planilha faz que um teclado apareça na tela. • • Tocar no botão numérico. Tocar no botão de texto. acima do teclado de texto muda para o teclado acima do teclado numérico muda para o teclado Teclado de texto Teclado numérico • Tocar em exibe um menu de funções incorporadas. 9 Introdução de expressões matemáticas Você pode configurar uma célula para realizar operações aritméticas (adição, subtração, multiplicação, divisão), e outras funções úteis como SUM (soma de uma série de valores), MIN (extração do menor valor), e COUNT (contagem do número de valores). Você também pode utilizar parênteses para garantir que as operações sejam realizadas na seqüência desejada. • • • Introduzir uma expressão matemática faz que o seu resultado seja exibido na célula. A expressão matemática em si aparece apenas no campo de introdução. Os resultados de operações matemáticas são normalmente exibidos alinhados à direita na célula. Se o resultado de uma expressão matemática é mais longo do que a célula que o contém, o conteúdo da célula é substituído por uma série de marcas #. Isso informa que a célula contém um valor, mas que o valor não pode ser exibido. Se isso ocorrer, tente aumentar a largura da célula (página 19). Para introduzir uma expressão matemática 1. Ative a célula onde deseja introduzir a expressão. 2. No teclado na tela, toque em =. • Introduzir = como o primeiro caractere instrui a Unidade PV que o que segue é uma expressão matemática. 3. Utilize o teclado na tela para introduzir a expressão matemática desejada. • Tocar nos botões acima do teclado introduz a função correspondente. Veja os “Exemplos” abaixo para maiores detalhes. 4. Depois que o conteúdo da célula estiver como quiser, toque em NEXT para armazená-lo. 10 Exemplos Alguns exemplos de expressões matemáticas que você pode introduzir nas células são dados a seguir. Conteúdo da célula =1+2-3 =(1+2)*(3+4) =(A1+B5)*2 =$A$1+B2 =2^3 =ABS(A1) =AVERAGE(A1:D5) =COUNT(A1:D5) =COUNTA(A1:A7) =EVEN(3) =INT(8.9) =MAX(A1:D5) =MIN(A1:D5) =MOD(3,2) =ODD(2) =ROUND(2.15,1) =SQRT(A1*5) =SUM(A1:D5) Resultado exibido 0 21 Resultado da expressão usando os conteúdos das células A1 e B5 Conteúdo da célula A1 + Conteúdo da célula B2 8 (Eleva o valor à esquerda à potência especificada pelo valor à direita.) Valor absoluto do valor em A1 Média dos valores nas células de A1 a D5 Número de valores nas células de A1 a D5 Número de células com conteúdo na gama de A1 a A7 4 (Arredonda para cima para o número par mais próximo.) 8 (Arredonda para baixo para o número inteiro mais próximo.) Maior valor daqueles nas células de A1 a D5 Menor valor daqueles nas células de A1 a D5 1 (Resultado de número inteiro quando o valor à esquerda é dividido pelo valor à direita.) 3 (Arredonda para o número ímpar mais próximo.) 2,2 (Arredonda o valor à esquerda para o número de casas decimais especificado pelo valor à direita.) Raiz quadrada do valor na célula A1 multiplicado por 5 Soma dos conteúdos das células de A1 a D5 11 Introdução de texto O texto (letras e números) pode ser introduzido na célula usando o teclado de introdução de texto na tela. • • • • • Uma introdução formada inteiramente por números (incluindo a vírgula decimal (um ponto no mostrador)) é tratada como um valor numérico. A inclusão de um único caractere não numérico (letra ou símbolo) faz que a introdução seja tratada como texto. O texto é normalmente alinhado para a esquerda da célula, enquanto que os números são alinhados para a direita. Se uma cadeia de texto é mais longa que a célula, o texto extra é estendido para a próxima célula à direita na tela da planilha, contando que as células próximas não contenham dados. Se a célula à direita contém dados, os caracteres extras são cortados na exibição da planilha. Se um valor introduzido for mais longo do que a célula que o contém, o conteúdo da célula é substituído por uma série de marcas #. Isso é para lhe permitir saber que a célula contém um valor, mas o valor não pode ser exibido. Se isso acontecer, tente aumentar a largura da célula (página 19). Se o primeiro caractere uma célula é um sinal de igua (=), o texto é considerado como parte de uma expressão matemática. 12 Exemplo de introdução Esta seção contém um exemplo que ilustra um número de técnicas de introdução na planilha eletrônica. Dados de exemplo Todas as operações nesta seção são realizadas usando os dados mostrados abaixo. Exemplo: Para introduzir a função abaixo na célula C5. =SUM(A2:B5)*C2 • Isso calcula o total dos valores da célula A2 à célula B5, e em seguida multiplica o resultado pelo valor na célula C2 (4). 1. Abra uma planilha e em seguida toque em C5. 2. Realize as seguintes operações de botão para introduzir caracteres no campo de introdução. SUM 3. Em seguida, utilize a caneta para arrastar da célula A2 à célula B5, de modo que todas as células requeridas sejam realçadas. 4. Remova a caneta da tela para introduzir a gama de células selecionadas no campo de introdução. 5. Toque na barra de introdução à direita do parêntese de fechar para mover o cursor para aí. 13 6. Digite * no campo de introdução. 7. Toque na célula C2. 8. Toque em qualquer célula ou no botão NEXT para exibir o resultado do cálculo. • O valor na célula C5 mostra o resultado da função. Controle da aparência de uma célula Esta seção explica como fazer as definições do formato de célula que controlam o formato dos dados dentro de células individuais ou de uma gama de células. As definições de formato são: categoria de valor numérico (unidade monetária, porcentagem), número de casas decimais, alinhamento, estilo de texto (negrito ou normal), separadores de vírgula para valores, e bloqueio de célula. Mudança das definições de formato de uma célula 1. Defina o formato desejado para a célula ativa (página 6). • Você pode selecionar uma única célula ou uma gama de células. 2. Toque no ícone Menu Bar para exibir a barra de menus, e em seguida toque em Option – Formats para exibir a tela Formats. 14 3. Faça as definições desejadas. • Consulte a seguinte seção para maiores informações sobre as definições que podem ser feitas na tela Formats. 4. Depois de fazer as definições desejadas, toque em Set para executálas. • Toque em Esc para sair da tela Formats sem executar nenhuma mudança feita nas definições. Categoria • Toque na seta L próxima à caixa Category para exibir uma lista de categorias de valores numéricos. Você pode especificar se um número deve ser tratado simplesmente como um valor numérico, valor monetário ou porcentagem. A seguinte tabela mostra as definições disponíveis e seus significados. Definição de categoria Nenhuma % $ £ ¥ • • • • • • • • Descrição Valor numérico (nenhuma definição) Porcentagem Valor em dólares Valor em libras esterlinas Valor em ienes Valor em euros Para unidades monetárias e porcentagem, o símbolo aplicável é anexado automaticamente ao valor na célula. Quando a porcentagem é selecionada como a definição de categoria, um valor de 0,1 torna-se 10%, 1 torna-se 100%, 10 torna-se 1000%, e assim por diante. 15 Edit • Toque neste botão para exibir a tela de edição do símbolo da moeda euro mostrada abaixo. • Repare que você só pode editar o símbolo da moeda euro. Os símbolos para as outras moedas são fixos. Utilize o teclado na tela para digitar até três letras para a moeda para a qual deseja mudar. Você poderia introduzir DEM para marcos alemães, FRF para francos franceses, etc. Depois de introduzir as letras desejadas, toque em Set para salvá-las. As letras introduzidas acima substituem o símbolo da moeda euro na lista Category. • • 16 Casas decimais • Toque na seta L próxima à caixa Decimal Places para exibir uma lista de definições de casas decimais. Você pode especificar de 0 a quatro casas decimais. Selecionar Free especifica uma vírgula decimal flutuante (um ponto no mostrador), que significa que a vírgula decimal se localiza aonde você a introduz. Alinhamento • Toque na seta L próxima à caixa Alignment para exibir uma lista de definições de alinhamento. Você pode selecionar dentre General (geral), Left (esquerda), Center (centro) e Right (direita). Selecionar General faz que o texto seja alinhado à esquerda e os números à direita. Bold • Toque na caixa de verificação para ativar (caixa marcada) e desativar (caixa desmarcada) o texto em negrito. Comma • Toque na caixa de verificação para ativar (caixa marcada) e desativar (caixa desmarcada) os separadores de vírgula para cada três dígitos. 17 Lock • • Toque na caixa de verificação para ativar (caixa marcada) e desativar (caixa desmarcada) o bloqueio de célula. Repare que a planilha onde a célula bloqueada está localizada deve ser uma planilha protegida (página 31) para que o estado de bloqueio de célula seja executado. O conteúdo de uma célula pode sempre ser editado toda vez que a planilha onde ela está localizada está desprotegida mesmo que a célula esteja bloqueada. A seguinte tabela mostra a relação entre o bloqueio de célula e proteção de planilha. Estado da célula Estado da planilha Bloqueada Bloqueada Desbloqueada Desbloqueada Protegida Desprotegida Protegida Desprotegida Edição do conteúdo da célula Não permitida Permitida Permitida Permitida Especificação das bordas das células 1. Selecione a gama de células cujas bordas deseja modificar. • Consulte “Ativação de uma célula” na página 6. 2. Toque no ícone Menu Bar para exibir o menu de barras, e em seguida toque em Option – Border. 18 3. Toque na opção de borda que deseja selecionar. Para selecionar este tipo de borda: Apenas bordas externas em negrito Apenas bordas externas normais Bordas externas normais e bordas internas Sem bordas Toque neste botão: 4. Quando as bordas estiverem como quiser, toque em Exe para aplicálas e fechar a tela Border. Operações de linhas e colunas Esta seção contém informações sobre como mudar a largura de uma coluna, como inserir linhas e colunas, e como apagar linhas e colunas. Mudança da largura de uma coluna Você pode mudar a largura de uma coluna de células arrastando a linha demarcadora para a largura desejada, ou especificando um valor de largura que representa o número de pontos do mostrador. Para mudar a largura de uma coluna arrastando sua linha demarcadora • Na barra preta que mostra os nomes das colunas (A, B, C) no topo da planilha, arraste os demarcadores brancos da célula para a esquerda ou direita para mudar sua largura. Arraste aqui • Você pode arrastar um demarcador de coluna até a borda da tela. 19 Para mudar a largura de uma coluna especificando um valor 1. Ative a célula na coluna cuja largura deseja mudar (página 6). 2. Toque no ícone Menu Bar para exibir a barra de menus, e em seguida toque em Option – Width para exibir a caixa de diálogo Width. Largura atual (número de pontos na tela) 3. Toque em K para aumentar o valor ou L para diminuí-lo. • Você pode definir o valor da largura na faixa de 3 a 130. 4. Quando a definição estiver como quiser, toque em Set para executá-la. • Toque em Esc para fechar a caixa de diálogo Width sem executar as mudanças feitas na definição. Congelamento da rolagem de linhas e colunas O “congelamento de rolagem” é uma técnica que você pode utilizar para bloquear a rolagem das linhas e colunas quando toca nas barras de rolagem na tela. Isso é útil quando você quer deixar os títulos das linhas e colunas congelados na tela à medida que rola apenas os dados. Você pode congelar apenas linhas ou colunas, ou você congelar linhas e colunas ao mesmo tempo. 20 Para congelar apenas colunas Exemplo: O seguinte procedimento descreve como congelar a coluna A. 1. Na primeira linha da planilha exibida, toque na célula da coluna à direita da coluna que deseja congelar. • Para congelar a coluna A, por exemplo, você deveria tocar na célula B na primeira linha. Para congelar tanto a coluna A como a coluna B, você deveria tocar na célula C. 2. Toque no ícone Menu Bar para exibir a barra de menus, e em seguida toque em Option – Freeze. Uma linha sólida indica que a coluna à esquerda está congelada. Para congelar apenas uma linha 1. Na coluna da extrema esquerda da planilha exibida, toque na célula na linha abaixo da linha que deseja congelar. • Para congelar a linha 1, por exemplo, você deveria tocar na célula 2 na coluna da extrema esquerda. Para congelar tanto a linha 1 como a linha 2, você deveria tocar na célula 3. 2. Toque no ícone Menu Bar para exibir a barra de menus, e em seguida toque em Option – Freeze. A linha sólida indica que a linha acima está congelada. 21 Para congelar uma linha e coluna ao mesmo tempo 1. Toque na célula abaixo da linha e à direita da coluna que deseja congelar. • Para congelar a coluna A e a linha 1, por exemplo, você deveria tocar na célula B2. 2. Toque no ícone Menu Bar para exibir a barra de menus, e em seguida toque em Option – Freeze. Para descongelar linhas e colunas Se uma linha e/ou coluna está(ão) congelada(s) na planilha exibida, toque no ícone Menu Bar para exibir a barra de menus, e em seguida Option – Freeze para descongelá-las. Inserção de linhas 1. Selecione a localização na planilha onde deseja inserir as linhas. • O número de células selecionado determina o número de linhas que são inseridas. Selecionar C1 insere uma única linha na linha 1. Selecionar C1 e C2 insere duas linhas nas linhas 1 e 2. • As linhas existentes são deslocadas para baixo para criar espaço para as linhas recém inseridas. 2. Toque no ícone Menu Bar para exibir a barra de menus, e em seguida toque em Option – Insert. 3. Na caixa de diálogo que aparece, toque em Rows para realizar a operação de inserção de linha de acordo com as células selecionadas no passo 1. 22 Inserção de colunas 1. Selecione a localização na planilha onde deseja inserir as colunas. • O número de células selecionado determina o número de colunas que são inseridas. Selecionar C1 insere uma única coluna na coluna C. Selecionar C1 e D1 insere duas colunas nas colunas C e D. • As colunas existentes são deslocadas para a direita para criar espaço para as colunas recém inseridas. 2. Toque no ícone Menu Bar para exibir a barra de menus, e em seguida toque em Option - Insert. 3. Na caixa de diálogo que aparece, toque em Columns para realizar a operação de inserção de coluna de acordo com as células selecionadas no passo 1. Apagamento de linhas e colunas 1. Selecione a localização na planilha onde deseja apagar linhas e colunas. • O número de células selecionado determina o número de linhas ou colunas que serão apagadas. • Selecionar C1 apaga a linha 1 ou coluna C. • Selecionar C1 e D1 apaga as colunas C e D. • Selecionar C1 e C2 apaga as linhas 1 e 2. • As colunas restantes são deslocadas para preencher o espaço criado pelo apagamento das linhas ou colunas. 2. Toque no ícone Menu Bar para exibir a barra de menus, e em seguida toque em Option - Delete. 3. Na caixa de diálogo que aparece, toque em Rows ou Columns para realizar a operação de apagamento de acordo com as células selecionadas no passo 1. 23 Operações de planilha Esta seção contém informações sobre os procedimentos que você necessita realizar para trabalhar com planilhas. Abertura de uma planilha 1. Exiba a tela de lista de planilhas eletrônicas. 2. Toque duas vezes no título de uma planilha para abri-la. Exibição da tela de introdução Você pode utilizar qualquer uma das seguintes duas operações para mudar de uma tela de planilha para a tela de introdução. • • Toque no campo de introdução. Toque na célula selecionada atualmente (realçada). Para retornar à tela da planilha desde a tela de introdusão, toque em Esc. Salvamento de uma nova planilha 1. Depois de introduzir os dados numa planilha, toque no ícone Menu Bar para exibir a barra de menus, e em seguida toque em Edit – Save. 2. Digite até 32 caracteres para o nome que deseja designar para a planilha. 3. Toque em Save para salvar a planilha. 24 Salvamento de uma planilha existente sob um novo nome 1. Toque no ícone Menu Bar para exibir a barra de menus, e em seguida toque em Edit – Save As. 2. Digite até 32 caracteres para o nome que deseja designar para a planilha. 3. Toque em Save para salvar a planilha. Saída de uma planilha Enquanto uma planilha está no mostrador, toque em Esc para sair da planilha. • • • Ao invés de tocar em Esc, você poderia tocar no ícone Menu Bar para exibir a barra de menus, e em seguida tocar em Edit – Close. Se houver edições não salvadas na planilha, tocar em Esc exibe uma tela para salvar a planilha. Digite um nome e em seguida toque em Save para salvar a planilha. Se você quiser sair da planilha sem salvar nada, toque em Esc. Renomeação de uma planilha 1. Exiba a tela de lista de planilhas eletrônicas. 2. Toque na planilha que deseja renomear de modo que seja realçada. 3. Toque no ícone Menu Bar para exibir a barra de menus, e em seguida toque em Edit – Rename item. 4. Introduza até 32 caracteres para o novo nome que deseja designar para a planilha. 5. Toque em Save para salvar a planilha sob o seu novo nome. 25 Corte, cópia, colagem, apagamento As operações de corte, cópia e colagem no modo Pocket Sheet são um pouco diferentes daquelas em outros modos. Corte de dados de uma célula 1. Selecione a célula ou gama de células que contém os dados que deseja cortar. • Consulte “Ativação de uma célula” na página 6. 2. Toque no ícone Menu Bar para exibir a barra de menus, e em seguida toque em Edit – Cut. • Os dados são removidos da célula e colocados na área de transferência. • Os dados incluem as definições de formato (página 14) bem como quaisquer textos, números e expressões matemáticas. A especificação de borda, entretanto, não é incluída. • Você pode utilizar o comando Paste (página 27) para colar o conteúdo da área de transferência numa outra célula ou gama de células. Cópia de dados de célula 1. Selecione a célula ou gama de células que contém os dados que deseja copiar. • Consulte “Ativação de uma célula” na página 6. 2. Toque no ícone Menu Bar para exibir a barra de menus, e em seguida toque em Edit – Copy. • Os dados são copiados para a área de transferência, sem afetar as células originais selecionadas. • Os dados copiados incluem as definições de formato (página 14) bem como quaisquer textos, números e expressões matemáticas. A especificação de borda, entretanto, não é incluída. • Você pode utilizar o comando Paste (página 27) para colar o conteúdo da área de transferência numa outra célula ou gama de células. 26 Colagem de dados de célula Importante! • Colar dados numa célula ou gama de células que já contém dados faz que os dados atuais sejam substituídos pelos dados colados. 1. Selecione a célula ou gama de células que deseja colar os dados atualmente na área de transferência. • Consulte “Ativação de uma célula” na página 6. • Os dados podem ser colocados na área de transferência usando a operação de corte (página 26) ou cópia (página 26). 2. Toque no ícone Menu Bar para exibir a barra de menus, e em seguida toque em Edit – Paste. • Os dados são colados da área de transferência para as células atualmente ativas. • Os dados colocados incluem as definições de formato (página 14) bem como quaisquer textos, números e expressões matemáticas. A especificação de borda, entretanto, não é incluída. Nota • Uma operação de colagem que faz que o número máximo de linhas (999) ou colunas (26) seja excedido faz que a seguinte mensagem apareça: This operation will push some data outside the sheet. Continue? (Esta operação empurrará alguns dados para fora da planilha. Continua?). Tocar em Yes executa a operação de colagem, o que faz que quaisquer dados que saem da planilha sejam apagados. Tocar em No cancela a operação de colagem. • Até 256 caracteres podem ser colocados ao colar dados de um outro aplicativo. • A área de transferência tem uma capacidade de aproximadamente 2 KB. 27 Cópia de uma referência de célula relativa Com uma referência de célula relativa, a referência de célula muda automaticamente para manter a mesma relação entre a célula que chama e a célula sendo chamada. Repare o seguinte exemplo. 1 2 3 4 5 A =A2+B2+C2+D2 B C PASTE =B5+C5+D5+E5 Cópia de uma referência de célula absoluta ou mista Como as referências de célula absolutas são “absolutas”, elas permanecem iguais mesmo que a expressão seja movida. Com referências de célula mistas, a parte absoluta permanece igual, enquanto que a parte relativa muda de acordo com a localização da expressão. Repare o seguinte exemplo. 1 2 3 4 5 A =$A$2+$B2+C$2+D2 B C PASTE =$A$2+$B5+D$2+E5 Apagamento de dados das células 1. Selecione a célula ou gama de células cujos dados deseja apagar. • Consulte “Ativação de uma célula” na página 6. 2. Toque no ícone Menu Bar para exibir a barra de menus, e em seguida toque em Edit – Clear. 28 3. Na caixa de diálogo que aparece, toque na opção que deseja executar. • All apaga tanto as definições de formato (página 14) e conteúdo da célula. • Formats apaga as definições de formato da célula sem afetar o conteúdo. As bordas da célula não são apagadas. • Contents apaga o conteúdo (valor, texto, função) da célula sem afetar as definições de formato. Busca de dados numa planilha Utilize o seguinte procedimento para buscar dados específicos numa planilha. Nota • A função de busca do modo Pocket Sheet verifica somente os dados das células para os caracteres especificados. Ela não verifica as fórmulas de cálculo e funções designadas para as células. • A busca começa desde a célula que está selecionada atualmente na planilha e segue para a direita da célula selecionada. • Os conteúdos das células localizadas dentro de uma linha ou coluna que está congelada não são buscados. Para buscar os conteúdos de tais células, primeiro você deve descongelar as linhas e colunas congeladas. Para buscar dados numa planilha 1. No modo Pocket Sheet, abra a planilha cujos dados deseja buscar. 2. Toque na célula desde a qual deseja começar a buscar de modo que seja realçada. 29 3. Toque no ícone Menu Bar para exibir a barra de menus, e em seguida toque em Edit – Search. • Se você realizou uma operação de busca anteriormente desde a abertura da planilha atual, o texto buscado será mostrado na tela acima. 4. Introduza até 12 caracteres para a busca. 5. Toque em Exe para iniciar a busca. Dados encontrados • A mensagem Data item not found! (Item de dados não encontrados!) aparece se não houver dados na planilha que coincidam com o texto especificado. 6. Para buscar a próxima ocorrência dos mesmos dados, toque em Next. Você pode repetir este passo quantas vezes forem necessárias. 7. Depois de terminar a busca de dados, toque em Esc para fechar a tela de busca. 30 Definição das opções de cálculo, linha de grade e proteção de uma planilha 1. Exiba a planilha cujas opções deseja definir. 2. Toque no ícone Menu Bar para exibir a barra de menus, e em seguida toque em Option – Sheet para exibir a caixa de diálogo de definição de opções. 3. Toque nas caixas de verificação para ativar (caixa marcada) e desativar (caixa desmarcada) as opções desejadas. • Marque Auto Calculation quando quiser que os cálculos na planilha sejam realizados automaticamente toda vez que um valor é mudado. Quando a opção Auto Calculation está desativada, você pode realizar os cálculos manualmente executando Menu Bar – Option – Calc Now. • Marque Gridlines para exibir as linhas de grade da planilha. • Marque Protect Sheet quando quiser proteger o conteúdo da planilha contra mudanças. Repare que esta proteção de planilha é relacionada com o bloqueio de célula descrito em “Lock” na página 18. 4. Depois de fazer as definições desejadas, toque em Set para executálas. Informação da data e tamanho Você pode utilizar o seguinte procedimento para exibir uma caixa de diálogo que mostra a data em que a planilha foi criada ou modificada, e o tamanho da planilha em bytes. Exibição da informação da data e tamanho 1. Exiba a tela da lista de Pocket Sheet. 2. Selecione o nome da planilha cuja informação de data e tamanho deseja ver. 31 3. Toque no ícone Menu Bar para exibir a barra de menus, e em seguida toque em Option – Date/Size. • O formato da data (M/D/Y, D/M/Y, Y/M/D) conforma com as definições do sistema feitas em “Ajuste dos formatos da data, hora, calendário e teclado” no guia do usuário de Pocket Viewer. 4. Depois de ver a informação, toque em OK para fechar a caixa de diálogo. Pocket Sheet Sync A função Pocket Sheet Sync for Microsoft® Excel 95/97/2000 sincroniza os dados do modo Pocket Sheet armazenados em sua Unidade PV com os dados em arquivos criados com Microsoft Excel (95, 97, 2000). Para maiores detalhes sobre como utilizar Pocket Sheet Sync, consulte a documentação que vem com ele. Requisitos do sistema de computador O sistema do computador deve ter pelo menos os seguintes requisitos para executar Pocket Sheet Sync. • • Windows 95/98/NT (inglês, espanhol, alemão, francês ou italiano) Excel 95/97/2000 32 Erros no modo Pocket Sheet A mensagem #ERR aparece dentro de uma célula quando qualquer uma das seguintes operações for tentada com a célula. • • • • • • • • • • Divisão por zero Qualquer operação matemática que produza um valor que excede do limite de cálculo Qualquer operação matemática na qual uma célula referencia a si mesmo Apagamento de uma linha ou coluna que contém uma célula referenciada pela célula Uma operação de cópia que faz que a célula referenciada caia fora da planilha Qualquer operação de cópia, ou operação de inserção de linha ou coluna que faz que o comprimento de uma função exceda de 256 caracteres Erro matemático Adicionar um grande número de expressões matemáticas a uma planilha para a qual a função Auto Calculation está desativada faz que a mensagem #ERR apareça. Parênteses podem ser aninhados até 10 vezes dentro de um único cálculo. A referenciação de outras células dentro da mesma planilha é limitada a 256 níveis por cálculo. Importante! • Referenciar uma célula que contém um cálculo que ainda não foi executado pode fazer que a referenciação do cálculo demore algum tempo para ser feita. 33 Tabela de mensagens Cells in the range you are deleting contain data. Delete them anyway? (As células na gama que está apagando centêm dados. Apaga-as de qualquer maneira?) Causa: Algumas das células na gama que você está apagando no modo Pocket Sheet contêm dados. Ação: Toque em Yes para apagar as células e os dados que elas contêm, ou toque em No para fechar a caixa de diálogo sem apagar nada. Sheet is too big! (A planilha está muito grande!) Causa: A planilha com a qual você está trabalhando no modo Pocket Sheet é maior que o máximo permissível. Ação: Reduza a quantidade de dados contidos na planilha ou divida os dados entre duas ou mais planilhas. This operation will push some data outside the sheet. Continue? (Esta operação empurrará alguns dados para fora da planilha? Continua?) Causa: A operação do modo Pocket Sheet que você está realizando fará que algumas das células da planilha sejam empurradas para fora da gama da planilha. Isso faz que os dados nas células sejam apagados. Ação: Toque em Yes para continuar com a operação, ou No para fechar a caixa de diálogo sem fazer nada. 34