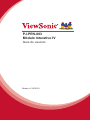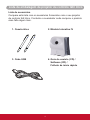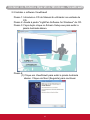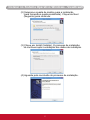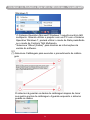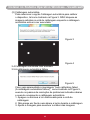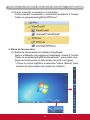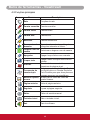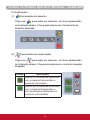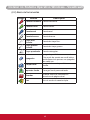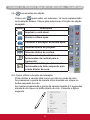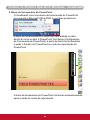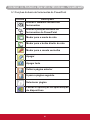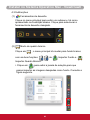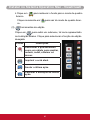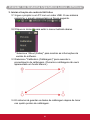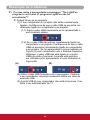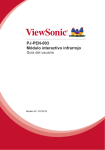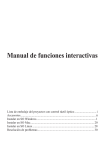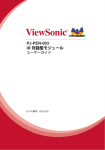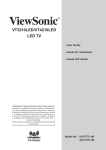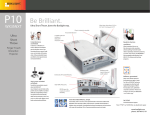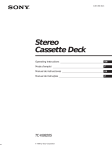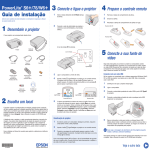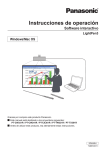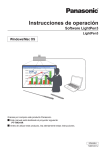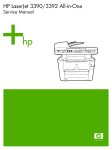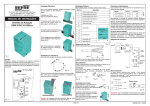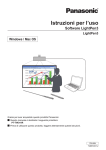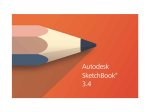Download Instalar no Sistema Operativo Windows - ViewDrawII
Transcript
PJ-PEN-003 Módulo Interativo IV Guia do usuário Modelo nº VS15219 Informação do copyright Copyright © ViewSonic® Corporation, 2013. Todos os direitos reservados. Macintosh e Power Macintosh são marcas registradas da Apple Inc. Microsoft, Windows e o logotipo Windows são marcas registradas da Microsoft Corporation nos Estados Unidos e em outros países. ViewSonic, o logotipo dos três pássaros, OnView, ViewMatch e ViewMeter são marcas registradas da ViewSonic Corporation. Isenção de responsabilidades: A ViewSonic Corporation não se responsabiliza por omissões ou erros técnicos ou editoriais aqui contidos ou por danos incidentais ou conseqüentes resultantes do fornecimento deste material, do desempenho ou da utilização deste produto. Objetivando um contínuo aprimoramento do produto, a ViewSonic Corporation reserva-se o direito de alterar as especificações do produto sem notificação prévia. As informações deste documento podem mudar sem notificação prévia. Nenhuma parte deste documento pode ser copiada, reproduzida ou transmitida por qualquer meio ou para qualquer finalidade sem permissão prévia por escrito da ViewSonic Corporation. i Registro do Produto Para satisfazer possíveis necessidades futuras relativas a produtos e para receber informações adicionais à medida que estiverem disponíveis, registe o seu produto online no website da ViewSonic na secção da sua região. O CD ViewSonic permite-lhe imprimir o formulário de registo do produto. Depois de preenchido, envie por correio ou fax para a respectiva filial da ViewSonic. Para encontrar o seu formulário de registo, procure no directório ":\CD\Registration". Ao registar o seu produto estará melhor preparado para futuras necessidade de apoio ao cliente. Imprima este guia do utilizador e preencha a informação na secção "Para seu arquivo". Para seus registros Nome do produto: PJ-PEN-003 ViewSonic IR Interactive Module Número do modelo: VS15219 Número do documento: PJ-PEN-003_UG_PTG Rev. 1B 06-28-13 Número de série: Data da compra: Eliminação do produto no fim da sua vida útil A ViewSonic respeita o ambiente e está empenhada em desenvolver práticas ecológicas. Obrigado por uma computação mais inteligente e mais amiga do ambiente. Visite o web site da ViewSonic para mais informações. E.U.A. e Canadá: http://www.viewsonic.com/company/green/recycleprogram/ Europa: http://www.viewsoniceurope.com/uk/support/recyclinginformation/ Taiwan: http://recycle.epa.gov.tw/recycle/index2.aspx ii Índice Lista da embalagem de projetor de controlo tátil ótico................................ 1 Acessórios................................................................................................... 2 Instalar no Sistema Operativo Windows..................................................... 3 Instalando no Sistema Operativo Mac...................................................... 22 Instalar no Sistema Operativo Linux......................................................... 30 Resolução de problemas........................................................................... 32 iii Lista da embalagem de projetor de controlo tátil ótico Lista de acessórios Compare esta lista com os acessórios fornecidos com o seu projetor de controlo tátil ótico. Contacte o revendedor onde comprou o produto caso falte algum item. 1. Caneta ótica 2. Módulo Interativo IV 3. Cabo USB 4. Guia do usuário (CD) / Software (CD) / Folheto de início rápido 1 Acessórios Teclas e botões da caneta ótica Ponta da caneta de controlo tátil Antes de utilizar a caneta ótica Certifique-se de que caneta está ligada. Como utilizar (a sua caneta ótica)? Pressione a ponta da caneta de controlo tátil contra o ecrã. A ponta transmitirá sinais para validar a localização através dos sensores do projetor. A ponta da caneta de controlo tátil acende quando envia os sinais. 1) C oloque a ponta da caneta em qualquer lugar do ecrã. 2) Pressione a ponta da caneta contra o ecrã para a ativar. Pode desenhar linhas no modo de pincel. Nota: O sensor da ponta da caneta consome energia quando a ponta toca em qualquer objeto. Desligue a caneta quando não estiver a utilizá-la. Toque na ponta da caneta para verificar se a luz acende. Botão de energia Parte posterior Parte frontal 2 Instalar no Sistema Operativo Windows O software LightPen disponibiliza uma função de controlo tátil ótico 1. Requisitos do sistema Para uma utilização normal do controlo tátil ótico, certifique-se de que o sistema cumpre os requisitos. Instalar o software LightPen Requisitos do sistema Sistema operativo Microsoft Windows XP(SP2) (32 bits)/ Vista (32 bits)/Windows 7 (32 bits/64 bits) CPU Intel® Core™2 Duo 2,0GHz ou superior (recomenda-se uma GPU dedicada) Memória 2GB ou mais Espaço livre mínimo 100 MB no disco rígido 3 Instalar no Sistema Operativo Windows 2. Instalação do software 2.1 Instalação do controlador <Instalar a partir do dispositivo USB> Será criada uma unidade de CD ao ligar o módulo de interação a um computador através de um cabo USB (ver Figura 1). Aceda à pasta windows\Setup.exe da unidade de CD para instalar o SPDriver. Pode executar o programa launcher.exe para iniciar diretamente o SPDriver. Figura 1 Figura 2 <Instalar a partir do CD> Passo 1: Introduza o CD do Manual do utilizador na unidade de CD. Passo 2: Aceda à pasta "LightPen Software for Windows" do CD. Passo 3: Faça duplo clique no ficheiro "Setup.exe" para exibir a janela ilustrada abaixo. 4 Instalar no Sistema Operativo Windows - SPDriver Passo 4: (1) C lique em SPDriver para exibir a janela ilustrada abaixo. Clique em Next (Seguinte) para continuar. (2) Selecione a pasta de destino para a instalação (será fornecida a pasta predefinida). Clique em Next (Seguinte) para continuar. (3) Aguarde pela conclusão do processo de instalação. 5 Instalar no Sistema Operativo Windows - ViewDrawII 2.2 Instalar o software ViewDrawII Passo 1: Introduza o CD do Manual do utilizador na unidade de CD. Passo 2: Aceda à pasta "LightPen Software for Windows" do CD. Passo 3: Faça duplo clique no ficheiro Setup.exe para exibir a janela ilustrada abaixo. Passo 4: (1) Clique em ViewDrawII para exibir a janela ilustrada abaixo. Clique em Next (Seguinte) para continuar. 6 Instalar no Sistema Operativo Windows - ViewDrawII (2) Selecione a pasta de destino para a instalação (será fornecida a pasta predefinida). Clique em Next (Seguinte) para continuar. (3) Clique em Install (Instalar). O processo de instalação irá continuar após a validação dos dados de instalação. (4) Aguarde pela conclusão do processo de instalação. 7 Instalar no Sistema Operativo Windows - ViewDrawII 3. Iniciar a função de controlo tátil ótico 3.1 Após a instalação do SPDriver, execute-o acedendo a Iniciar/ Todos os programas/LightPen/SPDriver/SPDriver, em seguida, ligue o projetor ao PC com um cabo USB. O seu sistema poderá ter o aspeto apresentado na Figura seguinte. (Windows 7/VISTA) (Win XP) 3.2 C lique no ícone para exibir o menu ilustrado abaixo. (VISTA/Win XP) * O Modo de Mouse Mode (Rato predefinido) está disponível apenas para Win XP e Win Vista. * Selecione "About (Sobre)" para mostrar as informações da versão do software. 8 Instalar no Sistema Operativo Windows - ViewDrawII (Windows 7) * O Sistema Operativo Microsoft Windows 7 suporta controlo tátil multiponto. Quando utilizar o projetor com um PC com o Sistema Operativo Windows 7, poderá utilizar o modo de Rato predefinido ou o modo de Controlo Tátil Multiponto. * Selecione "About (Sobre)" para mostrar as informações da versão do software. 3.3 (1) Selecione Calibragem para executar o procedimento de calibragem O sistema irá guardar os dados de calibragem depois de tocar nos quatro pontos de calibragem. Aguarde enquanto o sistema guarda os dados. 9 Instalar no Sistema Operativo Windows - ViewDrawII (2) Calibragem automática Pode selecionar a opção Calibragem automática para calibrar o dispositivo, tal como ilustrado na Figura 3. NÃO bloqueie as imagens exibidas no ecrã de calibragem enquanto a calibragem automática estiver a ser executada. Figura 3 Figura 4 3.4 C alibragem concluída com sucesso. 3.5 A calibragem automática falhou Figura 5 Caso seja apresentada a mensagem "auto calibrating failed (A calibragem automática falhou)", como ilustrado na Figura 5, execute os passos de resolução de problemas indicados abaixo e execute novamente a calibragem automática. 1. Apague ou diminua a luz direcionada para o ecrã de calibragem 2. Não passe em frente nem abane a lente durante a calibragem 3. Ajuste a focagem para acentuar a nitidez das imagens 10 Instalar no Sistema Operativo Windows - ViewDrawII 3.6 Como executar novamente o controlador Pode executar novamente o controlador acedendo a "Iniciar/ Todos os programas/LightPen/SPDriver". 4. Barra de ferramentas 4.1 Barra de ferramentas do software ViewDrawII Após a instalação do programa ViewDrawII, aceda a "Iniciar/ Todos os programas/LightPen/ViewDrawII", para exibir uma barra de ferramentas no lado direito do ecrã (ver figura). * Clique no ícone LightPen e selecione "About (Sobre)" para mostrar as informações da versão do software. 11 Barra de ferramentas - ViewDrawII 4.2 Funções principais Ícones Nomes Rato Descrições Funções do rato. Caneta vermelha Caneta vermelha. Caneta verde Caneta verde. Caneta azul Caneta azul. Marcador Caneta translúcida. Ferramentas de Para desenhar círculos, retângulos, desenho triângulos isósceles e linhas. Largura e cor da Selecionar a largura e cor da caneta. caneta Apagador Apagar traços feitos com a caneta. Apagar todos os traços feitos com a caneta. Guardar todos os conteúdos e Guardar desenhos da página atual. Selecionar o modo de Caneta Dupla Ferramenta de em Ecrã Inteiro ou Caneta Dupla em caneta dupla Ecrã Dividido para que duas pessoas possam escrever em simultâneo. Modo de quadro Mudar para o modo de fundo de branco quadro branco. Limpar tudo Página anterior Voltar à página anterior. Seguinte Ir para a página seguinte. Editor Editor de escrita manual. Teclado virtual Abrir o teclado virtual. Sair Sair do software. 12 Instalar no Sistema Operativo Windows - ViewDrawII 4.3 Subfunções (1) Ferramentas de desenho Clique em para exibir um submenu, tal como apresentado na ilustração abaixo. Clique para selecionar a ferramenta de desenho desejada. (2) Ferramentas de caneta dupla Clique em para exibir um submenu, tal como apresentado na ilustração abaixo. Clique para selecionar o modo de desenho desejado. Ícones Descrições Ambos os utilizadores desenham com a mesma ferramenta no modo de ecrã inteiro. Ambos os utilizadores desenham com a mesma ferramenta ou com ferramentas diferentes no modo de ecrã dividido. 13 Instalar no Sistema Operativo Windows - ViewDrawII (2.1) Caneta Dupla em Ecrã Inteiro Ambos os utilizadores desenham com a mesma ferramenta no modo de ecrã inteiro. Caneta Dupla em Ecrã Dividido Ambos os utilizadores desenham com a mesma ferramenta ou com ferramentas diferentes no modo de ecrã dividido. 14 Instalar no Sistema Operativo Windows - ViewDrawII (2.2) Barra de ferramentas Ícones Nomes Descrições Caneta vermelha Caneta vermelha. Caneta verde Caneta verde. Caneta azul Caneta azul. Caneta branca Caneta branca. Traço fino circular Caneta de traço fino. Traço grosso circular Caneta de traço grosso. Traço quadrado Caneta retangular. Apagador Limpar tudo Apagar traços feitos com a caneta. *N o modo de caneta em ecrã inteiro, está disponível apenas um apagador de cada vez. Apagar todos os traços feitos com a caneta. Importar fundo Carregar fundo personalizado. Guardar Guardar todos os conteúdos e desenhos da página atual. Sair Sair do modo de caneta dupla. 15 Instalar no Sistema Operativo Windows - ViewDrawII (3) Modo de quadro branco , o ecrã mudará para o fundo de quadro branco Clique em da barra de ferramentas mudarão e as duas funções para Importar Fundo e i. C lique em Importar Quadro Branco. para exibir a janela de seleção para que possa importar as imagens desejadas como fundo. Consulte a figura seguinte. ii Clique em para restaurar o fundo para o modo de quadro branco. Clique novamente em branco. para sair do modo de quadro 16 Instalar no Sistema Operativo Windows - ViewDrawII (4) Ferramentas de edição Clique em para exibir um submenu, tal como apresentado na ilustração abaixo. Clique para selecionar a função de edição desejada. Ícones Descrições Imprimir o ecrã atual. Anular a última ação. Cancelar a anulação da última ação. Simular efeitos de projetor. Simular efeitos de cortina. Mudar a orientação da barra de ferramentas da vertical para a horizontal. Alternar a localização da barra de ferramentas do lado esquerdo para o lado direito do ecrã. 4.4. Como utilizar a função de interação Pode utilizar a caneta ótica como um rato no modo de rato. Ao pressionar a ponta da caneta ótica simulará um clique no botão esquerdo do rato. Ao manter pressionada a ponta da caneta durante 2-3 segundos simulará um clique no botão direito do rato. Consulte a figura seguinte. 17 Instalar no Sistema Operativo Windows - ViewDrawII 4.5 Alterar a orientação da barra de ferramentas Aponte a caneta ótica para qualquer lugar da imagem projetada e pressione a ponta da caneta para mudar a orientação da barra de ferramentas da vertical para a horizontal. Aponte a caneta ótica para a esquerda ou direita da imagem projetada e pressione a ponta da caneta para mudar a orientação da barra de ferramentas da horizontal para a vertical. 18 Instalar no Sistema Operativo Windows - ViewDrawII 4.6 Alterar a posição da barra de ferramentas Aponte a caneta ótica para a esquerda ou direita afastando-a do ecrã e pressione a ponta da caneta para mudar a localização da barra de ferramentas vertical. Pressione novamente para mostrar ou ocultar a barra de ferramentas. Aponte a caneta ótica para a parte inferior afastando-a do ecrã e pressione a ponta da caneta para mostrar ou ocultar a barra de ferramentas horizontal. 4.7 Como executar novamente o programa LightPen Pode executar novamente o programa ViewDrawII acedendo a "Iniciar/Todos os programas/LightPen/ViewDrawII". 19 Instalar no Sistema Operativo Windows - ViewDrawII 5. Barra de ferramentas do PowerPoint O ViewDrawII inclui uma barra de ferramentas do PowerPoint que suporta o Microsoft Office 2003 ou versões posteriores. A barra de ferramentas do PowerPoint será exibida no lado direito do ecrã se abrir a PowerPoint Tool Setup (Configuração da Ferramenta de PowerPoint) a partir da barra de ferramentas e exibir o ficheiro do PowerPoint no modo de reprodução do PowerPoint. A barra de ferramentas do PowerPoint irá fechar automaticamente após a saída do modo de reprodução. 20 Instalar no Sistema Operativo Windows - ViewDrawII 5.1 Funções da barra de ferramentas do PowerPoint Ícones Descrições Alterar o tamanho da barra de ferramentas Alterar a posição da barra de ferramentas do PowerPoint Mudar para o modo de rato Mudar para o botão direito do rato Mudar para a caneta vermelha Apagar Apagar tudo Voltar à página anterior Ir para a página seguinte. Selecionar página Fechar a reprodução da apresentação de diapositivos 21 Instalando no Sistema Operativo Mac O software ViewDrawII disponibiliza uma função de controlo tátil ótico 1. Requisitos do sistema Para uma utilização normal do controlo tátil ótico, certifique-se de que o sistema cumpre os requisitos. Instalar o software ViewDrawII Requisitos do sistema Sistema operativo Mac OS X v10.5 ou superior CPU Processador Intel Memória 2GB ou mais Espaço livre mínimo no disco rígido 100 MB 2. Instalação do software 2.1 Instalação do controlador *L igue o projetor a um computador para funcionar como uma unidade de disco. Consulte o Passo 3 para obter detalhes sobre a instalação. Passo 1: Introduza o CD do Manual do utilizador na unidade de CD. Passo 2: Aceda à pasta "LightPen Software for Mac" do CD. Copie o ficheiro mac.zip para o disco rígido. Passo 3: F aça duplo clique no ficheiro mac.zip. Mova o ÍCONE SPDriver para o ambiente de trabalho para iniciar a instalação. 2.2 Instalar o software ViewDrawII Passo 1: Introduza o CD do Manual do utilizador na unidade de CD. Passo 2: Aceda à pasta "LightPen Software for Mac" do CD. Copie o ficheiro ViewDrawII.zip para o disco rígido. Passo 3: F aça duplo clique no ficheiro ViewDrawII.zip. Mova o ÍCONE ViewDrawII para o ambiente de trabalho para iniciar a instalação. 22 Instalar no Sistema Operativo Mac - ViewDrawII 3. Iniciar a função de controlo tátil ótico 3.1 Ligue o projetor a um PC com um cabo USB. O seu sistema poderá ter o aspeto apresentado na Figura seguinte. 3.2 C lique no ícone para exibir o menu ilustrado abaixo. * Selecione "About... (Sobre...)" para mostrar as informações da versão do software. 3.3 S elecione "Calibragem" para executar o procedimento de calibragem. 3.4 O sistema irá guardar os dados de calibragem depois de tocar nos quatro pontos de calibragem. 23 Instalar no Sistema Operativo Mac - ViewDrawII 4. Barra de ferramentas 4.1 Barra de ferramentas do ViewDrawII Após a instalação e execução do programa ViewDrawII, será exibida uma barra de ferramentas no lado direito do ecrã. * Selecione "About ViewDrawII (Sobre o ViewDrawII)" para mostrar as informações da versão do software. 24 Instalar no Sistema Operativo Mac - ViewDrawII 4.2 Funções principais Ícones Nomes Descrições Rato Funções do rato. Caneta vermelha Caneta vermelha. Caneta verde Caneta verde. Caneta azul Caneta azul. Marcador Caneta translúcida. Ferramentas de desenho Para desenhar círculos, retângulos, triângulos isósceles e linhas. Largura e cor da caneta Selecionar a largura e cor da caneta. Apagador Apagar traços feitos com a caneta. Limpar tudo Apagar todos os traços feitos com a caneta. Guardar Guardar todos os conteúdos e desenhos da página atual. Modo de quadro branco Mudar para o modo de fundo de quadro branco. Página anterior Voltar à página anterior. Seguinte Ir para a página seguinte. Editor Editor de escrita manual. Teclado virtual Abrir o teclado virtual. Sair Sair do software. 25 Instalar no Sistema Operativo Mac - ViewDrawII 4.3 Subfunções (1) Ferramentas de desenho Clique no menu principal para exibir um submenu, tal como apresentado na ilustração abaixo. Clique para selecionar a ferramenta de desenho desejada. (2) Modo de quadro branco Clique em , o menu principal irá mudar para fundo branco de com as duas funções Importar Fundo e Importar Quadro Branco. i. C lique em para exibir a janela de seleção para que possa importar as imagens desejadas como fundo. Consulte a figura seguinte. 26 Instalar no Sistema Operativo Mac - ViewDrawII ii Clique em para restaurar o fundo para o modo de quadro branco. Clique novamente em co. (3) para sair do modo de quadro bran- Ferramentas de edição Clique em para exibir um submenu, tal como apresentado na ilustração abaixo. Clique para selecionar a função de edição desejada. Ícones Descrições Selecionar o que desenhou como um objeto para ampliar, reduzir, rodar, eliminar ou mover. Imprimir o ecrã atual. Anular a última ação. Cancelar a anulação da última ação. 27 Instalar no Sistema Operativo Mac - ViewDrawII 4.4 Muar para o modo de rato ou caneta Pode mudar entre o os modos de rato ou caneta apontando a ponta da caneta para cima ou para baixo da imagem projetada e pressionando a ponta da caneta. O ícone da barra de ferramentas mudará para mudar para o modo de rato e para quando quando mudar para o modo de caneta. O modo atual será exibido como miniatura na barra de ferramentas realçado pela caixa amarela. 28 Instalar no Sistema Operativo Mac - ViewDrawII 4,5 Alterar a posição da barra de ferramentas Existe um método rápido para mudar a posição de exibição da barra de ferramentas. Pressione a ponta da caneta no lado esquerdo ou direito do ecrã, em seguida, poderá mudar a posição de exibição da barra de ferramentas. 29 Instalar no Sistema Operativo Linux -SPDriver O software SPDriver disponibiliza uma função de controlo tátil ótico 1. Requisitos do sistema Para uma utilização normal do controlo tátil ótico, certifique-se de que o sistema cumpre os requisitos. Instalar o SPDriver Requisitos do sistema Sistema operativo Sistema Operativo Linux Ubuntu 10.04, Debian 5.05, Suse 11.3 CPU Intel® Core™2 Duo 2,0GHz ou superior (recomenda-se uma GPU dedicada) Memória 2GB ou mais Espaço livre mínimo no disco rígido 100 MB 2. Passos de instalação do SPDriver * Ligue o projetor a um computador. Abra a unidade de disco criada após a ligação. Copie o ficheiro Linux.rar para o ambiente de trabalho. Descompacte-o e execute 1-setup o ficheiro. (Utilize o CD para instalação se a unidade SP não for criada.) * Inicie sessão como utilizador root antes da instalação. Passo 1: Introduza o CD do Manual do utilizador na unidade de CD. Passo 2: Abra a pasta "SPDriver for Linux" e copie o ficheiro Linux.rar para o ambiente de trabalho e descompacte-o. Passo 3: C opie o ficheiro Linux.rar para o ambiente de trabalho. Descompacte-o e execute 1-setup o ficheiro para iniciar a instalação. Passo 4: Instalação concluída com sucesso. 30 Instalar no Sistema Operativo Linux -SPDriver 3. Iniciar a função de controlo tátil ótico 3.1 Ligue o projetor a um PC com um cabo USB. O seu sistema poderá ter o aspeto apresentado na Figura seguinte. 3.2 C lique no ícone para exibir o menu ilustrado abaixo. * Selecione "About (Sobre)" para mostrar as informações da versão do software. 3.3 S elecione "Calibration (Calibragem)" para executar o procedimento de calibragem. (Durante a calibragem não será apresentado um fundo branco.) 3.4 O sistema irá guardar os dados de calibragem depois de tocar nos quatro pontos de calibragem. 31 Resolução de problemas P1: P or que razão é apresentada a mensagem "The LightPen program is not found (O programa LightPen não foi encontrado)"? R: P oderá dever-se ao seguinte: (1) O seu computador e o projetor não estão corretamente ligados. Certifique-se de que o cabo USB se encontra corretamente ligado ao computador e ao projetor. (1-1) Insira o cabo USB novamente se for apresentado o ecrã ilustrado abaixo. (A) (1-2) Se o cabo USB não estiver corretamente ligado ao computador e ao projetor. Certifique-se de que o cabo USB se encontra corretamente ligado ao computador e ao projetor. Se for apresentado o ícone ilustrado na Figura (A) num computador com o Sistema Operativo Windows, o cabo USB não está ligado ou a porta USB não está a funcionar. A caneta está pronta a ser utilizada se for apresentado o ícone ilustrado na Figura (B). (B) (2) Utilize o cabo USB fornecido com o seu projetor. Contacte o seu revendedor, caso seja necessário utilizar um cabo de extensão USB. (3) A porta USB do seu computador não está a funcionar. Contacte o seu administrador de TI. 32 Resolução de problemas P2: P or que motivo o alvo de calibragem redondo não é executado corretamente? R: (1) V erifique se o apontador ou a caneta está a funcionar: (1-1) Certifique-se de que o apontador ou a caneta tem as pilhas adequadas e se encontra ligada. (1-2) Quando utilizar o apontador ou a caneta, evite escrever numa área com sombra (ver figura abaixo) e mantenha um ângulo de 25 graus em relação ao ecrã de projeção. O apontador ou a caneta poderão ser utilizados apenas Sensor CMOS quando os sinais transmitidos pelos mesmos forem recebidos pelos sensores. Evite escrever em áreas sombreadas Mantenha a caneta num ângulo igual ou superior a 25 graus em relação ao ecrã de projeção (2) A luz ambiente poderá ser demasiado forte para que o dispositivo funcione corretamente. Mantenha o ecrã de projeção e os sensores afastados de luz ambiente direta. (2-1) Luz solar direta no ecrã de projeção. (2-2) Existem fontes de luz próximo dos sensores. Feche e abra novamente o programa SPDriver. Se o problema (P5) persistir, elimine todos os pontos de luz. 33 Resolução de problemas P3: P or que motivo o cursor não se encontra no local para onde a caneta está a apontar? R: P oderá dever-se ao seguinte: (1) Calibragem fraca do sistema. Certifique-se de que aponta para o centro do alvo redondo durante a calibragem. (2) A localização do projetor, o tamanho ou a distância de projeção poderão ter sido alterados. (3) A resolução de projeção poderá ter sido alterada. Calibre novamente para resolver este problema. P4: P orque motivo o cursor salta? R: A luz ambiente poderá ser demasiado forte para que o dispositivo funcione corretamente. Mantenha o ecrã de projeção e os sensores afastados de interferências de luz ambiente, especialmente luz solar direta. (Consulte a P2.) P5: P or que é apresentada a mensagem "The ambient light is too bright to run the light pen system properly (A luz ambiente é demasiado forte para utilizar a caneta corretamente)"? R: A iluminação ambiente demasiado forte poderá interferir com as funções dos sensores do seu projetor. Mantenha os sensores do projetor afastados de luz ambiente direta. 6: Visto que o controlador SP reside no PC, o controlador exibido será inválido quando ligado novamente ao módulo SP. 34