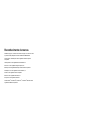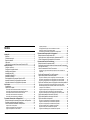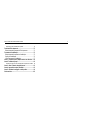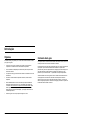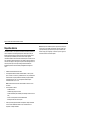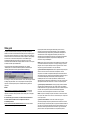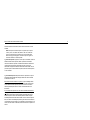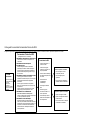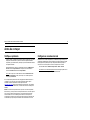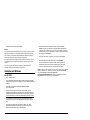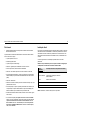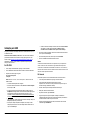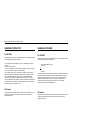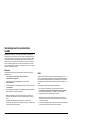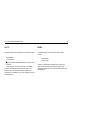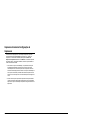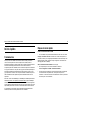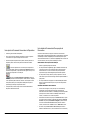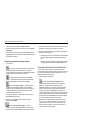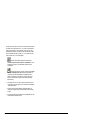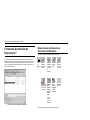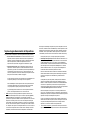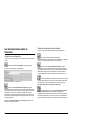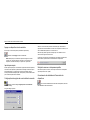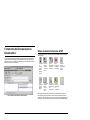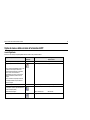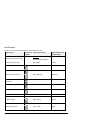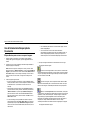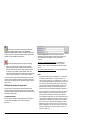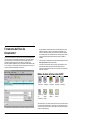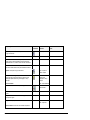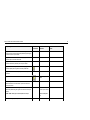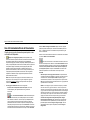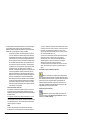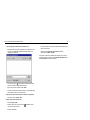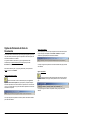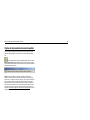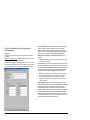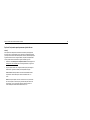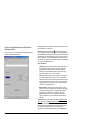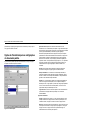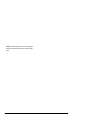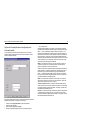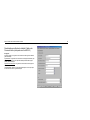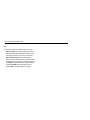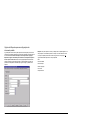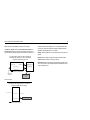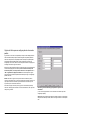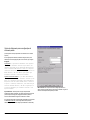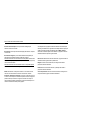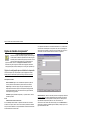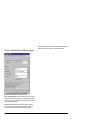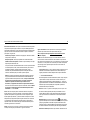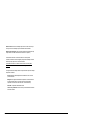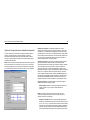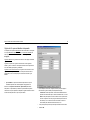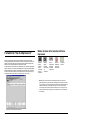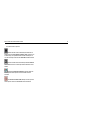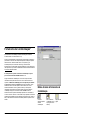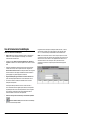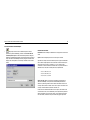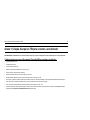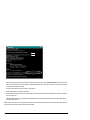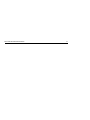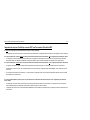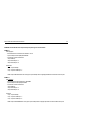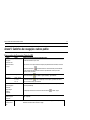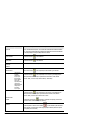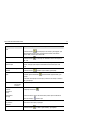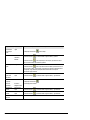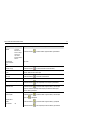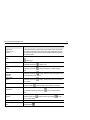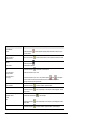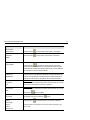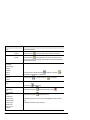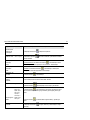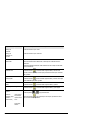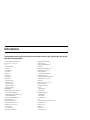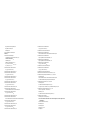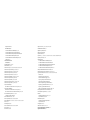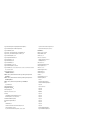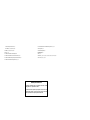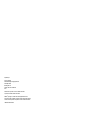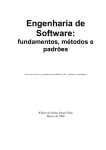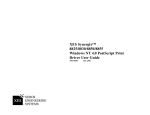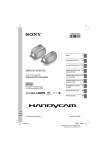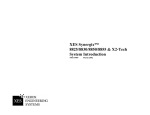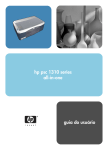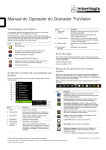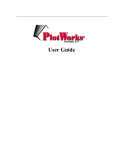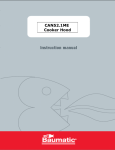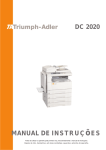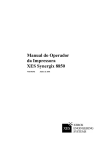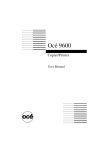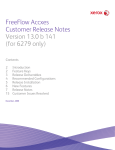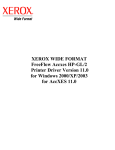Download Guia do Usuário das Ferramentas Cliente AccXES 10.0
Transcript
Guia do Usuário das Ferramentas Cliente AccXES 10.0 701P41629 Maio de 2004 Reconhecimento de marcas XEROX®, Synergix™, AccXES, The Document Company e os números e nomes de produtos nesta publicação são marcas da XEROX CORPORATION. Adobe Acrobat e PhotoShop são marcas registradas da Adobe Systems Incorporated. InstallAnywhere é marca registrada da ZeroG Software Inc. Mac OS X é marca registrada da Apple Computer, Inc. Netscape é marca registrada da Netscape Communications Corporation. PaintShop Pro 5 é marca registrada da Jasc Software, Inc. Pentium é marca registrada da Intel Corporation. Red Hat é marca registrada da Red Hat, Inc. Sun Sparc é marca registrada da Solaris. ® ® ® ® Windows 95/98 , Windows NT , Windows XP , e Windows 2000 são marcas registradas da Microsoft Corporation. Índice Introdução ....................................................................................................5 Objetivos.....................................................................................................5 Conteúdo deste guia ..................................................................................5 Requisitos básicos.....................................................................................6 Visão geral ..................................................................................................7 Visão geral funcional das Ferramentas Cliente AccXES...........................9 Antes de começar .....................................................................................10 Verifique o protocolo.................................................................................10 Configure as conexões da rede ...............................................................10 Instalação para Windows.........................................................................11 Instalação para UNIX ................................................................................13 Installation for Mac OS X..........................................................................14 Installation for RedHat ..............................................................................14 Desinstalação das Ferramentas Cliente AccXES...................................15 Impressão de teste da Configuração da Impressora ..............................17 Impressão de teste da Configuração da Impressora ..............................17 Início rápido ...............................................................................................18 Fundamentos ...........................................................................................18 Etapas de início rápido .............................................................................18 Início rápido da Ferramenta Gerenciador de Dispositivos .............................. 19 Início rápido da Ferramenta de Recuperação de Documentos ....................... 19 Início rápido da Ferramenta de Envio de Documentos................................... 20 Início rápido da Ferramenta Fila da impressora................................ ............ 22 Início rápido da Ferramenta de Contabilização............................................. 22 Ferramenta Gerenciador de Dispositivos*"..........................................24 Botões da barra de ferramentas do Gerenciador de Dispositivos ..........24 Seções da guia Gerenciador de Dispositivos ..........................................25 Uso da Ferramenta Gerenciador de Dispositivos....................................27 Adição de um novo dispositivo ................................................................... 27 Edição de um dispositivo de rede existente................................................. 27 Apagar um dispositivo de rede existente ..................................................... 28 Guia do Usuário das Ferramentas Cliente AccXES Imprimir para arquivo ................................ ................................................. 28 Configurações das opções de nova tentativa de conexão.............................. 28 Seleção do scanner e da impressora padrão............................................... 28 Cancelamento das atividades do Gerenciador de dispositivos ....................... 28 Ferramenta de Recuperação de Documentos* ....................................29 Botões da barra de ferramentas da DRT................................................29 Opções de menus e botões na barra de ferramentas da DRT..............30 Uso da Ferramenta de Recuperação de Documentos ...........................32 Ferramenta de Envio de Documentos* .................................................37 Botões da barra de ferramentas da DST................................................37 Opções de menus e botões da barra de ferram entas da Ferramenta de Envio de Documentos..............................................................................38 Uso da Ferramenta de Envio de Documentos ........................................42 Criação de um jogo de documentos para imprimir como um trabalho de impressão................................................................................................ 42 Opções da Ferramenta de Envio de Documentos..................................45 Opções de impressão do documento padrão.........................................46 Opções de material/cor para as configurações do documento padrão............ 47 Opções de configuração para as configurações do documento padrão........... 49 Opções de configuração para as configurações do documento padrão........... 49 Opções de Transformar para as configurações do documento padrão.50 Opções de Composição para as configurações do documento padrão........... 52 Renderização para Opções do trabalho, Padrão e de Documento único (começando com AccXES 8.0) .................................................................. 54 Opções de Etiquetas para as configurações do documento padrão ............... 57 Opções de Selos para as configurações do documento padrão..................... 59 Opções de Acabamento para as configurações do documento padrão........... 61 Opções de impressão do documento individual*....................................63 Opções de impressão do documento individual*....................................63 Opções do trabalho de impressão** .......................................................64 Opções de configuração para os trabalhos de impressão ............................. 64 Opções de Acabamento para os trabalhos de impressão ............................. 65 Opções de Composição para os trabalhos de impressão ............................. 68 Opções de Etiquetas para os trabalhos de impressão.................................. 70 Opções de Selos para os trabalhos de impressão ....................................... 70 Opções de Renderização para os trabalhos de impressão............................ 71 3 Guia do Usuário das Ferramentas Cliente AccXES Opções de Cor para os trabalhos de impressão........................................... 72 Ferramenta Fila da impressora* ..............................................................73 Botões da barra de ferramentas da Fila da impressora..........................73 Ferramenta de Contabilização*...............................................................75 Botões da barra de ferramentas da Contabilização................................75 Opções da Contabilização.......................................................................76 Uso da Ferramenta de Contabilização ....................................................77 Anexo 1: Criação de arquivo .FIN para conectar a um dobrador........80 Anexo 2: Tamanhos do papel..................................................................82 Tamanhos do papel e dos rolos de Impressoras compatíveis com AccXES .... 82 Anexo 3: Alcear e Ordem de impressão inversa...................................83 Anexo 4: Impressão de arquivos PostScript.........................................85 Anexo 5: Caminhos de navegação e valores padrão ...........................90 Índice remissivo......................................................................................105 4 Introdução Objetivos A finalidade deste guia é permitir que o usuário das Ferramentas Cliente AccXES (ACT) faça o seguinte. Ÿ Conecte-se a um scanner compatível com AccXES e uma impressora compatível com AccXES usando o Gerenciador de Dispositivos. Ÿ Use a Ferramenta de Recuperação de Documentos para recuperar e salvar documentos varridos. Ÿ Crie, imprima e salve jogos de documentos usando a Ferramenta de Envio de Documentos. Ÿ Visualize e cancele trabalhos de impressão enviados, usando a Fila da impressora . Ÿ Atribua identificadores de contas e de usuários para imprimir trabalhos e documentos varridos de forma que o uso de materiais seja registrado na controladora. Para as versões 7.0 e superiores do firmware AccXES, estes dados registrados serão recuperados e processados pela Ferramenta de Gerenciamento de Contas AccXES (AMT), ou por algum outro Servidor de Contabilização Externo. Ÿ Selecione opções de cores para imprimir imagens em cores. Guia do Usuário das Ferramentas Cliente AccXES Conteúdo deste guia Os requisitos básicos do sistema são abordados neste Guia do Usuário, bem como as instruções sobre como instalar e desinstalar o software. Procedimentos de início rápido são apresentados para que o usuário possa acessar as principais funções das Ferramentas Cliente AccXES com rapidez. Eles permitem ainda, praticar as etapas básicas de navegação pelos vários diálogos nas guias das ferramentas. Cada ferramenta é explicada com detalhes e um guia prático do tipo "Uso da ferramenta…" é apresentado em seções independentes. Tabelas resumidas com várias opções de menus e barras de ferramentas de Envio e Recuperação de documentos são oferecidas. Telas de ajuda encontram-se disponíveis como outro recurso. Para ajudar ainda mais o usuário, um anexo com listas de configurações padrão e caminhos de navegação para obter as funções das Ferramentas Cliente AccXES é oferecido. 5 Guia do Usuário das Ferramentas Cliente AccXES Requisitos básicos Controladora AccXES v.4.0 ou superior com firmware de controladora, impressora e scanner compatíveis com AccXES (para funções de varredura para a rede). Um Sistema de Varredura Synergix e Chave de Função Varrer para a Rede em Cores são requeridos para a varredura para a rede em cores. Um disco rígido da controladora de 9GB ou maior é fortemente recomendado para a varredura em cores pois a varredura de grandes documentos em cores resulta em arquivos grandes que consomem muito espaço no disco rígido. Isto pode criar uma mensagem de erro do scanner requerendo que você recupere as imagens varridas do Diretório de Digitalização para liberar memória suficiente para digitalizar mais imagens em cores. Ÿ Software das Ferramentas Cliente AccXES. Ÿ Uma estação de trabalho executando Windows 2000/XP, ou NT 4.0 (service pack 3, no mínimo e cor de 16 bit), ou RedHat Linux 8.0, com processador Intel Pentium 90 Mhz ou superior (233 Mhz recomendados), ou Apple G3/G4/G5 executando Mac OS X 10.2.x, ou uma estação de trabalho Sun Sparc executando Solaris v2.6, 2.7 ou 2.8. NOTA: O software das Ferramentas Cliente AccXES não funciona em uma rede Novell. Ÿ Outros requisitos do sistema: - Ÿ 64 MB de memória 30 MB de espaço disponível no disco Unidade de CD-ROM (não necessária para a instalação do site da Xerox na web) Mouse ou outro dispositivo com funcionalidade similar Resolução da tela: 800 x 600 ou superior Portas e protocolos apropriados ativados na impressora e estação de trabalho com uma conexão estabelecida usando a rede, ou diretamente entre a impressora e a estação de trabalho. 6 NOTA: As impressoras AccXES suportam os seguintes tipos de arquivos: CalComp, Cals1, Cals2, NIRS, HPGL, HPGL/2, CGM, TIFF, JPEG, PDF (opcional), PostScript (opcional). Estes tipos de arquivos também estão listados na seção guia Configuração > Formato de arquivo das opções do documento individual e do documento padrão. Visão geral O aplicativo Ferramentas Cliente AccXES (ACT) é executado na estação de trabalho PC ou Solaris. As ferramentas são usadas para varrer e imprimir jogos de documentos usando uma impressora e um scanner compatíveis com AccXES. As ferramentas incluem o Envio de Documentos, a Fila de Impressora, a Recuperação de Documentos e o Gerenciador de Dispositivos. A funcionalidade da guia Contabilização estará disponível somente se a impressora com a qual as Ferramentas Cliente AccXES estiver interagindo utilizar uma versão 7.0 ou superior do firmware AccXES. Veja as NOTAS abaixo. Todas as ferramentas são instaladas simultaneamente com o software "InstallAnywhere". As ferramentas individuais poderão ser acessadas após a instalação pela seleção de uma das guias individuais mostradas aqui. Em cada guia, o usuário pode selecionar botões e menus, além de opções de telas de diálogos para personalizar o envio e recuperação de documentos para/da impressora. A fila da impressora pode ser visualizada usando a guia Fila da impressora. NOTAS: Para as versões 7.0 e superiores do firmware AccXES , a Ferramenta de Gerenciamento de Contas (AMT) AccXES acompanhará o uso de materiais impressos e varridos de várias impressoras. A AMT somente pode ser carregada em um computador. No restante deste guia do usuário, a Ferramenta de Gerenciamento de Contas AccXES será listada como um exemplo de Servidor de Contabilização Externo. Para as versões de firmware AccXES anteriores a 7.0, o uso de materiais poderá ser visualizado na guia Contabilização. Guia do Usuário das Ferramentas Cliente AccXES Se você quiser acessar somente algumas ferramentas, poderá ir ao menu Visualizar e selecionar apenas as guias desejadas. A opção de visualização escolhida afetará as opções disponíveis na guia Gerenciador de Dispositivos. A vista selecionada e outras configurações selecionáveis pelo usuário, serão mantidas até que sejam alteradas. Exemplos são as configurações do dispositivo na guia Gerenciador de Dispositivos, as preferências de Recuperação de documentos e da guia Contabilização. NOTA: Diversas opções das Ferramentas Cliente AccXES (ACT) também podem ser escolhidas na Web PMT. Exemplos são a composição de página, posicionar plotagem e selos ou etiquetas. Qualquer escolha de opção feita na ACT anulará seleções de opção feitas na Web PMT, caso sejam diferentes. A guia Gerenciador de Dispositivos lista todos os dispositivos disponíveis para o usuário se comunicar de um PC local usando uma impressora e scanner compatíveis com AccXES. Os dispositivos aceitáveis para a Ferramenta de Envio de Documentos são a rede, portas seriais, portas paralelas e Imprimir para arquivo. A Ferramenta de Recuperação de Documentos, a Fila da impressora e a Contabilização usam a rede. O usuário pode adicionar, modificar ou remover dispositivos da lista. O Gerenciador de dispositivos é o local onde o usuário indica que dispositivos listados serão usados como o scanner e a impressora padrão. A guia Recuperação de documentos oferece opções que permitem visualizar e recuperar imagens varridas (arquivos TIF, CALs, JPEG ou PDF) da controladora AccXES, adicioná-las a um jogo de documentos e salvá -las no sistema de arquivos do usuário. Se você quiser usar apenas a Ferramenta de Recuperação de Documentos, selecione Recuperação de documentos no menu Visualizar. NOTA: O arquivo de visualização, enquanto ainda estiver na memória do sistema, é um arquivo JPG. Quando ele for salvo no seu sistema de arquivos, ele passará a ser um arquivo PJPG. A guia Envio de documentos é o local onde o usuário cria um jogo de documentos pela adição de arquivos à janela de Envio de documentos. O usuário pode editar as opções do documento padrão, as opções do trabalho associadas ao jogo inteiro, ou as opções de impressão para um documento individual. O jogo de documentos é enviado à janela de Envio de documentos. Jogos de documentos podem ser salvos como arquivos individuais. Se você quiser usar apenas a 7 Guia do Usuário das Ferramentas Cliente AccXES Ferramenta de Envio de Documentos, selecione Envio de documentos no menu Visualizar. NOTA: As impressoras AccXES suportam os seguintes tipos de arquivos: CalComp, Cals1, Cals2, NIRS , HPGL, HPGL/2, CGM, TIFF, JPEG, PDF (opcional), PostScript (opcional). Estes tipos de arquivos também estão listados na seção guia Configuração > Formato de arquivo das opções do documento individual e do documento padrão. A guia Fila da impressora proporciona os meios para você visualizar o status dos trabalhos enviados à fila da impressora, alterar a prioridade de um trabalho e cancelar um trabalho de impressão. Os trabalhos discordantes são indicados em vermelho na fila da impressora e solucionados de acordo com as opções selecionadas nas Opções do trabalho das Ferramentas Cliente AccXES . Se você quiser usar apenas a Ferramenta Fila da impressora, selecione Fila da impressora no menu Visualizar. A guia Contabilização estará disponível somente se a impressora com qual as Ferramentas Cliente AccXES estiver interagindo utilizar uma versão de firmware AccXES inferior à versão 7.0. Nas versões de firmware AccXES 7.0 e superiores, a guia Contabilização estará desativada. A Ferramenta de Gerenciamento de Contas AccXES acompanhará o uso de materiais de várias impressoras, de acordo com a ID de conta e ID de usuário especificadas pelo usuário no scanner e na Ferramenta de Envio de Documentos. Se você acessar uma impressora com uma versão de firmware AccXES inferior a 7.0, a guia Contabilização será usada para consultar a unidade de disco rígido da controladora AccXES quanto a dados de utilização de materiais para todos os trabalhos impressos e varridos. Os resultados poderão ser exibidos na janela Contabilização das Ferramentas Cliente AccXES e salvos no sistema de arquivos. Então, um relatório de contabilização poderá ser gerado usando outro software, tal como Microsoft Excel. Para atribuir o uso de materiais à contas específicas, use os números de contas criados na Web PMT, interface do usuário com a impressora ou scanner. 8 Visão geral funcional das Ferramentas Cliente AccXES O diagrama a seguir ilustra a interação das Ferramentas Cliente AccXES com o sistema de arquivos, controladora, scanner e impressora compatíveis com AccXES. Ferramentas Cliente AccXES SISTEMA DE ARQUIVOS Armazena imagens recuperadas salvas, jogos de documentos, opções do documento e dados relativos ao uso de materiais . (Carregadas em um PC ou Solaris) FERRAMENTA GERENCIADOR DE DISPOSITIVOS - Conecta o PC ao scanner e à impressora, via controladora. FERRAMENTA DE RECUPERAÇÃO DE DOCUMENTOS (DRT) - Recupera imagens varridas da controladora. - Salva imagens varridas no sistema de arquivos. - Envia as imagens recuperadas à Ferramenta de Envio de Documentos para integrá-las a um jogo de documentos. FERRAMENTA DE ENVIO DE DOCUMENTOS (DST) - Cria um jogo de documentos de arquivos individuais no sistema de arquivos, ou de imagens enviadas da Ferramenta de Recuperação de Documentos. - Envia os jogos de documentos à impressora. - Salva o jogo de documentos como um arquivo de imagens único. - Salva as opções do documento em um arquivo. - Seleciona opções de impressão em cores. FERRAMENTA FILA DA IMPRESSORA - Exibe o status dos trabalhos na fila da impressora. - Cancela o trabalho sendo transmitido à impressora ou altera a prioridade da impressão. FERRAMENTA DE CONTABILIZAÇÃO - (Usada apenas para as versões anteriores à versão 7.0 para consultar e salvar dados de uso de materiais). Nas versões de firmware AccXES 7.0 e superiores, a Ferramenta de Gerenciamento de Contas monitorará a utilizaçãode materiais de várias impressoras. Guia do Usuário das Ferramentas Cliente AccXES Controladora AccXES - Controla a impressora e o scanner AccXES. - Armazena as imagens varridas por um período de tempo especificado. - Salva os dados de utilização de materiais da impressora e do scanner. - Envia os dados de contabilização à Contabilização. Scanner compatível com AccXES - Varre as imagens a serem recuperadas pela rede. - Varre as imagens para a impressora. - Envia os dados de utilização de materiais varridos à controladora. - Envia imagens varridas à DRT. - Recebe os jogos de documentos da DST e os envia à impressora. Impressora compatível com AccXES - Envia informações sobre o status da fila de impressão à Fila da impressora. - Imprime as imagens/documentos enviados da DST. - Imprime as imagens varridas. - Envia os dados sobre a utilização de materiais à controladora. 9 Guia do Usuário das Ferramentas Cliente AccXES 10 Antes de começar Verifique o protocolo Antes de instalar o software das Ferramentas Client e AccXES (ACT), você deve assegurar-se de estar usando o protocolo TCP/IP na estação de trabalho e impressora. (Veja a NOTA abaixo). Verifique os protocolos atualmente ativados na estação de trabalho. Windows 2000: Dê um clique com o botão direito do mouse em Meus locais de rede . Selecione Propriedades. Dê um clique com o botão direito do mouse em Conexão local . Selecione Propriedades. NT 4.0: Dê um clique com o botão direito do mouse em Ambiente de rede . Selecione Propriedades e, então, dê um clique com o botão esquerdo do mouse na guia Protocolos. Se você quiser alterar protocolos de uma configuração de trabalho existente, ou configurar um novo protocolo, deve consultar as instruções passo a passo fornecidas no Network Administrator's Guide disponível no site http://www.xerox.com da Xerox na web. (Para ler este documento, você precisará instalar o software Adobe Acrobat 3.0, ou versão mais recente na sua estação de trabalho). NOTA: Os servidores de impressão externos (tal como o Servidor de Impressão Externo Xerox), que não possuem comunicações bidirecionais, são usados apenas para o envio de trabalhos de impressão. As outras funções das Ferramentas Cliente AccXES, tais como contabilização do trabalho, fila da impressora e recuperação de documentos não funcionarão. Estes servidores de impressão são recomendados para suportar apenas ambientes em rede diferentes de TCP/IP. Configure as conexões da rede Na interface com o usuário da impressora, ou Web PMT, assegure-se de que as configurações da Máscara de sub-rede, Endereço IP e Gateway estejam corretas. Estas opções são importantes para que a estação de trabalho seja capaz de comunicar-se com uma impressora ou scanner compatível com AccXES. Na Web PMT selecione Padrões da impressora > Rede > TCP/IP. Na interface com o usuário da impressora selecione Configurar portas de I/O > Ethernet TCP/IP > Endereço, Gateway e Máscara TCP/IP. Instalação das Ferramentas Cliente AccXES Ÿ Na tela para a escolha da localização do atalho, selecione a área de trabalho , se quiser que o atalho das Ferramentas Client e AccXES apareça nesta área. (Caso contrário, cada vez que quiser usar o software, você terá que selecionar Iniciar > Arquivos de Programas > AccXES > Ferramentas AccXES). Dê um clique no botão Avançar. Ÿ Na tela “Escolher recursos do produto”, dê um clique no botão Avançar. Ÿ Na tela de instalação concluída, dê um clique no botão Concluído. Ÿ Se você tiver selecionado a criação de um atalho durante o processo de instalação, ele aparecerá agora na área de trabalho. Agora, você poderá acessar as Ferramentas Cliente com um clique duplo neste atalho. NOTAS: Se você pretende instalar as Ferramentas na rede, assegure-se de que a unidade específica (por exemplo, G:\) na qual deseja instalar o software esteja mapeada. Caso contrário, as Ferramentas Cliente AccXES serão instaladas na unidade C onde a pasta AccXES será criada nos Arquivos de programas. Se o mesmo software das Ferramentas Cliente AccXES for utilizado por mais de um computador, todos os computadores deverão ser mapeados para a mesma unidade. Tanto a ACT quanto a AMT podem ser instaladas do mesmo software de instalação. Ambas são desinstaladas ao mesmo tempo. Instalação para Windows Do CD-ROM Ÿ Inicie o Windows no PC. Ÿ Insira o CD-ROM das Ferramentas Cliente AccXES na unidade de CD -ROM. Selecione setup.exe para iniciar a instalação. O software Install Anywhere será carregado. Ÿ Na tela das Ferramentas Cliente AccXES, selecione o idioma . Dê um clique em OK. Ÿ Se quiser instalar apenas as Ferramentas Cliente AccXES, clique em AVANÇAR na tela Digitar senha. Uma senha será necessária apenas para a instalação da Ferramenta de Gerenciamento de Contas, a qual é explicada no Guia do Administrador da Ferramenta de Gerenciamento de Contas AccXES. Ÿ Leia a Introdução, o Acordo de licença e as telas de informação sobre o licenciamento. Dê cliques no botão Avançar para passar para as próximas telas. Ÿ Na tela para a escolha da pasta onde instalar o software, use o botão apropriado para selecionar o local desejado. O padrão é C:\Arquivos de Programas\ AccXES. Dê um clique no botão Avançar. Guia do Usuário das Ferramentas Cliente AccXES NOTA: Se não tiver criado um atalho, mas quiser criar um, dê um clique na área de trabalho do Windows com o botão direito do mouse. Selecione Novo > Atalho. Use o botão Procurar para selecionar C:\Arquivos de Programas\AccXES\AccXESTools.exe. Selecione o botão Abrir. Selecione o botão Avançar e, então, dê um clique no botão Concluir. 11 Guia do Usuário das Ferramentas Cliente AccXES 12 Da internet Instalação ideal Ÿ Para executar uma instalação ideal das Ferramentas Cliente AccXES, o aplicativo das ferramentas deve ser desinstalado e o diretório de preferências ACT deve ser manualmente removido. O diretório de preferências ACT foi criado durante o uso das Ferramentas Cliente anteriormente instaladas. Assim, o desinstalador não o removerá. Primeiro desinstale qualquer versão presente do software das Ferramentas Cliente AccXES do seu PC. Faça download da Ferramenta de Gerenciamento de Contas AccXES do site da Xerox na web como se segue. Ÿ Vá para http://www.xerox.com. Ÿ Escolha Support & Drivers. Ÿ Vá para a seção de formatos largos. Ÿ Selecione o hyperlink para “AccXES 88xx/ X2-Tech/ 510/ 721P”. Ÿ Sob seu tipo de driver, selecione Drivers & Downloads. Ÿ Selecione o seu sistema operacional e o idioma. Pressione o botão Go. Ÿ Na seção Utilities & Applications, escolha o hyperlink para as “Ferramentas Cliente AccXES (ACT) e Ferramenta de Gerenciamento de Contas AccXES (AMT)”. Ÿ Ÿ A tabela a seguir descreve a localização de preferências ACT em várias plataformas. NOTA: A remoção do diretório provocará a perda de todas as configurações de dispositivos do usuário das Ferramentas Cliente AccXES. Tipo de plataforma Localização do diretório de preferências da XES Windows NT C:\WINNT\Perfis\<Nome do usuário>\XES\Act Windows 2000/XP C:\Documentos e definições\<Nome do usuário>\XES\Act Selecione o botão Iniciar. Solaris <diretório home>/.XES\Act Selecione o botão Abrir ou Salvar para iniciar o download do arquivo zip, o que poderá demorar uma hora. RedHat Linux 8.0 <diretório home>/.XES\Act Mac OS X 10.2.x <diretório home>/.XES\Act Ÿ Dê um clique duplo no arquivo zip obtido por download. Para o Windows, dê um clique duplo no arquivo install.exe listado. O arquivo de instalação para Solaris é install.bin e para o RedHat é setup.bin. Selecione OK. Ÿ Na tela das Ferramentas Cliente AccXES, selecione o idioma. Então, siga os avisos na tela. Ÿ Se você não tiver optado pela criação de um ícone na área de trabalho durante o processo de instalação, poderá criá-lo agora. Para fazê-lo, dê um clique com o botão direito do mouse na área de trabalho. Selecione Novo > Atalho. Selecione o botão Procurar para selecionar Arquivos de Programas > AccXES> AccXESTools.exe. Selecione o botão Avançar e, então, o botão Concluir. NOTA: Oficialmente, o Windows 95/98 já não são suportados. Ÿ Instalação para UNIX Na tela de escolha da localização do atalho, selecione a área de trabalho onde deseja que o atalho apareça. No Unix, o atalho não poser colocado na área de trabalho. Dê um clique no botão Avançar. O seguinte procedimento de instalação destina-se ao ambiente Solaris 2.6, 2.7 ou 2.8 baseado em UNIX. Ÿ Na tela de escolha da instalação, selecione as Ferramentas Cliente AccXES e dê um clique no botão Avançar. Ferramentas Cliente AccXES, versão 10.0: Se você estiver usando Solaris 2.6 precisará fazer download de uma versão de correção (patch) para JVM 1.3 da Internet. Vá para http://java.sun.com/products/archive/j2se/1.4.0/index.html. A instalação da versão de correção 105633 é especialmente importante para a exibição correta das fontes. Ÿ Na tela de instalação concluída, dê um clique no botão Concluído. Ÿ Remova o CD-ROM das Ferramentas Cliente AccXES. Do CD-ROM NOTAS: As Ferramentas Cliente AccXES não são compatíveis com a porta paralela em Solaris. Portanto, elas não serão listadas na guia Gerenciador de dispositivos. Ao executar as Ferramentas Cliente AccXES nas versões 2.6 e 2.7 da Solaris, as teclas de setas funcionarão usando as teclas de setas do teclado numérico em vez das teclas de setas separadas do teclado. Ÿ Ÿ Inicie a estação de trabalho UNIX e faça login na área de trabalho. Insira o CD-ROM das Ferramentas Cliente AccXES na unidade de CD -ROM. Ÿ Na janela de comando, digite o seguinte: cd <cd-rom mount point> ./setup.bin Da Internet NOTA: Em todos os casos, <cd-rom mount point> é o diretório onde o CDROM é montado. Ÿ O software Install Anywhere será carregado. Ÿ Inicie a estação de trabalho UNIX e faça login na área de trabalho. Ÿ Faça download das Ferramentas Cliente AccXE S do site em http://www.xerox.com da Xerox na web.(Consulte as instruções na seção do Windows deste guia, intitulada “Da internet”). Ÿ Escolha o diretório para onde deseja fazer download do arquivo. Ÿ Mude para o diretório onde fez download. Ÿ Na janela de comando, digite ./install.bin Ÿ Siga as instruções na tela para completar a instalação. O software de instalação exibirá uma tela de banner e solicitará um diretório para instalar as Ferramentas Cliente AccXES e arquivos associados. Ÿ Para abrir as Ferramentas Cliente AccXES, vá ao diretório onde elas foram instaladas e digite AccXESTools. Ÿ Na tela das Ferramentas Cliente AccXES, selecione o idioma desejado. Dê um clique em OK. Ÿ Se quiser instalar apenas as Ferramentas Cliente AccXES, clique em AVANÇAR na tela Digitar Senha. Uma senha será necessária apenas para a instalação da Ferramenta de Gerenciamento de Contas, a qual é explicada no Guia do Administrador da Ferramenta de Gerenciamento de Contas AccXES. Ÿ Leia a Introdução, o Acordo de licença e as telas de informação. Clique em Avançar para passar às próximas telas. Ÿ Na tela para a seleção da pasta de instalação, dê um clique no botão adequado para selecionar o local onde deseja instalar o software. Dê um clique no botão Avançar. Guia do Usuário das Ferramentas Cliente AccXES Para instalar o aplicativo em um sistema Solaris usando um browser da web: 13 Guia do Usuário das Ferramentas Cliente AccXES 14 Installation for Mac OS X Installation for RedHat Do CD-ROM Do CD-ROM Para instalar este aplicativo em um sistema MacOSX, insira o CD-ROM na unidade de CD-ROM e digite os seguintes comandos: * No nível superior do CD de instalação, clique com o botão direito do mouse em "setup.zip". * Selecione "Copiar" setup.zip. * Clique com o botão direito do mouse na área de trabalho e selecione "Colar item". * Dê um clique duplo em "setup.zip" na área de trabalho. * Após expandir o arquivo, dê um clique duplo em "instalar" na área de trabalho. Para instalar o aplicativo em um sistema MacOSX usando um navegador da web, insira o CD-ROM na unidade de CD-ROM e carregue /AccXES/install.htm no navegador. Siga as instruções na página web. (Em todos os casos é o diretório onde o CD-ROM está montado. Observe que estes comandos podem ser diferentes dos mostrados acima, dependendo da versão do MacOSX em uso. Os comandos mostrados aqui são para o MacOSX 10.3.x). Para instalar um aplicativo em um sistema RedHat 8, insira o CD-ROM na unidade de CD-ROM e digite os seguintes comandos: * cd /AccXES/InstData/Linux/VM/ * ./install.bin ou * cd * ./setup.bin Para instalar o aplicativo em um sistema Linux usando um navegador da web, insira o CD-ROM na unidade de CD-ROM e carregue /AccXES/install.htm no navegador. Siga as instruções da página web. (Em todos os casos é o diretório onde o CDROM está montado. Observe que estes comando podem ser diferentes dos mostrados acima, dependendo da versão de Linux em uso. Os comandos mostrados aqui são para um sistema RedHat 8). Da Internet Faça download das Ferramentas Cliente AccXES do site em http://www.xerox.com da Xerox na web. (Consulte as instruções na seção do Windows deste guia, intitulada “Da internet”). Da Internet Faça download das Ferramentas Cliente AccXES do site em http://www.xerox.com da Xerox na web.(Consulte as instruções na seção do Windows deste guia, intitulada “Da internet”). Desinstalação das Ferramentas Cliente AccXES NOTAS: Feche o software das Ferramentas Cliente AccXES e a Ferramenta de Gerenciamento de Contas antes de executar o software de desinstalação. Sempre execute o desinstalador de fora dos diretórios de instalação. Desinstalar o software das Ferramentas Cliente AccXES apagará somente os arquivos instalados pelo software. Os arquivos, imagens, dados, preferências do usuário, etc, criados pelo usuário ou aplicativo permanecerão. A Ferramenta de Gerenciamento de Contas também será desinstalada, se estiver na sua estação de trabalho, mas os arquivos dos bancos de dados permanecerão. Windows Para desinstalar o software das Ferramentas Cliente AccXES para o Windows 2000/XP e NT 4.0: Ÿ Selecione Iniciar > Configurações > Paine l de Controle > Adicionar/Remover Programas. Ÿ Na lista de software, selecione AccXES. Dê um clique no botão Adicionar/Remover. Ÿ A tela de desinstalação do "InstallAnywhere" aparecerá. Dê um clique no botão de desinstalação. Ÿ Uma mensagem de desinstalação conc luída aparecerá quando a desinstalação estiver completa. Dê um clique no botão Sair. UNIX Sempre execute o desinstalador de fora dos diretórios de instalação. Se você executar o programa Uninstall_AccXES no diretório AccXES/UninstallerData em Unix, o diretório de trabalho atual AccXES e o subdiretório onde você se encontra, serão apagados. As funções normais do diretório também não funcionarão (i.e., ls ou cd). Para desinstalar o software das Ferramentas Cliente AccXES: Ÿ NOTA: O desinstalador apaga o diretório de trabalho atual, o software das Ferramentas Cliente AccXES e Ferramenta de Gerenciamento de Contas do seu PC. Ÿ Você talvez queira apagar também as pastas onde os arquivos foram armazenados se não precisar mais acessá-los. (Vá à seção " Instalação ideal " deste guia para obter mais detalhes.) Guia do Usuário das Ferramentas Cliente AccXES Em uma janela de comando (shell), execute os seguintes comandos: cd<application install directory>/Uninstaller Data/ ./Uninstall_AccXES onde o <application install directory> é o diretório no qual você colocou originalmente o aplicativo Ferramentas Cliente AccXES. NOTA: O desinstalador apaga o diretório de trabalho atual, o software das Ferramentas Cliente AccXES e Ferramenta de Gerenciamento de Contas da sua estação de trabalho. Ÿ Você talvez queira apagar também a pasta onde os arquivos foram armazenados se não precisar mais acessá-los (<diretório home>/.XES\Act). 15 Guia do Usuário das Ferramentas Cliente AccXES 16 MacOSX RedHat Para desinstalar o aplicativo de um sistema UNIX, execute os seguintes comandos: Para desinstalar o aplicativo em um sistema UNIX, execute os seguintes comandos: cd /UninstallerData/ * ./Uninstall_AccXES ou * Navegue para o diretório de instalação AccXES usando a interface do usuário OSX da Apple. * Dê um clique duplo no ícone de "Uninstall_AccXES" em UninstallerData. (O diretório no qual InstallAnywhere originalmente colocou o aplicativo Java. Observe que estes comandos podem ser diferentes dos mostrados acima, dependendo da versão de MacOSX em uso. O comando mostrado aqui pertence ao sistema MacOSX 10.2.8). * cd /UninstallerData/ * ./Uninstall_AccXES (O diretório no qual InstallAnywhere originalmente colocou o aplicativo Java. Observe que estes comandos podem ser diferentes dos mostrados acima, dependendo da versão de Linux em uso. Os comandos mostrados aqui são para o sistema RedHat 8.0). Impressão de teste da Configuração da Impressora Para verificar as configurações de comunicação da impressora, faça uma Impressão de teste da CONFIGURAÇÃO na interface com o usuário da impressora, ou da Web PMT Web PMT pela seleção de Padrões da Impressora> Impressão de Teste > botão Mínimo. Os dados da impressão de teste irão refletir o seu hardware instalado, chaves de função instaladas e versão de firmware de AccXES. Ÿ Para acessar a função de Contabilização, você precisará da licença de Contabilização do trabalho. Uma licença do tipo Varrer para a rede é necessária para varrer documentos para a rede e recuperá-los usando a Ferramenta de Recuperação de Documentos. As funções Contabilização e Varrer para a rede também precisarão estar ativadas na impressora. Uma licença de chave de função de Cor será necessária para varrer imagens em c ores. Ÿ Examine a área superior esquerda da impressão de teste para localizar a versão do firmware AccXES usada pela impressora. Esta versão também aparecerá na seção de Identificação da impressora da guia Gerenciador de dispositivos. Guia do Usuário das Ferramentas Cliente AccXES 17 Guia do Usuário das Ferramentas Cliente AccXES Início rápido 18 Etapas de início rápido Instale as Ferramentas Cliente AccXES Ÿ Fundamentos Assim que você tiver instalado as Ferramentas Cliente AccXES, precisará se conectar a uma impressora e scanner compatíveis com AccXES, usando o Gerenciador de dispositivos. Ent ão, poderá varrer e recuperar documentos usando a Ferramenta de Recuperação de Documentos. Os documentos varridos e recuperados podem ser visualizados, salvos no sistema de arquivos ou adicionados a um jogo de documentos . Você pode criar um jogo de documentos pela adição de documentos individuais à Ferramenta de Envio de Documentos e, então, enviar o jogo à impressora ou salvá-lo como um arquivo individual no sistema de arquivos. O status do trabalho enviado à impressora pode ser visualizado usando a Fila da impressora. Para usar o recurso de Contabilização, a contabilização do trabalho precisará estar ativada. Nas versões 7.0 e superiores do firmware AccXES, a guia Contabilização estará desativada. A Ferramenta de Gerenciamento de Contas AccXES registrará o uso de materiais de várias impressoras, de acordo com as ID de usuário e de conta especificadas pelo usuário no scanner e na Ferramenta de Envio de Documentos. O procedimento de Início rápido a seguir apresentará as funções básicas das ferramentas, além de exercícios práticos sobre como utilizá-las. Use o CD-ROM, ou faça download das ferramentas do site xerox.com na web. Configure as conexões de rede na interface com o usuário da impressora, ou Web PMT, de forma que as configurações da Máscara da sub-rede, Endereço IP e Gateway estejam corretas. (Consulte a seção "Configure as conexões da rede" deste guia para obter os detalhes). Abra as Ferramentas Cliente AccXES como se segue. Ÿ Dê um clique duplo no ícone na área de trabalho ou selecione Iniciar > Programas > AccXES > Ferramentas AccXES . Ÿ Execute cada uma das etapas de início rápido para aprender os fundamentos de cada ferramenta. Para praticar mais, vá às seções do tipo "Uso da ferramenta..." neste Guia do Usuário. Consulte também o Anexo 5 para obter a lista de funções e como localizá-las. Início rápido da Ferramenta Gerenciador de Dispositivos Ÿ Selecione a guia Gerenciador de dispositivos. Ÿ Dê um clique no Nome do dispositivo da impressora e scanner compatíveis com AccXES com os quais você deseja comunicar-se do PC. Ÿ Nas colunas Impressora padrão e Scanner padrão, selecione quais serão os dispositivos padrão a serem usados pelas Ferramentas Cliente AccXES. Ÿ Se não houver dispositivos com uma conexão para a impressora de rede e scanner listados, selecione o botão Criar novo dispositivo na barra de ferramentas. Na seção Rede, na parte inferior da tela, digite um nome que você reconheça para o dispositivo e seu endereço IP. Início rápido da Ferramenta de Recuperação de Documentos Antes de usar esta ferramenta, configure as conexões de rede. Selecione o scanner padrão na guia Gerenciador de dispositivos. Tenha também as informações de identificação do Diretório de Digitalização da controladora disponíveis. (Nas versões de firmware inferiores a 7.0, o Diretório de Digitalização será os números de conta e de subconta). Ative a função Criar visualização no scanner. PREENCHIMENTO DAS OPÇÕES DE RECUPERAÇÃO Ÿ Selecione a guia Recuperação de documentos. Ÿ No campo do Diretório de Digitalização, digite o identificador de diretórios que você usará no scanner ao varrer as imagens (para as versões de firmware AccXES anteriores a 7.0, insira o número da conta). Este procedimento recuperará as imagens varridas designadas para este diretório específico. Ÿ Selecione o botão Aceitar parâmetros do dispositivo na barra de ferramentas para salvá-lo na lista de dispositivos. Então, selecione o dispositivo como a impressora padrão. Além disso, selecione o scanner padrão. O nome do dispositivo, Endereço IP e informações de Identificação da impressora aparecerão agora nas seções na parte inferior da tela. Ÿ Para praticar mais, consulte a seção "Uso da Ferramenta Gerenciador de Dispositivos" deste Guia do Usuário. No campo Prefixo de arquivo, adicione o prefixo que aparecerá no início de cada nome de arquivo criado de uma imagem varrida recuperada. MYSCAN é o prefixo padrão. Ÿ No campo do diretório de recuperação, use o botão Procurar para localizar o diretório e a pasta, do sistema de arquivos, nos quais você deseja salvar as imagens varridas. VARREDURA DE IMAGENS E DE DOCUMENTOS Ÿ Ÿ Ÿ Guia do Usuário das Ferramentas Cliente AccXES Antes de varrer as imagens, se você quiser que o uso de materiais seja encaminhado a uma conta específica para registro na Ferramenta de Gerenciamento de Contas AccXES , a Contabilização precisará estar ajustada para "Opcional" ou "Ativada" na tela de Contabilização da Web PMT, no scanner, ou na interface com o usuário da impressora. Para selecionar um formato de arquivo para a varredura em cores, no painel de controle do scanner, pressione o botão Modo para selecionar o “Modo de Varredura”. Vá para a seção Qualidade de Imagem do painel de controle do scanner e selecione Foto e Normal. Na tela do painel de controle do scanner, selecione Próximo > Formato > Entrar > JPEG ou TIFF > Entrar. No scanner, coloque a ID de usuário e a ID de conta . (Nas versões do firmware AccXES anteriores a 7.0, insira os números da cont a e da subconta). 19 Guia do Usuário das Ferramentas Cliente AccXES Ÿ Ÿ Ÿ Pressione o botão Modo para selecionar o "Modo de varredura". Nas versões de firmware AccXES 7.0 ou superiores, insira o nome do Diretório de Digitalização. Varra diversas imagens. Elas serão temporariamente armazenadas no Diretório de Digitalizaçãoespecificado na unidade de disco rígido da controladora até que você as recupere no computador. 20 arquivos. Elas foram salvas quando chegaram à janela Recuperado. Os arquivos .jpg passarão a ser arquivos .pjpg ao serem salvos no seu sistema. Ÿ RECUPERAÇÃO E SALVAMENTO DOS DOCUMENTOS VARRIDOS Ÿ Vá ao computador. Ÿ Se você tiver feito a varredura de imagens JPEG no scanner, selecione o botão Recuperar Opções na barra de ferramentas. Do menu suspenso, selecione a extensão do arquivo desejada a ser anexada às imagens JPEG que você estará recuperando do scanner. Selecione o botão OK. Para praticar mais, consulte a seção "Uso da Ferramenta de Recuperação de Documentos" neste Guia do Usuário. Ÿ Vá à tabela de opções de menus e botões da barra de ferramentas da DRT neste Guia do Usuário para obter uma referência rápida das funções da DRT. Ÿ Consulte o Anexo para obter a tabela de configurações padrão e caminhos de navegação para as várias funções das Ferramentas Cliente AccXES. Início rápido da Ferramenta de E nvio de Documentos Na guia Recuperação de documentos, selecione o botão "Listar imagens… " da barra de ferramentas. Os títulos das imagens varridas serão listados na janela Digitalizado. Elas ainda estarão na controladora. Selecione o botão "Recuperar imagem…" da barra de ferramentas. As imagens serão recuperadas da controladora e terão uma visualização aparente se a opção "Criar visualização" padrão do scanner estiver ligada, e se a configuração padrão de recuperação das Ferramentas Cliente AccXES, "Visualização automática", estiver ativada. Ÿ Dê um clique com o botão direito do mouse no nome do arquivo recuperado e selecione Renomear para renomeá-lo. Ÿ Dê um clique com o botão direito do mouse em outro nome de arquivo recuperado e selecione Apagar. Ÿ Selecione o botão "Salvar todas as imagens… " na barra de ferramentas. Isso removerá todas as imagens listadas na janela Recuperado, que foram salvas na localização especificada no campo Diretório do sistema de Antes de usar esta ferramenta, configure as conexões da rede. Selecione a impressora padrão na guia Gerenciador de dispositivos. Tenha a ID de conta e a ID de usuário disponíveis. (Nas versões de firmware AccXES anteriores a 7.0, você precisará dos números da conta e subconta). Ÿ Selecione a guia Envio de documentos. Ÿ Dê um clique no botão Adicionar documentos da barra de ferramentas para ir à janela Adicionar documentos. No menu suspenso "Procurar em:", selecione a Unidade e a Pasta onde os arquivos adequadamente formatados (veja a nota abaixo) encontram-se localizados. Selecione os nomes de arquivos que deseja adicionar à tela de Envio de documentos; dê um clique no botão Adicionar após cada adição. Para selecionar vários documentos, pressione e mantenha pressionada a tecla Shift ou CTRL do teclado enquanto faz seleções na ordem em que são listadas na janela. Dê um clique no botão Concluído quando tiver concluído as seleções. Os arquivos serão listados na janela de Envio de documentos. NOTA: As impressoras AccXES suportam os seguintes tipos de arquivos: CalComp, Cals1, Cals2, NIRS, HPGL, HPGL/2, CGM, TIFF, JPEG, PDF (opcional), PostScript (opcional). Estes tipos de arquivos também estão listados na seção guia Configuração > Formato de arquivo das opções do documento individual e do documento padrão. Ÿ Ÿ Vá à seção Trabalho na parte inferior da tela. Insira a ID de usuário e ID de conta para as quais deseja registrar as informações do trabalho de impressão. A Ferramenta de Gerenciamento de Contas AccXES recuperará essas informações do disco rígido da controladora. (Nas versões de firmware AccXES anteriores a 7.0, somente o campo ID de conta aparecerá para você inserir os números da conta e subconta). Selecione duas cópias, ordem de impressão inversa e alceamento inverso, se os documentos forem de apenas uma página. Isso resultará em dois jogos de documentos alceados, com os documentos empilhados na ordem com que foram listados na janela de Envio de documentos. Consulte o Anexo 3 para obter os resultados da escolha de várias combinações de Alcear e Ordem de impressão inversa para documentos com várias páginas. Consulte o Anexo 4 para obter os resultados da impressão de arquivos PostScript com definições para alceamento e opções de acabamento. Ÿ Selecione o botão Editar opções padrão na barra de ferramentas e faça algumas alterações. Retorne ao mesmo documento. Observe que as opções alteradas nas opções padrão do documento também se alteraram para o documento com as configurações padrão. Estas alterações serão mostradas em todos os documentos listados com opções padrão no momento. As alterações também serão aplicadas aos novos documentos que você adicionar ao jogo. Adicione outro documento para fazer um teste: dê um clique duplo no documento na janela de Envio de documentos e observe as alterações. Ÿ Selecione o botão Opções do trabalho. Todos os campos na guia Configuração estão presentes também na guia Envio de documentos. Fazer entradas em qualquer uma das localizações, inserirá a entrada também na outra. Faça algumas alterações no trabalho de impressão, como selecionar al ceamento, ou alterar o número de cópias. Selecione o botão OK para salvá-las. Ÿ Selecione o botão "Imprimir jogo de documentos" na barra de ferramentas para enviar este jogo de documentos à impressora como um trabalho de impressão único. Ÿ Dê um clique duplo no nome do arquivo na janela de Envio de documentos. Altere as opções em várias guias. Na guia Configuração, no campo Descrição, digite uma nota para se lembrar das alterações feitas. Esta nota aparecerá na coluna Opções da janela de Envio de documentos, ao lado do arquivo com opções alteradas. Haverá um "X" na coluna modificada. As alterações se aplicarão ao documento selecionado. Ÿ Tente copiar as mesmas alterações de opções em outro documento listado. Para fazê-lo, destaque o documento modificado e selecione o menu Documento > Copiar opções na barra de ferramentas. Destaque o documento no qual você deseja copiar as opções. Selecione Documento > Colar opções. Selecione o botão Imprimir jogo de documentos na barra de ferramentas para enviar este jogo revisado de documentos à impressora como um trabalho de impressão único. Observe os resultados do documento padrão e opções de trabalho alteradas quando você apanhar o jogo de documentos impresso. Ÿ Consulte a seção Ferramenta de Contabilização deste Início rápido para saber como recuperar os dados de uso de materiais para os trabalhos enviados. Ÿ Para salvar o jogo de documentos, selecione Arquivo > Salvar para selecionar o diretório, a pasta e o nome do arquivo. Ÿ Selecione Arquivo > Novo para limpar a janela de Envio de documentos se você quiser criar outro jogo de documentos, ou abrir um jogo existente. Ÿ Para praticar mais, consulte a seção "Uso da Ferramenta de Envio de Documentos" neste Guia do Usuário. Ÿ Ÿ Ÿ Dê um clique duplo em um documento na janela de Envio de documentos, com um X ao seu lado na coluna padrão. Observe algumas das configurações da opção. Feche as telas do diálogo. Guia do Usuário das Ferramentas Cliente AccXES 21 Guia do Usuário das Ferramentas Cliente AccXES Ÿ Vá à tabela de opções de menus e botões da barra de ferramentas da DST neste Guia do Usuário para obter uma referência rápida de como usar os recursos da Ferramenta de Envio de Documentos. Ÿ Consulte o Anexo para obter a tabela de configurações padrão e caminhos de navegação para várias funções das Ferramentas Cliente AccXES. Início rápido da Ferramenta Fila da impressora Ÿ Antes de usar esta ferramenta, configure as conexões da rede. Selecione a impressora padrão na guia Gerenciador de dispositivos. Ÿ Selecione a guia Fila da impressora. Ÿ Selecione o botão Obter lista de trabalhos ativos e concluídos na fila de impressão da barra de ferramentas. Os trabalhos de impressão ativos e concluídos serão listados. Examine a parte inferior da tela para ver as informações sobre a largura, tipo do material e o status de cada rolo na impressora. Ÿ Envie um trabalho da janela de Envio de documentos e, então, rapidamente selecione a guia Fila da impressora. Ÿ Pressione o botão Obter lista de trabalhos ativos na fila de impressão da barra de ferramentas para ver o status do trabalho enviado. O status será atualizado sempre que você pressionar qualquer um dos botões "Obter…". Ÿ Envie outro trabalho de impressão e, então, selecione rapidamente a guia Fila da impressora. Pressione o botão Obter lista de trabalhos ativos na fila de impressão na barra de ferramentas para ver o status do trabalho enviado. Então, pressione o botão Cancelar trabalho de impressão selecionado na barra de ferramentas para cancelar o trabalho. Uma mensagem ativa na parte inferior da tela oferecerá informações sobre a transmissão do trabalho. Se o trabalho já tiver atingido a impressora, você precisará cancelá-lo na interface com o usuário da impressora ou na página 22 principal da Web PMT. Para fazê-lo, selecione o título do trabalho para obter a janela cancelar. Ÿ Para praticar mais, consulte a seção "Uso da Fila da impressora" deste Guia do Usuário. Início rápido da Ferramenta de Contabilização Examine a seção de Identificação da impressora da guia Gerenciador de dispositivos para ver que versão de impressora (Firmware AccXES) o dispositivo selecionado está usando. Nas versões 7.0 e superiores do firmware AccXES, a Ferramenta de Contabilização das Ferramentas Cliente AccXES estará desativada. No lugar dela, a Ferramenta de Gerenciamento de Contas (AMT) AccXES será instalada em um computador para registrar o uso de materiais de várias impressoras. O Administrador da AMT irá gerar detalhes de uso para todos os materiais impressos e imagens varridas. Este procedimento é realizado de acordo com as ID de usuário e ID de conta especificadas no scanner ou ao usar a Ferramenta de Envio de Documentos. As informações são armazenadas temporariamente na unidade de disco rígido da controladora. A AMT recuperará as informações da controladora. Você poderá, no entanto, ver o número atual de todos os registros armazenados para impressoras individuais se examinar a página Contabilização da Web PMT, no campo Contagem de registros. Se você for o Administrador da AMT, vá ao Guia do Administrador da Ferramenta de Gerenciamento de Contas AccXES para aprender como instalar e usar a ferramenta. Nas versões anteriores a 7.0 do firmware AccXES , você poderá usar a guia Contabilização como se segue. Ÿ Vá à interface com o usuário da impressora, ou Web PMT ou interface com o usuário do scanner. Ajuste o Modo de Contabilização para "Ativado" ou "Opcional". A seleção de Ativado solicitará a entrada de um número de conta sempre que você imprimir ou varrer. Ÿ Selecione a guia Contabilização das Ferramentas Cli ente AccXES. Ÿ No campo Senha, digite uma senha se necessitar da senha do scanner ou impressora. Ÿ No campo ID de conta, insira o número da conta na qual você deseja recuperar os dados de uso de materiais, tal como 3.1, ou o número de conta inserido no campo Opções do trabalho > guia Configuração > ID de conta e no campo Recuperação de documentos > Campo ID de conta. Para recuperar os dados de uso de materiais para todas as contas, use –1 como o número da conta e insira uma senha. Use "0" como a senha padrão. Ÿ Selecione o botão adequado da barra de ferramentas para consultar a impressora quanto a dados de contabilização. O uso de materiais para o número de conta especificado aparecerá na janela Contabilização. Ÿ Para salvar estes dados em um arquivo, selecione o botão Gravar dados de contabilização para arquivo na barra de ferramentas. No campo Arquivo de saída da tela Relatório de Contabilização, insira o diretório e a pasta onde o arquivo será salvo, seguido de um nome de arquivo com uma extensão .xls (para usar em a planilha de cálculos Microsoft Excel). Ÿ Para praticar mais e ver como criar um relatório de dados salvos sobre o uso de materiais, consulte a seção "Uso da Ferramenta de Contabilização " deste Guia do Usuário. Ÿ Consulte o Anexo para obter a tabela de configurações padrão e os caminhos de navegação para as várias funções das Ferramentas Cliente AccXES. Ÿ A próxima seção deste Guia do Usuário fornece mais detalhes sobre cada uma das Ferramentas Cliente AccXES. Guia do Usuário das Ferramentas Cliente AccXES 23 Guia do Usuário das Ferramentas Cliente AccXES Ferramenta Gerenciador de Dispositivos*" A Ferramenta Gerenciador de Dispositivos" (DMT) lista os nomes de todos os dispositivos (impressora e scanner) nos quais você pode conectar as Ferramentas Cliente AccXES da estação de trabalho. Este gráfico mostra as opções de um usuário, com detalhes para o dispositivo selecionado, exibido na seção Rede na parte inferior da tela abaixo. 24 Botões da barra de ferramentas do Gerenciador de Dispositivos Veja abaixo um resumo dos botões da barra de ferramentas. Criar um novo dispositivo. Editar o dispositivo selecionado da lista. Aceitar os parâmetro s editados ou criados do dispositivo Cancelar a atividade atual. Apagar o dispositivo selecionado da lista. Obter ID da impressora do dispositivo selecionado Atualizar ID impressora de todos dispositivos da rede Exibe o diálogo de configurações de tentativas. Ajuda para esta tela. E mais recentes tipos de material Tela de amostra do Gerenciador de Dispositivos Consulte as páginas a seguir para obter mais informações. Seções da guia Gerenciador de Dispositivos A guia Gerenciador de dispositivos contém as seguintes áreas (cima para baixo): Ÿ Ÿ Botões da barra de ferramentas: Os comandos inclue m Criar um novo dispositivo, Editar um dispositivo selecionado, Aceitar os parâmetros do dispositivo, Cancelar a atividade atual, Apagar um dispositivo selecionado, Obter ID da impressora, Atualizar ID da impressora de todos os dispositivos da rede, Exibir as configurações de tentativas e a Ajuda. informações de identificação da impressora a partir do dispositivo da rede. Ao invés disso, ela listará a mesma contabilidade que o último dispositivo de rede atualizado mais recentemente. Quando esta caixa de verificação não estiver assinalada, você não poderá utilizar a fila da impressora ou a ferramenta de contabilidade (os botões da barra de ferramentas não estarão selecionáveis). Para Imprimir para arquivo, vá à seção Imprimir para arquivo abaixo. Ÿ Dispositivos disponíveis: A lista de Dispositivos disponíveis exibe as impressoras e scanners disponíveis. A lista automaticamente inclui as impressoras que podem ser conectadas às portas locais (identificadas por uma etiqueta de porta local tal como LPT1) e Imprimir para arquivo. Os scanners e impressoras de rede serão listados após as impressora locais. Eles podem ser adicionados, editados ou apagados. Quando as Ferramentas Cliente AccXES forem inicialmente instaladas, o software tentará atualizar as informações de Identificação da impressora para todos os dispositivos de rede listados na guia Gerenciador de dispositivos. As guias Envio de documentos, Fila da impressora e Contabilização usam a impressora padrão para a comunicação com uma impressora. Os dispositivos da porta serial (COM1, COM2) não serão atualizados quando as Ferramentas Cliente AccXES forem instaladas. Portanto, o Modelo e a Versão da impressora mostrarão um valor DESCONHECIDO. Antes de usar o dispositivo da porta serial como impressora padrão, o usuário deverá atualizar estas informações. Para fazê-lo, deverá pressionar o botão Obter ID da impressora na barra de ferramentas. Guias Contabilização e Fila da impressora não serão capazes de efetuar comunicações bidirecionais com a impressora quando uma impressora com porta paralela ou Imprimir para arquivo forem selecionados. A guia Recuperação de documentos usa o scanner padrão selecionado para as comunicações bidirecionais com o scanner de rede. Ÿ Rede : Esta seção exibe as propriedades do dispositivo selecionado. Os parâmetros exibidos dependem do tipo de conexão do dispositivo (paralela, serial ou rede). Para uma impressora com porta serial ou paralela, os parâmetros não poderão ser alterados. Para um dispositivo de rede, o Nome do dispositivo e o Endereço IP bem como a caixa de verificação Comunicação entre AccXES e cliente poderão ser editados. Ao editar ou criar um dispositivo de rede, você deve anular a seleção de “Comunicação entre AccXES e cliente ” se o dispositivo não suportar a comunicação bidirecional, como ao conectar-se a um servidor de impressão externo. Se esta caixa de verificação não estiver assinalada, a ferramenta do Gerenciador de Dispositivos não tentará obter Guia do Usuário das Ferramentas Cliente AccXES Identificação da impressora (Ferramentas Cliente AccXES versão 7.0 e superior). Esta função é necessária para determinar a versão de firmware AccXES da impressora. Se for 7.0 ou superior, a guia Contabilização estará desativada e a Ferramenta de Gerenciamento de Contas AccXES será usada para fornecer as funções de contabilização. Se a versão do firmware AccXES for anterior a 7.0, as funções de Contabilização das Ferramentas Cliente AccXES ainda poderão ser usadas. Quando um dispositivo incompatível com comunicações bidirecionais (LPT1, LPT2, ou Imprimir para arquivo) for selecionado, as informações de identificação da impressora do dispositivo bidirecional atualizado por último aparecerão na seção de identificação da impressora. Se um novo dispositivo for adicionado à lista de Nomes de dispositivos, o software será conectado à impressora, lerá as informações e as colocará na seção de Identificação da impressora. Uma mensagem de falha aparecerá se a conexão do software na impressora falhar. Ÿ A linha Status do dispositivo (na parte inferior na tela) exibe o status da ação do comando resultante de pressionar botões na barra de ferramentas. 25 Guia do Usuário das Ferramentas Cliente AccXES Você poderá pressionar o botão Cancelar nesta linha para cancelar uma ação. 26 Uso da Ferramenta Gerenciador de Dispositivos Adição de um novo dispositivo Você só pode criar novos dispositivos com conexões para scanners e impressoras de rede. Selecione o botão Criar novo dispositivo na barra de ferramentas. O seguinte diálogo do Dispositivo de rede aparecerá. Digite o Nome do dispositivo e o Endereço IP. Selecione o botão Aceitar parâmetros do dispositivo na barra de ferramentas para aceitar as informações e a lista de tipos de materiais suportados (para impressoras com versão 8.0 ou superior). O software obterá a informação de Identificação da impressora para o dispositivo adicionado. Esta informação aparecerá então na seção de Identificação da impressora na parte inferior da tela. Uma mensagem de falha aparecerá se o Endereço IP for incorreto para a conexão do software à impressora. Edição de um dispositivo de rede existente Dê um clique no Nome do dispositivo listado para destacá-lo (selecioná-lo). Dê um clique no botão editar na barra de ferramentas. O diálogo do Dispositivo da rede aparecerá com os parâmetros Nome do dispositivo e Endereço IP existentes. Estes parâmetros podem ser alterados. Selecione o botão Aceitar parâmetros do dispositivo na barra de ferramentas para aceitar a informação e a lista de tipos de materiais suportados (para impressoras com versão 8.0 ou superior). O software obterá a informação de Identificação da impressora para o dispositivo editado. O número da versão da impressora selecionada (Firmware AccXES) aparecerá na parte inferior da tela. A informação de Identificação da impressora e a lista de tipos de materiais suportados (para impressoras com versão 8.0 ou superior) também serão obtidas após a seleção de um nome de dispositivo serial ou de rede e de pressionar o botão Obter a ID da impressora do dispositivo selecionado. Selecione o botão da barra de ferramentas Atualizar ID da Impressora de todos os Dispositivos de rede . Isto irá atualizar as informações de identificação da impressora AccXES e a lista de tipos de materiais de impressão suportados (para impressoras com versão 8.0 ou superior) de cada dispositivo da rede na lista "Dispositivos Disponíveis" que suportem a comunicação bidirecional. Clique nas colunas Impressora padrão e Scanner padrão para indicar a que dispositivos seu PC estará conectado. Guia do Usuário das Ferramentas Cliente AccXES 27 Guia do Usuário das Ferramentas Cliente AccXES Apagar um dispositivo de rede existente Dê um clique no Nome do dispositivo para destacá-lo (selecioná-lo). 28 Selecione o número de vezes (Limite de nova tentativa) que o Gerenciador de dispositivos deve tentar estabelecer a conexão com a impressora e scanner, se ela não for estabelecida da primeira vez. O máximo são 10. Selecione após quantos segundos você deseja que a nova tentativa ocorra. O máximo são 60 segundos. Selecione OK. Selecione o botão Apagar na barra de ferramentas. NOTA: Quaisquer tipos de material de impressão carregados associados somente com o dispositivo apagado, continuarão a ser associados com dispositivos não bidirecionais até que o aplicativo ACT seja fechado. O seguinte é um exemplo de uma mensagem de nova tentativa que aparecerá na barra de status, na parte inferior da tela do Gerenciador de dispositivos . Imprimir para arquivo Quando "Imprimir para arquivo" for selecionado na guia Gerenciador de dispositivos, uma caixa de texto aparecerá na parte inferior da tela. Digite o caminho do arquivo de impressão padrão, ou o caminho para o servidor de impressão, usando a Convenção Universal de Nomeação (UNC: \\server\printer). A UNC é válida somente para os sistemas operacionais do Windows. Seleção do scanner e da impressora padrão Nas colunas impressora e scanner, dê um clique ao lado do Nome do dispositivo que deseja escolher como o padrão. Configurações das opções de nova tentativa de conexão Cancelamento das atividades do Gerenciador de dispositivos Selecione o botão do diálogo Configurações de nova tentativa de conexão do diálogo. Para cancelar a atividade atual do Gerenciador de dispositivos, selecione o botão Cancelar na barra de ferramentas. O seguinte diálogo aparecerá. Ferramenta de Recuperação de Documentos* A Ferramenta de Recuperação de Documentos (DRT) é usada na recuperação de imagens varridas da controladora AccXES. Estas imagens poderão ser salvas no sistema de arquivos ou movidas para a janela de Envio de documentos para serem incluídas em um jogo de documentos. Botões da barra de ferramentas da DRT Veja abaixo um resumo dos botões na barra de ferramentas da guia Recuperação de documentos. Lista todas as imagens varridas armaze nadas no scanner . Recupera todas as imagens varridas do scanner . Inicia a Recuperação automática de imagens . Pára a Recuperação automática de imagens . Apaga as imagens selecionadas e seus arquivos Visualização das imagens selecio- Abre o Editor de raster para a imagem selecionada. Salva todas as imagens e as remove da lista Recuperado. Mostra o diálogo da configuração de recuperação. Ajuda para esta página. nadas. Tela de amostra da Recuperação de documentos Guia do Usuário das Ferramentas Cliente AccXES Além destes botões da barra de ferramentas, você poderá acessar opções de recuperação de documentos usando os menus da barra de ferramentas. Dê um clique com o botão direito do mouse no nome do arquivo nas janelas Digitalizado ou Recuperado. Um resumo destas opções pode ser encontrado nas tabelas a seguir. 29 Guia do Usuário das Ferramentas Cliente AccXES 30 Opções de menus e botões na barra de ferramentas da DRT Janela Digitalizado Selecione um nome de arquivo na janela Digitalizado antes de executar um dos procedimentos abaixo. Opções do arquivo Botão da barra de ferramentas Menu da barra de ferramentas Janela Digitalizado - menus do botão direito do mouse Anular a seleção de todas as imagens Editar > Anular tudo Anular tudo Apagar um arquivo varrido Editar > Apagar Apagar Recuperar imagens varridas selecionadas Recuperar todas as imagens varridas armazenadas na controladora. (Você não precisará selecionar os nomes dos arquivos primeiro). Selecionar todas as imagens Recuperar > Imagem Recuperar imagem Recuperar > Recuperar tudo Recuperar tudo Editar > Selecionar tudo Selecionar tudo Visualizar imagens varridas Imagem > Visualizar Visualizar Campo do Diretório de Digitalização: Indica o nome do diretório onde os arquivos varridos serão temporariamente armazenados na controladora. Este é o mesmo nome do Diretório de Digitalizaçãoque você colocou no scanner após selecionar o botão Modo, antes de varrer as imagens. Campo do diretório de recuperação: Indica onde você deseja armazenar os arquivos varridos no sistema de arquivos. Janela Recuperado Selecione um nome do arquivo na janela Recuperado antes de executar um dos procedimentos a seguir. Opções do arquivo Botão da barra de ferramentas Menu da barra de ferramentas Janela Recuperado - menus do botão direito do mouse Adicionar arquivos a trabalhos de jogos de documentos na janela de Envio de documentos Adicionar um arquivo: Imagem > Integrar imagem Adicionar vários arquivos: Imagem > Integrar tudo Anular a seleção de todas as imagens Editar > Anular tudo Anular tudo Apagar um arquivo recuperado Editar > Apagar Apagar Diálogo Configuração de recuperação Recuperar > Configuração de recuperação Editar um arquivo raster antes de salvá -lo Imagem > Editor de raster Listar todas as imagens varridas armazenadas na controladora Recuperar > Listar Parar a recuperação automática de imagens Recuperar > Parar Recuperação automática de imagens Recuperar > Busca auto Renomear arquivo Editar > Renomear Renomear Salvar a imagem selecionada Imagem > Salvar imagem Salvar imagem Salvar todas as imagens Imagem > Salvar tudo Salvar tudo Selecionar todas as imagens Editar > Selecionar tudo Selecionar tudo Visualizar a imagem recuperada Imagem > Visualizar Visualizar Guia do Usuário das Ferramentas Cliente AccXES Editor de raster 31 Guia do Usuário das Ferramentas Cliente AccXES 32 Ÿ Uso da Ferramenta de Recuperação de Documentos Ÿ Etapas básicas para varrer e recuperar imagens 1. Defina as opções de recuperação, como explicado na seção intitulada "Definição das opções de recuperação", na próxima página deste Guia do Usuário. 2. Assegure-se de que a caixa "Visualização automática" esteja assinalada no diálogo Configuração de recuperação. 3. NOTA: Para ativar a função de visualização no scanner, pressione o botão Modo para selecionar o “Modo de Varredura” . Vá para a seção Qualidade de Imagem do painel de controle do scanner e selecione Foto, Linha, Normal ou Foto e Normal. Marque a caixa de seleção Visualização > Entrar na tela do painel de controle do scanner. Então, as imagens de visualização serão criadas. Varra as imagens da seguinte forma: Ÿ No scanner compatível com AccXES, se a opção Contabilização estiver ativada, insira a ID de usuário e a ID de conta (Para as versões do firmware AccXES anteriores a 7.0, estes serão os números da conta e da subconta). Ÿ Para selecionar um formato de arquivo para a varredura em cores, no painel de controle do scanner, pressione o botão Modo para selecionar o “Modo de Varredura”. Vá para a seção Qualidade de Imagem do painel de controle do scanner e selecione Foto e Normal. Na tela do painel de controle do scanner, selecione Próximo > Formato > Entrar > JPEG ou TIFF > Entrar. Ÿ Ao varrer uma imagem, um arquivo TIFF será o formato de arquivo de imagem padrão. Para escolher CALS, JPEG ou PDF como o formato de arquivo desejado, vá para a seção Qualidade de Imagem do painel de controle do scanner e selecione Linha . Então, selecione CALS, PDF ou JPEG > Entrar. 4. Use o botão Modo para selecionar o modo de varredura. Digite o nome do Diretório de Digitalização. Varra os documentos no scanner. Eles serão armazenados temporariamente na unidade de disco rígido da controladora AccXES, no Diretório de Digitalizaçãoespecificado, até que sejam recuperados no sistema de arquivos com a Ferramenta de Recuperação de Documentos . Recupere as imagens manualmente ou automaticamente como se segue: Recuperação manual de imagens: Se você tiver varrido imagens JPEG no scanner, selecione o botão da barra de ferramentas Opções de Recuperação. Do menu suspenso, selecione a extensão de arquivo que deseja ter anexado às imagens JPEG que você estará recuperando do scanner. Selecione o botão OK. Após varrer as imagens, retorne à estação de trabalho. Selecione Listar tudo na barra de ferramentas para ver a lista de documentos varridos. Você pode selecionar estas imagens e visualizá-las para determinar se deseja recuperá-las. Selecione o botão Recuperar tudo na barra de ferramentas, ou Recuperar > Recuperar tudo. Você também pode destacar alguns nomes de arquivos na janela Digitalizado e, então, selecionar Recuperar > Recuperar imagem. Os títulos das imagens sairão agora da janela Digitalizado e serão encaminhados à janela Recuperado. Uma visualização da imagem aparecerá conforme cada imagem for recuperada, se a função visualizar estiver ativada no scanner e a função "Visualização automática" estiver ativada na tela de Configuração de recuperação. Recuperação automática de imagens: Se você quiser que os documentos varridos sejam automaticamente armazenados na estação de trabalho, selecione o botão Recuperação automática de imagem na barra de ferramentas. Você também pode selecionar Recuperar > Busca auto. As imagens varridas serão inicialmente enviadas à janela Digitalizado e, então, transferidas à janela Recuperado. Selecione o botão Parar para interromper a recuperação automática. 5. As sim que uma imagem tiver sido recuperada, poderá ser renomeada, apagada, adicionada a um trabalho na página da Ferramenta de Envio de Documentos, editada em raster ou salva no sistema de arquivos. Para fazer isso, selecione o arquivo desejado na janela Recuperado. Então, use os botões, menus da barra de ferramentas ou o botão direito do mouse para alterar o arquivo. Consulte a tabela anterior ou o Anexo 5 para obter os detalhes. O scanner removerá os documentos varridos automaticamente após um período máximo de 24 horas (a definição deste valor é feita pelo usuário na interface com o usuário do scanner). Você deve recuperar os documentos varridos antes que eles sejam removidos. Diretório de Digitalização: Neste campo de texto, digite o Diretório de Digitalização do qual você recuperará os documentos varridos. Este deve ser o mesmo identificador de diretório digitado no scanner antes de varrer os documentos. Nas versões 7.0 e superiores do firmware AccXES, o nome do Diretório de Digitalização pode ter até 16 dígitos alfanuméricos, inclusive os caracteres sublinhado (_), ponto (.) e hífen (-). O ponto não pode ser usado como o primeiro caractere. Nas versões de firmware AccXES anteriores a 7.0, o Diretório de Digitalização são os números de conta e subconta. NOTAS: Ÿ O valor padrão do campo do Diretório de Digitalização é 0.1 na Ferramenta de Recuperação de Trabalhos. Entretanto, o valor padrão na interface com o usuário do scanner são imagens ao usar o AccXES versão 7.0 ou superior. Ao varrer e recuperar imagens do Diretório de Digitalização padrão, assegure-se de que os dois valores coincidam. Mude o nome do diretório no scanner para 0.1 ou mude-o na ferramenta de Recuperação de Trabalhos para imagens. Para AccXES versões 6.1 ou inferiores, o valor padrão tanto na interfac e com o usuário do scanner quanto na Ferramenta de Recuperação de Trabalhos é 0.1. Ÿ Se você estiver acessando uma impressora que esteja usando uma versão de firmware do AccXES 7.0 ou superior e depois mudar a sua conexão para a Guia do Gerenciador de Dispos itivos para uma impressora que tenha uma versão de firmware do AccXES inferior a 7.0, então o software tentará converter o valor do Diretório de Digitalização para um número de conta e sub-conta. Se a tentativa falhar, uma mensagem de aviso aparecerá. Você precisará então digitar onúmero da conta no campo do Diretório de Digitalização. O software também tentará converter os números de conta e sub -conta para um valor do Diretório de Digitalização se você mudar de uma impressora com uma versão de firmware do AccXES inferior a 7.0 para uma impressora utilizando uma versão igual ou superior a 7.0. Definição das opções de recuperação Há certas funções de recuperação que você precisará pers onalizar na seção Opções de recuperação da página Recuperação de documentos antes de iniciar a recuperação das imagens varridas. Suas opções serão salvas para sessões futuras das Ferramentas Cliente AccXES. OPÇÕES DE RECUPERAÇÃO Na seção "Opções de recuperação" em Recuperação de documentos, ajuste os campos do Diretório de Digitalização, Prefixo de arquivo e Diretório de Recuperação. Guia do Usuário das Ferramentas Cliente AccXES 33 Guia do Usuário das Ferramentas Cliente AccXES Prefixo de arquivo: Digite o Prefixo de arquivo desejado para os nomes de arquivos recuperados (o padrão é MYSCAN). Diretório de Recuperação: Selecione onde no sistema deseja armazenar os arquivos quando eles forem recuperados. Use o botão Procurar para localizar o caminho do diretório. 34 DIÁLOGO CONFIGURAÇÃO DE RECUPERAÇÃO Dê um clique neste botão na barra de ferramentas para acessar a tela do diálogo Configuração de recuperação. Ela também pode ser acessada selecionando-se Recuperar > Configuração de recuperação no menu da barra de ferramentas. Cada função é descrita abaixo. Intervalo de busca: Escolha o número de segundos desejado entre as buscas automáticas, quando as imagens varridas serão automaticamente recuperadas do scanner para a janela de Recuperação de documentos. O intervalo é de 15 a 3600 segundos. Visualização automática: Selecione esta caixa de seleção para ativar a visualização automática das imagens varridas conforme sejam recuperadas. NOTA: A opção "Criar visualização" também precisa estar ativada no scanner para que a Visualização automática funcione. Guia do Usuário das Ferramentas Cliente AccXES 35 Guia do Usuário das Ferramentas Cliente AccXES 36 Limpar lista e manter na saída: Selecione esta caixa para limpar os arquivos listados da janela Recuperado ao sair do software das Ferramentas Cliente AccXES. Simultaneamente, os arquivos recuperados serão salvos na pasta e diretório previamente especificados do sistema de arquivos no campo Diretório na página Recuperação de documentos. Se esta função não estiver selecionada, a lista de arquivos recuperados permanecerá na janela Recuperado quando você reabrir o aplicativo Ferramentas Cliente AccXES. Opções: Digite as opções da linha de comando a serem usadas ao executar o Editor de raster. Isso permitirá acrescentar o nome do arquivo de imagem às opções da linha de comando. Para alguns editores, nenhuma entrada será necessária. Extensão do arquivo JPEG recuperada - Selecione a extensão do arquivo que irá ser usada ao nomear os arquivos JPEG que serão recuperados do scanner. Extensões válidas são .JFI, .JFIF, .JPE, .JPEG, .JPG. O padrão é JPG. Se você selecionar um nome de arquivo de imagem na janela Recuperado e, então pressionar o botão Editor de rasterna barra de ferramentas, abrirá o editor de raster especificado nesta seção. NOTA: Quando o arquivo de visualização for recuperado para o sistema de arquivos do usuário, a extensão do arquivo passará de “.JPG” a “.PJPG”, por exemplo: NOTAS: Se um editor de raster for aberto, mas o arquivo recuperado não se abrir no editor, selecione Arquivo > Abrir no editor. Então, selecione o arquivo, gravado no sistema de arquivos como o arquivo que foi transferido para a janela Recuperado. XXX_2000704_0001.PJPG. Isto irá diferenciar o novo arquivo de imagem JPEG do arquivo de visualização JPEG e permitirá ainda ao usuário a habilidade de usar uma extensão comum “.JPG” para o arquivo de imagem principal. Incluir data no nome do arquivo: Dê um clique nesta caixa de seleção para que a data atual e um número de índice sejam adicionados ao nome no Prefixo de arquivo. Caso contrário, somente um número de índice será adicionado ao Prefixo de arquivo. O seguinte é um exemplo de um nome de arquivo recuperado (image_001) que contém MYSCAN como o prefixo de arquivo e a data 25 de Abril de 2000 acrescentadas. Ele será salvo no diretório C, na pasta "ACT Images". Para alterar o nome do arquivo, dê um clique com o botão direito do mouse no nome na janela Recuperado. Então, selecione Renomear. C:\ACT Images\MYSCAN_20000425_0001.TIF A seção Editor de raster é o local onde você específica que Editor de raster (tal como PhotoShop ou PaintShop Pro) utilizará para editar os documentos recuperados antes de salvá-los. Caminho do editor: Neste campo de texto, digite o caminho completo onde o arquivo executável do editor de raster se encontra. Use o botão Procurar para obter ajuda ao selecionar a localização. A mensagem de "Formato de arquivo inválido" aparecerá sempre que os editores de raster não suportarem certos formatos de arquivos. A parte inferior do diálogo Configuração de recuperação contém os seguintes botões: OK: Pressione este botão para aceitar (e salvar) quaisquer alterações feitas aos parâmetros de Configuração de recuperação e sair deste diálogo. Cancelar: Pressione este botão para ignorar quaisquer alterações feitas no diálogo Configuração de recuperação e sair deste diálogo. Reinicializar: As opções do trabalho ou documento, no grupo de guias abertas, serão restauradas para os padrões definidos pelo usuário sempre que o botão Reinicializar for pressionado. Ajuda: Pressione este botão para obter ajuda para o diálogo Configuração de recuperação e acessar hyperlinks para outros tópicos. Ferramenta de Envio de Documentos* A guia Envio de documentos é o local onde você cria um jogo de documentos para enviar à impressora como um trabalho de impressão único. O jogo pode então ser salvo como um arquivo único no sistema de arquivos. Conforme você adiciona documentos a esta janela de Envio de documentos, as configurações do documento padrão são aplicadas a eles. Um X aparecerá na coluna Padrão ao lado do nome do arquivo. A coluna Opções conterá as informações que você colocou no campo Descrição da guia Configuração do documento. Ÿ Na seção Trabalho, na parte inferior da tela, você pode especificar o nome do trabalho de impressão, o número de cópias a imprimir, a prioridade e a que número de conta atribuir o trabalho. As opções Alcear e Ordem de impressão inversa também podem ser escolhidas. Selecione o botão Opções do trabalho na barra de ferramentas para selecionar outras opções para o trabalho de impressão. Ÿ Você pode alterar as configurações do documento padrão selecionando o botão Editar opções padrã o na barra de ferramentas. Ÿ Você pode dar um clique duplo no Nome do arquivo nesta janela de Envio de documentos para alterar as opções do documento selecionado. Um X aparecerá na coluna Modificado ao lado do nome do arquivo. O documento não usará mais os padrões. Botões da barra de ferramentas da DST Ferramenta de Envio de Documentos com amostra de jogo de documentos Guia do Usuário das Ferramentas Cliente AccXES Recortar documentos Copiar documentos Colar documentos Adicionar documentos Imprimir jogo de documentos *Editar opções padrão *Opções do trabalho Ajuda para esta tela Inserir documentos *Além destes botões, você poderá acessar opções de envio de documentos usando os menus da barra de ferramentas e com um clique com o botão direito do mouse no nome do arquivo na janela de Envio de documentos. Um resumo destas opções encontra-se na tabela a seguir. 37 Guia do Usuário das Ferramentas Cliente AccXES 38 Opções de menus e botões da barra de ferramentas da Ferramenta de Envio de Documentos As principais funções da DST estão listadas na primeira coluna da tabela a seguir. Ao lado de cada função aparece que botão ou menu da barra de ferramentas e/ou menu do botão direito do mouse que você pode usar para acessá-la. Funções da guia DST Botão da barra de ferramentas Menu da barra de ferramentas Abrir: Para abrir um jogo de documentos salvo. Arquivo > Abrir Adicionar documento: Adiciona um documento do sistema de arquivos para finalizar um jogo de documentos. Documento > Adicionar documento Menus do botão direito do mouse Alcear: Selecione a ordem das páginas nos documentos a serem impressos (consulte o Anexo 3 sobre como combinar esta função com a Impressão em ordem inversa). Anular tudo: Anula todos os documentos em um jogo. Editar > Anular tudo Anular tudo Apagar: Apaga os documentos selecionados . Editar > Apagar Apagar Colar opções: Para substituir as opções do documento dos documentos selecionados (destacados) por opções do documento na área de transferência interna. Documento > Colar opções Colar opções Colar: Insira o documento da área de transferência no jogo de documentos. Editar > Colar Colar Configurar Visualizado Editar > Configurar Visualizador Copiar opções: Copiar opções de um documento selecionado para a área de transferência para colar em outro documento. Documento > Copiar opções Cancelar o envio: Cancela o envio de documentos à impressora. Dê um clique no botão Cancelar. Copiar opções Funções da guia DST Copiar: Copia o documento selecionado para a área de transferência do jogo de documentos. Botão da barra de ferramentas Menu da barra de ferramentas Menus do botão direito do mouse Editar > Copiar Copiar Cópias: Selecione o número de cópias a ser impresso. ID de conta: Adiciona a ID de conta designada para receber o registro de uso de materiais do trabalho. Nas versões de firmware AccXES inferiores a 7.0, seriam os números da conta e de subconta. ID de usuário: Nas versões 7.0 ou superiores do Firmware AccXES, insira a ID de usuário atribuída a você pelo Administrador do sistema. Imprimir: Para imprimir um jogo de documentos. Arquivo > Imprimir ou Trabalho > Imprimir Informações na coluna Opções da janela de Envio de documentos. Dê um clique duplo no título do documento ou selecione o botão Editar opções padrão. Selecione a guia Configuração > campo Descrição. Documento > Editar. Selecione a guia Configuração > campo Descrição. Iniciar Visualizador Editar > Iniciar Visualizador Inserir documento: Do sistema de arquivos no jogo de documentos. Documento > Inserir documento Janela Limpar envio de documentos de arquivos listados e suas opções. Arquivo > Novo Limpar tudo: Remove todos os documentos do jogo, mas mantém as seleções de opções. Editar > Limpar tudo Limpar: Para limpar a janela de Envio de documentos. Arquivo > Novo ou Editar > Limpar tudo Nome do trabalho: Adicionar um nome ao trabalho de impressão. Guia do Usuário das Ferramentas Cliente AccXES 39 Guia do Usuário das Ferramentas Cliente AccXES Funções da guia DST 40 Botão da barra de ferramentas Menu da barra de ferramentas Opções do documento – Abrir: Para substituir as Opções do documento dos documentos selecionados (destacados) pelas Opções do documento de um arquivo indicado. Documento > Abrir Opções do documento – Editar: Edita o diálogo Opções do documento para o documento selecionado. Documento > Editar Opções do documento – Salvar como: Salva as Opções do documento selecionado (destacado) em um arquivo indicado. Documento > Salvar como Opções do documento padrão: Para editar o diálogo Opções do documento padrão para as opções do documento padrão atual. Documento > Editar padrão Opções do documento: Dê um clique duplo no nome do arquivo do documento. Documento > Editar Opções do trabalho Trabalho > Opções do trabalho Menus do botão direito do mouse Ordem de impressão inversa: Para imprimir os documentos listados na tela de Envio de documentos, a partir do documento na parte inferior da lista. Padrão – Abrir: Para substituir as opções dos documentos selecionados (destacados) pelas opções do documento de um arquivo indicado. Documento > Abrir padrão. Localize o arquivo e abra-o. Padrão – Salvar: Salva as opções do documento padrão como um arquivo. Documento > Salvar padrão como Padrão: Usa as opções padrão para o documento selecionado. Documento > Usar padrão Usar padrão Funções da guia DST Padrões – Salve os padrões em todas as guias Editar Opções do trabalho. Padrões – Salve os padrões do documento em todas as guias Editar opções de impressão do documento padrão Botão da barra de ferramentas Menu da barra de ferramentas Menus do botão direito do mouse > guia Configura ção > botão Atualizar Padrões > guia Configuração > botão Atualizar Padrões Padrões – Salve os padrões do documento em todas as guias Editar opções de impressão do documento (Dê um clique duplo no título do documento. Guia Configuração > botão Atualizar Padrões.) Plotagem com orientação Documento > Plotagem com orientação Prioridade: Selecione a prioridade do trabalho de impressão. Recortar: Remove o documento de um jogo de documentos e o coloca na área de transferência. Editar > Recortar Salvar: Para salvar as opções de impressão do documento selecionado como um arquivo .xpt. Documento > Salvar como Selecionar tudo: Para selecionar todos os documentos em um jogo. Editar > Selecionar tudo Visualizado Editar > Configurar Visualizador Recortar Selecionar tudo Editar > Iniciar Visualizador Guia do Usuário das Ferramentas Cliente AccXES 41 Guia do Usuário das Ferramentas Cliente AccXES Uso da Ferramenta de Envio de Documentos Criação de um jogo de documentos para imprimir como um trabalho de impressão Ÿ Verifique as configurações padrão que serão aplicadas a cada documento adicionado à janela Documentos, selecionando este botão na barra de ferramentas. Altere quaisquer configurações nas guias Material de Impressão,Configuração, Transformar, Composição, Renderização, Etiquetas e Selos. (As funções Etiquetas e Selo devem ser ativadas primeiro na guia Selos e Etiquetas das Opções do trabalho). Estas configurações padrão serão aplicadas a cada documento adicionado na janela Documentos. Um X aparecerá na coluna Padrão, ao lado do nome do arquivo para indicar que as configurações padrão foram aplicadas ao documento. Todas as guias são explicadas com detalhes na seção "Opções de impressão do documento padrão" deste Guia do Usuário 42 Selecione Editar > Configurar Visualizador . Digite o caminho e qualquer parâmetro opcional necessário para o executável do visualizador (externo ao ACT). O visualizador permite a você visualizar os arquivos listados na guia Envio de documentos. Selecione um documento listado na Guia Envio de documentos. Para visualizálo, selecione Editar > Iniciar Visualizador . Para inserir um documento em uma lista de documentos, selecione a lista onde você deseja inseri-lo. Selecione o botão Inserir documento na barra de ferramentas. Selecione o diretório e o Nome do Arquivo. Para selecionar vários documentos, mantenha pressionada a tecla CTRL ou SHIFT enquanto faz as seleções para que elas apareçam na janela. Dê um clique no botão Inserir. O documento será adicionado à janela de Envio de documentos. Dê um clique no botão Concluído. - NOTA: Se você quiser alterar opções para documentos individuais, dê um clique duplo no nome do arquivo para ir às guias de edição de opções de impressão de documentos. Quaisquer alterações feitas serão aplicadas somente ao documento selecionado. Ÿ Crie um jogo de documentos fazendo um dos seguintes: - Arraste e solte um arquivo do sistema de arquivos, tal como do Windows Explorer, para a janela Documentos na guia Envio de documentos. - Use o botão Adicionar documento na barra de ferramentas para criar a lista de documentos que você deseja imprimir como um trabalho único. Selecione o diretório e o nome do arquivo que deseja adicionar ao jogo de documentos. Para selecionar vários documentos, mantenha pressionada a tecla CTRL ou SHIFT enquanto faz as seleções para que elas apareçam na janela. Dê um clique no botão Adicionar. O documento será adicionado à janela de Envio de documentos. Repita até que todos os documentos tenham sido adicionados. Dê um clique no botão Concluído. - Abra um arquivo salvo de jogo de documentos. Você pode adicionar ou apagar documentos para modificar um jogo salvo. Para abrir um jogo de documentos salvo, selecione Arquivo > Abrir. Na janela do jogo de documentos aberto, selecione o nome do arquivo e dê um clique no botão Abrir. Os nomes de arquivos de documentos salvos com o jogo aparecerão na janela de Envio de documentos. NOTA: Se você apagar um arquivo do sistema de arquivos, que também tenha sido salvo em um jogo de documentos , o nome do arquivo ainda aparecerá na janela de Envio de documentos da próxima vez que você abrir o jogo. O título do documento apagado estará destacado e uma mensagem aparecerá para informar que o arquivo não pôde ser localizado. Destaque o nome do arquivo, dê um clique com o botão direito do mouse e selecione Apagar para removê-lo da lista de arquivos deste jogo de documentos. Transfira uma imagem varrida da janela Recuperado da guia Recuperação de documentos para a janela de Envio de documentos. Isso é feito selecionando-se (destacando-se) os nomes dos arquivo na janela Recuperado. Selecione Imagem > Integrar imagem . Se você quiser transferir todos os arquivos recuperados, selecione Imagem > Integrar tudo. Ÿ Vá à seção Trabalho na parte inferior da tela de Envio de documentos. Digite o nome do trabalho. Indique o número de cópias que deseja imprimir e a prioridade do trabalho. Os padrões são prioridade 5 e 1 cópia. Estas mesmas seleções estão na guia Configuração em Opções do trabalho. - As impressoras compatíveis com AccXES imprimem os documentos com a face voltada para cima. Cada documento enviado à impressora será posicionado sobre o anterior. Se você quiser que os documentos sejam impressos com a mesma ordem dos originais listados na tela Envio de documentos, selecione o botão Ordem de impressão inversa. - Se você pretende imprimir várias cópias, faça a seleção de Alcear no menu suspenso. Se "Nenhum" for selecionado, o primeiro documento será impresso com o número desejado de cópias, seguido das cópias do segundo documento, etc. Quando "Normal" ou "Invertido" for selecionado, os documentos serão impressos como jogos alceados no número de cópias desejado. Para alcear documentos de uma única página recomendamos ativar a opção Ordem de impressão inversa e alceamento "Inversa". Isso fornecerá os resultados mais rápidos. Para documentos de várias páginas, use a ordem de impressão padrão (Ordem de impressão inversa não assinalada) e selecione alceamento "Invertido". Esta opção de alceamento também pode ser escolhida na guia Acabamento das Opções do trabalho. Consulte o Anexo 3 para obter a lista das várias combinações de Alcear e Ordem de impressão inversa possíveis e seus resultados. Valores ID de usuário e ID de conta Se o dispositivo conectado tiver um firmware AccXES 7.0 ou superior, as IDs de usuário e ID de conta precisarão ser indicadas. Insira os valores atribuídos pelo Administrador do Sistema na Ferramenta de Gerenciamento de Contas AccXES . Se o dispositivo conectado tiver um firmware AccXES inferior a 7.0, a tela de Envio de documentos mostrará somente o campo ID de conta, onde você deverá digitar os números da conta e de subconta. O número da conta é convertido na ID de conta e o número da subconta é convertido na ID de usuário nas versões 7.0 e superiores. ou superior, o software das Ferramentas Cliente AccXES tentará converter os valores dos números da conta e de subconta nos campos ID de usuário e ID de conta. O contrário também é verdadeiro, se você for de uma impressora que utilize firmware AccXES versão 7.0 ou superior, para uma que use firmware AccXES inferior a 7.0. O processo de conversão também será tentado pela Ferramenta de Envio de Documentos quando o usuário abrir um jogo de documentos previamente salvo em uma versão de firmware AccXES diferente da atualmente disponível na impressora selecionada. Uma mensagem aparecerá para informar sobre a tentativa de conversão. Se a Ferramenta de Envio de Documentos não for capaz de converter os valores, uma mensagem de erro aparecerá e você precisará digitar os valores. Ÿ Personalizar as opções do trabalho de impressão Selecione o botão Opções do trabalho na barra de ferramentas para alterar quaisquer configurações do trabalho de impressão não listadas na parte inferior da tela Documento, antes de enviar o jogo de documentos à impressora. (Observe que as opções em Opções do trabalho, guia Configuração são também encontradas na parte inferior da guia Envio de documentos). Vá à seção "Opções do trabalho de impressão" deste Guia do Usuário para obter mais detalhes sobre as funções da opção Trabalho. Ÿ Imprimir um jogo de documentos Para imprimir um jogo de documentos listado na janela de Envio de documentos, selecione o botão Imprimir jogo de documentos na barra de ferramentas, ou Trabalho > Imprimir. NOTA: Se alterar a impressora padrão, de uma impressora que use firmware AccXES inferior a 7.0 para uma impressora que use firmware AccXES 7.0 Guia do Usuário das Ferramentas Cliente AccXES 43 Guia do Usuário das Ferramentas Cliente AccXES Ÿ 44 Salvar um jogo de documentos como um arquivo único - Para salvar a lista de documentos na janela de Envio de documentos como um arquivo, selecione Arquivo > Salvar. Isso salvará o trabalho e as configurações do documento. - O arquivo será aberto e os documentos individuais serão listados na janela de Envio de documentos. - Selecione o botão Imprimir jogo de documentos na barra de ferramentas, ou Trabalho > Imprimir. Para observar o andamento dos trabalhos sendo impressos, dê um clique na guia Fila de impressora e pressione o botão "Obter lista de trabalhos ativos na fila de impressão" na barra de ferramentas. Ÿ - Use a seta "Procurar em" na parte superior da tela Salvar para localizar o diretório e a pasta onde deseja armazenar o arquivo. - Digite o nome do arquivo e selecione o botão Salvar . - Um arquivo .xds será criado no sistema de arquivos e os documentos ainda serão mostrados na tela de Envio de documentos. Limpar a janela de Envio de documentos e restaurar as configurações. - Ÿ Para fazê-lo, selecione Arquivo > Novo. Imprimir um jogo de documentos salvo - Selecione Arquivo > Abrir. - Na tela de abertura, use a seta "Procurar em" .xds salvo no sistema de arquivos . - Selecione o botão Abrir. para localizar o arquivo Opções da Ferramenta de Envio de Documentos A Ferramenta de Envio de Documentos possui três jogos de páginas de guias que você pode acessar para alterar as opções de impressão do documento padrão, de documentos individuais ou do trabalho. As opções do trabalho ou documento, no grupo de guias abertas, serão restauradas para os padrões definidos pelo usuário sempre que o botão Reinicializar for pressionado. Opções do documento Dê um clique duplo no nome do arquivo na janela de Envio de documentos para ir às guias de opções de impressão do documento individual. Isso permite modificar as opções padrão para documentos individuais. Vá à seção "Opções de impressão do documento individual" deste guia para obter mais detalhes. Para restaurar todas as guias, no grupo de guias abertas, para os padrões de fábrica, pressione o botão Fábrica . Opções do trabalho Opções do documento padrão Selecione este botão na barra de ferramentas para ir para opções de impressão do documento padrão. As opções padrão e quaisquer alterações feitas serão aplicadas aos document os listados na janela de Envio de documentos com um X na coluna padrão. As opções serão também aplicadas aos documentos adicionados a esta janela. Selecione este botão da barra de ferramentas para acessar as guias de opções do trabalho. Estas opções serão aplicadas a todos os documentos do jogo. Vá à seção "Opções do trabalho de impressão" deste guia para obter mais detalhes. Vá à seção "Opções de impressão do documento padrão" deste Guia do Usuário para obter mais detalhes. Guia do Usuário das Ferramentas Cliente AccXES 45 Guia do Usuário das Ferramentas Cliente AccXES Opções de impressão do documento padrão Todos os arquivos adicionados à tela de Envio de documentos terão opções de impressão padrão aplicadas a eles. Haverá um X na coluna Padrão para indicar isso. Se você quiser alterar as opções de impressão padrão, selecione o botão Editar opções padrão na barra de ferramentas. O conjunto de guias de "Editar opções padrão de impressão de documentos aparecerá. As opções são explicadas nesta seção do Guia do Usuário. NOTA: Se você quiser alterar as opções de impressão para documentos individuais, dê um clique duplo no título de um documento na janela de Envio de documentos, ou um clique no título do documento e, então, selecione Documento > Editar. Para alterar as mesmas opções para vários documentos, sem alterar as opções padrão para todos os documentos, destaque os nomes dos arquivos na janela de Envio de documentos, então, selecione Documento > Editar. As guias que aparecem mostrarão as opções do primeiro documento. Estas opções são explicadas nesta seção de Opções de impressão do documento padrão, mas suas opções afetarão apenas os documentos selecionados. 46 Opções de material/cor para as configurações do documento padrão Navegação: Opções padrão: Vá à guia Envio de documentos> botão Editar opções padrão> guia Material Opções de um documento único: Vá à guia Envio de documentos>, dê um clique duplo em um título de documento> na guia Material A guia Material de Impressão é onde você seleciona o tamanho, o tipo e a cor do material de que devem ser usados para os seus documentos a serem impressos como documentos separados ou em um material usando posicionar plotagem. Tamanho do material: Dê um clique nesta caixa de listagem para selecionar o tamanho do material. A seleção de QUALQUER permite que a impressora selecione o tamanho do material de impressão ideal baseado no tamanho da imagem e no tamanho do material instalado na impressora. Quando um tamanho específico de papel é selecionado, a opção "Dimensionar para ajustar" é adicionada como uma opção no menu suspenso Dimensionar na guia Transformar. NOTA: Assegure-se de que o tamanho do material de impressão selecionado esteja carregado na impressora. Tipo do material: Dê um clique nesta caixa de listagem para selecionar o tipo do material. As opções dependem dos dispositivos selecionados na guia Gerenciador de dispositivos. A seleção de Qualquer permite que a impressora use qualquer tipo de material ao imprimir um documento. A configuração padrão é Papel comum para impressoras monocromáticas e Qualquer para impressoras em cores. NOTA: O firmware AccXES não dobra materiais dos tipos vellum e filme. Se eles forem especificados aqui como o tipo de material na guia Configurar Documentoe se você pretende utilizar um dobrador para o trabalho de impressão, uma mensagem de aviso aparecerá quando você tentar enviar o trabalho à impressora. Origem do material: Dê um clique nesta caixa de listagem para selecionar a origem do material na impressora. Se a opção Seleção automática for escolhida, a impressora selecionará o rolo correto para obter o material, com base nas requisições de tipo e tamanho do material. Para uma determinada seleção de tamanho do material, a impressora selecionará automaticamente o rolo mais largo que estiver instalado, que imprimirá o tamanho do material desejado e girará a imagem conforme necessário para preservar a orientação original pretendida. Se você selecionar um tamanho de rolo específico, os campos Tipo e o Tamanho do material de impressão não estarão selecionáveis na tela. Guia do Usuário das Ferramentas Cliente AccXES 47 Guia do Usuário das Ferramentas Cliente AccXES Seção de Cor (somente para impressoras a jato de tinta em cores) Para especificar as definições de Limite da tinta e/ou Gama para as Opções de Documento único or Opções Padrão, um tipo específico de material de impressão que suporte cores deve ser selecionado primeiro. Além disso, estas definições para Opções de Documento único ou Opções Padrão, não podem ser especificadas a menos que elas tenham sido ativadas em Opções do trabalho, guia Cor. Ÿ Selecione a caixa Definições de anulação de trabalho se desejar ignorar as Definições de cores do trabalho para as suas Opções Padrão, ou Opções de Documento único. Ÿ Faça as seleções de tinta ciano, magenta, amarela e preta para configurar o limite de tinta e a gamma de saídas que serão aplicados à imagem. Limite da tinta é usado para alterar o máximo de tinta utilizado durante a impressão. Os valores válidos para o Limite de Tinta estão entre 1% e 100%. Gama é usado para ajustar a curva de cor total sem mover os pontos finais da curva. Isto ajusta os meios-tons (um gama mais alto produz meios -tons mais escuros), com um efeito mínimo sobre as sombras e realces. Os valores válidos para a Gama de Saída estão entre 0,5 e 2,2. 48 Opções de configuração para as configurações do documento padrão A partir da versão 8.0 do ACT, a seção Material de Impressão desta página foi movida para a Guia Material de Impressão. Descrição: Qualquer informação digitada no campo descrição aparecerá na coluna Opções da tela de Envio de documentos. Formato de arquivo: Use a seta para baixo para exibir e selecionar o tipo de arquivo. As opções são Detecção automática, CalComp , Cals1, Cals2, NIRS HPGL, HPGL/2, CGMTIFFJPEG, PDF (opcional), PostScript (opcional). Escolher Detecção automática permite que a impressora determine o formato do arquivo. Se houver um tipo de arquivo diferente, você precisará convertê-lo para um dos formatos aceitos antes de imprimir. Se CalComp, HPGL ou HPGL/2 for escolhido, uma guia adicional com opções será disponibilizada para você. Opções de PostScript: Otimizar PDF - Na lista suspense de formatos de arquivo, primeiro selecione o tipo de arquivo PDF. Esta função permanece selecionada por padrão para controlar alguns "processamentos ocultos" no caminho de renderização PostScript. Se você tiver dificuldade para imprimir um arquivo PDF, anule a seleção desta função para ver se isso resolve o problema. Usar Cor CIE - Na lista suspensa de formatos de arquivo, primeiro selecione o tipo de arquivo PostScript. Se houver uma impressora em cores conectada, selecionar esta função produzirá cores brilhantes para documentos do tipo Auto ou Gráfico. Para documentos do tipo Linha e Texto, as cores parecerão mais saturadas (densas). Para documentos do tipo Foto, as cores parecerão mais verdadeiras como as fotografias originais Método de Meio-tom - Na lista suspensa de formatos de arquivo, primeiro selecione o tipo de arquivo PostScript. A opção Tela de Meio-tom gera imagens com aparência padrão de gráfica. Esta é a configuração padrão de fábrica. A opção Difusão de erro produz imagens com aparência de tom contínuo (aparência fotográfica). Observe que o processamento e a impressão de imagens com difusão de erro, que são complexas para computar, demoram muito mais. Atualizar Padrões– Selecione este botão para salvar as configurações atuais do documento (em todas as guias Editar opções de impressão do documento padrão ou em todas as guias Editar opções de impressão do documento) para serem os padrões do sistema. Os valores padrão do sistema podem ser criados para três tipos diferentes de impressoras padrão: em cores, monocromática, ou desconhecida. Estes valores serão usados sempre que o botão Reinicializar for Guia do Usuário das Ferramentas Cliente AccXES 49 Guia do Usuário das Ferramentas Cliente AccXES pressionado (em qualquer guia da opção Envio de documentos) ou sempre que um novo jogo de documentos for criado. Opções de Transformar para as configurações do documento padrão A guia Transformar permite especificar o dimensionamento, a rotação, as opções de espelho e alinhamento para um documento. 50 Ajuste de escala: Especifica um método de dimensionamento como "Desativado", "Fixo" ou "Dimensionar para ajustar". A opção "Dimensionar para ajustar" aparece somente quando um tamanho ou origem específica de material (não as opções "QUALQUER") é selecionada na guia Configuração. Dimensionar para ajustar dimensiona a imagem de forma que ela se ajuste perfeitamente ao material. Quando Desativado for selecionado, a imagem será impressa usando o tamanho de material selecionado na guia Configuração. Quando Fixo for selecionado, uma porcentagem precisará ser digitada para especificar a escala. 100% representam uma proporção de 1:1, ou a impressão da imagem no tamanho original. A imagem será impressa no tamanho de material selecionado na guia Configuração e cortada ou alinhada como necessário. Rotação: O menu rotação permite especificar a rotação da imagem em incrementos de 90 graus. A imagem é girada no sentido anti-horário. Rotação automática : Se você selecionar a caixa Rotação automática, a impressora escolherá a rotação ideal para a imagem considerando o espaço alocado no material. O menu rotação será desativado e a rotação fixada será ignorada se você selecionar Rotação automática. Espelho: X, Y: A opção espelho X permite que a imagem seja espelhada em torno do eixo longo de uma folha padrão, ou no eixo paralelo à direção de alimentação do rolo. A opção espelho Y permite que a imagem seja espelhada em torno do eixo da borda curta de uma folha padrão, ou em torno do eixo perpendicular à direção de alimentação de um rolo. Largura da linha - Selecione a caixa de seleção do modo de escala de linha para dimensionar as larguras das linhas (canetas) com o res tante do desenho.amento: Opções de alinhamento Posição X, Y: Selecione as posições X, Y que colocarão a imagem no local desejado considerando o espaço alocado no material. O padrão para X e Y é centralizado. Assim, a imagem é colocada no centro do espaço alocado. Opções de Transformação: NOTA: Nos documentos impressos separadamente, o espaço alocado é toda a área imprimível do material. Se a função posicionar plotagem ou composição de página for usada, o espaço alocado será a quantidade de espaço no material destinado ao documento pela impressora. Unidades: Se você selecionar absoluto, coloque o número de polegadas ou milímetros que a impressora deve usar ao posicionar a imagem no espaço alocado. Guia do Usuário das Ferramentas Cliente AccXES 51 Guia do Usuário das Ferramentas Cliente AccXES Opções de Composição para as configurações do documento padrão A guia Composição de documentos permite especificar como o documento (chamado "página constituinte") será colocado no material (chamado "canvas ") durante a composição da página. Esta guia será ativada somente quando a composição de página estiver ativada na página Opções do trabalho > Composição, como se segue. Ÿ Ÿ Ÿ Ÿ Selecione o botão Opções do trabalho na barra de ferramentas. Selecione a guia Composição. Ajuste Posicionar plotagem para Desligado. Na seção Composição de página, selecione a caixa Sobrepor imagem. 52 Ÿ Dê um clique em OK. Na página Opções do trabalho > Composição, se você selecionar Composição automática, nenhuma alteração será feita na página "Composição, Editar opções padrão…", mas as configurações de tamanho, rotação e as posições X, Y do material serão automaticamente ajustadas em todos os documentos listados na janela de Envio de documentos. Se você selecionar Dimensionar para ajustar em Opções do trabalho > Composição, seus documentos individuais também terão Dimensionar para ajustar selecionado na Composição do documento. Você poderá verificar as alterações com um clique duplo no título de um documento e, então, selecionando a guia Composição para visualizá-las. NOTA: Se você adicionar documentos ao jogo após selecionar as funções de Composição de página para os documentos existentes, precisará aplicar as funções de composição aos documentos adicionados. Se não tiver selecionado Composição automática ou Dimensionar para ajustar em Opções do trabalho > Composição, poderá fazer as seguintes seleções para os documentos no jogo. Se fizer as alterações no jogo de guias "Editar opções padrão….", as alterações serão aplicadas a todos os documentos na janela de Envio de documentos usando configurações padrão e todos os documentos que você adicionar utilizarão as configurações padrão. NOTA: Se as seleções feitas necessitarem de mais espaço que o tamanho do material geral e Dimensionar para ajustar não estiver selecionado, algumas das imagens serão cortadas para ajustar-se ao material. Tamanho do material: Selecione o tamanho do material necessário para ser alocado na Canvas para o documento individual a ser impresso. Se você escolher Composição automática em Opções do trabalho > Composição, o tamanho será automaticamente selecionado para você. Rotação: Se você quiser que a página constituinte seja girada no espaço alocado no material, indique uma rotação de 90, 180, ou 270 graus. Se você escolher Composição automática na página Opções do tra balho > Composição, a rotação será automaticamente selecionada para você. Dimensionar para ajustar: Faça esta seleção para a impressora dimensionar a página constituinte e ajustá-la ao espaço alocado. No rolo de material, a imagem será dimensionada de forma que a largura se ajuste ao material e o comprimento será cortado no tamanho certo. Nas folhas avulsas, a imagem será dimensionada para usar a área máxima do material, sem cortes ou alterações na imagem. Se você escolher Composição automática na página Opções do trabalho > Composição, a opção dimensionar para ajustar será automaticamente selecionada para você. Posições X, Y: Faça as seleções para X e Y para especificar onde você gostaria de colocar a página constituinte no material. Unidades: Selecione se polegadas ou mm devem ser usados ao posicionar os documentos no material. Guia do Usuário das Ferramentas Cliente AccXES 53 Guia do Usuário das Ferramentas Cliente AccXES Renderização para Opções do trabalho, Padrão e de Documento único (começando com AccXES 8.0) Navegação: Opções do trabalho: Vá à guia Envio de documentos> botão Opções do trabalho> guia Renderização Opções Padrão: Vá à guia Envio de documentos> botão Opções do trabalho> guia Renderização> Selecione a caixa Aplicar Renderização> Botão Editar opções padrão> guia Renderização Opções de Documento único: Vá à guia Envio de documentos> botão Opções do trabalho> guia Renderização> selecione a caixa Aplicar Renderização> dê um clique duplo em um título de documento> guia Renderização 54 Aplicar Renderização - Selecione esta caixa para ativar as funções de renderização nesta guia. As escolhas feitas em Opções do trabalho, guia Renderização serão aplicadas a todo o trabalho de impressão e permitirão que você faça seleções de renderização nas opções padrão ou de documento único na guia Renderização. COR E MONOCROMÁTICO Tipo do Documento : Clique nesta caixa de lista para definir o Tipo do Documento para Seleção Auto, Gráfico, Foto, ou Linha e Texto . Tela de Meio-tom: Este parâmetro estabelece o método a ser usado ao processar os meios -tons da imagem. Selecione Preenchimento de Área para otimizar a resolução de polígonos grandes. Selecione Linha Otimizada para acentuar linhas finas, especialmente aquelas desenhadas em áreas preenchidas. O padrão de fábrica é Preenchimento de Área. definido para Contone. A definição deste parâmetro para Preto fará com que estas linhas apareçam em preto. Limite de Pixels de Linhas Finas: Este parâmetro especifica a largura máxima da linha que será processada como um linha fina. Os valores aceitáveis estão na faixa de 1 a 25. Contraste : Use esta caixa de lista para ajustar o contraste ao especificar um número inteiro de -10 a +10. Um valor de "0" significa que nenhum ajuste de contraste foi aplicado. Valores negativos reduzem o contraste da imagem renderizada, enquanto que valores positivos o aumentam. Claridade : Especifique os ajustes de claridade nesta caixa de lista. Um valor de zero significa que nenhum valor de claridade foi aplicado. Os valores negativos reduzem a claridade da imagem renderizada, escurecendo-a. Os valores positivos aumentam a claridade da imagem (o que clareará ainda mais a imagem). Método de Meio-tom Varredura: Este parâmetro permite a seleção do método de binarização utilizado em imagens raster de vários bits. A opção Tela de Meio-Tom oferece impressão mais rápida que Difusão de Erro, mas pode produzir impressões com uma aparência granulada. A configuração de Difusão de Erro geralmente produz uma imagem impressa mais suave. Largura mínima da linha (pixels) - Utilize esta configuração para melhorar a visibilidade das linhas finas. Dependendo da resolução da impresssora, as linhas que têm apenas alguns pixels de largura podem parecer claras e/ou difícies de ver. Esta configuração permite melhorar a visibilidade pela definição de uma largura mínima para as linhas traçadas de 1 (o padrão) a 10 pixels. As linhas que forem ampliadas talvez não sejam consideradas finas de acordo com a função Limite de Pixels de Linhas Finas (veja acima). Esta configuração não terá qualquer impacto se os dados renderizados estiverem no formato raster. Renderização de Tons Cinza de Linhas Finas: Selecio ne Contraste ou Preto como o parâmetro para especificar a renderização de linhas finas quando o Modo de Renderização estiver definido para Tons de Cinza. No Modo de Renderização em Tons de Cinza, as linhas finas que são desenhadas em uma cor clara, como amarelo, aparecerão muito claras se este parâmetro for Guia do Usuário das Ferramentas Cliente AccXES 55 Guia do Usuário das Ferramentas Cliente AccXES COR Esta seção não estará disponível se a impressora padrão for monocromática. Modo de Renderização: Clique nesta caixa de lista para definir o Modo de Renderização para Cor ou Cor e Tons de Cinza para impressoras em cores. Para impressoras monocromáticas, Tons de cinza é a única opção válida. Modo de Qualidade de Impressão: Em geral, quanto mais passes bidirecionais a impressora precisar fazer para criar uma imagem, mais alta será a qualidade do output, porém maior será o tempo necessário para produzi-lo. A seleção RÁPIDA é uma impressão bidirecional de passagem única utilizando a tecnologia RACER, NORMAL é uma impressão bidirecional com duas passagens e IDEAL é uma impressão bidirecional com 4 passagens. 56 Opções de Etiquetas para as configurações do documento padrão A guia Etiquetas do Documento padrão permite criar uma etiqueta que se tornará parte das opções padrão aplicadas aos documentos adicionados na janela de Envio de documentos. Para ativar esta função, você deve primeiro ir à página Etiquetas de Opções do trabalho para selecionar a caixa Aplicar etiqueta e dar um clique no botão OK. Então, retorne à página Etiquetas do Documento padrão e selecione a caixa Aplicar etiqueta. As várias seleções de opções que permitem criar etiquetas são descritas após a figura a seguir. O padrão é sem etiqueta. Etiqueta: Você pode especificar o texto que deseja usar na etiqueta digitando-o no campo Etiqueta. Você também pode dar um clique com o botão direito do mouse no campo da etiqueta para acessar os itens a seguir em um menu pop-up. As opções selecionadas aparecerão no campo Etiquetas. Data Nome do trabalho Nome do arquivo Número da página Hora do dia Sinal percentual Guia do Usuário das Ferramentas Cliente AccXES 57 Guia do Usuário das Ferramentas Cliente AccXES 58 Fonte: Selecione a fonte desejada para a etiqueta no menu suspenso. A Posição X e a Posição Y referem-se a posição da etiqueta com base na saída do material . Quando você permanece à esquerda da impressora com os jogos de documentos saindo da impressora pelo lado esquerdo, as posições X e Y Localização da etiqueta para quaisquer tamanhos de materiais, rolos e borda de ataque da folha=Borda curta Y=Superior X=Direita X=Esquerda Impressora AccXES X,Y=Centro Y=Inferior Saída de materiais Borda de ataque B o r d a de fuga P o s i c i o n e- s e aqui são como se segue: Localização da etiqueta para a borda de ataque da folha=Borda longa Y=Direita X=Superior X,Y=Centro X=Inferior Y=Esquerda Saída de materiais P o s i c i o n e- s e a q u i Se selecionar Absoluto para a localização X ou Y, você precisará também digitar um número na caixa de texto à direita para representar as distâncias absolutas (polegadas ou milímetros) da borda X ou Y do material. Unidades: Selecione polegadas ou mm como unidades para usar ao posicionar as etiquetas. Rotação: Selecione o ângulo de rotação para a etiqueta em relação à imagem. Tamanho: Selecione o tamanho do corpo para a etiqueta. Sombreamento: Digite a porcentagem de sombreamento para a etiqueta. A faixa é de 0 a 100 por cento. Um valor 0 representa ausência de sombreamento (branco), o valor 100 representa o preto. Opções de Selos para as configurações do documento padrão A guia Selos é o local onde você especifica que arquivo de selo deseja aplicar aos seus documentos. Qualquer arquivo de selo carregado na impressora poderá ser usado. Os selos podem ser de quaisquer formatos de arquivos suportados pelas Ferramentas Cliente AccXES, listados na seção Formato de arquivo da guia Configuração, tal como TIF, HPGL e Cals1. Exemplos de selos são os logotipos ou mensagens de aviso ao longo do documento. Esta seção do Guia do Usuário explica como selecionar um selo que será atribuí do somente às configurações do documento padrão. Para ativar esta função do documento padrão, você deve primeiro selecionar a caixa "Aplicar selo" e "OK" na guia Selos das Opções d o trabalho. As várias seleções de opções para criar selos de documentos padrão são descritas após a figura. A configuração padrão é sem selo. NOTA: Para alterar as opções do selo para documentos individuais, primeiro selecione a caixa Aplicar selo na guia Selos das Opções do trabalho . Então, dê um clique duplo no título do documento na janela de Envio de documentos para ir à função Selos para o documento selecionado. Para alterar as opções de selos para um jogo inteiro de documentos (trabalho), selecione o botão Opções do trabalho na barra de ferramentas e, então, faça suas seleções na guia Selos. Amostra da guia Selo de Editar opções padrão de impressão de documentos (o nome do selo que aparecerá no centro de todos os documentos que usam configurações padrão) Aplicar selo: Vá à guia Selos das Opções do trabalho e selecione a caixa Aplicar selo para ativar esta função. Então, retorne a esta guia e selecione a caixa Aplicar selo. Guia do Usuário das Ferramentas Cliente AccXES 59 Guia do Usuário das Ferramentas Cliente AccXES Selo: Digite o nome do selo existente na impressora, como se segue: Ÿ Na Web PMT, selecione Padrões da impressora > Configuração da impressora > Selos. Ÿ Para usar um selo que já se encontra na impressora, anote o nome do arquivo de um dos selos relacionados na lista de Selos residentes na impressora, como mostrado no exemplo a seguir. 60 Retorne o Modo de Contabilização da Web PMT ao seu estado original se tiver carregado um selo. Rotação: O menu suspenso rotação permite especificar o ângulo de rotação de um selo em relação à imagem plotada. Ajuste de escala: Selecione o modo de dimensionamento a ser usado para o selo. Relativo dimensionará o selo em relação ao tamanho do papel. Absoluto o dimensionará por um valor percentual absoluto relativo ao tamanho normal do selo. Porcentagem: Digite a porcentagem. Se o modo de dimensionamento for Relativo, o selo será dimensionado para esta porcentagem da área imprimível da página. Um valor de 100% é equivalente a dimensionar automaticamente para o tamanho papel. Se o modo for Absoluto, a porcentagem será um valor absoluto aplicado ao selo. Retorne ao campo Selo das Ferramentas Cliente AccXES e digite o mesmo nome do arquivo de selo no campo Selo. Ÿ Para carregar um selo na Web PMT de forma que seja disponibilizado para uso na lista de Selos residentes, vá à tela Contabilização da Web PMT. Selecione o Modo de Contabilização. Assegure-se de que o Modo de Contabilização não esteja ajustado para "Ativado". Se estiver, altere para "Opcional" durante o processo de carregamento do selo. Clique no botão Carregar selo na página Selo da Web PMT para localizar o arquivo de selo. A tela a seguir aparecerá. Use o botão Procurar para localizar o nome de arquivo. Dê um clique no botão Atualizar impressora . Uma mensagem de upload de arquivo satisfatório aparecerá. Retorne à página de selos da Web PMT. O arquivo aparecerá agora na lista de Selos residentes na impressora para você usar com a função Selos das Ferramentas Cliente AccXES. Posição X, Posição Y: Selecione a localização do selo. Para valores absolutos, selecione o número na caixa de texto à direita para representar distâncias absolutas (polegadas ou milímetros) da borda X ou Y do material. Unidades: Selecione polegadas ou mm para as unidades a serem usadas no local onde o selo está posicionado. Opções de Acabamento para as configurações do documento padrão (Só há seleções de dobra para impressoras monocromáticas com um dobrador acoplado.) Se as configurações de acabamento, mostradas nesta guia, tiverem que ser alteradas para as suas configurações padrão ou do documento, faça o seguinte. Navegação: Opções padrão: Vá à guia Envio de documentos> botão Opções do trabalho> guia Acabamento> selecione tipo de dobra> (Se a impressora selecionada na Guia Gerenciador de dispositivos tiver um firmware AccXES anterior à versão 9.0 e suportar a comunicação bidirecional, você também terá que selecionar um Método de dobra.)> OK> botão Editar opções padrão> guia Acabamento> selecione a caixa Aplicar Acabamento Opções de um documento individual: Vá à guia Envio de documentos> botão Opções do trabalho> guia Acabamento> selecione tipo de dobra> (Se a impressora selecionada na Guia Gerenciador de dispositivos tiver um firmware AccXES anterior à versão 9.0 e suportar a comunicação bidirecional, você também terá que selecionar um Método de dobra.)> OK> dê um clique duplo em um título de documento> guia cabamento> selecione a caixa Aplicar Acabamento Aplica Acabamento - Selecione primeiro as opções da pasta na Guia Acabamento das Opções do trabalho, como indicado acima. Selecione esta caixa para fazer seleções nesta guia para configurações individuais ou padrão do documento. Elas substituirão as Opções de Acabamento do Trabalho. Método de dobra - Dê um clique nesta caixa de listagem para selecionar o método de dobra a ser usado quando um tipo de dobra for solicitado. As opções do método de dobra dependem da seleção de tipo de dobra. Se a impressora selecionada na Guia Gerenciador de dispositivos tiver um firmware AccXES anterior à versão 9.0, somente a opção Bloco do título poderá ser selecionada (depois que a caixa de seleção Aplica Acabamento for selecionada). Guia do Usuário das Ferramentas Cliente AccXES 61 Guia do Usuário das Ferramentas Cliente AccXES Escaninho de classificação: Dê um clique nesta caixa de listagem para selecionar o escaninho a ser usado. Bloco do título: Dê um clique nesta caixa de listagem para selecionar o local para o bloco do título. Bloco de título inteligente - (Se você estiver acessando uma impressora que esteja usando uma versão de firmware do AccXES 9.0 ou superior.) Para dobrar documentos com blocos de títulos nos cantos padrão: Assinale a caixa Bloco de título inteligente para ajustar a localização do bloco de título para que seja visível no documento dobrado. Para dobrar documentos com blocos de títulos fora de um canto padrão esperado: Não assinale a caixa Bloco de título inteligente. NOTA: Para determinar a orientação do documento e o local do Bloco do título, selecione um documento listado na Guia Envio de documentos. Selecione Documento > Plotagem com orientação, ou clique com o botão direito do mouse e selecione no menu suspenso. O trabalho de impressão conterá as configurações padrão de fábrica para o trabalho e as opções do documento com exceção do seguinte: Rotação automática será desativado e a Rotação será definida para 0. O Tamanho do material será definido para 36 polegadas. 62 Uma descrição breve do programa do módulo de acabamento é fornecida na parte inferior da guia Acabamento. As seguintes caixas de seleção relatam as operações contidas no programa do módulo de acabamento para um Método de dobra selecionado. As caixas de seleção só serão ativadas se o programa do módulo de acabamento selecionado suportar a opção associada. Dobra em cruz: Quando houver uma marca nesta caixa, o programa do módulo de acabamento incluirá a opção Somente a primeira dobra. Margem: Se houver uma marca nesta caixa, uma margem será incluída no programa do módulo de acabamento. Perfurado: Se houver uma marca nesta caixa, a perfuração será incluída no programa do módulo de acabamento. Tira de reforço/divisória: Se houver uma marca nesta caixa, uma fita guia ou de reforço será incluída no programa do módulo de acabamento. Opções de impressão do documento individual* Se você quiser alterar as opções de impressão de um documento individual, dê um clique duplo no título do documento na janela de Envio de documentos, ou um único clique no título do documento e, então, selecione Documento > Editar . Para alterar as mesmas opções para vários documentos, destaque os nomes dos arquivos na janela de Envio de documentos e, então, selecione Documento > Editar. No entanto, quaisquer alterações feitas neste jogo de guias alterarão somente as opções de impressão do documento selecionado. Elas não alterarão as configurações padrão. Ÿ Após modificar as opções do documento, um X aparecerá ao lado do nome do arquivo na coluna Modificado da janela de Envio de documentos. Ÿ Se você quiser aplicar estas mesmas opções a um outro documento, selecione (destaque) o documento na janela de Envio de documentos que contém as opções desejadas. Dê um clique com o botão direito do mouse no título. Selecione Copiar opções. Selecione o documento para o qual você deseja copiar as opções. Dê um clique com o botão direito do mouse no título. Selecione a Colar opções. Ÿ Se você quiser usar as opções padrão em um documento modificado, dê um clique com o botão direito do mouse no nome do arquivo. Selecione Usar padrão. Para obter mais detalhes sobre cada opção, vá à seção Opções de impressão do documento padrão neste guia. Lá você encontrará detalhes das mesmas opções disponíveis, exceto das configurações padrão que são aplicadas a todos os documentos que têm, ou terão, configurações do documento padrão aplicadas a eles. Guia do Usuário das Ferramentas Cliente AccXES 63 Guia do Usuário das Ferramentas Cliente AccXES Opções do trabalho de impressão** 64 Se o dispositivo conectado tiver um firmware AccXES inferior a 7.0, a tela de Envio de documentos mostrará apenas o campo ID de conta, onde você deve digitar os números da conta e subconta. O número da conta é convertido na ID de conta e o da subconta é convertido na ID de usuário nas versões 7.0 e superiores. As opções do trabalho de impressão tais como alceamento, etiquetas, composição de página, posicionar plotagem e dobras, afetam o trabalho de impressão inteiro. Editar as opções do trabalho permite modificar estas opções para controlar como um jogo de documentos será impresso. Se você quiser alterar as opções do trabalho, selecione o botão Opções do trabalho na barra de ferramentas. As guias de opções do trabalho são Configuração, Acabamento, Composição, Etiquetas, Selos, Renderização e Cor. Cada guia é explicada aqui. Opções de configuração para os trabalhos de impressão Todas as informações que você pode digitar na guia Configuração do trabalho, também podem ser adicionadas na parte inferior da guia Envio de documentos. Informação do trabalho Nome do trabalho: Digite o nome do trabalho de impressão. O padrão é o nome do primeiro documento listado na janela de Envio de documentos. Cópias: Digite o número de cópias (1-999) que você deseja imprimir. Se desejar imprimir mais de uma cópia, as várias cópias de cada página serão impressas separadamente. Se você selecionar alcear na guia Acabamento, cada cópia será um jogo alceado. Prioridade: Digite a prioridade de impressão (1-10). Quanto maior o número, mais alta a prioridade. Conta Valores de ID de usuário e ID de conta Se a Contabilização estiver ativada e o dispositivo conectado tiver um firmware AccXES 7.0 ou superior, a ID de conta e a ID de usuário precisarão ser indicadas. Coloque os valores atribuídos a você pelo Administrador do sistema na Ferramenta de Gerenciamento de Contas AccXES . Atualizar Padrões – Selecione este botão para salvar as configurações atuais das opções do trabalho (em todas as guias Editar Opções do trabalho) para serem os padrões do sistema. Os valores padrão do sistema podem ser criados para três tipos diferentes de impressoras padrão: em cores, monocromática, ou desconhecida. Estes valores serão usados sempre que o botão Reinicializar for pressionado (em qualquer guia Editar Opções do trabalho) ou sempre que um novo jogo de documentos for criado. informações relevantes, como a data e hora da impressão do tra balho, tamanho do trabalho em bytes, o formato dos dados e a porta de entrada do trabalho. Opções de Acabamento para os trabalhos de impressão Amostra da guia Acabamento com opções selecionadas Inverter ordem de impressão: Esta caixa de seleção permite que os document os na janela de Envio de documentos sejam enviados à impressora em ordem inversa da listada. A opção "Ordem de impressão inversa" também está disponível na parte inferior da guia Envio de documentos. Folha de rosto: Esta caixa ativa folhas de rosto para o trabalho. Uma folha de rosto é uma página de informações impressa na primeira página do trabalho. A página de rosto contém a ID do trabalho (gerada internamente) e demais Guia do Usuário das Ferramentas Cliente AccXES 65 Guia do Usuário das Ferramentas Cliente AccXES Discordância de materiais: Ocorre quando os documentos enviados à impressora não podem ser impressos porque o tamanho ou o tipo do material apropriado não está instalado na impressora. O menu suspenso Discordância de materiais permite especificar como tratar as discordâncias de materiais. O padrão é "Dimensionar para ajustar". As opções são: Dimensionar para ajustar - dimensionar a imagem para o tamanho de material mais próximo do mesmo tipo Bloquear impressão - interrompe a impressão até o material ser instalado Substituir material de impressão - substituir um tipo de material por outro (não disponíveis para materiais em cores. Você pode solucionar a discordância selecionando o nome do arquivo discordante na Fila da impressora e, então, o botão Cancelar. Além disso, pode ir à fi la de impressão da Web PMT, na página principal, para selecionar o arquivo discordante. Isso permitirá visualizar uma janela com instruções sobre como solucionar a discordância para que o trabalho possa ser impresso. NOTA: Se a opção de discordância de materiais estiver ativada na impressora, as opções de discordância das Ferramentas Cliente AccXES substituirão as opções de discordância da impressora. No entanto, a função de discordância da impressora pre cisará estar ativada se você quiser que quaisquer trabalhos de impressão discordantes sejam enviados à fila de discordância, a qual permite dar andamento a impressão dos trabalhos. Para ativar a fila de discordância da impressora na Web PMT, selecione Padrões da Impressora > Padrões de Processamento> Material impressão> Fila de Discordância > e a caixa "Ativado". Alcear: Este menu suspenso permite o alceamento eletrônico na impressora. Quando "Normal" ou "Invertido" for selecionado, os documentos do trabalho de impressão serão impressos em jogos alceados no número desejado de cópias. Quando ajustado para "Nenhum", o primeiro documento será impresso no número desejado de cópias, seguido das cópias do segundo documento, etc. Para alcear os documentos de uma única página, recomenda-se ativar a opção Ordem de impressão inversa e usar "Inversa". Esta opção de alceamento também pode ser escolhida na guia de Envio de documentos. NOTA: Consulte o Anexo 4 para obter os resultados da impressão de arquivos PostScript com definições para acabamento e opções de alceamento. 66 Opções de dobrador: Permitem especificar se você deseja suas impressões dobradas e que método de dobra usar quando solicitar esta opção. (Só há seleções de dobra para impressoras monocromáticas com um dobrador acoplado.) NOTA: Para evitar atolamentos de papel, use somente materiais comuns no dobrador AccXES. O firmware AccXES não dobra materiais dos tipos vellum e filme. Se eles forem especificados como o tipo de material na guia Configuração de documentos, e se você pretende usar um dobrador para o trabalho de impressão, uma mensagem de aviso aparecerá quando você tentar enviar o trabalho de impressão à impressora. Tipo do dobra: Selecione o Tipo do dobrador conectado à impressora, que foi selecionado no Gerenciador de dispositivos. Se não estiver listado, faça o seguinte para adicionar o dobrador desejado à lista de tipos de dobradores. Ÿ Selecione Adicionar dobrador. Na tela de seleção de um módulo de acabamento, localize o arquivo .FIN para o tipo do dobrador. O arquivo .FIN encontra-se no mesmo local em que o software das Ferramentas Cliente AccXES foi instalado (p. ex., Arquivos de programas/AccXES/ACT 5.1/etc/Módulo de acabamento/Nome do módulo de acabamento que você deseja instalar). Dê um clique OK. A pasta será adicionada à lista de tipos de dobradores. NOTA: Vá ao Anexo 1 se precisar de informações para criar o arquivo .FIN. Os métodos de dobra apropriados para este tipo serão listados no menu suspenso Método de dobra. O último dobrador adicionado permanecerá no menu Tipo do dobrador entre as sessões de uso das Ferramentas Cliente AccXES. Método de dobra : Dê um clique na seta para baixo para exibir a lista de opções de dobras disponíveis no dobrador conectado à impressora. O padrão é qualquer opção ajustada na Web PMT. A seleção é limitada a Sem dobra quando não houver um dobrador instalado. Uma descrição breve do programa do módulo de acabamento é fornecida na parte inferior da guia Acabamento. Escaninho de classificação: Selecione que escaninho o dobrador deve usar. Bloco de título: Selecione a localização para o bloco de título de forma que ele seja visível no local desejado após os trabalhos serem dobrados. Bloco de título inteligente: (Se você estiver acessando uma impressora que esteja usando uma versão de firmware do AccXES 9.0 ou superior.) Para dobrar documentos com blocos de títulos nos cantos padrão: Assinale a caixa Bloco de título inteligente para ajustar a localização do bloco de título para que seja visível no documento dobrado. Para dobrar documentos com blocos de títulos fora de um canto padrão esperado: Não assinale a caixa Bloco de título inteligente. As seguintes caixas de seleção indicam funções adicionais que talvez estejam disponíveis no dobrador. Dobra em cruz: O material impresso será dobrado ao meio no final do processo de dobra. Margem: Uma margem será deixada à esquerda em uma das bordas do documento dobrado (para, por exemplo, fazer furos para ajustar a impressão em um bloco de notas sem furar o documento inteiro). Perfurado: A impressão dobrada será furada. Tira de reforço/divisória: Uma tira de reforço será adicionada à borda do documento dobrado. Guia do Usuário das Ferramentas Cliente AccXES 67 Guia do Usuário das Ferramentas Cliente AccXES Opções de Composição para os trabalhos de impressão Você pode combinar vários documentos em um pedaço de material, usando as opções de composição de página ou posicionar plotagem. As opções de Composição de página feitas nesta guia são para materiais gerais (chamados "Canvas") nos quais as imagens individuais ou documentos (chamadas "páginas constituintes) serão impressas. NOTA: Escolher Composição automática alterará automaticamente as opções dos documentos individuais que serão impressos em conjunto em um único material. Para alterar manualmente as opções do documento individual, dê um clique duplo em cada título na janela de Envio de documentos e, então, vá à guia Composição. 68 Modo p osicionar plotagem : A configuração "Desligado" fará com que a impressora imprima seus documentos em páginas individuais. Se você escolher "Trabalho único", a controladora posicionará (agrupará) os documentos enviados automaticamente, em uma fila, em um único material. Selecionar "Padrão" utilizará posicionar plotagem padrão da impressora. Você deve selecionar "Desligado" para ativar as opções de composição nesta página e as opções de composição de página em Composição para o documento individual. Trabalho de uma página – Com esta função, a impressora tentará imprimir as páginas adjacentes de um trabalho que sejam da mesma largura de forma seqüencial para produzir uma única cópia longa do trabalho. Configurar o parâmetro para um dos tamanhos de rolos sobrescreverá a seleção de cada página do material, assegurando que o trabalho será satisfatoriamente impresso em uma única página. Se a largura ou o tipo do material da página for diferente do da página anterior ou se o comprimento máximo da impressora for atingido, a impressora cortará o trabalho entre páginas. Ajustar o parâmetro para Ativado signific a que o processamento normal AccXES será usado para selecionar o material. O padrão para esta função é Desativado. Esta função pode ser usada com Posicionar plotagem para produzir uma matriz de imagens em uma única folha de material. Composição de página: Você pode especificar a colocação das imagens no material usando a opção composição de página. Sobrepor imagens: Selecione a caixa Sobrepor imagens para sobrepor as imagens. O tamanho, o tipo e a origem do material precisarão ser especificados. NOTA: A caixa Sobrepor Imagens precisa estar selecionada na guia de Composição das Opções de Trabalho para ativar as opções de documento individual ou padrão na guia Composição. Composição automática: Selecione a caixa Composição automática para acessar as opções predefinidas de Layout. Conforme você seleciona um layout (2 em 1, 4 em 1, 8 em 1), um layout de amostra é mostrado ao lado da seleção para ilustrar como os documentos enviados serão organizados no material. As opções de composição de página serão também ajustadas automaticamente para os documentos listados na janela de Envio de documentos. Para verificar as alterações, dê um clique duplo em cada título e vá à guia Composição para ver o que foi alterado. Dimensionar para ajustar: Selecione a caixa "Dimensionar para ajustar" para ajustar o tamanho de cada página constituinte ao espaço alocado no material. Isso também fará com que a caixa Dimensionar para ajustar seja selecionada na guia Composição de documentos individuais. NOTA: Composição automática e Dimensionar para ajustar precisarão ser selecionado quando você adicionar mais documentos a um jogo aberto para o qual já tenha aplicado estas opções. A seleção da caixa de verificação de Composição Automática será anulada assim que qualquer entrada seja feita no diálogo de Opções de Impressão do Trabalho. Guia do Usuário das Ferramentas Cliente AccXES 69 Guia do Usuário das Ferramentas Cliente AccXES 70 Opções de Etiquetas para os trabalhos de impressão Opções de Selos para os trabalhos de impressão As opções de Etiquetas do trabalho adicionarão uma etiqueta a todos os documentos de um jogo. Documentos com etiquetas diferentes são exceções. Para ativar esta função para o trabalho, você deve selecionar a caixa Aplicar etiqueta . Vá à seção da guia "Etiquetas para as configurações do documento padrão" deste Guia do Usuário para obter uma explicação das opções para as Etiquetas. A guia Selos das Opções do trabalho permite adicionar um selo ao jogo inteiro de documentos. O selo das opções do trabalho será aplicado a cada documento no trabalho de impressão atual, exceto aos documentos com selos específicos. O selo do trabalho substituirá o selo padrão da impressora. Para ativar esta função para o trabalho, você deve selecionar a caixa Aplicar Selo. Vá à seção "Opções de Selos para as configurações do documento padrão" deste Guia do Usuário para obter uma explicação das opções de Selos. NOTA: A caixa Aplicar etiqueta precisa ser selecionada primeiro aqui, na guia Etiquetas das Opções do trabalho, para ativar as opções de etiqueta em etiquetas do documento padrão e nas guias de etiquetas para documentos individuais. NOTA: A caixa Aplicar selos das Opções do trabalho precisa estar selecionada para permitir o acesso às opções para selos para o documento padrão e documentos individuais. Opções de Renderização para os trabalhos de impressão Caixa de verificação Aplicar Renderização - Selecione esta caixa de verificação para ativar as funções de renderização nesta guia. As seleções feitas na guia de Renderização de Opções de Trabalho serão aplicadas a todo o seu trabalho de impressão e permitirão que você faça seleções de renderização nas opções padrão ou de documento único na página Renderização. Para uma explicação sobre as opções de renderização, veja a página intitulada “Renderização para Opções de Trabalho, Padrão e de Documento único””. Guia do Usuário das Ferramentas Cliente AccXES 71 Guia do Usuário das Ferramentas Cliente AccXES 72 Opções de Cor para os trabalhos de impressão As definições de cor padrão da Impressora são feitas na Web PMT. As definições de cor para trabalhos de impressão individuais, ou documentos individuais, são feitas na guia de Envio de Documentos como mostrado a seguir. Navegação: Opções do Trabalho: Vá à guia Envio de documentos > botão Opções do trabalho > guia Cor Opções de cor padrão: Vá à guia Envio de documentos > botão Opções do trabalho > guia Cor > Selecione a caixa Aplicar Limite da tinta e/o Aplicar Gama > OK > botão Editar opções padrão > guia Material Opções de cor de um documento único: Vá à guia Envio de documentos > botão Opções do trabalho > guia Cor > Selecione a caixa Aplicar Limite da tinta e/o Aplicar Gama > OK > dê um clique duplo em um título de documento > guia Material Ÿ Tipo do Material - Clique nesta caixa de lista para selecionar o tipo de material de impressão onde você deseja aplicar configurações de cor. Selecione a caixa Aplicar Limite da tinta e Aplicar Gama para fazer as definições de cor para trabalhos que utilizem o tipo de material de impressão selecionado. Você pode especificar as definições de opções do trabalho de Limite da tinta e/ou Gama para mais do que um tipo de material. Ÿ Faça as seleções de tinta ciano, magenta, amarela e preta para configurar o limite de tinta e a gama de saídas que serão aplicados à imagem. Limite da tinta é usado para alterar o máximo de tinta utilizado durante a impressão. Os valores válidos para o Limite de Tinta estão entre 1% e 100%. Gama é usado para ajustar a curva de cor total sem mover os pontos finais da curva. Isto ajusta os meios-tons (um gama mais alto produz meios-tons mais escuros), com um efeito mínimo sobre as sombras e realces. Os valores válidos para a Gama de Saída estão entre 0,5 e 2,2. Ÿ Você pode repetir este processo para cada tipo de material em cores listado. Ÿ Selecione OK. Ferramenta Fila da impressora* Selecione a guia Fila da impressora para visualizar o status dos documentos enviados à janela de Envio de documentos. Use esta ferramenta para cancelar um trabalho de impressão. Na parte inferior da Ferramenta Fila da impressora estão listados os rolos de papel present es na impressora AccXES. O gráfico abaixo é uma amostra da fila de impressão com um trabalho aguardando para ser impresso. Há 4 rolos de papel listados para a impressora WIDE FORMAT PRINT SYSTEM 8855, à qual as Ferramentas Cliente AccXES estão conectadas. Ao lado de cada rolo há colunas com informações para os rolos: sua largura, tipo de material (comum, vellum, filme) e seu status (cheio, vazio, pouco). Botões da barra de ferramentas da Fila da impressora Fornece a lista de trabalhos ativos e concluídos na fila de impressão. Obtém a lista de trabalhos ativos na fila de impressão. Altera a prioridade do trabalho de impressão selecionado. Cancela o trabalho de impressão selecionado. Ajuda para esta tela. NOTA: A guia Fila da Impressora estará desativada quando a impressora padrão selecionada na guia Gerenciador de Dispositivos é imprimir para arquivo ou porta paralela. A guia Fila da Impressora também estará desativada quando a impressora padrão for um dispositivo de rede com a caixa de verificação “Comunicação entre AccXES e cliente” desativada. Isto se dá porquê não há comunicação bidirecional presente para a informação da fila a ser recuperada da impressora . Amostra da Ferramenta Fila de Impressora Guia do Usuário das Ferramentas Cliente AccXES 73 Guia do Usuário das Ferramentas Cliente AccXES Uso da ferramenta Fila da impressora Selecione este botão na barra de ferramentas para visualizar todos os trabalhos na fila de impressão (trabalhos concluídos e ativos). Conforme o envio do trabalho avançar, você precisará selecionar este botão novamente para ver o novo status. Esta função é similar a do botão Obter status do utilitário Web PMT. Selecione este botão na barra de ferramentas para visualizar somente os trabalhos ativos. Selecione-o novamente para verificar o andamento do envio de trabalhos. Para alterar a prioridade de um trabalho de impressão, destaque seu nome na janela da Fila da impressora e selecione este botão na barra de ferramentas. Para cancelar um trabalho enviado, destaque seu nome na janela da Fila da impressora. Selecione o botão Cancelar na barra de ferramentas. 74 Ferramenta de Contabilização* (A Ferramenta de Contabilização somente é ativada para o firmware AccXES Firmware com versões inferiores a 7.0) Consulte a seção Identificação da impressora da guia Gerenciador de dispositivos para localizar o número da versão da impressora (firmware AccXES) do dispositivo selecionado. Para o firmware AccXES versões 7.0 e superiores, a guia Contabilização não pode ser acessada. No seu lugar, a Ferramenta de Gerenciamento de Contas AccXES registrará os detalhes de uso de materiais para várias impressoras. Veja o Guia do Administrador da Ferramenta de Gerenciamento de Contas AccXES para detalhes. A informação nesta seção da "Ferramenta de Contabilização" é apenas para as versões de firmware AccXES anteriores a 7.0. A página Ferramenta de contabilização é o local onde você pode consultar a controladora AccXES para obter dados sobre o uso de materiais do scanner e impressora. O Modo de Contabilização precisa estar ajust ado para "Ativado" ou "Opcional" no scanner e na impressora, para você acompanhar o uso de materiais de números de contas específicos. Caso contrário, todo o uso de materiais será atribuído à conta 0.1 (padrão do sistema). A informação de contabilização da controladora é acessada e exibida na janela do relatório de contabilização depois que você seleciona o botão Consultar na barra de ferramentas. Cada fila na janela Contabilização representa o uso de materiais de um número de conta e subconta. O valor é listado em pés quadrados ou decímetros quadrados pela quantidade do tipo de material de fato impresso (comum, vellum ou filme) ou área varrida usada. Os dados consultados poderão ser impressos em um relatório. Guia do Usuário das Ferramentas Cliente AccXES Botões da barra de ferramentas da Contabilização Consulte a impressora quanto a dados de contabilização. Grave os dados de contabilização em um arquivo (para criar um relatório). Ajuda para esta página. 75 Guia do Usuário das Ferramentas Cliente AccXES Opções da Contabilização SENHA: Se uma senha for usada na impressora ou no scanner, digite-a novamente no campo Senha. Uma senha é necessária para acessar as informações de contabilização para várias subcontas, ou se o número da subconta for 0." ID DE CONTA: Digite o número da conta.subconta da qual você deseja recuperar os dados de uso de materiais na impressora e no scanner. Estes números de contas devem ser iguais aos atribuídos a você pelo administrador do sistema e são escritos como decimais. Os números de conta podem variar de 0 a 999999 e são escritos antes do ponto decimal. Os números de subcontas podem ser de 0 a 9999, colocados após o ponto decimal. Por exemplo, 2.3 significa conta número 2, subconta 3. Zero é reservado para a conta do sistema. NOTA: Os números de contas consultados no campo ID de conta da guia Contabilização acessarão apenas os dados acumulados de números de contas específicos criados no scanner ou na impressora. Você precisará atribuir estes mesmos números de contas ao scanner, Web PMT ou à interface com o usuário da impressora e na tela de Opções do trabalho em Envio de documentos para que o uso de materiais seja encaminhado a estas contas. Se você não digitar um número de conta no scanner, os dados de uso de materiais serão atribuídos à conta 0.1 (padrão do sistema). Para atribuir um número de conta ao imprimir um trabalho, vá ao campo da guia Envio de documentos > botão Opções do trabalho na barra de ferramentas > guia Configuração > ID de conta. EXIBIR UNIDADES: Selecione esta opção para escolher se deseja que os dados do relatório de contabilização sejam exibidos em pés ou decímetros quadrados. 76 Uso da Ferramenta de Contabilização CONSULTA A DADOS DE CONTABILIZAÇÃO Ÿ Digite a senha "se uma senha for necessária no scanner ou impressora (na interface com o usuário da impressora ou Web PMT), ou se você estiver acessando dados de várias contas. Ÿ Assegure-se de que o Modo da conta esteja ajustado para "Ativado" ou "Opcional" na interface com o usuário da impressora e do scanner ou na Web PMT. Ÿ Pergunte ao administrador do sistema que números de contas e subcontas você deve usar ao enviar, varrer e recuperar documentos. Assegure-se de adicionar estes números de contas nos campos de IDs de contas na guia de Envio de documentos > botão Opções do trabalho na barra de ferramentas > guia Configuração e na guia Recuperação de documentos. Ÿ Na guia Contabilização, digite os números de contas e subcontas das quais você deseja recuperar dados sobre o uso de materiais, tal como 3.0. Ÿ Se a conta ou subconta for inválida, você receberá um aviso e nenhuma informação será recuperada. O seguinte mostra um exemplo de consulta para os dados da conta 1, onde são mostrados todos os dados para a conta principal 3.0 e suas subcontas. Neste caso, 1.1 é a única subconta que recebeu dados de uso de material comum. NOTA: Todos os documentos varridos no modo "Varrer para imprimir" no scanner (os documentos varridos são impressos) serão computados nas colunas de uso de materiais Comum, Vellum e Filme. A coluna Digitalizadas exibe dados sobre os documentos varridos no modo "Varrer para a rede" (o documento varrido é armazenado na controladora e recuperado pela Ferramenta de Recuperação de Documentos). Para recuperar dados para todas as contas use o número de conta –1. Se um valor diferente de zero for digitado para a subconta, a informação será recuperada para estas conta e subconta específicas. Se um zero for digitado para a subconta, a informação da conta será recuperada para todas as subcontas existentes no número de conta especificado. Ÿ Selecione se desejar exibir os dados em pés ou decímetros quadrados. Ÿ Pressione o botão Consultar para acessar dados da Contabilização para a conta e subcontas especificadas. Guia do Usuário das Ferramentas Cliente AccXES 77 Guia do Usuário das Ferramentas Cliente AccXES 78 SALVAR OS DADOS DE CONTABILIZAÇÃO Ÿ FORMATO DO RELATÓRIO Depois que os dados de uso de materiais impressos e varridos aparecerem na janela Contabilização, pressione o botão Gravar dados da contabilização em arquivo na barra de ferramentas para abrir o diálogo do Relatório de contabilização. Este diálogo é usado para especificar o formato do arquivo dos dados de Contabilização a ser salvo para gerar um relatório. Este diálogo é onde você especifica o nome do arquivo de dados e onde você deve salvá-lo. Delimitador: Escolha se deseja um delimitador ou uma vírgula entre as colunas de dados. Aspas: Escolha se deseja aspas em torno de cada conjunto de dados. Veja abaixo um exemplo do formato de relatório que usa a vírgula como delimitador entre os dados e aspas duplas em torno de cada valor. Os valores indicam que os números da conta 125 (coluna 1), subcontas 11, 12 e 101 (coluna 2) foram consultados. As outras colunas fornecem dados sobre o uso para documentos em materiais comum, vellum, filme e varridos para a rede, respectivamente. "125","11","364","44","0","0" "125","12","274","48","0","0" "125","101","0","0","0","275" Arquivo de saída: Digite o nome do arquivo do relatório a usar para salvar os dados da Contabilização. Você pode usar o botão Procurar para selecionar o diretório e a pasta onde gostaria de salvar o relatório. Para salvar os dados como um arquivo Excel, adicione a extensão .xls ao nome do arquivo. Para salvá-lo como um arquivo do Word da Microsoft, adicione a extensão .doc. Se não houver uma extensão adicionada ao nome do arquivo, ele será salvo como um documento de texto, com os delimitadores que você especificar. Ele poderá ser aberto em WordPad ou em Excel. Caso contrário, se você tentar abrir um arquivo sem uma extensão, receberá um aviso para escolher um programa para abri-lo. CRIAÇÃO E IMPRESSÃO DE UM RELATÓRIO DE CONTABILIZAÇÃO APAGAMENTO DOS DADOS DE UMA CONTA Ÿ Se você salvar os dados da Contabilização com uma extensão adicionada ao nome do arquivo, abra o documento no software em que você o salvou. Ÿ Adicione quaisquer detalhes desejados, tais como títulos descritivos e cabeçalhos para as colunas, para explicar o que estes números representam. Assim que salvar os dados de contabilização em um arquivo, você talvez queira limpar a conta para que apenas os dados novos sejam mostrados nas consultas futuras. Ÿ Salve o arquivo. Ÿ Imprima o arquivo como faria normalmente. Guia do Usuário das Ferramentas Cliente AccXES Ÿ Para restaurar uma conta para 0, vá à opção Contabilização > Restaurar conta da Web PMT. Insira os números da conta e da subconta que você deseja restaurar a 0. Selecione o botão Restaurar. Ÿ Na guia Contabilização das Ferramentas Cliente AccXES, consulte os mesmos números de conta e subconta restaurados. Assegure-se de que não haja dados remanescentes na conta restaurada. Esta consulta também pode ser feita na tela Web PMT > Contabilização > Relatórios. 79 Guia do Usuário das Ferramentas Cliente AccXES Anexo 1: Criação de arquivo .FIN para conectar a um dobrador NOTA IMPORTANTE: O dobrador deve estar conectado à impressora para que o arquivo executável possa acessar o dobrador para criar o arquivo .FIN correto. Criação do arquivo para que as Ferramentas Cliente AccXES se conectem a um dobrador: Ÿ Vá para http://www.xerox.com. Ÿ Escolha Support & Drivers. Ÿ Vá para a seção de formato largo. Ÿ Selecione o hyperlink para “AccXES 88xx/ X2-Tech/ 510/ 721P”. Ÿ Sob o tipo de driver, selecione Drivers & Downloads. Ÿ Selecione seu sistema operacional e o idioma. Pressione o botão "Go". Ÿ Na seção Utilities & Applications, escolha o “Finisher File Creator”. Salve o arquivo zip no seu PC. Ÿ Abra o arquivo .zip obtido por download e extraia o arquivo xesfin.exe. Salve -o em uma pasta de instalação como Program Files \AccXES\ACT10.0\etc \finisher (ou no mesmo local onde fez o download dos arquivos da ACT). O arquivo executável criará o arquivo .FIN como se segue. Ÿ No PC, vá ao arquivo executável obtido por download. Para fazê-lo, selecione Iniciar> Executar > cmd. Ÿ Na janela do Prompt de comando, digite a localização do arquivo xesfin.exe obtido por download. A tela a seguir ilustra o caminho do arquivo xesfin.exe obtido por download na pasta C:\Program Files\AccXES\ACT6.0\etc\finisher (veja as setas). 80 Ÿ Selecionar o arquivo executável xesfin.exe gerará as instruções acima para criar o arquivo FIN, usando o formato xesfin Endereço IP folder.fin (veja o exemplo circulado acima, onde o endereço IP é 13.142,199.2). Uma mensagem de "criação satisfatória" mostrará quando o arquivo .FIN for criado. E, então, você será capaz de selecioná-lo nas Ferramentas Cliente AccXES como se segue. Ÿ Vá à guia Envio de documentos > botão Opções do trabalho > guia Acabamento. Ÿ Selecione "Adicionar dobrador" na lista de Tipos de dobradores. Ÿ No diálogo "Selecione um dobrador", localize o arquivo .FIN que acaba de criar na pasta Arquivos de programas/AccXES//v#/etc/finisher (v# é o número da versão atual da ACT). Dê um clique em "OK". Ÿ O dobrador será adicionado à lista de Tipos de dobradores e disponibilizado para seleção. Os métodos de dobras apropriados para o tipo do dobrador serão listados no menu suspenso Método de dobra. NOTA: Somente o último dobrador que for adicionado permanecerá na lista de Tipos de dobradores entre as sessões de uso das Ferramentas Cliente AccXES. Ele também permanecerá após a desinstalação e instalação das Ferramentas Cliente AccXES. Guia do Usuário das Ferramentas Cliente AccXES 81 Guia do Usuário das Ferramentas Cliente AccXES 8.0 Anexo 2: Tamanhos do papel Tamanhos do papel e dos rolos de Impressoras compatíveis com AccXES Para ver a lista atual de tamanhos para a sua impressora na WebPMT, selecione PADRÕES DA IMPRESSORA > PADRÕES DE PROCESSAMENTO > Material Impressão > Tamanho do Material e Tipo do Material nos menus suspensos . 82 Anexo 3: Alcear e Ordem de impressão inversa Combinações de Alcear e Ordem de impressão inversa Três documentos (A, B, C) foram enviados à tela de Envio de documentos para serem impressos em uma impressora que imprime documentos com a face voltada para cima. Portanto, cada página distribuída pela impressora, é empilhada com a face impressa voltada para cima no topo da última página impressa. Duas cópias foram solicitadas e havia três páginas em cada série de três documentos, como indicado abaixo: Documento A: Páginas A1, A2, A3 Documento B: Páginas B1, B2, B3 Documento C: Páginas C1, C2, C3 A tabela abaixo mostra as várias combinações de Alcear e Ordem de impressão inversa que podem ser escolhidas na guia de Envio de documentos, ou na guia Opções do trabalho > Acabamento. A fileira destacada indica a opção mais comum usada para obter várias cópias de diversos documentos. Esta opção produzirá uma pilha de documentos impressos com a mesma ordem de páginas com que se encontram na janela de Envio de documentos. Uma cópia classificada será impressa primeiro, então a segunda. Alcear Ordem de impressão inversa Ordem de saída da impressora Nenhum Não assinalada A1,A1,A2,A2,A3,A3, B1,B1,B2,B2,B3,B3, C1,C1,C2,C2,C3,C3 Invertido Não assinalada A1,A2,A3, B1,B2,B3, C1,C2,C3, A1,A2,A3, B1,B2,B3, C1,C2,C3 Normal Não assinalada C3,C2,C1, B3,B2,B1, A3,A2,A1 C3,C2,C1, B3,B2,B1, A3,A2,A1 Nenhum Assinalada C1,C1,C2,C2,C3,C3, B1,B1,B2,B2,B3,B3, A1,A1,A2,A2,A3,A3 Invertido Assinalada C1,C2,C3, B1,B2,B3, A1,A2,A3, C1,C2,C3, B1,B2,B3, A1,A2,A3 Normal Assinalada A3,A2,A1, B3,B2,B1, C3,C2,C1, A3,A2,A1, B3,B2,B1, C3,C2,C1 NOTA: Para plotagens de uma página, escolha Alceamento Invertido e Ordem de impressão inversa. NOTA: Certos arquivos PostScript podem afetar os resultados da saída da impressora. Consulte o Anexo 4 para obter mais detalhes. Guia do Usuário das Ferramentas Cliente AccXES 83 Guia do Usuário das Ferramentas Cliente AccXES 8.0 84 Anexo 4: Impressão de arquivos PostScript A linguagem PostScript é compatível com opções de modificação de cópias, alceamento e acabamento (Módulos de acabamento Gera somente). Estes comandos podem se aplicar a trabalhos inteiros, não apenas às porções PostScript. Este anexo descreve as regras usadas para integrar pedidos de PostScript às Ferramentas Clientes AccXES. Este anexo se aplica somente se um arquivo PostScript contiver um ou mais dos seguintes : Ÿ Definição do parâmetro do dispositivo da página Alcear (via setpagedevice) Ÿ Definição do parâmetro do dispositivo da página Dobra (via setpagedevice) Ÿ Definição do parâmetro do dispositivo da página Número de cópias (via setpagedevice ou por número de cópias) NOTA: Se o PostScript não contiver estes operadores, este anexo poderá ser desconsiderado. Interação de opções de acabamento, alceamento e cópias PostScript Os comandos PostScript para Alcear, Dobra e Cópias podem ser aplicados 1) somente aos arquivos PostScript ou 2) ao trabalho inteiro: Ÿ Para um trabalho com formato de dados simples* com um cabeçalho PJL e arquivo PostScript, os parâmetros de acabamento, alceamento e cópias especificados no arquivo PostScript terão prioridade no trabalho e se comportarão de acordo com o Manual de Referência da Linguagem PostScript. [Se o parâmetro de alceamento PostScript for verdadeiro, as cópias PostScript serão os parâmetros do trabalho. Se o alceamento PostScript for falso, as cópias PostScript serão os parâmetros da página]. Ÿ Para trabalhos com formatos de dados variados* com um cabeçalho PJL, o arquivo 1 será de qualquer formato de dados EXCETO PostScript e o arquivo 2 (ou mais recente) será de qualquer formato de dados, inclusive PostScript. Os parâmetros do cabeçalho PJL para cópias, alceamento e acabamento terão prioridade sobre todos os arquivos no trabalho. Se o arquivo 2 (ou mais recente) for um arquivo PostScript que especifique alceamento ou acabamento, então os valores PostScript para o alceamento e acabamento serão ignorados. Se o arquivo PostScript especificar cópias, este valor será aplicado ao arquivo PostScript somente. Ÿ Para um trabalho com formato de dados variados* com um cabeçalho PJL, se o arquivo 1 for um trabalho PostScript que especifique cópias, alceamento ou acabamento, os valores PostScript para o alceamento e acabamento terão prioridade sobre TODOS os arquivos no trabalho e se comportarão de acordo com o Manual de Referência da Linguagem PostScript [veja o item 1]. Ÿ A configuração PostScript para Alceamento = Verdadeiro mapeia para uma configuração AccXES de Alceamento = Auto. *NOTA: Se houver folhas de rosto habilitadas para ANTES do trabalho, o trabalho será tratado como um trabalho de formato de dados variáveis onde a folha de rosto é o arquivo 1. Guia do Usuário das Ferramentas Cliente AccXES 85 Guia do Usuário das Ferramentas Cliente AccXES 8.0 86 Impressão de arquivos PostScript usando a DST nas Ferramentas Cliente AccXES Se não houver configurações para Alceamento, Dobra ou Cópias no arquivo PostScript: Ÿ As configurações na Ferramenta de Envio de Documentos sempre terão prioridade sobre as configurações padrão da impressora e serão aplicadas aos arquivos PostScript. Se o arquivo PostScript for o primeiro arquivo na Lista de documentos da Ferramenta de Envio de Documentos e tiver configurações para Alceamento e Dobra: Ÿ As configurações no arquivo PostScript sempre terão prioridade sobre as configurações na Ferramenta de Envio de Documentos e na impressora. Estas configurações serão também usadas como parâmetros do TRABALHO e farão parte de TODOS os arquivos no trabalho de impressão da Ferramenta de Envio de Documentos. Se o arquivo PostScript for o primeiro arquivo na Lista de documentos da Ferramenta de Envio de Documentos e tiver configurações para Cópias e Alceamento: Ÿ A configuração Alcear=Falsa no arquivo PostScript sempre terá prioridade sobre os padrões da impressora, ou definições da Ferramenta de Envio de Documentos. Ÿ Se Alcear=Falso for usado em conjunto com a configuração Cópias em um arquivo PostScript, a configuração Cópias afetará SOMENTE o arquivo PostScript na Lista de documentos. Ÿ Se a configuração para alceamento for verdadeira (p. ex., Alcear=Verdadeiro) a configuração Cópias no arquivo PostScript será aplicada a TODOS os arquivos no trabalho da Ferramenta de Envio de Documentos. Se o arquivo PostScript NÃO for o primeiro arquivo na Lista de documentos da Ferramenta de Envio de Documentos e tiver configurações para Alceamento, Dobra e Cópias: Ÿ As configurações na Ferramenta de Envio de Documentos sempre terão prioridade sobre as definidas no arquivo PostScript. As configurações de Envio de documentos serão consideradas parâmetros do TRABALHO e serão aplicadas a TODOS os arquivos na Lista de documentos. Ÿ A configuração para cópias no arquivo PostScript será aplicada SOMENTE aos arquivos PostScript, independentemente da configuração de cópias na Ferramenta de Envio de Documentos. Exemplos EXEMPLOS com Cópias e Alceamento ajustados na DST e o arquivo PostScript em primeiro lugar na Lista de documentos. EXEMPLO 1: Suas configurações são: - Na Ferramenta de Envio de Documentos, Cópias = 2 No arquivo PostScript, Alcear é FALSO - No arquivo PostScript, Cópias = 3. - Os documentos na Lista de documentos são: <Arquivo PostScript > <Arquivo não PostScript no. 1> <Arquivo não PostScript no. 2> Sua saída será: 6 cópias de - <Arquivo PostScript > 2 cópias de - <Arquivo não PostScript no. 1> 2 cópias de - <Arquivo não PostScript no. 2> Isso ocorre porque o arquivo PostScript contém as configurações: Alcear = Falso e Cópias = 3 EXEMPLO 2: Suas configurações são: - Na Ferramenta de Envio de Documentos, Cópias=2 - No arquivo PostScript, Alcear é VERDADEIRO - No arquivo PostScript, cópias = 3 - Os documentos na Lista de documentos são: <Arquivo PostScript > <Arquivo não PostScript no. 1> <Arquivo não PostScript no. 2> Sua saída será: 1 cópia de - <Arquivo PostScript > 1 cópia de - <Arquivo não PostScript no. 1> 1 cópia de - <Arquivo não PostScript no. 2> 1 cópia de - <Arquivo PostScript > 1 cópia de - <Arquivo não PostScript no. 1> 1 cópia de - <Arquivo não PostScript no. 2> 1 cópia de - <Arquivo PostScript > 1 cópia de - <Arquivo não PostScript no. 1> 1 cópia de - <Arquivo não PostScript no. 2> Isso ocorre porque o arquivo PostScript contém as configurações: Alcear = Verdadeiro e Cópias = 3 Guia do Usuário das Ferramentas Cliente AccXES 87 Guia do Usuário das Ferramentas Cliente AccXES 8.0 EXEMPLOS com Dobra definida na DST e arquivo PostScript em primeiro lugar na Lista de documentos. EXEMPLO 3: Suas configurações: - Na Ferramenta de Envio de Documentos incluir "Dobra ISO – 210 mm" - Arquivo PostScript com dobra ajustada para DESLIGADO. - Os documentos na Lista de documentos são: <Arquivo PostScript> <Arquivo não PostScript no. 1> <Arquivo não PostScript no. 2> Sua saída será: 1 cópia - <Arquivo PostScript > 1 cópia - <Arquivo não PostScript no. 1> 1 cópia - <Arquivo não PostScript no. 2> TODOS os arquivos NÃO serão dobrados. Isso ocorre porque o arquivo PostScript contém a configuração para NÃO dobrar os documentos e enviá-los à ponte. EXEMPLO 4: Suas configurações: - Na Ferramenta de Envio de Documentos "Dobra – SEM DOBRA" - Arquivo PostScript com dobra ajustada para LIGADO. - Os documentos na Lista de documentos são: <Arquivo PostScript > <Arquivo não PostScript no. 1> <Arquivo não PostScript no. 2> A saída será: 1 cópia - <Arquivo PostScript > 1 cópia - <Arquivo não PostScript no. 1> 1 cópia - <Arquivo não PostScript no. 2> TODOS os arquivos serão DOBRADOS. Isso ocorre porque o arquivo PostScript contém a configuração para dobrar os documentos e NÃO enviá-los à ponte. 88 EXEMPLOS com Alceamento ajustado na DST e o arquivo PostScript em primeiro lugar na Lista de documentos. EXEMPLO 5: Suas configurações: - Há na Ferramenta de Envio de Documentos: Alceamento = NORMAL/INVERTIDO, Cópias = 3 - No arquivo PostScript, Alceamento = DESLIGADO. - Os documentos na Lista de documentos são: <Arquivo PostScript > <Arquivo não PostScript no. 1> <Arquivo não PostScript no. 2> Sua saída será: 3 cópias - <Arquivo PostScript > 3 cópias - <Arquivo não PostScript no. 1> 3 cópias - <Arquivo não PostScript no. 2> Isso ocorre porque o arquivo PostScript contém a configuração para NÃO alcear os documentos. EXEMPLO 6: Suas configurações: - Na Ferramenta de Envio de Documentos, Alcear = NENHUM, Cópias=3 - No arquivo PostScript, Alceamento = LIGADO. - Os documentos na Lista de documentos são: <Arquivo PostScript > <Arquivo não PostScript no. 1> <Arquivo não PostScript no. 2> Sua saída será: 1 cópia - <Arquivo PostScript > 1 cópia - <Arquivo não PostScript no. 1> 1 cópia - <Arquivo não PostScript no. 2> 1 cópia - <Arquivo PostScript > 1 cópia - <Arquivo não PostScript no. 1> 1 cópia - <Arquivo não PostScript no. 2> 1 cópia - <Arquivo PostScript > 1 cópia - <Arquivo não PostScript no. 1> 1 cópia - <Arquivo não PostScript no. 2> Isso ocorre porque o arquivo PostScript contém a configuração para Alcear os documentos. Guia do Usuário das Ferramentas Cliente AccXES 89 Guia do Usuário das Ferramentas Cliente AccXES 90 Anexo 5: Caminhos de navegação e valores padrão Para as opções das Ferramentas Cliente AccXES FUNÇÃO PADRÃO CAMINHOS DE NAVEGAÇÃO PARA LOCALIZAR UMA FUNÇÃO Abrir jogo de documentos salvo Guia Envio de documentos > Arquivo > Abrir Adicionar documento a um jogo Clique e arraste o nome do arquivo do sistema de arquivos para a janela de Envio de documentos, ou selecione a guia Envio de documentos > , (ou selecione Documento > Adicionar Documento) Use as teclas "Shift" ou "CTRL" para selecionar vários documentos na ordem em que estão listados. Dê um clique no botão "Adicionar" e, então, em "Concluir". Alcear Desligado Alinhamento Unidades = polegadas Guia Envio de documentos > X, Y = Centro Texto = 0.0 Anular todos os arquivos de jogos de documentos Apagar imagens varridas ou recuperadas , (ou Trabalho > Opções do trabalho) > guia Acabamento Guia Envio de documentos > , ou dê um clique duplo no nome do arquivo, (ou selecione um nome de arquivo > Documento > Editar) > guia Transformar Guia Envio de documentos > Editar > Anular tudo (Este procedimento permitirá anular a seleção de qualquer nome de arquivo destacado) Guia Recuperação de documentos > selecione um título de documento > , ou Editar > Apagar Apagar todos os arquivos no jogo de documentos Guia Envio de documentos > Quando os arquivos forem listados na janela de Envio de documentos, selecione Editar > Limpar tudo. Apagar um documento em um jogo Guia Envio de documentos > Destaque o título de um documento > Editar > Apagar, ou dê um clique com o botão direito do mouse no título do documento > Apagar FUNÇÃO PADRÃO Arquivo FIN CAMINHOS DE NAVEGAÇÃO PARA LOCALIZAR UMA FUNÇÃO O arquivo .FIN está localizado na pasta etc, onde o software das Ferramentas Cliente AccXES está instalado (p. ex., Arquivos de Programas/AccXES/ACT 5.1/etc/módulo de acabamento/nome do módulo de acabamento que você deseja instalar). Dê um clique em OK para adicionar um dobrador. Bloco de títulos, opções do trabalho Guia Envio de documentos > > Guia Acabamento Bloco de títulos, opções padrão Guia Envio de documentos > > Guia Transformar Blocos de títulos em documentos individuais Guia de Envio de documentos > dê um clique no nome do arquivo > Guia Transformar Caixa de lista Dimensionamento Desativada CalComp Verificsoma=Ligado TextoEOM=13 Contagem EOP=2 Forçarplot =Ligado Manual = Desligado Nova Plot = Desligado Pausar = Ligado Pesq. Endereço=ambos Iniciarplot=Ligado Etaptamanhopasso=2032 Contagem SYNC=2 Texto SYNC=22 Topo form=Ligado Guia Envio de documentos > , ou dê um clique duplo no título do trabalho > guia Transformar Guia Envio de documentos > , ou dê um clique duplo no nome do arquivo > guia Configuração (Você também pode selecionar um nome de arquivo na janela de Envio de documentos e, então, selecionar Documento > Editar.) > Formato do arquivo: selecione CalComp > Guia CalComp. Cals1 Cals2 Guia Envio de documentos > , ou dê um clique duplo no nome do arquivo > guia Configuração. Você também pode selecionar um nome de arquivo na janela de Envio de Documentos e, então, selecionar Documento > Editar.) >Formato do arquivo: selecione Cals1 ou Cals2 Caminho do Editor de raster Cancelar trabalho de impressão Guia do Usuário das Ferramentas Cliente AccXES Guia Recuperação de documentos > , ou (Recuperar > Configuração de recuperação) > Botão Procurar para localizar o caminho do Editor de raster (como PhotoShop) Guia Fila da impressora > selecione o título do trabalho > , ou o botão Cancelar na parte inferior da tela da fila de impressão. Se for tarde demais, cancele na página principal da Web PMT (selecione um arquivo na fila de impressão para ir à tela cancelar). 91 Guia do Usuário das Ferramentas Cliente AccXES FUNÇÃO PADRÃO 92 CAMINHOS DE NAVEGAÇÃO PARA LOCALIZAR UMA FUNÇÃO CGM Guia Envio de documentos > , ou dê um clique duplo no nome do arquivo > guia Configuração > (Você também pode selecionar um nome de arquivo na janela de Envio de Documentos e, então, selecionar Documento > Editar.) >Formato do arquivo: selecione CGM Colar documento Guia Envio de documentos > Editar > Colar Colar opções do documento copiado Composição automática , (ou dê um clique com o botão direito do mouse no nome do arquivo), ou Guia Envio de documentos > selecione o título de um documento no qual as opções copiadas serão coladas > Documento > Colar opções (ou dê um clique com o botão direito do mouse no nome do arquivo > Colar Opções) Desligada Guia Envio de documentos > Composição de página , (ou Trabalho > Opções do trabalho) > guia Composição Para o trabalho: guia Envio de documentos > Composição , (ou selecione Trabalho > Opções do trabalho ) > guia Para documentos: dê um clique duplo no nome do arquivo, (ou selecione um nome de arquivo > Documento > Editar) > guia Composição Conexões da rede Endereço IP=0.0.0.0 Guia Gerenciador de dispositivos Nome do dispositivo = Novo dispositivo Configuração de recuperação (preferências do usuário) Guia Recuperação de documentos > Copiar documento em um jogo Guia Envio de documentos > selecione o título de um documento (ou dê um clique com o botão direito do mouse no nome do arquivo) > Copiar opções do doc. para área de transferência Cópias, número de , ou Editar > Copiar Guia Envio de documentos > selecione o título do documento > Documento (ou dê um clique com o botão direito do mouse no nome do arquivo) > Copiar opções 1 Guia Envio de documentos > , (ou Trabalho > Opções do trabalho) > guia Configuração FUNÇÃO PADRÃO Data, incluída no nome do arquivo varrido Ligada Dimensionamento Selo = Relativa CAMINHOS DE NAVEGAÇÃO PARA LOCALIZAR UMA FUNÇÃO Guia Recuperação de documentos > Transformar = Desativado Guia Envio de documentos > > caixa de seleção , (ou selecione Trabalho > Opções do trabalho ) > guia Selos Guia Envio de documentos > , ou dê um clique duplo no nome do arquivo, (ou selecione um nome de arquivo > Documento > Editar) > guia Transformar e guia Selos Dimensionar para ajustar Desligado Dimensionar para ajustar, fila de discordância Dimensionar para ajustar Guia Envio de documentos > ou dê um clique duplo no título de um trabalho, (ou selecione um nome de arquivo > Documento > Editar) > guia Composição. Se você selecionar um Tamanho de material específico na guia Configuração, a opção Dimensionar para ajustar também será adicionada ao menu suspenso Dimensionamento da guia Transformar Diretório de recuperação Guia Envio de documentos > , (ou selecione Trabalho > Opções do trabalho ) > guia Acabamento Guia Recuperação de documentos > Diretório de Digitalização 0.1 na DRT e imagens no scanner Discordância de materiais Dimensionar para ajustar Guia Envio de documentos > , (ou selecione Trabalho > Opções do trabalho ) > guia Acabamento Discordância de materiais Dimensionar para ajustar Guia Envio de documentos > , (ou selecione Trabalho > Opções do trabalho ) > guia Acabamento Dispositivos disponíveis Guia do Usuário das Ferramentas Cliente AccXES Guia de Recuperação de documentos Guia Gerenciador de dispositivos 93 Guia do Usuário das Ferramentas Cliente AccXES 94 FUNÇÃO PADRÃO CAMINHOS DE NAVEGAÇÃO PARA LOCALIZAR UMA FUNÇÃO Dobrador Tipo = Nenhum Método=Sem dobra Guia Envio de documentos > , ou selecione Trabalho > Opções do trabalho > guia Acabamento Dobra em cruz, Margem Perfurado Tira de reforço/ Divisória dependente do Módulo de acabamento Documento, abrir jogo de documentos salvo Arquivo > Abrir Documento, adicionar a um jogo Guia Envio de documentos > Documento, editar opções Guia Envio de documentos > dê um clique duplo no título do documento, ou selecione um nome de arquivo > Documento > Editar para obter as telas de edição Documento, inserir em um jogo Guia Envio de documentos > Endereço IP Endereço IP=0.0.0.0 Espelho X, Y Desligado , ou dê um clique duplo no nome do arquivo > guia Transformar Guia Envio de documentos > , (ou selecione Trabalho > Opções do trabalho ) > selecione Aplicar etiqueta, OK >. Então, dê um clique duplo no Nome do arquivo, (ou selecione um nome de arquivo > Documento > Editar) > guia Etiquetas Etiquetas para o documento padrão Guia Envio de documentos > etiqueta, OK > Etiquetas para um trabalho Fator de escala , ou Documento > Inserir documento Guia Gerenciador de dispositivos Guia Envio de documentos > Etiquetas para documentos únicos , (ou selecione Documento > Adicionar Documento) , (ou selecione Trabalho > Opções do trabalho ) > selecione Aplicar > guia Etiquetas Guia Envio de documentos > , (ou selecione Trabalho > Opções do trabalho ) > guia Etiquetas Guia Envio de documentos > , ou dê um clique duplo no título de um trabalho > guia Transformar 100 FUNÇÃO PADRÃO Fila de impressão CAMINHOS DE NAVEGAÇÃO PARA LOCALIZAR UMA FUNÇÃO Guia Fila de impressão > use os botões na barra de ferramentas para atualizar o status dos trabalhos ativos e/ou concluídos (enquanto o trabalho estiver na fila, após a troca de rolos de papel, ou do envio de mais trabalhos) Folha de rosto Desligada Formato de arquivo Apagamento automático Guia Envio de documentos > Funções de transformação HPGL ID de conta , (ou Trabalho > Opções do trabalho) > guia Acabamento Guia Envio de documentos > , ou dê um clique duplo no nome do arquivo, (ou selecione um nome de arquivo > Documento > Editar) > guia Configuração > Menu suspenso Formato de arquivo Guia Envio de documentos > , ou dê um clique duplo no nome do arquivo, (ou selecione um nome de arquivo > Documento > Editar) > guia Transformar AF = Ligado AH = Ligado FR = Ligado NR = Desligado PG = Ligado RP = Ligado S/SPO = Desligado Condiçãoplotterdesligada =Ligada Detectar material na área da gaveta= Desligado Guia Envio de documentos > , ou dê um clique duplo no nome do arquivo, (ou selecione um nome de arquivo > Documento > Editar) > guia Configuração > Formato de arquivo: selecione HPGL > guia HPGL GenericAccountID Guia Envio de documentos ou , (ou Trabalho > Opções do trabalho) > guia Configuração. Se a Contabilização estiver ativada e a impressora usar o firmware AccXES versão 7.0 ou mais recente, uma ID de usuário também será necessária. ID de usuário GenericUserID Guia Envio de documentos > , (ou selecione Trabalho > Opções do trabalho ) > Guia Configuração. Se a Contabilização estiver desativada e a impressora usar firmware AccXES versão 7.0 ou mais recente, uma ID de usuário também deve ser digitada. Imagens recuperadas, adicionar ao jogo de documentos Guia do Usuário das Ferramentas Cliente AccXES Guia Recuperação de documentos > selecione o nome do arquivo recuperado > Imagem > Integrar imagem 95 Guia do Usuário das Ferramentas Cliente AccXES FUNÇÃO PADRÃO 96 CAMINHOS DE NAVEGAÇÃO PARA LOCALIZAR UMA FUNÇÃO Imagens varridas, adicionar ao jogo de documentos Guia Recuperação de documentos > destaque um nome de arquivo recuperado > Imagem > Integrar imagem (ou dê um clique com o botão direito do mouse > Selecionar tudo > Imagem > Integrar tudo). Os documentos serão copiados para a janela de Envio de documentos, removidos da janela de Recuperação de documentos e salvos no sistema de arquivos. Imagens varridas, apagar Guia Recuperação de documentos > destaque um nome de arquivo na janela Digitalizado ou Recuperado > , ou Editar > Apagar Imagens varridas, listar Imagens varridas, recuperar Imagens varridas, salvar imagens recuperadas , ou Recuperar > Listar Guia Recuperação de documentos > imagem) , ou Recuperar > Recuperar tudo, (ou Recuperar > Recuperar Guia Recuperação de documentos > , ou Imagem > Salvar tudo, (ou Imagem > Salvar imagem), ou dê um clique com o botão direito do mouse > Salvar tudo Imagens varridas, visualizar Imagens, sobrepor Guia Recuperação de documentos > Guia Recuperação de documentos > mouse > Visualizar) Desligado Guia Envio de documentos > Imprimir jogo de documentos salvo , ou Imagem > Visualizar, (ou dê um clique com o botão direito do , (ou selecione Trabalho > Opções do trabalho) > guia Composição Guia Envio de documentos > Arquivo > Abrir > Selecione o nome do arquivo .xds. > Botão Abrir > Documentos no jogo serão listados na janela de Envio de documentos. > Imprimir) Imprimir novo jogo de documentos Guia Envio de documentos > Use Imprimir, (ou Trabalho > Imprimir) Imprimir para Arquivo Guia Gerenciador de dispositivos Imprimir trabalhos, ativos Guia Fila da impressora > , ou Arquivo > Imprimir, (ou Trabalho > para adicionar documentos à janela. Selecione ou Arquivo > FUNÇÃO PADRÃO Imprimir trabalhos, cancelar CAMINHOS DE NAVEGAÇÃO PARA LOCALIZAR UMA FUNÇÃO Guia Fila da impressora > para ir à tela cancelar Imprimir trabalhos, imprimir na ordem de impressão inversa , ou fila de impressão da página principal da Web PMT > selecione o arquivo Guia Envio de documentos > Imprimir trabalhos, listar tudo , ou selecione um documento e, então, os padrões em Documento > Editar Guia Fila da impressora > Imprimir, padrão Guia Gerenciador de dispositivos Inserir documento no jogo Guia Envio de documentos > Jogo de documentos, abrir jogo existente , ou Documento > Inserir documento Guia Envio de documentos > Arquivo > Abrir Jogo de documentos, criar um jogo Guia Envio de documentos > Arquivo > Novo > Use os botões Adicionar e Inserir . Você também pode clicar e arrastar um nome de arquivo do sistema de arquivos ou enviar um arquivo da janela de Recuperação de documentos para a janela da DST. Jogo de documentos, opções do trabalho Guia Envio de documentos > , ou selecione Trabalho > Opções do trabalho Guia Envio de documentos > de arquivo: JPEG , ou dê um clique duplo no nome de arquivo > Guia Configuração > Formato JPEG Limpar lista Digitalizado e manter na saída Ligado Guia Recuperação de documentos > > caixa de seleção NIRS Guia Envio de documentos > de arquivo: NIRS , ou dê um clique duplo no nome do arquivo > guia Configuração > Formato Guia Envio de documentos > , ou selecione Trabalho > Opções do trabalho > guia Configuração Nome do trabalho Guia do Usuário das Ferramentas Cliente AccXES 97 Guia do Usuário das Ferramentas Cliente AccXES FUNÇÃO Nome do trabalho de impressão, para criar Opções de acabamento do trabalho Opções de acabamento padrão PADRÃO 98 CAMINHOS DE NAVEGAÇÃO PARA LOCALIZAR UMA FUNÇÃO Guia Envio de documentos > , (ou selecione Trabalho > Opções do trabalho ) > guia Configuração Guia Envio de documentos > , ou selecione Trabalho > Opções do trabalho > guia Acabamento Guia Envio de documentos > > guia Acabamento > selecione tipo de dobra > (Se a impressora selecionada na Guia Gerenciador de dispositivos tiver um firmware AccXES anterior à versão 9.0 e suportar a comunicação bidirecional, você também terá que selecionar um Método de dobra.) > OK > botão Editar opções padrão > guia Acabamento > selecione a caixa Aplicar Acabamento Opções de acabamento de um documento único Vá à guia Envio de documentos > botão Opções do trabalho > guia Acabamento > selecione tipo de dobra > (Se a impressora selecionada na Guia Gerenciador de dispositivos tiver um firmware AccXES anterior à versão 9.0 e suportar a comunicação bidirecional, você também terá que selecionar um Método de dobra.)> OK > dê um clique duplo em um título de documento > guia Acabamento > selecione a caixa Aplicar Acabamento Opções de Cor – para documentos únicos Opções Padrão de Cor: Vá à guia de Envio de documentos> Botão Opções do trabalho> Guia Cor > Selecionar tipo do material de impressão > caixas Selecionar Aplicar Limite de Tinta e/ou Aplicar Gama > OK > Vá à Guia Envio de documentos > dê um clique duplo no nome do arquivo > guia Material Opções de Cor – para um documento padrão Opções Padrão de Cor: Vá à guia de Envio de documentos> Botão Opções do trabalho> Guia Cor > Seleci onar tipo do material de impressão > caixas Selecionar Aplicar Limite de Tinta e/ou Aplicar Gama > OK > Vá à Guia Envio de documentos > Opções de Cor – para um trabalho Opções de impressão documento padrão Opções de impressão documentos únicos > selecione a guia Material Opções do Trabalho: Vá à guia de Envio de documentos > Guia Envio de documentos > > Guia Cor , ou selecione um documento e, então, Documento > Editar Padrões Guia Envio de documentos > dê um clique duplo no nome do arquivo, ou selecione um documento e, então, Documento > Editar FUNÇÃO PADRÃO Opções de impressão – para o trabalho de impressão ou jogo de documentos CAMINHOS DE NAVEGAÇÃO PARA LOCALIZAR UMA FUNÇÃO Guia Envio de documentos > , ou selecione Trabalho > Opções do trabalho Opções do documento Guia Envio de documentos > dê um clique duplo no nome do arquivo, ou selecione o nome do arquivo e selecione Documento > Editar Opções do documento padrão Guia Envio de documentos > , ou selecione Documento > Editar Padrão Guia Envio de documentos > , ou selecione Trabalho > Opções do trabalho Opções do trabalho Opções padrão p/ todos os documentos adicionados ao jogo Guia Envio de documentos > Opções padrão para um único documento, para alterar Guia Envio de documentos > dê um clique duplo no título do documento, ou selecione um nome de arquivo > Documento > Editar para obter as telas de edição Opções padrão, abrir padrões salvos Guia Envio de documentos > Documento > Abrir padrão > selecione o arquivo de configurações padrão Opções padrão, salvar arquivo como Guia Envio de documentos > selecione o título de um documento > Documento > Salvar padrão como Ordem de impressão inversa Padrões – Salve os padrões em todas as guias Editar Opções do trabalho. Guia do Usuário das Ferramentas Cliente AccXES Guia Envio de documentos > , (ou selecione Trabalho > Opções do trabalho ) > guia Acabamento > guia Configuração > botão Atualizar Padrões 99 Guia do Usuário das Ferramentas Cliente AccXES FUNÇÃO PADRÃO Padrões – Salve os padrões do documento em todas as guias Editar opções de impressão do documento padrão Padrões de selos CAMINHOS DE NAVEGAÇÃO PARA LOCALIZAR UMA FUNÇÃO > guia Configuração > botão Atualizar Padrões Padrões – Salve os padrões do documento em todas as guias Editar opções de impressão do documento Padrões da etiqueta 100 Guia Envio de documentos > dê um clique duplo no título do documento >Guia Configuração > botão Atualizar Padrões. Aplicar etiqueta = Deslig. Fonte = Fonte HP Stick Rotação = 90 graus Sombreamento = 100 Tamanho fonte = 14 Unidades = polegadas Posição X = Fuga Posição Y = Inferior Texto X,Y = 0.0 Aplicar selo=Desligado Rotação=90 graus Dimensionamento = Relativa Texto = 32 Unidades = Polegadas Posição X,Y =Centro Texto X,Y = 0.0 Guia Envio de documentos > , (ou selecione Trabalho > Opções do trabalho ) > selecione Aplicar etiqueta, OK > , ou , ou dê um clique duplo no nome do arquivo, (ou selecione um nome de arquivo > Documento > Editar) > guia Etiquetas Guia Envio de documentos > , ou , ou dê um clique duplo no nome do arquivo (ou selecione um nome de arquivo > Documento > Editar) > guia Selos PDF Guia Envio de documentos > , ou dê um clique duplo no nome do arquivo, (ou selecione um nome de arquivo > Documento > Editar) > guia Configuração > Formato de arquivo: PDF e Otimizar PDF Plotagem com orientação Documento > Plotagem com orientação FUNÇÃO PADRÃO Portas Guia Gerenciador de dispositivos Posicionar plotagem Padrão da impressora PostScript Função opcional licenciada Prefixo de arquivo para Nomes de arquivos de imagens recuperadas MYSCAN Prioridade do trabalho de impressão Prioridade do trabalho de impressão CAMINHOS DE NAVEGAÇÃO PARA LOCALIZAR UMA FUNÇÃO Guia Envio de documentos > Guia Envio de documentos > , ou dê um clique duplo no nome do arquivo, (ou selecione um nome de arquivo > Documento > Editar) > guia Configuração >Formato de arquivo: selecione PostScript e Usar Cor CIE e/o Método de Meio-tom Varredura Guia Recuperação de documentos Guia Envio de documentos ou Guia Fila da impressora > , ou Guia Envio de documentos > selecione Trabalho > Opções do trabalho ) > guia Configuração , (ou 5 Guia Fila da impressora > Recortar documento do jogo , (ou guia Envio de documentos > > guia Configuração Guia Envio de documentos > selecione um título de documento (ou dê um clique com o botão direito do mouse no nome do arquivo) > Recuperação autom. de imagem (Busca auto) , (ou selecione Trabalho > Opções do trabalho) > guia Composição , ou Editar > Recortar 15 segundos Guia Recuperação de documentos > . Para parar a Busca automática, selecione Recuperar imagens varridas automaticamente Guia Recuperação de documentos > , ou Recuperar > Busca auto. Recuperar imagens varridas selecionadas Guia Recuperação de documentos > selecione as imagens na janela Digitalizado > Recuperar > Recuperar imagem Recuperar imagens, adicionar todas as imagens ao jogo de documentos Guia Recuperação de documentos > Imagem > Integrar tudo Guia do Usuário das Ferramentas Cliente AccXES . 101 Guia do Usuário das Ferramentas Cliente AccXES FUNÇÃO PADRÃO Recuperar todas as imagens em uma conta específica Rede, nova de tentativa de conexão 102 CAMINHOS DE NAVEGAÇÃO PARA LOCALIZAR UMA FUNÇÃO Guia Recuperação de documentos > , ou Recuperar > Recuperar tudo Guia Gerenciador de dispositivos > Intervalo de nova tentativa botão da barra de ferramentas > Ajustar limite de nova tentativa e 3 tentativas Intervalo = 10 segundos Renderização – para documento(s) único(s) Opções de Documento Único: Vá à Guia Envio de documentos > > Guia Renderização > assinale "Aplicar Renderização" > OK > dê um clique duplo no nome do documento > Guia Renderização Renderização – para um documento padrão Opções Padrão: Vá à Guia Envio de documentos > > Guia Renderização > assinale "Aplicar Renderização" > OK > Botão Editar Opções Padrão > Guia Renderização Renderização – para um trabalho Guia Envio de documentos > Renomear imagens varridas ou recuperadas Rotação automática Ligada Rotação, Documento Transformação Auto Guia Envio de documentos > Rotação = ligada Etiquetas = 90 graus Selos = 90 graus Composição = 0 Transformação = 0 Rotação, Opções do trabalho Salvar imagens recuperadas > Guia Renderização Guia Recuperação de documentos > dê um clique com o botão direito do mouse no título de um documento > Renomeie ou destaque o título do documento e selecione Editar > Renomear Etiquetas =90 graus Selos=90 graus , ou dê um clique duplo no nome do arquivo > guia Transformar Guia Envio de documentos > , ou dê um clique duplo no nome do arquivo, (ou selecione um nome de arquivo > Documento > Editar) > selecione a guia: guia Transformar, guia Composição, guia Selos, guia Etiquetas Guia Envio de documentos > Etiquetas , (ou selecione Trabalho > Opções do trabalho ) > guia Selos, guia Guia Recuperação de documentos > Salvar imagem) , ou Imagem > Salvar tudo, (ou selecione imagens > Imagem > FUNÇÃO PADRÃO CAMINHOS DE NAVEGAÇÃO PARA LOCALIZAR UMA FUNÇÃO Salvar jogo de documentos Guia Envio de documentos > Arquivo > Salvar Salvar jogo de documentos com novo nome Guia Envio de documentos > Arquivo > Salvar como Scanner, padrão Guia Gerenciador de dispositivos Selecionar tudo Guia Envio de documentos > Editar > Selecionar tudo, ou dê um clique com o botão direito do mouse > Selecionar tudo Ferramenta de Recuperação de Documentos > Editar > Selecionar tudo, ou dê um clique com o botão direito do mouse > Selecionar tudo Selo, para documentos únicos Guia Envio de documentos > , (ou selecione Trabalho > Opções do trabalho ) > selecione a caixa "Aplicar selo", OK> dê um clique duplo no nome do arquivo, (ou selecione um nome de arquivo > Documento > Editar) > guia Selos Selo, para o documento padrão Guia Envio de documentos > (ou selecione Trabalho > Opções do trabalho ) > selecione a caixa "Aplicar selo", OK> Botão Editar opções padrão > guia Selos Selo, para um trabalho Sobrepor imagens Status do material de impressão Tamanho do material, tipo, origem (padrões ou documento único) Guia Envio de documentos > , (ou selecione Trabalho > Opções do trabalho ) > guia Selos Guia Envio de documentos > , (ou selecione Trabalho > Opções do trabalho ) > guia Composição Desligado Guia Fila da impressora > Tamanho=Qualquer Cor Tipo=Qualquer Tipo Monocromático = Comum , ou > veja a parte inferior da tela. Guia Envio de documentos > , ou dê um clique duplo no nome do arquivo, (ou selecione um nome de arquivo > Documento > Editar) > guia Material Origem=Seleção Automática Guia do Usuário das Ferramentas Cliente AccXES 103 Guia do Usuário das Ferramentas Cliente AccXES FUNÇÃO PADRÃO Tamanho, tipo, origem do material para o trabalho Tamanho=ANSI E Cor Tipo=Qualquer Tipo Monocromático = Comum Origem=Seleção Automática 104 CAMINHOS DE NAVEGAÇÃO PARA LOCALIZAR UMA FUNÇÃO Guia Envio de documentos > , (ou selecione Trabalho > Opções do trabalho ) > guia Composição Impressoras compatíveis com AccXES: Defina os mesmos tipos de materiais na interface da impressora para cada rolo. WIDE FORMAT PRINT SYSTEM 8855: Pressione os botões de tipos de materiais nas gavetas da impressora ao lado de cada rolo: para arquitetura ou engenharia, papel, vellum, ou filme. TIFF Guia Envio de documentos > , ou dê um clique duplo no nome do arquivo, (ou selecione um nome de arquivo > Documento > Editar) > guia Configuração > Formato de arquivo: selecione TIFF Trabalho de uma página Guia Envio de documentos> botão Opções do trabalho> guia Composição Versão de firmware AccXES em uso pela impressora Guia do Gerenciador de dispositivos > Campo "Versão da impressora" Visualização automática Visualizado Ligada (veja Visualização, Automática) Editar > Configurar Visualizador Editar > Iniciar Visualizador Visualizar, imagens varridas Visualizar, parada automática Guia Recuperação de documentos > dê um clique duplo no título de um documento nas janelas Digitalizado ou Recuperado, (ou selecione um título e, então, Imagem > Visualizar), ou dê um clique com o botão direito do mouse no nome do arquivo > Visualizar. Se a visualização não aparecer, verifique se a opção "Criar visualização" está ativada no scanner. Guia Recuperação de documentos > , ou Recuperar > Parar Índice remissivo Consulte também o Anexo 5 para obter a lista de funções e como localizá-las, o selecione “Ajuda, Tópicos da Ajuda” para ir ao Índice Mestre (Índice) dos arquivos da Ajuda. Abrir um arquivo salvo de jogo de documentos, 40 Alcear, 21, 35, 41, 61, 78, 79, 80, 81, 84 Anexo Caminhos de navegação, 32 Navegação, 77 Valores padrão, 32, 77 A rrastar e soltar, 40 Atalho, 11, 12, 13 ativação necessária Aplicar etiqueta, 65 Ativação necessária Aplicar etiqueta, 65, 88, 94 Aplicar selo, 55, 65, 94, 97 Contabilização Modo, 22 Discordância de materiais, 87 Modo de Contabilização, 70 Atualizar Padrões, 60 Botões da barra de ferramentas, 24, 28, 29, 31, 35, 68 Ferramenta de Envio de Documentos, 35 Ferramenta de Recuperação de Documentos, 28, 29, 31 Ferramenta Fila da Impressora, 68 Ferramenta Gerenciador de Dispositivos, 24 Caminhos de navegação, 84 Cancelar um trabalho de impressão, 69 Composição automática, 49, 50, 63, 64, 86 Composição de página, 7, 48, 49, 60, 63, 86 Canvas, 49, 50, 63, 64 Página constituinte, 50, 63 Conectar à impressora e ao scanner, 24 Configuração das opções de recuperação , 31 Configurar Documento, 45 Consultar dados de contabilização, 70, 72 Controladora, 6 Convenção Universal de Nomeação (UNC), 27 Cópias, número de, 60, 79, 80, 81, 83, 86 Dados de uso de materiais Veja Ferramenta de Contabilização, 70 Default document options, 9 3 Desinstalação das Ferramentas Cliente AccXES, 15 Dimensionamento, 48, 56, 85, 87, 88, 94 Dimensionar, 45 Dimensionar para ajustar, 48, 49, 50, 64, 87 Diretório de Varredura, 32 Discordância de materiais, 61, 87 Dobrador Adicionar dobrador, 62 Bloco de títulos, 62 Escaninho de classificação, 62 Método de dobra, 76 Método de dobra, 62 Tipo de dobrador, 62, 76 DRT Botões da barra de ferramentas e opções de menus, 29, 31 Editor de raster, 28, 30, 34, 85 Endereço IP, 19, 76, 88 Espelho, 48, 88 Etiquetas, 53, 6 5, 96 Aplicar etiqueta, 65, 88, 94 Etiquetas do documento padrão, 53 Etiquetas do trabalho, 65 Localização, 54 Excluir documento selecionado, 36 Fábrica , 43 Ferramenta de Contabilização Consultar dados sobre uso de materiais, 70, 72 Formato do Relatório, 73 Início Rápido, 23 Modo de Contabilização, 22, 70 Veja o Número da Conta , 22, 71, 89 Veja Senha , 23, 71, 72 Ferramenta de Envio de Documentos Veja Jogo de documentos , 5 Ferramenta de Envio de Documentos, 5 Ferramenta de Envio de Documentos Veja Jogo de documentos , 7 Ferramenta de Envio de Documentos, 7 Ferramenta de Envio de Documentos Veja Jogo de documentos , 18 Ferramenta de Envio de Documentos, 18 Ferramenta de Envio de Documentos Veja Jogo de documentos , 20 Ferramenta de Envio de Documentos, 20 Ferramenta de Envio de Documentos Uso da Ferramenta de Envio de Documentos, 21 Ferramenta de Envio de Documentos Veja Jogo de documentos , 21 Ferramenta de Envio de Documentos, 21 Ferramenta de Envio de Documentos Lista resumida de menus e botões da barra de ferramentas, 22 Ferramenta de Envio de Documentos Veja Jogo de documentos , 32 Ferramenta de Envio de Documentos, 32 Ferramenta de Envio de Documentos Veja Jogo de documentos , 35 Ferramenta de Envio de Documentos, 35 Ferramenta de Envio de Documentos Veja Jogo de documentos , 35 Ferramenta de Envio de Documentos, 35 Ferramenta de Envio de Documentos Lista resumida de menus e botões da barra de ferramentas, 36 Ferramenta de Envio de Documentos Limpar a janela de Envio de documentos, 37 Ferramenta de Envio de Documentos Limpar a janela de Envio de documentos, 42 Ferramenta de Envio de Documentos Veja Jogo de documentos , 43 Ferramenta de Envio de Documentos, 43 Ferramenta de Envio de Documentos Veja Jogo de documentos , 43 Ferramenta de Envio de Documentos, 43 Ferramen ta de Gerenciamento de Contas AccXES, 5, 7, 22 Ferramenta de Recuperação de Documentos, 7, 18, 20, 28, 31 Início Rápido, 20 Lista resumida de menus e botões da barra de ferramentas, 20 Uso da Ferramenta de Recuperação de Documentos, 20 Ferramenta Fila da Impressora, 8, 22, 68, 69, 88 Início Rápido, 22 Uso da Ferramenta Fila da Impressora, 22, 69 Verifique o status, o tamanho e o tipo do material da impressora, 68 Ferramenta Gerenciador de Dispositivos, 5, 19, 24 Conectar à impressora e ao scanner, 24 Início Rápido, 18 Uso da Ferramenta Gerenciador de Dispositivos, 19 Ferramentas Cliente AccXES Caminhos para obter as funções, 84 Como as ferramentas funcionam com o sistema de arquivos, scanner, impressora, controladora , 9 Conteúdo do Guia do Usuário, 5 Desinstalação, 15 Início Rápido, 18 Instalação, 11, 12, 13 Introdução, 5 Requisitos básicos, 6 Resumodefunções, 84 Uso da Ferramenta de Contabilização, 23, 72 Uso da Ferramenta de Envio de Documentos, 21 Uso da Ferramenta de Recuperação de Documentos, 20 Uso da Ferramenta Fila da Impressora, 22, 69 Uso da Ferramenta Gerenciador de Dispositivos, 19 Visão geral, 7, 9 Ferramentas Cliente AccXES Valorespadrão , 84 Fila da Impressora, 5, 18, 68 Folha de Rosto, 61, 88 Formato de arquivo, 34, 47, 55, 85, 86, 88, 89, 91, 94, 97 Formato de arquivo CalComp, 6, 8, 20, 47, 85 Formato de arquivo Cals1, 6, 8, 20, 47, 55, 85 Formato de arquivo Cals2, 6, 8, 20, 47, 85 Formato de arquivo CGM, 6, 8, 20, 47, 86 Formato de arquivo HPGL, 6, 8, 20, 47, 55, 89 Formato de arquivo NIRS, 6, 8, 20, 47, 91 Formato de arquivo PDF, 6, 8, 20, 47, 94 Formato de arquivo PostScript, 6, 8, 20, 47, 94 Formato de arquivo TIFF, 6, 8, 20, 47, 97 Função Contabilização Para firmware AccXES versões 7.0 e superiores, 7, 22 Função de Contabilização Para firmware AccXES versões 7.0 e superiores, 5 Para versões de firmware AccXES menores do que 7.0, 70 Gerenciador de Dispositivos, 18, 19, 62 Configure a conexão da rede, 18 Guia Acabamento, 60, 61, 76, 87 Guia Composição, 49, 63, 64, 86, 90, 94, 97 Guia Configuração, 21, 22, 35, 37, 41, 55, 71, 72, 86, 87, 89, 91 Guia Cor, 67 Guia Etiquetas, 88, 94 Guia Transformar, 48, 84, 85, 87, 88, 89, 96 ID de conta, 41, 60 ID de usuário, 41, 60 Imagens em cores, 5, 6, 45, 46, 51, 52, 67, 92 IMAGENS EM CORES, 51 Imagens recuperadas, 89, 95 Imagens varridas, 89, 90 Impressão de teste, 17 Impressora, 5, 7, 8, 10, 17, 18, 19, 22, 27, 56, 61, 68, 69, 85, 88, 90, 94, 95, 97 Imprimir para Arquivo, 27 Início Rápido, 18 Uso da Ferramenta de Contabilização, 23, 72 Uso da Ferramenta de Envio de Documentos, 21 Uso da Ferramenta de Recuperação de Documentos, 20 Uso da Ferramenta Fila da Impressora, 22, 69 Uso da Ferramenta Gerenciador de Dispositivos, 19 Instalação das Ferramentas Cliente AccXES, 11, 13 Interface do usuário com a impress ora, 8, 10, 22, 72, 97 Jogo de documentos, 40, 41, 42, 45, 47, 48, 49, 53, 55, 62, 65, 91 Adicionar, 84 Adicionar arquivo recuperado, 40 Adicionar documento ao jogo, 20, 35 Copiar opções para outro documento, 36 Criação de um jogo de documentos, 21 Excluir um arquivo do jogo de documentos, 36 Imprimir jogo de documentos aberto, 21, 35, 37 Imprimir jogo de documentos salvo, 42 Salvar jogo de documentos como arquivo único, 39 Limpar a janela de Envio de documentos, 37, 42 Localização do arquivo FIN, 62, 75, 76, 84 Material Tamanho do material, 48, 49, 61, 77, 87 Tipo de Material, 61, 70, 97 Material de impressão Tamanho do material de impressão, 77 Tipo do material, 62 Navegação, 45, 51, 67 Número da conta, 22, 35, 71, 89 Opção configuração de recuperação, 32 Opções de acabamento, 79 Opções de Acabamento para as configurações do documento padrão, 57 Opções de Acabamento para os trabalhos de impressão, 61 Opções de alinhamento, 48, 84 Opções de Cor – para documentos únicos (ver a Guia Material), 45 Opções de Cor – para trabalhos de impressão (ver Guia Cor), 67 Opções de documento padrão, 51, 67 Opções de impressão do documento, 59 Opções de recuperação, 31, 32 Opções de renderização, 51, 66 Opções de transformação, 48 Opções do documento, 37, 38, 43, 59 Opções do documento padrão, 38, 40, 43, 44 Opções do trabalho, 8, 21, 22, 35, 38, 40, 41, 43, 49, 53, 55, 60, 65, 71, 72, 84, 86, 87, 88, 89, 90, 91, 92, 93, 94, 95, 96, 97 Ordem de impressão inversa, 35 Combinada com Alcear, 78 Padrões – Salve os padrões do documento em todas as guias Editar opções de impressão do documento, 39 Padrões – Salve os padrões do documento em todas as guias Editar opções de impressão do documento padrão, 39 Padrões – Salve os padrões em todas as guias Editar Opções do trabalho. , 38 Pasta Tipo de dobrador, 76 Pasta Adicionar dobrador, 76 Plotagem com orientação , 58 Posicionar plotagem, 63 Posições X, Y, 48, 49, 50, 54, 56, 94 PostScript Com alceamento e opções de acabamento, 21, 41, 78 Formato de arquivo, 21, 78, 79, 80, 81, 82, 83 Prioridade do trabalho de impressão, 8 Recuperação de imagens varridas, 20 Rede Conexão da rede, 10 Consulte a Ferramenta de Gerenciamento de Dispositivos , 25 Criar novo dispositivo, 19, 24, 26 Veja Ferramenta Gerenciador de Dispositivos , 10, 26, 27, 86, 95 Veja Ferramenta Gerenciador de Dispositivos, 10 Veja Gerenciador de Dispositivos , 24, 26, 27 Reinicializar, 43 Rotação, 48, 49, 54, 56, 94, 96 Rotação automática, 48, 96 Scanner, 19, 27, 96 Selos, 55, 65, 87, 94, 96, 97 Aplicação de um selo, 55, 65, 94, 97 Localização do selo, 56 Senha, 22, 23, 71, 72 Servidores de impressão externos, 10 Sobrepor imagens, 49, 63, 97 Solaris, 2, 6, 7, 12, 13 Tamanhos de papéis e rolos, 75 Tamanhos de rolos, 77 Tamanhos do papel, 77 TCP/IP, 10 Tipo de dobrador, 62, 75, 76, 84 Trab alho de impressão, 90 Alcear, 35 Atribuir um número de conta, 35 Cancelar um trabalho de impressão, 69 Cópias, 80 Cópias, 35, 60, 79, 80 Cópias, 80 Cópias, 80 Cópias, 81 Cópias, 81 Cópias, 81 Cópias, 81 Cópias, 81 Cópias, 81 Cópias, 83 Cópias, 83 Cópias, 86 Nome do trabalho de impressão, 35 Opções do trabalho de impressão, 60 Ordem de impressão inversa, 35 Prioridade, 35, 41, 60, 68, 69, 95 Unidades, 48, 50, 54, 56, 84, 94 UNIX, 13, 15 Uso da Ferramenta de Contabilização, 23 Uso da Ferramenta de Envio de Documentos, 21, 40 Uso da Ferramenta de Recuperação de Documentos, 20 Uso da Ferramenta Fila da Impressora, 22, 69 Uso da Ferramenta Gerenciador de Dispositivos, 19, 26 Valores padrão, 84 Varredura de imagens, 20 Visualizador, 40 Web, 6, 13 Web PMT, 7, 10, 1 7, 18, 22, 56, 62, 68, 69, 71, 72, 74, 85, 90 Xerox.com, 10, 13, 14, 18 OBSERVAÇÃO IMPORTANTE A legislação brasileira proíbe a reprodução de livros e obras protegidas sem a permissão do autor. Os infratores estão sujeitos às punições nos termos do Art. 184 do Código Penal, que prevê pena de reclusão, além de multa e apreensão das reproduções fraudulentas. Preparado por: Xerox Corporation Global Knowledge & Language Services 800 Phillips Road Building 845-17S Webster, New York 14580-9791 EUA ©2003 Xerox Corporation. Todos os direitos reservados. Impresso nos Estados Unidos da América ® XEROX , Synergix™, AccXES são marcas registradas da Xerox Corporation, 2004. Os demais nomes de produtos mencionados aqui são marcas de suas respectivas companhias. Todos os direitos reservados. 701P41629 Maio de 2004