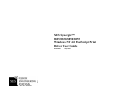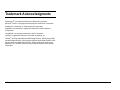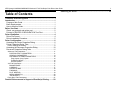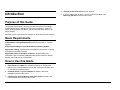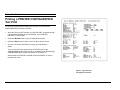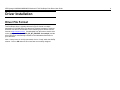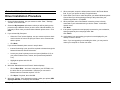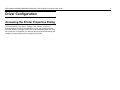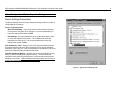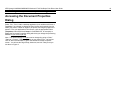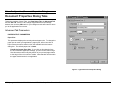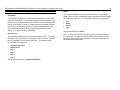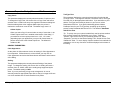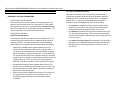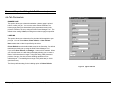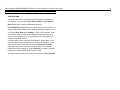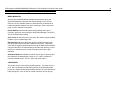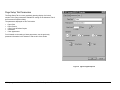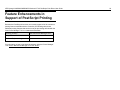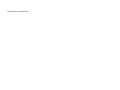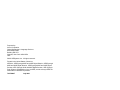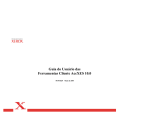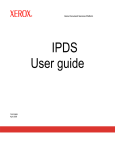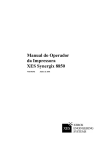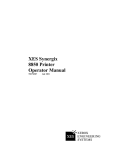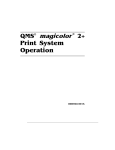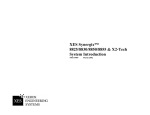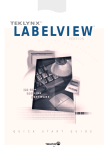Download Xerox 8825 Printer User Manual
Transcript
XES Synergix™ 8825/8830/8850/8855 Windows NT 4.0 PostScript Print Driver User Guide 701P36867 July 2001 This page left intentionally blank. Trademark Acknowledgments ® Windows NT is a registered trademark of Microsoft Corporation. ® Microsoft Word is a copyright protected program of Microsoft Corporation. PostScript is a trademark of Adobe Systems Incorporated. PageMaker and Acrobat are registered trademarks of Adobe Systems Incorporated. CorelDRAW is a registered trademark of Corel Corporation. WinZip is a registered trademark of Nico Mak Computing, Inc. ® XEROX , XES Synergix 8855 and 8855 Digital Solution, XES Synergix 8850 and 8850 Digital Solution, XES Synergix 8825 and 8825 Digital Solution, XES Synergix 8830 and 8830 Digital Solution, XES Synergix Scan System, the digital box icon, AccXES, and the acronym XES are trademarks of XEROX Corporation. XES Synergix 8825/8830/8850/8855 Windows NT 4.0 PostScript Print Driver User Guide i XES Synergix 8825/8830/8850/8855 Windows NT 4.0 PostScript Print Driver User Guide Table of Contents Trademark Acknowledgments ......................................................... i Introduction...................................................................................... 1 Purpose of this Guide ..................................................................... 1 Basic Requirements........................................................................ 1 How to Use this Guide .................................................................... 1 Before You Start .............................................................................. 2 Check your protocol and printer port............................................... 2 Printing a PRINTER CONFIGURATION Test Print ......................... 3 Driver Installation ............................................................................ 4 Driver File Format ........................................................................... 4 Driver Installation Procedure........................................................... 5 Driver Configuration ........................................................................ 6 Accessing the Printer Properties Dialog.......................................... 6 Printer Properties Dialog Tabs........................................................ 7 Device Settings Parameters...................................................................... 8 Accessing the Document Properties Dialog .................................. 10 Document Properties Dialog Tabs ................................................ 11 Advanced Tab Parameters ..................................................................... 11 PAPER/OUTPUT PARAMETERS ...................................................... 11 GRAPHIC PARAMETERS.................................................................. 13 DOCUMENT OPTIONS PARAMETERS............................................ 14 Page Layout (N-up) Option .............................................................14 PostScript Options ..........................................................................14 AccXes Options ..............................................................................16 Job Tab Parameters ............................................................................... 17 BANNER PAGE.................................................................................. 17 LABELING .......................................................................................... 17 RASTER STAMP................................................................................ 18 FINISHING.......................................................................................... 19 PLOT NESTING ................................................................................. 19 MEDIA MISMATCH ............................................................................ 20 JOB PRIORITY................................................................................... 20 Page Setup Tab Parameters................................................................... 21 Feature Enhancements in Support of PostScript Printing ......... 22 ii Removing the Driver...................................................................... 23 Introduction 4. Click OK on the Print Screen to print your job. 5. If you no longer need the driver, remove the driver as stated in the Removing the Driver section of this Guide. Purpose of this Guide The purpose of this Guide is to assist you with instructions for installing a PostScript Print Driver, adjusting the Print Driver’s settings to meet your needs, printing with the Print Driver, and removing the driver when it is no longer needed. Electronic copies of this Guide are available on the Internet at www.xes.com. Basic Requirements A Workstation running Windows NT 4.0 with Service Pack 3, or higher, installed. A Working Knowledge of your Workstation’s Operating System. Appropriate Cabling connecting your workstation to the network or directly to the printer's AccXES Controller. Appropriate protocols and ports enabled on both the printer and workstation, with a connection established through the network or directly between the printer and your workstation. How to Use this Guide 1. Read “Before You Start” for valuable information on checking the status of your communication protocols and creating a new printer port for use with the PostScript Driver. 2. Install the driver on your workstation as stated in the Driver Installation section of this Guide. 3. Configure the driver settings to meet your needs as stated in the Driver Configuration section of this Guide. XES Synergix 8825/8830/8850/8855 Windows NT 4.0 PostScript Print Driver User Guide 1 XES Synergix 8825/8830/8850/8855 Windows NT 4.0 PostScript Print Driver User Guide Before You Start Note: In a network environment, with communication occurring directly between the individual workstation and the printer, you MUST check your protocol and printer port. If you are printing through a direct connection (such as through the serial or parallel port), you can skip this step. If you are printing through a network server, you should consult your System Administrator and refer to the Network Administrator's Guide (admine.pdf) available on the Internet at www.xes.com. Check your protocol and printer port Before installing the PostScript Driver you MUST consider the following: You will need the TCP/IP protocol enabled at BOTH your workstation and the printer to facilitate communications. Check the protocols that are currently enabled at your workstation. Start by right mouse clicking on “Network Neighborhood” on your desktop, then select “Properties," and left mouse click on the “Protocols” Tab. Check the protocols that are currently enabled at the printer by printing a PRINTER CONFIGURATION Test Print as stated in this Guide. If you will be changing protocols from an existing working setup, or setting up a new protocol or port, you may want to refer to the step-by-step setup instructions provided in the Network Administrator’s Guide available on the Internet at http://www.xes.com. This Guide is in Adobe Acrobat format with the name of "admine.pdf." 2 What desktop port will you be using to communicate to the printer? Make sure that you have a printer port available before starting the driver installation. Click “Start,” “Settings,” “Printers,” “File,” “Server Properties” and the “Ports” tab to view the list of available ports. Write down an appropriate port, then click Cancel to escape. If you do not have a port to use with this driver, it is recommended that you create a new printer port on your desktop. This process typically begins by clicking “Start,” “Settings,” “Printers,” “File,” “Server Properties,” “Ports” tab and “Add Port.” Select the type of port that you would like to create and click “Add Port.” Notes: The XES TCP/IP Port works well with this driver. This port is available for installation with the XES Synergix 8825/8830/8850/8855 HP-GL/2/HP RTL Print Driver. To obtain a copy of this driver, go to http://www.xes.com. You must have Administrator privileges to install or add an XES TCP/IP Port. Before You Start Printing a PRINTER CONFIGURATION Test Print To check the communication settings of the printer, print a PRINTER CONFIGURATION Test Print as follows: • While the Printer is NOT printing, from the Web PMT, accessed through a web browser installed on your workstation, select PRINTER DEFAULTS, TEST PRINT. • Select the Minimal button to get a Configuration test print. • Select the Back arrow to return to the Test Print choices screen. • You can now exit the Web PMT by closing your web browser. Notes: You can also print a test print from the UTILITIES menu of the 8825/8830/8850 Printer Control Panel, as explained in the XES Synergix 8825/8830/8850/8855 System Introduction for Firmware 7.0. Note that the POSTSCRIPT LICENSE must be PRESENT in order to print with this driver. Figure 1. Typical Printer Configuration Test Print XES Synergix 8825/8830/8850/8855 Windows NT 4.0 PostScript Print Driver User Guide 3 XES Synergix 8825/8830/8850/8855 Windows NT 4.0 PostScript Print Driver User Guide Driver Installation Driver File Format This PostScript driver is typically delivered in Zip file format in multiple languages on CD ROM at the time that new Firmware is released. However, this driver can also be downloaded in self-extracting Zip file format from the Internet at http://www.xes.com. If downloaded from the Internet, double click on the appropriate file (AccXES70_PS_NT_ENU.EXE, for example) and the driver files will be automatically extracted to the indicated default folder on your hard drive. Note: If this process is not fully automated, click on “Unzip” within the WinZip window. Click on OK when the files have been successfully unzipped. 4 Driver Installation (continued) Driver Installation Procedure 1. On the Windows desktop, use your mouse to select “Start,” “Settings,” “Printers” and “Add Printer.” 2. Select the My Computer radio button unless you will be printing to the printer through a Network Server (as in the case of Novell NetWare, for example) in which case you should select Network printer server. Click Next. 3. If you selected My Computer: • • When the “Ports” screen displays, use your mouse to place a check mark in the box in front of the port you wish to use to communicate with the printer. 6. When prompted, accept the default printer name in the Printer Name field, or give your printer an easily recognized name. 7. Select either Yes or No to make this printer your default Windows printer. Choose Yes if you will be printing primarily to this printer from your Windows applications. Click Next. 8. When prompted, select “Not Shared” unless the printer is directly connected to your workstation and you wish to “Share” it with other network users. Click Next. 9. If the printer is powered on and properly connected to your workstation, when prompted to print a test page select Yes. Click Finish. 10. Verify that an icon representing your printer is now displayed in your desktop "Printers" window. Click Next. Note: If you are upgrading or reinstalling the driver, you may need to restart your computer to use the new driver. If you selected Network printer server in step 2 above: • Instead of selecting a port you will be required to browse through the Network directories and sub-directories. • Locate your printer’s primary server and queue (NetWare 3.12), or your printer’s Network tree, context, and queue/name (NetWare 4.xx). • Highlight the printer and click OK. • Click Next. 4. When the “Manufacturers and Printers” window displays: • Click on Have Disk… and enter in the path to your CD ROM, or to the driver files on your workstation. Note that you can use the Browse button to locate the required ".inf" file. • Click Open, if required, then click OK. 5. When the “Printers” list is displayed on screen, select your printer (XES Synergix 8855 PS, for example) and click Next. XES Synergix 8825/8830/8850/8855 Windows NT 4.0 PostScript Print Driver User Guide 5 XES Synergix 8825/8830/8850/8855 Windows NT 4.0 PostScript Print Driver User Guide Driver Configuration Accessing the Printer Properties Dialog From your Desktop, click “Start,” “Settings,” and “Printers” to open the Printers Window revealing a representative icon for your PostScript printer. From this window, if you right mouse click on the PostScript printer icon, then left mouse click on Properties, you will open the Printer Properties dialog (set of tabbed screens) shown on the next page of this Guide. 6 Driver Configuration (Printer Properties Dialog) Printer Properties Dialog Tabs The following is a list of the Tabs of the Printer Properties Dialog containing numerous printer parameters that can be set as the print processing defaults for ALL print jobs by left mouse clicking on the appropriate tab and making the available selections. • General Tab – Click “Print Test Page” to print a test page. Other buttons are not supported at this time. • Ports Tab – Allows you to add and delete ports and select (with a check mark) the currently active port for the displayed printer. You MUST have an active port created and selected for use with the PostScript printer or you will not be able to print. • Scheduling Tab – Allows you to set the availability of the printer on a 24 hour basis; to set the priority of document printing (with higher priorities taking precedence in queues); and to set spooler options so that print jobs are spooled (directed) to RAM or your hard drive for background printing, freeing up your desktop application(s) in the process. • Sharing Tab – Allows you to set up the printer as a shared network printer in a peer-to-peer network environment. • Security Tab – Allows you to set up printer administrator permissions, printer auditing information, and printer ownership information in a peerto-peer network environment. • Device Settings Tab – The most user-oriented, feature-laden Tab of this dialog, allowing the setting up of the driver with installed media roll sizes, and the configuration of the font substitution table for substituting printerresident fonts for TrueType fonts when such substitution is activated (selected from the Advanced Tab of the Document Properties dialog). XES Synergix 8825/8830/8850/8855 Windows NT 4.0 PostScript Print Driver User Guide Figure 2. Typical Printer Properties Dialog 7 XES Synergix 8825/8830/8850/8855 Windows NT 4.0 PostScript Print Driver User Guide 8 Driver Configuration (Printer Properties Dialog) Device Settings Parameters The Device Settings tab of the Printer Properties dialog contains a number of configurable device settings. Form to Tray Assignment Manual Feed Setting - Lets you set the size of the manual feed option on the printer if the printer is so equipped. It is recommended that you leave this setting at the default of letter. Roll Settings - Use these parameters to set up the driver with the sizes of media rolls installed in the printer. For the 8855 printer there will typically be four Rolls to set. It is recommended that you leave this setting at the default of letter. Font Substitution Table - Displays a list of your system-installed fonts and the printer-resident fonts set for their replacement if you choose Substitute with Device Font in the True Type Font parameter of the Advanced Tab of the Document Properties Dialog as stated in this Guide. Available PostScript Memory - Specifies the amount of PostScript memory which is a subset of total printer physical memory. The driver uses this information when performing printing tasks, such as sending fonts from the computer to the printer. Unless PostScript printing problems are occurring, it is best if the default setting of 2048 kilobytes is used. The range for this setting is 249 to 32767KB. Figure 3. Typical Device Settings Tab Parameters of the Device Settings Tab (continued) Output Protocol – Specifies the output format. It is recommended that you leave this setting at the default of ASCII. Add Euro Currency Symbol to PostScript Fonts – This setting adds the euro currency symbol to most PostScript fonts. Job Timeout - Leave this setting at the default of 0 seconds. Wait Timeout Leave this setting at the default of 300 seconds. Minimum Font Size to Download as Outline - Specifies the minimum font size (in pixels) for which the PostScript driver will download TrueType fonts as scaleable outline (Type 1) fonts. A font smaller than the minimum setting will be downloaded as a bitmap (Type 3/Type 32) font. This option essentially lets you fine tune the Automatic setting for the TrueType Font Download option on the Advanced tab in the Document Properties dialog box (available from “File,” “Print,” “Properties” in your desktop application). instructions available on the Internet at www.xes.com. After downloading the executable file to your workstation, open a command prompt on your desktop and provide the path to the "xesfin.exe" file on your workstation. A sample entry might be: C:\Temp>xesfin.exe (assuming the executable file was downloaded to your Temp directory). Press Enter. At the command prompt, create a command like the example shown on screen. With the finishing device attached to your printer's Controller and powered on, press Enter to create your own finisher file. You can then use the Select Finisher button as described above to import the finisher file into this driver. Display Units - Select this option to enable you to choose "display units" in inches or millimeters for all applicable, driver-displayed options. The driver default setting is English (inches). Firmware Revision - Select the version of AccXES firmware currently installed in your printer’s Controller for the correct display of firmwaresupported driver options. Maximum Font Size to Download as Bitmap - Specifies the maximum font size (in pixels) for which the PostScript driver will download TrueType fonts as bitmap (Type 3/Type 32) fonts. A font larger than the maximum setting will be downloaded as a scaleable outline (Type 1) font. This option lets you fine tune the Automatic setting or override the bitmap (Type 3/Type 32) setting for the TrueType Font Download option on the Advanced tab in the Document Properties dialog box (available from “File,” “Print,” “Properties” in your desktop application). AccXES Settings About AccXES Plug-in - Select this option and click the "About AccXES Plug In" button to display a screen informing you of the version number of the XES features created to work with this PostScript driver. Select Finisher - Select this option, then click the "Select Finisher" button to open and import a Finisher (.fin) file into the driver. This file informs the driver of available Finishing Device options to display under the Finisher group of the Job Tab of the Document Properties Dialog. Note: Make sure that the Finisher file that you select matches the capabilities of the Finisher (folder) that you purchased. If necessary, you can create your own Finisher file using the XESFin.exe program and XES Synergix 8825/8830/8850/8855 Windows NT 4.0 PostScript Print Driver User Guide 9 XES Synergix 8825/8830/8850/8855 Windows NT 4.0 PostScript Print Driver User Guide Driver Configuration (Document Properties Dialog) Accessing the Document Properties Dialog Select “File,” “Print,” within a desktop application (such as Microsoft Word, or PageMaker, for example) to display the Print Screen which typically lets you select your printer, number of copies to be printed, and range of pages to be printed. From your application’s Print Screen, click the appropriate button (Properties in Microsoft Word, Setup in CorelDRAW 5.0, for example) to display the Document Properties dialog which lets you change the processing defaults for your current job only. Note: The default settings for all jobs can be changed by going to “Start,” “Settings”, “Printers”. Right mouse click on your printer’s icon. Left mouse click on “Document Defaults” to get to the Default Document Properties screen. You will see the Page Setup, Advanced, and Job Tabs just as you see them in Figure 4. 10 Driver Configuration (Document Properties Dialog) Document Properties Dialog Tabs This dialog consists of three Tabs: the Page Setup Tab, the Advanced Tab and the Job Tab. Select a Tab, change any parameters to the settings desired, then click the OK button for your changes to take effect and to return you to the application Print screen. Advanced Tab Parameters PAPER/OUTPUT PARAMETERS Paper Size This parameter displays the currently-selected paper size. To change the paper size to match your application’s page layout, left mouse click on Paper Size and make a selection from the available list in the bottom dialog box. The default paper size is Letter. PostScript Custom Page Size - If you click on this selection from the list of available paper size settings, you can create Custom Page Size dimensions and modify the position of your printed page relative to the edge of the roll or sheet of media. Note that with roll fed media the paper feed direction is not applicable. Figure 4. Typical Document Properties Dialog XES Synergix 8825/8830/8850/8855 Windows NT 4.0 PostScript Print Driver User Guide 11 XES Synergix 8825/8830/8850/8855 Windows NT 4.0 PostScript Print Driver User Guide Document Properties Dialog (Advanced Tab Parameters) Orientation This parameter displays the currently-selected orientation of the printed document on the page. To change the printed document orientation, left mouse click on Orientation and make a selection from the available radio buttons in the bottom dialog box. Portrait prints the document vertically on the page. Landscape prints the document horizontally on the page. The rotated selection prints the document rotated as shown on the dialog. The default orientation is Portrait. Paper Source This parameter displays the currently-selected paper source. To change the paper source, left mouse click on Paper Source and make a selection from the available list in the bottom dialog box. The following paper source options are supported: • Automatically Select • Manual Feed • Roll 1 • Roll 2 • Roll 3 • Roll 4 The default paper source is Automatically Select. 12 Media This parameter displays the currently-selected media. To change the media, left mouse click on Media and make a selection from the available list in the bottom dialog box. The following media types are supported: • • • • Any Bond Vellum Film The default media type is Bond. Note: To tell your printer how to handle possible mismatches between the media type you select here and the media types actually installed in the printer, see the information presented in this User Guide under the Media Mismatch Mode feature. Document Properties Dialog (Advanced Tab Parameters) TrueType Font Copy Count This parameter displays the currently-selected number of copies to print. To change the Copy Count, left mouse click on Copy Count and enter a selection from 1 to 999 in the entry box supplied in the bottom dialog box. Note that although the driver supports 9999 copies, the printer is restricted to a maximum count of 999. The default copy count is 1. Collate Copies When you select Copy Count and make an entry of more than 1, the Collate Copies check box is enabled at the bottom of the dialog. If you would like to have copies printed out in 1-2-3, 1-2-3 order (depending upon your application), use your left mouse button to place a check mark in the Collate Copies box. The default for collation is off. This parameter displays the currently-selected option for printing with TrueType Fonts. To change the selection, left mouse click on TrueType Font and click on the appropriate radio button. If you would like to print with the TrueType fonts exactly as shown on your screen, select Download as Soft font. If you prefer substituting printer-resident PostScript fonts for your TrueType fonts, speeding up the printing process, select Substitute with Device Font. The default is Substitute with Device Font. Tip: To quickly view your system-installed fonts and the printer-resident fonts currently selected for substitution, go to “Start,” “Settings”, “Printers,” right mouse click on your PostScript printer icon, select “Properties,” and click on the Device Settings Tab. Double click on Font Substitution Table. To see a display of printer-resident fonts available for substitution, click on any font and a list will be displayed at the bottom of the dialog. GRAPHIC PARAMETERS Color Appearance As the printer is a Monochrome device, the setting for Color Appearance is not important. If Monochrome is not the default, you may click on Color Appearance and select the Monochrome radio button at the bottom of the dialog. Scaling This parameter displays the currently-selected Scaling of the printed image. To change the scaling, left mouse click on Scaling and enter a selection from 10 - 999%, which is the scaling range supported by the printer. The default setting is 100%. Note: If you are performing a large scale enlargement, be sure to manually select the appropriate Paper Size so that your image will fit onto one of the available rolls of media installed in the printer. XES Synergix 8825/8830/8850/8855 Windows NT 4.0 PostScript Print Driver User Guide 13 XES Synergix 8825/8830/8850/8855 Windows NT 4.0 PostScript Print Driver User Guide Document Properties Dialog (Advanced Tab Parameters) DOCUMENT OPTIONS PARAMETERS PAGE LAYOUT (N-UP) OPTION Click on this option to reveal a selection box specifying how many pages of your document to print on a single piece of media. Make your selection and click OK. The default setting is Normal (one up). Note: This feature may be incompatible with some applications. For specific information, consult the driver Read Me file. POSTSCRIPT OPTIONS 14 True Type Font Download Option This parameter specifies how TrueType fonts are downloaded. Typically this parameter should be left at the default of Automatic enabling the driver to decide which format is best. To change the setting, click on TrueType Font Download Option and make a selection from the list displayed at the bottom of the dialog. • Click Outline to download TrueType fonts as scalable outline (PostScript Type 1) fonts. Use this option for high-resolution printers and documents using point sizes of 10 or more. • Click Bitmap to download TrueType fonts as bitmap fonts (Type 3 or Type 32 PostScript fonts). Adobe recommends this option for low resolution printers and documents using smaller (14 point or less) type sizes. • Click Native TrueType (Type 42) to download TrueType fonts in their native (non-PostScript-interpreted format) for printed fonts that appear as the closest representation to what your see on your screen. PostScript Output Option This parameter specifies the output format for PostScript files. For everyday printing you should leave this parameter at the default of Optimize for Speed. To select other options, click on PostScript Output Option to reveal other selections at the bottom of the dialog. • Optimize for Portability works together with the Print to File selection on your application’s print screen to let you create a .prn file that can be transported to other workstations (on floppy disk for example) for printing on any printer. To print the file you can use the AccXES Client Tool or perform some type of manual operation, such as using the command line to perform an lpr print routine such as: lpr -P raw -S xxx.xxx.xxx.xxx A:\sample.prn [ENTER]. Note that xxx stands for the IP address of the printer. • Encapsulated PostScript works together with the Print to File selection on your application’s print screen to let you create a file that is importable as an (EPS) image in another document to be printed from a different program. • Archive Format works together with the Print to File selection on your application’s print screen to let you produce a .prn file containing no ppd (PostScript Printer Description) feature information. Document Properties Dialog (Advanced Tab Parameters) PostScript Language Level At the default value of 3, the driver displays the highest PostScript language level supporting the maximum features of the printer. A lower level (2) may resolve some printing problems, but at a cost of fewer supported printer features. Send PostScript Error Handler With a default of Yes, this parameter specifies whether an error page will be generated when an error is detected in the print job. Click on Send PostScript Error Handler to reveal the radio style selection buttons Yes and No and make your selection. Mirrored Output Click this option to reveal the Yes or No radio buttons. Make your selection and click OK. The default setting is No. Note: This feature may be incompatible with some applications. For specific information, consult the driver Read Me file. Negative Output This parameter controls negative printing output. Click on Negative Output to reveal the Yes or No radio buttons at the bottom of the dialog. Click Yes to print a negative (white on black) image. Leave the default at No to print a normal black on white image. Note: This feature may be incompatible with some applications. For specific information, consult the driver Read Me file. XES Synergix 8825/8830/8850/8855 Windows NT 4.0 PostScript Print Driver User Guide 15 XES Synergix 8825/8830/8850/8855 Windows NT 4.0 PostScript Print Driver User Guide Document Properties Dialog (Advanced Tab Parameters) ACCXES OPTIONS About AccXES Plug-In Select this option and click the "About AccXES Plug In" button to display a screen informing you of the version number of the XES features created to work with this PostScript driver. Printer Accounting Note: This feature is meant to work with the Job Accounting parameters set up by your System Administrator. DEPENDING UPON YOUR FIRMWARE REVISION, set on the Device Settings Tab of this driver, the printer accounting feature will require EITHER the entry of numbers, OR the entry of alphanumeric characters. Yes/No Drop-Down Selection Box (default of No) Click Yes to enable the Printer Accounting… button, which opens a dialog that allows you to enter an account number of 1 to 999999 and a sub-account number of 1 to 9999 (Firmware 6.1 or older), or a User ID and Account ID of 1 to 32 alphanumeric characters (Firmware 7.0 or newer) to charge media use to. These must be the same numbers (or User and Account identifications) that were assigned to you by your System Administrator. These numbers (or IDs) will be sent to the printer along with your print job. Note: When job accounting is fully, rather than optionally, enabled on the printer's Controller, if you submit an invalid account number (ID), or no account number (ID), your job will NOT print and an error page will be generated. Leave the default at No to disable the driver accounting feature. Note: If you click No and Job Accounting is fully, rather than optionally, enabled on the printer's Controller, your job will NOT print and an error page will be generated. 16 Document Properties Dialog (Job Tab Parameters) Job Tab Parameters BANNER PAGE This option allows you to determine whether a banner page is printed before or after your job. You can also select Printer Defaults to let banner page printing be determined by the parameters stored in the printer's Controller, as set up using the Web Printer Manager Tool. The default driver setting is None, meaning that no banner page is specified. LABELING This option allows you to determine if a plot label will be applied to your print job. You can select None, Printer default, or User defined. None means that no label is specified by the driver. Printer Default uses the default label stored in the Controller, if a default label was previously set up using the Web Printer Manager Tool. If you select User defined, the Settings… button will be enabled. When you click this button, a Label dialog will display allowing you to create a label of 1048 characters in length. Using this dialog, label placement position, font type, font size, and text shading attributes can be individually set. Text shading has a range of 0% (white text) to 100% (solid black text). The factory default setting for the Labeling option is Printer Default. Figure 5. Typical Job Tab XES Synergix 8825/8830/8850/8855 Windows NT 4.0 PostScript Print Driver User Guide 17 XES Synergix 8825/8830/8850/8855 Windows NT 4.0 PostScript Print Driver User Guide Document Properties Dialog (Job Tab Parameters) RASTER STAMP This option allows you to determine if a raster stamp will be applied to your print job. You can select None, Printer default, or User defined. None means that no stamp is specified by the driver. Printer Default uses the default raster stamp stored in the Controller, if a default stamp was previously set up using the Web Printer Manager Tool. If you select User defined, the Settings… button will be enabled. When you click this button, a Raster Stamp dialog will display allowing you to enter a known stamp name of up to 32 alphanumeric characters in the "Raster stamp name" text box. Using this dialog, raster stamp placement position, stamp rotation, and scaling attributes can be individually set. Scaling has a range of 10% to 999% in your choice of two options. Select the Relative to drawing radio button if you wish to have your stamp scaled in size to the plot image that it is being applied to. Select Absolute if you wish to have the scaling factor literally applied to the stamp file itself. The factory default setting for the Raster Stamp option is Printer Default. 18 Document Properties Dialog (Job Tab Parameters) FINISHING Note: If you do not have a Finishing (.fin) File installed, "Folder bypass" will be displayed in gray and any other options will be unavailable for selection. Single Job creates a plot nest restricted to the contents of your current job. Plots from other job sources will not be intermixed with plots from your job. If you select Single Job, the Settings… button will be enabled. When you click this button, a Plot Nesting Options dialog will display allowing you to adjust the margins between printed images on your nested page. If you installed a Finishing (.fin) File from the "Select Finisher" option of the Printer Properties dialog "Device Settings Tab," as stated in this User Guide, the finishing drop-down list will be available for your selection. You can use the drop-down list to select either Printer default or User defined. Printer Default uses the default finisher settings stored in the Controller, previously set up using the Web Printer Manager Tool. If you select User defined, the Settings… button will be enabled. When you click this button, a Finishing Options dialog will display allowing you to select the finishing program to use with your Finishing Device, override features of the finishing program, select an output bin, and to let the finisher know the location of the Title block in your document, if any. For an explanation of the individual dialog features, click the "?" key in the upper right corner of the dialog. PLOT NESTING This option allows you to determine if plot nesting will be applied to your print job. The purpose of Plot Nesting is to efficiently group the printing of plots on a single sheet of media to eliminate media waste. The factory default setting is Off, however you can select either Printer default or Single job as an option. Printer Default uses the default plot nesting settings stored in the Controller, previously set up using the Web Printer Manager Tool. These pre-determined settings include: Exclusive nesting (i.e. reserved to a Single Job), Timeout, Margins (between nested plots), and maximum Nesting Length. XES Synergix 8825/8830/8850/8855 Windows NT 4.0 PostScript Print Driver User Guide 19 XES Synergix 8825/8830/8850/8855 Windows NT 4.0 PostScript Print Driver User Guide Document Properties Dialog (Job Tab Parameters) MEDIA MISMATCH Working with the Media Mismatch Mode parameters set up by your System Administrator using the Web Printer Manager Tool, you can select one of four available options to determine how you would like to handle mismatches between your job’s media type, or size, and media types, or sizes, installed in the printer. Printer Default uses the default plot nesting settings stored in the Controller, previously set up using the Web Printer Manager Tool (PMT). This is the default driver setting. Scale To Fit will scale the size of your job to the nearest, printer-installed medium to your requested print size. Block Printing will cause the printer to hold a media mismatched job until the proper medium has been installed in the printer. Depending upon how the System Administrator has set up the Mismatch parameters using the Web PMT, the mismatched job will either halt printing, or send the job to a mismatch queue for later recall and media size or type resolution. Substitute Media will substitute a medium size or type on which to print the requested, mismatched job in either a 1 to 1 ratio or scaled to fit currently installed media. This is a “print at all costs” option. JOB PRIORITY This option lets you select a job processing priority. The range is from 1 to 10, with 1 representing a low priority job and 10 representing a high priority job. Higher priority jobs generally print faster in a print queue than lower priority jobs. Click on the up or down arrows to set your priority. 20 Page Setup Tab Parameters The Page Setup Tab is a more graphically pleasing display of a limited number of the many parameters available for setting on the Advanced Tab of the Document Properties dialog. The parameters displayed on this Tab include: • • • • • Paper Size Paper Source Copy Count & Collate Copies Orientation Color Appearance For full details on the setting of these parameters, see the previously presented information in the Advanced Tab section of this Guide. Figure 6. Typical Page Setup Tab XES Synergix 8825/8830/8850/8855 Windows NT 4.0 PostScript Print Driver User Guide 21 XES Synergix 8825/8830/8850/8855 Windows NT 4.0 PostScript Print Driver User Guide Feature Enhancements in Support of PostScript Printing Because the PostScript driver does not currently support all of the numerous printing features available with the Controller, the following table shows additional printing features that can be set as job processing defaults with the Web Printer Manager Tool on a networked workstation. Printing Feature Set with Printer Manager Tool Margins & Justification yes Scale to Fit (Autoscaling) yes For information on how to set these parameters using the Printer Manager Tool see the Web Printer Manager Tool User Guide. 22 Removing the Driver 1. To remove the PostScript Print Driver, from the Windows NT 4.0 desktop click on “Start,” “Settings,” “Printers.” 2. Right click on the icon representing your PostScript printer. 3. Select Delete from the drop down menu. 4. Click Yes when prompted. This will remove the PostScript Print Driver from your Windows NT 4.0 operating system. 5. You may want to run Windows Explorer to remove the files that were created when the original driver file was downloaded from the Internet and then unzipped to a default location on your hard drive. 6. Refer to the Release Notes that accompanied the driver for additional files that you might wish to remove. XES Synergix 8825/8830/8850/8855 Windows NT 4.0 PostScript Print Driver User Guide 23 This page left intentionally blank. This page left intentionally blank. Prepared by: Xerox Corporation Global Knowledge & Language Services 800 Phillips Road Building 845-17S Webster, New York 14580-9791 USA ©2001 XESystems Inc. All rights reserved. Printed in the United States of America ® XEROX , XES Synergix 8855 and 8855 Digital Solution, XES Synergix 8850 and 8850 Digital Solution, XES Synergix 8825 and 8825 Digital Solution, XES Synergix 8830 and 8830 Digital Solution, XES Synergix Scan System, the digital box icon, AccXES, and the acronym XES are trademarks of XEROX Corporation. 701P36867 July 2001