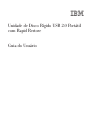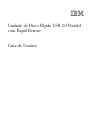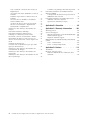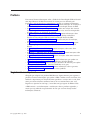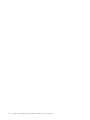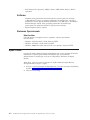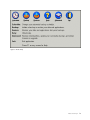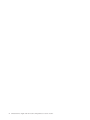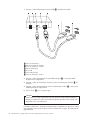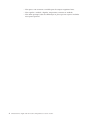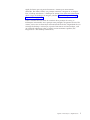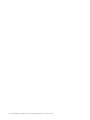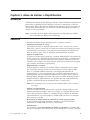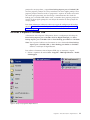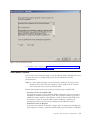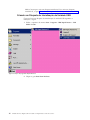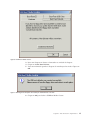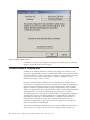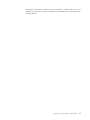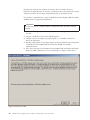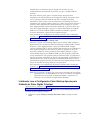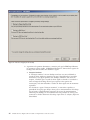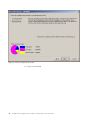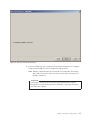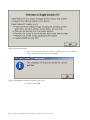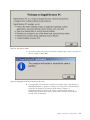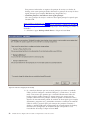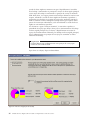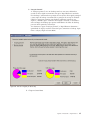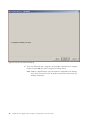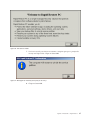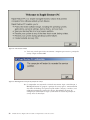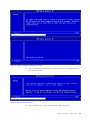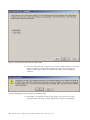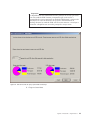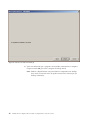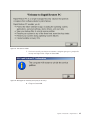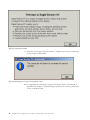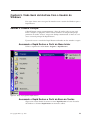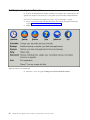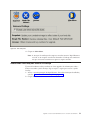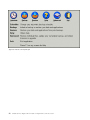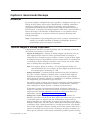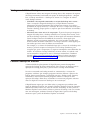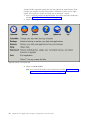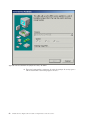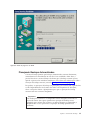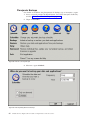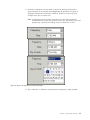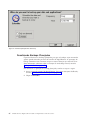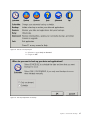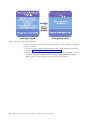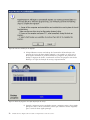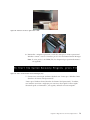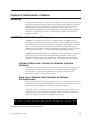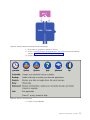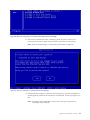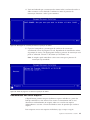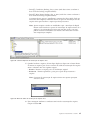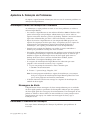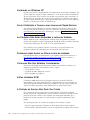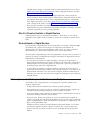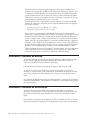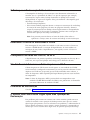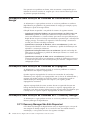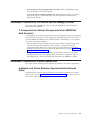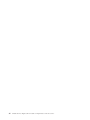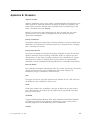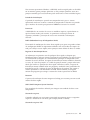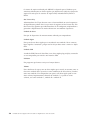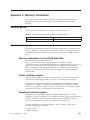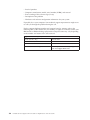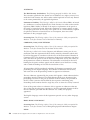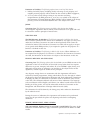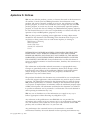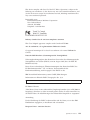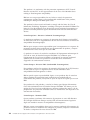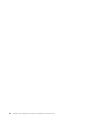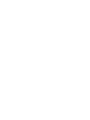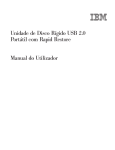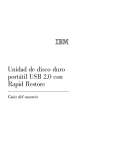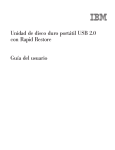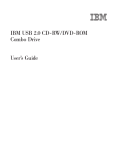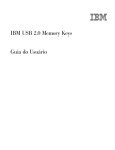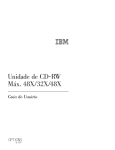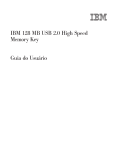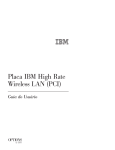Download Unidade de Disco Rígido USB 2.0 Portátil com Rapid Restore: Guia do
Transcript
Unidade de Disco Rígido USB 2.0 Portátil com Rapid Restore Guia do Usuário Unidade de Disco Rígido USB 2.0 Portátil com Rapid Restore Guia do Usuário Nota: Antes de utilizar estas informações e o produto ao qual elas se referem, leia as informações no Apêndice C, “Warranty information”, na página 101 e no Apêndice D, “Notices”, na página 111. Terceira Edição (Fevereiro de 2003) © Copyright International Business Machines Corporation 2002. Todos os direitos reservados. Índice Prefácio . . . . . . . . . . . . . . . v Registrando seu Opcional . . . . . . . . . . v Antes de Começar. . . . . . . . . . vii Requisitos do Rapid Restore. . . . . . . . . vii Configurações do Sistema . . . . . . . . vii Hardware . . . . . . . . . . . . . . vii Software . . . . . . . . . . . . . . viii Sistemas Operacionais . . . . . . . . . viii Ajuda Online . . . . . . . . . . . . . viii Capítulo 1. Guia do Usuário do Hardware . . . . . . . . . . . . . . 1 Descrição do Produto . . . . . . . Requisitos de Hardware e Software . . . Instalando a Unidade . . . . . . . Tornando a Unidade Inicializável . . . Desconectando a Unidade do Computador Mantendo a Unidade . . . . . . . . . . . . . . . . . . . . . . . . . . . . . . . 1 1 1 3 3 3 Capítulo 2. Introdução ao Rapid Restore 5 Recursos do Produto. . . . . . . . . . . Entendendo o Processo de Inicialização . . . . MBR (Registro de Inicialização Mestre) . . . One Button Restore Manager do Rapid Restore . Partição de Serviço . . . . . . . . . . . . . . . 5 6 6 6 6 Capítulo 3. Antes de Instalar o Rapid Restore . . . . . . . . . . . . . . . 9 Introdução . . . . . . . . . . . . . . Recursos . . . . . . . . . . . . . . . Opções de Configuração . . . . . . . . . Fazer Backup Apenas para a Unidade de Disco Rígido Principal . . . . . . . . . . . Fazer Backup para Ambas as Unidades . . . Fazer Backup Apenas para a Unidade USB . . Ativando o Suporte à Unidade USB . . . . . USB Media Creator . . . . . . . . . . . Criando um Disquete de Inicialização da Unidade USB . . . . . . . . . . . . Compartilhando a Unidade USB . . . . . . . 9 . 9 . 10 . 14 . 16 Capítulo 4. Instalando o Rapid Restore 19 . . . . . Visão Geral . . . . . . . . . . . . . . Instalando a Partir da Web . . . . . . . . . Instalando a Partir do CD . . . . . . . . . Instalando a Partir da Unidade de Disco Rígido USB 2.0 Portátil da IBM . . . . . . . . . . . . Instalando com a Configuração Fazer Backup Apenas para Unidade de Disco Rígido Principal . Instalando com a Configuração Fazer Backup para Ambas as Unidades . . . . . . . . . Instalando com a Configuração Fazer Backup Apenas para Unidade USB . . . . . . . . © Copyright IBM Corp. 2002 10 10 10 11 13 19 19 19 19 23 31 Desinstalando o Rapid Restore . . . . . . . . 48 Desinstalando a Partir do Painel de Controle do Windows . . . . . . . . . . . . . . 48 Desinstalando a Partir do Grupo de Programas Rapid Restore . . . . . . . . . . . . 48 Capítulo 5. Visão Geral da Interface Com o Usuário do Windows . . . . . 49 Abrindo o Console Principal. . . . . . . . Acessando o Rapid Restore a Partir do Menu Iniciar . . . . . . . . . . . . . . Acessando o Rapid Restore a Partir da Barra de Tarefas . . . . . . . . . . . . . . Notificação de Arquivos Travados . . . . . . Acessando Informações Sobre a Licença . . . . Saindo do Console do Rapid Restore . . . . . . 49 . 49 . . . . 49 50 51 53 Capítulo 6. Gerenciando Backups . . . 55 Introdução. . . . . . . . . . . Tipos de Imagem e Backup Suportados . Otimizando a Funcionalidade do Backup Backup Instantâneo. . . . . . . Backups de Arquivamento em CD-R . Vantagens de Vários Backups . . . . Fazendo Backup do Sistema . . . . . Backups Manuais . . . . . . . Arquivando Dados em um CD-R . . Planejando Backups Automatizados . Planejando Backups . . . . . . Desativando Backups Planejados . . . . . . . . . . . . . . . . . . . . . . . . . . . . . . . . . . . . . . . . . . . . . . . . . . 55 55 56 56 56 57 57 58 59 63 64 66 Capítulo 7. Migrando Para um Disco Rígido Maior . . . . . . . . . . . . 69 One Button Migration . . . . . . . Migrando Para um Novo Disco Rígido . . . . . Capítulo 8. Restaurando o Sistema . . . 69 . 69 . . 75 Introdução. . . . . . . . . . . . . . . O OBRM (One Button Restore Manager). . . . . Interface Gráfica com o Usuário do Windows (Interface Windows) . . . . . . . . . . Antes que o Windows Inicie (Interface de Sistema Pré-Operacional). . . . . . . . . . . . Restaurando no Modo Windows . . . . . . . Restaurando no Modo de Sistema Pré-Operacional Restaurando a Partir de um Archive em CD-R. . . Restaurando um Único Arquivo . . . . . . . Apêndice A. Detecção de Problemas Informações Gerais de Detecção de Problemas . Mensagens de Alerta . . . . . . . . Detectando Problemas de Instalação . . . . Instalando no Windows XP . . . . . . 75 75 75 75 76 79 82 83 87 . . . . . . . . 87 87 87 88 40 iii Você é Solicitado a Fornecer uma Licença do Rapid Restore . . . . . . . . . . . As Partições Não Estão Atribuídas a Letras de Unidade . . . . . . . . . . . . . Problemas Após Incluir ou Alterar Letras de Unidade . . . . . . . . . . . . . Os Ícones Não São Exibidos Corretamente . . Várias Unidades SCSI . . . . . . . . . A Partição de Serviço Não Pode Ser Criada. . Não Foi Possível Instalar o Rapid Restore . . Desinstalando o Rapid Restore . . . . . . Informações sobre Detecção de Problemas de Partição . . . . . . . . . . . . . . Detectando Problemas de Backup . . . . . . Detectando Problemas de Restauração . . . . O Backup ou a Restauração Estão Lentos . . . Esvaziando a Lixeira ou Executando o FDISK . . Planejamento de Datas nos Dias 29, 30 ou 31 . . Não Foi Possível Selecionar o Botão Arquivar em CD-R . . . . . . . . . . . . . . . Problemas de Restauração . . . . . . . . O Usuário Não Pode Efetuar Logon Após Uma Operação de Restauração . . . . . . . . . Informações sobre Detecção de Problemas de Gerenciamento de Energia . . . . . . . . Informações sobre Detecção de Problemas de Criptografia . . . . . . . . . . . . . Informações sobre Detecção de Problemas do F11 Recovery Manager . . . . . . . . . . . iv . 88 . 88 . . . . . . 88 88 88 88 89 89 . . . . . . 89 90 90 91 91 91 . 91 . 91 . 91 . 92 . 92 O F11 Recovery Manager Não Está Disponível Detectando Problemas do One-Button Restore Manager (OBRM) . . . . . . . . . . . O Componente de Sistema Pré-operacional do OBRM Não Está Acessível . . . . . . . Detectando Problemas do Sistema Operacional . Ambiente com Vários Sistemas Operacionais/Inicialização Dupla . . . . . . 92 . 93 . 93 . 93 . 93 Apêndice B. Glossário . . . . . . . . 95 Apêndice C. Warranty information . . 101 Warranty period . . . . . . . . . . . Service and support . . . . . . . . . . Warranty information on the World Wide Web Online technical support . . . . . . . Telephone technical support . . . . . . IBM Statement of Limited Warranty Z125-4753-06 8/2000 . . . . . . . . . . . . . . Part 1 - General Terms . . . . . . . . Part 2 - Country-unique Terms . . . . . . 101 . 101 101 . 101 . 101 . 103 . 103 . 105 Apêndice D. Notices . . . . . . . . 111 Trademarks . . . . . . . . . . Electronic emission notices . . . . . Federal Communications Commission statement . . . . . . . . . . . 92 Unidade de Disco Rígido USB 2.0 Portátil com Rapid Restore: Guia do Usuário . . . . . . (FCC) . . . . 112 . 112 . 112 Prefácio Este manual fornece informações sobre a Unidade de Disco Rígido USB 2.0 Portátil com Rapid Restore da IBM. Este manual foi escrito para ser utilizado pelo instalador e pelo usuário desse equipamento e contém as seguintes informações: v O Capítulo 1, “Guia do Usuário do Hardware” contém instruções de instalação e uso da Unidade de Disco Rígido USB 2.0 Portátil com Rapid Restore da IBM. v O Capítulo 2, “Introdução ao Rapid Restore” contém uma relação dos recursos do PC do Rapid Restore, os requisitos do sistema, novos recursos incorporados no último release e os opcionais de upgrade. v O Capítulo 3, “Antes de Instalar o Rapid Restore” contém informações sobre como incorporar uma unidade USB na estratégia de backup utilizando a Unidade de Disco Rígido USB 2.0 Portátil com Rapid Restore da IBM. v O Capítulo 4, “Instalando o Rapid Restore” contém instruções de instalação, remoção de instalação e atualização. v O Capítulo 5, “Visão Geral da Interface Com o Usuário do Windows” contém instruções para procedimentos comuns, como o acesso e a saída do Rapid Restore. v O Capítulo 6, “Gerenciando Backups” contém instruções sobre como fazer backup de dados. v O Capítulo 7, “Migrando Para um Disco Rígido Maior” contém instruções sobre como migrar os dados para um disco rígido maior. v O Capítulo 8, “Restaurando o Sistema” contém instruções sobre como restaurar os dados. v O Apêndice A, “Detecção de Problemas” contém informações que podem ser úteis se forem encontrados problemas na utilização do Rapid Restore. v O Apêndice B, “Glossário” contém definições de termos do mercado para ajudar na compreensão de alguns dos conceitos abordados nesse guia. v O Apêndice C, “Warranty information” fornece informações sobre a garantia. v O Apêndice D, “Notices” contém marcas e avisos jurídicos. Registrando seu Opcional Obrigado por adquirir este produto IBM. Reserve alguns minutos para registrar o produto e fornecer informações que ajudem a IBM a melhor servi-lo no futuro. Seu feedback é importante para desenvolvermos produtos e serviços úteis a você, bem como para desenvolvermos melhores formas de nos comunicarmos com você. Registre seu opcional no site http://www.ibm.com/pc/register da IBM na Web. A IBM enviará a você informações e atualizações sobre o produto registrado, a menos que seja indicado no questionário do site que você não deseja receber informações adicionais. © Copyright IBM Corp. 2002 v vi Unidade de Disco Rígido USB 2.0 Portátil com Rapid Restore: Guia do Usuário Antes de Começar Antes de instalar e utilizar a Unidade de Disco Rígido USB 2.0 Portátil com Rapid Restore da IBM, examine as seguintes informações: Atenção Utilize apenas os cabos fornecidos com este opcional. Você poderá danificar a unidade se utilizar um cabo não incluído no pacote opcional. Não conecte um adaptador CA a esse dispositivo. v Para evitar danos à Unidade de Disco Rígido USB, manuseie-a com cuidado. Ao transportar a unidade ou quando ela não estiver em uso, coloque-a na maleta para transporte fornecido com o opcional. Para obter mais informações sobre como manusear corretamente a Unidade de Disco Rígido USB, consulte “Mantendo a Unidade” na página 3. v O cabo USB principal deve ser conectado a uma porta USB com alta alimentação. Se você tiver problemas, tente conectar o cabo USB principal a outra porta USB na parte posterior do sistema. v Ao utilizar sua Unidade de Disco Rígido USB em um computador móvel com um cartão PCMCIA USB 2.0, o cabo USB principal deverá ser inserido em uma porta de de cartão PCMCIA com alta alimentação. Também é necessário conectar o cabo de alimentação auxiliar à porta USB na parte posterior do computador móvel para fornecer alimentação adequada. Atenção A IBM não suporta esse produto com um utilitário de disco de terceiros que reordene ou classifique a tabela de partição. Requisitos do Rapid Restore Configurações do Sistema A Unidade de Disco Rígido USB 2.0 Portátil com Rapid Restore da IBM suporta as seguintes configurações do sistema: v Um único disco rígido utilizando uma das seguintes tecnologias: ATA (EIDE) UDMA 33, ATA 66/100, SCSI (1, 2, 3, Fast, UW, LVD e 160). v Uma única unidade USB da IBM. Nota: A unidade USB é utilizada para armazenar uma cópia da partição de serviço do disco rígido principal. A unidade USB pode ser configurada como um dispositivo dedicado de armazenamento de backup. Além disso, a unidade USB pode ser configurada para o “modo misto”, permitindo que a unidade USB armazene dados de backup ao mesmo tempo que armazena dados do usuário (em um máximo de três partições adicionais). Hardware v 128 MB de RAM v 50 MB de espaço livre em disco disponível para instalação do Rapid Restore © Copyright IBM Corp. 2002 vii v Intel Pentium II e superiores, MMX, Celeron, AMD Athlon, Duron e K6 II e superiores Software v Nenhum outro gerenciador de inicialização de terceiros pode ser instalado O Rapid Restore instala seu próprio gerenciador de inicialização, ativando a interface do sistema pré-operacional (utilizando a tecla F11) para o One Button Restore Manager. Sendo assim, qualquer gerenciador de inicialização preexistente será sobrescrito durante o processo de instalação. v Internet Explorer 5.0 ou superior Sistemas Operacionais Não-Servidor O Rapid Restore é compatível com os seguintes sistemas operacionais não-servidores: v Windows XP Professional—Fat16, Fat32 ou NTFS v Windows XP Home—Fat16, Fat32 ou NTFS v Windows 2000 Professional, Service Pack 2 ou superior—Fat32 ou NTFS Ajuda Online O painel de Ajuda Online integrado do Rapid Restore é uma inestimável fonte de informações. O painel Ajuda contém informações que são atualizadas dinamicamente à medida que você acessa componentes diferentes do Rapid Restore. Além disso, é possível acessar o Sistema de Ajuda Online do Rapid Restore desempenhando as etapas a seguir. 1. Acessar o console principal do Rapid Restore. Para obter instruções detalhadas, consulte “Abrindo o Console Principal” na página 49. 2. Clicar no botão Help. viii Unidade de Disco Rígido USB 2.0 Portátil com Rapid Restore: Guia do Usuário Figura 1. Botão Help Antes de Começar ix x Unidade de Disco Rígido USB 2.0 Portátil com Rapid Restore: Guia do Usuário Capítulo 1. Guia do Usuário do Hardware Este capítulo contém instruções de instalação e uso da Unidade de Disco Rígido USB 2.0 Portátil com Rapid Restore da IBM. Nota: Antes de instalar e utilizar a Unidade de Disco Rígido USB 2.0 Portátil com Rapid Restore da IBM, certifique-se de ler “Antes de Começar” na página vii. Descrição do Produto A Unidade de Disco Rígido USB 2.0 Portátil com Rapid Restore da IBM é uma unidade de disco rígido USB portátil, leve e de alta velocidade, compatível com o padrão USB 2.0, que permite transferência de dados até 40 vezes mais rápida que as conexões USB 1.1 existentes. A unidade pode ser utilizada em computadores móveis ou desktop e é compatível com conexões USB 1.0 e USB 1.1. Depois de instalada, a unidade opera como um dispositivo plug-and-play e tem capacidade de troca a quente. O pacote opcional inclui: Unidade de Disco Rígido USB 2.0 Portátil com Rapid Restore da IBM Cabo USB principal (USB ″A″ para conexão ″mini B″) Cabo de alimentação auxiliar CD de Software e do Guia do Usuário que inclui o software Rapid Restore e este Guia do Usuário online v Suplemento de garantia v Maleta para transporte v v v v Requisitos de Hardware e Software É v v v v preciso ter o hardware a seguir instalado no computador: Processador Intel Pentium de no mínimo 200 Mhz 64 MB de RAM Unidade de CD-ROM ou DVD-ROM para instalar o software do CD incluído Portas USB 1.1 ou 2.0 O computador deve ter o Microsoft Windows 2000 Professional ou o Microsoft Windows XP instalado para utilizar a Unidade de Disco Rígido USB 2.0 Portátil com Rapid Restore da IBM. Instalando a Unidade Esta seção fornece instruções de instalação da unidade. Para instalar a unidade, faça o seguinte: © Copyright IBM Corp. 2002 1 1. Conecte o cabo USB principal à porta USB 5, conforme mostrado. 1 2 3 4 5 6 7 Chave de alimentação LED de atividade da unidade Porta de alimentação auxiliar LED de alimentação Porta USB Cabo USB principal Cabo de alimentação auxiliar 2. Conecte a outra extremidade do cabo USB principal 6 a uma porta USB disponível no computador. 3. Conecte o cabo de alimentação auxiliar à porta de alimentação auxiliar 3 da unidade. 4. Conecte a outra extremidade do cabo de alimentação auxiliar 7 a uma porta USB disponível no computador. 5. Gire a chave 1 para a posição ligar. Atenção Utilize apenas os cabos fornecidos com este opcional. Você poderá danificar a unidade se utilizar um cabo não incluído no pacote opcional. Não conecte um adaptador CA a esse dispositivo. O Windows detectará a unidade automaticamente. A primeira vez que essas etapas são executadas, uma janela de boas-vindas é exibida com a opção de instalação do Rapid Restore. 2 Unidade de Disco Rígido USB 2.0 Portátil com Rapid Restore: Guia do Usuário Se pretender utilizar o software Rapid Restore incluído, certifique-se de ler as informações introdutórias gerais sobre o Rapid Restore, no Capítulo 2, “Introdução ao Rapid Restore”, na página 5. Para obter informações sobre como incorporar uma unidade USB em sua estratégia de backup utilizando a Unidade de Disco Rígido USB 2.0 Portátil com Rapid Restore, consulte o Capítulo 3, “Antes de Instalar o Rapid Restore”, na página 9. Para instalar o Rapid Restore, consulte o Capítulo 4, “Instalando o Rapid Restore”, na página 19. Se você não pretende utilizar o software Rapid Restore incluído, a unidade já está pronta para uso; nenhuma instalação de software é necessária. Para desativar o lançamento automático, clique em Não mostrar isto novamente no canto inferior esquerdo da janela do navegador, desconecte a unidade e, em seguida, conecte novamente a unidade. Nota: O Rapid Restore cria uma partição de serviço na unidade de disco rígido principal do computador e faz backup do conteúdo dela durante a instalação. Conseqüentemente, a instalação do Rapid Restore requer uma quantidade de tempo substancial sem interrupções. Por exemplo, uma unidade de disco rígido de 20 GB que contém 12 GB de dados demoraria aproximadamente duas horas para concluir. Geralmente, uma estimativa conservadora é de que a cada 10 minutos faz-se backup de 1 GB de dados. A interrupção de uma instalação do Rapid Restore pode resultar em perda de dados. Tornando a Unidade Inicializável A unidade pode ser configurada para ser inicializável nos sistemas que suportam BIOS de inicialização em USB. Geralmente, o BIOS detecta a unidade como ″HDD-1″ ou ″IBM-(USB)″. Para incluir a Unidade de Disco Rígido USB 2.0 Portátil com Rapid Restore da IBM na seqüência de inicialização do computador, é necessário utilizar o utilitário de configuração do BIOS do computador. Para obter informações sobre como utilizar o utilitário de configuração do BIOS, consulte a documentação fornecida com o computador. Se estiver com problemas, verifique o BIOS mais recente disponível para o seu computador. Para obter uma lista de computadores que suportam inicialização por BIOS em dispositivos de armazenamento USB, consulte o site do suporte da IBM na Web: http://www.ibm.com/pc/support/. Desconectando a Unidade do Computador Para desconectar a unidade no Windows, faça o seguinte: 1. Clique no ícone Remover hardware com segurança na bandeja do sistema. 2. Clique no ícone Dispositivo de armazenamento em massa USB para parar o dispositivo. 3. Gire a chave para a posição desligar. 4. Desconecte os cabos. Mantendo a Unidade Utilize as instruções de manutenção a seguir para sua unidade. v Não derrube e nem bata a unidade. v Utilize a chave de alimentação para desligar a unidade quando não a estiver utilizando. Capítulo 1. Guia do Usuário do Hardware 3 v Não opere e nem armazena a unidade perto de campos magnéticos fortes. v Não exponha a unidade a líquidos, temperaturas extremas ou umidade. v Não utilize quaisquer cabos de alimentação ou placas que não sejam os incluídos neste pacote opcional. 4 Unidade de Disco Rígido USB 2.0 Portátil com Rapid Restore: Guia do Usuário Capítulo 2. Introdução ao Rapid Restore Recursos do Produto O Rapid Restore é uma solução de Recuperação Gerenciada fácil de usar que protege os sistemas contra defeitos relacionados ao software, incluindo: v Defeitos do sistema induzidas pelo usuário v Corrupção de aplicativo de software v Corrupções do sistema operacional v Atividade de vírus v Corrupções de atualização de Service Pack v Limitações de hardware (por exemplo, espaço de armazenamento no disco rígido) v Defeitos em componentes de hardware (Unidade de Disco Rígido USB 2.0 Portátil com Rapid Restore da IBM) Se ocorrer um defeito no sistema, é possível utilizar o Rapid Restore para rapidamente restaurar o conteúdo do disco rígido para um estado salvo anteriormente. O Rapid Restore permite: v Salvar arquivos em uma partição de serviço local - O Rapid Restore utiliza uma partição travada oculta no disco rígido local, minimizando desta forma a utilização da largura de banda da rede durante uma operação de backup e restauração. Essa partição é chamada de partição de serviço. Além disso, a Unidade de Disco Rígido USB 2.0 Portátil com Rapid Restore da IBM utiliza uma partição travada oculta em sua unidade USB para alcançar os mesmos resultados. v Restaurar arquivos para qualquer dos três estados de backup - O Rapid Restore armazena até três backups na partição de serviço: a imagem base, o backup cumulativo e o backup mais recente. Para obter uma explicação detalhada desses backups, consulte o Capítulo 6, “Gerenciando Backups”, na página 55. v Restaurar arquivos após um defeito do sistema operacional - Em circunstâncias normais, é possível acessar o Rapid Restore a partir do sistema operacional Windows. No entanto, se o defeito do sistema operacional impedir a inicialização do Windows, é possível utilizar a interface de sistema pré-operacional do One Button Restore Manager para desempenhar uma operação de recuperação completa do sistema. v Proteger a imagem completa de software, incluindo dados do usuário - O Rapid Restore protege o conteúdo completo do disco rígido, incluindo o sistema operacional Windows, aplicativos de software, definições do registro, definições de rede, pacotes de correção, definições de desktop e arquivos de dados exclusivos. v Arquivar backups em um CD-R - O Rapid Restore permite arquivar backups em um CD-R, fornecendo um nível adicional de proteção. Quando combinados com os backups armazenados na partição do sistema, esses backups arquivados fornecem um nível adicional de proteção. © Copyright IBM Corp. 2002 5 v Criar CDs de recuperação inicializáveis - É possível criar um conjunto de CDs de recuperação que podem restaurar o conteúdo do disco rígido, no caso de uma substituição do mesmo. v Restaurar arquivos exclusivos - O Rapid Restore permite exibir, selecionar e restaurar um ou mais arquivos individuais de um backup. Apenas arquivos encontrados nos backups com base em arquivo (backup cumulativo e backup mais recente) podem ser recuperados individualmente. Essa opção não pode restaurar nenhum arquivo que esteja em uso, ativo ou aberto. Para obter detalhes sobre a utilização desse recurso, consulte “Restaurando um Único Arquivo” na página 83. Entendendo o Processo de Inicialização Para entender completamente como o Rapid Restore funciona, é necessário entender o processo normal de inicialização do seu sistema. MBR (Registro de Inicialização Mestre) O primeiro setor do disco rígido é conhecido como MBR. O MBR, também conhecido como o “setor de partição” ou a “tabela de partição mestre”, identifica como e onde um sistema operacional está localizado para que ele possa ser inicializado. O MBR contém duas informações importantes: v Uma tabela de partição que define as partições no disco rígido v Um pequeno programa que transfere o controle do nível do sistema operacional para o primeiro setor de uma partição. Esse primeiro setor é chamado de setor de inicialização. A tabela de partição pode armazenar um máximo de quatro entradas, cada entrada contendo as seguintes informações específicas da partição: v Onde a partição começa e onde termina v A partição ativa (ou inicializável) v O tipo do sistema de arquivos utilizado pela partição. Quando o pequeno programa no MBR obtém controle do sistema, ele analisa as partições para determinar qual delas está marcada, ou sinalizada, como ativa. A seguir, ele carrega o setor de inicialização dessa partição e transfere o controle do sistema para o código no setor de inicialização. Os setores de inicialização são operacionais (por exemplo, Windows 2000 ou Windows XP) e específicos aos sistemas de arquivos, tais como FAT32 ou NTFS. Além disso, o espaço para o código do setor de inicialização é limitado e apenas inclui instruções para localizar e analisar um certo arquivo e, em seguida, transferir o controle do sistema para esse arquivo. One Button Restore Manager do Rapid Restore O One Button Restore Manager do Rapid Restore inclui uma interface de sistema pré-operacional que permite redirecionar o sistema para inicializar a partir de um MBR armazenado em uma partição de serviço oculta no disco rígido. Sendo assim, mesmo se o sistema não inicializar no Windows, ainda é possível acessar o Rapid Restore para desempenhar uma restauração. Partição de Serviço A partição de serviço (criada pelo Rapid Restore, se uma não for detectada no disco rígido no momento da instalação) contém um ou vários backups do disco 6 Unidade de Disco Rígido USB 2.0 Portátil com Rapid Restore: Guia do Usuário rígido, de forma que seja possível restaurar o sistema para um momento conhecido. Em última análise, essa partição armazena a imagem ou as imagens base, o backup cumulativo e o backup mais recente. Para obter mais informações sobre os tipos de backup e de imagem, consulte “Tipos de Imagem e Backup Suportados” na página 55. Como o sistema não está ciente da existência dessa partição de serviço, as informações armazenadas nessa partição estão protegidas de questões de nível do sistema, como vírus ou destruição mal intencionada de dados. Dependendo de sua estratégia de backup e restauração, é possível armazenar até cinco backups, cada um contendo informações sobre o sistema em um momento específico (três imagens base e dois backups cumulativos). Capítulo 2. Introdução ao Rapid Restore 7 8 Unidade de Disco Rígido USB 2.0 Portátil com Rapid Restore: Guia do Usuário Capítulo 3. Antes de Instalar o Rapid Restore Introdução O Flexible One Button Restore Manager estende a funcionalidade do Rapid Restore para incluir a habilidade de fazer backup e restaurar o computador a partir de uma unidade USB. O Flexible One Button Restore Manager suporta três opções de configuração, permitindo que você selecione o método de backup que melhor se adeque às suas necessidades. Nota: A Unidade de Disco Rígido USB 2.0 Portátil com Rapid Restore da IBM inclui o Flexible One Button Restore Manager. Recursos O Flexible One Button Restore Manager inclui os seguintes recursos: v Segurança de partição de serviço A partição de serviço da unidade USB é oculta e não é acessível aos usuários. Além disso, como o sistema não está ciente da existência da partição de serviço, as informações armazenadas nessa partição estão protegidas de problemas de nível do sistema, como vírus ou destruição mal intencionada de dados. v Suporte ao modo misto O suporte ao modo misto permite que a unidade USB contenha uma partição de serviço oculta com a finalidade de armazenamento de backup, ao mesmo tempo que suporta até três partições adicionais. Essas partições adicionais podem ser utilizadas com o objetivo de armazenamento padrão de unidade de disco rígido (por exemplo, documentos ou programas). v Mapeamento de assinatura O mapeamento de assinatura da unidade USB e o computador host assegura que os backups somente possam ser restaurados para o host original. Além disso, se a unidade USB for conectada a um computador diferente do computador host, você será notificado que a unidade USB contém dados de backup gerados por um computador diferente. Isso assegura que os dados de backup estejam protegidos de serem sobrescritos por dados de backup de uma máquina não-host. Adicionalmente, isso permite que você compartilhe dados quando a unidade USB estiver configurada para o “modo misto”. Nota: Uma restauração total a partir de uma unidade USB é a única exceção a essa regra. v Suporte à restauração total É possível executar uma restauração total a partir da unidade USB para uma máquina diferente da máquina host. Por exemplo, se a máquina host não mais estiver disponível (por exemplo, se a máquina host foi roubada ou danificada permanentemente), é possível utilizar a unidade USB com uma nova máquina para restaurar o sistema. v Restauração de máquina host no ambiente de sistema pré-operacional Se uma máquina não puder inicializar o Windows, é possível inicializar diretamente a unidade USB para iniciar a restauração. v Sincronização Ao selecionar a opção Fazer Backup em Ambas as Unidades e a unidade USB não estiver disponível no momento em que um backup for executado, a partição © Copyright IBM Corp. 2002 9 de serviço na unidade USB será automaticamente sincronizada (ou atualizada) com a partição de serviço do disco rígido principal, da próxima vez que a unidade USB for reconectada à máquina host. Opções de Configuração Ao instalar ou fazer upgrade para um produto Rapid Restore que contenha o Flexible One Button Restore Manager, é possível selecionar as seguintes opções de configuração: v Fazer Backup Apenas para a Unidade de Disco Rígido Principal v Fazer Backup para Ambas as Unidades v Fazer Backup Apenas para a Unidade USB Uma curta visão geral de cada opção de configuração é abordada a seguir. Fazer Backup Apenas para a Unidade de Disco Rígido Principal A opção Fazer Backup Apenas para a Unidade de Disco Rígido Principal configura o Rapid Restore para armazenar dados de backup na unidade de disco rígido principal. Isso permite a recuperação do disco rígido principal a partir de sua própria partição de serviço. Como essa configuração não inclui a utilização da unidade USB, é possível reconfigurar sua estratégia de backup utilizando a opção Fazer Backup para Ambas as Unidades ou a opção Fazer Backup Apenas para a Unidade USB posteriormente. Para obter mais informações sobre a reconfiguração da estratégia de backup para incluir a unidade USB, vá para “Ativando o Suporte à Unidade USB” na página 11. Para obter informações adicionais sobre essa opção de configuração de backup, consulte “Instalando com a Configuração Fazer Backup Apenas para Unidade de Disco Rígido Principal” na página 23. Fazer Backup para Ambas as Unidades A opção Fazer Backup em Ambas as Unidades configura o Rapid Restore para armazenar dados de backup na unidade de disco rígido principal e na unidade USB. Isso permite a recuperação do disco rígido principal a partir de sua própria partição de serviço, bem como da partição de serviço da unidade USB. Além disso, o Rapid Restore assegura que os dados de backup na unidade USB permaneçam atualizados, sincronizando (ou atualizando) automaticamente a partição de serviço da unidade USB com a partição de serviço do disco rígido principal após cada backup ser executado. Se a unidade USB não estiver anexada no momento que um backup for iniciado, ela será automaticamente sincronizada da próxima vez que a unidade USB for anexada. Para obter informações adicionais sobre essa opção de configuração de backup, consulte “Instalando com a Configuração Fazer Backup para Ambas as Unidades” na página 31. Fazer Backup Apenas para a Unidade USB Selecionar a opção Fazer Backup Apenas para a Unidade USB configura o Rapid Restore para armazenar dados de backup na unidade USB. Isso permite recuperar o disco rígido principal a partir da partição de serviço da unidade USB. A opção Apenas Unidade USB é útil em cenários onde não há espaço suficiente no disco rígido principal para armazenar os dados de backup. Ao invés de criar uma 10 Unidade de Disco Rígido USB 2.0 Portátil com Rapid Restore: Guia do Usuário partição de serviço padrão, a opção Fazer Backup Apenas para a Unidade USB cria uma pequena partição de serviço inicializável no disco rígido principal. Essa pequena partição armazena todos os programas e arquivos de dados necessários do sistema pré-operacional, mas descarrega o armazenamento dos dados de backup para a unidade USB. Sendo assim, o tamanho desta pequena partição de serviço do disco rígido principal é uma fração do tamanho de uma partição de serviço padrão. Para obter informações adicionais sobre essa opção de configuração de backup, consulte “Instalando com a Configuração Fazer Backup Apenas para Unidade USB” na página 40. Ativando o Suporte à Unidade USB A ferramenta Ativar Suporte USB permite alterar a configuração de backup de Fazer Backup Apenas para a Unidade de Disco Rígido Principal para Fazer Backup Apenas para a Unidade USB ou Fazer Backup para Ambas as Unidades. Nota: Não é possível utilizar essa ferramenta se tiver selecionado Fazer Backup Apenas para a Unidade USB ou Fazer Backup para Ambas as Unidades durante a instalação do Rapid Restore. Para utilizar a ferramenta Ativar Suporte USB, siga as instruções a seguir: 1. Utilize a seqüência de menus Start - Programs - IBM Rapid Restore - Enable USB Support. Figura 2. Grupo de programas Rapid Restore Capítulo 3. Antes de Instalar o Rapid Restore 11 2. Uma curta visão geral da Unidade de Disco Rígido USB 2.0 Portátil com Rapid Restore da IBM é fornecida. Leia essas informações e clique em Next. Figura 3. Tela de boas-vindas 3. Leia o Acordo de Licença e, se concordar com os termos, selecione I Agree e clique em Next. 12 Unidade de Disco Rígido USB 2.0 Portátil com Rapid Restore: Guia do Usuário Figura 4. Tela do Acordo de Licença 4. Continue com a etapa 6 em “Instalando a Partir da Unidade de Disco Rígido USB 2.0 Portátil da IBM” na página 19. USB Media Creator Para executar uma restauração total a partir da unidade USB, o Rapid Restore deve ser capaz de acessar a unidade USB a partir de um ambiente de sistema pré-operacional. Nota: Se o disco rígido principal estiver fisicamente danificado ao ponto de não funcionar mais, será necessário substituir o disco rígido antes de executar uma restauração total a partir da unidade USB. Existem dois métodos pelos quais é possível inicializar pela unidade USB: v Inicializar a Partir da Unidade USB A partição de serviço criada na unidade USB é configurada como uma partição inicializável. Entretanto, inicializar a partir dessa partição somente é possível se o BIOS do sistema suportar a inicialização a partir de uma unidade USB. Antes de restaurar a partir da unidade USB, é preciso modificar a seqüência de inicialização por meio da interface de configuração do BIOS do sistema. v Inicializar a Partir de Disquete Se possuir uma unidade de disquete e desejar criar um disquete de inicialização para recuperar o sistema a partir da unidade USB, é possível utilizar o USB Boot Capítulo 3. Antes de Instalar o Rapid Restore 13 Media Creator para criar um disquete inicializável. Para criar um disquete inicializável, vá para “Criando um Disquete de Inicialização da Unidade USB”. Criando um Disquete de Inicialização da Unidade USB É possível criar um disquete de inicialização da unidade USB seguindo as instruções a seguir. 1. Utilize a seqüência de menus Start - Programs - IBM Rapid Restore - USB Media Creator. Figura 5. Grupo de programas Rapid Restore 2. Clique na guia Boot From Diskette. 14 Unidade de Disco Rígido USB 2.0 Portátil com Rapid Restore: Guia do Usuário Figura 6. USB Boot Media Creator 3. Insira um disquete em branco e formatado na unidade de disquete. 4. Clique em Create Boot Diskette. 5. Você será informado quando o disquete de inicialização for criado. Clique em OK. Figura 7. Mensagem de disquete de inicialização USB efetuado com êxito 6. Clique em OK para fechar o USB Boot Media Creator. Capítulo 3. Antes de Instalar o Rapid Restore 15 Figura 8. USB Boot Media Creator Certifique-se de colocar uma etiqueta no disquete de inicialização para utilização futura e de guardá-lo em um local seguro. Compartilhando a Unidade USB A utilização da unidade USB com a finalidade de backup não impede você de aproveitar a portabilidade inerente à unidade USB. Sendo assim, é possível utilizar a unidade USB com o objetivo de backup e continuar a compartilhá-la com outras pessoas, sem correr o risco de sobrescrever os dados de backup ou expor o conteúdo do backup a outros usuários. Quando a unidade USB for utilizada como um dispositivo de backup, ela será associada ao seu computador. Essa relação impede que os dados de backup sejam sobrescritos por um backup gerado por outro computador que utilize o Rapid Restore. Considere o seguinte cenário no qual o Computador-1 com a Unidade USB-1 e o Computador-2 com a Unidade USB-2 tenham o Rapid Restore instalado. A Unidade USB-1 é anexada ao Computador-2 de forma que os mesmos documentos possam ser copiados da unidade USB para o computador. Enquanto a unidade USB é anexada, um backup planejado no Computador-2 é iniciado. O Rapid Restore detecta que a unidade USB não é a unidade USB associada ao Computador-2 e informa ao usuário que a unidade USB anexada não está associada ao computador ao qual ela está anexada e, portanto, os backups não serão executados nessa unidade USB. Um processo semelhante é implementado para a funcionalidade de restauração. A única exceção a essa regra é ao executar uma restauração total. Portanto, se o 16 Unidade de Disco Rígido USB 2.0 Portátil com Rapid Restore: Guia do Usuário computador for perdido ou roubado, é possível utilizar a unidade USB com a nova máquina para restaurar o sistema, utilizando a funcionalidade de restauração total do Rapid Restore. Capítulo 3. Antes de Instalar o Rapid Restore 17 18 Unidade de Disco Rígido USB 2.0 Portátil com Rapid Restore: Guia do Usuário Capítulo 4. Instalando o Rapid Restore Visão Geral Este capítulo contém instruções de instalação para a Unidade de Disco Rígido USB 2.0 Portátil com Rapid Restore da IBM. Existem três maneiras de instalar o Rapid Restore: a partir da Web, do CD de Software e Guia do Usuário e da Unidade de Disco Rígido USB 2.0 Portátil da IBM. Instalando a Partir da Web Se você comprou um computador IBM fabricado após 10/1999, está habilitado a fazer download e instalar o Rapid Restore a partir do site da Web da IBM. Para fazer download e instalar o Rapid Restore a partir do site da Web da IBM, primeiro é necessário fazer o download do pacote de instalação e, em seguida, executar o programa de instalação. Para instalar o Rapid Restore a partir da Web, conclua o seguinte procedimento: 1. Utilize o navegador e vá até o endereço http://www.ibm.com. 2. Utilize a ferramenta de pesquisa na Web da IBM para pesquisar por “Rapid Restore PC”. Selecione o link correspondente à página de download do IBM Rapid Restore PC. 3. Faça download do arquivo readme apropriado (por exemplo, rrpc25us.txt) e salve-o no desktop. Leia essa documentação antes de instalar o Rapid Restore pois ela contém informações recentes e importantes sobre a instalação e o produto. 4. Faça download do arquivo de instalação apropriado (por exemplo, rrpc25us.exe) e salve-o no desktop. 5. Lance o arquivo rrpc25us.exe. 6. Continue com a etapa 5 na página 20. Instalando a Partir do CD Para instalar o Rapid Restore a partir do CD de Software e do Guia do Usuário, conclua o seguinte procedimento: 1. Insira o CD de Software e do Guia do Usuário na unidade de CD ou DVD. 2. Se o CD não iniciar automaticamente, clique em Iniciar, e em Executar. 3. 4. 5. 6. Digite e:\engage.bat onde e é a letra da unidade de CD ou DVD. Clique em OK. A janela do navegador do CD é aberta. Lance o programa de Instalação do Rapid Restore. Continue com a etapa 5 na página 20. Instalando a Partir da Unidade de Disco Rígido USB 2.0 Portátil da IBM A Unidade de Disco Rígido USB 2.0 Portátil com Rapid Restore da IBM é uma solução que consiste em uma unidade de disco rígido IBM USB 2.0 e uma edição especial do Rapid Restore que suporta a tecnologia USB. As instruções a seguir assumem que você esteja instalando o Rapid Restore em um disco rígido principal com uma partição de serviço IBM existente. Se o disco rígido © Copyright IBM Corp. 2002 19 principal não contiver uma partição de serviço, uma será criada durante a instalação do Rapid Restore. Se você for avisado para criar uma partição de serviço durante o processo de instalação, simplesmente siga as instruções da tela. Para instalar o Rapid Restore a partir da Unidade de Disco Rígido USB 2.0 Portátil da IBM, conclua o seguinte procedimento: Importante É necessário anexar a unidade USB ao computador antes de instalar o Rapid Restore. 1. Feche todos os aplicativos abertos e desative todos os programas de detecção de vírus. 2. Conecte a unidade em uma porta USB disponível. 3. Coloque a chave de energia na posição ligado (|). O Windows instalará o driver do dispositivo. 4. Em Meu computador, dê um clique duplo na letra da unidade que corresponde à Unidade de Disco Rígido USB 2.0. A interface HTML será lançada automaticamente. 5. Uma curta visão geral da Unidade de Disco Rígido USB 2.0 Portátil com Rapid Restore da IBM é fornecida. Leia estas informações e clique no botão Next. Figura 9. Tela de boas-vindas 20 Unidade de Disco Rígido USB 2.0 Portátil com Rapid Restore: Guia do Usuário 6. São fornecidas informações adicionais sobre o produto. Leia estas informações e clique no botão Next. Figura 10. Tela de informações sobre backup 7. Leia o Acordo de Licença e, se concordar com os termos, selecione a opção I Agree e clique no botão Next. Capítulo 4. Instalando o Rapid Restore 21 Figura 11. Tela do Acordo de Licença 8. A próxima tela permite determinar a maneira pela qual o Rapid Restore protegerá o disco rígido. Cada opção de backup é descrita brevemente a seguir. a. Fazer Backup Apenas para a Unidade de Disco Rígido Principal A opção “Fazer Backup Apenas para a Unidade de Disco Rígido Principal” configura o Rapid Restore para armazenar dados de backup na unidade de disco rígido principal. Isso permite a recuperação do disco rígido principal a partir de sua própria partição de serviço. Como essa configuração não inclui a utilização da unidade USB, é possível reconfigurar sua estratégia de backup utilizando a opção “Fazer Backup para Ambas as Unidades” ou a opção “Fazer Backup Apenas para a Unidade USB” posteriormente. Para selecionar essa configuração de backup, selecione a opção “Fazer Backup Apenas para a Unidade de Disco Rígido Principal”, clique no botão Next e continue com as instruções incluídas em “Instalando com a Configuração Fazer Backup Apenas para Unidade de Disco Rígido Principal” na página 23. b. Fazer Backup para Ambas as Unidades A opção “Fazer Backup para Ambas as Unidades” configura o Rapid Restore para armazenar dados de backup tanto no disco rígido principal como na unidade USB. Isso permite a recuperação do disco rígido principal a partir de sua própria partição de serviço, bem como da partição de serviço da unidade USB. Além disso, o Rapid Restore assegura que os dados de backup na unidade USB permaneçam atualizados, copiando a partição de serviço do disco rígido principal para a unidade USB cada vez que um backup é gerado. No caso da unidade USB não estar anexada à 22 Unidade de Disco Rígido USB 2.0 Portátil com Rapid Restore: Guia do Usuário máquina host no momento que um backup for iniciado, ela será automaticamente sincronizada da próxima vez que a unidade USB for anexada. Há vários motivos pelos quais você pode desejar incorporar dois dispositivos de armazenamento na estratégia de backup. Um motivo para isso é a proteção adicional incluída com uma estratégia de backup redundante. Sendo assim, se um dos dispositivos de backup não estiver disponível (por exemplo, quebra, roubo etc.), ainda será possível restaurar a partir do outro dispositivo de armazenamento. Por exemplo, no caso do disco rígido principal estiver fisicamente danificado, é possível anexar um novo disco rígido principal e restaurar o sistema diretamente da unidade USB. Ou, no caso da unidade USB for perdida ou roubada, é possível restaurar diretamente a partir do disco rígido principal. Para selecionar essa configuração de backup, continue com as instruções incluídas em “Instalando com a Configuração Fazer Backup para Ambas as Unidades” na página 31. c. Fazer Backup Apenas para Unidade USB Selecionar a opção “Fazer Backup Apenas para Unidade USB” configura o Rapid Restore para armazenar dados de backup na unidade USB e permite recuperar o disco rígido principal a partir da unidade USB. A opção “Apenas Unidade USB” é útil em cenários onde não há espaço suficiente no disco rígido principal para armazenar os dados de backup. Ao invés de criar uma partição de serviço padrão no disco rígido principal, a opção “Fazer Backup Apenas para Unidade USB” cria uma pequena partição de serviço inicializável. Essa pequena partição armazena todos os programas e arquivos de dados necessários do sistema pré-operacional, mas descarrega o armazenamento dos dados de backup para Unidade USB. Sendo assim, o tamanho desta pequena partição de serviço do disco rígido principal é uma fração do tamanho de uma partição de serviço padrão. Para selecionar essa configuração de backup, continue com as instruções incluídas em “Instalando com a Configuração Fazer Backup Apenas para Unidade USB” na página 40. Nota: Essas instruções assumem que você esteja executando uma instalação totalmente nova do Rapid Restore. Se estiver executando um upgrade (Rapid Restore Versão 2.04—Compilações 6224.2 e superiores), as instruções da tela podem ser ligeiramente diferentes. Instalando com a Configuração Fazer Backup Apenas para Unidade de Disco Rígido Principal Após concluir as instruções em “Instalando a Partir da Unidade de Disco Rígido USB 2.0 Portátil da IBM” na página 19, siga as instruções a seguir para concluir a instalação do Rapid Restore PC com a configuração “Fazer Backup Apenas para Unidade de Disco Rígido Principal”. 1. Selecione a opção Backup to Primary Hard Drive Only e clique no botão Next. Capítulo 4. Instalando o Rapid Restore 23 Figura 12. Tela de configuração de backup 2. A próxima tela permite determinar a maneira pela qual o IBM Rapid Restore PC protegerá o disco rígido. O IBM Rapid Restore PC fornece duas opções de backup, cada uma descrita em detalhes a seguir. a. Proteção Contínua A “Proteção contínua” cria um backup com base em setor, refletindo o estado do disco rígido no momento em que o Rapid Restore é instalado. Além disso, essa opção permite criar backups adicionais com base em arquivo, à medida que o estado do disco rígido é alterado. O resultado é uma estratégia de backup flexível, que suporta vários pontos de restauração, cada um refletindo o estado do disco rígido em um momento específico. Ao selecionar a opção “Proteção contínua”, é necessário especificar a quantidade de espaço que deseja alocar para o armazenamento de backup. Se, no futuro, o Rapid Restore necessitar de espaço de armazenamento adicional para backup, ele irá redimensionar sua partição de serviço para acomodar os dados adicionais de backup. Após fazer as seleções, clique no botão Next. 24 Unidade de Disco Rígido USB 2.0 Portátil com Rapid Restore: Guia do Usuário Figura 13. Tela de configuração de backup b. Proteção Pontual A “Proteção pontual” cria um backup com base em setor, refletindo o estado do disco rígido no momento em que o Rapid Restore é instalado. Essa opção não permite criar backups adicionais com base em arquivo, à medida que o estado do disco rígido é alterado. O resultado é uma estratégia de backup que suporta um único ponto de restauração. Ao selecionar a opção “Proteção pontual”, o Rapid Restore determina a quantidade de espaço em disco necessária para armazenar o backup. Após fazer a seleção, clique no botão Next. Capítulo 4. Instalando o Rapid Restore 25 Figura 14. Tela de configuração de backup 3. Clique no botão Next. 26 Unidade de Disco Rígido USB 2.0 Portátil com Rapid Restore: Guia do Usuário Figura 15. Tela de conclusão da instalação 4. Você será informado que o programa foi instalado corretamente na máquina. Clique no botão OK para criar a imagem de backup inicial. Nota: Embora o Rapid Restore esteja instalado no computador, um backup base ainda é necessário antes de poder executar uma restauração (ou backups adicionais). Importante A instalação e o backup inicial levarão aproximadamente 52 minutos. (Da próxima vez que backup do PC for realizado, a operação de backup será muito mais rápida). Capítulo 4. Instalando o Rapid Restore 27 Figura 16. Tela de boas-vindas 5. Você será avisado para iniciar novamente a máquina para que a partição de serviço não fique oculta. Clique no botão OK. Figura 17. Mensagem de visualização da partição de serviço 6. Clique no botão OK. 28 Unidade de Disco Rígido USB 2.0 Portátil com Rapid Restore: Guia do Usuário Figura 18. Tela de boas-vindas 7. Você será avisado para iniciar novamente a máquina para recriar a partição de serviço. Clique no botão OK. Figura 19. Mensagem de recriação da partição de serviço 8. O computador será encerrado e iniciado novamente. Após a inicialização, o IBM Rapid Restore PC prepara a partição de serviço para o armazenamento dos dados de backup. Esse processo pode incluir a análise e o redimensionamento da partição de serviço, dependendo da opção de configuração selecionada na etapa 2, bem como do estado da partição de serviço antes da instalação. Capítulo 4. Instalando o Rapid Restore 29 Figura 20. Telas de preparação da partição de serviço 9. Após a conclusão da preparação da partição de serviço, o backup com base em setor será criado. Figura 21. Tela de criação de backup 10. Após a inicialização, o banco de dados de backup será criado. 30 Unidade de Disco Rígido USB 2.0 Portátil com Rapid Restore: Guia do Usuário Figura 22. Tela de criação do banco de dados de backup 11. Você será informado quando o processo de instalação estiver concluído. Clique no botão OK. Figura 23. Mensagem de backup de disco rígido com êxito Parabéns! Você acabou de instalar o Rapid Restore. Por padrão, o Rapid Restore é configurado para desempenhar backups automatizados uma vez por semana. É possível personalizar a configuração do backup utilizando o console principal do Rapid Restore. Para obter mais informações, consulte “Planejando Backups Automatizados” na página 63. Instalando com a Configuração Fazer Backup para Ambas as Unidades O método pelo qual a opção “Fazer Backup para Ambas as Unidades” é instalada, dependente do estado atual do disco rígido principal. Cada cenário é descrito a seguir. v Fazendo upgrade a partir do Rapid Restore Versão 2.04—Compilações 6224.2 e superiores A instalação preserva a partição de serviço e as definições de configuração existentes, cria uma partição de serviço no final da unidade USB e copia os dados de backup do disco rígido principal para a partição de serviço da unidade USB. Todos os backups futuros serão criados na partição de serviço do disco rígido principal e, em seguida, copiados para a partição de serviço da unidade USB. v Uma partição de serviço IBM é detectada no disco rígido principal mas nenhum dado de backup existe A instalação modifica a partição de serviço existente para suportar o armazenamento de dados de backup e uma réplica exata da partição de serviço do disco rígido principal é copiada para a partição de serviço da unidade USB. Capítulo 4. Instalando o Rapid Restore 31 Esse processo inclui todos os arquivos da partição de serviço e os dados de backup, assim como quaisquer dados adicionais na partição de serviço do disco rígido principal (por exemplo, IBM Recovery, ImageUltra etc.). v Nenhuma partição é detectada no disco rígido principal Uma nova partição de serviço é criada no disco rígido principal e copiada para Unidade USB. Após concluir as instruções em “Instalando a Partir da Unidade de Disco Rígido USB 2.0 Portátil da IBM” na página 19, siga as instruções a seguir para concluir a instalação do Rapid Restore PC com a configuração “Fazer Backup para Ambas as Unidades”. 1. Selecione a opção Backup to Both Drives e clique no botão Next. Figura 24. Tela de configuração de backup 2. Se a instalação detectar que uma ou mais partições já existem na unidade USB, é possível configurar a unidade USB para o “modo misto.” O modo misto é um recurso que permite que a unidade USB armazene dados de backup no disco rígido principal ao mesmo tempo que suporta até três partições adicionais. Essas partições adicionais podem ser utilizadas com o objetivo de armazenamento padrão de unidade de disco rígido (por exemplo, documentos, programas etc.), permitindo maximizar a utilização da unidade USB. Ou ainda, é possível optar pela remoção das partições existentes e dedicar a unidade USB como um dispositivo de armazenamento de backup. Selecione uma configuração de unidade USB que corresponda às suas necessidades de backup e clique no botão Next. 32 Unidade de Disco Rígido USB 2.0 Portátil com Rapid Restore: Guia do Usuário Se a unidade USB não possuir uma partição existente, é possível ignorar esta etapa e continuar com a etapa 4. Figura 25. Tela de partição detectada em unidade USB 3. Você será informado que o espaço livre no final da última partição na unidade USB será utilizado para criar uma partição de serviço. Esse processo não destrói os dados que residem na unidade USB. Clique no botão OK para continuar. Figura 26. Mensagem de criação de partição na unidade USB 4. A próxima tela permite determinar a maneira pela qual o IBM Rapid Restore PC protegerá o disco rígido. O IBM Rapid Restore PC fornece duas opções de backup, cada uma descrita em detalhes a seguir. a. Proteção Contínua A “Proteção contínua” cria um backup com base em setor, refletindo o Capítulo 4. Instalando o Rapid Restore 33 estado do disco rígido no momento em que o Rapid Restore é instalado. Esse backup é armazenado na partição de serviço do disco rígido principal e uma cópia do backup é armazenada na partição de serviço da unidade USB. Além disso, essa opção permite criar backups adicionais com base em arquivo, refletindo o estado do disco rígido em momentos específicos e armazenar esses backups na partição de serviço das unidades principal e USB. O resultado é uma estratégia de backup flexível, que suporta vários pontos de restauração redundantes, cada um refletindo o estado do disco rígido em um momento específico. Ao selecionar a opção “Proteção contínua”, é necessário especificar a quantidade de espaço que deseja alocar para o armazenamento de backup no disco rígido principal. Se, no futuro, o Rapid Restore necessitar de espaço de armazenamento adicional para backup no disco rígido principal, ele irá redimensionar sua partição de serviço para acomodar os dados adicionais de backup. Importante O Rapid Restore não redimensionará uma partição de serviço que resida em uma unidade USB. Após fazer as seleções, clique no botão Next. Figura 27. Tela de configuração de backup 34 Unidade de Disco Rígido USB 2.0 Portátil com Rapid Restore: Guia do Usuário b. Proteção Pontual A “Proteção pontual” cria um backup com base em setor, refletindo o estado do disco rígido no momento em que o Rapid Restore é instalado. Esse backup é armazenado na partição de serviço do disco rígido principal e uma cópia do backup é armazenada na partição de serviço da unidade USB. Essa opção não permite criar backups adicionais com base em arquivo, à medida que o estado do disco rígido é alterado. O resultado é uma estratégia de backup que suporta redundância de dados de backup para um único ponto de restauração. Ao selecionar a opção “Proteção pontual”, o Rapid Restore determina a quantidade de espaço em disco necessária para armazenar o backup. Após fazer a seleção, clique no botão Next. Figura 28. Tela de configuração de backup 5. Clique no botão Next. Capítulo 4. Instalando o Rapid Restore 35 Figura 29. Tela de conclusão da instalação 6. Você será informado que o programa foi instalado corretamente na máquina. Clique no botão OK para criar a imagem de backup inicial. Nota: Embora o Rapid Restore esteja instalado no computador, um backup base ainda é necessário antes de poder executar uma restauração (ou backups adicionais). 36 Unidade de Disco Rígido USB 2.0 Portátil com Rapid Restore: Guia do Usuário Figura 30. Tela de boas-vindas 7. Você será avisado para iniciar novamente a máquina para que a partição de serviço não fique oculta. Clique no botão OK. Figura 31. Mensagem de visualização da partição de serviço 8. Clique no botão OK. Capítulo 4. Instalando o Rapid Restore 37 Figura 32. Tela de boas-vindas 9. Você será avisado para iniciar novamente a máquina para recriar a partição de serviço. Clique no botão OK. Figura 33. Mensagem de recriação da partição de serviço 10. O computador será encerrado e iniciado novamente. Após a inicialização, o IBM Rapid Restore PC prepara a partição de serviço para o armazenamento dos dados de backup. Esse processo pode incluir a criação, a análise e/ou o redimensionamento da partição de serviço, dependendo da opção de configuração selecionada na etapa 2, bem como do estado da partição de serviço antes da instalação. 38 Unidade de Disco Rígido USB 2.0 Portátil com Rapid Restore: Guia do Usuário Figura 34. Telas de preparação da partição de serviço 11. Após a conclusão da preparação da partição de serviço, o backup com base em setor será criado. Figura 35. Tela de criação de backup 12. Após a inicialização, o banco de dados de backup será criado. Capítulo 4. Instalando o Rapid Restore 39 Figura 36. Tela de criação do banco de dados de backup 13. Você será informado quando o processo de instalação estiver concluído. Clique no botão OK. Figura 37. Tela de felicitações Parabéns! Você acabou de instalar o Rapid Restore. Por padrão, o Rapid Restore é configurado para desempenhar backups automatizados uma vez por semana. É possível personalizar a configuração do backup utilizando o console principal do Rapid Restore. Para obter mais informações, consulte “Planejando Backups Automatizados” na página 63. Instalando com a Configuração Fazer Backup Apenas para Unidade USB O método pelo qual a opção “Fazer Backup para Unidade USB” é instalada, dependente do estado atual do disco rígido principal. Cada cenário é descrito a seguir. v Fazendo upgrade a partir do Rapid Restore Versão 2.04—Compilações 6224.2 e superiores A instalação preserva as definições de configuração existentes, cria uma pequena partição de serviço no final do disco rígido principal e cria uma partição de serviço no final da unidade USB. v Uma partição de IBM é detectada no disco rígido principal A instalação migra o conteúdo da partição de serviço do disco rígido principal (incluindo dados de backup, IBM Recovery, ImageUltra etc.) para a partição de serviço da unidade USB. Em seguida, a partição de serviço do disco rígido principal é convertida em uma pequena partição e o restante do espaço livre em disco é recuperado pela partição adjacente. 40 Unidade de Disco Rígido USB 2.0 Portátil com Rapid Restore: Guia do Usuário v Nenhuma partição é detectada no disco rígido principal A instalação cria uma pequena partição de serviço no disco rígido principal (320 MB) e uma partição de serviço no final da unidade USB. Após concluir as instruções em “Instalando a Partir da Unidade de Disco Rígido USB 2.0 Portátil da IBM” na página 19, siga as instruções a seguir para concluir a instalação do Rapid Restore PC com a configuração “Fazer Backup Apenas para Unidade USB”. 1. Selecione a opção Backup to USB Drive Only e clique no botão Next. Figura 38. Tela de configuração de backup 2. Se a instalação detectar que uma ou mais partições já existem na unidade USB, é possível configurar a unidade USB para o “modo misto.” O modo misto é um recurso que permite que a unidade USB armazene dados de backup no disco rígido principal ao mesmo tempo que suporta até três partições adicionais. Essas partições adicionais podem ser utilizadas com o objetivo de armazenamento padrão de unidade de disco rígido (por exemplo, documentos, programas etc.), permitindo maximizar a utilização da unidade USB. Ou ainda, é possível escolher por remover as partições existentes e dedicar a unidade USB como um dispositivo de armazenamento de backup. Selecione uma configuração de unidade USB que corresponda às suas necessidades de backup e clique no botão Next. Se a unidade USB não possuir uma partição existente, é possível ignorar esta etapa e continuar com a etapa 4. Capítulo 4. Instalando o Rapid Restore 41 Figura 39. Tela de partição detectada em unidade USB 3. Você será informado que o espaço livre no final da última partição na unidade USB será utilizado para criar uma partição de serviço. Esse processo não destrói os dados que residem na unidade USB. Clique no botão OK para continuar. Figura 40. Mensagem de criação de partição na unidade USB 4. Especifique a quantidade de espaço que deseja alocar (ou reservar) para armazenamento de backup no disco rígido USB e clique no botão Next. 42 Unidade de Disco Rígido USB 2.0 Portátil com Rapid Restore: Guia do Usuário Importante O Rapid Restore não redimensionará uma partição de serviço que resida em uma unidade USB. Portanto, é importante que você reserve a quantidade de espaço apropriada na unidade USB durante o processo de instalação. No caso de necessitar de espaço de armazenamento de backup adicional na unidade USB, será necessário remover a instalação e reinstalar o Rapid Restore com uma partição de serviço maior. Figura 41. Tela de reserva de espaço para dados de backup 5. Clique no botão Next. Capítulo 4. Instalando o Rapid Restore 43 Figura 42. Tela de conclusão da instalação 6. Você será informado que o programa foi instalado corretamente na máquina. Clique no botão OK para criar a imagem de backup inicial. Nota: Embora o Rapid Restore esteja instalado no computador, um backup base ainda é necessário antes de poder executar uma restauração (ou backups adicionais). 44 Unidade de Disco Rígido USB 2.0 Portátil com Rapid Restore: Guia do Usuário Figura 43. Tela de boas-vindas 7. Você será avisado para iniciar novamente a máquina para que a partição de serviço não fique oculta. Clique no botão OK. Figura 44. Mensagem de visualização da partição de serviço 8. Clique no botão OK. Capítulo 4. Instalando o Rapid Restore 45 Figura 45. Tela de boas-vindas 9. Você será avisado para iniciar novamente a máquina para recriar a partição de serviço. Clique no botão OK. Figura 46. Mensagem de recriação da partição de serviço 10. O computador será encerrado e iniciado novamente. Após a inicialização, o Rapid Restore validará a unidade USB pela primeira vez e criará a partição de serviço na unidade USB. 46 Unidade de Disco Rígido USB 2.0 Portátil com Rapid Restore: Guia do Usuário Figura 47. Tela de criação da partição de serviço 11. Após a conclusão da preparação da partição de serviço, o backup com base em setor será criado. Figura 48. Tela de criação de backup 12. Após a inicialização, o banco de dados de backup será criado. Figura 49. Tela de criação do banco de dados de backup Capítulo 4. Instalando o Rapid Restore 47 13. Você será informado quando o processo de instalação estiver concluído. Clique no botão OK. Figura 50. Mensagem de backup de disco rígido com êxito Parabéns! Você acabou de instalar o Rapid Restore. Por padrão, o Rapid Restore é configurado para desempenhar backups automatizados uma vez por semana. É possível personalizar a configuração do backup utilizando o console principal do Rapid Restore. Para obter mais informações, consulte “Planejando Backups Automatizados” na página 63. Desinstalando o Rapid Restore Há dois métodos para desinstalar o Rapid Restore. Independentemente do método utilizado, o processo de desinstalação remove o programa e todos os conjuntos de backup e, em seguida, remove a partição de serviço de backup e retorna o espaço de disco rígido adicional à partição adjacente. Nota: A remoção de instalação do Rapid Restore detecta se a máquina contém uma partição de serviço IBM e, se uma for detectada, retorna a partição de serviço IBM a seu estado original. Desinstalando a Partir do Painel de Controle do Windows Para desinstalar o Rapid Restore a partir do Painel de Controle do Windows, siga as instruções a seguir 1. Utilize a seqüência de menus Start - Settings - Control Panel - Add/Remove Programs. 2. Selecione IBM Rapid Restore e clique no botão Remove. Desinstalando a Partir do Grupo de Programas Rapid Restore 1. Utilize a seqüência de menus Start - Programs - IBM Rapid Restore Uninstall. 2. Você será solicitado a confirmar a desinstalação. 3. Clique no botão OK. 48 Unidade de Disco Rígido USB 2.0 Portátil com Rapid Restore: Guia do Usuário Capítulo 5. Visão Geral da Interface Com o Usuário do Windows Esta seção fornece uma visão geral da interface com o usuário do Windows para o Rapid Restore. Abrindo o Console Principal O Rapid Restore carrega automaticamente a barra de tarefas cada vez que você inicia a máquina. O programa utiliza recursos mínimos do computador porque permanece no modo “inativo” até que um backup automatizado se inicie ou você acesse o console principal do Rapid Restore. É possível acessar o console do Rapid Restore utilizando um dos métodos a seguir. Acessando o Rapid Restore a Partir do Menu Iniciar Utilize a seqüência de menus Start - Programs - Rapid Restore. Figura 51. Grupo de programas Rapid Restore Acessando o Rapid Restore a Partir da Barra de Tarefas Clique com o botão direito do mouse no ícone Rapid Restore na barra de tarefas do Windows e selecione Rapid Restore no menu de atalhos. © Copyright IBM Corp. 2002 49 Notificação de Arquivos Travados Os usuários do Rapid Restore podem escolher para receber uma notificação na tela quando um arquivo estiver em uso e não puder ser feito backup adequadamente. Para ativar a notificação de arquivos travados, siga as instruções a seguir. 1. Acesse o console principal do Rapid Restore. Para obter instruções detalhadas, vá para “Abrindo o Console Principal” na página 49. 2. Clique em Advanced. Figura 52. Tela do console principal 3. Selecione a caixa de opções Prompt user when locked file found. 50 Unidade de Disco Rígido USB 2.0 Portátil com Rapid Restore: Guia do Usuário Figura 53. Tela avançada 4. Clique em Main Menu. Nota: A ativação da notificação de arquivos travados instrui o Rapid Restore a avisá-lo se um arquivo travado for detectado. O backup não continuará até que você tente novamente ou ignore o arquivo travado. Acessando Informações Sobre a Licença É possível facilmente exibir, atualizar ou fazer upgrade das informações sobre a licença acessando a janela Licença. Siga as etapas a seguir para acessar a janela Licença. 1. Acesse o console principal do Rapid Restore. Para obter instruções detalhadas, consulte “Abrindo o Console Principal” na página 49. 2. Clique em Advanced. Capítulo 5. Visão Geral da Interface Com o Usuário do Windows 51 Figura 54. Tela do console principal 3. Clique em License. Figura 55. Tela avançada 4. É possível exibir ou informar a licença do Rapid Restore e a chave nas caixas License Number e Key Number, respectivamente, e clique em OK. Certifique-se de fechar todos os aplicativos abertos antes de inserir ou modificar essas informações. 52 Unidade de Disco Rígido USB 2.0 Portátil com Rapid Restore: Guia do Usuário Figura 56. Tela de licença Saindo do Console do Rapid Restore É possível sair do console do Rapid Restore clicando em Exit. Importante: A saída da interface com o usuário do Rapid Restore não impede que o Rapid Restore execute os backups automáticos. Ao invés disso, o Rapid Restore permanece no modo “inativo” até que um backup planejado (automatizado) seja iniciado. Capítulo 5. Visão Geral da Interface Com o Usuário do Windows 53 Figura 57. Tela do console principal 54 Unidade de Disco Rígido USB 2.0 Portátil com Rapid Restore: Guia do Usuário Capítulo 6. Gerenciando Backups Introdução É possível configurar o Rapid Restore para especificar a freqüência com que se faz backup do disco rígido. Após instalar o Rapid Restore, os backups automáticos ocorrem por padrão para que a proteção seja garantida. Você pode alterar o planejamento predefinido para um horário e uma freqüência personalizados ou pode desativar as operações de backup planejadas. Além disso, é possível utilizar o recurso de backup “sob demanda” do Rapid Restore se você preferir executar backups manualmente ou se precisar executar um operação de backup entre backups planejados. Nota: O Rapid Restore é pré-configurado para incluir a proteção automatizada; no entanto, sua estratégia específica de backup e planejamento devem ser personalizados para suas próprias necessidades. Tipos de Imagem e Backup Suportados O Rapid Restore armazena três tipos de backup, cada um refletindo o estado do disco rígido no momento da criação deles. v Imagem de backup base - Imagem de backup original com base em setor, do disco rígido principal criado no sistema operacional DOS. Essa imagem é compactada para economizar espaço em disco e reflete o estado do disco rígido no momento em que o Rapid Restore conclui o backup inicial. Esse backup base é a fundação na qual os backups cumulativo e mais recente são criados. Além disso, os backups base não podem ser atualizados. Nota: Para arquivos típicos do usuário, a taxa de compactação média é de aproximadamente 50%. Por exemplo, um disco rígido de 20 GB com 2 GB de conteúdo gerará um backup de 1 GB. v Backup cumulativo - O primeiro backup incremental com base no Windows que, após a criação, armazena a diferença entre o estado do disco rígido no momento da imagem de backup base e o backup cumulativo (por exemplo, dados que foram excluídos, incluídos ou modificados). Os backups cumulativos são compactados para economizar espaço em disco. Em seguida, quando o backup mais recente for atualizado, o backup cumulativo armazenará informações incrementais adicionais, acompanhando a diferença entre o backup mais recente anterior e o backup mais recente atual. É necessário executar um instantâneo do backup cumulativo sempre que o sistema for atualizado, um novo banco de dados ou aplicativo for instalado ou sempre que uma alteração significativa ocorrer no sistema. Para obter mais informações, consulte “Backup Instantâneo” na página 56. v Backup mais recente - Um arquivo de backup incremental com base no Windows que reflete o estado de um disco rígido no momento em que o backup é executado. Apenas os arquivos que não correspondem aos que estão no backup cumulativo são armazenados no arquivo de backup mais recente. Esse backup é compactado e armazena apenas informações incrementais que definem as diferenças entre o backup cumulativo e o backup mais recente. Cada backup mais recente subseqüente substitui o backup mais recente anterior. Além disso, o processo de backup mais recente inclui a atualização do backup cumulativo de forma que ele armazene as informações incrementais perdidas quando o backup © Copyright IBM Corp. 2002 55 mais recente é substituído. Os backups mais recentes podem ser criados automaticamente (utilizando o recurso Planejar) e manualmente. Figura 58. Tipos de backup suportados Otimizando a Funcionalidade do Backup Backup Instantâneo Um backup instantâneo substitui o backup cumulativo existente com dados do backup cumulativo otimizado. Este backup otimizado consolida todos os dados de backup incrementais (cumulativo e mais recente) em um backup cumulativo. Além disso, o processo de instantâneo exclui o backup mais recente. Portanto, o próximo backup mais recente criado incluirá somente informações diferenciais, pois ele se refere ao backup cumulativo criado recentemente. Os backups instantâneos eliminam dados cumulativos desnecessários, reduzindo a quantidade de espaço em disco utilizada pelo backup. Adicionalmente, a consolidação dos dados diferenciais realizada pelos backups instantâneos aumenta a velocidade de futuros backups mais recentes. Os backups instantâneos devem ser executados em pontos de verificação significantes tais como antes e depois da instalação de um novo aplicativo, da criação de um novo banco de dados etc. Figura 59. Backup instantâneo Backups de Arquivamento em CD-R Níveis de proteção adicionais estão disponíveis utilizando arquivamento de dados em CD-R. Arquivando sistematicamente o backup cumulativo após cada atualização, você expandirá suas opções de recuperação em caso de defeito no sistema. Cada backup arquivado fornece um nível adicional de proteção contra perda de dados e de aplicativos e permite atualizar os backups sem perder qualquer opção de recuperação. Para obter mais informações sobre esse recurso, consulte “Backups de Arquivamento em CD-R”. 56 Unidade de Disco Rígido USB 2.0 Portátil com Rapid Restore: Guia do Usuário Vantagens de Vários Backups O Rapid Restore utiliza uma imagem de backup base e dois conjuntos de arquivos de backup incremental, totalizando três opções de backup disponíveis: a imagem base, o backup cumulativo e o backup mais recente. As vantagens de utilizar vários backups incluem: v Velocidade e desempenho aumentados na criação do backup mais recente Com a exceção da imagem de backup base, o Rapid Restore armazena informações de backup incremental nos backups mais recentes. Isso reduz a quantidade de espaço em disco, a utilização de CPU e o tempo necessários para concluir o backup, porque apenas os arquivos que foram alterados são incluídos no backup. v Selecionar entre vários níveis de recuperação - É possível optar por recuperar a imagem de backup base, o backup cumulativo ou o backup mais recente. Cada um desses backups representa o estado do disco rígido em momentos diferentes. Vários backups fornecem a flexibilidade de restaurar o disco rígido para diferentes estados previamente conhecidos. Isso é útil quando o backup mais recente contém um defeito conhecido e você deseja restaurar o disco rígido para um estado que existia antes do defeito ser introduzido. Por exemplo, se o sistema foi danificado logo após a criação de um backup mais recente, é possível recuperar o backup base ou o backup cumulativo para assegurar que, após a recuperação, os arquivos corrompidos serão eliminados do sistema. Ao restaurar o backup cumulativo ou mais recente, na verdade você está restaurando a imagem base mais as alterações incrementais. Também é possível utilizar o recurso Instantâneo para atualizar o backup cumulativo. Consulte “Backup Instantâneo” na página 56 para obter mais informações. Fazendo Backup do Sistema A funcionalidade de planejamento do Rapid Restore permite desempenhar operações de backup de forma automatizada. Para executar um backup entre as operações de backup planejadas, é preciso iniciar o backup manualmente. Se estiver executando um backup manual ou automatizado, a execução de programas auxiliares (por exemplo, programa antivírus) durante o processo de backup afetará negativamente a velocidade com que o backup ocorre. Portanto, recomenda-se não executar nenhum programa durante a execução de uma operação de backup. Além disso, recomenda-se executar um programa antivírus antes ou depois de executar um backup ou uma restauração. O Rapid Restore requer que você feche todos os programas que utilizam uma janela do Windows Explorer (por exemplo, Windows Explorer, Painel de Controle, Ambiente de Rede, Lixeira etc.) antes de executar um backup. Se uma janela do Windows Explorer estiver aberta durante o processo de backup, você será avisado com uma mensagem, conforme ilustrado na figura 102. O processo de backup continuará após a janela do Windows Explorer ser fechada. Capítulo 6. Gerenciando Backups 57 Figura 60. Mensagem de notificação de arquivo travado Backups Manuais Se desejar executar um backup entre operações de backup planejadas, é preciso concluir o procedimento a seguir. 1. Acesse o console principal do Rapid Restore. Para obter instruções detalhadas, consulte “Abrindo o Console Principal” na página 49. 2. Clique em Backup. Figura 61. Tela do console principal 3. Clique em Backup. Importante: Não desligue o computador e nem interrompa o backup até que a operação seja concluída. 58 Unidade de Disco Rígido USB 2.0 Portátil com Rapid Restore: Guia do Usuário Figura 62. Tela de backup Se o disco rígido ficar sem espaço de armazenamento durante o processo de backup, você será notificado que o espaço de armazenamento de backup está cheio e será solicitado a cancelar a operação de backup ou incluir espaço de armazenamento aumentando o tamanho da partição de serviço. Se incluir espaço de armazenamento, um novo backup base será criado. Arquivando Dados em um CD-R Se o sistema possuir uma unidade de CD-R(W), o Rapid Restore permite criar um conjunto de CDs de recuperação que pode ser utilizado para restaurar o conteúdo do disco rígido no caso de uma substituição do disco rígido. Além disso, o arquivamento dos arquivos em CDs de recuperação aprimora a proteção do backup e permite restaurar o sistema a partir de qualquer arquivo de backup arquivado (isto é, base, cumulativo e mais recente). Nota: Embora o Rapid Restore suporte unidades de CD-R e CD-RW, somente a mídia CD-R é suportada. Sendo assim, se desejar incorporar o arquivamento de dados em sua estratégia de backup e restauração, é necessário utilizar mídia CD-R (não CD-RW) juntamente com a unidade de CD-R(W). O botão Arquivar em CD-R estará ativado apenas se uma unidade de CD-R(W) estiver instalada e configurada corretamente. Se não for possível selecionar o botão Arquivar em CD-R mas for possível gravar CD-Rs utilizando outro software, o driver de dispositivo ASPI requerido pelo Rapid Restore pode não estar instalado no computador. O driver de dispositivo ASPI é pré-instalado em computadores com unidades CD-R(W) IBM instalados de fábrica, mas podem não ser fornecidos por outros fabricantes de unidades CD-R(W). Para obter informações adicionais, entre em contato com o fabricante da unidade de CD-R(W). Capítulo 6. Gerenciando Backups 59 A mídia CD-R é requerida quando for criar um conjunto de arquivamento CD-R. Coloque uma etiqueta em cada CD-R criado e armazene-os juntos em um lugar seguro. Para arquivar os dados em CD-R, siga as instruções a seguir. 1. Acesse o console principal do Rapid Restore. Para obter instruções detalhadas, consulte “Abrindo o Console Principal” na página 49. 2. Clique em Backup. Figura 63. Tela do console principal 3. Clique em CD-R Archive. Nota: Se o ícone CD-R Archive estiver desativado, consulte “Não Foi Possível Selecionar o Botão Arquivar em CD-R” na página 91. 60 Unidade de Disco Rígido USB 2.0 Portátil com Rapid Restore: Guia do Usuário Figura 64. Tela Arquivar em CR-R 4. Você será avisado para inserir um CD-R em branco na unidade de CD-R(W). Após inserir o CD-R, clique em OK. Figura 65. Mensagem de inserção de disco em branco 5. Selecione Start para iniciar a criação de uma cópia da partição de serviço. Capítulo 6. Gerenciando Backups 61 Figura 66. Tela de salvamento da partição de serviço em CD-R 6. É possível acompanhar o progresso da cópia da partição de serviço para o CD-R visualizando a barra de progresso na tela. 62 Unidade de Disco Rígido USB 2.0 Portátil com Rapid Restore: Guia do Usuário Figura 67. Barra de progresso do CD-R Planejando Backups Automatizados O recurso Planejar permite que backups automatizados ocorram diariamente, semanalmente ou mensalmente em um dia e hora escolhidos. Além disso, é possível desativar o recurso Planejar de forma que os backups ocorram apenas quando o processo for iniciado manualmente. Para obter mais informações sobre a execução de backups manuais, consulte “Backups Manuais” na página 58. Por padrão, as operações de backup são planejadas para ocorrer toda segunda-feira às 12h. Dependendo do nível crítico dos dados e da freqüência de alterações, talvez você queira alterar o planejamento para que as operações de backup ocorram com mais ou menos freqüência. Importante: Um backup não ocorrerá se o computador estiver desligado (encerrado) ou no modo inativo (em espera) quando uma operação de backup estiver planejada para ocorrer. Em vez disso, ao iniciar/despertar o computador, o Rapid Restore o avisa para iniciar a operação de backup perdida nesse momento. Capítulo 6. Gerenciando Backups 63 Planejando Backups Para definir ou modificar um planejamento de backup, siga as instruções a seguir. 1. Acesse o console principal do Rapid Restore. Para obter instruções detalhadas, consulte “Abrindo o Console Principal” na página 49. 2. Clique em Schedule. Figura 68. Tela do console principal 3. Selecione a opção Schedule. Figura 69. Tela de planejamento de backup 64 Unidade de Disco Rígido USB 2.0 Portátil com Rapid Restore: Guia do Usuário 4. Selecione a freqüência com que deseja executar um backup selecionando a opção adequada no menu drop down Frequency. Dependendo da opção de freqüência selecionada, informações adicionais podem ser necessárias (por exemplo, hora, dia da semana etc.). Nota: O Rapid Restore não permite especificar que um backup planejado mensalmente ocorra nos dias 29, 30 ou 31 do mês. No entanto, é possível planejar que a operação de backup ocorra no último dia do mês. Figura 70. Opções de freqüência de backup planejado 5. Após selecionar as definições de planejamento apropriadas, clique em OK. Capítulo 6. Gerenciando Backups 65 Figura 71. Painel de planejamento de backup Desativando Backups Planejados É possível desativar os backups planejados para que os backups sejam executados apenas quando iniciados por meio do console do Rapid Restore. As operações de backup automáticas não ocorrerão até que o recurso Planejar seja reativado. Para obter informações adicionais sobre a execução de um backup manual, consulte “Backups Manuais” na página 58. Para desativar as operações de backup planejadas, conclua as etapas a seguir. 1. Acesse o console principal do Rapid Restore. Para obter instruções detalhadas, consulte “Abrindo o Console Principal” na página 49. 2. Clique em Schedule. 66 Unidade de Disco Rígido USB 2.0 Portátil com Rapid Restore: Guia do Usuário Figura 72. Tela do console principal 3. Selecione a opção Only on demand. 4. Clique em OK. Figura 73. Tela de planejamento de backup Capítulo 6. Gerenciando Backups 67 68 Unidade de Disco Rígido USB 2.0 Portátil com Rapid Restore: Guia do Usuário Capítulo 7. Migrando Para um Disco Rígido Maior One Button Migration O One Button Migration (OBM) do Rapid Restore permite mover a imagem existente do disco rígido para um disco rígido novo e maior. O OBM realiza isso copiando a partição de serviço do disco rígido principal e o gerenciador de inicialização para o disco rígido secundário. Em seguida, utilizando a interface pré S.O. do One Button Restore Manager, é possível restaurar a imagem do disco a partir da partição de serviço do novo disco rígido. O motivo mais comum para a migração para um novo disco rígido inclui mensagens de erro do disco rígido, além da necessidade por espaço adicional de armazenamento. Os principais obstáculos que a maioria das pessoas encontram ao executar uma migração de disco incluem a falta de conhecimento de TI necessário para concluir o processo com êxito e a produtividade diminuída resultante do tempo inativo diretamente relacionado ao processo de migração. A tecnologia de migração “inteligente” do OBM elimina essas barreiras, de forma que é possível migrar com eficiência e eficácia a imagem completa do disco (incluindo os dados) sem comprometer o tempo de execução ou a integridade dos dados. Além disso, o OBM trata todas as tomadas de decisão complexas para que você não precise ser um especialista em TI para migrar adequadamente para um novo disco rígido. Migrando Para um Novo Disco Rígido O Rapid Restore se adapta às alterações na configuração de hardware do computador, notificando-o automaticamente após a descoberta de um segundo disco rígido. Essa inteligência de descoberta automática se traduz em uma flexibilidade aumentada pela possibilidade de instalar um disco rígido secundário de acordo com a “necessidade”. Durante o processo de migração, o OBM exclui todas as partições existentes e os dados no disco rígido secundário. Portanto, se o disco rígido secundário contiver arquivos que deseja acessar no futuro, certifique-se de fazer cópias deles antes de iniciar o processo de migração. Importante O One Button Migration requer que a capacidade do disco rígido secundário seja igual ou maior à capacidade do disco rígido principal. © Copyright IBM Corp. 2002 69 Figura 74. Processo do One Button Migration As instruções a seguir assumem que o Rapid Restore e o disco rígido secundário já estejam instalados. 1. Acesse o console principal do Rapid Restore. Para obter instruções detalhadas, consulte “Abrindo o Console Principal” na página 49. 2. O Rapid Restore descobre automaticamente o disco rígido secundário e o avisa conforme mostrado a seguir. Selecione a opção Data Migration to a Larger Drive e clique no botão OK para iniciar o processo de migração. 70 Unidade de Disco Rígido USB 2.0 Portátil com Rapid Restore: Guia do Usuário Figura 75. Tela de migração de dados 3. O Rapid Restore exibirá uma tela de confirmação contendo instruções importantes que você precisará executar após a conclusão do processo de migração. Leia as instruções e clique no botão OK para iniciar o processo de migração. Capítulo 7. Migrando Para um Disco Rígido Maior 71 Figura 76. Tela de confirmação de migração 4. O Rapid Restore executa um backup do Gerenciador de Inicialização e da partição de serviço do disco rígido principal e, em seguida, os copia para o disco rígido secundário. É possível monitorar o progresso dos processos de backup e migração de dados, visualizando as barras de progresso em tela do Backup e da Cópia da Partição de serviço, respectivamente. Figura 77. Barra de progresso de cópia da partição de serviço 5. Quando a migração estiver concluída, encerre a máquina, retire o disco rígido principal e mova o disco secundário (o disco que contém os dados migrados) para o canal do disco rígido principal. 72 Unidade de Disco Rígido USB 2.0 Portátil com Rapid Restore: Guia do Usuário Figura 78. Interfaces de disco rígido SCSI e IDE 6. Reinicialize a máquina e pressione a tecla F11 antes que o sistema operacional Windows comece a acessar a interface pré S.O. do One Button Restore Manager. Nota: O aviso pré S.O. do OBRM (F11) fica disponível por aproximadamente 3 a 4 segundos. Figura 79. Aviso do One Button Restore Manager (F11) 7. Execute uma restauração conforme abordado em “Antes que o Windows Inicie (Interface de Sistema Pré-Operacional)”. “Antes que o Windows Inicie (Interface de Sistema Pré-Operacional)”. Parabéns, você concluiu com êxito a migração para um novo disco rígido! O disco rígido descartado pode ser formatado e, em seguida, utilizado em outra máquina. Capítulo 7. Migrando Para um Disco Rígido Maior 73 74 Unidade de Disco Rígido USB 2.0 Portátil com Rapid Restore: Guia do Usuário Capítulo 8. Restaurando o Sistema Introdução A restauração do sistema é o processo de “retroceder” (ou reverter) para um estado previamente conhecido do disco rígido. O One Button Restore Manager do Rapid Restore permite restaurar o sistema para qualquer dos três estados de backup (imagem base, backup cumulativo e backup mais recente). Além disso, as capacidades de integração de CD-R do Rapid Restore permitem arquivar backups adicionais em CD-R (CD Gravável) e, posteriormente, utilizar esses CDs para restaurar o sistema. O OBRM (One Button Restore Manager) O OBRM é o “sistema nervoso central” do Rapid Restore. O OBRM restaura o disco rígido a partir de uma partição de serviço oculta e protegida armazenada no disco rígido. O resultado é uma restauração “inteligente” sem disquetes contendo tudo — o sistema operacional, aplicativos de software, definições do registro, definições de rede, pacotes de correção, definições do desktop, arquivos de dados, lixeira e assim por diante — no exato estado quando o backup foi criado. O OBRM é extremamente poderoso, permitindo restaurar facilmente o conteúdo do disco rígido para um dos três estados previamente conhecidos. Além disso, o OBRM está integrado com vários componentes do Rapid Restore, permitindo restaurar a imagem completa do disco a partir dos seguintes pontos de entrada: Interface Gráfica com o Usuário do Windows (Interface Windows) No caso de exclusão de dados essenciais, vírus de computador ou qualquer outra catástrofe que necessite a reversão para uma versão anterior do disco rígido, é possível utilizar a GUI (interface gráfica com o usuário) para iniciar uma restauração completa ou de um único arquivo. Antes que o Windows Inicie (Interface de Sistema Pré-Operacional) No caso de uma falha total do sistema operacional ou se você não conseguir iniciar o aplicativo por meio da interface Windows, é possível utilizar o modo de sistema pré-operacional do OBRM para iniciar uma restauração completa. A interface pré S.O. é acessável durante o período de tempo após o processo de inicialização e antes que o sistema operacional Windows inicialize. Durante esse período de tempo, uma exibição na tela informa que ao pressionar a tecla F11, o menu de recuperação de sistema do OBRM será acessado. Figura 80. Aviso do One Button Restore Manager (F11) © Copyright IBM Corp. 2002 75 Nota: Se outros softwares como o ImageUltra ou o IBM Product Recovery estiverem instalados na máquina, ao pressionar F11, uma janela intermediária poderá ser acessada, avisando para selecionar um aplicativo. Se isso ocorrer, selecione Rapid Restore para acessar o OBRM. Os administradores de TI de grandes corporações podem preferir ocultar as instruções de acesso da interface pré S.O. do OBRM do usuário final. Isso pode ser feito modificando as definições do BIOS (em certos modelos) ou utilizando a interface de linha de comando do Rapid Restore. Consulte a documentação do PC para obter instruções sobre a modificação das definições do BIOS. Quando acessada, a interface pré S.O. do OBRM fornece uma lista de conjuntos de backup dos quais o sistema pode ser restaurado. Figura 81. Menu de recuperação do sistema do One Button Restore Manager Restaurando no Modo Windows Para restaurar o conteúdo completo do disco rígido a partir da interface Windows, siga as etapas a seguir. 76 Unidade de Disco Rígido USB 2.0 Portátil com Rapid Restore: Guia do Usuário Figura 82. Interface Windows do One Button Restore Manager 1. Feche todos os programas aplicativos abertos. 2. Acesse o console principal do Rapid Restore. Para obter instruções detalhadas, consulte “Abrindo o Console Principal” na página 49. 3. Clique no botão Restore. Figura 83. Tela do console principal 4. Clique no botão Restore. Capítulo 8. Restaurando o Sistema 77 Figura 84. Tela de restauração 5. Você será avisado que a restauração pode envolver várias reinicializações. Clique no botão OK para continuar. Figura 85. Mensagem de aviso 6. Selecione uma das seguintes opções de backup e clique no botão Restore. v Base Backup - Essa opção restaura o disco rígido para o estado em que estava quando o Rapid Restore foi instalado e será sempre a imagem de backup mais antiga disponível. v Cumulative Backup - Essa opção restaura o disco rígido para o estado em que estava na data indicada. v Most Recent Backup - Essa opção restaura o disco rígido para o estado em que estava na data indicada e será sempre o backup mais recente. Importante Não desligue o computador e nem interrompa a restauração até que a operação seja concluída. 78 Unidade de Disco Rígido USB 2.0 Portátil com Rapid Restore: Guia do Usuário Figura 86. Opções de restauração 7. Você será avisado que o computador irá reinicializar. Clique no botão OK para continuar. Figura 87. Mensagem de confirmação de reinicialização 8. Após a inicialização, o Rapid Restore começará o processo de restauração. É possível acompanhar a porcentagem de conclusão da restauração visualizando a barra de progresso na tela. Nota: A máquina pode reinicializar várias vezes antes que o processo de restauração seja concluído. Restaurando no Modo de Sistema Pré-Operacional No caso de uma falha total do sistema operacional ou se você não conseguir iniciar o Rapid Restore por meio de sua interface Windows, é possível utilizar a interface de sistema pré-operacional do OBRM para executar uma restauração. Capítulo 8. Restaurando o Sistema 79 Figura 88. Interface pré S.O. do One Button Restore Manager Para acessar a interface do sistema pré-operacional do OBRM, siga as etapas a seguir. 1. Ligue o computador (ou reinicialize a máquina se ela já estiver em execução) e pressione a tecla F11 durante a inicialização do sistema. Nota: Dependendo do fabricante do PC, a mensagem de recuperação do sistema indicando quando pressionar a tecla F11 durante o processo de inicialização pode não estar presente. Se o aviso de recuperação do sistema não for exibido, pressione e mantenha a tecla F11 pressionada e, em seguida, ligue o PC. Em seguida, solte a tecla F11 quando o menu de recuperação do sistema do OBRM for exibido. Figura 89. Aviso do One Button Restore Manager (F11) 2. Quando o menu de Recuperação do Sistema do OBRM for exibido, utilize as teclas de seta para realçar a opção de recuperação desejada e pressione a tecla Enter. 80 Unidade de Disco Rígido USB 2.0 Portátil com Rapid Restore: Guia do Usuário Figura 90. Menu de recuperação do sistema do One Button Restore Manager 3. Uma tela de confirmação exibe o backup a partir do qual o sistema será restaurado. Pressione a opção Yes para iniciar o processo de restauração. Nota: É possível interromper a restauração pressionando a opção No. Figura 91. Tela de confirmação do One Button Restore Manager 4. O Rapid Restore começará o processo de restauração. É possível acompanhar a porcentagem de conclusão da restauração visualizando a barra de progresso na tela. Nota: A máquina pode reinicializar várias vezes antes que o processo de restauração seja concluído. Capítulo 8. Restaurando o Sistema 81 Figura 92. Barra de progresso pré S.O. do One Button Restore Manager Restaurando a Partir de um Archive em CD-R O Rapid Restore permite recuperar o sistema a partir de um CD-R que contenha uma cópia da partição de serviço (criada pelo utilitário de arquivamento em CD-R do Rapid Restore). Embora o processo de restauração seja ligeiramente diferente da restauração a partir da partição de serviço do disco rígido, o resultado é o mesmo — uma recuperação completa do sistema para um momento conhecido. Para restaurar a partir de um CD-R, siga as instruções a seguir. 1. Feche todos os aplicativos abertos e insira o CD-R de archive (Volume 1) na unidade de CD-R(W). 2. Reinicialize a máquina. 3. Você será perguntado se deseja continuar com o processo de restauração. Pressione a tecla Y para continuar. Nota: Se a máquina não reconhecer o CD-R antes de inicializar o Windows, será necessário alterar as definições do BIOS para detectar a unidade de CD-R(W) antes de inicializar o Windows. Consulte a documentação do PC para obter instruções sobre a modificação das definições do BIOS. Figura 93. Mensagem de confirmação de recuperação do CD-R 82 Unidade de Disco Rígido USB 2.0 Portátil com Rapid Restore: Guia do Usuário 4. Você será lembrado que a restauração do sistema inclui a exclusão de todos os dados existentes e será solicitado a confirmar o início do processo de restauração. Pressione a tecla Y para continuar. Figura 94. Mensagem de confirmação final de recuperação do CD-R 5. É possível acompanhar a porcentagem de conclusão da restauração visualizando a barra de progresso na tela. Dependendo do tamanho do archive da partição de serviço, em algum ponto durante o processo de restauração você pode ser solicitado a inserir o CD Volume 2, CD Volume 3 etc. Nota: A máquina pode reinicializar várias vezes antes que o processo de restauração seja concluído. Figura 95. Barra de progresso na tela da recuperação do CD-R Restaurando um Único Arquivo O Rapid Restore permite recuperar facilmente arquivos individuais a partir dos backups cumulativo e mais recente. Esse recurso é extremamente útil se você sobrescrever acidentalmente um arquivo crítico ou se excluir um arquivo acidentalmente e esvaziar a Lixeira do Windows antes de perceber que excluiu o arquivo. Para recuperar um ou mais arquivos individuais, siga as etapas a seguir. Capítulo 8. Restaurando o Sistema 83 1. Acesse o console principal do Rapid Restore. Para obter instruções detalhadas, consulte “Abrindo o Console Principal” na página 49. 2. Clique no botão Advanced. Figura 96. Tela do console principal 3. Clique no botão Single File Restore para abrir a pasta de arquivo individual no Windows Explorer. Figura 97. Tela avançada 4. Abra a pasta Single File Restore. Na pasta há duas subpastas: 84 Unidade de Disco Rígido USB 2.0 Portátil com Rapid Restore: Guia do Usuário v Drive[C]_Cumulative_Backup_date_at_time (onde date e time se referem à data e hora do backup, respectivamente) v Drive[C]_Most_Recent_Backup_date_at_time (onde date e time se referem à data e hora do backup, respectivamente) A estrutura dessas pastas é semelhante à estrutura do disco rígido. Pode ser necessário abrir subpastas adicionais abaixo da pasta de restauração raiz do arquivo único para localizar o arquivo que deseja restaurar. Nota: Apenas arquivos criados ou modificados após a instalação do Rapid Restore estão listados nas pastas de restauração de arquivo único. Se o arquivo a ser restaurado não estiver em uma das pastas, você não poderá restaurá-lo utilizando esse método. Será necessário executar uma recuperação completa. Figura 98. Janela do Explorer de restauração de arquivo único 5. Quando localizar o arquivo, dê um clique duplo ou clique com o botão direito do mouse no arquivo para acessar o menu de atalho de restauração do arquivo único e selecione uma das seguintes opções: v Restore - Restaura o arquivo para sua localização original v Restore to - Permite especificar a pasta para a qual deseja restaurar o arquivo. Nota: O recurso de restauração de arquivo único não suporta operações arrastar e soltar. Figura 99. Menu de atalho de restauração de arquivo único 6. Uma mensagem confirma a conclusão com êxito da restauração do arquivo. Clique no botão OK. Capítulo 8. Restaurando o Sistema 85 Figura 100. Mensagem de confirmação de restauração de arquivo único 86 Unidade de Disco Rígido USB 2.0 Portátil com Rapid Restore: Guia do Usuário Apêndice A. Detecção de Problemas Os tópicos a seguir fornecem informações úteis no caso de ocorrerem problemas na utilização do Rapid Restore. Informações Gerais de Detecção de Problemas As informações a seguir poderão ser úteis se você tiver problemas ao utilizar o software Rapid Restore. v Ao executar o Rapid Restore em um ambiente Windows 2000 ou Windows XP, é preciso efetuar login com privilégios administrativos para acessar todos os arquivos necessários durante o processo de backup. Também é necessário efetuar login como administrador para abrir a GUI ou desinstalar o software. v Depois de instalar o Rapid Restore em um computador IBM que possui um arquivo de recuperação de disco para disco, você poderá acessar o arquivo de recuperação de pré-carregamento original, pressionando F11 durante a inicialização e, em seguida, pressionando F5 na tela do Rapid Restore. v Quando novos usuários do Windows são criados, é preciso reinicializar o sistema para possibilitar o backup dos novos usuários. v Não utilize o Rapid Restore juntamente com qualquer outro software de backup ou utilitário que modifique o registro de inicialização mestre. O software que modifica o registro de inicialização mestre do disco rígido pode tornar os backups inacessíveis. Esses softwares incluem Roxio GoBack, System Commander e PowerQuest BootMagic entre outros. v Se o registro de inicialização do Rapid Restore for sobrescrito por outro programa e for necessário restaurá-lo, faça o seguinte: 1. Vá para um prompt de comandos e altere o diretório para C:\PROGRAM FILES\XPOINT\PE\DIAG 2. Execute “..\pcrecsa bmgr /Fmgr.dat /D1” Nota: Se outro programa modificou o registro de inicialização, a restauração dele para o registro de inicialização do Rapid Restore poderá fazer com que o outro programa não funcione corretamente. v O Norton Antivirus 5.0 talvez não consiga ler o registro de inicialização da unidade de disco rígido. Mensagens de Alerta O Rapid Restore fornece mensagens de alerta antecipadamente para as unidades de disco rígido quando os parâmetros de desempenho indicam que uma partição do disco rígido pode ficar sem espaço de armazenamento. Uma mensagem de erro poderá ser exibida se houver falhas em uma unidade ou se uma partição estiver completamente sem espaço. Ao receber uma mensagem de alerta, siga as instruções na tela. Detectando Problemas de Instalação Esta seção fornece informações de detecção de problemas para problemas de instalação. © Copyright IBM Corp. 2002 87 Instalando no Windows XP Quando você instala o Rapid Restore em computadores executando o Windows XP, a troca rápida de usuário, o logon automático e a tela de boas-vindas do Windows XP são desativados. Esses recursos não podem ser reativados após a instalação. A desinstalação do programa não resolverá esse problema. No entanto, um arquivo de registro pode ser fornecido, o qual, quando importado, ativará a troca rápida de usuário e a tela de boas-vindas do Windows XP. Você é Solicitado a Fornecer uma Licença do Rapid Restore Para utilizar o Rapid Restore, é necessário informar uma licença válida. Se uma licença válida não for detectada, você será solicitado a tentar inserir novamente essa informação. Para obter mais informações, consulte “Acessando Informações Sobre a Licença” na página 51. As Partições Não Estão Atribuídas a Letras de Unidade Nem o Windows nem o Rapid Restore atribuem letras de unidade a partições ocultas (por exemplo, os tipos de partição 06, 07, 0B, 0C e 0E são ocultos alterando seu tipo de partição para 16, 17, 1B, 1C e 1E, respectivamente). Para visualizar essas partições (alterar 1x para 0x), é necessário utilizar um programa utilitário de particionamento ou comandos de depuração. Problemas Após Incluir ou Alterar Letras de Unidade O Rapid Restore deve ser desinstalado e, em seguida, instalado novamente se a letra de uma unidade for alterada. Para obter mais informações, consulte o Capítulo 4, “Instalando o Rapid Restore”, na página 19. Os Ícones Não São Exibidos Corretamente Se os ícones do Rapid Restore não forem exibidos corretamente, verifique se as seguintes propriedades estão definidas como a seguir: v cor de 16 bits ou mais v resolução de 640 x 480 pixels ou mais v Fontes grandes ou pequenas Várias Unidades SCSI O Windows 2000 atribui letras de unidade com base nos IDs do SCSI. Em computadores com várias unidades SCSI, o Rapid Restore deve ser instalado no disco rígido principal (HD0). Além disso, certifique-se de que o disco rígido que contém o sistema operacional esteja definido para o menor ID do SCSI. A Partição de Serviço Não Pode Ser Criada Se a partição de serviço não puder ser criada durante a instalação do Rapid Restore ou quando o Rapid Restore estiver tentando aumentar o tamanho de uma partição de serviço existente, você receberá uma mensagem indicando que a partição de serviço não pôde ser criada devido a espaço insuficiente no disco rígido. Essa mensagem pode ser causada por qualquer das condições a seguir: v Não há espaço disponível suficiente no disco rígido. Tente excluir arquivos desnecessários. Alternativamente, instale um segundo disco rígido maior e deixe 88 Unidade de Disco Rígido USB 2.0 Portátil com Rapid Restore: Guia do Usuário o Rapid Restore migrar o conteúdo do disco rígido principal para o novo disco rígido maior. Para obter mais informações sobre a migração de dados, consulte “One Button Migration” na página 69. v Espaço insuficiente em uma partição principal adjacente a uma partição de serviço existente. Tente excluir arquivos desnecessários. Alternativamente, instale um segundo disco rígido maior e deixe o Rapid Restore migrar o conteúdo do disco rígido atual para o novo disco rígido maior. Para obter mais informações sobre a migração de dados, consulte “One Button Migration” na página 69. v Uma partição estendida está adjacente a uma partição de serviço existente. O Rapid Restore não pode redimensionar partições estendidas. Considere converter a partição estendida para uma partição principal. Não Foi Possível Instalar o Rapid Restore O Rapid Restore deve ser instalado na unidade C:. Além disso, se você estiver utilizando discos rígidos SCSI, a unidade C: deverá ser instalada no menor ID do SCSI. Desinstalando o Rapid Restore Para desinstalar o Rapid Restore de um computador executando o Windows 2000 ou Windows XP, é preciso efetuar logon no computador com direitos de administrador. Para obter mais informações sobre contas de usuário, consulte a documentação ou a ajuda online fornecida com o sistema operacional. Ao desinstalar o Rapid Restore, você será perguntado se deseja reter ou remover os arquivos de backup. A habilidade de recuperar o backup base depende de como o Rapid Restore é desinstalado: v Se você optar por manter os arquivos backup, a partição de recuperação e o gerenciador de inicialização não serão excluídos e nem removidos. A imagem de backup original (ou base) ainda poderá ser recuperada a partir da partição de recuperação após reinstalar o Rapid Restore. v Se você optar por remover os arquivos backup, a partição de recuperação e o gerenciador de inicialização também serão excluídos. Portanto, se os arquivos de backup forem removidos, não será possível recuperar nenhuma informação de backup e será necessário criar uma nova imagem de backup base após reinstalar o Rapid Restore. Informações sobre Detecção de Problemas de Partição Ao trabalhar com o Rapid Restore e com partições de unidade, lembre-se das seguintes informações: v O Rapid Restore pode redimensionar somente partições principais. v Uma partição de serviço não pode ser criada em unidades de disco rígido que contenham quatro partições principais ou uma partição estendida. v Se novas partições forem incluídas em uma unidade, o Rapid Restore deverá ser reinstalado. Backup anteriores serão perdidos. v É possível criar apenas uma partição de serviço no primeiro disco rígido do sistema. O backup para um disco rígido diferente ou para uma rede é suportado apenas no Rapid Restore Professional Edition, o qual pode ser adquirido no site http://www.xpointdirect.com. A IBM não fornece suporte no Rapid Restore Professional Edition. Os usuários que fizeram upgrade receberão suporte da Xpoint, Inc. e deverão entrar em contato com eles para obter assistência no uso do Rapid Restore Professional Edition. Apêndice A. Detecção de Problemas 89 v Durante a tentativa de gravar uma imagem no disco rígido utilizando um programa de recuperação da IBM ou um utilitário de imagem de terceiros após a instalação do Rapid Restore, uma mensagem poderá ser exibida informando que foi encontrado um erro no disco por causa de valores diferentes de LBA e CHS. Se for solicitada a correção desse erro, os backups e a partição de serviço do Rapid Restore poderão não ser mais acessíveis. v A mensagem de erro a seguir poderá aparecer durante a instalação do Rapid Restore ou enquanto o programa estiver tentando redimensionar uma partição de serviço existente: – A partição de serviço IBM não foi criada. – Há espaço insuficiente no disco rígido. Para resolver essas mensagens, tente liberar algum espaço no disco rígido, instale uma segunda unidade de disco rígido ou atualize o sistema para o Rapid Restore Professional Edition. O Rapid Restore Professional Edition fornecerá a opção de migrar todos os dados da primeira para a segunda unidade de disco rígido, para que seja possível remover a primeira unidade. Durante a migração de dados, a nova unidade de disco rígido deve estar no mesmo canal IDE que a unidade de disco rígido antiga. Há uma taxa para efetuar o upgrade do Rapid Restore e ele está disponível no site http://www.xpointdirect.com na Web. v Alguns utilitários de disco, por exemplo, o Partition Magic, não são compatíveis com o Rapid Restore, pois o Rapid Restore trava a partição de serviço IBM, tornando-a inacessível aos aplicativos, incluindo o Partition Magic. Detectando Problemas de Backup Ao executar o Rapid Restore em um ambiente Windows 2000 ou Windows XP, é preciso efetuar login com privilégios administrativos para acessar todos os arquivos necessários durante o processo de backup. O Rapid Restore não pode fazer backup de arquivos com mais de 2 GB. As contas de usuário são incluídas nas operações de backup e restauração. Portanto, se você restaurar o seu sistema para um momento no qual um usuário não existia ou tinha uma senha diferente, esse usuário não conseguirá efetuar login. Se a interface do Rapid Restore estiver fechada durante a execução de um backup incremental do Windows, o Rapid Restore continuará a fazer backup dos arquivos em segundo plano. Detectando Problemas de Restauração As contas de usuário são incluídas nas operações de backup e restauração. Portanto, se você restaurar o seu sistema para um momento no qual um usuário não existia ou tinha uma senha diferente, esse usuário não conseguirá efetuar login. Para restaurar um conjunto de backup de um CD, a unidade de CD deve ser uma opção de inicialização suportada pelo computador no qual você está restaurando. 90 Unidade de Disco Rígido USB 2.0 Portátil com Rapid Restore: Guia do Usuário O Backup ou a Restauração Estão Lentos O desempenho do backup e da restauração estão diretamente relacionados ao tamanho (isto é, a quantidade de dados) e ao tipo da operação (por exemplo, restauração de arquivo único, backup instantâneo ou backup mais recente) desempenhada. A seguir estão algumas dicas para melhorar o desempenho geral do backup e da restauração. v Execute backups freqüentes. v Não execute nenhum programa durante a criação ou restauração de um backup. A execução de outro programa, tal como um programa antivírus, durante a criação ou restauração de um backup afetará negativamente o desempenho do backup. Certifique-se de executar os programas antivírus antes ou depois de executar uma operação de backup ou restauração. Nota: Para prevenir possíveis danos ao banco de dados, feche todos os aplicativos e serviços antes de executar um backup ou uma restauração. Esvaziando a Lixeira ou Executando o FDISK Uma mensagem de erro poderá ser exibida se você tentar esvaziar a Lixeira ou executar o FDISK durante a execução do Rapid Restore. Se você receber essa mensagem de erro, feche o Rapid Restore e, em seguida, esvazie a Lixeira ou execute o FDISK. Planejamento de Datas nos Dias 29, 30 ou 31 O Rapid Restore não permite especificar um backup planejado nos dias 29, 30 ou 31 do mês, mas é possível planejar um backup para o último dia do mês. Não Foi Possível Selecionar o Botão Arquivar em CD-R O botão Arquivar em CD-R estará ativado apenas se uma unidade de CD-RW estiver instalada e configurada corretamente. Se não for possível selecionar o botão Arquivar em CD-R mas for possível gravar CD-Rs utilizando outro software, o driver de dispositivo ASPI requerido pelo Rapid Restore pode não estar instalado no computador. Nota: O driver de dispositivo ASPI é pré-instalado em computadores com unidades CD-RW IBM instalados de fábrica, mas podem não ser fornecidos por outros fabricantes de unidades CD-RW. Problemas de Restauração Consulte “Detectando Problemas de Backup” na página 90. O Usuário Não Pode Efetuar Logon Após Uma Operação de Restauração Esse problema pode ocorrer em sistemas com vários usuários quando um novo usuário for incluído e uma operação de backup ocorrer antes que esse usuário efetue logon pela primeira vez. Para solucionar esse problema, o administrador de TI deve incluir novamente o novo usuário e iniciar novamente o computador ou solicitar que o novo usuário efetue logon antes da próxima operação de backup. Apêndice A. Detecção de Problemas 91 Para prevenir esse problema no futuro, inicie novamente o computador após a inclusão de um novo usuário ou assegure que o novo usuário efetue logon antes da próxima operação de backup. Informações sobre Detecção de Problemas de Gerenciamento de Energia As informações a seguir poderão ser úteis se você tiver problemas ao utilizar o Rapid Restore por problemas de gerenciamento de energia, por exemplo, espera, hibernação e queda de energia elétrica. O Rapid Restore responderá a um pedido do sistema da seguinte maneira: v Quando um backup do Windows ou um arquivamento em CD-R estiver em andamento. Quando um backup do Windows ou Arquivamento em CD-R estiver em andamento e o sistema solicitar para entrar em espera/hibernação, o Rapid Restore irá parar o backup em andamento e permitirá que a solicitação de energia prossiga. Ao reiniciar, ele registrará a falha do backup e consultará o usuário para executar o backup novamente. v Quando uma restauração do Windows estiver em andamento. Quando uma restauração do Windows estiver em andamento, o pedido de alimentação será rejeitado e a restauração continuará. v Quando um backup do DOS estiver em andamento. Quando um backup do DOS estiver em andamento, o pedido de alimentação ocorrerá e o usuário terá que reiniciar o backup. v Quando uma restauração do DOS estiver em andamento. Quando uma restauração do DOS estiver em andamento, o pedido de alimentação ocorrerá e o usuário terá que iniciar uma restauração F11 para retornar a máquina a uma configuração estável. Informações sobre Detecção de Problemas de Criptografia As informações a seguir poderão ser úteis se você tiver problemas ao utilizar o Rapid Restore com arquivos criptografados. Quando arquivos criptografados do usuário são restaurados de um backup incremental, esses arquivos são criptografados com as chaves do administrador e, portanto, não podem ser lidos na conta do usuário. O usuário deve pedir ao administrador para decriptografar cada arquivo e, em seguida, poderá criptografá-los novamente. Arquivos criptografados de outros usuários devem ser ignorados durante um backup incremental do Windows. No entanto, os arquivos criptografados que pertencem a um único usuário podem fazer parte de um backup do Windows pois o backup base irá capturar arquivos criptografados de todos os usuários. Informações sobre Detecção de Problemas do F11 Recovery Manager As informações a seguir poderão ser úteis se você tiver problemas ao utilizar o F11 Recovery Manager do Rapid Restore. O F11 Recovery Manager Não Está Disponível O F11 Recovery Manager do Rapid Restore torna-se disponível após a criação de uma imagem de backup original. Se o aviso de F11 não for exibido durante a inicialização, a causa poderá ser uma das seguintes condições: 92 Unidade de Disco Rígido USB 2.0 Portátil com Rapid Restore: Guia do Usuário v Uma imagem de backup original não foi criada. Utilize o Rapid Restore para criar uma imagem de backup original. v O aviso de F11 foi exibido rápido demais. Mantenha pressionada a tecla F11 e, em seguida, ligue o computador. Solte a tecla F11 quando o menu System Recovery for exibido. Detectando Problemas do One-Button Restore Manager (OBRM) Esta seção fornece informações sobre a detecção de problemas do One-Button Restore Manager (OBRM). O Componente de Sistema Pré-operacional do OBRM Não Está Acessível O componente do sistema pré-operacional não fica disponível até que uma imagem de backup base seja criada. Se uma imagem de backup base já tiver sido criada e o aviso do OBRM (tecla F11) não for exibido durante a inicialização, a causa poderá ser uma das seguintes condições: v Uma imagem de backup completa não foi criada. Utilize o Rapid Restore para criar uma imagem de backup base. Neste cenário, a abertura do console principal do Rapid Restore irá avisá-lo para criar um backup base. Para obter instruções sobre como acessar o console do Rapid Restore, consulte “Abrindo o Console Principal” na página 49. v O aviso do OBRM (tecla F11) é exibido rápido demais. Pressione e mantenha a tecla F11 pressionada e, em seguida, inicie novamente o computador. Solte a tecla F11 quando o menu de Recuperação do Sistema do OBRM for exibido. Detectando Problemas do Sistema Operacional Esta seção fornece informações de detecção de problemas do sistema operacional. Ambiente com Vários Sistemas Operacionais/Inicialização Dupla O Rapid Restore somente suporta máquinas que estejam executando um sistema operacional. Consulte “Sistemas Operacionais” na página viii para obter uma lista dos sistemas operacionais suportados. Apêndice A. Detecção de Problemas 93 94 Unidade de Disco Rígido USB 2.0 Portátil com Rapid Restore: Guia do Usuário Apêndice B. Glossário Arquivo Travado Arquivos atualmente em uso pelo sistema e tradicionalmente não disponíveis para outros aplicativos, incluindo operações de backup. Exemplos de aplicativos que criam arquivos travados incluem banco de dados Oracle, servidores SQL, Lotus Notes e servidores de e-mail. Backup Backup é o processo de copiar informações do disco de modo que elas sejam preservadas em caso de falhas do equipamento ou do software e sistema operacional corrompidos. Backup Cumulativo Um backup incremental compactado. O backup cumulativo armazena informações diferenciais ou incrementais na medida em que elas se relacionam com a imagem base e o backup mais recente. Backup Mais Recente Um arquivo de backup incremental compactado, refletindo o estado de um disco rígido no momento em que o backup é realizado. Apenas os arquivos que não correspondem aos que estão no backup cumulativo são armazenados no arquivo de backup mais recente. Os backups mais recentes podem ser automatizados, utilizando o recurso Planejamento do Rapid Restore ou executando manualmente. Banco de Dados Uma coleta de informações relacionadas sobre um assunto, organizadas de maneira útil que fornece uma base para procedimentos sobre como recuperar de informações, chegar a conclusões e tomar decisões. Byte Um grupo de oito bits que pode representar um número de zero a 255, uma letra do alfabeto ou uma variedade de outras coisas. CD-R CD-R (para compact disc, recordable) é um tipo de Worm (de gravação única e para várias leituras), um formato de CD (compact disc) que permite uma única gravação em um disco. CD-ROM Compact Disk Read-Only Memory. Uma mídia eletrônica normalmente utilizada na indústria de software para armazenar informações. Como o nome já diz, o conteúdo original de um CD-ROM não pode ser modificado. CD-RW © Copyright IBM Corp. 2002 95 CD-RW (para compact disc, re-writable) é uma formato de CD (Compact Disc) que permite várias gravações. Controlador Um circuito eletrônico especializado que serve como uma interface entre um dispositivo, como um disco rígido e um computador. IDE e SCSI são exemplos de controladores de disco rígido. Dados Informações processadas por um computador. Exemplos de dados incluem arquivos de banco de dados, documentos de processamento de texto e páginas html. Definição de volume Uma única unidade lógica composta de até 32 áreas de espaço livre em um ou mais discos rígidos. As definições de volume podem ser utilizadas para combinar pequenas áreas de espaço livre em um ou mais discos rígidos em uma unidade lógica maior. Disco Rígido Um tipo específico de unidade de disco composto de um ou mais discos de metal rígido Dispositivo periférico Um dispositivo localizado na parte de fora de um computador (por exemplo, uma unidade de fita ou um disco rígido USB). Disquete Meio de armazenamento removível. FAT (Tabela de Alocação de Arquivos) Uma tabela ou lista mantida por determinados sistemas operacionais para monitorar como os arquivos são armazenados em um disco rígido. Gerenciador de Inicialização Um programa de software armazenado no registro de inicialização mestre que lê o registro de inicialização do setor da partição que contém o sistema operacional a ser reinicializado na RAM. Sucessivamente, esse registro contém um programa que carrega o restante do sistema operacional na RAM. Gerenciador de Migração de Dados O DMM (Gerenciador de Migração de Dados) permite que os usuários movam sua imagem de disco existente para um disco rígido novo e maior. O motivo mais comum para migrar para outro disco rígido é a necessidade de espaço de armazenamento adicional. Os dois principais obstáculos que a maioria das pessoas encontra ao executar uma migração de disco são a falta de conhecimento de TI 96 Unidade de Disco Rígido USB 2.0 Portátil com Rapid Restore: Guia do Usuário necessário para concluir o processo com êxito e a produtividade diminuída resultante do tempo inativo diretamente relacionado ao processo de migração. O recurso “Migração de Um Botão” do Gerenciador de Migração de Dados elimina essas barreiras de modo que os usuários podem migrar as imagens e os dados do disco de maneira efetiva e eficiente sem comprometer o tempo de execução ou integridade dos dados. Além disso, a tecnologia de migração interna do Rapid Restore controla todas as decisões complexas para que os usuários não precisem ser peritos em TI para migrar adequadamente a imagem e os dados de seu disco para um novo disco rígido. GUI (Interface gráfica com o usuário) Uma interface com o usuário, como a utilizada nos sistemas operacionais Windows, que utiliza um mouse e monitores gráficos para interagir com o usuário. O objetivo de uma GUI é tornar o programa mais fácil de ser utilizado do que um aplicativo ou sistema operacional baseado em texto como o MS-DOS. IDE (Integrated Device Electronics) Uma tecnologia de interface utilizada para integrar uma unidade de disco e um computador. Os discos rígidos que utilizam tecnologia IDE têm seus controladores construídos diretamente na unidade de disco, eliminando a necessidade de uma placa controladora separada no computador. Imagem de backup base Imagem de backup com base em setor original do disco rígido principal, criada durante o processo de instalação do Rapid Restore. Essa imagem é a base sobre a qual os backups cumulativos e mais recentes são criados. Imagem de Disco Uma imagem de disco é um arquivo que contém uma imagem baseada em setor completa e exata do seu disco rígido. A imagem contém tudo do seu disco rígido, incluindo formato de disco e estrutura (por exemplo, FAT), setor de reinicialização, diretórios, sistema operacional, software, definições de registro, definições de rede e dados. O benefício de criar imagens de disco é que os usuários podem restaurar rapidamente todo o seu sistema sem precisar reinstalar seu sistema operacional, aplicativos etc. Inicialização Refere-se à inicialização de um computador, como quando você liga ou inicia um computador novamente. Instantâneo Um backup instantâneo substitui o backup cumulativo existente com dados do backup cumulativo otimizado. Este backup otimizado consolida todos os dados de backup incrementais (cumulativo e mais recente) em um backup cumulativo. Além disso, o processo de instantâneo exclui o backup mais recente. Os backups instantâneos devem ser executados em pontos de verificação significantes tais como depois da instalação de um novo aplicativo, criação de um novo banco de dados etc. Apêndice B. Glossário 97 Interface A conexão e a interação entre hardware, software ou o usuário. Letra da unidade Nos sistemas operacionais Windows e MS-DOS as convenções de nomenclatura para discos rígidos consistem em uma letra, seguida por dois pontos (por exemplo, C: or D:). MFT (Tabela de arquivo mestre) Em um volume NTFS, a tabela de arquivo mestre é um arquivo que contém informações sobre todos os outros arquivos daquele volume. Isso inclui o nome de cada arquivo, sua localização física no disco e outras informações. Modo de sistema pré-operacional O período da reinicialização do computador (inicialização) em que o sistema operacional ainda não assumiu o controle. OBRM (One-Button Restore Manager) O OBRM (One-Button Restore Manager) é o backbone das capacidades de gerenciamento de backup e de imagem do Rapid Restore. O OBRM é extremamente poderoso e integra-se a vários outros componentes do Rapid Restore, de modo que os usuários podem restaurar facilmente os conteúdos de seu disco rígido para um estado anterior. O OBRM (One-Button Restore Manager) está facilmente acessível a partir de vários pontos de entrada: v Antes que o Windows Execute (Modo de Sistema Pré-Operacional) v Interface Gráfica com o Usuário Windows (Modo do Windows) v Na Rede (Modo de Gerenciamento Remoto) Partição Uma subdivisão do espaço em uma unidade de disco que é tratada, no entanto, como se fosse uma unidade física separada. Um computador com apenas uma unidade de disco rígido pode ter uma única partição, freqüentemente chamada de unidade C: ou pode ter várias partições, tais como unidade C:, unidade D: e unidade E:. Partição de Serviço Uma partição oculta, travada no disco rígido local, utilizada para backup e operação de restauração. As partições de serviço estão firmemente compactadas para economizar espaço em disco e abranger a imagem base, o backup cumulativo e o backup mais recente. Partição estendida Um tipo de partição que ultrapassa a limitação de quatro partições por unidade de disco na medida em que uma ou mais unidades lógicas podem ser criadas dentro de uma partição estendida. Partição primária 98 Unidade de Disco Rígido USB 2.0 Portátil com Rapid Restore: Guia do Usuário Nos sistemas operacionais Windows e MS-DOS, um disco rígido pode ser dividido em no máximo quatro partições primárias ou três partições primárias mais uma partição estendida, que sucessivamente pode conter uma ou mais unidades lógicas. Período de Inicialização O período de inicialização—quando um computador inicia, mas o sistema operacional ainda não assumiu o controle do computador. É durante esse período que a interface do sistema pré-operacional OBRM está acessível ao usuário. Permissão A habilidade de um usuário de acessar ou modificar arquivos, especialmente os que não foram criados pelo usuário. As permissões existem por razões de segurança, incluindo a prevenção de acesso não autorizado a informações sensíveis. RAID (Redundant Array of Independent Disks) Um método de combinação de vários discos rígidos para gerar um grande volume. As configurações RAID são tipicamente utilizadas em um servidor de arquivo de rede para alcançar acesso rápido, maior proteção contra defeito de disco ou ambos. Registro de Inicialização Mestre As informações no primeiro setor de qualquer disco rígido ou disquete que identificam como e onde um sistema operacional está localizado para que ele possa ser reinicializado (carregado) no armazenamento principal do computador ou na memória de acesso aleatório. O registro de inicialização mestre também é chamado, às vezes, de “setor de partição” ou “tabela de partição mestre” porque inclui uma tabela que localiza as partições do disco rígido. Além dessa tabela, o registro de inicialização mestre também inclui um programa, conhecido como gerenciador de inicialização, que lê o registro do setor de inicialização da partição que contém o sistema operacional a ser inicializado na RAM. Sucessivamente, esse registro contém um programa que carrega o restante do sistema operacional na RAM. Restaurar O processo de utilização de uma imagem ou backup para reverter para um estado anterior do disco rígido. SCSI (Small Computer System Interface) Uma tecnologia de interface utilizada para integrar uma unidade de disco e um computador. Sistema de arquivos O método utilizado por um sistema operacional para nomear, acessar e organizar arquivos e diretórios em um disco (por exemplo, FAT32 ou NTFS). Sistema de arquivos FAT Apêndice B. Glossário 99 O sistema de arquivo utilizado pelo MS-DOS e adaptado para o Windows para armazenar informações em discos rígidos que utilizam uma tabela de alocação de arquivo. Há três tipos de sistemas de arquivo FAT, incluindo FAT12, FAT16 e FAT32. Site License Key Administradores de TI que buscam acesso à funcionalidade em nível corporativo do Rapid Restore podem fazer isso por meio do registro no Site License Key. Um Site License Key permite que Administradores de TI configurem, implementem e gerenciem o Rapid Restore de modo eficiente em um ambiente corporativo. Unidade de disco Um tipo de dispositivo de armazenamento utilizado por computadores. Unidade lógica Uma parte de um disco rígido que é considerada uma unidade. Nesse contexto, lógica significa “conceitual” porque não há relação direta entre o nome e o objeto físico. Unidade USB A unidade USB (Universal Serial Bus) é um disco rígido plug-and-play conectado ao seu computador por meio de uma interface USB. Utilitário Um programa que fornece serviços ou funções básicas. Volume Uma subdivisão do espaço em um disco rígido que é tratada, no entanto, como se fosse uma unidade física separada ou uma combinação de discos físicos, tratados como uma unidade. Um computador com apenas um disco rígido pode ter um único volume, freqüentemente chamado de unidade C: ou pode ter vários volumes, tais como unidade C:, unidade D: e unidade E:. 100 Unidade de Disco Rígido USB 2.0 Portátil com Rapid Restore: Guia do Usuário Apêndice C. Warranty information This section contains the warranty period for your product, information about obtaining warranty service and support, and the IBM Statement of Limited Warranty. Warranty period Contact your place of purchase for warranty service information. Machine - IBM Portable USB 2.0 Hard Drive with Rapid Restore Warranty period Service delivery method Parts: 3 years, labor: 3 years (CCE) Customer carry-in/mail-in Service and support The following information describes the technical support that is available for your product, during the warranty period or throughout the life of the product. Refer to your IBM Statement of Limited Warranty for a full explanation of IBM warranty terms. Warranty information on the World Wide Web The IBM Machine Warranties Web site at http://www.ibm.com/servers/support/machine_warranties/ contains a worldwide overview of the IBM Limited Warranty for IBM Machines, a glossary of terms used in the Statement of Limited Warranty, Frequently Asked Questions (FAQ), and links to Product Support Web pages. The IBM Statement of Limited Warranty is available from this Web site in 29 languages in Portable Document Format (PDF). Online technical support Online technical support is available during the life of your product through the Personal Computing Support Web site at http://www.ibm.com/pc/support/. During the warranty period, assistance for replacement or exchange of defective components is available. In addition, if your IBM option is installed in an IBM computer, you might be entitled to service at your location. Your technical support representative can help you determine the best alternative. Telephone technical support Installation and configuration support through the IBM HelpCenter® will be withdrawn or made available for a fee, at IBM’s discretion, 90 days after the option has been withdrawn from marketing. Additional support offerings, including step-by-step installation assistance, are available for a nominal fee. To assist the technical support representative, have available as much of the following information as possible: v Option name v Option number © Copyright IBM Corp. 2002 101 v v v v v Proof of purchase Computer manufacturer, model, serial number (if IBM), and manual Exact wording of the error message (if any) Description of the problem Hardware and software configuration information for your system If possible, be at your computer. Your technical support representative might want to walk you through the problem during the call. For the support telephone number and support hours by country, refer to the following table. If the number for your country or region is not listed, contact your IBM reseller or IBM marketing representative. Response time may vary depending on the number and nature of the calls received. Support 24 hours a day, 7 days a week 102 Canada (Toronto only) 416-383-3344 Canada (all other) 1-800-565-3344 U.S.A. and Puerto Rico 1-800-772-2227 All other countries and regions Go to http://www.ibm.com/pc/support/, and click Support Phone List. Unidade de Disco Rígido USB 2.0 Portátil com Rapid Restore: Guia do Usuário IBM Statement of Limited Warranty Z125-4753-06 8/2000 Part 1 - General Terms This Statement of Limited Warranty includes Part 1 - General Terms and Part 2 Country-unique Terms. The terms of Part 2 replace or modify those of Part 1. The warranties provided by IBM in this Statement of Limited Warranty apply only to Machines you purchase for your use, and not for resale, from IBM or your reseller. The term “Machine” means an IBM machine, its features, conversions, upgrades, elements, or accessories, or any combination of them. The term “Machine” does not include any software programs, whether pre-loaded with the Machine, installed subsequently or otherwise. Unless IBM specifies otherwise, the following warranties apply only in the country where you acquire the Machine. Nothing in this Statement of Limited Warranty affects any statutory rights of consumers that cannot be waived or limited by contract. If you have any questions, contact IBM or your reseller. The IBM Warranty for Machines: IBM warrants that each Machine 1) is free from defects in materials and workmanship and 2) conforms to IBM’s Official Published Specifications (“Specifications”). The warranty period for a Machine is a specified, fixed period commencing on its Date of Installation. The date on your sales receipt is the Date of Installation unless IBM or your reseller informs you otherwise. If a Machine does not function as warranted during the warranty period, and IBM or your reseller are unable to either 1) make it do so or 2) replace it with one that is at least functionally equivalent, you may return it to your place of purchase and your money will be refunded. Extent of Warranty: The warranty does not cover the repair or exchange of a Machine resulting from misuse, accident, modification, unsuitable physical or operating environment, improper maintenance by you, or failure caused by a product for which IBM is not responsible. The warranty is voided by removal or alteration of Machine or parts identification labels. THESE WARRANTIES ARE YOUR EXCLUSIVE WARRANTIES AND REPLACE ALL OTHER WARRANTIES OR CONDITIONS, EXPRESS OR IMPLIED, INCLUDING, BUT NOT LIMITED TO, THE IMPLIED WARRANTIES OR CONDITIONS OF MERCHANTABILITY AND FITNESS FOR A PARTICULAR PURPOSE. THESE WARRANTIES GIVE YOU SPECIFIC LEGAL RIGHTS AND YOU MAY ALSO HAVE OTHER RIGHTS WHICH VARY FROM JURISDICTION TO JURISDICTION. SOME JURISDICTIONS DO NOT ALLOW THE EXCLUSION OR LIMITATION OF EXPRESS OR IMPLIED WARRANTIES, SO THE ABOVE EXCLUSION OR LIMITATION MAY NOT APPLY TO YOU. IN THAT EVENT, SUCH WARRANTIES ARE LIMITED IN DURATION TO THE WARRANTY PERIOD. NO WARRANTIES APPLY AFTER THAT PERIOD. Items Not Covered by Warranty: IBM does not warrant uninterrupted or error-free operation of a Machine. Any technical or other support provided for a Machine under warranty, such as assistance via telephone with “how-to” questions and those regarding Machine set-up and installation, will be provided WITHOUT WARRANTIES OF ANY KIND. Warranty Service: To obtain warranty service for a Machine, contact IBM or your reseller. If you do not register your Machine with IBM, you may be required to present proof of purchase. Apêndice C. Warranty information 103 During the warranty period, IBM or your reseller, if approved by IBM to provide warranty service, provides without charge certain types of repair and exchange service to keep Machines in, or restore them to, conformance with their Specifications. IBM or your reseller will inform you of the available types of service for a Machine based on its country of installation. At its discretion, IBM or your reseller will 1) either repair or exchange the failing Machine and 2) provide the service either at your location or a service center. IBM or your reseller will also manage and install selected engineering changes that apply to the Machine. Some parts of IBM Machines are designated as Customer Replaceable Units (called “CRUs”), e.g., keyboards, memory, or hard disk drives. IBM ships CRUs to you for replacement by you. You must return all defective CRUs to IBM within 30 days of your receipt of the replacement CRU. You are responsible for downloading designated Machine Code and Licensed Internal Code updates from an IBM Internet Web site or from other electronic media, and following the instructions that IBM provides. When warranty service involves the exchange of a Machine or part, the item IBM or your reseller replaces becomes its property and the replacement becomes yours. You represent that all removed items are genuine and unaltered. The replacement may not be new, but will be in good working order and at least functionally equivalent to the item replaced. The replacement assumes the warranty service status of the replaced item. Many features, conversions, or upgrades involve the removal of parts and their return to IBM. A part that replaces a removed part will assume the warranty service status of the removed part. Before IBM or your reseller exchanges a Machine or part, you agree to remove all features, parts, options, alterations, and attachments not under warranty service. You also agree to 1. ensure that the Machine is free of any legal obligations or restrictions that prevent its exchange; 2. obtain authorization from the owner to have IBM or your reseller service a Machine that you do not own; and 3. where applicable, before service is provided: a. follow the problem determination, problem analysis, and service request procedures that IBM or your reseller provides; b. secure all programs, data, and funds contained in a Machine; c. provide IBM or your reseller with sufficient, free, and safe access to your facilities to permit them to fulfill their obligations; and d. inform IBM or your reseller of changes in a Machine’s location. IBM is responsible for loss of, or damage to, your Machine while it is 1) in IBM’s possession or 2) in transit in those cases where IBM is responsible for the transportation charges. Neither IBM nor your reseller is responsible for any of your confidential, proprietary or personal information contained in a Machine which you return to IBM or your reseller for any reason. You should remove all such information from the Machine prior to its return. Limitation of Liability: Circumstances may arise where, because of a default on IBM’s part or other liability, you are entitled to recover damages from IBM. In each such instance, regardless of the basis on which you are entitled to claim damages from IBM (including fundamental breach, negligence, misrepresentation, or other 104 Unidade de Disco Rígido USB 2.0 Portátil com Rapid Restore: Guia do Usuário contract or tort claim), except for any liability that cannot be waived or limited by applicable laws, IBM is liable for no more than 1. damages for bodily injury (including death) and damage to real property and tangible personal property; and 2. the amount of any other actual direct damages, up to the charges (if recurring, 12 months’ charges apply) for the Machine that is subject of the claim. For purposes of this item, the term “Machine” includes Machine Code and Licensed Internal Code. This limit also applies to IBM’s suppliers and your reseller. It is the maximum for which IBM, its suppliers, and your reseller are collectively responsible. UNDER NO CIRCUMSTANCES IS IBM LIABLE FOR ANY OF THE FOLLOWING: 1) THIRD-PARTY CLAIMS AGAINST YOU FOR DAMAGES (OTHER THAN THOSE UNDER THE FIRST ITEM LISTED ABOVE); 2) LOSS OF, OR DAMAGE TO, YOUR RECORDS OR DATA; OR 3) SPECIAL, INCIDENTAL, OR INDIRECT DAMAGES OR FOR ANY ECONOMIC CONSEQUENTIAL DAMAGES, LOST PROFITS OR LOST SAVINGS, EVEN IF IBM, ITS SUPPLIERS OR YOUR RESELLER IS INFORMED OF THEIR POSSIBILITY. SOME JURISDICTIONS DO NOT ALLOW THE EXCLUSION OR LIMITATION OF INCIDENTAL OR CONSEQUENTIAL DAMAGES, SO THE ABOVE LIMITATION OR EXCLUSION MAY NOT APPLY TO YOU. Governing Law Governing Law: Both you and IBM consent to the application of the laws of the country in which you acquired the Machine to govern, interpret, and enforce all of your and IBM’s rights, duties, and obligations arising from, or relating in any manner to, the subject matter of this Agreement, without regard to conflict of law principles. Part 2 - Country-unique Terms AMERICAS BRAZIL Governing Law: The following is added after the first sentence:Any litigation arising from this Agreement will be settled exclusively by the court of Rio de Janeiro. NORTH AMERICA Warranty Service: The following is added to this Section: To obtain warranty service from IBM in Canada or the United States, call 1-800-IBM-SERV (426-7378). CANADA Governing Law: The following replaces “laws of the country in which you acquired the Machine” in the first sentence: laws in the Province of Ontario. UNITED STATES Governing Law: The following replaces “laws of the country in which you acquired the Machine” in the first sentence: laws of the State of New York. ASIA PACIFIC Apêndice C. Warranty information 105 AUSTRALIA The IBM Warranty for Machines: The following paragraph is added to this Section: The warranties specified in this Section are in addition to any rights you may have under the Trade Practices Act 1974 or other similar legislation and are only limited to the extent permitted by the applicable legislation. Limitation of Liability: The following is added to this Section: Where IBM is in breach of a condition or warranty implied by the Trade Practices Act 1974 or other similar legislation, IBM’s liability is limited to the repair or replacement of the goods or the supply of equivalent goods. Where that condition or warranty relates to right to sell, quiet possession or clear title, or the goods are of a kind ordinarily acquired for personal, domestic or household use or consumption, then none of the limitations in this paragraph apply. Governing Law: The following replaces “laws of the country in which you acquired the Machine” in the first sentence: laws of the State or Territory. CAMBODIA, LAOS, AND VIETNAM Governing Law: The following replaces “laws of the country in which you acquired the Machine” in the first sentence:laws of the State of New York. The following is added to this Section: Disputes and differences arising out of or in connection with this Agreement shall be finally settled by arbitration which shall be held in Singapore in accordance with the rules of the International Chamber of Commerce (ICC). The arbitrator or arbitrators designated in conformity with those rules shall have the power to rule on their own competence and on the validity of the Agreement to submit to arbitration. The arbitration award shall be final and binding for the parties without appeal and the arbitral award shall be in writing and set forth the findings of fact and the conclusions of law. All proceedings shall be conducted, including all documents presented in such proceedings, in the English language. The number of arbitrators shall be three, with each side to the dispute being entitled to appoint one arbitrator. The two arbitrators appointed by the parties shall appoint a third arbitrator before proceeding upon the reference. The third arbitrator shall act as chairman of the proceedings. Vacancies in the post of chairman shall be filled by the president of the ICC. Other vacancies shall be filled by the respective nominating party. Proceedings shall continue from the stage they were at when the vacancy occurred. If one of the parties refuses or otherwise fails to appoint an arbitrator within 30 days of the date the other party appoints its, the first appointed arbitrator shall be the sole arbitrator, provided that the arbitrator was validly and properly appointed. The English language version of this Agreement prevails over any other language version. HONG KONG AND MACAU Governing Law: The following replaces “laws of the country in which you acquired the Machine” in the first sentence: laws of Hong Kong Special Administrative Region. INDIA 106 Unidade de Disco Rígido USB 2.0 Portátil com Rapid Restore: Guia do Usuário Limitation of Liability: The following replaces items 1 and 2 of this Section: 1. liability for bodily injury (including death) or damage to real property and tangible personal property will be limited to that caused by IBM’s negligence; 2. as to any other actual damage arising in any situation involving nonperformance by IBM pursuant to, or in any way related to the subject of this Statement of Limited Warranty, IBM’s liability will be limited to the charge paid by you for the individual Machine that is the subject of the claim. JAPAN Governing Law: The following sentence is added to this Section:Any doubts concerning this Agreement will be initially resolved between us in good faith and in accordance with the principle of mutual trust. NEW ZEALAND The IBM Warranty for Machines: The following paragraph is added to this Section: The warranties specified in this Section are in addition to any rights you may have under the Consumer Guarantees Act 1993 or other legislation which cannot be excluded or limited. The Consumer Guarantees Act 1993 will not apply in respect of any goods which IBM provides, if you require the goods for the purposes of a business as defined in that Act. Limitation of Liability: The following is added to this Section: Where Machines are not acquired for the purposes of a business as defined in the Consumer Guarantees Act 1993, the limitations in this Section are subject to the limitations in that Act. PEOPLE’S REPUBLIC OF CHINA (PRC) Governing Law: The following replaces this Section: Both you and IBM consent to the application of the laws of the State of New York (except when local law requires otherwise) to govern, interpret, and enforce all your and IBM’s rights, duties, and obligations arising from, or relating in any manner to, the subject matter of this Agreement, without regard to conflict of law principles. Any disputes arising from or in connection with this Agreement will first be resolved by friendly negotiations, failing which either of us has the right to submit the dispute to the China International Economic and Trade Arbitration Commission in Beijing, the PRC, for arbitration in accordance with its arbitration rules in force at the time. The arbitration tribunal will consist of three arbitrators. The language to be used therein will be English and Chinese. An arbitral award will be final and binding on all the parties, and will be enforceable under the Convention on the Recognition and Enforcement of Foreign Arbitral Awards (1958). The arbitration fee will be borne by the losing party unless otherwise determined by the arbitral award. During the course of arbitration, this Agreement will continue to be performed except for the part which the parties are disputing and which is undergoing arbitration. EUROPE, MIDDLE EAST, AFRICA (EMEA) THE FOLLOWING TERMS APPLY TO ALL EMEA COUNTRIES: The terms of this Statement of Limited Warranty apply to Machines purchased from IBM or an IBM reseller. Apêndice C. Warranty information 107 Warranty Service: If you purchase an IBM Machine in Austria, Belgium, Denmark, Estonia, Finland, France, Germany, Greece, Iceland, Ireland, Italy, Latvia, Lithuania, Luxembourg, Netherlands, Norway, Portugal, Spain, Sweden, Switzerland or United Kingdom, you may obtain warranty service for that Machine in any of those countries from either (1) an IBM reseller approved to perform warranty service or (2) from IBM. If you purchase an IBM Personal Computer Machine in Albania, Armenia, Belarus, Bosnia and Herzegovina, Bulgaria, Croatia, Czech Republic, Georgia, Hungary, Kazakhstan, Kirghizia, Federal Republic of Yugoslavia, Former Yugoslav Republic of Macedonia (FYROM), Moldova, Poland, Romania, Russia, Slovak Republic, Slovenia, or Ukraine, you may obtain warranty service for that Machine in any of those countries from either (1) an IBM reseller approved to perform warranty service or (2) from IBM. If you purchase an IBM Machine in a Middle Eastern or African country, you may obtain warranty service for that Machine from the IBM entity within the country of purchase, if that IBM entity provides warranty service in that country, or from an IBM reseller, approved by IBM to perform warranty service on that Machine in that country. Warranty service in Africa is available within 50 kilometers of an IBM authorized service provider. You are responsible for transportation costs for Machines located outside 50 kilometers of an IBM authorized service provider. Governing Law: The applicable laws that govern, interpret and enforce rights, duties, and obligations of each of us arising from, or relating in any manner to, the subject matter of this Statement, without regard to conflict of laws principles, as well as Country-unique terms and competent court for this Statement are those of the country in which the warranty service is being provided, except that in 1) Albania, Bosnia-Herzegovina, Bulgaria, Croatia, Hungary, Former Yugoslav Republic of Macedonia, Romania, Slovakia, Slovenia, Armenia, Azerbaijan, Belarus, Georgia, Kazakhstan, Kyrgyzstan, Moldova, Russia, Tajikistan, Turkmenistan, Ukraine, and Uzbekistan, the laws of Austria apply; 2) Estonia, Latvia, and Lithuania, the laws of Finland apply; 3) Algeria, Benin, Burkina Faso, Cameroon, Cape Verde, Central African Republic, Chad, Congo, Djibouti, Democratic Republic of Congo, Equatorial Guinea, France, Gabon, Gambia, Guinea, Guinea-Bissau, Ivory Coast, Lebanon, Mali, Mauritania, Morocco, Niger, Senegal, Togo, and Tunisia, this Agreement will be construed and the legal relations between the parties will be determined in accordance with the French laws and all disputes arising out of this Agreement or related to its violation or execution, including summary proceedings, will be settled exclusively by the Commercial Court of Paris; 4) Angola, Bahrain, Botswana, Burundi, Egypt, Eritrea, Ethiopia, Ghana, Jordan, Kenya, Kuwait, Liberia, Malawi, Malta, Mozambique, Nigeria, Oman, Pakistan, Qatar, Rwanda, Sao Tome, Saudi Arabia, Sierra Leone, Somalia, Tanzania, Uganda, United Arab Emirates, United Kingdom, West Bank/Gaza, Yemen, Zambia, and Zimbabwe, this Agreement will be governed by English Law and disputes relating to it will be submitted to the exclusive jurisdiction of the English courts; and 5) in Greece, Israel, Italy, Portugal, and Spain any legal claim arising out of this Statement will be brought before, and finally settled by, the competent court of Athens, Tel Aviv, Milan, Lisbon, and Madrid, respectively. THE FOLLOWING TERMS APPLY TO THE COUNTRY SPECIFIED: AUSTRIA AND GERMANY The IBM Warranty for Machines: The following replaces the first sentence of the first paragraph of this Section: The warranty for an IBM Machine covers the functionality of the Machine for its normal use and the Machine’s conformity to its Specifications. 108 Unidade de Disco Rígido USB 2.0 Portátil com Rapid Restore: Guia do Usuário The following paragraphs are added to this Section: The minimum warranty period for Machines is six months. In case IBM or your reseller is unable to repair an IBM Machine, you can alternatively ask for a partial refund as far as justified by the reduced value of the unrepaired Machine or ask for a cancellation of the respective agreement for such Machine and get your money refunded. Extent of Warranty: The second paragraph does not apply. Warranty Service: The following is added to this Section: During the warranty period, transportation for delivery of the failing Machine to IBM will be at IBM’s expense. Limitation of Liability: The following paragraph is added to this Section: The limitations and exclusions specified in the Statement of Limited Warranty will not apply to damages caused by IBM with fraud or gross negligence and for express warranty. The following sentence is added to the end of item 2: IBM’s liability under this item is limited to the violation of essential contractual terms in cases of ordinary negligence. EGYPT Limitation of Liability: The following replaces item 2 in this Section: as to any other actual direct damages, IBM’s liability will be limited to the total amount you paid for the Machine that is the subject of the claim. For purposes of this item, the term “Machine” includes Machine Code and Licensed Internal Code. Applicability of suppliers and resellers (unchanged). FRANCE Limitation of Liability: The following replaces the second sentence of the first paragraph of this Section:In such instances, regardless of the basis on which you are entitled to claim damages from IBM, IBM is liable for no more than: (items 1 and 2 unchanged). IRELAND Extent of Warranty: The following is added to this Section: Except as expressly provided in these terms and conditions, all statutory conditions, including all warranties implied, but without prejudice to the generality of the foregoing all warranties implied by the Sale of Goods Act 1893 or the Sale of Goods and Supply of Services Act 1980 are hereby excluded. Limitation of Liability: The following replaces items one and two of the first paragraph of this Section:1. death or personal injury or physical damage to your real property solely caused by IBM’s negligence; and 2. the amount of any other actual direct damages, up to 125 percent of the charges (if recurring, the 12 months’ charges apply) for the Machine that is the subject of the claim or which otherwise gives rise to the claim. Applicability of suppliers and resellers (unchanged). Apêndice C. Warranty information 109 The following paragraph is added at the end of this Section: IBM’s entire liability and your sole remedy, whether in contract or in tort, in respect of any default shall be limited to damages. ITALY Limitation of Liability: The following replaces the second sentence in the first paragraph:In each such instance unless otherwise provided by mandatory law, IBM is liable for no more than: 1. (unchanged) 2. as to any other actual damage arising in all situations involving nonperformance by IBM pursuant to, or in any way related to the subject matter of this Statement of Warranty, IBM’s liability, will be limited to the total amount you paid for the Machine that is the subject of the claim. Applicability of suppliers and resellers (unchanged). The following replaces the third paragraph of this Section: Unless otherwise provided by mandatory law, IBM and your reseller are not liable for any of the following: (items 1 and 2 unchanged) 3) indirect damages, even if IBM or your reseller is informed of their possibility. SOUTH AFRICA, NAMIBIA, BOTSWANA, LESOTHO AND SWAZILAND Limitation of Liability: The following is added to this Section: IBM’s entire liability to you for actual damages arising in all situations involving nonperformance by IBM in respect of the subject matter of this Statement of Warranty will be limited to the charge paid by you for the individual Machine that is the subject of your claim from IBM. UNITED KINGDOM Limitation of Liability: The following replaces items 1 and 2 of the first paragraph of this Section: 1. death or personal injury or physical damage to your real property solely caused by IBM’s negligence; 2. the amount of any other actual direct damages or loss, up to 125 percent of the charges (if recurring, the 12 months’ charges apply) for the Machine that is the subject of the claim or which otherwise gives rise to the claim; The following item is added to this paragraph: 3. breach of IBM’s obligations implied by Section 12 of the Sale of Goods Act 1979 or Section 2 of the Supply of Goods and Services Act 1982. Applicability of suppliers and resellers (unchanged). The following is added to the end of this Section: IBM’s entire liability and your sole remedy, whether in contract or in tort, in respect of any default shall be limited to damages. 110 Unidade de Disco Rígido USB 2.0 Portátil com Rapid Restore: Guia do Usuário Apêndice D. Notices IBM may not offer the products, services, or features discussed in this document in all countries. Consult your local IBM representative for information on the products and services currently available in your area. Any reference to an IBM product, program, or service is not intended to state or imply that only that IBM product, program, or service may be used. Any functionally equivalent product, program, or service that does not infringe any IBM intellectual property right may be used instead. However, it is the user’s responsibility to evaluate and verify the operation of any non-IBM product, program, or service. IBM may have patents or pending patent applications covering subject matter described in this document. The furnishing of this document does not give you any license to these patents. You can send license inquiries, in writing, to: IBM Director of Licensing IBM Corporation North Castle Drive Armonk, NY 10504-1785 U.S.A. INTERNATIONAL BUSINESS MACHINES CORPORATION PROVIDES THIS PUBLICATION “AS IS” WITHOUT WARRANTY OF ANY KIND, EITHER EXPRESS OR IMPLIED, INCLUDING, BUT NOT LIMITED TO, THE IMPLIED WARRANTIES OF NON-INFRINGEMENT, MERCHANTABILITY OR FITNESS FOR A PARTICULAR PURPOSE. Some jurisdictions do not allow disclaimer of express or implied warranties in certain transactions, therefore, this statement may not apply to you. This information could include technical inaccuracies or typographical errors. Changes are periodically made to the information herein; these changes will be incorporated in new editions of the publication. IBM may make improvements and/or changes in the product(s) and/or the program(s) described in this publication at any time without notice. The products described in this document are not intended for use in implantation or other life support applications where malfunction may result in injury or death to persons. The information contained in this document does not affect or change IBM product specifications or warranties. Nothing in this document shall operate as an express or implied license or indemnity under the intellectual property rights of IBM or third parties. All information contained in this document was obtained in specific environments and is presented as an illustration. The result obtained in other operating environments may vary. IBM may use or distribute any of the information you supply in any way it believes appropriate without incurring any obligation to you. Any references in this publication to non-IBM Web sites are provided for convenience only and do not in any manner serve as an endorsement of those Web sites. The materials at those Web sites are not part of the materials for this IBM product, and use of those Web sites is at your own risk. Any performance data contained herein was determined in a controlled environment. Therefore, the result obtained in other operating environments may © Copyright IBM Corp. 2002 111 vary significantly. Some measurements may have been made on development-level systems and there is no guarantee that these measurements will be the same on generally available systems. Furthermore, some measurements may have been estimated through extrapolation. Actual results may vary. Users of this document should verify the applicable data for their specific environment. Trademarks The following terms are trademarks of International Business Machines Corporation in the United States, other countries, or both: IBM IBM logo HelpCenter Lotus Notes ia a trademark of Lotus Development Corporation and/or IBM Corporation in the United States, other countries, or both. Microsoft and Windows are trademarks of Microsoft Corporation in the United States, other countries, or both. Intel, MMX, Celeron, and Pentium are trademarks of Intel Corporation in the United States, other countries, or both. Other company, product, or service names may be trademarks or service marks of others. Electronic emission notices Machine - IBM Portable USB 2.0 Hard Drive with Rapid Restore Federal Communications Commission (FCC) statement Note: This equipment has been tested and found to comply with the limits for a Class B digital device, pursuant to Part 15 of the FCC Rules. These limits are designed to provide reasonable protection against harmful interference in a residential installation. This equipment generates, uses, and can radiate radio frequency energy and, if not installed and used in accordance with the instructions, may cause harmful interference to radio communications. However, there is no guarantee that interference will not occur in a particular installation. If this equipment does cause harmful interference to radio or television reception, which can be determined by turning the equipment off and on, the user is encouraged to try to correct the interference by one or more of the following measures: v Reorient or relocate the receiving antenna. v Increase the separation between the equipment and receiver. v Connect the equipment into an outlet on a circuit different from that to which the receiver is connected. v Consult an IBM authorized dealer or service representative for help. Properly shielded and grounded cables and connectors must be used in order to meet FCC emission limits. Proper cables and connectors are available from IBM authorized dealers. IBM is not responsible for any radio or television interference caused by using other than recommended cables and connectors or by unauthorized changes or modifications to this equipment. Unauthorized changes or modifications could void the user’s authority to operate the equipment. 112 Unidade de Disco Rígido USB 2.0 Portátil com Rapid Restore: Guia do Usuário This device complies with Part 15 of the FCC Rules. Operation is subject to the following two conditions: (1) this device may not cause harmful interference, and (2) this device must accept any interference received, including interference that may cause undesired operation. Responsible party: International Business Machines Corporation New Orchard Road Armonk, NY 10504 Telephone: 1-919-543-2193 Tested To Comply With FCC Standards FOR HOME OR OFFICE USE Industry Canada Class B emission compliance statement This Class B digital apparatus complies with Canadian ICES-003. Avis de conformite a la reglementation d’Industrie Canada Cet appareil numérique de la classe B est conforme à la norme NMB-003 du Canada. Deutsche EMV-Direktive (electromagnetische Verträglichkeit) Zulassungbescheinigunglaut dem Deutschen Gesetz über die elektromagnetische Verträglichkeit von Geräten (EMVG) vom 30. August 1995 (bzw. der EMC EG Richtlinie 89/336): Dieses Gerät ist berechtigt in Übereinstimmungmit dem Deutschen EMVG das EG-Konformitätszeichen - CE - zu führen. Verantwortlich für die Konformitätserklärung nach Paragraph 5 des EMVG ist die: IBM Deutschland Informationssysteme GmbH, 70548 Stuttgart. Informationen in Hinsicht EMVG Paragraph 3 Abs. (2) 2: Das Gerät erfüllt die Schutzanforderungen nach EN 50082-1 und EN 55022 Klasse B. EN 50082-1 Hinweis: “Wird dieses Gerät in einer industriellen Umgebung betrieben (wie in EN 50082-2 festgetlegt), dann kann es dabei eventuell gestört werden. In solch einem FA11 ist der Abstand bzw. die Abschirmungzu der industriellen Störquelle zu vergröβern.” Anmerkung: Um die Einhaltung des EMVG sicherzustellen sind die Geräte, wie in den IBM Handbüchern angegeben, zu installieren und zu betreiben. European Union - emission directive Apêndice D. Notices 113 This product is in conformity with the protection requirements of EU Council Directive 89/336/ECC on the approximation of the laws of the Member States relating to electromagnetic compatibility. IBM can not accept responsibility for any failure to satisfy the protection requirements resulting from a non-recommended modification of the product, including the fitting of non-IBM option cards. This product has been tested and found to comply with the limits for Class B Information Technology Equipment according to European Standard EN 55022. The limits for Class B equipment were derived for typical residential environments to provide reasonable protection against interference with licensed communication devices. Union Européenne - Directive Conformité électromagnétique Ce produit est conforme aux exigences de protection de la Directive 89/336/EEC du Conseil de l’UE sur le rapprochement des lois des États membres en matière de compatibilité électromagnétique. IBM ne peut accepter aucune responsabilité pour le manquement aux exigences de protection résultant d’une modification non recommandée du produit, y compris l’installation de cartes autres que les cartes IBM. Ce produit a été testé et il satisfait les conditions de l’équipement informatique de Classe B en vertu de Standard européen EN 55022. Les conditions pour l’équipement de Classe B ont été définies en fonction d’un contexte résidentiel ordinaire afin de fournir une protection raisonnable contre l’interférence d’appareils de communication autorisés. Unione Europea - Directiva EMC (Conformidad électromagnética) Este producto satisface los requisitos de protección del Consejo de la UE, Directiva 89/336/CEE en lo que a la legislatura de los Estados Miembros sobre compatibilidad electromagnética se refiere. IBM no puede aceptar responsabilidad alguna si este producto deja de satisfacer dichos requisitos de protección como resultado de una modificación no recomendada del producto, incluyendo el ajuste de tarjetas de opción que no sean IBM. Este producto ha sido probado y satisface los límites para Equipos Informáticos Clase B de conformidad con el Estándar Europeo EN 55022. Los límites para los equipos de Clase B se han establecido para entornos residenciales típicos a fin de proporcionar una protección razonable contra las interferencias con dispositivos de comunicación licenciados. Union Europea - Normativa EMC Questo prodotto è conforme alle normative di protezione ai sensi della Direttiva del Consiglio dell’Unione Europea 89/336/CEE sull’armonizzazione legislativa degli stati membri in materia di compatibilità elettromagnetica. IBM non accetta responsabilità alcuna per la mancata conformità alle normative di protezione dovuta a modifiche non consigliate al prodotto, compresa l’installazione di schede e componenti di marca diversa da IBM. 114 Unidade de Disco Rígido USB 2.0 Portátil com Rapid Restore: Guia do Usuário Le prove effettuate sul presente prodotto hanno accertato che esso rientra nei limiti stabiliti per le le apparecchiature di informatica Classe B ai sensi del Norma Europea EN 55022. I limiti delle apparecchiature della Classe B sono stati stabiliti al fine di fornire ragionevole protezione da interferenze mediante dispositivi di comunicazione in concessione in ambienti residenziali tipici. Japanese statement of compliance for products less than or equal to 20 A per phase Apêndice D. Notices 115 116 Unidade de Disco Rígido USB 2.0 Portátil com Rapid Restore: Guia do Usuário Número da Peça: 09N4247 Impresso em Brazil (1P) P/N: 09N4247