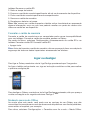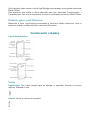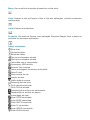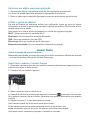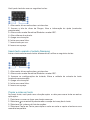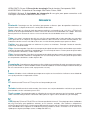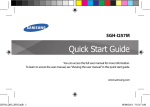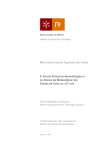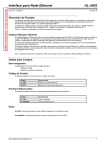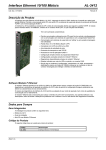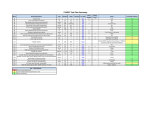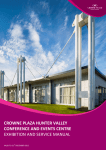Download Galaxy S5
Transcript
Galaxy S5 e-book 1ª Edição São Paulo 2014 Esta obra está sob a licença Creative Commons Atribuição 2.5 (CC-BY). Mais detalhes em http://creativecommon.org/licenses/by/2.5/br. Você pode copiar, distribuir, transmitir e remixar este livro, ou partes dele, desde que cite a fonte. Galaxy S5 e-book 1ª Edição São Paulo 2014 68169 André, Claudio Galaxy S5: e-book / Claudio André. São Paulo: Saber 3D, 2014. 16 p.; il. ISBN: 978-85-68169-15-5 1. Internet; 2. Tecnologias; 3. Galaxy SII CDU: 004.4 Esta obra está sob a licença Creative Commons Atribuição 2.5 (CC-BY). Mais detalhes em http://creativecommon.org/licenses/by/2.5/br. Você pode copiar, distribuir, transmitir e remixar este livro, ou partes dele, desde que cite a fonte. Galaxy S5 O Samsung Galaxy é um smartphone com sistema Android e interface TouchWiz 4.0, atualmente o segundo mais fino smartphone dual-core do mundo. O Galaxy é o sucessor do Samsung Galaxy. Possui um processador Exynos (próprio da Samsung) dual-core de 1.2 GHz (1,5GHz em alguns países). Tem 1 GB de RAM, espessura de 8,5mm, tela WVGA SuperAMOLED Plus de 4,27” e uma câmera de 8 megapixels com flash LED que pode gravar vídeos em alta definição 1080p com 30 fps. É um dos primeiros aparelhos à suportar a tecnologia Mobile High-definition Link (MHL), que permite a transmissão de vídeo por saída HDMI em 1080p, usando o dispositivo ao mesmo tempo, memória interna de 16/32Gb com entrada de cartão de memória até 32Gb. O aparelho vem com Game Hub, Music Hub, Social Hub, que integra redes sociais como Facebook e Twitter em um só lugar ao invés de aplicações separadas. O Galaxy vem com Android 2.3.3 (Gingerbread) instalado. Primeiros Passos Carregar a Bateria O Galaxy possui uma bateria removível, Antes de usar o telefone pela primeira vez, você precisa carregar a bateria. Dica: Use apenas carregadores aprovados pela Samsung. Utilizar carregadores não autorizados pode causar estouro na bateria ou danificar seu telefone. Quando o nível de bateria estiver baixo, o telefone irá emitir um tom de alerta e exibir uma mensagem de bateria baixa. O ícone de bateria também estará vazio e ficará vermelho. Se o nível de bateria se tornar muito baixo, o telefone irá automaticamente se desligar. Recarregue a bateria para continuar a usar o telefone. 1. Conecte o cabo de dados do PC ao adaptador de energia USB e em seguida conecte a outra extremidade no conector do aparelho. Conectar o carregador incorretamente pode causar sérios danos ao telefone. Quaisquer danos causados por uso incorreto não terão cobertura da garantia. Você pode usar o telefone durante o carregamento, mas irá aumentar o tempo para carregar completamente a bateria. Durante o carregamento, a tela e as teclas podem não operar devido a um fornecimento de energia instável. Se isto ocorrer, desconecte o adaptador de energia USB da rede elétrica ou desconecte do aparelho o cabo de dados do computador. Durante o carregamento, o telefone poderá aquecer. Isto é normal e não deve afetar a vida útil ou desempenho de seu dispositivo. Se o seu telefone não carregar adequadamente, leve-o a uma assistência técnica Samsung. 2. Quando a bateria estiver completamente carregada (o ícone não estiver mais se movendo), retire o cabo de dados do telefone e do computador. O slot para cartão Sim Na parte traseira do Galaxy, há uma tampa, quando abeta, terá acesso ao compartimento do cartão SIM. Mas o que é um cartão SIM? Há dois tipos de grandes redes para telefones celulares: CDMA, usada pela Verizon e Sprint, e GSM, usada pela AT&T, T-Mobile e vários outros países pelo mundo inteiro. O Galaxy funciona apenas em redes GSM. Todo telefone GSM guarda informações de sua conta de telefone – detalhes como seu número de telefone e planos de ligação – em um pequenino cartão de memória conhecido como cartão SIM (Subscriber Identity Module). Ao assinar um serviço telefônico, você receberá um cartão SIM com detalhes de sua assinatura, como seu número de identificação pessoal (PIN) e serviços opcionais. Para usar os serviços UMTS ou HSDPA, você pode comprar um Chip 3G. Procedimentos para instalar o cartão SIM ou o USIM: 1. Se o telefone estiver ligado, mantenha a tecla Ligar/Desligar pressionada e selecione Desligar OK para desligar. 2. Retire a tampa da bateria. Dica: Tome muito cuidado para não ferir suas unhas ao remover a tampa da bateria. Insira o chip no telefone com os contatos dourados virados para baixo. Dica: Não insira o cartão de memória no compartimento do chip. 3. Caso a bateria não tinha sido colocada, insira. 4. Recoloque a tampa da bateria. O slot para cartão de memória Para armazenar arquivos de mídia adicionais, você precisa inserir um cartão de memória. O Galaxy aceita cartões de memória microSD™ ou microSDHC™ com até 32 GB. A Samsung utiliza padrões industriais aprovados para cartões de memória, mas algumas marcas podem não ser inteiramente compatível com o Galaxy. Utilizar um cartão de memória incompatível pode danificar telefone ou o cartão de memória e pode corromper os arquivos armazenados. O Galaxy suporta apenas estrutura de arquivo FAT para cartões de memória. Ao inserir um cartão com uma estrutura de arquivo diferente, seu telefone irá solicitar que o cartão seja formatado. Excluir e gravar frequentemente diminuirá o tempo de vida do cartão de memória. Ao inserir um cartão de memória em seu dispositivo, o diretório do arquivo será exibido na pasta /sdcard/sd sobre a memória interna. 1. Retire a tampa e a bateria. 2. Insira um cartão de memória com os contatos dourados virado para baixo. 3. Empurre o cartão dentro do compartimento até que ele trave no local. 4. Recoloque a tampa e a bateria. Remover o cartão de memória Antes de remover um cartão de memória, desabilite-o para removê-lo com segurança. 1. No modo de Menu, selecione Configurações Armazenamento no cartão SD e no telefone Remover o cartão SD. 2. Retire a tampa da bateria. 3. Empurre o cartão de memória gentilmente até ele se desconectar do dispositivo. 4. Puxe o cartão de memória para fora do compartimento. 5. Remova o cartão de memória. 6. Recoloque a bateria e a tampa. Dica: Não remova um cartão enquanto o tablete estiver transferindo ou acessando alguma informação, uma vez que isso poderia resultar em perda de dados e/ou danos ao cartão ou ao dispositivo. Formatar o cartão de memória Formatar o cartão de memória em um computador pode causar incompatibilidade com seu telefone. Formate o cartão de memória apenas no Galaxy. No modo de Menu, selecione Configurações Armazenamento no cartão SD e no telefone Formatar cartão SD Formatar cartão SD • Apagar tudo. Dica: Antes de formatar o cartão de memória, não se esqueça de fazer uma cópia de segurança de todos os dados importantes armazenados no telefone. Ligar ou desligar Para ligar o Galaxy mantenha a tecla Liga/Desliga pressionada por 3 segundos. Ao ligar o tablete pela primeira vez, siga as instruções contidas na tela para realizar a primeira configuração. Para desligar o Galaxy, mantenha a tecla Liga/Desliga pressionada, até que apareça na tela uma opção e em seguida selecione Desliga → Sim. Mudando para modo Offline Ao mudar para este modo, você pode usar os serviços de seu Galaxy que não necessitam de conexão com a rede em áreas onde dispositivos sem fio são proibidos, como aviões e hospitais, por exemplo. Para ativar, selecione Configurações → Conexões sem fio e rede → Modo Offline. Você também pode manter a tecla Liga/Desliga pressionada e em seguida selecionar Modo Offline. Para desativar este modo e utilizar conexões sem fios, selecione Configurações → Conexões sem fio e rede e desmarque a caixa de verificação próximo a Modo Offline. Mudando para o perfil Silencioso Mantenha a tecla Liga/Desliga pressionada e selecione Modo silencioso. Abra o painel de atalhos no topo da tela e selecione Silencioso. Conhecendo o Galaxy Layout do dispositivo Teclas Liga/Desliga. Tem como função ligar ou desligar o aparelho; Acessar os menus rápidos; Bloquear a tela. Volume. Ajusta o volume do aparelho. Menu. Abre uma lista de opções disponíveis na tela atual. Inicio. Retorna a tela de Espera e Abre a lista das aplicações recentes (mantenha pressionada). Voltar. Retorna à tela anterior. Pesquisar. No modo de Espera, abre aplicação Pesquisa Google; Abre a janela de pesquisa em quaisquer aplicações. Ícones Indicadores Sem sinal. Enviando dados. Baixando dados. Desvio de chamadas ativado. Desvio de chamadas ativado. Conectado com o computador. Ancoragem USB ativada. Nenhum Chip inserido. Novas mensagens de texto ou multimídia. Novo E-mail. Novo correio de voz. Alarme ativado. Notificação de evento. Roaming (fora de área) Perfil silencioso ativado. Perfil Off-line ativado. Reprodução de música em andamento. Reprodução de música em pausa. Intensidade do sinal. Rede GPRS conectada. Rede EDGE conectada Rede UMTS conectada. Rede 1X conectada. Rede HSDPA conectada. Rede WLAN ativada. Bluetooth ativado. Dispositivo Bluetooth conectado. Recebendo dados GPS. Chamada em andamento. Chamada de espera. Viva-voz ativado. Viva-voz ativado. Chamada perdida. Sincronizando com a web. Erro ocorrido ou precaução solicitada. Nível de energia da bateria. Touch Screen No Touch screen do seu dispositivo, você pode selecionar itens ou executar funções. Aprenda ações básicas para usar o Touch screen. Dica: Para evitar arranhões na tela, não utilize ferramentas afiadas ou pontiagudas; Não permita que a tela entre contato com outros dispositivos elétricos. Descargas eletroestáticas podem causar mau funcionamento na tela; Não permita que a tela entre contato com a água. A tela de seu aparelho pode ter um mau funcionamento quando exposta a condições úmidas ou à água; Para um melhor uso da tela, remova a proteção de plástico antes de usar o aparelho. A tela de seu aparelho possui uma camada que detecta pequenas descargas elétricas emitidas pelo corpo humano. Para um melhor uso da tela, toque-a com a ponta do dedo. A tela de seu aparelho não irá responder ao toque de ferramentas pontiagudas tais como agulha ou caneta. Controle sua tela com as seguintes ações: Toque: Toque uma vez para selecionar ou iniciar uma aplicação ou opção do menu. Percorrer: Toque e arraste seu dedo para cima, para baixo, esquerda ou direita para mover para os itens da lista. Manter pressionado: Mantenha um item pressionado por mais de 2 segundos para abrir uma lista de opções. Arrastar e soltar: Mantenha pressionado um item e em seguida arraste para movêlo. Duplo toque: Toque duas vezes rapidamente para aumentar ou diminuir o zoom enquanto visualiza uma foto. Tela Inicial Quando o dispositivo está no modo de Espera, você irá visualizar a tela de Espera. A partir da tela de Espera, você pode visualizar o status de seu aparelho e acessar aplicações. Percorra para a esquerda ou direita entre um dos painéis da tela de Espera. 1. Exibe os ícones indicadores e o status atual de seu aparelho. 2. Inicia as aplicações com atalhos. Inicia a internet. 3. Acessa o modo de Menu. 4. Selecione um ponto no topo da tela para mover diretamente ao painel correspondente. 5. Inicia a aplicação de e-mail. Adicionar itens na tela inicial Você pode personalizar sua tela inicial adicionando atalhos para aplicações ou itens em aplicações, widgets ou pastas. Para adicionar itens na tela inicial: 1.No modo de Espera, pressione → Adicionar. 2.Selecione uma categoria de item: • Widgets: Adiciona widgets a tela de Espera. • Atalhos: Adiciona atalhos para itens, tais como aplicações, favoritos, contatos. • Pastas: Cria uma nova pasta ou adiciona pastas para seus contatos. • Papéis de parede: Define uma imagem de fundo. 3. Selecione um item para adicionar a tela inicial. Mover itens para a tela inicial 1. Mantenha pressionado um item para movê-lo até o item ficar na cor cinza. 2. Arraste o item para a posição desejada. Remover itens da tela inicial 1. Mantenha pressionado um item para removê-lo. A lixeira aparece na parte inferior da tela inicial. 2. Arraste o item para a lixeira. 3. Quando o item e a lixeira ficarem na cor vermelha, solte-o. Adicionar um atalho para uma aplicação 1. No modo de Menu, mantenha o ícone de uma aplicação pressionado. Um ícone de atalho para esta aplicação é adicionado a tela inicial. 2. Mova o ícone para a posição desejada ou para um outro painel da tela inicial. Utilizar o painel de atalhos Na tela de Espera ou enquanto utilizar uma aplicação, toque na área de ícones indicadores e arraste-o para baixo para abrir o painel de atalhos. Para ocultar a lista, arraste para cima o painel. Você pode ver o status atual do dispositivo e utilizar as seguintes opções: Wi-Fi : Ativa ou desativa a conexão Wi-Fi. Bluetooth: Ativa ou desativa a função Bluetooth. GPS : Ativa ou desativa a função GPS. Silencioso: Ativa ou desativa o perfil silencioso. Bloquear orientação: Ativa ou desativa o bloqueio da rotação. Inserir Texto Alterar o método de entrada de texto Mantenha pressionado o campo de inserção de texto e selecione Método de entrada → um tipo de método (Swype ou Teclado Samsung). Inserir texto usando o teclado Swype 1. Selecione a primeira letra de uma palavra e arraste o dedo para a segunda letra da palavra sem soltar o dedo da tela. 2. Continue até completar a palavra. 3. Solte o dedo da tela na última letra. 4. Quando a palavra for exibida corretamente, selecione para inserir um espaço. Se a palavra correta não for exibida, selecione uma palavra alternativa que aparece na lista. 5. Repita os passo 1-4 para completar seu texto. Você também pode tocar as teclas para inserir texto. Pode manter uma tecla pressionada para inserir os caracteres que estão na metade superior da tecla. Ao manter uma tecla pressionada, você pode inserir caracteres especiais, símbolos e números. Você pode também usar as seguintes teclas: 1. Altera entre letras maiúsculas e minúsculas. 2. Acessa a tela de dicas do Swype; Abre a informação de ajuda (mantenha pressionada). 3. Alterna entre modo Numérico/Símbolo e modo ABC. 4. Altera idioma de entrada. 5. Apaga uma inserção. 6. Inicia uma nova linha. 7. Insere texto por voz. 8. Insere um espaço. Inserir texto usando o teclado Samsung Insira o texto selecionando teclas alfanumérica e utilize as seguintes teclas: 1. Altera entre letras maiúsculas e minúsculas. 2. Alterna entre modo Numérico/Símbolo e modo ABC. 3. Acessas as configurações do teclado; Altera o método de entrada de texto (mantenha pressionada). 4. Apaga uma inserção. 5. Inicia uma nova linha. 6. Insere um espaço. Copiar e colar um texto Ao inserir texto, você pode usar a função copiar e colar para usar o texto em outras aplicações. 1. Posicione o cursor no lugar que deseja começar. 2. Selecione ou mantenha pressionado o campo de inserção de texto. 3. Selecione Sel. palavra da lista de opções. 4. Selecione Copiar ou Cortar para copiar e colar ou cortar e copiar o texto em uma memória temporária. 5. Em outra aplicação, mantenha pressionado o campo de entrada de texto. 6. Selecione Colar para inserir o texto gravado ao campo de texto. Baixar aplicativos do Android Market Instalar uma aplicação 1. No modo de Espera, abra a lista de aplicações e selecione Market. 2. Selecione Aceitar quando os termos e condições aparecerem. 3. Pesquise um jogo ou aplicação e baixe no telefone. Desinstalar uma aplicação 1. Da tela de início do Android Market, selecione Meus aplicativos. 2. Selecione o item que deseja apagar. 3. Selecione Desinstalar → OK. Sincronização de dados Definir uma conta do servidor 1. No modo de Espera, abra a lista de aplicações e selecione Config. → Contas e sincronização. 2. Selecione Adicionar conta → uma conta 3. Siga as instruções na tela para completar a configuração da conta. Para serviços de redes sociais insira seu nome de usuário e senha e selecione Iniciar sessão. Ativar sincronização automática 1. No modo de Espera, abra a lista de aplicação e selecione Config. → Contas e sincronização. 2. Selecione Sincronização automática. 3. Selecione uma conta. 4. Selecione as aplicações que deseja sincronizar. Para excluir aplicações da sincronização automática, desmarque a caixa de verificação próxima a aplicação desejada. Sincronizar dados manualmente 1. No modo de Espera, abra a lista de aplicação e selecione Config. → Contas e sincronização. 2. Selecione uma conta. 3. Selecione Sincronizar agora. Seu dispositivo iniciará a sincronização de dados que você definiu. Referências CASTELLS, Manuel. A sociedade em rede. 10ª. edição. Rio de Janeiro: Paz e Terra, 2007. DIAS, Claudia. Usabilidade na web: criando portais mais acessíveis. 2ª. edição. Rio de Janeiro: Alta Books, 2007. HARASIM, Linda et al. Redes de Aprendizagem: um guia para ensino e aprendizagem online. São Paulo: Senac, 2005. ISTE, International Socyet for Tecnhology in Education. National Educational Technology Standards (NETS•T) and Performance Indicators for Teachers. Disponível em http://www. iste.org/AM/Template.cfm?Section=NETS - Acesso em 10/02/2010. JONASSEN, David H. Computadores, Ferramentas Cognitivas: desenvolver o pensamento crítico nas escolas. Porto: Porto Editora, 2007. JONES, Floyd; HAUGLAND, Solveig. Openoffice.Org 1.1 Resource Kit. Prentice Hall, 2007. ISBN: 013148205x LÉVY, Pierre. As tecnologias da inteligência: o futuro do pensamento na era da informática. Rio de Janeiro: Editora 34, 1993. LEWIS, ELIOT. Microsoft Security Resource Kit. Microsoft Press, 2003. ISBN: 735618682 LITTO, Fredric; FORMIGA, Marcos (orgs.). Educação a Distância: o estado da arte. São Paulo: Pearson Education do Brasil, 2009. MICROSOFT OFFICE TEAM. Microsoft Office 2003 Resource Kit. Microsoft Press, 2003. ISBN: 0735618801 MICROSOFT CORPORATION. Microsoft Internet Explorer 6.0 Resource Kit. Microfost Press, 2001. ISBN: 0735614016 MOORE, Michael; KEARSLEY, Greg. Educação a distância: uma visão integrada. São Paulo: Thomson Learning, 2007. NEGUS, Christopher. Linux: a Bíblia. Starlin Alta Consult. ISBN: 8576081792 NIELSEN, Jacob; LORANGER, Hoa. Usabilidade na Web: projetando websites com qualidade. Rio de Janeiro: Elsevier, 2007. PALLOFF, Rena M.; PRATT, Keith. O aluno virtual. Porto Alegre: Artmed, 2004. PERRENOUD, Philippe. Dez novas competências para ensinar. Porto Alegre: Artes Médicas, 2000. PETERS, Otto. Didática do Ensino a Distância. Unisinos, 2001. PRESSMAN, Roger S. Engenharia de Software. 6ª. edição.. São Paulo: McGraw-Hill Interame, 2006. RUMBAUGH, Grady; BOOCH, James; JACOBSON, Ivar. UML: guia do usuário. São Paulo: Campus, 2006. SCHAFER, Steven. Html, Xhtml, And Css Bible. John Wiley Consumer, 2010. TELEFONICA, Fundação. A geração interativa na Ibero-América: crianças e adolescentes diante das telas. Ariel, 2008. TOFFLER, Alvin. A terceira onda. 27ª. edição. Rio de Janeiro: Record, 2003. TULLOCH, Mitch; HONEYCUTT, Jerry. Windows 7 Resource Kit. Microfost Press, 2009. ISBN: 0735627002 UNESCO, Organização das Nações Unidas para a Educação, a Ciência e a Cultura. Padrões de competência em TIC para professores: módulos de padrão de competência. Paris: UNESCO, 2008. VALENTE, J.A. Computadores e conhecimento: repensando a educação. Campinas: Unicamp, 1993. VIEIRA PINTO, Álvaro. O Conceito de tecnologia. Rio de Janeiro: Contraponto, 2005. WHATIS?COM’s. Dicionário de Tecnologia. São Paulo: Futura, 2003. WURMAN, Richard. S. Ansiedade de informação 2: um guia para quem comunica e dá instruções. São Paulo: Editora de Cultura, 2005. Glossário B Bluetooth: Tecnologia sem fios (wireless) que permite a diversos tipos de aparelhos eletrônicos se liguarem entre si, dispensando assim a atual profusão de cabos. Nota: Utilizando uma ligação rádio de pequena potência na frequência de 2,45 GHz, o Bluetooth permite o alcance aproximado de 10 metros e uma taxa de transmissão de dados até 1 Mbps. No futuro deverá permitir um alcance de 100 m e uma taxa de transmissão de dados entre 6 e 11 Mbps. C Cabo: Um cabo é composto por dois ou mais fios percorrendo lado a lado, retorcidos ou trançados juntos para formar um conjunto. Em engenharia elétrica, cabos costumam transmitir corrente elétrica. Um cabo ótico contém uma ou mais fibras óticas em um revestimento protetivo que suporta as fibras. Cartão: Uma forma antiga de nos referirmos às placas ou interfaces. Exemplo: Cartão de memória, cartão mãe, cartão de vídeo. Chip: Circuito Integrado. Peça diminuta composto principalmente de material semicondutor que contém milhares de elementos eletrônicos interligados em sua constituição interna. Fazem parte de quase todos os componentes eletrônicos usados hoje em dia. Chip: Circuito Integrado. Peça diminuta composto principalmente de material semicondutor que contém milhares de elementos eletrônicos interligados em sua constituição interna. Fazem parte de quase todos os componentes eletrônicos usados hoje em dia. F Formatação: Procedimento que prepara o disco rígido ou outro dispositivo de armazenamento para a gravação dos dados. O termo também remete ao ato de modificar um texto ou objeto mediante alteração de suas características (fonte, estilo, espaçamento, cor, etc). I Ícones: Símbolos visuais utilizados para representar ações ou circunstâncias. Indicam a necessidade de uma ação particular ou reposta do usuário. P PC: abreviatura de Personal Computer ou Computador pessoal. T Teclado: Periférico exclusivo de entrada. Consiste em um conjunto de botões mecânicos que, quando pressionados, enviam caracteres para a CPU. Touch screen: Tecnologia baseada na utilização de uma tela transparente sensível ao toque, acoplada sobre a área de exibição de um monitor de vídeo (como em alguns caixas eletrônicos, por exemplo). U USB: Sigla de Universal Serial Bus ou “Barramento Serial Universal”. Tecnologia que levou facilidades do plug-and-play para periféricos externos ao PC (mouses, teclados, HDs externos e dispositivos removíveis de memória flash). O barramento USB permite conectar até 127 dispositivos simultaneamente, com velocidades bem superiores às tradicionais portas paralelas e seriais. A versão 2.0 é 40 vezes mais rápida que a original (480 Mbps contra 12 Mbps do USB 1.1).