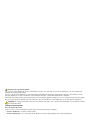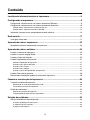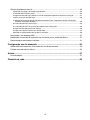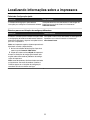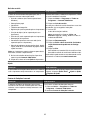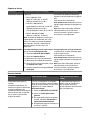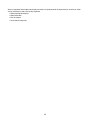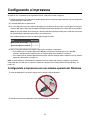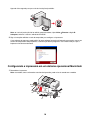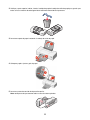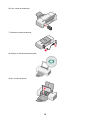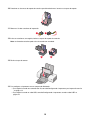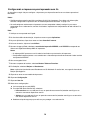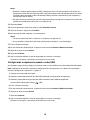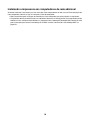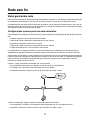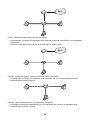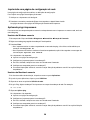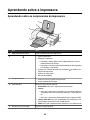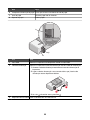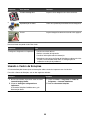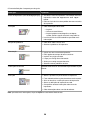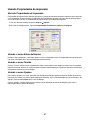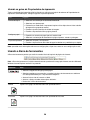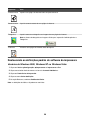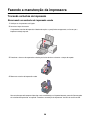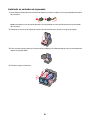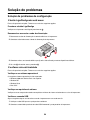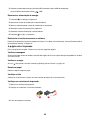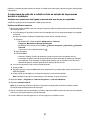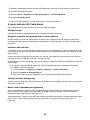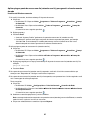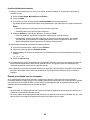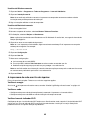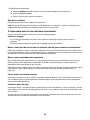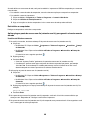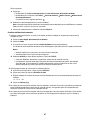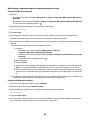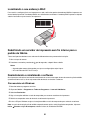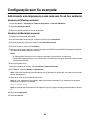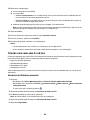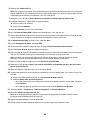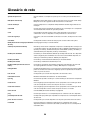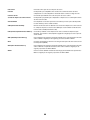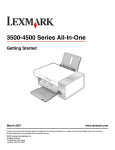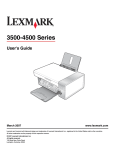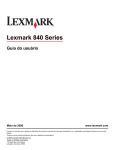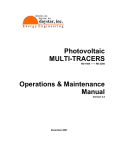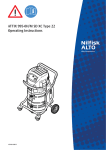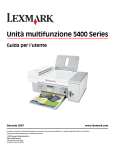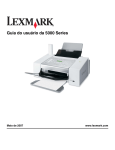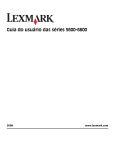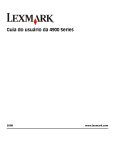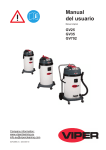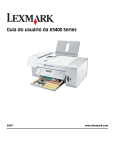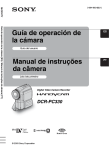Download Primeiros passos
Transcript
Lexmark 1400 Series Primeiros passos Fevereiro de 2007 www.lexmark.com Lexmark e Lexmark com o design do diamante são marcas comerciais da Lexmark International, Inc., registradas nos Estados Unidos e/ou em outros países. Todas as outras marcas pertencem aos seus respectivos proprietários. © 2007 Lexmark International, Inc. Todos os direitos reservados. 740 West New Circle Road Lexington, Kentucky 40550 Informações de segurança importantes Use somente a fonte de alimentação e o cabo de alimentação fornecidos com este produto ou uma fonte de alimentação e um cabo de alimentação substitutos de um fabricante autorizado. Conecte o cabo da fonte de alimentação a uma tomada elétrica adequadamente aterrada que esteja próxima ao produto e seja facilmente acessível. Para fazer manutenção ou reparos não descritos na documentação do usuário, contrate um profissional técnico experiente. Este produto foi projetado, testado e aprovado para atender aos severos padrões globais de segurança com o uso de componentes específicos da Lexmark. Os recursos de segurança de algumas peças nem sempre são óbvios. A Lexmark não se responsabiliza pelo uso de outras peças de substituição. ATENÇÃO: não configure este produto nem faça conexões elétricas ou de cabos, como o cabo da fonte de alimentação ou o cabo telefônico, durante uma tempestade elétrica. GUARDE ESTAS INSTRUÇÕES. Aviso do sistema operacional Todos os recursos e funções dependem do sistema operacional. Para obter descrições completas: • Usuários do Windows — Consulte o Guia do usuário. • Usuários do Macintosh — Se o seu produto suportar Macintosh, consulte a Ajuda instalada com o software da impressora. Conteúdo Localizando informações sobre a impressora............................................................5 Configurando a impressora..........................................................................................9 Configurando a impressora em um sistema operacional Windows....................................................9 Configurando a impressora em um sistema operacional Macintosh.................................................10 Configurando a impressora para impressão sem fio ................................................................................. 14 Configurando a impressora usando o cabo USB ....................................................................................... 15 Instalando a impressora em computadores de rede adicional..........................................................16 Rede sem fio.................................................................................................................17 Visão geral sobre rede......................................................................................................................17 Aprendendo sobre a impressora................................................................................22 Aprendendo sobre os componentes da impressora..........................................................................22 Aprendendo sobre o software....................................................................................24 Usando o software da impressora.....................................................................................................24 Usando o Lexmark Imaging Studio...................................................................................................24 Usando o Centro de Soluções..........................................................................................................25 Usando Propriedades de impressão.................................................................................................27 Abrindo Propriedades de impressão .......................................................................................................... 27 Usando o menu Salvar definições.............................................................................................................. 27 Usando o menu Tarefas ............................................................................................................................. 27 Usando o menu Opções............................................................................................................................. 27 Usando as guias de Propriedades de impressão....................................................................................... 28 Usando a Barra de ferramentas........................................................................................................28 Restaurando as definições padrão do software da impressora........................................................29 Fazendo a manutenção da impressora......................................................................30 Trocando cartuchos de impressão....................................................................................................30 Removendo um cartucho de impressão usado .......................................................................................... 30 Instalando os cartuchos de impressão ....................................................................................................... 31 Pedido de suprimentos......................................................................................................................32 Solicitando cartuchos de impressão........................................................................................................... 32 Fazendo pedido de papel e outros suprimentos ........................................................................................ 32 Solução de problemas.................................................................................................34 Solução de problemas de configuração............................................................................................34 O botão Liga/Desliga não está aceso......................................................................................................... 34 O software não está instalado .................................................................................................................... 34 A página não é impressa............................................................................................................................ 35 3 Solução de problemas sem fio..........................................................................................................36 Imprimindo uma página de configuração de rede ...................................................................................... 36 O indicador WiFi não está aceso................................................................................................................ 36 A impressora de rede não é exibida na lista de seleção de impressoras durante a instalação ................. 37 Verificar as chaves de segurança .............................................................................................................. 38 O Utilitário de instalação sem fio não pode se comunicar com a impressora durante a instalação (somente usuários do Windows)............................................................................................................ 38 A luz do indicador Wi-Fi está laranja .......................................................................................................... 39 A luz do indicador Wi-Fi laranja está piscando durante a instalação ......................................................... 40 A impressora de rede sem fio não imprime................................................................................................ 43 A impressora sem fio não está mais funcionando...................................................................................... 45 Alterando as configurações sem fio após a instalação .............................................................................. 50 Localizando o seu endereço MAC....................................................................................................51 Redefinindo um servidor de impressão sem fio interno para o padrão de fábrica............................51 Desinstalando e reinstalando o software..........................................................................................51 Configuração sem fio avançada.................................................................................53 Adicionando uma impressora a uma rede sem fio ad hoc existente.................................................53 Criando uma rede sem fio ad-hoc.....................................................................................................54 Avisos...........................................................................................................................57 Aviso de edição.................................................................................................................................57 Glossário de rede.........................................................................................................59 4 Localizando informações sobre a impressora Folheto de Configuração rápida Descrição Onde encontrar O Folheto de Configuração rápida oferece Você pode encontrar esse documento na embalagem da instruções para configurar o hardware e o software. impressora ou no site da Lexmark na Internet em www.lexmark.com. Primeiros passos ou Soluções de configuraçãoBrochura Descrição Onde encontrar A brochura Primeiros passos fornece instruções sobre Você pode encontrar esse documento na embalagem da a configuração de hardware e software em sistemas impressora ou no site da Lexmark na Internet em operacionais Windows e algumas instruções básicas www.lexmark.com. para usar a impressora. Nota: se a impressora suportar sistemas operacionais Macintosh, consulte a Ajuda de Mac: 1 Na área de trabalho de localização, clique duas vezes na pasta Lexmark 1400 Series . 2 Clique duas vezes no ícone Ajuda da impressora. A brochura Soluções de configuração fornece informações sobre como resolver problemas de configuração da impressora. Nota: esses documentos não são enviados com todas as impressoras. Se você não recebeu a brochura Primeiros passos ou a Soluções de configuração, consulte o Guia do usuário em seu lugar. 5 Guia do usuário Descrição Onde encontrar O Guia do usuário fornece instruções para usar a impressora e outras informações como: Quando você instala o software da impressora, o Guia do usuário também é instalado. 1 Clique em Iniciar Programas ou Todos os • Usando o software (em sistemas operacionais Programas Lexmark 1400 Series. Windows) • • • • • 2 Clique em Guia do usuário. Colocação de papel Imprimindo Se o link para o Guia do usuário não estiver na sua área de trabalho, siga as seguintes instruções: Trabalho com fotografias 1 Insira o CD. Digitalização (se for suportado pela sua impressora) A tela de instalação é exibida. Criação de cópias (se for suportado pela sua impressora) Nota: se necessário, clique em Iniciar Executar e digite D:\setup, onde D é a letra da unidade de CD-ROM. • Envio de fax (se for suportado pela sua impressora) • Manutenção da impressora • Conexão da impressora com uma rede (se for 2 Clique em Documentação. 3 Clique em Exibir o Guia do usuário (incluindo a suportado pela sua impressora) seção Solucionando problemas de configuração). • Solução de problemas de impressão, cópia, digitalização, envio de fax, atolamentos de papel e alimentações incorretas. 4 Clique em Sim. Será exibido um ícone do Guia do usuário na área de trabalho e o Guia do usuário será exibido na tela. Você também pode encontrar esse documento no site da Lexmark na Internet em www.lexmark.com. Nota: se a impressora suportar sistemas operacionais Macintosh, consulte a Ajuda de Mac: 1 Na área de trabalho de localização, clique duas vezes na pasta Lexmark 1400 Series . 2 Clique duas vezes no ícone Ajuda da impressora. Ajuda Descrição Onde encontrar A Ajuda oferece instruções sobre como usar o software, Quando estiver em qualquer programa de software da caso a impressora esteja conectada a um computador. Lexmark, clique em Ajuda, Dicas Ajuda ou Ajuda Tópicos da Ajuda. Centro de Soluções Lexmark Descrição Onde encontrar O software do Centro de Soluções Lexmark está incluído no CD. Ele será instalado junto com o outro software, caso a impressora esteja conectada a um computador. Para acessar o Centro de Soluções Lexmark: 1 Clique em Iniciar Programas ou Todos os Programas Lexmark 1400 Series. 2 Selecione Centro de Soluções Lexmark. 6 Suporte ao cliente Descrição Onde encontrar (América do Norte) Suporte por telefone Ligue para • EUA: 1-800-332-4120 Segunda a sexta (8h às 23h ET) Sábados (de meio-dia às 18h ) • Canadá: 1-800-539-6275 Onde encontrar (em outros países) Os números de telefone e horários de suporte variam de acordo com a região ou país. Visite nosso site na Internet em www.lexmark.com. Selecione um país ou região e depois selecione o link Suporte ao cliente. Inglês Segunda a sexta (8h às 23h ET) Sábados (de meio-dia às 18h ) Nota: para obter informações adicionais Francês Segunda a sexta (9h às 19h ET) sobre como entrar em contato com a Lexmark, consulte a garantia impressa • México: 001-888-377-0063 enviada com a sua impressora. Segunda a sexta (8h às 20h ET) Nota: o número de telefone e o horário para suporte podem ser modificados sem aviso prévio. Para obter os números de telefone mais recentes, consulte a declaração de garantia impressa enviada com a sua impressora. Suporte por e-mail Para obter suporte por e-mail, visite o nosso O suporte por e-mail varia de acordo com a região ou país, e talvez não esteja disposite na Internet: www.lexmark.com. nível em alguns locais. 1 Clique em SUPORTE AO CLIENTE. Visite nosso site na Internet em 2 Clique em Suporte técnico. www.lexmark.com. Selecione um país ou 3 Selecione a sua família de impressora. região e depois selecione o link Suporte ao 4 Selecione o seu modelo de impressora. cliente. 5 Na seção Ferramentas de suporte, clique Nota: para obter informações adicionais em Suporte por e-mail. sobre como entrar em contato com a 6 Preencha o formulário e clique em Enviar Lexmark, consulte a garantia impressa enviada com a sua impressora. solicitação. Garantia limitada Descrição Onde encontrar (EUA) Onde encontrar (em outros países) Informações sobre garantia limitada A Lexmark International, Inc. fornece uma garantia limitada de que esta impressora não apresentará defeitos de material e de mão-de-obra por um período de 12 meses a partir da data original de compra. Para ver as limitações e as condições dessa garantia limitada, consulte a Declaração de garantia limitada, incluída nesta impressora, ou visite o endereço: www.lexmark.com. As informações sobre garantia podem variar de acordo com o país ou região. Consulte a garantia impressa que foi enviada com sua impressora. 1 Clique em SUPORTE AO CLIENTE. 2 Clique em Informações sobre garantia. 3 Na seção de Declaração de garantia limitada, clique em Jato de tinta e Impressoras Multifuncionais. 4 Navegue pela página da Internet para visualizar a garantia. 7 Anote as seguintes informações (localizadas no recibo e na parte posterior da impressora) e as tenha em mãos ao nos contatar para que o serviço seja agilizado: • • • • Número do tipo de máquina Número de série Data da compra Local onde foi comprada 8 Configurando a impressora Se você for usar a impressora para impressão sem fio, você precisa saber o seguinte: 1 Certifique-se de que a sua rede sem fio esteja configurada e funcionando adequadamente, e que o computador esteja conectado a rede sem fio. 2 O o nome (SSID) de sua rede sem fio. 3 Se a sua rede sem fio usa um esquema de segurança, certifique-se de que saiba a senha que foi usada para manter a rede segura. Essa senha também é conhecida como chave de segurança, chave WEP ou chave WPA. Nota: se você não souber essa informação, consulte a documentação que acompanha a rede sem fio ou entre em contato com o profissional que instalou a sua rede sem fio. Use a tabela abaixo para anotar as informações que precisa saber. Item Descrição SSID (nome de sua rede) Chave de segurança (senha) 4 Siga as instruções exibidas nas seções a seguir para configurar a impressora. • Para imprimir em um sistema operacional Windows usando uma conexão sem fio ou cabo USB, consulte .“Configurando a impressora em um sistema operacional Windows” na página 9. • Para imprimir em um sistema operacional Macintosh, consulte “Configurando a impressora em um sistema operacional Macintosh” na página 10. Nota: se você configurou anteriormente a impressora com um computador e deseja configurá-la para outro computador em sua rede sem fio, consulte “Instalando a impressora em computadores de rede adicional” na página 16. Configurando a impressora em um sistema operacional Windows 1 Antes de desembalá-la ou anexar alguma coisa, localize o CD do Windows. 2 Certifique-se de que o computador esteja ligado e insira o CD do Windows. 9 Aguarde vários segundo para que a tela de instalação seja exibida. Nota: se a tela de instalação não for exibida automaticamente, clique Iniciar Executar e digite D: \setup.exe, onde D é a letra da unidade de CD-ROM. 3 Siga as instruções exibidas na tela do computador para configurar a impressora. O seu software de segurança pode notificá-lo que o software Lexmark está tentando se comunicar com o seu sistema de computador. Sempre permita a comunicação desses programas. Isso é necessário para que a impressora funcione corretamente. Configurando a impressora em um sistema operacional Macintosh 1 Desembale a impressora. Nota: o conteúdo, como o número de cartuchos de impressão, pode variar de acordo com o modelo. 8 1 7 2 3 6 1 5 3 4 10 2 2 Verifique a parte superior, inferior, laterais, bandeja de papel e bandeja de saída de papel para garantir que todas as fitas e material de embalagem foram totalmente removidos da impressora. 3 Levante o suporte de papel e estenda a bandeja de saída de papel. 4 Coloque o papel e ajuste a guia do papel. 5 Levante a antena do servidor de impressão sem fio. Nota: certifique-se de que removeu todas as fitas da antena primeiro. 11 6 Insira a fonte de alimentação. 7 Conecte o cabo de alimentação. 2 1 8 Verifique se a Multifuncional está ligada. 9 Abra a tampa de acesso. 12 10 Pressione as alavancas do suporte do cartucho para baixo de forma a levantar as tampas do suporte. 11 Remova a fita dos cartuchos de impressão. 2 1 12 Insira os cartuchos e, em seguida, feche as tampas do suporte de cartucho. Nota: o número de cartuchos pode variar de acordo com o modelo. 2 1 13 Feche a tampa de acesso. 14 Para configurar a impressora em um computador Macintosh: • Para imprimir usando uma conexão sem fio, consulte“Configurando a impressora para impressão sem fio ” na página 14. • Para imprimir usando um cabo USB, consulte“Configurando a impressora usando o cabo USB” na página 15. 13 Configurando a impressora para impressão sem fio As instruções a seguir são para configurar a impressora para impressão sem fio em um sistema operacional Macintosh. Notas: • Certifique-se de que tenha concluído a configuração inicial da impressora. Para obter mais informações, consulte “Configurando a impressora em um sistema operacional Macintosh” na página 10. • Se você configurou anteriormente a impressora com um computador e deseja configurá-la para outro computador em sua rede sem fio, consulte “Instalando a impressora em computadores de rede adicional” na página 16. Nota: 1 Verifique se o computador está ligado. 2 Na área de trabalho de localização, clique duas vezes na pasta Aplicativos. 3 Na pasta Aplicativos, clique duas vezes no ícone Conexão à Internet. 4 Na barra de tarefas, clique no ícone AirPort. 5 No menu de pop-up Rede, selecione o servidor de impressão XXXXXX, onde XXXXXX corresponde aos últimos seis dígitos do endereço MAC da impressora. Notas: • O endereço MAC aparece em um fita adesiva localizada na parte traseira da impressora. • Você perderá temporariamente a sua conexão com a Internet enquanto estiver conectado à rede “servidor de impressão XXXXXX”. 6 Abra o navegador Safari. 7 No menu suspenso de favoritos, selecione Mostrar Todos os Favoritos. 8 Em Coleções, selecione Bonjour ou Rendezvous. Nota: o aplicativo é conhecido como Rendezvous no SO Macintosh X versão 10.3, mas agora é chamado de Bonjour pela Apple Inc. 9 Clique duas vezes no seu modelo de impressora. 10 Clique em Configuração. 11 Clique em Sem fio. 12 Altere essas configurações: a Insira o nome de sua rede (SSID). b Para tipo BSS (Basic Service Set), selecione • Infra-estrutura se a sua rede sem fio usa um ponto de acesso sem fio (roteador sem fio) para se comunicar com outros dispositivos sem fio. • Ad-hoc se a sua rede sem fio usa um ponto de acesso sem fio (roteador sem fio) para se comunicar com outros dispositivos sem fio. c Selecione o tipo de segurança que você usa para proteger a sua rede sem fio. 14 Notas: • Se estiver usando o tipo de segurança WEP, você precisa inserir a chave hexadecimal. Se estiver uma estação com base AirPort com segurança WEP, você precisa obter a senha de rede equivalente. Para obter instruções sobre como obter a senha de rede equivalente, consulte a documentação que acompanha a estação com base em AirPort. • Se você não tem essa informação, consulte a documentação que acompanha a rede sem fio, ou entre em contato com o profissional que instalou a sua rede sem fio. 13 Clique em Enviar. 14 Na pasta Aplicativos, clique duas vezes no ícone Conexão à Internet. 15 Na barra de tarefas, clique no ícone AirPort. 16 No menu pop-up Rede, selecione a sua rede original. Notas: • Talvez seja necessário inserir a senha para a segurança da rede sem fio. • A sua conexão à Internet será restaurada quando você se reconectar a sua rede original. 17 Insira o CD para Macintosh. 18 Na área de trabalho de localização, clique duas vezes no ícone Lexmark 1400 Series Installer . 19 Clique duas vezes no ícone Instalar. 20 Clique em Continuar. 21 Siga as instruções exibidas na tela do computador para concluir a instalação. Ao concluir a instalação, a impressora estará pronta para ser usada. Configurando a impressora usando o cabo USB As instruções a seguir são para configurar a impressora com um cabao USB em um sistema operacional Macintosh. Nota: certifique-se de que tenha concluído a configuração inicial da impressora. Para obter mais informações, consulte “Configurando a impressora” na página 9. 1 Verifique se o computador está ligado. 2 Conecte a extremidade quadrada do cabo USB firmemente à parte posterior da impressora. 3 Conecte a extremidade retangular do cabo USB firmemente à porta USB do computador. A porta USB é indicada pelo símbolo USB. 4 Insira o CD para Macintosh. 5 Na área de trabalho de localização, clique duas vezes no ícone Lexmark 1400 Series Installer . 6 Clique duas vezes no ícone Instalar. 7 Clique em Continuar. 8 Siga as instruções exibidas na tela do computador para concluir a instalação. Ao concluir a instalação, a impressora estará pronta para ser usada. 15 Instalando a impressora em computadores de rede adicional Se estiver instalando a impressora para ser usada por vários computadores da rede, insira o CD de instalação em cada computador adicional, e siga as instruções na tela do computador. • Não é necessário repetir as etapas de conexão para cada computador que quiser imprimir na impressora. • A impressora deverá ser exibida como uma impressora destacada na instalação. Se várias impressoras forem exibidas na lista, certifique-se de selecionar a impressora com o endereço IP/endereço MAC correto. Se você precisar de ajuda para encontrar o endereço IP ou MAC, consulte “Localizando o seu endereço MAC” na página 51. 16 Rede sem fio Visão geral sobre rede Uma rede é uma coleção de dispositivos como computadores, impressoras, hubs Ethernet, pontos de acesso sem fio e roteadores conectados para comunicação através de cabos ou através de uma conexão de sem fio. Os dispositivos em uma rede sem fio usam ondas de rádio em vez de cabos para comunicarem-se. Para que um dispositivo possa se comunicar sem fio, ele deve possuir um servidor de impressão sem fio anexado ou instalado que o permita receber e transmitir ondas de rádio. Configurações comuns para uma rede doméstica Uma rede pode ser configurada de várias maneiras. Alguns exemplos de configurações de rede doméstica comuns são: • • • • • Laptop e impressora conectados sem fio com Internet Computador, laptop e impressora conectados sem fio com Internet Dispositivos conectados a Ethernet com Internet Computador, laptop e impressora conectados sem fio sem Internet Laptop conectado sem fio a uma impressora sem Internet Os computadores e os laptops em todos os cinco cenários devem estar conectados com fio e/ou possuírem adaptadores de rede sem fio interno ou instalados neles para que possam se comunicar através de uma rede. As impressoras nos diagramas a seguir representam as impressoras Lexmark com servidores de impressão internos Lexmark internos ou instalados para que possam se comunicar através de uma rede. Os servidores de impressão internos Lexmark são dispositivos desenvolvidos pela Lexmark para permitir que as impressoras Lexmark conectem-se a redes com fio ou sem fio. Cenário 1: Laptop e impressora conectados sem fio com Internet • Um computador é conectado a um roteador sem fio através de um cabo Ethernet. • Um laptop e uma impressora estão conectados sem fio ao roteador. • A rede está conectada à Internet através de uma linha DSL ou modem a cabo. Cenário 2: Computador, laptop e impressora conectados sem fio com Internet • Um computador, um laptop e uma impressora estão conectados sem fio a um roteador sem fio. • A rede está conectada à Internet através de uma linha DSL ou modem a cabo. 17 Cenário 3: Dispositivos conectados a Ethernet com Internet • Um computador, um laptop e uma impressora estão conectadas através de cabos Ethernet a um hub, roteador ou comutador. • A rede está conectada à Internet através de uma linha DSL ou modem a cabo. Cenário 4: Computador, laptop e impressora conectados sem fio sem Internet • Um computador, um laptop e uma impressora estão conectados sem fio a um ponto de acesso sem fio. • A rede não possui conexão à Internet. Cenário 5: Laptop conectado sem fio a uma impressora sem Internet • Um laptop está diretamente conectado sem fio a uma impressora sem passar por um roteador sem fio. • A rede não possui conexão à Internet. 18 SSID SSID (Service Set identifier) é uma configuração em um dispositivo sem fio que permite que dispositivos se unam a mesma rede sem fio. Algumas vezes é chamada de nome de rede. A SSID permite a comunicação entre dispositivos. Intensidade do sinal Dispositivos sem fio possuem antenas internas que transmitem e recebem sinais de rádio. A intensidade de sinal listada na página de configuração de rede da impressora indica com que intensidade um sinal está sendo recebido. Muitos fatores podem afetar a intensidade de um sinal. Um fator é a interferência de outros dispositivos sem fio ou mesmo outros dispositivos com fornos de microondas. Outro fator é a distância. Quanto maior for a distância entre dispositivos, mais fraco será o sinal de comunicação. Endereços IP Um endereço IP é um número único usado por dispositivos em uma rede IP para localizar e se comunicarem. Dispositivos em uma rede IP somente podem se comunicar se possuírem um endereço IP válido e único. Um endereço IP único significa que dois dispositivos em uma mesma rede não possuem o mesmo endereço IP. Você pode localizar o endereço IP da impressora imprimindo a página de configuração de rede da impressora. Como localizar o endereço IP do computador Usuários do Windows somente 1 Clique em Iniciar Programas ou Todos os Programas Acessórios Prompt de Comando 2 Digite ipconfig. 3 Pressione Enter. O endereço IP aparece como quatro conjuntos de números separados por pontos, por exemplo 192.168.0.100. Isso é determinado pelo seu sistema operacional ou software da rede sem fio. Usuários do Macintosh somente 1 Na área de trabalho de localização, clique em Aplicativos. 2 Em Aplicativos, clique duas vezes em Preferências do Sistema. 3 Clique em Rede. O endereço IP aparece como quatro conjuntos de números separados por pontos, por exemplo 192.168.0.100. Isso é determinado pelo seu sistema operacional ou software da rede sem fio. endereço MAC A maioria dos equipamentos de rede possui um número de identificação de hardware único para destacá-lo de outros dispositivos na rede. Isso se chama endereço Media Acess Control (MAC). Uma lista de endereços MAC pode ser configurada em um roteador de forma que somente dispositivos com endereços MAC correspondentes podem operar na rede. Isso se chama filtragem MAC. Se um cliente possui um filtro MAC ativado em seu roteador e deseja adicionar uma impressora à rede, o endereço MAC da impressora deverá ser incluído na lista de filtro MAC. 19 Imprimindo uma página de configuração de rede Uma página de configuração de rede lista as definições de configuração. Para imprimir uma página de configuração de rede: 1 Verifique se a impressora está desligada. 2 Pressione e mantenha pressionado por cinco segundos, e depois libere o botão. Um página de teste e uma página de configuração de rede serão impressas. Aplicando ping à impressora Para testar se o seu computador pode se comunicar adequadamente com a impressora na mesma rede, emita um comando ping. Usuários do Windows somente 1 No computador: Clique em Iniciar Programas Acessórios Prompt de Comando. 2 Digite o comando ping seguido do endereço IP do dispositivo. 3 Pressione Enter. • Se a impressora estiver na rede e respondendo ao comando de ping, várias linhas serão exibidas que começam com Responder de. • Se a impressora não estiver na rede ou não estiver respondendo, após vários segundos a mensagem de solicitação expirada será exibida. Se a impressora não responder: a b c d e Imprima uma página de configuração. Verifique se a impressora possui um endereço IP. Em Placa de Rede, verifique se o status está listado como Conectado. Verifique se o computador possui um endereço IP. Para obter informações adicionais, consulte a seção “Solução de problemas sem fio” no capítulo “Solução de problemas”. Usuários do Macintosh somente 1 Na área de trabalho de localização, clique duas vezes na pasta Aplicativos. 2 A partir da pasta Aplicativos, clique na pasta Utilitários. 3 Clique duas vezes no aplicativo Utilitário de rede. 4 Na guia Ping, digite o endereço IP da impressora no campo de endereço de rede. Por exemplo: 10.168.0.100 5 Clique em Aplicar ping. Se a impressora não responder: a b c d e Imprima uma página de configuração. Verifique se a impressora possui um endereço IP. Em Placa de Rede, verifique se o status está listado como Conectado. Verifique se o computador possui um endereço IP. Para obter informações adicionais, consulte a seção “Solução de problemas sem fio” no capítulo “Solução de problemas”. 20 Tipos de redes sem fio As redes podem operar em um entre dois modos: infra-estrutura ou ad hoc. A Lexmark recomenda configurar a sua rede no modo infra-estrutura usando o CD de instalação que acompanha a impressora. Uma rede sem fio onde os dispositivos se comunicam através de um ponto de acesso sem fio (roteador sem fio) é configurada no modo infra-estrutura. Como é verdadeiro para a rede ad hoc, todos os dispositivos precisam ter endereços IP válidos e compartilhar a mesma SSID e canal. Além disso, eles precisam compartilhar a mesma SSID com o ponto de acesso sem fio (roteador sem fio). Um tipo simples de rede sem fio é quando um PC com um servidor de impressão sem fio se comunica diretamente com a impressora equipada para rede sem fio. Esse modo de comunicação é chamado ad hoc. Um dispositivo nesse tipo de rede deve possuir um endereço IP válido e estar configurado para o modo ad hoc. O servidor de impressão sem fio também precisa estar configurado com o mesmo SSID e canal. Infra-estrutura Ad hoc Comunicação Através de ponto de acesso sem fio (roteador sem fio). Diretamente entre dispositivos Segurança Mais opções de segurança Faixa Determinado por faixa e números de Restrito por faixa de dispositivos pontos de acesso individuais em rede Velocidade Geralmente mais rápido Características Geralmente mais lento Requisitos para todos os dispositivos na rede Endereço IP único para cada disposi- Sim tivos Sim Modo configurado para Modo infra-estrutura Modo Ad hoc Mesma SSID Sim, incluindo o ponto de acesso sem Sim fio (roteador sem fio). Mesmo canal Sim, incluindo o ponto de acesso sem Sim fio (roteador sem fio). O modo infra-estrutura é o método de configuração recomendados porque possui: • • • • Segurança de rede aprimorada Confiabilidade aprimorada Desempenho mais rápido Configuração mais fácil 21 Aprendendo sobre a impressora Aprendendo sobre os componentes da impressora 8 7 6 1 2 5 3 4 1 Use Para Adaptador sem fio interno Fazer a conexão com uma rede sem fio. 2 • Ligue a impressora. • Desligue a impressora. – Pressione e depois libere o botão rapidamente para ativar o modo Economia de energia – Pressione e mantenha pressionado o botão por dois segundos para desligar a impressora. • Cancelar um trabalho de impressão. Pressione no meio de um trabalho de impressão. • Colocar ou ejetar papel. • Solução de problema. 3 Tampa de acesso 4 Indicador Wi-Fi • Instalar ou trocar cartuchos de impressão. • Limpar atolamentos de papel. Verificar o status do item sem fio: • Desativado indica que a impressora não está ligada. • Laranja – indica que a impressora está pronta para ser configurada para a impressão sem fio mas não está conectada a uma rede sem fio – indica que a impressora está conectada para impressão USB • Laranja piscando indica que a impressora está configurada, mas não consegue se comunicar com a rede sem fio. • Verde indica que a impressora está conectada a uma rede sem fio. 5 Bandeja de saída de papel Empilhar o papel impresso. 22 Use Para 6 Proteção da alimentação de papel Evitar que os itens caiam dentro do slot de papel. 7 Guia de papel Manter o papel reto ao alimentar. 8 Suporte de papel Colocar papel. 1 2 3 Use Para 1 Porta USB Conectar a impressora ao computador usando um cabo USB. 2 Fonte de alimentação Conectar a impressora à fonte de alimentação usando o cabo de alimentação. 1 Conecte o cabo de alimentação inteiramente à fonte de alimentação da impressora. 2 Ligue o cabo de alimentação a uma tomada elétrica que já tenha sido utilizada por outros dispositivos elétricos. 2 1 3 Se a luz 3 não estiver acesa, pressione Adaptador sem fio interno Fazer a conexão com uma rede sem fio. 23 . Aprendendo sobre o software Este capítulo informa como usar a impressora com os sistemas operacionais Windows. Se estiver usando um sistema operacional Macintosh, consulte a Ajuda de Mac: 1 Na área de trabalho de localização, clique duas vezes na pasta Lexmark 1400 Series . 2 Clique duas vezes no ícone Ajuda da impressora. Usando o software da impressora Use este software Para Lexmark Imaging Studio Imprimir documentos ou fotografias. Centro de Soluções Localizar informações sobre solução de problemas, manutenção e pedido de cartuchos. Propriedades de impressão Selecionar as melhores definições de impressão para o documento que está sendo impresso. Barra de ferramentas Criar versões fáceis de imprimir de uma página ativa da Internet. Usando o Lexmark Imaging Studio Para abrir o Lexmark Imaging Studio, use um dos seguintes métodos: Método 1 Método 2 Na área de trabalho, clique duas vezes no ícone do Lexmark Imaging Studio. 1 Clique em Iniciar Programas ou Todos os Programas Lexmark 1400 Series. 2 Selecione Lexmark Imaging Studio. Clique em Para acessar Detalhes Exibir/Imprimir biblioteca de fotografias Procurar, imprimir ou compartilhar fotografias. Transferir fotografias Fazer o download de fotografias de um cartão de memória, unidade flash, CD ou câmera digital compatível com PictBridge para a Biblioteca de fotografias. Cartões de felicitações de fotografia Fazer cartões de felicitações de qualidade a partir de fotografias. 24 Clique em Para acessar Detalhes Pacotes de fotografias Imprimir várias fotografias em vários tamanhos. Apresentação de slides Exibir uma apresentação de slides de suas fotografias. Cartaz Imprimir fotografias como um cartaz de várias páginas. No canto inferior esquerdo da tela Bem-vindo: Clique em Configurar e diagnosticar a impressora Para • • • • Verificar os níveis de tinta. Solicitar cartuchos de impressão. Localizar informações sobre manutenção. Selecionar outras guias do Centro de Soluções para obter mais informações, inclusive sobre como alterar as configurações da impressora e solução de problemas. Usando o Centro de Soluções O Centro de Soluções fornece ajuda e informações sobre o status da impressora e o nível de tinta. Para abrir o Centro de Soluções, use um dos seguintes métodos: Método 1 Método 2 1 Clique em Iniciar Programas ou Todos os 1 Na área de trabalho, clique-duas vezes no ícone Programas Lexmark 1400 Series. Lexmark Imaging Studio . 2 Clique em Configurar e diagnosticar a 2 Selecione Centro de Soluções. impressora. O Centro de Soluções é exibido com a guia Manutenção aberta. 25 O Centro de Soluções é composto por seis guias: Nesta guia Status da impressora (caixa de diálogo principal) É possível • Visualizar o status da impressora. Por exemplo, durante a impressão, o status é A impressora está imprimindo. • Exibir os níveis de tinta e fazer pedidos de novos cartuchos de impressão. Instruções • Obter informações sobre como: – Imprimir. – Utilizar recursos básicos. – Imprimir projetos como fotografias, envelopes, cartões, banners, papéis transfer e transparências. • Localizar o Guia do usuário eletrônico para obter mais informações. Solução de problemas • Obter dicas sobre o status atual. • Solucionar problemas da impressora. Manutenção • • • • • • Informações de contato Avançado Instalar um novo cartucho de impressão. Exibir opções de compra de novos cartuchos. Imprimir uma página de teste. Limpar para corrigir listras horizontais. Alinhar para corrigir margens borradas. Solucionar outros problemas de tinta. Aprender como entrar em contato conosco por telefone ou pela Internet. • • • • • Alterar a aparência da janela Status da impressão. Fazer o download dos arquivos de software mais recentes. Ativar ou desativar a notificação sonora de impressão. Alterar as definições de impressão em rede. Compartilhar conosco informações sobre o uso da impressora. • Obter informações sobre a versão do software. Nota: para obter mais informações, clique em Ajuda no canto inferior direito da tela. 26 Usando Propriedades de impressão Abrindo Propriedades de impressão Propriedades de impressão é o software que controla a função de impressão quando a impressora está conectada a um computador. É possível alterar as definições em Propriedades de impressão com base no tipo de projeto a ser criado. É possível abrir as Propriedades de impressão em quase todos os programas. 1 Com um documento aberto, clique em Arquivo Imprimir. 2 Na caixa de diálogo Imprimir, clique em Propriedades, Preferências, Opções ou Configurar. Usando o menu Salvar definições No menu "Salvar definições", você pode nomear e salvar as definições atuais de Propriedades de impressão para uso futuro. Você pode salvar até cinco definições personalizadas. Usando o menu Tarefas O menu "Tarefas" contém vários assistentes de tarefas (como imprimir uma fotografia, imprimir em um envelope, imprimir um banner, imprimir um cartaz ou imprimir nos dois lados do papel) para ajudá-lo a selecionar as definições de impressão corretas para o seu projeto. Usando o menu Opções Use o menu "Opções" para fazer alterações nas Opções de qualidade, Opções de layout e Opções de status de impressão. Para obter mais informações sobre essas definições, abra a caixa de diálogo com guias no menu e, em seguida, clique no botão Ajuda dessa caixa de diálogo. O menu "Opções" também oferece acesso direto a partes diferentes do Centro de Soluções, bem como a informações sobre a versão do software. 27 Usando as guias de Propriedades de impressão Todas as definições de impressão estão localizadas nas três guias principais do software de Propriedades de impressão: Qualidade/Cópias, Configurar papel e Layout de impressão. Guia Opções Qualidade/Cópias • Selecionar uma definição de Qualidade/Velocidade. • Selecionar um tipo de papel. • Personalizar o modo como a impressora imprime várias cópias de um único trabalho de impressão: agrupado ou normal. • Escolher o ajuste automático da nitidez da imagem. • Escolher a impressão da última página primeiro. Configurar papel • Especificar o tamanho do papel que está sendo usado. • Selecionar a orientação do documento na página impressa: retrato ou paisagem. Layout de impressão • Selecionar o layout a ser impresso. • Escolher a impressão nos dois lados do papel e selecionar a preferência para duplex. Nota: para obter mais informações sobre essas configurações, clique duas vezes em uma configuração na tela. Usando a Barra de ferramentas A Barra de ferramentas permite que você crie versões fáceis de imprimir de páginas da Internet. Nota: a Barra de ferramentas é iniciada automaticamente quando você navega pela Internet usando o Microsoft Windows Internet Explorer versão 5.5 ou posterior. Clique em Para • Selecionar opções de configuração de página. • Selecionar opções para personalizar a aparência da barra de ferramentas ou selecionar uma definição diferente para a impressão de fotografias. • Acessar links no site da Lexmark na Web. • Acessar a Ajuda para obter informações adicionais. • Desinstalar a Barra de ferramentas. Normal Imprimir uma página da Internet inteira com qualidade normal. Rascunho Imprimir uma página da Internet inteira com qualidade de rascunho. 28 Clique em Para Preto e branco Imprimir uma página da Internet inteira em preto e branco. Somente texto Imprimir somente o texto de uma página da Internet. A Fotografias Imprimir somente as fotografias ou imagens de uma página da Internet. Nota: o número de fotografias ou imagens válidas para impressão é exibido próximo a Fotografias. Visualizar Visualizar uma página da Internet antes de imprimir. Restaurando as definições padrão do software da impressora Usuários do Windows 2000, Windows XP ou Windows Vista: 1 Clique em Iniciar Configurações Impressoras ou Impressoras e Fax. 2 Clique com o botão direito do mouse no ícone da Lexmark 1400 Series . 3 Clique em Preferências de impressão. 4 Clique no menu Salvar definições. 5 Na seção Restaurar, selecione Padrões de fábrica. Nota: as definições de fábrica não podem ser excluídas. 29 Fazendo a manutenção da impressora Trocando cartuchos de impressão Removendo um cartucho de impressão usado 1 Verifique se a impressora está ligada. 2 Levante a tampa de acesso. O suporte do cartucho de impressão é deslocado e pára na posição de carregamento, a não ser que a impressora esteja ocupada. 3 Pressione a alavanca do suporte do cartucho para baixo de forma a levantar a tampa do suporte. 4 Remova o cartucho de impressão usado. Se o cartucho que você removeu não estiver vazio e você desejar usá-lo posteriormente, consulte “Conservando os cartuchos de impressão” no capítulo “Fazendo a manutenção da impressora” do Guia do usuário no CD. 30 Instalando os cartuchos de impressão 1 Se você estiver instalando novos cartuchos de impressão, remova o adesivo e a fita da parte posterior e inferior dos cartuchos. 1 2 Aviso: não toque na área de contato dourada na parte posterior nem nos orifícios de metal na parte inferior dos cartuchos. 2 Pressione as alavancas do suporte do cartucho para baixo de forma a levantar as tampas do suporte. 3 Insira o cartucho de tinta preta ou o cartucho de tinta fotográfica no suporte esquerdo. Insira o cartucho de tinta colorida no suporte direito. 4 Encaixe as tampa até fechá-las. 31 5 Feche a tampa de acesso. Pedido de suprimentos Solicitando cartuchos de impressão modelos Lexmark 1400 Series (exceto Lexmark 1480) Item Part number O rendimento médio de página padrão por cartucho é de até1 Cartucho de tinta preta 23A 215 Cartucho de tinta preta2 23 215 Cartucho de tinta preta de alto rendimento 34 500 Cartucho de tinta colorida 24A 185 Cartucho de tinta colorida2 24 185 Cartucho de tinta colorida de alto rendimento 35 500 Cartucho de tinta fotográfica Não aplicável 31 1 Valores obtidos com impressão contínua. Valor de rendimento declarado de acordo com ISO/IEC 24711 (FDIS). 2 Programa licenciado de devolução de cartucho Modelos Lexmark 1480 Item Part number Cartucho de tinta colorida 2 Cartucho de tinta preta 3 Cartucho de tinta fotográfica 31 Fazendo pedido de papel e outros suprimentos Para fazer pedidos de suprimentos ou localizar o revendedor mais próximo, acesse nosso site no endereço www.lexmark.com. 32 Notas: • Para obter os melhores resultados, use somente cartuchos de impressão Lexmark. • Para obter os melhores resultados, use os papéis fotográficos Lexmark para impressão de fotografias ou outras imagens de alta qualidade. Para fazer pedido de um cabo USB (part number 1021294), vá para www.lexmark.com. Papel Papel fotográfico Premium Lexmark Papel fotográfico Lexmark Papel fotográfico PerfectFinishTM Lexmark Tamanho do papel • • • • • Carta • • • • Carta • • • • • Carta A4 4 x 6 pol 10 x 15 cm L A4 4 x 6 pol 10 x 15 cm A4 4 x 6 pol 10 x 15 cm L Nota: a disponibilidade pode variar de acordo com o país ou região Para obter informações sobre como comprar o Papel fotográfico Premium Lexmark ou Papel fotográfico Lexmark ou Papel fotográfico PerfectFinish Lexmark em seu país ou região, acesse www.lexmark.com. 33 Solução de problemas Solução de problemas de configuração O botão Liga/Desliga não está aceso Essas são possíveis soluções. Tente uma ou mais das seguintes opções: Pressione o botão Liga/Desliga Verifique se a impressora está ligada pressionando . Desconecte e reconecte o cabo de alimentação 1 Desconecte o cabo de alimentação da tomada elétrica e da impressora. 2 Conecte o cabo inteiramente à fonte de alimentação da impressora. 2 1 3 Conecte o cabo a uma tomada elétrica que já tenha sido utilizada por outros dispositivos elétricos. 4 Se a luz não estiver acesa, pressione . O software não está instalado Essas são possíveis soluções. Tente uma ou mais das seguintes opções: Verifique o seu sistema operacional Os seguintes sistemas operacionais são suportados: • • • • Windows 2000 com Service Pack 3 ou superior Windows XP Windows Vista Mac OS X Verifique os requisitos de sistema Verifique se o seu computador atende aos requisitos mínimos de sistema relacionados na caixa da impressora. Verificar a conexão USB Siga as seguintes etapas se não estiver usando a impressora em uma rede sem fio: 1 Verifique o cabo USB quanto a qualquer dano evidente. 2 Conecte a extremidade quadrada do cabo USB firmemente à parte posterior da impressora. 34 3 Conecte a extremidade retangular do cabo USB firmemente à porta USB do computador. A porta USB é indicada pelo símbolo USB. Reconecte a alimentação de energia 1 Pressione para desligar a impressora. 2 Desconecte o cabo de alimentação da tomada elétrica. 3 Remova cuidadosamente a fonte de alimentação da impressora. 4 Reconecte a fonte de alimentação à impressora. 5 Conecte o cabo de alimentação à tomada elétrica. 6 Pressione para ligar a impressora. Desinstalar e instalar novamente o software Desinstale o software da impressora e depois reinstale-o. Para obter mais informações, consulte “Desinstalando e reinstalando o software” na página 51. A página não é impressa Essas são possíveis soluções. Tente uma ou mais das seguintes opções: Verificar mensagens Se uma mensagem de erro for exibida, consulte “Mensagens de erro” no capítulo “Solução de problemas” do Guia do usuário no CD. Verificar a energia Se a luz não acender, consulte “O botão Liga/Desliga não está aceso” na página 34. Recolocar papel Remova e depois coloque o papel. Verifique a tinta Verifique os níveis de tinta e instale um novo cartucho de impressão, se for necessário. Verifique os cartuchos de impressão 1 Remova os cartuchos de impressão. 2 Verifique se o adesivo e a fita foram removidos. 1 2 3 Insira novamente os cartuchos. 35 Verifique as definições padrão e de pausa da impressora 1 Clique em: • No Windows XP (menu Iniciar padrão): Iniciar Impressoras e Aparelhos de Fax. • No Windows XP (menu Iniciar clássico): Iniciar Configurações Impressoras e Aparelhos de Fax. • No Windows Vista (menu Iniciar padrão): Iniciar Painel de controle Impressoras (em Hardware e Som). • No Windows Vista (menu Iniciar clássico): Iniciar Impressoras. 2 Clique duas vezes no dispositivo de fila da impressora. 3 Clique em Impressora. • Verifique se a opção Pausar impressão não está selecionada. • Se uma marca de seleção não for exibida ao lado de Definir como impressora padrão, você deve selecionar o dispositivo de fila de impressão para cada fila que deseja imprimir. Reconecte a alimentação de energia 1 Pressione para desligar a impressora. 2 Desconecte o cabo de alimentação da tomada elétrica. 3 Remova cuidadosamente a fonte de alimentação da impressora. 4 Reconecte a fonte de alimentação à impressora. 5 Conecte o cabo de alimentação à tomada elétrica. 6 Pressione para ligar a impressora. Desinstalar e instalar novamente o software Desinstale o software da impressora e depois reinstale-o. Para obter mais informações, consulte “Desinstalando e reinstalando o software” na página 51. Solução de problemas sem fio Imprimindo uma página de configuração de rede 1 Verifique se a impressora está desligada. 2 Pressione e mantenha pressionado por cinco segundos, e depois libere o botão. Um página de teste e uma página de configuração de rede serão impressas. A página de configuração de rede lista as definições de configuração do servidor de impressão sem fio interno. O indicador WiFi não está aceso Essas são possíveis soluções. Tente uma ou mais das seguintes opções: Verificar a energia Se a luz não acender, consulte “O botão Liga/Desliga não está aceso” na página 34. Remover e reinstalar o servidor de impressão interno opcional Nota: essa solução não se aplica às impressoras que já vieram com o servidor de impressão interno instalado. 36 Reinstalar o servidor de impressão sem fio interno. Para obter mais informações, consulte o capítulo “Configurando a impressora” . A impressora de rede não é exibida na lista de seleção de impressoras durante a instalação Verifique se a impressora está ligada na mesma rede sem fio que o computador A SSID da impressora deve corresponder à SSID da rede sem fio. Usuários do Windows somente 1 Se você não souber a SSID da rede, use as etapas a seguir para obtê-la antes de executar novamente o Utilitário de instalação sem fio. a Insira o endereço IP do ponto de acesso sem fio (roteador sem fio) no campo de endereço do navegador da Internet. Se você não souber o endereço IP do ponto de acesso sem fio (roteador sem fio): 1 Clique em: • No Windows XP: Clique em Iniciar Programas ou Todos os Programas Acessórios Prompt de Comando • No Windows Vista: Clique no ícone Iniciar Todos os Programas Acessórios Prompt de Comando O ícone Iniciar tem a seguinte aparência 2 Digite ipconfig 3 Pressione Enter. . • A entrada “Gateway Padrão” geralmente é o ponto de acesso sem fio (roteador sem fio). • O endereço IP aparece como quatro conjuntos de números separados por pontos, por exemplo 192.168.0.100. O seu endereço IP também pode começar com os números 10 ou 169. Isso é determinado pelo seu sistema operacional ou software de rede sem fio. b Insira o seu nome de usuário e senha quando solicitado. c Clique em OK. d Na página principal, clique em Sem fio ou outra seleção onde as configurações estejam armazenadas. A SSID será exibida. e Anote a SSID, tipo de segurança e chaves de seguranças se elas forem exibidas. Nota: certifique-se de copiá-las corretamente, incluindo todas as letras maiúsculas. 2 Clique em Iniciar Programas ou Todos os Programas Lexmark 1400 Series. 3 Clique em Instalação sem fio. Nota: talvez você seja solicitado a conectar a impressora ao computador novamente usando o cabo de instalação como parte do processo de instalação. 4 Siga as instruções na tela do computador, incluindo a digitação da SSID no ponto de acesso sem fio (roteador sem fio) e as chaves de segurança quando solicitado. 5 Guarde a SSID e chaves de segurança em um local seguro para referência futura. 37 Usuários do Macintosh somente 1 Se você não souber a SSID da rede, use as etapas a seguir para verificar o status do AirPort e obter a SSID antes de executar novamente a instalação da rede sem fio. a Na pasta Aplicativos, clique duas vezes no ícone Conexão à Internet. b Na barra de tarefas, clique no ícone AirPort. A SSID da rede ao qual o computador está conectado é exibida no menu pop-up Rede. c Anote a SSID. 2 Reconfigure as configurações da impressora. Consulte “Execute a instalação sem fio novamente.” na página 49. 3 Insira o CD para Macintosh. 4 Na área de trabalho de localização, clique duas vezes no ícone Lexmark 1400 Series Installer . 5 Clique duas vezes no ícone Instalar. 6 Clique em Continuar. 7 Siga as instruções exibidas na tela do computador. 8 Guarde a SSID em um local seguro para referências futuras. Verificar as chaves de segurança Uma chave de segurança é como uma senha. Todos os dispositivos na mesma rede compartilham a mesma chave de segurança. Nota: certifique-se de copiar a chave de segurança com exatidão, incluindo as letras maiúsculas e, armazene-a em um lugar seguro para referências futuras. A chave de segurança deve seguir o seguinte critério. Chave WEP • Exatamente 10 ou 26 caracteres hexadecimal. Caracteres hexadecimal são A - F e 0 - 9. • Exatamente 5 ou 13 caracteres ASCII. Caracteres ASCII são letras, números e símbolos presentes em um teclado. Chave WPA -PSK ou WPA2-PSK • Até 64 caracteres hexadecimal. Caracteres hexadecimal são A - F e 0 - 9. • Entre 8 e 64 caracteres ASCII. Caracteres ASCII são letras, números e símbolos presentes em um teclado. O Utilitário de instalação sem fio não pode se comunicar com a impressora durante a instalação (somente usuários do Windows) Essas são possíveis soluções para os usuários do Windows. Tente uma ou mais das seguintes opções: Verificar a energia Se a luz não acender, consulte “O botão Liga/Desliga não está aceso” na página 34. Verificar o cabo de instalação 1 Desconecte o cabo de instalação e verifique se há qualquer dano óbvio. 2 Conecte a extremidade retangular do cabo USB firmemente à porta USB do computador. A porta USB é indicada pelo símbolo . 38 3 Conecte a extremidade quadrada do cabo USB firmemente à porta USB na parte posterior da impressora. 4 Cancele a instalação do software. 5 Clique em Iniciar Programas ou Todos os Programas Lexmark 1400 Series. 6 Clique em Instalação sem fio. 7 Siga as instruções exibidas na tela do computador para reinstalar o software. A luz do indicador Wi-Fi está laranja Essas são possíveis soluções. Tente uma ou mais das seguintes opções: Verifique o cabo Certifique-se de que o cabo de instalação ainda não esteja conectado à impressora. Configure o servidor de impressão sem fio interno opcional Se você comprou o servidor de impressão sem fio interno após a impressora ter sido instalada e ainda não o configurou, consulte “Configurando servidor de impressão sem fio interno opcional” no capítulo “Configurando a impressora”. Verificar o nome da rede Certifique-se de que a sua rede não tenha o mesmo nome que outra rede próxima a você. Por exemplo, se você e o seu vizinho usarem um nome de rede padrão do fabricante, a sua impressora pode estar se conectando à rede de seu vizinho. Se você não estiver usando um nome de rede único, consulte a documentação de seu ponto de acesso sem fio (roteador sem fio) para aprender como definir um nome de rede. Se você definiu um novo nome de rede, será preciso redefinir a impressora e SSID do computador para o mesmo nome de rede. • Para redefinir o nome de rede do computador, consulte a documentação que acompanha o computador. • Para redefinir o nome da impressora: 1 Clique em Iniciar Programas ou Todos os Programas Lexmark 1400 Series. 2 Clique em Utilitário de instalação sem fio. 3 Siga as instruções na tela do computador e insira o novo nome de rede quando solicitado. Verifique a chaves de segurança Verifique se as chaves de segurança estão corretas. Para obter mais informações, consulte “Verificar as chaves de segurança” na página 38. Mover o seu computador e/ou impressora Mova o computador e/ou impressora para mais perto do ponto de acesso sem fio (roteador sem fio). Embora a distância possível entre dispositivos em redes 802.11b ou 802.11g seja de 300 pés, o alcance efetivo para desempenho ótimo é geralmente de 100 - 150 pés. Você pode encontrar a potência do sinal da rede na página de configuração de rede. Para obter informações sobre como imprimir a página de configuração, consulte “Imprimindo uma página de configuração de rede” na página 36. 39 Verificar endereço MAC Se a sua rede usa o filtro de endereço MAC, forneça o endereço MAC da impressora à sua rede. Se você precisar de ajuda para encontrar um endereço MAC, consulte “Localizando o seu endereço MAC” na página 51. A luz do indicador Wi-Fi laranja está piscando durante a instalação Quando a luz do indicador Wi-Fi laranja pisca, isso indica que a impressora foi configurada para rede sem fio mas não pode se conectar à rede para qual foi configurada. A impressora talvez não possa unir-se à rede por causa de interferência ou de sua distância do ponto de acesso sem fio (roteador sem fio), ou até que as suas configurações sejam alteradas. Essas são possíveis soluções. Tente uma ou mais das seguintes opções: Certifique-se de que o ponto de acesso esteja ligado Verifique o ponto de acesso e, se for necessário, ligue-o. Mover o seu ponto de acesso sem fio (roteador sem fio) para minimizar a interferência. Pode haver interferência temporária de outros dispositivos como microondas ou outros aplicativos, telefones sem fio, monitores de bebês e câmeras de sistema de segurança. Certifique-se de que o seu ponto de acesso sem fio (roteador sem fio) não esteja posicionado muito perto desses dispositivos. Tentar ajustar as antenas externas Geralmente, as antenas funcionam melhor se estiverem apontando direto para cima. Você pode, no entanto, achar que a recepção melhora se você experimentar diferentes ângulos para a impressora e/ou antenas de ponto de acesso sem fio (roteador sem fio) Mover o seu computador e/ou impressora Mova o computador e/ou impressora para mais perto do ponto de acesso sem fio (roteador sem fio). Embora a distância possível entre dispositivos em redes 802.11b ou 802.11g seja de 300 pés, o alcance efetivo para desempenho ótimo é geralmente de 100 - 150 pés. Você pode encontrar a potência do sinal da rede na página de configuração de rede. Para obter informações sobre como imprimir a página de configuração, consulte “Imprimindo uma página de configuração de rede” na página 36. Verifique a chaves de segurança Verifique se as chaves de segurança estão corretas. Para obter mais informações, consulte “Verificar as chaves de segurança” na página 38. Verificar endereço MAC Se a sua rede usa o filtro de endereço MAC, forneça o endereço MAC da impressora à sua rede. Se você precisar de ajuda para encontrar um endereço MAC, consulte “Localizando o seu endereço MAC” na página 51. 40 Aplicar ping ao ponto de acesso sem fio (roteador sem fio) para garantir o funcionamento da rede Usuários do Windows somente 1 Se você já não souber, localize o endereço IP do ponto de acesso. a Clique em: • No Windows XP: Clique em Iniciar Programas ou Todos os Programas Acessórios Prompt de Comando • No Windows Vista: Clique no ícone Iniciar Todos os Programas Acessórios Prompt de Comando O ícone Iniciar tem a seguinte aparência . b Digite ipconfig. c Pressione Enter. • A entrada “Gateway Padrão” geralmente é o ponto de acesso sem fio (roteador sem fio). • O endereço IP aparece como quatro conjuntos de números separados por pontos, por exemplo 192.168.0.100. O seu endereço IP também pode começar com os números 10 ou 169. Isso é determinado pelo seu sistema operacional ou software de rede sem fio. 2 Aplicar pingo ao ponto de acesso sem fio (roteador sem fio). a Clique em: • No Windows XP: Clique em Iniciar Programas ou Todos os Programas Acessórios Prompt de Comando • No Windows Vista: Clique no ícone Iniciar Todos os Programas Acessórios Prompt de Comando O ícone Iniciar tem a seguinte aparência . b Digite ping seguido por um espaço e o endereço IP do ponto de acesso sem fio (roteador sem fio). Por exemplo: ping 192.168.0.100 c Pressione Enter. 3 Se o ponto de acesso sem fio (roteador sem fio) responder, você verá várias linhas serem exibidas que começam com "Responder de". Desligue e reinicialize a impressora. 4 Se o ponto de acesso sem fio (roteador sem fio) não responder, esse processo levará vários seguindo e você verá a mensagem de solicitação expirada. Tente o seguinte: a Clique em: • No Windows XP: Iniciar Configurações ou Painel de Controle Conexões de Rede • No Windows Vista: Clique no ícone Iniciar Painel de Controle Rede e Internet Rede e Centro de compartilhamento O ícone Iniciar tem a seguinte aparência . b Selecione a conexão apropriadas a partir das exibidas. Nota: se o computador estiver conectado a um ponto de acesso (roteador) por um cabo Ethernet, a conexão pode não incluir a palavra “sem fio” em seu nome. c Clique com o botão direito na conexão e clique em Reparar. 41 Usuários do Macintosh somente 1 Verifique o status do AirPort e, se você já não souber, localize o endereço IP do ponto de acesso sem fio (roteador sem fio). a Clique no menu Apple Preferências do Sistema. b Clique em Rede. c Para verificar o status da rede, selecione Status de Rede no menu pop-up Mostrar. O indicador de status do AirPort deve estar verde. Verde significa que a porta está ativa (ligada) e conectada. Notas: • Amarelo significa que a porta está ativa mas não está conectada. • Vermelho significa que a porta não foi configurada. d Selecione AirPort no menu de pop-up Mostrar e clique em TCP/IP. • A entrada “Roteador" geralmente é o ponto de acesso sem fio (roteador sem fio). • O endereço IP aparece como quatro conjuntos de números separados por pontos, por exemplo 192.168.0.100. O seu endereço IP também pode começar com os números 10 ou 169. Isso é determinado pelo seu sistema operacional ou software de rede sem fio. 2 Aplicar pingo ao ponto de acesso sem fio (roteador sem fio). a A partir da pasta Aplicativos, clique na pasta Utilitários. b Clique duas vezes no aplicativo Utilitário de rede. c Digite o endereço IP do ponto de acesso sem fio (roteador sem fio) no campo de endereço de rede. Por exemplo: 10.168.0.100 d Clique em Aplicar ping. 3 Se o ponto de acesso sem fio (roteador sem fio) responder, você verá várias linhas que exibem o número de bytes recebidos do ponto de acesso sem fio (roteador sem fio). Isso garante que o seu computador está conectado ao ponto de acesso sem fio (roteador sem fio). 4 Se o ponto de acesso sem fio (roteador sem fio) não responder, nada será exibido. Consulte a Ajuda do Mac para obter informações e dicas adicionais do AirPort ou use Diagnóstico de rede para ajudar a resolver o problema. Execute a instalação sem fio novamente. Se as configurações sem fio foram alteradas, você precisará executar a instalação sem fio da impressora novamente. Algumas razões para que as suas configurações tenham sido alteradas são: talvez você tenha alterado manualmente as chaves WEP ou WPA, canal ou outras configurações de rede, ou o ponto de acesso sem fio (roteador sem fio) foi redefinido para os padrões de fábrica. Notas: • Se você alterar as configurações de rede, altere-as em todos os dispositivos de rede antes de alterá-las para o ponto de acesso sem fio (roteador sem fio). • Se você já alterou as configurações de rede sem fio em seu ponto de acesso sem fio (roteador sem fio), você deverá alterá-las em todos os dispositivos de rede para que possa vê-las na rede. 42 Usuários do Windows somente 1 Clique em Iniciar Programas ou Todos os Programas Lexmark 1400 Series. 2 Clique em Instalação sem fio. Nota: talvez você seja solicitado a conectar a impressora ao computador novamente usando o cabo de instalação como parte do processo de instalação. 3 Siga as instruções exibidas na tela do computador. Usuários do Macintosh somente 1 Abra o navegador Safari. 2 No menu suspenso de favoritos, selecione Mostrar Todos os Favoritos. 3 Em Coleções, selecione Bonjour ou Rendezvous. Nota: o aplicativo é conhecido como Rendezvous no SO Macintosh X versão 10.3, mas agora é chamado de Bonjour pela Apple Inc. 4 Clique duas vezes no seu modelo de impressora. Nota: se a sua impressora não for exibida, digite manualmente o endereço IP da impressora no campo de endereço do navegador. Por exemplo: http://10.168.0.101 5 Clique em Configuração. 6 Clique em Sem fio. 7 Altere essas configurações: a Insira o nome de sua rede (SSID). b Para o tipo BSS, selecione Infra-estrutura se estiver usando um roteador sem fio. c Selecione o tipo de segurança que você usa para proteger a sua rede sem fio. Nota: se você não souber essa informação, consulte a documentação que acompanha a rede sem fio ou entre em contato com o profissional que instalou a sua rede sem fio. 8 Clique em Enviar. A impressora de rede sem fio não imprime Essas são possíveis soluções. Tente uma ou mais das seguintes opções: Verificar a energia Se a luz do da impressora não estiver acesa, consulte “O botão Liga/Desliga não está aceso” na página 34. Verificar o cabo • Certifique-se de que o cabo de alimentação esteja conectado à impressora e à tomada elétrica. • Certifique-se de que o cabo USB ou cabo de instalação não esteja conectado. Verificar luzes do indicador Wi-Fi Certifique-se de que a luz do indicador Wi-Fi esteja acesa. Se não estiver verde, consulte “A luz do indicador Wi-Fi está laranja” ou “A luz do indicador Wi-Fi laranja está piscando durante a instalação” na seção “Solução de problemas sem fio” no capítulo “Solução de problemas”. 43 Verificar se o driver da impressora está instalado Verifique se o driver da impressora está instalado no computador do qual você está enviando o trabalho de impressão. 1 Clique em Iniciar Programas ou Todos os Programas Lexmark 1400 Series. Se os programas da impressora estiverem listados, o driver de impressão está instalado. 2 Se eles não estiverem listados, insira o CD da impressora no computador. 3 Siga as instruções exibidas na tela. Nota: você precisa instalar o driver da impressora em cada computador que usa a impressora em rede. Verificar se a impressora está conectada à rede sem fio 1 Imprima uma página de configuração de rede. Para obter mais informações, consulte “Imprimindo uma página de configuração de rede” na página 36. 2 Verifique para ver se "Status: Conectada" aparece sob Placa de rede. Reinicialize o computador Desligue o computador e reinicialize o computador. Verificar as portas da impressora Verifique se a porta correta da impressora está selecionada. Usuários do Windows somente 1 Clique em Iniciar Painel de Controle Impressoras. 2 Clique com o botão direito em Lexmark XXXX onde XXXX é o número de série do modelo de sua impressora. 3 Clique em Propriedades Portas. 4 Verifique se XXXX_Series_nnnnnn_P1 está selecionado, onde XXXX é o número de série do modelo de sua impressora e nnnnnn são os últimos seis números do endereço MAC da impressora. Nota: o endereço MAC está localizado na parte traseira da impressora ao lado do número de série. 5 Se USB estiver selecionado: a Selecione o nome de porta de etapa 4. b Clique em Aplicar. c Feche a janela e tente a imprimir novamente. Somente para usuários do Mac 1 Na janela Localizador, clique em Ir Aplicativos Utilitários. 2 Clique duas vezes em Utilitário de configuração de impressora. A caixa de diálogo Lista de impressoras será exibida. 3 Verifique se XXXX Series <MAC:nnnnnnnnnnnn> é a impressora padrão, onde XXXX é o número de série do modelo de sua impressora e nnnnnnnnnnnn os 12 dígitos do endereço MAC da impressora. Nota: o endereço MAC está localizado na parte traseira da impressora ao lado do número de série. 44 4 Se USB estiver selecionado: a Selecione XXXX Series onde XXXX é o número de série do modelo de sua impressora. b Clique em Tornar o padrão. c Feche a janela e tente a imprimir novamente. Reinstale o software Desinstale e instale novamente o software da impressora. Nota: se mais de uma impressora for exibida na lista ”Selecionar sua impressora”, escolha a impressora com o endereço MAC que corresponda ao endereço na parte traseira da impressora. A impressora sem fio não está mais funcionando Essas são possíveis soluções. Tente uma ou mais das seguintes opções: Verificar a energia • Se a luz do da impressora não estiver acesa, consulte “O botão Liga/Desliga não está aceso” na página 34. • Certifique-se de que o ponto de acesso sem fio (roteador sem fio) esteja ligado. Mover o seu ponto de acesso sem fio (roteador sem fio) para minimizar a interferência. Pode haver interferência temporária de outros dispositivos como microondas ou outros aplicativos, telefones sem fio, monitores de bebês e câmeras de sistema de segurança. Certifique-se de que o seu ponto de acesso sem fio (roteador sem fio) não esteja posicionado muito perto desses dispositivos. Mover o seu computador e/ou impressora Mova o computador e/ou impressora para mais perto do ponto de acesso sem fio (roteador sem fio). Embora a distância possível entre dispositivos em redes 802.11b ou 802.11g seja de 300 pés, o alcance efetivo para desempenho ótimo é geralmente de 100 - 150 pés. Você pode encontrar a potência do sinal da rede na página de configuração de rede. Para obter informações sobre como imprimir a página de configuração, consulte “Imprimindo uma página de configuração de rede” na página 36. Tentar ajustar as antenas externas Geralmente, as antenas funcionam melhor se estiverem apontando direto para cima. Você pode, no entanto, achar que a recepção melhora se você experimentar diferentes ângulos para a impressora e/ou antenas de ponto de acesso sem fio (roteador sem fio) Verificar o nome da rede Certifique-se de que a sua rede não tenha o mesmo nome que outra rede próxima a você. Por exemplo, se você e o seu vizinho usarem um nome de rede padrão do fabricante, a sua impressora pode estar se conectando à rede de seu vizinho. Se você não estiver usando um nome de rede único, consulte a documentação de seu ponto de acesso sem fio (roteador sem fio) para aprender como definir um nome de rede. 45 Se você definiu um novo nome de rede, será preciso redefinir a impressora e SSID do computador para o mesmo nome de rede. • Para redefinir o nome de rede do computador, consulte a documentação que acompanha o computador. • Para redefinir o nome da impressora: 1 Clique em Iniciar Programas ou Todos os Programas Lexmark 1400 Series. 2 Clique em Utilitário de instalação sem fio. 3 Siga as instruções na tela do computador e insira o novo nome de rede quando solicitado. Reinicialize o computador Desligue o computador e reinicialize o computador. Aplicar ping ao ponto de acesso sem fio (roteador sem fio) para garantir o funcionamento da rede Usuários do Windows somente 1 Se você já não souber, localize o endereço IP do ponto de acesso sem fio (roteador sem fio). a Clique em: • No Windows XP: Clique em Iniciar Programas ou Todos os Programas Acessórios Prompt de Comando • No Windows Vista: Clique no ícone Iniciar Todos os Programas Acessórios Prompt de Comando O ícone Iniciar tem a seguinte aparência . b Digite ipconfig c Pressione Enter. • A entrada “Gateway Padrão” geralmente é o ponto de acesso sem fio (roteador sem fio). • O endereço IP aparece como quatro conjuntos de números separados por pontos, por exemplo 192.168.0.100. O seu endereço IP também pode começar com os números 10 ou 169. Isso é determinado pelo seu sistema operacional ou software de rede sem fio. 2 Aplicar ping ao ponto de acesso sem fio (roteador sem fio). a Clique em: • No Windows XP: Clique em Iniciar Programas ou Todos os Programas Acessórios Prompt de Comando • No Windows Vista: Clique no ícone Iniciar Todos os Programas Acessórios Prompt de Comando O ícone Iniciar tem a seguinte aparência . b Digite ping seguido por um espaço e o endereço IP do ponto de acesso sem fio (roteador sem fio). Por exemplo: ping 192.168.0.100 c Pressione Enter. 3 Se o ponto de acesso sem fio (roteador sem fio) responder, você verá várias linhas serem exibidas que começam com "Responder de". Desligue e reinicialize a impressora. 4 Se o ponto de acesso sem fio (roteador sem fio) não responder, esse processo levará vários segundos e você verá a mensagem de solicitação expirada. 46 Tente o seguinte: a Clique em: • No Windows XP: Iniciar Configurações ou Painel de Controle Conexões de Rede • No Windows Vista: Clique no ícone Iniciar Painel de Controle Rede e Internet Rede e Centro de compartilhamento O ícone Iniciar tem a seguinte aparência . b Selecione a conexão apropriadas a partir das exibidas. Nota: se o computador estiver conectado a um ponto de acesso (roteador) por um cabo Ethernte, a conexão pode não incluir a palavra “sem fio” em seu nome. c Clique com o botão direito na conexão e clique em Reparar. Usuários do Macintosh somente 1 Verifique o status do AirPort e, se você já não souber, localize o endereço IP do ponto de acesso sem fio (roteador sem fio). a Clique no menu Apple Preferências do Sistema. b Clique em Rede. c Para verificar o status da rede, selecione Status de Rede no menu pop-up Mostrar. O indicador de status do AirPort deve estar verde. Verde significa que a porta está ativa (ligada) e conectada. Notas: • Amarelo significa que a porta está ativa mas não está conectada. • Vermelho significa que a porta não foi configurada. d Selecione AirPort no menu de pop-up Mostra e clique em TCP/IP. • A entrada “Roteador" geralmente é o ponto de acesso sem fio (roteador sem fio). • O endereço IP aparece como quatro conjuntos de números separados por pontos, por exemplo 192.168.0.100. O seu endereço IP também pode começar com os números 10 ou 169. Isso é determinado pelo seu sistema operacional ou software de rede sem fio. 2 Aplicar pingo ao ponto de acesso sem fio (roteador sem fio). a A partir da pasta Aplicativos, clique na pasta Utilitários. b Clique duas vezes no aplicativo Utilitário de rede. c Digite o endereço IP do ponto de acesso sem fio (roteador sem fio) no campo de endereço de rede. Por exemplo: 10.168.0.100 d Clique em Aplicar ping. 3 Se o ponto de acesso sem fio (roteador sem fio) responder, você verá várias linhas que exibem o número de bytes recebidos do ponto de acesso sem fio (roteador sem fio). Isso garante que o seu computador está conectado ao ponto de acesso sem fio (roteador sem fio). 4 Se o ponto de acesso sem fio (roteador sem fio) não responder, nada será exibido. Consulte a Ajuda do Mac para obter informações e dicas adicionais do AirPort ou use Diagnóstico de rede para ajudar a resolver o problema. 47 Aplicar ping à impressora para ter certeza que esteja na rede Usuários do Windows somente 1 Clique em: • No Windows XP: Clique em Iniciar Programas ou Todos os Programas Acessórios Prompt de Comando • No Windows Vista: Clique no ícone Iniciar Todos os Programas Acessórios Prompt de Comando O ícone Iniciar tem a seguinte aparência . 2 Digite ping seguido do endereço IP da impressora. Por exemplo, ping 192.168.0.25 3 Pressione Enter. 4 Se a impressora responder, você verá várias linhas serem exibidas que começam com "Responder de". Desligue e reinicialize a impressora e tente enviar o trabalho de impressão novamente. 5 Se a impressora não responder, esse processo levará vários segundos e você verá a mensagem de solicitação expirada. a Verifique se o computador possui um endereço IP sem fio. 1 Clique em: • No Windows XP: Clique em Iniciar Programas ou Todos os Programas Acessórios Prompt de Comando • No Windows Vista: Clique no ícone Iniciar Todos os Programas Acessórios Prompt de Comando O ícone Iniciar tem a seguinte aparência . 2 Digite ipconfig 3 Pressione Enter. 4 Verifique a tela de configuração IP do Windows que aparece para o endereço IP sem fio do computador. Nota: o seu computador pode ter um endereço IP para uma rede com fio, rede sem fio ou ambas. 5 Se o seu computador não tiver um endereço IP, consulte a documentação que acompanha o seu ponto de acesso sem fio (roteador sem fio) para aprender como conectar o seu computador a uma rede sem fio. b A impressora talvez precise ser reconfigurada para novas configurações de rede sem fio. Para obter mais informações, consulte “Execute a instalação sem fio novamente.” na página 49. Usuários do Macintosh somente 1 A partir da pasta Aplicativos, clique na pasta Utilitários. 2 Clique duas vezes no aplicativo Utilitário de rede. 3 Digite o endereço IP da impressora no campo de endereço de rede. Por exemplo: 10.168.0.101 4 Clique em Aplicar ping. 5 Se a impressora responder, você verá várias linhas que exibem o número de bytes recebidos da impressora. Isso garante que o computador está se comunicando com a impressora. 48 6 Se a impressora não responder, nada será exibido. • O seu computador talvez não esteja conectado à rede. Consulte a Ajuda do Mac para obter informações e dicas adicionais do AirPort ou use Diagnóstico de rede para ajudar a resolver o problema. • Talvez seja necessário alterar as configurações sem fio de sua impressora. Para obter mais informações, consulte “Execute a instalação sem fio novamente.” na página 49. Execute a instalação sem fio novamente. Se as configurações sem fio foram alteradas, você precisará executar a instalação sem fio da impressora novamente. Algumas razões para que as suas configurações tenham sido alteradas são: talvez você tenha alterado manualmente as chaves WEP ou WPA, canal ou outras configurações de rede, ou o ponto de acesso sem fio (roteador sem fio) foi redefinido para os padrões de fábrica. Notas: • Se você alterar as configurações de rede, altere-as em todos os dispositivos de rede antes de alterá-las para o ponto de acesso sem fio (roteador sem fio). • Se você já alterou as configurações de rede sem fio em seu ponto de acesso sem fio (roteador sem fio), você deverá alterá-las em todos os dispositivos de rede para que possa vê-las na rede. Usuários do Windows somente 1 Clique em Iniciar Programas ou Todos os Programas Lexmark 1400 Series. 2 Clique em Utilitário de instalação sem fio. Nota: talvez você seja solicitado a conectar a impressora ao computador novamente usando o cabo de instalação como parte do processo de instalação. 3 Siga as instruções exibidas na tela do computador. Usuários do Macintosh somente 1 Abra o navegador Safari. 2 No menu suspenso de favoritos, selecione Mostrar Todos os Favoritos. 3 Em Coleções, selecione Bonjour or Rendezvous. Nota: o aplicativo é conhecido como Rendezvous no SO Macintosh X versão 10.3, mas agora é chamado de Bonjour pela Apple Inc. 4 Clique duas vezes no seu modelo de impressora. Nota: se a sua impressora não for exibida, digite manualmente o endereço IP da impressora no campo de endereço do navegador. Por exemplo: http://10.168.0.101 5 Clique em Configuração. 6 Clique em Sem fio. 7 Altere essas configurações: a Insira o nome de sua rede (SSID). b Para o tipo BSS, selecione Infra-estrutura se estiver usando um roteador sem fio. 49 c Selecione o tipo de segurança que você usa para proteger a sua rede sem fio. Nota: se você não souber essa informação, consulte a documentação que acompanha a rede sem fio ou entre em contato com o profissional que instalou a sua rede sem fio. 8 Clique em Enviar. Alterando as configurações sem fio após a instalação Para alterar a sua senha, nome de rede ou outras configurações sem fio: Usuários do Windows somente 1 Clique em Iniciar Programas ou Todos os Programas Lexmark 1400 Series. 2 Clique em Utilitário de instalação sem fio. Nota: talvez você seja solicitado a conectar a impressora ao computador novamente usando o cabo de instalação como parte do processo de instalação. 3 Siga as instruções na tela do computador para reinstalar o software e faça as alterações desejadas. Usuários do Macintosh somente 1 Abra o navegador Safari. 2 No menu suspenso de favoritos, selecione Mostrar Todos os Favoritos. 3 Em Coleções, selecione Bonjour ou Rendezvous. Nota: o aplicativo é conhecido como Rendezvous no SO Macintosh X versão 10.3, mas agora é chamado de Bonjour pela Apple Inc. 4 Clique duas vezes no seu modelo de impressora. Nota: se a sua impressora não for exibida, digite manualmente o endereço IP da impressora no campo de endereço do navegador, por exemplo: http://10.168.0.101 Nota: se você não souber o endereço IP da impressora, imprima a página de configuração de rede para encontrá-lo. 5 Clique em Configuração. 6 Clique em Sem fio. 7 Altere essas configurações: a Insira o nome de sua rede (SSID). b Para o tipo BSS, selecione Infra-estrutura se estiver usando um roteador sem fio. c Selecione o tipo de segurança que você usa para proteger a sua rede sem fio. Nota: se você não souber essa informação, consulte a documentação que acompanha a rede sem fio ou entre em contato com o profissional que instalou a sua rede sem fio. 8 Clique em Enviar. 50 Localizando o seu endereço MAC Para concluir a configuração da sua impressora na rede, você talvez precise do endereço MAC da impressora ou do servidor de impressão. O endereço MAC é uma série de letras e números. O endereço MAC aparece na etiqueta adesiva localizada na parte traseira da impressora. UAA: XX XX XX XX XX XX Redefinindo um servidor de impressão sem fio interno para o padrão de fábrica Talvez você precise selecionar uma rede sem fio diferente durante o processo de instalação. 1 Abra a tampa de acesso. 2 Pressione e mantenha pressionado por 30 segundos, e depois libere o botão. Notas: • Aguarde pelos menos 40 segundos para que as configurações sejam limpas. • A luz do indicador Wi-Fi ficará laranja. Desinstalando e reinstalando o software Se a impressora não estiver funcionando corretamente ou se uma mensagem de erro de comunicação for exibida quando você tentar usá-la, talvez seja necessário desinstalar e reinstalar o software. Para usuários do Windows: 1 Desative todos os programas antivírus. 2 Clique em Iniciar Programas ou Todos os Programas Lexmark 1400 Series. 3 Selecione Desinstalar. 4 Siga as instruções exibidas na tela do computador para remover o software da impressora. 5 Reinicie o computador antes de reinstalar o software da impressora. 6 Insira o CD para Windows e siga as instruções exibidas na tela do computador para reinstalar o software. Nota: se a tela de instalação não for exibida automaticamente após a reinicialização do computador, clique em Iniciar Executar e digite D:\setup.exe, onde D é a letra da unidade de CD-ROM. 51 Para usuários de Macintosh: 1 Feche todos os aplicativos de software. 2 Na área de trabalho de localização, clique duas vezes na pasta Lexmark 1400 Series . 3 Clique duas vezes no ícone Desinstalar. 4 Siga as instruções exibidas na tela do computador para remover o software da impressora. 5 Reinicie o computador antes de reinstalar o software da impressora. 6 Insira o CD para Macintosh. 7 Na área de trabalho de localização, clique duas vezes no ícone Lexmark 1400 Series Installer . 8 Clique duas vezes no ícone Instalar. 9 Siga as instruções exibidas na tela do computador para reinstalar o software. Se o software ainda não estiver instalado corretamente, visite nosso site na Internet em www.lexmark.com para verificar qual é o software mais recente. 1 Selecione seu país ou região, caso você não esteja nos Estados Unidos. 2 Clique nos links para drivers ou downloads. 3 Selecione a sua família de impressora. 4 Selecione o seu modelo de impressora. 5 Selecione o seu sistema operacional. 6 Selecione o arquivo do qual deseja fazer o download e siga as instruções exibidas na tela do computador. Nota: se possuir várias impressoras na sua rede, certifique-se de saber o endereço MAC da impressora que está instalando. Para obter mais informações, consulte “Localizando o seu endereço MAC” na página 51. 52 Configuração sem fio avançada Adicionando uma impressora a uma rede sem fio ad hoc existente Usuários do Windows somente 1 Clique em Iniciar Programas ou Todos os Programas Lexmark 1400 Series. 2 Clique em Instalação sem fio. 3 Siga as instruções exibidas na tela do computador. Usuários do Macintosh somente 1 Verifique se o computador está ligado. 2 Na área de trabalho de localização, clique duas vezes na pasta Aplicativos. 3 Na pasta Aplicativos, clique duas vezes no ícone Conexão à Internet. 4 Na barra de tarefas, clique no ícone AirPort. 5 No menu pop-up Rede, selecione o servidor de impressão XXXXXX, onde XXXXXX corresponde aos últimos seis dígitos do endereço MAC da impressora. Notas: • O endereço MAC aparece em um fita adesiva localizada na parte traseira da impressora. • Você perderá temporariamente a sua conexão com a Internet enquanto estiver conectado à rede “servidor de impressão XXXXXX”. 6 Abra o navegador Safari. 7 No menu suspenso de favoritos, selecione Mostrar Todos os Favoritos. 8 Em Coleções, selecione Bonjour ou Rendezvous. Nota: o aplicativo é conhecido como Rendezvous no SO Macintosh X versão 10.3, mas agora é chamado de Bonjour pela Apple Inc. 9 Clique duas vezes no seu modelo de impressora. Nota: se a sua impressora não for exibida, digite manualmente o endereço IP da impressora no campo de endereço do navegador. Por exemplo: http://10.168.0.101 Nota: se você não souber o endereço IP da impressora, imprima a página de configuração de rede para localizálo. 10 Clique em Configuração. 11 Clique em Sem fio. 53 12 Altere essas configurações: a Insira o nome de sua rede (SSID). b Para o tipo BSS: • Selecione Infra-estrutura se a sua rede sem fio usa um ponto de acesso sem fio (roteador sem fio) para se comunicar com outros dispositivos sem fio. • Selecione Ad-hoc se a sua rede sem fio usa um ponto de acesso sem fio (roteador sem fio) para se comunicar com outros dispositivos sem fio. c Selecione o tipo de segurança que você usa para proteger a sua rede sem fio. Nota: se você não souber essa informação, consulte a documentação que acompanha a rede sem fio ou entre em contato com o profissional que instalou a sua rede sem fio. 13 Clique em Enviar. 14 Na pasta Aplicativos, clique duas vezes no ícone Conexão à Internet. 15 Na barra de tarefas, clique no ícone AirPort. 16 No menu pop-up Rede, selecione a sua rede original. Notas: • Talvez você precise inserir a senha para a segurança de sua rede sem fio. • A sua conexão à Internet será restaurada quando você se reconectar a sua rede original. Criando uma rede sem fio ad-hoc A Lexmark recomenda que você instale a sua rede sem fio usando um ponto de acesso sem fio (roteador sem fio). Uma rede instalada dessa forma é chamada de rede infra-estrutura e possui: • • • • Segurança de rede aprimorada Confiabilidade aprimorada Desempenho mais rápido Configuração mais fácil Você também pode instalar um rede sem fio sem um ponto de acesso sem fio (roteador sem fio). Isso se chama rede ad-hoc. Usuários do Windows somente 1 Clique em: • No Windows XP: Iniciar Configurações ou Painel de Controle Conexões de Rede • No Windows Vista: Clique no ícone Iniciar Painel de Controle Rede e Internet Rede e Centro de compartilhamento O ícone Iniciar tem a seguinte aparência . 2 Clique com o botão direito do mouse em Conexões de Rede sem Fio. 3 Se Ativar for exibida no menu pop-up, clique nela. Nota: se não for exibida, a sua conexão sem fio já está conectada. 4 Clique com o botão direito do mouse em Conexões de Rede sem Fio. 5 Clique em Propriedades. 54 6 Clique na guia Redes sem Fio . Nota: se essa guia não for exibida, o seu computador possui um software de terceiro que controla as instalações sem fio. Você precisa usar o software para instalar a rede sem fio ad-hoc. Para obter mais informações, consulte a documentação do software para aprender a criar uma rede ad-hoc. 7 Selecione a caixa de seleção Usar o Windows para definir as configurações da rede sem fio. 8 Em Redes Preferenciais, exclua todas as redes existentes. a Clique na rede a ser removida. b Clique no botão Remover. 9 Clique em Adicionar para criar uma rede ad-hoc. 10 Na caixa Nome de Rede (SSID), digite o nome desejado para a sua rede sem fio. 11 Anote o nome de rede escolhido para que possa consultá-lo quando estiver executando a instalação da rede sem fio. Certifique-se de copiá-las corretamente, incluindo todas as letras maiúsculas. 12 Se Autenticação de Rede aparecer na lista, selecione Abrir. 13 Na lista Criptografia de Dados, selecione WEP. 14 Se for necessário, cancele a seleção da caixa de seleção Chave fornecida automaticamente. 15 Na caixa Chave de Rede, digite um código de segurança. 16 Anote o código de segurança escolhido para que possa consultá-lo quando estiver executando a instalação da rede sem fio. Certifique-se de copiá-lo corretamente, incluindo todas as letras maiúsculas. Nota: para obter mais informações sobre senhas (chaves de segurança), consulte “Verificar chaves de segurança” na seção “Solução de problemas sem fio” no capítulo “Solução de problemas”. 17 Digite o mesmo código de segurança na caixa Confirmar Chave de Rede. 18 Selecione a caixa de seleção Esta é uma rede de computador a computador (ad hoc); não são usados pontos de aceso sem fio.. 19 Clique em OK duas vezes para fechar as duas janelas abertas. 20 O computador pode levar alguns minutos para reconhecer as novas configurações. Para verificar o status de sua rede: a Clique com o botão direito do mouse no ícone Conexões de Rede sem Fio. b Selecione Exibir redes sem fio disponíveis. • Se a rede estiver listada mas o computador não estiver conectado, selecione a rede ad-hoc e clique no botão Conectar. • Se a rede não aparecer, aguarde um minuto e clique no botão Atualizar lista de redes. 21 Clique em Iniciar Programas ou Todos os Programas Lexmark 1400 Series. 22 Clique em Utilitário de instalação sem fio. Nota: talvez você seja solicitado a conectar a impressora ao computador novamente usando o cabo de instalação como parte do processo de instalação. 23 Siga as instruções exibidas na tela do computador. 24 Guarde o nome da rede e código de segurança em um local seguro para referência futura. 55 Usuários do Macintosh somente 1 Verifique se o computador está ligado. 2 Na área de trabalho de localização, clique duas vezes na pasta Aplicativos. 3 Na pasta Aplicativos, clique duas vezes no ícone Conexão à Internet. 4 Na barra de tarefas, clique no ícone AirPort. 5 No menu pop-up Rede, selecione o servidor de impressão XXXXXX, onde XXXXXX corresponde aos últimos seis dígitos do endereço MAC da impressora. Nota: o endereço MAC aparece na etiqueta adesiva localizada na parte traseira da impressora. 6 Insira o CD para Macintosh para executar a instalação sem fio. 7 Na área de trabalho de localização, clique duas vezes no ícone Lexmark 1400 Series Installer . 8 Clique duas vezes no ícone Instalar. 9 Clique em Continuar. 10 Siga as instruções exibidas na tela do computador. 11 Guarde o nome da rede e código de segurança em um local seguro para referência futura. 56 Avisos Nome do produto: Lexmark 1400 Series Tipo de máquina: 4127 Modelo(s): W31, W21, W01 W3E, W2E, W0E W3J, W2J, W0J W1E, W12 Aviso de edição Fevereiro de 2007 O parágrafo a seguir não se aplica a países onde as cláusulas descritas não são compatíveis com a lei local: A LEXMARK INTERNATIONAL, INC. FORNECE ESTA PUBLICAÇÃO “NO ESTADO EM QUE SE ENCONTRA”, SEM QUALQUER TIPO DE GARANTIA, EXPRESSA OU TÁCITA, INCLUINDO, ENTRE OUTRAS, GARANTIAS IMPLÍCITAS DE COMERCIABILIDADE OU ADEQUAÇÃO A UM DETERMINADO PROPÓSITO. Alguns estados não permitem a contestação de garantias expressas ou implícitas em certas transações. Conseqüentemente, é possível que esta declaração não se aplique ao seu caso. É possível que esta publicação contenha imprecisões técnicas ou erros tipográficos. Serão feitas alterações periódicas às informações aqui contidas; essas alterações serão incorporadas em edições futuras. Alguns aperfeiçoamentos ou alterações nos produtos ou programas descritos poderão ser feitos a qualquer momento. As referências feitas nesta publicação a produtos, programas ou serviços não implicam que o fabricante pretenda torná-los disponíveis em todos os países nos quais opera. Qualquer referência a um produto, programa ou serviço não tem a intenção de afirmar ou sugerir que apenas aquele produto, programa ou serviço possa ser usado. Qualquer produto, programa ou serviço funcionalmente equivalente que não infrinja qualquer direito de propriedade intelectual existente poderá ser usado no seu lugar. A avaliação e verificação da operação em conjunto com outros produtos, programas ou serviços, exceto aqueles expressamente designados pelo fabricante, são de responsabilidade do usuário. Para obter suporte técnico da Lexmark, acesse support.lexmark.com. Para obter informações sobre suprimentos e downloads, acesse www.lexmark.com. Caso você não tenha acesso à Internet, entre em contato com a Lexmark pelo correio: Lexmark International, Inc. Bldg 004-2/CSC 740 New Circle Road NW Lexington, KY 40550 © 2007 Lexmark International, Inc. Todos os direitos reservados. Marcas comerciais Lexmark e Lexmark com o design de diamante são marcas comerciais da Lexmark International, Inc., registradas nos Estados Unidos e/ou outros países. PerfectFinish é marca comercial da Lexmark International, Inc. Todas as outras marcas pertencem aos seus respectivos proprietários. 57 Acordo de licença do usuário final* Ao abrir a embalagem, instalar o software do dispositivo de impressão ou usar os cartuchos de impressão, confirma a aceitação da licença/acordo a seguir: Os cartuchos de impressão patenteados contidos na embalagem são licenciados para serem usados uma única vez e pararão de funcionar após fornecerem uma quantidade específica de tinta. Uma quantidade variável de tinta permanecerá no cartucho quando a substituição for necessária. A licença de uso do cartucho de impressão findará após esse uso único e o cartucho usado deverá ser devolvido apenas à Lexmark para ser remanufaturado, recarregado ou reciclado. Se você não aceitar esses termos de licença/acordo de uso, deverá devolver o produto para o ponto de venda na sua embalagem original. Um cartucho substituto vendido sem esses termos está disponível em www.lexmark.com. * Os produtos da série XX80 (incluindo mas não se limitando aos modelos X1380, X1480, X1580, X2580, X3580 e X4580) não estão sujeitos a esse acordo de licença. 58 Glossário de rede apelido da impressora O nome atribuído a sua impressora para que você e outros possam identificá-las na rede BSS (Basic Service Set) BSS (Basic Service Set) descreve o tipo de rede sem fio que você está usando. O tipo BSS pode ser um dos seguintes: Rede infra-estrutura ou rede ad-hoc. cabo de instalação Conecta a impressora ao computador temporariamente durantes alguns métodos de instalação. Cabo USB Um cabo leve e flexível que permite que a impressora se comunique com o computador em velocidades muito maiores do que cabos paralelos canal Uma freqüência de rádio usada por dois ou mais dispositivos sem fio para se comunicarem. Todos os dispositivos na rede precisam usar o mesmo canal. chave de segurança Uma senha, como uma chave WEP ou uma frase com senha, usada para tornar a rede segura comutador Um dispositivo similar a um hub de rede que pode conectar várias redes juntas DHCP (Protocolo de configuração dinâmica Uma linguagem usada por servidores DHCP de host). endereço IP (Protocolo Internet) O endereço de rede de um computador ou impressora. Cada dispositivo na rede possui o seu próprio endereço de rede. O endereço pode ser atribuído manualmente por você (endereço IP estático), automaticamente pelo servidor DHCP (endereço IP DHCP) ou automaticamente pelo dispositivo (endereço IP automático). Endereço IP automático Um endereço IP automaticamente atribuído por um dispositivo de rede. Se o dispositivo estiver configurado para usar DHCP, mas não houver servidor DHCP disponível, um endereço IP automático poderá ser atribuído pelo dispositivo. Endereço IP DHCP Um endereço IP automaticamente atribuído por um servidor DHCP Endereço IP estático Um endereço IP atribuído manualmente por você Endereço MAC (Controle de acesso à mídia) Um endereço de hardware que identifica unicamente cada dispositivo em uma rede. Você pode geralmente encontrar o endereço MAC impresso no dispositivo. Filtragem MAC Um método para limitar acesso a sua rede sem fio especificando quais endereços MAC podem se comunicar na rede. Essa configuração pode ser especificada em roteadores sem fio ou pontos de acesso. hub de rede Um dispositivo que conecta vários dispositivos em uma rede com fio intensidade do sinal Medida da intensidade de recebimento do sinal transmitido ipconfig Um comando que exibe o endereço IP e outras informações de rede de um computador Windows modo ad-hoc Uma configuração para um dispositivo sem fio que permite a sua comunicação direta com outros dispositivos sem fio sem um ponto de acesso ou roteador modo infra-estrutura Uma configuração para um dispositivo sem fio que permite a sua comunicação direta com outros dispositivos sem fio usando um ponto de acesso ou roteador nome de rede Consulte“SSID (Service Set Identifier)” na página 60 ping Um teste que verifica se o seu computador pode se comunicar com outro dispositivo placa/adaptador de rede Um dispositivo que permite que computadores ou impressoras se comuniquem através de uma rede ponto de acesso sem fio Um dispositivo que conecta dispositivos sem fio juntos para formar uma rede sem fio Porta USB Uma porta pequena e retangular na parte de trás do computador que conecta dispositivos periféricos usando um cabo USB, e permite que eles se comuniquem em velocidades altas. 59 rede ad-hoc Uma rede sem fio que não usa um ponto de acesso roteador Um dispositivo que compartilha uma conexão única à Internet através de vários computadores ou outros dispositivos. O roteador básico controla o tráfego de rede roteador sem fio Um roteador que também serve como um ponto de acesso sem fio servidor de impressão sem fio interno Um dispositivo que permite que computadores e impressoras se comuniquem através de uma rede sem cabos Servidor DHCP Um computador ou roteador que fornece um endereço IP único para cada dispositivo na rede. Endereços únicos evitam conflitos. SSID (Service Set Identifier) O nome de uma rede sem fio. Quando você conecta uma impressora a uma rede sem fio, a impressora precisa o mesmo nome SSID que a rede. Também conhecida como nome de rede ou BSS (Basic Service Set). UAA (Universally Administered Address) Um endereço atribuído a uma impressora de rede ou servidor de impressão pelo fabricante. Para localizar o UAA, imprima a página de configuração de rede e procure a lista de UAA. WEP (Wired Equivalent Privacy) Uma configuração de segurança que ajuda a impedir acesso não autorizado a uma rede sem fio. Outras configurações de segurança possíveis são WPA e WPA2. Wi-Fi Um termo da indústria que descreve a tecnologia usada para criar uma rede local sem fio interoperável (WLAN). WPA (Wi-Fi Protected Access) Uma configuração de segurança que ajuda a impedir acesso não autorizado a uma rede sem fio. WPA não é suportado em redes sem fio ad-hoc. Outras configurações de segurança possíveis são WEP e WPA2. WPA2 Uma nova versão de WPA. Roteadores mais antigos provavelmente não suportam isso. Outras configurações de segurança possíveis são WPA e WEP. 60