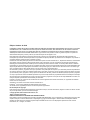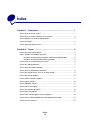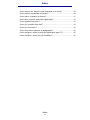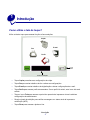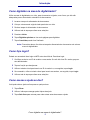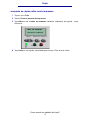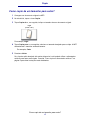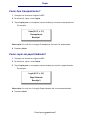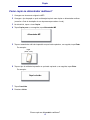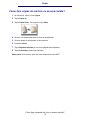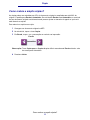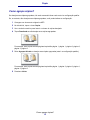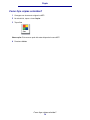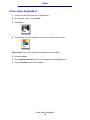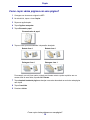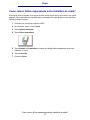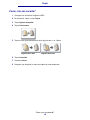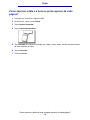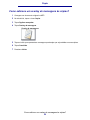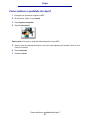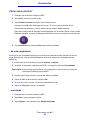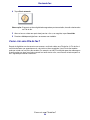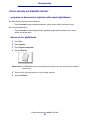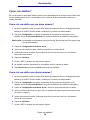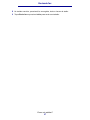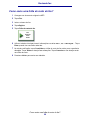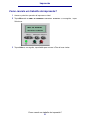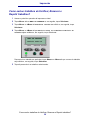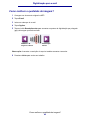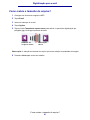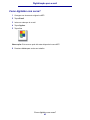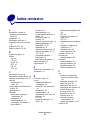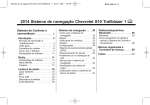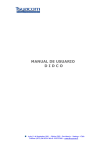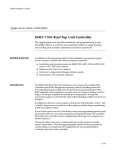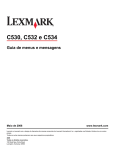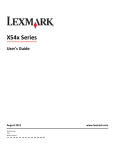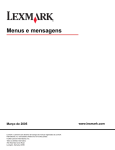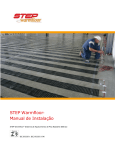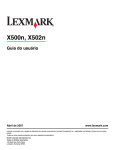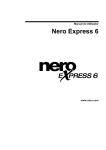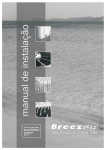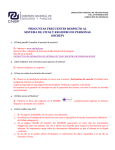Download Guia do Usuário
Transcript
Opções da MFP X4500, 5500, X7500 Guia do usuário Outubro de 2002 www.lexmark.com Edição: Outubro de 2002 O parágrafo a seguir não se aplica a nenhum outro país onde tais provisões sejam inconsistentes com a lei local: A LEXMARK INTERNATIONAL, INC. FORNECE ESTA PUBLICAÇÃO NA PRESENTE FORMA, SEM GARANTIAS DE QUALQUER NATUREZA, EXPRESSAS OU IMPLÍCITAS, INCLUINDO MAS NÃO SE LIMITANDO A GARANTIAS IMPLÍCITAS DE COMERCIALIZAÇÃO OU ADEQUAÇÃO PARA UMA FINALIDADE ESPECÍFICA. Alguns estados não permitem o limite de garantia expressa ou implícita em determinadas transações; portanto, pode ser que essa declaração não se aplique a você. Esta publicação pode apresentar informações técnicas não precisas ou erros tipográficos. São feitas alterações periódicas nas informações aqui contidas; tais alterações serão incorporadas em edições posteriores. Aprimoramentos ou alterações nos produtos ou programas descritos podem ser feitas a qualquer momento. Comentários sobre esta publicação podem ser encaminhados para a Lexmark International, Inc., Department F95/032-2, 740 West New Circle Road, Lexington, Kentucky 40550, USA. No Reino Unido e na Irlanda, envie os comentários para Lexmark International Ltd., Marketing and Services Department, Westhorpe House, Westhorpe, Marlow Bucks SL7 3RQ. A Lexmark poderá utilizar ou distribuir informações por você fornecidas na forma que considerar apropriada, sem que lhe seja atribuída qualquer tipo de responsabilidade. Para adquirir cópias adicionais de publicações relacionadas a este produto, ligue para 1-800-553-9727. No Reino Unido e na Irlanda, ligue para +44 (0)8704 440 044. Nos demais países, entre em contato com o representante local. As referências a produtos, programas ou serviços presentes nesta publicação não implicam que o fabricante pretenda disponibilizá-los em todos os países nos quais atua. Quaisquer referências a um produto, programa ou serviço não têm a intenção de afirmar ou indicar que somente tal produto, programa ou serviço possa ser utilizado. Em vez disso, poderão ser utilizados quaisquer produtos, programas ou serviços que tenham uma funcionalidade equivalente e que não infrinjam direitos de propriedade intelectual. A avaliação e verificação de funcionamento do produto feitas em conjunto com outros produtos, programas ou serviços são de responsabilidade do usuário, com exceção daqueles expressamente desenvolvidos pelo fabricante. Lexmark e Lexmark com o desenho de um diamante são marcas registradas da Lexmark International, Inc. registradas nos Estados Unidos e/ou em outros países. ScanBack é uma marca comercial da Lexmark International, Inc. PostScript® é uma marca registrada da Adobe Systems Incorporated. As demais marcas registradas pertencem aos seus respectivos proprietários. Recomendação de copyright Pode ser ilegal copiar determinados materiais sem permissão ou licença, incluindo documentos, imagens e moeda. Se não tiver certeza de que tem permissão, procure aconselhamento legal. © Copyright 2002, 2000 Lexmark International, Inc. Todos os direitos reservados. DIREITOS RESTRITOS DO GOVERNO DOS ESTADOS UNIDOS Este software e sua documentação são fornecidos com DIREITOS RESTRITOS. O uso, a duplicação ou a divulgação pelo governo está sujeita a restrições, conforme determinado no subparágrafo (c)(1)(ii) da cláusula Rights in Technical Data and Computer Software (Direitos em dados técnicos e software computacional) do DFARS 252.227-7013 e em disposições aplicáveis do FAR: Lexmark International, Inc., Lexington, KY 40550. Índice Capítulo 1: Introdução ................................................................... 1 Como utilizo a tela de toque?......................................................................... 1 Como utilizo o teclado numérico e os botões?............................................... 2 Como digitalizo na mesa do digitalizador?..................................................... 3 Como faço login? ........................................................................................... 3 Como acesso a ajuda on-line?....................................................................... 3 Capítulo 2: Cópia............................................................................ 4 Como faço uma cópia rápida? ....................................................................... 4 Como cancelo um trabalho de cópia?............................................................ 4 ...enquanto os documentos originais estão sendo digitalizados .............. 4 ...enquanto as cópias estão sendo impressas ......................................... 5 Como copio de um tamanho para outro?....................................................... 6 Como faço transparências? ........................................................................... 7 Como copio em papel timbrado? ................................................................... 7 Como copio no alimentador multiuso? ........................................................... 8 Como faço cópias de um livro ou de uma revista? ........................................ 9 Como faço cópias duplex? ........................................................................... 10 Como reduzo e amplio cópias?.................................................................... 11 Como agrupo cópias? .................................................................................. 12 Como grampeio cópias? .............................................................................. 13 Como perfuro as cópias? ............................................................................. 13 Como faço cópias coloridas? ....................................................................... 14 Como copio fotografias? .............................................................................. 15 Como copio várias páginas em uma página? .............................................. 16 Como coloco folhas separadoras entre trabalhos de cópia? ....................... 17 Como crio um encarte? ................................................................................ 18 Índice iii Índice Como imprimo a data e a hora na parte superior de cada página? ............. 19 Como adiciono um overlay de mensagens às cópias? ................................ 20 Como melhoro a qualidade da cópia?.......................................................... 21 Capítulo 3: Enviando fax ............................................................. 22 Como insiro números de fax? ...................................................................... 22 ...inserindo números de atalho ............................................................... 22 ...inserindo números armazenados do catálogo de endereços .............. 22 Como envio um fax? .................................................................................... 23 ...de meu computador ............................................................................ 23 ...mais tarde ............................................................................................ 23 Como crio uma Fila de fax? ......................................................................... 24 Como cancelo um trabalho de fax?.............................................................. 25 ...enquanto os documentos originais estão sendo digitalizados ............ 25 ...depois de ser digitalizado .................................................................... 25 Como crio atalhos? ...................................................................................... 26 Como crio um atalho com um único número? ........................................ 26 Como crio um atalho com vários números? ........................................... 26 Como envio uma folha de rosto do fax?....................................................... 28 Como altero a resolução do fax? ................................................................. 29 Como ajusto a configuração muito claro/muito escuro? .............................. 29 Capítulo 4: Impressão.................................................................. 30 Como acesso o painel do operador da impressora virtual? ......................... 30 Como cancelo um trabalho de impressão?.................................................. 31 Como imprimo trabalhos confidenciais? ...................................................... 32 Como excluo trabalhos confidenciais?......................................................... 33 Como imprimo trabalhos em Verificar, Reservar e Repetir trabalhos? ........ 34 Como excluo trabalhos de Verificar, Reservar e Repetir trabalhos? ........... 36 Capítulo 5: Digitalização para e-mail.......................................... 37 Como insiro endereços de e-mail com o teclado virtual?............................. 37 Como insiro um endereço de e-mail utilizando números de atalho? ........... 37 Como insiro endereços de e-mail do Catálogo de endereços? ................... 37 Como envio um e-mail? ............................................................................... 38 Como envio um e-mail para vários endereços?........................................... 38 Como cancelo um e-mail?............................................................................ 38 Índice iv Índice Como adiciono um assunto e uma mensagem a um email? ....................... 39 Como melhoro a qualidade da imagem? ..................................................... 40 Como reduzo o tamanho do arquivo? .......................................................... 41 Como altero o tipo de arquivo da digitalização? .......................................... 42 Como digitalizo com cores? ......................................................................... 43 Como crio um atalho de e-mail? .................................................................. 44 Como crio um encarte? ................................................................................ 44 Como utilizo outros métodos de digitalização? ............................................ 45 Como configuro e utilizo os perfis de Digitalização para PC?...................... 45 Como configuro e utilizo perfis do ScanBack?............................................. 46 Índice v 1 Introdução Como utilizo a tela de toque? Utilize a tela de toque para acessar funções e fazer seleções. Copiar E-mail Fax Perfis Ícone Tecla Dicas Janela de exibição • Toque Copiar para alterar as configurações de cópia. • Toque Fax para enviar trabalhos de fax e alterar as configurações. • Toque E-mail para enviar trabalhos de digitalização e alterar configurações de e-mail. • Toque Perfis para acessar perfis armazenados. Se um perfil não existir, este ícone não será exibido. • Toque o ícone Tecla para acessar o painel do operador da impressora virtual e adicione configurações de administrator. • Reveja a janela de exibição para verificar mensagens e o status atual da impressora multifunção (MFP). • Toque Dicas para acessar a ajuda on-line. Introdução 1 Introdução Como utilizo o teclado numérico e os botões? Utilize o teclado numérico e os botões para inserir informações e enviar comandos para a MFP, como copiar, parar ou eliminar um trabalho. Teclado numérico botão Backspace botão Pausa de discagem botão Iniciar botão Limpar tudo botão Parar • • • • Pressione Iniciar para iniciar trabalhos de cópia, enviar faxes e digitalizar para e-mail. Pressione o botão vermelho Parar para pausar a MFP. Quando estiver pronto para continuar após uma pausa, toque Continuar na tela de toque. Pressione o botão Limpar tudo para voltar todas as configurações aos valores padrão. Utilize o teclado numérico para especificar o número de cópias, inserir um número de fax ou um número de atalho. Como utilizo o teclado numérico e os botões? 2 Introdução Como digitalizo na mesa do digitalizador? Utilize a mesa do digitalizador, ou vidro, para documentos originais, como livros, que não são adequados para o alimentador automático de documentos. 1 Levante a tampa do alimentador de documentos. 2 Coloque o documento original virado para baixo no vidro. 3 Feche a tampa do alimentador de documentos. 4 Utilize a tela de toque para fazer suas seleções. 5 Pressione Iniciar. 6 Toque Digitalizar próxima se tiver mais páginas para digitalizar. 7 Toque Concluído quando tiver finalizado. Aviso: Para evitar danos, não deixe a tampa do alimentador de documentos cair sobre a mesa do digitalizador. Como faço login? Poderá ser necessário fazer login na MFP antes de utilizá-la. Para fazer login: 1 Certifique-se de ter um ID de usuário e uma senha. Se você não tiver ID e senha, peça ao seu administrador. 2 Toque a função que deseja usar. 3 Utilize o teclado virtual para inserir seu ID de usuário e, em seguida, toque Login. 4 Se necessário, utilize o teclado virtual para inserir sua senha e, em seguida, toque Login. 5 Utilize a tela de toque para fazer suas seleções. Como acesso a ajuda on-line? Você pode obter a ajuda on-line quase a qualquer hora. 1 Toque Dicas. 2 Utilize o índice para navegar pelos tópicos da ajuda. 3 Toque Sair dicas para retornar para onde estava antes de acessar a ajuda. Como digitalizo na mesa do digitalizador? 3 2 Cópia Como faço uma cópia rápida? 1 Carregue seu documento original na MFP. 2 Use o teclado numérico para especificar o número de cópias desejado. 3 Pressione Iniciar. Observação: Se você não estiver satisfeito com a qualidade da cópia, consulte “Como melhoro a qualidade da cópia?” na página 21. Como cancelo um trabalho de cópia? ...enquanto os documentos originais estão sendo digitalizados Se estiver digitalizando um documento utilizando o alimentador automático de documentos, toque Cancelar enquanto Digitalizando… estiver sendo exibido na tela de toque. Se estiver digitalizando um documento utilizando a mesa do digitalizador, toque Cancelar enquanto Digitalizar próxima página/Concluído estiver sendo exibido na tela de toque. Cópia 4 Cópia ...enquanto as cópias estão sendo impressas 1 Toque o ícone Tecla. 2 Toque o Painel do operador da impressora. 3 Toque Menu ou até ver MENU DE TRABALHO Cancelar trabalhoe, em seguida, toque Selecionar. MENU DE TRABALHO Cancelar trabalho 1 Menu 2 Selecione 3 Retorne 4 Vá para 5 Pare 6 4 Toque Voltar e, em seguida, toque Início para retornar à Tela de boas-vindas. Como cancelo um trabalho de cópia? 5 Cópia Como copio de um tamanho para outro? 1 Carregue seu documento original na MFP. 2 Na tela inicial, toque o ícone Copiar. 3 Toque Copiar de: e, em seguida, indique o tamanho de seu documento original. Legal (8 1/2” x 14”) Por exemplo, Legal. 4 Toque Copiar para: e, em seguida, selecione o tamanho desejado para a cópia. A MFP dimensionará o tamanho automaticamente. Por exemplo, Carta. 5 Pressione Iniciar. Se o tipo de mídia desejado não estiver disponível, você poderá utilizar o alimentador multiuso para fazer suas cópias. Consulte “Como copio no alimentador multiuso?” na página 8 para obter instruções mais detalhadas. Como copio de um tamanho para outro? 6 Cópia Como faço transparências? 1 Carregue seu documento original na MFP. 2 Na tela inicial, toque o ícone Copiar. 3 Toque Copiar para: e, em seguida, toque a bandeja que contém as transparências. Por exemplo: Carta (8 1/2” x 11”) Transparência Bandeja 1 Observação: Se você não vir a opção Transparência, fale com seu administrador. 4 Pressione Iniciar. Como copio em papel timbrado? 1 Carregue seu documento original na MFP. 2 Na tela inicial, toque o ícone Copiar. 3 Toque Copiar para: e, em seguida, toque a bandeja que contém o papel timbrado. Por exemplo: Legal (8 1/2” x 14”) Papel timbrado Bandeja 2 Observação: Se você não vir a opção Papel timbrado, fale com seu administrador. 4 Pressione Iniciar. Como faço transparências? 7 Cópia Como copio no alimentador multiuso? 1 Carregue seu documento original na MFP. 2 Carregue o tipo de papel no qual você deseja imprimir suas cópias no alimentador multiuso (consulte o Guia de instalação de sua impressora para saber o local). 3 Na tela inicial, toque o ícone Copiar. 4 Toque Copiar para: e, em seguida, toque Alimentador MP. Alimentador MP 5 Toque o tamanho da mídia de impressão no qual está copiando e, em seguida, toque Enter. Por exemplo: Legal (8 1/2” x 14”) 6 Toque o tipo da mídia de impressão no qual está copiando e, em seguida, toque Enter. Por exemplo: Papel colorido 7 Toque Concluído. 8 Pressione Iniciar. Como copio no alimentador multiuso? 8 Cópia Como faço cópias de um livro ou de uma revista? 1 Na tela inicial, toque o ícone Copiar. 2 Toque Copiar de: 3 Toque Copiar livro e, em seguida, toque Voltar. 4 Alinhe o livro adequadamente na mesa do digitalizador. 5 Feche a tampa do alimentador de documentos. 6 Pressione Iniciar. 7 Toque Digitalizar próxima se tiver mais páginas para digitalizar. 8 Toque Concluído quando tiver finalizado. Observação: Este recurso pode não estar disponível na sua MFP. Como faço cópias de um livro ou de uma revista? 9 Cópia Como faço cópias duplex? 1 Carregue seu documento original na MFP. 2 Na tela inicial, toque o ícone Copiar. 3 Toque o botão que se assemelha ao modo como deseja imprimir suas cópias. 1-->1 lado 1-->2 lados 2-->1 lado 2-->2 lado O primeiro número representa os lados dos documentos originais; o segundo representa os lados da cópia. Por exemplo, selecione 1 --> 2 lados se tiver originais de 1 lado e desejar cópias de 2. 4 Pressione Iniciar. Como faço cópias duplex? 10 Cópia Como reduzo e amplio cópias? As cópias podem ser reduzidas em 25% do documento original ou ampliadas em até 400% do original. O padrão para Escala é Automático. Se você deixar Escala como Automático, o conteúdo de seu documento original será dimensionado para se ajustar ao tamanho do papel no qual você está fazendo as cópias. Para reduzir ou ampliar uma cópia: 1 Carregue seu documento original na MFP. 2 Na tela inicial, toque o ícone Copiar. 3 Em Escala, toque + ou – para ampliar ou reduzir sua impressão. Escala Automático Observação: Tocar Copiar para ou Copiar de após definir manualmente Escala voltará o valor de escala para Automático. 4 Pressione Iniciar. Como reduzo e amplio cópias? 11 Cópia Como agrupo cópias? Se desejar suas cópias agrupadas, não será necessário fazer nada: esta é a configuração padrão. Se, no entanto, não desejar suas cópias agrupadas, você poderá alterar a configuração: 1 Carregue seu documento original na MFP. 2 Na tela inicial, toque o ícone Copiar. 3 Use o teclado numérico para inserir o número de cópias desejado. 4 Toque Desativado se não desejar suas cópias agrupadas. Desativado Por exemplo, duas cópias de três páginas imprimirão página 1, página 1, página 2, página 2, página 3, página 3. 5 Deixe Agrupar Ativado se desejar suas cópias agrupadas (esta é a configuração padrão). Ativado Por exemplo, duas cópias de três páginas imprimirão página 1, página 2, página 3, página 1, página 2, página 3. 6 Pressione Iniciar. Como agrupo cópias? 12 Cópia Como grampeio cópias? 1 Carregue seu documento original na MFP. 2 Na tela inicial, toque o ícone Copiar. 3 Toque o botão de grampeamento que se assemelha ao modo como deseja grampear suas cópias. 4 Pressione Iniciar. Observação: Estes recursos podem não estar disponíveis na sua MFP. Como perfuro as cópias? 1 Carregue seu documento original na MFP. 2 Na tela inicial, toque o ícone Copiar. 3 Toque o ícone Furar. 4 Pressione Iniciar. Observação: Este recurso pode não estar disponível na sua MFP. Como grampeio cópias? 13 Cópia Como faço cópias coloridas? 1 Carregue seu documento original na MFP. 2 Na tela inicial, toque o ícone Copiar. 3 Toque Cor. Cor Observação: Este recurso pode não estar disponível na sua MFP. 4 Pressione Iniciar. Como faço cópias coloridas? 14 Cópia Como copio fotografias? 1 Coloque sua fotografia na mesa do digitalizador. 2 Na tela inicial, toque o ícone Copiar. 3 Toque Foto. Foto 4 Toque Cor se tiver uma fotografia colorida e quiser uma cópia colorida. Cor Observação: Este recurso pode não estar disponível na sua MFP. 5 Pressione Iniciar. 6 Toque Digitalizar próxima se tiver outra fotografia que deseja digitalizar. 7 Toque Concluído quando tiver finalizado. Como copio fotografias? 15 Cópia Como copio várias páginas em uma página? 1 Carregue seu documento original na MFP. 2 Na tela inicial, toque o ícone Copiar. 3 Faça sua opção duplex. 4 Toque Opções avançadas. 5 Toque Economiz. papel. Economizador de papel 6 Toque o botão que se assemelha à impressão desejada. Retrato 2 em 1 Retrato 4 em 1 Paisagem 2 em 1 Paisagem 4 em 1 Por exemplo, se você tiver quatro originais em formato retrato e quiser copiá-los em um mesmo lado de uma folha, toque 4 em 1 Retrato. 7 Toque Imprimir bordas da página se desejar uma caixa desenhada ao redor de cada página nas cópias 8 Toque Concluído. 9 Pressione Iniciar. Como copio várias páginas em uma página? 16 Cópia Como coloco folhas separadoras entre trabalhos de cópia? Esta opção será útil quando você estiver fazendo muitas cópias de um documento com várias páginas. Folhas separadoras colocadas entre os trabalhos de cópia facilitam muito identificar, separar e distribuir cópias. 1 Carregue seu documento original na MFP. 2 Na tela inicial, toque o ícone Copiar. 3 Toque Opções avançadas. 4 Toque Folhas separadoras. 5 Toque Ativado ou Desativado para indicar se deseja folhas separadoras entre seus trabalhos de cópia. 6 Toque Concluído. 7 Pressione Iniciar. Como coloco folhas separadoras entre trabalhos de cópia? 17 Cópia Como crio um encarte? 1 Carregue seu documento original na MFP. 2 Na tela inicial, toque o ícone Copiar. 3 Toque Opções avançadas. 4 Toque Criar encarte. 5 Toque o botão que representa se seus originais tem 1 ou 2 lados. originais de 1 lado originais de 2 lado 6 Toque Concluído. 7 Pressione Iniciar. 8 Grampeie (se desejado) e dobre as cópias de modo adequado. Como crio um encarte? 18 Cópia Como imprimo a data e a hora na parte superior de cada página? 1 Carregue seu documento original na MFP. 2 Na tela inicial, toque o ícone Copiar. 3 Toque Opções avançadas. 4 Toque Carimbo de data/hora. 5 Toque Ativado para indicar que deseja que a data e a hora sejam exibidas na parte superior de seus trabalhos de cópia. 6 Toque Concluído. 7 Pressione Iniciar. Como imprimo a data e a hora na parte superior de cada página? 19 Cópia Como adiciono um overlay de mensagens às cópias? 1 Carregue seu documento original na MFP. 2 Na tela inicial, toque o ícone Copiar. 3 Toque Opções avançadas. 4 Toque Overlay de mensagens. Overlay de mensagens 5 Toque o botão que representa a mensagem que deseja que seja exibida em suas cópias. 6 Toque Concluído. 7 Pressione Iniciar. Como adiciono um overlay de mensagens às cópias? 20 Cópia Como melhoro a qualidade da cópia? 1 Carregue seu documento original na MFP. 2 Na tela inicial, toque o ícone Copiar. 3 Toque Opções avançadas. 4 Toque Cor/conteúdo. Observação: Este recurso pode não estar disponível na sua MFP. 5 Toque o ícone que representa melhor o que você está copiando (por exemplo, Texto ou Foto, Cinza ou Colorido). 6 Toque Concluído. 7 Pressione Iniciar. Como melhoro a qualidade da cópia? 21 3 Enviando fax Como insiro números de fax? Além de tocar os números na tela de destino Fax ou de pressionar os números no teclado numérico, você também pode inserir números de fax: ...inserindo números de atalho 1 Carregue seu documento original na MFP. 2 No teclado numérico, pressione # e o número de atalho do destino. 3 Toque Próximo número para inserir outro número. 4 Toque Enviar fax ou pressione Iniciar para enviar seu trabalho. ...inserindo números armazenados do catálogo de endereços 1 Carregue seu documento original na MFP. 2 Toque Fax e, em seguida, toque Catálogo de endereços. 3 Utilize o teclado virtual para inserir um nome e, em seguida, toque Pesquisar. 4 Toque o nome para adicioná-lo à lista Fax para: . 5 Toque Nova pesquisa se desejar retornar ao teclado virtual sem adicionar nenhum nome à lista Fax para: . 6 Toque Enviar fax ou pressione Iniciar para enviar seu trabalho. Enviando fax 22 Enviando fax Como envio um fax? 1 Carregue seu documento original na MFP. 2 Toque Fax e insira um número de fax. 3 Toque Próximo número para inserir outro número de fax. Pressione a tecla # duas vezes para colocar um “#” no início de um número de fax. Para colocar um asterisco (*) em um número de fax, utilize o botão asterisco. Para inserir uma pausa de discagem de três segundos em um número de fax, utilize o botão Pausa de discagem. A pausa de discagem será exibida como uma vírgula na caixa Fax para. 4 Toque Enviar fax ou pressione Iniciar para enviar seu trabalho. ...de meu computador Enviar fax de seu computador permite enviar documentos eletrônicos sem precisar sair de sua mesa. Dessa forma, você tem a flexibilidade de enviar documentos por fax diretamente dos aplicativos. 1 Em seu aplicativo de software, clique em Arquivo ➠ Imprimir. 2 Na janela de impressão, selecione sua MFP e, em seguida, clique em Propriedades. Observação: Para executar esta função em seu computador, você tem de ter um driver de impressora PostScript para sua MFP. 3 Escolha a guia Papel e altere o formato de Saída: para Fax. 4 Clique em OK. Na próxima tela, clique em OK. 5 Na tela Fax, insira o nome e o número do destinatário do fax. 6 Clique em Enviar para enviar seu trabalho. ...mais tarde 1 Carregue seu documento original na MFP. 2 Toque Fax e insira os números de fax. 3 Toque Opções e, em seguida, toque Opções avançadas. Como envio um fax? 23 Enviando fax 4 Toque Envio atrasado. Observação: Enquanto os faxes digitalizados aguardam por transmissão, eles são relacionados na Fila de fax. 5 Altere a hora e a data nas quais deseja enviar o fax e, em seguida, toque Concluído. 6 Pressione Iniciarpara digitalizar e armazenar seu trabalho. Como crio uma Fila de fax? Depois de digitalizar um documento com sucesso, você terá criado uma Fila de fax. A Fila de fax é uma lista de faxes que aguardam envio e de todos os faxes recebidos. Uma Fila de fax também pode ser criada com um único fax enviado. Por exemplo, se a MFP for definida para dez rediscagens e você receber um sinal ‘erro linha ocupada’ ao tentar enviar o fax, uma fila será criada enquanto a MFP aguarda para discar novamente. Como crio uma Fila de fax? 24 Enviando fax Como cancelo um trabalho de fax? ...enquanto os documentos originais estão sendo digitalizados No alimentador automático de documentos: • Toque Cancelar enquanto Digitalizando… estiver sendo exibido na tela de toque. Na mesa do digitalizador: • Toque Cancelar enquanto Digitalizar próxima página/Concluído estiver sendo exibido na tela de toque. ...depois de ser digitalizado 1 Toque Fax. 2 Toque Opções. 3 Toque Opções avançadas. 4 Toque Fila de fax. Observação: Se Fila de fax estiver acinzentada (não disponível), não será possível cancelar nenhum fax. 5 Toque o botão que representa o fax que deseja cancelar. 6 Toque Concluído. Como cancelo um trabalho de fax? 25 Enviando fax Como crio atalhos? Em vez de inserir o número de telefone inteiro de um destinatário do fax no painel de controle toda vez que desejar enviar um fax, você poderá criar um destino de fax permanente e atribuir um número de atalho. Como crio um atalho com um único número? 1 No seu computador, insira no campo URL (barra de endereços) de seu navegador da Web o endereço IP da MFP. Se não souber o endereço IP, consulte seu administrador. 2 Clique em Configuração (no quadro à esquerda em sua janela do navegador) e, em seguida, clique em Gerenciar destinos (no quadro à direita em sua janela do navegador). Observação: Você poderá ser solicitado a inserir uma senha. Se você não tiver ID e senha, peça ao seu administrador. 3 Clique em Configuração de destinos de fax. 4 Insira um nome exclusivo para o atalho e especifique o número do fax. 5 Atribua um número de atalho. Caso seja fornecido um número já em uso, você deverá selecionar outro número. 6 Clique em Adicionar. 7 Vá até a MFP e carregue seu documento original. 8 No teclado numérico, pressione # e, em seguida, insira o número de atalho. 9 Toque Enviar fax ou pressione Iniciar para enviar seu trabalho. Como crio um atalho com vários números? 1 No seu computador, insira no campo URL (barra de endereços) de seu navegador da Web o endereço IP da MFP. Se não souber o endereço IP, consulte seu administrador. 2 Clique em Configuração (no quadro à esquerda em sua janela do navegador) e, em seguida, clique em Gerenciar destinos (no quadro à direita em sua janela do navegador). 3 Clique em Configuração de destinos de fax e insira um nome exclusivo para o atalho. 4 Insira os números de fax para o grupo. Não se esqueça de separar cada número de fax com um ponto-e-vírgula (;). 5 Atribua um número de atalho. Caso seja fornecido um número já em uso, você deverá selecionar outro número. 6 Clique em Adicionar. 7 Vá até a MFP e carregue seu documento original. Como crio atalhos? 26 Enviando fax 8 No teclado numérico, pressione # e, em seguida, insira o número de atalho. 9 Toque Enviar fax ou pressione Iniciar para enviar seu trabalho. Como crio atalhos? 27 Enviando fax Como envio uma folha de rosto do fax? 1 Carregue seu documento original na MFP. 2 Toque Fax. 3 Insira o número do fax. 4 ToqueOpções. 5 Toque Folha de rosto do fax. Fax Folha de rosto Folha 6 Utilize o teclado virtual para inserir informações nas telas Para:, De: e Mensagem: . Toque Enter quando tiver concluído cada tela. 7 Na tela de verificação, toque Concluído se a folha de rosto do fax estiver com a aparência desejada. Toque Voltar se desejar fazer alterações. Toque Cancelar se não desejar enviar uma folha de rosto. 8 Pressione Iniciar para enviar seu trabalho. Como envio uma folha de rosto do fax? 28 Enviando fax Como altero a resolução do fax? 1 Carregue seu documento original na MFP. 2 Toque Fax. 3 Insira o número do fax. 4 ToqueOpções. 5 Toque o botão que representa a resolução desejada. Por exemplo, Padrão. (200 ppp) Padrão Alta (300 ppp) (400 ppp) Super alta Ultra alta 6 Pressione Iniciar para enviar seu trabalho. Como ajusto a configuração muito claro/muito escuro? 1 Carregue seu documento original na MFP. 2 Toque Fax. 3 Insira o número do fax. 4 Toque Opções. 5 Em Muito claro/muito escuro, utilize as setas para ajustar a qualidade de seu fax. 6 Pressione Iniciar para enviar seu trabalho. Como altero a resolução do fax? 29 4 Impressão Como acesso o painel do operador da impressora virtual? O painel do operador da impressora virtual pode ser utilizado em várias tarefas, como impressão de trabalhos retidos, cancelamento de trabalhos de impressão e alteração de diversas configurações. Para acessar o painel do operador da impressora virtual: 1 Na Tela de boas-vindas, toque a Tecla. 2 Toque o botão Painel do operador da impressora. Este painel do operador da impressora virtual funciona exatamente como o painel do operador em sua impressora. Painel do operador da impressora Impressão 30 Impressão Como cancelo um trabalho de impressão? 1 Acesse o painel do operador da impressora virtual. 2 Toque Menu até ver MENU DE TRABALHO Cancelar trabalho e, em seguida, toque Selecionar. MENU DE TRABALHO Cancelar trabalho 1 Menu 2 Selecione 3 Retorne 4 Vá para Pare 6 3 Toque Voltar e, em seguida, toque Início para retornar à Tela de boas-vindas. Como cancelo um trabalho de impressão? 31 Impressão Como imprimo trabalhos confidenciais? 1 Em seu aplicativo de software, clique em Arquivo ➠ Imprimir. 2 Na janela de impressão, selecione sua MFP e, em seguida, clique em Propriedades. 3 Escolha a guia Papel e altere o formato de Saída: para Impressão confidencial. 4 Insira um nome de usuário e uma senha de 4 dígitos, utilizando somente os números de 1 a 6. 5 Clique em OK. Na próxima tela, clique em OK. 6 Na MFP, acesse o painel do operador da impressora virtual. 7 Toque Menu até ver MENU DE TRABALHO e, em seguida, toque Selecionar. 8 Toque Menu até Trabalho confidencial ser exibido e, em seguida, toque Selecionar. 9 Insira o PIN (Personal Identification Number – Número de identificação pessoal) associado a seu trabalho confidencial. Utilize os botões no painel do operador virtual para inserir o PIN de quatro dígitos. MENU DE TRABALHO Trabalho 1 Menu 2 Selecione 3 Retorne 4 Vá para 5 Pare 6 Observação: Se você inserir um PIN inválido, a mensagem Nenhum trabalho localizado. Nova tentativa? será exibida. Toque Ir para inserir o PIN novamente ou toque Parar para sair do menu. 10 Toque Menu até que Imprimir todos os trabalhos ou Imprimir um trabalho sejam exibidos e, em seguida, toque Selecionar. – – Para imprimir um trabalho em particular, toque Menu até que o nome do trabalho seja exibido e, em seguida, toque Selecionar. Se você for solicitado a inserir o número de cópias que deseja imprimir, toque Menu> ou <Menu para aumentar ou diminuir o número no painel do operador da impressora virtual e, em seguida, toque Selecionar. 11 Toque Ir para imprimir os trabalhos selecionados. Como imprimo trabalhos confidenciais? 32 Impressão Como excluo trabalhos confidenciais? 1 Acesse o painel do operador da impressora virtual. 2 Toque Menu até ver MENU DE TRABALHO e, em seguida, toque Selecionar. 3 Toque Menu até Trabalho confidencial ser exibido e, em seguida, toque Selecionar. 4 Insira o PIN (Personal Identification Number – Número de identificação pessoal) associado a seu trabalho confidencial. Utilize os botões no painel do operador virtual para inserir o PIN de quatro dígitos. MENU DE TRABALHO Trabalho 1 Menu 2 Selecione 3 Retorne 4 Vá para 5 Pare 6 Observação: Se você inserir um PIN inválido, a mensagem Nenhum trabalho localizado. Nova tentativa? será exibida. Toque Ir para inserir o PIN novamente ou toque Parar para sair do menu. 5 Toque Menu até que Excluir todos os trabalhos ou Excluir um trabalho sejam exibidos e, em seguida, toque Selecionar. Para excluir um trabalho em particular, toque Menu até que o nome do trabalho seja exibido e, em seguida, toque Selecionar. 6 Toque Ir para excluir os trabalhos selecionados. Como excluo trabalhos confidenciais? 33 Impressão Como imprimo trabalhos em Verificar, Reservar e Repetir trabalhos? A função Verificar impressão permite imprimir a primeira cópia de um trabalho de impressão complexo de várias cópias e reter as cópias restantes até que você continue a imprimir o trabalho ou exclua-o utilizando o painel do operador da impressora. A função Reservar impressão permite armazenar um trabalho na impressora para impressão posterior. Por exemplo, esta opção torna prático armazenar formulários, planilhas ou apresentações utilizados por várias pessoas. Aviso: Todos os trabalhos armazenados na impressora serão perdidos se você desligar ou reiniciar a impressora. A função Repetir impressão permite que você imprima o número de cópias solicitadas de um trabalho de impressão e também armazena uma cópia que poderá ser impressa posteriormente. Por exemplo, esta opção facilita a impressão de mais cópias para apresentações, reuniões e folhetos em geral. Aviso: Todos os trabalhos armazenados na impressora serão perdidos se você desligar ou reiniciar a impressora. 1 No seu aplicativo de software, clique em Arquivo ➠ Imprimir. 2 Na janela de impressão, selecione sua MFP e, em seguida, clique em Propriedades. 3 Escolha a guia Papel e altere o formato de Saída: para Verificar impressão, Reservar impressão ou Repetir impressão. 4 Insira um nome de usuário. 5 Clique em OK. Na próxima tela, clique em OK. 6 Na MFP, acesse o painel do operador da impressora virtual. 7 Acesse o painel do operador da impressora virtual. 8 Toque Menu até ver MENU DE TRABALHO e, em seguida, toque Selecionar. 9 Toque Menu até Trabalhos retidos ser exibido e, em seguida, toque Selecionar. Como imprimo trabalhos em Verificar, Reservar e Repetir trabalhos? 34 Impressão 10 Toque Menu até que Imprimir todos os trabalhos ou Imprimir um trabalho sejam exibidos e, em seguida, toque Selecionar. MENU DE TRABALHO Imprimir todos os Menu Selecionar Ir – – Retornar Parar Para imprimir um trabalho em particular, toque Menu até que o nome do trabalho seja exibido e, em seguida, toque Selecionar. Se você for solicitado a inserir o número de cópias que deseja imprimir, toque Menu> ou <Menu para aumentar ou diminuir o número no painel do operador da impressora virtual e, em seguida, toque Selecionar. 11 Toque Ir para imprimir os trabalhos selecionados. Como imprimo trabalhos em Verificar, Reservar e Repetir trabalhos? 35 Impressão Como excluo trabalhos de Verificar, Reservar e Repetir trabalhos? 1 Acesse o painel do operador da impressora virtual. 2 Toque Menu> até ver MENU DE TRABALHO e, em seguida, toque Selecionar. 3 Toque Menu> ou <Menu até Trabalhos retidos ser exibido e, em seguida, toque Selecionar. 4 Toque Menu> ou <Menu até que Excluir todos os trabalhos ou Excluir um trabalho sejam exibidos e, em seguida, toque Selecionar. MENU DE TRABALHO Excluir todos os Menu Selecionar Retornar Ir Parar Para excluir um trabalho em particular, toque Menu> ou <Menu até que o nome do trabalho seja exibido e, em seguida, toque Selecionar. 5 Toque Ir para excluir os trabalhos selecionados. Como excluo trabalhos de Verificar, Reservar e Repetir trabalhos? 36 5 Digitalização para e-mail Como insiro endereços de e-mail com o teclado virtual? 1 Carregue seu documento original na MFP. 2 Toque E-mail. 3 Utilize o teclado virtual para inserir o endereço do destinatário em Para: . 4 Toque Próximo endereço para inserir outro endereço. 5 Toque Enviar ou pressione Iniciar para enviar seu trabalho. Como insiro um endereço de e-mail utilizando números de atalho? 1 Carregue seu documento original na MFP. 2 No teclado numérico, pressione # e o número de atalho do destino. 3 Toque Próximo endereço para inserir outro endereço. 4 Toque Enviar ou pressione Iniciar para enviar seu trabalho. Como insiro endereços de e-mail do Catálogo de endereços? 1 Carregue seu documento original na MFP. 2 Toque E-mail. 3 Utilize o teclado virtual para inserir suas informações de pesquisa. 4 Toque Pesquisa no catálogo de endereços. 5 Toque o nome que deseja adicionar ao campo Para: . 6 Toque Enviar ou pressione Iniciar para enviar seu trabalho. Digitalização para e-mail 37 Digitalização para e-mail Como envio um e-mail? 1 Carregue seu documento original na MFP. 2 Toque E-mail. 3 Insira o endereço do destinatário. 4 Toque Enviar ou pressione Iniciar para enviar seu trabalho. Como envio um e-mail para vários endereços? 1 Carregue seu documento original na MFP. 2 Toque E-mail. 3 Insira um endereço de e-mail. 4 Toque Próximo endereço. 5 Insira outro endereço. 6 Toque Enviar ou pressione Iniciar para enviar seu trabalho. Como cancelo um e-mail? • No alimentador automático de documentos, toque Cancelar enquanto Digitalizando… estiver sendo exibido na tela de toque. • Na mesa do digitalizador, toque Cancelar enquanto Digitalizar próxima página/ Concluído estiver sendo exibido na tela de toque. Como envio um e-mail? 38 Digitalização para e-mail Como adiciono um assunto e uma mensagem a um email? 1 Carregue seu documento original na MFP. 2 Toque E-mail. 3 Insira um endereço de e-mail. 4 Toque Opções. 5 Toque Assunto do e-mail. E-mail Assunto 6 Utilize o teclado virtual para inserir uma linha do assunto e, em seguida, toque Enter. 7 Toque Mensagem do e-mail. 8 Utilize o teclado virtual para inserir uma mensagem e, em seguida, toque Enter. 9 Pressione Iniciar para enviar seu trabalho. Como adiciono um assunto e uma mensagem a um email? 39 Digitalização para e-mail Como melhoro a qualidade da imagem? 1 Carregue seu documento original na MFP. 2 Toque E-mail. 3 Insira um endereço de e-mail. 4 Toque Opções. 5 Toque o botão Resolução maior para aumentar os pontos de digitalização por polegada (ppp) da imagem que será enviada. Tamanho de arquivo menor Resolução maior Observação: Aumentar a resolução do arquivo também aumenta o tamanho. 6 Pressione Iniciar para enviar seu trabalho. Como melhoro a qualidade da imagem? 40 Digitalização para e-mail Como reduzo o tamanho do arquivo? 1 Carregue seu documento original na MFP. 2 Toque E-mail. 3 Insira um endereço de e-mail. 4 Toque Opções. 5 Toque o botão Tamanho de arquivo menor para reduzir os pontos de digitalização por polegada (ppp) da imagem que será enviada. Tamanho de arquivo menor Resolução maior Observação: A redução do tamanho do arquivo provoca a redução da qualidade da imagem. 6 Pressione Iniciar para enviar seu trabalho. Como reduzo o tamanho do arquivo? 41 Digitalização para e-mail Como altero o tipo de arquivo da digitalização? 1 Carregue seu documento original na MFP. 2 Toque E-mail. 3 Insira um endereço de e-mail. 4 Toque Opções. 5 Toque o botão que representa o tipo de arquivo que deseja enviar. .PDF .JPEG .TIFF .PS Observação: Se não tiver certeza a respeito de qual tipo de arquivo utilizar: • • • • PDF:Cria um único arquivo com várias páginas, que pode ser visualizado com o Adobe® Acrobat® Reader® . O Adobe® Acrobat® Reader® é oferecido gratuitamente pela Adobe em http://www.adobe.com. O PDF funciona bem com texto e gráficos. JPEG: cria e anexa um arquivo separado para cada página de seu original e pode ser visualizado pela maioria de navegadores da Web e programas gráficos. O JPEG funciona melhor com imagens coloridas ou em escala de cinza como fotografias, e não tão bem com texto ou arte de linha. TIFF: cria um único ou vários arquivos, dependendo da configuração escolhida pelo administrador do sistema. O tamanho do arquivo geralmente é maior do que o JPEG equivalente, mas o TIFF funciona bem igualmente com imagens coloridas, em escala de cinza e em preto e branco. Os TIFFs podem ser visualizados com a maioria dos programas gráficos. PS: cria um único arquivo com várias páginas, adequado para envio (via FTP, por exemplo) a uma impressora PostScript compatível. Poucos aplicativos abrem arquivos PostScript para visualização. 6 Pressione Iniciar para enviar seu trabalho. Como altero o tipo de arquivo da digitalização? 42 Digitalização para e-mail Como digitalizo com cores? 1 Carregue seu documento original na MFP. 2 Toque E-mail. 3 Insira um endereço de e-mail. 4 Toque Opções. 5 Toque Cor. Cor Observação: Este recurso pode não estar disponível na sua MFP. 6 Pressione Iniciar para enviar seu trabalho. Como digitalizo com cores? 43 Digitalização para e-mail Como crio um atalho de e-mail? 1 No seu computador, insira no campo URL (barra de endereços) de seu navegador da Web o endereço IP da MFP na qual você deseja digitalizar. 2 Clique em Configuração (no quadro à esquerda) e, em seguida, clique em Gerenciar destinos (no quadro à direita). Observação: Você poderá ser solicitado a inserir uma senha. Se você não tiver ID e senha, peça ao seu administrador. 3 Clique em Configurar destinos de e-mail. 4 Insira um nome exclusivo para o destinatário e especifique o endereço de e-mail. Observação: Se estiver inserindo vários endereços, certifique-se de separar cada endereço com uma vírgula (,). 5 Escolha suas configurações de digitalização (Formato, Conteúdo, Cor e Resolução). 6 Insira um número de atalho e, em seguida, clique em Adicionar. Se você inserir um número que já esteja em uso, será solicitado a selecionar outro número. 7 Vá até a MFP e carregue seu documento original. 8 Utilize o teclado numérico para inserir seu número de atalho. 9 Pressione Iniciar para enviar seu trabalho. Como crio um encarte? 1 No seu computador, insira no campo URL (barra de endereços) de seu navegador da Web o endereço IP da MFP na qual você deseja digitalizar. 2 Clique em Configuração (no quadro à esquerda) e, em seguida, clique em Gerenciar destinos (no quadro à direita). 3 Clique em Configuração de destinos de FTP. 4 Insira um nome exclusivo para o destinatário e especifique o endereço de FTP. 5 Escolha suas configurações de digitalização (Formato, Conteúdo, Cor e Resolução). 6 Insira um número de atalho e, em seguida, clique em Adicionar. Se você inserir um número que já esteja em uso, será solicitado a selecionar outro número. 7 Vá até a MFP e carregue seu documento original. 8 Utilize o teclado numérico para inserir seu número de atalho. 9 Pressione Iniciar para enviar seu trabalho. Como crio um atalho de e-mail? 44 Digitalização para e-mail Como utilizo outros métodos de digitalização? A vantagem de utilizar outros métodos de digitalização, como Digitalização para PC ou ScanBackTM, é que seu computador não precisa estar conectado diretamente à MFP para que você receba a imagem. Você pode digitalizar o documento de volta para seu computador pela rede criando um perfil de digitalização em seu computador e fazendo o download do perfil na MFP. Um perfil de digitalização contém todas as informações necessárias sobre seu documento original e predefine a tela de toque da MFP com essas configurações. Como configuro e utilizo os perfis de Digitalização para PC? 1 No seu computador, insira no campo URL (barra de endereços) de seu navegador da Web o endereço IP da MFP na qual você deseja digitalizar. 2 Clique em Criar perfil de digitalização e, em seguida, clique em Perfil de digitalização para PC. 3 Siga as instruções na tela para criar um perfil. 4 Selecione um local para armazenar a digitalização em seu computador. 5 Atribua um nome de perfil. Este será o nome de exibição na lista Perfis da MFP. 6 Clique em Enviar para enviar o perfil à MFP. 7 Vá até a MFP e carregue seu documento original. 8 Toque Perfis. Observação: O ícone Perfis será exibido na home page da MFP somente se houver perfis disponíveis. 9 Localize seu perfil rolando a lista de nomes. 10 Toque o nome do perfil que você configurou de seu computador. Seu trabalho inicia-se automaticamente. 11 Retorne ao seu computador. Imagem recebida é exibida na janela de status do trabalho. Quando seu arquivo de saída de digitalização for exibido na lista, ele terá sido salvo no PC. Você poderá selecioná-lo e iniciar um aplicativo para abrir o arquivo. Como utilizo outros métodos de digitalização? 45 Digitalização para e-mail Como configuro e utilizo perfis do ScanBack? O utilitário ScanBack está no CD da MFP incluído na caixa de sua MFP. Para instruções completas de instalação, consulte o documento incluído no CD da MFP. As instruções a seguir pressupõem que o ScanBack esteja instalado em seu computador. 1 Em seu computador, inicie o utilitário ScanBack. 2 Selecione a MFP que deseja utilizar e, em seguida, clique em Configurar.... 3 Siga as instruções nas telas para definir seu documento original e o tipo de saída que deseja. 4 Selecione um local para armazenar a digitalização. 5 Atribua um Nome de perfil. Este será o nome de exibição na lista Perfis. 6 Clique em Terminar para enviar o perfil à MFP. 7 Vá até a MFP e carregue seu documento original. 8 Toque Perfis. Observação: O ícone Perfis será exibido na home page da MFP somente se houver perfis disponíveis. 9 Localize seu perfil rolando a lista de nomes. 10 Toque o nome do perfil que você configurou de seu computador. Seu trabalho começa automaticamente. 11 Retorne ao seu computador. Seu arquivo de digitalização é salvo no diretório que você especificou. Como configuro e utilizo perfis do ScanBack? 46 Índice remissivo A acessando o painel do operador da impressora virtual 30 agrupando 12 alimentador multiuso 8 ampliando tamanho da cópia 11 atalhos de FTP 44 atalhos, criando 26, 44 B bordas da página 16 botões Cor 43 FTP 42 JPEG 42 PDF 42 PS 42 TIFF 42 C cancelando e-mail 38 cancelando trabalho de fax 23 catálogo de endereços 22, 37 colorida digitalização 43 e-mail 43 configuração muito claro/muito escuro 29 cópia rápida 4 copiando adicionando overlay de mensagens 20 agrupando 12 bordas da página 16 cancelando um trabalho 4 cópia rápida 4 D melhorando a qualidade 39, 40 PDF 42 reduzindo o tamanho do arquivo 41 TIFF 42 utilizando números de atalho 37 utilizando o catálogo de endereços 37 utilizando perfis 45 vários endereços 38 encarte, criando 18 enviando fax inserindo atalhos 22 excluindo repetir trabalhos 36 reservar trabalhos 36 trabalhos retidos 36 verificar trabalhos 36 data e hora, imprimindo 19 duplicando 16 F de um livro 9 dimensionando 4, 6 do alimentador multiuso 8 duplex 10 Economiz. papel 16 encarte 18 fazendo cópias coloridas 14 folhas separadoras 17 fotografias 14, 15 grampeando 13 imprimindo data e hora 19 opções avançadas 16, 17, 18, 19, 20 para papel timbrado 7 perfurando 13 reduzindo e ampliando 11 cópias coloridas 14 cópias duplex 10 E Economiz. papel 16 e-mail adicionando assunto e mensagem 39 alterando o tipo de arquivo 42 cancelando 38 criando atalhos 44 digitalizando com cores 43 enviando 38 FTP 42 inserindo endereços 37 JPEG 42 Índice remissivo 47 fax ajustando configuração muito claro/muito escuro 29 alterando resolução 29 atraso no envio 23 cancelando um fax 25 cancelando um trabalho 23 criando atalhos 26 do computador 23 enviando um fax 23 folha de rosto 28 inserindo números armazenados 22 opções avançadas 23, 25 fila de fax 24 Índice remissivo folha de rosto 28 folha separadora 17 fotografias 14, 15 FTP 42 R grampear 13 reduzindo tamanho da cópia 11 repetir trabalhos 34, 36 reservar trabalhos 34, 36 resolução, alterando 29, 39, 40 I T imprimindo repetir trabalhos 34 reservar trabalhos 34 trabalhos retidos 34 verificar trabalhos 34 tamanho do arquivo reduzindo 39, 40, 41 TIFF 42 tipo de arquivo, alterando 42 trabalho de impressão cancelando 31 trabalhos confidenciais excluindo 33 imprimindo 31, 32 trabalhos retidos excluindo 36 imprimindo 34 transparências 7 G J JPEG 42 M mail Perfis do ScanBack 46 N n originais 16 números armazenados, inserindo 22 números de atalho 37 números de atalho, inserindo 22 V vários originais 16 verificar trabalhos 34, 36 O overlay de mensagens 20 P painel do operador da impressora, acessando 30 PDF 42 perfis 45, 46 Perfis de Digitalização para PC 45 Perfis do ScanBack 46 perfurar 13 ppp 29 Q qualidade da imagem, melhorando 39 Índice remissivo 48