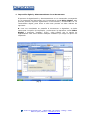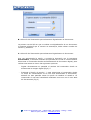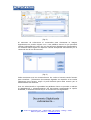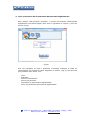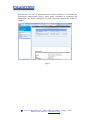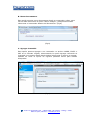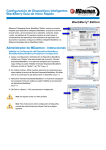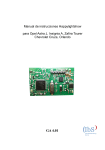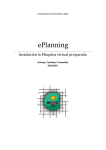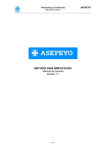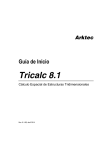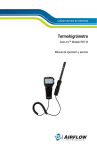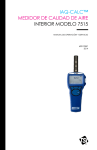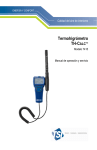Download MANUAL DE USUARIO D I D C O
Transcript
MANUAL DE USUARIO DIDCO Avda 11 de Septiembre 1881 – Oficina 2202 – Providencia - Santiago – Chile Teléfono (56-2) 246 8234- Móvil 0-95325108 – [email protected] Introducción DIDCO es la solución óptima para cualquier empresa que requiera una herramienta en red o en grandes redes que reporte beneficios desde el primer minuto de funcionamiento. Los documentos entrarán al sistema desde cualquier dispositivo de captura, y mediante los métodos de indexación automática podrán localizarse en segundos. El modelo tradicional de “gestión de los papeles” le genera a cualquier Organización una gran pérdida de productividad y un elevado coste por: Problemas de búsqueda, localización, tratamiento, y distribución de los documentos. Problemas de espacio de almacenamiento, duplicación y material de archivo. Problemas de seguridad, pérdida y calidad de conservación de la documentación. En este Manual de usuario se especifica y se detalla el uso de cada una de las diferentes opciones que componen el sistema. Avda 11 de Septiembre 1881 – Oficina 2202 – Providencia - Santiago – Chile Teléfono (56-2) 246 8234 – [email protected] 1- Impresión digital y Almacenamiento de un Documento. El proceso de digitalización y almacenamiento en un contenedor corresponde a a la impresión del documento con la impresora virtual Didco Digital, este proceso permite imprimir digitalmente el documento y almacenarlo en un contendedor digital, para llevar a cabo este proceso se debe realizar los siguiente: A. Una vez visualizado en pantalla el documento a digitalizar, se debe seleccionar la opción de Impresión y seleccionar la impresora virtual Didco Digital y presionar “Aceptar” (Fig.1), cabe señalar que la opción de digitalización esta activa desde cualquier software que tenga la opción de impresión. (Fig.1) Avda 11 de Septiembre 1881 – Oficina 2202 – Providencia - Santiago – Chile Teléfono (56-2) 246 8234 – [email protected] B- Selección del Contenedor para almacenar Digitalmente el documento. La primera vez del día en que se realiza una digitalización de un documento el sistema solicitará que el usuario se autentique, debe indicar nombre de usuario y password. C- Selección del Contenedor para almacenar Digitalmente el documento. Una vez autenticada la sesión y enviada la impresión con la impresora Virtual Didco, el sistema mostrara una pantalla en la cual el usuario deberá seleccionar el contenedor donde será almacenado el documento digital, para realizar esta tarea se tienen las siguientes opciones: - Digitar directamente en pantalla el nombre del contenedor donde se almacenara la imagen digital (Fig.2) ó. - Presionar el botón de ayuda (…) para seleccionar el contenedor desde un árbol de contenedores en el cual será almacenado el documento, además en este pantalla existe la opción de cambiar el estado a un contenedor el cual será visualizado mediante otro icono en el visor Web de documentos (Fig.3) Avda 11 de Septiembre 1881 – Oficina 2202 – Providencia - Santiago – Chile Teléfono (56-2) 246 8234 – [email protected] (Fig.2) Al momento de seleccionar el contenedor para almacenar la imagen digitalmente se pueden digitar una o una palabras claves lo que permitirá realizar búsquedas por texto de los documentos digitalmente almacenados, no obstante Didco Digital es capaz de realizar búsquedas automáticas por el contenido de de los documentos. (Fig.3) Cabe mencionar que los contenedores a los cuales el usuario tendrá acceso para visualizar y almacenar documentos digitales son aquellos a los cuales solamente tiene acceso, según el perfil definido para cada usuario por el administrador del sistema. Una vez seleccionado e ingresadas las palabras claves se procede a realizar la digitalización y almacenamiento del documento presionando la opción ACEPTAR, el sistema informará que el documento fue digitalizado. Avda 11 de Septiembre 1881 – Oficina 2202 – Providencia - Santiago – Chile Teléfono (56-2) 246 8234 – [email protected] 2- Visor y Buscador de documentos Almacenados Digitalmente. Esta modulo Web permite visualizar y buscar documentos almacenados digitalmente con Didco Digital, para esto se ingresara el usuario y clave de acceso (Fig.4) (Fig.4) Una vez ingresado al Visor y buscador el sistema mostrara el árbol de contenedores de acuerdo al perfil asignado al usuario. (Fig.5), las opciones que presenta Visor Didco, son: - Visor Buscador. Mover Contenedores. Mover Documentos. Impresión de documentos Digitalizados. Envió por E-Mail de Documentos Digitalizados. Avda 11 de Septiembre 1881 – Oficina 2202 – Providencia - Santiago – Chile Teléfono (56-2) 246 8234 – [email protected] A- Visor. Esta opción permite a partir de un texto visualizar los contenedores a los cuales tiene acceso el usuario de acuerdo al perfil definido (Fig.5), (Fig.5) Seleccionado uno de los contenedores de la lista el sistema muestra los documentos almacenados en cada uno de ellos (Fig.6), mostrando el icono que identifica el tipo de documento almacenado digitalmente, se puede visualizar el Titulo de Documento, el usuario que digitalizo el documento, la fecha de digitalización, la cantidad de páginas del documento (Fig.6) Avda 11 de Septiembre 1881 – Oficina 2202 – Providencia - Santiago – Chile Teléfono (56-2) 246 8234 – [email protected] Seleccionado uno de los documentos se puede visualizar el contenido del documento seleccionado (Fig.7), para poder visualizar el contenido del documento en forma completa se debe presionar DobleClick sobre la imagen. (Fig.7) Avda 11 de Septiembre 1881 – Oficina 2202 – Providencia - Santiago – Chile Teléfono (56-2) 246 8234 – [email protected] B- Mover Documentos. Esta opción permite mover documentos desde un contenedor a Otro, para ello se debe seleccionar la opción “Mover Imagen”, para posteriormente seleccionar el contenedor Destino del Documento. (Fig.8) (Fig.8) C- Agregar Contenido Esta opción permite Agregar a un contenedor un archivo WORD, EXCEL o PDF en su formato original, seleccionando la opción Agregar contenido se levantará una ventana desde donde deberá seleccionar el archivo a agregar, además de tener la opción de ingresar palabras claves para futuras búsquedas. (Fig.9) Avda 11 de Septiembre 1881 – Oficina 2202 – Providencia - Santiago – Chile Teléfono (56-2) 246 8234 – [email protected]