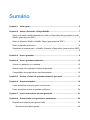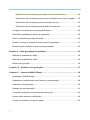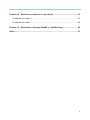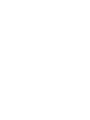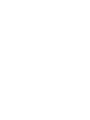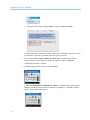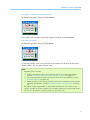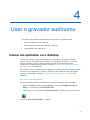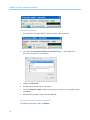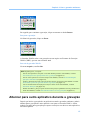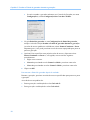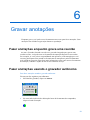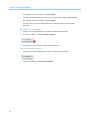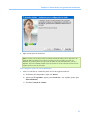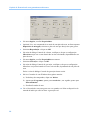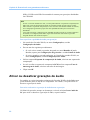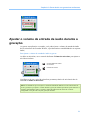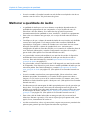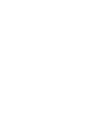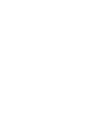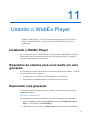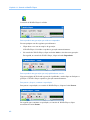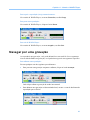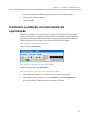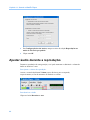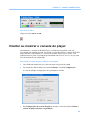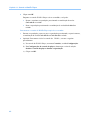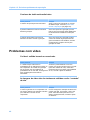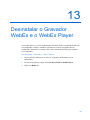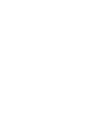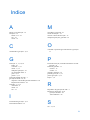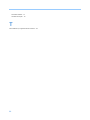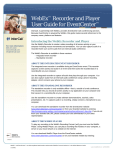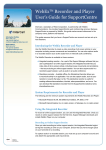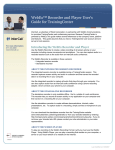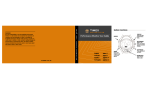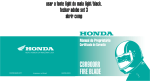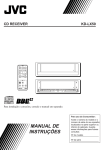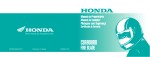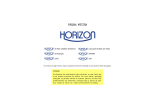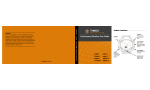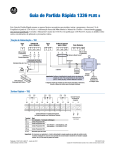Download Sobre o Gravador WebEx e WebEx Player (para arquivos
Transcript
Gravador WebEx e WebEx Player Guia do usuário 042310 Direitos autorais © 1997–2010 Cisco e/ou suas afiliadas. Todos os direitos reservados. WEBEX, CISCO, Cisco WebEx e o logotipo Cisco WebEx são marcas registradas da Cisco Systems, Inc. e/ou suas entidades afiliadas nos Estados Unidos e outros países. Os demais nomes de produtos ou de marcas são registradas de seus respectivos titulares. Compradores do tipo usuário final do Governo dos EUA. A Documentação e Serviços relacionados sob a categoria "itens comerciais" conforme definição estabelecida pela "FAR" – Federal Acquisition Regulation (CFR 48) 2.101. Em consonância com o Artigo 12.212 da FAR e Suporte FAR do Depto de Defesa. 227.7202-1 a 227.7202-4, e não obstante a qualquer outra FAR ou outra cláusula contratual contrária em qualquer acordo ao qual o Termo possa ser incorporado, o Cliente pode fornecer ao usuário final do Governo ou, se o Termo de Acordo for direto, o usuário final do Governo adquirirá os Serviços e a Documentação somente com aqueles direitos estabelecidos pelo Termo. O uso dos Serviços, da Documentação ou de ambos compõe o termo acordado pelo Governo de que os Serviços e Documentação são de itens comerciais e constituem aceite dos direitos e restrições aqui estipulados. Última atualização: 102210 www.webex.com Sumário Capítulo 1 Visão geral ................................................................................................ 5 Capítulo 2 Sobre o Gravador e Player WebEx ......................................................... 7 Sobre o Gravador WebEx baseado em rede e o Reprodutor de gravações de rede WebEx (para arquivos ARF) ..................................................................................... 7 Sobre o Gravador WebEx e WebEx Player (para arquivos WRF) ............................ 8 Sobre o gravador autônomo ..................................................................................... 8 Requisitos de sistema para e WebEx Gravador e Reprodutor (para arquivos WRF) .................................................................................................................................. 8 Capítulo 3 Usar o gravador ........................................................................................ 9 Capítulo 4 Usar o gravador autônomo.................................................................... 13 Gravar um aplicativo ou o desktop ......................................................................... 13 Alternar para outro aplicativo durante a gravação .................................................. 15 Compartilhar vários aplicativos simultaneamente................................................... 16 Capítulo 5 Ocultar o Painel do gravador durante a gravação............................... 17 Capítulo 6 Gravar anotações ................................................................................... 19 Fazer anotações enquanto grava uma reunião ...................................................... 19 Fazer anotações usando o gravador autônomo ..................................................... 19 Capítulo 7 Inserir marcadores em uma gravação .................................................. 21 Capítulo 8 Gravar áudio com gravadores autônomos .......................................... 23 Requisitos de sistema para gravar áudio................................................................ 23 Requisitos de sistema gerais ........................................................................... 24 i Dispositivos de entrada para gravação de uma teleconferência ...................... 24 Dispositivos de entrada para gravar uma conferência com VoIP integrado ..... 25 Dispositivos de entrada para gravar somente sua voz..................................... 25 Dispositivos de entrada para gravar áudio em arquivos................................... 26 Configurar sua placa de som para gravar áudio ..................................................... 26 Especificar qualidade do áudio para gravação ....................................................... 29 Ativar ou desativar gravação de áudio.................................................................... 30 Ajustar o volume de entrada de áudio durante a gravação .................................... 31 Estimativas de tamanho de arquivo para gravações .............................................. 32 Capítulo 9 Fazer gravações de qualidade .............................................................. 33 Melhorar a qualidade do vídeo ............................................................................... 33 Melhorar a qualidade do áudio ............................................................................... 34 Editar uma gravação............................................................................................... 35 Capítulo 10 Distribuir suas gravações.................................................................... 37 Capítulo 11 Usando o WebEx Player ...................................................................... 39 Instalando o WebEx Player .................................................................................... 39 Requisitos de sistema para ouvir áudio em uma gravação .................................... 39 Reproduzir uma gravação ...................................................................................... 39 Navegar por uma gravação .................................................................................... 41 Controlar a exibição em tela inteira da reprodução ................................................ 43 Ajustar áudio durante a reprodução........................................................................ 44 Ocultar ou mostrar o console do player .................................................................. 45 ii Capítulo 12 Solucionar problemas de reprodução ................................................ 47 Problemas com áudio ............................................................................................. 47 Problemas com vídeo ............................................................................................. 48 Capítulo 13 Desinstalar o Gravador WebEx e o WebEx Player ............................ 49 Índice............................................................................................................................ 51 iii 1 Visão geral Capítulo 1 Este guia fornece instruções para usar o Gravador WebEx e WebEx Player. Este guia pressupõe que você possui uma conta de usuário no serviço WebEx. Se você desejar... Consulte... Tenha uma visão geral sobre o Gravador e Player WebEx Sobre o Gravador e Player WebEx (na página 7) Usar o gravador Usar o gravador (na página 9) Use o gravador autônomo Usar o gravador autônomo (na página 13) Ocultar o painel do gravador durante a gravação Ocultar o Painel do gravador durante a gravação (na página 17) Grave anotações Gravar anotações (na página 19) Insira marcadores em uma gravação Inserir marcadores em uma gravação (na página 21) Gravar áudio Gravar áudio com gravadores autônomos (na página 23) Tamanho estimado de arquivo Estimativas de tamanho de arquivo para gravações (na página 32) Faça gravações de qualidade Fazer gravações de qualidade (na página 33) Distribuir gravações Distribuir suas gravações (na página 37) Usar o WebEx Player Usando o WebEx Player (na página 39) Procura de problemas na reprodução. Solucionar problemas de reprodução (na página 47) 5 2 Sobre o Gravador e Player WebEx Capítulo 2 Use o Gravador WebEx para criar uma gravação de vídeo de todas as atividades na tela em seu computador, incluindo movimentos do mouse e anotações. Você também pode capturar áudio sincronizado em sua gravação. Os gravadores WebEx eos WebEx Players encontram-se disponíveis nas seguintes versões: Gravador WebEx baseado em rede (NBR) e Reprodutor de gravações de rede WebEx (para arquivos ARF) Gravador WebEx e WebEx Player (para arquivos WRF) Editor de gravação WebEx Sobre o Gravador WebEx baseado em rede e o Reprodutor de gravações de rede WebEx (para arquivos ARF) O gravador baseado em rede encontra-se disponível durante uma reunião on-line. Este gravador captura atividades da tela e áudio em um servidor de gravação WebEx, salvando assim os recursos do processador e espaço no disco rígido do seu computador. O servidor processa automaticamente os dados gravados e envia o arquivo de gravação para a página Minhas gravações no site de serviço WebEx. Use o gravador baseado em rede para capturar facilmente todo o áudio na teleconferência do evento, sem usar um adaptador de gravação por fone (um dispositivo que conecta o seu telefone à placa de som do seu computador). No entanto, para capturar áudio em uma conferência com VoIP integrado, use o gravador de reuniões integrado. 7 Capítulo 2: Sobre o Gravador e Player WebEx Sobre o Gravador WebEx e WebEx Player (para arquivos WRF) O Gravador de reuniões integrado encontra-se disponível durante uma reunião on-line. Este gravador captura atividade de tela e áudio em uma reunião ou no desktop e salva os dados gravados em um arquivo de gravação no seu computador. Use o gravador integrado para capturar todo o áudio reproduzido “através” do seu computador, como uma conferência com VoIP integrado ou som que os arquivos de mídia reproduzam. Você também pode capturar áudio em uma teleconferência tradicional usando um adaptador de gravação por fone, que conecta o seu telefone ao computador. Sobre o gravador autônomo O gravador autônomo encontra-se disponível somente off-line, ou seja, fora de uma reunião on-line. Este gravador permite que você grave toda a atividade de tela em um aplicativo no seu computador e salve-a em um arquivo de gravação no seu computador. Use o gravador autônomo para criar demonstrações de software, tutoriais, apresentações de vendas etc. Para capturar áudio em uma gravação de aplicativo, basta conectar um microfone ao seu computador. Você pode baixar o gravador autônomo no site de serviço WebEx. Requisitos de sistema para e WebEx Gravador e Reprodutor (para arquivos WRF) Veja a seguir os requisitos mínimos de sistema para e WebEx Gravador e Player: Microsoft Windows 2000, XP, 2003 ou Vista Microsoft Internet Explorer 6.0 SP1 ou 7.0, ou Firefox 3.0 ou posterior Nota: É necessário equipamento adicional para gravar áudio com os gravadores integrado e autônomo. Para detalhes, consulte Requerimentos de sistema para gravação de áudio (na página 23). 8 3 Usar o gravador Capítulo 3 Depois que você iniciar a gravação de uma reunião on-line, o gravador integrado começará a salvá-la em um arquivo no seu computador. Verifique se você tem espaço suficiente no disco rígido para uma gravação. Para informação sobre estimativas de tamanho para gravações, consulte Estimativa de tamanho de arquivo para gravações (na página 32). Nota: Ao agendar a reunião, configure a teleconferência que deseja gravar durante a sessão: Ao usar um serviço de teleconferência de terceiros, você precisará usar o recurso de “discagem” do serviço durante a reunião para conectar a teleconferência ao servidor de gravação. Antes de iniciar sua reunião, tenha à mão as instruções de discagem. Para capturar áudio em uma reunião gravada, configure a placa de som do seu computador e conecte o dispositivo de entrada de áudio apropriado. Para mais informações, consulte Gravando áudio em gravadores autônomos (na página 23). Para iniciar a gravação de uma reunião on-line: 1 No menu Reunião, escolha Configurações do gravador > Gravar neste computador. 2 Certifique-se de que Gravar neste computador esteja selecionado. 3 Execute um dos seguintes procedimentos: No menu Reunião, Evento, ou Sessão, escolha Iniciar Gravação. 9 Capítulo 3: Usar o gravador No painel CSR, clique na guia Sessão e clique em Gravar sessão. Você só pode abrir o Gravador WebEx depois que um cliente se associa à sessão. O cliente deve conceder permissão para você gravar a sessão. 4 Na caixa de diálogo Salvar reunião gravada como, escolha um local para salvar a gravação, especifique um nome de arquivo e clique em Salvar. O Painel do gravador é exibido. 5 No Painel do gravador, clique no botão Gravar. O indicador Andamento e tamanho do arquivo no Painel do gravador indica a duração atual da gravação em horas, minutos e segundos, e o tamanho atual do arquivo de gravação em kilobytes. 10 Capítulo 3: Usar o gravador Para pausar e, depois, continuar a gravação: No Painel do gravador, clique no botão Pausar. Em seguida, para continuar a gravação, clique novamente no botão Pausar. Para parar a gravação: No Painel do gravador, clique no botão Parar. O Gravador WebEx salva a sua gravação em um arquivo no Formato de Gravação WebEx (WRF), que tem uma extensão .wrf. Nota: Enquanto grava, você pode: Ocultar o Painel do gravador, para que ele não apareça na gravação. Para detalhes, consulte Escondendo o painel do gravador durante a gravação (na página 17). Usar as ferramentas de anotação para realçar as áreas na tela. Para detalhes, consulte Gravando Anotações (na página 19). Definir marcadores, para que possa localizar uma posição rapidamente em um gravador mais tarde. Para detalhes, consulte Inserindo marcadores em uma gravação (na página 21). Por padrão, somente o organizador e o apresentador podem gravar uma reunião on-line usando o gravador de reuniões integrado. Os convidados podem gravar uma reunião on-line somente se o apresentador conceder privilégios de gravação a eles. 11 4 Usar o gravador autônomo Capítulo 4 Você pode usar gravadores autônomos para executar as seguintes tarefas: gravar um aplicativo ou o desktop alternar para outro aplicativo durante a gravação compartilhar vários aplicativos Gravar um aplicativo ou o desktop Depois que começar a gravar um aplicativo ou o desktop, o gravador autônomo começa a salvar a gravação em um arquivo no computador. Verifique se você tem espaço suficiente no disco rígido para uma gravação. Para informação sobre estimativas de tamanho para gravações, consulte Estimativa de tamanho de arquivo para gravações (na página 32). Para capturar áudio em um desktop ou aplicativo gravado, é preciso configurar a placa de som do seu computador e conectar o dispositivo de entrada de áudio apropriado. Para mais informações, consulte Gravando áudio em gravadores autônomos (na página 23). Para iniciar o Gravador WebEx: Execute qualquer um dos procedimentos a seguir no desktop do seu computador: Clique em Iniciar, aponte para Programas, aponte para WebEx Recorder & Player, e então clique em WebEx Recorder. Clique duas vezes no atalho do Gravador WebEx no desktop do seu computador. O console do Gravador WebEx é exibido. 13 Capítulo 4: Usar o gravador autônomo Para iniciar a gravação: 1 No console do Gravador WebEx, clique no botão Abrir Aplicação. 2 No console do Gravador WebEx, na caixa de diálogo - Abrir aplicativo, selecione um aplicativo ou o desktop. 3 Clique em Selecionar. 4 Escolha um local onde salvar a gravação. 5 Na caixa Nome de arquivo, digite um nome para o arquivo e, em seguida, clique em Salvar. 6 No Painel do gravador, clique no botão Gravar. Para pausar e, depois, continuar a gravação: No Painel do gravador, clique em Pausar. 14 Capítulo 4: Usar o gravador autônomo Em seguida, para continuar a gravação, clique novamente no botão Pausar. Para parar a gravação: No Painel do gravador, clique em Parar. O Gravador WebEx salva a sua gravação em um arquivo no Formato de Gravação WebEx (WRF), que tem uma extensão .wrf. Para sair do gravador WebEx: No menu Arquivo, escolha Sair. Nota: Enquanto grava, você pode: Gravar outro aplicativo sem parar o Gravador WebEx primeiro. Para detalhes, consulte Alternando para outra aplicação durante a gravação (na página 15) Gravar vários aplicativos ao mesmo tempo. Para detalhes, consulte Gravando múltiplas aplicações simultâneas (na página 16). Ocultar o Painel do gravador, para que ele não apareça na gravação. Para detalhes, consulte Escondendo o painel do gravador durante a gravação (na página 17). Usar as ferramentas de anotação para realçar as áreas na tela. Para detalhes, consulte Gravando Anotações (na página 19). Definir marcadores, para que possa localizar uma posição rapidamente em um gravador mais tarde. Para detalhes, consulte Inserindo marcadores em uma gravação (na página 21). Alternar para outro aplicativo durante a gravação Depois que iniciar a gravação de um aplicativo usando o gravador autônomo, poderá alternar para a gravação de outro aplicativo sem parar o Gravador WebEx. Assim, poderá criar uma única gravação que capture suas ações com dois ou mais aplicativos em uma seqüência. 15 Capítulo 4: Usar o gravador autônomo 1 Pause a gravação. O botão Gravador WebEx é exibido na barra de tarefas do seu computador. 2 Clique no Gravador WebEx. 3 Na lista, selecione o aplicativo que você está gravando no momento, a fim de realçá-lo. 4 Clique em Cancelar seleção. 5 Na lista, selecione outro aplicativo para gravar. 6 Clique em Selecionar. 7 Continue a gravação. Compartilhar vários aplicativos simultaneamente Depois que começar a gravar um único aplicativo, poderá iniciar a gravação de outro simultaneamente, sem parar o Gravador WebEx. Para gravar vários aplicativos simultaneamente: 1 Pause a gravação. O botão Gravador WebEx é exibido na barra de tarefas do seu computador. 16 2 Clique no Gravador WebEx. 3 Na lista, selecione outro aplicativo que você deseja gravar. 4 Clique em Selecionar. 5 Continue a gravação. 5 Ocultar o Painel do gravador durante a gravação Capítulo 5 Somente para o gravador autônomo Normalmente, o Painel do gravador é exibido na tela durante a gravação e, dessa forma, aparecerá na gravação. No entanto, antes de iniciar a gravação, você pode ocultar o Painel do gravador. Se o Painel do gravador estiver oculto, você poderá pausar ou parar a gravação pressionando uma tecla de acesso, ou seja, uma tecla ou combinação de teclas no teclado do seu computador. Para ocultar o Painel do gravador: 1 No console do gravador autônomo, no menu Configurações, escolha Configurações do Gravador WebEx. 2 Execute qualquer um dos seguintes procedimentos: Se estiver usando o gravador integrado, no menu Reunião da janela Reunião, escolha Configurações do gravador > Painel do gravador. A caixa de diálogo Configurações do Gravador WebEx é exibida. 17 Capítulo 5: Ocultar o Painel do gravador durante a gravação 3 Se estiver usando o gravador autônomo, no Console do Gravador, no menu Configurações, escolha Configurações do Gravador WebEx. Na guia Painel do gravador ou em Configurações do Painel do gravador, marque a caixa de seleção Ocultar o Painel do gravador durante a gravação. As teclas de acesso padrão são exibidas nas caixas Pausar/Continuar e Parar. Enquanto grava, você pode pressionar a tecla de acesso apropriada para parar ou pausar a gravação. 4 5 Opcional. Para especificar suas próprias teclas de acesso, clique nas caixas Pausar/Continuar ou Parar e, em seguida, execute um dos seguintes procedimentos: Digite outro caractere. Mantenha pressionada a tecla Control ou Shift e pressione outra tecla. Mantenha pressionadas as teclas Control e Shift e pressione outra tecla. Clique em OK. Para mostrar o Painel do gravador depois de ocultado: Durante a gravação, pressione as teclas de acesso especificadas para pausar ou parar a gravação. As teclas de acesso padrão são: 18 Pausar gravação: combinação de teclas Ctrl+Alt+P Parar gravação: combinação de teclas Ctrl+Alt+S 6 Gravar anotações Capítulo 6 Enquanto grava, você pode usar a ferramenta marca-texto para fazer anotações. Suas anotações são exibidas na gravação durante a reprodução. Fazer anotações enquanto grava uma reunião Ao usar o Gravador baseado em rede ou o gravador integrado para gravar uma reunião on-line, você pode usar as ferramentas de anotação disponíveis na reunião. Por exemplo, se você estiver compartilhando um aplicativo, toda anotação que você ou outro participante fizer usando as ferramentas de anotação no painel Ferramentas será exibida na gravação. Para obter mais informações sobre como usar as ferramentas de anotação, consulte a Ajuda on-line da sua central de serviço. Fazer anotações usando o gravador autônomo Para fazer anotações usando o gravador autônomo: Execute um dos seguintes procedimentos: No Painel do gravador, clique em Anotar. No canto inferior direito do desktop da barra de ferramentas do computador, clique no botão Gravação. 19 Capítulo 6: Gravar anotações Em seguida, no menu exibido, escolha Anotar. Na barra de título do aplicativo que você está gravando, clique em Gravação. Em seguida, no menu exibido, escolha Anotar. O seu ponteiro do mouse muda para fazer a seleção assim você pode fazer anotações. Para alterar a cor da anotação: 1 Clique com o botão da direita no ponteiro selecionado do mouse. 2 No menu exibido, escolha Cores da anotação. 3 Na paleta de cores exibida, escolha uma cr diferente. Para sair do modo de anotação: 20 1 Clique com o botão da direita no ponteiro selecionado do mouse. 2 No menu exibido, escolha Parar anotação. 7 Inserir marcadores em uma gravação Capítulo 7 Durante a gravação, você pode inserir um ou mais marcadores na gravação. Um marcador é um espaço reservador que permite que você localize rapidamente uma posição em um arquivo de gravação ao editá-lo usando o Editor de Gravação WebEx. Para mais informações sobre o Editor de Gravação WebEx, consulte Editando uma gravação (na página 35). Por exemplo, se estiver gravando uma reunião on-line e alguém fizer um comentário importante, você poderá inserir rapidamente um marcador na gravação nesse momento. Depois, ao editar a gravação, poderá localizar rapidamente o ponto na gravação onde foi feito o comentário. Você pode inserir um marcador usando o Painel do gravador ou uma tecla de acesso, ou seja, uma tecla ou combinação de teclas no teclado do computador. Uma tecla de acesso é útil quando você configura o Painel do gravador para ficar oculto durante a gravação. Para inserir um marcador em uma gravação usando o Painel do gravador: No Painel do gravador, clique no botão Inserir marcador. Para inserir um marcador em uma gravação usando uma tecla de acesso: 1 No console do gravador autônomo, no menu Configurações, escolha Configurações do Gravador WebEx. 2 Execute qualquer um dos seguintes procedimentos: 21 Capítulo 7: Inserir marcadores em uma gravação Se estiver usando o gravador integrado, no menu Reunião da janela Reunião, escolha Configurações do gravador > Painel do gravador. A caixa de diálogo Configurações do Gravador WebEx é exibida. Na guia Marcadores do gravador, uma tecla de acesso padrão é exibida na caixa. Durante a gravação, você poderá pressionar essa tecla de acesso para inserir um marcador. Se estiver usando o gravador autônomo, no Console do Gravador, no menu Configurações, escolha Configurações do Gravador WebEx. A caixa de diálogo Configurações do Gravador WebEx é exibida. Na guia Configurações dos marcadores do gravador, uma tecla de acesso padrão é exibida na caixa. Durante a gravação, você poderá pressionar essa tecla de acesso para inserir um marcador. 3 4 22 Opcional. Para especificar sua própria tecla de acesso, clique na caixa e execute um dos seguintes procedimentos: Mantenha pressionada a tecla Control ou Shift e pressione outra tecla. Mantenha pressionadas as teclas Control e Shift e pressione outra tecla. Clique em OK. 8 Gravar áudio com gravadores autônomos Capítulo 8 Se estiver usando o gravador de reuniões integrado ou o gravador autônomo, poderá também gravar áudio das fontes a seguir, dependendo do tipo de dispositivo de entrada de áudio que utilizar: Em uma teleconferência, se estiver participando de uma reunião on-line De uma conferência integrada com VoIP, se estiver participando de uma reunião on-line De arquivos de mídia avançada, como arquivos de áudio e vídeo O Gravador WebEx é sincronizado automaticamente com sua seqüência de ações em um aplicativo ou reunião. Nota: Se você usar o Gravador baseado em rede, o servidor de gravação poderá capturar automaticamente o áudio em uma teleconferência. Não é preciso conectar um dispositivo de entrada de áudio adicional. Para detalhes, consulte Usando o gravador (na página 9). Requisitos de sistema para gravar áudio Requerimentos de sistema para gravação de áudio incluindo o seguinte: Para informações gerais de sistema, consulte Requerimentos Gerais de Sistema (na página 24). Para informações sobre dispositivos de entrada necessários, consulte os seguintes tópicos: Dispositivos de entrada para gravação de uma teleconferência (na página 24) Dispositivos de entrada para gravar uma conferência com VoIP integrado (na página 25) Dispositivos de entrada para gravar somente sua voz (na página 25) Dispositivos de entrada para gravar áudio em arquivos (na página 26) 23 Capítulo 8: Gravar áudio com gravadores autônomos Requisitos de sistema gerais Para gravar áudio usando o gravador de reuniões integrado ou o gravador autônomo, certifique-se de que o seu computador atende aos seguintes requisitos de sistema: Intel Pentium III 667 MHz ou mais rápido 128 MB de RAM ou mais Placa de som Creative Labs Sound Blaster ou equivalente Para obter uma lista de placas de som recomendadas, consulte a página Perguntas freqüentes sobre gravação e reprodução no site da Central de Reunião . Dispositivo de entrada para captura de áudio Use um dispositivo de entrada apropriado para o tipo de áudio que você deseja capturar. Dispositivos de entrada para gravação de uma teleconferência Para gravar uma teleconferência de uma reunião on-line, é preciso conectar o computador da gravação a um telefone usando um dos seguintes itens: Adaptador de gravação por fone — Conecta o telefone à placa de som do seu computador. Um adaptador de gravação por fone captura todo o áudio em uma teleconferência. Os dois adaptadores de gravação telefônica da DynaMetric, Inc. são compatíveis com o Gravador WebEx: patch do conector de telefone TLP-102 e patch de transmissão e recepção TMP-636. Para conectar um adaptador de gravação por fone à placa de som do seu computador, siga as instruções fornecidas pela DynaMetric. Para gravar áudio em arquivos de mídia avançada, como arquivos de áudio e vídeo, é preciso usar um adaptador de gravação por fone que seja compatível com áudio bidirecional entre o seu telefone e o computador, ou seja, que se conecte às tomadas de entrada e saída da placa de som do seu computador. O adaptador DynaMetric TMP-636 oferece suporte a áudio bidirecional. Para adquirir um adaptador de gravação por fone DynaMetric, visite o seguinte endereço: www.dynametric.com (www.dynametric.com) www.dynametric.com/webex_purchasing.html (www.dynametric.com/webex_purchasing.html) 24 Amplificador multimídia universal: conecta seu telefone a um fone de ouvido e à placa de som do seu computador. Capítulo 8: Gravar áudio com gravadores autônomos Você pode usar um amplificador multimídia universal como adaptador de gravação por fone para capturar todo o áudio em uma teleconferência. Usar um amplificador multimídia universal é ideal se você fala em teleconferências com freqüência, em conferências com VoIP integrado e em sessões de gravação autônoma, pois dessa forma você pode alternar entre um fone de ouvido e um fone de ouvido de computador. O seguinte amplificador universal é compatível com o Gravador WebEx: amplificador universal Plantronics MX10. Para gravar áudio em arquivos compartilhados, como arquivos de mídia avançada UCF, é preciso usar um amplificador multimídia universal que seja compatível com áudio bidirecional entre o seu telefone e o computador, ou seja, que se conecte às tomadas de entrada e saída da placa de som do seu computador. O amplificador universal Plantronics MX10 oferece suporte a áudio bidirecional. Para adquirir um amplificador multimídia universal Plantronics, visite o seguinte endereço: www.plantronics.com (www.plantronics.com) Telefone para conferência com tomada de saída RCA Para capturar áudio usando um telefone para conferência ou viva-voz, conecte a tomada de saída de áudio RCA do telefone à tomada de entrada do microfone da placa de som do seu computador. Nota: Para melhor conveniência e qualidade do áudio, use um fone de ouvido ao gravar uma teleconferência. Dispositivos de entrada para gravar uma conferência com VoIP integrado Para gravar áudio em uma conferência com VoIP integrado durante uma reunião on-line, você pode usar qualquer dos seguintes dispositivos de entrada de áudio a seguir: Microfone: Conecta a linha de entrada de áudio da placa de som do seu computador. Fone de ouvido do computador: Conecta a linha de entrada de áudio da placa de som do seu computador e inclui um microfone e auriculares. Dica: Se você alterna com freqüência entre o uso de teleconferência tradicional e VoIP integrado nas suas reuniões on-line, use um amplificador multimídia universal. Dispositivos de entrada para gravar somente sua voz Para gravar somente sua voz, por exemplo, ao gravar uma demonstração de software, você pode usar qualquer dos dispositivos de entrada de áudio em uma teleconferência ou conferência com VoIP integrado. 25 Capítulo 8: Gravar áudio com gravadores autônomos Dispositivos de entrada para gravar áudio em arquivos Para gravar áudio em arquivos de mídia avançada, como arquivos de áudio e vídeo, é preciso conectar um dos seguintes dispositivos de entrada de áudio ao computador de gravação. Adaptador de gravação por fone Amplificador multimídia universal Configurar sua placa de som para gravar áudio Antes de iniciar a gravação de áudio usando o gravador de reuniões integrado ou o gravador autônomo, execute o seguinte procedimento para configurar a placa de som do seu computador: Selecione a placa de som: selecione a placa de som que deseja usar para gravar e reproduzir som, caso seu computador tenha várias placas de som. Ajustar volume de áudio Ajuste o volume de entrada de áudio do seu microfone ou telefone, o que determina a sensibilidade do Gravador WebEx ao capturar áudio. Ajuste o volume de saída de áudio dos seus alto-falantes ou auriculares. Especificar configurações do microfone Para gravação, certifique-se de que a configuração de entrada do microfone esteja selecionada ou com o som ativado, dependendo da placa de som, e de que todos os outros controles de entrada estejam com o som desativado ou não selecionado. Para reprodução, certifique-se de que a configuração de entrada do microfone não esteja selecionada ou esteja com o som desativado, dependendo da placa de som. Você pode configurar a placa de som do seu computador de duas maneiras: Use o Assistente para configuração de áudio, disponível somente no Gravador WebEx autônomo. O assistente especifica automaticamente as configurações de gravação e reprodução do seu microfone. Use os controles de volume da sua placa de som e o Gravador de som Windows para configurar manualmente a placa de som. Para placa de som:configurando com o Assistente de Configuração;Assistente de Configuração de Áudio;usar o Assistente de Configuração de Áudio para configurar a sua placa de som: 1 26 No console do Gravador WebEx, no menu Configurações, escolha Assistente para Configuração de áudio. Capítulo 8: Gravar áudio com gravadores autônomos 2 Siga as instruções do assistente. Dica: Ao ajustar o nível do microfone (volume de entrada de áudio), fale ao dispositivo de entrada de áudio que deseja usar ao fazer a gravação real. Por exemplo, para usar um adaptador de gravação para fone na gravação de áudio em uma teleconferência, conecte o adaptador, faça uma chamada telefônica, fale ao telefone ou ao microfone do fone de ouvido enquanto ajusta o nível do microfone. Para configurar a placa de som manualmente: 1 Abra os controles de volume da placa de som da seguinte maneira: a) No desktop do computador, clique em Iniciar. b) Aponte para Programas, aponte para Acessórios e, em seguida, aponte para Entretenimento. c) Escolha Controle de volume. 27 Capítulo 8: Gravar áudio com gravadores autônomos 2 No menu Opções, escolha Propriedades. 3 Opcional. Se o seu computador tiver mais de uma placa de som, na lista suspensa Dispositivo de mixagem, selecione a placa de som que deseja usar para gravar. 4 Selecione Reprodução e clique em OK. 5 Na caixa de diálogo Controle de volume, certifique-se de que a configuração Microfone esteja com o som desativado ou não selecionada, dependendo da sua placa de som. 6 No menu Opções, escolha Propriedades novamente. 7 Selecione Gravação e clique em OK. 8 Na caixa de diálogo Controle de gravação, certifique-se de que a configuração Microfone esteja selecionada ou com o som ativado, dependendo da sua placa de som. Deixe a caixa de diálogo Controle de gravação aberta na tela. 9 Inicie o Gravador de som Windows da seguinte maneira: a) No desktop do computador, clique em Iniciar. b) Aponte para Programas, aponte para Acessórios e, em seguida, aponte para Entretenimento. c) Escolha Gravador de som. 10 28 Use o Gravador de som para gravar sua voz quando você falar ao dispositivo de entrada de áudio que usará ao fazer a gravação real. Capítulo 8: Gravar áudio com gravadores autônomos 11 Enquanto fala, ajuste o volume do Microphone conforme necessário, usando o controle deslizante Volume da caixa de diálogo Controle de gravação. 12 Reproduza a sua gravação. 13 Se o áudio estiver muito baixo, aumente o volume do Microfone. Se o áudio estiver distorcido, reduza o volume do Microfone. 14 Se necessário, continue a gravação da sua voz e ajuste o volume do microfone. Use os controles do volume da placa de som e o Gravador de Som do Windows para configurar manualmente a sua placa de som. Especificar qualidade do áudio para gravação Antes de usar o gravador de reuniões integrado ou o gravador autônomo, certifique-se de que sua gravação terá o nível apropriado de qualidade de áudio configurando o seguinte: Esquema de compactação de áudio: Também conhecido como codec. Determina o método através do qual o Gravador WebEx compacta ou codifica o áudio gravado. O esquema de compactação também afeta a qualidade geral do áudio gravado, as taxas de amostragem de áudio que você pode escolher e o tamanho de um arquivo de gravação. Taxa de amostragem de áudio: afeta a clareza e a precisão do áudio gravado e o tamanho de arquivo de uma gravação. A taxa é expressa em KHz, que é o número de vezes que o gravador captura a amostra de áudio por segundo. Dependendo do tipo de gravação que deseja fazer, selecione um dos seguintes esquemas de compactação de áudio: G.723: a configuração padrão, que é recomendada para a maioria dos usuários. Otimizada para capturar áudio em uma teleconferência e para streaming de reprodução pela Internet. Necessária para gravação de áudio em uma conferência com VoIP integrado. Captura áudio a uma taxa de amostragem de 8 kilohertz (KHz), o que é suficiente para gravação geral. PCM: Oferece áudio de maior qualidade, mas com tamanhos de arquivo muito maiores. Permite que você especifique uma taxa de amostragem de 8 kilohertz 29 Capítulo 8: Gravar áudio com gravadores autônomos (KHz), 22 KHz ou 44 KHz. Recomendável somente para gravações distribuídas em CD-ROM. Nota: Se usar o Gravador baseado em rede, você não poderá definir o esquema de compactação de áudio nem a taxa de amostragem de áudio. O Gravador baseado em rede sempre captura áudio usando o esquema de compactação G.723 com uma velocidade de 8 KHz. No entanto, essa configuração geralmente proporciona boa qualidade de áudio para a maioria das finalidades. Você pode especificar configurações de qualidade de áudio somente no gravador autônomo. No entanto, as configurações de áudio no gravador autônomo terão efeito no gravador integrado durante uma sessão de suporte. Para especificar a qualidade do áudio para gravação: 1 No console do Gravador WebEx, no menu Configurações, escolha Configurações de áudio. 2 Execute um dos seguintes procedimentos: Se você estiver usando o gravador integrado, no menu Reunião da janela Reunião, aponte para Configurações do gravador e escolha Painel de áudio. Se estiver usando o gravador autônomo, no Console do gravador WebEx, no menu Configurações, escolha Configurações de Áudio. 3 Na lista suspensa Esquema de compactação de áudio, selecione um esquema de compactação. 4 Se você escolher o esquema de compactação PCM, na lista suspensa Taxa de amostragem de áudio, selecione uma taxa de amostragem. 5 Clique em OK. Ativar ou desativar gravação de áudio Por padrão, as versões integrada e autônoma do Gravador WebEx são definidas para gravar áudio da placa de som do seu computador. No entanto, você pode ativar ou desativar a gravação de áudio. Para ativar ou desativar a gravação de áudio durante a gravação: No Painel do gravador, marque ou desmarque a caixa de seleção Gravar áudio do PC para ativar ou desativar a gravação de áudio, respectivamente. 30 Capítulo 8: Gravar áudio com gravadores autônomos Ajustar o volume de entrada de áudio durante a gravação Ao gravar um aplicativo ou reunião, você pode ajustar o volume de entrada de áudio do seu microfone do Gravador WebEx, o que determina a sensibilidade do ao capturar áudio|. Para ajustar o volume de entrada de áudio ao gravar: Ao falar ao microfone, use o controle deslizante Volume do microfone para ajustar o nível do microfone. Controle deslizante Volume do microfone Indicador de volume Certifique-se de que o nível do microfone permaneça abaixo do nível mais alto do indicador Volume do microfone. Dica: É recomendável que você ajuste o volume de entrada de áudio do seu microfone antes de iniciar a gravação e que ajuste o volume durante a gravação somente para fazer ajustes menores se necessário. Para detalhes sobre o ajuste de volume de áudio antes da gravação, consulte Configurando a sua placa de som para gravação de áudio. 31 Capítulo 8: Gravar áudio com gravadores autônomos Estimativas de tamanho de arquivo para gravações Sem áudio, o Gravador WebEx captura aproximadamente 10 MB de dados de vídeo por hora de gravação. No entanto, ao gravar ações freqüentes de gravação em um aplicativo ou , o Gravador WebEx pode capturar muito mais dados. Ao gravar áudio, a quantidade de dados gravados que o Gravador WebEx captura depende muito do esquema de compactação de áudio e da taxa de amostragem selecionada. Veja a seguir as estimativas dos dados que o Gravador WebEx captura para as taxas de amostragem de áudio disponíveis. Se você configurar o Gravador WebEx para este esquema de compactação de áudio e taxa de amostragem... Ele irá capturar aproximadamente esta quantidade de dados gravados por hora... G.723 a 8 KHz 15 MB PCM a 8 KHz 70 MB PCM a 22 KHz 170 MB PCM a 44 KHz 325 MB Nota: Se usar o Gravador baseado em rede, você não poderá definir o esquema de compactação de áudio nem a taxa de amostragem de áudio. O Gravador baseado em rede sempre captura áudio usando o esquema de compactação G.723 com uma velocidade de 8 KHz. No entanto, essa configuração geralmente proporciona boa qualidade de áudio para a maioria das finalidades. 32 9 Fazer gravações de qualidade Capítulo 9 O Gravador WebEx captura vídeo a uma taxa de 2,5 quadros por segundo, o que cria gravações de alta qualidade e mantém os tamanhos de arquivo relativamente pequenos. No entanto, a qualidade de uma gravação também depende de vários fatores que você pode controlar. Consulte as seguintes seções para dicas de como melhorar a qualidade das suas gravações: Para dicas de como melhorar a qualidade de vídeo, consulte Melhorando a qualidade de vídeo (na página 33). Para dicas de como melhorar a qualidade de áudio,consulte Melhorando a qualidade de áudio (na página 34). Para dicas de como editar uma gravação, consulte Editando uma gravação (na página 35). Melhorar a qualidade do vídeo O Gravador WebEx pode não capturar completamente movimentos do mouse que sejam rápidos e repentinos. Portanto, durante a gravação, mova o mouse lentamente no início e depois aumente a velocidade dos movimentos gradualmente. Antes de clicar em um botão, menu ou outro objeto, pause o ponteiro do mouse brevemente sobre o objeto. Dessa maneira, garante que o Gravador WebEx capture o ponteiro do mouse antes que você clique no objeto. Se for incluir ações complexas ou demoradas em uma gravação, antes de iniciar a gravação, anote as seqüências que pretende usar. Se estiver usando o gravador de reuniões integrado ou o gravador autônomo e pretender distribuir sua gravação para o público ou para um grupo grande ou diversificado, defina a resolução de tela do seu monitor como de 800 x 600 pixels antes de gravar. A gravação de imagens com resoluções mais altas pode fazer com que as imagens gravadas fiquem parcialmente ocultas durante a reprodução em computadores com monitores definidos com resoluções mais baixas. 33 Capítulo 9: Fazer gravações de qualidade Se estiver usando o Gravador baseado em rede, defina a resolução de tela do seu monitor como de 1024 x 768 pixels antes de gravar. Melhorar a qualidade do áudio 34 A qualidade do áudio que você ouve durante a reprodução depende muito da qualidade do equipamento do seu computador, ou seja, da placa de som, do microfone e dos alto-falantes. Se o áudio das suas gravações apresentar sistematicamente baixa qualidade ou sons “metálicos”, atualize seu equipamento. Para evitar erros durante uma gravação, crie o script do áudio antes de iniciar a gravação. Certifique-se de que o volume de entrada de áudio do seu microfone seja definido com um nível apropriado. Você sempre poderá obter a melhor fidelidade de reprodução se configurar o volume de entrada com o nível mais alto sem causar distorção. Para definir o volume de entrada ideal, use o Assistente para configuração de áudio do Gravador WebEx ou os controles de volume da placa de som. Para mais informações, consulte Configurando a sua placa de som para gravar áudio. (Não aplicável ao Gravador baseado em rede.) Ao gravar áudio em uma teleconferência, use um fone de ouvido. O dispositivo normalmente fornece melhor qualidade de áudio que um fone de ouvido ou viva-voz. Para mais informações, consulteRequerimentos de Sistema para gravação de áudio (na página 23). Ao gravar áudio em uma conferência com VoIP integrado, use um fone de ouvido de computador. Esse dispositivo pode fornecer melhor qualidade de áudio que um microfone padrão. Para mais informações, consulteRequerimentos de Sistema para gravação de áudio (na página 23). (Não aplicável ao Gravador baseado em rede.) Se estiver usando um microfone para capturar áudio, fale ao microfone a uma distância apropriada. Normalmente, o Gravador WebEx captura tons claros e íntegros, se você estiver a cerca de 18 cm do microfone. No entanto, teste várias distâncias a fim de identificar qual é a ideal para você. (Não aplicável ao Gravador baseado em rede.) Escolha uma taxa de amostragem de áudio apropriada para o tipo de gravação que deseja fazer. Você pode testar várias taxas de amostragem antes de gravar um aplicativo ou reunião. Para obter mais informações sobre como escolher uma taxa de amostragem de áudio, consulte Tabela , Especificar qualidade do áudio para gravação 24 (na página 29). (Não aplicável ao Gravador baseado em rede.) Para evitar ruído de fundo indesejado em uma gravação, faça-a em um local silencioso. Durante a gravação, evite mover objetos que provoquem ruído, como papéis, livros, instrumentos de escrita etc. Ao falar ao microfone, talvez seja necessário exagerar um pouco na pronúncia das palavras para garantir que elas fiquem claras durante a gravação. Capítulo 9: Fazer gravações de qualidade Editar uma gravação Se o seu site da Central de Reuniões incluir a opção do Editor de Gravação WebEx, você poderá usar o Editor de para remover dados indesejados, como pausas longas, erros etc. antes de distribuir a gravação. Você também pode usar o Editor de Gravação WebEx para adicionar dados gravados de outra gravação, reorganizar dados gravados ou regravar áudio. Mais ainda, o Editor de Gravação WebEx permite a definição de segmentos em uma gravação, de forma semelhante a trilhas em um CD, para onde os usuários navegam durante a reprodução no WebEx Player . Para obter mais informações sobre o Editor de Gravações, consulte o Guia do Usuário do Editor de gravação WebEx no site da Central de Reuniões. Se o seu serviço do Training Center incluir a opção da Integração com o Presentation Studio, você também poderá editar uma gravação usando o Editor do Presentation Studio. Usando esse editor, você pode adicionar slides, inserir testes ou fornecer narração adicional à sua gravação. Para obter detalhes, consulte a Ajuda on-line do Training Center. 35 10 Distribuir suas gravações Capítulo 10 Depois de concluir uma gravação e editá-las conforme necessário, você pode: Publique as suas gravações no website de Serviço WebEx ou na seção Meus Arquivos do Meu WebEx. Para obter detalhes, consulte a ajuda on-line. Faça o Webmaster da sua empresa publicar sua gravação no site da sua organização. Assim que um visitante do seu site clica em um link para uma gravação, um servidor de reprodução baixa automaticamente o WebEx Player no computador do visitante, se necessário, e transfere por streaming a gravação para o computador do visitante. Através de streaming de gravações, você permite que os visitantes reproduzam gravações sem a necessidade de baixá-las para seus computadores. Para obter mais informações sobre como publicar uma gravação para reprodução pela Internet, consulte o guia Streaming de gravações no seu site. Esse guia está disponível na página Perguntas freqüentes sobre gravação e reprodução no site WebEx. Forneça seu arquivo de gravação diretamente para as pessoas que deverão vê-lo. Se elas não tiverem o WebEx Player, você poderá baixar o programa de instalação do na página Gravação e reprodução do site de e fornecê-lo com o programa. 37 11 Usando o WebEx Player Capítulo 11 Usando o WebEx Player, você pode reproduzir qualquer gravação que foi feita usando o Gravador WebEx—ou seja, um arquivo de Formato de Gravação WebEx.wrf. Instalando o WebEx Player Se você ainda não tiver o WebEx Player, ou deseja baixar o instalador do WebEx Player para usuários aos quais deseja fornecer uma gravação, baixe-o na página Gravação e Reprodução do site WebEx. Requisitos de sistema para ouvir áudio em uma gravação Você poderá ouvir áudio em um arquivo em Formato de Gravação WebEx (.wrf) se o seu computador tiver o seguinte: Uma placa de som Creative Labs Sound Blaster ou equivalente Alto-falantes ou tomadas para fone de ouvido e fones de ouvido Reproduzir uma gravação Você pode reproduzir uma gravação que resida no seu computador ou que esteja publicada em um site. Para iniciar o WebEx Player: Execute qualquer um dos procedimentos a seguir no desktop do seu computador: Clique em Iniciar, aponte para Programas, aponte para WebEx Recorder & Player, e então clique em WebEx Player. Clique duas vezes no atalho do WebEx Player no desktop do seu computador. 39 Capítulo 11: Usando o WebEx Player O console do WebEx Player é exibido. Para reproduzir uma gravação que resida no computador: Execute qualquer um dos seguintes procedimentos: Clique duas vezes em um arquivo de gravação. O WebEx Player é iniciado e reproduz a gravação automaticamente. No console do WebEx Player, clique no botão Abrir e selecione uma gravação. Em seguida, no console do WebEx Player, clique no botão Reproduzir. Para reproduzir uma gravação que esteja publicada em um site: Siga para a página da Web onde a gravação é publicada, e então clique no link para a gravação. O WebEx Player reproduz a gravação automaticamente. Para pausar e, depois, continuar a reprodução: Para pausar a reprodução, no console do WebEx Player, clique no botão Pausar. Em seguida, para continuar a reprodução, no console do WebEx Player, clique novamente no botão Pausar. 40 Capítulo 11: Usando o WebEx Player Para repetir a reprodução (loop) automaticamente: No console do WebEx Player, no menu Controles, escolha Loop. Para parar uma reprodução: No console do WebEx Player, clique no botão Parar. Para sair do WebEx Player: No console do WebEx Player, no menu Arquivo, escolha Sair. Navegar por uma gravação Ao reproduzir uma gravação, você pode adiantá-la ou retrocedê-la. Se os segmentos tiverem sido definidos na gravação, você poderá navegar até um segmento específico. Para adiantar uma reprodução: Execute qualquer um dos seguintes procedimentos: Para procurar uma gravação enquanto a adianta, clique no botão Avançar. Cada clique adianta a gravação de modo incremental. Para adiantar uma gravação até determinado local, arraste o controle deslizante de reprodução para a direita. 41 Capítulo 11: Usando o WebEx Player Para retroceder uma gravação: Execute qualquer um dos seguintes procedimentos: Para procurar uma gravação enquanto a retrocede, clique no botãoRetroceder. Cada clique retrocede a gravação de modo incremental. Para retroceder uma gravação até determinado local, arraste o controle deslizante de reprodução para a esquerda. Para navegar até o próximo segmento ou até o segmento anterior: Clique no botão Segmento anterior ou Próximo segmento, conforme apropriado. Nota: Se não houver segmentos definidos na gravação, os botões Segmento anterior e Próximo segmento estarão indisponíveis. Para navegar até um segmento específico: 42 1 No menu Controles, aponte para Segmento. 2 Escolha Ir para. Capítulo 11: Usando o WebEx Player Se houver segmentos definidos na gravação, eles serão exibidos na lista. 3 Na lista, selecione um segmento. 4 Clique em OK. Controlar a exibição em tela inteira da reprodução Durante a reprodução, você pode alternar a exibição de uma gravação entre janela padrão e tela inteira. A exibição em tela inteira de uma gravação ocupa toda a tela e não inclui uma barra de título nem barras de rolagem. Você também pode definir o WebEx Player para exibir todas as gravações em tela cheia por padrão. Para exibir uma gravação em tela inteira: Clique no botão Tela inteira. Para exibir uma gravação em uma janela padrão: Clique novamente no botão Tela inteira. Para exibir todas as gravações em tela inteira por padrão: 1 Caso ainda não tenha feito isso, abra um arquivo de gravação (.wrf). 2 No console do WebEx Player, no menu Controles, escolha Configurações. A caixa de diálogo Configurações de reprodução é exibida. 43 Capítulo 11: Usando o WebEx Player 3 Em Configuração de tela inteira, marque a caixa de seleção Reprodução em modo de tela cheia por padrão. 4 Clique em OK. Ajustar áudio durante a reprodução Durante a reprodução de uma gravação, você pode aumentar ou diminuir o volume de áudio ou desativar o som. Para ajustar o volume da reprodução: Arraste o controle deslizante Volume para a direita ou para a esquerda, respectivamente, a fim de aumentar ou diminuir o volume. Para desativar o áudio: Clique no botão Desativar o som. 44 Capítulo 11: Usando o WebEx Player Para ativar o áudio: Clique no botão Ativar o som. Ocultar ou mostrar o console do player Normalmente, o console do WebEx Player é exibido na tela quando você está executando uma reunião gravada. No entanto, você pode ocultar o console do WebEx Player durante a reprodução. Se o console do WebEx Player estiver oculto, você poderá pausar ou parar a reprodução pressionando uma tecla de acesso, ou seja, uma tecla no teclado do seu computador. Para ocultar o console do player durante a reprodução: 1 Caso ainda não tenha feito isso, abra um arquivo de gravação (.wrf). 2 No console do WebEx Player, no menu Controles, escolha Configurações. A caixa de diálogo Configurações de reprodução é exibida. 3 Em Configurações de console do player, marque a caixa de seleção Ocultar o console do player durante a reprodução. 45 Capítulo 11: Usando o WebEx Player 4 Clique em OK. Enquanto o console WebEx Player estiver escondido, você pode: Pausar e continuar a reprodução pressionando a combinação de teclas Ctrl+Alt+P no teclado Parar a reprodução pressionando a combinação de teclas Ctrl+Alt+S no teclado Para mostrar o console do WebEx Player após ele se esconder: 1 Durante a reprodução, pause ou pare a reprodução pressionando, respectivamente, a combinação de teclas Ctrl+Alt+P ou Ctrl+Alt+S do teclado. 2 Opcional. Para manter visível o console do WebEx , execute o seguinte procedimento: a) No console do WebEx Player, no menu Controles, escolha Configurações. b) Em Configurações de console do player, desmarque a caixa de seleção Ocultar o console do player durante a reprodução. c) Clique em OK. 46 12 Solucionar problemas de reprodução Capítulo 12 Para informações sobre procura de problema de áudios, consulte Problemas com áudio (na página 47). Para informações sobre procura de problema de áudio, consulte Problemas com vídeo (na página 48). Problemas com áudio Não é possível ouvir o áudio. Causa possível Solução O áudio não foi capturado na gravação. Consulte Gravar áudio com gravadores autônomos (na página 23). O computador não cumpre os requisitos para Consulte Requisitos de sistema para gravar reprodução de áudio. áudio (na página 23). O áudio parece “metálico” ou indistinto. Causa possível Solução A qualidade do áudio em uma gravação depende do equipamento com que ele foi capturado durante a gravação, incluindo a placa de som e o microfone do computador, e o equipamento com que você está reproduzindo, incluindo a placa de som e os alto-falantes do computador. Se achar que o equipamento do seu computador está afetando a qualidade durante a reprodução, atualize a placa de som ou os alto-falantes. 47 Capítulo 12: Solucionar problemas de reprodução O volume do áudio está muito baixo. Causa possível Solução O volume da reprodução está muito baixo. Ajuste o volume da reprodução no console do WebEx Player. Consulte Ajustar áudio durante a reprodução (na página 44). A pessoa se distanciou muito do microfone durante a gravação. Se foi você quem fez a gravação, procure falar ao microfone usando várias distâncias a fim de determinar a distância correta para você. O volume de entrada do microfone foi definido muito baixo durante a gravação. Se foi você quem fez a gravação, ajuste o volume de entrada da gravação antes de gravar novamente. Para detalhes, consulte Configurando a sua placa de som para gravação de áudio. Problemas com vídeo O vídeo é exibido borrado ou manchado. Causa possível Solução O WebEx Player exibe vídeo na profundidade de cor definida pelo monitor do seu computador. Se foi feita uma gravação em um monitor com uma definição de profundidade de cor mais alta, as imagens de vídeo poderão parecer borradas ou manchadas. Aumente a profundidade de cor do seu monitor para 16 bits (65.000 cores) ou 24 bits (mais de 6 milhões de cores). Para obter instruções sobre como definir a profundidade de cor, consulte a Ajuda do Windows. As imagens de vídeo não são totalmente exibidas ou são “cortadas” da tela. 48 Causa possível Solução O vídeo foi gravado em um computador com um monitor definido com resolução mais alta que a definida no monitor do seu computador. Procure configurar a resolução de tela do seu monitor mais alta, por exemplo, 1024 x 768 pixels. Para obter instruções sobre como definir a resolução de tela, consulte a Ajuda do Windows. 13 Desinstalar o Gravador WebEx e o WebEx Player Capítulo 13 Você pode remover a versão autônoma do Gravador WebEx e Aparelho WebEx do seu computador, usando o utilitário Adicionar ou remover programas do seu computador. Desinstalar o software não remove nenhuma gravação que resida no seu computador. Para desinstalar o Gravador e o Player WebEx: 1 Abra o utilitário Adicionar ou remover programas do Windows no seu computador. 2 Na lista de programas, clique em Gravador WebEx e WebEx Player. 3 Clique em Remover. 49 Índice A M alterar cor da anotação - 19 anotações - 19 alterar a cor - 19 sair - 19 tornar - 19 marcadores, inserindo - 21 modo de anotação - 19 mostrar o Painel de Gravação - 17 múltiplas aplicações, gravando - 16 C O continuando a gravação - 9, 13 ocultando o painel do gravador durante a gravação 17 G P Gravação - 9, 13, 16, 23 áudio - 23 continuar - 9, 13 iniciar - 9, 13 múltiplas aplicações - 16 no computador atual - 9 parar - 9, 13 pausar - 9, 13 Gravação baseada em rede - 7 gravação de áudio - 23, 24 dispositivo de entrada para teleconferência - 24 Requisitos do sistema - 24 Gravador - 7, 8, 13 Autônomo - 8 iniciar - 13 sair - 13 Painel de Gravação, inserindo marcadores em uma gravação - 21 Painel do gravador - 17 mostrar - 17 ocultar - 17 parando a anotação - 19 parando gravação - 9, 13 pausar gravação - 9, 13 Player - 7, 8 I iniciando uma gravação - 9, 13 inserindo marcadores - 21 R Reprodutor de gravações de rede - 7 Requisitos do sistema - 8, 24 gravação de áudio - 24 Teleconferência - 24 S sair - 13, 19 51 Gravador WebEx - 13 modo de anotação - 19 T teleconferência, requerimentos de sistema - 24 52