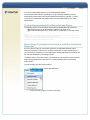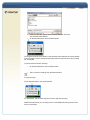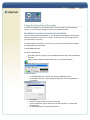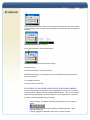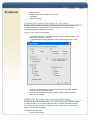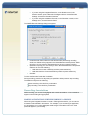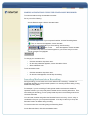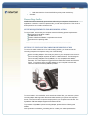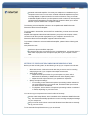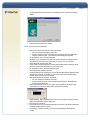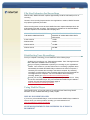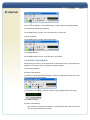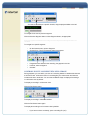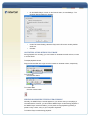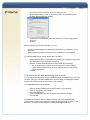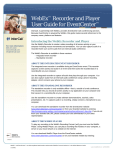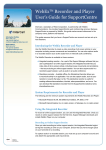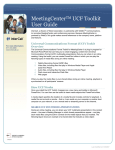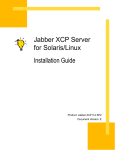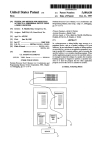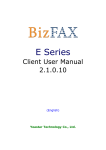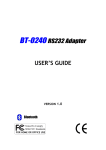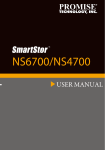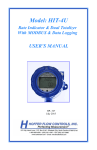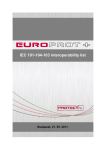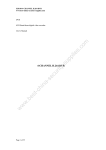Download WebExTM Recorder and Player User's Guide for
Transcript
WebExTM Recorder and Player User's Guide for TrainingCenter InterCall, a subsidiary of West Corporation, in partnership with WebEx Communications, Inc provides TrainingCenter web conferencing services. Because TrainingCenter is powered by WebEx, this guide makes several references to the company name, platform and features. This guide assumes that you have a TrainingCenter user account and are set up to host sessions. For more information: 877.333.2666 www.intercall.ca Introducing the WebEx Recorder and Player Use the WebEx Recorder to create a video recording of all screen activity on your computer including mouse movements and annotations. You can also capture audio in a recorded session such as the audio from an InterCall audio conference. The WebEx Recorder is available in these versions: Integrated session recorder Standalone recorder ABOUT THE INTEGRATED SESSION RECORDER The integrated session recorder is available during a TrainingCenter session. This recorder captures screen activity and audio in a session and then saves the recorded data in a recording file on your computer. Use the integrated recorder to capture all audio that plays through your computer. You can also capture audio from an InterCall audio conference using a phone recording adapter, which connects your phone to your computer. ABOUT THE STANDALONE RECORDER The standalone recorder is only available offline - that is, outside of a web conference. This recorder lets you record all screen activity in any application on your computer and then saves it in a recording file on your computer. Use the standalone recorder to create software demonstrations, tutorials, sales presentations, etc. To capture audio in a recording, simply connect a microphone to you computer. You can download the standalone recorder from the TrainingCenter website (www.intercallcenters.ca/trainingcentersite) or from your branded website by entering: http://companyname.webex.com/companyname/tool/record/record_play.php. If you do not know your branded site URL please contact your site administrator or your sales representative. ABOUT THE WEBEX PLAYER To play any recording in the WebEx Recording Format (.wrf) you must use the WebEx Player. Using WebEx Player, you can play a recording that resides on your computer, a server on your local network or a website on the Internet. Last modified on: 6/6/2007 You can download WebEx Player from the TrainingCenter website (www.intercallcenters.ca/trainingcentersite) or on your branded website by entering: http://companyname.webex.com/companyname/tool/record/record_play.php. If you do not know your branded site URL please contact your site administrator or your sales representative. System Requirements For Recorder and Player The following are the minimum system requirements for WebEx Recorder and Player: Microsoft Windows 95, 98, Me (Millennium Edition), XP, 2000, or NT Microsoft Internet Explorer 4.x or a later version, or Netscape 4.x or a later version NOTE: By default, only the host and the presenter can record an online training session. Attendees can record an online training session only if a presenter grants recording privileges to them. To record audio, ensure that your computer meets the system requirements and you set up the appropriate audio input device. For details, see the “Recording Audio” section. Recording a TrainingCenter Session with the Integrated Recorder Once you start recording an online training session, the integrated Recorder begins saving the recording to a file on your computer. Ensure that you have enough space on your hard disk for a recording. For information about file size estimates for recordings, see the “File Size Estimates for Recordings” section. To capture audio in a recorded session, you must set up your computer’s sound card and attach the appropriate audio input device. For more information, see the “Recording Audio” section. To start recording an online training session: 1 On the Session menu, choose Start Recording. 2 Choose a location at which to save the recording. 3 4 In the File name box, type a name for the file and then click Save. The Recorder Panel appears. On the Recorder Panel, click the Record button. The Progress and File Size indicator on the Recorder Panel indicates the current duration of the recording, in hours, minutes and seconds; and the current file size of the recording file, in kilobytes. To pause and then resume recording: 1 On the Recorder Panel, click the Pause button. 2 Then, to resume recording, click the Resume button. To stop recording: On the Recorder Panel, click the Stop button. Or, alternatively, use the Tools drop down menu to stop the recording. WebEx Recorder saves your recording to a file in the WebEx Recording Format, which has a .wrf extension. Using the Standalone Recorder To record an application on your desktop offline – that is, outside of an online training session – you must use the standalone version of the WebEx Recorder. RECORDING AN APPLICATION OR YOUR DESKTOP Once you start recording an application on your desktop, the standalone recorder begins saving the recording to a file on your computer. Ensure that you have enough space on your hard disk for a recording. To capture audio in a recording, you must set up your computer’s sound card and attach the appropriate audio input device. To start WebEx Recorder: Do either of the following: Click Start, point to Programs, point to WebEx Recorder & Player then click WebEx Recorder. Double-click the WebEx Recorder shortcut on your computer’s desktop. The WebEx Recorder console appears. To start recording: 1 2 On the WebEx Recorder console, click the Open Application button. In the WebEx Recorder – Open Application dialog box, select an application on your desktop. 3 4 5 Click Select. Choose a location at which to save the recording. In the File Name box, type a name for the file then click Save. The Recorder Panel appears. On the Recorder Panel, click the Record button. 6 The Progress and File Size indicator on the Recorder Panel indicates the current duration of the recording in hours, minutes and seconds and the current size of the recording file in kilobytes. To pause and then resume recording: On the Recorder Panel, click the Pause button. To resume recording, click the Pause button again. To stop recording: On the Recorder Panel, click the Stop button. WebEx Recorder saves your recording to a file in the WebEx Recording Format which has a .wrf extension. To quit WebEx Recorder: On the File menu, choose Exit. SWITCHING TO ANOTHER APPLICATION DURING RECORDING Once you start recording an application using the standalone recorder you can switch to recording another application without stopping WebEx Recorder. Thus, you can create a single recording that captures your actions with two or more applications in a sequence. To switch to another application during recording: 1 2 3 4 Pause recording. The WebEx Recorder button appears on your computer’s taskbar. Click the WebEx Recorder button to display the WebEx Recorder – Open Application dialog box. In the list, highlight the application that you are currently recording. 5 6 7 8 Click Unselect. In the list, select another application to record. Click Select. Resume recording. Granting Recording Privileges to Attendees By default, only the session host and the presenter can record a session. However, you can allow an attendee or all attendees to record a session. You can also remove recording privileges from attendees at any time. To grant or remove recording privileges: 1 2 3 4 In the Session Window, on the Participant menu choose Assign Privileges. The Participant Privileges box appears. To give attendees recording capabilities, select the Record the session check box. Click OK. The Attendees will now have the Session Recorder option available under their Session drop down menu. To prevent attendees from recording a session, clear the Record a Session check box and click OK. Hiding the Recorder Panel During Recording Normally, the Recorder Panel appears on your screen during recording. However, before you begin recording, you can hide the Recorder Panel. If the Recorder Panel is hidden, you can pause or stop recording by pressing a hot key—that is, a key or combination of keys on your computer’s keyboard. To hide the Recorder Panel: 1 Do one of the following: a. b. If you are using the integrated Recorder, on the Session menu in the Session window, point to Recorder Privileges and then choose Recorder Settings. Choose the Recorder Panel tab. If you are using the standalone Recorder, on the Recorder console, on the Settings menu, choose Recorder Panel. The WebEx Recorder Settings dialog box appears. 2 3 4 Under Recorder Panel, select the Hide the Recorder panel during recording check box. Default hot keys appear in the Pause/Resume and Stop boxes. While recording, you can press the appropriate hot key to stop or pause recording. Optional: To specify your own hot keys, click in the Pause/Resume or Stop boxes and then do one of the following: a. Hold down the Control or Shift key and then press another key. b. Hold down both the Control and Shift keys and then press another key. Click OK. To show the Recorder Panel after it is hidden: During recording, press the hot keys that you specified to either pause or stop recording. The default hot keys are the following: Pause recording—Ctrl+Alt+P key combination Stop recording—Ctrl+Alt+S key combination. Recording Annotations While recording, you can use the highlighter tool to make annotations. Your annotations appear in the recording during playback. MAKING ANNOTATIONS WHILE RECORDING A SESSION When using the integrated recorder to record a TrainingCenter session, you can use the annotation tools available in the session. For example, if you are sharing an application, any annotations you or other participants make using the annotation tool on the Tools panel will appear in your recoding. MAKING ANNOTATIONS USING THE STANDALONE RECORDER To make annotations using the standalone recorder: Do any one of the following: On the Recorder panel, click the Annotate button. In the lower-right corner of your computer’s task bar, click the Recording button. Then, on the menu that appears, choose Annotate. In the title bar of the application you are recording, click Recording. Then, on the menu that appears, choose Annotate. An annotation drop down menu button appears on your screen and your mouse pointer changes to a highlighter. To change your annotation color: 1 2 3 Click the Annotation drop-down menu. On the color palette that appears, choose Annotation Colors. Select a different color. To exit annotation mode: 1 2 Click the Annotation drop-down menu. On the menu that appears, choose Stop Annotating. Inserting Markers into a Recording During recording, you can insert one or more markers into a recording. A marker is a placeholder that lets you quickly located a position in a recording file when editing it using WebEx Recording Editor. For example, if you are recording a TrainingCenter session and someone makes an important comment, you can quickly insert a marker into the recording at that time. Then, when editing the recording, you can quickly locate the point in the recording at which the comment was made. You can insert a marker using either the Recorder Panel or a hot key – that is, a key or combination of keys on your computer’s keyboard. A hot key is useful if you set up the Recorder Panel to be hidden during recording. To insert a marker into a recording using the Recording Panel: On the Recorder Panel, click the Insert Marker button. To insert a marker into a recording using a hot key: 1 Do either of the following: a. If you are using the integrated recorder, on the Session menu in the Session window, choose Recorder Settings > Recorder Panel. he WebEx Recorder Settings dialog box appears. On the Recorder Markers tab, a hotkey appears in the box. While recording, you can press this hot key to insert a marker. b. If you are using the standalone recorder, on the Recorder console, on the Settings menu, choose WebEx Recorder Settings. The WebEx Recorder Settings dialog box appears. On the Recorder Markers Settings, a default hot key appears in the box. While recording, you can press this hot key to insert a marker. 2 Optional – To specify your own hot key, click in the box then do one of the following: a. Hold down the Control or Shift key then press another key. 3 b. Hold down both the Control and Shift keys then press another key. Click OK. Recording Audio WebEx Recorder automatically synchronizes audio with your sequence of actions in an application or session. In order to capture audio, you will need a phone line. This can be a direct phone line or an audio conference line. SYSTEM REQUIREMENTS FOR RECORDING AUDIO To record audio, ensure that your computer meets the following system requirements: Intel Pentium III 667 MHz or faster 128 MB RAM or more Creative Labs Sound Blaster or equivalent sound card Input device for capturing audio NOTE: Use an input device that is appropriate for the type of audio that you want to capture. SETTING UP YOUR SOUNDCARD FOR RECORDING AUDIO To record an audio conference for an online training session, you must connect the recording computer to a telephone using one of the following: Phone recording adapter—Connects your phone to your computer’s sound card. A phone recording adapter captures all audio in a teleconference. The following two phone recording adapters from DynaMetric, Inc. are compatible with WebEx Recorder: TLP-102 Telephone Logger Patch and TMP-636 Transmit and Receive Patch. To connect a phone recording adapter to your computer’s sound card, follow the instructions that DynaMetric provides. To record audio in rich media files, such as audio and video files, you must use a phone recording dapter that supports bi-directional audio between your phone and computer— that is, connects to both the input and output jacks for your computer’s sound card. The DynaMetric TMP-636 adapter supports bi-directional audio. To purchase a DynaMetric phone recording adapter, please visit the following web addrss: www.dynametric.com/webex_purchasing.html or contact your sales representative. Universal multimedia amplifier—Connects your telephone to a headset and your computer’s sound card. You can use a universal multimedia amplifier as a phone recording adapter to capture all audio in an audio conference. Using a universal multimedia amplifier is ideal if you often speak an audio conference, Internet phone conferences and standalone recording sessions, because it allows you to switch between a phone headset and a computer headset. The following universal amplifier is known to be compatible with WebEx Recorder: Plantronics MX10 Universal Amplifier. To record audio in shared files, such as UCF rich media files, you must use a universal multimedia amplifier that supports bi-directional audio between your phone and computer—that is, connects to both the input and output jacks for your computer’s sound card. The Plantronics MX10 Universal Amplifier supports bi-directional audio. To purchase a Plantronics universal multimedia amplifier, please visit the following web address: www.plantronics.com Conference phone with RCA output jack To capture audio using a conference phone or speakerphone, connect the phone’s RCA audio output jack to the microphone input jack on your computer’s sound card. NOTE: For better audio quality and convenience, use a phone headset when recording an audio conference. SETTING UP YOUR SOUNDCARD FOR RECORDING AUDIO Before you start recording audio, do the following to set up your computer’s sound card: 1 2 3 Select sound card —Select the sound card that you want to use for recording and playing sound, if your computer has multiple sound cards. Adjust audio volume a. Adjust the audio input volume for your microphone or phone, which determines the sensitivity of WebEx Recorder when capturing audio. b. Adjust the audio output volume for your speakers or earphones. Specify microphone settings a. For recording, ensure that the microphone input setting is either selected or not muted, depending on your sound card, and that all other input controls are either muted or not selected. b. For playback, ensure that the microphone input setting is either not selected or muted, depending on your sound card. You can set up your computer’s sound card in either of two ways: Use the Audio Setup Wizard, which is available in the standalone WebEx Recorder only. The wizard automatically specifies the correct recording and playback settings for your microphone. Use your sound card’s volume controls and Windows Sound Recorder to manually set up your sound card. To use the Audio Setup Wizard to set up your sound card: 1 On the WebEx Recorder console, on the Settings menu, choose Audio Setup Wizard. 2 Follow the instructions in the wizard. To set up your sound card manually: 1 Open your sound card’s volume controls as follows: a. On your computer’s desktop, click Start. b. Point to Programs, point to Accessories, and then point to Entertainment. c. Choose Volume Control. The Volume Control dialog box appears. 2 On the Options menu, choose Properties. 3 Optional. If your computer has more than one sound card, in the Mixer device drop-down list, select the sound card that you want to use for recording. 4 Select Playback and then click OK. 5 In the Volume Controls dialog box, ensure that the Microphone setting is either muted or not selected, depending on your sound card. 6 On the Options menu, choose Properties again. 7 Select Recording and then click OK. 8 In the Recording Control dialog box, ensure that the Microphone setting is either selected or not muted, depending on your sound card. Leave the Recording Control dialog box open on your screen. 9 Start Windows Sound Recorder, as follows: a. On your computer’s desktop, click Start. b. Point to Programs, point to Accessories and then point to Entertainment. c. Choose Sound Recorder. 10 Use Sound Recorder to record your voice as you speak into the audio input device that you want to use when making the actual recording. 11 While speaking, adjust the Microphone volume as necessary using the Volume slider in the Recording Control dialog box. 12 Play back your recording. 13 If the audio is too low, increase the Microphone volume. If the audio is distorted, decrease the Microphone volume. 14 If necessary, continue recording your voice and adjusting the Microphone volume. File Size Estimates for Recordings Without audio, WebEx Recorder captures approximately 10 MB of video data per hour of recording. However, when recording frequent actions in an application or session, WebEx Recorder may capture significantly more data. When recording audio, the rate at which WebEx Recorder captures data depends on the audio sampling rate that you select. The following are estimates of the data that WebEx Recorder captures for the available audio sampling rates. IF YOU SET WEBEX RECORDER TO THIS AUDIO SAMPLING RATE: G.723 at 8 KHz IT CAPTURES APPROXIMATELY THIS AMOUNT OF AUDIO AND VIDEO DATA PER HOUR: 15 MB PCM at 8 KHz 70 MB PCM at 22 KHz 170 MB PCM at 44 KHz 325 MB Distributing Your Recordings Once you complete a recording, you can distribute it in the following ways: Publish your recording on your TrainingCenter website. Each TrainingCenter site has 1 GB space available to store recordings. Ask your company’s Webmaster to publish your recording on your organization’s website. Once a visitor to your site clicks a link for a recording, a playback server automatically downloads the WebEx Player software to the visitor’s computer, if necessary, then streams the recording to the visitor’s computer. By streaming recordings, you allow visitors to play recordings without the need to download the recordings onto their computers. For more information about streaming a recording, please go to www.intercallcenters.ca/trainingcentersite. Provide your recording file directly to the people whom you want to view it. If they do not have the WebEx Player, they can download the WebEx Player installation program from the Recording and Playback page on www.intercallcenters.ca/trainingcentersite. Using WebEx Player Using WebEx Player, you can play back any recording that was made using WebEx Recorder—that is, a WebEx Recording Format (.wrf) file. INSTALLING WEBEX PLAYER If you do not yet have WebEx Player, or want to download the WebEx Player installer for users to whom you want to provide a recording, you can download it from www.intercallcenters.ca/trainingcentersite. SYSTEM REQUIREMENTS FOR LISTENING TO AUDIO IN A RECORDING You can listen to audio in a WebEx Recording Format (.wrf) file, if your computer has the following: a Creative Labs Sound Blaster or equivalent sound card speakers, or headphone jack and headphones PLAYING A RECORDING You can play a recording that resides on your computer or that is published on a Web site. To start WebEx Player: Do either of the following on your computer’s desktop: Click Start, point to Programs, point to WebEx Recorder & Player, and then click WebEx Player. Double-click the WebEx Player shortcut on your computer’s desktop. The WebEx Player console appears. To play a recording that resides on your computer: Do either of the following: Double-click a WebEx Recording Format (.wrf) file. WebEx Player starts and plays the recording automatically. On the WebEx Player console, click the Open button, and then select a recording. Then, on the WebEx Player console, click the Play button. To play a recording that is published on a website: Go to the web page on which the recording is published, and then click the link for the recording. WebEx Player plays the recording automatically. To pause and then resume playback: To pause playback, on the WebEx Player console, click the Pause button. Then, to resume playback, on the WebEx Player console, click the Pause button again. To automatically repeat (loop) playback: On the WebEx Player console, on the Controls menu, choose Loop. To stop a playback: On the WebEx Player console, click the Stop button. To quit WebEx Player: On the WebEx Player console, on the File menu, choose Exit. NAVIGATING A RECORDING When playing a recording, you can fast forward or rewind the recording. If segments were defined in the recording, you can navigate to a specific segment. To fast forward playback: Do either of the following: To browse a recording while fast forwarding it, click the Forward button. Each click moves the recording forward incrementally. To fast forward a recording to a specific location, drag the playback slider to the right. To rewind a recording: Do either of the following: To browse a recording while rewinding it, click the Rewind button. Each click moves the recording backward incrementally. To rewind a recording to a specific location, drag the playback slider to the left. To navigate to the next or previous segment: Click the Previous Segment button or Next Segment button, as appropriate. NOTE: If no segments were defined in the recording, the Previous Segment and Next Segment buttons are unavailable. To navigate to a specific segment: 1 2 On the Controls menu, point to Segment. Choose Go to. The Go to Segment dialog box appears. 3 4 5 If segments were defined in the recording, they appear in the list. In the list, select a segment. Click OK. CONTROLLING FULL-SCREEN VIEW OF PLAYBACK During playback, you can switch your view of a recording between a standard window and a full-screen view. A full-screen view of a recording fits your entire screen and does not include a title bar or scroll bars. You can also set WebEx Player to display all recordings in a full-screen view by default. To display a recording in a full-screen view: Click the Full Screen button. To display a recording in a standard window: Click the Full Screen button again. To display all recordings in a full-screen view by default: 1 If you have not done so already, open a recording file (.wrf). 2 On the WebEx Player console, on the Controls menu, choose Settings. The Playback Settings dialog box appears. 3 Under Full Screen Setting, select the Play back in full screen mode by default check box. Click OK. 4 ADJUSTING AUDIO DURING PLAYBACK During playback of a recording, you can increase or decrease the audio volume, or mute or unmute audio. To adjust playback volume: Drag the Volume slider to the right or left to increase or decrease volume, respectively. To mute audio: Click the Mute button. To unmute audio: Click the Unmute button. HIDING OR SHOWING THE PLAYER CONSOLE Normally, the WebEx Player console appears on your screen when you are playing a recorded session. However, you can hide the WebEx Player console during playback. If the WebEx Player console is hidden, you can pause or stop playback by pressing a preset hot key—that is, a key on your computer's keyboard. To hide the Player console during playback: 1 2 If you have not done so already, open a recording file (.wrf). On the WebEx Player console, on the Controls menu, choose Settings. The Playback Settings dialog box appears. 3 Under Player console settings, select the Hide Player console during playback check box. Click OK. 4 While the WebEx Player console is hidden, you can: pause and resume playback by pressing the Ctrl+Alt+P key combination on your keyboard stop playback by pressing the Ctrl+Alt+S key combination on your keyboard To make the WebEx Player console appear after it is hidden: 1 2 3 During playback, pause or stop playback by pressing the Ctrl+Alt+P or Ctrl+Alt+S key combination on your keyboard, respectively. Optional - To keep the WebEx Player console visible, do the following: a. On the WebEx Player console, on the Controls menu, choose Settings. b. Under Player Console Settings, clear the Hide the Player Console during playback check box. Click OK. UNINSTALLING WEBEX RECORDER AND PLAYER You can remove the standalone version of WebEx Recorder and WebEx Player from your computer, using your computer’s Add/Remove Programs utility. Uninstalling the software does not remove any recordings that reside on your computer. To uninstall WebEx Recorder and Player: 1 2 3 4 5 Open the Windows Add/Remove Programs utility on your computer. In the list of programs, select WebEx. Click Change/Remove. In the Uninstall WebEx Software dialog box, select Session Manager. Click Uninstall. For additional information about the WebEx Recorder and Player capabilities with TrainingCenter, please contact InterCall Professional Services at 800-721-3919 or 706634-8375. You may also email questions to [email protected].