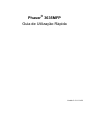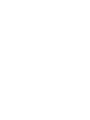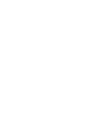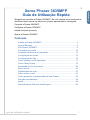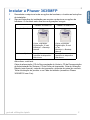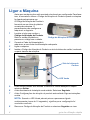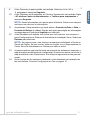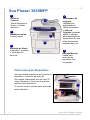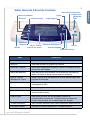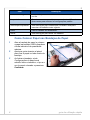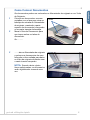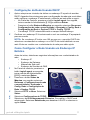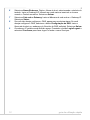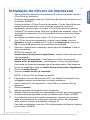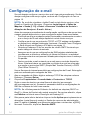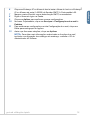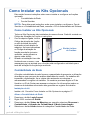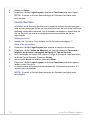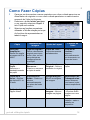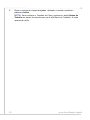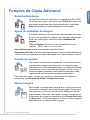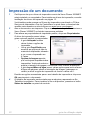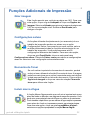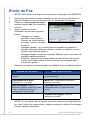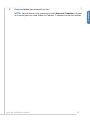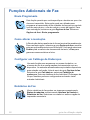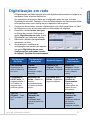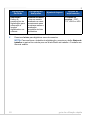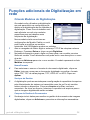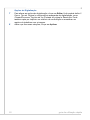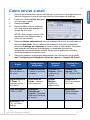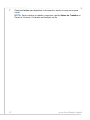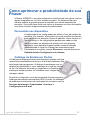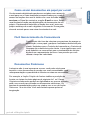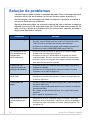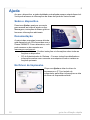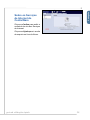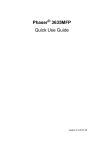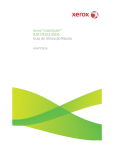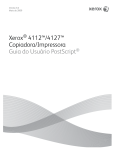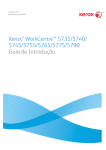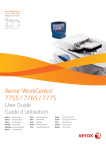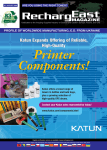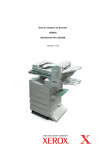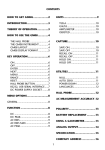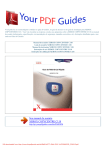Download Phaser 3635MFP Guia de Utilização Rápida
Transcript
Phaser® 3635MFP Guia de Utilização Rápida Versão 3.2 11.01.08 Phaser® 3635MFP Guia de Utilização Rápida Obrigado por escolher a Phaser 3635MFP. Se você realizar os procedimentos descritos neste manual na ordem em que são apresentados, conseguirá: Conectar a Phaser 3635MFP Configurar a Phaser 3635MFP Instalar funções opcionais Operar a Phaser 3635MFP Conteúdo Instalar a Phaser 3635MFP................................................................. 3 Ligar a Máquina................................................................................... 4 Sua Phaser 3635MFP ......................................................................... 6 Conexão com a rede ......................................................................... 10 Instalação de drivers de impressão................................................... 13 Configuração de e-mail ..................................................................... 14 Configuração do Fax ......................................................................... 16 Como Instalar os Kits Opcionais ....................................................... 17 Como Fazer Cópias .......................................................................... 19 Impressão de um documento ............................................................ 22 Envio de Fax ..................................................................................... 24 Digitalização em rede ........................................................................ 27 Como enviar e-mail ........................................................................... 31 Como aprimorar a produtividade da sua Phaser............................... 33 Solução de problemas....................................................................... 36 Ajuda ................................................................................................. 38 Ativar/desativar Folha de identificação.............................................. 40 guia de utilização rápida 1 Português Xerox Phaser 3635MFP Guia de Utilização Rápida Para obter informações sobre Segurança, Informações sobre Regulamentações, Conformidade Ambiental, Cópias Ilegais ou Reciclagem e Descarte de Produtos, consulte as seções relevantes no Guia do Usuário. Se você necessitar de informações mais detalhadas sobre qualquer uma das funções disponíveis no seu dispositivo, consulte o Guia do Usuário e o CD do Administrador do Sistema. Para obter informações sobre suporte técnico e sobre como solicitar consumíveis e materiais de impressão, acesso o site da Xerox www.xerox.com/support. Preparado e traduzido por: Xerox GKLS European Operations Bessemer Road Welwyn Garden City Hertfordshire AL7 1BU INGLATERRA © 2008, Xerox Corporation. Todos os direitos reservados. A proteção do copyright aqui reclamada inclui todas as formas e assuntos de material e informação suscetíveis de registro de direitos autorais, como tal atualmente previstos estatutária ou juridicamente, ou que o venham a ser no futuro, incluindo, sem restrições, o material gerado por todo e qualquer software indicado na tela tal como estilos, padrões, ícones, representações de tela, aspectos, etc. Todos os produtos Xerox mencionados nesta publicação são marcas da Xerox Corporation. Os nomes e marcas de produtos de outras companhias são também reconhecidos. As informações contidas neste documento estão corretas na data da sua publicação. A Xerox se reserva o direito de alterar as informações a qualquer momento sem aviso prévio. Alterações e atualizações técnicas serão adicionadas em edições futuras desta documentação. Para obter informações mais recentes, visite o site www.xerox.com/support. 2 guia de utilização rápida 1 2 Desembale a máquina e todas as opções de hardware, e localize as Instruções de instalação. Siga as Instruções de instalação para montar a máquina e as opções de hardware. O resultado será uma das configurações a seguir. Phaser 3635MFP/S Phaser 3635MFP/X Funções Padrão Hardware Opcional Cópia, Impressão, Digitalização, E-mail Bandeja 1 e Bandeja Manual Cópia, Impressão, Digitalização, E-mail e Fax Bandeja 1 e Bandeja Manual Bandeja 2 Interface do dispositivo Não-Xerox Bandeja 2 Interface do dispositivo Não-Xerox Além disso, você terá: Cabo de alimentação, CD de Documentação do Usuário, CD de Documentação de Administração do Sistema, CD do Driver de Impressão, Guia de Utilização Rápida (este manual), cartucho de impressão, etiquetas do painel de controle, Tecla de ativação do produto e um Cabo de telefone (somente a Phaser 3635MFP/X com Fax). guia de utilização rápida 3 Português Instalar a Phaser 3635MFP Ligar a Máquina Assim que a máquina tiver sido montada, ela deverá ser configurada. Para fazer isso, é necessário utilizar o Código de Ativação do Produto quando a máquina for ligada pela primeira vez. 1 2 3 4 O Código de Ativação do Produto é fornecido em um tubo de plástico na caixa da máquina. O procedimento para configurar a máquina é o seguinte: Localize o tubo que contém o Código de Ativação do Produto. Retire o cartão de plástico e Código de Ativação do Produto pressione o código com cuidado. Conecte o Cabo de Alimentação à máquina e a uma fonte de alimentação adequada. Ligue a máquina. Instale o Código de Ativação do Produto no slot da leitora de cartão, localizado na parte traseira da máquina. Slot da Leitora de Cartões LED Verde 5 6 7 A tela Idioma padrão será exibida. Selecione o idioma desejado e depois selecione Salvar. A tela Assistente de Instalação será exibida. Selecione Seguinte. A tela Configurações de ativação do produto será exibida. Siga as instruções na tela. NOTA: Quando o LED Verde pára de piscar e permanece ligado continuamente (cerca de 10 segundos), significa que a configuração foi concluída com êxito. 8 4 Remova o Código de Ativação do Produto e selecione Seguinte no visor. guia de utilização rápida 10 A tela Tamanho de papel padrão será exibida. Selecione A4 ou 8,5 x 11 polegadas e selecione Seguinte. A tela Telefones de Atendimento ao Cliente e Suprimentos será exibida. Digite o Nº telefone Centro de Atendimento e o Telefone para suprimentos e selecione Seguinte. NOTA: Essas informações são apenas para referência. Deixe esses campos em branco se não tiver as informações. 11 12 As próximas 4 telas permitem que você defina o Formato da Data, a Data, o Formato de Relógio e a Hora. Siga as instruções para digitar as informações correspondentes e selecione Seguinte em cada tela. A tela Parabéns será exibida. Isso indica que você concluiu com sucesso a parte Configurações do Sistema do Assistente de Instalação Xerox. Selecione Finalizar para continuar. NOTA: Em alguns locais, uma tela pop-up aparecerá solicitando a Senha do Pacote de Página. Se isso ocorrer, entre em contato com o Representante do Centro Xerox de Atendimento ao Cliente para obter a senha. 13 14 A máquina exibirá uma tela Autoteste da máquina em andamento enquanto a máquina aplica as definições de configuração. Quando isso estiver concluído, a máquina exibirá a tela Cópia básica. Sua máquina agora está pronta para ser usada. Se as funções de fax estiverem instaladas, a tela Assistente de instalação do fax será exibida. Consulte Configuração do Fax na página 16. guia de utilização rápida 5 Português 9 Sua Phaser 3635MFP 1 2 Painel de Controle: Tela de Seleção por Toque e Teclado Numérico Alimentador de originais: Utilizado para digitalização de vários documentos. O Vidro de Originais, localizado abaixo, é utilizado para digitalização de documentos de uma folha, documentos encadernados, etc. 2 1 3 Bandeja de saída: Coleta a saída 3 4 5 Bandejas do Papel: A Bandeja 1 é padrão e a Bandeja 2 é opcional. 1 4 5 Bandeja Manual: Usada para materiais de impressão fora do spadrão Parte interna do Dispositivo Há uma unidade substituível pelo cliente no dispositivo, o cartucho de toner (6). Se a opção Grampeador fora de linha (7) estiver instalada, o Cartucho de grampos também será substituível. 7 O número de série está na parte interna da tampa dianteira. 6 6 guia de utilização rápida Status do trabalho Iniciar serviços Serviços Status da máquina Idioma Interromper impressão Limpar tudo Ajuda Alimentação Login/Logout Parar Visor e Tela de seleção por toque Pausa de discagem Iniciar Cancelar entrada Teclado numérico Item Descrição Iniciar serviços Exibe a tela Serviços para ativar a seleção de funções. Serviços Use para acessar as opções de funções. Status do Trabalho Utilize esta opção para visualizar o status do trabalho atual e outras filas de trabalho. Status da Máquina Use esta opção para acessar as informações da máquina, status, Número de Série e para imprimir relatórios. Visor e Tela de Seleção por Toque Exibe o status atual da máquina e as telas para seleção das funções da máquina. Ajuda Exibe as mensagens de ajuda para funções e para mensagens de erro. Idioma Use esta opção para selecionar o idioma mostrado no visor. Alimentação Use para reativar a máquina, tirando-a do modo de economia de energia. Login/Logout Esta opção fornece ao Administrador acesso às configurações da máquina. Também fornece acesso do usuário aos serviços, se a autenticação for ativada. Teclado Numérico Use o teclado numérico para inserir caracteres alfanuméricos. Cancelar Entrada Cancela a entrada realizada no Teclado Numérico. guia de utilização rápida 7 Português Visão Geral do Painel de Controle Item Descrição Pausa de discagem Insere uma pausa em um número de telefone ao transmitir um fax Limpar tudo Pressione uma vez para limpar a entrada atual. Pressione duas vezes para retornar às configurações padrão. Interromper Impressão Use esta opção para interromper o trabalho atual para executar um trabalho mais urgente. Parar Pára o trabalho em andamento. Iniciar Use esta opção para ativar um trabalho. Como Colocar Papel nas Bandejas do Papel 1 2 3 8 Abra a bandeja do papel e coloque o papel na bandeja. NÃO ultrapasse a linha indicativa da quantidade máxima. Ajuste as guias traseira e lateral para fixar o papel no lado direito da bandeja. Ao fechar a bandeja, a tela Configurações do papel será exibida. Insira o tamanho, o tipo e a cor do papel colocado e pressione Confirmar. Guias guia de utilização rápida 1 2 Os documentos podem ser colocados no Alimentador de originais ou no Vidro de Originais. Coloque os documentos a serem Guias copiados com a face para cima na bandeja de entrada do Alimentador de originais, mantendo a parte superior do documento à esquerda ou na parte traseira da bandeja. Mova a Guia do Documento para que toque ambos os lados do documento. Ou........... 3 ........abra o Alimentador de originais e coloque os documentos de uma folha com a face voltada para baixo no Vidro de originais alinhados com o canto traseiro esquerdo. NOTA: Quando várias cópias forem selecionadas, os documentos serão digitalizados somente uma vez. guia de utilização rápida 9 Português Como Colocar Documentos Conexão com a rede Siga estas instruções para conectar a máquina a uma rede Ethernet TCP/IP. Se você estiver conectando a máquina em um tipo diferente de rede ou desejar usar outros protocolos, consulte o CD do Administrador do Sistema. Testar o dispositivo 1 2 Antes de conectar a máquina à sua rede, certifique-se de que esteja operando corretamente como copiadora. Para isso, coloque um documento no Alimentador de originais e faça três cópias. Se as cópias forem realizadas corretamente, instale a conexão de rede, conforme descrito nas etapas a seguir. Se a cópia não for realizada corretamente, consulte Solução de problemas na página 36. Como Efetuar a Conexão de Rede Usando TCP/IP Você pode configurar a conexão de rede TCP/IP usando um dos seguintes métodos: • DHCP: use este método para permitir que o servidor DHCP atribua um endereço IP automaticamente. Esta é a configuração padrão de fábrica. • Endereço IP estático: use este método para atribuir manualmente o endereço IP fornecido pelo administrador de rede. Quando a máquina é ligada, ela usa automaticamente o DHCP para obter a configuração de rede. Para usar o endereço IP estático, o DHCP deve ser desligado. Além disso, o endereço IP, o endereço de gateway, a máscara de sub-rede e o endereço do Servidor de DNS devem ser inseridos manualmente. 1 Conecte o cabo Ethernet ao conector RJ45 na parte traseira da máquina. NOTA: O cabo Ethernet é fornecido pela Xerox. 2 10 Conector de Rede RJ45 Para configurar o endereço usando DHCP, consulte Configuração da Rede Usando DHCP na página 11. Se deseja estabelecer um endereço IP estático, vá para Como Configurar a Rede Usando um Endereço IP Estático na página 11. guia de utilização rápida 1 2 Após a máquina ser iniciada, ela obtém um endereço IP a partir do servidor DHCP. Aguarde dois minutos para que a configuração de rede seja concluída e então verifique o endereço IP selecionado, conforme as instruções a seguir: • No Painel de Controle, pressione o botão Login/Logout; em seguida, insira a senha do Administrador [1111] e selecione Entrar. • Pressione o botão Status da Máquina; em seguida, selecione Recursos > Configurações da rede e conectividade > Avançado > Config. Rede > Configuração da Rede > Opções TCP/IP > Config. TCP/IP. • O endereço TCP/IP selecionado está no campo Nome/Endereço. Confirme se o endereço IP foi selecionado e se é um endereço IP apropriado para a sua rede. NOTA: Se o endereço IP iniciar com 169.xxx.xxx.xxx, o servidor DHCP não selecionou corretamente o endereço ou o DHCP não está habilitado na sua rede. Entre em contato com o administrador de rede para obter ajuda. Como Configurar a Rede Usando um Endereço IP Estático 1 2 3 4 5 Antes de iniciar, obtenha as seguintes informações com o administrador de rede: • Endereço IP • Endereço de Gateway • Máscara de Sub-rede • Endereço do Servidor de DNS No Painel de controle, pressione o botão Login/Logout; em seguida, insira a senha do Administrador [1111] e selecione Entrar. Pressione o botão Status da Máquina; em seguida, selecione Recursos > Configurações da rede e conectividade > Avançado > Config. Rede > Configuração da Rede > Opções TCP/IP. Selecione HTTP e Ativar. Selecione Salvar. Selecione Configurações de TCP/IP. Selecione o botão Endereçamento Dinâmico. Por padrão, o DHCP será selecionado. Selecione Desativado para desativar o DHCP e selecione a opção Salvar. guia de utilização rápida 11 Português Configuração da Rede Usando DHCP 6 7 8 9 12 Selecione Nome/Endereço. Digite o Nome do host, selecionando o símbolo do teclado. Insira o Endereço IP tocando em cada caixa e inserindo o número usando o Teclado numérico. Selecione Salvar. Selecione Sub-rede e Gateway. Insira a Máscara de sub-rede e o Gateway IP. Selecione Salvar. Se você não deseja configurar o DNS, passe para a próxima etapa. Se você deseja configurar o DNS, selecione o botão Configuração de DNS. Insira o Nome de domínio e o endereço do Servidor de DNS preferido. Selecione Salvar. O endereço IP estático será definido agora. Pressione o botão Login/Logout e selecione Confirmar para fazer logout e feche o menu Serviços. guia de utilização rápida Este procedimento descreve como instalar os Drivers de Impressão usando o CD do Driver de Impressão. Os Drivers de Impressão estão no CD de Drivers de Impressão fornecido com a sua Phaser 3635MFP. 1 2 3 Você pode utilizar o CD dos Drivers de Impressão e Fax do CentreWare para instalar vários componentes, como drivers de impressora, drivers de digitalização, documentação do usuário e PPDs (Descrição da Impressora PostScript®) ao mesmo tempo. Para usar o programa de instalação, insira o CD dos Drivers de Impressão e Fax do CentreWare fornecido com a sua Phaser 3635MFP. Na estação de trabalho cliente, insira o CD do Driver na unidade de CD. Se o CD não iniciar automaticamente, vá para o menu Iniciar, clique em Executar e procure a unidade de CD. Clique em Configuração e clique em OK. Clique em OK para iniciar o procedimento de instalação. Selecione o idioma para a instalação e então clique em Continuar. A tela do driver será exibida. NOTA: As seleções são: Instalar drivers de impressão e digitalização - Instala os drivers de impressão e de digitalização. Instalar driver de impressão - Instala apenas os drivers de impressão. Instalar driver de digitalização - Instala apenas os drivers de digitalização. 4 5 Para instalar os Drivers de impressão siga as instruções abaixo. Para instalar os Drivers de digitalização, clique em Instalar Drivers de impressão e digitalização. Clique em Instalar Drivers. Clique em Instalar Drivers de Impressão. NOTA: O Driver PCL6 é instalado por padrão. 6 7 8 9 10 11 Para instalar os Drivers de Impressão PCL 5 ou Adobe® PostScript®, clique em Opção e marque as caixas para os drivers necessários. Insira o endereço IP da Impressora, o nome DNS ou o caminho UNC do dispositivo. Clique em Instalar. Siga as instruções na tela para concluir a instalação. Quando o Driver de Impressão tiver sido instalado com êxito, envie uma impressão de teste do driver de impressão ou envie um trabalho para a Phaser 3635MFP. Se a impressão estiver funcionando corretamente, continue com a próxima etapa do procedimento de configuração neste documento. Se a impressão falhar, consulte Solução de problemas na página 36. Para obter mais detalhes, consulte o CD do Administrador do Sistema, fornecido com a Phaser 3635MFP. guia de utilização rápida 13 Português Instalação de drivers de impressão Configuração de e-mail Se você desejar configurar o serviço de e-mail, siga este procedimento. Se não desejar configurar este serviço agora, continue em Configuração do Fax na página 16. NOTA: Se você não visualizar o botão E-mail na tela Iniciar serviços, ative E-mail no Caminho de Recursos. (Pressione Login/Logout > Status da Máquina > Senha [1111] > Entrar > Recursos > Interface do Usuário > Ativações de Serviços > E-mail > Ativar.) Antes de começar o procedimento de configuração, certifique-se de que os itens a seguir estejam disponíveis ou que as seguintes ações foram executadas: • Certifique-se de que a máquina esteja funcionando corretamente na rede e que o serviço de E-mail esteja disponível na tela Iniciar serviços. • Certifique-se de que os protocolos TCP/IP e HTTP estejam configurados no dispositivo e estejam totalmente funcionais. Consulte Como Configurar a Rede Usando um Endereço IP Estático na página 11. • Obtenha o Endereço IP de um servidor de correio SMTP funcional que aceite tráfego de correio de entrada. • Assegure-se de que as configurações de DNS estejam estabelecidas corretamente e obtenha o endereço do Nome de Domínio, se aplicável. • Crie uma conta de e-mail para ser utilizada pela máquina como o endereço De padrão. • Teste a conta de e-mail enviando um e-mail para a conta do dispositivo Xerox. Esta tarefa deve ser concluída no cliente de e-mail em uma rede que aceite os protocolos SMTP (Simple Mail Transfer Protocol) e POP3 (Post Office Protocol 3). 1 2 3 Use os Serviços de Internet para definir as configurações de E-mail. Esta opção pode ser acessada pelo navegador da Web. Abra o navegador da Web e digite o endereço TCP/IP da máquina na barra Endereço. Pressione Entrar. Clique em Propriedades > Conectividade > Protocolos > TCP/IP. Digite o nome de domínio na caixa Nome de domínio (por exemplo, abc.xyz.empresa.com.br). Somente é necessário definir as configurações de DNS se os Nomes do host forem usados. NOTA: Se o Endereçamento Dinâmico for definido na máquina (DHCP ou BootP), o Nome de Domínio não estará acessível. Se precisar alterá-lo, clique em Estático na lista de menu Resolução do Endereço IP. 4 5 14 Role para a parte inferior da tela e clique no botão Aplicar para implementar as alterações. Insira Nome do usuário e Senha dos recursos do administrador atual. O padrão é [admin], que diferencia maiúsculas e minúsculas, e [1111]. No menu Protocolos, clique em Servidor SMTP. guia de utilização rápida 7 8 9 10 11 12 Clique em Endereço IP ou Nome do host e insira o Nome do host ou o Endereço IP e o Número da porta (1-65535) do Servidor SMTP. A Porta padrão é 25. Marque a caixa Servidor requer autenticação SMTP, se necessário. Digite o Nome de login e a Senha. Clique em Aplicar para confirmar as suas configurações. No menu Propriedades, clique em Serviços > Configurações de e-mail > Padrões. Para melhorar as configurações na tela Configuração de e-mail, clique em Editar para cada grupo de opções. Assim que fizer suas seleções, clique em Aplicar. NOTA: Para obter mais informações sobre todas as funções de e-mail, incluindo a configuração dos catálogos de endereço, consulte o CD do Administrador do Sistema. guia de utilização rápida 15 Português 6 Configuração do Fax A configuração da Phaser 3635MPF/X possui fax instalado como padrão. O kit de fax precisará ser configurado quando a máquina for instalada. Instalando o Kit de Fax 1 2 3 4 5 6 7 8 9 10 11 16 Instale o Kit de Fax usando as instruções no Kit. Conecte a linha telefônica ao Conector conector de Linha no dispositivo. de linha Se você deseja conectar um telefone ao dispositivo, conecte-o ao conector Ext. Pressione o botão Login/Logout para entrar no caminho de recursos. No teclado numérico, digite [1111] ou a senha atual e selecione Entrar. Conector do telefone Pressione o botão Status da (ext.) Máquina; em seguida, selecione Recursos > Interface do Usuário > Ativações de Serviços > Fax Embutido. A tela Instalação do Fax aparecerá. Selecione o local do país necessário (ou mais próximo), selecionando uma entrada na lista Configurar país e selecione Seguinte. Selecione o método de discagem necessário. Para uma linha de tom, selecione Tom. Para uma linha de 10 pulsos por segundo, selecione Pulso. Na dúvida, selecione Tom. Selecione o símbolo do teclado para Número do fax e digite o número do fax para o dispositivo. Selecione o símbolo do teclado para Nome da máquina e insira um nome personalizado para o dispositivo. Selecione Salvar e Fechar. O dispositivo será reinicializado. A máquina agora enviará e receberá transmissões de fax usando as configurações padrão. Se desejar alterar a configuração de fax, acesse o Caminho de Recursos, como descrito nas etapas 4 e 5, e selecione Recursos > Interface do Usuário > Fax Embutido. As várias opções de Fax podem ser selecionadas e alteradas. guia de utilização rápida Esta seção fornece instruções sobre como instalar e configurar as funções opcionais: • Contabilidade da Rede • Fax de Servidor NOTA: Para obter mais instruções sobre como instalar e configurar o Fax de Servidor e a Contabilidade da Rede, consulte o CD do Administrador do Sistema. Como Instalar os Kits Opcionais 1 2 Todos os Kits Opcionais são instalados da mesma forma. Cada kit conterá um Código de Ativação da Função e instruções. Com a máquina ligada, insira o Código de ativação de função no slot da leitora de cartão, localizado no lado direito da máquina. As luzes indicadoras Slot da Leitora no Código de ativação de de Cartões função acenderão (primeiro vermelho, verde piscante e depois verde sólido). Quando a instalação tiver sido finalizada com sucesso, uma mensagem pop-up avisará que a função está configurada e solicitará que a tecla de ativação da função seja removida. Contabilidade da Rede A função contabilidade da rede fornece a capacidade de gerenciar a utilização da máquina com recursos de análise detalhada dos custos. Os trabalhos de impressão, digitalização, fax e cópias são rastreados na máquina e armazenados no registro do trabalho. Os usuários precisam digitar a ID do Usuário e a ID da Conta para acessar a máquina. As informações sobre os números de trabalhos executados são gravadas no registro do trabalho. Instalação do kit Instale o kit. Consulte Como Instalar os Kits Opcionais na página 17. Ativar a Contabilidade da Rede 1 2 3 4 Pressione o botão Login/Logout. Digite 1111 e selecione Entrar. Pressione o botão Status da Máquina; em seguida, selecione Recursos > Contabilidade > Ativação de Contabilidade > Modo Autenticação. Selecione o botão Ativar abaixo do cabeçalho Contabilidade da Rede. guia de utilização rápida 17 Português Como Instalar os Kits Opcionais 5 6 Selecione Salvar. Pressione o botão Login/Logout e selecione Confirmar para fazer logout. NOTA: Consulte o Guia de Administração de Sistemas para obter mais informações. Fax de Servidor A função Fax de Servidor permite que os usuários enviem documentos para uma ou mais máquinas de fax via rede telefônica sem ter uma linha telefônica dedicada conectada à máquina. Isto é realizado conectando a máquina a um Fax de Servidor em rede que possa gerenciar transmissões de fax na organização. Instalação do kit 1 Instale o kit. Consulte Como Instalar os Kits Opcionais na página 17. Ative o fax do servidor 2 3 4 5 6 7 Pressione o botão Login/Logout para acessar o caminho de recursos. Pressione o botão Status da Máquina; em seguida, selecione Recursos > Interface do Usuário > Ativações de Serviço > Fax de Servidor. Se for solicitado um código PIN, digite o Código A da página ii das Instruções do Kit de Fax do Servidor. Pressione Entrar. Se um botão Ativar for exibido, selecione Ativar. Pressione o botão Login/Logout e selecione Confirmar para fazer logout e fechar o menu Serviços. A máquina será reinicializada automaticamente. O dispositivo leva de 2 a 3 minutos para reinicializar. NOTA: Consulte o Guia de Administração de Sistemas para obter mais informações. 18 guia de utilização rápida 1 2 3 Carregue os documentos a serem copiados com a face voltada para cima no Alimentador de originais ou com a face voltada para baixo no canto traseiro esquerdo do Vidro de Originais. Pressione o botão Iniciar serviços e, em seguida, selecione Cópia. A tela Cópia será exibida. Selecione as funções necessárias utilizando a Tela de seleção por toque. As funções são apresentadas na tabela a seguir. Cópia Redução/ Ampliação – Reduzi ou amplia a imagem de 25 a 400% Qualidade da Imagem Tipo de Original – Define o documento original como texto, texto e foto, ou foto para otimizar as configurações de resolução Ajuste de Layout Cópia de Livro – Copia documentos encadernados Criação de Livretos – Capas – Insere Origem do Papel – Clarear/ Escurecer – Tamanho do Original – Define o Seleciona a bandeja/tamanho do papel Clareia ou escurece a cópia de saída tamanho do original Cópia em 2 faces – Opções Supressão de fundo – Reduz ou Apagar Margem – de cópia em 1 ou 2 faces elimina automaticamente um plano de fundo escuro Saída da cópia Opção Alcear Formato de Saída Exclui as margens da imagem Deslocamento de Imagem – Move a imagem na página Imprime automaticamente um documento na forma de livreto capas Separadores de Transparências – Insere divisores (em branco) entre cada transparência Layout da página – Imprime várias imagens em uma página Armazenar trabalho - salva o trabalho no dispositivo guia de utilização rápida 19 Português Como Fazer Cópias 4 Digite o número de cópias desejadas, utilizando o teclado numérico e pressione Iniciar. NOTA: Para confirmar o Trabalho de Cópia, pressione o botão Status do Trabalho no painel de controle para ver a tela Status do Trabalho. A cópia aparecerá na fila. 20 guia de utilização rápida Redução/Ampliação Os originais podem ser reduzidos ou ampliados de 25 a 400%. Para usar essa opção, selecione a guia Cópia.Selecione uma das taxas predefinidas de redução/ampliação ou selecione Mais para acessar as configurações personalizadas. Ajuste na qualidade da imagem É possível melhorar a qualidade de cópia da saída com base no tipo e na qualidade do original que está sendo digitalizado. Para usar essa opção, selecione a guia Qualidade da imagem. Tipo do Original: Selecione o tipo de documento a ser copiado – Texto, Texto e Foto ou Foto. Clarear/Escurecer: ajusta a intensidade da saída (brilho). Supressão de Fundo: use esta opção para reduzir ou eliminar automaticamente o fundo escuro que aparece nas cópias de originais em papel colorido ou jornal. Criação de livretos Um conjunto seqüencial de originais de 1 ou 2 faces pode ser copiado para a criação de livretos úteis. A máquina produz impressões de 2 faces automaticamente, que quando dobradas produzem um livreto com todas as páginas no local correto. A máquina também reduzirá e posicionará corretamente cada imagem para que se encaixe na página selecionada. Para usar esta opção, coloque os originais no Alimentador de originais e selecione a guia Formato de Saída e Criação de Livreto. Várias imagens Esta função é utilizada para copiar dois ou mais documentos, em tamanho reduzido, para uma folha de papel. É ideal para criar panfletos, roteiros ou documentos usados para fins de arquivamento. Para usar esta opção, coloque os originais no Alimentador de originais e selecione a guia Formato de saída e Várias em 1. Você pode copiar um, dois ou quatro originais separados em um lado da folha de papel. guia de utilização rápida 21 Português Funções de Cópia Adicional Impressão de um documento 1 2 3 Certifique-se de que o driver de impressão correto da Xerox Phaser 3635MFP esteja instalado no computador. Para instalar os drivers de impressão, consulte Instalação de drivers de impressão na página 13. Você também pode acessar os Drivers de Impressão consultando o CD dos Serviços de Impressão e Fax do CentreWare ou pode fazer o download das versões mais recentes no site da Xerox em www.xerox.com/support. Abra o documento a ser impresso. Clique em Arquivo > Imprimir e selecione a Xerox Phaser 3635MFP na lista de impressoras exibidas. Para alterar as propriedades de impressão padrão, clique em Propriedades. O driver de impressão possui várias guias contendo opções e propriedades. • A guia Avançado contém várias fontes e opções de impressão. • Use a guia Papel/Saída para escolher as opções de tipo de material de impressão, tamanho e cor, como a Impressão em 2 Faces. • Opções de Imagem permite que você ajuste a aparência das impressões. Você pode reduzir e ampliar o tamanho da imagem, economizar toner e definir a resolução. • A guia Layout/Marca d'água possui várias opções para incluir marcas d'água nas páginas, alterar a orientação da imagem (paisagem ou retrato) e ativar a opção de impressão de livreto e várias em 1. 4 22 Escolha as opções necessárias para o seu trabalho de impressão e clique em OK para imprimir o documento. O trabalho de impressão será enviado para a máquina e aparecerá na fila Trabalhos incompletos. Para visualizar a fila no dispositivo, pressione o botão Status do trabalho no painel de controle. guia de utilização rápida Girar imagem Esta função permite que você gire a página em 180º. Para usar esta opção, clique na guia Avançado e clique em Opções de imagem. Selecione Ativado para girar as imagens da página em 180º de sua orientação atual. Selecione Desativado para desligar a função. Configurações salvas As funções utilizadas freqüentemente (ou raramente) de um trabalho de impressão podem ser salvas com a opção Configurações Salvas. Isso permite que você nomeie, salve e reutilize praticamente todas as funções selecionáveis de um trabalho de impressão. Você pode armazenar até 50 configurações diferentes de trabalho. Para usar esta opção, clique na guia Papel/Saída, clique na seta para baixo Configurações salvas. Selecione Salvar como para salvar as configurações atuais ou selecione uma configuração salva anteriormente. Economia de Toner Se você estiver imprimindo documentos de rascunho, poderá reduzir o toner utilizando a função Economia de toner. A imagem pode ficar mais clara que o normal, mas ainda assim será legível e ideal para verificação ou leitura do documento. Clique na guia Opções de imagem e clique na caixa de seleção Conservar toner para utilizar esta função. Incluir marca d'água A função Marca d'água permite que você crie e imprima texto como plano de fundo ou bitmaps, nas páginas de seus documentos. Você pode criar suas próprias marcas d'água ou editar as já existentes. Pode também especificar que as marcas d'água sejam impressas como plano de fundo ou impressas somente na primeira página. Para usar esta opção, clique na guia Layout/Marca d'água e selecione as opções apropriadas na seção Marca d'água. guia de utilização rápida 23 Português Funções Adicionais de Impressão Envio de Fax NOTA: Esta função está disponível somente na configuração da 3635MFP/X. 1 2 3 Coloque os documentos a serem enviados por fax com a face para baixo no Vidro de Originais ou com a face para cima no Alimentador de originais. Pressione o botão Iniciar serviços e escolha a opção Fax. Será exibida a tela Fax. Insira o número de fax do destinatário de uma das seguintes formas: • Discagem no Teclado selecione a área Digitar o Número, na tela de seleção por toque, usando o teclado numérico. • Discagem Manual – se o telefone estiver acoplado ao dispositivo, selecione Discagem Manual e disque o número no telefone, ou use o teclado numérico para digitá-lo. • Discagem Rápida – selecione Discagem Rápida e insira um número de discagem rápida predefinido. • Adicionar - adicione vários destinatários à Lista de Envio para enviar um fax. Este botão fornece acesso ao diretório de discagem para indivíduos e grupos. Selecione as funções necessárias para seu trabalho de fax na tabela a seguir: Funções do Fax básico Mais Funções de Fax Resolução - Define a qualidade da Clarear/Escurecer - Clareia ou escurece imagem a cópia de saída Digitalização de 2 faces - Modo Cor - Digitalização em preto e branco ou em cores Originais de 1 ou 2 faces Tipo de Original - Define o documento original como texto, texto e foto, ou foto para otimizar as configurações de resolução Supressão de fundo - Reduz ou elimina automaticamente um plano de fundo escuro Tamanho do Original - Define o tamanho do original NOTA: A guia Opções de fax fornece acesso às funções de configuração de fax, como criação de caixas postais, adição de nomes ao diretório de discagem e outras opções importantes. 24 guia de utilização rápida Pressione Iniciar para transmitir seu fax. NOTA: Para confirmar o Fax, pressione o botão Status do Trabalho no Painel de Controle para ver a tela Status do Trabalho. O trabalho em fila será exibido. guia de utilização rápida 25 Português 4 Funções Adicionais de Fax Envio Programado Esta função permite que você especifique o horário em que o fax deve ser transmitido. Esta opção pode ser utilizada para programar a transmissão de um trabalho de fax para um período que não seja de pico, a fim de reduzir o custo da ligação. Para usar esta opção, selecione a guia Opções de fax. Selecione Opções de fax > Envio programado. Como alterar a resolução A Resolução afeta a aparência do fax no terminal de recebimento. Para usar esta opção, selecione a guia Opções de fax e escolha entre as opções disponíveis em Resolução. Você pode selecionar Padrão para a maioria dos documentos de texto, e Fina para gravuras monocromáticas e fotos. Configurar um Catálogo de Endereços Use esta função para armazenar os nomes de destino, os números de fax e as configurações de transmissão em seu dispositivo. As entradas armazenadas aqui estarão disponíveis para seleção na função Lista de envio da guia Opções de fax. Selecione a guia Fax básico e selecione Catálogo de endereços. Insira os detalhes de fax Individual. A discagem de Grupos também pode ser configurada envolvendo várias entradas Individuais. Relatórios de Fax Vários relatórios de fax podem ser impressos pressionando Status da máquina e selecionando Interface do Usuário > Relatórios de fax. Selecione um relatório e então a opção de impressão necessária. 26 guia de utilização rápida A Digitalização em Rede permite que você digitalize documentos em papel e os armazene como arquivos eletrônicos. 1 2 3 4 Um repositório de arquivos deve ser configurado antes de usar a função Digitalização em rede. Consulte o Guia de Administração do Sistema para obter informações sobre como configurar um repositório de arquivos. Coloque os documentos a serem digitalizados com a face para baixo no Vidro de Originais ou com a face para cima no Alimentador de originais. Pressione o botão Iniciar serviços no Painel de controle. Selecione a opção Digitalização em rede. A tela Digitalização em rede será exibida. Selecione o Modelo de digitalização necessário na lista. Se necessário, modifique as configurações do modelo das opções nas guias Digitalização em rede, Configurações avançadas, Ajuste de layout e Opções de arquivamento. Digitalização em Rede Cor da saída - Configurações Avançadas Ajuste de Layout Opções de arquivamento Clarear/ Escurecer - Tamanho do Original - Define o Nome do Arquivo - Se já Clareia ou escurece a cópia de saída tamanho do original existir um arquivo com o mesmo nome Digitalização em 2 Faces - O Supressão de fundo - Reduz ou Digitalizar até a Borda - Digitaliza a original pode ter 1 ou 2 lados e o segundo lado pode ser girado elimina automaticamente um plano de fundo escuro página completa Campos de Gestão de Documentos - Tipo do Original - Texto, Qualidade/ Tamanho do Arquivo - Adicionar Destinos de Arquivo - Qualidade ideal versus tamanho do arquivo Adicionar destinos de arquivo adicionais a qualquer modelo Digitalização em preto e branco ou em cores foto, ou texto e foto guia de utilização rápida Digite as informações de índice do seu documento 27 Português Digitalização em rede Digitalização em Rede Configurações Avançadas Resolução Define as predefinições de digitalização para adequação à imagem digitalizada a ser utilizada - Usar um modelo atualizado ou criado recentemente antes do sistema realizar a atualização automática da Lista de Modelos. 5 Ajuste de Layout Atualizar modelos Opções de arquivamento Formato do arquivo – PDF, TIF, JPEG ou XPS Pressione Iniciar para digitalizar seus documentos. NOTA: Para confirmar o trabalho de digitalização, pressione o botão Status do trabalho no painel de controle para ver a tela Status do trabalho. O trabalho em fila será exibido. 28 guia de utilização rápida Criando Modelos de Digitalização Os modelos são utilizados na digitalização em rede para definir as configurações de destino e de digitalização do seu trabalho de digitalização. O seu fluxo de trabalho será mais eficiente se você criar modelos específicos para os trabalhos mais freqüentes de digitalização. 1 2 3 Novos modelos terão como base as configurações do Modelo Padrão ou você pode copiar e modificar os modelos existentes. Até 250 Modelos podem ser exibidos. Abra o navegador da Web e digite o endereço TCP/IP da máquina na barra Endereço. Pressione Entrar e clique na guia Digitalizar. Na janela Informações gerais, digite um nome para o seu modelo na caixa Nome do modelo. Como alternativa você pode incluir uma descrição e o nome do autor. Clique em Adicionar para criar o novo modelo. O modelo aparecerá na lista Modelos à esquerda. Nome/Formato 4 Para selecionar o nome e o formato do documento digitalizado, clique em Editar. Insira um nome para o documento digitalizado e escolha o formato entre: PDF, TIFF de várias páginas, TIFF, JPEG-JIF ou XPS. Clique em Aplicar. Serviços de Destino 5 A digitalização pode ser enviada para a configuração do repositório de arquivos pelo Administrador do sistema ou transmitida como fax se Fax de servidor estiver ativado no dispositivo. Clique em Arquivo e/ou Fax, conforme necessário. Se clicar em Arquivo, selecione o repositório de arquivos para o qual as imagens digitalizadas serão enviadas. Campos de Gestão de Documentos 6 Se desejar incluir dados para auxiliar na gestão de documentos das imagens digitalizadas, clique em Adicionar e preencha as informações necessárias. guia de utilização rápida 29 Português Funções adicionais de Digitalização em rede Opções de Digitalização 7 8 30 Para alterar as opções de digitalização, clique em Editar. Você poderá definir 2 Faces, Tipo do Original e configurações avançadas de digitalização, como Clarear/Escurecer, Opções de cor, Entrada do original e Resolução. Pode também optar por imprimir um relatório de confirmação e armazenar um registro de trabalhos com a imagem. Assim que fizer suas seleções, clique em Aplicar. guia de utilização rápida 1 2 3 4 Coloque os documentos a serem enviados por e-mail com a face para baixo no Vidro de Originais ou com a face para cima no Alimentador de originais. Pressione o botão Iniciar serviços no Painel de controle. Selecione E-mail. Selecione De e insira o endereço que você deseja que apareça no campo De do e-mail. NOTA: Este campo pode ter sido predefinido pelo Administrador e pode não ser editável. 5 6 Selecione Novos destinatários, insira o endereço de e-mail do destinatário e selecione Adicionar. Se um catálogo de endereços tiver sido configurado, selecione Catálogo de endereços e insira o nome do destinatário. Será feita uma pesquisa no catálogo de endereços e o destinatário poderá ser selecionado na lista de nomes exibida. Dessa forma, podem ser incluídos vários destinatários na lista de envio. Selecione qualquer configuração adequada ao seu documento nas guias Email, Configurações Avançadas, Ajuste de Layout ou Opções de E-mail. Configurações Avançadas Ajuste de Layout Cor da Saída Preto e branco ou em cores Clarear/Escurecer Tamanho do Original - Define Formato do arquivo - PDF, o tamanho do original TIF, JPEG ou XPS Digitalização em 2 Faces - O Supressão de Fundo - Suprime Apagar Margem - Responder a - original pode ter 1 ou 2 faces fundos escuros Digitaliza a página inteira Tipo do Original Qualidade/ Tamanho do Arquivo - Qualidade E-mail - Texto ou foto - Clareia ou escurece a imagem Opções de email Define o endereço de e-mail Mensagem Digitar conteúdo da mensagem ideal versus tamanho do arquivo Resolução - De 72 x 72 a 600 x 600 dpi guia de utilização rápida 31 Português Como enviar e-mail 7 Pressione Iniciar para digitalizar o documento e enviá-lo como anexo para e-mail. NOTA: Para confirmar o trabalho, pressione o botão Status do Trabalho no Painel de Controle. O trabalho será exibido na fila. 32 guia de utilização rápida A Phaser 3635MFP é um potente dispositivo multifuncional com várias funções digitais integradas em um único sistema inovador. Foi desenvolvida para oferecer suporte a grandes grupos de trabalho com vários ambientes de produção. Você pode fazer mais com menos e dinamizar seu fluxo de trabalho com essas funções de aprimoramento da produtividade. Personalize seu dispositivo A máquina pode ser configurada para refletir o fluxo de trabalho do escritório. Por exemplo, a tela inicial que você visualiza na máquina pode ser Status da máquina, Status do trabalho, Iniciar serviços ou um dos Serviços. As configurações padrão para cada um dos Serviços podem ser definidas de acordo com seus próprios requisitos, como bandeja de papel padrão, taxas de redução personalizadas e cópia em 2 faces para economizar papel. Para explorar as opções, acesse Recursos e veja as opções em Padrões de telae Configurações do sistema. Catálogo de Endereços On-line O Catálogo de endereços está à sua disposição quando você cria uma lista dos destinatários de fax ou e-mail mais freqüentes. Use esta função para programar o Catálogo de endereços com os detalhes de destinatários, como endereço de e-mail ou número de fax. Os Números de endereço registrados no Catálogo de endereços também podem ser utilizados como códigos de discagem rápida. Se estiver configurada, sua máquina poderá oferecer suporte a catálogos de endereço da empresa (LDAP) e locais. Os catálogos de endereços locais podem ser importados de um arquivo.csv em Serviços de Internet > Propriedades > Serviços > Configurações de E-mail. guia de utilização rápida 33 Português Como aprimorar a produtividade da sua Phaser Administração Remota Sua máquina multifuncional contém um site de Serviços de Internet do CentreWare. O site é acessado através do navegador da web. Como usuário, você pode obter informações sobre a máquina e os trabalhos enviados para a máquina a partir do conforto de sua própria mesa. As várias guias da página da web possuem diferentes opções para avaliar o status da máquina, material de impressão que ela contém, trabalhos na fila e configurações do Administrador. Com esta função, você pode até mesmo enviar um trabalho pronto para impressão pela Internet. Simplesmente abra o navegador da web e digite o endereço IP do dispositivo. 34 guia de utilização rápida Português Como enviar documentos em papel por e-mail Os documentos digitalizados podem ser enviados como anexo de e-mail para um ou mais destinatários especificados por e-mail. O acesso às funções de e-mail é obtido com o uso do botão Iniciar serviços no Painel de controle e a opção E-mail no visor. Esta é uma excelente função para digitalização de documentos de uso próprio. Simplesmente selecione a função de e-mail, insira seu próprio endereço de e-mail e digitalize o documento. Em seguida, ele será enviado para a sua caixa de entrada de e-mail. Fácil Gerenciamento de Consumíveis Consumíveis são itens da máquina que precisam de recarga ou substituição, como papel, grampos e unidades substituíveis pelo cliente. Unidades como o Cartucho de Impressão e o Cartucho de Grampos são substituíveis pelo cliente, o que significa que você pode substituir os consumíveis sem a necessidade de solicitar ajuda de um representante da Xerox. Isso permite que você reduza o tempo de inatividade. Documentos Poderosos A máquina não é uma impressora comum: você pode usá-la para imprimir e criar documentos de acordo com suas necessidades, para uma apresentação ou para distribuir folhetos ou notas em uma reunião. Por exemplo, a função Criação de livretos viabiliza a produção de livretos ou cópias de várias páginas de originais de 1 ou 2 faces. Originais encadernados podem ser digitalizados em cores e enviados para o seu e-mail para inclusão em documentos eletrônicos. Os pacotes de apresentação podem ser criados com o uso da função Várias em 1 e muito mais. Você está limitado apenas pela sua imaginação. guia de utilização rápida 35 Solução de problemas Várias situações podem afetar a qualidade da saída. Para o desempenho ideal, assegure-se de que as diretrizes no Guia do Usuário sejam seguidas. A documentação e as mensagens de falha na máquina o ajudarão a localizar e solucionar facilmente um problema. Alguns problemas podem ser resolvidos apenas ao ligar e desligar a máquina. Aguarde em torno de 20 segundos antes de LIGAR a máquina novamente. Se após reiniciar a máquina o problema não for solucionado, consulte as áreas a seguir para identificar a solução. Problema Solução A máquina não liga • Verifique se a máquina não está no Modo de Economia de Energia, como indicado pela luz verde no Painel de Controle. Toque na tela de Interface do Usuário para reativá-la. • Verifique se o cabo de alimentação está instalado corretamente. • Pressione o botão LIGAR/DESLIGAR para LIGAR (I). Os documentos não são alimentados no Alimentador de Documentos • Certifique-se de que todos os grampos ou clipes de papel tenham sido removidos dos originais. • Certifique-se de que o alimentador de originais não esteja sobrecarregado. Ele deve conter no máximo 50 documentos. • Certifique-se de que as guias das margens estejam ajustadas para tocar as laterais dos originais. A máquina não imprime a partir da estação de trabalho. • Certifique-se de que o cabo de rede ativo esteja conectado à estação de trabalho. • Verifique se a Configuração de rede está correta. Consulte Conexão com a rede na página 10. Não é possível enviar um E-mail • Verifique se a máquina está conectada à rede como impressora. • Verifique se o e-mail está ativado. Consulte Configuração de e-mail na página 14. Atolamentos de papel • Coloque o papel nas bandejas do papel com o lado da emenda do pacote para cima. • Coloque o papel na Bandeja Manual com o lado da emenda do pacote para baixo. • Se o papel enrugar excessivamente, vire o papel na bandeja aplicável. • Use o papel de um pacote novo. Não é possível enviar um documento por fax • Certifique-se de que a máquina esteja conectada a uma linha telefônica em funcionamento e verifique se há tom de discagem. • Verifique se o fax está ativado. Consulte Configuração do Fax na página 16. 36 guia de utilização rápida A tela indicará o local do atolamento. • Siga as instruções no visor para remover o papel do local de atolamento. • Assegure-se de que todas as portas e tampas de eliminação de falhas sejam retornadas às suas posições corretas. NOTA: As áreas de eliminação de atolamentos variam dependendo do modelo e da configuração do equipamento. p Áreas de eliminação de atolamentos da tampa traseira e frente e verso Área de eliminação de atolamentos da tampa dianteira Atolamentos de documentos O visor indicará quando ocorrer um atolamento de documento. • Siga as instruções no visor e remova todos os documentos do alimentador de originais e do vidro de originais, como indicado. A ilustração abaixo mostra as áreas de eliminação de atolamentos do alimentador de originais. Levante a tampa do alimentador de originais guia de utilização rápida Levante a tampa do conjunto do alimentador usando as guias serrilhadas 37 Português Atolamentos de papel Ajuda Ao usar o dispositivo, a ajuda detalhada e atualizada sempre estará disponível. Você pode acessar as informações de dicas da Ajuda de várias formas. Sobre o dispositivo Pressione Ajuda a qualquer momento para acessar as telas de ajuda on-line. Mensagens, instruções de telas e gráficos fornecem informações adicionais. Documentação A maioria das respostas às suas dúvidas está disponível nos CDs fornecidos com a Phaser 3635MFP. Como alternativa, você pode acessar os documentos em www.xerox.com/support. • Guia do Usuário – Contém instruções e informações sobre todas as funções no dispositivo. • CD do Administrador do Sistema – Fornece instruções detalhadas e informações sobre como conectar sua máquina à rede e instalar as funções opcionais. No Driver de Impressão Clique em Ajuda na tela do driver de impressora ou [F1] no teclado do computador para obter informações na tela do driver de impressão exibida. 38 guia de utilização rápida Português Sobre os Serviços de Internet do CentreWare Clique em Índice para exibir o conteúdo do site dos Serviços de Internet. Clique em Ajuda para ir ao site de suporte on-line da Xerox. guia de utilização rápida 39 Ativar/desativar Folha de identificação Desativar a Folha de identificação no Driver de impressão 1 2 3 4 5 6 7 8 Use as instruções a seguir para desativar a folha de identificação do driver de impressão do dispositivo em seu PC. Em seu PC, selecione o menu Iniciar e, em seguida, selecione Impressoras e aparelhos de fax. Clique com o botão direito do mouse na impressora desejada. Selecione Preferências de impressão. Selecione a guia Avançado. Selecione Papel/Saída e clique no sinal + para expandir o menu. Selecione Desativado nas opções Folhas de identificação. Selecione Aplicar. Selecione OK. Desativar a Folha de identificação na impressora 1 2 3 4 5 6 7 8 9 10 40 Use as seguintes instruções para desativar a folha de identificação no dispositivo. Selecione o botão Login/Logout no painel de controle do dispositivo. Digite a senha do administrador e selecione Entrar. Pressione o botão Status da máquina no botão de controle. Selecione a guia Recursos. Selecione Interface do usuário e selecione Folhas do trabalho. Selecione Folhas de identificação. Selecione Desativado. Selecione Salvar. Pressione o botão verde Administrador no painel de controle. Selecione Logout. guia de utilização rápida