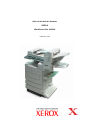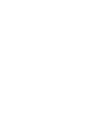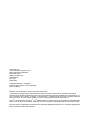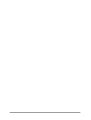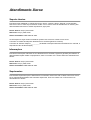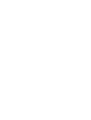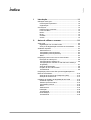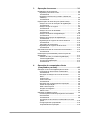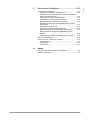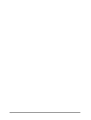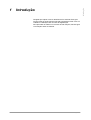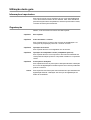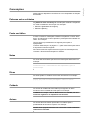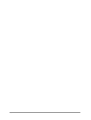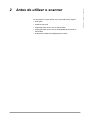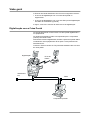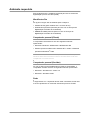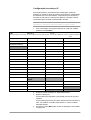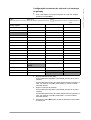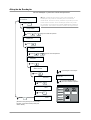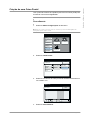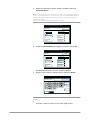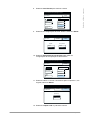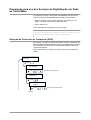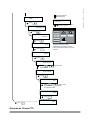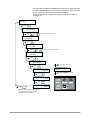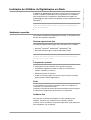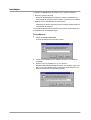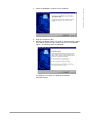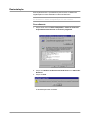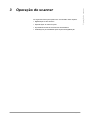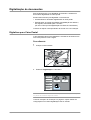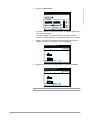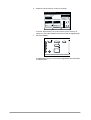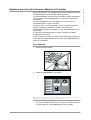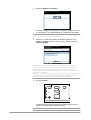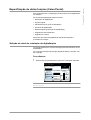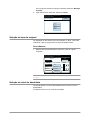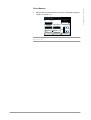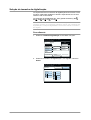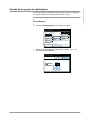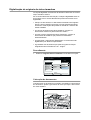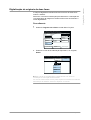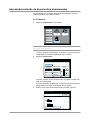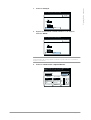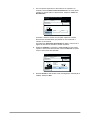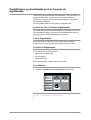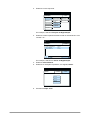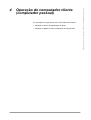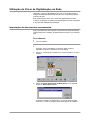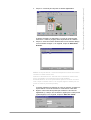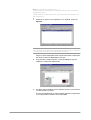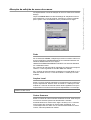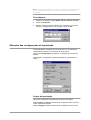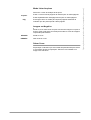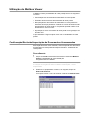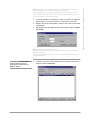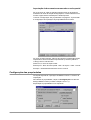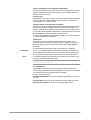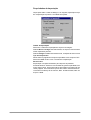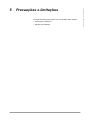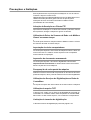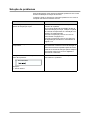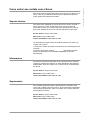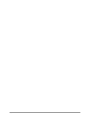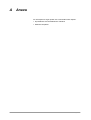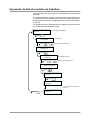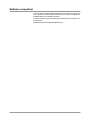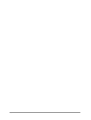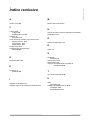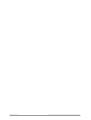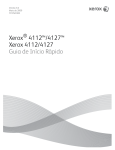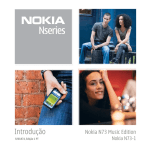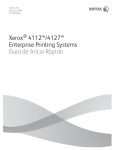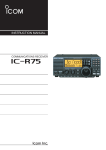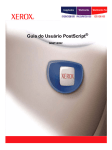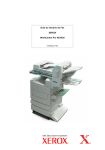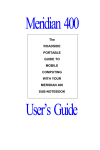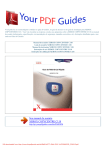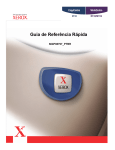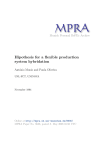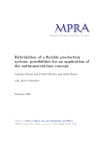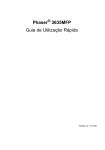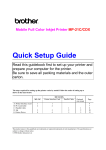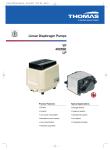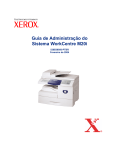Download Guia do Usuário do Scanner
Transcript
Guia do Usuário do Scanner XEROX WorkCentre Pro 423/428 708P86638 - PTBR Preparado por: The Document Company Xerox GKLS European Operations Bessemer Road Welwyn Garden City Hertfordshire AL7 1HE ENGLAND Tradução, Revisão e Validação: Gerência de Tradução e Documentação Xerox do Brasil ©2001 Xerox Corporation. Todos os direitos reservados. A proteção do copyright aqui reclamada inclui todas as formas e assuntos de material e informação suscetíveis de registro de direitos autorais como tal atualmente previstos estatutária ou juridicamente, ou que o venham a ser no futuro, incluindo - sem restrições - o material gerado por todo e qualquer software indicado na tela, tal como estilos, padrões, ícones, representações de tela, aspectos etc. Xerox®, The Document Company®, o X® digital e todos os produtos Xerox mencionados nesta publicação são marcas da Xerox Corporation. Produtos e marcas de outras companhias também são reconhecidos. Este documento é atualizado periodicamente. Quaisquer atualizações técnicas ou correções tipográficas serão incluídas nas próximas edições. Atendimento Xerox Suporte técnico Para obter maior agilidade no suporte técnico ao cliente, consulte o tópico "Suporte" no site da Web www.xerox.com.br. Caso seja necessário contato com o Centro Xerox de Atendimento ao Cliente, para obter assistência técnica ou solicitar suprimentos, ligue para: Rio de Janeiro: 0xx(21) 2516-3769 São Paulo: 0xx(11) 5632-3769 Outras localidades: DDG 0800-99-3769 As informações a seguir serão necessárias quando você entrar em contato com a Xerox: O número do modelo da máquina: WorkCentre Pro 423/428 (painel de controle) O número de série da máquina:__________ (localizado na tampa traseira do WorkCentre Pro 423/428, à esquerda do cabo de alimentação). Informações Para obter informações referentes ao seu WorkCentre Pro 423/428, registrar a garantia pelo telefone ou obter assistência para instalar o equipamento, entre em contato com o Centro Xerox de Atendimento ao Cliente: Rio de Janeiro: 0xx(21) 2516-3769 São Paulo: 0xx(11) 5632-3769 Outras localidades: DDG 0800-99-3769 Suprimentos Para solicitar suprimentos para o WorkCentre Pro 423/428, visite nosso site na Web, www.xerox.com.br. Se os suprimentos desejados não estiverem disponíveis, entre em contato com o Centro Xerox de Atendimento ao Cliente: Rio de Janeiro: 0xx(21) 2516-3769 São Paulo: 0xx(11) 5632-3769 Outras localidades: DDG 0800-99-3769 Índice Índice 1 Introdução ............................................................1-1 Utilização deste guia ............................................................. 1-2 Informações importantes .................................................. 1-2 Organização ..................................................................... 1-2 Convenções........................................................................... 1-3 Palavras entre colchetes .................................................. 1-3 Fonte em itálico ................................................................ 1-3 Notas ................................................................................ 1-3 Dicas................................................................................. 1-3 Cuidado ............................................................................ 1-3 Avisos ............................................................................... 1-3 2 Antes de utilizar o scanner.................................2-1 Visão geral............................................................................. 2-2 Digitalização com a Caixa Postal ..................................... 2-2 Serviços de Digitalização em Rede do CentreWare ........ 2-3 Ambiente requerido ............................................................... 2-4 WorkCentre Pro ............................................................... 2-4 Computador pessoal (Cliente) ......................................... 2-4 Computador pessoal (Servidor) ....................................... 2-4 Rede................................................................................. 2-4 Preparação para uso do recurso Caixa Postal...................... 2-5 Definição do endereço IP ................................................. 2-5 Configuração do endereço IP .......................................... 2-6 Configuração da máscara de sub-rede e do endereço de gateway ....................................................................... 2-7 Ativação da Saudação...................................................... 2-8 Criação de uma Caixa Postal ........................................... 2-9 Procedimento ................................................................... 2-9 Preparação para uso dos Serviços de Digitalização em Rede do CentreWare........................................................... 2-12 Ativação do Protocolo de Transporte (UDP) .................. 2-12 Ativação do Cliente FTP................................................. 2-14 Instalação do Utilitário de Digitalização em Rede ............... 2-15 Ambiente requerido ........................................................ 2-15 Sistema operacional alvo ............................................... 2-15 Computador pessoal ...................................................... 2-15 Rede............................................................................... 2-15 Software alvo ................................................................. 2-15 Instalação ....................................................................... 2-16 Procedimento ................................................................. 2-16 Desinstalação ................................................................. 2-18 Procedimento ................................................................. 2-18 Guia do Usuário do Scanner Xerox WorkCentre Pro 423/428 Página i 3 Operação do scanner..........................................3-1 Digitalização de documentos................................................. 3-2 Digitalizar para Caixa Postal ............................................ 3-2 Procedimento ................................................................... 3-2 Digitalizar para Servidor (Usando o Modelo de Trabalho) .......................................................................... 3-5 Procedimento ................................................................... 3-5 Especificação de várias funções (Caixa Postal).................... 3-7 Seleção do nível de resolução da digitalização................ 3-7 Procedimento ................................................................... 3-7 Seleção do tipo de original ............................................... 3-8 Procedimento ................................................................... 3-8 Seleção do nível de densidade ........................................ 3-8 Procedimento ................................................................... 3-8 Seleção do tamanho da digitalização............................. 3-10 Procedimento ................................................................. 3-10 Seleção da proporção de digitalização........................... 3-11 Procedimento ................................................................. 3-11 Digitalização de originais de vários tamanhos ............... 3-12 Procedimento ................................................................. 3-12 Colocação de documentos............................................. 3-12 Digitalização de originais de duas faces ........................ 3-13 Procedimento ................................................................. 3-13 Impressão/exclusão de documentos armazenados ............ 3-14 Procedimento ................................................................. 3-14 Predefinições personalizadas para as funções de digitalização......................................................................... 3-17 Padrões de Tela (4. Padrões Digitalização)................... 3-17 Tela de Digitalização ...................................................... 3-17 Funções de Digitalização ............................................... 3-17 Procedimento ................................................................. 3-17 4 Operação do computador cliente (computador pessoal).........................................4-1 Utilização do Driver de Digitalização em Rede ..................... 4-2 Importação de documentos armazenados ....................... 4-2 Procedimento ................................................................... 4-2 Alteração da exibição do nome do scanner ..................... 4-5 Rede................................................................................. 4-5 Arquivo local..................................................................... 4-5 Outros scanners ............................................................... 4-5 Procedimento ................................................................... 4-6 Alteração das configurações de importação .................... 4-6 Ordem da Importação ...................................................... 4-6 Modo Listar Arquivos ....................................................... 4-7 Imagem em Negativo ....................................................... 4-7 Salvar Como .................................................................... 4-7 Utilização do Mailbox Viewer................................................. 4-8 Confirmação/Exclusão/Importação de Documentos Armazenados ................................................................... 4-8 Procedimento ................................................................... 4-8 Importação de documentos armazenados na caixa postal.............................................................................. 4-10 Configuração das propriedades ..................................... 4-10 Propriedades da Importação .......................................... 4-12 Página ii Guia do Usuário do Scanner Xerox WorkCentre Pro 423/428 Precauções e limitações...................................5-13 Precauções e limitações...................................................... 5-14 Ativação da Saudação ou Cliente FTP .......................... 5-14 Utilização do Driver do Scanner de Rede e do Mailbox Viewer ao mesmo tempo ............................................... 5-14 Importação de vários computadores .............................. 5-14 Impressão de documento armazenado.......................... 5-14 Recuperação da caixa postal da máquina ..................... 5-14 Utilização dos Serviços de Digitalização em Rede do CentreWare .................................................................... 5-14 Utilização do arquivo TIFF ............................................. 5-14 Limitação do tamanho da digitalização .......................... 5-14 Número de páginas de documento armazenado ........... 5-15 Número máximo de páginas digitalizadas (Caixa Postal) ............................................................................ 5-15 Atualização do Utilitário de Digitalização em Rede........ 5-15 Solução de problemas......................................................... 5-16 Como entrar em contato com a Xerox................................. 5-17 Suporte técnico............................................................... 5-17 Informações.................................................................... 5-17 Suprimentos ................................................................... 5-17 A Anexo Impressão da lista de modelos de trabalhos ......................... A-2 Software compatível .............................................................. A-3 Guia do Usuário do Scanner Xerox WorkCentre Pro 423/428 Página iii Índice 5 Página iv Guia do Usuário do Scanner Xerox WorkCentre Pro 423/428 Introdução Introdução 1 Obrigado por adquirir o Xerox WorkCentre Pro 423/428. Este guia fornece todas as instruções de operação necessárias assim como os cuidados na utilização dos recursos de digitalização. Para aproveitar ao máximo os recursos da sua máquina, leia este guia com atenção antes de utilizá-lo. Guia do Usuário do Scanner Xerox WorkCentre Pro 423/428 Página 1-1 Utilização deste guia Informações importantes Este guia foi escrito com a suposição de que você está familiarizado com o funcionamento básico de seu sistema. Para obter assistência para informações sobre computadores, sistemas operacionais e redes, consulte as informações relevantes. Organização Abaixo, você encontrará um resumo de cada capítulo: Capítulo 1 Este capítulo Capítulo 2 Antes de utilizar o scanner Este capítulo fornece o resumo dos recursos de digitalização e as instruções de preparação para usar o scanner em rede. Capítulo 3 Operação do scanner Este capítulo descreve como digitalizar um documento. Capítulo 4 Operação do computador cliente (computador pessoal) Este capítulo descreve como importar o documento armazenado da caixa postal da máquina para um computador usando um computador cliente. Capítulo 5 Precauções e limitações Este capítulo descreve as precauções e limitações durante a utilização do recurso de digitalização e também explica como resolver problemas quando ocorrerem. Anexo Página 1-2 Esta seção fornece informações sobre referências e procedimentos de digitalização durante a utilização dos Serviços de Digitalização em Rede do CentreWare. Guia do Usuário do Scanner Xerox WorkCentre Pro 423/428 Neste manual, dispositivo host refere-se a um computador ou estação de trabalho. Palavras entre colchetes As [Palavras entre colchetes] são usadas para enfatizar a seleção de um modo ou botão de uma função. Por exemplo: Selecione [Qualidade de Imagem]. Selecione [Salvar]. Fonte em itálico A fonte em itálico é usada para enfatizar uma palavra ou frase. Além disso, as referências a outros capítulos e publicações são exibidas em itálico. Por exemplo: Sempre siga os procedimentos de segurança ao operar o equipamento. Consulte “Manutenção” na página 11-1, para obter informações sobre a limpeza do Vidro de Originais. Para obter mais informações sobre as opções de rede disponíveis, consulte o Guia de Administração do Sistema. Notas As notas são enunciados que fornecem informações adicionais. Por exemplo: NOTA: Se o Xerox WorkCentre Pro 423/428 não incluir o Módulo de Acabamento e/ou o Alimentador de Alta Capacidade, ignore a primeira etapa. Dicas As dicas ajudam os usuários a executar uma tarefa. Por exemplo: DICA: Selecione as áreas de exibição X / Y para exibir um teclado pop-up, que pode ser usado para digitar e salvar os valores. Cuidado Os avisos de cuidado são enunciados que sugerem um dano mecânico como resultado de uma ação. Por exemplo: CUIDADO: Ao limpar o Xerox WorkCentre Pro 423/428, não use solventes orgânicos ou limpadores em aerossol. Avisos Os avisos são enunciados que alertam os usuários para a possibilidade de ferimento corporal. Por exemplo: AVISO: Este equipamento deve ser conectado a uma tomada de cabo elétrico aterrada. Guia do Usuário do Scanner Xerox WorkCentre Pro 423/428 Página 1-3 Introdução Convenções Página 1-4 Guia do Usuário do Scanner Xerox WorkCentre Pro 423/428 Antes de utilizar o scanner As informações a seguir podem ser encontradas neste capítulo: Visão geral Ambiente requerido Preparação para uso do recurso Caixa Postal Preparação para uso do Serviço de Digitalização em Rede do CentreWare Instalação do Utilitário de Digitalização em Rede Guia do Usuário do Scanner Xerox WorkCentre Pro 423/428 Página 2-1 Antes de utilizar o scanner 2 Visão geral O Scanner em Rede WorkCentre Pro fornece os seguintes recursos: O recurso de digitalização com o uso da caixa postal no equipamento O recurso de digitalização com o uso dos Serviços de Digitalização em Rede do CentreWare (opcional) A seguir, você verá o resumo de cada recurso de digitalização: Digitalização com a Caixa Postal Você pode armazenar um documento na caixa postal digitalizando-o no equipamento. Os dados armazenados podem ser importados para o computador (cliente) conectado à rede. Além de documentos digitalizados, também é possível importar dados recebidos de outro equipamento de fax para a caixa postal do seu WorkCentre Pro. Consulte o Guia do Usuário do Fax para obter detalhes sobre o recurso de caixa postal. Digitalização Envio de Dados Fax Cx.Postal WorkCentre Pro Rede Computador pessoal Página 2-2 Guia do Usuário do Scanner Xerox WorkCentre Pro 423/428 Você pode digitalizar um documento especificando um arquivo de modelo, chamado de Modelo de Trabalho. Os dados digitalizados serão armazenados no disco rígido da máquina e serão automaticamente transmitidos para o computador pessoal (servidor) conectado à rede. O software Serviços de Digitalização em Rede do CentreWare opcional é requerido para a criação do Modelo de Trabalho ou para configurar um local no repositório para os dados transmitidos. NOTA: Este guia descreve somente o procedimento para a máquina quando utiliza os Serviços de Digitalização em Rede do CentreWare. Para obter informações sobre o procedimento para o computador pessoal, consulte o Guia do Usuário dos Serviços de Digitalização em Rede do CentreWare. É necessário instalar o kit HDD opcional da impressora para usar os Serviços de Digitalização em Rede do CentreWare. Digitalização Cx.Postal WorkCentre Pro Transmissão automática (FTP) Rede Guia do Usuário do Scanner Xerox WorkCentre Pro 423/428 Página 2-3 Antes de utilizar o scanner Serviços de Digitalização em Rede do CentreWare Ambiente requerido Esta seção descreve o ambiente requerido para uso do recurso de digitalização (recurso de caixa postal). WorkCentre Pro As opções a seguir são necessárias para a máquina: Unidade de fax (para modelos sem o recurso de fax) Kit HDD da impressora (somente para uso com os Serviços de Digitalização em Rede do CentreWare) SDRAM de 64MB (somente para uso com os Serviços de Digitalização em Rede do CentreWare) Computador pessoal (Cliente) O computador cliente deve ter um dos seguintes sistemas operacionais: Microsoft Windows 95/Windows 98/Windows Me Sistema operacional Microsoft Windows NT versão 4.0/sistema operacional Windows 2000 NOTA: Windows NT 4.0 Server TSE (Terminal Server Edition) e Windows 2000 Server/Advanced Server Terminal Service não são compatíveis com esse recurso. Computador pessoal (Servidor) Ao usar os Serviços de Digitalização em Rede do CentreWare, o computador servidor deve ter os seguintes sistemas operacionais: Microsoft Windows NT versão 4.0 Microsoft Windows 2000 Rede O equipamento e o computador devem estar conectados a uma rede e serem capazes de se comunicar através do protocolo TCP/IP. Página 2-4 Guia do Usuário do Scanner Xerox WorkCentre Pro 423/428 A preparação a seguir é necessária para digitalizar um documento usando a caixa postal: Defina o endereço IP. Ative a Saudação. Registre a caixa postal. Veja a seguir o procedimento de configuração: Definição do endereço IP Esta seção explica como configurar um endereço IP. Dependendo do ambiente de rede, você pode ter que configurar a máscara de sub-rede e o endereço de gateway. Se a sua rede tiver um ambiente Dynamic Host Configuration Protocol (DHCP), BOOTP ou RARP, a impressora poderá obter esses itens automaticamente de cada servidor. Por padrão, esses itens são obtidos automaticamente do servidor DHCP. NOTA: Use o servidor DHCP junto com o servidor Windows Internet Name Service (WINS) ao mesmo tempo. Ao usar o servidor WINS, ajuste as configurações se necessário selecionando o seguinte no painel de controle da impressora: Rede/Porta, seguido do servidor WINS e de vários itens. Ao usar o servidor BOOTP ou RARP, selecione o seguinte no painel de controle da impressora: Rede/Porta, seguido das configurações de TCP/IP, Obter Endereço IP e, em seguida, BOOTP ou RARP. Consulte o administrador do sistema se você tiver dúvidas sobre o ambiente BOOTP ou RARP. Além disso, você pode usar o menu de configuração rápida para configurar o endereço IP e a Saudação juntamente com a configuração do ambiente da impressora. Consulte o Guia do Usuário da Impressora para verificar o servidor DHCP e usar o menu de configuração rápida. Guia do Usuário do Scanner Xerox WorkCentre Pro 423/428 Página 2-5 Antes de utilizar o scanner Preparação para uso do recurso Caixa Postal Configuração do endereço IP Esta seção explica o procedimento de configuração manual do endereço IP usando o painel de controle da impressora. Dependendo do ambiente que você está usando, você pode ter que configurar a máscara de sub-rede e o endereço de gateway. Configure os itens necessários após consultar o administrador da rede. NOTA: Você não tem que definir o endereço IP se ele já existir. (A tela para definir o endereço IP não será exibida no seguinte caso.) 1. Com a mensagem “Pronta para imprimir ou enviar fax” exibida, pressione o botão Menu. Ejet/Aj. para descer uma coluna. para mover-se pelas colunas. para selecionar um item (* aparece ao lado do item). Config. Rápida Relatório/Lista Configs do Sistema Rede/Porta Paralela LPD Netware SMB IPP USB Port9100 EtherTalk Saudação Cliente FTP SNMP Serviço de Internet Configurações de TCP/IP Obter Endereço IP DHCP BOOTP RARP Manualmente Endereço IP 000.000.000.000 2. Configure “Obter Endereço IP” para Manualmente. 3. Digite o endereço IP. Use as setas para esquerda e para direita para mover-se pelos números. Use as setas para cima e para baixo para aumentar ou diminuir o valor. Se mantiver um botão pressionando, o número mudará automaticamente. 4. Pressione o botão Menu para aceitar as alterações e reinicializar a impressora. Página 2-6 Guia do Usuário do Scanner Xerox WorkCentre Pro 423/428 1. Com a mensagem “Pronta para imprimir ou enviar fax” exibida, pressione o botão Menu. Ejet/Aj. para descer uma coluna. para mover-se pelas colunas. para selecionar um item (* aparece ao lado do item). Config. Rápida Relatório/Lista Configs do Sistema Rede/Porta Paralela LPD Netware SMB IPP USB Port9100 EtherTalk Saudação Cliente FTP SNMP Serviço de Internet Configurações de TCP/IP Obter Endereço IP Endereço IP Máscara de sub-rede 000.000.000.000 Endereço de gateway 000.000.000.000 2. Digite a Máscara de sub-rede. Use as setas para esquerda e para direita para mover-se pelos números. Use as setas para cima e para baixo para aumentar ou diminuir o valor. Se mantiver um botão pressionando, o número mudará automaticamente. 3. Digite o Endereço de Gateway. Use as setas para esquerda e para direita para mover-se pelos números. Use as setas para cima e para baixo para aumentar ou diminuir o valor. Se mantiver um botão pressionado, o número mudará automaticamente. 4. Pressione o botão Menu para aceitar as alterações e reinicializar a impressora. Guia do Usuário do Scanner Xerox WorkCentre Pro 423/428 Página 2-7 Antes de utilizar o scanner Configuração da máscara de sub-rede e do endereço de gateway Ativação da Saudação Ative a Saudação no painel de controle da impressora. NOTA: A RAM da impressora não está instalada. A Saudação não pode ser ativada pois a memória é insuficiente. Se isso ocorrer, desative as portas que não estão sendo usadas. Se a Saudação ainda não puder ser ativada, recomenda-se instalar SDRAM de 64MB na impressora. Consulte o Guia do Usuário da Impressora. Pronta para imprimir ou enviar fax Press. Menu Menu Config. Rápida Press. ou algumas vezes até aparecer Menu Rede/Porta Press. Rede/Porta Paralela Press. ou algumas vezes até aparecer Rede/Porta Saudação Press. Saudação Status da Porta Ligue/desligue a alimentação Press. Status da Porta Desativar * Pronta para imprimir ou enviar fax Pressione Limpar Tudo no painel de controle da copiadora Press. Status da Porta Ativar Modo Recepção Fax Imprimir Relatório/Lista Press. Recuperar Trab. Armazenados Ejet/Aj. Menu Fax Medidor de Faturamento Status da Porta Press. Cópia Ativar * Menu Configurações Digitalização Predefinições Personalizadas (Quando "Pronta para imprimir ou enviar fax" aparecer, a impressora estará pronta para receber dados.) Página 2-8 Guia do Usuário do Scanner Xerox WorkCentre Pro 423/428 Use o painel de controle da copiadora para criar uma caixa postal para armazenar o documento digitalizado. NOTA: Você pode criar até 200 caixas postais. Procedimento 1. Selecione Menu Configurações na tela Menu. NOTA: Se a tela a seguir não for exibida, pressione Seleção de Funções para exibir a tela. Modo Recepção Fax Imprimir Relatório/ Lista Cópia Recuperar Trab. Armazenados Fax Medidor de Faturamento Menu Configurações Digitalização Predefinições Personalizadas 2. Selecione Caixa Postal. Fechar Menu Configurações Subdiscagem Comentário do Nome/Trabalho Informação Fax Local Discagem Rápida Trabalhos Armazenados Caixa Postal Discagem de Grupo 3. Selecione um número de caixa postal não utilizado diretamente ou use o botão s ou t. Selecione um item Configurar Caixa Postal Núm. Cx. Postal 001 002 003 004 005 006 007 008 009 010 Fechar Nom. Cxa (Não introduzido) (Não introduzido) (Não introduzido) (Não introduzido) (Não introduzido) (Não introduzido) (Não introduzido) (Não introduzido) (Não introduzido) (Não introduzido) Próx. Pág. Introd./Alterar anterior página 4. Selecione Introd./Alterar. Guia do Usuário do Scanner Xerox WorkCentre Pro 423/428 Página 2-9 Antes de utilizar o scanner Criação de uma Caixa Postal 5. Digite uma senha de 4 dígitos usando o teclado e selecione Confirmar Senha. NOTA: A senha deve ser exclusiva. Quando não estiver definindo a senha, não digite nada e, em seguida, selecione Confirmar Senha. Selecione Excluir Caixa Postal para excluir uma caixa postal que tenha sido criada. Selecione Alterar Senha para alterar a senha. Use o teclado numérico para digitar a senha N. Cx Post. 001 Introd./Alterar Fechar Nome Cx Postal Senha (Não introduzido) Confirmar Senha Alterar Senha Intr./Alt. Nome Excluir Caixa Postal Excluir/Salvar Documentos Opções Cx. Post. Verif. Senha 6. Selecione Intr./Alt Nome para digitar o nome da caixa postal. Use o teclado numérico para digitar a senha N. Cx Post. 001 Introd./Alterar Senha Fechar Nome Cx Postal (Não introduzido) Confirmar Senha Alterar Senha Intr./Alt. Nome Excluir Caixa Postal Excluir/Salvar Documentos Opções Cx. Post. Verif. Senha Se não quiser fornecer um nome, vá para a Etapa 8. 7. Digite o nome usando o teclado na tela e selecione Salvar. N. Cx Post. 001 Introd./Alterar Nome Cancelar Salvar Scanner Backspace Espaço Shift Símbolos Alfanum. NOTA: Você pode digitar até 10 caracteres para o nome da caixa postal. Consulte o Guia do Usuário do Fax para digitar o texto. Página 2-10 Guia do Usuário do Scanner Xerox WorkCentre Pro 423/428 Antes de utilizar o scanner 8. Selecione Verif. Senha para verificar a senha. Use o teclado numérico para digitar a senha. N. Cx Post. 001 Introd./Alterar Fechar Nome Cx Postal Senha Scanner Confirmar Senha Alterar Senha Intr./Alt. Nome Excluir Caixa Postal Excluir/Salvar Documentos Opções Cx. Post. Verif. Senha 9. Selecione as configurações de Verif. Senha e selecione Salvar. N. Cx Post. 001 Verif. Senha Cancelar Digitaliz. Salvar Recup./Excluir Ativado Ativado Desativado Desativado 10. Selecione Excluir/Salvar Documentos para definir as configurações de recuperação de documentos. Use o teclado numérico para digitar a senha. N. Cx Post. 001 Introd./Alterar Fechar Senha Nome Cx Postal Scanner Confirmar Senha Alterar Senha Intr./Alt. Nome Delete mailbox Excluir/Salvar Documentos Opções Cx. Post. Verif. Senha 11. Selecione salvar ou excluir o documento após recuperá-lo e, em seguida, selecione Salvar. N. Cx Post. 001 Excluir/Salvar Cancelar Salvar Após Recup. Excluir Salvar 12. Selecione Limpar Tudo no painel de controle. Guia do Usuário do Scanner Xerox WorkCentre Pro 423/428 Página 2-11 Preparação para uso dos Serviços de Digitalização em Rede do CentreWare A preparação a seguir é necessária para digitalizar um documento usando os Serviços de Digitalização em Rede do CentreWare: Defina o endereço IP (Consulte “Definição do endereço IP” na página 2-5 Ativar protocolo de transporte (UDP) Ative o cliente FTP O procedimento de configuração é como a seguir: NOTA: Quando a configuração da máquina estiver concluída, instale os Serviços de Digitalização em Rede consultando o Guia do Usuário dos Serviços de Digitalização em Rede do CentreWare. Ativação do Protocolo de Transporte (UDP) Para definir o servidor de modelo de trabalho usando o Assistente de Administração de Digitalização dos Serviços de Digitalização em Rede do CentreWare, ative o protocolo de transporte (UDP) no painel de controle da máquina. Siga o procedimento a seguir para ativar o protocolo de transporte (UDP). Pronta para imprimir ou enviar fax Press. Menu Menu Config Rápida Press. ou algumas vezes até aparecer Menu Rede/Porta Press. Rede/Porta Paralela Press. ou algumas vezes até aparecer …Continua Página 2-12 Guia do Usuário do Scanner Xerox WorkCentre Pro 423/428 Antes de utilizar o scanner Ligue/desligue a alimentação Rede/Porta SNMP Pronta para imprimir ou enviar fax Press. Pressione Limpar Tudo no painel de controle da copiadora SNMP Status da Porta Modo Recepção Fax Press. Imprimir Relatório/Lista Status da Porta Cópia Recurperar Trab. Armaz. Desativar * Fax Medidor de Faturamento Menu Configurações Press. Predefinições Personalizadas Status da Porta Certifique-se de que o botão Digitalização seja exibido na tela do menu do painel de seleção por toque da máquina. Ativar Press. Digitalização Ejet/Aj Status da Porta Ativar * Press. SNMP Status da Porta Press. ou algumas vezes até aparecer SNMP Protoc. Transp. Press. Protoc. Transp. IPX * Press. ou algumas vezes até IPX ou UDP ser selecionado. Aqui, selecione UDP Protoc. Transp. UDP Press. Ejet/Aj. Protoc. Transp. Press UDP * Menu Ativação do Cliente FTP Guia do Usuário do Scanner Xerox WorkCentre Pro 423/428 Página 2-13 Para importar o modelo de trabalho de um servidor ou para transmitir os dados digitalizados para um servidor, é necessário ativar o Cliente FTP no painel de controle da impressora da máquina Siga o procedimento a seguir para ativar o cliente FTP e definir o endereço IP. Pronta para imprimir ou enviar fax Press. Menu Menu Config Rápida Press. ou algumas vezes até aparecer Menu Rede/Porta Press. Rede/Porta Paralela Press. ou algumas vezes até aparecer Rede/Porta Cliente FTP Press. Cliente FTP Status da Porta Ligue/desligue a alimentação Press. Status da Porta Desativar * Pronta para imprimir ou enviar fax Pressione Limpar Tudo no painel de controle da copiadora Press. Status da Porta Ativar Modo Recepção Fax Imprimir Relatório/Lista Press. Recup. Trab. Armazenados Ejet/Aj. Menu Fax Medidor de Faturamento Status da Porta Press. Cópia Ativar * Menu Configurações Predefinições Personalizadas Digitalização (Quando "Pronta para imprimir ou enviar fax" aparecer, a impressora estará pronta para receber dados.) Página 2-14 Guia do Usuário do Scanner Xerox WorkCentre Pro 423/428 O Utilitário de Digitalização em Rede é o software que permite a você acessar os dados armazenados na caixa postal de um computador. Esta seção descreve a instalação e desinstalação do utilitário de digitalização em rede usando o CD-ROM Driver PCL/Utilitário de Rede (Windows ). NOTA: Consulte o Guia do Usuário dos Serviços de Digitalização em Rede do CentreWare para instalar os Serviços de Digitalização em Rede do CentreWare. Ambiente requerido Para instalar o Utilitário de Digitalização em Rede, o computador deve atender aos seguintes requisitos: Sistema operacional alvo Os sistemas operacionais a seguir são compatíveis com o utilitário: Microsoft Windows 95/Windows 98/Windows Me Microsoft Windows NT versão 4.0/Windows 2000 NOTA: O Windows NT 4.0 Server TSE (Terminal Server Edition) e o Windows 2000 Server/Advanced Server Terminal Service não são compatíveis com este recurso. Computador pessoal O computador alvo deve atender aos seguintes requisitos: Processador i486DX4/100 MHz ou superior (recomenda-se Pentium 100 MHz ou superior) Memória de 32 Mb ou superior 40 Mb ou mais de espaço livre em disco (não incluindo o espaço para armazenar dados digitalizados) Rede O computador tem que estar conectado à rede e ser capaz de se comunicar com o protocolo TCP/IP. Consulte os manuais do sistema operacional respectivo para confirmar e adicionar as configurações de protocolo no computador. Software alvo Para importar os dados armazenados na caixa postal para um software, este deve ser compatível com a interface TWAIN. Consulte “Anexo A Software Compatível” para saber quais aplicativos são compatíveis com a máquina. Guia do Usuário do Scanner Xerox WorkCentre Pro 423/428 Página 2-15 Antes de utilizar o scanner Instalação do Utilitário de Digitalização em Rede Instalação O Utilitário de Digitalização em Rede inclui o seguinte software: Driver do Scanner de Rede Driver de digitalização que importa os dados armazenados na caixa postal da máquina para o software compatível com TWAIN. Mailbox Viewer (Visualizador de caixa postal) Software que verifica, importa ou exclui os dados armazenados na caixa postal da máquina. Você pode instalar ambos os softwares ao mesmo tempo seguindo o procedimento de instalação a seguir: Procedimento 1. Clique em Iniciar e Executar. A caixa de diálogo Executar será exibida. 2. Insira o CD-ROM Driver PCL/Utilitário de Rede na unidade de CD-ROM. 3. Digite o nome da unidade (ex. E:) e o caminho Brazilian\Utility\WinNT\SCN\Disk1\Setup; em seguida, clique em OK. O nome da unidade pode ser diferente dependendo do seu sistema operacional (computador pessoal). Página 2-16 Guia do Usuário do Scanner Xerox WorkCentre Pro 423/428 Antes de utilizar o scanner 4. Clique em Avançar e continue com a instalação. 5. Siga as instruções na tela. 6. Quando a instalação estiver concluída, a caixa de diálogo a seguir será exibida. Clique em "Sim, desejo reiniciar meu computador agora.", em seguida, clique em Concluir. A instalação é concluída e o Windows é reiniciado automaticamente. Guia do Usuário do Scanner Xerox WorkCentre Pro 423/428 Página 2-17 Desinstalação Esta seção descreve o procedimento para remover o Utilitário de Digitalização em Rede instalado no Microsoft Windows. NOTA: Ao atualizar o utilitário de digitalização em rede, certifique-se de desinstalar o utilitário de digitalização em rede existente. Procedimento 1. Clique duas vezes em Meu Computador, Painel de Controle e Propriedades de Adicionar ou remover programas. 2. Clique em Utilitário do Scanner de Rede Xerox e em Adicionar/ Remover. 3. Clique em Sim. A desinstalação está concluída. Página 2-18 Guia do Usuário do Scanner Xerox WorkCentre Pro 423/428 Operação do scanner As seguintes informações podem ser encontradas neste capítulo: Digitalização de documentos Especificação de várias funções Impressão/exclusão de documentos armazenados Predefinições personalizadas para funções de digitalização Guia do Usuário do Scanner Xerox WorkCentre Pro 423/428 Página 3-1 Operação do scanner 3 Digitalização de documentos Esta seção descreve como digitalizar documentos e armazenar o documentos digitalizado na caixa postal. Existem dois métodos para digitalizar os documentos. Armazenamento dos dados digitalizados na caixa postal. Especificação do modelo de trabalho e digitalização dos dados e, em seguida, transmissão para o servidor. (ao usar os Serviços de Digitalização em Rede do CentreWare) Consulte as etapas correspondentes de acordo com a sua seleção. Digitalizar para Caixa Postal O procedimento básico para digitalizar e armazenar documentos em uma caixa postal é como a seguir: Procedimento 1. Coloque os documentos. 2. Selecione Digitalização na tela Menu. Modo Recepção Fax Imprimir Relatório/ Lista Recuperar Trab. Armazenados Cópia Fax Medidor de Faturamento Menu Configurações Predefinições Personalizadas Digitalização NOTA: Se a tela Menu não for exibida, pressione Seleç. de Funções no painel de controle algumas vezes. Consulte “Ativação da Saudação” na página 2-8 para verificar as configurações se o botão Digitalização não for exibido. Página 3-2 Guia do Usuário do Scanner Xerox WorkCentre Pro 423/428 Selecione Caixa Postal para armazenar documentos. Operação do scanner 3. Selecione Caixa Postal. Mem. Fax 100% Destino do Arquivo: Não Selecionado Caixa Postal Resol. de Digitalização Tipo de original 200 dpi Texto 300 dpi Texto e fotos Outro Meio-tom Funções Básicas Funções Personalizadas Clarear/ Escurecer Menu Funções Consulte “Criação de uma Caixa Postal” na página 2-9 para criar uma nova caixa postal. Consulte “Criação de uma Caixa Postal” na página 2-9 para verificar as configurações se o botão Caixa Postal não for exibido. 4. Digite o número da caixa postal que armazenará o documento usando o teclado e, em seguida, selecione Avançar. Digite núm. da Caixa Postal e senha. Em seguida, selecione Salvar. Caixa Postal Mem. Fax 100% Cancelar N Cx Postal Senha Avançar Salvar 5. Digite a senha usando o teclado numérico e selecione Salvar. Digite núm. da Caixa Postal e senha. Em seguida, selecione Salvar Caixa Postal Mem. Fax 100% Cancelar N Cx Postal. Senha Avançar Salvar NOTA: A senha será exibida como “****”. Guia do Usuário do Scanner Xerox WorkCentre Pro 423/428 Página 3-3 6. Selecione outras funções conforme requerido. Pronta para Digitalizar. Coloque os documentos e pressione Iniciar. As imagens armzenadas na Caixa Postal podem ser recuperadas do PC Cliente. Destino do arquivo: Cx. Postal N. 1 (Scanner) Vazia Caixa Postal Imprimir/Excluir Caixa Postal Resol. de Digitalização Mem. Fax 100% Tipo de Original 200 dpi Texto 300 dpi Texto e Foto Outro Meio-tom Funções Básicas Funções Personalizadas Clarear/ Escurecer Menu Funções Consulte “Especificação de várias funções (Caixa Postal)” na página 3-7 para obter detalhes sobre as funções de digitalização. 7. Pressione Iniciar. A digitalização começa e o documento digitalizado é armazenado na Caixa Postal. Página 3-4 Guia do Usuário do Scanner Xerox WorkCentre Pro 423/428 Esta seção descreve como digitalizar documentos usando os Serviços de Digitalização em Rede do CentreWare (opcional). Você pode digitalizar um documento pelo arquivo (modelo de trabalho) para o qual as funções de digitalização e o servidor requerido são predefinidos. Os dados digitalizados são convertidos para o formato TIFF e transmitidos para o servidor requerido. Você deve criar o modelo de trabalho no seu computador pessoal usando o Utilitário de Modelo de Trabalho dos Serviços de Digitalização em Rede do CentreWare, e, em seguida armazená-lo em um servidor. A máquina irá automaticamente recuperar o modelo de trabalho armazenado do servidor. Consulte o Guia do Usuário dos Serviços de Digitalização em Rede do CentreWare para obter detalhes sobre os Serviços de Digitalização em Rede do CentreWare. Procedimento 1. Coloque os documentos. 2. Selecione Digitalização na tela Menu. Modo Recepção Fax Imprimir Relatório/Lista Recuperar Trab Armazenados Cópia Fax Medidor de Faturamento Menu Configurações Predefinições Personalizadas. Digitalização NOTA: Se a tela Menu não for exibida, pressione Seleç. de Funções no painel de controle da copiadora algumas vezes. Consulte “Ativação do Cliente FTP” na página 2-13 para confirmar a configuração se o botão Digitalização não for exibido. Guia do Usuário do Scanner Xerox WorkCentre Pro 423/428 Página 3-5 Operação do scanner Digitalizar para Servidor (Usando o Modelo de Trabalho) 3. Selecione Modelo de Trabalho. Selecione Modelo de Trabalho para digitalizar imagens. Mem. Fax 100% Destino do Arquivo: Não Selecionado Modelo de Trabalho Os documentos são digitalizados conforme as configs do modelo selecionado. E são salvos no sistema de arquivos do computador de rede. Consulte “Ativação do Cliente FTP” na página 2-13 para confirmar a configuração e se o botão Modelo de Trabalho não for exibido. NOTA: Se a Saudação estiver sendo executada, a exibição será diferente da figura que aparece à direita. 4. Selecione o modelo de trabalho requerido diretamente. Se o modelo de trabalho que você criou não for exibidos, selecione Atualizar Modelo. Selecione o modelo. Repos. arquivo e funções Mem. Fax 100% de Digitalização selecionados. (Máx. 100 modelos exibidos).) Modelo de Trabalho Fechar N. (Não Selecionado) 2 Imagens Digitalizadas 1 Padrão 3 Imagens Digitalizadas Próx. Página Pág. Ant.. Atualizar Modelo Descrição do modelo NOTA: Quando o botão Descrição do Trabalho for selecionado durante a seleção de qualquer modelo de trabalho, a descrição detalhada será exibida. Entretanto, se você não adicionou uma descrição quando o modelo de trabalho foi criado pela primeira vez, não haverá exibição. Quando o botão Rever no painel de controle for pressionado durante a seleção de qualquer modelo de trabalho, você poderá verificar o conteúdo das configurações de cada modelo de trabalho. 5. Pressione Iniciar. A digitalização começa e os dados são armazenados no disco rígido, em seguida transmitidos ao servidor. NOTA: O Administrador do Sistema configura os modelos. Página 3-6 Guia do Usuário do Scanner Xerox WorkCentre Pro 423/428 Esta seção descreve a configuração de várias funções de digitalização na máquina. As funções de digitalização disponíveis são: Resolução de digitalização Tipo de original Clarear/Escurecer (nível de densidade) Tamanho da digitalização Reduzir/Ampliar (proporção da digitalização) Originais de vários tamanhos Originais em 2 faces Selecione as funções de digitalização requeridas seguindo o procedimento a seguir. Seleção do nível de resolução da digitalização Você pode selecionar o nível de resolução para documentos a serem digitalizados. Os níveis de resolução são 200 dpi (padrão de fábrica), 300 dpi, 400 dpi e 600 dpi. Procedimento 1. Exiba a tela Funções Básicas e selecione a resolução requerida. Pronta p/ Digitalizar. Coloq. docs. e press. Iniciar. As Imgs. armz. na Cx. Post. podem ser recup. no PC Cliente Destino do arquivo: Cx. Postal N. 1 (Scanner) Vazia Caixa Postal Imprimir/Excluir Caixa Postal Resol. de Digitalização Mem. Fax 100% Tipo de Original 200 dpi Texto 300 dpi Texto e Foto Bandeja do papel Meio-tom Funções Básicas Funções Personalizadas Clarear/ Escurecer Menu Funções NOTA: Você também pode selecionar Resol. de Digitalização na tela Menu Funções. Guia do Usuário do Scanner Xerox WorkCentre Pro 423/428 Página 3-7 Operação do scanner Especificação de várias funções (Caixa Postal) Se você quiser selecionar 400 dpi ou 600 dpi, selecione Bandeja do papel. 2. Após selecionar a resolução, selecione Fechar. Pronta p/ Digitalizar. Coloq. docs. e press. Iniciar. As Imgs. armz. na Cx. Post. podem ser recup. no PC Cliente. Mem. Fax 100% Resol. de Digitalização Fechar 200 dpi 300 dpi 400 dpi 600 dpi Seleção do tipo de original Ao digitalizar um documento que inclui imagens ou texto, você pode selecionar o tipo de original a fim de obter resultados ideais. Procedimento 1. Exiba a tela Funções Básicas e selecione o tipo de original requerido. Pronta p/ Digitalizar. Coloq. docs. e press. Iniciar. As Imgs. armz. na Cx. Post. podem ser recup. no PC Cliente. Destino do arquivo: Cx. Postal N. 1 (Scanner) Vazia Caixa Postal Imprimir/Excluir Caixa Postal Resol. de Digitalização Mem. Fax 100% Tipo de Original 200 dpi Texto 300 dpi Texto e Foto Bandeja do papel Meio-tom Funções Básicas Funções Personalizadas Clarear/ Escurecer Menu Funções NOTA: Você também pode selecionar Tipo de Original na tela Menu Funções. Seleção do nível de densidade Você pode ajustar o nível de densidade dos documentos a serem digitalizados. A máquina fornece cinco níveis de densidade. Página 3-8 Guia do Usuário do Scanner Xerox WorkCentre Pro 423/428 1. Exiba a tela Funções Básicas e selecione a densidade requerida usando os botões t ou s. Pronta p/ Digitalizar. Coloq. docs. e press. Iniciar. As Imgs. armz. na Cx. Post. podem ser recup. no PC Cliente. Destino do arquivo: Cx. Postal N. 1 (Scanner) Vazia Caixa Postal Imprimir/Excluir Caixa Postal Resol. de Digitalização Mem. Fax 100% Tipo de Original 200 dpi Texto 300 dpi Texto e Foto Bandeja do papel Meio-tom Funções Básicas Funções Personalizadas Clarear/Escurecer Menu Funções NOTA: Você também pode selecionar Clarear/Escurecer na tela Menu Funções. Guia do Usuário do Scanner Xerox WorkCentre Pro 423/428 Página 3-9 Operação do scanner Procedimento Seleção do tamanho da digitalização Você pode selecionar o tamanho da digitalização do documento. Essa função é usada para digitalizar o tamanho especificado em vez de o tamanho real do documento. Os tamanhos de digitalização são: Auto (padrão de fábrica), B5 B4 , A5 , A4 , A4 , ou A3 . , NOTA: Quando o Alimentador Automático de Originais Frente e Verso (AAOFV) é usado, se o tamanho original for menor que o tamanho da digitalização, a máquina digitalizará o documento usando o tamanho do original. Procedimento 1. Selecione Tamanho Digitalização na tela Menu Funções. Pronta p/ Digitalizar. Coloq. docs. e press. Iniciar. As Imgs. armz. na Cx. Post. podem ser recup. no PC Cliente.. Destino do arquivo: Cx. Postal N. 1 (Scanner) Mem. Fax 100% Vazia Caixa Postal Imprimir/Excluir Caixa Psotal Resol. de Digitalização Tipo de Original Clarear/ Escurecer Tamanho Digitalização Reduzir Ampliar Originais Vários Tamanhos Originais em 2 Faces Funções Básicas Funções Personalizadas Menu Funções 2. Selecione o tamanho da digitalização e, em seguida, selecione Salvar. Pronta p/ Digitalizar. Coloq. docs. e press. Iniciar. As Imgs. armz. na Cx. Post. podem ser recup. no PC Cliente.. Tamanho Digitalização Cancelar Mem. Fax 100% Salvar Detecção Automática Página 3-10 Guia do Usuário do Scanner Xerox WorkCentre Pro 423/428 Você pode reduzir ou ampliar a imagem do documento ao digitalizar. Você pode selecionar uma proporção de 50% a 400%. NOTA: Reduzir/Ampliar é definido para 100% no padrão de fábrica. Procedimento 1. Selecione Reduzir/Ampliar na tela Menu Funções. Pronta p/ Digitalizar. Coloq. docs. e press. Iniciar. As Imgs. armz. na Cx. Post. podem ser recup. no PC Cliente.. Destino do arquivo: Cx. Postal N. 1 (Scanner) Mem. Fax 100% Vazia Caixa Postal Imprimir/Excluir Caixa Postal Resol. da Digitalização Tipo de Original Clarear/ Escurecer Tamanho Digitalização Reduzir/ Ampliar Originais Vários Tamanhos Originais em 2 Faces Funções Básicas Funções Personalizadas Menu Funções 2. Selecione a proporção requerida usando o botão s ou t e, em seguida, selecione Salvar. Pronta p/ Digitalizar. Coloq. docs. e press. Iniciar. As Imgs. armz. na Cx. Post. podem ser recup. no PC Cliente.. Reduzir/Ampliar Guia do Usuário do Scanner Xerox WorkCentre Pro 423/428 Cancelar Mem. Fax 100% Salvar Página 3-11 Operação do scanner Seleção da proporção de digitalização Digitalização de originais de vários tamanhos Você pode digitalizar documentos de tamanhos diferentes ao mesmo tempo usando o AAOFV. Se você não selecionar essa função, a máquina digitalizará todos os documentos com o mesmo tamanho do primeiro documento a ser digitalizado. Coloque os documentos no Alimentador Automático de Originais Frente e Verso (AAOFV) para usar a função Originais de Vários Tamanhos. Essa função não poderá ser usada se o AAOFV não estiver instalado. Ao colocar documentos de vários tamanhos, coloque os documentos maiores na parte inferior do AAOFV. Ao usar a função Originais de Vários Tamanhos, coloque os documentos de tamanhos que possam ser detectados automaticamente. Ao especificar o tamanho da digitalização, os documentos são digitalizados pelo tamanho especificado. A gramatura dos documentos que pode ser usada na função Originais de Vários Tamanhos é 50 - 120g/m2. Procedimento 1. Selecione Originais Vários Tamanhos na tela Menu Funções. Pronta p/ Digitalizar. Coloq. docs. e press. Iniciar. As Imgs. armz. na Cx. Post. podem ser recup. no PC Cliente. Destino do arquivo: Cx. Postal N. 1 (Scanner) Mem. Fax 100% Vazia Caixa Postal Imprimir/Excluir Caixa Postal Resol. da Digitalização Tipo de Original Clarear/ Escurecer Tamanho Digitalização Reduzir/ Ampliar Originais Vários Tamanhos Originais em 2 faces Funções Básicas Funções Personalizadas Menu Funções Colocação de documentos Coloque todos os documentos no AAOFV encostados na guia interna do documento. Ajuste a guia móvel de modo que toque o documento de maior tamanho. Página 3-12 Guia do Usuário do Scanner Xerox WorkCentre Pro 423/428 A máquina digitaliza automaticamente documentos de duas faces usando o AAOFV. Selecione o local de encadernação para determinar a orientação de cima para baixo da imagem em ambas as faces dos documentos a serem digitalizados. Procedimento 1. Selecione Originais em 2 Faces na tela Menu Funções. Os documentos são digitalizados conforme Mem. Fax 100% as configs do modelo selecionado. E são salvos no sistema de arquivos do computador Destino do arquivo: Cx. Postal Vazia N. 1 (Scanner) Caixa Postal Imprimir/Excluir Caixa Postal Resol. da Digitalização Tipo de Original Clarear/ Escurecer Tamanho Digitalização Reduzir/ Ampliar Originais Vários Tamanhos Originais em 2 Faces Funções Básicas Funções Personalizadas Menu Funções 2. Selecione o local de encadernação requerida e, em seguida, Salvar. Coloque os documentos no Alim. de Originais quando Originais em 2 Faces for selecionado Cancelar Originais em 2 faces Mem. Fax 100% Salvar Local de Encadernação Esquerda Direita Superior Inferior NOTA: O local de encadernação é especificado com base na orientação de colocação do documento. Ao colocar o documento com a parte superior encostada na borda de alimentação do AAOFV, selecione Superior ou Inferior. Guia do Usuário do Scanner Xerox WorkCentre Pro 423/428 Página 3-13 Operação do scanner Digitalização de originais de duas faces Impressão/exclusão de documentos armazenados Você pode imprimir ou excluir documentos armazenados na caixa postal seguindo o procedimento abaixo. Procedimento 1. Selecione Digitalização na tela Menu. Modo Recepção Fax Imprimir Relatório/Lista Cópia Recuperar Trab Armazenados Fax Medidor de Faturamento Menu Configurações Digitalização Predefinições Personalizadas NOTA: Se a tela à direita não for exibida, pressione Seleç. de Funções para exibir a tela. Consulte “Ativação da Saudação” na página 2-8 para confirmar a configuração se o botão Digitalização não for exibido. 2. Selecione Caixa Postal. Mem. Fax 100% Selecione Caixa Postal para armazenar imagens Destino do Arquivo: Não Selecionado Caixa Postal Resol. da Digitalização Tipo de Original 200 dpi Texto 300 dpi Texto e Foto Outro Meio-tom Funções Básicas Funções Personalizadas Clarear/ Escurecer Menu Funções Consulte “Criação de uma Caixa Postal” na página 2-9 para criar uma nova caixa postal. Consulte “Ativação da Saudação” na página 2-8 para confirmar a configuração se o botão Caixa Postal não for exibido. 3. Digite o número da caixa postal usando o teclado numérico. Mem. Fax 100% Informe N° Cx. Postal e Senha. Caixa Postal Cancelar N Cx Postal Senha Próximo Página 3-14 Salvar Guia do Usuário do Scanner Xerox WorkCentre Pro 423/428 Insira Cx. Postal e senha e selecione Salvar. Caixa Postal Operação do scanner 4. Selecione Avançar. Mem. Fax 100% Cancelar N Cx Postal Senha Próximo Salvar 5. Digite a senha usando o teclado numérico e, em seguida, selecione Salvar. Insira Cx. Postal e senha e selecione Salvar. Caixa Postal Mem. Fax 100% Cancelar N Cx Postal Senha Próximo Salvar NOTA: A senha será exibida como “****”. Dependendo da configuração em Senha, pode não ser necessário digitar uma senha. 6. Selecione Caixa Postal - Imprimir/Excluir. Pronta p/ Digitalizar. Coloq. docs. ress. Iniciar. AsMem. Fax 100% Imgs. armz. na Cx. Post. podem ser recup. no PC Cliente. Destino do Arquivo: Não Selecionado Caixa Postal Resol. da Digitalização Guia do Usuário do Scanner Xerox WorkCentre Pro 423/428 Docs Armaz. Caixa Postal Imprimir/Excluir Tipo de Original 200 dpi Texto 300 dpi Texto e Foto Outro Meio-tom Funções Básicas Funções Personalizadas. Clarear/ Escurecer Menu Funções Página 3-15 7. Se você quiser especificar o documento a ser impresso ou excluído, selecione Selecionar Documento N.. Se você quiser imprimir ou excluir todos os documentos, selecione Todos os Documentos. Selecione uma opção para excluir ou imprimir documentos Destino do arquivo: Cx. Postal N. 1 (Scanner) Mem. Fax 100% Docs Armaz. Caixa PostalImprimir/Excluir Fechar N. do Documento Selecionar Documento N. Excluir Imprimir Todos os Documentos Consulte o Guia do Usuário do Fax para imprimir a Lista de Documentos Armazenados que permite a você confirmar o número do documento. Ao selecionar Selecionar Documento N., digite o número de 4 dígitos do documento usando o teclado numérico. 8. Selecione Imprimir e pressione o botão Iniciar se você quiser imprimir o documento armazenado. Selecione Excluir se quiser excluir o documento armazenado. P/ imprimir docs. nesta Cx. Postal, selec. Imprimir e press. Iniciar Destino do arquivo: Cx. Postal N. 1 (Scanner) Mem. Fax 100% Docs Armaz. Caixa PostalImprimir/Excluir N. do Documento Selecionar Documento N. Fechar Tipo de Documento Imagem Digitalizada Excluir Data Armaz. Imprimir Todos os Documentos 9. Quando Excluir é selecionado, uma mensagem de confirmação é exibida. Selecione Sim. Página 3-16 Guia do Usuário do Scanner Xerox WorkCentre Pro 423/428 Usando a função Predefinições Personalizadas, você pode alterar os padrões de fábrica de uma função para um padrão usado com freqüência de modo a reduzir o número de etapas de configuração para digitalizar trabalhos. Os itens padrão de fábrica que podem ser alterados são: Padrões de Tela (4. Padrões Digitalização) Você pode definir que uma guia desejada (Funções Básicas, Funções Personalizadas ou Menu Funções) da tela de digitalização apareça primeiro quando o botão Digitalização é selecionado. Tela de Digitalização Você pode definir a exibição na tela Funções Personalizadas organizando a posição de cada um dos seis botões de seleção. Funções de Digitalização Você pode definir os seguintes itens: Resolução de Digitalização Tipo de Original Clarear/Escurecer Siga o procedimento a seguir quando necessário. Procedimento 1. Selecione Predefinições Personalizadas na tela Menu. Modo Recepção Fax Imprimir Relatório/Lista Recuperar Trab Armazenados Cópia Fax Medidor de Faturamento Menu Configurações Predefinições Personalizadas Digitalização NOTA: Se a tela à direita não for exibida, pressione Seleç. de Funções no painel de controle da copiadora. Guia do Usuário do Scanner Xerox WorkCentre Pro 423/428 Página 3-17 Operação do scanner Predefinições personalizadas para as funções de digitalização 2. Selecione o item requerido. Predefinições Personalizadas. Padrões de Tela Fechar Tela de Cópia Tela de Fax Relatórios Funções de Cópia Funções de Fax Data/Temporiz. Tela de Digitalização Sinais Sonoros Funções de Digitalização Diagnósticos Por exemplo, selecione Funções de Digitalização. 3. Selecione o item requerido tocando na tela ou selecionando-o com o botão s ou t. Selecione um item Predefinições Personaliz. Fechar Item 1. Resol. da Digitalização 2. Tipo de Original 3. Clarear/Escurecer Status 200 dpi Text Normal Introd./Alterar Por exemplo, selecione 1. Resol. da Digitalização. 4. Selecione Introd./Alterar. 5. Selecione a resolução requerida e, em seguida, Salvar. 1. Resol. da Digitalização Cancelar Salvar 200 dpi 300 dpi 400 dpi 600 dpi 6. Pressione Limpar Tudo. Página 3-18 Guia do Usuário do Scanner Xerox WorkCentre Pro 423/428 Operação do computador cliente (computador pessoal) As informações a seguir podem ser encontradas neste capítulo: Utilização do Driver de Digitalização em Rede Utilização do Mailbox Viewer (Visualizador da Caixa Postal) Guia do Usuário do Scanner Xerox WorkCentre Pro 423/428 Página 4-1 Operação do computador cliente (computador pessoal) 4 Utilização do Driver de Digitalização em Rede Utilizando o driver de digitalização em rede, você pode importar a imagem armazenada da caixa postal para um computador pessoal (cliente) via rede. Esta seção explica como usar o driver de digitalização em rede. Consulte “Instalação do Utilitário de Digitalização em Rede” na página 2-15 para obter detalhes da instalação. Importação de documentos armazenados Siga o procedimento para importar os documentos armazenados da caixa postal para o software. O Windows 98 foi usado como exemplo aqui. Procedimento 1. Inicie o software. NOTA: O software deve ser compatível com a interface TWAIN. Consulte “Anexo A Software Compatível” para conhecer aplicativos que são compatíveis com a máquina. 2. Clique no comando para selecionar o scanner (origem) no menu Arquivo. 3. Clique em Driver do Scanner de Rede Xerox e, em seguida, clique em Select (Selecionar). A tela de exemplo é do PaperPort. O nome de comando para selecionar o scanner (origem) difere dependendo do software. Página 4-2 Guia do Usuário do Scanner Xerox WorkCentre Pro 423/428 A tela de exemplo é do PaperPort. O nome do comando para selecionar o scanner (origem) difere dependendo do software. 5. Clique no nome do scanner WorkCentre Pro na caixa de diálogo como mostrado a seguir e, em seguida, clique em Selecionar Scanner. NOTA: Você pode alterar o modo de exibição dos nomes de scanner clicando no botão Alterar Visor. Quando o WorkCentre Pro 423/428 está conectado à mesma rede que o computador, os nomes de scanner são exibidos automaticamente. Se você quiser alterar para um scanner em outra rede, clique em Alterar Visor e, em seguida, digite o endereço IP e o nome do scanner (nome do produto). Consulte “Alteração da exibição do nome do scanner” na página 45 para alterar o nome do scanner ou conectá-lo a outra rede. 6. Digite o número da caixa postal que armazena o documento digitalizado (1 a 200) e uma senha de 4 dígitos para a caixa postal (quatro dígitos) e, em seguida, clique em Abrir Cx. Postal. Guia do Usuário do Scanner Xerox WorkCentre Pro 423/428 Página 4-3 Operação do computador cliente (computador pessoal) 4. Clique no comando para importar os dados digitalizados. NOTA: A senha será exibida como “****”. Dependendo da configuração em Senha, pode não ser necessário digitar uma senha. Marque Salvar Senha para ignorar o procedimento das Etapas 6 e 7 da próxima vez. 7. Selecione o arquivo a ser importado e, em seguida, clique em Importar. NOTA: Você pode importar mais de um documento de cada vez. Você também pode selecionar os botões Importar, Excluir e Atualizar no menu pop-up clicando no botão direito do mouse. Clique no botão Ajuda para exibir a ajuda online para a explicação dos itens do driver de digitalização em rede. 8. Ao pressionar o botão Importar, a caixa de diálogo a seguir é exibida e os dados são transferidos. 9. Os dados são importados para o software ativado e o documento na caixa postal é excluído. O driver de digitalização em rede expande os dados compactados e os importa para o software em formato BMP. Página 4-4 Guia do Usuário do Scanner Xerox WorkCentre Pro 423/428 Você pode alterar o modo de exibição do nome do scanner na caixa de diálogo. Clique em Alterar Visor na caixa de diálogo de seleção do scanner para especificar o nome do scanner. Selecione o scanner requerido para o qual o nome será alterado com o procedimento a seguir. Rede Se você selecionar Rede, a máquina procurará o nome do scanner no arquivo HOSTS em \WINDOWS\HOSTS nos sistemas Windows 95/ Windows 98/Windows Me e no arquivo \WINNT\SYSTEM32\DRIVERS\ETC\HOSTS nos sistemas Windows NT 4.0/Windows 2000. Se o scanner de rede não estiver registrado em cada um dos arquivos HOSTS, o nome registrado no servidor DNS será exibido. Se o scanner de rede não estiver registrado no servidor DNS ou se o DNS não estiver em uso, o nome do modelo e o endereço IP serão exibidos. Arquivo Local Exibe o nome do scanner registrado no formato de arquivo HOSTS no arquivo especificado. Exibe o nome do modelo e o endereço IP será exibido se o scanner de rede não estiver ainda registrado no arquivo especificado ou se não houver arquivos especificados. Por exemplo: scanner 13.220.172.75 Outros Scanners Exibe os nomes de outros scanners existentes na rede. Uma vez que os scanners somente podem ser identificados e exibidos automaticamente na mesma rede, digite o endereço IP e o nome do scanner aqui para scanners em outras redes. Entretanto, se a comunicação não tiver êxito com os scanners adicionados ao usar o TCP/IP, eles não poderão ser usados. Guia do Usuário do Scanner Xerox WorkCentre Pro 423/428 Página 4-5 Operação do computador cliente (computador pessoal) Alteração da exibição do nome do scanner NOTA: Você deve configurar o scanner e certificar-se de que pode ser usado no ambiente TCP/IP se o scanner já estiver conectado em outra rede. Procedimento 1. Selecione a caixa de seleção Exibir outros scanners de rede. 2. Clique em Adicionar. 3. Digite o endereço IP da máquina a ser conectada e o nome do scanner correspondente e, em seguida, clique em OK. Alteração das configurações de importação Você pode alterar a exibição de um documento ou do método de importação ao importar o documento da caixa postal. Clique em Configurações para alterar a configuração na caixa de diálogo. Especifique a configuração requerida seguindo o procedimento a seguir. Ordem da Importação Selecione a ordem de importação dos arquivos de imagem. Quando Novo => Antigo é selecionado, os arquivos mais recentes serão importados primeiro. Quando Antigo => Novo é selecionado, a seqüência será inversa. Página 4-6 Guia do Usuário do Scanner Xerox WorkCentre Pro 423/428 Selecione o modo de exibição de arquivos. Arquivo Pág. Exibe o número total de páginas de cada arquivo de várias páginas. Exibe separadamente cada página do arquivo de várias páginas. Essa opção deve ser usada para importar páginas aleatórias do software que não pode importar várias páginas. Imagem em Negativo Mude as cores entre áreas em preto e branco de imagens em preto e branco. Essa opção deve ser usada para mudar as cores de imagens importadas pelo software. ATIVADO Muda as cores. DESATIV. Não muda as cores. Salvar Como Especifique um diretório que será usado temporariamente para salvar o documento durante a importação. Selecione uma unidade com espaço livre suficiente. Guia do Usuário do Scanner Xerox WorkCentre Pro 423/428 Página 4-7 Operação do computador cliente (computador pessoal) Modo Listar Arquivos Utilização do Mailbox Viewer O Mailbox Viewer (visualizador da caixa postal) fornece os seguintes recursos: Confirmação dos documentos armazenados na caixa postal. Exclusão dos documentos armazenados da caixa postal. Recuperação de documentos armazenados na caixa postal em intervalos de tempo periódicos. Quando os novos documentos são armazenados na caixa postal, o computador pessoal notifica você através de um som ou ícone. Importação do novo documento da caixa postal e sua gravação em formato TIFF. O procedimento a seguir explica como usar o visualizador da caixa postal: Confirmação/Exclusão/Importação de Documentos Armazenados Esta seção descreve como confirmar, excluir e importar um documento armazenado na caixa postal da máquina usando o visualizador da caixa postal. Procedimento 1. Clique em Iniciar na barra de ferramentas e selecione Mailbox Viewer (Visualizador da Caixa Postal) em Programas>Xerox>Utilitário. NOTA: Se você tiver especificado outro nome de pasta na instalação, a exibição de Programas>Xerox>Utilitário mudará para o nome especificado. 2. Selecione o equipamento na lista e, em seguida, clique em Selecionar Scanner. Você pode mudar o nome do scanner clicando em Alterar Visor. Página 4-8 Guia do Usuário do Scanner Xerox WorkCentre Pro 423/428 Consulte “Alteração da exibição do nome do scanner” na página 45 para alterar o nome do scanner ou conectá-lo a outra rede. 3. Digite o número da caixa postal (1-200) no qual o documento está armazenado. 4. Digite uma senha de 4 dígitos para a caixa postal e clique em Abrir Cx. Postal. NOTA: A senha será exibida como “****”. Dependendo da configuração em Senha, pode não ser necessário digitar uma senha. Clique em Salvar Senha para ignorar o procedimento das Etapas 3 e 4 da próxima vez. CONSULTE: O botão Ajuda exibirá a ajuda online da explicação de cada item do Mailbox Viewer. 5. Confirme o arquivo na lista. Para excluir um arquivo, selecione o arquivo e clique em Excluir. Guia do Usuário do Scanner Xerox WorkCentre Pro 423/428 Página 4-9 Operação do computador cliente (computador pessoal) NOTA: Quando uma máquina está conectada à mesma rede que o seu computador, os nomes do scanner são exibidos automaticamente. Se você quiser selecionar um scanner de outra rede, clique em Alterar Visor e, em seguida, digite o endereço IP e o nome do scanner (nome do produto). Importação de documento armazenado na caixa postal Se você clicou na caixa de seleção Importar todos os documentos existentes na caixa de seleção Configurações, o botão Atualizar como mostra a figura abaixo mudará para o botão Importar. Consulte “Configuração das propriedades” na página 4-10 para obter a configuração de importação da propriedade do documento. Ao clicar no botão Importar, todos os documentos armazenados serão importados e salvos no diretório especificado (o diretório padrão é c:\temp) como o formato TIFF. Dessa vez, o nome do arquivo será: Endereço IP - Núm. da caixa postal - Núm. do arquivo - Data - Hora.tif Exemplo : 123045123045-003-0013-0101111937.tif Configuração das propriedades Você pode especificar a operação do Mailbox Viewer e o recurso de importação. Para definir as propriedades, clique em Configurações na caixa de diálogo Mailbox Viewer (consulte a Etapa 5 em 3.2.1). Especifique as propriedades como requerido. Página 4-10 Guia do Usuário do Scanner Xerox WorkCentre Pro 423/428 Selecione se deseja ou não exibir outra vez automaticamente o último arquivo importado do scanner de rede ao abrir o Mailbox Viewer na barra de tarefas ou ícone. Config Temp Especifique o intervalo de tempo, em minutos, para atualizar a lista de arquivos quando o Mailbox Viewer estiver ativado. O intervalo de configuração é de 1 a 60 minutos. Importar todos os documentos existentes. Marque esta caixa de seleção para importar automaticamente todos os arquivos existentes do Mailbox Viewer em intervalos periódicos. O botão Propriedades Importação somente ficará ativo quando a caixa de seleção estiver marcada. Além disso, o botão Atualizar na caixa de diálogo Mailbox Viewer se tornará o botão Importar. Consulte “Propriedades da Importação” na página 4-12 para configurar a opção Propriedades Importação. Notificação Especifica o modo de notificar automaticamente quando novos arquivos são armazenados na caixa postal ou quando o número de arquivos diminuiu após o tempo especificado em Config Temp ter passado. Animação É exibida animação quando existe uma mudança no status do arquivo. A animação também será exibida quando o visualizador for minimizado para o formato de um ícone ou na barra de ferramentas. Som Será usado som para notificar uma mudança no status do arquivo. Você pode escolher um arquivo de som requerido (no formato .wav) clicando no botão Browse (Procurar). NOTA: Os usuários de PCs sem placa de som instalada não podem escolher os arquivos de som. Tipo de Arquivo Especifique o tipo de arquivo armazenado na Caixa Postal a ser exibido. Dependendo do modelo da máquina, as opções Fax Recebido e Armazenar para busca podem não ser exibidas. Há três tipos de arquivos: Imagem Digitalizada: Arquivos de imagem digitalizados no scanner de rede Fax Recebido: Arquivos de fax recebidos de uma máquina remota Armazenar para Busca: Arquivo armazenado para busca Guia do Usuário do Scanner Xerox WorkCentre Pro 423/428 Página 4-11 Operação do computador cliente (computador pessoal) Obter informações na inicialização do Windows. Propriedades da Importação Clique para exibir a caixa de diálogo e, em seguida, especifique o tipo de compactação requerido e a unidade e/ou pasta. Ordem da Importação Selecione a ordem de importação de arquivos de imagem. Quando Novo => Antigo está selecionado, os arquivos mais recentes serão importados primeiro. Quando Antigo => Novo está selecionado, a seqüência será inversa. Tipo de Compressão Salva todas as páginas dos arquivos importados como arquivos TIFF. Selecione MMR ou MH como o formato de compactação. Salvar Como Especifique uma pasta de destino para arquivos importados automaticamente. Selecione uma unidade de grande capacidade com muito espaço vazio. Os arquivos salvos aqui estão no formato TIFF de várias páginas. Os nomes de arquivos são criados automaticamente com base no endereço IP do scanner, Núm. da Caixa Postal, Núm. do arquivo e Data. Página 4-12 Guia do Usuário do Scanner Xerox WorkCentre Pro 423/428 Precauções e limitações As seguintes informações podem ser encontradas neste capítulo: Precauções e limitações Solução de problemas Guia do Usuário do Scanner Xerox WorkCentre Pro 423/428 Página 5-13 Precauções e limitações 5 Precauções e limitações Esta seção descreve as precauções e limitações no uso do scanner. Consulte o arquivo Leiame.txt em \BR\Windows\Scanner\Readme\Readme.txt do CD-ROM Driver PCL/ Utilitário de Rede (Windows) para conhecer as precauções e limitações do Driver do Scanner de Rede ou Mailbox Viewer (Visualizador da Caixa Postal). Ativação da Saudação ou Cliente FTP Após ativar a Saudação ou o cliente FTP usando o painel de controle da impressora, desligue a máquina e ligue-a novamente. Utilização do Driver do Scanner de Rede e do Mailbox Viewer ao mesmo tempo Você não pode acessar a máquina usando o Mailbox Viewer e o Driver do Scanner de Rede ao mesmo tempo. Importação de vários computadores Você não pode importar o documento da máquina usando o driver do scanner de rede ou o mailbox viewer enquanto outro computador estiver fazendo a importação. Impressão de documento armazenado Você não pode imprimir o documento digitalizado selecionando Imprimir/Excluir Documentos do botão Caixa Postal Local na tela Menu Funções de Fax da máquina. Recuperação da caixa postal da máquina Quando o terminal remoto está recuperando um documento da caixa postal da máquina, não é possível transmitir o documento digitalizado. Utilização dos Serviços de Digitalização em Rede do CentreWare Você pode recuperar até 100 modelos do servidor usando a máquina. Utilização do arquivo TIFF O arquivo TIFF criado com os Serviços de Digitalização em Rede do CentreWare ou o Mailbox Viewer está compactado no formato MMR, MR ou MH. Ao abrir esses arquivos, use o software correspondente. Limitação do tamanho da digitalização O tamanho máximo da digitalização para uma página é A3. Página 5-14 Guia do Usuário do Scanner Xerox WorkCentre Pro 423/428 Número de páginas de documento armazenado O número máximo de páginas de um documento armazenado é 66 quando você usa um tamanho padrão de documento A4, define Padrão para Clarear/Escurecer e 200 dpi de resolução. NOTA: O número máximo de páginas que pode ser armazenado varia com as configurações ativada/desativada de opções, Clarear/ Escurecer e as configurações de Resolução. Consulte Guia do Usuário do Fax para obter mais detalhes. Número máximo de páginas digitalizadas (Caixa Postal) O número máximo de páginas que podem ser digitalizadas ao mesmo tempo usando a função de caixa postal é de 50 páginas. Atualização do Utilitário de Digitalização em Rede Ao atualizar o utilitário de digitalização em rede, certifique-se de desinstalar o utilitário existente. Consulte “Desinstalação” na página 2-18. Guia do Usuário do Scanner Xerox WorkCentre Pro 423/428 Página 5-15 Precauções e limitações NOTA: Se você selecionar 600 dpi para documentos de tamanho A3, os documentos não poderão ser digitalizados devido à incapacidade de memória. Ao digitalizar documentos com fotografias, os documentos não poderão ser digitalizados também devido à pouca memória. Solução de problemas Esta seção explica como resolver problemas quando um erro ocorre durante a utilização da função de scanner. Consulte o Guia do Usuário da Copiadora quando um erro como a máquina não estar funcionando ocorrer. Sintomas Itens a serem verificados O botão Digitalização não aparece na tela do painel de seleção por toque. Pressione o botão Limpar Tudo no painel de controle da copiadora. Se o scanner ainda não for exibido na tela do painel de seleção por toque, verifique no painel de controle da impressora se a Saudação ou o Cliente FTP estão ativados. Consulte “Preparação para uso do recurso Caixa Postal” na página 2-5. Consulte “Preparação para uso dos Serviços de Digitalização em Rede do CentreWare” na página 2-12. O documento digitalizado não é enviado ao computador. A máquina está no modo de economia de energia. Pressione o botão Economia de Energia no painel de controle da copiadora para cancelar o modo de economia de energia. Após a máquina ser iniciada, espere um pouco e digitalize o documento novamente. Código de erro é exibido no painel de controle da impressora. Consulte o Guia do Usuário da Impressora para eliminar o problema. Erro eliminado Exemplo: “*” indica número. Página 5-16 Guia do Usuário do Scanner Xerox WorkCentre Pro 423/428 Esta seção oferece informações sobre como entrar em contato com a Xerox, caso os procedimentos de solução de problemas descritos neste capítulo não eliminem as falhas. Suporte técnico Para obter maior agilidade no suporte técnico ao cliente, consulte o tópico "Suporte" no site da Web www.xerox.com.br. Caso seja necessário contato com o Centro Xerox de Atendimento ao Cliente, para obter assistência técnica ou solicitar suprimentos, ligue para: Rio de Janeiro: 0xx(21) 2516-3769 São Paulo: 0xx(11) 5632-3769 Outras localidades: DDG 0800-99-3769 As informações a seguir serão necessárias quando você entrar em contato com a Xerox: O número do modelo da máquina: WorkCentre Pro 423/428 (painel de controle) O número de série da máquina:__________ (localizado na tampa traseira do WorkCentre Pro 423/428, à esquerda do cabo de alimentação). Informações Para obter informações referentes ao seu WorkCentre Pro 423/428, registrar a garantia pelo telefone ou obter assistência para instalar o equipamento, entre em contato com o Centro Xerox de Atendimento ao Cliente: Rio de Janeiro: 0xx(21) 2516-3769 São Paulo: 0xx(11) 5632-3769 Outras localidades: DDG 0800-99-3769 Suprimentos Para solicitar suprimentos para o WorkCentre Pro 423/428, visite nosso site na Web, www.xerox.com.br. Se os suprimentos desejados não estiverem disponíveis, entre em contato com o Centro Xerox de Atendimento ao Cliente: Rio de Janeiro: 0xx(21) 2516-3769 São Paulo: 0xx(11) 5632-3769 Outras localidades: DDG 0800-99-3769 Guia do Usuário do Scanner Xerox WorkCentre Pro 423/428 Página 5-17 Precauções e limitações Como entrar em contato com a Xerox Página 5-18 Guia do Usuário do Scanner Xerox WorkCentre Pro 423/428 A Anexo As informações a seguir podem ser encontradas neste capítulo: Impressão da Lista de Modelos de Trabalhos Software compatível Guia do Usuário do Scanner Xerox WorkCentre Pro 423/428 Página A-1 Impressão da lista de modelos de trabalhos Esta seção descreve como imprimir a Lista de Modelos de Trabalho da máquina. A Lista de Modelos de Trabalhos mostra as configurações do Servidor de Armazenamento de Modelos pelo Assistente de Administração de Digitalização dos Serviços de Digitalização em Rede do CentreWare (opcional). Você pode imprimir a Lista de Modelos de Trabalhos operando o painel de controle da impressora da máquina. Pronta para imprimir ou enviar fax Press. (A alimentação está ligada.) Menu Menu Config Rápida Press. (Tela Menu) ou algumas vezes até aparecer Menu Relatório/Lista Press. Relatório/Lista Configs. PCL Press. (Tela Relatório/Lista) ou algumas vezes até aparecer Relatório/Lista Modelo de Trabalho Press. Modelo de Trabalho Imprimir? Press. Ejet/Aj. Modelo de Trabalho Imprimindo (A Lista de Modelos de Trabalho foi impressa.) Press. Página A-2 Menu Modelo de Trabalho Imprimir? Guia do Usuário do Scanner Xerox WorkCentre Pro 423/428 Software compatível Com relação à compatibilidade de software com o driver do scanner de rede, consulte o arquivo Leiame.txt do Driver do Scanner de Rede no CD-ROM Driver PCL/Utilitário de Rede. O arquivo Leiame do Driver do Scanner de Rede pode ser exibido com a seleção de: \BR\Windows\Scanner\Readme\Readme.txt. Guia do Usuário do Scanner Xerox WorkCentre Pro 423/428 Página A-3 Página A-4 Guia do Usuário do Scanner Xerox WorkCentre Pro 423/428 A M Arquivo local 4-5 Modo Listar Arquivos 4-7 C Caixa Postal Criação 2-9 Digitalização com 2-2 Cliente FTP Ativação 2-14 Como entrar em contato com a Xerox 5-17 Suporte técnico 5-17 Informações 5-17 Suprimentos 5-17 Config Temp 4-11 Configurações de importação Alteração 4-6 Índice remissivo Índice remissivo N Nomes de outros scanners existentes na rede 4-5 Notificação 4-11 O Ordem da Importação 4-6 R Rede 4-5 S D Desinstalação 2-18 E Endereço IP Definição 2-5 Saudação Ativação 2-8 Salvar como 4-12 Salvar Como 4-7 Serviços de Digitalização em Rede do CentreWare 2-12 T Tipo de Compressão 4-12 I Imagem em Negativo 4-7 Importar todos os documentos existentes 4-11 Guia do Usuário do Scanner Xerox WorkCentre Pro 423/428 U UDP Ativação 2-12 Utilitário de Digitalização em Rede Instalação 2-16 Desinstalação 2-18 Índice remissivo-i Índice remissivo-ii Guia do Usuário do Scanner Xerox WorkCentre Pro 423/428 OBSERVAÇÃO IMPORTANTE A legislação brasileira proíbe a reprodução de livros e obras protegidas sem a permissão do autor. Os infratores estão sujeitos às punições nos termos do Art. 184 do Código Penal, que prevê pena de reclusão, além de multa e apreensão das reproduções fraudulentas.