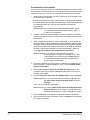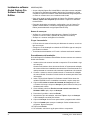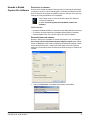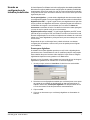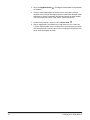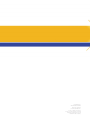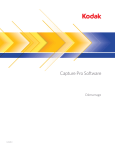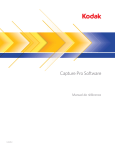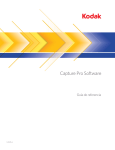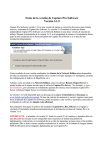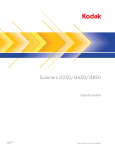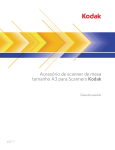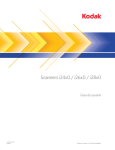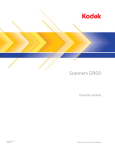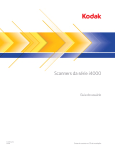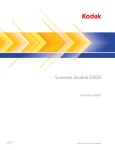Download Capture Pro Software
Transcript
Capture Pro Software Introdução A-61640_pt-br Introdução ao Kodak Capture Pro Software e Capture Pro Limited Edition Instalando o software: Kodak Capture Pro Software e Network Edition ....... 1 Instalando o software: Kodak Capture Pro Software Limited Edition............ 4 Usando o Kodak Capture Pro Software ........................................................ 5 Inicialização Rápida ...................................................................................... 6 Usando as configurações de trabalho predefinidas ...................................... 7 Este guia destina-se a fornecer instruções simples para início rápido, incluindo a instalação e a inicialização do Kodak Capture Pro Software e procedimentos para digitalização usando as configurações de trabalho predefinidas padrão. Informações e procedimentos completos podem ser encontrados no Guia do usuário do Kodak Capture Pro Software (www.kodakalaris.com/go/CaptureProUserGuide). Para obter mais informações sobre configuração e como configurar trabalhos avançados, consulte o Guia do administrador Kodak Capture Pro Software (www.kodakalaris.com/go/CaptureProAdminGuide). • Se você estiver instalando o Kodak Capture Pro Software ou o Kodak Capture Pro Software Network Edition, siga os procedimentos de instalação na próxima seção. • Se você estiver instalando o Kodak Capture Pro Software Limited Edition, consulte a seção "Instalando o software: Kodak Capture Pro Software Limited Edition" mais adiante neste guia. Instalando o software: Kodak Capture Pro Software e Network Edition Antes de começar: • Certifique se de que seu PC seja adequado para o Capture Pro Software (consulte o Guia do usuário, Apêndice B, Requisitos do sistema). • Verifique se o seu scanner está ligado e funcionando. O que é necessário: • O CD do driver do scanner fornecido pelo fabricante do scanner se você for se conectar a um scanner. • O arquivo PDF anexo ao e-mail de notificação da licença que contém seu número de série. • Fazer download do aplicativo do site do Capture Pro Software em www.kodakalaris.com/go/CaptureProDownload ou o ter DVD opcional de instalação do Kodak Capture Pro Software. • Se o computador em que o Capture Pro Software será instalado não tiver acesso à Internet, você também precisará fazer download da ferramenta do Gerenciador de licenças do site do Capture Pro Software. O Gerenciador de licenças será instalado em um computador com acesso à Internet. • Chave de hardware opcional (dongle USB), se comprado. • Ter direitos de administrador no PC onde o software está sendo instalado. A-61640_pt-br Julho de 2014 1 Procedimentos de instalação: Se você tiver um Scanner Kodak, a Ferramenta de validação de scanner Kodak será instalada automaticamente com o driver do scanner. Essa ferramenta será usada para testar se o scanner está conectado corretamente e funcionando. 1. Instale os drivers do scanner inserindo o respectivo CD na unidade e siga os procedimentos indicados. Quando você instalar o driver do scanner Kodak, a Ferramenta de validação de scanner Kodak será instalada automaticamente. Essa ferramenta pode ser usada para testar se o scanner está conectado corretamente e funcionando. OBSERVAÇÃO: Para os scanners não fabricados pela Kodak, siga as recomendações do fabricante para instalar e testar o scanner no computador. 2. Conecte o scanner e teste a conexão usando a Ferramenta de validação do scanner Kodak. Consulte o Guia do usuário do scanner para obter mais informações. 3. Inicie o instalador executando o arquivo CapProSW_x_x.exe baixado ou insira na unidade o DVD de instalação do Kodak Capture Pro Software. Antes de instalar, verifique as Notas de versão para obter informações adicionais. As Notas de versão estão disponíveis na pasta raiz do DVD de instalação. Ou então, acesse www.kodakalaris.com/go/kcsdownloads e selecione o link Upgrade do Capture Pro Software para a versão X.X. OBSERVAÇÃO: Se o processo de instalação não for iniciado automaticamente, navegue até a unidade onde o DVD está instalado e clique duas vezes em Setup.exe que é encontrado na pasta raiz do DVD de instalação do Kodak Capture Pro Software. 4. Se estiver instalando pelo DVD opcional, a tela Menu de instalação será exibida. Selecione o idioma desejado e clique na opção Instalar Kodak Capture Pro Software. 5. Clique em Eu aceito os termos do Contrato de licença após ter lido o Contrato de licença e clique em Avançar. A tela Chave de licença de hardware será exibida. 6. Selecione Não usarei uma chave de hardware USB e clique em Avançar. OBSERVAÇÃO: Se você comprou a chave de hardware USB, selecione Eu inseri minha chave de hardware USB e clique em Avançar. A tela Tipo de instalação será exibida. OBSERVAÇÃO: Só marque Instalar como cliente do Kodak Capture Pro Network Edition se você comprou o Kodak Capture Pro Software Network Edition e estiver instalando um cliente. 7. Clique em Avançar. A tela Número de série do software será exibida. 8. Insira seu número de série do software e clique em Avançar. A tela Registro do produto será exibida. 2 A-61640_pt-br Julho de 2014 9. Insira seu ID de registro, como mostrado no e-mail de notificação da licença que você recebeu. Se você não tem um ID de registro, selecione Registrar agora e conclua o registro. Clique em Avançar. A tela Obter licença será exibida enquanto a licença estiver sendo fornecida pelo servidor de licença Kodak. OBSERVAÇÃO: Se seu computador não tiver acesso à Internet, consulte o Apêndice F, Gerenciador de licenças, para obter informações sobre como obter uma licença. 10. Na tela Tipo de configuração, selecione Normal e clique em Avançar. A tela Resumo da instalação será exibida. 11. Clique em Avançar. A tela Pronto para instalar o programa será exibida. 12. Clique em Instalar para começar a instalação. Serão exibidas telas de progresso. Siga as instruções. 13. Clique em Concluir. 14. Se solicitado, selecione a opção para reiniciar o computador. A-61640_pt-br Julho de 2014 3 Instalando o software: Kodak Capture Pro Software Limited Edition OBSERVAÇÕES: • Ao usar o Kodak Capture Pro Limited Edition, muitos dos recursos avançados do Capture Pro Software não estarão disponíveis. Para adquirir a versão completa do Capture Pro Software, visite www.kodakalaris.com/go/CapturePro ou entre em contato com o seu revendedor local Kodak. • Caso quiser testar a versão completa do Capture Pro Software, selecione Testar o Capture Pro completo após inicializar o Capture Pro Software Limited Edition. • Para obter ajuda sobre a instalação, configuração e uso do Capture Pro Software Limited Edition, consulte as Perguntas frequentes do Limited Edition (www.kodakalaris.com/go/CaptureProLE FAQ). Antes de começar: • Verifique se o computador é adequado para o Capture Pro Software (consulte o Guia do usuário, Apêndice B, Requisitos do sistema). • Verifique se o scanner está ligado e funcionando. O que é necessário: • O CD de driver do scanner fornecido pelo fabricante do scanner, se você se ligar um scanner. • Carregue o CD de instalação na unidade de CD-ROM e siga as instruções para instalar o software. • Ter direitos de administrador no PC onde o software está sendo instalado. Procedimentos de instalação: O Kodak Capture Pro Software Limited Edition funciona somente com scanners Kodak selecionados. 1. Instale os drivers do scanner inserindo o respectivo CD na unidade e siga as instruções. Quando você instalar o driver do scanner Kodak, a Ferramenta de validação de scanner Kodak será instalada automaticamente. Essa ferramenta será usada para testar se o scanner está conectado corretamente e funcionando. 2. Conecte o scanner e teste a conexão usando a Ferramenta de validação do scanner Kodak. Consulte o Guia do usuário do scanner para obter mais informações. 3. Insira o CD do Kodak Capture Pro Software Limited Edition dentro da unidade CD-ROM e inicie o instalador executando o arquivo setup.exe. 4. Clique em Eu aceito os termos do Contrato de licença após ter lido o Contrato de licença e clique em Avançar. A janela Chave de licença de Hardware será exibida. 5. Caso solicitado, selecione Eu não vou estar usando uma chave de Hardware USB e após, clique em Avançar. 6. Preencha o formulário e selecione Enviar. 7. Na janela de Tipo de Instalação, selecione Típica e clique em Avançar. A tela Instalação concluída será exibida. 8. Clique em Avançar. A tela Pronto para instalar o programa será exibida. 9. Clique em Instalar para começar a instalação. Serão exibidas telas de progresso. Siga as instruções. 10. Clique em Concluir. 11. Se solicitado, selecione a opção para reiniciar o computador. 4 A-61640_pt-br Julho de 2014 Usando o Kodak Capture Pro Software Para iniciar o software: Se não estiver usando as edições Somente índice ou Importação automática, certifique-se de que o scanner esteja ligado e conectado corretamente ao PC. Se tiver adquirido uma chave de hardware opcional, certifique-se de que seja inserida em uma porta USB no seu computador. • Clique duas vezes no ícone do Kodak Capture Pro Software na área de trabalho ou • acesse: Iniciar>Programas>Kodak>Kodak Capture Pro Software. OBSERVAÇÕES: • Os clientes do Network Edition o alertarão de que estão obtendo uma licença. • Os clientes do Kodak Capture Pro Software Network Edition realizarão a sincronização inicial com o Kodak Capture Pro Server Software. Para selecionar seu scanner: Quando o Capture Pro Software for iniciado pela primeira vez, a mensagem Seu scanner não foi selecionado. Deseja configurá-lo agora? será exibida. Clique em Sim para exibir a tela Configuração da estação de trabalho. Nesta tela, é possível selecionar o scanner que será usado na lista de scanners disponíveis. Essa etapa não se repetirá nas próximas vezes que o software for iniciado. 1. Clique em Selecionar. A tela Selecionar scanner será exibida. A-61640_pt-br Julho de 2014 5 2. Selecione o scanner instalado no seu computador e clique em OK. A tela de Inicialização Rápida será exibida. 3. Clique em OK na tela Configuração da estação de trabalho. Inicialização Rápida A tela de Inicialização Rápida fornece um menu com as funções e trabalhos comumente usados. A página de trabalho exibe as configurações de trabalho que foram criadas. Elas são exibidas em ordem alfabética e podem mudar de cor se outros trabalhos forem adicionados ou excluídos. OBSERVAÇÃO: nomes longos não cabem no botão e serão truncados. Passe o mouse sobre o botão para exibir o nome completo do trabalho. Recomenda-se que as primeiras palavras do nome do trabalho sejam únicas e descritivas. Gerenciador de Lotes — permite abrir lotes de documentos existentes, criar novos lotes ou visualizar o status de qualquer lote existente. Menu Principal — exibe a tela principal do Capture Pro Software. Você pode abrir manualmente ou criar um novo lote, iniciar a captura de documento, editar as configurações de trabalho, editar usuários e grupos, bem como realizar várias tarefas de configuração do sistema. Logout — desconecta o usuário atual. Sair — sai do Capture Pro Software. Ao clicar em um trabalho, um novo lote será criado e a digitalização começará como definida pela configuração do trabalho. Após a saída de um trabalho, a tela de Inicialização Rápida será exibida novamente. OBSERVAÇÕES: • Caso seja um usuário experiente ou não queira usar a Inicialização Rápida de Trabalho, você pode desativá-la desmarcando a Exibição de Inicialização Rápida na caixa de diálogo de configuração da estação de trabalho. Para acessar a caixa de diálogo de configuração da estação de trabalho, vá até a tela principal e selecione Arquivo>Configuração da Estação de Trabalho. • O ícone "Inicialização Rápida" encontrada-se na barra de ferramentas em "Exibir" e pode ser utilizado para navegar de volta para a tela de "Inicialização Rápida" do "Menu Principal". • A "Inicialização Rápida" é desativada para Apenas Indexar ou edições de Importação Automática. 6 A-61640_pt-br Julho de 2014 Usando as configurações de trabalho predefinidas O Kodak Capture Pro Software inclui três configurações de trabalho predefinidas. Não altere as opções padrão dessas configurações de trabalho predefinidas; simplesmente use-as como estão. Ao criar as novas configurações de trabalho você pode usá-las como uma base e salvá-las com um novo nome que tenha significado para você. Pronto para digitalizar — permite iniciar a digitalização dos documentos usando as configurações padrão. Pronto para digitalizar não tem nenhum índice definido. Digitalizar para PDF — é igual à opção Pronto para digitalizar exceto pelo fato de que, quando você digitalizar documentos, a primeira página será exibida no Visualizador de imagens e será solicitado que você insira um Nome de documento como dados de índice. Os dados de índice são usados para gerar o nome do arquivo quando você gera os documentos. Digitalizar para envio por e-mail — é igual à opção Digitalizar para PDF, exceto pelo fato de que um arquivo PDF será criado e incluído como anexo de e-mail. Quando a digitalização for concluída, seu aplicativo de software de e-mail será aberto com o anexo digitalizado e pronto para envio para um endereço de e-mail de sua conta. Dependendo do que você desejar fazer, poderá selecionar uma dessas configurações de trabalho e usá-las como ponto de partida para configurar seus trabalhos. Pronto para digitalizar O trabalho Pronto para digitalizar permite que você inicie a digitalização de documentos sem a necessidade de criar ou modificar qualquer configuração. Esse trabalho não possui nenhum índice definido e inclui todas as imagens digitalizadas depois de serem geradas em C:\BatchesPro. Quando um lote for gerado, cada imagem será removida do local da imagem digitalizada e gerada em um formato TIFF de uma única página. 1. Na tela principal, selecione Lote>Novo. A tela Novo lote será exibida. 2. Selecione uma configuração de trabalho que você deseja usar como ponto de partida de seu trabalho de digitalização na lista suspensa Nome do trabalho. Nesse caso, Pronto para digitalizar. Os campos Nome do lote e ID do documento inicial são preenchidos automaticamente. 3. Clique em OK. 4. Coloque os documentos que você deseja digitalizar no alimentador do scanner. A-61640_pt-br Julho de 2014 7 5. Clique em Digitalizar/Iniciar de imagens. . As imagens serão exibidas no Visualizador 6. Verifique suas imagens para ter certeza de que elas estão conforme desejado. Se for preciso fazer alguns ajustes, ferramentas de edição estão disponíveis no menu Ferramentas. Algumas das funções de edição usadas com mais frequência incluem: girar, excluir, cortar imagens etc. 7. Quando tiver concluído, clique no ícone Lote de saída serão geradas e salvas na pasta BatchesPro. . Suas imagens Digitalizar para PDF Digitalizar para PDF — é igual à opção Pronto para digitalizar exceto pelo fato de que, quando você digitalizar documentos, a primeira página será exibida no Visualizador de imagens e será solicitado que você insira um Nome de documento como dados de índice. Os dados de índice são usados para gerar o nome do arquivo quando você gera os documentos. Todas as imagens digitalizadas são geradas em C:\PDF Files. Quando um lote for gerado, cada imagem será criada como um PDF pesquisável. 1. Na tela principal, selecione Lote>Novo. A tela Novo lote será exibida. 2. Selecione Digitalizar para PDF na lista suspensa Nome do trabalho. Os campos Nome do lote e ID do documento inicial são preenchidos automaticamente. 3. Clique em OK. 4. Coloque os documentos que você deseja digitalizar no alimentador do scanner. 8 A-61640_pt-br Julho de 2014 5. Clique em Digitalizar/Iniciar de imagens. . As imagens serão exibidas no Visualizador 6. Insira o Nome do documento a ser usado como dados de índice. 7. Verifique suas imagens para ter certeza de que elas estão conforme desejado. Se for preciso fazer alguns ajustes, ferramentas de edição estão disponíveis no menu Ferramentas. Algumas das funções de edição usadas com mais frequência incluem: girar, excluir, cortar imagens etc. 8. Quando tiver concluído, clique no ícone Lote de saída são salvas na pasta PDF Files. . Suas imagens Digitalizar para e-mail A opção Digitalizar para e-mail exibirá a primeira página no Visualizador de imagens e será solicitado que você forneça um Nome de documento a ser inserido como dados de índice. Quando os documentos forem digitalizados, os arquivos PDF serão criados e automaticamente anexados a um e-mail para envio a um destinatário de e-mail. Se software de e-mail deve ser configurado e aberto para que Digitalizar para e-mail tenha êxito. Quando você seleciona Digitalizar para e-mail, uma mensagem de e-mail é gerada para cada lote dos documentos digitalizados. 1. Na tela principal, selecione Lote>Novo. A tela Novo lote será exibida. 2. Selecione Digitalizar para e-mail na lista suspensa Nome do trabalho. Os campos Nome do lote e ID do documento inicial são preenchidos automaticamente. 3. Clique em OK. 4. Coloque os documentos que você deseja digitalizar no alimentador do scanner. A-61640_pt-br Julho de 2014 9 5. Clique em Digitalizar/Iniciar de imagens. . As imagens serão exibidas no Visualizador 6. Verifique suas imagens para ter certeza de que elas estão conforme desejado. Se for preciso fazer alguns ajustes, ferramentas de edição estão disponíveis no menu Ferramentas. Algumas das funções de edição usadas com mais frequência incluem: girar, excluir, cortar imagens etc. 7. Quando tiver concluído, clique no ícone Lote de saída . 8. Após a digitalização, seu software de e-mail abrirá um novo e-mail com o arquivo PDF anexado. Insira o endereço de e-mail da pessoa para quem você está enviando o arquivo e envie-o como você faria normalmente para enviar suas mensagens de e-mail. 10 A-61640_pt-br Julho de 2014 Kodak Alaris Inc. 2400 Mount Read Blvd. Rochester, NY 14615 © 2014 Kodak Alaris Inc. Todos os direitos reservados. A marca e a apresentação comercial Kodak são usadas sob licença da Eastman Kodak Company.