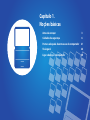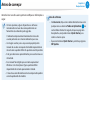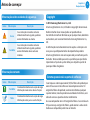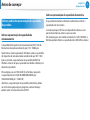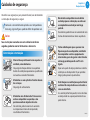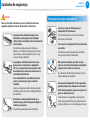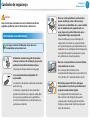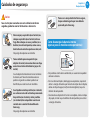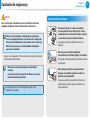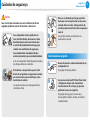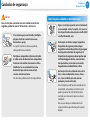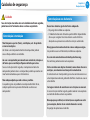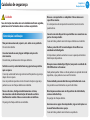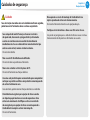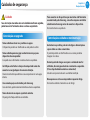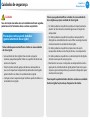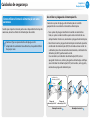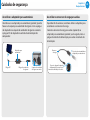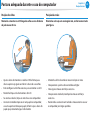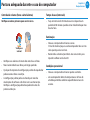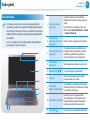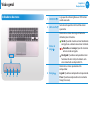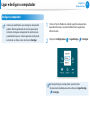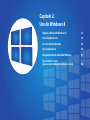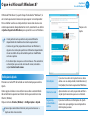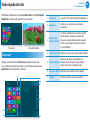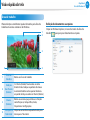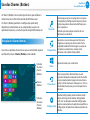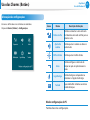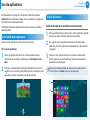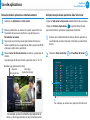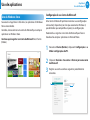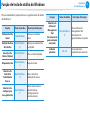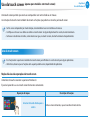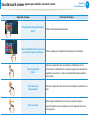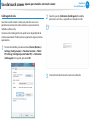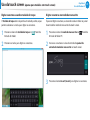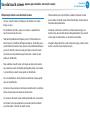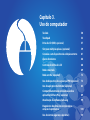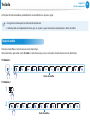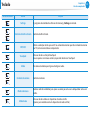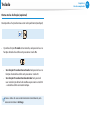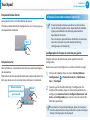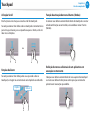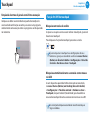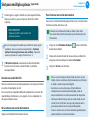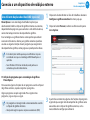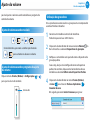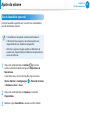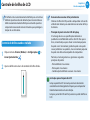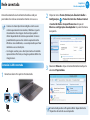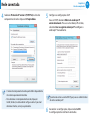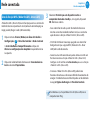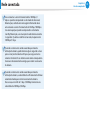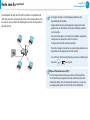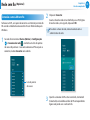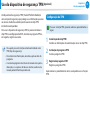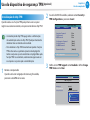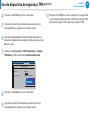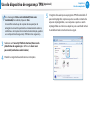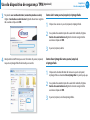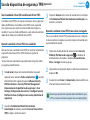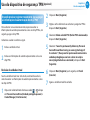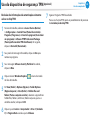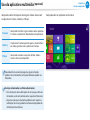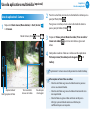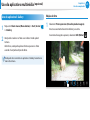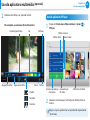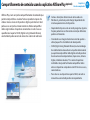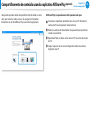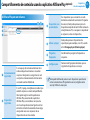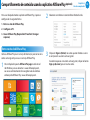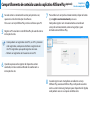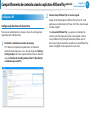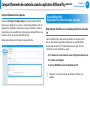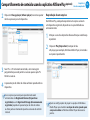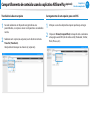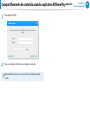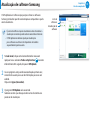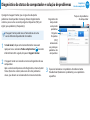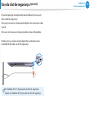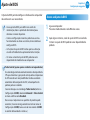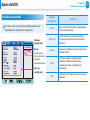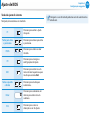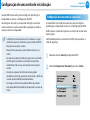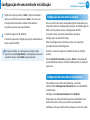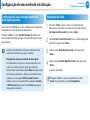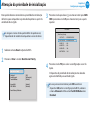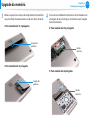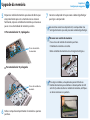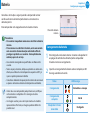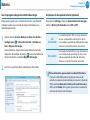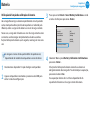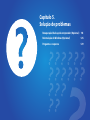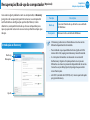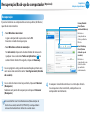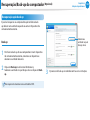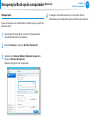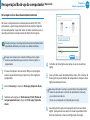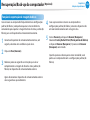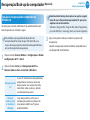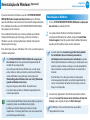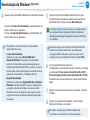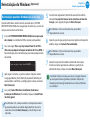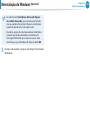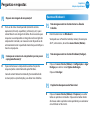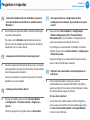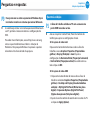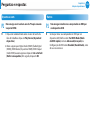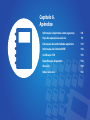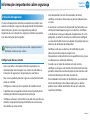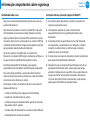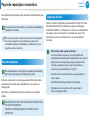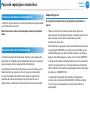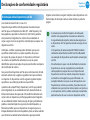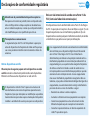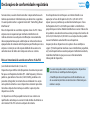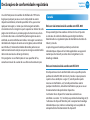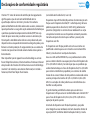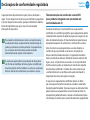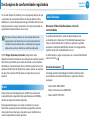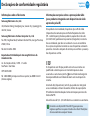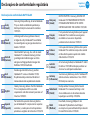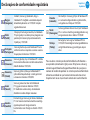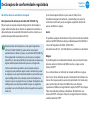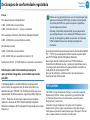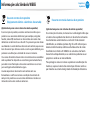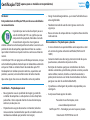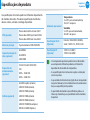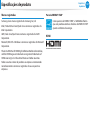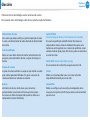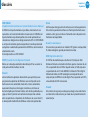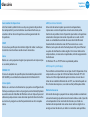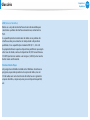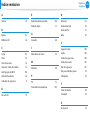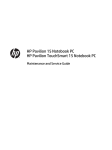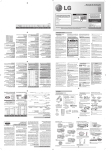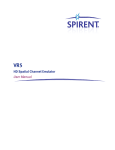Download Guia do usuário
Transcript
Guia do usuário Índice Antes de começar Cuidados de segurança Postura adequada durante o uso do computador Visão geral Ligar e desligar o computador 99 100 101 O que é o Microsoft Windows 8? Visão rápida da tela Uso dos Charms (Botões) Uso de aplicativos Função de tecla de atalho do Windows Uso da touch screen (apenas para modelos com touch screen) 50 53 57 59 61 66 68 69 73 75 85 Teclado Touchpad Drive de CD (ODD, opcional) Slot para múltiplas placas (opcional) Conexão a um dispositivo de exibição externo Ajuste do volume Controle de brilho de LCD Rede conectada Rede sem fio (opcional) Uso do dispositivo de segurança TPM (opcional) Uso do aplicativo multimídia (opcional) Compartilhamento de conteúdo usando o aplicativo AllShare Play (opcional) Atualização de software Samsung Diagnóstico do status do computador e solução de problemas Uso do slot de segurança (opcional) Ajuste de BIOS Configuração de uma senha de inicialização Alteração da prioridade de inicialização Upgrade da memória Bateria Capítulo 5. Solução de problemas 118 125 129 Capítulo 3. Uso do computador 1 Capítulo 4. Configurações e upgrade 103 106 109 110 113 Capítulo 2. Uso do Windows 8 33 34 36 38 41 42 89 Capítulo 1. Noções básicas 3 6 21 24 30 Capítulo 1. Noções básicas Recuperação/Back-up do computador (Opcional) Reinstalação do Windows (Opcional) Perguntas e respostas Capítulo 6. Apêndice 135 137 139 154 155 156 158 163 Informações importantes sobre segurança Peças de reposição e acessórios Declarações de conformidade regulatória Informações do Símbolo WEEE Certificação TCO Especificações de produto Glossário Índice remissivo Capítulo 1. Noções básicas Antes de começar 3 Cuidados de segurança 6 Postura adequada durante o uso do computador 21 Visão geral 24 Ligar e desligar o computador 30 Antes de começar Antes de ler o Guia do usuário, primeiro verifique as informações a seguir. •• Os itens opcionais, alguns dispositivos e softwares mencionados no Guia do usuário podem não ser fornecidos e/ou alterados pelo upgrade. O ambiente computacional mencionado no Guia do usuário pode não ser o mesmo ambiente que o seu. •• As imagens usadas para a capa e o corpo principal no manual do usuário são aquelas do modelo representativo de cada série e podem diferir da aparência real do produto. •• Este guia descreve os procedimentos para uso do mouse e do teclado. •• Esse manual foi redigido para o sistema operacional Windows 8. As descrições e figuras poderão diferir dependendo do sistema operacional instalado. •• O Guia do usuário fornecido com este computador poderá variar dependendo do modelo. Capítulo 1. Noções básicas Uso do software •• Na tela inicial, clique com o botão direito do mouse em no qualquer área e selecione Todos os Aplicativos canto inferior direito. Em seguida, clique no programa desejado.Ou, você pode iniciar o Quick Starter para realizar a mesma ação. •• É possível instalar o Quick Starter a partir do programa SW Update. 3 Antes de começar Capítulo 1. Noções básicas Observações sobre cuidados de segurança 4 Copyright © 2012 Samsung Electronics Co., Ltd. Ícone Observação Descrição Aviso Se as instruções marcadas com este símbolo não forem seguidas, poderão ocorrer ferimentos ou morte. Cuidado Se as instruções marcadas com este símbolo não forem seguidas, poderão ocorrer ferimentos leves ou danos materiais. A Samsung Electronics Co., Ltd. detém o copyright deste manual. Nenhum trecho desse manual pode ser reproduzido ou transmitido em nenhum formato ou por qualquer meio, eletrônico ou mecânico, sem o consentimento da Samsung Electronics Co., Ltd. As informações neste documento estão sujeitas a alteração sem aviso para o aperfeiçoamento do desempenho do produto. A Samsung Electronics não será responsável por nenhuma perda de dados. Tome cuidado para evitar a perda de quaisquer dados importantes e faça back-up dos dados para impedir a perda de quaisquer dados do gênero. Observações no texto Sistema operacional e suporte de software Ícone Observação Descrição Cuidado O conteúdo incluído nesta seção abrange informações necessárias sobre a função. Nota O conteúdo incluído nesta seção abrange informações úteis para o uso da função. Caso troque o sistema operacional (SO) de fábrica do produto por outro SO ou caso instale softwares não compatíveis com o SO original de fábrica do produto, você não terá direito a qualquer suporte técnico, troca de produto ou reembolso. Além disso, será cobrada uma taxa quando solicitar atendimento. Use seu computador com o SO original de fábrica. Caso instale um SO que não seja o original de fábrica, pode ocorrer a exclusão de dados ou o computador pode não ser iniciado. Antes de começar Capítulo 1. Noções básicas 5 Sobre a representação da capacidade de memória Sobre o padrão de representação da capacidade do produto Sobre a representação da capacidade de armazenamento A capacidade do dispositivo de armazenamento (HDD, SSD) do fabricante é calculada considerando que 1 KB = 1000 bytes. No entanto, o sistema operacional (Windows) calcula a capacidade do dispositivo de armazenamento considerando que 1KB = 1024 bytes e, portanto, a representação da capacidade do HDD no Windows é menor do que a capacidade real devido à diferença no cálculo da capacidade. (Por exemplo, para um HDD de 80 GB, o Windows representa a capacidade como 74,5 GB, 80x1000x1000x1000 byte/ (1024x1024x1024)byte = 74,505 GB) Além disso, a representação da capacidade no Windows poderá ser ainda menor porque alguns programas, como o Recovery, podem residir em uma área oculta do HDD. A capacidade de memória informada no Windows é inferior à capacidade real da memória. Isso ocorre porque a BIOS ou um adaptador de vídeo usa uma porção da memória ou solicita-a para uso extra. (Por exemplo, para uma memória instalada de 1 GB (=1024 MB), o Windows poderá informar a capacidade como 1022 MB ou menos) Cuidados de segurança Visando à sua segurança e para prevenir danos, leia atentamente as instruções de segurança a seguir. Capítulo 1. Noções básicas 6 Como elas são normalmente aplicadas aos Computadores Samsung, algumas figuras poderão diferir do produto real. Não instale o computador em um declive ou local propenso a vibrações, ou evite usar o computador nesse local por um longo período. Aviso Do contrário, poderá haver um aumento do risco de mau funcionamento ou danos ao produto. Se as instruções marcadas com este símbolo não forem seguidas, poderão ocorrer ferimentos e até morte. Não instale o produto em locais expostos à umidade, como banheiros. Tenha cuidado para que as pessoas não fiquem expostas ao adaptador, ventilador do computador e outros equipamentos relacionados, pois eles geram calor durante um longo período quando seu PC está ligado. Há perigo de choque elétrico. Use o produto dentro das condições operacionais especificadas no Guia do usuário dos fabricantes. Expor uma parte do corpo próximo ao calor da ventilação ou do adaptador CA por períodos longos pode provocar queimaduras. Com relação à instalação Mantenha os sacos plásticos fora do alcance das crianças. Há perigo de sufocamento. Mantenha uma distância de 15 cm ou mais entre o computador e a parede, e não posicione nenhum objeto entre eles. Do contrário, poderá ocorrer um aumento na temperatura interna do computador, resultando em ferimentos. Evite bloquear a ventilação na parte inferior ou lateral do computador ao usá-lo sobre a cama ou almofada. Se a ventilação for bloqueada, há risco de dano ao computador ou superaquecimento de sua parte interna. Ver 3.2 Cuidados de segurança Aviso Se as instruções marcadas com este símbolo não forem seguidas, poderão ocorrer ferimentos e até morte. Com relação a energia As imagens do plugue de energia e da tomada poderão diferir dependendo das especificações do país e do modelo do produto. Não toque o plugue principal ou o cabo de alimentação com as mãos molhadas. Há perigo de choque elétrico. Não exceda a capacidade padrão (tensão/ corrente) de uma extensão com múltiplos plugues ou tomada quando estiver usando para o produto. Isso poderá causar choque elétrico ou incêndio. G Se o cabo de alimentação ou a tomada emitir um ruído, desconecte o cabo de alimentação da tomada e entre em contato com uma central de atendimento. Isso poderá causar choque elétrico ou incêndio. Capítulo 1. Noções básicas 7 Não utilize um plugue principal, cabo de alimentação ou tomada danificada ou frouxa. Isso poderá causar choque elétrico ou incêndio. Conecte o cabo de alimentação firmemente à tomada e ao adaptador CA. Do contrário, poderão ocorrer choques elétricos ou incêndio. Não desconecte o cabo de alimentação somente puxando o cabo. Se o cabo for danificado, poderá ocorrer choque elétrico ou incêndio. Não curve o cabo de alimentação de modo excessivo nem posicione um objeto pesado sobre ele. É especialmente importante manter o cabo de alimentação longe do alcance das crianças e animais de estimação. Se o cabo for danificado, poderá ocorrer choque elétrico ou incêndio. Cuidados de segurança Aviso Capítulo 1. Noções básicas 8 Precauções de uso do adaptador CA Se as instruções marcadas com este símbolo não forem seguidas, poderão ocorrer ferimentos e até morte. Conecte o cabo de alimentação ao adaptador CA firmemente. Conecte o cabo de alimentação a uma tomada ou a um plugue com múltiplas saídas (cabo estendido) com um terminal de aterramento. Do contrário, poderão ocorrer choques elétricos. Se a fonte de alimentação não tiver aterramento, a corrente poderá vazar, o que causará choques elétricos. Do contrário, haverá um risco de incêndio devido ao mal contato. Se qualquer substância estranha, como água, entrar na tomada, no adaptador CA ou no computador, desconecte o cabo de alimentação e entre em contato com a central de atendimento. Se o notebook tiver uma bateria do tipo externa (removível), separe a bateria também. Danos ao dispositivo dentro do computador poderão resultar em risco de choque elétrico ou incêndio. Não posicione objetos pesados ou pise sobre o cabo de alimentação ou adaptador CA para evitar danos aos mesmos. Mantenha o cabo de alimentação ou a tomada limpos, de forma que não fiquem cobertos por poeira. Do contrário, poderão ocorrer incêndios. Use somente o adaptador CA fornecido com o produto. A utilização de outro adaptador pode fazer com que a tela fique tremulando. Se a fonte for danificada, haverá um risco de choque elétrico ou incêndio. Desconecte o adaptador CA do suporte de parede (do tipo com adaptador e tomada) da tomada enquanto segura no suporte e o puxa na direção da seta. Se desconectar o adaptador puxando pelo cabo, este pode danificar-se e podem ocorrer choques elétricos, sons de explosão ou faíscas. Cuidados de segurança Aviso Se as instruções marcadas com este símbolo não forem seguidas, poderão ocorrer ferimentos e até morte. Com relação ao uso da bateria Carregue a bateria totalmente antes de usar o computador pela primeira vez. Mantenha a bateria longe do alcance das crianças e animais de estimação, já que eles poderiam introduzir a bateria na boca. Há perigo de choque elétrico ou engasgo. Use somente bateria e adaptador CA autorizados. Use bateria e adaptador autorizados aprovados pela Samsung. As baterias e adaptadores não autorizados podem não atender aos requisitos adequados de segurança e poderão causar problemas ou mau funcionamentos, resultando em uma explosão ou incêndio. Capítulo 1. Noções básicas 9 Não use o computador em um local com pouca ventilação, como sobre a cama, travesseiro ou almofada, etc., e não o utilize em um ambiente com aquecimento no piso, já que isso poderá fazer com que o computador fique superaquecido. Tome cuidado para que as ventilações do computador (na lateral ou na parte inferior) não sejam bloqueadas, principalmente nesses ambientes. Se as ventilações forem bloqueadas, o computador poderá superaquecer e gerar um problema ou até uma explosão. Não use o computador em um local úmido, como banheiro ou sauna. Use o computador dentro da faixa recomendada de temperatura e umidade (10 a 32ºC, 20 80% UR – Umidade Relativa do Ar). Não feche o painel de LCD e coloque o computador em sua bolsa para deslocá-lo enquanto ainda estiver ligado. Se o computador for colocado em sua bolsa sem ter sido desligado, ele poderá superaquecer e haverá perigo de incêndio. Desligue o computador de forma adequada antes de deslocá-lo. Cuidados de segurança Aviso Se as instruções marcadas com este símbolo não forem seguidas, poderão ocorrer ferimentos e até morte. Nunca aqueça o produto (ou a bateria) ou coloque o produto (ou a bateria) sobre o fogo. Não coloque ou use o produto (ou a bateria) em um local quente, como sauna, dentro de um veículo exposto ao calor, etc. Capítulo 1. Noções básicas 10 Para usar o computador de forma segura, troque a bateria gasta por uma bateria aprovada pela Samsung. Corte de energia da bateria interna (apenas para os modelos correspondentes) Há perigo de explosão ou incêndio. Tome cuidado para não permitir que objetos de metal, como uma chave ou clipe, encostem o terminal da bateria (peças de metal). Se um objeto de metal encostar nos terminais da bateria, um fluxo de corrente excessiva poderá ser gerado e a bateria poderá ser danificada, ou resultar em um incêndio. Se o líquido vazar da produto (ou a bateria) ou se houver um odor estranho proveniente da produto (ou a bateria), retire produto (ou a bateria) do computador e entre em contato com a central de atendimento Samsung. Há perigo de explosão ou incêndio. •• Em produtos com baterias embutidas, os usuários não podem remover a bateria. •• Em caso de inundações, relâmpagos ou explosões, é possível cortar a energia da bateria por meio da inserção de um objeto, como um clipe de papel, no [Furo de emergência] na parte inferior do computador. •• Desconecte o adaptador AC e insira um objeto, como um clipe de papel, no furo na parte inferior do computador para cortar a energia da bateria. Cuidados de segurança Aviso Se as instruções marcadas com este símbolo não forem seguidas, poderão ocorrer ferimentos e até morte. Em caso de inundações, relâmpagos ou explosões, corte a energia da bateria, não reconecte o adaptador AC e entre imediatamente em contato com a Samsung Electronics para que as contramedidas adequadas possam ser tomadas. •• Depois, se o adaptador AC for conectado, a energia da bateria será fornecida novamente. •• Não corte a energia da bateria em condições normais. •• Isso pode resultar em perda de dados ou em mau funcionamento do produto. A localização do Furo de Emergência pode variar conforme o modelo. Capítulo 1. Noções básicas 11 Com relação à utilização Desconecte todos os cabos conectados ao computador antes de limpá-lo. Se seu notebook tiver uma bateria do tipo externa e removível, remova a bateria externa. Há perigo de choque elétrico ou dano ao produto. Não conecte uma linha telefônica, conectada a um telefone digital, ao modem. Há perigo de choque elétrico, incêndio ou dano ao produto. Não coloque nenhum recepiente cheio de água ou produtos químicos sobre ou próximo ao computador. Se água ou produtos químicos entrarem no computador, poderão ocorrer incêndios ou choque elétrico. Cuidados de segurança Aviso Se as instruções marcadas com este símbolo não forem seguidas, poderão ocorrer ferimentos e até morte. Se o computador estiver quebrado ou tiver sido derrubado, desconecte o cabo de alimentação e entre em contato com a central de atendimento Samsung para realizar uma verificação de segurança. Se o notebook tiver uma bateria do tipo externa (removível), separe a bateria também. Usar um computador danifcado poderá resultar em choque elétrico ou incêndio. Evite deixar o computador exposto à luz direta do sol quando o equipamento estiver em um local com pouca ventilação, como dentro de um veículo. Isso poderá resultar em superaquecimento, incêndio ou furto. Capítulo 1. Noções básicas 12 Não use o notebook por longos períodos de tempo com uma parte do seu corpo em contato direto com ele. A temperatura do produto pode aumentar durante a operação normal. Isso poderá resultar em ferimentos ou queimaduras na pele. Com relação ao upgrade Nunca desmonte o cabo de alimentação ou o adaptador CA. Há perigo de choque elétrico. Ao remover a bateria RTC (Real Time Clock - Relógio em tempo real), mantenha-a fora do alcance das crianças, já que elas poderiam tocar e/ou engoli-la. Há perigo de engasgo. Se uma criança tiver engolido a bateria, chame um médico imediatamente. Cuidados de segurança Aviso Capítulo 1. Noções básicas 13 Com relação a cuidados e movimentação Se as instruções marcadas com este símbolo não forem seguidas, poderão ocorrer ferimentos e até morte. Use somente peças autorizadas (múltiplos plugues, bateria e memória) e nunca desmonte as peças. Isso pode resultar em dano ao produto, choque elétrico ou incêndio. Desligue o computador e desconecte todos os cabos antes de desmontar o computador. Se houver um modem, desconecte a linha telefônica. Se seu notebook tiver uma bateria do tipo externa e removível, remova a bateria externa. Do contrário, poderá ocorrer choque elétrico. Siga as instruções quanto ao local relevante (por exemplo, avião, hospital, etc.) ao usar um dispositivo de comunicação sem fio (LAN sem fio, Bluetooth, etc.). Evite expor um drive a campos magnéticos. Dispositivos de segurança com campos magnéticos incluem dispositivos de passagem de aeroportos e bastões de segurança. Os dispositivos de segurança de aeroportos que verificam bagagem de mão, como correias transportadoras, usam raios-x em vez de magnetismo e não danificarão o drive. Ao transportar um notebook com outros itens, como o adaptador, mouse, livros, etc., tome cuidado para não exercer qualquer pressão sobre ele. Se um objeto pesado for pressionado contra o notebook, um ponto ou mancha branca poderá aparecer no LCD. Portanto, tome cuidado para não exercer pressão sobre o notebook. Nesse caso, coloque o notebook em um compartimento separado longe dos outros objetos. Cuidados de segurança Cuidado Se as instruções marcadas com este símbolo não forem seguidas, poderão ocorrer ferimentos leves ou danos ao produto. Capítulo 1. Noções básicas 14 Com relação ao uso da bateria Descarte as baterias gastas de forma adequada. •• Há perigo de incêndio ou explosão. Com relação à instalação Não bloqueie as portas (furos), ventilações, etc. do produto e não insira objetos. •• O método de descarte da bateria poderá diferir dependendo do seu país e região. Descarte a bateria usada de forma adequada ou procure nossa rede de serviços autorizados. Não jogue ou desmonte a bateria e não a coloque na água. Um dano a um componente dentro do computador poderá causar choque elétrico ou incêndio. Isso poderá causar um ferimento, incêndio ou explosão. Ao usar o computador posicionado em sua lateral, coloque-o de forma que as ventilações fiquem voltadas para cima. Do contrário, poderá ocorrer uma explosão. Se essa instrução não for seguida, a temperatura interna do computador poderá subir e o computador poderá apresentar um mau funcionamento ou parar de funcionar. Não coloque objetos pesados sobre o produto. Isso poderá gerar um problema no computador. Além disso, o objeto poderá cair e provocar ferimentos ou danos ao computador. Use somente uma bateria autorizada pela Samsung. Evite o contato com objetos de metal, como chaves do carro ou clipes, ao armazenar ou transportar uma bateria. O contato com um metal poderá gerar uma corrente excessiva e uma temperatura elevada, podendo danificar a bateria ou causar um incêndio. Carregue a bateria de acordo com as instruções no manual. Se essa instrução não for seguida, poderá ocorrer uma explosão ou incêndio devido ao dano ao produto. Não aqueça o produto (ou a bateria) ou o exponha ao calor (por exemplo, dentro de um veículo durante o verão). Há perigo de explosão ou incêndio. Cuidados de segurança Cuidado Se as instruções marcadas com este símbolo não forem seguidas, poderão ocorrer ferimentos leves ou danos ao produto. Com relação à utilização Capítulo 1. Noções básicas Não use o computador e o adaptador CA no colo ou em superfícies macias. Se a temperatura do computador aumentar, haverá risco de queimaduras. Conecte somente dispositivos permitidos aos conectores ou portas do computador. Não posicione uma vela, isqueiro, etc. sobre ou no produto. Caso contrário, podem ocorrer choques elétricos ou incêndio. Há risco de incêndio. Feche o painel de LCD somente depois de verificar se o notebook está desligado. Use uma tomada ou um plugue múltiplo com pino de aterramento. Do contrário, poderão ocorrer choques elétricos. Solicite ao serviço autorizado Samsung que teste o produto após o reparo. O serviço autorizado Samsung realizará verificações de segurança depois de um reparo. A temperatura poderá aumentar e causar superaquecimento e deformação do produto. Não pressione o botão Eject (Ejetar) enquanto a unidade de CD-ROM estiver a funcionar. Você poderá perder dados e o disco poderá ser ejetado de modo repentino, o que poderia causar um ferimento. Usar um produto reparado sem testá-lo em relação à segurança poderá causar um choque elétrico ou incêndio. Tome cuidado para não derrubar o produto durante o uso. No caso de raios, desligue imediatamente o sistema, desconecte o cabo de alimentação da tomada e a linha telefônica do modem. Não use um modem ou telefone. Não toque na antena com um dispositivo de eletricidade, como a saída de força. Há perigo de choque elétrico ou incêndio. 15 Isso poderá causar ferimentos ou perda de dados. Há perigo de choque elétrico. Ao manusear as peças do computador, siga as instruções no manual fornecido com as peças. Caso contrário, podem ocorrer danos ao produto. Cuidados de segurança Cuidado Se as instruções marcadas com este símbolo não forem seguidas, poderão ocorrer ferimentos leves ou danos ao produto. Capítulo 1. Noções básicas 16 Não aproxime o rosto da bandeja da Unidade de disco óptico quando ela estiver em funcionamento. Há risco de ferimentos devido a uma ejeção abrupta. Verifque se há rachaduras e danos nos CDs antes do uso. Se o computador emitir fumaça ou houver um cheiro de queimado, desconecte o plugue de força da tomada e entre em contato com uma central de atendimento imediatamente. Se seu notebook tiver uma bateria do tipo externa e removível, remova a bateria externa. Há risco de incêndio. Não use um CD danificado ou modificado. Há risco de dano ao produto ou ferimento. Não insira os dedos no Slot da placa do PC. Há risco de ferimento ou choque elétrico. Use uma solução de limpeza recomendada para computador ao limpar o produto e utilize o computador somente quando ele estiver totalmente seco. Caso contrário, podem ocorrer choques elétricos ou incêndio. O método de emergência para ejeção de discos usando um clipe de papel não deve ser usado enquanto o disco estiver em movimento. Certifique-se de usar o método de emergência para ejeção de discos somente quando a Unidade de disco óptico estiver interrompida. Há risco de ferimentos. Isso pode ser perigoso para a unidade de disco e causar um mau funcionamento do dispositivo e ferimentos ao usuário. Cuidados de segurança Cuidado Se as instruções marcadas com este símbolo não forem seguidas, poderão ocorrer ferimentos leves ou danos ao produto. Com relação ao upgrade Tome cuidado ao tocar nos produtos ou peças. Capítulo 1. Noções básicas Para conectar um dispositivo que não tenha sido fabricado ou autorizado pela Samsung, consulte sempre a central de atendimento Samsung antes de conectar o dispositivo. Há risco de danos ao produto. Com relação a cuidados e movimentação O dispositivo poderá ser danificado ou você poderá se ferir. Ao deslocar o produto, primeiro desligue a alimentação e separe todos os cabos conectados. Tome cuidado para não jogar ou derrubar uma peça ou dispositivo do computador. O produto poderá ser danificado ou os usuários poderão tropeçar nos cabos. Isso pode causar ferimentos à você ou danos ao produto. Certifique-se de fechar a tampa do computador antes de conectar a energia depois de uma reinstalação. Durante períodos longos nos quais o notebook não for utilizado, descarregue a bateria e mantenha-a separada. (Para o tipo de bateria externa e removível) Haverá risco de choque elétrico se seu corpo tocar em uma peça interna. A bateria será preservada em sua melhor condição. Use somente peças autorizadas pela Samsung. Há risco de acidente. Concentre-se em dirigir. Caso contrário, poderá ocorrer incêndio ou danos ao produto. Nunca desmonte ou repare o produto sozinho. Há perigo de choque elétrico ou incêndio. Não opere ou assista ao computador enquanto dirige. 17 Cuidados de segurança Cuidado Se as instruções marcadas com este símbolo não forem seguidas, poderão ocorrer ferimentos leves ou danos ao produto. Precauções contra a perda de dados (gerenciamento do disco rígido) Tome cuidado para não danificar os dados em uma unidade de disco rígido. •• Uma unidade de disco rígido é tão sensível a impactos externos que poderá perder dados na superfície do disco caso ocorra um impacto. Capítulo 1. Noções básicas 18 Fatores que podem danificar os dados de uma unidade de disco rígido e a própria unidade de disco rígido. •• Os dados poderão ser perdidos quando um impacto externo ocorrer no disco durante a desmontagem ou instalação do computador. •• Os dados poderão ser perdidos quando o computador for desligado ou reiniciado devido a uma falha na energia durante o funcionamento da unidade de disco rígido. •• Os dados poderão ser perdidos e impossíveis de serem recuperados devido a uma infecção de vírus no computador. •• Os dados poderão ser perdidos se a alimentação for desligada durante a execução de um programa. •• Tome bastante cuidado, porque deslocar o computador ou causar um impacto no computador quando ele estiver ligado poderá danifcar os dados da unidade de disco rígido. •• Movimentar ou causar um impacto ao computador durante a operação da unidade de disco rígido poderá fazer com que os arquivos sejam corrompidos ou que setores indesejados sejam criados no disco rígido. •• A empresa não é responsável por nenhuma perda de dados na unidade de disco rígido. Para impedir a perda de dados devido a um dano na unidade de disco rígido, faça back-ups frequentes dos dados. Cuidados de segurança Como utilizar a fonte de alimentação em uma aeronave Sendo que o tipo de tomada pode variar dependendo do tipo de aeronave, conecte a fonte de alimentação de acordo. Como as figuras representativas do plugue e do adaptador de automóvel são utilizadas, elas podem diferir das peças reais. Capítulo 1. Noções básicas 19 Ao utilizar o plugue de alimentação CA. Conecte os pinos do plugue de alimentação em sentido perpendicular no centro da tomada de alimentação. •• Se os pinos do plugue não forem inseridos no centro dos furos, os pinos serão inseridos apenas até a metade de seu comprimento. Neste caso, reconecte o plugue de alimentação. •• Você deve inserir o plugue de alimentação na tomada quando o indicador de alimentação (LED) da tomada estiver verde. Se a alimentação estiver conectada corretamente, o indicador de alimentação (LED) permanecerá verde. Caso contrário, o indicador de alimentação (LED) estará apagado. Neste caso, retire o plugue de alimentação, verifique se o indicador de alimentação (LED) está verde e, em seguida, reconecte o plugue de alimentação. Indicador de alimentação (LED) Furos centrais Plugue de alimentação 220 V Plugue de alimentação 110 V Exemplo correto Exemplo incorreto Cuidados de segurança Capítulo 1. Noções básicas Ao utilizar o adaptador para automóveis Ao utilizar o conversor de carga para aviões Você deve usar o adaptador para automóveis (opcional) quando houver um soquete para acendedor de cigarros. Insira o plugue do adaptador no soquete do acendedor de cigarros e conecte o plugue DC do adaptador na entrada de alimentação do computador. Dependendo da aeronave, você deve utilizar o adaptador para automóveis e o conversor de carga. Adaptador para automóveis Plugue CC Plugue do acendedor de cigarros Conecte o conversor de carga para aviões (opcional) ao adaptador para automóveis (opcional) e, em seguida, insira o plugue de entrada de alimentação para aviões na tomada de alimentação. Conversor de carga Soquete do acendedor de cigarros em aviões Conecte o plugue de entrada de alimentação para aviões na tomada de alimentação do avião. esta extremidade no 1 Conecte adaptador para automóveis. 2 20 Postura adequada durante o uso do computador Capítulo 1. Noções básicas 21 Manter uma postura adequada durante o uso do computador é muito importante para evitar problemas físicos. •• Não use o computador enquanto estiver deitado, mas somente quando estiver sentado. As instruções a seguir, desenvolvidas por meio de engenharia ergonômica, referem-se a uma postura adequada durante o uso do computador. Leia-as e siga-as com atenção ao usar o computador. •• Não use o computador em seu colo. Se a temperatura do computador aumentar, haverá risco de queimaduras. Do contrário, a probabilidade de LER (Lesão por esforço repetitivo) devido à repetição das operações poderá aumentar e problemas físicos graves poderão ocorrer. •• Trabalhe mantendo a coluna reta. •• Use uma cadeira com um espaldar confortável. •• Mantenha o centro do peso das pernas não sobre a cadeira, mas sobre seus pés enquanto estiver sentado em uma cadeira. •• As instruções nesse manual foram preparadas de forma que possam ser aplicadas abrangendo os usuários gerais. •• Para usar o computador enquanto fala ao telefone, use um headset. Usar o computador com o fone sobre o ombro é ruim para a postura. •• Se o usuário não for abrangido, a recomendação deverá ser aplicada de acordo com as necessidades do usuário. •• Mantenha os itens usados com frequência a um alcance confortável (em que você possa alcançá-los com as mãos). Postura adequada Ajuste a altura das mesas e cadeiras de acordo com sua altura. As alturas devem ser ajustadas de forma que seu braço forme um ângulo reto quando você posicionar as mãos sobre o teclado enquanto estiver sentado em uma cadeira. Ajuste a altura da cadeira de forma que seu calcanhar esteja posicionado confortavelmente no chão. Postura adequada durante o uso do computador Capítulo 1. Noções básicas 22 Posição dos olhos Posição das mãos Mantenha o monitor ou LCD longe dos olhos a uma distância de pelo menos 50 cm. Mantenha os braços em um ângulo reto, conforme mostrado pela figura. •• Ajuste a altura do monitor e a tela de LCD de forma que a altura superior seja igual ou inferior à altura dos seus olhos. •• Mantenha a linha dos ombros reta em relação às mãos. •• Evite configurar um brilho excessivo para o monitor e o LCD. •• Não segure o mouse com força excessiva. •• Mantenha limpa a tela do monitor e do LCD. •• Se você usar óculos, limpe-os antes de usar o computador. •• Ao inserir conteúdo impresso em um papel no computador, use um suporte estático para papel, de forma que a altura do papel seja praticamente igual à do monitor. •• Não posicione a palma sobre o teclado ao digitar. •• Não pressione o teclado, touchpad ou mouse com força excessiva. •• Recomenda-se conectar um teclado e mouse externo ao usar o computador por longos períodos. Postura adequada durante o uso do computador Capítulo 1. Noções básicas 23 Controle de volume (fones e alto-falantes) Tempo de uso (intervalo) Verifique o volume primeiro para ouvir música. •• Faça um intervalo de 10 minutos ou mais depois de um período de 50 minutos quando estiver trabalhando por mais de uma hora. Iluminação Verifique o volume! •• Verifique se o volume está muito alto antes de usar fones. •• Não use o computador em locais escuros. O nível de iluminação para uso do computador deve ser tão claro quanto para ler um livro. •• Recomenda-se iluminação indireta. Use uma cortina para impedir o reflexo na tela de LCD. •• Não é recomendado usar fones por longos períodos. Condição operacional •• Qualquer discrepância da configuração padrão do equalizador pode ocasionar danos à audição. •• Não use o computador em locais quentes e úmidos. •• A configuração padrão pode ser alterada por meio das atualizações do software e do driver sem sua intervenção. Verifique a configuração padrão do equalizador antes da primeira utilização. •• Use o computador dentro da temperatura e da faixa de umidade permitidas conforme especificado no Guia do usuário. Visão geral Capítulo 1. Noções básicas Visão dianteira •• As imagens usadas para a capa e o corpo principal no manual do usuário são aquelas do modelo representativo de cada série. Portanto, as cores e a aparência das imagens podem diferir da aparência real do produto dependendo do modelo. •• A cor e a aparência reais do computador poderão diferir das imagens usadas nesse guia. 1 Lente da câmera (opcional) Usando esta lente, é possível fazer tomadas de imagens estáticas e gravar vídeo. É possível tirar uma foto ou fazer um filme usando Charms (Botões) > Iniciar > Camera (Câmera). Indicador de 2 operação da câmera (opcional) Indica o status operacional da câmera. 1 3 LCD ou touch screen (opcional) As imagens da tela são exibidas aqui. Funciona como uma touch screen em modelos que oferecem suporte ao recurso de touch screen. (opcional) 4 Alto-falante (Opcional) Um dispositivo usado para gerar som. 2 3 4 5 6 7 9 8 24 5 Botão Power Liga ou desliga o computador. 6 Teclado Um dispositivo para digitar dados pressionando-se as teclas. Touchpad/ 7 Botões do touchpad O touchpad e os botões do touchpad fornecem funções semelhantes à esfera e aos botões do mouse. Demonstra o status operacional do computador. O LED operacional 8 Indicadores de status correspondente acenderá quando a função equivalente for executada. 9 Microfone É possível usar o microfone embutido. Visão geral Capítulo 1. Noções básicas Indicadores de status 1 HDD/ODD Liga quando o disco rígido ou o ODD estiver sendo acessado. 2 LAN sem fio Será ativada quando a LAN sem fio estiver operando. 3 1 2 3 4 25 Status de carga 4 Energia Demonstra o status de carga da fonte de alimentação e da bateria. Verde: Quando a bateria estiver totalmente carregada ou a bateria não estiver instalada. / Vermelho ou Laranja: Quando a bateria estiver sendo carregada. Desligado: Quando o computador estiver funcionando com a força da bateria sem estar conectado ao adaptador CA. Demonstra o status operacional do computador. Ligado: Quando o computador está operando. Pisca: Quando o computador está no modo Sleep (Descanso). Visão geral Capítulo 1. Noções básicas 26 Visão direita ► Para modelos de 13,3 polegadas 1 Porta USB 2.0 1 (opcional) É possível conectar dispositivos USB à porta USB, como um teclado/mouse, câmera digital, etc. Slot para múltiplas 2 placas (opcional) Um slot para cartão oferece suporte para vários tipos de cartões. Slot para múltiplas 1 placas (opcional) Um slot para cartão oferece suporte para vários tipos de cartões. Porta USB 2.0 2 (opcional) É possível conectar dispositivos USB à porta USB, como um teclado/mouse, câmera digital, etc. 2 ► Para modelos de 14 polegadas Reproduz títulos de CD ou DVD. 1 2 3 4 Drive de CD (ODD) 3 (opcional) 4 Slot de segurança Como o ODD (drive de disco óptico) é opcional, o drive instalado depende do modelo do computador. É possível proteger o computador conectando uma trava e um cabo à Slot de segurança. Visão geral Capítulo 1. Noções básicas Visão esquerda 1 Tomada CC ► Para modelos de 13,3 polegadas 1 2 3 4 5 6 O que é uma porta USB carregável? •• As funções de acesso e carregamento do dispositivo USB são suportadas. •• A função de carregamento do USB é suportada independentemente de a força estar ligada ou desligada. •• O carregamento de um dispositivo por meio de uma porta USB carregável poderá demorar mais do que o carregamento geral. •• A utilização da função Chargeable USB quando o computador está funcionando com a energia da bateria reduz o tempo de uso da bateria. •• O usuário não consegue verificar o status de carregamento do dispositivo USB no computador. •• Talvez não seja compatível com alguns dispositivos USB. •• É possível ATIVAR/DESATIVAR a função USB carregável selecionando a opção Settings > Gerenciamento de energia > USB Charging (Recarregamento USB). (Opcional) 2 Porta de LAN com fio 27 Uma tomada para conectar o adaptador CA que fornece energia ao computador. Conecte o cabo Ethernet a esta porta. As portas USB às quais você pode conectar os dispositivos USB, assim como a porta USB carregável, são fornecidas. Usando uma porta USB carregável, você Porta USB 3.0 pode acessar ou carregar um dispositivo ou USB. 3 porta USB 3.0 carregável A porta pode ser distinguida pela (opcional) figura ( ou ) impressa no compartimento do produto. Para o Windows XP, o recurso USB 3.0 pode ser limitado. Você pode conectar um cabo HDMI a Porta de áudio/ essa porta. Usando essa porta, você pode 4 vídeo digital (HDMI) desfrutar de áudio e de vídeo digital em (opcional) sua TV. Entrada para fones 5 de ouvido/headset 6 Miniporta do monitor Esta é a entrada para conectar um fone de ouvido ou headset. Uma porta usada para conectar um monitor, TV ou projetor compatível com uma superfície D-SUB de 15 pinos. É possível conectar um adaptador VGA (opcional). Visão geral Capítulo 1. Noções básicas Visão esquerda 1 Tomada CC ► Para modelos de 14 polegadas 1 2 3 4 5 28 Uma tomada para conectar o adaptador CA que fornece energia ao computador. Porta de LAN com Conecte o cabo Ethernet a esta porta. fio As portas USB às quais você pode conectar os dispositivos USB, assim como a porta USB carregável, são fornecidas. Usando Porta USB 3.0 uma porta USB carregável, você pode ou acessar ou carregar um dispositivo USB. 3 porta USB 3.0 A porta pode ser distinguida pela carregável figura ( ou ) impressa no (opcional) compartimento do produto. Para o Windows XP, o recurso USB 3.0 pode ser limitado. 2 6 O que é uma porta USB carregável? •• As funções de acesso e carregamento do dispositivo USB são suportadas. •• A função de carregamento do USB é suportada independentemente de a força estar ligada ou desligada. •• O carregamento de um dispositivo por meio de uma porta USB carregável poderá demorar mais do que o carregamento geral. •• A utilização da função Chargeable USB quando o computador está funcionando com a energia da bateria reduz o tempo de uso da bateria. •• O usuário não consegue verificar o status de carregamento do dispositivo USB no computador. •• Talvez não seja compatível com alguns dispositivos USB. •• É possível ATIVAR/DESATIVAR a função USB carregável selecionando a opção Settings > Gerenciamento de energia > USB Charging (Recarregamento USB). (Opcional) 4 Porta do monitor Uma porta usada para conectar um monitor, TV ou projetor compatível com uma superfície D-SUB de 15 pinos. É possível conectar um adaptador VGA (opcional). Porta de áudio/ vídeo digital 5 (HDMI) (opcional) Você pode conectar um cabo HDMI a essa porta. Usando essa porta, você pode desfrutar de áudio e de vídeo digital em sua TV. Entrada para 6 fones de ouvido/ headset Esta é a entrada para conectar um fone de ouvido ou headset. Visão geral Capítulo 1. Noções básicas 29 Visão inferior ► Para modelos de 13,3 polegadas Tampa do 1 compartimento da memória A função desse furo é suprimir a fonte de alimentação da bateria. Insira e pressione uma extremidade de um clipe de papel aberto no furo para suprimir a alimentação da bateria. 1 2 3 A memória principal está instalada dentro da tampa. 2 Furo de emergência Para obter mais informações, consulte da bateria Sobre a função para suprimir a fonte de alimentação da bateria interna nas Precauções de segurança. localização do Furo de Emergência A pode variar conforme o modelo. ► Para modelos de 14 polegadas 3 Alto-falant 1 2 Um dispositivo usado para gerar som. Ligar e desligar o computador Capítulo 1. Noções básicas 30 Ligar o computador 1 2 Suspenda o painel do LCD. 3 Pressione o botão ligar/desligar para ligar o computador. Conecte o adaptador AC. Sobre a ativação do Windows Ao ligar o computador pela primeira vez, a tela de ativação do Windows será exibida. Siga os procedimentos de ativação de acordo com as instruções na tela para usar o computador. Ajuste do brilho da tela Quando a força da bateria se esgotar no computador, o brilho do LCD será automaticamente definido como baixo. Pressione a combinação das teclas + áᔪ para aumentar o brilho da tela. 4 Se o computador estiver ligado, o LED de energia estará aceso. Ŗᮁ menu Charms (Botões) é exibido quando você posiciona 1 Oo ponteiro do mouse na extremidade direita superior ou ᯲ inferior da tela. Como alternativa, se você posicionar seu dedo na extremidade direita do touchpad e arrastar seu dedo em direção ao centro, o menu Charms (Botões) será exibido. ᰆ⊹ a barra pressionando Configurações 2 Aumente . > Brilho ᖅᱶ Ligar e desligar o computador áᔪ •• Salve todos os dados antes de clicar em Desligar. 31 Ŗᮁ Desligar o computador •• Como os procedimentos para desligar o computador podem diferir dependendo do sistema operacional instalado, desligue o computador de acordo com os procedimentos para o sistema operacional adquirido. Capítulo 1. Noções básicas 1 O menu Charms (Botões) é ᯲ exibido quando você posiciona o ponteiro do mouse na extremidade direita superior ou inferior da tela. ᰆ⊹ 2 Clique em Configurações > Liga/Desliga ᖅᱶ > Desligar. ⦽ Se desejar desligar o computador quando estiver desconectado, desbloqueie a tela e clique em Liga/Desliga > Desligar. ⦽ Capítulo 2. Uso do Windows 8 O que é o Microsoft Windows 8? 33 Visão rápida da tela 34 Uso dos Charms (Botões) 36 Uso de aplicativos 38 Função de tecla de atalho do Windows 41 Uso da touch screen (apenas para modelos com touch screen) 42 O que é o Microsoft Windows 8? Capítulo 2 Uso do Windows 8 33 O Microsoft Windows 8 (a partir daqui chamado de "Windows") é um sistema operacional necessário para operar um computador. Para o melhor uso de seu computador, é necessário saber usar o sistema operacional adequadamente. Assim, recomenda-se utilizar a Ajuda e Suporte do Windows para aprender a usar o Windows. Pesquisa de Ajuda •• A tela pode ter uma aparência um pouco diferente dependendo do modelo e do sistema operacional. •• Como este guia foi preparado com base no Windows 8, algumas das instruções podem ser diferentes dependendo da versão. Além disso, ele também pode ser modificado sem aviso prévio. •• Estas descrições são para uso de um mouse. Para encontrar as descrições para uso de uma touch screen, consulte a seção Uso da touch screen.  Exibição da Ajuda Pressione as teclas F1 do teclado ao mesmo tempo para exibir a Ajuda. Outra opção é colocar o cursor do mouse sobre a extremidade do canto direito superior ou inferior da tela para exibir o menu Charms (Botões). Clique no menu Charms (Botões) > Configurações > Ajuda. Caso esteja conectado à Internet, será possível acessar a Ajuda on-line mais recente. Introdução É possível visualizar instruções básicas sobre como usar seu computador, incluindo nova(s) função(ões) do sistema operacional Windows. Internet e rede Após conectar-se à rede, é possível verificar a seção Ajuda necessária para usar a Internet. Segurança, privacidade e contas É possível verificar as informações de Ajuda necessárias para proteger seu computador e informações pessoais. Visão rápida da tela Capítulo 2 Uso do Windows 8 O Windows 8 oferece o novo modo Tela inicial e o modo Área de trabalhodo sistema operacional (SO) já existente. Tela inicial 1 Tela inicial Consulte a Tela inicial padrão do Windows 8. 2 Aplicativo Refere-se aos aplicativos atualmente instalados. Os Charms (Botões) ficam ocultos no lado direito da tela. Coloque o ponteiro do Exibição dos 3 mouse na extremidade do canto superior Charms (Botões) direito ou esquerdo da tela para exibir os Charms (Botões). Área de trabalho 4 Conta de usuário Refere-se à conta de usuário sendo utilizada. Tela inicial Ao ligar o computador, a Tela inicial, que permite que você use os aplicativos (Aplicativo, Aplic., a partir daqui chamados de Aplicativo) no mesmo local, é exibida.  1 2 3 4 5 6 7 34 3 Refere-se ao menu que permite usar 5 Charms (Botões) funções como Pesquisar, Compartilhar, Iniciar, Dispositivo e Configurações. 6 Área de trabalho Alterna para o modo Área de trabalho. 7 Câmera Permite tirar fotos ou fazer um filme. Visão rápida da tela Capítulo 2 Uso do Windows 8 Área de trabalho Exibição de documentos e arquivos Oferece funções semelhantes àquelas fornecidas pela Área de trabalho em versões anteriores do Windows. 1 2 3 2 4  1 Área de trabalho 2 Exibição dos Charms (Botões) 3 Charms (Botões) Refere-se ao menu que permite usar funções como Pesquisar, Compartilhar, Iniciar, Dispositivo e Configurações. 4 Troca para a Tela inicial Clique no canto inferior esquerdo da tela para trocar para a Tela inicial. Refere-se à Área de trabalho. Os Charms (Botões) ficam ocultos no lado direito da tela. Coloque o ponteiro do mouse na extremidade do canto superior direito ou esquerdo da tela para exibir os Charms (Botões). Clique no Windows Explorer, na barra de tarefas da Área de trabalho , para pesquisar documentos e arquivos. 35 Uso dos Charms (Botões) Capítulo 2 Uso do Windows 8 Os Charms (Botões) são um novo tipo de menu que combina o menu Iniciar com o Painel de Controle do Windows atual. Os Charms (Botões) permitem a configuração rápida do(s) dispositivo(s) conectado(s) ao seu computador, pesquisa de aplicativos/arquivo(s), o uso da função de compartilhamento, etc. Search Search Caso deseje pesquisar um programa ou arquivo em Aplicativo(s)/Configurações/Arquivo(s), basta digitar uma palavra-chave no botão Pesquisar e iniciar a pesquisa. Também é possível pesquisar dentro de um aplicativo ou na Internet. Search Ativação dos Charms (Botões) Caso mova o ponteiro de seu mouse para o canto direito superior ou inferior da tela, os Charms (Botões) serão exibidos.  Search Pesquisar 36 É possível usar esse menu para transferir uma imagem ou arquivo para outro usuário. Para o Share Search compartilhamento fácil de imagens ou arquivos Share com outros usuários basta associar vários Compartilhar Share aplicativos com o botão Compartilhar. Share Start Share Exibição do menu Charms (Botões) Charms (Botões) Start Start Iniciar Start Device Start Device Device Device Dispositivos Settings Device Exibição do menu Charms (Botões) É possível mover para a tela Iniciar. Settings Settings Como isso permite ir diretamente para um dispositivo desejado, você pode cuidar de tarefas como a importação de imagens de uma câmera digital, transmissão de um vídeo para sua TV ou a transferência de arquivos para um dispositivo na tela atual. O botão Configurações permite realizar tarefas básicas como ajuste de volume, desligamento Settings do PC, etc. Se selecionar o botão Configurações durante a execução de um aplicativo específico, as Settings Configurações configurações do aplicativo sendo executado são exibidas. Uso dos Charms (Botões) Capítulo 2 Uso do Windows 8 37 Alteração das configurações Os menus do Windows mais utilizados são coletados. Clique em Charms (Botões) > Configurações. Ícone Nome Descrição de funções Rede sem fio Permite se conectar a uma rede sem fio. Selecione uma rede sem fio para se conectar a ela. Ajuste do volume Brilho da tela ⦽ ⦽ ⦽ ⦽ ENG Permite ajustar o volume ou deixar o áudio mudo. Permite ajustar o brilho da tela. Aviso Permite configurar o intervalo de tempo no qual um aplicativo envia avisos. Liga/Desliga Permite desligar o computador ou selecionar as Opções de Energia. Teclado É possível definir o idioma ou iniciar o teclado de toque. Mudar configurações do PC Permite alterar mais configurações. Uso de aplicativos Um aplicativo é um programa (daqui em diante chamado de Aplicativo). De modo mais amplo, trata-se de todos os programas instalados no sistema operacional. O Windows 8 oferece aplicativos básicos para tarefas realizadas com frequência. Início/saída de um aplicativo Clique em um aplicativo na Tela inicial para ativá-lo. Para sair do aplicativo: Capítulo 2 Uso do Windows 8 Uso de aplicativos Exibição de aplicativo atualmente em execução o ponteiro de seu mouse até o canto superior esquerdo 1 Mova da tela para exibir o último aplicativo executado. seguida, mova o ponteiro do mouse para baixo para 2 Em exibir uma lista dos aplicativos atualmente em execução, em sequência. o ponteiro do mouse até a parte superior da tela. 1 OMova ponteiro de seu mouse mudará para o formato de uma mão. em um aplicativo da lista ou arraste-o até o centro 3 Clique da tela. Agora é possível verificar o aplicativo selecionado atualmente em execução. e mantenha pressionado o botão do mouse e, em 2 Pressione seguida, arraste-o até a parte inferior da tela. O aplicativo será Clique com o botão direito do mouse sobre o aplicativo da lista e clique em Fechar para sair do aplicativo. movido para baixo, sumindo e saindo do mesmo. 1 1 2  38 2  Uso de aplicativos Capítulo 2 Uso do Windows 8 39 Execução de dois aplicativos simultaneamente Adição/remoção de um aplicativo à/da Tela inicial 1 Selecione os Aplicativos na Tela inicial. o ponteiro de seu mouse até a parte superior da tela. 2 Mova O ponteiro do seu mouse mudará sua aparência para o Clique na Tela inicial e clique com o botão direito de seu mouse. Clique em Todos os Aplicativos , na parte inferior da tela, para exibir todos os aplicativos atualmente instalados. formato de uma mão. pressionar e manter pressionado o botão do mouse e 3 Semover o ponteiro para a esquerda ou direita, é possível dividir com o botão direito do mouse sobre o aplicativo a 1 Seserclicar adicionado, o menu relevante é ativado na parte inferior da tela. a tela para exibir vários aplicativos. Clique em Fixar em Iniciar a barra de divisão da tela para alterar a proporção da 4 Mova 2 divisão. ou Desafixar de Iniciar As proporções de divisão de tela suportadas são 3:7 ou 7:3. Weather App (Aplicativo de clima) Store App Barra de (Aplicativo de loja) divisão da tela 1  Por exemplo, se executar o Weather App (Aplicativo de clima) e o Store App (Aplicativo de loja) simultaneamente. 2 Por exemplo, ao remover um aplicativo da Tela inicial . Uso de aplicativos Uso da Windows Store Se executar a App Store na Tela inicial, os aplicativos da Windows Store serão exibidos. Contudo, é necessário ter uma conta da Microsoft para comprar aplicativos na Windows Store. Continue após registrar sua Conta da Microsoft nos Charms (Botões). Capítulo 2 Uso do Windows 8 40 Configuração de sua Conta da Microsoft Uma Conta da Microsoft permite sincronizar suas configurações com outro(s) dispositivo(s) on-line que executam o Windows 8, possibilitando que compartilhe arquivo(s) ou configurações. Recomenda-se registrar uma Conta da Microsoft para fazer o download ou comprar aplicativos na Microsoft Store. os Charms (Botões) e clique em Configurações > e 1 Execute Mudar configurações do PC. em Usuários> Sua conta > Alternar para uma conta 2 Clique da Microsoft. sua conta usando os seguintes procedimentos 3 Registre relevantes. 1  2 Função de tecla de atalho do Windows Para sua conveniência, é possível usar as seguintes teclas de atalho no Windows 8. Função Teclas de atalho Exibição da Tela inicial Tecla Windows Exibição da Área de trabalho Tecla Windows + D Descrição de funções Alterna para o modo Inicial. Alterna para o modo Área de trabalho. Execução dos Charms (Botões) Tecla Windows + C Ativa os Charms (Botões) Bloqueio da tela Tecla Windows + L Bloqueia da tela. Abertura da Central de Facilidade de Acesso Tecla Windows + U Abre a Central de Facilidade de Acesso Tecla Windows + P Abre o menu External Monitor Settings (Configurações do monitor externo). Abertura das configurações da segunda tela Capítulo 2 Uso do Windows 8 Função 41 Teclas de atalho Descrição de funções Abertura da Advanced Management Tool (Ferramenta de gerenciamento avançado) Tecla Windows + X Abre a Advanced Management Tool (Ferramenta de gerenciamento avançado) Saída do aplicativo Alt + F4 Sai do aplicativo atualmente em execução Uso da touch screen (apenas para modelos com touch screen) Capítulo 2 Uso do Windows 8 Uma touch screen permite que você use o computador sem um teclado ou um mouse. As instruções da touch screen também descrevem as funções que podem ser ativadas pela touch screen. •• Se for usar o computador por muito tempo, é recomendável usar um teclado e um mouse. •• Certifique-se de usar seus dedos ao utilizar a touch screen. Se algum objeto duro for usado, ela não funcionará. •• Se houver substâncias estranhas, como insetos ou água, na touch screen, ela não funcionará adequadamente. Uso da touch screen •• Essa função tem suporte nos modelos de touch screen para Windows 8 e está ativada para alguns aplicativos. •• Além disso, observe que as funções com suporte podem variar, dependendo do aplicativo. Noções básicas das operações da touch screen A interface da touch screen tem suporte no Windows 8. É possível aprender a usar a touch screen de maneira conveniente. Operação de toque Arrastar da borda direita para o centro Descrição de funções Exibe o menu de botões, que está oculto à direita da tela. 42 Uso da touch screen (apenas para modelos com touch screen) Operação de toque Arrastar da borda esquerda para o centro Capítulo 2 Uso do Windows 8 43 Descrição de funções Exibe o último aplicativo executado. Arrastar da borda inferior para cima Exibe as opções para o aplicativo em execução no momento. ou da borda superior para baixo Pressione suavemente com seu dedo para selecionar um item. Tocar suavemente (Clicar) (Se você tocar suavemente em um menu, opção, ícone de aplicativo específico, entre outros, na tela, a funcionalidade correspondente será ativada.) Tocar duas vezes (Clique duplo) Pressione suavemente duas vezes com seu dedo para selecionar um item. Move o objeto selecionado ou move para a próxima página. Tocar e arrastar É possível desenhar uma imagem ou escrever algumas letras com essa operação. Uso da touch screen (apenas para modelos com touch screen) Operação de toque Girar com mais de dois dedos Capítulo 2 Uso do Windows 8 Descrição de funções Gira o objeto selecionado. Afastar dois dedos ou aproximá-los Amplia ou reduz o objeto. Tocar e segurar por algum tempo (clique do botão direito do mouse) Tocar e arrastar dois dedos para cima/para baixo, para a esquerda/ para a direita (rolagem) Tem a mesma função que o clique do botão direito do mouse. Exibe as opções adicionais que podem ser definidas para o objeto selecionado ou informações mais detalhadas. Move para cima/para baixo, para a esquerda/para a direita. Tem a mesma função que a rolagem do mouse. 44 Uso da touch screen (apenas para modelos com touch screen) Calibragem da tela Se estiver usando a touch screen pela primeira vez ou se o ponteiro não estiver com o foco correto e a precisão estiver reduzida, calibre a tela. Capítulo 2 Uso do Windows 8 a janela Calibration (Calibragem) for exibida, 2 Quando pressione o sinal de +, seguindo as instruções na tela. O processo de calibragem da tela pode variar, dependendo do sistema operacional. Pode não haver suporte em alguns sistemas operacionais. área de trabalho, pressione o menu Charms (Botões) > 1 NaSettings (Configurações) > Painel de Controle > Tablet PC Settings (Configurações do Tablet PC) > Calibration (Calibragem). Em seguida, pressione OK. 3 O local de entrada da touch screen será calibrado. 45 Uso da touch screen (apenas para modelos com touch screen) Digitação de caracteres Capítulo 2 Uso do Windows 8 Na área de trabalho, pressione à direita da barra de 3 tarefas para exibir o Painel de Entrada do Tablet PC. É possível digitar caracteres usando um teclado e o Painel de Entrada do Tablet PC. A digitação de caracteres pode variar, dependendo do sistema operacional, e não há suporte em alguns sistemas operacionais. Se for usar o computador por muito tempo, é recomendável usar um teclado. A digitação de caracteres é explicada usando um exemplo com bloco de notas. Uso do Painel de Entrada do Tablet PC O Painel de Entrada do Tablet PC é um teclado na tela fornecido pelo Windows. Teclado de toque Teclado de toque (exibe o teclado numérico no centro) Modo de manuscrito Siga as descrições e ilustrações sobre como usar o Teclado de toque e o modo de manuscrito. tela inicial, clique com o botão direito do mouse em 1 Naqualquer no canto área e selecione Todos os Aplicativos inferior direito. Em seguida, clique em Bloco de Notas. sua mão na tela do bloco de notas para exibir o 2 Coloque cursor. [Modo de entrada] 46 Uso da touch screen (apenas para modelos com touch screen) Capítulo 2 Uso do Windows 8 47 Digitar caracteres usando o teclado de toque Digitar caracteres no modo de manuscrito O Teclado de toque tem o layout de um teclado padrão, o que permite selecionar as teclas para digitar os caracteres. É possível digitar caracteres, escrevendo cada um deles no painel de entrada do modo de manuscrito da touch screen. Pressione o ícone do teclado de toque no 1 Entrada do Tablet. Pressione o ícone do modo de manuscrito no 1 Entrada do Tablet PC. 2 Pressione as teclas para digitar os caracteres. Painel de Painel de os caracteres na área de entrada do painel de 2 Escreva entrada do modo de manuscrito na touch screen. 3 Pressione o botão Insert (Inserir) para digitar os caracteres. Uso da touch screen (apenas para modelos com touch screen) Observação sobre o uso da touch screen •• Ao usar a touch screen, certifique-se de manter suas mãos limpas e secas. Em ambientes úmidos, seque suas mãos e a superfície da touch screen antes de usá-la. •• Não borrife produtos de limpeza para LCD diretamente na touch screen. O produto de limpeza pode ser absorvido para a parte inferior da touch screen. Ao usar um produto de limpeza para LCD, borrife-o em um pano para limpar a touch screen. (Se você usar um produto ou pano abrasivo, a touch screen pode ser danificada.) •• Não submeta a touch screen a choques ou impactos severos ou pressione-a com um objeto pontiagudo, como uma caneta. Caso contrário, a touch screen pode ser danificada. •• Se o seu dedo tocar na tela muito suavemente, o toque pode não ser reconhecido. •• Ao tocar a tela, pressione o item precisamente com seu dedo e tenha atenção para não tocar em outros itens. •• Os sensores da touch screen estão localizados em suas bordas. Ao instalar uma capa protetora ou acessório, tenha cuidado para não cobrir as bordas da touch screen. Capítulo 2 Uso do Windows 8 48 •• Tome cuidado para não danificar as bordas da touch screen. Se as bordas da touch screen forem danificadas, talvez ela não funcione adequadamente. •• Se houver substâncias estranhas, como insetos ou água, na touch screen, ela não funcionará adequadamente. Use a touch screen após remover todas as substâncias estranhas. •• Se algum objeto duro for usado, como um prego, caneta, entre outros, a touch screen não funcionará. Capítulo 3. Uso do computador Teclado 50 Touchpad 53 Drive de CD (ODD, opcional) 57 Slot para múltiplas placas (opcional) 59 Conexão a um dispositivo de exibição externo 61 Ajuste do volume 66 Controle de brilho de LCD 68 Rede conectada 69 Rede sem fio (opcional) 73 Uso do dispositivo de segurança TPM (opcional) 75 Uso do aplicativo multimídia (opcional) 85 Compartilhamento de conteúdo usando o aplicativo AllShare Play (opcional) 89 Atualização de software Samsung 99 Diagnóstico do status do computador e solução de problemas 100 Uso do slot de segurança (opcional) 101 Teclado Capítulo 3. Uso do computador As funções de tecla de atalho e procedimentos são abordados nas seções a seguir. •• A imagem do teclado pode ser diferente do teclado real. •• O teclado pode variar dependendo do seu país. As seções a seguir descrevem principalmente as teclas de atalho. Teclas de atalho Pressione a tecla Fn e a tecla de acesso ao mesmo tempo. Como alternativa, pressione a tecla Fn Lock e a tecla de acesso para usar as funções da tecla de acesso mais facilmente. ► Método 1 + Teclas de atalho ► Método 2 1 2 Teclas de atalho 50 Teclado Teclas de atalho Capítulo 3. Uso do computador Nome Settings Controle de brilho da tela 51 Função O programa de controle de software da Samsung, Settings, é iniciado. Controla o brilho da tela. CRT/LCD Alterna a exibição da tela para o LCD ou o monitor externo quando um monitor externo (ou TV) estiver conectado ao computador. Touchpad Ativa ou desativa a função Touchpad. Ao usar apenas um mouse externo, é possível desativar o Touchpad. Mudo Controle de volume Modo silencioso Modo Avião Pressione este botão para ligar ou desligar o áudio. Controla o volume. Reduz o ruído do ventilador para que os usuários possam usar o computador sem ouvir ruídos. Ativa ou desativa todos os dispositivos de rede sem fio. (Apenas para modelos com um dispositivo de rede sem fio.) Teclado Capítulo 3. Uso do computador Outras teclas de função (opcional) Desempenha a função do mouse com o clique direito (touchpad). + •• Quando a função Fn Lock estiver ativada, será possível usar as funções de tecla de atalho sem pressionar a tecla Fn. •• Se a função Fn Lock estiver ativada: Será possível usar as funções de tecla de atalho sem pressionar a tecla Fn. •• Se a função Fn Lock estiver desativada: Será possível usar uma função de tecla de atalho ao pressionar a tecla Fn + a tecla de atalho ao mesmo tempo. Caso as teclas de acesso não funcionem corretamente, será necessário instalar o Settings. 52 Touchpad O touchpad fornece a mesma função de um mouse e os botões esquerdo e direito do touchpad desempenham a função dos botões esquerdo e direito de um mouse. •• Toque o touchpad apenas com os dedos. Qualquer outra coisa, como uma caneta esferográfica, não será reconhecida pelo touchpad. Capítulo 3. Uso do computador Função Clique Posicione um dos dedos sobre o touchpad e clique uma vez em um item. Como alternativa, pressione rapidamente o botão esquerdo uma vez e solte-o. Bater •• Se você tocar o Touchpad ou pressionar seus botões durante a inicialização, o período de inicialização do Windows poderá aumentar. Funções básicas do touchpad ou Clicar Função Clique duplo Movimentação do cursor na tela Posicione o dedo sobre o touchpad e bata o dedo duas vezes rapidamente em um item que deseja. Posicione levemente o dedo sobre o touchpad e movimente o dedo. Também é possível pressionar o botão esquerdo do touchpad duas vezes rapidamente. O cursor do mouse se movimentará de maneira correspondente. Movimente o dedo na direção em que quiser deslocar o cursor. 53 Batida dupla ou Clique duplo Touchpad Capítulo 3. Uso do computador Função do botão direito 54 A função Gesture do touchpad (opcional) Corresponde a clicar no botão direito do mouse. •• A função Touchpad Gesture pode não ser fornecida e a versão da função poderá variar dependendo do modelo. Alguns procedimentos de utilização poderão diferir dependendo da versão. Pressione o botão direito do touchpad uma vez. O menu pop-up correspondente é exibido. •• Para visualizar os procedimentos detalhados de utilização, áᔪ consulte a descrição na janela Touchpad Settings (Configurações do Touchpad). Clicar Ŗᮁ Configuração da função de controle por gestos Algumas funções de controle por gestos podem não estar ᯲ configuradas. Função Arrastar Arrastar refere-se a movimentar um item para outro local depois de selecioná-lo. Mantenha o botão esquerdo do touchpad pressionado sobre um item que deseja arrastar e movimente o item para o novo local. Manter o botão esquerdo do touchpad pressionado Mover Neste caso, é possível configurá-las usando o caminho a seguir. 1 ᰆ⊹ Na Área de trabalho, clique no menu Charms (Botões) > Configurações > Painel de controle > Hardware e ᖅᱶ Sons > Touchpad. a janela Touchpad Settings (Configurações do 2 Quando touchpad) for exibida, clique no ícone correspondente na configuração Select an Item to Configure (Selecionar um item a ser configurado) para marcar a caixa de seleção do item correspondente. Para cancelar a função de controle por gestos, desmarque a caixa de seleção do item correspondente na janela Touchpad Settings (Configurações do touchpad). Touchpad Capítulo 3. Uso do computador 55 A função Scroll Função de ativação do menu Charms (Botões) Esta função é a mesma que a área de scroll do touchpad. Se colocar seu dedo na extremidade direita do touchpad e arrastar o dedo em direção ao centro dele, será exibido o menu Charms (Botões). Se você posicionar dois dedos sobre o touchpad e movimentá-los para cima, para baixo, para a esquerda ou para a direita, a tela irá rolar nessas direções. ou Exibição de menus adicionais de um aplicativo em execução no momento Funções de Zoom Se você posicionar dois dedos juntos ou separados sobre o touchpad, a imagem ou o texto atual será ampliado ou reduzido. Ampliar Reduzir ou Coloque seu dedo na extremidade da área superior do touchpad e arraste seu dedo em direção ao centro para que o menu do aplicativo em execução seja exibido. Touchpad Função de abertura da janela com última execução Coloque seu dedo na extremidade esquerda do touchpad e arraste o dedo em direção ao centro para ativar um programa anteriormente em execução entre os programas sendo operados no momento. Capítulo 3. Uso do computador 56 Função On/Off do touchpad Bloqueio com teclas de atalho Se quiser usar apenas o mouse sem utilizar o touchpad, é possível desativar o touchpad. Para bloquear a função do touchpad, pressione as teclas + . É possível ajustar o touchpad e as configurações de seus botões nas guias que são exibidas ao clicar no menu Charms (Botões) em Área de trabalho > Configurações > Painel de Controle > Hardware e Som > Touchpad. Bloqueio automático durante a conexão com o mouse via USB Se um dispositivo apontador USB externo estiver conectado, no menu Charms (Botões) em Desktop (Área de trabalho) > Configurações > Painel de controle > Hardware e Sons > Touchpad, marque Disabled (Desabilitado) para desabilitar o recurso do touchpad durante a conexão com o mouse via USB. Essa função de bloqueio automático não é fornecida para alguns modelos. Drive de CD (ODD, opcional) Capítulo 3. Uso do computador Se o seu computador não tiver uma unidade de CD, você poderá adquirir uma unidade de CD externa. a bandeja de CD for aberta, insira um CD ou DVD e 2 Quando empurre a bandeja até ouvir um clique. •• Não insira um CD rachado ou riscado. Do contrário, o CD pode quebrar ou danificar a unidade do disco óptico quando girar em alta velocidade. •• Ao limpar um CD ou DVD, limpe-o com um pano macio de dentro para fora. •• Insira um mini-CD no centro do drive de CD. •• As imagens usadas para a descrição são de um modelo representativo. Portanto, as imagens poderão diferir das imagens reais. •• Usar um CD que não tenha o formato de um círculo não é recomendado. Inserção e ejeção de um CD Clique no botão Eject do drive de disco óptico na lateral do 1 computador. Indicador de status Furo de emergência Botão Eject (Ejetar) 57 a bandeja de CD para dentro até ouvir um clique. 3 Empurre O indicador de status da unidade de CD está ativado. Drive de CD (ODD, opcional) Capítulo 3. Uso do computador Usando uma unidade de CD de tipo externo ( à venda no mercado) Conecte a unidade de CD à porta USB. 58 1 Pressione o botão Eject (Ejetar) da unidade de CD. Indicador de status Furo de emergência Botão Eject (Ejetar) Porta USB a bandeja de CD for aberta, insira um CD ou DVD e 2 Quando empurre a bandeja até ouvir um clique. a bandeja de CD para dentro até ouvir um clique. 3 Empurre O indicador de status da unidade de CD está ativado. •• A velocidade de leitura e de gravação de uma unidade de CD poderá diferir dependendo da condição e do tipo de mídia. •• Para ejetar um CD quando a unidade de CD não estiver funcionando ou o computador estiver desligado, posicione ) no Furo de a extremidade de um clipe de papel ( emergência até que a bandeja do CD seja ejetada. Slot para múltiplas placas (opcional) É possível ler e gravar dados em cartões usando o slot para múltiplos cartões. É possível usar um cartão como disco removível e trocar dados de forma prática com dispositivos digitais, como câmera digital, filmadora digital, MP3, etc.. •• Cartões compatíveis: Cartão SD, cartão SDHC, cartão SDXC Capítulo 3. Uso do computador Usando a placa a placa na ranhura de múltiplas placas na direção 1 Insira indicada. ► Para modelos de 13,3 polegadas •• É necessário adquirir adicionalmente um slot para múltiplas placas com a capacidade exigida, dependendo dos seus requisitos. •• É possível usar um slot para múltiplas placas, assim como qualquer dispositivo de armazenamento de dados. Uma função de proteção de copyright não é compatível. •• Como um cartão pode ser perdido ao deslocar o computador, guarde o cartão separadamente. •• As imagens usadas para a descrição são de um modelo representativo. Portanto, as imagens poderão diferir das imagens reais. Exemplo) Cartão SD ► Para modelos de 14 polegadas •• Se uma placa de teste de proteção do slot estiver inserida no computador, remova-a antes de usar o computador. •• Essas descrições foram redigidas com base no Windows 8, o sistema operacional mais recente. Portanto, algumas descrições e imagens poderão diferir do seu sistema operacional. Mas como o uso é semelhante a outros sistemas operacionais do Windows, é possível utilizar essas descrições para referência. Exemplo) Cartão SD 59 Slot para múltiplas placas (opcional) mensagem a seguir é exibida no canto superior direito. 2 AClique para abrir a pasta e clique em View Files (Exibir arquivos). Capítulo 3. Uso do computador 60 Para formatar um cartão de memória Ao usar um cartão de memória pela primeira vez, será necessário formatar o cartão antes de usá-lo. Formatar um cartão exclui todos os dados salvos nele. Se o cartão incluir dados, faça back-up dos dados antes de formatá-los. Se uma mensagem for exibida para notificá-lo sobre algum problema, clique na janela correspondente > Continue without Scanning (Continuar sem verificar). É possível executar o processo a seguir descrito no n.º 3. Windows Explorer é executado na Área de trabalho. 3 OÉ possível salvar, mover e excluir dados na unidade correspondente. Usando um cartão Mini SD Como os cartões acima são muito pequenos, não é possível inserir os cartões diretamente no slot. Insira o cartão no adaptador dedicado (disponível na maioria dos revendedores eletrônicos) e, em seguida, insira o adaptador no slot para múltiplas placas. Para remover um cartão de memória Segure a extremidade do cartão e retire-o. no ícone Windows Explorer 1 daClique Área de trabalho. na barra de tarefas com o botão direito do mouse sobre a unidade de 2 Clique uma placa com o touchpad e selecione Formatar. 3 Clique em Iniciar para formatar. •• Para usar um cartão para trocar dados com um serviço digital, como uma câmera digital, recomenda-se formatar os dados usando o dispositivo digital. •• Ao tentar usar um cartão que está formatado no computador em outro dispositivo digital, pode ser necessário formatar o cartão novamente no dispositivo. •• Não é possível formatar, gravar ou excluir dados de um cartão SD ou SDHC com uma guia de proteção contra gravação quando estiver na posição Bloqueado. •• Inserir e remover um cartão de memória repetidamente poderá danificar o cartão de memória. Conexão a um dispositivo de exibição externo Se você conectar um dispositivo de exibição externo como um monitor, TV, projetor, etc., poderá visualizar a imagem na tela mais ampla do dispositivo externo ao fazer uma apresentação ou assistir a um vídeo ou filme. O computador fornece uma porta analógica do monitor (D-SUB) e uma porta digital de vídeo/áudio (HDMI). A qualidade visual será mais nítida quando um dispositivo de exibição estiver conectado por meio da porta HDMI em vez da porta analógica do monitor (D-SUB). Portanto, quando várias portas forem suportadas, conecte um dispositivo de exibição a uma porta que fornece a melhor qualidade visual. Antes de iniciar, verifique a porta e o cabo do dispositivo de exibição externo e, em seguida, conecte o dispositivo de exibição ao computador. Capítulo 3. Uso do computador Conexão à porta do monitor (opcional) Você pode visualizar uma tela mais ampla ao conectar o computador a um monitor, à TV ou ao projetor com uma porta do monitor. É possível fazer apresentações de melhor qualidade ao conectar o computador a um projetor. O adaptador VGA é opcional e deve ser adquirido. ► Para modelos de 13,3 polegadas 1 Conecte o adaptador VGA à porta do monitor no computador. Conecte o cabo VGA (15 pinos) ao adaptador VGA conectado e, em seguida, conecte a outra extremidade do cabo VGA à porta VGA no monitor ou na TV. Monitor externo Sobre o cabo de conexão Os usuários devem comprar à parte os cabos de conexão necessários. z Adaptador VGA Cabo do D-SUB Cabo HDMI 61 x TV Projector Conexão a um dispositivo de exibição externo ► Para modelos de 14 polegadas Pressione as teclas Conecte a porta D-SUB do computador e a porta do monitor ou da TV com o cabo do monitor (15 pinos). Monitor externo 3 Capítulo 3. Uso do computador + 3&ִփ 62 uma vez para exibir uma janela de seleção do modo do monitor. Selecione um modo. 3&ִփ 3&ִփ TV Somente tela do PC Projector O 3&ִփ conteúdo é exibido apenas no monitor do PC ࢿـ (dispositivo atual). ࢿـ Duplicar O ࢿـ conteúdo do dispositivo atual é exibido no dispositivo externo também. ࢿـ ࢠ Estender A ࢠ tela do dispositivo atual é expandida para o dispositivo externo. ࢠ 2 Conecte o cabo de força do monitor conectado, da TV ou do projetor, e ligue a força. Altere sua TV para o modo de dispositivo externo durante a conexão com a TV. Somente segunda tela ࢠ O ѿءधִփ conteúdo é exibido somente na tela do dispositivo externo. ѿءधִփ ѿءधִփ Como alternativa, para configurar a exibição dupla: ѿءधִփ Abra a janela Exibir Configurações no Painel de Controle, selecione Monitor 2 e assinale a caixa de seleção Expandir para adequar a este monitor para configurar a exibição dupla. Para obter informações mais detalhadas, consulte a ajuda on-line do Windows. Conexão a um dispositivo de exibição externo Conexão por meio da porta HDMI (Opcional) Ao conectar o computador a uma TV com uma porta HDMI, você pode usufruir de uma alta qualidade visual e de som. Depois de conectar uma TV por meio de HDMI, é necessário configurar a tela e o som. 1 Conecte o cabo HDMI à porta HDMI da TV. Monitor externo 2 Capítulo 3. Uso do computador Pressione as teclas + 3&ִփ 63 uma vez para exibir uma janela de seleção do modo do monitor. Selecione um modo. 3&ִփ 3&ִփ Somente tela do PC O 3&ִփ conteúdo é exibido apenas no monitor do PC ࢿـ (dispositivo atual). ࢿـ Duplicar TV Projector O ࢿـ conteúdo do dispositivo atual é exibido no dispositivo externo também. ࢿـ ࢠ Estender A ࢠ tela do dispositivo atual é expandida para o dispositivo externo. ࢠ Somente segunda tela ࢠ O ѿءधִփ conteúdo é exibido somente na tela do dispositivo externo. ѿءधִփ ѿءधִփ •• Essa função é compatível com modelos que suportam a porta de saída da TV (HDMI). •• Se a TV tiver mais de uma porta HDMI, conecte o computador à porta DVI IN. •• Ao conectar o computador à TV, mude o modo de entrada externa da TV para HDMI. •• Monitor externo/TV não são compatíveis na janela Prompt ѿءधִփ de comando do DOS. •• A saída simultânea para os três (LCD + CRT + HDMI) não é suportada. Conexão a um dispositivo de exibição externo Uso eficiente da placa de vídeo AMD (opcional) PowerXpress é uma tecnologia Switchable Graphics que seletivamente habilita o chipset de gráficos internos ou externos, dependendo do programa, para aumentar a vida útil da bateria e, ao mesmo tempo, manter o desempenho dos gráficos. Capítulo 3. Uso do computador 64 com o botão direito na Área de trabalho e selecione 1 Clique Configurar o gráfico comutável no menu pop-up. no botão Procurar, cadastre o software e clique no 2 Clique botão Aplicar. Essa tecnologia usa gráficos internos como padrão para reduzir o consumo da bateria e alterna para gráficos externos quando o usuário usa algumas funções de um programa que exigem alto desempenho dos gráficos, como jogos ou reprodução de vídeos. •• Esta descrição é válida apenas para o Windows 8 e para os modelos nos quais a tecnologia AMD PowerXpress é aplicada. •• Se o Windows XP estiver instalado, você pode usar somente a placa de vídeo interna. z ► Adição de programas para a tecnologia de gráficos PowerXpress Para executar algumas funções de um programa usando o chipset de gráficos externos, é preciso registrar o programa. Alguns programas são pré-registrados.Para registrar mais programas, siga as etapas a seguir. •• Os programas não registrados serão executados usando o chipset de gráficos internos. •• Você pode registrar apenas arquivos executáveis (EXE). x partir desse momento, algumas das funções do programa 3 Aregistrado que exigem alto desempenho dos gráficos serão executadas com o chipset de gráficos externos, sem a necessidade de configuração adicional. Conexão a um dispositivo de exibição externo Uso mais eficiente de gráficos NVIDIA (opcional) NVIDIA Optimus é uma função que permite a seleção e o uso automático de conjuntos de chips gráficos internos ou externos dependendo do software em execução no momento. Por exemplo, o conjunto de chips gráficos internos pode ser usado para navegar na Internet ou processar texto para reduzir o consumo da potência da bateria e o conjunto de chips gráficos externos de alto desempenho pode ser usado para jogos ou processar vídeos com o objetivo de proporcionar uma experiência mais realista. •• O modelo NIVDIA optimus suporta somente o Windows 8. •• Essa função está disponível somente nos modelos compatíveis com a tecnologia NVIDIA Optimus. Registrando programas a serem executados pelo conjunto de chips gráficos externos Capítulo 3. Uso do computador Configurações 3D > Gerenciar as configurações 2 Selecione em 3D no painel esquerdo e selecione a guia Configurações do programa. campo Selecionar programas a serem personalizados, 3 No clique no botão Adicionar para cadastrar o software. Você pode registrar apenas arquivos executáveis (EXE). campo Selecionar o processador de gráficos deste 4 No programa (O), selecione Processador NVIDIA de alto desempenho e clique no botão Aplicar. x x c v Para executar um programa usando o conjunto de chips gráficos externos, é necessário cadastrar o programa no Painel de controle da NVIDIA. Alguns programas são cadastrados previamente. Para cadastrar mais programas (por exemplo, jogos 3D, etc.), desempenhe as etapas a seguir. com o botão direito do mouse na Área de Trabalho e 1 Clique selecione Painel de controle da NVIDIA. 65 v foi registrado. 5 OAoprograma executar o programa registrado, a execução será realizada usando o chipset de gráficos externos sem exigir configuração adicional. Ajuste do volume Capítulo 3. Uso do computador possível ajustar o volume usando o teclado e o programa de controle de volume. ou + um microfone à entrada de microfone. 1 Conecte Também é possível usar o MIC interno. áᔪ Clique com o botão direito do mouse no ícone Volume 2 Barra de tarefas e selecione Dispositivos de gravação. Como alternativa, pressione a combinação de teclas + Utilização dos gravadores Esta seção descreve como realizar a gravação em um computador usando o Windows Recorder. Ajuste do volume usando o teclado + Ŗᮁ para aumentar ou abaixar o volume. na se o microfone está ajustado como o dispositivo de 3 Verifique gravação padrão. ᯲ Caso esteja, ele já estará configurado como o dispositivo áᔪ padrão. Do contrário, clique com o botão direito sobre o microfone e selecione Definir como Dispositivo Padrão. Ajuste do volume usando o programa de ajuste ᰆ⊹ de volume Clique no menu Charms (Botões) > Configurações para ajustar a barra de controle. 66 > 4 Ŗᮁ Clique com o botão direito no menu Charms (Botões) > Iniciar para clicar em Todos os Aplicativos > Gravador᯲ de som. Em seguida, pressione Iniciar Gravacao para gravar. ᖅᱶ Sem áudio ᰆ⊹ ⦽ ᖅᱶ Ajuste do volume Capítulo 3. Uso do computador Uso do SoundAlive (opcional) A função SoundAlive permite ouvir um som mais estereofônico usando alto-falantes estéreos. •• O SoundAlive é compatível somente com Windows 8. •• O fornecedor dos programas de software pode variar, dependendo do seu modelo de computador. áᔪ •• Além disso, algumas imagens podem ser diferentes do produto real, dependendo do modelo do computador e da Ŗᮁ versão do software. Clique com o botão direito em Volume na barra de 1 tarefas na Área de trabalho e clique em Dispositivos de ᯲ Reproducao. ᰆ⊹ (Como alternativa, na Área de trabalho, clique no menu Charms (Botões) > Configurações > Painel de Controle ᖅᱶ > Hardware e Sons > Som.) com o botão direito em Speakers e selecione 2 Clique Propriedades. 3 Selecione a guia SoundAlive e selecione um dos modos. 67 Controle de brilho de LCD Capítulo 3. Uso do computador áᔪ mais O brilho da tela é automaticamente definido para o nível brilhante quando o cabo de alimentação está conectado e o brilho é automaticamente definido para reduzido quando o Ŗᮁ computador é executado através da bateria para prolongar o tempo de uso da bateria. ᯲ Controle do brilho usando o teclado Clique no menu Charms (Botões) > Configurações 1 ícone . Ajuste da tela 2 ᰆ⊹ > ᖅᱶ Ajuste o brilho com a barra de controle de brilho da tela. ⦽ 68 •• Economia do consumo de força da bateria Diminui o brilho do LCD quando o computador está sendo utilizado com bateria para economizar o consumo de força da bateria. •• Princípio de pixels ruins do LCD do laptop A Samsung observa as especificações referentes à qualidade e à confiabilidade estritas do LCD. Mas apesar disso, é inevitável que possa haver um número pequeno de pixels ruins. Um número grande de pixels ruins pode causar problemas na aparência, mas um número pequeno de pixels não afeta o desempenho do computador. Portanto, a Samsung observa e gerencia os seguintes princípios de pontos: - Ponto brilhante: 2 ou menos - Ponto preto: 4 ou menos - Combinação de brilhante e escuro: 4 ou menos Instruções para a limpeza do LCD Limpe o painel de LCD com um pano macio levemente umedecido com detergente de limpeza para computador fazendo movimentos em uma direção. Limpar o painel de LCD com força excessiva pode danificar o LCD. Rede conectada Uma rede conectada é um ambiente de rede usado por prestadores de rede ou conexão de internet em sua casa. •• Como estas descrições foram redigidas com base no sistema operacional mais recente, o Windows 8, parte do conteúdo e das imagens das descrições poderá diferir dependendo do sistema operacional. Como os procedimentos para outros sistemas operacionais do Windows são semelhantes, use o computador para fazer referência a essas descrições. ᯲ 2 Capítulo 3. Uso do computador 69 ᰆ⊹ Clique no menu Charms (Botões) em Área de trabalho > Configurações > Painel de Controle > Rede e Internet ᖅᱶ > Central de Rede e Compartilhamento e clique em Alterar as configurações do adaptador no painel de menu à esquerda. •• As imagens usadas para a descrição são de um modelo representativo. Portanto, as imagens poderão diferir das imagens reais. Conexão à LAN conectada 1 Conecte o cabo LAN à porta LAN conectada. Ethenet e clique no botão direito do touchpad e 3 Selecione selecione Propriedades. O nome do dispositivo LAN poderá diferir dependendo do dispositivo de rede do seu computador. Rede conectada Protocolo IP versão 4 (TCP/IPv4) na lista dos 4 Selecione componentes de rede e clique em Propriedades. Capítulo 3. Uso do computador 70 as configurações de IP. 5 Configure Ao usar DHCP, selecione Obter um endereço IP automaticamente. Para usar um endereço IP estático, selecione Usar o seguinte endereço IP e configure o endereço IP manualmente. •• O nome do componente de rede pode diferir dependendo do sistema operacional instalado. •• Para adicionar um componente de rede, clique em Install (Instalar) na tela exibida na figura acima. É possível adicionar clientes, serviços e protocolos. Quando não estiver usando DHCP, peça ao seu administrador de rede o endereço IP. concluir as configurações, clique no botão OK. 6 AoAs configurações de rede foram concluídas. Rede conectada Capítulo 3. Uso do computador áᔪ Ŗᮁ Uso da função WOL (Wake On LAN - Ativar LAN) <Wake On LAN> (Ativar LAN) é uma função que ativa o sistema do ᯲ modo de descanso quando um sinal (como um comando ping ou magic packet) chegar à rede (LAN conectada). 1 ᰆ⊹ Clique no menu Charms (Botões) em Área de trabalho > Configurações > Painel de Controle > Rede e Internet ᖅᱶ > Central de Rede e Compartilhamento e clique em Alterar as configurações do adaptador no painel de menu à esquerda. com o botão direito do mouse em Conexão da área 2 Clique local e selecione Propriedades. 71 Permitir que este dispositivo retire o 3 Selecione computador do modo standby e, em seguida, clique em OK. Reinicie o sistema. - Se o sistema for ativado a partir do modo de descanso mesmo se não tiver recebido nenhum sinal, use o sistema após desativar a função <Wake On LAN> (Ativar LAN). - O LED de LAN talvez não esteja apagado se o sistema for desligado sem que a opção WOL (Wake on LAN - Ativar LAN) tenha sido desativada. - C onectar uma LAN conectada enquanto utiliza uma LAN sem fio talvez não ative a função <Wake On LAN> (Ativar LAN). Configure a LAN sem fio como Desativada para usar a função <Wake On LAN> (Ativar LAN). - O recurso <Wake On LAN> (Ativar LAN) poderá não funcionar durante o uso do recurso híbrido de economia de energia. O modo de descanso híbrido pode ser desabilitado na opção Opções de Energia no Painel de Controle. Para Windows 8, a função Wake On LAN (Ativar LAN) não é compatível com Ping. Rede conectada Ao se conectar a uma LAN conectada de 100 Mbps/1 Gbps e quando o computador sai do modo de descanso/ hibernação, é exibida uma mensagem informando sobre uma conexão a uma LAN conectada de 10 Mbps/100 Mbps. Isso ocorre porque quando o computador sai do modo standby/hibernação, a restauração da rede demora cerca de 3 segundos. Quando a rede for restaurada, ela operará em 100 Mbps/1 Gbps. Quando o sistema está sendo executado por meio da utilização da bateria, pode demorar alguns segundos a mais após a inserção do cabo de LAN para que seja possível se conectar à Internet. Esse sintoma ocorre como consequência do recurso de economia de energia para reduzir o consumo da bateria. Quando o sistema está sendo executado por meio da utilização da bateria, a velocidade da LAN conectada diminui automaticamente para reduzir o consumo da bateria. Nesse caso, uma LAN de 1 Gbps /100 Mbps funcionaria na velocidade de 100 Mbps/10 Mbps. Capítulo 3. Uso do computador 72 Rede sem fio (opcional) Um ambiente de rede sem fio (LAN sem fio) é um ambiente de rede que permite a comunicação entre vários computadores em casa ou em um escritório de médio porte através de dispositivos de LAN sem fio. Capítulo 3. Uso do computador 73 •• A imagem da tela e a terminologia podem mudar, dependendo do modelo. •• Dependendo da versao do programa, algumas funcoes podem nao ser fornecidas ou funcoes diferentes podem ser fornecidas. •• Esta descrição aplica-se somente aos modelos equipados com placas ou dispositivos de LAN sem fio. O dispositivo de LAN sem fio é opcional. Parte das imagens mostradas nessa descrição poderá variar dependendo do dispositivo de LAN sem fio. •• Se a LAN sem fio estiver desligada, pressione a combinação de teclas + para ligá-la. O que é Ponto de acesso (PA)? PA é um dispositivo de rede que conecta LAN conectada à LAN sem fio e corresponde ao hub sem fio de uma rede conectada. Além disso, o PA permite conectar-se a mais de um computador onde a LAN sem fio estiver habilitada. Rede sem fio (Opcional) Capítulo 3. Uso do computador Conexão a uma LAN sem fio Ŗᮁ em Conectar. 2 Clique Se uma chave de rede estiver definida para o PA, digite a áᔪ Se houver um PA, será possível conectar-se à Internet por meio do PA usando o método de conexão de LAN sem fio fornecido pelo ᯲ Windows. 1 chave de rede e, em seguida, clique em OK. Para obter a chave de rede, entre em contato com o administrador de rede. ᰆ⊹ Se você clicar no menu Charms (Botões) > Configurações > Conexões de rede , é exibida uma lista de pontos ᖅᱶ de acesso disponíveis. Caso você selecione um PA ao qual se conectar, o botão Conectar será exibido. Lista de pontos de acesso   a conexão do PA estiver concluída, Connected 3 Quando (Conectado) será exibido ao lado do PA correspondente. Agora você pode usar a rede sem fio. 74 Uso do dispositivo de segurança TPM (opcional) Um dispositivo de segurança TPM (Trusted Platform Module) é uma solução de segurança que protege suas informações pessoais ao salvar os dados de autenticação do usuário no chip TPM instalado no computador. Para usar o dispositivo de segurança TPM, é preciso inicializar o chip TPM na configuração do BIOS, inicializar o programa TPM e, em seguida, registrar o usuário. •• Há suporte para esta função somente em modelos com TPM (chip de segurança). •• Para obter mais informações, consulte a ajuda on-line do programa. •• A versão do programa descrita neste manual está sujeita a alterações, e as capturas de tela e os termos usados neste manual podem diferir do produto real. Capítulo 3. Uso do computador 75 Configuração do TPM Para usar a função TPM, é preciso realizar os procedimentos a seguir. do chip TPM 1 Inicialização Inicializa as informações de autenticação salvas no chip TPM. do programa TPM 2 Instalação Instala o programa TPM. do programa TPM 3 Registro Registra o programa TPM. Após realizar os procedimentos acima, você poderá usar a função TPM. Uso do dispositivo de segurança TPM (opcional) Inicialização do chip TPM Quando você usar a função TPM pela primeira vez ou quiser registrar o usuário novamente, será preciso inicializar o chip TPM. Capítulo 3. Uso do computador de BIOS for exibida, selecione o item Security > 2 SeTPMa tela Configuration e pressione Inserir. SysInfo •• A inicialização do chip TPM apaga todas as informações de autenticação salvas no chip TPM. Qualquer decisão de inicializar deve ser tomada com cuidado. •• Para inicializar o chip TPM novamente enquanto a função TPM estiver em uso, primeiro é preciso descriptografar todos os arquivos e pastas existentes e criptografados pela função TPM. Caso contrário, você não conseguirá acessar os arquivos e as pastas após a reinicialização. o computador. 1 Reinicie Quando a tela com o logotipo da Samsung for exibida, 76  Aptio Setup Utility Advanced Security Supervisor Password User Password HDD Password Clear Clear Clear Set Supervisor Password Set User Password Set HDD Password [Enter] [Enter] [Enter] Password on Boot [Enabled] Boot Exit ▶ TPM Configuration o item TPM Support como Enabled e defina Change 3 Defina TPM Status como Clear. Aptio Setup Utility Security pressione a tecla F2 várias vezes. TPM Configuration TPM Support Change TPM Status Security Chip State [Enabled] [No Change] Disabled and Deactivated No Change Clear Enable and Activate Disable and Deactivate Uso do dispositivo de segurança TPM (opcional) 4 Pressione a tecla F10 para salvar as alterações. o sistema for reinicializado, pressione a(s) tecla(s) 5 Quando correspondente(s), seguindo as instruções na tela. o computador for reiniciado automaticamente e a 6 Quando tela com o logotipo da Samsung for exibida, pressione a tecla F2 várias vezes. o item Security > TPM Configuration > Change 7 Selecione TPM Status e defina o item como Enable and Activate. Aptio Setup Utility Security TPM Configuration TPM Support Change TPM Status Security Chip State [Enabled] [No Change] Disabled and Deactivated No Change Clear Enable and Activate Disable and Deactivate  8 Pressione a tecla F10 para salvar as alterações. o sistema for reinicializado, pressione a(s) tecla(s) 9 Quando correspondente(s), seguindo as instruções na tela. Capítulo 3. Uso do computador 77 a tecla F10 para salvar as alterações. O computador 10Pressione será reiniciado automaticamente. A inicialização do chip TPM foi concluída. Agora, instale e registre o programa TPM. Uso do dispositivo de segurança TPM (opcional) Instalação do programa TPM É possível instalar o programa TPM conforme as instruções a seguir. Instale o programa de acordo com os procedimentos abaixo. Este programa é fornecido somente para modelos com Recovery e a função TPM. 1 Execute o Recovery e clique em Software do sistema. 2 Clique em Instalação do software do sistema. programa SW Update será iniciado. 3 OSelecione TPM Host SW e clique em Instalar agora. Se a mídia do software do sistema for fornecida com o produto, você poderá instalar o programa usando a mídia do software do sistema (somente quando fornecida). Após a instalação, se clicar em OK, o computador será 4 reiniciado. Capítulo 3. Uso do computador 78 Registro do programa TPM inicial, clique com o botão direito do mouse em qualquer 1 Naáreatelae selecione no canto inferior Todos os Aplicativos direito. Em seguida, clique em Infineon Security Platform Solution > Security Platform Management (Gerenciamento da plataforma de segurança) > User Settings (Configurações de usuário). (com autoridade de administrador) na barra de tarefas e Outra opção é clicar duas vezes no ícone executar a inicialização com a autoridade de administrador. de autenticação de segurança começam 2 Ascomconfigurações o Initialization Wizard (Assistente de inicialização). Quando o Assistente de inicialização for exibido, clique em Avançar. Uso do dispositivo de segurança TPM (opcional) Se a mensagem Status not initialized (Status não inicializado) for exibida, clique em Sim. Se você fizer o back-up do arquivo de recuperação de emergência em um dispositivo de armazenamento externo, conforme as instruções do Assistente de inicialização, poderá usar o dispositivo de segurança TPM com mais segurança. Capítulo 3. Uso do computador 79 registro do usuário para o programa TPM foi concluído. É 5 Opossível criptografar arquivos e pastas usando o sistema de arquivos criptografados, e usar arquivos e pastas a serem criptografados ao criá-los ou copiá-los para a unidade virtual. A unidade virtual é criada no local a seguir. um Security Platform Feature (Recurso da 3 Selecione plataforma de segurança) e defina uma basic user password (senha de usuário básica). 4 Preencha o registro de acordo com as instruções.  Uso do dispositivo de segurança TPM (opcional) Uso do programa TPM Capítulo 3. Uso do computador 80 com o botão direito do mouse na pasta (ou arquivo) a 1 Clique ser criptografada e selecione Criptografar no menu pop-up. Para obter mais informações sobre o uso do programa TPM, consulte a ajuda on-line do programa. Criptografar um arquivo (pasta) Esta função permite criptografar arquivos e pastas. É possível proteger os documentos com segurança por meio do Encrypt File System (EFS). A função Encrypt File System (EFS) é compatível com os sistemas operacionais a seguir. •• Windows XP Professional  a janela Confirmar alterações de atributo for exibida, 2 Seselecione o intervalo para aplicar a criptografia e clique em OK. (Esta caixa de diálogo é exibida somente quando a pasta é criptografada.) •• Windows Vista Business / Enterprise / Ultimate •• Windows 7 Professional / Enterprise / Ultimate •• Windows 8 Pro / Enterprise  Se o sistema operacional for Windows 8/7/Vista, a janela de controle de conta de usuário será exibida. Neste caso, clique em Continue (Continuar). Uso do dispositivo de segurança TPM (opcional) user authentication (autenticação do usuário), 3 Nadigitejanela a Senha de usuário básica digitada durante o registro do usuário e clique em OK. Capítulo 3. Uso do computador 81 Como abrir uma pasta (arquivo) criptografada 1 Clique duas vezes na pasta (arquivo) criptografada. a janela de autenticação do usuário for exibida, digite a 2 SeSenha de usuário básica digitada durante o registro do usuário e clique em OK.  poderá confirmar que a cor do nome da pasta (arquivo) 4 Você na pasta criptografada foi alterada para verde. 3 A pasta (arquivo) abrirá. Como descriptografar uma pasta (arquivo) criptografada com o botão direito do mouse na pasta (arquivo) 1 Clique criptografada e selecione Descriptografar na janela pop-up. a janela de autenticação do usuário for exibida, digite a 2 SeSenha de usuário básica digitada durante o registro do usuário e clique em OK. 3 A pasta (arquivo) será descriptografada.  Uso do dispositivo de segurança TPM (opcional) Uso da unidade virtual (Personal Secure Drive: PSD) A unidade virtual (PSD) é um espaço virtual para salvar e gerenciar dados confidenciais. Na unidade virtual (PSD) criada, é possível criar arquivos e pastas como em uma unidade normal (por ex., unidade C:) e usar os dados confidenciais salvos em outra unidade copiando os dados para a unidade virtual (PSD). Quando a unidade virtual (PSD) não é exibida Só é possível usar a unidade virtual (PSD) se você tiver selecionado a opção Personal Secure Drive (PSD) durante o registro do programa. Se você não tiver selecionado a opção durante o registro, realize os seguintes procedimentos. tela inicial, clique com o botão direito do mouse em 1 Naqualquer no canto área e selecione Todos os Aplicativos inferior direito. Em seguida, clique em Infineon Security Platform Solution > Security Platform Management (Gerenciamento da plataforma de segurança) > User Settings (Configurações de usuário) > Configure Security Platform Features (Configurar recursos da plataforma de segurança). o Initialization Wizard (Assistente de 2 Quando inicialização) for exibido, selecione Personal Secure Drive (PSD) e digite a senha de usuário. Capítulo 3. Uso do computador 82 em Avançar várias vezes de acordo com as instruções 3 Clique do Initialization Wizard (Assistente de inicialização) para concluir o assistente. Quando a unidade virtual (PSD) não estiver carregada Para usar a unidade virtual (PSD), primeiro ela deve ser carregada. Se ela não estiver carregada, é possível carregá-la de acordo com os procedimentos abaixo. com o botão direito do mouse no ícone Security 1 Clique na bandeja do Platform (Plataforma de segurança) sistema da barra de tarefas e selecione Personal Secure Drive > Carregar no menu pop-up. 2 NacliquejanelaemdeOK.carregamento, digite a senha de usuário básica e você clicar em Iniciar > Computador, poderá confirmar se 3 Sea Personal Secure Drive foi criada. Observe que quando tiver copiado dados confidenciais para a PSD, os arquivos de dados originais não são criptografados. Uso do dispositivo de segurança TPM (opcional) Quando precisar registrar novamente (para apagar as informações de autenticação do chip TPM) Para cadastrar um usuário novamente, é preciso excluir as informações de autenticação existentes salvas no chip TPM e, em seguida, apagar o chip TPM. Cadastre o usuário na ordem a seguir. Capítulo 3. Uso do computador 2 Clique em Next (Seguinte). a senha informada ao cadastrar o programa TPM e 3 Digite clique em Next (Seguinte). Delete selected PSD (Excluir PSD selecionado) e 4 Selecione clique em Next (Seguinte). 1 as informações de autenticação existentes salvas no 2 Exclua chip TPM. “I want to permanently delete my Personal 5 Selecione Secure Drive without saving an unencrypted copy of Exclusão da unidade virtual em Next (Seguinte) e, em seguida, em Finish 6 Clique (Concluir). Exclua a unidade virtual. Se uma unidade virtual tiver sido criada, você terá de excluí-la antes de excluir as informações de autenticação existentes salvas no chip do TPM. Clique com o botão direito do mouse sobre > e clique 1 em Personal Secure Drive (Unidade protegida pessoal) > Create/Manage (Criar/Gerenciar). 83 its contents.” (Desejo excluir permanentemente minha unidade protegida pessoal sem salvar uma cópia não criptografada do seu conteúdo) e clique em Next (Seguinte). 7 Agora a unidade virtual foi excluída. Uso do dispositivo de segurança TPM (opcional) Exclusão das informações de autenticação existentes salvas no chip TPM área de trabalho, selecione o menu Charms (Botões) 1 Na> Configurações > Control Panel (Painel de controle) > Programs (Programas) > Uninstall a program (Desinstalar um programa) > Infineon TPM Professional Package (Pacote profissional do TPM da Infineon). Em seguida, clique em Uninstall (Desinstalar). a janela de mensagem for exibida, clique em Sim para 2 Seremover o programa. a mensagem Infineon Security Platform for exibida, 3 Seclique em Não. 4 Clique no ícone Windows Explorer da Área de trabalho. na barra de tarefas View (Exibir) > Options (Opções) > Folder Options 5 Em (Opções de pasta) > View (Exibir) > Hidden files and folders (Pastas e arquivos ocultos), selecione a opção Show hidden files, folders, and drives (Mostrar arquivos, pastas e unidades ocultas) e clique em OK. na pasta Iniciar > Computador > Drive C: (Unidade 6 Clique C:) > Program Data e exclua a pasta Infineon. Capítulo 3. Uso do computador 84 o Programa TPM foi excluído. 7 Agora Para usar a função TPM, repita os procedimentos do processo de inicialização do chip TPM. Uso do aplicativo multimídia (opcional) Você pode usufruir de arquivos de imagem, vídeo e música com os aplicativos S Camera, S Gallery e S Player. S Camera Você pode tirar fotos e gravar vídeos com o aplicativo S Camera e visualizá-los diretamente neste aplicativo. S Gallery O aplicativo S Camera permite apenas visualizar fotos ou vídeos gravados com o aplicativo S Camera. S Player Você pode visualizar os arquivos de foto, vídeo e música salvos no computador. Dependendo da versão do programa, algumas funções podem não ser fornecidas ou funções diferentes podem ser fornecidas. Serviços relacionados a software de terceiros •• Para descrições sobre solicitações de serviço para software de terceiros, entre em contato com o respectivo fabricante. •• Algumas ações para solução de problemas em resposta a solicitações de serviço podem não funcionar dependendo do fabricante do software. Capítulo 3. Uso do computador Você pode abrir um aplicativo na tela Iniciar. 85 Uso do aplicativo multimídia (opcional) Capítulo 3. Uso do computador 86 áᔪ Uso do aplicativo S Camera Ŗᮁ 1 Toque em Charm menu (Menu botões) > Start (Iniciar) > S Camera. Modo Câmera (Foto tirar uma foto, arraste a barra do modo da câmera para a 2 Para posição Photo (Foto) . , Vídeo Para gravar um vídeo, arraste a barra do modo da câmera para a posição Video (Vídeo) . ᯲ ᰆ⊹ ) ᖅᱶ em Take a picture/Record a video (Tirar uma foto/ 3 Toque para tirar uma foto ou gravar um Gravar um vídeo) vídeo. pode visualizar a foto ou o vídeo usando o aplicativo 4 Você Picture preview (Visualização da imagem) ou S Gallery. O aplicativo S Camera não está disponível no modo Desktop. Precauções ao fazer fotos ou vídeo Ampliar/reduzir Configurações de foto Tirar uma foto/ Gravar um vídeo Visualização da imagem •• Não tire uma foto ou grave um vídeo de outras pessoas sem o seu consentimento. •• Não tire uma foto ou grave um vídeo em locais onde isso não é permitido. •• Não tire fotos ou grave vídeos em locais onde possa infringir a privacidade de outros ou informação confidencial possa ser exposta. Uso do aplicativo multimídia (opcional) Capítulo 3. Uso do computador 87 áᔪ Edição de foto Uso do aplicativo S Gallery Ŗᮁ 1 Toque em Charm menu (Menu botões) > Start (Iniciar) > S Gallery. pode visualizar as fotos e os vídeos tirados pelo S 2 Você Camera. Além disso, você pode aplicar efeitos especiais às fotos usando a função de edição de fotos. ᯲ Picture preview (Visualização da imagem). 1 Selecione Arraste suavemente do centro inferior para cima. Se o menu de opções aparecer, selecione Edit (Editar) ᰆ⊹ ᖅᱶ Você pode tirar uma foto no aplicativo S Gallery tocando no ícone da câmera. . Uso do aplicativo multimídia (opcional) 2 Selecione um efeito a ser aplicado na foto. áᔪ Uso do aplicativo S Player Por exemplo, se selecionar Draw (Desenhar) Visualização de linha Capítulo 3. Uso do computador Cor Desfazer 1 Ŗᮁ Toque em Charm menu (Menu botões) > Iniciar S Player. Minhas músicas Meus vídeos Minhas fotos > ᯲ ᰆ⊹ ᖅᱶ Apagar/Desenhar Espessura de linha Salvar Fechar Quadro Desenhar Carimbo Lista de reprodução Apresentação de músicas de slides Minha lista de fotos um menu para curtir arquivos de foto, vídeo e 2 Selecione música. Alguns arquivos podem não ser reproduzidos dependendo do formato. 88 Compartilhamento de conteúdo usando o aplicativo AllShare Play (opcional) AllShare Play é um serviço de compartilhamento de conteúdo que permite compartilhar e visualizar fotos e reproduzir arquivos de vídeo e música salvos em dispositivos digitais pela Internet. Você pode usar o serviço de armazenamento na Web e compartilhar dados registrando os dispositivos conectados na rede. Se o seu aparelho local suportar DLNA (Digital Living Network Alliance), você também pode conectá-lo através do sistema de rede local. Capítulo 3. Uso do computador 89 •• Como as descrições deste manual são baseadas no Windows 8, parte delas pode divergir dependendo do sistema operacional ou do dispositivo. •• Dependendo do país ou da versão do programa, algumas funções podem não ser fornecidas ou funções diferentes podem ser fornecidas. •• O conteúdo e as imagens deste manual estão sujeitos a alteração para fins de melhoria de desempenho. •• DLNA (Digital Living Network Alliance) é uma tecnologia de rede doméstica baseada em um padrão internacional que permite compartilhar mídia digital entre dispositivos de consumo como computadores, impressoras, câmeras digitais, telefones celulares, TVs e outros dispositivos multimídia. Você pode facilmente compartilhar dados entre os dispositivos compatíveis com DLNA em sua casa, conectando-os. •• Para saber se seu dispositivo suporta DLNA, consulte o manual do usuário do dispositivo correspondente. Compartilhamento de conteúdo usando o aplicativo AllShare Play (opcional) Você pode aprender sobre compartilhamento de dados e várias dicas por meio das vídeo-aulas e das perguntas frequentes fornecidas no site do AllShare Play (www.allshareplay.com). Capítulo 3. Uso do computador 90 AllShare Play é especialmente útil quando você quer z Visualizar e reproduzir conteúdo salvo em seu PC doméstico com outro PC ou dispositivo móvel externo. x Retomar a edição de documentos de apresentação que foram criados no escritório. c Reproduzir fotos e vídeos salvos em um PC em uma tela maior de TV. v Copiar arquivos salvos em um dispositivo móvel ou câmera digital em seu PC Compartilhamento de conteúdo usando o aplicativo AllShare Play (opcional) AllShare Play em um relance b n c z x c v Dispositivos nas proximidades v Alterar o player b Perguntas frequentes n Configurações z x Armazenamento registrado É um espaço de armazenamento on-line onde você pode armazenar e visualizar arquivos. Você precisa se registrar em um serviço de armazenamento on-line como associado e então habilitá-lo. Dispositivo registrado É um PC, laptop, smartphone ou tablet que contém arquivos a serem compartilhados. Você pode registrar um dispositivo no AllShare Play executando o aplicativo AllShare Play e assinando o serviço uma vez. Se o dispositivo estiver ligado sem ter entrado no modo de economia de energia, você pode acessar os arquivos desse dispositivo de um site remoto. Capítulo 3. Uso do computador 91 É o dispositivo que se encontra na rede doméstica conectado ao mesmo PA (ponto de acesso). Você pode procurar por um dispositivo compatível com DLNA, como um smartphone ou PC, e recuperar e reproduzir os arquivos salvos no dispositivo. Você pode procurar dispositivos de reprodução, por exemplo, uma TV, usando o link Change player (Alterar player). São fornecidas perguntas frequentes e respostas. Fornece configurações adicionais para o registro de dispositivos e serviços. Você pode facilmente procurar um dispositivo quando este estiver conectado ao PA (ponto de acesso) e ligado com o serviço DLNA em execução. Compartilhamento de conteúdo usando o aplicativo AllShare Play (opcional) Para usar adequadamente o aplicativo AllShare Play, é preciso configurá-lo da seguinte forma: Capítulo 3. Uso do computador 92 2 Selecione um idioma no canto inferior direito da tela. 1. Entre no site do AllShare Play. 2. Configure o PC. 3. Use o AllShare Play (Reproduzir/Transferir/Carregar arquivos) Entre no site do AllShare Play Como o AllShare Play é um serviço de Internet, é preciso ter uma conta samsung.com para usar o serviço AllShare Play. um duplo clique em AllShare Play app na tela inicial 1 Dê do Windows para se conectar a www.allshareplay.com, ou acesse-o diretamente do navegador web inserindo o endereço do AllShare Play: www.allshareplay.com. em Sign in (Entrar) no canto superior direito e assine 3 Clique o serviço com sua conta samsung.com. Se você não possui uma conta samsung.com, clique no botão Sign up (Assinar) para criar uma conta. Compartilhamento de conteúdo usando o aplicativo AllShare Play (opcional) você estiver se conectando ao site pela primeira vez, 4 Seaparecerá a tela de instalação do software. Para usar o serviço AllShare Play, instale o software para PC. o PC atual com o site AllShare Play de acordo com as 5 Registre instruções da tela. Capítulo 3. Uso do computador 93 utilizar um serviço de armazenamento, clique no botão 7 Para [+] e registre o armazenamento para uso. Você pode registrar um armazenamento assinando um serviço de armazenamento, como o SugarSync, que é alinhado com o AllShare Play. •• Como podem ser registrados até 6 PCs, se 6 PCs já tiverem sido registrados, você precisa desfazer o registro de um dos PCs registrados para poder registrar um novo. •• Podem ser registrados até 5 usuários em um PC. o processo de registro do dispositivo estiver 6 Quando concluído, instale o codec unificado de acordo com as instruções do site. você registrar um smartphone ou tablet no serviço 8 SeAllShare Play, execute o AllShare Play no dispositivo e entre com sua conta Samsung. Sempre que o dispositivo for ligado, você poderá acessar os arquivos contidos nele. Compartilhamento de conteúdo usando o aplicativo AllShare Play (opcional) Configure o PC Configuração do status do dispositivo Para acessar remotamente os arquivos salvos em um dispositivo registrado com o AllShare Play: o modo de economia de energia. 1 Desabilite O PC deve estar ligado e não pode entrar no modo de economia de energia para usar o serviço: clique em Settings (Configurações) no canto superior direito da tela e selecione a opção Disable the standby mode of the PC (Desabilitar o modo de espera do PC). Capítulo 3. Uso do computador 94 o Keep AllShare Play no status logado. 2 Deixe Depois de ter feito logon no AllShare Play em um PC, você pode acessar remotamente o PC por até 15 dias, mesmo após ter feito o logoff. Se o ícone do AllShare Play aparecer na bandeja do sistema, isso indica que ele está no status logado. Como o serviço AllShare Play faz logoff automaticamente após 15 dias, faça o logon novamente. Quando o serviço AllShare Play estiver em logoff, o ícone aparecerá na cor cinza. Compartilhamento de conteúdo usando o aplicativo AllShare Play (opcional) Compartilhamento de arquivos Clique em Settings (Configurações) no canto superior direito da tela para configurar as pastas a serem compartilhadas com os dispositivos registrados. Somente os arquivos de fotos, vídeos e música das pastas especificadas como pastas compartilhadas são listados na lista de arquivos do AllShare Play. Você pode adicionar até 10 pastas compartilhadas. Capítulo 3. Uso do computador 95 Use o AllShare Play (Reproduzir/Transferir/Carregar arquivos) Reprodução de vídeos ou visualização de fotos em uma TV Com o AllShare Play, você pode reproduzir um arquivo salvo em um dispositivo registrado, dispositivo nas proximidades ou armazenamento na TV. Você pode procurar por TVs que satisfaçam as três condições a seguir: •• A TV deve estar conectada ao mesmo PA (ponto de acesso). •• A TV deve estar ligada. •• O serviço DLNA deve estar habilitado na TV. a caixa de seleção do vídeo ou da foto a ser 1 Selecione exibido. Compartilhamento de conteúdo usando o aplicativo AllShare Play (opcional) em Change player (Alterar player) no canto superior 2 Clique da tela e procure por um dispositivo. Capítulo 3. Uso do computador 96 Reprodução de um arquivo No AllShare Play, você pode reproduzir um arquivo salvo em um dispositivo registrado, dispositivos nas proximidades ou armazenamento. a caixa de seleção do vídeo ou foto que você deseja 1 Marque reproduzir. em Play (Reproduzir) no topo da tela. 2 Clique Um player, por exemplo, Windows Media Player, é iniciado e o arquivo é reproduzido. o PC e a TV estiverem conectados, uma mensagem 3 Seperguntando que você permita o acesso aparece pela TV. Permita o acesso. apresentação de slides de vídeo ou foto é reproduzida no 4 Adispositivo. Se os arquivos que você quer reproduzir estiverem armazenados em Registered Devices (Dispositivos registrados) ou em Registered Storage (Armazenamento registrado), reproduzir apresentação de slides de vídeos ou fotos pode ser demorado quando a conexão de rede for instável. Ajuste as configurações do player nas opções do Windows Media Player para mantê-lo no topo de outras janelas para sempre visualizar o Windows Media Player sobre outras janelas. Compartilhamento de conteúdo usando o aplicativo AllShare Play (opcional) Transferência de um arquivo Capítulo 3. Uso do computador 97 Carregamento de um arquivo para um SNS você selecionar um dispositivo registrado ou nas Marque a caixa de seleção do arquivo que deseja carregar. 1 Seproximidades, 1 os arquivos salvos no dispositivos são exibidos na tela. em Share (Compartilhar) no topo da tela e selecione 2 Clique uma página web SNS (site de rede social) (Facebook, Twitter, Selecione um arquivo (ou arquivos) e um destino no menu Flickr, Picasa, etc.). 2 Transfer (Transferir). Você pode então copiar ou mover o(s) arquivo(s). Compartilhamento de conteúdo usando o aplicativo AllShare Play (opcional) 3 Faça logon no SNS. 4 Siga as instruções da tela para carregar o arquivo. Dependendo do país, os serviços SNS suportados podem variar. Capítulo 3. Uso do computador 98 Atualização de software Samsung O SW Update é um software que pesquisa drivers e softwares Samsung instalados quando você comprou o computador e ajuda você a atualizá-los. •• É possível verificar arquivos atualizáveis antes de realizar a atualização somente quando estiver conectado à Internet. •• O SW Update não oferece qualquer atualização para softwares ou drivers de dispositivos instalados separadamente pelo usuário. tela inicial, clique com o botão direito do mouse em 1 Naqualquer área e selecione Todos os Aplicativos no canto inferior direito. Em seguida, clique em SW Update. o programa esteja sendo executado pela primeira vez, 2 Caso o Acordo do usuário para uso de informações pessoais será exibido. Clique em Agree (Concordar). programa SW Update será executado. 3 OSelecione os itens que deseja atualizar antes de continuar o processo de atualização.  Capítulo 3. Uso do computador Lista de softwares Atualização de software 99 Diagnóstico do status do computador e solução de problemas O programa Support Center, que é o guia de solução de problemas do computador Samsung, oferece diagnóstico de sistema e possui uma sessão de perguntas frequentes (FAQ, em inglês) para problema(s) frequente(s). O Support Center pode não ser fornecido ou ter uma versão diferente dependendo do modelo. tela inicial, clique com o botão direito do mouse em 1 Naqualquer área e selecione Todos os Aplicativos no canto inferior direito. Em seguida, clique em Support Center. Support Center será ativado e iniciará o diagnóstico de seu 2 Ocomputador. Após a conclusão do processo de diagnóstico, o menu System Status (Status do sistema) exibe uma lista dos problemas atuais, que devem ser solucionados da maneira mostrada.  Diagnóstico do computador e solução de problemas Perguntas frequentes (FAQ) relacionadas aos principais problemas do computador. Capítulo 3. Uso do computador Pesquisa de problemas do computador possível solucionar um problema clicando no botão 3 ÉTroubleshoot (Solucionar o problema) para o problema específico. 100 Uso do slot de segurança (opcional) É possível proteger o computador conectando uma trava e um cabo à slot de segurança. Para usar esse recurso, é necessário adquirir uma trava e um cabo à parte. Para usar uma trava e um cabo, consulte o manual do produto. Prenda a trava e o cabo em um objeto fixo e conecte a outra extremidade do cabo ao slot de segurança. Os modelos de 13” não possuem um slot de segurança. Apenas os modelos de 14” possuem um slot de segurança. Capítulo 3. Uso do computador 101 Capítulo 4. Configurações e upgrade Ajuste de BIOS 103 Configuração de uma senha de inicialização 106 Alteração da prioridade de inicialização 109 Upgrade da memória 110 Bateria 113 Ajuste de BIOS O Ajuste de BIOS permite configurar o hardware do computador de acordo com suas necessidades. •• Use o ajuste de BIOS para definir uma senha de inicialização, alterar a prioridade de inicialização ou adicionar um novo dispositivo. •• Como as configurações incorretas podem causar mau funcionamentos ou danos ao sistema, tome cuidado ao configurar BIOS. •• As funções do ajuste de BIOS estão sujeitas a alteração visando às finalidades de aprimoramento das funções. •• Os menus e itens do Ajuste de BIOS poderão variar dependendo do modelo do seu computador. Turbo Control (apenas para os modelos correspondentes) Essa tecnologia controla automaticamente o desempenho da CPU para minimizar a geração de calor quando a temperatura da CPU exceder um nível predefinido. Devido ao controle automático do desempenho da CPU, o desempenho do produto pode ser reduzido. Caso não deseje usar a tecnologia Turbo Control, entre na Configuração do BIOS, selecione Advanced > Turbo Control no menu e defina como Disabled. Nesse caso, a temperatura na superfície do produto pode aumentar. (Caso não consiga encontrar o item no menu da Configuração do BIOS, baixe a versão mais recente do BIOS na central de downloads e instale-a.) Capítulo 4. Configurações e upgrade 103 Acesso ao Ajuste de BIOS o computador. 1 Ligue Pressione imediatamente a tecla F2 várias vezes. alguns instantes, a tela de ajuste de BIOS será exibida. 2 Após Os itens no ajuste de BIOS poderão variar dependendo do produto. Ajuste de BIOS Capítulo 4. Configurações e upgrade A tela de ajuste de BIOS Menu de configuração Os menus e itens da configuração da BIOS poderão variar dependendo do modelo do seu computador. Menu de configuração Ajuda A ajuda para o item selecionado é exibida automaticamente. SysInfo Advanced Security 104 Descrição Trata-se da descrição sobre as especificações básicas do computador. Usando este menu, é possível configurar os principais conjuntos de chips e funções adicionais. Usado para configurar funções de segurança, incluindo senhas. Boot Este menu permite a configuração de periféricos e definições relacionadas à inicialização, como a prioridade de inicialização. Exit Usado para sair do Ajuste ao salvar ou não as alterações. Itens de configuração Ajuste de BIOS Capítulo 4. Configurações e upgrade Teclas de ajuste do sistema No Ajuste, é necessário usar o teclado. F1 Teclas para cima e para baixo F5/F6 Pressione para exibir a Ajuda do ajuste. Pressione para mover para cima e para baixo. Pressione para alterar o valor do item. F9 Pressione para carregar as configurações de Ajuste. ESC Pressione para retornar a um menu de nível superior ou para mudar para o menu Exit. Teclas esquerda e direita Enter F10 Pressione para mudar para outro menu. Pressione para selecionar um item ou para entrar em um submenu. Pressione para salvar as alterações e sair do Ajuste. 105 A imagem e a cor do teclado poderão variar de acordo com o teclado real. Configuração de uma senha de inicialização Se você definir uma senha, precisará digitá-la quando ligar o computador ou acessar a Configuração do BIOS. Ao configurar uma senha, será possível restringir o acesso do sistema somente a usuários autorizados e proteger os dados e arquivos salvos no computador. •• A definição de senha fornece os três submenus a seguir. (Senha de supervisor, Senha de usuário e Senha de HDD) Capítulo 4. Configurações e upgrade Configuração de uma senha de supervisor Se você definir uma Senha de supervisor, precisará digitá-la quando ligar o computador ou acessar a Configuração do BIOS. Definir apenas a Senha de supervisor e a Senha de usuário não é muito seguro. Você também pode usar uma Senha de HDD para aumentar o nível de segurança. •• Não perca ou esqueça a senha. •• Não permita que outras pessoas tenham acesso à sua senha. •• Se você se esquecer da Senha de supervisor ou da Senha de HDD, precisará solicitar a assistência da central de atendimento. Nesse caso, será cobrada uma taxa pelo serviço. •• Quando se esquecer da Senha de usuário, poderá desabilitar a Senha de supervisor. Desse modo, a Senha de usuário será desabilitada automaticamente. •• As imagens e textos da tela podem diferir do produto real, dependendo do modelo do computador e versão do driver. 106 1 Selecione o menu Security no Ajuste de BIOS. XXXXXXXX 2 No item Set Supervisor Password, pressione <Enter>. Configuração de uma senha de inicialização uma senha, pressione <Enter>, digite novamente a 3 Digite senha para confirmar e pressione <Enter> mais uma vez. A senha pode conter até 8 caracteres alfanuméricos. Caracteres especiais não são permitidos. do supervisor foi definida. 4 AA senha senha de supervisor é exigida para ligar o computador ou iniciar o Ajuste de BIOS. Em alguns modelos, se a mensagem para digitar senha aparecer na janela Setup Notice, as configurações não serão concluídas até que a tecla Enter seja pressionada. Capítulo 4. Configurações e upgrade 107 Configuração de uma senha de usuário Ao usar a Senha de usuário, você poderá ligar o computador, mas não poderá alterar as configurações principais da Configuração do BIOS, pois não poderá acessar a Configuração do BIOS. Isso ajuda a evitar acesso não autorizado às principais configurações no menu BIOS Setup. Antes de configurar uma senha de usuário, uma supervisor password deve ter sido configurada. Desativar a senha do supervisor também desativa a senha do usuário. No item Set User Password, pressione <Enter> e desempenhe os procedimentos da Etapa 3 do item Definição de uma senha de supervisor. Configuração de uma senha de inicialização Para configurar uma senha de inicialização, a senha do administrador (Set Supervisor Password) deve ter sido definida anteriormente. Configure o item Password on boot como Enabled. Depois que uma senha de inicialização tiver sido definida, será necessário inserir a senha para inicializar o computador. Certifique-se de que se lembrará da senha para usá-la mais tarde. Configuração de uma senha de inicialização Configuração de uma senha para unidade de disco rígido (opcional) Se uma senha for definida para uma unidade de disco rígido, ele não poderá ser acessado de outro computador. Pressione <Enter> no item Set HDD Password e defina uma senha conforme descrito na Etapa 3 do item Definição de senha de supervisor. Capítulo 4. Configurações e upgrade Desativação da senha <Enter> sobre a senha a ser desativada. Por 1 Pressione exemplo, para desativar uma senha de supervisor no item Set Supervisor Password, pressione <Enter>. item Enter Current Password, insira a senha configurada 2 No atualmente e pressione <Enter>. •• A função de definição de senha para unidade de disco rígido não é fornecida para alguns modelos. o campo Enter New Password vazio e pressione 3 Deixe <Enter>. •• Alteração da senha para unidade de disco rígido o campo Confirm New Password vazio e pressione 4 Deixe <Enter>. Para finalidades de segurança, só é possível alterar uma senha para unidade de disco rígido após reiniciar o computador pressionando o botão Power do computador. Se não for possível alterar a senha para unidade de disco rígido ou se a mensagem HDD Password Frozen for exibida ao acessar o Ajuste de BIOS e selecionar Security > HDD Password, pressione o botão Power para ligar o computador novamente. 108 A senha é desativada. Em alguns modelos, a senha só é cancelada se a tecla <Enter> for pressionada na janela Setup Notice. Alteração da prioridade de inicialização Este capítulo descreve como alterar a prioridade de inicialização de forma que o computador seja inicializado primeiro a partir da unidade de disco rígido. Capítulo 4. Configurações e upgrade 109 a tecla para baixo (↓) para mover o item para SATA 3 Pressione HDD e pressione a tecla F6 para mover o item para a parte superior. Boot Menu As imagens e textos da tela podem diferir do produto real, dependendo do modelo do computador e versão do driver. [Boot Priority Order] 1. SATA CD : XXXXXXXXXXXX 2. SATA HDD : XXXXXXXXXXXX 1 2 Pressione <Enter> no item Boot Device Priority. Selecione o menu Boot no Ajuste de BIOS. 3. USB CD : N/A 4. USB FDD : N/A 5. USB HDD : N/A 6. NETWORK : N/A XXXXXXXX 0WO.QEM 'PCDNG-G[RCF 6QWEJ2CF/QWUG =1HH? =$[0WO.QEM? ='PCDNGF? +PVGTPCN.#0 2:'1241/ ='PCDNGF? =&KUCDNGF? 5OCTV$CVVGT[%CNKDTCVKQP a tecla F10 para salvar as configurações e sair do 4 Pressione Ajuste. O dispositivo de prioridade de inicialização mais elevado agora está definido para unidade rígida. Caso seja necessário inicializar pelo DOS usando um dispositivo USB, entre na Configuração do BIOS, selecione o menu Advanced e defina o item Fast BIOS Mode como Disabled. Upgrade da memória Um ou mais módulos de memória estão instalado no computador. Há slots de memória e os usuários podem substituir a memória instalada ou adicionar uma memória nova. •• Substitua ou instale um novo módulo de memória somente após desligar totalmente o computador e separar o adaptador AC do mesmo. •• Recomenda-se adicionar uma memória com as mesmas especificações (mesmo fabricante e capacidade) da memória instalada. •• As imagens usadas para a ilustração são de um modelo representativo. Portanto, as imagens poderão diferir do produto real. Capítulo 4. Configurações e upgrade 110 Adição ou substituição de módulos de memória 1 Desconecte o adaptador CA após desligar o computador. um objeto, como um clipe de papel, no Furo de 2 Insira emergência na parte inferior do computador para cortar a energia da bateria. Se o botão ligar/desligar não funcionar mais, signifi ca que a energia foi desligada com sucesso. Se você continuar sem pressionar o Furo de emergência, a placa principal e o módulo de memória podem ser danifi cados. Furo de emergência A localização do furo de emergência da bateria pode variar conforme o modelo. Upgrade da memória Capítulo 4. Configurações e upgrade 111 o parafuso na tampa do compartimento da memória Insira um novo módulo de memória no slot de memória em 3 Remova 4 na parte inferior do computador usando uma chave de fenda. um ângulo de cerca de 30 graus, alinhando-o com o ângulo do slot de memória. ► Para modelos de 13,3 polegadas ► Para modelos de 13,3 polegadas Fixação do parafuso Slot de memória ► Para modelos de 14 polegadas ► Para modelos de 14 polegadas Fixação do parafuso Slot de memória Upgrade da memória Capítulo 4. Configurações e upgrade o módulo de memória para baixo de forma que 5 Empurre esteja totalmente preso. Se a memória não se encaixar facilmente, empurre o módulo de memória para baixo ao puxar a trava do módulo de memória para fora. ► Para modelos de 13,3 polegadas 112 o adaptador AC e pressione o botão ligar/desligar 7 Conecte para ligar o computador. Se você não conectar o adaptador AC, o computador não será ligado mesmo que você pressione o botão ligar/desligar. Remover um modulo de memória Puxe a trava do módulo da memória para fora. Travas do módulo de memória O módulo da memória será solto. Retire o módulo da memória em um ângulo de 30 graus. ► Para modelos de 14 polegadas Travas do módulo de memória a tampa do compartimento da memória e aperte o 6 Feche parafuso. Para alguns modelos, uma película especial é fixada ao módulo de memória para melhorar o desempenho da LAN sem fio. Quando substituir o módulo de memória, certifiquese de não remover essa película. Bateria Capítulo 4. Configurações e upgrade 113 Consulte as instruções a seguir quando o computador estiver sendo usado com a alimentação da bateria sem conectar a alimentação CA. Este computador está equipado com uma bateria interna. Precautions •• Os usuários não podem remover ou substituir a bateria interna. •• Para remover ou substituir a bateria, entre em contato com um centro de manutenção autorizado a fim de proteger o produto e os usuários. Será aplicada uma cobrança por este serviço. •• Use somente carregadores especificados no Manual do usuário. •• Nunca aqueça a bateria, coloque-a próximo ou sobre uma chama, ou utilize em uma temperatura superior a 60°C, já que isso poderá provocar incêndio. •• Consulte o ambiente de operação do sistema desse manual e opere e armazene a bateria em temperatura ambiente. •• Antes de usar o computador pela primeira vez, certifiquese de conectar o adaptador AC e carregar a bateria completamente. •• As imagens usadas para a ilustração são de um modelo representativo. Portanto, as imagens poderão diferir do produto real. O local da bateria interna Carregamento da bateria integrada uma bateria interna. Conecte o adaptador AC 1 Está ao plugue de entrada de alimentação do computador. A bateria iniciará o carregamento. o carregamento da bateria estiver completo, o LED 2 Quando de carga acenderá em verde. Status LED de carga Carregamento Vermelho ou Laranja Carregamento completo Verde Adaptador CA não conectado Desligado áᔪ Bateria Capítulo 4. Configurações e upgrade 114 Ŗᮁ Medição da carga restante da bateria É possível visualizar o status de carga da bateria ao desempenhar os procedimentos a seguir. Confirmação da carga da bateria na Barra de tarefas Desconecte o adaptador CA e posicione o cursor do mouse sobre o ícone da bateria na bandeja do sistema da Barra de tarefas para confirmar a carga restante da bateria. Ampliação do tempo de utilização da bateria Diminuição do brilho do LCD 1 Uma bateria é um item esgotável, portanto quando usada durante um período extenso, a capacidade/vida útil da bateria diminuirá. Se a vida útil da bateria for reduzida para menos da metade do seu período inicial, recomendamos a aquisição de uma nova bateria. Quando a bateria não for usada por um período extenso, armazene a bateria após carregá-la para 30 a 40% da sua capacidade. Isso amplia o período de vida útil da bateria. ᰆ⊹ Clique no menu Charms (Botões) > Configurações Brilho . > ᖅᱶ o brilho com a barra de controle de brilho da tela. 2 Ajuste A vida útil da bateria será estendida. ⦽ Informações sobre a duração da bateria ᯲ Bateria Capítulo 4. Configurações e upgrade áᔪ 115 Uso do programa de Ŗᮁ gerenciamento de energia Ampliação da duração da bateria (opcional) Este programa ajuda a usar a bateria de maneira mais eficiente e oferece suporte para᯲o modo de energia otimizado para o ambiente operacional. No programa Settings, clique em Gerenciamento de energia e defina o Battery Life Extender como ON ou OFF. 1 OFF (DESLIGADO) Este modo mantém 100% da carga da bateria ao usar o computador com força AC. Nesse caso, embora o período de utilização da bateria aumente, a vida útil da bateria será menor. ON (LIGADO) Este modo mantém 80% da carga da bateria ao usar o computador com força AC. Nesse caso, embora o período de utilização da bateria diminua, a vida útil da bateria será maior. ᰆ⊹ Clique no menu Charms (Botões) em Área de trabalho > Configurações > Painel de Controle > Hardware e ᖅᱶ Som > Opções de Energia. Como alternativa, clique com o botão direito no ícone do dispositivo de medição de energia na área de notificação da barra de tarefas e selecione Opções de Energia. 2 Se a tela a seguir for exibida, selecione um dos modos. Como alternativa, para aumentar a vida útil da bateria Pressione a tecla F2 quando o logotipo da Samsung for exibido na sequência de inicialização para acessar o Ajuste de BIOS, selecione Advanced > Battery Life Cycle Extension e defina como Enable. Em seguida, é possível usar o modo de extensão do ciclo de vida da bateria. Bateria Utilização da função de calibração da bateria Capítulo 4. Configurações e upgrade 116 para o item Boot > Smart Battery Calibration usando 3 Passe as teclas de direção e pressione <Enter>. XXXXXXXX Ao carregar/descarregar a bateria repetidamente em um período curto, o tempo de utilização da bateria poderá ser reduzido pela diferença entre a carga real da bateria e o visor da carga restante. Nesse caso, a carga real da bateria e o visor da carga restante serão os mesmos ao descarregar completamente a bateria usando a função Calibração da bateria e, em seguida, recarregá-la mais uma vez. As imagens e textos da tela podem diferir do produto real, dependendo do modelo do computador e versão do driver. 1 Desconecte o adaptador CA após desligar o computador. o computador novamente e pressione a tecla F2 para 2 Ligue entrar na tela de configuração. 0WO.QEM 'PCDNG-G[RCF 6QWEJ2CF/QWUG =1HH? =$[0WO.QEM? ='PCDNGF? +PVGTPCN.#0 2:'1241/ ='PCDNGF? =&KUCDNGF? 5OCTV$CVVGT[%CNKDTCVKQP Yes na janela Battery Calibration Confirmation e 4 Selecione pressione <Enter>. A função de Calibração da bateria é ativada e a bateria é obrigatoriamente descarregada. Para interromper a operação, pressione o botão <Esc>. Essa operação demora de 3 a 5 horas dependendo da capacidade da bateria e da carga restante da bateria. Capítulo 5. Solução de problemas Recuperação/Back-up do computador (Opcional) 118 Reinstalação do Windows (Opcional) 125 Perguntas e respostas 129 Recuperação/Back-up do computador (Opcional) Caso ocorra algum problema com seu computador, o Recovery (programa de recuperação) permite restaurar seu computador com facilidade às configurações padrão (de fábrica). Como alternativa, você pode fazer back-up do seu computador para que seja possível restaurá-lo ao seu status preferido sempre que desejar. Introdução ao Recovery Back-up Recuperar  Função Back-up Recuperar Capítulo 5. Solução de problemas 118 Descrição É possível fazer back-up de toda a sua unidade do Windows Restaura toda a unidade do Windows. •• O Recovery pode não ser fornecido ou ter uma versão diferente dependendo do modelo. •• Para modelos cuja capacidade do disco rígido ou SSD é menor de 64 GB, o programa Recovery não é fornecido. •• As instruções fornecidas são baseadas na versão 6.0 do Recovery. Algumas funções podem ser um pouco diferentes ou não estar presentes dependendo da versão. Consulte a seção Help (Ajuda) do programa para obter mais informações. •• Um ODD (unidade de CD/DVD, etc.) não é suportado pelo programa Recovery. Ajuda Recuperação/Back-up do computador (Opcional) Capítulo 5. Solução de problemas 119 Recuperação  É possível retornar seu computador ao status padrão (de fábrica) quando ele não inicializar. não iniciar 1 - LSeigueo Windows o computador e pressione a tecla F4. Factory Default Point (Ponto padrão de fábrica) Restaura o computador ao status padrão de fábrica. Executar o modo de recuperação. User's Backup Point (Ponto de back-up do usuário) - Se o Windows estiver em execução Na tela inicial, clique com o botão direito do mouse em no qualquer área e selecione Todos os Aplicativos canto inferior direito. Em seguida, clique em Recovery. Restaura o computador a um status de backup realizado anteriormente. o programa esteja sendo executado pela primeira vez, 2 Caso será necessário concordar com o User Agreement (Acordo do usuário). a tela do menu inicial seja exibida, clique em Recover 3 Caso (Recuperar). Selecione um ponto de recuperação e clique em Recover (Recuperar). Se você definir User Data Maintenance (Manutenção de dados de usuário) como ON (ATIVADO), o computador é restaurado mantendo os dados de usuário atuais. é realizada com base nas instruções da tela. 4 ASerecuperar a recuperar estiver concluída, você pode usar o computador normalmente. Recuperação/Back-up do computador (Opcional) Capítulo 5. Solução de problemas 120 Recuperação após back-up É possível recuperar seu computador após ter feito o backup dele em uma unidade separada ou em um dispositivo de armazenamento externo. Back-up Selecione a unidade na qual deseja salvar. fazer o back-up do seu computador em um dispositivo 1 Para de armazenamento externo, conecte esse dispositivo e selecione a unidade relevante. em Back-up na tela inicial do Recovery. 2 Clique Selecione a unidade na qual deseja salvar e clique em Backup. Não é possível selecionar uma unidade de DVD. 3 O processo de back-up é realizado com base nas instruções. Recuperação/Back-up do computador (Opcional) Recuperação É possível recuperar seu computador usando o back-up a partir do processo acima. a imagem do back-up for salva em um dispositivo de 1 Searmazenamento externo, conecte-o. 2 Inicie o Recovery e clique em Recover (Recuperar). uma Recover Option (Opção de recuperar) e 3 Selecione clique em Recover (Recuperar). Selecione um ponto a ser recuperado.  Capítulo 5. Solução de problemas 121 recuperar é realizada com base nas instruções da tela. 4 AVocê pode usar o computador após a conclusão da recuperar. Recuperação/Back-up do computador (Opcional) Capítulo 5. Solução de problemas 122 Para copiar o disco de armazenamento externo Ao trocar um dispositivo de armazenamento, como HDD, SSD, entre outros (a partir daqui chamado de disco rígido), integrado em seu computador, é possível mover os dados existentes para o novo dispositivo de armazenamento de forma fácil e rápida. É necessário que o novo dispositivo de armazenamento tenha capacidade suficiente para salvar seus dados existentes. É necessário adquirir um conector USB para disco rígido externo separadamente para conectar o disco rígido e o computador. necessário adquirir um conector USB para disco rígido 1 Éexterno separadamente para conectar o disco rígido e o computador. 2 Inicie o Recovery e clique em Disk copy (Cópia de disco). uma opção em Disk recovery Point (Ponto de 3 Selecione recuperação de disco) e clique em Disk copy (Cópia de disco).  dados do disco rígido atual serão salvos no novo disco 4 Osrígido. os dados sejam completamente salvos, abra a tampa do 5 Caso disco rígido na parte inferior do computador e troque o disco rígido existente pelo novo. Se não puder abrir a tampa na parte inferior do computador, entre em contato com a Central de atendimento Samsung para solicitar assistência. Nesse caso, você pode ser cobrado pelo serviço. computador agora está equipado com um novo disco 6 Seu rígido. Você pode usá-lo com uma maior capacidade maior de disco rígido com a mesma configuração do antigo. Recuperação/Back-up do computador (Opcional) Capítulo 5. Solução de problemas 123 Função de exportação de imagem de disco Caso restaure seu computador frequentemente às configurações padrão (de fábrica), você pode recuperar o mesmo de forma conveniente após exportar a imagem de disco de status padrão (de fábrica) para um dispositivo de armazenamento externo. o dispositivo de armazenamento externo e, em 1 Conecte seguida, selecione uma unidade na qual salvar. 2 Clique em Run (Executar). o processo seguindo as instruções para salvar 3 Realize completamente a imagem de disco de status padrão (de fábrica) no dispositivo de armazenamento externo. Agora desconecte o dispositivo de armazenamento externo salvo e guarde-o separadamente. seja necessário restaurar seu computador às 4 Caso configurações padrão (de fábrica), conecte o dispositivo de armazenamento externo com a imagem salva. o Recovery e clique em Recover (Recuperar). 5 Inicie Selecione Factory Default Point (Ponto padrão de fábrica) e clique em Recover (Recuperar). O processo de Recover (Recuperar) será iniciado. Quando o processo de recuperar estiver concluído, você pode usar o computador com as configurações padrão (de fábrica). Recuperação/Back-up do computador (Opcional) Função de recuperação do computador no Windows 8 Se você precisar instalar o Windows 8 novamente devido a um erro inesperado, use a função a seguir. Para modelos cuja capacidade do dispositivo de armazenamento for menor do que SSD de 64 GB, use o recurso de recuperação do sistema fornecido pelo Windows, em vez do programa de recuperação. no menu Charms (Botões) > Configurações > Mudar 1 Clique configurações do PC > Geral. Clique no botão Iniciar para Recuperação do PC ou 2 Remover todos os itens e reinstalar o Windows. Se seu PC não funcionar adequadamente, você poderá restaurá-lo e, ao mesmo Recuperação do tempo, manter seus arquivos de mídia, PC como fotos, vídeos e músicas, além de seus documentos pessoais. Remover todos os itens e reinstalar o Windows Caso deseje retornar seu PC para as configurações padrão, ou começar do zero, poderá redefinir seu PC para o padrão de fábrica. Capítulo 5. Solução de problemas 124 Você deve fazer backup dos arquivos nas pastas a seguir antes de usar a função de recuperação do PC, pois esses arquivos não serão mantidos. \Windows, \Program files, \Program files (x86), \ProgramData, pasta do OEM (ex.) c:\samsung), \User\<user name>\AppData as instruções na tela para realizar o processo de 3 Siga recuperação. Quando a recuperação estiver concluída, você poderá usar seu computador normalmente. Reinstalação do Windows (Opcional) É possível reinstalar o Windows usando a SYSTEM RECOVERY MEDIA (Mídia de recuperação do sistema) para o Windows quando o Windows não estiver mais funcionando adequadamente. (Para modelos fornecidos com SYSTEM RECOVERY MEDIA (Mídia de recuperação do sistema).) Para modelos fornecidos com o Samsung Recovery Solution (Solução de Recuperação Samsung), é possível reinstalar o Windows usando o Samsung Recovery Solution (Solução de Recuperação Samsung). Estas descrições são para o Windows 7/8 e Vista e somente para os modelos compatíveis. •• Um SYSTEM RECOVERY MEDIA (Mídia de recuperação do sistema) talvez não seja fornecido dependendo do modelo do seu computador. •• Se não for possível iniciar o Windows ou se você quiser excluir todos os dados existentes e reinstalar o Windows, instale o Windows de acordo com as descrições em [Reinstalling when Windows does not start] (Reinstalar quando o Windows não inicia). •• Algumas imagens podem diferir do produto real. •• Estas descrições podem ser diferentes dependendo do sistema operacional. •• A reinstalação do Windows talvez exclua dados (arquivos e programas) salvos na unidade de disco rígido. •• Certifique-se de fazer back-up de todos os dados importantes. A Samsung Electronics não será responsável por nenhuma perda de dados. Capítulo 5. Solução de problemas 125 Reinstalação no Windows o SYSTEM RECOVERY MEDIA (Mídia de recuperação 1 Insira do sistema) na unidade de DVD. a janela Select Windows Installation (Selecionar 2 Seinstalação do Windows) for exibida, clique em Install Now (Instalar agora). Quando a janela Select Update (Selecionar atualização) for exibida, clique no item relevante. •• Se você selecionar Go online to get the latest updates for installation (Acessar Internet para obter as atualizações mais recentes para a instalação) na janela Select Update (Selecionar atualização), as atualizações mais recentes serão instaladas e a Etapa 4 será desempenhada. Nesse momento, o computador deverá ser conectado à Internet. •• Para Windows 7/8, a tela que solicita a instalação do sistema operacional poderá ser exibida dependendo da versão. Se você clicar no botão Next (Avançar), a tela da Etapa 3 será mostrada. a tela User Agreement (Acordo do usuário) for exibida, 3 Seselecione I accept the license terms (Aceito os termos de licença) e, em seguida, clique em Next (Avançar). Para Windows 7/8, esta tela talvez não seja exibida dependendo da versão. Reinstalação do Windows (Opcional) Capítulo 5. Solução de problemas 126 uma janela for exibida solicitando o local para 4 A janela a seguir será exibida. Selecione uma opção de instalação. 5 Quando instalar o sistema operacional, selecione uma partição da unidade do disco e clique no botão Next (Avançar). Se clicar em Custom (Personalizado), os procedimentos da Etapa 5 continuam na sequência. Se clicar em Upgrade (Atualização), os procedimentos da Etapa 6 continuam na sequência. •• Para Windows 7/8, esta tela talvez não seja exibida dependendo da versão. •• Custom (Personalizado) Selecione esta opção para Reinstall Windows (Reinstalar Windows). É necessário reinstalar todos os drivers de dispositivos e programas exigidos após a instalação personalizada. Além disso, as pastas e arquivos desnecessários talvez permaneçam nas unidades de disco rígido após a instalação (ex., C:\Windows.old, etc.). •• Upgrade (Atualização) Selecione esta opção para Upgrade Windows (Atualizar Windows) enquanto mantém os arquivos, configurações e programas atualizados. Embora não seja necessário reinstalar os drivers de dispositivos e programas, alguns programas talvez não funcionem adequadamente após a atualização. A unidade D inclui uma área para salvar a imagem de backup usada pelo Samsung Recovery Solution (Solução de Recuperação Samsung). Recomenda-se instalar o Windows na unidade C. Quando os arquivos de instalação anteriores do Windows estiverem na partição selecionada, será exibida uma mensagem informando que os arquivos e pastas serão movidos para a pasta Windows.old. Clique no botão OK. do Windows continuará. 6 AO instalação computador será reiniciado três vezes durante a instalação. Se a mensagem Press any key to boot from CD or DVD... (Pressione qualquer tecla para inicializar do CD ou DVD...) for exibida após uma reinicialização, não pressione nenhum botão. um usuário de acordo com as instruções na tela do 7 Registre Windows. o registro estiver concluído, a tela da área de 8 Quando trabalho do Windows será exibida. Para obter uma operação estável do computador, recomenda-se a instalação dos softwares exigidos. Reinstalação do Windows (Opcional) Reinstalação quando o Windows não é iniciado Quando o Windows não for iniciado, inicialize com o SYSTEM RECOVERY MEDIA (Mídia de recuperação do sistema) e, a partir daí, será possível reinstalar o Windows. Capítulo 5. Solução de problemas 127 a tela User Agreement (Acordo do usuário) for exibida, 5 Seselecione I accept the license terms (Aceito os termos de licença) e, em seguida, clique em Next (Avançar). Para Windows 7/8, esta tela talvez não seja exibida dependendo da versão. o SYSTEM RECOVERY MEDIA (Mídia de recuperação 1 Insira do sistema) na unidade de DVD e reinicie o computador. a janela que pergunta qual é o tipo de instalação for 6 Quando exibida, clique em Custom (Personalizada). Se a mensagem Press any key to boot from CD or DVD... 2 (Pressione qualquer tecla para inicializar do CD ou DVD...) Para Windows 7/8, esta tela talvez não seja exibida for exibida após uma reinicialização, pressione qualquer tecla no teclado. dependendo da versão. uma janela for exibida solicitando o local para 7 Quando instalar o sistema operacional, selecione a partição da unidade do disco e clique no botão Next (Avançar). alguns instantes, as janelas Options (Opções), como 3 Após Language (Idioma), Time (Horário), Keyboard (Teclado), etc. serão exibidas. Confirme as configurações e clique no botão Next (Avançar) . a janela Select Windows Installation (Selecionar 4 Seinstalação do Windows) for exibida, clique em Install Now (Instalar agora). Para Windows 7/8, a tela que solicita a instalação do sistema operacional poderá ser exibida dependendo da versão. Se você clicar no botão Next (Avançar), a tela da Etapa 5 será mostrada. A unidade D inclui uma área para salvar a imagem de backup usada pelo Samsung Recovery Solution (Solução de Recuperação Samsung). Recomenda-se instalar o Windows na unidade C. Reinstalação do Windows (Opcional) •• Se você clicar em Drive Options (Advanced) (Opções de unidade (Avançada)), será possível excluir, formatar, criar ou expandir uma partição. Clique em uma função e proceda de acordo com as instruções na tela. •• Quando os arquivos de instalação anteriores do Windows estiverem na partição selecionada, será exibida uma mensagem informando que os arquivos e pastas serão movidos para a pasta Windows.old. Clique no botão OK. subsequentes são iguais às da Etapa 7 da Instalação 8 Asdo etapas Windows. Capítulo 5. Solução de problemas 128 Perguntas e respostas É possível procurar problemas em potencial que podem ocorrer com o sistema e ver as soluções relevantes. Além disso, você também pode procurar qualquer referência desejada enquanto opera o computador. Capítulo 5. Solução de problemas P2 A capacidade do dispositivo de armazenamento (HDD) do fabricante é calculada considerando que 1 KB = 1000 bytes. No entanto, o sistema operacional (Windows) calcula a capacidade do dispositivo de armazenamento considerando que 1 KB = 1024 bytes e, portanto, a representação da capacidade do HDD no Windows é menor do que a capacidade real. A representação da capacidade no Windows talvez seja menor do que a capacidade real, porque alguns programas ocupam uma determinada área do HDD externo do Windows. Para modelos que possuem o Recovery, a representação da capacidade do HDD no Windows talvez seja menor do que a capacidade real, porque o Recovery usa uma área oculta de cerca de 5 a 20 GB do HDD para salvar a imagem de recuperação e essa área oculta não é considerada no tamanho total disponível do Windows. O tamanho do Recovery varia de acordo com os modelos devido ao tamanho diferente dos programas aplicados. O que é uma Área de recuperação? R Os computadores Samsung possuem uma partição adicional para recuperar computadores ou salvar arquivos de back-up. (Somente para modelos com o Recovery.) Essa partição se chama Área de recuperação e inclui uma imagem de recuperação formada pelo SO e programas de aplicativos. A representação da capacidade da unidade de disco rígido (HDD) no Windows é diferente das especificações do produto. R Quanto à recuperação P1 129 Perguntas e respostas P3 R P4 Capítulo 5. Solução de problemas Quanto ao Windows 8 O que é uma imagem de recuperação? Trata-se do status do computador (incluindo sistema operacional, driver(s) específico(s), software(s), etc.) que é convertido em uma imagem de dados. Ela é necessária para recuperar seu computador e é integrada no disco rígido do computador. Contudo, isso não ocorre com dispositivos de armazenamento com capacidade menor do que 64 GB por a mesma ser pequena. Como posso restaurar um computador que não possui o programa Recovery? R É possível restaurar o computador usando a função de recuperação do sistema fornecida pelo Windows. Consulte o item Restore Functionality (Funcionalidade de restauração) na seção de Ajuda, para obter mais detalhes. 130 P1 Não consigo encontrar o botão Iniciar na Área de trabalho. R Não há botão Iniciar no Windows 8. Você pode usar o Painel de Controle, menu(s) de execução do PC, entre outros, ativando o menu Charms (Botões). P2 Não consigo encontrar o botão Shutdown (Desligar). R Clique em menu Charms (Botões) > Configurações > Liga/ Desliga para exibir o menu Opções de Energia. Clique em Desligar. P3 R O aplicativo desapareceu da Tela inicial. Clique em menu Charms (Botões) > Pesquisar para exibir todos os aplicativos instalados. Clique com o botão direito do mouse sobre o aplicativo correspondente para selecionar em um Bloco na Tela inicial. Perguntas e respostas P4 R Como estou familiarizado com o Windows 7, gostaria que a tela da Área de trabalho fosse exibida como no Windows 7. No momento, não é possível definir a Área de trabalho para ser exibida como padrão. P5 R P6 Pressione as teclas Windows + D simultaneamente para mostrar a Área de trabalho quando a tela Iniciar for exibida. Atualmente, essa é a única solução. Capítulo 5. Solução de problemas P7 Consulte o manual de sua impressora para obter instruções detalhadas para cada modelo. Clique no menu Charms (Botões) > Configurações > Mudar configurações do PC > Personalization (Personalização). É possível definir as configurações do sistema operacional, como design da tela, etc. Para configurar seu computador em detalhes, na Área de trabalho, clique no menu Charms (Botões) > Configurações > Painel de controle. É possível configurar seu computador da mesma maneira que os sistemas do Windows existentes. P8 R Na Área de trabalho, clique no menu Charms (Botões) > Configurações > Painel de controle > Programas e recursos. Clique no programa. Em seguida, clique em Desinstalar. O Active X não é executado no Internet Explorer na tela Iniciar. Como o Internet Explorer na tela Iniciar está em conformidade com os padrões Web HTML5, não oferece suporte ao Active X. No entanto, o Internet Explorer na Área de trabalho oferece suporte ao Active X. Como posso desinstalar o driver? R Como posso alterar as configurações de tela, configurações de ambiente, tipo, tamanho, cor, entre outros? R Como posso instalar o driver de uma impressora? Execute o arquivo de instalação do driver e siga as instruções correspondentes. É possível instalá-lo com o mesmo método do sistema operacional existente. 131 ► Como ativar o Active X: Se você clicar com o botão direito no Internet Explorer, a e clique janela a seguir será exibida. Pressione o botão em View on the Desktop (Exibir na Área de trabalho). O Active X será habilitado. Perguntas e respostas P9 R Desejo remover o sistema operacional Windows 8 préinstalado e instalar um sistema operacional diferente. Se você deseja instalar um sistema operacional diferente em seu PC, primeiro é necessário alterar as configurações do BIOS. Para obter mais informações, acesse http://www.samsung. com e vá para Atendimento ao Cliente > Solução de Problemas. Pesquise pelo Windows 8 e procure a questão relevante na lista de resultados da pesquisa. Capítulo 5. Solução de problemas 132 Quanto à exibição P1 R A Área de trabalho exibida na TV com a conexão via porta HDMI não cabe na tela. Acesse o Graphics Control Panel (Painel de Controle de Gráfico) para ajustar as configurações da tela. ► Para placa de vídeo Intel Clique com o botão direito do mouse sobre a Área de trabalho e acesse Graphics Properties (Propriedades gráficas) > Display (Exibição) > Geral. Ajuste as configurações de Horizontal Ratio (Proporção horizontal) e Vertical Ratio (Proporção vertical) de acordo com sua tela e clique em OK. ► Para placa de vídeo AMD 1. Clique com o botão direito do mouse sobre a Área de trabalho e selecione Graphics Properties (Propriedades gráficas) > Desktop and Display (Área de trabalho e exibição) > My Digital Flat Panel (Minha tela plana digital) > Expansion Options (Digital Flat Panel) (Opções de expansão (Tela plana digital)). 2. Ajuste a barra de controle de acordo com os cantos da TV e clique em Apply (Aplicar). Perguntas e respostas Quanto ao som P1 R Não consigo ouvir nenhum som da TV após conexão via porta HDMI. 1. Clique com o botão direito sobre a barra de tarefas da Área de trabalho e clique em Play Device (Reproduzir dispositivo). 2. Altere a opção para Digital Audio (HDMI) (Áudio digital (HDMI)), HDMI device (Dispositivo HDMI), HDMI Output (Saída HDMI) ou outra opção e clique em Set as Default (Definir como padrão). Em seguida, clique em OK. Capítulo 5. Solução de problemas 133 Outros P1 R Não consigo inicializar meu computador em DOS por um dispositivo USB. Se desejar iniciar seu computador em DOS por um dispositivo USB, defina o item Fast BIOS Mode (Modo do BIOS rápido) no menu Advanced (Avançado) na Configuração do BIOS como Disabled (Desabilitado), antes de usar esse recurso. Capítulo 6. Apêndice Informações importantes sobre segurança 135 Peças de reposição e acessórios 137 Declarações de conformidade regulatória 139 Informações do Símbolo WEEE 154 Certificação TCO 155 Especificações de produto 156 Glossário 158 Índice remissivo 163 Informações importantes sobre segurança Instruções de segurança O sistema foi projetado e testado para atender aos padrões mais recentes em relação à segurança do equipamento de informática. No entanto, para garantir o uso seguro desse produto, é importante que as instruções de segurança indicadas no produto e na documentação sejam seguidas. Sempre siga essas instruções para auxiliar a proteção contra ferimentos e danos ao seu sistema. Capítulo 6. Apêndice 135 •• Se o computador tiver uma chave seletora de tensão, certifique-se de que a chave esteja na posição adequada para sua área. •• As aberturas na estrutura do computador são fornecidas para ventilação. Não bloqueie ou tape essas aberturas. Certifiquese de fornecer um espaço adequado, de pelo menos 15 cm (6 polegadas), ao redor do sistema para ventilação ao configurar sua área de trabalho. Nunca insira objetos de qualquer tipo nas aberturas de ventilação do computador. Configuração do seu sistema •• Certifique-se de que as aberturas do ventilador na parte inferior da estrutura estejam sempre livres. Não posicione o computador em uma superfície macia, já que isso bloqueará as ventilações inferiores. •• Leia e siga todas as instruções indicadas no produto e na documentação antes de operar seu sistema. Guarde todas as instruções de segurança e de operação para uso futuro. •• Se você usar um cabo de extensão com este sistema, certifique-se de que o valor nominal de alimentação total dos produtos conectados ao cabo de extensão não exceda o valor nominal de alimentação do cabo de extensão. •• Não use esse produto próximo à água ou a uma fonte de calor, como um radiador. •• Configure o sistema em uma superfície de trabalho estável. •• O produto deve ser operado somente com o tipo de fonte de alimentação indicado na etiqueta de classificação. •• Para notebooks com bordas da tela brilhantes, o usuário deve ter em consideração o sítio onde o coloca, pois as bordas podem causar reflexos incômodos de luzes em redor e de superfícies brilhantes. •• Certifique-se de que a saída elétrica que você está usando para alimentar o equipamento esteja facilmente acessível no caso de incêndio ou curto-circuito. NB Ver 3.1 Informações importantes sobre segurança Capítulo 6. Apêndice Cuidado durante o uso Instrução sobre a operação segura do NotePC •• Não pise o cabo de alimentação nem permita que nada seja posicionado sobre ele. 1. Ao instalar e operar dispositivos, consulte os requisitos de segurança no guia do usuário. •• Não derrame nada sobre o sistema. A melhor forma de evitar derramamentos é não comer ou beber próximo ao sistema. 2. Os dispositivos podem ser usados somente com o equipamento descrito nas especificações técnicas dos dispositivos. •• Alguns produtos têm uma bateria CMOS substituível na placa do sistema. Haverá um risco de explosão se a bateria CMOS for substituída incorretamente. Troque a bateria pelo mesmo tipo ou equivalente recomendado pelo fabricante. Descarte as baterias de acordo com as instruções dos fabricantes. Se a bateria CMOS exigir substituição, certifique-se de que um técnico qualificado desempenhe a tarefa. •• Quando o computador for desligado, uma pequena quantidade de corrente elétrica ainda fluirá pelo computador. Para evitar choques elétricos, sempre desconecte todos os cabos de alimentação, remova a bateria e os cabos do modem das tomadas antes de limpar o sistema. •• Desconecte o sistema da tomada e solicite o serviço de uma equipe qualificada se: – O cabo de alimentação ou o plugue estiver danificado. – Líquido tiver sido derramado no sistema. – O sistema não operar adequadamente quando as instruções operacionais forem seguidas. – O sistema tiver sido derrubado ou a estrutura estiver danificada. – O desempenho do sistema for alterado. 136 3. Se qualquer cheiro de queimado ou fumaça for detectado no computador, a unidade deverá ser desligada e a bateria removida. A unidade deve ser verificada por um técnico qualificado antes da reutilização. 4. A manutenção e o reparo de dispositivos devem ser realizados pelas centrais de atendimento autorizadas. 5. Não permita que seu computador portátil opere com a base posicionada diretamente sobre a pele exposta por longos períodos. A temperatura da superfície da base subirá durante a operação normal (principalmente quando a alimentação CA estiver presente). Permitir o contato com a pele exposta poderá gerar desconforto ou até queimadura. Peças de reposição e acessórios Use somente peças de reposição e acessórios recomendados pelo fabricante. Para reduzir o risco de incêndio, use somente cabo telefônico de 0,60 mm² ou maior. Não use esse produto em áreas classificadas como perigosas. Essas áreas incluem áreas de cuidado aos pacientes de consultórios médicos e odontológicos, ambientes ricos em oxigênio ou áreas industriais. Descarte da bateria Não coloque baterias recarregáveis ou produtos alimentados por baterias recarregáveis não removíveis no lixo. Entre em contato com a Samsung para obter informações sobre como descartar baterias que não podem mais ser usadas ou recarregadas. Siga todas as regulamentações locais ao descartar as baterias antigas. HAVERÁ RISCO DE EXPLOSÃO SE A BATERIA FOR SUBSTITUÍDA POR UM TIPO INCORRETO. DESCARTE AS BATERIAS USADAS DE ACORDO COM AS INSTRUÇÕES. Capítulo 6. Apêndice 137 Segurança do laser Todos os sistemas equipados com unidades de CD ou DVD estão em conformidade com os padrões de segurança adequados, incluindo IEC 60825-1. Os dispositivos a laser nesses componentes são seguros para uso humano. Se a unidade laser precisar de manutenção, entre em contato com um serviço autorizado Samsung. •• Observação sobre segurança do laser: O uso de controles ou ajustes, ou o desempenho de procedimentos além daqueles especificados nesse manual poderá resultar na exposição perigosa à radiação. Para impedir a exposição a raios a laser, não tente abrir a estrutura de uma unidade de CD ou DVD. •• Radiação a laser classe 1M quando a peça operacional estiver aberta. Não olhe diretamente para dispositivos ópticos. •• Radiação a laser invisível classe 3B quando aberta. Evite a exposição ao feixe. Peças de reposição e acessórios Conecte e desconecte o adaptador CA Capítulo 6. Apêndice 138 Requisitos gerais A saída do soquete deverá ser instalada próximo ao equipamento e estar facilmente acessível. Os requisitos listados abaixo são aplicáveis para todos os países: Não desconecte o cabo de alimentação somente puxando o cabo. •• Todos os conjuntos do cabo de alimentação devem ser aprovados por uma agência confiável e aceitável, responsável pela avaliação no país onde o conjunto do cabo de alimentação será usado. Requisitos do cabo de alimentação O conjunto do cabo de alimentação (tomada, cabo e plugue do adaptador CA) recebido com o computador atende aos requisitos para uso no país onde o equipamento foi adquirido. Os conjuntos do cabo de alimentação para uso em outros países devem atender aos requisitos do país no qual o computador é usado. Para obter mais informações sobre os requisitos do conjunto do cabo de alimentação, entre em contato com o representante, revendedor ou fornecedor de serviço autorizado. No Brasil todos os plugues e cabos de alimentação tem que ter a aprovação do INMETRO para serem comercializados, o que é identificado pelo selo desta entidade impresso nos cabos e plugues. Não utilize plugues e cabos sem o selo do INMETRO. •• O conjunto do cabo de alimentação deve ter uma capacidade mínima de corrente de 7 A e uma faixa de tensão nominal de 100 ou 240 volts CA, conforme exigido pelo sistema de energia de cada país. (SOMENTE EUA) •• O acoplador do aparelho deve atender à configuração mecânica de um conector EN 60 320/IEC 320 lâmina padrão C7 (ou C5), para corresponder à entrada do aparelho no computador. Declarações de conformidade regulatória Orientação sobre dispositivos sem fio (se incluído com banda de 2,4 G ou 5 G) Dispositivos tipo LAN de rádio (dispositivos de comunicação sem fio que usam frequência de rádio (RF - radio frequency) de baixa potência, operando na faixa de 2,4 GHz/5 GHz), poderão estar presentes (integrados) no sistema do seu notebook. A seção a seguir é uma visão geral das considerações ao operar um dispositivo sem fio. Limitações, cuidados e preocupações adicionais para países específicos estão listadas nas seções específicas dos países (ou seções dos grupos de países). Os dispositivos sem fio em seu sistema são qualificados somente para uso nos países identificados pelas observações de aprovação de rádio na etiqueta de classificação do sistema. Se o país onde o dispositivo sem fio será usado não estiver listado, entre em contato com a agência reguladora local para conhecer os requisitos. Os dispositivos sem fio seguem regulamentações específicas e sua utilização pode não ser permitida. A potência do campo RF do(s) dispositivo(s) sem fio que pode(m) estar integrado(s) ao seu notebook está bem abaixo de todos os limites internacionais de exposição a RF, conforme indicado nesta seção. Como os dispositivos sem fio (que podem estar integrados ao seu notebook) emitem menos energia do que é permitido nos padrões e recomendações de segurança de radio frequência, o fabricante acredita que esses dispositivos são seguros para uso. Independentemente dos níveis de potência, deve-se tomar cuidado para minimizar o contato humano durante a operação normal. Capítulo 6. Apêndice 139 Algumas circunstâncias exigem restrições sobre dispositivos sem fio. Exemplos de restrições comuns estão listados na próxima página: • A comunicação sem fio da frequência de rádio pode interferir nos equipamentos em aeronaves comerciais. As regulamentações vigentes sobre aviação exigem que os dispositivos sem fio sejam desativados ao viajar em um avião. Os dispositivos de comunicação 802.11ABGN (também conhecidos como Ethernet ou Wifi sem fio) e Bluetooth são exemplos de dispositivos que fornecem comunicação sem fio. • Em ambientes em que o risco de interferência em outros dispositivos ou serviços é prejudicial ou considerado como prejudicial, a opção de usar um dispositivo sem fio poderá ser restrita ou vedada. Aeroportos, hospitais e atmosferas com oxigênio ou gases inflamáveis são exemplos limitados nos quais o uso de dispositivos sem fio poderão ser restritos ou vedados. Quando estiver em ambientes nos quais não tiver certeza sobre a sanção de se usar dispositivos sem fio, solicite autorização à autoridade pertinente antes de usar ou ativar o dispositivo sem fio. Declarações de conformidade regulatória Capítulo 6. Apêndice 140 Estados Unidos da América • Todo país tem restrições diferentes em relação ao uso dos dispositivos sem fio. Como seu sistema está equipado com um dispositivo sem fio, ao viajar entre países com seu sistema, verifique junto às autoridades locais de Aprovação de rádio quaisquer restrições sobre o uso de um dispositivo sem fio no país de destino antes de se deslocar ou viajar. Requisitos e avisos de segurança dos EUA e do Canadá • Se seu sistema vier equipado com um dispositivo interno sem fio integrado, não opere o dispositivo sem fio a menos que todas as tampas e anteparos estejam instalados e o sistema esteja totalmente montado. Não segure nenhum componente sustentando o rádio, de modo que a antena fique muito próxima ou toque em qualquer parte exposta do corpo, principalmente o rosto e os olhos, durante a transmissão. • O usuário não pode realizar a manutenção dos dispositivos sem fio. Não os modifique de forma alguma. A modificação de um dispositivo sem fio invalidará o uso de sua autorização. Entre em contato com o fabricante para realizar o serviço. Não opere o rádio ou tente transmitir dados a menos que a antena esteja conectada; do contrário, o rádio poderá ser danificado. • Use somente drivers aprovados para o país no qual o dispositivo será usado. Consulte o Kit de restauração do sistema do fabricante ou entre em contato com o Suporte técnico do fabricante para obter mais informações. O uso de dispositivos sem fio em locais perigosos é limitado pelas restrições impostas pelas diretrizes de segurança de tais ambientes. Não toque ou mova a antena enquanto a unidade estiver transmitindo ou recebendo. Use em ambientes específicos: O uso de dispositivos sem fio em aviões é orientado pela FAA (Federal Aviation Administration). O uso de dispositivos sem fio em hospitais é restringido aos limites impostos por cada hospital. Declarações de conformidade regulatória Advertência de proximidade de dispositivo explosivo Não opere um transmissor portátil (como um dispositivo de rede sem fio) próximo a tampas explosivas descobertas ou em um ambiente explosivo, a menos que o dispositivo tenha sido modificado para estar qualificado para tal uso. Precaução de uso em aeronaves As regulamentações da FCC e da FAA proíbem a operação aérea de dispositivos de frequência de rádio sem fio porque seus sinais poderiam interferir com instrumentos críticos da aeronave. Outros dispositivos sem fio Observações de segurança para outros dispositivos na rede sem fio: consulte a documentação fornecida com adaptadores Ethernet sem fio ou outros dispositivos na rede sem fio. O dispositivo de rádio da Parte 15 opera em uma base de não interferência com outros dispositivos operando nesta frequência. Quaisquer alterações ou modificações ao produto mencionado não aprovadas expressamente pela Intel podem invalidar a autoridade do usuário para operar esse dispositivo. Capítulo 6. Apêndice 141 Emissor não intencional de acordo com a Parte 15 da FCC (Comissão federal de comunicações) Este dispositivo está em conformidade com a Parte 15 das Regras da FCC. A operação está sujeita às duas condições a seguir: (1) este dispositivo pode não causar interferência prejudicial e (2) este dispositivo deve aceitar qualquer interferência recebida, incluindo a interferência que pode causar operação indesejada. Esse equipamento foi testado e considerado em conformidade com os limites para o dispositivo digital classe B de acordo com a Parte 15 das Regras da FCC. Esses limites foram determinados para fornecer uma proteção razoável contra a interferência prejudicial em uma instalação residencial. Esse equipamento gera, usa e pode irradiar energia de frequência de rádio e se não for instalado e usado de acordo com as instruções poderá causar interferência prejudicial, o que não ocorrerá em uma instalação correta. Se esse equipamento não causar interferência prejudicial à recepção de rádio ou televisão, o que pode ser determinado desligando e ligando o equipamento, o usuário deverá tentar corrigir a interferência por meio de uma ou mais das medidas a seguir: •• Reorientar ou relocar a antena receptora. •• Aumentar a distância entre o equipamento e o receptor. •• Conectar o equipamento a uma saída em um circuito diferente daquele ao qual o receptor está conectado. •• Consultar o representante ou um técnico experiente de rádio/TV para obter ajuda. Declarações de conformidade regulatória Se necessário, o usuário deverá consultar o representante ou um técnico experiente em rádio/televisão para obter mais sugestões. O usuário poderá achar o seguinte livreto útil: “Something About Interference”. Ele está disponível nos escritórios regionais locais da FCC. Nossa empresa não é responsável por nenhuma interferência de rádio ou televisão causada pelas modificações não autorizadas desse equipamento ou pela substituição ou inclusão de cabos e equipamentos de conexão além daqueles especificados por nossa empresa. A correção será de responsabilidade do usuário. Use somente cabos de dados com anteparos com esse sistema. Emissor intencional de acordo com a Parte 15 da FCC (se incluído com banda de 2,4 G ou 5 G) Dispositivos tipo LAN de rádio (dispositivos de comunicação sem fio que usam frequência de rádio (RF - radio frequency) de baixa potência, operando na faixa de 2,4 GHz/5 GHz), poderão estar presentes (integrados) no sistema do seu notebook. Essa seção será aplicável somente se esses dispositivos estiverem presentes. Consulte a etiqueta do sistema para verificar a presença dos dispositivos sem fio. Os dispositivos sem fio que podem estar em seu sistema são qualificados somente para uso nos Estados Unidos da América se um número ID da FCC estiver na etiqueta do sistema. Capítulo 6. Apêndice 142 Esse dispositivo está restrito para uso interno devido à sua operação na faixa de frequência de 5,15 a 5,25 GHz. A FCC requer que esse produto seja usado internamente para a faixa de frequência de 5,15 a 5,25 GHz para reduzir a interferência prejudicial para sistemas Mobile Satellite de co-canais. Radares de alta potência são alocados como usuários principais das bandas de 5,25 a 5,35 GHz e 5,65 a 5,85 GHz. Essas estações de radar podem causar interferência e/ou danificar esse dispositivo. A operação desse dispositivo está sujeita às duas condições a seguir: (1) Este dispositivo não deve causar interferência prejudicial, e (2) este dispositivo deve aceitar qualquer interferência recebida, incluindo interferência que possa causar funcionamento indesejado do dispositivo. O usuário não pode realizar a manutenção dos dispositivos sem fio. Não os modifique de forma alguma. A modificação de um dispositivo sem fio invalidará o uso de sua autorização. Entre em contato com o fabricante para realizar o serviço. Declarações de conformidade regulatória Informações de saúde e segurança Exposição a sinais de frequência de rádio (RF) Informações de certificação (SAR) Este produto pode ser incorporado a um transmissor e receptor de rádio.Ele foi desenvolvido e fabricado para não exceder os limites de exposição de frequência de rádio (RF) definidos pela Comissão Federal de Comunicação (Federal Communications Commission, FCC) do governo dos Estados Unidos. Esses limites de exposição da FCC são derivados das recomendações de duas organizações especializadas, o Conselho Nacional de Proteção e Medição de Radiação (National Council on Radiation Protection and Measurement, NCRP) e do Instituto de Engenheiros Elétricos e Eletrônicos (Institute of Electrical and Electronics Engineers, IEEE). Em ambos os casos, as recomendações foram desenvolvidas por peritos de ciências e engenharia e obtidas da indústria, governo e ambiente acadêmico depois de extensas revisões da literatura científica relacionada aos efeitos biológicos da energia de RF. O limite de exposição definido pela FCC para dispositivos sem fio emprega uma unidade de medida conhecida como taxa de absorção específica (Specific Absorption Rate, SAR).SAR é uma medida da taxa de absorção de energia de RF pelo corpo humano expressa em unidades de watts por quilograma (W/kg). A FCC exige que dispositivos sem fio cumpram com um limite de segurança de 1,6 watts por quilograma (1,6 W/kg).O limite de exposição da FCC incorpora uma margem substancial de segurança para oferecer proteção adicional ao público e para levar em conta quaisquer variações nas medições. Capítulo 6. Apêndice 143 Os testes de SAR são realizados utilizando posições de funcionamento padrão aceitos pela FCC com a transmissão sem fio em seu nível mais elevado de potência certificado em todas as faixas de frequência testadas.Embora a SAR seja determinada no nível mais elevado de potência certificado, o nível real de SAR do dispositivo durante a operação pode estar bem abaixo do valor máximo.Isso ocorre porque o dispositivo foi desenvolvido para operar em vários níveis de potência, de modo a utilizar apenas a potência necessária para acessar a rede.Em geral, quanto mais próximo estiver de uma antena de estação base sem fio, menor será a saída de potência. Antes que um novo modelo esteja disponível para venda ao público, ele deve ser testado e certificado pela FCC, para garantir que não excede o limite de exposição estabelecido pela FCC.Os testes para cada modelo são realizados em determinadas posições e localizações (por exemplo, na parte inferior do corpo), conforme exigido pela FCC. Para a operação junto ao corpo, este modelo foi testado e atende às diretrizes de exposição de RF da FCC quando utilizado com um acessório da Samsung designado para este produto.O não cumprimento das restrições acima pode resultar em violação das diretrizes de exposição de RF da FCC. As informações sobre SAR relacionadas a este e outros modelos podem ser acessadas on-line em http://www.fcc.gov/oet/ea/ fccid/.Este site utiliza o número de identificação da FCC deste produto no exterior do produto.Às vezes, pode ser necessário remover a bateria para encontrar o número.Assim que tiver o número de identificação da FCC de um determinado produto, siga as instruções no site. Dessa forma, os valores de SAR típicos ou máximos serão fornecidos para um determinado produto. Declarações de conformidade regulatória Parte 68 da FCC (se incluído com um dispositivo de modem.) Este equipamento está em conformidade com a parte das Regras da FCC. Na parte posterior deste equipamento há uma etiqueta que contém, entre outras informações, o número de registro da FCC e o número REN (Ringer Equivalence Number) desse equipamento. Se solicitado, essas informações deverão ser fornecidas à empresa de telefonia. Esse equipamento usa as seguintes tomadas USOC: RJ11C Um cabo de telefone e um plugue modular em conformidade com a FCC são fornecidos com esse equipamento. Esse equipamento foi projetado para ser conectado à rede de telefone e potencializa a utilização de fios usando uma tomada modular compatível, que está em conformidade com a Parte 68. Consulte as Instruções de instalação para obter detalhes. O REN é usado para determinar a quantidade de dispositivos que podem estar conectados à linha telefônica. RENs excessivos na linha telefônica podem fazer com que os dispositivos não toquem em resposta a uma chamada recebida. Na maioria, mas não em todas as áreas, a soma de RENs não deve exceder cinco (5). Para se certificar do número de dispositivos que podem estar conectados a uma linha, conforme determinado pelo total de RENs, entre em contato com a empresa de telefonia local para determinar o REN máximo para a área de chamada. Capítulo 6. Apêndice 144 Se o equipamento do terminal causar prejuízos à rede telefônica, a Empresa de telefonia irá notificá-lo previamente sobre a possível necessidade de descontinuidade temporária do serviço. Mas se o aviso prévio não for viável, a empresa de telefonia notificará o cliente assim que possível. Além disso, você será instruído sobre o direito apresentar uma queixa junto à FCC se considerar necessário. A empresa de telefonia pode fazer alterações em suas instalações, equipamentos, operações ou procedimentos que podem afetar a operação do equipamento. Se isso ocorrer, a empresa de telefonia fornecerá um aviso prévio para que você faça as modificações necessárias para manter o serviço ininterrupto. Se ocorrerem problemas com esse equipamento (Modem) quanto ao reparo ou às informações de garantia, entre em contato com seu distribuidor local. Se o equipamento estiver causando prejuízos à rede telefônica, a empresa de telefonia poderá solicitar que você desconecte o equipamento até que o problema seja solucionado. O usuário deve utilizar os acessórios e os cabos fornecidos pelo fabricante para obter o máximo desempenho do produto. Nenhum reparo poderá ser feito pelo cliente. Esse equipamento não pode ser usado em serviços de telefonia pública que utilizam moedas, fornecidos pela empresa de telefonia. A conexão ao serviço da linha está sujeita a tarifas estaduais. Declarações de conformidade regulatória A Lei de Proteção ao Consumidor de Telefonia de 1991 torna ilegal para qualquer pessoa usar um computador ou outro dispositivo eletrônico, incluindo aparelhos de fax, para enviar qualquer mensagem, a menos que tal mensagem contenha claramente em uma margem na parte superior ou inferior de cada página transmitida ou na primeira página da transmissão, a data e o horário de envio e uma identificação do negócio ou outra entidade, ou outro indivíduo enviando a mensagem e o número de telefone da máquina de envio ou tal negócio, outra entidade ou indivíduo. (O número de telefone fornecido pode não ser nenhum número com relação ao qual os encargos excedem tarifas de transmissão local ou de longa distância.) Para programar essas informações em seu aparelho de fax, consulte o manual do usuário do seu software de comunicação. Capítulo 6. Apêndice 145 Canadá Emissor não intencional de acordo com ICES-003 Este aparato digital não excede os limites da Classe B quanto às emissões de ruído do rádio do aparato digital conforme determinado nas regulamentações de interferência de rádio da Industry Canada. Le présent appareil numérique n’émet pas de bruits radioélectriques dépassant les limitesapplicables aux appareils numériques de Classe B prescrites dans le règlement sur le brouillage radioéle. Emissor intencional de acordo com RSS 210 Este dispositivo está em conformidade com a especificação de padrões de rádio RSS 210 da Industry Canada. A operação está sujeita às duas condições a seguir: (1) este dispositivo pode não causar interferência, e (2) este dispositivo deve aceitar qualquer interferência, incluindo interferência que possa causar funcionamento indesejado deste dispositivo. L‘ utilisation de ce dispositif est autorisée seulement aux conditions suivantes : (1) il ne doit pas produire de brouillage et (2) l’ utilisateur du dispositif doit étre prêt à accepter tout brouillage radioélectrique reçu, même si ce brouillage est susceptible de compromettre le fonctionnement du dispositif. Declarações de conformidade regulatória O termo “IC” antes do número de certificação do equipamento significa apenas que ele está em conformidade com as especificações técnicas da Industry Canada. Para reduzir a potencial interferência do rádio sobre outros usuários, é necessário que o tipo de antena e seu ganho sejam selecionados de modo que a potência equivalente isotropicamente radiada (EIRP) não seja maior do que o necessário para obter sucesso na comunicação. Para impedir a interferência do rádio no serviço licenciado, este dispositivo deve ser operado internamente e longe de janelas para fornecer a máxima proteção. Os equipamentos (ou sua antena de transmissão) que estão instalados externamente estão sujeitos a licenciamento. Pour empecher que cet appareil cause du brouillage au service faisant l’objet d’une licence, il doit etre utilize a l’interieur et devrait etre place loin des fenetres afin de Fournier un ecram de blindage maximal. Si le matriel (ou son antenne d’emission) est installe a l’exterieur, il doit faire l’objet d’une licence. Capítulo 6. Apêndice 146 (se incluído com banda de 2,4 G ou 5 G) Dispositivos tipo LAN de rádio (dispositivos de comunicação sem fio que usam frequência de rádio (RF - radio frequency) de baixa potência, operando na faixa de 2,4 GHz/5 GHz), poderão estar presentes (integrados) no sistema do seu notebook. Essa seção será aplicável somente se esses dispositivos estiverem presentes. Consulte a etiqueta do sistema para verificar a presença dos dispositivos sem fio. Os dispositivos sem fio que podem estar em seu sistema são qualificados somente para uso no Canadá se um número ID da Industry Canada estiver na etiqueta do sistema. Ao usar a LAN sem fio IEEE 802.11a, esse produto estará restrito para uso interno devido à sua operação na faixa de frequência de 5,15 a 5,25 GHz. A Industry Canada requer que esse produto seja usado internamente para a faixa de frequência de 5,15 a 5,25 GHz para reduzir a interferência prejudicial para sistemas de satélite móveis de co-canais. Radares de alta potência são alocados como usuários principais das bandas de 5,25 a 5,35 GHz e 5,65 a 5,85 GHz. Essas estações de radar podem causar interferência e/ou danificar esse dispositivo. O ganho máximo permitido da antena para uso com esse dispositivo é 6 dBi para estar em conformidade com o limite E.I.R.P para a faixa de frequência de 5,25 a 5,35 e 5,725 a 5,85 GHz na operação de ponto a ponto. A tomada do dispositivo sem fio (ou dispositivos), que pode estar integrada ao seu notebook, está bem abaixo dos limites de exposição de RF, conforme determinado pela Industry Canada. Declarações de conformidade regulatória A operação desse dispositivo está sujeita às duas condições a seguir: (1) Este dispositivo não deve causar interferência prejudicial, e (2) este dispositivo deve aceitar qualquer interferência recebida, incluindo interferência que possa causar funcionamento indesejado do dispositivo. Para impedir a interferência do rádio no serviço licenciado, esse dispositivo deve ser operado internamente e longe de janelas para fornecer a máxima proteção. Os equipamentos (ou sua antena de transmissão) que estão instalados externamente estão sujeitos a licenciamento. O usuário não pode realizar a manutenção dos dispositivos sem fio. Não os modifique de forma alguma. A modificação de um dispositivo sem fio invalidará o uso de sua autorização. Entre em contato com o fabricante para realizar o serviço. Capítulo 6. Apêndice 147 Telecomunicações de acordo com o aviso DOC (para produtos integrados com um modem em conformidade com IC) A etiqueta da Industry Canada identifica os equipamentos certificados. Essa certificação significa que o equipamento atende a determinados requisitos de proteção, operação e segurança das redes de telecomunicações. O Departamento não garante que o equipamento operará de acordo com a satisfação dos usuários. Antes de instalar esse equipamento, os usuários deverão se certificar de que é permitido se conectar às instalações da empresa local de telecomunicações. O equipamento também deve ser instalado usando um método de conexão aceitável. Em alguns casos, a fiação interna associada a um serviço individual de linha exclusiva pode ser ampliada por meio de um conjunto de conectores certificados. O cliente deve estar ciente de que a conformidade com as condições acima pode não impedir a degradação do serviço em algumas situações. Os reparos em equipamentos certificados devem ser feitos por uma representação de manutenção canadense autorizada designada pelo fornecedor. Quaisquer reparos ou alterações feitas pelo usuário nesse equipamento, ou mau funcionamentos do equipamento, poderão fornecer à empresa de telecomunicações um motivo para solicitar que o usuário desconecte o equipamento. Declarações de conformidade regulatória Os usuários devem se certificar, para sua própria proteção, de que as conexões de aterramento elétrico da energia elétrica, linhas telefônicas e sistema de tubulação de água metálico interno, caso estejam presentes, estejam conectadas. Essa precaução pode ser especialmente importante em áreas rurais. Para evitar choques elétricos ou mau funcionamento do equipamento, não tente conectar o aterramento elétrico sozinho. Entre em contato com a autoridade de inspeção adequada ou com um eletricista, conforme adequado. O REN, Ringer Equivalence Number, designado a cada dispositivo do terminal fornece uma indicação do número máximo de terminais permitidos para serem conectados a uma interface de telefonia. O encerramento de uma interface pode consistir em qualquer combinação de dispositivos sujeitos apenas ao requisito da soma dos números REN de todos os dispositivos que não exceda 5. Brasil Este produto esta homologado pela ANATEL, de acordo com os procedimentos regulamentados pela Resolucao 242/2000, e atende aos requisitos tecnicos aplicados. Este equipamento opera em caráter secundário, isto é, não tem direito a proteção contra interferência prejudicial, mesmo de estações do mesmo tipo, e não pode causar interferência a sistemas operando em caráter primário. Capítulo 6. Apêndice 148 União Europeia Marcação CE da União Europeia e avisos de conformidade Os produtos destinados à venda na União Europeia são assinalados com a Marcação CE (Conformité Européene), que indica a conformidade com as Diretivas aplicáveis e padrões europeus e alterações identificadas abaixo. Esse equipamento também conta com o identificador Classe 2. As informações a seguir são aplicáveis aos sistemas identificados . com a marca CE Diretivas Europeias Este Equipamento de Tecnologia da Informação foi testado e considerado em conformidade com as seguintes diretivas europeias: •• Diretiva EMC 2004/108/EC •• Diretiva de baixa tensão 2006/95/EC •• Diretiva R&TTE 1999/5/EC Declarações de conformidade regulatória Informações sobre o fabricante Samsung Electronics Co., Ltd. 416, Maetan-3Dong, Yeongtong-Gu, Suwon-City, Gyeonggi-Do, 443-742, Coreia Samsung Electronics Suzhou Computer Co., Ltd. No. 198, Fangzhou Road, Suzhou Industrial Park, Jiangsu Province, 215021, China Tel:+86-512-6253-8988 Importado e Distribuído pela Samsung Eletrônica da Amazônia Ltda. Av das Nações Unidas, 12 901 - 8º andar São Paulo - São Paulo CEP: 04578-000 Tel : 4004 0000 (principais centros e capitais) ou 0800-124-421 (demais regiões) Capítulo 6. Apêndice 149 Informações europeias sobre a aprovação do rádio (para produtos integrados com dispositivos de rádio aprovados pela UE) Este produto é um notebook; dispositivos tipo LAN de rádio (dispositivos de comunicação sem fio de frequência de rádio (RF - radio frequency) de baixa potência, operando na faixa de 2,4 GHz/5 GHz) poderão estar presentes (integrados) no sistema do seu notebook, que deve ser usado em casa ou no escritório. Essa seção será aplicável somente se esses dispositivos estiverem presentes. Consulte a etiqueta do sistema para verificar a presença dos dispositivos sem fio. Os dispositivos sem fio que podem estar em seu sistema são qualificados somente para uso na União Europeia ou áreas com um Número de registro associadas se uma marcação CE do corpo notificado e o Símbolo de alerta está na etiqueta do sistema. A tomada do(s) dispositivo(s) sem fio, que pode estar integrada ao seu notebook, está bem abaixo dos limites de exposição de RF conforme determinado pela Comissão Europeia por meio da diretiva R&TTE. A banda baixa de 5,15 - 5,35 GHz destina-se somente a uso interno. Consulte as restrições 802.11b e 802.11g para países ou regiões específicas nos países listados sob o título “Restrições da área econômica europeia” abaixo. Declarações de conformidade regulatória Capítulo 6. Apêndice Declarações de conformidade R&TTE da UE Česky [Czech] Dansk [Danish] Deutsch [German] Samsung tímto prohlašuje, že tento Notebook PC je ve shodě se základními požadavky a dalšími příslušnými ustanoveními směrnice 1999/5/ES. Undertegnede Samsung erklærer herved, at følgende udstyr Notebook PC overholder de væsentlige krav og øvrige relevante krav i direktiv 1999/5/EF. Hiermit erklärt Samsung, dass sich das Gerät Notebook PC in Übereinstimmung mit den grundlegenden Anforderungen und den übrigen einschlägigen Bestimmungen der Richtlinie 1999/5/EG befindet. Eesti [Estonian] Käesolevaga kinnitab Samsung seadme Notebook PC vastavust direktiivi 1999/5/ EÜ põhinõuetele ja nimetatud direktiivist tulenevatele teistele asjakohastele sätetele. English Hereby, Samsung, declares that this Notebook PC is in compliance with the essential requirements and other relevant provisions of Directive 1999/5/EC. Español [Spanish] Por medio de la presente Samsung declara que el Notebook PC cumple con los requisitos esenciales y cualesquiera otras disposiciones aplicables o exigibles de la Directiva 1999/5/CE. 150 Ελληνική [Greek] ΜΕ ΤΗΝ ΠΑΡΟΥΣΑ Samsung ΔΗΛΩΝΕΙ ΟΤΙ Notebook PC ΣΥΜΜΟΡΦΩΝΕΤΑΙ ΠΡΟΣ ΤΙΣ ΟΥΣΙΩΔΕΙΣ ΑΠΑΙΤΗΣΕΙΣ ΚΑΙ ΤΙΣ ΛΟΙΠΕΣ ΣΧΕΤΙΚΕΣ ΔΙΑΤΑΞΕΙΣ ΤΗΣ ΟΔΗΓΙΑΣ 1999/5/ΕΚ. Français [French] Par la présente Samsung déclare que l’appareil Notebook PC est conforme aux exigences essentielles et aux autres dispositions pertinentes de la directive 1999/5/CE. Italiano [Italian] Con la presente Samsung dichiara che questo Notebook PC è conforme ai requisiti essenziali ed alle altre disposizioni pertinenti stabilite dalla direttiva 1999/5/CE. Latviski [Latvian] Ar šo Samsung deklarē, ka Notebook PC atbilst Direktīvas 1999/5/EK būtiskajām prasībām un citiem ar to saistītajiem noteikumiem. Šiuo Samsung deklaruoja, kad šis Notebook PC Lietuvių atitinka esminius reikalavimus ir kitas 1999/5/ [Lithuanian] EB Direktyvos nuostatas. Nederlands [Dutch] Hierbij verklaart Samsung dat het toestel Notebook PC in overeenstemming is met de essentiële eisen en de andere relevante bepalingen van richtlijn 1999/5/EG. Malti [Maltese] Hawnhekk, Samsung, jiddikjara li dan Notebook PC jikkonforma mal-ħtiāijiet essenzjali u ma provvedimenti oħrajn relevanti li hemm fid-Dirrettiva 1999/5/EC. Declarações de conformidade regulatória Magyar [Hungarian] Polski [Polish] Alulírott, Samsung nyilatkozom, hogy a Notebook PC megfelel a vonatkozó alapvetõ követelményeknek és az 1999/5/EC irányelv egyéb elõírásainak. Niniejszym Samsung oświadcza, Ŝe Notebook PC jest zgodny z zasadniczymi wymogami oraz pozostałymi stosownymi postanowieniami Dyrektywy 1999/5/EC. Samsung declara que este Notebook PC está Português conforme com os requisitos essenciais e outras [Portuguese] disposições da Directiva 1999/5/CE. Slovensko [Slovenian] Samsung izjavlja, da je ta Notebook PC v skladu z bistvenimi zahtevami in ostalimi relevantnimi določili direktive 1999/5/ES. Slovensky [Slovak] Samsung týmto vyhlasuje, že Notebook PC spĺňa základné požiadavky a všetky príslušné ustanovenia Smernice 1999/5/ES. Suomi [Finnish] Samsung vakuuttaa täten että Notebook PC tyyppinen laite on direktiivin 1999/5/ EY oleellisten vaatimusten ja sitä koskevien direktiivin muiden ehtojen mukainen. Svenska [Swedish] Härmed intygar Samsung att denna Notebook PC står I överensstämmelse med de väsentliga egenskapskrav och övriga relevanta bestämmelser som framgår av direktiv 1999/5/ EG. Capítulo 6. Apêndice Íslenska [Icelandic] 151 Hér með lýsir Samsung yfir því að Notebook PC er í samræmi við grunnkröfur og aðrar kröfur, sem gerðar eru í tilskipun 1999/5/EC. Samsung erklærer herved at utstyret Notebook Norsk PC er i samsvar med de grunnleggende krav og [Norwegian] øvrige relevante krav i direktiv 1999/5/EF. Türkiye [Türkçe] Bu belge ile, Samsung bu Notebook PC’nin 1999/5/EC Yönetmeliğinin temel gerekliliklerine ve ilgili hükümlerine uygun olduğunu beyan eder. Para visualizar a Declaração de conformidade da UE referente a esse produto (somente em inglês), acesse: http://www.samsung. com/uk/support/download/supportDownMain.do e pesquise o número do modelo do produto. Se a Declaração de conformidade referente ao modelo no qual você está interessado não estiver disponível em nosso site, entre em contato com seu distribuidor. Declarações de conformidade regulatória Restrições da área econômica europeia Restrição local de utilização do rádio 802.11b/802.11g [Observação ao responsável pela integração: As declarações a seguir sobre restrições locais devem ser publicadas em todas as documentações do usuário final fornecidas com o sistema ou o produto incorporando o produto sem fio.] Devido ao fato das frequências usadas pelos dispositivos LAN sem fio 802.11b/802.11g talvez ainda não estarem padronizadas em todos os países, os produtos 802.11b/802.11g foram projetados somente para uso em países ou regiões específicas, e não são permitidos para operação em países ou regiões além daquelas destinadas para o uso designado. Como usuário desses produtos, você é responsável por assegurar que os produtos sejam usados somente nos países ou regiões para os quais foram destinados e por verificar que sejam configurados com a seleção correta de frequência e canal para o país ou região de uso. Qualquer discrepância das configurações e restrições permitidas no país ou região de uso poderia ser uma infração da lei local e poderá ser punida como tal. Capítulo 6. Apêndice 152 A variante europeia destina-se para uso em toda a Área econômica europeia. No entanto, a autorização para uso está ainda mais restrita em países ou regiões específicas dentro de países, conforme se segue: Geral Os padrões europeus determinam a força de transmissão irradiada máxima de EIRP (effective isotropic radiated power) de 100 mW e a faixa de frequência de 2400 - 2483,5 MHz. A banda baixa de 5,15 - 5,35 GHz destina-se somente a uso interno. Bélgica O produto pode ser usado externamente, mas para transmissões externas em uma distância de 300 m ou mais, exige-se uma licença da BIPT. Essa restrição deve ser indicada no manual conforme se segue: Dans le cas d’une utilisation privée, à l’extérieur d’un bâtiment, audessus d’un espace public, aucun enregistrement n’est nécessaire pour une distance de moins de 300m. Pour une distance supérieure à 300m un enregistrement auprès de l’IBPT est requise. Pour une utilisation publique à l’extérieur de bâtiments, une licence de l’IBPT est requise. Pour les enregistrements et licences, veuillez contacter l’IBPT. Declarações de conformidade regulatória França Para departamentos metropolitanos: 2,400 - 2,4835 GHz para uso interno. 2,400 - 2,454 GHz (canais 1 a 7) para uso externo. Para Guadalupe, Martinica, São Pedro e Miquelão, Mayotte: 2,400 - 2,4835 GHz para uso interno e externo. Para Reunião, Guiana: 2,400 - 2,4835 GHz para uso interno. 2,420 - 2,4835 GHz para uso externo (canais 5 a 13) banda baixa de 5,15 - 5,35 GHz destina-se somente a uso interno. Informações sobre telecomunicação europeia (para produtos integrados com modems aprovados pela UE) O símbolo indica a conformidade desse equipamento com a Diretiva de equipamentos de terminal de rádio e de telecomunicações 1999/5/EC. Tal identificação indica que esse equipamento atende ou excede os seguintes padrões técnicos: CTR 21 - Requisitos de anexo para aprovação paneuropeia referente à conexão de PSTNs (Public Switched Telephone Networks) analógicos de TE (excluindo TE compatível com serviços Frequency). Capítulo 6. Apêndice 153 Embora esse equipamento possa usar a desconexão por loop (pulso) ou sinalização DTMF (tom), somente o desempenho da sinalização DTMF está sujeito a requisitos regulatórios visando à operação correta. Portanto, é altamente recomendável que o equipamento seja configurado para usar a sinalização DTMF para acessar serviços de emergência públicos ou privados. A sinalização DTMF também fornece uma configuração rápida de chamadas. Esse equipamento foi aprovado pela Decisão do conselho 98/482/ EEC - “CTR 21” para conexão de terminal exclusivo paneuropeu para PSTN (Public Switched Telephone Network). No entanto, devido à diferença entre os PSTNs individuais fornecidos em diferentes países, a aprovação não fornece, por si só, uma garantia incondicional da operação bem-sucedida em todo ponto de terminação de PSTN. No caso de problemas, você deve entrar em contato com o Suporte técnico do fabricante. RTC CAUTION CAUTION : Danger of explosion if battery is incorrectly replaced. Replace only with the same or equivalent type recommended by the manufacturer. Discard used batteries according to the Manufacturer’s instruction. Attention: Danger d’explosion si les piles sont mal palcées. Remplacez les piles usagées uniquement par des piles de type identique ou équivalent recommandees par is fabriquant. Otez les piles usagées selon les instructions du fabriquant. Informações do Símbolo WEEE Descarte correto deste produto (Equipamento elétrico e eletrônico descartado) Capítulo 6. Apêndice Pb 154 Descarte correto das baterias deste produto (Aplicável em países com sistemas de coleta separados) (Aplicável em países com sistemas de coleta separados) Essa marcação no produto, acessórios ou literatura indica que o produto e seus acessórios eletrônicos (por exemplo, carregador, headset, cabo USB) não devem ser descartados com outros lixos domésticos ao término de sua vida útil. Para prevenir possíveis danos ao ambiente e à saúde devido ao descarte sem controle, separe esses itens dos outros tipos de lixo e recicle-os com responsabilidade, para promover a reutilização sustentável dos recursos materiais. Essa marcação na bateria, no manual ou na embalagem indica que as baterias desse produto não devem ser descartadas com outros lixos domésticos ao término de sua vida útil. Onde estiverem identificados, os símbolos químicos Hg, Cd ou Pb indicam que a bateria contém mercúrio, cádmio ou chumbo acima dos níveis de referência na Diretiva EC 2006/66. Se as baterias não forem descartadas adequadamente, essas substâncias poderão causar prejuízos à saúde ou ao meio ambiente. Os usuários domésticos devem entrar em contato com o revendedor onde o produto foi adquirido ou o escritório governamental local, para obter mais informações sobre como e onde levar esses itens para reciclagem ambientalmente segura. Usuário corporativos devem entrar em contato com seus fornecedores e verificar os termos e condições do contrato de compra. Este produto e seus acessórios eletrônicos não deve ser misturados com outros resíduos comerciais. Para proteger os recursos naturais e promover a reutilização dos materiais, separe as baterias dos outros tipos de lixo e recicle-as por meio do seu sistema local gratuito de devolução de baterias. Certificação TCO (apenas para os modelos correspondentes) Parabéns! Félicitations ! Este produto tem Certificação TCO, com foco na usabilidade e no meio ambiente. O produto que você acaba de adquirir possui o selo da Certificação TCO. Isso significa que seu computador foi projetado, fabricado e testado de acordo com alguns dos mais rigorosos critérios ambientais e de desempenho no mundo. Isso o torna um produto de alto desempenho projetado com foco no usuário e que também minimiza o impacto no clima e em nosso ambiente natural. A Certificação TCO é um programa verificado por terceiros, em que cada modelo de produto é testado por um laboratório autorizado e imparcial. Todos os critérios foram desenvolvidos pela TCO Development em colaboração com cientistas, especialistas em produtos, usuários, bem como fabricantes de todo o mundo. Aqui estão alguns dos recursos oferecidos com este produto: Usabilidade – Projetado para você •• Boa ergonomia visual e qualidade de imagem, garantindo o melhor desempenho e a redução do risco de esforço feito pelos olhos. Vários requisitos dentro da área de iluminação, contraste, resolução e cor. •• Projetado com a opção de conectar um monitor, teclado e mouse externos (recomendados quando se trabalha com um notebook ou netbook por períodos mais longos). Capítulo 6. Apêndice 155 •• Design de teclado ergonômico – para maior facilidade de uso e boa legibilidade. •• Totalmente testado de acordo com rigorosas normas de segurança. •• Baixas emissões de campo elétrico e magnético. Baixo nível de ruído acústico. Meio ambiente – Projetado para o planeta •• A marca demonstra responsabilidade social corporativa e tem um sistema de gestão ambiental certificado (EMAS ou ISO 14001). •• Consumo muito baixo de energia, tanto em modo de espera quanto ocioso, reduzindo o impacto no clima. •• Restrições de materiais perigosos: retardadores de chama clorados e bromados, plastificantes, plásticos e metais pesados como cádmio, mercúrio, chumbo e cromo hexavalente (a proibição de mercúrio e os limites de retardadores de chama perigosos vão além da conformidade RoHS). •• O produto e a embalagem do produto são projetados para reciclagem. •• A empresa oferece opções de coleta. Para obter mais informações, visite www.tcodevelopment.com Certificação TCO – Tecnologia para você e para o planeta Documento TCOF1190 Versão 2.0 Especificações de produto As especificações do sistema podem ser diferentes dependendo dos modelos derivados. Para obter especificações detalhadas sobre o sistema, consulte o catálogo do produto. Capítulo 6. Apêndice Ambiente operacional Processador Intel Dual-Core i3/i5/i7 CPU (opcional) Processador AMD Quad-Core A10/A8 Processador AMD Dual-Core A6/A4 Memória principal Conjunto principal de chips (opcional) Tipo de memória: DDR3 SODIMM Intel HM65 Intel HM76 AMD A70M 7mmH /9.5 mmH SATA HDD Dispositivo de armazenamento (opcional) SSD HDD + 16GB iSSD HDD + 24GB iSSD Intel HD Graphics (interno) AMD HD 7620G (interno) AMD HD 7500G (interno) Gráficos (opcional) AMD HD 7400G (interno) AMD HD 7600G (interno) AMD HD 7550M (PowerXpress) NVIDIA GT 620M (Optimus) 156 Temperatura: -5 a 40°C para armazenamento, 10 a 32°C ao operar Umidade: 5 a 90% para armazenamento, 20 a 80% ao operar Classificação CA/CC (Opcional) Entrada) 100-240VAC, 50/60Hz, Classificação PC (Opcional) 19VDC 2.1A (40W) / 19VDC 3.16A (60W) Saída) 1 9VDC 2.1A, 19VDC 3.16A •• Os componentes opcionais podem não ser fornecidos ou componentes diferentes poderão ser fornecidos dependendo do modelo do computador. •• As especificações do sistema estão sujeitas a alterações sem aviso prévio. •• A capacidade do drive de disco rígido de um computador no qual o Recovery está instalado é descrita como menor do que a especificação do produto. •• A quantidade de memória que o Windows pode usar talvez seja menor do que a quantidade real da memória disponível. Especificações de produto Marcas registradas Capítulo 6. Apêndice Parceira ENERGY STAR® Como parceira da ENERGY STAR®, a SAMSUNG informa que este produto atende às diretrizes da ENERGY STAR® quanto à eficiência de energia. Samsung é uma marca registrada da Samsung Co., Ltd. Intel, Pentium/Dual-Core/Quad-Core são marcas registradas da Intel Corporation. AMD, Dual-Core/Quad-Core são marcas registradas da AMD Corporation. Microsoft, MS-DOS e Windows são marcas registradas da Microsoft Corporation. The terms HDMI and HDMI High-Definition Multimedia Interface, and the HDMI Logo are trademarks or registered trademarks of HDMI Licensing LLC in the United States and other countries. Todos os outros nomes de produtos ou empresas mencionados neste documento são marcas registradas de suas respectivas empresas. 157 HDMI Glossário Capítulo 6. Apêndice 158 O Glossário lista as terminologias usadas neste Guia do usuário. Para visualizar outras terminologias além destas, consulte a Ajuda do Windows. Administrador de rede Um usuário que planeja, configura e gerencia operações da rede. Às vezes, um administrador de rede é chamado de administrador do sistema. Área de notificação Refere-se à área direita da Barra de tarefas, incluindo ícones de programa, como controle de volume, as opções de energia e o horário. Arquivo do sistema Cartão PCMCIA (Personal Computer Memory Card International Association) Esta é uma especificação estendida do slot do cartão para computadores móveis, como um notebook. Não apenas uma memória ou um dispositivo, mas a maioria dos periféricos, como unidades de disco rígido, placas de LAN, etc, pode ser conectada a esse slot de cartão. Cartão SDHC (Secure Digital High Capacity) Esta é a extensão do cartão SD que suporta mais de 2 GB. Arquivos do sistema referem-se a arquivos que são lidos e usados pelo sistema operacional Windows. Em geral, os arquivos do sistema não devem ser excluídos ou movidos. Cliente Back-up Compartilhar Uma forma de salvar os dados atuais para restaurá-los posteriormente, se necessário. Um back-up é uma maneira de restaurar os dados do computador quando os dados ou o computador estiverem danificados. Refere-se a configurar um recurso de um computador, como uma pasta ou impressora, de forma que outros usuários também possam usá-lo. Refere-se a um computador que usa um recurso de rede compartilhada fornecido por um servidor. Glossário DDR SDRAM (Double Data Rate Synchronous Dynamic Random Access Memory) A DRAM é um tipo de memória cujas células consistem em um capacitor e um transistor fabricados a baixo custo. A SDRAM é um tipo de memória cujo desempenho está sendo aprimorado ao sincronizar o relógio com o relógio externo da CPU. A DDR SDRAM é um tipo de memória cujo desempenho está sendo aprimorado ao duplicar a velocidade operacional da SDRAM e, no momento, é amplamente usada. Este computador usa DDR SDRAM. DHCP (Dynamic Host Configuration Protocol) Refere-se à alocação automática de endereços IP aos usuários na rede pelos administradores da rede. Direct X Uma interface de aplicativo desenvolvida para permitir que os programas de aplicativo do Windows acessem dispositivos de hardware em uma velocidade muito alta. Como a velocidade operacional das placas de imagem, memória e som deve ser bastante rápida para fornecer vídeo e som de alta qualidade para jogos, o Direct X permite um controle e interação mais velozes entre os aplicativos e dispositivos de hardware. Ao usar o Direct X, o desempenho multimídia do Windows é bastante aprimorado. Capítulo 6. Apêndice 159 Driver Software que interage entre o hardware e o sistema operacional. Um sistema operacional conhece as informações do hardware e controla-o. Em geral, um driver é fornecido com o dispositivo de hardware correspondente. D-sub (D-subminiatura) Este é o cabo que conecta um monitor CRT geral e o computador. O vídeo analógico é gerado por meio deste cabo. DVD (Digital Versatile Disk) O DVD foi desenvolvido para substituir o CD (compact disk). Embora o formato e o tamanho do disco sejam os mesmos de um CD, a capacidade de um DVD é de pelo menos 4,7 GB, enquanto a capacidade de um CD é de 600 MB. O vídeo em DVD é digital diferente do vídeo em VHS (analógico) e é compatível com a compactação em MPEG2 e áudio digital. Para reproduzir um DVD, uma unidade de DVD é necessária. Firewall Um sistema de segurança usado para proteger uma rede interna ou intranet de redes externas por meio de um procedimento de autenticação. Glossário Capítulo 6. Apêndice 160 Gerenciador de dispositivos LAN (Local Area Network) Uma ferramenta administrativa usada para gerenciar dispositivos do computador. É possível adicionar ou remover hardware, ou atualizar o driver de um dispositivo usando o gerenciador de dispositivos. Uma rede de comunicações que conecta computadores, impressoras e outros dispositivos em uma área local, como dentro de um prédio. Uma LAN permite que todos os dispositivos conectados interajam com outros dispositivos na rede. A LAN atual usa o método de controle de acesso de mídia Ethernet desenvolvido no início dos anos 80. Para conectar-se a uma Ethernet, uma placa de rede chamada placa LAN, placa Ethernet ou placa de interface de rede é exigida. Para trocar dados entre computadores, é necessário um protocolo, além do equipamento de hardware. O Windows XP usa TCP/IP como o protocolo padrão. HDMI Esta é uma especificação da interface digital de vídeo / áudio que transmite sinais de vídeo e áudio em um único cabo. Ícone Refere-se a uma pequena imagem que representa um arquivo que os usuários podem usar. IEEE802.XX Este é um conjunto de especificações desenvolvido pelo comitê 802 de IEEE para o método de conexão de LAN chamado XX. Início rápido Refere-se a uma barra de ferramentas que pode ser configurada de forma que você possa iniciar um programa, como Internet Explorer ou exibir a área de trabalho do Windows com um clique. É possível adicionar qualquer ícone à área de início rápido da Barra de tarefas ou iniciar um programa usado frequentemente ao clicar naquele ícone. LCD (Liquid Crystal Display) Passive Matrix e Active Matrix são os tipos de LCD disponíveis. Este computador usa o tipo de LCD Active Matrix chamado TFT LCD. Como um LCD é implementado por transistores em vez de um tubo de raio catódico diferente de um CRT, seu tamanho pode ser fino. E como ele não pisca, isso reduz o esforço feito pelos olhos. Modo de descanso Um modo de energia que permite aos computadores economizar consumo de energia quando não estiverem sendo usados. Quando um computador estiver no modo de descanso, os dados na memória do computador não serão salvos no disco rígido. Se a energia estiver desativada, os dados na memória serão perdidos. Glossário Capítulo 6. Apêndice Modo de hibernação Rede Um modo de energia que salva todos os dados na memória para o disco rígido e desativa a CPU e o disco rígido. Ao cancelar o modo de hibernação, todos os programas de aplicativo que estavam funcionando são restaurados para seu último estado. Um grupo de computadores e dispositivos, como impressoras e scanners, conectados por um link de comunicações. Uma rede pode ser pequena ou grande e pode ser conectada permanentemente por meio de cabos ou temporariamente por meio de linhas telefônicas ou links sem fio. A maior das redes é a Internet, a rede mundial. Partição Refere-se ao ato ou à prática de dividir o espaço de armazenamento de uma unidade de disco rígido em áreas de dados separadas chamadas partições. Se uma unidade de disco rígido de 100 GB for particionada em duas partições de 50 GB, a unidade de disco rígido poderá ser usada se houver duas unidades de disco rígido. Pasta compartilhada Uma pasta que pode ser usada por outros usuários na rede. Protocolo Um protocolo é um conjunto de normas usadas pelos computadores para se comunicar entre si em uma rede. Um protocolo é uma convenção ou um padrão que controla ou permite a conexão, a comunicação e a transferência de dados entre pontos finais da computação. Ele define os procedimentos de transmissão de dados e o meio de transmissão para funções de rede mais eficientes. 161 Servidor Em geral, um servidor refere-se a um computador que fornece recursos compartilhados para usuários da rede. TCP/IPv4 Este é um sistema de endereço de 4 bytes (32 bits) separado em cada byte (8 bits) por um ponto e cada byte é representado como um número decimal. Glossário USB (Universal Serial Bus) Refere-se a um padrão de interface em série desenvolvido para substituir os padrões de interface convencionais, como Serial e PS/2. As especificações de transmissões de dados são os padrões de interface usados para conectar um computador a dispositivos periféricos. Essas especificações incluem USB 1.0, 1.1, 2.0 e 3.0. É apropriado oferecer suporte a dispositivos periféricos que exijam altas taxas de dados, como um dispositivo AV, HDD secundário ou CD-RW. Quanto mais recente a versão (p.ex., USB 3.0), uma taxa de dados maior será fornecida. Windows Media Player Um programa multimídia incluído com o Windows. Usando esse programa, é possível reproduzir um arquivo de mídia, criar um CD de áudio, ouvir uma transmissão de rádio, buscar e gerenciar arquivos de mídia, e copiar arquivos para um dispositivo portátil, etc. Capítulo 6. Apêndice 162 Índice remissivo Capítulo 6. Apêndice A Arrastar E 54 Exibição dupla B Bateria Brilho do LCD Especificações de produto 113 68 C 113 Clicar 53 Clicar duas vezes 53 M Conexão / Saída do monitor 61 Memória Controle de volume Cuidados de segurança 61 66 Indicadores de status 25 110 103 66 6 P PA Prioridade de inicialização D Drive de CD 156 I Carga Configuração do BIOS R G Gravador 57 163 73 109 Recovery 118 Rede conectada 69 Rede sem fio 73 Rolar 55 S Support Center 100 Senha 106 Senha do supervisor 106 Senha do usuário 107 Slot de segurança 101 Slot para múltiplas placas 59 SW Update 99 T Teclas de atalho 50 Touchpad 53 V Visão geral 24