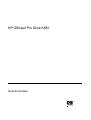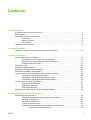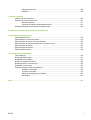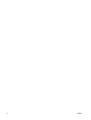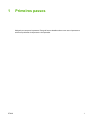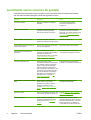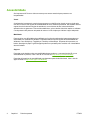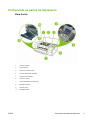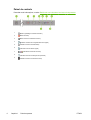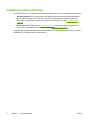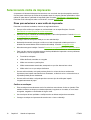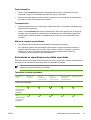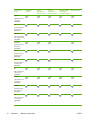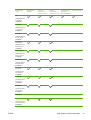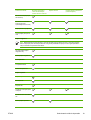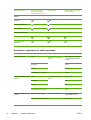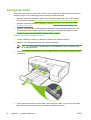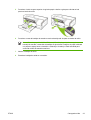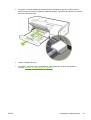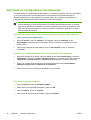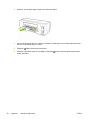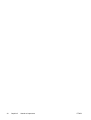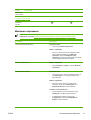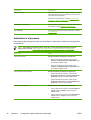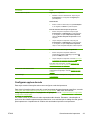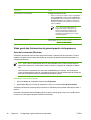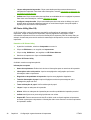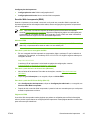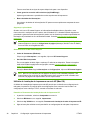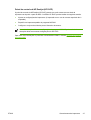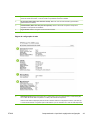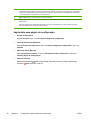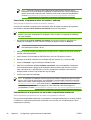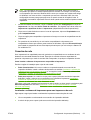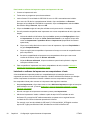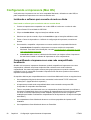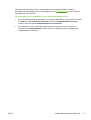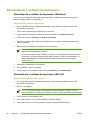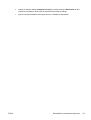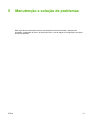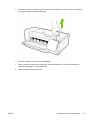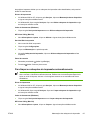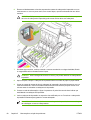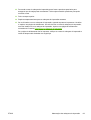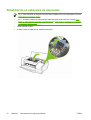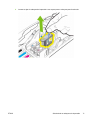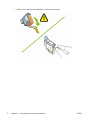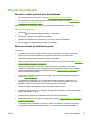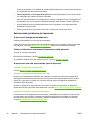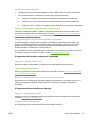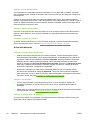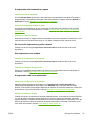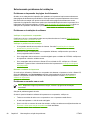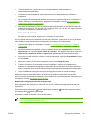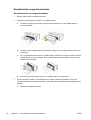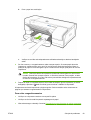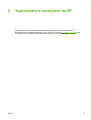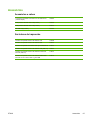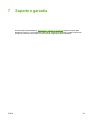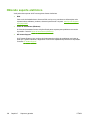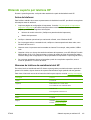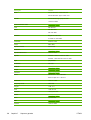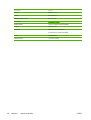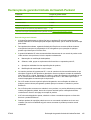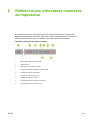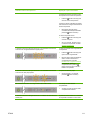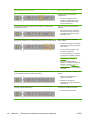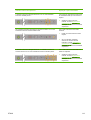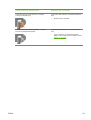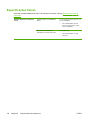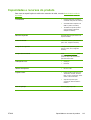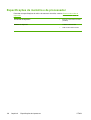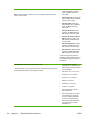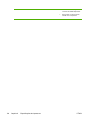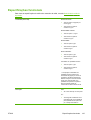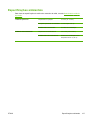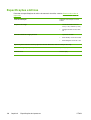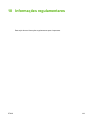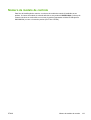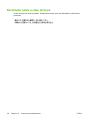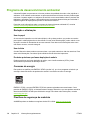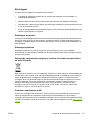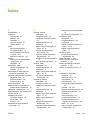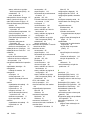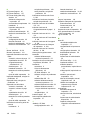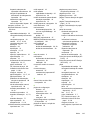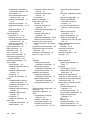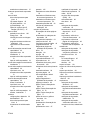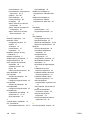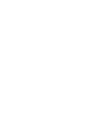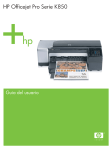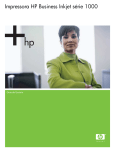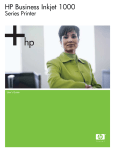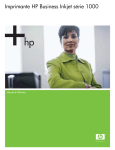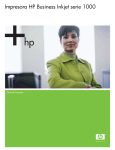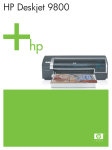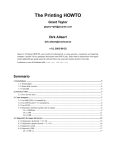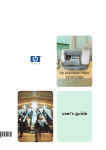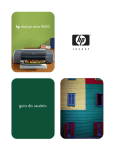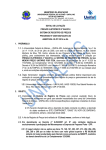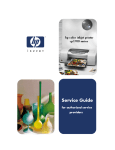Download Guia do Usuário
Transcript
HP Officejet Pro Série K850 Guia do Usuário HP Officejet Pro Série K850 Guia do Usuário Informações de copyright Agradecimentos © 2005 Copyright Hewlett-Packard Development Company, L.P. Microsoft®, Windows®, Windows NT® e MSDOS® são marcas comerciais registradas nos Estados Unidos da Microsoft Corporation. Edição 1, 5/2005 É expressamente proibida qualquer reprodução, adaptação ou tradução sem a permissão prévia por escrito, com exceção do que é permitido de acordo com as leis de copyright. As informações contidas neste documento estão sujeitas a alterações sem aviso prévio. As únicas garantias para produtos e serviços HP estão estabelecidas nas declarações de garantia expressa que acompanham tais produtos e serviços. Nenhuma informação contida neste documento deve ser interpretada como garantia adicional. A HP não será responsável por omissões ou erros técnicos ou editoriais contidos neste documento. Novell® e NetWare® são marcas comerciais registradas da Novell Corporation. Adobe® e Acrobat® são marcas comerciais registradas da Adobe Systems Incorporate. Pentium® é marca comercial registrada da Intel Corporation. Informações de segurança Siga sempre as precauções de segurança básicas ao utilizar este produto para reduzir o risco de ferimentos provocados por incêndios ou choque elétrico. 1. Leia e certifique-se de que entende todas as instruções na documentação que acompanha a impressora. 2. Utilize somente uma tomada elétrica aterrada ao conectar este produto a uma fonte de energia. Se você não souber se a tomada está aterrada, peça ajuda a um eletricista. 3. Respeite todos os avisos e instruções das etiquetas da impressora. 4. Desligue a impressora da tomada, antes de limpá-la. 5. Não instale ou utilize este produto perto de substâncias líquidas ou quando estiver com as mãos molhadas. 6. Instale o produto com segurança em uma superfície estável. 7. Instale a impressora em um local protegido onde ninguém possa pisar ou tropeçar no cabo de alimentação e onde esse cabo não possa ser danificado. 8. Se a impressora não funcionar normalmente, consulte Manutenção e solução de problemas. 9. O produto não contém peças que possam ser reaproveitadas pelo usuário. Em caso de problemas com a impressora, entre em contato com o pessoal qualificado para assistência e manutenção da impressora. Conteúdo 1 Primeiros passos Localizando outros recursos do produto ................................................................................................2 Acessibilidade..........................................................................................................................................4 Conhecendo as partes da impressora....................................................................................................5 Vista frontal.............................................................................................................................5 Painel de controle...................................................................................................................6 Vista traseira...........................................................................................................................7 Instalando outros softwares ....................................................................................................................8 2 Instalando acessórios Instalando o acessório de impressão automática nos dois lados.........................................................10 3 Usando a impressora Selecionando mídia de impressão........................................................................................................12 Dicas para selecionar e usar mídia de impressão...............................................................12 Entendendo as especificações de mídias suportadas.........................................................13 Definindo margens mínimas.................................................................................................21 Carregando mídia..................................................................................................................................22 Carregando mídias pequenas...............................................................................................................24 Alterando as configurações de impressão............................................................................................26 Cancelando um trabalho de impressão.................................................................................................27 Imprimindo com o slot de alimentação manual frontal ou traseiro........................................................28 Alterando as configurações do software..............................................................................28 Carregando o slot de alimentação manual frontal................................................................28 Carregando o slot de alimentação manual traseiro..............................................................29 Imprimindo nos dois lados (duplexação)...............................................................................................31 Diretrizes para duplexação...................................................................................................31 Duplexação (Windows).........................................................................................................31 Duplexação (Mac OS)...........................................................................................................32 Imprimindo em mídia especial e de tamanho personalizado................................................................33 4 Configuração e gerenciamento da impressora Gerenciamento da impressora..............................................................................................................36 Visão geral das tarefas de gerenciamento da impressora...................................................36 Monitorar a impressora.........................................................................................................37 Administrar a impressora......................................................................................................38 Configurar opções de rede...................................................................................................39 Visão geral das ferramentas de gerenciamento da impressora...........................................40 Caixa de ferramentas (Windows).........................................................................40 PTWW iii HP Printer Utility (Mac OS) .................................................................................42 Servidor Web incorporado (EWS)........................................................................43 Software HP Web Jetadmin.................................................................................44 myPrintMileage....................................................................................................44 HP Instant Support...............................................................................................45 Utilitário de instalação da impressora em rede HP (Mac OS).............................46 Painel de controle da HP Deskjet (HP DJCP).....................................................47 Compreendendo e imprimindo a página de configuração....................................................................48 Conhecendo a página de configuração................................................................................48 Imprimindo uma página de configuração.............................................................................50 Configurando a impressora (Windows) ................................................................................................51 Conexão direta......................................................................................................................51 Conexão de rede..................................................................................................................53 Configurando a impressora (Mac OS) ..................................................................................................56 Instalando o software para conexão de rede ou direta........................................................56 Compartilhando a impressora em uma rede compartilhada localmente..............................56 Desinstalando o software da impressora..............................................................................................58 Desinstalando o software da impressora (Windows)...........................................................58 Desinstalando o software da impressora (Mac OS).............................................................58 5 Manutenção e solução de problemas Substituindo os cartuchos de tinta........................................................................................................62 Manutenção dos cabeçotes de impressão............................................................................................64 Para verificar as condições dos cabeçotes de impressão...................................................64 Para alinhar os cabeçotes de impressão.............................................................................64 Para limpar os cabeçotes de impressão automaticamente..................................................65 Para limpar os contatos dos cabeçotes de impressão manualmente..................................66 Substituindo os cabeçotes de impressão..............................................................................................70 Diagnosticando a qualidade de impressão...........................................................................................75 Testando a alimentação do papel.........................................................................................................76 Testando distorção da mídia.................................................................................................................77 Calibrando as cores...............................................................................................................................78 Solução de problemas...........................................................................................................................79 Recursos e dicas para solução de problemas......................................................................79 Dicas de solução de problemas gerais.................................................................................79 Solucionando problemas de impressão...............................................................................80 Baixa qualidade de impressão e impressões inesperadas..................................................83 Solucionando problemas de alimentação de papel..............................................................88 Não é possível abrir o servidor Web incorporado................................................................89 Solucionando problemas de instalação................................................................................90 Desobstruindo congestionamentos......................................................................................92 6 Suprimentos e acessórios da HP Encomendando suprimentos de impressão on-line..............................................................................96 Requisitos do sistema para encomendar suprimentos de impressão..................................96 Para encomendar suprimentos de impressão......................................................................96 Acessórios.............................................................................................................................................97 Acessórios e cabos...............................................................................................................97 Servidores de impressão......................................................................................................97 Suprimentos...........................................................................................................................................98 iv PTWW Suprimentos de tinta.............................................................................................................98 Mídia HP...............................................................................................................................98 7 Suporte e garantia Obtendo suporte eletrônico.................................................................................................................100 Obtendo suporte por telefone HP........................................................................................................101 Antes de telefonar...............................................................................................................101 Números de telefone da assistência total HP....................................................................101 Declaração de garantia limitada da Hewlett-Packard.........................................................................105 8 Referência aos indicadores luminosos da impressora 9 Especificações da impressora Especificações físicas.........................................................................................................................118 Capacidades e recursos do produto...................................................................................................119 Especificações de memória e de processador...................................................................................120 Especificações de sistema operacional e protocolo de rede..............................................................121 Especificações funcionais...................................................................................................................125 Especificações ambientais..................................................................................................................127 Especificações elétricas......................................................................................................................128 10 Informações regulamentares FCC statement.....................................................................................................................................130 Declaração EMI (Coréia) ....................................................................................................................131 Declaração VCCI (Japão) ...................................................................................................................132 Número de modelo de controle...........................................................................................................133 Declaração sobre o cabo de força......................................................................................................134 Declaration of conformity.....................................................................................................................135 Programa de desenvolvimento ambiental...........................................................................................136 Redução e eliminação........................................................................................................136 Consumo de energia...........................................................................................................136 Planilhas de segurança de materiais..................................................................................136 Reciclagem.........................................................................................................................137 Índice...................................................................................................................................................................139 PTWW v vi PTWW 1 Primeiros passos Obrigado por comprar a impressora. Este guia fornece detalhes sobre como usar a impressora e solucionar problemas da impressora e de impressão. PTWW 1 Localizando outros recursos do produto Você pode obter informações sobre o produto e os recursos adicionais de solução de problemas que não estão incluídas neste guia a partir dos seguintes recursos: 2 Recurso Descrição Local Pôster de instalação Oferece informações de instalação ilustradas. Uma versão impressa deste documento é fornecida com a impressora. Guia de primeiros passos Fornece instruções para configurar a impressora e informações sobre assuntos de garantia e segurança. Fornecido como um guia impresso incluído na caixa com a impressora. Além disso, uma versão eletrônica está disponível em www.hp.com/support/ officejetprok850. Arquivo leiame e notas de versão Fornecem dicas para solução de Incluídos no Starter CD. problemas e informações mais recentes. Ajuda exibida na tela para o driver da impressora (Windows) Fornece uma explicação dos recursos no driver da impressora. Disponível no driver da impressora. Caixa de ferramentas (Microsoft® Windows®) Fornece informações sobre as condições do cabeçote de impressão e dá acesso aos serviços de manutenção da impressora. Consulte Caixa de ferramentas (Windows). Estará disponível se você escolher uma opção de instalação que a inclui. HP Printer Utility (Mac OS) O HP Printer Utility contém ferramentas para definir configurações de impressão, calibrar a impressora, limpar os cabeçotes de impressão, imprimir páginas de configuração e teste, encomendar suprimentos on-line e encontrar informações de suporte a partir do site da Web. Você também pode definir as configurações para impressão sem fio. Consulte HP Printer Utility (Mac OS). O HP Printer Utility é normalmente instalado com o software da impressora. Servidor Web incorporado (conexão de rede) Permite verificar informações sobre status, alterar configurações e gerenciar a impressora a partir de qualquer computador da rede. Consulte Servidor Web incorporado (EWS). Disponível por meio de qualquer navegador da Web padrão. Painel de controle Fornece informações sobre status, erro e de aviso da operação da impressora. Consulte Referência aos indicadores luminosos da impressora. HP Instant Support Ajuda a identificar, diagnosticar e solucionar problemas de impressão rapidamente. Consulte HP Instant Support. Disponível por meio de qualquer navegador padrão da Web ou na Caixa de ferramentas (Windows), no servidor Web incorporado ou no Utilitário de configuração da impressora (Mac OS). Capítulo 1 Primeiros passos PTWW Recurso Descrição Local Página de configuração Fornece informações sobre o hardware (como a versão de firmware e o número do modelo), as configurações da impressora e os acessórios instalados. Se a impressora for conectada a uma rede, estará disponível uma página adicional de configuração de rede. Consulte Compreendendo e imprimindo a página de configuração. Testes e impressões do sistema (como a análise da qualidade de impressão e o teste da passagem de papel) Fornecem informações que podem ajudar a diagnosticar problemas no mecanismo de impressão e na passagem de papel. Consulte Administrar a impressora. Sites da HP na Web Fornecem informações mais recentes sobre suporte, produto e software de impressora. www.hp.com/support/officejetprok850 Relaciona informações de contato HP. Durante o período de garantia, normalmente esse suporte é gratuito. Consulte Números de telefone da assistência total HP. Suporte por telefone Assistência Total HP PTWW www.hp.com/support Localizando outros recursos do produto 3 Acessibilidade Sua impressora HP fornece vários recursos que a tornam acessível para pessoas com incapacidades. Visual O software da impressora é acessível para pessoas com deficiências visuais ou pouca visão pelo uso dos recursos e das opções de acessibilidade do seus sistema operacional. Ele também oferece suporte à maioria das tecnologias de assistência, como leitores de tela, leitores de braile e aplicativos de voz para texto. Para usuários daltônicos, guias e botões coloridos usados no software e na impressora HP possuem etiquetas de texto ou ícone simples que indicam a ação adequada. Mobilidade Para usuários com dificuldades de mobilidade, as funções do software da impressora podem ser executadas por comandos do teclado. O software também suporta opções de acessibilidade do Windows, como StickyKeys, ToggleKeys, FilterKeys e MouseKeys. As portas da impressora, os botões, bandejas de papel e guias de papel podem ser operadas pelos usuários com intensidade e alcance limitado. Support Para obter mais detalhes sobre a acessibilidade desse produto e o compromisso da HP com a acessibilidade do produto, visite o site da HP na Web em http://www.hp.com/accessibility. Para obter informações de acessibilidade para sistemas operacionais Macintosh, visite o site da Apple na Web em http://www.apple.com/disability. 4 Capítulo 1 Primeiros passos PTWW Conhecendo as partes da impressora Vista frontal PTWW 1 Painel de controle 2 Tampa superior 3 Tampa do cartucho de tinta 4 Trava do cabeçote de impressão 5 Cabeçotes de impressão 6 Cartuchos de tinta 7 Slot de alimentação manual frontal 8 Bandeja de entrada 9 Guias do papel 10 Bandeja de saída Conhecendo as partes da impressora 5 Painel de controle Para obter mais informações, consulte Referência aos indicadores luminosos da impressora. 1 (Botão Liga/Desliga e indicador luminoso) 2 (Botão Cancelar) 3 (Botão Continuar e indicador luminoso) 4 5 6 7 8 9 6 Capítulo 1 (Indicador luminoso de Congestionamento de papel) (Indicador luminoso de Porta aberta) (Indicador luminoso de Sem papel) (Indicadores luminosos de Cores) (Indicador luminoso do Cabeçote de impressão) (Indicador luminoso do Cartucho de tinta) Primeiros passos PTWW Vista traseira PTWW 1 Conector paralelo (IEEE 1284) 2 Conector USB 3 Conector de rede (somente impressora colorida HP Officejet Pro K850dn) 4 Entrada de alimentação 5 Guia do papel 6 Slot de alimentação manual traseira 7 Acessório de impressão automática nos dois lados (unidade dúplex) incluído na impressora colorida HP Officejet Pro K850dn. Para encomendar separadamente, consulte Suprimentos e acessórios da HP para obter informações sobre como encomendar acessórios. Conhecendo as partes da impressora 7 Instalando outros softwares Os seguintes drivers e o software opcional também estão disponíveis para instalação na impressora. ● HP Web Jetadmin: Esta é uma ferramenta de gerenciamento de impressora de rede baseada em navegador da Web. Há um link para o site do HP Web Jetadmin na Web no Starter CD. Para obter mais informações sobre como usar essa ferramenta, consulte Software HP Web Jetadmin. ● Driver para Linux: Disponível em www.hp.com/support. Para obter mais informações sobre como usar as impressoras HP com Linux, consulte hpinkjet.sourceforge.net. Você deve ter privilégios de administrador para instalar um driver de impressora, se estiver usando o Windows NT 4.0, Windows 2000 ou Windows XP. 8 Capítulo 1 Primeiros passos PTWW 2 Instalando acessórios Consulte Suprimentos e acessórios da HP para obter informações sobre como encomendar acessórios. PTWW 9 Instalando o acessório de impressão automática nos dois lados É possível imprimir nos dois lados de uma folha de papel automaticamente quando o acessório de impressão automática nos dois lados (unidade dúplex) está instalado na impressora. A unidade dúplex acompanha a impressora colorida HP Officejet Pro K850dn. Ela também pode ser encomendada separadamente. Consulte Suprimentos e acessórios da HP. Para obter informações sobre como usar a unidade dúplex, consulte Imprimindo nos dois lados (duplexação). Para instalar a unidade dúplex 1. Empurre os botões nos dois lados do painel de acesso traseiro. 2. Remova o painel da impressora. 3. Deslize a unidade dúplex na impressora até encaixá-la firmemente no lugar. Nota Não pressione os botões nas laterais da unidade dúplex quando estiver instalando; use-os somente para remover a unidade da impressora. 10 Capítulo 2 Instalando acessórios PTWW 3 Usando a impressora Esta seção fornece informações sobre o uso de mídia da impressora, alteração das configurações de impressão e execução de tarefas básicas de impressão. PTWW 11 Selecionando mídia de impressão A impressora foi desenvolvida para funcionar bem com a maioria dos tipos de papel de escritório. Convém testar vários tipos de mídias de impressão antes de comprar grandes quantidades. Utilize mídias HP para obter a qualidade de impressão ideal. Consulte Suprimentos e acessórios da HP. Para obter mais informações sobre a mídia da HP, consulte www.hp.com. Dicas para selecionar e usar mídia de impressão Para obter os melhores resultados, observe as seguintes diretrizes: ● Sempre utilize mídias que estejam em conformidade com as especificações. Consulte Entendendo as especificações de mídias suportadas. ● Selecione o tipo e o tamanho de mídia apropriado no driver de impressora. Consulte Alterando as configurações de impressão. ● Carregue somente um tipo de mídia por vez em cada bandeja. ● Na bandeja de entrada, carregue a mídia com o lado da impressão voltado para baixo e alinhada nas extremidades direita e traseira da bandeja. Consulte Carregando mídia. ● Não sobrecarregue a bandeja. Consulte Entendendo as especificações de mídias suportadas. ● Para que não ocorram congestionamentos, baixa qualidade de impressão e outros problemas de impressora, evite as seguintes mídias: ● Formulários multiparte ● Mídia danificada, enrolada ou enrugada ● Mídia com recortes ou perfurações ● Mídia extremamente texturizada, estampada ou que não absorva bem a tinta ● Mídia muito leve ou que estique facilmente ● Se usar mídia reciclada, você pode precisar diminuir o volume de tinta no software da impressora para impedir manchas de tinta. Entretanto, se diminuir muito o volume de tinta, a impressão poderá parecer desbotada. ● Se usar mídia reciclada, você pode precisar usar outro tipo de mídia para impedir congestionamentos de papel. Cartões e envelopes 12 ● Evite envelopes com acabamento muito liso, adesivos autocolantes, fechos ou janelas. Evite também cartões e envelopes com bordas espessas, irregulares ou curvadas, ou com áreas enrugadas, rasgadas ou danificadas de algum modo. ● Use envelopes de boa qualidade e certifique-se de as dobras estejam bem marcadas. ● Carregue envelopes na impressora de acordo com o ícone na bandeja. Capítulo 3 Usando a impressora PTWW Papel fotográfico ● Utilize o modo Otimizada para imprimir fotografias. Nesse modo, a impressão será mais demorada e exigirá uma quantidade maior de memória do computador. ● Remova cada folha após a impressão e deixe-a secar em um local separado. O empilhamento de mídias com tinta úmida pode causar manchas. Transparências ● Insira as transparências com o lado áspero voltado para baixo e a tira adesiva apontada para a parte de trás da impressora. ● Utilize o modo Otimizada para imprimir transparências. Esse modo proporciona um tempo de secagem maior e assegura que a tinta seque completamente antes de a página seguinte ser enviada para a bandeja de saída. O empilhamento de mídias com tinta úmida pode causar manchas. Mídias de tamanho personalizado ● Use somente mídia de tamanho personalizado suportada pela impressora. ● Se o aplicativo suportar mídia de tamanho personalizado, configure o tamanho da mídia no aplicativo antes de imprimir o documento. Caso contrário, configure o tamanho no driver da impressora. Pode ser necessário reformatar documentos existentes para imprimi-los corretamente em tamanhos de mídia personalizados. Entendendo as especificações de mídias suportadas Esta seção oferece informações relativas a tamanhos, tipos e gramaturas de mídias suportadas pela impressora. Fornece também informações sobre a capacidade da bandeja. Nota Um acessório de impressão automática nos dois lados (unidade dúplex) é incluído na impressora colorida HP Officejet Pro K850dn. Tamanhos de mídia suportados Tamanho da mídia Bandeja de entrada Slot de alimentação manual frontal Slot de alimentação manual traseira Unidade dúplex automática (unidade dúplex) Dúplex manual Tamanhos de papel padrão Carta (215,9 por 279,4 mm; 8,5 por 11 polegadas) Legal (215,9 por 355,6 mm; 8,5 por 14 polegadas) PTWW Selecionando mídia de impressão 13 Tamanho da mídia Bandeja de entrada Slot de alimentação manual frontal Slot de alimentação manual traseira Unidade dúplex automática (unidade dúplex) Dúplex manual Super B (330 por 483 mm; 13 por 19 polegadas) A4 (210 por 297 mm; 8,3 por 11,69 polegadas) Executivo (184,15 por 266,7 mm; 7,25 por 10,5 polegadas) Statement (140 por 216 mm; 5,5 por 8,5 polegadas) A5 (148 por 210 mm; 5,83 por 8,27 polegadas) A6 (105 por 148 mm; 4,13 por 5,83 polegadas) B4 (257 por 364 mm; 10,1 por 14,3 polegadas) B5 (JIS) (182 por 257 mm; 7,2 por 10,1 polegadas) Tablóide (279,4 por 431,8 mm; 11 por 17 polegadas) A3 (297 por 420 mm; 11,7 por 16,5 polegadas) 14 Capítulo 3 Usando a impressora PTWW Tamanho da mídia Bandeja de entrada Slot de alimentação manual frontal Slot de alimentação manual traseira Unidade dúplex automática (unidade dúplex) Dúplex manual A3+ (330 por 483 mm; 13,0 por 19 polegadas) Faixa A3 (297 por 420 mm; 11,7 por 16,5 polegadas) Faixa A4 (210 por 297 mm; 8,3 por 11,69 polegadas) Faixa Carta (215,9 por 279,4 mm; 8,5 por 11 polegadas) Faixa Tablóide (279,4 por 431,8 mm; 11 por 17 polegadas) Panorama A4 (210 por 594 mm; 8,27 por 23,39 polegadas) Panorama (101,6 por 254 mm; 4 por 10 polegadas) Panorama (101,6 por 279,4 mm; 4 por 11 polegadas) Panorama (101,6 por 304,8 mm; 4 por 12 polegadas) Envelopes Envelope n.° 10 (104,9 por 241,3 mm; 4,13 por 9,5 polegadas) PTWW Selecionando mídia de impressão 15 Tamanho da mídia Bandeja de entrada Slot de alimentação manual frontal Slot de alimentação manual traseira Unidade dúplex automática (unidade dúplex) Dúplex manual Envelope Monarch (98,5 por 190,5 mm; 3,88 por 7,5 polegadas) HP Greeting Card Envelope (Envelope para postais HP) (111,25 por 152,4 mm; 4,38 por 6 polegadas) Envelope A2 (111 por 146 mm; 4,37 por 5,75 polegadas) Envelope DL (110 por 220 mm; 4,33 por 8,66 polegadas) Envelope C5 (162 por 229 mm; 6,38 por 9,02 polegadas) Envelope C6 (114 por 162 mm; 4,49 por 6,38 polegadas) Envelope Kaku N° 2 (240 por 332 mm; 9,4 por 13,1 polegadas) Envelope japonês Chou N° 3 (120 por 235 mm; 4,7 por 9,3 polegadas) Envelope japonês Chou N° 4 (90 por 205 mm; 3,5 por 8,1 polegadas) 16 Capítulo 3 Usando a impressora PTWW Tamanho da mídia Bandeja de entrada Slot de alimentação manual frontal Slot de alimentação manual traseira Unidade dúplex automática (unidade dúplex) Dúplex manual Cartões Cartão tipo ficha (76,2 por 127 mm; 3 por 5 polegadas) Cartão tipo ficha (101,6 por 152,4 mm; 4 por 6 polegadas) Cartão tipo ficha (127 por 203,2 mm; 5 por 8 polegadas) Hagaki (100 por 148 mm; 3,9 por 5,8 polegadas) Ofuku Hagaki (148 por 200 mm; 5,8 por 7,9 polegadas) Míidia fotográfica Fotográfico em L (89 por 127 mm; 3,5 por 5 polegadas) Fotográfico em L com aba (89 por 127 mm; 3,5 por 5 polegadas) Foto (101,6 por 152,4 mm; 4 por 6 polegadas) Foto com aba (101,6 por 152,4 mm; 4 por 6 polegadas) PTWW Selecionando mídia de impressão 17 Tamanho da mídia Bandeja de entrada Slot de alimentação manual frontal Slot de alimentação manual traseira Unidade dúplex automática (unidade dúplex) Dúplex manual Foto com aba (127 por 177,8 mm; 5 por 7 polegadas) Foto (203,2 por 254 mm; 8 por 10 polegadas) Foto (279,4 por 355,6 mm; 11 por 14 polegadas) Foto (304,8 por 304,8 mm; 12 por 12 polegadas) Foto 10 por 15 cm (100 por 150 mm; 4 por 6 polegadas) Foto 10 por 15 cm com aba (100 por 150 mm; 4 por 6 polegadas) Outras mídias Personalizado Tipos de mídia suportados A tabela a seguir relaciona os tipos de mídia que podem ser usados. Tamanho da mídia Bandeja de entrada e slots de alimentação manual frontal e traseira Dúplex manual Unidade dúplex automática (unidade dúplex) Papel padrão Papel comum Papel comum espesso Papel branco brilhante HP 18 Capítulo 3 Usando a impressora PTWW Tamanho da mídia Bandeja de entrada e slots de alimentação manual frontal e traseira Dúplex manual Unidade dúplex automática (unidade dúplex) HP Premium Paper (Papel HP Premium) HP Premium Presentation Paper (Papel para apresentação HP Premium) Papel para foto e projeto HP Outros papéis para jato de tinta Papéis fotográficos Nota Mídia fotográfica suporta até 4800 x 1200 dpi otimizado para impressão de cores e 1200 dpi de entrada. Essa configuração pode usar temporariamente uma grande quantidade de espaço em disco rígido (400 MB ou mais) e resultará em impressões mais lentas. HP Photo Paper (Papel fotográfico HP) Outros papéis fotográficos Transparências Transparências HP Outras transparências Papéis especiais Papel HP para faixas Decalques HP Etiquetas HP Cartões de anotações (Note cards) HP Cartões de fotos de feriados HP Outros papéis especiais PTWW Selecionando mídia de impressão 19 Tamanho da mídia Bandeja de entrada e slots de alimentação manual frontal e traseira Dúplex manual Unidade dúplex automática (unidade dúplex) Postais Postais HP Postais fotográficos HP Outros postais Papéis para brochuras Papéis para brochuras HP Outros papéis para brochuras Gramaturas e capacidades de mídia suportadas Bandeja Tipo Gramatura Capacidade Bandeja de entrada Papel 60 a 135 g/m2 (16 a 36 lb bond) Até 19 mm (0,75 polegadas) ou até 150 folhas de papel comum Slot de alimentação manual frontal Slot de alimentação manual traseira Envelopes Até 15 Cartões Até 30 Transparências ou etiquetas Até 30 Papel Capítulo 3 Até 10 folhas Envelopes Até 5 Cartões Até 5 Transparências ou etiquetas Até 8 Papel, envelopes, cartões Transparências ou etiquetas 20 65 a 135 g/m2 (17 a 36 lb bond) Usando a impressora Até 280 g/m2(74 lb bond) Um de cada vez; mídia espessa (até 0,3 mm) Um por vez PTWW Bandeja Tipo Gramatura Capacidade Unidade dúplex Papel Até 135 g/m2(16,33 kg bond) (Não suporta faixas, cartões tipo ficha ou envelopes) Bandeja de saída Todas as mídias suportadas Até 100 folhas Definindo margens mínimas As margens do documento devem coincidir com (ou exceder) estas configurações de margens mínimas na orientação retrato. PTWW Mídia Margens esquerda e direita Margem superior Margem inferior A3, A3+, B5, Legal, Super B, Tablóide 5,1 mm (0,2 polegada) 3,0 mm (0,12 polegada) 11,7 mm (0,46 polegada) A4, A5, A6, B4, Carta, Executivo, Statement 3,3 mm (0,13 polegada) 3,0 mm (0,12 polegada) 11,7 mm (0,46 polegada) Cartões 3,2 mm (0,13 polegada) 3,0 mm (0,12 polegada) 11,7 mm (0,46 polegada) Envelopes 3,2 mm (0,13 polegada) 11,7 mm (0,46 polegada) 11,7 mm (0,46 polegada) Foto 127 por 177,8 mm (5 3,2 mm (0,13 polegada) por 7 polegadas); 203,2 por 254 mm (8 por 10 polegadas) 3,1 mm (0,12 polegada) 11,7 mm (0,46 polegada) Foto em L; 101,6 por 152,4 mm (4 por 6 polegadas); 10 por 15 cm (3,9 por 5,9 polegadas) 3,1 mm (0,12 polegada) 3,1 mm (0,12 polegada) 11,7 mm (0,46 polegada) Foto com aba: L; 101,6 por 152,4 mm (4 por 6 polegadas); 10 por 15 cm (3,9 por 5,9 polegadas) 3,1 mm (0,12 polegada) 3,1 mm (0,12 polegada) 3,1 mm (0,12 polegada) Foto 10 por 15 cm (3,9 por 5,9 polegadas) 5,0 mm (0,2 polegada) 3,1 mm (0,12 polegada) 11,7 mm (0,46 polegada) Selecionando mídia de impressão 21 Carregando mídia Esta seção explica como carregar papel comum e tipos e tamanhos de mídia padrão na bandeja de entrada. A seguir, você vê diretrizes gerais para carregar mídia na bandeja: ● Se estiver imprimindo em papel espesso (como cartolina), poderá usar o slot de alimentação manual traseiro. Consulte Imprimindo com o slot de alimentação manual frontal ou traseiro. ● Se estiver imprimindo cartões ou envelopes, consulte Imprimindo em mídia especial e de tamanho personalizado. ● Se estiver imprimindo um ou apenas alguns envelopes ou folhas de papel, poderá usar o slot de alimentação manual frontal e deixar sua mídia regular na bandeja de entrada. Consulte Imprimindo com o slot de alimentação manual frontal ou traseiro. Para carregar mídia na bandeja de entrada 1. Levante a bandeja de saída. Se a bandeja de saída estiver estendida, feche-a. 2. Pressione a trava da bandeja de entrada e estenda a bandeja. Nota Se a pequena guia da mídia estiver na posição aberta, feche-a movendo-a 90° em sentido anti-horário. 22 3. Pressione o botão na parte superior da guia do papel e deslize a guia para a esquerda até sua extremidade. 4. Insira uma pilha de mídia que não exceda a altura da guia do papel, com o lado da impressão para baixo ao longo do lado direito da bandeja de entrada até ela parar. Capítulo 3 Usando a impressora PTWW 5. Pressione o botão na parte superior da guia do papel e deslize a guia para a direita até ela parar na borda da mídia. 6. Pressione a trava da bandeja de entrada e retraia a bandeja até ela parar na borda da mídia. Nota Quando o papel de 215,9 x 279,4 mm (8,5 x 11 polegadas) for carregado na bandeja de entrada, a extensão da bandeja se aproximará à margem do papel e deixará um pequeno espaço entre a extensão e a bandeja. A bandeja é mais estendida para acomodar mídias de tamanhos maiores. PTWW 7. Abaixe a bandeja de saída. 8. Estenda a bandeja de saída se necessário. Carregando mídia 23 Carregando mídias pequenas Para carregar mídias pequenas na bandeja de entrada Nota Você também pode usar o slot de alimentação manual frontal. Se estiver imprimindo em papel espesso (como cartolina), poderá usar o slot de alimentação manual traseiro. Consulte Imprimindo com o slot de alimentação manual frontal ou traseiro. 24 1. Levante a bandeja de saída e remova toda a mídia da bandeja de entrada. 2. Insira uma pilha de mídia que não exceda a altura da guia do papel, com o lado da impressão para baixo ao longo do lado direito da bandeja de entrada até ela parar. 3. Abra a guia de mídia pequena movendo-a 90 graus em sentido horário da posição inicial para a final. 4. Pressione o botão na parte superior da guia do papel e deslize a guia para a direita até ela parar na borda da mídia. Capítulo 3 Usando a impressora PTWW PTWW 5. Pressione a trava da bandeja de entrada e deslize a bandeja até a guia de mídia pequena parar na borda da mídia. À medida que desliza a bandeja, a guia de mídia pequena se estende até tocar a borda da mídia. 6. Abaixe a bandeja de saída. 7. Ao imprimir, selecione o tipo e o tamanho de mídia apropriado no driver da impressora. Consulte Alterando as configurações de impressão. Carregando mídias pequenas 25 Alterando as configurações de impressão Você pode alterar as configurações de impressão (p.ex., tamanho ou tipo de mídia) de um aplicativo ou do driver da impressora. As alterações feitas de um aplicativo têm precedência sobre as alterações feitas do driver da impressora. No entanto, depois que o aplicativo for fechado, as configurações retornarão aos padrões definidos no driver da impressora. Nota Para definir as configurações da impressora para todos os trabalhos de impressão, faça as alterações no driver da impressora. Para obter mais informações sobre os recursos do driver da impressora no Windows, consulte a Ajuda on-line do driver da impressora. Para obter mais informações sobre como imprimir a partir de um aplicativo específico, consulte a documentação do aplicativo. Para alterar as configurações a partir de um aplicativo para os trabalhos atuais (Windows) 1. Abra o documento que deseja imprimir. 2. No menu Arquivo, clique em Imprimir e, em seguida, clique em Configurar ou em Propriedades. (As opções específicas podem variar de acordo com o aplicativo que está sendo usado.) 3. Altere outras configurações desejadas e clique em OK, Imprimir ou em um comando semelhante. Para alterar as configurações padrão para todos os trabalhos futuros (Windows) 1. Na área de trabalho do Windows, clique em Iniciar, aponte para Configurações e clique em Impressoras. Ou clique em Iniciar, Painel de controle e, em seguida, clique duas vezes em Impressoras e aparelhos de fax ou Impressoras (dependendo do sistema operacional). 2. Clique com o botão direito do mouse no ícone da impressora e escolha Propriedades, Padrões do documento ou Preferências de impressão. 3. Altere todas as outras configurações desejadas e clique em OK. Para alterar configurações (Mac OS) 26 1. No menu Arquivo, clique em Configurar página. 2. Altere todas as configurações desejadas e clique em OK. 3. No menu Arquivo, clique em Imprimir. 4. Altere todas as configurações desejadas e clique em Imprimir. Capítulo 3 Usando a impressora PTWW Cancelando um trabalho de impressão Você pode cancelar um trabalho de impressão usando um dos seguintes métodos: ● Painel de controle Pressione (botão Cancelar). Isso limpará o trabalho que a impressora está processando no momento. Essa operação não afeta outros trabalhos que estejam aguardando o processamento. ● Windows Clique duas vezes no ícone da impressora que aparece no canto inferior direito da tela do computador. Selecione o trabalho de impressão e pressione a tecla Delete do teclado. ● Mac OS X Clique no ícone Centro de impressão ou Utilitário de configuração da impressora e clique duas vezes no ícone da impressora. Selecione o trabalho de impressão e clique em Excluir. PTWW Cancelando um trabalho de impressão 27 Imprimindo com o slot de alimentação manual frontal ou traseiro Se estiver imprimindo uma ou apenas algumas fotos, envelopes ou folhas de papel, poderá usar o slot de alimentação manual frontal e deixar sua mídia regular na bandeja de entrada. O slot de alimentação manual traseiro usa uma passagem direta de papel e é projetado para imprimir folhas de papel espesso únicas (até 280 g/m2), como cartolina. Para obter informações sobre tipos e tamanhos de mídia suportados pelos slots de alimentação manual, consulte Entendendo as especificações de mídias suportadas. A impressão dos slots de alimentação manual é executada em duas etapas: 1) alterando as configurações do software e 2) carregando a mídia. As seguintes seções contêm procedimentos para executar cada etapa. Nota Se a unidade dúplex estiver instalada e você deseja imprimir usando o slot de alimentação manual traseiro, substitua a unidade dúplex pelo painel de acesso traseiro. Alterando as configurações do software Windows 1. Abra o driver de impressora. 2. Clique na guia Papel/Qualidade. 3. Selecione a opção de alimentação manual a partir da lista suspensa A origem é. 4. Altere todas as outras configurações desejadas e clique em OK. 5. Imprima o documento. Mac OS 1. Clique em Arquivo e, em seguida, em Configurar página. 2. Selecione o tamanho da mídia e clique em OK. 3. Clique em Arquivo e em Imprimir. 4. Abra o painel Tipo de papel/Qualidade. 5. No painel Papel, selecione a origem. 6. Altere todas as outras configurações desejadas e clique em Imprimir. Carregando o slot de alimentação manual frontal Nota Se houver alguma impressão na bandeja de saída, remova-a antes de usar o slot de alimentação manual frontal. 28 1. Estenda a bandeja de saída. 2. Deslize a guia do papel para a esquerda até sua extremidade. Capítulo 3 Usando a impressora PTWW 3. Levante a aba de plástico clara e insira a mídia na abertura estreita entre a bandeja de saída e a aba plástica. Insira até 10 folhas de papel ou 5 cartões ou envelopes, com o lado de impressão voltado para baixo no lado direito do slot até a mídia parar. Insira envelopes com as abas voltadas para cima e para a direita. 4. Deslize a guia do papel para a direita até ela parar na borda do papel. 5. Pressione (botão Continuar) para continuar a imprimir. Para continuar a imprimir da bandeja de entrada, remova o papel do slot de alimentação manual frontal. Carregando o slot de alimentação manual traseiro 1. PTWW Se a unidade dúplex estiver instalada, substitua-a pelo painel de acesso traseiro. Imprimindo com o slot de alimentação manual frontal ou traseiro 29 30 2. Deslize a guia do papel para a largura da mídia necessária. 3. Insira uma folha de mídia com o lado de impressão voltado para cima no lado esquerdo do slot até que a impressora segure a mídia. 4. Pressione 5. Se estiver imprimindo mais de uma página, pressione inserir cada folha. Capítulo 3 (botão Continuar) para imprimir. Usando a impressora (botão Continuar) para imprimir após PTWW Imprimindo nos dois lados (duplexação) Você pode imprimir nos dois lados de uma folha da mídia automaticamente, usando a unidade dúplex, ou manualmente, virando a mídia e recolocando-a na impressora. Diretrizes para duplexação ● Sempre utilize mídias que estejam em conformidade com as especificações. Consulte Entendendo as especificações de mídias suportadas. ● Especifique as opções de duplexação em seu aplicativo ou no driver da impressora. ● Não imprima nos dois lados de transparências, envelopes, papel fotográfico ou mídia brilhante. Podem ocorrer congestionamentos com esses tipos de mídia. ● Não imprima nos dois lados de papel mais leve que 16 lb bond (60 g/m2) ou mais pesado que 16,33 kg bond (135 g/m2). Podem ocorrer congestionamentos com esses tipos de mídia. ● Vários tipos de mídia requerem uma orientação específica quando você imprime nos dois lados de uma página, como papel timbrado, pré-impresso, com marcas d'água e papel préperfurados. Quando você imprime de um computador que executa o Windows, a impressora imprime inicialmente o primeiro lado da mídia. Ao imprimir de um computador que utiliza o Mac OS, a impressora imprime o segundo lado primeiro. Carregue a mídia com o lado frontal voltado para baixo. ● Quando a impressão é concluída em um lado da mídia, a impressora prende a mídia e pausa enquanto a tinta seca. Quando a tinta seca, a mídia é puxada para dentro da impressora e o segundo lado é impresso. Quando a impressão é concluída, a mídia é enviada para a bandeja de saída. Não a pegue antes que a impressão seja concluída. ● Você pode imprimir nos dois lados da mídia de tamanho personalizado suportada, usando as capacidades de duplexação manual da impressora. Para obter uma lista de mídias de tamanho personalizado suportadas, consulte Entendendo as especificações de mídias suportadas. Duplexação (Windows) Nota Para uma duplexação automática, verifique se a unidade dúplex está instalada corretamente. Se o painel de acesso traseiro estiver instalado, a impressora imprimirá em um lado (simplex). Para executar a duplexação no Windows PTWW 1. Carregue a mídia apropriada. Consulte Diretrizes para duplexação e Carregando mídia. 2. Com um documento aberto, no menu Arquivo, clique em Imprimir e em Propriedades, Padrões do documento ou em Preferências de impressão. 3. Clique na guia Acabamento. 4. Marque a caixa de seleção Imprimir nos dois lados. 5. Para a duplexação automática, certifique-se de que a opção Usar unidade dúplex automática está marcada. Para a duplexação manual, verifique se essa opção está desmarcada. Consulte Diretrizes para duplexação. Imprimindo nos dois lados (duplexação) 31 6. Para redimensionar automaticamente cada página para corresponder ao layout do documento na tela, assegure-se de que a opção Preservar layout está marcada. Se essa opção for desmarcada, poderão ocorrer quebras de página indesejadas. 7. Selecione ou desmarque a caixa de verificação Virar as páginas, dependendo de como você quer a encadernação. Consulte os gráficos no driver da impressora para obter exemplos. 8. Se desejar, escolha um layout de folheto na lista suspensa Layout do folheto. 9. Altere todas as outras configurações desejadas e clique em OK. 10. Imprima o documento. Nota Se estiver usando um computador que executa o Windows NT 4.0, clique em Continuar na caixa de diálogo que aparece para imprimir o documento. Caso contrário, a impressora não iniciará a impressão. 11. Para a duplexação manual, após a impressão do primeiro lado do documento, siga as instruções exibidas na tela e recarregue o papel na bandeja (lado de impressão em branco voltado para baixo) ou na alimentação manual frontal (lado de impressão em branco voltado para cima) para concluir a impressão. Duplexação (Mac OS) Nota Para uma duplexação automática, verifique se a unidade dúplex está instalada corretamente. Se o painel de acesso traseiro estiver instalado, a impressora imprimirá em um lado (simplex). Para executar a duplexação automática no Mac OS 32 1. Carregue a mídia apropriada. Consulte Diretrizes para duplexação e Carregando mídia. 2. No menu Arquivo, clique em Imprimir. 3. Abra o painel Layout. 4. Marque a opção para imprimir nos dois lados. 5. Selecione a orientação de encadernação desejada clicando no ícone apropriado. 6. Altere todas as outras configurações desejadas e clique em OK ou em Imprimir. Capítulo 3 Usando a impressora PTWW Imprimindo em mídia especial e de tamanho personalizado Esta seção fornece informações sobre como imprimir em mídias como envelopes, papel fotográfico, cartões postais e transparências, como também em mídia de tamanho personalizado. Para imprimir em mídia especial e de tamanho personalizado (Windows) 1. Carregue a mídia apropriada. Consulte Carregando mídia. 2. Com um documento aberto, no menu Arquivo, clique em Imprimir e em Configuração ou Propriedades. 3. Clique na guia Papel/Qualidade. 4. Selecione o tipo de mídia na lista suspensa O tipo é. 5. Selecione o tamanho da mídia na lista suspensa O tamanho é. -OuClique em Personalizado, insira as dimensões da mídia e clique em OK. 6. Altere todas as outras configurações desejadas e clique em OK. 7. Imprima o documento. Para imprimir em mídia especial e de tamanho personalizado (Mac OS) 1. Carregue a mídia apropriada. Consulte Carregando mídia. 2. No menu Arquivo, clique em Configurar página. 3. Selecione o tamanho da mídia. 4. Para definir o tamanho personalizado de mídia, conclua as seguintes etapas: a. Clique em Tamanho de papel personalizado no menu suspenso Configurações. b. Clique em Novo e digite o nome do tamanho na caixa Nome do tamanho do papel. c. Nas caixas Largura e Altura, digite as dimensões e defina as margens. d. Clique em Concluído ou em OK e, em seguida, em Salvar. 5. No menu Arquivo, clique em Configurar página e selecione o novo tamanho personalizado. 6. Clique em OK. 7. No menu Arquivo, clique em Imprimir. 8. Abra o painel Cor. 9. Clique na guia Papel e selecione o tipo de mídia. 10. Altere todas as outras configurações desejadas e clique em Imprimir. PTWW Imprimindo em mídia especial e de tamanho personalizado 33 34 Capítulo 3 Usando a impressora PTWW 4 Configuração e gerenciamento da impressora Esta seção fornece informações sobre como gerenciar a impressora, configurar a impressora no Windows ou no Mac OS e usar a página de configuração. PTWW 35 Gerenciamento da impressora Visão geral das tarefas de gerenciamento da impressora A tabela a seguir relaciona as ferramentas que podem ser usadas para gerenciar a impressora. Para obter mais informações sobre as ferramentas do administrador relacionadas na tabela, consulte Visão geral das ferramentas de gerenciamento da impressora. Nota Os usuários do Windows podem usar o driver da impressora, a Caixa de ferramentas, o servidor Web incorporado, o painel de controle, o HP Web Jetadmin e o myPrintMileage. Os usuários do Mac OS podem usar o driver da impressora, o HP Printer Utility, o EWS e o painel de controle. Para obter informações sobre o software HP Web Jetadmin, abra o software HP Web Jetadmin e veja sua documentação. Para obter mais informações sobre o myPrintMileage, vá para o site do MyPrintMileage na Web e siga as instruções exibidas na tela. Tarefa Ferramentas Drivers da impressora Caixa de ferramentas (Windows) HP Printer Utility (Mac OS) Servidor Web incorporado (EWS) Referência aos indicadores luminosos da impressora Software HP Web Jetadmin myPrint Mileage Monitorar a impressora. Operação e status Mídias e suprimentos Trabalhos e uso da impressora Administrar a impressora Segurança da impressora Configurar opções de contabilidade do trabalho Definir idioma Configurar alertas e notificações Atualizar o firmware na impressora Executar tarefas de 36 Capítulo 4 Configuração e gerenciamento da impressora PTWW Tarefa Ferramentas manutenção da impressora Configurar opções de rede Configurar parâmetros de rede Monitorar a impressora Nota Para obter informações sobre como abrir e usar ferramentas de gerenciamento específicas, consulte Visão geral das ferramentas de gerenciamento da impressora. Ferramenta Informações Caixa de ferramentas (Windows) Operação e status ● Clique na guia Status da impressora. Mídias e suprimentos ● HP Printer Utility (Mac OS) Mídias e suprimentos ● Servidor Web incorporado Status do cartucho de tinta: As informações sobre o nível de tinta são exibidas na guia Status da impressora. Clique em Informações sobre cartuchos para obter informações sobre cartuchos de tinta de substituição e datas de validade. Abra Informações e suporte e clique em Status de suprimentos. Operação e status ● Informações sobre o status da impressora: Clique na guia Informações e em uma opção disponível no painel esquerdo. Mídias e suprimentos ● Status do cartucho de tinta e do cabeçote de impressão: Clique na guia Informações e em Suprimentos de tinta no painel esquerdo. Trabalhos e uso da impressora PTWW ● Tinta acumulada e uso de mídia: Clique na guia Informações e em Uso no painel esquerdo. ● Contabilidade do trabalho: Clique na guia Configurações e selecione Contabilidade do trabalho no painel esquerdo. Gerenciamento da impressora 37 Ferramenta Informações Painel de controle Status de trabalhos que estão sendo processados, o status operacional da impressora e o status dos cartuchos de tinta e dos cabeçotes de impressão. Para obter mais informações, consulte Compreendendo e imprimindo a página de configuração. Software HP Web Jetadmin Fornece status das operações e informações sobre mídia e suprimentos. Consulte Software HP Web Jetadmin. myPrintMileage Fornece informações sobre mídia e suprimentos. Consulte myPrintMileage. Administrar a impressora Esta seção contém informações sobre como administrar a impressora e modificar as configurações da impressora. Nota Para obter informações sobre como abrir e usar ferramentas de gerenciamento específicas, consulte Visão geral das ferramentas de gerenciamento da impressora. Ferramenta Tarefa Driver da impressora Executar tarefas de manutenção da impressora Caixa de ferramentas (Windows) HP Printer Utility (Mac OS) 38 Capítulo 4 ● Alinhar cabeçotes de impressão: Clique na guia Serviços, em Manutenção desse dispositivo e siga as instruções exibidas na tela. ● Limpar cabeçotes de impressão: Clique na guia Serviços, em Manutenção desse dispositivo e siga as instruções exibidas na tela. Executar tarefas de manutenção da impressora ● Alinhar cabeçotes de impressão: Clique na guia Serviços da impressora, em Alinhar cabeçotes de impressão e siga as instruções exibidas na tela. ● Limpar cabeçotes de impressão: Clique na guia Serviços da impressora, em Limpar cabeçotes de impressão e siga as instruções da tela. Executar tarefas de manutenção da impressora ● Alinhar cabeçotes de impressão: Abra Informações e suporte, clique em Alinhar e siga as instruções exibidas na tela. ● Limpar cabeçotes de impressão: Abra Informações e suporte, clique em Limpar e siga as instruções exibidas na tela. Configuração e gerenciamento da impressora PTWW Ferramenta Tarefa Servidor Web incorporado Segurança da impressora ● Modificar a senha do administrador: Clique na guia Configurações e, em seguida, em Segurança no painel esquerdo. Definir idioma ● Definir o idioma no EWS: Clique na guia Informações e, em seguida, em Idioma no painel esquerdo. Executar tarefas de manutenção da impressora Painel de controle ● Alinhar cabeçotes de impressão: Clique na guia Configurações, em Manutenção no painel esquerdo e, em seguida, na seção Cabeçotes de impressão, clique em Alinhar cabeçotes de impressão na lista suspensa. ● Limpar cabeçotes de impressão: Clique na guia Configurações, em Manutenção no painel esquerdo e, em seguida, na seção Cabeçotes de impressão, clique no nível de limpeza adequado na lista suspensa. Executar tarefas de manutenção da impressora ● Alinhar cabeçotes de impressão: Mantenha (botão Liga/Desliga) e pressione pressionado (botão Continuar) duas vezes. ● Limpar cabeçotes de impressão: Consulte Para limpar os cabeçotes de impressão automaticamente. Para obter mais informações, consulte Referência aos indicadores luminosos da impressora. Software HP Web Jetadminalertas Fornece informações sobre segurança e alertas e notificações de configuração. Consulte Software HP Web Jetadmin. myPrintMileage Fornece alertas e notificações de configuração. Consulte myPrintMileage. Configurar opções de rede Esta seção contém informações sobre como configurar a rede da impressora. Para obter informações sobre como abrir e usar ferramentas de gerenciamento específicas, consulte Visão geral das ferramentas de gerenciamento da impressora. Para obter uma lista das configurações atuais, imprima uma página de configuração. Consulte Compreendendo e imprimindo a página de configuração. Por padrão, todos os protocolos de rede suportados estão ativados. Entretanto, a desativação de protocolos não utilizados apresenta alguns benefícios, como a diminuição do tráfego de rede gerado pela impressora e o impedimento de usuários não autorizados imprimirem na impressora. PTWW Gerenciamento da impressora 39 Ferramenta Tarefa Servidor Web incorporado (EWS) Configurar parâmetros de rede ● Definir um endereço IP estático: Clique na guia Rede, selecione IP Manual a partir da opção Configuração de endereço IP, insira o endereço IP estático na caixa Endereço IP manual, insira a Máscara de sub-rede manual e o Gateway manual padrão, se necessário, e clique em Aplicar. Nota Não é recomendado atribuir um endereço IP estático à impressora. No entanto, um endereço IP estático pode solucionar determinados problemas de instalação e de impressão, como o conflito com firewall pessoal. Software HP Web Jetadmin Fornece informações sobre como configurar parâmetros de rede. Consulte Software HP Web Jetadmin. Visão geral das ferramentas de gerenciamento da impressora Caixa de ferramentas (Windows) A Caixa de ferramentas fornece informações sobre status e manutenção da impressora. Fornece também links para este guia para obter ajuda na execução de tarefas básicas de impressão e na solução de problemas. Nota Se a Caixa de ferramentas não tiver sido instalada com os outros componentes do software da impressora, você poderá instalá-la usando o programa de instalação do Starter CD. Para monitorar a impressora em uma porta compartilhada (por exemplo, \\nome da porta \nome da impressora) a partir de uma máquina cliente, a Caixa de ferramentas deve estar em execução na máquina servidor e também nessa máquina cliente. Para abrir a Caixa de ferramentas 1. No menu Iniciar do computador, aponte para Programas. 2. Aponte para HP, para o nome da impressora e clique no ícone da Caixa de ferramentas. A Caixa de ferramentas contém guias que podem ser utilizadas para visualizar informações sobre o produto. Para obter informações mais detalhadas sobre as opções dessas guias, clique com o botão direito do mouse em cada opção da janela Caixa de ferramentas. 40 Capítulo 4 Configuração e gerenciamento da impressora PTWW guia Status da impressora ● Impressoras selecionadas: Exibe uma lista de impressoras instaladas suportadas pela Caixa de ferramentas. ● Informações sobre nível de tinta: Mostra estimativas de níveis de tinta para cada cartucho. ● Encomendar suprimentos: Permite acesso a um site da Web no qual você pode encomendar on-line os suprimentos de impressão para a impressora. ● Informações sobre cartuchos: Mostra os números de pedido e datas de expiração dos cartuchos de tinta instalados. ● Preferências: Permite que você defina configurações avançadas da Caixa de ferramentas, por exemplo, selecionar as mensagens de erro da impressora que serão exibidas, especificar se deseja ser notificado por um alerta sonoro quando ocorrer um erro, assim como os tipos de mensagens de erro que deseja visualizar. Guia Informações ● Printer Information (Informações da impressora): Fornece links para o myPrintMileage e mostra informações sobre condições dos cabeçotes de impressão e do hardware da impressora. Para obter mais informações, consulte myPrintMileage. ● Informações sobre a Ajuda: Fornece links para o HP Instant Support e a Assistência ao cliente HP, bem como para o guia do usuário eletrônico, que auxilia na execução de tarefas e na solução de problemas. Fornece também instruções que orientam o usuário ao longo do processo de registro da impressora na tela. Para obter mais informações, consulte HP Instant Support. Guia Serviços da impressora A guia Serviços da impressora fornece utilitários que o ajudam a fazer manutenções e testes na sua impressora. Você pode alinhar e limpar cartuchos de impressão ou ainda imprimir uma página de demonstração. PTWW ● Diagnosticar a qualidade de impressão: Clique nesse botão para abrir uma caixa de diálogo, na qual é possível imprimir uma página para ajudá-lo a decidir se é necessário executar alguma ferramenta de manutenção da impressora para melhorar a qualidade da impressão. ● Teste de alimentação de papel: Clique nesse botão para abrir uma caixa de diálogo, na qual é possível fazer com que a impressora imprima 20 páginas em branco para garantir que a passagem de papel esteja livre de obstruções e funcionando corretamente. ● Testar a distorção do papel: Clique nesse botão para abrir uma caixa de diálogo, na qual é possível imprimir uma página para ajudá-lo a decidir se a impressora possui um problema com a distorção do papel. ● Imprimir página de configuração: Clique nesse botão para imprimir uma página de configuração da impressora. Para obter mais informações, consulte Compreendendo e imprimindo a página de configuração. ● Alinhar cabeçotes de impressão: Clique nesse botão para alinhar os cabeçotes de impressão. Para obter mais informações, consulte Para alinhar os cabeçotes de impressão. Gerenciamento da impressora 41 ● Limpar cabeçotes de impressão: Clique nesse botão para limpar automaticamente os cabeçotes de impressão. Para obter mais informações, consulte Para limpar os cabeçotes de impressão automaticamente. ● Calibrar cor: Clique nesse botão para equilibrar as tonalidades de cor em páginas impressas. Para obter mais informações, consulte Calibrando as cores. ● Configurar rampa de saída: Clique nesse botão para abrir uma caixa de diálogo, na qual é possível ativar a rampa de saída para imprimir no modo Normal rápido. Isso pode ajudar a impedir que a tinta manche nas impressões. HP Printer Utility (Mac OS) O HP Printer Utility contém ferramentas para definir configurações de impressão, calibrar a impressora, limpar os cabeçotes de impressão, imprimir páginas de configuração e teste, encomendar suprimentos on-line e encontrar informações de suporte a partir do site da Web; por exemplo, ferramentas para concluir tarefas de manutenção da impressora, como a calibração da impressora. Para abrir o HP Printer Utility 1. A partir do Localizador, selecione Computador no menu Ir. 2. Clique em Biblioteca e, em seguida, em Impressoras. 3. Clique em hp, Utilitários e, em seguida, em HP Printer Selector. 4. Selecione a impressora e clique em Iniciar utilitário. Painéis do HP Printer Utility O utilitário contém os seguintes painéis: Informações e suporte 42 ● Status de suprimentos: Exibe níveis de tinta e informações para os cartuchos de impressão. ● Informações sobre o dispositivo: Imprime uma página de configuração que fornece informações sobre a impressora. ● Diagnósticos da qualidade da impressão: Imprime uma página de diagnóstico. ● Teste de alimentação de papel: Imprime 20 páginas em branco para assegurar que a passagem do papel está livre. ● Testar a distorção do papel: Verifica a distorção do papel. ● Limpar: Limpa os cabeçotes de impressão. ● Alinhar: Alinha os cabeçotes de impressão para a melhor qualidade de impressão possível. ● Calibrar cor: Ajusta a cor para corrigir problemas com a tinta. ● Suporte HP: Fornece acesso ao site da HP na Web, onde você pode registrar a impressora, encontrar suporte para a impressora e informações sobre como retornar e reciclar suprimentos de impressão usados. Capítulo 4 Configuração e gerenciamento da impressora PTWW Configurações da impressora ● Configurações de rede: Definir configurações de IP. ● Configurações adicionais: Abre o servidor Web incorporado. Servidor Web incorporado (EWS) Quando a impressora é conectada a uma rede, você pode usar o servidor Web incorporado da impressora para verificar informações sobre status, alterar configurações e gerenciar a impressora em seu computador. Nota Para obter uma lista de requisitos de sistema para o servidor Web incorporado, consulte Especificações da impressora. Algumas configurações podem ser restringidas pela necessidade de uma senha do EWS. Você pode abrir e usar o EWS sem estar conectado à Internet. Entretanto, alguns recursos não estarão disponíveis. Abrindo o EWS Nota Para abrir o EWS a partir da Caixa de ferramentas (Windows) ou do HP Printer Utility (Mac OS), a impressora deve estar em rede e ter um endereço IP. Para abrir a partir de um navegador da Web ● Em um navegador da Web suportado no computador, digite o endereço IP que foi atribuído à impressora. Por exemplo, se o endereço IP for 123.123.123.123, digite o seguinte endereço no navegador da Web: http://123.123.123.123 O endereço IP da impressora é relacionado na página de configuração; consulte Compreendendo e imprimindo a página de configuração. Para abrir a partir da Caixa de ferramentas (Windows) ● Abra a Caixa de ferramentas. Para obter as instruções, consulte Caixa de ferramentas (Windows). ● Clique na guia Informações e, em seguida, clique em Iniciar EWS. Para abrir a partir do HP Printer Utility (Mac OS) ● Abra Configurações da impressora, clique em Configurações adicionais e, em seguida, em Abrir servidor Web incorporado. ● Depois de abrir o servidor Web incorporado, é possível criar um marcador para que você possa acessá-lo rapidamente no futuro. Páginas do EWS O servidor Web incorporado contém páginas que podem ser utilizadas para verificar informações sobre o produto e para alterar as configurações da impressora. Essas páginas também contêm links para outros serviços eletrônicos. PTWW Gerenciamento da impressora 43 Páginas Conteúdo Informações Mostra informações sobre o status da impressora, dos suprimentos de tinta e uso e um log de eventos da impressora (p.ex., erros). Configurações Mostra as configurações que foram definidas para a impressora e oferece a capacidade de alterar essas configurações. Rede Mostra o status e as configurações da rede que foram definidas para a impressora. Essas páginas só serão exibidas se a impressora estiver conectada a uma rede. Para obter mais informações, consulte Configurar opções de rede. Outros links Conecta você a outros recursos, inclusive serviços eletrônicos, como HP Instant Support, myPrintMileage e pedidos on-line de suprimentos. Para obter mais informações, consulte HP Instant Support e myPrintMileage. Além disso, você pode adicionar ou personalizar um link para o site da Web de sua preferência. Esse link é exibido no painel esquerdo de todas as páginas do servidor Web incorporado. Software HP Web Jetadmin O software HP Web Jetadmin é uma solução de gerenciamento baseada na Web para instalação remota, configuração (individualmente ou no modo batch), monitoração de status (incluindo níveis de suprimentos), condução de diagnósticos remotos e solução de problemas de uma ampla variedade de periféricos de rede HP e não-HP. Após a instalação do software HP Web Jetadmin, é possível acessá-lo a partir de qualquer local de uma intranet com o uso de um navegador da Web padrão. Para obter mais informações ou para fazer o download do software, consulte www.hp.com/go/ webjetadmin. myPrintMileage O myPrintMileage é um serviço que a HP oferece para ajudá-lo no controle do uso do seu dispositivo, previsões de uso do dispositivo e planejamento da compra de suprimentos. Ele consiste no site do myPrintMileage na Web. Para utilizar o myPrintMileage, é necessário ter: ● Conexão com a Internet ● Dispositivo conectado Nota A HP recomenda que você ative o myPrintMileage para enviar dados de três a seis meses, permitindo o acúmulo de um volume significativo de dados no site da Web myPrintMileage. Para utilizar os recursos de contabilidade de impressões, é necessário registrar-se nesse serviço por meio do site myPrintMileage. 44 Capítulo 4 Configuração e gerenciamento da impressora PTWW No site da Web, é possível visualizar os seguintes itens: ● Análise de impressões, como a quantidade de tinta utilizada, se é mais utilizada a tinta preta ou a colorida e o número estimado de páginas que podem ser impressas com a quantidade restante da tinta. ● Contabilidade de impressões, que permite gerar relatórios que mostrem dados do uso, custo por página ou custo por trabalho em um período específico, exportar esses dados como planilhas do Microsoft Excel e configurar os alertas e notificações por e-mail para receber relatórios de contabilidade de impressões. Obtendo acesso ao myPrintMileage ● Caixa de ferramentas (Windows) Na guia Informações, clique em myPrintMileage e siga as instruções exibidas na tela. ● Servidor Web incorporado Clique em myPrintMileage na seção Outros links. ● Barra de tarefas do Windows Clique com o botão direito do mouse no ícone Caixa de ferramentas na barra de tarefas do Windows, clique em myPrintMileage e selecione Exibir dados sobre o uso da impressora. Nota Não crie um marcador para as páginas da Web que são utilizadas para abrir o myPrintMileage. Se você criar um marcador para o site e conectar-se a ele utilizando esse marcador, as páginas não apresentarão as informações atuais. HP Instant Support O HP Instant Support é um conjunto de ferramentas de solução de problemas com base na Web que o ajuda a identificar, diagnosticar e solucionar rapidamente problemas de impressão. Ele fornece as seguintes informações sobre a sua impressora: ● Acesso fácil a dicas para a solução de problemas Fornece dicas personalizadas para o seu dispositivo. ● Correção de erros específicos do dispositivo Permite acesso imediato a informações que podem ajudar na solução de mensagens de erro específicas ao seu dispositivo. Para visualizar uma descrição do problema, bem como recomendações para solucionar ou evitar o problema, clique no link da mensagem. Para visualizar uma lista de erros do dispositivo que já ocorreram, clique em Alertas no lado esquerdo da página do HP Instant Support. ● Notificações de atualizações de driver e firmware do dispositivo Alerta você quando há uma atualização do firmware ou do driver, exibindo uma mensagem na página inicial do HP Instant Support. Clique no link exibido na mensagem para acessar diretamente a seção de download do site da HP. ● PTWW Como obter serviços de suporte Gerenciamento da impressora 45 Fornece uma lista de serviços de suporte disponíveis para o seu dispositivo. ● Como gerenciar o uso de mídia e de tinta (myPrintMileage) Ajuda no gerenciamento e previsão de uso dos suprimentos da impressora. ● Banco de dados de informações Use o banco de dados de informações da HP para encontrar rapidamente respostas às suas perguntas. Segurança e privacidade Quando você usa o HP Instant Support, as informações detalhadas sobre o dispositivo, como número de série, condições de erro e status, são enviadas à HP. A Hewlett-Packard respeita sua privacidade e gerencia essas informações de acordo com as diretrizes que estão especificadas na Declaração de privacidade on-line da Hewlett-Packard. Consulte www.hp.com/country/us/eng/ privacy.htm. Nota Para visualizar todos os dados enviados à Hewlett-Packard, selecione Código fonte (Internet Explorer e Opera) ou Código fonte da página (Netscape, Mozilla Firefox ou Safari) no menu Exibir do navegador da Web. Obtendo acesso ao HP Instant Support ● Caixa de ferramentas (Windows) Clique na guia Informações e, em seguida, clique em HP Instant Support. ● Servidor Web incorporado Em um navegador da Web, digite o endereço IP atribuído ao dispositivo. Essas informações estão relacionadas na página de configuração; consulte Compreendendo e imprimindo a página de configuração. Na seção Outros links da guia Informações ou Configurações, clique em HP Instant Support. Nota Não crie um marcador para as páginas da Web que são utilizadas para abrir o HP Instant Support. Se você criar um marcador para o site e conectar-se a ele utilizando esse marcador, as páginas não apresentarão as informações atuais. Utilitário de instalação da impressora em rede HP (Mac OS) O Utilitário de instalação da impressora em rede HP permite que você defina as configurações de rede para a impressora. É possível definir as configurações como nome do local da rede e as configurações como endereço TCP/IP, roteador e máscara de sub-rede. Para abrir a Ferramenta de instalação de rede da impressora HP 46 1. A partir do Localizador, selecione Computador no menu Ir. 2. Selecione Biblioteca e, em seguida, Impressoras. 3. Selecione hp, Utilitários e, em seguida, Ferramenta de instalação de rede da impressora HP. 4. Siga as instruções exibidas na tela para definir as configurações de rede para a impressora. Capítulo 4 Configuração e gerenciamento da impressora PTWW Painel de controle da HP Deskjet (HP DJCP) O painel de controle da HP Deskjet (HP DJCP) permite que você acesse recursos úteis da impressora ao imprimir a partir do DOS. O utilitário HP DJCP permite realizar as seguintes tarefas: ● Ajustar as configurações da impressora. (A impressão com o uso de recursos especiais não é suportada.) ● Especificar a impressora padrão do programa MS-DOS. ● Configurar o conjunto de símbolos para o idioma do documento. Nota As alterações feitas nas configurações do programa MS-DOS podem substituir as alterações feitas nas mesmas configurações do HP DJCP. Para obter mais informações ou para fazer o download do utilitário, consulte www.hp.com/support/ officejetprok850. PTWW Gerenciamento da impressora 47 Compreendendo e imprimindo a página de configuração Use a página de configuração para: ● Exibir configurações atuais da impressora, status do suprimento de tinta e condições do cabeçote de impressão. ● Ajudar a solucionar problemas da impressora. A página de configuração também contém um log de eventos recentes. Se a impressora estiver conectada a uma rede, será impressa uma página adicional de configuração da rede, que mostra as configurações de rede da impressora. Para obter mais informações sobre Suprimentos de tinta HP, consulte Suprimentos e acessórios da HP. Conhecendo a página de configuração Se precisar falar com a HP, imprima a página de configuração antes. Página de configuração 48 Capítulo 4 Configuração e gerenciamento da impressora PTWW 1 Printer Information (Informações da impressora): Mostra informações gerais sobre a impressora, como o número de versão de firmware, o nome do modelo e a quantidade de memória instalada. 2 Ink Cartridge Status (Status dos cartuchos de tinta): Mostra os níveis de tinta estimados (representados graficamente como escalas). 3 Printhead Status (Status dos cabeçotes de impressão): Mostra o status das condições do cabeçote de impressão e se ele precisa ser substituído. 4 Log de eventos: Mostra um log dos eventos recentes ocorridos. Página de configuração de rede 5 Informações gerais: Mostra informações sobre o status atual e o tipo de conexão da rede e outras informações, como o URL do servidor Web incorporado e o endereço de hardware da impressora. Status da rede: Essa configuração pode ser Pronta ou Off-line. Quando a configuração for Off-line, quer dizer que o IP está sendo atribuído ou negociado pelo servidor DNS ou que o IP automático ou a rede não estão disponíveis. PTWW Compreendendo e imprimindo a página de configuração 49 6 TCP/IP: Mostra informações sobre como a impressora é configurada, como nome do host, endereço IP, máscara de sub-rede, gateway padrão, servidor e nome do serviço. Também contém um campo Config. por, que mostra IP automático se a impressora estiver conectada a uma rede ponto a ponto e DHCP, se é atribuído um endereço IP ou se a impressora é configurada por um servidor DHCP. 7 802.3 com fio: Mostra informações sobre a conexão de rede. 8 Outros: Mostra informações como os pacotes totais, unicast, broadcast transmitidos e recebidos e os detalhes do administrador. Senha do administrador: Mostra Não definida se a senha do administrador para o servidor Web incorporado estiver desabilitada; caso contrário, mostra Definida. Imprimindo uma página de configuração ● Drivers da impressora Na guia Serviços, clique no botão Imprimir página de configuração. ● Caixa de ferramentas (Windows) Na guia Serviços da impressora, clique em Imprimir página de configuração e clique em Imprimir. ● HP Printer Utility (Mac OS) Abra Informações e suporte. Clique em Informações sobre o dispositivo e clique em Imprimir página de configuração. ● Painel de controle Mantenha pressionado (botão Liga/Desliga). Enquanto pressiona o botão Liga/Desliga, pressione (botão Cancelar) uma vez. 50 Capítulo 4 Configuração e gerenciamento da impressora PTWW Configurando a impressora (Windows) Você pode conectar a impressora diretamente a um computador ou pode compartilhar a impressora com outros usuários da rede. Nota Você deve ter privilégios de administrador para instalar um driver de impressora no Windows 2000 ou Windows XP. Conexão direta Conecte a impressora diretamente ao computador usando um cabo USB ou um cabo paralelo bidirecional compatível com IEEE 1284. Nota O Windows NT não oferece suporte para USB. Não conecte um cabo USB e um cabo paralelo à impressora ao mesmo tempo. Se você instalar o software da impressora e conectála a um computador que executa o Windows, poderá conectar impressoras adicionais ao mesmo computador com cabos USB sem reinstalar o software da impressora. Como instalar o software da impressora e compartilhar a impressora Ao configurar a impressora, a HP recomenda que você conecte a impressora depois de instalar o software, porque o programa de instalação foi desenvolvido para que a configuração seja feita da forma mais fácil possível. No entanto, se você tiver conectado a impressora primeiro, consulte Conectando a impressora antes de instalar o software. Instalando o software antes de conectar a impressora (recomendado) Para instalar o software antes de conectar a impressora (recomendado) Se seu computador atender aos requisitos do sistema, é recomendado que você instale a Caixa de ferramentas selecionando a opção instalação completa. A Caixa de ferramentas oferece informações de status e manutenção sobre a sua impressora. Além de permitir acesso à documentação e às ferramentas de ajuda on-line para solucionar problemas de impressora. Sem a Caixa de ferramentas, você não poderá ver as mensagens de erro da impressora na tela do computador e não terá acesso ao site da Web do myPrintMileage. Para obter mais informações, consulte Caixa de ferramentas (Windows). 1. Feche todos os aplicativos em execução. 2. Insira o Starter CD na unidade de CD. O menu do CD é automaticamente executado. Se o menu do CD não for automaticamente iniciado, clique em Iniciar e em Executar. Navegue até a unidade de CD-ROM do computador, clique em Setup.exe e selecione Abrir. Na caixa de diálogo Executar, clique em OK. PTWW 3. No menu do CD, clique em Instalar. 4. Siga as instruções exibidas na tela para concluir a instalação. 5. Quando solicitado, conecte o cabo USB ou paralelo ao computador e à impressora. O assistente do Novo hardware encontrado é exibido na tela do computador, e o ícone da impressora é criado na pasta Impressoras. Configurando a impressora (Windows) 51 Nota Você pode conectar o cabo USB posteriormente quando precisar usar a impressora. Você pode também compartilhar a impressora com outros computadores usando uma forma simples de rede conhecida como rede localmente compartilhada. Consulte Compartilhando a impressora em uma rede compartilhada localmente. Conectando a impressora antes de instalar o software Para conectar a impressora antes de instalar o software Se você tiver conectado a impressora ao computador antes de instalar o software da impressora, será exibido o assistente Novo hardware encontrado na tela do computador. Nota Se a impressora estiver ligada, não a desligue nem desconecte o cabo da impressora durante a execução do programa de instalação. Caso contrário, o programa de instalação não será finalizado. 1. Na caixa de diálogo Novo hardware encontrado, que fornece a opção de selecionar um método de localização do driver, selecione a opção avançada e clique em Avançar. Nota Não deixe que o assistente de novo hardware encontrado realize uma pesquisa automática para localizar o driver. 2. Marque a caixa de seleção para especificar o local do driver e verifique se as outras caixas de seleção estão desmarcadas. 3. Insira o Starter CD na unidade de CD-ROM. Se o menu do CD aparecer, feche-o. 4. Navegue até localizar o diretório raiz no Starter CD (por exemplo, D:) e clique em OK. 5. Clique em Avançar e siga as instruções exibidas na tela. 6. Para fechar o assistente de Novo hardware encontrado, clique em Concluir. O assistente inicia automaticamente o programa de instalação (esse processo pode demorar um pouco). Para o Windows 98 e o Windows Me, conclua o programa de instalação nesse ponto se desejar instalar um driver cuja versão não seja em inglês. 7. Conclua o processo de instalação. Nota O programa de instalação oferece opções para instalar componentes que não sejam drivers, como Caixa de ferramentas, cuja instalação é recomendada. Para obter instruções sobre como instalar esses componentes, consulte Instalando o software antes de conectar a impressora (recomendado). Você pode também compartilhar a impressora com outros computadores usando uma forma simples de rede conhecida como rede localmente compartilhada. Consulte Compartilhando a impressora em uma rede compartilhada localmente. Compartilhando a impressora em uma rede compartilhada localmente Para compartilhar a impressora em uma rede compartilhada localmente Em uma rede compartilhada localmente, a impressora é conectada diretamente ao conector paralelo ou USB de um computador selecionado (conhecido como servidor) e é compartilhada por outros computadores (clientes). 52 Capítulo 4 Configuração e gerenciamento da impressora PTWW Nota Ao compartilhar uma impressora diretamente conectada, utilize como servidor o computador que possuir o sistema operacional mais recente. Por exemplo, se você possui um computador que executa o Windows 2000 e outro que executa uma versão mais antiga do Windows, use como servidor o computador que executa o Windows 2000. Use esta configuração somente para grupos pequenos ou quando a taxa de utilização é baixa. O computador conectado à impressora fica mais lento quando muitos usuários imprimem nessa impressora. 1. Na área de trabalho do Windows, clique em Iniciar, aponte para Configurações e clique em Impressoras. Ou clique em Iniciar, Painel de controle e, em seguida, clique duas vezes em Impressoras e aparelhos de fax ou Impressoras (dependendo do sistema operacional). 2. Clique com o botão direito do mouse no ícone da impressora, clique em Propriedades e na guia Compartilhamento. 3. Clique na opção para compartilhar a impressora e forneça um nome de compartilhamento da impressora. 4. Por questões de conveniência, se você estiver compartilhando a impressora com computadores clientes que utilizam outras versões do Windows, clique em Drivers adicionais para instalar os respectivos drivers. Esta etapa opcional requer que você coloque o Starter CD na unidade de CD. Conexão de rede Se a impressora tiver capacidade para rede, poderá ser compartilhada em um ambiente de rede, bastando ser conectada diretamente à rede. Esse tipo de conexão oferece a capacidade de gerenciar a impressora, por meio do servidor Web incorporado, de qualquer computador da rede. Como instalar o software da impressora e compartilhar a impressora Escolha a opção de instalação para o tipo de rede usado: ● Rede cliente/servidor: Se houver na rede um computador atuando como servidor de impressão dedicado, instale o software da impressora no servidor (Instalando o software da impressora para uma impressora de rede) e, em seguida, instale-o nos computadores cliente (Instalando o software da impressora em computadores cliente). ● Rede ponto a ponto: Se a rede for do tipo ponto a ponto (rede sem servidor de impressão dedicado), instale o software nos computadores que utilizarão a impressora (Instalando o software da impressora para uma impressora de rede). Além disso, você pode conectar uma impressora à rede de ambos os tipos usando o assistente para Adicionar impressora no Windows (Instalando o driver da impressora utilizando o recurso Adicionar impressora). Instalando o software da impressora para uma impressora de rede Siga etapas a seguir para instalar o software da impressora nestas situações de rede: PTWW ● Há um computador na rede atuando como servidor de impressão dedicado ● A rede é do tipo ponto a ponto (rede sem servidor de impressão dedicado) Configurando a impressora (Windows) 53 Para instalar o software da impressora para uma impressora de rede 1. Conecte a impressora à rede. 2. Feche todos os programas que estiverem abertos. 3. Insira o Starter CD na unidade de CD-ROM. O menu do CD é automaticamente iniciado. Se o menu do CD não for automaticamente iniciado, clique em Iniciar e em Executar. Navegue até a unidade de CD-ROM do computador, clique em Setup.exe e selecione Abrir. Na caixa de diálogo Executar, clique em OK. 4. Clique em Instalar e siga as instruções exibidas na tela para concluir a instalação. 5. Se você pretende compartilhar essa impressora com outros computadores da rede, siga estas etapas: 6. a. Na área de trabalho do Windows, clique em Iniciar, aponte para Configurações e clique em Impressoras. Ou clique em Iniciar, Painel de controle e, em seguida, clique duas vezes em Impressoras e aparelhos de fax ou Impressoras (dependendo do sistema operacional). b. Clique com o botão direito do mouse no ícone da impressora, clique em Propriedades e na guia Compartilhamento. c. Clique na opção para compartilhar a impressora e forneça um nome de compartilhamento para a impressora. d. Se estiver compartilhando a impressora com computadores cliente que usam outras versões do Windows, clique em Drivers adicionais. e. Na janela Drivers adicionais, clique nos sistemas operacionais aplicáveis e siga as instruções exibidas na tela. Para compartilhar a impressora com outros computadores da rede, consulte Instalando o software da impressora em computadores cliente. Instalando o software da impressora em computadores cliente A funcionalidade de impressão poderá ser compartilhada após a instalação dos drivers no computador que atua como servidor de impressão. Usuários individuais do Windows que desejam utilizar a impressora da rede devem instalar o software em seus computadores (cliente). Um computador cliente pode conectar-se à impressora das seguintes maneiras: ● Na pasta Impressoras, clique duas vezes no ícone Adicionar impressora e siga as instruções para instalação em rede. (Consulte Instalando o driver da impressora utilizando o recurso Adicionar impressora.) ● Na rede, navegue até a impressora e arraste-a para a pasta Impressoras. ● Adicione a impressora e instale o software a partir do arquivo INF localizado na rede. No Starter CD, os arquivos INF estão armazenados em pastas com o seguinte formato: <unidade de CD>:\Drivers\<sistema operacional>\<idioma>. Por exemplo, se a letra da unidade de CD fosse D, D:\Drivers\Win2k_XP\English conteria o arquivo INF inglês para Windows 2000, Windows Server 2003 e Windows XP. 54 Capítulo 4 Configuração e gerenciamento da impressora PTWW Instalando o driver da impressora utilizando o recurso Adicionar impressora Nota Se o computador servidor da impressora estiver executando o Windows NT 4.0 e o computador cliente estiver com o Windows 2000 ou XP, você deverá criar uma porta compartilhada localmente no computador cliente. Consulte “Para criar uma porta compartilhada localmente” abaixo. Para instalar o driver da impressora utilizando o recurso Adicionar impressora 1. Na área de trabalho do Windows, clique em Iniciar, aponte para Configurações e clique em Impressoras. Ou clique em Iniciar, Painel de controle e, em seguida, clique duas vezes em Impressoras e aparelhos de fax ou Impressoras (dependendo do sistema operacional). 2. Clique duas vezes em Adicionar impressora e, em seguida, clique em Avançar. 3. Selecione Impressora de rede ou Servidor de impressora de rede. 4. Clique em Avançar. 5. Siga um destes procedimentos: 6. ● Digite o caminho da rede ou o nome da fila da impressora compartilhada e clique em Avançar. Clique em Com disco quando for solicitado a selecionar o modelo da impressora. ● Clique em Avançar e localize a impressora na lista Impressoras compartilhadas. Clique em Avançar e siga as instruções exibidas na tela para concluir a instalação. Para criar uma porta compartilhada localmente PTWW 1. Na área de trabalho do Windows, clique em Iniciar, aponte para Configurações e clique em Impressoras. Ou clique em Iniciar, Painel de controle e, em seguida, clique duas vezes em Impressoras e aparelhos de fax ou Impressoras (dependendo do sistema operacional). 2. Clique com o botão direito do mouse no ícone da impressora, selecione Propriedades e clique na guia Portas. 3. Clique em Adicionar porta, Porta local e, em seguida, em Nova porta. 4. Insira um nome para a nova porta, clique em OK e em Fechar. 5. Clique em Fechar novamente. Configurando a impressora (Windows) 55 Configurando a impressora (Mac OS) Você pode usar a impressora com um único computador Macintosh, utilizando um cabo USB, ou pode compartilhar a impressora com outros usuários da rede. Instalando o software para conexão de rede ou direta Para instalar o software para conexão de rede ou conexão direta 1. Conecte a impressora ao computador com o cabo USB ou à rede com um cabo de rede. 2. Insira o Starter CD na unidade de CD-ROM. 3. Clique em Instalar driver e siga as instruções exibidas na tela. 4. Selecione seu tipo de conexão, clique em Concluído e siga as instruções exibidas na tela. 5. Feche o Centro de impressão ou o Utilitário de configuração da impressora, se estiverem abertos. 6. Se necessário, compartilhe a impressora com outros usuários de computador Macintosh. ● Conexão direta: Compartilhe a impressora com outros usuários de computador Macintosh. Para obter mais informações, consulte Compartilhando a impressora em uma rede compartilhada localmente. ● Conexão de rede: Usuários individuais do Macintosh que desejam utilizar a impressora da rede devem instalar o software da impressora em seus computadores. Compartilhando a impressora em uma rede compartilhada localmente Quando você conectar a impressora diretamente, poderá compartilhar a impressora com outros computadores, utilizando uma forma simples de rede conhecida como rede localmente compartilhada. Use esta configuração somente para grupos pequenos ou quando a taxa de utilização é baixa. O computador conectado à impressora fica mais lento quando muitos usuários imprimem nessa impressora. Os requisitos básicos para compartilhamento em um ambiente Macintosh incluem os seguintes itens: 56 ● Os computadores Macintosh devem estar conectados à rede usando TCP/IP e devem ter endereços IP. (AppleTalk não é suportado.) ● A impressora que está sendo compartilhada deve estar conectada a uma porta USB incorporada no computador host Macintosh. ● Tanto o computador host Macintosh como os computadores cliente Macintosh, que utilizam a impressora compartilhada, devem ter o software de compartilhamento de impressoras instalado e o driver ou PPD da impressora que está instalada. (É possível executar o programa de instalação para instalar o software de compartilhamento de impressoras e os arquivos de Ajuda associados.) ● Os computadores cliente Macintosh devem ter os drivers apropriados de impressora HP instalados. ● Os computadores cliente Macintosh devem ser PowerMac. Capítulo 4 Configuração e gerenciamento da impressora PTWW Para obter mais informações sobre o compartilhamento de impressoras USB, consulte as informações de suporte disponíveis no site da Apple na Web (www.apple.com) ou leia a Ajuda do Mac disponível no computador. Para compartilhar com computadores com o mesmo sistema operacional PTWW 1. Ative o compartilhamento de impressora no computador Macintosh (o host) que está conectado à impressora. Abra Preferências do sistema, clique em Compartilhamento, Serviços e marque a caixa de seleção Compartilhamento de impressoras. 2. Para imprimir de outros computadores Macintosh (os clientes) na rede, pré-selecione a impressora em Compartilhamento. Então, selecione o ambiente onde a impressora está compartilhada e a impressora. Configurando a impressora (Mac OS) 57 Desinstalando o software da impressora Desinstalando o software da impressora (Windows) Você deve ter privilégios de administrador para desinstalar o software da impressora, se estiver usando o Windows 2000 ou o Windows XP. Para desinstalar o software da impressora 1. Se o computador estiver conectado diretamente ao computador que utiliza um cabo USB, desconecte a impressora. 2. Feche todos os aplicativos que estiverem em execução. 3. A partir da área de trabalho do Windows, clique em Iniciar e em Painel de controle. 4. Clique duas vezes em Adicionar ou remover programas. 5. Selecione o software da impressora que deseja remover e clique no botão para adicionar ou remover software. 6. Siga as instruções exibidas na tela para remover o software. Nota Se o processo de desinstalação falhar, reinicie o computador e conclua as etapas anteriores para desinstalar o software. Se o software não tiver sido instalado com êxito ou se o programa de instalação não for encontrado, concluas as etapas a seguir para executar o utilitário de desinstalação. (O utilitário de desinstalação não está disponível para computadores que executam o Windows NT 4.0.) 7. Desconecte a impressora do computador. 8. No computador, reinicie o Windows. 9. Insira o Starter CD na unidade de CD, clique em Utilitários e em Desinstalador. Desinstalando o software da impressora (Mac OS) Para desinstalar o software da impressora 1. Se o computador estiver conectado diretamente ao computador que utiliza um cabo USB, desconecte a impressora. 2. Reinicie o computador. Nota Se você não reiniciar o computador antes de desinstalar o software, alguns arquivos não serão removidos do computador quando a opção Desinstalar for executada. 58 3. Insira o Starter CD na unidade de CD. 4. Clique duas vezes no ícone do CD localizado na área de trabalho. 5. Clique duas vezes no ícone de instalação e siga as instruções exibidas na tela. Capítulo 4 Configuração e gerenciamento da impressora PTWW PTWW 6. Quando a caixa de diálogo Instalação principal for exibida, selecione Desinstalar na lista suspensa localizada no canto superior esquerdo dessa caixa de diálogo. 7. Siga as instruções exibidas na tela para remover o software da impressora. Desinstalando o software da impressora 59 60 Capítulo 4 Configuração e gerenciamento da impressora PTWW 5 Manutenção e solução de problemas Esta seção fornece informações sobre a manutenção dos cartuchos de tinta e cabeçotes de impressão, a calibração de cores e do avanço de linha, o uso da página de configuração e a solução de vários problemas. PTWW 61 Substituindo os cartuchos de tinta É possível verificar os níveis de tinta na Caixa de ferramentas (Windows) ou no servidor Web incorporado. Para obter informações sobre como usar essas ferramentas, consulte Visão geral das ferramentas de gerenciamento da impressora. Instale o cartucho imediatamente depois de tirá-lo da caixa. Não deixe o cartucho fora da impressora por períodos prolongados. CUIDADO A HP reconhece a escolha do cliente, mas não pode garantir a qualidade ou a confiança de cartuchos de tinta não-HP. Os serviços ou consertos da impressora necessários decorrentes do uso de cartuchos não-HP ou de cartuchos recondicionados não serão cobertos pela garantia. Nota Para encontrar os cartuchos de tinta adequados à impressora, consulte Suprimentos e acessórios da HP. Para substituir um cartucho de tinta 1. 62 Pressione e libere para abrir a tampa do cartucho de tinta. Capítulo 5 Manutenção e solução de problemas PTWW PTWW 2. Remova o cartucho de tinta que deve ser substituído, segurando-o com o polegar e o indicador e puxando-o com firmeza em sua direção. 3. Remova o cartucho de tinta novo da embalagem. 4. Insira o cartucho de tinta em seu respectivo slot codificado por cor. Pressione firmemente o cartucho para garantir o contato adequado. 5. Feche a tampa do cartucho de tinta. Substituindo os cartuchos de tinta 63 Manutenção dos cabeçotes de impressão Se os caracteres impressos estiverem incompletos ou faltarem pontos ou linhas nas impressões, é provável que os bicos de tinta estejam entupidos. Nesse caso, será necessário limpar os cabeçotes de impressão. Para encontrar os cabeçotes de impressão adequados à impressora, consulte Suprimentos e acessórios da HP. Quando a qualidade das impressões piorar, faça o seguinte: ● Verifique as condições dos cabeçotes de impressão. Consulte Para verificar as condições dos cabeçotes de impressão. ● Alinhe os cabeçotes de impressão. Consulte Para alinhar os cabeçotes de impressão. ● Inicie o processo de limpeza automática dos cabeçotes de impressão. Consulte Para limpar os cabeçotes de impressão automaticamente. ● Limpe manualmente os contatos dos cabeçotes de impressão. Consulte Para limpar os contatos dos cabeçotes de impressão manualmente. ● Substitua os cabeçotes de impressão se o problema persistir após a limpeza. Consulte Substituindo os cabeçotes de impressão. CUIDADO A HP não se responsabiliza por danos causados à impressora resultantes da modificação dos cabeçotes de impressão. Para verificar as condições dos cabeçotes de impressão Use os seguintes meios para verificar as condições do cabeçote de impressão. Se houver algum cabeçote de impressão com status Ruim, limpe-o ou substitua-o. Caixa de ferramentas (Windows) Abra a Caixa de ferramentas. Clique na guia Informações e, em seguida, em Condições do cabeçote de impressão. Servidor Web incorporado Abra o servidor Web incorporado. Clique na guia Informações e, em seguida, em Suprimentos de tinta no painel esquerdo. Página de configuração A partir do painel de controle, imprima uma página de configuração da impressora pressionando (botão Liga/Desliga), pressionando (botão Cancelar) uma vez e liberando, em seguida, o botão Liga/Desliga. Verifique a mensagem na linha das condições dos cabeçotes de impressão da seção Status dos cabeçotes de impressão da página de configuração. Consulte Compreendendo e imprimindo a página de configuração. Para alinhar os cabeçotes de impressão Sempre que um cabeçote de impressão é substituído, a impressora alinha automaticamente os cabeçotes de impressão para garantir a melhor qualidade de impressão. No entanto, se a aparência 64 Capítulo 5 Manutenção e solução de problemas PTWW das páginas impressas indicar que os cabeçotes de impressão estão desalinhados, será possível alinhá-los manualmente. Drivers da impressora ● No Windows 2000 ou XP, clique na guia Serviços, clique em Manutenção desse dispositivo e siga as instruções exibidas na tela. ● No Windows 98, clique na guia Serviços, clique em Alinhar cabeçotes de impressão e siga as instruções exibidas na tela. Caixa de ferramentas (Windows) ● Clique na guia Serviços da impressora e em Alinhar cabeçotes de impressão. HP Printer Utility (Mac OS) ● Abra Informações e suporte, clique em Alinhar e siga as instruções exibidas na tela. Servidor Web incorporado 1. Abra o servidor Web incorporado. 2. Clique na guia Configurações. 3. Clique em Manutenção no painel esquerdo. 4. Na seção Cabeçotes de impressão, clique em Alinhar cabeçotes de impressão na lista suspensa. Painel de controle 1. Mantenha pressionado 2. Pressione (botão Liga/Desliga). (botão Continuar) duas vezes. Para limpar os cabeçotes de impressão automaticamente Nota Limpe os cabeçotes de impressão somente quando necessário, pois a limpeza usa tinta e encurta a vida útil dos cartuchos de tinta. Existem três níveis de limpeza disponíveis. Após um nível de limpeza, execute o nível seguinte somente se os resultados não forem satisfatórios. Driver da impressora ● No Windows 2000 ou XP, clique na guia Serviços, clique em Manutenção desse dispositivo e siga as instruções exibidas na tela. ● No Windows 98, clique na guia Serviços, clique em Limpar cabeçotes de impressão e siga as instruções exibidas na tela. Caixa de ferramentas (Windows) ● Clique na guia Serviços da impressora e em Limpar cabeçotes de impressão. HP Printer Utility (Mac OS) ● PTWW Abra Informações e suporte, clique em Limpar e siga as instruções exibidas na tela. Manutenção dos cabeçotes de impressão 65 servidor Web incorporado 1. Abra o servidor Web incorporado. 2. Clique na guia Configurações. 3. Clique na guia Manutenção no painel esquerdo e, em seguida, na seção Cabeçotes de impressão, clique no nível de limpeza adequado na lista suspensa. Painel de controle 1. Mantenha pressionado 2. Enquanto mantém pressionado o botão, execute um dos seguintes procedimentos. (botão Liga/Desliga). Nota Execute o nível seguinte de limpeza somente se os resultados do nível anterior não forem satisfatórios. 3. a. No nível 1 de limpeza: Pressione (botão Continuar) cinco vezes. b. No nível 2 de limpeza: Pressione (botão Continuar) seis vezes. c. No nível 3 de limpeza: Pressione (botão Continuar) sete vezes. Libere (botão Liga/Desliga). A impressora inicia o processo de limpeza. Para limpar os contatos dos cabeçotes de impressão manualmente CUIDADO Limpe manualmente os contatos dos cabeçotes de impressão somente após a tentativa de limpeza automática dos cabeçotes de impressão. Consulte Para limpar os cabeçotes de impressão automaticamente. Os contatos do cabeçote de impressão contêm componentes eletrônicos sensíveis que podem ser danificados facilmente. 1. Feche a tampa superior. 2. Certifique-se de que a impressora está ligada. 3. Aguarde dois ou três segundos e desconecte o cabo de alimentação da impressora. Nota Não desligue a impressora pressionando (botão Liga/Desliga). Isso faz com que o carro de impressão se mova para fora de alcance. 4. 66 Levante a trava do cabeçote de impressão para abrir. Capítulo 5 Manutenção e solução de problemas PTWW 5. PTWW Levante a alça do cabeçote de impressão e use-a para puxar o cabeçote para fora do slot. Manutenção dos cabeçotes de impressão 67 6. Remova cuidadosamente a tinta dos suportes de contato do cabeçote de impressão com um cotonete seco ou com um pano macio, seco e sem fiapos, que não se desmanche nem deixe resíduos. CUIDADO Só limpe os suportes de contato. A limpeza dos bicos (localizados na parte de baixo do cabeçote de impressão) pode causar sérios danos aos cabeçotes. 7. Se restar algum resíduo, continue usando o cotonete umedecido com água destilada, filtrada ou engarrafada até os contatos ficarem limpos. CUIDADO Evite usar água de torneira ou álcool, pois poderá danificar os cabeçotes de impressão. 8. Após a limpeza, coloque o cabeçote de impressão sobre uma folha de papel ou papel-toalha. 9. Limpe os pontos de contato do slot do cabeçote de impressão, dentro da impressora, com um cotonete umedecido. Todos os contatos elétricos devem ficar secando por pelo menos cinco minutos antes de reinstalar os cabeçotes de impressão. 10. Conecte o cabo de alimentação e ligue a impressora. O painel de controle deve indicar que está faltando um cabeçote de impressão. 11. Insira o cabeçote de impressão no respectivo slot codificado por cor. Pressione o cabeçote de impressão firmemente para garantir o contato adequado. Nota Se você estiver instalando um novo cabeçote de impressão, tire o novo cabeçote da embalagem e remova a fita protetora. 68 Capítulo 5 Manutenção e solução de problemas PTWW 12. Puxe toda a trava do cabeçote de impressão para a frente e pressione para baixo para assegurar que ela esteja presa corretamente. Talvez seja necessário pressionar para poder encaixar a trava. 13. Feche a tampa superior. 14. Repita as etapas anteriores para os cabeçotes de impressão restantes. 15. Se você instalou um novo cabeçote de impressão, aguarde enquanto a impressora o inicializa e imprime uma página de alinhamento. Se você removeu e reinseriu cabeçotes de impressão, mas não instalou um novo cabeçote de impressão, imprima uma página de alinhamento manualmente. Consulte Para alinhar os cabeçotes de impressão. Se a página de alinhamento não for impressa, verifique se a trava do cabeçote de impressão e todas as tampas estão fechadas com segurança. PTWW Manutenção dos cabeçotes de impressão 69 Substituindo os cabeçotes de impressão Nota Para encontrar os cabeçotes de impressão compatíveis com sua impressora, consulte Suprimentos e acessórios da HP. Nota Somente substitua os cabeçotes de impressão após tentar limpá-los. Consulte Para limpar os cabeçotes de impressão automaticamente e Para limpar os contatos dos cabeçotes de impressão manualmente. 70 1. Feche a tampa superior. 2. Levante a trava do cabeçote de impressão para abrir. Capítulo 5 Manutenção e solução de problemas PTWW 3. PTWW Levante a alça do cabeçote de impressão e use-a para puxar o cabeçote para fora do slot. Substituindo os cabeçotes de impressão 71 4. 72 Retire o novo cabeçote da embalagem e remova a fita protetora. Capítulo 5 Manutenção e solução de problemas PTWW 5. PTWW Insira o cabeçote de impressão no respectivo slot codificado por cor. Pressione o cabeçote de impressão firmemente para garantir o contato adequado. Substituindo os cabeçotes de impressão 73 74 6. Puxe toda a trava do cabeçote de impressão para a frente e pressione para baixo para assegurar que ela esteja presa corretamente. Talvez seja necessário pressionar para poder encaixar a trava. 7. Feche a tampa superior e aguarde enquanto a impressora inicializa os cabeçotes de impressão e imprime as páginas de alinhamento. Capítulo 5 Manutenção e solução de problemas PTWW Diagnosticando a qualidade de impressão Para verificar a qualidade de impressão da impressora, você pode executar o diagnóstico de qualidade de impressão, que envolve a impressão de padrões de teste. Isso o ajudará a decidir se irá executar alguma ferramenta de manutenção para melhorar a qualidade de impressão das impressões. Drivers da impressora ● No Windows 2000 ou XP, clique na guia Serviços, clique em Manutenção desse dispositivo e siga as instruções exibidas na tela. ● No Windows 98, clique na guia Serviços, clique em Página de diagnóstico de qualidade de impressão e siga as instruções exibidas na tela. Caixa de ferramentas (Windows) ● Clique na guia Serviços da impressora, em Página de diagnóstico de qualidade de impressão e siga as instruções exibidas na tela. HP Printer Utility (Mac OS) ● PTWW Abra Informações e suporte, clique em Diagnósticos da qualidade de impressão e siga as instruções exibidas na tela. Diagnosticando a qualidade de impressão 75 Testando a alimentação do papel Se houver congestionamentos freqüentes, execute o teste de alimentação de papel para garantir que a passagem de papel da bandeja ou da unidade dúplex está livre. O processo imprimirá 20 páginas em branco. ● Drivers da impressora Clique na guia Serviços, em Manutenção desse dispositivo e siga as instruções exibidas na tela. ● Caixa de ferramentas (Windows) Clique na guia Serviços da impressora, em Testar alimentação de papel e siga as instruções exibidas na tela. ● HP Printer Utility (Mac OS) Abra Informações e suporte, clique em Testar alimentação de papel e siga as instruções exibidas na tela. 76 Capítulo 5 Manutenção e solução de problemas PTWW Testando distorção da mídia Se as informações contidas nas páginas impressas estiverem consistentemente inclinadas, faça um teste de distorção e verifique se a distorção está dentro do limite aceitável para a impressora. ● Drivers da impressora Clique na guia Serviços, em Manutenção desse dispositivo e siga as instruções exibidas na tela. ● Caixa de ferramentas (Windows) Clique na guia Serviços da impressora, em Testar a distorção do papel e siga as instruções exibidas na tela. ● HP Printer Utility (Mac OS) Abra Informações e suporte, clique em Testar a distorção do papel e siga as instruções exibidas na tela. PTWW Testando distorção da mídia 77 Calibrando as cores Sempre que um cabeçote de impressão é substituído, a impressora calibra as cores automaticamente para garantir a melhor qualidade de impressão. Caso não esteja satisfeito com a aparência das cores, calibre as cores manualmente. ● Drivers da impressora No Windows 2000 ou XP, clique na guia Serviços, clique em Manutenção desse dispositivo e siga as instruções exibidas na tela. No Windows 98, clique na guia Serviços, clique em Calibrar cor e siga as instruções exibidas na tela. ● Caixa de ferramentas (Windows) Clique na guia Serviços da impressora, em Calibrar cor e siga as instruções exibidas na tela. ● HP Printer Utility (Mac OS) Abra Informações e suporte, clique em Calibrar cor e siga as instruções exibidas na tela. 78 Capítulo 5 Manutenção e solução de problemas PTWW Solução de problemas Recursos e dicas para solução de problemas ● Para congestionamentos de papel, consulte Desobstruindo congestionamentos. ● Para problemas de alimentação de papel, como distorção de papel, consulte Solucionando problemas de alimentação de papel. Alguns problemas de impressora podem ser solucionados reconfigurando a impressora. Para redefinir a impressora 1. Pressione 2. Desconecte o cabo de alimentação da impressora. 3. Aguarde aproximadamente 10 segundos e reconecte o cabo de alimentação. 4. Pressione (botão Liga/Desliga) para desligar a impressora. (botão Liga/Desliga) para ligar a impressora. Dicas de solução de problemas gerais Verifique se: PTWW ● O indicador luminoso de energia está aceso e não está piscando. Quando a impressora é ligada, ela demora aproximadamente 45 segundos para entrar em funcionamento. ● Nenhuma mensagem de erro aparece na tela do computador. ● Nenhum indicador luminoso do painel de controle está aceso ou piscando. Consulte Referência aos indicadores luminosos da impressora. ● O cabo de alimentação e outros cabos estão funcionando e conectados firmemente à impressora. Certifique-se de que a impressora está conectada firmemente a uma tomada de corrente alternada (CA) operante e está ligada. Consulte Especificações da impressora para obter os requisitos de voltagem. ● A mídia está carregada corretamente na bandeja e não está congestionada na impressora. Consulte Carregando mídia. ● Os cabeçotes de impressão e os cartuchos de tinta estão instalados corretamente nos respectivos slots codificados por cor. Pressione-os firmemente para assegurar o contato adequado. Verifique se removeu a fita de cada cabeçote de impressão. ● A trava do cabeçote de impressão e todas as tampas estão fechadas. ● O painel de acesso traseiro ou o acessório de impressão automática nos dois lados (unidade dúplex) está travado no lugar. ● Todas as fitas e materiais da embalagem estão removidos da impressora. ● A impressora imprime uma página de configuração. Consulte Compreendendo e imprimindo a página de configuração. ● A impressora está configurada como atual ou padrão. No Windows, configure a impressora como padrão na pasta Impressoras. No Mac OS, configure a impressora como padrão no Solução de problemas 79 Centro de impressão ou no Utilitário de comfiguração da impressora. Consulte a documentação do computador para obter mais informações. ● Pausar impressão ou Usar impressora off-line não será selecionada se você estiver usando um computador que esteja executando o Windows. ● Você não está executando muitos programas ao executar uma tarefa. Feche os programas que não estiverem em uso ou reinicie o computador antes de tentar executar a tarefa novamente. ● Se a impressora estiver conectada diretamente a um computador, ela é configurada para apontar para a porta correta. ● Se a impressora estiver conectada a uma rede, o endereço IP correto será usado. Solucionando problemas de impressão A impressora desliga inesperadamente. Verifique a alimentação e as conexões de alimentação. Certifique-se de que a impressora está conectada firmemente a uma tomada de corrente alternada (CA) operante. Consulte Especificações da impressora para obter os requisitos de voltagem. Todos os indicadores luminosos da impressora estão piscando Ocorreu um erro não-recuperável. Reconfigure a impressora. Consulte Solução de problemas. Se o problema persistir, entre em contato com a HP. Consulte Suporte e garantia. A impressora não está respondendo (nada é impresso) Verifique a configuração da impressora Consulte Dicas de solução de problemas gerais. Verifique a inicialização do cabeçote de impressão Quando novos cabeçotes de impressão são instalados, a impressora imprime automaticamente duas páginas de alinhamento para alinhá-los. Esse processo leva aproximadamente oito minutos. Depois que o processo é iniciado, não é possível imprimir até que as páginas de alinhamento automático sejam impressas. Quando os cabeçotes de impressão são removidos e reinseridos na impressora, as páginas de alinhamento não são impressas automaticamente. Consulte Para alinhar os cabeçotes de impressão. Verifique a instalação do software da impressora Se a impressora for desligada durante a impressão, será exibida uma mensagem de alerta na tela do computador, caso contrário, o software da impressora pode não estar instalado corretamente. Para solucionar esse problema, desinstale o software completamente e reinstale-o em seguida. Consulte Desinstalando o software da impressora. 80 Capítulo 5 Manutenção e solução de problemas PTWW Verifique as conexões dos cabos ● Certifique-se de que as duas extremidades do cabo (USB, paralelo ou de rede) estão firmes. ● Se a impressora estiver conectada a uma rede, faça a seguinte verificação: ● Verifique se o indicador luminoso de link localizado atrás da impressora está aceso. ● Certifique-se de que não está usando um cabo telefônico para conectar a impressora. ● Verifique se o hub, o switch ou o roteador da rede estão ativos e funcionando corretamente. Verifique a configuração da impressora para ambiente de rede Verifique se estão sendo usados o software e a porta do software da impressora corretos. Para obter mais informações sobre conexões de rede, consulte Configurando a impressora (Windows), Configurando a impressora (Mac OS) ou a documentação fornecida pelos fornecedores da rede. Verifique o software de firewall pessoal instalado no computador O firewall pessoal é um programa de segurança que protege os computadores de invasões. No entanto, o firewall pode bloquear a comunicação entre o computador e a impressora. Se houver problema de comunicação com a impressora, tente desativar temporariamente o firewall. Se o problema persiste, o firewall não é a causa. Reative-o. Se, ao desativar o firewall, for estabelecida a comunicação com a impressora, atribua um endereço IP estático à impressora e reative o firewall. Consulte Configurar opções de rede. A impressora não aceita o cabeçote de impressão Inspecione o cabeçote de impressão Remova o cabeçote de impressão, certificando-se de retirar totalmente a fita protetora. Limpe o cabeçote de impressão Execute o procedimento de limpeza do cabeçote de impressão. Consulte Para limpar os cabeçotes de impressão automaticamente. Desligue a impressora depois de remover o cabeçote de impressão Depois de remover o cabeçote de impressão, desligue a impressora e, em seguida, ligue-a sem o cabeçote de impressão instalado. Depois de reiniciar a impressora, reinstale o cabeçote de impressão. A impressora demora muito para imprimir Verifique a configuração do sistema Certifique-se de que o computador atende aos requisitos mínimos de sistema para a impressora. Consulte Especificações da impressora. Verifique a configuração da porta A configuração de porta no sistema pode não estar definida como ECP PTWW Solução de problemas 81 Consulte a documentação que acompanha o computador para obter informações sobre como alterar a configuração de porta ou entre em contato com o fabricante desse computador. Verifique as configurações do software da impressora A impressão fica mais lenta quando Otimizada ou Máximo de dpi é selecionado como a qualidade de impressão. Para aumentar a velocidade de impressão, selecione configurações diferentes de impressão no software da impressora. Consulte Alterando as configurações de impressão. Nota A configuração recomendada de qualidade de impressão para imprimir fotos é Otimizada. Página impressa em branco Verifique as configurações de mídia Verifique se as configurações de página no software da impressora correspondem à largura e ao comprimento da mídia carregada na bandeja. Consulte Alterando as configurações de impressão. Verifique a porta paralela do computador Se você estiver utilizando um cabo paralelo, verifique se a impressora está conectada diretamente à porta paralela. Evite compartilhar a porta com outros dispositivos, como uma unidade Zip ou outras impressoras. A posição de textos ou gráficos está incorreta Verifique como a mídia foi carregada Certifique-se de que as guias do papel se ajustam perfeitamente às extremidades da pilha de mídia e que a bandeja não está sobrecarregada. Consulte Carregando mídia. Verifique o tamanho da mídia ● O conteúdo da página poderá ficar cortado se o tamanho do documento for maior que o da mídia que está sendo usada. ● Verifique se o tamanho da mídia no driver da impressora corresponde ao da mídia carregada na bandeja. ● Se você estiver usando um computador que esteja executando o Windows, selecione Emular margens LaserJet no driver da impressora para imprimir documentos formatados para uma impressora LaserJet. Verifique as configurações de margem Se os textos ou gráficos estiverem cortados nas bordas da página, verifique se as configurações de margem do documento não excedem a área de impressão da impressora. Consulte Definindo margens mínimas. Verifique a configuração de orientação de página Verifique se o tamanho do papel e a orientação da página selecionados no aplicativo correspondem às configurações no driver da impressora. 82 Capítulo 5 Manutenção e solução de problemas PTWW Verifique a configuração Preservar layout (Windows) Se estiver usando uma unidade dúplex para impressão automática, certifique-se de que Preservar layout esteja selecionado no driver de impressora. Se essa opção for desmarcada, poderão ocorrer quebras de página indesejadas. Consulte Imprimindo nos dois lados (duplexação). Verifique a localização da impressora e o comprimento do cabo USB Os campos com nível de eletromagnetismo alto (como os gerados por cabos USB) podem, algumas vezes, distorcer ligeiramente as impressões. Afaste a impressora da fonte de campos eletromagnéticos. Além disso, recomendamos que use um cabo USB com menos de 3 metros (9,8 pés) de comprimento, para reduzir os efeitos desses campos eletromagnéticos. Se as soluções não funcionarem, talvez esse problema esteja sendo causado pela incapacidade do programa de software em interpretar corretamente as configurações de impressão. Consulte as notas de versão para informar-se sobre conflitos conhecidos de software, ou a documentação do aplicativo, ou ainda, entre em contato com o fabricante do software para solicitar ajuda específica. Baixa qualidade de impressão e impressões inesperadas Verifique os cabeçotes de impressão e os cartuchos de tinta Substitua cabeçotes de impressão gastos ou entupidos ou cartuchos com pouca tinta (consulte Manutenção dos cabeçotes de impressão) e tente imprimir novamente. Verifique a qualidade do papel O papel pode estar muito úmido ou áspero. Verifique se a mídia usada atende às especificações da HP (consulte Selecionando mídia de impressão) e tente imprimir novamente. Verifique o tipo de mídia carregado na impressora ● Certifique-se de que a bandeja suporta o tipo de mídia carregado. Consulte Entendendo as especificações de mídias suportadas. ● Verifique se selecionou a bandeja no driver da impressora que contém a mídia que deseja usar. Consulte Alterando as configurações de impressão. Verifique a localização da impressora e o comprimento do cabo USB Consulte Verifique a localização da impressora e o comprimento do cabo USB. Impressão de caracteres ilegíveis Quando ocorre uma interrupção em um trabalho que está sendo impresso, a impressora pode não reconhecer o restante do trabalho. Cancele o trabalho de impressão e espere a impressora voltar ao estado Pronta. Se a impressora não retornar ao estado Pronta, cancele todos os trabalhos e aguarde novamente. Quando a impressora estiver pronta, reenvie o trabalho. Se o computador solicitar que você tente mais uma vez, clique em Cancelar. PTWW Solução de problemas 83 Verifique as conexões dos cabos Se a impressora e o computador estiverem conectados com um cabo USB ou paralelo, é possível que o problema seja de conexão incorreta do cabo ou de um cabo que não esteja em condições de funcionamento. Verifique se as conexões do cabo nas duas extremidades estão firmes. Se o problema persistir, desligue a impressora, desconecte o cabo da impressora, ligue a impressora sem conectar o cabo e exclua os trabalhos restantes da fila de impressão. Quando o indicador luminoso de energia estiver aceso sem piscar, reconecte o cabo. Verifique o arquivo do documento O arquivo do documento pode estar corrompido. Se você conseguir imprimir outros documentos a partir do mesmo aplicativo, tente imprimir utilizando uma cópia de backup desse documento (se disponível). Verifique o conjunto de símbolos Se estiver usando o MS-DOS, use o HP DJCP para configurar o conjunto de símbolos adequado para o idioma do documento. Consulte Painel de controle da HP Deskjet (HP DJCP). A tinta está borrando Verifique as configurações de impressão ● Quando você imprime documentos que utilizam muita tinta, o tempo para secagem é maior antes de tratar as impressões. Isso se aplica especialmente a transparências. No software da impressora, selecione a qualidade de impressão Otimizada. Aumente também o tempo para secagem da tinta e reduza a saturação da tinta usando um botão deslizante de tinta com o tempo de secagem em Recursos de impressão avançados (Windows) ou Recursos de tinta (Mac OS) no software da impressora. Entretanto, observe que diminuir a saturação da tinta pode dar às impressões uma aparência "desbotada". ● Documentos coloridos com cores ricas e misturadas podem enrugar ou manchar quando impressos com qualidade de impressão Otimizada. Tente usar outros modos de impressão para reduzir tinta, ou use o papel HP Premium, desenvolvido para a impressão de documentos com cores vívidas. Consulte Alterando as configurações de impressão. Verifique o tipo de mídia ● Ao usar mídia reciclada, você pode precisar diminuir o volume de tinta no software da impressora. Entretanto, se diminuir muito o volume de tinta, a impressão poderá parecer desbotada. ● Alguns tipos de mídia não absorvem bem a tinta; a secagem da tinta será mais lenta e poderão ocorrer manchas. Consulte Selecionando mídia de impressão. Verifique as configurações de margem Se você estiver usando um computador que esteja executando o Windows, certifique-se de que a opção para reduzir margens não esteja marcada. 84 Capítulo 5 Manutenção e solução de problemas PTWW Limpe o interior do acessório de impressão automática nos dois lados Após muitas impressões, é possível que a tinta fique acumulada no interior da unidade dúplex fazendo com que a tinta borre ao imprimir nos dois lados do papel. Para remover a tinta acumulada no fundo, use um pano sem fiapos para limpar o interior da unidade dúplex. Limpe a zona de impressão da impressora Após muitas impressões, é possível que a tinta fique acumulada na zona de impressão da impressora, fazendo com que a tinta borre no lado não impresso da mídia ou na borda de uma pilha de mídia impressa. Para remover a tinta acumulada no fundo, use um pano sem fiapos para limpar a zona de impressão, incluindo as arestas de plástico. PTWW Solução de problemas 85 Ative a rampa de saída da impressora Ao imprimir no modo Normal Rápido (padrão), a impressora não utiliza a rampa de saída para comportar cada página impressa antes de soltá-las na bandeja de saída. Se a impressora começar a imprimir a página seguinte enquanto a página impressa ainda está secando na bandeja de saída, a página recém-impressa pode entrar em atrito com a página impressa da bandeja de saída, fazendo com que a tinta borre. A gravidade dessas manchas depende da quantidade de tinta usada em cada página impressa. Para impedir que as páginas impressas se choquem, imprima usando o modo de impressão Normal ou Otimizada. Ou, na Caixa de ferramentas, ative a rampa de saída para imprimir em modo Normal rápido. Clique na guia Serviços da impressora e em Configurar rampa de saída. Consulte Caixa de ferramentas (Windows). A tinta não está preenchendo textos ou gráficos totalmente Verifique os cartuchos de tinta Os cartuchos de tinta podem estar vazios. Substitua o cartucho vazio. Do contrário, tente mover e reinstalar os cartuchos, certificando-se de que estão encaixados firmemente no lugar. Consulte Substituindo os cartuchos de tinta. Verifique o tipo de mídia Alguns tipos de mídia não são adequados para serem usados na impressora. Consulte Selecionando mídia de impressão. 86 Capítulo 5 Manutenção e solução de problemas PTWW A impressão está desbotada ou opaca Verifique o modo de impressão O modo Normal rápido permite que você imprima em uma velocidade mais rápida. Esta opção é adequada para a impressão de rascunhos. Para obter melhores resultados, selecione Normal ou Otimizada. Consulte Alterando as configurações de impressão. Verifique a configuração de tipo de papel Ao imprimir em transparências ou em outros tipos de mídia especiais, selecione o tipo de mídia correspondente no driver da impressora. Consulte Imprimindo em mídia especial e de tamanho personalizado. Verifique os cartuchos de tinta Se as linhas do texto ou imagem ficarem incompletas ou não forem impressas corretamente, um ou mais cartuchos de tinta pode estar vazio ou com defeito. Substitua-os por cartuchos novos. As cores são impressas em preto e branco Certifique-se de que a opção Imprimir em escala de cinza não está marcada no driver da impressora. São impressas cores erradas Verifique as configurações de impressão Certifique-se de que a opção Imprimir em escala de cinza não está marcada no driver da impressora. Verifique os cabeçotes de impressão Sempre que a qualidade de impressão ficar muito ruim, será necessário limpar os cabeçotes de impressão. Consulte Manutenção dos cabeçotes de impressão. A impressão exibe cores misturadas Verifique as configurações de impressão Algumas configurações de tipo de mídia (como Transparências e Papéis fotográficos) e configurações de qualidade de impressão (como Otimizada) requerem mais tinta que outras. Quando você escolher configurações diferentes de impressão no driver da impressora, certifique-se de selecionar o tipo correto de mídia. Consulte Alterando as configurações de impressão. Verifique os cartuchos de tinta Certifique-se de que os cartuchos de tinta não estão adulterados. O processo de recondicionamento e o uso de tintas incompatíveis podem prejudicar o complexo sistema de impressão, reduzindo significativamente a qualidade da impressão e até mesmo causando danos à impressora. A HP não oferece garantia nem suporte a cartuchos de tinta recondicionados. Para obter informações sobre como fazer encomendas, consulte Suprimentos e acessórios da HP. PTWW Solução de problemas 87 As cores não se alinham adequadamente Verifique os cabeçotes de impressão Os cabeçotes de impressão não são automaticamente alinhados quando substituídos. Entretanto, para notar melhoria na qualidade de impressão, execute o procedimento de alinhamento. Consulte Manutenção dos cabeçotes de impressão. Verifique a posição dos gráficos Use o recurso de zoom ou visualização da impressão do software para verificar se há falhas no posicionamento dos gráficos na página. Estão faltando linhas ou pontos no texto ou nos gráficos Pode ser necessário limpar os cabeçotes de impressão ou suportes de contato dos cabeçotes de impressão. Consulte Manutenção dos cabeçotes de impressão. Solucionando problemas de alimentação de papel Para obter informações sobre como desobstruir congestionamentos, consulte Desobstruindo congestionamentos. A mídia não é suportada pela bandeja ou pela impressora Use somente mídia suportada para a impressora e a bandeja que está sendo usada. Consulte Entendendo as especificações de mídias suportadas. A mídia não é coletada na bandeja ● Certifique-se de que as guias do papel estão ajustadas às marcações corretas na bandeja para o tamanho de mídia que está sendo carregado. Também certifique-se de que as guias estejam bem ajustadas à pilha, mas sem pressioná-la. ● Verifique se a mídia da bandeja não está enrolada. Desenrole o papel, dobrando-o na direção oposta à da curva. Além disso, verifique a saturação da tinta. Para aumentar o tempo para secagem da tinta e reduzir a saturação da tinta, use um botão deslizante de tinta com o tempo de secagem em Recursos de impressão avançados (Windows) ou Recursos de tinta (Mac OS) no software da impressora. Entretanto, observe que diminuir a saturação da tinta pode dar às impressões uma aparência "desbotada". A mídia não está saindo da impressora corretamente 88 ● Verifique se a extensão da bandeja de saída está puxada, caso contrário, as páginas impressas poderão cair para fora da impressora. ● Remova a mídia excedente da bandeja de saída. Há um limite para o número de folhas que a bandeja pode suportar. Capítulo 5 Manutenção e solução de problemas PTWW As páginas estão sendo distorcidas ● Verifique se as guias do papel da bandeja estão perfeitamente ajustadas à mídia, sem enrugálas ou dobrá-las. ● Evite carregar mídias de tipos e tamanhos diferentes na bandeja. ● Verifique se a mídia da bandeja não está enrolada. Desenrole o papel, dobrando-o na direção oposta à da curva. ● Execute um teste de distorção de mídia na Caixa de ferramentas. Consulte Testando distorção da mídia. Várias páginas estão sendo puxadas ● Certifique-se de que as guias do papel estão ajustadas às marcações corretas na bandeja para o tamanho de mídia que está sendo carregado. Também certifique-se de que as guias estejam bem ajustadas à pilha, mas sem pressioná-la. ● Verifique se a bandeja não está sobrecarregada de papel. ● Ao carregar o papel, evite assoprar a pilha. Assoprar o papel pode fazer com que a eletricidade estática levante, intensificando os problemas de alimentação múltipla. Não é possível abrir o servidor Web incorporado Verifique a configuração da rede ● Certifique-se de que não está usando um cabo telefônico para conectar a impressora à rede. ● Verifique se o cabo de rede está conectado firmemente à impressora. ● Verifique se o hub, o switch ou o roteador da rede estão ativos e funcionando corretamente. Verifique o computador Certifique-se de que o computador que está usando está conectado à rede. Verifique o navegador da Web Verifique se o navegador da Web atende aos requisitos mínimos de sistema. Consulte Especificações de sistema operacional e protocolo de rede. Verifique o endereço IP da impressora ● Imprima uma página de configuração e localize o endereço IP da impressora na segunda página. Consulte Compreendendo e imprimindo a página de configuração. ● Faça ping na impressora a partir do prompt do MS-DOS (Windows) ou do Terminal (Mac OS) usando um endereço IP. Por exemplo, se o endereço IP for 123.123.123.123, digite o seguinte no prompt de comando e pressione a tecla Enter: ping 123.123.123.123 Se aparecer uma resposta, significa que o endereço IP está correto. PTWW Solução de problemas 89 Solucionando problemas de instalação Problemas na impressão da página de alinhamento Quando novos cabeçotes de impressão são instalados, a impressora imprime automaticamente duas páginas de alinhamento para alinhá-los. Esse processo leva aproximadamente oito minutos. Não abra nenhuma tampa nem aperte nenhum botão até as páginas de alinhamento serem impressas. As páginas de alinhamento podem ser descartadas depois de serem impressas. Se a impressora não imprime as páginas, consulte Dicas de solução de problemas gerais ou alinhe os cabeçotes de impressão manualmente (consulte Para alinhar os cabeçotes de impressão). Problemas na instalação do software Verifique os requisitos do computador Certifique-se de que o computador atende aos requisitos de sistema. Consulte Especificações de sistema operacional e protocolo de rede. Verifique as preliminares da instalação ● O computador atende aos requisitos do sistema. Consulte Especificações de sistema operacional e protocolo de rede. ● Antes de instalar um software em um computador Windows, certifique-se de que todos os outros programas estão fechados. ● Se o computador não reconhecer o caminho digitado para a unidade de CD-ROM, certifique-se de especificar a letra de unidade correta. ● Se o computador não reconhecer o Starter CD na unidade de CD, verifique se o CD está danificado. É possível fazer o download do driver da impressora em /www.hp.com/support/ officejetprok850. Reinstale o software da impressora Se você estiver utilizando o Windows e o computador não detectar a impressora, insira o Starter CD, clique em Utilitários e em Desinstalador para fazer a desinstalação do driver da impressora. Reinicie o computador e instale novamente o driver da impressora. Consulte Desinstalando o software da impressora. Problemas na conexão com a rede Nota Depois de corrigir os problemas a seguir, execute o programa de instalação novamente. Solução de problemas gerais de rede Se não for possível instalar o software da impressora no computador, verifique se: 90 ● Todas as conexões de cabo com o computador e com a impressora estão firmes. ● A rede está operante e o hub de rede está ligado. ● Se a luz de link no conector de rede não acender, verifique se todas as condições descritas em Recursos e dicas para solução de problemas foram atendidas. Capítulo 5 Manutenção e solução de problemas PTWW ● Todos os aplicativos, inclusive antivírus e firewalls pessoais, estão fechados ou temporariamente desativados. ● A impressora está instalada na mesma sub-rede que os computadores que utilizarão a impressora. ● Se o programa de instalação não detectar a impressora, imprima a página de configuração e insira o endereço IP manualmente no programa de instalação. Consulte Compreendendo e imprimindo a página de configuração. ● Faça ping na impressora a partir do prompt do MS-DOS (Windows) ou do Terminal (Mac OS) usando um endereço IP. Por exemplo, se o endereço IP for 123.123.123.123, digite o seguinte no prompt de comando e pressione a tecla Enter: ping 123.123.123.123 Se aparecer uma resposta, significa que o endereço IP está correto. Se você estiver usando um computador que executa o Windows, certifique-se de que as portas de rede criadas no driver da impressora correspondem ao endereço IP da impressora: 1. Imprima uma página de configuração. Consulte Compreendendo e imprimindo a página de configuração. 2. Na área de trabalho do Windows, clique em Iniciar, aponte para Configurações e clique em Impressoras. Ou clique em Iniciar, Painel de controle e, em seguida, clique duas vezes em Impressoras e aparelhos de fax ou Impressoras (dependendo do sistema operacional). 3. Clique com o botão direito do mouse no ícone da impressora, selecione Propriedades e clique na guia Portas. 4. Selecione a porta TCP/IP para a impressora e clique em Configurar porta. 5. Compare o endereço IP relacionado na caixa de diálogo e verifique se corresponde ao endereço IP relacionado na página de configuração. Se os endereços de IP forem diferentes, altere o endereço IP na caixa de diálogo para que corresponda ao da página de configuração. 6. Clique em OK duas vezes para salvar as configurações e fechar as caixas de diálogo. Embora não seja recomendado atribuir um endereço IP estático à impressora, isso permite solucionar alguns problemas de instalação, como conflito com um firewall pessoal. Para obter mais informações, consulte Configurar opções de rede. Redefinindo configurações de rede da impressora Se a impressora não conseguir se comunicar com a rede, redefina as configurações de rede da impressora: Enquanto mantém pressionado (botão Liga/Desliga), pressione em seguida, libere (botão Liga/Desliga). (botão Continuar) três vezes e, Desinstale e instale novamente o driver de impressora. Nota Para obter informações mais recentes, visite o site de assistência ao produto em www.hp.com/support/officejetprok850. PTWW Solução de problemas 91 Desobstruindo congestionamentos Para desobstruir um congestionamento 1. Remova toda a mídia da bandeja de saída. 2. Verifique o painel de acesso traseiro ou a unidade dúplex. 3. a. Pressione os botões nas laterais do painel de acesso traseiro ou da unidade dúplex e remova a unidade. b. Localize a mídia congestionada na impressora, segure-a com as duas mãos e puxe-a em sua direção. c. Se o congestionamento estiver na unidade dúplex, pressione os botões na parte frontal da unidade dúplex e remova a tampa. Se o congestionamento estiver dentro, remove-o com cuidado. Feche a tampa. d. Reinsira o painel de acesso traseiro ou a unidade dúplex na impressora. Se não conseguir localizar o congestionamento, levante a bandeja de saída e procure um congestionamento na bandeja de entrada. Se a mídia estiver congestionada na bandeja, faça o seguinte: a. 92 Capítulo 5 Estenda a bandeja de entrada. Manutenção e solução de problemas PTWW 4. b. Puxe o papel em sua direção. c. Verifique se a mídia está adequadamente alinhada na bandeja e abaixe a bandeja de saída. Se não encontrou o congestionamento, abra a tampa superior. Se restar papel dentro da impressora, certifique-se de que o carro foi movido para a direita da impressora, libere os pedaços de papel ou mídia enrugada e puxe a mídia em sua direção, pela parte de cima da impressora. AVISO! Não toque dentro da impressora quando ela estiver ligada e o carro estiver travado. Quando abrir a tampa superior, o carro deve retornar à sua posição, no lado direito da impressora. Se o carro não mover para a direita, desligue a impressora antes de remover o congestionamento. 5. Depois de limpar o congestionamento, feche todas as tampas, ligue a impressora (se estiver desligada) e pressione (botão Continuar) para continuar o trabalho de impressão. A impressora continuará imprimindo a página seguinte. Será necessário enviar novamente as páginas que estavam congestionadas na impressora. Para evitar congestionamentos PTWW ● Verifique se a impressora está em uma superfície plana. ● Verifique se não há nada bloqueando a passagem de papel. ● Não sobrecarregue a bandeja. Consulte Entendendo as especificações de mídias suportadas. Solução de problemas 93 94 ● Carregue o papel adequadamente. Consulte Carregando mídia. ● Não use mídia enrugada ou amassada. ● Sempre utilize mídias que estejam em conformidade com as especificações. Consulte Selecionando mídia de impressão. ● Se estiver usando mídia reciclada, tente outro tipo de mídia. Consulte Selecionando mídia de impressão. ● Quando enviar um trabalho para impressão, verifique se a bandeja de saída não está sobrecarregada. ● Certifique-se de que a mídia está alinhada ao lado direito da bandeja. ● Verifique se as guias do papel estão perfeitamente ajustadas à mídia, sem enrugá-las ou dobrálas. Capítulo 5 Manutenção e solução de problemas PTWW 6 Suprimentos e acessórios da HP Esta seção fornece informações sobre suprimentos e acessórios para impressora HP. As informações estão sujeitas a alterações. Visite o site da HP na Web (www.hpshopping.com) para obter as últimas atualizações. Você também pode adquiri-los pelo site na Web. PTWW 95 Encomendando suprimentos de impressão on-line Além do site da HP na Web, você pode utilizar o servidor Web incorporado (EWS) ou a Caixa de ferramentas (Windows) para encomendar suprimentos de impressão. Requisitos do sistema para encomendar suprimentos de impressão Para usar a Caixa de ferramentas, certifique-se de que tem: ● Acesso à Internet ● Impressora conectada ao computador, com cabo USB ou paralelo, ou conectada à rede ● Caixa de ferramentas instalada no computador (suporte para Windows somente) Para usar o servidor Web incorporado, certifique-se de que tem: ● Impressora conectada à rede ● Navegador da Web instalado no computador (Microsoft Internet Explorer 5.5, Netscape 7.0, Opera 7.54, Mozilla Firefox 1.0, Safari 1.2 ou posteriores) Para encomendar suprimentos de impressão ● Caixa de ferramentas (Windows) Na guia Status da impressora, clique em Encomendar suprimentos. O navegador da Web padrão é iniciado exibindo um site na Web. ● HP Printer Utility (Mac) Abra Informações e suporte, clique em Status de suprimentos e clique em Encomendar suprimentos HP. ● Servidor Web incorporado Na seção Outros links, clique em Encomendar suprimentos. Siga as instruções nesse site da Web para selecionar e encomendar suprimentos de impressão. 96 Capítulo 6 Suprimentos e acessórios da HP PTWW Acessórios Acessórios e cabos Acessório de impressão automática nos dois lados da HP (unidade dúplex) C8258A Cabo paralelo HP IEEE-1284 A-B (2 metros) C2950A Cabo paralelo HP IEEE-1284 A-B (3 metros) C2951A HP USB A-B (2 metros) C6518A Servidores de impressão PTWW Servidor de impressão externo HP Jetdirect 170X J3258B Servidor de impressão externo HP Jetdirect 300X J3263A Servidor de impressão HP Jetdirect 500x para Fast Ethernet J3265A Servidor de impressão externo HP Jetdirect 175X (USB 1.0) J6035C Servidor de impressão externo HP Jetdirect en3700 Fast Ethernet (USB 2.0) J7942A Servidor de impressão externo HP Jetdirect ew2400 Fast Ethernet com fio e sem fio 802.11g para SMB J7951A Acessórios 97 Suprimentos Suprimentos de tinta Cartuchos de tinta HP 10 preto C4844A HP 11 ciano C4836A HP 11 magenta C4837A HP 11 amarelo C4838A HP 13 preto C4814A HP 13 ciano C4815A HP 13 magenta C4816A HP 13 amarelo C4817A Cabeçotes de impressão HP 11 preto C4810A HP 11 ciano C4811A HP 11 magenta C4812A HP 11 amarelo C4813A Mídia HP Para encomendar mídias como Papel HP Premium, Transparência HP Premium para jato de tinta, Papel para Decalque HP ou Postais HP, vá para www.hp.com. Escolha seu país/região e selecione Comprar ou Compras. 98 Capítulo 6 Suprimentos e acessórios da HP PTWW 7 Suporte e garantia As informações apresentadas em Manutenção e solução de problemas sugerem soluções para problemas comuns. Se a sua impressora não estiver operando corretamente e essas soluções não corrigirem o problema, tente utilizar um dos serviços a seguir para obter assistência. PTWW 99 Obtendo suporte eletrônico Você pode obter suporte da HP nas seguintes fontes eletrônicas: ● Web Visite o site de Assistência ao cliente na Web, em hp.com, para obter as informações mais recentes sobre softwares, produtos, sistemas operacionais e suporte: www.hp.com/support/ officejetprok850. ● Caixa de ferramentas (Windows) A Caixa de ferramentas fornece soluções fáceis passo a passo para problemas comuns de impressão. Consulte Caixa de ferramentas (Windows). ● HP Instant Support O HP Instant Support é um conjunto de ferramentas de solução de problemas com base na Web que o ajuda a identificar, diagnosticar e solucionar rapidamente problemas de impressão. Consulte HP Instant Support. 100 Capítulo 7 Suporte e garantia PTWW Obtendo suporte por telefone HP Durante o prazo de garantia, você pode obter assistência a partir da Assistência total HP. Antes de telefonar Para facilitar o trabalho dos nossos representantes da Assistência total HP, providencie as seguintes informações antes de telefonar: 1. Imprima a página de configuração da impressora. Consulte Compreendendo e imprimindo a página de configuração para obter instruções sobre como fazer isso. Se a impressora não imprimir, providencie as seguintes informações. ● Número do modelo e de série. (Verifique na parte de trás da impressora.) ● Modelo da impressora 2. Verifique o sistema operacional que está sendo utilizado, como Windows 98 SE. 3. Se a impressora estiver conectada à rede, verifique o sistema operacional dessa rede, como Windows NT Server 4.0. 4. Observe como a impressora está conectada ao sistema. Por exemplo, cabo paralelo, USB ou rede. 5. Obtenha o driver e o número da versão do software da impressora, como HP Officejet Pro série K850 versão: 62.43.12.0. (Para encontrar o número de versão do driver da impressora, abra a caixa de diálogo das configurações ou das propriedades da impressora e clique na guia Sobre.) 6. Se ocorrerem problemas durante a impressão a partir de um aplicativo específico, anote o nome do aplicativo e o número da versão. Números de telefone da assistência total HP Em muitos locais, a Assistência total HP oferece suporte gratuito por telefone durante o período de garantia. No entanto, alguns números de suporte relacionados a seguir poderão não ser gratuitos. Para obter a lista mais recente de números de telefone para suporte, consulte www.hp.com/support. País/região Telefone Argélia 61 56 45 43 Argentina Buenos Aires: 54–11–4708–1600 Fora de Buenos Aires: 0-800-555-5000 Austrália 1300 721 147 Fora da garantia: 1902 910 910 Áustria www.hp.com/support Barém 17212049 Bélgica Holandês: www.hp.com/support Francês: www.hp.com/support PTWW Obtendo suporte por telefone HP 101 País/região Telefone Brasil Fora de São Paulo: 0–800-709–7751 Grande São Paulo: (55)-11–4004–7751 Canadá Área de Mississauga: (905) 206-4663 1–800–474–6836 América Central & Caribe www.hp.com/support Chile 800-360–999 China 021-3881 4518 800–810–3888 Colômbia Bogotá: 571–606–9191 01–8000–51–4746–8368 Costa Rica 0-800-011-1046 Chipre 800 9 2649 República Tcheca 810 222 222 Dinamarca www.hp.com/support República Dominicana 1-800-711-2884 Equador Andinatel: 1-999-119 • 800–711–2884 Pacifictel: 1–800–225–528 • 800-711–2884 Egito (02) 6910602 El Salvador 800-6160 Finlândia www.hp.com/support França www.hp.com/support Alemanha www.hp.com/support Grécia Internacional: + 30 210 6073603 Dentro do país: 801 11 22 55 47 102 Guatemala 1-800-711–2884 Hong Kong S.A.R. 2802 4098 Hungria 1 382 1111 Índia 1 600 44 7737 Indonésia +62 (21) 350 3408 Irlanda www.hp.com/support Israel (0) 9 830 4848 Itália www.hp.com/support Jamaica 1-800-711-2884 Capítulo 7 Suporte e garantia PTWW País/região Telefone Japão 0570-000511(discagem Navi, território nacional somente) 03-3335-9800 Coréia, República da 1588 3003 Luxemburgo www.hp.com/support Malásia 1800 88 8588 México Cidade do México: 55–5258–9922 Fora da Cidade do México: 01-800-472–68368 Marrocos 22 4047 47 Holanda www.hp.com/support Nova Zelândia 0800 441 147 Nigéria 1 3204 999 Noruega www.hp.com/support Panamá 1-800-711-2884 Paraguai 009 800 54 1 0006 Peru 0-800-10111 Filipinas 2 867 3551 Polônia 22 5666 000 Portugal www.hp.com/support Porto Rico 1 877 232 0589 Romênia (21) 315 4442 Rússia Moscou: 095 777 3284 St. Petersburg: 812 332 4240 Arábia Saudita 800 897 1415 Cingapura 6 272 5300 Eslováquia 0850 111 256 África do Sul Internacional: + 27 11 2589301 RSA: 086 0001030 PTWW Espanha www.hp.com/support Suécia www.hp.com/support Suíça www.hp.com/support Taiwan 02–8722–8000 Tailândia +66 (2) 353 9000 Trinidad e Tobago 1-800-711-2884 Tunísia 71 89 12 22 Obtendo suporte por telefone HP 103 País/região Telefone Turquia 90 216 444 71 71 Ucrânia (044) 230-51-06 Emirados Árabes Unidos 600 54 47 47 Reino Unido www.hp.com/support Estados Unidos 1–800–474–6836 (1-800 HP INVENT) Uruguai 0004–054–177 Venezuela Caracas: 58–212–278–8666 Fora de Caracas: 0–800–474–68368 104 Vietnã + 84 88234530 Oeste da África + 351 213 17 63 80 Capítulo 7 Suporte e garantia PTWW Declaração de garantia limitada da Hewlett-Packard Produto HP Duração da garantia limitada Software 1 ano Acessórios 1 ano Cartuchos de tinta 6 meses* Cabeçotes de impressão 1 ano* Hardware periférico da impressora (veja detalhes a seguir) 1 ano *Para obter informações mais detalhadas sobre a garantia, consulte www.hp.com/support/inkjet_warranty. Extensão da garantia limitada PTWW 1. A Hewlett-Packard garante ao cliente final que os produtos HP acima têm garantia contra defeitos materiais ou de fabricação pela duração especificada, que se inicia na data da compra pelo cliente. 2. Para produtos de software, a garantia limitada da HP aplica-se somente a falhas durante a execução de instruções de programação. A HP não garante que a operação de qualquer produto seja ininterrupta ou livre de erros. 3. A garantia limitada da HP cobre somente defeitos decorrentes do uso normal do produto e não cobre nenhum outro problema, inclusive aqueles resultantes de: a. Manutenção ou modificação inadequadas; b. Software, mídia, peças ou suprimentos não fornecidos ou suportados pela HP; c. Operações realizadas fora das especificações do produto; d. Modificação não autorizada ou uso incorreto. 4. No caso de produtos de impressoras HP, o uso de cartuchos de tinta recondicionados ou que não sejam originais da HP não afeta a garantia do cliente ou qualquer contrato de assistência feito entre a HP e o cliente. Entretanto, se a falha ou o dano da impressora for atribuído ao uso de um cartucho de tinta recondicionado ou não original da HP, a HP cobrará pelo tempo e material empregados na manutenção da impressora. 5. Se a HP receber, durante o período aplicável da garantia, uma notificação de defeito em qualquer produto coberto pela garantia, poderá optar por consertar ou substituir o produto defeituoso. 6. Se a HP não puder consertar nem substituir, como previsto, um produto defeituoso que esteja coberto pela garantia, poderá, dentro de um prazo razoável após a notificação do defeito, reembolsar ao cliente o valor pago na compra do produto. 7. A HP não terá obrigação de reparar, substituir ou fazer o reembolso enquanto o cliente não devolver o produto defeituoso. 8. Qualquer produto de reposição poderá ser novo ou em estado equivalente ao de um novo, contanto que sua funcionalidade seja pelo menos a mesma do produto que estiver sendo substituído. Declaração de garantia limitada da Hewlett-Packard 105 9. Os produtos HP podem conter peças, componentes ou materiais recondicionados com desempenho equivalentes ao de um novo. 10. A declaração de garantia limitada da HP é válida em qualquer país/região onde os produtos HP sejam distribuídos pela HP. Contratos para serviços de garantia adicionais, como serviços no local, estão disponíveis em qualquer rede autorizada de serviços HP, em países/regiões onde o produto é distribuído pela HP ou por um importador autorizado. Limitações da garantia NA MEDIDA EM QUE PERMITIDO PELA LEGISLAÇÃO LOCAL, NEM A HP NEM SEUS FORNECEDORES OFERECEM OUTRA GARANTIA OU CONDIÇÃO DE QUALQUER TIPO, SEJA EXPRESSA OU IMPLÍCITA, NEM CONDIÇÕES DE COMERCIALIDADE, QUALIDADE SATISFATÓRIA E ADEQUAÇÃO A UMA DETERMINADA FINALIDADE. Limitações de responsabilidade 1. Na medida permitida pela lei local, os recursos descritos nesta Declaração de Garantia são os recursos únicos e exclusivos do cliente. 2. NA MEDIDA EM QUE PERMITIDO PELA LEGISLAÇÃO LOCAL, EXCETO PARA AS OBRIGAÇÕES ESPECIFICAMENTE ESTABELECIDAS NESTA DECLARAÇÃO DE GARANTIA, NEM A HP NEM SEUS FORNECEDORES SE RESPONSABILIZAM PELOS DANOS DIRETOS, INDIRETOS, ESPECIAIS, INCIDENTAIS OU CONSEQÜENTES, COM BASE EM CONTRATO, AÇÃO EXTRACONTRATUAL OU QUALQUER OUTRA TEORIA JURÍDICA, MESMO QUE A HP TENHA SIDO INFORMADA SOBRE A POSSIBILIDADE DE TAIS DANOS. Legislação local 1. Esta declaração de garantia concede direitos legais específicos ao cliente. O cliente pode ter outros direitos que variam de estado para estado nos Estados Unidos, de província para província no Canadá e de país/região para país/região em outras localidades do mundo. 2. Se estiver inconsistente com as leis locais, esta declaração de garantia deverá ser modificada de acordo com tais leis. Pelas leis locais, algumas isenções de responsabilidade ou limitações desta declaração de garantia poderão não se aplicar ao cliente. Por exemplo, alguns estados nos Estados Unidos, assim como alguns governos fora dos Estados Unidos (inclusive províncias do Canadá), podem: 3. a. Impedir que as isenções de responsabilidade e limitações desta declaração de garantia limitem os direitos legais do cliente (por exemplo, o Reino Unido); b. Em outros casos, restringir a capacidade de um fabricante de impor tais isenções de responsabilidade e limitações; c. Ou conceder ao cliente direitos adicionais de garantia, especificar a duração de garantias implícitas, das quais o fabricante não poderá isentar-se, ou permitir limitações na duração de garantias implícitas. PARA TRANSAÇÕES DE CONSUMIDORES NA AUSTRÁLIA E NOVA ZELÂNDIA, OS TERMOS CONTIDOS NESTA DECLARAÇÃO, SALVO SE EXPRESSAMENTE PERMITIDO POR LEI, NÃO EXCLUEM, RESTRINGEM NEM MODIFICAM E ESTÃO DE ACORDO COM OS DIREITOS LEGAIS APLICÁVEIS À VENDA DOS PRODUTOS HP. Suprimentos HP Inkjet - Referência rápida sobre garantia 106 Capítulo 7 Suporte e garantia PTWW Nota Estas informações foram elaboradas para formar um resumo de fácil leitura da declaração de garantia integral da HP. Para ler a declaração de garantia integral, acesse o endereço www.hp.com/support/inkjet_warranty e selecione seu suprimento. O produto está coberto pela garantia? Se você acha que seu suprimento de tinta ou seu cabeçote de impressão apresenta um defeito, será possível devolvê-lo para reembolso ou troca desde que TODAS as afirmações a seguir sejam verdadeiras: ● Suprimento de tinta: Não está sem tinta. ● Cabeçote de impressão: Não excedeu seu limite de uso coberto pela garantia: ● Cabeçote de impressão preto: 530 ml ● Cabeçote de impressão colorido: 200 ml Nota Para determinar o volume de tinta consumido pelo cabeçote de impressão atualmente instalado na impressora, consulte Uso de tinta acumulado (ml), na seção Status do cabeçote de impressão da página de configuração. Consulte Imprimindo uma página de configuração. ● Suprimento de tinta: Não foi reabastecido, refabricado ou adulterado de qualquer outra maneira. ● Cabeçote de impressão ou suprimento de tinta: Sua data de “término da garantia” não foi ultrapassada. Observe a ilustração a seguir para descobrir o local da data para o seu produto. Locais das datas de término da garantia Formato de data: AAAAMMDD Figura 1: Novos cabeçotes de impressão Figura 2: Cabeçotes de impressão mais antigos Figura 3: Suprimentos de tinta Data de instalação Certifique-se de instalar o produto antes da data de instalação impressa na embalagem do suprimento. A instalação antes da data ou exatamente nessa data garante que você terá no mínimo os seguintes benefícios antes da data de término da garantia: ● Cabeçote de impressão: um ano (sujeito ao limite de uso acumulado da tinta) ● Suprimento de tinta: seis meses Suprimentos HP Inkjet - Vencimento PTWW Declaração de garantia limitada da Hewlett-Packard 107 A tinta perde água conforme fica velha. Quando a tinta estiver velha o suficiente, ela poderá danificar os cabeçotes de impressão ou outras partes do sistema de impressão. Durante o uso normal, a maioria dos cartuchos estará vazia muito antes de a tinta ficar velha o suficiente para causar danos. Entretanto, para evitar qualquer possibilidade de danos, as impressoras HP que utilizam os cartuchos listados acima foram projetadas para interromper a impressão com os cartuchos antes que a tinta fique muito velha. Consulte Data de vencimento (A-M-D) na seção Status do cartucho de tinta da página de configuração. Consulte Imprimindo uma página de configuração. ● O vencimento não está relacionado à garantia do produto. Para obter informações sobre a garantia para o seu cartucho de tinta, consulte o endereço www.hp.com/support/inkjet_warranty. ● O vencimento evita danos causados por tintas velhas. Quando ficam vencidos, os cartuchos de tinta param de funcionar e precisam ser trocados. Como devolver um produto? Existem duas maneiras de devolver um produto coberto pela garantia: 108 ● Entre em contato com o distribuidor que vendeu o produto (sujeito à política de devolução desse distribuidor). ● Se você não conseguir devolver o produto ao distribuidor, ligue para o número de suporte listado no encarte do produto que acompanha a embalagem. Capítulo 7 Suporte e garantia PTWW 8 Referência aos indicadores luminosos da impressora Os indicadores luminosos da impressora indicam o status da impressora e são úteis para diagnosticar problemas de impressão. Esta seção contém informações sobre os indicadores luminosos da impressora, o que eles indicam e que ação executar, se necessário. Indicadores luminosos do painel de controle PTWW 1 Botão Liga/Desliga e indicador luminoso 2 Botão Cancelar 3 Botão Continuar e indicador luminoso 4 Indicador luminoso de Congestionamento de papel 5 Indicador luminoso de Porta aberta 6 Indicador luminoso de Sem papel 7 Indicadores luminosos de Cores 8 Indicador luminoso do Cabeçote de impressão 9 Indicador luminoso do Cartucho de tinta 109 Indicadores luminosos do conector de rede (impressora colorida HP Officejet Pro K850dn) 1 Indicador luminoso de Link 2 Indicador luminoso de atividade Como interpretar os indicadores luminosos do painel de controle Esta seção explica brevemente algumas das mensagens que podem aparecer no visor dos indicadores luminosos da impressora. Indicador luminoso da impressora Explicação e ação recomendada Nenhum indicador luminoso está aceso. A impressora está desligada. ● O indicador luminoso de energia está aceso. (botão Liga/Desliga). A impressora está pronta. ● O indicador luminoso de energia pisca. Pressione Nenhuma ação é necessária. A impressora está sendo ligada ou desligada ou processando um trabalho de impressão, ou um trabalho de impressão foi cancelado. ● Nenhuma ação é necessária. A impressora está pausada para que a tinta seque. ● O indicador luminoso de energia está aceso e o indicador luminoso de Continuar pisca. A impressora está em modo dúplex manual. Ela está aguardando que a tinta seque para que as páginas possam ser viradas e recarregadas na impressora. ● 110 Capítulo 8 Referência aos indicadores luminosos da impressora Nenhuma ação é necessária. Aguarde a tinta secar. Recarregue a pilha na impressora e pressione (botão Continuar). PTWW Indicador luminoso da impressora Explicação e ação recomendada A impressora imprimiu uma faixa, e essa faixa precisa ser removida da impressora. ● Pressione (botão Continuar) para remover a faixa da impressora. A largura do papel na bandeja de entrada não coincide com a largura selecionada no driver da impressora. ● Recarregue papel da largura necessária na bandeja de entrada e pressione (botão Continuar). O carro de impressão travou. O indicador luminoso de Energia está aceso e os indicadores luminosos de Continuar e de Congestionamento de papel piscam. O indicador luminoso de Energia está aceso e os indicadores luminosos de Continuar e de Sem papel piscam. Os indicadores luminosos de Energia e Porta aberta estão acesos. ● Pressione (botão Continuar) para continuar a imprimir. ● Se o erro persistir, desligue e ligue novamente a impressora. Consulte Solução de problemas. A mídia de impressão está congestionada na impressora. ● Pressione (botão Continuar) para ejetar a mídia congestionada. ● Remova toda a mídia da bandeja de saída. Localize e desobstrua o congestionamento (consulte Desobstruindo congestionamentos). Depois de desobstruir um congestionamento, pressione (botão Continuar) para continuar o trabalho de impressão. A impressora está sem papel. ● Uma tampa não está fechada completamente. ● O indicador luminoso de Energia está aceso e o indicador luminoso de Porta aberta pisca. PTWW Carregue papel e, em seguida, pressione (botão Continuar). Verifique se todas as tampas estão completamente fechadas. O painel de acesso traseiro ou o acessório de impressão automática nos dois lados 111 Indicador luminoso da impressora Explicação e ação recomendada (unidade dúplex) não está inserido completamente. ● Os indicadores luminosos de Energia, de Porta aberta e do Cabeçote de impressão estão acesos. Verifique se o painel de acesso traseiro ou a unidade dúplex está inserida completamente na parte traseira da impressora. A trava do cabeçote de impressão não está presa. ● Abra a tampa superior e pressione firmemente a trava do cabeçote de impressão para assegurar que ela esteja bem presa. O indicador luminoso de Energia está aceso, e o indicador luminoso do Um ou mais cabeçotes de impressão Cabeçote de impressão e um ou mais indicadores luminosos coloridos piscam. exigem atenção. Os indicadores luminosos de Energia, do Cabeçote de impressão, e um ou mais indicadores luminosos coloridos estão acesos. O indicador luminoso de Energia está aceso e um ou mais indicadores luminosos coloridos estão acesos. ● Reinstale os cabeçotes de impressão adequados, feche todas as tampas e tente imprimir. ● Se o erro persistir, desligue e ligue novamente a impressora. ● Se o erro persistir, limpe os contatos do cabeçote de impressão (consulte Manutenção dos cabeçotes de impressão). ● Se o erro persistir, substitua o cabeçote ou cabeçotes de impressão indicados. Consulte Suprimentos e acessórios da HP para obter informações sobre como encomendar suprimentos. Um ou mais cabeçotes de impressão está ausente. ● Verifique se a fita protetora do cabeçote foi removida. ● Reinstale os cabeçotes de impressão, feche todas as tampas e tente imprimir. Um cartucho de tinta está com pouca tinta e precisará ser substituído em breve. ● 112 Capítulo 8 Referência aos indicadores luminosos da impressora Nenhuma ação é necessária. PTWW Indicador luminoso da impressora Explicação e ação recomendada O indicador luminoso de Energia está aceso e um ou mais indicadores luminosos coloridos piscam. Um cartucho de tinta está sem tinta e deve ser substituído antes que você continue a imprimir. ● Os indicadores luminosos de Energia, do Cartucho de tinta e um ou mais indicadores luminosos coloridos estão acesos. O indicador luminoso de Energia está aceso, e o indicador luminoso do Cartucho de tinta e um ou mais indicadores luminosos coloridos piscam. Um ou mais cartuchos de tinta estão ausentes. ● Instale os cartuchos de tinta e tente imprimir. ● Se o erro persistir, substitua o cartucho ou cartuchos de tinta indicados. Consulte Suprimentos e acessórios da HP para obter informações sobre como encomendar suprimentos. Um ou mais cartuchos de tinta estão com defeito ou expiraram. ● PTWW Substitua o cartucho de tinta indicado. Consulte Suprimentos e acessórios da HP para obter informações sobre como encomendar suprimentos. Substitua o cartucho de tinta indicado. Consulte Suprimentos e acessórios da HP para obter informações sobre como encomendar suprimentos. 113 Indicador luminoso da impressora Explicação e ação recomendada O indicador luminoso de Energia e um ou mais indicadores luminosos coloridos estão acesos, e o indicador luminoso do Cartucho de tinta pisca. Um cartucho de tinta não-HP foi instalado. CUIDADO Danos à impressora causados pela modificação ou recondicionamento dos cartuchos de tinta, ou pelo uso de cartuchos de tinta não-HP, não são cobertos pela garantia. ● Se você pensava que o cartucho de tinta era da HP, devolva-o no lugar onde comprou. Compre e instale um cartucho de tinta HP. ● Se você optar por usar um cartucho de tinta não-HP, mantenha (botão Liga/Desliga) pressionado e pressione (botão Continuar) três vezes. Todos os indicadores luminosos, exceto o de Energia, se apagam. Danos à impressora resultantes do uso desse cartucho de tinta não são cobertos pela garantia. O indicador luminoso de energia pisca. Todos os indicadores luminosos do painel de controle estão acesos. Ocorreram um ou mais erros da impressora. ● Cancele todos os trabalhos da fila da impressora. ● Desligue a impressora e aguarde aproximadamente 10 segundos antes de ligar a impressora novamente. Tente imprimir novamente. ● Se o problema persistir, consulte Suporte e garantia. Interpretando os indicadores luminosos do conector de rede Esta seção explica brevemente alguns dos padrões que podem aparecer nos indicadores luminosos do conector de rede. Indicador luminoso do conector de rede Explicação e ação recomendada O indicador luminoso de Link está aceso. O indicador luminoso de Atividade está apagado. A impressora está conectada à rede, mas não está recebendo ou transmitindo dados pela rede. A impressora está ligada e inativa. ● 114 Capítulo 8 Nenhuma ação é necessária. Referência aos indicadores luminosos da impressora PTWW Indicador luminoso do conector de rede Explicação e ação recomendada O indicador luminoso de Link está aceso. O indicador luminoso de Atividade pisca. A impressora está recebendo e transmitindo dados pela rede. ● O indicador luminoso de Link está apagado. O indicador luminoso de Atividade está apagado. A impressora está desligada ou não está conectada à rede. ● PTWW Nenhuma ação é necessária. Ligue a impressora. Se a impressora já estiver ligada e o cabo de rede estiver conectado, consulte Solução de problemas. 115 116 Capítulo 8 Referência aos indicadores luminosos da impressora PTWW 9 Especificações da impressora Esta seção fornece informações sobre especificações físicas, funcionais e do sistema da impressora. PTWW 117 Especificações físicas Para obter as especificações de mídia e de manuseio de mídia, consulte Selecionando mídia de impressão. Modelos disponíveis e dimensões físicas Tamanho (largura x profundidade x altura) 610 por 376,8 por 205 mm (24 por 14,8 por 8,1 polegadas) ● Peso (não inclui cabeçotes de impressão nem cartuchos de tinta) 118 Capítulo 9 Especificações da impressora Com unidade dúplex: 610 por 524,8 por 205 mm (24 por 20,6 por 8,1 polegadas) 12,3 kg (27,1 lbs) ● Com unidade dúplex: 14,3 kg (35,1 lbs) PTWW Capacidades e recursos do produto Para obter as especificações de mídia e de manuseio de mídia, consulte Selecionando mídia de impressão. Conectividade Paralela bidirecional compatível com IEEE 1284 (todos os modelos) ● Velocidade total compatível com USB 2.0 (todos os modelos) ● 10/100BT incorporado (incluído com impressora colorida HP Officejet Pro K850dn) Método de impressão Impressão térmica a jato de tinta com resposta imediata Cartuchos de tinta 4 cartuchos de tinta (1 para cada cor: preto, ciano, magenta e amarelo) Cabeçotes de impressão 4 cabeçotes de impressão (1 para cada cor: preto, ciano, magenta e amarelo) Campos de fornecimento Visite www.hp.com/pageyield/ para obter mais informações sobre possíveis campos de fornecimento para cartuchos de tinta. Calibração de cores ● ColorSync ● Perfis ICC Idiomas do dispositivo ● HP PCL 3 GUI Suporte a fontes ● Fontes dos EUA: CG Times, CG Times Italic, Universe, Universe Italic, Courier, Courier Italic, Letter Gothic, Letter Gothic Italic ● Suporte incorporado para conjuntos de símbolos árabe e hebraico Ciclo de operação PTWW ● Até 6.250 páginas por mês Capacidades e recursos do produto 119 Especificações de memória e de processador Para obter as especificações de mídia e de manuseio de mídia, consulte Selecionando mídia de impressão. 120 Processador do dispositivo ● Motorola 32 bits ColdFire 4e RISC (256 MHz) Memória do dispositivo ● 32 MB de RAM embutida ● 4 MB de Flash ROM embutida Capítulo 9 Especificações da impressora PTWW Especificações de sistema operacional e protocolo de rede Para obter as especificações de mídia e de manuseio de mídia, consulte Selecionando mídia de impressão. ● Windows 98, Windows Me, Windows NT 4.0, Windows 2000, Windows XP ● Mac OS X v10.2, v10.3 e v10.4 Requisitos de sistema (Mínimos) ● Nota: Arquivos grandes, complexos e com muitos gráficos podem exigir mais espaço em disco rígido. Windows 98: Pentium 90 MHz, 16 MB de RAM, 60 MB de espaço em disco rígido ● Windows NT 4.0*: Pentium 100 MHz, 32 MB de RAM, 60 MB de espaço em disco rígido ● Windows Me: Pentium 150 MHz, 32 MB de RAM, 60 MB de espaço em disco rígido ● Windows 2000: Pentium 300 MHz, 64 MB de RAM, 110 MB de espaço em disco rígido ● Windows XP, 32 bits: Pentium 300 MHz, 64 MB de RAM, 110 MB de espaço em disco rígido ● Windows XP Professional x64 edition: Pentium 1,8 GHz, 256 MB de RAM, 100 MB de espaço em disco rígido ● Windows 2003 Server: Pentium 550 MHz, 128 MB de RAM, 110 MB de espaço em disco rígido ● Para visualizar o Guia do usuário on-line (Windows), você deve executar o Internet Explorer 5,0 ou superior. ● Mac OS X v10.2, v10.3 e v10.4: 333 MHz, 128 MB de RAM, 100 MB de espaço em disco rígido Compatibilidade de sistema operacional * Drivers de impressora podem ser instalados a partir do Starter CD com o uso do utilitário Adicionar impressora do Windows. PTWW Especificações de sistema operacional e protocolo de rede 121 Requisitos de sistema (recomendados) ● Windows 98 e Windows Me: Pentium® 266 MHz, 32 MB de RAM, 100 MB de espaço em disco rígido ● Windows NT 4.0*: Pentium® 266 MHz, 64 MB de RAM, 100 MB de espaço em disco rígido ● Windows 2000: Pentium 300 MHz,Windows 2000: 128 MB de RAM, 150 MB de espaço em disco rígido ● Windows XP 32 bits: Pentium 300 MHz, 128 MB de RAM, 150 MB de espaço em disco rígido ● Windows XP Professional x64 Edition: Pentium 1,8 GHz, 512 MB de RAM, 150 MB de espaço em disco rígido ● Windows 2003 Server: Pentium 550 MHz, 256 MB de RAM, 150 MB de espaço em disco rígido ● Mac OS X v10.2, v10.3 e v10.4: 333 MHz, 256 MB de RAM, 200 MB de espaço em disco rígido Nota: Arquivos grandes, complexos e com muitos gráficos podem exigir mais espaço em disco rígido. * Drivers de impressora podem ser instalados a partir do Starter CD com o uso do utilitário Adicionar impressora do Windows. Compatibilidade do sistema operacional de rede* ● Windows 98, Windows Me, Windows NT 4.0, Windows 2000, Windows XP 32 bits (Professional e Home Editions) ● Mac OS X v10.2, v10.3 e v10.4 ● RedHat Linux 9.0 e superior ● SuSE Linux 8.1 e superior ● Debian 3.0 e superior ● Slackware 8.1 e superior ● Lindows 1.3 e superior ● Microsoft Windows Terminal Server Edition 4.0 ● Microsoft Windows Server 2003 Terminal Services (conhecido antes como Microsoft Windows XP Server Terminal Services) ● Microsoft Windows 2000 Server Terminal Services com Citrix MetaFrame 1.8 * Entre em contato com o fornecedor do sistema operacional da rede para obter informações sobre software, documentação e suporte. 122 Capítulo 9 Especificações da impressora PTWW Protocolos de rede compatíveis ● Microsoft Windows Server 2003 Terminal Services com Citrix MetaFrame 1.8 ● Microsoft Windows NT e Windows 2000 Server Terminal Services com Citrix V1.8 ● Microsoft Windows NT e Windows 2000 Server Terminal Services com Citrix XP ● Microsoft Windows 2000 Server Terminal Services ● TCP/IP ● SLP ● DHCP ● SNMP ● HTTP Nem todas as combinações de protocolo e sistema operacional são suportadas. Para obter mais informações, consulte www.hp.com e www.hp.com/support/officejetprok850. Gerenciamento de rede Plug-ins HP Web Jetadmin Servidor Web incorporado Recursos ● Capacidade para configurar e gerenciar remotamente dispositivos de rede ● HP myPrintMileage Requisitos de sistema PTWW ● Rede com base em TCP/IP ● Um navegador da Web (Microsoft Internet Explorer 5.5, Netscape 7.0, Opera 7.54, Mozilla Firefox 1.0, Safari 1.2 ou posteriores) ● Conexão de rede. (Não é possível usar o servidor Web incorporado quando a impressora está conectada diretamente ao computador.) ● Conexão com a Internet (para alguns recursos). É possível abrir e utilizar o servidor Web incorporado sem estar conectado Especificações de sistema operacional e protocolo de rede 123 à Internet. Entretanto, alguns recursos não estarão disponíveis. ● 124 Capítulo 9 Especificações da impressora Devem estar no mesmo lado do firewall como a impressora PTWW Especificações funcionais Para obter as especificações de mídia e de manuseio de mídia, consulte Selecionando mídia de impressão. Velocidade (Carta e A4) Modo RASCUNHO: ● Texto em preto: 24 páginas por minuto (ppm) ● Texto misto com gráficos coloridos: 21 ppm Modo NORMAL RÁPIDO: ● Texto em preto: 11,5 ppm ● Texto misto com gráficos coloridos: 10 ppm Modo NORMAL: ● Texto em preto: 6 ppm ● Texto misto com gráficos coloridos: 5 ppm Modo OTIMIZADA: ● Texto em preto: 4 ppm ● Texto misto com gráficos coloridos: 3 ppm Velocidade com qualidade de laser*: ● Texto em preto: 7 ppm ● Texto misto com gráficos coloridos: 6 ppm * A comparação "velocidade com qualidade de laser" baseia-se em velocidades de página por minuto da impressora colorida HP Officejet Pro K850 em relação à marca de medida da HP Color LaserJet 4600 com qualidade de impressão comparável. Essa comparação baseia-se unicamente em testes internos da HP. Resolução Preto: ● Até 1.200 x 600 dpi com tinta preta Cor: ● PTWW Tecnologia de camadas de cores avançada da HP com PhotoREt III para qualidade de foto (até 4.800 por 1.200 dpi otimizado em Especificações funcionais 125 papéis fotográficos HP premium, 1.200 por 1.200 dpi de entrada) 126 Capítulo 9 Especificações da impressora PTWW Especificações ambientais Para obter as especificações de mídia e de manuseio de mídia, consulte Selecionando mídia de impressão. Ambiente operacional Ambiente de armazenamento PTWW Temperatura em operação 5° a 40°C (41° a 104°F) Condições operacionais recomendadas 15° a 35°C (59° a 95° F) Umidade relativa recomendada 20 a 80% sem condensação Temperatura de armazenamento -40° a 70°C (-40° a 158° F) Umidade relativa de armazenamento Até 90% sem condensação a uma temperatura de 65° C (149° F) Especificações ambientais 127 Especificações elétricas Para obter as especificações de mídia e de manuseio de mídia, consulte Selecionando mídia de impressão. Fonte de alimentação Adaptador de alimentação universal externo Requisitos de energia ● Tensão de entrada: 100 a 240 VAC (+/–10%), 50/60 Hz (+/-3Hz) ● Voltagem de saída: 32 Vdc, 2500 mA ● Imprimindo: 65 watts ● Modo Standby: menos de 45 watts ● Modo Desligado: menos de 1 watt Consumo máximo de energia permitido Especificações de emissão acústica (impressão em modo Rascunho, níveis de ruído por ISO 7779) 128 Pressão do som (posição bystander) LpAm 54 (dBA) Potência sonora LwAm 61 (BA) Capítulo 9 Especificações da impressora PTWW 10 Informações regulamentares Esta seção fornece informações regulamentares para a impressora. PTWW 129 FCC statement The United States Federal Communications Commission (in 47 cfr 15.105) has specified that the following notices be brought to the attention of users of this product. This device complies with part 15 of the FCC rules. Operation is subject to the following two conditions: (1) This device may not cause harmful interference, and (2) this device must accept any interference received, including interference that may cause undesired operation. Shielded cables Use of a shielded data cable is required to comply with the Class B limits of Part 15 of the FCC Rules. Pursuant to Part 15.21 of the FCC Rules, any changes or modifications to this equipment not expressly approved by the Hewlett-Packard Company, may cause harmful interference and void the FCC authorization to operate this equipment. This equipment has been tested and found to comply with the limits for a Class B digital device, pursuant to Part 15 of the FCC Rules. These limits are designed to provide reasonable protection against harmful interference in a residential installation. This equipment generates, uses and can radiate radio frequency energy and, if not installed and used in accordance with the instructions, may cause harmful interference to radio communications. However, there is no guarantee that interference will not occur in a particular installation. If this equipment does cause harmful interference to radio or television reception, which can be determined by turning the equipment off and on, the user is encouraged to try to correct the interference by one or more of the following measures: 130 ● Reorient or relocate the receiving antenna. ● Increase the separation between the equipment and receiver. ● Connect the equipment into an outlet on a circuit different from that to which the receiver is connected. ● Consult the dealer or an experienced radio/TV technician for help. Capítulo 10 Informações regulamentares PTWW Declaração EMI (Coréia) PTWW Declaração EMI (Coréia) 131 Declaração VCCI (Japão) 132 Capítulo 10 Informações regulamentares PTWW Número de modelo de controle Para fins de identificação de controle, um número de modelo de controle foi atribuído ao seu produto. O número de modelo de controle atribuído ao seu produto é SNPRC-0504. O número de controle não deve ser confundido com o nome do produto (impressora colorida HP Officejet Pro K850/K850dn) ou com o número do produto (C8177A e C8178A). PTWW Número de modelo de controle 133 Declaração sobre o cabo de força O cabo de força não pode consertado. Se apresentar defeito, deve ser descartado ou devolvido ao fornecedor. 134 Capítulo 10 Informações regulamentares PTWW Declaration of conformity Manufacturer's Name: Hewlett-Packard Singapore (Pte) Ltd Manufacturer's Address: Imaging and Printing Manufacturing Operations Singapore 60 Alexandra Terrace, #07-01, The Comtech, Singapore 118502 declares, that the product Product Name: HP Officejet Pro K850/K850dn Color Printer Product Number: C8177A and C8178A Regulatory Model Number(1): SNPRC-0504 Product Accessory Number: C8258A / HP Automatic two-sided printing accessory Product Options: All Conforms to the following Product Specifications: Safety: IEC 60950:1999 / EN 60950:2000EN 60825-1:1994+A1:2002 EMC: CISPR 22:1997 / EN 55022:1998 Class B (2)(3) CISPR 24:1997 + A1 / EN 55024:1998 + A1 IEC 61000-3-2:2000 / EN 61000-3-2:2000 IEC 61000-3-3:1994 +A1 / EN 61000-3-3:1995 + A1 FCC Title 47 CFR, Part 15 Class B / VCCI-2 (2) ICES-003 Issue 4 Supplementary Information: The product herewith complies with the requirements of the Low Voltage Directive 73/23/EEC and the EMC Directive 89/336/ EEC, and carries the CE marking accordingly. (1) This product is assigned a Regulatory model number that stays with the regulatory aspects of the design. The Regulatory Model Number is the main product identifier in the regulatory documentation and test reports, this number should not be confused with the marketing name or the product numbers. (2) The product was tested in a typical configuration with Hewlett Packard personal computer systems. (3) Excepting clause 9.5 which was not applied. Singapore, 16 August 2004 Chan Kum Yew Director, Quality Local Contact for regulatory topics only: European Contact: Hewlett-Packard GmbH, HQ-TRE, Herrenberger Strasse 140, 71034 Boeblingen, Germany USA Contact: Hewlett-Packard Company, HPCC, 20555 S.H. 249 Houston, Texas, 77070 Australia Contact: Hewlett Packard Australia Ltd, Product Regulations Manager, 31-41 Joseph Street, Blackburn, Victoria 3130, Australia. PTWW Declaration of conformity 135 Programa de desenvolvimento ambiental A Hewlett-Packard compromete-se a fornecer produtos de qualidade de modo a não prejudicar o ambiente. A HP melhora continuamente os processos de desenvolvimento de seus produtos para minimizar o impacto negativo no ambiente do escritório e nas comunidades onde os produtos são fabricados, remetidos e usados. A HP também possui processos desenvolvidos para minimizar o impacto negativo da disposição do produto ao final de sua vida útil. Para obter mais informações sobre o programa de desenvolvimento ambiental HP, consulte www.hp.com/hpinfo/globalcitizenship/environment/index.html. Redução e eliminação Uso de papel Os recursos de impressão nos dois lados (dúplex) e N-up deste produto, que podem ser usados para imprimir várias páginas de um documento em uma única folha de papel, podem reduzir o uso de papel e resultar em demandas de recursos naturais. Para obter mais informações sobre como usar esses recursos, consulte este guia. Uso de tinta O modo Rascunho deste produto usa menos tinta, o que pode estender a vida dos cartuchos. Para obter mais informações, consulte a Ajuda exibida na tela do driver da impressora. Produtos químicos que fazem depleção de ozônio Produtos químicos que fazem depleção de ozônio, como clorofluorcarbonos (CFCs), foram eliminados dos processos de fabricação da HP. Consumo de energia Este produto se qualifica para ENERGY STAR® (versão 3.0), que é um programa voluntário que encoraja o desenvolvimento de produtos de escritório com baixo consumo de energia. ENERGY STAR® e a marca ENERGY STAR são marcas registradas norte-americanas. Como parceira da ENERGY STAR®, a Hewlett-Packard Company determinou que este produto atende às diretrizes da ENERGY STAR® para eficácia de energia. Para obter mais informações, consulte www.energystar.gov. Planilhas de segurança de materiais As MSDSs podem ser obtidas no seguinte site da HP na Web: www.hp.com/go/msds. 136 Capítulo 10 Informações regulamentares PTWW Reciclagem O projeto para reciclagem foi incorporado a este produto: ● O número de materiais foi mantido em um mínimo para assegurar a funcionalidade e a confiabilidade adequadas. ● Materiais diferentes foram desenvolvidos para que pudessem ser separados facilmente. ● Prendedores e outras conexões podem ser localizados, acessados e removidos facilmente com o uso de ferramentas comuns. ● Peças de alta prioridade foram projetadas para que você possa alcançá-las rapidamente, para facilitar a desmontagem e os reparos. Embalagem do produto Os materiais de embalagem deste produto foram selecionados para proporcionar proteção máxima pelo menor custo possível, ao mesmo tempo, tentando minimizar o impacto ambiental e facilitar a reciclagem. O aspecto áspero do produto tem por objetivo reduzir os materiais de embalagem e as taxas de danos. Embalagens plásticas Embalagens plásticas com mais de 25 gramas são marcadas de acordo com os padrões internacionais que aperfeiçoam a habilidade de identificar plásticos para fins de reciclagem ao final da vida útil do produto. Descarte de equipamentos antigos por usuários em residências particulares na União Européia Esse símbolo no produto ou em sua embalagem indica que o produto não deve ser descartado com lixo doméstico. Em vez disso, é de sua responsabilidade descartá-lo, entregando-o a um ponto de coleta designado para a reciclagem do equipamento eletrônico e elétrico. A coleta seletiva e a reciclagem de seu equipamento antigo no momento do descarte ajudará a conservar os recursos naturais e garantirá que ele seja reciclado de uma maneira a proteger a saúde humana e o ambiente. Para obter mais informações sobre onde você pode deixar o equipamento para reciclagem, entre em contato com o escritório local da sua cidade, o serviço de coleta de lixo doméstico ou a loja na qual você adquiriu o produto. Produtos e suprimentos da HP O serviço de reciclagem Planet Partners™ da HP fornece uma maneira fácil de reciclar qualquer marca de equipamento de computador ou suprimentos de impressão da HP. Os processos avançados da HP garantem que seu hardware indesejado ou seu suprimento de impressão HP seja reciclado de maneira a conservar os recursos. Para obter mais informações, consulte www.hp.com/ recycle. PTWW Programa de desenvolvimento ambiental 137 138 Capítulo 10 Informações regulamentares PTWW Índice A acessibilidade 4 acessórios encomendas 95 garantia 105 instalando 9 números de peça 97 unidade dúplex 10 ajuda drivers da impressora 2 HP Instant Support 45 site de assistência ao cliente na Web 100 suporte por telefone 101 alertas ferramentas do administrador disponíveis 36 instalação 39 alimentação, papel solução de problemas 88 testando 41, 76 alimentação de várias páginas, solução de problemas 89 alinhando cabeçotes de impressão calibrando cores 78 ferramentas para 38 instruções para 64 altura, impressora 118 ambos os lados, imprimindo em unidade dúplex, instalando 10 aplicativos, configurações 26 Apple Macintosh. Consulte Mac OS Arquivo leiame 2 assistência ao cliente HP Instant Support 45 site na Web 100 telefone 101 Assistente do Novo hardware encontrado 52 PTWW B bandeja, entrada capacidade 20 carregando mídia 22 carregando mídias pequenas 24 congestionamentos 92 localizando 5 página Testar alimentação de papel 41, 76 solução de problemas de alimentação 88 suporte a mídias de tamanho personalizado 18 tamanhos de mídia suportados 13 tipos de mídia suportados 18 bandeja, saída capacidade 20 congestionamentos 92 localizando 5 página Testar alimentação de papel 41, 76 solução de problemas de alimentação 88 bandeja de entrada capacidade 20 carregando mídia 22 carregando mídias pequenas 24 congestionamentos 92 localizando 5 página Testar alimentação de papel 41, 76 página Testar distorção do papel 77 solução de problemas de alimentação 88 suporte a mídias de tamanho personalizado 18 tamanhos de mídia suportados 13 tipos de mídia suportados 18 bandeja de saída capacidade 20 congestionamentos 92 localizando 5 página Testar alimentação de papel 41, 76 página Testar distorção do papel 77 baneja de saída solução de problemas de alimentação 88 Botão Cancelar 6, 109 Botão Continuar e indicador luminoso 6, 109 Botão Liga/Desliga e indicador luminoso 6, 109 botões no painel de controle 6 C cabeçotes de impressão alinhando 64 calibrando cores 78 encomendas 95 especificações 119 ferramentas de gerenciamento 38 garantia 105, 106 limpando automaticamente 65 limpando manualmente 66 localizando 5 números de peça 98 solução de problemas 81 solução de problemas de páginas de alinhamento 90 status 37, 41, 64 status, exibindo na página de configuração 49 Índice 139 status, exibindo no servidor Web incorporado (EWS) 44 substituindo 70 trava, localizando 5 cabo paralelo, número de peça 97 cabos, números de peça 97 cabo USB, número de peça 97 Caixa de ferramentas (Windows) abrindo 40 alinhando cabeçotes de impressão 65 encomendando suprimentos 96 Guia Informações 41 guia Serviços da impressora 41 Guia Status da impressora 41 instalado 40 limpando cabeçotes de impressão 65 tarefas de administração 36, 38 tarefas de monitoramento 37 calibração de cor ColorSync 119 calibração de cor Perfis ICC 119 calibrando cores 78 campos de fornecimento para cartuchos de tinta e cabeçotes de impressão 119 cancelando trabalhos de impressão 27 capacidades, bandejas 20 carregamdo bandeja de entrada 22 carregando envelopes 12 mídias pequenas 24 slots de alimentação manual 28 cartões capacidades da bandeja 20 especificações 12 imprimindo em 33 margens, mínimas 21 slot de alimentação manual, imprimindo com 28 tamanhos suportados 17 tipos suportados 19, 20 cartolina capacidades da bandeja 20 imprimindo me 28 cartuchos 140 Índice encomendas 95 especificações 119 ferramentas de monitoramento de status 37 garantia 105, 106 indicador luminoso do painel de controle 6, 109 localizando 5 modo Rascunho 136 números de peça 98 status, exibindo na Caixa de ferramentas 41 status, exibindo na página de configuração 49 status, exibindo no servidor Web incorporado (EWS) 44 substituindo 62 tampa, localizando 5 cartuchos de impressão. Consulte cartuchos de tinta cartuchos de tinta encomendas 95 especificações 119 ferramentas de monitoramento de status 37 garantia 105, 106 localizando 5 modo Rascunho 136 números de peça 98 status, exibindo na Caixa de ferramentas 41 status, exibindo na página de configuração 49 status, exibindo no servidor Web incorporado (EWS) 44 substituindo 62 CFCs, não usados 136 ciclo de operação 119 clorofluorcarbonos, não usados 136 compartilhando impressora Mac OS 56 Windows 52 conectando impressora Macintosh 56 Windows 51 conectores, localizando 7 conectores de cabo, localizando 7 conexão direta instalação no Windows 51 Mac OS 56 configurações, alterando 26 configurações de TCP/IP 49 configurações padrão, alterando 26 Configurar rampa de saída 42 conformidade com Energy Star 136 congestionamentos desobstruindo 92 impedindo 93 Indicador luminoso de Congestionamento de papel 6, 109 página Testar alimentação de papel 41, 76 contabilidade ferramentas do administrador disponíveis 36 servidor Web incorporado (EWS) 37 cor especificações de resolução 125 métodos de calibração 119 solução de problemas 87 cores calibrando 78 cores misturadas, solução de problemas 87 D decalques 19 Declaração EMI (Coréia) 131 Declaração EMI coreana 131 declaração sobre o cabo de força 134 Declaração VCCI (Japão) 132 Declaração VCCI japonesa 132 Declaration of Conformity 135 desinstalando software da impressora 58 devolvendo produto coberto pela garantia 108 Diagnosticar página de qualidade de impressão 75 dimensões, impressora 118 distorção página Testar a distorção do papel 41 PTWW página Testar distorção do papel 77 solução de problemas 89 dois lados, impressão nos capacidades da mídia 20 tipos de mídia suportados 18 dois lados, imprimindo em acessório dúplex, número de peça 97 diretrizes para 31 tamanhos de mídia suportados 13 drivers ajuda 2 configurações, alterando 26 desinstalando 58 instalando em redes Windows 53 instalando no Mac OS 56 instalando no Windows antes de conectar impressora 51 instalando no Windows após conectar impressora 52 instalando no Windows usando o recurso Adicionar impressora 55 limpando cabeçotes de impressão 65 Linux 8 solução de problemas de instalação 90 tarefas de administração 36, 38 drivers da impressora ajuda 2 configurações, alterando 26 desinstalando 58 garantia 105 instalando em redes Windows 53 instalando no Mac OS 56 instalando no Windows antes de conectar impressora 51 instalando no Windows após conectar impressora 52 instalando no Windows usando o recurso Adicionar impressora 55 limpando cabeçotes de impressão 65 Linux 8 PTWW solução de problemas de instalação 90 tarefas de administração 36, 38 drivers da impressora para Linux 8 duplexação acessório, instalando 10 acessório, número de peça 97 capacidades da mídia 20 diretrizes para 31 tamanhos de mídia suportados 13 tipos de mídia suportados 18 E encomendando suprimentos 96 endereço IP 39, 49 endereços IP estáticos 39 energia, solução de problemas 80 entrada, bandeja de página Testar distorção do papel 77 entrada de alimentação, localizando 7 envelopes capacidades da bandeja 20 carregando 12 especificações 12 imprimindo em 33 margens, mínimas 21 slot de alimentação manual, imprimindo com 28 tamanhos suportados 15 especificações acústica 128 ambientais 127 cartuchos de tinta 119 ciclo de operação 119 elétricas 128 físicas 118 mídia 12 portas 119 processador e memória 120 rede 122 resolução 125 sistemas operacionais suportados 121 suporte a fontes 119 velocidade 125 especificações de acústica 128 especificações de alimentação 128, 136 especificações de memória 120 especificações de nível de som 128 especificações de ruído 128 especificações de temperatura 127 especificações de temperatura de armazenamento 127 especificações de umidade 127 especificações de voltagem 128 especificações do ambiente 127 especificações do ambiente operacional 127 especificações do processador 120 especificações elétricas 128, 136 especificações físicas 118 etiquetas bandejas suportando 19 capacidades da bandeja 20 F FCC statement 130 ferramentas do administrador funções disponíveis 36 tarefas de administração 38 tarefas de monitoramento 37 firewalls, solucionando problemas 39 G garantia 105 gerenciamento, impressora ferramentas disponíveis 36 tarefas de administração 38 tarefas de monitoramento 37 gráficos, solução de problemas cobertura de tinta 86 layout 82 linhas ou pontos ausentes 88 guia de primeiros passos 2 Guia Informações, Caixa de ferramentas 41 guias, papel 5, 7 guia Serviços da impressora, Caixa de ferramentas 41 Guia Status da impressora, Caixa de ferramentas 41 Índice 141 H HP Instant Support 45 HP Planet Partners 137 HP Printer Utility (Mac OS) abrindo 42 alinhando cabeçotes de impressão 65 encomendando suprimentos 96 instalando 2 limpando cabeçotes de impressão 65 tarefas de administração 36 tarefas de monitoramento 37, 38 HP Web Jetadmin configurações de rede 40 fazendo download 44 tarefas de administração 36, 39 tarefas de monitoramento 38 I idioma, definindo 36, 39 idiomas, impressora 119 impressão automática nos dois lados acessório, número de peça 97 capacidades da mídia 20 congestionamentos, desobstruindo 92 diretrizes para 31 instalando acessório 10 tamanhos de mídia suportados 13 tipos de mídia suportados 18 impressão desbotada, solução de problemas 87 impressão lenta, solução de problemas 81 impressão nos dois lados acessório, instalando 10 acessório, número de peça 97 capacidades da mídia 20 diretrizes para 31 tamanhos de mídia suportados 13 tipos de mídia suportados 18 indicadores luminosos, painel de controle localizando 6 142 Índice solução de problemas 109 todos piscando, solução de problemas 80 Indicadores luminosos de Cores 6, 109 indicadores luminosos piscando, solução de problemas 80 Indicador luminoso de Atividade 110, 114 Indicador luminoso de Congestionamento de papel 6, 109 Indicador luminoso de Link 110, 114 Indicador luminoso de Porta aberta 6, 109 Indicador luminoso de Sem papel 6, 109 Indicador luminoso do Cabeçote de impressão 6, 109 Indicador luminoso do Cartucho de tinta 6, 109 informações regulamentares 129 instaando software Windows após conectar impressora 52 instalação do recurso Adicionar impressora, Windows 55 instalando acessórios 9 Caixa de ferramentas (Windows) 40 HP Web Jetadmin 44 software, solução de problemas 90 software Mac OS 56 software Windows antes de conectar impressora 51 software Windows em redes 53 software Windows usando o recurso Adicionar impressora 55 unidade dúplex 10 Instant Support 45 interrompendo trabalhos de impressão 27 J Jetadmin, HP Web configurações de rede 40 fazendo download 44 tarefas de administração 36, 39 tarefas de monitoramento 38 L largura, impressora 118 limpando cabeçotes de impressão automaticamente 65 ferramentas para 38 manualmente 66 limpeza da zona de impressão 85 links, personalizando no servidor Web incorporado 44 log de eventos 49 M Mac OS cancelando trabalhos de impressão 27 compartilhando a impressora 56 configurações, alterando 26 desinstalando software 58 duplexação 32 ferramentas do administrador 36 HP Printer Utility 2, 42 instalando software 56 mídia de tamanho personalizado, imprimindo em 33 mídia especial, imprimindo em 33 sistemas operacionais suportados 121 slots de alimentação manual, imprimindo com 28 Utilitário de instalação da impressora em rede da impressora HP 46 manutenção alinhando cabeçotes de impressão 64 cartuchos de tinta, substituindo 62 ferramentas do administrador disponíveis 36 limpando cabeçotes de impressão automaticamente 65 PTWW limpando cabeçotes de impressão manualmente 66 solução de problemas de alinhamento de cabeçotes de impressão 90 substituindo cabeçotes de impressão 70 zona de impressão, limpeza 85 margens, mínimas 21 Microsoft Windows. Consulte Windows mídia capacidades da bandeja 20 carregando bandeja de entrada 22 carregando pequena 24 cartões 12, 17, 19, 20 congestionamentos 92 decalques 19 distorção 89 duplexação 31 envelopes 12, 15 especial 19 especial, imprimindo em 33 especificações 12 etiquetas 19 ferramentas de monitoramento disponíveis 36, 37 guias, localizando 5, 7 HP, números de peça 98 Indicador luminoso de Sem papel 6, 109 margens, mínimas 21 papel fotográfico 13, 17, 19 papel para faixas 19 problemas de alimentação, solução de problemas 88 selecionando 12 slot de alimentação manual, imprimindo com 28 tamanho personalizado 13, 18, 33 tamanhos suportados 13 testando alimentação 41, 76, 77 testando distorção 77 tipos suportados 18 transparências 13, 19 mídia de tamanho personalizado imprimindo em 33 PTWW mídia especial 19 mídia pesada capacidades da bandeja 20 imprimindo em 28 mídias de tamanho personalizado bandejas suportando 18 imprimindo em 13 mídias pequenas, carregando 24 modo Rascunho 136 monitoramento ferramentas disponíveis 36 uso com myPrintMileage 44 monitorando tarefas 37 MS-DOS, imprimindo do 47 MSDSs (Planilhas de segurança de materiais) 136 myPrintMileage acessando 44 tarefas de administração 36, 39 tarefas de monitoramento 38 N notas de versão 2 notificações ferramentas do administrador disponíveis 36 instalação 39 número de modelo de controle 133 números de peça acessórios 97 servidores de impressão HP Jetdirect 97 O Outros links, servidor Web incorporado 44 P página de configuração amostra 48 imprimindo 50 informações sobre 49 rede 49 usos para 48 página Diagnosticar a qualidade de impressão 41 páginas em branco, solução de problemas 82 páginas em preto e branco, solução de problemas 87 páginas por mês 119 páginas por minuto 125 página Testar a distorção do papel 41 página Testar alimentação de papel 41, 76 página Testar distorção do papel 77 painel de controle alinhando cabeçotes de impressão 65 botões e indicadores luminosos 6 indicadores luminosos, solucionando problemas 109 indicadores luminosos piscando, solução de problemas 80 limpando cabeçotes de impressão 66 localizando 5 tarefas de administração 36 Painel de controle da Deskjet (HP DJCP) 47 Painel de controle da HP Deskjet (HP DJCP) 47 papel capacidades da bandeja 20 carregando bandeja de entrada 22 carregando pequena 24 congestionamentos 92 decalques 19 distorção 89 duplexação 31 especial 19 especificações 12 faixa 19 ferramentas de monitoramento disponíveis 36, 37 foto 13, 17, 19 guias, localizando 5, 7 HP, números de peça 98 Indicador luminoso de Sem papel 6, 109 margens, mínimas 21 mídia especial, imprimindo em 33 Índice 143 problemas de alimentação, solução de problemas 88 selecionando 12 slot de alimentação manual, imprimindo com 28 tamanho personalizado 13, 18, 33 tamanhos suportados 13 testando alimentação 41, 76, 77 testando distorção 77 tipos suportados 18 papel fotográfico imprimindo em 13, 33 margens, mínimas 21 slot de alimentação manual, imprimindo com 28 tamanhos suportados 17 tipos suportados 19 papel para brochura 20 papel para faixas 19 parâmetros, rede 39 peso, impressora 118 pesos, mídia suportada 20 Planilhas de segurança de materiais (MSDSs) 136 plataformas suportadas 121 porta paralela especificações 119 instalando software antes de conectar 51 instalando software após conectar 52 localizando 7 solução de problemas 82 portas compartilhadas localmente, criando no Windows 55 conectando a Macintosh 56 especificações 119 instalando software antes de conectar 51 instalando software após conectar 52 localizando 7 solução de problemas 82 porta USB conectando a Macintosh 56 especificações 119 144 Índice instalando software antes de conectar 51 instalando software após conectar 52 localizando 7 pôster de instalação 2 Printer Utility (Mac OS) abrindo 42 alinhando cabeçotes de impressão 65 encomendando suprimentos 96 instalando 2 limpando cabeçotes de impressão 65 tarefas de administração 36, 38 tarefas de monitoramento 37 produtos químicos que fazem depleção de ozônio, não usados 136 programa de desenvolvimento 136 programa de desenvolvimento ambiental 136 programas, configurações 26 protocolos, rede 39, 123 instalando software Windows 53 Macintosh, instalando software 56 página de configuração 49 portas compartilhadas localmente, criando no Windows 55 servidores de impressão HP Jetdirect, números de peça 97 sistemas operacionais suportados 122 solução de problemas 90 Utilitário de instalação da impressora em rede HP (Mac OS) 46 redes compartilhadas localmente Mac OS 56 Windows 52, 55 removendo software da impressoraz 58 requisitos de sistema 122 resolução 125 Q qualidade Diagnosticar página de qualidade de impressão página Diagnosticar a qualidade de impressão solução de problemas 83 qualidade de impressão Diagnosticar página de qualidade de impressão página Diagnosticar a qualidade de impressão solução de problemas 83 S saída, bandeja de página Testar distorção do papel 77 segurança configurações 38, 39 ferramentas do administrador disponíveis 36 servidores de impressão HP Jetdirect, números de peça 97 servidores de impressão Jetdirect, números de peça 97 servidor Web incorporado (EWS) abrindo 43 alinhando cabeçotes de impressão 65 configurações de rede 40 encomendando suprimentos 96 limpando cabeçotes de impressão 66 links 44 páginas 43 requisitos de sistema 123 solução de problemas 89 tarefas de administração 36, 39 75 41 75 41 R rampa de saída, configurando 42 reciclagem 137 redefinindo impressora 79 redes compartilhado localmente, Windows 52 conector, localizando 7 configurando opções 39 indicadores luminosos do painel de controle 110, 114 PTWW tarefas de monitoramento 37 sistemas operacionais suportados 121 sites da Web drivers da impressora para Linux 8 HP Instant Support 45 HP Web Jetadmin 44 myPrintMileage 44 Painel de controle da HP Deskjet (HP DJCP) 47 sites na Web assistência ao cliente 100 Energy Star 136 informações sobre reciclagem 137 programa de desenvolvimento ambiental 136 suprimentos de encomendas 95 slot de alimentação manual frontal capacidades 20 imprimindo com 28 localizando 5 tamanhos de mídia suportados 13 tipos de mídia suportados 18 slot de alimentação manual traseira localizando 7 slot de alimentação manual traseiro capacidades 20 imprimindo com 28 tamanhos de mídia suportados 13 tipos de mídia suportados 18 slots de alimentação manual capacidades 20 frontal, localizando 5 imprimindo com 28 tamanhos de mídia suportados 13 tipos de mídia suportados 18 traseira, localizando 7 software configurações, alterando 26 desinstalando 58 drivers da impressora para Linux 8 ferramentas do administrador 36 PTWW garantia 105 instalando em redes Windows 53 instalando no Windows antes de conectar impressora 51 instalando no Windows após conectar impressora 52 instalando para Mac OS 56 solução de problemas de instalação 90 solução de problemas alimentação de várias páginas 89 alinhamento de cabeçotes de impressão 90 cabeçotes de impressão 81 cobertura de tinta 86 Configurar rampa de saída 42 congestionamentos 92 Diagnosticar página de qualidade de impressão 75 dicas 79 distorção 89 energia 80 HP Instant Support 45 impressão desbotada 87 impressão lenta 81 indicadores luminosos, painel de controle 109 indicadores luminosos piscando 80 instalando software 90 layout da página 82 não respondendo, nada é impresso 80 página Diagnosticar a qualidade de impressão 41 páginas em branco 82 página Testar a distorção do papel 41 página Testar alimentação de papel 41, 76 página Testar distorção do papel 77 partes de texto ou gráficos ausentes 88 portas 82 problemas de alimentação de papel 88 problemas de cores 87 qualidade de impressão 83 redefinindo impressora 79 redes 39, 90 servidor Web incorporado (EWS) 89 texto adulterado 83 tinta borra 84 status cabeçotes de impressão, verificando 64 ferramentas de monitoramento disponíveis 36, 37 rede 49 suprimentos, exibindo na Caixa de ferramentas 41 suprimentos, exibindo na página de configuração 49 suprimentos, exibindo no servidor Web incorporado 44 substituindo cabeçotes de impressão 70 cabeçotes de impressão, solução de problemas 81 cartuchos de tinta 62 suporte HP Instant Support 45 site na Web 100 telefone 101 suporte a fontes 119 suporte ao idioma da impressora 119 suporte por telefone 101 Suporte por telefone Assistência total 101 Suporte por telefone Assistência total HP 101 suprimentos cabeçotes de impressão, alinhando 64 cabeçotes de impressão, limpando automaticamente 65 cabeçotes de impressão, limpando manualmente 66 cabeçotes de impressão, substituindo 70 cabeçotes de impressão, verificando status dos 64 cartuchos de tinta, substituindo 62 Índice 145 encomendando 96 ferramentas de monitoramento disponíveis 36, 37 garantia 105, 106 myPrintMileage 44 números de peça 98 reciclagem 137 status, exibindo na Caixa de ferramentas 41 status, exibindo na página de configuração 49 status, exibindo no servidor Web incorporado 44 T tamanho, impressora 118 tamanhos, mídia carregando pequena 24 cartões 17 envelopes 15 personalizado 13 suportados 13 tampa do cartucho de tinta, localizando 5 tampas, localizando 5 tampa superior, localizando 5 tempo limite de E/S 39 texto, solução de problemas adulterado 83 cobertura de tinta 86 layout 82 linhas ou pontos ausentes 88 texto adulterado 83 tinta, borrada solução de problemas 84 tinta, manchada Configurar rampa de saída 42 tinta borrada solução de problemas 84 tinta manchada Configurar rampa de saída 42 transparências capacidades da bandeja 20 imprimindo em 13, 33 tipos suportados 19 U unidade dúplex, instalando 10 uso, monitorando ferramentas disponíveis 36, 37 146 Índice myPrintMileage 44 Utilitário de instalação da impressora em rede (Mac OS) 46 Utilitário de instalação da impressora em rede da impressora HP (Mac OS) 46 V velocidade especificações 125 solução de problemas 81 W Web Jetadmin configurações de rede 40 fazendo download 44 tarefas de administração 36, 39 tarefas de monitoramento 38 Windows Caixa de ferramentas 40 cancelando trabalhos de impressão 27 compartilhamento, configurando 52 configurações, alterando 26 desinstalando software 58 duplexação 31 ferramentas do administrador 36 instalação do recurso Adicionar impressora 55 instalando software antes de conectar impressora 51 instalando software após conectar impressora 52 mídia de tamanho personalizado, imprimindo em 33 mídia especial, imprimindo em 33 portas compartilhadas localmente, criando 55 sistemas operacionais suportados 121 slots de alimentação manual, imprimindo com 28 Z zona de impressão, limpeza 85 PTWW