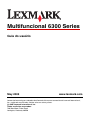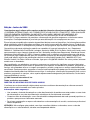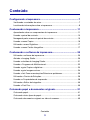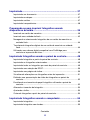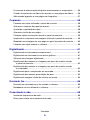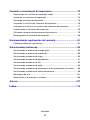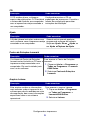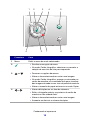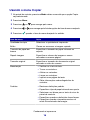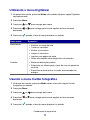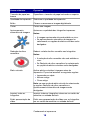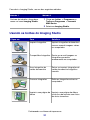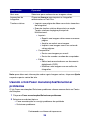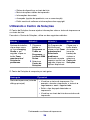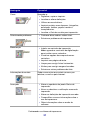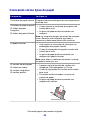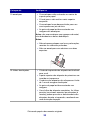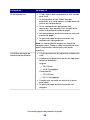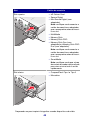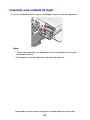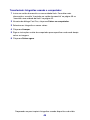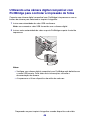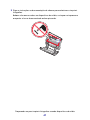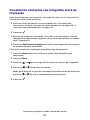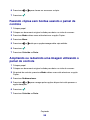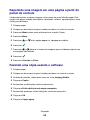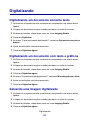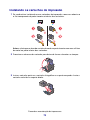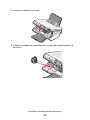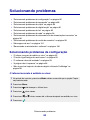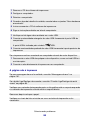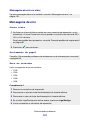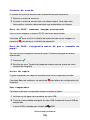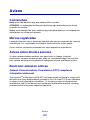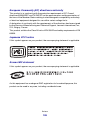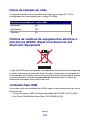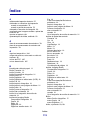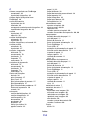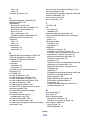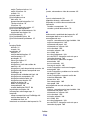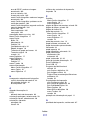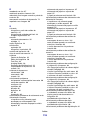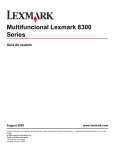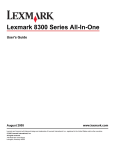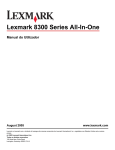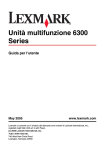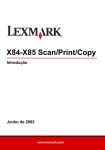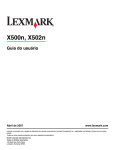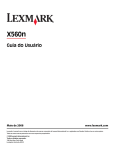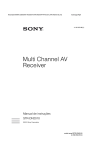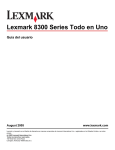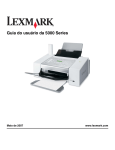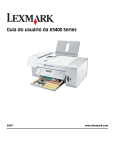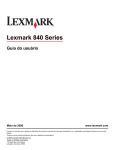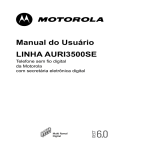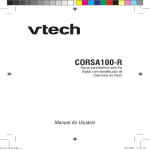Download Guia do usuário
Transcript
Multifuncional 6300 Series Guia do usuário May 2005 www.lexmark.com Lexmark e Lexmark com o desenho do diamante são marcas comerciais da Lexmark International, Inc., registrada nos Estados Unidos e/ou em outros países. (c) 2005 Lexmark International, Inc. Todos os direitos reservados. 740 West New Circle Road Lexington, Kentucky 40550 Edição: Junho de 2005 O parágrafo a seguir não se aplica a países onde tais cláusulas não sejam compatíveis com a lei local: A LEXMARK INTERNATIONAL, INC. FORNECE ESTA PUBLICAÇÃO "COMO ESTÁ", SEM QUALQUER TIPO DE GARANTIA, EXPRESSA OU IMPLÍCITA, INCLUINDO, MAS NÃO SE LIMITANDO, ÀS GARANTIAS IMPLÍCITAS DE COMERCIALIZAÇÃO OU ADEQUAÇÃO A UM DETERMINADO PROPÓSITO. Alguns estados não permitem a exoneração de garantias expressas ou tácitas em certas transações. Conseqüentemente, é possível que esta declaração não se aplique ao seu caso. É possível que esta publicação contenha imprecisões técnicas ou erros tipográficos. As informações contidas nesta publicação sofrerão alterações periódicas, que serão incorporadas em edições futuras. Poderão ser feitos aprimoramentos ou alterações nos produtos ou nos programas aqui descritos em qualquer momento. Comentários sobre esta publicação poderão ser remetidos à Lexmark International, Inc., Department F95/032-2, 740 West New Circle Road, Lexington, Kentucky 40550, EUA. No Reino Unido e na Irlanda, envie seus comentários para Lexmark International Ltd., Marketing and Services Department, Westhorpe House, Westhorpe, Marlow Bucks SL7 3RQ. A Lexmark poderá usar ou distribuir as informações que você enviar na forma que julgar adequada sem que isso caracterize qualquer tipo de obrigação entre a empresa e você. Você pode adquirir cópias das publicações relativas a este produto ligando para 1-800-553-9727 (nos Estados Unidos). No Reino Unido e na Irlanda, ligue para +44 (0)8704 440 044. Em outros países, entre em contato com o revendedor. Nesta publicação, as referências a produtos, programas ou serviços não significam que seus fabricantes pretendam disponibilizá-los em todos os países nos quais operam. As referências a produtos, programas ou serviços não pretendem afirmar ou sugerir que apenas o produto, programa ou serviço mencionado pode ser utilizado. Qualquer produto, programa ou serviço funcionalmente equivalente que não infrinja propriedade intelectual existente poderá ser utilizado em seu lugar. A avaliação e a verificação da operação junto a outros produtos, programas ou serviços, salvo aqueles expressamente designados pelo fabricante, são de inteira responsabilidade do usuário. (c) 2005 Lexmark International, Inc. Todos os direitos reservados. DIREITOS DO GOVERNO DOS ESTADOS UNIDOS O software e sua documentação objetos deste contrato constituem documentação e software comercial desenvolvidos exclusivamente com fundos privados. Informações sobre segurança • Use somente a fonte de alimentação e o cabo de alimentação fornecidos com este produto ou uma fonte de alimentação e um cabo de alimentação substitutos de um fabricante autorizado. • Conecte o cabo de alimentação a uma tomada elétrica adequadamente aterrada que esteja próxima ao produto e que possa ser facilmente acessada. • Para fazer manutenção ou reparos não descritos na documentação do usuário, contrate um profissional técnico experiente. ATENÇÃO: Não configure este produto, nem faça conexões elétricas ou de cabos, como o cabo de alimentação ou o cabo telefônico, durante uma tempestade elétrica. Conteúdo Configurando a impressora............................................................7 Verificando o conteúdo da caixa.......................................................................7 Localizando informações sobre a impressora..................................................8 Conhecendo a impressora............................................................11 Aprendendo sobre os componentes da impressora.......................................11 Usando o painel de controle...........................................................................13 Navegando pelos menus do painel de controle..............................................15 Usando o menu Copiar...................................................................................16 Utilizando o menu Digitalizar..........................................................................17 Usando o menu Cartão fotográfico.................................................................17 Conhecendo o software da impressora.......................................20 Utilizando o software da impressora...............................................................20 Abrindo o Imaging Studio...............................................................................20 Usando os botões do Imaging Studio.............................................................21 Usando o Programa da Multifuncional............................................................22 Usando a guia Copiar e digitalizar..................................................................23 Usando a guia Imagens salvas.......................................................................24 Usando o link Fazer manutenções/Solucionar problemas.............................25 Utilizando o Centro de Soluções....................................................................26 Usando as Propriedades de impressão..........................................................28 Utilizando o Editor de fotografias....................................................................30 Usando o Fast Pics.........................................................................................30 Colocando papel e documentos originais...................................31 Colocando papel.............................................................................................31 Colocando vários tipos de papel.....................................................................32 Colocando documentos originais no vidro do scanner...................................35 Conteúdo 3 Imprimindo.....................................................................................37 Imprimindo um documento.............................................................................37 Imprimindo envelopes.....................................................................................37 Imprimindo cartões.........................................................................................37 Imprimindo transparências.............................................................................38 Preparando-se para imprimir fotografias usando dispositivos de mídia....................................................................39 Inserindo um cartão de memória....................................................................39 Inserindo uma unidade de flash......................................................................42 Navegando e selecionando fotografias de um cartão de memória ou unidade flash..............................................................................................44 Transferindo fotografias digitais de um cartão de memória ou unidade flash...........................................................................................................44 Utilizando uma câmera digital compatível com PictBridge para controlar a impressão de fotos...................................................................46 Imprimindo fotografias usando o painel de controle.................48 Imprimindo fotografias a partir do painel de controle......................................48 Imprimindo as fotografias selecionadas.........................................................49 Imprimindo todas as fotografias por meio do painel de controle....................49 Imprimindo uma seleção de DPOF.................................................................50 Imprimindo uma página de índice...................................................................50 Visualizando alterações nas fotografias antes da impressão.........................51 Exibindo uma apresentação de slides de fotografias no painel de controle......................................................................................................52 Escolhendo um tamanho de papel fotográfico utilizando o painel de controle......................................................................................................52 Alterando o tamanho da fotografia.................................................................53 Ajustando o brilho...........................................................................................53 Cortando fotografias a partir do painel de controle.........................................53 Imprimindo fotografias usando o computador...........................55 Imprimindo fotografias....................................................................................55 Imprimindo fotografias sem bordas................................................................55 Conteúdo 4 Procurando e selecionando fotografias armazenadas no computador..........56 Criando e imprimindo um álbum de recortes ou uma página de álbum.........56 Adicionando legendas a uma página de fotografias.......................................57 Copiando........................................................................................58 Fazendo uma cópia utilizando o painel de controle........................................58 Alterando o tamanho do papel em branco......................................................58 Ajustando a qualidade da cópia......................................................................58 Alterando o brilho de uma cópia.....................................................................58 Fazendo cópias sem bordas usando o painel de controle.............................59 Ampliando ou reduzindo uma imagem utilizando o painel de controle...........59 Repetindo uma imagem em uma página a partir do painel de controle.........60 Fazendo uma cópia usando o software .........................................................60 Digitalizando...................................................................................61 Digitalizando um documento somente texto...................................................61 Digitalizando um documento com texto e gráficos.........................................61 Salvando uma imagem digitalizada................................................................61 Digitalizando documentos ou imagens para envio de e-mails usando o painel de controle....................................................................................62 Digitalizando documentos ou imagens para envio de e-mails usando o computador.............................................................................................62 Digitalizando para o computador em uma rede..............................................63 Digitalizando documentos para edição de texto.............................................63 Digitalizando imagens nítidas de revistas ou jornais......................................64 Enviando fax...................................................................................66 Enviando um documento por fax usando o software......................................66 Recebendo um fax utilizando o software........................................................67 Conectando à rede.........................................................................68 Instalando impressoras de rede.....................................................................68 Dicas para instalar uma impressora de rede..................................................70 Conteúdo 5 Fazendo a manutenção da impressora........................................72 Removendo um cartucho de impressão usado..............................................72 Instalando os cartuchos de impressão...........................................................73 Alinhando cartuchos de impressão.................................................................75 Limpando os orifícios dos cartuchos de impressão........................................76 Limpando os orifícios e os contatos dos cartuchos de impressão.................77 Conservando os cartuchos de impressão......................................................78 Utilizando a área de armazenamento de cartuchos.......................................78 Recarregando os cartuchos de impressão.....................................................80 Encomendando suprimentos da Lexmark..................................81 Fazendo pedidos de suprimentos...................................................................81 Solucionando problemas..............................................................82 Solucionando problemas de configuração......................................................82 Solucionando problemas de impressão..........................................................86 Solucionando problemas de cópia..................................................................90 Solucionando problemas de digitalização......................................................91 Solucionando problemas de fax.....................................................................92 Solucionando problemas de rede...................................................................94 Solucionando problemas de atolamentos e de alimentações incorretas........96 Solucionando problemas de cartão de memória............................................99 Mensagens de erro.......................................................................................101 Removendo e reinstalando o software.........................................................106 Avisos...........................................................................................107 Índice.............................................................................................113 Conteúdo 6 Configurando a impressora Verificando o conteúdo da caixa 6 1 2 5 4 3 Nome 1 Descrição CD do software de instalação • Windows – Software de instalação da impressora – Ajuda – Guia do usuário em formato eletrônico • Mac – Software de instalação da impressora – Ajuda e associado Guia do usuário em formato HTML 2 Cabo da fonte de alimentação Conecta-se à porta da fonte de alimentação localizada na parte posterior da impressora. Configurando a impressora 7 Nome Descrição 3 Folheto de configuração Instruções sobre a configuração do software e do hardware e informações sobre soluções de problemas de configuração. 4 Cartucho de impressão colorido 5 Cartucho de impressão fotográfico Cartuchos a serem instalados na impressora. 6 Guia do usuário ou Soluções de configuração Nota: as combinações de cartuchos variam de acordo com o produto comprado. Brochura impressa que serve como um guia (para usuários do Windows). Localizando informações sobre a impressora Configuração sheet Descrição Onde encontrar O Folheto de configuração oferece Você pode encontrar esse documento instruções para configurar o hardware e na embalagem da impressora ou no site o software. da Lexmark na Internet. Guia do usuário Descrição Onde encontrar O Guia do usuário fornece instruções para Você pode encontrar esse usar a impressora e outras informações documento na embalagem da como: impressora ou no site da Lexmark na Internet. • Manutenção Ao instalar o software da impressora, o Guia do usuário também pode ser instalado. • Solucionando problemas • Segurança Nota: todas as informações neste Guia do usuário se aplicam ao sistema operacional Windows. Configurando a impressora 8 CD Descrição Onde encontrar O CD contém drivers, software e arquivos de publicações. O CD instalará o sistema de Ajuda no seu computador, caso a impressora esteja conectada a um computador. Você pode encontrar o CD na embalagem da impressora. Consulte o folheto de configuração para obter instruções de instalação. Ajuda Descrição Onde encontrar A Ajuda oferece instruções sobre como Quando estiver usando qualquer usar o software, caso a impressora esteja programa de software da Lexmark, conectada a um computador. clique em Ajuda, Dicas Ajuda, ou em Ajuda Tópicos da Ajuda. Centro de Soluções Lexmark Descrição Onde encontrar O software do Centro de Soluções Para acessar o Centro de Soluções Lexmark estará incluído no CD caso a Lexmark: impressora esteja conectada a um 1 Clique em Iniciar Programas ou computador. Ele será instalado junto Todos os Programas Lexmark com o outro software. 6300 Series. 2 Selecione Centro de Soluções Lexmark. Arquivo Leiame Descrição Onde encontrar Este arquivo contém as informações Para acessar o arquivo Leiame: mais recentes sobre a impressora e o 1 Clique em Iniciar Programas software que não são exibidas em outra ou Todos os Programas documentação, bem como informações Lexmark 6300 Series. específicas sobre o seu sistema 2 Selecione Leiame. operacional. Configurando a impressora 9 Site na Internet Descrição Onde encontrar Nosso site na Internet contém uma variedade de informações. Visite nosso site na Internet em www.lexmark.com. Nota: todos os caminhos para o site na Internet estão sujeitos a alterações. 1 Acesse o site na Internet. 2 Selecione um idioma na lista suspensa no canto superior direito da página. 3 Selecione o link com as informações desejadas. Mantenha as seguintes informações (localizadas no recibo e na parte posterior da impressora) e as tenha em mãos ao nos contatar para que o serviço seja agilizado: Número de tipo de máquina: Número de série: Data da compra: Local onde foi comprado: Configurando a impressora 10 Conhecendo a impressora Aprendendo sobre os componentes da impressora 2 1 3 1 10 4 9 5 8 6 7 Utilize Para 1 Guia de papel Alinhar o papel ao alimentar. 2 Suporte de papel Colocar papel. 3 Proteção da alimentação Evitar que os itens caiam dentro do slot de papel. de papel 4 Tampa superior Acessar o vidro do scanner. 5 Unidade do scanner Acessar os cartuchos de impressão. 6 Slots de cartão de memória Inserir cartões de memória. 7 Porta PictBridge Conectar uma câmera digital ou unidade de flash compatível com PictBridge à impressora. 8 Bandeja de saída de papel Empilhar o papel impresso. Conhecendo a impressora 11 9 Utilize Para Visor Exibir fotografias no cartão de memória da câmera, visualizar uma imagem digitalizada ou verificar o status da impressora. O visor inclina-se para uma melhor visualização. 10 Painel de controle Operar a impressora. 1 2 Utilize Para 1 Porta da fonte de alimentação Conectar a impressora a uma fonte de alimentação. 2 Porta USB Conectar a impressora ao computador utilizando um cabo USB. Conhecendo a impressora 12 Usando o painel de controle 1 2 6 3 5 Pressione Para 1 Liga/Desliga Ligar e desligar a impressora. 2 Girar 4 • Girar 90 graus uma imagem no visor do painel de controle. • Girar a área selecionada da imagem ao cortar no modo Cartão fotográfico. 3 Visualização de página Visualizar uma imagem antes de imprimi-la, digitalizá-la ou copiá-la. 4 Redimension ar • Ampliar ou reduzir uma imagem no modo Copiar. • Definir o tamanho da imagem das fotografias no modo Cartão fotográfico. • Aplicar mais ou menos zoom na fotografia ao cortar no modo Cartão fotográfico. 5 Número de cópias Especificar o número de cópias a serem impressas no modo Cartão fotográfico ou Copiar. 6 Modo Selecionar o modo Copiar,Digitalizar ou Cartão fotográfico. Nota: quando o indicador luminoso estiver aceso, o modo estará selecionado. Conhecendo a impressora 13 1 4 1 3 2 3 4 7 Pressione Para Menu Exibir o menu do modo selecionado. 2 5 6 • Escolher uma opção de menu. • No modo Cartão fotográfico, selecionar ou cancelar a seleção de uma foto da lista para impressão. 3 ou • Percorrer as opções de menus. • Alterar a área selecionada ao cortar uma imagem. • No modo Cartão fotográfico, avançar ou retroceder no cartão de memória ou na unidade flash para visualizar dez imagens de cada vez no visor do painel de controle. • Alterar o tamanho do papel em branco no modo Copiar. 4 ou • Alterar definições em um item de submenu. • Exibir a fotografia anterior ou posterior do cartão de memória ou da unidade flash. • Alterar a área selecionada ao cortar uma imagem. • Aumentar ou diminuir o número de cópias. Conhecendo a impressora 14 5 Pressione Para Cor Iniciar um trabalho colorido de cópia, digitalização ou fotografia. Nota: verifique se o modo desejado está selecionado. Para iniciar um trabalho de impressão fotográfica, um cartão de memória ou uma unidade flash deve estar inserido ou a câmera digital compatível com PictBridge deve estar conectada à impressora. 6 Preto Iniciar um trabalho de cópia, digitalização ou fotografia em preto e branco. Nota: verifique se o modo desejado está selecionado. Para iniciar um trabalho de impressão fotográfica, um cartão de memória ou uma unidade flash deve estar inserido ou a câmera digital compatível com PictBridge deve estar conectada à impressora. 7 • Cancelar um trabalho de cópia, digitalização ou impressão. • No modo Cartão fotográfico, cancelar a seleção de uma foto da lista para impressão. • Cancelar todas as seleções de fotos. Pressione duas vezes e siga as instruções no visor do painel de controle. • Retornar às definições de cópia padrão. Na tela do modo Copiar, pressione duas vezes. Navegando pelos menus do painel de controle 1 Pressione Modo para selecionar o modo Copiar, Digitalizar ou Cartão fotográfico. 2 Pressione Menu para abrir o menu do modo selecionado. 3 Pressione ou 4 Pressione ou 5 Pressione para navegar pelos menus. para navegar pela lista de opções dos menus realçados. para escolher uma opção. Conhecendo a impressora 15 Usando o menu Copiar 1 No painel de controle, pressione Modo várias vezes até que a opção Copiar seja selecionada. 2 Pressione Menu. 3 Pressione 4 Pressione ou ou 5 Pressione para navegar pelo menu. para navegar pela lista de opções do item de menu realçado. quando o item de menu desejado for exibido. Item de menu Ação Qualidade da cópia Selecionar a qualidade da impressão. Brilho Clarear ou escurecer a imagem copiada. Tamanho do papel em branco Especificar o tamanho do papel colocado no suporte. Repetir imagem Especificar o número de imagens a serem colocadas na mesma página. Tamanho original Especificar o tamanho do documento original colocado no vidro do scanner. Manutenção Padrões • • • • • • Verificar os níveis de tinta. Trocar os cartuchos. Alinhar os cartuchos. Limpar os cartuchos. Imprimir uma página de teste. Obter informações sobre diagnóstico do cartucho. • Restaurar definições padrão. • Especificar o tipo de papel colocado no suporte. • Selecionar um idioma para o texto do visor do painel de controle. • Especificar quando as definições forem limpas. • Especificar quando a impressora entrar no modo Economizador de energia. Conhecendo a impressora 16 Utilizando o menu Digitalizar 1 No painel de controle, pressione Modo várias vezes até que a opção Digitalizar seja selecionada. 2 Pressione Menu. 3 Pressione ou 4 Pressione ou para navegar pelo menu. para navegar pela lista de opções do item de menu destacado. 5 Pressione quando o item de menu desejado for exibido. Neste menu: É possível Manutenção • • • • • • Padrões Verificar os níveis de tinta. Trocar os cartuchos. Alinhar os cartuchos. Limpar os cartuchos. Imprimir uma página de teste. Obter informações sobre diagnóstico do cartucho. • Restaurar definições padrão. • Selecionar um idioma para o texto do visor do painel de controle. • Especificar quando entrar no modo economizador de energia. Usando o menu Cartão fotográfico 1 No painel de controle, pressione Modo várias vezes até a opção Cartão fotográfico ser exibida. 2 Pressione Menu. 3 Pressione ou 4 Pressione ou para navegar pelo menu. para navegar pela lista de opções do item de menu destacado. 5 Pressione quando o item de menu desejado for exibido. Conhecendo a impressora 17 Nesse submenu É possível Tamanho do papel em branco Especificar o tamanho do papel colocado no suporte. Qualidade de impressão Selecionar a qualidade da impressão. Brilho Clarear ou escurecer a imagem digitalizada. Cortar Cortar uma imagem. Aprimoramento automático de imagem Aprimorar a qualidade das fotografias impressas. Notas: • A imagem aprimorada não será exibida no visor. • Se aprimoramento automático de imagem for selecionado, as opções de efeitos coloridos serão desligadas. Redução de olhos vermelhos Reduzir o efeito de olho vermelho nas fotografias. Notas: • A redução de olho vermelho não será exibida no visor. • Se Redução de olhos vermelhos for selecionada, as opções de efeitos coloridos serão desligadas. Efeito colorido Aplicar efeitos coloridos à imagem antes da impressão. É possível escolher as seguintes opções: • Impressão em sépia • Marrom antigo • Cinza antigo Nota: se uma opção de efeito colorido for selecionada, as opções Redução de olhos vermelhos e Aprimoramento automático de imagem serão desligadas. Imprimir todas as fotografias Imprimir todas as fotografias salvas em um cartão de memória ou unidade de flash. Exibir apresentação de slides Exibir uma apresentação de slides com as fotografias em um cartão de memória ou unidade de flash. Conhecendo a impressora 18 Nesse submenu É possível Imprimir página de índice Imprimir um índice das fotografias de um cartão de memória ou unidade de flash. Exibir fotografias ou imprimir Navegar pelas imagens de um cartão de memória ou unidade de flash e selecionar as fotografias que devem ser impressas. Imprimir seleção de DPOF Imprimir fotografias diretamente de um cartão de memória. Nota: essa seleção de menu só aparecerá se um arquivo DPOF válido estiver presente no cartão de memória. Salvar no computador Manutenção Padrões Salvar fotografias no computador. • • • • • • Verificar os níveis de tinta. Trocar os cartuchos. Alinhar os cartuchos. Limpar os cartuchos. Imprimir uma página de teste. Obter informações sobre diagnóstico do cartucho. • Restaurar definições padrão. • Especificar o tipo de papel colocado no suporte. • Especificar o tamanho da fotografia a ser impressa. • Escolher se deseja visualizar a fotografia antes de imprimir. • Selecionar um idioma para o texto do visor do painel de controle. • Especificar quando a impressora entrar no modo Economizador de energia. Conhecendo a impressora 19 Conhecendo o software da impressora Utilizando o software da impressora Utilize este software Para O Imaging Studio Abrir o componente necessário para a conclusão de uma tarefa. O Programa da Multifuncional Digitalizar, copiar ou imprimir imagens. O Centro de Soluções Localizar informações sobre solução do problema, manutenção e pedido de cartuchos. Propriedades de impressão Selecionar as melhores definições de impressão para o documento que está sendo impresso. O Editor de fotografias Editar fotografias e gráficos. Fast Pics Transferir fotografias digitais. Abrindo o Imaging Studio Os botões do Imaging Studio levam você a softwares e a informações que podem ajudá-lo nas seguintes tarefas: • Impressão, navegação ou compartilhamento de fotografias • Uso de fotografias de um cartão de memória, unidade flash ou câmera digital compatível com PictBridge • • • • • • Impressão de uma página de álbum Digitalização e edição de texto usando OCR Digitalização, cópia ou envio por fax Localização do nosso site na Internet Localização de dicas sobre como usar o software Localização de informações sobre solução de problemas e manutenção Conhecendo o software da impressora 20 Para abrir o Imaging Studio, use um dos seguintes métodos: Método 1 Método 2 Na área de trabalho, clique duas vezes no ícone Imaging Studio. 1 Clique em Iniciar Programas ou Todos os Programas Lexmark 6300 Series. 2 Selecione Imaging Studio. Usando os botões do Imaging Studio Clique em Para Detalhes Imprimir fotografias Imprimir fotografias de tamanhos comuns usando imagens salvas no computador. Compartilhar fotografias Enviar por e-mail imagens ou fotografias que estão armazenadas no computador. Usar fotografias do cartão de memória Salvar ou imprimir fotografias do cartão de memória fotográfico inserido. Procurar fotografias Exibir as fotografias salvas no computador. Imprimir uma página de Imprimir uma página de álbum álbum ou de livro de recortes com fotos de vários tamanhos. Conhecendo o software da impressora 21 Clique em Para Detalhes Digitalizar e editar texto Usar reconhecimento óptico de (OCR) caracteres (OCR) para digitalizar um documento em um processador de texto para que ele possa ser editado. Digitalizar Digitalizar uma fotografia ou um documento. Copiar • Copiar fotografias ou documentos. • Ampliar, reduzir ou alterar outros recursos antes da impressão. Enviar fax Enviar por fax um documento ou uma imagem salva no computador. Acessar a Internet Visitar nosso site na Internet. Aprender sobre outras tarefas que podem ser realizadas com esse software. Localizar informações e dicas de solução de problemas e manutenção para ajudar a impressora a funcionar adequadamente. Usando o Programa da Multifuncional Utilize o software Programa da Multifuncional para digitalizar, copiar e enviar documentos por fax. Conhecendo o software da impressora 22 Para abrir o Programa da Multifuncional, utilize um dos seguintes métodos: Método 1 Método 2 Na área de trabalho, clique duas vezes no ícone Imaging Studio e, em seguida, clique no botão Digitalizar ou Copiar. 1 Clique em Iniciar Programas ou Todos os Programas Lexmark 6300 Series. 2 Selecione Programa da Multifuncional. Usando a guia Copiar e digitalizar Nesta seção Digitalizar É possível • Selecionar um programa ao qual enviar a imagem digitalizada. • Selecionar o tipo de imagem que está sendo digitalizada. • Selecionar a qualidade da digitalização. Nota: clique em Ver mais definições de digitalização para visualizar todas as definições. Copiar • Selecionar a quantidade e a cor das cópias. • Selecionar uma definição de qualidade para as cópias. • • • • Selecionar um tamanho de papel em branco. Selecionar o tamanho do documento original. Clarear ou escurecer as cópias. Ampliar ou reduzir as cópias. Nota: clique em Ver mais definições de cópia para visualizar todas as definições. Conhecendo o software da impressora 23 Nesta seção Tarefas criativas É possível • Imprimir – Repetir uma imagem várias vezes na mesma página. – Ampliar ou reduzir uma imagem. – Imprimir uma imagem como um cartaz de várias páginas. • Compartilhar – Enviar uma imagem ou um documento por e-mail. – Enviar fax usando o modem do computador. • Salvar – Salvar uma imagem no computador. – Salvar várias fotografias. • Editar – Editar texto encontrado em um documento digitalizado (OCR). – Modificar uma imagem com um editor de fotografias. Visualizar • Selecionar uma região da imagem visualizada para ser digitalizada ou copiada. • Exibir uma imagem do item que será impresso ou copiado. Nota: para obter mais informações sobre a guia Copiar e digitalizar, clique em Ajuda na parte superior central da tela. Usando a guia Imagens salvas Use a guia Imagens salvas para executar tarefas com as imagens salvas no computador. Nesta seção Visualizar É possível • Exibir ou criar pastas. • Visualizar e selecionar imagens. • Renomear, excluir ou editar imagens selecionadas. Conhecendo o software da impressora 24 Nesta seção É possível Abrir com Selecionar para onde enviar as imagens salvas. Impressões de fotografias Clique em Avançar para imprimir as fotografias selecionadas no Fast Pics. Tarefas criativas • Imprimir uma página de álbum com vários tamanhos de fotografias. • Executar tarefas criativas disponíveis na seção Tarefas criativas da página principal da Multifuncional. – Imprimir • Repetir uma imagem várias vezes na mesma página. • Ampliar ou reduzir uma imagem. • Imprimir uma imagem como um cartaz de várias páginas. – Compartilhar • Enviar uma imagem por e-mail. • Enviar fax usando o modem do computador. – Editar • Editar texto encontrado em um documento digitalizado (OCR). • Modificar uma imagem com um editor de fotografias. Nota: para obter mais informações sobre a guia Imagens salvas, clique em Ajuda na parte superior central da tela. Usando o link Fazer manutenções/Solucionar problemas O link Fazer manutenções/Solucionar problemas oferece acesso direto ao Centro de Soluções. 1 Clique em Fazer manutenções/Solucionar problemas. 2 Selecione um destes tópicos: • Fazer manutenções ou corrigir problemas de qualidade • Solucionar problemas Conhecendo o software da impressora 25 • • • • • Status de dispositivos e níveis de tinta Mais instruções e idéias de impressão Informações de contato Avançado (opções de aparência, voz e comunicação) Exibir versão do software e informações sobre copyright Utilizando o Centro de Soluções O Centro de Soluções fornece ajuda e informações sobre o status da impressora e os níveis de tinta. Para abrir o Centro de Soluções, utilize um dos seguintes métodos: Método 1 Na área de trabalho, clique duas vezes no ícone Imaging Studio e, em seguida, clique no botão Fazer manutenções/ Solucionar problemas. Método 2 1 Clique em Iniciar Programas ou Todos os Programas Lexmark 6300 Series. 2 Selecione Centro de Soluções. Método 3 Método 4 No Programa da Multifuncional, clique no link Fazer manutenções/ Solucionar problemas, localizado na parte superior central; em seguida, clique nos tópicos disponíveis. Clique com o botão direito do mouse no ícone da bandeja do sistema e selecione Centro de Soluções. O Centro de Soluções é composto por seis guias: Nesta guia É possível Status da impressora (caixa de diálogo principal) • Visualizar o status da impressora. Por exemplo, durante a impressão, o status é A impressora está imprimindo. • Exibir o tipo de papel detectado na impressora. • Visualizar os níveis de tinta dos cartuchos de impressão. Conhecendo o software da impressora 26 Nesta guia É possível Como Aprender a: • • • • Digitalizar, copiar e imprimir. Localizar e alterar definições. Utilizar recursos básicos. Imprimir projetos como banners, fotografias, envelopes, cartões, papéis transfer e transparências. • Localize o Guia do usuário para impressão. Solucionando problemas • Conhecer dicas sobre o status atual. • Solucionar problemas da impressora. Manutenção • Instalar um cartucho de impressão. Nota: aguarde a conclusão da digitalização para instalar novos cartuchos. • Visualizar opções de compra de novos cartuchos. • • • • Informações de contato Avançado Imprimir uma página de teste. Limpar para corrigir listras horizontais. Alinhar para corrigir margens borradas. Solucionar outros problemas de tinta. Saber como entrar em contato conosco por telefone, e-mail ou pela Internet. • Alterar a aparência da janela Status da impressão. • Ativar ou desativar a notificação sonora de impressão. • Alterar as definições de impressão em rede. • Compartilhar conosco informações sobre o uso da impressora. • Obter informações sobre a versão do software. Conhecendo o software da impressora 27 Nota: para obter mais informações, clique em Ajuda no canto inferior direito da tela. Usando as Propriedades de impressão Propriedades de impressão é o software que controla a função de impressão quando a impressora está conectada a um computador. É possível alterar as definições em Propriedades de impressão com base no tipo de projeto que você deseja criar. É possível abrir as Propriedades de impressão em quase todos os programas. 1 Com um documento aberto, clique em Arquivo Imprimir. 2 Na caixa de diálogo Imprimir, clique em Propriedades, Preferências, Opções ou Configurar. Menu Salvar definições No menu "Salvar definições", você pode nomear e salvar as definições atuais de Propriedades de impressão para uso futuro. Você pode salvar até cinco definições personalizadas. Menu Tarefas O menu "Tarefas" contém vários assistentes de tarefas (como imprimir uma fotografia, imprimir em um envelope, imprimir um banner, imprimir um cartaz ou imprimir nos dois lados do papel) para ajudá-lo a selecionar as definições de impressão corretas para o seu projeto. Conhecendo o software da impressora 28 Menu Opções Use o menu "Opções" para fazer alterações nas Opções de qualidade, Opções de layout e Opções de status de impressão. Para obter mais informações sobre essas definições, abra a caixa de diálogo com guias no menu e, em seguida, clique no botão Ajuda dessa caixa de diálogo. O menu "Opções" também oferece acesso direto a partes diferentes do Centro de Soluções, bem como a informações sobre a versão do software. Guias de Propriedades de impressão Todas as definições de impressão estão localizadas nas três principais guias do software Propriedades de impressão: Qualidade/Cópias, Configurar papel e Layout de impressão. Guia Qualidade/Cópias Opções • Selecione uma definição de Qualidade/ Velocidade. • Selecionar um Tipo de papel. • Personalizar o modo como a impressora imprime várias cópias de um único trabalho de impressão: agrupado ou normal. • Escolher o ajuste automático da nitidez da imagem. • Escolher a impressão de imagens coloridas em preto e branco. • Escolher a impressão da última página primeiro. Configurar papel • Especificar o tamanho do papel carregado. • Selecionar a orientação do documento na página impressa: retrato ou paisagem. Layout de impressão • Selecionar o layout a ser impresso. • Escolher a impressão nos dois lados do papel e selecionar a preferência para duplex. Nota: para obter informações adicionais sobre essas definições, clique com o botão direito do mouse na tela e selecione o item O que é isto? Conhecendo o software da impressora 29 Utilizando o Editor de fotografias Utilize o software Editor de fotografias para editar gráficos ou fotografias. 1 Clique em Iniciar Programas ou Todos os Programas Lexmark 6300 Series. 2 Clique em Editor de fotografias. 3 Clique em Arquivo Abrir para selecionar a imagem a ser editada. 4 Edite a imagem com as ferramentas disponíveis. Notas: • Você pode editar apenas uma imagem de cada vez. • Mova o ponteiro do mouse sobre a ferramenta para obter uma descrição. 5 Clique em Arquivo Salvar como. 6 Insira um nome e um tipo de arquivo e, em seguida, clique em Salvar. Usando o Fast Pics Use o Fast Pics para salvar ou imprimir fotografias a partir do cartão de memória da câmera digital ou unidade flash. Use um destes métodos para abrir o Fast Pics: • Insira um cartão de memória digital ou unidade flash. Para obter mais informações, consulte “Inserindo um cartão de memória” na página 39 ou “Inserindo uma unidade de flash” na página 42. • No Imaging Studio, clique no botão Usar fotografias do cartão de memória. No Fast Pics, é possível: • Imprimir fotografias usando o computador. Para obter mais informações, consulte “Imprimindo fotografias usando o computador” na página 55. • Salvar fotografias do cartão de memória ou da unidade flash no computador. Para obter mais informações, consulte “Transferindo fotografias digitais de um cartão de memória ou unidade flash” na página 44. Conhecendo o software da impressora 30 Colocando papel e documentos originais Colocando papel 1 Verifique se: • O papel tenha sido desenvolvido para uso com impressoras a jato de tinta. • O papel ainda não tenha sido utilizado nem esteja danificado. • Tenham sido lidas as instruções que acompanham o papel especial. • O papel não esteja entrando forçado na impressora. 2 Antes de colocar papel pela primeira vez, mantenha pressionada a proteção da alimentação do papel e deslize-a para as bordas. 3 Coloque o papel verticalmente no centro do suporte. 4 Mantenha pressionada a proteção da alimentação do papel e deslize-a para as bordas. 2 22 1 Nota: para evitar obstruções, certifique-se de que o papel não esteja torto ao ajustar as guias de papel. Colocando papel e documentos originais 31 Colocando vários tipos de papel Coloque até Verifique se 100 folhas de papel comum O papel foi desenvolvido para uso com impressoras a jato de tinta. 100 folhas de papel especial • O lado especial ou brilhante dos papéis está 25 folhas de papel fotográfico • As guias do papel estão encostadas nas voltado para você. 25 folhas de papel brilhante margens. Nota: as fotografias exigem um tempo de secagem maior. Remova cada fotografia logo após a impressão e deixe secar para evitar manchas. 10 papéis transfer • Você seguiu as instruções de colocação na embalagem dos papéis transfer. • O lado de impressão dos papéis transfer está voltado para você. • As guias de papel estão encostadas nas margens dos papéis transfer. Nota: para obter os melhores resultados, coloque um papel transfer por vez. 25 cartões de felicitações 25 cartões fotográficos 25 cartões-postais • A espessura total da pilha de cartões não ultrapasse 0,394 polegadas ou 10 mm. 25 fichas tipo índice • O lado de impressão dos cartões está voltado para você. • Os cartões estão colocados no centro do suporte de papel. • As guias de papel estão encostadas nas margens dos cartões. Colocando papel e documentos originais 32 Coloque até Verifique se 10 envelopes • Os envelopes estão colocados no centro do suporte para papel. • O local para o selo está no canto superior esquerdo. • Os envelopes foram desenvolvidos para uso com impressoras jato de tinta. • As guias do papel estão encostadas nas margens dos envelopes. Aviso: não use envelopes com grampos de metal, nós de barbante ou barras dobradiças. Notas: – Não coloque envelopes com furos, perfurações, recortes ou saliências profundas. – Não use envelopes com adesivos com abas expostas. 25 folhas de etiquetas • O lado de impressão das etiquetas está voltado para você. • A parte superior das etiquetas é a primeira a ser inserida na impressora. • O adesivo das etiquetas não ultrapassa o limite de 1 mm da margem da etiqueta. • As guias do papel estão encostadas nas margens. • Usou folhas de etiquetas completas. As folhas parciais (com áreas expostas por etiquetas já usadas) podem provocar o descolamento das etiquetas durante a impressão, resultando em uma obstrução de papel. Colocando papel e documentos originais 33 Coloque até Verifique se 50 transparências • O lado áspero das transparências está voltado para você. • As transparências têm folhas de papel protetoras, e se você separou o papel antes de colocar as transparências. • Se as transparências possuírem fitas removíveis, elas deverão ficar voltadas para baixo na bandeja de saída de papel. • As transparências estão colocadas no centro do suporte de papel. • As guias do papel estão encostadas nas margens das transparências. Nota: as transparências exigem um tempo de secagem maior. Remova cada transparência logo após a impressão e deixe secar para evitar manchas. 100 folhas de papel de tamanho personalizado • O lado de impressão do papel está voltado para você. • O tamanho do papel está dentro dos seguintes limites de dimensão: Largura: – 76-216 mm – 3.0-8.5 polegadas Comprimento: – 127-432 mm – 5.0-17.0 polegadas • O papel está colocado no centro do suporte para papel. • As guias do papel estão encostadas nas margens. Colocando papel e documentos originais 34 Coloque até Verifique se 20 folhas de papel para banner • Você removeu todos os papéis da bandeja antes de colocar o papel para banner. • Você destacou apenas a quantidade de páginas necessária para a impressão do banner. • Colocou a pilha de papéis para banner necessária na tampa superior. • A margem destacada do papel para banner está entrando na impressora primeiro. • As guias do papel estão encostadas nas margens. • Você selecionou o tamanho correto de papel para o banner em Propriedades de impressão. Para obter mais informações, consulte “Usando as Propriedades de impressão” na página 28. Colocando documentos originais no vidro do scanner. Você pode copiar, digitalizar e imprimir fotografias, documentos de texto, artigos de revistas, jornais e outras publicações. Pode também digitalizar um documento para enviar por fax. 1 Verifique se a impressora está ligada. 2 Abra a tampa superior. Colocando papel e documentos originais 35 3 Coloque o documento original voltado para baixo no vidro do scanner no canto inferior direito. 4 Feche a tampa superior para evitar a impressão de bordas escuras na imagem digitalizada. Colocando papel e documentos originais 36 Imprimindo Imprimindo um documento 1 Coloque papel. 2 Com um documento aberto, clique em Arquivo Imprimir. 3 Clique em Propriedades, Opções, Configuração ou Preferências. 4 Ajuste as definições. 5 Clique em OK. 6 Clique em OK ou Imprimir. Imprimindo envelopes 1 Coloque os envelopes. 2 No software, clique em Arquivo Imprimir. 3 Clique em Propriedades, Preferências, Opções ou Configuração. 4 No menu "Tarefas", selecione Imprimir em um envelope. 5 Na lista de tamanhos de envelope, selecione o tamanho do envelope colocado. 6 Selecione a orientação Retrato ou Paisagem. Notas: • A maioria dos envelopes utiliza a orientação Paisagem. • Verifique se a mesma orientação está selecionada no software. 7 Clique em OK. 8 Clique em OK. 9 Clique em OK ou Imprimir. Imprimindo cartões 1 Coloque cartões de felicitações, fichas tipo índice ou cartões-postais. 2 No software, clique em Arquivo Imprimir. Imprimindo 37 3 Clique em Propriedades, Preferências, Opções ou Configuração. 4 Selecione uma definição de Qualidade/Velocidade. Selecione Fotografia para fotografias e cartões de felicitações e Normal para outros tipos de cartões. 5 Selecione a guia Configurar papel. 6 Selecione Papel. 7 Na lista Tamanho do papel, selecione um tamanho de cartão. 8 Clique em OK. 9 Clique em OK ou Imprimir. Notas: • Para evitar atolamentos de papel, não force os cartões na impressora. • Para evitar manchas, remova cada cartão logo após a impressão e deixe-os secar totalmente antes de empilhá-los. Imprimindo transparências 1 Coloque as transparências. 2 Com um documento aberto, clique em Arquivo Imprimir. 3 Clique em Propriedades, Preferências, Opções ou Configuração. 4 Na guia Configurar papel, selecione o tamanho das transparências colocadas. 5 Clique em OK. 6 Clique em OK ou Imprimir. Nota: para evitar manchas, remova cada transparência logo após a impressão e deixe-as secar totalmente antes de empilhá-las. As transparências podem levar até 15 minutos para secar. Imprimindo 38 Preparando-se para imprimir fotografias usando dispositivos de mídia Inserindo um cartão de memória 1 Abra a porta de leitura do cartão de memória. 2 Insira um cartão de memória. • Insira o cartão com a etiqueta do nome da marca voltada para cima. • Se o cartão tiver uma seta, certifique-se de que ela aponte para a impressora. Preparando-se para imprimir fotografias usando dispositivos de mídia 39 Slot Cartão de memória Slot superior • xD Picture Card • Secure Digital • Mini Secure Digital (com adaptador) Nota: certifique-se de conectar o cartão de memória ao adaptador que o acompanha antes de inserilo no slot. • • • • MultiMedia Memory Stick Memory Stick PRO Memory Stick Duo (com adaptador)ou Memory Stick PRO Duo (com adaptador) Nota: certifique-se de conectar o cartão de memória ao adaptador que o acompanha antes de inserilo no slot. • SmartMedia Nota: certifique-se de que a área de contato dourada esteja voltada para cima e insira todo o cartão rapidamente. Slot inferior • CompactFlash Tipo I e Tipo II • Microdrive Preparando-se para imprimir fotografias usando dispositivos de mídia 40 3 Aguarde até que a luz na impressora se acenda. A luz pisca para indicar que o cartão de memória está sendo lido ou está transmitindo dados. Aviso: não remova cabos ou dispositivos de mídia nem toque na impressora enquanto a luz na área mostrada estiver piscando. Se a impressora não ler o cartão de memória, remova-o e insira-o novamente. Nota: a impressora só lê um dispositivo de mídia de cada vez. Preparando-se para imprimir fotografias usando dispositivos de mídia 41 Inserindo uma unidade de flash 1 Insira a unidade de flash na porta PictBridge na parte frontal do impressora. Notas: • Talvez seja necessário um adaptador se a sua unidade não se ajustar diretamente à porta. • A impressora só lê um dispositivo de mídia de cada vez. Preparando-se para imprimir fotografias usando dispositivos de mídia 42 2 Aguarde até que uma luz na impressora se acenda. A luz pisca para indicar que a unidade de flash está sendo lida ou está transmitindo dados. Aviso: não remova cabos, dispositivos de mídia ou toque na impressora na área mostrada enquanto as luzes estiverem piscando. Preparando-se para imprimir fotografias usando dispositivos de mídia 43 Navegando e selecionando fotografias de um cartão de memória ou unidade flash 1 Coloque papel. Para obter os melhores resultados, use papel fotográfico ou brilhante, com o lado brilhante ou especial voltado para você. 2 Insira um cartão de memória ou unidade flash. Para obter mais informações, consulte “Inserindo um cartão de memória” na página 39 ou “Inserindo uma unidade de flash” na página 42. 3 Pressione . 4 Pressione ou Pressione fotos. ou 5 Pressione Pressione para navegar pelas fotografias. para avançar ou retroceder a fim de ver de dez em dez para selecionar a fotografia exibida no momento. para cancelar a seleção da fotografia exibida no momento. Transferindo fotografias digitais de um cartão de memória ou unidade flash Transferindo fotografias usando o painel de controle 1 Insira um cartão de memória ou uma unidade flash. Para obter mais informações, consulte “Inserindo um cartão de memória” na página 39 ou “Inserindo uma unidade de flash” na página 42. 2 No menu "Tarefas", pressione ou fotografias no computador. 3 Pressione para navegar até Salvar . 4 Selecione as fotografias a serem salvas. 5 Clique em Avançar. 6 Siga as instruções na tela do computador para especificar onde você deseja salvar as imagens. 7 Clique em Salvar agora. Preparando-se para imprimir fotografias usando dispositivos de mídia 44 Transferindo fotografias usando o computador 1 Insira um cartão de memória ou uma unidade flash. Para obter mais informações, consulte “Inserindo um cartão de memória” na página 39 ou “Inserindo uma unidade de flash” na página 42. 2 Na caixa de diálogo Fast Pics, clique em Salvar no computador. 3 Selecione as fotografias a serem salvas. 4 Clique em Avançar. 5 Siga as instruções na tela do computador para especificar onde você deseja salvar as imagens. 6 Clique em Salvar agora. Preparando-se para imprimir fotografias usando dispositivos de mídia 45 Utilizando uma câmera digital compatível com PictBridge para controlar a impressão de fotos Conecte uma câmera digital compatível com PictBridge à impressora e use os botões da câmera para selecionar e imprimir fotografias. 1 Insira uma extremidade do cabo USB na câmera. Nota: use somente o cabo USB fornecido com a câmera digital. 2 Insira a outra extremidade do cabo na porta PictBridge na parte frontal da impressora. Notas: • Verifique se a câmera digital compatível com PictBridge está definida com o modo USB correto. Para obter mais informações, consulte a documentação da câmera. • A impressora só lê um dispositivo de mídia de cada vez. Preparando-se para imprimir fotografias usando dispositivos de mídia 46 3 Siga as instruções na documentação da câmera para selecionar e imprimir fotografias. Aviso: não remova cabos ou dispositivos de mídia, ou toque na impressora enquanto a luz na área mostrada estiver piscando. Preparando-se para imprimir fotografias usando dispositivos de mídia 47 Imprimindo fotografias usando o painel de controle Imprimindo fotografias a partir do painel de controle 1 Coloque papel. Use papel fotográfico ou brilhante para obter os melhores resultados. 2 Insira um cartão de memória ou uma unidade flash. Para obter mais informações, consulte “Inserindo um cartão de memória” na página 39 ou “Inserindo uma unidade de flash” na página 42. 3 Pressione . 4 Pressione ou para navegar pelas fotografias. Nota: pressione 10. 5 Pressione ou para navegar pelas fotografias em incrementos de para selecionar a fotografia exibida no momento. Nota: para cancelar a seleção da fotografia selecionada no momento, pressione . 6 Para girar a fotografia e obter uma melhor visualização, pressione Girar até que a orientação desejada seja exibida. 7 Para fazer várias cópias: a Pressione Número de cópias. b Pressione ou c Pressione . para navegar até o número de impressões desejado. 8 Pressione Colorido ou Preto. Se a opção Visualizar antes de imprimir estiver desativada, as fotografias serão impressas imediatamente. Se a opção Visualizar antes de imprimir estiver ativada, pressione Cor ou Preto para imprimir as fotografias. Imprimindo fotografias usando o painel de controle 48 Imprimindo as fotografias selecionadas 1 Coloque o papel fotográfico. 2 Insira um cartão de memória ou uma unidade flash. Para obter mais informações, consulte “Inserindo um cartão de memória” na página 39 ou “Inserindo uma unidade de flash” na página 42. O menu "Tarefas" é exibido com Exibir ou imprimir fotografias destacado. 3 Pressione . 4 Pressione ou para navegar pelas fotografias. • Pressione para selecionar a fotografia exibida no momento. • Pressione para cancelar a seleção da fotografia exibida no momento. • Pressione duas vezes e depois pressione de todas as fotografias selecionadas. para cancelar a seleção 5 Pressione Colorido ou Preto. Se a opção Visualizar antes de imprimir estiver desativada, as fotografias serão impressas imediatamente. Se a opção Visualizar antes de imprimir estiver ativada, pressione Cor ou Preto para imprimir as fotografias. Imprimindo todas as fotografias por meio do painel de controle 1 Coloque papel. 2 Insira um cartão de memória ou unidade de flash. 3 Pressione até que a opção Imprimir todas as fotografias seja destacada. 4 Pressione . 5 Se a opção Visualizar antes de imprimir estiver ativada, pressione Cor ou Preto para imprimir as fotografias. Imprimindo fotografias usando o painel de controle 49 Imprimindo uma seleção de DPOF O formato de ordem de impressão digital (DPOF) é um recurso disponível em algumas câmeras digitais. Se a sua câmera suporta DPOF, você pode especificar quais e quantas fotografias deverão ser impressas com o cartão de memória na câmera. A impressora reconhece essas definições quando o cartão de memória é inserido nela. Nota: verifique se o tamanho do papel colocado não é menor do que o tamanho especificado na seleção DPOF. 1 Coloque papel. Para obter os melhores resultados, use papel fotográfico ou brilhante, com o lado brilhante ou especial voltado para você. 2 Insira um cartão de memória. Para obter mais informações, consulte “Inserindo um cartão de memória” na página 39. 3 Pressione ou 4 Pressione . para navegar até Imprimir seleção DPOF. Se a opção Visualizar antes de imprimir estiver desativada, as fotografias serão impressas imediatamente. Se a opção Visualizar antes de imprimir estiver ativada, será exibida uma visualização do trabalho de impressão. Pressione Cor ou Preto para imprimir as fotografias. Imprimindo uma página de índice 1 Coloque papel. 2 Insira um cartão de memória ou uma unidade flash. Para obter mais informações, consulte “Inserindo um cartão de memória” na página 39 ou “Inserindo uma unidade de flash” na página 42. 3 Pressione Menu. 4 Pressione ou 5 Pressione . para navegar até Imprimir página de índice. Nota: alterações feitas por Aprimoramento automático de imagem, Redução de olhos vermelhos e Efeito colorido não serão exibidas em páginas de índice. Imprimindo fotografias usando o painel de controle 50 Visualizando alterações nas fotografias antes da impressão Após fazer alterações nas fotografias, você pode visualizar no visor do painel de controle como elas serão impressas. 1 Insira um cartão de memória ou uma unidade flash. Para obter mais informações, consulte “Inserindo um cartão de memória” na página 39 ou “Inserindo uma unidade de flash” na página 42. 2 Pressione . 3 Selecione a fotografia a ser exibida. Para obter mais informações, consulte “Navegando e selecionando fotografias de um cartão de memória ou unidade flash” na página 44. 4 Pressione Visualização de página para exibir uma imagem de sua fotografia no tamanho de papel selecionado. Para ativar a opção de visualização automática antes da impressão: 1 Pressione Modo várias vezes até que a opção Papel fotográfico seja selecionada. 2 Pressione Menu. 3 Pressione ou 4 Pressione ou para navegar até Visualizar antes de imprimir. até Ativar ser exibida. Nota: para desativar a opção de visualização automática antes da impressão, pressione 5 Pressione ou até que a opção Desativar seja exibida. . Imprimindo fotografias usando o painel de controle 51 Exibindo uma apresentação de slides de fotografias no painel de controle Você pode exibir uma apresentação de slides com as fotografias salvas em um cartão de memória ou unidade flash. 1 Insira um cartão de memória ou uma unidade flash. Para obter mais informações, consulte “Inserindo um cartão de memória” na página 39 ou “Inserindo uma unidade de flash” na página 42. 2 Pressione ou várias vezes até que a opção Exibir apresentação de slides seja realçada. 3 Pressione . Nota: pressione ao terminar de ver a apresentação de slides. Escolhendo um tamanho de papel fotográfico utilizando o painel de controle O tamanho selecionado no menu "Tamanho do papel em branco" corresponde ao tamanho do papel fotográfico que será colocado. Por exemplo, se você estiver imprimindo duas fotografias de 2,5 x 3,5 polegadas e tiver selecionado Carta como o tamanho do papel em branco, a impressora imprimirá duas fotografias desse tamanho em uma folha de papel de tamanho Carta. 1 Pressione Modo até selecionar a opção Cartão fotográfico. 2 Pressione Menu. 3 No menu "Tamanho do papel em branco", pressione ou para navegar pelos tamanhos disponíveis. 4 Pressione . Imprimindo fotografias usando o painel de controle 52 Alterando o tamanho da fotografia 1 Insira um cartão de memória ou unidade de flash. Para obter mais informações, consulte “Inserindo um cartão de memória” na página 39 ou “Inserindo uma unidade de flash” na página 42. 2 Procure e selecione a fotografia a ser redimensionada. Para obter mais informações, consulte “Navegando e selecionando fotografias de um cartão de memória ou unidade flash” na página 44. 3 Quando a fotografia a ser redimensionada for exibida, pressione Redimensionar várias vezes até localizar o tamanho que deseja usar. 4 Pressione . Ajustando o brilho 1 Insira um cartão de memória ou unidade flash. Para obter mais informações, consulte “Inserindo um cartão de memória” na página 39 ou “Inserindo uma unidade de flash” na página 42. 2 Pressione . 3 Pressione ou várias vezes que até a fotografia a ser ajustada seja exibida. 4 Pressione Menu. 5 Pressione ou 6 Pressione . 7 Pressione ou 8 Pressione . várias vezes até que a opção Brilho seja exibida. para clarear ou escurecer a fotografia. Cortando fotografias a partir do painel de controle 1 Insira um cartão de memória ou uma unidade flash. Para obter mais informações, consulte “Inserindo um cartão de memória” na página 39 ou “Inserindo uma unidade de flash” na página 42. 2 Pressione . 3 Pressione ou para rolar até a fotografia a ser cortada. Imprimindo fotografias usando o painel de controle 53 4 Quando a imagem for exibida no visor, pressione . 5 Se for necessário, pressione Girar para alterar a orientação da imagem. 6 Pressione Menu. 7 Pressione ou 8 Pressione . para rolar até Cortar. 9 Pressione Redimensionar para alterar o tamanho da área de corte. Nota: A área de corte é marcada por uma linha verde. 10 Ajuste a área de corte. • Pressione ou para mover a área de corte verticalmente. • Pressione ou para mover a área de corte horizontalmente. • Pressione Girar para alterar a orientação da área de corte. 11 Pressione para salvar as definições. Nota: você não pode cortar uma imagem duas vezes para ampliar uma parte extremamente pequena. Imprimindo fotografias usando o painel de controle 54 Imprimindo fotografias usando o computador Imprimindo fotografias 1 Coloque papel fotográfico ou brilhante. 2 No software, clique em Arquivo Imprimir. 3 Clique em Propriedades, Preferências, Opções ou Configuração. 4 No menu "Tarefas", selecione Imprimir uma fotografia. 5 Selecione uma definição de qualidade da impressão. 6 Na lista Tamanho do papel, selecione o tamanho do papel colocado na impressora. 7 Clique em OK. 8 Clique em OK. 9 Clique em OK ou Imprimir. Notas: • Para alterar a orientação da fotografia, vá para a guia Configurar papel. • Para evitar manchas, remova cada fotografia logo após a impressão e deixe-a secar totalmente antes de empilhá-las. Imprimindo fotografias sem bordas 1 Coloque o papel fotográfico. 2 Na área de trabalho, clique duas vezes no ícone Imaging Studio. 3 Clique em Imprimir página de álbum. 4 Clique em Alterar a categoria dos layouts listados acima. 5 Selecione Somente sem bordas. 6 Clique em OK. 7 Selecione um tamanho de papel para as fotografias. Imprimindo fotografias usando o computador 55 8 Selecione um layout de página na seção "Criar uma página a partir de fotos salvas". 9 Arraste as fotografias até a página. 10 Clique em Imprimir agora. Procurando e selecionando fotografias armazenadas no computador 1 Clique em Iniciar Programas ou Todos os Programas Lexmark 6300 Series. 2 Selecione Imaging Studio. 3 Clique em Procurar fotografias. 4 Clique em Mostrar pastas. 5 Selecione a pasta onde as fotografias estão armazenadas. 6 Feche o diretório da pasta. 7 Selecione as fotografias a serem impressas clicando em cada uma delas. Criando e imprimindo um álbum de recortes ou uma página de álbum 1 Coloque papel. 2 Na área de trabalho, clique duas vezes no ícone Imaging Studio. 3 Clique em Imprimir página de álbum. 4 Clique em Mostrar pastas. 5 No diretório do painel direito, selecione a pasta onde suas fotografias estão armazenadas. 6 Feche o diretório no painel direito. 7 No menu suspenso "Tamanho do papel", selecione um tamanho de papel. 8 No menu suspenso "Layout de página", selecione um layout de página. Para obter mais opções: a Clique em Alterar a categoria dos layouts listados acima. b Selecione um layout para as fotografias. Imprimindo fotografias usando o computador 56 c Clique em OK. d No menu suspenso "Layout de página", selecione um layout de página. 9 Arraste as fotografias até a página. Nota: clique com o botão direito do mouse na fotografia na página para abrir as opções de edição. 10 Clique em Imprimir agora. Nota: para evitar manchas, remova cada página logo após a impressão e deixea secar totalmente antes de empilhá-la. Adicionando legendas a uma página de fotografias 1 Coloque papel. 2 Na área de trabalho, clique duas vezes no ícone Imaging Studio. 3 Clique em Imprimir página de álbum. 4 Clique em Alterar a categoria dos layouts listados acima. 5 Selecione Somente páginas do álbum de recortes. 6 Clique em OK. 7 Selecione um tamanho de papel para fotografias. 8 Selecione um layout de página com uma caixa preta. 9 Arraste as fotografias até a página. 10 Clique na caixa branca. Uma caixa de diálogo é exibida. 11 Insira o texto desejado. 12 Clique em OK. 13 Clique em Imprimir agora para imprimir a página de fotografias. Imprimindo fotografias usando o computador 57 Copiando Fazendo uma cópia utilizando o painel de controle 1 Coloque papel. 2 Coloque um documento original voltado para baixo no vidro do scanner. 3 Pressione Modo várias vezes até selecionar a opção Copiar. 4 Pressione Preto ou Cor. Alterando o tamanho do papel em branco 1 Pressione Modo várias vezes até selecionar a opção Copiar. 2 Pressione ou para navegar até o tamanho do papel em branco que corresponda ao tamanho do papel que está sendo colocado. 3 Pressione . Ajustando a qualidade da cópia 1 Pressione Modo várias vezes até selecionar a opção Copiar. 2 Pressione Menu. 3 Pressione ou 4 Pressione . até exibir a qualidade de cópia adequada para o documento. Alterando o brilho de uma cópia 1 Coloque um documento original voltado para baixo no vidro do scanner. 2 Pressione Modo várias vezes até que a opção Copiar seja selecionada. 3 Pressione Menu. 4 Pressione ou 5 Pressione . até que a opção Brilho seja selecionada. Copiando 58 6 Pressione ou 7 Pressione . para clarear ou escurecer a cópia. Fazendo cópias sem bordas usando o painel de controle 1 Coloque papel. 2 Coloque um documento original voltado para baixo no vidro do scanner. 3 Pressione Modo várias vezes até selecionar a opção Copiar. 4 Pressione Menu. 5 Pressione ou 6 Pressione . até que a opção Fotografia seja exibida. 7 Pressione Colorido ou Preto. Ampliando ou reduzindo uma imagem utilizando o painel de controle 1 Coloque papel. 2 Coloque um documento original voltado para baixo no vidro do scanner. 3 No painel de controle, pressione Modo várias vezes até selecionar a opção Copiar. 4 Pressione Redimensionar. 5 Pressione ou opção desejada. 6 Pressione para navegar pelas opções disponíveis até aparecer a . 7 Pressione Colorido ou Preto. Copiando 59 Repetindo uma imagem em uma página a partir do painel de controle Você pode imprimir a mesma imagem várias vezes em uma folha de papel. Esta opção é útil para a criação de etiquetas, decalques, folhetos, apresentações, entre outras possibilidades. 1 Coloque papel. 2 Coloque um documento original voltado para baixo no vidro do scanner. 3 Pressione Modo várias vezes até selecionar a opção Copiar. 4 Pressione Menu. 5 Pressione ou 6 Pressione . até a opção Repetir imagem ser exibida. 7 Pressione ou até que o número de imagens que você deseja imprimir em uma página seja exibido. 8 Pressione . 9 Pressione Colorido ou Preto. Fazendo uma cópia usando o software 1 Coloque papel. 2 Coloque um documento original voltado para baixo no vidro do scanner. 3 Na área de trabalho, clique duas vezes no ícone Imaging Studio. 4 Clique em Copiar. 5 Personalize as definições conforme necessário. 6 Clique em Exibir definições de cópia avançadas. 7 Personalize quaisquer outras definições conforme necessário. 8 Clique em OK. 9 Clique em Copiar agora. Copiando 60 Digitalizando Digitalizando um documento somente texto 1 Verifique se a impressora está conectada ao computador e se ambos estão ligados. 2 Coloque um documento original voltado para baixo no vidro do scanner. 3 Na área de trabalho, clique duas vezes no ícone Imaging Studio. 4 Clique em Digitalizar. 5 No menu "O que está sendo digitalizado?", selecione Documento em preto e branco. 6 Ajuste as definições conforme necessário. 7 Clique em Digitalizar agora. Digitalizando um documento com texto e gráficos 1 Verifique se a impressora está conectada ao computador e se ambos estão ligados. 2 Coloque um documento original voltado para baixo no vidro do scanner. 3 Na área de trabalho, clique duas vezes no ícone Imaging Studio. 4 Clique em Digitalizar agora. 5 No menu "O que está sendo digitalizado?", selecione Misto de gráficos e texto. 6 Ajuste as definições conforme necessário. 7 Clique em Digitalizar agora. Salvando uma imagem digitalizada 1 Verifique se a impressora está conectada ao computador e se ambos estão ligados. 2 Coloque um documento original voltado para baixo no vidro do scanner. 3 Na área de trabalho, clique duas vezes no ícone Imaging Studio. 4 Clique em Digitalizar agora. Digitalizando 61 5 No menu "Enviar imagem digitalizada para", selecione o aplicativo onde deseja salvar a imagem digitalizada. 6 Ajuste as definições conforme necessário. 7 Clique em Digitalizar agora. 8 No software, clique em Arquivo Salvar como. 9 Insira o nome do arquivo, o formato e o local onde deseja salvar a imagem digitalizada. 10 Clique em Salvar. Digitalizando documentos ou imagens para envio de e-mails usando o painel de controle 1 Verifique se a impressora está conectada ao computador e se ambos estão ligados. 2 Coloque um documento original voltado para baixo no vidro do scanner. 3 Pressione Modo várias vezes até que a opção Digitalizar seja selecionada. 4 Pressione ou para navegar até a lista de aplicativos para os quais é possível digitalizar. 5 Selecione E-mail na lista de aplicativos. 6 Pressione Cor ou Preto. 7 Siga as instruções exibidas na tela do computador. Digitalizando documentos ou imagens para envio de e-mails usando o computador 1 Verifique se a impressora está conectada ao computador e se ambos estão ligados. 2 Coloque um documento original no vidro do scanner. 3 Na área de trabalho, clique duas vezes no ícone Imaging Studio. 4 Clique em Compartilhar fotografias. 5 Na caixa de diálogo E-mail, clique em Digitalizar e enviar fotografia por email. Digitalizando 62 6 Siga as instruções exibidas na tela para preparar a imagem ou o documento a ser enviado por e-mail. 7 Clique em Avançar. 8 Escreva uma nota a ser incluída na imagem ou no documento anexado. Em seguida, envie o e-mail. Digitalizando para o computador em uma rede 1 Verifique se: • A impressora está conectada a um computador e se ambos estão ligados. • A impressora está configurada para digitalizar em uma rede. 2 Coloque um documento original voltado para baixo no vidro do scanner. 3 Pressione Modo várias vezes até selecionar a opção Digitalizar. 4 Pressione Menu. 5 Pressione ou 6 Pressione . várias vezes até que a opção Computador seja exibida. 7 Pressione ou várias vezes até que o computador para o qual você deseja digitalizar seja exibido. 8 Pressione . 9 Digite seu PIN de quatro dígitos. 10 Pressione . 11 Pressione Colorido ou Preto. Digitalizando documentos para edição de texto Utilize o recurso do software OCR (Reconhecimento ótico de caracteres) para transformar imagens digitalizadas em texto editável dentro de um aplicativo de processamento de texto. Nota: verifique se o ABBYY Fine Reader está instalado. 1 Coloque um documento original voltado para baixo no vidro do scanner. 2 Na área de trabalho, clique duas vezes no ícone Imaging Studio. Digitalizando 63 3 Clique em Digitalizar e editar texto (OCR). O Programa da Multifuncional é exibido com a guia Copiar e digitalizar expandida. 4 Para digitalizar somente uma parte do documento: a Clique em Visualizar agora. Uma imagem do documento digitalizado é exibida na seção de visualização. b Clique e arraste a caixa de linha pontilhada para selecionar uma área específica da imagem na visualização a ser digitalizada. Caso contrário, vá para a etapa 5. 5 Selecione um programa de processamento de texto para editar o texto. 6 Clique em Enviar agora. O documento será exibido no programa de edição de texto. 7 Faça as alterações. 8 Para salvar o documento, clique em Arquivo Salvar como. 9 Insira o nome do arquivo, o formato e o local onde deseja salvar o documento editado. 10 Clique em Salvar. Digitalizando imagens nítidas de revistas ou jornais A desreticulação ajuda a remover padrões de ondulação de imagens digitalizadas de revistas ou jornais. 1 Verifique se a impressora está conectada ao computador e se ambos estão ligados. 2 Coloque um documento original voltado para baixo no vidro do scanner. 3 Na área de trabalho, clique duas vezes no ícone Imaging Studio. 4 Clique em Digitalizar. 5 Clique em Exibir definições de digitalização avançadas. 6 Selecione a guia Padrões de imagem. 7 Selecione a caixa de seleção Remover padrões de imagem de revistas/ jornais (desreticular). 8 No menu "O que está sendo digitalizado?", selecione Revista ou Jornal. Digitalizando 64 9 Clique em OK. 10 Clique em Digitalizar agora. Digitalizando 65 Enviando fax Enviando um documento por fax usando o software 1 Verifique se: • A impressora está conectada a um computador equipado com um fax modem. • O computador está conectado a uma linha telefônica em funcionamento. • A impressora e o computador estão ligados. 2 Coloque um documento original voltado para baixo no vidro do scanner. 3 Na área de trabalho, clique duas vezes no ícone Imaging Studio. 4 Clique em Fax. 5 Clique em Digitalizar e enviar fax. 6 Clique em Visualizar agora. 7 Clique e arraste a caixa com contorno pontilhado para selecionar uma área específica da imagem visualizada para ser enviada por fax. 8 Ajuste as definições conforme necessário. 9 Clique em Avançar. 10 Siga as instruções exibidas na tela do computador para concluir a tarefa. Enviando fax 66 Recebendo um fax utilizando o software 1 Verifique se: • A impressora está conectada a um computador equipado com um fax modem. • O computador está conectado a uma linha telefônica em funcionamento. • A impressora e o computador estão ligados. 2 Na área de trabalho, clique duas vezes no ícone Imaging Studio. 3 Clique em Fax. 4 Clique em Receber fax ou exibir definições/histórico. Nota: só é possível receber fax quando o software de fax está aberto. 5 Clique duas vezes no fax na janela de status para visualizá-lo. 6 Clique no ícone de impressora para imprimir o fax. Para imprimir o fax à medida que é recebido, selecione Imprimir fax recebido. Enviando fax 67 Conectando à rede Instalando impressoras de rede A instalação de uma impressora de rede permite aos usuários de estações de trabalho diferentes imprimirem em uma única impressora. Os métodos para configurar uma impressora de rede são: • compartilhar uma impressora que está conectada localmente a um computador em rede • uma conexão Ethernet direta através de um servidor de impressão Impressão compartilhada Instalando o software e compartilhando a impressora na rede (no computador host) 1 Conecte a impressora ao computador em rede utilizando um cabo USB. Se a caixa de diálogo Novo hardware encontrado for exibida, clique em Cancelar. 2 Insira o CD do software da impressora. 3 Clique em Instalar. 4 Clique em Continuar. 5 Selecione Sim para compartilhar a impressora. 6 Atribua um nome para a impressora compartilhada. 7 Quando solicitado, selecione Página de teste para garantir que o computador possa imprimir na impressora. 8 Siga as instruções exibidas na tela do computador até concluir a instalação. Conectando à rede 68 Instalando a impressora compartilhada em outro computadores em rede (nos computadores clientes) Usando o método ponto a ponto Usando o método apontar-eimprimir a Vá até um computador em rede a Vá até um computador em rede que deseje ativar para impressão na impressora compartilhada. b Insira o CD da impressora. c Clique em Instalar. d Na caixa de diálogo “Conexão da impressora”, selecione a opção de rede. e Na caixa de diálogo “Instalação da rede”, selecione Ponto a ponto. f Insira os nomes compartilhados da impressora e do computador em rede atribuídos na etapa 6 na página 68. g Quando solicitado, selecione Página de teste para garantir que o computador possa imprimir na impressora compartilhada. h Siga as instruções exibidas na tela do computador até concluir a instalação. que deseje ativar para impressão na impressora compartilhada. b Navegue pelo Ambiente de rede até localizar o nome da impressora compartilhada atribuído na etapa 6 na página 68. c Clique com o botão direito do mouse no ícone da impressora e selecione Abrir ou Conectar. d Essa ação irá copiar um subconjunto do software da impressora do computador host. Um objeto da impressora será criado na pasta Impressoras do cliente. e Quando solicitado, selecione Página de teste para garantir que o computador possa imprimir na impressora compartilhada. i Repita esse procedimento para cada computador em rede a partir do qual você deseja acessar a impressora compatilhada. Impressão IP direta 1 Conecte a impressora a um servidor de impressão externo usando um cabo USB. 2 Conecte o servidor de impressão à rede utilizando um cabo Ethernet. Nota: Para obter mais informações, consulte a documentação do servidor de impressão. 3 Insira o CD do software da impressora. 4 Clique em Instalar. Conectando à rede 69 5 Na caixa de diálogo “Conexão da impressora”, selecione a opção de rede. 6 Na caixa de diálogo “Instalação da rede”, selecione Conexão direta com a rede. 7 Selecione a forma de combinação de impressora/servidor de impressão na lista Impressoras de rede. Nota: Para obter mais informações, consulte “Localizando o seu endereço MAC” na página 70. Dicas para instalar uma impressora de rede Os tópicos a seguir ajudarão a instalar, configurar, e solucionar os problemas da impressora de rede. Atribuindo um endereço IP Um endereço IP é atribuído durante a instalação do software da impressora, mas somente para impressão IP direta. O objeto de impressão, criado no final da instalação, envia todos os trabalhos de impressão através da rede para a impressora conectada ao servidor de impressão usando esse endereço. Muitas redes possuem a capacidade de atribuir um endereço IP automaticamente. Em redes menores, isso é geralmente chamado de IP automático. Existem 2 tipos comuns de redes com IP automático. Ambientes de rede UpnP fornecem endereços IP privados e automáticos na faixa de 169.254.x.x. Ambientes de rede ICS fornecem endereços IP privados e automáticos na faixa de 192.168.x.x. Redes maiores podem usar DHCP para a atribuição de endereços. Esses geralmente são únicos para a empresa. Durante a instalação de impressão IP direta do software da impressora, o endereço IP fica visível na lista de impressoras somente durante o processo de atribuição. O objeto de impressão que é criado na pasta Impressoras do sistema operacional fará referência ao endereço MAC do servidor de impressão no nome da porta. Se o endereço IP não for atribuído automaticamente durante a instalação do software da impressora, você pode tentar inserir manualmente um endereço após selecionar o seu servidor de impressão/impressora da lista disponível. Localizando o seu endereço MAC Talvez você precise do endereço (MAC) de controle de acesso de mídia do servidor de impressão para concluir a configuração da impressora de rede. O endereço MAC corresponde a uma série de letras e números listados na parte inferior do servidor de impressão externo. Conectando à rede 70 Configurando uma impressora de rede manualmente 1 Na caixa de diálogo "Configurar impressoras de rede", destaque a impressora a ser configurada e clique em Configurar. 2 Selecione DHCP ou Configurar endereço IP manualmente. 3 Insira o endereço IP, máscara de sub-rede e gateway para a impressora. 4 Clique em OK. Localizando um servidor de impressão/impressora localizado nas sub-redes remotas O CD do software da impressora pode localizar automaticamente impressoras que estejam localizadas na mesma rede que o computador. Se a impressora e o servidor de impressão estiverem localizados em outra rede (chamada de sub-rede), você deverá inserir manualmente o endereço IP durante a instalação do software da impressora. Dicas de solução de problemas de rede 1 Certifique-se de que a impressora esteja configurada corretamente. Para obter mais informações, consulte a documentação de configuração da impressora. 2 Certifique-se de que todas as conexões de cabo estejam firmes. Para obter mais informações, consulte a documentação do servidor de impressão ou da impressora. 3 Certifique-se de que as luzes corretas estejam acessas no servidor de impressão. Para obter mais informações, consulte a documentação do servidor de impressão. 4 Se o CD do software da impressora não puder localizar o servidor de impressão/ impressora, aguarde alguns minutos e tente executar o CD novamente. A velocidade do tráfego na rede varia. 5 Certifique-se de que o computador que esteja usando para instalar a impressora esteja conectado à rede. 6 Consulte a documentação do servidor de impressão para obter soluções de problemas adicionais. Conectando à rede 71 Fazendo a manutenção da impressora Removendo um cartucho de impressão usado 1 Verifique se a impressora está ligada. 2 Levante a unidade do scanner. O suporte do cartucho de impressão é deslocado e pára na posição de carregamento, a não ser que a impressora esteja ocupada. 3 Pressione a alavanca para baixo de forma a levantar a tampa do cartucho. 4 Remova o cartucho de impressão usado. Para reciclar o cartucho usado, consulte “Reciclando produtos Lexmark” na página 80. Se o cartucho que você removeu não estiver vazio e você desejar usá-lo mais tarde, consulte “Conservando os cartuchos de impressão” na página 78. Nota: se estiver removendo os dois cartuchos, repita as etapas 3 e 4 para o segundo cartucho. Fazendo a manutenção da impressora 72 Instalando os cartuchos de impressão 1 Se você estiver instalando novos cartuchos de impressão, remova o adesivo e a fita transparente da parte traseira e inferior dos cartuchos. 1 1 2 2 Aviso: não toque na área de contato dourada na parte traseira nem nos orifícios de metal na parte inferior dos cartuchos. 2 Pressione a alavanca do cartucho para baixo de forma a levantar as tampas. 3 Insira o cartucho preto ou o cartucho fotográfico no suporte esquerdo. Insira o cartucho colorido no suporte direito. Fazendo a manutenção da impressora 73 4 Feche as tampas. 5 Feche a unidade do scanner, mantendo suas mãos distantes da parte inferior dela. Nota: o visor do painel de controle pedirá que você imprima uma página de alinhamento. Para obter mais informações, consulte “Alinhando cartuchos de impressão” na página 75. Nota: a unidade do scanner deve estar fechada para que um novo trabalho de digitalização, impressão, cópia ou envio de fax possa ser iniciado. Usando cartuchos de impressão originais da Lexmark Ao instalar um cartucho de impressão, uma das seguintes mensagens é exibida: • Sem cartucho Lexmark no slot ESQUERDO. Consulte o Guia do usuário para obter detalhes. • Sem cartucho Lexmark no slot DIREITO. Consulte o Guia do usuário para obter detalhes. Fazendo a manutenção da impressora 74 • A Lexmark recomenda tinta original. Consulte o Guia do usuário para obter detalhes. • Obrigado por usar suprimentos originais da Lexmark. Se você acredita que adquiriu um cartucho de impressão original da Lexmark, mas uma mensagem avisando que o cartucho não é da Lexmark for exibida: • Entre em contato conosco através de nosso site na Internet: www.lexmark.com, ou • Entre em contato com o Centro de suporte ao cliente de seu país ou região. A garantia da Lexmark não cobre danos causados por cartuchos de impressão que não sejam da Lexmark. Alinhando cartuchos de impressão Alinhe os cartuchos de impressão depois de instalá-los para melhorar a qualidade de impressão. Alinhando cartuchos de impressão usando o computador 1 Coloque papel. 2 Na área de trabalho, clique duas vezes no ícone Imaging Studio . 3 Clique no botão Fazer manutenções/Solucionando problemas. 4 Clique em Manutenção. 5 Clique em Alinhar para corrigir margens borradas. 6 Clique em Imprimir. Uma página de alinhamento é impressa. Nota: descarte a página de alinhamento depois de impressa. Alinhando cartuchos de impressão usando o painel de controle 1 Coloque papel. 2 Pressione Menu. 3 Pressione ou 4 Pressione . até que a opção Alinhar cartuchos seja realçada. Uma página de alinhamento é impressa. Nota: descarte a página de alinhamento depois de impressa. Fazendo a manutenção da impressora 75 Limpando os orifícios dos cartuchos de impressão Limpando os orifícios dos cartuchos de impressão usando o painel de controle 1 Coloque papel comum. 2 Pressione Menu. 3 Pressione ou 4 Pressione . 5 Pressione ou 6 Pressione . até Limpar cartuchos ser realçado. até que a opção Limpar seja exibida. Uma página é impressa, forçando a tinta pelos orifícios para limpá-los. 7 Reimprima o documento para verificar se a qualidade de impressão melhorou. 8 Se a qualidade de impressão não tiver melhorado, tente limpar os orifícios mais duas vezes. Limpando os orifícios dos cartuchos de impressão usando o computador 1 Coloque papel comum. 2 Na área de trabalho, clique duas vezes no ícone Imaging Studio. 3 Clique no botão Fazer manutenção/Solucionar problemas. 4 Clique em Manutenção. 5 Clique em Limpar para corrigir listras horizontais. 6 Clique em Imprimir. Uma página é impressa, forçando a tinta pelos orifícios para limpá-los. 7 Reimprima o documento para verificar se a qualidade de impressão melhorou. 8 Se a qualidade de impressão não tiver melhorado, tente limpar os orifícios mais duas vezes. Fazendo a manutenção da impressora 76 Limpando os orifícios e os contatos dos cartuchos de impressão 1 Remova os cartuchos de impressão. 2 Umedeça com água um pano limpo e sem fiapos. 3 Pressione o pano cuidadosamente nos orifícios durante cerca de três segundos e, em seguida, esfregue-o na direção indicada. 4 Pressione, cuidadosamente, uma das partes limpas do mesmo pano nos contatos durante cerca de três segundos e, em seguida, esfregue essa parte na direção indicada. 5 Com outra parte limpa do pano, repita as etapas etapa 3 e etapa 4. 6 Aguarde até que os orifícios e os contatos fiquem completamente secos. 7 Insira novamente os cartuchos de impressão. 8 Imprima o documento novamente. 9 Se a qualidade de impressão não tiver melhorado, limpe os orifícios de impressão. Para obter mais informações, consulte “Limpando os orifícios dos cartuchos de impressão” na página 76. Fazendo a manutenção da impressora 77 10 Repita a etapa 9 mais duas vezes. 11 Se, mesmo assim, a qualidade de impressão não estiver satisfatória, substitua os cartuchos de impressão. Conservando os cartuchos de impressão • Mantenha o novo cartucho em sua embalagem até o momento de instalá-lo. • Não remova um cartucho da impressora, exceto para substituí-lo, limpá-lo ou armazená-lo em uma embalagem a vácuo. Os cartuchos não irão imprimir corretamente se forem deixados expostos por um longo período de tempo. • Mantenha o cartucho fotográfico em sua própria unidade de armazenamento quando não estiver sendo usado. Utilizando a área de armazenamento de cartuchos 1 Coloque o cartucho na unidade de armazenamento de cartuchos de impressão. Fazendo a manutenção da impressora 78 2 Levante a unidade do scanner. 3 Coloque a unidade de armazenamento na área de armazenamento de cartuchos. Fazendo a manutenção da impressora 79 4 Feche a unidade do scanner. Recarregando os cartuchos de impressão A garantia não cobre reparos decorrentes de falhas ou danos causados por um cartucho recarregado. A Lexmark não recomenda o uso de cartuchos recarregados. O recarregamento de cartuchos pode afetar a qualidade de impressão e causar danos à impressora. Para obter os melhores resultados, utilize suprimentos originais da Lexmark. Reciclando produtos Lexmark Para enviar seus produtos Lexmark para reciclagem na Lexmark: 1 Visite nosso site na Internet em www.lexmark.com. 2 Siga as instruções exibidas na tela do computador. Fazendo a manutenção da impressora 80 Encomendando suprimentos da Lexmark Fazendo pedidos de suprimentos Para fazer pedidos de suprimentos ou localizar o revendedor mais próximo, acesse nosso site no endereço www.lexmark.com. cartuchos de impressão Item Número de peça Cartucho preto 32 ou 34 Cartucho de tinta colorida 33 ou 35 Cartucho fotográfico 31 Nota: para obter os melhores resultados, use somente cartuchos de impressão Lexmark. Tipos e tamanhos do papel fotográfico Lexmark • • • • • • • Papel fotográfico (brilhante) 4 x 6 Papel fotográfico (brilhante) 8 1/2 x 11 Papel fotográfico (brilhante) A4 Papel fotográfico Premium (alto brilho) 4 x 6 Papel fotográfico Premium (alto brilho) 8 1/2 x 11 Papel fotográfico Premium (alto brilho) A4 Papel fotográfico Premium (alto brilho) L Nota: para obter os melhores resultados, use papel fotográfico Premium Lexmark para impressão de fotografias ou outras imagens de alta qualidade. cabos USB 12A2405 Encomendando suprimentos da Lexmark 81 Solucionando problemas • • • • • • • “Solucionando problemas de configuração” na página 82 “Solucionando problemas de impressão” na página 86 “Solucionando problemas de cópia” na página 90 “Solucionando problemas de digitalização” na página 91 “Solucionando problemas de fax” na página 92 “Solucionando problemas de rede” na página 94 “Solucionando problemas de atolamentos e de alimentações incorretas” na página 96 • “Solucionando problemas de cartão de memória” na página 99 • “Mensagens de erro” na página 101 • “Removendo e reinstalando o software” na página 106 Solucionando problemas de configuração • • • • • “O idioma incorreto é exibido no visor” na página 82 “O botão Liga/Desliga não está aceso” na página 83 “O software não está instalado” na página 83 “A página não é impressa” na página 84 “Não é possível imprimir da câmera digital utilizando PictBridge” na página 86 O idioma incorreto é exibido no visor 1 No painel de controle, pressione Modo várias vezes até que a opção Copiar seja selecionada. 2 Pressione Menu. 3 Pressione até alcançar o último item. 4 Pressione duas vezes. 5 Pressione ou 6 Pressione . várias vezes até o idioma desejado ser exibido no visor. Solucionando problemas 82 O botão Liga/Desliga não está aceso 1 Desconecte o cabo da fonte de alimentação da tomada elétrica e, em seguida, da impressora. 2 Conecte o cabo à porta da fonte de alimentação da impressora. 2 1 3 Conecte o cabo a uma tomada elétrica que já tenha sido utilizada por outros dispositivos elétricos. 4 Se o botão Liga/Desliga não estiver aceso, pressione Liga/Desliga. O software não está instalado Os seguintes sistemas operacionais são suportados: • • • • Windows 98/Me Windows 2000 Windows XP Mac OS X versão 10.2.3 ou posterior Se o software não for iniciado automaticamente quando o CD for inserido: 1 Feche todos os softwares. 2 Desative todos os programas antivírus. 3 Clique duas vezes no ícone Meu Computador. No Windows XP, clique em Iniciar para acessar o ícone Meu Computador. 4 Clique duas vezes no ícone Unidade de CD-ROM. 5 Se necessário, clique duas vezes em setup.exe. 6 Siga as instruções exibidas na tela do computador para instalar o software. Solucionando problemas 83 1 Remova o CD do software da impressora. 2 Desligue o computador. 3 Reinicie o computador. 4 Quando a área de trabalho for exibida, cancele todas as janelas "Novo hardware encontrado". 5 Insira novamente o CD do software da impressora. 6 Siga as instruções exibidas na tela do computador. 1 Verifique se há algum dano evidente no o cabo USB. 2 Conecte a extremidade retangular do cabo USB firmemente à porta USB do computador. A porta USB é indicada pelo símbolo USB. 3 Conecte a extremidade quadrada do cabo USB firmemente à parte posterior da impressora. Se a impressora estiver conectada ao computador através de outro dispositivo: 1 Desconecte o cabo USB de qualquer outro dispositivo, como um hub USB ou um interruptor. 2 Conecte o cabo diretamente à impressora e ao computador. A página não é impressa Se uma mensagem de erro for exibida, consulte “Mensagens de erro” na página 101. Se o botão Liga/Desliga não acender, consulte “O botão Liga/Desliga não está aceso” na página 83. Verifique se o cartucho de impressão preto ou fotográfico está no suporte esquerdo e o cartucho de impressão colorido está no suporte direito. Remova e depois coloque o papel. Verifique os níveis de tinta e instale um novo cartucho de impressão se for necessário. Solucionando problemas 84 1 Remova os cartuchos de impressão. 2 Verifique se o adesivo e a fita foram removidos. 1 1 2 2 3 Insira novamente os cartuchos de impressão. Se a impressora estiver conectada ao computador através de outro dispositivo: 1 Desconecte o cabo USB de qualquer outro dispositivo, como um hub USB ou um interruptor. 2 Conecte o cabo diretamente à impressora e ao computador. Verifique se a impressora está definida como impressora padrão e não foi interrompida ou pausada. 1 Clique em: • Para o Windows XP Pro: Iniciar Configurações Impressoras e Aparelhos de Fax. • Para o Windows XP Home: Iniciar Painel de controle Impressoras e Aparelhos de Fax. • Para o Windows 2000: Iniciar Configurações Impressoras. • Para o Windows 98/Me: Iniciar Configurações Impressoras. 2 Clique duas vezes no nome de sua impressora. 3 Clique em Impressora. • Verifique se a opção Pausar impressão não está selecionada. • Verifique se nenhuma marca de seleção é exibida ao lado de Definir como padrão. Solucionando problemas 85 1 Pressione Liga/Desliga para desligar a impressora. 2 Desconecte o cabo da fonte de alimentação da tomada elétrica. 3 Remova com cuidado a fonte de alimentação da impressora. 4 Reconecte a fonte de alimentação à impressora. 5 Conecte o cabo da fonte de alimentação à tomada elétrica. 6 Pressione Liga/Desliga para ligar novamente a impressora. Se nenhuma das ações anteriores solucionar o problema, desinstale o software da impressora e reinstale-o. Para obter mais informações, consulte “Removendo e reinstalando o software” na página 106. Não é possível imprimir da câmera digital utilizando PictBridge Ative a impressão com PictBridge na câmera selecionando o modo USB correto. Para obter mais informações, consulte a documentação da câmera digital. 1 Desconecte a câmera. 2 Conecte uma câmera digital compatível com PictBridge à porta PictBridge. Consulte a documentação da câmera digital para determinar se ela é compatível com PictBridge. Use somente o cabo USB fornecido com a câmera. Remova o cartão de memória da impressora. Solucionando problemas de impressão • • • • • • “Melhorando a qualidade de impressão” na página 87 “Textos e gráficos sem qualidade” na página 87 “Baixa qualidade nas margens da página” na página 88 “Impressões parciais de documentos ou fotografias” na página 89 “A impressora não imprime ou não responde” na página 89 “Baixa velocidade de impressão” na página 89 Solucionando problemas 86 Melhorando a qualidade de impressão Se não estiver satisfeito com a qualidade de impressão do documento, certifiquese de: • Usar o papel apropriado para o documento. Use papel fotográfico Premium Lexmark para impressão de fotografias ou outras imagens de alta qualidade. • Usar um papel com gramatura maior, mais branco ou especial. • Selecionar uma qualidade de impressão mais alta. Se o documento ainda não apresentar a qualidade de impressão desejada, siga estas etapas: 1 Alinhe os cartuchos de impressão. Para obter mais informações, consulte “Alinhando cartuchos de impressão” na página 75. Se a qualidade de impressão não tiver melhorado, continue em etapa 2. 2 Limpe os orifícios de impressão. Para obter mais informações, consulte “Limpando os orifícios dos cartuchos de impressão usando o painel de controle” na página 76. Se a qualidade de impressão não tiver melhorado, continue em etapa 3. 3 Remova os cartuchos de impressão e insira-os novamente. Para obter mais informações, consulte “Removendo um cartucho de impressão usado” na página 72 e “Instalando os cartuchos de impressão” na página 73. Se a qualidade de impressão não tiver melhorado, continue em etapa 4. 4 Limpe os orifícios e os contatos do cartucho de impressão. Para obter mais informações, consulte “Limpando os orifícios e os contatos dos cartuchos de impressão” na página 77. Se, mesmo assim, a qualidade de impressão não estiver satisfatória, substitua os cartuchos. Para obter mais informações, consulte “Fazendo pedidos de suprimentos” na página 81. Textos e gráficos sem qualidade Alguns exemplos de textos e gráficos sem qualidade são: • • • • • • Páginas em branco Impressão escura Impressão apagada Cores incorretas Faixa claras e escuras na impressão Linhas inclinadas Solucionando problemas 87 • Manchas • Listras • Linhas brancas na impressão Verifique os níveis de tinta e instale um novo cartucho de impressão se for necessário. Consulte “Melhorando a qualidade de impressão” na página 87. Para evitar manchas ao trabalhar com um dos tipos de mídia a seguir, remova cada folha assim que for impressa para que seque: • • • • • Documento com gráficos ou imagens Papel fotográfico Papel especial ou brilhante Transparência Papéis transfer Nota: transparências podem levar até 15 minutos para secar. Utilize outra marca de papel. Cada marca de papel aceita tinta de forma diferente e imprime com pequenas variações de cor. Use papel fotográfico Premium Lexmark para impressão de fotografias ou outras imagens de alta qualidade. Use apenas papel novo e que não esteja amassado. Desinstale o software da impressora e reinstale-o. Para obter mais informações, consulte “Removendo e reinstalando o software” na página 106. Baixa qualidade nas margens da página A menos que você esteja usando o recurso sem bordas, use estas configurações mínimas para as margens de impressão: • Margens direita e esquerda: – 6,35 mm (0,133 pol) para papel de tamanho Carta – 3,37 mm (0,133 pol) para todos os tamanhos de papel, exceto Carta • Margem superior: 1,7 mm (0,067 pol) • Margem inferior: 16,51 mm (0,65 pol) Solucionando problemas 88 Selecione o recurso de impressão Sem bordas. 1 No software, clique em Arquivo Imprimir. 2 Clique em Propriedades, Opções, Configuração ou Preferências. 3 Clique em Layout de impressão. 4 Clique em Sem borda. Verifique se o tamanho do papel corresponde ao definido na impressora. 1 No software, clique em Arquivo Imprimir. 2 Clique em Propriedades, Opções, Configuração ou Preferências. 3 Clique em Configurar papel. 4 Selecione o tamanho do papel. A impressora não imprime ou não responde Consulte “A página não é impressa” na página 84. Baixa velocidade de impressão Feche todos os aplicativos que não estiverem em uso. Minimize a quantidade e o tamanho dos gráficos e imagens do documento. Considere a possibilidade de adquirir mais RAM. 1 No software, clique em Arquivo Imprimir. 2 Clique em Propriedades, Opções, Configuração ou Preferências. 3 Clique em Qualidade/Cópias. 4 Na área Qualidade/Velocidade, selecione uma definição de qualidade mais baixa. Impressões parciais de documentos ou fotografias Verifique se o documento ou a fotografia está colocada corretamente no vidro do scanner. Solucionando problemas 89 Verifique se o tamanho do papel que está sendo usado corresponde ao tamanho selecionado. Solucionando problemas de cópia • “A unidade do scanner não fecha” na página 90 • “Qualidade de cópia inferior” na página 90 • “Parte do documento ou da fotografia é copiada” na página 91 A unidade do scanner não fecha 1 Levante a unidade do scanner. 2 Remova as obstruções mantendo aberta a unidade do scanner. 3 Feche a unidade do scanner. Qualidade de cópia inferior Exemplos: • • • • • • • • • • • Páginas em branco Padrão quadriculado Gráficos ou imagens distorcidas Caracteres ausentes Impressão apagada Impressão escura Linhas inclinadas Manchas Listras Caracteres inesperados Linhas brancas na impressão Se uma mensagem de erro for exibida, consulte “Mensagens de erro” na página 101. Verifique os níveis de tinta e instale um novo cartucho de impressão, se for necessário. Caso o vidro do scanner esteja sujo, limpe-o delicadamente com um pano úmido, limpo e sem fiapos. Consulte “Melhorando a qualidade de impressão” na página 87. Solucionando problemas 90 Caso esteja copiando ou digitalizando uma folha de jornal, revista ou papel brilhante, consulte “Digitalizando imagens nítidas de revistas ou jornais” na página 64. Se a qualidade do original não estiver satisfatória, tente usar uma versão mais clara do documento ou imagem. Coloque o documento voltado para baixo no vidro do scanner. Parte do documento ou da fotografia é copiada Verifique se o documento ou a fotografia está colocada corretamente no vidro do scanner. Verifique se o tamanho do papel que está sendo usado corresponde ao tamanho selecionado. Solucionando problemas de digitalização • “A digitalização demora muito ou congela o computador” na página 91 • “Parte do documento ou da fotografia é digitalizada” na página 91 • “O scanner não digitaliza para o aplicativo” na página 92 A digitalização demora muito ou congela o computador Feche todos os programas que não estiverem em uso. Para alterar a resolução de digitalização para um valor mais baixo: 1 Clique em Iniciar Programas ou Todos os Programas Lexmark 6300 Series. 2 Selecione Programa da Multifuncional. 3 Na área Digitalizar, clique em Ver mais definições de digitalização. 4 Clique em Exibir definições de digitalização avançadas. 5 No menu "Resolução da digitalização", selecione um número mais baixo. Parte do documento ou da fotografia é digitalizada Verifique se o documento ou a fotografia está colocada corretamente no vidro do scanner. Solucionando problemas 91 Verifique se o tamanho do papel que está sendo usado corresponde ao tamanho selecionado. O scanner não digitaliza para o aplicativo 1 Na caixa de diálogo O aplicativo selecionado não suporta várias páginas, clique em Cancelar. 2 Na guia Copiar e digitalizar do Programa da Multifuncional, escolha um aplicativo diferente no menu suspenso "Enviar imagem digitalizada para". 3 Digitalize o documento. Solucionando problemas de fax • • • • • • • “Não é possível enviar ou receber um fax” na página 92 “É possível enviar fax mas não é possível recebê-los.” na página 93 “É possível receber fax mas não é possível enviá-lo” na página 93 “As impressoras recebem fax em branco” na página 93 “O fax recebido apresenta baixa qualidade de impressão” na página 94 “Mensagem de erro: erro de fax” na página 94 Verifique se: – A impressora está conectada a um computador equipado com um fax modem. – O computador está conectado a uma linha telefônica em funcionamento. – A impressora e o computador estão ligados. • Para obter ajuda adicional quando estiver utilizando um aplicativo de fax, consulte a documentação que acompanha o aplicativo. Não é possível enviar ou receber um fax Se uma mensagem de erro for exibida, siga as instruções na caixa de diálogo de mensagem de erro. Se o botão Liga/Desliga não acender, consulte “O botão Liga/Desliga não está aceso” na página 83. Faça uma chamada de teste para número de telefone para o qual enviar o fax para garantir que esteja funcionando corretamente. Se a linha telefônica estiver sendo usada por outro dispositivo, aguarde até que o outro dispositivo termine de usá-la antes de enviar o fax. Solucionando problemas 92 Verifique e elimine qualquer atolamento de papel. Certifique-se de que os cartuchos de impressão preto e colorido estejam instalados. A impressora funciona somente se ambos os cartuchos de impressão estiverem instalados. Para produzir um fax colorido, tanto o aparelho de fax de envio quanto o de recepção precisam estar configurados para fax colorido. As definições de fax colorido estão localizadas na página de envio atrasado do assistente para enviar fax. O recurso Chamada em espera pode interromper as transmissões de fax. Desative esse recurso antes de enviar ou receber um fax. Ligue para a empresa de telefonia para obter a seqüência do teclado que desativa temporariamente o recurso Chamada em espera. É possível enviar fax mas não é possível recebê-los. Coloque papel para imprimir todos os fax que foram armazenados na impressora. Verifique os níveis de tinta e instale um novo cartucho, se for necessário. É possível receber fax mas não é possível enviá-lo Coloque o documento original com a face voltada para baixo no canto inferior direito do vidro do scanner. As impressoras recebem fax em branco Peça ao remetente para verificar se o documento original foi carregado corretamente. Verifique os níveis de tinta e instale um novo cartucho de impressão, se for necessário. Solucionando problemas 93 1 Remova os cartuchos de impressão. 2 Verifique se o adesivo e a fita foram removidos. 1 1 2 2 3 Insira novamente os cartuchos de impressão. O fax recebido apresenta baixa qualidade de impressão Peça ao remetente que: • Verifique se a qualidade do documento original é satisfatória. • Reenvie o fax. Pode ter ocorrido um problema com a qualidade da conexão da linha telefônica. • Aumente a resolução de digitalização do fax. Verifique os níveis de tinta e instale um novo cartucho de impressão, se for necessário. Mensagem de erro: erro de fax A comunicação dos aparelhos de fax foi interrompida. Reenvie o fax. Pode ter ocorrido um problema com a qualidade da conexão da linha telefônica. Solucionando problemas de rede • “A impressora a ser configurada não está na lista de impressoras encontradas na rede” na página 95 • “Não é possível imprimir na impressora de rede” na página 96 • “O nome da rede não é exibido” na página 96 Solucionando problemas 94 A impressora a ser configurada não está na lista de impressoras encontradas na rede SSID não está sendo transmitido. Verifique se as chaves de segurança estão corretas. Verifique se a impressora está conectada a uma fonte de alimentação e está ligada. Para obter mais informações, consulte “O botão Liga/Desliga não está aceso” na página 83. Se estiver usando um servidor de impressão: 1 Verifique se há algum dano evidente no cabo Ethernet. 2 Conecte firmemente uma extremidade do cabo Ethernet à impressora ou ao servidor de impressão. 3 Conecte firmemente a outra extremidade do cabo Ethernet ao hub de rede ou à conexão na parede. Se estiver usando um cabo USB: 1 Verifique se há algum dano evidente no o cabo USB. 2 Conecte a extremidade retangular do cabo USB firmemente à porta USB do computador. A porta USB é indicada pelo símbolo . 3 Conecte a extremidade quadrada do cabo USB firmemente à parte posterior da impressora. Consulte a documentação do servidor de impressão para obter instruções de configuração se: • Os indicadores luminosos do servidor de impressão não estiverem acesos. • O cabo USB não estiver conectado ao servidor de impressão. • O servidor de impressão não estiver conectado à fonte de alimentação. Se nenhuma das ações anteriores solucionar o problema, desinstale o software da impressora e reinstale-o. Para obter mais informações, consulte “Removendo e reinstalando o software” na página 106. Solucionando problemas 95 Não é possível imprimir na impressora de rede Consulte a documentação do servidor de impressão para obter instruções de configuração se: • Os indicadores luminosos do servidor de impressão não estiverem acesos. • O cabo USB não estiver conectado ao servidor de impressão. • O servidor de impressão não estiver conectado à fonte de alimentação. 1 Verifique se há algum dano evidente no cabo Ethernet. 2 Conecte firmemente uma extremidade do cabo Ethernet à impressora. 3 Conecte firmemente a outra extremidade do cabo Ethernet ao hub de rede ou à conexão na parede. Se estiver usando um cabo USB: 1 Verifique se há algum dano evidente no o cabo USB. 2 Conecte a extremidade retangular do cabo USB firmemente à porta USB do computador. A porta USB é indicada pelo símbolo . 3 Conecte a extremidade quadrada do cabo USB firmemente à parte posterior da impressora. Entre em contato com o encarregado do suporte ao sistema para verificar se a impressora está conectada a uma conexão de rede operante. Verifique se a impressora está conectada a uma fonte de alimentação e está ligada. Para obter mais informações, consulte “O botão Liga/Desliga não está aceso” na página 83. O nome da rede não é exibido SSID não está sendo transmitido. Verifique se as chaves de segurança estão corretas. Solucionando problemas de atolamentos e de alimentações incorretas • “Atolamento de papel na impressora” na página 97 • “Atolamento no suporte para papel” na página 97 • “Alimentação incorreta de papel ou de mídia especial” na página 97 Solucionando problemas 96 • “A impressora não alimenta papel, envelopes nem mídia especial” na página 98 • “O papel para banner está atolado” na página 99 Atolamento de papel na impressora Para ejetar automaticamente o papel: 1 Pressione e mantenha pressionado . 2 Remova o papel da bandeja de saída de papel. Para remover manualmente o papel: 1 Pressione Liga/Desliga para desligar a impressora. 2 Segure o papel firmemente e retire-o com cuidado. 3 Pressione Liga/Desliga para ligar novamente a impressora. Atolamento no suporte para papel 1 Pressione Liga/Desliga para desligar a impressora. 2 Segure o papel firmemente e retire-o com cuidado. 3 Pressione Liga/Desliga para ligar novamente a impressora. Alimentação incorreta de papel ou de mídia especial Se o papel ou a mídia especial não for alimentada corretamente, se estiver inclinada, ou se várias folhas forem alimentadas ao mesmo tempo ou ficarem coladas, tente as soluções a seguir. Coloque uma quantidade menor de papel na impressora. Consulte “Colocando vários tipos de papel” na página 32 para obter informações sobre: • Quantidade máxima por tipo de papel • Instruções específicas de colocação para o papel e a mídia especial suportados Coloque o papel com o lado de impressão voltado para você. Remova cada página logo após a impressão e deixe-as secar completamente antes de empilhá-las. Solucionando problemas 97 Use apenas papel novo e que não esteja amassado. Ajuste as guias do papel: • Ao usar mídia com menos de 8,5 polegadas de largura • Contra as margens do papel ou da mídia, verificando se não está torto 2 22 1 A impressora não alimenta papel, envelopes nem mídia especial Se houver um atolamento de papel, consulte a seção de atolamento de papel apropriada. Verifique se a mídia especial está colocada corretamente. Tente colocar uma página, um envelope ou uma folha de mídia especial por vez. Verifique se a impressora está definida como impressora padrão e não foi interrompida ou pausada. 1 Clique em: • Para o Windows XP Pro: Iniciar Configurações Impressoras e Aparelhos de Fax. • Para o Windows XP Home: Iniciar Painel de controle Impressoras e Aparelhos de Fax. • Para o Windows 2000: Iniciar Configurações Impressoras. • Para o Windows 98/Me: Iniciar Configurações Impressoras. 2 Clique duas vezes no nome de sua impressora. 3 Clique em Impressora. • Verifique se a opção Pausar impressão não está selecionada. • Verifique se nenhuma marca de seleção é exibida ao lado de Definir como padrão. Solucionando problemas 98 O papel para banner está atolado 1 Pressione Liga/Desliga para desligar a impressora. 2 Remova todos os papéis para banner atolados da impressora. Para evitar que um trabalho de impressão de banner atole: • Só use o número de folhas necessário para o banner. • Selecione as seguintes definições para permitir que a impressora alimente papel continuamente sem atolamentos: 1 2 3 4 5 6 Com um documento aberto, clique em Arquivo Imprimir. Clique em Propriedades, Opções, Configuração ou Preferências. Selecione a guia Tamanho do papel. Na área Tamanho do papel, selecione Banner. Selecione Banner-Carta ou Banner-A4 como o tamanho do papel. Na guia Layout de impressão, selecione Banner. Solucionando problemas de cartão de memória • “O cartão de memória não pode ser inserido” na página 99 • “Nada acontece quando um cartão de memória é inserido” na página 99 • “Mensagens de erro no visor” na página 101 O cartão de memória não pode ser inserido Verifique se o tipo de cartão de memória que você está utilizando é compatível com a impressora. Consulte “Inserindo um cartão de memória” na página 39 para determinar em qual slot o seu cartão de memória deve ser inserido e para obter instruções sobre como inseri-lo. Nada acontece quando um cartão de memória é inserido Remova e reinsira o cartão de memória rapidamente. Aviso: não remova cabos, dispositivos de armazenamento fotográfico nem toque na impressora na área mostrada enquanto as luzes estiverem piscando. Solucionando problemas 99 Consulte “Inserindo um cartão de memória” na página 39 para determinar em qual slot o seu cartão de memória deve ser inserido e para obter instruções sobre como inseri-lo. Verifique se o tipo de cartão de memória que você está utilizando é compatível com a impressora. Consulte “Inserindo um cartão de memória” na página 39. Certifique-se de que não haja danos evidentes no cartão de memória. insira somente um cartão de memória por vez. Desconecte a câmera digital compatível com PictBridge ou unidade de flash da impressora. Verifique as conexões de cabo. 1 Verifique se há algum dano evidente no o cabo USB. 2 Conecte a extremidade retangular do cabo USB firmemente à porta USB do computador. A porta USB é indicada pelo símbolo . 3 Conecte a extremidade quadrada do cabo USB firmemente à parte posterior da impressora. Solucionando problemas 100 Mensagens de erro no visor Se uma mensagem de erro for exibida, consulte “Mensagens de erro” na página 101. Mensagens de erro Pouca tinta 1 Verifique os níveis de tinta e instale um novo cartucho de impressão, se for necessário. O aviso Pouca tinta ocorre quando o cartucho tem cerca de 25%, 15% e 10% de tinta. Para fazer pedido de suprimentos, consulte “Fazendo pedidos de suprimentos” na página 81. 2 Pressione para continuar. Atolamento de papel Consulte “Solucionando problemas de atolamentos e de alimentações incorretas” na página 96. Erro no cartucho Inclui os seguintes erros no cartucho: • • • • • 1105 1203 1204 1205 1206 Procedimento 1 1 Remova os cartuchos de impressão. 2 Desconecte o cabo da fonte de alimentação da tomada elétrica. 3 Reconecte o cabo da fonte de alimentação à tomada elétrica. 4 Se o botão Liga/Desliga não estiver aceso, pressione Liga/Desliga. 5 Insira novamente os cartuchos de impressão. Solucionando problemas 101 6 Se o erro: • Não for exibido novamente, o problema foi corrigido. • For exibido novamente, um dos cartuchos não está funcionando corretamente. Vá para o Procedimento 2. Procedimento 2 Siga esse procedimento para determinar o cartucho que não está funcionando corretamente. 1 Remova os cartuchos de impressão. 2 Desconecte o cabo da fonte de alimentação da tomada elétrica. 3 Reconecte o cabo da fonte de alimentação à tomada elétrica. 4 Se o botão Liga/Desliga não estiver aceso, pressione Liga/Desliga. 5 Reinsira o cartucho de impressão preto (ou fotográfico). 6 Se o erro: • For exibido novamente, substitua o cartucho de impressão preto (ou fotográfico) por um novo. • Não for exibido novamente, reinsira o cartucho de impressão colorido. 7 Se o erro for exibido novamente, substitua o cartucho de impressão colorido por um novo. Atolamento no suporte 1 Levante a unidade do scanner. 2 Remova todos os objetos que estão bloqueando o caminho do suporte de cartuchos. 3 Verifique se as tampas do cartucho estão fechadas. 4 Feche a unidade do scanner. 5 Pressione . Solucionando problemas 102 Erro: 2200 1 Desconecte o cabo da fonte de alimentação da tomada elétrica. 2 Reconecte o cabo da fonte de alimentação à tomada elétrica. Sem papel 1 Coloque papel. 2 Pressione . Cartucho ausente Um ou mais cartuchos estão ausentes ou não estão instalados corretamente. Para obter mais informações, consulte “Instalando os cartuchos de impressão” na página 73. Erro de alinhamento 1 Remova o cartucho de impressão. 2 Verifique se o adesivo e a fita foram removidos. 1 1 2 2 3 Insira novamente o cartucho de impressão. 4 Pressione para alinhar o cartucho. Coloque somente papel comum não marcado para alinhar os cartuchos. Solucionando problemas 103 A impressora lerá quaisquer marcas em papel usado, o que poderá fazer com que a mensagem de erro de alinhamento seja exibida. Modo Fotográfico: problema ao ler cartão de memória O cartão de memória foi inserido incorretamente ou está danificado. 1 Verifique se há qualquer dano evidente no cartão de memória. 2 Reinsira o cartão de memória. Consulte “Inserindo um cartão de memória” na página 39 para determinar em qual slot o seu cartão de memória deve ser inserido e para obter instruções sobre como inseri-lo. Modo Fotográfico: segundo cartão de memória detectado A impressora só pode ler um cartão de memória de cada vez. 1 Remova os dois cartões de memória. 2 Reinsira apenas um cartão de memória. Modo Fotográfico: nenhuma imagem encontrada Nenhuma imagem suportada foi encontrada no cartão de memória. 1 Remova o cartão de memória. 2 Use somente cartões de memória que contenham fotografias criadas em sua câmera digital. Para obter mais informações, consulte a documentação que acompanha sua câmera. ~nome de arquivo .jpg file appears Quando o processo de cópia de arquivos para um cartão de memória é interrompido, arquivos temporários podem ser exibidos na cartão de memória. Os arquivos temporários geralmente começam com o símbolo "~". Exclua esses arquivos usando a câmera digital ou o computador. Solucionando problemas 104 Formato do cartão O formato do cartão de memória não é reconhecido pela impressora. 1 Remova o cartão de memória. 2 Formate o cartão de memória em sua câmera digital. Para obter mais informações, consulte a documentação que acompanha sua câmera. Erro de DPOF: nenhuma imagem encontrada Uma ou mais imagens no arquivo DPOF não foram encontradas. para concluir o trabalho de impressão sem essas imagens ou Pressione pressione para encerrar o trabalho de impressão. Erro de DPOF: fotografia maior do que o tamanho do papel Há uma ou mais fotografias maiores do que o Tamanho do papel em branco selecionado. 1 Pressione . 2 Escolha um novo Tamanho do papel em branco para se ajustar ao maior tamanho de fotografia. Aviso de sépia A opção Impressão em sépia só está disponível com a impressão colorida. Pressione Cor para continuar, ou pressione fotografia. para alterar as configurações da Sem computador Certifique-se de que o computador esteja conectado e ligado. 1 Verifique se há algum dano evidente no cabo USB. 2 Conecte a extremidade retangular do cabo USB firmemente à porta USB do computador. A porta USB é indicada pelo símbolo USB. Solucionando problemas 105 3 Conecte a extremidade quadrada do cabo USB firmemente à parte posterior da impressora. Sem cartucho Lexmark no slot ESQUERDO. Para obter mais informações, consulte “Usando cartuchos de impressão originais da Lexmark” na página 74. Sem cartucho Lexmark no slot DIREITO. Para obter mais informações, consulte “Usando cartuchos de impressão originais da Lexmark” na página 74. A Lexmark recomenda tinta original. Para obter mais informações, consulte “Usando cartuchos de impressão originais da Lexmark” na página 74. Removendo e reinstalando o software Se a impressora não estiver funcionando corretamente ou se uma mensagem de erro de comunicação for exibida quando você tentar usá-la, talvez seja necessário remover e reinstalar o software. 1 Clique em Iniciar Programas ou Todos os Programas Lexmark 6300 Series. 2 Selecione Desinstalar. 3 Siga as instruções exibidas na tela do computador para remover o software da impressora. 4 Reinicie o computador antes de reinstalar o software da impressora. 5 Insira o CD e siga as instruções exibidas na tela do computador para reinstalar o software. Solucionando problemas 106 Avisos Convenções Nota: uma nota identifica algo que pode auxiliar o usuário. ATENÇÃO: as indicações de Atenção identificam algo que pode causar lesões corporais no usuário. Aviso: uma indicação de Aviso identifica algo que pode danificar os componentes de hardware ou software do produto. Marcas registradas Lexmark e Lexmark com o design do diamante são marcas comerciais da Lexmark International, Inc., registradas nos Estados Unidos e/ou em outros países. Outras marcas comerciais pertencem aos seus respectivos proprietários. Avisos sobre direitos autorais A cópia de determinados materiais sem permissão ou licença, incluindo documentos, imagens e papel-moeda, pode ser considerada ilegal. Se você não tiver certeza de que possui a permissão adequada, procure orientação jurídica. Electronic emission notices Federal Communications Commission (FCC) compliance information statement The LexmarkTM 6300 Series (4416-001) has been tested and found to comply with the limits for a Class B digital device, pursuant to Part 15 of the FCC Rules. Operation is subject to the following two conditions: (1) this device may not cause harmful interference, and (2) this device must accept any interference received, including interference that may cause undesired operation. Avisos 107 The FCC Class B limits are designed to provide reasonable protection against harmful interference when the equipment is operated in a residential installation. This equipment generates, uses, and can radiate radio frequency energy and, if not installed and used in accordance with the instructions, may cause harmful interference to radio communications. However, there is no guarantee that interference will not occur in a particular installation. If this equipment does cause harmful interference to radio or television reception, which can be determined by turning the equipment off and on, the user is encouraged to try to correct the interference by one or more of the following measures: • Reorient or relocate the receiving antenna. • Increase the separation between the equipment and receiver. • Connect the equipment into an outlet on a circuit different from that to which the receiver is connected. • Consult your point of purchase or service representative for additional suggestions. The manufacturer is not responsible for radio or television interference caused by using other than recommended cables or by unauthorized changes or modifications to this equipment. Unauthorized changes or modifications could void the user's authority to operate this equipment. Note: To assure compliance with FCC regulations on electromagnetic interference for a Class B computing device, use a properly shielded and grounded cable such as Lexmark part number 12A2405 for USB attach. Use of a substitute cable not properly shielded and grounded may result in a violation of FCC regulations. Any questions regarding this compliance information statement should be directed to: Director of Lexmark Technology & Services Lexmark International, Inc. 740 West New Circle Road Lexington, KY 40550 (859) 232-3000 Industry Canada compliance statement This Class B digital apparatus meets all requirements of the Canadian InterferenceCausing Equipment Regulations. Avis de conformité aux normes de l'industrie du Canada Cet appareil numérique de la classe B respecte toutes les exigences du Règlement sur le matériel brouilleur du Canada. Avisos 108 European Community (EC) directives conformity This product is in conformity with the protection requirements of EC Council directives 89/336/EEC and 73/23/EEC on the approximation and harmonization of the laws of the Member States relating to electromagnetic compatibility and safety of electrical equipment designed for use within certain voltage limits. A declaration of conformity with the requirements of the directives has been signed by the Director of Manufacturing and Technical Support, Lexmark International, Inc., S.A., Boigny, France. This product satisfies the Class B limits of EN 55022 and safety requirements of EN 60950. Japanese VCCI notice If this symbol appears on your product, the accompanying statement is applicable. Korean MIC statement If this symbol appears on your product, the accompanying statement is applicable. As this equipment has undergone EMC registration for household purpose; this product can be used in any area, including a residential area. Avisos 109 Níveis de emissão de ruído As seguintes medidas foram tomadas de acordo com o código ISO 7779 e consideradas em conformidade com o código ISO 9296. Pressão sonora média em 1 metro, dBA Imprimindo 48 Digitalizando 40 Copiando 41 Diretiva de resíduos de equipamentos elétricos e eletrônicos (WEEE, Waste from Electrical and Electronic Equipment) O logo da WEEE denota programas e procedimentos específicos de reciclagem de produtos eletrônicos em países da União Européia. Incentivamos a reciclagem de nossos produtos. Para obter mais informações sobre opções de reciclagem, acesse o site da Lexmark na Internet em www.lexmark.com para obter o número de telefone do revendedor mais próximo de você. Unidades flash USB As versões atuais das unidades flash USB a seguir foram testadas para uso com a Multifuncional: • Chave de memória USB 2.0 de alta velocidade Dell 256 MB (P/N 311-4341) • Pen Drive 128 MB zMate Dane-Elec (P/N DA-ZMP2-0128) Avisos 110 Consumo de energia ENERGY STAR O programa de Equipamentos para Escritórios EPA ENERGY STAR é o resultado de uma parceria entre fabricantes de equipamentos para escritórios com a finalidade de promover o desenvolvimento de produtos que economizam energia e de reduzir a poluição do ar causada pela geração de energia. As empresas que participam desse programa disponibilizam produtos que diminuem o consumo de energia quando ociosos. Esse recurso reduzirá a energia utilizada em até 50%. A Lexmark tem orgulho de participar desse programa. Como parceira da ENERGY STAR, a Lexmark International, Inc. determinou que este produto atende às diretrizes da ENERGY STAR relativas ao consumo de energia. Consumo de energia do produto A tabela a seguir documenta as características de consumo de energia do produto. Modo Descrição Consumo de energia Imprimindo O produto está gerando uma cópia 17,0 W impressa Copiando O produto está gerando uma cópia 14,0 W impressa tendo como origem cópias impressas originais Digitalizando O produto está digitalizando documentos impressos 11,0 W Pronta O produto está aguardando um trabalho de impressão 8,0 W Economia de energia O produto está no modo de economia de energia Avisos 111 7,0 W Modo Descrição Consumo de energia Desligada O produto está conectado a uma tomada, mas a chave está desligada 6,5 W Os níveis de consumo de energia listados na tabela anterior representam médias registradas ao longo do tempo. Picos de energia instantâneos podem ser significativamente mais altos que a média. Economia de energia Como parte do programa ENERGY STAR, esta impressora foi desenvolvida com um modo de economia de energia denominado Economia de energia. O Modo de economia de energia é equivalente ao Modo de suspensão EPA. Ele economiza energia diminuindo seu consumo durante períodos de inatividade. O tempo entre a última operação e a ativação do Modo de economia de energia é denominado Tempo limite de economia de energia. Para este produto, o Modo de economia de energia é ativado após 20 minutos. Modo de inatividade Esta impressora apresenta um modo de inatividade que ainda consome uma pequena quantidade de energia. Para interromper completamente o consumo de energia da impressora, desconecte a fonte de alimentação da tomada elétrica. Uso total de energia Em algumas situações, é útil calcular o uso total de energia do produto. Como as indicações de consumo de energia são representadas em unidades de energia Watts, o consumo de energia deve ser multiplicado pelo tempo que o produto permanece em cada modo para calcular o uso de energia. O uso total de energia do produto corresponde à soma do uso de energia de cada modo. Avisos 112 Índice A adicionando legendas de texto 57 alinhando os cartuchos de impressão usando o computador 75 usando o painel de controle 75 alterando o tamanho da fotografia 53 ampliando uma imagem usando o painel de controle 59 apontar-e-imprimir 69 apresentação de slides, exibindo 52 Á área de armazenamento de cartuchos 78 área de armazenamento do cartucho de impressão 78 A arquivos temporários 104 artigos de revistas, colocando no vidro do scanner 35 avisos da FCC 107 avisos de emissão 107 B bandeja de saída do papel 11 Botão Cancelar 13 botão Colorido 13 botão Compartilhar fotografias 21 botão Dicas 22 botão Digitalizar 22 botão Digitalizar e editar texto (OCR) 22 botão Fax 22 botão Imprimir fotografias 21 botão Imprimir uma página de álbum 21 botão Preto 13 botão Procurar fotografias 21 botão Site na Internet 22 botão Usar fotografais do cartão de memória 21 botões do Imaging Studio Compartilhar fotografias 21 Copiar 22 Dicas 22 Digitalizar 22 Digitalizar e editar texto 22 Fax 22 Fazer manutenções/Solucionar problemas 22 Imprimir fotografias 21 Imprimir uma página de álbum 21 Procurar fotografias 21 site na Internet 22 usando 21 Usar fotografias do cartão de memória 21 botões do painel de controle Cancelar 13 Cor 13 Girar 13 Liga/Desliga 13 Menu 13 Modo 13 Número de cópias 13 para a direita 13 para a esquerda 13 para baixo 13 para cima 13 Preto 13 Redimensionar 13 Selecionar 13 Visualização de página 13 botões, Imaging Studio Compartilhar fotografias 21 Copiar 22 Dicas 22 Digitalizar 22 Digitalizar e editar texto 22 Fax 22 Fazer manutenções/Solucionar problemas 22 Imprimir fotografias 21 Imprimir uma página de álbum 21 Procurar fotografias 21 site na Internet 22 usando 21 Usar fotografias do cartão de memória 21 Brilho Menu Cartão fotográfico 17 menu Copiar 16 menu Digitalizar 17 brilho, ajustando 53, 58 Índice 113 C câmera compatível com PictBridge conectando 46 imprimindo fotografias 46 câmera digital (compatível com PictBridge) 46 cartão de memória imprimindo de 46 inserindo 39 navegando e selecionando fotografias 44 transferindo fotografias de 44 cartões imprimindo 37 memória 39 cartões de felicitações colocando 32 imprimindo 37 cartões fotográficos, colocando 32 cartões-postais colocando 32 imprimindo 37 cartucho, impressão alinhando 75 conservando 78 instalando 73 limpando 77 removendo 72 cartuchos de impressão alinhando 75 conservando 78 instalando 73 limpando 77 removendo 72 Centro de Soluções abrindo 26 guia Avançado 27 guia Como 27 guia Informações de contato 27 guia Manutenção 27 guia Solucionando problemas 27 Status da impressora 26 usando 26 colocando cartões de felicitações 32 cartões fotográficos 32 cartões-postais 32 documentos 35 envelopes 33 etiquetas 33 fichas tipo índice 32 papéis transfer 32 papel 31, 32 papel brilhante 32 papel de tamanho personalizado 34 papel especial 32 papel fotográfico 32 papel para banner 35 transparências 34 colocando em rede apontar-e-imprimir 68 ponto a ponto 68, 69 requisitos 68 usando apontar-e-imprimir 69 usando um servidor de impressão 68, 69 componentes bandeja de saída do papel 11 guia de papel 11 painel de controle 12 porta da fonte de alimentação 12 Porta PictBridge 11 Porta USB 12 proteção da alimentação do papel 11 slots de cartão de memória 11 suporte do papel 11 tampa superior 11 unidade do scanner 11 visor 12 componentes da impressora bandeja de saída do papel 11 guia de papel 11 painel de controle 12 porta da fonte de alimentação 12 Porta PictBridge 11 Porta USB 12 proteção da alimentação do papel 11 slots de cartão de memória 11 suporte do papel 11 tampa superior 11 unidade do scanner 11 visor 12 conteúdo da caixa 7 conteúdo, da caixa 7 copiando ampliando uma imagem 59 clonando uma imagem 60 reduzindo uma imagem 59 repetindo uma imagem 60 sem bordas 59 usando o painel de controle 58 usando o software 60 Copiar botão 22 Índice 114 erro de modo Fotográfico: problema ao ler cartão de memória 104 erro de modo Fotográfico: segundo cartão de memória detectado 104 erro de pouca tinta 101 erro no cartucho 101 menu 16 seção 23 cortando fotografias 53 D definições de cópia, qualidade 58 definições DPOF 50 digitalizando de revistas e jornais 64 documento com texto e gráficos 61 documento somente texto 61 para e-mail 62 para o computador 63 salvando imagens digitalizadas 61 digitalizando em uma rede 63 Digitalizar menu 17 seção 23 documentos colocando 35 imprimindo 37 F E editando texto de documento (OCR) 63 Editor de fotografias, usando 30 endereço IP (Protocolo Internet) atribuindo 70 envelopes colocando 33 imprimindo 37 enviando por e-mail, documentos ou fotografias 62 erro 2200 103 erro de alinhamento 103 erro de atolamento de papel 101 erro de atolamento no suporte 102 erro de ausência de computador 105 erro de aviso de sépia 105 erro de cartucho ausente 103 erro de DPOF: fotografia maior do que o tamanho do papel 105 erro de DPOF: nenhuma imagem encontrada 105 erro de exibição de arquivo ~nomedoarquivo.jpg 104 erro de falta de papel 103 erro de formato de cartão 105 erro de modo Fotográfico: nenhuma imagem encontrada 104 Fast Pics 30 fax enviando 66 recebendo 67 fazendo pedido de suprimentos 81 Fazer manutenções/Solucionar problemas botão 22 página 25 fichas tipo índice colocando 32 imprimindo 37 fotografias alterando o tamanho 53 colocando no vidro do scanner 35 cortando a partir do painel de controle 53 escolhendo o tamanho do papel 52 exibindo apresentação de slides 52 impressão sem bordas 55 imprimindo 55 imprimindo a partir do painel de controle 48 imprimindo as selecionadas 49 imprimindo de câmera compatível com PictBridge 46 legendas 57 navegando e selecionando de um cartão de memória ou unidade de flash 44 página de álbum 56 página de álbum de recortes 56 procurando e selecionando no computador 56 transferindo de cartões de memória ou unidades de flash 44 G guia Avançado 27 guia Como 27 guia Configurar papel alterando a orientação 28 alterando o tamanho do papel 28 guia Copiar e digitalizar seção Copiar 23 seção Digitalizar 23 Índice 115 seção Tarefas criativas 24 seção Visualizar 24 usando 23 guia de papel 11 guia Imagens salvas Abrir com 24 Impressões de fotografias 24 Tarefas criativas 24 Visualizar 24 guia Informações de contato 27 guia Layout de impressão alterando tipo de documento 28 imprimindo em duplex 28 guia Manutenção 27 guia Qualidade/Cópias 28 guia Solucionando problemas 27 J jornais, colocando no vidro do scanner 35 L layout, selecionando 28 legendas de texto, adicionando 57 limpando os orifícios dos cartuchos de impressão usando o computador 76 usando o painel de controle 76 M I Imaging Studio abrindo 21 usando 20 imprimindo 37 cartões 37 cartões de felicitações 37 cartões-postais 37 envelopes 37 fichas tipo índice 37 fotografias 55 fotografias a partir de cartões de memória 48 fotografias a partir do painel de controle 48 fotografias de câmera compatível com PictBridge 46 fotografias de unidades de flash 48 fotografias do computador 55 fotografias selecionadas 49 fotografias sem bordas 55 página de índice 50 todas as fotografias 49 transparências 38 usando definições DPOF 50 imprimindo em duplex 28 informações sobre segurança 2 inserindo câmera compatível com PictBridge 46 cartões de memória 39 unidades de flash 42 instalando os cartuchos de impressão 73 melhorando a qualidade de impressão 87 mensagem de erro: erro de fax 94 mensagens de erro arquivo ~nomedoarquivo.jpg é exibido 104 arquivos temporários 104 atolamento de papel 101 atolamento no suporte 102 aviso de sépia 105 cartucho ausente 103 erro 2200 103 erro de alinhamento 103 erro de DPOF: fotografia maior do que o tamanho do papel 105 erro de DPOF: nenhuma imagem encontrada 105 erro no cartucho 101 formato do cartão 105 modo Fotográfico: nenhuma imagem encontrada 104 modo Fotográfico: problema ao ler cartão de memória 104 modo Fotográfico: segundo cartão de memória detectado 104 pouca tinta 101 sem computador 105 sem papel 103 mensagens de erro de soluções de problemas arquivo ~nomedoarquivo.jpg é exibido 104 atolamento de papel 101 atolamento no suporte 102 aviso de sépia 105 cartucho ausente 103 erro 2200 103 erro de alinhamento 103 erro de DPOF: fotografia maior do que o tamanho do papel 105 Índice 116 erro de DPOF: nenhuma imagem encontrada 105 erro no cartucho 101 formato do cartão 105 modo Cartão fotográfico: nenhuma imagem encontrada 104 modo Cartão fotográfico: problema ao ler cartão de memória 104 modo Cartão fotográfico: segundo cartão de memória detectado 104 pouca tinta 101 sem computador 105 sem papel 103 mensagens de erro no visor 101 Menu Cartão fotográfico 17 menu Copiar Brilho 16 Manutenção 16 Padrões 16 Qualidade da cópia 16 Repetir imagem 16 Tamanho do papel em branco 16 Tamanho original 16 usando 16 menu Digitalizar 17 menu Digitalizar Manutenção 17 Padrões 17 menu Tarefas 28 menus Manutenção Menu Cartão fotográfico 17 menu Copiar 16 menu Digitalizar 17 N navegando e selecionando fotografias a partir de cartões de memória 44 de unidades de flash 44 do computador 56 O obtendo informações 8 OCR editando texto de documento 63 orientação paisagem, selecionando 28 orientação retrato, selecionando 28 orientação, alterando paisagem 28 retrato 28 orifícios dos cartuchos de impressão, limpando 76 P Padrões Menu Cartão fotográfico 17 menu Copiar 16 menu Digitalizar 17 página de álbum de recortes, criando 56 página de álbum, criando 56 página de índice 50 painel de controle 12 Menu Cartão fotográfico 17 menu Copiar 16 menu Digitalizar 17 usando 13 painel de controle, visor 12 papel brilhante, colocando 32 papel de tamanho personalizado, colocando 34 papel especial 32 papel fotográfico, colocando 32 papel para banner atolamentos 99 colocando 35 papel, colocando 31, 32 porta da fonte de alimentação 12 Porta PictBridge 11 Porta USB 12 Programa da Multifuncional abrindo 22 guia Copiar e digitalizar 23 guia Imagens salvas 24 Página Fazer manutenções/Solucionar problemas 22 usando 22 Propriedades de impressão guia Configurar papel 28 guia Layout de impressão 28 guia Qualidade/Cópias 28 Menu Opções 28 Menu Salvar definições 28 menu Tarefas 28 usando 28 proteção da alimentação do papel 11 Q qualidade de impressão, melhorando 87 Índice 117 R recebendo um fax 67 reciclando produtos Lexmark 80 reduzindo uma imagem usando o painel de controle 59 removendo cartuchos de impressão 72 repetindo uma imagem 60 S salvando fotografias a partir de cartões de memória 44 fotografias de unidades de flash 44 imagens digitalizadas 61 scanner colocando documentos 35 unidade 11 seção Digitalizar 23 sem bordas copiando 59 fotografias, imprimindo 55 servidor de impressão 69 slots de cartão de memória 11 software Centro de Soluções 26 Editor de fotografias 30 Fast Pics 30 Imaging Studio 20 Programa da Multifuncional 22 Propriedades de impressão 28 usando 20 software da impressora reinstalando 106 removendo 106 usando 20 solucionando problemas atolamentos e alimentações incorretas 96 cartão de memória 99 configurar 82 copiando 90 de rede 94 digitalizar 91 fax 92 impressão 86 solucionando problemas de atolamento e de alimentação incorreta a impressora não alimenta papel, envelopes ou mídia especial 98 alimentação incorreta de papel ou mídia especial 97 atolamento de papel na impressora 97 atolamento de papel no suporte de papel 97 o papel para banner está atolado 99 solucionando problemas de atolamento e de alimentação incorreta a impressora não alimenta papel, envelopes ou mídia especial 98 alimentação incorreta de papel ou mídia especial 97 atolamento de papel na impressora 97 atolamento de papel no suporte de papel 97 o papel para banner está atolado 99 solucionando problemas de cartões de memória mensagens de erro no visor 101 nada acontece quando um cartão de memória é inserido 99 o cartão de memória não pode ser inserido 99 solucionando problemas de cartões de memória mensagens de erro no visor 101 nada acontece quando um cartão de memória é inserido 99 o cartão de memória não pode ser inserido 99 solucionando problemas de configuração a página não é impressa 84 não é possível imprimir da câmera digital usando PictBridge 86 o botão Liga/Desliga não está aceso 83 o idioma incorreto é exibido no visor 82 o software não está instalado 83 solucionando problemas de configuração a página não é impressa 84 não é possível imprimir da câmera digital usando PictBridge 86 o botão Liga/Desliga não está aceso 83 o idioma incorreto é exibido no visor 82 o software não está instalado 83 solucionando problemas de cópia 90 a unidade do scanner não fecha 90 cópias parciais de documentos ou fotografias 91 qualidade de cópia inferior 90 solucionando problemas de cópia a unidade do scanner não fecha 90 qualidade de cópia inferior 90 solucionando problemas de digitalização 91 Índice 118 solucionando problemas de fax a impressora recebeu um fax em branco 93 é possível enviar faxes mas não é possível recebê-los 93 é possível receber faxes mas não é possível enviá-los 93 fax recebido tem baixa qualidade de impressão 94 mensagem de erro: erro de fax 94 não é possível enviar ou receber faxes 92 solucionando problemas de fax a impressora recebeu um fax em branco 93 é possível enviar faxes mas não é possível recebê-los 93 é possível receber faxes mas não é possível enviá-los 93 fax recebido tem baixa qualidade de impressão 94 mensagem de erro: erro de fax 94 não é possível enviar ou receber faxes 92 solucionando problemas de impressão a impressora não imprime ou não responde 89 baixa qualidade nas margens da página 88 baixa velocidade de impressão 89 textos e gráficos sem qualidade 87 solucionando problemas de impressão a impressora não imprime ou não responde 89 baixa qualidade nas margens da página 88 baixa velocidade de impressão 89 textos e gráficos sem qualidade 87 solucionando problemas de rede 94 solucionando problemas de rede a impressora a ser configurada não é exibida 95 o nome da rede não é exibido 96 solucionando problemas removendo e reinstalando o software 106 Status da impressora 26 suporte do papel 11 suprimentos, encomendando 81 tamanhos de papel alterando o tamanho do papel em branco de cópia 58 especificando 28 tampa superior 11 Tarefas criativas 24 transferindo fotografias digitais a partir de cartões de memória 44 de unidades de flash 44 do computador 45 transparências colocando 34 imprimindo 38 U unidade de flash imprimindo fotografias de 48 inserindo 42 navegando e selecionando fotografias 44 transferindo fotografias de 44 V visualizando fotografias a partir do painel de controle 51 do computador 24 T Tamanho do papel em branco menu Copiar 16 Menu Cartão fotográfico 17 opção 58 Índice 119