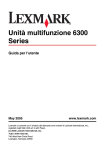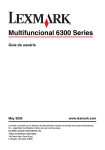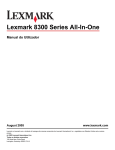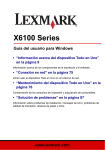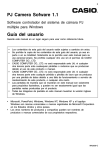Download Guía del usuario para Windows
Transcript
Lexmark 8300 Series Todo en Uno Guía del usuario August 2005 www.lexmark.com Lexmark y Lexmark con el diseño de diamante son marcas comerciales de Lexmark International, Inc., registradas en los Estados Unidos o en otros países. (c) 2005 Lexmark International, Inc. Todos los derechos reservados. 740 West New Circle Road Lexington, Kentucky 40550 (EE.UU.) Edición: agosto de 2005 El párrafo siguiente no se aplica a los países en los que tales disposiciones son contrarias a las leyes locales: LEXMARK INTERNATIONAL, INC. PROPORCIONA ESTA PUBLICACIÓN "TAL CUAL", SIN GARANTÍA DE NINGÚN TIPO, NI EXPLÍCITA NI IMPLÍCITA, LO QUE INCLUYE, PERO SIN LIMITARSE A ELLO, LAS GARANTÍAS IMPLÍCITAS DE COMERCIABILIDAD O ADECUACIÓN A UN PROPÓSITO EN PARTICULAR. Algunos estados no permiten la renuncia a garantías explícitas ni implícitas en algunas transacciones; por lo tanto, es posible que la presente declaración no se aplique en su caso. Esta publicación puede incluir errores técnicos o tipográficos. Periódicamente se realizan modificaciones en la presente información, las cuales se incluyen en ediciones posteriores. Las mejoras o modificaciones en los productos o programas descritos pueden efectuarse en cualquier momento. Los comentarios acerca de esta publicación pueden dirigirse a Lexmark International, Inc., Department F95/032-2, 740 West New Circle Road, Lexington, Kentucky 40550, EE.UU. En el Reino Unido y en la República de Irlanda, envíelos a Lexmark International Ltd., Marketing and Services Department, Westhorpe House, Westhorpe, Marlow Bucks SL7 3RQ. Lexmark puede utilizar o distribuir la información suministrada de la forma que considere oportuna sin que ello implique obligación alguna por su parte. Puede adquirir copias adicionales de publicaciones relacionadas con este producto llamando al 1-800-553-9727. En el Reino Unido y en la República de Irlanda, llame al teléfono +44 (0)8704 440 044. En los demás países, póngase en contacto con su punto de venta habitual. Las referencias hechas en esta publicación a productos, programas o servicios no implican que el fabricante tenga la intención de ponerlos a la venta en todos los países en los que opere. Cualquier referencia a un producto, programa o servicio no indica o implica que sólo se pueda utilizar dicho producto, programa o servicio. Se puede utilizar cualquier producto, programa o servicio de funcionalidad equivalente que no infrinja los derechos de propiedad intelectual. La evaluación y comprobación del funcionamiento junto con otros productos, programas o servicios, excepto aquellos designados expresamente por el fabricante, son responsabilidad del usuario. (c) 2005 Lexmark International, Inc. Reservados todos los derechos. UNITED STATES GOVERNMENT RIGHTS This software and any accompanying documentation provided under this agreement are commercial computer software and documentation developed exclusively at private expense. Información de seguridad • Utilice únicamente la fuente y el cable de alimentación que se proporcionan con este producto o los de repuesto autorizados por el fabricante. • Conecte el cable de alimentación a una toma de alimentación eléctrica debidamente conectada a tierra, que se encuentre cercana al dispositivo y sea de fácil acceso. • Las tareas de reparación o mantenimiento de la impresora que no se describan en las instrucciones de funcionamiento deberá realizarlas un técnico autorizado. PRECAUCIÓN: No utilice la función de fax durante una tormenta eléctrica. No instale este producto ni realice conexiones eléctricas o de cableado (cable de alimentación, línea telefónica, etc.) durante tormentas eléctricas. Índice general Búsqueda de información sobre la impresora.............................................11 Búsqueda de información sobre la impresora....................................................................11 Configuración de la impresora......................................................................13 Comprobación del contenido de la caja..............................................................................13 Instalación del panel de control en otro idioma...................................................................14 Preparación de la impresora para enviar y recibir faxes.....................................................14 Conexión directa a una toma mural telefónica....................................................................15 Conexión a un teléfono.......................................................................................................16 Conexión a un contestador automático..............................................................................17 Conexión a un equipo con un módem................................................................................18 Información acerca de la impresora..............................................................21 Comprensión de las partes de la impresora.......................................................................21 Uso del panel de control.....................................................................................................23 Personalización de valores de copia mediante el panel de control....................................26 Uso del menú Modo Copia..........................................................................................................26 Uso del Menú Copiar...................................................................................................................27 Personalización de valores de escaneo con el panel de control........................................28 Mediante el menú Destino de escaneo.......................................................................................28 Uso del menú Escanear..............................................................................................................28 Personalización de valores de fax mediante el panel de control........................................29 Utilización del menú del modo de fax..........................................................................................29 Uso del menú de fax....................................................................................................................29 Personalización de los valores de las fotografías con el panel de control..........................31 Mediante el menú Modo Foto......................................................................................................31 Uso del menú Más opciones de fotografía..................................................................................32 Uso del menú Editar foto.............................................................................................................32 Uso del menú Valores de impresión de fotografías.....................................................................33 Información acerca del software...................................................................34 Uso del software de la impresora.......................................................................................34 Uso del Paquete de productividad......................................................................................34 3 Uso de los botones del Paquete de productividad..............................................................34 Uso del Centro Todo en Uno..............................................................................................36 Uso del vínculo Mantenimiento/Solución de problemas..............................................................36 Uso de la ficha Escaneo y Copia.................................................................................................36 Uso de la ficha Imágenes guardadas..........................................................................................37 Uso del Centro de soluciones.............................................................................................38 Uso de las Propiedades de impresión................................................................................40 Menú Guardar valores.................................................................................................................40 Menú Tareas...............................................................................................................................40 Menú Opciones...........................................................................................................................40 Ficha Propiedades de impresión.................................................................................................41 Uso del Editor de fotografías..............................................................................................41 Uso de Fast Pics.................................................................................................................42 Uso de la Utilidad de configuración de fax..........................................................................42 Carga de papel y de documentos originales................................................43 Carga del papel...................................................................................................................43 Carga de diferentes tipos de papel.....................................................................................45 Carga de documentos originales en el alimentador automático de documentos (ADF)...............................................................................................................................48 Carga de documentos originales en el cristal del escáner.................................................49 Impresión.........................................................................................................51 Impresión de documentos...................................................................................................51 Impresión de copias intercaladas.......................................................................................51 Impresión de tarjetas..........................................................................................................51 Impresión de sobres...........................................................................................................52 Impresión de varias páginas en una hoja...........................................................................52 Inversión del orden de impresión (la última página en primer lugar)..................................53 Impresión de transparencias...............................................................................................53 Impresión de banners.........................................................................................................54 Preparación para imprimir fotografías con los dispositivos de memoria...........................................................................................................55 Introducción de tarjetas de memoria...................................................................................55 Introducción de una unidad flash........................................................................................56 4 Búsqueda y selección de fotografías digitales desde una tarjeta de memoria o unidad flash.....................................................................................................................57 Transferencia de fotografías digitales desde una tarjeta de memoria o una unidad flash.................................................................................................................................58 Transferencia de fotografías mediante el panel de control.........................................................58 Transferencia de fotografías mediante el equipo........................................................................58 Uso de una cámara digital compatible con PictBridge para controlar la impresión de fotografías..................................................................................................................59 Impresión de fotografías mediante el panel de control...............................60 Impresión de fotografías mediante el panel de control.......................................................60 Impresión de una selección DPOF.....................................................................................61 Visualización de una presentación de diapositivas en el panel de control.........................61 Modificación de los valores predeterminados de impresión fotográfica.............................62 Ajuste del brillo....................................................................................................................62 Recorte de fotografías mediante el panel de control..........................................................63 Impresión de fotografías mediante el equipo...............................................64 Impresión de fotografías mediante el equipo......................................................................64 Impresión de fotografías almacenadas en el equipo...................................................................64 Impresión de fotografías almacenadas en un dispositivo de memoria........................................64 Impresión de fotografías sin bordes....................................................................................65 Búsqueda y selección de fotografías guardadas en el equipo...........................................65 Creación e impresión de un álbum de recortes o una página de álbum.............................66 Adición de pies de foto a una página de fotografías...........................................................66 Copia................................................................................................................68 Realización de una copia....................................................................................................68 Copia mediante el panel de control.............................................................................................68 Realización de una copia mediante el software..........................................................................68 Repetición de una imagen en una página mediante el panel de control............................69 Intercalación de copias.......................................................................................................69 Intercalación de copias mediante el panel de control..................................................................69 Intercalación de copias mediante el software..............................................................................70 Copias sin bordes...............................................................................................................70 Copias sin bordes mediante el panel de control..........................................................................71 Copias sin bordes mediante el software......................................................................................71 Ampliación o reducción de una imagen..............................................................................72 Ampliación o reducción de imágenes mediante el panel de control............................................72 Ampliación o reducción de imágenes mediante el software........................................................72 5 Escaneo............................................................................................................73 Escaneo de varias páginas.................................................................................................73 Escaneo de varias páginas mediante el ADF..............................................................................73 Escaneo de varias páginas con el cristal del escáner.................................................................73 Escaneo en una aplicación.................................................................................................74 Escaneo en una aplicación mediante el panel de control...........................................................74 Escaneo en una aplicación mediante el equipo..........................................................................74 Escaneo de un documento de una página con el panel de control....................................75 Escaneo de documentos o imágenes para enviarlos por correo electrónico.....................75 Escaneo de documentos o imágenes para enviarlos por correo electrónico mediante el panel de control.......................................................................................................................75 Escaneo de documentos o imágenes para enviarlos por correo electrónico mediante el equipo......................................................................................................................................76 Escaneo de documentos para editar textos........................................................................76 Escaneo de imágenes claras de revistas o periódicos.......................................................77 Edición de imágenes escaneadas mediante un programa de gráficos..............................77 Escaneo en el equipo a través de una red.........................................................................78 Envío y recepción de faxes............................................................................79 Envío de faxes....................................................................................................................79 Envío de faxes mediante el panel de control...............................................................................79 Envío de faxes mediante el software...........................................................................................80 Envío de faxes mediante una aplicación.....................................................................................80 Recepción de faxes............................................................................................................80 Recepción de faxes automáticamente........................................................................................80 Recepción de un fax con un contestador automático..................................................................81 Recepción manual de faxes........................................................................................................81 Establecimiento del número de tonos antes de recibir un fax automáticamente................81 Configuración de la marcación rápida................................................................................82 Configuración de la marcación rápida mediante el panel de control...........................................82 Configuración de la marcación rápida mediante el equipo..........................................................83 Utilización de la función de marcación rápida.....................................................................83 Envío de faxes a grupos (Fax a grupo)...............................................................................84 Envío de un fax a grupo de forma inmediata...............................................................................84 Envío de un fax a grupo a una hora programada........................................................................84 Utilización de los botones de marcación rápida..................................................................85 Uso de la libreta de teléfonos.............................................................................................86 Envío y recepción de faxes mientras se escucha una llamada (Marcación instantánea).....................................................................................................................86 6 Marcación de un número de fax mediante PBX.................................................................87 Definición del timbre distintivo mediante el panel de control..............................................87 Reenvío de faxes................................................................................................................87 Uso del servicio de identificación de llamada.....................................................................88 Bloqueo de faxes no deseados...........................................................................................88 Personalización de los valores mediante la Utilidad de configuración de fax.....................89 Impresión de informes de actividad del fax.........................................................................90 Bloqueo de los valores de fax contra modificaciones no deseadas...................................91 Conexión en red de la impresora...................................................................92 Instalación de impresoras en red........................................................................................92 Impresión compartida..................................................................................................................92 Impresión IP directa.....................................................................................................................93 Consejos para la instalación de una impresora en red.......................................................94 Asignación de una dirección IP...................................................................................................94 Búsqueda de la dirección MAC...................................................................................................94 Configuración manual de una impresora de red.........................................................................94 Búsqueda de una impresora y un servidor de impresión ubicados en subredes remotas..........94 Consejos para la solución de problemas de red.........................................................................95 Mantenimiento de la impresora.....................................................................96 Extracción de cartuchos usados.........................................................................................96 Instalación de los cartuchos de impresión..........................................................................97 Alineación de los cartuchos de impresión...........................................................................98 Alineación de los cartuchos de impresión con el panel de control..............................................98 Alineación de los cartuchos de impresión mediante el Paquete de productividad......................99 Limpieza de los inyectores de los cartuchos de impresión.................................................99 Limpieza de los inyectores de los cartuchos de impresión mediante el panel de control...........99 Limpieza de los inyectores de los cartuchos de impresión mediante el Paquete de productividad...........................................................................................................................99 Limpieza de los contactos e inyectores de los cartuchos de impresión...........................100 Mejora de la calidad de impresión....................................................................................101 Conservación de los cartuchos de impresión...................................................................101 Limpieza del cristal del escáner........................................................................................102 Realización de pedidos de consumibles...........................................................................102 Reciclaje de productos Lexmark.......................................................................................103 7 Solución de problemas.................................................................................104 Solución de problemas de instalación..............................................................................104 En la pantalla no aparece el idioma correcto............................................................................104 El botón de alimentación no está encendido.............................................................................105 El software no se instala............................................................................................................105 La página no se imprime...........................................................................................................106 No se puede imprimir a partir de una cámara digital con PictBridge.........................................107 Solución de problemas de impresión................................................................................107 Mejora de la calidad de impresión.............................................................................................108 Calidad baja de textos y gráficos...............................................................................................108 La calidad en los bordes de la página es baja..........................................................................109 La impresora no imprime o no responde...................................................................................110 La velocidad de impresión es lenta...........................................................................................110 Las fotografías o los documentos se imprimen incompletos.....................................................110 Solución de problemas de copia.......................................................................................110 La fotocopiadora no responde...................................................................................................110 La unidad del escáner no se cierra...........................................................................................111 Baja calidad de copia................................................................................................................111 Las fotografías o los documentos se copian incompletos.........................................................112 Solución de problemas de escaneo..................................................................................112 El escáner no responde.............................................................................................................112 El escaneo lleva demasiado tiempo o bloquea el equipo..........................................................113 No se ha realizado con éxito el escaneo...................................................................................113 Las fotografías o los documentos se escanean incompletos....................................................113 No se puede escanear en una aplicación.................................................................................114 No se puede escanear en el equipo a través de una red..........................................................114 Solución de problemas de fax...........................................................................................114 No pueden enviarse ni recibirse faxes......................................................................................114 Puede enviar faxes, pero no recibirlos......................................................................................116 Puede recibir faxes, pero no enviarlos......................................................................................117 La impresora recibe un fax en blanco.......................................................................................118 Los faxes recibidos tienen baja calidad de impresión...............................................................118 Mensaje de error: Error de fax............................................................................................119 Mensaje de error: Modo de fax no permitido..................................................................119 Solución de problemas de red..........................................................................................120 La impresora que desea configurar no aparece en la lista de impresoras de la red.................120 No puede imprimir en la impresora en red................................................................................121 El nombre de red no aparece en la lista....................................................................................121 Solución de problemas de atascos y alimentación de papel............................................121 Atasco de papel en la impresora...............................................................................................121 Atasco de papel en el alimentador automático de documentos................................................122 8 Error de alimentación de papel normal o especial....................................................................122 La impresora no admite papel normal, sobres o papel especial...............................................123 Atascos de papel de banner......................................................................................................123 Solución de problemas de la tarjeta de memoria..............................................................124 No se puede introducir la tarjeta de memoria............................................................................124 No sucede nada al introducir la tarjeta de memoria..................................................................124 Aparecen mensajes de error.....................................................................................................125 Mensajes de error.............................................................................................................125 Nivel bajo de tinta..........................................................................................................125 Atasco de papel..................................................................................................................125 Error de cartucho..............................................................................................................125 Atasco en el carro de impresión................................................................................126 Error: 2200...........................................................................................................................127 Sin papel...............................................................................................................................127 Falta el cartucho..............................................................................................................127 Error de alineación..........................................................................................................127 Modo de fotografía: error de lectura de la tarjeta de memoria...............128 Modo de fotografía: se ha detectado una segunda tarjeta de memoria................................................................................................................................128 Modo de fotografía: no se han encontrado imágenes.........................................128 Aparición del archivo ~nombre_de_archivo .jpg................................................................128 Formato de la tarjeta.....................................................................................................129 Error DPOF: no se han encontrado imágenes..........................................................129 Error DPOF: el tamaño de la fotografía es superior al del papel...........129 Aviso de impresión en sepia........................................................................................129 No se ha detectado ningún equipo..............................................................................129 Desinstalación y reinstalación del software......................................................................130 Avisos.............................................................................................................131 Índice alfabético............................................................................................137 9 10 Búsqueda de información sobre la impresora Búsqueda de información sobre la impresora Configuración sheet Descripción Ubicación La hoja de instalación contiene las instrucciones necesarias para configurar hardware y software. Encontrará este documento en la caja de la impresora o en la página web de Lexmark. Guía del usuario Descripción Ubicación La Guía del usuario contiene las instrucciones de uso Encontrará este documento en la página web de de la impresora, además de otra información relativa Lexmark. a: Al instalar el software de la impresora, es posible que la Guía del usuario ya esté instalada. • Mantenimiento 1 Haga clic en Inicio Programas o Todos • Solución de problemas • Seguridad los programas Lexmark 8300 Series. 2 Haga clic en Guía del usuario. CD Descripción Ubicación El CD incluye los archivos de publicación, software Encontrará este CD en la caja de la impresora. y controladores. Si conecta la impresora a un Consulte la hoja de instalación para obtener las equipo, el CD instalará en él el sistema de ayuda. instrucciones de instalación. Ayuda Descripción Ubicación La Ayuda ofrece las instrucciones de uso del Cuando se esté ejecutando algún programa de software, en caso de que se conecte la impresora Lexmark, haga clic en Ayuda, Sugerencias a un equipo. Ayuda o en Ayuda Temas de ayuda. Centro de soluciones Lexmark Descripción Ubicación El software del Centro de soluciones Lexmark se Para acceder al Centro de soluciones Lexmark: incluye en el CD si se conecta la impresora a un 1 Haga clic en Inicio Programas o Todos los equipo. Se instalará con el resto del software. programas Lexmark 8300 Series. 2 Seleccione Centro de soluciones Lexmark. 11 Archivo Léame Descripción Ubicación Este archivo contiene información de última hora Para acceder al archivo Léame: sobre la impresora y software que no aparece en el 1 Haga clic en Inicio Programas o Todos los resto de la documentación, así como información programas Lexmark 8300 Series. específica del sistema operativo. 2 Seleccione Léame. Página web Descripción Ubicación Nuestra página web contiene una amplia variedad de información. Visite nuestra página web: www.lexmark.com. Nota: Todas las rutas de la página web están sujetas a modificaciones. 1 Diríjase a la página web. 2 Seleccione un país de la lista desplegable que se encuentra en la esquina superior izquierda de la página. 3 Seleccione el vínculo que contenga la información que desee. Para que podamos atenderle con mayor rapidez, anote la información que aparece a continuación (se encuentra en el recibo de compra y en la parte trasera de la impresora) y téngala preparada cuando se ponga en contacto con nosotros: Número de tipo de máquina: Número de serie: Fecha de compra: Punto de venta: 12 Configuración de la impresora Comprobación del contenido de la caja 1 2 3 4 5 x 6 8 7 1 Nombre Descripción Cartucho negro de impresión Cartuchos que se van a instalar en la impresora. Nota: La combinación de cartuchos puede variar en función del producto que haya adquirido. 2 Cartucho de impresión en color 3 Cable telefónico Se conecta al puerto EXT situado en la parte posterior de la impresora. 4 Cable de alimentación eléctrica Se conecta al puerto de la fuente de alimentación situado en la parte posterior de la impresora. 5 Adaptador de línea telefónica Se conecta a la línea telefónica y al contestador automático, al teléfono o a otro equipo de telecomunicaciones. Nota: El adaptador de línea telefónica no se envía a todos los países y regiones. 6 Hoja de instalación Instrucciones sobre la instalación del hardware y del software, además de información sobre la solución de problemas de instalación. 7 CD del software de instalación Software de instalación de la impresora. También incluye la Ayuda del software de la impresora. Nota: Al instalar el software de la impresora también se instala la Ayuda. 8 Guía del usuario o Soluciones de instalación Folleto impreso que puede utilizarse como guía. 13 Instalación del panel de control en otro idioma Estas instrucciones se aplican únicamente en el caso de que la impresora incluya un panel de control en otros idiomas. 1 Levante el panel de control y retírelo (si hay uno instalado). x 2 Elija el panel de control correspondiente a su idioma. 3 Alinee las presillas del panel de control con los agujeros de la impresora y presione. x Preparación de la impresora para enviar y recibir faxes Es posible conectar la impresora a dispositivos como un teléfono, un contestador automático o el módem de un equipo. Si surge algún problema, consulte “Solución de problemas de instalación” en la página 104. Nota: La impresora es un dispositivo analógico que funciona de manera óptima cuando se conecta directamente a la toma mural. Es posible conectar sin problemas otros dispositivos (como un teléfono o un contestador automático) a través de la impresora, tal y como se describe en los pasos de instalación. Si desea disfrutar de una conexión digital como RDSI, DSL o ADSL, necesitará un dispositivo de otro fabricante (como un filtro de DSL). No es necesario conectar la impresora a un equipo, pero sí es necesario conectarla a una línea telefónica para enviar y recibir faxes. 14 Es posible conectar la impresora a otros dispositivos. Consulte la tabla siguiente para ver el mejor modo de configurar la impresora. Dispositivo • La impresora • Un cable telefónico • La impresora • Un teléfono • Dos cables telefónicos • La impresora • Un teléfono • Un contestador Ventajas Consulte la sección Envío y recepción de faxes sin utilizar un equipo. “Conexión directa a una toma mural telefónica” en la página 15 • Uso de la línea de fax como una “Conexión a un teléfono” en la página 16 línea telefónica convencional. • Envío y recepción de faxes sin utilizar un equipo. Recepción de mensajes de voz y faxes “Conexión a un contestador entrantes. automático” en la página 17 automático • Tres cables telefónicos • • • • La impresora Un teléfono Envío de faxes mediante el equipo o la “Conexión a un equipo con un impresora. módem” en la página 18 Un módem de equipo Tres cables telefónicos Conexión directa a una toma mural telefónica Conecte la impresora directamente a una toma mural telefónica para hacer copias o enviar y recibir faxes sin usar el equipo. 1 Asegúrese de que dispone de un cable telefónico y de una toma mural telefónica. 2 Conecte un extremo del cable telefónico al puerto LINE LIN E de la impresora. EXT 3 Conecte el otro extremo del cable telefónico a una toma mural telefónica activa. 15 Nota: Para obtener más información acerca de cómo conectar la impresora al equipo de telecomunicaciones, consulte las instrucciones adicionales de instalación que se incluyen con la impresora. Los pasos de instalación pueden variar en función del país. Conexión a un teléfono Conecte un teléfono a la impresora para usar la línea de fax como una línea telefónica convencional. Instale la impresora en la misma ubicación que el teléfono para hacer copias o enviar y recibir faxes sin usar el equipo. 1 Asegúrese de que dispone de los siguientes elementos: • Un teléfono • Dos cables telefónicos • Una toma mural telefónica 2 Conecte un cable telefónico al puerto LINE de la impresora y a una toma mural telefónica activa. LIN E LIN E EXT EXT 3 Retire la protección del puerto EXT de la impresora. LIN E LIN E EXT 16 EXT 4 Conecte el otro cable telefónico al teléfono y al puerto EXT LIN E de la impresora. EXT Nota: Para obtener más información acerca de cómo conectar la impresora al equipo de telecomunicaciones, consulte las instrucciones adicionales de instalación que se incluyen con la impresora. Los pasos de instalación pueden variar en función del país. Conexión a un contestador automático Conecte un contestador automático a la impresora para recibir los mensajes de voz y los faxes entrantes. 1 Asegúrese de que dispone de los siguientes elementos: • Un teléfono • Un contestador automático • Tres cables telefónicos • Una toma mural telefónica 2 Conecte un cable telefónico al puerto LINE de la impresora y a una toma mural telefónica activa. LIN E LIN E EXT 17 EXT 3 Retire la protección del puerto EXT de la impresora. LIN E LIN E EXT EXT 4 Conecte otro cable telefónico del teléfono al contestador automático. 5 Conecte un tercer cable telefónico del contestador automático al puerto EXT de la impresora. LIN E EXT Nota: Para obtener más información acerca de cómo conectar la impresora al equipo de telecomunicaciones, consulte las instrucciones adicionales de instalación que se incluyen con la impresora. Los pasos de instalación pueden variar en función del país. Conexión a un equipo con un módem Conecte la impresora a un equipo con un módem para enviar faxes desde la aplicación de software. 1 Asegúrese de que dispone de los siguientes elementos: • Un teléfono • Un equipo con módem • Tres cables telefónicos • Una toma mural telefónica 18 2 Conecte un cable telefónico al puerto LINE de la impresora y a una toma mural telefónica activa. LIN E LIN E EXT EXT 3 Retire la protección del puerto EXT de la impresora. LIN E LIN E EXT EXT 4 Conecte otro cable telefónico desde el teléfono al módem del equipo. 19 5 Conecte un tercer cable telefónico desde el módem del equipo hasta el puerto EXT de la impresora. LIN E EXT LINE EXT Nota: Para obtener más información acerca de cómo conectar la impresora al equipo de telecomunicaciones, consulte las instrucciones adicionales de instalación que se incluyen con la impresora. Los pasos de instalación pueden variar en función del país. 20 Información acerca de la impresora Comprensión de las partes de la impresora 2 1 3 10 9 x 4 8 5 6 7 Utilice el siguiente elemento: Para 1 Alimentador automático de documentos (ADF) Escanear, copiar y enviar por fax documentos de varias páginas de tamaño carta, legal y A4. 2 Bandeja de entrada del ADF Cargar documentos originales en el ADF. Se recomienda para escanear, copiar o enviar faxes de documentos de varias páginas. 3 Bandeja de salida del ADF Recoger el documento original después de que haya pasado por el ADF. 4 Cubierta superior Acceder al cristal del escáner. Nota: El cristal del escáner se recomienda para tarjetas, fotos y originales delicados o de tamaño inusual que no se pueden introducir mediante el ADF. 5 Ranuras de la tarjeta de memoria Introducir una tarjeta de memoria. 6 Puerto PictBridge Conectar una cámara digital que admita PictBridge o una unidad flash a la impresora. 7 Bandeja de papel Cargar papel. 8 Bandeja de salida del papel Apilar el papel a medida que sale del dispositivo. 21 9 Utilice el siguiente elemento: Para Panel de control Utilizar la impresora. Para obtener más información, consulte “Uso del panel de control” en la página 23. 10 Unidad del escáner Acceder a los cartuchos de impresión. 1 LIN E EXT 5 4 LINE EXT 3 2 1 Utilice el siguiente elemento: Para Puerto EXT Conectar dispositivos adicionales, como un módem de datos o de fax, un teléfono o un contestador automático a la impresora. Nota: Retire la protección para acceder al puerto. EXT 2 Puerto de la fuente de alimentación Conectar la impresora a una fuente de alimentación. 3 Puerta de acceso posterior Eliminar atascos de papel. 4 Puerto USB Conectar la impresora a un equipo mediante el cable USB. 22 5 Utilice el siguiente elemento: Para Puerto LINE Conectar la impresora a una línea de teléfono activa para enviar y recibir faxes. La impresora debe estar conectada a esta línea de teléfono para recibir llamadas de fax entrantes. Nota: No conecte dispositivos adicionales al puerto LINE y no conecte una DSL (línea digital de abonado), RDSI (Red Digital de Servicios Integrados) ni un módem de cable a la impresora. LINE Uso del panel de control En la pantalla aparece lo siguiente: • Estado del dispositivo Todo en Uno • Mensajes • Menús 1 2 3 4 5 8 7 6 Pulse Para 1 Botones de marcación rápida (1-5) Acceder a cualquiera de los cinco números de marcación rápida programados. 2 Modo Copia Acceder a los menús de copia y realizar copias. Nota: el modo se selecciona cuando se enciende el indicador luminoso. 3 Modo Escaneo Acceder a los menús de escaneo y escanear documentos. Nota: el modo se selecciona cuando se enciende el indicador luminoso. 4 Modo Fax Acceder a los menús de fax y enviar faxes. Nota: el modo se selecciona cuando se enciende el indicador luminoso. 23 Pulse Para 5 Foto Acceder a los menús de tarjeta fotográfica. Puede ver la presentación preliminar de las fotos almacenadas en una tarjeta de memoria o en una unidad flash, editarlas e imprimirlas. 6 Respuesta automática de fax Contestar a todas las llamadas entrantes cuando se enciende el indicador luminoso. Nota: si desea obtener más información sobre la configuración del número de tonos que deben sonar antes de que el contestador responda a las llamadas entrantes, consulte “Recepción de faxes automáticamente” en la página 80. 7 Rellamada/Pausa • En Modo Fax, volver a marcar el último número introducido. • Introducir una pausa de tres segundos en el número que se va a marcar para esperar a una línea externa o dirigirlo a un sistema de contestador automático. Introduzca una pausa sólo cuando ya haya empezado a introducir el número. 8 Libreta de teléfonos Acceder a cualquiera de los números de marcación rápida (1-89) o de marcación de grupo (90-99) programados. 2 1 3 4 5 8 Pulse 1 7 6 Para • Reducir un número. • Desplazarse por las opciones que aparecen en la pantalla. • Cuando recorte una fotografía, desplace el área de recorte seleccionada hacia la izquierda. 2 • Aumentar un número. • Desplazarse por los menús o las opciones que aparecen en la pantalla. • Cuando recorte una fotografía, desplace el área de recorte seleccionada hacia arriba. 3 Seleccionar la opción que aparece en la pantalla o guardar los valores. En el Modo Foto, seleccionar o cancelar la selección de una fotografía. 24 Pulse 4 Para • Aumentar un número. • Desplazarse por las opciones que aparecen en la pantalla. • Cuando recorte una fotografía, desplace el área de recorte seleccionada hacia la derecha. 5 • Reducir un número. • Desplazarse por los menús o las opciones que aparecen en la pantalla. • Cuando recorte una fotografía, desplace el área de recorte seleccionada hacia abajo. 6 • Cancelar un trabajo de escaneo, impresión o copia en curso. • Borrar un número de fax o finalizar una transmisión de fax. También permite restablecer los valores predeterminados de fax en la pantalla del panel de la impresora. • Salir de un menú. • Borrar los valores actuales o los mensajes de error y restablecer los valores predeterminados. 7 8 Mostrar un menú o un submenú del panel de control. • Volver al submenú anterior. • Guardar los valores en un submenú y volver al menú anterior. 25 1 Pulse 1 1 2 3 4 5 6 7 8 9 * 0 # 2 3 4 Para Un símbolo o En Modo Fax: número del teclado • Introducir números de fax. • Desplazarse por un sistema de contestador automático. • Seleccionar letras cuando cree una lista de marcación rápida. • Escribir números para introducir o editar la fecha y hora que aparecen en la pantalla. En Modo Copia: seleccionar el número de copias que desea hacer. En Modo Foto: seleccionar el número de fotos que desea imprimir. 2 Color inicial Iniciar un trabajo de copia, escaneo o foto en color, en función del modo que se haya seleccionado. 3 Negro inicial Iniciar un trabajo de copia, escaneo, fax o foto en blanco y negro, en función del modo que se haya seleccionado. 4 Encendido • Encender y apagar la impresora. • Detener los procesos de impresión, copia, fax y escaneo. Personalización de valores de copia mediante el panel de control Uso del menú Modo Copia Para acceder al menú Modo Copia y navegar por él: 1 En el panel de control, pulse Modo Copia. 2 Pulse o 3 Pulse o 4 Pulse para guardar el valor. varias veces hasta que aparezca resaltada la opción del menú que desee. varias veces hasta que aparezca resaltado el valor que desea. 26 Utilice Para Copias Especificar cuántas copias desea imprimir. Aumentar Especificar el porcentaje de aumento o reducción de la copia de una imagen. Claro/Oscuro Regular la claridad de una copia. Calidad Elegir una calidad de impresión. Tamaño de papel Especificar el tamaño del papel cargado. Tipo de papel Especificar el tipo del papel cargado. Repetir (por página) Seleccionar el número de copias de una imagen que desea imprimir en una página. Intercalar Intercalar copias a medida que salen. N.º por cara Elegir cuántas páginas deben imprimirse en una página. Contenido Especificar el tipo de documento original cargado en el cristal del escáner. Tamaño de escaneo Especificar el tamaño del documento original cargado en el cristal del escáner. Uso del Menú Copiar Para acceder al menú de copia y navegar por él: 1 En el panel de control, pulse Modo Copia. 2 Pulse . 3 Pulse o varias veces hasta que aparezca resaltada la opción del menú que desee. 4 Pulse . Utilice Para Presentación preliminar de impresión de copia Ver la impresión preliminar en la pantalla de la imagen que se va a imprimir. Nota: este submenú no se encuentra disponible si está utilizando el ADF. Mantenimiento Valores predeterminados de dispositivo • • • • Comprobar los niveles de tinta. Limpiar cartuchos Alinear cartuchos. Imprimir una página de prueba. Modificar los valores predeterminados. 27 Personalización de valores de escaneo con el panel de control Mediante el menú Destino de escaneo Para acceder al menú Destino de escaneo o navegar por él: 1 En el panel de control, pulse el modo de escaneo. 2 Pulse o varias veces hasta que aparezca resaltado el destino de escaneo que desee. 3 Pulse . Utilice Para Portapapeles Escanear al portapapeles. Correo electrónico Escanear al correo electrónico. Archivo Escanear a un archivo. Una aplicación Escanear a la aplicación seleccionada. Nota: Las aplicaciones que aparecen corresponden a las instaladas en el equipo. Uso del menú Escanear Para acceder al menú Escanear y navegar por él: 1 En el panel de control, pulse el modo de escaneo. 2 Pulse . 3 Pulse o varias veces hasta que aparezca resaltado el elemento del menú que desee. • Pulse o varias veces hasta que aparezca resaltada la opción que desee. • Pulse para abrir el submenú y, a continuación, pulse que desea aparezca resaltada. 4 Pulse para seleccionar el valor o pulse o varias veces hasta que la opción para guardar el valor y salir del menú. Utilice Para Calidad Especificar una resolución de escaneo. Área de escaneo Especificar el tamaño del área que desea escanear. Previsualizar escaneo Previsualizar la imagen escaneada en la pantalla-. 28 Utilice Para Mantenimiento • • • • Comprobar los niveles de tinta. Limpiar cartuchos Alinear cartuchos. Imprimir una página de prueba. Valores Personalizar los valores de la impresora. predeterminados de dispositivo. Personalización de valores de fax mediante el panel de control Utilización del menú del modo de fax Para acceder al menú de modo de fax y navegar por él: 1 En el panel de control, pulse el modo de fax. 2 Introduzca un número en el cuadro de entrada de texto o pulse o varias veces hasta que aparezca el título de menú que desee. 3 Pulse para seleccionar este menú o introduzca los submenús disponibles. Utilizar este elemento Para Cuadro de entrada de texto Introducir el número al que se desee enviar el fax. Introducir otro número Introducir otro número al que se desee enviar el fax. Añadir desde una libreta de teléfonos Enviar un fax a un número desde la libreta de teléfonos y personalizar los valores de la libreta de teléfonos. Añadir desde el historial de repetición Enviar un fax a números marcados anteriormente o verlos. de marcaciones Uso del menú de fax Para acceder al menú de fax y navegar por él, realice lo siguiente: 1 En el panel de control, pulse el modo de fax. 2 Pulse 3 Pulse 4 Pulse . o varias veces hasta que la opción de menú que desee esté resaltada. para seleccionar este menú o introduzca los submenús disponibles. 29 5 Pulse o 6 Pulse para guardar el valor y volver al modo de fax. para desplazarse por las opciones. Utilizar este elemento Para Retrasar envío de fax Introducir una hora específica para enviar el fax. Nota: Asegúrese de introducir correctamente la fecha y hora antes de establecer una hora específica para enviar el fax. Marcación instantánea Marcar un número de teléfono mientras se escucha la llamada mediante el altavoz de la impresora. Esta función resulta útil cuando se precisa navegar por un sistema de contestador automático antes de enviar un fax. Nota: Para obtener más información, consulte “Envío y recepción de faxes mientras se escucha una llamada (Marcación instantánea)” en la página 86. Calidad Seleccionar la calidad de impresión para enviar fax. Brillo Regular la claridad de un fax. Historial e informes Ver e imprimir los informes del historial de fax. Llamada y contestación Modificar las opciones de llamada y contestación. Impr fax Especificar las opciones de impresión. Marcación y envío Especificar las opciones de marcación y envío de faxes. Bloqueo de faxes no deseados Bloquear faxes de los números que especifique. Mantenimiento • • • • Ver los niveles de tinta. Limpiar cartuchos. Alinear cartuchos. Imprimir una página de prueba. Valores predeterminados del dispositivo Modificar los valores predeterminados. Bloquear configuración de host Bloquear los valores de fax contra modificaciones no deseadas Impr lista valores fax Imprimir la lista de valores de fax actuales. 30 Personalización de los valores de las fotografías con el panel de control Mediante el menú Modo Foto Para acceder al menú Modo Foto y navegar por él, realice lo siguiente: 1 Introduzca una tarjeta de memoria o una unidad flash. Para obtener más información, consulte “Introducción de tarjetas de memoria” en la página 55 o “Introducción de una unidad flash” en la página 56. 2 Pulse o varias veces hasta que aparezca resaltada la opción del menú que desee. 3 Siga las instrucciones de la pantalla para navegar por la opción del menú. Utilice Para Buscar e imprimir fotos Desplazarse por las fotografías almacenadas en una tarjeta de memoria o en una unidad flash, previsualizar las fotografías seleccionadas e imprimir. Imprimir selecciones de cámara Imprimir fotografías usando las selecciones de la cámara en un archivo DPOF. Nota: este submenú aparece sólo si hay un archivo DPOF en su tarjeta de memoria o unidad flash. Imprimir todas las fotos Imprimir todas las fotografías almacenadas en la tarjeta de memoria o en la unidad flash. Guardar en PC Guardar las fotografías almacenadas en una tarjeta de memoria o unidad flash en el equipo. Ver presentación de diapositivas Ver una presentación de diapositivas almacenada en una tarjeta de memoria o unidad flash. Imprimir fotos nuevas Imprimir sólo las fotografías más recientes almacenadas en la tarjeta de memoria o en la unidad flash. Cambiar valores predeterminados Cambiar los valores predeterminados de impresión de fotografías Mantenimiento • • • • Comprobar los niveles de tinta. Limpiar cartuchos Alinear cartuchos. Imprimir una página de prueba. 31 Uso del menú Más opciones de fotografía Para acceder al menú Más opciones de fotografía: • Si navega por las fotografías que se van a imprimir: 1 Pulse para seleccionar un fotografía. 2 Pulse . • Si está previsualizando las fotografías que se van a imprimir, pulse . Para navegar por el menú: 1 Pulse o varias veces hasta que aparezca resaltada la opción del menú que desee. 2 Siga las instrucciones que aparecen en pantalla. Utilice Para Editar foto Editar la fotografía seleccionada. Ver pantalla completa Ver la fotografía seleccionada en la pantalla completa. Cambiar valores de impresión Cambiar los valores predeterminados de impresión de fotografías. Presentación preliminar Previsualizar las fotografías seleccionadas antes de imprimirlas. Uso del menú Editar foto Para acceder al menú Editar foto y navegar por él, realice lo siguiente: 1 En el menú Más opciones de fotografías, asegúrese de que la opción Editar foto aparece resaltada. 2 Pulse . 3 Pulse 4 Pulse o varias veces hasta que aparezca resaltada la opción del menú que desee. para seleccionar una opción o guardar un ajuste. Utilice Para Brillo Aclarar u oscurecer una imagen. Recortar Recortar una imagen. Automejora de imágenes Mejorar la calidad de las fotografías que se van a imprimir. Nota: la imagen mejorada no aparecerá en la pantalla. Ojos rojos Reducir el efecto de ojos rojos de las fotografías. Nota: la reducción del efecto no aparecerá en la pantalla. 32 Utilice Para Efecto color Aplicar efectos de color a la imagen antes de imprimir. Puede elegir entre los siguientes: • Sepia • Marrón envejecido • Gris envejecido Girar Girar la imagen 90º en el sentido de las agujas del reloj o en el sentido inverso. Uso del menú Valores de impresión de fotografías Para acceder al menú Valores de impresión de fotografías y navegar por él: 1 En el menú Modo Foto, pulse o varias veces hasta que la opción Cambiar valores predeterminados aparezca resaltada. 2 Pulse . 3 Pulse o 4 Pulse o 5 Pulse para guardar el valor. varias veces hasta que aparezca resaltada la opción del menú que desee. varias veces hasta que aparezca resaltado el valor que desea. Utilice Para Tamaño de papel Seleccionar el tamaño del papel que hay cargado en la bandeja. Nota: la opción predeterminada es 4 x 6 pulg. Tamaño foto Seleccionar el tamaño de la fotografía que desea imprimir. Nota: la opción predeterminada es 4 x 6 pulg. Presentación Seleccionar una presentación de página para las fotografías que se van a imprimir. Nota: la opción predeterminada es Automática. Calidad impresión Seleccionar un valor de calidad de impresión. Nota: la opción predeterminada es Normal. Tipo de papel Seleccionar el tipo del papel que está cargado en la bandeja del papel. Nota: la opción predeterminada es Detección automática. 33 Información acerca del software Uso del software de la impresora Utilizar este elemento Para: Paquete de productividad Abrir el componente necesario para realizar una tarea. Centro Todo en Uno Escanear, copiar, imprimir y enviar faxes. Centro de soluciones Buscar información sobre solución de problemas, mantenimiento y pedidos de cartuchos. Propiedades de impresión Seleccionar los valores de impresión óptimos para el documento que va a imprimir. Editor de fotografías Editar fotografías y gráficos. Fast Pics Transferencia de fotografías de una tarjeta de memoria, una unidad de disco o una cámara digital compatible con PictBridge al equipo. Utilidad de configuración del fax Ajuste los valores de fax. Uso del Paquete de productividad El Paquete de productividad le permite abrir el componente correcto para cada tarea que desee realizar. Abra el software del Paquete de productividad de uno de los siguientes métodos: Método 1 Método 2 En el escritorio, haga doble clic en el icono Paquete de productividad. Método 3 1 Haga clic en Inicio Programas o Todos los programas Lexmark 8300 Series. 2 Seleccione Paquete de Haga clic con el botón secundario del ratón en el icono de la bandeja del sistema y, a continuación, seleccione Paquete de productividad. productividad. Uso de los botones del Paquete de productividad Haga clic en Para: Detalles Gestionar documentos Organizar, buscar o imprimir documentos. Enviar documentos a otras personas o abrirlos con diferentes programas. 34 Haga clic en Para: Detalles Gestionar fotografías Organizar o imprimir fotografías en diferentes formatos. Enviar fotografías a otras personas o abrirlas con diferentes programas. Visítenos en línea Visitar nuestro sitio web. Escanear Escanear una fotografía o un documento. Copiar Copiar una fotografía o un documento con opciones de ampliación, reducción o modificación de otras funciones. Fax Enviar un fax o modificar la configuración de fax. Adjuntar a correo electrónico Enviar por correo electrónico documentos o fotografías que se han escaneado o guardado en el equipo. Escanear y editar texto (OCR) Escanear un documento y enviarlo a un procesador de texto para editarlo con Reconocimiento óptico de caracteres (OCR). Escanear a PDF Escanear un documento y guardarlo en el equipo en formato PDF. Obtener información adicional acerca de las funciones de este software. Buscar información sobre mantenimiento, solución de problemas y herramientas para que la impresora funcione correctamente. Ver un tutorial basado en web. 35 Uso del Centro Todo en Uno Utilice el software del Centro Todo en Uno para escanear, copiar, enviar y recibir documentos por fax o imprimir fotografías almacenadas. Abra el Centro Todo en Uno de una de las siguientes formas: Método 1 Método 2 1 Haga clic en Inicio Programas o Todos los En el escritorio, haga doble clic en el icono Paquete de productividad y, a continuación, haga clic en Escanear o Copiar. programas Lexmark 8300 Series. 2 Seleccione Centro Todo en Uno. Uso del vínculo Mantenimiento/Solución de problemas El vínculo Mantenimiento/Solución de problemas le ofrece vínculos directos con el Centro de soluciones y con la Utilidad de configuración de fax. 1 Haga clic en Inicio Programas o Todos los programas Lexmark 8300 Series. 2 Seleccione Centro Todo en Uno. 3 Haga clic en Mantenimiento/Solución de problemas. 4 Elija uno de estos temas: • Mantenimiento o solución de problemas de calidad. • Problemas con la solución de problemas. • Estado del dispositivo y niveles de tinta. • Más consejos para imprimir e instrucciones. • Información de contacto. • Avanzadas (opciones de diseño, voz y comunicaciones). • Visualización de la versión del software y la información de copyright. • Mostrar la Utilidad de configuración de fax Uso de la ficha Escaneo y Copia Utilice la ficha Escaneo y Copia para llevar a cabo las tareas de escaneo y copia, para seleccionar una tarea en Herramientas de productividad o para obtener la vista previa de una imagen. En la sección Escanear Puede hacer lo siguiente: • Seleccionar un programa al que enviar la imagen escaneada. • Seleccionar el tipo de imagen que se va a escanear. • Seleccionar la calidad de escaneo. Nota: Haga clic en Ver más opciones de escaneo para comprobar todos los valores. 36 En la sección Puede hacer lo siguiente: Copiar • • • • • • Seleccionar la cantidad y el color de las copias. Seleccionar un valor de calidad para las copias. Seleccionar un tamaño de papel en blanco. Seleccionar el tamaño del documento original. Ajustar la claridad de las copias. Ampliar o reducir las copias. Nota: Haga clic en Ver más opciones de copia para comprobar todos los valores. Herramientas de productividad • Imprimir una página de álbum con distintos tamaños de fotografía. • • • • • • Presentación preliminar Ampliar o reducir una imagen. Imprimir una imagen como póster de varias páginas. Enviar una imagen o un documento por fax. Enviar una imagen o un documento por correo electrónico. Editar el texto de un documento escaneado con OCR. Modificar una imagen mediante un editor de fotografías. • Seleccionar un área de la imagen de la presentación preliminar para escanearla o copiarla. • Ver una imagen de lo que se va a imprimir o copiar. Nota: Si desea obtener información adicional acerca del uso de la ficha Escaneo y Copia, haga clic en Ayuda, en la parte superior central de la pantalla. Uso de la ficha Imágenes guardadas La ficha Imágenes guardadas permite realizar distintas tareas con las imágenes guardadas en el equipo. En la sección Presentación preliminar Puede hacer lo siguiente: • Mostrar o crear carpetas. • Visualizar presentaciones preliminares y seleccionar imágenes. • Cambiar el nombre de las imágenes seleccionadas, eliminarlas o editarlas. Abrir con Seleccionar el lugar de destino de las imágenes guardadas. 37 En la sección Puede hacer lo siguiente: Impresiones de fotografías Haga clic en Mostrar más opciones de impresión para ver y ajustar los valores de impresión. Puede hacer lo siguiente: • • • • Seleccionar la cantidad y el color de las copias. Seleccionar un valor de calidad para las copias. Ajustar la claridad de las copias. Ampliar o reducir las copias. Nota: Haga clic en Siguiente para seleccionar e imprimir fotografías en tamaños estándar. Herramientas de productividad • • • • • • • Imprimir una página de álbum con distintos tamaños de fotografía. Ampliar o reducir una imagen. Imprimir una imagen como póster de varias páginas. Enviar una imagen o un documento por fax. Enviar una imagen o un documento por correo electrónico. Editar el texto de un documento escaneado con OCR. Modificar una imagen mediante un editor de fotografías. Nota: Si desea obtener información adicional acerca del uso de la ficha Imágenes guardadas, haga clic en Ayuda, en la parte superior central de la pantalla. Uso del Centro de soluciones El Centro de soluciones proporciona ayuda e información sobre el estado de la impresora y los niveles de tinta. Para abrir el Centro de soluciones, utilice uno de los métodos siguientes: Método 1 En el escritorio, haga doble clic en el icono Paquete de productividad y, a continuación, en el botón Mantenimiento/ Solución de problemas. Método 2 1 Haga clic en Inicio Programas o Todos los programas Lexmark 8300 Series. 2 Seleccione Centro de soluciones. 38 Método 3 Método 4 En el Centro Todo en Uno, haga clic en el vínculo Mantenimiento/ Solución de problemas situado en la parte superior central y, a continuación, haga clic en uno de los temas disponibles. Haga clic con el botón secundario del ratón en el icono de la bandeja del sistema y, a continuación, seleccione Centro de soluciones. El Centro de soluciones consta de seis fichas: En la ficha Estado de la impresora (cuadro de diálogo Principal) Puede realizar lo siguiente • Ver el estado de la impresora. Por ejemplo, durante la impresión el estado de la impresora es Impresión en curso. • Ver el tipo de papel detectado en la impresora. • Ver los niveles de tinta de los cartuchos de impresión. Cómo Aprender a: • • • • Escanear, copiar, enviar faxes e imprimir. Encontrar y cambiar los valores. Utilizar las funciones básicas. Imprimir proyectos como banners, fotografías, sobres, tarjetas, transferencias térmicas y transparencias. • Encontrar la Guía del usuario para imprimir. Solución de problemas • Ver consejos sobre el estado actual. • Solucionar otros problemas de la impresora. Mantenimiento • Instalar un cartucho de impresión. Nota: Espere a que haya finalizado el escaneo antes de instalar nuevos cartuchos. • • • • • Información de contacto Avanzadas Ver las opciones de compra de cartuchos nuevos. Imprimir una página de prueba. Realizar una limpieza para eliminar bandas horizontales. Realizar una alineación para eliminar bordes borrosos. Solucionar otros problemas de tinta. Obtener información sobre cómo ponerse en contacto con Lexmark por teléfono, correo electrónico o a través de Internet. • Cambiar el aspecto de la ventana Estado de impresión. • Activar o desactivar los avisos de voz acerca de la impresión. • Cambiar los valores de impresión de red. • Compartir información con Lexmark acerca del uso que hace de la impresora. • Obtener información acerca de la versión de software. Nota: Para obtener más información, haga clic en Ayuda en la esquina inferior derecha de la pantalla. 39 Uso de las Propiedades de impresión Propiedades de impresión es el software que controla la función de impresión cuando la impresora está conectada a un equipo. Sus valores se pueden modificar en función del tipo de proyecto que desee crear. Puede abrir Propiedades de impresión prácticamente desde cualquier programa: 1 Con un documento abierto, haga clic en Archivo Imprimir. 2 En el cuadro de diálogo Imprimir, haga clic en Propiedades, Preferencias, Opciones o Configurar. Menú Guardar valores En el menú Guardar valores puede asignar un nombre a los valores actuales de Propiedades de impresión y guardarlos para utilizarlos en el futuro. Puede guardar hasta cinco valores personalizados. Menú Tareas El menú Tareas incluye una serie de asistentes para tareas (como impresión de fotografías, sobres, banners, posters o impresión a doble cara) con el fin de ayudarle a seleccionar los valores de impresión adecuados para cada proyecto. Menú Opciones El menú Opciones le permite realizar cambios en los valores de Opciones de calidad, Opciones de presentación y Opciones de estado de la impresión. Para obtener más información sobre estos valores, abra el cuadro de diálogo de la ficha desde el menú y, a continuación, haga clic en el botón Ayuda del cuadro de diálogo. El menú Opciones también pone a su disposición vínculos directos con diferentes secciones del Centro de soluciones, así como información sobre la versión del software. 40 Ficha Propiedades de impresión Todos los valores de impresión se encuentran en las tres fichas principales del software Propiedades de impresión: Calidad/Copias, Configuración de papel y Presentación de impresión. Ficha Calidad/Copias Opciones • Seleccionar un valor de Calidad/Velocidad. • Seleccionar un tipo de papel. • Personalizar el modo de impresión de varias copias de un mismo trabajo de impresión: de forma normal o intercalada. • Seleccionar el Aumento automático de la nitidez de las imágenes. • Seleccionar la impresión en blanco y negro de imágenes en color. • Seleccionar la impresión de la última página en primer lugar. Configuración de papel • Especificar el tamaño de papel cargado. • Seleccionar la orientación del documento en la página impresa: vertical u horizontal. Presentación de impresión • Seleccionar el tipo de presentación que desee imprimir. • Seleccionar la impresión en ambas caras del papel y las preferencias de doble cara. Nota: Para obtener más información sobre estos valores, haga clic con el botón secundario sobre un valor de la pantalla y, a continuación, seleccione ¿Qué es esto? Uso del Editor de fotografías El software del Editor de fotografías sirve para editar gráficos o fotografías. 1 Haga clic en Inicio Programas o Todos los programas Lexmark 8300 Series. 2 Seleccione Editor de fotografías. 3 Haga clic en Archivo Abrir para seleccionar la imagen que desea editar. 4 Edite la imagen con las herramientas disponibles. Notas: • No es posible editar más de una imagen simultáneamente. • Al desplazar el puntero sobre la herramienta obtendrá una descripción. 5 Haga clic en Archivo Guardar como. 6 Introduzca el nombre y el tipo del archivo y haga clic en Guardar. 41 Uso de Fast Pics Utilice el software Fast Pics para guardar o imprimir fotografías de la tarjeta de memoria o de la unidad flash de la cámara digital. Para abrir Fast Pics, introduzca la tarjeta de memoria o la unidad flash de una cámara digital en la impresora. Para obtener más información, consulte “Introducción de tarjetas de memoria” en la página 55 o “Introducción de una unidad flash” en la página 56. Con la ayuda de Fast Pics, podrá llevar a cabo lo siguiente: • Imprimir fotografías mediante un equipo. Para obtener más información, consulte “Impresión de fotografías almacenadas en un dispositivo de memoria” en la página 64. • Guardar las fotografías de una tarjeta de memoria o unidad flash en el equipo. Para obtener más información, consulte “Transferencia de fotografías digitales desde una tarjeta de memoria o una unidad flash” en la página 58. Uso de la Utilidad de configuración de fax Use esta utilidad para ajustar la forma de enviar y recibir faxes. Cuando guarde los valores, se aplicarán a todos los faxes que envían o reciben. También puede usar esta utilidad para crear y editar la lista de marcación rápida. 1 En el escritorio, haga doble clic en el icono Paquete de productividad. 2 Haga clic en Fax. 3 Haga clic en Gestionar el historial o los valores\nde fax del Todo en Uno. Para obtener una lista de las opciones disponibles desde Utilidad de configuración de fax, consulte “Personalización de los valores mediante la Utilidad de configuración de fax” en la página 89. 42 Carga de papel y de documentos originales Carga del papel 1 Asegúrese de lo siguiente: • El papel que se utiliza está diseñado para impresoras de inyección de tinta. • El papel no está usado ni dañado. • Si se dispone a utilizar un papel especial, siga las instrucciones que se incluyen con él. • No fuerza el papel al introducirlo en la impresora. 2 Levante la bandeja de salida del papel y extienda la guía de papel central. 3 Introduzca el papel en la bandeja de papel. 43 4 Ajuste las guías del papel para que se apoyen en los bordes derecho, izquierdo e inferior del papel. 5 Baje la bandeja de salida del papel. 6 Extienda la bandeja de salida de papel para detener el papel a medida que sale. 2 1 44 Carga de diferentes tipos de papel Cargue hasta Asegúrese de lo siguiente: 100 hojas de papel normal Las guías de papel tocan los bordes izquierdo, derecho e inferior del papel. 50 hojas de papel tratado • La parte tratada o brillante del papel está orientada hacia 50 hojas de papel de primera calidad 50 hojas de papel fotográfico 50 hojas de papel brillante abajo. • Las guías de papel tocan los bordes izquierdo, derecho e inferior del papel. Nota: Las fotografías requieren más tiempo de secado. Retire cada fotografía a medida que sale y espere a que seque para evitar las manchas de tinta. 100 hojas de papel con membrete • La parte con membrete del papel está orientada hacia abajo. • La parte superior del membrete se introduce primero en la impresora. • Las guías de papel tocan los bordes izquierdo, derecho e inferior del papel. 10 sobres • No introduzca en la impresora sobres con orificios, perforaciones, líneas de puntos perforadas, membretes en relieve, cierres metálicos, solapas reforzadas con barras metálicas, cuerdas o adhesivos expuestos en las solapas. • La parte de impresión del sobre está orientada hacia abajo con la solapa hacia la izquierda, como se muestra. • Imprime los sobres en horizontal. • Selecciona el tamaño del sobre correcto. Si el tamaño exacto del sobre no aparece en la lista, seleccione el siguiente tamaño mayor. Defina los márgenes izquierdo y derecho de modo que el texto del sobre se coloque correctamente en el sobre. • Cargue los sobres verticalmente y en la parte posterior de la bandeja de papel. • Las guías de papel tocan los bordes izquierdo, derecho e inferior de los sobres. 45 Cargue hasta 25 hojas de etiquetas Asegúrese de lo siguiente: • Utilice hojas de etiquetas completas. Las partes de hojas (con áreas expuestas por etiquetas que faltan) pueden hacer que las etiquetas se despeguen durante la impresión, provocando un atasco de papel. • La parte de impresión de las etiquetas está orientada hacia abajo. • La parte superior de las etiquetas entra primero en la impresora. • Las guías de papel tocan los bordes izquierdo, derecho e inferior de las hojas de etiquetas. 50 transparencias • La parte rugosa de las transparencias está orientada hacia abajo. • Retire las hojas protectoras de papel de las transparencias antes de cargarlas. • Si las transparencias tienen una tira extraíble, cada tira está orientada hacia abajo hacia la bandeja de papel. • Las guías de papel tocan los bordes izquierdo, derecho e inferior de las transparencias. Nota: Las transparencias requieren más tiempo de secado. Retire cada transparencia a medida que sale y espere a que seque para evitar las manchas de tinta. 100 hojas de papel de tamaño personalizado • La parte de impresión está orientada hacia abajo. • El tamaño del papel se ajusta a estas dimensiones: Ancho: – 76–216 mm – 3,0–8,5 pulgadas Longitud: – 127–432 mm – 5,0–17,0 pulgadas • Las guías de papel tocan los bordes izquierdo, derecho e inferior del papel. 46 Cargue hasta 25 fichas, tarjetas fotográficas o postales Asegúrese de lo siguiente: • El grosor no supera 0,025 pulgadas (0,635 mm). • La parte de impresión de las tarjetas está orientada hacia abajo. • Carga las tarjetas verticalmente y en la parte posterior de la bandeja de papel. • Las guías de papel deben tocar los bordes izquierdo, derecho e inferior de las tarjetas. 20 hojas de papel de banner • Retire todo el papel de la bandeja de papel antes de cargar el papel de banner. • Arranque únicamente el número de páginas que necesite para imprimir el banner. • La parte de impresión del banner está orientada hacia abajo en la bandeja de papel con la primera página del banner encima. • La cabecera del papel de banner se introduce primero en la impresora. • Las guías de papel tocan los bordes izquierdo y derecho del papel. • Ha seleccionado el tamaño de papel correcto para el banner en Propiedades de impresión. Para obtener más información, consulte “Uso de las Propiedades de impresión” en la página 40. 47 Carga de documentos originales en el alimentador automático de documentos (ADF) Se pueden cargar hasta 50 hojas de documentos originales en el alimentador automático de documentos para escanearlos, copiarlos y enviarlos por fax. En el alimentador automático de documentos se puede cargar papel de tamaño A4, Carta o Legal. 1 Cargue un documento original hacia arriba en el alimentador automático de documentos. Nota: No cargue postales, tarjetas fotográficas, elementos pequeños ni material fino (como recortes de revistas) en el ADF. Coloque estos elementos sobre el cristal del escáner. 2 Ajuste la guía del papel del ADF contra los bordes del papel. Capacidad de papel del ADF Cargue hasta 50 hojas de • papel Carta • papel A4 • papel de tamaño Legal 50 hojas de papel de tamaño personalizado Asegúrese de lo siguiente: • El documento se ha introducido con el texto hacia arriba. • La guía del papel está colocada contra el borde del papel. • El documento se ha introducido con el texto hacia arriba. • La guía del papel está colocada contra el borde del papel. • El tamaño del papel se ajusta a las dimensiones permitidas. 50 hojas de: • papel perforado • papel de copia con bordes reforzados • El documento se ha introducido con el texto hacia arriba. • La guía del papel está colocada contra el borde del papel. • El tamaño del papel se ajusta a las dimensiones permitidas. 48 Cargue hasta 50 hojas de: • formularios preimpresos • papel con membrete Asegúrese de lo siguiente: • El documento se ha introducido con el texto hacia arriba. • La guía del papel está colocada contra el borde del papel. • El tamaño del papel se ajusta a las dimensiones permitidas. • Ha seleccionado un tipo de papel que absorbe tinta adecuadamente. • El papel se seca totalmente antes de introducirlo en el alimentador automático de documentos. • No utilice material de impresión con partículas metálicas de tinta. • Evite utilizar diseños con membretes en relieve. Dimensiones permitidas • Ancho: – 210,0 mm–215,9 mm – 8,27 pulg.–8,5 pulg. • Longitud: – 279.4 mm–355,6 mm – 11,0 pulg.–14,0 pulg. Carga de documentos originales en el cristal del escáner Es posible escanear e imprimir fotos, documentos de texto, artículos de revistas, periódicos y otro tipo de publicaciones. También se puede escanear un documento para enviarlo por fax. Asimismo, puede escanear objetos en tres dimensiones para utilizarlos en catálogos, folletos o folletos de productos. 49 Nota: Coloque las fotos, postales, elementos pequeños, elementos finos (como recortes de revistas) y objetos en tres dimensiones en el cristal del escáner en lugar de en el ADF. 1 Asegúrese de que el equipo y la impresora están encendidos. 2 Abra la cubierta superior. 3 Coloque el documento original mirando hacia abajo en la esquina superior izquierda del cristal del escáner. Nota: Las fotos se deben colocar tal y como se indica. 4 Cierre la cubierta superior para evitar que los bordes queden oscuros en la imagen escaneada. 50 Impresión Impresión de documentos 1 Cargue papel. 2 Con un documento abierto, haga clic en Archivo Imprimir. 3 Haga clic en Propiedades, Opciones, Configurar o Preferencias. 4 Ajuste los valores. 5 Haga clic en Aceptar. 6 Haga clic en Aceptar o en Imprimir. Impresión de copias intercaladas Si se dispone a imprimir varias copias de un documento, puede optar por hacer cada copia como un conjunto (intercaladas) o imprimir la copias como un grupo de páginas (no intercaladas). Intercaladas No intercaladas 1 Cargue papel. 2 Con un documento abierto, haga clic en Archivo Imprimir. 3 Haga clic en Propiedades, Opciones, Configurar o Preferencias. 4 En la ficha Calidad/Copias, seleccione el número de copias que desee imprimir. 5 Seleccione la casilla de verificación Intercalar copias. 6 Seleccione la casilla de verificación Invertir orden de impresión. 7 Haga clic en Aceptar. 8 Haga clic en Aceptar o en Imprimir. Impresión de tarjetas 1 Cargue tarjetas de felicitación, fichas o postales. 2 En la aplicación de software, haga clic en Archivo Imprimir. 3 Haga clic en Propiedades, Preferencias, Opciones o Configurar. 51 4 Seleccionar un valor de Calidad/Velocidad. Seleccione Fotografía para fotografías y tarjetas de felicitación, y Normal para otros tipos de tarjetas. 5 Seleccione la ficha Configuración de papel. 6 Seleccione Papel. 7 En la lista Tam. papel, seleccione un tamaño de tarjeta. 8 Haga clic en Aceptar. 9 Haga clic en Aceptar o en Imprimir. Notas: • Para evitar atascos de papel, no fuerce las tarjetas al introducirlas en la impresora. • Para evitar manchas, retire las tarjetas según vayan saliendo de la impresora y deje que se sequen antes de apilarlas. Impresión de sobres 1 Cargue los sobres. 2 En la aplicación de software, haga clic en Archivo Imprimir. 3 Haga clic en Propiedades, Preferencias, Opciones o Configurar. 4 En el menú Tareas, seleccione Imprimir un sobre. 5 En la lista de tamaños de sobre, seleccione el tamaño de sobre que haya cargado. 6 Seleccione la orientación Vertical u Horizontal. Notas: • La mayoría de los sobres utilizan una orientación horizontal. • Asegúrese de que también esté seleccionada la misma orientación en la aplicación de software. 7 Haga clic en Aceptar. 8 Haga clic en Aceptar. 9 Haga clic en Aceptar o en Imprimir. Impresión de varias páginas en una hoja 1 Cargue papel. 2 Con un documento abierto, haga clic en Archivo Imprimir. 3 Haga clic en Propiedades, Opciones, Configuración o Preferencias. 52 4 En la ficha Presentación de impresión, seleccione N.º por cara. 5 Seleccione el número de páginas que desea imprimir en cada hoja. 6 Si desea que las imágenes de la página se impriman con un borde alrededor, seleccione Imprimir bordes de página. 7 Haga clic en Aceptar. 8 Haga clic en Aceptar o en Imprimir. Inversión del orden de impresión (la última página en primer lugar) 1 Cargue papel. 2 Con un documento abierto, haga clic en Archivo Imprimir. 3 Haga clic en Propiedades, Opciones, Configurar o Preferencias. 4 En la ficha Calidad/Copias, seleccione Invertir orden de impresión. 5 Haga clic en Aceptar. 6 Haga clic en Aceptar o en Imprimir. Impresión de transparencias 1 Cargue las transparencias. 2 Con un documento abierto, haga clic en Archivo Imprimir. 3 Haga clic en Propiedades, Preferencias, Opciones o Configurar. 4 En la ficha Configuración de papel, seleccione el tamaño de las transparencias que haya cargado. 53 5 Haga clic en Aceptar. 6 Haga clic en Aceptar o en Imprimir. Nota: Para evitar manchas, retire las transparencias según vayan saliendo de la impresora y deje que se sequen antes de apilarlas. Las transparencias pueden tardar hasta 15 minutos en secarse. Impresión de banners 1 Levante la bandeja de salida del papel. 2 Retire todo el papel de la bandeja. 3 Arranque únicamente el número de páginas que necesita para imprimir el banner (hasta 20 hojas). 4 Cargue sólo la primera página del banner en la bandeja de papel con la cabecera introducida en la impresora. 5 Ajuste las guías de papel derecha e izquierda. 6 Baje la bandeja de salida del papel. 7 Con un documento abierto, haga clic en Archivo Imprimir. 8 Haga clic en Propiedades, Opciones, Configurar o Preferencias. 9 En la ficha Presentación de impresión, seleccione Banner. Nota: Después de imprimir el banner, restablezca la configuración como Normal. 10 Para evitar que el papel de banner se atasque, seleccione Carta Banner o Banner A4 del cuadro de diálogo Tamaño de papel de banner. 11 En la ficha Configuración de papel, seleccione la orientación Horizontal. 12 Haga clic en Aceptar. 13 Haga clic en Aceptar o en Imprimir. 54 Preparación para imprimir fotografías con los dispositivos de memoria Introducción de tarjetas de memoria 1 Introduzca una tarjeta de memoria en la ranura de memoria correspondiente de la parte delantera de la impresora. Si aparece una flecha en la tarjeta, asegúrese de que apunta hacia la impresora. 1 2 3 4 Ranura Tarjeta de memoria 1 • xD Picture Card • SmartMedia Nota: Asegúrese de que el área de contacto dorada está colocada hacia arriba e introduzca la tarjeta rápidamente. 2 • Memory Stick • Memory Stick PRO • Memory Stick Duo (con adaptador) o Memory Stick PRO Duo (con adaptador) Nota: Asegúrese de que conecta la tarjeta de memoria al adaptador que venía incluido antes de introducirla en la ranura. 3 • Secure Digital • Mini Secure Digital (con adaptador) Nota: Asegúrese de que conecta la tarjeta de memoria al adaptador que venía incluido antes de introducirla en la ranura. • MultiMedia 4 • CompactFlash I y II • Microdrive 55 2 Espere a que se encienda el indicador luminoso de la impresora. Éste parpadeará para indicar que la tarjeta de memoria se está leyendo o está transmitiendo datos. Advertencia: No retire los cables ni los dispositivos de almacenamiento ni toque el área marcada de la impresora cuando la luz parpadee. Si la impresora no lee la tarjeta de memoria, extráigala y vuelva a introducirla. Nota: La impresora lee sólo un dispositivo de almacenamiento cada vez. Introducción de una unidad flash 1 Introduzca la unidad flash en el puerto PictBridge de la parte delantera de la impresora. Notas: • Es posible que necesite un adaptador si su unidad no encaja directamente en el puerto. • La impresora lee sólo un dispositivo de almacenamiento cada vez. 56 2 Espere a que se encienda el indicador luminoso de la impresora. La luz parpadea para indicar que la unidad flash se está leyendo o está transmitiendo datos. Advertencia: No retire los cables ni los dispositivos de materiales ni toque la impresora por el área marcada cuando la luz parpadea. Búsqueda y selección de fotografías digitales desde una tarjeta de memoria o unidad flash 1 Cargue papel. Para obtener unos resultados óptimos, utilice papel fotográfico o brillante con la cara brillante o tratada hacia abajo. 2 Inserte una tarjeta de memoria o una unidad flash. Para obtener más información, consulte “Introducción de tarjetas de memoria” en la página 55 o “Introducción de una unidad flash” en la página 56. 3 Pulse . 4 Pulse o que desea. varias veces hasta que aparezca resaltada la opción de papel o de tamaño de fotografía 5 Pulse . 6 Pulse o 7 Pulse para seleccionar la fotografía que aparece en pantalla actualmente. Pulse varias veces para explorar las fotografías. para cancelar la selección de la fotografía que aparece en la pantalla actualmente. 57 Transferencia de fotografías digitales desde una tarjeta de memoria o una unidad flash Transferencia de fotografías mediante el panel de control 1 Introduzca una tarjeta de memoria o una unidad flash. Para obtener más información, consulte “Introducción de tarjetas de memoria” en la página 55 o “Introducción de una unidad flash” en la página 56. 2 Pulse o varias veces hasta que aparezca resaltado Guardar en PC. 3 Pulse . 4 Pulse Color inicial o Negro inicial. 5 Siga las instrucciones de la pantalla para especificar la ubicación en la que desea guardar las imágenes. Transferencia de fotografías mediante el equipo 1 Introduzca una tarjeta de memoria o una unidad flash. Para obtener más información, consulte “Introducción de tarjetas de memoria” en la página 55 o “Introducción de una unidad flash” en la página 56. 2 En el cuadro de diálogo Fast Pics, haga clic en Guardar fotografías en el equipo. 3 Seleccione las fotografías que desee imprimir y, a continuación, haga clic en Siguiente. 4 Especifique la ubicación en la que desee guardar las imágenes. 5 Especifique si desea o no borrar todas las fotografías de la tarjeta de memoria o de la unidad flash después de guardar las fotos en el equipo. Nota: Seleccione No, a menos que desee eliminar las fotografías de la tarjeta de memoria de forma permanente. 6 Haga clic en Guardar. 58 Uso de una cámara digital compatible con PictBridge para controlar la impresión de fotografías Conecte una cámara digital compatible con PictBridge a la impresora y utilice los botones de la cámara para seleccionar e imprimir las fotografías. 1 Conecte un extremo del cable USB a la cámara digital. Nota: Utilice sólo el cable USB suministrado con la cámara digital. 2 Conecte el otro extremo del cable en el puerto PictBridge situado en la parte delantera de la impresora. Notas: • Asegúrese de que la cámara digital compatible con PictBridge se ha definido en el modo USB correcto. Para obtener más información, consulte la documentación de la cámara. • La impresora lee sólo un dispositivo de almacenamiento cada vez. 3 Siga las instrucciones que encontrará en la documentación de la cámara para seleccionar e imprimir fotografías. Advertencia: No retire los cables ni los dispositivos multimedia ni toque la impresora por el área marcada cuando la luz parpadea. 59 Impresión de fotografías mediante el panel de control Impresión de fotografías mediante el panel de control 1 Cargue papel. Para obtener unos resultados óptimos, utilice papel fotográfico o brillante con la cara brillante o tratada hacia abajo. 2 Inserte una tarjeta de memoria o una unidad flash. Para obtener más información, consulte “Introducción de tarjetas de memoria” en la página 55 o “Introducción de una unidad flash” en la página 56. 3 En el panel de control, pulse 4 Pulse o que desea. para seleccionar Buscar e imprimir fotos. varias veces hasta que aparezca resaltada la opción de papel o de tamaño de fotografía 5 Pulse . 6 Pulse o 7 Pulse para seleccionar la fotografía que aparece en pantalla actualmente. varias veces para buscar las fotografías. Nota: Para anular la selección de la fotografía mostrada actualmente, pulse 8 Para realizar varias impresiones, pulse o o . varias veces hasta que aparezca el número de impresiones que desee. 9 Para editar la fotografía mostrada actualmente, pulse 10 Pulse o y, a continuación, pulse varias veces hasta que aparezca resaltada la opción que desee. Las opciones incluyen: • • • • • • Brillo Recortar Mejora automática de la imagen Ojos rojos Efecto de color Rotate (Girar) 11 Pulse 12 Pulse para seleccionar una opción o guardar una configuración. dos veces para volver a la pantalla de selección de fotografías. 60 . 13 Pulse Color inicial o Negro inicial. Aparecerá una presentación preliminar del trabajo de impresión. 14 Pulse Color inicial o Negro inicial. Impresión de una selección DPOF Digital Print Order Format (DPOF) es una opción disponible en algunas cámaras digitales. Si su cámara admite PDOF, podrá especificar las fotografías que va a imprimir y la cantidad de copias de cada una, mientras la tarjeta de memoria se encuentra todavía en la cámara. La impresora reconocerá estos ajustes cuando introduzca la tarjeta de memoria. Nota: Si ha especificado un tamaño de papel en la selección DPOF, asegúrese de que el tamaño del papel cargado no es menor que el tamaño especificado. 1 Cargar papel. Para obtener unos resultados óptimos, utilice papel fotográfico o brillante con la cara brillante o tratada hacia abajo. 2 Introducir una tarjeta de memoria. Para obtener más información, consulte “Introducción de tarjetas de memoria” en la página 55. 3 Pulse o varias veces hasta que aparezca resaltado Impr. selecc. cámara. 4 Pulse . Aparecerá una presentación preliminar del trabajo de impresión. 5 Pulse Color inicial o Negro inicial para imprimir las fotografías. Visualización de una presentación de diapositivas en el panel de control Es posible ver una presentación de las diapositivas guardadas en la tarjeta de memoria o en la unidad flash. 1 Introduzca una tarjeta de memoria o una unidad flash. Para obtener más información, consulte “Introducción de tarjetas de memoria” en la página 55 o “Introducción de una unidad flash” en la página 56. 2 Pulse o varias veces hasta que la opción Ver pres. diapos. aparezca resaltada. 3 Pulse . Nota: Pulse cuando acabe de ver la presentación de diapositivas. 61 Modificación de los valores predeterminados de impresión fotográfica 1 Introduzca una tarjeta de memoria o una unidad flash. Para obtener más información, consulte “Introducción de tarjetas de memoria” en la página 55 o “Introducción de una unidad flash” en la página 56. 2 Pulse o varias veces hasta que quede resaltado Cambiar valores predeterminados. 3 Pulse . Aparecerá un menú con un asterisco (*) frente a los valores predeterminados actualmente. 4 Pulse o 5 Pulse o varias veces hasta que aparezca resaltada la opción de menú que desea. varias veces hasta que aparezca el valor que desea. 6 Pulse . 7 Para modificar el valor adicional, repita los pasos indicados desde paso 4 al paso 6. Ajuste del brillo 1 Introduzca una tarjeta de memoria o una unidad flash Para obtener más información, consulte “Introducción de tarjetas de memoria” en la página 55 o “Introducción de una unidad flash” en la página 56. 2 En el panel de control, pulse 3 Pulse o que desea. para seleccionar Buscar e imprimir fotos. varias veces hasta que aparezca resaltada la opción de papel o de tamaño de fotografía 4 Pulse . 5 Pulse . 6 Pulse o varias veces hasta que aparezca la fotografía que desea ajustar. 7 Pulse . 8 Pulse . 9 Pulse para seleccionar Editar fotografía. 10 Pulse para seleccionar Brillo. 11 Pulse o 12 Pulse para guardar el valor. varias veces para aclarar u oscurecer la fotografía. 62 Recorte de fotografías mediante el panel de control 1 Inserte una tarjeta de memoria o una unidad flash. Para obtener más información, consulte “Introducción de tarjetas de memoria” en la página 55 o “Introducción de una unidad flash” en la página 56. 2 En el panel de control, pulse 3 Pulse o que desea. para seleccionar Buscar e imprimir fotos. varias veces hasta que aparezca resaltada la opción de papel o de tamaño de fotografía 4 Pulse . 5 Pulse . 6 Pulse o varias veces hasta que aparezca la fotografía que desea recortar. 7 Pulse . 8 Pulse . 9 Pulse para seleccionar Editar fotografía. 10 Pulse o varias veces hasta que la opción Recortar aparezca resaltada. 11 Pulse . 12 Ajuste del área de recorte. • Pulse # para reducir el área seleccionada. • Pulse * para aumentar el área seleccionada. • Pulse 0 para modificar la orientación del cuadro de selección. • Utilice los botones de flecha para mover el cuadro de selección hacia arriba, abajo, izquierda o derecha. 13 Pulse o para guardar los valores y salir del menú. 63 Impresión de fotografías mediante el equipo Impresión de fotografías mediante el equipo Impresión de fotografías almacenadas en el equipo 1 Cargue papel. Para obtener unos resultados óptimos, utilice papel fotográfico o brillante con la cara brillante o tratada hacia abajo. 2 En el escritorio, haga doble clic en el icono Paquete de productividad. 3 Haga clic en Gestionar fotografías. El Centro Todo en Uno Lexmark ofrece una ficha más completa de Imágenes guardadas. 4 Haga clic en Mostrar carpetas. 5 En el directorio del panel derecho, seleccione la carpeta en la que se guardan las fotografías. 6 Cierre el directorio del panel derecho. 7 Seleccione las fotografías que desea imprimir haciendo clic en cada una. 8 Haga clic en Siguiente en la sección Impresiones de fotografías. Aparece la ventana Fast Pics. 9 Seleccione el tamaño de cada fotografía, el tamaño del papel en blanco de la impresora y el número de copias. 10 Haga clic en Imprimir. Impresión de fotografías almacenadas en un dispositivo de memoria 1 Cargue papel. Para obtener unos resultados óptimos, utilice papel fotográfico o brillante con la cara brillante o tratada hacia abajo. 2 Inserte una tarjeta de memoria o una unidad flash. Para obtener más información, consulte “Introducción de tarjetas de memoria” en la página 55 o “Introducción de una unidad flash” en la página 56. Aparece el cuadro de diálogo Fast Pics. 3 Haga clic en Ver e imprimir fotos. 4 En el cuadro de diálogo que aparece, haga clic en el cuadro blanco de cada foto que desee imprimir. 5 Seleccione el tamaño de cada fotografía, el tamaño del papel en blanco de la impresora y el número de copias. 6 Haga clic en Imprimir. 64 Impresión de fotografías sin bordes 1 Cargue papel fotográfico. Para obtener unos resultados óptimos, utilice papel fotográfico o brillante con la cara brillante o tratada hacia abajo. 2 En el escritorio, haga doble clic en el icono Paquete de productividad. 3 Haga clic en Gestionar fotografías. 4 Haga clic en Mostrar carpetas. 5 En el directorio del panel derecho, seleccione la carpeta en la que se encuentran guardadas las fotografías. 6 Cierre el directorio del panel derecho. 7 Seleccione las fotografías que desea imprimir haciendo clic en cada una. 8 En la sección Herramientas de productividad, haga clic en Imprimir una página de álbum con varios tamaños de fotografía. 9 Haga clic en Cambiar la categoría de las presentaciones de la lista anterior. 10 Seleccione Sólo sin bordes. 11 Haga clic en Aceptar. 12 Seleccione un tamaño de papel para las fotografías. 13 Seleccione una presentación de página. 14 Arrastre las fotografías hasta la página. 15 Haga clic en Imprimir. Búsqueda y selección de fotografías guardadas en el equipo 1 En el escritorio, haga doble clic en el icono Paquete de productividad. 2 Haga clic en Gestionar fotografías. 3 Haga clic en Mostrar carpetas. 4 Seleccione la carpeta donde se encuentran las fotografías. 5 Cierre el directorio de la carpeta. 6 Para seleccionar las fotografías que desea imprimir, haga clic en cada una de ellas. 65 Creación e impresión de un álbum de recortes o una página de álbum 1 Cargue papel. Para obtener unos resultados óptimos, utilice papel fotográfico o brillante con la cara brillante o tratada hacia abajo. 2 En el escritorio, haga doble clic en el icono Paquete de productividad. 3 Haga clic en Gestionar fotografías. 4 Haga clic en Mostrar carpetas. 5 En el directorio del panel derecho, seleccione la carpeta en la que se guardan las fotografías. 6 Cierre el directorio del panel derecho. 7 En la sección Herramientas de productividad, haga clic en Imprimir una página de álbum con varios tamaños de fotografía. 8 En el menú desplegable Tamaño de papel, seleccione un tamaño de papel. 9 En el menú desplegable Presentación de página, seleccione una presentación de página. Para ver más opciones: a b c d Haga clic en Cambiar la categoría de las presentaciones de la lista anterior. Seleccione una presentación para las fotografías. Haga clic en Aceptar. En el menú desplegable Presentación de página, seleccione una presentación de página. 10 Arrastre las fotografías hasta la página. Nota: Haga clic con el botón derecho en la fotografía de la página para obtener más opciones de edición. 11 Haga clic en Imprimir. Nota: Para evitar manchas, retire la página según vaya saliendo y deje que se seque antes de apilarla. Adición de pies de foto a una página de fotografías 1 Cargue papel. Para obtener unos resultados óptimos, utilice papel fotográfico o brillante con la cara brillante o tratada hacia abajo. 2 En el escritorio, haga doble clic en el icono Paquete de productividad. 3 Haga clic en Gestionar fotografías. 4 Haga clic en Mostrar carpetas. 5 En el directorio del panel derecho, seleccione la carpeta en la que se guardan las fotografías. 6 Cierre el directorio del panel derecho. 7 Busque y seleccione las fotografías a las que desea añadir el texto. 66 8 En la sección Herramientas de productividad, haga clic en Imprimir una página de álbum con varios tamaños de fotografía. 9 Haga clic en Cambiar la categoría de las presentaciones de la lista anterior. 10 Seleccione Sólo páginas de un álbum de recortes. 11 Haga clic en Aceptar. 12 Seleccione un tamaño de papel para las fotografías. 13 Seleccione una presentación de página que contenga un cuadro negro. 14 Arrastre las fotografías hasta la página. 15 Haga clic dentro del cuadro blanco. Aparecerá un cuadro de diálogo. 16 Introduzca el texto que desee. 17 Haga clic en Aceptar. 18 Haga clic en Imprimir para imprimir la página de fotos. 67 Copia Puede cargar un documento original en el ADF o en el cristal del escáner. ADF Cristal del escáner Nota: No cargue postales, tarjetas fotográficas, elementos pequeños ni material fino (como recortes de revistas) en el ADF. Coloque estos elementos sobre el cristal del escáner. Realización de una copia Copia mediante el panel de control 1 Cargue papel. 2 Coloque un documento original en el ADF o en el cristal del escáner. Nota: No cargue postales, tarjetas fotográficas, elementos pequeños ni material fino (como recortes de revistas) en el ADF. Coloque estos elementos sobre el cristal del escáner. 3 En el panel de control, pulse el modo de copia. 4 Pulse Color inicial o Negro inicial. Realización de una copia mediante el software 1 Cargue papel. 2 Coloque un documento original en el ADF o en el cristal del escáner. Nota: No cargue postales, tarjetas fotográficas, elementos pequeños ni material fino (como recortes de revistas) en el ADF. Coloque estos elementos sobre el cristal del escáner. 3 En el escritorio, haga doble clic en el icono Paquete de productividad. 4 Haga clic en Copiar. 5 Personalice los valores según sea necesario. 68 6 Haga clic en Visualizar opciones avanzadas de copia. 7 Personalice los demás valores según sea necesario. 8 Haga clic en Aceptar. 9 Haga clic en Copiar. Repetición de una imagen en una página mediante el panel de control Puede imprimir la misma imagen varias veces en una hoja de papel. Esta opción es útil para crear etiquetas, calcomanías, folletos, etc. 1 Cargue papel. Nota: Si va a copiar fotografías, utilice papel fotográfico o brillante con la cara brillante o tratada mirando hacia arriba. 2 Cargue un documento original boca abajo en el cristal del escáner. 3 En el panel de control, pulse el modo de copia. 4 Pulse o 5 Pulse o varias veces hasta que Repetir (por pág.) aparezca resaltado. varias veces hasta que aparezca el número de imágenes que desea imprimir en una página. 6 Pulse o 7 Pulse o varias veces hasta que la opción Tamaño de papel aparezca resaltada. varias veces hasta que aparezca el tamaño de papel que desee. 8 Pulse Color inicial o Negro inicial. Intercalación de copias Intercalación de copias mediante el panel de control Si se dispone a imprimir varias copias de un documento, puede optar por hacer cada copia como un conjunto (intercaladas) o imprimir las copias como un grupo de páginas (no intercaladas). Intercaladas No intercaladas 1 Cargue un documento original en el alimentador automático de documentos (ADF). 2 En el panel de control, pulse el modo de copia. 3 Pulse o varias veces hasta que aparezca el número de copias que desea imprimir. 69 4 Pulse o 5 Pulse o varias veces hasta que la opción Intercalar aparezca resaltada. varias veces hasta que aparezca Activada. 6 Pulse Color inicial o Negro inicial. Intercalación de copias mediante el software 1 Cargue papel. 2 Coloque un documento original en el ADF o en el cristal del escáner. Nota: No cargue postales, tarjetas fotográficas, elementos pequeños ni material fino (como recortes de revistas) en el ADF. Coloque estos elementos sobre el cristal del escáner. 3 En el escritorio, haga doble clic en el icono Paquete de productividad. 4 Haga clic en Copiar. 5 Personalice los valores según sea necesario. 6 Haga clic en Visualizar opciones avanzadas de copia. 7 Asegúrese de que esté seleccionada la opción Intercalar copias. 8 Asegúrese de que esté activada la opción Invertir orden de impresión. 9 Personalice los demás valores según sea necesario. 10 Haga clic en Aceptar. 11 Haga clic en Copiar. Copias sin bordes 70 Copias sin bordes mediante el panel de control 1 Cargue papel. Nota: Si va a copiar fotografías, utilice papel fotográfico o brillante con la cara brillante o tratada mirando hacia arriba. 2 Coloque un documento original en el ADF o en el cristal del escáner. Nota: No cargue postales, tarjetas fotográficas, elementos pequeños ni material fino (como recortes de revistas) en el ADF. Coloque estos elementos sobre el cristal del escáner. 3 En el panel de control, pulse el modo de copia. 4 Pulse _inline source="arrow_up_0" dbid="v422534_es"/> o varias veces hasta que aparezca resaltado Calidad. 5 Pulse o 6 Pulse o 7 Pulse o varias veces hasta que aparezca Fotografía. varias veces hasta que la opción Tamaño de papel aparezca resaltada. varias veces hasta que aparezca el tamaño de papel que desee. 8 Pulse Color inicial o Negro inicial. Copias sin bordes mediante el software 1 Cargue papel. Nota: Si va a copiar fotografías, utilice papel fotográfico o brillante con la cara brillante o tratada mirando hacia arriba. 2 Coloque un documento original en el ADF o en el cristal del escáner. Nota: No cargue postales, tarjetas fotográficas, elementos pequeños ni material fino (como recortes de revistas) en el ADF. Coloque estos elementos sobre el cristal del escáner. 3 En el escritorio, haga doble clic en el icono Paquete de productividad. 4 Haga clic en Copiar. 5 Seleccione una cantidad de copias y, a continuación, seleccione Foto en color en el menú desplegable. 6 Haga clic en Óptima. 7 Seleccionar un tamaño de papel en blanco. 8 Haga clic en Copiar. 71 Ampliación o reducción de una imagen Ampliación o reducción de imágenes mediante el panel de control 1 Cargue papel. 2 Coloque un documento original en el ADF o en el cristal del escáner. Nota: No cargue postales, tarjetas fotográficas, elementos pequeños ni material fino (como recortes de revistas) en el ADF. Coloque estos elementos sobre el cristal del escáner. 3 En el panel de control, pulse el modo de copia. 4 Pulse o 5 Pulse o 6 Pulse o 7 Pulse o varias veces hasta que la opción Ampliar aparezca resaltada. varias veces hasta que aparezca la opción que desee. varias veces hasta que la opción Tamaño de papel aparezca resaltada. varias veces hasta que aparezca el tamaño de papel que desee. 8 Pulse Color inicial o Negro inicial. Ampliación o reducción de imágenes mediante el software 1 Cargue papel. 2 Coloque un documento original en el ADF o en el cristal del escáner. Nota: No cargue postales, tarjetas fotográficas, elementos pequeños ni material fino (como recortes de revistas) en el ADF. Coloque estos elementos sobre el cristal del escáner. 3 En el escritorio, haga doble clic en el icono Paquete de productividad. 4 Haga clic en Copiar. 5 Haga clic en Mostrar herramientas de productividad. 6 Haga clic en Ampliar o reducir una imagen. 7 Siga las instrucciones que aparecen en la pantalla del equipo. 72 Escaneo Puede cargar un documento original en el ADF o en el cristal del escáner. ADF Cristal del escáner Nota: No cargue postales, tarjetas fotográficas, elementos pequeños ni material fino (como recortes de revistas) en el ADF. Coloque estos elementos sobre el cristal del escáner. Escaneo de varias páginas Escaneo de varias páginas mediante el ADF 1 Cargue un documento original en el alimentador automático de documentos (ADF). Nota: No cargue postales, tarjetas fotográficas, elementos pequeños ni material fino (como recortes de revistas) en el ADF. Coloque estos elementos sobre el cristal del escáner. 2 En el panel de control, pulse el modo de escaneo. 3 Pulse o varias veces hasta que aparezca el destino en el que desea llevar a cabo el proceso de escaneo. 4 Pulse . 5 Pulse Color inicial o Negro inicial. Escaneo de varias páginas con el cristal del escáner 1 Cargue un documento original boca abajo en el cristal del escáner. 2 En el escritorio, haga doble clic en el icono Paquete de productividad. 3 Haga clic en Escanear. 4 En el menú “Enviar imagen escaneada a”, seleccione el destino de escaneo. 5 Haga clic en Visualizar opciones avanzadas de escaneo. 73 6 Seleccione Escanear varios elementos antes de la salida. 7 Haga clic en Aceptar. 8 Haga clic en Escanear. 9 Cuando se le indique, coloque la siguiente página en el cristal de escáner y haga clic en Sí. 10 Repita el paso 9 hasta que haya escaneado todas las páginas. 11 Cuando haya terminado de escanear, haga clic en No en el cuadro de diálogo que aparece. Escaneo en una aplicación Escaneo en una aplicación mediante el panel de control 1 Asegúrese de que la impresora está conectada a un equipo y de que ambos están encendidos. 2 Coloque un documento original en el ADF o en el cristal del escáner. Nota: No cargue postales, tarjetas fotográficas, elementos pequeños ni material fino (como recortes de revistas) en el ADF. Coloque estos elementos sobre el cristal del escáner. 3 Pulse el modo Escanear. 4 Pulse o resaltada. varias veces hasta que la aplicación que desea utilizar para escanear aparezca 5 Pulse . 6 Pulse Color inicial o Negro inicial. Escaneo en una aplicación mediante el equipo 1 Asegúrese de que la impresora está conectada a un equipo y de que ambos están encendidos. 2 Coloque un documento original en el ADF o en el cristal del escáner. Nota: No cargue postales, tarjetas fotográficas, elementos pequeños ni material fino (como recortes de revistas) en el ADF. Coloque estos elementos sobre el cristal del escáner. 3 En el escritorio, haga doble clic en el icono Paquete de productividad. 4 Haga clic en Escanear. 5 Haga clic en Ver presentación preliminar para ver la imagen escaneada. Nota: Si el tamaño de la imagen escaneada (en la parte inferior derecha de la ventana de presentación preliminar) aparece en rojo, no dispone de los recursos del sistema para llevar a cabo el escaneo de acuerdo con el tamaño o con la resolución que ha seleccionado. Reduzca la resolución o el tamaño del área de escaneo. 6 Ajuste las líneas punteadas alrededor de la parte de la imagen que desea escanear. 7 En el menú desplegable “Enviar imagen escaneada a”, seleccione el destino de escaneo. 74 8 Para seguir personalizando el trabajo de escaneo, haga clic en Visualizar opciones avanzadas de escaneo. 9 Una vez finalizada la personalización de la imagen, haga clic en Escanear. Escaneo de un documento de una página con el panel de control 1 Asegúrese de que la impresora está conectada a un equipo y de que ambos están encendidos. 2 Cargue un documento original hacia abajo en el cristal del escáner. 3 Pulse el modo Escanear. 4 Pulse o varias veces hasta que aparezca la aplicación que desea utilizar para escanear. 5 Pulse . 6 Pulse Color inicial o Negro inicial. Escaneo de documentos o imágenes para enviarlos por correo electrónico Escaneo de documentos o imágenes para enviarlos por correo electrónico mediante el panel de control 1 Asegúrese de que la impresora está conectada a un equipo y de que ambos están encendidos. 2 Coloque un documento original en el ADF o en el cristal del escáner. Nota: No cargue postales, tarjetas fotográficas, elementos pequeños ni material fino (como recortes de revistas) en el ADF. Coloque estos elementos sobre el cristal del escáner. 3 En el panel de control, pulse el modo de escaneo. 4 Pulse o varias veces hasta que la opción Correo electrónico aparezca resaltada. 75 5 Pulse . Aparecerá una presentación preliminar del escaneo. 6 Pulse Color inicial o Negro inicial. 7 Siga las instrucciones que aparecen en la pantalla del equipo. Escaneo de documentos o imágenes para enviarlos por correo electrónico mediante el equipo 1 Asegúrese de que la impresora está conectada a un equipo y de que ambos están encendidos. 2 Coloque un documento original en el ADF o en el cristal del escáner. Nota: No cargue postales, tarjetas fotográficas, elementos pequeños ni material fino (como recortes de revistas) en el ADF. Coloque estos elementos sobre el cristal del escáner. 3 En el escritorio, haga doble clic en el icono Paquete de productividad. 4 Haga clic en Adjuntar a correo electrónico. 5 Haga clic en Escanear y enviar por correo electrónico un documento o una fotografía. 6 Haga clic en Ver presentación preliminar. 7 En el menú “Tipo de imagen”, seleccione un tipo de documento. 8 Haga clic en Siguiente. 9 Siga las instrucciones que aparecen en pantalla para preparar el envío de la imagen o del documento por correo electrónico. 10 Haga clic en Adjuntar. 11 Escriba una nota que acompañe a la imagen o al documento adjunto y envíelo. Escaneo de documentos para editar textos Utilice el software de Reconocimiento óptico de caracteres (OCR) para convertir una imagen escaneada en un texto que puede editarse mediante una aplicación de procesador de textos. Nota: Asegúrese de que tiene instalado ABBYY Fine Reader. 1 Coloque un documento original en el ADF o en el cristal del escáner. Nota: No cargue postales, tarjetas fotográficas, elementos pequeños ni material fino (como recortes de revistas) en el ADF. Coloque estos elementos sobre el cristal del escáner. 2 Haga doble clic en el icono del Paquete de productividad. 3 Haga clic en Escanear y editar texto (OCR). 4 Haga clic en Ver presentación preliminar. 5 Seleccione un procesador de textos para editar el texto. 76 6 Haga clic en Enviar. 7 Edite y guarde el documento. Escaneo de imágenes claras de revistas o periódicos Al eliminar el tramado se suprimen los patrones ondulados de las imágenes escaneadas de las revistas o periódicos. 1 Asegúrese de que la impresora está conectada a un equipo y de que ambos están encendidos. 2 Coloque un documento original en el ADF o en el cristal del escáner. Nota: No cargue postales, tarjetas fotográficas, elementos pequeños ni material fino (como recortes de revistas) en el ADF. Coloque estos elementos sobre el cristal del escáner. 3 En el escritorio, haga doble clic en el icono Paquete de productividad. 4 Haga clic en Escanear. 5 Haga clic en Visualizar opciones avanzadas de escaneo. 6 Seleccione la ficha Patrones de imagen. 7 Seleccione la casilla de verificación Eliminar patrones de imagen de revistas/periódicos (eliminar tramado). 8 En el menú “Tipo de imagen”, seleccione Revista o Periódico. 9 Haga clic en Aceptar. 10 Haga clic en Escanear. Edición de imágenes escaneadas mediante un programa de gráficos 1 En el escritorio, haga doble clic en el icono Paquete de productividad. 2 Haga clic en Escanear. 3 En el menú "Enviar imagen escaneada a", seleccione un programa de gráficos para editar las imágenes. 4 Haga clic en Escanear. Cuando finalice el procesamiento de la imagen, se abrirá el programa que ha seleccionado. 5 Edite la imagen mediante las herramientas disponibles en el programa de gráficos. Consulte la documentación que se facilita con el programa de gráficos para obtener información adicional. 77 Escaneo en el equipo a través de una red 1 Asegúrese de lo siguiente: • La impresora está conectada a la red mediante un servidor de impresión y de que tanto ésta, como el servidor de impresión y el equipo que van a recibir el escaneo están encendidos. • La impresora está configurada para escanear a través de una red (impresión IP directa). 2 Coloque un documento original en el ADF o en el cristal del escáner. Nota: No cargue postales, tarjetas fotográficas, elementos pequeños ni material fino (como recortes de revistas) en el ADF. Coloque estos elementos sobre el cristal del escáner. 3 En el panel de control, pulse el modo de escaneo. 4 Pulse o varias veces hasta que el equipo que desea utilizar para escanear aparezca resaltado. 5 Si configuró un PIN durante la configuración de la red, se le pedirá que lo introduzca. Una vez introducido, pulse . Nota: Si no configuró ningún PIN durante la configuración de la red, continúe en el paso siguiente. 6 Pulse o varias veces hasta que aparezca resaltado el destino de escaneo que desee. 7 Pulse . Nota: Si desea cambiar los ajustes de escaneo, pulse 8 Pulse Color inicial o Negro inicial. 78 . Envío y recepción de faxes Puede cargar un documento original en el ADF o en el cristal del escáner. ADF Cristal del escáner Nota: No cargue postales, tarjetas fotográficas, elementos pequeños ni material fino (como recortes de revistas) en el ADF. Coloque estos elementos sobre el cristal del escáner. Envío de faxes Envío de faxes mediante el panel de control 1 Asegúrese de que la impresora está encendida. 2 Coloque un documento original en el ADF o en el cristal del escáner. Nota: No cargue postales, tarjetas fotográficas, elementos pequeños ni material fino (como recortes de revistas) en el ADF. Coloque estos elementos sobre el cristal del escáner. 3 En el panel de control, pulse el modo de fax. 4 Introduzca un número de fax; pulse Marcación rápida 1, 2, 3, 4 ó 5, o bien pulse Libreta de teléfonos para seleccionar un número de la lista de marcación rápida. Nota: Si no dispone de una lista de marcación rápida pero desea crear una, consulte “Configuración de la marcación rápida” en la página 82. 5 Pulse Negro inicial. La impresora escanea el documento y envía el fax al número que haya introducido. 79 Envío de faxes mediante el software Puede escanear un documento en el equipo y, a continuación, enviarlo por fax a otra persona mediante el software. 1 Asegúrese de que la impresora está conectada a un equipo y de que ambos están encendidos. 2 Coloque un documento original en el ADF o en el cristal del escáner. Nota: No cargue postales, tarjetas fotográficas, elementos pequeños ni material fino (como recortes de revistas) en el ADF. Coloque estos elementos sobre el cristal del escáner. 3 En el escritorio, haga doble clic en el icono Paquete de productividad. 4 Haga clic en Fax. 5 Haga clic en Enviar un fax del dispositivo Todo en Uno. 6 Siga las instrucciones que aparecen en la pantalla del equipo para completar el procedimiento. Envío de faxes mediante una aplicación Se pueden crear copias de un documento en formato electrónico en el equipo y enviarlas por fax en blanco y negro a través del dispositivo. Nota: No puede recibir faxes en formato electrónico; únicamente puede enviarlos. Todos los faxes que lleguen se imprimirán en la impresora. Para enviar un fax desde el programa del equipo mediante el módem de fax de la impresora, haga lo siguiente: 1 Con un documento abierto, haga clic en Archivo Imprimir. 2 En la lista de impresoras, seleccione el controlador de fax para la impresora. 3 Haga clic en Aceptar. 4 Para enviar faxes en formato electrónico, siga las instrucciones del programa que se ejecuta. Nota: Todos los faxes enviados mediante la función de envío de faxes en formato electrónico aparecen en resolución superior. Recepción de faxes Recepción de faxes automáticamente 1 Pulse Respuesta automática de fax. 2 Si desea definir el número específico de tonos que sonarán antes de que la impresora recibirá los faxes automáticamente, consulte “Establecimiento del número de tonos antes de recibir un fax automáticamente” en la página 81. 80 Recepción de un fax con un contestador automático Para recibir un fax con un contestador automático conectado a la impresora, configure el contestador para que responda a las llamadas entrantes antes de que lo haga la impresora. Por ejemplo, si configura el contestador automático para que responda a las llamadas después de 3 tonos, configure la impresora para que lo haga después de 5 tonos. 1 En el panel de control, pulse el modo de fax. 2 Pulse . 3 Pulse o varias veces hasta que la opción Llamada y contestación aparezca resaltada. 5 Pulse o varias veces hasta que Descolgar: aparezca resaltado. 6 Pulse o 4 Pulse . para elegir una opción. 7 Pulse . 8 Asegúrese de que la luz de respuesta automática del fax está activada. Cuando se detecta un tono, el contestador responde a la llamada. • Si la impresora detecta un fax, ésta recibe el fax y desconecta el contestador. • Si la impresora no detecta un fax, el contestador automático recibe la llamada. Nota: Debe configurar el equipo tal y como se muestra en “Conexión a un contestador automático” en la página 17. Recepción manual de faxes 1 Asegúrese de que la luz de respuesta automática del fax está desactivada. 2 Para recibir el fax, pulse: • Negro inicial o bien • 9 en el teclado o bien • * 9 * en el teléfono después de responder y escuchar los tonos de fax. Cuelgue el teléfono. Establecimiento del número de tonos antes de recibir un fax automáticamente 1 En el panel de control, pulse el modo de fax. 2 Pulse 3 Pulse . o varias veces hasta que la opción Llamada y contestación esté resaltada. 81 4 Pulse . 5 Pulse o 6 Pulse o varias veces hasta que Descolgar: aparezca resaltado. para elegir una opción. 7 Pulse . 8 Si desea definir una programación de encendido y apagado de la respuesta automática: a Pulse o varias veces hasta que la opción Prog. respuesta auto. esté resaltada. b Pulse o hasta que aparezca Activada. c Pulse . d Pulse para seleccionar la hora de encendido de la respuesta automática. e Utilice el teclado para introducir la fecha y la hora. Pulse 1 para AM, 2 para PM o 3 para establecer el formato de 24 horas. f Pulse para seleccionar la hora de apagado de la respuesta automática. g Repita paso e. h Pulse para guardar los valores y salir del menú. 9 Asegúrese de que la luz de respuesta automática del fax está activada. Cuando se emite el número de tonos definido, la impresora recibe el fax automáticamente. Configuración de la marcación rápida Para facilitar el envío de faxes, puede introducir hasta 99 números de marcación rápida. Puede introducir 89 números de fax por separado y 10 grupos a cada uno de los cuales pueden pertenecer 30 números de teléfono. Configuración de la marcación rápida mediante el panel de control 1 En el panel de control, pulse el modo de fax. 2 Pulse o varias veces hasta que aparezca resaltado Añadir desde libreta de teléfonos. 3 Pulse . 4 Pulse o varias veces hasta que la opción Nuevo/Editar uno aparezca resaltada. o varias veces hasta que aparezca resaltada una entrada en blanco y, a continuación, 5 Pulse . 6 Pulse pulse . 7 Introduzca el nombre mediante el teclado y, a continuación, pulse . 82 Para introducir un nombre mediante el teclado: a Busque el botón del número que corresponda a la letra que desea y, a continuación, púlselo varias veces hasta que aparezca la letra correspondiente. b Pulse 0 para introducir un espacio entre palabras. c Pulse para eliminar una letra. d Repita los pasos anteriores hasta que haya introducido el nombre. Nota: La impresora no admite el uso de doble byte para los nombres, como chino, japonés o coreano. No es posible introducir un nombre en estos idiomas. 8 Introduzca el número de fax y, a continuación, pulse . Configuración de la marcación rápida mediante el equipo 1 En el escritorio, haga doble clic en el icono Paquete de productividad. 2 Haga clic en Fax. 3 Haga clic en Gestionar el historial o los valores\nde fax del Todo en Uno. 4 Haga clic en la ficha Marcación rápida. 5 Añadir un número nuevo a la lista de marcación rápida. a Haga clic en una de las líneas de la lista. b Introducir un número de fax. c Coloque el cursor en el campo Nombre de contacto. d Introduzca el nombre de un contacto. Nota: La impresora no admite el uso de doble byte para los nombres, como chino, japonés o coreano. No es posible introducir un nombre en estos idiomas. 6 Haga clic en Aceptar. Utilización de la función de marcación rápida 1 Coloque un documento original en el ADF o en el cristal del escáner. Nota: No cargue postales, tarjetas fotográficas, elementos pequeños ni material fino (como recortes de revistas) en el ADF. Coloque estos elementos sobre el cristal del escáner. 2 En el panel de control, pulse el modo de fax. 3 Pulse Libreta de teléfonos. 4 Pulse o varias veces hasta que aparezca resaltada la entrada de marcación rápida que desee. 5 Pulse . 6 Pulse Negro inicial para enviar el fax. 83 Envío de faxes a grupos (Fax a grupo) Puede enviar un fax a un total de 30 personas o grupos a la vez. Envío de un fax a grupo de forma inmediata 1 Coloque un documento original en el alimentador automático de documentos (ADF) o en el cristal del escáner. Nota: no cargue postales, tarjetas fotográficas, elementos pequeños ni material fino (como recortes de revistas) en el ADF. Coloque estos elementos sobre el cristal del escáner. 2 En el panel de control, pulse Modo Fax. 3 Introduzca un número de fax. • Introduzca un número de fax en el cuadro de texto. Nota: para introducir otro número en el cuadro de texto, pulse número aparezca resaltado y, a continuación, pulse cuadro de texto. hasta que Introducir otro . Introduzca el segundo número en el • Utilice la marcación rápida. a Pulse Marcación rápida 1, 2, 3, 4 ó 5. b Pulse . c Pulse . • Introduzca un número de marcación rápida o de marcación de grupo. a Pulse Libreta de teléfonos. b Pulse o varias veces hasta que el número de marcación rápida o de marcación de grupo que desee aparezca resaltado y, a continuación, pulse números, repita este paso. c Pulse . Para seleccionar más . 4 Continúe con paso 3 una vez introducidos todos los números de fax (hasta un máximo de 30). 5 Pulse Negro inicial para enviar el fax a los números que haya introducido. Envío de un fax a grupo a una hora programada 1 Coloque un documento original en el alimentador automático de documentos (ADF) o en el cristal del escáner. Nota: no cargue postales, tarjetas fotográficas, elementos pequeños ni material fino (como recortes de revistas) en el ADF. Coloque estos elementos sobre el cristal del escáner. 2 En el panel de control, pulse Modo Fax. 84 3 Introduzca un número de fax. • Introduzca un número de fax en el cuadro de texto. Nota: para introducir otro número en el cuadro de texto, pulse número aparezca resaltado y, a continuación, pulse cuadro de texto. hasta que Introducir otro . Introduzca el segundo número en el • Utilice la marcación rápida. a Pulse Marcación rápida 1, 2, 3, 4 ó 5. b Pulse . c Pulse . • Introduzca un número de marcación rápida o de marcación de grupo. a Pulse Libreta de teléfonos. b Pulse o varias veces hasta que el número de marcación rápida o de marcación de grupo que desee aparezca resaltado y, a continuación, pulse números, repita este paso. c Pulse . Para seleccionar más . 4 Continúe con paso 3 una vez introducidos todos los números de fax (hasta un máximo de 30). 5 Pulse . 6 Pulse para seleccionar Retrasar envío de fax. 7 Pulse para seleccionar Retrasar fax actual. 8 Introduzca la fecha y la hora a la que desea que se envíe el fax. • Utilice las flechas para desplazarse a los cuadros. • Pulse 1 para AM, 2 para PM o 3 para establecer el formato de 24 horas. 9 Pulse Negro inicial para enviar el fax. Nota: a la hora designada, se marcan los números de fax y el fax se envía a todos los números de fax designados. Si la transmisión de fax se no se realiza con éxito a alguno de los números de la lista de transmisión, el envío a estos números se intentará de nuevo. Utilización de los botones de marcación rápida Puede acceder a los números 1-5 de marcación rápida con los botones de marcación rápida. Estos botones se programan de forma automática cuando programa los primeros cinco números de marcación rápida. Los primeros cinco números asignados pasan a ser Marcación rápida 1, 2, 3, 4 y 5. 1 Coloque un documento original en el ADF o en el cristal del escáner. Nota: No cargue postales, tarjetas fotográficas, elementos pequeños ni material fino (como recortes de revistas) en el ADF. Coloque estos elementos sobre el cristal del escáner. 2 En el panel de control, pulse el modo de fax. 3 Pulse Marcación rápida 1, 2, 3, 4 ó 5. 85 4 Pulse . 5 Pulse Negro inicial. Uso de la libreta de teléfonos La libreta de teléfonos es un directorio de entradas de marcación rápida. Para obtener instrucciones sobre cómo añadir entradas de marcación rápida a la libreta de teléfonos, consulte “Configuración de la marcación rápida” en la página 82. Para acceder al menú Libreta de teléfonos: 1 En el panel de control, pulse el modo de fax. 2 Pulse Libreta de teléfonos. Utilice este elemento Para Ordenar por nombre Ordenar las entradas de marcación rápida alfabéticamente. Ordenar por número de marcación rápida Ordenar las entradas de marcación rápida numéricamente. Imprimir la libreta de teléfonos Imprimir todos los números de marcación rápida (1-99) enumerados en la libreta de teléfonos. Nuevo/Editar uno Editar una sola entrada de marcación rápida o crear una entrada de marcación rápida nueva. Nuevo/Editar grupo Editar una entrada de marcación rápida de grupo o crear una entrada de marcación rápida nueva. Eliminar Eliminar una entrada de marcación rápida. Envío y recepción de faxes mientras se escucha una llamada (Marcación instantánea) La función de marcación manual le permite marcar un número de teléfono mientras escucha una llamada a través del altavoz de la impresora. Esta función resulta útil cuando se precisa navegar por un sistema de contestador automático antes de enviar un fax. 1 En el panel de control, pulse el modo de fax. 2 Pulse 3 Pulse 4 Pulse . o varias veces hasta que aparezca resaltado el mensaje Marcación instantánea. dos veces. Ahora podrá oír el tono de marcación de la línea telefónica. 5 Introduzca el número al que desee enviar el fax. Nota: Pulse los botones del teclado para utilizar un sistema de contestador automático. 6 Pulse Negro inicial. 86 Marcación de un número de fax mediante PBX Si la impresora se está usando en una empresa u oficina, puede conectarse a un sistema telefónico Private Branch Exchange (PBX). Normalmente, cuando se marca un número de fax, la impresora espera para reconocer el tono de marcación y después marca el número de fax. No obstante, este método de marcación puede no funcionar si el sistema telefónico PBX utiliza un tono de marcación que no es reconocible para la mayoría de las maquinas de fax. La función "Marcación mediante PBX" permite que la impresora marque el número de fax sin esperar a reconocer el tono de marcación. 1 En el panel de control, pulse el modo de fax. 2 Pulse . 3 Pulse o varias veces hasta que la opción de Marcación y envío aparezca resaltada. o varias veces hasta que aparezca resaltado Método marcación. 4 Pulse . 5 Pulse 6 Pulse o varias veces hasta que la opción Marcar PBX (detección del tono de marcación desactivado) aparezca resaltada. 7 Pulse para guardar este valor y salir del menú. Definición del timbre distintivo mediante el panel de control 1 En el panel de control, pulse el modo de fax. 2 Pulse . 3 Pulse o varias veces hasta que la opción Llamada y contestación esté resaltada. 5 Pulse o varias veces hasta que la opción Timbre distintivo esté resaltada. 6 Pulse o 4 Pulse . varias veces hasta que aparezca el patrón de timbre que desea. 7 Pulse . Reenvío de faxes Utilice la función de reenvío de faxes si va a ausentarse, pero quiere seguir recibiendo faxes. Hay tres opciones de reenvío de faxes: • Desactivada (predeterminada). • Reenviar: la impresora envía el fax al número de fax designado. • Imprimir y reenviar: la impresora imprime el fax y lo envía al número de fax designado. 87 Configuración del reenvío de faxes 1 En el panel de control, pulse el modo de fax. 2 Pulse . 3 Pulse o varias veces hasta que la opción Llamada y contestación aparezca resaltada. 4 Pulse . 5 Pulse o varias veces hasta que aparezca la opción Reenviar. 6 Pulse . 7 Introduzca el número al que desea reenviar el fax. 8 Pulse . 9 Pulse para guardar el valor y salir del menú. Uso del servicio de identificación de llamada La identificación de llamada es un servicio que proporcionan algunas compañías telefónicas que identifica el número de teléfono (y posiblemente el nombre) de la persona que llama. Si se abona a este servicio, podrá utilizarlo con la impresora. Cuando recibe un fax, el número de teléfono de la persona que envió el fax aparece en la pantalla. Nota: La identificación de llamada sólo se encuentra disponible en determinados países y regiones. Bloqueo de faxes no deseados 1 En el panel de control, pulse el modo de fax. 2 Pulse . 3 Pulse o resaltada. varias veces hasta que la opción Bloqueo de faxes no deseados que aparezca 4 Pulse . 5 Pulse o 6 Pulse o varias veces hasta que aparezca la opción Activada. varias veces hasta que aparezca la opción Agregar número a bloqueo. 7 Pulse . 8 Utilice los botones del teclado para introducir un nombre y, a continuación, pulse para introducir el número de fax correspondiente. 9 Pulse 10 Pulse pulse para guardar esta entrada. o varias veces hasta que la opción Ver lista de bloqueo aparezca resaltada, y para comprobar o editar su entrada. 88 Personalización de los valores mediante la Utilidad de configuración de fax Puede ajustar los valores de fax en la Utilidad de configuración de fax. Estos ajustes se aplican a los faxes que envía o recibe. 1 En el escritorio, haga doble clic en el icono Paquete de productividad. 2 Haga clic en Fax. 3 Haga clic en Gestionar el historial o los valores de fax del Todo en Uno. 89 4 Haga clic en cada ficha y modifique los valores como sea necesario. En esta ficha Enviar Puede realizar lo siguiente • Seleccionar si desea utilizar la corrección de errores. • Introducir su nombre y su número de fax. • Seleccionar una velocidad máxima de envío y una calidad de impresión para los faxes salientes. • Seleccionar si desea escanear el documento completo antes de marcar el número. • Seleccionar cuándo desea imprimir un informe de uso de fax. • Seleccionar cuándo desea imprimir un informe de actividad de fax. Recibir • Seleccionar si desea imprimir un pie de página (fecha, hora y número de página) en cada página que reciba. • Reducir automáticamente un fax entrante para adaptarlo al tamaño de papel cargado o imprimirlo en dos hojas. • Seleccionar si desea reenviar un fax o imprimirlo antes de reenviarlo. • Seleccionar las opciones de llamada entrantes. • Gestionar faxes bloqueados. Conexión/Marcación • Seleccionar el número de veces que desea que la máquina vuelva a marcar y el lapso de tiempo entre estos intentos, si el fax no puede enviarse en el primer intento. • Seleccionar la línea de teléfono que desea utilizar. • Introducir un prefijo de marcación. • Seleccionar cómo desea responder a las llamadas entrantes (manualmente, si se detectan tonos de fax, o después de un cierto número de tonos). Marcación rápida Añadir, crear, editar o borrar entradas desde la lista de marcación rápida, entre las que se incluyen las entradas de marcación rápida de grupos. 5 Haga clic en Aceptar cuando termine de de personalizar los valores. 6 Cierre la Utilidad de configuración de fax. Impresión de informes de actividad del fax 1 En el panel de control, pulse el modo de fax. 2 Pulse . 3 Pulse o varias veces hasta que la opción Historial e informes aparezca resaltada. 4 Pulse . 90 5 Pulse o varias veces hasta que las opciones Impr historial enviado o Impr historial recibido aparezca resaltada. 6 Pulse . Bloqueo de los valores de fax contra modificaciones no deseadas Esta función evita que los usuarios de red cambien los valores del fax. 1 En el panel de control, pulse el modo de fax. 2 Pulse . 3 Pulse o resaltada. varias veces hasta que la opción Bloquear configuración de host aparezca 4 Pulse o 5 Pulse para guardar este valor. hasta que aparezca Activada. 91 Conexión en red de la impresora Instalación de impresoras en red La instalación de impresoras en red permite a los usuarios de las diferentes estaciones de trabajo imprimir desde una impresora convencional. Entre los métodos para instalar una impresora en red se incluyen: • Compartir una impresora que está conectada de forma local a un equipo en red. • Disponer de una conexión Ethernet mediante un servidor de impresión. Impresión compartida Instalación del software y modo de compartir la impresora en red (en el equipo host 1 Conecte la impresora a un equipo en red con un cable USB. Si aparece el cuadro de diálogo Nuevo hardware encontrado, haga clic en Cancelar. 2 Inserte el CD del software de la impresora. 3 Haga clic en Instalar. 4 Haga clic en Continuar. 5 Seleccione Sí para compartir la impresora. 6 Asigne un nombre a la impresora compartida. 7 Si se le solicita, seleccione Página de prueba para asegurarse de que el equipo puede imprimir por medio de la impresora. 8 Siga las indicaciones que aparecen en la pantalla del equipo para completar la instalación. 92 Instalación de la impresora compartida en otros equipos de la red (en los equipos clientes). Mediante método par a par Mediante el método point and print a Vaya a un equipo en red que desee activar a Vaya a un equipo en red que desee activar para que imprima con la impresora compartida. para que imprima con la impresora compartida. b Introduzca el CD de la impresora. c Haga clic en Instalar. d En el cuadro de diálogo Conectar la b Navegue por el entorno de red hasta que encuentre el nombre de la impresora compartida que ha asignado en paso 6 en la página 92. impresora, seleccione la opción en red. e En el cuadro de diálogo Configuración de red, seleccione Par a par. f Introduzca los nombres compartidos de la impresora y el equipo de red que ha asignado en el paso paso 6 en la página 92. g Si se le solicita, seleccione Página de prueba para asegurarse de que el equipo puede imprimir por medio de la impresora compartida. h Siga las instrucciones que aparecen en la c Haga clic con el botón secundario del ratón en el icono de la impresora y seleccione Abrir o Conectar. d Esto copiará un subconjunto del software de la impresora del equipo host y se creará un objeto de impresora en la carpeta Impresoras del cliente. e Si se le solicita, seleccione Página de prueba para asegurarse de que el equipo puede imprimir por medio de la impresora compartida. pantalla del equipo hasta que la instalación se complete. i Repita este procedimiento con cada equipo en red que deba acceder a la impresora compartida. Impresión IP directa 1 Conecte la impresora a un servidor de impresión externo con un cable USB. 2 Conecte el servidor de impresión a la red mediante un cable Ethernet. Nota: Puede conectar directamente la impresora a la conexión mural o por medio de un encaminador. Para obtener más información, consulte la documentación del servidor de impresión. 3 Inserte el CD del software de la impresora. 4 Haga clic en Instalar. 5 En el cuadro de diálogo Conectar la impresora, seleccione la opción en red. 6 En el cuadro de diálogo Configuración de red, seleccione Conectada directamente a la red. 7 Seleccione la combinación de servidor de impresión e impresora en la lista de impresoras en red. Nota: Si se indica más de una, haga coincidir la dirección MAC del servidor de impresión con la indicada en la lista. Para obtener más información, consulte “Búsqueda de la dirección MAC” en la página 94. 93 Consejos para la instalación de una impresora en red Los siguientes temas le ayudarán a instalar, configurar y solucionar los problemas de la impresora en red. Asignación de una dirección IP La dirección IP se asigna durante la instalación del software de la impresora, pero sólo para la impresión IP directa. El objeto de impresión, creado en la fase final de la instalación, envía todos los trabajos de impresión por la red a la impresora conectada al servidor de impresión a través de esta dirección. Muchas redes son capaces de asignar una dirección IP de forma automática. En redes más pequeñas, se suele denominar IP automática. Existen dos tipos habituales de redes de IP automática. Los entornos de red UPnP proporcionan direcciones IP privadas automáticas en el intervalo 169.254.x.x. Los entornos de red ICS proporcionan direcciones IP privadas automáticas en el intervalo 192.168.x.x. Las redes mayores pueden utilizar DHCP para asignar direcciones que suelen ser exclusivas de la empresa. Durante la instalación de la impresión IP directa del software de la impresora, la dirección IP sólo se puede ver en la lista de la impresora mientras se asigna. El objeto de impresión que se ha creado en la carpeta de impresoras del sistema operativo hará referencia a la dirección MAC del servidor de impresión en el nombre el puerto. Si la dirección IP no se asigna de forma automática durante la instalación del software de la impresora, puede probar a introducir de forma manual una dirección tras seleccionar su impresora/servidor de impresión en la lista disponible. Búsqueda de la dirección MAC Probablemente necesite la dirección del control de acceso al material (MAC) del servidor de impresión para completar la configuración de la impresora de red. La dirección MAC consiste en una serie de letras y números que aparece en la parte inferior del servidor de impresión externa. Configuración manual de una impresora de red 1 En el cuadro de diálogo Configurar impresoras en red, resalte la impresora que desea configurar y haga clic en Configurar. 2 Seleccione DHCP o Configuración manual de la dirección IP. 3 Introduzca la dirección IP, máscara de subred y la pasarela deseadas para la impresora. 4 Haga clic en Aceptar. Búsqueda de una impresora y un servidor de impresión ubicados en subredes remotas El CD de software puede buscar de forma automática las impresoras que se han localizado en la misma red que el equipo. Si la impresora y el servidor de impresión están situados en otra red (llamada subred), puede introducir de manera manual una dirección IP durante la instalación del software de la impresora. 94 Consejos para la solución de problemas de red 1 Asegúrese de que la impresora se ha instalado correctamente. Para obtener más información, consulte la documentación de la impresora. 2 Compruebe que todas las conexiones de cable están bien sujetas. Para obtener más información, consulte la documentación de instalación de la impresora o del servidor de impresión. 3 Asegúrese de que se encienden los indicadores luminosos correctos del servidor de impresión. Para obtener más información, consulte la documentación del servidor de impresión. 4 Si el CD del software de la impresora no puede encontrar la impresora o el servidor de impresión, espere unos minutos e intente ejecutar el CD de nuevo. La velocidad del tráfico de la red varía. 5 Asegúrese de que el equipo que está utilizando para instalar la impresora está conectado a la red. 6 Consulte la documentación del servidor de impresión si desea resolver problemas adicionales. 95 Mantenimiento de la impresora Extracción de cartuchos usados 1 Asegúrese de que la impresora está encendida. 2 Levante la unidad del escáner. El carro del cartucho de impresión se coloca en la posición de carga, a menos que la impresora esté ocupada. x 3 Presione hacia abajo la palanca para levantar la tapa del cartucho. 4 Extraiga el cartucho de impresión usado. Para reciclar el cartucho usado, consulte “Reciclaje de productos Lexmark” en la página 103. Si el cartucho que ha extraído no está vacío y desea usarlo más tarde, consulte “Conservación de los cartuchos de impresión” en la página 101. Nota: Si desea extraer los dos cartuchos, repita los pasos 3 y 4 para el segundo cartucho. 96 Instalación de los cartuchos de impresión 1 Si desea instalar cartuchos de impresión nuevos, retire el adhesivo y el precinto de la parte trasera e inferior de cada cartucho. 1 2 Advertencia: No toque el área de contacto dorada de la parte trasera ni los inyectores de metal de la parte inferior de los cartuchos. 2 Presione hacia abajo las palancas del cartucho para levantar las tapas. 3 Inserte el cartucho negro o fotográfico en el carro izquierdo. Introduzca el cartucho de color en el carro derecho. 4 Cierre las tapas. 97 5 Cierre la unidad de escáner y retire las manos de la parte de debajo de la unidad del escáner. x Nota: La pantalla del panel de control le solicitara que imprima una página de alineación. Para obtener más información, consulte “Alineación de los cartuchos de impresión” en la página 98. Nota: La unidad del escáner debe estar cerrada para poder iniciar un nuevo trabajo de escaneo, impresión, copia o envío de faxes. Alineación de los cartuchos de impresión Alinee los cartuchos de impresión cuando: • Haya instalado un cartucho nuevo. • Desee mejorar la calidad de impresión. Alineación de los cartuchos de impresión con el panel de control 1 Cargue papel normal. 2 En el panel de control, pulse el modo de copia. 3 Pulse . 4 Pulse o varias veces hasta que aparezca iluminado Mantenimiento. o varias veces hasta que Alinear cartuchos quede resaltado. 5 Pulse . 6 Pulse 7 Pulse . Se imprimirá una página de alineación. Si alinea los cartuchos para mejorar la calidad de impresión, vuelva a imprimir el documento. Si no ha mejorado la calidad de impresión, limpie los inyectores de los cartuchos. 98 Alineación de los cartuchos de impresión mediante el Paquete de productividad 1 Cargue papel normal. 2 En el escritorio, haga doble clic en el icono Paquete de productividad y, a continuación, haga clic en Mantenimiento/Solución de problemas. 3 Haga clic en la ficha Mantenimiento. 4 Haga clic en Alinear para eliminar bordes borrosos. 5 Haga clic en Imprimir. Se imprimirá una página de alineación. Si alinea los cartuchos para mejorar la calidad de impresión, vuelva a imprimir el documento. Si no ha mejorado la calidad de impresión, limpie los inyectores de los cartuchos. Limpieza de los inyectores de los cartuchos de impresión Limpieza de los inyectores de los cartuchos de impresión mediante el panel de control 1 Cargue papel normal. 2 Pulse Modo Copia. 3 Pulse . 4 Pulse o varias veces hasta que aparezca iluminado Mantenimiento. o varias veces hasta que la opción Limpiar cartuchos aparezca resaltada. 5 Pulse . 6 Pulse 7 Pulse . La impresión de una página hace que la tinta pase por los inyectores para limpiarlos. 8 Imprima de nuevo el documento para comprobar que la calidad de impresión ha mejorado. 9 Si la calidad de impresión no ha mejorado, limpie los inyectores dos veces más. Limpieza de los inyectores de los cartuchos de impresión mediante el Paquete de productividad 1 Cargue papel normal. 2 En el escritorio, haga doble clic en el icono Paquete de productividad y, a continuación, haga clic en Mantenimiento/Solución de problemas. 3 Haga clic en la ficha Mantenimiento. 99 4 Haga clic en Efectuar limpieza para eliminar bandas horizontales. 5 Haga clic en Imprimir. La impresión de una página hace que la tinta pase por los inyectores para limpiarlos. 6 Imprima de nuevo el documento para comprobar que la calidad de impresión ha mejorado. 7 Si la calidad de impresión no ha mejorado, limpie los inyectores dos veces más. Limpieza de los contactos e inyectores de los cartuchos de impresión 1 Extraiga los cartuchos de impresión. 2 Humedezca un paño limpio que no suelte pelusa. 3 Aplique suavemente el paño sobre los inyectores durante unos tres segundos y, a continuación, límpielos en la dirección indicada. 4 Después, coloque un lado del paño que esté limpio sobre los contactos durante unos tres segundos y límpielos en la dirección indicada. 5 Repita las instrucciones del paso 3 y el paso 4 con el lado limpio del paño. 6 Deje que los inyectores y los contactos se sequen por completo. 7 Vuelva a colocar los cartuchos de impresión. 8 Vuelva a imprimir el documento. 9 Si no mejora la calidad de impresión, limpie los inyectores de impresión. Para obtener más información, consulte “Limpieza de los inyectores de los cartuchos de impresión” en la página 99. 100 10 Repita el paso paso 9 hasta dos veces más. 11 Si todavía no está satisfecho con la calidad de impresión obtenida, sustituya los cartuchos de impresión. Mejora de la calidad de impresión Si no está satisfecho con la calidad de impresión del documento, asegúrese de: • Utilizar un papel adecuado al tipo de documento. Por ejemplo, utilice papel fotográfico si va a imprimir fotografías u otras imágenes de calidad alta. • Utilice papel de mayor gramaje, blanco brillante o tratado. • Seleccionar un valor superior de calidad de impresión. Si, después de realizar estos procedimientos, la calidad de impresión del documento no es la deseada, siga los pasos que se indican a continuación: 1 Alinee los cartuchos de impresión. Para obtener más información, consulte “Alineación de los cartuchos de impresión” en la página 98. Si la calidad de la impresión no mejora, continúe con la sección paso 2. 2 Limpie los inyectores de impresión. Para obtener más información, consulte “Limpieza de los inyectores de los cartuchos de impresión mediante el panel de control” en la página 99. Si la calidad de la impresión no mejora, continúe con la sección paso 3. 3 Extraiga los cartuchos de impresión e introdúzcalos de nuevo. Para obtener más información, consulte “Extracción de cartuchos usados” en la página 96 y “Instalación de los cartuchos de impresión” en la página 97. Si la calidad de la impresión no mejora, continúe con la sección paso 4. 4 Limpie los inyectores y los contactos de impresión. Para obtener más información, consulte “Limpieza de los contactos e inyectores de los cartuchos de impresión” en la página 100. Si todavía no está satisfecho con la calidad de impresión obtenida, sustituya los cartuchos de impresión. Para obtener más información, consulte “Realización de pedidos de consumibles” en la página 102. Conservación de los cartuchos de impresión • Mantenga guardado el cartucho nuevo en su envoltorio hasta que vaya a instalarlo. • No extraiga un cartucho de la impresora a no ser que vaya a sustituirlo, limpiarlo o guardarlo en un envase hermético. Los cartuchos no imprimirán correctamente si los deja expuestos durante un largo periodo de tiempo. 101 • Guarde el cartucho fotográfico en su envase cuando no lo esté utilizando. Limpieza del cristal del escáner 1 Humedezca un paño limpio que no suelte pelusa. 2 Limpie con cuidado el cristal del escáner. Nota: Asegúrese de que toda la tinta o el líquido corrector del documento están secos antes de colocar el documento sobre el cristal del escáner. Realización de pedidos de consumibles Si desea solicitar consumibles o ponerse en contacto con su proveedor más cercano, visite nuestro sitio web en www.lexmark.com. Componente Número de referencia Cartucho negro 32 ó 34 Cartucho de color 33 ó 35 Cartucho fotográfico 31 Cable USB 12A2405 Nota: Para obtener resultados óptimos, utilice catuchos de impresión Lexmark. Tipos y tamaños de papel fotográfico Lexmark • • • • • • • Papel fotográfico (brillante) 4 x 6 Papel fotográfico (brillante) 8 1/2 x 11 Papel fotográfico (brillante) A4 Papel fotográfico de primera calidad (muy brillante) 4 x 6 Papel fotográfico de primera calidad (muy brillante) 8 1/2 x 11 Papel fotográfico de primera calidad (muy brillante) A4 Papel fotográfico de primera calidad (muy brillante) L 102 Nota: Para obtener resultados óptimos, utilice Papel fotográfico de primera calidad de Lexmark para imprimir fotografías o imágenes de alta calidad. Reciclaje de productos Lexmark Si desea enviarnos los productos Lexmark para que procedamos a su reciclaje: 1 Visite nuestra página web www.lexmark.com. 2 Siga las instrucciones que aparecen en la pantalla del ordenador. 103 Solución de problemas • • • • • • • • • • “Solución de problemas de instalación” en la página 104 “Solución de problemas de impresión” en la página 107 “Solución de problemas de copia” en la página 110 “Solución de problemas de escaneo” en la página 112 “Solución de problemas de fax” en la página 114 “Solución de problemas de red” en la página 120 “Solución de problemas de atascos y alimentación de papel” en la página 121 “Solución de problemas de la tarjeta de memoria” en la página 124 “Mensajes de error” en la página 125 “Desinstalación y reinstalación del software” en la página 130 Solución de problemas de instalación • • • • • “En la pantalla no aparece el idioma correcto” en la página 104 “El botón de alimentación no está encendido” en la página 105 “El software no se instala” en la página 105 “La página no se imprime” en la página 106 “No se puede imprimir a partir de una cámara digital con PictBridge” en la página 107 En la pantalla no aparece el idioma correcto 1 En el panel de control, pulse el modo de copia. 2 Pulse . 3 Pulse varias veces hasta que se resalte el último elemento del menú. 4 Pulse . 5 Pulse o varias veces hasta que se resalte el segundo elemento del menú. 6 Pulse o varias veces hasta que en la pantalla aparezca el idioma correcto. 7 Pulse . 8 Pulse . 104 El botón de alimentación no está encendido 1 Desconecte el cable de alimentación de la toma de la pared primero y luego, de la impresora. 2 Conecte el cable al puerto de la fuente de alimentación de la impresora. 2 1 3 Enchufe el cable en una toma de corriente que hayan utilizado otros aparatos eléctricos. 4 Si la luz del botón de alimentación no está encendida, pulse Encendido. El software no se instala Los sistemas operativos siguientes son compatibles: • Windows 98/Me • Windows 2000 • Windows XP Si el software no se inicia automáticamente cuando inserte el CD: 1 Cierre todas las aplicaciones de software que estén abiertas. 2 Desactive los programas antivirus. 3 Haga doble clic en el icono Mi PC. En Windows XP, haga clic en Inicio para acceder al icono Mi PC. 4 Haga doble clic en el icono Unidad de CD. 5 Si es necesario, haga clic en setup.exe. 6 Siga las instrucciones que aparecen en pantalla para instalar el software. 1 Compruebe que el cable USB no ha sufrido ningún daño. 2 Conecte fijamente el extremo rectangular del cable USB en el puerto USB del equipo. El puerto USB se indica con el símbolo de USB . 3 Conecte fijamente el extremo cuadrado del cable USB en la parte trasera de la impresora. 105 Si la impresora está conectada al equipo a través de otro dispositivo: 1 Desconecte el cable USB del dispositivo; por ejemplo, un concentrador USB o un conmutador. 2 Conecte el cable a la impresora y al equipo directamente. La página no se imprime Si aparece un mensaje de error, consulte “Mensajes de error” en la página 125. Si la luz del botón de alimentación no está encendida, consulte “El botón de alimentación no está encendido” en la página 105. Asegúrese de que el cartucho de tinta negra o el fotográfico se encuentra en el compartimento izquierdo y de que el cartucho de color esté colocado en el compartimento derecho. Retire el papel y vuelva a cargarlo. Compruebe los niveles de tinta e instale un cartucho de impresión nuevo si es necesario. 1 Extraiga los cartuchos de impresión. 2 Asegúrese de que el adhesivo y la cinta se hayan retirado. 1 2 3 Vuelva a colocar los cartuchos de impresión. Si la impresora está conectada al equipo a través de otro dispositivo: 1 Desconecte el cable USB del dispositivo; por ejemplo, un concentrador USB o un conmutador. 2 Conecte el cable a la impresora y al equipo directamente. Asegúrese de que la impresora está definida como predeterminada y de que no está en modo de espera ni parada. 1 Haga clic en: • En Windows XP Pro: haga clic en InicioConfiguraciónImpresoras y faxes. • En Windows XP Home: Inicio Panel de control Impresoras y faxes. • En Windows 2000: Inicio Configuración Impresoras. • En Windows 98/Me: Inicio Configuración Impresoras. 106 2 Haga doble clic en el nombre de la impresora. 3 Haga clic en Impresora. • Asegúrese de que la opción Pausar la impresión no está seleccionada. • Asimismo, asegúrese de que aparece una marca de selección junto a Establecer como impresora predeterminada. 1 Pulse Encendido para apagar la impresora. 2 Desconecte el cable de alimentación de la toma mural. 3 Desconecte con cuidado el cable de alimentación de la impresora. 4 Vuelva a conectar la fuente de alimentación a la impresora. 5 Conecte la fuente de alimentación a la toma mural. 6 Pulse Encendido para encender la impresora. Si ninguna de las opciones anteriores sirve para solucionar el problema, desinstale el software de la impresora y vuelva a instalarlo. Para obtener más información, consulte “Desinstalación y reinstalación del software” en la página 130. No se puede imprimir a partir de una cámara digital con PictBridge Para activar la impresión PictBridge en la cámara, seleccione el modo USB pertinente. Para obtener más información, consulte la documentación de la cámara digital. 1 Desconecte la cámara. 2 Conecte una cámara digital compatible con PictBridge al puerto PictBridge. Consulte la documentación de la cámara digital para determinar si es compatible con PictBridge. Utilice sólo el cable USB suministrado con la cámara. Retire la tarjeta de memoria o la unidad flash de la impresora. Solución de problemas de impresión • • • • • • “Mejora de la calidad de impresión” en la página 101 “Calidad baja de textos y gráficos” en la página 108 “La calidad en los bordes de la página es baja” en la página 109 “Las fotografías o los documentos se imprimen incompletos” en la página 110 “La impresora no imprime o no responde” en la página 110 “La velocidad de impresión es lenta” en la página 110 107 Mejora de la calidad de impresión Si no está satisfecho con la calidad de impresión del documento, asegúrese de lo siguiente: • Utilizar un papel adecuado al tipo de documento. Utilizar papel fotográfico de primera calidad si va a imprimir fotografías u otras imágenes de calidad alta. • Utilizar papel de mayor gramaje, blanco brillante o tratado. • Seleccionar un valor superior de calidad de impresión. Si, después de realizar estos procedimientos, la calidad de impresión del documento no es la deseada, siga los pasos que se indican a continuación: 1 Alinear los cartuchos de impresión. Para obtener más información, consulte “Alineación de los cartuchos de impresión” en la página 98. Si la calidad de la impresión no mejora, continúe con la sección paso 2. 2 Limpie los inyectores de impresión. Para obtener más información, consulte “Limpieza de los inyectores de los cartuchos de impresión mediante el panel de control” en la página 99. Si la calidad de la impresión no mejora, continúe con la sección paso 3. 3 Extraer los cartuchos de impresión e introducirlos de nuevo. Para obtener más información, consulte “Extracción de cartuchos usados” en la página 96 y “Instalación de los cartuchos de impresión” en la página 97. Si la calidad de la impresión no mejora, continúe con la sección paso 4. 4 Limpiar los inyectores y los contactos de impresión. Para obtener más información, consulte “Limpieza de los contactos e inyectores de los cartuchos de impresión” en la página 100. Si todavía no está satisfecho con la calidad de impresión obtenida, sustituya los cartuchos de impresión. Para obtener más información, consulte “Realización de pedidos de consumibles” en la página 102. Calidad baja de textos y gráficos Algunos ejemplos de calidad baja de textos y gráficos son los siguientes: • • • • • • • • • Páginas en blanco Impresión oscura Impresión apagada Colores incorrectos Impresión con bandas claras y oscuras Líneas inclinadas Manchas de color negro Rayas Líneas blancas Compruebe los niveles de tinta e instale un cartucho de impresión nuevo si es necesario. Consulte “Mejora de la calidad de impresión” en la página 108. 108 Para evitar que aparezcan manchas de tinta cuando utilice los siguientes tipos de material, retire cada hoja según sale y déjela secar: • • • • • Documentos con gráficos o imágenes Papel fotográfico Papel tratado o brillante Transparencia Transferencia térmica Nota: Es posible que las transparencias tarden hasta 15 minutos en secarse. Utilice una marca de papel diferente. Cada marca de papel acepta la tinta de forma diferente e imprime con variaciones de color. Utilice papel fotográfico de primera calidad si va a imprimir fotografías u otras imágenes de calidad alta. Utilice únicamente papel nuevo y sin arrugas. Desinstale el software de la impresora y, a continuación, vuelva a instalarlo. Para obtener más información, consulte “Desinstalación y reinstalación del software” en la página 130. La calidad en los bordes de la página es baja Si no está utilizando la función Sin bordes, use estos valores de margen mínimos: • Márgenes izquierdo y derecho: – 6,35 mm (0,25 pulg.) para papel de tamaño carta – 3,37 mm (0,133 pulg.) para todos los tamaños excepto carta • Margen superior: 1,7 mm (0,067 pulg.) • Margen inferior: 16,51 mm (0,65 pulg.) Seleccione la característica de impresión Sin bordes. 1 En la aplicación de software, haga clic en Archivo Imprimir. 2 Haga clic en Propiedades, Opciones, Configurar o Preferencias. 3 Haga clic en Presentación de impresión. 4 Haga clic en Sin bordes. Compruebe que el tamaño de papel que está utilizando coincide con los valores de la impresora. 1 En la aplicación de software, haga clic en Archivo Imprimir. 2 Haga clic en Propiedades, Opciones, Configurar o Preferencias. 3 Haga clic en Configuración de papel. 4 Compruebe el tamaño del papel. 109 La impresora no imprime o no responde Consulte “La página no se imprime” en la página 106. La velocidad de impresión es lenta Cierre todas las aplicaciones que no esté utilizando. Reduzca el número y el tamaño de los gráficos y de las imágenes del documento. Considere la posibilidad de adquirir más memoria RAM. Retire todas las fuentes que no utilice del sistema. 1 En la aplicación de software, haga clic en Archivo Imprimir. 2 Haga clic en Propiedades, Opciones, Configurar o Preferencias. 3 Haga clic en Calidad/Copias. 4 En la sección Calidad/Velocidad, seleccione una calidad de impresión más baja. Las fotografías o los documentos se imprimen incompletos Asegúrese de que el documento o la fotografía se ha cargado correctamente en el cristal del escáner. Asegúrese de que el tamaño de papel que utiliza coincide con el tamaño que ha seleccionado. Solución de problemas de copia • • • • “La fotocopiadora no responde” en la página 110 “La unidad del escáner no se cierra” en la página 111 “Baja calidad de copia” en la página 111 “Las fotografías o los documentos se copian incompletos” en la página 112 La fotocopiadora no responde Si la luz del botón de alimentación no está encendida, consulte “El botón de alimentación no está encendido” en la página 105. Si aparece un mensaje de error, consulte “Mensajes de error” en la página 125. 110 Asegúrese de que la impresora está definida como la predeterminada y de que no está en modo de espera ni parada. 1 Haga clic en Inicio Panel de control Impresoras y otro hardware Impresoras y faxes. o bien Haga clic en Inicio Configuración Impresoras y faxes (o Impresoras). 2 Haga doble clic en el nombre de la impresora. 3 Haga clic en Impresora. • Asegúrese de que la opción Interrumpir impresión no está marcada. • Asimismo, asegúrese de que aparece una marca de selección junto a Establecer como impresora predeterminada. Si ninguna de las opciones anteriores sirve para solucionar el problema, desinstale el software de la impresora y vuelva a instalarlo. Para obtener más información, consulte “Desinstalación y reinstalación del software” en la página 130. La unidad del escáner no se cierra 1 Levante la unidad del escáner. 2 Elimine la obstrucción con la unidad del escáner abierta. 3 Baje la unidad de escáner. Baja calidad de copia Los ejemplos incluyen: • • • • • • • • • • • Páginas en blanco Trama en forma de tablero de ajedrez Imágenes o gráficos distorsionadas Faltan caracteres Impresión apagada Impresión oscura Líneas inclinadas Manchas de color negro Rayas Caracteres inesperados Líneas blancas Si aparece un mensaje de error, consulte “Mensajes de error” en la página 125. Compruebe los niveles de tinta e instale un cartucho de impresión nuevo si es necesario. Si el cristal del escáner está sucio, límpielo suavemente con un paño limpio y humedecido con agua que no suelte pelusa. 111 Consulte “Mejora de la calidad de impresión” en la página 101. Para ajustar la configuración de brillo: 1 Cargue los documentos boca abajo en el cristal del escáner. 2 En el panel de control, pulse el modo de copia. 3 Pulse o 4 Pulse o varias veces hasta que la opción Claro/Oscuro aparezca resaltada. para aclarar u oscurecer la copia. 5 Pulse . Si está copiando o escaneando una revista, un periódico o papel brillante, consulte “Escaneo de imágenes claras de revistas o periódicos” en la página 77. Si la calidad del original no es satisfactoria, pruebe a utilizar una versión más clara de la imagen o documento. Coloque los documentos boca abajo en el cristal del escáner. Las fotografías o los documentos se copian incompletos Asegúrese de que el documento o la fotografía se ha cargado correctamente en el alimentador automático de documentos o en el cristal del escáner. Asegúrese de que el tamaño de papel que utiliza coincide con el tamaño que ha seleccionado. Solución de problemas de escaneo • • • • • • “El escáner no responde” en la página 112 “El escaneo lleva demasiado tiempo o bloquea el equipo” en la página 113 “No se ha realizado con éxito el escaneo” en la página 113 “Las fotografías o los documentos se escanean incompletos” en la página 113 “No se puede escanear en una aplicación” en la página 114 “No se puede escanear en el equipo a través de una red” en la página 114 El escáner no responde Si aparece un mensaje de error, consulte “Mensajes de error” en la página 125. Si la luz del botón de alimentación no está encendida, consulte “El botón de alimentación no está encendido” en la página 105. 112 Asegúrese de que la impresora está definida como predeterminada y de que no está en modo de espera ni parada. 1 Haga clic en: • En Windows XP Pro: haga clic en InicioConfiguraciónImpresoras y faxes. • En Windows XP Home: Inicio Panel de control Impresoras y faxes. • En Windows 2000: Inicio Configuración Impresoras. • En Windows 98/Me: Inicio Configuración Impresoras. 2 Haga doble clic en el nombre de la impresora. 3 Haga clic en Impresora. • Asegúrese de que la opción Pausar la impresión no está seleccionada. • Asimismo, asegúrese de que aparece una marca de selección junto a Establecer como impresora predeterminada. Si ninguna de las opciones anteriores sirve para solucionar el problema, desinstale el software de la impresora y vuelva a instalarlo. Para obtener más información, consulte “Desinstalación y reinstalación del software” en la página 130. El escaneo lleva demasiado tiempo o bloquea el equipo Cierre todos los programas que no se estén utilizando. Para reducir el valor de resolución de escaneo: 1 Haga clic en Inicio Programas o Todos los programas Lexmark 8300 Series. 2 Seleccione Centro Todo en Uno. 3 En el área de escaneo, haga clic en Ver más opciones de escaneo. 4 Haga clic en Visualizar opciones avanzadas de escaneo. 5 En el menú Resolución de escaneo***, seleccione un valor menor. No se ha realizado con éxito el escaneo 1 Reinicie el equipo. 2 Desinstale y vuelva a instalar el software Para obtener ayuda, consulte “Desinstalación y reinstalación del software” en la página 130. Las fotografías o los documentos se escanean incompletos Asegúrese de que el documento o la fotografía se han cargado correctamente en el alimentador automático de documentos o en el cristal del escáner. Asegúrese de que el tamaño de papel que utiliza coincide con el tamaño que ha seleccionado. 113 No se puede escanear en una aplicación 1 En el cuadro de diálogo La aplicación seleccionada no admite varias páginas, haga clic en Cancelar. 2 En la ficha Escaneo y copia del Centro Todo en Uno, seleccione una aplicación distinta del menú Enviar imagen escaneada a. 3 Escanee el documento. No se puede escanear en el equipo a través de una red Consulte “Escaneo en el equipo a través de una red” en la página 78. Solución de problemas de fax • • • • • • • • “No pueden enviarse ni recibirse faxes” en la página 114 “Puede enviar faxes, pero no recibirlos” en la página 116 “Puede recibir faxes, pero no enviarlos” en la página 117 “La impresora recibe un fax en blanco” en la página 118 “Los faxes recibidos tienen baja calidad de impresión” en la página 118 “Mensaje de error: Error de fax” en la página 119 “Mensaje de error: Modo de fax no permitido” en la página 119 Si el envío de faxes está empleando el Paquete de productividad, asegúrese de que: – La impresora está conectada a un equipo que dispone de módem de fax. – El equipo está conectado a una línea telefónica que funciona correctamente. – Tanto la impresora como el equipo están encendidos. • Para obtener más ayuda cuando se disponga a utilizar una aplicación de fax, consulte la documentación que se incluye con la aplicación de fax. No pueden enviarse ni recibirse faxes Si aparece un mensaje de error, siga las instrucciones que aparecen en el cuadro de diálogo del mensaje de error. Si la luz de encendido no está activada, consulte “El botón de alimentación no está encendido” en la página 105. Asegúrese de que las conexiones de cable del hardware siguiente estén bien sujetas, en caso de ser aplicable: • • • • Fuente de alimentación Teléfono Auricular Contestador automático 114 Compruebe la toma mural telefónica. 1 Conecte un teléfono a la toma mural. 2 Espere a escuchar un tono de marcado. 3 Si no oye un tono de llamada, conecte otro teléfono a la toma mural. 4 Si continúa sin oír un tono de llamada, conecte la impresora a una toma mural telefónica diferente. Haga una llamada de prueba al número de teléfono al que desee enviar un fax para asegurarse de que funciona correctamente. El módem de fax es un dispositivo analógico. Pueden conectarse algunos dispositivos a la impresora para poder utilizar algunos servicios digitales. • Si está utilizando un servicio telefónico RDSI, puede conectar la impresora a un puerto telefónico analógico (un puerto de interfaz R) en un adaptador de terminal RDSI. Para obtener más información y solicitar un puerto de interfaz R, póngase en contacto con su proveedor de RDSI. • Si está utilizando un teléfono DSL, conéctese a un encaminador o filtro DSL que permita el uso analógico. Póngase en contacto con su proveedor DSL si desea obtener más información. • Si está utilizando un servicio telefónico PBX, asegúrese de que está conectando a la conexión analógica en el PBX. Si no existe, considere la opción de instalar una línea telefónica analógica para el aparato de fax. Si algún otro dispositivo está utilizando la línea de teléfono, espere a que éste haya terminado antes de enviar ningún fax. Si está utilizando la función Marcación instantánea, active el volumen para comprobar un tono de llamada. Para asegurarse de que la impresora está funcionando correctamente, conéctela directamente a la línea telefónica. Desconecte los contestadores automáticos, los equipos con módems y los splitters de la línea telefónica. Compruebe que no hay atascos de papel y, si los hay, elimínelos. Compruebe que se han instalado los cartuchos de impresión en color y en blanco y negro. La impresora sólo funciona si se han instalado ambos cartuchos. Las llamadas en espera pueden interrumpir las transmisiones de fax. Desactive esta función antes de enviar o recibir un fax. Llame a su empresa telefónica para obtener la secuencia de teclado para la desactivación temporal de las llamadas en espera. Es posible que si su compañía telefónica local ofrece buzón de voz, se vean afectadas las transmisiones de fax. Para activar el buzón de voz y la respuesta a llamadas de la impresora, consulte “Definición del timbre distintivo mediante el panel de control” en la página 87. Las selecciones de configuración incluyen un timbre único, doble triple o cualquier timbre. Asegúrese de que se haya configurado el código del país del país o región en el que se esté utilizando la impresora: 1 En el panel de control, pulse el modo de fax. 2 Pulse . 115 3 Pulse o varias veces hasta que aparezca resaltado Valores predeterminados del dispositivo. 4 Pulse . 5 Pulse o 6 Pulse o varias veces hasta que aparezca resaltado País. varia veces hasta que se muestre el país en el que esté utilizando la impresora. 7 Pulse . 8 Pulse . Si la memoria de impresora está llena: 1 Marque el número de recepción. 2 Escanee las páginas del documento original de una en una. Puede enviar faxes, pero no recibirlos Cargue papel para imprimir cualquier fax que se haya almacenado en la impresora. Compruebe el estado de la función de respuesta automática. Si la luz de respuesta automática está encendida, la impresora contestará transcurrido el número de timbres del teléfono indicados. Las selecciones de configuración incluyen un timbre único, doble triple o cualquier timbre. Consulte “Definición del timbre distintivo mediante el panel de control” en la página 87. Compruebe los niveles de tinta e instale un cartucho nuevo, si es necesario. Compruebe si está seleccionada la opción Reenvío de fax. 1 Pulse Modo de fax. 2 Pulse . 3 Pulse o varias veces hasta que la opción Llamada y contestación esté resaltada. 4 Pulse . La opción Reenvío de fax está resaltada. 5 Pulse o varias veces para ver la configuración de Reenvío de fax actual. 6 Para desactivar el Reenvío de fax, pulse o varias veces hasta que se muestre Desactivado. 7 Pulse . 8 Pulse . 116 Puede recibir faxes, pero no enviarlos Para asegurarse de que la impresora está configurada para enviar faxes, pulse Modo de fax. Cargue el documento original boca abajo en la esquina superior izquierda del cristal del escáner o con el texto hacia arriba en el alimentador automático de documentos. Compruebe la configuración de Prefijo Marc. 1 Pulse Modo de fax. 2 Pulse . 3 Pulse o varias veces hasta que la opción de Marcación y envío aparezca resaltada. 4 Pulse . 5 Pulse o varias veces hasta que aparezca resaltado Prefijo marc y la configuración actual del prefijo de marcación. 6 Para cambiar este valor, pulse o varias veces hasta que se resalte Modificar. 7 Pulse . 8 Introduzca los números que desee marcar antes de cada número de teléfono. 9 Pulse . 10 Pulse . Si se ha utilizado un botón de marcación rápida: • Asegúrese de que se ha programado para el número que desee marcar. Consulte “Configuración de la marcación rápida” en la página 82. • Como alternativa, marque el número de teléfono manualmente. Asegúrese de que la impresora detecta un tono de llamada. • Consulte “Envío y recepción de faxes mientras se escucha una llamada (Marcación instantánea)” en la página 86. • Compruebe la configuración del método de marcación. 1 Espere a escuchar un tono de marcado. Si oye un tono de llamada pero se cuelga la impresora sin marcar, significa que no se ha reconocido el tono de llamada. 2 Pulse Modo de fax. 3 Pulse 4 Pulse . o 5 Pulse . 6 Pulse o varias veces hasta que la opción de Marcación y envío aparezca resaltada. varias veces hasta que aparezca resaltado Método marcación. 7 Pulse o para seleccionar una de las opciones siguientes: Marcación por tonos, Por pulsos o Mediante PBX. 117 8 Pulse . 9 Pulse . La impresora recibe un fax en blanco Solicite al remitente que compruebe que el documento original se cargó correctamente. Compruebe los niveles de tinta e instale un cartucho nuevo, si es necesario. 1 Extraiga los cartuchos de impresión. 2 Asegúrese de que el adhesivo y la cinta se hayan retirado. 1 2 3 Vuelva a colocar los cartuchos de impresión. Los faxes recibidos tienen baja calidad de impresión Solicite al remitente lo siguiente: • Compruebe que la calidad del documento original es satisfactoria. • Reenvíe el fax. Puede que haya algún problema con la calidad de la conexión de la línea telefónica. • Aumente la resolución de escaneo del fax. Cambie los valores de calidad de fax: 1 Pulse Modo de fax. 2 Pulse . 3 Pulse o 4 Pulse o varias veces hasta que aparezca seleccionado Calidad. varias veces para seleccionar una mayor calidad de fax. 5 Pulse . 6 Pulse . Compruebe los niveles de tinta e instale un cartucho nuevo, si es necesario. 118 Reduzca la velocidad de transmisión. 1 Pulse Modo de fax. 2 Pulse . 3 Pulse o varias veces hasta que la opción de Marcación y envío aparezca resaltada. 4 Pulse . 5 Pulse o varias veces hasta que la opción Velocidad máxima de envío aparezca resaltada. 6 Pulse o hasta que aparezca 14.400. 7 Pulse . 8 Si el problema continúa, repita los pasos paso 1-paso 6 hasta que se muestre 9600. 9 Pulse . 10 Si el problema continúa, repita los pasos paso 1-paso 6 hasta que se muestre 2400. 11 Pulse . 12 Pulse . Notas: • Cuanto mayor sea la velocidad de transmisión, mayor será el tiempo necesario para imprimir un fax. • Esta solución reducirá la velocidad de otros faxes hasta que restablezca la velocidad de transmisión. Mensaje de error: Error de fax El aparato de fax ha detenido la comunicación. Reenvíe el fax. Puede que haya algún problema con la calidad de la conexión de la línea telefónica. Mensaje de error: Modo de fax no permitido El aparato de fax del destinatario no es compatible con el tipo de fax que intenta enviar. Si no es compatible: • la resolución de escaneo: reduzca la resolución de escaneo. 1 Pulse Modo de fax. 2 Pulse 3 Pulse . 4 Pulse o o varias veces hasta que aparezca resaltado Calidad. varias veces hasta que se muestre Estándar o Superior. 5 Pulse . 6 Pulse . 119 • con el papel de tamaño Legal: vuelva a dar formato al documento con el tamaño de papel carta. Solución de problemas de red • “La impresora que desea configurar no aparece en la lista de impresoras de la red” en la página 120 • “No puede imprimir en la impresora en red” en la página 121 • “El nombre de red no aparece en la lista” en la página 121 La impresora que desea configurar no aparece en la lista de impresoras de la red No se transmite SSID. Asegúrese de que las claves de seguridad son las correctas. Asegúrese de que la impresora está conectada a una fuente de alimentación y está encendida. Para obtener más información, consulte “El botón de alimentación no está encendido” en la página 105. Si está utilizando un servidor de impresión: 1 Compruebe que el cable Ethernet no haya sufrido ningún daño evidente. 2 Conecte un extremo del cable Ethernet en la impresora o en el servidor de impresión. 3 Conecte el otro extremo del cable Ethernet en el concentrador de red o en la conexión mural. Si también está utilizando un cable USB: 1 Compruebe que el cable USB no haya sufrido ningún daño obvio. 2 Conecte fijamente el extremo rectangular del cable USB en el puerto USB del equipo. Si el puerto USB se indica con el símbolo USB . 3 Conecte fijamente el extremo cuadrado del cable USB al puerto USB de la parte trasera de la impresora. Consulte la documentación del servidor de impresión para obtener más instrucciones en caso de que ocurra lo siguiente: • Los indicadores luminosos del servidor de impresión no estén encendidos. • El cable USB no esté conectado al servidor de impresión. • El servidor de impresión no esté conectado a una fuente de alimentación. Si ninguna de las acciones anteriores sirve para solucionar el problema, desinstale el software de la impresora y vuelva a instalarlo. Para obtener más información, consulte “Desinstalación y reinstalación del software” en la página 130. 120 No puede imprimir en la impresora en red Consulte la documentación del servidor de impresión para obtener más instrucciones en caso de que ocurra lo siguiente: • Los indicadores luminosos del servidor de impresión no estén encendidos. • El cable USB no esté conectado al servidor de impresión. • El servidor de impresión no esté conectado a una fuente de alimentación. 1 Compruebe que el cable Ethernet no haya sufrido ningún daño evidente. 2 Conecte uno de los extremos del cable Ethernet en la impresora. 3 Conecte el otro extremo del cable Ethernet en el concentrador de red o en la conexión mural. Si también está utilizando un cable USB: 1 Compruebe que el cable USB no haya sufrido ningún daño obvio. 2 Conecte fijamente el extremo rectangular del cable USB en el puerto USB del equipo. Si el puerto USB se indica con el símbolo USB . 3 Conecte fijamente el extremo cuadrado del cable USB al puerto USB de la parte trasera de la impresora. Póngase en contacto con el personal de asistencia técnica para asegurarse de que la impresora está conectada a una conexión de red operativa. Asegúrese de que la impresora está conectada a una fuente de alimentación y está encendida. Para obtener más información, consulte “El botón de alimentación no está encendido” en la página 105. El nombre de red no aparece en la lista No se transmite SSID. Asegúrese de que las claves de seguridad son las correctas. Solución de problemas de atascos y alimentación de papel • • • • • “Atasco de papel en la impresora” en la página 121 “Atasco de papel en el alimentador automático de documentos” en la página 122 “Error de alimentación de papel normal o especial” en la página 122 “La impresora no admite papel normal, sobres o papel especial” en la página 123 “Atascos de papel de banner” en la página 123 Atasco de papel en la impresora Para retirar el papel: 1 Abra la puerta posterior. 2 Agarre el papel con firmeza y extráigalo del dispositivo con cuidado. 121 3 Abra la puerta posterior. 4 Pulse . Si se puede acceder al papel desde la parte delantera de la impresora: 1 Levante la bandeja de salida del papel. 2 Agarre el papel con firmeza y extráigalo del dispositivo con cuidado. 3 Baje la bandeja de salida del papel. 4 Pulse . Atasco de papel en el alimentador automático de documentos 1 Abra el ADF. 2 Agarre el papel con firmeza y extráigalo del dispositivo con cuidado. 3 Cierre el alimentador automático de documentos. 4 Pulse . Error de alimentación de papel normal o especial Si se produce un fallo en la alimentación del papel normal o especial, la impresión aparece inclinada o se capturan o se adhieren varias hojas, intente lo siguiente. Cargue una cantidad más pequeña de papel en la impresora. Consulte “Carga de diferentes tipos de papel” en la página 45 para obtener más información sobre lo siguiente: • Cantidad máxima de carga en función del tipo de papel • Instrucciones de carga específica para papel normal y especial compatible Cargue el papel con la cara de impresión hacia abajo. Extraiga las páginas a medida que las expulse la impresora y deje que se sequen antes de apilarlas. Utilice únicamente papel nuevo y sin arrugas. 122 Ajuste las guías del papel. • Si utiliza un papel con una anchura inferior a 8,5 pulgadas • Asegúrese de que no se tuerce al colocarlo en los lados del papel La impresora no admite papel normal, sobres o papel especial Si se ha producido un atasco de papel, consulte el apartado indicado sobre este tema. Compruebe que ha cargado correctamente el papel especial. Pruebe a cargar una página, un sobre o una hoja de papel especial cada vez. Asegúrese de que la impresora está definida como predeterminada y de que no está en modo de espera ni parada. 1 Haga clic en Inicio Panel de control Impresoras y otro hardware Impresoras y faxes. o bien Haga clic en Inicio Configuración Impresoras y faxes (o Impresoras). 2 Haga doble clic en el nombre de la impresora. 3 Haga clic en Impresora. • Asegúrese de que la opción Pausar la impresión no está seleccionada. • Asimismo, asegúrese de que aparece una marca de selección junto a Establecer como impresora predeterminada. Atascos de papel de banner 1 Pulse Encendido para apagar la impresora. 2 Retire el papel de banner atascado de la impresora. 123 Para evitar que un trabajo de impresión de banner provoque un atasco: • Utilice únicamente la cantidad de hojas necesarias para el banner. • Seleccione los valores siguientes para que la impresora admita el papel de manera continua y sin atascos: 1 2 3 4 5 6 Con un documento abierto, haga clic en Archivo Imprimir. Haga clic en Propiedades, Opciones, Configurar o Preferencias. Seleccione la ficha Tamaño de papel. A continuación, seleccione Banner. Seleccione el tamaño Banner carta o Banner A4. En la ficha Presentación de impresión, seleccione Banner. Solución de problemas de la tarjeta de memoria • “No se puede introducir la tarjeta de memoria” en la página 124 • “No sucede nada al introducir la tarjeta de memoria” en la página 124 • “Aparecen mensajes de error” en la página 125 No se puede introducir la tarjeta de memoria Asegúrese de que el tipo de tarjeta que está utilizando se puede usar en la impresora. Consulte “Introducción de tarjetas de memoria” en la página 55 para determinar la ranura adecuada a la tarjeta de memoria y obtener instrucciones sobre cómo debe introducirse. No sucede nada al introducir la tarjeta de memoria Retire y vuelva a introducir rápidamente la tarjeta. Advertencia: No retire los cables, dispositivos de almacenamiento de fotografías ni toque la impresora en la zona que se muestra mientras parpadee la luz. Consulte “Introducción de tarjetas de memoria” en la página 55 para determinar la ranura adecuada a la tarjeta de memoria y obtener instrucciones sobre cómo debe introducirse. 124 Asegúrese de que el tipo de tarjeta que está utilizando se puede usar en la impresora. Consulte “Introducción de tarjetas de memoria” en la página 55. Compruebe que la tarjeta de memoria no ha sufrido ningún daño obvio. No introduzca más de una tarjeta de memoria a la vez. Desconecte la cámara digital compatible con PictBridge y la unidad flash de la impresora. Compruebe las conexiones de los cables. 1 Compruebe si el cable USB está dañado. 2 Conecte con firmeza el extremo rectangular del cable USB en el puerto USB del ordenador. Si el puerto USB se indica con el símbolo USB . 3 Conecte el extremo cuadrado del cable USB en la parte posterior de la impresora. Aparecen mensajes de error Si aparece un mensaje de error, consulte “Mensajes de error” en la página 125. Mensajes de error Nivel bajo de tinta 1 Compruebe los niveles de tinta e instale un cartucho nuevo, si es necesario. La advertencia de nivel bajo de tinta se activa cuando en los cartuchos queda un 25 %, un 15 % y un 10 % de tinta. Para adquirir consumibles, consulte “Realización de pedidos de consumibles” en la página 102. 2 Pulse para continuar. Atasco de papel Consulte “Solución de problemas de atascos y alimentación de papel” en la página 121. Error de cartucho Se incluyen los siguientes errores de cartucho: • • • • • 1105 1203 1204 1205 1206 125 Procedimiento 1 1 Extraiga los cartuchos de impresión. 2 Desconecte la fuente de alimentación de la toma de corriente. 3 Vuelva a conectar la fuente de alimentación de la toma de corriente. 4 Si el botón de encendido no está iluminado, pulse Encendido. 5 Vuelva a colocar los cartuchos de impresión. 6 Si el error: • no vuelve a aparecer, el problema se habrá solucionado. • persiste, uno de los cartuchos no funciona correctamente. Continúe con el procedimiento 2. Procedimiento 2 Continúe con este procedimiento para determinar qué cartucho no funciona correctamente. 1 Extraiga los cartuchos de impresión. 2 Desconecte la fuente de alimentación de la toma de corriente. 3 Vuelva a conectar la fuente de alimentación de la toma de corriente. 4 Si el botón de encendido no está iluminado, pulse Encendido. 5 Vuelva a introducir el cartucho de impresión negro (o fotográfico). 6 Si el error: • persiste, sustituya el cartucho de impresión negro (o fotográfico) por uno nuevo. • desaparece, introduzca de nuevo el cartucho de color. 7 Si el error persiste, sustituya el cartucho de color por uno nuevo. Atasco en el carro de impresión 1 Abra la unidad de escáner. 2 Retire cualquier objeto que bloquee la trayectoria del carro del cartucho. 3 Asegúrese de que las tapas de los cartuchos están cerradas. 4 Cierre la unidad de escáner. 5 Pulse . 126 Error: 2200 1 Abra la unidad de escáner. 2 Retire cualquier objeto que bloquee la trayectoria del carro del cartucho. 3 Asegúrese de que las tapas de los cartuchos están cerradas. 4 Cierre la unidad de escáner. 5 Pulse . Sin papel 1 Cargar papel. 2 Pulse . Falta el cartucho Faltan uno o varios cartuchos o no están instalados de forma correcta. Para obtener más información, consulte “Instalación de los cartuchos de impresión” en la página 97. Error de alineación 1 Extraiga los cartuchos de impresión. 2 Asegúrese de que el adhesivo y la cinta se hayan retirado. 1 2 127 3 Vuelva a colocar los cartuchos de impresión. 4 Pulse para alinear el cartucho. Cargue únicamente papel normal y sin marcas para alinear los cartuchos. La impresora leerá las marcas del papel usado, lo que podría provocar que apareciera un mensaje de error de alineación. Modo de fotografía: error de lectura de la tarjeta de memoria La tarjeta de memoria se ha introducido de forma incorrecta o está dañada. 1 Compruebe que la tarjeta de memoria no ha sufrido ningún daño evidente. 2 Vuelva a introducir la tarjeta de memoria. Consulte “Introducción de tarjetas de memoria” en la página 55 para determinar la ranura adecuada para la tarjeta de memoria y obtener instrucciones sobre cómo debe introducirse. Modo de fotografía: se ha detectado una segunda tarjeta de memoria La impresora sólo puede leer una tarjeta de memoria de manera simultánea. 1 Extraiga las dos tarjetas de memoria. 2 Vuelva a introducir sólo una tarjeta. Modo de fotografía: no se han encontrado imágenes No se han encontrado imágenes compatibles en la tarjeta de memoria. 1 Extraiga la tarjeta de memoria. 2 Utilice únicamente tarjetas de memoria con fotografías realizadas con una cámara digital en formato JPEG. Consulte la documentación que se facilita con la cámara para obtener información adicional. Aparición del archivo ~nombre_de_archivo .jpg Cuando se interrumpe el proceso de copia de los archivos en una tarjeta de memoria, pueden aparecer archivos temporales en la tarjeta. Generalmente, estos archivos comienzan con el símbolo "~". Elimine los archivos mediante la cámara digital o el equipo. 128 Formato de la tarjeta La impresora no reconoce el formato de la tarjeta de memoria. 1 Extraiga la tarjeta de memoria. 2 Formatee la tarjeta de memoria en la cámara digital con formato JPEG. Consulte la documentación que se facilita con la cámara para obtener información adicional. Error DPOF: no se han encontrado imágenes No se han encontrado una o varias imágenes en el archivo DPOF. Pulse para terminar el trabajo de impresión sin dichas imágenes o pulse para terminarlo. Error DPOF: el tamaño de la fotografía es superior al del papel Existen una o varias fotografías con un tamaño superior a la opción seleccionada Tam. pap. blanco. 1 Pulse . 2 Seleccione un Tam. pap. blanco*** nuevo para ajustarlo al tamaño de la fotografía. Aviso de impresión en sepia La impresión en tonos sepia sólo es posible con la impresión a color. Pulse Color inicial para continuar o pulse para cambiar los ajustes fotográficos. No se ha detectado ningún equipo Asegúrese de que el equipo está conectado y encendido. 1 Compruebe que el cable USB no ha sufrido ningún daño. 2 Conecte fijamente el extremo rectangular del cable USB en el puerto USB del equipo. . El puerto USB se indica con el símbolo USB 3 Conecte fijamente el extremo cuadrado del cable USB al puerto USB de la parte trasera de la impresora. 129 Desinstalación y reinstalación del software Si la impresora no funciona correctamente o aparece un mensaje de error de comunicación cuando intenta utilizarla, es posible que necesite desinstalar y volver a instalar el software de la impresora. 1 Haga clic en Inicio Programas o Todos los programas Lexmark 8300 Series. 2 Haga clic en Desinstalar. 3 Siga las instrucciones que aparecen en la pantalla del equipo para desinstalar el software de la impresora. 4 Reinicie el equipo antes de volver a instalar el software de la impresora. 5 Haga clic en Cancelar en todas las pantallas de nuevo hardware encontrado. 6 Introduzca el CD y, a continuación, siga las instrucciones que aparecen en la pantalla del equipo para instalar el software. 130 Avisos Marcas comerciales Lexmark y Lexmark con el diseño de diamante son marcas comerciales de Lexmark International, Inc., registradas en los Estados Unidos o en otros países. Otras marcas comerciales son propiedad de sus respectivos propietarios. Convenciones Nota: Una nota identifica elementos que pueden resultarle de ayuda. PRECAUCIÓN: Los comentarios marcados como precaución hacen referencia a elementos que puede causar lesiones al usuario. Advertencia: Las advertencias hacen referencia a elementos que pueden causar daños en el software o hardware del producto. Notificación sobre los derechos de propiedad intelectual La realización de copias de determinados materiales sin permiso o licencia puede ser ilegal, como en el caso de documentos, imágenes y billetes. Si no está seguro de si tiene permiso para realizar la copia, consulte a un abogado para que le asesore. Electronic emission notices Federal Communications Commission (FCC) compliance information statement The LexmarkTM 8300 Series, type 4419, has been tested and found to comply with the limits for a Class B digital device, pursuant to Part 15 of the FCC Rules. Operation is subject to the following two conditions: (1) this device may not cause harmful interference, and (2) this device must accept any interference received, including interference that may cause undesired operation. The FCC Class B limits are designed to provide reasonable protection against harmful interference when the equipment is operated in a residential installation. This equipment generates, uses, and can radiate radio frequency energy and, if not installed and used in accordance with the instructions, may cause harmful interference to radio communications. However, there is no guarantee that interference will not occur in a particular installation. If this equipment does cause harmful interference to radio or television reception, which can be determined by turning the equipment off and on, the user is encouraged to try to correct the interference by one or more of the following measures: • • • • Reorient or relocate the receiving antenna. Increase the separation between the equipment and receiver. Connect the equipment into an outlet on a circuit different from that to which the receiver is connected. Consult your point of purchase or service representative for additional suggestions. 131 The manufacturer is not responsible for radio or television interference caused by using other than recommended cables or by unauthorized changes or modifications to this equipment. Unauthorized changes or modifications could void the user's authority to operate this equipment. Note: To assure compliance with FCC regulations on electromagnetic interference for a Class B computing device, use a properly shielded and grounded cable such as Lexmark part number 12A2405 for USB attach. Use of a substitute cable not properly shielded and grounded may result in a violation of FCC regulations. Any questions regarding this compliance information statement should be directed to: Director of Lexmark Technology & Services Lexmark International, Inc. 740 West New Circle Road Lexington, KY 40550 (859) 232–3000 Industry Canada compliance statement This Class B digital apparatus meets all requirements of the Canadian Interference-Causing Equipment Regulations. Avis de conformité aux normes de l’industrie du Canada Cet appareil numérique de la classe B respecte toutes les exigences du Règlement sur le matériel brouilleur du Canada. European Community (EC) directives conformity This product is in conformity with the protection requirements of EC Council directives 89/336/EEC, 73/23/ EEC, and 1999/5/EC on the approximation and harmonization of the laws of the Member States relating to electromagnetic compatibility and safety of electrical equipment designed for use within certain voltage limits and on radio equipment and telecommunications terminal equipment. A declaration of conformity with the requirements of the directives has been signed by the Director of Manufacturing and Technical Support, Lexmark International, Inc., S.A., Boigny, France. This product satisfies the Class B limits of EN 55022 and safety requirements of EN 60950. Japanese VCCI notice If this symbol appears on your product, the accompanying statement is applicable. 132 Korean MIC statement If this symbol appears on your product, the accompanying statement is applicable. This equipment has undergone EMC registration as a household product. It can be used in any area, including a residential area. Niveles de emisión de ruido Las siguientes medidas se realizaron según la norma ISO 7779 y cumplen con la norma ISO 9296. Presión media del sonido de un metro, dBA Impresión 48 Escaneo 40 Copia 41 Directiva de residuos de aparatos eléctricos y electrónicos (WEEE) El logotipo de la WEEE hace referencia a los procedimientos y programas específicos de reciclaje de productos electrónicos en países de la Unión Europea. Recomendamos el reciclaje de nuestros productos. Si tiene más dudas acerca de las opciones de reciclaje, visite la página Web de Lexmark, disponible en www.lexmark.com, para obtener el número de teléfono de su oficina local de ventas. Unidades flash USB Se ha comprobado que las versiones actuales de las siguientes unidades flash USB son aptas para su uso con el dispositivo Todo en Uno: • Memoria Dell USB 2.0 de alta velocidad de 256 MB (N.º referencia 311-4341) • Lápiz de memoria Dane-Elec zMate de 128 MB (N.º de referencia DA-ZMP2-0128) 133 Otros avisos de telecomunicaciones Aviso para los usuarios de la red telefónica canadiense Este producto cumple con las especificaciones técnicas de la industria canadiense. El número de equivalencia de llamada (REN) es una indicación del número máximo de terminales que pueden conectarse a una interfaz telefónica. La terminal de una interfaz puede constar de cualquier combinación de dispositivos, siempre y cuando la suma de los REN de todos los dispositivos no sea superior a cinco. El REN del módem se encuentra en la parte trasera del equipo en la etiqueta del producto. Las compañías telefónicas informan de que las sobrecargas de corriente, normalmente por cortes transitorios debidos a rayos, pueden provocar graves daños en los equipos de terminales de los usuarios conectados a fuentes de CA. Se ha reconocido que éste es un problema grave que afecta a todo el territorio nacional. Se recomienda que el cliente instale un protector de sobrecargas de CA en la toma de CA en la que esté conectado el dispositivo. Por protector de sobrecargas de CA adecuado se entiende uno que haya sido considerado como apropiado y certificado por UL (Underwriter's Laboratories), otro laboratorio de pruebas reconocido a nivel nacional (NRTL) o un cuerpo de certificación de seguridad reconocido en el país/región que se utilice. De esta forma se elimina el daño que pueda sufrir el equipo producido por rayos o cualquier otra sobrecarga eléctrica. Este equipo utiliza tomas murales telefónicas CA11A. Aviso para los usuarios de la red telefónica de Nueva Zelanda A continuación se indican las condiciones especiales para las instrucciones de usuario de faxes. La concesión de un permiso Telepermit para cualquier elemento de equipo de terminal indica exclusivamente que Telecom ha aceptado que el elemento cumple las condiciones mínimas para llevar a cabo la conexión a su red. Esto no indica ningún tipo de aprobación del producto por parte de Telecom ni ofrece ningún tipo de garantía. Ante todo, no garantiza que los elementos funcionen correctamente en relación con otros elementos del equipo de diferente marca o modelo con aprobación Telepermit, ni implica la compatibilidad de cualquier otro producto con todos los servicios de red de Telecom. Este equipo no debe utilizarse para realizar llamadas automáticas al servicio de emergencia 111 de Telecom. Es posible que este equipo no proporcione una conmutación eficaz de una llamada a otro dispositivo conectado a la misma línea. Bajo ninguna circunstancia podrá utilizarse este equipo de forma que perjudique a otros usuarios de Telecom. Determinados parámetros necesarios para el cumplimento de los requisitos Telepermit de Telecom se establecen en función del equipo (PC) asociado al dispositivo. El equipo asociado debe configurarse para que su funcionamiento se establezca de acuerdo con los siguientes límites conforme a las especificaciones establecidas por Telecom: • No se deberán realizar más de 10 intentos de llamada al mismo número en un periodo de 30 minutos al inicio de cada llamada manual. • El equipo deberá estar colgado durante un periodo no inferior a 30 segundos entre el final de un intento y el inicio del siguiente. • El equipo deberá configurarse de forma que se asegure que las llamadas automáticas a números diferentes se produzcan con un intervalo de al menos de 5 segundos entre el final de un intento de llamada y el inicio del siguiente. 134 Aviso sobre telecomunicaciones en Sudáfrica Cuando esté conectado a una red PSTN, el módem deberá utilizarse con un dispositivo de protección autorizado contra subidas de voltaje. Uso de este producto en Alemania Este producto requiere la instalación de un filtro de tono aprobado por Alemania, con número de referencia 14B5123 de Lexmark en cualquier línea que reciba impulsos de tarificación en Alemania. En Alemania, es posible que no existan pulsos de tarificación en las líneas analógicas. El abonado puede solicitar que se apliquen o se retiren los impulsos de tarificación en la línea llamando al proveedor de red alemán. Normalmente, no existen impulsos de tarificación a menos que el abonado los solicite específicamente en el momento de la instalación. Uso de este producto en Suiza Este producto requiere la instalación de un filtro de tono aprobado por Suiza, con número de referencia 14B5109de Lexmark en cualquier línea que reciba impulsos de tarificación en Suiza. El filtro de Lexmark debe utilizarse, ya que existen impulsos de tarificación en todas las líneas telefónicas analógicas de Suiza. Consumo de energía ENERGY STAR El programa para equipos EPA ENERGY STAR constituye un esfuerzo conjunto con los fabricantes de equipos con el fin de promocionar la introducción de productos de bajo consumo de energía y reducir la contaminación provocada por la generación de energía. Las empresas que participan en este programa ofrecen productos que se apagan cuando no se están utilizando. Esta característica reduce la energía utilizada hasta en un 50 por ciento. Participar en este programa es un orgullo para Lexmark. En calidad de socio de ENERGY STAR, Lexmark International, Inc. ha resuelto que este producto cumple las directrices de ENERGY STAR para el ahorro de energía. Consumo de energía del producto En la siguiente tabla se enumeran las características de consumo de energía del producto. Modo Descripción Consumo de energía Impresión El dispositivo está realizando una copia impresa 17,0 W Copia El dispositivo genera una copia impresa de un documento 15,0 W original impreso 135 Modo Descripción Consumo de energía Escaneo El dispositivo escanea documentos impresos 14,0 W Listo El dispositivo está preparado para realizar un trabajo de impresión 7,5 W Ahorro de energía El dispositivo se encuentra en modo de ahorro de energía 7,5 W Desactivado El dispositivo está enchufado a la toma de corriente de la pared, pero está apagado 6,5 W Los niveles de consumo de energía de la tabla anterior representan valores medios. En los momentos en los que el consumo de energía se inicia de forma instantánea, los valores pueden ser significativamente superiores a la media. Ahorro de energía Como parte del programa ENERGY STAR, la impresora dispone de un modo de ahorro de energía, que equivale al modo de ahorro de energía de la EPA (Environmental Protection Agency, Agencia de Protección Medioambiental). El modo de ahorro de energía permite ahorrar energía reduciendo el consumo durante los períodos de inactividad. El período de tiempo transcurrido entre la última acción y la activación del ahorro de energía se denomina Espera de ahorro de energía. En el caso de este producto, se pasa al modo de ahorro de energía transcurridos 30 minutos de inactividad. Modo de desconexión Esta impresora tiene un modo de desconexión que consume una pequeña cantidad de energía. Para eliminar por completo el consumo de energía de la impresora, desconecte la fuente de alimentación de la toma de corriente. Consumo total de energía En determinadas ocasiones, puede ser útil calcular el consumo total de energía. Ya que el consumo de energía se proporciona en vatios, deberá multiplicar el consumo de energía por el tiempo que el producto está activo en cada uno de los modos. El consumo total de energía será la suma del consumo en cada uno de los modos. Declaración sobre el contenido de mercurio Este producto contiene mercurio en la lámpara (<5 mg Hg). Puede que, como medida de protección al medio ambiente, el procedimiento de desecho del mercurio esté regulado. Para obtener información acerca del tratamiento o reciclaje de los desechos, póngase en contacto con la autoridad local o con la Alianza de la Industria Electrónica (Electronic Industries Alliance): www.eiae.org. 136 Índice alfabético A ADF bandeja de entrada 21 bandeja de salida 21 capacidad de papel 48 carga de documentos originales 48 escaneo de varias páginas 73 adición de pies de fotos 66 Adjuntar a correo electrónico, botón 35 Alimentador automático de documentos (ADF) 21 alineación de cartuchos de impresión mediante el panel de control 98 mediante el Paquete de productividad 99 alineación, error 127 ampliación de imagen mediante el panel de control, 72 aparece el archivo ~nombre_de_archivo.jpg, error 128 artículos de revista, carga en el cristal del escáner 49 asignación de una dirección IP 94 atasco de papel, error 125 atasco en el carro de impresión, error 126 atascos y errores de alimentación, solución de problemas 121 atasco de papel en el alimentador automático de documentos 122 atasco de papel en la impresora 121 atascos de banner 123 error de alimentación de papel normal o especial 122 la impresora no admite papel normal, sobres o papel especial 123 aviso de impresión en sepia, error 129 B baja calidad de copia 111 bandeja de papel 21 banner, impresión 54 banner, papel atascos 123 cargar 47 bloqueo de valores de configuración de host 91 botones del panel de control Atrás 25 botones de marcación rápida 23 Cancelar 25 Color inicial 26 Encendido 26 Flecha abajo 25 Flecha arriba 24 Flecha derecha 25 Flecha izquierda 24 Foto 24 Libreta de teléfonos 24 Menú 25 modo de copia 23 Modo de escaneo 23 Modo de fax 23 Negro inicial 26 Rellamada/Pausa 24 Respuesta automática de fax 24 Seleccionar 24 teclado 26 botones del Paquete de productividad Adjuntar a correo electrónico 35 Consejos 35 Copiar 35 Enviar y recibir faxes 35 Escanear 35 Escanear a PDF 35 Escanear y editar texto (OCR) 35 Gestionar documentos 35 Gestionar fotografías 35 Mantenimiento/Solución de problemas 35 sitio web 35 Tutorial en línea 35 usar 35 Visítenos en línea 35 Brillo Menú Editar fotografía 32 Menú Fax 29 brillo, ajuste 62 búsqueda dirección MAC 94 137 información 11 publicaciones 11 sitio web 12 búsqueda y selección de fotografías desde el equipo 65 desde las tarjetas de memoria 57 desde las unidades flash 57 C caja, contenido 13 calidad de impresión, mejora 101 Calidad/Copias, ficha 40 cámara compatible con PictBridge, impresión de fotos desde 59 Cancelar, botón 25 carga documentos en el ADF 48 documentos en el cristal del escáner 49 etiquetas 46 fichas 47 fotos en el cristal del escáner 49 papel 43, 45 papel brillante 45 papel con membrete 45 papel de banner 47 papel de primera calidad 45 papel de tamaño personalizado 46 papel fotográfico 45 papel tratado 45 postales 47 sobres 45 tarjetas de felicitación 47 tarjetas fotográficas 47 transparencias 46 cartucho, error 125 cartuchos de impresión alinear 98 extraer 96 instalar 97 limpiar 100 mantener 101 cartuchos de impresión alinear 98 extraer 96 instalar 97 limpiar 100 mantener 101 Centro de soluciones abrir 38 Cómo, ficha 39 Estado de la impresora 39 ficha Avanzadas 39 Información de contacto, ficha 39 Mantenimiento, ficha 39 Solución de problemas, ficha 39 usar 38 Centro Todo en Uno abrir 36 Escaneo y copia, ficha 36 Imágenes guardadas, ficha 37 usar 36 vínculo Mantenimiento/Solución de problemas 36 Cómo, ficha 39 compartida, impresión par a par, método 92 point-and-print, método 92 componentes Alimentador automático de documentos (ADF) 21 bandeja de entrada del ADF 21 bandeja de papel 21 bandeja de salida del ADF 21 cubierta superior 21 panel de control 22 PictBridge, puerto 21 puerta de acceso posterior 22 puerto de la fuente de alimentación 22 puerto EXT 22 puerto LINE 23 puerto USB 22 salida de papel, bandeja 21 tarjeta de memoria, ranuras 21 unidad del escáner 22 conexión de la impresora contestador automático 17 módem de equipo 18 teléfono 16 toma mural telefónica 15 conexión en red mediante método par a par 93 mediante método point and print 93 mediante servidor de impresión 93 Configuración de papel, ficha cambiar tamaño de papel 40 modificar orientación 40 configuración de una impresora de red 94 Consejos, botón 35 consumibles, realización de pedidos 102 contenido de la caja 13 contestador automático recibir un fax con 81 copia ampliar imágenes 72 clonar imágenes 69 fotografías sin bordes 70 mediante el panel de control 68 mediante software 68 personalizar valores 26 reducir imágenes 72 repetir imágenes 69 Copia botón 35 sección 37 copia, solución de problemas baja calidad de copia 111 la fotocopiadora no responde 110 la unidad del escáner no se cierra 111 las fotografías o los documentos se copian incompletos 112 cubierta superior 21 D digital, cámara (compatible con PictBridge) 59 dirección IP, asignación 94 dirección MAC, búsqueda 94 directa, impresión IP 93 doble cara 40 documentos cargar en el ADF 48 cargar en el cristal del escáner 49 enviar por correo electrónico mediante el equipo 76 enviar por correo electrónico mediante el equipo 75 enviar y recibir por fax 79 escanear documentos para editar textos 76 imprimir 51 DPOF, ajustes 61 E edición 76 imágenes escaneadas 77 138 texto de un documento (OCR) 76 Editor de fotografías, uso 41 el botón de alimentación no está encendido 104 el software no se instala 104 emisiones, avisos 131 en la pantalla no aparece el idioma correcto 104 enviar y recibir faxes configurar la marcación rápida 83 enviar faxes a grupos 84 enviar faxes programados 84 enviar mediante PBX 87 mediante el panel de control 79 mediante software 80 mediante una aplicación 80 mientras se escucha una llamada 86 preparar impresora para enviar y recibir faxes 14 envío por correo electrónico de documentos o fotografías mediante el equipo 76 mediante el panel de control 75 error 2200 127 error DPOF: el tamaño de la fotografía es superior al del papel 129 error DPOF: no se han encontrado imágenes 129 error, mensajes aparece el archivo ~nombre_de_archivo.jpg 128 atasco de papel 125 atasco en el carro de impresión 126 aviso de impresión en sepia 129 error 2200 127 error de alineación 127 error de cartucho 125 error DPOF: el tamaño de la fotografía es superior al del papel 129 error DPOF: no se han encontrado imágenes 129 falta el cartucho 127 formato de la tarjeta 129 modo de fotografía: error de lectura de la tarjeta de memoria 128 modo de fotografía: no se han encontrado imágenes 128 modo de fotografía: segunda tarjeta de memoria detectada 128 nivel bajo de tinta 125 no se ha detectado ningún equipo 129 sin papel 127 Escanear a PDF, botón 35 Escanear y editar texto (OCR), botón 35 Escanear, botón 35 escaneo a través de una red 78 de revistas y periódicos 77 editar imágenes 77 en el equipo 78 en una aplicación 74 enviar por correo electrónico mediante el equipo 76 enviar por correo electrónico mediante el panel de control 75 mediante el panel de control 75 personalizar valores 28 varias páginas mediante el ADF 73 varias páginas mediante el cristal del escáner 73 Escaneo menú 28 sección 36 Escaneo y copia, ficha Copiar, sección 37 sección Escanear 36 sección Herramientas de productividad 37 sección Presentación preliminar 37 usar 36 escaneo, solución de problemas 112 el escaneo lleva demasiado tiempo o bloquea el equipo 113 el escáner no responde 112 las fotografías o los documentos se escanean incompletos 113 no se ha realizado con éxito el escaneo 113 no se puede escanear a la aplicación 114 no se puede escanear a la impresora en una red 114 escáner, cristal cargar documentos 49 limpiar 102 etiquetas, carga 46 extracción de los cartuchos de impresión 96 F falta el cartucho, error 127 Fast Pics 42 fax informes de actividad 90 personalizar valores 29, 89 recibir automáticamente 80 recibir manualmente 81 reenviar 87 Fax, botón 35 fax, solución de problemas el fax recibido presenta baja calidad de impresión 118 la impresora ha recibido una página en blanco 118 mensaje de error: error de fax 119 mensaje de error: modo de fax no permitido 119 no se pueden enviar ni recibir faxes 114 se pueden enviar faxes, pero no se reciben 116 se reciben faxes, pero no se pueden enviar 117 faxes no deseados, bloqueo 88 faxes, recepción automáticamente 80 manualmente 81 mediante un contestador automático 81 reenviar faxes 87 FCC, avisos 131 fichas cargar 47 imprimir 51 flash, unidad buscar y seleccionar fotografías 57 imprimir fotografías desde 60 introducir 56 transferir fotografías desde 58 formato de la tarjeta, error 129 fotografías adición de pies de fotos 66 álbum de recortes, página 66 buscar y seleccionar desde el equipo 65 buscar y seleccionar fotografías digitales desde la tarjeta de memoria o unidad flash 57 139 cargar en el cristal del escáner 49 imprimir 60, 64 imprimir desde el panel de control 60 imprimir desde una cámara compatible con PictBridge 59 imprimir sin bordes 65 modificación de los valores predeterminados de impresión fotográfica 62 página de álbum 66 personalizar valores 31 recortar 63 transferir desde tarjetas de memoria o unidades flash 58 visualizar presentación de diapositivas 61 fotografías sin bordes, impresión 65 G Gestionar documentos, botón 34 Gestionar fotografías, botón 35 I identificación de llamada, uso 88 Imágenes guardadas, ficha sección Abrir con 37 sección Herramientas de productividad 38 sección Impresiones de fotografías 38 sección Presentación preliminar 37 impresión, solución de problemas 107 calidad baja de textos y gráficos 108 calidad baja en los bordes de la página 109 la impresora no imprime o no responde 110 la velocidad de impresión es lenta 110 las fotografías o los documentos se imprimen incompletos 110 mejora de la calidad de impresión 101 impresora de red configurar 94 instalar 94 impresora, estado 38 imprimir 51 banner 54 copias intercaladas 51, 69, 70 fichas 51 fotografías 60, 64 fotografías desde una cámara compatible con PictBridge 59 fotografías sin bordes 65 inversión del orden de páginas 53 postales 51 sobres 52 tarjetas 51 tarjetas de felicitación 51 transparencias 53 última página en primer lugar 53 utilizar los ajustes DPOF 61 varias hojas en una página (N páginas por hoja) 52 Información de contacto, ficha 39 información, búsqueda 11 informes, actividad del fax 90 instalación cartuchos de impresión 97 impresora de red 94 software de la impresora 130 software e impresoras compartidos en red 92 instalación, solución de problemas 104 el botón de alimentación no está encendido 104 el software no se instala 104 idioma incorrecto en la pantalla 104 la página no se imprime 104 intercalación de copias 51, 70 mediante el equipo 70 mediante el panel de control 69 introducción PictBridge, cámara compatible 59 tarjetas de memoria 55 unidades flash 56 inversión del orden de páginas 53 inyectores de los cartuchos de impresión, limpieza 99 L la fotocopiadora no responde 110 la página no se imprime 104 la unidad del escáner no se cierra 111 las fotografías o los documentos se copian incompletos 112 las fotografías o los documentos se escanean incompletos 113 limpieza de los inyectores de los cartuchos de impresión mediante el panel de control 99 mediante el Paquete de productividad 99 M Mantenimiento, ficha 39 Mantenimiento, menús menú Copiar 27 menú Escanear 28 menú Fax 29 menú modo Foto 31 Mantenimiento/Solución de problemas botón 35 vínculo 36 Marcación instantánea, función 86 marcación rápida, uso de botones 85 mejora de la calidad de impresión 101 Menú modo de foto 31 modificación de los valores predeterminados de impresión fotográfica 62 modo de fotografía, error error de lectura de la tarjeta de memoria 128 no se han encontrado imágenes 128 segunda tarjeta de memoria detectada 128 N nivel bajo de tinta, error 125 no deseados, bloqueo de faxes 88 no se ha detectado ningún equipo, error 129 O OCR, edición de texto de un documento 76 orientación horizontal, selección 40 orientación vertical, selección 40 orientación, modificación horizontal 40 vertical 40 140 P página de álbum para recortes, creación 66 página de álbum, creación 66 panel de control 22 instalar otro idioma 14 usar 23 valores de copia 26 valores de escaneo 28 valores de fax 29 valores de fotografía 31 panel de control, reducción de imagen 72 papel brillante, carga 45 papel con membrete, carga 45 papel de primera calidad, carga 45 papel de tamaño personalizado, carga 46 papel fotográfico, carga 45 papel tratado, carga 45 papel, carga 43, 45 Paquete de productividad, botones Adjuntar a correo electrónico 35 Consejos 35 Copiar 35 Escanear 35 Escanear a PDF 35 Escanear y editar texto (OCR) 35 Fax 35 Gestionar documentos 34 Gestionar fotografías 35 Mantenimiento/Solución de problemas 35 sitio web 35 Tutorial en línea 35 usar 34 Visítenos en línea 35 Paquete de productividad, uso 34 par a par, método 93 patrones de timbre distintivos 87 patrones de timbre, valores 87 periódicos, carga en el cristal del escáner 49 personalización de valores Copiar 26 Escanear 28 Fax 29 Fotografía 31 Utilidad de configuración del fax 89 PictBridge, puerto 21 pies de fotos, adición 66 point-and-print, método 93 postales carga 47 imprimir 51 presentación de diapositivas, visualización 61 Presentación de impresión, ficha cambiar tipo de documento 40 doble cara 40 presentación preliminar de fotografías 32 desde el equipo 37 mediante el panel de control 32 Presentación preliminar, sección 37 presentación, selección 40 Propiedades de impresión Calidad/Copias, ficha 40 Configuración de papel, ficha 40 Menú Guardar valores 40 Menú Opciones 40 Presentación de impresión, ficha 40 Tareas, menú 40 usar 40 publicaciones buscar 11 puerta de acceso posterior 22 puerto de la fuente de alimentación 22 puerto EXT 22 puerto LINE 23 puerto USB 22 R rápida, marcación añadir a lista 82 configurar 82 usar 83 realización de pedidos de consumibles 102 reciclaje 103 declaración WEEE 133 productos Lexmark 103 recorte de fotografías 63 red, escaneo 78 red, solución de problemas 120 consejos 95 la impresora que desea configurar no aparece en la lista de impresoras de la red 120 no aparece el nombre de la red 121 no se puede imprimir en la impresora de red 121 reenvío de faxes 87 repetir imágenes 69 S salida de papel, bandeja 21 seguridad, información 2 sin bordes, copias mediante el panel de control 71 mediante software 71 sin papel, error 127 sitio web botón 35 buscar 12 sobres cargar 45 imprimir 52 software Centro de soluciones 38 Centro Todo en Uno 36 Editor de fotografías 41 Fast Pics 42 Paquete de productividad 34 Propiedades de impresión 40 usar 34 Utilidad de configuración del fax 42 software de la impresora extraer 130 reinstalar 130 usar 34 solución de problemas atascos y errores de alimentación 121 copiar 110 en la pantalla no aparece el idioma correcto 104 error, mensajes 125 escanear 112 fax 114 impresión 107 instalar 104 red 120 tarjeta de memoria 124 solución de problemas de atascos y errores de alimentación 121 atasco de papel en el alimentador automático de documentos 122 atasco de papel en la impresora 121 atascos de banner 123 error de alimentación de papel normal o especial 122 la impresora no admite papel normal, sobres o papel especial 123 141 solución de problemas de configuración 104 el botón de alimentación no está encendido 104 el software no se instala 104 idioma incorrecto en la pantalla 104 la página no se imprime 104 solución de problemas de escaneo el escaneo lleva demasiado tiempo o bloquea el equipo 113 el escáner no responde 112 las fotografías o los documentos se escanean incompletos 113 no se ha realizado con éxito el escaneo 113 no se puede escanear a la aplicación 114 no se puede escanear a la impresora en una red 114 solución de problemas de fax el fax recibido presenta baja calidad de impresión 118 la impresora ha recibido una página en blanco 118 mensaje de error: error de fax 119 mensaje de error: modo de fax no permitido 119 no se pueden enviar ni recibir faxes 114 se pueden enviar faxes, pero no se reciben 116 se reciben faxes, pero no se pueden enviar 117 solución de problemas de impresión calidad baja de textos y gráficos 108 calidad baja en los bordes de la página 109 la impresora no imprime o no responde 110 la velocidad de impresión es lenta 110 las fotografías o los documentos se imprimen incompletos 110 mejora de la calidad de impresión 101 solución de problemas, copia baja calidad de copia 111 la fotocopiadora no responde 110 la unidad del escáner no se cierra 111 las fotografías o los documentos se copian incompletos 112 Solución de problemas, ficha 39 solución de problemas, mensajes de error aparece el archivo ~nombre_de_archivo.jpg 128 atasco de papel 125 atasco en el carro de impresión 126 aviso de impresión en sepia 129 error 2200 127 error de alineación 127 error de cartucho 125 error DPOF: el tamaño de la fotografía es superior al del papel 129 error DPOF: no se han encontrado imágenes 129 falta el cartucho 127 formato de la tarjeta 129 modo de fotografía: error de lectura de la tarjeta de memoria 128 modo de fotografía: no se han encontrado imágenes 128 modo de fotografía: segunda tarjeta de memoria detectada 128 nivel bajo de tinta 125 no se ha detectado ningún equipo 129 sin papel 127 T tamaños de papel, especificación 40 Tareas, menú 40 tarjeta de memoria buscar y seleccionar fotografías 57 imprimir desde 60 introducir 55 transferir fotografías desde 58 tarjeta de memoria, ranuras 21 tarjeta de memoria, solución de problemas 124 aparecen mensajes de error 125 no se puede introducir la tarjeta de memoria 124 no sucede nada al introducir la tarjeta de memoria 124 tarjetas imprimir 51 memoria 55 tarjetas de felicitación cargar 47 imprimir 51 tarjetas fotográficas, carga 47 temporales, archivos 128 transferencia de fotografías digitales desde las tarjetas de memoria 58 desde las unidades flash 58 transparencias carga 46 imprimir 53 Tutorial en línea, botón 35 Ú última página en primer lugar 53 U unidad del escáner 22 Utilidad de configuración del fax Conexión/Marcación, ficha 89 ficha Enviar 89 ficha Marcación rápida 89 ficha Recibir 89 personalizar valores 89 usar 42, 89 V valores de fax bloquear modificaciones no deseadas 91 valores predeterminados Copiar 27 menú de modo de fax 29 modificar los valores de impresión 62 modo de foto, menú 31 varias hojas, escaneo mediante el panel de control 73 142
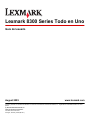
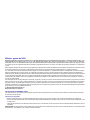
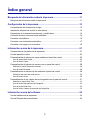
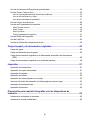
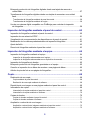
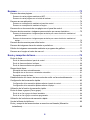
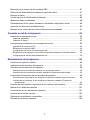
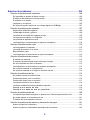
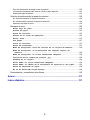
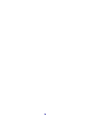
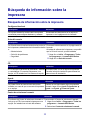


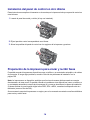
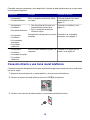
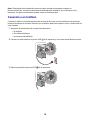
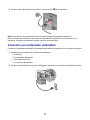
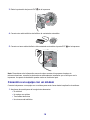
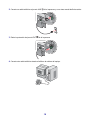
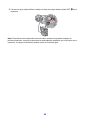

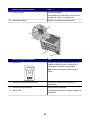
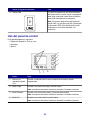
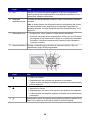
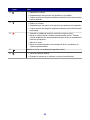
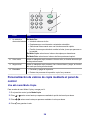
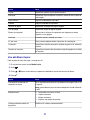
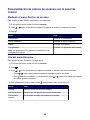
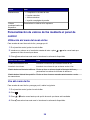
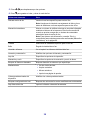
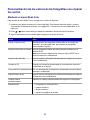
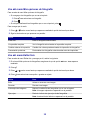
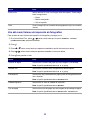
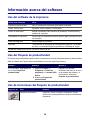
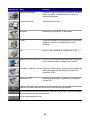

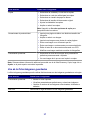

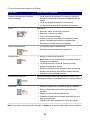
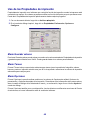
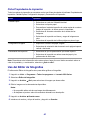

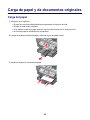
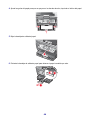
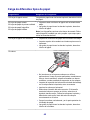
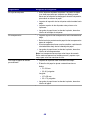
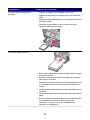


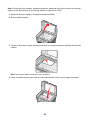
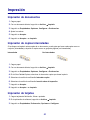

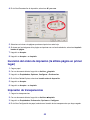
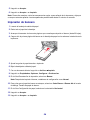
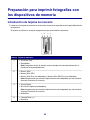
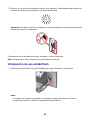
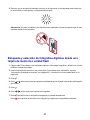
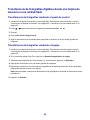
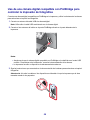
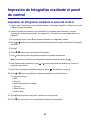
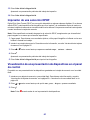
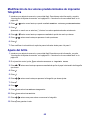
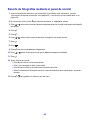



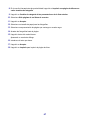
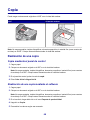
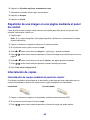

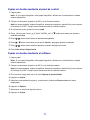
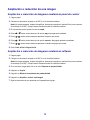





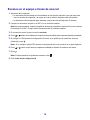
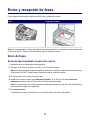

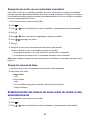


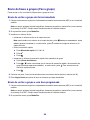

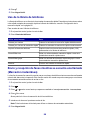
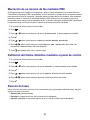
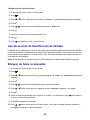
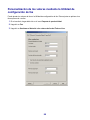
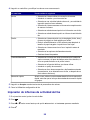
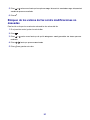

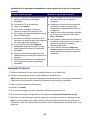

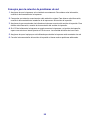

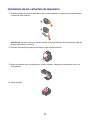

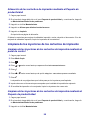
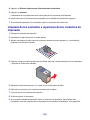


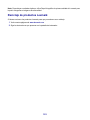
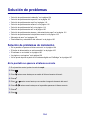
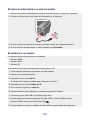
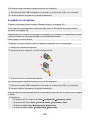
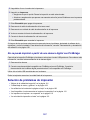
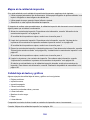


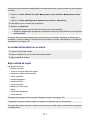
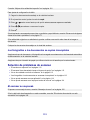
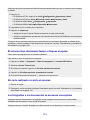
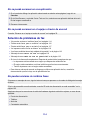

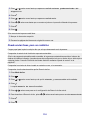
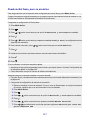
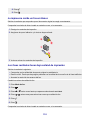
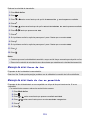

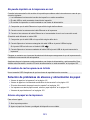

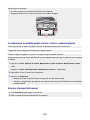

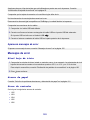

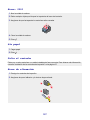

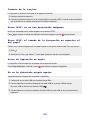
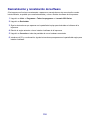

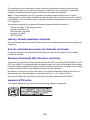
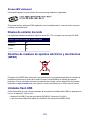



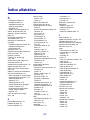
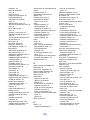
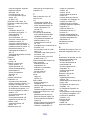
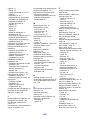
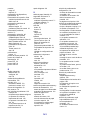
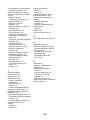
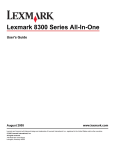
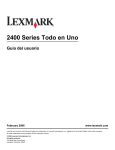

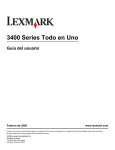
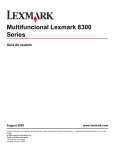
![4 Clique em [OK]](http://vs1.manualzilla.com/store/data/006087753_1-2f6b257c8ce49899df0b33c4fedb9473-150x150.png)