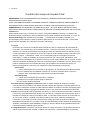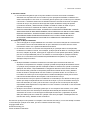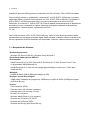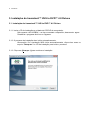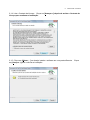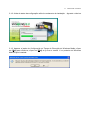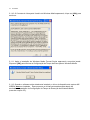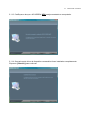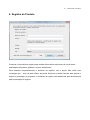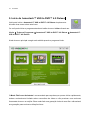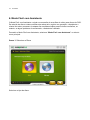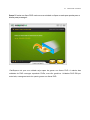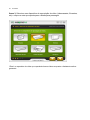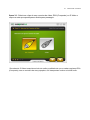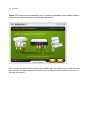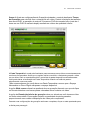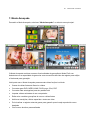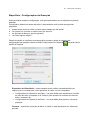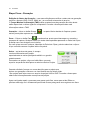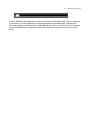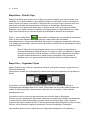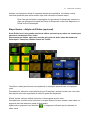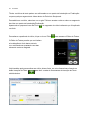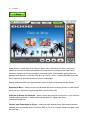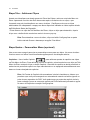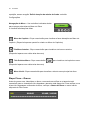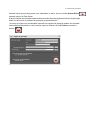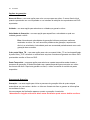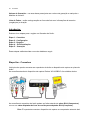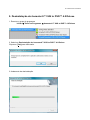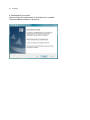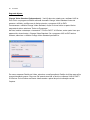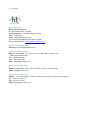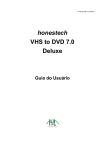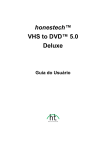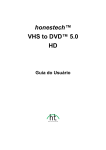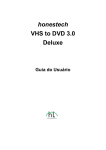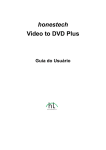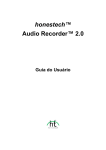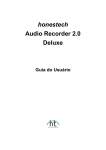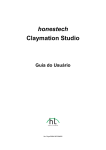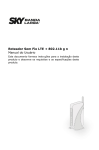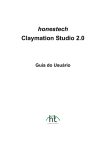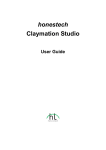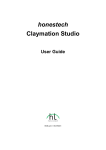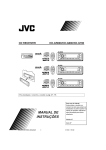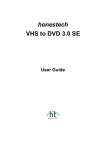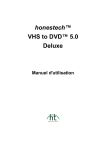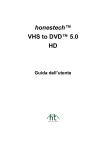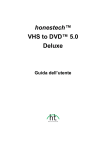Download honestech™ VHS to DVD™ 4.0 Deluxe
Transcript
honestech™
VHS to DVD™ 4.0
Deluxe
Guia do Usuário
2.
honestech
Contrato de Licença do Usuário Final
IMPORTANTE: LEIA CUIDADOSAMENTE OS TERMOS E CONDIÇ Õ ES A SEGUIR ANTES DE
CONTINUAR ESTA INSTALAÇ Ã O.
CASO VOCÊ NÃ O CONCORDE COM ESSES TERMOS E CONDIÇ Õ ES REMOVE IMEDIATAMENTE O
SOFTWARE DE SEU COMPUTADOR E DEVOLVA-O JUNTO COM A DOCUMENTAÇ Ã O AO SEU
FORNECEDOR E SEU DINHEIRO LHE SERÁ DEVOLVIDO. SE VOCÊ BAIXOU ESTE SOFTWARE,
POR FAVOR, REMOVA-O DE SEU COMPUTADOR E CONTATE O FORNECEDOR PARA SOLICITAR UM
REEMBOLSO.
Neste contrato de licença (o “Contrato de Licença”), você (pessoa física ou jurídica), o comprador dos
direitos de licença concedidos por este Contrato de Licença, serão chamados de “licenciado” ou “Você”. A
Honest Technology será chamada de “Licenciador”. A versão atual do software (“Software”) e a
documentação ("Documentação”) serão chamados coletivamente de “Produto Licenciado”. O licenciador
poderá fornecer hardware com o Produto Licenciado (“Hardware”)
1. Licença
De acordo com os termos e condições deste Contrato de Licença o Software é de propriedade do
Licenciador e é protegido por Leis de Direitos Autorais. Embora o Licenciador continue a possuir o
Software, ele concede a licença após a aceitação por parte do Licenciado deste Contrato de Licença,
a Licença Limitada e não exclusiva do uso de uma cópia da versão atual do Produto Licenciado como
descrito a seguir. O Software é “usado” em um computador quando é carregado na memória
temporária (i.e., RAM) ou instalado na memória permanente (ex.: disco rígido, CD-ROM ou outro
dispositivo de armazenagem) do computador, exceto que uma cópia instalada em um servidor de rede
para único propósito de distribuição para outro computador não é considerado "em uso". Exceto como
pode ser modificado por uma emenda da licença que acompanha este Contrato de Licença, os
direitos e obrigações do Licenciado com relação ao uso do software são os seguintes:
Você Poderá
I. Usar o Software para fins comerciais ou de negócios, da maneira descrita na Documentação.
II. Usar o Software para compartilhar conexão com a Internet, transferir dados, arquivos e
imagens entre computadores da maneira descrita na Documentação.
Você Não Poderá
I. Copiar a documentação que acompanha o Software.
II. Sublicenciar ou alugar qualquer parte do Software.
III. Fazer cópias ilegais do Software.
2. Direitos Autorais e Segredos Comerciais. Todos os direitos relativos ao Produto Licenciado
incluindo mas não se limitando aos direitos autorais e direitos aos segredos comerciais pertencem ao
Licenciador e este detém a posse de cada cópia do Software. O Produto Licenciado é protegido pelas
Leis de Direitos Autorais (Copyright) dos Estados Unidos e por Cláusulas de tratados internacionais.
3. Prazo. Este Contrato de Licença vigora até seu término. O Licenciado pode encerrar este Contrato de
Licença se o Licenciado descumprir qualquer um dos termos e condições aqui mencionados. Após a
rescisão do Contrato de Licença por qualquer razão, o Licenciado deverá devolver ao Licenciador ou,
de outro modo, destruir o Produto Licenciado e todas as suas cópias. Mediante solicitação do
Licenciador, o Licenciado concorda em certificar por escrito que todas as cópias do software foram
destruídas ou devolvidas ao Licenciador. Todas as cláusulas deste Contrato relativas às ressalvas das
garantias, à limitação de responsabilidade, soluções ou danos e direitos de propriedade exclusiva do
Licenciador deverão subsistir após a rescisão.
4. Có digo Executável. O Software é fornecido apenas em código executável. O Licenciado não deverá
efetuar engenharia reversa, compilar ou efetuar, de outra forma, a “desassemblagem” do Software.
3.
VHS to DVD 4.0 Deluxe
5. Garantia Limitada
a. O Licenciante não garante que as funções contidas no Produto Licenciado e Hardware
atenderão aos requerimentos do Licenciado ou que a operação do Software e Hardware não
serão interrompidas ou sem erros. O Licenciante garante porém que a mídia em que o Software
é fornecido e o hardware estão livres de defeitos materiais e de mão-de-obra sob condições
normais de uso por um período de trinta (30) dias a partir da data de entrega do produto
(“Período de Garantia”). Esta Garantia Limitada é anulada se a falha na mídia em que o
Software é fornecido for resultado de acidente, abuso ou erro de aplicação.
b. EXCETO COMO DESCRITO ACIMA, O PRODUTO LICENCIADO É FORNECIDO “COMO É”
SEM GARANTIAS DE QUALQUER MANEIRA, SEJA EXPRESSA OU IMPLÍCITA INCLUINDO,
MAS NÃ O LIMITADO A, GARANTIAS IMPLÍCITAS DE COMERCIABILIDADE OU SER
APROPRIADO PARA UM PROPÓ SITO ESPECÍFICO E O RISCO TODO QUANTO À
QUALIDADE E PERFORMANCE DO PRODUTO LICENCIADO E HARDWARE É DO
LICENCIADO.
6. Limitaçõ es de Responsabilidade
a. A única obrigação ou responsabilidade do Licenciante e a exclusiva solução do Licenciado sob
este contrato é a troca da mídia defeituosa na qual o Software foi fornecido e/ou a troca do
hardware de acordo com a garantia limitada descrita acima.
b. De maneira nenhuma o Licenciante será responsável por quaisquer danos conseqüenciais,
incidentais ou indiretos incluindo, sem limitação, qualquer perda de dados ou informação, perda
de lucros, redução de perdas, interrupção de negócios ou outras perdas pecuniárias, geradas
pelo uso ou responsabilidade pelo uso do software ou documentação ou qualquer hardware,
mesmo se o Licenciante foi aconselhado da possibilidade de tais perdas, ou por qualquer
afirmação feita por terceiros.
7. Gerais
a. Qualquer Software e Hardware fornecido ao Licenciado pelo Licenciante não deve ser
exportado ou reexportado em violação a qualquer provisão de exportação dos Estados Unidos
ou qualquer outra jurisdição aplicável. Qualquer tentativa de sublicenciar, apontar ou transferir
quaisquer dos direitos, responsabilidades ou obrigações descritas neste Contrato será nula.
Este Contrato será governado e interpretado pelas leis do Estado de New Jersey, Estados
Unidos da América, independente dos seus conflitos e provisões da leis. O Licenciante e o
Licenciado concordam que a Convenção sobre Contratos das Nações Unidas para a Venda
Internacional de Mercadorias não se aplica a este Contrato de Licença.
b. Este Contrato de Licença só pode ser modificado ou emendado por um adendo de licença por
escrito que esteja acompanhando este Contrato de Licença ou por um documento escrito que
tenha sido assinado por você e pelo Licenciante. Licenças de sítio e outros tipos de licenças
empresariais estão disponíveis se requeridos. Por favor contate o Licenciante ou seu fornecedor
para mais informações.
c. Qualquer controvérsia ou afirmação gerada por ou com relação a este Contrato, ou a quebra
deste Contrato, deve ser resolvida por arbitração administrada pela American Arbitration
Association de acordo com suas Regras de Arbitração Comercial e o julgamento do prêmio
dado pelo árbitro pode ser entrado em qualquer corte tendo jurisdição. A arbitração deve ser
feita em New Jersey, Estados Unidos da América.
Se você tiver qualquer outra questão com relação a este Contrato de Licença, ou se você desejar contactar
o Licenciante por qualquer oura razão, por favor contacte Honest Technology.
Copyright 2009~2010
Honest Technology Inc.
Todos os Direitos reservados.
4.
honestech
Índice
CONTRATO DE LICENÇ A DO USUÁ RIO FINAL ....................................................................2
ÍNDICE .......................................................................................................................................4
1. INTRODUÇ Ã O ................................................................................................................... 5
1.1. REQUISITOS DO SISTEMA ........................................................................................6
2. APRESENTAÇ Ã O .............................................................................................................. 7
3. INSTALAÇ Ã O DO HONESTECH™ VHS TO DVD™ 4.0 DELUXE ..................................... 8
3.1. INSTALAÇ Ã O DO HONESTECH™ VHS TO DVD™ 4.0 DELUXE ..............................8
4. REGISTRO DO PRODUTO ................................................................................................ 15
5. INÍCIO DO HONESTECH™ VHS TO DVD™ 4.0 DELUXE ................................................. 16
6. MODO FÁ CIL COM ASSISTENTE ..................................................................................... 18
7. MODO AVANÇ ADO ........................................................................................................... 25
8. GRAVADOR DE Á UDIO ..................................................................................................... 49
9. DESINSTALAÇ Ã O DO HONESTECH™ VHS TO DVD™ 4.0 DELUXE .............................. 55
10. ANEXO (MODO AVANÇ ADO) .......................................................................................... 57
11. RESOLUÇ Ã O DE PROBLEMAS ...................................................................................... 61
5.
VHS to DVD 4.0 Deluxe
1. Introdução
Videoteipes podem se deteriorar com o passar do tempo. Vídeos deteriorados exibirão
sangria de cor, manchas brancas e outras distorções. Não deixe que isso aconteça com suas
preciosas memórias arquivando sua coleção de fitas de vídeo em DVDs/CDs. O honestech™
VHS to DVD™ 4.0 Deluxe oferece a maneira mais fácil e rápida de fazer exatamente isso.
Capture vídeos de videocassetes, filmadoras digitais, câmeras de computadores,
TVs ou reprodutores de DVD e converta-os em filmes domésticos em DVD.
Solução tudo em um: fornece tudo que você precisa para transferir e converter
facilmente seus vídeos em filmes em VCD, SVCD, DVD ou Blu-ray.
Ferramentas avançadas de edição de cenas: corte cenas indesejadas, combine
fitas diversas e adicione efeitos especiais, títulos e transições.
Efeitos: vários efeitos diferentes de tela e filtros para criar vídeos com aparência
profissional.
Assista a vídeos em novos dispositivos portáteis: converta vídeos capturados nos
formatos PSP e iPod.
Entrada de vídeo: Dispositivo de Captura (Videocassete, Filmadora Digital, TV, Reprodutor
de DVD, etc)
Saída de vídeo: VCD, SVCD, Blu-ray, DVD, DVD Longo, WMV, MPEG-4 (PSP e iPod)
O honestech™ VHS to DVD™ 4.0 Deluxe é um software revolucionário que fornece aos
usuários a capacidade completa e cheia de recursos para uma conversão simples de seus
vídeos em filmes em VCD, SVCD, DVD ou Blu-ray. Agora você pode salvar seus vídeos
domésticos antigos e gravá-los em disco para manter suas preciosas memórias vivas para
sempre. Você também pode converter os vídeos capturados no formato MPEG-4 ou WMV e
assisti-los em seu PSP, iPod ou PDA baseado no Windows.
O honestech™ VHS to DVD™ 4.0 Deluxe tem três modos: 1) Modo Assistente Fácil, 2)
Modo Avançado e 3) Gravador de Á udio. O modo Assistente Fácil fornece instruções
ilustradas passo a passo que auxiliam o usuário em todo o processo de conversão. O Modo
Avançado simplifica a captura, a edição e a gravação de filmes em um processo simples de
três etapas.
1. Captura: capture seus vídeos de filmadoras, videocassetes, reprodutores de DVD
etc...
2. Edição: corte cenas indesejadas, combine clipes e acrescente efeitos de
transição e outros.
3. Gravação: grave seus filmes em discos Blu-ray, DVD, VCD ou SVC Dou
converta-os no formato MPEG-4 ou WMV que você pode assistir em seu PSP, iPod
ou PDA baseado no Windows.
O Gravador de Á udio grava áudio de fitas cassete, LPs e fitas de vídeo em arquivos WMV.
6.
honestech
Usando os arquivos WMV gravados, você pode criar CDs de áudio, CDs ou DVDs de dados.
Quer você seja novato ou profissional, o honestech™ VHS to DVD™ 4.0 Deluxe é a melhor
opção para editar e produzir filmes caseiros em VCD, SVCD, DVD ou Blu-ray. O honestech™
VHS to DVD™ 4.0 Deluxe fornece tudo o que você precisa para criar filmes em DVD
facilmente. O honestech™ VHS to DVD™ 4.0 Deluxe detecta automaticamente os dispositivos
de captura em seu computador e captura vídeos de uma ampla variedade de dispositivos:
videocassetes, câmeras digitais, reprodutores de DVD,
TV, etc…
Quer você crie discos VCD, SVCD, DVD ou Blu-ray, todos os seus filmes domésticos serão
reproduzidos com excelente qualidade digital. Basta carregar os discos criados e reproduzi-los
em seu reprodutor de DVDs doméstico ou computador. Sente-se, relaxe e aproveite o show!
1.1. Requisitos do Sistema
• Sistema Operacional:
Windows XP Service Pack 2/3, Windows Vista, Windows 7
• Porta/Controlador de Host USB 2.0
• Processador:
Intel® Pentium® IV 2.4 GHz, Pentium® D, Pentium® M 1.3 GHz, Pentium Core™ Duo,
ou processador AMD® Athlon® 64
(Intel® Pentium® IV 3 GHz com tecnologia hyperthreading ou dual core 1.3 GHz para
edição de HD)
• Memória:
256MB de RAM (1GB de RAM para edição de HD)
• Espaço Livre em Disco Rígido
70MB para a instalação do programa e 10GB para a criação de DVDs (25GB para criação
de Discos Blu-ray)
• Outros:
Cabo composto (RCA)
Cabo de áudio (3,5 mm para composto)
Cabo de áudio (3,5 mm para 3,5 mm)
DirectX 9.0 ou superior
Windows Media Player 6.4 (ou superior)
Gravador de CD para VCD, SVCD
Gravador de DVD para DVDs
Gravador de Blu-ray para Discos Blu-ray
7.
VHS to DVD 4.0 Deluxe
2. Apresentação
O honestech™ VHS to DVD™ 4.0 Deluxe permite a conversão de videoteipes analógicos para
Blu-ray, DVD, ou CD. Você pode criar discos Blu-ray, DVD ou VCD de programas de TV,
filmes ou vídeos de sua filmadora ou videocassete em tempo real. A função editar permite
que você combine clipes com transiçõ es, adicione títulos e/ou efeitos especiais e
remova cenas indesejadas. A função de Gravação permite que você grave seus videoclipes
em Blu-ray, DVD ou VCD para que possa reproduzi-los posteriormente usando um reprodutor
de disco adequado. Agora você pode fazer seus próprios discos Blu-ray, DVD ou VCD usando
o honestech™ VHS to DVD™ 4.0 Deluxe.
O honestech VHS to DVD™ 4.0 Deluxe tem três modos: 1) Modo Assistente Fácil, 2) Modo
Avançado e 3) Gravador de Á udio.
- Modo Fácil com Assistente
Esse é um modo guiado muito fácil de usar. Siga o guia passo a passo para
começar.
- Modo Avançado
Esse modo proporciona recursos adicionais, mas mantém a facilidade da produção
de vídeos dividindo-a em três etapas simples:
1.
Capturar
capture vídeos de sua filmadora, videocassete ou reprodutores de DVD.
Selecione o formato adequado incluindo Blu-ray, DVD, DVD Longo, VCD,
SVCD ou WMV.
2.
Editar
corte cenas indesejadas de seus vídeos, combine clipes e acrescente
transições, títulos ou efeitos especiais para criar vídeos com qualidade
profissional.
3.
Gravar
Crie discos Blu-ray, DVD, VCD ou SVCD com os vídeos capturados e
editados. Você também pode converter seus vídeos no formato MPEG-4
ou WMV para assisti-los em seu PSP, iPod ou PDA baseado no Windows.
- Gravador de Á udio
Grave o áudio de fitas cassetes, LPs e outras fontes de som para criar arquivos
digitais e CDs de áudio.
8.
honestech
3. Instalação do honestech™ VHS to DVD™ 4.0 Deluxe
3.1. Instalação do honestech™ VHS to DVD™ 4.0 Deluxe
3.1.1. Insira o CD de instalação na unidade de CD/DVD do computador.
Não conecte o MY-VIDBOX – se tiver conectado o dispositivo, desconecte- agora.
Desabilite o programa Antivírus ou Spyware.
3.1.2. O processo de instalação deve iniciar automaticamente.
Observação: Se a instalação NÃ O iniciar automaticamente, clique duas vezes no
arquivo “Setup.exe” no CD de instalação para iniciar o processo.
3.1.3. Clique em [Avançar >] para continuar a instalação.
9.
VHS to DVD 4.0 Deluxe
3.1.4. Leia o Contrato de Licença. Clique em [Avançar >] depois de aceitar o Contrato de
Licença para continuar a instalação.
3.1.5. Clique em [Alterar… ] se desejar instalar o software em uma pasta diferente. Clique
em [Avançar >] para continuar a instalação.
10.
honestech
3.1.6. Aceite a pasta padrão do programa ou crie sua própria pasta de programas digitando
um novo nome de pasta. Em seguida clique em [Avançar >] para continuar a instalação.
3.1.7. Clique em [Instalar] para iniciar a instalação do software com as configurações atuais.
Se desejar alterar as configurações, clique em [< Voltar] para retornar à tela anterior.
11.
VHS to DVD 4.0 Deluxe
3.1.8. A tela de status da configuração exibirá o andamento da instalação. Aguarde o término.
3.1.9. Aparece a janela de Configuração do Tempo de Execução do Windows Media, clique
em [Sim] para continuar, clique em [Não] se já tiver a versão 11 ou posterior do Windows
Media Player instalada.
12.
honestech
3.1.10. O Contrato de Licença de Usuário do Windows Media aparecerá, clique em [YES] para
continuar.
3.1.11. Após a instalação do Windows Media Format Series aparecerá a seguinte janela.
Clique em [OK] para terminar a Configuração do Tempo de Execução do Windows Media.
3.1.12. Quando o software estiver totalmente instalado, o driver do dispositivo de captura MYVIDBOX deve ser instalado. Esse processo se iniciará automaticamente depois da
conclusão da instalação da Configuração do Tempo de Execução do Windows Media.
(consulte a seção 3.2).
13.
VHS to DVD 4.0 Deluxe
3.1.13. Certifique-se de que o MY-VIDBOX NÃ O esteja conectado ao computador.
3.1.14. Os arquivos de driver de dispositivo necessários foram instalados completamente.
Clique em [Concluir] para continuar.
14.
honestech
3.1.15. Clique em [Concluir] para concluir a instalação.
3.1.16. A instalação terminou de copiar os arquivos para o seu computador. Antes de poder
usar o programa e o MY-VIDBOX é necessário reiniciar o computador.
3.1.17. Após a instalação do componente de vídeo do MY-VIDBOX, seu computador instalará
automaticamente o componente de áudio “USB VIDBOX Áudio”.
15.
VHS to DVD 4.0 Deluxe
4. Registro do Produto
Preencha o formulário de registro para receber informações exclusivas via e-mail sobre
atualizações do produto, patches e cupons de desconto.
Para desativar temporariamente o lembrete de registro, use a opção „Não exibir esta
mensagem por ... dias' na parte inferior da janela. Selecione o botão Cancelar para ignorar o
registro e prosseguir no programa. O lembrete do registro será desativado permanentemente
após a efetuação do registro.
16.
honestech
5. Início do honestech™ VHS to DVD™ 4.0 Deluxe
Você pode iniciar o honestech™ VHS to DVD™ 4.0 Deluxe simplesmente
clicando duas vezes sobre este ícone.
Ou você pode iniciar o programa através do botão do menu Iniciar clicando em
Iniciar Todos os Programas honestech™ VHS to DVD™ 4.0 Deluxe honestech™
VHS to DVD™ 4.0 Deluxe
A tela de menu principal a seguir será exibida quando o programa iniciar.
O Modo Fácil com Assistente é recomendado para aqueles que querem iniciar rapidamente,
tenham conhecimento limitado sobre conversões de vídeo ou não precisam usar nenhuma
ferramenta de menu ou edição. Esse modo fará uma gravação única de uma fita e não salvará
sua gravação para nenhuma utilização futura.
17.
VHS to DVD 4.0 Deluxe
O Modo Avançado é recomendado para usuários que precisam fazer gravações diversas,
editar gravações e/ou criar menus. Esse modo também pode ser usado para gravar discos de
camada dupla e
salvará suas gravações para uso futuro.
O Gravador de Á udio é recomendado para gravar apenas sons. Ele pode ser usado para
gravar sons de vários dispositivos de áudio, incluindo LPs, fitas cassete e qualquer outro
dispositivo que possa ser acoplado a um conector de áudio RCA/Composto.
18.
honestech
6. Modo Fácil com Assistente
O Modo Fácil com Assistente o ajuda na conversão de suas fitas de vídeo para discos de DVD.
Da seleção de discos e das conexões dos cabos até o registro e a gravação, o Assistente o
orienta em todo o processo. As etapas são mantidas simples para minimizar confusões, no
entanto, se algum problema for encontrado, o Assistente o alertará.
Para abrir o Modo Fácil com Assistente, selecione “Modo Fácil com Assistente” na tela do
menu principal.
Passo 1. Selecione o Disco
Selecione o tipo do disco.
19.
VHS to DVD 4.0 Deluxe
Passo 2. Insira um disco DVD vazio em sua unidade e clique na seta que aponta para a
direita para prosseguir.
*Certifique-se de que sua unidade seja capaz de gravar em discos DVD. A maioria das
unidades de DVD consegue reproduzir DVDs, mas não gravá-los. Unidades DVD RW por
outro lado, conseguem tanto ler quanto gravar em discos DVD.
20.
honestech
Passo 3. Selecione seu dispositivo de reprodução de vídeo (videocassete, filmadora,
etc) e clique na seta que aponta para a direita para prosseguir.
*Este é o reprodutor de vídeo que reproduzirá seus vídeos enquanto o Assistente estiver
gravando.
21.
VHS to DVD 4.0 Deluxe
Passo 3-1. Selecione o tipo do seu conector de vídeo: RCA (Composto) ou S-Vídeo e
clique na seta que aponta para a direita para prosseguir.
*Os cabos de S-Vídeo transmitem sinais de melhor qualidade do que os cabos regulares RCA
(Composto), mas ao contrário da crença popular, não transportam nenhum sinal de áudio.
22.
honestech
Passo 3-2. Conecte seus dispositivos com os cabos apropriados como exibido abaixo e
clique na seta apontando para a direita para prosseguir.
*As conexões de cabo RCA (Composto) são exibidas aqui. As conexões de S-Vídeo diferem
ligeiramente, mas serão totalmente ilustradas se o S-Vídeo for selecionado como o tipo de
conexão na etapa 3-1.
23.
VHS to DVD 4.0 Deluxe
Passo 4. Ajuste as configurações de Gravação ajustando o controle deslizante Tempo
de Gravação para coincidir com a duração de seu vídeo. Devido à limitação de tamanho
dos discos DVD, a gravação de mais de 2 horas em DVD de camada única (mais de 4
horas em um DVD de camada dupla) resultará em vídeos de qualidade inferior.
A Pasta Temporária é usada pelo Assistente para armazenar seus vídeos momentaneamente
conforme são gravados. Assim que o registro estiver concluído, o Assistente gravará o vídeo
em seu disco vazio e esvaziará/excluirá o conteúdo da pasta temporária automaticamente.
Você pode alterar a localização da Pasta Temporária clicando no botão da pasta e
selecionando uma nova pasta.
*Não recomendamos que você altere sua Pasta Temporária a menos que o Espaço
Necessário no Disco Rígido ultrapasse o espaço disponível.
A opção Wide screen alterará a aparência de sua gravação fazendo com que ela fique
no formato letterbox com barras pretas colocadas acima e abaixo do vídeo.
A opção de Resolução inferior de gravação deve ser ativada se você observar vídeo
ou áudio entrecortado. Essa opção reduzirá a quantidade de pixels gravados,
proporcionando uma melhor manipulação do vídeo pelo computador.
Quando suas configurações de gravação estiverem completas, clique na seta apontando para
a direita para prosseguir.
24.
honestech
Passo 5. Registre seu vídeo e grave no disco.
Posicione sua fita de vídeo/fonte no ponto em que deseja iniciar a gravação e comece a
reprodução.
Quando o vídeo aparecer na tela de pré-visualização de Vídeo à esquerda, clique no botão
Gravar para iniciar a gravação.
Após o tempo de gravação selecionado na etapa 4 ter passado, o programa iniciará
automaticamente o processo de gravação no disco. O disco será ejetado automaticamente
após a conclusão.
*Advertência: A ejeção manual do disco antes do término pode causar defeito no disco.
Clique no
botão porta aberta para sair do programa.
25.
VHS to DVD 4.0 Deluxe
7. Modo Avançado
Para abrir o Modo Avançado, selecione “Modo Avançado” na tela do menu principal.
O Modo Avançado combina a mesma funcionalidade de gravação do Modo Fácil com
Assistente com a capacidade de gerenciar suas conversões de vídeo de registro para edição
e finalmente para gravação.
Você pode usar o Modo Avançado para executar várias funções incluindo:
Gravar de várias fontes de fitas e/ou vídeos
Converter para DVD, MPEG, WMV, DVD Longo, iPod, PSP
Converter fitas estrangeiras para seu padrão local
Importar vídeos existentes de seu computador
Editar e/ou combinar gravações de uma ou várias fontes
Adicionar transições, efeitos especiais e textos ao vídeo
Pré-visualizar o registro antes de gravar para garantir que ele seja reproduzido como
desejado
Criar menus de disco personalizados
26.
honestech
Gravar seus registros em DVD, Blu-Ray, VCD e SVCD ou salvar uma imagem para gravar
posteriormente
Se você estiver buscando o controle completo de seus registros em vídeo, o Modo Avançado
fornecerá isso e muito mais.
O Modo Avançado abre a tela de Captura após a seleção do Menu
Principal. Você pode selecionar mover para qualquer uma das três
seções do Modo Avançado, Capturar, Editar ou Gravar a qualquer
momento selecionando-as da parte superior de cada tela.
A tela de Captura é usada para gravar vídeos de qualquer fonte externa como filmadoras,
videocassetes, etc. Ela fornece várias funções e áreas de tarefa concebidas para deixar o
processo de gravação o mais fácil possível. A seguir estão descrições de algumas das
funções e áreas encontradas dentro da tela Captura.
Seleção de Tela – selecione a seção que deseja usar para Capturar, Editar ou Gravar e o
Modo Avançado mudará para essa tela.
27.
VHS to DVD 4.0 Deluxe
Painel de Pré-Visualização – usado como substituto para uma TV/monitor, é usado para prévisualizar seu vídeo antes e durante a gravação.
Exibição do Status da Gravação – exibe o formato selecionado para gravação (DVD, MPEG,
WMV ou DVD Longo), o temporizador de gravação, o tamanho do arquivo da gravação em
megabytes e o Tempo Máximo de Gravação.
Registro e Gravação – automatiza o Modo Avançado de maneira similar ao Modo Fácil com
Assistente. Ele grava automaticamente seu vídeo no disco depois que o temporizador de
gravação termina ou quando o botão Parar é clicado.
Perspectiva de Vídeo – fornece a opção 4:3 para padrão, vídeo não HD e 16:9 para vídeo
HDV/DV.
Opçõ es – gerencia o formato de gravação, o tipo de vídeo, o tempo/qualidade de gravação, a
pasta de saída e as configurações do dispositivo.
Painel de Clipes – todos os videoclipes registrados, editados e importados aparecem aqui
como imagens em miniatura.
Menu de Ajuda – desse menu você pode acessar as informações do Guia do Usuário,
Registro do Produto, Atualizações do Produto e informações da Chave de Produto.
28.
honestech
Introdução: Captura
Existem cinco etapas para efetuar a captura no Modo Avançado:
Etapa 1 - Conexõ es
Etapa 2 - Configuraçõ es da Gravação
Etapa 3 - Configuraçõ es Opcionais
Etapa 4 – Pré-visualização
Etapa 5 - Gravação
Essas etapas são descritas mais detalhadamente abaixo.
Etapa Um - Conexõ es
Primeiro você precisará conectar seu reprodutor de vídeo a um dispositivo de captura ou
placa de captura.
As conexões através do dispositivo de captura “MY-VIDBOX” Deluxe estão exibidas a seguir.
As conexões de seu reprodutor de vídeo podem ser feitas via cabos RCA (Composto)
(acima)
ou com uma combinação de cabos de áudio S-Video e RCA (Composto) (abaixo).
Dica: É importante conectar o dispositivo de captura em seu computador antes de abrir
programa VHS to DVD para garantir a detecção adequada do dispositivo.
o
29.
VHS to DVD 4.0 Deluxe
Etapa Dois - Configuraçõ es da Gravação
Antes de efetuar qualquer configuração, você precisará determinar os requisitos do produto
acabado.
Para ajudar a determinar esses requisitos, é aconselhável você se fazer as seguintes
perguntas:
quanto tempo tem meu vídeo e quanto tempo desejo que ele tenha?
vou gravar em um disco ou salvar como um arquivo?
em que tipo de disco ou arquivo gravarei?
vou fazer alguma edição?
Depois de decidir os requisitos de sua gravação, acesse o painel de controle das
configurações de gravação usando o botão Configurações de Gravação
na parte inferior
da tela de Captura.
Dispositivo de Vídeo/Á udio – esses campos devem refletir a placa/dispositivo de
captura que se conecta entre o seu reprodutor de vídeo e o seu computador.
Configurações do Dispositivo de Vídeo – use esse botão para especificar a conexão
do cabo de vídeo (Composto ou S-Vídeo) e para acessar os controles de vídeo de
brilho, contraste, etc...
Configurações do Dispositivo de Á udio – use esse botão para ajustar o volume de
gravação.
Formato – especifique o formato de disco ou vídeo no qual deseja que seu vídeo seja
gravado.
30.
honestech
Consulte o Anexo para obter informações sobre cada opção de formato.
Configurações de Formato – use esse botão para alterar a resolução de vídeo caso
você observe vídeo entrecortado ou instável.
Qualidade – especifique a configuração de qualidade com a qual deseja que o vídeo seja
gravado.
*Essa opção em combinação com a opção de Formato determinará quanto de vídeo pode
ser gravado no disco. Não se aplica aos Formatos VCD ou SVCD.
Resultado – essa linha indica a quantidade de vídeo que pode ser gravada no tipo de
disco ou formato de vídeo selecionado na opção Formato. Essa linha se altera com base
nas configurações feitas para as opções de Formato e Qualidade. Normalmente, após
decidir o formato, você pode ajustar a configuração de qualidade que melhor se adapte à
duração do vídeo a ser gravado.
*Se você for gravar diversos vídeos, selecione a configuração que melhor se adapta à
quantidade total de vídeo que você planeja gravar em um disco.
Tipo de Gravação de Vídeo – especifique o padrão de vídeo com o qual deseja gravar:
NTSC ou PAL. NTSC é o padrão de vídeo comum na América do Norte. PAL é usado
normalmente na Europa e Reino Unido.
DICA: Essa opção também pode ser usada para converter uma fita de vídeo em
PAL para o padrão NTSC e vice-versa. Consulte o Anexo para obter informações
sobre a conversão de tipos de vídeo.
Pasta de Saída – esse é o local no disco rígido do computador onde todas as gravações
de vídeo serão salvas permanentemente. Clique no ícone da Pasta à direita para alterar a
localização da pasta de saída. *Não recomendamos a alteração da localização da Pasta
de Saída a menos que haja pouco espaço na unidade atual.
Faça as suas configurações com base nos requisitos de sua gravação e clique no botão OK
quando terminar para fechar o painel de controle Configurações de Gravação.
31.
VHS to DVD 4.0 Deluxe
Etapa Três – Configuraçõ es Opcionais
Definição do Tempo de Gravação – A configuração do Tempo de Gravação permite que
o Modo Avançado pare a gravação após a transcorrência do tempo digitado. O
temporizador não se será iniciado até que o botão Gravar seja clicado. Após a conclusão,
qualquer vídeo capturado aparecerá no Painel de Clipes como uma imagem em miniatura.
Essa opção localiza-se na parte inferior da Tela Captura.
Registro e Gravação – Selecionar essa opção automatizará ainda mais o processo e
avisará ao Modo Avançado para gravar seu vídeo no disco quando a gravação estiver
concluída. *Certifique-se de inserir um disco vazio no gravador de disco antes de iniciar a
gravação.
Perspectiva de Vídeo – Selecione a opção com base no tipo de vídeo que será gravado.
Para vídeo padrão, não HD, você deve selecionar a opção 4:3. Para vídeo HDV/DV você
deve selecionar a opção 16:9. *A menos que você tenha gravado seu vídeo
especificamente em HDV ou DV, normalmente você selecionaria a opção 4:3.
Etapa Quatro – Pré-Visualização
Conecte seu reprodutor de vídeo ao computador através da placa/dispositivo de captura
caso ainda não o tenha feito (consulte a Etapa Um).
Insira sua fita se necessário e pressione reproduzir no dispositivo.
Seu vídeo deve aparecer no Painel de Pré-Visualização e o áudio, ouvido através do
alto-falantes de seu computador. *Se você não vir/ouvir seu vídeo ou ele aparecer com
falhar, consulte as seções de Resolução de Problemas de Vídeo/Á udio nas páginas 60-61.
Retroceda ou avance rapidamente seu vídeo até o ponto em que deseja gravar.
32.
honestech
Etapa Cinco - Gravação
Exibição do Status da Gravação – use essa exibição para verificar o status de sua gravação,
verificar o formato (DVD, SVCD, WMV etc..) ou monitorar o tamanho do arquivo.
O Tempo Máximo de Gravação (TMG) indica quantas horas de gravação de vídeo ainda
estão disponíveis no disco rígido do computador. Consulte o Anexo para obter mais
informações sobre o TMG.
Gravação – clique no botão Gravar
estiver pronto para capturar seu vídeo.
na parte inferior da tela de Captura quando
Parar – Clique no botão Parar
quando estiver pronto para interromper ou cancelar o
processo de captura. Qualquer vídeo que tenha sido capturado aparecerá no Painel de Clipes
à direita como uma imagem em miniatura.
Se você quiser remover qualquer videoclipe do Painel de Clipes, primeiro selecione o clipe e
clique no botão remover na parte inferior do painel.
Salvar – ao terminar de gravar, é sempre
uma boa idéia salvar seu projeto,
especialmente se estiver planejando editá-lo ou gravá-lo
posteriormente.
Para salvar um projeto, clique no botão Menu no canto
superior esquerdo da telaCaptura e selecione Salvar Projeto.
Quando solicitado, forneça um nome descritivo para o projeto que
lembre sua gravação e salve em um local familiar em seu disco rígido.
*Seu projeto será salvo como um arquivo de projeto VHS to DVD. Consulte o Anexo para
obter mais informações sobre os arquivos de projeto.
Agora você pode repetir o processo para gravar mais fitas, mover para a tela Editar se
precisar editar algo ou ir diretamente para a tela Gravar para gravar seus registros em disco.
33.
VHS to DVD 4.0 Deluxe
Na tela editar, você pode dividir seus videoclipes em segmentos menores, organizar os
segmentos dentro do storyboard, acrescentar transições, aplicar efeitos e sobrepor texto.
Quando terminar a edição, você pode mesclar e salvar as alterações feitas para criar um novo
videoclipe.
*A edição é um processo opcional e não é um passo necessário para o processo de
conversão. Se você não precisar executar nenhuma edição, deverá selecionar o botão Gravar
na parte superior da tela.
Abaixo estão descrições de algumas das funções e áreas encontradas na tela Editar.
Quadro de Videoclipes – exibe qualquer videoclipe editado/dividido no Painel de PréVisualização. Os clipes são exibidos no formato de miniaturas.
Guias de Efeitos – selecione de uma grande gama de transições, efeitos especiais e telas de
título.
Painel Storyboard – arraste e solte seus clipes editados do Quadro de Videoclipes aqui.
Organize, adicione transições e títulos de texto, aplique efeitos especiais e crie créditos finais
e de introdução.
34.
honestech
Painel de Clipes – todos os videoclipes gravados, editados e importados aparecem aqui
como imagens em miniatura.
Painel de Pré-Visualização – usado para pré-visualizar e editar seus videoclipes. Comece
aqui o processo de edição.
Mesclar e Salvar – usado para mesclar os clipes do Painel do Storyboard e criar um
videoclipe novo e acabado.
Introdução: Edição
Existem cinco etapas para a edição no Modo
Avançado:
Etapa – Pré-Visualizar Clipe
Etapa 2 – Dividir Clipe
Etapa 3 – Organizar Clipes
Etapa 4 – Adição de Efeitos (opcional)
Etapa 5 – Mesclar e Salvar
Essas etapas estão descritas com mais detalhes
a seguir.
Etapa Um – Pré-Visualizar Clipes
Para iniciar a edição, clique duas vezes em um videoclipe no Painel de Clipes para reproduzilo no Painel de Pré-Visualização. Você também pode arrastar e soltar o videoclipe no Painel
de Pré-visualização para iniciar o processo de edição. Depois de carregado, você pode usar
os controles de transporte na parte inferior do Painel de Pré-Visualização para pré-visualizar
seus clipes e localizar os pontos de edição.
Reproduzir: clique para iniciar a reprodução do vídeo.
Pausar: clique para pausar a reprodução do vídeo.
Quadro anterior: clique para retroceder o vídeo.
Quadro seguinte: clique para avançar o vídeo.
Ignorar quadro: clique para alterar a velocidade com que os botões Quadro Anterior e
Quadro Seguinte para retroceder ou avançar o vídeo. *Ú til para fazer edições precisas.
35.
VHS to DVD 4.0 Deluxe
Controle deslizante de reprodução: indica o local de pré-visualização dentro de um videoclipe.
O marcador do controle deslizante de reprodução pode ser arrastado para a esquerda ou
direita para ajustar a posição da pré-visualização de seu vídeo no Painel de Pré-Visualização.
*O controle deslizante de reprodução indica onde ocorrerá a divisão ao se clicar no botão
Dividir.
36.
honestech
Etapa Dois – Dividir Clipe
Depois de localizar uma seção em seu vídeo que requer a edição, quer seja um corte, uma
transição ou um efeito especial, é aconselhável dividir seu videoclipe como uma maneira de
isolar a seção que requer uma edição. A divisão divide um clipe em dois, deixando você com
dois clipes colocados automaticamente no Quadros de Videoclipes. Repetindo esse
procedimento você pode isolar ainda mais as seções de seu vídeo que requerem edição
deixando-o com clipes menores que podem ser reorganizados ou emparelhados com outros
clipes, selecionando-se um clipe no Quadro de Videoclipes e dividindo-se novamente.
Dividir – Use o botão Dividir
para dividir o videoclipe em sua posição de reprodução
atual. O vídeo será dividido em dois segmentos e eles serão então colocados
automaticamente no Quadro de Videoclipes. Para dividir um segmento novamente, selecioneo no Quadro de Videoclipes, localize o ponto de divisão no Painel de Pré-Visualização e clique
no botão Dividir.
Dica: O Painel de Pré-Visualização permite que você divida os videoclipes no
Controle Deslizante de Reprodução ou no quadro do vídeo que aparece no painel.
O processo de divisão funciona dividindo o vídeo em dois, exatamente no quadro
de vídeo exibido atualmente no painel de pré-visualização. Esse processo é
facilitado com o uso dos controles Pausa, Quadro Anterior e Quadro Seguinte.
Etapa Três – Organizar Clipes
Após a divisão de seu vídeo em segmentos menores, você pode começar a organizá-los no
Painel do Storyboard.
Você pode ter notado que o Storyboard já contém três itens que se parecem com quadros de
filmes.
O primeiro e o último itens são fornecidos para que você crie Títulos de Introdução e
Finalização personalizados para o seu vídeo. *Eles podem ser removidos selecionando-se o
quadro do título específico e pressionando-se Excluir em seu teclado. O item excluído
permanecerá cinza.
O quadro do meio é onde você deve adicionar seu primeiro clipe no Storyboard.
Para mover seus clipes para o Storyboard, selecione um segmento do Quadro de Videoclipes
e arraste para o Painel do Storyboard na parte inferior da tela de edição. Solte o primeiro
segmento de clipe no quadro do meio. Pode-se acrescentar clipes adicionais ao redor do clipe
do meio, mas não antes ou após os quadros de Título de Introdução e Finalização.
Você também pode mover os clipes dentro do Storyboard arrastando-os e soltando-os.
37.
VHS to DVD 4.0 Deluxe
Arrastar um clipe para a direita ou esquerda alterará sua seqüência. Uma barra vertical
vermelha aparecerá para indicar onde o clipe será colocado na linha de tempo.
Dica: Para pré-visualizar a organização do clipe dentro do Storyboard, selecione o
clipe que deseja pré-visualizar do Painel do Storyboard e clique em Reproduzir no
Painel de Pré-Visualização.
Etapa Quatro – Adição de Efeitos (opcional)
A tela Editar inclui uma grande seleção de efeitos opcionais que podem ser usados para
aprimorar visualmente o seu vídeo.
Para acessar os efeitos, selecione uma das três guias de efeito acima do Quadro de
Videoclipes: Transiçõ es, Efeitos Visuais ou Títulos.
Transições: usado para fornecer uma aparência ou sensação específica de um clipe para
outro.
Para adicionar, selecione uma transição da guia Transições e arraste e solte-a em uma caixa
de transição entre dois segmentos de vídeo do painel do Storyboard.
Efeitos Visuais: adicione efeitos exclusivos e interessantes ao seu vídeo.
Para adicionar um efeito visual, selecione-o da guia Efeitos Visuais e arraste e solte sobre um
segmento de vídeo dentro do painel do Storyboard.
Aparecerá um pequeno ícone de efeito
no segmento indicando que foi aplicado um
efeito visual.
38.
honestech
Títulos: os títulos de texto podem ser adicionados a um quadro de Introdução ou Finalização
ou para qualquer segmento de vídeo dentro do Painel do Storyboard.
Para adicionar um título, selecione um na guia Títulos e arraste e solte-o sobre um segmento
de vídeo ou quadro de Introdução/Finalização.
Aparecerá um pequeno ícone de Título
no segmento de vídeo indicando que foi aplicado
um título.
Para alterar a aparência do título, clique no ícone Título
para acessar o Editor de Textos.
O Editor de Textos permite que você altere
a localização do título dentro da tela
ou o redimensione arrastando uma das
caixas de canto na diagonal.
Você também pode personalizar seu título, alterar fonte, cor e/ou dimensionar clicando no
botão Inserção de Texto
para abrir a caixa de ferramentas de Inserção de Texto
exibida abaixo.
39.
VHS to DVD 4.0 Deluxe
Etapa Cinco – Mesclar e Salvar
Quando terminar a edição e a personalização de seu vídeo, poderá selecionar o primeiro
segmento ou quadro no painel do Storyboard e clicar em „Reproduzir‟ no Painel de PréVisualização para rever o conteúdo inteiro do Storyboard.
Se estiver satisfeito com seu filme, poderá aplicar alterações (edições), combinar todos os
clipes e transições no Storyboard e salvar como um novo videoclipe no Painel de Clipes
clicando no botão Mesclar e Salvar
na parte inferior do Painel de Pré-Visualização.
Após clicar no botão Mesclar e Salvar, você será solicitado a escolher um tipo de arquivo de
saída que coincida com o tipo de disco que irá gravar ou que corresponda aos requisitos do
arquivo para assistir no computador ou fazer o upload para a Internet. *Normalmente é
aconselhável que você permaneça com a mesma opção de formato de disco selecionada na
tela Captura antes da gravação. Para a maioria, você selecionaria DVD ou Blu-ray HD/SD, no
entanto, para necessidades mais avançadas você pode selecionar a opção Configurações
Definidas pelo Usuário para personalizar seu próprio arquivo de saída.
Quando solicitado, forneça um nome descritivo do projeto que lembre seu filme e salve em um
local familiar em seu disco rígido.
*Seu projeto será salvo como um arquivo de vídeo, compatível com a opção de tipo de disco
ou arquivo selecionada.
O conteúdo do Storyboard aparecerá como uma nova miniatura de vídeo no painel de Clipes
quando o programa terminar de mesclar e salvar.
40.
honestech
A tela Gravar é usada para criar menus e gravar seus videoclipes no disco. Você pode
selecionar de uma lista de temas padrão ou personalizar seu próprio menu para incluir
capítulos, imagens de fundo pessoais e música de fundo. Você também pode gravar em
diversos tipos de disco, incluindo DVD, Blu-ray, SVCD e VCD. *A disponibilidade do tipo de
disco depende do formato de arquivo de seus videoclipes.
Abaixo estão descrições de algumas das funções e áreas encontradas na tela Gravar.
Editores de Menu – selecione de uma variedade de fundos e temas prontos ou personalize
seu menu com capítulos, imagens pessoais e música de fundo.
Exibição do Status da Gravação – exibe o status da gravação de seu disco, o tipo de disco
que está sendo gravado, o temporizador de gravação e o espaço em disco
necessário/disponível.
Opçõ es para Exportação de Clipes – selecione para exportar seus videoclipes gravados,
editados e/ou importados para os formatos PSP ou iPod. Ou exporte diretamente para o site
do YouTube.
41.
VHS to DVD 4.0 Deluxe
Painel de Clipes – todos os videoclipes gravados, editados e importados aparecem aqui
como imagens em miniatura.
Tela de Menu de Disco – crie menus de disco adicionando videoclipes do Painel de
Videoclipes.
Introdução: Gravação
Existem cinco etapas para a gravação no
Modo Avançado:
Etapa 1 – Inserir Disco
Etapa 2 - Configuraçõ es
Etapa 3 – Adicionar Clipes
Etapa 4 – Personalizar Menu (opcional)
Etapa 5 – Gravar
Essas etapas estão descritas com mais
detalhes a seguir.
Etapa Um – Inserir Disco
Antes de gravar, será necessário selecionar o tipo de disco em que você gravará seus
arquivos de vídeo e inseri-lo no computador. Normalmente você determinaria isso antes de
gravar seu vídeo na tela Captura ou ao mesclar e salvar na tela Editar. Se você estiver
importando videoclipes para o programa, consulte as opções sobre Formato de Vídeo/Disco
no Anexo para saber a melhor opção de disco com base no tipo de arquivo de vídeo que você
importará.
42.
honestech
Etapa Dois - Configuraçõ es
Clique no botão Configurações
configurações do menu e do disco.
na parte inferior da tela Gravar para acessar as
Selecione o tipo do disco – especifique o formato do disco no qual deseja gravar seus
videoclipes.
Ao selecionar o DVD, certifique-se de selecionar o tamanho de seu DVD do menu suspenso à
direita.
Dica: Use a mesma opção selecionada para o formato antes da gravação na tela
Captura.
Selecione o tipo de região – especifique o padrão de vídeo com o qual deseja gravar seu
disco: NTSC ou PAL. *É aconselhável selecionar o padrão com base em sua região
geográfica. NTSC é o padrão de vídeo comum na América do Norte. PAL é usado
normalmente na Europa e Reino Unido.
Configuraçõ es de codificação
Selecione o tipo de codificação – especifique suas configurações de codificação. A menos
que você prefira fazer configurações avançadas de codificação, recomendamos que selecione
„Ajustar no Disco‟ ou „Pré-definido‟. Caso contrário, selecione „Personalizar‟ e ajuste as
seleções restantes de codificação conforme suas necessidades.
Configuraçõ es do menu
Criar Menu – Selecione essa opção se desejar criar um menu de disco principal para o seu
disco. O menu do disco é feito de videoclipes diferentes que você acrescenta ao disco e os
exibe como imagens em miniatura com uma imagem de fundo de sua escolha. O menu do
disco aparecerá durante a reprodução do disco, permitindo que você reproduza clipes
específicos com base na seleção dos vídeos que acrescentou.
Menu de capítulos – selecione essa opção se desejar incluir um menu de capítulos em seus
videoclipes. O menu de capítulos permite que você selecione capítulos individuais feitos para
cada clipe.
Defina a duração da mú sica de fundo – ajuste essa opção se estiver planejando o
acréscimo de música de fundo em seu menu principal do disco. A música selecionada será
reproduzida pela quantidade de segundos selecionada antes da nova exibição.
Formato da tela do menu – selecione a proporção da tela para o menu: opção 4:3 para
padrão, vídeo não HD e 16:9 para vídeo DV/HDV. *Normalmente é aconselhável a seleção
das mesmas configurações selecionadas para a perspectiva do vídeo antes da captura na tela
Capturar.
44.
honestech
Etapa Três – Adicionar Clipes
Arraste os videoclipes que deseja gravar do Painel de Clipes e solte-os na tela do Menu do
Disco. Aparecerá um menu de disco de amostra após o acréscimo de um clipe, o que
fornecerá uma pré-visualização do seu menu de disco. *Certifique-se de que os clipes
adicionados não ultrapassem o espaço em disco disponível indicado no canto superior direito
da Exibição de Status da Gravação.
**Para remover um clipe da Tela de Menu do Disco, clique no clipe para destacá-lo, depois
clique com o botão direito e selecione excluir do menu pop-up.
Dica: Para desativar o menu do disco, clique no botão Configurações na parte
inferior da tela Gravar e desmarque a opção „Criar Menu‟.
Etapa Quatro – Personalizar Menu (opcional)
Use os recursos a seguir para criar e personalizar menus para seu disco. Um menu de disco
funciona como um índice visual fornecendo opções para a visualização seletiva.
Capítulos – Use o botão Capítulo
para adicionar pontos de capítulo aos clipes
na Tela Menu de Disco. Para adicionar pontos de capítulo, primeiro selecione um clipe na Tela
Menu de Disco e depois clique no botão Capítulo. Uma tela de capítulo se abrirá permitindo o
acréscimo de pontos de capítulo no clipe manualmente ou os espaçará automaticamente com
base no número desejado de capítulos.
Dica: Os Pontos de Capítulo são marcadores invisíveis inseridos no vídeo e que
permitem que você pule avançando ou retrocedendo usando os botões ignorar ou
pular de seu reprodutor de DVD. Você pode tornar os pontos de capítulo visíveis
para a seleção (como os menus de capítulo de DVD tradicionais) ativando a opção
do menu de Capítulos na seção Configurações.
45. VHS to DVD 4.0 Deluxe
Para adicionar pontos de capítulo manualmente, reproduza seu clipe no painel de prévisualização e clique no
botão Adicionar capítulo durante a reprodução. Os pontos de capítulo serão acrescentados ao
quadro visível no painel de pré-visualização e aparecerão como miniaturas no Conjunto de
Capítulos à esquerda. Para remover um ponto de capítulo, selecione o capítulo no Conjunto
de Capítulos e clique no botão Remover Capítulo
. Depois de terminar de criar seus
capítulos, clique no botão Salvar para salvar seus capítulos e sair da tela Capítulo.
Temas - Use o botão Tema
para mudar o Tema (imagem de fundo, botões e
quadros do clipe) do Menu do Disco.
Dica: Alguns Temas exibem mais videoclipes em uma tela de menu do que outros.
Se os seus clipes ultrapassarem a quantidade exibida em uma tela, será criada
automaticamente outra tela de menu. Use os botões de Navegação do Menu,
listados nessa seção, para ver e personalizar cada tela do menu.
Imagem de Fundo – Use o botão Imagem de Fundo
para alterar a imagem de
fundo apenas de seu Menu de Disco. *Você também pode usar uma imagem pessoal de sua
própria coleção clicando no botão „Adicionar foto(s)‟ para acrescentar suas próprias imagens à
lista.
Mú sica de Fundo – Use o botão Música de Fundo
para adicionar uma
música curta ao seu Menu de Disco. Por padrão o programa extrairá os primeiros 5 segundos
do arquivo de música selecionada e o repetirá. Para ajustar a quantidade de segundos
extraídas e a duração da
46.
honestech
repetição, acesse a opção „Definir duração da música de fundo‟ no botão
Configurações
.
Navegação do Menu – Use os botões indicados abaixo
para navegar pelas telas do Menu do Disco
e visualizar as alterações feitas.
Menu de Capítulo: Clique nesse botão para visualizar e fazer alterações ao Menu de
Capítulo. (Disponível apenas quando for criado um Menu de Capítulos)
Tela Menu Anterior: Clique nesse botão para visualizar a tela menu anterior.
(Disponível apenas com várias telas de menu)
Tela Pró ximo Menu: Clique nesse botão
para visualizar a tela próximo menu.
(Disponível apenas com várias telas de menu)
Menu Inicial: Clique nesse botão para visualizar a tela do menu principal do disco.
Etapa Cinco – Gravar
Antes de gravar seus videoclipes no disco, recomenda-se verificar se o tamanho total
necessário para os videoclipes não ultrapassa o tamanho total disponível. Para verificar se os
clipes não ultrapassam o tamanho do disco, verifique o Status do Disco no canto inferior
esquerdo da Tela Gravar.
47. VHS to DVD 4.0 Deluxe
Quando estiver pronto para gravar seus videoclipes no disco, clique no botão Gravar Disco
na parte inferior da Tela Gravar.
A janela Opções de Gravação aparecerá fornecendo algumas opções adicionais de gravação
antes de você iniciar o processo de gravação propriamente dito.
*A menos que haja uma necessidade específica as opções de gravação podem ser deixadas
nas configurações padrão e você começar a gravar clicando no botão Gravar vermelho e
branco.
48.
honestech
Opçõ es de gravação:
Nome do Disco – use essa opção para criar um nome para seu disco. O nome ficará visível
quando reproduzido em um computador ou na interface de exibição dos reprodutores de DVD
suportados.
Unidade – use essa opção para selecionar a unidade que gravará o disco.
Velocidade de Gravação – use essa opção para especificar a velocidade na qual sua
unidade gravará o disco.
Dica: Normalmente velocidades de gravação inferiores produzem melhores
resultados no disco. Se você encontrar problemas de gravação, experimente
diminuir a velocidade. A velocidade pode ser aumentada paulatinamente com cada
gravação bem sucedida.
Criar pasta Vídeo_TS – use essa opção para criar uma pasta Vídeo_TS no local especificado.
A pasta Vídeo_TS é o diretório ou estrutura de arquivos normalmente gravada em discos DVD
que também contêm o filme em DVD.
Pasta Temporária – use essa opção para selecionar a pasta temporária usada durante o
processo de gravação. O Modo Avançado usa a pasta temporária para converter seu vídeo
em formato de disco. Depois de gravado no disco, o vídeo convertido é excluído da pasta
temporária.
Processo de Gravação:
Gravação – use essa opção para iniciar e processo de gravação feito de quatro etapas
automáticas que convertem o áudio e o vídeo em formato de disco e gravam as informações
convertidas no disco.
Uma mensagem de finalização aparece quando a gravação é concluída.
*Advertência: A ejeção manual do disco antes do término pode causar defeito no disco.
49. VHS to DVD 4.0 Deluxe
8. Gravador de Á udio
Para abrir o Gravador de Á udio, selecione “Gravador de Áudio” na tela do menu principal.
Você pode usar o Gravador de Á udio para executar várias funções de gravação de áudio,
incluindo:
Gravar de discos LP, fitas cassete e outras fontes de áudio.
Converter para o formato de arquivo digital WMA (Windows Media Á udio).
Criar CDs de Á udio, CDs e DVDs WMA.
Abaixo estão as descrições de algumas das funções e áreas encontradas no Gravador de
Á udio.
Barras de Freqü ência de Sinal – exibem o sinal de áudio detectado pelo programa dos
canais Esquerdo e Direito.
Medidor de Volume Esquerdo/Direito – exibe o volume do sinal de áudio detectado pelo
programa. Os medidores subirão conforme o volume do sinal aumenta. Eles exibirão barras
de advertência amarelas se seu volume se aproximar perigosamente da distorção (muito alto)
e em barras Vermelhas quando a distorção de áudio estiver iminente.
50.
honestech
Volume de Gravação – use essa barra para ajustar seu volume de gravação e manipular o
Medidor de Volume.
Lista de Faixas – exibe cada gravação em forma de lista com informações de tamanho
(megabytes) e duração.
Introdução:
Existem cinco etapas para o registro no Gravador de Á udio:
Etapa 1 - Conexõ es
Etapa 2 - Configuração
Etapa 3 - Registro
Etapa 4 – Pré-Visualização
Etapa 5 – Gravação
Essas etapas estão descritas com mais detalhes a seguir.
Etapa Um - Conexõ es
Você primeiro precisa conectar seu reprodutor de áudio ao dispositivo de captura ou placa de
áudio.
As conexões através do dispositivo de captura Deluxe “MY-VIDBOX” são exibidos abaixo.
As conexões do reprodutor de áudio podem ser feitas através de cabos RCA (Compostos)
ou com um cabo adaptador de fone de ouvido para adaptador RCA (Composto).
Dica: É importante conectar o dispositivo de captura ao computador antes de abrir
51. VHS to DVD 4.0 Deluxe
o programa
VHS to DVD para garantir a detecção adequada do dispositivo.
Etapa Dois - Configuração
Quando suas conexões estiverem completas;
Abra o Gravador de Á udio e verifique a configuração do seu dispositivo.
Dispositivo de áudio – esse campo deve refletir a placa/dispositivo de captura que se
conecta entre seus reprodutores de áudio e o computador. *Muitas placas/dispositivos de
captura serão detectados automaticamente pelo software e indicados como seu
dispositivo de áudio padrão.
Se a configuração de seu dispositivo estiver correta;
Pressione reproduzir no reprodutor de áudio para verificar se suas conexões e
configurações coincidem. Se sua configuração estiver boa, você deve ouvir o reprodutor de
áudio pelo computador e ver se as Barras de Freqü ência de Sinal se movem
simultaneamente.
Durante a pré-visualização do sinal de áudio;
Use o controle deslizante do Volume de Gravação para ajustar o volume de gravação,
visível nos Medidores de Volume Esquerdo e Direito. *Para ter o melhor volume de
gravação, ajuste o controle deslizante do volume de gravação de modo que a média dos
medidores de volume fique no terço superior da área verde.
Dica: Sempre é uma boa idéia pré-visualizar as seções mais altas de sua fonte de
áudio durante o ajuste do volume de gravação. Isso o auxiliará a evitar distorções
quando o sinal atingir picos.
52.
honestech
Etapa Três - Registro
Antes de clicar em registrar, é aconselhável verificar suas configurações de registro indicadas
abaixo e fazer os ajustes necessários.
Definição do Tempo de Registro – A configuração do Tempo de Registro permite que o
Gravador de Á udio pare a gravação após a transcorrência do tempo digitado. O
temporizador não se será iniciado até que o botão Gravar seja clicado.
Pasta de Saída – esse é o local no disco rígido do computador onde todas as gravações
de áudio serão salvas permanentemente. Clique no ícone da Pasta à direita para alterar a
localização da pasta de saída. *Não recomendamos a alteração da localização da Pasta
de Saída a menos que haja pouco espaço na unidade atual.
Gravação – clique no botão Gravar
estiver pronto para capturar seu vídeo.
na parte inferior da tela de Captura quando
Parar – Clique no botão Parar
quando estiver pronto para interromper ou cancelar o
processo de registro. Qualquer áudio que tenha sido gravado aparecerá na Lista de Faixas
na parte inferior como um arquivo WMA.
Etapa Quatro – Pré-Visualização
Reproduzir – clique no botão reproduzir
para reproduzir um arquivo de áudio gravado
da Lista de Faixas. *Clique e destaque o arquivo de áudio específico na lista de faixas para
reproduzi-lo.
Remover – se você desejar remover qualquer arquivo de áudio da Lista de Faixas, primeiro
selecione o arquivo na lista
e depois clique no botão Remover
à direita da Lista de Faixas.
53. VHS to DVD 4.0 Deluxe
Etapa Cinco – Gravar
Gravar – clique no botão Gravar
áudio no disco.
quando estiver pronto para gravar suas faixas de
O botão gravar lhe apresentará três opções de gravação:
CD de Á udio – cria um CD de Á udio tradicional que toca na maioria dos reprodutores de
CD padrão. Essa opção converte arquivos de áudio digital WMA em formato de CD de
Á udio.
CD WMA – cria um CD de dados com seus arquivos de áudio WMA. Fornece portabilidade
e armazenamento para seus arquivos de áudio. *Os arquivos não são convertidos e o CD
não toca como um CD de áudio.
DVD WMA – cria um DVD de dados com seus arquivos de áudio WMA. Fornece
portabilidade e armazenamento para seus arquivos de áudio. *Os arquivos não são
convertidos e o DVD não toca como um DVD de áudio.
Após a seleção da opção de gravação desejada, a janela Gravar correspondente se abrirá
fornecendo algumas opções adicionais de gravação antes que você inicie o processo de
gravação propriamente dito.
54.
honestech
Opçõ es de gravação:
Unidade – use essa opção para selecionar a unidade que gravará o disco.
Adicionar/Remover Arquivo(s) – use essa opção para adicionar ou remover arquivos de
áudio digitais para/da Lista de Gravação.
Lista de Gravação – exibe cada arquivo de áudio a ser gravado em forma de lista com
informações de tamanho (megabytes) e duração. *Use o Tamanho Total indicado na parte
inferior na Lista de Gravação para evitar acrescentar mais do que o seu disco permite.
Dica: A janela de gravação do CD de áudio converte automaticamente o tamanho
de seus arquivos de áudio digitais e os exibe no formato de CD de Á udio
(aproximadamente 10 MB por minuto).
Finalizar Disco (Fechar Sessão) – use essa opção para finalizar ou fechar um disco de
dados após a gravação. Isso evitará gravações futuras no disco caso haja espaço restante.
*Essa opção está disponível apenas para as opções CD WMA e DVD WMA.
Processo de Gravação:
Gravação – use essa opção para iniciar o processo de gravação. A barra de Status de
Gravação exibirá o andamento da gravação e a mensagem de finalização aparecerá quando a
gravação estiver completa.
*Advertência: A ejeção manual do disco antes do término pode causar defeito no disco.
55. VHS to DVD 4.0 Deluxe
9. Desinstalação do honestech™ VHS to DVD™ 4.0 Deluxe
1. Encontre o grupo de programas
Iniciar Todos os Programas honestech™ VHS to DVD™ 4.0 Deluxe
2. Selecione Desinstalação do honestech™ VHS to DVD™ 4.0 Deluxe
Clique em [Yes] para desinstalar.
3. Andamento da desinstalação.
56.
honestech
4. Desinstalação Concluída
Você verá uma tela confirmando a conclusão bem sucedida.
Clique em OK para finalizar o processo.
57. VHS to DVD 4.0 Deluxe
10. Anexo (Modo Avançado)
Sobre as Opçõ es de Formato de Vídeo/Disco
VCD (700MB)* – selecione essa opção se planejar gravar até 1 hora e 6 minutos de
vídeo em um CD de vídeo. (O CD deve ter pelo menos 700MB)
SVCD (700MB)** – selecione essa opção se planejar gravar até 33 minutos de vídeo
em um super CD de vídeo. (O CD deve ter pelo menos 700MB)
DVD (Camada Ú nica) – selecione essa opção se estiver planejando gravar seus
registros em um DVD de camada única (4.7GB).
DVD (Camada Dupla) – selecione essa opção se estiver planejando gravar seus
registros em um DVD de camada dupla (8.5GB).
DVD Longo (Camada Ú nica)*** – selecione essa opção se estiver planejando gravar
mais de 2 horas e 13 minutos de vídeo em um DVD de camada única de 4.7GB.
DVD Longo (Camada Dupla)*** – selecione essa opção se estiver planejando gravar
mais de 4 horas e 1 minuto de vídeo em um DVD de camada dupla de 8.5GB.
WMV (700MB) – selecione essa opção se estiver planejando gravar seu vídeo no
formato de arquivo do Windows Media Video e gravar como um arquivo de dados no
CD.
(O CD deve ter pelo menos 700MB)
WMV (4GB) – selecione essa opção se estiver planejando gravar seu vídeo no formato
de arquivo do Windows Media Video e gravar como um arquivo de dados no DVD.
(O DVD deve ter pelo menos 4.7GB)
*VCD (CD de Vídeo) normalmente é comparável à fita VHS em termos de qualidade.
**SVCD (Super Vídeo CD) tem a capacidade de armazenar 33 minutos de vídeo de boa
qualidade em um CD de 700MB. A qualidade é melhor do que o VCD mas ainda é inferior ao
DVD.
***O DVD Longo tem a capacidade de gravar até 6 horas e 51 minutos em um DVD de
camada única de 4.7GB e até 12 horas e 12 minutos em um DVD de camada dupla de 8.5GB.
Isso normalmente resultará em vídeo de qualidade inferior ao DVD, pois ele está comprimindo
mais vídeo em um disco do que é projetado para fazer.
58.
honestech
Sobre o Tempo Máximo de Gravação (TMG)
O TMG indica quantas horas de gravação de vídeo ainda estão disponíveis no disco rígido do
computador. Se o TMG indicar menos de 1 hora de tempo de gravação disponível, pode ser a
hora de fazer backup e remover alguns arquivos de seu disco rígido.
Dica: Como os arquivos de vídeo podem consumir grandes quantidades de
espaço no disco rígido, recomenda-se que você verifique de tempos em tempos a
existência de gravações de vídeos anteriores que podem ser excluído
permanentemente da sua Pasta de Saída (consulte a página 33 – Configurações
de Registro).
Sobre os Arquivos do Projeto
O programa VHS to DVD pode salvar seu andamento atual como um arquivo de projeto. O
arquivo pode ser identificado pela extensão .ilj no final do nome do arquivo. O arquivo de
projeto “ilj” não contém nenhum vídeo atual, mas em vez disso, serve como arquivo de
referência para o programa VHS to DVD. Quando aberto, ele diz ao programa onde encontrar
e carregar todos os videoclipes necessários e as edições associadas ao projeto específico.
Conversão de PAL /NTSC (e outros padrõ es de vídeo)
O software VHS to DVD é capaz de gravar NTSC, PAL e vários outros padrões de fitas de
vídeo de todo o mundo. É possível, no entanto, que seu computador não reconheça o sinal de
vídeo de uma fita feita em um país estrangeiro. Nesse caso, você observará normalmente o
vídeo em branco e preto.
Existem dois ajustes de padrão de vídeo que podem ser necessários para habilitar o seu
computador e o programa a reconhecer fitas de vídeo estrangeiras em cores:
Primeiro Ajuste:
Change Video Standard (VHS to DVD) – selecione o botão Opções do painel de controle da
tela Captura e clique no botão „Configurações‟ próximo da lista de Dispositivos de Vídeo.
Selecione o botão „Controle‟ da Janela Configurações
de Vídeo.
59. VHS to DVD 4.0 Deluxe
A janela Propriedades de Vídeo (exibida abaixo) deve aparecer.
Na guia Decodificador de Vídeo, você encontrará uma opção para o Padrão de Vídeo. Use o
menu suspenso para selecionar a configuração do Padrão de Vídeo para a fita que está
tentando gravar. Clique em OK quando terminar e feche todas as outras janelas opcionais.
Pré-visualize sua fita de vídeo usando o painel de pré-visualização. Se o vídeo ainda não
aparecer em cores ou mudar novamente para preto e branco após se clicar em Gravar,
prossiga para o próximo ajuste.
60.
honestech
Segundo Ajuste:
Change Video Standard (independente) – Você já deve ter notado que o software VHS to
DVD inclui um programa utilitário adicional chamado Change Vídeo Standard. Antes de
acessar o utilitário, certifique-se de fechar primeiro o programa VHS to DVD.
Para acessar o utilitário Change Vídeo Standard, clique no ícone Iniciar na parte inferior
esquerda da tela e selecione „Todos os Programas‟.
Na lista, localize e destaque o honestech™ VHS to DVD™ 4.0 Deluxe, entre quatro itens que
aparecerão, deverá estar o Change Vídeo Standard. Se o programa VHS to DVD estiver
fechado, selecione o utilitário Change Vídeo Standard para abri-lo.
Do menu suspenso Padrão de Vídeo, selecione a configuração do Padrão de Vídeo para a fita
que está tentando gravar. Clique em OK quando terminar e reinicie o software VHS to DVD™
4.0 Deluxe. Pré-visualize sua fita de vídeo usando o painel de pré-visualização na tela
Captura.
61. VHS to DVD 4.0 Deluxe
11. Resolução de Problemas
Essas informações são fornecidas para ajudá-lo a resolver problemas de áudio ou vídeo no
programa VHS to DVD. As soluções dadas são respostas comuns aos problemas indicados e
não englobam tudo. Alguns problemas podem requere uma maior análise técnica para serem
totalmente resolvidos.
Problemas de Instalação
Recomendamos a desativação de qualquer Antivírus ou software que você tenha funcionando
em segundo plano durante a instalação deste software. Deixar de seguir essa orientação fará
com que o software apresente comportamento inesperado ou imprevisível
Erro de acesso negado:
Verifique se você está registrado como usuário Administrador no computador.
Sem chave do produto:
Verifique o verso do envelope ou a caixa em que o CD de instalação foi embalado.
Erro de chave de produto inválida:
Digite a chave manualmente, 5 caracteres por caixa (evite copiar e colar).
Problemas do Disco
Erro de mídia não aplicável:
Para o Modo Fácil com Assistente: Verifique se você está inserindo um DVD ou disco
Blu-ray vazio. O modo Fácil não aceita CDs vazios.
Para o Modo Avançado: Verifique se você está inserindo o tipo correto de mídia vazia
correspondente ao formato dos seus videoclipes (consulte a seção Sobre as Opções de
Formato de Vídeo/Disco no Anexo).
Erro de nenhum gravador de DVD detectado:
Verifique se a unidade de disco óptico grava em discos DVD +/- R. Muitas unidades com
rótulo DVD-ROM apenas lêem DVDs, mas não gravam.
Erro não foi detectado nenhum gravador Blu-ray:
Verifique se a unidade de disco óptico grava em discos Blu-ray BD-R.
62.
honestech
Problemas de Vídeo
Nenhum vídeo:
Verifique as conexões dos cabos para certificar-se de que estejam firmes.
Verifique se está conectando seus cabos nas portas rotuladas 'Saída‟ em seu reprodutor
de vídeo.
Verifique se está conectando apenas um tipo de cabo de vídeo, RCA (amarelo) ou SVídeo.
Verifique se as portas de saída de seu reprodutor de vídeo funcionam testando-as com
sua televisão.
Verifique se o dispositivo de captura USB 2.0 MY-VIDBOX está conectado no
computador diretamente e não através de um hub USB.
Verifique se as configurações do dispositivo de áudio e vídeo do painel de controle das
Configurações de Gravação (consulte a Etapa Dois das seção Modo Avançado –
Captura).
Verifique a configuração das conexões do cabo de vídeo clicando no botão
„Configurações‟ ao lado da lista de Dispositivos de Vídeo (consulte a Etapa Dois da
seção Modo Avançado – Captura).
Desconecte os monitores adicionais
Vídeo em preto e branco:
Verifique se sua fita de vídeo foi gravada no mesmo formato padrão de vídeo de sua
região. Se não foi, consulte a seção Conversão PAL/NTSC (e outros padrõ es de
vídeo) no anexo.
Vídeo rosa/verde:
Verifique se está conectando seu dispositivo de captura em uma porta USB 2.0
conectada ao seu computador (evite usar hubs USB externos).
Vídeo entrecortado:
Verifique se seu computador atende os requisitos mínimos do sistema.
Evite as ações a seguir durante o registro e a gravação:
- Bloqueio da estação de trabalho.
- Execução de outros aplicativos em modo tela cheia.
- Execução de programas que utilizam muito a CPU.
Linhas distorcidas na parte superior ou inferior da tela:
Limpar os cabeçotes de fita da filmadora/videocassete.
Ajustar o tracking da filmadora/videocassete.
(Essas linhas geralmente não são visíveis em televisores comuns porque uma TV
63. VHS to DVD 4.0 Deluxe
normalmente apresenta imagens no modo overscan – fazendo com que as bordas do vídeo
fiquem fora da exibição)
Problemas de Á udio
Sem áudio:
Verifique as conexões dos cabos para certificar-se de que estejam firmes.
Verifique se está conectando seus cabos nas portas rotuladas 'Saída‟ em seu reprodutor
de vídeo/áudio. *Se não houver portas de „Saída‟ disponíveis, tente usar a saída do fone
de ouvido através de um cabo adaptador fone de ouvido para RCA (Composto).
Se estiver usando uma saída de fone de ouvido, ajuste o volume do reprodutor de áudio.
Verifique se as portas de saída de áudio de seu reprodutor de vídeo funcionam
testando-as com sua televisão.
Verifique se o dispositivo de captura USB 2.0 MY-VIDBOX está conectado no
computador diretamente e não através de um hub USB.
Verifique se as configurações do dispositivo de áudio e vídeo do painel de controle das
Configurações de Gravação (consulte a Etapa Dois das seção Modo Avançado –
Captura).
Á udio entrecortado:
Verifique se seu computador atende os requisitos mínimos do sistema.
Evite as ações a seguir durante o registro e a gravação:
- Bloqueio da estação de trabalho.
- Execução de outros aplicativos em
modo tela cheia.
- Execução de programas que utilizam
muito a CPU.
64.
honestech
Honestech™, Inc.
North and Latin America
P.O. Box 26365 Austin, TX 78755
Toll Free Number : 1-877-484-6246 (U.S. Only)
Fax : 512-248-2215
Email : [email protected]
For local and international support phone number,
please visit our website: www.honestech.com/support
Honest Technology Europe
Germany: [email protected]
Honest Technology Taiwan
Address : Room 6E08, No. 5, Sec. 5, Hsin-Yi Road., Taipei, Taiwan, R.O.C
< Taipei World Trade Center >
Tel : +886 2 8780 8023
Fax : +886 2 8780 4582
Email : [email protected]
Honest Technology Japan
Address : MS Bldg 6F, 2-25-4, Taitou, Taitou-Ku, Tokyo, 110-0016 JAPAN
Email : [email protected]
Honest Technology Korea
Address : Kyung-Dong Bldg, 5F, 906-5 Jijok-Dong, Yuseong-Gu, Daejeon, Korea 305-330
Tel : +82-42-477-0717~8
Fax : +82-42-477-0719
Email: [email protected]