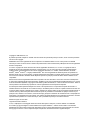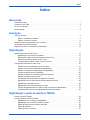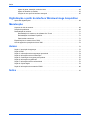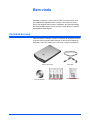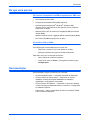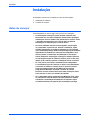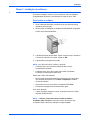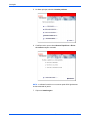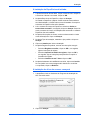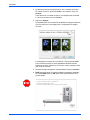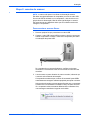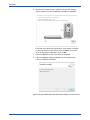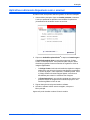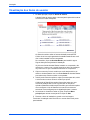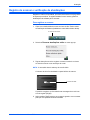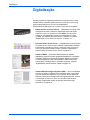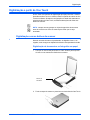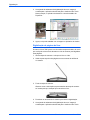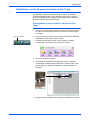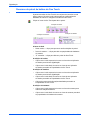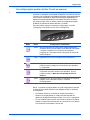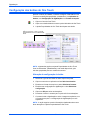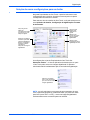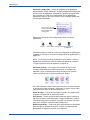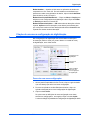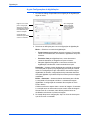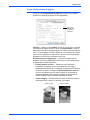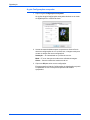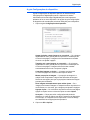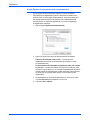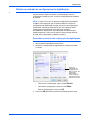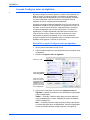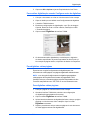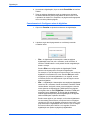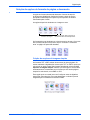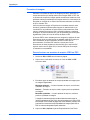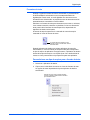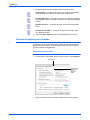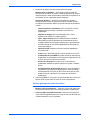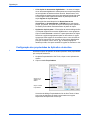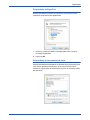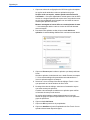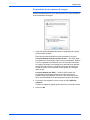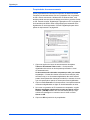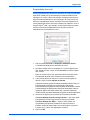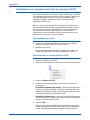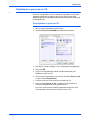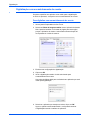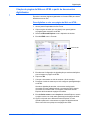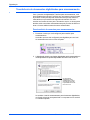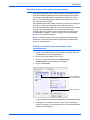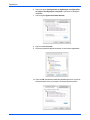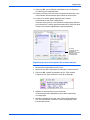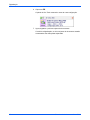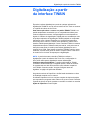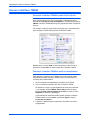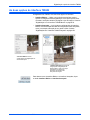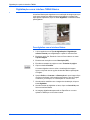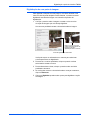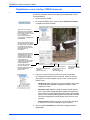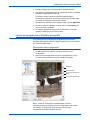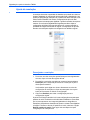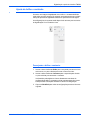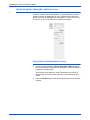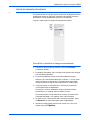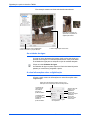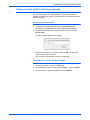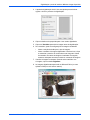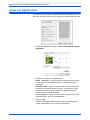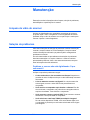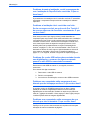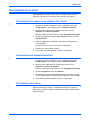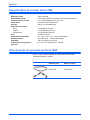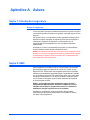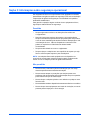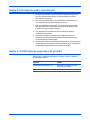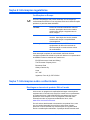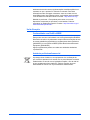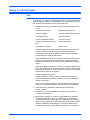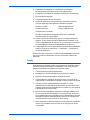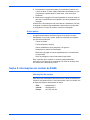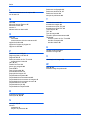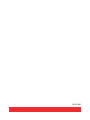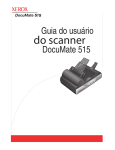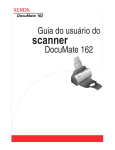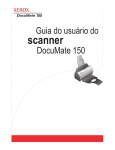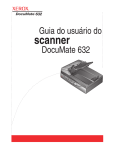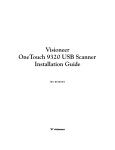Download 7600 scanner guia do usuário
Transcript
7600 scanner guia do usuário 7600 scanner guia do usuário Copyright © 2008 Visioneer, Inc. É proibido reproduzir, adaptar ou traduzir este documento sem permissão prévia por escrito, exceto conforme permitido sob as leis de copyright. XEROX® é uma marca registrada da Xerox Corporation nos Estados Unidos e/ou em outros países e é utilizada sob licença. Todos os outros nomes e números de produtos Xerox mencionados nesta publicação são marcas registradas da Xerox Corporation. O nome e o logotipo da marca Visioneer são marcas registradas da Visioneer, Inc. O nome e o logotipo da marca PaperPort são marcas registradas da Nuance Communications, Inc. Os nomes da marca ArcSoft Scrapbook Suite, Collage Creator e PhotoImpression são marcas registradas da ArcSoft, Inc. Adobe®, Adobe® Reader®, Acrobat® Reader®, Adobe® Acrobat® e o logotipo Adobe® PDF® são marcas registradas da Adobe Systems Incorporated nos Estados Unidos e/ou em outros países. O logotipo Adobe PDF será exibido no software deste produto e o acesso total aos recursos do software da Adobe estará disponível apenas se qualquer produto da Adobe estiver instalado no seu computador. Microsoft é uma marca registrada da Microsoft Corporation nos EUA. Windows é uma marca comercial e Sharepoint® é uma marca registrada da Microsoft Corporation. ZyINDEX é uma marca registrada da ZyLAB International, Inc. Porção do kit de ferramentas ZyINDEX, Copyright © 1990-1998, ZyLAB International, Inc. Todos os direitos reservados. Todos os outros produtos mencionados aqui podem ser marcas registradas de suas respectivas empresas. As informações estão sujeitas à alteração sem aviso e não representam um compromisso da parte da Visioneer. O software descrito é fornecido sob um contrato de licença. O software pode ser usado ou copiado somente de acordo com os termos desse contrato. É proibido por lei copiar o software em qualquer mídia, exceto se permitido especificamente no contrato de licença. Nenhuma parte deste documento pode ser produzida ou transmitida em qualquer formato ou por qualquer meio, eletrônico ou mecânico, incluindo fotocópia, gravação ou sistemas de armazenamento e recuperação de informações, nem traduzido para outro idioma, com qualquer propósito diferente de uso pessoal do licenciado e conforme especificamente permitido no contrato de licença, sem a permissão expressa por escrito da Visioneer. Número de peça: 05-0751-000 Legenda dos direitos restritos O uso, a duplicação ou a divulgação deste documento está sujeito a restrições, conforme definido na subdivisão do contrato (c)(1)(ii) dos Rights in Technical Data and Computer Software – cláusula 52.227-FAR14. Os materiais digitalizados por esse produto podem estar protegidos por leis e outras regulamentações governamentais como as leis de copyright. O cliente é o único responsável pelo cumprimento de todas essas leis e regulamentações. Índice Índice Bem-vindo Conteúdo da caixa . . . . . . . . . . . . . . . . . . . . . . . . . . . . . . . . . . . . . . . . . . . . . . . . . . . . . . . . . . . . . . . . 1 O scanner Xerox 7600 . . . . . . . . . . . . . . . . . . . . . . . . . . . . . . . . . . . . . . . . . . . . . . . . . . . . . . . . . . . . . 2 Do que você precisa . . . . . . . . . . . . . . . . . . . . . . . . . . . . . . . . . . . . . . . . . . . . . . . . . . . . . . . . . . . . . . . 3 Documentação . . . . . . . . . . . . . . . . . . . . . . . . . . . . . . . . . . . . . . . . . . . . . . . . . . . . . . . . . . . . . . . . . . . 3 Instalação Antes de começar . . . . . . . . . . . . . . . . . . . . . . . . . . . . . . . . . . . . . . . . . . . . . . . . . . . . . . . . . . . . . . . . . 4 Etapa 1: instalação de software . . . . . . . . . . . . . . . . . . . . . . . . . . . . . . . . . . . . . . . . . . . . . . . . . . 5 Etapa 2: conexão do scanner . . . . . . . . . . . . . . . . . . . . . . . . . . . . . . . . . . . . . . . . . . . . . . . . . . . 9 Aplicativos adicionais disponíveis com o scanner . . . . . . . . . . . . . . . . . . . . . . . . . . . . . . . . . . . . . . . 11 Visualização dos Guias do usuário . . . . . . . . . . . . . . . . . . . . . . . . . . . . . . . . . . . . . . . . . . . . . . . . . . . 12 Registro do scanner e verificação de atualizações . . . . . . . . . . . . . . . . . . . . . . . . . . . . . . . . . . . . . . 13 Digitalização Digitalização a partir do One Touch . . . . . . . . . . . . . . . . . . . . . . . . . . . . . . . . . . . . . . . . . . . . . . . . . . 15 Digitalização com os botões do scanner . . . . . . . . . . . . . . . . . . . . . . . . . . . . . . . . . . . . . . . . . . 15 Digitalização a partir do painel de botões do One Touch . . . . . . . . . . . . . . . . . . . . . . . . . . . . . 17 Recursos do painel de botões do One Touch . . . . . . . . . . . . . . . . . . . . . . . . . . . . . . . . . . . . . . 18 As configurações padrão do One Touch no scanner . . . . . . . . . . . . . . . . . . . . . . . . . . . . . . . . . 19 Configuração dos botões do One Touch . . . . . . . . . . . . . . . . . . . . . . . . . . . . . . . . . . . . . . . . . . . . . . 20 Seleção de novas configurações para um botão . . . . . . . . . . . . . . . . . . . . . . . . . . . . . . . . . . . . 21 Criação de uma nova configuração de digitalização . . . . . . . . . . . . . . . . . . . . . . . . . . . . . . . . . 23 Edição ou exclusão de configurações de digitalização . . . . . . . . . . . . . . . . . . . . . . . . . . . . . . . 29 A opção Configurar antes de digitalizar . . . . . . . . . . . . . . . . . . . . . . . . . . . . . . . . . . . . . . . . . . . 30 Seleção de opções de formato de página e documento . . . . . . . . . . . . . . . . . . . . . . . . . . . . . . 33 Seleção de opções para um botão . . . . . . . . . . . . . . . . . . . . . . . . . . . . . . . . . . . . . . . . . . . . . . 36 Configuração das propriedades de Aplicativo de destino . . . . . . . . . . . . . . . . . . . . . . . . . . . . . 38 Digitalização com reconhecimento ótico de caracteres (OCR) . . . . . . . . . . . . . . . . . . . . . . . . . 44 Digitalização e gravação em CD . . . . . . . . . . . . . . . . . . . . . . . . . . . . . . . . . . . . . . . . . . . . . . . . 45 Digitalização com encaminhamento de evento . . . . . . . . . . . . . . . . . . . . . . . . . . . . . . . . . . . . . 46 Criação de página da Web em HTML a partir de documentos digitalizados . . . . . . . . . . . . . . . 47 Transferência de documentos digitalizados para armazenamento . . . . . . . . . . . . . . . . . . . . . . 48 Digitalização a partir da interface TWAIN Acesso à interface TWAIN . . . . . . . . . . . . . . . . . . . . . . . . . . . . . . . . . . . . . . . . . . . . . . . . . . . . . . . . . 54 As duas opções de interface TWAIN . . . . . . . . . . . . . . . . . . . . . . . . . . . . . . . . . . . . . . . . . . . . . . . . . 55 Digitalização com a interface TWAIN Básica . . . . . . . . . . . . . . . . . . . . . . . . . . . . . . . . . . . . . . . 56 Digitalização com a interface TWAIN Avançada . . . . . . . . . . . . . . . . . . . . . . . . . . . . . . . . . . . . 58 Ajuste da imagem com a Interface Avançada . . . . . . . . . . . . . . . . . . . . . . . . . . . . . . . . . . . . . . 59 Ajuste da resolução . . . . . . . . . . . . . . . . . . . . . . . . . . . . . . . . . . . . . . . . . . . . . . . . . . . . . . . . . . 60 Ajuste do brilho e contraste . . . . . . . . . . . . . . . . . . . . . . . . . . . . . . . . . . . . . . . . . . . . . . . . . . . . 61 Guia do usuário do scanner Xerox 7600 i Índice Ajuste de gama, saturação, matiz de cores . . . . . . . . . . . . . . . . . . . . . . . . . . . . . . . . . . . . . . . . 62 Ajuste do tamanho da entrada . . . . . . . . . . . . . . . . . . . . . . . . . . . . . . . . . . . . . . . . . . . . . . . . . . 63 Criação do novo perfil de interface avançado . . . . . . . . . . . . . . . . . . . . . . . . . . . . . . . . . . . . . . 65 Digitalização a partir da interface Windows Image Acquisition Ajuste das digitalizações . . . . . . . . . . . . . . . . . . . . . . . . . . . . . . . . . . . . . . . . . . . . . . . . . . . . . . . . . . 68 Manutenção Limpeza do vidro do scanner . . . . . . . . . . . . . . . . . . . . . . . . . . . . . . . . . . . . . . . . . . . . . . . . . . . . . . . 69 Solução de problemas . . . . . . . . . . . . . . . . . . . . . . . . . . . . . . . . . . . . . . . . . . . . . . . . . . . . . . . . . . . . 69 Desinstalação do scanner . . . . . . . . . . . . . . . . . . . . . . . . . . . . . . . . . . . . . . . . . . . . . . . . . . . . . . . . . 71 Desinstalação do scanner e do software One Touch . . . . . . . . . . . . . . . . . . . . . . . . . . . . . . . . 71 Desinstalação do software PaperPort . . . . . . . . . . . . . . . . . . . . . . . . . . . . . . . . . . . . . . . . . . . . 71 Para instalar outro driver . . . . . . . . . . . . . . . . . . . . . . . . . . . . . . . . . . . . . . . . . . . . . . . . . . . . . . 71 Especificações do scanner Xerox 7600 . . . . . . . . . . . . . . . . . . . . . . . . . . . . . . . . . . . . . . . . . . . . . . . 72 Lista de peças de reposição do Xerox 7600 . . . . . . . . . . . . . . . . . . . . . . . . . . . . . . . . . . . . . . . . . . . . 72 Avisos . . . . . . . . . . . . . . . . . . . . . . . . . . . . . . . . . . . . . . . . . . . . . . . . . . . . . . . . . . . . . . . . . . . . . . . . . . . 73 Seção 1: Introdução à segurança . . . . . . . . . . . . . . . . . . . . . . . . . . . . . . . . . . . . . . . . . . . . . . . . . . . . 73 Seção 2: EMC . . . . . . . . . . . . . . . . . . . . . . . . . . . . . . . . . . . . . . . . . . . . . . . . . . . . . . . . . . . . . . . . . . . 73 Seção 3: Informações sobre segurança operacional . . . . . . . . . . . . . . . . . . . . . . . . . . . . . . . . . . . . . 74 Seção 4: Informações sobre manutenção . . . . . . . . . . . . . . . . . . . . . . . . . . . . . . . . . . . . . . . . . . . . . 75 Seção 5: Certificação de segurança do produto . . . . . . . . . . . . . . . . . . . . . . . . . . . . . . . . . . . . . . . . . 75 Seção 6: Informações regulatórias . . . . . . . . . . . . . . . . . . . . . . . . . . . . . . . . . . . . . . . . . . . . . . . . . . . 76 Seção 7: Informações sobre conformidade . . . . . . . . . . . . . . . . . . . . . . . . . . . . . . . . . . . . . . . . . . . . 76 Seção 8: Cópias ilegais . . . . . . . . . . . . . . . . . . . . . . . . . . . . . . . . . . . . . . . . . . . . . . . . . . . . . . . . . . . 78 Seção 9: Informações do contato de EH&S . . . . . . . . . . . . . . . . . . . . . . . . . . . . . . . . . . . . . . . . . . . . 80 Índice ii . . . . . . . . . . . . . . . . . . . . . . . . . . . . . . . . . . . . . . . . . . . . . . . . . . . . . . . . . . . . . . . . . . . . . . . . . . . . 81 Guia do usuário do scanner Xerox 7600 Bem-vindo Parabéns por adquirir o scanner Xerox 7600. Com este scanner você pode rapidamente digitalizar itens em papel, como cartas ou fotos, e inserir suas imagens eletrônicas no computador. Sua inovadora tampa articulada também permite que você coloque livros abertos no scanner para digitalizar suas páginas. Conteúdo da caixa Antes de instalar o software, verifique o conteúdo da caixa para certificarse de que todas as peças estão incluídas. Se houver itens faltando ou danificados, entre em contato com a loja onde o scanner foi adquirido. Scanner Xerox 7600 Disco de instalação Guia do usuário do scanner Xerox 7600 Guia de instalação rápida Cabo USB Cartão de suporte técnico 1 Bem-vindo O scanner Xerox 7600 Painel de botões do One Touch Tampa do scanner Luz de status Vidro Marcas de referência Botões do One Touch Porta USB Tampa do scanner — Protege o documento contra luz e contaminação. Vidro — Os itens são colocados virados para baixo alinhados com o símbolo de seta localizado no canto inferior direito. Marcas de referência — As marcas na borda do vidro indicam o local para alinhar diferentes tamanhos de papel. Painel de botões do One Touch — Realiza a digitalização para o aplicativo apropriado indicado pelo botão. Por exemplo, quando você pressiona o botão Email, o documento é digitalizado e, em seguida, seu programa de e-mail abre com a imagem do documento digitalizado inserida como anexo em uma nova mensagem pronta para ser endereçada e enviada. Luz de status — Exibe o status do scanner. Luz verde: o scanner está pronto para digitalizar. Luz laranja: o scanner está ocupado. Porta USB — Conecta o scanner ao computador. 2 Guia do usuário do scanner Xerox 7600 Bem-vindo Do que você precisa PC Pentium 4 compatível com IBM ou equivalente a AMD com: • Uma unidade de DVD-ROM • Uma porta UniversalSerial Bus (USB) disponível • Sistema operacional Microsoft® Windows®: Windows 2000 (Service Pack 4), 32 Windows XP bits (Service Pack 2), Windows Vista 32 bits ou 64bits. • Windows 2000 e XP: No mínimo 512 megabytes (MB) de memória interna (RAM) Windows Vista: No mínimo 1 gigabyte (GB) de memória interna (RAM) • Pelo menos 350 MB de espaço livre em disco Um monitor VGA ou SVGA As configurações recomendadas para o monitor são: • High Color (16 bits) ou True Color (24-bits ou 32 bits) • Resolução definida como pelo menos 800 x 600 pixels Para definir as cores e a resolução do monitor: • Abra o Painel de controle do Windows • Clique duas vezes em Vídeo e, em seguida, selecione a guia Configurações Documentação A documentação a seguir é fornecida com o scanner: • Guia de instalação rápida — Instruções resumidas de instalação. • Guia do usuário do scanner Xerox — Disponível no disco de instalação. Contém informações detalhadas de instalação, digitalização, configuração e manutenção. • Guia do usuário do PaperPort — Disponível no disco de instalação. Contém informações detalhadas sobre os recursos e a configuração do software PaperPort. • Ajuda online — Para a configuração do scanner, interfaces TWAIN e WIA e software PaperPort. Guia do usuário do scanner Xerox 7600 3 Instalação Instalação A instalação consiste em um rápido processo de duas etapas: 1. Instalação de software 2. Conexão do scanner Antes de começar Leia atentamente os itens a seguir antes de iniciar a instalação: 4 • As informações neste guia podem abordar softwares não fornecidos com o scanner adquirido. Desconsidere quaisquer informações sobre o software não aplicáveis ao scanner. Visite o site www.xeroxscanners.com a fim de obter as últimas atualizações de software para o scanner Xerox. • Se houver software antivírus ou anti-spyware em execução no computador, é possível que, durante a instalação, sejam exibidas mensagens ou alertas perguntando se você permite que a instalação prossiga. Embora as mensagens possam diferir dependendo do software em execução no computador, você deverá permitir a continuação da instalação se esta opção estiver disponível. Outra opção é desligar o software antivírus ou anti-spyware antes de instalar o scanner, mas, se fizer isso, lembre-se de reativá-lo quando a instalação estiver concluída. • Se você já tiver um scanner conectado ao seu computador, é recomendável que você remova os drivers correspondentes a ele antes de instalar o scanner Xerox. É possível remover esses programas a partir da lista Adicionar ou remover programas do Windows. Consulte o manual do usuário fornecido com seu outro scanner para obter instruções sobre como remover o driver e o software da unidade. • Se o computador estiver operando com Windows Vista, a tela do Controle de Conta de Usuário do Vista poderá ser exibida solicitando a confirmação de alterações no sistema. Clique no botão Continuar para permitir que a instalação prossiga. Guia do usuário do scanner Xerox 7600 Instalação Etapa 1: instalação de software O disco de instalação contém o driver necessário, além de softwares de digitalização adicionais, para utilização do scanner Xerox 7600 Para instalar o software: 1. Inicie o Microsoft Windows e certifique-se de que não haja outros aplicativos em execução. 2. Insira o disco de instalação na unidade de DVD-ROM do computador. O disco inicia automaticamente. 3. A janela Selecionar idioma abrirá. Clique na seta do menu suspenso e selecione o idioma a ser usado. Clique em OK. 4. A janela Menu principal do disco abre. NOTA: se o disco não iniciar, verifique o seguinte: • Certifique-se de que a porta da unidade do disco esteja completamente fechada. • Certifique-se de que o disco tenha sido inserido na unidade na direção correta (etiqueta para cima). Para iniciar o disco manualmente: • Abra a opção do Windows para Meu computador. Você pode fazer isso clicando duas vezes no ícone Meu computador localizado na área de trabalho. • Clique duas vezes no ícone para a unidade de DVD-ROM. • O menu de instalação do disco deverá abrir agora. Se o menu não abrir: • A partir da lista de arquivos no disco, clique duas vezes no arquivo chamado START32.EXE. NOTA: o arquivo Leiame do scanner contém as últimas novidades sobre o scanner. O arquivo Leiame do scanner está no formato HTML e abrirá em qualquer navegador padrão. Guia do usuário do scanner Xerox 7600 5 Instalação 5. No Menu principal, selecione Instalar produtos. 6. Certifique-se de que as caixas Nuance PaperPort® e Driver do scanner estejam marcadas. NOTA: o software fornecido com o scanner pode diferir ligeiramente da lista mostrada na janela. 7. Clique em Instalar agora. 6 Guia do usuário do scanner Xerox 7600 Instalação A instalação do PaperPort será iniciada: 1. A janela Selecionar idioma abrirá. Clique na seta do menu suspenso e selecione o idioma a ser usado. Clique em OK. 2. Na janela Bem-vindo do PaperPort, clique em Avançar. Ao instalar o PaperPort, qualquer versão existente desse software será desinstalada e a versão mais nova será instalada. Os arquivos existentes do PaperPort não serão afetados. 3. Leia o contrato de licença do PaperPort e selecione Aceito os termos deste contrato e, em seguida, clique em Avançar. Caso não aceite o contrato de licença, a instalação será encerrada e o software PaperPort não será instalado. 4. Na janela Informações do cliente, aceite os valores atuais ou insira novas informações e clique em Avançar. 5. Na janela Tipo de instalação, mantenha o tipo padrão e clique em Avançar. 6. Clique em Instalar para iniciar a instalação. 7. Na janela Registro do produto, execute uma das ações a seguir: • Selecione Registrar-se online, clique em OK e, em seguida, siga as instruções de registro. • Selecione Imprimir formulário de registro, clique em OK e, em seguida, siga as instruções para preencher e imprimir o formulário de registro. • Selecione Lembrar-me em 7 dias e clique em OK. 8. Na janela Assistente do InstallShield concluído, clique em Concluir. Se uma janela com uma mensagem abrir instruindo-o a reiniciar o computador, clique em Reiniciar. A instalação do driver do scanner começará 1. A janela Bem-vindo ao Assistente do Programa de Instalação do One Touch 4.0 abrirá. 2. Clique em Avançar. Guia do usuário do scanner Xerox 7600 7 Instalação 3. Na janela Contrato de licença da Xerox, leia o contrato de licença. Se aceitar os termos, selecione Aceito e, em seguida, clique em Avançar. Caso não aceite o contrato de licença, a instalação será encerrada e o driver do scanner não será instalado. 4. Clique em Avançar. Uma janela abrirá com amostras de qualidade de imagem solicitando que você selecione uma imagem para a configuração de espaço de cores. A configuração de espaço de cores define o valor do gama padrão para o scanner para que os itens digitalizados tenham uma boa aparência ao serem exibidos no seu monitor. Gama controla o brilho das cores de meio-tom. 5. Selecione a opção que parecer mais apropriada e clique em Avançar. 6. PARE quando a janela “Concluir a instalação conectando o hardware” for exibida. NÃO clique em OK ainda. Deixe a janela aberta e leia a próxima seção. 8 Guia do usuário do scanner Xerox 7600 Instalação Etapa 2: conexão do scanner NOTA: o scanner não possui uma fonte de alimentação externa. Ele obtém energia diretamente do computador por meio do cabo USB. Se um hub USB for utilizado com o computador, o hub deverá ter sua própria fonte de alimentação. Não há chave ligar/desligar no scanner. Ele estará pronto para digitalizar assim que seu software terminar de carregar no computador. Para conectar o scanner Xerox: 1. Remova qualquer fita que possa haver no cabo USB. 2. Conecte o cabo USB à porta USB do scanner e depois a uma porta USB do computador. Consulte o manual do computador para saber a localização das portas USB. Se a tomada não se conectar facilmente, certifique-se de estar conectando-a corretamente. Não force a tomada em nenhuma das conexões. 3. A luz de status na parte dianteira do scanner acende, indicando que o scanner está recebendo alimentação. O computador reconhecerá que o scanner foi conectado à porta USB e automaticamente carregará o software apropriado para operar o scanner. Não prossiga até receber uma mensagem afirmando que o computador encontrou um novo hardware ou atualizou o banco de dados do driver. Se o computador estiver executando Windows XP ou Windows Vista, uma mensagem semelhante à seguinte será exibida. Guia do usuário do scanner Xerox 7600 9 Instalação 4. Quando tiver certeza de que o software carregou por completo, retorne à janela “Concluir a instalação conectando o hardware”. Para exibir uma rápida visão geral sobre como acessar e navegar no painel de botões do One Touch, clique em Mais. Ao terminar de ler as informações adicionais, clique em OK. 5. Clique em OK para concluir o processo de instalação. 6. Clique em Fechar na janela Instalação concluída para fechar e sair do instalador de software. Agora você pode instalar aplicativos adicionais recebidos com seu scanner. 10 Guia do usuário do scanner Xerox 7600 Instalação Aplicativos adicionais disponíveis com o scanner O scanner inclui um aplicativo adicional gratuito no disco de instalação. 1. Volte ao Menu principal e clique em Instalar produtos novamente. A tela que apresenta os aplicativos será exibida. Os aplicativos já instalados terão Instalado! escrito ao seu lado. 2. Clique em ArcSoft Scrapbook Suite® e depois em Instalar agora. O ArcSoft Scrapbook Suite contém dois programas: Collage Creator e PhotoImpression. Principalmente para crianças, esses divertidos programas fornecem maneiras de organizar e exibir as imagens digitalizadas. • O Collage Creator inclui toda a diversão da criação de colagens tradicionais, mas deixa de fora toda a transferência complicada, o recorte de papel e, mais importante, o trabalho pesado. Como o Collage Creator usa suas imagens digitais, você não terá dificuldades para construir e modificar suas colagens. • O PhotoImpression é uma solução completa que mistura uma poderosa edição de fotografia com modelos de projeto e uma interface agradável e fácil de usar. 3. Siga as instruções na tela para instalar o software. 4. Quando o software ArcSoft estiver carregado, volte para o Menu principal. Agora você pode visualizar e salvar Guias de usuário. Guia do usuário do scanner Xerox 7600 11 Instalação Visualização dos Guias do usuário 1. No Menu principal, clique em Guias do usuário. A janela Guias do usuário abrirá. Use essa janela para exibir e salvar os Guias do usuário desejados. Os Guias do usuário estão no formato Adobe® Acrobat® PDF. O disco inclui uma cópia gratuita do Acrobat® Reader® caso você não o tenha instalado em seu computador. Se necessário, clique emAcrobat Reader para instalá-lo agora. Siga as instruções nas janelas de instalação. Se já houver Adobe Acrobat Reader instalado no computador, não selecione-o a menos que a versão fornecida no disco de instalação seja mais nova do que a instalada atualmente no computador. 2. Clique no nome do Guia do usuário que você deseja exibir e ele abrirá no Acrobat Reader. Use o comando Salvar do Acrobat Reader para salvar esse Guia do usuário no computador. 3. Volte à janela Guias do usuário e repita o processo para abrir, exibir e salvar todos os outros Guias do usuário que quiser. O Mini-guia do SharePoint contém informações sobre um novo recurso do software One Touch 4.0 para criar um link para o aplicativo SharePoint da Microsoft. Esse Mini-guia resumido explica como configurar o link do SharePoint e usar seus recursos ao selecionar novas configurações de digitalização para o scanner. 4. Ao terminar de visualizar e salvar os guias, clique em Menu principal para retornar a essa janela e clique em Sair. 5. Remova o disco de instalação e guarde-o em local seguro. Terminado! A instalação está concluída e o scanner Xerox está pronto para trabalhar. 12 Guia do usuário do scanner Xerox 7600 Instalação Registro do scanner e verificação de atualizações Registrar o scanner é importante, pois fornece acesso ao serviço gratuito de suporte por telefone. O registro também fornece acesso gratuito a atualizações de software para o scanner. Para registrar o scanner: 1. Clique com o botão direito do mouse no ícone do One Touch na área de notificação do Windows (localizada no canto inferior direito da tela). O ícone do One Touch 2. Selecione Procurar atualizações online no menu pop-up. 3. Siga as instruções na tela e registre o scanner inserindo o número de série do scanner e seu endereço de e-mail. NOTA: é necessário inserir endereço de e-mail válido. O número de série fica localizado na parte inferior do scanner. O número de série Concluído o registro, você receberá uma mensagem de e-mail com a ID de registro (RegID). 4. Após receber o RegID, anote-o em um papel e guarde-o com o scanner para que você possa encontrá-lo facilmente. Guia do usuário do scanner Xerox 7600 13 Digitalização Digitalização Há várias opções de digitalização diferentes no scanner Xerox. Cada método fornece resultados igualmente bons, então use o que tiver as opções apropriadas para o item que será digitalizado. Os métodos de digitalização com o scanner Xerox são os seguintes: 14 • Botões do One Touch no scanner — Cada botão no scanner está configurado de modo a realizar a digitalização para uma função específica, como, por exemplo, o botão Email, que serve para anexar um item digitalizado a uma nova mensagem de e-mail, ou Scan, que digitaliza documentos para o PaperPort. Consulte “Digitalização com os botões do scanner” na página 15. • Painel de botões do One Touch — A digitalização a partir do painel de botões do One Touch na tela é idêntica à digitalização realizada pressionando um botão no scanner, exceto que você clica em um ícone que representa o botão scanner. Consulte “Digitalização a partir do painel de botões do One Touch” na página 17. • Interface TWAIN — A interface TWAIN também se destina à digitalização a partir de diversos programas instalados no computador. A interface TWAIN está disponível no software PaperPort e também em outros programas, como o Microsoft Word. Essa interface tem duas opções: a Interface básica e a Interface avançada. Consulte “Digitalização a partir da interface TWAIN” na página 53. • Interface Windows Image Acquisition (WIA) — Se seu computador estiver executando o Windows XP ou Windows Vista, você poderá usar esta opção para digitalizar com a interface WIA do Microsoft Windows. Selecione as configurações de digitalização WIA, coloque o documento no scanner e clique em um botão na janela WIA. Consulte “Digitalização a partir da interface Windows Image Acquisition” na página 66. Guia do usuário do scanner Xerox 7600 Digitalização Digitalização a partir do One Touch O One Touch é a interface de digitalização principal para usar o scanner. Os botões do One Touch no scanner refletem o painel de botões do One Touch no software. Quando as configurações de botão são alteradas no painel de botões do One Touch, as mesmas alterações são feitas nos botões do scanner. NOTA: sempre remova grampos ou clipes de papel dos documentos antes de colocá-los no vidro do scanner para evitar que ele seja arranhado. Digitalização com os botões do scanner Quando um botão do scanner é pressionado, ele digitaliza o item e, em seguida, envia a imagem ao Aplicativo de destino correspondente ao botão. Digitalização de documentos ou fotografias em papel: 1. Coloque um item virado para baixo no vidro. Alinhe a parte superior do item com as marcas de referência no scanner. Marcas de referência 2. Feche a tampa do scanner e pressione um dos botões do One Touch. Guia do usuário do scanner Xerox 7600 15 Digitalização 3. Uma janela de andamento da digitalização abre e a imagem é enviada para o aplicativo selecionado para o botão do One Touch. Neste exemplo, o Aplicativo de destino é a área de trabalho do PaperPort. 4. Agora, você pode trabalhar com a imagem no Aplicativo de destino. Digitalização de páginas de livro: O scanner Xerox 7600 possui uma inovadora tampa articulada, de modo que você pode colocar livros abertos no vidro do scanner para digitalizar suas páginas. 1. Abra a tampa do scanner e coloque um livro no vidro. 2. Alinhe a parte superior das páginas com as marcas de referência no scanner. 3. Feche a tampa do scanner. Observe como a articulação na parte traseira da tampa do scanner se levanta para que a tampa fique reta sobre o livro. 4. Pressione um dos botões do scanner para iniciar a digitalização. 5. Uma janela de andamento da digitalização abre e a imagem é enviada para o aplicativo selecionado para o botão do One Touch. 16 Guia do usuário do scanner Xerox 7600 Digitalização Digitalização a partir do painel de botões do One Touch A digitalização a partir do painel de botões na tela do computador funciona da mesma maneira como pressionar um botão no scanner. O scanner digitaliza o item e depois envia a imagem para o Aplicativo de destino indicado pelo ícone do botão. Para digitalizar a partir do painel de botões do One Touch: 1. Coloque um item virado para baixo no vidro. Alinhe a parte superior do item com as marcas de referência no scanner e feche a tampa do scanner. Ícone do One Touch 2. Clique no ícone do One Touch na área de notificação do Windows (localizada no canto inferior direito da tela). 3. O painel de botão abrirá na tela. Os cinco botões no painel correspondem aos mesmos cinco botões no scanner. 4. Clique em um botão no painel. 5. Uma janela de andamento da digitalização abre e a imagem é enviada para o aplicativo selecionado para o botão do One Touch. Neste exemplo, o Aplicativo de destino é a área de trabalho do PaperPort. 6. Agora, você pode trabalhar com a imagem no Aplicativo de destino. Guia do usuário do scanner Xerox 7600 17 Digitalização Recursos do painel de botões do One Touch O painel de botões do One Touch é seu conjunto de controles na tela para o scanner. No painel você pode acessar as configurações de hardware do scanner e configurar os botões do One Touch. Clique no ícone do One Touch para abrir o painel. A exibição de botões A exibição de hardware A exibição de detalhes A barra de título • Setas verdes — clique para percorrer as três exibições do painel. • Ícone do scanner — clique para abrir as propriedades de hardware do scanner. • “X” vermelho — clique para fechar o painel do One Touch. A exibição de botões • Clique com o botão esquerdo do mouse no ícone de um Aplicativo de destino para iniciar a digitalização. • Clique com o botão direito do mouse no ícone de um Aplicativo de destino para abrir as Propriedades do One Touch. A exibição de detalhes • Clique com o botão esquerdo do mouse no ícone de um Aplicativo de destino para iniciar a digitalização. • Clique com o botão direito do mouse no ícone de um Aplicativo de destino para abrir as Propriedades do One Touch. • Clique duas vezes nas informações detalhadas para abrir as Propriedades do One Touch. A exibição de hardware 18 • Clique com o botão esquerdo do mouse no ícone do scanner para retornar à exibição de botões. • Clique com o botão direito do mouse no ícone do scanner para abrir as propriedades de hardware do scanner. Guia do usuário do scanner Xerox 7600 Digitalização As configurações padrão do One Touch no scanner Com base na instalação recomendada do PaperPort e do driver do scanner, o scanner é pré-configurado para digitalizar itens para várias tarefas básicas, como e-mail ou impressão, e depois enviar a imagem digitalizada a um Aplicativo de destino apropriado pré-selecionado. Os nomes de botões, por exemplo, Email, Copy ou Archive, indicam as configurações padrão de fábrica do Aplicativo de destino atribuído a um botão. É possível alterar qualquer uma dessas configurações. Consulte “Configuração dos botões do One Touch” na página 20. Botão Nome Configurações predefinidas Email Abre seu aplicativo de e-mail com a imagem digitalizada anexada a uma nova mensagem pronta para ser endereçada e enviada. o aplicativo de e-mail terá como padrão o programa de e-mail especificado nas opções de Internet do Internet Explorer. Copy Digitaliza o item e envia a imagem para a impressora. Scan Digitaliza o item e abre o software PaperPort, onde você pode processar a imagem ou enviá-la para outro aplicativo no computador. Archive Photo Digitaliza o item e o armazena no local de pasta do computador sem abrir nenhum outro aplicativo. O local padrão da pasta é: \Meus documentos\My OneTouch Archive\. Digitaliza o item em cores e abre um aplicativo de edição de imagem como o Microsoft's Paint ou o ArcSoft PhotoImpression. NOTA: o tamanho de página padrão em cada configuração é baseado na definição de unidade métrica ou dos Estados Unidos no Windows no computador. • Se Estados Unidos for a unidade de medida selecionada, o tamanho de página padrão em cada perfil será baseado nos tamanhos de página dos Estados Unidos, como 8,5 x 11 polegadas. • Se uma unidade métrica estiver selecionada, o tamanho de página padrão em cada perfil será baseado na norma ISO 216 e a maioria dos perfis terá como padrão o formato A4. Guia do usuário do scanner Xerox 7600 19 Digitalização Configuração dos botões do One Touch Quando o scanner foi instalado, o software configurou cada botão do One Touch com as definições apropriadas, consistindo em: um Aplicativo de destino, uma Configuração de digitalização e um Formato de arquivo. 1. Clique no ícone do One Touch. 2. Clique com o botão direito do mouse no painel de botões do One Touch. 3. A janela Propriedades do One Touch abrirá para esse botão. Clique com o botão direito do mouse em um botão (por exemplo, o Scan) e a janela Propriedades do One Touch desse botão abrirá. NOTA: algumas das opções na janela Propriedades do One Touch ficam “acinzentadas” (desabilitadas) e não estão disponíveis, pois não são apropriadas para seu modelo de scanner. Alteração da configuração de botão: 1. Selecione a guia de um botão no canto superior da janela. 2. Clique no nome de um aplicativo na lista Selecionar destino. 3. Escolha um formato de arquivo no painel Selecionar formato. 4. Escolha uma configuração de digitalização na lista Selecionar configuração. 5. Clique em OK para salvar as alterações. 6. Pressione o botão no scanner para o qual você fez as alterações. 7. O scanner inicia a digitalização e envia a imagem ao aplicativo com o formato de arquivo e a configuração de digitalização que você especificou. NOTA: A seção seguinte contém informações detalhadas sobre como fazer alterações na janela Propriedades do One Touch. 20 Guia do usuário do scanner Xerox 7600 Digitalização Seleção de novas configurações para um botão Na janela Propriedades do One Touch, é possível selecionar novas configurações para os botões. As guias no canto superior da janela correspondem aos botões no scanner. Para cada um dos cinco botões do One Touch, você pode selecionar um novo Aplicativo de destino, Configuração de digitalização e Formato de documento. Clique na guia de botão que corresponda ao botão do scanner que você deseja configurar. Clique na guia Opções para selecionar as opções. Selecione um formato de arquivo para as imagens digitalizadas. Selecione o Aplicativo de destino que abrirá quando a digitalização terminar. O aplicativo de destino é usado para exibir e manipular as imagens digitalizadas. Selecione uma configuração para a digitalização do item. As configurações na janela Propriedades do One Touch são: Selecionar destino — A lista de Aplicativos de destino para os quais o One Touch pode enviar uma imagem digitalizada. O aplicativo selecionado abrirá imediatamente após a conclusão da digitalização. Selecione o aplicativo para o qual você deseja que o One Touch envie a imagem digitalizada. NOTA: se você selecionar um programa de processamento de texto, como o Microsoft WordPad ou o Microsoft Word, que possa ser usado para OCR (como TEXT ou RTF), o texto nas imagens digitalizadas será automaticamente convertido para texto editável. Guia do usuário do scanner Xerox 7600 21 Digitalização Selecionar configuração — A lista de configurações de digitalização disponíveis para o botão selecionado. As definições básicas de configuração incluem: modo de digitalização, resolução (dpi), tamanho de página, brilho (Br) e contraste (Cr). Para ver as configurações de uma digitalização selecionada, clique em seu ícone. Clique no ícone novamente para fechar as informações detalhadas. Clique no ícone de uma configuração selecionada para visualizar suas configurações. Estes ícones ao lado de cada configuração indicam o modo de digitalização. Colorido Preto-e-branco Escala de cinza Configurar antes de digitalizar Consulte as seções “Criação de uma nova configuração de digitalização” na página 23 e“Edição ou exclusão de configurações de digitalização” na página 29. NOTA: use Configurar antes de digitalizar se quiser definir o modo de digitalização manualmente antes de realizar a digitalização. Consulte “A opção Configurar antes de digitalizar” na página 30. Selecionar formato — Um conjunto de formatos de arquivo para a imagem digitalizada para o botão selecionado. Os formatos são baseados no tipo de Aplicativo de destino escolhido. Este exemplo mostra os formatos que se aplicam ao Microsoft Outlook. Os nomes dos ícones indicam seus tipos de arquivo. Consulte “Seleção de opções de formato de página e documento” na página 33 para obter mais informações sobre os formatos disponíveis. Guias de botão — Clique para selecionar um botão. As configurações na janela corresponderão ao botão selecionado. Guia Opções — Exibe uma janela para selecionar opções relativas ao Aplicativo de destino selecionado para a imagem digitalizada. Consulte “Seleção de opções para um botão” na página 36 para obter instruções sobre como configurar a lista de destinos disponíveis. Botão Propriedades — Exibe uma janela para selecionar propriedades para cada tipo de aplicativo de destino. Consulte “Configuração das propriedades de Aplicativo de destino” na página 38. 22 Guia do usuário do scanner Xerox 7600 Digitalização Botão Atualizar — Atualize os links entre os aplicativos de destino do computador e o One Touch 4.0. Se você instalar novos softwares que possam ser usados como Aplicativo de destino, clique no botão Atualizar para vinculá-los ao One Touch 4.0. Botões Novo/Copiar/Editar/Excluir — Clique em Novo ou Copiar para adicionar novas configurações de digitalização à lista. Clique em Editar ou Excluir para alterar ou removê-las. Botões OK/Cancelar/Aplicar — OK aceita todas as alterações e fecha a janela. Aplicar aceita as alterações, mas deixa a janela aberta para que você possa continuar a fazer alterações adicionais. Cancelar fecha a janela sem aceitar nenhuma alteração. Criação de uma nova configuração de digitalização Nas configurações de digitalização são selecionadas as definições de resolução, brilho e modo (cor, preto-e-branco ou escala de cinza) de digitalização, entre várias outras. Configurações de digitalização. Um ícone de cadeado. Clique em Novo para criar uma nova configuração de digitalização. Para criar uma nova configuração: 1. Abra a janela Propriedades do One Touch e clique na guia do botão que você deseja que tenha uma nova configuração. 2. Percorra os aplicativos na lista Selecionar destino e clique no aplicativo desejado para a nova configuração de digitalização. 3. Clique no botão Novo. Se quiser usar as definições de outra configuração como base, selecione a configuração e, em seguida, clique no botão Copiar. A caixa de diálogo Propriedades de configuração de digitalização abrirá. Guia do usuário do scanner Xerox 7600 23 Digitalização A guia Configurações de digitalização 1. Na caixa de diálogo Propriedades de configuração de digitalização, digite um nome. Digite um novo nome para a configuração. Se a configuração estiver bloqueada, clique no cadeado para desbloqueá-la. O ícone se torna uma chave. Selecione o modo de digitalização e arraste a barra deslizante para definir a resolução. Arraste as barras deslizantes para definir o brilho e o contraste. 2. Selecione as definições para a nova configuração de digitalização. Modo — Selecione um modo de digitalização: • Preto-e-branco para digitalizar em preto-e-branco. Por exemplo, cartas e memorandos são, normalmente, digitalizados em pretoe-branco. • Escala de cinza para digitalizar itens, como documentos contendo desenhos ou fotografias em preto-e-branco. • Cor para digitalizar fotografias e outros itens coloridos. As digitalização coloridas têm o maior tamanho de arquivo. Resolução — Arraste a barra deslizante para a direita ou esquerda a fim de ajustar os pontos por polegada (dpi) da resolução. Quanto maior for a configuração de dpi, mais nítida e clara será a imagem digitalizada. No entanto, configurações de dpi mais altas demoram mais para digitalizar e produzem arquivos maiores para as imagens resultantes. Brilho e Contraste — Arraste as barras deslizantes para a direita e a esquerda a fim de ajustar o brilho e o contraste da imagem digitalizada. A configuração de contraste não se aplica ao modo Preto-e-branco. O brilho se refere ao aspecto claro e escuro da imagem. O contraste é a variação entre as áreas mais escuras e mais claras da imagem. Quanto maior for o contraste, mais diferença haverá entre as tonalidades mais claras e escuras na imagem. 3. Se desejar bloquear a configuração, clique no ícone de chave para que ela se torne um cadeado. 24 Guia do usuário do scanner Xerox 7600 Digitalização A guia Configurações de página Clique na guia Configurações de página para selecionar as opções aplicáveis ao tamanho de página do item digitalizado. Clique para alternar entre polegadas e milímetros. Tamanho — Marque a caixa Padrão. Clique na seta de menu e escolha um tamanho de página na lista ou clique em Personalizado e insira as dimensões horizontal e vertical da página nas caixas. O tamanho máximo é 8,5 x 11,69 polegadas (215,90 x 355,60 mm). As unidades de medida podem ser em polegadas ou milímetros. Clique no nome das unidades, polegadas ou milímetros, para alternar entre elas. Aprimoramentos e configurações — Somente as opções que se aplicarem ao modo de digitalização selecionado na guia Configurações de digitalização estarão disponíveis. • Reduzir padrões de moiré — Padrões de moiré são linhas onduladas e enrugadas que às vezes aparecem em imagens digitalizadas de fotografias ou ilustrações, principalmente ilustrações de jornais e revistas. A seleção de Reduzir padrões de moiré fará com que os padrões de moiré sejam limitados ou eliminados da imagem digitalizada. Essa opção fica disponível apenas para os modos Escala de cinza ou Colorido a 300 dpi ou menos. • Inverter imagem — Somente disponível para o modo Preto-e-branco, essa opção inverte o branco e o preto de uma imagem. Imagem original Guia do usuário do scanner Xerox 7600 Imagem invertida 25 Digitalização A guia Configurações avançadas 1. Clique na guia Configurações avançadas. As opções da guia Configurações avançadas destinam-se ao modo de digitalização Cor e Escala de cinza. 2. Arraste as barras deslizantes para a esquerda e a direita a fim de alterar as configurações de cor. Ao fazer isso, a imagem muda para mostrar os efeitos das novas configurações. Saturação — É a intensidade ou a pureza de uma cor. Matiz — É a cor vista por seus olhos como refletida da imagem. Gama — Controla o brilho dos meios-tons da cor. 3. Clique em OK para salvar a nova configuração. Ela agora estará na lista de Configurações de digitalização na janela Propriedades do One Touch para os Aplicativos de destino apropriados. 26 Guia do usuário do scanner Xerox 7600 Digitalização A guia Configurações do dispositivo A guia Configurações do dispositivo aparece na caixa de diálogo Configurações de digitalização quando o Aplicativo de destino selecionado envia uma imagem digitalizada para uma impressora, aplicativo de fax ou outro dispositivo. As opções da guia Configurações do dispositivo são usadas para selecionar definições para o dispositivo. 1. Clique na guia Configurações do dispositivo. Ajustar à página, reduzir imagem, se necessário — Se a imagem digitalizada for muito grande para ser impressa ou enviada por fax em uma única página, a imagem será automaticamente reduzida de modo a se ajustar à página. Tamanho real, cortar imagem, se necessário — Se a imagem digitalizada for muito grande para ser impressa ou enviada por fax em uma única página, a imagem terá suas bordas cortadas automaticamente de modo a se ajustar à página. Centralizar imagem na página — A imagem será impressa no centro da página em vez de no canto superior direito. Manter proporção da imagem — A proporção da imagem é a relação entre comprimento e largura das dimensões da imagem. Selecione essa opção para que as proporções relativas da imagem permaneçam constantes. Girar imagem automaticamente para melhor ajuste — Se a imagem tiver formato Paisagem e o dispositivo estiver imprimindo no modo Retrato, ou vice-versa, gire a imagem para ajustá-la à página. Agrupar cópias — Se você estiver imprimindo mais de uma página, agrupe as cópias. Insira o número de cópias na caixa Cópias. Avançado — Clique para exibir configurações adicionais do dispositivo. A caixa de diálogo que abrirá é específica ao dispositivo. Por exemplo, se o dispositivo for a impressora, a caixa de diálogo será destinada às configurações da impressora. 2. Clique em OK ou Aplicar. Guia do usuário do scanner Xerox 7600 27 Digitalização A guia Opções de armazenamento (arquivamento) A guia Opções de armazenamento aparece na caixa de diálogo Configurações de digitalização quando o Aplicativo de destino está definido como Transferir para armazenamento. As opções nessa guia são usadas para selecionar onde salvar os itens digitalizados para armazenamento ao realizar a digitalização com essa Configuração de digitalização específica. 1. Clique na guia Opções de armazenamento. 2. Clique nas opções de Layout de armazenamento desejadas. Todos os documentos estão na raiz — Os documentos digitalizados são salvos na raiz da pasta especificada no Local de armazenamento. Os documentos são colocados em pastas por mês, por semana ou por tipo — Pastas são criadas com base na sua seleção (mês, semana ou tipo de arquivo) e os documentos digitalizados são salvos nessas pastas. Novas pastas são criadas para cada mês e semana, de modo que você possa saber quando os documentos foram digitalizados. 3. Para armazenar os documentos arquivados em outro local, clique no botão Procurar para especificar o novo local. 4. Clique em OK ou Aplicar. 28 Guia do usuário do scanner Xerox 7600 Digitalização Edição ou exclusão de configurações de digitalização Os processos de edição e exclusão normalmente são feitos em configurações criadas por você, e não em configurações pré-definidas do scanner. NOTA: o scanner vem com um algumas configurações predefinidas na fábrica. Para assegurar que ele sempre tenha um conjunto de configurações de digitalização corretas, não exclua as configurações predefinidas. Também recomendamos que você mantenha essas configurações bloqueadas para que não sejam excluídas acidentalmente. Dessa forma, as predefinições de fábrica sempre estarão disponíveis. Caso você as edite ou exclua e deseje obtê-las de volta, terá de desinstalar e reinstalar o scanner. Para editar ou excluir uma configuração de digitalização: 1. Abra a janela Propriedades do One Touch. 2. Selecione a configuração de digitalização que deseja para editar ou excluir. Selecione a configuração de digitalização para editar ou excluir. Ela precisa estar desbloqueada, conforme indicado pela ausência de um cadeado ao seu lado. • Para excluir a configuração, clique no botão Excluir. • Para editar a configuração, clique no botão Editar. Edite as configurações e clique em OK. 3. Clique em OK para fechar a janela Propriedades do One Touch. Guia do usuário do scanner Xerox 7600 29 Digitalização A opção Configurar antes de digitalizar É possível configurar o scanner para que, quando você pressionar um botão ou clicá-lo no painel de botões, uma interface de digitalização diferente abra antes da digitalização iniciar. Para configurar o scanner com essa capacidade, você deve selecionar Configurar antes de digitalizar na lista de configurações de digitalização. A seleção de Configurar antes de digitalizar faz com que a interface de digitalização TWAIN ou WIA abra quando você pressionar ou clicar em um botão. A interface pode então ser usada para alterar a resolução, o modo de digitalização, entre outras configurações. Ao realizar a digitalização, a imagem digitalizada continuará sendo enviada como o tipo de arquivo e para o mesmo Aplicativo de destino que foram selecionados na janela Propriedades do One Touch desse botão. A opção Configurar antes de digitalizar pode ser usada se você quiser digitalizar várias páginas e exibi-las em um arquivo. Para definir a opção Configurar antes de digitalizar: 1. Abra a janela Propriedades do One Touch. 2. Clique na guia do botão que você deseja definir para configurar antes de digitalizar. 3. Selecione Configurar antes de digitalizar. Selecione o botão. Selecione Configurar antes de digitalizar. Clique com o botão direito do mouse em Configurar antes de digitalizar para abrir o menu e escolha a interface a ser usada para a digitalização. 4. Clique com o botão direito do mouse em Configurar antes de digitalizar e escolha uma interface a ser usada para a configuração antes da digitalização. TWAIN — A interface TWAIN é aberta para você fazer alterações antes da digitalização. Consulte “Digitalização a partir da interface TWAIN” na página 53. WIA — A interface Windows Image Acquisition (WIA) é aberta para você fazer alterações antes da digitalização. Consulte “Digitalização a partir da interface Windows Image Acquisition” na página 66. 30 Guia do usuário do scanner Xerox 7600 Digitalização 5. Clique em OK ou Aplicar na janela Propriedades do One Touch. Para realizar digitalização usando Configurar antes de digitalizar 1. Coloque o documento ou a foto no vidro da mesa e feche a tampa. 2. Clique no botão que você definiu como Configurar antes de digitalizar. 3. A interface TWAIN é aberta. 4. Escolha as configurações de digitalização, como Tipo de imagem Colorida, Escala de cinza ou Preto-e-branco, Resolução em DPI e Tamanho da página. 5. Clique no botão Digitalizar da interface TWAIN. 6. Os documentos serão digitalizados e enviados para o Aplicativo de destino especificado na janela Propriedades do One Touch 4.0. No exemplo da página anterior, o Aplicativo de destino é o PaperPort. Para digitalizar várias páginas É possível usar a opção Configurar antes de digitalizar para criar documentos de várias páginas com páginas digitalizadas individualmente. NOTA: o uso da opção Configurar antes de digitalizar para digitalizar várias páginas não é aplicável aos formatos de página BMP e JPG. Certifique-se de que o formato de página na janela Propriedades do One Touch 4.0 esteja definido como TIFF, PDF ou um dos formatos de texto. Para digitalizar várias páginas: 1. Coloque a página no vidro da mesa e feche a tampa. 2. Quando a interface TWAIN abrir, selecione as configurações de digitalização apropriadas ao documento. 3. Clique no botão Digitalizar da interface TWAIN. 4. Após a barra de andamento da digitalização fechar, coloque a página seguinte no vidro da mesa, feche a tampa e clique no botão Digitalizar novamente. 5. Repita o procedimento até que todas as páginas do seu documento de várias páginas tenham sido digitalizadas. Guia do usuário do scanner Xerox 7600 31 Digitalização 6. Ao terminar a digitalização, clique no botão Concluído na interface TWAIN. 7. Todas as páginas digitalizadas serão enviadas para o Aplicativo de destino definido na janela Propriedades do One Touch 4.0. Se o Aplicativo de destino for o PaperPort, as páginas serão agrupadas como uma única pilha de páginas. Cancelamento de Configurar antes de digitalizar 1. Clique em Cancelar na janela de andamento da digitalização. 2. A janela a seguir abrirá perguntando se você deseja cancelar o trabalho inteiro. • Sim— A digitalização é interrompida e todas as páginas digitalizadas nesse lote, até o momento, serão excluídas. A interface TWAIN fechará e você poderá reiniciar a digitalização desde o começo. Escolha Sim se as configurações de digitalização TWAIN estiverem incorretas para o lote atual de digitalização. Por exemplo, o Tipo de imagem é Preto-e-branco, mas você quer digitalizar os documentos em cores. Escolha Sim para excluir as páginas que já foram digitalizadas e, em seguida, comece novamente, dessa vez selecionando o tipo de imagem correto antes de digitalizar. • Não — A digitalização é interrompida, mas as páginas digitalizadas nesse lote, até o momento, não são excluídas e a interface TWAIN continua aberta. Você pode colocar uma nova página no vidro da mesa, ajustar as configurações de TWAIN para a nova página e, em seguida, clicar no botão Digitalizar na interface TWAIN para prosseguir com a digitalização. Ao final do lote de digitalização, todas as páginas da primeira parte da digitalização e da segunda serão enviadas para o Aplicativo de destino. Escolha essa opção se, por exemplo, você estiver digitalizando um documento preto-e-branco, mas quiser inserir uma página colorida nele. Em vez de digitalizar novamente o lote inteiro, você pode interromper a digitalização atual, alterar o Tipo de imagem de Preto-e-branco para Colorido e, em seguida, reiniciar a digitalização sem perder as páginas já digitalizadas. 32 Guia do usuário do scanner Xerox 7600 Digitalização Seleção de opções de formato de página e documento A opção de formato selecionada determina o formato de arquivo do documento digitalizado. Opções de formato e tipos de arquivo apropriados estão disponíveis para o tipo de Aplicativo de destino selecionado para o botão. As opções disponíveis destinam-se a imagem e texto. Formatos de imagem Formatos de texto; TEXT é apenas um de vários formatos de texto disponíveis. Os formatos de texto destinam-se a tipos de arquivo de texto. Os nomes dos formatos indicam seus tipos de arquivo. Consulte “Formatos de texto” na página 35 para obter detalhes. Criação de arquivos de imagens simples Os formatos TIFF e PDF aceitam documentos de várias páginas. Se estiver realizando a digitalização como arquivo TIFF ou PDF e quiser que seja criado um arquivo para cada imagem digitalizada, selecione Criar arquivos de imagem simples. Observe que essa opção é selecionada automaticamente e desativada se um formato que não aceite páginas simples for selecionado, como BMP ou JPG. Essa opção pode ser usada junto com Configurar antes de digitalizar para enviar vários arquivos com uma página para um destino quando a digitalização for realizada na interface TWAIN. Guia do usuário do scanner Xerox 7600 33 Digitalização Formatos de imagem Selecione um formato de arquivo de imagem para fotos, desenhos ou outros documentos que desejar salvar como imagem. BMP e TIFF são os formatos de arquivo de imagem padrão normalmente usados se você pretender realizar processamento de imagem adicional, como retoque de fotografia ou correção de cor. Esses dois formatos costumam ser maiores do que o formato JPG. Como arquivos de imagem JPG podem ter o tamanho reduzido, esse formato é geralmente utilizado para imagens em sites da Web ou se o tamanho for um problema ao enviar arquivos eletronicamente. Para reduzir o tamanho de arquivos JPG é necessário abaixar a qualidade da imagem. É possível selecionar o grau de qualidade para as imagens digitalizadas a partir do ícone de formato de arquivo JPG. O formato PDF é muito utilizado para criar imagens de páginas de texto. Esse formato pode ser selecionado ao digitalizar páginas de texto que não necessitarem de processamento de OCR ou outro tipo de processamento. O formato PDF também é usado para colocar documentos de várias páginas em sites da Web como arquivos PDF legíveis. Assim como a opção JPG, o formato PDF pode ter redução no tamanho ou na qualidade. Para selecionar um tamanho de arquivo JPEG ou PDF: 1. Selecione JPG ou PDF como formato de página. 2. Clique com o botão direito do mouse no ícone de JPG ou PDF. Um menu abrirá. 3. Escolha a opção de tamanho de arquivo/qualidade de imagem para as imagens digitalizadas. Minimizar tamanho — O menor tamanho de arquivo, a mais baixa qualidade de imagem. Normal — Tamanho de arquivo médio, alguma perda na qualidade da imagem. Maximizar qualidade — O maior tamanho de arquivo, nenhuma perda na qualidade da imagem. A seleção é referente apenas ao botão atualmente selecionado na janela Propriedades do One Touch. Os outros botões com JPG ou PDF selecionado como formato de página não serão afetados, portanto você pode definir o tamanho de arquivo/qualidade de imagem para JPG ou PDF de maneira independente para cada botão. 4. Clique em OK ou Aplicar na janela Propriedades do One Touch. 34 Guia do usuário do scanner Xerox 7600 Digitalização Formatos de texto Quando a opção de formato de texto é selecionada, o processamento de OCR também é selecionado como uma etapa automática da digitalização. Desse modo, se você digitalizar um documento com o formato de texto selecionado, as porções de texto do documento serão automaticamente convertidas em texto editável. Selecione um formato de texto para documentos com texto ou números, como cartas comerciais, relatórios ou planilhas. O ícone de formato de texto possui vários formatos de texto disponíveis, dependendo do Aplicativo de destino selecionado. O formato de arquivo específico é a extensão do nome de arquivo mostrada no ícone de formato de texto. O formato de texto específico; este exemplo é para o formato Rich Text do Microsoft Word. Quando Aplicativos de destino que sejam aplicativos de texto são selecionados, o ícone de formato de arquivo muda para corresponder ao tipo de arquivo do aplicativo. Em alguns casos, o Aplicativo de destino aceita vários tipos de arquivo e você pode clicar com o botão direito do mouse no ícone para escolher o tipo específico para esse aplicativo. Para selecionar um tipo de arquivo para o formato de texto: 1. Selecione o Aplicativo de destino. 2. Clique com o botão direito do mouse no ícone de formato de texto. As opções de menu dependem do tipo de Aplicativo de destino selecionado. Exemplo de menu para o formato de texto quando o aplicativo selecionado é Transferir para armazenamento. Guia do usuário do scanner Xerox 7600 35 Digitalização 3. Escolha o tipo de arquivo desejado para o formato de texto. Texto simples — O formato de arquivo .txt. Texto sem formatação, usado pelo aplicativo Bloco de notas padrão da Microsoft. Formato Rich Text — O formato de arquivo .rtf. Texto que mantém a formatação quando convertido. Disponível com Microsoft Wordpad e Word. Planilha do Excel — O formato de texto .xls usado pelo Microsoft Excel. Documento em HTML — O formato de arquivo .htm usado para criar páginas da Web. 4. Clique em OK ou Aplicar na janela Propriedades do One Touch. Seleção de opções para um botão As opções do One Touch determinam os tipos de Aplicativo de destino disponíveis para um botão, além de opções adicionais que se aplicam a todos os botões de digitalização. Para selecionar opções: 1. Abra a janela Propriedades do One Touch e clique na guia Opções. Guia Opções. Clique na seta para exibir o menu e escolher o botão. 2. Clique na seta de menu e escolha o botão para as novas opções. 36 Guia do usuário do scanner Xerox 7600 Digitalização 3. Selecione as opções de botão conforme descrito abaixo. Mostrar todos os destinos — Essa opção seleciona todas as categorias de Aplicativo de destino. A lista de Aplicativos de destino disponíveis para o botão selecionado incluirá todos os aplicativos no computador que se enquadram nessas categorias. Selecionar destinos — Selecione essa opção para escolher individualmente os tipos de aplicativos a serem incluídos na lista de Aplicativos de destino. Marque as caixas dos tipos de aplicativos a incluir. • Gerenciamento de documentos inclui o PaperPort e outros aplicativos para processar e controlar os documentos digitalizados. • Editores de imagem incluem o Microsoft Paint e outros aplicativos de desenho e imagens gráficas. • Aplic. edição de texto incluem o Microsoft Word e WordPad, Microsoft Excel e outros aplicativos de processamento de texto e planilha. Selecione essa opção se desejar que o processamento de OCR converta os documentos digitalizados em texto para que você possa editá-los. • Aplicativos PDF destinam-se aos documentos digitalizados no formato PDF. • E-mail inclui o Microsoft Outlook e outros aplicativos de e-mail. • Armazenamento e CD-R/W serve para armazenar documentos digitalizados em uma pasta ou enviá-los para um gravador de CD a fim de criar um CD com os documentos. • Enviar fax e imprimir serve para enviar os documentos digitalizados diretamente para a impressora ou para o software de fax. • Encaminhamento de evento Sti determina que outra interface de aplicativo seja usada para digitalização. A caixa de diálogo Encaminhamento de evento do One Touch abre para que você possa selecionar o aplicativo a ser usado para continuar a digitalização. 4. Clique em Aplicar e, em seguida, na guia do botão para o qual você alterou essas opções a fim de exibir as novas configurações. Opções globais para todos os botões • Mostrar janela de andamento — Selecione essa opção para exibir a janela de andamento do(s) documento(s) durante a digitalização. • Usar navegador de pastas avançado—Selecione essa opção se quiser salvar as digitalizações em um local na rede que não seja uma unidade mapeada no seu computador. Guia do usuário do scanner Xerox 7600 37 Digitalização • Criar cópias de documentos digitalizados — Às vezes, a imagem de um documento digitalizado é salva apenas como arquivo temporário, até seu Aplicativo de destino terminar de usá-lo. Nesses casos, você pode escolher se deseja manter uma cópia adicional permanente salva no disco rígido. Essas cópias serão salvas na pasta especificada na seção Opções de cópia da pasta. Essa opção não estará disponível se Gerenciamento de documentos ou Armazenamento e CD-R/W estiver selecionado, porque, por padrão, as cópias de arquivo desses tipos de Aplicativo de destino já são salvas automaticamente na pasta de cópias. • Opções de cópia da pasta — Essa seção da caixa de diálogo define o local para cópias de documentos digitalizados e como agrupá-las. Clique no botão Procurar e selecione a pasta para salvar as cópias. Selecione a opção de agrupamento para os documentos. A opção Agrupar por botão agrupa os documentos com o nome do botão do One Touch. Agrupar por tipo organiza os documentos digitalizados pelo tipo de arquivo, como .doc ou .jpg. Se desejar agrupá-los também por data, você pode escolher as opções de semana ou mês. Configuração das propriedades de Aplicativo de destino Os diferentes tipos de Aplicativo de destino possuem várias propriedades que você pode selecionar. 1. Na janela Propriedades do One Touch, clique em um Aplicativo de destino. 2. Clique no botão Propriedades. Clique em um Aplicativo de destino. Clique no botão Propriedades Uma caixa de diálogo Propriedades do link do One Touch 4.0 abre para o tipo de Aplicativo de destino selecionado e as opções disponíveis são específicas a esse tipo. 38 Guia do usuário do scanner Xerox 7600 Digitalização Propriedades do PaperPort Essas propriedades se aplicam ao PaperPort e servem para indicar a pasta que receberá os itens digitalizados. 1. Selecione a pasta do PaperPort desejada para conter o arquivo da imagem digitalizada. 2. Clique em OK. Propriedades de documentos de texto Essas propriedades são destinadas ao Microsoft Word, Microsoft Excel® e aos outros aplicativos indicados por seus ícones na lista. Elas se referem às configurações de reconhecimento ótico de caracteres (OCR) dos aplicativos. Guia do usuário do scanner Xerox 7600 39 Digitalização 1. Clique nas caixas de configurações de OCR das opções desejadas. As opções serão atribuídas a todos os aplicativos do grupo. Sempre enviar um arquivo, mesmo quando nenhum texto foi encontrado — O arquivo digitalizado é enviado para o leitor de OCR mesmo se a imagem aparentar não conter texto. Isso poderá ocorrer se você tiver digitalizado uma fotografia com um botão do scanner definido para aplicativos de texto. Mostrar mensagem se houver falha no reconhecimento de texto — Uma mensagem abrirá na tela se o leitor de OCR não detectar texto na imagem. 2. Para inserir outro aplicativo na lista, clique no botão Adicionar aplicativo. A caixa de diálogo Adicionar link com base em texto abrirá. 3. Clique em Procurar para localizar o aplicativo que deseja adicionar à lista. Quando o aplicativo é selecionado com o botão Procurar, as etapas 1 e 2 na caixa de diálogo são preenchidas automaticamente e o ícone do aplicativo aparece na etapa 3. 4. Selecione o ícone na Etapa 3 da caixa de diálogo. Esse é o ícone que aparecerá na Lista de destinos do One Touch. 5. Na etapa 4 da caixa de diálogo, selecione os formatos de arquivo que serão aceitos pelo aplicativo. Consulte a documentação recebida com o aplicativo para verificar os formatos de texto que são aceitos. As opções selecionadas na etapa 4 determinam os ícones de formato de página da janela Propriedades do One Touch para esse grupo de aplicativos. 6. Clique no botão Adicionar. 7. Clique em OK na janela Link de propriedades. 8. Clique em Atualizar na janela Propriedades do One Touch. O novo aplicativo deverá estar disponível agora. 40 Guia do usuário do scanner Xerox 7600 Digitalização Propriedades de documentos de imagem Essas propriedades aplicam-se ao Microsoft Paint e a outros aplicativos de processamento de imagem. 1. Clique nas opções desejadas das caixas de configuração de Controle de documentos coloridos. Essas opções serão atribuídas a todos os aplicativos do grupo. Converter bitmaps usando resolução de tela — Use essa opção para garantir que uma imagem caiba na tela do computador. Quando a tela do computador está definida com uma resolução mais baixa, as imagens de bitmap com resolução mais alta podem ser grandes demais para caber na tela. A opção de conversão da imagem em bitmap de acordo com a resolução da tela garante que a imagem caiba na tela. Converter bitmaps em JPEG — Arquivos JPEG podem ser compactados para produzir tamanhos de arquivo menores e, portanto, tempos de produção mais curtos. Use essa opção para ativar essa capacidade de compactação para arquivos de imagem. 2. Para inserir outro aplicativo na lista, clique no botão Adicionar aplicativo. Consulte as etapas na página 40 para adicionar um aplicativo à lista. 3. Clique em OK. Guia do usuário do scanner Xerox 7600 41 Digitalização Propriedades de armazenamento Essas propriedades são referentes ao Aplicativo de destino chamado Transferir para armazenamento. Se seu computador tiver um gravador de CD e estiver executando o Windows XP ou Windows Vista, você também poderá usar esta caixa de diálogo para iniciar o processo Gravar no CD. Consulte a seção “Digitalização e gravação em CD” na página 45. Você também pode definir várias configurações para armazenar itens digitalizados em locais separados. Consulte “Digitalização para várias pastas de arquivamento” na página 49. 1. Clique nas opções de Layout de armazenamento desejadas. Todos os documentos estão na raiz — Os documentos digitalizados são salvos na raiz da pasta especificada no Local de armazenamento. Os documentos são colocados em pastas por mês, por semana ou por tipo — Pastas são criadas com base na sua seleção (mês, semana ou tipo) e os documentos digitalizados são salvos nessas pastas. Novas pastas são criadas para cada mês e semana, de modo que você possa saber quando os documentos foram digitalizados. 2. Clique no botão Procurar a fim de especificar o local para armazenar documentos digitalizados ou digite um local diretamente na caixa. 3. Se houver um gravador de CD conectado ao computador, a opção Mostrar mensagem quando estiver pronto para gravar em um CD de 5" (700 MB) também deve ser selecionada para que seja exibida uma mensagem no momento certo de clicar no botão Gravar no CD. 4. Clique em OK na janela Link de propriedades. 42 Guia do usuário do scanner Xerox 7600 Digitalização Propriedades de e-mail Essas propriedades são referentes a aplicativos de e-mail e possibilitam especificar a pasta para os documentos que serão anexados a uma mensagem de e-mail. O Microsoft Outlook® aceitará que documentos sejam anexados diretamente a uma mensagem de e-mail em branco assim que a digitalização estiver concluída, mas outros aplicativos de e-mail poderão não aceitar. Se estiver usando outro aplicativo, como o America Online® (AOL), por exemplo, você precisará saber que pasta contém os documentos digitalizados a fim de poder anexá-los manualmente às mensagens de e-mail. 1. Clique no botão Procurar de Pasta para armazenar anexos e escolha uma pasta para seus anexos de e-mail. 2. Se estiver usando AOL no computador e o nome da pasta para o AOL estiver incorreto, clique no botão Procurar e localize a pasta AOL correta. Entre em contato com a AOL para obter mais informações sobre a localização da pasta onde os anexos ficam armazenados. 3. Caso precise alterar seu cliente de e-mail ou outras opções de Internet, clique no botão Opções de Internet. O painel de controle Opções da Internet do Windows abrirá. Clique na guia Programas e escolha um novo cliente de e-mail na lista E-mail. Essas são as opções de Internet padrão do Windows. Consulte a documentação do Windows para obter mais informações sobre as opções de Internet. Se estiver usando AOL, consulte o manual do usuário da AOL para fazer alterações nas opções de Internet aplicáveis. 4. Selecione as opções para o controle de documentos coloridos. Converter bitmaps usando resolução de tela — Use essa opção para garantir que uma imagem caiba na tela do computador. Converter bitmaps em JPEG — Arquivos JPEG podem ser compactados para produzir tamanhos de arquivo menores e, portanto, tempos de transmissão mais curtos quando você envia o arquivo por e-mail ou faz upload para a Internet. 5. Clique em OK. Guia do usuário do scanner Xerox 7600 43 Digitalização Digitalização com reconhecimento ótico de caracteres (OCR) O Reconhecimento ótico de caracteres (OCR) converte texto e números em uma página digitalizada em texto e números editáveis. Dessa forma, você pode trabalhar com o texto e os números para fazer edição, verificação ortográfica, alteração de fonte ou tamanho da fonte, classificação, cálculos, etc. NOTA: a Xerox recomenda que todo processamento de OCR utilize as configurações padrão de fábrica para digitalização OCR que vieram com o scanner. Ao realizar a digitalização com outras configurações, use uma resolução de pelo menos 200 dpi. Se os documentos originais forem de má-qualidade ou tiverem uma fonte pequena, 300 dpi poderá ser usado como resolução máxima. Para digitalizar com OCR: 1. Selecione um Aplicativo de destino que tenha um dos formatos de texto como opção (TEXT, RTF, XLS ou HTML). 2. Digitalize o documento. As páginas digitalizadas aparecerão no Aplicativo de destino com o texto pronto para edição e outros processamentos de texto. Para selecionar as configurações de OCR: 1. Selecione o Aplicativo de destino. 2. Clique com o botão direito do mouse em um ícone de formato de texto. 3. Selecione Opções de OCR. 4. Selecione a opção desejada para a conversão de OCR de seus documentos. Orientação automática de página — Selecione esta opção para verificar a orientação da página e rotacionar automaticamente uma imagem de uma página orientada de forma errada, para que o texto possa ser reconhecido pelo processo de OCR. Geração de coluna única — Selecione esta opção para gear uma única coluna de texto no Aplicativo de destino, mesmo se a imagem original tiver várias colunas de texto. 5. Clique em OK. Observe que as opções de OCR aplicam-se a todos os Aplicativos de destino que possuírem OCR. Se você as alterar para um Aplicativo de destino, essas alterações também se repetirão em todos os outros. 44 Guia do usuário do scanner Xerox 7600 Digitalização Digitalização e gravação em CD Se houver um gravador de CD conectado ao computador, você poderá digitalizar diretamente do scanner para um CD. Esse recurso está disponível apenas em computadores que estiverem executando Windows XP ou Windows Vista. Para digitalizar e gravar em CD: 1. Abra a janela Propriedades do One Touch. 2. Selecione Gravar em CD-ROM como Aplicativo de destino. 3. Escolha um formato de página e uma configuração de digitalização. 4. Clique em OK. 5. Agora, inicie a digitalização usando o botão selecionado para digitalizar e gravar em CD. 6. Abra a janela Propriedades do One Touch, selecione Gravar no CD e clique no botão Propriedades. 7. Confirme se há um CD em branco no gravador de CD. 8. Clique no botão Gravar no CD. O gravador de CD iniciará e os documentos digitalizados serão gravados no CD. Se houver outros arquivos também aguardando nesse local, eles serão gravados com os arquivos do One Touch no CD. Guia do usuário do scanner Xerox 7600 45 Digitalização Digitalização com encaminhamento de evento Se quiser especificar um aplicativo a ser usado para a digitalização no início do processo, você pode usar o encaminhamento de evento. Para digitalizar com encaminhamento de evento: 1. Abra a janela Propriedades do One Touch. 2. Selecione Cliente de imagem estática como o Aplicativo de destino. Não é possível escolher um formato de página para essa opção, porque o Aplicativo de destino é selecionado somente depois de você pressionar o botão do scanner. 3. Escolha uma configuração de digitalização. 4. Clique em OK. 5. Inicie a digitalização usando o botão selecionado para encaminhamento de evento. Uma caixa de diálogo abrirá para você selecionar o aplicativo que será usado para digitalização. 6. Selecione o aplicativo que desejar na caixa e clique em OK. Agora, o aplicativo selecionado abrirá e você poderá continuar a digitalização usando a interface do aplicativo. 46 Guia do usuário do scanner Xerox 7600 Digitalização Criação de página da Web em HTML a partir de documentos digitalizados É possível converter páginas digitalizadas no formato HTML para inserir diretamente em um site. Para digitalizar e criar uma página da Web em HTML: 1. Abra a janela Propriedades do One Touch. 2. Clique na guia do botão que você deseja usar para digitalizar as páginas para conversão em HTML. 3. Selecione Microsoft Explorer como o Aplicativo de destino. 4. Escolha HTML como o Formato. Escolha HTML 5. Escolha uma Configuração de digitalização que tenha as definições para a imagem na página em HTML. 6. Clique em OK. 7. Coloque o documento no vidro do scanner e feche a tampa. 8. Pressione o botão do scanner que você configurou para digitalização em HTML. Quando a digitalização terminar, o documento será primeiro convertido em texto editável usando o processo de OCR e depois convertido em formato HTML. Em seguida, o Microsoft Internet Explorer abrirá mostrando a página convertida. 9. Escolha Salvar como no menu Arquivo do Internet Explorer, nomeie a página e salve-a no local usado para arquivos de página da Web. 10. Agora, você pode usar o Microsoft Internet Explorer ou outro aplicativo para inserir o documento na página da Web da mesma forma como faria com qualquer outra página em HTML. Guia do usuário do scanner Xerox 7600 47 Digitalização Transferência de documentos digitalizados para armazenamento Com o processo de digitalização Transferir para armazenamento, você pode digitalizar documentos e salvá-los em uma pasta em uma só etapa. O processo é ideal para arquivar documentos sem precisar salvá-los manualmente ou processá-los de alguma outra maneira. Se você escolher um formato de texto para o formato de arquivo, os documentos também serão convertidos automaticamente pelo processo de OCR em texto e números editáveis antes de serem armazenados. Para transferir documentos para armazenamento: 1. Pressione o botão que você configurou para transferir para armazenamento. Um botão que tiver sido configurado para digitalizar para um local de armazenamento terá um ícone de pasta. 2. A digitalização iniciará e as páginas digitalizadas serão armazenadas no local especificado na janela Propriedades do link do One Touch 4.0. Os documentos digitalizados serão armazenados no local especificado na janela Propriedades do link do One Touch 4.0. Ao escolher o local de armazenamento para documentos digitalizados, você pode selecionar uma pasta local ou uma pasta em um servidor ou unidade mapeada. 48 Guia do usuário do scanner Xerox 7600 Digitalização Digitalização para várias pastas de arquivamento Ao arquivar documentos com a opção Transferir para armazenamento, você pode realizar a digitalização dos documentos para várias pastas. Por exemplo, uma página pode ser destinada a “Recibos de pessoa jurídica”, uma segunda pasta para “Recibos de pessoa física” e uma terceira para “Recibos anuais”. Para digitalizar para várias pastas, você deve criar várias configurações, cada uma com um local de armazenamento diferente para os documentos digitalizados. Digitalize um conjunto de documentos usando a configuração de digitalização com o local de armazenamento adequado para este conjunto. Depois, mude para outra configuração de digitalização e digitalize o próximo conjunto de documentos para armazená-los na pasta apropriada. NOTA: as seleções feitas usando a guia Opções de armazenamento substituem o local de armazenamento configurado nas Propriedades de link de armazenamento. Definição de várias pastas para transferir para armazenamento: 1. Usando o Microsoft Windows, crie as pastas que deseja usar para o armazenamento dos itens digitalizados. 2. Abra a janela Propriedades do One Touch. 3. Selecione o botão configurado com Transferir para armazenamento como seu Aplicativo de destino. 4. Clique no botão Novo. Selecione Transferir para armazenamento. Clique no botão Novo. A caixa de diálogo Propriedades de configuração de digitalização abrirá. 5. Para ajudá-lo a se lembrar da pasta, nomeie a nova configuração de forma que indique o nome da pasta, como “Armazenamento para recibos de pessoa jurídica”. Guia do usuário do scanner Xerox 7600 49 Digitalização 6. Clique nas guias Configurações de digitalização, Configurações de página e Configurações avançadas e selecione as definições desejadas. 7. Clique na guia Opções de armazenamento. 8. Clique no botão Procurar. 9. Selecione a pasta criada para armazenar os documentos digitalizados. 10. Clique em OK. A pasta selecionada será definida agora como o Local de armazenamento, como, por exemplo, “Recibos de pessoa jurídica”. 50 Guia do usuário do scanner Xerox 7600 Digitalização 11. Clique em OK. A nova definição será listada como a configuração de Transferir para armazenamento. 12. Repita o processo para criar novas configurações adicionais, como uma chamada “Armazenamento para recibos de pessoa física”. 13. Lembre-se de atribuir pastas separadas aos Locais de armazenamento das novas configurações. Terminado esse processo, você terá várias configurações definidas para o destino de Transferir para armazenamento e cada uma delas enviará os documentos digitalizados a pastas separadas. As novas configurações são atribuídas ao Aplicativo de destino Transferir para armazenamento. Digitalização para várias pastas de armazenamento: 1. Abra a janela Propriedades do One Touch. 2. Selecione uma das configurações criadas para o armazenamento. 3. Clique em OK. A janela Propriedades do One Touch fechará. O painel do One Touch mostrará o nome da configuração. 4. Digitalize os documentos que quer armazenar. Os documentos serão digitalizados para a pasta especificada na configuração. 5. Quando a digitalização terminar, abra a janela Propriedades do One Touch novamente e selecione a outra configuração criada para armazenamento. Guia do usuário do scanner Xerox 7600 51 Digitalização 6. Clique em OK. O painel do One Touch mostrará o nome da outra configuração. 7. Agora, digitalize o próximo conjunto de documentos. Concluída a digitalização, os dois conjuntos de documentos estarão armazenados nas duas pastas separadas. 52 Guia do usuário do scanner Xerox 7600 Digitalização a partir da interface TWAIN Digitalização a partir da interface TWAIN É possível realizar digitalizações a partir de qualquer aplicativo de digitalização TWAIN em vez de usar os botões do One Touch no scanner ou o painel de botões do One Touch. Uma observação sobre o scanner e o padrão TWAIN: TWAIN é um padrão amplamente reconhecido que os computadores utilizam para receber imagens de scanners, câmeras digitais e outros dispositivos digitais. A interface de digitalização TWAIN pode ser acessada por meio de qualquer aplicativo de digitalização TWAIN instalado no computador. Aplicativos como o Nuance PaperPort e o ArcSoft PhotoImpression, fornecidos com o scanner, e muitos outros aplicativos, podem usar a interface TWAIN para digitalização. Como a interface TWAIN é a mesma, independentemente do software usado para abri-la, você pode usar as instruções neste Guia do usuário para realizar digitalizações com o scanner Xerox 7600. Para acessar a interface TWAIN a partir de outros softwares, consulte seus guias do usuário e depois retorne a este Guia do usuário a fim de obter as etapas para a digitalização. NOTA: é possível acessar a interface TWAIN ao realizar a digitalização a partir do software One Touch. Se a configuração do One Touch usada para a digitalização estiver definida para Configurar antes de digitalizar e a opção selecionada for TWAIN, a interface TWAIN abrirá logo em seguida quando o botão do scanner for pressionado sem abrir antes nenhum outro software compatível com TWAIN. Consulte a seção “A opção Configurar antes de digitalizar” na página 30 para obter detalhes. Os guias do usuário do PaperPort e ArcSoft estão localizados no disco de instalação recebido com o scanner. O software PaperPort inclui um conjunto completo de tópicos de ajuda que respondem a perguntas sobre cada um de seus recursos. Para abrir a janela de tópicos de ajuda, pressione a tecla F1 no teclado ou escolha Ajuda do PaperPort no menu Ajuda. Guia do usuário do scanner Xerox 7600 53 Digitalização a partir da interface TWAIN Acesso à interface TWAIN Para abrir a interface TWAIN a partir do One Touch: Se a configuração do One Touch usada para a digitalização estiver definida para Configurar antes de digitalizar e a opção selecionada for TWAIN, a interface TWAIN abrirá logo em seguida sem abrir o PaperPort primeiro. Por exemplo, a figura a seguir mostra as opções que você selecionaria para configurar o botão Scan para abrir a interface TWAIN. Bastaria clicar no botão Scab no painel de botões do One Touch ou pressionar o botão Scan no scanner para abrir a interface TWAIN. Para abrir a interface TWAIN a partir de um aplicativo: Cada software compatível com TWAIN possui suas próprias etapas específicas para abrir a interface TWAIN, mas o processo básico é o mesmo para a maioria deles. 1. Abra um aplicativo de digitalização compatível com TWAIN. 2. Use o comando do aplicativo que abre a interface TWAIN. No PaperPort, clique no botão Digitalizar na barra de ferramentas e, em seguida, escolha TWAIN: Xerox 7600 quando solicitado. Selecione Exibir caixa de diálogo do scanner e clique no botão Digitalizar no painel de digitalização. Vários aplicativos do Microsoft Office podem acessar a interface TWAIN a partir do menu Inserir, escolhendo Figura e depois Do scanner ou câmera. 3. A interface TWAIN é aberta e está tudo pronto para você iniciar a digitalização. 54 Guia do usuário do scanner Xerox 7600 Digitalização a partir da interface TWAIN As duas opções de interface TWAIN Ao digitalizar com TWAIN, você tem duas opções de interface: • Interface Básica — Utilize-a se você não precisa fazer muitos ajustes na imagem antes da digitalização. Você pode ajustar brilho, contraste, resolução, tamanho da página e tipo de imagem. Consulte “Digitalização com a interface TWAIN Básica” na página 56. • Interface Avançada — Inclui todas as configurações da Interface Básica, mais uma ampla variedade de configurações mais avançadas, como, por exemplo, saturação de cor, gama e matiz. Consulte “Digitalização com a interface TWAIN Avançada” na página 58. A Interface Básica inclui as configurações para digitalização de documentos típicos. A Interface Avançada inclui todas as configurações de digitalização da Interface Básica, mais uma ampla variedade de configurações adicionais para ajustes mais avançados na imagem. Para alternar entre a Interface Básica e a Interface Avançada, clique no botão Interface Básica ou Interface Avançada. Guia do usuário do scanner Xerox 7600 55 Digitalização a partir da interface TWAIN Digitalização com a interface TWAIN Básica A Interface Básica pode digitalizar uma visualização da imagem para que você possa ajustar sua aparência antes de digitalizar a imagem final. Após ajustar a aparência, clique no botão Digitalizar, na Interface básica, para digitalizar. Para digitalizar com a Interface Básica: 1. A única opção do menu Tipo de digitalização é Digitalização reflexiva usando para a digitalização a partir do vidro da mesa. 2. Escolha a opção Cor, Escala de cinza ou Preto-e-branco no menu Tipo de imagem. 3. Escolha uma resolução no menu Resolução (DPI). 4. Escolha um tamanho de página no menu Tamanho da página. 5. Clique no botão Visualizar. O scanner digitaliza o item e exibe a visualização da imagem. Agora, você pode usar as opções da Interface Básica para ajustar a imagem. 6. Ajuste o Brilho, o Contraste e a Resolução até que a imagem fique conforme o desejado. Você também pode alterar o tipo de imagem novamente, por exemplo, de colorida para em tons de cinza. 7. Quando estiver satisfeito com a imagem da visualização, clique no botão Digitalizar. 8. Quando terminar de digitalizar os itens, clique em Concluído para fechar a Interface Básica. 9. As imagens digitalizadas aparecerão no PaperPort ou no outro aplicativo TWAIN que você estiver usando. 56 Guia do usuário do scanner Xerox 7600 Digitalização a partir da interface TWAIN Digitalização de uma parte da imagem Para digitalizar uma parte de uma imagem, você deve desenhar uma caixa em volta da parte desejada. Dessa maneira, o scanner somente digitalizará essa área da imagem e a colocará no aplicativo de digitalização. 1. Coloque o ponteiro sobre a imagem e arraste a caixa em volta da seção da imagem que você deseja digitalizar. Um contorno pontilhado mostra a área selecionada na imagem. Essa é a imagem que será exibida na área de trabalho do PaperPort quando a digitalização estiver concluída. A área de digitalização selecionada. Você pode mover ou redimensionar o contorno para selecionar a área específica a ser digitalizada. 2. Para mover o contorno pontilhado, coloque o ponteiro na área selecionada e arraste o mouse. 3. Para redimensionar a área, coloque o ponteiro sobre uma linha pontilhada e arraste-a. 4. Se você quiser remover a área selecionada e começar novamente, clique em Remover. 5. Clique em Digitalizar quando estiver pronto para digitalizar a seção da imagem. Guia do usuário do scanner Xerox 7600 57 Digitalização a partir da interface TWAIN Digitalização com a interface TWAIN Avançada A Interface Avançada contém mais opções para digitalização do que a Interface Básica. 1. Abra a interface TWAIN. 2. Se a Interface Básica abrir, clique no botão Interface Avançada. A Interface Avançada é aberta. Clique em um ícone para selecionar uma configuração — Colorido, Escala de cinza ou Preto-e-branco. Clicar no sinal de “+” na frente de Personalizado mostra as configurações de digitalização personalizada. Clique em uma configuração na lista para alterá-la. As opções de configuração são exibidas no lado direito da Interface Avançada na qual você pode fazer alterações, se necessário. Verifique as informações de digitalização para verificar se o computador tem espaço suficiente para a imagem. Ícones de aviso sobre esta caixa aparecem se o computador não tem espaço suficiente para o arquivo da imagem digitalizada. Se você não precisar de todos os recursos da Interface Avançada, clique na Interface Básica para retornar a ela. Clique em Visualizar para visualizar a imagem na janela. Quando estiver satisfeito com as configurações de digitalização, clique em Digitalizar. Clique em Concluído para fechar a Interface Avançada. 3. Clique em um dos ícones para selecionar uma configuração. As configurações aparecem como uma lista. Clique no sinal de (mais) para ver a lista completa. Clique no sinal - (menos) para reduzir a lista. • Colorido digitaliza a imagem em cores completas. Utilize essa configuração para digitalizar fotografias coloridas e outras imagens em cores. • Escala de cinza digitaliza a imagem usando até 256 tons de cinza. Utilize essa configuração para digitalizar fotografias em preto-e-branco e outras imagens em preto-e-branco de qualidade superior. Você também pode digitalizar uma fotografia colorida com essa configuração para transformar suas cores em tons de cinza. • Preto-e-branco destina-se a cartas, memorandos, desenhos a caneta e a tinta e outro material em preto-e-branco. 4. Clique no botão Visualizar para visualizar a imagem antes da digitalização. 58 Guia do usuário do scanner Xerox 7600 Digitalização a partir da interface TWAIN 5. Reveja a imagem para verificar se são necessários ajustes. 6. Para ajustar a configuração, clique na configuração na lista à esquerda, abaixo da configuração selecionada. Um painel é aberto à direita da Interface Avançada para a configuração selecionada. A próxima seção fornece detalhes sobre as opções encontradas nesses painéis laterais. 7. Quando estiver satisfeito com a imagem, clique no botão Digitalizar. 8. Quando terminar de digitalizar os itens, clique em Concluído para fechar a Interface Avançada. 9. As imagens digitalizadas aparecerão no PaperPort ou em outro aplicativo TWAIN que você estiver usando. Ajuste da imagem com a Interface Avançada Você pode ajustar as configurações de digitalização na Interface Avançada para produzir a melhor imagem possível para os documentos que você está digitalizando. Para ajustar uma configuração: 1. No lado esquerdo da Interface Avançada, selecione uma configuração. 2. Clique em uma configuração na lista de configurações ou clique no botão correspondente à direita da Interface Avançada. Resolução Brilho/Contraste Cor (Gama, Saturação ou Matiz) Tamanho da digitalização NOTA: a lista de configurações de digitalização para uma configuração aplica-se apenas ao tipo de configuração sendo usado. Por exemplo, a configuração Preto-e-branco não tem uma configuração para ajuste da Matiz de cores. Guia do usuário do scanner Xerox 7600 59 Digitalização a partir da interface TWAIN Ajuste da resolução A resolução determina a quantidade de detalhes que poderão ser vistos na imagem digitalizada. A configuração de resolução para a digitalização é em pontos por polegada (dpi, dots per inch). Quanto mais alta a resolução, mais nítidos serão os detalhes. No entanto, configurações de dpi mais altas também levam mais tempo para digitalizar e produzir tamanhos de arquivos maiores. Se você estiver digitalizando fotografias para fazer cópias, a configuração de 300 dpi fará uma cópia direta com o mesmo tamanho e qualidade de imagem semelhante ao original. A configuração de dpi mais alta deve ser usada para ampliar uma imagem do seu tamanho original. Para ajustar a resolução: 1. Para usar uma das resoluções predefinidas para itens digitalizados comuns, clique em uma das opções da lista. 2. Para definir a resolução manualmente, arraste a barra deslizante Resolução para a esquerda para diminuir a resolução ou para a direita para aumentá-la. Você também pode digitar um número diretamente na caixa de configuração de resolução ou clique nas setas para cima e para baixo para aumentar ou diminuir a configuração. 3. Clique em Redefinir para voltar a configuração para sua configuração original. O painel de resolução também inclui uma configuração avançada para padrões de moiré. Padrões de moiré são linhas onduladas ou encurvadas que às vezes aparecem em imagens digitalizadas de fotografias ou ilustrações, principalmente ilustrações de jornais e revistas. Para digitalizar a imagem e limitar ou eliminar os padrões de moiré, selecione a opção Reduzir padrões de moiré. Essa opção não está disponível para configurações de resolução alta. 60 Guia do usuário do scanner Xerox 7600 Digitalização a partir da interface TWAIN Ajuste do brilho e contraste Às vezes, uma imagem é digitalizada com o brilho e o contraste definidos muito claros ou muito escuros. Por exemplo, uma nota escrita com um lápis claro pode precisar ser digitalizada mais escuro para torná-la mais legível. As configurações de contraste estão disponíveis somente para os modos de digitalização Cor e Escala de cinza. Para ajustar o brilho e contraste: 1. Arraste a barra deslizante Brilho para a esquerda para tornar o item mais escuro, ou para a direita para tornar o item mais claro. 2. Arraste a barra deslizante Contraste para a esquerda para diminuir ou para a direita para aumentar o contraste. Você também pode digitar um número diretamente nas caixas de configuração de brilho e contraste ou clicar nas setas para cima e para baixo próximas à caixa para aumentar ou diminuir a configuração. 3. Clique em Redefinir para voltar as configurações para seus números originais. Guia do usuário do scanner Xerox 7600 61 Digitalização a partir da interface TWAIN Ajuste de gama, saturação, matiz de cores Se estiver usando uma Configuração de cor para digitalização, poderá ajustar um grupo de graduações de cores. Gama controla o brilho dos meios-tons de cores. Saturação é a intensidade ou pureza de uma cor e o matiz é a cor que seus olhos vêem, refletidas da imagem. Para ajustar as configurações de cores: 1. Arraste as barras deslizantes Gama, Saturação e Matiz de cores para a esquerda para diminuir as configurações ou para a direita para aumentar as configurações. Você também pode digitar um número diretamente nas caixas de configuração ou clicar nas setas para cima e para baixo perto das caixas. 2. Clique em Redefinir para voltar as configurações para seus números originais. 62 Guia do usuário do scanner Xerox 7600 Digitalização a partir da interface TWAIN Ajuste do tamanho da entrada Você pode selecionar uma das opções de tamanho de página de entrada predefinidas na lista ou configurar o tamanho manualmente clicando e arrastando a área de digitalização na janela de visualização. A figura a seguir mostra as opções de tamanho de entrada. Para definir o tamanho da imagem manualmente: 1. Coloque um item no vidro do scanner e clique em Visualizar na interface TWAIN. 2. Na imagem visualizada, clique e arraste uma caixa ao redor da área que você deseja digitalizar. 3. O contorno pontilhado mostra a área selecionada na imagem. Observe que a área selecionada possui o número “1” em seu canto superior esquerdo, indicando que é a primeira área selecionada. Você pode selecionar até seis áreas diferentes em cada imagem. 4. Você pode mover ou redimensionar o contorno para selecionar a área específica a ser digitalizada. Para mover o contorno pontilhado, coloque o ponteiro na área selecionada e, em seguida, clique e arraste o mouse. Para redimensionar a área selecionada, coloque o ponteiro sobre uma linha pontilhada e, em seguida, clique nela e arraste-a. 5. Se quiser mover a área selecionada e começar novamente, clique em Remover na caixa Informações sobre a digitalização. 6. Quando as configurações estiverem de acordo com o que você deseja, clique em Digitalizar. Guia do usuário do scanner Xerox 7600 63 Digitalização a partir da interface TWAIN Este exemplo mostra uma área selecionada manualmente. Estas são as imagens que aparecerão no aplicativo de digitalização TWAIN. A caixa Informações sobre a digitalização mostra o tamanho e a posição da área. A área de digitalização selecionada. As unidades da régua A régua ao redor das bordas da imagem ajuda você a posicionar com precisão uma imagem com tamanho personalizado. Você pode alterar as unidades da régua para se adequar ao tipo de medidas desejado. Clique no botão Unidades da régua. As unidades da régua na parte superior e inferior da lateral da janela passam por centímetros, polegadas e pixels. A caixa Informações sobre a digitalização A figura a seguir mostra as informações na caixa Informações sobre a digitalização. Guias para cada área selecionada. Clique em uma delas para ver as informações da área correspondente. Localização do canto superior esquerdo da imagem na janela Visualizar. Localização atual do ponteiro à medida que você o arrasta na janela Visualizar. 64 Tamanho físico da imagem a ser digitalizada. O espaço no disco rígido do computador. Tamanho do arquivo da imagem digitalizada. Clique para remover a área selecionada. Guia do usuário do scanner Xerox 7600 Digitalização a partir da interface TWAIN Criação do novo perfil de interface avançado Você não pode alterar as configurações dos perfis predefinidos na Interface avançada. No entanto, você pode criar novos perfis e salvá-los para uso no futuro. Para criar um novo perfil: 1. Na Interface avançada, selecione um dos perfis predefinidos, por exemplo, Configurações de preto-e-branco/Personalizadas. 2. Ajuste as configurações conforme necessário e clique no botão Salvar como. A caixa de diálogo Salvar perfil é aberta. 3. Digite um nome para o novo perfil e clique em OK. O nome deve ter pelo menos dois caracteres. Seu novo perfil é adicionado à lista de configuração. Para alterar ou excluir um perfil criado: 1. Selecione seu perfil na lista de configuração. 2. Faça alterações no perfil, conforme a necessidade, e clique em Salvar. 3. Se quiser excluir o perfil selecionado, clique em Excluir. Guia do usuário do scanner Xerox 7600 65 Digitalização a partir da interface Windows Image Acquisition Digitalização a partir da interface Windows Image Acquisition O Microsoft Windows XP e Windows Vista incluem sua própria interface de digitalização, conhecida como Windows Image Acquisition (WIA), para adquirir imagens de scanner, câmeras digitais e outros dispositivos digitais. Esta seção mostra como usar o Microsoft Paint para realizar digitalizações usando a interface WIA. No entanto, é possível usar também o PaperPort e outros aplicativos do Windows. Para digitalizar usando WIA a partir do Microsoft Paint: 1. Na barra de tarefas do Windows, clique em Iniciar, aponte para Todos os programas, depois para Acessórios e, em seguida, clique em Paint. 2. No menu Arquivo, escolha Do scanner ou câmera. 66 Guia do usuário do scanner Xerox 7600 Digitalização a partir da interface Windows Image Acquisition 3. A janela de digitalização abrirá. Use essa janela para selecionar opções e iniciar o processo de digitalização. 4. Clique no botão mais apropriado para o item sendo digitalizado. 5. Clique em Visualizar para exibir a imagem antes da digitalização. 6. Se necessário, ajuste as configurações da imagem visualizada: • Altere a seleção de botão para o tipo de imagem. • Altere o tamanho da imagem digitalizada. Para fazer isso, clique a mantenha o ponteiro do mouse sobre uma das quatro caixas de tamanho nos cantos da imagem visualizada. Em seguida, arraste a caixa para aumentar ou diminuir o tamanho da imagem. 7. Visualize a imagem novamente. Quando estiver satisfeito com a imagem, clique no botão Digitalizar. 8. As imagens digitalizadas aparecerão no Microsoft Paint (ou outro aplicativo WIA que você estiver usando). Guia do usuário do scanner Xerox 7600 67 Digitalização a partir da interface Windows Image Acquisition Ajuste das digitalizações Você pode selecionar novas configurações antes de digitalizar um item para fazer um ajuste exato de como deseja que a digitalização seja feita. 1. Na janela de digitalização, clique em Ajustar a qualidade da imagem digitalizada. 2. Selecione as opções para a digitalização. Brilho e Contraste — Arraste as barras deslizantes para a direita e a esquerda a fim de ajustar o brilho e o contraste da imagem digitalizada. Resolução (DPI) — Clique na seta de menu e escolha a definição de pontos por polegada (dpi) da resolução. Configurações de dpi mais altas demoram mais para digitalizar e produzem arquivos maiores para as imagens resultantes. Tipo de imagem — Clique na seta de menu e escolha o tipo mais apropriado para o item que será digitalizado. 3. Clique em OK. O botão Configurações personalizadas agora está definido para realizar a digitalização com as opções selecionadas. 68 Guia do usuário do scanner Xerox 7600 Manutenção Manutenção Esta seção contém informações sobre limpeza, solução de problemas, desinstalação e especificações do scanner. Limpeza do vidro do scanner Os itens de digitalização com quantidades excessivas de sujeira ou pó podem sujar o vidro. Para garantir um item digitalizado de melhor qualidade, limpe o vidro do scanner com um pano limpo e macio para remover a poeira e outros fragmentos. Solução de problemas Além das informações de solução de problemas contidas nesta seção, consulte o arquivo Leiame no CD de instalação. O arquivo Leiame contém informações adicionais que podem ajudá-lo a diagnosticar problemas no scanner. Se você tentar realizar os procedimentos de solução de problemas descritos nesta seção e no arquivo Leiame e o scanner continuar apresentando problemas, visite o site www.xeroxscanners.com para obter informações técnicas adicionais. Problema: o scanner não está digitalizando. O que está errado? Verifique os possíveis problemas a seguir: • O cabo está solto ou não conectado com firmeza? Inspecione a conexão do cabo. Certifique-se de que o cabo USB esteja conectado firmemente. • A luz de status do scanner está ligada? Se a luz de status não estiver ligada, conecte o cabo USB a uma porta diferente no computador. • Você reiniciou o computador após instalar o software? Se não tiver reiniciado o computador, ele pode não ter carregado todos os arquivos de software. Tente reiniciar o computador. • Você conecta o scanner a um hub USB? Tente conectar o scanner diretamente a uma porta USB no computador. • Você selecionou outra fonte TWAIN para adquirir imagens? Se usar vários dispositivos TWAIN, como uma câmera digital, com o computador, é possível que você tenha selecionado outra origem para imagens. Guia do usuário do scanner Xerox 7600 69 Manutenção Problema: durante a instalação, recebi a mensagem de erro: instalação do PaperPort não concluída. O que eu devo fazer? O procedimento de instalação não foi concluído com êxito. É necessário reinicializar o computador e depois reiniciar a instalação do software PaperPort. Problema: a instalação não é concluída com êxito. Se ela consegue concluir, as opções do One Touch 4.0 do scanner parecem não funcionar corretamente. O que eu devo fazer? Uma causa provável é que alguns drivers já estão instalados no computador para outro scanner. Eles estão interferindo com a instalação e as opções do One Touch e você precisará remover esses drivers e reinstalar o scanner Xerox. Consulte a documentação recebida com o outro scanner para obter as etapas de remoção dos drivers. Você também pode usar as etapas básicas na seção “Desinstalação do scanner” na página 71, mas, em vez de desinstalar o One Touch 4.0, desinstale os drivers do outro scanner. Após desinstalar os drivers do outro scanner, desinstale o One Touch 4.0 usando as etapas na página 71 e, em seguida, reinstale-o seguindo as etapas na página 5. Problema: Se o cabo USB estiver desconectado durante uma digitalização, o scanner não ligará novamente quando o cabo USB for conectado novamente. Desconecte o cabo USB do scanner e, em seguida, conecte-o novamente. Se o scanner não ligar novamente: 1. Desconecte o cabo USB do scanner. 2. Reinicie o computador. 3. Ao terminar a reinicialização, conecte o cabo USB novamente. Problema: meu computador exibe mensagens de erro dizendo que não há espaço em disco. O que eu devo fazer? O requisito mínimo de 350 MB de espaço livre em disco é para a instalação do software e digitalização básica em baixa resolução. Digitalizações em alta resolução resultam em arquivos que podem ter mais de 1 gigabyte de tamanho. Libere espaço no disco rígido para que o software possa salvar as imagens digitalizadas. Problema: meu computador exibe mensagens de erro dizendo que não há memória. O que eu devo fazer? Certifique-se de que seu sistema atenda aos requisitos mínimos para utilização do scanner mostrados na página 3. 70 Guia do usuário do scanner Xerox 7600 Manutenção Desinstalação do scanner Para desinstalar o scanner Xerox, remova o software One Touch 4.0, PaperPort e qualquer outro software fornecido com seu scanner. Desinstalação do scanner e do software One Touch 1. Na barra de tarefas do Windows, clique em Iniciar, aponte para Configurações e, em seguida, clique em Painel de controle. 2. Windows 2000 e Windows XP: Clique duas vezes no ícone Adicionar ou remover programas. Windows Vista:Clique duas vezes no ícone Programas e Recursos. 3. Na lista de programas, selecione One Touch 4.0. Clique no botão Alterar/remover. 4. Clique em Sim quando solicitado a confirmar se deseja remover esses softwares. O software One Touch 4.0 é removido do computador. 5. Desconecte o cabo USB do scanner. 6. Feche todas as janelas abertas e reinicie o computador. Desinstalação do software PaperPort 1. Na barra de tarefas do Windows, clique em Iniciar, aponte para Configurações e, em seguida, clique em Painel de controle. 2. Windows 2000 e Windows XP: Clique duas vezes no ícone Adicionar ou remover programas. Windows Vista:Clique duas vezes no ícone Programas e Recursos. 3. Selecione PaperPorte clique em Remover. 4. Uma janela de mensagem abrirá perguntando se você tem certeza de que deseja remover o PaperPort do computador. Clique em Sim. 5. Feche todas as janelas abertas e reinicie o computador. Para instalar outro driver Siga as instruções em “Etapa 1: instalação de software” na página 5 deste Guia do usuário e realize as etapas para instalar uma das outras opções de driver. Guia do usuário do scanner Xerox 7600 71 Manutenção Especificações do scanner Xerox 7600 Resolução óptica Profundidade de bits Tamanho máximo do item Fonte de luz Interface Dimensões do scanner Altura Largura Comprimento Peso Temperatura de operação Umidade relativa Cabo USB Certificações de segurança e agências 1200 x 1200 dpi Cor de 48 bits (interna), escala de cinza de 16 bits (interna) 8,5 x 11,69 polegadas (21,6 x 29,7 cm) Luz fluorescente de cátodo frio USB 1.1 de velocidade total 1,4 polegadas (33 mm) 10,1 polegadas (257 mm) 14,9 polegadas (378 mm) 3,3 libras (1,46 kg) 50 –104 F (10 –35 C sem condensação) 20%–80% (a 35 C sem condensação) 185 cm, 28 AWG, com núcleo UL, C-UL, FCC Classe B, CE, TUV/GS Lista de peças de reposição do Xerox 7600 Utilize o nome e número adiante ao encomendar um cabo USB de substituição para o scanner. 72 Nome da peça Número da peça Cabo USB 35-0073-000 Guia do usuário do scanner Xerox 7600 Apêndice A Avisos Seção 1: Introdução à segurança Avisos e segurança Leia as seguintes instruções cuidadosamente antes de operar a máquina e consulte-as quando necessário para garantir a operação segura de sua máquina. Seu produto Xerox e os suprimentos foram projetados e testados para atender aos rígidos requisitos de segurança. Eles incluem avaliação e certificação de agência de segurança e conformidade com as regulamentações eletromagnéticas e com os padrões ambientais estabelecidos. A segurança, o teste e o desempenho do produto no meio ambiente foram verificados usando apenas materiais da Xerox. AVISO: alterações não autorizadas, que podem incluir a adição de novas funções ou a conexão com dispositivos externos, podem causar impacto na certificação do produto. Entre em contato com o representante da Xerox para obter mais informações. Seção 2: EMC Este equipamento foi testado e está em conformidade com os limites para dispositivo digital de Classe B, de acordo com a Parte 15 das Regras da FCC. Esses limites são projetados para fornecer proteção razoável contra interferência prejudicial quando o equipamento é operado em um ambiente comercial. Esse equipamento gera, usa e pode emitir energia de radiofreqüência e, se não for instalado e usado de acordo com o manual de instruções, poderá causar interferência prejudicial às comunicações de rádio. AVISO: para permitir que este equipamento opere próximo a equipamentos ISM (Industriais, Científicos e Médicos), talvez a radiação externa desses equipamentos precise ser limitada ou medidas de redução especiais devem ser tomadas. Alterações e modificações neste equipamento não aprovadas especificamente pela Xerox podem anular a autoridade do usuário em operar este equipamento. Guia do usuário do scanner Xerox 7600 73 Seção 3: Informações sobre segurança operacional Seu equipamento Xerox e os suprimentos foram projetados e testados para atender aos rígidos requisitos de segurança. Eles incluem avaliação e aprovação de agência de segurança e conformidade com padrões ambientais estabelecidos. Para garantir a operação segura contínua de seu equipamento Xerox, siga sempre estas diretrizes de segurança: Permitido • Sempre siga todos os avisos e as instruções fornecidos com o equipamento. • Antes de limpar esse produto, desconecte-o da tomada elétrica. Sempre use materiais especificamente projetados para esse produto; o uso de outros materiais pode resultar em baixo desempenho e criar uma situação de risco. Não use limpadores em aerossol. Eles podem ser explosivos e inflamáveis sob determinadas circunstâncias. • Sempre tenha cuidado ao mover o equipamento. • Sempre coloque a máquina em uma superfície de suporte que seja firme o suficiente para suportar o peso da máquina. NOTA: sua máquina Xerox está equipada com um dispositivo de economia de energia para conservar energia quando a máquina não estiver em uso. A máquina pode ficar ligada continuamente. Não permitido 74 • Nunca execute nenhuma função de manutenção que não esteja descrita especificamente nesta documentação. • Nunca remova tampas ou proteções que estejam presas com parafusos. Não há nenhuma área nessas tampas em que o operador possa realizar serviços de manutenção. • Nunca coloque a máquina próxima a um radiador ou qualquer outra fonte de calor. • Nunca substitua nenhum dispositivo de travamento elétrico ou mecânico. • Nunca coloque esse equipamento em locais de circulação, nem onde pessoas possam tropeçar no fio de energia. Guia do usuário do scanner Xerox 7600 Seção 4: Informações sobre manutenção 1. Qualquer procedimento de manutenção do produto que pode ser feito pelo operador está descrito na documentação do usuário fornecida com o produto. 2. Não execute nenhum serviço de manutenção neste produto que não esteja descrito na documentação do cliente. 3. Não use limpadores em aerossol. O uso de limpadores que não são aprovados pode causar baixo desempenho do equipamento e resultar em uma condição de perigo. 4. Use suprimentos e materiais de limpeza somente conforme orientação neste manual. 5. Não remova tampas ou proteções que estejam presas com parafusos. Não há nenhuma peça atrás dessas tampas em que você poderá fazer a manutenção. 6. Não execute nenhum procedimento de manutenção a menos que tenha sido treinado por um revendedor local autorizado ou que o procedimento esteja descrito especificamente nos manuais do usuário. Seção 5: Certificação de segurança do produto Este produto é certificado pela agência a seguir, usando os padrões de segurança listados: Agência Padrão Underwriters Laboratories Inc. UL60950-1 1st (2003) Primeira edição (EUA/Canadá) TUV IEC60950-1: 2001 Primeira edição Guia do usuário do scanner Xerox 7600 75 Seção 6: Informações regulatórias Certificações na Europa A marca CE aplicada a este produto simboliza uma declaração de conformidade da XEROX com as seguintes Diretivas da União Européia aplicáveis, a partir das datas indicadas: 12.12.06: Diretiva de conselho 2006/95/EC conforme emenda. Apreciação das leis dos estados membros em relação a equipamentos de baixa voltagem. 31.12.04: Diretiva de conselho 2004/108/EC conforme emenda. Apreciação das leis dos estados membros em relação à compatibilidade eletromagnética. 9 de março de 1999: Diretiva de conselho 99/5/EC sobre equipamento de rádio e de terminais de telecomunicação e reconhecimento mútuo de conformidade. Uma declaração completa de conformidade, definindo diretivas relevantes e padrões de referência, pode ser obtida com o representante da XEROX Limited ou entrando em contato com: EHS (Environment, Heath and Safety) The Document Company Xerox Bessemer Road Welwyn Garden City Herts AL7 1HE Inglaterra, Fone 44 (0) 1707 353434 Seção 7: Informações sobre conformidade Reciclagem e descarte do produto: EUA e Canadá A Xerox tem um programa de reutilização/reciclagem e devolução de equipamentos no mundo inteiro. Entre em contato com o representante de vendas da Xerox (1-800-ASK-XEROX) para determinar se esse produto da Xerox faz parte ou não do programa. Para obter mais informações sobre os programas ambientais da Xerox, visite: www.xerox.com/environment.html. Se você estiver administrando o descarte de seu produto Xerox, note que ele contém lâmpada(s) de mercúrio e pode conter chumbo, perclorato e outros materiais cujo descarte pode ser regulamentado devido a considerações ambientais. A presença desses materiais está 76 Guia do usuário do scanner Xerox 7600 totalmente de acordo com as regulamentações mundiais aplicáveis no momento em que o produto foi colocado no mercado. Para obter informações sobre reciclagem e descarte, entre em contato com as autoridades locais. Nos Estados Unidos, você também pode consultar o site da Electronic Industries Alliance na Web: http://www.eiae.org/. Material de perclorato – Este produto pode conter um ou mais dispositivos compostos por perclorato, como baterias. Pode ser necessário um tratamento especial. Consulte: http://www.dtsc.ca.gov/ hazardouswaste/perchlorate/. União Européia Conformidade com RoHS e WEEE Este produto está em conformidade com as Regulamentações RoHS da Diretiva de conselho e do parlamento europeu sobre as restrições de uso de certas substâncias prejudiciais em equipamentos eletro-eletrônicos (2002/95/EC) e com a Diretiva WEEE (Waste Electrical and Electronic Equipment) (2002/96/EC). Alguns equipamentos podem ser usados em atividades domésticas e profissionais. Ambiente profissional/comercial A presença deste símbolo no seu equipamento é a confirmação de que você deve descartá-lo de acordo com os procedimentos nacionais estabelecidos. De acordo com a legislação européia, o fim da vida útil de um equipamento eletro-eletrônico, sujeito a descarte, deve ser administrado de acordo com os procedimentos estabelecidos. Guia do usuário do scanner Xerox 7600 77 Seção 8: Cópias ilegais EUA O congresso, por estatuto, proibiu a reprodução dos seguintes itens sob determinadas circunstâncias. Penalidades, como multa e prisão, podem ser impostas aos culpados por fazer tais reproduções. 1. Obrigações ou valores mobiliários do Governo dos Estados Unidos, como: Certificados de dívidas Moeda bancária nacional Cupons de títulos Títulos do Federal Reserve Bank Certificados Silver Certificados Gold Títulos dos Estados Unidos Títulos do Tesouro Títulos da Reserva Federal dos EUA Títulos fracionários Certificados de depósito Papel-moeda Títulos e obrigações de certas agências do governo, como o FHA, etc. Títulos. (Títulos de emissão do governo dos EUA podem ser reproduzidos somente com propósito de publicidade relacionada a campanhas de vendas de tais títulos.) Selos da Receita federal. (Se for necessário reproduzir um documento legal no qual há um selo de receita cancelado, isso poderá ser feito desde que a reprodução do documento seja realizada com propósitos legais.) Selos de postagem, cancelados ou não. (Com objetivos filatélicos, os selos de postagem podem ser reproduzidos, desde que a reprodução seja em preto-e-branco e menor do que 75% ou maior do que 150% das dimensões lineares do original.) Ordens de pagamento postal. Faturas, cheques ou letras de câmbio emitidos por funcionários públicos autorizados dos Estados Unidos ou com o consentimento desses funcionários. Selos e outros representantes de valor, de qualquer denominação, que foram ou podem ser emitidos sob qualquer Lei do Congresso. 2. Certificados de compensação ajustados para veteranos de guerras mundiais. 3. Obrigações ou valores mobiliários de qualquer governo, banco ou empresa estrangeira. 4. Material com copyright, a menos que a permissão do proprietário do copyright tenha sido obtida ou a reprodução se encaixe nas provisões de direitos de “uso legal” ou de reprodução de biblioteca das leis de copyright. Informações adicionais sobre essas provisões podem ser obtidas no Departamento de Copyright, Biblioteca do Congresso, Washington, DC 20559. Pergunte sobre a circular R21. 78 Guia do usuário do scanner Xerox 7600 5. Certificados de cidadania ou naturalização. (Certificados de naturalização estrangeiros podem ser reproduzidos.) 6. Passaportes. (Passaportes estrangeiros podem ser reproduzidos.) 7. Documentos de imigração. 8. Cartões de registro de letra de câmbio. 9. Papéis de inscrição no serviço militar que contenham qualquer uma das seguintes informações do solicitante do registro: Ganhos ou renda Status de dependência Protocolo da corte Serviço militar anterior Condição física ou mental Exceção: Certificados de dispensa do Exército e da Marinha dos EUA podem ser reproduzidos. 10. Crachá, Carteira de identificação, Vistos ou Insígnia utilizada por militares, ou por membro de vários departamentos federais, como o FBI e o Departamento do Tesouro, etc. (a menos que a reprodução seja solicitada pelo diretor de tal departamento ou agência.) 11. A reprodução dos itens a seguir também é proibida em determinados estados: Licenças de automóveis — Habilitação — Certificado de compra de automóvel. A lista acima não é completa, e nenhuma responsabilidade é assumida por sua precisão ou completude. Em caso de dúvidas, consulte seu advogado. Canadá O parlamento, por estatuto, proibiu a reprodução dos seguintes objetos sob determinadas circunstâncias. Penalidades, como multa e prisão, podem ser impostas aos culpados por fazer tais cópias. 1. Títulos bancários ou papel-moeda atuais. 2. Obrigações ou valores mobiliários de um governo ou banco. 3. Papel de nota do tesouro público ou papel de receita. 4. O selo público do Canadá ou de uma província, ou o selo de um órgão público ou autoridade no Canadá, ou de um tribunal de justiça. 5. Decretos, ordens, regulamentações ou ajustes, ou avisos relacionados (com intenção de se apresentar, de modo falso, como impresso pela Imprensa da Rainha para o Canadá, ou com qualquer equivalente para uma província). 6. Marcas, nomes de produtos, envoltórios ou designs usados por ou em nome do Governo do Canadá ou de uma província, do governo de um estado diferente do Canadá ou de um departamento, diretoria, comissão ou agência estabelecida pelo Governo do Canadá ou de uma província de um governo de um outro estado. 7. Selos impressos ou adesivos usados com o propósito de receita pelo Governo do Canadá ou de uma província ou pelo governo de um outro estado. Guia do usuário do scanner Xerox 7600 79 8. Documentos ou registros mantidos por funcionários públicos com o dever de fazer ou emitir cópias certificadas relacionadas, em que a reprodução é apresentada, de modo falso, como uma cópia certificada. 9. Material com copyright ou marcas registradas de qualquer modo ou tipo sem o consentimento do proprietário da marca registrada ou do copyright. A lista acima é fornecida para sua conveniência e assistência, mas não é completa e nenhuma responsabilidade é assumida por sua precisão ou completude. Em caso de dúvidas, consulte seu advogado. Outros países A cópia de determinados documentos pode ser ilegal em seu país. Penalidades, como multa e prisão, podem ser impostas aos culpados por fazer tais reproduções. Títulos de moeda Títulos bancários e cheques Valores mobiliários e títulos bancários e do governo Passaportes e carteira de identificação Material de copyright ou marcas registradas sem o consentimento do proprietário Selos de postagem e outros instrumentos negociáveis Nota: essa lista não é completa, e nenhuma responsabilidade é assumida por sua precisão ou completude. Em caso de dúvidas, entre em contato com a assessoria jurídica. Seção 9: Informações do contato de EH&S Informações de contato Para obter mais informações sobre Environment, Health, and Safety em relação a esse produto Xerox e seus suprimentos, entre em contato com as seguintes linhas de atendimento ao cliente: EUA: Canadá: Europa: 80 1-800-828-6571 1-800-828-6571 +44 1707 353 434 Guia do usuário do scanner Xerox 7600 Índice A F ajuda 3 Aplic. edição de texto 37 Aplicativo de destino 20 formato de arquivos de texto 35 OCR 21 aprimoramentos e configurações 25 Armazenamento e CD-R/W 37 formato de arquivo 36 formato de arquivo htm 36 formato de arquivo rtf 36 formato de arquivo xls 36 formato de arquivos de imagem 34 formato de arquivos de texto 35 Formato de documento 20 Formato Rich Text 36 Formatos de texto 35 B BMP 34 Botão Aplicar 23 Botão Propriedades 22 Botão Visualizar 56, 67 Brilho 24, 61, 68 C Caixa Informações sobre a digitalização 64 Colorido 24, 58 Configuração de digitalização 20 Configurar antes de digitalizar 30 cancelar 32 Contraste 24, 61, 68 cor matiz 62 opções 62 D desinstalar 71 digitalização com encaminhamento de evento 46 digitalizar várias páginas 31 documentação 3 Documento em HTML 36 dpi 60, 68 E Editores de imagem 37 E-mail 37 Encaminhamento de evento Sti 37 Enviar fax e imprimir 37 Escala de cinza 24, 58 espaço de cores 8 especificações do computador 3 Guia do usuário do scanner Xerox 7600 G gama 8, 26, 62 Gerenciamento de documentos 37 Girar imagem automaticamente 27 Gravação de CD 45 Gravar no CD 42, 45 Aplicativo de destino 45 Guia Configurações avançadas 26 Guia Configurações de digitalização 24 Guia Configurações de página 25 Guia Configurações do dispositivo 27 Guia Opções de armazenamento 28 I Ícone do One Touch 17, 20 imagem mancha 60 visualizar 59 imagem manchada 60 instalação 4 Interface avançada ajuste de configurações 59 novo perfil 65 perfil 65 inverter imagem 25 J Janela Propriedades do One Touch 20, 38 opções 23, 36 Janela Propriedades do OneTouch 18 JPG 34 81 Índice local de armazenamento de arquivo 48 luz de status 9 Selecionar configuração 22 Selecionar destinos 21, 37 Selecionar formato 22 solução de problemas 69 M T matiz 26 Microsoft Internet Explorer 47 Microsoft Outlook 43 monitor 3 Mostrar todos os destinos 21 tamanho da entrada 63 tamanho da imagem 63 tamanho de arquivo JPG 34 tamanho de arquivo PDF 34 Texto simples 36 TIFF 34 Tipo de imagem 68 Transferir para armazenamento 48 TWAIN 30 acessar a partir do One Touch 54 Interface avançada 58 Interface básica 56 L O OCR 35 colunas 44 reconhecimento ótico de caracteres 44 opções de botões 36 opções de formato de página 33 Opções de OCR 44 P Padrões de moiré 25, 60 Página da Web em HTML 47 Página HTML 47 Painel de botões do One Touch 18 configurações iniciais 19 PDF 34, 37 Planilha do Excel 36 pontos por polegada 60 Porta USB 9 Preto-e-branco 24, 58 profundidade de bits 72 proporção da imagem 27 Propriedades avançadas 68 Propriedades de armazenamento 42 Propriedades de documentos de imagem 41 Propriedades de documentos de texto 39 Propriedades de e-mail 43 Propriedades de link 38 Propriedades do PaperPort 39 U Unidade de DVD-ROM 3 unidades da régua 64 V visualização de imagem 59 W WIA 30, 66 Windows Image Acquisition 66 R requisitos do sistema 3 Resolução 24, 60, 68 S saturação 26, 62 scanner conectando 9 solução de problemas 69 82 Guia do usuário do scanner Xerox 7600 05-0751-000