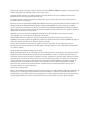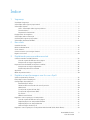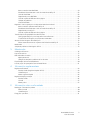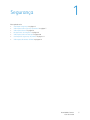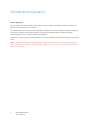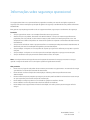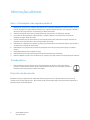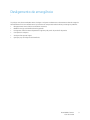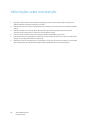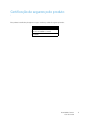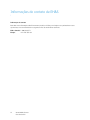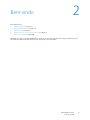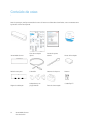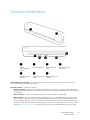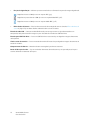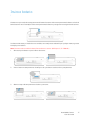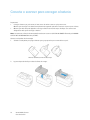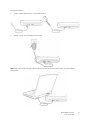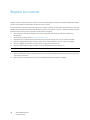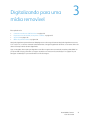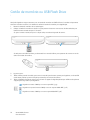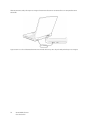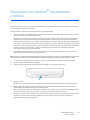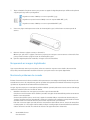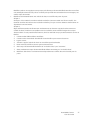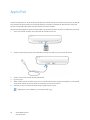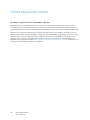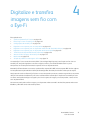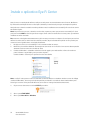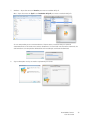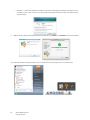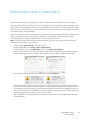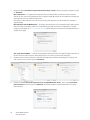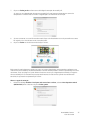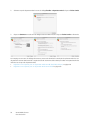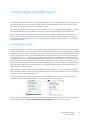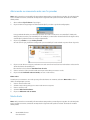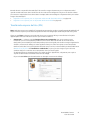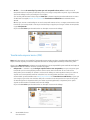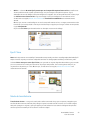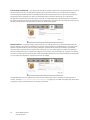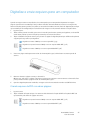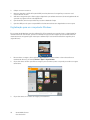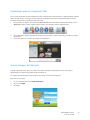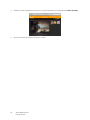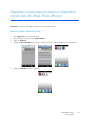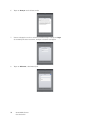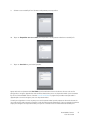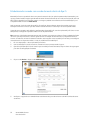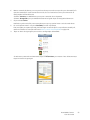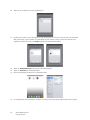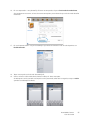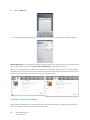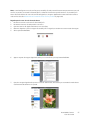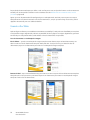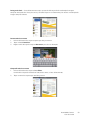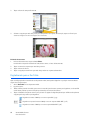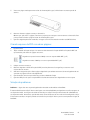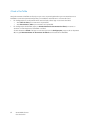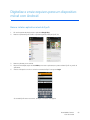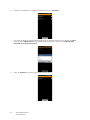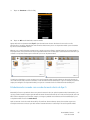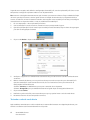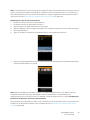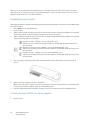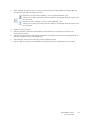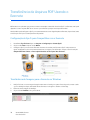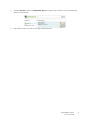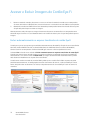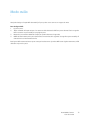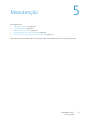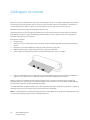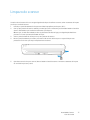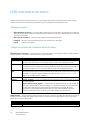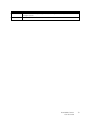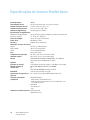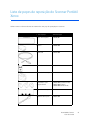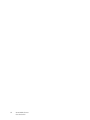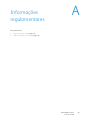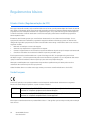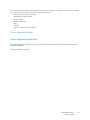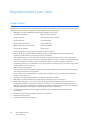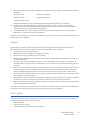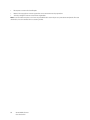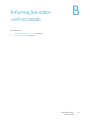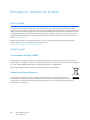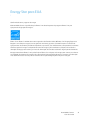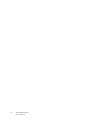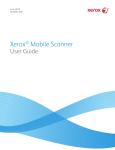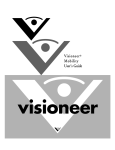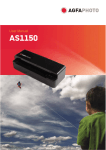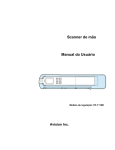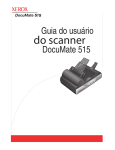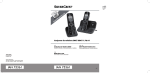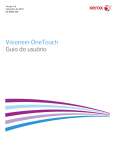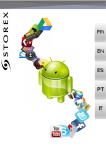Download Xerox User Guide
Transcript
Junho de 2012 05-0844-200 Xerox® Mobile Scanner Guia do usuário Design © 2012 Xerox Corporation. Todos os direitos reservados. XEROX®, XEROX e Design® são marcas comerciais da Xerox Corporation nos Estados Unidos e/ou em outros países. Conteúdo © 2012 Visioneer, Inc. Todos os direitos reservados. Os nomes de marca e logotipos Visioneer® e OneTouch® são marcas registradas da Visioneer, Inc. É proibido reproduzir, adaptar ou traduzir este documento sem permissão prévia por escrito, exceto conforme permitido sob as leis de copyright. Os nomes de marca e logotipos PaperPort® e OmniPage® são marcas registradas da Nuance Communications, Inc. Adobe®, Adobe® Acrobat®, Adobe® Reader® e o logotipo Adobe® PDF são marcas registradas da Adobe Systems Incorporated nos Estados Unidos e/ou em outros países. O logotipo Adobe PDF será exibido no software deste produto e o acesso total aos recursos do software da Adobe estará disponível apenas se qualquer produto da Adobe estiver instalado no seu computador. Microsoft é uma marca registrada da Microsoft Corporation nos EUA. Windows é uma marca comercial e Sharepoint® é uma marca registrada da Microsoft Corporation. Mac e Mac OS são marcas registradas da Apple Incorporated nos Estados Unidos e/ou em outros países. ZyINDEX é uma marca registrada da ZyLAB International, Inc. Porção do kit de ferramentas ZyINDEX, Copyright © 1990-1998, ZyLAB International, Inc. Todos os direitos reservados. Todos os outros produtos mencionados aqui podem ser marcas registradas de suas respectivas empresas. Este documento é alterado periodicamente. Alterações, incorreções técnicas e erros de digitação serão corrigidos nas próximas edições. Versão do documento: 05-0844-200 (junho de 2012) AbrilAs informações estão sujeitas à alteração sem aviso e não representam um compromisso da parte da Visioneer. O software descrito é fornecido sob um contrato de licença. O software pode ser usado ou copiado somente de acordo com os termos desse contrato. É proibido por lei copiar o software em qualquer mídia, exceto se permitido especificamente no contrato de licença. Nenhuma parte deste documento pode ser produzida ou transmitida em qualquer formato ou por qualquer meio, eletrônico ou mecânico, incluindo fotocópia, gravação ou sistemas de armazenamento e recuperação de informações, nem traduzido para outro idioma, com qualquer propósito diferente de uso pessoal do licenciado e conforme especificamente permitido no contrato de licença, sem a permissão expressa por escrito da Visioneer. Legenda dos direitos restritos O uso, a duplicação ou a divulgação deste documento está sujeito a restrições, conforme definido na subdivisão do contrato (c)(1)(ii) dos Rights in Technical Data and Computer Software – cláusula 52.227-FAR14. Os materiais digitalizados por esse produto podem estar protegidos por leis e outras regulamentações governamentais como as leis de copyright. O cliente é o único responsável pelo cumprimento de todas essas leis e regulamentações. Índice 1 Segurança Introdução à segurança . . . . . . . . . . . . . . . . . . . . . . . . . . . . . . . . . . . . . . . . . . . . . . . . . . . . . . . . . . . . . . . . . . . . . . . . . . . . . . . . 6 Informações sobre segurança operacional . . . . . . . . . . . . . . . . . . . . . . . . . . . . . . . . . . . . . . . . . . . . . . . . . . . . . . . . . . . . . . 7 Informações elétricas . . . . . . . . . . . . . . . . . . . . . . . . . . . . . . . . . . . . . . . . . . . . . . . . . . . . . . . . . . . . . . . . . . . . . . . . . . . . . . . . . . 8 Aviso – Informações sobre segurança elétrica . . . . . . . . . . . . . . . . . . . . . . . . . . . . . . . . . . . . . . . . . . . . . . . . . . . . . 8 Tomada elétrica . . . . . . . . . . . . . . . . . . . . . . . . . . . . . . . . . . . . . . . . . . . . . . . . . . . . . . . . . . . . . . . . . . . . . . . . . . . . . . . . . 8 Dispositivo de desconexão . . . . . . . . . . . . . . . . . . . . . . . . . . . . . . . . . . . . . . . . . . . . . . . . . . . . . . . . . . . . . . . . . . . . . . . . 8 Desligamento de emergência . . . . . . . . . . . . . . . . . . . . . . . . . . . . . . . . . . . . . . . . . . . . . . . . . . . . . . . . . . . . . . . . . . . . . . . . . . . 9 Informações sobre manutenção . . . . . . . . . . . . . . . . . . . . . . . . . . . . . . . . . . . . . . . . . . . . . . . . . . . . . . . . . . . . . . . . . . . . . . .10 Certificação de segurança do produto . . . . . . . . . . . . . . . . . . . . . . . . . . . . . . . . . . . . . . . . . . . . . . . . . . . . . . . . . . . . . . . . . .11 Informações do contato de EH&S . . . . . . . . . . . . . . . . . . . . . . . . . . . . . . . . . . . . . . . . . . . . . . . . . . . . . . . . . . . . . . . . . . . . . .12 2 Bem-vindo Conteúdo da caixa . . . . . . . . . . . . . . . . . . . . . . . . . . . . . . . . . . . . . . . . . . . . . . . . . . . . . . . . . . . . . . . . . . . . . . . . . . . . . . . . . . . .14 O Scanner Portátil Xerox . . . . . . . . . . . . . . . . . . . . . . . . . . . . . . . . . . . . . . . . . . . . . . . . . . . . . . . . . . . . . . . . . . . . . . . . . . . . . . .15 Insira a bateria . . . . . . . . . . . . . . . . . . . . . . . . . . . . . . . . . . . . . . . . . . . . . . . . . . . . . . . . . . . . . . . . . . . . . . . . . . . . . . . . . . . . . . . .17 Conecte o scanner para carregar a bateria . . . . . . . . . . . . . . . . . . . . . . . . . . . . . . . . . . . . . . . . . . . . . . . . . . . . . . . . . . . . .18 Registre seu scanner . . . . . . . . . . . . . . . . . . . . . . . . . . . . . . . . . . . . . . . . . . . . . . . . . . . . . . . . . . . . . . . . . . . . . . . . . . . . . . . . . . .20 3 Digitalizando para uma mídia removível Cartão de memória ou USB Flash Drive . . . . . . . . . . . . . . . . . . . . . . . . . . . . . . . . . . . . . . . . . . . . . . . . . . . . . . . . . . . . . . . .22 Criando arquivos de PDF com várias páginas . . . . . . . . . . . . . . . . . . . . . . . . . . . . . . . . . . . . . . . . . . . . . . . . . . . . .23 Recuperando as imagens digitalizadas . . . . . . . . . . . . . . . . . . . . . . . . . . . . . . . . . . . . . . . . . . . . . . . . . . . . . . . . . . .23 Dispositivos com Android® (smartphones e tablets) . . . . . . . . . . . . . . . . . . . . . . . . . . . . . . . . . . . . . . . . . . . . . . . . . . . .25 Recuperando as imagens digitalizadas . . . . . . . . . . . . . . . . . . . . . . . . . . . . . . . . . . . . . . . . . . . . . . . . . . . . . . . . . . .26 Resolvendo problemas de conexão . . . . . . . . . . . . . . . . . . . . . . . . . . . . . . . . . . . . . . . . . . . . . . . . . . . . . . . . . . . . . . .26 Apple iPad . . . . . . . . . . . . . . . . . . . . . . . . . . . . . . . . . . . . . . . . . . . . . . . . . . . . . . . . . . . . . . . . . . . . . . . . . . . . . . . . . . . . . . . . . . . .28 Outros dispositivos móveis . . . . . . . . . . . . . . . . . . . . . . . . . . . . . . . . . . . . . . . . . . . . . . . . . . . . . . . . . . . . . . . . . . . . . . . . . . . . .30 4 Digitalize e transfira imagens sem fio com o Eye-Fi Instale o aplicativo Eye-Fi Center . . . . . . . . . . . . . . . . . . . . . . . . . . . . . . . . . . . . . . . . . . . . . . . . . . . . . . . . . . . . . . . . . . . . . .32 Efetue login e ative o cartão Eye-Fi . . . . . . . . . . . . . . . . . . . . . . . . . . . . . . . . . . . . . . . . . . . . . . . . . . . . . . . . . . . . . . . . . . . . .35 Configurações do cartão Eye-Fi . . . . . . . . . . . . . . . . . . . . . . . . . . . . . . . . . . . . . . . . . . . . . . . . . . . . . . . . . . . . . . . . . . . . . . . .39 O utilitário Eye-Fi Helper . . . . . . . . . . . . . . . . . . . . . . . . . . . . . . . . . . . . . . . . . . . . . . . . . . . . . . . . . . . . . . . . . . . . . . . . .39 Adicionando ou removendo redes sem fio privadas . . . . . . . . . . . . . . . . . . . . . . . . . . . . . . . . . . . . . . . . . . . . . . .40 Modo direto . . . . . . . . . . . . . . . . . . . . . . . . . . . . . . . . . . . . . . . . . . . . . . . . . . . . . . . . . . . . . . . . . . . . . . . . . . . . . . . . . . . .40 Transferindo arquivos de foto (JPG) . . . . . . . . . . . . . . . . . . . . . . . . . . . . . . . . . . . . . . . . . . . . . . . . . . . . . . . . . . . . . .41 Transferindo arquivos brutos (PDF) . . . . . . . . . . . . . . . . . . . . . . . . . . . . . . . . . . . . . . . . . . . . . . . . . . . . . . . . . . . . . .42 Eye-Fi View . . . . . . . . . . . . . . . . . . . . . . . . . . . . . . . . . . . . . . . . . . . . . . . . . . . . . . . . . . . . . . . . . . . . . . . . . . . . . . . . . . . . .43 Modo de transferência . . . . . . . . . . . . . . . . . . . . . . . . . . . . . . . . . . . . . . . . . . . . . . . . . . . . . . . . . . . . . . . . . . . . . . . . . .43 Digitalize e envie arquivos para um computador . . . . . . . . . . . . . . . . . . . . . . . . . . . . . . . . . . . . . . . . . . . . . . . . . . . . . . . .45 Criando arquivos de PDF com várias páginas . . . . . . . . . . . . . . . . . . . . . . . . . . . . . . . . . . . . . . . . . . . . . . . . . . . . .45 Digitalização para um computador Windows . . . . . . . . . . . . . . . . . . . . . . . . . . . . . . . . . . . . . . . . . . . . . . . . . . . . .46 Digitalização para um computador Mac . . . . . . . . . . . . . . . . . . . . . . . . . . . . . . . . . . . . . . . . . . . . . . . . . . . . . . . . .47 Acessar Imagens do Site Eye-Fi . . . . . . . . . . . . . . . . . . . . . . . . . . . . . . . . . . . . . . . . . . . . . . . . . . . . . . . . . . . . . . . . . .47 Digitalize e envie arquivos para um dispositivo móvel com iOS (iPad, iPod e iPhone) . . . . . . . . . . . . . . . . . . . . . .49 Xerox Mobile Scanner Guia do usuário 3 Baixe e instale o Xerox DocToMe . . . . . . . . . . . . . . . . . . . . . . . . . . . . . . . . . . . . . . . . . . . . . . . . . . . . . . . . . . . . . . . .49 Estabelecendo conexão com a rede de modo direto do Eye-Fi . . . . . . . . . . . . . . . . . . . . . . . . . . . . . . . . . . . . .52 Usando o DocToMe . . . . . . . . . . . . . . . . . . . . . . . . . . . . . . . . . . . . . . . . . . . . . . . . . . . . . . . . . . . . . . . . . . . . . . . . . . . . .58 Digitalizando para o DocToMe . . . . . . . . . . . . . . . . . . . . . . . . . . . . . . . . . . . . . . . . . . . . . . . . . . . . . . . . . . . . . . . . . .60 Criando arquivos de PDF com várias páginas . . . . . . . . . . . . . . . . . . . . . . . . . . . . . . . . . . . . . . . . . . . . . . . . . . . . .61 Solução de problemas . . . . . . . . . . . . . . . . . . . . . . . . . . . . . . . . . . . . . . . . . . . . . . . . . . . . . . . . . . . . . . . . . . . . . . . . . . .61 iCloud e DocToMe . . . . . . . . . . . . . . . . . . . . . . . . . . . . . . . . . . . . . . . . . . . . . . . . . . . . . . . . . . . . . . . . . . . . . . . . . . . . . .62 Digitalize e envie arquivos para um dispositivo móvel com Android . . . . . . . . . . . . . . . . . . . . . . . . . . . . . . . . . . . . . .63 Baixe e instale o aplicativo móvel do Eye-Fi . . . . . . . . . . . . . . . . . . . . . . . . . . . . . . . . . . . . . . . . . . . . . . . . . . . . . . .63 Estabelecendo conexão com a rede de modo direto do Eye-Fi . . . . . . . . . . . . . . . . . . . . . . . . . . . . . . . . . . . . .65 Digitalizando para o Eye-Fi . . . . . . . . . . . . . . . . . . . . . . . . . . . . . . . . . . . . . . . . . . . . . . . . . . . . . . . . . . . . . . . . . . . . . .68 Criando arquivos de PDF com várias páginas . . . . . . . . . . . . . . . . . . . . . . . . . . . . . . . . . . . . . . . . . . . . . . . . . . . . .68 Transferência de Arquivos PDF Usando o Evernote . . . . . . . . . . . . . . . . . . . . . . . . . . . . . . . . . . . . . . . . . . . . . . . . . . . . .70 Configuração do Eye-Fi para Compartilhar com o Evernote . . . . . . . . . . . . . . . . . . . . . . . . . . . . . . . . . . . . . . .70 Transferência de Imagens para o Evernote no Windows . . . . . . . . . . . . . . . . . . . . . . . . . . . . . . . . . . . . . . . . . .70 Acessar e Excluir Imagens do Cartão Eye-Fi . . . . . . . . . . . . . . . . . . . . . . . . . . . . . . . . . . . . . . . . . . . . . . . . . . . . . . . . . . . . .72 Excluir automaticamente os arquivos transferidos do cartão Eye-Fi . . . . . . . . . . . . . . . . . . . . . . . . . . . . . . . .72 Modo avião . . . . . . . . . . . . . . . . . . . . . . . . . . . . . . . . . . . . . . . . . . . . . . . . . . . . . . . . . . . . . . . . . . . . . . . . . . . . . . . . . . . . . . . . . . .73 Solução de problemas e Mensagens de Erro . . . . . . . . . . . . . . . . . . . . . . . . . . . . . . . . . . . . . . . . . . . . . . . . . . . . . . . . . . . .74 5 Manutenção Calibragem do scanner . . . . . . . . . . . . . . . . . . . . . . . . . . . . . . . . . . . . . . . . . . . . . . . . . . . . . . . . . . . . . . . . . . . . . . . . . . . . . . . .76 Limpeza do scanner . . . . . . . . . . . . . . . . . . . . . . . . . . . . . . . . . . . . . . . . . . . . . . . . . . . . . . . . . . . . . . . . . . . . . . . . . . . . . . . . . . .77 LEDs indicadores de status . . . . . . . . . . . . . . . . . . . . . . . . . . . . . . . . . . . . . . . . . . . . . . . . . . . . . . . . . . . . . . . . . . . . . . . . . . . . .78 Operação normal . . . . . . . . . . . . . . . . . . . . . . . . . . . . . . . . . . . . . . . . . . . . . . . . . . . . . . . . . . . . . . . . . . . . . . . . . . . . . . .78 Códigos de solução de problemas de luz de status . . . . . . . . . . . . . . . . . . . . . . . . . . . . . . . . . . . . . . . . . . . . . . . .78 Especificações do Scanner Portátil Xerox . . . . . . . . . . . . . . . . . . . . . . . . . . . . . . . . . . . . . . . . . . . . . . . . . . . . . . . . . . . . . . .80 Lista de peças de reposição do Scanner Portátil Xerox . . . . . . . . . . . . . . . . . . . . . . . . . . . . . . . . . . . . . . . . . . . . . . . . . . .81 A Informações regulamentares Regulamentos básicos . . . . . . . . . . . . . . . . . . . . . . . . . . . . . . . . . . . . . . . . . . . . . . . . . . . . . . . . . . . . . . . . . . . . . . . . . . . . . . . . .84 Estados Unidos (Regulamentações da FCC) . . . . . . . . . . . . . . . . . . . . . . . . . . . . . . . . . . . . . . . . . . . . . . . . . . . . . .84 União Europeia . . . . . . . . . . . . . . . . . . . . . . . . . . . . . . . . . . . . . . . . . . . . . . . . . . . . . . . . . . . . . . . . . . . . . . . . . . . . . . . . .84 Outras regulamentações . . . . . . . . . . . . . . . . . . . . . . . . . . . . . . . . . . . . . . . . . . . . . . . . . . . . . . . . . . . . . . . . . . . . . . . .85 Regulamentações para cópia . . . . . . . . . . . . . . . . . . . . . . . . . . . . . . . . . . . . . . . . . . . . . . . . . . . . . . . . . . . . . . . . . . . . . . . . . .86 Estados Unidos . . . . . . . . . . . . . . . . . . . . . . . . . . . . . . . . . . . . . . . . . . . . . . . . . . . . . . . . . . . . . . . . . . . . . . . . . . . . . . . . .86 Canadá . . . . . . . . . . . . . . . . . . . . . . . . . . . . . . . . . . . . . . . . . . . . . . . . . . . . . . . . . . . . . . . . . . . . . . . . . . . . . . . . . . . . . . . . .87 Outros países . . . . . . . . . . . . . . . . . . . . . . . . . . . . . . . . . . . . . . . . . . . . . . . . . . . . . . . . . . . . . . . . . . . . . . . . . . . . . . . . . . .87 B Informações sobre conformidade Reciclagem e descarte do produto . . . . . . . . . . . . . . . . . . . . . . . . . . . . . . . . . . . . . . . . . . . . . . . . . . . . . . . . . . . . . . . . . . . . .90 EUA e Canadá . . . . . . . . . . . . . . . . . . . . . . . . . . . . . . . . . . . . . . . . . . . . . . . . . . . . . . . . . . . . . . . . . . . . . . . . . . . . . . . . . .90 União Européia . . . . . . . . . . . . . . . . . . . . . . . . . . . . . . . . . . . . . . . . . . . . . . . . . . . . . . . . . . . . . . . . . . . . . . . . . . . . . . . . .90 Energy Star para EUA . . . . . . . . . . . . . . . . . . . . . . . . . . . . . . . . . . . . . . . . . . . . . . . . . . . . . . . . . . . . . . . . . . . . . . . . . . . . . . . . . .91 Xerox Mobile Scanner Guia do usuário 4 Segurança 1 Este capítulo inclui: • Introdução à segurança na página 6 • Informações sobre segurança operacional na página 7 • Informações elétricas na página 8 • Desligamento de emergência na página 9 • Informações sobre manutenção na página 10 • Certificação de segurança do produto na página 11 • Informações do contato de EH&S na página 12 Xerox Mobile Scanner Guia do usuário 5 Introdução à segurança Avisos e segurança Leia as seguintes instruções cuidadosamente antes de operar a máquina e consulte-as quando necessário para garantir a operação segura de sua máquina. Seu produto Xerox e os suprimentos foram projetados e testados para atender aos rígidos requisitos de segurança. Eles incluem avaliação e certificação de agência de segurança e conformidade com as regulamentações eletromagnéticas e com os padrões ambientais estabelecidos. A segurança, o teste e o desempenho do produto no meio ambiente foram verificados usando apenas materiais da Xerox. Aviso: alterações não autorizadas, que podem incluir a adição de novas funções ou a conexão com dispositivos externos, podem causar impacto na certificação do produto. Entre em contato com o representante da Xerox para obter mais informações. 6 Xerox Mobile Scanner Guia do usuário Informações sobre segurança operacional Seu equipamento Xerox e os suprimentos foram projetados e testados para atender aos rígidos requisitos de segurança. Eles incluem avaliação e aprovação de agência de segurança e conformidade com padrões ambientais estabelecidos. Para garantir a operação segura contínua de seu equipamento Xerox, siga sempre estas diretrizes de segurança: Permitido • Sempre siga todos os avisos e as instruções fornecidos com o equipamento. • Antes de limpar esse produto, desconecte-o da tomada elétrica. Sempre use materiais especificamente projetados para esse produto; o uso de outros materiais pode resultar em baixo desempenho e criar uma situação de risco. Não use limpadores em aerossol. Eles podem ser explosivos e inflamáveis sob determinadas circunstâncias. • Sempre tenha cuidado ao mover o equipamento. Entre em contato com o Departamento de Atendimento da Xerox local para tratar da realocação da copiadora para outro local físico. • Sempre coloque a máquina em uma superfície de suporte que seja firme o suficiente para suportar o peso da máquina. • Sempre coloque a máquina em uma área que tenha ventilação adequada e espaço para manutenção. • Sempre desconecte esse equipamento da tomada elétrica antes da limpeza. Nota: sua máquina Xerox está equipada com um dispositivo de economia de energia para conservar energia quando a máquina não estiver em uso. A máquina pode ficar ligada continuamente. Não permitido • Nunca use um plugue de adaptador de aterramento para conectar o equipamento a uma tomada de energia que não tenha um terminal de conexão de aterramento. • Nunca execute nenhuma função de manutenção que não esteja descrita especificamente nesta documentação. • Nunca remova tampas ou proteções que estejam presas com parafusos. Não há nenhuma área nessas tampas em que o operador possa realizar serviços de manutenção. • Nunca coloque a máquina próxima a um radiador ou qualquer outra fonte de calor. • Nunca substitua nenhum dispositivo de travamento elétrico ou mecânico. • Nunca coloque esse equipamento em locais de circulação, nem onde pessoas possam tropeçar no fio de energia. Xerox Mobile Scanner Guia do usuário 7 Informações elétricas Aviso – Informações sobre segurança elétrica 1. 2. 3. 4. 5. 6. 7. 8. 9. O soquete de energia para a máquina deve atender aos requisitos estabelecidos na placa de dados, na parte traseira da máquina. Se você não tiver certeza de que a tomada elétrica atenda a esses requisitos, consulte a companhia de energia local ou um eletricista para obter informações. A tomada do soquete deve estar instalada próximo ao equipamento e ser facilmente acessível. Use o cabo de alimentação que é fornecido com a máquina. Não use uma extensão nem remova ou modifique o plugue do fio de energia. Conecte o cabo de energia diretamente em uma tomada elétrica aterrada de forma correta. Consulte um eletricista se tiver dúvidas sobre o aterramento correto da tomada. Não utilize um adaptador para conectar qualquer equipamento Xerox a uma tomada elétrica que não tenha um terminal de conexão de aterramento. Não coloque esse equipamento em locais de circulação, nem onde pessoas possam tropeçar no cabo de energia. Não coloque objetos sobre o cabo de energia. Não substitua nem desative os dispositivos de travamento elétricos ou mecânicos. Não insira objetos nos slots nem nas aberturas na máquina. Isso pode resultar em choque elétrico ou incêndio. Tomada elétrica • Este produto deve ser operado com o tipo de tomada elétrica indicado na placa de dados do produto. Se você não tiver certeza de que a tomada elétrica atende a esses requisitos, consulte a companhia de energia local para obter informações. Dispositivo de desconexão O cabo de energia é o dispositivo de desconexão deste equipamento. Ele está conectado à parte traseira da máquina como um dispositivo plug-in. Para remover toda a alimentação elétrica do equipamento, desconecte o cabo de energia da tomada elétrica. 8 Xerox Mobile Scanner Guia do usuário Desligamento de emergência Se qualquer uma destas condições ocorrer, desligue a máquina imediatamente e desconecte o cabo de energia da tomada elétrica. Entre em contato com o representante de serviço autorizado da Xerox para corrigir o problema: • O equipamento emite ruídos ou exala odores incomuns. • O cabo de energia está danificado ou desgastado. • Um disjuntor, fusível ou outro dispositivo de segurança do painel de parede foi disparado. • Caiu líquido na máquina. • A máquina foi exposta à água. • Qualquer peça da máquina está danificada. Xerox Mobile Scanner Guia do usuário 9 Informações sobre manutenção 1. 2. 3. 4. 5. 6. 10 Qualquer procedimento de manutenção do produto que pode ser feito pelo operador está descrito na documentação do usuário fornecida com o produto. Não execute nenhum serviço de manutenção neste produto que não esteja descrito na documentação do cliente. Não use limpadores em aerossol. O uso de limpadores que não são aprovados pode causar baixo desempenho do equipamento e resultar em uma condição de perigo. Use suprimentos e materiais de limpeza somente conforme orientação neste manual. Não remova tampas ou proteções que estejam presas com parafusos. Não há nenhuma peça atrás dessas tampas em que você poderá fazer a manutenção. Não execute nenhum procedimento de manutenção a menos que tenha sido treinado por um revendedor local autorizado ou que o procedimento esteja descrito especificamente nos manuais do usuário. Xerox Mobile Scanner Guia do usuário Certificação de segurança do produto Este produto é certificado pela agência a seguir, usando os padrões de segurança listados: Padrão UL60950-1 (EUA) CSA 22.2 No. 60950-1 (Canadá) IEC 60950-1 Xerox Mobile Scanner Guia do usuário 11 Informações do contato de EH&S Informações de contato Para obter mais informações sobre Environment, Health, and Safety em relação a esse produto Xerox e seus suprimentos, entre em contato com as seguintes linhas de atendimento ao cliente: EUA e Canadá: 1-800-828-6571 Europa: +44 1707 353 434 12 Xerox Mobile Scanner Guia do usuário Bem-vindo 2 Este capítulo inclui: • Conteúdo da caixa na página 14 • O Scanner Portátil Xerox na página 15 • Insira a bateria na página 17 • Conecte o scanner para carregar a bateria na página 18 • Registre seu scanner na página 20 Obrigado por adquirir o Scanner Portátil Xerox. Com este scanner você pode digitalizar imagens diretamente para um cartão de memória ou USB Flash Drive sem conectá-lo a um computador. Xerox Mobile Scanner Guia do usuário 13 Conteúdo da caixa Antes de prosseguir, verifique o conteúdo da caixa. Se houver itens faltando ou danificados, entre em contato com a loja onde o scanner foi adquirido. Xerox Mobile Scanner Guia de instalação rápida Cartão de suporte técnico Disco de Instalação Bolsa de transporte Cabo USB Cotonete de limpeza Bateria Página de calibração Adaptadores para plugue elétrico Fonte de alimentação 14 Xerox Mobile Scanner Guia do usuário Cartão Eye-Fi™ O Scanner Portátil Xerox 1 2 7 3 4 1 Slot de alimentação de papel 5 Slot de cartão de memória 2 Painel de controle 6 Compartimento da bateria 5 6 3 Entrada do cabo USB 4 Entrada para USB Flash Drive 7 Botão de liberação do vidro Slot de alimentação de papel — Insira uma página voltada para cima no scanner, alinhada com a seta na extremidade do slot de alimentação de papel. Painel de controle — Controles do scanner. • Botão liga/desliga — Pressione, mantenha pressionado por 3 segundos e, em seguida, solte o botão liga/ desliga para ligar ou desligar o scanner. Observe que o scanner se desligará automaticamente após 2 minutos de inatividade. • Botão de função — Toque neste botão para percorrer as configurações de digitalização. • LEDs de status — estas luzes indicam o status atual do scanner. Um único LED aceso ao lado de um dos ícones de função indica a função de digitalização selecionada no momento. O LED piscará continuamente durante a digitalização para indicar que o scanner está ocupado. Quando o scanner estiver ocupado ou um erro ocorrer, todos os 3 LEDs piscarão simultaneamente, pausarão e piscarão novamente no mesmo padrão. Consulte LEDs indicadores de status na página 78 para obter detalhes adicionais sobre as Luzes de status. Xerox Mobile Scanner Guia do usuário 15 • Funções de digitalização — O ícone representa o modo de cor e formato de arquivo da imagem digitalizada. Digitaliza em cores a 300 dpi e cria um arquivo JPG (*.jpg). Digitaliza em preto e branco a 300 dpi e cria um arquivo Adobe PDF (*.pdf). Digitaliza em cores a 300 dpi e cria um arquivo Adobe PDF (*.pdf). • LED indicador da bateria — Esta luz indica o status de alimentação do scanner. Consulte LEDs indicadores de status na página 78 para obter detalhes adicionais sobre as Luzes de status. Entrada do cabo USB — Conecte o cabo USB fornecido para carregar o scanner. Quando conectado a um computador, você poderá transferir imagens a partir do cartão de memória ou USB Flash Drive. Entrada para USB Flash Drive — Insira um USB Flash Drive nesta entrada para digitalizar imagens diretamente ao dispositivo. Slot de cartão de memória — Insira um cartão de memória SD neste slot para digitalizar imagens diretamente ao cartão de memória. Compartimento da bateria — Mantém a bateria recarregável que alimenta o scanner. Botão de liberação do vidro — Separa o vidro dos rolamentos dentro do scanner para que você possa limpar o scanner utilizando um cotonete de limpeza. 16 Xerox Mobile Scanner Guia do usuário Insira a bateria A bateria vem pré-instalada no compartimento da bateria do scanner. Abra o compartimento de bataria no lado de baixo do scanner tire a faixa Mylar. Feche o compartimento da bateria e prossiga com o carregamento do scanner. Se a bateria não estiver pré-instalada na sua unidade, ou se você precisar substituí-la por qualquer motivo, siga estas instruções para instalá-la: Aviso: Somente utilize o modelo de bateria fornecido com o scanner (NP120 para 3,7V 1700mAh). 1. Abra a tampa da bateria na parte inferior do scanner. 2. Insira a bateria no compartimento. Certifique-se de que a bateria está inserida na posição correta. 3. Abaixe a tampa do compartimento e deslize-a para travar. Xerox Mobile Scanner Guia do usuário 17 Conecte o scanner para carregar a bateria Importante! • Carregue a bateria por, pelo menos, 8 horas antes de utilizar o scanner pela primeira vez. Observe que recarregar uma bateria completamente esgotada após utilizar o scanner requer apenas 4 horas. • Observe que você não pode digitalizar e carregar a bateria ao mesmo tempo. Verifique se o scanner está desligado se você quiser recarregar a bateria. Nota: Use somente a fonte de alimentação fornecida com o scanner (ADS-5N-06 05005G fabricado pela HONOR ou DSA-10CU-05 050200 fabricado pela DVE). Conecte o adaptador de alimentação: 1. Selecione o adaptador para plugue elétrico que seja apropriado para a tomada do seu país. América do Norte, Reino Unido, Europa 2. 18 Ligue o adaptador de força na base da fonte de energia. Xerox Mobile Scanner Guia do usuário Carregando a bateria: 1. Conecte o cabo USB no scanner e adaptador de força. 2. Conecte a fonte de alimentação a uma tomada. Nota: Você pode também carregar a bateria do scanner quando ele estiver conectado a uma porta USB do computador. Xerox Mobile Scanner Guia do usuário 19 Registre seu scanner Registrar o scanner é importante, pois fornece acesso ao serviço gratuito de suporte por telefone. O registro também fornece acesso gratuito a atualizações de software para o scanner. É necessário haver uma conexão ativa à Internet para registrar o scanner. Se não houver acesso à Internet, entre em contato com nosso departamento de Atendimento ao Cliente para registrar o scanner. Consulte o Cartão de suporte técnico enviado com o scanner para obter as informações de contato. 1. Abra uma janela do Internet Explorer, ou de outro navegador de Internet que você tiver instalado no computador. 2. No campo de endereço escreva: www.xeroxscanners.com 3. Pressione Enter no teclado do computador ou clique na opção da tela para ir para o endereço da Web. 4. Quando a página Web da Xerox carregar, clique no link Support & Drivers na parte superior da página. 5. Clique em Register Your Product na parte inferior da página Support & Drivers. 6. Preencha o formulário de registro. Todos os campos obrigatórios têm um asterisco (*). Nota: É necessário inserir um endereço de e-mail válido para o registro. 7. 8. 20 Você será solicitado a inserir o número de série do scanner. Ele fica localizado tanto na parte traseira quanto na parte inferior do scanner. Após preencher o formulário, clique em Submit Your Registration para concluir o registro. Xerox Mobile Scanner Guia do usuário Digitalizando para uma mídia removível 3 Este capítulo inclui: • Cartão de memória ou USB Flash Drive na página 22 • Dispositivos com Android® (smartphones e tablets) na página 25 • Apple iPad na página 28 • Outros dispositivos móveis na página 30 Você pode digitalizar aproximadamente 300 páginas em cada carga de bateria. Você pode digitalizar itens entre 2”x2” e 8,5”x14”, e o scanner recortará automaticamente a imagem digitalizada de forma a se encaixar dentro da altura e do comprimento do item digitalizado. Siga as instruções dessa seção para digitalizar e transferir imagens com um cartão de memória padrão SDHC ou pen drive USB. Se desejar transferir as imagens através de um meio sem fio, consulte Eye-Fi na página 23 para configurar o cartão Eye-Fi para transferência sem fio de imagens. Xerox Mobile Scanner Guia do usuário 21 Cartão de memória ou USB Flash Drive Você pode digitalizar imagens somente para um cartão de memória ou USB Flash Drive. Se ambos os dispositivos estiverem inseridos no scanner, ele detectará e utilizará o cartão de memória para digitalização. 1. Remova o cartão de memória de sua embalagem. 2. Coloque o cartão de memória no slot SD na parte posterior do scanner com as tiras de cobre voltadas para baixo. Pressione o cartão até que ele "encaixe". Se quiser remover o cartão, empurre-o e depois solte; o cartão será ejetado do scanner. Se você possui um USB Flash Drive, pode conectá-lo na entrada USB na parte posterior do scanner em vez de utilizar um cartão de memória. 3. 4. 5. Ligue o scanner. Todos os LEDs piscarão à medida que scanner é iniciado. Quando estiver pronto para digitalizar, um único LED estará aceso próximo a primeira função representada por um ícone de câmera. Toque no botão de função no scanner para percorrer as opções de digitalização até que o LED acenda próximo a opção que deseja utilizar para digitalizar. Digitaliza em cores a 300 dpi e cria um arquivo JPG (*.jpg). Digitaliza em preto e branco a 300 dpi e cria um arquivo Adobe PDF (*.pdf). Digitaliza em cores a 300 dpi e cria um arquivo Adobe PDF (*.pdf). 22 Xerox Mobile Scanner Guia do usuário 6. Insira uma página virada para cima no slot de alimentação de papel, alinhada com o canto esquerdo do scanner. 7. O scanner detecta a página e começa a alimentá-la. Observe que, após inserir a página, haverá uma pequena pausa até que o scanner comece a alimentá-la. Esta pausa permite endireitar a página no slot de alimentação de papel. Quando a digitalização estiver concluída, a imagem será salva no cartão de memória ou USB Flash Drive. 8. Criando arquivos de PDF com várias páginas 1. 2. Ligue o scanner Toque no botão de função até que a luz acenta ao lado do ícone de função de PDF. As funções de PDF são representadas pelos ícones de página no scanner. Digitaliza em preto e branco a 300 dpi e cria um arquivo Adobe PDF (*.pdf). Digitaliza em cores a 300 dpi e cria um arquivo Adobe PDF (*.pdf). 3. 4. 5. 6. 7. Coloque um item no scanner. O scanner digitaliza e o LED da função de PDF piscará rapidamente. Isso significa que o scanner está esperando mais um item. Você tem 10 segundos após a última página digitalizada para colocar outro item. Continue digitalizando até que todas as páginas tenham sido digitalizadas. Quando acabar, deixe o tempo acabar ou pressione o botão de função. Quando o LED parar de piscar o arquivo PDF será salvo com todos os itens digitalizados em um arquivo. Recuperando as imagens digitalizadas 1. 2. Remova o cartão de memória do scanner e o insira em um leitor de cartão de memória no seu computador. Se estiver utilizando um USB Flash Drive, remova-o do scanner e o conecte à entrada USB do seu computador. O cartão de memória ou USB Flash Drive será detectado pelo computador como uma unidade de disco a partir da qual você poderá copiar ou mover as imagens. Xerox Mobile Scanner Guia do usuário 23 Alternativamente, você pode copiar as imagens diretamente do scanner ao conectá-lo a um computador com o cabo USB. Ligue o scanner e ele será detectado como uma unidade de disco a partir da qual você poderá copiar as imagens. 24 Xerox Mobile Scanner Guia do usuário Dispositivos com Android® (smartphones e tablets) Você pode conectar o scanner ao smartphone ou tablet com a tecnologia móvel Android e digitalizar diretamente para o cartão de memória do dispositivo. Antes de continuar, observe os seguintes requisitos para a digitalização: • Só haverá suporte para digitalização para um dispositivo móvel usando cabo USB quando o telefone ou tablet puder ser usado como uma unidade de disco. Para testar essa função no seu dispositivo, conecte-o ao computador usando o cabo USB. Se o dispositivo for detectado como uma unidade de disco, você poderá digitalizar diretamente para o dispositivo quando ele estiver conectado ao scanner. Se ele não for detectado como uma unidade de disco, você não poderá conectálo ao scanner para digitalizar. No entanto, conforme indicado nas etapas de solução de problemas nesta seção do Guia do usuário, o dispositivo pode ter várias opções de conexão USB (inclusive sincronização automática, unidade de disco e carregamento). Consulte a documentação do usuário do seu dispositivo para obter informações sobre os tipos de conexão USB. • Um cartão de memória externa precisa estar instalado em um dispositivo móvel para que o scanner possa detectá-lo como um dispositivo de armazenamento. Dica: o scanner é desligado automaticamente após 2 minutos para conservar a bateria. Toque no botão de função de vez em quando para manter o scanner ligado durante a iniciação da conexão entre seu dispositivo móvel e o scanner. 1. Se um cartão de memória estiver inserido no scanner, remova-o antes de proceder com estas instruções. 2. Conecte o cabo USB do telefone ao telefone. 3. Conecte a outra extremidade do cabo USB à entrada USB na parte traseira do scanner. 4. 5. 6. Ligue o scanner. Os LEDs no scanner piscarão até que o telefone seja adequadamente detectado como um USB Flash Drive. O seu telefone deve solicitar que você escolha o tipo de conexão USB. No seu telefone, escolha o tipo de conexão USB para montá-lo como uma unidade de disco. Esta é a mesma mensagem que você recebe ao conectar seu telefone a um computador com um cabo USB. Se você não receber esta mensagem, consulte as etapas de resolução de problemas abaixo. Os LEDs no scanner vão parar de piscar quando o telefone estiver adequadamente configurado como um USB Flash Drive. Quando estiver pronto para digitalizar, um único LED estará aceso próximo a função de digitalização selecionada no momento. Xerox Mobile Scanner Guia do usuário 25 7. Toque no botão de função no scanner para percorrer as opções de digitalização até que o LED acenda próximo a opção que deseja utilizar para digitalizar. Digitaliza em cores a 300 dpi e cria um arquivo JPG (*.jpg). Digitaliza em preto e branco a 300 dpi e cria um arquivo Adobe PDF (*.pdf). Digitaliza em cores a 300 dpi e cria um arquivo Adobe PDF (*.pdf). 8. Insira uma página virada para cima no slot de alimentação de papel, alinhada com o canto esquerdo do scanner. 9. O scanner detecta a página e começa a alimentá-la. Observe que, após inserir a página, haverá uma pequena pausa até que o scanner comece a alimentá-la. Esta pausa permite endireitar a página no slot de alimentação de papel. 10. Quando a digitalização estiver concluída, a imagem será salva no telefone. Recuperando as imagens digitalizadas Siga os procedimentos normais para visualizar, salvar ou encaminhar arquivos no seu telefone. Na maioria dos casos, você precisará desconectar o telefone do scanner para poder acessar os arquivos digitalizados. Resolvendo problemas de conexão Embora o funcionamento de diversos modelos de dispositivos com a tecnologia móvel Google Android tenha sido testado com o scanner, nós não podemos garantir que todos os dispositivos com Android funcionarão, nem garantir que todos os dispositivos funcionarão conforme descrito acima. A seguir, algumas etapas para a resolução de problemas básicos que você pode tentar caso seu scanner não consiga reconhecer o telefone como uma unidade de destino. • O telefone não exibe uma mensagem para escolher o tipo de conexão USB. Consulte o manual do usuário do seu telefone para obter as opções de conexão USB disponíveis ao conectar o telefone a um computador. A maioria dos telefones possui, no mínimo, 3 opções de conexão USB que normalmente são utilizadas para "carregar" o telefone por meio do cabo USB, “sincronizar” o telefone com o software no computador ou montar o telefone como uma "unidade de disco" para transferir arquivos do ou para o telefone. Estas são as mesmas opções que você deverá ver ao conectar o cabo USB no scanner, ao invés de conectá-lo a um computador. Se a mensagem não for exibida, verifique as configurações de conexão USB do seu telefone e o altere de forma a torná-lo uma unidade de disco se esta opção não estiver selecionada. 26 Xerox Mobile Scanner Guia do usuário • O telefone pode ter uma opção para sempre optar pelo último tipo de conexão USB selecionado e nunca fazer uma solicitação novamente. Este pode ser o motivo pelo qual você não está recebendo uma mensagem para escolher o tipo de conexão. O telefone está conectado como uma unidade de disco, mas os LEDs não param de piscar. Solução 1: Verifique se há um cartão de memória instalado no telefone (como um cartão mini-SD ou micro-SD). Um cartão de memória externo deve estar instalado no telefone para que o scanner detecte o telefone como um dispositivo de armazenamento. Solução 2: Alguns telefones testados não funcionaram imediatamente ao selecionar a opção de utilizar como uma unidade de disco. Se você tiver este problema com o seu telefone, tente solucioná-lo seguindo as etapas descritas abaixo. Se este procedimento funcionar, deverá ser utilizado sempre que você conectar o scanner ao telefone: 1. Conecte o cabo USB do telefone ao telefone. 2. Conecte a outra extremidade do cabo USB à entrada USB na parte traseira do scanner. 3. Ligue o scanner. 4. Selecione a opção “unidade de disco” no seu telefone quando solicitado. 5. Neste momento, os LEDs no scanner piscam continuamente. 6. Altere o tipo de conexão USB do telefone de “unidade de disco” para “sincronizar”. 7. Altere imediatamente o tipo de conexão USB do telefone novamente para “unidade de disco”. 8. O telefone deverá iniciar o armazenamento adequadamente e os LEDs do scanner deverão parar de piscar. Xerox Mobile Scanner Guia do usuário 27 Apple iPad Importante: Você deve ter um Kit de conexão de câmera para iPad da Apple para utilizar o scanner com um iPad. O kit de conexão de câmera contém um adaptador USB que se conecta ao conector do dock no iPad. É necessário conectar o adaptador USB ao iPad antes de proceder com estas instruções. Você só conseguirá digitalizar utilizando a função JPG, representada pelo ícone de câmera, ao digitalizar para o iPad. 1. Insira um cartão de memória no slot de cartão de memória do scanner. 2. Conecte a extremidade pequena do cabo USB na entrada mini-USB na parte posterior do scanner. 3. 4. 5. Conecte a outra extremidade do cabo USB ao iPad. Ligue o scanner. Todos os LEDs piscarão à medida que scanner é iniciado. Quando estiver pronto para digitalizar, um único LED estará aceso próximo a primeira função representada por um ícone de câmera. Certifique-se de que a função de câmera esteja selecionada no scanner. 6. Digitaliza em cores a 300 dpi e cria um arquivo JPG (*.jpg). 28 Xerox Mobile Scanner Guia do usuário 7. Insira uma página virada para cima no slot de alimentação de papel, alinhada com o canto esquerdo do scanner. 8. O scanner detecta a página e começa a alimentá-la. Observe que, após inserir a página, haverá uma pequena pausa até que o scanner comece a alimentá-la. Esta pausa permite endireitar a página no slot de alimentação de papel. Quando a digitalização terminar, as imagens aparecerão na galeria do iPad, prontas para serem importadas. Siga os procedimentos normais para importar e visualizar arquivos no iPad. 9. Desconecte o cabo USB do scanner do iPad após digitalizar e transferir imagens usando o CCK. Quando o scanner estiver conectado, mas desligado, ele tentará carregar a bateria. Esse é o comportamento esperado, e resultará em uma mensagem exibida no iPad, informando que o dispositivo está exigindo muita energia. Xerox Mobile Scanner Guia do usuário 29 Outros dispositivos móveis iPod, iPhone e dispositivos móveis com BlackBerry e Windows O dispositivo para o qual você deseja digitalizar precisa ter uma mídia externa instalada (por exemplo, miniSD ou microSD) e precisa ser reconhecido como uma unidade de disco quando está conectado ao cabo USB (ou seja, atribuído como letra da unidade no Windows Explorer ou detectado como unidade de disco removível no Mac Finder). Devido a esses requisitos, no momento, não é possível conectar o scanner nem digitalizar diretamente para um iPhone ou iPod usando um cabo USB. Alguns dispositivos móveis com BlackBerry e Windows podem ter ar mesmas limitações. Por exemplo, conseguimos conectar e digitalizar com êxito para o BlackBerry Curve 8530, mas não conseguimos fazer isso com o BlackBerry Curve 9300. Se você tiver um dispositivo móvel com BlackBerry ou Windows, teste as seguintes instruções em Dispositivos com Android® (smartphones e tablets) na página 25 para verificar se é possível conectar seu scanner e digitalizar. 30 Xerox Mobile Scanner Guia do usuário 4 Digitalize e transfira imagens sem fio com o Eye-Fi Este capítulo inclui: • Instale o aplicativo Eye-Fi Center na página 32 • Efetue login e ative o cartão Eye-Fi na página 35 • Configurações do cartão Eye-Fi na página 39 • Digitalize e envie arquivos para um computador na página 45 • Digitalize e envie arquivos para um dispositivo móvel com iOS (iPad, iPod e iPhone) na página 49 • Digitalize e envie arquivos para um dispositivo móvel com Android na página 63 • Transferência de Arquivos PDF Usando o Evernote na página 70 • Acessar e Excluir Imagens do Cartão Eye-Fi na página 72 • Modo avião na página 73 • Solução de problemas e Mensagens de Erro na página 74 Um cartão Eye-Fi é um cartão de memória SDHC (Secure Digital High-Capacity) com função sem fio. Com um cartão Eye-Fi, você pode digitalizar e transferir imagens sem fio a partir do Xerox Mobile Scanner para o computador, site de compartilhamento de arquivos on-line ou dispositivo móvel. O cartão Eye-Fi fornecido com o seu scanner pode transferir arquivos JPG e PDF, inclusive arquivos PDF de várias páginas. As instruções desta seção auxiliarão na definição das configuraões do cartão para transferir os dois tipos de arquivo. Você precisará instalar o software Eye-Fi Center em seu computador para ativar o cartão e registrá-lo em uma conta do Eye-Fi. O instalador do software Eye-Fi Center está localizado no cartão Eye-Fi. Após ativar o cartão Eye-Fi com sua conta, você poderá configurar as opções para enviar arquivos de imagem para o computador, a conta on-line ou o dispositivo móvel. No momento, você pode transferir imagens para dispositivos móveis com iOS e Android. Dispositivos móveis com BlackBerry e Windows ainda não são compatíveis. Xerox Mobile Scanner Guia do usuário 31 Instale o aplicativo Eye-Fi Center Antes de iniciar a instalação do software, verifique se você possui uma conexão ativa com a Internet. O software Eye-Fi buscará atualizações durante a instalação e solicitará que você instale quaisquer atualizações disponíveis. Você pode usar o leitor de cartão de memória padrão ou instalar o software com o cartão Eye-Fi inserido no scanner conectado e ligado. Nota: Na primeira vez que usar, não exclua nenhum dos arquivos ou pastas que estiverem no cartão Eye-Fi. Uma pasta com nome DCIM será criada quando as imagens forem salvas no cartão. Esta é a única pasta que você deve modificar ou excluir do cartão. Dica: o scanner é desligado automaticamente após 2 minutos para conservar a bateria. Se você optar por instalar o software usando o scanner como leitor de cartão de memória, toque no botão de função de vez em quando para manter o scanner ligado durante a instalação do software. 1. Desligue o scanner, insira o cartão Eye-Fi nele e conecte o cabo ao scanner. 2. Mantenha pressionado o botão de alimentação no scanner até ver um flash de luz no scanner. O computador detectará o scanner como uma unidade de disco. 3. Usuários do Windows—o AutoRun exibirá uma lista de opções para você escolher a forma de visualizar a pasta. Selecione a opção "Abrir pasta para exibir arquivos". Usuários do Mac—o ícone Eye-Fi aparecerá na área de trabalho. Nota: se o Eye-Fi não aparecer na área de trabalho (usuários do Mac) ou se AutoRun não abrir a caixa de diálogo (usuários do Windows), abra uma janela do computador para localizar a unidade de disco. Você também pode tentar ligar o scanner numa porta USB diferente, caso o scanner não seja detectado corretamente. 4. Clique uma ou duas vezes na unidade EYE-FI para abri-la. 5. 6. Abra a pasta START HERE. Abra a pasta Mac OS X ou Windows. 32 Xerox Mobile Scanner Guia do usuário 7. Windows— clique duas vezes em Instalar para iniciar o instalador do Eye-Fi. Mac— clique duas vezes em Eye-Fi e em Instalador do Eye-Fi para iniciar o instalador do Eye-Fi. Se o seu computador possuir uma conexão com a Internet ativa, o instalador do Eye-Fi verificará automaticamente se há versões mais recentes do software. Se uma versão mais recente for encontrada, ela será baixada em sem computador. O Instalador será iniciado após a conclusão do download. 8. Siga as solicitações na tela para instalar o aplicativo Eye-Fi Center. Xerox Mobile Scanner Guia do usuário 33 • 9. Windows— no final da instalação, o utilitário de ajustes de firewall do Eye-Fi Helper será aberto. Leia as instruções na tela e siga as etapas a fim de configurar o Windows Firewall para que ele conceda acesso ao Eye-Fi Helper. O Eye-Fi Center é aberto automaticamente quando você clica em Fechar ou em Concluir no final da instalação. Se o aplicativo não abrir automaticamente, inicie o aplicativo da lista de programas em seu computador. 34 Xerox Mobile Scanner Guia do usuário Efetue login e ative o cartão Eye-Fi Antes de continuar, verifique se o cartão Eye-Fi está em um leitor de cartão de memória ou no scanner ligado. Quando o Eye-Fi Center abre pela primeira vez, após a instalação, uma janela de login é exibida. Se você já tiver uma conta do Eye-Fi, efetue login agora mesmo. Seu novo cartão Eye-Fi será ativado para a sua conta existente. Se esta é a primeira vez que está usando o Eye-Fi, você precisará criar uma conta. Um endereço de email válido é necessário para registrar, ativar e usar o cartão Eye-Fi. Conforme for seguindo as etapas de ativação do cartão descritas abaixo, você também definirá as configurações de rede e as opções de transferência de imagens do cartão Eye-Fi. É recomendável manter as opções padrão selecionadas durante a instalação. Você pode alterar essas opções posteriormente. Nota: Se o scanner alcançar o tempo limite durante o processo de registro, ligue-o novamente pressionando o botão de alimentação até que uma luz pisque. 1. 2. 3. Inicie o aplicativo Eye-Fi Center da seguinte maneira. Usuários do Windows—abra Iniciar > Eye-Fi > Eye-Fi Center. Usuários do Mac—abra a pasta Aplicativos acesse a pasta Eye-Fi e Eye-Fi Center. Insira seu endereço de e-mail e sua senha nos campos apropriados. Se for efetuar login em uma conta existente, clique no botão Login. Se for criar uma conta, digite novamente a senha e clique na opção para criar a conta. Se for solicitado, atualize o firmware do cartão, clicando no botão Atualizar. Durante a atualização de firmware, é importante que o cartão Eye-Fi não seja removido do computador. Se você estiver usando um leitor de cartão de memória, mantenha o cartão no computador até que o aplicativo Eye-Fi exiba uma janela afirmando que a atualização de firmware foi concluída. Se o cartão Eye-Fi estiver no scanner, as luzes do scanner piscarão continuamente enquanto a atualização estiver em andamento. Quando a atualização de firmware é concluída, as luzes param de piscar. Após a conclusão da atualização de firmware, você pode prosseguir com a ativação do cartão e a definição das configurações. Xerox Mobile Scanner Guia do usuário 35 4. 5. 6. 36 Na caixa de diálogo Escolher o local para onde enviar fotos e vídeos, selecione as opções desejadas e clique em Continuar. Meu computador— as imagens são transferidas para o seu computador quando você estiver dentro do alcance de uma rede sem fio configurada. Essa é a opção padrão. O restante das instruções desta seção parte do princípio de que essa opção foi selecionada. No entanto, se você não tiver uma rede sem fio ou não quiser adicionar uma ao cartão Eye-Fi, selecione a segunda opção. Meu dispositivo móvel (iOS/Android)— as imagens são transferidas para o dispositivo móvel. Você precisará baixar e instalar um aplicativo móvel em seu dispositivo para poder se conectar ao cartão Eye-Fi e receber imagens. As instruções de Alterne a opção de ativação abaixo descrevem o processo de ativação com base na seleção dessa opção. Sim, enviar fotos também...— quando essa opção está selecionada, todas as imagens também são salvas no Eye-Fi View on-line. Para acessá-las, basta efetuar login na sua conta a partir do site www.eye.fi. A próxima janela permite selecionar a rede Wi-Fi que você deseja adicionar ao cartão Eye-Fi. Selecione sua rede na lista e insira a senha. Clique em Continuar. Na caixa de diálogo Enviar fotos para um site de compartilhamento on-line , deixe a opção Selecionar posteriormente marcada e clique em Continuar. Você pode configurar o compartilhamento de arquivos posteriormente. Xerox Mobile Scanner Guia do usuário 7. Clique em Fechar janela na última caixa de diálogo de ativação do cartão Eye-Fi. Se quiser ver uma digitalização de teste com o cartão Eye-Fi, você precisará desconectar o scanner do computador e reiniciá-lo antes de realizar a digitalização e a transferência de exemplo. 8. Se criou uma conta, um e-mail foi enviado a você. Clique no link localizado no e-mail para confirmar a conta. Em seguida, um e-mail de boas-vindas é enviado a você. Clique em Fechar na tela de boas vindas do Eye-Fi Center. 9. Está pronto! Se você selecionou a opção para enviar as imagens digitalizadas ao computador e configurou uma rede sem fio para o cartão Eye-Fi, basta desconectar o scanner do computador e reiniciá-lo. Quando ligar o scanner novamente, insira uma página na parte dianteira do scanner. Assim que a digitalização é concluída, a imagem é salva no cartão Eye-Fi e transmitida ao seu computador através da rede sem fio. Quando a transferência for concluída, ela aparecerá no aplicativo Eye-Fi Center. Alterne a opção de ativação 1. Na caixa de diálogo Escolher o local para onde enviar fotos e vídeos, selecione Meu dispositivo móvel (iOS/Android) como o destino e clique em Fechar janela. Xerox Mobile Scanner Guia do usuário 37 2. Selecione o tipo de dispositivo móvel na caixa de diálogo Escolher o dispositivo móvel e clique em Fechar Janela. 3. Clique em Continuar em cada caixa de diálogo sucessiva exibida na tela e clique em Fechar Janela na última tela. As instruções nessas caixas de diálogo descrevem o processo de download e instalação do aplicativo móvel em seu dispositivo. É recomendável consultar a seção do Guia do usuário vinculada abaixo para obter instruções detalhadas referentes ao seu tipo de dispositivo móvel. • Digitalize e envie arquivos para um dispositivo móvel com iOS (iPad, iPod e iPhone) na página 49 • Digitalize e envie arquivos para um dispositivo móvel com Android na página 63 38 Xerox Mobile Scanner Guia do usuário Configurações do cartão Eye-Fi Essa seção descreve como configurar as definições do cartão Eye-Fi para a digitalização e transferência de imagens sem fio. Para obter ajuda com as opções não descritas aqui, clique no botão de ajuda na janela de Eye-Fi center para abrir o site de ajuda online para o aplicativo Eye-Fi Center. Algumas opções abordadas nesta seção já terão sido configuradas em suas seleções durante o registro e a ativação do cartão. O objetivo desta seção é descrever as opções frequentemente configuradas para o cartão Eye-Fi. Algumas opções no Eye-Fi Center podem ser configuradas somente quando o cartão Eye-Fi está conectado ao computador, assim como aquelas configurações que são salvas no cartão Eye-Fi. Outras opções não exigem que o cartão Eye-Fi esteja conectado, assim como as configurações que são salvas no Eye-Fi Center e na sua conta do Eye-Fi, quando aplicável. O utilitário Eye-Fi Helper O utilitário Eye-Fi Helper é o link entre o seu computador e a sua conta on-line. Ele é responsável por enviar os arquivos para o seu computador a partir dos servidores do Eye-Fi. O Eye-Fi Helper também transmite as configurações escolhidas no aplicativo Eye-Fi Center para a sua conta on-line, conforme necessário. Por exemplo, quando você ativa o Eye-Fi View no Eye-Fi Center, o Eye-Fi Helper passa as suas configurações para os servidores do Eye-Fi. Assim, quando efetuar login na sua conta, em www.eye.fi, você conseguirá visualizar seus arquivos on-line após digitaliz-los. Se você não ativou o Eye-Fi View no Eye-Fi Center, há outra opção. Quando você acessar www.eye.fi e efetuar login em sua conta, terá a opção de ativar o Eye-Fi View naquele momento. Quando você ativa o Eye-Fi View on-line, o utilitário Eye-Fi Helper passa as informações para o Eye-Fi Center em seu computador. Dessa forma, na próxima vez que você abrir as configurações da sua conta, verá que o Eye-Fi View está ativado no Eye-Fi Center. O Eye-Fi Helper mantém um link constante entre seu computador e os servidores do Eye-Fi. O Eye-Fi Helper, instalado no momento da instalação do aplicativo Eye-Fi Center, é iniciado automaticamente no final da instalação e todas as vezes que o computador for iniciado. Quando o Eye-Fi Helper estiver em execução, ele exibirá um ícone ao lado do relógio do sistema. Para fechar o utilitário Eye-Fi Helper, clique no ícone e selecione Sair no menu. Você pode iniciar o Eye-Fi Helper clicando no ícone na pasta Eye-Fi, localizada na lista de aplicativos do seu computador. Para impedir que o utilitário Eye-Fi Helper seja iniciado automaticamente todas as vezes que iniciar o computador, clique no ícone e clique em Iniciar automaticamente o Eye-Fi Helper para desmarcar essa opção. Xerox Mobile Scanner Guia do usuário 39 Adicionando ou removendo redes sem fio privadas Nota: você precisará ter um cartão Eye-Fi conectado ao computador para configurar as opções de rede. Você pode inserir o cartão no scanner, conectá-lo ao computador e ligá-lo ou você pode usar o leitor de cartão de memória SDHC padrão. 1. 2. 3. 4. 5. 6. Abra o software Eye-Fi Center e faça o login. Clique no ícone de engrenagem ao lado do cartão Eye-Fi para abrir a janela de configurações. Use a guia Redes Privadas para adicionar ou alterar uma rede sem fio para o seu cartão Eye-Fi. Você pode configurar diversas redes para o cartão Eye-Fi de modo que, se você estiver dentro do alcance de alguma delas, o cartão Eye-Fi poderá transferir as imagens digitalizadas. Clique na guia Redes e na guia Redes privadas. As redes sem fio que já estiverem configuradas para o cartão Eye-Fi serão exibidas na parte inferior da janela. Clique na seta do menu suspenso e selecione uma rede sem fio na lista. Essa lista inclui todas as redes sem fio dentro do alcance do cartão Eye-Fi. Para atualizar a lista, selecione Atualizar lista de redes. Insira a senha da rede e preencha todos os campos necessários para acessar a rede. Clique no botão Adicionar rede ao cartão para usar a rede wireless. Outras redes Se você quiser se conectar a uma rede que esteja fora do alcance no momento, selecione Outra rede na lista e defina as configurações para ela. 1. Insira o nome da outra rede. 2. Selecione o tipo de segurança para a outra rede no menu suspenso. 3. Insira a senha da rede. 4. Selecione Rede fora do alcance. 5. Clique em Adicionar rede ao cartão. Modo direto Nota: você precisará ter um cartão Eye-Fi conectado ao computador para configurar as opções de rede. Você pode inserir o cartão no scanner, conectá-lo ao computador e ligá-lo ou você pode usar o leitor de cartão de memória SDHC padrão. 40 Xerox Mobile Scanner Guia do usuário O modo direto é a capacidade do cartão Eye-Fi de transferir imagens diretamente para um dispositivo móvel quando o cartão não estiver dentro do alcance de uma rede sem fio configurada. Clique em um dos links abaixo para acessar a seção do Guia do usuário e obter instruções sobre como configurar o dispositivo móvel para receber imagens do cartão Eye-Fi. • Digitalize e envie arquivos para um dispositivo móvel com iOS (iPad, iPod e iPhone) na página 49 • Digitalize e envie arquivos para um dispositivo móvel com Android na página 63 Transferindo arquivos de foto (JPG) Nota: você não precisa ter um cartão Eye-Fi conectado ao computador para alterar as configurações. O utilitário Eye-Fi Helper enviará os arquivos para os locais adequados com base nas configurações escolhidas por você nesta janela. Clique na guia Fotos e selecione para onde você deseja que os arquivos JPG sejam transferidos. A função de digitalização de JPG está indicada no scanner por um ícone de câmera. • Computador — selecione a opção Carregar fotos neste computador para que as imagens sejam transferidas para o seu computador quando o scanner estiver dentro do alcance de uma rede sem fio configurada para o cartão Eye-Fi. O seu computador precisa estar ligado para receber as imagens digitalizadas. Selecione, nesta caixa de diálogo, as outras opções de locais para salvar os arquivos em seu computador, conforme necessário. Se o seu computador não estiver sempre on-line, é recomendável que você também ative o Modo de transferência de Transferência restabelecida, se quiser que suas imagens sejam salvas nos servidores do Eye-Fi e enviadas ao seu computador assim que ele for ligado. Se você configurou um dispositivo móvel para receber imagens digitalizadas, o dispositivo para o qual os arquivos serão enviados será exibido nesta caixa de diálogo. Clique no botão Salvar quando você concluir as alterações nesta caixa de diálogo. Xerox Mobile Scanner Guia do usuário 41 • On-line — selecione O cartão Eye-Fi permite que você compartilhe fotos on-line e escolha o site de compartilhamento de arquivos que você deseja usar para carregar e compartilhar arquivos. Siga as solicitações da caixa de diálogo na tela para configurar essas opções. Se o site desejado não estiver na lista, clique em Mais sites e selecione a opção para exibir todos os sites no menu. Se você ativar essa opção, o Modo de transferência de Transferência restabelecida será automaticamente ativado. Observe que, mesmo se você configurar um site de compartilhamento on-line, as imagens continuarão sendo transferidas para o computador a menos que você desmarque a opção para carregar as fotos no computador, na guia Computador. Clique no botão Salvar quando você concluir as alterações nesta caixa de diálogo. Transferindo arquivos brutos (PDF) Nota: você não precisa ter um cartão Eye-Fi conectado ao computador para alterar as configurações. O utilitário Eye-Fi Helper enviará os arquivos para os locais adequados com base nas configurações escolhidas por você nesta janela. Clique na guia Arquivos brutos e selecione para onde você deseja que os arquivos PDF sejam transferidos. As funções de digitalização de PDF são indicadas no scanner por ícones de página. • Computador — selecione a opção Carregar arquivos brutos neste computador para que os arquivos sejam transferidos para o seu computador quando o scanner estiver dentro do alcance de uma rede sem fio configurada para o cartão Eye-Fi. Selecione, nesta caixa de diálogo, as outras opções de locais para salvar os arquivos em seu computador, conforme necessário. Se o seu computador não estiver sempre on-line, é recomendável que você também ative o Modo de transferência de Transferência restabelecida, se quiser que suas imagens sejam salvas nos servidores do Eye-Fi e enviadas ao seu computador assim que ele for ligado. Se você configurou um dispositivo móvel para receber arquivos digitalizados, o dispositivo para o qual os arquivos serão enviados será exibido nesta caixa de diálogo. Clique no botão Salvar quando você concluir as alterações nesta caixa de diálogo. 42 Xerox Mobile Scanner Guia do usuário • On-line — selecione O cartão Eye-Fi permite que você compartilhe arquivos brutos on-line e escolha o site de compartilhamento de arquivos que você deseja usar para carregar e compartilhar arquivos. Siga as solicitações da caixa de diálogo na tela para configurar essas opções. Se o site desejado não estiver na lista, clique em Adicionar novo destino on-line e siga as instruções na tela para configurar um novo destino on-line. Se você ativar essa opção, o Modo de transferência de Transferência restabelecida será automaticamente ativado. Observe que, mesmo se você configurar um site de compartilhamento on-line, as imagens continuarão sendo transferidas para o computador a menos que você desmarque a opção para carregar as fotos no computador, na guia Computador. Clique no botão Salvar quando você concluir as alterações nesta caixa de diálogo. Eye-Fi View Nota: você não precisa ter um cartão Eye-Fi conectado ao computador para alterar as configurações. O utilitário Eye-Fi Helper enviará os arquivos para os locais adequados com base nas configurações escolhidas por você nesta janela. Selecione Enviar itens para o meu Eye-Fi View para que todos os arquivos digitalizados também sejam enviados para a sua conta on-line e você possa acessá-los de qualquer computador. Com a conta gratuita do Eye-Fi, os arquivos ficam disponíveis por 7 dias. Observe que, se você ativar essa opção, o Modo de transferência será automaticamente ativado. Modo de transferência Transferência seletiva— nesta janela, você pode escolher como você deseja que os arquivos protegidos sejam transferidos. No momento, você não pode proteger arquivos no cartão usando o scanner. Com a câmera digital, você pode proteger um arquivo e quaisquer opções que você selecionar nesta caixa de diálogo serão aplicadas somente quando o cartão Eye-Fi for usado em sua câmera digital. Xerox Mobile Scanner Guia do usuário 43 Transferência restabelecida— esta opção será ativada por padrão se você estiver carregando fotos em um site de compartilhamento on-line. Se você estiver fazendo apenas upload de mídia para um computador, a opção de Transferência Retransmitida oferece a possibilidade de transferir automaticamente a mídia, mesmo quando seu computador estiver desligado. Sua mídia será automaticamente transferida através de uma rede wireless configurada no cartão para os servidores Eye-Fi. Quando seu computador estiver ligado novamente e o Software Eye-Fi for executado, ele entrará em contato com os Servidores Eye-Fi para baixar a mídia. Você não precisa ter um cartão Eye-Fi conectado ao computador para ativar ou desativar esta opção. Memória infinita— quando as imagens são transferidas, elas são copiadas para o computador/dispositivo. As imagens originais permanecem no cartão Eye-Fi até que sejam excluídas do cartão. Portanto, se as imagens não forem transferidas conforme o esperado, elas poderão ser posteriormente acessadas do cartão. Quando você selecionar Ativar memória infinita e mover a barra deslizante para uma porcentagem específica, o cartão Eye-Fi excluirá automaticamente os arquivos mais antigos a fim de manter essa porcentagem de espaço livre no cartão. Somente os arquivos que foram transferidos serão excluídos. O cartão Eye-Fi precisa estar conectado ao computador para que você possa configurar as opções nesta caixa de diálogo. A opção Memória infinita no software Eye-Fi Center pode não funcionar com o cartão Eye-Fi fornecido com o scanner. Consulte Acessar e Excluir Imagens do Cartão Eye-Fi na página 72 para obter instruções sobre como ativar a opção para excluir automaticamente os arquivos transferidos. 44 Xerox Mobile Scanner Guia do usuário Digitalize e envie arquivos para um computador Quando as imagens estiverem transferidas, elas serão copiadas para o computador/dispositivo. As imagens originais permanecem no cartão Eye-Fi até que forem excluídas do cartão. Portanto, mesmo se as imagens não forem transferidas como esperado, elas podem ser acessadas do cartão mais tarde. Antes de digitalização, verifique que o cartão Eye-Fi foi configurado para transferência de imagens sem fio, como foi descrito na seção anterior. 1. Ligue o scanner. 2. Todos os LEDs piscarão à medida que scanner é iniciado. Quando estiver pronto para digitalizar, um único LED estará aceso próximo a primeira função representada por um ícone de câmera. 3. Toque no botão de função no scanner para percorrer as opções de digitalização até que o LED acenda próximo a opção que deseja utilizar para digitalizar. Digitaliza em cores a 300 dpi e cria um arquivo JPG (*.jpg). Digitaliza em preto e branco a 300 dpi e cria um arquivo Adobe PDF (*.pdf). Digitaliza em cores a 300 dpi e cria um arquivo Adobe PDF (*.pdf). 4. Insira uma página virada para cima no slot de alimentação de papel, alinhada com o canto esquerdo do scanner. 5. O scanner detecta a página e começa a alimentá-la. Observe que, após inserir a página, haverá uma pequena pausa até que o scanner comece a alimentá-la. Esta pausa permite endireitar a página no slot de alimentação de papel. Quando a digitalização estiver concluída, a imagem será salva no cartão de memória ou USB Flash Drive. 6. Criando arquivos de PDF com várias páginas 1. 2. Ligue o scanner Toque no botão de função até que a luz acenta ao lado do ícone de função de PDF. As funções de PDF são representadas pelos ícones de página no scanner. Digitaliza em preto e branco a 300 dpi e cria um arquivo Adobe PDF (*.pdf). Digitaliza em cores a 300 dpi e cria um arquivo Adobe PDF (*.pdf). Xerox Mobile Scanner Guia do usuário 45 3. 4. 5. 6. 7. Coloque um item no scanner. O scanner digitaliza e o LED da função de PDF piscará rapidamente. Isso significa que o scanner está esperando mais um item. Você tem 10 segundos após a última página digitalizada para colocar outro item. Continue digitalizando até que todas as páginas tenham sido digitalizadas. Quando acabar, deixe o tempo acabar ou pressione o botão de função. Quando o LED parar de piscar o arquivo PDF será salvo com todos os itens digitalizados em um arquivo. Digitalização para um computador Windows Em um computador Windows, quando o software Eye-Fi for executado em segundo plano e a digitalização for realizada dentro da rede wireless, aparece um indicador visual para cada imagem que está sendo transferida automaticamente. A seguinte figura mostra que o software Eye-Fi está sendo executado em segundo plano (segundo ícone). 1. 2. 3. 46 Para visualizar as imagens, abra o aplicativo Eye-Fi Center clicando no ícone na barra de tarefas ou o inicializando do menu, por exemplo Iniciar > Eye-Fi > Eye-Fi Center. Clique duas vezes no ícone que exibe as imagens para essa data. A pasta se expande para exibir as imagens como ícones. Clique duas vezes em um ícone de imagem para visualizá-la. Xerox Mobile Scanner Guia do usuário Digitalização para um computador Mac Em um computador Mac, quando o software Eye-Fi for executado em segundo plano e a digitalização for realizada dentro da rede wireless, as imagens serão transferidas automaticamente para o computador. Não há nenhum indicador visual de que a transferência está ocorrendo. 1. Para visualizar as imagens, abra o aplicativo Eye-Fi Center clicando no ícone no dock ou acessando a pasta Aplicativos. A figura a seguir mostra o software Eye-Fi em execução no dock (segundo ícone). 2. 3. Clique duas vezes no ícone que exibe as imagens para essa data. A pasta se expande para exibir as imagens como ícones. Clique duas vezes em um ícone de imagem para visualizá-la. Acessar Imagens do Site Eye-Fi Quando a opção de enviar itens para o Eye-Fi View estiver habilitada, você poderá acessar suas imagens digitalizadas de qualquer computador através do site Eye-Fi. As imagens são armazenadas na conta Eye-Fi por sete dias, usando a conta gratuita. Para acessar as imagens: 1. Em um navegador web, acesse http://www.eye.fi 2. Clique no link login. 3. Faça login. Xerox Mobile Scanner Guia do usuário 47 4. Selecione o cartão específico da lista suspensa no lado esquerdo em vez do dispositivo ou Minha Atividade. 5. Clique em um ícone de imagem para acessar a pasta. 48 Xerox Mobile Scanner Guia do usuário Digitalize e envie arquivos para um dispositivo móvel com iOS (iPad, iPod e iPhone) Importante: verifique se acesso WiFi está ativado no seu dispositivo móvel. Baixe e instale o Xerox DocToMe 1. 2. 3. 4. Abra a App Store no seu dispositivo móvel. Abra o campo de pesquisa e insira: Xerox DocToMe Toque em Pesquisar. Selecione o Xerox DocToMe e siga as etapas na tela para baixar o aplicativo móvel para o seu dispositivo. 5. Toque em DocToMe para abrir o aplicativo. Xerox Mobile Scanner Guia do usuário 49 6. Toque em Avançar na tela de boas-vindas. 7. Insira o endereço de e-mail e a senha da sua conta do Eye-Fi e toque em Login. Se o cartão Eye-Fi estiver no scanner, verifique se o scanner está ligado. 8. Toque em Adicionar... sob Cartões Eye-Fi. 50 Xerox Mobile Scanner Guia do usuário 9. Selecione o seu cartão Eye-Fi em Selecionar o dispositivo para emparelhar. 10. Toque em Emparelhar com este cartão para emparelhar o seu dispositivo móvel com o cartão Eye-Fi. 11. Toque em Concluído na janela Configurações. Agora você está no aplicativo móvel DocToMe. Quando você estiver dentro do alcance de uma rede sem fio configurada, as imagens digitalizadas serão enviadas diretamente para o seu dispositivo móvel a partir do cartão Eye-Fi no seu Xerox Mobile Scanner. Consulte Usando o DocToMe na página 58 para obter instruções sobre a digitalização e o envio de imagens para o seu dispositivo móvel. Se você quiser digitalizar e enviar arquivos para o seu dispositivo móvel quando não estiver dentro do alcance de uma rede sem fio, você precisará se conectar à rede de modo direto do cartão Eye-Fi. Siga as instruções da próxima seção para configurar seu dispositivo móvel para que ele se conecte à rede de modo direto do cartão Eye-Fi. Xerox Mobile Scanner Guia do usuário 51 Estabelecendo conexão com a rede de modo direto do Eye-Fi O cartão Eye-Fi tem a capacidade de criar um ponto de acesso à rede (ao qual o dispositivo móvel é conectado) para que seja possível receber imagens quando você não estiver dentro do alcance de uma rede sem fio. Quando uma rede Wi-Fi estiver indisponível para transferir imagens, as imagens poderão ser transferidas sem fio do cartão Eye-Fi para o dispositivo móvel. Trata-se do modo direto. Após se conectar à rede de modo direto do Eye-Fi, conforme descrito abaixo, não será necessário seguir estas instruções novamente a não ser que você remova intencionalmente a rede do Eye-Fi do seu dispositivo móvel. Seguindo estas instruções, você definirá as configurações do cartão Eye-Fi, usando o aplicativo Eye-Fi Center em seu computador, e configurará o aplicativo móvel em seu dispositivo móvel. Dica: o scanner é desligado automaticamente após 2 minutos para conservar a bateria. Toque no botão de função de vez em quando para manter o scanner ligado durante a iniciação da conexão entre seu dispositivo móvel e o scanner. Se você tiver um leitor de cartão de memória, outra opção é inserir o cartão Eye-Fi no leitor para configurar a conexão entre seu dispositivo móvel e a rede de modo direto do cartão Eye-Fi. 1. Em seu computador— abra o aplicativo Eye-Fi Center. 2. Com o cartão Eye-Fi inserido no scanner, conecte o scanner ao computador e ligue-o. 3. Quando o aplicativo Eye-Fi Center mostrar que o cartão Eye-Fi está conectado, clique no ícone de engrenagem para abrir as configurações do cartão. 4. Clique na aba Redes e depois na aba Modo Direto. 5. Verifique se a opção de usar o Modo Direto está selecionada, quando nenhuma rede Wi-Fi conhecida estiver ao alcance. 52 Xerox Mobile Scanner Guia do usuário 6. 7. 8. 9. Mova os controles deslizantes para a esquerda ou direita para mudar o tempo de espera do cartão Eye-Fi. Quando o cartão Eye-Fi está transmitindo uma rede, ele usa a bateria do scanner para alimentá-la. As configurações recomendadas são: Selecione 2 minuto para Modo Direto, para esperar a conexão de um dispositivo. Selecione 30 segundos para que o Modo Direto continue ligado depois da recepção do último item. Clique no botão Salvar. Não feche a janela ainda. Ela precisa estar aberta para que seja possível iniciar a rede de modo direto. Em seu dispositivo móvel— toque em DocToMe para abrir o aplicativo. Estas instruções pressupõem que você já efetuou login na conta do Eye-Fi e emparelhou o cartão Eye-Fi, conforme indicado nas instruções referentes a Baixe e instale o Xerox DocToMe na página 49. Toque em ícone de engrenagem para mostrar as configurações do DocToMe. Se você estiver procurando um documento, toque em Documentos, para mostrar a lista de documentos, e toque em ícone de engrenagem. Xerox Mobile Scanner Guia do usuário 53 10. Toque em seu cartão Eye-Fi na lista Cartões Eye-Fi. 11. A próxima tela exibe as suas informações de rede do cartão Eye-Fi, inclusive a senha da rede de modo direto. Você pode anotar a senha da Wi-Fi de modo direto ou pode manter a senha pressionada, soltando-a em seguida para destacá-la, e tocar em Copiar quando essa solicitação for exibida. 12. Toque em Emparelhamento para retornar à tela Configurações. 13. Toque em Concluído na tela Configurações. 14. Abra as configurações de Wi-Fi do seu dispositivo móvel. 15. Se o cartão Eye-Fi estiver no scanner, verifique se o scanner ainda está conectado ao computador e ligado. 54 Xerox Mobile Scanner Guia do usuário 16. Em seu computador— no aplicativo Eye-Fi Center no computador, clique em Iniciar rede de modo direto. Se o cartão estiver no scanner, as luzes do scanner começarão a piscar indicando que a rede de modo direto foi inicializada. 17. Em seu dispositivo móvel— toque no cartão Eye-Fi quando ele for exibido na lista de redes disponíveis em Escolha uma rede. 18. Toque no campo de senha da rede do cartão Eye-Fi. 19. Insira a senha da rede de modo direto, descrita na Etapa 11 destas instruções. Se você copiou a senha, mantenha o campo de senha pressionado, soltando-o em seguida, e toque em Colar quando essa solicitação for exibida. Xerox Mobile Scanner Guia do usuário 55 20. Toque em Ingressar. 21. As configurações do dispositivo móvel mostrarão agora que ele está se conectando à rede do cartão Eye-Fi. Observação técnica: se o seu cartão Eye-Fi não for exibido na lista de redes disponíveis para o seu dispositivo móvel após 1 minuto, clique novamente em Iniciar rede de modo direto no aplicativo Eye-Fi Center. Observe que, se você selecionou anteriormente a opção para enviar fotos e arquivos brutos ao seu computador na instalação inicial, o emparelhamento do seu dispositivo móvel com o cartão Eye-Fi automaticamente fará com que as fotos e os arquivos brutos sejam transferidos para o seu dispositivo móvel. Testando a rede de modo direto Após estabelecer conexão com a rede de modo direto, é recomendável executar uma digitalização de teste para verificar se o software está funcionando conforme o esperado. 56 Xerox Mobile Scanner Guia do usuário Nota: se você configurou uma rede sem fio para o cartão Eye-Fi, você precisará desativar temporariamente sua rede sem fio (se possível) ou removê-la do cartão Eye-Fi e adicioná-la novamente quando terminar. Se o cartão Eye-Fi estiver dentro do alcance de uma rede sem fio configurada, as imagens digitalizadas serão transferidas usando a rede sem fio. Consulte Adicionando ou removendo redes sem fio privadas na página 40. Digitalização de teste da rede de modo direto 1. Desative ou remova a rede sem fio do cartão Eye-Fi. 2. Desconecte o scanner do computador e reinicie-o. 3. Quando o scanner for ligado novamente, insira uma foto. 4. O scanner digitaliza e salva a imagem no cartão Eye-Fi. Em seguida, o cartão inicia a transmissão da imagem. 5. Abra o aplicativo DocToMe. 6. Agora o arquivo da imagem digitalizada começa a ser transferido para o aplicativo DocToMe. 7. Quando a imagem digitalizada aparecer na lista de documentos, você saberá que a conexão de modo direto está funcionando conforme o esperado. Xerox Mobile Scanner Guia do usuário 57 Dependendo de como você optou por definir a rede sem fio para o teste, será possível reativar a rede ou conectar o cartão Eye-Fi ao computador e adicionar a rede ao cartão. Consulte Adicionando ou removendo redes sem fio privadas na página 40. Agora que o seu dispositivo móvel foi configurado para a utilização inicial, você não precisa repetir essas etapas. Você pode ativar seu ponto de acesso à rede sem fio novamente e, sempre que estiver longe da sua rede, poderá digitalizar diretamente para o seu tablet ou telefone. Usando o DocToMe Após configurar o software para estabelecer conexão com o cartão Eye-Fi, você pode usar o DocToMe para visualizar e compartilhar imagens digitalizadas, inclusive arquivos PDF de várias páginas. As imagens digitalizadas, que foram transferidas para o dispositivo móvel, serão exibidas na lista de documentos no aplicativo. Lista de documentos e visualização de imagens iPod e iPhone— quando a visualização de imagens completa estiver aberta, toque no ícone Documentos para voltar a mostrar a lista de documentos completa. Você pode rolar a lista para cima e para baixo. Na lista de documentos, toque em um documento para mostrar a visualização de imagens completa. Retrato do iPad— toque no ícone Documentos para mostrar um menu suspenso da lista de documentos completa. Você pode rolar a lista para cima e para baixo. Toque em um documento para mostrar a visualização de imagens completa e feche a lista de documentos. 58 Xerox Mobile Scanner Guia do usuário Paisagem do iPad— a lista de documentos sempre aparece do lado esquerdo da visualização de imagens completa. Você pode rolar a lista para cima e para baixo. Toque em um documento para mostrar a visualização de imagens completa à direita. Renomeando documentos 1. Na lista de documentos, toque no arquivo que deseja renomear. 2. Toque no botão Renomear. 3. Digite o nome do arquivo e toque em Renomear para salvar as alterações. Compartilhando documentos 1. Na lista de documentos, toque no botão Editar. Um círculo de seleção será exibido ao lado, todas as vezes, na lista de documentos. 2. Toque no nome dos arquivos que você deseja enviar. Xerox Mobile Scanner Guia do usuário 59 3. Toque no ícone de compartilhamento. 4. Selecione a opção que você deseja usar para compartilhar os arquivos. Por exemplo, toque em E-mail para anexar as imagens em uma mensagem de e-mail vazia. Excluindo documentos 1. Na lista de documentos, toque no botão Editar. Um círculo de seleção será exibido ao lado, todas as vezes, na lista de documentos. 2. Toque no nome dos arquivos que você deseja enviar. 3. Toque no ícone da lixeira. 4. Toque na opção para confirmar que você deseja excluir os arquivos selecionados. Digitalizando para o DocToMe Após a configuração bem-sucedida do seu dispositivo móvel, você poderá digitalizar a qualquer momento. Basta seguir estas simples etapas: 1. Abra o DocToMe em seu dispositivo móvel. 2. Ligue o scanner. 3. Todos os LEDs piscarão à medida que scanner é iniciado. Quando estiver pronto para digitalizar, um único LED estará aceso próximo a primeira função representada por um ícone de câmera. 4. Toque no botão de função no scanner para percorrer as opções de digitalização até que o LED acenda próximo a opção que deseja utilizar para digitalizar. Digitaliza em cores a 300 dpi e cria um arquivo JPG (*.jpg). Digitaliza em preto e branco a 300 dpi e cria um arquivo Adobe PDF (*.pdf). Digitaliza em cores a 300 dpi e cria um arquivo Adobe PDF (*.pdf). 60 Xerox Mobile Scanner Guia do usuário 5. Insira uma página virada para cima no slot de alimentação de papel, alinhada com o canto esquerdo do scanner. 6. O scanner detecta a página e começa a alimentá-la. Observe que, após inserir a página, haverá uma pequena pausa até que o scanner comece a alimentá-la. Esta pausa permite endireitar a página no slot de alimentação de papel. Quando a digitalização estiver concluída, a imagem será salva no cartão de memória ou USB Flash Drive. 7. Criando arquivos de PDF com várias páginas 1. 2. Ligue o scanner Toque no botão de função até que a luz acenta ao lado do ícone de função de PDF. As funções de PDF são representadas pelos ícones de página no scanner. Digitaliza em preto e branco a 300 dpi e cria um arquivo Adobe PDF (*.pdf). Digitaliza em cores a 300 dpi e cria um arquivo Adobe PDF (*.pdf). 3. 4. 5. 6. 7. Coloque um item no scanner. O scanner digitaliza e o LED da função de PDF piscará rapidamente. Isso significa que o scanner está esperando mais um item. Você tem 10 segundos após a última página digitalizada para colocar outro item. Continue digitalizando até que todas as páginas tenham sido digitalizadas. Quando acabar, deixe o tempo acabar ou pressione o botão de função. Quando o LED parar de piscar o arquivo PDF será salvo com todos os itens digitalizados em um arquivo. Solução de problemas Problema — alguns dos meus arquivos digitalizados não estão sendo exibidos no DocToMe. É recomendável desativar o Eye-Fi View se você quiser usar o Xerox DocToMe para digitalizar e transferir imagens ao seu dispositivo móvel. As imagens não serão transferidas para o Eye-Fi View quando o destino for o DocToMe em seu dispositivo móvel. No entanto, quando você estiver dentro do alcance de uma rede sem fio configurada e o EyeFi View estiver ativado, as imagens poderão ser transferidas para o Eye-Fi View e para o seu computador no lugar do DocToMe. Xerox Mobile Scanner Guia do usuário 61 iCloud e DocToMe Você pode conectar o DocToMe ao iCloud para que os seus arquivos digitalizados sejam sincronizados entre o DocToMe e os outros dispositivos configurados para estabelecer conexão com a sua conta do iCloud. • Em Configurações no seu dispositivo móvel, ative o iCloud e efetue login na sua conta do iCloud. • Ative Fluxo de fotos para sincronizar os arquivos JPG. • Ative Documentos e dados para sincronizar os arquivos PDF. • Em Configurações do DocToMe, toque em Armazenamento de documentos do iCloud para ativar ou desativar a sincronização entre o DocToMe e o iCloud. Se você não ativou o iCloud e fez login em sua conta por meio das Configurações principais do seu dispositivo iOS, a opção Armazenamento de documentos do iCloud estará desativada no DocToMe. 62 Xerox Mobile Scanner Guia do usuário Digitalize e envie arquivos para um dispositivo móvel com Android Baixe e instale o aplicativo móvel do Eye-Fi 1. 2. Em seu dispositivo Android, acesse o aplicativo Google Play. Procure o aplicativo Eye-Fi. Escolha o aplicativo gratuito, feito por Eye-Fi, Inc. 3. 4. Baixe o aplicativo para instalá-lo. Depois da instalação, toque no botão Abrir para iniciar o aplicativo, ou procure o ícone Eye-Fi na janela de aplicativos. Insira o endereço de e-mail e a senha da sua conta do Eye-Fi e toque em Login. 5. Se o cartão Eye-Fi estiver no scanner, verifique se o scanner está ligado. Xerox Mobile Scanner Guia do usuário 63 6. Selecione seu cartão Eye-Fi na tela Emparelhamento e toque em Continuar. 7. Uma caixa de diálogo de confirmação será exibida em seu dispositivo. Verifique se as opções para Fotos (arquivos JPG) e Arquivos brutos (arquivos PDF) estão selecionadas e toque na opção Alternar para [o modelo do seu dispositivo móvel]. 8. Toque em Continuar na tela Emparelhamento do cartão Eye-Fi. 64 Xerox Mobile Scanner Guia do usuário 9. Toque em Continuar na Tela de FAQ. 10. Toque em Ok na tela Novidades, caso for exibida. Agora você está no aplicativo móvel Eye-Fi. Quando você estiver dentro do alcance de uma rede sem fio configurada, as imagens digitalizadas serão enviadas diretamente para o seu dispositivo móvel a partir do cartão Eye-Fi no seu Xerox Mobile Scanner. Observe que, se você selecionou anteriormente a opção para enviar fotos e arquivos brutos ao seu computador na instalação inicial, o emparelhamento do seu dispositivo móvel com o cartão Eye-Fi automaticamente fará com que as fotos e os arquivos brutos sejam transferidos para o seu dispositivo móvel. Se você quiser digitalizar e enviar arquivos para o seu dispositivo móvel quando não estiver dentro do alcance de uma rede sem fio, você precisará se conectar à rede de modo direto do cartão Eye-Fi. Siga as instruções da próxima seção para configurar seu dispositivo móvel para que ele se conecte à rede de modo direto do cartão Eye-Fi. Estabelecendo conexão com a rede de modo direto do Eye-Fi O cartão Eye-Fi tem a capacidade de criar um ponto de acesso à rede (ao qual o dispositivo móvel é conectado) para que seja possível receber imagens quando você não estiver dentro do alcance de uma rede sem fio. Quando uma rede Wi-Fi estiver indisponível para transferir imagens, as imagens poderão ser transferidas sem fio do cartão Eye-Fi para o dispositivo móvel. Trata-se do modo direto. Após se conectar à rede de modo direto do Eye-Fi, conforme descrito abaixo, não será necessário seguir estas instruções novamente a não ser que você remova intencionalmente a rede do Eye-Fi do seu dispositivo móvel. Xerox Mobile Scanner Guia do usuário 65 Seguindo estas instruções, você definirá as configurações do cartão Eye-Fi, usando o aplicativo Eye-Fi Center em seu computador, e configurará o aplicativo móvel em seu dispositivo móvel. Dica: o scanner é desligado automaticamente após 2 minutos para conservar a bateria. Toque no botão de função de vez em quando para manter o scanner ligado durante a iniciação da conexão entre seu dispositivo móvel e o scanner. Se você tiver um leitor de cartão de memória, outra opção é inserir o cartão Eye-Fi no leitor para configurar a conexão entre seu dispositivo móvel e a rede de modo direto do cartão Eye-Fi. 1. Em seu computador— abra o aplicativo Eye-Fi Center. 2. Com o cartão Eye-Fi inserido no scanner, conecte o scanner ao computador e ligue-o. 3. Quando o aplicativo Eye-Fi Center mostrar que o cartão Eye-Fi está conectado, clique no ícone de engrenagem para abrir as configurações do cartão. 4. Clique na aba Redes e depois na aba Modo Direto. 5. Verifique se a opção de usar o Modo Direto está selecionada, quando nenhuma rede Wi-Fi conhecida estiver ao alcance. Mova os controles deslizantes para a esquerda ou direita para mudar o tempo de espera do cartão Eye-Fi. Quando o cartão Eye-Fi está transmitindo uma rede, ele usa a bateria do scanner para alimentá-la. As configurações recomendadas são: Selecione 2 minuto para Modo Direto, para esperar a conexão de um dispositivo. Selecione 30 segundos para que o Modo Direto continue ligado depois da recepção do último item. Clique no botão Salvar. Não feche a janela ainda. Ela precisa estar aberta para que seja possível iniciar a rede de modo direto. Desconecte o scanner do seu computador e reinicie-o. 6. 7. 8. 9. Testando a rede de modo direto Após estabelecer conexão com a rede de modo direto, é recomendável executar uma digitalização de teste para verificar se o software está funcionando conforme o esperado. 66 Xerox Mobile Scanner Guia do usuário Nota: se você configurou uma rede sem fio para o cartão Eye-Fi, você precisará desativar temporariamente sua rede sem fio (se possível) ou removê-la do cartão Eye-Fi e adicioná-la novamente quando terminar. Se o cartão Eye-Fi estiver dentro do alcance de uma rede sem fio configurada, as imagens digitalizadas serão transferidas usando a rede sem fio. Consulte Adicionando ou removendo redes sem fio privadas na página 40. Digitalização de teste da rede de modo direto 1. Desative ou remova a rede sem fio do cartão Eye-Fi. 2. Desconecte o scanner do computador e reinicie-o. 3. Quando o scanner for ligado novamente, insira uma foto. 4. O scanner digitaliza e salva a imagem no cartão Eye-Fi. Em seguida, o cartão inicia a transmissão da imagem. 5. Abra o aplicativo Eye-Fi. 6. Toque em Conectar para conectar seu dispositivo móvel à rede de modo direto do Eye-Fi. 7. Quando a imagem digitalizada aparecer na lista de documentos, você saberá que a conexão de modo direto está funcionando conforme o esperado. Nota: Você pode configurar o aplicativo para que ele se conecte automaticamente à rede do Eye-Fi. Quando a opção for selecionada, sempre que você digitalizar e abrir o aplicativo Eye-Fi, o dispositivo alternará automaticamente para a rede do Eye-Fi sem ser solicitado. A partir das opções de menu, pressione Configurações, Preferências de aplicativo e Conectar automaticamente. Dependendo de como você optou por definir a rede sem fio para o teste, será possível reativar a rede ou conectar o cartão Eye-Fi ao computador e adicionar a rede ao cartão. Consulte Adicionando ou removendo redes sem fio privadas na página 40. Xerox Mobile Scanner Guia do usuário 67 Agora que o seu dispositivo móvel foi configurado para a utilização inicial, você não precisa repetir essas etapas. Você pode ativar seu ponto de acesso à rede sem fio novamente e, sempre que estiver longe da sua rede, poderá digitalizar diretamente para o seu tablet ou telefone. Digitalizando para o Eye-Fi Após a configuração bem-sucedida do seu dispositivo móvel, você poderá digitalizar a qualquer momento. Basta seguir estas simples etapas: 1. Abra o Eye-Fi em seu dispositivo móvel. 2. Ligue o scanner. 3. Todos os LEDs piscarão à medida que scanner é iniciado. Quando estiver pronto para digitalizar, um único LED estará aceso próximo a primeira função representada por um ícone de câmera. 4. Toque no botão de função no scanner para percorrer as opções de digitalização até que o LED acenda próximo a opção que deseja utilizar para digitalizar. Digitaliza em cores, a 300 dpi, e cria um arquivo JPG (.*jpg). (observe que uma miniatura da imagem é exibida na visualização do documento para esse tipo de arquivo) Digitaliza em preto e branco, a 300 dpi, e cria um arquivo Adobe PDF (*.pdf). (observe que um ícone genérico de palmeira é exibido na visualização do documento para esse tipo de arquivo) Digitaliza em cores, a 300 dpi, e cria um arquivo Adobe PDF (*.pdf). (observe que um ícone genérico de palmeira é exibido na visualização do documento para esse tipo de arquivo) 5. Insira uma página virada para cima no slot de alimentação de papel, alinhada com o canto esquerdo do scanner. 6. O scanner detecta a página e começa a alimentá-la. Observe que, após inserir a página, haverá uma pequena pausa até que o scanner comece a alimentá-la. Esta pausa permite endireitar a página no slot de alimentação de papel. Quando a digitalização estiver concluída, a imagem será salva no cartão de memória ou USB Flash Drive. 7. Criando arquivos de PDF com várias páginas 1. 68 Ligue o scanner Xerox Mobile Scanner Guia do usuário 2. Toque no botão de função até que a luz acenta ao lado do ícone de função de PDF. As funções de PDF são representadas pelos ícones de página no scanner. Digitaliza em preto e branco, a 300 dpi, e cria um arquivo Adobe PDF (*.pdf). (observe que um ícone genérico de palmeira é exibido na visualização do documento para esse tipo de arquivo) Digitaliza em cores, a 300 dpi, e cria um arquivo Adobe PDF (*.pdf). (observe que um ícone genérico de palmeira é exibido na visualização do documento para esse tipo de arquivo) 3. 4. 5. 6. 7. Coloque um item no scanner. O scanner digitaliza e o LED da função de PDF piscará rapidamente. Isso significa que o scanner está esperando mais um item. Você tem 10 segundos após a última página digitalizada para colocar outro item. Continue digitalizando até que todas as páginas tenham sido digitalizadas. Quando acabar, deixe o tempo acabar ou pressione o botão de função. Quando o LED parar de piscar o arquivo PDF será salvo com todos os itens digitalizados em um arquivo. Xerox Mobile Scanner Guia do usuário 69 Transferência de Arquivos PDF Usando o Evernote O Evernote é um aplicativo que permite armazenar anotações e conteúdo. Usando o Eye-Fi e o Evernote, você pode digitalizar e enviar arquivos PDF de seu scanner para o iPad ou qualquer outro dispositivo móvel. Você também pode configurar o Eye-Fi para automaticamente enviar digitalizações ao Evernote; depois disso, basta enviá-los por email para seu computador ou dispositivo. Configuração do Eye-Fi para Compartilhar com o Evernote 1. 2. 3. No software Eye-Fi Center clique em Arquivo > Configurações > Cartão Eye-Fi. Clique na aba Fotos e depois na aba Online. Configure o Eye-Fi para sua conta Evernote. As contas de usuário para Evernote e Eye-Fi não precisam ser iguais. Ao digitalizar, para enviar automaticamente as imagens para o Evernote, marque a caixa de seleção Compartilhar fotos online ou Fazer upload de todas as fotos para ‘Meu Evernote’. Transferência de Imagens para o Evernote no Windows 1. 2. 3. 70 No Eye-Fi Center, se uma imagem desejada não estiver na bandeja na parte inferior da janela, arraste e soltea para a bandeja ou clique com botão direito do mouse na imagem e adicione-a à bandeja. Exclua as outras imagens da bandeja. Clique no botão Publicar. Uma janela abrirá. Xerox Mobile Scanner Guia do usuário 4. Selecione Evernote e clique em Compartilhar Agora. As imagens serão enviadas para sua conta Evernote, conforme mostrado aqui. 5. Você pode enviá-las por email para seu computador/dispositivo. Xerox Mobile Scanner Guia do usuário 71 Acessar e Excluir Imagens do Cartão Eye-Fi 1. 2. Remova o cartão de memória do scanner e o insira em um leitor de cartão de memória no seu computador. Se estiver utilizando um USB Flash Drive, remova-o do scanner e o conecte à entrada USB do seu computador. O cartão de memória ou USB Flash Drive será detectado pelo computador como uma unidade de disco a partir da qual você poderá copiar ou mover as imagens. Alternativamente, você pode copiar as imagens diretamente do scanner ao conectá-lo a um computador com o cabo USB. Ligue o scanner e ele será detectado como uma unidade de disco a partir da qual você poderá copiar as imagens. Excluir automaticamente os arquivos transferidos do cartão Eye-Fi Se você quiser que os seus arquivos sejam excluídos automaticamente do cartão Eye-Fi após eles serem transferidos com êxito, instale o XMS PC Connect (usuários do Windows) ou o XMS Mac Connect (usuários do Mac OS X). Conecte o scanner ao computador usando o cabo USB, ligue o scanner e abra o aplicativo do scanner. Selecione Sim na lista de menus ao lado de Excluir automaticamente os arquivos transferidos do cartão Eye-Fi. Quando esse recurso estiver ativado, somente as imagens transferidas por conexão sem fio com o cartão Eye-Fi serão excluídas. Se o scanner estiver no Modo Avião, as imagens só serão excluídas automaticamente quando você desativar o Modo Avião e os arquivos forem transferidos. Se você estiver usando um cartão de memória SDHC padrão ou uma unidade flash USB, os arquivos não serão excluídos automaticamente. As configurações são salvas no firmware do scanner, e não no cartão Eye-Fi. Dessa forma, você pode ativar ou desativar esse recurso, independentemente de um cartão Eye-Fi estar no scanner no momento. 72 Xerox Mobile Scanner Guia do usuário Modo avião Você pode desligar a função WiFi do cartão Eye-Fi para poder usar o scanner em viagens de avião. Para desligar o WiFi: 1. Ligue o scanner. 2. Toque no botão de função até que a luz acenta ao lado do ícone de PDF em preto-e-branco. Este é o segundo ícone no scanner representado por uma página preta. 3. Mantenha pressionado o botão de função por aproximadamente 2 segundos. 4. O LED da bateria começará a piscar lentamente em intervalos de 2 segundos. Isso significa que o cartão Eye-Fi não está mais usando conexão sem fio. Para ligar o WiFi novamente basta repetir as etapas listadas acima. Quando o WiFi estiver ligado novamente, o LED da bateria irá parar de piscar. Xerox Mobile Scanner Guia do usuário 73 Solução de problemas e Mensagens de Erro Dispositivo inserido não pertence a esta conta—essa mensagem significa que a conta de usuário foi aberta num computador enquanto o cartão foi adicionado à conta de usuário em outro computador. Faça logout e login de novo, como solicitado. Fora do alcance, segurança WPA/WPA2 PSK—essa mensagem aparece em redes Wi-Fi em dispositivos Android, por exemplo. Conecte o scanner com o computador com software Eye-Fi Center instalado e clique no botão Iniciar Rede de Modo Direto na aba Modo Direto. No dispositivo móvel, verifique se o Wi-Fi está ligado e selecione o cartão Eye-Fi se não conectar automaticamente. Se isso não funcionar, mude um dos controles deslizantes na aba Modo Direto, clique em Salvar, clique no botão Iniciar Rede de Modo Direto e repita a conexão Wi-Fi. Cartão não emparelhado. Faça emparelhamento do cartão em Configurações—essa mensagem aparece no Eye-Fi em um iPad ou iPhone. Isso significa que o cartão não foi configurado para funcionar com o dispositivo. Pressione o ícone de engrenagem no canto superior esquerdo, pressione Configurações do Cartão Eye-Fi. Se a janela de Emparelhamento do Cartão estiver em branco, significa que não há conexão com a Internet. Dificuldades ao conectar com os servidores Eye-Fi. Verifique sua conexão de rede para acessar essa funcionalidade.—tente acessar as Configurações do dispositivo, ligue o Wi-Fi e selecione o cartão Eye-Fi. Se você não consegue conectar com o cartão por causa de uma mensagem "fora do alcance", conecte o scanner com o computador com software Eye-Fi Center instalado e clique no botão Iniciar Rede de Modo Direto na aba Modo Direto. 74 Xerox Mobile Scanner Guia do usuário Manutenção 5 Este capítulo inclui: • Calibragem do scanner na página 76 • Limpeza do scanner na página 77 • LEDs indicadores de status na página 78 • Especificações do Scanner Portátil Xerox na página 80 • Lista de peças de reposição do Scanner Portátil Xerox na página 81 Esta seção contém informações sobre a manutenção regular, especificações do scanner e peças de reposição. Xerox Mobile Scanner Guia do usuário 75 Calibragem do scanner O scanner precisa ser calibrado como parte de sua manutenção mensal. Se as imagens digitalizadas apresentarem linhas verticais pretas ou coloridas, pode ser um sinal de que você deve realizar uma calibragem. Caso calibrar o scanner não resolva o problema, passe para a seção seguinte e siga as etapas para limpar o scanner. Você deverá estar com a página de calibração pronta para uso. Importante! A parte superior da página está coberta por um filme azul protetor para evitar danos no transporte. Será necessário remover a página de calibração da bolsa plástica e retirar e descartar o filme azul. A página de calibração está pronta para ser utilizada. Para começar a calibrar: 1. Ligue o scanner. 2. Certifique-se de que o LED esteja acesso ao lado da função de digitalização JPG representada pelo ícone de câmera. 3. Mantenha pressionado o botão de função por aproximadamente 2 segundos. 4. O LED começará a piscar. Agora você pode inserir a página de calibração. 5. Insira a página de calibração no scanner, na direção indicada pela(s) seta(s) na página. 6. Quando a calibração terminar, a página voltará pelo alimentador de papel para fora do scanner. Não force a página para sair do scanner. Ele a soltará quando o processo de calibração tiver terminado. Coloque a página de calibração de volta na bolsa plástica limpa e a guarde em um local seguro. A página de calibração precisa ser mantida limpa e em boas condições. Calibrar o scanner com uma página de calibração suja ou amassada pode causar perda da qualidade da imagem. Se a calibração falhar, os diodos emissores de luz da função começarão piscar. Introduza simplesmente a página da calibração quando as luzes piscarem ainda para tentar outra vez a calibração. Nota: se a calibração falhar, os LEDs de função começarão a piscar. Basta inserir a página de calibração enquanto as luzes ainda estão piscando para tentar a calibração outra vez. 76 Xerox Mobile Scanner Guia do usuário Limpeza do scanner Se você ainda vê riscos ou linhas na imagem digitalizada depois de calibrar o scanner, utilize o cotonete de limpeza para limpar o vidro do scanner. 1. Umedeça a ponta do cotonete de limpeza com álcool isopropílico para limpeza (95%) 2. Com a parte posterior do scanner voltada para você, pressione e mantenha pressionado o botão na lateral do scanner. Este botão separa o vidro dos rolamentos para limpeza. Observe que, se você soltar o botão, o vidro se posicionará de volta no lugar para digitalização. Você deve pressionar e manter pressionado o botão ao limpar. 3. Insira a ponta do cotonete de limpeza na parte posterior do scanner. 4. Passe a ponta do cotonete por toda a parte interna do scanner da direita para a esquerda. Repita este processo de 5 a 6 vezes para limpar completamente o scanner. 5. Quando terminar de limpar o scanner, libere o botão na lateral do scanner. Armazene o cotonete de limpeza em um local limpo e sem poeira. Xerox Mobile Scanner Guia do usuário 77 LEDs indicadores de status A luz de status indica o estado atual do scanner. As descrições dos padrões mais comuns estão listadas a seguir. Entre em contato com o Suporte técnico da Xerox se tiver um padrão de intermitência diferente. Operação normal • • LEDs indicadores de funções — Um único LED aceso ao lado de um dos ícones de função indica a função de digitalização selecionada no momento. O LED piscará continuamente durante a digitalização para indicar que o scanner está ocupado. LED indicador da bateria — Esta luz indica o status de alimentação do scanner. Desligado Ligado O scanner não está conectado, está sem uma bateria ou desligado. O scanner está ligado. Códigos de solução de problemas de luz de status LEDs indicadores de funções — Quando o scanner estiver ocupado ou um erro ocorrer, todos os 3 LEDs piscarão simultaneamente, pausarão e piscarão novamente no mesmo padrão. Padrões de LED Status do scanner Pisca duas vezes Atolamento de papel — o scanner detectou uma página presa. Se possível, retire a página do scanner pela parte posterior. Se necessário, desligue e ligue a alimentação do scanner. Pisca três vezes Scanner não conectado — o scanner não detecta um dispositivo de armazenamento. Certifique-se de que um cartão de memória ou USB Flash Drive esteja totalmente inserido na parte posterior do scanner. Se necessário, desligue e ligue a alimentação do scanner. Pisca quatro Erro de calibração — o scanner precisa ser calibrado ou ocorreu uma falha durante uma vezes calibração de rotina. Reinicie a rotina de calibração pressionando, mantendo pressionado por 2 segundos e, em seguida, soltando o botão de função. Consulte Calibragem do scanner na página 76 para obter detalhes adicionais. Pisca cinco vezes Tempo-limite da lâmpada — o scanner iniciou o tempo-limite da lâmpada. Contínuo Scanner ocupado — o scanner está digitalizando, salvando arquivos no dispositivo conectado ou sendo calibrado. Arquivos PDF de várias páginas — Quando você está digitalizando com uma das funções de PDF, após a digitalização ser concluída, o LED para a função selecionada no momento piscará rapidamente indicando que o scanner está aguardando por outra página. O scanner interromperá o serviço após 10 segundos de espera e salvará o arquivo PDF. Você pode pressionar o botão de função no scanner para parar o cronômetro manualmente. LED de bateria — esta luz mostra o status de energia do scanner e indica se as opções de transferência sem fio do cartão Eye-Fi foram desligadas. O LED piscará, pausará e piscará novamente. O número de vezes que o scanner pisca entre as pausas indica o status. Padrões de LED Status do scanner Pica 1 vez A bateria está ficando fraca e precisa ser recarregada. 78 Xerox Mobile Scanner Guia do usuário Padrões de LED Status do scanner Pisca 2 vezes O modo avião foi ativado para digitalizar e salvar imagens no cartão Eye-Fi sem tentar transferir a imagem sem fio. A bateria está ficando fraca e o scanner está no modo avião. Pisca 3 vezes Xerox Mobile Scanner Guia do usuário 79 Especificações do Scanner Portátil Xerox Resolução óptica 300 dpi Profundidade de bits Cor de 24 bits, bitonal de 1 bit (preto-e-branco) Tamanho máximo do item 216 mm x 356 mm (8,5" x 14") Tamanho mínimo do item 51 mm x 51 mm (2,0" x 2,0") Método de digitalização Alimentação de uma folha Especificações de digitalização Velocidade de digitalização 10 segundos por página a 300 dpi em todos os modos de cor Espessura do papel 14 - 28 lb. (53 - 105 g/m2) Sensor de imagem Sensor de imagem por contato Fonte de luz LED RGB de 3 cores Interface USB 2.0 de alta velocidade Dimensões do corpo do scanner Largura 293 mm (11,50 polegadas) Profundidade 70 mm (2,75 polegadas) Altura 51 mm (2,00 polegadas) Peso 638 g (22,5 onças) Temperatura de operação 68°~95° F (20°~35 °C sem condensação) Umidade relativa 10%~85% (a 35 °C sem condensação) Bateria EM-HG001-NP120, DEAN, CAPACIDADE:3,7V/1700mAh, Resistência interna ≤220mΩ, 0~45°, RoHS Potência 5Vdc Consumo de energia ≤ 3,85 Watts (durante operação); ≤ 1,86 Watts (em standby) Modelo da fonte de ADS-5N-06 05005G fabricado pela HONOR alimentação ou DSA-10CU-05 050200 fabricado pela DVE Cabo USB Cabo em com conector mini-USB Certificações de segurança e UL, C-UL, FCC Classe B, CE, WEEE, RoHS, ENERGY STAR agências Sistemas operacionais Microsoft Windows compatíveis - XP de 32 bits (Service Pack 2 ou 3) - Vista de 32-bit ou 64-bit (com ou sem Service Pack 1 ou 2) - 7 de 32-bit ou 64-bit Apple OS X - Snow Leopard - Lion Softwares incluídos no pacote XMS PC Connect XMS Mac Connect 80 Xerox Mobile Scanner Guia do usuário Lista de peças de reposição do Scanner Portátil Xerox Utilize o nome e o número adiante ao encomendar uma peça de reposição para o scanner. Nome da peça Número da peça Bolsa de transporte 88-0630-001 Bateria 28-0008-000 Cabo USB 35-0238-000 Cartão de memória 51-0004-100 Fonte de alimentação 37-0096-000 Adaptadores para plugue elétrico 35-0096-000 (Estados Unidos) 35-0097-000 (Europa) 35-0098-000 (Reino Unido) Página de calibração 05-0823-000 Cotonete de limpeza 33-0007-000 Xerox Mobile Scanner Guia do usuário 81 82 Xerox Mobile Scanner Guia do usuário Informações regulamentares A Este capítulo inclui: • Regulamentos básicos na página 84 • Regulamentações para cópia na página 86 Xerox Mobile Scanner Guia do usuário 83 Regulamentos básicos Estados Unidos (Regulamentações da FCC) Este equipamento foi testado e está em conformidade com os limites para dispositivo digital de Classe B, de acordo com a Parte 15 das Regras da FCC. Esses limites são projetados para fornecer proteção razoável contra interferência prejudicial em uma instalação residencial. Esse equipamento gera, usa e pode emitir energia de radiofreqüência e, se não for instalado e usado de acordo com o manual de instruções, poderá causar interferência prejudicial às comunicações de rádio. Entretanto, não há como garantir que a interferência não ocorrerá em uma determinada instalação. Se esse equipamento não causar interferência prejudicial à recepção de rádio ou televisão, que possa ser determinada desligando e ligando o equipamento, o usuário é incentivado a tentar corrigir a interferência com um ou mais das seguintes medidas: • Reoriente ou recoloque a antena de recepção. • Aumente a separação entre o equipamento e o receptor. • Conecte o equipamento em uma tomada em um circuito diferente daquele ao qual o receptor está conectado. • Consulte o revendedor ou um técnico de rádio/TV experiente para obter ajuda. Esse dispositivo está em conformidade com a parte 15 das Regras da FCC. A operação está sujeita às duas condições a seguir: (1) Esse dispositivo não pode causar interferência prejudicial e (2) esse dispositivo deve aceitar qualquer interferência recebida, inclusive aquela que possa causar operação indesejada. Alterações e modificações neste equipamento não aprovadas especificamente pela Xerox podem anular a autoridade do usuário em operar este equipamento. Cabos blindados devem ser usados neste equipamento para manter a conformidade com as leis da FCC. União Europeia A marca CE aplicada a este produto simboliza uma declaração de conformidade da Xerox com as seguintes Diretivas da União Européia aplicáveis, a partir das datas indicadas: 12.12.06: Diretiva de conselho 2006/95/EC conforme emenda. Apreciação das leis dos estados membros em relação a equipamentos de baixa voltagem. 31.12.04: Diretiva de conselho 2004/108/EC conforme emenda. Apreciação das leis dos estados membros em relação à compatibilidade eletromagnética. Esta máquina é certificada como um produto LED de Classe 1. Isto significa que esta máquina não produz radiação laser de risco. 84 Xerox Mobile Scanner Guia do usuário Uma declaração completa de conformidade, definindo diretivas relevantes e padrões de referência, pode ser obtida com o representante da Xerox Limited ou entrando em contato com: EHS (Environment, Heath and Safety) The Document Company Xerox Bessemer Road Welwyn Garden City Herts AL7 1HE Inglaterra, Fone 44 (0) 1707 353434 Outras regulamentações Turquia (Regulamentação RoHS) Em conformidade com o Artigo 7 (d), por meio deste instrumento certificamos que "Está em conformidade com o Regulamentação EEE". (“EEE yönetmeliğine uygundur“) Xerox Mobile Scanner Guia do usuário 85 Regulamentações para cópia Estados Unidos O congresso, por estatuto, proibiu a reprodução dos seguintes itens sob determinadas circunstâncias. Penalidades, como multa e prisão, podem ser impostas aos culpados por fazer tais reproduções. 1. Obrigações ou valores mobiliários do Governo dos Estados Unidos, como: 2. 3. 4. 5. 6. 7. 8. 86 Certificados de dívidas Moeda bancária nacional Cupons de títulos Títulos do Federal Reserve Bank Certificados Silver Certificados Gold Títulos dos Estados Unidos Títulos do Tesouro Títulos da Reserva Federal dos EUA Títulos fracionários Certificados de depósito Papel-moeda Títulos e obrigações de certas agências do governo, como o FHA, etc. Títulos. (Títulos de emissão do governo dos EUA podem ser reproduzidos somente com propósito de publicidade relacionada a campanhas de vendas de tais títulos.) Selos da Receita federal. (Se for necessário reproduzir um documento legal no qual há um selo de receita cancelado, isso poderá ser feito desde que a reprodução do documento seja realizada com propósitos legais.) Selos de postagem, cancelados ou não. (Com objetivos filatélicos, os selos de postagem podem ser reproduzidos, desde que a reprodução seja em preto-e-branco e menor do que 75% ou maior do que 150% das dimensões lineares do original.) Ordens de pagamento postal. Faturas, cheques ou letras de câmbio emitidos por funcionários públicos autorizados dos Estados Unidos ou com o consentimento desses funcionários. Selos e outros representantes de valor, de qualquer denominação, que foram ou podem ser emitidos sob qualquer Lei do Congresso. Certificados de compensação ajustados para veteranos de guerras mundiais. Obrigações ou valores mobiliários de qualquer governo, banco ou empresa estrangeira. Material com copyright, a menos que a permissão do proprietário do copyright tenha sido obtida ou a reprodução se encaixe nas provisões de direitos de “uso legal” ou de reprodução de biblioteca das leis de copyright. Informações adicionais sobre essas provisões podem ser obtidas no Departamento de Copyright, Biblioteca do Congresso, Washington, DC 20559. Pergunte sobre a circular R21. Certificados de cidadania ou naturalização. (Certificados de naturalização estrangeiros podem ser reproduzidos.) Passaportes. (Passaportes estrangeiros podem ser reproduzidos.) Documentos de imigração. Cartões de registro de letra de câmbio. Xerox Mobile Scanner Guia do usuário 9. Papéis de inscrição no serviço militar que contenham qualquer uma das seguintes informações do solicitante do registro: Ganhos ou renda Status de dependência Protocolo da corte Serviço militar anterior Condição física ou mental Exceção: Certificados de dispensa do Exército e da Marinha dos EUA podem ser reproduzidos. 10. Crachá, Carteira de identificação, Vistos ou Insígnia utilizada por militares, ou por membro de vários departamentos federais, como o FBI e o Departamento do Tesouro, etc. (a menos que a reprodução seja solicitada pelo diretor de tal departamento ou agência.) 11. A reprodução dos itens a seguir também é proibida em determinados estados: Licenças de automóveis — Habilitação — Certificado de compra de automóvel. A lista acima não é completa, e nenhuma responsabilidade é assumida por sua precisão ou completude. Em caso de dúvidas, consulte seu advogado. Canadá O parlamento, por estatuto, proibiu a reprodução dos seguintes objetos sob determinadas circunstâncias. Penalidades, como multa e prisão, podem ser impostas aos culpados por fazer tais cópias. 1. Títulos bancários ou papel-moeda atuais. 2. Obrigações ou valores mobiliários de um governo ou banco. 3. Papel de nota do tesouro público ou papel de receita. 4. O selo público do Canadá ou de uma província, ou o selo de um órgão público ou autoridade no Canadá, ou de um tribunal de justiça. 5. Decretos, ordens, regulamentações ou ajustes, ou avisos relacionados (com intenção de se apresentar, de modo falso, como impresso pela Imprensa da Rainha para o Canadá, ou com qualquer equivalente para uma província). 6. Marcas, nomes de produtos, envoltórios ou designs usados por ou em nome do Governo do Canadá ou de uma província, do governo de um estado diferente do Canadá ou de um departamento, diretoria, comissão ou agência estabelecida pelo Governo do Canadá ou de uma província de um governo de um outro estado. 7. Selos impressos ou adesivos usados com o propósito de receita pelo Governo do Canadá ou de uma província ou pelo governo de um outro estado. 8. Documentos ou registros mantidos por funcionários públicos com o dever de fazer ou emitir cópias certificadas relacionadas, em que a reprodução é apresentada, de modo falso, como uma cópia certificada. 9. Material com copyright ou marcas registradas de qualquer modo ou tipo sem o consentimento do proprietário da marca registrada ou do copyright. A lista acima é fornecida para sua conveniência e assistência, mas não é completa e nenhuma responsabilidade é assumida por sua precisão ou completude. Em caso de dúvidas, consulte seu advogado. Outros países A cópia de determinados documentos pode ser ilegal em seu país. Penalidades, como multa e prisão, podem ser impostas aos culpados por fazer tais reproduções. • Títulos de moeda • Títulos bancários e cheques • Valores mobiliários e títulos bancários e do governo Xerox Mobile Scanner Guia do usuário 87 • • • Passaportes e carteira de identificação Material de copyright ou marcas registradas sem o consentimento do proprietário Selos de postagem e outros instrumentos negociáveis Nota: essa lista não é completa, e nenhuma responsabilidade é assumida por sua precisão ou completude. Em caso de dúvidas, entre em contato com a assessoria jurídica. 88 Xerox Mobile Scanner Guia do usuário Informações sobre conformidade B Este capítulo inclui: • Reciclagem e descarte do produto na página 90 • Energy Star para EUA na página 91 Xerox Mobile Scanner Guia do usuário 89 Reciclagem e descarte do produto EUA e Canadá Se você estiver administrando o descarte de seu produto Xerox, note que ele pode conter chumbo, mercúrio, perclorato e outros materiais cujo descarte pode ser regulamentado devido a considerações ambientais. A presença desses materiais está totalmente de acordo com as regulamentações mundiais aplicáveis no momento em que o produto foi colocado no mercado. Para obter informações sobre reciclagem e descarte, entre em contato com as autoridades locais. Nos Estados Unidos, você também pode consultar o site da Electronic Industries Alliance na Web: http://www.eiae.org. Material de perclorato – Este produto pode conter um ou mais dispositivos compostos por perclorato, como baterias. Pode ser necessário um tratamento especial. Consulte: http://www.dtsc.ca.gov/hazardouswaste/perchlorate/. União Européia Conformidade com RoHS e WEEE Este produto está em conformidade com as Regulamentações RoHS da Diretiva de conselho e do parlamento europeu sobre as restrições de uso de certas substâncias prejudiciais em equipamentos eletro-eletrônicos (2002/95/ EC) e com a Diretiva WEEE (Waste Electrical and Electronic Equipment) (2002/96/EC). Alguns equipamentos podem ser usados em atividades domésticas e profissionais. Ambiente profissional/comercial A presença deste símbolo no seu equipamento é a confirmação de que você deve descartá-lo de acordo com os procedimentos nacionais estabelecidos. De acordo com a legislação européia, o fim da vida útil de um equipamento eletro-eletrônico, sujeito a descarte, deve ser administrado de acordo com os procedimentos estabelecidos. 90 Xerox Mobile Scanner Guia do usuário Energy Star para EUA Conformidade com o programa de energia O Xerox Mobile Scanner é qualificado pela ENERGY STAR sob os Requisitos do programa ENERGY STAR para equipamento de geração de imagens. ENERGY STAR e ENERGY STAR MARK são marcas registradas dos Estados Unidos. O ENERGY STAR Imaging Equipment Program é um esforço em equipe entre os governos americano, japonês e da União Européia e a indústria de equipamentos de escritório para fabricar copiadoras, impressoras, fax, multifuncionais, computadores e monitores eficientes quanto à energia. A redução do consumo de energia ajuda a combater a poluição, a chuva ácida e alterações de longo prazo no clima, por meio da diminuição das emissões resultantes da geração de eletricidade. O equipamento Xerox ENERGY STAR é predefinido na fábrica. Sua máquina será entregue com o timer para alternar para o Modo de economia de energia após a última cópia/impressão definido como 15 minutos. Uma descrição mais detalhada desses recursos pode ser encontrada na seção Configuração da máquina neste guia. Xerox Mobile Scanner Guia do usuário 91 92 Xerox Mobile Scanner Guia do usuário