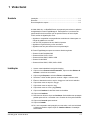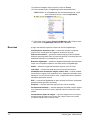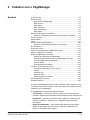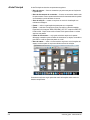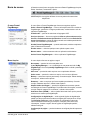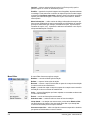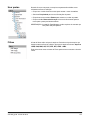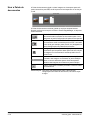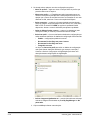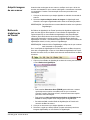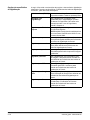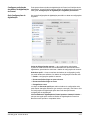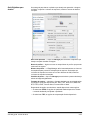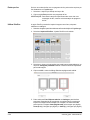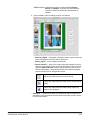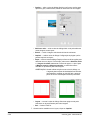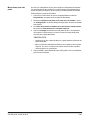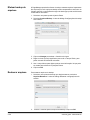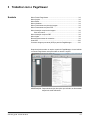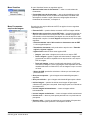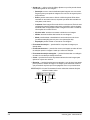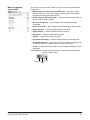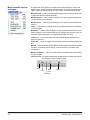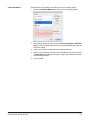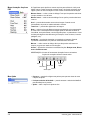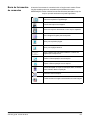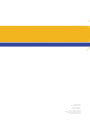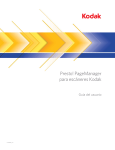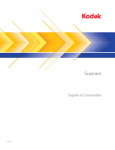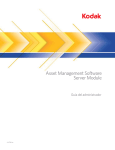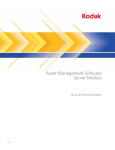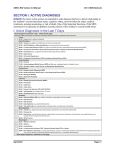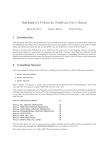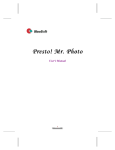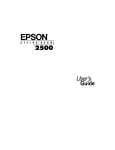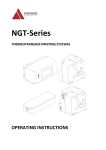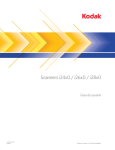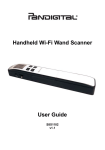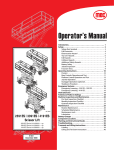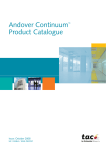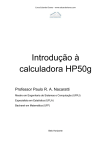Download Coreano
Transcript
Presto! PageManager para scanners Kodak Guia do usuário A-61830_pt-br 1 Visão Geral Sumário Instalação................................................................................................... 1-1 Recursos .................................................................................................... 1-2 Documentação de suporte ......................................................................... 1-3 A Kodak Alaris Inc. e a NewSoft fizerem uma parceria para criarem o aplicativo de digitalização Presto! PageManager 9. Este aplicativo é um sistema de gerenciamento de documentos que lhe permite efetuar, de forma rápida e fácil, tarefas de digitalização, como: • digitalizar e compartilhar correspondências recebidas de clientes para um colega de trabalho em uma filial • criar um PDF pesquisável de um relatório impresso • digitalizar e imprimir/enviar por fax uma fatura • digitalizar uma foto para adicionar a uma apresentação O Presto! PageManager suporta os scanners Kodak seguintes: • Scanner Kodak ScanMate i940 • Scanners Kodak i1150 e i1180 • Scanners Kodak i2400, i2600 e i2800 • Scanner Kodak i2900 • Scanners Kodak i3200, i3250, i3400 e i3450 Instalação 1. Acesse: www.kodakalaris.com/go/docimaging. 2. Clique no ícone Scanners de documentos, clique na caixa Seletor do scanner e selecione seu scanner. 3. Clique na guia Suporte e selecione Drivers e downloads. 4. Selecione o driver de Mac para seu scanner e digite o número serial. 5. Efetue o download e salve o arquivo .dmg.gz em sua área de trabalho. 6. Clique duas vezes no arquivo .dmg.gz. 7. Clique duas vezes no arquivo .dmg. 8. Clique duas vezes no ícone .pkg (Pacote). 9. Clique em Continuar. A tela Bem-vindo será exibida. 10. Clique em Continuar. 11. Selecione seu idioma e clique em Continuar. Será exibida uma mensagem pedindo para você ler e concordar com o Contrato de Licença de Software. 12. Clique em Concordo para continuar. 13. Clique em Instalar. 14. Se o seu computador está protegido por uma senha, você será solicitado a digitar sua senha e depois clique em Instalar software. A instalação será iniciada. A-61830_pt-br Junho de 2014 1-1 15. Quando a instalação estiver concluída, clique em Fechar. 16. Feche a janela Pasta e o PageManager abrirá automaticamente. OBSERVAÇÃO: Se o PageManager não abrir automaticamente, clique em Ir na barra de menus e selecione Aplicativos. 17. Clique duas vezes na pasta Presto! PageManager 9.26 e, depois, clique duas vezes em PageManager 9.26 para abrir o aplicativo. Recursos A seguir são exibidos alguns dos recursos do Presto! PageManager: Visualização de miniaturas e lista — permite-lhe visualizar e organizar arquivos como visualização de imagens de miniatura ou em lista. Palete de documentos — permite-lhe arrastar arquivos a partir de pastas diferentes para uma pasta virtual, convertê-los para PDF e enviá-los para uma localização específica ou para alguém por e-mail. Botões de digitalização — permite-lhe digitalizar material para vários formatos e abrir com um aplicativo específico sem abrir primeiro o PageManager. Pastas — permite-lhe organizar facilmente arquivos como no Finder. Link rápido — arraste uma pasta aqui para criar grupos de favoritos. Visualizadores de documentos, imagens, áudio e vídeo — quando visualizar documentos e imagens, pode visualizá-los com o PageViewer sem abrir outros aplicativos. Com arquivos de áudio e vídeo, o PageViewer abrirá o aplicativo associados para esses arquivos. OCR — converte texto digitalizado em texto que pode ser lido pelo computador (Reconhecimento óptico de caracteres). Pesquisar — encontre facilmente arquivos pelo nome ou extensão. Ferramentas de anotação — adicione anotações sem afetar o arquivo original com ferramentas como texto, marca, realçador, linha livre, linha reta e nota adesiva. Ferramentas de edição de imagem — aprimore imagens com um conjunto de ferramentas de imagem como cortar, girar, voltar, inverter cores, brilho e contraste, ajustar cores e remover ruído. 1-2 A-61830_pt-br Junho de 2014 Documentação de suporte A-61830_pt-br Junho de 2014 Além deste Guia do Usuário, a documentação a seguir também está disponível no website da Kodak Alaris: • Guia de Configuração de Digitalização — a opção TWAIN Datasource é fornecida com seu scanner. O Guia de Configuração de Digitalização explica como usar os recursos básicos de processamento de imagem e está disponível no website da Kodak Alaris (www.kodakalaris.com/go/docimaging) para download em formato PDF. 1-3 2 Trabalhar com o PageManager Sumário A tela Principal ........................................................................................... 2-2 Barra de menus ......................................................................................... 2-3 Menu Presto! PageManager ............................................................... 2-3 Menu Arquivo ...................................................................................... 2-3 Menu Editar......................................................................................... 2-4 Menu Visualizar................................................................................... 2-5 Menu Ferramentas.............................................................................. 2-5 Menu Ajuda ......................................................................................... 2-6 Barra de ferramentas de comandos........................................................... 2-7 Alterar as configurações da barra de ferramentas de comandos ....... 2-8 Área de exibição ........................................................................................ 2-8 Utilizar pastas............................................................................................. 2-9 Filtros ......................................................................................................... 2-9 Utilizar a Palete de documentos .............................................................. 2-10 Alterar as configurações da Palete de documentos ......................... 2-11 Barra de status......................................................................................... 2-12 Selecionar a fonte .................................................................................... 2-12 Alterar as configurações de digitalização padrão .................................... 2-13 Adquirir imagens de um scanner ............................................................. 2-15 Botões de digitalização do Presto!........................................................... 2-15 Opções do menu Botão de digitalização........................................... 2-16 Configurar preferências do botão de digitalização do Presto! .......... 2-17 Guia Configurações de digitalização................................................. 2-17 Lista de tarefas.................................................................................. 2-18 Guia Digitalizar para destino ............................................................. 2-19 Imprimir e enviar arquivos por fax............................................................ 2-21 Configurar a impressão e o envio por fax ......................................... 2-21 Imprimir ............................................................................................. 2-21 Enviar por fax .................................................................................... 2-22 Utilizar PrintFun ................................................................................ 2-22 Mover faxes para uma pasta............................................................. 2-25 Efetuar backup de arquivos ..................................................................... 2-26 Restaurar arquivos................................................................................... 2-26 O Presto! PageManager permite-lhe obter, visualizar, editar, organizar, salvar e exportar arquivos. Este capítulo fornece informações e procedimentos para trabalhar com o PageManager. O PageManager tem três componentes principais: • Tela Principal — permite-lhe procurar, reconhecer e exportar arquivos. Consulte a seção seguinte para obter mais informações sobre a tela principal. • PageViewer — permite-lhe visualizar, editar, modificar e anotar arquivos. Consulte o Capítulo 3, Trabalhar com o PageViewer para obter mais informações. • Botões de digitalização — estes botões estão disponíveis para ações rápidas de uma etapa. Consulte a seção, “Botões de digitalização do Presto!”, mais adiante neste capítulo. A-61830_pt-br Junho de 2014 2-1 A tela Principal A tela Principal consiste dos componentes seguintes: • Barra de menus — fornece comandos que pode usar para as funções do PageManager. • Barra de ferramentas de comandos — fornece os comandos usados mais frequentemente. Esses comandos da barra de ferramentas também podem ser acessados a partir da Barra de menus. • Área de exibição — mostra os arquivos no modo de visualização em miniatura ou listagem. • Pastas — exibe a organização da pasta para seu computador. • Filtros — selecione um tipo de arquivo para exibir na área de trabalho. Essa lista inclui: Imagens JPEG, PNG, BMP, GIF, TIFF e arquivos PDF, RTF, HTML e XML. Clique duas vezes na barra Filtros para mostrar ou ocultar arquivos nas pastas. • Palete de documentos — você pode selecionar arquivos de pastas diferentes e arrastá-los para a Palete de documentos e, depois, convertê-los para PDF e enviá-los para uma pasta ou e-mail. • Barra de status — exibe o número total de arquivos e as informações de espaço em disco para os arquivos exibidos na Área de exibição. Consulte as seções a seguir para obter mais informações sobre cada um desses componentes. 2-2 A-61830_pt-br Junho de 2014 Barra de menus A Barra de menus fornece as opções dos menus Presto! PageManager, Arquivo, Editar, Visualizar, Ferramentas e Ajuda. OBSERVAÇÃO: As opções da Barra de menus podem não estar todas disponíveis. O menu Presto! PageManager O menu Sobre o Presto! PageManager fornece as seguintes opções. Sobre o Presto! PageManager — fornece informações sobre sua versão do PageManager, permite-lhe configurar preferências, ocultar/mostrar e sair do aplicativo PageManager. Preferências — permite-lhe selecionar a linguagem OCR. Serviços técnicos — fornece as opções de Não se aplica nenhum serviço técnico ou Preferências de serviços técnicos. Quando seleciona Preferências de serviços técnicos, a caixa de diálogo teclado será exibida permitindo-lhe alterar uma variedade de preferências. Ocultar Presto! PageManager9 — quando selecionada, minimiza o aplicativo para a Palete de documentos. Ocultar outros — minimiza qualquer outro aplicativo para a doca. Mostrar todos — exibe novamente todos os aplicativos minimizados. Sair do Presto! PageManager9 — fecha o aplicativo PageManager. Menu Arquivo O menu Arquivo fornece as opções a seguir. Nova pasta — permite-lhe criar uma pasta nova. Ir para MyPageManager — se a localização de sua pasta atual não for My PageManager, clicar em Ir para My PageManager abrirá e exibirá a pasta My PageManager. Abrir com — permite-lhe abrir arquivos com um aplicativo diferente. Salvar como — permite-lhe salvar um arquivo com um nome diferente. Backup — salva seus arquivos para backup. Consulte a seção “Efetuar backup de arquivos”, adiante neste capítulo. Restaurar — abre os arquivos que foram copiados para backup. Consulte a seção “Restaurar arquivos”, adiante neste capítulo. Adquirir dados de imagem — permite-lhe digitalizar documentos quando da utilização do Presto! PageManager. Para obter mais informações, consulte a seção “Adquirir imagens de um scanner”, adiante neste capítulo. Selecionar fonte (TWAIN) — exibe a janela Selecionar fonte que lhe permite selecionar um scanner para digitalização. Configurações de digitalização — exibe a janela Opções de digitalização padrão que lhe permite alterar todas as configurações nesta janela ou clique em Gerenciar perfis para exibir os Atalhos de configuração onde pode efetuar alterações adicionais (por exemplo, resolução). Para obter mais informações, consulte a seção “Alterar opções de digitalização padrão”, adiante neste guia. Configuração da página — permite-lhe alterar as configurações da impressora ou fax. A-61830_pt-br Junho de 2014 2-3 Imprimir — exibe a caixa de diálogo Imprimir (ou Enviar por fax) que lhe permite imprimir ou enviar um documento por fax. PrintFun — permite-lhe imprimir imagens como fotografias, etiquetas adesivas ou catálogos. Pode selecionar o número de cópias a imprimir de cada imagem ou selecionar Configurar para todas e digitar o número de cópias que deseja imprimir para todas as imagens. Consulte a seção “Usar PrintFun”, adiante neste capítulo. Obter informações — exibe a caixa de diálogo Informações do arquivo que fornece uma visualização do arquivo selecionado, as informações do conteúdo do arquivo selecionado (por exemplo, Caminho do arquivo, Tipo de arquivo, Tamanho do arquivo, etc.), e permite-lhe adicionar comentários a um arquivo e bloquear/desbloquear o arquivo. Menu Editar O menu Editar fornece as opções a seguir. Desfazer — cancela a última ação de edição. Refazer — repete a última ação de edição. Recortar — remove o arquivo selecionado ou parte de um arquivo da exibição e coloca-o na área de transferência. Copiar — permite-lhe copiar um arquivo ou parte de um arquivo sem removê-lo da exibição e coloca-o na área de transferência. Colar — cola as informações que foram copiadas ou recortadas na área onde o cursor está colocado. Excluir — exclui as informações selecionadas. Selecionar tudo — seleciona todos os itens na Área de exibição. Iniciar ditado — se desejar usar este recurso, precisa ativar Ditado e falar nas Preferências do sistema. Use esta opção para ditar o que deseja falar e isso será convertido para um arquivo de texto. Caracteres especiais — exibe uma lista dos caracteres especiais e símbolos que podem ser adicionados em seus Favoritos. 2-4 A-61830_pt-br Junho de 2014 Menu Visualizar O menu Visualizar fornece as seguintes opções: Como miniaturas — exibe os arquivos como miniaturas. A primeira vez que o PageManager é iniciado, a visualização Miniatura será exibida. Cada miniatura representa um arquivo na pasta selecionada. Como lista — exibe os arquivos em formato de listagem. As informações incluem: Nome, Tipo, Tamanho, Comentário, Data de modificação e Data da criação. Organizar por — organiza as miniaturas em ordem ascendente ou descendente por Nome, Tipo, Tamanho, Comentário ou Data. Mostrar/ocultar barra de ferramentas — exibe ou oculta a barra de ferramentas. Personalizar barra de ferramentas — abre a caixa de diálogo que lhe permite personalizar os itens na barra de ferramentas. Para obter mais informações, consulte a seção “Alterar as configurações da barra de ferramentas de comandos”, mais adiante neste capítulo. Atualizar — atualiza a Área de exibição para refletir toda as alterações recentes. Menu Ferramentas O menu Ferramentas fornece as seguintes opções: Empilhar — permite-lhe agrupar arquivos em uma pilha. Os arquivos empilhados terão uma seta para cima e para baixo que lhe permite navegar nos arquivos na pilha. Quando você empilha arquivos, pode visualizá-los no PageViewer e renomear os arquivos em lote com um número de sequência e prefixo único. Para empilhar arquivos, arraste os arquivos que deseja colocando-os uns sobre os outros ou selecione os arquivos que deseja empilhar e selecione Ferramentas>Empilhar. Um ícone de pilha aparecerá na miniatura de uma pilha. Desempilhar — espalha uma pilha de arquivos. Para desempilhar arquivos, selecione a pilha que deseja desempilhar e clique para espalhar os arquivos. Também pode selecionar Ferramentas>Desempilhar e selecione Todas as páginas que separará todos os arquivos empilhados, ou selecione Página atual para separar o arquivo selecionado de uma pilha. Efetuar OCR — abre o Presto! PageViewer onde pode executar o OCR (Optical Character Recognition - Reconhecimento óptico de caracteres) no arquivo. Para obter mais informações, consulte a seção “Usar OCR”, no Capítulo 3. Mesclar todos os arquivos em um PDF único — permite-lhe mesclar os arquivos selecionados em um arquivo PDF. Quando a opção está selecionada, a caixa de diálogo Salvar como será exibida. A-61830_pt-br Junho de 2014 2-5 Você será solicitado para digitar um nome de arquivo e onde deseja salvar o arquivo PDF. Clique no botão Opções para selecionar uma das opções seguintes: • Salvar documento como: Salva todos os documentos em um PDF: esta é a única opção disponível. • Tamanho do documento: você pode salvar o arquivo com o Tamanho original ou Ajustar à página. • Opção OCR: pode salvar o arquivo como Imagem, Texto e imagem ou Texto sob imagem. • Idioma do OCR: permite-lhe selecionar o idioma que será usado para processar OCR. Dividir o arquivo PDF selecionado — permite-lhe dividir o arquivo PDF selecionado em uma pilha de páginas separadas. Você será solicitado para digitar um novo nome de arquivo e indicar onde deseja que o arquivo seja salvo. Mesclar todas as imagens em um TIFF de páginas múltiplas — permitelhe mesclar todos os arquivos selecionados em um arquivo TIFF de páginas múltiplas. Quando a opção está selecionada, você será solicitado para digitar um nome de arquivo e onde deseja salvar o arquivo TIFF de páginas múltiplas. Dividir o TIFF de páginas múltiplas selecionado — permite-lhe dividir o arquivo TIFF de páginas múltiplas selecionado em páginas separadas. Você será solicitado para digitar um novo nome de arquivo e indicar onde deseja que o arquivo seja salvo. Renomear — permite-lhe renomear o arquivo selecionado. Renomear em lote — permite-lhe renomear o arquivo em lote selecionado. Apresentação de slides — exibe os arquivos de imagem selecionados em uma apresentação de slides. Login no Google Docs — exibe a caixa de diálogo Google Docs onde pode digitar o Nome do usuário e a Senha permitindo-lhe acessar o Google Docs. Login no Evernote — exibe a caixa de diálogo Evernote onde pode digitar o Nome do usuário e a Senha permitindo-lhe acessar o Evernote. Importar banco de dados antigo — permite-lhe importar um banco de dados anterior. Menu Ajuda O menu Ajuda fornece as opções a seguir. Procurar — permite-lhe procurar itens de menu e tópicos da ajuda. Link para website da NewSoft — permite acessar o website da NewSoft para atualizações de produto. Ajuda — abre o arquivo de ajuda on-line. 2-6 A-61830_pt-br Junho de 2014 Barra de ferramentas de comandos A barra de ferramentas de comandos inclui as funções mais usadas. Essas funções também podem ser acessadas a partir da Barra de menus. Os itens na barra de ferramentas de comandos variarão conforme o tipo do documento selecionado. Por padrão, os ícones seguintes estarão na barra de ferramentas de comandos do PageManager. Vermelho: fecha o aplicativo. Amarelo: minimiza a exibição para uma miniatura na doca. Verde: aumenta (ou reduz) o tamanho da exibição. Retroceder/Avançar: move o cursor para a pasta aberta anteriormente. Adquirir: recupera imagens de um dispositivo compatível com Plug-Ins ou TWAIN Datasource. Imprimir: imprime os arquivos selecionados. Empilhar: empilha os arquivos selecionados. Os arquivos empilhados terão uma seta para cima e para baixo que lhe permite navegar nos arquivos na pilha. Desempilhar: espalha uma pilha de arquivos. OCR: executa o OCR no arquivo. Salvar como: salva uma cópia do documento em um arquivo separado. Botão de digitalização do Presto!: quando clicado, um atalho será colocado em sua Barra de menus onde as tarefas de digitalização podem ser facilmente efetuadas. Para obter mais informações, consulte a seção, “Botões de digitalização do Presto!”, mais adiante neste capítulo. Google Docs: exibe uma caixa de diálogo que lhe permite configurar suas credenciais para digitalizar diretamente para o Google Docs. Evernote: exibe uma caixa de diálogo que lhe permite configurar suas credenciais para digitalizar diretamente para o Evernote. Link para o website da NewSoft: permite linkar ao website da NewSoft para obter informações de produtos. Link para o website da Kodak Alaris: permite linkar ao website da Kodak Alaris para obter informações de produtos. Modo Alternar visualização: alterna entre a Visualização de lista e a Visualização de miniatura. Janela Procura de arquivos: digite parte de um nome de arquivo ou extensão para procurar um arquivo específico. Para redefinir a procura, limpe a caixa de procura e pressione Enter. A-61830_pt-br Junho de 2014 2-7 Alterar as configurações da barra de ferramentas de comandos Você pode alterar os itens na barra de ferramentas de comandos para atender seus requisitos. 1. Selecione Visualizar>Personalizar barra de ferramentas. A tela a seguir será exibida. 2. Arraste todos os ícones que deseja adicionar ou remover da barra de ferramentas. 3. Você pode exibir esses comandos como: Ícone e texto, Somente ícone ou Somente texto; selecione a opção desejada usando a lista suspensa Mostrar. OBSERVAÇÃO: Se desejar exibir os ícones em um tamanho menor, clique na caixa de verificação Usar tamanho pequeno. 4. Clique em Concluído. Área da tela A Área de exibição mostra seus arquivos como miniaturas ou em uma lista. Pode alternar entre a Visualização de miniatura e a Visualização de lista usando o menu Visualizar ou clicando no ícone do modo Alternar visualização. 2-8 A-61830_pt-br Junho de 2014 Usar pastas Quando clica em uma pasta, os arquivos na pasta serão exibidos como miniaturas na Área de exibição. • Clique com o botão direito do mouse para mostrar o menu de atalhos. • Selecione Propriedade para ver as informações da pasta. • Clique duas vezes na barra Pastas para mostrar ou ocultar as pastas. • Clique no botão Retroceder/Avançar na barra de ferramentas para se mover para a pasta previamente aberta. OBSERVAÇÃO: A pasta My PageManager contém arquivos de amostra que você pode usar para praticar. Filtros A lista de filtros exibe os tipos de arquivos. Selecione o tipo de arquivo que deseja mostrar na Área de exibição. Os tipos de arquivos incluem: Arquivos JPEG, PNG, BMP, GIF, TIFF, PDF, RTF, HTML e XML. Pode clicar duas vezes na barra de Filtros para ocultar ou mostrar a área de Filtros. A-61830_pt-br Junho de 2014 2-9 Usar a Palete de documentos A Palete de documentos ajuda a coletar imagens ou documentos para você poder convertê-los para PDF, enviá-los para um local específico ou enviar por e-mail. A Palete de documentos somente guarda os arquivos temporariamente. Quando você envia um arquivo ou fecha o Presto! PageManager, os arquivos serão removidos. Enviar itens selecionados: permite-lhe enviar somente os itens selecionados na Palete de documentos para o local designado na janela Configurações da palete de documentos. Enviar: quando você clica neste ícone, os itens na Palete de documentos serão convertidos para um PDF e enviados para o local (por exemplo, pasta, e-mail, etc.) designado na janela Configurações da palete de documentos. Configurações: exibe a janela Configurações do palete de documentos que lhe permite alterar para onde sua coleção de imagens e/ou documentos é enviada quando clica no ícone Enviar. Mover o controle deslizante para a esquerda reduzirá o tamanho das imagens em miniatura na janela Exibição. Mover o controle deslizante para a direita aumentará o tamanho das imagens em miniatura na janela Exibição. Alterne a seta para cima/baixo para abrir e fechar a Palete de documentos. OBSERVAÇÃO: Para obter mais informações sobre a alteração das configurações da Palete de documentos, consulte a seção a seguir. 2-10 A-61830_pt-br Junho de 2014 Alterar as configurações da Palete de documentos Pode alterar as configurações da Palete de documentos, clicando no ícone Configurações. A janela Configurações da palete de documentos será exibida. • Enviar o documento através de e-mail por — selecione o aplicativo de e-mail que deseja usar para enviar seu correio eletrônico. As opções são: Email, Microsoft Entourage ou Microsoft Outlook. Os arquivos a serem enviados por e-mail serão enviados para o programa selecionado. • Enviar documentos para uma pasta — se desejar enviar os documentos para uma pasta, clique no botão Navegar para especificar uma pasta para onde os arquivos serão enviados. • Enviar os documentos para Google Docs — se deseja enviar os documentos para o Google Docs, clique no botão Navegar para especificar uma localização no Google Docs para onde os arquivos serão enviados. • Enviar os documentos para Evernote — se deseja enviar os documentos para o Evernote, clique no botão Navegar para especificar uma localização no Evernote para onde os arquivos serão enviados. • Converter documentos para PDF — se pretende converter as imagens digitalizadas para PDF, as imagens serão convertidas antes de serem enviadas. Pode efetuar alterações nas configurações a seguir antes de enviar o PDF: A-61830_pt-br Junho de 2014 - Salvar documento como: pode optar por salvar mais de um documento no mesmo PDF ou em arquivos PDF separados, selecionando Salvar todos os documentos em um PDF ou Criar um novo PDF para cada documento. - Tamanho do documento: você pode salvar o arquivo com o Tamanho original ou Ajustar à página. Esta opção somente está disponível para arquivos de imagem. 2-11 - - Opções OCR: selecione entre estas opções OCR: • Imagem - para salvar a imagem como está em um arquivo PDF. • Texto e imagem - quando a opção está selecionada, a imagem será processada com OCR e separada em texto e imagens num ficheiro PDF. • Texto sob imagem - quando a opção está selecionada, o OCR será executado na imagem. O texto e as imagens serão separados em duas camadas diferentes no ficheiro PDF, com as imagens no topo e o texto no fundo. Idioma do OCR: se selecionar uma opção de OCR para Texto e imagem ou Texto sob imagem, pode selecionar o idioma com que deseja salvar o arquivo. Ao terminar, clique em OK. Barra de status A Barra de status exibe o número total de arquivos e informações de espaço em disco na Área de exibição. Selecionar a fonte Se tiver somente um scanner conectado, quando iniciar o PageManager o scanner será selecionado automaticamente. Se estiver conectado mais do que um scanner, pode selecionar qual o scanner que deseja usar. 1. Selecione Arquivo> Selecionar fonte (TWAIN) para exibir a janela Selecionar fonte. 2. Clique no scanner que deseja usar e, depois, clique em Selecionar. 2-12 A-61830_pt-br Junho de 2014 Alterar configurações de digitalização padrão A-61830_pt-br Junho de 2014 Pode alterar as configurações de digitalização padrão conforme suas preferências de digitalização como, selecionar o perfil que deseja usar, adicionar um nome e número de prefixo ao nome do arquivo, etc. 1. Clique em Arquivo>Configurações de digitalização para exibir a janela Configurações de digitalização. 2-13 2. Se desejar, altere qualquer uma das configurações seguintes: • Nome do prefixo — digite um nome no campo Nome do prefixo que precede cada nome de arquivo. • Número do prefixo — O PageManager atribui automaticamente os números de sequência para prevenir a sobreposição de arquivos. Se desejar que o número de sequência comece a numeração em um valor diferente de 000, selecione o número de sequência desejado. • Salvar como tipo — selecione o formato desejado com que deseja salvar as imagens. As opções disponíveis são: JPEG, TIFF, PNG, PICT, BMP e PDF. Se selecionar JPEG, as opções de qualidade ficarão disponíveis. Arraste o controle deslizante para ajustar a qualidade. • Caixa de diálogo Ocultar scanner — marque (ou desmarque) esta caixa para ocultar (ou mostrar) a Interface de usuário TWAIN. • Selecionar perfil — fornece uma lista dos Atalhos de configuração que estão atualmente definidos. Os Atalhos de configuração fornecidos são: - Padrão – configurações padrão do scanner Documento Perfect Page em preto e branco Documento Perfect Page em cores Fotografia em cores ou clique em Gerenciar perfil para exibir os Atalhos de configuração onde pode efetuar alterações adicionais (por exemplo, resolução). Consulte o Guia de Configuração de Digitalização para obter uma descrição dessas configurações de digitalização. • Colocar imagens digitalizadas em — permite-lhe selecionar se deseja colocar as imagens selecionadas na pasta My PageManager ou Na pasta ativa. 3. Clique em OK após efetuar suas seleções. 2-14 A-61830_pt-br Junho de 2014 Adquirir imagens de um scanner Antes de obter as imagens de um scanner, certifique-se de que o driver do scanner está instalado e que o scanner está ligado e corretamente conectado no computador. Consulte a documentação do scanner para obter mais informações. 1. Coloque os documentos que deseja digitalizar no tabuleiro de entrada do scanner. 2. Selecione Arquivo>Adquirir dados de imagem. A digitalização será efetuada e as imagens digitalizadas serão salvas na localização padrão. OBSERVAÇÃO: Os botões físicos no scanner não funcionarão com o aplicativo PageManager. Botões de digitalização do Presto! Os Botões de digitalização do Presto! permitem-lhe digitalizar rapidamente para uma das opções selecionadas no menu Botões de digitalização. As opções disponíveis no menu Botões de digitalização são personalizadas usando a janela Preferências dos botões de digitalização do Presto!. Para obter mais informações, consulte a seção, “Preferências dos botões de digitalização do Presto!”, mais adiante neste capítulo. Pode usar os botões de digitalização abrindo, ou não, primeiro o PageManager. OBSERVAÇÃO: Antes de iniciar o PageManager, certifique-se de que o scanner está conectado no computador. Se o ícone Botão de digitalização do Presto! não estiver na Barra de menus, deve abrir o PageManager e clique no ícone Botão de digitalização do Presto!. Quando clica neste ícone, um atalho será colocado automaticamente na Barra de menus. 1. Clique no ícone Botão de digitalização na barra de menus para visualizar o menu Botões de digitalização. • Pode escolher Selecionar fonte (TWAIN) para selecionar o scanner que deseja usar se estiver conectado mais do que um scanner. Consulte a seção “Selecionar a fonte”, anteriormente neste capítulo para obter mais informações. • Pode selecionar Abrir preferências dos botões de digitalização do Presto! se desejar ajustar suas configurações de digitalização. • Se selecionar Sair, o atalho Botão de digitalização do Presto! será removido da Barra de menus. 2. Coloque os documentos que deseja digitalizar no scanner. 3. Selecione a opção que deseja efetuar (ou para onde deseja enviar as imagens digitalizadas) no menu Botões de digitalização. A-61830_pt-br Junho de 2014 2-15 Opções do menu Botões de digitalização A seguir é fornecida uma descrição das opções e das tarefas de digitalização disponíveis. Consulte a seção seguinte, “Preferências dos botões de digitalização do Presto!”, para obter mais informações. Selecionar fonte (TWAIN) Exibe a caixa de diálogo Selecionar fonte, que lhe permite escolher o scanner que deseja usar. Digitalizar para PageManager Após a digitalização, as imagens serão digitalizadas para o PageManager e podem ser abertas no PageViewer. Para obter mais informações sobre o uso do PageViewer, consulte o Capítulo 3. Digitalizar para BizCard Express Após a digitalização, as imagens serão abertas com o BizCard Express. OBSERVAÇÃO: Esta opção não está disponível com os scanners Kodak da série i3000 ou com o scanner Kodak i2900. Digitalizar para pasta Após a digitalização, as imagens serão enviadas para a pasta designada definida nas Preferências dos botões de digitalização do Presto!. Digitalizar para correio Após a digitalização, as imagens serão enviadas para a pasta definida nas Preferências dos botões de digitalização do Presto!. Copiar para impressão Após a digitalização, a caixa de diálogo Imprimir será exibida permitindo-lhe imprimir as imagens digitalizadas. Digitalizar para OCR Após a digitalização, será executado o OCR nas imagens e elas serão salvas enviadas na pasta definida nas Preferências dos botões de digitalização do Presto!. Digitalizar para PDF Após a digitalização, as imagens serão convertidas para PDF e salvas na pasta definida nas Preferências dos botões de digitalização do Presto!. Digitalizar para Google Docs Após a digitalização, as imagens serão enviadas para a localização do Google Docs definida nas Preferências dos botões de digitalização do Presto!. Digitalizar para Evernote Após a digitalização, as imagens serão enviadas para a localização do Evernote definida nas Preferências dos botões de digitalização do Presto!. 2-16 A-61830_pt-br Junho de 2014 Configurar preferências dos botões de digitalização do Presto! Pode personalizar os botões de digitalização do Presto! nas Preferências de digitalização. A janela Preferências dos botões de digitalização do Presto! tem duas guias: Configurações de digitalização e Digitalizar para destino. Guia Configurações de digitalização Use a guia Configurações de digitalização para definir ou alterar as configurações seguintes. Caixa de diálogo Ocultar scanner — se a opção estiver selecionada, a janela do scanner Kodak não será exibida antes dos documentos serem digitalizados, permitindo-lhe selecionar o Atalho de configurações do scanner. Selecionar perfil — fornece uma lista dos Atalhos de configuração (perfis) que estão atualmente definidos. Os Atalhos de configuração fornecidos são: • Padrão – configurações padrão do scanner • Documento Perfect Page em preto e branco • Documento Perfect Page em cores • Fotografia em cores ou clique em Gerenciar perfil para exibir os Atalhos de configuração onde pode efetuar alterações adicionais (por exemplo, resolução). Consulte o Guia de Configuração de Digitalização para obter uma descrição dessas configurações de digitalização. Inicie os Botões de digitalização do Presto! quando o sistema é iniciado — marque esta opção para mostrar os Botões de digitalização do Presto! na Barra de menus quando o computador iniciar. A-61830_pt-br Junho de 2014 2-17 Lista de tarefas A Lista de tarefas exibe as tarefas pré-definidas que são exibidas no menu Botão de digitalização do Presto!. Na maioria dos casos, estas tarefas são tudo o que você precisará. Se precisar de tarefas adicionais, crie sua própria tarefa. Sua tarefa será adicionada na Lista de tarefas e ficará disponível para uso futuro. OBSERVAÇÃO: A Lista de tarefas é associada à guia Configurações de digitalização e à guia Digitalizar para destinos. Adiciona outra tarefa na lista. 1. Selecione a tarefa na lista que é semelhante à tarefa que deseja adicionar. 2. Clique no ícone Adicionar. 3. Clique duas vezes na tarefa para digitar um novo nome. 4. Efetue todas as alterações requeridas nas guias Configurações de digitalização e Digitalizar para destinos. 5. Clique em Aplicar. Exclui a tarefa selecionada. Não pode excluir nenhuma das tarefas pré-definidas. Move para cima a tarefa selecionada uma posição na lista, cada vez que a seta para cima é clicada. Move para baixo a tarefa selecionada uma posição na lista, cada vez que a seta para baixo é clicada. Restaura as configurações padrão da tarefa selecionada. 2-18 A-61830_pt-br Junho de 2014 Guia Digitalizar para destino Use esta guia para alterar o aplicativo que deseja usar para abrir a imagem, configure um prefixo e número de sequência, e altere o formato do destino e arquivo. Abrir com aplicativo — clique em Navegar para selecionar o aplicativo que deseja usar para visualizar a imagem. Nome do prefixo — digite um nome no campo Nome do prefixo que precede cada nome de arquivo. Número do prefixo — O PageManager atribui automaticamente os números de sequência para prevenir a sobreposição de arquivos. Se desejar que o número de sequência comece em um valor diferente de 000, selecione o número de sequência desejado. Caminho da pasta — clique em Navegar para selecionar a pasta onde deseja salvar as imagens digitalizadas. Formato do arquivo — selecione o formato desejado com que deseja salvar as imagens. As opções disponíveis são: JPEG, TIFF, PNG, PICT, BMP, PDF, RTF, RTFD, HTML, Formato Word, Formato XML do Word. Dependendo da opção que selecionar, estarão disponíveis outras opções. • Se selecionar JPEG, as opções de qualidade ficarão disponíveis. Arraste o controle deslizante para ajustar a qualidade. • Se selecionar TIFF, as opções de compactação ficarão disponíveis. A-61830_pt-br Junho de 2014 2-19 • Se selecionar PDF, essas opções ficarão disponíveis. - Salvar documento como: pode optar por salvar mais de um documento no mesmo PDF ou em arquivos PDF separados, selecionando Salvar todos os documentos em um PDF ou Criar um novo PDF para cada documento. - Tamanho do documento: você pode salvar o arquivo com o Tamanho original ou Ajustar à página. Esta opção somente está disponível para arquivos de imagem. - Opções OCR: selecione entre estas opções OCR: • Imagem - para salvar a imagem como está em um arquivo PDF. • Texto e imagem - quando a opção está selecionada, a imagem será processada com OCR e separada em um arquivo texto e um arquivo PDF de imagem. • Texto sob imagem - quando a opção está selecionada, o OCR será executado na imagem. O texto e as imagens serão separados em duas camadas diferentes no ficheiro PDF, com as imagens no topo e o texto no fundo. • Se selecionar RTF, RTFD, HTML, Formato Word ou Formato XML do Word, pode selecionar um idioma OCR para salvar o arquivo. Quando tiver terminado de efetuar as alterações, pode: • Clicar em OK para salvar as configurações e fechar a janela. • Clicar em Aplicar para implementar as configurações. • Clicar em Cancelar para descartar as alterações e fechar a janela. 2-20 A-61830_pt-br Junho de 2014 Imprimir e enviar arquivos por fax Esta seção fornece informações e procedimentos para usar estas funções: • Configurar impressão e envio por fax • Imprimir • Enviar por fax • Utilizar PrintFun OBSERVAÇÃO: Certifique-se de que instalou o driver de impressão ou de fax e que o computador está comunicando com a impressora. Configurar impressão e envio por fax Antes de usar a impressora ou o fax, pode verificar ou alterar as propriedades da impressora/fax. Configure as propriedades para sua impressora ou fax antes de usá-lo. 1. Selecione Arquivo>Configuração da página. A caixa de diálogo Configuração de página será exibida. 2. Altere as configurações desejadas (por exemplo, formato, tamanho do papel, etc.). 3. Clique em OK. Imprimir Para arquivos de impressão: 1. Selecione uma ou mais arquivos. 2. Selecione Arquivo>Imprimir. A caixa de diálogo Imprimir será exibida. 3. Selecione as opções de impressão desejadas e clique em Imprimir. A-61830_pt-br Junho de 2014 2-21 Enviar por fax Se tiver um modem de fax com um programa de fax, pode enviar arquivos por fax diretamente no PageManager. 1. Selecione o arquivo que desejar enviar por fax. 2. Clique na guia Fax para abrir seu programa de fax. OBSERVAÇÃO: Para obter instruções específicas sobre como criar uma mensagem de fax, consulte a documentação do programa de fax. Utilizar PrintFun A opção PrintFun permite-lhe imprimir imagens como fotos, etiquetas adesivas ou catálogos. 1. Selecione imagens a partir de miniaturas na Área de exibição do PageManager. 2. Selecione Arquivo>PrintFun. A janela PrintFun será exibida. 3. Selecione o número de impressões para cada imagem separadamente, ou clique em Configurar para todas e defina o mesmo número de impressões para cada imagem. 4. Clique em OK. A caixa de diálogo Selecionar página será exibida. 5. Pode selecionar Foto, Etiqueta adesiva ou Catálogo a partir da lista suspensa. Dependendo de sua seleção, as opções sobre como deseja imprimir as imagens serão exibidas. Por exemplo, se selecionar Foto, pode imprimir a imagem Carta (Página total) (uma imagem por página), Carta (4 x 6) (2 imagens por página) ou Carta (L) (4 imagens por página). 2-22 A-61830_pt-br Junho de 2014 OBSERVAÇÃO: Independentemente de selecionar Foto, Etiqueta adesiva ou Catálogo, as opções nos procedimentos e caixas de diálogo seguintes são relativamente as mesmas. 6. Clique em OK. A caixa de diálogo a seguir será exibida. • Adicionar página — adicionará uma página extra no layout onde pode juntar mais páginas a partir da lista de miniaturas. • Excluir página — exclui a página selecionada. • Aplicar intervalo — para incluir muitas cópias das imagens no layout, selecione uma imagem a partir da lista de miniaturas e clique em uma opção de Aplicar intervalo. Depois, quando clicar em uma célula na área de visualização, a imagem selecionada será inserida na página. Aplicar intervalo fornece as seguintes opções: Copia a foto selecionada para a célula clicada. Copia a foto selecionada para cada célula na fila da célula clicada. Copia a foto selecionada para todas células a partir da clicada no fim da página. • Selecionar — permite-lhe arrastar uma imagem da lista de miniaturas na esquerda e clicar em qualquer célula (moldura cinza) para colocar o arquivo na célula selecionada. A-61830_pt-br Junho de 2014 2-23 • Opções — exibe a caixa de diálogo Opções que fornece opções para aprimorar, girar, redimensionar, alinhar ou adicionar texto na imagem. • Adicionar mais — exibe a caixa de diálogo Abrir onde pode adicionar outras imagens a este layout. • Excluir — exclui a imagem selecionada da lista de miniaturas. • Imprimir — exibe a caixa de diálogo Configuração da página que lhe permite imprimir seu layout. • Papel — exibe a caixa de diálogo Papel que fornece várias opções para desenhar um novo layout. Por exemplo, pode tornar a Altura da célula e a Largura da célula exatamente a mesma do papel, e o tipo 0 para a Margem superior e Margem esquerda, ou selecionar cantos redondos ou quadrados para suas imagens. OBSERVAÇÃO: Quando efetua seleções nesta caixa de diálogo, se o segundo plano na área de visualização ficar vermelho, necessitará de modificar as seleções até o segundo plano na área de visualização se alterar para verde. • Layout — retorna à caixa de diálogo Selecionar página onde pode selecionar um layout diferente para suas imagens. • Sair — fecha o PrintFun. 7. Quando estiver satisfeito com o layout, clique em Imprimir. 2-24 A-61830_pt-br Junho de 2014 Mover faxes para uma pasta Se você tiver capacidades de fax, pode configurar uma pasta de Recebidos que será designada para verificar se os faxes chegaram na pasta de faxes. Todos os faxes que cheguem serão movidos para esta pasta de Recebidos. Para configurar a pasta de Recebidos: 1. Clique com o botão direito do mouse na janela Pastas e selecione Propriedades. esta pasta será sua pasta de Recebidos. 2. Selecione Configurar esta pasta como uma caixa de entrada e clique em Configurações. A caixa de diálogo Configurações de caixa de entrada será exibida. 3. Em Trazer documentos recebidos para esta caixa de entrada a partir de, selecione Pasta de faxes ou uma pasta especial. 4. Clique em Navegar para selecionar uma pasta de fax ou uma pasta de uso especial. Posteriormente, os faxes ou arquivos nessa pasta serão movidos para a pasta Recebidos. OBSERVAÇÕES: • Certifique-se de que a pasta de faxes ou a pasta especial é diferente da pasta Recebidos. • Não use nenhuma das pastas de Sistema como pasta de fax ou pasta especial. Se o fizer, os arquivos do sistema serão movidos e podem causar bloqueios no computador. 5. Clique em OK. A pasta Recebidos está configurada e terá um sinalizador junto do nome da pasta. A-61830_pt-br Junho de 2014 2-25 Efetuar backup de arquivos O PageManager permite-lhe efetuar o backup e restaurar arquivos importantes. Os arquivos que você copia para backup serão compactados e salvos em um formato especial, em uma pasta de origem de backup que pode ser facilmente restaurada se necessário. 1. Selecione uma pasta a partir da janela Pasta. 2. Selecione Arquivo>Backup. A caixa de diálogo Configurações de backup será exibida. 3. Clique em Navegar para alterar o Caminho da origem. 4. Digite um título que seja significativo para você no campo Rótulo, para poder encontrá-lo facilmente mais tarde. 5. Use o campo Memo para digitar qualquer outra informação útil que pode ser usada para referência ou pesquisa futura. 6. Clique em OK. Restaurar arquivos Para restaurar arquivos de backup: 1. Selecione os arquivos de backup que deseja restaurar e selecione Arquivo>Restaurar. A caixa de diálogo Restaurar configurações será exibida. 2. 2-26 Localize o caminho para os arquivos de backup e clique em OK. A-61830_pt-br Junho de 2014 3 Trabalhar com o PageViewer Sumário Menu Presto! PageViewer ......................................................................... 3-2 Menu Arquivo ............................................................................................. 3-2 Menu Editar................................................................................................ 3-2 Menu Visualizar.......................................................................................... 3-3 Menu Ferramentas: arquivos de imagem .................................................. 3-3 Menu Ferramentas: arquivos PDF ............................................................. 3-5 Menu Anotação: arquivos de imagem........................................................ 3-6 Criar uma marca ................................................................................. 3-7 Menu Anotação: arquivos PDF .................................................................. 3-8 Menu Ajuda ................................................................................................ 3-8 Barra de ferramentas de comandos........................................................... 3-9 Usar OCR ............................................................................................... 3-10 Converter imagem para texto (OCR) a partir do PageManager .............. 3-10 Quando seleciona e abre um arquivo a partir do PageManager, ele será exibido no Presto! PageViewer onde pode editar ou anotar o arquivo. OBSERVAÇÃO: Dependendo do tipo de arquivo que você abrir, as ferramentas disponíveis serão diferentes. A-61813_pt-br Junho de 2014 3-1 O menu Presto! PageViewer O menu Presto! PageViewer fornece as opções a seguir. • Sobre o Presto! PageViewer — fornece informações sobre sua versão do PageViewer. • Preferências — permite-lhe selecionar o idioma que o PageViewer usará para processar OCR. • Serviços técnicos — fornece as opções de Não se aplica nenhum serviço técnico ou Preferências de serviços técnicos. Quando seleciona Preferências de serviços técnicos, a tela teclado será exibida permitindo-lhe alterar uma variedade de preferências. • Ocultar Presto! PageViewer — quando selecionada, minimiza o aplicativo para a Palete de documentos. • Ocultar outros — minimiza qualquer outro aplicativo aberto para a Palete de documentos. • Mostrar todos — exibe novamente todos os aplicativos minimizados. • Sair do Presto! PageViewer — fecha o aplicativo PageViewer. Menu Arquivo O menu Arquivo fornece as opções a seguir. • Salvar — salva a página que está sendo exibida com todas as alterações que tiver efetuado. • Salvar como — permite-lhe salvar uma página com um nome diferente. • Configuração da página — permite-lhe alterar as configurações da impressora ou fax. • Imprimir — exibe a caixa de diálogo Imprimir (ou Enviar por fax) que lhe permite imprimir ou enviar um documento por fax. Menu Editar O menu Editar fornece as opções a seguir. • Desfazer — cancela a última ação de edição. • Refazer — repete a última ação de edição. • Recortar — remove o arquivo selecionado ou parte de um arquivo da exibição e coloca-o na área de transferência. • Copiar — permite-lhe copiar um arquivo ou parte de um arquivo sem removê-lo da exibição e coloca-o na área de transferência. • Colar — cola as informações que foram copiadas ou recortadas na área onde o cursor está colocado. • Excluir — exclui as informações selecionadas. • Selecionar tudo — seleciona todas as informações na imagem exibida. • Encontrar — permite-lhe procurar uma palavra ou frase na página exibida. • Ortografia — permite-lhe usar as opções de ortografia seguintes neste arquivo: Mostrar ortografia e gramática, Verificar ortografia e Verificar ortografia enquanto digita. • Iniciar ditado — se deseja usar este recurso, precisa ativar Ditado e falar nas Preferências do sistema. Use esta opção para ditar o que deseja falar e isso será convertido para um arquivo de texto. • Caracteres especiais — exibe uma lista dos caracteres especiais e símbolos que podem ser adicionados em seus Favoritos. 3-2 A-61830_pt-br Junho de 2014 Menu Visualizar O menu Visualizar fornece as seguintes opções: • Mostrar/ocultar barra de ferramentas — exibe ou oculta a barra de ferramentas. • Personalizar barra de ferramentas — abre a caixa de diálogo que lhe permite personalizar os itens na barra de ferramentas. Para obter mais informações, consulte a seção “Alterar as configurações da barra de ferramentas de comandos”, no Capítulo 2. Menu Ferramentas: arquivos de imagem Se você tiver um arquivo diferente de PDF, as opções do menu seguintes estão disponíveis. • Executar OCR — quando clicada, executará o OCR na imagem exibida. • Mesclar todos os arquivos em um PDF único — permite-lhe mesclar os arquivos selecionados em um arquivo PDF único. Quando a opção está selecionada, você será solicitado para digitar um nome de arquivo e onde deseja salvar o arquivo. Um botão Opções está disponível com as seleções seguintes: - Salvar documento como: Salvar todos os documentos em um PDF é a única opção disponível. - Tamanho do documento: você pode salvar o arquivo com o Tamanho original ou Ajustar à página. - Opções OCR: selecione entre estas opções OCR: • Imagem - para salvar a imagem como está em um arquivo PDF. • Texto e imagem - quando a opção está selecionada, a imagem será processada com OCR e separada em um arquivo texto e um arquivo PDF de imagem. • Texto sob imagem - quando a opção está selecionada, o OCR será executado na imagem. O texto e as imagens serão separados em duas camadas diferentes no ficheiro PDF, com as imagens no topo e o texto no fundo. - Idioma do OCR: permite-lhe selecionar o idioma que será usado para processar OCR. • Girar para a esquerda — gira a imagem selecionada 90 graus para a esquerda. • Girar para a direita — gira a imagem selecionada 90 graus para a direita. • Inclinar imagem — permite-lhe inclinar uma imagem 45 graus para a direita ou 45 graus para a esquerda. Uma imagem pode ser inclinada em incrementos de 1. • Inverter imagem horizontalmente — inverte a imagem exibida horizontalmente. • Inverter imagem verticalmente — inverte a imagem exibida verticalmente. • Inverter cores — altera os pixeis pretos para brancos e os pixeis brancos para pretos. • Remover ruído — remove as partículas em uma imagem. A limpeza das partículas também pode aprimorar o desempenho de OCR. A-61813_pt-br Junho de 2014 3-3 • Ajustar cor — exibe a caixa de diálogo Ajustar cor que lhe permite alterar a tonalidade global de uma imagem: - Saturação: mova o controle deslizante para imagens com uma cor de Segundo plano para produzir imagens com uma cor de segundo plano mais uniforme. - Brilho: permite aumentar ou diminuir o brilho de pixels. Brilho baixo resultará em tons mais escuros, enquanto que brilho alto resultará em tons pastel, mais claros. - Contraste: faz a imagem ficar mais nítida ou mais suave. Diminuir essa configuração tornará a imagem mais suave e reduzirá o ruído na imagem. Aumentar essa configuração tornará a imagem mais clara e tornará as informações de luz mais visíveis. - Nível de ruído: suaviza ou aumenta a nitidez de uma imagem. - Nitidez: aumenta a nitidez das bordas de uma imagem. - Matiz: permite alterar a intensidade de uma matiz de tom de cinza (nenhuma saturação) para cor pura e viva (saturação alta). - Exposição: permite aclarar ou escurecer uma imagem. • Ferramenta de seleção — permite definir uma parte da imagem que deseja editar. • Ferramenta de mover — permite-lhe mover uma imagem ao redor da Área de exibição quando a imagem é maior que a Área de exibição. • Ferramenta de seleção retangular — permite-lhe desenhar um retângulo ao redor de uma área que deseja selecionar. • Cortar — permite-lhe remover as partes exteriores de uma imagem para aprimorar o ajuste em moldura. • Borracha — permite-lhe selecionar um tamanho e cor do pincel que apaga pixels quando o arrasta na imagem. Se desejar, pode selecionar uma cor que preencherá os pixels que forem apagados com a cor que selecionou. OBSERVAÇÃO: A barra Ferramentas fornece muitas das mesmas funções conforme listado acima. Selecionar Mover Borracha Cortar Retângulo 3-4 A-61830_pt-br Junho de 2014 Menu Ferramentas: Arquivos PDF Se você tiver um arquivo PDF exibido, as opções do menu seguintes estão disponíveis. • Mesclar todos os arquivos para um PDF único — consulte a seção, “Menu Ferramentas: arquivos de imagem”, anteriormente neste capítulo para obter uma descrição destas opções. • Dividir o arquivo PDF selecionado — separa um arquivo selecionado em arquivos PDF de página simples. • Girar para a esquerda — gira a imagem selecionada 90 graus para a esquerda. • Girar para a direita — gira a imagem selecionada 90 graus para a direita. • Página seguinte — acessa a página seguinte no arquivo. • Página anterior — acessa a página anterior no arquivo. • Retroceder — cancela a última ação de edição. • Avançar — repete a última ação de edição. • Ferramenta de seleção — define a parte da imagem que deseja editar. • Ferramenta de mover — permite-lhe mover uma imagem ao redor da Área de exibição quando a imagem é maior que a Área de exibição. • Cortar — permite-lhe selecionar parte de uma imagem e descartar o resto da imagem. OBSERVAÇÃO: A barra Ferramentas fornece muitas das mesmas funções conforme listado acima. Selecionar A-61813_pt-br Junho de 2014 Cortar Mover 3-5 Menu Anotação: arquivos de imagem O PageViewer pode ajudá-lo a marcar arquivos para referência. Você pode digitar, marcar, realçar, desenhar e anexar notas. Você pode selecionar uma opção a partir do menu Anotação ou usar a barra de ferramentas Anotação. Mostrar linhas — exibe a caixa de diálogo Largura que lhe permite selecionar a largura da linha que deseja desenhar. Mostrar fontes — exibe a caixa de diálogo Fonte que lhe permite selecionar um tipo, tamanho e cor da fonte. Mostrar cores — exibe a caixa de diálogo Cores que lhe permite selecionar uma cor. Texto — exibe a caixa de diálogo Fonte que lhe permite adicionar comentários em uma imagem. Realçador — exibe a caixa de diálogo Cor que lhe permite selecionar uma cor para o realçador. Com a caixa de diálogo Cor aberta, pode colocar o cursor no local onde deseja desenhar um retângulo para realçar uma área. Linha livre — clique na imagem com esta ferramenta para desenhar uma linha de forma livre. Linha reta — clique na imagem com esta ferramenta para desenhar uma linha reta. Marcas — exibe a caixa de diálogo Marca que lhe permite executar as funções de marca. Consulte a próxima seção, “Criar uma marca”, para obter mais informações. Mostrar anotações — exibe (ou oculta) todas as anotações que são colocadas em uma imagem. OBSERVAÇÃO: A barra de ferramentas Anotação fornece muitas das funções de anotação conforme listado acima. Texto Cor Reta Linha Marca Forma livre 3-6 A-61830_pt-br Junho de 2014 Criar uma marca Pode adicionar uma imagem, adicionar texto, excluir e alterar marcas. 1. Selecione Anotação>Marcas para exibir a caixa de diálogo Marcas. 2. Para adicionar uma nova marca, clique em Adicionar imagem ou Adicionar texto. A caixa de diálogo Adicionar marca de imagem/Adicionar marca de texto será exibida. 3. Digite um nome para a imagem/texto que deseja adicionar. 4. Digite o local do arquivo de imagem no campo Arquivo de marca ou clique em Navegador para selecionar o arquivo. arquivo selecionado será exibido na Área de visualização. 5. Clique em OK. A-61813_pt-br Junho de 2014 3-7 Menu Anotação: Arquivos PDF O PageViewer pode ajudá-lo a marcar arquivos para referência. Você pode digitar, marcar, realçar, desenhar e anexar notas. Você pode selecionar uma opção a partir do menu Anotação ou usar a barra de ferramentas Anotação. Mostrar fontes — exibe a caixa de diálogo Fonte que lhe permite selecionar um tipo, tamanho e cor da fonte. Mostrar cores — exibe a caixa de diálogo Cores que lhe permite selecionar uma cor. Oval — permite-lhe desenhar uma oval na imagem. Quando a oval é desenhada, ela pode ser redimensionada e movida. Texto livre — permite-lhe digitar texto na imagem. Nota — coloca um ícone de Nota na imagem permitindo-lhe criar uma anotação. O modo como a nota aparecerá na imagem pode ser alterado clicando no ícone Nota, onde pode alterar a cor de segundo plano, ou pode alterar o ícone de Nota para alguma coisa diferente (por exemplo, ícone de chave, ícone de parágrafo, etc.). Quadrado — permite-lhe desenhar um quadrado na imagem. Quando o quadrado é desenhado, ele pode ser redimensionado e movido. Marcas — exibe a caixa de diálogo Abrir que lhe permite selecionar um arquivo .png para ser usado em sua imagem. Anotar — permite-lhe selecionar uma dessas funções: Realçar texto, Riscar texto e Sublinhar texto. OBSERVAÇÃO: A barra de ferramentas Anotação fornece muitas das funções de anotação conforme listado acima. Oval Quadrado Texto livre Observação Meu Ajuda Anotar opção Marca • Procurar — permite-lhe digitar uma palavra para procurar itens de menu e tópicos da ajuda. • Link para website da NewSoft — permite acessar o website da NewSoft para atualizações de produto. • Ajuda — abre o arquivo de ajuda on-line. 3-8 A-61830_pt-br Junho de 2014 Barra de ferramentas de comandos A barra de ferramentas de comandos inclui as funções mais usadas. Essas funções também podem ser acessadas a partir da Barra de menus. OBSERVAÇÃO: Serão exibidas ferramentas diferentes baseadas no tipo de arquivo que está atualmente na janela PageViewer. Retorna ao aplicativo PageManager. Permite-lhe imprimir as imagens. Salva uma cópia do documento em um arquivo separado. Gira a imagem 90 graus para a esquerda. Move para a próxima página. Move para a página anterior. Exibe a página que está sendo exibida e o número de páginas que o arquivo tem. Desfaz a última operação em um arquivo. Repete a última operação em um arquivo. Permite-lhe ajustar os níveis de Saturação, Brilho, Contraste, Ruído, Nitidez, Matiz e Exposição. Executa o OCR no arquivo. Combina todas as imagens selecionadas em uma imagem. A-61813_pt-br Junho de 2014 3-9 Usar OCR O OCR (Optical Character Recognition) é a conversão mecânica ou eletrônica de imagens de texto escrito ou impresso (geralmente capturado por um scanner) em texto editável por máquina. Converter imagens para texto (OCR) a partir do PageManager Um dos recursos do PageManager é o OCR. O OCR reconhece texto em um arquivo de imagem e converta-o em um formato de texto. Os resultados de OCR podem ser salvos em formato PDF, RTFD ou Web Archive. Você pode revisar e editar o texto após o reconhecimento ter terminado. OBSERVAÇÕES: • A qualidade da imagem é importante para obter os melhores resultados de OCR. Antes de iniciar o OCR, pode escolher 300 a 600 dpi (Arquivo> Configurações de digitalização no PageManager) para digitalizar suas imagens e pode selecionar Ferramentas>Remoção do ruído para ajustar a imagem digitalizada. • A Remoção do ruído reduzirá as partículas aleatórias e os pontos pequenos em uma imagem. 1. Selecione um ou mais arquivos de imagem na Área de exibição. 2. Selecione Ferramenta>Executar OCR. 3-10 A-61830_pt-br Junho de 2014 Kodak Alaris Inc. 2400 Mount Read Blvd. Rochester, NY 14615 © 2014 Kodak Alaris Inc. Todos os direitos reservados. A marca e a apresentação comercial Kodak são usadas sob licença da Eastman Kodak Company.