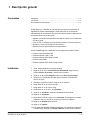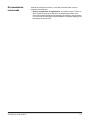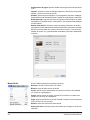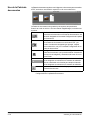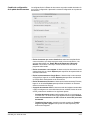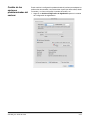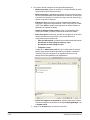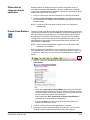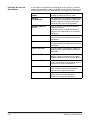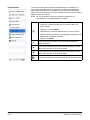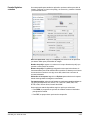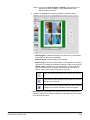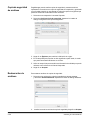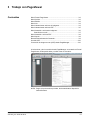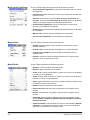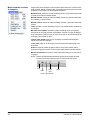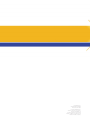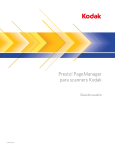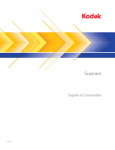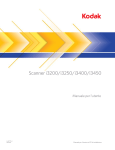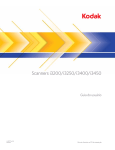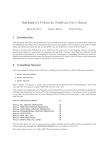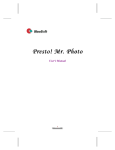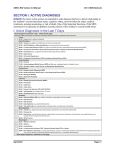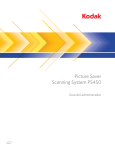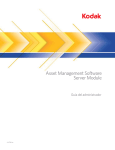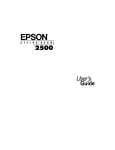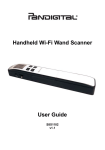Download Español
Transcript
Presto! PageManager para escáneres Kodak Guía del usuario A-61830_es 1 Descripción general Contenidos Instalación .................................................................................................. 1-1 Funciones .................................................................................................. 1-2 Documentación relacionada....................................................................... 1-3 Kodak Alaris Inc. y NewSoft se han asociado para ofrecer la aplicación de digitalización Presto! PageManager 9. Esta aplicación es un sistema de administración de documentos que le permite realizar tareas de digitalización de manera rápida y fácil, tales como: • digitalizar y compartir correspondencia entrante de clientes con un colaborador en una sucursal; • crear un PDF con capacidad de búsqueda a partir de un informe impreso; • digitalizar y enviar por fax/imprimir una factura; y • digitalizar una foto para añadirla a una presentación. Presto! PageManager es compatible con los siguientes escáneres Kodak: • Escáner Kodak ScanMate i940 • Escáneres Kodak i1150 y i1180 • Escáneres Kodak i2400, i2600 e i2800 • Escáner Kodak i2900 • Escáneres Kodak i3200, i3250, i3400 e i3450 Instalación 1. Visite: www.kodakalaris.com/go/docimaging. 2. Haga clic en el icono de Escáneres de documentos, haga clic en el cuadro Selector de escáner y seleccione su escáner. 3. Haga clic en la pestaña Soporte y seleccione Drivers y descargas. 4. Seleccione el controlador para Mac para su escáner e introduzca el número de serie. 5. Descargue y guarde el archivo .dmg.gz en su escritorio. 6. Haga doble clic en el archivo dmg.gz. 7. Haga doble clic en el archivo .dmg. 8. Haga doble clic en el icono .pkg (Paquete). 9. Haga clic en Continuar. Aparecerá la pantalla de bienvenida. 10. Haga clic en Continuar. 11. Seleccione su idioma y haga clic en Continuar. Se mostrará un mensaje pidiéndole que lea y acepte el Acuerdo de licencia de software. 12. Haga clic en Aceptar para continuar. 13. Haga clic en Instalar. 14. Si el equipo está protegido mediante contraseña, se le pedirá que la introduzca. A continuación, haga clic en Instalar software. Se iniciará la instalación. A-61830_es Junio de 2014 1-1 15. Cuando finalice la instalación, haga clic en Cerrar. 16. Cierre la ventana Carpeta y PageManager se abrirá automáticamente. NOTA: Si PageManager no se abre automáticamente, haga clic en Ir de la Barra de menú y seleccione Aplicaciones. 17. Haga doble clic en la carpeta Presto! PageManager 9.26, haga doble clic en PageManager 9.26 para abrir la aplicación. Funciones A continuación se presentan algunas de las funciones de Presto! PageManager: Vista en miniatura y en lista: permite visualizar y organizar archivos como imágenes en miniatura o en una lista. Paleta de documentos: permite arrastrar archivos de diferentes carpetas a una carpeta virtual, convertirlos en PDF y enviarlos a una ubicación específica o a alguien por correo electrónico. Botones de escaneo: permiten escanear material en varios formatos y abrirlo con una aplicación específica sin abrir primero PageManager. Carpetas: permiten organizar archivos con facilidad, exactamente como en el buscador. Enlace rápido: arrastre una carpeta aquí para crear grupos de favoritos. Visores de documentos, imágenes, audios y vídeos: al visualizar documentos e imágenes, puede verlos con PageViewer sin abrir otras aplicaciones. En el caso de audios y vídeos, PageViewer abrirá las aplicaciones asociadas a esos archivos de manera automática. OCR: convierte el texto escaneado en texto en soportes legibles por ordenador (reconocimiento óptico de caracteres). Búsqueda: encuentre archivos fácilmente por el nombre o la extensión de los archivos. Herramientas de anotación: añada anotaciones sin afectar el archivo original con herramientas como texto, sello, marcador de resaltado, línea a mano alzada, línea recta y nota adhesiva. Herramienta de edición de imágenes: mejore las imágenes con un conjunto de herramientas para la edición de imágenes como recortar, girar, voltear, invertir los colores, brillo y contraste, ajuste del color y quitar ruido. 1-2 A-61830_es Junio de 2014 Documentación relacionada A-61830_es Junio de 2014 Además de esta guía del usuario, el sitio web de Kodak Alaris ofrece la siguiente documentación: • Guía de configuración de digitalización: su escáner incluye la fuente de datos TWAIN. La guía de configuración de digitalización explica cómo utilizar las funciones básicas de procesamiento de imágenes y se proporciona en el sitio web de Kodak Alaris (www.kodakalaris.com/go/docimaging) para descargarla en formato PDF. 1-3 2 Trabajo con PageManager Contenidos Pantalla principal........................................................................................ 2-2 Barra de menús ......................................................................................... 2-3 Menú Presto! PageManager ............................................................... 2-3 Menú Archivo ...................................................................................... 2-3 Menú Edición ...................................................................................... 2-4 Menú Ver............................................................................................. 2-5 Menú Herramientas............................................................................. 2-5 Menú Ayuda ........................................................................................ 2-6 Barra de herramientas de Comando.......................................................... 2-7 Cambio de configuración de la barra de herramientas de Comando ....................................................................................... 2-8 Área de exhibición ..................................................................................... 2-8 Uso de carpetas ......................................................................................... 2-9 Filtros ......................................................................................................... 2-9 Uso de la Paleta de documentos ............................................................. 2-10 Cambio de configuración de la Paleta de documentos..................... 2-11 Barra de estado........................................................................................ 2-12 Selección de la fuente.............................................................................. 2-12 Cambio de las opciones predeterminadas de digitalización .................... 2-13 Obtención de imágenes desde escáneres............................................... 2-15 Presto! Scan Buttons ............................................................................... 2-15 Opciones del menú Scan Buttons..................................................... 2-16 Configuración de las preferencias de Presto! Scan Buttons............. 2-17 Pestaña Configuración de digitalización ........................................... 2-17 Lista de tareas................................................................................... 2-18 Pestaña Escanear a destino ............................................................. 2-19 Imprimir/Enviar archivos por fax .............................................................. 2-21 Configurar impresora/fax .................................................................. 2-21 Impresión .......................................................................................... 2-21 Envío de fax ...................................................................................... 2-22 Uso de PrintFun ................................................................................ 2-22 Mover faxes a una carpeta................................................................ 2-25 Copia de seguridad de archivos .............................................................. 2-26 Restauración de archivos......................................................................... 2-26 Presto! PageManager permite obtener, ver, editar, organizar, guardar y exportar archivos. Este capítulo proporciona información y procedimientos para trabajar con PageManager. PageManager consta de tres componentes principales: • Pantalla principal: permite explorar, reconocer y exportar archivos. Consulte la siguiente sección para obtener más detalles sobre la pantalla principal. • PageViewer: permite ver, editar, modificar y tomar notas en los archivos. Consulte el Capítulo 3 Trabajo con PageViewer para obtener más información. A-61830_es Junio de 2014 2-1 • Scan Buttons: estos botones se proporcionan para una acción rápida, de un solo paso. Consulte la sección titulada "Presto! Scan Buttons" que se incluye más adelante en este capítulo. Pantalla principal La pantalla principal consta de los siguientes componentes: • Barra de menús: proporciona comandos con las funciones de PageManager. • Barra de herramientas de Comando: proporciona los comandos más utilizados. A estos comandos de la barra de herramientas también se puede acceder desde la barra de menús. • Área de exhibición: muestra los archivos en modo de vista de miniatura y de lista. • Carpetas: muestra la organización de las carpetas en su ordenador. • Filtros: seleccione un tipo de archivo para que aparezca en el área de trabajo. Esta lista incluye: imágenes en JPEG, PNG, BMP, GIF, TIFF y archivos PDF, RTF, HTML y XML. Haga doble clic en la barra Filtros para mostrar u ocultar los archivos en las carpetas. • Paleta de documentos: puede seleccionar archivos de diferentes carpetas y arrastrarlos a la Paleta de documentos para luego convertirlos a PDF y enviarlos a una carpeta o por correo electrónico. • Barra de estado: muestra la cantidad total de archivos y la información de espacio en el disco de los archivos que se muestran en el área de exhibición. Consulte las siguientes secciones para obtener más información sobre estos componentes. 2-2 A-61830_es Junio de 2014 Barra de menús La barra de menús proporciona las opciones de menú de Presto! PageManager, Archivo, Edición, Ver, Herramientas y Ayuda. NOTA: Es posible que no todas las opciones de la barra de menús estén disponibles. Menú Presto! PageManager El menú Acerca de Presto! PageManager proporciona las siguientes opciones. Acerca de Presto! PageManager: proporciona información sobre su versión de PageManager, permite configurar las preferencias, mostrar u ocultar la aplicación PageManager y salir de la aplicación PageManager. Preferencias: permite seleccionar el idioma de OCR. Servicios: proporciona las opciones Sin servicios o Preferencias de servicios. Al seleccionar Preferencias de servicios, aparecerá el cuadro de diálogo Teclado, que permite cambiar una variedad de preferencias. Ocultar Presto! PageManager9: cuando se selecciona, se minimiza la aplicación en la Paleta de documentos. Ocultar otros: minimiza todas las demás aplicaciones abiertas en el Dock. Mostrar todo: vuelve a mostrar las aplicaciones minimizadas. Cerrar Presto! PageManager9: cierra la aplicación PageManager. Menú Archivo El menú Archivo presenta las siguientes opciones: Nueva carpeta: permite crear una nueva carpeta. Ir a My PageManager: si la ubicación actual de la carpeta no se encuentra en My PageManager, haga clic en Ir a My PageManager para abrir y mostrar la carpeta My PageManager. Abrir con: permite abrir archivos con una aplicación diferente. Guardar como: permite guardar un archivo con un nombre diferente. Copia de seguridad: guarda los archivos para realizar una copia de seguridad. Consulte la sección "Copia de seguridad de archivos" más adelante en este capítulo. Restaurar: abre los archivos de copia de seguridad. Consulte la sección "Restauración de archivos" más adelante en este capítulo. Adquirir datos de imagen: permite escanear un documento cuando se utiliza Presto! PageManager. Si desea obtener más información, consulte la sección "Obtención de imágenes desde escáneres" que se presenta más adelante en este capítulo. Seleccionar fuente (TWAIN): muestra la ventana Seleccionar fuente, que permite seleccionar un escáner para realizar el escaneado. Configuración de digitalización: muestra la ventana Opciones predeterminadas del escáner, que permite modificar los ajustes de esta ventana o hacer clic en Perfiles de administración para mostrar los accesos directos de configuración donde se pueden realizar otras modificaciones (por ejemplo, de resolución). Si desea obtener más información, consulte la sección "Cambiar opciones predeterminadas del escáner" más adelante en este capítulo. A-61830_es Junio de 2014 2-3 Configuración de página: permite cambiar las configuraciones de impresora o fax. Imprimir: muestra el cuadro de diálogo Impresora (o Enviar fax) que permite imprimir y enviar un documento por fax. PrintFun: permite imprimir imágenes, como fotografías, etiquetas o catálogos. Puede seleccionar la cantidad de copias a imprimir de cada imagen o seleccionar Definir para todo e ingresar el número de copias que desea imprimir de todas las imágenes. Consulte la sección "Usar PrintFun" que se presenta más adelante en este capítulo. Obtener información: muestra el cuadro de diálogo Información de archivo, que proporciona una vista previa del archivo seleccionado, información, contenido del archivo seleccionado (por ejemplo, Ubicación del archivo, Tipo de archivo, Tamaño de archivo, etc.), y permite añadir comentarios y bloquear o desbloquear el archivo. Menú Edición El menú Edición presenta las siguientes opciones. Deshacer: cancela la última acción de edición. Rehacer: repite la última acción de edición. Cortar: quita el archivo seleccionado o la parte de un archivo de la pantalla y lo coloca en el portapapeles. Copiar: permite copiar un archivo o la parte de un archivo sin quitarlo de la pantalla y lo coloca en el portapapeles. Pegar: pega la información que ha sido copiada o cortada en el área donde se coloca el cursor en ese momento. Eliminar: elimina la información seleccionada. Seleccionar todo: selecciona toda la información de la imagen en el área de exhibición. 2-4 A-61830_es Junio de 2014 Comenzar dictado: si desea utilizar esta función, debe cambiar a Dictado y discurso en Preferencias del sistema. Utilice esta opción para dictar lo que desee y convertirlo en un archivo de texto. Caracteres especiales: muestra una lista de caracteres especiales y símbolos que pueden añadirse a Favoritos. Menú Ver El menú Ver presenta las siguientes opciones. Vista de miniaturas: muestra los archivos como miniaturas. La primera vez que se inicia PageManager, se mostrará la Vista de miniaturas. Cada miniatura representa un archivo de la carpeta seleccionada. Vista de lista: muestra los archivos en formato de lista. La información incluye: Nombre, Tipo, Tamaño, Comentario, Fecha de modificación y Fecha de creación. Clasificar: ordena las miniaturas en orden ascendente o descendente por Nombre, Tipo, Tamaño, Comentario o Fecha. Mostrar/Ocultar barra de herramientas: muestra u oculta la barra de herramientas. Personalizar barra de herramientas: abre un cuadro de diálogo que permite personalizar los elementos de la barra de herramientas. Si desea obtener más información, consulte la sección "Cambio de configuración de la barra de herramientas de Comando" que se presenta más adelante en este capítulo. Actualizar: actualiza el área de exhibición para reflejar los últimos cambios. Menú Herramientas El menú Herramientas presenta las siguientes opciones. Apilar: permite agrupar los archivos en una pila. Los archivos apilados tendrán una flecha hacia arriba o hacia abajo que permitirá navegar a través de los archivos de la pila. Los archivos apilados pueden visualizarse en PageViewer y es posible renombrar el lote con un número de secuencia y prefijo único. Para apilar archivos, arrastre los archivos que desea colocar en una pila uno sobre otro o seleccione los archivos que desea apilar y seleccione Herramientas> Apilar. Sobre la miniatura de la pila aparecerá el icono de una pila. Desapilar: separa una pila de archivos. Para desapilar archivos, seleccione la pila que desea desapilar y haga clic sobre esta para separar los archivos. También puede seleccionar Herramientas> Desapilar y seleccione Todas las páginas para separar todos los archivos apilados, o seleccione Página actual para separar el archivo seleccionado de una pila. Realizar OCR: abre Presto! PageViewer, donde puede realizar el OCR (reconocimiento óptico de caracteres) del archivo. Si desea obtener más información, consulte la sección "Uso del OCR" en el Capítulo 3. A-61830_es Junio de 2014 2-5 Mezclar PDF: permite combinar los archivos seleccionados en un único PDF. Al seleccionar esta opción, aparecerá el cuadro de diálogo Guardar como. Al utilizar esta función, se le indicará que introduzca el nombre del archivo y la ubicación en que desea guardar el PDF. Haga clic en el botón Opciones para seleccionar una de las siguientes opciones: • Guardar documento como: Guardar todos los documentos en un PDF: esta es la única opción disponible. • Tamaño del documento: el archivo se puede guardar con el Tamaño original o Ajustar a página. • Opciones de OCR: puede guardar un archivo como Imagen, Texto e Imagen o Imagen sobre texto. • Idioma de OCR: permite seleccionar el idioma que se utilizará en el proceso de OCR. Dividir PDF: permite dividir el archivo PDF seleccionado en una pila de páginas separadas. Al utilizar esta función, se le indicará que introduzca un nuevo nombre de archivo y que designe la ubicación en que desea guardar el archivo. Mezclar todas las imágenes en un TIFF de varias páginas: permite combinar todos los archivos seleccionados en un solo archivo TIFF de varias páginas. Cuando seleccione esta función, se le indicará que introduzca un nombre para el archivo y la ubicación en que desea guardar el archivo TIFF. Dividir el TIFF de varias páginas seleccionado: permite dividir el archivo TIFF de varias páginas seleccionado en páginas separadas. Al utilizar esta función, se le indicará que introduzca un nuevo nombre de archivo y que designe la ubicación en que desea guardar el archivo. Renombrar: permite cambiar el nombre del archivo seleccionado. Renombrar lote: permite cambiar el nombre del lote seleccionado. Presentación de diapositivas: muestra los archivos de imágenes seleccionados en una presentación de diapositivas. Inicio de sesión en Google Docs: muestra el cuadro de diálogo Google Docs donde puede ingresar su Nombre de usuario y Contraseña para acceder a Google Docs. Inicio de sesión en Evernote: muestra el cuadro de diálogo Evernote donde puede ingresar su Nombre de usuario y Contraseña para acceder a Evernote. Importar antigua base de datos: permite importar una base de datos anterior. Menú Ayuda El menú Ayuda presenta las siguientes opciones: Buscar: permite explorar los elementos del menú y los temas de ayuda. Enlazar al sitio web de NewSoft: accede al sitio Web de NewSoft para obtener actualizaciones de productos. Ayuda: abre el archivo de ayuda en línea. 2-6 A-61830_es Junio de 2014 Barra de herramientas de Comando La barra de herramientas de Comando incluye las funciones que se utilizan comúnmente. A estas funciones también se puede acceder desde la barra de menús. Los elementos de la barra de herramientas de Comando variarán de acuerdo al tipo de documento seleccionado. De manera predeterminada, en la barra de herramientas de Comando de PageManager aparecerán los siguientes iconos. Rojo: cierra la aplicación. Amarillo: minimiza la pantalla en una miniatura. Verde: amplía (o reduce) el tamaño de la pantalla. Adelante/Atrás: mueve el cursor a la carpeta abierta anteriormente. Adquirir: recupera imágenes de la fuente de datos TWAIN o de un dispositivo compatible con el programa. Imprimir: imprime los archivos seleccionados. Apilar: apila los archivos seleccionados. Los archivos apilados tendrán una flecha hacia arriba o hacia abajo que permitirá navegar a través de los archivos de la pila. Desapilar: separa una pila de archivos. OCR: realiza el OCR del archivo. Guardar como: guarda una copia del documento en un archivo separado. Presto! Scan Buttons: al hacer clic, en la barra de menús aparecerá un acceso directo desde donde se pueden realizar tareas de digitalización con facilidad. Para obtener más información, consulte la sección titulada "Presto! Scan Buttons" que se incluye más adelante en este capítulo. Google Docs: muestra un cuadro de diálogo que permite configurar sus credenciales para escanear directamente en Google Docs. Evernote: muestra un cuadro de diálogo que permite configurar sus credenciales para escanear directamente en Evernote. Enlazar al sitio web de NewSoft: enlaza al sitio Web de NewSoft para proporcionar información sobre productos. Enlazar al sitio web de Kodak Alaris: enlaza al sitio web de Kodak Alaris para proporcionar información sobre productos. Alternar vista a: alterna entre Vista de lista y Vista de miniaturas. Ventana Buscar archivo: introduzca parte del nombre de un archivo o la extensión para buscar un archivo específico. Para reiniciar la búsqueda, borre el cuadro de búsqueda y presione Buscar. A-61830_es Junio de 2014 2-7 Cambio de configuración de la barra de herramientas de Comando Puede cambiar los elementos de la barra de herramientas de Comando para satisfacer sus necesidades. 1. Seleccione Ver>Personalizar barra de herramientas. Aparecerá lo siguiente. 2. Arrastre los iconos que desea añadir o quitar de la barra de herramientas. 3. Puede seleccionar los siguientes comandos: Icono y texto, Solo icono o Solo texto; seleccione la opción deseada usando la lista desplegable Mostrar. NOTA: Si desea ver los iconos en menor tamaño, haga clic en el cuadro de texto Usar menor tamaño. 4. Haga clic en Listo. Área de exhibición El área de exhibición muestra los archivos como miniaturas o en una lista. Puede alternar entre la Vista de miniaturas o la Vista de lista utilizando el menú Ver o haciendo clic en el icono Alternar vista a. 2-8 A-61830_es Junio de 2014 Uso de carpetas Al hacer clic en una carpeta, los archivos de la carpeta aparecerán como miniaturas en el área de exhibición. • Haga clic derecho en la carpeta para ver el menú de accesos directos. • Seleccione Propiedades para ver la información de las carpetas. • Haga doble clic en la barra Carpetas para mostrar u ocultar las carpetas. • Haga clic en el botón Adelante/Atrás en la barra de herramientas para desplazarse a una carpeta abierta anteriormente. NOTA: La carpeta My PageManager contiene archivos de muestra con los que puede practicar. Filtros La lista Filtros muestra los tipos de archivo. Seleccione el tipo de archivo que desea ver en el área de exhibición. Los tipos de archivo incluyen: archivos JPEG, PNG, BMP, GIF, TIFF, PDF, RTF, HTML y XML. Haga doble clic en la barra Filtros para mostrar u ocultar el área Filtros. A-61830_es Junio de 2014 2-9 Uso de la Paleta de documentos La Paleta de documentos ayuda a reunir imágenes o documentos para convertirlos a PDF, enviarlos a una ubicación específica o vía correo electrónico. La Paleta de documentos solo guarda los documentos temporalmente. Cuando se envía un archivo o se cierra Presto! PageManager, los archivos se suprimen. Enviar elementos seleccionados: permite enviar solo los elementos seleccionados en la Paleta de documentos a una ubicación designada en la ventana Configuración de la paleta de documentos. Enviar: cuando se hace clic en este icono, los elementos de la Paleta de documentos se convierten a PDF y se envían a la ubicación designada (por ejemplo, carpeta, correo electrónico, etc.) en la ventana Configuración de la paleta de documentos. Configuración: muestra la ventana Configuración de la paleta de documentos, que le permite cambiar el destino de la colección de imágenes y documentos al hacer clic en el icono Enviar. Mueva el deslizador a la izquierda para reducir el tamaño de las imágenes en miniatura en la ventana de exhibición. Mueva el deslizador a la derecha para ampliar el tamaño de las imágenes en miniatura en la ventana de exhibición. Alterne entre las flechas Arriba/Abajo para abrir y cerrar la Paleta de documentos. NOTA: Consulte la siguiente sección para obtener más información sobre la Configuración de la paleta de documentos. 2-10 A-61830_es Junio de 2014 Cambio de configuración de la paleta de documentos La configuración de la Paleta de documentos se puede cambiar haciendo clic en el icono Configuración. Aparecerá la ventana Configuración de la paleta de documentos. • Enviar documento por correo electrónico: seleccione la aplicación de correo electrónico que desea usar para enviar el correo electrónico. Las opciones disponibles son: Email, Microsoft Entourage o Microsoft Outlook. Los archivos a enviar por correo electrónico se enviarán al programa seleccionado. • Enviar documentos a una carpeta: si desea enviar los documentos a una carpeta, haga clic en el botón Explorar para especificar la carpeta donde se enviarán los archivos. • Enviar los documentos a Google Docs: si desea enviar los documentos a Google Docs, haga clic en el botón Explorar para especificar una ubicación en Google Docs donde desea enviar los archivos. • Enviar documentos a Evernote: si desea enviar los documentos a Evernote, haga clic en el botón Explorar para especificar la ubicación en Evernote donde se enviarán los archivos. • Convertir documentos a PDF: si desea convertir las imágenes escaneadas a PDF, las imágenes se convertirán antes de ser enviadas. Antes de enviar el PDF, puede hacer cambios en los siguientes ajustes: A-61830_es Junio de 2014 - Guardar documento como: puede guardar más de un documento en el mismo PDF o en archivos PDF por separado seleccionando Guardar todos los documentos en un PDF o Crear un nuevo PDF para cada documento. - Tamaño del documento: el archivo se puede guardar con Tamaño original o Ajustar a página. Esta opción solo está disponible para archivos de imágenes. 2-11 - - Opciones de OCR: Elija una de las siguientes opciones de OCR: • Imagen: para guardar la imagen tal cual aparece en un archivo PDF. • Texto e imagen: cuando se selecciona esta función, la imagen se procesará con OCR y se separará en un archivo PDF de texto e imagen. • Imagen sobre texto: cuando se selecciona esta función, se realiza el OCR en la imagen. El texto y las imágenes se separarán en dos capas diferentes en el archivo PDF con las imágenes arriba y el texto debajo. Idioma de OCR: Si selecciona una opción de OCR para Texto e imagen o Imagen sobre texto, puede seleccionar el idioma en el que guardará el archivo. Cuando haya terminado, haga clic en Aceptar. Barra de estado La barra de estado muestra la cantidad total de archivos y la información de espacio en el disco de los archivos que se muestran en el área de exhibición. Selección de la fuente Al iniciar PageManager, si solo se ha conectado un escáner, este escáner se seleccionará automáticamente. Si se conecta más de un escáner, puede seleccionar qué escáner desea utilizar. 1. Seleccione Archivo>Seleccionar fuente (TWAIN) para ver la ventana Seleccionar fuente. 2. Haga clic en el escáner que desea utilizar y haga clic en Seleccionar. 2-12 A-61830_es Junio de 2014 Cambio de las opciones predeterminadas del escáner A-61830_es Junio de 2014 Puede cambiar la configuración predeterminada del escáner para adaptar las preferencias de escaneado, como seleccionar el perfil que desea utilizar, añadir un nombre y un número de prefijo al nombre del archivo, etc. 1. Haga clic en Archivo>Configuración de digitalización para ver la ventana de Configuración de digitalización. 2-13 2. Si lo desea, cambie cualquiera de los siguientes parámetros: • Nombre de prefijo: ingrese un nombre en el campo Nombre de prefijo que precede a cada nombre de archivo. • Número de prefijo: PageManager asignará una secuencia de número de forma automática para evitar sobrescribir los archivos. Si desea que el número de secuencia no comience con algo como 000, seleccione el número de secuencia deseado. • Guardar por tipo: seleccione el formato deseado para guardar las imágenes. Las opciones disponibles son: JPEG, TIFF, PNG, PICT, BMP y PDF. Para JPEG, se proporcionan opciones de calidad. Arrastre el deslizador para ajustar la calidad. • Cuadro de diálogo Ocultar escáner: marque (o desmarque) este cuadro para ocultar (o mostrar) la Interfaz de usuario de TWAIN. • Seleccionar perfil: proporciona una lista de Configuración de accesos directos definidos en ese momento. Los accesos directos de configuración proporcionados son: - Valor predeterminado: configuración predeterminada del escáner Documento de Perfect Page en blanco y negro Documento de Perfect Page en color Fotografía a color o haga clic en Administrar perfil para ver Configuración de accesos directos para realizar cambios adicionales (por ejemplo, resolución). Consulte la Guía de configuración de digitalización para ver una descripción de estos parámetros de digitalización. • Colocar las imágenes escaneadas en: permite seleccionar si desea colocar las imágenes escaneadas en la carpeta My PageManager o en la Carpeta activa. 3. Haga clic en Aceptar luego de realizar la selección. 2-14 A-61830_es Junio de 2014 Obtención de imágenes desde escáneres Antes de obtener las imágenes desde un escáner, asegúrese de que el controlador del escáner esté instalado y de que el escáner esté encendido y conectado correctamente a su ordenador. Consulte la documentación de su escáner para obtener más información. 1. Coloque el documento que desea escanear en la bandeja del escáner. 2. Seleccione Archivo>Adquirir datos de imagen. Se realizará el proceso de digitalización y las imágenes escaneadas se guardarán en la ubicación predeterminada. NOTA: Los botones físicos del escáner no funcionan con la aplicación PageManager. Presto! Scan Buttons La función Presto! Scan Buttons permite escanear rápidamente con una de las opciones seleccionadas en el menú Scan Buttons. Las opciones disponibles en el menú Scan Buttons se personalizan en la ventana Preferencias de Presto! Scan Buttons. Para obtener más información, consulte la sección titulada "Configuración de las preferencias de Presto! Scan Buttons" que se incluye más adelante en este capítulo. Puede utilizar Scan Buttons abriendo o no primeramente PageManager. NOTA: Antes de iniciar PageManager, asegúrese de que el escáner esté conectado a su ordenador. Si el icono de Presto! Scan Buttons no se encuentra en la barra de menús, abra PageManager y haga clic en el icono Presto! Scan Buttons. Al hacer clic en este icono, aparecerá un acceso directo automáticamente en la barra de menús. 1. Haga clic en el icono Scan Buttons en la barra de menús para ver el menú Scan Buttons. • Puede elegir Seleccionar fuente (TWAIN) para seleccionar el escáner que desea utilizar cuando haya más de un escáner conectado. Consulte la sección titulada "Selección de la fuente" que se incluye anteriormente en este capítulo para obtener más información. • Puede seleccionar Abrir preferencias de Presto! Scan Buttons si desea ajustar la configuración de digitalización. • Si selecciona Salir, el acceso directo de Presto! Scan Buttons se suprimirá de la barra de menús. 2. Coloque el documento que desea digitalizar en el escáner. 3. Seleccione la opción que desea realizar (o la ubicación a la que desea enviar las imágenes escaneadas) desde el menú Scan Buttons. A-61830_es Junio de 2014 2-15 Opciones del menú de Scan Buttons A continuación se proporciona una descripción de las opciones y tareas de digitalización disponibles. Consulte la siguiente sección titulada "Configuración de las preferencias de Presto! Scan Buttons" para obtener más información. Seleccionar fuente (TWAIN) Muestra el cuadro de diálogo Seleccionar fuente para elegir el escáner que se va a utilizar. Digitalizar a PageManager Luego de escanear, las imágenes se digitalizarán en PageManager y podrán abrirse en PageViewer. Consulte el Capítulo 3 si desea obtener más información sobre cómo usar PageViewer. Digitalizar a BizCard Express Luego del escaneo, las imágenes se abrirán con BizCard Express. NOTA: Esta opción no está disponible en los escáneres serie i3000 Kodak ni en el escáner i2900 Kodak. Digitalizar a carpeta Luego del escaneo, las imágenes se enviarán a la carpeta definida en Preferencias de Presto! Scan Buttons. Digitalizar a correo Luego del escaneo, las imágenes se enviarán a la carpeta definida en Preferencias de Presto! Scan Buttons. Copiar a impresora Luego del escaneo, se mostrará el cuadro de diálogo Impresión y podrá imprimir las imágenes escaneadas. Digitalizar a OCR Luego del escaneo, se efectuará el OCR de las imágenes y estas se guardarán en la carpeta definida en Preferencias de Presto! Scan Buttons. Digitalizar a PDF Luego del escaneo, las imágenes se convertirán a PDF y se guardarán en la carpeta definida en Preferencias de Presto! Scan Buttons. Digitalizar a Google Docs Luego del escaneo, las imágenes se enviarán a la ubicación de Google Docs definida en Preferencias de Presto! Scan Buttons. Digitalizar a Evernote 2-16 Luego del escaneo, las imágenes se enviarán a la ubicación de Evernote definida en Preferencias de Presto! Scan Buttons. A-61830_es Junio de 2014 Configuración de las Preferencias de Presto! Scan Buttons Las Preferencias de Presto! Scan Buttons se pueden personalizar en Preferencias de digitalización. La ventana Preferencias de Presto! Scan Buttons consta de dos pestañas: Configuración de digitalización y Digitalizar a destino. Pestaña Configuración de digitalización Use la pestaña Configuración de digitalización para definir o cambiar los siguientes parámetros. Cuadro de diálogo Ocultar escáner: si se selecciona, no se mostrará la ventana Escáner Kodak cada vez que se vayan a digitalizar documentos, lo que permite seleccionar el acceso directo para configurar el escáner. Seleccionar perfil: proporciona una lista con accesos directos (perfiles) definidos en ese momento. Los accesos directos de configuración proporcionados son: • Valor predeterminado: configuración predeterminada del escáner • Documento de Perfect Page en blanco y negro • Documento de Perfect Page en color • Fotografía a color o haga clic en Administrar perfil para ver Configuración de accesos directos para realizar cambios adicionales (por ejemplo, de resolución). Consulte la Guía de configuración de digitalización para ver una descripción de estos parámetros de digitalización. Iniciar Presto! Scan Buttons al encender el sistema: marque esta opción para ver Presto! Scan Buttons en la barra de menús cuando enciende el ordenador. A-61830_es Junio de 2014 2-17 Lista de tareas La Lista de tareas muestra las tareas predefinidas que se muestran en el menú Presto! Scan Buttons. En la mayoría de los casos, comprobará que estas tareas bastan para sus necesidades. Si necesita tareas adicionales, deberá crear su propia tarea. La tarea se añadirá a la Lista de tareas y estará disponible para usos futuros. NOTA: La Lista de tareas se asocia a la pestaña Configuración de digitalización y a la pestaña Digitalizar a destino. Añade otras tareas a la lista. 1. Seleccione la tarea de la lista que es similar a la tarea que desea realizar. 2. Haga clic en el icono Añadir. 3. Haga doble clic en la tarea para introducir un nuevo nombre. 4. Haga los cambios necesarios en las pestañas Configuración de digitalización y Digitalizar a destino. 5. Haga clic en Aplicar. Elimina la tarea seleccionada. Las tareas predeterminadas no pueden eliminarse. Mueve la tarea seleccionada una posición hacia arriba en la lista cada vez que se hace clic en la flecha Arriba. Mueve la tarea seleccionada una posición hacia abajo en la lista cada vez que se hace clic en la flecha Abajo. Restaura la configuración predeterminada de la tarea seleccionada. 2-18 A-61830_es Junio de 2014 Pestaña Digitalizar a destino Use esta pestaña para cambiar la aplicación que desea utilizar para abrir la imagen, configurar un número de prefijo y de secuencia y cambiar el destino y el formato del archivo. Abrir con aplicación: haga clic en Explorar para seleccionar la aplicación que desea utilizar para previsualizar la imagen. Nombre de prefijo: ingrese un nombre en el campo Nombre de prefijo que precede a cada nombre de archivo. Número de prefijo: PageManager asignará una secuencia de número de forma automática para evitar sobrescribir los archivos. Si desea que el número de secuencia no comience con algo como 000, seleccione el número de secuencia deseado. Ubicación de la carpeta: haga clic en Explorar para seleccionar la carpeta donde desea guardar las imágenes escaneadas. Formato de archivo: seleccione el formato en que desea guardar las imágenes. Las opciones disponibles son: JPEG, TIFF, PNG, PICT, BMP, PDF, RTF, RTFD, HTML, formato Word, formato Word XML. Otras opciones estarán disponibles según la opción que seleccione. • Para JPEG, se proporcionan opciones de calidad. Arrastre el deslizador para ajustar la calidad. • Para TIFF, se proporcionan opciones de compresión. A-61830_es Junio de 2014 2-19 • Para PDF, se proporcionan estas opciones: - Guardar documento como: puede guardar más de un documento en el mismo PDF o en archivos PDF por separado seleccionando Guardar todos los documentos en un PDF o Crear un nuevo PDF para cada documento. - Tamaño del documento: el archivo se puede guardar con Tamaño original o Ajustar a página. Esta opción solo está disponible para archivos de imágenes. - Opciones de OCR: Elija una de las siguientes opciones de OCR: • Imagen: para guardar la imagen tal cual aparece en un archivo PDF. • Texto e imagen: cuando se selecciona esta función, la imagen se procesará con OCR y se separará en un archivo PDF de texto e imagen. • Imagen sobre texto: cuando se selecciona esta función, se realiza el OCR en la imagen. El texto y las imágenes se separarán en dos capas diferentes en el archivo PDF con las imágenes arriba y el texto debajo. • Si selecciona RTF, RTFD, HTML, formato Word o formato Word XML, puede seleccionar un idioma de OCR en el que guardar el archivo. Al finalizar con los cambios, puede: • Hacer clic en Aceptar para guardar la configuración y cerrar la ventana. • Hacer clic en Aplicar para implementar la configuración. • Hacer clic en Cancelar para descartar los cambios y cerrar la ventana. 2-20 A-61830_es Junio de 2014 Imprimir/Enviar archivos por fax Esta sección proporciona información y procedimientos para usar las siguientes funciones: • Configurar impresora/fax • Imprimir • Enviar fax • Imprimir con PrintFun NOTA: Asegúrese de haber instalado el controlador de la impresora o el fax y que el ordenador se comunique con la impresora. Configurar impresora/fax Antes de usar la impresora o fax, puede verificar o cambiar las propiedades de impresora/fax. Configure las propiedades de la impresora o fax antes de usarlos. 1. Seleccione Archivo>Configuración de página. Se mostrará el cuadro de diálogo Configuración de página. 2. Cambie los parámetros que desee (por ejemplo, formato, tamaño del papel, etc.). 3. Haga clic en Aceptar. Imprimir Para imprimir archivos: 1. Seleccione uno o más archivos. 2. Seleccione Archivo>Imprimir. Aparecerá el cuadro de diálogo Imprimir. 3. Seleccione las opciones de impresión que desee y haga clic en Imprimir. A-61830_es Junio de 2014 2-21 Enviar fax Si tiene un módem fax con un programa de fax, puede enviar archivos por fax directamente en PageManager. 1. Seleccione el archivo que desea abrir. 2. Haga clic en la pestaña Fax para abrir el programa de fax. NOTA: Para obtener instrucciones específicas sobre la creación de un mensaje de fax, consulte la documentación del programa de fax. Imprimir con PrintFun PrintFun: permite imprimir imágenes, como fotos, etiquetas o catálogos. 1. Seleccione imágenes de las miniaturas en el área de exhibición de PageManager. 2. Seleccione Archivo>PrintFun. Aparecerá la ventana PrintFun. 3. Seleccione el número de impresiones de cada imagen por separado o haga clic en Definir todas para definir el mismo número de impresiones para todas las imágenes. 4. Haga clic en Aceptar. Aparecerá el cuadro de diálogo Seleccionar página. 5. Puede seleccionar Foto, Pegatina o Catálogo de la lista desplegable. Según la selección que realice, se mostrarán opciones de la forma en que desea imprimir las imágenes. Por ejemplo, si selecciona Foto, puede imprimir la imagen en diferentes tamaños: Carta (toda la página) (una imagen por página), Carta (4 x 6) (2 imágenes por página) o Carta (L) (4 imágenes por página). 2-22 A-61830_es Junio de 2014 NOTA: Si selecciona Foto, Pegatina o Catálogo, las opciones en los siguientes cuadros de diálogo y los procedimientos serán prácticamente los mismos. 6. Haga clic en Aceptar. Se mostrará el siguiente cuadro de diálogo. • Añadir página: se añadirá otra página a la disposición y podrá añadir más imágenes de la lista de miniaturas. • Eliminar página: elimina la página seleccionada. • Aplicar rango: para incluir varias copias de las imágenes en el diseño, seleccione una imagen de la lista de miniaturas y haga clic en la opción Aplicar rango. A continuación, cuando haga clic en una celda en el área de previsualización, la imagen seleccionada se insertará en la página. Aplicar rango ofrece las siguientes opciones: Copias de la foto seleccionada en la celda en que se hace clic. Copias de la foto seleccionada en cada celda de la fila de la celda en que se hace clic. Copias de la foto seleccionada en todas las celdas desde la primera en que se hace clic hasta el final de la página. • Seleccionar: permite arrastrar una imagen de la lista de miniaturas de la izquierda y hacer clic en cualquier celda (marco gris) para colocar el archivo en la celda seleccionada. A-61830_es Junio de 2014 2-23 • Opciones: muestra el cuadro de diálogo Opciones que ofrece opciones para mejorar, girar, cambiar de tamaño, alinear o añadir texto a la imagen. • Añadir más: muestra el cuadro de diálogo Abrir para añadir otras imágenes al diseño. • Eliminar: elimina la imagen seleccionada en la lista de miniaturas. • Imprimir: muestra el cuadro de diálogo Configuración de página, que permite imprimir el diseño. • Papel: muestra el cuadro de diálogo Papel, que ofrece una variedad de opciones para realizar un nuevo diseño. Por ejemplo, puede elegir la Altura de celda y el Ancho de celda exactamente igual que el papel, y el tipo 0 para el Margen superior y el Margen izquierdo o seleccionar bordes redondeados o rectos para las imágenes. NOTA: Al seleccionar las opciones en este cuadro de diálogo, si el fondo del área de previsualización se vuelve rojo, deberá modificar la selección de opciones hasta que el fondo del área de previsualización cambie a verde. • Diseño: regresa al cuadro de diálogo Seleccionar página, donde puede seleccionar un diseño diferente para las imágenes. • Salir: cierra PrintFun. 7. Cuando haya terminado con el formato, haga clic en Imprimir. 2-24 A-61830_es Junio de 2014 Mover faxes a una carpeta Si dispone de la función para enviar faxes, puede configurar una carpeta como Bandeja de entrada que se designará para verificar si han entrado faxes a la carpeta de fax. Los faxes entrantes se moverán a la carpeta Bandeja de entrada. Para configurar la carpeta Bandeja de entrada: 1. Haga clic derecho en la ventana Carpetas y seleccione Propiedades. Esta carpeta será la carpeta Bandeja de entrada. 2. Seleccione Establecer esta carpeta como bandeja de entrada y haga clic en Configuración. Aparecerá el cuadro de diálogo Configuración de bandeja de entrada. 3. En Colocar documentos entrantes en esta bandeja de entrada, seleccione Carpeta de fax o una carpeta especial. 4. Haga clic en Explorar para seleccionar una carpeta de fax o una carpeta especial. Posteriormente, los faxes o archivos de esa carpeta se moverán a la carpeta Bandeja de entrada. NOTAS: • Asegúrese de que la carpeta de fax o la carpeta especial sea diferente de la carpeta Bandeja de entrada. • No utilice las carpetas del sistema como carpeta de fax o carpeta especial; de lo contrario, los archivos del sistema se moverán y es posible que se produzca el bloqueo del ordenador. 5. Haga clic en Aceptar. La carpeta Bandeja de entrada quedará configurada y tendrá una bandera al lado del nombre de la carpeta. A-61830_es Junio de 2014 2-25 Copia de seguridad de archivos PageManager permite realizar copias de seguridad y restaurar archivos importantes. Los archivos con copia de seguridad se comprimirán y guardarán en un formato especial en una carpeta de origen de copias de seguridad que podrá ser fácilmente restaurada si fuera necesario. 1. Seleccione una carpeta de la ventana Carpetas. 2. Seleccione Archivo>Copia de seguridad. Aparecerá el cuadro de diálogo Configuración de copia de seguridad. 3. Haga clic en Explorar para cambiar la Ubicación de origen. 4. En el campo Etiqueta, escriba un título significativo para usted, de modo que pueda encontrarlo fácilmente en el futuro. 5. Utilice el campo Nota para escribir otra información de utilidad que pueda utilizarse como referencia en futuras búsquedas. 6. Haga clic en Aceptar. Restauración de archivos Para restaurar archivos de copias de seguridad: 1. Seleccione los archivos de copia de seguridad que desea restaurar y seleccione Archivo>Restaurar. Aparecerá el cuadro de diálogo Restaurar. 2. 2-26 Localice la ruta de los archivos de copia de seguridad y haga clic en Aceptar. A-61830_es Junio de 2014 3 Trabajo con PageViewer Contenidos Menú Presto! PageViewer ......................................................................... 3-2 Menú Archivo ............................................................................................. 3-2 Menú Edición ............................................................................................. 3-2 Menú Ver.................................................................................................... 3-3 Menú Herramientas: archivos de imágenes............................................... 3-3 Menú Herramientas: archivos PDF ............................................................ 3-5 Menú Anotación: archivos de imágenes .................................................... 3-6 Creación de un sello ........................................................................... 3-7 Menú Anotación: archivos PDF.................................................................. 3-8 Menú Ayuda ............................................................................................... 3-8 Barra de herramientas de Comando.......................................................... 3-9 Uso del OCR ........................................................................................... 3-10 Conversión de imagen a texto (OCR) desde PageManager ................... 3-10 Al seleccionar y abrir un archivo desde PageManager, se mostrará en Presto! PageViewer, donde podrá editar y escribir notas en el archivo. NOTA: Según el tipo de archivo que abra, las herramientas a disposición serán diferentes. A-61813_es Junio de 2014 3-1 Menú Presto! PageViewer El menú Presto! PageViewer proporciona las siguientes opciones. • Acerca de Presto! PageViewer: proporciona información sobre su versión de PageViewer. • Preferencias: permite seleccionar el idioma que PageViewer utilizará para procesar el OCR. • Servicios: proporciona las opciones Sin servicios o Preferencias de servicios. Al seleccionar Preferencias de servicios, aparecerá la pantalla Teclado, que permite cambiar una variedad de preferencias. • Ocultar Presto! PageViewer: cuando se selecciona, se minimiza la aplicación en la Paleta de documentos. • Ocultar otros: minimiza todas las demás aplicaciones abiertas en la Paleta de documentos. • Mostrar todo: vuelve a mostrar las aplicaciones minimizadas. • Cerrar Presto! PageViewer: cierra la aplicación PageViewer. Menú Archivo El menú Archivo presenta las siguientes opciones: • Guardar: guarda la página que se visualiza en ese momento con los cambios realizados. • Guardar como: permite guardar una página con un nombre diferente. • Configuración de página: permite cambiar las configuraciones de impresora o fax. • Imprimir: muestra el cuadro de diálogo Impresora (o Fax) que permite imprimir y enviar un documento por fax. Menú Edición El menú Edición presenta las siguientes opciones. • Deshacer: cancela la última acción de edición. • Rehacer: repite la última acción de edición. • Cortar: quita el archivo seleccionado o la parte de un archivo de la pantalla y lo coloca en el portapapeles. • Copiar: permite copiar un archivo o la parte de un archivo sin quitarlo de la pantalla y lo coloca en el portapapeles. • Pegar: pega la información que ha sido copiada o cortada en el área donde se coloca el cursor en ese momento. • Eliminar: elimina la información seleccionada. • Seleccionar todo: selecciona toda la información de la imagen que se muestra. • Buscar: permite buscar una palabra o frase dentro de la página que se muestra. • Ortografía: permite utilizar las siguientes opciones de ortografía en ese archivo: Mostrar ortografía y gramática, Revisar ortografía y gramática mientras se escribe. • Comenzar dictado: si desea utilizar esta función, debe cambiar a Dictado y discurso en Preferencias del sistema. Utilice esta opción para dictar lo que desee y convertirlo en un archivo de texto. 3-2 A-61830_es Junio de 2014 • Caracteres especiales: muestra una lista de caracteres especiales y símbolos que pueden añadirse a Favoritos. Menú Ver El menú Ver presenta las siguientes opciones. • Mostrar/Ocultar barra de herramientas: muestra u oculta la barra de herramientas. • Personalizar barra de herramientas: abre un cuadro de diálogo que permite personalizar los elementos de la barra de herramientas. Si desea obtener más información, consulte la sección "Cambio de configuración de la barra de herramientas de Comando" en el Capítulo 2. Menú Herramientas: archivos de imágenes Si tiene un archivo que no se encuentra en PDF, se presentan las siguientes opciones de menú. • Realizar OCR: al hacer clic en esta función, se realiza el reconocimiento óptico de caracteres de la imagen que se muestra. • Mezclar PDF: permite combinar los archivos seleccionados en un único PDF. Cuando seleccione esta función, se le indicará que introduzca el nombre de un archivo y la ubicación en que desea guardarlo. El botón Opciones se presenta con las siguientes selecciones: - Guardar documento como: Guardar todos los documentos en un único PDF es la única opción disponible. - Tamaño del documento: el archivo se puede guardar con Tamaño original o Ajustar a página. - Opciones de OCR: Elija una de las siguientes opciones de OCR: • Imagen: para guardar la imagen tal cual aparece en un archivo PDF. • Texto e imagen: cuando se selecciona esta función, la imagen se procesará con OCR y se separará en un archivo PDF de texto e imagen. • Imagen sobre texto: cuando se selecciona esta función, se realiza el OCR en la imagen. El texto y las imágenes se separarán en dos capas diferentes en el archivo PDF con las imágenes arriba y el texto debajo. - Idioma de OCR: permite seleccionar el idioma que se utilizará en el proceso de OCR. • Girar a la izquierda: gira la imagen seleccionada 90 grados a la izquierda. • Girar a la derecha: gira la imagen seleccionada 90 grados a la derecha. • Inclinar imagen: permite inclinar una imagen 45 grados a la derecha o 45 grados a la izquierda. La imagen puede inclinarse en incrementos de 1. • Voltear la imagen horizontalmente: voltea la imagen que se muestra horizontalmente. • Voltear la imagen verticalmente: voltea la imagen que se muestra verticalmente. • Invertir el color: cambia los píxeles negros a blancos y los píxeles blancos a negros. • Quitar ruido de la imagen: elimina las manchas de la imagen. La eliminación de manchas también mejora el rendimiento del OCR. A-61813_es Junio de 2014 3-3 • Ajuste de color: muestra el cuadro de diálogo Ajuste de color, que permite cambiar el matiz general de la imagen: - Saturación: mueva el deslizador para que las imágenes con color de fondo se transformen en imágenes con color de fondo más uniforme. - Brillo: permite aumentar y reducir el brillo de los píxeles. El brillo bajo producirá tonos oscuros mientras que el brillo alto producirá tonos pasteles, más claros. - Contraste: permite aumentar o reducir la nitidez de una imagen. Al reducir este valor, se reduce la nitidez y el ruido de una imagen. Si se aumenta este valor, se genera una imagen más nítida, de modo que la información clara es más visible. - Nivel de ruido: suaviza o refuerza la imagen. - Nitidez: define los bordes de la imagen. - Tonalidad: permite cambiar la intensidad de la tonalidad desde tonos grises (sin saturación) hasta colores vivos, puros (alta saturación). - Exposición: permite aclarar u oscurecer la imagen. • Seleccionar herramientas: permite definir una parte de la imagen que desee editar. • Herramienta mover: permite mover la imagen alrededor del área de exhibición cuando la imagen es más grande que el área de exhibición. • Herramienta de selección Rectángulo: permite dibujar un rectángulo alrededor del área que desea seleccionar. • Recortar: permite eliminar las partes exteriores de la imagen para perfeccionar el enmarcado. • Goma: permite seleccionar el tamaño y el color de un pincel que borra los píxeles a medida que se arrastra sobre la imagen. Si lo desea, puede seleccionar un color para rellenar los píxeles borrados con el color que elija. NOTA: La barra de herramientas Herramientas proporciona muchas de estas mismas funciones que se mencionan más arriba. Seleccionar Mover Goma Recortar Rectángulo 3-4 A-61830_es Junio de 2014 Menú Herramientas: archivos PDF Para un archivo PDF, se presentan las siguientes opciones de menú. • Mezclar PDF: consulte la sección titulada "Menú Herramientas: archivos de imágenes" que se incluye anteriormente en este capítulo para acceder a una descripción de estas opciones. • Dividir PDF: divide el archivo seleccionado en archivos PDF de una sola página. • Girar a la izquierda: gira la imagen seleccionada 90 grados a la izquierda. • Girar a la derecha: gira la imagen seleccionada 90 grados a la derecha. • Página siguiente: pasa a la página siguiente del archivo. • Página anterior: pasa a la página anterior del archivo. • Atrás: cancela la última acción de edición. • Adelante: repite la última acción de edición. • Seleccionar herramientas: define la parte de la imagen que desea editar. • Herramienta Mover: permite mover la imagen alrededor del área de visualización cuando la imagen es más grande que el área de visualización. • Recortar: permite seleccionar parte de la imagen y descartar el resto de la imagen. NOTA: La barra de herramientas Herramientas proporciona muchas de estas mismas funciones que se mencionan más arriba. Seleccionar A-61813_es Junio de 2014 Recortar Mover 3-5 Menú Anotación: archivos de imágenes PageViewer puede ayudarlo a sellar archivos para referencia. Puede escribir, sellar, resaltar, dibujar o añadir notas. Puede seleccionar una opción del menú Anotación o usar la barra de herramientas Anotación. Mostrar líneas: muestra el cuadro de diálogo Ancho, que permite seleccionar el ancho de la línea que desea dibujar. Mostrar fuentes: muestra el cuadro de diálogo Fuente, que permite seleccionar tipo, tamaño y color de fuente. Mostrar colores: muestra el cuadro de diálogo Colores, que permite seleccionar colores. Texto: muestra el cuadro de diálogo Fuente, que permite añadir comentarios a la imagen. Marcador de resaltado: muestra el cuadro de diálogo Color, que permite seleccionar el color del marcador de resaltado. Cuando el cuadro de diálogo Color esté abierto, puede colocar el cursor en el lugar en que desea dibujar un rectángulo para resaltar un área. Línea a mano alzada: haga clic en la imagen con esta herramienta para dibujar una línea de forma libre. Línea recta: haga clic en la imagen con esta herramienta para dibujar una línea recta. Sellos: muestra el cuadro de diálogo Sellos, que permite realizar sellos. Consulte la siguiente sección "Crear un sello" para obtener más información. Mostrar anotaciones: muestra (u oculta las anotaciones) que se colocan en la imagen. NOTA: La barra de herramientas Anotación proporciona muchas de estas mismas funciones de anotación que se mencionan más arriba. Texto Color Línea recta Sello Línea a mano alzada 3-6 A-61830_es Junio de 2014 Crear un sello Puede añadir una imagen, añadir texto, borrar y cambiar los sellos. 1. Seleccione Anotación>Sellos para ver el cuadro de diálogo Sellos. 2. Para añadir un nuevo sello, haga clic en Añadir imagen o Añadir texto. Aparecerá el cuadro de diálogo Añadir sello a la imagen/Añadir sello al texto. 3. Introduzca un nombre para la imagen o el texto que desea añadir. 4. Introduzca la ubicación del archivo de imagen en el campo Sellar archivo o haga clic en el Buscador para seleccionar el archivo. El archivo seleccionado se mostrará en el área de previsualización. 5. Haga clic en Aceptar. A-61813_es Junio de 2014 3-7 Menú Anotación: archivos PDF PageViewer puede ayudarlo a sellar archivos para referencia. Puede escribir, sellar, resaltar, dibujar o añadir notas. Puede seleccionar una opción del menú Anotación o usar la barra de herramientas Anotación. Mostrar fuentes: muestra el cuadro de diálogo Fuente, que permite seleccionar tipo, tamaño y color de fuente. Mostrar colores: muestra el cuadro de diálogo Colores, que permite seleccionar colores. Óvalo: permite dibujar un óvalo en la imagen. El óvalo dibujado puede cambiarse de tamaño o moverse. Texto libre: permite introducir texto en la imagen. Nota: coloca un icono de Nota en la imagen, lo que permite crear una anotación. La forma en que aparecerá la nota en la imagen puede modificarse haciendo clic en el icono Nota, donde puede cambiar el color de fondo, o puede cambiar el icono de Nota por otro icono (por ejemplo, el icono de una llave o el icono de un párrafo, etc.). Cuadrado: permite dibujar un cuadrado en la imagen. El cuadrado dibujado puede cambiarse de tamaño o moverse. Sellos: muestra el cuadro de diálogo Abierto, que permite seleccionar un archivo .png para usar en la imagen. Marcar: permite seleccionar una de estas funciones: Resaltar texto, Tachar texto y Subrayar texto. NOTA: La barra de herramientas Anotación proporciona muchas de estas mismas funciones de anotación que se mencionan más arriba. Óvalo Cuadrado Texto libre Nota Menú Ayuda Opciones de marcado Sello • Buscar: permite introducir una palabra para buscar entre los elementos del menú y los temas de ayuda. • Enlazar al sitio web de NewSoft: accede al sitio web de NewSoft para obtener actualizaciones de productos. • Ayuda: abre el archivo de ayuda en línea. 3-8 A-61830_es Junio de 2014 Barra de herramientas de Comando La barra de herramientas de Comando incluye las funciones que se utilizan comúnmente. A estas funciones también se puede acceder desde la barra de menús. NOTA: Las diferentes herramientas se mostrarán según el tipo de archivo que se encuentre en la ventana de PageViewer en ese momento. Regresa a la aplicación PageManager. Permite imprimir la imagen. Guarda una copia del documento en un archivo separado. Gira la imagen 90 grados hacia la izquierda. Se desplaza a la página siguiente. Se desplaza a la página anterior. Muestra la página actual y la cantidad de páginas que tiene el archivo. Deshace la última operación en el archivo. Repite la última operación en el archivo. Permite ajustar los niveles de Saturación, Brillo, Contraste, Ruido, Nitidez, Tonalidad y Exposición. Realiza el OCR en el archivo. Combina todas las imágenes seleccionadas en una imagen. A-61813_es Junio de 2014 3-9 Uso del OCR El OCR (reconocimiento óptico de caracteres) es la traducción mecánica o electrónica de imágenes de texto escrito a máquina o impreso (generalmente capturado por un escáner) en un texto editable por máquina. Conversión de imágenes a texto (OCR) desde PageManager Una de las funciones de PageManager es el OCR. El OCR reconoce el texto de un archivo de imagen y lo convierte a formato de texto. Los resultados del OCR pueden guardarse en PDF, RTFD o formato de archivo web. Una vez finalizado el reconocimiento, puede revisar y editar el texto. NOTAS: • La calidad de la imagen es importante para obtener mejores resultados en el OCR. Antes de comenzar el proceso de OCR, puede seleccionar de 300 a 600 dpi (Archivo>Configuración de digitalización en PageManager) para escanear las imágenes y puede seleccionar Herramientas>Quitar ruido para ajustar la imagen escaneada. • La función Eliminar ruido reducirá las manchas y los pequeños puntos en la imagen. 1. Seleccione uno o más archivos de imagen en el área de exhibición. 2. Seleccione Herramientas>Realizar OCR. 3-10 A-61830_es Junio de 2014 Kodak Alaris Inc. 2400 Mount Read Blvd. Rochester, NY 14615 © 2014 Kodak Alaris Inc. Todos los derechos reservados. La marca registrada y el acondicionamiento comercial de Kodak se utilizan con la licencia de Eastman Kodak Company.