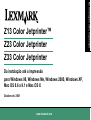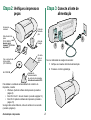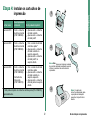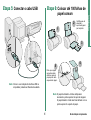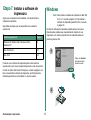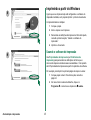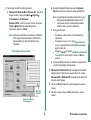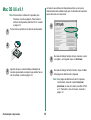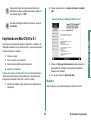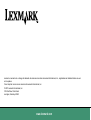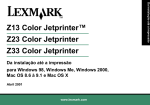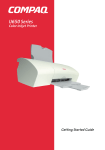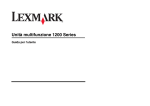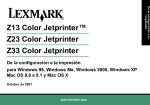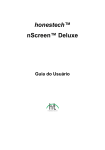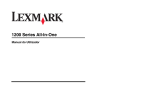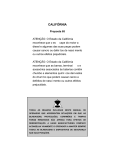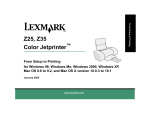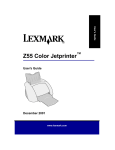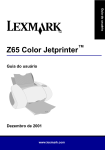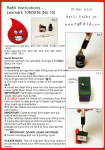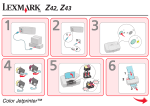Download Da instalação até a impressão
Transcript
Z23 Color Jetprinter Z33 Color Jetprinter Da instalação até a impressão para Windows 98, Windows Me, Windows 2000, Windows XP, Mac OS 8.6 a 9.1 e Mac OS X Outubro de 2001 www.lexmark.com Da instalação até a impressão Z13 Color Jetprinter™ Entrando em contato com a Lexmark • a Insira o CD do software de impressão na unidade de CD-ROM. Visite nosso site na Internet em www.lexmark.com para: • • • • Mac OS X Obter supor te técnico. Registrar a sua impressora. Acessar as publicações da impressora. Verificar ofertas gratuitas. b Clique em Contactar a Lexmark. Você também poderá visualizar essas informações do supor te ao cliente a par tir do Centro de Soluções Lexmark clicando em Entrando em contato com a Lexmark. Para entrar em contato com nosso Centro de suporte ao cliente: • Windows Informações sobre garantia a Insira o CD do software de impressão na unidade de CD-ROM. b Clique em Contactar a Lexmark As informações sobre garantia são fornecidas com a impressora. Suporte técnico. Avisos Você também poderá visualizar as informações do suporte ao cliente a par tir do Centro de Soluções Lexmark clicando em Informações de contato Suporte ao cliente. • In formações de segurança • Utilize apenas a fonte de alimentação Lexmark fornecida com este produto ou uma que tenha sido fornecida por um representante autorizado Lexmark. • Conecte o cabo de alimentação a uma tomada elétrica de fácil acesso e localizada próxima ao produto. • Para fazer manutenção ou consertos, além daqueles descritos no manual, chame um profissional técnico. ENERGY STAR O programa de computador EPA EN ERGY STAR é o resultado da parceria com os fabricantes de computador para promover a introdução de produtos que economizam energia e reduzir a poluição do ar causada pela geração de energia. As empresas que participam deste programa apresentam computadores pessoais, impressoras, monitores ou fax que diminuem o consumo de energia automaticamente quando não estão sendo utilizados. Esse recurso reduzirá a energia usada em até 50%. A Lexmark está orgulhosa em participar deste programa. C omo parceira da ENERGY STAR, a Lexmark International, Inc. determinou que este produto atende às diretrizes da ENERGY STAR relativas ao consumo de energia. Aviso VCCI japonês Mac OS 8.6 a 9.1 a Insira o CD do software de impressão na unidade de CD-ROM. b Clique em Contactar a Lexmark. Você também poderá visualizar essas informações do suporte ao cliente a par tir da pasta da impressora clicando duas vezes em Suporte técnico. ii Etapa 1: Certifique-se de que o Da instalação à impressão Software e documentação da impressora para outros sistemas operacionais (como Linux) talvez estejam disponíveis no site da Lexmar k na Internet. (Para obter mais infor mações, consulte a página ii). Se a documentação da impressora incluir o Guia do Usuárioon-line, você precisará do Adobe Acrobat Reader 4.0x. Consulte a página ii para obter informações sobre como contactar a Lexmar k e localizar a garantia da impressora. Instalação Para a instalação, será necessário: • • • Windows 98 Windows Me Windows 2000 Windows XP Um computador com unidade de CD-ROM e interface USB Um cabo USB (como Lexmar k P/N 12A2405). Papel: Carta ou A4 Mac OS 8.6 a 9.1 Mac OS X Siga as etapas que começam na página 1 para instalar a sua impressora. Para obter ajuda adicional durante a instalação da impressora, consulte: • • Página 11 para Windows 98/Me/2000 ou Windows XP Página 16 para Mac OS 8.6 a 9.1 ou Mac OS X 1 Da instalação à impressão Instalação computador esteja ligado Nesse guia, você encontrará instruções passo a passo sobre a instalação até a impressão do seu primeiro documento, utilizando o Windows 98, Windows Me, Windows 2000, Windows XP, Mac OS 8.6 a 9.1 ou Mac OS X. Etapa 2: Verifique a impressora Etapa 3: Conecte a fonte de peças Impressora Lexmark Cartucho de tinta preta (P/N 10N0016) vem apenas com a Lexmark™ Z33 Color Jetpr inter™ Com o cartucho de tinta colorida (P/N 10N0026) alimentação Fonte de alimentação 3 Cabo de energia 1 Da instalação à impressão 2 Se a luz indicadora de energia não acender: 1 Verifique as conexões da fonte de alimentação. 2 Pressione o botão Liga/desliga. Em CD-ROM Unidade de armazenamento do car tucho de impressão incluído na Lexmark Z13 Para instalar a unidade de armazenamento do car tucho de impressão, consulte: • Windows: Ajuda do software da impressora (consulte a página 9) • Mac OS 8.6 a 9.1: Guia do Usuário (consulte a página 13) • Mac OS X: Ajuda do software da impressora (consulte a página 15) Se algum item estiver faltando, entre em contato com a Lexmark (consulte a página ii). Da instalação à impressão 2 Etapa 4: Instalar os cartuchos de impressão Sua impressora virá com: Você poderá imprimir: Lexmar k Z13 Com o cartucho de tinta colorida (P/N 10N0026) • Apenas com o car tucho de tinta colorida • Apenas com o car tucho de tinta preta* Lexmar k Z23 Com o cartucho de tinta colorida (P/N 10N0026) • Com o car tucho de tinta colorida e preta* • Apenas com o car tucho de tinta colorida no supor te esquerdo • Apenas com o car tucho de tinta preta* no supor te direito Com o cartucho de tinta colorida (P/N 10N0026) • Com o car tucho de tinta colorida e preta • Apenas com o car tucho de tinta colorida no supor te esquerdo • Apenas com o car tucho de tinta preta no suporte direito Se for uma: Lexmar k Z33 Cartucho de tinta preta (P/N 10N0016) Instalação 1 2 Aviso: Não toque nem remova as áreas de contato douradas localizada na parte inferior e posterior dos cartuchos de impressão. 3 * Você pode comprar um car tucho de tinta preta (P/N 10N0016) separadamente. 3 Nota: O suporte do cartucho é deslocado para a posição de instalação quando a tampa frontal é aberta. Da instalação à impressão Lexmark Z13 Lexmark Z23 Lexmark Z33 7 4 4 5 5 6 6 Da instalação à impressão 4 Etapa 5: Conectar o cabo USB Etapa 6: Colocar até 100 folhas de 2 1 Certifique-se de estender o suporte de papel por completo. 3 5 4 Para que o papel seja alimentado, deslize a guia do papel para o lado esquerdo do papel. Nota: O local e a or ientação da interface USB no computador poderá ser diferente da exibida. Nota: O papel de tamanho A4 deve ultrapassar levemente a parte superior do supor te de papel. O papel tamanho Carta deve ficar alinhado com a parte superior do supor te de papel. 5 Da instalação à impressão Instalação papel comum Etapa 7: Instalar o software de Windows impressora Nota: Para instalar o software de impressão no Mac OS 8.6 a 9.1, consulte a página 12. Para instalar o software de impressão para Mac OS X, consulte a página 14. Agora que a impressora está instalada, você pode instalar o software de impressão. Siga todas as etapas que correspondam ao seu sistema operacional. Sistema operacional: Página: Windows 98, Windows Me, Windows 2000 e Windows XP 6 Mac OS 8.6 a 9.1 12 Mac OS X 14 As telas do software de impressão poderão parecer um pouco diferentes das exibidas aqui, dependendo do modelo de sua impressora e do sistema operacional. As setas indicadas nos próximos passos, dirá: 1 Clique em Cancelar em todas as telas similares a esta. Pode ser que o software de impressão para outros sistemas operacionais (como Linux) estejam disponíveis no site da Lexmark na Inter net. (Para obter mais informações, consulte a página ii). Ao fazer o download do software de impressão, as informações de instalação poderão ser encontradas no arquivo Leiame. Ca nc ela r 2 Da instalação à impressão 6 3 Aguarde até que a tela de instalação do software de impressão da Lexmark exibida na etapa 4 apareça. Se ela não for exibida, consulte a página 11. 6 Se a página de alinhamento não imprimir: Instalar agora • • Verifique se os car tuchos de impressão estão instalados corretamente (consulte a página 3). Siga as instruções das mensagens de erro na sua tela. Clique em ? na mensagem de erro para obter ajuda. 7 5 a Siga as instruções na tela para inserir valores de alinhamento usando a página impressa na etapa 6. Continuar Continuar b 7 Da instalação à impressão Windows 4 Imprimindo a partir do Windows 8 Agora que a sua impressora já está configurada e o software de impressão instalado, você já pode imprimir o primeiro documento. A impressão básica é simples: 1 Coloque o papel. 2 Abra o arquivo a ser impresso. 3 Personalize as definições da impressora. Para obter ajuda, consulte a próxima seção, “Usando o software de impressão.” Cont inuar 4 Imprima o documento. Usando o software de impressão 9 Use Propriedades da impressora (ou Preferências de impressão) para personalizar as definições de forma que o documento impresso atenda às suas necessidades. Você poderá abrir Propr iedades da impressora a par tir do aplicativo de software. Por exemplo, para imprimir a primeira página do arquivo Leiame: 1 Coloque papel comum. Para obter ajuda, consulte a página 5. Concl uí do 2 No menu Iniciar na área de trabalho, clique em Programas o nome da sua impressora Leiame. Da instalação à impressão 8 b Na pasta Qualidade/Cópias, selecione Impressão rápida para imprimir o arquivo Leiame rapidamente. 3 Personalize as definições da impressora: a Windows 98, Windows Me e Windows XP: A par tir do arquivo Leiame, clique em Arquivo Imprimir Propriedades ou Preferências. Nota: A qualidade de impressão será melhor se uma definição de Qualidade/Velocidade maior for selecionada, porém os documentos poderão demorar mais para serem impressos. Windows 2000: A partir do arquivo Leiame, clique em Arquivo Imprimir. Na pasta Definições da impressora, clique em Alterar. – Consulte as outras pastas em Propriedades da impressora. – Consulte os menus. Use o menu Eu gostaria de… como um guia para imprimir fotografias, envelopes, papel transfer, etc. – Clique em Ajuda para exibir a Ajuda do software de impressão. No menu Arquivo, clique em Sair ao terminar. Nota: Para alguns aplicativos do software no Windows 2000, siga as instruções para o Windows 98 e Windows Me para abrir as Preferências de impressão. Propriedades da impressora d Clique em OK para aceitar as definições da impressora e fechar Propriedades da impressora. 4 Windows 98 e Windows Me: Na área Páginas da caixa de diálogo Imprimir, digite 1 nas caixas de texto: De: e Para : Windows 2000 e Windows XP: Na pasta Geral, digite 1 na caixa de texto Páginas. 5 Clique em OK para imprimir a primeira página do arquivo Leiame. Ajuda Menu Eu gostaria de… 6 No menu Arquivo, clique em Sair para fechar o arquivo Leiame. Ajuda do software da impressora 9 Da instalação à impressão Windows c Para aprender mais: 2 Para aprender mais: Além de personalizar as definições da impressora, você poderá utilizar o software da impressora para executar outras funções. Você também pode usar o Centro de Soluções Lexmark como seu guia completo para: • • • • – Consulte as pastas no Centro de Soluções Lexmark. – Clique em Ajuda para exibir a ajuda do software de impressão. No menu Arquivo, clique em Sair ao terminar. Recursos da impressora, como a impressão de fotografias, envelopes e banners Resolver problemas de impressão (solucionar problemas) Pedidos, instalações e manutenção de suprimentos Informações sobre como entrar em contato com a Lexmark 3 Clique em Sair para fechar o Centro de Soluções Lexmark. Parabéns! Você configurou a sua impressora para o Windows. Por exemplo, para visualizar a quantidade de tinta restante nos cartuchos de impressão: 1 Na área de trabalho, clique duas vezes no ícone do Centro de Soluções Lexmark. Nota: Pode ser que as telas do software de impressão sejam um pouco diferentes das exibidas aqui. Isso dependerá do modelo da sua impressora e do car tucho instalado. O Centro de Soluções Lexmark Níveis de tinta S ai r Da instalação à impressão Ajuda 10 Você necessita de ajuda durante a instalação? • Nota: Para obter ajuda para o Macintosh, consulte a página 16. • Se você tiver um dispositivo como um digitalizador ou uma máquina de fax, talvez precise desconectar a sua impressora desses dispositivos e conectá-la diretamente ao computador. Verifique a porta da impressora: a No menu Arquivo do seu aplicativo, clique em Imprimir ou Instalação da impressora A tela de instalação não foi exibida. • 2 Cer tifique-se de que o CD do software de impressão Lexmark esteja na unidade de CD-ROM. Cer tifique-se de que não instalou várias cópias do software de impressão: 3 Na área de trabalho, clique duas vezes em Meu computador. a No menu Iniciar, clique em Configurações Impressoras. 4 Clique duas vezes no ícone da unidade de CD-ROM. b Na pasta Impressoras, certifique-se de que haja somente um ícone para a sua impressora. 5 Se for necessário, clique duas vezes em setup.exe. Se ainda houver algum problema, desinstale e instale novamente o software de impressão: 6 Continue na etapa 4 na página 7. A impressora não está funcionando. 1 No menu Iniciar, clique em Programas impressora Desinstalar. Siga este procedimento: 2 Siga as instruções na tela. • Verifique o status da impressora: o nome da sua 3 Para instalar o software de impressão novamente, consulte a página 6. a No menu Iniciar, clique em Configurações Impressoras. A luz de alimentação de papel está intermitente. b Na pasta Impressoras, clique duas vezes no ícone da sua impressora. c No menu Impressora, cer tifique-se de que: Se houver uma mensagem de erro na tela, siga as suas instruções. Clique em ? na mensagem de erro para obter ajuda. – Impressora padrão esteja selecionada. – Interromper impressão não esteja selecionada. 11 Da instalação à impressão Windows b Na área Onde, certifique-se de que a porta da impressora esteja definida para USB. 1 Cer tifique-se de clicar em Cancelar em todas as telas similares a da etapa 1 na página 6. Mac OS 8.6 a 9.1 As telas do seu software de impressão poderão ser um pouco diferentes das telas exibidas neste guia. A seta indicada no próximo passo dirá onde você deve clicar. Nota: Para instalar o software de impressão para Windows, consulte a página 6. Para instalar o software de impressão para Mac OS X, consulte a página 14. 1 4 Feche todos os aplicativos do software de impressão. Inst al ar e concordar 2 5 3 Aguarde até que a caixa de diálogo Instalação da Lexmark apresentada na etapa 4 seja exibida. Se ela não for exibida, consulte a página 16. 6 Na caixa de diálogo Seleção de país, selecione o país e a região e, em seguida, clique em Continuar. Na caixa de diálogo Car tucho trocado, clique em Sim. Uma página de alinhamento é impressa. Nota: Se a página de alinhamento não for impressa corretamente, consulte o tópico Solucionar problemas no Guia do Usuário para Mac OS 8.6 a 9.1. Para abrir o Guia do Usuário, consulte a página 13. Da instalação à impressão 12 7 Siga as instruções na tela para inserir valores de alinhamento usando a página impressa na etapa 6 e, em seguida, clique em OK. 2 Clique duas vezes no ícone Guia do Usuário Lexmark .pdf. Guia do Usuário para Macintosh OS 8.6 a 9.1 8 Na caixa de diálogo Instalação concluída, clique em Concluído. Vis ão ge ra l da im p re sso ra Imprimindo em Mac OS 8.6 a 9.1 A impressão básica é simples: 1 Coloque o papel. 2 Abra o arquivo a ser impresso. 3 Personalize as definições da impressora. 3 Clique em Visão geral da impressora para aprender a personalizar as definições da impressora utilizando o software de impressão. 4 Imprima o documento. O Guia do Usuário para Mac OS 8.6 a 9.1 contém instruções e idéias de impressão, dicas de manutenção e informações para soluções de problemas. Para abrir o Guia do Usuário: 4 Ao concluir, clique em Arquivo Sair. Parabéns! 1 Na área de trabalho, clique duas vezes na pasta da sua impressora. Você configurou a sua impressora para o Mac OS 8.6 a 9.1. 13 Da instalação à impressão Mac OS 8.6 a 9.1 Agora que a sua impressora já está configurada e o software de impressão instalado, você já pode imprimir o primeiro documento. Mac OS X 7 Uma página de alinhamento é impressa. Nota: Para instalar o software de impressão para Windows, consulte a página 6. Para instalar o software de impressão no Mac OS 8.6 a 9.1, consulte a página 12. 1 Na caixa de diálogo Alinhamento de car tucho, clique em Continuar. Nota: Se a página de alinhamento não impr imir: • Feche todos os aplicativos. • 2 3 Aguarde até que a tela de instalação do software de impressão da Lexmark apareça. Se ela não aparecer, consulte a página 16. 4 A partir da caixa de diálogo Instalador, clique em Instalar e concordar. 5 Na caixa de diálogo Seleção de país, selecione o país e, em seguida, clique em Continuar. O Centro de impressão é aber to. 6 A partir da Lista de impressoras, clique no botão vermelho fechar. Da instalação à impressão 14 Verifique se os car tuchos de impressão estão instalados corretamente (consulte a página 3). Siga as instruções das mensagens de erro na sua tela. 8 Siga as instruções na tela para inserir valores de alinhamento usando a página impressa na etapa 7 e, em seguida, clique em Continuar. 9 Na caixa de diálogo Saída da instalação, clique em Concluído. Imprimindo a partir do Mac OS X 4 Da pasta Lexmark, clique duas vezes no ícone Centro de soluções Lexmark. Agora que a sua impressora já está configurada e o software de impressão instalado, você já pode imprimir o primeiro documento. Nota: Pode ser que a tela pareça diferente dependendo da impressora e dos cartuchos instalados. A impressão básica é simples: O Centro de soluções Lexmark 1 Coloque o papel. 2 Abra o arquivo a ser impresso. 3 Personalize as definições da impressora. Níveis de tinta 4 Imprima o documento. Usando o software de impressão O Centro de soluções Lexmark é seu guia completo para: • • • Recursos da impressora, como a impressão de fotografias, envelopes e outros Resolver problemas de impressão (solucionar problemas) Pedidos, instalações e manutenção de suprimentos Informações sobre como entrar em contato com a Lexmark A juda S air Ajuda do software da impressora 5 Para aprender mais: – Consulte as pastas no Centro de Soluções Lexmark. – Clique em Ajuda para exibir a Ajuda do software de impressão. No menu Arquivo, clique em Sair ao terminar. Por exemplo, para visualizar a quantidade de tinta restante nos car tuchos de impressão: 1 A par tir do Dock, clique no ícone do Finder. 6 Clique em Sair para fechar o Centro de soluções Lexmark. 2 Da janela do Finder, clique no ícone Aplicativos. 3 Na pasta aplicativos, clique duas vezes na pasta Lexmark. Parabéns! Você configurou a sua impressora para Mac OS X. 15 Da instalação à impressão Mac OS X • Você necessita de ajuda durante a instalação? 5 Na barra de menus, escolha Imprimir. 6 Certifique-se de que Definir impressora padrão e Iniciar fila de impressão estejam selecionadas. Nota: Para obter ajuda para o Windows, consulte a página 11. Mac OS X Primeiro, verifique a conexão do cabo USB. Se a impressora ainda não estiver funcionando: A tela de instalação não foi exibida. 1 A partir do Dock, clique no ícone do Finder. 1 Certifique-se de que o CD do software de impressão Lexmark esteja na unidade de CD-ROM. 2 Da janela do Finder, clique no botão Aplicativos na par te superior da tela. 2 Na área de trabalho, clique duas vezes no ícone do CD da impressora Lexmark. 3 Clique duas vezes na pasta Utilitários. 3 Na pasta do CD, clique duas vezes no ícone Instalar. 4 Clique duas vezes no ícone Centro de impressão. Se sua impressora não estiver na lista, instale o software da impressora (consulte a página 14). 4 Mac OS 8.6 a 9.1: Continue na etapa 4 na página 12. Mac OS X: Continue na etapa 4 na página 14. 5 Selecione a impressora na Lista de impressoras. A impressora não está funcionando. 6 No menu Impressoras, escolha Tornar padrão. Mac OS 8.6 a 9.1 7 No menu Impressoras, escolha Mostrar fila. 8 No menu Fila: 1 No menu Apple, selecione Seletor. a Escolha Iniciar fila, se estiver disponível. 2 Selecione a impressora na janela esquerda do Seletor. b Escolha Continuar trabalho, se estiver disponível. Se a sua impressora não estiver na janela esquerda do Seletor, instale o software de impressão (consulte a página 12). A luz de alimentação de papel está intermitente. 3 Certifique-se de que o ícone da impressora esteja na caixa Conectar a: do Seletor. Se houver uma mensagem de erro na tela, siga as suas instruções. Clique em ? na mensagem de erro para obter ajuda. Se ele não estiver, verifique a sua conexão de cabo USB, repita a etapa 2 e a etapa 3. 4 Na área de trabalho, selecione o ícone da impressora. Da instalação à impressão 16 Lexmark e Lexmark com o design do diamante são marcas comerciais da Lexmark International, Inc., registradas nos Estados Unidos e/ou em outros países. Color Jetprinter é uma marca comercial da Lexmark International, Inc. © 2001 Lexmark International, Inc. 740 West New Circle Road Lexington, Kentucky 40550 www.lexmark.com