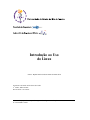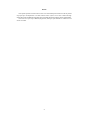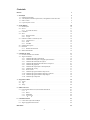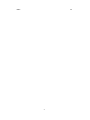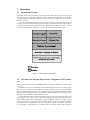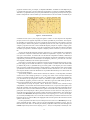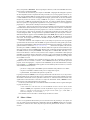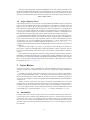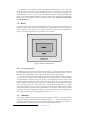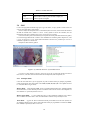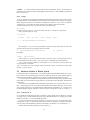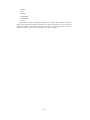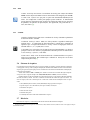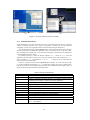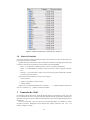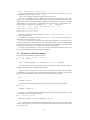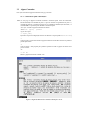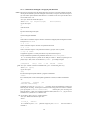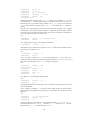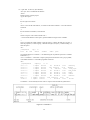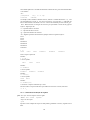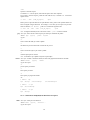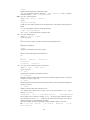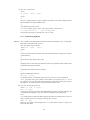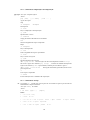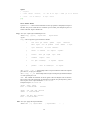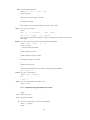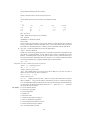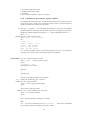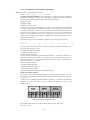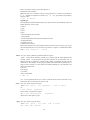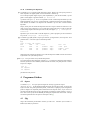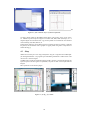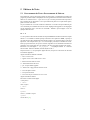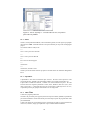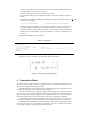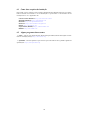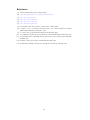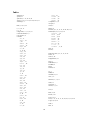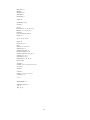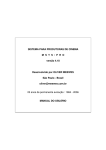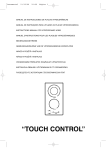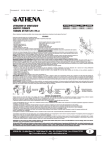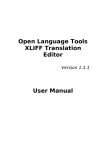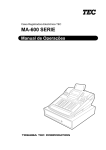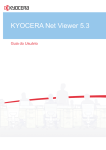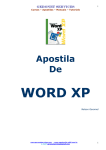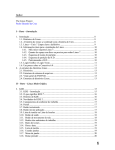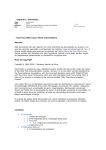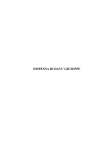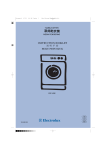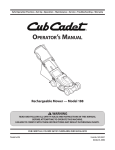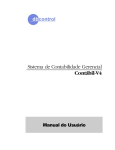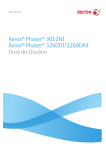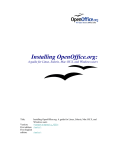Download Introdução ao Uso do Linux - Laboratório de Engenharia Elétrica
Transcript
Introdução ao Uso
do Linux
Autores: Raphael Melo Guedes & Elaine de Mattos Silva
Orientador: José Paulo Vilela Soares da Cunha
4 a Versão, Junho de 2006
Rio de Janeiro - RJ - Brasil
Este texto foi preparado com apoio do Programa de Estágio Interno Complementar
do Cetreina/SR-1/UERJ.
Resumo
Esta apostila apresenta conceitos básicos sobre o uso do Sistema Operacional Linux. Ela faz parte de
um projeto que visa impulsionar o uso deste sistema e outros softwares livres entre os alunos de Engenharia Elétrica da Faculdade de Engenharia da Universidade do Estado do Rio de Janeiro (FEN/UERJ).
Este texto é livre para cópia e distribuição gratuitas, desde que sejam mantidos os créditos aos seus
autores e à UERJ.
2
Conteúdo
Resumo
1
2
3
Introdução
1.1 Sistemas Operacionais . . . . . . . . . . . . . . . . . . . . . . . . . .
1.2 A Evolução dos Sistemas Operacionais, o Surgimento UNIX e do Linux
1.3 Sobre o Linux . . . . . . . . . . . . . . . . . . . . . . . . . . . . . . .
1.4 O que é Software Livre? . . . . . . . . . . . . . . . . . . . . . . . . .
.
.
.
.
.
.
.
.
.
.
.
.
.
.
.
.
.
.
.
.
.
.
.
.
.
.
.
.
.
.
.
.
.
.
.
.
6
6
6
9
9
Noções Básicas
2.1 Distribuições . . . . . . . . . . . . .
2.2 Kernel . . . . . . . . . . . . . . . . .
2.2.1 As versões do Kernel . . . . .
2.3 Comandos . . . . . . . . . . . . . . .
2.4 Shell . . . . . . . . . . . . . . . . . .
2.4.1 Principais Shells . . . . . . .
2.4.2 Scripts . . . . . . . . . . . .
2.5 Interfaces Gráficas- X Window System
2.5.1 Conceitos do X . . . . . . . .
2.5.2 KDE . . . . . . . . . . . . .
2.5.3 GNOME . . . . . . . . . . .
2.6 Sistemas de Arquivos . . . . . . . . .
2.7 Diretórios . . . . . . . . . . . . . . .
2.7.1 Estrutura de Diretórios . . . .
2.8 Modos de Permissão . . . . . . . . .
.
.
.
.
.
.
.
.
.
.
.
.
.
.
.
.
.
.
.
.
.
.
.
.
.
.
.
.
.
.
.
.
.
.
.
.
.
.
.
.
.
.
.
.
.
.
.
.
.
.
.
.
.
.
.
.
.
.
.
.
.
.
.
.
.
.
.
.
.
.
.
.
.
.
.
.
.
.
.
.
.
.
.
.
.
.
.
.
.
.
.
.
.
.
.
.
.
.
.
.
.
.
.
.
.
.
.
.
.
.
.
.
.
.
.
.
.
.
.
.
.
.
.
.
.
.
.
.
.
.
.
.
.
.
.
.
.
.
.
.
.
.
.
.
.
.
.
.
.
.
.
.
.
.
.
.
.
.
.
.
.
.
.
.
.
.
.
.
.
.
.
.
.
.
.
.
.
.
.
.
.
.
.
.
.
.
.
.
.
.
.
.
.
.
.
.
.
.
.
.
.
.
.
.
.
.
.
.
.
.
.
.
.
.
.
.
.
.
.
.
.
.
.
.
.
10
10
11
11
12
12
13
13
14
14
15
15
15
16
16
16
Comandos do Shell
3.1 Estrutura Geral de um Comando . . . . . . . . . . . . . . . .
3.2 Alguns Comandos . . . . . . . . . . . . . . . . . . . . . . . .
3.2.1 Comandos de ajuda e informações . . . . . . . . . . .
3.2.2 Comandos de montagem e navegação pelos diretórios .
3.2.3 Comandos de localização de arquivos . . . . . . . . .
3.2.4 Comandos de manipulação de diretórios ou arquivos .
3.2.5 Comandos de paginação . . . . . . . . . . . . . . . .
3.2.6 Comandos de compactação e descompactação . . . . .
3.2.7 Comandos de backup . . . . . . . . . . . . . . . . .
3.2.8 Pacote mtools . . . . . . . . . . . . . . . . . . . . .
3.2.9 Comandos para gerenciamento de processos . . . . . .
3.2.10 Comandos para gerenciamento de grupos e usuários .
3.2.11 Comandos para gerenciamento de privilégios . . . . .
3.2.12 Comandos para impressão . . . . . . . . . . . . . . .
.
.
.
.
.
.
.
.
.
.
.
.
.
.
.
.
.
.
.
.
.
.
.
.
.
.
.
.
.
.
.
.
.
.
.
.
.
.
.
.
.
.
.
.
.
.
.
.
.
.
.
.
.
.
.
.
.
.
.
.
.
.
.
.
.
.
.
.
.
.
.
.
.
.
.
.
.
.
.
.
.
.
.
.
.
.
.
.
.
.
.
.
.
.
.
.
.
.
.
.
.
.
.
.
.
.
.
.
.
.
.
.
.
.
.
.
.
.
.
.
.
.
.
.
.
.
.
.
.
.
.
.
.
.
.
.
.
.
.
.
.
.
.
.
.
.
.
.
.
.
.
.
.
.
.
.
.
.
.
.
.
.
.
.
.
.
.
.
.
.
.
.
.
.
.
.
.
.
.
.
.
.
.
.
.
.
.
.
.
.
.
.
.
.
.
.
17
19
19
19
22
26
27
29
30
31
31
33
34
36
38
4
Programas Gráficos
4.1 import . . . . . . . . . . . . . . . . . . . . . . . . . . . . . . . . . . . . . . . . . . . .
4.2 Xfig . . . . . . . . . . . . . . . . . . . . . . . . . . . . . . . . . . . . . . . . . . . . .
4.3 Gimp . . . . . . . . . . . . . . . . . . . . . . . . . . . . . . . . . . . . . . . . . . . .
39
39
39
40
5
Editores de Texto
5.1 Processamento de Texto e Processamento de Palavras
5.1.1 vi . . . . . . . . . . . . . . . . . . . . . . .
5.1.2 Emacs . . . . . . . . . . . . . . . . . . . . .
5.1.3 OpenOffice . . . . . . . . . . . . . . . . . .
5.1.4 TEX e LATEX . . . . . . . . . . . . . . . . .
.
.
.
.
.
41
41
41
42
42
42
Comentários Finais
6.1 Como obter arquivos de instalação . . . . . . . . . . . . . . . . . . . . . . . . . . . . .
6.2 Alguns programas interessantes . . . . . . . . . . . . . . . . . . . . . . . . . . . . . .
43
44
44
3
6
.
.
.
.
.
.
.
.
.
.
.
.
.
.
.
.
.
.
.
.
.
.
.
.
.
.
.
.
.
.
Referências
.
.
.
.
.
.
.
.
.
.
.
.
.
.
.
.
.
.
.
.
.
.
.
.
.
.
.
.
.
.
.
.
.
.
.
.
.
.
.
.
.
.
.
.
.
.
.
.
.
.
.
.
.
.
.
.
.
.
.
.
.
.
.
.
.
.
.
.
.
.
.
.
.
.
.
.
.
.
.
.
.
.
.
.
.
.
.
.
.
.
.
.
.
.
.
.
.
.
.
.
.
.
.
.
.
.
.
.
.
.
.
.
.
.
.
.
.
.
.
.
.
.
.
.
.
.
.
.
.
.
.
.
.
.
.
.
.
.
.
.
.
.
.
.
.
.
.
.
.
.
.
.
.
.
.
.
.
.
.
.
.
.
.
.
.
.
.
.
.
.
.
.
.
.
.
.
.
.
.
.
.
.
.
.
.
.
.
.
.
.
.
.
.
.
.
.
.
.
.
.
.
.
.
.
.
.
.
.
.
.
.
.
.
.
.
.
.
.
.
.
.
.
.
.
.
.
.
.
.
.
.
.
.
.
.
.
.
.
.
.
45
3
Índice
46
4
1 Introdução
1.1
Sistemas Operacionais
Uma rápida análise do diagrama na Fig. 1 nos mostra que um sistema operacional pode ser interpretado
como um gerenciador que interliga os dispositivos físicos (também denominados hardware: processadores, memória principal e dispositivos de entrada e saída) aos softwares (compiladores, editores de texto,
planilhas e outros)[10].
O sistema operacional também pode ser visto como uma camada de software que separa o hardware
do usuário. Se não houvessem sistemas operacionais teríamos que controlar diretamente todo o hardware
escrevendo programas que levassem em consideração detalhes mínimos como, por exemplo, o conjunto
de instruções em código binário que permite escrever um dado num disquete ou disco rígido.
Figura 1: Um Sistema de Computador.
1.2 A Evolução dos Sistemas Operacionais, o Surgimento UNIX e do Linux
Podemos entender melhor a história do UNIX analisando a história dos computadores e sistemas operacionais [10].
Em meados dos anos 40 os computadores eram apenas máquinas de cálculo que serviam para gerar
tabelas de senos e cossenos e outros problemas envolvendo o cálculo numérico. Para isto elas empregavam aproximadamente 20.000 válvulas e os programas eram feitos de forma quase rudimentar (através
de ligações de fios em painéis). Nem é preciso explicitar o enorme tamanho destas máquinas, suas baixas
capacidades de processamento e a dificuldade em operá-las.
No início da década de 50 as válvulas foram trocadas pelos transistores e empresas passaram a produzir computadores mais confiáveis; o processamento era feito através de cartões perfurados (vide Fig. 2),
onde se codificava as instruções em linguagem assembly ou FORTRAN. Depois de perfurados estes cartões eram entregues pelos programadores aos profissionais do CPD (centro de processamento de dados)
que tinham acesso aos computadores e estavam encarregados de compilar os programas. Mas aí aparecia um problema. Dependendo do tipo de código ainda era necessário carregar cartões referentes à
5
programas auxiliares como, por exemplo, o compilador FORTRAN. O trabalho era então duplicado pois
o operador tinha que inserir os cartões criados pelo programador e os cartões do compilador FORTRAN.
Além disso, o programador tinha que esperar pelo resultado de seu programa que era impresso em papel.
Perdia-se tempo demais com este modelo e por isso desenvolveu-se um novo modelo. O modelo de pro-
Figura 2: Cartão Perfurado.
cessamento em lotes (batch system) surgiu para agilizar o sistema. Ao invés de apenas um computador
principal, inseriu-se um segundo computador, com menor capacidade de processamento. Este computador secundário era responsável por ler todo o conjunto de cartões referentes a um programa e gravá-los
em fita magnética. Desta forma, quando o computador primário lia a fita, tudo o que ele precisava para
compilar o programa estava nela. O único trabalho da máquina principal era compilar o código e gravar
a saída em uma outra fita magnética. Ao fim do processamento a fita de saída era levada até a máquina
secundária que imprimia os resultados enquanto a máquina primária continuava a processar uma outra
fita.
No início da década de 60 algumas empresas começaram a ver a potencialidade dos computadores
e os fabricantes começaram a desenvolver duas linhas de computadores: um para a área comercial e
outro para a área científica. Na tentativa de criar uma linha de computadores unificada, a IBM lançou
uma família de máquinas chamada System/360. Estas máquinas variavam de computadores com menos
capacidade de processamento e armazenamento até máquinas poderosas e, para funcionar com todas
estas máquinas, a IBM lançou um sistema operacional único.
Este sistema, o OS/360, chegou a ser lançado. Foi todo escrito em linguagem de baixo nível assembly,
mas um código para um sistema tão ambicioso é complexo demais e, mesmo tendo sido desenvolvido
por milhares de pessoas, a quantidade de bugs era muito grande. Uma máquina para a área científica
tinha que resolver problemas de engenharia e cálculo numérico, já uma máquina da área comercial tinha
que armazenar um número enorme de registros e dados de clientes, funcionários e etc. Criar um sistema
único capaz de atender a todas estas demandas era um problema díficil demais para ser solucionado com
a pouca tecnologia da época.
Apesar destes problemas o sistema satisfez a maioria dos usuários e, o mais importante, introduziu
conceitos novos como a multiprogramação e o spooling, mas, mesmo com as inovações trazidas pelo
OS/360 o processamento ainda era feito em lotes. Isto retardava muito o trabalho de programadores,
pois, do momento em que entregavam os cartões até o momento no qual recebiam a lista impressa com
os resultados do programa, passavam várias horas. Além disso, agora eles ainda tinham que dividir o
tempo de processamento do servidor (máquina central) com a área comercial.
Para diminuir este tempo de resposta, o M.I.T. desenvolveu o sistema CTSS ( sistema de tempo
compartilhado ). Neste sistema cada usuário tinha um terminal on-line. Os processos mais rápidos (compilação de programas) eram executados em prioridade, já os processos mais longos (geralmente da área
comercial, como colocar em ordem alfabética um registro com 300.000 nomes) eram executados em segundo plano. Pouco tempo depois o M.I.T. juntou-se à Bell Labs e à General Electric num projeto para a
criação de uma super máquina que suportaria centenas de usuários simultaneamente. Este sistema ficou
conhecido como MULTICS (MULTiplexed Information and Computing Service - Serviço de Computação e Informação Multiplexado) e seu conceito não foi muito adiante pois embora tenha sido escrito em
linguagem de alto nível PL/I da IBM, esta linguagem ainda era muito pesada e não funcionava tão bem
quanto o velho assembly .
Um dos pesquisadores da Bell Labs, Ken Thompson resolveu reescrever o MULTICS para um pequeno computador da DEC o PDP-7. Para isso ele usou linguagem de montagem assembly. Este sistema funcionou muito bem e foi chamado pelo também pesquisador da Bell Labs, Brian Kernighan, de
UNICS(UNIplexed Information and Computing Service - Serviço de Computação e Informação "Uni-
6
plex"), uma paródia ao MULTICS . Pouco tempo depois a Bell Labs, vendo a funcionalidade do sistema,
passou a usá-lo e chamá-lo de UNIX.
Havia ainda um fator limitante para o amplo uso do UNIX. A linguagem de montagem é específica
de cada computador (restrita a arquitetura de cada processador), isto é, se um programa é escrito em assembly para uma máquina IBM por exemplo, ele deve ser reescrito para funcionar com uma DEC. Como
o sistema UNIX havia sido escrito em linguagem de montagem, para funcionar em um outro modelo de
máquina ele precisava ser reescrito, ou seja, o UNIX não era portável. A solução para este problema
era reescrever o UNIX em uma linguagem mais alto nível. Foi então que Dennis Ritchie, também da
Bell Labs aperfeiçoou a linguagem B (originalmente escrita pelo Thompson) e criou a linguagem de
programação C . Juntos, Ritchie e Thompson reescreveram o UNIX em C .
Nesta época a Bell Labs não podia entrar na área da computação pois fazia parte de um monopólio
controlado da área de telecomunicações (era parte da AT&T). Por este motivo a Bell Labs concedia licenças para universidades cobrando apenas uma pequena taxa. Com isto o sistema tornou-se muito popular
em pouco tempo. O fato de ele ser fornecido com o código-fonte possibilitou seu estudo, análise e até
correção de algumas falhas. O código-fonte aberto possibilitou também que outras empresas e universidades montassem suas próprias versões do UNIX e apareceram o BSD ( Berkeley Software Distribution)
da Universidade de Berkeley, o XENIX da Microsoft, o AIX da IBM, HP-UX da Hewlett Packard
entre outros. Pouco tempo depois a AT&T foi dividida em empresas menores, o que lhe possibilitou a
comercialização do UNIX.
Como estas versões não eram compatíveis entre si, nem sempre era possível escrever um programa
que funcionasse em mais de uma versão de UNIX. Isto gerava um transtorno muito grande e para acabar
com estas incompatibilidades o IEEE (Institute of Electrical and Electronics Engineers - Instituto de Engenheiros Elétricos e Eletrônicos -http://www.ieee.org
) desenvolveu um padrão com uma série
de normas para o UNIX . O POSIX, como foi chamado, define um conjunto de rotinas de biblioteca que
deve estar presente na versão do UNIX padrão. Mesmo assim, continuaram existindo sistemas baseados
em UNIX (UNIX-like) fora do padrão POSIX. Um exemplo disto é o AIX da IBM. Além disto, os sistemas estavam ficando, a cada nova versão, maiores e mais complexos, contradizendo a idéia principal
do UNIX, um sistema de simples compreensão e eficiente. Com a comercialização do UNIX da AT&T
mais um problema surgiu. A partir da versão 7 a licença do UNIX passou a proibir que seu código-fonte
fosse estudado em cursos.
Quando Andrew Tanenbaum, um renomado professor de Ciência de Computação, percebeu este
problema com os novos sistemas UNIX-like , criou o MINIX (mini-UNIX), um sistema operacional
pequeno, escrito em linguagem C , compatível com o UNIX mas que não tem nenhuma linha de código
igual ao UNIX [11]. O MINIX ficou muito popular nas universidades por diversos motivos e, de acordo
com Tanenbaum esses motivos são:
- por não ter o código igual ao do UNIX ele pode ser distribuído sem problemas com a AT&T;
- ele pode ser entendido e estudado a fundo pois seu código-fonte é legível;
- é padrão POSIX , mas também roda aplicativos que não são.
Logo depois de lançado o MINIX , criou-se um grupo de discussão sobre ele na Internet,o comp.os.minix.
Mais de 40.000 pessoas participavam deste grupo e algumas delas estavam sempre pedindo que fossem
adicionados ao sistema mais recursos, aplicativos comerciais, etc. Adicionar mais recursos muitas vezes
significa deixar um sistema maior e este não era o objetivo de Tanenbaum. Afinal, o MINIX foi escrito
para funcionar como ajuda educacional e não comercial.
Um dia um jovem estudante da Universidade de Helsinki na Finlândia, deixou a seguinte mensagem
no grupo de discussão [13]:
Como eu mencionei a um mês atrás, eu estou trabalhando em uma versão livre de um sistema
similar ao MINIX para computadores AT-386. Ela finalmente chegou ao ponto no qual pode ser
usada (...). É apenas a versão 0.02...mas eu consegui executar o bash, o gcc , o GNU make , o
GNU sed, o compress , etc. neste sistema (...)
Este estudante era Linus Torvalds e o sistema de que ele falava era o Linux.
1.3
Sobre o Linux
O Linu x foi originalmente desenvolvido por Linus Torvalds como um passatempo. Seu objetivo era
criar um sistema operacional multitarefa e multiusuário derivado do MINIX também com as mesmas
características, sendo até mais robusto, disponível para diversas plataformas de hardware e com mais
recursos.
7
Você deve estar se perguntando, se já existia o UNIX porque criar outro sistema operacional ? É que
inicialmente o UNIX era distribuído quase que gratuitamente para as universidades, porém depois que a
AT&T viu seu sucesso no meio comercial, passou o disponibilizá-lo por um preço muito alto. O Linux
funcionou como uma alternativa barata e funcional para quem não estava disposto a pagar um alto preço.
Linux = Linus + UNIX
1.4
O que é Software Livre?
O movimento do software livre teve seu início em 1984 quando Richard Stallman (na época, pesquisador
do M.I.T.) teve um problema com um driver para impressora. O problema era o seguinte: havia uma
impressora que era usada por diversos funcionários através da rede. Ela ficava em outro andar e era
muito requisitada. Porém frequentemente esta impressora apresentava problemas com o papel que ficava
preso e, por isso, ela parava de funcionar. O hardware da impressora detectava o problema mas o driver
(-software que controla os dispositivos) não comunicava o problema aos usuários. O resultado disto eram
horas de atraso pois somente quando um usuário ia buscar sua impressão o defeito era percebido.
Em face deste problema, Stallman resolveu melhorar este driver, mas, ao pedir o código-fonte ao fabricante da impressora, disseram-lhe que os códigos eram segredo comercial. Depois disso Stallman começou a criar versões abertas para várias categorias de softwares existentes comercializados sem acesso
ao código-fonte. Ele criou um compilador gratuito da linguagem C, o famoso editor de texto emacs
e fundou a FSF, Free Software Foundation (Fundação de Software Livre - http://www.fsf.org
).
Até hoje a FSF cria grande parte dos aplicativos utilizados pelos sistemas UNIX-Like como o Linux e o
FreeBSD [7].
Software livre vem do inglês Free Software, o que pode gerar muitas dúvidas, pois a palavra free
tanto pode ter o sentido de gratuidade quanto o sentido de liberdade. Contudo, a expressão Software
Livre refere-se à liberdade dos usuários em executar, copiar, distribuir, estudar, modificar e melhorar o
software.
Existe um documento que estabelece a forma sob a qual programas de código-fonte aberto podem ser
distribuídos. Este documento especifica que o programa pode ser usado e modificado por quem quer que
seja, desde que as modificações efetuadas sejam também disponibilizadas juntamente com seu códigofonte e o autor do código original seja mencionado. Este documento é o GNU Public License (GPL) e
ele está disponível em http://www.gnu.org
.
2 Noções Básicas
O Linux é case sensitive, ou seja, faz distinção entre caracteres maiúsculos e minúsculos. Além disso, a
extensão dos arquivos fica a critério do usuário, pois no Linux a extensão de um arquivo não define seu
tipo.
O sistema de arquivos do Linux permite restringir o acesso a arquivos e diretórios, autorizando o
acesso de somente determinados usuários. A cada arquivo e diretório é associado um conjunto de permissões que determinam quais usuários podem ler, escrever e executar (em se tratando de programas ou
scripts). Por isso é obrigatório o usuário ter uma conta aberta pelo administrador do sistema (superusário
ou apenas root).
Quando o Linux foi criado, um de seus objetivos era permitir aos programadores o acesso direto
aos dispositivos. Os dispositivos de armazenamento ( HD’s, CD’s, disquetes etc) assim como todos os
elementos de hardware, são acessados como arquivos, logo não são representados por letras como ( a:,
c: e d:), todo e qualquer periférico é representado pelo seu diretório. Assim uma unidade de cd-rom não
é representada por d: e sim por um diretório /mnt/cdrom
e o modem é simplesmente /dev/modem .
2.1
Distribuições
Em estreito termo técnico, Linux é somente o (núcleo) kernel do sistema operacional, que oferece serviços básicos de processos, memória virtual, administração de arquivos, etc. Embora muitas pessoas usem
o termo Linux para se referir a um completo sistema operacional, o Linux em si é uma parte pequena
deste. Por isso, a anos atrás, era muito trabalhoso você ter o Linux instalado em seu desktop, pois era
necessário compor seu sistema operacional procurando pela internet os softwares aplicativos que mais
lhe convinham.
8
Foi pensando nisso que algumas empresas e organizações decidiram juntar o kernel a vários programas escritos para o Linux em pacotes chamados distribuições. Como o Linux e suas aplicações
são desenvolvidos em diversos locais, algumas empresas focaram suas atividades na compilação, teste,
desenvolvimento de softwares e suporte, assim como milhares de aplicativos que implementassem melhorias. Dessa forma surgiram distribuições ao redor do mundo, cada uma mantendo um segmento de
atuação e um mercado específico. Dentre as principais podemos citar: Slackware, Debian, Fedora,
S.U.S.E., Mandriva etc.
2.2
Kernel
Como mencionado na seção anterior sobre distribuições, o kernel é o núcleo do sistema operacional, responsável por vários serviços de gerenciamento de arquivos, compartilhamento de recursos da máquina,
acesso a dispositivos, entre outros. É o kernel quem controla todos os dispositivos do computador e ele
pode ser visto como uma interface entre os programas e todo o hardware.
Figura 3: Partes do UNIX/Linux.
2.2.1
As versões do Kernel
Periodicamente, novas versões do kernel do Linux são lançadas 1 . Isso ocorre para promover melhoras
em uma determinada função da versão anterior, corrigir vulnerabilidades, adicionar recursos ao kernel,
principalmente compatibilidade com novos dispositivos como placas de vídeo e modems.
Como o Linux é um sistema operacional aberto, qualquer pessoa pode estudar e/ou alterar seu códigofonte. Devido a isso, tanto as versões estáveis quanto as versões que ainda estão em desenvolvimento
são disponibilizadas a qualquer pessoa. Para que seja possível distinguir uma versão estável de uma
em desenvolvimento, foi adotada a seguinte convenção: cada versão do kernel é representada por três
números distintos separados por pontos. O primeiro e o segundo número indicam qual a série daquele
kernel , enquanto que o terceiro número indica qual a versão do kernel naquela série. Se o segundo
número da representação for ímpar, significa que aquela série ainda está em desenvolvimento, ou seja,
é uma versão instável e em fase de testes e aperfeiçoamentos. Se o segundo o número for par, significa
que aquela série possui estabilidade para funcionar. O terceiro número é alterado quando algum recurso
é adicionado. O arquivo do kernel tem geralmente esta estrutura vmlinuz-2.4.25
.
2.3
Comandos
Um comando no UNIX é simplesmente um arquivo. Por exemplo, o comando ls , que serve para listar
arquivos e diretórios, é um arquivo binário localizado no diretório /bin . Esta é uma diferença notável
nos sistemas UNIX-Like, pois, enquanto outros sistemas possuem um número fixo de comandos, os
sistemas baseados em UNIX podem arquivar quantos comandos forem necessários.
1 Para
saber mais sobre versões de Kernel acesse http://www.kernel.org
9
Tabela 1: Versões do Kernel.
VERSÃO
2.4.25
2.5.19
2.0.2 para a 2.0.3
2.4
ESTABILIDADE
Esta versão do kernel é estável, pois sua série é par (4)
Esta versão é instável, pois sua série é ímpar (5).
Houve apenas um reparo.
Shell
O shell é um programa inicializado logo após o login do usuário, ou seja, quando o usuário acessa sua
conta é o shell quem abre a seção para ele.
Ele tem a função de interpretar todos os comandos lançados ao sistema, fornececendo uma interface
de linha de comando entre o usuário e o kernel. Assim, quando se executa um comando, estes são
interpretados pelo shell e enviados para o kernel, que por sua vez os executa.
O shell é acessado a partir de um terminal que você pode abrir numa janela dentro da interface gráfica,
ou no terminal propriamente dito. Existem vários emuladores de terminais gráficos disponíveis, como
o xterm, eterm, konsole, rxvt etc. Todos fazem basicamente a mesma coisa: permitem que você use os
comandos e aplicativos no modo texto.
Exemplos de dois terminais gráficos:
(a)
(b)
Figura 4: (a) Janela do Kconsole. (b) Janela do Xterm.
O xterm (b) é o mais simples, e bem leve. O konsole (a) por sua vez é bem mais pesado, mas oferece
mais recursos, como abrir vários terminais dentro da mesma janela, fundo transparente, etc.
2.4.1
Principais Shells
Como um shell nada mais é que um programa, ele pode ser desenvolvido por qualquer programador,
porém existem alguns shells mais usados como: bash, csh, ksh, sh, tcsh, e zsh. O shell padrão do Linux
é o bash(GNU Bourne-Again SHell).
Bourne Shell - Shell padrão do UNIX, escrito por Stephen Bourne da Bell Labs. Também chamado
de Standard Shell, é o mais utilizado pois todos os sistemas UNIX-Like tem o Bourne Shell adaptado aos
seus ambientes. A representação deste shell é sh .
Bourne-Again Shell - É o shell padrão do Linux e é quase totalmente compatível com o Bourne
Shell. O número de usuários deste shell vem aumentando a cada dia. Sua representação é bash.
Korn Shell - Upgrade do Bourne Shell desenvolvido por David Korn da Bell Labs (AT&T). Por
ser totalmete compatível com o Bourne está sendo muito usado por programadores e usuários do UNIX.
Para o UNIX, a representação deste shell é ksh.
10
C Shell - O C Shell foi desenvolvido por Bill Joy da Universidade de Berkeley. É mais usado nos
ambientes BSD e XENIX. Sua estrutura de linguagem é muito similar ao C. Para o UNIX, a representação
deste shell é csh [9].
2.4.2
Scripts
Scripts ou Shell Scripts são conjuntos de comandos armazenados em um arquivo texto que são executados seqüencialmente. Sua finalidade é facilitar uma tarefa, uma configuração de hardware ou programa.
Muitos programas em Linux são executados ou configurados a partir de scripts. Todos os comandos
contidos em um script podem, em situação normal, ser executados a partir de um terminal.
A primeira linha de todo shell script em Linux começa com algo do tipo:
\#\!/bin/bash
que indicará com qual shell o script será executado, neste caso o bash (Bourne-Again Shell).
Veja a segir um exemplo de script:
\#!/bin/bash
\# ondeTa.
Script
que
lista
a pasta
indicada
por\$1.
ls -l /mnt/hda5/MyDocuments/fac/trabalhos/$1
Este exemplo de script foi escrito para facilitar a listagem de pastas que ficavam em uma outra
partição do hd. Ao invés de ter que digitar todo este comando:
ls -l/mnt/hda5/MyDocuments/fac/trabalhos/nome
_do
_diretório
basta digitar:
./ondeTa
nome_do_diretório
.
Neste exemplo, o script será executado pelo bash. O termo $1 em um script, indica uma variável a
ser acrescentada na hora de executar o script. Neste caso $1 é substituído por nome do diretório.
Obs1.: Outras variáveis poderiam ser acrescentadas ao script como $2, $3 assim por diante com
novos parâmetros ou comandos.
Obs2.: Ao executar um script ou qualquer arquivo executável no Linux, é necessário acrescentar antes
do nome "./"(ponto e barra).
2.5
Interfaces Gráficas- X Window System
O sistema de janelas X ou simplesmente X é a interface gráfica baseada em janelas padrão para os sistemas UNIX-Like. Ele é um ambiente que roda diversas aplicações, dentre elas: jogos, utilitários gráficos,
editores de textos e planilhas, ambientes de programação, ferramentas de documentação e outros.
O X permite que você trabalhe com várias janelas de terminais ao mesmo tempo, e quando em uma
rede TCP/IP é possível até mesmo executar aplicativos X que estão em outras máquinas, diretamente do
seu terminal .
Esta interface foi originalmente desenvolvida pelo Projeto Athena ( um consórcio entre o M.I.T. e a
DEC - Digital Equipment Corporation) Hoje em dia ele é desenvolvido e distribuído pelo X Consortium,
uma associação composta por um grande número de fabricantes de computadores. O X começou a ser
bastante divulgado a partir da versão X11 e encontra-se hoje na versão X11R6 ( versão 11, revisão 6) [13].
2.5.1
Conceitos do X
O X é baseado no sistema cliente-servidor. O servidor X é quem cuida do acesso ao hardware e o cliente
se comunica com o servidor fazendo requisições do tipo "desenhe uma linha" ou "atenção para a entrada
de dados do teclado". O xterm é um exemplo de cliente.
Um outro conceito muito importante é a idéia de gerenciadores de janelas. Os gerenciadores funcionam junto do servidor X e são eles que dizem como o usuário vai interagir com as janelas. Eles ditam
como as janelas serão manipuladas ( onde elas se localizarão, seu tamanho, etc) e sua aparência [13].
Existem várias opções de gerenciadores, entre eles estão [6]:
11
- FVWM;
- TVM;
- AfterStep;
- Enlightenment;
- WindowMaker;
e outros
Além de todas esta opções, surgiu a algum tempo um novo conceito. São os ambientes de desktop.
Eles fornecem uma interface ainda mais completa para o sistema operacional e vem com seus próprios
aplicativos e utilitários. Estes ambientes são muito fáceis de usar e são muito atraentes para os novos
usuários de sistemas UNIX-Like. Dois exemplos são o KDE e o GNOME [6].
12
2.5.2
KDE
O KDE - K Desktop Environment é um ambiente de desktop para estações de trabalho
UNIX. Um dos objetivos do KDE é fornecer uma interface mais amigável para o UNIX.
O KDE é um software livre que pode vir junto com determinadas distribuições do
Linux. Seu código-fonte é aberto para qualquer pessoa modificar. O KDE também
possui uma suíte de aplicativos para escritório que contém um editor de texto, um editor
de planilhas, um aplicativo de apresentações, um organizador, um gerenciador de email, entre outros [4].
2.5.3
GNOME
O Projeto GNOME oferece duas coisas: o ambiente de desktop GNOME e a plataforma
de desenvolvimento GNOME.
O ambiente desktop é, como o KDE, um desktop intuitivo e agradável voltado para
usuários finais . Já a plataforma de desenvolvimento é voltada para a construção de
aplicativos que se integram diretamente ao desktop. Dentre as linguagens nativas no
GNOME estão o C, C++, Python, Perl e o Java.
O GNOME é um softwarelivre que faz parte do projeto GNUindexGNU e seu objetivo
principal é oferecer aos usuários e programadores o máximo possível de controle sobre
os seus desktops, softwares, e seus dados.
Assim como o KDE, o time de desenvolvimento do GNOME também tem a preocupação com a praticidade. Eles entendem que o ambiente de desktop deve ser de fácil
compreensão para todos [3].
2.6
Sistemas de Arquivos
Um sistema de arquivos determina como os arquivos podem ser gravados, copiados, alterados, nomeados
e até apagados. Ou seja, toda e qualquer manipulação de dados numa mídia necessita de um sistema de
arquivos para que essas ações sejam possíveis. Se não houver estrutura de armazenamento e manipulação,
é impossível gravar dados.
Assim como existem o FAT e o NTFS para o Windows existem vários sistemas de arquivos disponíveis para o Linux2 . Alguns exemplos são: XFS, ReiserFS, JFS e o EXT3 (sucessor do EXT2).
Quando um disco rigido é formatado com um sistema de arquivos, uma estrutura de dados chamada
de inode (nó indice) é criada. O inode é o elemento essencial de um sistema de arquivos do Linux. Ao
criar um arquivo, um inode é alocado para ele. Cada inode contém várias informações sobre o arquivo
como:
• UID (identificação do usuário) e GID (identificação do grupo) dono do arquivo
• Tipo de arquivo - Se é um diretório, um arquivo comum, um link, etc.
• Permissões do arquivo
• Data e hora de criação
• Tamanho do arquivo
• Localização dos blocos onde estão armazenados o arquivo
2.7
Diretórios
Para tratar dos arquivos, o sistema lança mão de uma estrutura de diretórios hierárquica.
2 Sistemas Linux podem acessar arquivos de sistemas OS/2, DOS, Windows NT/XP , Windows 95/98 e mais alguns, desde que
devidamente montados.
(a)
(b)
Figura 5: (a) Tela do KDE. (b) Tela do GNOME.
2.7.1
Estrutura de Diretórios
A primeira diferença na estrutura de diretórios do Linux, é que basicamente, não temos os arquivosdo
sistema concentrados em pastas como: Arquivos de programas. Contudo, como em todo sistema de
computador, os arquivos são organizados dentro de uma estrutura hierárquica de diretórios.
Você encontrará um diretório chamado diretório raiz "/", onde estarão não apenas todas as partições
de disco, mas também o CD-ROM, drive de disquete e todos os outros dispositivos. Logo, temos o diretório raiz, também representado pela "/", no topo da árvore hierárquica e, dentro dele vários subdiretórios
como exemplificado na figura abaixo:
Por exemplo, dentro de "/" temos um diretório chamado /home , e dentro de /home temos um
subdiretório para cada usuário. Assim se o seu login é por exemplo aluno , existe um diretório /aluno
dentro do diretório /home , representado por /home/aluno . E espera-se que você armazene seus
arquivos pessoais dentro desta pasta.
Lembre-se, a primeira "/"(barra) indica o diretório raiz. Como dito, caso exista mais de um usuário, sua pasta também estará dentro do /home . É interessante conhecer pelo menos os diretórios mais
importantes, pois facilita no entendimento de alguma aplicação e também na busca de algum arquivo. A
seguir uma breve descrição dos diretórios mais importantes:
Tabela 2: Diretórios Importantes.
LOCALIZAÇÃO
/home
/bin
/boot
/dev
/etc
/lib
/mnt
/sbin
/tmp
/usr
/var
/root
DESCRIÇÃO
É o diretório onde estão contidos os arquivos dos usuários do sistema.
Contém os comandos essenciais do Linux, os comandos usados com maior
freqüência pelos usuários e arquivos executáveis (binários).
Contém arquivos necessários para a inicialização do sistema.
Arquivos de dispositivos (periféricos) de entrada/saída.
Arquivos de configuração e administração do sistema.
Contém arquivos de bibliotecas compartilhadas usados com freqüência.
É o ponto de montagem temporária.
Contém arquivos de sistema essenciais.
Arquivos temporários gerados por alguns utilitários.
Todos os arquivos de usuários devem estar aqui.
Informação de dados variáveis.
É o diretório de trabalho do superusuário, mesma função do diretório
/home dos usuários.
14
Figura 6: Estrutura de Diretórios visualizada pelo Konqueror.
2.8
Modos de Permissão
Os arquivos e diretórios do Linux possuem permissões. Estas permissões servem, na maioria dos casos,
para proteger os arquivos e diretórios.
Quando cada arquivo ou diretório é criado, o sistema aloca permissões de uso padrão para este arquivo
ou diretório. Estas são as três permissões possíveis dentre de um sistema UNIX:
- Leitura –> você pode ler o conteúdo do arquivo ou listar o conteúdo de um diretório;
- Escrita –> você pode modificar ou apagar o arquivo ou adicionar e remover arquivos de um diretório;
- Execução –> você pode executar o arquivo como se fosse um programa ou pode listar as informações sobre arquivos do diretório.
Esta proteção é feita dividindo-se os usuários em três grupos:
• o dono do arquivo;
• o grupo ao qual pertence o dono do arquivo;
• os demais usuários.
Podemos ver as permissões individuais com o comando ls -l
sões com o comando chmod conforme veremos mais adiante.
e podemos modificar estas permis-
3 Comandos do Shell
Os comandos no Linux são arquivos. Apesar da interface gráfica ser mais amigável, é bom você ter um
breve conhecimento de como as coisas funcionam pela linha de comando, pois algumas configurações e
alterações só são possíveis por ela, além de existirem diferenças entre as opções gráficas disponíveis nas
distribuições.
Uma coisa interessante, é que você não precisa necessariamente digitar os comandos e os nomes
de arquivos por inteiro. Basta digitar as suas primeiras letras e depois pressionar a tecla <tab> . Por
exemplo, imagine o comando:
15
$ md5sum
Mandrakelinux10.1-cd1-inst.i586.iso
É um pouco desconfortável ter de digitar todo esse comando, porém, com a ajuda do <tab> você
pode digitá-lo com poucos toques: md5<tab>
M<tab>
A tecla <tab> completa o comando e o nome dos arquivos para você.
Caso haja outro comando iniciado por md5 ou outro arquivo na mesma pasta começado com M,
então o <tab> completará até o ponto em que as opções forem iguais e exibirá uma lista com as possibilidades para que você termine de completar o comando. Se no exemplo anterior, existissem os arquivos
Mandrakelinux-10.1-cd1-inst.i586.iso , Mandrakelinux-10.1-cd2-ext.i586.iso e Mandrakelinux-10.1cd3-i18n.i586.iso na mesma pasta, o comando md5<tab>
M<tab>
resultaria em:
[aluno@aluno
/iso]:$
md5sum Mandrakelinux-10.1-cd
Mandrakelinux-10.1-cd1-inst.i586.iso
Mandrakelinux-10.1-cd3-i18n.i586.iso
Mandrakelinux-10.1-cd2-ext.i586.iso
<tab>
Neste caso ele completou o nome do arquivo até o md5sum Mandrakelinux-10.1-cd
e exibiu as três opções possíveis.
Para finalizar era só digitar o próximo caracter (1, 2 ou 3). que é o ponto onde os arquivos se
diferenciam e pressionar novamente o <tab> .
Obs.: Caso você entre com as primeiras letras de um possível comando, e após pressionar <tab>
duas vezes nada acontece, é provável que as iniciais estejam equivocadas, ou que este comando seja de
uso somente do superusuário, ou que realmente este comando não esteja instalado. No caso de um nome
de arquivo é possível que este não se encontre na pasta em que você se encontra.
Um outro recurso interessante é o histórico de comandos. Pressionando as setas pra cima ou para
baixo, é posssível reutilizar um comando escrito anteriormente.
3.1
Estrutura Geral de um Comando
De forma geral um comando tem a seguinte estrutura:
nome do comando
-[opções]
parâmetro
Ex.: ls -laR /usr/share
Onde ls é o nome do comando, -laR
são as opções e /usr/share
é o parâmetro.
Obs1.: É sempre usado um espaço depois do nome do comando para separá-lo de uma opção ou
parâmetro. Porém nem todos os comandos têm esta forma.
Opções: As opções são usadas para controlar como o comando será executado. Elas são iniciadas
por um hífem ou por dois hífens. Numa mesma linha de comando podem ser inseridas várias opções.
Quando a opção for identificada por uma letra, esta virá iniciada apenas por um hífem.
Ex.: ls -a
Comando ls e opção -a
Quando a opção for identificada por uma palavra ou nome, esta virá iniciada por dois hífens.
Ex.: ls -all
Comando ls e opção –all
Parâmetros: Um parâmetro identifica o caminho, origem, destino, entrada padrão (teclado) ou saída
padrão (monitor) que será passado ao comando.
Ex.: ls /usr/share/wallpapers
Indica que o comando ls deve agir no subdiretório wallpapers
.
Obs2.: Quando o prompt que preceder um comando for $ indica que este pode ser executado por um
usuário comum. Quando o prompt que preceder um comando for # indica que este deve ser executado
por um usuário root.
16
3.2
Alguns Comandos
Esta seção é baseada nas páginas de manuais man pages do Linux.
3.2.1
Comandos de ajuda e informações
man As man pages ou páginas de manual constituem o sistema de ajuda online do UNIX/Linux.
Esta documentação está dividida em partes. O que nos interessa está geralmente nas partes 1 (
comandos de usuários), 5 (formatos de arquivos) e 8 (comandos de administração de sistema) . O
comando man é o responsável pela chamada ao sistema de ajuda.
Descrição: consulta as páginas de manuais do sistema.
Sintaxe: man [opções]
parâmetro
Opções Principais:
-C arquivo_config
Especifica o arquivo de configuração do man a ser utilizado. O arquivo padrão é o /etc/man.config
-a
Com esta opção, o man mostrará todas as páginas de manuais encontradas referentes ao parâmetro
passado pelo usuário.
-K
Com esta opção, o man pesquisa pelo parâmetro passado em todas as paginas de manual. Este
processo é lento.
Ex.:
\$ man
man
Mostra a página de manual do comando man
Figura 7: Página de Manual do Comando exibida pelo Xterm.
17
.
whatis O whatis procura palavras-chaves em um conjunto de arquivos de banco de dados contendo pequenas descrições de comandos do sistema e exibe o resultado na saída padrão ( que é geralmente
o monitor). Somente serão exibidas palavras em caso de concordância completa. O banco de
dados de whatis é criado usando o comando: /usr/lib/makewhatis
.
Descrição: pesquisa a base de dados whatis por expressões informadas.
Sintaxe: whatis expressão
...
.
Ex.:
whatis
ls
ls
(1)
- list
directory
contents
apropos O comando apropos serve para os casos quando sabemos a função do comando mas não sabemos
seu nome. Se você sabe que o comando tem algo a ver com manipulação de imagens em bitmap
por exemplo , basta digitar: apropos
bitmap
O comando apropos faz uma busca no campo
NOME das páginas de manual e qualquer comando cujo manual tiver a palavra "bitmap"no campo
NOME será apresentada na tela como saída do programa.
Descrição: também pesquisa a base de dados whatis por expressões informadas
Sintaxe: apropos
expressão
...
Ex.: apropos
RPM
rpm
rpm2cpio
(8)
(8)
rpmbuild
rpmcache
rpmdeps
rpmgraph
(8)
(8)
(8)
(8)
- RPM Package
Manager
- Extract
cpio archive
from RPM Package
Manager
(RPM) package
- Build RPM Package(s)
- Cache RPM Package
Headers
- Generate
RPM Package
Dependencies
- Display
RPM Package
Dependency
Graph
md5sum O md5 é um tipo de impressão digital de um arquivo, usado para determinar, por exemplo, se
um arquivo baixado de um ftp não se alterou ao chegar ao micro, utilizando-se de um checksum
(somas matemáticas baseadas no conteúdo dos dados em processamento, para verificar correção)
de 128 bits. A propósito, o md5sum é um comando muito útil, pois permite checar a integridade
de um arquivo. Ele multiplica os bits do arquivo e devolve um código como uma impressão digital.
Em geral ao se baixar um programa com extensão .iso, por exemplo, junto com ele, encontra-se o
valor resultante do md5sum. Para que, ao fim do download você execute o comando e compare
os códigos. Se os códigos forem iguais, então o arquivo está perfeito. Caso um único bit tenha
sido alterado pelo caminho, ou o arquivo tiver chegado incompleto, então o código gerado será
diferente.
Exemplo de código gerado pelo md5sum :
7833f17c3fbe95581c48cf3848792d21
Mandrakelinux-10.1-Official-Download-CD1.i586.iso}
Caso você esteja utilizando o Windows e necessite do md5 , utilize o MD5summer que é um
gerador e verificador de MD5 sum para Windows [2].
Descrição: Imprime ou checa as somas matemáticas( checksums) de 128 bits geradas pelo MD5.
Sintaxe: md5sum opção parâmetro
Opções:
-b, -binary
lê arquivos no modo binário. (Esta forma não é padrão)
-c, -check
checa as somas MD5 de uma determinada lista .
-t, -text
lê arquivos no modo texto (padrão).
18
3.2.2
Comandos de montagem e navegação pelos diretórios
mount Para que seja possível acessar um sistema de arquivos no Linux, é necessário montá-lo em um diretório que será chamado "ponto de montagem". Desta forma, os arquivos do sistema de arquivos
que você montou aparecem dentro deste diretório. O comando mount serve para este fim e deve
ser executado como root.
Descrição: monta um sistema de arquivos.
Sintaxe: mount tipo dispositivo(origem)
diretorio(destino)
Opções Principais:
-V
versão do mount.
-h
imprime uma mensagem de ajuda.
-v
mostra mensagens detalhadas.
-a
monta todos os sistemas de arquivos descritos na tabela de configuração de montagem de sistemas
de arquivos em /etc/fstab .
-r ou -o ro
monta o sistema de arquivos somente com permissões de leitura.
-w ou -o rw
monta o sistema de arquivos com permissões de leitura e gravação. Este é o padrão.
-t tipo de sistema
O argumento seguinte a -t é usado para indicar o tipo do sistema de arquivos.
Os tipos atualmente suportados são geralmente listados em linux/fs/filesystems.c
Ex.: se você deseja montar a particão de seu HD que contém o Windows (suponha que esta
partição seja a hda2 ) basta criar um diretório (/windows por exemplo) e digitar:
[aluno@micro28
aluno]$
mount
-t vfat
/dev/hda2
/windows
pwd Descrição: informa o diretório de trabalho atual ( pwd = Print Working Directory)
Sintaxe: pwd [opções]
Opções Principais:
-help
lista uma mensagem de ajuda e finaliza o programa normalmente.
-version
lista a informação de versão na saída padrão (geralmente o monitor) e finaliza normalmente.
Ex.:
[aluno@micro28
Incoming]$
/home/aluno/.xMule/Incoming
pwd
O indicador Incoming em [aluno@micro28
Incoming] mostra que atualmente o usuário está
dentro da pasta Incoming . Porém qual é o diretório de Incoming? Para isso usamos o comando
pwd cuja resposta /home/aluno/.xMule/Incoming
informa que a pasta Incoming está
dentro do diretório .xMule que está dentro do diretório aluno, dentro de /home , que por sua vez
está dentro de "/"(a lembrar "/"é o diretório raiz).
cd cd quer dizer change directory - mude o diretório.
Descrição: Muda de um diretório para outro
Sintaxe:
cd nome_do_
diretório
Ex.2: Estando na pasta /aluno
comando cd
queremos chegar na pasta /console
19
. Para isso usamos o
[aluno@micro28
aluno]$
cd /
[aluno@micro28
/]$ cd etc
[aluno@micro28
etc]$ cd sysconfig
[aluno@micro28
sysconfig]$
cd console
[aluno@micro28
console]$
pwd
/etc/sysconfig/console
Inicialmente estávamos dentro da pasta /aluno e, entramos com o comando cd/ , ou seja,
"entre no diretório "/ . Na linha seguinte observe que ao lado de micro28 já se encontra a "/",
indicando que esta é a pasta atual. Depois entramos com cd etc , ou seja, "entre no diretório
/etc ", e assim por diante até chegar a pasta /console . Ao fim demos um pwd , conferindo o
caminho.
Será que cada vez que desejarmos acessar uma pasta teremos tanto trabalho? Não, o exemplo
foi dado passo a passo porém, poderíamos indicar o caminho em apenas uma linha, bastando
acrescentar uma "/"entre cada nome de pasta (sem espaços entre seus nomes), e ainda utilizar o
recurso de completar caracteres com a tecla <tab>.
Ex.1:
[aluno@micro28
[aluno@micro28
aluno]\$
cd /etc/sysconfig/console
console]\$
Obs.:1 Digamos que você entre com somente esta informação:
[aluno@micro28
console]\$
cd }
Onde estamos agora? Quando não se especifica, usa-se cd sem um nome de diretório ou pasta,
ele retorna para o seu diretório /home .
Ex.2:
[aluno@micro28
[aluno@micro28
console]\$
aluno]\$
cd
Obs.2: À propósito, o diretório /home é as vezes representado pelo "˜". Logo o string ˜/EyesOnMe.mp3 indica que o arquivo EyesOnMe.mp3 está localizado em /home/raphael/EyesOnMe.mp3
Para voltar a um nível anterior, usa-se cd .. ( cd espaço e dois pontos).
Ex.3:
[aluno@micro28
/usr/local/include
[aluno@micro28
[aluno@micro28
[aluno@micro28
[aluno@micro28
include]\$
pwd
include]\$
cd ..
local]\$
cd ..
usr]\$ cd ..
/]\$
O uso da barra ("/") neste exemplo também é válido.
Ex.4:
[aluno@micro28
[aluno@micro28
include]\$
usr]\$
cd ../..
Como temos dois pontos barra e dois pontos outra vez, isto indica que devemos voltar dois níveis
na árvore de diretórios.
Obs.4: Usando-se o comando cd - (cd espaço e hífem), indica que deve-se voltar necessariamente ao diretório de trabalho anterior ao atual, não se importando com a ordem na árvore de
diretórios.
Ex.5:
[aluno@micro28
[aluno@micro28
[aluno@micro28
/]$ cd usr/local/include
include]$
cd ~{}
/]$
Observe que o diretório era inicialmente "/", após a linha de comando cd usr/local/include
o diretório atual passou a ser /include e, usando-se cd ~{} retornou-se ao "/". Caso utilizássemos de novo cd ~{} retornaríamos para /include .
20
.
ls ls quer dizer list directory (liste diretório).
Descrição: Lista o conteúdo de um diretório.
Sintaxe:
indexArquivott ls [opções] arquivo
Opções Principais:
-C
lista os arquivos em colunas.
-F
coloca "/"na frente de cada diretório, "na frente de cada nome de FIFO e "*"em cada nome de
executável.
-R
lista os diretórios encontrados, recursivamente.
-a
mostra os arquivos com o nome iniciando com ".".
-d lista nome de diretórios como arquivo, preferencialmente no lugar de seus conteúdos.
-l
escreve no formato de colunas simples o modo do arquivo, o número de links para o arquivo, o
nome do proprietário, o nome do grupo, o tamanho do arquivo (em bytes), o rótulo de tempo, e o
nome do arquivo.
Ex.1:
[aluno@micro28
sys]$ ls
block
bus class
devices
firmware
module
power
No exemplo utilizou-se o comando ls sem nenhuma opção ou parâmetro para listar o conteúdo
do diretório /sys .
Obs.1: O comando ls exibe todos os arquivos principais em uma lista de cores, que por padrão,
o azul indica diretórios e o verde indica programas executáveis.
Ex.2:
[raphael@micro28
raphael]\$
ls -al
-rw--------1 raphael
usuários
116
2004-08-18
04:36
.Xauthority
-rw-r--r---1 raphael
usuários
3304 2004-08-17
21:41
.Xpadrões
-rw-r--r---1 raphael
usuários
24
2004-08-17
21:41
.bash_logout
-rw-r--r---1 raphael
usuários
230
2004-08-17
21:41
.bash_profile
-rw-r--r---1 raphael
usuários
124
2004-08-17
21:41
.bashrc
-rw--------1 raphael
usuários
496
2004-08-18
04:45
.viminfo
-rw-r--r---1 raphael
usuários
593
2004-08-17
21:41
.xserverrc
drwx------2 raphael
usuários
4096 2004-08-18
00:42
tmp
-rw-rw-r--1 raphael
usuários
0
2004-09-30
04:32
rel4.txt
O comandols mostra informações extras sobre os arquivos como mostrado no quadro abaixo:
Figura 8: O Comando ls.
21
Você também pode listar o conteúdo de um diretório estando em outro, para tanto basta identificar
o seu caminho.
Ex.3:
[aluno@micro28
lost+found/
etc]$ ls -F /tmp
rcbrowser|
No exemplo, embora estando no diretório atual etc, listamos o conteúdo do diretório /tmp , note
que ainda utilizamos a opção -F , que colocou ao lado de lost+found uma "/" indicando que
trata-se de um diretório e ao lado de rcbrowser colocou um "indicando que trata-se de um pipe.
Obs.2: Metacaracteres ou Curingas são caracteres que representam os nomes de um grupo de
arquivos. Alguns tipos são:
"*" - representa todos os caracteres
"?" - representa um único caracter
"[]" - representa uma faixa de caracteres
Ex.4: Digamos que dentro de um diretório qualquer existam os seguintes arquivos:
texto1
texto2
texto3
documento1
documento2
documento3
Se fazemos
$ ls
texto1
texto2
texto3
documento1
documento2
documento3
todos os arquivos aparecem.
Fazendo:
$ ls tex *
O shell responde:
texto1
texto2
texto3
Fazendo:
ls documento?
O shell responde:
documento1
documento2
documento3
Fazendo:
ls texto[12]
O shell responde:
texto1 texto2
Fazendo:
ls documento[1-8]
O shell lista os arquivos terminados por 1 até 8:
Para listar todos os arquivos do diretório que tenham um caractere r no nome, basta fazer:
\$ ls r *
3.2.3
Comandos de localização de arquivos
find Descrição: encontra arquivos no disco rígido
Sintaxe: find caminho
expressão
Expressões Principais:
-print
imprime o nome completo do arquivo na saída padrão (geralmente o monitor), seguido de nova
linha.
22
-name
especifica o nome do arquivo.
O comando find tem três partes, onde cada uma pode conter outras subpartes.
Se você sabe o nome do arquivo, porém não sabe onde ele está, o comando find funciona da
seguinte forma:
\$ find
/ -name
(nome_do_arquivo)
-print
Porém procurar a partir do diretório raiz pode demorar muito, pode ser mais prudente limitar sua
busca em algum ou alguns diretórios. Por exemplo, se você sabe que um arquivo está provavelmente no diretório /usr ou /usr2 , pode usar o comando da seguinte forma:
\$ find
/usr
/usr2
-name
(nome_do_arquivo)
-print
Obs.: em algumas distribuições não é necessário colocar - print no fim do comando.
grep Descrição: busca em um ou mais arquivos por linhas que contenham um padrão.
Sintaxe: grep [opções]
padrão arquivos
Opções:
-n
exibe o número da linha que contém o padrão.
-i
não diferencia por letras maiúsculas e minúsculas na procura.
-l
exibe os nomes de arquivos que contêm o padrão.
-w
combina apenas palavras inteiras.
Obs.: recomenda-se que o padrão esteja entre aspas simples.
whereis Descrição: localiza o caminho do binário, da fonte e da página de manual de um comando
Sintaxe: whereis
[opções]
comando
Opções Principais:
-b
procura apenas por binários.
-s
busca apenas por fontes.
-m
busca apenas por páginas de manual.
Ex.:
$ whereis
rpm
rpm: /bin/rpm
/usr/include/rpm
/usr/man/man8/rpm.8
$ whereis
-s rpm
rpm: /usr/include/rpm
$ whereis
-b rpm
rpm: /bin/rpm
3.2.4
Comandos de manipulação de diretórios ou arquivos
mkdir Descrição: usado para criar diretórios
Sintaxe: mkdir [opções]
diretório...
Opções Principais:
23
-verbose
Imprime uma mensagem para cada diretório criado.
Ex.: Criar um diretório chamado downloads. $ mkdir
(caminho) completo: $ mkdir /home/aluno/downloads
rmdir Descrição: remove diretórios
Sintaxe: rmdir [opções]
Opções:
downloads
ou com o pathname
diretório...
-ignore-fail-on-non-empty
O rmdir se recusa a remover diretórios que não estejam vazios. Esta opção faz rmdir ignorar este
padrão.
Ex.: Caso queira deletar o diretório criado anteriormente.
$ rmdir /home/aluno/downloads
Obs.: o rmdir só remove diretórios que estejam vazios.
rm
Descrição: deleta arquivos
Sintaxe: rm [opções]
arquivo...
Opções Principais:
-f
Caso o erro se deva a arquivos que não existem não exibe mensagens de erro.
-i
Pergunta por confirmação.
-r ou -R
Apaga as árvores de diretório de forma recursiva.
-v
mostra o nome de cada arquivo antes de removê-lo.
Ex.:
ls
downloads
resumo.txt
relatorio1.txt
rm resumo.txt
ls downloads
relatório.txt
mv
Descrição: move ou renomeia arquivos ou diretórios.
Sintaxe: mv [opção]
origem destino
Opções Principais:
-f, -force
Apaga destinos existentes sem perguntar ao usuário.
-i, -interactive
Pergunta ao usuário se deseja sobrescrever um arquivo de destino regular existente. Se a resposta
for negativa, o arquivo é igno- rado.
-u, -update
Não movimenta um não diretório que tem um destino existente com a mesma data de modificação
ou uma mais recente.
-v, -verbose
Imprime o nome de cada arquivo antes de move-lo.
Ex.: Digamos que se deseje mover o arquivo letras.txt que está no diretório /aluno
diretório /aluno/musicas
.
[aluno@micro28
src]\$
mv /home/raphael/letras.txt
para o
/home/raphael/músicas
Foi necessário escrever o endereço completo pathname do arquivo porque o diretório atual, ou
seja, o diretório em uso era o /src . Além disso perceba que existe um espaço entre o fim do
endereço de origem e o início do endereço de destino.
Agora para renomear um arquivo basta digitar o nome atual dele e depois o novo nome.
Ex.:$ ls tmp teste contas.txt
$ mv contas.txt
dívidas.txt
$ ls tmp
teste dívidas.txt
24
cp Descrição: copia arquivos
Sintaxe:
cp [opções]
arquivo
caminho
Opções:
-p
Preserva o original proprietário, grupo, permissões (incluindo os bits setuid e setgid), tempo da
última modificação e o tempo do último acesso.
-R
Copia diretórios de forma recursiva.
Ex.: Caso você deseje copiar o arquivo rel4.txt para o diretório MyDocuments:
$ cp /home/aluno/rel4.txt
/home/aluno/MyDocuments
Note que existe um espaço no comando entre rel4.txt e /home.
3.2.5
more, less
Comandos de paginação
More é um filtro para paginação de texto em um terminal, mas comandos como o less disponibilizam opções mais poderosas do que more.
Descrição: Mostra arquivos de texto
Sintaxe: more [opções]
arquivo...
Opções:
-d
O more irá solicitar instruções ao usuário através da mensagem "[Pressione espaço para continuar,
"q"para finalizar.]".
-p
Limpa toda a tela antes de apresentar o texto.
-c
Não pagina a tela. Ao invés disso, lista cada tela a partir do topo, limpando os dados remanescentes
de cada linha assim que apresentadas.
-s
Comprime diversas linhas em branco em uma só.
-u
Suprime o sublinhado de caracteres.
Ex.:$ more lilo.conf
O comando irá mostrar o conteúdo do arquivo texto lilo.conf com o recurso de paginação.
Obs.1: para ambos tecle h para visualizar seus comandos e para sair digite q ou esc. Com o
more usando a tecla enter ele avança apenas uma linha, já pressionando a tecla espaço avança-se
uma página. O less também garante o retrocesso do texto, usando as setas.
cat Descrição: mostra arquivos de texto
Sintaxe: cat [nome do arquivo]
Ex.: $ cat .bashrc
O arquivo será mostrado, porém de forma rápida dificultando a leitura. O grande problema é que
o comando não faz paginação, ou seja, ele irá mostrar o documento inteiro sem pausas.
Obs.1:
O cat também pode ser usado para editar pequenos trechos de texto, bastando para isso, que você
digite o comando, junto com o nome que você deseja salvar o arquivo.
Ex.2:$ cat texto1
Depois que você digitar o trecho desejado tecle ctrl+d para terminar a edição. O arquivo será
salvo no diretório atual.
25
3.2.6
Comandos de compactação e descompactação
gzip, bzip2 Descrição: compacta arquivos
Sintaxe:
gzip
[-dfrq
] [-S
sufixo]
[ nome
...
]
Opções Principais:
Gzip
-d -decompress
Descompactar.
-uncompress
-f -force
Força a compactação e descompactação.
-q -quiet
Suprime todos os avisos.
-r -recursive
navega pela estrutura de diretórios recursivamente.
test
Verifica a integridade do arquivo compactado.
Bzip2
-d -decompress
Força a descompressão
-t -test
Testa a integridade dos arquivos especificados
-f -force
Força a escrita nos arquivos.
-q -quiet
Suprime mensagens não essenciais.
Ex.1: $ gzip doc.tar Com isso arquivo doc.tar ficará compactado na forma doc.tar.gz .
São várias as opções dos comandos gzip e bzip2
, inclusive eles também descompactam
arquivos nas extensões gz e bz2 respectivamente, bastando para isso utilizar a opção -d .
Ex.2: $ bzip2 -d doc1.tar.bz2
Duas opções interessantes,para ambos,na hora de compactar arquivos são:
-t
testa o arquivo comprimido
-v verbose
fornece indicações sobre o andamento da compactação
3.2.7
Comandos de backup
tar O programa tar é usado para copiar arquivos de seu sistema de arquivos para um meio de
armazenamento e depois restaurá-los.
Descrição: backup do sistema
Sintaxe:
$ tar chave
Chave:
c
- cria
u
- atualiza
r
- lê a fita
x
- extrai
t
- lista
[opção...]
um novo
uma
backup
fita
até
da fita
os nomes
[arquivo]
o final
da gravação
os arquivos
dos
arquivos
anterior
e depois
especificados
presentes
26
em fita.
acrescenta
os arquivos
indicados
Opções:
f
- dispositivo
v
- fornece
mensagens
m
- atualiza
a hora
informativas,
de modificação
com
o nome
de cada
do arquivo
arquivo
à medida
que
ele
for
extraído
[12].
3.2.8
Pacote mtools
O pacote mtools é uma suíte de ferramentas do Linux que permite a manipulação de arquivos
MS-DOS. Este pacote contém diversos comandos que são usados para manipular arquivos no
formato MS-DOS. Alguns comandos são:
mcopy Descrição: Copia arquivos MSDOS para Unix
Sintaxe: mcopy [opções]
arquivo-fonte
arquivo-destino
Opções:
mcopy aceita as seguintes opções na linha de comando:
b
modo batch que otimiza
grandes
cópias
recursivas.
Menos seguro caso um problema
ocorra durante
a cópia.
/
copia
p
mantém
Q
sinaliza
t
transfere
n
não
m
preserva
diretórios
de forma
os atributos
pede
assim
dos
que
alguma
arquivos
arquivos
cópia
copiados.
falha.
texto.
confirmação
a data
recursiva.
ao regravar
de modificação
arquivos.
do arquivo.
Ex1.: $ mcopy * .doc a: Neste exemplo todos os arquivos do diretório atual serão copiados
para o drive a: , ou seja, para o disquete.
Ex.2: $ mcopy a: * .txt Neste exemplo todos os arquivos do disquete que tenham terminação
.txt serão copiados para o hd.
Ex.3: Este comando faz referência aos discos rígidos e drives de disquete com uso de letras.
Para se saber como está especificado, que letras fazem correlação com que dispositivos, pode-se
abrir o arquivo mtools.conf localizado em /etc/mtools.conf
.
Exemplo de arquivo /etc/mtools.conf
:
\#Linux
floppy Drives
drive a: file="/dev/fd0"
\#First
\#drive
exclusive
SCSI hard disk partition
c: file="/dev/sda1"
\#First
IDE hard disk partition
drive c: file="/dev/hda1"
mdel Descrição: apaga uma arquivo MS-DOS
Sintaxe: mdel [-v] arquivos-msdos
[ arquivos-msdos
27
...
]
encontrado.
mdir Descrição: Mostra diretórios
Sintaxe: mdir [opções]
arquivo
Opções Principais
msdos
/
saída recursiva, como na opção -s dos DOS
a
lista arquivos escondidos.
b
Lista compacta. Lista cada nome de diretório ou arquivo, um por linha.
mmove
Descrição: move arquivos
Sintaxe:
mmove
[-v]
[-D
clash_option]
origem
destino
Ex.1: $ mmove a:/imagens/ * .gif /importante
Move todas as imagens dentro do diretório imagens no disquete para o diretório importante do
disco rígido.
mformat Descrição: adiciona um sistema de arquivos MS-DOS a um disquete.
Sintaxe: mformat
[opções]
[-a] [-C]
Opções Principais:
t informa o número de cilindros.
h
informa o número de cabeças.
s
informa o número de setores por trilha.
l
uma etiqueta opcional para o volume.
M
tamanho do setor em bytes.
C
cria um arquivo imagem de disco para instalar o sistema de arquivos MS-DOS.
Ex.1: $ mformat
a:
mcheck Descrição: checa um disco.
Sintaxe: mcheck [dispositivo]
Ex.1:
$ mcheck
mtools
a:
Descrição: mostra todos os comandos mtools .
Sintaxe: mtools
3.2.9
Comandos para gerenciamento de processos
Atalhos
ctrl+c Aborta um processo.
ctrl+z Suspende um comando
ps
Descrição : Informa sobre os processos em andamento.
Sintaxe: ps (opções)
Opções:
28
-a
mostra também informações de outros usuários.
-u
informa o nome do usuário e a hora de início do processo.
-x
mostra também processos não associados a um terminal de controle.
Ex.:
$ ps
PID
1663
1672
1676
TTY
pp3
pp3
pp3
STAT
TIME
0:01
0:07
0:00
S
T
R
COMMAND
-bash
emacs
ps
PID - Process ID
TIME - Tempo de uso do processo até o momento
TTY - Terminal
COMMAND - Comando executando
STAT - estado
O TTY informa em qual terminal o processo está rodando. O STAT informa sobre o estado do
processo, pelo exemplo o -bash está suspendido, stat S , o emacs está rodando sendo que suspenso
pelo atalho crtl-z, mostrado pela letra T. O último processo está rodando, indicado pela letra R.
&
Descrição: executa um comando ou processo em segundo plano.
Sintaxe: nome do comando &
Quando você executa um programa pelo terminal , o terminal em atual uso fica inoperante até que
você encerre o programa chamado. Ou seja, digamos que você abriu o navegador Firefox pelo
terminal , este terminal ficará fora de uso até que você feche o Firefox, sendo necessário que se
abra outro terminal caso deseje digitar uma nova instrução. O & ao fim do comando possibilita
o uso do terminal mesmo que o programa chamado esteja em funcionamento.
Ex.: $ xmms &
kill, killall Descrição: termina um processo ou processos.
Sintaxe: kill [opções] (processo)
Ex.1: $ kill -9 1425
A opção -9 aborta o processo 1425
Obs1.: Este comando refere-se ao processo através de seu PID process ID. Para você saber o
número do processo basta usar antes o comando ps .
Ex.2: $ killall
-9 xmms
Cancela o processo xmms .
O killall
finaliza processos por nome. Apesar de ser pelo nome, ainda assim é necessário
utliza o comando ps antes, pois nem sempre o nome dado ao processo é o mesmo do programa.
Obs: Existem também atalhos no teclado para casos extremos de travamento, quando nem mesmo
se consegue abrir um terminal para utilizar-se tanto do kill quanto do killall
(esperamos
que seu uso não seja necessario!).
Alt+ SysRq + R - troca de modo do teclado
K - mata todos os programas
B - reboot remotamente
O - desliga o PC
S - Sincroniza o disco
U - remonta os files systems em ready on
p - mostra o conteúdo dos registradores
T - mostra informações de todos os processos
m - mostra informações sobre a memória
0 a 9 - nível de paranóia do sistema
29
E - sig Term para tudo menos o INIT
I - Sig Kill para tudo menos o INIT
L - mata tudo!
Uma boa sequência é primeiro S , depois U e por fim B.
3.2.10
Comandos para gerenciamento de grupos e usuários
O procedimento de identificação login é chamado automaticamente pelo Linux e ele torna possível
o início de sua sessão no sistema. Este procedimento restringe o acesso a usuários autorizados e
estabelece um ambiente de trabalho para cada usuário.
su
Descrição: o comando su troca a identidade de um usuário por outra. Ele é muito utilizado
por administradores do sistema que precisam realizar tarefas com os privilégios do superusuário.
Quando este comando é digitado sem parâmetros o su assume a identidade do usuário root .
Sintaxe: # su
passwd Descrição: muda a senha do usuário.
Sintaxe: passwd (nome do usuário)
Ex.1:
# passwd rhl
Changing
password
for rhl
(current)
UNIX password:
Enter new UNIX password:
Retype new UNIX password:
Obs.: O usuário deve digitar primeiro sua atual senha para depois inserir a nova. Ao superusuário
é permitido pular esta etapa, logo senhas esquecidas podem ser modificadas.
useradd, adduser Descrição: Adiciona usuários ao sistema.
Sintaxe: useradd
(nome_do_usuário) [opções]
Opções:
-d (diretório
home)
diretório home do novo usuário.
-c
comentário
-g
(nome do grupo)
-s
(nome do shell) - define qual shell o usuário utilizará.
Ex.1: # adduser rhl -d /home/rhl -g grup -s /bin/bash
userdel Descrição: deleta um usuário.
Sintaxe: userdel [opções] (nome do usuário)
Opção:
-r
remove todos os arquivos do usuário
sudo Descrição: executa comandos como superusuário.
Sintaxe: sudo [opções] (comando)
Opções:
-l
lista os comandos permitidos e proibidos para o usuário.
-h
ajuda
Obs.: O arquivo de configuração do sudo é o /etc/sudoers
quais programas podem ser executados por um usuário comum.
30
. Neste arquivo está definido
3.2.11
Comandos para gerenciamento de privilégios
Chmod Descrição: altera permissões de arquivos.
Sintaxe: chmod [opções]
(nome do arquivo)
Um pouco mais sobre permissões: Como já dito antes, os arquivos no Linux são organizados
em diretórios, além disso, o sistema fornece facilidades de proteção tanto para arquivos como
diretórios. Estas proteções são organizadas em três classes de privilégios:
privilégios de dono
privilégios de grupo
privilégios para outros usuários
O dono, como o nome diz, é aquele quem criou o arquivo, ou é aquele que o usuário root definiu
como dono.O grupo do arquivo normalmente é o grupo ao qual o dono pertence, porém isto não
é uma regra. Normalmente os arquivos são criados com uma permissão padrão, que permitirá ao
dono ler, escrever e executar (caso possível) o arquivo, para o grupo e outros a permissão será
de leitura. A permissão de executar é se caso o arquivo for um script de shell ou um arquivo
executável, caso o arquivo seja um diretório, a permissão de executar significa poder entrar no
diretório (listar o diretório)
Ao listarmos um arquivo com o comando ls -l obtemos como resposta algo parecido com:
\$ ls -l
-rwx r-x r-x
2
mdw
lib
16384
nov
15 08:54
atob
O primeiro campo contém dez caracteres, onde nove referem-se às permissões. O primeiro caractere indica o tipo de arquivo, a saber:
"d" significa um arquivo de diretório
" -" significa um arquivo regular
"l" representa link, entre outros.
Os nove caracteres restantes são agrupados em três divisões: os três primeiros referem- se às
permissões do usuário dono do arquivo, os três seguintes referem-se às permissões do grupo ao
qual o arquivo pertence e os três seguintes às permissões de outros usuários. Cada divisão pode
conter os caracteres r, w, x, - .Onde:
r significa permissão de leitura.
w significa permissão de escrita.
x significa permissão de execução.
- significa ausência de permissão.
Estas permissões podem ser passadas ao comando de dois tipos:
Primeiro tipo (Modo Absoluto) :
Neste primeiro tipo, as permissões serão passadas ao comando na forma de números. Estes números serão o resultado de uma soma de números na base 2 (binária) de acordo com uma regra:
22 + 2 1 + 2 0 = 7
A ordem na qual o comando é executado também é importante. As permissões que podem ser
atribuídas são: r w x ( read, write, execute) e os usuários são: dono, grupo, outros. Assim
podemos associar:
Figura 9: Exemplo do comando chmod.
Por exemplo, se desejamos que o arquivo teste.txt tenha as seguintes permissões:
- leitura para o dono;
31
- leitura e escrita para o grupo ao qual o dono pertence; e
- nenhuma para outros usuários
digitaremos junto com o comando o número 4, pois para leitura (r) o número correspondente é
22 = 4 . Seguido do 4 digitaremos o número 6 (22 + 21 = 6) e, para ausência de permissões,
digitamos o zero.
$ chmod 760 teste.txt
Segundo tipo
Este segundo tipo é chamado modo simbólico, pois utiliza caracteres que identificam a quem será
dada tal permissão. Como a seguir:
u usuário
g grupo
o outros
a todos
+ adiciona permissão às já existentes
- retira permissão
= assinala explicitamente uma permissão (anulando as outras)
r permissão de leitura
w permissão de escrita
x permissão para execução
Sendo assim, desejamos que o dono tenha permissão para leitura, escrita e execução, que o grupo
não tenha permissão para escrita e que outros só possam ler os arquivos, o comando ficaria deste
modo: $ chmod u+rwx,g-w,o=r
teste.txt
umask Descrição: altera o padrão das permissões dadas aos arquivos.
Sintaxe: a sintaxe deste comando é parecida com o primeiro modo de atribuir permissões do
comando chmod . Só que invertida, sete para este comando é não ter permissões e zero é a
atribuição de todas as permissões. O melhor modo é definir as permissões desejadas e depois
subtrair de sete. Por exemplo, você deseja que por padrão o dono tenha todas as permissões (7), o
grupo possa ler e executar (5) e outros usuários não tenham nenhuma (0). Logo subtraindo 7 dos
valores encontrados temos:
0 para user,
2 para group e
7 para others
Assim o comando fica:
$ umask 027
Obs.: as novas permissões feitas com o umask só entrarão em uso num novo terminal, ou seja,
as alterações feitas no terminal em uso não irão valer.
chown
Descrição: altera o dono de um arquivo.
Sintaxe: chown [opções]
(novo proprietário)
(nome
Ex.:
$ chown henrique
monografia.doc
Alterou apenas o proprietário do arquivo.
Ex.2.: $ chown henrique.projetos
monografia.doc
Alterou tanto o dono quanto o grupo.
chgrp Descrição: altera o grupo do arquivo.
Sintaxe: chgrp [opções]
(novo
Ex.: $ chgrp wwweb index.html
grupo)
32
(nome
do arquivo)
do arquivo)
3.2.12
Comandos para impressão
lpr O comando lpr é o responsável pela impressão no Linux. Mesmo que você apenas pressione o
botão "imprimir" em alguma janela você está chamando o comando lpr.
Se você deseja imprimir algum arquivo, pode simplesmente, a partir de um terminal ( seja ele
gráfico ou não) digitar o seguinte comando: lpr relatorio.txt
A primeira coisa que o lpr faz ao ser requisitado é enviar os dados temporariamente para um
diretório chamado print spool ou spool de impressão. Cada impressora tem seu próprio diretório.
Neste diretório os trabalhos a ser impressos são ordenados e por isso dá-se o nome de fila de
impressão.
Depois, outras partes do sistema de impressão removem os arquivos da fila na ordem certa e enviam o arquivo para a impressora. Se você tem mais de uma impressora, ou está em uma rede
TCP/IP e deseja imprimir em uma impressora na rede, basta digitar: lpr -p nomedaimpressora
relatorio.txt
Supondo-se que você não saiba o nome da impressora , pode-se pesquisar por ela nos diretórios
de spool em /var/spool/lpd
ou /etc/printcap
.
lpq O comando lpq ajuda quando o arquivo que enviamos, por algum motivo, não é impresso. Você
pode descobrir o status dos arquivos na fila de impressão.
#lpq
laser is ready and
Rank
Owner
active
user1
1st
user2
1st
user3
printing
Job
020
024
029
Files
(standard
(standard
(standard
input)
input)
input)
Total Size
776708 bytes
22958476
bytes
10440 bytes
Observando este exemplo, descobrimos que o nome da impressora é laser e existem três usuários
requisitando os serviços desta impressora.
lprm O lprm serve para retirar serviços da fila de impressão.
Se você tem urgência nesta impressão, consulta o lpq e constata que a impressora está rodando e
descobre que existem vários trabalhos pesados antes do seu na fila, você pode pode usar o número
do processo e digitar:
lprm 20
023 dequeued
023 dequeued
para descartar este processo.
4 Programas Gráficos
4.1
import
O comando import serve para capturar imagens do desktop e jogá-las em arquivo.
Descrição: O import lê uma imagem de qualquer janela visível em um servidor X e fornece um
arquivo no saída. Você pode capturar uma janela, , a tela inteira, ou qualquer porção retangular da
janela. A imagem a ser capturada pode ser obtida através do clique do mouse, ou por id Se você
pressiona um botão do mouse e arrasta, um retângulo se expande ou contrai enquanto o mouse se
move. Para salvar a porção da tela definida pelo retângulo, simplesmente solte o botão. Um bipe
será ouvido quando do início da captura e dois bipes ao fim [1].
4.2
Xfig
Xfig é uma ferramenta para desenhos vetoriais que roda sob o X Window System Versão 11
Release 4 (X11R4) ou posteriores.
33
(a)
(b)
Figura 10: (a)O comando import. (b)Janela Capturada.
No Xfig, as figuras podem ser desenhadas usando objetos como círculos, caixas, curvas, textos,
etc. Também é possível importar imagens nos formatos GIF, JPEG, EPSF (PostScript), etc. O
Xfig salva figuras em seu formato nativo .Fig, mas elas podem ser convertidas em vários formatos
como PostScript, GIF, JPEG, HP-GL, etc.
Existem alguns aplicativos que produzem arquivos no formato do Xfig. Por exemplo, o Xfig não
faz gráficos, mas ferramentas como o gnuplot ou xgraph podem criar gráficos e exportá-los no
formato do Xfig [5].
4.3
Gimp
GIMP é um acrônimo para GNU Image Manipulation Program - Programa GNU de Manipulação de ImagensindexGNU. Um programa que é distribuído gratuitamente e realiza tarefas como
retocar fotos e construir imagens.
O GIMP pode ser usado para renderizar imagens pesadas, converter os formatos de imagens mas
apesar de possuir uma vasta gama de capacidades, ele pode ser usado como simples editor de
imagens.
Ele é expansível e aceita diversos plugins.
(a)
(b)
Figura 11: (a) Xfig. (b) GIMP.
34
5 Editores de Texto
5.1
Processamento de Texto e Processamento de Palavras
Processadores de palavra são aqueles presentes em quase todos os computadores do mundo. São
programas que fazem edição e manipulação de textos, geralmente em um ambiente WYSIWYG (
What You See Is What You Get- - o que você vê é o que você tem) que mostram em tempo real na
tela a aparência do seu documento. Com os processadores de palavras você pode inserir figuras,
gráficos e outras coisas mais.
Já o processamento de texto é mais comum no UNIX/Linux. O conceito é um pouco diferente,pois
com o sistema de processamento de texto usa-se uma "linguagem de tipografia". É esta linguagem
que diz exatamente como o texto deve ser formatado. Também é possível digitar o texto em
qualquer editor de textos.
5.1.1
vi
O vi foi o primeiro editor de texto baseado em tela para UNIX. Ele é também um dos mais simples
editores. O vi é baseado nos mesmo princípios de muitos outros aplicativos UNIX, o princípio é
que cada aplicativo deve desempenhar uma função específica e ser capaz de interagir com outros
aplicativos. Um exemplo disto é que o vi é o mais simples possível,seus comandos são constituídos por apenas uma letra, não possui corretores ortográficos ou um formatador automático de
parágrafos, mas, é muito fácil usá-lo em conjunto com outros programs que fazem estas tarefas.
Para iniciar o vi, basta digitar vi nome_do_arquivo
, em qualquer terminal. O vi funciona
em três modos: modo de comandos, modo de edição e modo x.
Depois de iniciar o vi, você pode querer digitar um texto, mas para isso é necessário sair do modo
de comandos digitando i.
Alguns comandos do modo de comandos:
i - insert - insere o texto
a - append - insere o texto onde estiver o cursor
x - deleta caracteres abaixo do cursor
dd - deleta linhas abaixo do cursor
p - put - recupera linhas apagadas
dw - delete word - apaga palavras abaixo do cursor
R - troca uma palavra inteira
r - troca apenas uma letra
N - troca caixa alta por caixa baixa ou vice e versa.
Alguns comandos do modo x:
Para entrar no modo X basta digitar
: (dois pontos)
w <enter>
salva o arquivo
q <enter>
sai do vi
wq<enter>
sai do vi , salvando o arquivo
!q<enter>
sai sem salvar [13].
35
Figura 12: Tela do OpenOffice - Ao fundo editor de texto, em primeiro
plano editor de planilhas.
5.1.2
Emacs
O Emacs, criado por Richard Stallman, é um sistema muito grande, com mais opções que qualquer
outro aplicativo UNIX. A filosofia do Emacs é um pouco diferente pois ele possui uma linguagem
própria.
Os comandos relativos à edição são:
C-a
move o cursor para o início da linha
C-e
move o cursor para o fim da linha
M-v
faz o retrocesso de uma página
C-c
sai do Emacs
C-x
sai do Emacs, salvando o texto
O Emacs possui um tutorial excelente que pode ser acessado através do comando C-h seguido da
letra t.
5.1.3
OpenOffice
O OpenOffice é uma suíte de ferramentas para escritório. Ela inclui vários aplicativos como
processador de texto, planilhas, um apresentador de slides, um programa para desenhos, etc.
O Open Office é sofisticado e flexível, e trabalha com vários formatos de arquivos. Ele roda
de forma estável nas seguintes plataformas: Solaris, Linux, Windows, Mac OS X (X11), entre
outras. Escrito em C++ e licenciado de acordo com a licensa GPL e SISSL Open Source licenses,
o OpenOffice permite que qualquer desenvolvedor use seu código-fonte.
5.1.4
TEX e LATEX
O TeX é um programa profissional.
O LaTeX é um pacote feito para a preparação de textos impressos de alta qualidade, especialmente
para textos matemáticos. Ele foi desenvolvido por Leslie Lamport a partir do programa TeX criado
por Donald Knuth.
O TeX é um sistema de processamento de textos profissional para todos os tipos de documentos
como livros, relatórios, artigos, principalmente os que contém fórmulas matemáticas.
36
O LaTeX é um conjunto de macros que facilita o uso do TeX, pois seus comandos estão voltados
para a parte lógica ao invés da física como o TeX .
Uma das vantagens do LaTeX sobre os editores de texto comuns:
• Você pode fazer mudanças na formatação do texto inteiro com apenas a mudança de alguns comandos;
• Escrita de fórmulas complexas usando apenas comandos. Por exemplo, a integral
é impressa com o comando
$\int_{0}^{\pi}(\sin(\sigma)),
Rπ
0
(sin(σ )), cos( σ2 ), σ )d σ ,
\cos(\frac{\sigma}{2}),\sigma)d\sigma$
• Numeração automática de fórmulas, seções, definições, exemplos e teoremas, o que permite que
você faça mudanças na ordem do texto sem que seja necessário trocar os números dos itens;
• As citações a fórmulas, seções, definições, exemplos, teoremas além de citações bibliográficas
também podem ser automatizadas, de forma que mudanças no texto não produzem erros nas
citações [8] .
Exemplo de um documento criado no LaTeX [8] :
Tabela 3: Código TeX
\documentclass[a4paper,12pt]{article}
\begin{document}
\[ \left[ \begin{array}{clcr}
\int_{0}^{\pi}
sen(\theta)
d\theta
\frac{x+y}{1+\frac{x}{y}}
\end{array}
\right]
\]
\end{document}
&
&
\sqrt{x^{y{^2}}}
\lim_{x
\rightarrow
0} \frac{sen
x}{x}
& e^x \\
&
3u + vw
A figura Fig. 13 mostra o documento .pdf gerado pelo código TeX da tabela 3.
Figura 13: Arquivo .pdf gerado pelo Latex
6 Comentários Finais
Inicialmente o Linux foi mais utilizado por programadores que necessitavam usar gratuitamente os recursos do UNIX. Este perfil de usuário se diversificou muito e recentemente inúmeras pessoas vêm
descobrindo as vantagens deste sistema operacional.
Sendo um sistema livre, com o código-fonte aberto, o Linux permite que alunos de graduação na área
de Ciência da Computação estudem a fundo sistemas operacionais.
Como existe um número muito grande de programas desenvolvidos para Linux é possível usá-los
para o ensino em diversas áreas de graduação. Existem programas de desenho vetorial que podem ser
aplicados à arquitetura, cartografia, engenharia civil, engenharia mecânica, etc. Softwares de análise
matemática e cálculo numérico são muito úteis para as áreas de física, matemática e engenharia.
O Linux também é conhecido como um robusto servidor. Ele pode funcionar como um servidor de
arquivos (NFS e SAMBA), servidor de nomes (DNS), servidor DHCP, um servidor web (Apache), etc.
Além de todas essas possibilidades, este sistema operacional também pode ser usado por quem apenas
quer navegar na internet, ler e-mails, editar textos e planilhas, entre outros. O número destes usuários
vem crescendo a cada dia e ajudando na popularização do sistema.
37
6.1
Como obter arquivos de instalação
Para instalar o Linux, primeiro é preciso escolher a distribuição mais adequada à aplicação a ao usuário.
Pode-se descobrir isto visitando os sites de distribuições. É possível fazer o download dos Cd’s de
instalação nesses sites. Alguns deles são:
Conectiva Linux/ Mandriva: http://www.conectiva.com.br
Mandrake/ Mandriva: http://www.mandriva.com
Kurumim: http://www.guiadohardware.net
Slackware: http://www.slackware.com/getslack
Debian: http://www.debian.org
Projeto Fedora (Red Hat): http://fedora.redhat.com
Red Hat: http://www.redhat.com
6.2
Alguns programas interessantes
• Scilab - Software para cálculo numérico desenvolvido pela INRIA (Instituto de Pesquisa em Informática e Automação, França) http://www.scilab.org
• OpenOffice - Pacote de aplicativos para escritório que inclui editor de texto, planilha e gerador de
apresentações: http://www.openoffice.org
38
Referências
[1] Trecho retirado das man pages do comando citado.
[2] http://homepages.ihug.co.nz/~floydian/md5/md5v12005.zip
[3] http://www.gnome.org/about
.
.
[4] http://www.kde.org/whatiskde
.
[5] http://www.xfig.org/userman/
.
[6] http://xwinman.org/intro.php
.
[7] R. Q. Almeida. Linux: Dicas e Truques. Conectiva S.A., Curitiba, 2000.
[8] L. Lamport. Latex - A Document Preparation System, User’s Guide and Reference Manual.
Addison-Wesley Publishing Comapny,Inc., 1994.
[9] J. C. Neves. Linux: programando Shell. Brasport, Rio de Janeiro, 2000.
[10] A. S. Tanenbaum. Sistemas Operacionais Modernos. Prentice-Hall do Brasil, Rio de Janeiro, 1995.
[11] A. S. Tanenbaum and A. S. Woodhull. Sistemas Operacionais: projeto e implementação. Bookman,
São Paulo, 1997.
[12] R. Thomas. UNIX: guia do usuário. McGraw-Hill, São Paulo, 1989.
[13] M. Welsh and L. Kaufman. Running Linux. O’Reilly & Associates, Inc, California, 1996.
39
Índice
umask , 32
useradd , 30
userdel , 30
whereis , 23
Compilador, 5, 6, 8
compress, 7
CTSS, 6
AfterStep, 12
Apache, 37
Aplicativos, 7–13, 34–36, 38
Arquivo, 8, 9, 11, 13–19, 21–28, 30–35, 37
Assembly, 5–7
Bash, 7, 10, 11, 29
DHCP, 37
Diretório, 8, 9, 11, 13–15, 19–28, 30, 31, 33
Distribuições, 9, 13, 15, 23, 38
Conectiva , 38
Debian , 9, 38
Fedora , 9, 38
Kurumim , 38
Madriva , 38
Mandriva , 9
Red Hat , 38
S.U.S.E. , 9
Slackware , 9, 38
DNS, 37
Driver, 8
C, 7, 8, 11, 13
C++, 13
Código-fonte, 7–9, 13, 36, 37
Cartões Perfurados, 5, 6
Case sensitive, 8
Comando
man , 17
whatis , 18
& , 29
adduser , 30
apropos , 18
bzip2 , 26
cat , 25
cd , 19, 25
chgrp , 32
chmod , 31
chown , 32
find , 22
grep , 23
gzip , 26
import , 33
killall , 29
kill , 29
less , 25
lpq , 33
lprm , 33
lpr , 33
ls , 21
mcheck , 28
mcopy , 27
mdel , 27
mdir , 28
mdsum , 18
mformat , 28
mkdir , 23
mmove , 28
more , 25
mount , 19
mtools , 28
mv , 24
passwd , 30
pwd , 19
rmdir , 24
rm , 24
sudo , 30
su , 30
tar , 26
Editores de texto, 5, 8, 11, 13, 35–38
Emacs, 36
emacs, 8, 29
Enlightenment, 12
FAT, 13
FORTRAN, 5, 6
FreeBSD, 8
FSF, 8
FVWM, 12
gcc, 7
GIMP, 34
GNOME, 12, 13
GNU, 7, 8
Hardware, 5, 7–9, 11
Inode, 13
Instruções, 5
Internet, 7, 8, 37
Java, 13
KDE, 12, 13
Kernel, 8–10
Latex, 36, 37
Linux, 7–11, 13–15, 17, 19, 27, 30, 31, 33, 36–38
Login, 10, 14, 30
make, 7
Man, 17
40
Man pages, 17
MINIX, 7
MULTICS, 6, 7
multitarefa, 7
multiusuário, 7
NTFS, 13
OpenOffice, 36, 38
OS/360, 6
Perl, 13
Permissões, 8, 15, 19, 25, 31, 32
Planilha, 5, 11, 13, 36–38
POSIX, 7
Processamento em lotes, 6
Python, 13
root, 8, 16, 19, 30, 31
Scilab, 38
Scripts, 8, 11, 31
sed, 7
Shell, 10, 11, 22, 30, 31
Shell Scripts, 11
Sistema de Arquivo, 13
Sistema de arquivo, 8, 13
Sistema operacional, 5–9, 12, 37
Software, 5, 8, 9, 13
Software livre, 8, 13
Superusuário, 8, 14, 16, 30
System 360, 6
TCP/IP, 11
terminal, 6, 10, 11, 25, 29, 32, 33, 35
Tex, 36, 37
TVM, 12
UNICS, 6
UNIX, 5, 7–11, 13, 15, 35–37
UNIX-like, 7, 8
vi, 35
WindowMaker, 12
X Window System, 11
X11, 11
Xfig, 33, 34
41