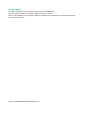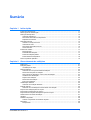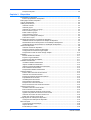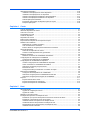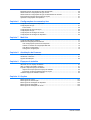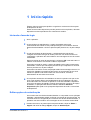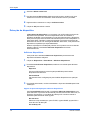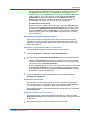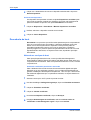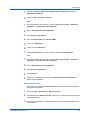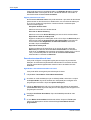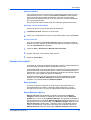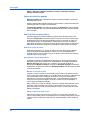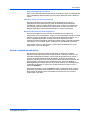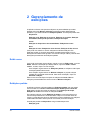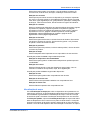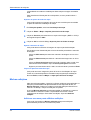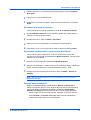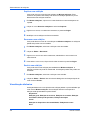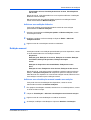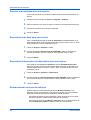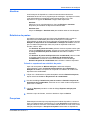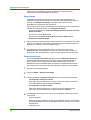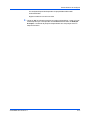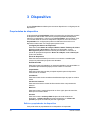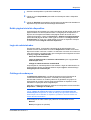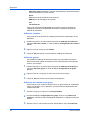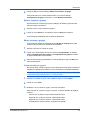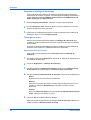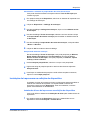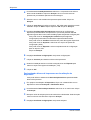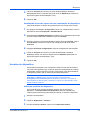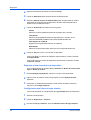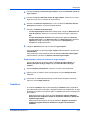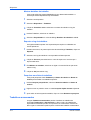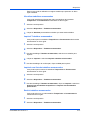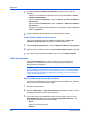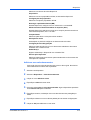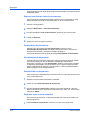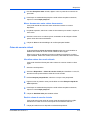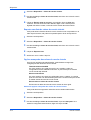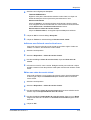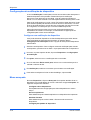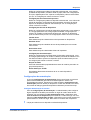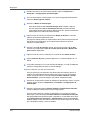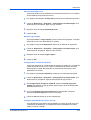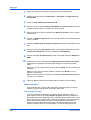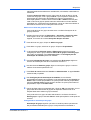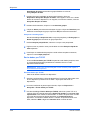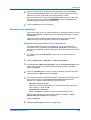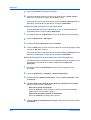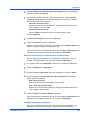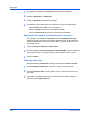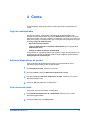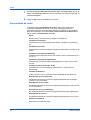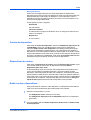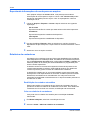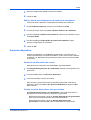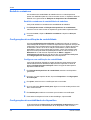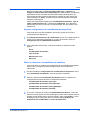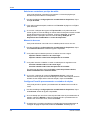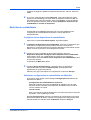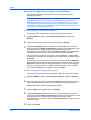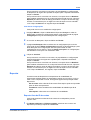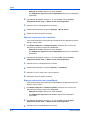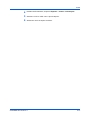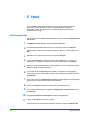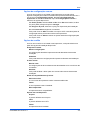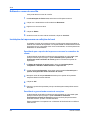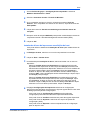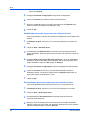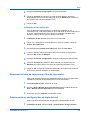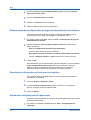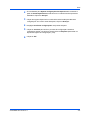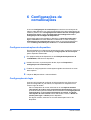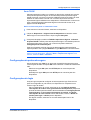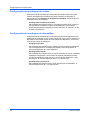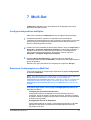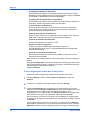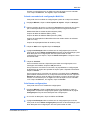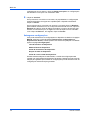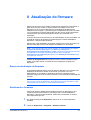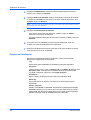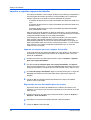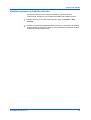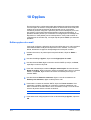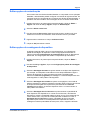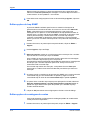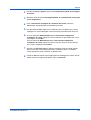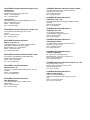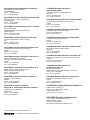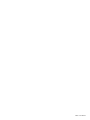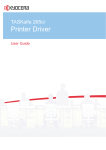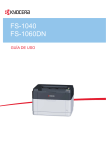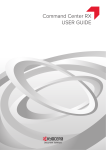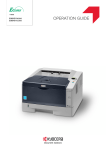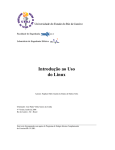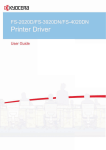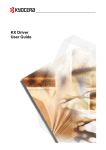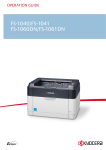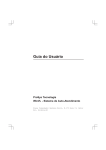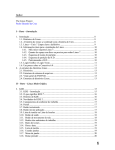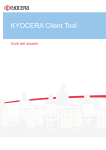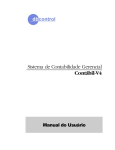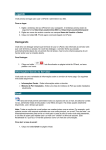Download KyoceraNetViewerPORUGR5.4 2012.7
Transcript
Avisos legais É proibida a reprodução total ou parcial deste guia sem a devida autorização. As informações deste guia estão sujeitas a modificações sem aviso prévio. Não nos responsabilizamos por quaisquer problemas originários do uso deste produto, independentemente das informações contidas aqui. © 2012 KYOCERA DOCUMENT Solutions Inc. Sumário Capítulo 1 Início rápido Iniciando e fazendo login ............................................................................................................... Editar opções de autenticação ...................................................................................................... Detecção de dispositivo ................................................................................................................ Adicionar dispositivos .............................................................................................................. Descoberta automática de dispositivos ................................................................................... Dispositivos excluídos ............................................................................................................. Descoberta de host ....................................................................................................................... Ativando os serviços de host ................................................................................................... Adicionando hosts ................................................................................................................... Descoberta automática de host ............................................................................................... Hosts excluídos ....................................................................................................................... Interface do usuário ...................................................................................................................... Menu principal ......................................................................................................................... Painel Minhas exibições .......................................................................................................... Painel de exibições padrão ..................................................................................................... Painel de lista de dispositivos .................................................................................................. Fechar a janela do aplicativo ......................................................................................................... Capítulo 2 1-1 1-1 1-2 1-2 1-3 1-3 1-4 1-4 1-5 1-6 1-7 1-7 1-7 1-7 1-8 1-8 1-9 Gerenciamento de exibições Exibir como ................................................................................................................................... Exibições padrão ........................................................................................................................... Visualização do mapa ............................................................................................................. Minhas exibições ........................................................................................................................... Adicionar uma nova pasta a Minhas exibições ........................................................................ Renomear uma pasta ou exibição ........................................................................................... Removendo um dispositivo, conta ou host da exibição ........................................................... Atualizar uma visualização ...................................................................................................... Duplicar uma exibição ............................................................................................................. Renomear uma exibição .......................................................................................................... Excluir uma exibição ................................................................................................................ Visualização dinâmica ................................................................................................................... Adicionar uma exibição dinâmica ............................................................................................ Exibição manual ............................................................................................................................ Adicionar uma visualização manual usando uma seleção ...................................................... Exportar uma exibição para um arquivo ........................................................................................ Exportando uma lista para um arquivo .......................................................................................... Exportando informações de dispositivo para um arquivo .............................................................. Redimensionar as áreas de exibição ............................................................................................ Atualizar ........................................................................................................................................ Relatórios de pastas ..................................................................................................................... Criando e exportando um relatório de pasta ............................................................................ Pesquisas ..................................................................................................................................... Pesquisando ............................................................................................................................ KYOCERA Net Viewer 5.3 2-1 2-1 2-2 2-3 2-3 2-4 2-4 2-4 2-5 2-5 2-5 2-5 2-6 2-6 2-6 2-7 2-7 2-7 2-7 2-8 2-8 2-8 2-8 2-9 i Pesquisa avançada ................................................................................................................. 2-9 Capítulo 3 Dispositivo Propriedades do dispositivo .......................................................................................................... 3-1 Exibir as propriedades do dispositivo ...................................................................................... 3-1 Exibir página inicial do dispositivo ................................................................................................. 3-2 Login do administrador .................................................................................................................. 3-2 Catálogo de endereços ................................................................................................................. 3-2 Adicionar contatos ................................................................................................................... 3-3 Adicionar grupos ..................................................................................................................... 3-3 Adicionar um contato a um grupo ............................................................................................ 3-3 Excluir contatos e grupos ........................................................................................................ 3-4 Editar contatos e grupos .......................................................................................................... 3-4 Copiar contatos e grupos ........................................................................................................ 3-4 Pesquisar o catálogo de endereços ........................................................................................ 3-5 Teclas de um toque ................................................................................................................. 3-5 Instalação de impressora na exibição de dispositivo ..................................................................... 3-6 Instalando drivers de impressora na exibição de dispositivo ................................................... 3-6 Desinstalando drivers de impressora na visualização de dispositivo ...................................... 3-7 Atualizando drivers de impressora na visualização de dispositivo .......................................... 3-8 Usuários do dispositivo ................................................................................................................. 3-8 Adicionar usuários do dispositivo ............................................................................................ 3-8 Pesquisar a lista de usuários do dispositivo ............................................................................ 3-9 Configurando uma Chave de login simples ............................................................................. 3-9 Pesquisando na lista de chaves de login simples .................................................................. 3-10 Trabalhos .................................................................................................................................... 3-10 Mostrar detalhes do trabalho ................................................................................................. 3-11 Exportar o log de trabalhos .................................................................................................... 3-11 Pesquisar uma lista de trabalhos ........................................................................................... 3-11 Trabalhos armazenados ............................................................................................................. 3-11 Visualizar trabalhos armazenados ........................................................................................ 3-12 Imprimir Trabalhos armazenados .......................................................................................... 3-12 Imprimir uma lista de trabalhos armazenados ....................................................................... 3-12 Excluir trabalhos armazenados ............................................................................................. 3-12 Pesquisando trabalhos armazenados ................................................................................... 3-13 Caixa documentos ...................................................................................................................... 3-13 Exibir e editar uma caixa de documentos .............................................................................. 3-13 Adicionar uma caixa documentos .......................................................................................... 3-14 Exportar uma lista da caixa de documentos .......................................................................... 3-15 Propriedades do documento ................................................................................................. 3-15 Visualizações do documento ................................................................................................. 3-15 Download de um documento ................................................................................................. 3-15 Pesquisar uma caixa documentos ......................................................................................... 3-15 Mover documentos entre caixas documentos ....................................................................... 3-16 Caixa de correio virtual ................................................................................................................ 3-16 Visualizar caixas de correio virtuais ....................................................................................... 3-16 Excluir caixas de correio virtuais ........................................................................................... 3-16 Exportar uma lista de caixas de correio virtuais ..................................................................... 3-17 Opções avançadas das caixas de correio virtuais ................................................................. 3-17 Adicionar uma Caixa de correio virtual nova ......................................................................... 3-18 Editar uma caixa de correio virtual ......................................................................................... 3-18 Configurações de notificação do dispositivo ............................................................................... 3-19 Configurar uma notificação de dispositivo ............................................................................ 3-19 Menu avançado ........................................................................................................................... 3-19 Configurações de autenticação ............................................................................................. 3-20 Grupos de redes .................................................................................................................... 3-23 Enviar dados por TCP/IP ....................................................................................................... 3-25 ii Guia do usuário Aplicações de dispositivo ............................................................................................................ 3-26 Instalando uma aplicação em vários dispositivos .................................................................. 3-26 Instalando uma aplicação em um dispositivo ........................................................................ 3-27 Ativando uma aplicação instalada em vários dispositivos ..................................................... 3-27 Ativando uma aplicação instalada em um dispositivo ............................................................ 3-28 exibindo aplicações instaladas .............................................................................................. 3-28 Exportando informações de dispositivo para um arquivo ...................................................... 3-29 Pesquisar aplicações ............................................................................................................ 3-29 Capítulo 4 Conta Login do administrador .................................................................................................................. 4-1 Adicionar dispositivos de contas ................................................................................................... 4-1 Criar uma nova conta .................................................................................................................... 4-1 Propriedades da conta .................................................................................................................. 4-2 Contas do dispositivo .................................................................................................................... 4-3 Dispositivos de contas .................................................................................................................. 4-3 Exibir contas e dispositivos ........................................................................................................... 4-3 Exportando informações de conta para um arquivo ...................................................................... 4-4 Relatórios de contadores .............................................................................................................. 4-4 Redefinição do contador automático ....................................................................................... 4-4 Criar um relatório de contadores ............................................................................................. 4-4 Exibir e alterar as configurações de relatório de contadores ................................................... 4-5 Gerenciar dispositivo ..................................................................................................................... 4-5 Gerenciar um dispositivo de contas ......................................................................................... 4-5 Ocultar ou exibir dispositivos não gerenciados ........................................................................ 4-5 Redefinir contadores ..................................................................................................................... 4-6 Redefinir contadores de contabilidade de trabalhos ................................................................ 4-6 Configurações de notificação de contabilidade ............................................................................. 4-6 Configurar uma notificação de contabilidade .......................................................................... 4-6 Configurações de contabilidade do dispositivo ............................................................................. 4-6 Acessar configurações de contabilidade de dispositivo ........................................................... 4-7 Ativar ou desativar a contabilidade de trabalhos ..................................................................... 4-7 Selecionar contadores por tipo de mídia ................................................................................. 4-8 Manuseio de erros ................................................................................................................... 4-8 Configurar Permitir processamento e contador de cópias ....................................................... 4-8 Multi-Set de contabilidade ............................................................................................................. 4-9 Configurar vários dispositivos de contabilidade ....................................................................... 4-9 Selecionar configurações de contabilidade em Multi-Set ........................................................ 4-9 Selecionar configurações de origem de contabilidade .......................................................... 4-10 Exportar ...................................................................................................................................... 4-11 Exportar lista de ID de contas ................................................................................................ 4-11 Exportar informações de contadores ..................................................................................... 4-12 Exportar informações de contabilidade ................................................................................. 4-12 Capítulo 5 Host Adicionando filas ........................................................................................................................... 5-1 Opções de configuração comuns ............................................................................................ 5-2 Opções de conflito ................................................................................................................... 5-2 Editando o nome de uma fila ......................................................................................................... 5-3 Instalação de impressora na exibição de host ............................................................................... 5-3 Permitindo que o spooler de impressora acesse às conexões de cliente ................................ 5-3 Permitindo o gerenciando remoto de exceções ....................................................................... 5-3 Instalando drivers de impressora na exibição de host ............................................................. 5-4 Atualizando drivers de impressora na exibição de host ........................................................... 5-5 Desinstalando drivers de impressora na exibição de host ....................................................... 5-5 Instalando drivers adicionais ................................................................................................... 5-6 KYOCERA Net Viewer 5.3 iii Mostrando drivers de impressora e filas de impressão ................................................................. 5-6 Selecionando as configurações de login do host .......................................................................... 5-6 Selecionando as configurações de login do administrador do domínio ......................................... 5-7 Exportando informações de host para um arquivo ........................................................................ 5-7 Ajustando configurações de impressora ....................................................................................... 5-7 Capítulo 6 Configurações de comunicações Configurar comunicações de dispositivo ....................................................................................... Configurações de login ................................................................................................................. Porta TCP/IP ........................................................................................................................... Configurações de protocolo seguro .............................................................................................. Configurações de login ................................................................................................................. Configurações de sondagem de contas ........................................................................................ Configurações de sondagem do dispositivo .................................................................................. Capítulo 7 Multi-Set Configurar dispositivos múltiplos ................................................................................................... Selecionar Configurações em Multi-Set ........................................................................................ Criar configurações a partir de um dispositivo ......................................................................... Criando um modelo de configuração Multi-Set ........................................................................ Criar Novas configurações ...................................................................................................... Sobregravar configurações ..................................................................................................... Capítulo 8 6-1 6-1 6-2 6-2 6-2 6-3 6-3 7-1 7-1 7-2 7-3 7-3 7-4 Atualização do firmware Riscos da atualização de firmware ................................................................................................ 8-1 Atualizando o firmware .................................................................................................................. 8-1 Opções de finalização ................................................................................................................... 8-2 Capítulo 9 Espaços de trabalho Adicionar um novo espaço de trabalho ......................................................................................... Abrir um espaço de trabalho existente .......................................................................................... Importar e exportar espaços de trabalho ....................................................................................... Importar um arquivo para novo espaço de trabalho ................................................................ Exportando um área de trabalho para um arquivo ................................................................... Visualizar espaços de trabalho recentes ....................................................................................... 9-1 9-1 9-2 9-2 9-2 9-3 Capítulo 10 Opções Editar opções de e-mail ............................................................................................................... Editar opções de autenticação .................................................................................................... Editar opções de sondagem de dispositivo ................................................................................. Editar opções de trap SNMP ....................................................................................................... Editar opções de sondagem de contas ....................................................................................... iv 10-1 10-2 10-2 10-3 10-3 Guia do usuário 1 Início rápido Existem vários recursos para ajudá-lo a organizar e monitorar as informações de dispositivo de rede. Esses recursos estão disponíveis para lhe permitir iniciar o aplicativo, descobrir dispositivos e obter experiência com a interface do usuário. Iniciando e fazendo login 1 Abrir o aplicativo. 2 Se tiver direitos de administrador, o espaço de trabalho salvo mais recentemente será exibido e você poderá prosseguir com as tarefas. Se tiver direitos de administrador e iniciar o aplicativo pela primeira vez, vá para a etapa 4. 3 Se não tiver direitos de administrador, o administrador da rede deverá configurar uma senha de login de usuário para você. Se nenhuma senha foi configurada, o aplicativo não será iniciado e uma mensagem de erro de acesso será exibida. Digite sua senha na caixa de texto de login e clique em OK. Uma senha tem no máximo 32 caracteres. Uma senha em branco é permitida. Se a senha enviada for aceita, o espaço de trabalho salvo mais recentemente será exibido, a menos que esta seja a primeira vez que o aplicativo for iniciado. Se for a primeira vez, vá para a etapa 4. Se a senha não estiver correta, a aplicação exibirá uma mensagem de erro. Se a senha for digitada incorretamente três vezes, uma mensagem de erro será exibida e o aplicativo não será iniciado. Se isso acontecer, consulte o administrador da rede sobre a sua senha. 4 Se o aplicativo acabou de ser instalado e se esta for a primeira vez que você o inicia, uma caixa de diálogo será exibida depois de a inicialização e do login terem sido feitos com sucesso no aplicativo. Você será solicitado a especificar um arquivo de espaço de trabalho. Depois que especificar o arquivo de espaço de trabalho, o aplicação será aberta e exibirá o assistente Adicionar dispositivos para ajudar você a pesquisar dispositivos de rede e a criar a lista de dispositivos. Editar opções de autenticação Se o usuário não tiver direitos de administrador no computador com a aplicação instalada, o administrador poderá configurar uma senha de login de usuário. Se nenhuma senha for configurada para o usuário sem direitos de administrador, o aplicativo não será iniciado e uma mensagem de erro de acesso será exibida. 1 Na barra de menus, na parte superior esquerda da tela, clique em Editar > Opções. Na caixa de diálogo Opções, clique em Autenticação. KYOCERA Net Viewer 5.3 1-1 Início rápido 2 Selecione Ativar senha local. 3 Na caixa de texto Nova senha, digite uma senha para o usuário local. Uma senha tem no máximo 32 caracteres. Uma senha em branco é permitida. 4 Digite a senha novamente no campo Confirmar senha. 5 Clique em OK para salvar a senha. Detecção de dispositivo A Descoberta de dispositivo é um processo que verifica redes em busca de dispositivos de impressão. Se novos dispositivos forem encontrados, o aplicativo atualizará o banco de dados com as informações sobre o dispositivo. Esse processo pode ser executado manualmente para um único dispositivo ou para vários deles. Também é possível programar o processo para execução automática de acordo com uma agenda definida. Além disso, você pode excluir dispositivos, impedindo que sejam detectados. Quando a aplicação é iniciada pela primeira vez ou quando uma nova área de trabalho é aberta, o assistente Adicionar dispositivos é iniciado automaticamente. Adicionar dispositivos Você pode usar o assistente Adicionar dispositivos para acrescentar dispositivos à lista de exibições. 1 Clique em Dispositivo > Descoberta > Adicionar dispositivos. 2 No assistente Adicionar dispositivos, selecione um método para adicionar dispositivos: Expresso Usa as configurações de comunicação predefinidas para localizar dispositivos na rede local. Personalizado Permite selecionar configurações para localizar dispositivos em qualquer rede. 3 No método selecionado, conclua o assistente e clique em Concluir para iniciar a detecção. Opções de personalização para adicionar dispositivos Com Personalizado selecionado no assistente Adicionar dispositivos você pode selecionar o processo de descoberta para executar em sua rede local, um endereço IP específico ou uma faixa de endereços IP. Continue usando o assistente para selecionar estas opções: Na rede local Selecione o tipo de detecção, porta TCP/IP, opções SNMP, opções SSL e hora de início da detecção. Por endereço IP 1-2 Guia do usuário Início rápido Digite os endereços específicos IPv4 ou IPv6 ou os nomes do host e clique em Adicionar para adicioná-los à lista Destinos selecionados. Você também pode clicar em Importar para pesquisar uma lista de endereços IP válidos (.CSV ou .TXT). Para remover uma entrada da lista Destinos selecionados, selecione a entrada e clique em Remover. Clique em Avançar para continuar no assistente e selecione a porta TCP/IP, as opções SNMP, as opções SSL e a hora de início da detecção. Por intervalo de endereços IP Digite os endereços válidos IPv4 inicial e final e clique em Adicionar para adicioná-los à lista Segmentos de rede selecionados. Para remover uma entrada da lista Segmentos de rede selecionados, selecione a entrada e clique em Remover. Clique em Avançar para continuar com o assistente e selecione a porta TCP/IP, as opções SNMP, as opções SSL e a hora de início da detecção. Descoberta automática de dispositivos Você pode configurar uma agenda regular para execução do processo de detecção. Se, na rede, os dispositivos forem adicionados ou removidos com frequência, a execução regular da detecção manterá atualizado o banco de dados de dispositivos. Agendando a descoberta automática de dispositivos Você pode definir uma agenda para a detecção de dispositivos. 1 Clique em Dispositivo > Detecção > Detecção automática. 2 Na caixa de diálogo Descoberta programada, escolha a partir destas opções: Clique em Propriedades para selecionar e editar um modo de descoberta existente. Faça suas seleções na janela para configurar uma programação recorrente e clique em Aplicar alterações. Clique em Adicionar para criar um novo modo de descoberta. No assistente para Adicionar dispositivo, faça suas seleções na janela para configurar uma programação recorrente. Na página Confirmar descoberta, clique em Concluir para salvar suas alterações. 3 Clique em Fechar para salvar suas alterações e sair da caixa de diálogo Descoberta programada. Dispositivos excluídos Um dispositivo de impressão pode ser excluído do processo de descoberta. Isso poderá ser feito se o dispositivo não for gerenciado pelo departamento de TI ou se o dispositivo, por motivos de segurança, não ficar visível. Os dispositivos podem ser restaurados para a lista de dispositivos, executando Incluir dispositivo. Excluindo um dispositivo da descoberta Essa opção remove o dispositivo da lista de dispositivos e o exibe na janela Dispositivos excluídos. As informações sobre o dispositivo não são excluídas do aplicativo. 1 Na lista de dispositivos, selecione o dispositivo a ser excluído. KYOCERA Net Viewer 5.3 1-3 Início rápido 2 Clique com o botão direito do mouse no dispositivo selecionado e clique em Excluir dispositivo. Incluindo um dispositivo Um dispositivo de impressão colocado na janela Dispositivos excluídos pode ser incluído novamente. Quando um dispositivo é incluído, ele fica disponível para ser localizado na próxima vez que a Descoberta for executada. 1 Clique em Dispositivo > Descoberta > Mostrar dispositivos excluídos. 2 Na lista, selecione o dispositivo excluído a ser incluído. 3 Clique em Incluir dispositivo. Descoberta de host Descoberta é um processo que verifica redes para detecção de computadores host. Se novos hosts forem encontrados, o aplicativo atualizará o banco de dados com as informações sobre o dispositivo. Esse processo pode ser executado manualmente para um único host ou para vários. Também é possível programar o processo para execução automática de acordo com uma agenda definida. Além disso, você pode excluir hosts, impedindo que sejam descobertos. Ativando os serviços de host Para que aplicação descubra hosts, os serviços Windows Management Instrumentation (WMI) e Remote Procedure Call (RPC) devem estar ativos nos computadores host e destino. Para as impressoras acessíveis no host, consulte o capítulo Host. Instalando certificados para drivers assinados Para o Windows Vista e mais recentes, drivers assinados digitalmente pela Microsoft ou por um publicante confiável, como um fabricante de dispositivos, garante a instalação e atualizações transparentes. Uma vez que o driver tenha sido assinado digitalmente por um publicante verificado, você pode instalar um certificado. 1-4 1 Selecione um arquivo .CAT a partir do pacote do driver. 2 Na caixa de diálogo Catálogo de segurança, clique em Visualizar assinatura. 3 Clique em Visualizar certificado. 4 Clique em Instalar certificado. 5 No assistente Importar certificado, clique em Avançar. 6 Na página Armazenagem de certificado, selecione Colocar todos os certificados na armazenagem a seguir e clique em Localizar. Guia do usuário Início rápido 7 Na caixa de diálogo Selecionar armazenagem de certificado, selecione Publicantes confiáveis. 8 Clique em OK > Próximo > Concluir. WMI 1 Nos computadores host e destino, entre em Painel de controle > Sistema e segurança > Ferramentas administrativas. 2 Abra o Gerenciamento do computador. 3 Abra Serviços e aplicações. 4 Abra as Propriedades para Controle WMI. 5 Abra a guia Segurança. 6 Clique no botão Segurança. 7 Na lista dePermissões, marque a caixa de seleção Habilitar remoto. RPC 1 Nos computadores host e destino, entre em Painel de controle > Sistema e segurança > Ferramentas administrativas. 2 Abra o Gerenciamento do computador. 3 Abra Serviços e aplicações. 4 Abra Serviços. 5 Clique com o botão direito do mouse em Remote Procedure Call (RPC), e depois clique em Iniciar. Adicionando hosts Você pode usar o assistente Adicionar hosts para acrescentar computadores host à lista de exibições. 1 Clique em Host > Descoberta > Adicionar hosts. 2 No assistente para Adicionar hosts, selecione um método para descoberta de computadores host. 3 No método selecionado, conclua o assistente e clique em Concluir para iniciar a descoberta. KYOCERA Net Viewer 5.3 1-5 Início rápido Você pode remover um host selecionando-o na Exibição de host e clicando em Excluir host. Informações de driver e de fila são também removidas. O host é adicionado à lista de Hosts excluídos. Opções para adicionar hosts No assistente Adicionar hosts você pode selecionar o processo de descoberta para executar no domínio atual, no diretório ativo, em uma faixa de endereços IP ou em um endereço IP específico. Continue usando o assistente para selecionar estas opções: Pesquisar domínio atual Selecione a hora de início da descoberta. Procurar no Active Directory Selecione um local no Active Directory e a hora de início da descoberta. Especificar a faixa de endereços IP Digite um endereço IPv4 válido para início e fim e clique em Adicionar para adicioná-los à lista de Segmentos de rede selecionados. Para remover uma entrada da lista Segmentos de rede selecionados, selecione a entrada e clique em Remover. Especificar endereço IP Digite os endereços IP específicos ou os nomes de hosts e clique em Adicionar para adicioná-los à lista Alvos selecionados. Você também pode clicar em Importar para pesquisar uma lista de endereços IP (.CSV ou .TXT). Uma entrada pode ser removida da lista Alvos selecionados selecionando-a e clicando em Remover. Descoberta automática de host Você pode configurar uma agenda regular para execução do processo de detecção. Se hosts são frequentemente adicionados ou removidos da rede, executar a descoberta regularmente mantem o banco de dados de hosts atualizado. Agendando a descoberta automática de hosts Você pode definir uma agenda para a detecção de hosts. 1-6 1 Clique Host > Descoberta > Descoberta automática. 2 Se existe um modo de detecção que você deseja editar, selecione-o e clique em Propriedades, faça suas escolhas em cada janela para configurar uma programação recorrente e clique em Aplicar alterações. 3 Clique em Adicionar para criar um novo modo de descoberta. No assistente para Adicionar host, faça suas seleções em cada página para configurar uma programação recorrente. 4 Na página Confirmar descoberta, clique em Concluir para salvar suas alterações. 5 O novo Modo de descoberta é adicionado à lista. Clique em Fechar para salvar suas alterações e sair da caixa de diálogo Descobertas de host programadas. Guia do usuário Início rápido Hosts excluídos Você pode excluir um host do processo de descoberta. Essa opção remove o host da lista de hosts e o exibe na janela Hosts excluídos. As informações sobre o host não são excluídas do aplicativo. Faça isso se o host não é gerenciado pelo departamento de TI ou para remover o host da visualização por motivos de segurança. Um host que tenha sido excluído pode ser restaurado para a lista de hosts. Excluindo um host da descoberta Você pode excluir um host do processo de descoberta. 1 Na Exibição de host, selecione o host a excluir. 2 Clique com o botão direito do mouse no host selecionado e clique em Excluir. Incluindo um Host Um host colocado na janela Hosts excluídos pode ser incluído novamente. Quando um host é incluído, ele fica disponível para ser localizado na próxima vez que a Descoberta for executada. 1 Clique em Host > Descoberta > Mostrar hosts excluídos. 2 Na lista, selecione o host excluído a ser incluído. 3 Clique em Incluir Host. Interface do usuário A interface do usuário foi projetada para ajudar o usuário a obter rapidamente as informações necessárias sobre os dispositivos da rede. A tela está dividida em dois painéis (direito e esquerdo). No painel esquerdo, é possível selecionar quais exibições devem constar da lista de dispositivos no painel direito. Uma exibição é uma organização específica de colunas e linhas (lista) ou um layout (mapa) dos dados do dispositivo. O aplicativo oferece dois tipos de exibições: as personalizadas que estão listadas sob o título Minhas exibições e exibições padrão definidas pelo aplicativo e que estão listadas em Exibições padrão. Menu principal O menu principal fica localizado no canto superior esquerdo da tela. As operações básicas que afetam o aplicativo estão nesse menu. O menu principal funciona como um menu principal padrão do Microsoft Windows. Painel Minhas exibições Minhas exibições está localizado no painel esquerdo da tela. Minhas exibições consiste de listas ou mapas que você pode criar em Exibições padrão ou em outros recursos Minhas exibições. Isso permite personalizar o tipo de informação a ser exibida. Minhas exibições está organizado em ume estrutura de árvore que exibe pastas e nós Minhas exibições. Quando um nó Minhas exibições é selecionado, o aplicativo exibe a visualização (lista ou mapa) no painel direito. Você pode criar pastas para organizar e gerenciar Minhas exibições. Adicione informações a Minhas exibições clicando em KYOCERA Net Viewer 5.3 1-7 Início rápido Exibir > Adicionar exibição dinâmica ou Exibir > Adicionar exibição manual usando seleção. Painel de exibições padrão Exibições padrão são exibições de mapas ou listas mostradas no painel do lado esquerdo da tela. Quando determinada exibição padrão for selecionada, o aplicativo exibe essa visualização (lista ou mapa) no painel direito. Em Exibições padrão, seis exibições padrão de Dispositivo, duas exibições padrão de Conta e três exibições de Host estão disponíveis. Elas não podem ser removidas. Painel de lista de dispositivos A lista de dispositivos está localizada no painel direito da tela quando uma exibição de Dispositivo está selecionada. Esse recurso fornece informações de dispositivos em uma lista personalizável ou em um formato de mapa. As informações podem ser organizadas e classificadas conforme necessário. Cada linha representa um dispositivo e as colunas representam as categorias. Cada linha de dispositivo pode ser expandida para exibir mais informações. Identificar ícones de status Na lista de dispositivos, os ícones de status fornecem informações rápidas sobre a condição de cada dispositivo. Clique no ícone de triângulo para expandir a linha e ver uma descrição da condição. Para maiores informações, consulte o Guia de operação. Personalizar a lista de dispositivos O aplicativo oferece a possibilidade de organizar as informações da lista de dispositivos para adequá-las às suas necessidades. As alterações feitas em Minhas exibições são salvas com a exibição. Você pode atualizar as alterações em Minhas exibições clicando em Atualizar exibição na barra de ferramentas. As alterações feitas em Exibições padrão não são salvas quando você sai da exibição. Mostrar ou ocultar colunas Localize a coluna à direita ou à esquerda do local onde você deseja que uma nova coluna seja exibida. Clique com o botão direito do mouse no cabeçalho da coluna para abrir a lista de seleção de colunas. Uma coluna mostrada na exibição tem uma marca de seleção ao lado, na lista de seleção. Selecione uma nova coluna para a exibição, clicando no nome da coluna desejada. A coluna agora é exibida na exibição. Para ocultar uma coluna na exibição, clique em qualquer cabeçalho de coluna para abrir a lista de seleção de colunas. Para ocultar uma coluna, clique no nome da coluna com uma marca de seleção ao lado. A coluna não será mais exibida na exibição. Alterar a largura de uma coluna Para ajustar a largura de uma coluna, posicione o cursor sobre o divisor de coluna e espere até que ele se transforme em uma seta de duas pontas. Clique e depois arraste a seta para o tamanho de coluna desejado. Solte o botão do mouse. 1-8 Guia do usuário Início rápido Alterar a posição de uma coluna Para mover uma coluna para outra posição na exibição, clique no cabeçalho da coluna desejada e depois arraste-a para a posição desejada. Solte o botão do mouse. Classificar linhas na lista de dispositivos É possível classificar as informações na lista de dispositivos. Clique no cabeçalho da coluna para alterar a ordem de classificação das linhas da visualização, usando os dados dessa coluna como critérios de classificação. Um triângulo para cima indica linhas classificadas na ordem crescente; um triângulo para baixo indica linhas classificadas na ordem decrescente. Expandir uma linha na lista de dispositivos É possível expandir uma linha na lista de dispositivos para obter mais informações sobre um dispositivo. Clique no ícone do triângulo que aponta para a direita, na linha do dispositivo cujas informações adicionais você quer ver. A linha é expandida para exibir uma figura em 3D do dispositivo e suas respectivas opções instaladas. Outras informações sobre o dispositivo também são exibidas, como modelo, status, endereço IP e velocidade de impressão. Para contrair a linha ao seu tamanho normal na lista de dispositivos, clique novamente no ícone do triângulo. Fechar a janela do aplicativo É possível fechar apenas a janela do aplicativo, de modo que a lista de dispositivos não fique mais visível na tela, embora o aplicativo continue a ser executado na bandeja do sistema. Isso é muito útil quando se quer reduzir o número de janelas abertas na área de trabalho ou quando uma tarefa do aplicativo que não precisa de monitoramento visual está sendo executada. Na barra de menus, na parte superior esquerda da tela, clique em Arquivo > Fechar janela. Para reabrir a janela, clique duas vezes no ícone do aplicativo, na bandeja do sistema, ou clique com o botão direito do mouse no ícone e clique em Restaurar. Para sair do aplicativo, clique em Arquivo > Sair. O aplicativo salva o espaço de trabalho que estava sendo exibido no momento anterior ao encerramento. Esse espaço de trabalho salvo será exibido na próxima vez que o mesmo usuário abrir o aplicativo. KYOCERA Net Viewer 5.3 1-9 2 Gerenciamento de exibições O aplicativo oferece dois tipos de exibições: as personalizadas que estão listadas sob o título Minhas exibições e exibições padrão definidas pelo aplicativo e que estão listadas em Exibições padrão. As exibições padrão são: Dispositivo Exibição geral, Exibição de recursos, Exibição do contador, Exibição do firmware, Exibição de produtos, Exibição de mapas Conta Exibição de dispositivos de contabilidade, Exibição de contas Host Exibição de host, Exibição de driver de host, Exibição de fila de host Você pode criar, alterar ou excluir exibições em Minhas exibições. Em Exibições padrão, é possível personalizar a aparência das listas, mas as alterações não serão salvas quando você sair da exibição. Não é possível fazer alterações permanentes nas Exibições padrão. Exibir como Você pode mudar para outra exibição, usando o recurso Exibir como, no menu Exibir. Selecione a exibição que deseja alterar, clique em Exibir > Exibir como e, na lista, clique na nova exibição. Se a exibição original estiver em Exibições padrão, a exibição mudará para a exibição padrão selecionada. Se a exibição original estiver em Minhas exibições, a própria exibição mudará para a exibição selecionada. Para salvar a exibição, clique em Atualizar exibição. Este recurso não está disponível para as exibições de Conta, Host ou exibições personalizadas de conta ou host em Minhas exibições. Exibições padrão O aplicativo oferece exibições padrão em Exibições padrão que não podem ser removidas nem editadas. Nome de exibição, Endereço IP e Nome do host estão incluídos em todas as exibições, exceto Exibição de mapa, Exibição de contas e em todas as exibições deHost. Em qualquer exibição, exceto Exibição de mapas, você pode adicionar ou remover temporariamente colunas da tabela. Clique com o botão direito do mouse no cabeçalho da coluna ou desmarque os itens desejados. As exibições modificadas não serão salvas quando você mudar para outra exibição. As exibições padrão de Dispositivo a seguir estão disponíveis: Exibição geral 2-1 Guia do usuário Gerenciamento de exibições Exibe informações gerais; por exemplo, nome de exibição, endereço IP, nome do host, nível do toner, descrição, localização e nome do modelo. Exibição dos recursos Exibe suporte para vários recursos do dispositivo; por exemplo: impressão em cores ou em preto e branco, velocidade de impressão, duplex, memória total, disco rígido, digitalização, fax, grampeamento, perfuração, catálogo de endereços, caixa de documentos, lista de usuários e registro de trabalhos. Exibição do contador Exibe os contadores do dispositivo para total de páginas impressas, páginas impressas na copiadora, páginas impressas na impressora, páginas impressas no FAX/i-FAX, páginas impressas em preto e branco, páginas impressas em uma cor, páginas coloridas impressas, total de páginas digitalizadas, páginas digitalizadas na copiadora, páginas de fax digitalizadas e outras páginas digitalizadas. Exibição do firmware Exibe informações de firmware, incluindo firmware do sistema, firmware do mecanismo, firmware do scanner, firmware do fax (portas 1 e 2), firmware do painel e versão de firmware do NIC. Exibição de produtos Exibe informações dos produtos, incluindo endereço MAC, número de série e número do produto. Exibição de mapa Exibe os dispositivos de impressão em um mapa básico do seu escritório. As exibições padrão de Conta a seguir estão disponíveis: Exibição de dispositivos de contabilidade Exibe informações gerais e contadores dos dispositivos que dão suporte à contabilidade. Exibição das contas Exibe as informações de contas dos dispositivos gerenciados, como os totais dos contadores de impressão, cópia, fax e digitalização. As exibições padrão de Host a seguir estão disponíveis: Exibição de host Exibe informações gerais sobre computadores host de rede. Exibição de driver de host Exibe os drivers de impressão instalados nos computadores host. Exibição de fila de host Exibe as filas de impressão dos computadores host. Visualização do mapa Use a Visualização do mapa para exibir os dispositivos de impressão em um mapa do seu escritório. As propriedades dos dispositivos de impressão podem ser visualizadas e gerenciadas na Visualização do mapa. O uso de um mapa do escritório ajuda a visualizar a localização dos dispositivos em um escritório. Em Exibições padrão, clique em Visualização do mapa. O mapa inicial exibe todos os dispositivos como ícones com um plano de fundo branco. Você pode importar uma imagem do layout do escritório para exibi-la no plano de fundo e arrastar o ícone de cada dispositivo até sua localização no escritório. O mapa é KYOCERA Net Viewer 5.3 2-2 Gerenciamento de exibições compartilhado em todas as visualizações desse mapa no espaço de trabalho atual. Para visualizar as informações de um dispositivo, mova o ponteiro sobre o ícone. Importar um plano de fundo do mapa Você pode importar uma imagem do layout do seu escritório para ser exibida no plano de fundo da visualização do mapa. 1 Em Exibições padrão, selecione Visualização do mapa. 2 Clique em Exibir > Mapa > Importar plano de fundo do mapa. 3 Clique em Procurar para selecionar um arquivo de imagem (.BMP ou .JPG) e em seguida clique em Abrir. 4 Clique em OK na caixa de diálogo Importar plano de fundo do mapa. Ajustar o tamanho do mapa Você pode alterar o tamanho da imagem do mapa na janela de exibição. Use qualquer uma destas seleções na barra de tarefas para alterar o tamanho da imagem: Clique em Mais zoom para aumentar o tamanho da imagem em um único passo. Clique em Menos zoom para diminuir o tamanho da imagem em um único passo. Clique em Zoom para ajuste para fazer toda a imagem caber na tela. Se o tamanho da tela for alterado, clique em Zoom para ajuste novamente. Digite um percentual entre 50% e 300% na caixa de texto e pressione Enter. Limpar um plano de fundo do mapa Você pode remover a imagem do plano de fundo na visualização do mapa. Todos os ícones de dispositivos manterão suas posições após a alteração. No menu Exibir, selecione Mapa > Limpar pano de fundo do mapa. Minhas exibições Além das exibições padrão, é possível configurar exibições personalizadas. As exibições personalizadas são apresentadas no lado esquerdo da tela, em Minhas exibições. Podem ser criadas ou excluídas exibições dinâmicas ou manuais. Se desejar, coloque as exibições em pastas. O recurso Minhas exibições permite personalizar os dispositivos, contas ou hosts exibidos e também a ordem e a quantidade de colunas e outras configurações de exibição. Para salvar a exibição, clique em Atualizar exibição. Adicionar uma nova pasta a Minhas exibições Você pode criar pastas em Minhas exibições para que as exibições personalizadas possam ser colocadas nas pastas. 2-3 Guia do usuário Gerenciamento de exibições 1 Na barra de menus, no canto superior esquerdo da tela, clique em Arquivo > Nova pasta. 2 Digite o novo nome na caixa de texto. 3 Para salvar o nome da nova pasta, clique fora da caixa de texto ou pressione Digite. Renomear uma pasta ou exibição Você pode alterar o nome de uma pasta ou exibição em Minhas exibições. 1 No painel Minhas exibições no lado esquerdo da tela, clique para realçar a exibição ou pasta a ser renomeada. 2 Na barra de menus, clique em Editar > Renomear. 3 Digite o novo nome, substituindo o nome anterior na caixa de texto. 4 Para salvar o novo nome, clique fora da caixa de texto ou pressione Digite. Removendo um dispositivo, conta ou host da exibição Você pode remover um dispositivo, conta ou host de forma que ele não apareça em uma exibição personalizada em Minhas exibições. Isso não exclui o item do banco de dados. 1 Selecione uma exibição personalizada em Minhas exibições. 2 Selecione um dispositivo, conta ou host a ser excluído da exibição. Vários itens podem ser selecionados com o uso das teclas Ctrl ou Shift + clique. 3 Na barra de menu na parte superior da tela, clique em Editar > Excluir da exibição. Nota: Não há caixa de diálogo de confirmação depois de você clicar em Excluir da exibição. Atualizar uma visualização Quando for alterada qualquer visualização em Minhas visualizações, é exibido um asterisco após o nome, na barra de títulos, até que ela seja salva. Você pode salvar a visualização atualizada, clicando em Visualização > Atualizar visualização. Use esse recurso após uma das seguintes ações: Alterar a largura ou a ordem das colunas, adicionar ou remover colunas. Usar Visualizar > Visualizar como para alterar o tipo de visualização. Classificar as informações nas colunas da lista. KYOCERA Net Viewer 5.3 2-4 Gerenciamento de exibições Duplicar uma exibição Você pode criar uma cópia de uma exibição em Minhas exibições. Esse recurso é útil quando você deseja criar uma nova exibição apenas um pouco diferente de uma exibição existente. 1 Em Minhas exibições, clique com o botão direito do mouse na exibição a ser copiada. 2 Clique no ícone Gerenciar exibições e selecione Duplicar. 3 Digite o novo nome, no máximo 64 caracteres, e pressione Digite. 4 Modifique a nova exibição conforme necessário. Renomear uma exibição Você pode alterar o nome de uma exibição em Minhas exibições. As exibições padrão não podem ser renomeadas. 1 Em Minhas exibições, selecione a exibição a ser renomeada. 2 Clique em Editar > Renomear. 3 Digite o novo nome com até 64 caracteres, substituindo o nome anterior na caixa de texto. 4 Para salvar o novo nome, clique fora da caixa de texto ou pressione Digite. Excluir uma exibição Você pode excluir uma exibição personalizada em Minhas exibições. A exibição excluída não pode ser restaurada. As exibições padrão não podem ser excluídas. 1 Em Minhas exibições, selecione a exibição a ser excluída. 2 Clique em Editar > Excluir. Não há caixa de diálogo de confirmação depois de você clicar em Excluir. Visualização dinâmica A exibição dinâmica é uma cópia de uma exibição padrão ou personalizada que você cria em Minhas exibições. Uma exibição dinâmica corresponde à exibição atual apresentada no painel direito: Dispositivo Exibição geral, Exibição de recursos, Exibição do contador, Exibição do firmware, Exibição de produtos, Exibição de mapas Conta Exibição de dispositivos de contabilidade, Exibição de contas Host 2-5 Guia do usuário Gerenciamento de exibições Visualização de host, Visualização de driver de host, Visualização de fila de host Depois de criá-la, você pode atribuir um nome e pode modificar a visualização dinâmica conforme desejar. Não é possível criar uma exibição dinâmica quando uma exibição manual estiver selecionada em Minhas exibições. Adicionar uma exibição dinâmica Você pode modificar uma exibição existente e salvá-la como exibição personalizada em Minhas exibições. 1 Selecione uma exibição em Exibições padrão ou Minhas exibições, exceto uma exibição manual. 2 Modifique a exibição conforme desejar e clique em Exibir > Adicionar exibição dinâmica. 3 Digite o nome da nova exibição com até 64 caracteres. Exibição manual A exibição manual é uma exibição personalizada que inclui dispositivos, contas ou hosts selecionados em uma exibição existente. Dispositivo Exibição geral, Exibição de recursos, Exibição do contador, Exibição do firmware, Exibição de produtos, Exibição de mapas Conta Exibição de dispositivos de contabilidade, Exibição de contas Host Exibição de host, Exibição de driver de host, Exibição de fila de host Depois de criá-la, você pode nomear e modificar a exibição manual conforme desejar. A Pesquisa avançada está indisponível para uma exibição manual. Para adicionar um dispositivo ou conta à uma exibição manual, selecione-o em outra exibição e arraste-o para a exibição manual. Adicionar uma visualização manual usando uma seleção Você pode criar uma visualização dos dispositivos, contas ou hosts selecionados e salvá-la em Minhas exibições. 1 Em qualquer visualização mostrada, selecione um ou mais dispositivos, contas ou hosts na lista ou mapa. 2 Clique em Visualização > Adicionar visualização manual usando seleção. 3 Digite o nome da nova visualização com até 64 caracteres. 4 Se desejar, modifique a visualização e clique em Atualizar visualização. KYOCERA Net Viewer 5.3 2-6 Gerenciamento de exibições Exportar uma exibição para um arquivo Você pode selecionar uma exibição e salvar todas as informações dela em um arquivo. 1 Na barra de menus clique em Arquivo > Exportar > Exibição. 2 Digite ou selecione um nome de arquivo e selecione uma extensão de arquivo. 3 Especifique o destino para o arquivo exportado. 4 Clique em Salvar. Exportando uma lista para um arquivo Com a visualização de lista de qualquer Dispositivo ou Conta exibida, você pode exportar todas as informações da mesma para um arquivo .CSV ou .XML. A exportação de .CSV usa codificação UTF-8. 1 Clique em Arquivo > Exportar > Lista. 2 Na caixa de diálogo Exportar lista para CSV/XML, digite ou selecione um caminho de arquivo. O arquivo deve ter uma extensão .CSV ou .XML. 3 Clique em Salvar. Exportando informações de dispositivo para um arquivo Com qualquer visualização de Dispositivo exceto Visualização de mapa exibida você pode exportar as informações atuais de todos os dispositivos da área de trabalho para um arquivo .CSV ou .XML. A exportação de .CSV usa codificação UTF-8. 1 Clique em Arquivo > Exportar > Dispositivos. 2 Na caixa de diálogo Exportar dispositivos para CSV/XML, digite ou selecione um caminho de arquivo. O arquivo deve ter uma extensão .CSV ou .XML. 3 Clique em Salvar. Redimensionar as áreas de exibição Quando existirem muitas exibições salvas em Minhas exibições ou as exibições tiverem nomes longos, você poderá ver a lista com mais facilidade alterando o tamanho das áreas de exibição no painel esquerdo. Para alterar a largura do painel esquerdo, clique na borda entre os painéis esquerdo e direito e arraste-a para a direita ou a esquerda. Para alterar a altura da área Minhas exibições, clique na parte superior da borda de Exibições padrão e arraste-a para cima ou para baixo. 2-7 Guia do usuário Gerenciamento de exibições Atualizar As informações de dispositivos, contas e hosts são automaticamente atualizadas de acordo com a programação de sondagem. A qualquer momento, você pode atualizar manualmente essas informações de um ou mais dispositivos. As opções de Atualizar a seguir estão disponíveis: Atualizar Selecione um ou mais dispositivos e clique em Exibição > Atualizar dispositivo para atualizar os dispositivos selecionados. Atualizar tudo Clique em Exibição > Atualizar tudo para atualizar todas as visualizações. Relatórios de pastas Os relatórios de pastas fornecem informações detalhadas sobre contas ou dispositivos de contabilidade para todas as exibições em uma pasta personalizada. A pasta deve conter exibições personalizadas criadas a partir de Exibição de dispositivos de contabilidade ou Exibição de contas. Uma vez que um relatório de pasta seja criado, ele pode ser exportado e salvo em formato .CSV ou .XML. Um Relatório de pastas de contas pode ser criado se a pasta contiver pelo menos uma Exibição de contas. Somente as contas selecionadas na caixa de diálogo Relatório de pasta de contas são incluídas no relatório exportado. Um Relatório de pastas de dispositivos de contabilidade pode ser criado se a pasta contém pelo menus uma Exibição de dispositivos de contabilidade. Somente as contas selecionadas na caixa de diálogo Relatório de pasta de contabilidade são incluídas no relatório exportado. Criando e exportando um relatório de pasta Após criar uma pasta em Minhas exibições e adicionar exibições personalizadas a partir de Exibição de dispositivos de contabilidade ou Exibição de contas, você pode criar e exportar um relatório de contas ou de dispositivos de contabilidade. 1 Clique com o botão direito na pasta desejada e selecione Relatório de pasta, depois selecione Contas ou Dispositivos de contabilidade. 2 Na caixa de diálogo Relatório de pasta de contas ou Relatório de pasta de dispositivos de contabilidade, selecione uma ou mais contas ou dispositivos para incluir no relatório. 3 Clique em Exportar para abrir a caixa de diálogo Exportar exibição para CSV/XML. 4 Selecione o tipo de formato, nomeie o relatório e clique em Salvar. Pesquisas Estão disponíveis dois tipos de pesquisa para localizar dispositivos, contas ou hosts com determinadas características. A opção Pesquisar localiza dados na exibição exibida no momento. As entradas não são salvas se você mover-se de exibição para exibição. A Pesquisa avançada localiza todos os dispositivos, KYOCERA Net Viewer 5.3 2-8 Gerenciamento de exibições contas ou hosts existentes no banco de dados à procura dos valores selecionados na caixa de diálogo de pesquisa. Pesquisando A pesquisa será feita nas colunas que foram removidas da exibição. Os resultados não são salvos quando você passa de uma exibição para outra ou executa uma Pesquisa avançada. A pesquisa não verifica as áreas expandidas de informações dos dispositivos. A pesquisa pode encontrar correspondências exatas para termos completos ou parciais nas seguintes colunas ou na Exibição de mapas: Pesquisa de dispositivos: Nome de exibição, Endereço IP, Nome do host, Nome do modelo Pesquisa de contas: ID de conta Pesquisa de host: Nome de host, Nome do driver, Nome da fila, Endereço IP, Informação SO 1 Digite um termo de pesquisa alfanumérico (máximo de 64 caracteres) na caixa de texto. À medida que você digita, a pesquisa examina os dados de todos os dispositivos, contas ou hosts na exibição original. 2 Para remover o termo da pesquisa, clique no ícone próximo da caixa Pesquisar texto. Esta operação remove todo o texto na caixa e restaura a janela para a lista de dispositivos, contas ou hosts original antes da pesquisa. Pesquisa avançada O recurso Pesquisa avançada está disponível para Exibições padrão. Ela localiza todos os dispositivos de impressão, contas ou hosts existentes no banco de dados que correspondem ao critério selecionado. Podem ser definidas até seis propriedades para a pesquisa. Os resultados da pesquisa são exibidos até você passar para outra exibição ou executar outra pesquisa. 1 Selecione uma exibição padrão. 2 Clique em Editar > Pesquisa avançada. 3 Na caixa de diálogo Pesquisa avançada selecione uma lógica de pesquisa: Corresponder a todos os critérios Esta opção procura dispositivos, contas ou hosts que atendem a todos os termos da pesquisa especificados em Critérios. Corresponder a qualquer critério Esta opção procura dispositivos, contas ou hosts que atendem a pelo menos um dos termos da pesquisa especificados em Critérios. 4 Em Critérios, selecione os recursos ou as propriedades a serem procurados na pesquisa. Coluna esquerda Selecione uma propriedade por lista de propriedades. Existem seis listas de propriedades disponíveis. As propriedades variam de acordo com o modelo de dispositivo. Coluna do meio 2-9 Guia do usuário Gerenciamento de exibições As condições disponíveis dependem da propriedade selecionada. Coluna da direita Digite ou selecione um valor na caixa. 5 Clique em OK. O aplicativo pesquisa em todos os dispositivos, contas ou hosts e exibe aqueles que correspondem aos Critérios selecionados. Na Exibição de mapas, o resultado da pesquisa é apresentado em sua posição salva no mapa do escritório. KYOCERA Net Viewer 5.3 2-10 3 Dispositivo O menu Dispositivo é utilizado para encontrar dispositivos e configurações de dispositivos. Propriedades do dispositivo A caixa de diálogo Propriedades exibe informações de configurações e status do dispositivo selecionado. Para abrir a janela propriedades do dispositivo, selecione um dispositivo e clique no ícone Propriedades. Outra opção é clicar com o botão direito do mouse no dispositivo e depois no menu de contexto Propriedades. As configurações podem ser diferentes de acordo com o dispositivo selecionado. As configurações podem incluir: Configurações básicas do dispositivo Esta área mostra Nome de exibição, Modelo, Status, Endereço IP, Nome do host, Local e Descrição do dispositivo de impressão. A caixa Mensagem do painel mostra as informações exibidas no momento no painel de operação do dispositivo. Nome de exibição, Local e Descrição podem ser editados. Alerta do dispositivo Esta área descreve alertas que ocorrem no momento e medidas para solução de problemas que podem ser adotadas. Entrada de mídia Esta área mostra as bandejas e os cassetes instalados, sua capacidade e a quantidade aproximada de papel que eles contêm no momento. Capacidades Esta área mostra algumas das principais especificações do dispositivo selecionado no momento. Contadores Esta área mostra vários contadores de diferentes tipos de papel ou mídia e saída. Versões de firmware Esta área relaciona as versões de firmware de vários componentes do sistema. Memória Esta área mostra o espaço disponível no disco rígido, placa de memória, ROM opcional e disco RAM. Produto Esta área mostra o endereço MAC da placa de rede existente no dispositivo, o número de série do próprio dispositivo e o número de produto que pode ser atribuído pela sua organização. Exibir as propriedades do dispositivo Você pode exibir as propriedades de um dispositivo de impressão. 3-1 Guia do usuário Dispositivo 1 Selecione um dispositivo no painel de visualização. 2 Clique no ícone Propriedades para exibir as informações sobre o dispositivo selecionado. 3 Clique em Atualizar para atualizar configurações que tenham sido alteradas no dispositivo enquanto esta caixa de diálogo estava aberta. Exibir página inicial do dispositivo Os dispositivos de impressão que contêm servidores da Web podem exibir uma página da Web com informações de status e configurações do dispositivo. O layout e as informações mostradas nesta página variam de acordo com o modelo do dispositivo. Clique em Dispositivo > Página inicial do dispositivo para exibir esta página da Web. Outra opção é clicar no ícone Página inicial do dispositivo ou clicar com o botão direito do mouse no dispositivo e depois no menu de contexto Página inicial do dispositivo. Login do administrador Em alguns modelos, é necessária a autenticação do administrador para acessar recursos selecionados nos menus Dispositivo e Conta. Os recursos disponíveis variam conforme o modelo. Ao selecionar o recurso de um menu ou menu de contexto, será selecionado que você digite um dos seguintes na caixa de diálogo Login do administrador: Senha do Command Center Login do administrador e Senha do administrador (com a opção Usar autenticação local) Código do administrador de contabilidade As operações em vários dispositivos não solicitam o login do administrador. As opções de login devem ser selecionadas na seção Login da caixa de diálogo Configurações de comunicação. Catálogo de endereços O Catálogo de endereços é uma lista de pessoas e suas informações de contato armazenadas no dispositivo. A entrada para cada pessoa é denominada Contato e os contatos podem ser organizados em grupos. As informações de contatos e grupos ficam armazenadas no dispositivo e são utilizadas em operações de fax e digitalização. Para abrir o catálogo de endereços, selecione um dispositivo na lista e escolha Dispositivo > Catálogo de endereços. Nota: Se a autenticação estiver definida, o acesso à caixa de documentos requer o Nome de usuário para login e a Senha nas Configurações de Comunicação do dispositivo. A caixa de diálogo de login não é exibida se a autenticação não foi definida no dispositivo, portanto o nome de usuário e a senha não são necessários. As informações de cada contato que podem ser armazenadas incluem: Número Nome (e furigana, se aplicável) KYOCERA Net Viewer 5.3 3-2 Dispositivo Página de capa (destinatário, empresa, departamento). Estas informações são transmitidas em um FAX de rede. Email FTP (Protocolo de transferência de arquivos) SMB (Bloco de mensagens de servidor) Fax Fax de Internet Você pode criar teclas de Um toque para permitir acesso às entradas do catálogo de endereços pressionando uma tecla no painel de operação do sistema de impressão. Adicionar contatos Você pode adicionar pessoas ao catálogo de endereços armazenado em um dispositivo. 1 Na barra de menus, na parte superior esquerda do Catálogo de endereços, clique em Adicionar contato. A caixa de diálogo Configurações de contato é exibida. 2 Digite o nome do contato na caixa Nome. 3 Clique em OK para salvar a nova entrada do catálogo de endereços. Adicionar grupos Os contatos do catálogo de endereços podem ser organizados em grupos. Esse recurso é útil quando o dispositivo envia notificações de certos tipos de eventos, por exemplo. 1 Na barra de menus, na parte superior esquerda do Catálogo de endereços, clique em Adicionar grupo. A caixa de diálogo Configurações do grupo aparece. 2 Digite o nome do novo grupo. O nome não precisa ser exclusivo. 3 Clique em OK para enviar as informações ao dispositivo. Adicionar um contato a um grupo Você pode procurar contatos e adicioná-los a um grupo existente. Cada etapa requer comunicação com o dispositivo, que pode ser lenta dependendo das condições da rede. 3-3 1 Selecione um grupo e clique no ícone Propriedades. 2 Na caixa de diálogo Configurações do grupo, clique no ícone Adicionar membros. A lista de usuários é baixada do dispositivo e é exibida na caixa de diálogo. 3 Selecione um ou mais usuários a serem adicionados e clique em Adicionar. Guia do usuário Dispositivo 4 Clique em OK na caixa de diálogo Adicionar membros do grupo. Você pode excluir um contato selecionando-o na caixa de diálogo Configurações do grupo e clicando no ícone Remover membros. Excluir contatos e grupos É possível excluir contatos e grupos do catálogo de endereço quando estes não forem mais necessários. 1 Selecione um ou mais contatos ou grupos. 2 Clique no ícone Excluir e, em seguida, clique em Sim para confirmar. As informações atualizadas são enviadas ao dispositivo. Editar contatos e grupos As informações salvas na caixa de diálogo Agenda de endereços de cada contato ou grupo podem ser editadas, se necessário. 1 Selecione um item de contato ou grupo. 2 Clique com o botão direito do mouse e selecione Propriedades. A caixa de diálogo Configurações do contato ou Configurações do grupo do contato ou grupo selecionado é apresentada. 3 Edite as informações apresentadas na caixa de diálogo e clique em OK para salvar as alterações. Copiar contatos e grupos É possível copiar contatos e grupos. Isso pode poupar tempo para a criação de entradas do catálogo de endereços muito semelhantes às entradas existentes. Nota: Ao executar essa operação de copiar e colar, lembre-se de que as modificações serão aplicadas após o comando Colar. 1 Selecione o contato ou grupo a ser copiado e clique no ícone Copiar. 2 Clique no ícone Colar. 3 Modifique o novo contato ou grupo, conforme necessário. Cada vez que um contato ou grupo é copiado, o nome é alterado da seguinte maneira: Primeira vez: a palavra "Cópia" é adicionada ao nome. Segunda vez: a palavra "Cópia 2" é adicionada à lista. Segunda vez: a palavra "Cópia 3" é adicionada à lista. A atribuição de nomes continua, seguindo esse padrão. KYOCERA Net Viewer 5.3 3-4 Dispositivo Pesquisar o catálogo de endereços Você pode pesquisar o catálogo de endereços do dispositivo para atualizar informações de contatos ou grupos. As informações do catálogo de endereços podem ser pesquisadas por Número, Nome, E-mail, FTP, SMB, Número de FAX ou Endereço de FAX de Internet. 1 Na lista Campos pesquisáveis, selecione o campo a ser pesquisado. 2 Na caixa Pesquisar texto adjacente, digite o nome ou parte de um nome (ou furigana, se aplicável) a ser procurado. 3 Para limpar os resultados da pesquisa e exibir novamente todo o catálogo de endereços, clique no ícone Limpar pesquisa. Teclas de um toque Este recurso permite acesso às entradas do Catálogo de endereços para contatos ou grupos pressionando uma tecla no painel de operação do sistema de impressão. O número de teclas de Um toque que pode ser criado para cada catálogo de endereços varia conforme o modelo do sistema de impressão. Adicionando teclas de um toque Você pode criar uma lista de teclas de Um toque para um Catálogo de endereços. 1 Em qualquer exibição de Dispositivo, selecione um sistema de impressão com um catálogo de endereços. 2 Clique em Dispositivo > Catálogo de endereços. 3 Na caixa de diálogo Catálogo de endereços, clique no ícone Mostrar teclas de um toque e em seguida clique em Adicionar tecla de um toque. 4 Na caixa de diálogo Adicionar tecla de um toque, selecione as configurações: Nome Digite um nome com no máximo 24 caracteres. Número Selecione um número até 1000 (o número máximo varia de acordo com o modelo) ou selecione Automático para escolher o próximo número disponível. Destino Clique em Adicionar destino. Na caixa de diálogo Destino da tecla de um toque, selecione um contato ou grupo. 5 Clique em OK em todas as caixas de diálogo. Para excluir uma entrada da caixa de diálogo Tecla de um toque, selecione-a na lista e clique em Excluir tecla de um toque. 3-5 Guia do usuário Dispositivo Visualizando e editando as propriedades das teclas de um toque Você pode visualizar e editar informações sobre a Tecla de um toque para contatos e grupos. 1 Em qualquer exibição de Dispositivo, selecione um sistema de impressão com um catálogo de endereços. 2 Clique em Dispositivo > Catálogo de endereços. 3 Na caixa de diálogo Catálogo de endereços, clique no ícone Mostrar teclas de um toque. 4 Na caixa de diálogo Teclas de um toque, selecione um item da lista e clique em Propriedades da tecla de um toque para visualizar os detalhes da tecla de Um toque. 5 Na caixa de diálogo Propriedades das teclas de um toque, você pode editar o Nome e o Destino. 6 Clique em OK em todas as caixas de diálogo. Pesquisando teclas de um toque Na caixa de diálogo Teclas de um toque, você pode pesquisar por Número, Nome, Número do endereço e Tipo de endereço. Na caixa de diálogo Destino da tecla de um toque, você pode pesquisar por Número, Tipo de endereço, Nome e Destino. 1 Na lista Campos pesquisáveis, selecione o campo a ser pesquisado. 2 Digite uma string de pesquisa parcial ou total na caixa de texto adjacente Pesquisar texto. 3 Para limpar os resultados da pesquisa e exibir a lista completa novamente, clique no ícone Limpar pesquisa. Instalação de impressora na exibição de dispositivo O software do driver de impressora fornece configurações para personalizar a saída do seu sistema de impressão. Você pode instalar os drivers de impressora a partir do menu Dispositivo. Uma vez instalados, os drivers podem ser atualizados ou desinstalados. Instalando drivers de impressora na exibição de dispositivo Você pode utilizar o assistente de Instalação de driver para instalar drivers de impressora. 1 Em qualquer exibição de Dispositivo clique com o botão direito em um dispositivo e selecione Avançado > Instalar driver. KYOCERA Net Viewer 5.3 3-6 Dispositivo 2 No assistente de Instalação de driver selecione o computador host onde os drivers serão instalados. Clique em Avançar. Se um ou mais hosts não puderem ser processados aparecerá uma mensagem. 3 Selecione um ou mais modelos de impressora para instalar. Clique em Avançar. 4 Clique em Com disco e localize um arquivo .INF válido para cada driver sendo instalado. Clique em Abrir e depois clique em OK. Clique em Avançar. 5 Na página Configurações de impressora selecione as configurações disponíveis para cada driver de impressora. A porta não pode ser alterada. Algumas opções abrem outra caixa de diálogo para seleção das configurações. Você pode clicar em Configurações comuns e aplicar algumas configurações para todos os modelos de impressora selecionados. Você pode clicar em Conflitos e selecionar a partir das opções disponíveis. Você pode clicar em Importar e selecionar um arquivo de ajustes de configuração (.KVP). Você pode clicar em Exportar e salvar os ajustes atuais de configuração para um arquivo .KVP. Clique em Avançar. 6 Na página Confirmar configurações reveja suas configurações. 7 Clique em Concluir para instalar os drivers de impressora. 8 Quando a instalação estiver concluída você pode clicar em Exportar para salvar um arquivo de registro da instalação (.TXT). 9 Clique em OK. Desinstalando drivers de impressora na visualização de dispositivo Você pode utilizar o assistente de Desinstalação de driver para desinstalar drivers de impressora. 3-7 1 Em qualquer visualização de Dispositivo, clique com o botão direito em um dispositivo e selecione Avançado > Desinstalar driver. 2 No assistente de Desinstalação de driver selecione um ou mais hosts. Clique em Avançar. 3 Marque a caixa de seleção próxima de cada driver a desinstalar. Selecione pelo menos um driver sob cada host. Clique em Avançar. 4 Na página Confirmar configurações reveja suas seleções. Guia do usuário Dispositivo 5 Clique em Concluir para iniciar o processo de desinstalação. Quando a desinstalação estiver concluída você pode clicar em Exportar para salvar um arquivo de registro da desinstalação (.TXT). 6 Clique em OK. Atualizando drivers de impressora na visualização de dispositivo Você pode atualizar os drivers de impressora para uma versão mais recente. 1 Em qualquer visualização de Dispositivo, clique com o botão direito no em um dispositivo e selecione Avançado > Atualizar driver. 2 No assistente de Atualização de driver, selecione os computadores host onde os drivers estão atualmente instalados. Clique em Avançar. 3 Selecione os drivers a serem atualizados e depois clique em Avançar. Clique em Com disco e localize um arquivo .INF válido para cada driver sendo atualizado. 4 Na página Confirmar configurações reveja as configurações selecionadas. 5 Clique em Concluir para iniciar o processo de atualização. Quando a atualização estiver concluída você pode clicar em Exportar para salvar um arquivo de registro da atualização (.TXT). 6 Clique em OK. Usuários do dispositivo Os usuários autorizados a usar o dispositivo estão em uma lista de usuários com suas informações de login e senhas. Quando a autenticação de usuários está ativada, apenas usuários que foram configurados como administradores no dispositivo podem usar as várias funções desse dispositivo. Nota: Para acessar a lista de usuários de um dispositivo, o Nome de usuário para login e a Senha devem ser especificados corretamente em Configurações de comunicações do dispositivo. Quando uma senha de administrador foi definida para o dispositivo, apenas um administrador pode alterar a lista de usuários. Adicionar usuários do dispositivo Você pode adicionar usuários à lista de usuários que se encontra no dispositivo. A Lista de usuários do dispositivo pode ser utilizada para controlar quais usuários têm permissão para operar ou acessar o dispositivo. 1 Selecione um dispositivo. 2 Clique em Dispositivo > Usuários. 3 Na caixa de diálogo Usuário, clique no ícone Adicionar usuário. KYOCERA Net Viewer 5.3 3-8 Dispositivo 4 Digite as informações do usuário na caixa de diálogo. 5 Clique em Selecionar para escolher IDs de conta disponíveis. 6 Selecione Permitir acesso do administrador para dar permissão ao usuário para alterar as configurações do dispositivo. Quando estiver desmarcado, o usuário só tem acesso de usuário. 7 Clique em Avançado para selecionar mais opções: Idioma Selecione o idioma padrão do painel de operação para o usuário. Tela padrão Selecione a tela padrão do painel de operação para o usuário. Se for selecionado Enviar ou FAX, escolha a tela padrão Enviar/FAX. Informações do cartão ID Digite as informações alfanuméricas do cartão ID. Autorização Selecione as permissões para cada recurso de impressão disponível. 8 Clique em OK para criar o novo usuário do dispositivo. Você pode editar um usuário do dispositivo selecionando-o na lista e clicando em Propriedades. Você pode excluir um usuário do dispositivo selecionando-o na lista e clicando em Excluir usuário. Pesquisar a lista de usuários do dispositivo Voçe pode pesquisar na caixa de diálogo Usuários por Nome do usuário para login ou Nome de usuário. 1 Na lista Campos pesquisáveis, selecione o campo a ser pesquisado. 2 Digite o nome ou parte do nome para pesquisar na caixa Pesquisar texto adjacente. 3 Para limpar os resultados da pesquisa e exibir a lista completa novamente, clique no ícone Limpar pesquisa. Configurando uma Chave de login simples Você pode selecionar as configurações de Login simples para seu dispositivo. 3-9 1 Selecione um dispositivo. 2 Clique em Dispositivo > Usuários. 3 Na caixa de diálogo Usuários, clique em Mostrar chaves de login simples. Guia do usuário Dispositivo 4 Na caixa de diálogo Chaves de login simples, clique em Adicionar chave de login simples. 5 Na caixa de diálogo Adicionar chave de login simples, selecione um ícone e digite um nome com no máximo de 32 caracteres 6 Selecione um Número específico de 1 a 20, ou selecione Próximo número disponível para definir o número automaticamente. 7 Selecione um Modo de autenticação. Se Usar autenticação local estiver selecionada, clique em Selecionar na lista de usuários. Selecione um nome de usuário para login e clique em OK. Se Usar autenticação de rede estiver selecionada, digite um Nome do usuário para login e uma Senha de login. Em Senha de login, selecione Ligado para exigir uma senha no login. Selecione Desligado para desabilitar a exigência de senha. 8 Clique em Adicionar para criar a chave de Login simples. Você pode editar uma chave de Login simples selecionando-a e clicando em Propriedades. Você pode excluir uma entrada da caixa de diálogo Chave de login simples selecionando-a e clicando em Excluir chave de login simples. Pesquisando na lista de chaves de login simples Você pode pesquisar na caixa de diálogo Chaves de login simples por Número da chave de login simples ou por Nome da chave de login simples. 1 Na lista Campos pesquisáveis, selecione o campo a ser pesquisado. 2 Digite o nome ou parte do nome para pesquisar na caixa Pesquisar texto adjacente. 3 Para limpar os resultados da pesquisa e exibir a lista completa novamente, clique no ícone Limpar pesquisa. Trabalhos O comando Trabalhos abre a caixa de diálogo Trabalhos onde os trabalhos que estão atualmente na fila para o dispositivo podem ser visualizados. Os logs de trabalhos mostram informações sobre os trabalhos que foram recentemente processados. Estão disponíveis quatro tipos de status: Status de imprimir trabalhos, Status de enviar trabalhos, Status de armazenar trabalhos e Status de trabalhos agendados. Estão disponíveis três tipos de logs de trabalhos: Registro de imprimir trabalhos, Registro de enviar trabalhos e Registro de armazenar trabalhos. KYOCERA Net Viewer 5.3 3-10 Dispositivo Mostrar detalhes do trabalho Você pode exibir informações detalhadas de um determinado trabalho. A informação exibida depende do tipo de trabalho. 1 Selecione um dispositivo. 2 Selecione Dispositivo > Trabalhos. 3 Clique em Visualizar como e selecione um status de trabalho ou log de trabalho. 4 Na lista Trabalhos, selecione um trabalho. 5 Selecione Propriedades. A caixa de diálogo Detalhes do trabalho é exibida. Exportar o log de trabalhos Os logs de trabalhos podem ser exportados para arquivos e utilizados em outros aplicativos. 1 Na barra de menus, na parte superior da caixa de diálogo Trabalhos, clique em Exportar. 2 Selecione um log de trabalhos a ser exportado na lista suspensa. 3 Clique em Procurar para selecionar o nome de arquivo e o local em que o arquivo será salvo. 4 Em Máximo de entradas, selecione ou digite o número de linhas que serão salvas no log. 5 Clique em OK para salvar o log. Pesquisar uma lista de trabalhos Você pode pesquisar a lista Trabalhos por Nome do trabalho ou Nome de usuário para localizar um trabalho específico. 1 Na lista Campos pesquisáveis, selecione Nome do trabalho ou Nome de usuário. 2 Digite o nome ou parte do nome na caixa Pesquisa rápida de texto adjacente. 3 Após exibir as informações do trabalho, clique no ícone Desmarcar pesquisa. Trabalhos armazenados A opção Trabalhos armazenados permite visualizar os trabalhos de impressão Temporários e Permanentes no disco rígido. Os trabalhos de impressão armazenados podem ser impressos ou excluídos da memória do disco rígido. Você também pode imprimir uma lista dos trabalho armazenados. 3-11 Guia do usuário Dispositivo Este recurso pode ser utilizado com alguns modelos que possuem um disco rígido instalado. Visualizar trabalhos armazenados Você pode visualizar as informações sobre os trabalhos de impressão Temporários ou Permanentes armazenados no disco rígido. 1 Selecione um dispositivo. 2 Selecione Dispositivo > Trabalhos armazenados. 3 Clique em Atualizar para atualizar os dados que estão sendo exibidos. Imprimir Trabalhos armazenados Você pode imprimir os trabalhos Temporários ou Permanentes selecionados armazenados no disco rígido. 1 Selecione um dispositivo. 2 Selecione Dispositivo > Trabalhos armazenados. 3 Na caixa de diálogo Trabalhos armazenados, selecione um trabalho para imprimir: 4 Clique em Imprimir e selecione Imprimir trabalhos selecionados. 5 Na caixa de diálogo de confirmação, clique em Sim para imprimir. Imprimir uma lista de trabalhos armazenados Você pode imprimir uma lita de trabalhos Temporários ou Permanentes armazenados no disco rígido. 1 Selecione um dispositivo. 2 Selecione Dispositivo > Trabalhos armazenados. 3 Na caixa de diálogo Trabalhos armazenados, clique em Imprimir e selecione Imprimir lista de trabalhos temporários ou Imprimir lista de trabalhos permanentes. Excluir trabalhos armazenados Você pode excluir um ou mais trabalhos Temporários ou Permanentes da memória do disco rígido. 1 Selecione um dispositivo. 2 Selecione Dispositivo > Trabalhos armazenados. KYOCERA Net Viewer 5.3 3-12 Dispositivo 3 Na caixa de diálogo Trabalhos armazenados, selecione uma opção de exclusão: Selecione um trabalho de impressão na lista. Clique em Excluir > Excluir trabalhos selecionados. Para os trabalhos Temporários, clique em Excluir > Excluir os trabalhos temporários. Para os trabalhos Permanentes, clique em Excluir > Excluir os trabalhos permanentes. Para todos os trabalhos armazenados em um dispositivo, selecione Excluir todos os trabalhos. 4 Clique em Sim na caixa de diálogo de confirmação para finalizar. Pesquisando trabalhos armazenados Você pode pesquisar na lista de trabalhos armazenados por Nome do trabalho ou Proprietário para localizar um trabalho específico. 1 Na lista Campos pesquisáveis, selecione Nome do trabalho ou Proprietário. 2 Digite o nome ou parte do nome na caixa Pesquisa rápida de texto adjacente. 3 Após exibir as informações do trabalho, clique no ícone Limpar pesquisa. Caixa documentos Uma Caixa documentos é um tipo de caixa de correio virtual em um dispositivo. É utilizada por pessoas e grupos para gerenciar arquivos armazenados no dispositivo. Nota: Se a autenticação estiver definida, o acesso à caixa documentos requer o Nome de usuário para login e Senha corretos nas Configurações de comunicações do dispositivo. A caixa de diálogo de login não é exibida se a autenticação não foi definida no dispositivo, portanto o nome de usuário e a senha não são necessários. Exibir e editar uma caixa de documentos Você pode visualizar e editar as informações sobre os trabalhos nas caixas de documentos armazenadas no disco rígido. 1 Selecione um dispositivo. 2 Selecione Dispositivo > Caixa de documentos para exibir o número, nome e proprietário de todas as caixas de documentos. 3 Para exibir informações detalhadas, selecione uma caixa e clique no ícone Propriedades da caixa. Na caixa de diálogo Propriedades da caixa, você pode editar certas informações selecionadas: Nome Digite o novo nome da caixa. Número 3-13 Guia do usuário Dispositivo Selecione um número de caixa disponível. Proprietário Selecione um novo proprietário na lista, se esta estiver disponível. Configurações do proprietário Selecione um tipo de proprietário na lista. Restringir capacidade máxima (MB) Quando disponível, configure com um valor entre 1 e 30.000 MB. Adiamento da exclusão automática de arquivos (dias) Quando disponível, selecione o tempo que o arquivo permanece salvo na memória do dispositivo, de 1 a 31 dias. Compartilhado Selecione para ativar a caixa para vários usuários. Alteração de senha Se desejado, é possível configurar ou alterar a senha da caixa. Configuração de sobregravação Selecione para permitir que um novo documento substitua o documento existente com o mesmo nome. Subendereço Digite o subendereço. Disponível com caixas de FAX Excluir após impressão Selecione esta opção para remover permanentemente um documento da caixa após ser impresso. Adicionar uma caixa documentos Você pode criar uma caixa de documentos nova no disco rígido. No máximo 1000 caixas de documentos são suportadas. 1 Selecione um dispositivo. 2 Selecione Dispositivo > Caixa de documentos. 3 Clique no ícone Adicionar caixa. 4 Especifique o Nome da nova caixa. 5 O tipo de caixa padrão é Caixa personalizada. Alguns dispositivos permitem uma caixa de FAX para receber fax. 6 Especifique a senha, se desejar criar uma caixa documentos protegida por senha. 7 Especifique valores ou use os valores padrão para as outras configurações. 8 Clique em OK para adicionar a nova caixa. KYOCERA Net Viewer 5.3 3-14 Dispositivo Você pode excluir uma caixa de documentos selecionando-a na lista e clicando em Excluir caixa. Exportar uma lista da caixa de documentos Você pode salvar a lista da caixa de documentos no seu computador ou rede. Depois de salva, ela pode ser importada para um driver de impressora. 1 Selecione um dispositivo. 2 Selecione Dispositivo > Caixa de documentos. 3 Na caixa de diálogo Caixa de documentos, selecione uma caixa na lista. 4 Clique em Exportar. 5 Atribua um nome ao arquivo e salve-o. Propriedades do documento Selecione um documento na Caixa documentos e clique no ícone Propriedades do documento para exibir informações sobre o documento: tamanho do documento, resolução e tamanho da página. Você pode alterar o nome na caixa de diálogo Propriedades do documento. Visualizações do documento A imagem de um documento existente na caixa documentos pode ser exibida como uma miniatura ou em um painel de visualização, selecionado o documento e clicando no ícone Visualização. Quando o documento é exibido no painel de visualização, você pode aplicar zoom e girar a imagem de cada página, uma página de cada vez. Use as setas ou o menu para passar para a próxima página ou para a página anterior. Download de um documento Você pode fazer o download de um documento de uma caixa documentos para o seu computador local. 1 Selecione um documento para fazer o download. 2 Clique no ícone Fazer download do documento. 3 Na caixa de diálogo Salvar como, selecione um local para salvar o arquivo, digite o nome do arquivo, selecione um tipo de arquivo: PDF, TIF, JPG ou XPS e clique em Salvar. Pesquisar uma caixa documentos Em uma caixa documentos, você pode pesquisar por nome para localizar um arquivo específico. 1 3-15 Na lista Campos pesquisáveis, selecione o campo a ser pesquisado. Guia do usuário Dispositivo 2 Na caixa Pesquisar texto ao lado, digite o nome ou parte de um nome a ser procurado. 3 Para limpar os resultados da pesquisa e exibir a lista completa novamente, clique no ícone Limpar pesquisa. Mover documentos entre caixas documentos Você pode arrastar documentos entre caixas documentos no mesmo dispositivo. 1 No painel esquerdo, selecione a caixa de documentos que contém o arquivo a ser movido. 2 Selecione e mova um ou mais arquivos, arrastando-os da exibição à direita para a caixa documentos de destino. 3 Clique em Sim na caixa de diálogo de confirmação para finalizar. Caixa de correio virtual A caixa de diálogo Caixas de correio virtual permite que você visualize os detalhes das caixas de correio virtuais criadas no disco rígido. Este recurso pode ser utilizado em alguns modelos que possuem um disco rígido instalado. Podem ser criadas, no máximo, 255 caixas de correio virtuais. Visualizar caixas de correio virtuais Você pode visualizar informações sobre caixas de correios virtuais no disco rígido. 1 Selecione um dispositivo. 2 Selecione Dispositivo > Caixas de correio virtual para visualizar o nome, ID, tamanho e senha para todas as caixas de correio virtuais. 3 Na lista Campos pesquisáveis, selecione o campo a ser pesquisado. 4 Digite o nome ou parte do nome para localizar na caixa Pesquisa rápida de texto adjacente. 5 Para limpar os resultados da pesquisa e exibir a lista completa novamente, clique no ícone Limpar pesquisa. 6 Clique em Atualizar tudo para atualizar a lista. Excluir caixas de correio virtuais Você pode excluir uma caixa de correio virtual da memória do disco rígido. Somente uma caixa de correio virtual pode ser excluída de cada vez. 1 Clique para selecionar um dispositivo na lista de dispositivos. KYOCERA Net Viewer 5.3 3-16 Dispositivo 2 Selecione Dispositivo > Caixas de correio virtuais. 3 Na caixa de diálogo Caixas de correio virtual, selecione uma caixa de correio virtual na lista. 4 Clique em Excluir caixa de correio e, em seguida, clique em Sim para confirmar. Se uma senha tiver sido definida, digite-a. Se a senha que foi digitada não estiver correta, a caixa de correio virtual não será excluída. Exportar uma lista de caixas de correio virtuais Você pode salvar a lista de caixas de correio virtuais no seu computador ou na rede. Depois de salva, ela pode ser importada para o driver da impressora. 1 Selecione um dispositivo. 2 Selecione Dispositivo > Caixas de correio virtuais. 3 Na caixa de diálogo Caixas de correio virtual, selecione uma caixa de correio virtual na lista. 4 Clique em Exportar lista. 5 Atribua um nome e salve o arquivo. Opções avançadas das caixas de correio virtuais Se você tiver privilégios de administrador, poderá alterar as seguintes configurações das caixas de correio virtuais: Tamanho máximo da VMB Um valor numérico que varia de acordo com o modelo e pode ser configurado entre 0 e 9999 MB. Selecione "0" para evitar que a caixa de correio virtual seja utilizada. Alterar senha mestra Um valor numérico que pode ser configurado entre 1 e 65535, ou a senha pode ser removida. Um administrador pode usar a senha mestre para anular ou alterar senhas da caixa de correio virtual. Excluir todas as caixas de correio virtuais Exclui todos os dados da caixa de correio virtual do disco rígido. Selecionar opções avançadas das caixas de correio virtuais Você pode alterar as opções de caixas de correio virtuais selecionadas. 3-17 1 Selecione um dispositivo. 2 Selecione Dispositivo > Caixas de correio virtuais. 3 Na caixa de diálogo Caixas de correio virtual, clique em Avançado. Se a senha foi configurada anteriormente, digite-a e clique em OK. Guia do usuário Dispositivo 4 Selecione as configurações desejadas: Tamanho VMB máximo Digite um valor para o tamanho da caixa de correio virtual, ou clique nos botões de seta para cima ou para baixo para selecionar o valor. Alterar senha mestra Clique em Senha e, em seguida, digite a senha antiga e depois a senha nova, e digite a senha nova mais uma vez. Para remover a senha, deixe as caixas Senha nova e Confirmar senha nova em branco. Excluir todas as caixas de correio virtuais Clique em Excluir todas e, em seguida clique em Sim para confirmar. 5 Clique em OK na caixa de diálogo Avançado. 6 Clique em Fechar na caixa de diálogo Caixa de correio virtual. Adicionar uma Caixa de correio virtual nova Você pode criar uma caixa de correio virtual nova no disco rígido. Podem ser criadas, no máximo, 255 caixas de correio virtuais. 1 Selecione um dispositivo. 2 Selecione Dispositivo > Caixas de correio virtuais. 3 Na caixa de diálogo Caixas de correio virtual, clique em Nova caixa de correio. 4 Informe uma nova ID, nome e senha. Redigite a senha para confirmar e clique em OK. O mesmo nome não pode ser usado para mais de uma caixa de correio virtual. Editar uma caixa de correio virtual Você pode configurar o nome e senha da caixa de correio virtual armazenada no disco rígido. Clique em Atualizar tudo para atualizar todas as caixas de correio virtual. 1 Selecione um dispositivo. 2 Selecione Dispositivo > Caixas de correio virtuais. 3 Na caixa de diálogo Caixas de correio virtual selecione uma caixa de correio virtual e clique em Propriedades da caixa de correio. 4 Na caixa de diálogo Propriedades da caixa de correio, digite um novo Nome e digite uma senha de 1 a 65535. Em Confirme a nova senha, digite a senha outra vez. 5 Clique em OK. KYOCERA Net Viewer 5.3 3-18 Dispositivo Configurações de notificação do dispositivo O recurso Notificação é usado para informar aos usuários sobre alterações no status do dispositivo de impressão. Existem três tipos de notificação disponíveis: uma janela pop-up é exibida, o log de eventos do Windows é aberto ou um e-mail é enviado a uma lista especificada de endereços de e-mail. Para enviar notificações por e-mail, a porta TCP 25 deve estar disponível e não pode estar bloqueada pelo firewall ou scanner antivírus. Além disso, o recurso de envio de notificações por e-mail deve ser configurado. Se este recurso não foi configurado, as notificações por e-mail não estarão disponíveis. Vários tipos de eventos podem acionar uma notificação de dispositivo, dependendo do modelo. Por exemplo, um astolamento de papel pode ser configurado para acionar uma notificação. Configurar uma notificação de dispositivo Você pode selecionar dispositivos na lista de dispositivos para exibir alertas sobre a atividade do dispositivo de impressão. A caixa de diálogo Configurações de notificação oferece a opção de alerta para os dispositivos selecionados. 1 Selecione um dispositivo. Para configurar a mesma notificação para mais de um dispositivo, pressione Ctrl ou Shift + clique para selecionar os dispositivos. 2 No menu, na parte superior da tela, clique em Dispositivo > Configurações de notificação. 3 Em Ações, selecione como a notificação será comunicada. 4 Se você selecionar Enviar e-mail para, informe um ou mais endereços de email até o máximo de três. 5 Em Notificações, selecione os eventos que acionarão uma notificação. 6 Para salvar as seleções e fechar a caixa de diálogo, clique em OK. Menu avançado No menu Dispositivo, clique em Avançado. Você podem também clicar no dispositivo com o botão direito do mouse e selecionar a opção Avançado. As seguintes seleções são exibidas: Configurar vários dispositivos Envia parâmetros de configuração para vários dispositivos ao mesmo tempo. Gerencie aplicativos Este assistente ajuda a instalar aplicativos em dispositivos de impressão. Atualizar firmware Este assistente ajuda você a instalar o firmware mais recente nos dispositivos. Configurações padrão do dispositivo 3-19 Guia do usuário Dispositivo Define as configurações padrão do dispositivo selecionado, como duplex, qualidade de impressão, entrada e saída de papel, além das configurações de cópia, digitalização e FAX. Apenas um dispositivo pode ser selecionado por vez. As configurações variam conforme o modelo. Configurações de sistema do dispositivo Define as configurações padrão do dispositivo selecionado, como idioma do painel de operação, configurações do temporizador e bloqueio do painel. Apenas um dispositivo pode ser selecionado por vez. As configurações variam conforme o modelo. Configurações de rede do dispositivo Define as configurações de rede do dispositivo selecionado, como endereço IP, configurações de e-mail, configurações de SNMP, configurações de cliente FTP e SMB e configurações de protocolo. Apenas um dispositivo pode ser selecionado por vez. As configurações variam conforme o modelo. Instalar driver Este assistente ajuda a instalar drivers de impressão em dispositivos. Atualizar driver Este assistente ajuda a atualizar drivers de impressão para uma versão mais recente. Desinstalar driver Este assistente ajuda a desinstalar drivers de impressão. Configurações de autenticação Define as configurações de autenticação do dispositivo selecionado, como as configurações de login do usuário e LDAP e permissão de trabalhos com IDs desconhecidas. Apenas um dispositivo pode ser selecionado por vez. As configurações variam conforme o modelo. Grupos de redes Gerencia determinadas propriedades de acesso de usuários para todo um grupo de dispositivos. Enviar dados por TCP/IP Envia dados diretamente à interface de um ou mais dispositivos selecionados. Configurações de autenticação O recurso Configurações de autenticação oferece uma forma conveniente para os administradores gerenciarem a autenticação do usuário e as propriedades do usuário. Somente uma caixa de diálogo Configurações de autenticação pode ser aberta por dispositivo. Podem ser abertas, no máximo, três caixas de diálogos (para três dispositivos diferentes) ao mesmo tempo. Configurar Autenticação de usuário Com as Configurações de autenticação, um administrador pode configurar alguns dispositivos de MFP para solicitar um login de usuário antes de ser acessado. Se você selecionar Usar autenticação local, o dispositivo usa a Lista de usuários do dispositivo para autenticar o usuário de login. Se você selecionar Usar autenticação da rede, o dispositivo usa o servidor de domínio para autenticar o usuário do login. Nem todos os modelos são compatíveis. 1 Clique para selecionar um dispositivo na lista de dispositivos. KYOCERA Net Viewer 5.3 3-20 Dispositivo 2 Na barra de menus, na parte superior da tela, clique em Dispositivo > Avançado > Configurações de autenticação. 3 Se você quiser definir a autenticação como uma configuração de dispositivo, clique em Ativar login de usuário. 4 Selecione o Modo de autenticação. Caso tenha selecionado Usar autenticação local, vá para a etapa 9. Se você selecionou Usar a autenticação de rede, as caixas de texto relacionadas abaixo desta opção ficarão disponíveis. Somente caracteres ASCII podem ser usados nas caixas de texto. 5 Digite o nome de domínio na caixa de texto Nome de domínio. O número máximo de caracteres permitidos é 254. Em alguns modelos podem ser selecionados vários domínios a partir de uma lista de domínios registrados. Se for selecionado mais de um domínio, selecione um para padrão. 6 Selecione um Tipo de servidor na lista. Se o tipo do servidor não for Ext., somente as configurações Tipo do servidor, Nome do host e Número da porta estarão disponíveis. 7 Digite o nome do host ou o endereço IP na caixa de texto Nome do host. 8 Digite o Número da porta, se estiver disponível. O intervalo válido é de 1 a 65535. 9 Você pode prosseguir com o resto da caixa de diálogo, ou clicar em OK para salvar as configurações e fechar a caixa de diálogo. Imprimir trabalhos com IDs desconhecidos Se você quiser que um dispositivo não tenha nenhuma restrição quanto a usuários e aceite trabalhos de impressão sem exigir um login de usuário e senha você pode marcar a caixa de seleção Permitir trabalhos com IDs desconhecidos. A caixa de seleção, por padrão, está desmarcada. 1 Selecionar um dispositivo na lista de dispositivos. Na barra de menus, na parte superior da tela, clique em Dispositivo > Avançado > Configurações de autenticação. 2 Selecione a caixa de seleção Permitir trabalhos com IDs desconhecidos. Clique em OK para salvar todas as suas configurações. Se você quiser restringir o acesso ao dispositivo com um login de usuário, desmarque a caixa de seleção Permitir trabalhos com IDs desconhecidos. Nas propriedades da impressora para o dispositivo, você também deve clicar em Configurações do dispositivo > Administrador e selecionar Login de usuário. Digite o nome de usuário e senha de um usuário específico ou deixe que o dispositivo solicite o nome de usuário. 3-21 Guia do usuário Dispositivo Ativando autorização local Você pode proibir o uso de trabalhos para usuários específicos em um sistema de impressão que suporta esse recurso. 1 Em qualquer visualização de Dispositivo, selecione um sistema de impressão. 2 Clique em Dispositivo > Avançado > Configurações de autenticação. Se a autenticação for obrigatória, digite um login e senha. 3 Marque a caixa de seleção Autorização local. 4 Clique em OK. Habilitar login simples É possível habilitar o Login simples para um sistema de impressão. O suporte para este recurso varia, dependendo do modelo. 1 Em qualquer exibição de Dispositivo, selecione um sistema de impressão. 2 Clique em Dispositivo > Avançado > Configurações de autenticação. Se a autenticação for obrigatória, digite um login e senha. 3 Marque a caixa de seleção Login simples. 4 Clique em OK. Configurando a conexão do cartão ID Você pode selecionar as configurações da conexão do cartão ID. A conexão do cartão ID varia de acordo com o modelo e está disponível quando um kit de autenticação do cartão ID está ativado. O suporte para este recurso varia dependendo do modelo. 1 Em qualquer visualização Dispositivo, selecione um sistema de impressão. 2 Clique em Dispositivo > Avançado > Configurações de autenticação. Se a autenticação for obrigatória, digite as informações de login e senha. 3 Em Configurações de login de cartão ID, selecione Permitir login pelo teclado para habilitar o login de teclado. Desmarque a caixa de seleção para desabilitar esse recurso. 4 Se a opção Permitir login pelo teclado estiver selecionada, você pode selecionar Senha de login para solicitar uma senha. 5 Clique em OK para salvar as novas configurações. Configurar propriedades de usuário de rede Um administrador pode definir as propriedades do usuário de rede como uma configuração de dispositivo. As configurações das propriedades do usuário variam conforme o modelo. KYOCERA Net Viewer 5.3 3-22 Dispositivo 1 Clique para selecionar uma MFP compatível na lista de dispositivos. 2 Na barra de menus clique em Dispositivo > Avançado > Configurações de autenticação. 3 Clique em Propriedades do usuário da rede. 4 Marque a caixa de seleção Obter propriedades do usuário de rede. Somente caracteres ASCII podem ser usados nas caixas de texto. 5 Digite o nome do servidor na caixa de texto Nome do servidor com no máximo 64 caracteres. 6 Selecione o Número da porta na lista. A faixa de números de porta disponíveis vai de 1 a 65535. 7 Selecione Tempo limite da pesquisa (segundos) na lista. O intervalo é de 5 a 255. 8 Selecione um tipo de Criptografia na lista. A criptografia LDAP pode ser salva em SSL/TLS, STARTTLS ou pode ser definida para Desativada. 9 Selecione um Tipo de autenticação na lista. Você pode selecionar Simples ou SASL. 10 O dispositivo usa as configurações de Aquisição de informações de usuário para pesquisa e obtenção das informações de login do usuário do servidor LDAP. Digite um nome de usuário válido na caixa de texto Nome 1 com no máximo 32 caracteres. Digite um outro nome de usuário válido na caixa de texto Nome 2 com no máximo 32 caracteres. Digite um endereço de e-mail válido na caixa de texto Endereço de e-mail com no máximo 32 caracteres. 11 Clique em OK para salvar suas configurações e fechar a caixa de diálogo. Grupos de redes Você pode adicionar, excluir, editar, autorizar e pesquisar grupos. O número máximo de grupos que pode ser adicionado à lista é 20. Lista de grupos de redes O nome de exibição do dispositivo e endereço IP que aparece no título, na parte superior da caixa de diálogo Grupos de redes representa o sistema de impressão selecionado. Abaixo do título, uma barra de ferramentas com ícones lhe permite adicionar, excluir, editar, autorizar e pesquisar grupos. Esta lista de grupos pode ser atualizada para exibir as últimas adições e exclusões. O número de grupos atualmente selecionado e o número total de grupos são exibidos na parte inferior da caixa de diálogo. A caixa de diálogo pode ser 3-23 Guia do usuário Dispositivo redimensionada horizontalmente e verticalmente, minimizada, maximizada ou restaurada. A lista de Grupos de redes ocupa a maior parte da caixa de diálogo. A lista contém até 20 grupos, mais o grupo Outros o qual o aplicativo necessita. As informações para este grupo são exibidas em negrito e representam a autorização padrão. A coluna na lista contém a ID e o Nome atribuídos para cada um dos seus grupos quando estes são adicionados ou foram editados pela última vez. A lista pode ser ordenada por coluna na ordem ascendente ou descendente clicando-se nos cabeçalhos das colunas. Adicionar ou editar um grupo de redes Você pode adicionar um grupo de redes novo ou editar informações de um grupo já existente. 1 Na barra de menus clique em Dispositivo > Avançado > Grupos de redes. Outra opção é clicar com o botão direito do mouse no dispositivo e, em seguida, nos menus de contexto Avançado>Grupos de redes. 2 Para adicionar um grupo, clique em Adicionar grupo. 3 Para editar um grupo, selecione um grupo. Clique em Propriedades. 4 A caixa de diálogo Adicionar grupo e Editar grupo contém as mesmas configurações. Para o grupo chamado Outro, ID de grupo e Nome do grupo não podem ser editadas, mas o Nível de acesso e as Configurações de autorização de trabalho podem ser editadas. 5 Na seção Informações do grupo, na caixa de texto ID do grupo, digite um número de identificação com até 10 caracteres numéricos 6 Na caixa de texto Nome do grupo, digite um nome para o grupo. O número máximo de caracteres permitidos é 32. 7 Para Nível de acesso selecione Usuário ou Administrador. A opção Usuário é selecionada por padrão. 8 Nas Configurações de autorização de trabalho, há uma lista de propriedades do sistema de impressão. Você pode selecionar para Permitir ou Proibir cada uma das propriedades. Se quiser permitir todas as propriedades, clique em Permitir todas na parte superior da lista. Se quiser proibir todas as propriedades, clique em Proibir todas. 9 Depois de fazer todas as suas alterações, clique em OK para salvá-las. O novo grupo será adicionado à lista de grupos do dispositivo selecionado ou as edições feitas serão salvas no grupo existente. Você pode excluir um grupo de rede selecionando-o na lista e clicando em Excluir grupo. O grupo chamado Outro é usado pelo aplicativo e não pode ser excluído. Configurando a autenticação de grupo Autorização de grupo significa que todos os usuários podem operar dentro das permissões definidas para o grupo. Você pode ativar ou desativar a KYOCERA Net Viewer 5.3 3-24 Dispositivo Autorização de grupo para todos os grupos listados na caixa de diálogoGrupos de rede. 1 Na barra de menu localizada na parte superior da tela, clique em Dispositivo>Avançado>Grupos de redes. Outra opção é clicar com o botão direito do mouse no dispositivo e, em seguida, no menu de contexto, clicar em Avançado>Grupos de redes. 2 Na barra de ferramentas, clique no ícone Autorizar grupos. 3 Clique em Ativar para ativar a autorização do grupo. Clique em Desativar para desativar a autorização do grupo. Clique em OK para salvar a sua escolha. Pesquisar a lista de grupos Na caixa de diálogo Grupos de rede, você pode pesquisar por ID de grupo ou Nome de grupo para encontrar um grupo específico. 1 Na lista Campos pesquisáveis, selecione o campo a ser pesquisado. 2 Digite o nome ou parte do nome para localizar na caixa Pesquisa rápida de texto adjacente. 3 Para limpar os resultados da pesquisa e exibir a lista completa novamente, clique no ícone Limpar pesquisa. Enviar dados por TCP/IP O recurso Enviar dados por TCP/IP lhe permite enviar dados (arquivos, texto ou comandos de dispositivo) diretamente à interface de um ou mais dispositivos selecionados. Advertência: Este é um recurso avançado. O uso incorreto pode impedir o funcionamento do dispositivo. Enviando dados por TCP/IP Para enviar dados à interface do dispositivo: 3-25 1 Selecione um dispositivo na lista de dispositivos. Para enviar dados para mais de um dispositivo, pressione Ctrl ou Shift + clique para selecionar os dispositivos. 2 No menu localizado na parte superior da tela, clique em Dispositivo > Avançado > Enviar dados por TCP/IP. 3 Na caixa de diálogo Enviar dados por TCP/IP, selecione a porta TCP ou o caminho IPPS. É possível selecionar a Porta TCP padrão ou uma Porta TCP especificada como método de transmissão. O número de porta deve coincidir com uma das impressoras lógicas definidas no Command Center do dispositivo. Os números válidos vão de 1 a 65535. Se quiser transmitir com IPPS, selecione IPPS e digite um Caminho válido na caixa de texto. Guia do usuário Dispositivo 4 Para enviar dados de um arquivo para este dispositivo, selecione Arquivo, clique no botão Procurar e selecione o arquivo. Use esta opção para enviar macros ou arquivos que possam ser impressos (PDF ou PRN). Para enviar dados como texto, selecione Texto e digite o texto na caixa. Use esta opção para enviar comandos PRESCRIBE. Clique em Histórico para acessar qualquer uma das 10 strings anteriores. 5 Clique em Enviar para enviar os dados. Aplicações de dispositivo Você pode instalar em um ou mais dispositivos de impressão usando o recurso Gerenciar aplicações. Também é possível desinstalar aplicações e ativá-las remotamente. As aplicações são criadas por empresas de vendas ou por terceiros para melhorar os recursos de impressão, cópia ou de contabilidade. Instalando uma aplicação em vários dispositivos Você pode instalar aplicações remotamente em um ou mais sistemas de impressão usando o assistente para Gerenciar aplicações. Uma vez que a aplicação está instalada, você pode optar por iniciá-la imediatamente ou deixála inativa. 1 Em qualquer exibição de Dispositivo, selecione um ou mais modelos de impressora. 2 Clique em Dispositivo > Avançado > Gerenciar aplicações. 3 No assistente para Gerenciar aplicações, clique em Instalar aplicação. Você pode marcar a caixa de seleção para ativar a aplicação após a instalação. Clique em Avançar. 4 Clique em Localizar para procurar um arquivo válido de pacote de aplicação (.PKG) e clique em Abrir. Clique em Avançar. 5 Se a caixa de seleção foi marcada na etapa 3 e o aplicativo selecionado exige uma chave de licença, a página Aplicar chaves de licença aparecerá. Selecione um método para escolher as chaves de licença: Informar a chave de licença Digite uma chave de licença válida com 20 dígitos separados por hífem a cada 4 dígitos, e clique em OK. Importar chaves de licença Clique em Importar e localize um arquivo de licença válido (.CSV). Se a aplicação não estiver sendo ativada durante a instalação, a página Aplicar chaves de licença não será exibida. Clique em Avançar. 6 Na página Confirmação reveja suas configurações. KYOCERA Net Viewer 5.3 3-26 Dispositivo 7 Clique em Concluir para instalar a aplicação. 8 Quando a instalação estiver concluída, você pode clicar em Salvar registro para salvar um arquivo de registro da instalação (.CSV). Você pode remover um aplicativo abrindo a caixa de diálogo Aplicações de um dispositivo, selecionando um aplicativo e clicando em Desinstalar. Instalando uma aplicação em um dispositivo Você pode instalar aplicações remotamente em um ou mais dispositivos de impressão usando a caixa de diálogo Aplicações. 1 Em qualquer exibição de Dispositivo, selecione um dispositivo de impressão. 2 Clique em Dispositivo > Aplicações. 3 Na caixa de diálogo Aplicações clique em Instalar. 4 Clique em Abrir para procurar um arquivo válido de pacote de aplicação (.PKG) e clique em Sim para confirmar. Você pode remover um aplicativo abrindo a caixa de diálogo Aplicações de um dispositivo, selecionando um aplicativo e clicando em Desinstalar. Ativando uma aplicação instalada em vários dispositivos Se uma aplicação foi instalada em um ou mais dispositivos de impressão e sem ser iniciada, você pode ativá-la usando o assistente para Gerenciar aplicações. 1 Em qualquer exibição de Dispositivo, selecione vários dispositivos de impressão. 2 Clique em Dispositivo > Avançado > Gerenciar aplicações. 3 No assistente para Gerenciar aplicações, selecione Ativar aplicação. Clique em Avançar. 4 Na página Selecione o método para especificar a aplicação a ser ativada, selecione como escolher a aplicação: Especificar pacote de aplicação Clique em Avançar e então localize um arquivo de pacote de instalação válido (.PKG). Continue para a etapa 7. Especificar aplicação instalada no dispositivo Clique em Avançar e prossiga para o passo 5. 5 3-27 Na página Selecionar dispositivo de origem, selecione um dispositivo. Clique em Avançar. Guia do usuário Dispositivo 6 Na página Selecionar uma aplicação a ser ativada selecione a aplicação a ser ativada. Clique em Avançar. 7 Se o aplicativo selecionado exige uma chave de licença, a página Aplicar chaves de licença aparecerá. Para cada dispositivo, selecione um método para escolher as chaves de licença: Informar a chave de licença Digite uma chave de licença válida com 20 dígitos separados por hífem a cada 4 dígitos, e clique em OK. Importar chaves de licença Clique em Abrir e localize um arquivo de licença válido (.CSV). Clique em Avançar. 8 Na página Confirmação reveja suas configurações. 9 Clique em Concluir para ativar a aplicação. Quando a ativação estiver concluída, você pode clicar em Salvar registro para salvar um arquivo de registro de ativação (.CSV). Você pode remover um aplicativo abrindo a caixa de diálogo Aplicações de um dispositivo, selecionando um aplicativo e clicando em Desinstalar. Ativando uma aplicação instalada em um dispositivo Se uma aplicação foi instalada em um dispositivo de impressão e sem ser iniciada, você pode ativá-la usando a caixa de diálogo Aplicações. 1 Em qualquer exibição de Dispositivo, selecione um modelo de impressora. 2 Clique em Dispositivo > Aplicações. 3 Na caixa de diálogo Aplicações, selecione a aplicação e clique em Ativar. 4 Na caixa de diálogo Configurações da chave de licença, selecione uma opção de chave de licença: Sem chave de licença Se a chave de licença não for exigida, clique em OK. Usar a chave de licença a seguir Digite uma chave de licença válida com 20 dígitos separados por hífem a cada 4 dígitos. Clique em OK. 5 Clique em Fechar na caixa de diálogo Aplicações. Você pode remover um aplicativo abrindo a caixa de diálogo Aplicações de um dispositivo, selecionando um aplicativo e clicando em Desinstalar. exibindo aplicações instaladas Você pode visualizar as informações sobre as aplicações instaladas em um dispositivo. As informações de nome, versão e licença serão exibidas. KYOCERA Net Viewer 5.3 3-28 Dispositivo 1 Em qualquer visualização de Dispositivo, selecione um dispositivo. 2 Selecione Dispositivo > Aplicações. 3 Clique em Atualizar para atualizar a exibição. 4 Se desejado, você poderá selecionar e gerenciar uma ou mais aplicações: Clique Instalar para instalar um novo aplicativo. Clique em Ativar para ativar uma aplicação instalada. Clique em Desinstalar para remover uma aplicação instalada. Exportando informações de dispositivo para um arquivo Com qualquer visualização de Dispositivo exceto Visualização de mapa exibida você pode exportar as informações atuais de todos os dispositivos da área de trabalho para um arquivo .CSV ou .XML. A exportação de .CSV usa codificação UTF-8. 1 Clique em Arquivo > Exportar > Dispositivos. 2 Na caixa de diálogo Exportar dispositivos para CSV/XML, digite ou selecione um caminho de arquivo. O arquivo deve ter uma extensão .CSV ou .XML. 3 Clique em Salvar. Pesquisar aplicações Na caixa de diálogo Aplicações você pode pesquisar por Nome ou Versão. 3-29 1 Na lista Campos pesquisáveis, selecione o campo a ser pesquisado. 2 Na caixa Pesquisar texto ao lado, digite o nome ou parte de um nome a ser procurado. 3 Para limpar os resultados da pesquisa e exibir a lista completa novamente, clique no ícone Limpar pesquisa. Guia do usuário 4 Conta O menu Conta é usado para localizar contas e gerenciar configurações de contas. Login do administrador Em alguns modelos, é necessária a autenticação do administrador para acessar recursos selecionados nos menus Dispositivo e Conta. Os recursos disponíveis variam conforme o modelo. Ao selecionar o recurso de um menu ou menu de contexto, será selecionado que você digite um dos seguintes na caixa de diálogo Login do administrador: Senha do Command Center Login do administrador e Senha do administrador (com a opção Usar autenticação local) Código do administrador de contabilidade As operações em vários dispositivos não solicitam o login do administrador. As opções de login devem ser selecionadas na seção Login da caixa de diálogo Configurações de comunicação. Adicionar dispositivos de contas Você pode adicionar dispositivos de rede a uma conta existente. Só os dispositivos gerenciados podem ser adicionados. 1 Em Exibição de contas, selecione uma conta. 2 No menu Contas, selecione Adicionar dispositivos à conta. 3 Na caixa de diálogo Adicionar dispositivos à conta, selecione um ou mais dispositivos disponíveis. 4 Clique em OK para adicionar os dispositivos. Criar uma nova conta Você pode criar uma conta para um dispositivo. 1 Em Exibição de dispositivos de contabilidade, selecione um ou mais dispositivos gerenciados. 2 No menu Conta, clique em Nova conta. KYOCERA Net Viewer 5.3 4-1 Conta 3 Na caixa de diálogo Adicionar nova conta, digite uma ID de conta com até 8 dígitos e um Nome de conta com até 32 caracteres. Se aplicável, digite até 32 caracteres furigana. 4 Clique em OK e depois em Sim para confirmar. Propriedades da conta A caixa de diálogo Propriedades da conta contém informações sobre contadores e restrições de uso de uma conta. O dispositivo deve ser gerenciado antes que as propriedades possam ser exibidas. Para visualizar esta caixa de diálogo, clique em Conta > Exibir contas neste dispositivo e depois selecione Propriedades da conta. Geral Número da ID e nome da conta (e furigana, se aplicável). Contadores por função Contadores por número de páginas impressas, copiadas ou enviadas por fax. Contadores por mídia Contadores por número de páginas usadas de vários tipos ou tamanhos de mídia. Contadores por duplex/combinação Contadores para impressão de um lado, frente e verso e combinada (2 em 1 e 4 em 1). Contadores por páginas digitalizadas Contadores por número de páginas digitalizadas por cópia, fax ou outras funções. Contadores para transmissão de fax Contadores por número de páginas transmitidas e o tempo total de transmissão. Carimbo de data/hora A data e hora em que os contadores foram atualizados pela última vez. Restrição de uso por impressão Possibilita a limitação do número de páginas permitidas para impressão colorida ou monocromática. Restrição de uso por cópia Possibilita a limitação do número de páginas permitidas para cópia colorida ou monocromática. Restrição de uso por digitalização Possibilita a limitação do número de páginas permitidas para digitalização. Restrição de uso por fax Possibilita a limitação do número de páginas permitidas para envio por fax. Redefinir contadores Zera todos os contadores acima. 4-2 Guia do usuário Conta Restrições de uso Podem ser colocadas restrições em contas individuais em determinado dispositivo para limitar o número de páginas de saída. As restrições podem ser especificadas para cada função do dispositivo, como impressão e cópia, e limitadas ao número de páginas de saída em cores ou monocromáticas ou ao número total de páginas de saída. As três opções incluem o seguinte: Desativada Uso não restrito. Limite do contador O administrador configura os limites de uso e os configura novamente se o máximo for atingido. Rejeitar uso O uso é restrito. Contas do dispositivo Para exibir as Contas do dispositivo, selecione Exibição de dispositivos de contabilidade, clique com o botão direito do mouse em um dispositivo e selecione Exibir contas neste dispositivo. Este diálogo exibe informações sobre contas associadas a este dispositivo. As contas podem ser criadas no dispositivo e as contas existentes podem ser adicionadas ou excluídas. Podem ser gerados relatórios sobre esta conta, incluindo as informações de lista de ID de contas, contadores e contabilidade. Uma caixa de Pesquisar texto também está disponível para pesquisar a lista de contas de dispositivos. Dispositivos de contas Para exibir os Dispositivos de contas, selecione Exibição das contas, clique com o botão direito do mouse em um dispositivo e selecione Exibir dispositivos para essa conta. A caixa de diálogo exibe uma lista dos vários dispositivos associados a essa conta. As informações mostradas abrangem o nome do modelo de cada dispositivo, suas informações de rede e de contadores. Os dispositivos podem ser adicionados a esta conta ou removidos dela. Podem ser gerados relatórios sobre esta conta, como as lista de ID de contas, informações de contabilidade e informações de contadores. Também está disponível uma caixa de Pesquisa rápida de texto para pesquisar a lista de dispositivos de impressão. Exibir contas e dispositivos Você pode exibir as contas em cada dispositivo e os dispositivos associados a cada conta. Só os dispositivos gerenciados podem ser exibidos. 1 Selecione um dispositivo ou conta: Em Exibição de contas, selecione uma conta. Em Exibição de dispositivos de contabilidade, selecione um dispositivo gerenciado. 2 No menu Conta, selecione Exibir dispositivos desta conta ou Exibir contas neste dispositivo. KYOCERA Net Viewer 5.3 4-3 Conta Exportando informações de conta para um arquivo Com qualquer exibição de Conta exibida, você pode exportar todas as informações da mesma para um arquivo .CSV ou .XML. IDs de conta podem apenas ser exportadas para um arquivo .CSV. A exportação de .CSV usa codificação UTF-8. 1 Clique em Arquivo > Exportar > Contas e depois selecione uma opção de exportação: IDs de conta Exporta a lista de IDs de contas que estão salvas no driver da impressora. Contadores Exporta informações de contadores de dispositivo. Informações Exporta informações de contabilidade de dispositivo. 2 Na caixa de diálogo Exportar, digite ou selecione um caminho de arquivo. Dependendo do tipo de arquivo, o arquivo deve ter uma das extensões .CSV ou .XML. 3 Atribua um nome ao arquivo e salve-o. Relatórios de contadores Os relatórios de contadores fornecem informações detalhadas dos contadores sobre dispositivos na visualização atual. Os relatórios de contadores requerem que as Configurações de e-mail sejam configuradas em Editar > Opções. Os relatórios podem ser enviados para vários destinatários e programados para um dia e horário específicos. O relatório contém as mesmas informações do sistema de impressora e do contador apresentadas na exibição. Cada exibição pode ter um relatório de contador e pode ser gerado um total de 5 relatórios de contadores. O relatório de contador tem um nome personalizado e pode ser enviado para endereços de e-mail especificados em uma lista. O relatório pode ser enviado diariamente, semanalmente ou mensalmente. O e-mail pode conter uma mensagem personalizada na linha de assunto. O arquivo anexado pode ser em formato CSV ou XML. Redefinição do contador automático Esta função redefine os contadores de um sistema de impressão para zero quando for enviado um relatório de contadores com sucesso. Se o relatório de contadores não for enviado com sucesso, a redefinição não é executada. Criar um relatório de contadores Você pode criar um relatório de contador para uma exibição de Conta selecionada. 4-4 1 Em Minhas exibições, selecione uma exibição de conta. 2 Selecione Conta > Adicionar relatório de contadores. Guia do usuário Conta 3 Altere as configurações padrão conforme necessário. 4 Clique em OK. Exibir e alterar as configurações de relatório de contadores Você pode exibir e alterar as configurações de relatório de contadores. 1 No painel Minhas exibições, selecione uma exibição de Conta. 2 No menu principal, clique em Conta > Mostrar relatórios de contadores. 3 Na caixa de diálogo Relatórios de contadores, selecione um relatório e clique em Propriedades. 4 Na caixa de diálogo Propriedades de relatório de contadores, altere qualquer configuração, se necessário. 5 Clique em OK. Gerenciar dispositivo Quando um dispositivo de contabilidade é gerenciado, você pode usar os recursos de notificação e emissão de relatórios, criar e exibir contas e redefinir contadores. Um dispositivo não gerenciado só pode usar um conjunto limitado de recursos. Gerenciar um dispositivo de contas Para gerenciar um dispositivo de contabilidade, siga estas etapas: 1 Em Exibição de dispositivos de contabilidade, selecione um dispositivo não gerenciado. 2 No menu Conta, clique em Gerenciar dispositivo. 3 Você será solicitado a inserir uma senha. Para cancelar o gerenciamento de um dispositivo gerenciado, selecione o dispositivo, clique em Conta > Não gerenciar dispositivo e depois em Sim para confirmar. Ocultar ou exibir dispositivos não gerenciados Em Exibição de dispositivos de contabilidade, você pode exibir todos os dispositivos de conta ou apenas os dispositivos gerenciados. Na barra de ferramentas, clique em Ocultar dispositivos não gerenciados para remover os dispositivos não gerenciados da exibição. Na barra de ferramentas, clique em Mostrar dispositivos não gerenciados novamente para exibir os dispositivos não gerenciados. KYOCERA Net Viewer 5.3 4-5 Conta Redefinir contadores Os contadores de contabilidade de trabalhos de um ou mais dispositivos podem ser redefinidos para zero. Para usar este recurso, o dispositivo deve ser definido como gerenciado em Exibição de dispositivos de contabilidade. Redefinir contadores de contabilidade de trabalhos Você pode redefinir os contadores de contabilidade de trabalhos. 1 Em Exibição de contas ou Exibição de dispositivos de contabilidade, selecione uma ou mais contas ou dispositivos gerenciados respectivamente. 2 No menu Contas, clique em Redefinir contadores e depois em Sim para confirmar. Configurações de notificação de contabilidade A função Configurações de notificação é usada para informar os usuários sobre alterações de status do contator do dispositivo de impressão. Os tipos de notificação incluem a abertura de uma janela pop-up ou o registro de eventos do Windows e ainda o envio de e-mail para uma lista de e-mail de até três destinatários. Para enviar notificações por email, a porta TCP 25 deve estar disponível e não pode estar bloqueada pelo firewall ou scanner antivírus. O Remetente do e-mail deve ser especificado em Editar > Opções > Configurações de e-mail. Se isso não for feito, a opção Enviar e-mail para em Configurações de notificações não ficará disponível. Configurar uma notificação de contabilidade Você pode selecionar dispositivos a partir da lista de contas para que eles exibam alertas sobre a atividade do dispositivo de impressão. A caixa de diálogo Configurações de notificação oferece a opção de alerta para os dispositivos selecionados. 1 Em Exibição de dispositivos de contabilidade, selecione um dispositivo gerenciado. 2 No menu, na parte superior da tela, clique em Dispositivo > Configurações de notificação. 3 Em Ações, selecione como a notificação será comunicada. 4 Se você selecionar Enviar e-mail para, digite um ou mais endereços de e-mail até o máximo de três. 5 Em Notificações, selecione os eventos que acionarão uma notificação. 6 Para salvar as seleções e fechar a caixa de diálogo, clique em OK. Configurações de contabilidade do dispositivo A caixa de diálogo Configurações de contabilidade do dispositivo fornece opções de controle ou monitoramento de um dispositivo. Para conectar o 4-6 Guia do usuário Conta dispositivo selecionado, o Nome de usuário para login e a Senha ou o Código do administrador de contabilidade deve estar definido corretamente, dependendo do tipo de método de autorização usado pelo dispositivo. As informações são lidas a partir do dispositivo e exibidas na parte superior da caixa de diálogo, em Geral. Clique nas outras linhas da lista de nomes para visualizar outras opções. Podem ser especificadas opções para Contabilidade de trabalhos, Tipo de mídia, Tratamento de erros e configurações Adicionais. Se o dispositivo selecionado não oferecer suporte a uma propriedade, ela será exibida como indisponível. Acessar configurações de contabilidade de dispositivo Você pode abrir uma caixa de diálogo que fornece opções de controle e monitoramento de dispositivos. 1 Em Exibição de dispositivos de contabilidade, clique com o botão direito do mouse em um dispositivo gerenciado e, no menu de contexto, clique em Configurações de contabilidade do dispositivo. 2 Para o dispositivo selecionado, você pode visualizar ou selecionar estas opções: Geral Contabilidade de trabalhos Tipo de mídia Manuseio de erros Adicional Ativar ou desativar a contabilidade de trabalhos Você pode ativar ou desativar as configurações de contabilidade de trabalhos para manter a contagem de determinadas funções em um dispositivo selecionado. 1 Na caixa de diálogo Configurações de contabilidade do dispositivo, clique em Contabilidade de trabalhos. A lista de opções é expandida. 2 Selecione para ativar Contabilidade de trabalhos e ative ou desative as contagens das seguintes funções do sistema de impressão: Contabilidade de trabalhos para cópia Contabilidade de trabalhos para impressão Contabilidade de trabalhos para digitalização Contabilidade de trabalhos para FAX 3 Ao concluir a seleção de opções de Contabilidade de trabalhos, você pode selecionar outras opções na caixa de diálogo ou salvar suas seleções clicando em OK. Se não deseja salvar nenhuma seleção, clique em Cancelar. A caixa de diálogo fecha e a aplicação retorna à caixa de diálogo Exibição de dispositivos de contabilidade ou Contas do dispositivo. KYOCERA Net Viewer 5.3 4-7 Conta Selecionar contadores por tipo de mídia Você pode selecionar contadores para rastrear o número de páginas por tamanho e tipo de mídia em um dispositivo. 1 Na caixa de diálogo Configurações de contabilidade do dispositivo, clique em Tipo de mídia. 2 Para cada contador desejado, selecione um Tamanho de página e um Tipo a partir das listas. 3 Ao concluir a seleção das opções de Tipo de mídia, você pode selecionar outras opções na caixa de diálogo ou salvar todas as seleções clicando em OK. Se não deseja salvar nenhuma seleção, clique em Cancelar. A caixa de diálogo fecha e a aplicação retorna à caixa de diálogo Exibição de dispositivos de contabilidade ou Contas do dispositivo. Manuseio de erros Você pode selecionar como lidar com o trabalho quando ocorrer um erro. 1 Na caixa de diálogo Configurações de contabilidade do dispositivo, clique em Tratamento de erros. A lista de opções é expandida. 2 Você pode imprimir relatórios para um ou ambos os erros a seguir: Imprimir relatório sobre erro de conta ilegal Imprimir relatório sobre limite ultrapassado do contador 3 Você pode cancelar o trabalho ou emitir um alerta para os seguintes erros: Cancelar trabalho sobre erro de conta ilegal Cancelar trabalho sobre limite ultrapassado do contador Em cada uma das listas, selecione Proibir a partir do próximo trabalho, Proibir imediatamente ou Somente alerta. 4 Ao concluir a seleção de opções de Tratamento de erros, você pode selecionar outras opções na caixa de diálogo ou salvar suas seleções clicando em OK. Se não deseja salvar nenhuma seleção, clique em Cancelar. Configurar Permitir processamento e contador de cópias Você pode permitir ou proibir o processamento de trabalhos sem uma ID de conta. 4-8 1 Na caixa de diálogo Configurações de contabilidade do dispositivo, clique em Adicional. A lista de opções é expandida. 2 Se você deseja que uma ID de conta seja enviada antes do processamento do trabalho, selecione Rejeitar na lista. Se deseja permitir o processamento do trabalho sem uma ID de conta, selecione Permitir. 3 Se deseja que a contagem de páginas copiadas seja feita separadamente da contagem de páginas impressas, selecione Individual. Se deseja que a Guia do usuário Conta contagem de páginas copiadas e impressas seja feita em conjunto, selecione Total. 4 Ao concluir a seleção das opções Adicionais, você pode selecionar outras opções na caixa de diálogo ou salvar todas as seleções clicando em OK. Se não deseja salvar nenhuma seleção, clique em Cancelar. A caixa de diálogo fecha e a aplicação retorna à caixa de diálogo Exibição de dispositivos de contabilidade ou Contas do dispositivo. Multi-Set de contabilidade Os Multi-Set de contabilidade permitem que você envie parâmetros de configuração de contabilidade do dispositivo a vários dispositivos simultaneamente. Configurar vários dispositivos de contabilidade Para iniciar a contabilidade Multiconjunto, siga estas etapas: 1 Na Exibição de dispositivos de contabilidade, selecione os dispositivos que receberão as configurações pressionando a tecla Ctrl e clicando nos dispositivos. Você pode selecionar grupos de dispositivos pressionando a tecla Shift e clicando no primeiro e último dispositivos na lista. 2 Na barra do menu localizada na parte superior da tela, clique em Dispositivo>Avançado>Configurar vários dispositivos de contabilidade. Outra opção é clicar com o botão direito do mouse em um dispositivo selecionado e selecionar Definir vários dispositivos de contabilidade a partir do menu de contexto. O assistente de Multi-set é aberto. 3 Na página Grupo de dispositivos, o aplicativo filtrou os dispositivos selecionados pelos suportes de Multiconjunto. Os dispositivos são organizados por grupos de produtos. Selecione um grupo para aplicar as configurações e clique em Avançar. Selecionar configurações de contabilidade em Multi-Set As opções a seguir podem variar na página Configurações dependendo do dispositivo de destino: Configurações de contabilidade do dispositivo Estas são configurações para contabilidade de trabalhos, tipo de mídia, manuseio de erros, permitir processamento de trabalhos sem uma ID de conta e contador de cópias. Lista de contas Esta é uma lista de contas de dispositivos com informações sobre contas de impressão, cópia, digitalização e FAX. Na páginaConfigurações, selecione a categoria de configurações para copiar para os dispositivos de destino. Apenas uma categoria de configurações pode ser selecionada em cada processo de Multi-Set. Clique em Avançar. KYOCERA Net Viewer 5.3 4-9 Conta Selecionar configurações de origem de contabilidade Você pode selecionar formas diferentes de criar configurações para o dispositivo de destino. Advertência: Quando Lista de contas estiver selecionado em Configurações e se a caixa de seleção Sobrescrever configurações no dispositivo de destino na parte inferior da página Método estiver marcada, as configurações do destino de origem serão copiadas para as configurações do dispositivo de destino. Desmarque esta caixa de seleção para preservar as configurações do dispositivo de destino. Criar configurações a partir de um dispositivo Você pode copiar configurações a partir de um dispositivo de origem. 1 Na página Método, clique em Criar a partir de dispositivo. Clique em Avançar. 2 Clique em um dispositivo de origem na lista. Clique em Avançar. 3 A página Confirmação exibe uma lista com as configurações que você fez. Você pode clicar em Editar configurações para abrir a caixa de diálogo e para fazer alterações nas configurações. Se você quiser salvar as suas configurações em um arquivo, clique em Salvar no arquivo. As configurações são salvas em um arquivo com a extensão .XML.Clique em Concluir. Se o processo for concluído com sucesso, as propriedades ou configurações do dispositivo de origem são copiadas para o seu dispositivo de destino. Clique em Fechar. Se o processo não for concluído com sucesso, você pode clicar em Detalhes para visualizar a lista de erros. Se você quiser salvar a lista de erros, clique em Exportar para abrir a caixa de diálogo para salvar no arquivo de eventos (log). Procure um nome de arquivo, ou digite um nome de arquivo com a extensão .CSV. Clique em Salvar e, em seguida, clique em Fechar. Criando um modelo de configurações de conta Você pode criar um modelo de configurações a partir de um arquivo existente. 1 Na página Método, clique em Criar a partir do arquivo. Clique em Avançar. 2 Digite o caminho de arquivo ou clique em Procurar para selecionar um arquivo que você deseja utilizar. Você tem a opção de abrir os seguintes formatos: Modelo Multi-Set da versão atual do software (.XML) 4-10 3 Clique em Abrir e em seguida clique em Avançar. 4 A página Confirmação exibe uma lista com as configurações que você fez. Você pode clicar em Editar configurações para abrir a caixa de diálogo e para fazer alterações nas configurações. Se você quiser salvar as suas configurações em um arquivo, clique em Salvar no arquivo. O arquivo é salvo em formato .XML. 5 Clique em Concluir. Guia do usuário Conta Se o processo for concluído com sucesso, as propriedades ou configurações do dispositivo de origem são copiadas do arquivo para o dispositivo de destino. Clique em Fechar. Se o processo não for concluído com sucesso, você pode clicar em Detalhes para visualizar a lista de erros. Se você quiser salvar a lista de erros, clique em Exportar para abrir a caixa de diálogo para salvar no arquivo de eventos (log). Procure um nome de arquivo, ou digite um nome de arquivo com a extensão .CSV. Clique em Salvar e em seguida clique em Fechar. Criar Novas configurações Você pode criar um novo modelo de configurações. 1 Na página Método, clique em Criar novo. Clique em Avançar. A caixa de diálogo abre contendo as configurações para a opção selecionada na página Configurações. Faça as suas alterações nas configurações. 2 Ao concluir as alterações, clique em OK ou em Fechar. 3 A página Confirmação exibe uma lista com as configurações que você fez. Você pode clicar em Editar configurações para abrir a caixa de diálogo e para fazer alterações nas configurações. Se você quiser salvar as suas configurações em um arquivo, clique em Salvar no arquivo. As configurações são salvas em um arquivo com a extensão .XML. 4 Clique em Concluir. Se o processo for concluído com sucesso, as propriedades ou configurações novas do dispositivo de origem são copiadas para o dispositivo de destino. Clique em Fechar. Se o processo não for concluído com sucesso, você pode clicar em Detalhes para visualizar a lista de erros. Se você quiser salvar a lista de erros, clique em Exportar para abrir a caixa de diálogo para salvar no arquivo de eventos (log). Procure um nome de arquivo, ou digite um nome de arquivo com a extensão .CSV. Clique em Salvar e, em seguida, clique em Fechar. Exportar Ao exibir contas de dispositivos ou dispositivos de contabilidade, as informações exibidas podem ser exportadas e salvas em um arquivo .CSV ou .XML no seu computador ou rede. As seguintes opções de exportação estão disponíveis: IDs de conta: exibe a lista de ID de contas. Este arquivo pode ser importado para um driver de impressora. Contadores: exibe contadores de contabilidade de trabalhos por ID de conta. Informações: exibe todos os contadores de contabilidade. Exportar lista de ID de contas Você pode exportar uma lista de ID de contas de um dispositivo para um arquivo .CSV. 1 Em Minhas exibições ou Exibições padrão, selecione uma conta ou um dispositivo que ofereça suporte à contabilidade: KYOCERA Net Viewer 5.3 4-11 Conta Exibição de contas: selecione a conta desejada Em Exibição de dispositivos de contabilidade: selecione um dispositivo gerenciado 2 Dependendo da seleção na etapa 1, no menu Conta, selecione Exibir dispositivos desta conta ou Exibir contas neste dispositivo. 3 Selecione um ou mais dispositivos ou contas. 4 Na barra de ferramentas, clique em Exportar > IDs de contas. 5 Atribua um nome ao arquivo e salve-o. Exportar informações de contadores Você pode exportar as informações de contadores de um dispositivo para um arquivo .CSV ou .XML. 1 Em Minhas exibições ou Exibições padrão, selecione uma conta ou um dispositivo que ofereça suporte à contabilidade: Exibição de contas: selecione a conta desejada Em Exibição de dispositivos de contabilidade: selecione um dispositivo gerenciado 2 Dependendo da seleção na etapa 1, no menu Conta, selecione Exibir dispositivos desta conta ou Exibir contas neste dispositivo. 3 Selecione um ou mais dispositivos ou contas. 4 Na barra de ferramentas, clique em Exportar > Contadores. 5 Selecione .CSV ou .XML como o tipo de arquivo. 6 Atribua um nome ao arquivo e salve-o. Exportar informações de contabilidade Você pode exportar informações de contabilidade de um dispositivo para um arquivo .CSV ou .XML. 1 Em Minhas exibições ou Exibições padrão, selecione uma conta ou um dispositivo que ofereça suporte à contabilidade: Exibição de contas: selecione a conta desejada Em Exibição de dispositivos de contas: selecione um dispositivo gerenciado 4-12 2 Dependendo da seleção na etapa 1, no menu Conta, selecione Exibir dispositivos desta conta ou Exibir contas neste dispositivo. 3 Selecione um ou mais dispositivos ou contas. Guia do usuário Conta 4 Na barra de ferramentas, clique em Exportar > Contas > Informações. 5 Selecione .CSV ou .XML como o tipo de arquivo. 6 Atribua um nome ao arquivo e salve-o. KYOCERA Net Viewer 5.3 4-13 5 Host O menu Host é utilizado para gerenciar drivers de impressora e filas de impressão. Na visualização de hosts você pode instalar, atualizar ou desinstalar drivers de impressora em computadores host e selecionar configurações de login. Adicionando filas Você pode utilizar o assistente Criar fila para adicionar filas à lista Exibição de fila de host. 1 Na Exibição de fila de host, clique em Host > Nova fila. 2 No assistente Criar fila, selecione um ou mais hosts. Clique em Avançar. Se necessário, selecione uma opção de login em domínio e depois clique em OK. 3 Selecionar um modelo de impressora. Clique em Avançar. 4 Clique em Com disco, localize um arquivo .INF válido de 32 ou 64 bits (ou ambos) para o modelo de impressora e clique em OK. Clique em Avançar. 5 Altere as configurações disponíveis para cada host. Clicar em algumas opções abre uma caixa de diálogo adicional. 6 Você pode clicar em Importar para localizar um arquivo de configurações (.KVP) para o driver selecionado ou salvar suas configurações atuais clicando em Exportar. 7 Você pode clicar em Configurações comuns e aplicar algumas configurações para todos os modelos de impressora selecionados. 8 Clique em Conflitos e selecione a partir das opções disponíveis. 9 Após concluir as alterações na página Configurações da impressora, clique em Avançar. 10 Na página Confirmar configurações confirme suas seleções. 11 Clique em Concluir para criar a nova fila. Você pode excluir uma fila selecionando-a na lista e clicando em Excluir fila. 5-1 Guia do usuário Host Opções de configuração comuns Ao criar uma nova fila ou ao instalar uma impressora você pode aplicar algumas configurações à todos os modelos de impressora selecionados com o uso do recurso Configuração comuns. Na página Configurações de impressora do assistente Criar fila, clique em Configurações comuns e selecione as opções disponíveis: Sob Perfis padrão, selecione Sim ou Não. Com Sim selecionado, localize um perfil (.KXP) e depois clique em Carregar. Sob Plug-ins de perfil, selecione os plug-ins disponíveis para instalação. Na caixa Comentários, digite seu comentário. Você pode clicar em Abrir e localizar um arquivo .KVP contendo ajustes de configuração salvos para todos os drivers de impressora. Você pode clicar em Salvar e salvar os ajustes atuais de configuração para um arquivo .KVP. Opções de conflito Ao criar uma nova fila ou ao instalar uma impressora, você pode selecionar a partir das opções de instalação disponíveis. A impressora existe: Manter configurações As configurações atuais da impressora não são alteradas durante esta instalação. Substituir Você pode alterar as configurações da impressora durante esta instalação. O driver existe: Não faz nada As configurações do driver existente não são alteradas e um novo driver não é instalado. Atualizar Você pode atualizar o driver para uma versão mais recente durante esta instalação. Nome de compartilhamento já existe: Adicionar sufixo O novo nome de impressora contém caracteres adicionais. Falhar A nova impressora não é instalada. Não compartilhar A impressora não é compartilhada. A porta não está disponível: Arquivo A porta é definida como Arquivo. LPT1 A porta é definida como LPT1. Falhar A impressora não é instalada. KYOCERA Net Viewer 5.3 5-2 Host Editando o nome de uma fila Você pode alterar o nome de uma fila. 1 Na Visualização de fila do host, selecione uma fila para renomear. 2 Clique com o botão direito na fila e selecione Renomear. 3 Digite o novo nome na caixa. 4 Clique em Editar. 5 Quando a troca de nome estiver terminada, clique em Concluir. Instalação de impressora na exibição de host O software do driver de impressora fornece configurações para personalizar a saída do seu sistema de impressão. Você pode instalar remotamente drivers de impressora em um computador host. Uma vez instalados, os drivers podem ser atualizados ou desinstalados. Permitindo que o spooler de impressora acesse às conexões de cliente O administrador pode definir políticas que são aplicadas ao computador para qualquer usuário que faça login. A política Permitir que o spooler de impressora aceite conexões de cliente gerencia o acesso ao spooler de impressora. 1 No Editor de políticas de grupo locais, clique em Configuração do computador > Modelos administrativos > Impressoras. 2 A partir da lista Configuração, clique duas vezes na política Permitir que o spooler de impressora aceite conexões de cliente. 3 Marque a caixa de seleção Ativado de modo que o spooler de impressão sempre aceitará conexões clientes. 4 Clique em OK. 5 Reinicie o spooler de impressão para que as alterações nesta política entrem em efeito. Permitindo o gerenciando remoto de exceções O administrador pode definir políticas que são aplicadas ao computador para qualquer usuário que faça login. A política Permitir a entrada de gerenciamento remoto de exceções gerencia as exceções para acessar conexões remotas quando o firewall está ativo. Este procedimento é compatível com o Windows XP Professional com SP2 ou mais recente. 5-3 Guia do usuário Host 1 Acesse Política de grupo > Configuração do computador e selecione Modelos administrativos > Rede. 2 Selecione Conexões de rede > Firewall do Windows. 3 Se o computador está em um domínio, clique duas vezes em Perfil do domínio. Se o computador não estiver em um domínio, clique duas vezes em Perfil padrão. 4 Clique duas vezes em Permitir a entrada de gerenciamento remoto de exceções. 5 Marque a caixa de seleção Habilitado para permitir a administração remota do computador usando o Windows Management Instrumentation (WMI). 6 Clique em OK. Instalando drivers de impressora na exibição de host Você pode utilizar o assistente de Instalação de driver para instalar drivers de impressora. 1 Na Exibição de host, selecione um ou mais computadores host na lista. 2 Clique em Host > Instalar driver. 3 No assistente para Instalação de driver, selecione instalar com ou sem um dispositivo: Selecione Instalar driver com dispositivo se os dispositivos físicos de impressão estão disponíveis na rede. Clique em Avançar para exibir uma lista de todos os dispositivos disponíveis. Selecione um ou mais modelos de impressora para instalar e clique em Avançar. Clique em Com disco e localize um arquivo .INF válido para cada driver sendo instalado e depois clique em Abrir. Clique em OK para sair da caixa de diálogo e depois clique em Avançar para prosseguir. Selecione Instalar driver sem dispositivo se os dispositivos físicos de impressão não estiverem disponíveis na rede. Clique em Avançar, clique em Com disco, localize um arquivo .INF válido para cada driver sendo instalado. Clique em OK para sair da caixa de diálogo Com disco e depois selecione um ou mais drivers para instalar. Clique em Avançar. 4 Na página Configurações de impressora selecione as configurações disponíveis para cada driver de impressora. Algumas opções abrem outra caixa de diálogo para seleção das configurações. Você pode clicar em Configurações comuns e aplicar algumas configurações para todos os modelos de impressora selecionados. Você pode clicar em Conflitos e selecionar a partir das opções disponíveis. Você pode clicar em Importar e selecionar um arquivo de ajustes de configuração (.KVP). Você pode clicar em Exportar e salvar os ajustes atuais de configuração para um arquivo .KVP. KYOCERA Net Viewer 5.3 5-4 Host Clique em Avançar. 5 Na página Confirmar configurações reveja suas configurações. 6 Clique em Concluir para instalar os drivers de impressora. 7 Quando a instalação estiver concluída você pode clicar em Exportar para salvar um arquivo de registro da instalação (.TXT). 8 Clique em OK. Atualizando drivers de impressora na exibição de host Você pode atualizar os drivers de impressora instalados para uma versão mais recente. 1 Na Exibição de host, selecione um ou mais computadores host a partir da lista. 2 Clique em Host > Atualizar driver. 3 No assistente para Atualizar driver, selecione os drivers de impressora a serem atualizados. Selecione pelo menos um driver sob cada host. Clique em Avançar. 4 Na página Selecionar arquivo INF para cada driver, clique em Com disco, localize um arquivo .INF válido para cada driver (de 32 ou 64 bits) que está sendo atualizado e clique em OK. Clique em Avançar. 5 Na página Confirmar configurações reveja as configurações selecionadas. 6 Clique em Concluir para iniciar o processo de atualização. Quando a atualização estiver concluída você pode clicar em Exportar para salvar um arquivo de registro da atualização (.TXT). 7 Clique em OK. Desinstalando drivers de impressora na exibição de host Você pode desinstalar drivers de impressora em um computador host. 5-5 1 Na Exibição de host, selecione um ou mais computadores host na lista. 2 Clique em Host > Desinstalar driver. 3 No assistente para Desinstalar driver, expanda a lista de drivers de impressora sob cada host. 4 Marque a caixa de seleção próxima de cada driver ou fila para desinstalar. Selecione pelo menos um driver sob cada host. Selecionar um driver também seleciona a fila associada. Clique em Avançar. Guia do usuário Host 5 Na página Confirmar configurações reveja suas seleções. 6 Clique em Concluir para iniciar o processo de desinstalação. Quando a desinstalação estiver concluída você pode clicar em Exportar para salvar um arquivo de registro da desinstalação (.TXT). 7 Clique em OK. Instalando drivers adicionais Com os drivers de impressora de 32 ou de 64 bits instalados em um computador host, você pode instalar um driver adicional da outra versão (de 64 ou 32 bits, respectivamente). Isso é útil em um ambiente cliente/servidor quando o sistema cliente e o driver são de outra versão. 1 Na Exibição de fila de host, selecione uma ou mais filas. 2 Clique com o botão direito na fila ou filas e no menu de contexto, clique em Instalar driver adicional. 3 No assistente para Instalar driver adicional, clique em Com disco. 4 Localize o arquivo .INF de 32 ou de 64 bits para o modelo de impressora e clique em OK. Clique em Avançar. 5 Na página Confirmar configurações reveja as configurações selecionadas. 6 Clique em Concluir para instalar o driver adicional. Você pode clicar em Exportar para criar e salvar um arquivo de registro da instalação (.TXT). 7 Clique em OK. O driver de impressora adicionado não aparece nas exibições de host mas pode ser atualizado ou desinstalado. Mostrando drivers de impressora e filas de impressão Você pode visualizar informações detalhadas sobre os drivers de impressora instalados e suas filas de impressão para um host selecionado. 1 Na Visualização de host, selecione um host. 2 Selecione Host > Mostrar drivers de impressora para visualizar drivers ou Host > Mostrar filas de impressão para visualizar filas. 3 Você pode clicar em Atualizar para atualizar a lista. Selecionando as configurações de login do host Você pode alterar as informações de login para o administrador do host. 1 Na Exibição de host, clique em Host > Configurações de login do host. KYOCERA Net Viewer 5.3 5-6 Host 2 Na caixa de diálogo Login do administrador do host, selecione Usar este login para acessar o host. 3 Informe o Nome de usuário e a Senha. 4 Selecione um Domínio na lista suspensa. 5 Clique em OK para salvar suas configurações. Selecionando as configurações de login do administrador do domínio Você pode selecionar os direitos de login do administrador para recuperar informações de host e fila e para configurar o computador remoto. 1 Em qualquer exibição de Host, clique em Host > Configurações de login do administrador do domínio. 2 Na caixa de diálogo Login do administrador do domínio, selecione uma opção de domínio: Usar as configurações atuais de login do Windows Selecione para utilizar seu login do Windows. Especificar um nome de usuário e senha do administrador do domínio Informe o Nome de usuário e a Senha e selecione o domínio de login. 3 Clique em OK. Se os direitos de login do administrador não foram definidos, a caixa de diálogo Login do administrador do domínio aparecerá ao adicionar hosts e ao instalar, atualizar ou desinstalar drivers de impressora. Por razões de segurança, esta informação é limpa quando você sai da aplicação. Exportando informações de host para um arquivo Com qualquer exibição de Host exibida você pode exportar informações de host para um arquivo XML. 1 Clique em Arquivo > Exportar > Hosts. 2 Na caixa de diálogo Exportar hosts, digite ou selecione um caminho de arquivo. O arquivo deve ter a extensão .XML. 3 Clique em Salvar. Ajustando configurações de impressora Você pode visualizar e alterar as configurações selecionadas para os drivers de impressão selecionados. 1 5-7 Em qualquer visualização de Host clique em Host > Configurações de impressão. Guia do usuário Host 2 Se o assistente para Ajustar configurações de impressora foi acessado a partir da Visualização de host, selecione um ou mais drivers de impressora instalados. Clique em Avançar. 3 Clique nas opções disponíveis em cada driver selecionado para alterar as configurações. Ao concluir suas alterações, clique em Avançar. 4 Na página Confirmar configurações reveja suas seleções. 5 Clique em Concluir para iniciar o processo de configuração. Quando a configuração estiver concluída você pode clicar em Exportar para salvar um arquivo de registro da configuração (.TXT). 6 Clique em OK. KYOCERA Net Viewer 5.3 5-8 6 Configurações de comunicações O recurso Configurações de comunicações controla as comunicações de rede em cada dispositivo. As configurações disponíveis variam dependendo do modelo e podem incluir: Configurações de interface de rede, Configurações de protocolo seguro, Login, Configurações de sondagem de conta e Configurações de sondagem de dispositivos. Se a autenticação estiver ativada no dispositivo, o Nome de usuário para login e a Senha devem estar definidos corretamente na caixa de diálogo Configurações de comunicações para acessar os recursos do dispositivo, como o Catálogo de endereços, Usuários ou a Caixa de documentos. Configurar comunicações de dispositivo É possível alterar as configurações de interface de rede, pesquisa e protocolo e informações de login na caixa de diálogo Configurações de comunicação para o dispositivo selecionado. 1 Em qualquer exibição de dispositivos ou em Exibição de dispositivos de contabilidade, selecione um dispositivo. 2 Na barra do menu, na parte superior da tela, clique em Dispositivo > Configurações de comunicações. 3 Finalize as configurações de comunicações exigidas como descrito no resto deste capítulo. 4 Clique em OK para salvar o valor atualizado. Configurações de login A seção Login lhe permite configurar as informações de login. Este recurso pode ser configurado se, pelo menos, um dispositivo for compatível com o recurso Login de usuário . Para um dispositivo de contas, selecione se vai usar Aplicar mesmas informações do usuário como gerenciamento do dispositivo (disponível quando as informações do usuário são armazenadas em Configurações de comunicações) ou Usar outras informações do usuário. Se Utilizar informações de outro usuário estiver selecionado, informe o Nome do usuário para login e a Senha para o dispositivo. Em alguns modelos, selecione se vai usar autenticação local ou de dispositivo. 6-1 Guia do usuário Configurações de comunicações Porta TCP/IP Algumas operações enviam um comando ou arquivo de comando por meio de uma porta de impressora lógica. Os números da porta de impressora lógica padrão começam com 9100. O intervalo válido de números de porta é de 1024 a 65534. O número deve coincidir com o número da porta de uma das impressoras lógicas definidas como dispositivos. Para determinar o número da porta, consulte a página Impressoras lógicas no Command Center ou na página inicial do dispositivo. Definir o número da porta no Command Center 1 Para acessar o Command Center, selecione um dispositivo. 2 Clique em Dispositivo > Página inicial do dispositivo na barra de menus. Efetue login no Command Center e clique na guia Avançado. 3 À esquerda da página, selecione TCP/IP e Impressoras lógicas. O Número da porta TCP/IP é exibido para cada impressora lógica. Uma dessas portas de impressora lógica deve coincidir com o número da porta inserido em Configurações de comunicações. Pode ser necessário reiniciar para que as alterações da impressora lógica sejam aplicadas. Use a página Redefinir na guia Básico do Command Center. Nota: Nos modelos mais antigos, faça a configuração do número da porta na página inicial do dispositivo. Selecione Rede > Impressoras lógicas. Para reiniciar, selecione Geral > Redefinir. Configurações de protocolo seguro Secure Sockets Layer (SSL) é um protocolo criptográfico de segurança para comunicações de rede. O suporte SSL varia conforme o modelo de interface de rede. Selecione a opção SSL para usar HTTPS para as comunicações dos dispositivos. Desmarque a opção SSL para usar HTTP para as comunicações dos dispositivos. Configurações de login A seção Login lhe permite configurar as informações de login. Este recurso pode ser configurado se, pelo menos, um dispositivo for compatível com o recurso Login de usuário . Para um dispositivo de contas, selecione se vai usar Aplicar mesmas informações do usuário como gerenciamento do dispositivo (disponível quando as informações do usuário são armazenadas em Configurações de comunicações) ou Usar outras informações do usuário. Se Utilizar informações de outro usuário estiver selecionado, informe o Nome do usuário para login e a Senha para o dispositivo. Em alguns modelos, selecione se vai usar autenticação local ou de dispositivo. KYOCERA Net Viewer 5.3 6-2 Configurações de comunicações Configurações de sondagem de contas Os dispositivos de impressão são consultados a intervalos específicos para verificar informações de contadores de contas. Quando um dispositivo é selecionado em uma Exibição de dispositivos contábeis, são fornecidos os seguintes modos de sondagem. Sondagem de contadores de contas São coletadas informações sobre os contadores de cada conta, inclusive o número total de impressões, cópias, fax, digitalizações, tamanhos de página, páginas duplex e páginas por folha. Selecione um intervalo, um dia ou data e a hora do dia. Configurações de sondagem do dispositivo Os dispositivos de impressão são consultados em intervalos específicos para verificação de condições de erro, status operacional e pouco toner. Quando um dispositivo é selecionado a partir de uma exibição de dispositivos, é fornecido os seguintes modos de sondagem. Sondagem do status São coletadas informações sobre o estado operacional atual do dispositivo, como condições de erro, mensagens do painel e modo de operação. O intervalo disponível é de 5 a 300 segundos. Sondagem do contador São coletadas informações sobre os valores mantidos por vários contadores existentes no dispositivo, como número de páginas coloridas impressas, número de páginas em preto-e-branco, número de fax recebidos e outras informações. O intervalo disponível é de 1 a 10.000 minutos. Sondagem do nível de toner São coletadas informações sobre o nível atual de toner no dispositivo. O intervalo disponível é de 1 a 10.000 minutos. 6-3 Guia do usuário 7 Multi-Set O Multi-Set possibilita o envio de parâmetros de configuração para vários dispositivos simultaneamente. Configurar dispositivos múltiplos Para iniciar o assistente de Multi-Set execute as etapas descritas a seguir: 1 Na lista de dispositivos, selecione os dispositivos que receberão as configurações pressionando a tecla Ctrl e clicando nos dispositivos. Você pode selecionar grupos de dispositivos pressionando a tecla Shift e clicando no primeiro e último dispositivos na lista. 2 Na barra do menu localizada na parte superior da tela, clique em Dispositivo > Avançado > Configurar dispositivos múltiplos. Você também pode abrir o assistente clicando com o botão direito do mouse em um dos dispositivos selecionados na lista de dispositivos. No menu de contexto, clique em Avançado > Configurar dispositivos múltiplos. 3 Na página Grupo de dispositivos, o aplicativo filtrou os dispositivos selecionados pelos suportes de Multi-Set. Os dispositivos são organizados por grupos de produtos. Selecione um grupo para aplicar as configurações e clique em Avançar. Selecionar Configurações em Multi-Set Você pode selecionar as configurações disponíveis na página Configurações do assistente Multi-Set. Nota: Se a autenticação local estiver ativa, um administrador deve digitar um Nome de usuário para login e uma Senha na seção Login das Configurações de comunicações para o dispositivo. Todas as configurações e senhas dos dispositivos de origem e de destino devem estar corretas em Configurações de comunicações para que o Multi-Set seja concluído com sucesso. As opções a seguir podem variar na página Configurações dependendo do dispositivo de destino: Configurações de sistema do dispositivo Configurações básicas do dispositivo incluindo idioma do painel de operações, tempo de espera e opções de segurança, incluindo o bloqueio de painel e interface. Algumas funções talvez necessitem da reinicialização do sistema de impressão. Configurações de rede do dispositivo Configurações básicas de TCP/IP, configurações de segurança e de rede. Algumas funções talvez necessitem da reinicialização do sistema de impressão ou da rede. KYOCERA Net Viewer 5.3 7-1 Multi-Set Configurações padrão do dispositivo Configurações que definem comportamento padrão para imprimir, copiar, digitalizar e enviar trabalhos por FAX, inclusive tamanho do papel, qualidade de impressão e digitalização e tipos de mídia padrão. Configurações de autenticação do dispositivo Configurações que definem a autorização local ou de rede para acessar um dispositivo. Essas configurações variam por dispositivo. Lista de usuários do dispositivo Nome de usuário para login, nome do usuário (e furigana, se aplicável), senha, endereço de e-mail, nome da conta, ID da conta no dispositivo e permissões de acesso de administrador. Catálogo de endereços do dispositivo Número, nome, furigana (se for aplicável), e-mail, endereço FTP, endereço SMB, FAX, endereços de internet FAX e grupos de endereços. Caixa de documentos do dispositivo Caixas personalizadas dos usuários e FAX. Grupos de redes do dispositivo Criação dos grupos utilizados para autorização de grupos e ativação/desativação de grupos. A disponibilidade dessas configurações depende do dispositivo. Caixa de correio virtual do dispositivo São incluídas as caixas de correio virtuais (VMBs), incluindo ID, nome e tamanho máximo da VMB. Para selecionar as configurações de origem para copiar, execute as seguintes etapas: Na página Configurações, selecione a categoria de configurações para copiar para os dispositivos de destino. Somente um grupo de configurações pode ser selecionado para cada processo Multi-Set. Clique em Avançar. Criar configurações a partir de um dispositivo Você pode copiar configurações a partir de um dispositivo de origem. 1 Na página Método, clique em Criar a partir de dispositivo. Clique em Avançar. 2 Clique em um dispositivo de origem na lista. Clique em Avançar. 3 A página Confirmação exibe uma lista com as configurações que você fez. Você pode clicar em Editar configurações para abrir a caixa de diálogo e para fazer alterações nas configurações. Se você quiser salvar as suas configurações em um arquivo, clique em Salvar no arquivo. As configurações são salvas em um arquivo com a extensão .XML.Clique em Concluir. Se o processo for concluído com sucesso, as propriedades ou configurações do dispositivo de origem são copiadas para o seu dispositivo de destino. Clique em Fechar. Se o processo não for concluído com sucesso, você pode clicar em Detalhes para visualizar a lista de erros. Se você quiser salvar a lista de erros, clique em Exportar para abrir a caixa de diálogo para salvar no arquivo de eventos (log). 7-2 Guia do usuário Multi-Set Procure um nome de arquivo, ou digite um nome de arquivo com a extensão .CSV. Clique em Salvar e, em seguida, clique em Fechar. Criando um modelo de configuração Multi-Set Você pode criar um modelo de configurações a partir de um arquivo existente. 1 Na página Método, clique em Criar a partir do arquivo. Clique em Avançar. 2 Digite o caminho de arquivo ou clique em Procurar para selecionar um arquivo que você deseja utilizar. Você tem a opção de abrir os seguintes formatos: Modelo Multi-Set da versão atual do software (.XML) Arquivo de dados do Address Editor (.AED) Arquivo de dados do Address Editor para fax (.FED) Arquivo de exportação do Address Book de uma versão anterior do software (.ABF ou .CSV) Arquivo de exportação da lista de usuários (.CSV) 3 Clique em Abrir e em seguida clique em Avançar. 4 A página Confirmação exibe uma lista com as configurações que você fez. Você pode clicar em Editar configurações para abrir a caixa de diálogo e para fazer alterações nas configurações. Se você quiser salvar as suas configurações em um arquivo, clique em Salvar no arquivo. O arquivo é salvo em formato .XML. 5 Clique em Concluir. Se for necessário reiniciar o dispositivo para salvar as configurações, uma mensagem será exibida. Clique em OK para fechar. Se o processo for concluído com sucesso, as propriedades ou configurações do dispositivo de origem são copiadas do arquivo para o dispositivo de destino. Clique em Fechar. Se o processo não for concluído com sucesso, você pode clicar em Detalhes para visualizar a lista de erros. Se você quiser salvar a lista de erros, clique em Exportar para abrir a caixa de diálogo para salvar no arquivo de eventos (log). Procure um nome de arquivo, ou digite um nome de arquivo com a extensão .CSV. Clique em Salvar e, em seguida, clique em Fechar. Criar Novas configurações Você pode criar um novo modelo de configurações. 1 Na página Método, clique em Criar novo. Clique em Avançar. A caixa de diálogo abre contendo as configurações para a opção selecionada na página Configurações. Faça as suas alterações nas configurações. 2 Ao concluir as alterações, clique em OK ou em Fechar. 3 A página Confirmação exibe uma lista com as configurações que você fez. Você pode clicar em Editar configurações para abrir a caixa de diálogo e para fazer alterações nas configurações. Se você quiser salvar as suas KYOCERA Net Viewer 5.3 7-3 Multi-Set configurações em um arquivo, clique em Salvar no arquivo. As configurações são salvas em um arquivo com a extensão .XML. 4 Clique em Concluir. Se o processo for concluído com sucesso, as propriedades ou configurações novas do dispositivo de origem são copiadas para o dispositivo de destino. Clique em Fechar. Se o processo não for concluído com sucesso, você pode clicar em Detalhes para visualizar a lista de erros. Se você quiser salvar a lista de erros, clique em Exportar para abrir a caixa de diálogo para salvar no arquivo de eventos (log). Procure um nome de arquivo, ou digite um nome de arquivo com a extensão .CSV. Clique em Salvar e, em seguida, clique em Fechar. Sobregravar configurações Você pode sobrescrever as configurações no dispositivo de destino. Na página Método, selecione a caixa de seleção Sobrescrever configurações no dispositivo de destino, exibida quando você selecionou qualquer uma destas opções na página Configurações: Lista de usuários do dispositivo Address Book do dispositivo Caixa de documentos do dispositivo Grupos de rede do dispositivo Caixa de correio virtual do dispositivo Se esta caixa de seleções foi selecionada, o modelo de configuração será copiado nas configurações do dispositivo de destino. Desmarque esta caixa de seleção para garantir que somente as configurações que não sobrescrevam as configurações existentes sejam gravadas. 7-4 Guia do usuário 8 Atualização do firmware Esta seção descreve como instalar o firmware nos dispositivos compatíveis. A partir de um arquivo mestre você pode instalar o firmware em um único dispositivo ou em grupos de dispositivos. Na atualização de dispositivos múltiplos ou de um grupo, o processo ignora os dispositivos que não coincidam com os modelos do firmware selecionado. Se não houver nenhum dispositivo correspondente que exija atualização de versão, será mostrada uma mensagem. O arquivo de firmware é fornecido por um administrador ou pelo revendedor. Se a versão do arquivo de firmware for mais antiga que a versão instalada no dispositivo, o firmware será rebaixado. Ates de fazer uma atualização do firmware, assegure-se de que as portas TCP 800-810 estão disponíveis e não estejam bloqueadas por um firewall. Nota: Se a autenticação local estiver ativada, um administrador deve digitar um Nome de usuário para login e uma Senha em Dispositivo > Configurações de comunicações > Login. Todas as configurações e senhas dos dispositivos de origem e de destino devem estar corretas em Configurações de comunicações para que a Atualização de firmware seja concluída com sucesso. A Início da string da tarefa deve estar em branco para a impressora lógica usada. Você pode verificar ou modificar esta configuração na página do dispositivo. Riscos da atualização de firmware O uso deste assistente oferece risco de dano ao dispositivo. Ao preparar uma atualização de firmware, lembre-se de revisar o processo com o seu administrador ou revendedor e estabeleça planos de contingência. Este assistente exige que você reconheça e aceite o risco potencial da instalação de firmware. Advertência: Se um dispositivo for desligado ou houver uma falha de energia em um ponto crítico da atualização, ele poderá ficar fora de operação e exigir manutenção para substituir os componentes danificados. Atualizando o firmware Você pode utilizar o assistente para instalar firmware em dispositivos. Se a versão do arquivo de firmware for mais antiga que a versão instalada no dispositivo, o firmware será rebaixado. Podem ser processados no máximo cinco dispositivos por vez. 1 Em qualquer exibição de Dispositivo, selecione um ou mais dispositivos similares. 2 Clique em Dispositivo > Avançado > Atualizar firmware. KYOCERA Net Viewer 5.3 8-1 Atualização do firmware 3 Na página de Advertência, marque a caixa de seleção para reconhecer e aceitar o risco. Clique em Avançar. 4 Na página Selecionar firmware, digite o caminho para o arquivo de firmware ou clique em Localizar para encontrar um arquivo válido de firmware e clicar em Abrir. Clique em Avançar. Nota: Os arquivos de firmware não são fornecidos com este aplicativo. Entre em contato com o fornecedor. 5 Na página de Informações do firmware: Se o arquivo de firmware não puder ser validado, clique em Voltar e selecione outro arquivo de firmware. Se forem exibidas informações de firmware e dispositivo válidas, clique em Atualizar. 6 Você pode clicar em Cancelar para abortar uma atualização ainda não iniciada. Isso não para atualizações em andamento. 7 Quando as atualizações estiverem concluídas você pode visualizar ou salvar uma cópia do log ou clicar em Fechar. Opções de finalização Enquanto uma atualização está em andamento, vários recursos estão disponíveis na página final do assistente: Log Exibe informações detalhadas de atualização para cada dispositivo. Pesquisar Informe parte ou todo o valor do Endereço IP ou do Nome do host na caixa Pesquisar texto. Para limpar os resultados da pesquisa e exibir a lista completa novamente, clique no ícone Limpar pesquisa. Contadores Exibe o número de dispositivos pelo status de atualização atual. Salvar log Clique para salvar um arquivo .CSV de log com informações sobre a atualização. Fechar / Cancelar Exibido como Fechar ou Cancelar, dependendo do status da atualização. Cancelar permite que você saia do processo para dispositivos que ainda estão na fila. Ele não afeta os dispositivos que já estão sendo atualizados. Fechar indica que todas as atualizações foram concluídas. 8-2 Guia do usuário 9 Espaços de trabalho Um espaço de trabalho é uma coleção de arquivos que abrange as informações do dispositivo e as configurações de exibições. Os dados do espaço de trabalho são exibidos na lista ou no mapa de dispositivos e no painel esquerdo da tela. Uma área de trabalho é identificada com um nome de usuário e com uma senha. Quando o usuário abre o aplicativo, o último espaço de trabalho do histórico deste usuário é aberto automaticamente. Quando o usuário fecha o aplicativo, o espaço de trabalho é salvo automaticamente. Em geral, um usuário precisa de apenas um espaço de trabalho, mas se houver mais de um local, com uma lista de diferentes dispositivos, espaços de trabalho adicionais podem ser definidos. Você pode importar um arquivo para um espaço de trabalho ou exportar um espaço de trabalho para um arquivo. Um espaço de trabalho também pode ser exportado para outro nome de arquivo para fins de backup. Uma lista (exibição atual) pode ser exportada para um arquivo e os dispositivos de espaço de trabalho atuais podem ser exportados para um arquivo. Adicionar um novo espaço de trabalho Você pode criar um novo espaço de trabalho em seu computador ou rede. 1 Na barra de menus na parte superior esquerda da tela, clique em Arquivo > Novo espaço de trabalho. 2 Procure no local desejado pela nova pasta do espaço de trabalho. 3 Selecione uma pasta existente ou clique em Fazer nova pasta. 4 Digite um nome para a nova pasta e clique em OK. O espaço de trabalho atual é salvo e fechado antes de ser aberto um novo espaço de trabalho. Abrir um espaço de trabalho existente Você pode abrir um espaço de trabalho que foi criado em seu computador ou rede. Um espaço de trabalho criado em versão mais antiga do aplicativo (5.x) é convertido para a versão mais recente e não pode ser alterado novamente. 1 Na barra de menus, na parte superior esquerda da tela, clique em Arquivo > Abrir espaço de trabalho. 2 Procure o local de um espaço de trabalho existente e clique na pasta desse espaço de trabalho. 3 Clique em OK. O espaço de trabalho atual é salvo e fechado antes que o espaço de trabalho selecionado seja aberto. KYOCERA Net Viewer 5.3 9-1 Espaços de trabalho Importar e exportar espaços de trabalho Um espaço de trabalho é uma coleção de arquivos que abrange o dispositivo e as informações da interface de usuário. Você pode adicionar um espaço de trabalho a partir de uma versão ou usuário diferentes do aplicativo. A extensão de arquivo de um espaço de trabalho importado da versão 4.x é .KV3. A extensão de arquivo de um espaço de trabalho importado da versão 5 ou superior é .KVX. A extensão de arquivo de um espaço de trabalho importado de KM-NET para contabilidade é .XML. Para que seja possível reutilizar os dados do dispositivo e as informações da interface de usuário criadas na versão anterior, você pode importar e converter o espaço de trabalho antigo em novo espaço de trabalho. Você também pode compartilhar um espaço de trabalho com outro usuário. Para proteger a integridade dos dados, outros usuários (até mesmo os administradores)não têm acesso ao seu espaço de trabalho. Para copiar um espaço de trabalho para outro usuário, você deve exportá-lo, e o outro usuário deve importá-lo. Um espaço de trabalho é identificado com um nome de usuário e com uma senha. Importar um arquivo para novo espaço de trabalho Você pode adicionar um espaço de trabalho de outro usuário ou da versão 4.x do aplicativo. Você também pode importar de um KM-NET para o banco de dados de contabilidade. 1 Na barra de menus, na parte superior da tela, clique em Arquivo > Importar para novo espaço de trabalho. 2 Na caixa de diálogo Importar para novo espaço de trabalho, em Arquivo, digite o caminho de arquivo ou clique em Procurar para selecionar um arquivo de espaço de trabalho. O arquivo deve ter uma extensão .KVX, .XML ou .KV3. 3 Em Pasta do espaço de trabalho, digite um caminho de arquivo ou clique em Procurar para selecionar uma pasta onde salvar o arquivo do espaço de trabalho. 4 Clique em OK. O aplicativo salva automaticamente o espaço de trabalho anterior e abre o importado. Exportando um área de trabalho para um arquivo É possível copiar uma área de trabalho de um usuárioou da versão 5.x do aplicativo em um arquivo que possa ser importado por outro usuário ou versão mais recente. 9-2 1 Na barra de menus, na parte superior esquerda da tela, clique em Arquivo > Exportar > Área de trabalho. 2 Especifique o local para onde deseja exportar a área de trabalho. 3 Clique em Salvar. Clique em OK. Guia do usuário Espaços de trabalho Visualizar espaços de trabalho recentes Você pode visualizar e usar espaços de trabalho que foram abertos recentemente. Os últimos cinco espaços de trabalho são exibidos na lista. 1 Na barra de menus, na parte superior da tela, clique em Arquivo > Abrir recentes. 2 Selecione o espaço de trabalho desejado na lista. Se outro espaço de trabalho já estiver aberto, o aplicativo o salva e o fecha automaticamente antes de abrir o espaço de trabalho selecionado. KYOCERA Net Viewer 5.3 9-3 10 Opções É possível escolher configurações para determinadas opções de autenticação e comunicação do sistema. Você pode definir ou alterar uma senha local para usuários que não tenham direitos de administrador em um computador. Também é possível configurar o aplicativo para enviar notificações por e-mail aos usuários, informando sobre determinadas condições do dispositivo. O aplicativo também permite que você defina as configurações de sondagem do dispositivo ou conta padrão para novos dispositivos. Você pode escolher as configurações do servidor trap, o receptor trap de pacote SNMP que executa o aplicativo. Editar opções de e-mail Você pode configurar o aplicativo para enviar notificações por e-mail a usuários sobre determinadas condições do dispositivo ou do contador, como tampa aberta, atolamento de papel ou ultrapassagem do limite pelo contador. 1 Na barra de menus, na parte superior esquerda da tela, clique em Editar > opções. 2 Na caixa de diálogo Opções, clique em Configurações de e-mail. 3 Na caixa de texto Host, digite o nome do servidor SMTP (e-mail) e, em Porta, especifique o número da porta. 4 Para usar a autenticação, selecione Requer autenticação. Na caixa de texto Nome do usuário, digite o nome do usuário necessário para o login no servidor SMTP e, em Senha, digite a senha de usuário necessária para o login no servidor SMTP. 5 Na caixa de texto Nome do remetente, digite o nome do remetente e em Endereço do remetente, digite o endereço de e-mail. 6 Para testar a conexão ao servidor SMTP, clique em Testar conexão. Uma mensagem é exibida, indicando se o aplicativo conseguiu estabelecer com êxito a conexão ao servidor SMTP. Se for necessário, corrija o nome do host e número da porta e teste a conexão novamente. Nota: 7 10-1 Testar conexão não verifica a validade do nome de usuário e senha. Para salvar suas configurações e fechar a caixa de diálogo Opções, clique em OK. Guia do usuário Opções Editar opções de autenticação Se o usuário não tiver direitos de administrador no computador com a aplicação instalada, o administrador poderá configurar uma senha de login de usuário. Se nenhuma senha for configurada para o usuário sem direitos de administrador, o aplicativo não será iniciado e uma mensagem de erro de acesso será exibida. 1 Na barra de menus, na parte superior esquerda da tela, clique em Editar > Opções. Na caixa de diálogo Opções, clique em Autenticação. 2 Selecione Ativar senha local. 3 Na caixa de texto Nova senha, digite uma senha para o usuário local. Uma senha tem no máximo 32 caracteres. Uma senha em branco é permitida. 4 Digite a senha novamente no campo Confirmar senha. 5 Clique em OK para salvar a senha. Editar opções de sondagem de dispositivo O aplicativo permite definir, para os novos dispositivos, as configurações padrão de sondagem de dispositivo. Estas configurações determinam os valores iniciais das Configurações de comunicação quando um dispositivo é adicionado. As configurações não afetam os dispositivos já adicionados. 1 Na barra de menus, na parte superior esquerda da tela, clique em Editar > Opções. 2 Na caixa de diálogo Opções, clique em Configurações padrão de sondagem de dispositivo. 3 Selecione Sondagem de status se quiser rastrear a condição dos dispositivos; por exemplo, se o dispositivo está offline ou se a tampa está aberta. Digite o número de segundos ou clique nas setas para cima e para baixo para selecionar o Intervalo (segundos) da sondagem. O intervalo disponível é de 5 a 300 segundos. O valor padrão é 60 segundos. 4 Selecione Sondagem do contador se quiser contar páginas, como total de páginas impressas ou páginas impressas coloridas. Digite o número de minutos ou clique nas setas para cima e para baixo para selecionar o Intervalo (minutos) da sondagem. O intervalo disponível é de 1 a 10.000 minutos. O valor padrão é 60 minutos. 5 Selecione Sondagem do nível de toner se quiser rastrear a quantidade de toner disponível nos dispositivos. A coluna de nível de toner, nas listas de dispositivos, mostra a quantidade relativa de toner em um ícone retangular. Se o toner estiver vazio, um ponto de exclamação será mostrado no ícone. A Sondagem do nível de toner mostra a quantidade de toner preto para dispositivos preto e branco. Para dispositivos de impressão em cores, a sondagem mostra as quantidades de toner preto, ciano, magenta e amarelo. KYOCERA Net Viewer 5.3 10-2 Opções Digite o número de minutos ou clique nas setas para cima e para baixo para selecionar o Intervalo (minutos) da sondagem. O intervalo disponível é de 1 a 10.000 minutos. O valor padrão é 1.440 minutos. 6 Para salvar suas configurações e fechar a caixa de diálogo Opções, clique em OK. Editar opções de trap SNMP O protocolo SNMP é utilizado para fornecer e transferir informações de gerenciamento no ambiente de rede. Se ocorrer um erro tal como Adicionar papel, o dispositivo gera um trap automaticamente. O trap envia uma mensagem de erro para um ou dois destinatários de trap predeterminados. O servidor trap é o receptor trap de pacote SNMP, executado no aplicativo. Para receber pacotes de trap, o usuário deve iniciar o servidor trap e depois configurar o trap SNMP no dispositivo conforme descrito na documentação deste. A porte TCP 162 deve estar disponível e não pode estar bloqueada pelo firewall. 1 Na barra de menus, na parte superior esquerda da tela, clique em Editar > Opções. 2 Na lista Opções, clique em Trap. 3 Status do servidor mostra se o servidor trap está em execução. Se o servidor trap não estiver em execução, clique em Iniciar. Se a conexão ao servidor trap não puder ser feita, aparecerá uma mensagem de erro. Consulte o arquivo de log em C:\Arquivos de programas\Kyocera\KYOCERA Net Viewer\KNV\log para obter a mensagem de erro de por que o servidor trap falhou para iniciar. Corrija o erro e tente novamente iniciar o servidor trap. Se o servidor trap estiver em execução, você poderá clicar em Parar para interrompê-lo. O status do servidor será alterado para indicar que entrou em execução. 4 Se quiser permitir o recebimento de pacotes trap SNMP com o mesmo nome da comunidade trap (que fica armazenado no aplicativo), digite o nome da comunidade trap na caixa de texto Comunidade trap. O padrão é público. 5 Se quiser iniciar o servidor trap sempre que a aplicação for iniciada, selecione Executar automaticamente o servidor trap quando o programa iniciar. O padrão é a opção desmarcada: para não permitir que o servidor trap seja iniciado automaticamente. 6 Clique em OK para salvar suas configurações e fechar a caixa de diálogo. Editar opções de sondagem de contas Você pode especificar configurações de sondagem padrão de contadores de contas para novos dispositivos. 1 10-3 Na barra de menus, na parte superior da janela, clique em Editar > Opções. Guia do usuário Opções 2 Na caixa de diálogo Opções, clique em Configurações padrão de sondagem de contas. 3 Marque a caixa de seleção Sondagem padrão de contadores de contas para novos dispositivos. 4 Para o Intervalo da sondagem de contadores de contas, selecione Diariamente, Semanalmente ou Mensalmente na lista. 5 Na caixa de texto Hora, digite a hora válida em que você deseja que ocorra a sondagem ou use as setas para cima e para baixo para selecionar uma hora. 6 Se você selecionar Semanalmente para o Intervalo da sondagem de contadores de contas, selecione o dia da semana em que deseja que ocorra a sondagem, na lista Dia. Se você selecionar Mensalmente para o Intervalo da sondagem de contadores de contas, selecione o dia do mês em números em que deseja que ocorra a sondagem na lista Data. 7 Selecione um Nível de alerta. A ação de sondagem emite um alerta quando 60% ou mais das contas disponíveis forem contados ou 80% ou mais das contas disponíveis forem contados. O padrão é 60%. 8 Clique em OK para salvar suas configurações de sondagem de contas. Se não deseja salvar as configurações feitas, clique em Cancelar. KYOCERA Net Viewer 5.3 10-4 KYOCERA Document Solutions America, Inc. Headquarters 225 Sand Road, Fairfield, New Jersey 07004-0008, USA Phone: +1-973-808-8444 Fax: +1-973-882-6000 Latin America 8240 NW 52nd Terrace Dawson Building, Suite 100 Miami, Florida 33166, USA Phone: +1-305-421-6640 Fax: +1-305-421-6666 KYOCERA Document Solutions Canada, Ltd. 6120 Kestrel Rd., Mississauga, ON L5T 1S8, Canada Phone: +1-905-670-4425 Fax: +1-905-670-8116 KYOCERA Document Solutions Mexico, S.A. de C.V. Calle Arquimedes No. 130, 4 Piso, Colonia Polanco Chapultepec, Delegacion Miguel Hidalgo, Distrito Federal, C.P. 11560, México Phone: +52-555-383-2741 Fax: +52-555-383-7804 KYOCERA Document Solutions Brazil, Ltda. Av.Tambore,1180 Mod.B-09 CEP 06460-000 Tambore-Barueri-SP, Brazil Phone: +55-11-4195-8496 Fax: +55-11-4195-6167 KYOCERA Document Solutions Australia Pty. Ltd. Level 3, 6-10 Talavera Road North Ryde N.S.W, 2113, Australia Phone: +61-2-9888-9999 Fax: +61-2-9888-9588 KYOCERA Document Solutions New Zealand Ltd. 1-3 Parkhead Place, Albany, Auckland 1330, New Zealand Phone: +64-9-415-4517 Fax: +64-9-415-4597 KYOCERA Document Solutions Asia Limited 16/F.,Mita Centre, 552-566, Castle Peak Road Tsuenwan, NT, Hong Kong Phone: +852-2610-2181 Fax: +852-2610-2063 KYOCERA Document Solutions (Thailand) Corp., Ltd. 335 Ratchadapisek Road, Bangsue, Bangkok 10800, Thailand Phone: +66-2-586-0333 Fax: +66-2-586-0278 KYOCERA Document Solutions Singapore Pte. Ltd. 12 Tai Seng Street #04-01A, Luxasia Building, Singapore 534118 Phone: +65-6741-8733 Fax: +65-6748-3788 KYOCERA Document Solutions Hong Kong Limited 16/F.,Mita Centre, 552-566, Castle Peak Road Tsuenwan, NT, Hong Kong Phone: +852-2429-7422 Fax: +852-2423-2159 KYOCERA Document Solutions Taiwan Corporation 6F., No.37, Sec. 3, Minquan E. Rd., Zhongshan Dist., Taipei 104, Taiwan R.O.C. Phone: +886-2-2507-6709 Fax: +886-2-2507-8432 KYOCERA Document Solutions Korea Co., Ltd. 18F, Kangnam bldg, 1321-1, Seocho-Dong, Seocho-Gu, Seoul, Korea Phone: +822-6933-4050 Fax: +822-747-0084 KYOCERA Document Solutions India Private Limited First Floor, ORCHID CENTRE Sector-53, Golf Course Road, Gurgaon 122 002, India Phone: +91-0124-4671000 Fax: +91-0124-4671001 KYOCERA Document Solutions Europe B.V. Bloemlaan 4, 2132 NP Hoofddorp, The Netherlands Phone: +31-20-654-0000 Fax: +31-20-653-1256 KYOCERA Document Solutions Nederland B.V. Beechavenue 25, 1119 RA Schiphol-Rijk, The Netherlands Phone: +31-20-5877200 Fax: +31-20-5877260 KYOCERA Document Solutions (U.K.) Limited 8 Beacontree Plaza, Gillette Way Reading, Berkshire RG2 0BS, United Kingdom Phone: +44-118-931-1500 Fax: +44-118-931-1108 KYOCERA Document Solutions Italia S.p.A. Via Verdi, 89/91 20063 Cernusco s/N.(MI), Italy Phone: +39-02-921791 Fax: +39-02-92179-600 KYOCERA Document Solutions Belgium N.V. Sint-Martinusweg 199-201 1930 Zaventem, Belgium Phone: +32-2-7209270 Fax: +32-2-7208748 KYOCERA Document Solutions France S.A.S. Espace Technologique de St Aubin Route de I’Orme 91195 Gif-sur-Yvette CEDEX, France Phone: +33-1-69852600 Fax: +33-1-69853409 KYOCERA Document Solutions Deutschland GmbH Otto-Hahn-Strasse 12, 40670 Meerbusch, Germany Phone: +49-2159-9180 Fax: +49-2159-918100 KYOCERA Document Solutions Austria GmbH Eduard-Kittenberger-Gasse 95, 1230 Vienna, Austria Phone: +43-1-863380 Fax: +43-1-86338-400 KYOCERA Document Solutions Nordic AB Esbogatan 16B 164 75 Kista, Sweden Phone: +46-8-546-550-00 Fax: +46-8-546-550-10 KYOCERA Document Solutions Norge NUF Postboks 150 Oppsal, 0619 Oslo, Norway Phone: +47-22-62-73-00 Fax: +47-22-62-72-00 KYOCERA Document Solutions Danmark A/S Ejby Industrivej 60, DK-2600 Glostrup, Denmark Phone: +45-70223880 Fax: +45-45765850 KYOCERA Document Solutions Portugal Lda. Rua do Centro Cultural, 41 (Alvalade) 1700-106 Lisboa, Portugal Phone: +351-21-843-6780 Fax: +351-21-849-3312 KYOCERA Document Solutions Espana, S.A. KYOCERA Document Solutions South Africa (Pty) Ltd. Edificio Kyocera, Avda. de Manacor No.2, 28290 Las Matas (Madrid), Spain Phone: +34-91-6318392 Fax: +34-91-6318219 49 Kyalami Boulevard, Kyalami Business Park 1685 Midrand, South Africa Phone: +27-11-540-2600 Fax: +27-11-466-3050 KYOCERA Document Solutions Finland Oy KYOCERA Document Solutions Russia LLC Atomitie 5C, 00370 Helsinki, Finland Phone: +358-9-47805200 Fax: +358-9-47805390 Botanichesky pereulok 5, Moscow, 129090, Russia Phone: +7(495)741-0004 Fax: +7(495)741-0018 KYOCERA Document Solutions Europe B.V., Amsterdam (NL) Zürich Branch KYOCERA Document Solutions Middle East Hohlstrasse 614, 8048 Zürich, Switzerland Phone: +41-44-9084949 Fax: +41-44-9084950 Dubai Internet City, Bldg. 17, Office 157 P.O. Box 500817, Dubai, United Arab Emirates Phone: +971-04-433-0412 KYOCERA Document Solutions Inc. 2-28, 1-chome, Tamatsukuri, Chuo-ku Osaka 540-8585, Japan Phone: +81-6-6764-3555 http://www.kyoceradocumentsolutions.com © 2012 KYOCERA Document Solutions Inc. is a trademark of KYOCERA Corporation Rev. 5.4 2012.7