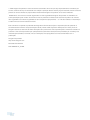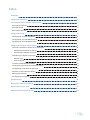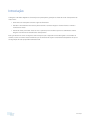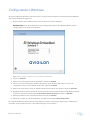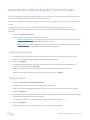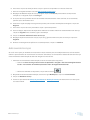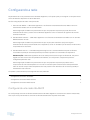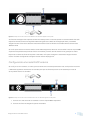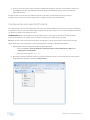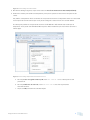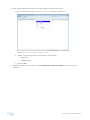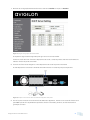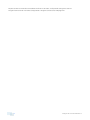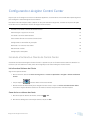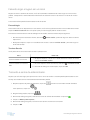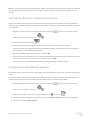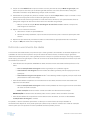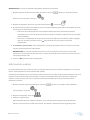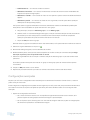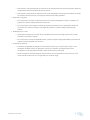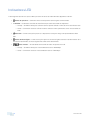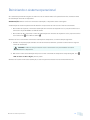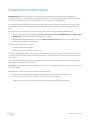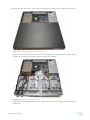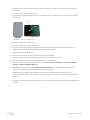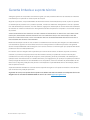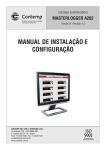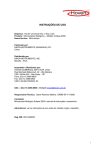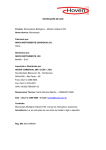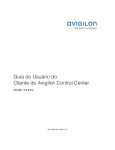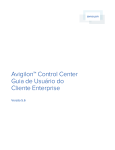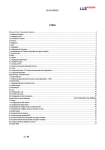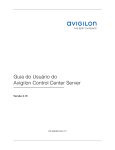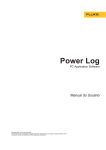Download Guia do Usuário: HD Video Appliance
Transcript
Guia do Usuário Modelos Avigilon™ HD Video Appliance: VMA-AS1-8P, VMA-AS1-16P e VMA-AS1-24P © 2014 Avigilon Corporation. Todos os direitos reservados. A menos que seja expressamente concedido por escrito, nenhuma licença é concedida com relação a qualquer direito autoral, projeto industrial, marca comercial, patente ou outros direitos de propriedade intelectual da Avigilon Corporation ou seus licenciadores. AVIGILON é uma marca comercial registrada e/ou não registrada da Avigilon Corporation no Canadá e em outras jurisdições pelo mundo. Os demais nomes de produtos contidos neste documento podem ser marcas não registradas e/ou marcas registradas de seus respectivos proprietários. ™ e ® não são usados em associação a cada marca comercial neste documento. Este manual foi compilado e publicado abrangendo as últimas descrições e especificações do produto. O conteúdo deste manual e as especificações deste produto estão sujeitos a alterações sem aviso prévio. A Avigilon reserva-se ao direito de fazer alterações sem prévio aviso nas especificações e materiais contidos no presente e não será responsável por quaisquer danos (incluindo consequenciais) causados por confiança nos materiais apresentados, incluindo, mas sem limitação, erros tipográficos e outros relacionados com a publicação. Avigilon Corporation http://www.avigilon.com Revisado: 2014-09-23 PDF-VMA-AS1-A_PT-BR ii Índice Introdução 1 Configurando o Windows 2 Licenciando o sistema Avigilon™ Control Center 3 Ativação pela internet 3 Ativação manual 3 Adicionando licenças 4 Configurando a rede 5 Configurando uma rede não-DHCP 5 Configurando uma rede DHCP externa 6 Configurando uma rede DHCP interna 7 Configurando o Avigilon Control Center 12 Iniciando e fechando o Cliente do Control Center 12 Inicializando o Software do Cliente 12 Como fechar o software do cliente 12 Fazendo login e logout em um local 13 Fazendo login 13 Terminar Sessão 13 Trocando a senha de administrador. 13 Conectando câmeras ao sistema Control Center 14 Configurando o calendário de gravação 14 Definindo o vencimento dos dados 15 Adicionando usuários 16 Configurações avançadas 17 Indicadores LED 19 Reiniciando o sistema operacional 20 Substituindo um disco rígido 21 Garantia limitada e suporte técnico 24 iii Introdução O Avigilon™ HD Video Appliance é a solução completa para a gravação de vídeo de rede. O dispositivo de vídeo inclui: l l l Uma chave de rede para conectar e ligar as câmeras IP. Servidor e armazenamento internos para executar o servidor Avigilon™ Control Center e manter o conteúdo do vídeo. Portas de vídeo para exibir vídeo ao vivo e permitir que os usuários operem o software do cliente Avigilon™ Control Center diretamente no dispositivo. Este guia descreve como configurar o sistema depois que o dispositivo tiver sido ligado e conectado ao teclado, mouse e monitor. Recomendamos que as câmeras não sejam conectadas ao dispositivo até que a configuração da rede apropriada tenha sido feita. 1 Introdução Configurando o Windows Ao iniciar o HD Video Appliance pela primeira vez, você precisará configurar o sistema operacional Windows que estiver instalado no dispositivo. 1. Na primeira tela, role cuidadosamente a lista e selecione o idioma preferido. OBSERVAÇÃO: Você não poderá alterar essa configuração depois que o Windows aplicar as suas configurações no fim deste procedimento. Figura 1: A tela de seleção de idioma durante a configuração inicial do Windows. 2. Clique em Próximo. 3. Selecione as suas preferências de localidade e clique em Próximo. 4. Insira um nome de usuário para acessar o dispositivo. Você também pode inserir um nome de computador único ou usar o padrão. Ao terminar, clique em Próximo. 5. Defina uma senha para o nome de usuário inserido na tela anterior. Ao terminar, clique em Próximo. 6. Na página seguinte está o contrato de licença de usuário final do sistema operacional Windows. Revise os termos e marque a caixa de seleção Eu aceito os termos de licença e clique em Próximo. 7. Selecione a data e a hora corretas do sistema e clique em Próximo. 8. Selecione o modo de rede do dispositivo. A opção recomendada é Rede Corporativa. Em seguida, o Windows aplica todas as configurações e redefine o dispositivo. Depois que o dispositivo é reiniciado, você precisará licenciar o seu sistema Avigilon™ Control Center. Configurando o Windows 2 Licenciando o sistema Avigilon™ Control Center Antes de configurar as câmeras e monitorar o vídeo ao vivo ou gravado, você precisará ativar a sua licença do Avigilon Control Center. A licença é fornecida com o dispositivo. Depois que o dispositivo é reiniciado, a primeira tela que você vê é o assistente de licença do Avigilon Control Center. Outras partes do sistema Avigilon Control Center podem ser iniciadas enquanto você realiza este procedimento, mas não será possível usar qualquer um dos recursos até que a ativação da licença seja concluída. 1. Clique em Activação de licença. 2. Na tela seguinte, selecione uma das seguintes opções: l l Activação pela Internet – Se o aplicativo tiver uma conexão à internet, selecione esta opção para licenciar rapidamente o software Avigilon Control Center. Activação manual – Se o aplicativo não estiver conectado no momento à internet ou você planeja manter o sistema em uma intranet privada, selecione esta opção. Ativação pela internet 1. Na página Introduzir chave do produto, insira a sua chave de licença. Uma marca de seleção verde aparecerá ao lado de sua chave de licença quando ela estiver correta. 2. Clique em Seguinte. 3. Na página Registo do produto, insira suas informações de contato para receber as atualizações do produto. Em seguida, clique em Seguinte. 4. A Ferramenta Admin se conecta ao servidor de licenciamento da Avigilon e ativa a licença. Quando a mensagem Activação bem sucedida aparecer, clique em Terminar. Ativação manual 1. Clique em Passo 1: Gerar ficheiro de Activação. 2. Na página Inserir Chave do Produto, insira a sua chave de licença. Uma marca de seleção verde aparecerá ao lado de sua chave de licença quando ela estiver correta. 3. Clique em Seguinte. 4. Na página Selecionar Arquivo de Ativação, confirme onde o arquivo de ativação será salvo. Clique em [...] para navegar para um local de arquivo diferente. Você pode renomear o arquivo de ativação, mas precisa manter a extensão .key. 5. Clique em Seguinte. Na página seguinte, você verá a mensagem Ficheiro de Activação guardado. 3 Licenciando o sistema Avigilon™ Control Center 6. Encontre o arquivo de ativação salvo e copie-o para um computador com acesso à internet. 7. Abra um navegador da Web e acesse http://activate.avigilon.com. 8. Na página da Web Ativação da Licença Avigilon, clique em Procurar para localizar seu arquivo de ativação e, em seguida, clique em Carregar. 9. O arquivo de licença ativado deverá ser baixado automaticamente. Caso contrário, ao ser solicitado, permita que o download ocorra. 10. Preencha a seção da página de registro do produto para receber atualizações da Avigilon e clique em Registrar. 11. Encontre o arquivo de licença baixado e copie-o para o dispositivo. 12. Se a mensagem Arquivo de Ativação Salvo ainda estiver sendo exibida no assistente Adicionar licença, clique em Seguinte. Caso contrário, ignore esta etapa. 13. Clique em Passo 2: Adicionar ficheiro da Licença. 14. Na página Importar ficheiro da Licença, clique em [...] para localizar o arquivo de licença e clique em Seguinte. 15. Quando a mensagem Activação bem sucedida aparecer, clique em Terminar. Adicionando licenças Se você nunca optar por atualizar seu arquivo de licença existente para uma edição diferente, será necessário realizar o procedimento de licenciamento novamente. Entretanto, você acessaria o assistente Adicionar licença na Ferramenta de Administração do Servidor Avigilon Control Center. 1. Para abrir a Ferramenta de Administração, execute uma das ações seguintes: l l Selecione Todos os Programas ou Todos os Aplicativos > Avigilon > Servidor do Avigilon Control Center > Ferramenta de Administração do Servidor do Avigilon Control Center. Na área de trabalho do dispositivo, clique duas vezes em . 2. Na janela Ferramenta de Administração, selecione a guia Definições e clique em Licenciamento. 3. Clique em Adicionar licença. 4. Conclua o procedimento Activação pela Internet ou Activação manual para adicionar a nova licença ao seu sistema atual. Adicionando licenças 4 Configurando a rede Dependendo de como pretende usar o HD Video Appliance, você pode optar por configurar o componente de chave da rede do dispositivo de forma diferente. As três configurações de rede mais típicas são: 1. Sem servidor DHCP — o HD Video Appliance e as câmeras conectadas serão executados como um sistema autocontido sem um servidor DHCP. Esta configuração é usada mais provavelmente por uma pequena empresa que pode não ter uma infraestrutura de rede, e prefere usar o HD Video Appliance como um sistema de vigilância de circuito fechado tradicional. 2. Servidor DHCP externo — o HD Video Appliance e as câmeras conectadas funcionarão com um servidor DHCP existente na rede. Esta configuração é usada mais provavelmente por um pequeno escritório que já tem alguma infraestrutura de rede que será usada com o dispositivo, como um roteador que dá acesso à internet aos computadores do escritório. 3. Servidor DHCP interno — o HD Video Appliance agirá como o servidor DHCP local para as câmeras conectadas e quaisquer outros dispositivos que também possam ser conectados ao dispositivo. OBSERVAÇÃO: O HD Video Appliance deve ser usado para conectar e ligar as câmeras IP, não para a ligação em rede comum de computadores. Entretanto, se você preferir, o dispositivo pode ser configurado para fazer isso. Esta configuração é usada mais provavelmente por uma pequena empresa que prefere usar o componente de chave do dispositivo em vez de um roteador para conectar todos os dispositivos da rede ao mesmo tempo. Outros dispositivos de rede podem incluir telefones de voz sobre ip (VoIP) ou unidades de rede externas. Complete o procedimento que configurará sua rede preferida: Configurando uma rede não-DHCP 5 Configurando uma rede DHCP externa 6 Configurando uma rede DHCP interna 7 Configurando uma rede não-DHCP Se você planeja conectar as câmeras diretamente ao HD Video Appliance e executar um sistema autocontido, tudo o que você precisa fazer é conectar as câmeras diretamente às portas numeradas. 5 Configurando a rede Figura 2: Exemplo de conexões de rede não-DHCP em um HD Video Appliance de 8 portas. As câmeras da Avigilon são capazes de atribuir endereços IP a si mesmas quando um servidor DHCP não está disponível através da Zero Configuration Networking (Zeroconf, Rede de Configuração Zero). O software Avigilon Control Center deve detectar automaticamente todas as câmeras conectadas através da sub-rede 169.254.1.0/16. Se você quiser acessar a internet através do HD Video Appliance, adicione uma conexão à internet na porta U2. A porta U2 é separada das portas de câmera numeradas, portanto, ela não interferirá na gravação do vídeo. Depois de conectar as câmeras às portas numeradas, você pode configurar o sistema do Avigilon Control Center. Consulte Configurando o Avigilon Control Center Na página 12. Configurando uma rede DHCP externa Se você já tiver um roteador, ou chave, para conectar seus outros dispositivos de rede, será possível conectar o HD Video Appliance diretamente ao roteador para que as câmeras possam ser acessadas por meio do serviço DHCP interno do roteador. Figura 3: Exemplo de conexões de rede DHCP externa em um HD Video Appliance de 16 portas 1. Conecte um cabo de rede do roteador ou chave à porta U1 do dispositivo. 2. Conecte as câmeras Avigilon às portas numeradas. Configurando uma rede DHCP externa 6 3. Se você quiser acessar a internet através do HD Video Appliance, adicione uma conexão à internet na porta U2. A porta U2 é separada das portas de câmera numeradas, portanto, ela não interferirá na gravação do vídeo. Depois de fazer as conexões necessárias da câmera e da rede, você poderá configurar o sistema Avigilon Control Center. Consulte Configurando o Avigilon Control Center Na página 12. Configurando uma rede DHCP interna Se você planeja conectar outros dispositivos de rede ao HD Video Appliance, talvez seja necessário configurar o dispositivo como um servidor DHCP. Alguns dispositivos de rede contam com um servidor DHCP para receber um endereço IP para que possam funcionar. OBSERVAÇÃO: Depois de configurar o servidor DHCP interno, não conecte quaisquer servidores DHCP externos ao dispositivo ou poderá haver conflitos de endereço e problemas de conexão. Dica: Se você for conectar câmeras da Avigilon ao dispositivo, não será necessário configurar um servidor DHCP. Para obter mais informações, consulte Configurando uma rede não-DHCP Na página 5. 1. No dispositivo, acesse a janela Conexões de Rede Windows. l l Selecione Iniciar > Painel de Controle > Central de Rede e Compartilhamento > Alterar as configurações do adaptador. No menu Iniciar, procure ncpa.cpl. 2. Na janela Conexões de Rede, clique com o botão direito do mouse em Conexão de Área Local da Intel Gigabit Network Interface e selecione Propriedades. 7 Configurando uma rede DHCP interna Figura 4: A caixa de diálogo Conexões de Rede 3. Na caixa de diálogo seguinte, clique duas vezes em Versão de Protocolo de Internet 4(TCP/IPv4). 4. Atribua um endereço IP estático ao dispositivo para que ele possa se conectar ao componente da chave. Por padrão, o dispositivo não é conectado ao componente da chave. O dispositivo deve ser conectado ao componente da chave antes que você possa configurar o sistema como um servidor DHCP. O endereço IP padrão do componente da chave é 192.168.50.1. Não atribua esse endereço ao dispositivo. Você pode usar 192.168.50.2 ou superior. Recomendamos que você altere somente o último dígito. Figura 5: A caixa de diálogo Propriedades do Protocolo de Internet a. No campo Usar o seguinte endereço IP, insira 192.168.50.2 ou o endereço IP de sua preferência. b. No campo Máscara de sub-rede, insira 255.255.255.0 caso não seja inserido automaticamente. c. Clique em OK para salvar as suas alterações. Configurando uma rede DHCP interna 8 5. Abra o Switch Management Console (Console de Gerenciamento de Chaves). a. Em um navegador da Web, insira 192.168.50.1 na barra de endereços. Figura 6: A tela Login do Console de Gerenciamento de Chaves b. Quando a tela de login aparecer, insira a ID e a senha padrão: l ID: admin l Senha: system c. Clique em OK. 6. Quando você estiver conectado, clique em Configurações do Servidor DHCP no painel do menu à esquerda. 9 Configurando uma rede DHCP interna 7. Na área de configuração Estado do Servidor, selecione Habilitar e clique em Atualizar. Figura 7: A página Configurações de Servidor DHCP O dispositivo agora está configurado para agir como um servidor DHCP. Conforme você adicionar câmeras e dispositivos de rede, o endereço IP de cada item será listado ao lado do número da porta conectada. 8. Conecte as câmeras da Avigilon e outros dispositivos de rede às portas numeradas. A cada dispositivo conectado é atribuído automaticamente um endereço IP pelo dispositivo. Figura 8: Exemplo de conexões de cabo em um HD Video Appliance de 8 portas. 9. Se você quiser acessar a internet através do HD Video Appliance, adicione uma conexão à internet na porta U2. A porta U2 é separada das portas de câmera numeradas, portanto, ela não interferirá na gravação do vídeo. Configurando uma rede DHCP interna 10 Depois de fazer as conexões necessárias da câmera e da rede, você poderá configurar o sistema Avigilon Control Center. Consulte Configurando o Avigilon Control Center Na página 12. 11 Configurando uma rede DHCP interna Configurando o Avigilon Control Center Depois que você configurar e licenciar o HD Video Appliance, recomenda-se a conclusão das etapas seguintes para configurar o sistema Avigilon Control Center. Para obter mais informações sobre qualquer um dos procedimentos seguintes, consulte os arquivos da ajuda fornecidos com o software do Cliente do Avigilon Control Center. Iniciando e fechando o Cliente do Control Center 12 Fazendo login e logout em um local 13 Trocando a senha de administrador. 13 Conectando câmeras ao sistema Control Center 14 Configurando o calendário de gravação 14 Definindo o vencimento dos dados 15 Adicionando usuários 16 Configurações avançadas 17 Iniciando e fechando o Cliente do Control Center O software do Cliente da Avigilon Control Center é o aplicativo que você usaria todos os dias. Ele também é o local em que você definiria a maior parte das configurações do sistema Avigilon Control Center. Inicializando o Software do Cliente Siga um dos passos abaixo: l l l No menu Iniciar, selecione Todos os Programas ou Todos os Aplicativos > Avigilon > Cliente do Control Center. Clique duplo no ícone de atalho na área de trabalho. Na Ferramenta de Administração do Avigilon Control Center, clique em Iniciar o Control Center Client. Consulte o Avigilon Guia do Usuário do Servidor Control Center para obter mais informações. Como fechar o software do cliente 1. No canto superior direito do Cliente, selecione > Sair. 2. Na caixa de diálogo de confirmação exibida, clique em Sim. Configurando o Avigilon Control Center 12 Fazendo login e logout em um local Depois de iniciar o software do cliente, você será solicitado imediatamente a fazer login em um local. Por padrão, o dispositivo é adicionado automaticamente ao sistema como um servidor em um local do mesmo nome. O nome de usuário padrão é administrator e não há senha. Fazendo login Caso tenha mais de um dispositivo em seu sistema, você terá a opção de escolher um local diferente na lista suspensa Iniciar sessão em:. Ou você pode optar por usar a opção padrão Todos os sites. Para acessar manualmente a caixa de diálogo Iniciar sessão, execute uma das ações seguintes: l l No canto superior direito do Cliente, selecione disponíveis. > Iniciar sessão... para fazer login em todos os locais No System Explorer, clique com o botão direito no site e selecione Iniciar sessão... para fazer login no local selecionado. Terminar Sessão Você pode sair de um ou de todos os sites a qualquer hora. Para... Terminar sessão em um site Terminar sessão em todos os sites Fazer isso... 1. No System Explorer, clique com o botão direito do mouse no Local e selecione Terminar sessão. 1. No canto superior direito do Cliente, selecione > Terminar sessão. 2. Na caixa de diálogo de confirmação, clique em Sim. Trocando a senha de administrador. Depois que você fizer login pela primeira vez com o nome de usuário e a senha padrão (administrator e sem senha), recomenda-se a troca da senha de administrador padrão. 1. Na parte superior da janela do aplicativo, clique em menu aparecer, clique em 2. Na guia Configuração, clique em para abrir o menu Nova Tarefa. Quando o . . 3. Na caixa de diálogo seguinte, selecione o nome de usuário administrador e clique em , 4. Clique em Alterar palavra-passe.... 5. Na caixa de diálogo seguinte, insira uma nova senha e confirme a nova senha. 6. Clique em OK. 13 Fazendo login e logout em um local Dica: Se você esquecer a senha de administrador padrão, será muito difícil redefinir. Para evitar esse problema, recomenda-se altamente que você crie pelo menos um outro usuário em nível de administrador como um backup. Conectando câmeras ao sistema Control Center Depois que todas as câmeras de seu sistema tiverem sido fisicamente conectadas ao HD Video Appliance, você precisará conectar as câmeras ao sistema Control Center para que o vídeo possa ser gravado e indexado para pesquisa. 1. Na parte superior da janela do aplicativo do Cliente, clique em Quando o menu aparecer, clique em 2. Na guia Configuração, clique em para abrir o menu Nova Tarefa. . . 3. Arraste uma câmera da lista Câmaras detectadas para o servidor da lista Câmaras ligadas. Todas as câmeras que estão conectadas ao HD Video Appliance são descobertas automaticamente e devem aparecer na lista Câmaras detectadas. 4. Na caixa de diálogo Ligar câmara seguinte, clique em OK. 5. Se a câmera estiver protegida por senha, a caixa de diálogo Autenticação da câmara aparecerá. Insira o nome de usuário e a senha da câmera e, em seguida, clique em OK. O nome de usuário e a senha padrão das câmeras H.264 HD Avigilon é admin e admin. Configurando o calendário de gravação Depois que todas as câmeras estiverem conectadas, você poderá definir quando quer que cada câmera grave vídeos. Por padrão, todas as câmeras conectadas são definidas para gravar quando os eventos são detectados pelo sistema. Você pode ignorar este procedimento se preferir manter as configurações padrão. 1. Na parte superior da janela do aplicativo do Cliente, clique em Quando o menu aparecer, clique em para abrir o menu Nova Tarefa. . 2. Na guia Configuração, selecione o servidor do dispositivo ( ) e clique em . 3. Na caixa de diálogo Calendário de gravação, clique em Adicionar modelo abaixo do painel Modelos:. 4. Insira um nome para o Novo modelo. Conectando câmeras ao sistema Control Center 14 5. Clique no botão Definir área e clique ou arraste o cursor pela linha do tempo Modo de gravação: para definir os tipos de eventos que as câmeras gravarão durante o dia. Caso selecionados, retângulos individuais na linha do tempo Modo de gravação: serão coloridos. 6. Para desativar a gravação em partes do modelo, clique no botão Limpar área e clique ou arraste o cursor pela linha do tempo para remover as áreas de gravação definidas. 7. Se as câmeras não estiverem gravando no modo Contínuo o dia inteiro, você poderá definir câmeras para gravar imagens de referência entre eventos no calendário de gravação. l Marque a caixa de seleção Gravar uma imagem de referência a cada: e defina o tempo entre cada imagem de referência. 8. Aplicar o novo modelo às câmeras: a. Selecione o modelo no painel Modelos:. b. Na área Semana predefinida:, clique nos dias da semana aos quais o modelo se aplica para cada câmera. 9. Repita esse procedimento para adicionar todos os calendários de gravação diferentes necessários. 10. Clique em OK para salvar suas configurações. Definindo o vencimento dos dados O vencimento dos dados define por quanto tempo o vídeo gravado é armazenado no HD Video Appliance e a qualidade do vídeo conforme passa o tempo. No sistema da Control Center, a taxa de imagem gravada é reduzida lentamente para que o vídeo gravado possa ser visto por um período de tempo mais longo enquanto deixa espaço para novas gravações. O valor de vencimento de dados disponível depende da câmera que está conectada ao seu sistema: l Para câmeras de compressão JPEG2000 ou JPEG, Envelhecimento dos dados está disponível em três taxas: l l l l Taxa e resolução totais da imagem mantém a gravação com qualidade original. Velocidade de meia imagem descarta metade dos dados gravados para dar espaço para novas gravações. Velocidade de imagem a um quarto mantém ¼ dos dados gravados originais, para que você ainda possa assistir a vídeos mais antigos. Para câmeras H.264 compatíveis com Envelhecimento dos dados, Envelhecimento dos dados está disponível em duas taxas: l l Taxa e resolução totais da imagem mantém a alta qualidade de vídeo original e o fluxo secundário de vídeo de baixa resolução. Baixa resolução somente mantém o fluxo secundário de vídeo de baixa resolução. OBSERVAÇÃO: Envelhecimento dos dados pode ocorrer quando o fluxo secundário é ativado. l Para câmeras H.264 não compatíveis com Envelhecimento dos dados, somente o vídeo Taxa e resolução totais da imagem é mantido. Por padrão, o sistema é definido para manter o vídeo por um total máximo de tempo baseado no armazenamento disponível. Você pode ajustar por quanto tempo o vídeo é mantido com a taxa de resolução máxima, para que você possa ter a melhor qualidade de vídeo quando precisar. 15 Definindo o vencimento dos dados OBSERVAÇÃO: A Tempo de gravação total listada é apenas uma estimativa. 1. Na parte superior da janela do aplicativo do Cliente, clique em Quando o menu aparecer, clique em para abrir o menu Nova Tarefa. . 2. Na guia Configuração, selecione o servidor do dispositivo ( ) e clique em . 3. Na coluna Envelhecimento dos dados, mova os controles deslizantes para ajustar a quantidade de vídeo armazenada em cada taxa de imagem. l l Para trocar as configurações de vencimento de dados disponíveis para todas as câmeras vinculadas, mova o controle deslizante para uma câmera vinculada e todas as câmeras vinculadas serão atualizadas. Para trocar a configuração de tempo de vencimento de dados de uma câmera, quebre a ligação dela com as outras, clicando no ícone à esquerda do nome da câmera e faça suas modificações. 4. Na Tempo de gravação máx., insira manualmente o tempo de gravação máximo ou selecione uma das opções na lista suspensa de cada câmera. OBSERVAÇÃO: Se o tempo estimado na coluna Tempo de gravação total for inferior ao que está definido na coluna Tempo de gravação máx., o tempo de gravação real da câmera será menor do que a Tempo de gravação máx. . 5. Clique em OK para salvar suas configurações. Adicionando usuários Se outras pessoas vão usar o sistema, talvez você queira adicioná-las como usuários separados em vez de dar acesso a elas através da conta de administrador padrão. É altamente recomendável que você adicione pelo menus um outro usuário ao grupo Administradores. Se você esquecer a sua senha de usuário administrador, o usuário administrador alternativo poderá ser usado para redefinir a senha. Se você não tiver um segundo usuário administrador, talvez seja necessário redefinir totalmente o sistema. 1. Na parte superior da janela do aplicativo, clique em menu aparecer, clique em 2. Na guia Configuração, clique em para abrir o menu Nova Tarefa. Quando o . . 3. Selecione a guia Grupos. Antes de poder adicionar usuários individuais, você precisará adicionar grupos de permissão que definem a qual recurso os usuários têm acesso. Por padrão, o sistema possui os seguintes grupos: Adicionando usuários 16 l l l l Administradores — tem acesso a tudo no sistema. Utilizadores intensivos — tem acesso à maioria dos recursos do sistema exceto a habilidade de importar e exportar configurações. Utilizadores restritos — tem acesso ao vídeo ao vivo apenas e pode controlar as saídas de áudio e digitais. Utilizadores padrão — tem acesso ao vídeo ao vivo e gravado, mas não pode fazer quaisquer alterações de Setup (Configuração). Você pode editar os grupos Utilizadores intensivos, Utilizadores restritos e Utilizadores padrão para adequá-los à sua necessidade ou pode adicionar um novo grupo. a. Na guia Grupos, clique em Adicionar grupo... ou em Editar grupo.... b. Quando você vir a caixa de diálogo Editar grupo, marque a caixa de seleção ao lado de todas as permissões que você deseja que os usuários tenham e desmarque a caixa de seleção de quaisquer permissões às quais os usuários não devem ter acesso. c. Clique em OK para salvar o grupo. Quando todos os grupos necessários tiverem sido adicionados, você pode adicionar usuários ao sistema. 4. Selecione a guia Utilizadores e clique em . 5. Na caixa de diálogo seguinte, insira os detalhes do usuário. 6. Na área Palavra-passe, forneça uma senha temporária ao usuário e marque a caixa de seleção Exigir alteração da palavra-passe no próximo início de sessão. 7. Selecione a guia Membro de e marque a caixa de seleção ao lado do grupo a que esse usuário deve pertencer. Os usuários podem fazer parte de mais de um grupo e cada grupo pode ter tantos usuários quanto necessários. 8. Clique em OK para salvar o novo usuário. 9. Repita este procedimento até que todos os usuários necessários tenham sido adicionados. Configurações avançadas Depois que você tiver configurado todas as definições no software do Cliente do Control Center, o sistema pode começar a funcionar. Existem algumas configurações avançadas na lista seguinte que você pode usar para personalizar ainda mais o seu sistema. Consulte os arquivos da Ajuda do aplicativo para obter detalhes sobre como configurar cada definição. l Ajustar as configurações da câmera l l 17 Se o vídeo da câmera estiver com uma aparência ligeiramente borrada ou sem nitidez, será possível ajustar as configurações da câmera Imagem e apresentação. Se você quiser que a câmera grave com uma taxa de imagem diferente, ajuste as configurações da câmera Compressão e velocidade de imagem. Configurações avançadas l l l l Se você preferir controlar as câmeras PTZ com um joystick USB padrão, instale e configure um joystick na caixa de diálogo Definições do cliente…. Se você preferir usar o Avigilon Teclado de joystick profissional com o software do Cliente do Control Center, instale e configure o teclado do joystick na caixa de diálogo Definições do cliente…. Notificações de e-mail l l l Para manter a privacidade de algumas áreas, você pode definir a Zonas de privacidade no campo de visão da câmera para que os espaços privados nunca sejam gravados. Adicionar um joystick l l Para reduzir o valor da detecção de movimento do ambiente de uma câmera específica, ajuste as configurações da câmera Detecção de movimento. Você pode configurar um servidor de e-mail SMTP para enviar mensagens para você quando ocorrerem eventos do sistema. Se você possui um sistema Standard Edition, poderá configurar regras detalhadas para notificá-lo quando eventos específicos ocorrerem. Configurar o gateway l l O software de gateway da Avigilon Control Center permite que você acesse o vídeo em um navegador da Web remoto ou dispositivo móvel. Se o software de gateway não estiver configurado, você não poderá acessar o vídeo de fora de sua rede local. Instale o aplicativo móvel da Avigilon Control Center em seu dispositivo móvel para que você possa monitorar vídeos ao vivo ou gravados em qualquer lugar. Configurações avançadas 18 Indicadores LED A lista seguinte descreve o que os LEDs que ficam na frente de cada HD Video Appliance indicam. Status do aplicativo — O LED fica ativo se o dispositivo estiver ligado e funcionando. l l 1 a 8/16/24 — O status de conexão de cada câmera que está conectada ao dispositivo. l l l l Laranja — O LED fica laranja se a câmera estiver apenas usando a chave de uma conexão de rede. Verde — O LED fica verde se a câmera estiver usando a chave para PoE e como uma conexão de rede. Status PoE — O LED começará a piscar se o dispositivo começar a atingir sua capacidade de saída PoE. Status do Disco Rígido — O LED começará a piscar se os discos rígidos estiverem sendo usados. Se o LED estiver desativado, os discos rígidos não estão sendo detectados. / l 19 Status da Rede — A velocidade da conexão da rede nas portas U1 ou U2. l Laranja — O LED fica laranja se a velocidade da rede for 1000 Mbps. l Verde — O LED fica verde se a velocidade da rede for 1/100 Mbps. Indicadores LED Reiniciando o sistema operacional Se o sistema operacional congelar ou exibir um erro de sistema fatal, você poderá reiniciá-lo, usando a chave de redefinição na frente do dispositivo. OBSERVAÇÃO: Quando você usa a chave de redefinição, o dispositivo deve estar ligado. A redefinição do sistema operacional não afetará o componente de chave ou as câmeras conectadas. l l No modelo de 8 portas, a chave de redefinição fica na frente do dispositivo e é o pequeno orifício sem rótulo entre as portas USB e os LEDs de status. No modelo de 16 e 24 portas, a chave de redefinição fica na frente do dispositivo e é o pequeno orifício sem rótulo entre e os LEDs de status . Quando você tiver encontrado a chave de redefinição no dispositivo, conclua as etapas seguintes: 1. Usando um clipe de papel esticado ou uma ferramenta semelhante, pressione suavemente e segure a chave de redefinição. CUIDADO — Não use força excessiva. Inserir a ferramenta com profundidade excessiva danificará o dispositivo. 2. Não solte a chave de redefinição até que o monitor conectado ao dispositivo esteja desligado, ou o LED de Status do Disco Rígido para de piscar. Quando você soltar a chave de redefinição, o sistema operacional deverá reiniciar automaticamente. Reiniciando o sistema operacional 20 Substituindo um disco rígido OBSERVAÇÃO: Apenas modelos de 16 e 24 portas. Este procedimento é para substituir as unidades de armazenamento. Se houver uma falha na unidade operacional ou qualquer problema de unidade com o modelo de 8 portas, contate imediatamente o suporte técnico da Avigilon para obter assistência. Se o software Avigilon Control Center começar a ficar muito lento ou tendendo a congelar, isso pode ser sinal de uma falha potencial de disco rígido. Outro indicador possível é um ruído que começa de repente mas não para. Para confirmar em qual disco rígido pode estar o problema, abra o aplicativo JMicron RAID Manager. 1. No menu Iniciar do Windows, selecione Todos os Programas > JMicron HW RAID Manager > JMicron HW Raid Manager. O aplicativo JMicron talvez demore a iniciar. 2. Na guia Basic Mode (Modo Básico), selecione RAID and Disk Information (Informações de RAID e Disco), caso não seja exibido automaticamente. Você precisa substituir o disco rígido se: l O status do RAID for Degradado. l O disco com falha for realçado em vermelho. No JMicron HW RAID Manager, os discos rígidos são listados como Disco 1 a 4. Na frente do dispositivo, o Disco 1 é o disco rígido instalado na extrema esquerda e o Disco 2 - 4 são instalados um ao lado do outro da esquerda para a direita. Se mais de uma unidade falhar, desligue imediatamente o sistema e contate o suporte técnico da Avigilon para obter possíveis instruções de recuperação. Importante: Sempre substitua um disco rígido por um do mesmo tamanho, fabricação e modelo, ou o dispositivo continuará a falhar. Para substituir um disco rígido falho, conclua as etapas seguintes. 1. Desligue o HD Video Appliance e desconecte todas as conexões de cabo do dispositivo. 2. Remova os parafusos da parte superior, esquerda e direita do dispositivo. Esteja ciente de que os dois parafusos superiores são diferentes dos parafusos laterais. 21 Substituindo um disco rígido 3. De frente para o dispositivo, puxe a tampa do dispositivo em direção a você até que ela se solte. Figura 9: Retire a tampa do HD Video Appliance da parte frontal. Quando a tampa tiver sido removida, você verá os quatros discos rígidos na parte frontal. Os discos rígidos são numerados como Disco 1 a 4 da esquerda para a direita. Figura 10: HD Video Appliance com a tampa removida. 4. Remova os dois parafusos prateados conectados à placa base do disco rígido na parte frontal do dispositivo. Substituindo um disco rígido 22 5. Na parte traseira do disco rígido, empurre o disco rígido em direção a você até que ele se solte do dispositivo. 6. Levante o disco rígido do dispositivo. 7. Vire o disco rígido de cabeça para baixo e remova os quatro parafusos que prendem o disco rígido à placa base. Figura 11: Disco rígido removido da placa base. 8. Remova o disco rígido com falha. 9. Prenda o novo disco rígido à placa base. 10. Coloque o novo disco rígido no dispositivo, em seguida, empurre-o para dentro do conector do dispositivo antes de prender a placa base do disco rígido no lugar. 11. Reinstale a tampa do dispositivo. 12. Conecte o seu mouse, teclado e monitor de volta no dispositivo. 13. Conecte o cabo de força ao dispositivo e permita que o sistema se reinicie. 14. Quando solicitado, permita que o Windows se inicie normalmente. 15. Quando o Windows estiver carregado, selecione Iniciar >Todos os Programas > JMicron HW RAID Manager > JMicron HW Raid Manager. 16. No Modo Básico, selecione a guia RAID and Disk Information (Informações de RAID e de Disco) e confirme que o status do RAID é Rebuilding % (Reconstrução %) O RAID pode levar algumas horas para ser reconstruído, dependendo do tamanho total de armazenamento. Quando o processo de reconstrução estiver concluído, o status do RAID muda para Normal. 17. Quando o sistema terminar a reconstrução, reconecte todas as suas câmeras e continue as operações normais. 23 Substituindo um disco rígido Garantia limitada e suporte técnico A Avigilon garante ao comprador consumidor original, que este produto estará livre de defeitos de material e manufatura por um período de 3 anos a partir da compra. Segundo o presente, a responsabilidade do fabricante limita-se à substituição do produto, reparo do produto ou substituição do produto com o produto reparado, a critério do fabricante. Esta garantia é nula se o produto tiver sido danificado por acidente, uso não razoável, negligência, adulteração ou outras causas não resultantes de defeitos no material ou mão de obra. Esta garantia estende-se apenas ao comprador e consumidor original do produto. AVIGILON RENÚNCIAS DE TODAS AS OUTRAS GARANTIAS EXPRESSAS OU IMPLÍCITAS, INCLUINDO, SEM LIMITAÇÃO, QUAISQUER GARANTIAS IMPLÍCITAS OU COMERCIALIZAÇÃO OU ADEQUAÇÃO PARA UM PROPÓSITO EM PARTICULAR, EXCETO NA MEDIDA EM QUE QUAISQUER GARANTIAS IMPLÍCITAS EM LEI NÃO POSSAM SER CEDIDAS VALIDAMENTE. Nenhuma informação escrita ou oral, conselho ou detalhamento fornecidos pela Avigilon, seus distribuidores, concessionários, agentes ou funcionários deverá criar outra garantia ou modificar a presente. Esta garantia declara a responsabilidade total da Avigilon e seu recurso exclusivo contra a Avigilon por qualquer falha deste produto em funcionar adequadamente. Em nenhum evento a Avigilon será responsável por nenhum dano indireto, incidental, especial, resultante, modelar, ou punitivo que seja (incluindo mas não limitado a, danos por perdas de lucros ou informações confidenciais ou outras, interrupção de negócios, danos pessoais, perda de privacidade, não satisfação de qualquer dever incluindo boa fé ou cuidados razoáveis, por negligência e por qualquer ou perda pecuniária ou outra que seja) advindo do uso ou inabilidade no uso do produto, mesmo se avisado da possibilidade de tais danos. Como algumas jurisdições não permitem a limitação de responsabilidade acima, tal limitação poderá não ser aplicável a você. A presente Garantia limitada lhe concede direitos específicos legais e você pode ter também outros direitos que variam de uma jurisdição para outra. A garantia do serviço e o suporte técnico podem ser obtidos entrando em contato com o Suporte técnico da Avigilon através do telefone 1.888.281.5182 ou através do e-mail [email protected]. Garantia limitada e suporte técnico 24