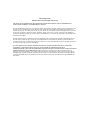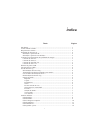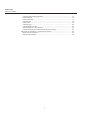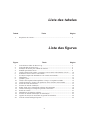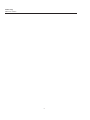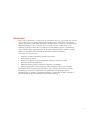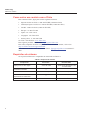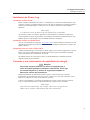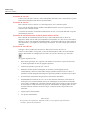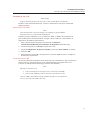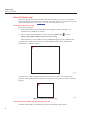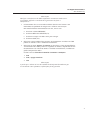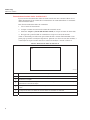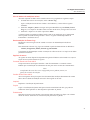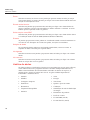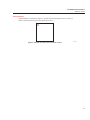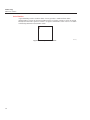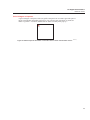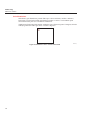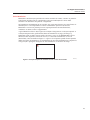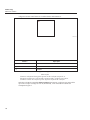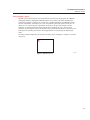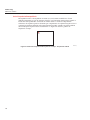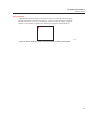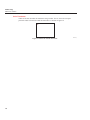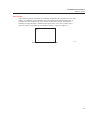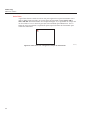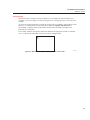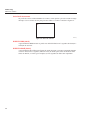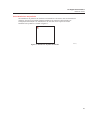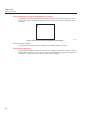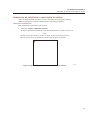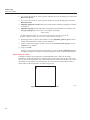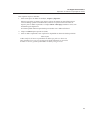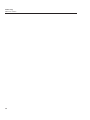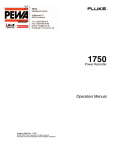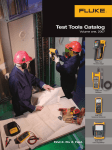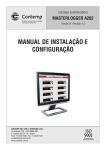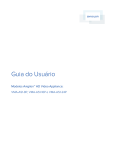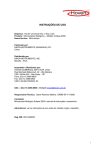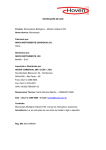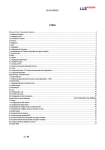Download Power Log - produktinfo.conrad.com
Transcript
Power Log PC Application Software Manual do Usuário May 2007 Rev. 2, 2/10 (Portuguese) © 2007-2010 Fluke Corporation. All rights reserved. Specifications are subject to change without notice. All product names are trademarks of their respective companies. Fluke Corporation Contrato de Licença do Fluke Power Log AO USAR ESTE PRODUTO DE SOFTWARE DE QUALQUER MANEIRA, VOCÊ CONCORDA EM ACEITAR OS TERMOS E AS CONDIÇÕES A SEGUIR. A Fluke Corporation (Fluke) lhe concede um direito não-exclusivo de usar o Fluke Power Log (Produto) em um único PC ou terminal (nó) ou em diversos nós, desde que seja obtida uma multilicença da Fluke e o número de nós não exceda o número de nós pelos quais as taxas da licença foram pagas. Esta concessão de licença não inclui o direito de copiar, modificar, alugar, fazer lease, vender, transferir nem distribuir o Produto ou qualquer porção do mesmo. Não é permitido fazer a reversão da engenharia, descompilar nem desmontar o Produto. A Fluke garante que o Produto funcionará no ambiente para o qual foi desenvolvido substancialmente de acordo com os materiais por escrito que o acompanham por um período de 90 dias a partir da data de aceitação da licença. A Fluke não garante com respeito a erros de downloadnem que o Produto estará livre de erros nem que operará sem interrupção. A FLUKE RENUNCIA A TODAS OUTRAS GARANTIAS, EXPRESSAS OU IMPLÍCITAs, MAS NÃO LIMITADAS A GARANTIAS IMPLÍCITAS DE CAPACIDADE DE COMERCIALIZAÇÃO E ADEQUABILIDADE PARA UM DETERMINADO FIM COM RESPEITO AO SOFTWARE E AOS MATERIAIS POR ESCRITO QUE OS ACOMPANHAM. Em nenhum caso a Fluke será responsável por danos de qualquer natureza (incluindo, entre outros, indiretos, diretos ou incidentais, lucros cessantes do negócio, interrupção do negócio, perda de informações comerciais ou outro prejuízo monetário) resultantes do uso ou da incapacidade de uso do Produto, mesmo que a Fluke tenha sido alertada sobre a possibilidade de tais danos. Índice Título Página Introdução .......................................................................................................... Como contatar a Fluke ....................................................................................... Requisitos do sistema......................................................................................... Instalação do Power Log.................................................................................... Instalação a partir do CD ............................................................................... Instalação a partir do site da Fluke ................................................................ Conexão a um instrumento de qualidade de energia.......................................... Conexão de um 345 ....................................................................................... Conexão de um 435 ....................................................................................... Conexão de um VR1710 ............................................................................... Conexão de um 1735 ..................................................................................... Número da porta COM ...................................................................................... Carga de drivers USB ........................................................................................ Uso do Power Log ............................................................................................. Inicialização do Power Log ........................................................................... Transferência de dados registrados para um PC ............................................ Uso de dados de medições salvos .................................................................. Desinstalação do Power Log ......................................................................... Opções de menu ............................................................................................ Imprimir .................................................................................................... Copiar ........................................................................................................ Preferências ............................................................................................... Zoom ......................................................................................................... Escala vertical do eixo .............................................................................. Salvar arquivo como EMF ........................................................................ Eventos ...................................................................................................... Seleção de dados ....................................................................................... Ver legenda ............................................................................................... Ver cursores .............................................................................................. Análise de dados ................................................................................................ Guia Sumário ................................................................................................. Guia Planilha ................................................................................................. Guia Voltagem e Amperes ............................................................................ Guia Estatísticas ............................................................................................ Guia Harmônica............................................................................................. Guia Quedas e picos ...................................................................................... i 1 1 2 2 2 2 3 3 3 3 4 4 4 4 4 5 6 6 6 6 6 6 6 6 7 7 7 7 7 7 8 9 10 11 12 14 Power Log Manual do Usuário Guia Frequência/Desequilíbrio ...................................................................... Guia Potência................................................................................................. Guia Transiente ............................................................................................. Guia Flicker ................................................................................................... Guia Telas...................................................................................................... Guia Energia .................................................................................................. Guia Perfil de eventos ................................................................................... Guia Harmônicos de potência........................................................................ Guia Sinalização da rede de distribuição de energia ..................................... Impressão de relatórios e exportação de dados .................................................. Impressão de relatórios .................................................................................. Exportação de dados ...................................................................................... ii 15 16 17 18 19 20 21 22 23 24 24 25 Lista das tabelas Tabela 1. Título Página Requisitos do sistema ............................................................................................. 2 Lista das figuras Figura 1. 2. 3. 4. 5. 6. 7. 8. 9. 10. 11. 12. 13. 14. 15. 16. 17. 18. 19. 20. Título Página Tela de Boas-vindas do Power Log........................................................................ Tela principal do Power Log .................................................................................. Exibição de resumo para entrada do usuário .......................................................... Planilha para dados salvos...................................................................................... Gráfico temporal de tensões e correntes com os canais selecionados visíveis....... Estatísticas com o canal A selecionado .................................................................. Evolução temporal de harmônicos com canais selecionados ................................. Histograma ............................................................................................................. Quedas e picos........................................................................................................ Gráfico de Frequência/Desequilíbrio x Tempo - Frequência exibida .................... Gráfico Potência x Tempo com potências Ativa e Reativa selecionadas ............... Forma de onda de transiente................................................................................... Formas de onda de cintilação ................................................................................. Painel Telas com a imagem da exibição do instrumento ....................................... Gráfico da Energia x Tempo do período selecionado ............................................ Perfis de eventos .................................................................................................... Harmônicos de potência exibidos .......................................................................... Formas de onda da sinalização de alimentação ...................................................... Opções de seleção do Assistente do gerador de relatórios ..................................... Tela da caixa de diálogo Exportar .......................................................................... iii 5 5 8 9 10 11 12 13 14 15 16 17 18 19 20 21 22 23 24 25 Power Log Manual do Usuário iv Introdução Power Log (o Software) é o software de PC para Fluke 345, 433, 434, 434-II, 435, 435-II, 437-II, VR1710 e 1735. Estes modelos são referidos como o instrumento em todo este manual. O software aceita dados transferidos do instrumento. O software é projetado para Microsoft Windows® XP e verificado para execução no Vista, no Windows 7 e no Windows 8 (são necessários drivers compatíveis com Windows 8 para o instrumento). Após transferir dados registrados para um PC para avaliação gráfica e tabular, os dados podem ser exportados para uma planilha para gerar e imprimir relatórios. Com o Power Log é possível: • Transferir os dados registrados gravados para um PC • Gerar tabelas de dados • Visualizar, imprimir e exportar diagramas temporais de todos os canais • Executar estudos de harmônicos • Imprimir tabelas, gráficos e relatórios completos e formatados • Exportar dados para a manipulação em outros programas (Excel, por exemplo) Este manual fornece instruções para instalar e usar o software, bem como instruções limitadas para a conexão a instrumentos de qualidade de energia Fluke. Breves introduções para a abertura, visualização, filtragem e exportação de dados orientam os usuários quanto ao uso dos principais recursos do Power Log. 1 Power Log Manual do Usuário Como entrar em contato com a Fluke Para contatar a Fluke, ligue para um dos seguintes números: • Suporte técnico nos EUA: 1-800-44-FLUKE (1-800-443-5853) • Calibração/reparos nos EUA: 1-888-99-FLUKE (1-888-993-5853) • Canadá: 1-800-363-5853 (1-800-36-FLUKE) • Europa: +31 402-675-200 • Japão: +81-3-6714-3114 • Cingapura: +65-6799-5566 • Outros países: +1-425-446-5500 Ou visite o site da Fluke: www.fluke.com. Para registrar produtos, acesse o site http://register.fluke.com. Para exibir, imprimir ou baixar o suplemento mais recente do manual, visite o site http://us.fluke.com/usen/support/manuals. Para entrar em contato com a Assistência técnica: [email protected] ou 888-2579897 Requisitos do sistema Os requisitos mínimos do computador são mostrados na Tabela 1. Tabela 1. Requisitos do sistema Componente Espaço livre no disco rígido Unidade de CD-ROM Monitor Interface serial USB ou RS-232, dependendo do instrumento Impressora colorida 2 Necessário Acima de 2 GB Recomendado Acima de 20 GB durante o uso do Fluke 430-II 3 1024 x 768 pixels 1280 x 1024 pixels 3 3 PC Application Software Instalação do Power Log Instalação do Power Log Instalação a partir do CD Insira o CD do instrumento em um PC. A instalação deve iniciar automaticamente. Caso contrário, execute o programa launch.exe no CD. Siga as instruções na tela para instalar o software no idioma desejado. As séries 43x I e II usam o autorun.exe para instalar o Software. Observação A versão mais recente do Power Log está disponível no site da Fluke. Os manuais e todos os softwares aplicativos são instalados no diretório do aplicativo, com um atalho no menu de programas. Um atalho de inicialização rápida do Power Log também pode ser adicionado à área de trabalho durante a instalação. Instalação a partir do site da Fluke Acesse o site da Fluke no endereço www.fluke.com e instale usando as instruções na tela disponíveis na página de produto do instrumento. A instalação a partir do site requer um rápido cadastro. Instalação para uso com o Fluke 430-II A Fluke recomenda que se reservem 16 GB de espaço livre no disco rígido para o uso do Power Log com os instrumentos do Fluke 430-II. Esse espaço acomodará os grandes arquivos de dados dos instrumentos do 430-II. Se nenhum espaço for reservado no disco, 2 GB de RAM será o tamanho máximo disponível para processar dados. Conexão a um instrumento de qualidade de energia Atenção Para evitar choques elétricos ou danos ao equipamento, e antes de efetuar qualquer conexão ao instrumento, leia e siga as recomendações e os avisos de segurança contidos no Manual do usuário do instrumento. Independentemente do instrumento usado, instale o software antes de conectar o instrumento. Os instrumentos 345, 43x, 43x-II, VR1710 e 1735 usam a interface serial RS232 ou USB para se conectar diretamente a um PC. Conecte o instrumento a uma fonte de alimentação e ligue-o antes de iniciar o Power Log. Os cabos USB devem ser conectados antes de o software ser executado. Observação Para obter mais informações, por exemplo, sobre como carregar drivers USB e outras, consulte o manual fornecido com o instrumento. 3 Power Log Manual do Usuário Conexão de um 345 Conecte um 345 ao PC usando o cabo USB padrão fornecido com o instrumento. A porta USB está localizada no lado direito do instrumento. Conexão de um 43x Para conectar um 43x a um PC ou a uma impressora, use a interface óptica. Use o cabo de interface óptica (modelo OC4USB) fornecido com o 43x para fazer a conexão com a interface USB. A conexão da interface, localizada no lado direito do 43x, é acessada dobrando o suporte de inclinação para fora. Conexão de um instrumento do 430-II (434-II, 435-II e 437-II) Para conectar um instrumento do 430-II, use o cabo USB fornecido. O driver do dispositivo Fluke está no CD que acompanha o instrumento. Se o PC estiver conectado à Internet, o driver será instalado automaticamente. A interface USB está no lado esquerdo do instrumento e é protegido por uma tampa de borracha. Levante a tampa para acessar o conector. Conexão de um VR1710 Carregue o driver USB como descrito no Manual do usuário do VR1710. Conecte o cabo USB e, em seguida, o cabo de alimentação do VR1710 a uma tomada elétrica. Para definir as configurações do VR1710, execute o Power Log e selecione . As opções disponíveis são: • Intervalo de gravação de 1 segundo a 20 minutos. Para alterar o ajuste do intervalo, os dados registrados devem ser apagados primeiro. • Limiares de quedas e picos de 0 V a 300 V. • Memória circular ligada ou desligada. A memória circular ligada gravará continuamente, sobrescrevendo dados antigos quando a memória estiver cheia. A memória circular desligada interromperá a gravação quando a memória estiver cheia. • Os transientes desativados não gravarão os transientes detectados. • Sensibilidade do transiente de 2 V a 20 V. Para detectar transientes, uma forma de onda típica deve ser determinada através de amostragem. Esta forma de onda muda com o tempo à medida que a forma de entrada muda. Um envelope ao redor da forma de onda típica é criado com base no ajuste de sensibilidade. Se algum ponto de uma forma de onda de amostra cair do envelope, a forma de onda será gravada como transiente. • Apagar ajustes armazenados • Ler ajustes armazenados Observação É necessário ter o firmware VR1710 versão 1.15 ou superior para memória circular e ajustes de transientes. 4 PC Application Software Conexão a um instrumento de qualidade de energia Conexão de um 1735 Observação Ligue a alimentação antes de conectar o cabo serial/USB ao instrumento. Usando o cabo serial/USB fornecido, conecte o instrumento a uma porta serial/USB disponível no PC. Número da porta COM Nota Para instrumentos 1735 mais antigos com o RS232, a porta COM do dispositivo deve ser selecionada manualmente. O número da porta COM deve ser 9 ou inferior (COM1 a COM9). Se um número de porta COM superior foi selecionado ao carregar o driver USB, use o Gerenciador de dispositivos do Windows para alterá-lo. 1. Abra o Gerenciador de dispositivos localizado em Painel de controle/Sistema/Hardware/Gerenciador de dispositivos (Windows XP). 2. Localize o dispositivo em Portas e clique duas vezes. 3. Vá para Configurações de porta/Avançadas e selecione Porta COM 9 ou inferior. 4. Pressione OK. 5. Para atualizar o Gerenciador de dispositivos, selecione Ação no menu e verifique se há alterações de hardware. Carga de drivers USB Os drivers USB estão localizados no CD fornecido com o instrumento. Siga as instruções na tela e observe que alguns drivers serão automaticamente carregados duas vezes. Consulte os manuais dos instrumentos para obter mais detalhes. Nota Há duas versões do 1735: 1. Uma versão da porta serial que usa o conversor serial/USB. 2. Uma versão USB que permite conectar o instrumento ao PC. O driver USB é fornecido no CD do produto ou pode ser encontrado online se o PC está conectado à Internet. 5 Power Log Manual do Usuário Uso do Power Log O Power Log pode ser usado com dados gravados existentes, já salvos, ou com dados recém gravados de um instrumento conectado. Guias em vídeo do uso do Power Log (em inglês) estão disponíveis no youtube.com. Procure “Fluke Power Log”. Inicialização do Power Log Para iniciar o software: 1. Se a comunicação com um instrumento for desejada, consulte Conexão a um instrumento de qualidade de energia. 2. Inicie o software selecionando o ícone do programa Power Log no menu: Iniciar | Programas | Fluke | Power Log | Power Log Uma alternativa é usar o atalho do ícone do Power Log na área de trabalho do PC. A tela de boas-vindas do Power Log é exibida rapidamente durante a sequência de inicialização. Consulte a Figura 1. The link ed image cannot be display ed. The file may hav e been mov ed, renamed, or deleted. Verify that the link points to the correct file and location. fht001.bmp Figura 1. Tela de Boas-vindas do Power Log A tela de boas-vindas é substituída pela barra de menus a seguir, com um painel em branco. O menu principal exibe a porta de comunicação e as opções de menu. Consulte a Figura 2. The link ed image cannot be display ed. The file may hav e been mov ed, renamed, or deleted. Verify that the link points to the correct file and location. fht002.bmp Figura 2. Tela principal do Power Log Transferência de dados registrados para um PC Os dados armazenados no instrumento podem ser transferidos para um PC. 6 PC Application Software Uso do Power Log Observação Não faça a transferência de dados enquanto o instrumento ainda estiver registrando. Aguarde a conclusão do registro antes de fazer a transferência. 1. O instrumento deve ser conectado conforme descrito em Conexão a um instrumento de qualidade de energia com o software em execução. Para transferir dados armazenados de um 433, 434 ou 435: a. Pressione o botão MEMORY. b. Selecione RECALL/DELETE (F1). c. Selecione o arquivo de dados salvo para carregar. d. Selecione USE (F5). 2. Selecione a porta COM na lista suspensa. Os instrumentos com base em USB podem ser exibidos como o modelo do instrumento. 3. Selecione no menu Arquivo | Transferir ou pressione o ícone de transferência. A transferência dos dados pode levar segundos ou minutos, dependendo da taxa de transmissão e do volume de dados. Concluída a transferência, é exibido um gráfico temporal dos dados. O VR1710 avisa: Download concluído. Continuar a medição? 1. Sim 2. Sim, e apagar memória 3. Não Observação A janela que é aberta na área de trabalho do PC depende do modo em que o instrumento estava quando as informações foram gravadas. 7 Power Log Manual do Usuário Fazendo download de dados do 430 série II É possível fazer download dos dados do Fluke 430-II com uma conexão USB ou ler os dados diretamente de um cartão SD. A leitura direta do cartão SD melhora a velocidade de download dos dados. Para fazer download dos dados do cartão SD: 1. Tire o cartão do instrumento. 2. Coloque o cartão em um leitor de cartão SD conectado ao PC. 3. Selecione Arquivo | Cartão SD do Fluke 430-II (ou clique no botão do cartão SD). 4. Navegue até a pasta FLUKE no cartão SD ou clique no ícone de download. Tanto os downloads por USB como pelo cartão SD têm a mesma funcionalidade. Uma janela pop-up mostra as medições disponíveis. Quando você clica em uma das medidas, a visualização do arquivo mostra um breve resumo da medição. Consulte a Tabela 2. Tabela 2. Download de dados do 430 série II The link ed image cannot be display ed. The file may hav e been mov ed, renamed, or deleted. Verify that the link points to the correct file and location. eto034.eps Item 8 Descrição Pressione o botão de download ou selecione a pasta Fluke no cartão SD. Selecione a medição. Selecione o intervalo de tempo de interesse. Arraste as réguas verticais na tela de visualização para definir o intervalo de tempo. Verifique se a medição cabe na memória disponível. Caso contrário, selecione um intervalo mais curto. Indique se as telas e os dados de eventos devem ser incluídos no download. Selecione Download para iniciar o download dos dados selecionados. PC Application Software Uso do Power Log Uso de dados de medições salvos Abra um conjunto de dados salvos usando o Power Log seguindo as seguintes etapas: 1. Se ainda não estiver em execução, inicie o Power Log. Após a exibição da tela de boas-vindas e dos lembretes, o menu oferece opções limitadas. 2. Selecione Arquivo | Abrir e navegue até a pasta DataFiles na pasta Fluke | Power Log. Ou, se os arquivos de dados estão em outro local no PC, navegue até esse local. 3. Selecione o arquivo a ser usado e pressione Abrir. A janela é aberta por padrão no último modo usado ou no modo em que o instrumento estava quando os dados foram gravados e salvos. As guias exibidas dependem do instrumento e dos dados salvos. Desinstalação do Power Log Desinstale o Power Log de um PC usando o recurso de desinstalação incluído no software. Para desinstalar o Power Log, siga este caminho a partir do botão Iniciar do Windows: Iniciar | Programas | Fluke | PowerLog | Desinstalar O assistente de desinstalação conclui a remoção do software do PC. Os arquivos de dados permanecem intactos. Opções de menu As opções de menu disponíveis dependem da guia do Windows selecionada. As seções a seguir descrevem brevemente as opções. Controle remoto do Fluke 430-II Clique nos botões na tela para controlar o 430-II remotamente. O controle remoto também provê uma função de salvamento de tela para salvar as telas dos instrumentos. Nota O ampliador de texto deve estar configurado para o padrão (100 %) no painel de controle de exibição. Cartão SD do Fluke 430-II Abra o navegador de arquivos para fazer download das medições diretamente do cartão SD ou abra os dados de medição salvos do disco rígido ou da rede. Imprimir Imprime a visualização da janela atual. Copiar Copia a visualização da janela atual para a área de transferência do PC, que pode ser colada em outros aplicativos. Não disponível para todas as janelas. Preferências Selecione no menu ou nas janelas que possuem menus ativados por clique com o botão direito do mouse. Selecione as cores de traçado para todas as janelas. 9 Power Log Manual do Usuário Zoom Selecione no menu, nos ícones ou nas janelas que possuem menus ativados por clique com o botão direito. Os menus ativados por clique com o botão direito também têm uma seleção de restauração do zoom. Escala vertical do eixo Selecione nas janelas que possuem menus ativados por clique com o botão direito do mouse. Configure a escala como automática ou defina o mínimo e o máximo. A escala também pode ser aplicada a todos os gráficos. Salvar arquivo como EMF Selecione nas janelas que possuem menus ativados por clique com o botão direito. Salva a visualização atual no formato EMF (Enhanced Windows Metafile). Eventos As janelas que possuem eventos podem ser visualizadas usando o menu Ferramentas ou os ícones de seta. Exemplos de eventos são quedas, elevações ou transientes. Seleção de dados Os conjuntos de dados podem ser selecionados usando datas, zoom ou eventos. O conjunto de dados será usado para exportar dados. Ver legenda Selecione no menu ou nas janelas que possuem menus ativados por clique com o botão direito. Ver cursores Selecione no menu ou nas janelas que possuem menus ativados por clique com o botão direito ou clique duas vezes no gráfico. Análise de dados Os dados podem ser visualizados e impressos ou exportados para uso em outro software, como o Microsoft Excel e programas de bancos de dados. Independentemente de os dados serem transferidos de um instrumento conectado ou abertos de arquivos, as mesmas guias e opções de janelas são visíveis. As guias exibidas dependem do instrumento e dos dados salvos. 10 • Sumário • Telas • Planilha • Energia • Voltagem e Amperes • Transientes • Estatísticas • Quedas e picos de tensão • Harmônicos • Cintilação • Frequência/desequilíbrio • • Potência Sinalização da rede de distribuição de energia • Harmônicos de potência • Perfis de eventos • Evento RMS (430-II) • Evento WAVE (430-II) PC Application Software Análise de dados Guia Sumário A guia Sumário, mostrada na Figura 3, permite inserir informações sobre a sessão, o cliente e quaisquer observações que possam ser úteis. The link ed image cannot be display ed. The file may hav e been mov ed, renamed, or deleted. Verify that the link points to the correct file and location. fht016.bmp Figura 3. Exibição de resumo para entrada do usuário 11 Power Log Manual do Usuário Guia Planilha A guia Planilha permite visualizar datas e horas gravadas e também filtrar dados desmarcando as caixas de seleção na linha superior. A Figura 4 mostra a caixa de seleção Duração desmarcada e apenas os canais e as opções selecionados estão visíveis. Os dados exibidos dependem do instrumento usado. The link ed image cannot be display ed. The file may hav e been mov ed, renamed, or deleted. Verify that the link points to the correct file and location. fht017.bmp Figura 4. Planilha para dados salvos 12 PC Application Software Análise de dados Guia Voltagem e Amperes A guia Voltagem e Amperes exibe um gráfico temporal com as tensões gravadas para os canais selecionados mostrados na Figura 5. Use o mouse para selecionar os pontos de dados no gráfico e visualizar detalhes desses dados em uma janela pop-up. The link ed image cannot be display ed. The file may hav e been mov ed, renamed, or deleted. Verify that the link points to the correct file and location. fht018.bmp Figura 5. Gráfico temporal de tensões e correntes com os canais selecionados visíveis 13 Power Log Manual do Usuário Guia Estatísticas Selecionar a guia Estatísticas permite filtrar por valores máximos, médios e mínimos, bem como por canal selecionado para dados gravados ou salvos. Você também pode selecionar leituras para uso com análises estatísticas. Também são fornecidas informações estatísticas que oferecem suporte à imagem, além da exibição gráfica dos dados gravados. Consulte a Figura 6. The link ed image cannot be display ed. The file may hav e been mov ed, renamed, or deleted. Verify that the link points to the correct file and location. fht019.bmp Figura 6. Estatísticas com o canal A selecionado 14 PC Application Software Análise de dados Guia Harmônica Harmônicos são distorções periódicas de ondas senoidais de tensão, corrente ou potência. Cada forma de onda pode ser considerada como uma combinação de várias ondas senoidais com diferentes frequências e magnitudes. Os harmônicos normalmente são provocados por cargas não lineares, tais como fontes de alimentação CC em computadores e outros acionamentos ajustáveis de motores. Harmônicos em excesso podem provocar superaquecimento de transformadores, condutores ou danos a outros equipamentos. A guia Harmônica oferece duas opções de exibição: histograma ou evolução temporal. A evolução temporal exibe graficamente dados de harmônicos ao longo do tempo. O histograma exibe os dados em um gráfico de barras, com o % do fundamental (50 ou 60 Hz) no lado esquerdo (vertical ou eixo Y) e a ordem dos harmônicos no eixo X (horizontal), como mostrado na Figura 7. A guia é visível apenas quando forem captados dados relevantes de harmônicos. Os instrumentos do 430 série II também são compatíveis com gravação e plotagem de ângulos de fase harmônicos no decorrer do tempo. The link ed image cannot be display ed. The file may hav e been mov ed, renamed, or deleted. Verify that the link points to the correct file and location. fht021.bmp Figura 7. Evolução temporal de harmônicos com canais selecionados 15 Power Log Manual do Usuário A Figura 8 mostra outra forma de visualizar dados de harmônicos. The link ed image cannot be display ed. The file may hav e been mov ed, renamed, or deleted. Verify that the link points to the correct file and location. fht022f.bmp Número Explicação Mínimo Médio Máximo Figura 8. Histograma Observação Tanto na exibição de histograma quanto na de evolução temporal, os harmônicos podem ser selecionados e desmarcados, conforme necessário, usando as caixas de seleção na parte superior da janela de exibição. Selecione o botão de opção Evolução temporal para alterar a exibição para um gráfico que exibe o tempo ao longo do eixo X (horizontal), como mostrado nos dados de exemplo da Figura 7. 16 PC Application Software Análise de dados Guia Quedas e picos Quedas e picos são mostrados em uma tabela de classificação de plotagem da CBEMA (Computer Business Equipment Manufacturers Association) e do ITIC (Information Technology Industry Council), de acordo com o padrão EN50160. Na CBEMA (azul) e no ITIC (vermelho), marcadores de curva são plotados para cada queda e cada pico. A altura no eixo vertical mostra a gravidade da queda ou do pico em relação à tensão nominal. A posição horizontal mostra a duração da queda ou do pico. Essas curvas mostram um envelope de tensão de entrada CA que normalmente pode ser tolerada (sem interrupção da função) pela maioria dos Equipamentos de Tecnologia de Informação (ITE). Os dados exibidos dependem do nível de zoom das guias Voltagem e Amperes. Consulte a Figura 9. The link ed image cannot be display ed. The file may hav e been mov ed, renamed, or deleted. Verify that the link points to the correct file and location. fht020.bmp Figura 9. Quedas e picos 17 Power Log Manual do Usuário Guia Frequência/Desequilíbrio Desequilíbrio exibe o desequilíbrio de tensão (%) em sistemas multifásicos. É uma medição importante no caso de motores elétricos, que funcionam mais quentes quando a tensão não está equilibrada. O método de cálculo usado é a razão de componentes simétricos de sequência positiva divididos por componentes de sequência negativa. Este é o método de medição definido pela norma internacional IEC 61000-4-30. Desequilíbrio não está disponível para todos os instrumentos. A Figura 10 mostra o gráfico de frequência x tempo. The link ed image cannot be display ed. The file may hav e been mov ed, renamed, or deleted. Verify that the link points to the correct file and location. fht023.bmp Figura 10. Gráfico de Frequência/Desequilíbrio x Tempo - Frequência exibida 18 PC Application Software Análise de dados Guia Potência A guia Potência permite filtrar as informações usando as caixas de seleção na parte superior da janela de exibição. Na Figura 11, o eixo Y mostra a Potência total (kW, KVAR e três fases). O eixo X, ou horizontal, mostra os dados de tempo. A legenda explica as cores usadas no gráfico para diferenciar a potência Ativa da Reativa. The link ed image cannot be display ed. The file may hav e been mov ed, renamed, or deleted. Verify that the link points to the correct file and location. fht026.bmp Figura 11. Gráfico Potência x Tempo com potências Ativa e Reativa selecionadas 19 Power Log Manual do Usuário Guia Transiente Todas as formas de ondas de transientes são gravadas. Use os ícones de seta para percorrer todas as formas de onda de transientes. Consulte a Figura 12. The link ed image cannot be display ed. The file may hav e been mov ed, renamed, or deleted. Verify that the link points to the correct file and location. fht024.bmp Figura 12. Forma de onda de transiente 20 PC Application Software Análise de dados Guia Flicker A guia Flicker permite a plotagem da Cintilação instantânea PF5 (apenas nas séries 430 e 430-II), da cintilação de curta duração (Pst) e da cintilação de longa duração (Plt). A cintilação de curta duração é um valor medido durante intervalos de 10 minutos e a cintilação de longa duração é medida durante duas horas. Um valor 1,0 indica que é provável detectar a cintilação de uma lâmpada elétrica. Consulte a Figura 13. The link ed image cannot be display ed. The file may hav e been mov ed, renamed, or deleted. Verify that the link points to the correct file and location. fht025.bmp Figura 13. Formas de onda de cintilação 21 Power Log Manual do Usuário Guia Telas A guia Telas ilustra o modo de tela em uso pelo registrador ou pelo instrumento com o qual os dados foram gravados, ou as telas salvas pressionando o botão SALVAR ou SALVAR TELA no instrumento. No exemplo da Figura 14, o registrador de energia em uso foi o Fluke 1735 e o modo de gravação estava definido para Harmônicos. Use os botões de seta para a direita e esquerda na parte superior da barra de ferramentas para exibir telas adicionais. The link ed image cannot be display ed. The file may hav e been mov ed, renamed, or deleted. Verify that the link points to the correct file and location. fht027.bmp Figura 14. Painel Telas com a imagem da exibição do instrumento 22 PC Application Software Análise de dados Guia Energia Este modo exibe a energia de forma cumulativa ou em médias de funcionamento. Por exemplo, o eixo Y na Figura 15 exibe a energia total e a energia por fase. O eixo X exibe o tempo. As caixas de seleção permitem a seleção de energia Ativa (em kWh), energia Reativa (em kVAh) e a visualização da energia cumulativa. Quando Agrupar em intervalos é selecionado, os dados podem ser divididos em intervalos de tempo, ilustrados com intervalos de 10 minutos. Use o botão Atualizar para aplicar uma nova definição de agregação usando as entradas m e s. A atualização redesenha a tela com as novas configurações. The link ed image cannot be display ed. The file may hav e been mov ed, renamed, or deleted. Verify that the link points to the correct file and location. fht028.bmp Figura 15. Gráfico da Energia x Tempo do período selecionado 23 Power Log Manual do Usuário Guia Perfil de eventos Os perfis de eventos exibem detalhes de eventos, como quedas e picos de tensão ao longo do tempo. Use os ícones de seta para percorrer todos os eventos. Consulte a Figura 16. The link ed image cannot be display ed. The file may hav e been mov ed, renamed, or deleted. Verify that the link points to the correct file and location. fht029.bmp Figura 16. Perfis de eventos EVENTO RMS (430-II) A guia EVENTO RMS mostra os perfis rms de EVENTOS com 7 segundos de duração e resolução de 0,25 ms. EVENTO WAVE (430-II) A guia EVENTO WAVE mostra formas de onda de tensão e corrente capturadas durante o evento. Ela mostra 1 segundo (100/120 ciclos) de dados para sinais de 50/60 Hz. Para sinais de 400 Hz, 15 ciclos (por exemplo, 0,0375 segundo) de dados são capturados. 24 PC Application Software Análise de dados Guia Harmônicos de potência Os harmônicos de potência são similares aos harmônicos de tensão, mas são baseados na potência. Essa guia é mostrada quando harmônicos de potência estão incluídos na configuração da medição. Os instrumentos do 430 série II são capazes de medir harmônicos de potência. Consulte a Figura 17. The link ed image cannot be display ed. The file may hav e been mov ed, renamed, or deleted. Verify that the link points to the correct file and location. fht030.bmp Figura 17. Harmônicos de potência exibidos 25 Power Log Manual do Usuário Guia Sinalização da rede de distribuição de energia A sinalização da rede de distribuição de energia, disponível nos instrumentos 43x, exibe os sinais de controle na linha de alimentação para o controle remoto de aparelhos. Veja a Figura 18. The link ed image cannot be display ed. The file may hav e been mov ed, renamed, or deleted. Verify that the link points to the correct file and location. fht030.bmp Figura 18. Formas de onda da sinalização de alimentação Guia Perda de energia A guia Perda de energia mostra as medições de perda de energia do 430-II. Guia Onda de potência A guia Onda de potência mostra um máximo de 5 minutos de dados de formas de onda da função Onda de potência do 430-II. Para uma análise detalhada, a forma de onda pode ser rolada para a esquerda ou para a direita com a barra de rolagem. 26 PC Application Software Impressão de relatórios e exportação de dados Impressão de relatórios e exportação de dados Além de visualizar dados gravados e salvos, os usuários têm a opção de imprimir relatórios para análise e exportar dados para uso em outros programas. Impressão de relatórios Para imprimir um relatório dos dados salvos: 1. Selecione Arquivo | Imprimir relatório É aberta a janela do Assistente de Gravação de Relatórios. Consulte a Figura 19. Nota Quando o modo de Monitor é usado no 430-II, há uma guia adicional para imprimir um relatório do EN50160 com base nas medições do Monitor. The link ed image cannot be display ed. The file may hav e been mov ed, renamed, or deleted. Verify that the link points to the correct file and location. fht032.bmp Figura 19. Opções de seleção do Assistente do gerador de relatórios 27 Power Log Manual do Usuário 2. Use a caixa de seleção no canto superior esquerdo da caixa de diálogo para selecionar Data/hora inicial. 3. Use a caixa de seleção no canto superior direito da caixa de diálogo para selecionar Data/hora final. 4. Imprimir página de resumo adiciona as informações inseridas na página de resumo ao relatório. 5. Imprimir logotipo permite adicionar um logotipo personalizado nos relatórios. Use Navegar logotipo para selecionar o seu arquivo de logotipo. Observação Os dados também podem ser selecionados aplicando zoom às exibições de gráficos temporais antes de selecionar a impressão do relatório. 6. Desmarque todas as opções selecionadas na seção Imprimir gráficos para a fim de limitar adicionalmente os dados a serem impressos. 7. Limite o intervalo de tempo usando a caixa de seleção Intervalo de grupos, com 1 semana como o padrão. 8. Clique em O.K. O arquivo é enviado à impressora selecionada. A caixa de diálogo Imprimir permite configurar a impressora (cópias, formato paisagem ou retrato e outras propriedades). Exportação de dados Configure os dados para exportação na janela Planilha. Para o intervalo de dados, selecione as colunas de medições a exportar, bem como os intervalos de mês, data e ano. Se itens estiverem desativados, não existem dados das medições relacionadas. Os eventos não podem ser exportados com outros dados. Se eventos forem selecionados, todos os outros dados serão desmarcados. Consulte a Figura 20. The link ed image cannot be display ed. The file may hav e been mov ed, renamed, or deleted. Verify that the link points to the correct file and location. fht033.bmp Figura 20. Tela da caixa de diálogo Exportar 28 PC Application Software Impressão de relatórios e exportação de dados Para exportar arquivos de dados: 1. Abra um arquivo de dados de medição, Arquivo | Exportar. Observe que todos os campos que usam as caixas de seleção na parte inferior desta caixa de diálogo podem ser desmarcados, além de ser possível criar um nome de arquivo para os dados exportados. O campo Salvar como tipo permanece vazio, com nenhuma opção disponível. O formato padrão funciona para dados processados com o Microsoft Excel. 2. Clique em Salvar para exportar os dados. 3. Abra os dados exportados com o aplicativo de planilha ou banco de dados preferido. Observação O Microsoft Excel limita a quantidade de dados que pode ser aberta em uma planilha. Evite erros na exportação de dados limitando os intervalos de datas se houver grandes quantidades de dados para gerenciar. 29 Power Log Manual do Usuário 30