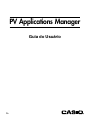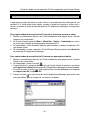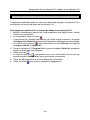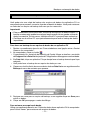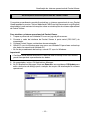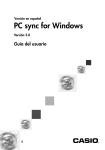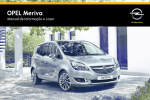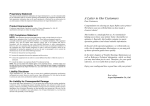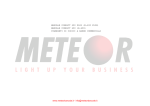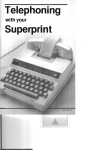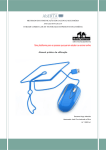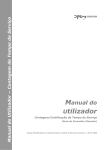Download PV Applications Manager
Transcript
PV Applications Manager Guia do Usuário Po • Microsoft, Windows e Windows NT são marcas registradas ou nomes comerciais da Microsoft Corporation nos Estados Unidos e/ou outros países. • Os outros nomes de empresas e produtos são marcas registradas de seus respectivos proprietários. • Recomendamos fortemente que você sempre faça várias cópias de todos os dados importantes, incluindo impressões, e que guarde essas cópias em lugares diferentes. Certas condições podem causar a perda ou corrupção dos dados enquanto eles estão sendo transmitidos por qualquer tipo de cabo, ao serem armazenados em qualquer tipo de meio de armazenamento eletrônico, etc. • O conteúdo deste documento está sujeito a modificações em aviso prévio. • A CASIO COMPUTER CO., LTD. não assume nenhuma responsabilidade por quaisquer danos ou perdas resultantes do uso deste manual. • A CASIO COMPUTER CO., LTD. não assume nenhuma responsabilidade por quaisquer perdas ou reclamações de terceiros que possam provir do uso do PV Applications Manager. Aviso de direitos autorais Copyright © 2000 CASIO COMPUTER CO., LTD. Todos os direitos reservados. Repare que o programa e este manual estão protegidos pelas leis dos direitos autorais. Nenhuma parte deste programa ou manual pode ser reproduzida, modificada, traduzida para outros idiomas, nem armazenada num sistema de recuperação de qualquer forma ou meio sem a permissão prévia da CASIO COMPUTER CO., LTD. Importante! • Guarde este Guia do Usuário num lugar seguro para futuras referências. –2– PV Applications Manager PV Applications Manager PV Applications Manager é una utilidade que facilita a adição e apagamento de aplicativos PV* em sua Unidade PV CASIO (exceto a PV-100, PV-170D, PV-180D, PV-200, PV200A, PV-200e, PV-400A e PV-400Plus)**. Ele também permite-lhe fazer um backup e recuperar arquivos de dados de um aplicativo PV. * Não é possível utilizar o PV Applications Manager para apagar aplicativos PV incorporados. ** em julho de 2000 Nota Você pode carregar aplicativos PV do Website da CASIO localizado em http:// www.casio.co.jp/English/download/pv/. Atenção aos usuários de PV-250X e PV-450X! Antes de utilizar este software com uma unidade PV-250X ou PV-450X, primeiro atualize o sistema operacional do Pocket Viewer. Consulte a seção “Atualização do sistema operacional de Pocket Viewer” na página 12 para maiores detalhes. Requisitos do sistema Os requisitos mínimos para que um sistema execute o PV Applications Manager são: • PC com um processador Pentium de 75 MHz ou mais rápido para Windows 98, 95 ou NT Workstation 4.0 ou PC com um processador Pentium de 133 MHz ou mais rápido para Windows 2000 Professional. • 64 MB de RAM para Windows 2000 Professional, 16 MB de RAM para Windows 98, 95 ou NT Workstation 4.0. • Microsoft Windows 2000 Professional, Windows 98, 95 (Service Pack 1 ou mais recente) ou NT Workstation 4.0 (Service Pack 3 ou mais recente). • Espaço disponível no disco rígido: Pelo menos 10 MB. • Um Drive para CD-ROM para instalação do software (para distribuição de CD-ROM). –3– Preparativos Preparativos Antes que possa utilizar o PV Applications Manager, você deve seguir os seguintes procedimentos para estabelecer uma ligação entre o Pocket Viewer e um computador. Para estabelecer uma ligação entre o Pocket Viewer e um computador 1. Conecte o cabo de interface do Pocket Viewer à porta serial (RS-232C) do computador. • Se o conector do cabo não for adequado para a porta serial do computador, você precisa comprar um adaptador. Consulte a documentação que acompanha o computador para maiores detalhes. 2. Coloque o Pocket Viewer em sua interface de comunicação. • Consulte a seção “Utilização da interface de comunicação” no guia do usuário do Pocket Viewer para maiores informações. 3. No computador, clique duas vezes no arquivo PVM.EXE para iniciar o PV Applications Manager. • Clique duas vezes no arquivo PVM.EXE. 4. No menu Comm Setup do PV Applications Manager, clique em Comm Port, e em seguida escolha a porta serial onde a interface de comunicação está conectada. • Para definir a velocidade de comunicação dos dados, clique em Comm Setup e em seguida Speed. Logo, escolha a velocidade desejada no menu secundário que aparece. A definição inicial é 38400 bps. • Definir uma velocidade mais alta deixa a transferência de dados entre o computador e a Unidade PV mais rápida, mas também pode aumentar a probabilidade de erros de comunicação com alguns computadores. Experimente várias velocidades até encontrar uma que funcione bem na sua configuração. –4– Instalação de um aplicativo PV no Pocket Viewer Instalação de um aplicativo PV no Pocket Viewer Você pode instalar um aplicativo PV no Pocket Viewer usando a função de arrastar e soltar com o mouse, os botões ao longo do topo da janela de PV Applications Manager, ou os comandos de menu. Para instalar o aplicativo PV com a função de arrastar e soltar 1. Realize o procedimento descrito em “Para estabelecer uma ligação entre o Pocket Viewer e um computador”. 2. No Pocket Viewer, toque em Menu – Menu Bar – Option – Download para entrar no modo de prontidão de carregamento de aplicativo PV. 3. No computador, utilize Windows Explorer para escolher o aplicativo PV que deseja instalar. –5– Instalação de um aplicativo PV no Pocket Viewer 4. No computador, arraste o aplicativo PV de Windows Explorer para a área Program List da janela de PV Applications Manager. • Isso faz que a caixa de diálogo mostrada abaixo apareça. 5. Faça quaisquer mudanças desejadas nos dados Program Name e Comment, e em seguida clique no botão SET para instalar o aplicativo PV. 6. Clique em OK para apagar a caixa de diálogo. –6– Instalação de um aplicativo PV no Pocket Viewer Para instalar um aplicativo PV usando operações de botão 1. Realize o procedimento descrito em “Para estabelecer uma ligação entre o Pocket Viewer e um computador”. . 2. No computador, clique no botão • O computador lê o conteúdo da memória de Pocket Viewer e atualiza o conteúdo de Program List e Data List da janela de PV Applications Manager em conformidade. • Para interromper a comunicação entre o computador e o Pocket Viewer, clique no botão . • Ao invés de clicar no botão , você poderia clicar no menu Execute e em seguida em Import from PV ou Update PV. • Ao invés de clicar no botão , você poderia cliar no menu Execute e em seguida em Abort. Isso faz que uma caixa de diálogo com uma mensagem de advertência apareça. Clique no botão OK para fechar a caixa de diálogo. 3. Clique no botão no topo da janela de PV Applications Manager para exibir uma caixa de diálogo para a seleção de um arquivo de aplicativo PV. • Ao invés de clicar em , você poderia clicar o botão direito do mouse dentro da área Program List e em seguida escolher Add File do menu de contexto que aparece. 4. Escolha o arquivo do aplicativo que deseja instalar em Pocket Viewer, e em seguida clique em Open. • Isso faz que a caixa de diálogo mostrada abaixo apareça. 5. Faça quaisquer mudanças desejadas nos dados Program Name e Comment, e em seguida clique no botão SET e depois no botão para instalar o aplicativo PV. 6. Clique em OK para apagar a caixa de diálogo. –7– Cópia dos dados de um aplicativo PV do computador para Pocket Viewer Cópia dos dados de um aplicativo PV do computador para Pocket Viewer A operação de cópia de dados é muito similar ao procedimento de instalação de um aplicativo PV. Você pode copiar dados usando a função de arrastar e soltar com o mouse, os botões ao longo do topo da janela de PV Applications Manager, ou comandos de menu. Para copiar dados de um aplicativo PV usando a função de arrastar e soltar 1. Realize o procedimento descrito em “Para estabelecer uma ligação entre o Pocket Viewer e um computador”. 2. No Pocket Viewer, toque em Menu – Menu Bar – Option – Download para entrar no modo de prontidão de carregamento de aplicativo PV. 3. No computador, utilize Windows Explorer para escolher os dados do aplicativo PV que deseja copiar. 4. No computador, arraste o aplicativo PV de Windows Explorer para a área Data List da janela de PV Applications Manager. Para copiar dados de um aplicativo PV usando as operações de botão 1. Realize o procedimento descrito em “Para estabelecer uma ligação entre o Pocket Viewer e um computador”. . 2. No computador, clique no botão • O computador lê o conteúdo da memória de Pocket Viewer e atualiza o conteúdo de Program List e Data List da janela de PV Applications Manager em conformidade. • Ao invés de clicar no botão , você poderia clicar no menu Execute e em seguida em Import from PV ou Update PV. 3. Clique no botão no topo da janela de PV Applications Manager para exibir uma caixa de diálogo para a seleção de um arquivo de dados. –8– Cópia dos dados de um aplicativo PV do computador para Pocket Viewer • Ao invés de clicar em , você poderia clicar com o botão direito do mouse dentro da área Data List e em seguida escolher Add File do menu de contexto que aparece. 4. Escolha o arquivo de dados que deseja transferir para Pocket Viewer, e em seguida clique em Open e depois no botão para iniciar a transferência do arquivo de dados. 5. Clique em OK para apagar a caixa de diálogo. –9– Apagamento de um aplicativo PV e dados de um aplicativo PV Apagamento de um aplicativo PV e dados de um aplicativo PV O seguinte procedimento pode ser usado para desinstalar (apagar) um aplicativo PV e para apagar um arquivo de dados de um aplicativo PV. Para apagar um aplicativo PV ou arquivo de dados de um aplicativo PV 1. Realize o procedimento descrito em “Para estabelecer uma ligação entre o Pocket Viewer e um computador”. 2. No computador, clique no botão . • O computador lê o conteúdo da memória de Pocket Viewer e atualiza o conteúdo de Program List e Data List da janela de PV Applications Manager em conformidade. • Ao invés de clicar no botão , você poderia clicar no menu Execute e em seguida em Import from PV ou Update PV. 3. Clique no aplicativo PV (Program List) ou arquivo de dados (Data List) que deseja apagar de modo que fique realçado. 4. Clique no botão . • Ao invés de clicar em , você poderia clicar com o botão direito do mouse e em seguida escolher Delete File do menu de contexto que aparece. 5. Clique em OK para fechar a caixa de diálogo de confirmação. 6. Clique no botão para iniciar a operação de apagamento. – 10 – Backup e restauração de dados Backup e restauração de dados Você pode criar uma cópia de backup dos arquivos de dados dos aplicativos PV no computador para prevenir-se contra a perda acidental de dados. Você pode restaurar os dados de um arquivo de backup toda vez que for necessário. Importante! • Este procedimento é bom para fazer um backup de arquivos de dados simples. O backup e restauração podem levar algum tempo quando há um grande volume de dados na memória. Em tais casos, é melhor utilizar PC sync para fazer um backup. • Certifique-se de utilizar PC sync periodicamente para fazer o backup de dados importantes. Para fazer um backup de um arquivo de dados de um aplicativo PV 1. Realize o procedimento descrito em “Para estabelecer uma ligação entre o Pocket Viewer e um computador”. . 2. No computador, clique no botão • O computador lê o conteúdo da memória de Pocket Viewer e atualiza o conteúdo de Program List e Data List da janela de PV Applications Manager em conformidade. 3. Em Data List, clique no aplicativo PV que deseja fazer o backup de modo que fique realçado. • Você pode fazer o backup de um arquivo de dados por vez. 4. Cique com o botão direito do mouse dentro da área Data List e em seguida escolha Backup do menu de contexto que aparece. 5. Designe um nome para o arquivo de backup, e em seguida clique em Save para salvar os dados. 6. Clique em OK para apagar a caixa de diálogo. Para restaurar um arquivo de dados Utilize o procedimento descrito em “Cópia dos dados de um aplicativo PV do computador para Pocket Viewer” para restaurar um arquivo de dados. – 11 – Atualização do sistema operacional de Pocket Viewer Atualização do sistema operacional de Pocket Viewer O seguinte procedimento permite-lhe atualizar o sistema operacional do seu Pocket Viewer quando for preciso. Visite o Website da CASIO em http://www.casio.co.jp/English/ download/pv/ para maiores informações sobre as atualizações do sistema operacional de Pocket Viewer. Para atualizar o sistema operacional de Pocket Viewer 1. Troque as pilhas de sua Unidade PV com um jogo de pilhas novas. 2. Conecte o cabo de interface de Pocket Viewer à porta serial (RS-232C) do computador. 3. Coloque Pocket Viewer na interface de comunicação. 4. Utilize PC sync for Windows que vem com a sua Unidade PV para fazer um backup dos dados na memória da Unidade PV. • No fim do procedimento de backup, saia de PC sync for Windows. Importante! • Certifique-se de realizar este passo. Deixar de fazer o backup cria o risco de uma perda irrecuperável e permanente dos dados. 5. No computador, inicie o PV Applications Manager. 6. No PV Applications Manager, clique em Execute e em seguida em OS Update para exibir uma caixa de diálogo para a seleção do arquivo de atualização do sistema operacional. – 12 – Atualização do sistema operacional de Pocket Viewer 7. Escolha o arquivo de atualização e em seguida clique em Open para carregar o arquivo. • O progresso da operação de carregamento é indicado na barra ao longo da parte inferior da janela de PV Applications Manager. • Uma caixa de diálogo de mensagem aparece para informá-lo sobre o fim do carregamento. 8. Realize os seguintes passos na sua Unidade PV. • Os passos que você deve realizar dependem se o seu Pocket Viewer é um modelo PV-250X ou PV-450X, ou um outro modelo. Proprietários do modelo PV-250X ou PV-450X 1. Toque em Scheduler → Tools – ícone para exibir a calculadora. 2. Se M estiver exibido no lado esquerdo da exibição da calculadora, toque em MC para apagá-lo. 3. Introduza o seguinte número na calculadora: 19010203 4. Toque em M+ de modo que M apareça no lado esquerdo da exibição da calculadora. 5. Toque em Menu, Esc, Menu, Esc, Menu, Esc, Menu. 6. Continue tocando em Menu, Esc até que a mensagem TEST PROGRAM apareça no mostrador. Quando isso acontecer, prossiga com o passo 9 abaixo. Proprietários de outros modelos (exceto PV-250X/450X) 1. Toque em Scheduler → Tools – ícone para exibir a calculadora. 2. Se M estiver exibido no lado esquerdo da exibição da calculadora, toque em MC para apagá-lo. 3. Introduza o seguinte número na calculadora: 19010203 4. Toque em M+ de modo que M apareça no lado esquerdo da exibição da calculadora. – 13 – Atualização do sistema operacional de Pocket Viewer 5. Toque em Menu cinco vezes. 6. Continue a tocar em Menu até que a mensagem OS UPDATE apareça no mostrador. Quando a mensagem aparecer, prossiga com o passo 9, abaixo. 9. Para iniciar o procedimento de atualização real, clique em OK na tela do computador e em seguida toque na tela de Pocket Viewer uma vez. • Uma caixa de diálogo de mensagem aparece para informá-lo sobre o fim da atualização do sistema operacional. 10. Clique em OK para fechar a caixa de diálogo. 11. Neste ponto, a tela de calibragem da tela de toque deve aparecer na Unidade PV. Realize a calibragem da tela de toque. 12. Ajuste o contraste do mostrador. 13. Em resposta à mensagem de confirmação de reinicialização que aparece, toque em No. 14. Toque em OK. 15. Se for necessário, inicie PC sync for Windows no computador e restaure os dados de backup que copiou no passo 4. – 14 – Referência dos botões na tela Referência dos botões na tela O seguinte quadro descreve a função de cada um dos botões na tela de PV Applications Manager. Botão Nome Synchronize/Fix (Sincronizar/Fixar) Quit (Sair) Descrição • Lê o conteúdo da memória de Pocket Viewer e atualiza o conteúdo de Program List e Data List da janela de PV Applications Manager. • Desfaz a ligação com Pocket Viewer. Add Program or Data (Adicionar programa ou dados) • Exibe uma caixa de diálogo para a seleção de um aplicativo PV ou arquivo de dados para carregá-lo na memória de Pocket Viewer. Delete Program or Data (Apagar programa ou dados) • Apaga o aplicativo PV ou arquivo de dados cujo nome está realçado em Program List ou Data List. – 15 –