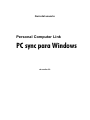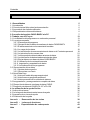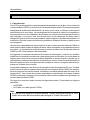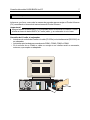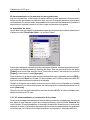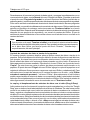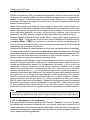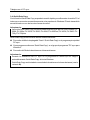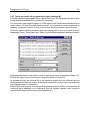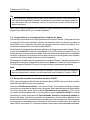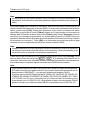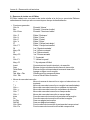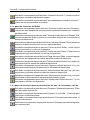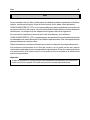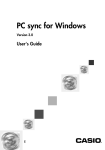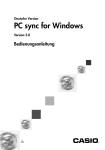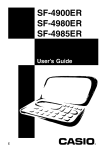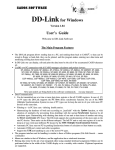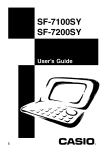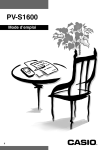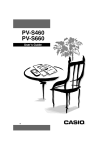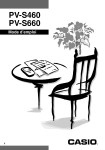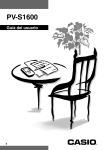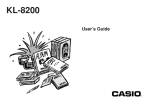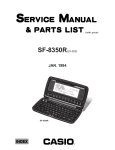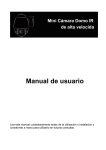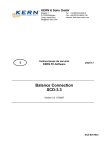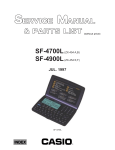Download PC sync para Windows 3.0
Transcript
Versión en español PC sync for Windows Versión 3.0 Guía del usuario S • MS y Microsoft son marcas comerciales registradas de la Microsoft Corporation. • Windows y Windows NT son marcas comerciales registradas de la Microsoft Corporation. • IBM PC/AT son marcas comerciales registradas de la International Business Machines Corporation. • Otros nombres de productos y de firmas son marcas comerciales de las correspondientes firmas. • Se reservan cambios en esta Guía del usuario, sin anuncio previo. • CASIO COMPUTER CO., LTD. no responde por daños o perdidas que pueda ocasionar el uso de esta Guía del usuario. • CASIO COMPUTER CO., LTD. no responde por las perdidas o exigencia de terceros que resulten del uso de PC sync para Windows. Copyright Copyright © 1997-2000 CASIO COMPUTER CO., LTD. Se reservan todos los derechos. Sin el permiso expreso por escrito de la CASO COMPUTER CO., LTD. ninguna parte de esta publicación en la forma que sea ni copiada, transmitida, cambiada, almacenada en ordenadoes, ni traducida a idiomas extranjeros. Copyright © 1997-2000 Yellow Computing Computersysteme GmbH, Germany. Se reservan todos los derechos. El programa y el Guía del usuario están protegidos por el Copyright. Sin el permiso expreso por escrito de Yellow Computing Computersysteme Gmbh ninguna parte de esta publicación puede ser en la forma que sea ni copiada, transmitida,cambiada, almacenada en ordenadores, ni traducida en un lenguaje extranjero o de computación. Manejo de los CD-ROM • No utilice un CD-ROM en un reproductor de discos compactos de música. Su oído y sus altoparlantes pueden sufrir daños debido al alto volumen producido. • No exponga los CD-ROM a la luz solar directa, ni a temperaturas extremadamnete altas o bajas. • Asegúrese que la superficie del CD-ROM no tenga rasguños, huellas digitales o estén sucios o empolvados. • No interrumpa nunca el proceso de lectura del CD-ROM desconectando la unidad de lectura de CD-ROM o retirándolo de ésta. ¡Importante! • Mantenga estas Guía del usuario. Las nociones "Base de datos" y "Modelo-BN/PV" serán empleadas en esta Guía del usuario para designar las bases de datos de CASIO del tipo "BUSINESS NAVIGATOR" , "Pocket Viewer" y "CASSIOPEIA". Las secciones 3.6 y 3.7 de este Guía del usuario se refieren a otras bases de datos de CASIO. Guía del usuario Personal Computer Link PC sync para Windows de versión 3.0 Contenido 4 Contenido 1. Generalidades 1.1 Introducción 1.2 Conocimientos útiles sobre la documentación 1.3 Leyenda de los símbolos utilizados 1.4 Requerimientos mínimos del sistema 2. Conexión del modelo CASIO BN/PV a la PC 5 5 6 6 6 7 3. Trabajar con el PC sync 3.1 La instalación del programa en un ordenador personal 3.2 Los primeros pasos 3.2.1 El arranque del programa 3.2.2 Recepción de los datos de una base de datos CASIO BN/PV 3.2.3 El almacenamiento en la memoria de los datos 3.2.4 La carga de los datos 3.2.5 La introducción de nuevos asientos de datos en el Contactos personal 3.2.6 La introducción de nuevas citas 3.2.7 La búsqueda de determinados asientos de datos 3.2.8 La eliminación de determinados asientos de datos 3.2.9 Enviar datos a una base de datos CASIO BN/PV 3.2.10 Utilización de la contraseña secreta 3.2.11 Importación y exportación de datos 3.2.12 La finalización de los programas 3.3 Sincronización de los datos 3.3.1 Ajustes desincronación 3.3.2 Sincronizar con Casio 3.4 Quick Data Copy 3.4.1 Inicio por medio del programa principal 3.4.2 Iniciar como un programa autónomo 3.4.3 Iniciar por medio de un símbolo de sistema 3.5 Aseguramiento y reaseguramiento completo de datos 3.6 Recepción de datos de otra base de datos CASIO 3.7 Recepción de datos del CASIO FA-127 o FA-128 13 13 13 14 16 17 18 18 21 22 22 23 23 24 25 26 26 27 29 30 31 32 33 33 35 4. La utilización de la ayuda On-line 4.1 Indice de los temas 4.2 La búsqueda de determinados temas de ayuda 4.3 Impresión de un tema de ayuda 4.4 Finalización de la ayuda 36 36 37 37 37 Anexo A – Reservación de las teclas 38 Anexo B – La barra de funciones 41 Anexo C – Especialidades de cada aparato 43 Nota 44 Generalidades 5 Capítulo 1 – Generalidades 1.1 Introducción Con el PC sync ha adquirido un potente paquete de programas que le abre, como usuario de un base de datos CASIO, el mundo de los ordenadores personales. El presente programa trabaja a partir de Microsoft Windows 95 y le ofrece, por lo tanto, el máximo confort para la administración de sus datos. La funcionalidad de las bases de datos fue integrada en correspondencia con los estándares de Windows, de manera que el tiempo de acceso ha sido reducido a un mínimo. Una sencilla selección de las categorias de datos unida a diálogos 3D, barras de funciones provistas de claras imágenes y ayudas relacionadas con la situación (Guía del usuario electrónico) le posibilitan a cualquier usuario un rápido acceso en el programa Gracias a las capacidades de sincronización de las nuevas bases de datos de CASIO se abren nuevos caminos para el registro de datos. Ahora no importa en que aparato introduce sus datos – un igualamiento sin problemas de todos los datos entre la base de datos de CASIO y el PC es en cualquier momento posible. Al programa lo completan abundantes funciones de elaboración y edición que también posibilitan el intercambio de datos con otras aplicaciones de Windows. La nueva barra de registro para seleccionar los tipos de datos posibilita un acceso sencillo y rápido que el procedimiento tradicional de selección controlado por el menú. Para elevar la claridad de la barra de registros fueron reunidos todos los campos de citas en un registro adicional que puede ser ocultado si se necesita. La actividad cotidiana en una oficina es un ejemplo sencillo del empleo del PC sync. Durante el día, fuera de la oficina, registra informaciones con la base de datos CASIO, por ejemplo, las direcciones de los nuevos clientes, mientras su secretaria planea todas las citas con la ayuda del PC. Las nuevas direcciones adquiridas son transferidas de la base de datos CASIO al ordenador personal y a la inversa las citas recién acordadas son ajustadas con las de la base de datos CASIO. Su juego de conexiones debe contener las siguientes partes. Compruebe que ninguna pieza falte. • Un CD-ROM • Un Cradle o un cable (para PV-200e). Nota: En esta Guía del usuario se utiliza la palabra "Cradle" tanto para referirse al "Mini Cradle" del modelo BN como también para designar el "Cradle" del modelo PV. Generalidades 6 1.2 Conocimientos útiles sobre la documentación La documentación de este PC sync consiste de las dos partes del Guía del usuario y de la ayuda On-line (un manual electrónico integrado en el programa). El presente Guía del usuario lo introduce a en la forma de trabajo con el PC sync. Su principal fuente de información acerca del empleo del PC sync es, sin embargo, la ayuda On-line del programa. Al pulsar la tecla <F1> obtiene todas las respuestas a las preguntas relacionadas con su situación que pueden presentarse durante el trabajo con el PC sync. Una descripción detallada del sistema de ayuda la encuentra en el Capítulo 4 "La utilización de la ayuda Online" de esta Guía del usuario. Los numerosos diferentes ámbitos de las funciones del planeador de citas de las bases de datos CASIO están reunidas en el botón "Programa". Las "Programa" estan divididas en "Acti", "Recordatorio" y las vistas "Mes","Semana" y "Día". A estas subzonas se llega pulsando el botón vertical situado en el lado derecho. 1.3 Leyenda de los símbolos utilizados Esta sección le informa a acerca de la simbología utilzada en esta introducción. [ < ] > " " ' ' Designa un botón/una tecla en el PC sync. Designa una tecla del ordenador personal o una combinación de teclas, por ejemplo, <Alt D> <N> significa que debe pulsar las teclas <Alt> y <D> simultáneamente y por último la tecla <N>. Designa una tecla de la base de datos CASIO, por ejemplo, la tecla "MEMO". Designa el nombre de una base de datos que se encuentra en el disco duro o en una disquete. Designa un punto del menú elegible en el ordenador personal. 1.4 Requerimientos mínimos del sistema Se requiere la siguiente configuración para el funcionamiento del PC sync: • Ordenador con Pentium 75 o más reciente, para Windows 98, 95 o Windows NT Workstation 4.0, u ordenador con 133MHz o más rápido para 2000 Professional. 16MB RAM para Windows 98 o Windows 95, 32MB RAM para Windows NT Workstation 4.0, o 64MB RAM para Windows 2000 Professional. • Microsoft Windows 2000 Professional, Windows 98, 95 o Windows NT Workstation 4.0 (Service Pack 3 o más reciente) • Para poder instalar la software se requiere una unidad de lectura de CD-ROM. Conexión del modelo CASIO BN/PV a la PC 7 Capítulo 2 – Conexión del modelo CASIO BN/PV a la PC Informese, por favor, acerca de la manera de proceder para manejar el Pocket Viewers (PV) consultando el manual de instrucciones del Pocket Viewers. ¡Importante! Apague la base de datos BN/PV y su ordenador antes de efectuar la conexión. Puede averiar su base de datos BN/PV, el Cradle (cable ) y su ordenador si no lo hace. Conexión del Cradle al ordenador 1. Introduzca el enchufe del Cradle o el cable (PV-200e) en la interfaz serial (RS-232C) de su ordenador. • La interfaz serial se designa normalmente COM1, COM2, COM3 o COM4. • Si el enchufe de su Cradle o cable no encaja en su interfaz serial es necesario, entonces, que emplee un adaptador. Conexión del modelo CASIO BN/PV a la PC 8 PV-100, PV-200, PV-200A, PV-250X, PV-400A, PV-450X, PV-750, PV-750Plus Conexión del modelo PV con el cradle 1. Prenda primero el modelo PV. 2. Coloque el modelo PV sobre el cradle. 3. Presione el modelo PV, firme pero cuidadosamente, en el cradle hasta que quede insertado lo más posible. Extracción del modelo PV del cradle 1. Prenda primero el modelo PV. 2. Mantenga presionado el botón release y extraiga cuidadosamente el modelo PV del cradle. Conexión del modelo CASIO BN/PV a la PC 9 PV-200e Conectar el cable con el modelo PV 1. Prenda primero el modelo PV. 2. Colocar el cable según el esquema siguiente, desde abajo en el casquillo del modelo PV: Soltar el cable del modelo PV 1. Prenda primero el modelo PV. 2. Mantener los botones pulsados en ambos lados del enchufe, para poder extraerlo. Conexión del modelo CASIO BN/PV a la PC 10 PV-400Plus, PV-S250, PV-S450 Conexión del modelo PV con el cradle 1. Prenda primero el modelo PV. 2. Coloque el modelo PV sobre el cradle. 3. Presione el modelo PV, firme pero cuidadosamente, en el cradle hasta que quede insertado lo más posible. Extracción del modelo PV del cradle 1. Prenda primero el modelo PV. 2. Dé vuelta del modelo PV delantero. Levántelo derecho para arriba. Conexión del modelo CASIO BN/PV a la PC 11 BN-10, BN-10A, BN-20, BN-20A, BN-40A Inserción del modelo PV en el Cradle Conexión del Cradle a la base de datos CASIO BN 1. Constate que tanto su base de datos BN como su ordenador estan fuera de funcionamiento. 2. Abra la tapa del puerto del Cradle que se encuentra en al lado derecho de la base de datos BN (vea la figura). Abrir 3. Encaje el Cradle de tal manera que el lado que tiene la inscripción CASIO sea visible, al dar hacia arriba. ¡Importante! Introduzca el enchufe todo lo que le sea posible. Oirá un suave clic cuando el enchufe encaje a satisfacción. ¡No utilice nunca la violencia! En tal caso, puede estropear el enchufe o a la base de datos BN. Conexión del modelo CASIO BN/PV a la PC 12 Retiro del Cradle de la base de datos BN 1. Compruebe que tanto su base de datos como su ordenador esan fuera de servicio. 2. Oprima las dos teclas que se encuentran situadas a ambos lados del Cradle y sáquelo del puerto del Cradle. Apretar 3. Cierre la tapa sobre el puerto del tendor de nuevo. Conexión de la base de datos CASIO convencional con el ordenador Lea, por favor, en el capitulo 3.6 "Recepción de datos de otra base de datos CASIO", como puede conectar otras bases de datos CASIO a su ordenador. Trabajar con el PC sync 13 Capítulo 3 – Trabajar con el PC sync 3.1 La instalación del programa en un ordenador personal Poner en marcha Windows y colocar el CD-ROM en la unidad correspondiente. Seleccionar del menú Start, la orden Ejecutar. Introducir en la ventana de diálogo que aparece seguidamente "d:\setup" y pulsar la tecla [OK]. No utilizar la sigla "d:" como unidad para instalar el CD-ROM. En vez de esta denominación, introducir la unidad utilizada por usted. Si el programa de instalación no se encontrase en ningún CD-ROM, sino en otro soporte de datos, introducir el camino completo para poner en marcha el programa de instalación (p.ej.: "c:\ download\setup"). Seguir entonces las instrucciones del programa de instalación. 3.2 Los primeros pasos El siguiente capítulo sirve de introducción a la forma de trabajo del programa con la ayuda de varios ejemplos. Los ejemplos están interrelacionados y descritos de tal manera que puedan ser realizados por el ordenador. Una explicación detallada de las funciones individuales la puede obtener de la ayuda del programa relacionada a la situación (manual electrónico). Una introducción al uso de las ayudas la encuentra en el capítulo 4. Indicación: Puesto que en los ejemplos se efectúa una transferencia de datos, es mejor que conecte el Cradle antes de arrancar el programa al ordenador personal y a la base de datos CASIO, tal como fue descrito en el capítulo 2. Trabajar con el PC sync 14 3.2.1 El arranque del programa Después de que el programa haya sido correctamente instalado, puede arrancar, como de costumbre, con el ratón. Para ello, abra el administrador de programas en el grupo de programas "PC sync para Windows", y arranque allí el programa del mismo nombre. Pulse sobre la tecla [Programa] del lado derecho: Renglón de titulo Barra de menús Barra de funciones Barra de registros Renglón de estado Ventana de listas Ventana de vistas Primero aparece en el renglón del titulo, al lado del nombre del programa, también el nombre bajo el cual están almacenados los datos actuales sea en una disquete o en el disco duro. Al renglón de títulos sigue la barra del menú. Por medio de ella se llaman todas las funciones del programa. El nombre y el contenido del tercer registro depende del ámbito de datos actual. En el transcurso posterior de estas instrucciones se designará a este menú, en general, como "Menú de un ámbito específico de datos". Las funciones más frecuentemente usadas de la barra de menú están contenidas en la barra de funciones, gracias a lo cual el acceso a las diferentes funciones es cómodo. Una comparación de los pictogramas individuales y de la correpondiente función la encontrará en el anexo B de esta Guía del usuario. El campo de visualización le muestra los datos que se encuentran almacenados en la memoria de su ordenador. Para ello, este campo se divide en dos mitades, la "ventana de listas" y la "ventana de vistas". En el ámbito de citas se encuentra sobre la ventana de vistas adicionalmente el calendario, acerca del cual diremos algo más adelante. En la ventana de listas se sobreponen varios asientos de datos, apareciendo siempre un asiento de datos en un solo reglón. En la ventana de vistas se muestra el asiento de datos seleccionado en la ventana de listas. Trabajar con el PC sync 15 La relación de magnitudes de ambos modos en el campo de visualización puede ser determinada con la ayuda de la linea vertical que está situada entre ambos. Su posición horizontal puede ser establecida por medio de un sencillo arrastre de ella, con la ayuda del ratón. Posibilidades de ajuste adicionales de ambos modos, como, por ejemplo, el ancho de las columnas, el tipo de letra, el tamaño de ésta, las encuentra bajo los puntos del menú 'Ajustar la ventana de listas…' y 'Ajustar la ventana de vistas…' del menú de ámbitos de datos específicos, así como bajo 'Fuente ventana de listas…' y 'Fuente ventana de vista…' del menú de 'Opciones'. Si se presiona sobre una de las teclas alfanuméricas de la ventana principal, se pueden hojear los asientos de datos en el campo de visualización empezando por el primero de ellos, el cual comienza con el signo introducido. Una pulsación doble sobre un asiento de datos en el campo de visualización lo lleva a al modo de edición. Para ello se abrirá el Editor, en el cual puede editar cómodamente sus datos. El Editor se explicará en una sección posterior empleando algunos ejemplos. La barra de registros para determinar el ámbito actual de los datos se encuentra en el ámbito superior y adicionalmente en el borde derecho del ámbito de citas. Una pulsación sobre el guión del fichero visualiza el correspondiente ámbito de datos. Grandes cantidades de datos pueden ser hojeadas con la ayuda de la barra que mueve la imagen hacia arriba, al desplazarla hacia la parte invisible de ella. Pulse la flecha que mueve la imagen o coloque el campo del recorrido de la imágen en la posición deseada respectivamente. En el renglón de estado encuentra aparte de una pequeña ayuda acerca de la situación actual de la pantalla, también el número de asientos de datos del ámbito de datos actual, así como el número de los asientos de datos marcados del ámbito de datos actual. Además se muestran en el renglón de estado informaciones que dependen del modelo seleccionado de CASIO. La barra de funciones, la barra de registros y el renglón de estado pueden ser hechos aparecer u ocultados respectivamente a través del menú de 'Opciones'. Un ocultamiento puede tener sentido en el caso de que se quieran visualizar al mismo tiempo un gran número de datos. El calendario El calendario del PC sync está construído de una manera semejante a la del calendario de la base de datos del CASIO. Después de cambiar en el ámbito de datos Citas o Plan de citas respectivamente, el calendario muestra siempre el mes actual. La fecha actual aparece enmarcada y el día escogido representado en el fondo, en colores. Los días marcados aparecerán en negrilla. Las marcas del calendario pueden ser activadas o anuladas respectivamente de manera mensual con la ayuda de los funciones 'Resaltar la fecha…' y 'Eliminar el resalte…' del menú 'Programa/Programa'. Para marcar o desmarcar respectivamente un día seleccionelo con el ratón oprimiendo la tecla <May>. Con el teclado se puede cambiar la marcación del calendario con la tecla <Espacio vacio>. Para poder marcar todas las colunmas y las filas pulse la semana de calendario correspondiente o el día correspondiente respectivamente, con el ratón oprimiendo simultáneamente la tecla <May>. Trabajar con el PC sync 16 Los días en los cuales se ha marcado un asiento están caracterizados en el calendario por un punto. Para ello recibe el correspondiente día para citas por la mañana un punto arriba y para citas por la tarde uno abajo. Los días que deben recordarse no son marcados en el calendario, en aras de la claridad. En el margen izquierdo del calendario puede leer cada una de las semanas del año. Las indicaciones numéricas en el borde inferior del calendario determinan los días ya pasados, seguidos que los días que están todavía por pasar en el año, así como las semana del año de la fecha seleccionada (en un fondo a color). El calendario se extiende desde el 01.01.1901 hasta el 31.12.2099. La marcación de selección puede ser desplazada con la tecla de avanzar página o con el ratón. El mes mostrado puede ser ajustado con la ayuda de la barra vertical de desenrrolle que se encuentra en el margen derecho del calendario. Para poder hojear por meses pulse sobre la flecha que desenrrolla hacia arriba o la que desenrrolla hacia abado de la barra vertical de desenrrolle. Para hojear por años pulse entre la flecha y el deslizador (Slider). Una colocación directa del deslizador con el ratón es también posible. Para saltar a una determinada fecha por medio de la introducción de ella, escoja la función 'Programa': 'Ir a la fecha…'. Una pulsación doble sobre una determinada fecha en el calendario pone un nuevo asiento para el día seleccionado en el ámbito actual de la base de datos. El Editor se abrirá automáticamente para que pueda completar sus datos. 3.2.2 Recepción de los datos de una base de datos CASIO BN/PV En este ejemplo le queremos mostrar el contenido completo de la base de datos BN/PV en su ordenador personal y a continuación almacenarlo en seguida en una disquete. En tanto que no haya ocurrido, conecte el Cradle al ordenador personal y a la base de datos BN/PV, de la forma descrita ya en el capítulo 2. La regulación de la base de datos CASIO utilizado Con esta regulación le comunica al programa cual base de datos está utilizando. La regulación incluye, por ejemplo,el nombre se los ámbitos a disposición, la anchura del Editor, etc. Para ello llame la función 'Base de datos predefinida...' en el menü 'Opciones', seleccione, en el encuadro de diálogo que aparece, la base de datos BN/PV que está utilizando y confirma su solicitud de asiento con un [OK]. La regulación de los parámetros de transferencia Si ya ha terminado la selección de la base de datos CASIO, determine el parámetro de transmisión con el cual la transmisión debe relalizarse. Para ello elija el punto de menú 'Parámetro de transmisión...' del menú 'Casio'. En el encuadro de diálogo que aparece, determine a través del [Interfaz serial] a cual interfaz está conectado el Cradle. Adopte esta regulación con un [OK] y los preparativos para la transmisión han terminado. Trabajar con el PC sync 17 El almacenamiento en la memoria de las regulaciones Las dos regulaciones, la de la base de datos utilizado y la del parámetro de transmisión tienen que ser ejecutadas normalmente sólo una vez. Si después abandona el programa correctamente, los valores serán almacenados en la memoria automáticamente y estarán a disposición en seguida cuando en el futuro carge nuevamente el programa. La trasmisión de datos Ya que ahora han terminado los preparativos para la transmisión de los datos,elija ahora si el punto de menú 'Recibir de Casio...' en el menú 'Casio'. Puesto que deseamos transmitir en todos los ámbitos de datos, tenemos que seleccionar en el encuadro de diálogo todos los ámbitos de datos. Esto se ejecuta a través del botón [Todos] de la forma más sencilla. Lleve "Selección de datos" así mismo en la posición [Todos] y seleccione el modo [Agregar]. Para arrancar con la transmisión oprima primeramente en el ordenador personal [OK] y después la teclan Start en el Cradle. Si usted utilizase un PV-200e, pulsar el símbolo PC sync en la esquina inferior izquierda de la pantalla. Durante la recepción de los datos se muestra un encuadro en el cual puede ver el estado de la transmisión. La transmisión puede ser interrumpida en el ordenador personal con el botón [Cancelar]. Después de que han sido transmitidos su base de datos BN/PV su datos exitósamente, aparecen estos en el PC sync. 3.2.3 El almacenamiento en la memoria de los datos Para que inmediatamnete después de la transmisión puedan ser guardados sin variaciones sus datos en una disquete o disco duro respectivamente, elija la función 'Guardar' del menú 'Archivo'. Enseguida aparece un encuadro de selección de archivos en el cual puede introducir el nombre y el sendero deseados bajo los cuales los datos deberán ser guardado en la disquete o en el disco duro respectivamente, (por ejemplo, c:\datos\privado.twf). Trabajar con el PC sync 18 PC sync agrega automáticamente la extensión ".twf", en tanto que ninguna otra terminación le sea comunicada. Renuncie en lo posible a suministrar una terminación al comunicar el nombre de un archivo, a no ser que desee expresamente que su archivo obtenga otra terminación. Si se comunica otra terminación, no por esto se cambia el nombre del archivo de PC sync . Nosotros le recomendamos no utilizar una extensión diferente a ".twf". Si le ha dado a sus datos un nombre y un sendero, almacenelos en la memoria con una pulsación sobre [OK] en un disquete o disco duro. Sí el nombre dado al archivo ya existe, aparecerá una pregunta de seguridad, acerca de si el archivo debe ser sobreescrito. Nota: Cuando el ámbito de datos guardado posee más de 16.000 entradas, no se puede, en ciertas circunstancias, abrir más este archivo. 3.2.4 La carga de los datos En esta sección deseamos explicarle rápidamente como pueden ser leidos nuevamente los datos que han sido guardados en una disquete o en un disco duro. La carga de archivos TWF Para cargar los archivos guardados elija la función 'Abrir...' del menú 'Archivo'. Análogamente al almacenamiento aparece un encuadro de selección de archivos. Aquí se muestran todos los archivos con la terminación ".twf" de la carpeta actual. Si desea que se muestren archivos con otras terminaciones,entonces introduzca la máscara de archivo deseada en el directamente en campo "Nombre de archivo" o seleccione una de las máscaras de archivos ya predefinidas a través de "Formato de archivo". Determine ahora el sendero y el nombre del archivo deseado, y pulse sobre el [OK]. Inmediatamente será leído el archivo indicado y mostrado en el campo de visualización del ámbito de datos que fue activado al guardar el archivo. La carga de los datos de otro acoplamiento de ordenadores Posee un acoplamiento de ordenadores en el cual los datos no pueden ser cargados directamente, entonces la recepción de los datos se realiza de la manera más sencilla enviando todos los datos con otro acoplamiento de ordenadores a la base de datos CASIO para a continuación transmitir de regreso los datos con el PC sync al ordenador personal. 3.2.5 La introducción de nuevos asientos de datos en el Contactos personal Nota: Los numerosos diferentes ámbitos de las funciones del contactos de las bases de datos CASIO PV están reunidas en el botón "Contactos". A estas subzonas se llega pulsando el botón vertical situado en el lado derecho. Correo y SMS (Short Message Service) sólo pueden ser enviados o recibidos. No es posible visualizar, procesar ni borrar. Trabajar con el PC sync 19 En este ejemplo queremos crear de nuevo o reelaborar los datos del Contactos personal con la ayuda del Editor en la pantalla.además se mostrará como pueden ser los datos tanto marcados como copiados y desplazados de una manera sencilla. Para ese fin abra primeramente con el punto de menú 'Nuevo' del menú 'Archivo' una nueva ventana de archivos. Con la ayuda de la barra de registros o de la selección de 'Contactos (PERSONAL)' en el menú 'Vista' cambie al anuncio de Contactos personal. La entrada de un nuevo asiento de datos se realiza a través de la función 'Nueva entrada...': 'Contactos (PERSONAL)' del menu 'Editar' o por medio de la pulsación sobre <Introd>. Se abre, entonces, la ventana del Editor. El Editor está, a semejanza de la ventana principal, dividido en el renglón del título, la barra del menú, la barra de funciones y el renglón de estado. El renglón del título muestra así mismo el nombre del ámbito actual de datos. La barra del menú contiene las funciones especiales para el Editor. La barra de funciones está igualmente adaptada a las necesidades del Editor. Una comparación de los pictogramas individuales y de las correpondientes funciones la encontrará en el anexo B de esta Guía del usuario. El campo de entrada está dividido como en la base de datos CASIO en los campos de datos Nombre, Teléfono (H), Facsimil (H), Móvil, Dirección (H), E-Mail, Empleador para modelo BN/Compañía para modelo PV, Teléfono (N), Facsimil (N), Posición, Departamento, Dirección (N) y Nota. Entre los campos individuales se puede cambiar con <Tab> o <Cambio Tab>. En los campos individuales pueden ser introducidos todos los signos que también la base de datos CASIO alista. La marca de inserción se puede mover libremente con las teclas con flecha sobre el campo del texto. Presionando, como de costumbre, la tecla <May> se marcará el texto. Y podrá ser reelabolado en la papelera. La marcación puede que no alcance para cubrir todo el campo, pero se pueden siempre marcar sólo trozos de texto dentro de un campo de datos. El renglón de estado muestra tanto una corta ayuda para la situación actual de la pantalla, la ya introducida, así como el número de los signos todavía disponible en asiento de datos actual. Rellene para nuestro ejemplo los siguientes campos individuales con datos. Trabajar con el PC sync 20 Para almacenar el la memoria el asiento de datos actual y comenzar inmediatamente con un nuevo asiento de datos, escoja 'Nueva' del menú 'Entrada' del Editor. Si estaba ya activado el punto de menú 'Preguntar al guardar' en el menú 'Opciones' del Editor (provisto de un pequeño gancho), entonces aparecerá antes del almacenamiento una pregunta de seguridad. Si no estuvo activado se almacenará el asiento de datos introducido sin hacerse preguntas de seguridad y se pondrá simultáneamente un asiento de datos nuevo. Rellene también este asiento con los datos, sin embargo, selecciones esta vez 'Terminar el editor' en el menú 'Entrada' del Editor. Después será almacenado el asiento de datos introducido (eventualmente después de una pregunta de seguridad) y se cerrará la ventana del Editor. El par de asientos de datos introducidos se encuentran ahora uno al lado del otro en una lista en la ventana de listas. Nota: Con el punto en el menú 'Terminar el editor' se archivará el asiento actual de datos el la memoria principal del ordenador personal. Para guardar los datos permanentemente en el disco duro utilice, por favor,el punto del menú 'Guardar', 'Guardar bajo...' respectivamente, del menú principal. Copiado de asientos de datos a través de la papelera En nuestro ejemplo queremos duplicar ahora el primer asiento de datos a través de la papelera. Esto puede ahorrar la introducción doble en el caso de direcciones casi idénticas (por ejemplo, la misma firma, pero con diferentes interlocutores). Para esto seleccione el primer asiento de datos en la ventana de listas pulsando una vez el ratón. El asiento de datos aparecerá entonces resaltado. Elija ahora el el menú 'Editar' en el punto del menú 'Copiar'. De esta forma se copia el asiento de datos previamente seleccionado en la papelera. El punto de menú 'Pegar' del menú 'Editar' agrega la copia de la papelera en el registro de teléfonos. Ahora queremos cargar una copia en el Editor y reelaborarla allí. Para esto seleccione la copia del asiento en la ventana de datos con el ratón, y elija 'Editar entrada de contactos personal...' del menú 'Editar'. Alternativamente a esto hubiera podido cargar también el asiento de datos con una pulsación doble (oprimiendo la tecla del ratón dos veces rápidamente) en el asiento de datos en el Editor. Si ha variado el asiento de datos ligeramente, almacénelo como de costumbre con el 'Terminar el editor'. La copia y el desplazamiento de asientos de datos con el ratón (Drag & Drop) Adicionalmente a las funciones de la papelera ya demostradas hay una función "Drag & Drop" que es similar a la del administrador de archivos de Windows. De esta forma puede recibir de un modo simple con el ratón los asientos de datos marcados en la ventana de listas y copiarlos o desplazarlos hacia otros ámbitos de datos o inclusive a otras ventanas de datos. En nuestro ejemplo copiamos dos de los asientos de datos previamente introducidos an el ámbito memo. Seleccione también dos de los asientos de datos previamente introducidos en la ventana de listas. Esto ocurre si hace clic con le ratón y adicionalmente manteniene oprimidada la tecla <May> o la tecla <Ctrl>. <May> marca todas las entradas de datos entre la seleccionada últimamente y la entrada de datos actual, <Ctrl> marca sólo la entrada de datos actual adicionalmente a las entradas de datos seleccionadas anteriormente. Trabajar con el PC sync 21 Después de haber seleccionado los asientos de datos deseados, elija uno de los asientos de datos seleccionados con el ratón, mantenga la tecla del ratón oprimida y mueva la marca de inserción del ratón hasta el guión del fichero del ámbito de datos en la barra de registros o hasta la ventana de listas en la que los asientos de datos deben ser copiados o desplazados. Para nuestro ejemplo mueva la marca de inserción del ratón sobre el guión del fichero [Anotación] de la barra de registros. Si desea desplazar los asientos de datos, entonces suelte la tecla del ratón. Puesto que, sin embargo,queremos en nuestro ejemplo copiar los asientos de datos, presione la tecla <Ctrl> antes de soltar la tecla del ratón y mantenga ésta presionada después de soltar la tecla del ratón. Si quiere cambiar ahora en el ámbito memo con punto de menú 'Anotación' del menú 'Vista' o con la ayuda de la barra de registros, encontrará allá las copias de los asientos de datos del Contactos personal. Con la función "Drag & Drop" de pueden copiar o desplazar los siguientes asientos de datos. • Todos los ámbitos de datos en sí mismos (por ejemplo, de una ventana de datos en otra). • Todos los ámbitos de datos en el ámbito Anotación. Si adopta la marca de inserción del ratón la forma que se muestra aquí al lado, durante el desplazamiento o la copia de asientos de datos, esto significa que los datos introducidos no pudierón ser archivados en ese ámbito. Drag & Drop con archivos de datos del administrador/Explorer de archivos Selecione en el administrador/explorador de archivos de Windows uno o varios archivos que contengan datos del PC sync (normalmente son reconocidos como los archivos con las extensiones ".twf") y arrástrelos hasta la ventana o hasta el ícono de programas del PC sync, así serán esos archivos cargados automáticamente. 3.2.6 La introducción de nuevas citas La introducción de asientos de datos en uno de los ámbitos Programa, Recordatorio o Acti se realiza en principio de la misma manera que la introducción de datos en el Contactos personal. La única diferencia consiste en que se encuentran también campos en el Editor al lado de los campos de texto que están preparados especialmente para la introducción de la fecha y de la hora. Si deben permanecer vacíos campos de datos individuales (especialmente en los ámbitos Programa y Recordatorio) para diferenciar en el recuerdo, por ejemplo, las citas díarias de las mensuales, desactive entonces el campo deseado. Si se desactiva en el Editor de los recuerdos, por ejemplo, las indicaciones del mes, entonces se le recordarán a las citas díariamente. Una especialidad adicional es la posibilidad de poner automáticamente con un clic doble en el ámbito de datos actual en una fecha determinada del calendario un nuevo asiento para el día seleccionado. Después del clic doble se abrirá automáticamente el Editor en el cual puede completar sus datos. Trabajar con el PC sync 22 3.2.7 La búsqueda de determinados asientos de datos En este capítulo deseamos buscar en el registro telefónico a todas las personas de apellido "Sanchez" de Barcelona. Cambie a la visualización del "Contactos personal" con la ayuda de la barra de registros o del punto de menú 'Contactos (PERSONAL)' del menú 'Vista' y elija, entonces, 'Buscar…' en el mismo menú. En el encuadro de diálogo que aparece escriba primero el texto a buscar: "Sanchez". Ponga uste el ámbito de búsqueda en [Examinar todas las entradas de la lista actual] puesto que sólo se buscará en el Contactos personal. Debido a que durante la búsqueda no de diferencia entre la escritura en mayúsculas o en minúsculas permanece el campo [Tener en cuenta mayúsculas/minúsculas] desactivado (sin marcar con una cruz). Así son encontrados los datos que, por ejemplo contienen "SANCHEZ" escrito en mayúsculas. Un clic sobre [OK] inicia la búsqueda y serán mostradas en la ventana de listas del registro telefónico solamente las direcciones que contienen el apellido "Sanchez". Ahora queremos limitar una vez más las existencias de datos realizando un nueva búsqueda del texto de búsqueda "Barcelona". Para ello elija de nuevo la función 'Buscar…' e introduzca el texto para buscar "Barcelona". Ajuste ahora el ámbito de búsqueda en [Rechazar el resultado de la búsqueda], pues sólo así serán buscadas en las direcciones "Barcelona" en las cuales se encontró anteriormente el apellido "Sanchez". La búsqueda tiene nuevamente lugar sin diferenciar entre la escritura en mayúsculas o minúsculas, por lo tanto podemos dejar el campo [Tener en cuenta mayúsculas/minúsculas] desactivado. Un clic sobre [OK] inicia la segunda búsqueda y serán mostrados en la ventana de listas del Contactos personal sólo asientos de datos que contienen tanto "Sanchez" como "Barcelona". Los asientos de datos están ahora listos para una elaboración posterior y orientada expresamente. Así pueden ser seleccionados los datos encontrados y después, por ejemplo, a través de la papelera, ser tomados, expresados o marcados por otro programa (marcado de los asientos de datos por medio de la función 'Conmutar la marcación' del menú 'Editar'. Para visualizar todos los asientos de datos del ámbito actual seleccione simplemente la función 'Rechazar todos los resuldados be búsqueda' del menú 'Buscar'. 3.2.8 La eliminación de determinados asientos de datos Queremos en este ejemplo eliminar dobletes, esto es, asientos de datos absolutamente idénticos del Contactos personal. Asientos de datos dobles pueden surgir, por ejemplo, cuando tiene en el ordenador personal y en la base de datos CASIO un tronco básico de datos idéntico e introduce en los dos aparatos diferentes asientos de datos. Si transmite ahora los datos de la base de datos CASIO al ordenador personal con el modo de transmisión [Agregar], entonces se hallarán allí asientos de datos dobles. Para eliminar los datos superfluos elija la función 'Eliminar entradas...' en el menú 'Opciones'. Seleccione en el diálogo que aparece el ámbito de datos del cual hay que filtrar los dobletes. Para nuestro ejemplo pulse sobre [Contactos (PERSONAL)]. Para que sólo sean eliminados dobletes tiene que limitar el contenido con [Duplicados].Si pulsa sobre [OK] aparecerá una pregunta de seguridad y después se borrarán todos los dobletes de asientos de datos absolutamente (!) idénticos de modo que esos asientos de datos sólo aparecen una vez. Trabajar con el PC sync 23 3.2.9 Enviar datos a una base de datos CASIO BN/PV En este ejemplo queremos transmitir los datos editados primeramente en un PC sync. Damos por supuesto que el Cradle todavía está conectado a ambos ordenadores, si no es el caso, conecte el Cradle como se describió en el capítulo 2 al ordenador y a la base de datos BN/PV. Para enviar los datos llame la función 'Enviar a Casio...' en el menú de 'Casio'. Para seleccionar de nuevo todos los ámbitos de datos, pulse el botón [Todos]. Naturalmente se pueden seleccionar todos los ámbitos de datos individualmente con el ratón. "Selección de datos" lo pone así mismo en [Todos]. Para comenzar con la transmisión oprima primero en el ordenador [OK] y después el botón Start en el Cradle. Si usted utilizase un PV-200e, pulsar el símbolo PC sync en la esquina inferior izquierda de la pantalla. Durante la transmisión hacia la base de datos CASIO aparece un encuadro en el cual puede ver el estado de la transmisión. La transmisión puede ser interrupida en el ordenador con el botón [Cancelar]. Tenga en cuenta, por favor, que los datos recibidos en la base de datos CASIO serán cargados adicionalmente a los ya existentes. 3.2.10 Utilización de la contraseña secreta Como en la base de datos BN/PV existe en el programa un ámbito propio para los datos secretos. La única diferencia con los datos libres es la pregunta por la contraseña secreta que tiene lugar cuando se cambia a la visualización de los datos secretos. El cambio se realiza a través del punto de menú 'Área de datas secreta' del menú 'Vista'. Cuando se hace el cambio de los datos libres a los secretos por primera vez aparece un encuadro de diálogo en el cual hay que dar la correspondiente contraseña. Por cada letra introducida de la contraseña secreta será mostrada un estrellita en la pantalla. Si no se ha definido antes una contraseña secreta aparece sobre [OK] un encuadro de diálogo adicional el cual exigirá de nuevo la introdución de una contraseña secreta para confirmarla. Esto constata que no se hayan cometido errores involuntarios y que, por lo tanto, no pudiese reconocer su contraseña secreta. La contraseña secreta introducida será guardada permanentemente al guardar el archivo. El período de validez de una contraseña secreta esta limitado siempre únicamente al archivo actual (la ventana actual), la contraseña secreta no se expide para la totalidad del programa. Al introducir y confirmar la contraseña secreta no se hace la diferencia entre la escritura en may y la en minúsculas. La contraseña secreta de un archivo puede ser cambiada por medio de la función 'Santo y seña' del menú 'Archivo'. Como ya fue mencionado, la única diferencia entre el ámbito de datos libres y el de datos secretos radica el la pregunta por la contraseña secreta. Todas las demás funciones trabajan de manera idéntica. Trabajar con el PC sync 24 No hay que perder de vista, sin embargo, en lo que respecta a la trasmisión que tanto la base de datos BN/PV como el ordenador PC sync concibe los datos secretos y los libres de un ámbito de datos como completamente independientes y separados. Por eso en una transmisión serán transmitidos siempre sólo datos libres o sólo datos secretos.La naturaleza de los datos que son transmitidos depende, tanto en la base de datos CASIO como también en el programa, de en cual de los dos ámbito (datos libres o secretos) se encuentra en el momento del llamado para realizar la transmisión. Constate previamente que se encuentren en el mismo ámbito de datos (datos libre/secretos) tanto la base de datos CASIO como el programa, a no ser que desee expresamente que, por ejemplo, los datos secretos sean cargados a los datos libre. 3.2.11 Importación y exportación de datos La siguiente sección le muestra a utilizando la exportación de datos en formato dBase como puede ustad intercambiar datos a través de la función importación y exportación con otros programas. En nuestro ejemplo suponemos que los datos se encuentran ya en el Contactos personal. Cambie por lo tanto al contactos personal y elija 'Exportar…' en el menú 'Archivo'. Inmediatamente aparecerá en un encuadro de diálogo en el cual el formato de exportación puede ser determinado. Para nuestro ejemplo seleccione aquí "DBF (xBase standard)". Confirme su introducción con [OK] para llegar después a un encuadro de diálogo en el cual comunica el nombre que los datos exportados deberán recibir en un disqueta o en un disco duro, por ejemplo, "teléfono.dbf". Después de la introducción del nombre del archivo aparece un encuadro de las asisgnaciones de campos disponibles. Una asignación de campo es necesaria puesto que los diferentes programas tienen comúnmente tiene una estructura diferente referente a la distribución y al número de los campos de datos individuales detro de un asiento de datos. Ahora para poder ofrecer los campos de datos del PC sync a otros programas en una determinada secuencia, tiene que elaborar una lista de los campos de datos que serán tomados y de los que no serán tomados. Cada lista en sí misma es una asignación de campo. Para poder diferenciar entre las listas individuales cada lista (asignación de campo) contiene un nombre, y exactamente éste lo seleccional del encuadro de diálogo. Puesto que en nuestro ejemplo deseamos definir una asignación de campo propia, elegimos el botón [Nuevo…], le damos un nombre (por ejemplo, "Teléfono") y confirmamos con [OK]. Entonces aparece un encuadro de diálogo dividido en dos parte que le posibilita el acceso a los campos de datos individuales.A la izquierda ve una selección de todos los campos de datos del Contactos personal disponibles en el programa y a la derecha la lista de los datos para exportar con los campos de datos. Conforme ahora la lista derecha con la ayuda del botón [Agregar]/[Todos] y [Eliminar]/[Todos], de acuerdo a los requerimientos. Un campo vacío es generado con <Campo de reemplazo>. En nuestro ejemplo serán exportados en la secuencia en que aparecen los campos de datos "Nombre", "Dirección (H)", "Campo de reemplazo" y "Teléfono (H)". Pulse, por lo tanto, primero en la mitad izquierda sobre [Nombre] y después en [Agregar]. Ahora aparece un nuevo encuadro de diálogo que le posibilita darle al campo de datos otro nombre y determinar un número máximo de signos para el nombre del campo. Para que más tarde los campos de datos individuales no se hagan más anchos, colocamos la longitud máxima de 30. Conservamos el nombre del campo de datos. Trabajar con el PC sync 25 Tomemos los ajustea con [OK] y procedamos analogamente como en el campo de direcciones. En el campo de reemplazo elegimos a lado del número de signos máximo otro nombre, por ejemplo, "Longitud". Finalmente tomamos todavía el campo "Teléfono (H)" con [OK] y fijemos la longitud en 20 signos, en vista de que en general se necesita un número menor de cifras para un número telefónico. Ahora se han transportado todos los cuatro campos de datos hacia el lado derecho y la nueva asignación de campo realizada recientemente puede ser almacenada con [OK]. Acto seguido retornamos a la selección de las asignaciones de campos. Si aquí selecciona la recién elaborada asignación de campo, entonces puede comenzar con el proceso de exportación con [OK]. Después estarán los datos exportados listos para la recepción Para leer los datos en Microsoft Excel, cambie a Excel y cargue allí los datos exportado con el 'Archivo' 'Abrir…' en la memoria. Para esto tiene que ser cambiado el formato del archivo a "archivos dBase (*.DBF)" en el recuadro de selección de archivos que ha aparecido. Si inicia el proceso de carga con [OK], entonces tiene a su disposición en Excel los datos exportados para su posterior elaboración. La importación de datos de otros programas se efectúa de una manera similar, sin embargo, en la secuencia inversa. Primeramente son guardados los datos deseados en otro programa en uno de los formatos de datos, a continuación se selecciona el ámbito de datos en el PC sync en el que los datos deben ser importados y se elije la función 'Importar…' del menú 'Archivo' para la recepción de los datos propiamente dicha. Existe también la posibilidad de cargar automáticamente un archivo exportado con otra aplicación. El la lista "Applicación de exportación:" puede seleccionar una aplicación que es iniciada automáticamente después de la exportación del archivo y lee el archivo de exportación. Si quiere utilizar esa función, primero tiene que establecer uno o varias conexiones con aplicaciones localizadas en el disco duro. Para ello pulse en el diálogo Exportar sobre [Exportar con. ...] y en el encuadre que aparece en seguida sobre [Nuevo...]. Introduzca usted mismo bajo "Applicación:" los nombres completos de la senda y del archivo de la aplicación que se quiere iniciar (por ejemplo,"c:\office\windword.exe") o utilíce la selección de archivos por medio de un clic con el ratón. Dé un nombre concreto en "Nombre:" para esa aplicación, (por ejemplo, "Word 97"), confirme sus ajustes con [OK] y otra vez con [OK]. En la lista "Applicación de exportación:" puede ahora seleccionar la aplicación acabada de ajustar. Si, por ejemplo, exporta el ámbito Memo en formato RTF y utiliza la conexión Word 97, será iniciada automáticamente Word 97 en su ordenador de mesa, después de haber introducido el nombre del archivo y cargada el archivo de exportación en el ámbito Anotación. Nota: Utilíce para el Exportar con. sólo formatos de archivos que puedan ser leidos con la ayuda de otras aplicaciones. Dado el caso, busque consejo en los de otras aplicaciones. 3.2.12 La finalización de los programas El programa finaliza llamando el punto de menú 'Archivo': 'Terminar'. Con esto se guardan las regulaciones básicas del programa como, por ejemplo, el tamaño y la posición de la ventana principal, de tal forma que esta esté disponible en los usos futuros del programa. Aparecerá una pregunta de seguridad en caso que estén en la memoria datos cambiados que no hayan sido todavía guardados. Trabajar con el PC sync 26 3.3 Sincronización de los datos La sincronización de datos le ofrece la posibilidad de actualizar los archivos en el BN/PV y los archivos del ordenador mutuamente, de forma que se transmitan también al otro sistema las modificaciones (edición, borrar, instalar) que realice en el propio sistema. Puede sincronizar determinadas bases de datos CASIO con uno de los archivos PC sync, esto es, comparar los datos del archivo en el ordenador personal con aquellos en la base de datos y así poderlos llevar a un nivel perfectamente idéntico. Asientos nuevos que aparecen en la misma forma en ambos aparatos son filtrados autamáticamente de tal manera que no surjan dobletes (compare la orden de menú 'Ajustes desincronación'). Con esto tiene una sicronización ventajas esenciales en comparación con la función común "Recibir" y "Enviar". Tenga ciudado de no realizar nunca para la misma existencia de datos tanto la sincronización de datos como la transmisión de datos corriente (emisión y recepción). ¡Si envía, por ejemplo, después de una sincronización los datos otra vez a la base de datos de CASIO, en ciertas circunstancias, se harán asientos dobles! Para proteger los datos puede transferir ciertamente los datos de la base de datos CASIO, por ejemplo, a un nuevo archivo PC sync (recepción de CASIO). Comienze un proceso de sincronización a través de la orden 'Sincronizar con Casio' del menú 'Casio'. Durante el proceso aparece una ventana de estado en la cual puede seguir todos los pasos y si se da el caso, puede interrumpir la sincronización. Tenga en cuenta, por favor: ¡Una interrupción de la sincronización conlleva, en ciertas circunstancias, a no poder más reconstruir el estado inucial de los datos! Realize por lo tanto lo más pronto posible después de la interrupción una nueva sincronización para con esto llevar los datos a ambos lados al mismo nivel. 3.3.1 Ajustes desincronación A través de esta orden se pueden realizar las regulaciones de la sincronización más importantes. Elija, en la ventana de diálogo que aparecera en el ámbito [Ajustes], un método de solución de conflictos para los siguientes casos: • Los asientos han sido cambiados tanto en el archivo del PC sync como en la base de datos CASIO (1) • Los asientos han sido eliminados en el archivo del PC sync y cambiados en la base de datos CASIO (2) • Los asientos han sido cambiados en el archivo PC sync y eliminados en la base de datos CASIO (3) Agregar (1) El asiento en el CASIO es transferido al ordenador personal y adicionado al archivo actual PC sync, el asiento del ordenador personal se transfiere a la base de datos del CASIO; esto es, ambas versiones se conservan en ambos lados. Trabajar con el PC sync 27 PC tiene Prioridad (1) los asientos de la base de datos son eliminados y transmitidos aquellos del archivo PC sync. (2) Los asientos CASIO correspondientes son eliminados. (3) Los asientos PC sync son agregados a la base de datos CASIO. Base datas CASIO tiene prioridad (1) Los asientos del archivo PC sync son eliminados y transmitidos aquellos de la base de datos CASIO. (2) Los asientos correspondientes variados CASIO son agregados al archivo PC sync. (3) Los correpondientes asientos variados PC sync son eliminados. Decida si se filtran los asientos dobles y si se debe guardar el archivo después de la sincronización. Si activa la cajita de control Reconocer automáticamente el inicio de la sincronización, entonces puede iniciar una sincronización desde la base de datos CASIO (Start) (Si usted utilizase un PV-200e, pulsar el símbolo PC sync en la esquina inferior izquierda de la pantalla) – suponiendo que haya conectado la base de datos al ordenador personal y que esté corriendo el PC sync (también es posible en el fondo). El programa de sincronización arranca automáticamente en el ordenador personal. Este control de la interfaz serial puede ciertamente, bajo ciertas circunstancias, disminuir la velocidad de otras aplicaciones que están abiertas simultáneamente. Si quiere aumentar la velocidad de una tal aplicación, entonces desactive la cajita de control otra vez. En el ámbito [Lista de archivos] aparece la lista de todos los archivos utilizados durante la sincronización. A través del botón [Eliminar] puede eliminar los archivos marcados en la lista. Nota: Si utiliza el reconocimiento de sincronización automático (esto es, si está activado el Reconocer automáticamente el inicio de la sincronización) puede bajo [Áreas] elegir el ámbito de datos en el Ajustes desincronación que debe ser sincronizado al iniciar la sincronización a trevés de la tecla Start en el Cradle. Si usted utilizase un PV-200e, pulsar el símbolo PC sync en la esquina inferior izquierda de la pantalla. Al comenzar la sincronización a través del ordenador de mesa aparecerá siempre la selección de los ámbitos de datos. 3.3.2 Sincronizar con Casio Si ha ejecutado por primera vez la sincronización entre los archivos del PC sync y la base de datos CASIO u otro archivo diferente al de la última sincronización, entonces aparecerá primeramente una ventana de diálogo en la cual se le comunicará que el archivo PC sync no es compatible con la base de datos CASIO. Para proseguir con la sincronización, tiene que pulsar los siguientes botones: Trabajar con el PC sync 28 [OK] Los datos son "reorganizados", esto es, tanto los asientos en el archivo PC sync como en la base de datos CASIO son considerados como "nuevos" y se arranca de nuevo con la sincronización. Con esto el proceso de sincronización corresponde a un proceso completo de emisión y de recepción de todos los datos de ambos aparatos. [Seleccionar] Una ventana de diálogo aparece para la selección de un archivo en la que, bajo ciertas circunstancias, se muestra automáticamente aquellos archivos que son compatibles con la base de datos. Si elige, sin embargo, otro archivo, entonces aparecerá de nuevo la ventana de diálogo arriba descrita. [Nuevo Archivo] Si elige este botón, entonces se "reorganizarán" los datos de la base de datos CASIO, esto es, serán considerados como "nuevos". Para los archivos PC sync se ajusta el mismo tipo de base de datos que ya se está utilizando con el archivo que está abierto en este momento. Si esto no es posible, entonces se utilizará automáticamente la base de datos estándar. Si la base de datos no soporta ninguna sincronización, entonces se interumpirá el proceso. Existe un archivo que ya fue utilizado para una sincronización con la base de datos CASIO elegida, entonces aparece la correspondiente ventana de diálogo. puede utilizar de nuevo este archivo o elegir otro ,a través del botón [Seleccionar], de los que ultimamente hayan sido empleados en la sincronización Tenga en cuenta lo siguiente, por favor: Para que tenga siempre el mismo nivel de datos en ambos aparatos debe utilizar siempre el mismo archivo PC sync para la sincronización de su base de datos CASIO. Naturalmente puede sincronizar varias base de datos CASIO: ¡utilice en ese caso también varios archivos PC sync siempre sólo los que pertenecen a la misma clase para que no se produzca una confusión de datos! En caso contrario tendrán que "reorganizarse" los datos Importante: Guarde uste el archivo PC sync después de la sincronización a través de la orden 'Guardar' del menú 'Archivo' en tanto que no haya ordenado que esto suceda automáticamente (a través de la orden 'Ajustes desincronación'). En caso contrario aparecerá de nuevo antes de una nueva sincronización una ventana de diálogo en la que debe ordenar si los datos deben ser "reorganizados" (vea arriba), si la base de datos CASIO debe ser eliminada y sólo consevar los asientos del PC sync o si se eliminan los datos del PC sync y se conservan los asientos del CASIO. Correo y SMS (Short Message Service) sólo pueden ser enviados o recibidos. No hay soporte de sincronización. Trabajar con el PC sync 29 3.4 Quick Data Copy Con la función Quick Data Copy se puede transmitir rápida y sencillamente al modelo PV el texto que se encuentra momentáneamente en la papelera de Windows. El texto transmitido sera archivado en uno de las cinco áreas de memo. Advertencia: La función Quick Data Copy fue desarrollada especialmente para el nuevo modelo PV200A, PV-200e, PV-250X, PV-S250, PV-400A, PV-400Plus, PV-450X, PV-S450, PV750 y PV-750plus. Quick Data Copy puede iniciarse de tres modos diferentes: Por medio del Menú desplegable 'Casio': 'Quick Data Copy' en el programa principal del PC sync. Como programa autónomo 'Quick Data Copy' en el grupo de programas "PC sync para Windows". Por medio del Símbolo de sistema en la barra de tareas. Advertencia: Durante la instalación del PC sync se le preguntará si desea que se cargue automáticamente Quick Data Copy al iniciar Windows. Quick Data Copy será instalado como símbolo de sistema en la barra de tareas (vea la variante ). Trabajar con el PC sync 30 3.4.1 Inicio por medio del programa principal (variante ) Por medio del menú desplegable 'Casio': 'Quick Data Copy': 'Enviar' será transmitido el texto en la papelera inmediatamente al modelo PV conectado. Si el texto tiene una longitud superior a 2.048 signos será dividido automáticamente en varios memos. PC sync intentará separar el texto , en lo posible, en las terminaciones de palabras, renglones o frases. El título se formará de los primeros diez signos del texto. Si desea realizar cambios manuales antes de la transmisión, tiene que utilizar el menú desplegable 'Casio': 'Quick Data Copy': 'Editar'. Con esto llama la siguiente ventana interactiva. Allí puede editar tanto el texto como su título y determinar el área de renglones (Memo 1-5). El botón [Enviar] se inicia el proceso de transmisión hacia el modelo PV. La entrada del título es opcional. Si no se introduce ningún título se utilizarán las diez primeras letras del texto como título. Si introduce usted mismo un título, este no puede tener una longitud superior a diez signos. El botón [Eliminar] suprime el contenido de la ventana de texto, el título es conservado. El contenido de la papelera no se cambiará. Esto es sensato cuando usted introduce manualmente una pequeña nota que desea transmitir. Trabajar con el PC sync 31 3.4.2 Iniciar como un programa autónomo (variante ) El programa "Quick Data Copy" en el grupo de programas "PC sync para Windows" es un programa autónomo, es decir, que se puede ejecutar sin el programa principal PC sync. Abarca exactamente las mismas funciones que el menú desplegable 'Casio': 'Quick Data Copy': 'Editar' del programa principal PC sync. La selección de la interface serial será aceptada automáticamente por el programa principal del PC sync desde el primer inicio del Quick Data Copy. Esta puede ser cambiada por usted en cualquier momento. El programa autónomo Quick Data Copy puede también ser iniciado también mientras el programa principal del PC sync se esté realizando. Trabajar con el PC sync 32 3.4.3 Iniciar por medio de un símbolo de sistema (variante ) Después de iniciar el programa "Agregar Quick Data Copy a la barra de tarea" en el grupo de programas "PC sync para Windows" aparece Quick Data Copy como símbolo de sistema en la barra de tareas. Si usted ha seleccionado la carga automática de Quick Data Copy durante la instalación, entonces estará ya a su disposición el símbolo de sistema después de cada inicio de Windows. Un clic doble con la tecla izquierda del ratón sobre el símbolo de sistema envia inmediatamente el texto en la papelera al modelo PV. Un clic sencillo con la tecla derecha del ratón abre un menú. El significado de las entradas del menú corresponde a las del menú 'Casio': 'Quick Data Copy' en el programa principal del PC sync, es decir, 'Enviar' envía el texto a la papelera inmediatamente sin preguntar de vuelta y 'Editar' abre la ya mencionada ventana interactiva. Trabajar con el PC sync 33 Tip: Cope el programa "Agregar Quick Data Copy a la barra de tareas" o un acceso directo en el grupo de programas "Autostart", para disponer del símbolo de sistema después de cada nuevo inicio de Windows. Lea en su manual del usuario de Windows los pasos requeridos. Quick Data Copy puede también ser iniciado por medio del símbolo de sistema, mientras el programa principal del PC sync se esté realizando. 3.5 Aseguramiento y reaseguramiento completo de datos A través de los puntos del menú 'Aseguramiento de los datos':'Recibir' y 'Aseguramiento de los datos':'Enviar' puede transmitir rápida y sencillamente todos los datos de su base de datos BN/PV a su ordenador de mesa, por ejemplo, antes de cambiar las pilas y si es necesuario retransmitirlos a su base de datos BN/PV. Para efectuar un aseguramiento de datos elija primero 'Aseguramiento de los datos':'Enviar' y pulse la tecla Start del Cradle (Si usted utilizase un PV-200e, pulsar el símbolo PC sync en la esquina inferior izquierda de la pantalla). Todos los datos serán transmitidos al ordenador de mesa. Adjudique un nombre de archivo para los archivos de aseguramiento de datos (=archivos de backup) después de terminar la transmisión. Para asegurar los datos elija 'Aseguramiento de los datos':'Recibir', elija entonces el archivo backup para reasegurar y después presione la tecle Start en el Cradle (Si usted utilizase un PV-200e, pulsar el símbolo PC sync en la esquina inferior izquierda de la pantalla). Nota: Los archivos de Backup reciben siempre la extensión *.bkp y no pueden ser editados para su reelaboración, es decir, no se pueden abrir con la ayuda de 'Archivo':'Abrir'! 3.6 Recepción de datos de otra base de datos CASIO El PC sync puede sólo recibir datos de otra base de datos CASIO (esto es, de otros modelos deferentes a los BN/PV) pero no reemitirlos. Seleccione 'Recibir de otro Casio...' en el menú 'Casio'. Un encuadro de diálogo le exigirá que seleccione una base de datos fuente y otra meta. Elija la base de datos correspondiente en la lista izquierda y pulse sobre el botón [Parámetro de transmisión...]. Un nuevo encuadro de diálogo aparecerá en el cual podrá escoger el [Interfaz serial] al cual está conectado el Cradle. Ajuste ahora la Tase de Bauds, Paridad y Longitud de palabra de su base de datos. Los valores predados corresponden a las posiciones básicas de las bases de datos CASIO. Normalmente puede dejar esos valores inalterados. Para comparar los valores le recomendamos que contemple el Parámetro de transmisión de su base de datos CASIO (vea el anexo C). Una base de datos Casio posee una tasa de bauds inalterable. Trabajar con el PC sync 34 Nota: Es importante que en ambos aparatos estén colocados los mismos parámetros de transmisión, de lo contrario no se puede garantizar ninguna transmisión correcta de los datos. Pulse sobre [OK] para confirmar la colocación. Seleccione ahora en la lista situada a la derecha la base de datos meta (el modelo BN/PV al cual serán transferdos más tarde los datos) y pulse sobre [OK]. Puesto que deseamos recibir todos los ámbitos de datos disponibles, pulse sobre el botón [Todos] situado en el lado derecho del encuadro de diálogo. Bajo "Selección de datos" seleccione [Todos] y bajo "Modo" [Agregar]. Antes de comenzar con la recepción de los datos con el ordenador personal con el [OK], tiene que preparar la base de datos CASIO para la emisión de datos.Las teclas que tiene que oprimir las encuentra en el anexo C. Pulse [OK] en el ordenador personal para arrancar para continuar con las correspondientes teclas en la base de datos CASIO. Nota: Fundamentalmente tiene que fijarse que siempre el ordenador al cual se le transmiten los datos es el que debe comenzar primero con la traducción. ¡Esto es importante, pues de esta forma no se perderán nunca datos al transmitirlos! Puede interrumpir la transmisión en el ordenador personal por medio de [Cancelar] y en la base de datos Casio con las teclas o . Si se detiene la transmisión en un ordenador, entonces el otro ordenador también interumpe la transmisión automáticamente. Eventualmente se comportan algunas bases de datos CASIO de otra manera. Nota: Para conectar otra base de datos CASIO tiene que utilizar otro cable interfaz opcional. El Cradle contenido en el paquete del PC sync puede usarse exclusivamente con la base de datos CASIO BN/PV – no casa con otroas bases de datos CASIO. Si quiere usar los CASIO Digital Diaries SF-5590SY, SF-5590SYE, SF-5790SY, SF5790SYE, SF-5990SY, SF-5990SYE, SF-6500SY, SF-6700SY, SF-6900SY, SF-7100SY y SF-7200SY con PC sync, entonces tiene que utilizar el cable de interfaz que fue suministrado con el CASIO FA-128. Otras bases de datos convencionales CASIO puede conectar con el cable de interfaz SB-85, suministrado con el CASIO FA-127. Trabajar con el PC sync 35 3.7 Recepción de datos del CASIO FA-127 o FA-128 Datos del FA-127 y FA-128 v1.0 pueden ser recibidos sencillamente en el PC sync. Seleccione simplemente 'Archivo', 'Abrir ' y elija el correspondiente archivo "twf" en el PC sync. Seleccione simplemente 'Archivo', 'Abrir' y elija el correspondiente archivo "twf" en el encuadro de diálogo. Pulse [OK]. Si el archivo FA-127/128 está protegido con una contrasena secreta, entonces tiene que introducirla ahora. Si carga un archivo FA-127/128-Datei, entonces este se transformará automáticamente en un archivo PC sync. Para ello el PC sync tiene que saber para cual base de datos BN/PV los datos está destinados. Seleccione en el encuadro de diálogo la base de datos correspondiente. Los datos serán inmediatamente cargados y presentados. ¡Si guarda este nuevo archivo, éste será archivado como un archivo del PC sync y no podrá más ser leido por el FA-127/128! Si le da otro nombre a este archivo, su archivo FA-127/128 se conserva. En el FA-127/128 aparece un anuncio de error al intentar abrir un archivo del PC sync. Datos del ámbito Business Card son tomados en el PC sync en el ámbito Busness Contacts. Ambitos de datos que no existen en el PC sync (por ejemplo, Free Files) pueden no ser tomados; dado el caso, debe copiar esos datos ya sea en el FA-127, en tanto que esto sea posible. La utilización de la ayuda On-line 36 Capítulo 4 – La utilización de la ayuda On-line La ayuda On-line le facilitará considerablemente el comienzo del trabajo con el programa. Si después de la lectura de esta Guía del usuario está apenas familiarizado con la forma de trabajo básica del programa, ampliará sus conocimientos paso a paso con su principal fuente de información, la ayuda On-line. Más tarde le sirve el sistema de ayuda como recordatorio y obra de consulta rápida para cada una de las funciones. El sistema de ayuda puede ser llamado de diferentes formas: • Por medio del punto del menú 'Contenido' del menú '?' puede alcanzar el indice de temas del sistema de ayuda. Aquí puede seleccionar por sí mismo el tema de ayuda deseado. • Oprimiendo la tecla <F1> se obtiene con rapidez ayuda sensitiva del contexto (relacionada con la situación). Ella le ofrece siempre informaciones adaptadas a la estructura actual de la pantalla y de la situación presente. (Nota: en el Editor o en la ventana principal aparece el contenido de la ayuda oprimiendo <F1>, siempre y cuando no este abierto un encuadro de diálogo). • Si se encuentra en la ventana principal y no está abierta ningún entorno de diálogo, el marca de insercción del ratón se transformará en un signo de interrogación después de llamar el punto del menú 'Ayuda guiada por el usuario' del menú '?' o después de oprimir la combinación de teclas <May F1>, y puede pulsar sobre un objeto de programa del cual dese una explicación. 4.1 Indice de los temas Si llama con la ayuda del punto de menú 'Contenido' del menú '?', entonces aparece una visión de conjunto sobre los temas disponibles. La utilización de la ayuda On-line 37 En cualquier momento puede alcanzar esta primera división detro de la ayuda oprimiendo el botón [Contenido] de la barra de funciones. El tema desado se selecciona con un clic con el ratón sobre la correspondiente imagen o seleccionando la imagen con <Tab> y una pulsación final sobre la tecla de entrada <Intro>. Ahora aparece la lista de los subtemas de la gama de temas elegida. En el texto encuentra palabras claves que muestran ayudas detalladas al pulsarlas con el ratón o con el teclado. Estas palabras claves aparecen en colores y subrayadas. Un resumen de los capítulos para cada tema lo obtiene pulsando sobre el título. Si pulsa sobre la imagen del título en la descripción de cada uno de los puntos de menú llega a la presentación del menú correspondiente. 4.2 La búsqueda de determinados temas de ayuda Para acceder a un determinado tema de ayuda no tiene que recorrer manualmente toda la ayuda. Para ello seleccione sencillamente en la barra de funciones el botón [Buscar] y aparecerá el diálogo de búsqueda. Aquí puede introducir la palabra clave buscada o elegirla en la lista. 4.3 Impresión de un tema de ayuda Si desea imprimir el tema de ayuda marcado, entonces seleccione simplemente el punto del menú 'Imprimir tema…' del menú 'Archivo'. 4.4 Finalización de la ayuda La ventana de ayuda puede ser cerrada seleccionando el punto del menú 'Finalizar' del menú 'Archivo'. Anexo A – Reservación de las teclas 38 Anexo A – Reservación de las teclas Al crear el PC sync se trató de alcanzar la máxima compatibilidad con los programas para Windows ya existentes. Por esta razón la reservación de las teclas corresponde a aquella de Windows. A continuación sigue una lista de las teclas de Ctrl utilizadas 1. Reserva de teclas en la ventana principal • Puntos del menú Ctrl + N 'Archivo': 'Nuevo' Ctrl + O 'Archivo': 'Abrir' Ctrl + F4 'Archivo': 'Cerrar' Ctrl + S 'Archivo': 'Guardar' Ctrl + P 'Archivo': 'Imprimir' Ctrl + Z Ctrl + X Ctrl + C Ctrl + V Ctrl + M Supr Insert Intro Ctrl + A 'Editar': 'Deshacer' 'Editar': 'Cortar' 'Editar': 'Copiar' 'Editar': 'Pegar' 'Editar': 'Conmutar la marcación' 'Editar': 'Eliminar' 'Editar': 'Nueva entrada' 'Editar': 'Editor entrada' 'Programa/Programa': 'Mostrar el calendario…' Ctrl + D 'Opciones': 'Eliminar entradas...' F1 '?': 'Contenido' o Ayudas sensitivas al contexto en los encuadros de diálogo '?': 'Uso de la Ayunda' '?': 'Ayuda guiada por el usuario' (Llamar el tema de ayuda con el puntero del ratón) Ctrl + F1 May + F1 Ctrl + T Adjustar ventana de vista Ctrl + Tab Conmuta entre cada ventana de archivos • Ventana de listas ↑ ↓ May + ↑ May + ↓ Tab, May + Tab Mueve la selección del asiento de datos un renglón hacia arriba Mueve la selección del asiento de datos un renglón hacia abajo Selecciona el asiento de datos actual y mueve la selección del asiento de datos un renglón hacia arriba Selecciona el asiento de datos actual y mueve la selección del asiento de datos un renglón hacia abajo Cambia de la ventana de listas al calendario (en caso de existir) Anexo A – Reservación de las teclas 39 2. Reserva de teclas en el Editor El Editor trabaja con una reserva de teclas similar a la de los ya conocidos Editores estándares de modo que sólo se necesita poco tiempo de familiarización. • Funciones generales Ctrl + N Esc Ctrl + Enter 'Entrada': 'Nueva' 'Entrada': 'Cancelar el editor' 'Entrada': 'Terminar el editor' Ctrl + Z Ctrl + X Ctrl + C Ctrl + V F7 Ctrl + F7 'Editar': 'Deshacer' 'Editar': 'Cortar' 'Editar': 'Copiar' 'Editar': 'Pegar' 'Editar': 'Campo hacia abajo' 'Editar': 'Campo hacia arriba' F4 May + F4 F5 May + F5 'Ir a': 'Siguiente entrada' 'Ir a': 'Anterior entrada' 'Ir a': 'Última entrada' 'Ir a': 'Primera entrada' F1 Ctrl + F1 May + F1 '?': 'Contenido' '?': 'Utilizar la ayuda' '?': 'Ayuda para el Editor' Insert Supr Tecla Retro Intro Tab, May + Tab Ctrl + Tab Conmuta entre el modo introducir y el reescribir Elimina el signo a la derecha del marca de insercción Elimina el signo a la izquierda del marca de insercción Agrega un signo nuevo renglón Cambia entre los campos de datos Lleva el Tab al Editor Anotación. • Mueve la marca de insercción ←→ Mueve la marca de insercción un signo a la derecha o a la izquierda ↑↓ Mueve la marca de insercción un renglón hacia arriba/abajo Ctrl + ← Mueve die marca de insercción un palabra a la izquierda Ctrl + → Mueve die marca de insercción un palabra a la derecha Ctrl + ↑ Mueve die marca de insercción un campo arriba Ctrl + ↓ Mueve die marca de insercción un campo abajo Inicio Pone die marca de insercción al comienzo de la renglón Fin Pone die marca de insercción al final de la renglón Av Pág Pasa una página hacia arriba Re Pág Pasa una página hacia abajo Ctrl + Inicio Pone la marca de insercción al comienzo del campo actual Ctrl + Fin Pone la marca de insercción al final del campo actual Anexo A – Reservación de las teclas • Marca un texto May + ← May + → May + ↑ May + ↓ May + Av Pág May + Re Pág May + Inicio May + Fin May + Ctrl + ← May + Ctrl + → May + Ctrl + Inicio May + Ctrl + Fin 40 Marca el signo situado a la izquierda de la marca de insercción Marca el signo situado a la derecha del la marca de insercción Marca un texto un renglón hacia arriba, sin embargo sólo dentro del campo actual Marca un texto un renglón hacia abajo, sin embargo sólo dentro del campo actual Marca un texto una página hacia arriba, sin embargo sólo dentro del campo actual Marca un texto una página hacia abajo, sin embargo sólo dentro del campo actual Marca el text hasta el comienzo del renglón Marca el texto hasta el final del renglón Marca el text o hasta el comienzo de la palabra Marca el texto hasta la siguiente palabra Marca el texto hasta el comienzo del campo actual Marca el texto hasta el fin del campo actual 3. Resevación de teclas en el calendario ← →↑↓ Mueve la marca del día actual libremente sobre la visualización del mes Av Pág Salta al mes anterior Re Pág Salta al próximo mes Ctrl + Av Pág Salta al año anterior Ctrl + Re Pág Salta al próximo año Ctrl + U Visualiza el primer asiento de citas del día selecionado en el calendario May + Ctrl + U Muestra en el calendario la fecha del último asiento de citas seleccionado en la ventana de listas Espacio vacío Marca o desmarca el día seleccionado Tab, May + Tab Cambia de vuelta a la ventana de listas Anexo B – La barra de funciones 41 Anexo B – La barra de funciones Las funciones utilizadas más frecuentemente de cada barra de menús están reunidas en una barra de funciones, gracias a lo cual se puede acceder a ellas más cómodamente. A continuación encuentra una comparación de cada pictograma de de las correspondientes funciones. 1. La barra de funciones de la ventana principal Este botón corresponde al punto del menú 'Nuevo' del menú 'Archivo' y con esto crea un nuevo archivo. Este botón corresponde el punto del menú 'Abrir' del menú 'Archivo' y con esto carga un archivo del dico duro o de un disquete. Este botón corresponde al punto del menú 'Guardar' del menú 'Archivo' y con esto guarda el archivo actual en el disco duro o en un disquete. Este botón corresponde al punto del menú 'Recibir de Casio ' del menú 'Casio' y recibe así los datos de la base de datos CASIO. Este botón corresponde al punto del menú 'Enviar a Casio' del menú 'Casio' y así envía datos a la bese de datos CASIO. Este botón corresponde al punto del menú 'Sincronizar con Casio' del menú 'Casio'. Este botón corresponde al punto del menú 'Nueva entrada' del menú 'Editar' y con esto pone un nuevo asiento de datos (registro), llamando con esto al Editor automáticamente. Este botón corresponde al punto del menú 'Editar entrada' del menú 'Editar' y llama a´si al n Editor para editar el asiento de datos actual. Este botón corresponde al punto del menú 'Cortar' del menú 'Editar'. 'Cortar' corta los asientos de datos en la ventana de listas y los pone en la papelera. Este botón corresponde al punto del menú 'Copiar' demenú 'Editar'. 'Copiar' hace duplicados de todos los asientos de datos selecionados en la ventana de listas y los pone en la papelera. Este botón corresponde al punto del menú 'Pegar' del menú 'Editar' y agrega con esto el contenido de la papelera an el ámbito de datos actual. Este botón corresponde al punto del menú 'Conmutar la marcación' del menú 'Editar' y pone o elimina con esto la marca de los asientos de datos en la ventana de listas. Este botón corresponde al punto del menú 'Vista de página' del menú 'Archivo' y cambia así a una vista previa de la hoja para imprimir . Este botón corresponde al punto del menó 'Imprimir' del menú 'Archivo' y con esto imprime los datos actuales. Este botón corresponde al punto de menú 'Área de datos secreta' del menú 'Vista' y con esto conmuta entre los datos libres y los secretos de cada ámbito de datos. Anexo B – La barra de funciones 42 Este botón corresponde al punto del menú 'Contenido' del menú '?' y llama con esto el resumen de temas de la ayuda del programa. Este botón corresponde al punto del menú 'Ayunda guiada por el usuario' del menu '?' y llama así a la ayuda sensible al contexto. 2. La barra de funciones del Editor Este botón corresponde al punto del menú 'Cancelar el editor' del menú 'Entrada' y rechaza con esto, después de una pregunta de seguridad los cambios en un asiento de datos actual. Este botón corresponde al punto del menú 'Terminar el editor' del menú 'Entrada'. 'Exit' cierra la ventana del Editor y guarda (en caso dado después de una consulta) el asiento de datos actual. Este botón corresponde al punto del menú 'Nuevo' del menú 'Entrada'. 'Nuevo' almacena elasiento de datos actual y crea un nuevo asiento de datos. Este botón corresponde al punto del menú 'Cortar' del menú 'Editar'. 'Cortar' corta el texto seleccionado y lo coloca en la papelera. Este botón corresponde al punto del menú 'Copiar' del menú 'Editar'. 'Copiar' hace un duplicado del texto seleccionado y lo coloca en la papelera. Este botón corresponde al punto del menú 'Pegar' del menú 'Editar' y con esto agrega el contenido de la papelera a la position actual de la marca de insercción. Este botón corresponde al punto del menú 'Primera entrada' del menú 'Ir a' y hojea con esto hasta el primer asiento del ámbito de datos actual . Este botón corresponde al punto del menú 'Siguiente entrada' del menú 'Ir a' y con esto hojea hasta el asiento de datos anterior del ámbito de datos actual. Este botón corresponde al punto del menú 'Auterior entrada' del menú 'Ir a' y con esto hojea hasta el siguiente asiento de datos del ámbito de datos actual Este botón corresponde al punto del menú 'Última entrada' de menú 'Ir a' y con esto hojea hasta el último asiento de datos del ámbito de datos actual. Este botón corresponde al punto del menú 'Ayuda para el Editor' del menú '?' y con esto llama en el Editor una explicación. 3. La barra de funciones para la presentación del mes, de la semana y del día. Este botón corresponde al punto del menú 'Programa: 'Mostrar la fecha actual'. Pulse aquí para saltar al primer día . Este botón corresponde al punto del menú 'Programa: 'Ir a la fecha...'. Pulse aquí para seleccionar un día determinado. Este botón no corresponde a ningún punto de menú. Pulse aquí para saltar al mes, la semana o dia anterior. Este botón no corresponde a ningún punto de menú. Pulse aquí para saltar al siguiente mes, semana o día. Anexo C – Especialidades de cada aparato 43 Anexo C – Especialidades de cada aparato Este capitulo describe junto a las especialidades de cada aparato las secuencias de teclas esta que se necesitan pulsar en el CASIO para acceder a menús especiales. La tecla a continuación como símbolo para rellenar para una tecla de ámbito de datos cualquiera. Los modelos SF-4300/4300A/4300B/4300R/4400/4600/4600B/4600C/4700C/4700L/ 4900C/4900ER/4900L/4980ER/4985ER, SF-5100/5300/5300B/5300E/5500B y SF-6300 Algunos modelos funcionan sólo con la tasa de transmisión de sólo 2400 Baud. Parámetro de transmisión Modo de emisión Los modelos SF-7000/7500/7600SP, SF-8000/8300/8350/8350R/8500, SF-9000/9300/ 9350/9500/9600/9700, SF-M10, SF-R10 y SF-R20 Parámetro de transmisión Modo de emisión Los modelos SF-7900/7900E y SF-8900 Parámetro de transmisión Modo de emisión Los modelos CSF-4450/4450A/4650/4650A/4950/4950A/4970A, CSF-5350/5550/5750, CSF-7950 y CSF-8950 Parámetro de transmisión Modo de emisión Los modelos NX-4000 y NX-6000 Parámetro de transmisión Modo de emisión o DATA COMM. o SET UP PAR. o DATA COMM. o SEND Los modelos SF-5580/5580E/5780/5780E/5980/5980E, SF-5590SY/5590SYE/5790SY/ 5790SYE/5990SY y SF-5990SYE Los parámetros de transmisión no se pueden variar. Modo de emisión Los modelos SF-6500SY/6700SY/6900SY y SF-7100SY/7200SY Los parámetros de transmisión no se pueden variar. Modo de emisión Nota 44 Nota Se recomienda crear, sin falta, varias copias que debeb guardarse separadas en distintos lugares, todavía sería mejor si fuera de forma escrita, de los datos más importantes. CASIO COMPUTER CO.,LTD. no se responsabiliza por daños o pérdidas que resulten de errores en esta Guía del usuario, de una interfaz Kable/Cradle defectuosa o de disquetes defectuosos, con exepción de las disposiciones legales relativas a la garantía. Se reservan los cambios sin anuncio previo de la hardware y de la software. CASIO COMPUTER CO.,LTD. no garantiza que este producto funcione satisfactoriamente en ordenadores de mesa diferentes a los indicados expresamente. Esto vale especialmente para emuladoes de cualquier clase. Todos lod nombres y los datos utilizados en los archivos han sido inventados libremente. Los productos mencionados en el Guía del usuario o en la ayuda on-line son marcas comerciales registradas de sus correspondientes propietarios. El uso de nombres de firmas o de productos en el Guía del usuario o en la ayuda on-line no se basa en la validéz de la marca correspondiente. Atención: Al abrir o desarmar el Cradle caduca inmediatamente toda garantía y su derecho a recibir en el futuro updates. El Cradle no se puede comprar separadamente.