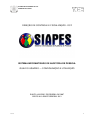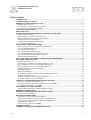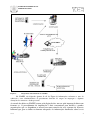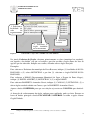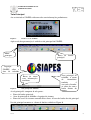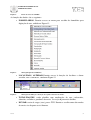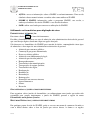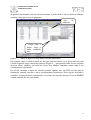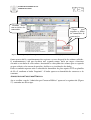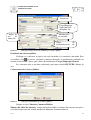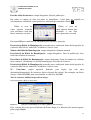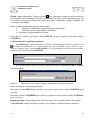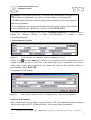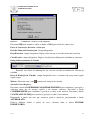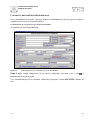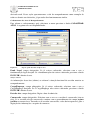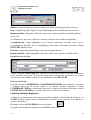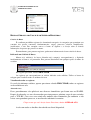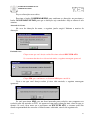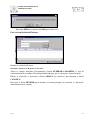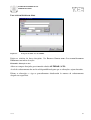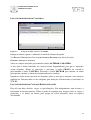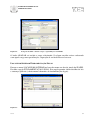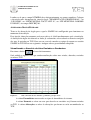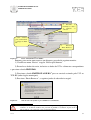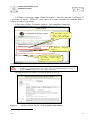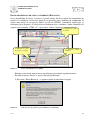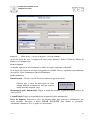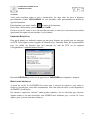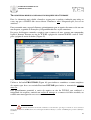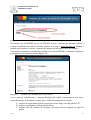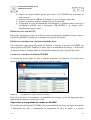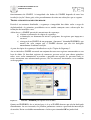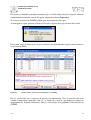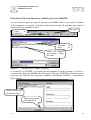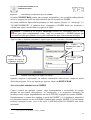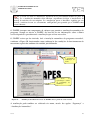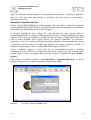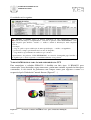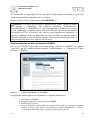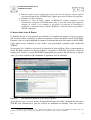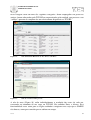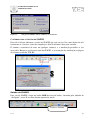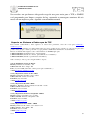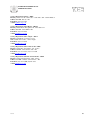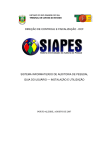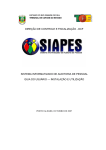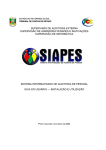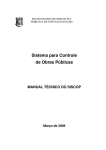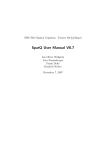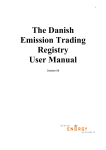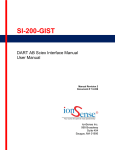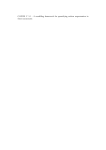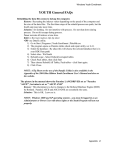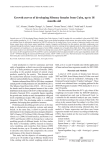Download direção de controle e fiscalização - dcf sistema informatizado
Transcript
ESTADO DO RIO GRANDE DO SUL TRIBUNAL DE CONTAS DIREÇÃO DE CONTROLE E FISCALIZAÇÃO - DCF SISTEMA INFORMATIZADO DE AUDITORIA DE PESSOAL GUIA DO USUÁRIO — CONFIGURAÇÃO E UTILIZAÇÃO PORTO ALEGRE, FEVEREIRO DE 2007 REVISADO EM FEVEREIRO 2013 TC-08 1 ESTADO DO RIO GRANDE DO SUL TRIBUNAL DE CONTAS Índice Analítico INTRODUÇÃO................................................................................................................................................... 3 COMO FUNCIONA O SIAPES ........................................................................................................................ 3 PREPARAÇÃO DO SIAPES PARA USO ....................................................................................................... 5 PRIMEIRA INICIALIZAÇÃO.................................................................................................................................. 5 ATUALIZANDO A TABELA DE ÓRGÃOS ORIGINAL................................................................................................ 7 ATUALIZAÇÃO AUTOMÁTICA DO SIAPES ......................................................................................................... 7 INICIALIZAÇÃO DO SIAPES ......................................................................................................................... 7 TELA PRINCIPAL ............................................................................................................................................ 8 UTILIZANDO OS FORMULÁRIOS PARA DIGITAÇÃO DE ATOS ....................................................... 10 FORMULÁRIOS: INTRODUÇÃO .......................................................................................................................... 10 ORGANIZANDO AS JANELAS DOS FORMULÁRIOS .............................................................................................. 10 RECURSOS EXTRAS DAS JANELAS DE FORMULÁRIOS ....................................................................................... 10 ADMISSÃO POR CONCURSO PÚBLICO .............................................................................................................. 12 CONTRATAÇÕES POR PRAZO DETERMINADO .................................................................................................. 20 ATOS DERIVADOS DE PESSOAL........................................................................................................................ 23 LOCALIZAR/ALTERAR REGISTROS ........................................................................................................ 25 REGRAS GERAIS PARA LOCALIZAR/ALTERAR REGISTROS ............................................................................... 26 LOCALIZAR/ALTERAR PESSOAS ...................................................................................................................... 28 LOCALIZAR/ALTERAR ATOS............................................................................................................................ 29 LOCALIZAR/ALTERAR UM CONCURSO............................................................................................................. 30 LOCALIZAR/ALTERAR CARGOS E ESPECIALIZAÇÕES ....................................................................................... 30 LOCALIZAR/ALTERAR FUNDAMENTAÇÃO LEGAL............................................................................................ 31 ALTERANDO ÓRGÃO/ENTIDADE...................................................................................................................... 32 VISUALIZANDO O SUMÁRIO DE ATOS ENVIADOS E PENDENTES ................................................. 32 ENVIANDO ATOS PARA TCE ...................................................................................................................... 33 PERIODICIDADE DO ENVIO ............................................................................................................................... 33 INFORMAÇÕES DA UNIDADE DE CONTROLE INTERNO - UCI ........................................................................... 33 ENVIO DE REMESSAS DE ATOS VIA INTERNET (MUNICIPAL). ............................................................................ 33 ENVIO DE REMESSAS DE ATOS VIA INTERNET (ESTADUAL). ............................................................................. 36 GERANDO REMESSA DE ATOS EM DISQUETE .................................................................................................... 37 IMPRIMIR ETIQUETAS ...................................................................................................................................... 39 REENVIO DE REMESSAS ................................................................................................................................... 39 TRANSMITINDO REMESSAS GERADAS EM DISQUETE PELA INTERNET ............................................................... 40 ENTREGA DA PLANILHA UCI ........................................................................................................................... 42 ENTREGA DA REMESSA DE ATOS EM DISQUETE FÍSICO ..................................................................................... 42 CONSULTA A RECIBOS NO SITE DO TCE-RS .................................................................................................... 42 SEGURANÇA E INTEGRIDADE DE DADOS NO SIAPES ....................................................................... 42 TESTES AUTOMÁTICOS DE INTEGRIDADE ......................................................................................................... 43 FUNÇÕES DE CÓPIA DE SEGURANÇA E RESTAURAÇÃO NO SIAPES ................................................................ 45 ATUALIZAÇÕES PERIÓDICAS DO SIAPES ........................................................................................................ 46 RELATÓRIO “PLANILHA DE ATOS” ........................................................................................................ 48 VARIANTE MUNICIPAL PARA ACOMPANHAMENTO DA UCI ............................................................................. 49 IMPORTAÇÃO DE DADOS ........................................................................................................................... 50 FUNCIONALIDADES DO SITE DO SISTEMA SIAPES ............................................................................ 52 O RELATÓRIO ATOS & ERROS ......................................................................................................................... 53 DETALHES IMPORTANTES ........................................................................................................................ 55 CONFIGURANDO OPÇÕES DE FUNCIONAMENTO ............................................................................................... 55 ATUALIZANDO TABELAS DE ÓRGÃOS E DLL´S DE COMPACTAÇÃO .................................................................. 56 VISUALIZANDO O SUMÁRIO DE ATOS ENVIADOS E PENDENTES ...................................................................... 57 DESABILITANDO CRÍTICAS .............................................................................................................................. 57 CONTROLANDO A VERSÃO DO SIAPES ........................................................................................................... 58 SAINDO DO SIAPES ....................................................................................................................................... 58 SUPORTE AO SISTEMA E ENDEREÇOS DO TCE .................................................................................. 59 TC-08 2 ESTADO DO RIO GRANDE DO SUL TRIBUNAL DE CONTAS Introdução O SIAPES (Sistema Informatizado de Auditoria de Pessoal) é um sistema concebido e distribuído pelo Tribunal de Contas do Estado do Rio Grande do Sul aos órgãos auditados em sua jurisdição com o objetivo de automatizar a coleta de informações sobre os atos de admissão de pessoal. O SIAPES utiliza as tecnologias de troca de informações via Internet para diminuir custos e agilizar os processos de auditoria. Com o SIAPES o órgão auditado poderá informar admissões de pessoal de forma contínua e ordenada. Para orientação dos usuários e colaboradores, foi elaborado este guia de utilização. Sugerese a leitura cuidadosa das seções iniciais (2 a 5) do guia, as quais contêm informações genéricas sobre o sistema. As demais seções podem ser consultadas em ocasiões específicas, conforme as necessidades do leitor. Na seção 2 do guia foram colocadas informações sobre instalação e desinstalação do SIAPES. Essas informações são importantes para o melhor funcionamento do sistema em longo prazo. Na seção 3, denominada COMO FUNCIONA O SIAPES, se apresenta uma visão geral do sistema, o fluxo de informações e a sequência normal de eventos. As seções 5 e 6, TELA PRINCIPAL e UTILIZANDO OS FORMULÁRIOS, objetivam diminuir o tempo de adaptação do usuário ao sistema. A parte de entrada de dados do SIAPES consiste em 15 formulários que permitem informar diversas situações funcionais. Nesses 15 formulários existem diversas operações, telas e blocos de dados semelhantes. A seção 5 apresenta regras gerais para digitação e preenchimento destes campos, telas e operações repetidas. Ao longo de todo o texto, nomes de BOTÕES são grafados em maiúsculas e negritas, enquanto campos são referidos em negrito. Na seção 7, são descritos procedimentos para localização e alteração de informações. As seções 8 e 9 contêm orientações para o controle e envio dos dados cadastrados. A seção 10 apresenta o conjunto de procedimentos que garante a integridade dos dados do SIAPES, as quais o usuário deverá conhecer com segurança. Como Funciona o SIAPES O SIAPES foi concebido para aperfeiçoar as atividades do auditor e das entidades auditadas. Ele funciona como programa de entrada de dados, onde a entidade digita informações relativas a atos de pessoal e os transmite via Internet diretamente ao TCE-RS. O TCE-RS pode melhorar o planejamento de seu roteiro de auditoria com base nessas informações. O órgão/entidade poupa tempo de digitação, recursos e se beneficia por melhorar a qualidade da informação fornecida ao TCE-RS. TC-08 3 ESTADO DO RIO GRANDE DO SUL TRIBUNAL DE CONTAS Figura 1 - Diagrama de funcionamento do SIAPES. No SIAPES são digitadas (pontos 1 e 2 da Figura 9) informações referentes a atos de admissão e atos administrativos de provimento derivado de cargos ou empregos e algumas alterações de concurso e dados pessoais. A entrada de dados no SIAPES ocorre pela digitação dos atos ou pela importação direta em formato txt. O procedimento de importação é mais conveniente para médias e grandes organizações que se disponham a investir em uma extensão de seus sistemas de recursos humanos que gere os dados no formato adequado. As informações detalhadas sobre layout TC-08 4 ESTADO DO RIO GRANDE DO SUL TRIBUNAL DE CONTAS de dados e funcionamento da importação se encontram na área de download do sistema SIAPES no site do TCE-RS. Os dados digitados são enviados ao TCE-RS (3) via Internet ou na falta dela via disquetes entregues na sede ou nas regionais do TCE. No envio pela Internet, o procedimento também é simples. Basta gerar a remessa de atos em disquete, procurar um computador conectado à Internet, entrar na página do sistema no site do TCE e indicar o arquivo correto no disquete para transmissão. Será gerado um recibo assinado eletronicamente, o qual assegurará ao órgão auditado o recebimento de cada remessa pelo TCE-RS. No TCE ocorrerá a recepção das remessas (4) e o exame da sua integridade no servidor WEB. Se a testagem inicial indicar a recepção de arquivo válido, ocorre a geração do recibo. São apenas consideradas entregas completas e válidas aquelas que têm o correspondente recibo gerado no site do TCE-RS. Os setores do TCE encarregados da auditoria acompanharão o fluxo de remessas e a exatidão dos dados que chegam à fase da pré-auditoria (5). Nessa fase e também na auditoria (6), serão solicitadas correções nos dados. O órgão auditado envia remessas contendo correções (7) que serão incorporadas à base de dados corporativos do TCE (8). Finalmente, com esses dados depurados, serão criados os relatórios que integrarão os processos de admissão (9). Preparação do SIAPES para uso PRIMEIRA INICIALIZAÇÃO Na última etapa da instalação, o usuário deve prestar atenção aos procedimentos de localização do SIAPES, onde ele se configura para ser usado no órgão a que se destina. Ela ocorrerá na primeira vez em que o SIAPES for utilizado, conforme Figura 2 - a seguir. TC-08 5 ESTADO DO RIO GRANDE DO SUL TRIBUNAL DE CONTAS 1. Selecione a localidade da sede do órgão/entidade 3. Selecione o órgão instalado nesta localidade. Figura 2 - 2. Selecione a esfera. Cadastrando o órgão onde o SIAPES está sendo utilizado. Na janela Cadastro do Órgão, selecione primeiramente a esfera (municipal ou estadual), em seguida a localidade1 em que se localiza e por fim escolha o órgão dentre da lista de opções que for oferecida. Indique sua escolha, clicando sobre o órgão desejado. Exemplos: Para cadastrar a Prefeitura do município de Nova Bassano, indique (1) localidade de NOVA BASSANO e (2) esfera MUNICIPAL e por fim (3) selecione o órgão PM DE NOVA BASSANO. Para cadastrar o DMAE (Departamento Municipal de Água e Esgoto de Porto Alegre), indique (1) PORTO ALEGRE, (2) MUNICIPAL, e (3) o órgão DMAE. Para cadastrar BANRISUL Armazéns Gerais, indique (1) CANOAS, (2) ESTADUAL, (3) o único órgão estadual sediado em Canoas, que é o BANRISUL Armazéns Gerais. Aperte o botão CONFIRMA para que sua seleção seja aceita ou CANCELA para desfazêla. A alteração do cadastramento do órgão, embora pouco utilizada, pode ser feita. Procure na barra de botões principal o botão LOCALIZAR / ALTERAR e escolha a opção Alterar Órgão/Unidade. 1 TC-08 Indique a localidade digitando o nome correto do município com todos acentos e cedilhas. 6 ESTADO DO RIO GRANDE DO SUL TRIBUNAL DE CONTAS Esta é a mensagem exibida pelo sistema após o cadastramento do órgão/entidade: Cadastre todos os atos de admissão e administrativo-derivados de pessoal desde a última auditoria do TCE-RS, além dos anteriores pendentes de informação. Consulte o site do TCERS ou entre em contato para se informar sobre a data correta. Caso tenha escolhido o órgão errado, reinicie o SIAPES apertando simultaneamente as teclas CONTROL e SHIFT. Esta combinação de teclas no início do programa força a exibição da tela de cadastramento. Daí por diante é só seguir as instruções do manual, seção 2.2, pág 6. ATUALIZANDO A TABELA DE ÓRGÃOS ORIGINAL Ocasionalmente é necessário cadastrar uma entidade que não existia na época em que o SIAPES foi lançado. Solicitado, o SICEX colocará no site do TCE uma tabela de órgãos atualizada. Bastará à entidade comandar a atualização das tabelas conforme descrito na seção Atualizando Tabelas de Órgãos e Dll´s de Compactação. Após, concluída essa etapa, bastará corrigir a entidade cadastrada, conforme descrito na seção anterior. ATUALIZAÇÃO AUTOMÁTICA DO SIAPES A partir da versão 28 a atualização do SIAPES é feita automaticamente pelo próprio programa. Instruções a respeito estão na seção Atualizações periódicas do SIAPES. Atenção: A atualização automática ocorrerá sempre que o SIAPES for iniciado, e caso ela falhe em virtude de interferência de firewall/antivírus ou falta de sinal de rede, uma mensagem será emitida. Essa indicação é importante, pois em virtude dessa limitação o SIAPES também estará impedido de fazer o envio da remessa pela internet e obrigará a geração do disquete e o envio da remessa através do site do TCE-RS. Inicialização do SIAPES Uma vez instalado, para chamar o SIAPES, siga os seguintes passos: • No Windows entre no menu INICIAR; • Entre em PROGRAMAS; • Procure o grupo TCE-RS; • Clique no ícone SIAPES. Ao iniciar, o SIAPES executa testes para determinar se a sua base de dados está em condições de ser utilizada. Os detalhes, explicações e ilustrações sobre esses testes se encontram na seção 0, “SEGURANÇA E INTEGRIDADE DE DADOS NO SIAPES”. TC-08 7 ESTADO DO RIO GRANDE DO SUL TRIBUNAL DE CONTAS Tela Principal Ao ser iniciado o SIAPES exibe uma tela com informações preliminares. Figura 3 - Flash-screen do SIAPES. Após a tela de apresentação, é exibida a tela principal do SIAPES: Menu principal. Barra de principal. botões Logotipo do SIAPES, sobre a área de trabalho Barra de status com informações auxiliares Figura 4 - Tela principal do SIAPES. Área principal de trabalho: o menu de formulários também é acessado clicandose sobre ela com o botão direito do mouse. A tela principal é composta de três partes: • Barra de botões principal; • Área do principal de trabalho e logotipo do sistema; • Barra de status do sistema contendo data e hora. A barra de botões da tela principal. Na tela principal encontra-se a barra de botões exibida na Figura 8. TC-08 8 ESTADO DO RIO GRANDE DO SUL TRIBUNAL DE CONTAS Figura 5 - Barra de botões do SIAPES As funções dos botões são as seguintes: • FORMULÁRIOS: Permite acesso ao menu para escolha do formulário para digitação de atos, exibido na Figura 13. Figura 6 - Menu principal de formulários. • LOCALIZAR / ALTERAR Permite acesso às funções de localizar e alterar servidor, atos e concursos, conforme Figura 15. Figura 7 - Menu para localização e alteração de registros das bases de dados. • TOTALIZAÇÕES: exibe planilha com totalizações de atos cadastrados, alterados, enviados e pendentes de envio. Ver seção 8 para mais detalhes. • ENVIAR: envio de cargas (atos) para o TCE. Permite a escolha entre dois modos de envio: via disquete ou via Internet. TC-08 9 ESTADO DO RIO GRANDE DO SUL TRIBUNAL DE CONTAS • AJUDA: acesso a informações sobre o SIAPES e seu funcionamento. Uma versão eletrônica deste manual orienta o usuário sobre como utilizar o SIAPES • SOBRE O SIAPES: informações sobre o programa SIAPES, sua versão, o endereço eletrônico do site do SIAPES e seus desenvolvedores. • SAIR: utilize este botão para encerrar a utilização do SIAPES. Utilizando os formulários para digitação de atos FORMULÁRIOS: INTRODUÇÃO Pressione o botão da barra de ferramentas. Escolha o formulário relativo aos atos de admissão e/ou administrativo-derivado de pessoal que você deseja digitar, dando um clique na opção desejada. São dezessete os formulários do SIAPES para entrada de dados, contemplando cinco tipos de admissões e doze tipos de atos administrativo-derivados de pessoal: • • • • • • • • • • • • • • • • • Admissão por concurso público; Contratação por prazo determinado; Processo seletivo público Admissão sem fundamentação legal; Admissão por decisão judicial; Reenquadramentos; Transferência do município-mãe; Transposição de regime jurídico; Transferência de órgão; Readaptação; Readmissão; Recondução; Reintegração; Nomeação em concurso interno; Aproveitamento e Outros. Reversão ORGANIZANDO AS JANELAS DOS FORMULÁRIOS Para organizar várias janelas de formulários, ou redimensionar uma janela que tenha sido expandida para ocupar inteiramente a janela do SIAPES, procure a opção de menu Formulários → Organizar Janelas. RECURSOS EXTRAS DAS JANELAS DE FORMULÁRIOS Em qualquer ponto da tela do SIAPES, pode-se acessar um menu de contexto clicando-se com o botão direito sobre a área da janela que estiver aberta. A forma e as opções TC-08 10 ESTADO DO RIO GRANDE DO SUL TRIBUNAL DE CONTAS disponíveis no menu de contexto variam conforme a janela onde se clica e oferecem funções auxiliares úteis para o uso do programa. Atos de admissão Clique sobre a janela: surge o menu embutido nela. Figura 8 - Efeito do clique com o botão direito sobre uma janela aberta. No exemplo acima, estando a janela dos atos por concurso aberta, ao se clicar sobre ela com o botão esquerdo surge o menu de contexto (Figura 8 - ) que permite exibir os atos segundo diversos filtros, editá-los ou excluí-los. Esses dois últimos comandos atuam sobre o ato correntemente selecionado. Na tela de contratos o menu de contexto permite apontar atos sem PSS ou com data de término de contrato vencido e sem a correspondente justificativa. Essas opções facilitam o controle e a digitação dessas informações e são úteis em situações em que a base do SIAPES contém centenas de atos registrados. TC-08 11 ESTADO DO RIO GRANDE DO SUL TRIBUNAL DE CONTAS Planilha Excel com os dados dos contratados. Figura 9 - Clique para exportar os dados do formulário de contratação. Exportação de dados para Excel facilita a conferência da digitação Outro recurso útil é o reordenamento dos registros e a troca de posição das colunas exibidas. O reordenamento é útil para localizar atos segundo nomes, datas ou cargos e funciona clicando-se no título de cada coluna. Arrastando os cabeçalhos das colunas para a esquerda ou para a direita, elas trocam de posição e facilita-se a visualização dos dados. Pode-se também exportar todo o conteúdo do formulário de para arquivo TXT ou planilha de Excell, mediante o botão “Imprimir”. O botão aparece no formulário de concursos e de contratos. ADMISSÃO POR CONCURSO PÚBLICO Ao se escolher a opção “Admissões por Concurso Público” aparecerá a seguinte tela (Figura 17) contendo atos desse tipo: TC-08 12 ESTADO DO RIO GRANDE DO SUL TRIBUNAL DE CONTAS Figura 10 - Atos de admissão por concurso público digitados. Os atos poderão ser visualizados utilizando-se as barras de rolagem vertical e horizontal ou ainda maximizando-se a tela. Cadastramento de Atos de Admissão por Concurso Público Para efetuar o cadastramento, pressione o botão CADASTRAR ATOS. Aparecerá a tela exibida na Figura 19. Ela é dividida por áreas — concurso, cargo e identificação e dados do ato de admissão. Cada região da tela corresponde a cadastros auxiliares (pessoas, concurso, cargos). A mesma divisão ocorre nos demais formulários, mas em vez de concurso público, existe uma região para se preencher detalhes da fundamentação legal. TC-08 13 ESTADO DO RIO GRANDE DO SUL TRIBUNAL DE CONTAS Concursos. Cargo/Emprego, Especialização disciplina, etc. Identificação do servidor. Dados do ato de admissão. Dados extinção/rescisão vínculo. Figura 11 - e da do Tela para cadastro de atos de admissão por concurso público. Escolhendo um concurso público Verifique se o concurso ao qual o ato está vinculado já se encontra cadastrado. Para isso utilize a seta . Se estiver, selecione o concurso desejado. As informações referentes ao mesmo serão exibidas. Passe para o bloco de informações Cargo / Emprego / Função. Se o concurso não se encontra cadastrado, pressione o botão INCLUIR à direita da seta. Cadastramento de Concurso Público Figura 12 - Tela para cadastramento de concursos públicos. Campos da tela Cadastrar Concurso Público: Número do edital de abertura: campo obrigatório. Indica o número do concurso no qual o servidor foi aprovado em virtude do qual foi nomeado. Somente numeral. TC-08 14 ESTADO DO RIO GRANDE DO SUL TRIBUNAL DE CONTAS Data do edital de abertura: campo obrigatório. Data de publicação. Em todos os campos de data, em todos os formulários, a data pode ser digitada ou selecionada no calendário, o qual poderá ser solicitado pressionando o botão . Utilize as setas do canto superior esquerdo para selecionar o ano e/ou meses anteriores ao atual Utilize as setas do canto superior direito para selecionar o ano e/ou meses posteriores ao atual Pressione OK para confirmar ou CANCEL para cancelar a operação. Descrição do Edital de Homologação: preencha com a tradicional forma de designação de concursos NN/AAAA, onde NN é o número e AAAA o ano. Número do Edital de Homologação: campo obrigatório. Somente numeral. Data Inicial do Edital de Homologação: campo obrigatório. Data de publicação, data inicial da validade do concurso. Data Final do Edital de Homologação: campo obrigatório. Data do término de validade deste concurso. Geralmente é a data da homologação acrescida de 24 meses. Descrição do Edital de Homologação: preencha com a tradicional forma de designação de concursos NN/AAAA, onde NN é o número e AAAA o ano. N.º. Conc./Ano: campo opcional. Indicado para órgãos que tem uma denominação/numeração de concursos diversa daquela dos editais. Por exemplo: em Porto Alegre o edital 054/2001 pode corresponder ao concurso 368/2001. Tela de Concurso Modificada para Porto Alegre Tela para Prefeitura e Órgãos de Porto Alegre Figura 13 - Tela para cadastramento de concursos públicos de Porto Alegre. Essa variante foi escrita para a Prefeitura de Porto Alegre e se diferencia da anterior apenas pelo campo Órgão. TC-08 15 ESTADO DO RIO GRANDE DO SUL TRIBUNAL DE CONTAS Órgão: campo obrigatório. Clique no botão para selecionar o órgão no qual o concurso foi realizado. Nesse momento a tela de cadastramento de órgãos ficará disponível para que você efetue a seleção. Na maioria das vezes, esse órgão corresponde à própria auditada e já se encontra selecionado. Para escolher o órgão onde concurso foi prestado: • Localize a cidade onde o órgão/entidade está instalado; • Selecione a esfera (municipal ou estadual) e • Selecione o órgão/entidade de origem. Para efetivar a seleção, pressione o botão GRAVA, ou para cancelá-la, pressione o botão CANCELA. Cadastramento de Cargo/Emprego/Função Cargo/Emprego: campo obrigatório. Selecione o Cargo/Emprego. Para isso, utilize a seta do campo correspondente. Se o cargo/emprego que você selecionou, já existe na lista e não é professor continue com o campo regime jurídico. Se o cargo/emprego não existe na lista exibida, cadastre-o, pressionando o botão INCLUIR. Caso o cargo não esteja na lista do campo, pressione o botão INCLUIR. A seguinte tela será exibida: Figura 14 - Esta tela para cargo / emprego / função é utilizada para todos tipos de admissões Digite o nome do cargo/emprego/função. Pressione o botão GRAVA para efetuar a gravação ou pressione o botão CANCELA para cancelar. Pressione o botão CONFIRMA para efetivar a operação ou pressione o botão CANCELA para cancelá-la. Regime jurídico: Campo obrigatório. Selecione com a seta o regime jurídico de trabalho. Carga Horária: campo obrigatório. Digite a carga horária (número de horas semanais). TC-08 16 ESTADO DO RIO GRANDE DO SUL TRIBUNAL DE CONTAS Atenção: Para algumas profissões, o TCE-RS busca informações adicionais. É o caso de médicos, engenheiros, dos quais se deseja conhecer a especialização2. O SIAPES dispõe de funções internas que procuram identificar se o cargo digitado é médico ou engenheiro. Caso as informações necessárias não tenham sido cadastradas, aparecerá no relatório de atos (planilha de atos / BDA6331) a palavra ‘NÃO INFORMADO”. Caso você se engane na digitação do campo Cargo/Emprego/Função, o SIAPES oferece a função de correção. Procure o menu Localizar/Alterar e escolha a opção Cargo/Especialização. Cadastramento de Servidor Figura 15 - Trecho da tela de ato de admissão referente a identificação pessoal. Utilize a seta do campo nome para verificar se o servidor já existe na tabela de pessoas. É comum a mesma pessoa ter vários atos e seu nome pode já estar cadastrado. Se já existir, clique sobre o nome para selecioná-lo. Se o nome não existir na lista exibida, cadastre-o, pressionando o botão INCLUIR. A seguinte tela será exibida: Figura 16 - Esta tela para cadastrar servidor é a mesma para todos os tipos de atos de admissão. Digitação de Documentos Para a identificação dos servidores, será solicitado o CPF. Opcionalmente pode-se informar o RG com o respectivo UF, e Título de Eleitor, assim como outros documentos. 2 TC-08 A partir da versão 28 de agosto/2007 o SIAPES limita a informação de especialização apenas a médicos e engenheiros. 17 ESTADO DO RIO GRANDE DO SUL TRIBUNAL DE CONTAS O sistema exigirá que, pelo menos, um documento seja digitado. É importante que sejam cadastrados o maior número de documentos possível para casos de divergências de identificação. RG e CPF são considerados documentos fundamentais de identificação. CPF: campo obrigatório. Digite o número do CPF e o dígito de controle sem hífen. O sistema fará um teste de validação. Se você digitou o número ou o dígito errado, o sistema emitirá uma mensagem de erro. RG: campo opcional, caso o servidor possua RG emitido pelas Secretarias de Segurança Pública estaduais. O sistema fará um teste de validação conforme a UF selecionada. Se for digitado o número errado, o sistema emitirá uma mensagem de erro. UF: campo obrigatório se o RG tiver sido informado. Refere-se à unidade federativa do RG. Escolha com a seta a UF desejada. Título de Eleitor: campo opcional. Digite o número do título e o dígito de controle, seguidos. O sistema fará um teste de validação. Se você digitou ou o número ou o dígito errados, o sistema emitirá uma mensagem de erro. É obrigatório informar ao menos um dos três documentos principais. Data de Nascimento: campo obrigatório. Sexo: campo obrigatório. Selecione com a seta o sexo do servidor. Nacionalidade: campo obrigatório. Selecione com a seta a nacionalidade do servidor. Outros Documentos: Se a pessoa possuir documentos diferentes dos solicitados anteriormente, digite neste campo. Registre a abreviatura do identificador do documento seguida pelo número da identificação. Exemplos: • • • • • OAB 51345 (Ordem dos Advogados do Brasil) CRA 98789 (Conselho Regional de Administradores) CTPS 98989-23 (Carteira de Trabalho) CRECI 98989 (Conselho Regional de Corretores de Imóveis) CREA 98989 (Conselho Regional de Engenharia e Arquitetura) Pressione o botão GRAVA para efetuar a gravação ou pressione o botão CANCELA para cancelar. Em caso de gravação, uma janela de confirmação semelhante à da Figura 17 surgirá: TC-08 18 ESTADO DO RIO GRANDE DO SUL TRIBUNAL DE CONTAS Figura 17 - Confirmando os dados do servidor digitados. Pressione SIM para retornar e editar os dados e NÃO para salvá-los como estão. Datas de Convocação, Exercício e Colocação Data de Nomeação/Convocação: Campo obrigatório. Data Exercício: campo obrigatório. Digite a data em que o servidor entrou em exercício. Classificação: campo obrigatório. Digite a classificação obtida pelo candidato no concurso. Extinção/Desconstituição do Vínculo Preencha este bloco de informações em caso de rescisão ou término do vínculo de trabalho. Data de Extinção do Vínculo: campo obrigatório caso o servidor não esteja mais ligado àquele cargo. Motivo: Selecione com a seta o motivo da extinção do vínculo. Salvando o Novo Registro Pressione o botão CONFIRMAR/CADASTRAR PRÓXIMO para confirmar a gravação e cadastrar outro ato da mesma espécie e do mesmo concurso. Pressione o botão CONFIRMAR/FIM para confirmar a gravação e voltar à tela anterior. Pressione o botão CANCELAR/VOLTAR para cancelar a gravação e voltar à tela anterior. Retornando à janela dos atos por concurso, pode-se alterá-los, pressionando o botão ALTERAR ATO. Pode-se também fechar a janela de atos, clicando sobre o botão FECHAR FORMULÁRIO. TC-08 19 ESTADO DO RIO GRANDE DO SUL TRIBUNAL DE CONTAS CONTRATAÇÕES POR PRAZO DETERMINADO Nessa modalidade de vínculo é preciso informar a fundamentação legal e processo seletivo simplificado ao invés de concurso público. Cadastramento de Contratações por Prazo Determinado A seguinte tela será disponibilizada. Figura 18 - Cadastrando atos de contratação por prazo determinado. Fund. Legal: campo obrigatório. Se já estiver cadastrada, selecione com a seta fundamentação legal desejada. a Se a fundamentação não se encontra cadastrada, pressione o botão INCLUIR à direita da seta. TC-08 20 ESTADO DO RIO GRANDE DO SUL TRIBUNAL DE CONTAS Cadastramento de Fundamentação Legal Figura 19 - Cadastrando situações de fundamentação legal. Digite apenas o numeral da fundamentação legal no campo Número. A data também é obrigatória. O sistema gerará a descrição da legislação conforme uma regra de formação que produz descrições com boa regularidade e clareza. Ele permite inclusive compor a descrição de forma organizada empregando numerais e data de outras leis concatenadas com “e” e “prorroga”. Se precisar alterar a descrição seja cauteloso. Por exemplo, para o caso do “PROCESSO 55543235-00-21”, o campo Número acomodará apenas 8 algarismos do numeral, e a data será concatenada. A regra neste caso não se aplica, então aperte QUERO EDITAR A DESCRIÇÃO e digite o processo corretamente. Pressione o botão GRAVA para efetuar a gravação ou pressione o botão CANCELA para cancelar. Prazo Contratual - Início: campo obrigatório. Início do Prazo de Contrato. Prazo Contratual – Término Previsto: campo obrigatório. Término do Prazo de Contrato. Nos demais aspectos, o cadastramento de servidores contratados é igual ao de servidores concursados. Processo Seletivo Simplificado: Indique qual processo seletivo simplificado foi empregado na seleção do funcionário. De modo idêntico ao cadastramento de cargos e fundamentações, uma tela auxiliar é aberta ao se pressionar o botão . . TC-08 21 ESTADO DO RIO GRANDE DO SUL TRIBUNAL DE CONTAS Justificativa: No campo Justificativa, que fica ao lado do Processo Seletivo Simplificado, indique qual justificativa é empregada para o caso do servidor contratado não ter sofrido processo de seleção. O cadastramento de justificativas ocorre em uma tela auxiliar acessada através do o botão . Este Ato foi prorrogado: Este campo surge em atos aberto em modo de alteração. Serve para indicar que o ato foi prorrogado para além do prazo inicial de término de contrato. Data de Extinção do Vínculo: Campo obrigatório caso o servidor não esteja mais ligado àquele cargo. Deve indicar ou o término normal ou antecipado da extinção de vínculo. Motivo: Selecione com a seta o motivo da extinção do vínculo. Justificativa: No campo Justificativa, que fica ao lado do campo Motivo, indique qual justificativa é empregada para o caso do servidor contratado não ter sido afastado após o final do seu período previsto de duração de contrato. LIBERA A EDIÇÃO: Próximo do final do período de contrato, para tentar evitar o reaproveitamento3 de atos, o SIAPES tranca a alteração dos principais campos do ato. Entretanto, para permitir a eventual correção das informações, o usuário poderá empregar o botão LIBERA A EDIÇÃO. Pressione o botão CONFIRMAR / CADASTRAR PRÓXIMO para confirmar a gravação e cadastrar outro ato da mesma espécie e do mesmo concurso. Pressione o botão CONFIRMAR / FIM para confirmar a gravação e voltar à tela anterior. Pressione o botão CANCELAR / VOLTAR para cancelar a gravação e voltar à tela anterior. Manifestação do Controle Externo O controle externo informará o seu parecer (S/N, de acordo ou não de acordo), bem como cuidará da ocorrência de Justificativas, tanto para não ter ocorrido processo seletivo simplificado, como para a permanência no cargo após a data de término previsto para o contrato. Registrando Prorrogação de Contratos A prorrogação de contratos não deve ser registrada como um ato novo, que resulta em uma nova linha na janela de contratados, mas como uma alteração do registro do contrato original. Esta prorrogação exigirá que a descrição da fundamentação legal seja da forma “Lei XX/AA prorrogada pela Lei YY/AA” e que a data final do contrato original seja alterada para retratar extensão do período original. Se o usuário informar (Figura 28, item um) na tela de contratados que o ato foi prorrogado, será solicitado ao digitador que a descrição da fundamentação atenda à regra exposta. 3 Reaproveitamento é empregar um ato antigo para informar dados de atos novos. Geralmente ocorre com contratos quando já existe ato anterior cuja descrição corresponda parcialmente à do ato atual. Cada ato deve ser empregado apenas uma vez, mesmo que nomes, cargos ou fundamentações se repitam. TC-08 22 ESTADO DO RIO GRANDE DO SUL TRIBUNAL DE CONTAS Adicionalmente, um teste foi inserido na tela de contratados, de modo que quando o programa detectar um segundo ato para um mesmo servidor em uma mesma função, uma mensagem indagará ao operador se trata de prorrogação de ato anterior (Figura 28, item 3). Se a resposta for positiva e o SIAPES detectar apenas um ato anterior deste servidor, o SIAPES deslocará o registro atual para exibir o ato correto que deverá ter sua data de término e fundamentação (Figura 28, item 2) alterados. Por outro lado, se o SIAPES não detectar um único registro anterior capaz de ser aquele em que deve ser registrada a prorrogação, ficará a cargo do operador buscá-lo. Figura 20 - Alterações na digitação de contratados. Adicionalmente, toda a lei ordinária deverá ter uma descrição que obedeça à forma “Lei XX/AA”, onde XX representa o numeral e AA o ano, de modo a aprimorar os relatórios do SIAPES. ATOS DERIVADOS DE PESSOAL Os formulários de atos derivados de admissão (dos tipos cinco ao dezesseis) necessitam que se informe o cargo e a data de admissão do cargo anterior além do cargo e data de ato TC-08 23 ESTADO DO RIO GRANDE DO SUL TRIBUNAL DE CONTAS derivado atual. Nesta seção apresentaremos a tela de reenquadramento como exemplo de todos os demais atos derivados, já que todos têm funcionamento similar. Cadastramento dos Atos de Reenquadramento Para efetuar o cadastramento, após selecionar o menu pressione o botão CADASTRAR ATOS. A seguinte tela será disponibilizada: Figura 21 - Aspecto geral das telas de tipo 5 a 14. Fund. Legal: campo obrigatório. Se já estiver cadastrado, selecione com a seta a fundamentação legal desejada. Se a fundamentação não estiver cadastrada, pressione o botão INCLUIR à direita da seta. Situação Anterior As informações desta área (abaixo) se referem à situação funcional do servidor anterior ao reenquadramento. Cargo/Emprego: campo obrigatório. Se já estiver cadastrado, selecione com a seta o Cargo/Emprego desejado. Se o Cargo/Emprego não estiver cadastrado, pressione o botão INCLUIR à direita da seta. Data do Ato: campo obrigatório. Digite a data da admissão. Concursado: campo obrigatório. Selecione com a seta se o servidor é concursado (sim ou não). Se o servidor não for concursado, continue com o preenchimento do campo regime jurídico na mesma área. Tratando-se de servidor concursado, a tela abaixo aparecerá, para a digitação das informações a respeito do concurso: TC-08 24 ESTADO DO RIO GRANDE DO SUL TRIBUNAL DE CONTAS Número: campo obrigatório. Digite o número do edital de homologação do concurso. Data: campo obrigatório. Digite a data de homologação do resultado final do concurso. Regime jurídico: obrigatório. Selecione com a seta o regime jurídico de trabalho anterior. Situação Atual As informações desta área (abaixo) se referem a situação do servidor reenquadrado. Cargo/Emprego: campo obrigatório. Se já estiver cadastrado, selecione com a seta o Cargo/Emprego desejado. Se o Cargo/Emprego não estiver cadastrado, pressione o botão INCLUIR à direita da seta. Data Ato: campo obrigatório. Digite a data do reenquadramento. Regime jurídico: campo obrigatório. Selecione com a seta o regime de trabalho atual. Identificação do Servidor Utilize a seta do campo nome para verificar se o servidor ao qual o ato está vinculado já existe na tabela de pessoas. Se já existir, clique sobre o nome para selecioná-lo. Se o nome não existir na lista exibida, cadastre-o, pressionando o botão INCLUIR. Extinção do Vínculo Pressione o botão CONFIRMAR / CADASTRAR PRÓXIMO para confirmar a gravação e cadastrar outro ato da mesma espécie e do mesmo concurso. Pressione o botão CONFIRMAR / FIM para confirmar a gravação e voltar à tela anterior. Pressione o botão CANCELAR / VOLTAR para cancelar a gravação e voltar à tela anterior. Localizar/Alterar Registros A digitação de informações tem como consequência natural a necessidade de corrigi-las. O SIAPES permite corrigir todas as informações acessórias ao ato (pessoas, leis, concursos, cargos e disciplinas). Pressione o botão LOCALIZAR da barra de botões. As opções dos formulários disponíveis do SIAPES aparecerão: TC-08 25 ESTADO DO RIO GRANDE DO SUL TRIBUNAL DE CONTAS REGRAS GERAIS PARA LOCALIZAR/ALTERAR REGISTROS Critério de Busca É o atributo possibilita registros de determinada categoria. As categorias que permitem esta consulta são: pessoa, concursos, fundamentações, cargos, processos seletivos simplificados, justificativas e atos. Por exemplo: tem-se o nome de alguém e se deseja saber as demais informações da pessoa que possui este nome. Eventualmente, para procurar registros, poderemos informar mais de um critério de busca. Indicando um Critério de Busca Marcar o(s) critério(s) de busca clicando no(s) campo(s) correspondente(s) e digitando imediatamente o nome a ser procurado. Esta procura funcionará com qualquer parte do nome do servidor. Em seguida pressionar o botão PROCURAR. Os registros que corresponderem ao critério indicado serão exibidos. Utilize as barras de rolagem para visualizar todos os atributos do item. Visualizando todos os registros Se você não informar critérios, apenas pressionar o botão PROCURAR, todos os registros serão exibidos na tela. Alterando Atos Esses procedimentos são aplicáveis nos diversos formulários que listam atos no SIAPES. Depois de alterados, os atos são marcados para integrarem a próxima carga de atos enviados para o TCE-RS. Caso esses atos ainda não tenham sido examinados por auditoria e não exista correspondente processo, o ato alterado substituirá o anterior. Clique no ato que você deseja alterar. Pressione o botão ALTERAR ATO. A tela com todos os detalhes do referido ato ficará disponível. TC-08 26 ESTADO DO RIO GRANDE DO SUL TRIBUNAL DE CONTAS Faça as alterações necessárias. Pressione o botão CONFIRMAR/FIM, para confirmar as alterações ou pressione o botão CANCELAR/VOLTAR para que a alteração seja cancelada e haja o retorno à tela anterior. Alterando de Nomes No caso de alteração de nome, a seguinte janela surgirá. Informe o motivo da alteração. Excluindo Atos Clique no ato que você deseja excluir. Pressione o botão EXCLUIR ATO. Se o ato marcado não tiver sido enviado ainda, a seguinte mensagem aparecerá: Clique SIM, para confirmar a exclusão ou NÃO para cancelá-la. Caso o ato que você deseja excluir já tiver sido enviado, a seguinte mensagem aparecerá: Se você pressionar SIM, este ato ficará marcado para exclusão, mas enquanto esta exclusão não for enviada ao TCE, ele aparecerá com uma coloração mais clara do que os demais. Se você clicar neste ato e pressionar em EXCLUIR ATO, o sistema estará lhe dando a oportunidade de cancelar a exclusão antes solicitada, através da seguinte tela: TC-08 27 ESTADO DO RIO GRANDE DO SUL TRIBUNAL DE CONTAS Pressione SIM para cancelar ou NÃO para efetivá-la. LOCALIZAR/ALTERAR PESSOAS Indique os critérios de busca. Efetuando Alteração no Registro do Servidor: Altere os campos desejados pressionando o botão ALTERAR CADASTRO. A tela de cadastramento de servidores ficará disponibilizada para que as alterações sejam efetuadas. Efetue as alterações e pressione o botão GRAVA ou cancele-as pressionando o botão CANCELA. Pressione o botão FECHAR para retornar ao menu principal ou continue as alterações informando novos critérios. TC-08 28 ESTADO DO RIO GRANDE DO SUL TRIBUNAL DE CONTAS LOCALIZAR/ALTERAR ATOS Figura 22 - Tela para localizar atos no SIAPES. Digite os critérios de busca desejados. Ver REGRAS GERAIS PARA LOCALIZAR/ALTERAR REGISTROS no início da seção. Efetuando Alteração no Ato Altere os campos desejados pressionando o botão ALTERAR / ATO. A tela de cadastramento do ato ficará disponibilizada para que as alterações sejam efetuadas. Efetue as alterações, e siga os procedimentos obedecendo às normas de cadastramento daquele ato específico. TC-08 29 ESTADO DO RIO GRANDE DO SUL TRIBUNAL DE CONTAS LOCALIZAR/ALTERAR UM CONCURSO Figura 23 - Tela para localizar concursos no SIAPES. Indique o número (apenas o numeral) do edital de abertura desejado. Ver REGRAS GERAIS PARA LOCALIZAR/ALTERAR REGISTROS na início da seção. Efetuando Alteração no Concurso Altere os campos desejados pressionando o botão ALTERAR CADASTRO. A tela com os dados referentes ao concurso ficará disponibilizada para que as alterações sejam efetuadas. Efetue as alterações e pressione o botão GRAVA ou cancele-as pressionando o botão CANCELA. Pressione o botão FECHAR para retornar ao menu principal ou continue as alterações informando novos critérios. Quando os dados de um concurso são alterados, todos os atos que se referem a este concurso também são. Portanto todos os atos atingidos pela alteração serão marcados e reenviados ao TCE-RS LOCALIZAR/ALTERAR CARGOS E ESPECIALIZAÇÕES Esta tela tem duas divisões: cargos e especializações. São independentes uma da outra, e funcionam da mesma maneira. Utilize a grade da esquerda para navegar entre os cargos e profissões, e os botões da direita para apagar ou salvar alterações feitas no registro selecionado. TC-08 30 ESTADO DO RIO GRANDE DO SUL TRIBUNAL DE CONTAS Figura 24 - Tela para localizar e alterar cargos e especializações no SIAPES. O botão APAGAR vai excluir o cargo selecionado. Se algum servidor estiver cadastrado com aquele cargo ou especialização, a operação de exclusão não terá sucesso. LOCALIZAR/ALTERAR FUNDAMENTAÇÃO LEGAL Procure o menu LOCALIZAR/ALTERAR na barra de menus no alto da janela do SIAPES. Escolha a opção FUNDAMENTAÇÃO LEGAL. Esta opção permite alterar detalhes de leis e sentenças judiciais (coletivamente chamadas de fundamentações legais). Figura 25 - TC-08 Tela para localizar e alterar fundamentações legais no SIAPES. 31 ESTADO DO RIO GRANDE DO SUL TRIBUNAL DE CONTAS Lembre-se de que o campo NÚMERO deve obrigatoriamente ser apenas numérico. Coloque a descrição mais abrangente da situação legal (“REABILITAÇÃO PROFISSIONAL”, ou “LEI 399/00”, ou “LEI MUNICIPAL 2367/97 ART 28”, ou “LEI MUNICIPAL 2890/2002 E 2903/02”) no campo DESCRIÇÃO. ALTERANDO ÓRGÃO/ENTIDADE Trata-se da alteração do órgão para o qual o SIAPES foi conFigurado para funcionar no momento da instalação. Esse tipo de alteração raramente será necessária e só é útil imediatamente após a instalação. A alteração do órgão não alterará os dados já cadastrados, não resultará no reenvio corrigido dos atos já enviados ao TCE. Para acessar essa tela consulte a equipe do suporte ao usuário SIAPES no TCE-RS ou nas regionais e indague sobre o procedimento adequado. Visualizando o Sumário de Atos Enviados e Pendentes Pressione o botão na barra de ferramentas. Será exibida a seguinte tela, que contém totalizações sobre atos criados, alterados, enviados ou não ao TCE. Figura 26 - Tela com totais de atos enviados e pendentes, por tipo de ato. A coluna Formulários mostra todos os tipos de formulários do sistema. A coluna Normais se refere aos atos que deverão ser enviados ou já foram enviados ao TCE. A coluna Alterações se refere às alterações que foram ou serão encaminhadas ao TCE. TC-08 32 ESTADO DO RIO GRANDE DO SUL TRIBUNAL DE CONTAS As colunas Pendentes e Enviadas informam, respectivamente, se aqueles atos ou alterações estão pendentes de envio, ou seja, deverão ser enviados ao TCE na próxima carga ou se já foram enviados em cargas passadas. A tabela acima informa, na coluna “alterações pendentes” que duas alterações em atos de concursos públicos, uma alteração em ato sem fundamentação legal, e outras, totalizando dez alterações na última linha estão pendentes de envio. Essas alterações serão enviadas ao TCE-RS na próxima remessa de atos. Enviando atos para TCE O conjunto de atos enviados ao TCE é chamado de remessa. Toda remessa possui uma identificação, para que possa ser reenviada em casos de extravio ou danificação de disquete. A identificação de remessa é composta por um número e uma data. O número é sequencial (1, 2, ..n), conjugado com o número do semestre e do ano e um número aleatório gerado pelo próprio sistema. A data se refere ao dia do envio da carga. No menu principal selecione ENVIO. Na barra de botões da tela principal, selecione: Se o usuário escolher no menu a opção ENVIAR o seguinte menu é exibido: PERIODICIDADE DO ENVIO O envio é bimestral ou semestral dependendo do órgão ou entidade, nos termos da Resolução 751/2006 e Instrução Normativa nº 01/2007. Excepcionalmente, o TCE poderá pedir uma transmissão extraordinária. INFORMAÇÕES DA UNIDADE DE CONTROLE INTERNO - UCI Órgãos municipais precisam enviar informações e pareceres das suas Unidades de Controle Interno. Na versão atual os pareceres são bem simples, são campos integrados à tela de digitação de concursados. ENVIO DE REMESSAS DE ATOS VIA INTERNET (MUNICIPAL). Nessa modalidade de envio, a remessa é gerada dentro do disco rígido do computador do usuário e o caminho e o nome dos arquivos são passados para a memória do computador. É aberta uma janela de navegação dentro da tela do SIAPES, semelhante àquela que já utilizamos para disquetes. O usuário deverá informar nela o caminho e nome completos do arquivo, pressionando “CTRL +V” e pressionar “Enviar Arquivos”. TC-08 33 ESTADO DO RIO GRANDE DO SUL TRIBUNAL DE CONTAS 1. Preencha as informações e dados do bimestre ou semestre 2. Gere o relatório para a UCI assinar e entregar no TCERS 3. Pressione “Envio Remessa. Figura 27 - Botão “Envia Remessa via WEB”. Portanto, para enviar uma remessa sem disquete, proceda da seguinte maneira: 1 ) Escolha no menu “Enviar” a opção “Enviar pela Internet” 2) Preencha os dados de envio, inclusivo os dados da UCI e o bimestre correspondente e pressione o botão PRÓXIMO. 3) Pressione o botão EMITIR PLANILHA4 para ser enviada assinada pelo UCI ao TCE-RS (todos órgãos municipais) 2) Pressione “Envio Remessa”, a seguinte janela de advertência surgirá: Figura 28 - Tela de aviso reforçando os procedimentos recomendados. Atenção: O envio com planilha assinada é somente para as entregas periódicas. As entregas eventuais, ou de final de auditoria não precisam de planilha ou assinatura. Apenas feche a tela do relatório e prossiga para o envio normal da remessa TC-08 34 ESTADO DO RIO GRANDE DO SUL TRIBUNAL DE CONTAS 3) Coloque o cursor no campo “Nome do Arquivo”, marcado como em 1 na Figura 37 e pressione os botões “CTRL+V5” para copiar ali o nome completo do caminho onde o arquivo de remessa foi criado. 4) Pressione o botão “Transferir Arquivos” para completar a operação. 1) Importante: coloque o cursor neste campo e pressione as teclas “CTRL 2) Pressione Arquivos”. “Transferir 3) Feche o navegador interno após conferir o recibo e data do recibo de envio. Figura 29 - Tela de navegador para se informar o arquivo e enviar a remesssa. Atenção: nas versões mais recentes do Internet Explorer a funcionalidade de colar (CTRL+V) parou de funcionar e é necessário clicar no botão PROCURAR e navegar até o diretório \REMESSAS para selecionar o arquivo da remessa. Ao final do processo confira o recibo de envio (Figura 30 - ) Figura 30 - TC-08 Recibo de envio de remessa, com nº de planilha C247F-FCDAD. 35 ESTADO DO RIO GRANDE DO SUL TRIBUNAL DE CONTAS ENVIO DE REMESSAS DE ATOS VIA INTERNET (ESTADUAL). Nessa modalidade de envio, a remessa é gerada dentro do disco rígido do computador do usuário e o caminho e o nome dos arquivos são passados para a memória do computador. É aberta uma janela de navegação dentro da tela do SIAPES, semelhante àquela que já utilizamos para disquetes. O usuário deverá informar nela o caminho e nome completos do arquivo, pressionando “CTRL +V” e pressionar “Enviar Arquivos”. 1. Indicação de opção de envio 2. Indicação de disco de geração do arquivo. Figura 31 - 3. Pressione “Envio Remessa. Botão “Envia Remessa via WEB”. Portanto, para enviar uma remessa sem disquete, proceda da seguinte maneira: Escolha no menu “Enviar” a opção “Enviar pela Internet” 2) Pressione “Envio Remessa”, a seguinte janela de advertência surgirá: Figura 32 - TC-08 Tela de aviso reforçando os procedimentos recomendados. 36 ESTADO DO RIO GRANDE DO SUL TRIBUNAL DE CONTAS 1) Importante: coloque o cursor neste campo e 2) Pressione “Transferir Arquivos”. 3) Feche o navegador interno após conferir o recibo e data do recibo de Figura 33 - Tela de navegador para se informar o arquivo e enviar a remesssa. 3) Coloque o cursor no campo “Nome do Arquivo”, marcado como 1 na Figura acima e pressione os botões “CTRL+V6” para copiar ali o nome completo do caminho onde o arquivo de remessa foi criado. 4) Pressione o botão “Transferir Arquivos” para completar a operação. GERANDO REMESSA DE ATOS EM DISQUETE Sempre que possível envie suas remessas pelo modo direto (seção “Envio de remessas de atos via internet (Estadual).”) via internet, sem gerar disquete. O disquete é a alternativa para casos em que o SIAPES não tem acesso direto à Internet ou é bloqueado por firewall ou antivírus7. Outro problema é o manuseio de disquetes, mídia que frequentemente apresenta erros de escrita e leitura. Selecione a opção indicada GERAR DISQUETES P/ TCE e a seguinte tela será exibida: 6 Atenção: nas versões mais recentes do Internet Explorer a funcionalidade de colar (CTRL+V) parou de funcionar e é necessário clicar no botão PROCURAR e navegar até o diretório \REMESSAS para selecionar o arquivo da remessa. 7 Um sinal da interferência de firewall ou antivírus é a tela em branco que surge no momento do envio da remessa através da tela interna do SIAPES, bem como as mensagens de falha em alcançar o servidor do TCE-RS para proceder a atualização automática. TC-08 37 ESTADO DO RIO GRANDE DO SUL TRIBUNAL DE CONTAS Figura 34 - Envio de atos — geração de disquetes – versão 28 em diante. A tela de envio de atos é composta de duas partes distintas: Dados Cadastrais, Dados da Remessa e Configurações. Dados Cadastrais A metade superior da tela informará os dados do órgão, conforme cadastrado. Se o órgão que consta na tela não corresponder à entidade, altere-o seguindo o procedimento descrito na seção ALTERANDO ÓRGÃO/ENTIDADE. Dados de Remessa Envio/reenvio : Desde a versão 28 existe somente a opção de envio. Observe que a caixa de mensagens ao lado sempre indicará o número de atos que estarão sendo enviados naquela carga. Responsável pelas Informações: Digite o nome do servidor responsável pela remessa de Atos ao TCE. Cargo/Função: Digite o cargo/função do responsável pelas informações. Drive de disquete: Selecione o drive do disquete onde você gravará as informações que serão enviadas. Pressione o botão GERAR DISQUETE para efetuar as gravações. Atualmente somente o drive a: pode ser selecionado. TC-08 38 ESTADO DO RIO GRANDE DO SUL TRIBUNAL DE CONTAS Visualizar Você pode visualizar todos os atos e informações da carga antes de gerar o disquete pressionando o botão VISUALIZAR. Os atos enviados estão apresentados por ordem de tipo de formulário. Para imprimir, pressione o botão da barra de ferramentas. Para voltar à tela anterior, pressione o botão SAIR. Desde a versão 28, todos os atos são enviados em todas as remessas e não existe necessidade operacional de impressão ou consulta a esse relatório. IMPRIMIR ETIQUETAS Esta opção poderá ser utilizada sempre que um novo disquete for gerado para ser entregue ao TCE. Será impressa uma etiqueta de identificação, contendo dados do órgão/entidade para ser colada no disquete que será entregue na sede do TCE ou na regional correspondente, conforme modelo abaixo: Pressione FECHAR para desistir da operação ou IMPRIMIR para imprimir a etiqueta. REENVIO DE REMESSAS A partir da versão 28 do SIAPES não existe mais o reenvio de remessas, pois todas as remessas são integrais e não mais incrementais. Em cada remessa todos os atos disponíveis do SIAPES são enviados. No entanto a expressão “reenvio” ainda produz confusão. Ao ser solicitado para reenviar alguma remessa, em uma instalação com SIAPES mais moderna que a versão 28, basta apenas gerar e enviar uma única remessa. TC-08 39 ESTADO DO RIO GRANDE DO SUL TRIBUNAL DE CONTAS TRANSMITINDO REMESSAS GERADAS EM DISQUETE PELA INTERNET Esta é a alternativa mais rápida, cômoda e segura para o usuário e indicada para todos os casos em que o SIAPES tem acesso direto à Internet e não é bloqueado por firewall ou antivírus8. Para transmitir uma carga pela Internet, primeiramente gere o arquivo de remessa de atos em um disquete, seguindo as instruções já disponibilizadas nas seções anteriores. De posse do disquete contendo o arquivo com a remessa de atos, procure um computador ligado à Internet. Procure no site do TCE-RS a página do sistema SIAPES e nela o “link” para a página de envio de dados (Figura 42). Figura 35 - Navegação pelo site do TCE-RS até as telas de envio de remessa e consulta a recibos Utilize-se do botão PROCURAR (Figura 44) para indicar o caminho e o nome completos do arquivo que deve ser enviado.Pressione ENVIAR para iniciar a transmissão somente uma vez. Este procedimento permitirá o envio do arquivo ao site do TCE-RS, que verificará a integridade do arquivo e emitirá um recibo de entrega se a remessa foi bem sucedida, ou exibirá uma mensagem de erro caso contrário. 8 Um sinal da interferência de firewall ou antivírus é a tela em branco que surge no momento do envio da remessa através da tela interna do SIAPES, bem como as mensagens de falha em alcançar o servidor do TCE-RS para proceder a atualização automática. TC-08 40 ESTADO DO RIO GRANDE DO SUL TRIBUNAL DE CONTAS Figura 36 - Indicando um arquivo de remessa para enviar. Na mesma área do SIAPES, no site do TCE-RS, procure a entrada que permite conferir o correto recebimento do arquivo enviado. Lembre-se de que o recibo da remessa somente é emitido pelo sistema se ocorrer a transmissão integral de um arquivo não corrompido. Uma remessa somente é considerada recebida se no site do TCE-RS se encontrar disponível para impressão o respectivo recibo (Figura 45). Figura 37 - Recibo de envio de exibido após o envio remessa. Caso a remessa contenha erros, a imagem da Figura 45 exibirá a mensagem de erro sem o recibo de entrega. São motivos comuns para a falha da transmissão de arquivo: a) Arquivo de órgão municipal foi gerado por versão antiga, fora do padrão UCI. b) Arquivo corrompido em disquete defeituoso. c) Arquivo lido em unidade de disquete com ajuste diverso daquela na qual foi gerada. TC-08 41 ESTADO DO RIO GRANDE DO SUL TRIBUNAL DE CONTAS d) Arquivo de órgão estadual gerado pela versão 15 do SIAPES não tem nome na forma correta. e) Arquivo com mais de 400 Kb de tamanho (re-gere o arquivo sem o log). f) Arquivo defeituoso quanto à compactação ou ao conteúdo. g) O programa de carga eventualmente é recompilado. A primeira remessa após essa recompilação falhará com a mensagem “PK_SIAPES is no longer valid”. Simplesmente repita o envio. ENTREGA DA PLANILHA UCI Em órgãos municipais o status do recibo da remessa permanecerá pendente até que ocorra o registro da planilha UCI impressa no momento da geração da remessa. ENTREGA DA REMESSA DE ATOS EM DISQUETE FÍSICO Uma alternativa, para quem não dispõe de Internet, é entregar o disquete do SIAPES em uma regional do TCE-RS. Também se aplica aqui essa modalidade de entrega, a observação de que uma remessa somente pode ser considerada satisfatória após a geração do recibo. CONSULTA A RECIBOS NO SITE DO TCE-RS A consulta de recibos pode ser feita a qualquer momento, não somente ao se enviar uma remessa. Na Figura abaixo se exibe a tela de consulta de recibos. Figura 38 - Pesquisando os recibos de envio de remessa. Essa tela é útil para se acompanhar a regularidade das entregas e pode ser empregada para dirimir dúvidas quanto a entregas passadas. Segurança e integridade de dados no SIAPES De acordo com a Resolução 751/2006, é de responsabilidade do gestor do órgão ou entidade a informação dos atos, a manutenção da integridade da base de dados e o correto TC-08 42 ESTADO DO RIO GRANDE DO SUL TRIBUNAL DE CONTAS funcionamento do SIAPES. A integridade dos dados do SIAPES depende de uma boa instalação (seção 2 deste guia) e dos procedimentos descritos nas subseções que se seguem. TESTES AUTOMÁTICOS DE INTEGRIDADE Devido à sua natureza distribuída, a segurança e integridade dos dados estão a cargo do órgão/entidade. As primeiras providências nesse sentido começam com a observação das instruções de instalação e uso. Além dessas, o SIAPES possui três mecanismos de segurança: a) a feitura e restauração de cópias de segurança; b) a eliminação, no momento de iniciar o programa, de registros que impeçam o seu uso e c) a integração ao SIAPES de um programa “shareware” chamado PDXRBLD, que entrará em ação sempre que o SIAPES detectar que não foi desligado normalmente na ultima execução. A parte de cópias de segurança é detalhada na seção “Cópias de Segurança”. Ao ser iniciado o SIAPES executará um conjunto de testes nos registros armazenados na sua base de dados. Se descobrir registros de concursos, pessoas ou leis com chaves primárias nulas, esses serão comunicados ao usuário e apagados em seguida. Se, por outro lado, os testes mostrarem atos referenciando pessoas, leis ou concursos inexistentes, esses também serão apagados. Figura 39 - Rodando o PDXRBLD para reparar a base de dados. Quanto ao PDXRBLD, ele se iniciará por si só se o SIAPES detectar que não foi desligado normalmente. Ao ser executado, ele já utiliza parâmetros corretos e prescinde da intervenção do usuário. Deixe-o trabalhar normalmente e feche-o pressionando OK na janela final. TC-08 43 ESTADO DO RIO GRANDE DO SUL TRIBUNAL DE CONTAS Ele pode ser chamado a qualquer momento que o usuário achar desejável, quando observar comportamento anômalo, através da opção adequada no menu Segurança. Já os testes no início do SIAPES podem gerar mensagens de dois tipos. A mensagem a seguir provém da detecção de que o registro desta pessoa tem chave nula. Esta janela surge de outro teste em que se detecta que determinados registros tem concursos ou pessoas inválidas: Figura 40 - Inconsistências .detectadas na inicialização do SIAPES. Em (1) são listados atos e registros de pessoas não encontradas. Em (2), uma área de texto contém a mensagem explicativa. Em (3), os botões de correção, que implicam sempre no apagamento dos registros defeituosos. Em (4), o botão que dá seguimento à inicialização do SIAPES. TC-08 44 ESTADO DO RIO GRANDE DO SUL TRIBUNAL DE CONTAS FUNÇÕES DE CÓPIA DE SEGURANÇA E RESTAURAÇÃO NO SIAPES Ao ser acionada a opção de cópia de segurança do SIAPES, todas as suas tabelas de dados serão compactadas e copiadas no diretório indicado pelo usuário. É, portanto, uma cópia de segurança do tipo completa ou total. Restaurar Cópia de . Segurança. Figura 41 - Botões de cópia de segurança de restauração. Diretório cópia segurança. Nome do arquivo que contém a cópia dos dados. Figura 42 - da de Janela para salvar o arquivo de segurança. A restauração do SIAPES é executada por um programa separado. Quando se solicita a restauração de dentro do SIAPES, uma mensagem avisa que o SIAPES será fechado e outro programa será iniciado. Este programa, chamado “Restaurador SIAPES” é mostrado na Figura abaixo: Dados encontrados no diretório atual. Botão para navegar pelos diretórios. TC-08 45 ESTADO DO RIO GRANDE DO SUL TRIBUNAL DE CONTAS Figura 43 - Tela inicial do restaurador de dados do SIAPES. O botão CONFIGURAR permite que se troque de diretórios, caso o usuário tenha preferido salvar os arquivos de dados em outro diretório que não o padrão do SIAPES. Na janela exibida na Figura abaixo podemos ver dois arquivos listados. O “!inicial.zip” e o “01180212558PM.ZIP”. O primeiro deles acompanha o SIAPES desde sua instalação e contém uma cópia vazia de todos os arquivos de dados. Atenção: a restauração do arquivo !inicial.zip resultará na substituição total de seus arquivos por cópias completamente vazias. Após essa restauração, o SIAPES julgará que está sendo iniciado pela primeira vez e pedirá informações para cadastramento do órgão. Após escolher o diretório, encontrar o arquivo que deseja, selecione-o clicando sobre ele. 2. Confira as informações sobre o arquivo. 1. Selecione o arquivo de cópia de segurança desejado. Figura 44 - 3. Clique para restaurar. Exibindo as informações do arquivo selecionado. Quando o arquivo é selecionado, são exibidas informações sobre ele nos campos da janela direita do programa. Caso seja aquele que procura, clique em RESTAURAR. ATUALIZAÇÕES PERIÓDICAS DO SIAPES Como é natural em qualquer sistema, surge ocasionalmente a necessidade de corrigir defeitos ou acrescentar características. As atualizações e as respectivas instruções de instalação serão sempre disponibilizadas no site do TCE-RS, na página do sistema SIAPES. Periodicamente, o usuário deve conferir a versão do SIAPES9 e se a atualização automática não funcionar, busque no site do TCE/RS o binário mais atual do SIAPES. Lá se encontram inclusive instruções extras, caso as da seção 2 (INSTALAÇÃO DO SIAPES) não forem suficientes. 9 TC-08 Ver seção 13.4, “Controlando a versão do SIAPES”. 46 ESTADO DO RIO GRANDE DO SUL TRIBUNAL DE CONTAS Até a versão 28, todas as atualizações dependem desse procedimento manual de parte do usuário. Se a atualização automática não funciona, experimente desligar a interferência do firewall do antivirus em sua máquina. Se a atualização passar a funcionar, significa que seu firewall e antivirus devem ser corretamente conFigurados para permitir que o SIAPES tenha acesso à Internet O SIAPES incorpora um componente de software que permite a atualização automática do programa. Sempre ao iniciar o SIAPES, ele buscará no site informações sobre a última versão disponível e providenciará a atualização que se fizer necessária. O SIAPES assim que for iniciado, fará a instalação automática do programa executável, conforme a Figura 50, funcionando como confirmação das condições de funcionamento do mecanismo a partir do ambiente da entidade jurisdicionada. 1. Solicitando a atualização via menu. 2. Texto de apresentação e janela de confirmação da atualização. Figura 45 - Atualização automática da versão do SIAPES existe a partir da versão 1.1.128. A atualização pode também ser solicitada via menu, através das opções “Segurança” e “Atualização Automática”. TC-08 47 ESTADO DO RIO GRANDE DO SUL TRIBUNAL DE CONTAS Após ser iniciada automaticamente, ou manualmente pelo menu, a atualização apresenta uma tela com um texto descrevendo as novidades da nova versão e solicitando a confirmação da ação. Relatório “Planilha de atos” Utilize a opção RELATÓRIOS do menu principal. Serve para listar as admissões digitadas em um determinado período. Informe o período desejado na tela de parâmetros ou mantenha um período pré-selecionado através da tela de opções. O relatório “Planilha de Atos” (Figura 52), que apresenta no canto superior direito a denominação BDA6331, traz toda a informação básica sobre servidores admitidos para uma auditoria. Ele é igual em estrutura ao relatório de mesmo nome e código impresso no TCE com os dados enviados pelos órgãos através das remessas bimestrais ou semestrais, conforme o caso. Se as remessas enviadas pelo órgão auditado estiverem atualizadas, ambos os relatórios deverão conter os mesmos atos dispostos na mesma sequência. O ideal é a auditoria se apoiar apenas sobre o relatório BDA6331 impresso no TCE. Como a auditoria sempre se baseia em atos de determinado período, a principal conFiguração deste relatório é a restrição do período de exibição dos atos. É interessante poupar esforços e fixar este período através da tela de opções, disponível no menu Ajuda e Opções. Para utilizar o relatório, escolha o menu Relatórios e Imprimir Relatório. Se deseja imprimir todos os atos, escolha um período de tempo bem amplo. Figura 46 - TC-08 Acessando o relatório “Planilha de atos”. 48 ESTADO DO RIO GRANDE DO SUL TRIBUNAL DE CONTAS O resultado será o seguinte: Atenção: O SIAPES dispõe de funções indicativas de que determinadas situações necessitam de informações complementares, e inserirá as palavras “NÃO INFORMADO” onde julgar adequado para auxiliar o usuário e o auditor a reunir as informações mais completas possíveis. Por exemplo: a) cargo do qual se espera a indicação de uma especialização, — médico ou engenheiro; b) professores, sempre que faltarem nível e nome de disciplina; c) carga horária, especialmente em admissões por concurso. O aparecimento das palavras “NÃO INFORMADO” no relatório desempenha papel auxiliar e não significa que os dados registrados contenham realmente essas palavras. VARIANTE MUNICIPAL PARA ACOMPANHAMENTO DA UCI Para municípios o relatório BDA6331 é dividido em dois tipos. O BDA6331 para concursados e atos derivados segue como antes, porém uma variante separada foi feita para contratados. A tela inicial de parâmetros tem campos extras para registrar o nome e o responsável pela Unidade de Controle Interno (Figura 47 - ). Figura 47 TC-08 Acessando o relatório “Planilha de atos” para contratados municipais. 49 ESTADO DO RIO GRANDE DO SUL TRIBUNAL DE CONTAS A final do BDA6331 de contratados, três outros relatórios permitem acompanhar os pareceres da Unidade de Controle Externo sobre as contratações. São eles: BDA6337: Que lista os processos seletivos simplificados (PSS), cargos e fundamentações. BDA6338: Contratos pendentes de PSS e suas justificativas, e contratos sem PSS e sem justificativas. BDA6339: Contratos sem finalização após término de contrato ou com finalização após o seu término e justificativas pertinentes. BDA6339: Declaração de Inexistência de atos pendentes de extinção de vínculos. Após a inserção, feche a janela com o botão FECHAR (5). Atenção: No momento de geração da remessa esses relatórios são gerados com os campos fixos (sem possibilidade de edição) de datas e nomes de responsáveis. A data fixa nos dias iniciais e finais de cada bimestre pode ocasionar um relatório vazio por falta de informação no período de tempo. Para preencher o nome dos responsáveis, gere antes por uma única vez um relatório normal, o que ocasionará que o SIAPES guarde o nome dos responsáveis para que conste no relatório da remessa com parecer UCI. Importação de dados A importação de dados é uma facilidade que o SIAPES oferece a seus usuários e que consiste em ler um arquivo texto contendo informações sobre atos de admissão que de outra forma teriam de ser digitados. O usuário que optar por esta facilidade, deverá buscar a documentação adequada no site do TCE-RS. Para orientação a respeito do formato aceito pelo SIAPES, forma disponibilizados os documentos “Importação de dados para o SIAPES e Consistências.pdf” e “Tabela LayouImportação.pdf”. A tela de importação é acessível através do menu “Importação”. Da mesma forma que na impressão de relatórios, algumas opções podem ser conFiguradas na tela de opções, automatizando o funcionamento da tarefa de importação. Na tela Importação, basicamente dispomos das seguintes opções: Figura 48 TC-08 Tela para importação de dados. 50 ESTADO DO RIO GRANDE DO SUL TRIBUNAL DE CONTAS a) Arquivos CSV: (1) Alterna entre o tradicional formato de campo fixo, muito utilizado em sistemas de grande porte e o formato CSV (campos separados por ponto e vírgula), popular em sistemas do mundo PC. Essa opção foi criada para facilitar a geração de arquivos a partir de programas como Excel e Access. b) Protocolo Completo ou Simples: (2) quando for escolhido o protocolo completo, o SIAPES assume que o usuário na geração dos dados a serem lidos, no seu sistema de computação, encarrega-se de manter a integridade referencial dos seus dados. É mais rápido e indicado para usuários que dispõem de uma solução informatizada para geração de dados para o SIAPES. O protocolo simples é mais demorado devido a uma etapa extra de testes de integridade referencial. É indicado para usuários que farão a carga com dados gerados a partir de planilhas do Excel e se dispõem a fazer uma conferência pessoal do resultado da importação. Para importar dados com o SIAPES, primeiro escolha o arquivo de origem dos dados, através do botão ARQUIVO (3). Após escolher o arquivo, dê início ao processo de leitura, teste e inserção do atos com o botão IMPORTA (4). Figura 49 - Cada mensagem de erro inclui a indicação de linha e campo para correção. Durante essa etapa, se ocorrerem erros ou alertas, eles serão exibidos na área de texto na metade inferior da tela (2). Nessa etapa uma série de indicadores (1) auxiliam o operador, desde a barra colorida do topo da tela, até mensagens sobre as fases do processo e a velocidade da operação em registros processados por segundo. Somente erros (3) impedem a inserção dos atos nas tabelas permanentes do SIAPES. Em caso de erros, copie as mensagens de erro para um editor de texto de modo a poder examiná- TC-08 51 ESTADO DO RIO GRANDE DO SUL TRIBUNAL DE CONTAS las com detalhe. As mensagens de erro vão indicar a linha em que ocorreram e a qual erro, arrolado no manual de importação, elas se referem. Após a inserção, feche a janela com o botão FECHAR (5). Atenção: O SIAPES, para facilitar a importação de grande volume de dados, gera durante a importação três arquivos chamados “DadosBons.txt”, “DadosMedios.txt” e “DadosRuins.txt”, que correspondem o primeiro aos atos sem erro de importação, o segundo àqueles com erros liberados em caso de refazimento proveniente do TCE e o terceiro a atos com erros que impedem sua importação. O arquivo DadosBons pode ser importado em caso de falha do arquivo original, sobrando separados os atos nos demais (médios e bons) para correção pelo autor. A cada execução da rotina esses arquivos são reescritos. Funcionalidades do Site do Sistema SIAPES No site do TCE-RS existe uma seção inteiramente dedicada ao SIAPES. O caminho ´www.tce.rs.gov.br, escolha no menu superior “Jurisdicionados” -> “Sistemas de VCtrole Externo” e “SIAPES”. Figura 50 - A página do SIAPES no site do TCE-RS. Na página do sistema podem ser consultadas as seguintes informações: 1. 2. 3. 4. TC-08 Legislação do SIAPES. Perguntas frequentes e respostas para o SIAPES. Periodicidade de envio. Área de download: permite baixar o executável mais atual para atualização manual, tabelas de órgãos para quem desejar atualizar a tabela manualmente, o Guia de Usuário mais atualizado e guias específicos para tarefas especiais. 52 ESTADO DO RIO GRANDE DO SUL TRIBUNAL DE CONTAS 5. Envio de remessas, para aqueles que geram remessas em disquete, ou para aqueles cujo firewall impede que o SIAPES abra a página para envio de dentro do programa. 6. Consulta a recibos de entrega 7. Relatório de Atos & Erros, similar ao BDA6332, permite consultar os atos efetivamente carregados no TCE-RS bem como os erros detectados pela triagem de chegada. O acesso a esse relatório se dá através do processo de instalação de certificado e cadastramento de senha do TCENet10 é o mesmo processo que BLG e SISCOP empregam. O RELATÓRIO ATOS & ERROS O relatório de atos e erros permite aos usuários e ao auditor em campo o acesso aos atos e sua situação efetiva, conforme se acham carregados no banco de dados central do TCE-RS. Portanto, trata-se da possibilidade de conferir o resultado do envio das remessas do SIAPES. Cada órgão acessa somente os seus dados, com privacidade garantida pelo certificado TCENet. Na imagem 56, é exibida a tela inicial do relatório de Atos & Erros. Nela se apresentam os dados da última remessa do órgão recebida e carregada no TCE-RS, inclusive o nome do responsável, e-mail e a versão do SIAPES empregada para gerá-la. Na tela inicial, as opções Atos (A) e Atos com Erros (B) conduzem às próximas telas de consulta. Figura 51 - Tela de Inicial do Relatório de Atos & Atos com Erros A tela de atos, que se acessa através da opção B da Figura 56 exibe a listagem de atos que o TCE-RS tem armazenado e que são visíveis no momento da consulta. Atos não visíveis 10 Procure no site do TCE, junto com os demais Sistemas Externos, informações sobre o TCENet, um sistema à parte, que permite acesso externo seguro e privado,cujos manuais não serão replicados dentro do Guia do SIAPES. TC-08 53 ESTADO DO RIO GRANDE DO SUL TRIBUNAL DE CONTAS nesta listagem caem em uma das seguintes categorias: foram empregados em processos antigos, foram sobrestados pelo TCE-RS ou reaproveitados pela entidade, que provoca o seu “sumiço” aparente do conjunto dos atos efetivamente disponíveis ao TCE-RS. Figura 52 - Tela de Inicial do Relatório de Atos & Atos com Erros Figura 53 - Tela de erros detectados por ato. A tela de erros (Figura 58) exibe individualmente o resultado dos testes de cada ato, executados no momento da sua carga no TCE-RS. São exibidos Erros e Alertas. Essa funcionalidade serve tanto para os órgãos auditados corrigirem erros cujo tipo o SIAPES não detecta, como para consulta para o auditor em campo. TC-08 54 ESTADO DO RIO GRANDE DO SUL TRIBUNAL DE CONTAS Detalhes importantes CONFIGURANDO OPÇÕES DE FUNCIONAMENTO Utilize a tela de opções para fixar comportamentos que você deseja que o SIAPES memorize. Em (1) regule como se dá o envio de dados ao TCE. Marque “Enviar tabelas ao TCE” em caso de problemas graves, a pedido do suporte de informática ao SIAPES. Mantenha a opção “Envia de LOG ao TCE”, pois o arquivo de log do SIAPES contém informações preciosas para o suporte e pesa pouco no tamanho das remessas. Figura 54 - Tela de opções de conFigurações do SIAPES Em (2) altere comportamentos relativos à importação de dados. Caso sempre utilize arquivos CSV, marque esta opção. Se sempre utilizar protocolo completo, idem. Em (3) marque “Imprime atos somente deste período” para ativar os dois campos que ficam abaixo, nos quais se pode indicar a data inicial e final que seleciona atos para impressão no relatório de planilha de atos (BDA6331). Quando estiver satisfeito com as alterações, pressione SALVAR seguido de CANCELAR/SAIR. Caso deseje sair sem salvar, basta apertar CANCELAR/SAIR. Se desejar carregar marcações padrão para os campos desta tela, pressione PADRÃO e CANCELAR/SAIR. TC-08 55 ESTADO DO RIO GRANDE DO SUL TRIBUNAL DE CONTAS Em (4) é possível configurar o aparecimento da tela de disciplinas. Esta tela e o botão para chamá-la estão automaticamente disponíveis para prefeituras. No entanto algumas entidades contratam professores sem serem prefeituras, como é o caso da UERGS ou Institutos de Pesquisa. No grupo de controles marcado com (5) é possível bloquear a atualização automática do SIAPES. Essa opção não deve ser utilizada senão por pedido expresso do TCE/RS. ATUALIZANDO TABELAS DE ÓRGÃOS E DLL´S DE COMPACTAÇÃO Ocasionalmente é necessário atualizar a tabela de entidades do SIAPES. No grupo denominado “Ações” da tela de “Opções”, na área marcada (6) da Figura 53. No botão marcado “Atualiza Tab. Órgãos” pode ser comandado a cópia da tabela nova a partir do site do TCE/RS. Essa opção serve para entidade recém-criadas, cujos códigos não constam das tabelas distribuídas no instalador completo. Entidades recém-criadas deverão instalar o SIAPES, escolher outro órgão qualquer para que ele funcione provisoriamente, entrar em contato com o SICEX para combinar a disponibilização de tabelas atualizadas no site, utilizar a opção acima mencionada e reiniciar o SIAPES com os botões CTRL e SHIFT pressionados para efetuar a troca de cadastro para o código de órgão definitivo. Um botão denominado “Atualiza Dlls Compactação” permite renovar o programas acessórios de compactação, necessários para o que o SIAPES gere remessas e que ocasionalmente, em algumas entidades, foram corrompidos. O último botão, denominado “Novo Órgão”, permite cadastrar um novo órgão, está descrito na seção 2.3 e funciona como alternativa ao procedimento descrito no início desta seção, quando a comunicação com o TCE/RS não estiver disponível. TC-08 56 ESTADO DO RIO GRANDE DO SUL TRIBUNAL DE CONTAS VISUALIZANDO O SUMÁRIO DE ATOS ENVIADOS E PENDENTES Pressione o botão na barra de ferramentas. Será exibida a seguinte tela, que contém totalizações sobre atos criados, alterados, enviados ou não ao TCE. Figura 55 - Tela com totais de atos enviados e pendentes, por tipo de ato. A coluna Formulários mostra todos os tipos de formulários do sistema. A coluna Normais refere-se aos atos que deverão ser enviados ou já foram enviados ao TCE. A coluna Alterações refere-se às alterações que foram ou serão encaminhadas ao TCE. As colunas Pendentes e Enviados informam, respectivamente, se aqueles atos ou alterações estão pendentes de envio, ou seja, se deverão ser enviados ao TCE na próxima carga ou se já foram enviados em cargas passadas. A tabela acima informa, na coluna “alterações pendentes” que duas alterações em atos de concursos públicos, uma alteração em ato sem fundamentação legal, e outras, totalizando dez alterações na última linha estão pendentes de envio. Essas alterações serão enviadas ao TCE-RS na próxima remessa de atos. DESABILITANDO CRÍTICAS Ocasionalmente pode ser interessante desabilitar a crítica que o SIAPES faz sobre documentos de identidade. Nessa ocasião, entre em contato com o TCE-RS, com o núcleo de apoio ao SIAPES e solicite o procedimento e a senha para acesso a esta tela: TC-08 57 ESTADO DO RIO GRANDE DO SUL TRIBUNAL DE CONTAS Figura 56 - Tela para desabilitar críticas a números de documentos. CONTROLANDO A VERSÃO DO SIAPES Esta tela é útil por informar a versão do SIAPES que está em uso. No canto direito da tela encontram-se a versão e a data da compilação, além de telefones úteis para consulta. É comum a ocorrência de erros em qualquer software, e a atualização periódica se faz necessária. Busque a versão mais atual do SIAPES, e as instruções de atualização na página do sistema no site do TCE-RS. Saindo do SIAPES Para sair do SIAPES, clique no botão SAIR da barra de botões, ilustrado pelo símbolo de “desligado”, ou no X no canto direito superior da janela. Fechar o SIAPES. TC-08 58 ESTADO DO RIO GRANDE DO SUL TRIBUNAL DE CONTAS Nas ocasiões em que houver sido gerada carga de atos para envio para o TCE, o SIAPES está programado para limpar o arquivo de log, separando as mensagens anteriores há seis meses em um arquivo a parte. Aguarde o encerramento normal. Suporte ao Sistema e Endereços do TCE Para solicitar esclarecimentos, fazer sugestões ou avisar sobre problemas, envie um e-mail para [email protected] O envio de correspondência via e-mail permite uma resposta (a) assíncrona, (b) pensada, (c) com resposta para caixa postal correta, (d) que o usuário pode reler e (e) que permite ao TCE manter um histórico de atendimentos. Em caso de dúvidas mais urgentes sobre o funcionamento do SIAPES, ligue para: 0 XX 51 3214-9869 (atendimento básico, triagem inicial) 0 XX 51 3214-9657 (dúvidas de conteúdo, preenchimento dos formulários) 0 XX 51 3214-9818 (dúvidas ou problemas de informática) Outros endereços onde se pode conseguir auxílio e suporte: Sede do Tribunal de Contas do Estado Endereço: Rua Sete de Setembro, 388 CEP 90.010-190 - Porto Alegre - RS Fone: (51) 3214-9700 (telefonista, solicite passar para “atendimento”) e-mail:[email protected] Serviço Regional de Caxias do Sul - SRCS Endereço: Rua 20 de Setembro, 2223 - Sala C CEP 95.020-450 - Caxias do Sul - RS Fone/Fax: (54) 3223-2417 e-mail:[email protected] Serviço Regional de Erechim - SREC Endereço: Rua Pedro Álvares Cabral, 574 sala 801 – Centro CEP 99.700-00 - Erechim - RS Fone/Fax: (54) 3321-5347 e-mail:[email protected] Serviço Regional de Frederico Westphalen - SRFW Endereço: Rua José Canellas, 138 - 2º andar CEP 98.400-000 - Frederico Westphalen - RS Fone/Fax: (55) 3744-4099 e-mail:[email protected] Serviço Regional de Passo Fundo - SRPF Endereço: Rua 15 de Novembro, 885 - Salas 21 a 24 CEP 99.010-091 - Passo Fundo - RS Fone/Fax: (54) 3311-1966 e-mail:[email protected] TC-08 59 ESTADO DO RIO GRANDE DO SUL TRIBUNAL DE CONTAS Serviço Regional de Pelotas - SRPL Endereço: Rua 15 de Novembro,667 - Salas 401 a 404 - Galeria Malcon CEP 96.015-000 - Pelotas - RS Fone/Fax: (53) 3227-1218 e-mail:[email protected] Serviço Regional de Santa Maria - SRSM Endereço: Rua Alberto Pasqualini, 70 - Salas 609 a 611 CEP 97.015-010 - Santa Maria - RS Fone/Fax: (55) 3222-4633 e-mail:[email protected] Serviço Regional de Santo Ângelo - SRSA Endereço: Rua Bento Gonçalves, 1134 CEP: 98.801-630 - Centro - Santo Ângelo Fone/Fax: (55) 3312-5948 e-mail:[email protected] Serviço Regional de Santa Cruz do Sul - SRSC Endereço: Rua Júlio de Castilhos, 375 - Centro CEP 96.810-010 - Santa Cruz do Sul – RS Fone/Fax: (51) 3713-2377 (51) 3713-1530 e-mail:[email protected] Serviço Regional de Santana do Livramento - SRSL Endereço: Rua General Câmara, 1668 - Centro CEP 97.573-000 – Santana do Livramento – RS Fone/Fax: (55) 3241-3300 (55)241-4343 e-mail:[email protected] TC-08 60