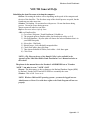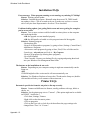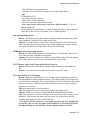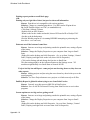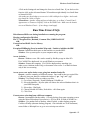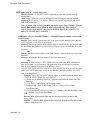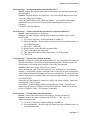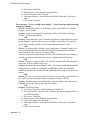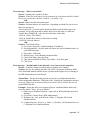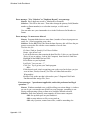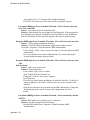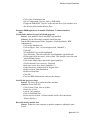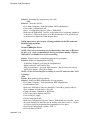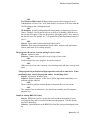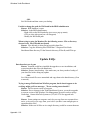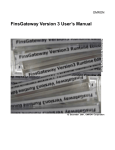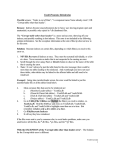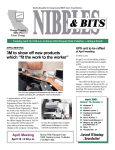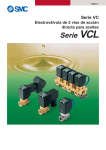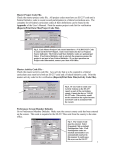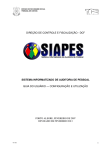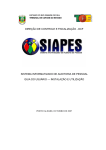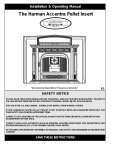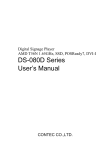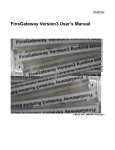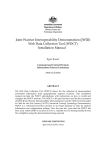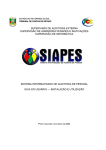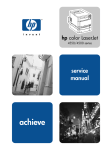Download YOUTH General FAQs - 4-H Youth Development Program
Transcript
Windows Youth Enrollment YOUTH General FAQs Rebuilding the data files seems to lockup the computer. Reason: Recreating the indexes varies depending on the speed of the computer and the size of the data files. The first three steps of the rebuild process are quick, but the fourth step may take more time. Solution: Do nothing. Do not interfere with process. Do not shut down during process. Do not hit escape during process. Never recreate all indexes at one time. Refer to Recreate indexes info tip sheet. -OR- use Datafix utility. 1) Go to Start | Programs | Youth Enrollment | Pdxrbld.exe 2) The program opens as Paradox tables check and repair utility ver 4.41. 3) Select the database - By alias (this will choose the selected database that is in your BDE Data path) 4) Select alias - WinYouth 5) Rebuild scope - Select Rebuild corrupted tables 6) Check Pack tables, then click Start 7) Then choose Rebuild All Tables, Pack tables - click Start again. 8) Click Close. NOTE: A Tip Sheet on the use of the Datafix Utility is also available in the Appendix of the 2004 Blue Ribbon Youth Enrollment User's Manual and also on the website. The picture in the manual shows the Paradox LANGDRIVER set as "Paradox 'ASCII'", but mine is set as "'ASCII' ANSI" Reason: This discrepancy is due to changes to the Borland Database Engine (BDE) by Borland. Paradox ASCII and ASCII ANSI are essentially the same. Solution: This is OK. Leave as is. NOTE: Windows 2000 and XP operating systems - you must be logged in as an Administrator or Power User with those rights or the Youth Program will not run properly. Appendix I-1 Windows Youth Enrollment Installation FAQs Error message: When program running or not running, says missing VCL40.bpl Reason: Missing current update. Solution: Uninstall the program. Reinstall using the newest CD, THEN install any updates. (Note: CDs are created each year, so make sure you have a current one or call your State Representative for a new CD or download. Problems loading update, just getting flash screen and never getting far enough to put in access codes. Reason: Two or more sessions could be loaded in various places on the computer and confusing the bde. -OR- the upgrade was not installed properly. -OR- the full install was loaded over the program instead of the upgrade. Solution: Reinstall program. -Backup data files. -Remove all Winyouth.exe programs, by going to Start | Settings | Control Panel | Add\Remove Programs. -Also remove extra programs by going to Start | Find | Files or Folders and in Named type: winyouth.exe and Look in: My Computer -Remove all programs (by deleting these programs) -Do a Full Reinstall. -Then if needed - Restore your backup files by copying and pasting them back into your Windows Fair Management Data folder. The buttons on the installation do not work. Reason: Depending on your computer settings it might not automatically run the Setup.exe. -ORCD-ROM might be older version and it will not automatically run. Solution: Use Windows Explorer to browse the CD and run the Setup.exe (doubleclick and this will take you to contents of the main menu.) Printer FAQs Dot-matrix special size forms do not print or line up correctly. Reason: Cannot read different size formats, usually problems with tags, labels or checks, etc. Solution: Set the printer page size to "Custom". (This option might not be available on WINNT - look below.) -Click Start | Settings | Printers -Right-click on the dot-matrix printer -Click on properties -Click on the Paper tab, or look for a tab that allows the page settings to be changed from "letter" to "Custom". Appendix I-2 Windows Youth Enrollment -Click OK (don't set any parameters). -Also make sure your dot-matrix printer is set as the default printer. -ORIF Win2000 or NT4 -Go to Start | Settings | Printers -Click on File | Server Properties -Click on Create new form under Forms tab -Note: must create a new form for each form - different than 8 ½ x 11 - i.e. checks, labels, etc. IF your print driver doesn't have a "custom" setting you either need to install an older driver, check for an NT solution, or use a different printer. Dot-matrix printing slowly. Reason: The Windows print drivers print in graphics mode which gives the printer more capabilities, but prints slower than in text mode. Solution: Go to the Printer Control Panel; select the Properties for the Dot-matrix Printer by right-clicking on the printer icon. On the Graphics tab in printer properties, set the resolution to no higher than 180x120 or 180x180 dpi. EDBEngine error when trying to print… Reason: Downloaded new printer or downloaded new Corel product. Has old version of bde and isn't compatible with program. Solution: Go to www.borland.com website and download version 5.01 bde administrator. OR - it is on your CD in your Documentation | extras folder. ES237 Report - pages 1 and 2 don't print in Print Preview Reason: Quick report format has not changed their format to accommodate new PCs. Solution: Close out of preview and click Print Key to get all 7 pages. My report crashes at 25 to 50 pages Reason: When the report crashes at 25 to 50 pages and the operating system is NT, then the problem is usually permission based. The Youth System's report engine renders the report to a temporary file on your hard drive if it can't render the report in the computer's memory. If the user doesn't have sufficient access to create a temp file, then an error will occur. -OR- not enough space on your hard drive -OR- not enough room in your print driver (in the actual printer itself) Solution: Make sure you have a temp folder in the Youth Enrollment Folder. -OR- clear off unnecessary files and empty your recycle bin to create space on your hard drive. Just because your data is on your server, if your hard drive isn't big enough to hold temporary files it could crash also. -Note: If your PCs are networked - your temporary path needs to be set differently on each PC - they can each be pointed to the hard drive (C:\Program Files\Youth Enrollment\Temp) on each machine - as they would be unique to each PC. Appendix I-3 Windows Youth Enrollment Printing reports produces an all black page -ORPrinting only on right side of sheet, but preview shows all information Reason: Print driver isn't compatible with various products. Solution: Change to a standard print driver - Use HP LaserJet III print driver. Or for HP Deskjet (inkjet) use 550C (as standard driver). -Click Start | Settings | Printers -Double-click on Add | Printers -When it asks for the vendor and model, choose HP LaserJet III or Deskjet 550C -Set this as the default printer (Exit the Winfair program if it is running BEFORE attempting to print using the new driver - so it can reset.) Printouts cut off the bottom of some lines. Reason: fonts are set to large and printing outside the printable area, cutting off parts of the letters. Solution: Change the Display Properties on your computer from Large to Small fonts. -Right-click on the desktop and click Properties. -Or- go to Start | Settings | Control Panel | Display (and right-click on the icon, then click on Properties) -Click on the Settings tab and change the font size to Small font. This font setting might be in the Advanced button on the Settings screen. XP machines might identify it as Small fonts or Normal 96 DPI. Project/Activity/Award Report - some projects not showing; however, they show on other reports Reason: Adding projects and just using the arrow down key doesn't always save the record properly. Solution: Use Save Project button to save projects so it links correctly to all files. Publicity Report is gibberish when trying to save from Print Preview Reason: Can only save this report as QRP file in Print Preview. Solution: Save as ASCII file instead of saving from Print Preview to use in other programs. Screen captions are too big and are getting cut off. Reason: fonts are set to large and printing outside the printable area, cutting off parts of the letters. Solution: Change the Display Properties on your computer from Large to Small fonts. -Right-click on the desktop and click Properties. Or go to Start | Settings | Control Panel | Display (and right-click on icon to then click on Properties) Appendix I-4 Windows Youth Enrollment -Click on the Settings tab and change the font size to Small font. If you don't see the font size click on the Advanced button. XP machines might identify it as Small fonts or Normal 96 DPI. Also make sure the desktop or screen size is 800 x 600 pixels or higher. And resolution should be 16 bit or higher. XP machines: Another setting might need adjusting; go to Start | Control Panel | Appearance or Themes or Display, click on the Themes tab. Make sure the themes are set to Windows Classic - if not change it and apply. Run-Time Errors FAQs Miscellaneous BDE error during installation or running the program. Merging configuration file failed File: C:\Program Files | Borland | Common Files | BDE IDAPI.1CF -ORCannot load an IDAPI Service Library -OR Exception EDBEnging Error in module Winyouth…Unable to initialize the BDE Reason: Insufficient disk space on the hard drive to run the BDE. Solution: Free up some space on your computer and try again. Access violation… Reason: Windows error -OR- can be caused by Hot Key usage in older PCs. If it CANNOT be duplicated, it is an odd Windows occurrence. Solution: Restart the computer. If it CAN be duplicated try matching it to other access violations in the FAQs, or document it for review. Let MarTech know only if this is reoccurring. Access errors, sort and/or index errors going into member/leader file Reason: could be a number of different reasons. One could be that you copied files (*.db only) into your data files without the indexes (*.px, *.xg*, and *.yg*) Solution: Use Datafix utility to reindex your files. 1) Go to Start | Programs | Youth Enrollment | Pdxrbld.exe. 2) Select the database - By alias (this will choose the selected database that is in your BDE Data path) 3) Select alias - WinYouth 4) Choose Rebuild All Tables, Pack tables - click Start again. 5) Click Close Cannot restore a backup from a different computer. Reason: Incompatible Backup utility. Can only backup from same operating system using the Microsoft backup in accessories i.e. W98 to W98, W2000 to W2000, etc... Solution: Use another form of backup, either Zip disk, or other backup program. Could use WinZip (alternate backup program). Also included on CD in documents | extras folder as Winzip80.exe or go to www.winzip.com website. Appendix I-5 Windows Youth Enrollment EDBEngine error at…various odd errors… Possible Reason: IF Win2000 or newer operating system, bde version could be incompatible. -OR- loaded a different version of Wordperfect which changed your bde version. Solution: Need version 5.1 or higher. Go to www.borland.com website and download more current bde. Note: To check what version of the BDE you do have go to Start | Settings | Control Panel | BDE Administrator. Click on the Configuration tab. Then go up to Object | Version Information - the first file should be idapi32.dll, version 5.1.1.1, date of 11-12-1999, time 5:11:00 AM. EDBEngine error at---Invalid Filename… or Invalid Filename, unable to access the network drive Reason: This could be caused if the user is on a peer-to-peer network, but is not currently logged in, or the drive is not mapped. Solution: You can go into the BDE Administrator to check both the Net Dir path and the WinYouth path, and then go into Windows Explorer to try and find that drive and directory. -ORReason: Another reason could be if the paths specify a network directory using long filenames. Solution: Shorten the directory names to 8 or less characters. -ORSolution: W2000 or later, i.e. XPs - Make sure your path in the BDE administrator (the Net Dir path - is set correctly). The path needs to be at least one level higher than the data path (the highest level of sharing is best). Also for XP if you do not have access to the drive that the data is on you will need to make your Net Dir path at the level you are shared at - whether you have a local PC only or are networked. Example: Person has full access (sharing rights) to Youth Enrollment folder only - not to the whole C drive. Set up as follows: 1) (Make sure in Windows Explorer - right click on WinYouth folder and Click Sharing.) 2) Go to Start | Control Panel | BDE Administrator 3) Databases tab - click on WinYouth - Path is C:\Program Files\Youth Enrollment\Data 4) Configuration tab - Driver's (+), Native (+), Paradox | Net Dir should be set to C:\Program Files\Youth Enrollment -ORReason: BDE Administrator Data and Net Dir path could be pointed to the wrong place. Solution: Go into the BDE Administrator and check the path and Net Dir as stated above using Steps 2-4. Appendix I-6 Windows Youth Enrollment Error message: "A component name name already exists." Reason: Indexes become unsynchronized, due to heavy use, leaving program open and unattended. Solution: Recreate indexes on certain files. Never recreate all indexes at one time. -Click on Utilities | File Utilities -Click on Youth2a.db go to File | Recreate indexes. - or it could be referencing a different file, go to next and/or details and find out which table needs to be recreated. -Click File | Recreate indexes. Error message: "Cannot perform this operation on a open/closed dataset". Reason: Indexes probably are not in sync Solution: Because it doesn't really identify an index it would be safe to use the Datafix utility. 1) Go to Start | Programs | Youth Enrollment | Pdxrbld.exe 2) Select the database - By alias (this will choose the selected database that is in your BDE Data path) 3) Select alias - WinYouth 4) Rebuild scope - Select Rebuild corrupted tables 5) Check Pack tables, then click Start 6) Then choose Rebuild All Tables, Pack tables - click Start again. 7) Click Close Error message: "Canvas does not allow drawing". Reason: Getting error going into member/leader file, not recognizing the structure of the table and because you can screen print the demographics could be incorrect for the program to use certain reports because of how they are formatted Solution: Make sure settings on your PC are correct. -From the Desktop, right click in an open area, click on Properties. Or go to Start | Settings | Control Panel | Display (and right-click on icon to then click on Properties) -Click on the Settings tab and change the font size to Small font. If you don't see the font size click on the Advanced button. XP machines might identify it as Small fonts or Normal 96 DPI. Also make sure the desktop or screen size is 800 x 600 pixels or higher. And resolution should be 16 bit or higher. XP machines: Another setting might need adjusting; go to Start | Control Panel | Appearance or Themes or Display, click on the Themes tab. Make sure the themes are set to Windows Classic - if not change it and apply. Error message: "Corrupt table other than header". Reason: Serious error, throwing off your indexes; possibly lost indexes. Solution: Restore the most recent back up of all files… *.db, *.px, *?g? -OR- use Datafix utility. 1) Go to Start | Programs | Youth Enrollment | Pdxrbld.exe 2) Select the database - By alias (this will choose the selected database that is in your BDE Data path) Appendix I-7 Windows Youth Enrollment 3) 4) 5) 6) Select alias - WinYouth Rebuild scope - Select Rebuild corrupted tables Check Pack tables, then click Start Then when finished - choose Rebuild All Tables, Pack tables - click Start again. 7) Click Close when done. Error message: "Error creating cursor handle". Generic message usually meaning something is missing Reason: Missing files, tables, or not enough room on your hard drive to open the program, report, or table. Solution: Check for missing files by going into Utility | File Utilities and under Utilities | Check for missing files. -ORSolution: Check hard drive space in Windows Explorer by right-clicking on your C: go into Properties and check the free space available; if networked, also check the Server drive. Possibly could be getting caught in the print driver as well. -ORReason: An existing table could have wrong table format. Example: Youth2c1.db has project information (like Youth2c.db) in instead of what that table should be showing project status of Activity, Project or Other. Solution: Look at your table formats in Utility | File Utilities by double-clicking on your files to make sure the formats are correct. (Might need to call for help.) -ORReason: Going into a specific table - can't open the member/leader file getting this same error. Indexes could be out of sync. Solution: Recreate indexes by going to Utility | File Utilities and highlight each file, (suggest doing: youth2a.db, youth2b.db, youth2bl.db, youth2c.db, youth2d.db, youth2x.db, youth2xl.db, youth2g.db, and youth2h.db) then go up to File | Recreate indexes. -ORReason: You just received new project files from your state office (youth2c.db) but the youth2c.px was not included as they usually just send the *.db file). Solution: Recreate indexes on Youth2c.db by going to Utilities | File Utilities and highlight Youth2c.db. Then go File | Recreate indexes. -ORSolution: use Datafix utility. 1) Go to Start | Programs | Youth Enrollment | Pdxrbld.exe 2) Select the database - By alias (this will choose the selected database that is in your BDE Data path) 3) Select alias - WinYouth 4) Rebuild scope - Select Rebuild corrupted tables 5) Check Pack tables, then click Start 6) Then when finished - choose Rebuild All Tables, Pack tables - click Start again. 7) Click Close when done. Appendix I-8 Windows Youth Enrollment Error message: "Index is out of date". Reason: Possibly only copied in .db files. Solution: If the files were sent to you by someone else, have them send ALL related files to you, not just the *.db files. Such as: *.px and/or *.?g? -ORReason: Indexes became unsynchronized. Solution: Recreate indexes on certain files. Depending on which file you received this error message on. -First on the error - go to next and/or details and find out which table needs to be recreated. Keep going next and/or details until you see the name of a table like Youth2a.db or Youth2x.db - and write down the name of the table. -Click on Utility | File Utilities -Click on Youth2a.db or whatever file needs recreating. -Click File | Recreate indexes. -ORSolution: Use Datafix utility 1) Go to Start | Programs | Youth Enrollment | Pdxrbld.exe 2) Select the database - By alias (this will choose the selected database that is in your BDE Data path) 3) Select alias - WinYouth 4) Rebuild scope - Select Rebuild corrupted tables 5) Check Pack tables, then click Start 6) Then choose Rebuild All Tables, Pack tables - click Start again. 7) Click Close. Error message: "Invalid handle to the function" error; lost network connection Reason: Could have simply lost bde settings or settings were changed Solution: Review the settings and make sure all PCs are pointed to the data folder in the WinYouth database and the net dir is pointed to the highest level of sharing in the BDE Administrator as stated below.. XP machines - The net dir setting must be at least one level higher than the data folder setting under Databases | WinYouth | Path. Possibly the configuration needs to be set up. Some users do not have full access to their C drive; if this is the case set up their BDE like this: Example: Person has full access (sharing rights) to Youth Enrollment folder only not to the whole C drive. Set up as follows: 1) (Make sure in Windows Explorer - right click on WinYouth folder and Click Sharing.) 2) Go to Start | Control Panel | BDE Administrator 3) Databases tab - click on WinYouth - Path is C:\Program Files\Youth Enrollment\Data 4) Configuration tab - Driver's (+), Native (+), Paradox | Net Dir should be set to C:\Program Files\Youth Enrollment Appendix I-9 Windows Youth Enrollment Error message: "Key Violation" or "Duplicate Record" error message. Reason: Has a duplicate record i.e. MemberID or ParentID Solution: Click OK to this error. Then either change the primary field (Member number or Parent number) to a value that is unique, or click cancel. -ORYou can make sure your Autonumber is set in the Preferences for Member or Parent. Error message: No more users allowed. Reason: Program thinks there are more than 4, number of users in program currently. Or - it isn't recognizing your codes. Solution: Delete BRWYNet1.naf from the data directory, this will force the program to recreate the file with the correct number of access slots. To delete this file: -Go Start | Find (or Search) | For Files or Folders -Name: type in brw*.naf -Look in the directory that contains the data files like C drive or your Network Drive (if you are unsure - look in My Computer) then Search or Find Now -Highlight all the BRWFNet1.naf files -Press Delete on your keyboard. -It will ask, "Are you sure…?" -Click Yes. Try to go into your Youth program. -SO -If this doesn't work it isn't recognizing your codes so go back where you just were in Start | Find (or Search) | For Files or Folders and search for Winyouth.ini -Double-Click on the one that is directed to your C:\Program Files\Youth Enrollment folder and go File | Save. Error messages: "operation not applicable, and/or this performed an illegal operation…" Reason: Windows standard error, could be telling you various things i.e. indexes are out of sync, not enough room (RAM) on your computer, something is conflicting with operating system, or data error (could be difficult to detect) Solution: Shut down normally, turn computer off, then restart computer. -OR- free up disk space on your hard drive. -OR- recreate indexes on file you are stuck on. -OR- only if persists, contact state office, could be something else. Appendix I-10 Windows Youth Enrollment Error message: "Permission denied" when trying to open program or move around in the Youth program. -OR- locks up and won't let you enter data. Reason: Don't have access to certain files in the folder. Or don't have access to the drive or folder Solution: Make sure you are logged in as a Power User or Administrator if you have W2000 or later (XP etc.) operating system. Also make sure you have rights to that specific folder/drive you are accessing. Check the Net Dir also to make sure you have full rights to the folder/drive that is set in the bde administrator. 1) (Make sure in Windows Explorer - right click on Youth Enrollment folder and make sure it is Sharing if Net dir is set to Youth Enrollment folder; right click on C: to make sure it is Sharing if Net Dir is set C:) 2) Go to Start | Control Panel | BDE Administrator 3) Databases tab - click on WinYouth - Path is C:\Program Files\Youth Enrollment\Data (or where ever your data is located - on a server etc.) 4) Configuration tab - Driver's (+), Native (+), Paradox | Net Dir if it is set to C:\Program Files\Youth Enrollment (in this instance the Youth Enrollment folder needs full permission/sharing rights). If your Net Dir is C:\ (then your C: needs full permission/sharing rights). -ORReason: Read only files. Maybe copied files off of a CD (note: A CD changes files to read only) Solution: If you can get into your program copy down the path at the bottom of the screen so you know where the data files are. -Go into Windows Explorer by right-clicking on Start and choosing Explore. -Find your data files i.e. C:\Program Files\Youth Enrollment\Data (or whatever your path is) and highlight all your files on the right by going up to Edit | Select All. -Right-click on any of the highlighted files on the right and click on Properties -Uncheck the Read-Only checkbox. It is ok to have Archive checked. Error message: "Trial Period Expired" error when trying to open program. Reason: Lost connection with access codes. Solution: Open WinYouth.ini file in notepad. -Go to Start | Find | Files or Folders -Search for: winyouth.ini -Look in: My Computer -Click on Find/Find Now Note: If .ini not showing below might have computer settings to -file extension not shown. (Go into Windows Explorer and change setting to show all hidden files.) -You will probably find two. Open WinYouth.ini (the one that is directed to Appendix I-11 Windows Youth Enrollment your program file i.e. C:\Program Files\Youth Enrollment) -Click File | Save (this saves your codes into the registration license). Exception EDBEngine Error in module WinYouth…File or Directory does not exist. File Youth2i.db Reason: Lost connection or never had bde files. Solution: Find the data files and change the WinYouth path. If the program has been installed as an upgrade, it should have been installed as a new installation. Run the installation over the top of the upgrade, then run the Update diskette. Exception EDBEngine Error in module Winyouth…File or Directory does not exist. Reason: Corel products installed on computer. Solution: Check the BDE Administrator, might need to update version. Go to Start | Programs | Youth Enrollment | BDE Administrator -Click on Help | About - if the version is less than 5.01 need to update the BDE administrator. -Go to www.borland.com website and download 5.01 version under dephi. System should put update in proper folder. Exception EDBEngine Error in module Winyouth…File or Directory does not exist. -ORPath not found. Reason: path is not correct or lost. Solution: Find the data files -Click on Run | Find | Files or Folders -Type Youth2i.db in the "Named:" box -Change the "Look In:" box to My Computer. -Press Find Now. -If no files are found, run the installation, to install the data files. IF the file is found, lengthen the "In Folder" column to show the correct location of the data files. -After the data files have been located, run the BDE administrator. Change the WinYouth path to the correct location, and Configuration, Net Dir if needed. Exception EDBEngine Error in module WinYouth…Path controlled by another NET file. Reason: BDE path is not connected, or lost connection. Solution: On each computer do the following: -Run the BDE Admin (Start | Programs | Youth Enrollment | BDE Administrator) Appendix I-12 Windows Youth Enrollment -Click on the Configuration tab -Select Configuration | Drivers | Native | PARADOX -Change the PARADOX "Net Dir" to the network drive (This could be set to the directory that contains the data files.) Exception EDBEngine Error in module WinYouth…Unknown database. -ORScreen flashes and never opens WinYouth program. Reason: Your database alias in the BDE is not installed. Solution: Do the following to manually install the alias. Run the BDE administrator (Start | Programs | Youth Enrollment | BDE Administrator.) -Click on the Databases tab. -Click on Object | New. (A screen appears with "Standard".) -Click OK. -"STANDARD1" text will be highlighted. -Type WinYouth. This will replace the word Standard1 with WinYouth. -On the right half of the screen, click on Path. This should be set to the path where the data files are. -Click on the ellipsis (three dots to the right of path line). -A Select directory box comes up - Find path -Make sure correct drive shown (probably C:) -Under Directories, double-click on Program Files -Double-click on Youth Enrollment -Double-click on Data -Click OK. -Close the BDE Administrator, and save the changes. Lock file has grown too large. Reason: File locks up to protect the tables and data. Solution: Delete lock files. -Click on Start | Find | Files or Folders -Search for: p*.lck -Look in: My computer -Click on Find/Find Now -Delete any files it finds…(Delete Paradox.lck files first, then delete Pdxusrs.lck files.) Record locked by another user. Reason: Either the same computer or another computer is editing the same record. Appendix I-13 Windows Youth Enrollment Solution: Restarting the computer may solve this. -ORSolution: Check the Net Dir. -Go to Start | Programs | Youth Enrollment | BDE Administrator. -Click on the 'Configuration' tab -Select - Configuration | Drivers | Native | PARADOX -Make sure the PARADOX "Net Dir" to the highest level of sharing, whether it is the drive, a folder on the drive, or on the network drive (This should be set to the directory, higher level than the data files.) Setting up network - peer-to-peer. Having problems, invalid file name and database setup problems. -ORVarious EDBEngine Errors NOTE: Peer-to-Peer networking not recommended for data entry on Windows 98, ME, or 95. Only recommended for viewing and printer sharing. Windows 2000 and XP can handle Peer-to-Peer networking. Reason: Various reasons - network mapping not set up properly. Solution: Make sure mapping done correctly. -In Windows Explorer go to Network Neighborhood -Right-click on PC who has data files. -Map Network Drive - give it an alpha character - that is not used as a designated drive already. Click OK or Apply. NOTE: IF this PC has data files on (acting as server PC make sure the C drive is sharing). -ORReason: BDE paths not set up properly. Solution: Make sure BDE Administrator is set up properly. -Go to Start | Programs | Youth Enrollment| BDE Administrator -Check Databases tab. -Make sure WinYouth is listed as a Database, if not add by going to Object | New, Standard is listed in box, Click OK. -Change the name - Standard1 to WinYouth -Click on the path to find the data files. -Click on Object | Apply. -Check Configuration tab. -Make sure Configuration | Drivers | Native | PARADOX has a Net Dir - set to the same directory the data files are on; usually at the Drive level i.e. J if files on J drive(could vary depending how mapping drive was done). -Also Check Configuration | System | INIT. S -Set Local Share to TRUE Appendix I-14 Windows Youth Enrollment -ORFor Windows 2000 or later (XP) operating systems must be logged in as an Administrator or Power User. Also, data must be at least one level lower than the Net Dir setting in the Confinguration tab. -ORXP situation: possibly configuration tab setting under Configuration | Drivers | Native | Paradox | Net Dir needs to be set to the level of sharing (AND the level the user has full rights) If the user doesn't have full rights to the C drive, then set the Net Dir lower for example to: C:\Program Files\Youth Enrollment instead of just C:\ -ORReason: Faulty cable or bad connection with server PC. Solution: Have network administrator check cables, network card, and connections to make sure all is working properly. The program will not run. It keeps asking for access codes. Reason: Incorrect codes. Solution: Contact your state office to get a copy of your codes. -ORNeed to register for a new program, license has expired. -ORDidn't enter in access codes correctly, retry entering codes and name exactly as on sheet. This program has performed an illegal operation, and will be shut down. If this problem persists, contact the program vendor. Invalid page fault. Reason: All-purpose Windows error. Solution: Restart computer. If the error CAN be duplicated consistently, it is a problem with the software. -ORThere could be a problem with the printer or the print driver is not current. -ORThe computer lost its connection - just shut down normally, turn off computer; and start over. Unable to backup BRWYNet1.naf Reason: BRWYNet1.naf is a system file used to control the number of users accessing the files and is recreated on entry into the program. This file doesn't need to be backed up. Solution: Uncheck(deselect) the BRWYNet1.naf file when performing the backup. Appendix I-15 Windows Youth Enrollment -ORExit WinYouth and then create your backup. Unable to change the path for WinYouth in the BDE Administrator Reason: BDE database is open. Solution: In the BDE administrator: -Right-click on the WinYouth alias (to access a pop-up menu) -Click on close (the green box will disappear) -Modify the WinYouth path. When trying to enter the Member file, the following occurs: File or directory does not exist. File Z5lite.db (not found) Reason: Files deleted or missed being copied in data files. Solution: Copy the following files FROM the C:\Program Files\Youth Enrollment\Data directory TO the Network directory Z5lite.db, and Z5lite.px. Update FAQs Data from last year is gone Reason: Someone could have installed the upgrade as a new installation, and overwritten their data files with blank ones. Solution: Restore latest backup. Also make sure you always make a backup of your data files before doing any update. -ORSee if the network files were untouched and copy them to the data directory (if on a network). Trying to merge WinYouth into WinFair program, but it doesn't appear to be working, might get Error message: "Error creating cursor handle".. Reason: Not at current version of program Solution: Due to changes in the Youth Enrollment System, you need to upgrade to current version of the Windows Fair Management System in order to merge Youth data. Contact MarTech Systems at (715)845-2794 for upgrade info. -ORReason: Some settings on computer won't let you copy from two separate directories, or it won't let you copy from your A drive (as there is not enough space to expand/read the files) Solution: Make sure all files are in a single directory (could be on more than one Appendix I-16 Windows Youth Enrollment diskette). Create a new folder on your hard drive (C:) and copy and paste all your Youth files in the newly created folder. Files needed are: Youth2a.db & .px, Youth2b.db & .px, Youth2bl.db & .px, and Youth2x.db & .px. If you want project files you will also need Youth2c.db & .px and Youth2d.db & .px. (Refer to WinFair Manual for more information on merging.) Trying to merge WinYouth into Winfair, but do I have to select all youth files? Reason: No, Not all files needed. Solution: When selecting files only select the file labeled Youth2a.db. -A file utilities box comes up - choose files Youth2a.db, Youth2b.db, Youth2bl.db, and Youth2x.db; the indexes (.px files will follow) Appendix I-17