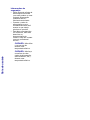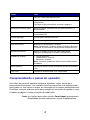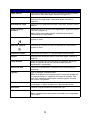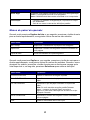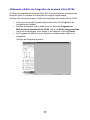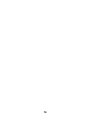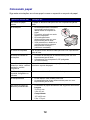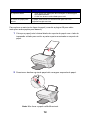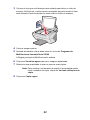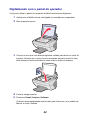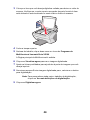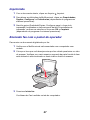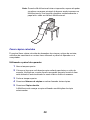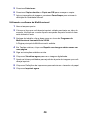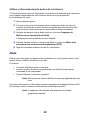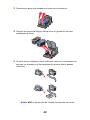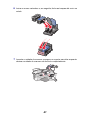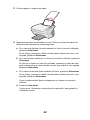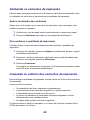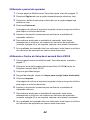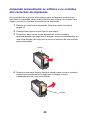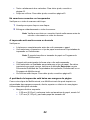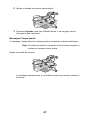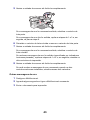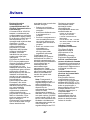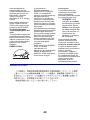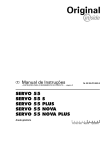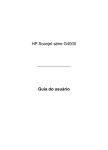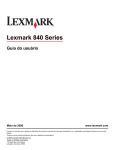Download Guia do usuário da X5150 All-In-One Series
Transcript
Idioma doGuia do usuário Guia do usuário da Multifuncional Lexmark Série X5100 Informações de segurança Guia do usuárioIdioma do • Utilize somente a fonte de alimentação fornecida com este produto ou uma fonte de alimentação substituta de um fabricante autorizado. • Conecte o cabo de alimentação a uma tomada elétrica de fácil acesso e que esteja próxima ao produto. • Para fazer manutenções ou consertos, além dos descritos na documentação do usuário, entre em contato com um profissional técnico. CUIDADO: Não utilize o recurso de fax durante uma tempestade elétrica. CUIDADO: Não faça conexões de cabo (cabo de alimentação, cabo telefônico, etc.) durante uma tempestade elétrica. Conteúdo Este manual está destinado a usuários do Windows. Os usuários do Macintosh podem clicar no botão Ajuda em qualquer tela para acessar o Guia do usuário e a Ajuda para Macintosh. Isso pode ser feito após a instalação da Multifuncional e a remoção do CD de instalação do computador. Conhecendo a Multifuncional ................................................... 1 Configurando a Multifuncional .................................................................. 1 Compreendendo os componentes da Multifuncional ................................ 2 Compreendendo o painel do operador ..................................................... 3 Compreendendo o software da Multifuncional .......................................... 8 Compreendendo o sensor do tipo de papel ............................................ 13 Utilizando a Multifuncional ...................................................... 17 Colocando o documento no vidro do scanner ........................................ 17 Colocando papel ..................................................................................... 18 Copiando com o painel do operador ....................................................... 21 Copiando com o software da Multifuncional ........................................... 22 Digitalizando com o painel do operador .................................................. 24 Digitalizando com o software da Multifuncional ...................................... 25 Imprimindo .............................................................................................. 27 Enviando fax com o painel do operador ................................................. 27 Enviando fax com o software da Multifuncional ...................................... 28 Criando projetos ...................................................................................... 28 Rede ....................................................................................................... 38 iii Manutenção ............................................................................... 39 Substituindo os cartuchos de impressão ................................................ 39 Alinhando os cartuchos de impressão .................................................... 43 Limpando os orifícios dos cartuchos de impressão ................................ 43 Limpando manualmente os orifícios e os contatos dos cartuchos de impressão .......................................................................................... 45 Conservando os cartuchos de impressão ............................................... 46 Informações sobre suprimentos .............................................................. 46 Solução de problemas ............................................................. 47 Solução de problemas de configuração .................................................. 47 Solução de problemas gerais ................................................................. 47 Outras fontes de ajuda ............................................................................ 66 Avisos ........................................................................................ 67 Índice ......................................................................................... 69 iv Conhecendo a Multifuncional Você pode utilizar a Lexmark Série X5100 para realizar várias atividades. Observe estas informações importantes: • Não é necessário conectar a Multifuncional a um computador para fazer cópias. • É necessário conectar a Multifuncional a um computador para enviar fax. Nota: O computador deve possuir um modem interno ou deve estar conectado a um modem externo. Além disso, o modem deve estar conectado a uma linha telefônica. • Se a Multifuncional estiver conectada a um computador, você poderá utilizar o painel do operador ou o software da Multifuncional para criar seus projetos. Configurando a Multifuncional Siga as instruções na documentação de configuração da Multifuncional para instalar os componentes de hardware e software. Para obter informações sobre soluções de problemas de configuração, consulte a página 47. 1 Compreendendo os componentes da Multifuncional A tabela na página 3 descreve cada componente. Suporte de papel Guia de papel Visor Tampa superior Painel do operador (consulte a página 3) Bandeja de saída de papel Trava do scanner (embaixo da unidade do scanner) Unidade do scanner Suporte do scanner Fonte de alimentação Cabo USB 2 Utilize: Para: Visor Verificar o status da Multifuncional. Painel do operador Operar a Multifuncional (conectada ou não a um computador). Para obter mais informações, consulte a página 4. Bandeja de saída de papel Empilhar papéis à medida que eles são impressos na Multifuncional. Guia de papel Verificar se o papel está sendo corretamente alimentado na Multifuncional. Suporte de papel Colocar papel na Multifuncional. Fonte de alimentação Fornecer energia à Multifuncional. Trava do scanner Bloquear ou desbloquear o scanner. Nota: Desbloqueie o scanner antes de utilizá-lo. Bloqueie o scanner se você estiver transportando a Multifuncional. Suporte do scanner Manter a unidade do scanner aberta para trocar cartuchos, desbloquear o scanner ou bloqueá-lo. Unidade do scanner • Trocar cartuchos. • Desbloquear o scanner. • Bloquear o scanner. Nota: Levante a unidade do scanner para realizar essas atividades. Tampa superior Colocar um item no vidro do scanner ou removê-lo desse local. Cabo USB Conectar a Multifuncional a um computador. Compreendendo o painel do operador Os botões do painel do operador ajudam a digitalizar, copiar, enviar fax e personalizar documentos. Um indicador luminoso especifica se a Multifuncional está ligada e o visor exibe os status, as mensagens e os menus da Multifuncional. Pressione e segure qualquer botão para navegar até uma lista de opções no visor. A tabela na página 5 mostra a função de cada botão. Nota: As funções dos botões (exceto Parar/limpar) permanecem desativadas durante impressões, cópias e digitalizações. 3 Opções Número de cópias Seta para a esquerda (-) Seta para a direita (+) Reduzir/ampliar Selecionar Qualidade da cópia Cópia colorida Cópia em P/B Opções de foto Cópia de fotos E-mail, Arquivo, Software Iniciar digit. Iniciar fax Indicador luminoso de energia Liga/des. Parar/limpar 4 Pressione: Para: Cópia em P/B Fazer uma cópia em preto e branco utilizando as definições de cópia atuais. Para obter ajuda, consulte a página 21. Cópia colorida Fazer uma cópia colorida de uma imagem colorida utilizando as definições de cópia atuais. Para obter ajuda, consulte a página 21. Qualidade da cópia Selecionar uma qualidade da cópia: Rascunho, Normal, Alta ou Máxima. E-mail, Arquivo, Software Selecionar um novo destino para digitalização. Para obter ajuda, consulte a página 24. Nota: Utilize esse botão quando a Multifuncional estiver conectada a um computador. Seta para a esquerda Diminuir um número do menu ou retornar em uma lista de opções no visor. Seta para a direita Aumentar um número do menu ou avançar em uma lista de opções no visor. Número de cópias Especificar um número (1 a 99) de cópias a serem feitas. Opções Navegar pelos títulos de menus. Para obter ajuda, consulte a página 6. Cópia de fotos Iniciar um trabalho de cópia de fotos utilizando as definições atuais de Opções de foto (as melhores resoluções de digitalização e impressão). Opções de foto Selecionar a quantidade e o tamanho das reimpressões de fotografias. Liga/des. Ligar ou desligar a Multifuncional. Nota: Se a Multifuncional estiver ligada, é possível desligá-la e, em seguida, entrar no estado de economia de energia. Para fazer isso, mantenha pressionado o botão Liga/des. durante pelo menos 5 segundos. Reduzir/ampliar Reduzir ou ampliar o documento original de acordo com a porcentagem, o ajuste à página ou o tamanho do cartaz. Selecionar Escolher a opção atualmente exibida no visor. Iniciar fax Digitalizar um documento e enviá-lo ao software de fax. Nota: A Multifuncional deve estar conectada a um computador com modem. 5 Pressione: Para: Iniciar digit. Digitalizar uma imagem utilizando as definições de digitalização atuais e, em seguida, enviá-la a um programa. Nota: A Multifuncional deve estar conectada a um computador. Parar/limpar • • Cancelar um trabalho de digitalização, impressão ou cópia em andamento. Sair de um menu e retornar às definições padrão. Menus do painel do operador Quando você pressiona Opções de foto e, em seguida, pressiona o botão de seta para a direita repetidamente, os seguintes títulos de menus são exibidos: Neste menu: É possível: Tam. reimpr. Especificar o tamanho da cópia para uma fotografia. Repetir foto Especificar o número de fotografias a serem colocadas em uma página. Cópia de fotos Iniciar um trabalho de cópia fotográfica. Quando você pressiona Opções e, em seguida, pressiona o botão de seta para a direita repetidamente, os seguintes títulos de menus são exibidos. Quando o menu desejado for exibido, pressione o botão de seta para a direita para navegar pela lista disponível e, em seguida, pressione Selecionar para salvar a definição. Neste menu: É possível: +CLARO/+ESCURO Clarear ou escurecer a imagem copiada. TAM. PAP. BRANCO Especificar o tamanho do papel colocado no suporte de papel. TIP. PAP. BRANCO Especificar o tipo de papel colocado no suporte de papel. Nota: Se você escolher a opção padrão Detectar autom., o sensor do tipo de papel (consulte a página 13) otimizará a definição de acordo com o tipo de papel colocado. REPETIR IMAGEM Especificar o número de imagens a serem colocadas em uma página. COR Ajustar a intensidade de cor da cópia. 6 Neste menu: É possível: TAM. ORIGINAL Especificar o tamanho do documento no vidro do scanner. Nota: Escolha a opção padrão Detectar autom., a menos que o tamanho do documento que você está imprimindo não seja satisfatório. TIPO CONTEÚDO Especificar o tipo de documento no vidro do scanner. AGRUPAR-PRETO Agrupar várias cópias em preto e branco. Nota: Não é possível agrupar cópias coloridas. TRANSFER/ESPEL. Imprimir uma imagem espelhada da imagem digitalizada. CARTUCHOS Selecionar: • Níveis de tinta para exibir os níveis de tinta dos cartuchos de impressão. • Alterar para consultar instruções sobre a troca dos cartuchos de impressão. • Alinhar para alinhar automaticamente os cartuchos de impressão. • Limpar para limpar os cartuchos de impressão. • Teste automático para imprimir uma página de teste. ECONOM. ENERGIA Selecionar um horário para começar a economizar energia: • Após 10 minutos • Após 30 minutos (o padrão) • Após 60 minutos • Nunca LIMPAR DEFS. Selecionar quando (após 2 minutos ou nunca) você deseja que a Multifuncional retorne às definições padrão. DEFINIR PADRÕES Selecionar as definições atuais como padrão ou restaurar as definições padrão originais. IDIOMA Selecionar um idioma para todos os textos do visor. Nota: A opção atualmente selecionada é acompanhada por um asterisco (*) no visor. 7 Compreendendo o software da Multifuncional O software da Multifuncional inclui os seguintes recursos: • Programa da Multifuncional Lexmark Série X5100 - ajuda a executar várias operações de digitalização e cópia e a gerenciar imagens salvas. • Propriedades de impressão - ajuda a ajustar definições de impressão. Nota: Disponíveis em quase todos os aplicativos com recursos de impressão. • Editor de fotografias da Lexmark Série X5100 - ajuda a editar fotografias. • Centro de Soluções Lexmark Série X5100 - fornece ajuda para manutenção e solução de problemas. 8 Utilizando o Programa da Multifuncional Lexmark Série X5100 Você pode acessar o Programa da Multifuncional Lexmark Série X5100 das seguintes maneiras: • Clicando duas vezes no ícone do Programa da Multifuncional Lexmark Série X5100 localizado na área de trabalho. Programas Lexmark Série X5100 Multifuncional Lexmark. • Clicando em Iniciar Programa da É possível utilizar o Programa da Multifuncional Lexmark para: • • • • • • • Selecionar um destino para digitalização. Selecionar uma cor e uma quantidade de cópias. Digitalizar, copiar, imprimir e realizar tarefas criativas. Acessar informações sobre manutenção e solução de problemas. Visualizar imagens que você deseja imprimir. Gerenciar fotografias (copiá-las para pastas, imprimi-las, realizar cópias criativas) utilizando a guia Exibir imagens salvas. Realizar muitos outros projetos. 9 Utilizando Propriedades de impressão Você pode alterar as definições da Multifuncional em Propriedades de impressão. Para abrir Propriedades de impressão: 1 Com o documento aberto, clique em Arquivo Imprimir. A caixa de diálogo Imprimir é exibida. 2 Na caixa de diálogo Imprimir, clique em Propriedades, Preferências, Opções ou Configurar (dependendo do programa ou sistema operacional). A tela Propriedades de impressão é exibida. O Menu Tarefas... informa as definições da Multifuncional a serem selecionadas para imprimir diversos itens, como fotografias, banners e envelopes. Selecionar as guias (Qualidade/Cópias, Configurar papel e Layout de impressão) no lado esquerdo da caixa de diálogo Propriedades de impressão permite escolher as definições da Multifuncional. 10 Utilizando o Editor de fotografias da Lexmark Série X5100 O Editor de fotografias da Lexmark Série X5100 permite ajustar os atributos de fotografia (brilho, contraste e orientação) de imagens digitalizadas. Existem três maneiras de abrir o Editor de fotografias da Lexmark Série X5100: • Clique em Iniciar • • Programas Lexmark Série X5100 Editor de fotografias da Lexmark. Na área de trabalho, clique duas vezes no ícone do Programa da Multifuncional Lexmark Série X5100, clique em Exibir imagens salvas, clique em uma imagem a ser aberta e, em seguida, clique em Editar. No Programa da Multifuncional, digitalize a imagem para o Editor de fotografias. O Editor de fotografias é aberto: 11 Utilizando o Centro de Soluções Lexmark Série X5100 O Centro de Soluções Lexmark Série X5100 (CSL) é um guia que pode ser consultado para obter ajuda sobre a Multifuncional e verificar o status atual da Multifuncional. Para abrir o CSL, clique em Iniciar Programas Lexmark Série X5100 Centro de Soluções Lexmark Série X5100. A tabela a seguir descreve as guias do CSL. Nesta guia: É possível: Como... • • • • • Receber informações sobre recursos básicos. Receber instruções de digitalização, cópia, fax e impressão. Receber informações sobre projetos. Acessar a Internet para visualizar mais idéias. Pesquisar o guia eletrônico. Status (a guia exibida em Iniciar) • • • Verificar o status atual da Multifuncional. Visualizar o tipo e papel colocado na Multifuncional. Exibir níveis de tinta. Solução de problemas • • • • Verificar o status atual da Multifuncional. Exibir tópicos recomendados da Ajuda. Exibir tópicos de solução de problemas comuns. Pesquisar tópicos de solução de problemas mais específicos. Visitar a área de suporte on-line. • 12 Nesta guia: É possível: Manutenção • • • Informações de contato • • Imprimir uma página de teste. Visitar a área de suprimentos on-line. Exibir informações sobre a aquisição de novos cartuchos. • Limpar os orifícios dos cartuchos de impressão. • Alinhar os cartuchos. • Solucionar outros problemas. Nota: Alguns links não funcionarão enquanto um trabalho estiver em andamento. • • • • Avançado • • • Exibir informações sobre pedidos de suprimentos. Receber informações de contato para o Suporte ao cliente da Lexmark e exibir uma lista de números de telefone. Registrar a Multifuncional. Receber uma atualização do Software da Multifuncional. Encontrar ofertas especiais. Visitar o site da Lexmark na Internet. Alterar as opções de aparência do status de impressão ou voz. Alterar as definições de impressão em rede. Exibir informações sobre versão do software. Compreendendo o sensor do tipo de papel A Multifuncional possui um sensor do tipo de papel que detecta os seguintes tipos de papel: • • • • Papel comum Papel revestido Papel brilhante/fotográfico Transparências Se você colocar um desses tipos de papel, a Multifuncional detectará o tipo de papel e ajustará automaticamente as definições de tipo de papel e a resolução de impressão. Nota: A Multifuncional não consegue detectar o tamanho do papel. Para obter ajuda, consulte a página 14. 13 Para escolher o tamanho do papel: 1 Com o documento aberto, clique em Arquivo Imprimir. 2 Na caixa de diálogo Imprimir, clique em Propriedades, Preferências, Opções ou Configurar (dependendo do programa ou sistema operacional). A tela Propriedades de impressão é exibida. 3 Na guia Configurar papel, selecione o tamanho do papel utilizado. 4 Clique em OK. O sensor do tipo de papel será ativado, a menos que você o desative. Se você quiser desativá-lo: 1 Com o documento aberto, clique em Arquivo Imprimir. 2 Na caixa de diálogo Imprimir, clique em Propriedades, Preferências, Opções ou Configurar (dependendo do sistema operacional). A tela Propriedades de impressão é exibida. 14 3 Clique em Opções. 4 Clique em Opções do sensor do tipo de papel. 5 Clique em Permitir que o sensor do tipo de papel selecione o tipo de papel (o padrão) para desmarcar essa opção. 6 Clique em OK. Para desativar permanentemente o sensor do tipo de papel: 1 Clique em Iniciar Configurações Impressoras e faxes ou Impressoras. 2 Clique com o botão direito do mouse no ícone da impressora. 3 Clique em Preferências de impressão ou Propriedades. 4 Clique em Opções (Windows 2000) ou na guia Configurações da impressora e, em seguida, clique em Alterar (Windows 9x). 5 Clique em Opções do PTS. 6 Clique na caixa para desmarcá-la. 7 Clique em OK. 8 Clique em OK. Nota: Para substituir temporariamente o sensor do tipo de papel para um determinado trabalho de impressão, especifique um tipo de papel na GUI (interface gráfica do usuário) em Papel especial. 15 16 Utilizando a Multifuncional Colocando o documento no vidro do scanner 1 Abra a tampa superior. 2 Coloque o item que você deseja copiar voltado para baixo no vidro do scanner. Verifique se o canto superior esquerdo da parte frontal do item está alinhado à seta. 17 Colocando papel Siga estas orientações ao colocar papel comum e especial no suporte de papel. É possível colocar até: Verifique se: 100 folhas de papel comum O papel foi desenvolvido para uso com impressoras jato de tinta. 10 envelopes • • • • Os envelopes estão colocados na posição vertical junto à lateral direita do suporte de papel. O local do selo está no canto superior esquerdo. Os envelopes foram desenvolvidos para uso com impressoras jato de tinta. Você pressionou e deslizou a guia de papel até a margem esquerda do envelope (conforme mostrado). 25 folhas de etiquetas As etiquetas foram desenvolvidas para uso com impressoras jato de tinta. 10 folhas de cartão de felicitações • • O cartão de felicitações foi desenvolvido para uso com impressoras jato de tinta. A espessura não ultrapassa 0,025 polegadas (0.64 milímetros). 10 cartões de felicitações, fichas tipo índice, cartões postais ou cartões fotográficos Os cartões estão colocados na posição vertical junto à lateral direita do suporte de papel. 25 folhas de papel revestido, fotográfico ou brilhante O lado revestido ou brilhante está voltado para você. 10 transparências • • O lado áspero está voltado para você. As transparências foram desenvolvidas para uso com impressoras jato de tinta. 100 folhas de papel de tamanho personalizado • O tamanho do papel está dentro das seguintes dimensões: Largura 76 a 216 mm 3,0 a 8,5 pol. Comprimento 127 a 432 mm 5,0 a 17,0 pol. 18 É possível colocar até: Verifique se: 25 papéis transfer • • 20 folhas de papel para banner Você seguiu as instruções de colocação na embalagem dos papéis transfer. O lado em branco está voltado para você. O papel para banner foi desenvolvido para uso com impressoras jato de tinta. Para colocar a maioria dos tipos de papel (consulte a página 29 para obter instruções sobre papéis para banner): 1 Coloque o papel junto à lateral direita do suporte de papel com o lado de impressão voltado para você e a parte superior encaixada no suporte de papel. 2 Pressione e deslize a guia de papel até a margem esquerda do papel. Nota: Não force o papel na Multifuncional. 19 Antes de começar a copiar (página 21), digitalizar (página 23), imprimir (página 27) ou enviar fax (página 27), consulte as informações a seguir referentes à quantidade máxima de papel suportada pela bandeja de saída da Multifuncional. A bandeja de saída da Multifuncional pode suportar: 50 folhas de papel 10 folhas de etiquetas 10 envelopes 10 cartões 1 transparência Nota: Para evitar manchas de tinta, remova cada transparência da bandeja de saída de papel antes que a próxima transparência seja impressa na Multifuncional. Transparências podem levar até 15 minutos para secar. Você pode utilizar a Multifuncional para copiar, digitalizar, imprimir e enviar fax. As instruções a seguir explicam como concluir essas tarefas. Para aprender a criar projetos específicos, consulte a página 28. 20 Copiando com o painel do operador 1 Verifique se a Multifuncional está ligada. 2 Abra a tampa superior. 3 Coloque o item que você deseja copiar voltado para baixo no vidro do scanner. Verifique se o canto superior esquerdo da parte frontal do item está alinhado à seta localizada no canto inferior direito do scanner. 4 Feche a tampa superior. 5 Se estiver fazendo uma única cópia, vá para a etapa 7. Se estiver fazendo várias cópias, continue na etapa 6. 21 6 Pressione Número de cópias repetidamente até que o número de cópias desejado (qualquer número entre 1 e 99) seja exibido. Nota: Você também pode utilizar as setas para a direita e esquerda para percorrer a lista de números. 7 Pressione Cópia colorida para criar uma cópia colorida do documento ou pressione Cópia em preto para criar uma cópia em preto e branco desse documento. A Multifuncional estará funcionando quando o visor exibir a mensagem COPIANDO. 8 Depois de fazer várias cópias, pressione Parar/limpar para retornar à definição padrão. Copiando com o software da Multifuncional 1 Verifique se o computador e a Multifuncional estão ligados. 2 Abra a tampa superior. 22 3 Coloque o item que você deseja copiar voltado para baixo no vidro do scanner. Verifique se o canto superior esquerdo da parte frontal do item está alinhado à seta localizada no canto inferior direito do scanner. 4 Feche a tampa superior. 5 Na área de trabalho, clique duas vezes no ícone do Programa da Multifuncional Lexmark Série X5100. A Página principal da Multifuncional é exibida. 6 Clique em Visualizar agora para ver a imagem digitalizada. 7 Selecione uma quantidade e uma cor para as suas cópias. Nota: Para escolher um tamanho de papel ou personalizar ainda mais o trabalho de cópia, clique em Ver mais definições de cópia. 8 Clique em Copiar agora. 23 Digitalizando com o painel do operador Você pode utilizar o painel do operador da Multifuncional para digitalizar. 1 Verifique se a Multifuncional está ligada e conectada ao computador. 2 Abra a tampa superior. 3 Coloque o item que você deseja digitalizar voltado para baixo no vidro do scanner. Verifique se o canto superior esquerdo da parte frontal do item está alinhado à seta localizada no canto inferior direito do scanner. 4 Feche a tampa superior. 5 Pressione E-mail, Arquivo, Software. O destino para digitalização selecionado pela última vez (ou o padrão de fábrica, e-mail) é exibido. 24 6 Pressione a seta para a direita para navegar pela lista de destinos para digitalização. 7 Quando o destino para digitalização preferido for exibido, pressione Selecionar. 8 Pressione Iniciar digit. para iniciar um trabalho de digitalização utilizando as definições atuais. Digitalizando com o software da Multifuncional Você pode utilizar o software da Multifuncional para digitalizar de diversas maneiras. É possível: • Repetir imagens (digitalizar para imprimir). Para obter ajuda, consulte a página 35. • Ajustar automaticamente (digitalizar para imprimir). • Utilizar o recurso Nr. pgs/folha - Uma opção do software da Multifuncional • que permite imprimir várias páginas de um documento em uma única folha de papel. Por exemplo, selecione 4 páginas/folha para imprimir imagens reduzidas das páginas 1 a 4 na primeira folha de papel, imagens reduzidas das páginas 5 a 8 na segunda folha de papel e assim por diante. Utilizar o Reconhecimento óptico de caracteres para editar textos em um documento. Para digitalizar: 1 Verifique se o computador e a Multifuncional estão ligados. 2 Abra a tampa superior. 25 3 Coloque o item que você deseja digitalizar voltado para baixo no vidro do scanner. Verifique se o canto superior esquerdo da parte frontal do item está alinhado à seta localizada no canto inferior direito do scanner. 4 Feche a tampa superior. 5 Na área de trabalho, clique duas vezes no ícone do Programa da Multifuncional Lexmark Série X5100. A Página principal da Multifuncional é exibida. 6 Clique em Visualizar agora para ver a imagem digitalizada. 7 Ajuste as linhas pontilhadas para ajustá-las à parte da imagem que você deseja imprimir. 8 Na caixa suspensa Enviar imagem digitalizada para:, selecione o destino para digitalização. Nota: Para personalizar ainda mais o trabalho de digitalização, clique em Ver mais definições de digitalização. 9 Clique em Digitalizar agora. 26 Imprimindo 1 Com o documento aberto, clique em Arquivo Imprimir. 2 Para alterar as definições da Multifuncional, clique em Propriedades, Opções, Configurar ou Preferências (dependendo do programa ou sistema operacional). 3 Nas três guias (Qualidade/Cópias, Configurar papel, e Layout de impressão) localizadas no lado esquerdo da tela Propriedades de impressão, confirme as seleções e clique em OK ou Imprimir (dependendo do programa ou sistema operacional). Enviando fax com o painel do operador Para enviar um documento digitalizado por fax: 1 Verifique se a Multifuncional está conectada a um computador com modem. 2 Coloque o item que você deseja enviar por fax voltado para baixo no vidro do scanner. Verifique se o canto superior esquerdo da parte frontal do item está alinhado à seta localizada no canto inferior direito do scanner. 3 Pressione Iniciar fax. O software de Fax é exibido na tela do computador. 27 4 Digite o número de telefone para o qual você desejar enviar o fax. 5 Siga as orientações exibidas na tela do computador para enviar o fax. Enviando fax com o software da Multifuncional 1 Verifique se a Multifuncional está conectada a um computador com modem. Nota: Modems DSL (linha digital do assinante) e modems a cabo não são compatíveis com o software de fax. 2 Coloque o documento voltado para baixo no vidro do scanner. Verifique se o canto superior esquerdo da parte frontal do item está alinhado à seta localizada no canto inferior direito do scanner. 3 Na área de trabalho, clique duas vezes no ícone do Programa da Multifuncional Lexmark Série X5100. A Página principal da Multifuncional é exibida. 4 Em Tarefas criativas, clique em Enviar fax usando o modem do computador. 5 Siga as instruções exibidas na tela para concluir essa tarefa. Criando projetos Com a Multifuncional, você pode: • • • • • • • • • • • Imprimir um banner (página 29). Fazer cópias coloridas (página 30). Personalizar tecidos com figuras (página 37). Digitalizar uma fotografia e enviá-la por e-mail a um amigo (página 31). Ampliar ou reduzir padrões de madeira ou bordado (página 32). Digitalizar várias imagens (página 33). Imprimir um cartaz (página 34). Imprimir imagens repetidas (página 35). Imprimir imagens espelhadas (página 37). Utilizar o Reconhecimento óptico de caracteres para editar textos de documentos (página 38). Acessar o CSL (página 12) para conhecer mais idéias criativas. Nota: Coloque papel na Multifuncional antes de iniciar um projeto. Para obter ajuda, consulte a página 18. 28 Imprimir um banner 1 Coloque a pilha de papéis para banner na tampa superior e alimente a primeira folha. 2 Clique em Iniciar Programas Lexmark Série X5100 Soluções Lexmark Série X5100. Centro de 3 Clique na guia Como. 4 Em Projetos, escolha Banners. 5 Clique em Exibir e siga as instruções para imprimir o banner. 29 Nota: Quando a Multifuncional iniciar a impressão, espere até poder visualizar a margem principal do banner sendo impresso na Multifuncional e, em seguida, desdobre cuidadosamente o papel até o chão em frente à Multifuncional. Fazer cópias coloridas É possível fazer cópias coloridas de desenhos de crianças, artigos de revistas, certidões de nascimento ou outros itens utilizando o painel do operador ou o computador. Utilizando o painel do operador 1 Abra a tampa superior. 2 Coloque o item que você deseja copiar voltado para baixo no vidro do scanner. Verifique se o canto superior esquerdo da parte frontal do item está alinhado à seta localizada no canto inferior direito do scanner. 3 Feche a tampa superior. 4 Pressione Número de cópias se estiver fazendo várias cópias. 5 Pressione Cópia colorida. A Multifuncional começa a copiar utilizando as definições de cópia selecionadas. 30 Utilizando o software da Multifuncional 1 Abra a tampa superior. 2 Coloque o item que você deseja copiar voltado para baixo no vidro do scanner. Verifique se o canto superior esquerdo da parte frontal do item está alinhado à seta localizada no canto inferior direito do scanner. 3 Feche a tampa superior. 4 Na área de trabalho, clique duas vezes no ícone do Programa da Multifuncional Lexmark Série X5100. A Página principal da Multifuncional é exibida. 5 Na área Copiar..., selecione Documento colorido. 6 Selecione uma quantidade de cópias se estiver fazendo várias cópias. 7 Para personalizar ainda mais o documento, clique em Ver mais definições de cópia. 8 Clique em Copiar agora. Digitalizar uma fotografia e enviá-la por e-mail a um amigo 1 Abra a tampa superior. 2 Coloque a fotografia que você deseja digitalizar voltada para baixo no vidro do scanner. Verifique se o canto superior esquerdo da parte frontal do item está alinhado à seta localizada no canto inferior direito do scanner. 3 Feche a tampa superior. 4 Clique duas vezes no ícone do Programa da Multifuncional Lexmark Série X5100. A Página principal da Multifuncional é exibida. 5 No menu Tarefas criativas, clique em Enviar uma imagem por e-mail a um amigo. 6 No menu O que está sendo digitalizado?, selecione Fotografia. 7 Siga as instruções exibidas na tela para preparar a fotografia para o envio por e-mail. 8 Clique em Anexar agora. A tela Nova mensagem é exibida. 9 Siga as instruções exibidas na tela. 31 10 Escreva uma nota para acompanhar a fotografia anexada. 11 Clique em Enviar. Ampliar ou reduzir padrões de madeira ou bordado Você pode ampliar ou reduzir padrões ou fotografias utilizando o painel do operador ou o Programa da Multifuncional no computador. Utilizando o painel do operador 1 Abra a tampa superior. 2 Coloque o padrão ou a fotografia que você deseja ampliar ou reduzir voltado(a) para baixo no vidro do scanner. Verifique se o canto superior esquerdo da parte frontal do item está alinhado à seta localizada no canto inferior direito do scanner. 3 Feche a tampa superior. 4 No painel do operador, pressione Reduzir/ampliar. 5 Pressione o botão de seta para a direita até visualizar a opção que você deseja selecionar (50% (Metade), 100% (Igual), 200% (Dobro), % personalizada, Ajustar à página, Cartaz 2x2, Cartaz 3x3 ou Cartaz 4x4). 6 Pressione Selecionar. 7 Para começar a copiar, pressione Cópia colorida ou Cópia em P/B. 8 Após a impressão da imagem, pressione Parar/limpar para retornar à definição de Qualidade Normal. Utilizando o software da Multifuncional 1 Abra a tampa superior. 2 Coloque o padrão ou a fotografia que você deseja ampliar ou reduzir voltado(a) para baixo no vidro do scanner. Verifique se o canto superior esquerdo da parte frontal do item está alinhado à seta localizada no canto inferior direito do scanner. 3 Feche a tampa superior. 32 4 Na área de trabalho, clique duas vezes no ícone do Programa da Multifuncional Lexmark Série X5100. A Página principal da Multifuncional é exibida. 5 No menu Tarefas criativas, clique em Ampliar ou reduzir uma imagem. 6 Clique em Visualizar agora para ver a imagem digitalizada. 7 Ajuste as linhas pontilhadas para ajustá-las à parte da imagem que você deseja imprimir. 8 Siga as instruções exibidas na tela para selecionar o tamanho da nova imagem. 9 Clique em Definições da impressora para selecionar o tamanho do papel. 10 Quando terminar de personalizar a imagem, clique em Imprimir agora. Digitalizar várias páginas ou imagens 1 Abra a tampa superior. 2 Coloque a primeira imagem que você deseja digitalizar voltada para baixo no vidro do scanner. Verifique se o canto superior esquerdo da parte frontal do item está alinhado à seta localizada no canto inferior direito do scanner. 3 Feche a tampa superior. 4 Na área de trabalho, clique duas vezes no ícone do Programa da Multifuncional Lexmark Série X5100. A Página principal da Multifuncional é exibida. 5 Selecione o destino para digitalização na caixa suspensa. 6 Na área Digitalizar..., clique em Ver mais definições de digitalização e, em seguida, clique em Exibir definições de digitalização avançadas. 7 Na guia Digitalizar, selecione Digitalizar vários itens antes da conclusão do trabalho. 8 Clique em OK. A Página principal da Multifuncional é exibida. 9 Clique em Digitalizar agora. Nota: Você será solicitado a colocar o próximo item no vidro do scanner após a digitalização do primeiro item. 33 Imprimir um cartaz Você pode imprimir um cartaz de uma imagem que deseja ampliar e estender por várias páginas. Utilizando o painel do operador 1 Coloque papel A4 ou Carta e selecione o tamanho: a No painel do operador, pressione Opções até que a opção TAM. PAP. BRANCO seja exibida no visor. b Pressione o botão de seta para direita até que o tamanho do papel no visor corresponda ao tamanho do papel colocado. c Pressione Selecionar. 2 Abra a tampa superior. 3 Coloque o item que você deseja imprimir como cartaz voltado para baixo no vidro do scanner. Verifique se o canto superior esquerdo da parte frontal do item está alinhado à seta localizada no canto inferior direito do scanner. 4 Feche a tampa superior. 5 No painel do operador, pressione Reduzir/ampliar. 6 Pressione o botão de seta para a direita até visualizar o número de páginas a serem utilizadas para o cartaz no visor. Por exemplo, Cartaz 2x2 significa que a imagem digitalizada será ampliada até abranger quatro páginas. 7 Pressione Selecionar. 8 Para começar a copiar, pressione Cópia colorida ou Cópia em P/B. 9 Para criar o cartaz, agrupe as páginas impressas para que a imagem adquira o aspecto mais contínuo e perfeito possível. 10 Após a impressão da imagem, pressione Parar/limpar para retornar à definição de Qualidade Normal. 34 Utilizando o software da Multifuncional 1 Abra a tampa superior. 2 Coloque o item que você deseja imprimir como cartaz voltado para baixo no vidro do scanner. Verifique se o canto superior esquerdo da parte frontal do item está alinhado à seta localizada no canto inferior direito do scanner. 3 Na área de trabalho, clique duas vezes no ícone do Programa da Multifuncional Lexmark Série X5100. A Página principal da Multifuncional é exibida. 4 Clique em Imprimir uma imagem como cartaz de várias páginas. 5 Siga as instruções exibidas na tela. 6 Clique em Visualizar agora para ver a imagem digitalizada. 7 Ajuste as linhas pontilhadas para ajustá-las à parte da imagem que você deseja imprimir. 8 Clique em Definições da impressora para selecionar o tamanho do papel. 9 Clique em Imprimir agora. Imprimir imagens repetidas Utilizando o painel do operador 1 Abra a tampa superior. 2 Coloque o item que você deseja imprimir voltado para baixo no vidro do scanner. Verifique se o canto superior esquerdo da parte frontal do item está alinhado à seta localizada no canto inferior direito do scanner. 3 No painel do operador, pressione Opções até que a opção Repetir imagem seja exibida no visor. 4 Pressione o botão de seta para a direita para navegar até o número de imagens que você deseja colocar em uma folha de papel (1, 4, 9 ou 16). Nota: Ao imprimir várias páginas em uma folha de papel dessa maneira, não é possível utilizar a opção Reduzir/ampliar. Dependendo da quantidade de imagens que você deseja imprimir por página, a Multifuncional poderá reduzi-las para ajuste na página. 35 5 Pressione Selecionar. 6 Pressione Cópia colorida ou Cópia em P/B para começar a copiar. 7 Após a impressão da imagem, pressione Parar/limpar para retornar à definição de Qualidade Normal. Utilizando o software da Multifuncional 1 Abra a tampa superior. 2 Coloque o item que você deseja imprimir voltado para baixo no vidro do scanner. Verifique se o canto superior esquerdo da parte frontal do item está alinhado à seta. 3 Na área de trabalho, clique duas vezes no ícone do Programa da Multifuncional Lexmark Série X5100. A Página principal da Multifuncional é exibida. 4 Em Tarefas criativas, clique em Repetir uma imagem várias vezes em uma página. 5 Siga as instruções exibidas na tela. 6 Clique em Visualizar agora para ver a imagem digitalizada. 7 Ajuste as linhas pontilhadas para ajustá-las à parte da imagem que você deseja imprimir. 8 Clique em Definições da impressora para selecionar o tamanho do papel. 9 Clique em Imprimir agora. 36 Imprimir imagens espelhadas e papéis transfer Para imprimir uma imagem espelhada do original, siga estas etapas. Utilizando o painel do operador 1 Abra a tampa superior. 2 Coloque o item que você deseja imprimir voltado para baixo no vidro do scanner. Verifique se o canto superior esquerdo da parte frontal do item está alinhado à seta localizada no canto inferior direito do scanner. 3 No painel do operador, pressione Opções repetidamente até que a opção Transfer/espel. seja exibida. 4 Pressione a seta para a direita para escolher Ativado. 5 Pressione Selecionar. 6 Pressione Cópia colorida ou Cópia em P/B para começar a copiar. 7 Após a impressão da imagem, pressione Parar/limpar para retornar à definição de Qualidade Normal. Personalizar tecidos com figuras Utilizando o computador 1 Abra o software para criar o documento de figura. 2 Clique em Iniciar Programas Lexmark Série X5100 Soluções Lexmark Série X5100. Centro de 3 Clique na guia Como. 4 No menu suspenso Projetos, selecione Papel transfer. 5 Clique em Exibir. 6 Siga as instruções exibidas na tela para criar um papel transfer. 7 Aplique esse papel a um cobertor, uma fronha, um conjunto de lençóis ou outra peça de tecido. Siga as instruções exibidas na embalagem do papel transfer. Para criar uma colagem de tecidos, você pode repetir essas etapas utilizando a mesma figura várias vezes ou utilizando diversas figuras diferentes. 37 Utilizar o Reconhecimento óptico de caracteres O Reconhecimento óptico de caracteres é um recurso de software que transforma uma imagem digitalizada em texto editável dentro de um programa de processamento de texto. 1 Abra a tampa superior. 2 Coloque o item que você deseja editar voltado para baixo no vidro do scanner. Verifique se o canto superior esquerdo da parte frontal do item está alinhado à seta localizada no canto inferior direito do scanner. 3 Na área de trabalho, clique duas vezes no ícone do Programa da Multifuncional Lexmark Série X5100. A Página principal da Multifuncional é exibida. 4 Na área Tarefas criativas, navegue até Editar e clique em Editar texto encontrado em um documento digitalizado (OCR). 5 Siga as instruções exibidas na tela do computador. Rede Esta é uma visão geral de algumas das atividades que você poderá realizar caso queira utilizar a Multifuncional em uma rede. É possível: • Conectar a Multifuncional a uma rede. • Imprimir a partir de vários computadores se a Multifuncional estiver conectada a um computador. • Copiar utilizando o painel do operador. Nota: Não é possível utilizar a Multifuncional para digitalizar em uma rede. Para obter informações sobre redes e sobre a aquisição do Adaptador Ethernet N1 da Lexmark, visite o endereço www.lexmark.com/US/products/N1. Nota: O adaptador da Lexmark está disponível em áreas geográficas restritas. 38 Manutenção Substituindo os cartuchos de impressão A Lexmark Série X5100 utiliza os seguintes cartuchos: Item: Part number: Cartucho de tinta preta 82 Cartucho de tinta colorida 83 ou 88 Nota: Para obter informações sobre suprimentos, consulte a página 46. 1 Verifique se a Multifuncional está ligada. 2 Levante a unidade do scanner até que o suporte do scanner a mantenha aberta. O suporte dos cartuchos de impressão é deslocado e pára na posição de carregamento, a não ser que a Multifuncional esteja ocupada. 39 3 Pressione as guias nas tampas dos cartuchos e levante-as. 4 Remova os cartuchos antigos. Descarte-os ou guarde-os em uma embalagem a vácuo. 5 Se você estiver instalando novos cartuchos, remova o revestimento de espuma, as etiquetas e a fita transparente na parte inferior desses cartuchos. Aviso: NÃO toque na área de contato dourada dos cartuchos. 40 6 Insira os novos cartuchos e, em seguida, feche as tampas até ouvir um estalo. 7 Levante a unidade do scanner e empurre o suporte para trás enquanto abaixa a unidade do scanner até fechá-la completamente. 41 8 Coloque papel no suporte de papel. 9 Algumas perguntas são exibidas no visor. Utilize os botões no painel do operador para responder a essas perguntas: a Se o cartucho de tinta colorida instalado for Novo (nunca foi utilizado), pressione Selecionar. Se for Antigo, pressione o botão de seta para a direita uma vez e, em seguida, pressione Selecionar. b Se o part number exibido for o número do cartucho utilizado, pressione Selecionar. Se não for o número do cartucho utilizado, pressione o botão de seta para a direita até que o part number correto seja exibido e, em seguida, pressione Selecionar. c Se o cartucho de tinta preta instalado for Novo, pressione Selecionar. Se for Antigo, pressione o botão de seta para a direita uma vez e, em seguida, pressione Selecionar. O part number exibido deve corresponder ao número do cartucho utilizado. d Pressione Selecionar. Continue em “Alinhando os cartuchos de impressão” para garantir a instalação correta. 42 Alinhando os cartuchos de impressão Existem duas situações nas quais você alinhará os cartuchos de impressão: após a instalação dos cartuchos e para melhorar a qualidade de impressão. Após a instalação dos cartuchos Depois que você instalar novos cartuchos de impressão, uma mensagem será exibida no painel do operador. 1 Verifique se o tipo de papel comum está colocado no suporte de papel. 2 Pressione Selecionar para imprimir uma página de alinhamento. Para melhorar a qualidade de impressão Convém alinhar os cartuchos periodicamente para melhorar a qualidade de impressão. 1 No painel do operador, pressione Opções repetidamente até que a opção Cartuchos seja exibida. 2 Pressione o botão de seta para a direita até que a opção Alinhar seja exibida e, em seguida, pressione Selecionar. 3 Pressione Selecionar. Uma página de alinhamento é impressa. O alinhamento automático estará concluído após a impressão dessa página. Limpando os orifícios dos cartuchos de impressão Para melhorar a qualidade de impressão, convém limpar os orifícios dos cartuchos de impressão. Limpe os orifícios quando: • • • • • Os caracteres não forem impressos completamente. Listras brancas forem exibidas em gráficos ou textos impressos. A impressão estiver borrada ou muito escura. As cores nos trabalhos de impressão estiverem apagadas ou forem diferentes das cores exibidas na tela. As linhas retas verticais não forem regulares. É possível utilizar o painel do operador ou o Centro de Soluções Lexmark Série X5100 para limpar os orifícios. 43 Utilizando o painel do operador 1 Coloque papel na Multifuncional. Para obter ajuda, consulte a página 17. 2 Pressione Opções até que a opção Cartuchos seja exibida no visor. 3 Pressione o botão de seta para a direita até que a opção Limpar seja exibida no visor. 4 Pressione Selecionar. Uma página de orifícios é impressa, forçando a tinta ao longo dos orifícios para limpar os orifícios obstruídos. 5 Imprima o documento novamente para verificar se a qualidade de impressão melhorou. 6 Para melhorar ainda mais a qualidade de impressão, tente limpar manualmente os orifícios e os contatos dos cartuchos de impressão (consulte a página 45) e, em seguida, imprima o documento novamente. 7 Se a qualidade de impressão não tiver melhorado, tente limpar os orifícios dos cartuchos de impressão no máximo mais duas vezes. Utilizando o Centro de Soluções Lexmark Série X5100 1 Coloque papel comum na Multifuncional. Para obter ajuda, consulte a página 17. 2 Clique em Iniciar Programas Lexmark Série X5100 Soluções Lexmark Série X5100. Centro de 3 Clique na guia Manutenção. 4 Na guia Manutenção, clique em Limpar para corrigir listras horizontais. 5 Clique em Imprimir. Uma página de orifícios é impressa, forçando a tinta ao longo dos orifícios para limpar os orifícios obstruídos. 6 Imprima o documento novamente para verificar se a qualidade de impressão melhorou. 7 Para melhorar ainda mais a qualidade de impressão, tente limpar manualmente os orifícios e os contatos dos cartuchos de impressão (consulte a página 45) e, em seguida, imprima o documento novamente. 8 Se a qualidade de impressão não tiver melhorado, tente limpar os orifícios dos cartuchos de impressão no máximo mais duas vezes. 44 Limpando manualmente os orifícios e os contatos dos cartuchos de impressão Se a qualidade de impressão não melhorar após a limpeza dos orifícios dos cartuchos de impressão, talvez exista tinta seca nos orifícios ou contatos. Para limpar os orifícios e contatos dos cartuchos de impressão: 1 Remova os cartuchos de impressão. Para obter ajuda, consulte a página 39. 2 Umedeça com água um pano limpo e sem fiapos. 3 Pressione o pano contra a área dourada dos orifícios durante aproximadamente três segundos. Esfregue e seque cuidadosamente em uma única direção (isso evita que as cores do cartucho de tinta colorida sejam misturadas). Orifícios 4 Pressione uma parte limpa e úmida do mesmo pano contra os contatos durante aproximadamente três segundos. Esfregue e seque cuidadosamente em uma única direção. Contatos 45 5 Aguarde até que os orifícios e os contatos fiquem completamente secos. 6 Reinstale os cartuchos de impressão e, em seguida, imprima novamente o documento. 7 Se a qualidade de impressão não tiver melhorado, tente limpar os orifícios dos cartuchos de impressão no máximo mais duas vezes. 8 Se a qualidade de impressão permanecer insatisfatória, substitua os cartuchos de impressão. Para obter ajuda, consulte a página 39. Conservando os cartuchos de impressão Para garantir a duração mais longa dos cartuchos de impressão e o melhor desempenho da Multifuncional: • Mantenha o novo cartucho de impressão em sua embalagem até o momento de instalá-lo. • Apenas remova um cartucho de impressão da Multifuncional para substituí-lo, limpá-lo ou guardá-lo em uma embalagem a vácuo. Os cartuchos de impressão não imprimirão corretamente se permanecerem expostos durante um longo período, pois a tinta secará. A garantia da Multifuncional da Lexmark não cobre reparos decorrentes de falhas ou danos causados por um cartucho recarregado. A Lexmark não recomenda o uso de cartuchos recarregados. O recarregamento de cartuchos pode prejudicar a qualidade de impressão e danificar a Multifuncional. Para obter os melhores resultados, utilize os suprimentos originais da Lexmark. Informações sobre suprimentos Para solicitar suprimentos da Multifuncional ou localizar o revendedor mais próximo, acesse o site da Lexmark na Internet www.lexmark.com. Item: Part number: Cartucho de tinta preta 82 Cartucho de tinta colorida 83 ou 88 Cabo USB 12A2405 46 Solução de problemas Solução de problemas de configuração Se ocorrerem problemas durante a configuração da Multifuncional, verifique se: • Você desbloqueou a superfície do scanner. Para obter ajuda sobre como • • • localizar a trava do scanner, consulte a figura da Multifuncional na página 2. Você selecionou seu idioma e o tamanho de papel padrão e pressionou Selecionar no painel do operador. Somente uma Multifuncional Lexmark Série X5100 está conectada ao computador. O sistema operacional é compatível com a Multifuncional. A Lexmark Série X5100 é compatível somente com estes sistemas operacionais: Windows 98 Mac OS 9.2 Windows Me Mac OS X Windows 2000 Windows XP Nota: Os usuários de Macintosh podem clicar no botão Ajuda em qualquer tela para acessar o Guia do usuário e a Ajuda. Isso pode ser feito após a instalação da Multifuncional e a remoção do CD de instalação do computador. Solução de problemas gerais Quando a Multifuncional apresentar um problema, antes de entrar em contato com o Suporte ao cliente da Lexmark, verifique os itens a seguir. 47 Caso a Multifuncional não esteja conectada a um computador, verifique se: • Você leu e seguiu qualquer mensagem de Ajuda em texto corrido exibida no visor. • A fonte de alimentação está conectada à Multifuncional e a uma tomada elétrica. Caso a Multifuncional esteja conectada a um computador, verifique se: • O cabo USB está firmemente conectado ao computador e à Multifuncional. • • Para adquirir um cabo USB, part number 12A2405, visite o site da Lexmark na Internet www.lexmark.com. O computador e a Multifuncional estão ligados. A Lexmark Série X5100 está definida como a impressora padrão. Sempre que a Multifuncional apresentar um problema, verifique se: • A Multifuncional está ligada. • O scanner está desbloqueado. • Você removeu as etiquetas, a fita transparente e o revestimento de • • espuma na parte inferior dos cartuchos de impressão. Para obter ajuda, consulte a página 40. O papel está colocado corretamente. Você instalou os dois cartuchos de impressão. A Lexmark Série X5100 apenas funcionará se os dois cartuchos estiverem instalados. Para obter ajuda sobre como instalar os cartuchos, consulte a página 39. Problema: Acesse a: O papel não é alimentado corretamente ou várias folhas são alimentadas ao mesmo tempo página 49 A função de fax não está funcionando corretamente página 49 As transparências ou os papéis brilhantes/ fotográficos ficam colados página 50 As transparências ou os papéis fotográficos contêm linhas brancas página 50 Os envelopes não são alimentados corretamente página 50 O documento não é impresso página 50 O documento é impresso lentamente página 51 O documento é impresso com pouca qualidade página 51 O idioma do visor não é o idioma preferido página 53 48 Problema: Acesse a: A Multifuncional ou o scanner não está se comunicando com o computador página 54 A qualidade da cópia é insatisfatória página 54 O corte automático da imagem digitalizada é insatisfatório página 55 As margens de documentos copiados estão recortadas página 57 A unidade do scanner não fecha página 58 A função Ajustar na página não está funcionando corretamente página 59 Uma mensagem de erro é exibida página 60 O papel não é alimentado corretamente ou várias folhas são alimentadas ao mesmo tempo Verifique se: • Você está utilizando um papel recomendado para impressoras jato de tinta. • O papel não está sendo forçado na Multifuncional. • Você não está colocando muito papel na Multifuncional. Para obter ajuda, consulte a página 17. • O papel foi colocado corretamente. • A Multifuncional está em uma superfície lisa e plana. • A guia de papel está apoiada junto à lateral esquerda do papel e não o está dobrando no suporte de papel. • Você selecionou o tamanho e o tipo de papel correto em Propriedades de impressão, Preferências ou no Programa da Multifuncional. Problemas de fax Se ocorrerem problemas durante o envio ou recebimento de fax, verifique se: • Um fax modem em funcionamento está instalado no computador. • Você instalou o software de fax incluído no CD. • O driver de fax que você deseja utilizar é o driver de fax padrão no Programa da Multifuncional. Nota: Modems DSL (linha digital do assinante) e modems a cabo não são suportados. 49 As transparências ou os papéis brilhantes/fotográficos ficam colados • Remova cada página à medida que ela for impressa e deixe-a secar completamente antes de empilhá-la. • Utilize uma transparência ou um papel fotográfico desenvolvido para impressoras jato de tinta. As transparências ou os papéis fotográficos contêm linhas brancas • Limpe os orifícios. Para obter ajuda, consulte a página 43. • Limpe manualmente os orifícios. Para obter ajuda, consulte a página 45. • Limpe o vidro do scanner. Para obter ajuda, consulte a página 52. Os envelopes não são alimentados corretamente Se o papel normal for alimentado sem problemas, verifique se: • Os envelopes foram colocados corretamente. Para obter ajuda, consulte a página 17. • Você está utilizando um tamanho de envelope suportado pela • Multifuncional e selecionou esse tamanho antes de iniciar o trabalho de impressão. O Tamanho do papel e o Tipo de papel corretos estão selecionados em Propriedades de impressão. O documento não é impresso • Verifique se os cartuchos estão instalados corretamente. • Utilize um cabo USB em perfeito estado de funcionamento. • Verifique o status da Multifuncional para ter certeza de que o documento não está sendo retido ou pausado. Para verificar o status da Multifuncional: 1 Clique em Iniciar Configurações Impressoras. 2 Clique duas vezes no ícone da Lexmark Série X5100 e, em seguida, clique em Impressora. 3 Verifique se a opção Interromper impressão não está selecionada. 50 • Imprima uma página de teste: 1 Clique em Iniciar Programas Lexmark Série X5100 Centro de Soluções Lexmark Série X5100. 2 Clique na guia Manutenção. 3 Na guia Manutenção, clique em Imprimir uma página de teste. O documento é impresso lentamente • Feche todos os aplicativos que não estiverem em uso no momento. • Selecione Rascunho ou Normal na guia Documento/Qualidade de Propriedades de impressão, Preferências ou no Programa da Multifuncional: 1 Na área de trabalho, clique duas vezes no ícone do Programa da • Multifuncional Lexmark Série X5100. 2 Na área Copiar..., clique em Ver mais definições de cópia. 3 Na área Qualidade da cópia, selecione Rascunho. Considere a compra de mais memória (RAM) para o seu computador pessoal. Nota: Fotografias ou documentos que contêm gráficos podem levar mais tempo para imprimir do que texto normal. O documento é impresso com pouca qualidade Se os documentos apresentarem qualquer um dos problemas a seguir, consulte as instruções correspondentes para solucionar esse problema. As linhas retas verticais não são regulares Para melhorar a qualidade de impressão de linhas retas verticais em tabelas, bordas e gráficos: • Selecione uma qualidade superior na guia Documento/Qualidade de Propriedades de impressão, Preferências ou no Programa da Multifuncional: 1 Na área de trabalho, clique duas vezes no ícone do Programa da Multifuncional Lexmark Série X5100. 2 Na área Copiar..., clique em Ver mais definições de cópia. 3 Na área Qualidade da cópia, selecione uma quantidade de impressão superior à utilizada no momento. 51 • Teste o alinhamento dos cartuchos. Para obter ajuda, consulte a página 43. • Limpe os orifícios. Para obter ajuda, consulte a página 43. Há caracteres ausentes ou inesperados Verifique se o vidro do scanner está limpo: 1 Umedeça um pano limpo e sem fiapos. 2 Esfregue cuidadosamente o vidro do scanner. Nota: Verifique se a tinta ou o corretivo líquido estão secos antes de colocar o documento no vidro do scanner. A impressão está muito escura ou borrada Verifique se: • A tinta secou completamente antes de você manusear o papel. • Você selecionou o tamanho e o tipo de papel corretos em Propriedades de impressão ou Preferências. Nota: É possível escolher o tamanho do papel no Programa da Multifuncional. • O papel está posicionado de forma reta e não está amassado. • Você selecionou a Qualidade apropriada para o tipo de papel. Se estiver • imprimindo em papel comum, selecione a definição Rascunho na guia Documento/Qualidade de Propriedades de impressão, Preferências ou no Programa da Multifuncional. Os orifícios estão limpos. Para obter ajuda, consulte a página 43. A qualidade de impressão está baixa nas margens da página Como outros tipos de Multifuncional, sua Multifuncional não pode imprimir na extremidade das margens esquerda, direita, superior ou inferior de uma página. Utilize estas definições mínimas: • Margens direita e esquerda: – 6,35 mm (0,25 pol.) cada para todos os tamanhos de papel, exceto A4 – 3,37 mm (0,133 pol.) para cada papel de tamanho A4 52 • Margem superior: 1,7 mm (0,067 pol.) • Margem inferior: 16,51 mm (0,65 pol.) As cores estão apagadas ou não são completamente impressas • Utilize uma definição de cor diferente. • Utilize outra marca de papel. Cada marca de papel aceita tinta de forma diferente e imprime com pequenas variações de cor. • Limpe os orifícios. Para obter ajuda, consulte a página 43. • Limpe manualmente os orifícios. Para obter ajuda, consulte a página 45. • Um cartucho de tinta pode estar sem ou com pouca tinta. Para verificar os níveis de tinta no painel do operador: 1 Pressione Opções até que a opção Cartuchos seja exibida no visor. 2 Pressione o botão de seta para a direita até que a opção Níveis de 3 4 – – tinta seja exibida. Pressione Selecionar. Pressione um dos botões de seta: Para verificar o nível de tinta no cartucho de tinta preta, escolha Tinta preta. Para verificar o nível de tinta no cartucho de tinta colorida, escolha Tinta colorida. 5 Pressione Parar/limpar para retornar à definição de qualidade Normal. Para verificar os níveis de tinta no Centro de Soluções Lexmark, consulte a página 12. O idioma do visor não é o idioma preferido Se o idioma no visor da Multifuncional não for o idioma preferido, altere esse idioma: 1 No painel do operador, pressione Opções. 2 Continue a pressionar Opções até que a opção Idioma seja exibida no visor. 53 3 Utilize o botão de seta para a direita para navegar pela lista de idiomas. 4 Quando o idioma preferido for exibido no visor, pressione Selecionar para salvá-lo como o idioma padrão. A Multifuncional ou o scanner não está se comunicando com o computador • Desconecte as duas extremidades do cabo USB e, em seguida, conecte-as novamente. • Desconecte a fonte de alimentação da tomada elétrica. Conecte • novamente a fonte de alimentação (consulte a documentação de configuração). Ligue a fonte de alimentação. Reinicie o computador. Se os problemas persistirem, consulte a página 66, Desinstalando e reinstalando o software. A qualidade da cópia é insatisfatória Os tópicos a seguir podem ajudá-lo a melhorar a qualidade de impressão insatisfatória em um documento. Se o documento estiver muito claro ou muito escuro: 1 No painel do operador, pressione Opções até que a opção +Claro/ +Escuro seja exibida no visor. 2 Pressione o botão de seta para a direita para escurecer o documento ou o botão de seta para a esquerda para clareá-lo. 3 Pressione Selecionar. Se você estiver copiando em preto e branco e quiser melhorar a qualidade: 1 Na área de trabalho, clique duas vezes no ícone do Programa da Multifuncional Lexmark Série X5100. A Página principal da Multifuncional é exibida. 2 Na área Copiar..., clique em Ver mais definições de cópia. 3 Clique em Exibir definições de cópia avançadas. 54 4 Clique na guia Digitalizar. 5 No menu suspenso Intensidade de cor, selecione Cinza. 6 Clique em OK. Se você estiver copiando ou digitalizando a partir de uma origem impressa e a cópia apresentar um padrão quadriculado, siga estas orientações: Para digitalizar: 1 Na área de trabalho do computador, clique duas vezes no ícone do Programa da Multifuncional Lexmark Série X5100. A Página principal da Multifuncional é exibida na tela do computador. 2 Em Digitalizar..., clique em Ver mais definições de digitalização. 3 No menu O que está sendo digitalizado?, selecione Revista/Jornal. 4 Clique em Digitalizar agora. Para copiar: 1 Na área de trabalho, clique duas vezes no ícone do Programa da Multifuncional Lexmark Série X5100. A Página principal da Multifuncional é exibida na tela do computador. 2 Em Copiar..., clique em Ver mais definições de cópia. 3 Clique em Exibir definições de cópia avançadas. 4 Selecione a guia Padrões de imagem. 5 Selecione a terceira caixa para remover padrões de imagem de documentos de revista ou jornal. 6 Clique em OK. O corte automático da imagem digitalizada é insatisfatório Em primeiro lugar, tente limpar o vidro do scanner. Se isso não funcionar, desative o recurso de corte automático ou ajuste o modo de corte da imagem. 55 Para limpar o vidro do scanner: 1 Umedeça um pano limpo e sem fiapos. 2 Esfregue cuidadosamente o vidro do scanner. Nota: Verifique se a tinta ou o corretivo líquido estão secos antes de colocar o documento no vidro do scanner. Para desativar o recurso para a próxima digitalização: 1 Na área de trabalho, clique duas vezes no ícone do Programa da Multifuncional Lexmark Série X5100. A Página principal da Multifuncional é exibida. 2 Em Digitalizar..., clique em Ver mais definições de digitalização. 3 No menu O que está sendo digitalizado?, selecione qualquer opção, exceto Fotografia. OU 1 Na área de trabalho, clique duas vezes no ícone do Programa da Multifuncional Lexmark Série X5100. A Página principal da Multifuncional é exibida. 2 Em Digitalizar,... clique em Ver mais definições de digitalização. 3 Clique em Exibir definições de digitalização avançadas. 4 Clique na guia Digitalizar. 5 Clique em Selecionar área a ser digitalizada e, em seguida, selecione um tamanho no menu suspenso. 6 Clique em OK. Para ajustar o corte automático: 1 Na área de trabalho, clique duas vezes no ícone do Programa da Multifuncional Lexmark Série X5100. A Página principal da Multifuncional é exibida. 2 Em Digitalizar..., clique em Ver mais definições de digitalização. 56 3 Clique em Exibir definições de digitalização avançadas. 4 Clique na guia Digitalizar. 5 Selecione Cortar automaticamente o item digitalizado. 6 Deslize a barra para a esquerda para cortar menos ou para a direita para cortar mais. 7 Clique em OK. Para ajustar o corte manualmente: 1 Na área de trabalho, clique duas vezes no ícone do Programa da Multifuncional Lexmark Série X5100. A Página principal da Multifuncional é exibida. 2 Clique em Visualizar agora para ver a imagem digitalizada. 3 Para redimensionar e cortar a imagem, arraste a caixa ao redor dessa imagem na área de visualização até que o tamanho esteja satisfatório para a digitalização. As margens de documentos copiados estão recortadas Se você estiver utilizando a Multifuncional sem conectá-la a um computador e estiver digitalizando um documento que está ficando com as margens cortadas: 1 Mova o documento para um local diferente no vidro do scanner. 2 No painel do operador, pressione o botão Reduzir/ampliar repetidamente até que a opção Ajustar à página seja exibida. 3 Pressione Selecionar. Se você estiver utilizando a Multifuncional conectada a um computador: 1 Mova o documento para um local diferente no vidro do scanner. 2 No software, selecione uma definição de cópia com o corte automático ativado (Fotografia colorida ou Fotografia em preto e branco) para verificar se o corte automático está encontrando o objeto e imprimindo-o completamente. 57 Nota: Quando o corte automático estiver ativado, o objeto (independentemente da sua posição no vidro do scanner) será impresso no canto superior esquerdo da página. Isso pode fazer com que a cópia fique diferente do original. A unidade do scanner não fecha Para fechar a unidade do scanner depois de instalar cartuchos, desbloquear a superfície do scanner ou remover um atolamento de papel, siga estas etapas: 1 Utilizando as duas mãos, levante a unidade do scanner. 2 Empurre e segure o suporte do scanner para trás. 3 Abaixe cuidadosamente a unidade do scanner até fechá-la completamente. Os objetos copiados são exibidos em um local diferente na página Isso somente acontecerá se a Multifuncional estiver conectada a um computador. Quando o padrão para o corte automático (Fotografia colorida) estiver ativado para cópia, qualquer objeto encontrado no vidro do scanner será posicionado no canto superior esquerdo da página. 58 Para corrigir esse problema: 1 Na área de trabalho, clique duas vezes no ícone do Programa da Multifuncional Lexmark Série X5100. 2 Na área Copiar..., selecione Documento colorido ou Documento em preto e branco (essas definições apresentam o corte automático desativado). A função Ajustar na página não está funcionando corretamente 1 No painel do operador, pressione Opções até que a opção Tam. original seja exibida. 2 Verifique se o padrão, Detectar autom., está selecionado. 3 Pressione Selecionar. 4 No painel do operador, pressione Reduzir/ampliar repetidamente até que a opção Ajustar à página seja exibida. 5 Pressione Selecionar. 6 No painel do operador, pressione Opções até que a opção Tam. pap. branco seja exibida. 7 Pressione o botão de seta para a direita até que o tamanho do papel em branco seja exibido. 8 Pressione Selecionar. O scanner fará uma pré-digitalização para determinar o tamanho do original e, em seguida, ajustará esse original ao tamanho do papel em branco especificado e começará a digitalizar para fazer a cópia. Se a opção Detectar autom. estiver definida, mas não estiver funcionando corretamente • Verifique se o vidro do scanner está limpo. • Desative a opção Detectar autom. e especifique o tamanho do original. 59 Uma mensagem de erro está sendo exibida Utilize esta seção para compreender as mensagens de erro do software da Multifuncional na tela do computador e as mensagens no visor da Multifuncional. Mensagem: Acesse a: Atolamento de papel página 60 Tampa aberta página 61 Pouca tinta página 62 Sem papel página 62 Desbloq. scanner página 63 Erro no cartucho página 63 Outras mensagens página 65 Mensagem de atolamento de papel A Multifuncional apresenta um atolamento de papel. Para eliminar um atolamento de papel: 1 Pressione Liga/des. para desligar a Multifuncional. 2 Puxe o papel de forma lenta e firme para removê-lo. 3 Pressione Liga/des. para ligar novamente a Multifuncional. Se você não alcançar o papel porque ele está muito atolado na Multifuncional: 1 Levante a unidade do scanner e retire o papel. 60 2 Abaixe a unidade do scanner para fechá-la. 3 Pressione Liga/des. para ligar a Multifuncional e, em seguida, envie o documento para impressão. Mensagem Tampa aberta A mensagem Tampa aberta é exibida quando a unidade do scanner está aberta. Nota: Os botões do painel do operador não funcionam enquanto a unidade do scanner estiver aberta. Abaixe a unidade do scanner. A mensagem desaparecerá, e os botões do painel do operador voltarão a funcionar. 61 Mensagem Pouca tinta Um cartucho de impressão está ficando sem tinta. Substitua o cartucho da Multifuncional por um novo cartucho. Para obter ajuda, consulte a página 39. • No painel do operador: Uma mensagem de pouca tinta (Pouca tinta col., Pouca tinta pr. ou ambas) é exibida no visor quando um dos cartuchos apresenta 25% ou menos de tinta. Para obter ajuda sobre os seguintes tópicos: – Instalando um novo cartucho, consulte a página 39. – Informações sobre suprimentos, consulte a página 46. • Na tela do computador: Uma mensagem de pouca tinta é exibida quando um dos cartuchos apresenta 25% ou menos de tinta. Quando uma dessas mensagens for exibida: • • • Clique em OK. Clique no sinal de ? para obter informações sobre suprimentos. Solicite um novo cartucho ou localize o revendedor mais próximo no site da Lexmark na Internet em www.lexmark.com. Para obter ajuda sobre os seguintes tópicos: – Instalando um novo cartucho, consulte a página 39. – Informações sobre suprimentos, consulte a página 46. Mensagem Sem papel A Multifuncional está sem papel. 1 Coloque papel. 2 Pressione Selecionar. 3 Envie o documento para impressão. Nota: Se a Multifuncional apresentar um atolamento de papel, consulte a página 60 para obter ajuda. 62 Mensagem Desbloq. scanner O scanner está bloqueado. Para desbloqueá-lo: 1 Pressione Liga/des. para desligar a Multifuncional. 2 Utilize as duas mãos para levantar a unidade do scanner até que o suporte do scanner a mantenha aberta. A trava do scanner está localizada na lateral esquerda do suporte do scanner. Para obter ajuda, consulte a página 2. 3 Puxe a trava do scanner em sua direção para desbloquear o scanner. 4 Utilizando as duas mãos, levante a unidade do scanner. 5 Empurre e segure o suporte do scanner para trás. 6 Abaixe a unidade do scanner até fechá-la completamente. 7 Pressione Liga/des. para ligar novamente a Multifuncional. Mensagens de Erro no cartucho Quando você receber essas mensagens, será necessário: • Instalar cartuchos, consulte a página 39. • Solicitar cartuchos, consulte a página 46. 63 Verifique a tabela a seguir para obter instruções específicas: Mensagem: Problema: Faça isto: Cartucho de tinta preta ausente O cartucho de tinta preta não está instalado. Instale um cartucho de tinta preta (part number 82). Cartucho de tinta colorida ausente O cartucho de tinta colorida não está instalado. Instale um cartucho de tinta colorida (part number 83 ou 88). Erro no cartucho A Multifuncional detectou um curto-circuito em um cartucho. Conclua as instruções a seguir. 1 Pressione Liga/des. para desligar a Multifuncional. 2 Utilize as duas mãos para levantar a unidade do scanner até que o suporte do scanner a mantenha aberta. 3 Ligue a Multifuncional. O suporte dos cartuchos de impressão é deslocado e pára na posição de carregamento, a não ser que a Multifuncional esteja ocupada. 4 Remova o cartucho de tinta colorida. 64 5 Abaixe a unidade do scanner até fechá-la completamente. Se a mensagem de erro for novamente exibida, substitua o cartucho de tinta preta. Se a mensagem de erro não for exibida, repita as etapas de 1 a 3 e, em seguida, vá para a etapa 6. 6 Reinstale o cartucho de tinta colorida e remova o cartucho de tinta preta. 7 Abaixe a unidade do scanner até fechá-la completamente. Se a mensagem de erro for novamente exibida, substitua o cartucho de tinta colorida. Se nenhuma mensagem de erro for exibida (especificado por indicadores luminosos piscando), repita as etapas de 1 a 3 e, em seguida, reinstale os dois cartuchos de impressão. 8 Abaixe a unidade do scanner até fechá-la completamente. Se você receber a mensagem de erro novamente quando os dois cartuchos estiverem instalados, substitua esses dois cartuchos. Outras mensagens de erro 1 Desligue a Multifuncional. 2 Aguarde alguns segundos e ligue a Multifuncional novamente. 3 Envie o documento para impressão. 65 Desinstalar e reinstalar o software da Multifuncional Se a Multifuncional não estiver funcionando corretamente ou se uma mensagem de erro de comunicação for exibida quando você tentar utilizar a Multifuncional, talvez seja necessário desinstalar o software da Multifuncional e, em seguida, instalá-lo novamente. 1 Na área de trabalho, clique em Iniciar X5100 Desinstalar a Programas Lexmark Série X5100. Lexmark Série 2 Siga as instruções exibidas na tela do computador para desinstalar o software da Multifuncional. 3 Reinicie o computador antes de reinstalar o software da Multifuncional. 4 Insira o CD da Lexmark Série X5100. 5 Siga as instruções exibidas na tela do computador para instalar o software. Outras fontes de ajuda Se as soluções anteriores não tiverem resolvido o problema com a sua Multifuncional: • Consulte o software Centro de Soluções Lexmark para obter mais informações sobre solução de problemas: 1 Clique em Iniciar • Programas Lexmark Série X5100 Centro de Soluções Lexmark Série X5100. 2 Clique na guia Solução de problemas no lado esquerdo da tela. Acesse o endereço http://support.lexmark.com/ para obter ajuda. 66 Avisos Declaração sobre informações de compatibilidade da FCC (Federal Communications Commission) A Lexmark Série X5100 foi testada e considerada em conformidade com os limites de dispositivo digital Classe B, de acordo com a Parte 15 das Normas da FCC. A operação está sujeita a duas condições: (1) este dispositivo não deverá causar interferência prejudicial e (2) este dispositivo deve aceitar qualquer interferência recebida, incluindo interferência que possa causar uma operação indesejável. Os limites da Classe B da FCC são projetados para oferecer proteção aceitável contra interferências prejudiciais em uma instalação residencial. Este equipamento gera, utiliza e pode emitir energia de rádiofreqüência. Se não for instalado e utilizado de acordo com as instruções, poderá causar interferências prejudiciais em comunicações de rádio. Entretanto, não existe garantia de que essas interferências não ocorrerão em uma instalação específica. Se este equipamento realmente causar interferências prejudiciais na recepção de rádio ou televisão, o que pode ser determinado ao ligar ou desligar o equipamento, recomenda-se que o usuário tente corrigir essas interferências executando uma ou mais das medidas a seguir: • Oriente ou posicione novamente a antena de recepção. • Aumente a distância entre o equipamento e o receptor. • Conecte o equipamento a uma tomada elétrica em um circuito diferente do utilizado para conectar o receptor. • Entre em contato com o revendedor ou representante de serviços para obter sugestões adicionais. O fabricante não é responsável por qualquer interferência de rádio ou televisão causada pelo uso de cabos não recomendados ou por alterações ou modificações não autorizadas neste equipamento. Essas alterações ou modificações não autorizadas podem anular a autoridade do usuário de operar este equipamento. Nota: Para garantir a conformidade com as regulamentações da FCC sobre interferência eletromagnética para dispositivos de computação da Classe B, utilize um cabo devidamente blindado e aterrado, como o Lexmark com part number 12A2405 para conexão USB. O uso de um cabo substituto não blindado e devidamente aterrado pode resultar em uma violação às regulamentações da FCC. 67 Quaisquer perguntas relacionadas a esta declaração sobre informações de compatibilidade devem ser encaminhadas ao: Diretor de Tecnologia e Serviços da Lexmark Lexmark International do Brasil Ltda. Rua do Rócio, 430 - 4º andar São Paulo, Brasil 04.552-906 (11) 3046 6200 Industry Canada compliance statement This Class B digital apparatus meets all requirements of the Canadian Interference-Causing Equipment Regulations. Avis de conformité aux normes d’Industrie Canada Cet appareil numérique de la classe B respecte toutes les exigences du Règlement sur le matériel brouilleur du Canada. Conformidade com as diretivas da Comunidade Européia (CE) Este produto está em conformidade com as exigências de proteção das diretivas 89/336/EEC e 73/ 23/EEC do Conselho da CE sobre a aproximação e harmonização das leis dos Estados-Membro com relação à segurança e à compatibilidade eletromagnética de equipamentos elétricos desenvolvidos para uso dentro de determinados limites de tensão. Uma declaração de conformidade com as exigências das diretivas foi assinada pelo Diretor de Fabricação e Suporte Técnico, Lexmark International, S.A., Boigny, França. Este produto atende aos limites Classe B de EN 55022 e às exigências de segurança de EN 60950. The United Kingdom Telecommunications Act 1984 This apparatus is approved under the approval number NS/G/1234/J/100003 for the indirect connections to the public telecommunications systems in the United Kingdom. ENERGY STAR O programa de Equipamentos para Escritórios EPA ENERGY STAR é o resultado da parceria com fabricantes de equipamentos para escritórios no sentido de promover o lançamento de produtos que economizam energia e reduzir a poluição do ar causada pela geração de energia. As empresas que participam desse programa apresentam produtos que diminuem o consumo de energia quando não estão sendo utilizados. Esse recurso reduzirá a energia usada em até 50%. A Lexmark está orgulhosa em participar desse programa. Como parceira da ENERGY STAR, a Lexmark International, Inc. determinou que este produto atende às diretrizes da ENERGY STAR relativas ao consumo de energia. Japanese VCCI notice 68 Convenções O reconhecimento das convenções de cuidado, aviso e observação utilizadas neste manual pode ser muito útil para você. CUIDADO: Uma indicação de cuidado identifica algo que pode causar danos físicos. Aviso: Uma indicação de aviso identifica algo que pode danificar os componentes de hardware ou software da impressora. Uma indicação de nota fornece informações que você pode considerar úteis. Avisos de direitos autorais A cópia de determinados materiais sem permissão ou licença, incluindo documentos, imagens e meios de circulação, pode ser considerada ilegal. Se você não tiver certeza de que possui a permissão adequada, procure aconselhamento jurídico. Índice A alinhando cartuchos de impressão 43 atolamento de papel, eliminando 60 avisos 67 B bandeja de saída de papel 3 botões, painel do operador 3 Cópia colorida 5 Cópia de fotos 5 Cópia em P/B 5 E-mail, Arquivo, Software 5 Iniciar digit. 6 Iniciar fax 5 Liga/des. 5 Número de cópias 5 Opções 5 Opções de foto 5 Parar/limpar 6 Qualidade da cópia 5 Reduzir/ampliar 5 Selecionar 5 seta para a direita 5 seta para a esquerda 5 C cabo, part number USB 46 cartões colocando 18 cartões de felicitações colocando 18 cartões fotográficos colocando 18 cartões postais colocando 18 cartucho de tinta colorida part number 39 cartucho de tinta preta part number 39 cartuchos alinhando 43 informações 46 instalando 39 limpando 43, 45 part numbers 39 removendo 40 substituindo 39 cartuchos de impressão alinhando 43 conservando 46 informações 46 instalando 39 limpando 43, 45 removendo 40 substituindo 39 Centro de Soluções Lexmark Série X5100 12 colocando cartões 18 cartões de felicitações 18 cartões fotográficos 18 cartões postais 18 envelopes 18 fichas tipo índice 18 papéis especiais 20 papel 17 papel de tamanho personalizado 18 papel fotográfico 18 papel para banner 28, 29 papel transfer 19 transparências 18 colocando papel 17 componentes 2 configuração 1 69 conservando cartuchos de impressão 46 contatos, limpando 45 Cópia colorida 5 Cópia de fotos 5 Cópia em P/B 5 copiando 21 painel do operador 21 software 22 criando projetos 28 ampliar ou reduzir padrões ou fotografias 32 banner 29 cartazes 34 cópias coloridas 30 digitalizar uma fotografia a ser enviada por e-mail 31 imagens espelhadas 37 imagens repetidas 35 papel transfer 37 personalizar tecidos 37 reconhecimento óptico de caracteres 38 D Desbloquear scanner 63 desinstalando o software de impressão 66 digitalizando 23 colocando um documento 17 painel do operador 24 software 25 digitalizando várias imagens 33 E editar textos de documentos (OCR) 38 Editor de fotografias 11 Editor de fotografias da Lexmark Série X5100 11 envelopes colocando 18 enviando fax 27 Erro no cartucho 63 F fichas tipo índice colocando 18 G guia de papel 3 Guias do Centro de Soluções Lexmark Avançado 13 Como 12 Informações de contato 13 Manutenção 13 Solução de problemas 12 usando 12 I imagens espelhadas 37 imagens repetidas 35 imprimindo 27 banner 29 cartazes 34 imagens espelhadas 37 imagens repetidas 35 papel transfer 37 indicador luminoso Liga/des. 3 Indicador luminoso de energia 3 informações de segurança 2 informações sobre suprimentos 46 Iniciar digit. 6 Iniciar fax 5 instalando cartuchos de impressão 39 orifícios de impressão, limpando 45 orifícios, impressão limpando 45 L P Liga/des. 5 limpando orifícios dos cartuchos de impressão utilizando o CSL 44 utilizando o painel do operador 44 limpando, orifícios dos cartuchos de impressão 43 painel do operador 3 copiando com 21 digitalizando com 21 enviando fax 27 usando 3 papéis especiais banner 19 cartões 18 cartões de felicitações 18 cartões fotográficos 18 cartões postais 18 colocando 20 envelopes 18 fichas tipo índice 18 papel de tamanho personalizado 18 papel fotográfico 18 papel transfer 19 transparências 18 papel banner 19 cartão de felicitações 18 cartões 18 colocando, especiais 20 comum 18 envelopes 18 etiquetas 18 fotográfico 18 papel transfer 19 tamanho personalizado 18 transparências 18 papel brilhante colocando 18 papel de tamanho personalizado colocando 18 papel fotográfico colocando 18 papel para banner 19 colocando 28, 29 imprimindo 29 M manutenção 39 melhorando a qualidade de impressão 54 Mensagem Atolamento de papel 60 mensagens de erro Atolamento de papel 60 Desbloquear scanner 63 Erro no cartucho 63 outras 65 Pouca tinta 62 Sem papel 62 Tampa aberta 61 mensagens, erro Atolamento de papel 60 Cartucho 63 Desbloquear scanner 63 outras 65 Pouca tinta 62 Sem papel 62 Tampa aberta 61 N Número de cópias 5 O Opções 5 Opções de foto 5 70 papel transfer colocando 19 Parar/limpar 6 part number Cabo USB 46 cartucho de tinta colorida 39 cartucho de tinta preta 39 part number do cabo USB 46 Pouca tinta 62 Programa da Multifuncional 9 Programa da Multifuncional Lexmark 9 projetos ampliando ou reduzindo padrões 32 banner 29 cartaz 34 cópias coloridas 30 criando 28 digitalizando uma fotografia a ser enviada por e-mail 31 digitalizando várias páginas ou imagens 33 imagens espelhadas e papéis transfer 37 imagens repetidas 35 personalizando tecidos 37 Reconhecimento óptico de caracteres (OCR) 38 Propriedades de impressão 10 Q Qualidade da cópia 5 qualidade de impressão, solução de problemas 54 R Reconhecimento óptico de caracteres (OCR) 38 rede 38 Reduzir/ampliar 5 removendo cartuchos de impressão 40 S Selecionar 5 sensor do tipo de papel 13 seta para a direita 5 seta para a esquerda 5 software 8 Centro de Soluções Lexmark Série X5100 12 Editor de fotografias da Lexmark Série X5100 11 Programa da Multifuncional Lexmark 9 Propriedades de impressão 10 software de impressão desinstalando 66 instalando 66 solução de problemas 47 Atolamento de papel 60 configuração 47 corte automático 55 Erro no cartucho 63 gerais 47 qualidade de impressão 54 sem papel 62 suporte de cartuchos danificado 62 suporte de papel 3 suporte do scanner 3 suprimentos, informações 46 T Tampa aberta 61 tampa do scanner 3 tampa superior 3 títulos de menus 6 transparências colocando 18 trava do scanner 3 71 U unidade do scanner 3 fechando 58 utilizando Propriedades de impressão 10 V várias imagens 35 Visão geral da Multifuncional 1 visor 3 Lexmark e Lexmark com o design do diamante são marcas comerciais da Lexmark International, Inc., registradas nos Estados Unidos e/ou em outros países. © 2002 Lexmark International, Inc. 740 West New Circle Road Lexington, Kentucky 40550 www.lexmark.com