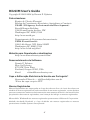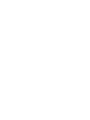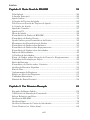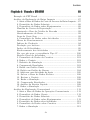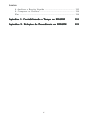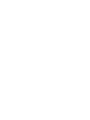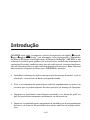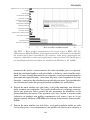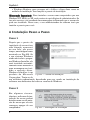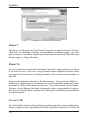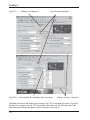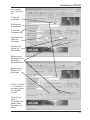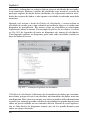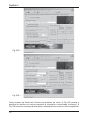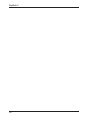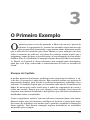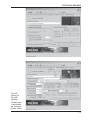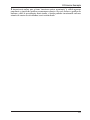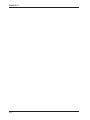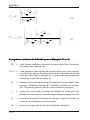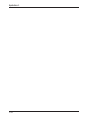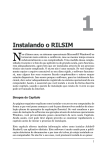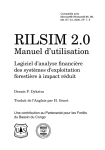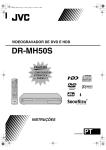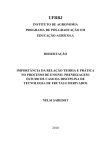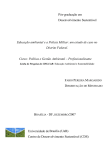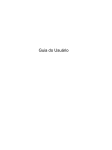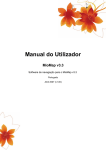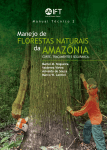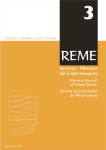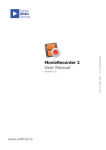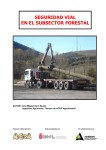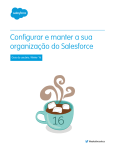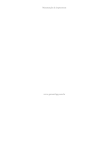Download Guia do usuário
Transcript
Compatível com: Microsoft® Windows® 95, 98, Me, NT 4.0, 2000, and XP RILSIM 2.0 Guia do Usuário Software para simulação e análise financeira de sistemas de manejo florestal com exploração de impacto reduzido Dennis P P.. Dykstra Editora i RILSIM User’s Guide Copyright © 2003-2004 by Dennis P. Dykstra Patrocinadores Equipe de Ciência Florestal Bureau de Crescimento Econômico, Agricultura e Comércio USAID (US Agency for International Development) Ronald Reagan Building 1300 Pennsylvania Avenue, NW Washington DC 20523, USA http://www.usaid.gov Departamento de Programas Internacionais USDA Forest Service 1099 14th Street, NW, Suite 5500W Washington DC 20005, USA http://www.fs.fed.us/global Website para Downloads e atualizações http://www.blueoxforestry.com/rilsim/ Desenvolvimento de Software Dennis P. Dykstra Blue Ox Forestry 9770 SW Vista Place Portland, Oregon 97225, USA Email [email protected] Capa e Editoração Eletrônica da Versão em Português* Alessandro Filizzola — [email protected] *Fotos da capa: arquivo FFT. Marcas Registradas Marcas Registradas são empregadas ao longo de todo este livro. Ao invés de colocar um símbolo de marca registrada em cada ocorrência de um nome registrado, o autor declara que esses nomes são usados exclusivamente de uma maneira editorial e em benefício dos proprietários das marcas registradas, sem intenção de infrigir as marcas registradas. Microsoft® e Windows® são marcas registradas pertencentes à Microsoft Corporation. Adobe®, Acrobat®, Reader®, e o logo da Adobe são marcas registradas ou marcas pertencentes à Adobe Systems Incorporated. ii AGRADECIMENTOS Em 2000, por iniciativa do USDA Forest Service, foi formado um grupo de trabalho para estudar a idéia de desenvolver softwares capazes de simplificar a análise financeira de sistemas de manejo florestal com exploração de impacto reduzido, como forma de estimular a atividade madeireira de baixo impacto. Entre os integrantes do Grupo de Trabalho RILSIM estavam Alex Moad e Gary Man (USDA Forest Service), Francis E. “Jack” Putz (University of Florida), e Grahame Applegate e Laura Snook (CIFOR). Dennis Dykstra (Blue Ox Forestry), Thomas Enters (FAO, Bangkok), e Thomas Holmes (USDA Forest Service) se agregaram ao grupo de trabalho em momento posterior. Entre os consultores adicionais que deram subsídios e participaay ram em uma ou mais reuniões do grupo de trabalho estavam John T Tay (University of Malaysia-Sabah), Johan Zweede (Fundação Floresta Tropical, Brasil), e Frederick Boltz (University of Florida). Gary Man Man, Coordenador para a Ásia e o Pacífico do Departamento de Programas Internacionais do USDA Forest Service, foi importante para a obtenção de apoio financeiro para a programação e o teste do RILSIM. Expressamos a nossa gratidão especialmente a C. J. Rushin-Bell e os seus colegas da USAID, pelo apoio financeiro. Johan Zweede e Tom Holmes deram assistência especial do desenvolvimento de dados para testes do RILSIM. Jack Putz foi um dos maiores incentivadores do desenvolvimento do RILSIM e é uma fonte permanente de novas idéias. Patrick Durst, do Escritório Regional da FAO para a Ásia e o Pacífico tem oferecido apoio entusiástico ao projeto. RILNET, um serviço de e-mail focalizado em corte no manejo florestal com exploração de impacto reduzido, foi útil para disseminar a boa nova sobre a disponibilidade do RILSIM. RILNET é operado por Thimas Enters e Lay Cheng Tan, em Bangcoc. Além dos indivíduos acima mencionados, as seguintes organizações também fizeram importantes ciontribuições para o desenvolvimento do RILSIM: • Comissão de Florestas da Ásia e do Pacífico, Bangcoc, Tailândia • Escritório Regional para a Ásia e o Pacífico da FAO, Bangcoc, Tailândia • Blue Ox Forestry, Portland, Oregon, EUA • University of Florida, Gainesville, Florida, EUA • Center for International Forestry Research, Bogor, Indonésia • Tropical Forest Foundation, Alexandria, Virginia, EUA Dennis P. Dykstra Portland, Oregon, EUA iii ACORDO DE LICENCIAMENTO DO RILSIM Esse software é oferecido sem garantia. FINALIDADE O RILSIM foi desenvolvido como um serviço para a comunidade florestal internacional. A sua finalidade é simplificar a análise financeira de sistemas de manejo florestal com exploração de impacto reduzido, na esperança de estimular a adoção generalizada de sistemas de manejo florestal que reduzam os impactos ambientais e sociais, quando comparados a sistemas de corte de árvores convencionais. PLATAFORMA DE TRABALHO A plataforma-alvo computacional para o RILSIM é qualquer sistema operacional de 32 bits Microsoft® Windows®. No momento, isso inclui Windows 95, 98, Me, NT 4.0, 2000, XP, 7 e 8. O software deve também funcionar sem problemas se instalado em Windows Server, mas isso não foi testado. PATROCÍNIO Os principais patrocinadores do RILSIM são a US Agency for International Development e o USDA Forest Service, International Programs Office, AsiaPacific Region. Cooperação adicional, assistência e apoio técnico foram fornecidos por Blue Ox Forestry, Asia-Pacific Forestry Commission, Food and Agriculture Organization of the United Nations (Asia-Pacific Region), University of Florida, Center for International Forestry Research (CIFOR), e Tropical Forest Foundation. DIREITO DE REPRODUÇÃO O software RILSIM, os arquivos de ajuda e os arquivos de documentação podem ser copiados e transferidos a terceiros gratuitamente, sem limitações. Preferêncialmente isso deve ser feito através da transferência do CD-ROM ou do módulo de instalação. Se o arquivo executável (RILSIM. exe) for transferido, então é importante transferir também os arquivos de documentação (*.pdf, *.rtf, *.txt) e os arquivos de ajuda (*.hlp, *.cnt), que oferecem informações detalhadas sobre o uso do software. Os arquivos com amostras de dados (*.rdb) também devem ser copiados, pois podem ser úteis para as pessoas que estejam aprendendo a usar o RILSIM. INFORMAÇÃO SOBRE O DIREITO AUTORAL DO SOFTWARE RILSIM Copyright © 2003-2004, por Dennis P. Dykstra iv O RILSIM é protegido pela lei de direitos autorais dos EUA e, por meio de acordos de tratados, na maioria dos outros países. No entanto, o software e os seus componentes (arquivos de documentação, de ajuda e de amostras de dados) podem ser livremente copiados e transmitidos a outros usuários na condição de que sejam oferecidos sem custos,com exceção de uma cobrança módica para cobrir itens tais como: • postagem e outros custos de postagem e manuseio • o custo de manutenção de um website a partir do qual se possa fazer o download do software • o custo de mídias, tais como disquetes ou discos de CD-ROM nos quais se ofereça o software • O custo de produção de um Guia do Usuário e outras documentações impressas, inclusive custos de tradução • O custo de tradução das janelas de diálogo e outros componentes interativos do pacote de software para línguas outras que não o inglês DIREITO DE MODIFICAR O CÓDIGO DE FONTES O código de fontes do RILSIM também está disponível e pode ser livremente modificado para se adaptar a situações específicas, desde que: 1. O software modificado não tenha os direitos autorais registrados à parte. 2. O software modificado não seja colocado à venda (mas alguns custos podem ser recuperados pela aplicação de uma cobrança módica) conforme mencionado acima. 3. Seja dado o crédito de que o software modificado se baseia no RILSIM. Esse crédito deve aparecer em qualquer documentação oferecida com o software modificado e na caixa de diálogo “RILSIM”, acessível a partir do menu de Ajuda. MODIFICAÇÃO DO CÓDIGO DE FONTES Informação sobre como obter o código de fontes e detalhes sobre como modificar o RILSIM para finalidades especiais podem se obtidos em: Software Development Blue Ox Forestry 9770 SW Vista Place Portland, OR 97225-4251, USA Email [email protected] LOCALIZAÇÃO DO ACORDO DE LICENCIAMENTO Este Acordo De Licenciamento pode ser encontrado na pasta de instalação do RILSIM, no arquivo Licença.rtf. v vi Sumário Sumário Guia do Usuário do RILSIM Informações Sobre Patrocínio e Contato ii Créditos ............................................................................................. iii Acordo de Licenciamento do RILSIM ................................................ iv O que existe de novo no RILSIM? Introdução xi xvii O que é a Exploração de Impacto Reduzido? ................................ xviii Por que a Exploração de Impacto Reduzido não é adotada em todos os lugares? .................................................................................... xix O que o RILSIM faz? ............................................................................. xx O que o RILSIM não faz? ...................................................................... xxii Referências Selecionadas .................................................................. xxiii Capítulo 1. Instalando o RILSIM 1 Requisitos do Sistema ............................................................................ 2 Opções para a Instalação ...................................................................... 3 Antes de Instalar o RILSIM 2.0 ............................................................... 3 Começando a Instalação ........................................................................ 3 A Instalação Passo a Passo ................................................................... 4 Instalação Completa ............................................................................... 10 Como utilizar o RILSIM ...........................................................................11 Abrindo o RILSIM pela primeira vez .....................................................13 Instalando o Adobe Reader ......................................................................14 Adicionando Recursos Opcionais ............................................................15 Consertando o RILSIM ............................................................................16 Reinstalando o RILSIM ...........................................................................17 Apagando o RILSIM .................................................................................17 vii Sumário Capítulo 2. V isão Geral do RILSIM Visão 19 Tela Splash ........................................................................................... 20 A Janela Principal .................................................................................. 20 Ajuda Online ........................................................................................... 21 A Janela de Topicos de Ajuda ............................................................... 23 Tab Views na Janela de Tópicos de Ajuda ........................................... 24 A Janela de Ajuda ......................................................................... 24 Ajuda de Contexto ................................................................................. 27 Ajuda via F1 ........................................................................................... 28 Dicas de Ajuda ........................................................................................ 28 Formulários de Dados do RILSIM ........................................................ 29 Formulário de Dados Gerais ................................................................. 30 Ajuda Online para Formulários de Dados ......................................... 30 Elementos dos Formulários de Dados ............................................... 30 Formulário de Dados sobre Salários .................................................... 33 Formulário de Dados sobre Equipamentos .......................................... 37 Formulário de Dados sobre Atividades ............................................... 41 Índice de Dificuldades ........................................................................... 45 O Gráfico de Atividades ........................................................................ 45 Form. de Dados sobre Alocação de Pessoal e Equipamentos ........... 48 Unidades de Produção por Peças .......................................................... 50 Botão de Retorno ................................................................................... 50 Formulário de Dados sobre Cenários ................................................ 51 Análise de Receitas Líquidas ................................................................ 53 Fim do Tour ............................................................................................ 55 Ordenamento de Registros .................................................................. 55 Edição no Nível dos Registros ............................................................. 57 Unidades Monetárias ............................................................................ 58 Símbolo de Ponto Decimal ..................................................................... 59 Capítulo 3. Um Primeiro Exemplo 61 Exemplo de Hutan Indah ...................................................................... 62 O Relatório de Simulação Formatado .................................................. 75 Salvar Relatório em Disco .................................................................... 77 Gráficos do RILSIM .............................................................................. 78 Gráficos Gantt ....................................................................................... 78 Gráfico de Barras de Custo de Atividades ......................................... 81 Custo Nominal vs. Valor Atual ............................................................ 82 viii Sumário Capítulo 4. Usando o RILSIM 85 Exemplo do FFT Brasil .................................................................. 84 Análise da Exploração de Baixo Impacto ................................... 87 1. Abrir a Base de Dados do Corte de Árvores de Baixo Impacto .. 87 2. Formulário de Dados Salariais ............................................... 88 3. Formulário de Dados sobre Equipamentos ........................... 89 Planilha de Custos de Depreciação ........................................... 90 Ajustando o Erro de Crédito de Revenda ................................. 92 Arredondamento de Erros ....................................................... 92 Itens de Custo Zero ................................................................. 92 4. Formulário de Dados sobre Atividades ........................... 93 Horas de Funcionamento .................................................... 94 Índices de Produção ............................................................ 94 Produção por hectare ....................................................... 95 Índice de Dificuldades ...................................................... 95 Escalonamento das Atividades ............................................. 96 Por que não usar a precedência Tipo 0? ............................. 100 Revisão Final de Atividades ................................................. 101 5. Formulário de Dados de Cenários ..................................... 101 6. Rodar o Cenário ................................................................... 101 7. Relatório de Simulação .......................................................... 101 8. Comparando Resultados ........................................................ 101 9. Exibir um Gráfico Gantt ..................................................... 103 10. Exibir um Gráfico de Barras .............................................. 104 11. Adicionar uma Atividade de Apoio ....................................... 105 12. Salvar a Base de Dados Revista ................................... 108 13. Revisar o Cenário .............................................................. 109 14. Rodar a Simulação .............................................................. 109 15. Comparando Resultados ................................................... 109 16. Análise da Receita Líquida ............................................... 109 17. Rodar a Simulação ............................................................... 110 Análise da Exploração Convencional .......................................... 111 1. Abrir a Base de Dados de Operações Convencionais ............ 111 2. Formulário de Dados Gerais ................................................ 111 3. Formulário de Dados Salariais ............................................. 111 4. Formulário de Dados sobre Equipamentos ......................... 111 5. Formulário de Dados sobre Atividades ................................. 112 6. Formulário de Dados sobre Cenários ................................ 113 7. Rodar a Simulação ................................................................ 113 ix Sumário 8. Analisar a Receita Líquida .................................................. 113 9. Comparar os Gráficos .......................................................... 114 Fim .............................................................................................. 114 Apêndice 1. Contabilizando o T empo no RILSIM Tempo 1 15 115 Apêndice 2. Relações de Precedência no RILSIM 121 x Sumário O Que Há de Novo no RILSIM 2.0? S e você não usou uma versão anterior do RILSIM, provavelmente só pre cisa passar os olhos brevemente por esta seção e seguir para a Intro dução. Depois disso, você deve ler o Capítulo 1 para aprender como instalar o RILSIM no seu computador. Em seguida, leia o Capítulo 2 para se familiarizar como é a interface do usuário do RILSIM e, finalmente, preste atenção nos exemplos dos Capítulos 3 e 4. Depois disso, talvez seja bom voltar a esta seção para uma nova leitura. Usuários antigos do RILSIM devem ler esta seção com cuidado, porque ela dá detalhes sobre os novos aspectos incorporados a esta edição do RILSIM. Estes acpectos se destinam a ampliar a utilidade do software e vários deles provavelmente mudarão a maneira que você usa o RILSIM. Não deixe de ler também pelo menos a primeira parte do Capítulo 1, porque ela oferece informações sobre o que você deve fazer para instalar a nova versão do RILSIM no seu computador. Novos Aspectos do RILSIM 2.0 Como resultado de uma série de oficinas realizadas em 2003 para apresentar o RILSIM a usuários potenciais, várias sugestões foram recebidas a respeito de possíveis melhorias que tornassem o software mais útil. No início de 2004, o Grupo de Trabalho do RILSIM decidiu dar apoio ao desenvolvimento de uma nova versão do software que incorporasse as sugestões consideradas de mais alta prioridade. Os novos aspectos são os seguintes: xi O Que Há de Novo no RILSIM 2.0 • Formato da Base de Dados. A base de dados do RILSIM foi substancialmente modificada para incorporar os aspectos descritos mais à frente. O RILSIM 2.0 pode ler todas as versões anteriores de arquivos e fará a atualização automática das mesmas para a versão atual. No entanto, as versões anteriores do RILSIM não podem ler os arquivos de bases de dados salvos no RILSIM 2.0. • Unidades de Medida. Os usuários agora podem escolher entre unidades do sistema métrico e unidades “convencionais” adotadas comumente nos EUA e em diversos outros países. Por exemplo, a área de corte de árvores pode ser medida em hectares ou em acres. • Unidades Padrão (Default) para Área de Exploração Exploração. Quando uma base de dados vazia é criada com o comando “Novo” do menu Arquivo do RILSIM, por default a nova base de dados pressupõe que a área de corte de árvores será medida em hectares. Os usuários agora têm a opção de mudar isso, de forma a que a unidade default seja acres. Essa definição está disponível no menu Opções. Inde-pendentemente da definição default, a unidade de medida real pode ser mudada a qualquer momento através do uso de uma lista drop-down que consta do Formulário Geral de Dados. • Símbolo de Agrupamento de Dígitos. Os usuários agora podem escolher um símbolo de agrupamento de dígitos de uma lista retrátil (drop-down) no Formulário Geral de Dados. Símbolos de agrupamento de dígitos são comumente usados para separar grupos de dígitos dentro de números grandes, para facilitar a sua leitura. Tipicamente, os dígitos são reunidos em grupos de três. Por exemplo, o número 25836562 fica mais fácil de ler se os dígitos são agrupados assim: 25.836.562. Neste caso, o símbolo de agrupamento de dígitos é um ponto. Os usuários podem escolher entre a vírgula, o ponto, o apóstrofo ou o espaço em branco. Anteriormente, o espaço em branco era o único padrão. • Planilha de Depreciação de Custos Custos. Foi acrescentada uma planilha que os usuários podem usar para calcular a depreciação de custos diretamentede dentro do RILSIM. A planilha é opcional; se o custo de depreciação já é conhecido, ele pode ser incluído diretamente. Abre-se a planilha apertando um botão localizado ao lado do campo de dados de Depreciação, no Formulário de Dados sobre Equipamentos. • Índice de Dificuldade. Anteriormente, só se podia especificar um único valor para o Índice de Dificuldade, o qual afetava igualmente todas as atividades numa base de dados do RILSIM. O Índice de Dificuldade agora foi transferido para o Formulário de Dados de Atividades e um valor do xii O Que Há de Novo no RILSIM 2.0 índice pode ser especificado para cada atividade, individualmente. O índice pode ser incluído diretamente ou pode ser aberta uma Planilha de Índice de Dificuldade para calcular o valor do índice. Atividades. Foram adicionados ao Gráfico de • Impressão de Gráfico de Atividades Atividades recursos para a impressão integral. Anteriormente, esse gráfico só podia ser impresso como uma imagem de bitmap, limitando-o efetivamente a uma página, de acordo com a resolução da tela. Gráficos que cobrem várias páginas podem agora ser impressos na resolução integral da impressora do usuário. Existe agora também apoio para a prévisualização do que vai ser impresso. Da mesma forma, a opção de imprimir uma imagem bitmapped continua disponível. ertical das Janelas • Arranjo V Vertical Janelas. Bases de dados múltiplas, abertas simultaneamente dentro de uma única instância do rilsim, ou visualizações múltiplas de uma mesma base de dados, podem agora ser vistas umas ao lado das outras. Anteriormente, elas só podiam ser visualizadas superpostas umas às outras (o que continua sendo uma opção). O formato lado-a-lado é obtido através da seleção de “Arranjo Vertical” do menu Janela. O formato acima-e-abaixo é obtido através da seleção de “Arranjo Horizontal” do menu Janela. • Tabela de Propriedades de Atividades Atividades. Dentro do Gráfico de Atividades, os usuários podem agora ver todas as propriedades associadas a uma atividade, através da escolha do item Propriedades do menu Editar ou de um menu de contexto aberto com um clique no botão direito do mouse sobre do nome da atividade. Será aberta uma tabela de propriedades que resume todas as propriedades associadas à atividade. Trata-se de um recurso exclusivamente informativo: para editar as propriedades, você tem que fazer mudanças diretamente no Formulário de Dados de Atividades. No entanto, isso pode agora ser feito enquanto o Gráfico de Atividades permanece aberto (ver detalhes no próximo item). • Acesso Simultâneo ao Gráfico de Atividades e ao Formulário de Dados sobre Atividades. O Gráfico de Atividades e o Formulário de Dados sobre Atividades podem agora ser acessados simultaneamente, arranjados verticalmente ou horizontalmente, dentro da janela principal do RILSIM. Assim, os usuários podem introduzir mudanças nos dados sobre atividades enquanto o gráfico está aberto. Para visualizar as duas janelas simultaneamente, siga as seguintes instruções: (a) No Formulário de Dados das Atividades, clique o botão “Gráfico de Atividades” para abrir o gráfico. xiii O Que Há de Novo no RILSIM 2.0 (b) Maximize a janela do Gráfico de Atividades para oferecer o espaço necessário à visualização simultânea das duas janelas. (c) Abra o menu Janela e clique o comando “Arranjo Vertical” ou “Arranjo Horizontal”. O Gráico de Atividades e o Formulário de Dados de Atividades serão ambos redimensionados e aparecerão juntos dentro da janela principal do RILSIM. Você pode então redimensioná-los para melhor adequá-los ao espaço. Clicar o nome de uma atividade no Gráfico de Atividades fará com que o Formulário de Dados sobre Atividades abra o registro de atividade correspondente, e você poderá fazer qualquer mudança desejada diretamente no Formulário de Dados sobre Atividades. Lembre-se de clicar o botão “Atualizar Dados” depois de fazer quaisquer mudanças. (d) Quando você acabar de trabalhar com as janelas, clique o botão “Fechar” na janela do Gráfico de Atividades e restaure o tamanho e a posição da janela principal. Auto-salvar.. Um recurso chamado “Auto-salvar” foi acrescentado ao menu • Auto-salvar Opções. Esse recurso está desligado por default. No entanto, uma vez que ele tenha sido ativado, você pode ajustá-lo para ser ativado automaticamente a cada vez que você usar o RILSIM. Quando estiver ativado, ele salvará automaticamente a base de dados corrente em intervalos regulares que você pode definir. Os usuários que tenham dificuldades de lembrar de salvar regularmente a base de dados se beneficiarão deste recurso, que pode ajudar a evitar a perda de dados por motivo de interrupção no fornecimento de energia. otal. O Formulário de Dados de Cenários e o relatório simula• Receita T Total. do formatado agora exibem a receita total, assim como o custo total e a renda líquida. alores Descontados. No Formulário de Dados • Números Azuis para V Valores sobre Atividades e no Formulário de Dados sobre Cenários, custos e receitas descontados são exibidos com números azuis, para distinguílos das quantias compostas, exibidas em números pretos. alores Correntes. Parte da terminologia referente • Valores Nominais e V Valores a custos e receitas foi levemente modificada. Anteriormente, valores descontados ou compostos eram referidos como “valores ajustados”. Esse termo ainda é usado ocasionalmente, mas quantias descontadas ou compostas são chamadas também de “valores correntes”. Custos e receitas que não foram ajustados para o valor temporal do dinheiro são referidos como quantias “nominais” ou como quantias “não-ajustadas”. xiv O Que Há de Novo no RILSIM 2.0 • Dois gráficos foram adicionados para exibir os resultados dos cenários construídos, de forma a facilitar análises e comparações. Ambos são abertos a partir do Formulário de Dados de Cenários. Os dois gráficos são: (a) Gráfico de Gantt — Exibe o momento inicial, o momento final e a duração de cada atividade num gráfico cuja escala é calculada em relação à duração de todo o projeto. Esse tipo de gráfico é amplamente usado para planejamento e controle de projetos. (b) Gráfico de Barras de Custos de Atividades - Resume os cutos de atividades na forma de um gráfico de barras horizontais. Esse gráfico é ajustado em default para usar os valores correntes dos custos de atividades, mas os usuários podem modificar isso e usar os valores nominais, se assim o desejarem. A opção que permite fazer isso está disponível no munu Opções, sempre que o gráfico de barras estiver visível. Muitas possibilidades de impressão são oferecidas para esses gráficos através de “Configuração de Página & Impressão”, disponível no menu Arquivo ou na barra de ferramentas. É oferecida capacidade de impressão integral, inclusive a possibilidade de imprimir gráficos que ocupem várias páginas. Existe apoio também para a visualização de impressão. • Lista de Atividades Não-ordenada Não-ordenada. Nos relatórios de simulação formatados e nos dois gráficos descritos acima, as atividades podem agora ser listadas num ordem “não-ordenada”, se isso for desejado. Trata-se da sequência na qual as atividades foram adicionadas à base de dados. A ação default é listar as atividades na ordem em que elas devem ocorrer na operação de corte de árvores. Isso é referido como a ordem “ordenada”, porque as atividades estão colocadas na ordem. xv xvi Introdução ReducedORILSIM (esta sigla é composta a partir da expressão em inglês “R SIMulator,”; em português, isso corresponde a “Simulador Impact Logging SIM de Manejo Florestal com Exploração de Impacto Reduzido” (MF-EIR) é um software concebido para ajudar você a desenvolver modelos de simulação de operações florestais, modelos esses que são aplicáveis a eventos singulares, que são determinísticos e que focalizam aspectos financeiros. Essa é apenas uma maneira elegante de dizer que o RILSIM lhe permite: • Introduzir informações sobre uma operação de manejo florestal - real ou simulada - numa base de dados computadorizada. • Usar o seu computador pessoal para calcular rapidamente os custos e as receitas que se podem esperar de uma operação de manejo de florestas. • Imprimir os reusltados num formato resumido e na forma de gráfi cos que lhe permitem comparar rapidamente as alternativas. • Importar os resultados para programas de planilhas ou de processamento de textos, de forma a lhe permitir fazer novas análises ou redigir relatórios. xvii Introdução Embora “EIR” seja uma sigla que indica operações de exploração de impacto reduzido, o software RILSIM pode na verdade ser usado para simular qualquer operação de manejo florestal — de baixo impacto, de alto impacto, ou de médio impacto — se você fornecer informação suficiente para descrever integralmente a operação. No entanto, o objetivo geral do RILSIM é o de fornecer informações que os patrocinadores esperam ser capazes de estimular a adoção generalizada de métodos de manejo florestal que reduzam os impactos ambientais. Por isso se dá ênfase em “EIR” no nome do software. Oque é a Exploração de Impacto Reduzido (EIR)? Desde o início dos anos 1990, tem havido muito interesse na aplicação de manejo florestal com exploração de baixo impacto, particularmente nas florestas tropicais, onde os danos associados ao corte de árvores têm sido considerados por muitos obervadores incomptíveis com o manejo florestal sustentável. O MF-EIR compreende um conjunto de tecnologias de manejo que se mostraram capazes de reduzir os impactos causados à vegetação residual, aos solos e a outros atributos ambientais, em comparação com as tecnologias “convencionais” de corte. A exploração convencional, conforme amplamente praticado em florestas tropicais, é caracterizado por pouco ou nenhum planejamento, pelo emprego de trabalhadores pouco qualificados e que operam equipamentos e ferramentas impróprias, e por um grau mínimo de controle, quer pelo pessoal de gerência ou por funcionários governamentais. Isso muitas vezes resulta em altos índices de revolvimento do solo e em danos à vegetação residual (já que as trilhas de arraste chegam a cobrir até 80% da área de corte), em riachos bloqueados por estradas construídas sem estruturas de drenagem, e em danos ou mortes de até 60% das árvores que poderiam ser cortadas no futuro. Não existe uma definição rígida sobre o que é o MF-EIR porque os procedimentos específicos e os tipos de equipamento apropriados a uma situação podem ser inapropriados a uma situação diferente. Ainda assim, uma operação de baixo impacto numa floresta tropical tipicamente inclui os pontos seguintes: • Inventário e mapeamento individual das árvores antes do corte. • Planejamento, antes do corte, de estradas, trilhas de arrasto e pátios, para possibilitar acesso à área de corte e a árvores individuais escolhidas para corte, ao mesmo tempo minimizando o revolvimento do solo e protegendo riachos e vias aquáticas com meios de travessia apropriadas. xviii Introdução • Corte de cipós antes do corte das árvores, nas áreas em que cipós grandes e lenhosos formam teias que ligam as copas das árvores umas às outras. • O emprego de técnicas de derrubada direcionada e traçamento, inclusive a derrubada direcional, o corte de tocos próximo do nível do chão (para evitar desperdício), e traçamento para transformar troncos de árvores em toras, a fim de maximizar a recuperação. • Construção de estradas, pátios e trilhas de arrasto de forma a obedecer diretrizes de desenho de engenharia e ambiental. • Guinchar as toras nas trilhas de arraste planejadas e fazer com que as máquinas de arraste permaneçam nas trilhas o tempo todo. • Onde for possível, usar sistemas de torres ecabos que protejam solos e vegetação residual por meio da suspensão das toras acima do solo. • Fazer avaliações após o corte, para oferecer relatórios ao titular da concessão florestal e para as equipes de trabalhadores, e para avaliar o grau em que as diretrizes do corte de baixo impacto foram aplicadas com sucesso. Por que o MF-EIR não é adotado em todos os lugares? A maioria das práticas listadas na página anterior foi desenvolvida para florestas temperadas e é comumente empregada em países industrializados, seja por exigência dos regulamentos governamentais ou pelo fato de os gerentes florestais reconhecerem que essas práticas economizam dinheiro a curto prazo e maximizam o valor da floresta a mais longo prazo. As práticas de baixo impacto estão sendo adotadas também em alguns países tropicais, embora a resistência à mudança seja forte. Uma explicação comum para a resistência à adoção de técnicas de baixo impacto em países tropícais é a convicção de madeireiros e gerentes florestais de que essas práticas aumentarão os custos da exploração e dessa forma reduzirão os lucros de curto prazo. Apesar dessa percepção, diversos estudos feitos nos últimos 20 anos mostraram que as técnicas de baixo impacto podem muitas vezes reduzir o custo total das operações de corte, em relaçao aos custos das práticas convencionais, mesmo quando se ignoram os efeitos econômicos de longo prazo das melhores condições florestais pós-corte e dos impactos ambientais reduzidos. No entanto, esses resultados são muitas vezes encarados com ceticismo pelos madeireiros dos países em desenvolvimento, por que as condições descritas nos estudos parecem ser muito diferentes daquilo que eles vivenciam no seu dia-a-dia. xix Introdução Como uma forma de vencer as resistências a essas práticas de baixo impacto, participantes de encontros sobre o MF-EIR têm feito apelos por tecnologias simples capazes de ajudar madeireiros e gerentes florestais a melhorar o planejamento de suas operações e as estimativas dos seus custos e das suas receitas, de forma a que possam avaliar as diferenças financeiras e organizacionais entre as práticas de baixo impacto e o corte de árvores em sistemas convencionais. O RILSIM é uma resposta a esses apelos. O que o RILSIM faz? Nada existe de particularmente mágico no RILSIM - ele simplesmente tira proveito do poder dos computadores pessoais para organizar informações e para fazer cálculos matemáticos e comparações, de forma rápida e eficiente. São os seguintes os passos básicos necessários para usar o RILSIM: 1. Usando “formulários de dados” eletrônicos constantes do RILSIM, você introduz dados sobre operações de manejo reais ou simuladas e forma uma base de dados. Os dados exigidos para uma análise RILSIM incluem os seguintes: • Informações sobre a área a ser objeto do manejo e informações de ordem geral, tal como a taxa de juros e a moeda a ser usada. • Informação sobre o pessoal que será alocado na operação de exploração florestal, sobre quanto será gasto com eles, e o método usado para calcular os seus salários e custos anexos (salários por tempo de serviço ou pagamentos m3). • Informação sobre os equipamentos de exploração a serem usados e sobre o seu custo. 2. Em seguida, você define as atividades que conjuntamente compõem a operação de exploração florestal e, e indica como essas atividades se relacionam umas com as outras; por exemplo, qual delas ocorre primeiro, qual a que se segue, e assim por diante. Você também aloca pessoal e equipamento em cada atividade e estima o índice de produção associado a esta atividade. 3. Depois que essas atividades forem introduzidas, revistas conforme necessário, e salvas numa base de dados eletrônica da qual podem ser recuperadas a qualquer momento, você ativa o módulo de simulação do RILSIM para fazer o grande número de cálculos exigido para computar os xx Introdução Planejamento de Ut e Corte de Cipós Inventário Corte de Cipós Processamento de Dados Lançamento em Mapa Marcação de Árvores (EIR) Caça às Arvores (EC) Planejamento de Estradas Planejamento de Pátio Construção de Estradas Construção de Pátios Planejamento de Trilhas de Arraste Derrubada e Traçamento Arraste Operações de Pátio Custo Total com Descontos Custo com Descontos, Dolar EUA (milhares) Fig 001 — Este gráfico comparativo de custos entre a EIR e EC foi elaborano no Microsof Excel, um programa avulso, utilizndo os resultados do RILSIM para duas simulações de cenário, uma para exploração de impacto reduzido e outra pra exploração convencional. Os dados para as simulações foram extraídos do relatório de Holmes et al. (2000). momentos de início e encerramento de cada atividade, prever a quantidade de produção ligada a cada atividade, e definir o custo total da atividade. O custo é então descontado ou composto, com base em informações previamente especificadas - uma taxa de juros, uma frequência de combinação , e um prazo de referência para calcular os juros. Opcionalmente, as receitas previstas da operação podem também ser calculados. 4. Depois de uma análise ter sido feita, você pode imprimir um relatório para resumir os resultados. Você pode ainda salvar o relatório num arquivo que pode ser lido a partir de um programa de planilhas ou de processamento de textos. Isso permite que você inclua o resumo num relatório ou prepare um gráfico comparativo tal como o que se vê na página oposta, embora o RILSIM não ofereça diretamente essa possibilidade. 5. Depois de uma análise ter sido feita, você pode também exibir na tela (ou enviar para a sua impressora) um gráfico de barras que mostra a xxi Introdução duração estimada da operação de corte e como ela se liga a outras atividades; da mesma forma, você pode gerar um gráfico de barras que compara os custos estimados das atividades. 6. Ao fazer diversas operações de construção de cenários, usando diferentes pressupostos, você pode comparar os custos e receitas esperados a partir de métodos convencionais de exploração convencional com os que podem ser previstos a partir da adoção da EIR. O que o RILSIM não faz? É importante ter em mente que o RILSIM não é uma “caixa preta” que contenha dados prontos sobre operações de corte de árvores. A melhor maneira de encarar o RILSIM é como um tipo especializado de calculadora como qualquer calculadora, o RILSIM sabe muito sobre como calcular, mas sabe pouco sobre os dados usados nos cálculos. O RILSIM simplesmente usa a informação que você fornece e muito agilmente produz resultados. xxii Introdução Referências Selecionadas Ahmad, S., J. D. Brodie, and J. Sessions. 1999. Analysis of two alternative harvesting systems in Peninsular Malaysia: Sensitivity analysis of costs, logging damage and buffers. Journal of Tropical Forest Science 11(4):809-821. Appanah, S., and F F.. E. Putz. 1984. Climber abundance in virgin dipterocarp forest and the effect of pre-felling climber cutting on logging damage. Malaysian Forester 47(4):335-342. Armstrong, S., and C. J. Inglis. 2000. RIL for real: Introducing reduced-impact logging techniques into a commercial forestry operation in Guyana. International Forestry Review 2(1):17-23. Barreto, P ., P idal, and C. Uhl. 1998. Costs and benefits of forest P., P.. Amaral, E. V Vidal, management for timber production in eastern Amazonia. Forest Ecology and Management 108(1-2):9-26. Boltz, F ., D. R. Carter F., Carter,, T T.. P P.. Holmes, and R. Pereira, Jr Jr.. 2001 Financial returns under uncertainty for conventional and reduced-impact logging in permanent production forests of the Brazilian Amazon. Ecological Economics 39:387-398. Bowyer Bowyer,, J. L. 1997. Strategies for ensuring the survival of tropical forests: Can logging be one of them? Forest Products Journal 47(2):15-24. d’Oliveira, M. V V.. N. and E. M. Braz. 1995. Reduction of damage to tropical moist forest through planned harvesting. Commonwealth Forestry Review 74(3):208-210. Dykstra, D. P ., and R. Heinrich. 1992. Sustaining tropical forests through P., environmentally sound harvesting practices. Unasylva 43(169):9-15. Dykstra, D. P ., and R. Heinrich. 1996. FAO Model Code of Forest Harvesting Practice. P., Food and Agriculture Organization of the United Nations, Rome, Italy. 85 p. Also available in French, Spanish, and Chinese. Dykstra, D. P ., and R. Heinrich. 1996. Forest Codes of Practice: Contributing to P., Environmentally Sound Forest Operations. Proceedings of an international workshop held 11-14 December 1994 in Feldafing, Germany. Food and Agriculture Organization of the United Nations, Rome, Italy. 132 p. Enters, Thomas, et al., Editors. 2002. Applying Reduced Impact Logging to Advance Sustainable Forest Management. Proceedings of an international conference held 26 February – 1 March 2001 in Kuching, Sarawak, Malaysia. Food and Agriculture Organization of the United Nations, Regional Office for Asia and the Pacific, Bangkok, Thailand. 311 p. Estève, J. 1983. La destruction du couvert forestier consecutive à l’exploitation forestière de bois d’oeuvre en forêt dense tropicale humide africaine ou américaine. Bois et Forêts des Tropiques 201:77-84. Fox, J. E. D. 1968. Logging damage and the infl uence of climber cutting prior to logging in the lowland dipterocarp forests of Sabah. Malaysian Forester 31(4):326-347. FAO. 1997. Research on Environmentally Sound Forest Practices to Sustain Tropical Forests. Proceedings of an international conference held 4-5 August 1995 in Tampere, Finland. 155 p. xxiii Introdução Gullison, R. E., and J. J. Hardner Hardner.. 1993. The effects of road design and harvesting intensity on forest damage caused by selective logging: Empirical results and a simulation model from Bosque Chimanes, Bolivia. Forest Ecology and Management 59(1):1-14. Hendrison, J. 1989. Damage-Controlled Logging in Managed Tropical Rain Forests in Suriname. Wageningen Agricultural University, Netherlands. 204 p. Holmes, Thomas P., Geoffrey M. Blate, Johan C. Zweede, Rodrigo Pereira, Jr., Paulo Barreto, Frederick Boltz, and Roberto Bauch. 2000. Financial Costs and Benefits of Reduced-Impact Logging Relative to Conventional Logging in the Eastern Amazon. Published by the Tropical Forest Foundation, Alexandria, VA. Available online at http:/ /www.tropicalforestfoundation.org/research/economic-benefits. Holmes, T. P., G. M. Blate, J.C. Zweede, R. Periera, P. Barretto, F. Boltz, and R. Bauch. 2002. Financial and ecological indicators of reduced impact logging performance in the eastern Amazon. Forest Ecology and Management 163:93-110. Mattsson-Marn, H., and W W.. Jonkers. 1982. Logging damage in tropical high forest. In: Srivastava, P. B. L., et al. Editors, Tropical Forests—Source of Energy through Optimisation and Diversification. Proceedings of a conference held 11-15 November 1980 at Penerbit Universiti Pertanian, Serdang, Selangor, Malaysia. p. 27-38. Pinard, M. A., F ay F.. E. Putz, J. T Tay ay,, and T T.. E. Sullivan. 1995. Creating timber harvest guidelines for a reduced-impact logging project in Malaysia. Journal of Forestry 93(10):4145. Pinard, M. A., and F F.. E. Putz. 1996. Retaining forest biomass by reducing logging damage. Biotropica 28(3):278-295. Putz, F .E., D.P F.E., D.P.. Dykstra, and R. Heinrich. 2000. Why poor logging practices persist in the tropics. Conservation Biology 14:951-956. Schwab, O., R. Pulkki, and G. Q. Bull. 2001. Reduced Impact Logging in Tropical Forests: Literature synthesis, analysis and prototype statistical framework. FAO Forest Products Division, Working Paper FOP/08. Food and Agriculture Organization of the United Nations, Rome, Italy. 283 p. Sist, P ., T P.. Dykstra. 1998. Harvesting intensity versus P., T.. Nolan, J.-G. Bertault, and D. P sustainability in Indonesia. Forest Ecology and Management 108(3):251-260. van der Hout, P P.. 1999. Reduced Impact Logging in the Tropical Rain Forest of Guyana. Tropenbos Foundation, Netherlands. Tropenbos-Guyana Series 6. 335 p. Verissimo, A., P arifa, and C. Uhl. 1992. Logging impacts and P.. Barreto, M. Mattos, R. T Tarifa, prospects for sustainable forest management in an old Amazonian frontier: The case of Paragominas. Forest Ecology and Management 55(1-4):169-199. Wan Razali, W W.. M., S. Ibrahim, S. Appanah, and M. F F.. A. Rashid, Editors. 1994. Harvesting and Silviculture for Sustainable Forestry in the Tropics. Proceedings of a conference organized by FRIM and IUFRO and held 5-9 October 1992 in Kuala Lumpur, Malaysia. Forest Research Institute of Malaysia, Kuala Lumpur. 212 p. xxiv Instalando o RILSIM 1 Instalando o RILSIM N os últimos anos, os sistemas operacionais Microsoft® Windows® se tornaram mais estáveis e confiáveis, mas ao mesmo tempo cresceu substancialmente a sua complexidade. Uma medida dessa complexidade crescente é o fato de que aplicativos de grande escala, para funcionarem adequadamente, agora têm que ser instalados através de um processo técnico um tanto complicado. O RILSIM não é uma exceção. Se você simplesmente copiar o arquivo executável no seu disco rígido, o software funcionará, mas alguns dos seus recursos ficarão empobrecidos e outros sequer estarão disponíveis. Isso ocorre porque o software, para ter totalmente funcional, deve estar adequadamente registrado no sistema operacional do seu computador. Assim, é essencial que você instale o RILSIM da forma descrita neste capítulo, usando o pacote de instalação que consta do CD-ROM ou que pode ser baixado da Internet. Sinopse do Capítulo As páginas seguintes explicam como instalar o RILSIM no seu computador, de forma a que você possa começar a usá-lo para desenvolver modelos de simulação plenos de operações de exploração florestal. Se você connhece o processo de instação de softwares nas gerações atuais de sistemas operacionais Windows, você provavelmente pouco encontrará de novo neste Capítulo. Ainda assim, você pode tirar algum proveito se examinar rapidamente o capítulo antes de iniciar o processo de instalação. Este capítulo oferece também informação sobre como instalar Adobe® Reader®, um aplicativo distinto. Este software é muito usado para a publicação eletrônica de documentos e por isso ele talvez já esteja instalado no seu computador. Se não for o seu caso, você precisará instalá-lo se quiser. 1 Capítulo 1 Requisitos do Sistema O RILSIM foi concebido para funcionar em uma grande maioria dos sistemas de computadores pessoais comumente usados em todo o mundo. Em especial, foi feito um esforço considerável para assegurar que o software seja compatível com os equipamentos de computação relativamente modestos frequentemente disponíveis nos países em desenvolvimento. Ainda assim, o RILSIM não pode ser usado em todos os computadores. Antes de instalar o software, você deve se certificar de que o seu computador cumpre os seguintes requisitos mínimos: • O computador deve funcionar com uma versão de 32 bits do sistema operacional Microsoft Windows. Isso quer dizer que ele deve ter o sistema Windows 95 ou mais recente. No momento, isso inclui Windows 95, 98, ME, NT 4.0, 2000, XP, 7, e 8. É provável que o RILSIM funcione sem problemas se for instalado num computador com Windows Server, mas isso não foi testado. • Se o sistema operacional for Windows NT, então a versão tem que ser 4.0. Além disso, certos recursos opcionais do RILSIM exigem que o NT 4.0 tenha tido um upgrade feito com o Service Pack 4 ou mais recente. O programa de instalação do RILSIM verifica isso antes de permitir que essas opções sejam selecionadas. • O seu sistema de computador deve ter ao menos 40 megabites de espaço livre no disco rígido durante o processo de instalação. O software e os arquivos a ele conexos exigem uma alocação permanente de cerca de 25 megabites de espaço de disco rígido. • O seu computador deve ter ao menos 24 megabites de memória RAM e um processador da classe Pentium, funcionando em 75 MHz ou mais velozmente. Os sistemas que excedam a esses requisitos obviamente funcionarão mais agilmente e conseguirão processar modelos de simulação maiores. • Todo o software necessário para usar o RILSIM faz parte do pacote de instalação. No entanto, para usar a versão eletrônica deste Guia do Usuário, você precisa instalar também o programa Adobe Reader. Módulos de instalação para esse software estão disponíveis no CD-ROM e você deve instalar este software à parte do RILSIM. O procedimento de instalação é descrito nas páginas 14 - 15 deste capítulo. Além disso, os próprios recursos do RILSIM podem ser ampliados se você tiver acesso a um programa de planilhas capaz de ler arquivos de textos tab- 2 Instalando o RILSIM delimited, mas isso não faz parte dos requisitos para a instalação do RILSIM. Opções para a Instalação do RILSIM Você tem duas opções para instalar o RILSIM: • Você pode instalá-lo a partir do CD-ROM. • Você pode fazer o download do pacote de instalação da Internet e usá-lo para instalar o software. Os dois métodos seguem essencialmente os mesmos procedimentos, oferecem opções idênticas, e você alcançará o mesmo resultado. Você normalmente escolheria o segundo método apenas se não tivesse o pacote de distribuição. A principal desvantagem da segunda opção é que o download dos arquivos pode levar muito tempo, a não ser que você tenha uma conexão de banda larga com a Internet. Antes de Instalar o RILSIM 2.0 Se uma versão anterior do RILSIM foi instalada no seu computador, você pode apagá-la antes de instalar a versão 2.0 ou você pode deixar que o próprio Instalador do RILSIM o apague. O Instalador do RILSIM automaticamente apagará qualquer versão anterior do software que ele encontrar. Se você preferir fazer isso por sua conta, siga as instruções contidas na seção intitulada “Apagando o RILSIM”, que começa na página 17 deste capítulo. Depois disso, continue a fazer a instalação, conforme descrita abaixo. Começando a Instalação • Se você tem o CD-ROM, coloque-o no drive de CD ou de DVD do seu computador e feche o drive. O pacote de instalação deverá ser lançado automaticamente a partir do CD-ROM. Se i sso não acontecer, use o Windows Explorer para navegar até o root directory do CD-ROM. Clique duas vezes o arquivo chamado Setup.exe. Isso provocará o lançamento do pacote de instalaçao. • Se você não tem o CD-ROM, precisará fazer o dowload do módulo de instalação da Internet. Direcione o seu browser para o website da Blue Ox Forestry em: http://www.blueoxforestry.com/ RILSIM / ou http:// www.fft.org.br (vers. em português) e siga as instruções. Quando estiver fazendo o download do módulo de instalação, tome nota do nome do arquivo e do folder no qual você está salvando o módulo. Em seguida, use 3 Capítulo 1 o Windows Explorer para navegar até o folder e clique duas vezes no módulo de instalação. Isso lançará o pacote de instalação. Observação Importante: Para instalar o RILSIM num computador que use Windows NT, 2000, ou XP, você precisa ter privilégios de administrador. Se isso não ocorrer, você receberá uma mensagem informando que o RILSIM não pode ser instalado. Nesse caso, o seu administrador do sistema terá que instalar o pacote para você. A Instalação Passo a Passo Passo 1 Depois que o pacote de instalação do RILSIM tiver sido lançado, aparecerá na sua tela, por pouco tempo, uma imagem como mostrado na Fig 002. Se o seu sistema Windows ainda não inclui o programa Windows Installer, ele será instalado automaticamente nesse momento e uma mensagem será exibida a respeito disso. Windows Installer é um produto da Microsoft Fig 002 — Janela de Instalação Corporation. Trata-se de um utilitário padronizado, desenhado para ser usado na instalação de software nos ambientes de todas as versões do Windows. Passo 2 Em algumas circunstâncias,o software de instalação do RILSIM poderá detectar uma versão anterior do RILSIM que ele não consegue apagar do seu computador. 4 Fig 003 — Mensagem de orientação Instalando o RILSIM Se isso acontecer, você receberá uma mensagem como a que aparece na Fig 003. Você precisará então desinstalar a versão mais antiga do RILSIM antes de dar continuidade à instalação da versão 2.0. Para fazer isso, siga as instruções contidas na seção “Apagando o RILSIM”, que começa na página 17 deste capítulo. Depois de desinstalar a versão mais antiga, você pode então recomeçar o processo de instalaçao. Quando a instalação da versão 2.0 puder continuar, aparecerá a Fig 004. Aperte o botão Próximo para começar a instalação. Se você decidir interromper a instalação, simplesmente clique o botão Cancelar nessa ou em qualquer outra janela de instalação. Você poderá recomeçar a instalação mais tarde, a qualquer momento que v. queira. Fig 004 — Janelas de início do processo de isntalação do programa Passo 3 Leia o Acordo de Licenciamento do RILSIM Fig 005. Esse acordo será instalado como parte do pacote RILSIM para permitir que você o leia a qualquer momento depois da instalação. Você tem que concordar com os termos do acordo de licenciamento para que a instalação continue. Quando você clicar o botão radio com a legenda “Aceito os termos do acordo de licenciamento”, o botão Próximo se tornará operacional e você pode clicá-lo para continuar. Fig 005 — Acordo de Licenciamento 5 Capítulo 1 Passo 4 Em seguida, o arquivo “Leia-me” do RILSIM será apresentado, para que você se informe a respeito dele. Tal como o acordo de Licenciamento do RILSIM, este arquivo será instalado no seu computador e estará disponível para ser consultado quando a instalação tiver acabado. O arquivo Leia-me contém o seguinte: • Um breve resumo sobre como instalar o RILSIM. • Uma lista dos arquivos gravados no disco rígido do seu computador pelo processo de instalação. • Informação sobre como apagar o RILSIM do seu computador. • Uma lista de itens que devem ser incluídos se você redistribuir o RILSIM a outra pessoa. Quando você clicar o botão Próximo, depois de ter lido o arquivo Leia-me, receberá uma mensagem como a que aparece abaixo, ou será levado diretamente para o Passo 6. Fig 006— Observação: Se uma mensagem como essa ao lado não aparecer, você deverá pular os passos 5a e 5b indo direto ao passo 6. Passo 5a A mensagem acima indica que uma atualização está disponível para a “Biblioteca de Controles Comuns” no seu computador. Trata-se de uma biblioteca de rotinas de software oferecida juntamente com o sistema operacional 6 Instalando o RILSIM Windows para ser usada por programas como o RILSIM quando objetos são exibidos na tela do computador. A mensagem (Fig 006) deve aparecer apenas se você estiver usando Windows 95 ou Windows NT 4.0, ou possivelmente certas versões de Windows 98. Se o seu sistema operacional for Windows NT 4.0, a mensagem indicará também a versão de qualquer Pacote de Serviços (por exemplo, SP3, SP4 etc.) que porventura tenha sido instalado no seu sistema. Essa informação será usada no passo seguinte. Passo 5b Depois de clicar OK na tela de mensagem acima, você verá uma janela parecida com a que está mostrada na Fig 007, oferecendo três opções relativas à Biblioteca de Controles Comuns. A discussão situada abaixo da imagem explica essas opções com maiores detalhes. • Instale a atualização da biblioteca. Para a maioria dos usuários que receberam a mensagem da página anterior, essa é o procedimento recomendado. Assim, é a seleção padrão. Se você acionar o botão Próximo, a atualização será instalada no seu sistema. Dependendo da versão do Windows, você talvez tenha que fazer um reboot para dar continuidade à instalação. Nesse caso, talvez você tenha que reiniciar a instalação a partir do Passo 1, depois do reboot. Fig 007 — Instalação das atualizações do sistema 7 Capítulo 1 Importante: Se você estiver usando Windows NT 4.0 e o Pacote de Serviços mais recente instalado no seu sistema for anterior ao SP4, conforme indicado na janela referente ao Passo 5a, então você não deve instalar a atualização. Para fazer a instalação, você precisa instalar primeiro o Pacote de Serviços mais recente - veja a opção final no início da página seguinte para obter mais informações a respeito disso. • NÃO instalar a atualização. Se você tem pouco espaço remanescente no disco rígido do seu computador, então você deve escolher esta opção. Talvez seja melhor escolher esta opção se você está usando Windows NT 4.0 com SP3 ou mais antigo, ou se você simplesmente não quer que quaisquer componentes novos do Windows sejam instalados no seu computador juntamento com o RILSIM. Escolher esta opção impedirá que o RILSIM use certos recursos para aperfeiçoar a exibição, recursos esses incorporados às versões recentes do Windows, mas isso não afetará o funcionamento do próprio RILSIM. • Sair para instalar uma atualização. Pode ser que você prefira instalar por sua conta a atualização da Biblioteca de Controles Comuns, ao invés de deixar que o instalador do RILSIM o faça. Você pode escolher esta opção também se você usa Windows NT 4.0 com SP3 ou mais antigo. Você precisaria então fazer o download do Pacote de Serviços NT 4.0 da Microsoft e instalá~lo antes de reiniciar a instalação do RILSIM. Finalmente, você pode escolher esta opção se você preferir instalar a versão mais recente do Microsoft Internet Explorer. Isso atualiza automaticamente a Biblioteca de Controles Comuns. Maiores informações sobre essas opções estão disponíveis se você clicar o botão Ajuda na janela mostrada no Passo 5b, na página anterior. Se você estiver usando o CD-ROM para instalar o RILSIM, você pode acessar a mesma informação a partir de um arquivo chamado ComCtl32.rtf, localizado num folder chamado \Redistribute\Comctl32 no CD-ROM. Este é um arquivo em formato “rich-text format”. Um documento distinto em Microsoft Word, chamado “MS Knowledge Base-Comctl32.doc” está localizado no mesmo folder do CD-ROM. Este arquivo, da Microsoft, revê brevemente as opções relativas à atualização a Bibllioteca de Controles Comuns e o Internet Explorer. Depois de instalar a atualização da biblioteca ou de decidir não instalá-la, você será levado para o Passo 6 da instalação do RILSIM. 8 Instalando o RILSIM Fig 008— Janela para cadastro de usuário Passo 6 Digite o seu nome e a sua organização, como se vê na ilustração abaixo. Valores default serão colocados nesses campos de edição, se estiverem disponíveis no seu sistema. Se estiverem corretos, você pode simplesmente clicar Próximo, para aceitá-los. Você também perceberá que um número de série é gerado automaticamente e é exibido no diálogo de instalação. Esse número de série não pode ser modificado. Ele estará associado à sua cópia do RILSIM e pode ser consultado a qualquer momento a partir do box Sobre, disponível no menu Ajuda do RILSIM. Fig 009 — Tipo de instalação Fig 010 — Instalação personalizada 9 Capítulo 1 Fig 011 — Instalação de recursos adicionais Passo 7 Decida se você deseja uma Instalação Completa ou uma Instalação Custom (Fig 009). A instalação completa é normalmente a melhor opção, a não ser que o espaço no seu disco rígido seja extremamente limitado. Escolha uma dessas opções e clique Próximo. Passo 7a Se você selecionou a opção de instalação Completa, pode pular para o Passo 8. Se não for esse o seu caso, você precisará tomar algumas decisões sobre os recursos do RILSIM que você deseja instalar. Os recursos são mostrados na Fig 010. Arquivos de Amostra e Arquivos de Documentos - são opcionais. Todos os demais são exigidos para a instalação ou serão instalados apenas se forem necessários. Para obter ajuda neste passo, você pode acionar o botão Ajuda. Acionar o botão Espaço lhe dará informação sobre a quantidade de espaço que será necessária para as opções de instalação escaladas para instalação a cada momento. P a s s o 7b Se você decidir remover da instalação qualquer um dos recursos adicionais, clique a pequena seta apontada para baixo situada à esquerda do título do 10 Instalando o RILSIM recurso. Em seguida, clique a opção x da janela popup, conforme mostrado na Fig 011, para retirar o recurso da instalação. Quando você estiver satisfeito com os seus ajustes, clique Próximo para seguir para o Passo 8. Passo 8. Neste passo você pode especificar o local onde o RILSIM deve ser instalado. Fig 012 — Escolha do diretório de instalação Abrindo o RILSIM Agora que O RILSIM foi instalado no seu computador, como fazer para usá-lo? Tal como ocorre com outros softwares Windows, o RILSIM é normalmente aberto pelo ato de clicar um ícone, que é um pequeno desenho associado ao arquivo executável. O ícone do RILSIM se parece com a imagem mostrada à esquerda. Durante a instalação, um ícone como esse terá sido colocado na área de trabalho do seu computador. Você pode clicar duas vezes o ícone para abrir o RILSIM. Você pode também removê-lo, se preferir não ter ícones na sua área de trabalho. Basta clicar uma vez no ícone e arrastá-lo para a cesta de reciclagem. Em seguida, clique de novo para assegurar ao Windows que você deseja realmente remover o ícone, e não o próprio programa. Uma forma alternativa de abrir o RILSIM é mostrada na Fig 014. Esse método usa o menu Iniciar Programas. Clique o botão Iniciar canto inferior esquerdo da sua tela de computador, e em seguida clique Programas ou Todos 11 Capítulo 1 os Programas (dependendo da sua versão do Windows) no menu que aparece acima dele. Outro menu de programas será exibido, no qual você deverá encontrar o que se chama RILSIM 2.0. Clique esse item para abrir um submenu que oferece três itens, conforme mostrado na ilustração. Clicar no item RILSIM abrirá o programa. Note que cada um dos itens do sub-menu RILSIM é acompanhado por um pequeno ícone. O ícone do RILSIM nesse menu é uma versão reduzida do ícone localizado na área de trabalho, mostrado acima. Você verá esse ícone menor também no Windows Explorer, se você abrir o folder no qual foi instalado o RILSIM. Fig 014 — Localização do RILSIM e seus componentes a partir do botão iniciar Além de abrir o próprio RILSIM, você pode usar o sub-menu do RILSIM 2.0 para abrir a Ajuda do RILSIM. Trata-se de um abrangente sistema de ajuda online, que está acessível também dentro do RILSIM. Abordaremos o sistema de ajuda com maiores detalhes no Capítulo 2. Finalmente, se você clicar o item Documentação do sub-menu (conforme mostrado acima), um segundo submenu aparecerá com diversos itens adicionais: • Licença – clique este item para abrir o Acordo de Licenciamento do RILSIM no seu processador de textos. • Leia-me - clique para abrir o arquivo Leia-me do RILSIM no seu processador de textos para lê-lo. • Leia-me (Fonte) - clique para abrir um arquivo Leia-me contendo informação sobre o source code usado para criar o RILSIM. Programadores podem usar o source code para modificar o RILSIM para fins especiais, tal como traduzir comandos e textos impressos para outras línguas que não o inglês. • Guia do usuário – clique para carregar a versão online deste Guia do Usuário no Adobe Reader. Se você não tem o Adobe Reader instalado, este item não estará disponível. Para instalar o software Adobe Reader, siga as instruções contidas na seção intitulada “Instalando o Adobe Reader”. 12 Instalando o RILSIM Abrindo o RILSIM pela Primeira Vez Quando você abre o RILSIM, a primeira coisa que você verá é a “tela splash” (tela de abertura) do RILSIM (Fig 015). Essa janela aparece toda vez que o RILSIM é aberto, a não ser que você decida em contrário, desativando a opção Splash Screen no menu Exibir do RILSIM. Você pode fechar o splash screen imediatamente clicando o botão do mouse ou pressionando a tecla Enter. Se isso não for feito, ela permanecerá visível por diversos segundos e em seguida fechará automaticamente. Depois do fechamento da tela splash,aparecerá a mensagem mostrada na Fig 015. Isso acontecerá apenas uma vez depois da instalação do RILSIM. Conforme indica a mensagem, quando o RILSIM foi instalado, diversos arquivos de dados de amostra foram colocados numa localização temporária. Você tem agora a opção de copiá-los para um outro folder, à sua escolha. A localização sugerida é um sub-folder chamado Dados\Amostras RILSIM, dentro do seu folder Meus Documentos. Essa sugestão se explica porque o Windows Explorer abre como defaults no folder Meus Documentos, a não ser que você tenha modificado o default e, assim, quaisquer sub-folders ali localizados podem ser encontrados mais rapidamente, Se você clicar Sim, aparecerá uma caixa de mensagem, como a que é mostrada à direita. Note que esse diálogo lhe permite mudar a localização a ser dada aos arquivos, se você quiser fazer isso. Se você clicar o botão Não nessa janela, aparecerá uma nova caixa de diálogo, na qual você poderá escolher um folder existente no seu disco rígido. O folder Dados\Amostras será então criado dentro desse folder e os arquivos serão copiados nessa localização, Depois que todos os arquivos tiverem sido copiados, aparecerá a janela principal do RILSIM. Discutiremos isso no Capítulo 2. Fig 015 — Janela de abertura ou “tela splash” 13 Capítulo 1 Fig 016 — Copiando os exemplos de simulação Instalando o Adobe Reader Para poder usar a versão online deste Guia do Usuário,você precisa ter o programa Adobe Reader instalado no seu computador. Por que alguém usaria a versão online se já tem a versão impressa, que você está lendo neste momento? Em primeiro lugar, a versão online lhe dá a oportunidade de fazer buscas de palavras ou frases em todo o Guia do Usuário. Além disso, todos os hiperlinks estão ativados na versão online - se você clicar um link na Internet, o seu browser se abrirá e a página da web associada ao hiperlink será carregada. Embora a versão impressa do Guia do Usuário seja muito útil como documento de referência, ele é inteiramente incapaz de se conectar a um website. Pode ser que você já tenha o Adobe Reader instalado no seu computador. Se você não tem certeza disso, eis uma forma fácil de conferir: 1. Abra o menu Iniciar Programas. 2. Navegue até o sub-menu do RILSIM 2.0. 3. Selecione o item Documentação. Isso abrirá um novo sub-menu. Veja como isso aparece no ambiente de Windows XP. A aparência será um tanto diferente em outras versões do Windows, mas o efeito geral será o mesmo. 4. Dentro do sub-menu Documentação, selecione Guia do Usuário. Se isso abrir o Adobe Reader e der início ao carregamento do Guia do Usuário online, de forma a que você possa ler e acessar as suas diversas partes, então está tudo bem e você pode pular para a página 16. 14 Instalando o RILSIM Se, ao contrário, você precisar instalar o Adobre Reader, eis como fazê-lo: • Se você estiver instalando RILSIM a partir do CD-ROM. O Adobre Reader consta do CD-ROM, como parte do pacote de distribuição do RILSIM. Para encontrar o arquivo de instalação para o seu computador, você precisa saber qual a sua versão do sistema operacional Windows. Arquivos de instalação distintos são oferecidos para Windows 95; Windows 98 e Me; e Windows NT, 2000, e XP. Você os encontrará em folders distintos, contantes do CDROM, localizados dentro de um folder principal chamado Acrobat. Abra o folder apropriado no Windows Explorer e clique duas vezes o arquivo executável (só existe um arquivo em cada folder). Em seguida, siga as instruções para instalar o Adobe Reader. • Se você estiver instalando o RILSIM por meio de um download, o Adobe Reader não está incluído no pacote de instalação via download do RILSIM, porque isso aumentaria significativamente o tamanho do download. Assim, se você estiver instalando o RILSIM como um download, você precisará obter o Adobe Reader separadamente. O arquivo de instalação pode ser obtido no website seguinte: http:// get.adobe.com/reader/otherversions/ Você precisará se registrar junto ao Adobe para poder fazer o download e a instalação do Reader, mas o software em si mesmo é gratuito. Quando você fizer o download do software, anote os nomes do arquivo e do folder do seu computador nos quais eles estão sendo armazenados. Depois de completar o download, navegue com o Windows Explorer até este folder e clique duas vezes no seu nome. Siga as instruções para instalar o software. Depois da instalação do Adobe Reader, você pode abrí-lo usando o menu Iniciar Programas, ou através do Windows Explorer, clicando duas vezes qualquer arquivo Acrobat. A extensão de arquivo registrada para um arquivo Acrobat é .pdf, uma abreviatura de “portable document format” (formato de documento portátil). A razão para incluir Adobe Reader no RILSIM é que você poderá usá-lo para acessar a versão online deste Guia do Usuário. Para fazer isso, siga os passos 1 a 4 da página anterior. O Reader se abrirá e a página de abertura do Guia do Usuário do RILSIM será exibida. Adicionando Recursos Opcionais 15 Capítulo 1 Quando o RILSIM estiver instalado, talvez você tenha decidido não instalar um dos ou ambos os recursos opcionais - os Arquivos de Amostras e os Arquivos de Documentação. Se mais tarde você descobrir que um ou os dois arquivos são necessários, pode instalá-los usando o utilitário Adicionar/ Remover Programas do Windows. Eis como fazer isso: 1. Clique o botão Iniciar no canto inferior esquerdo da sua tela de computador. 2. No menu que aparece, clique Settings>Painel de Controle, ou clique apenas Painel de Controle, dependendo da sua versão do Windows. 3. Quando aparecer o Painel de Controle do Windows, abra o utiliário Adicionar/Remover Programas, clicando duas vezes sobre o seu ícone. 4. Navegue até o nome do RILSIM na lista de programas e clique para selecioná-lo. Clique o botão Mudar, se ele existir; em caso contrário, clique o botão Adicionar/Remover. Nos dois casos, o Instalador do Windows se abrirá e você verá uma janela similar à que se vê abaixo. 5. Selecione a opção Modificar, que é o padrão. Depois de clicar o botão Próximo, você verá o diálogo mostrado no Passo 7a, Fig 010. Clique a seta que aponta para baixo até chegar ao recurso que você deseja instalar; na janela popup que aparece nesse momento, selecione a opção de instalar o recurso no disco rígido local (veja o Passo 7b). Repita esse processo para cada recurso novo que você queira instalar. Quando você estiver satisfeito com as opções escolhidas, acione Próximo e o(s) recurso(s) opcional(opcionais) será (serão) instalado(s). Consertando o RILSIM Depois de usar o RILSIM por algum tempo, se você descobrir que ele não está funcionando bem e que alguns arquivos estão inexplicavelmente ausentes, pode ser que você precise consertar a instalação. Siga os passos mostrados na página ao lado, mas selecione Consertar - e não Modificar - na caixa de diálogo Manutenção do Programa. Talvez você seja solicitado a inserir o CD-ROM a partir do qual a instalação foi feita, ou a identificar o arquivo de instalação original, no caso de ter instalado o RILSIM a partir de um download. Neste último caso, se você deletou o pacote de instalação, terá que fazer o download dele de novo. Veja a parte inferior da página 3, neste capítulo, para o nome do website em que o pacote está localizado. 16 Instalando o RILSIM Reinstalando o RILSIM Uma forma alternativa de consertar o RILSIM é removê-lo do seu computador e em seguida reinstalá-lo Esse procedimento é um tanto mais “limpo”, na medida em que ele remove todos os itens do Registro do Windows relativos ao RILSIM e em seguida os recupera para a nova instalação. Certifique-se de seguir as instruções abaixo para a desinstalação do RILSIM. Em seguida, aja de acordo com as instruções passo-a-passo para a instalação do RILSIM, descritas na página 3 deste capítulo. Desistalando RILSIM Mesmo que o RILSIM seja uma maravilha, nem todos querem tê-lo nos seus computadores. Você pode usá-lo por um tempo e então decidir que ele não atende às suas necessidades. Ou você pode decidir fazer um upgrade para uma versão mais recente e por isso precisar desinstalar a versão mais antiga. Seja qual for a razão, você constatará que apagar o RILSIM do seu computador é ainda mais fácil do que instalá-lo. Siga os passos descritos no tópico “Adicionando Recursos Opcionais”, mas no Passo 4 você deve acionar o botão Apagar, se houver um. Em caso contrário, clique Adicionar/Apagar. Não se deixe abalar por alguma mensagem popup que anuncie que o Windows está começando um processo de “Instalação”. O Instalador Windows é usado não apenas para instalar o RILSIM, mas também para desinstalá-lo. Nas versões do Windows que oferecem um botão Apagar dentro do utilitário Adicionar / Apagar, a remoção se dará automaticamente. Em caso contrário, aparecerá uma janela como a da página 16. Selecione a opção Apagar e depois clique Próximo. Depois que os componentes principais do RILSIM tiverem sido removidos do seu computador, você poderá receber uma mensagem como a da Fig 017. Em quase todas as circunstâncias, a sua resposta à pergunta feita por essa mensagem deve ser Sim Sim. É improvável que você tenha armazenado arquivos adicionais no folder indicado, pois ele é usado normalmente apenas como uma localização temporária de arquivos de instalação. Essa mensagem é exibida principalmente a título de cortesia. No entanto, você pode sempre dizer Não Não, se não tiver certeza sobre a questão, e em seguida conferir pessoalmente o conteúdo do folder. Pode ser que você precise anotar o caminho exibido nessa mensagem para conseguir navegar até o folder usando o Windows Explorer. O caminho real pode ser bem diferente do que aparece na janela de mensagem exibida aqui: isso varia muito de acordo com as 17 Capítulo 1 diferentes versões do Windows. Depois de navegar até o folder, você pode transferir para outra localização qualquer coisa que você deseje conservar, para então deletar o folder. Durante o processo de remoção, o Instalador Windows não remove o seu folder Dados do RILSIM (ver a discussão dentro do tópico Abrindo o RILSIM pela Primeira Vez, na página 13 deste capítulo). Se você deseja remover esse folder e os arquivos nele contidos, você deve, portanto, fazer isto por conta própria. Fig 017 — Janela com mensagem de confirmação sobre a remoção do RILSIM 18 Instalando o RILSIM 2 Conhecendo o RILSIM A pesar de o RILSIM ser um programa complexo, no qual muita coisa acontece “atrás das cortinas”, na maior parte do tempo em que você estiver trabalhando com este software você estará interagindo com a sua “interface com o usuário”. Na verdade, a maior parte do esforço de programação investido no desenvolvimento do RILSIM se preocupou especificamente com o desenho e o funcionamento dos formulários de dados e outros objetos interativos que, no seu conjunto, formam a interface com o usuário. Sinopse do Capítulo Neste capítulo faremos um passeio rápido pelo RILSIM, para lhe dar uma idéia geral de como ele funciona. Este passeio dá ênfase especial à interface com o usuário por causa da sua importância central para você, como usuário do RILSIM. Examinamos com atenção também o sistema de Ajuda Online do RILSIM, um componente crucial para quem está aprendendo a usar o RILSIM eficazmente. A melhor maneira de participar do passeio contido neste capítulo é abrir a sua própria cópia do RILSIM e comparar o que você vê na sua tela com as ilustrações e as descrições que constam do capítulo. Se você esqueceu de como abrir o RILSIM, reveja as instruções que constam no tópico “Abrindo o RILSIM” deste Guia do Usuário. 19 Capítulo 2 Tela Splash Conforme foi mencionado no Capítulo 1, uma “tela splash” aparecerá por alguns segundos sempre que você abrir o RILSIM. Você pode fechar essa tela imediatamente, clicando o botão do mouse ou apertando a tecla Enter. Você pode ainda evitar que a tela splash apareça se desativar a opção Splash Screen do menu Exibir do RILSIM. Fig 015 — Tela Splash A Janela Principal Depois que a tela splash se fecha, aparecerá a janela principal do RILSIM, conforme se vê na página ao lado. No início, trata-se apenas de uma caixa vazia. A única coisa notável sobre ela é que o seu fundo tem a cor de um verde florestal, ao invés de um “cinza Windows” padronizado. Os componentes dessa janela são descritos abaixo e na Fig 021. • Barra de Títulos – Exibe o nome do aplicativo (RILSIM) e oferece botões (na extrema direita) para minimizar a janela, para maximizála, e para fechar o aplicativo. Existe também um menu oculto sob o ícone do RILSIM: clique nesse ícone e o menu do “sistema” Windows aparecerá. • Barra de Menus – Cada uma das palavras dessa barra (Arquivo, Exibir, Opções e Ajuda) se refere a um menu. Você pode abrir o menu com um clique do mouse ou com o acionamento da tecla Alt, seguido pela letra sublinhada no menu que você deseja abrir (por exemplo, A para Arquivo) • Barra de Ferramentas – Cada ícone nessa barra representa um atalho para chegar a um item de menu. Os botões da barra de ferramentas são oferecidas como formas ágeis de executar um comando com um simples clique do mouse. Apenas três ícones - dois na extrema esquerda e um na extrema direita - estão acionados na barra de ferramentas mostrada na imagem, pois a base de dados do RILSIM ainda não foi carregada. • O Fundo do W indows – Esse espaço verde vazio será eventualmente Windows preenchido com um conjunto de formulários de dados que você usará para introduzir e editar dados de um modelo RILSIM. Embora seja possível maximizar essa janela ou aumentar o seu tamanho com o arrasto de suas bordas, para a maioria dos usos será melhor deixar que ela fique no 20 Conhecendo o RILSIM Barra de Títulos Barra de Menu Barra de Ferramentas Fundo da Janela Barra de Status Fig 021 — Janela principal seu tamanho default. Cada um dos formulários de dados foi desenhado para caber exatamente dentro desse espaço. • Barra de Status – Mensagens breves aparecem no lado esquero dessa barra. A mensagem default (mostrada acima) indica que v. pode pressionar a tecla de função F1 no seu teclado para acionar a Ajuda Online do RILSIM, da qual trataremos em breve.Outras mensagens aparecerão nesse espaço de tempos em tempos. No lado direito da barra de status existem três bins que mostram o status das três teclas locking do seu teclado. Na imagem acima, apenas uma dessas teclas é exibida como estando trancada na posição “ligado” - a tecla “Number Lock”. Quando esse indicador está “ligado”, as teclas numéricas do teclado podem ser usadas para digitar dados numéricos. À esquerda do indicador de number lock existe um espaço para a tecla “Caps Lock” Quando a palavra “CAP”. Ajuda Online Os criadores do RILSIM deram uma ênfase considerável na implementação de um sistema abrangente de ajuda online - que você possa usar para obter ajuda imediata sobre qualquer aspecto do RILSIM, enquanto você trabalha, sem necessidade de consultar documentação distinta, tal como este Guia 21 Capítulo 2 do Usuário. Esses sistema de ajuda são chamados “ajuda online” porque estão disponíveis a partir do clique de um botão ou do acionamento de uma tecla. A Ajuda do RILSIM não é online no sentido de estar armazenada em algum local da Internet; ela está localizada no seu próprio disco rígido. O “mecanismo de ajuda” usado pelo RILSIM foi desenvolvido pela Microsoft e é oferecido como parte de todos os sistemas operacionais Windows. A informação usada por esse mecanismo de ajuda está localizada em três arquivos do seu computador. O primeiro deles, RILSIM.cnt .cnt, é um arquivo de “conteúdo” que oferece uma tábua de matérias dos tópicos da ajuda online. O segundo, RILSIM.hlp .hlp, é o arquivo de ajuda propriamente dito, que contém todos os tópicos de ajuda que foram preparados para o RILSIM. Trata-se de um arquivo grande - é o maior componente individual do RILSIM. Na verdade, é muito maior que do que o arquivo do programa executável.Finalmente, há o terceiro arquivo, chamado RILSIM.gid .gid. Trata-se de um arquivo auxiliar usado pelo sistema de Ajuda do Windows. A sua diferença em relação aos dois outros arquivos reside no fato de que ele não é instalado com o RILSIM, sendo criado na primeira vez que você usa a Ajuda do RILSIM. Além disso, ele pode ser recriado, a pedido, se for deletado. Esses três arquivos estão localizados no folder no qual o RILSIM foi instalado no seu sistema de computador. Há quatro maneiras de acessar a Ajuda do RILSIM: 1. A partir do Menu Iniciar Programas. Conforme foi dito na seção Abrindo o RILSIM (página 12), você pode acessar a Ajuda do RILSIM clicando no item Ajuda do RILSIM no sub-menu do RILSIM 2.0 do menu do Iniciar Programas. Se for aberta dessa forma, a Ajuda do RILSIM funciona como um aplicativo distinto, exterior ao RILSIM. Ajuda Tópicos da Ajuda Ajuda de Contexto Sobre o RILSIM... 2. A partir do menu Ajuda do próprio RILSIM. Você pode exibir o menu Ajuda apontando para ele com o mouse e clicando o botão esquerdo do mouse, ou pressionando a tecla Alt e em seguida pressionando H (ou A?). O menu exibirá exibirá três iten, como se vê à esquersa. A letra sublinhada em cada item do menu é uma “tecla atalho” que pode ser usada para selecionar o item do menu a partir do teclado (os sublinhados só ficam visíveis quando você pressiona a tecla Alt). Você pode selecionar um item do menu também com a ajuda do mouse, apoontando para o item e clicando o botão esquerdo. Para acessar a Ajuda do RILSIM do menu, escolha Topicos de Ajuda. No ponto 4, abaixo, discutiremos o item Ajuda de Contexto. O item Sobre o RILSIM se liga apenas muito remotamente à ajuda, mas a convenção man- 22 Conhecendo o RILSIM da que ele sempre esteja localizado no menu Ajuda. Ele abre uma janela que oferece informações de contato sobre a equipe de criadores e patrocinadores do RILSIM, e também exibe o número de série e outras informações a respeito da sua cópia do RILSIM. 3. A terceira maneira de acessar a Ajuda do RILSIM é pressionar a tecla F1 do seu teclado. Esse é o atalho de teclado padronizado apoiado pela maioria dos aplicativos Windows. Pressionar a tecla F1 aciona um tópico calculado como relevante para o contexto atual: isto é, relevante para o que estiver na tela naquele momento. Teremos mais a dizer sobre esse tipo de ajuda no tópico Ajuda via F1, na página 27. 4. Finalmente, você pode acessar um tipo especial de Ajuda do RILSIM a partir da barra de ferramentas do menu Ajuda. Volte à página 21 e examine a imagem da janela principal do RILSIM. Na barra de ferramentas, note que um dos três botões ativos, na extrema direita da barra, é uma ponta de seta combinada com um ponto de interrogação (veja também a imagem localizada no fim deste parágrafo). Ao clicar esse botão, você faz com que o RILSIM funcione num modo especial de “ajuda de contexto”. Você pode iniciar esse tipo de ajuda também ao escolher o item Ajuda de Contexto do menu Ajuda. Para obter mais informação sobre esse tipo de ajuda, consulte o tópico Ajuda de Contexto. A Janela de Tópicos de Ajuda Ao acessar a ajuda pelos métodos 1 e 2, você aciona a janela Tópicos de Ajuda, que aparece na Fig 022. Os ícones com forma de livros à esquerda da janela representam grupos selecionados de tópicos. Todos eles estão “fechados” quando a janela é aberta. Clicar duas vezes em cima de um livro revela os tópicos individuais associados ao respectivo título do livro. Nessa imagem, foi aberto o título “Como Tra- Fig 022 — 23 Capítulo 2 balhar com Arquivos do RILSIM”, revelando seis tópicos. Clicar duas vezes em cima de qualquer um desses tópicos causará a abertura de uma nova janela, exibindo o tópico. A janela popup aparece como é mostrado na página 25. Opções na Janela de Tópicos de Ajuda Veja os três tabs (opções) na janela de Tópicos de Ajuda, na Fig 022. Você pode clicar num tab para usar os diversos recursos oferecidos pela Ajuda do RILSIM, conforme descrito abaixo: • O tab Conteúdo é o tab ativo (Fig 022). Oferece uma visão geral da Ajuda do RILSIM, dando uma explicação ampla e uma lista de alguns tópicos e algumas denições importantes. • O tab Índice permite que você procure uma palavra ou uma frase que você julga que possa ser relevante a um tópico do seu interesse. Use-o da mesma maneira que você usaria o índice de um livro. Por exemplo, se você quiser obter informações sobre os formulários de dados do RILSIM, você talvez consulte o índice à procura de “dados”, “formulário de dados” ou “formulário”. Cada um desses termos está listado no índice, junto com termos subsidiários concebidos para ajudar você a obter a informação necessári. • O tab Encontrar permita que você faça uma busca por uma palavra ou uma frase em qualquer ponto de todo o sistema de Ajuda do RILSIM. Para usar esse recurso, você primeiro tem que dar uma ordem ao Windows para que ele construa uma base de dados pesquisável composta de todos os tópicos da Ajuda do RILSIM. Em seguida você pode digitar a palavra ou frase que deseja encontrar. Este é um complemento útil ao tab Índice, porque nem todas as palavras ou frases do RILSIM aparecem no índice. Por exemplo, se você quiser encontrar todas as instâncias em que ocorre a palavra “moto-serra” dentro da Ajuda do RILSIM, uma busca feita com os recursos do tab Encontrar listará todos os tópicos nos quais aparece a palavra. Você pode então selecionar o tópico individual a ser exibido. A Janela de Ajuda A janela vista na Fig 022 é o tipo que surge quando você seleciona um tópico específico no sistema de Ajuda do RILSIM. As legendas ao lado da imagem identificam as principais áreas discutidas abaixo. A janela de ajuda da imagem é típica da maioria das janelas desse tipo. As 24 Conhecendo o RILSIM Menu Botões Área do Texto de Ajuda Atalhos Fig 023 — Janela “popup” que têm tópicos mais extensos terão barras de rolagem na margem direita ou na parte de baixo. Elas poderão ser usadas para ir de uma parte do texto a outra. Você pode também mover a janela ou modificar o seu tamanho, para obter uma melhor visualização do tópico. Você pode deixar a janela de ajuda na tela enquanto trabalha com o RILSIM. Menus. Note que a janela de ajuda tem uma barra de menus. Todos os menus e comandos conexos existentes nessa janela são oferecidos pela Microsoft, como parte da Ajuda do Windows: eles não fazem parte do RILSIM. No todo, eles não têm qualquer utilidade especial. Por exemplo, o menu Ajuda na verdade não oferece ajuda alguma - nem mesmo sobre como usar a Ajuda do Windows! Um item útil do menu, no entanto, é o comando “Tópico de Impressão” do menu Arquivo (disponível também na fileira de Botões; ver abaixo). Além disso, o menu Opções oferece diversas escolhas que você pode considerar úteis, tal como a capacidade de mudar o tamanho das fontes usadas para exibir as janelas de ajuda. Botões. Logo abaixo da barra de menus na janela popup de ajuda, se vê uma fileira de botões. Segue-se uma breve explicação sobre o que faz cada um desses botões. • O botão Conteúdo opera da mesma maneira que os tabs equivalentes descritos na página anterior em relação à janela Tópicos de Ajuda. Não existe um botão Buscar na ajuda popup. Se você quer usar os recursos de busca da Ajuda do RILSIM, você tem que abrir antes a janela de Conteúdo da Ajuda, clicando no botão Conteúdo. 25 Capítulo 2 • O botão Voltar está exibido com um cinza esmaecido, indicando que ele não está disponível. Esse botão é usado quase da mesma forma que o botão Voltar de um browser da Internet - ele o levará de volta ao tópico anterior que você examinou. Na imagem acima, o tópico em exibição é o primeiro visualizado nesta sessão e por isso o tab não está disponível. • O botão Imprimir permite que você imprima o tópico selecionado. • Finalmente, existem dois botões browse: “<<” e “>>” . Eles ficam indisponíveis a não ser que o tópico sob exame tenha sido definido como parte de uma “sequência de browse” dentro da Ajuda do RILSIM. Sempre que os botões estiverem disponíveis, como na imagem acima, você pode browse para frente e para trás através de uma sequência de topicos relacionados entre si. Essa é uma maneira frequentemente útil de aprender a usar o RILSIM. Área de Tópicos de Ajuda Dentro da parte principal da janela de ajuda se encontra o próprio tópico de ajuda. Cada tópico de ajuda tem um título curto, muitas vezes com referências cruzadas dentro de parênteses situadas logo à direita do título. Na imagem da página anterior, o título se refere ao comando Abrir e a referência cruzada indica que o comando está disponível a partir do menu Arquivo do RILSIM. Observe que as palavras “Menu de Arquivo” estão sublinhadas. Elas são também exibidas com uma cor diferente. Este é um código usado pela Ajuda do Windows para mostrar que o “Menu do Arquivo” é um hiperlink. Se você colocar o ponteiro do mouse em cima da janela, ele passará de uma seta a uma mão com um dedo apontado, sempre que ele encontrar um hiperlink. Se você então clicar o botão do mouse, o tópico de ajuda assinalado por este hiperlink se abrirá na janela de ajuda. Depois de ler esse tópico conexo, você pode voltar ao tópico que estava lendo antes - basta pressionar o botão Voltar. Na primeira linha do texto que descreve o comando Abrir, na imagem da página 25, você pode ver que as palavras “Base de dados do RILSIM” também estão sublinhadas - mas nesse caso trata-se de uma sublinhado tracejado. Isso indica que o hiperlink se conecta a um tópico breve que pode ser exibido numa pequena janela. Esse itens são muitas vezes definições ou explicações curtas. Tal como ocorre com outros hiperlinks, você abre a janela clicando o item com o sublinhado tracejado. Para sair da pequena janela, clique na própria janela. Atalhos. O último item mostrado na janela de ajuda é uma lista de atalhos, 26 Conhecendo o RILSIM se é que algum deles é relevante ao tópico sob exame. Como ilustrado pela imagem da página 25, o comando Abrir tem dois atalhos. Um deles é executado por um clique num botão da barra de ferramentas. Este é o ícone padronizado do Windows para “Abrir Arquivo”. O segundo atalho pode ser executado a partir do teclado, acionando CTRL + O; ou seja, pressione a tecla Control e simultanemente pressione a tecla O. Normalmente, esses atalhos não são sensíveis a maiúsculas ou minúsculas, ou seja, não importa se você pressionar O ou o, pois o resultado será o mesmo. Ajuda de Contexto A Ajuda do RILSIM também dá apoio a uma modalidade especial de ajuda que você certamente considerará útil quando estiver aprendendo a respeito dos vários formulários de dados empregados para organizar a informação necessária a um modelo de simulação. Essa modalidade de ajuda é chamada de “Ajuda de Contexto”. Você pode dar início a ela de qualquer uma das seguintes maneiras: ? Fig 024 — Indicador da Ajuda de Contexto • Selecione Ajuda de Contexto no menu de Ajuda. • Clique o botão da barra de ferramentas Ajuda de Contexto. Em algumas das janelas popup do RILSIM o botão Ajuda de Contexto se localiza na barra de título da janela, já que janelas popup normalmente não contêm barras de ferramentas. 27 Capítulo 2 Quando a ajuda de contexto tiver sido ativada, o cursor do mouse ficará modificado e tomará a forma de uma seta com um ponto de interrogação, conforme se vê no fragmento do Formulário de Dados sobre Salários, reproduzido na Fig 024. Enquanto o cursor for exibido dessa forma, clicar em qualquer objeto da janela do RILSIM - tal como um botão da Barra de Ferramentas, um item de menu, um campo de dados, um botão ou uma imagem, acionará uma janela de ajuda contendo informação sobre o item que foi clicado. Embora a Ajuda de Contexto possa ser iniciada com o teclado, através do menu de Ajuda, você tem que deslocar o cursor do mouse até um objeto contido no formulário de dados e depois clicar o botão esquerdo do mouse. Não existe no teclado um procedimento equivalente a isso. Ajuda F1 Tal como a maioria dos aplicativos Windows, o RILSIM também da apoio à Ajuda F1, que é iniciada quando se pressiona a tecla F1. A Ajuda F1 aciona um tópico tido como relevante ao que esteja sendo exibido na tela. Ela não é tão específica quanto a Ajuda de Contexto, discutida acima, mas ela sempre abrirá a Ajuda do RILSIM e exibirá um tópico inicial a partir do qual você poderá chegar a outros tópicos. A Ajuda F1 é especialmente útil quando você precisa de uma explicação sobre a função de um item de um menu. Para obter essa explicação, acione o menu e mova o cursor até o item que lhe interessa, de modo a que ele seja destacado. Sem clicar o item do menu, pressione a tecla F1. Uma janela de ajuda aparecerá, contendo informação sobre aquele item específico do menu. Esse procedimento funciona em qualquer um dos menus do RILSIM. Ajuda de Dicas de Ferramentas O RILSIM oferece um último tipo de ajuda que rigorosamente não faz parte do sistema de ajuda online. Trata-se da “ajuda tooltips”. Uma Dica de Ferramenta (tooltip) é uma pequena janela que aparece quando a seta do mouse permanece por um segundo ou mais sobre certos objetos contidos num formulário de dados do RILSIM. A Fig 028 mostra o tooltip associado com um botão de comando. Nem todos os objetos da janela do RILSIM produzem tooltips; essa capacidade foi ativada principalmente para botões das barras de ferramentas, tabs dos formulários e botões de comando localizados nos formulários de dados e nas planilhas. 28 Conhecendo o RILSIM Janelas Ficha de Dados Campos de dados Fig 025 Listas retráteis Botões de comando Formulários de Dados do RILSIM Agora que você sabe usar a ajuda online, vamos dar uma olhada nos formulários de dados que você usará para registrar e organizar dados para os modelos do RILSIM. Para criar um conjunto vazio de formulários de dados, acione o comando Novo. Isso pode ser feito de qualquer um dos seguintes modos: • Abra o menu Arquivo e escolha Novo. • Clique o botão Novo da barra de ferramentas. • Pressione CTRL+N. Qualquer um desses comandos abrirá uma janela que se parece com a da imagem na Fig 025, a não ser pelo detalhe de que a maior parte dos campos de dados no seu formulário estarão vazios. Isso ocorre porque o comando Novo cria uma base de dados vazia, com exceção de alguns itens que assumem valores default. 29 Capítulo 2 Formulário de Dados Gerais O formulário de dados mostrado na Fig 025 é o Formulário de Dados Gerais do RILSIM, usado para registrar alguns dados “gerais” que afetam a maneira pela qual será feita uma análise do RILSIM. Esse é o formulário que se torna inicialmente visível sempre que você criar uma bases de dados nova ou abra uma base de dados existentes a partir de um arquivo. Usaremos o Formulário Geral de Dados como um exemplo inicial para analisar a maioria dos recursos disponíveis nos formulários de dados. Ajuda Online para Formulários de Dados A ajuda online do RILSIM contém plenas informações sobre cada tipo de formulário de dados. Esse recurso pode ser acessado a partir do tab Conteúdo da janela de Tópicos de Ajuda. Clique duas vezes o título “Como Digitar Dados nos Formulários de Dados do RILSIM” e uma lista de formulários de dados será mostrada. Clique duas vezes qualquer um deles para ler informações a respeito dele. Você pode também consultar o índice da ajuda online e procurar “formulário de dados”, pressionar a tecla F1 quando o formulário de dados estiver na tela, ou usar a ajuda de contexto para obter informação sobre qualquer item do formulário de dados. Elementos dos Formulários de Dados Observe que a fileira do menu contem um número maior de menus do que o existente antes de você executar o comando Novo (ver a imagem da página 21, para comparar). Menus novos na visualização dos formulários de dados que lhe podem ser especialmente úteis são o menu Editar e o menu Gravar. Além disso, o menu Arquivo e o menu Visualizar contém mais itens do que antes de você executar o comando Novo. As opções individuais do menu não são descritas aqui porque você pode encontrar informações detalhadas sobre elas usando a ajuda online. Elementos importantes dos formulários de dados do RILSIM são descritos a seguir. Consulte a imagem do Furmulário Geral de Dados enquanto você lê as descrições que se seguem. 30 Conhecendo o RILSIM • Tabelas – Esta fileira se parece com um conjunto de folders de arquivos de tabela. Para passar de um formulário de dados a outro, simplesmente clique em uma das abas de títulos das fichas. Alternativamente, você pode abrir o menu Visualizar e selecionar o nome do formulário de dados para o qual você quer passar. • Formulário de Dados – O espaço físico ocupado pelo formulário de dados é o mesmo para todos os formulários e é limitado na parte de cima pela fileira de tab e na parte de baixo pela imagem do título do RILSIM. Cada formulário inclui uma fotografia, uma logomarca e uma legenda identificadoras e um conjunto de objetos de dados Diferentemente de planilhas ou de documentos de processadores de textos, formulários de dados são concebidos para serem usados no seu próprio tamanho original. Se você mudar o tamanho de um formulário de dados, clicando o botão “Maximizar” ou arrastando as bordas das janelas, os elementos do formulário não se modificarão; você apenas fiocará um espaço vazio sobressalente. • Campos de Dados – Essas caixas brancas são usadas para digitar os dados. Elas podem ser chamadas também de “campos de edição”. Nelas você pode digitar, diretamente a partir do teclado, e você pode também executar muitas das funções de edição típicas de um processador de textos. Você pode selecionar com o mouse todos os dados ou parte deles e substituir a seleção com novas informações digitadas. Quando o cursor do mouse está num campo de dados, clicar o botão da direita acionará um “menu de contexto”, permitindo que você faça diversas operações de edição. Ao pressionar a tecla Tab ou a tecla Enter no teclado, você pode pular de um campo de dados para outro. Assim, você pode preencher todo um formulário de dados a partir do teclado, sem ter de usar o mouse. Digite os dados de um campo de dados, tecle Tab ou Enter, digite os dados do campo seguinte, e assim por diante. A “sequência Tab” começa no canto superior esquerdo do formulário de dados e em geral segue na direção do canto inferior direito. Ela é também circular: se você pressionar continuamente a tecla Tab, eventualmente você voltará ao primeiro campo de dados. Você pode também pular diretamente para um campo específico de dados com a ajuda do cursor do mouse. Clique dentro do campo para acionálo. Clique e arraste para selecionar todo o texto ou parte dele já existente dentro do campo. • Dados Numéricos – Alguns campos de dados aceitam qualquer tipo de texto, enquanto outros aceitam apenas dados numéricos. O tipo de da- 31 Capítulo 2 dos aceitos por cada campo de dados é quase sempre evidente a partir do contexto, mas ele é também identificado no tópico de ajuda online referente a cada campo de dados. Dados numéricos podem ser digitados como números inteiros, ou como números reais, que incluem um ponto decimal e uma fração decimal (por exemplo, 3.14). Os campos de dados numéricos podem também conter um sinal numérico (+ ou - ). Você pode usar um “símbolo de agrupamento de dígitos” para facilitar a leitura de grandes números, se você quiser: o símbolo tem que ser definido no Formulário de Dados Gerais. O RILSIM usa automaticamente o símbolo de agrupamento de dígitos para a maior parte dos números superiores a um mil. Os campos de dados de cor branco são “editáveis”, o que significa que você pode digitar e editar textos ou dados numéricos dentro deles. Os campos de dados de cor cinza são “protegidos” e você não consegue digitar dados nos mesmos (embora na maioria dos casos você possa selecionar dados e copiá-los à vontade).Esses campos são protegidos porque o item não está disponível em virtude do ajuste feito para uma opção, ou porque o campo é usado para exibir um resultado. Não existem campos de dados protegidos no Formulário de Dados Gerais, mas existem vários deles nos Formulários de Dados sobre Salários exibido na página 33. Para obter informações detalhadas sobre os campos de dados, busque “campos” no índice da ajuda online e clique no sub-tópico “dados”. • Listas Retráteis – Trata-se de campos de dados que oferecem opções fixas entre as quais você pode selecionar a que lhe interessa. A Fig 026 mostra um exemplo, a lista de “Frequência de Cálculo” para juros compostos do Formulário de Dados Gerais. A seleção atual é exibida como “Mensalmente”, indicando que os juros seriam compostos mensalmente. O usuário está selecionando a opção “Semanalmente”, de forma que os juros serão de agora em diante compostos semanalmente. Outras opções possíveis que constam da lista são “Diariamente” e “Anualmente”.” Fig 026 — Para abrir uma lista retráril, clique o botão com a seta situado no lado direito da lista. Você pode também tab até a lista, usando o teclado. Em seguida, pressione a tecla Alt e use a tecla de seta para baixo para abrir a lista. Quando você se afastar da lista usando o tab, o item corrente continuará selecionado. • Botões de Comando – No RILSIM, usam-se botões para executar comandos. Você pode “pressionar” um botão clicando o botão esquerdo do mouse quando o cursor do mouse está em cima do botão, ou pressionando a 32 Conhecendo o RILSIM tecla Enter quando o botão tiver o foco de input. Um botão recebe o input focus quando você tab até ele, usando a tecla Tab do teclado. Para uma discussão mais detalhada sobre os diversos tipos de botão usados no RILSIM, consulte o índice da ajuda online e procure “botão”. Dois botões podem ser vistos no Formulário de Dados Gerais mostrado na Fig 025B: • Botão de Atualização de Dados – Esse botão executa o comando de atualizar dados, levando os valores dos dados que você digitou nos campos de dados para incorporá-los à base de daddos RILSIM que você está construindo. Até a execução desse comando,os dados no formulário existem apenas no formulário, e não dentro do modelo RILSIM. Portanto, é sempre essencial executar o comando de atualizar dados depois de fazer quaisquer mudancas nos dados de um formulário. Além de ter o seu próprio botão dentro da dequência tab do formulário de dados, o comando de atualizar dados pode ser executado a partir da barra de ferramentas e a partir do menu Gravar. Sugestão: Sempre que você atualizar dados, é também uma boa idéia salvar o arquivo em disc, usando o botão da barra de ferramentas Salvar ou a opção Salvar do menu Arquivo. Alternativamente, você pode ativar o recurso de Auto-salvar do RILSIM, discutido na página 56. • Botão de Cancelar Edição – Esse botão cancela quaisquer mudanças que tenham sido feitas no formulário de dados desde a última vez que o comando Atualizar Dados do formulário foi acionado. Esse recurso pode ser muito útil se você mudar parte dos dados de um formulário e então se dar conta de que estava lidando com o formulário errado ou com o conjunto de dados errado. O comando de cancelar edição pode ser executado também a partir da barra de ferramentas e do menu Gravar. Formulários de Dados sobre Salários O objetivo do Formulário de Dados sobre Salários, mostrado nas Fig 027 e 028, é ajudar você a organizar os dados relativos a todas as categorias de pessoal relevantes à operação que você deseja analisar. Há dois tipos de dados salariais que podem ser registrados: • Salários com base no tempo tempo, tais como salários por hora ou por mês. Independentemente do período salarial usado de fato, o Formulário de 33 Capítulo 2 Fig 027 — Número de Registro Tipo de remuneração Fig 028 — Lista retrátil de unidades taxa por peça Botão de Novo Registro Planilha de cálculo de salário por tempo (Fig 027) e da taxa por peça (Fig 028). Muitos dos campos da Fig 027 não estão presentes na Fig 028 pois não são consideredas relevantes para o cálculo da taxa por peça. 34 Conhecendo o RILSIM Dados sobre Salários calcula um custo por hora, que será usado na análise. • Pagamentos por peça peça, calculados com base na quantidade de bens produzidos, tais como metros cúbicos de toras arrastadas. As Fig 027 e 028 mostram formulários de dados sobre salários com dados registrados para categorias de pessoal pagos com salários baseados no tempo (imagem de cima) e com salários baseados nas peças produzidas (imagem de baixo). Para informações detalhadas a respeito dos campos de dados do Formulário de Dados sobre Salários, consulte o índice da ajuda online e procure “formulário de dados sobre salários”. Alternativamente, você pode clicar no botão da barra de ferramentas da ajuda de contexto e em seguida clicar um campo de dados específico ou, para obter informações gerais sobre o formulário de dados, clique a legenda do formulário (FORMULÁRIO DE DADOS SOBRE SALÁRIOS), perto do canto superior esquerdo do formulário. Ou simplesmente pressione a tecla F1 quando o formulário estiver na sua tela. Vários tipos de itens de dados aparecem no Formulário de Dados sobre Salários que não estavam presentes no Formulário de Dados Gerais que examinamos antes: • Número de Regístro – Essa caixa de dados inclui dois campos de dados protegidos. Como são protegidos, você não consegue digitar dados neles; ao contrário, eles são usados para apresentar dados para você. O campo de dados do lado esquerdo informa o número de registro do Formulário de Dados sobre Salários exibido no momento. O campo de dados do lado direito mostra o número de registros de dados sobre salários existentes na base de dados para o modelo de simulação que você está construindo. Como isso sugere, pode haver (e quase sempre haverá) mais de um registro de dados sobre salários num modelo RILSIM. Cada registro contém dados para uma categoria de pessoal. Um “registro” consiste, portanto, de todos os dados visíveis no formulário de dados a qualquer momento dado. Para adicionar um novo registro (isto é, uma nova categoria de pessoal), clique o botão Novos Registros ou o seu equivalente na barra de ferramentas (um + grande), ou selecione Adicionar Registro do menu Registro. O conjunto de todos os registros de um tipo particular (por exemplo, registros de dados sobre salários) é chamado de conjunto de dados. Para passar de um ponto a outro dos registros de um conjunto de dados, use os quatro botões direcionais na barra de ferramentas ou selecione os seus equivalentes do menu Registro. Para obter mais informações, pro- 35 Capítulo 2 cure “barra de ferramentas” ou “menu de registros” no índice da ajuda online. ipos de Salários – Esta ficha inclui dois botões, que são botões • Ficha de T Tipos que trabalham juntos para apresentar escolhas mutuamente excludentes. Quando um botão é selecionado, o outro fica automaticamente desativado. Tal como ocorre em outros campos de dados, você pode se deslocar até o bloco de botões de rádio usando a tecla Tab, no teclado. Em seguida, para mudar a seleção, use a seta para cima ou a seta para baixo, situadas no teclado. Você pode também clicar diretamente sobre o botão de sua preferência, usando o botão esquerdo do mouse. Ver “Botão Rádio” no índice da ajuda online para obter mais informação. • Lista Retrátil de Seleção para Unidades de Pagamento por Peça. – Inicialmente, a lista drop-down não está ativada, porque por default o botão de rádio para salários por tempo de serviço está selecionado. Se você mudar a seleção para salários com base em pagamento por peça, a lista drop-down será ativada. Quando você selecionar salários com base em pagamento por peça, você terá também que selecionar as unidades de produção que serão a base para o cálculo dos salários por peça. Nos modelos RILSIM, a produção pode ser medida por várias unidades que representam volumes de toras, áreas de floresta, ou medições lineares, como quilômetros de estradas construídas. Essa opções estão claras na lista retrátil mostrada na Fig 028 Campos de Dados que Desaparecem Note que nos formulários de dados sobre salários (Fig 027 e 028), estão faltando no formulário de baixo vários campos de dados visíveis no formulário de cima Isso ocorre porque aqueles campos de dados, usados para calcular os custos salariais diários e horários, são relevantes para salários baseados no tempo de serviço, mas não para salários calculados por peça produzida. Quando o botão de rádio para salários por peça produzida está selecionado, estes campos desaparecem do formulário. Nomes das Tarefas Cada registro de dados sobre salários inserido numa base de dados do RILSIM, que pode ser considerado como algo que identifica uma categoria de pessoal, tem que ter um nome singular que descreve a tarefa. Nomes de tarefas típicos incluem “Supervisor”, “Trabalhador” “Operador de Motoserra” ou 36 Conhecendo o RILSIM “Motorista de Caminhão”. Em alguns casos pode ser que você tenha duas categorias de pessoal semelhantes que talvez sejam pagas de formas distintas. Por exemplo, alguns operadores de motoserra podem receber salários por hora enquanto outros recebem por peça. Para controlar esses casos, a prática recomendada é incluir uma notação no próprio nome da tarefa para indicar todas as categorias de pessoal pagas por peça. Por exemplo, um operador de moto-serra pago por hora poderia ter a sua tarefa nomeada como “Operador de Moto-serra”, mas um outro operador pago por peça em reais (R$) por metro cúbico podeia ter a sua tarefa batizada de “Operador de Moto-serra (R$/m3).” Você verá que a inclusão das unidades de pagamento por peça no nome das tarefas será útil mais adiante, quando for preciso alocar pessoal para as atividades de corte de árvores dentro dos modelos de simulação. Formulário de Dados sobre Equipamentos Tal como o Formulário de Dados sobre Salários, o objetivo deste formulário é ajudá-lo a digitar e organizar dados referentes a custos. O Formulário de Dados sobre Equipamentos é usado para digitar todos os itens de custos que não sejam os diretamente referentes a pessoal. Como quase todas as operações de corte de árvores a serem analisadas podem incluir múltiplos itens de equipamento, o Formulário de Dados sobre Equipamentos pode receber registros de dados múltiplos. Um exemplo típico de um Formulário de Dados sobre Equipamento é mostrado na Fig 029. Categoria de custos Planilha de custo por depreciação Fig 029 — Planilha de custos para equipamento baseada na contabilização do tempo 37 Capítulo 2 Como se pode ver na Fig 029, o Formulário de Dados sobre Equipamentos inclui vários campos de dados que são oferecidos para ajudá-lo a identificar os custos relevantes para cada item de equipamento. As categorias de custo são típicas daquelas empregadas em estudos de custos de operações madeireiras. Elas devem ser tomadas como sugestões, no entanto, e não como itens obrigatórios que tenham que ser especificados para cada peça de equipamento. Por exemplo, você provavelmente pode obter dados detalhados sobre custos referentes a um grande item de equipamento, tal como um skider, o que lhe permite registrar dados em todos ou na maioria das categorias de custos sugeridas no Formulário de Dados sobre Equipamentos. Para itens menores, como um conjunto de instrumentos usados em inventários florestais, no entanto, pode ser que você não precise se preocupar em detalhar os custos com o uso de muitas categorias, e pode ser mesmo que muitas categorias não sejam aplicáveis. Nesses casos, você pode registrar o custo total em um dos campos de edição (por exemplo, “Outros Custos”) e deixar zerados todos os demais campos de dados. Tal como ocorre nos outros formulários de dados, até que você execute o comando Atualizar Dados, quaisquer dados que você registrar no Formulário de Dados sobre Equipamentos existem apenas no formulário, e não na base de dados do RILSIM. E até o momento em que você salva o arquivo de dados, a base de dados existe apenas na memória do computador, e não como um arquivo guardado permanentemente no seu disco rígido. Para obter informações sobre qualquer uma das categorias de custo no Formulário de Dados sobre Equipamentos, clique o botão de Ajuda de Contexto da barra de ferramentas e em seguida clique o campo de dados relevante. No tópico de ajuda Depreciação, por exemplo, você encontrará uma discussão a respeito do que vem a ser depreciação e como ela pode ser calculada. Para obter informações gerais sobre o próprio Formulário de Dados sobre Equipamentos, clique o botão de Ajuda de Contexto da barra de ferramentas e em seguida clique a legenda do formulário (FORMULÁRIO DE DADOS SOBRE EQUIPAMENTOS), perto da parte superior esquerda do formulário. Ou simplesmente pressione a tecla F1. O RILSIM aceita dois tipos de dados referentes a custos de equipamentos: tempo que são sempre computados em base horária • Custos baseados no tempo, nos modelos RILSIM. • Custos de preços por peça peça, baseados nas mesmas unidades de produção que os salários por peças. 38 Conhecendo o RILSIM lìsta retrátil pra a seleção de: 1-Tipo de Atividade; 2-Atividade Precedente; 3-Tipo de Precedencia; 4-Unidade da Taxa de Produção. Planilha de índice de dificuldade Botões para Atribuições de Pessoal e Equipamentos Botão para o Gráfico de Atividade Fig 031 (acima) — Formulário de dados para a atividade normal Fig 032 (ao lado) — Formulário de dados para atividade de apoio 39 Capítulo 2 Você pode passar dos custos baseados no tempo (default) para custos baseados em peças mudando a seleção na caixa “Tipo de Custos”. Ao contrário do Formulário de Dados sobre Salários, quando você efetua essa mudança no Formulário de Dados sobre Equipamentos todos os itens do formulário continuam visíveis. Isso ocorre porque todas as categorias de custos são conceitualmente relevantes tanto para os custos horários quanto para os custos por peça - as unidades de medida mudam, mas não as categorias de custo. Planilha de Depreciação de Custos Na Fig 030, note que ao lado do campo de dados de Depreciação existe um ícone que que se assemelha a um botão verde de barra de ferramentas. O ícone foi desenhado de forma a parecer como uma planilha e ele é usado no RILSIM para representar botões de comando que causarão a abertura de planilhas especializadas. Este botão em particular está ligado à Planilha de Custos de Depreciação. Se você clicar o botão, será aberta uma janela destinada a ajudar você a calcular o custo de depreciação dos principais itens de equipamento. Essa planilha, como mostra a Fig 30, deve ser relativamente auto-explicativa, mas, se você pressionar a tecla F1 enquanto a planilha estiver sendo exibida na sua tela, terá acesso a ajuda detalhada sobre a planilha e os seus componentes. Fig 031 — Fig 032 — Fig 030 — 40 Conhecendo o RILSIM Nome de Itens de Equipamento Cada registro de dados sobre equipamentos que entra numa base de dados do RILSIM deve ter um nome exclusivo de item de equipamento. Nomes típicos de equipamentos incluem “Skider”, “Moto-serra”, “Instrumentos de Inventário” ou “Equipamentos de Acampamento”. Em alguns casos, pode ser que você tenha dois itens de equipamento similares cujos custos são calculados diferentemente. Por exemplo, um madeireiro pode ter um skider e ainda contratar um segundo Skider à base de pagamento por peça. Tal como no caso dos salários, a prática recomendada é incluir uma notação no item de nome do equipamento para qualquer item que tenha custos baseados em peças produzidas. Por exemplo, um Skider com custos por hora poderia ter o nome de “Skider”, enquanto que um outro com custos calculados em peças - reais por tonelada de toras produzidas - poderia ser chamado de “Skider (R$/t).” Você notará que a inclusão das unidades de preços por peça no item do nome do equipamento será útil mais tarde quando você estiver alocando equipamentos em atividades de corte de árvores para construir o modelo de simulação. Formulário de Dados sobre Atividades Atividades são os tijolos usados para compor um modelo RILSIM. Na visão de mundo do RILSIM, qualquer exploração flotestal pode ser concebida como um conjunto de atividades que, no seu conjunto, definem o início, o meio e o fim da operação. Vejamos um exemplo simples. Uma operação madeireira poderia ser composta de três atividades chamadas “Localização das Árvores”, “Corte” e “Transporte”. A operação poderia começar com a localização das árvores e terminar quando a última tora fosse transportada. O corte de árvores se daria entre esses dois momentos. Em geral, é melhor definir um conjunto maior de atividades, de forma que o modelo reflita mais de perto os detalhes da situação real de campo. O Formulário de Dados sobre Atividades do RILSIM foi desenhado para ajudar você a definir e organizar as atividades ligadas a qualquer operação madeireira que você deseja analisar. Porque quase sempre haverá mais de uma única atividade num modelo do o Formulário de Dados sobre Atividades aceita registros múltiplos. O conjunto de todos os registros de atividades para um modelo em particular é chamado de o conjunto de dados da atividade para aquele modelo. RILSIM, As Fig 031 e 032 mostram Formulários de Dados sobre Atividades para dois 41 Capítulo 2 tipos diferentes de atividades. O formulário da Fig 031 se refere a uma atividade normal, definida como uma atividade que gera resultados. Isso inclui a maioria das atividades de corte de árvores. O nome da atividade mostrada no formulário é “Arraste”, que produz toras arrastadas para um pátio de toras. A produção é medida em metros cúbicos de toras (m3), mas ela poderia ter sido medida em toneladas de toras (t), em milhares de board feet (Mbf), ou em uma de várias outras unidades de medida. Um exemplo de uma atividade normal um tanto distinta seria a marcação de árvores, que “produz” uma área de floresta (medida em hectares ou acres) demarcada para execução de derrubadas. Os custos ligados a atividades normais podem ser expressos numa base por hora, numa base por peças produzidas, ou como uma combinação de custos por hora e custos por peças produzidas. A Fig 032 se refere a uma atividade de apoio, que não gera resultados, mas implica em custos e oferece serviços que são necessários para a continuidade das atividades normais. O nome da atividade de apoio retratada no formulário de dados é “Overhead do Acampamento”, que presumivelmente inclui a manutenção do acampamento de empreendimentos madeireiros e a provisão de serviços, tais como a preparação de alimentos e a lavagem de roupa. No RILSIM,todos os custos ligados a atividades de apoio têm que ser expressos apenas numa base por hora. Para obter informações detalhadas sobre qualquer um dos campos de dados existentes no Formulário de Dados sobre Atividades, clique o botão da barra de ferramentas da Ajuda de Contexto e em seguida clique o campo de dados ou outro item do seu interesse. Para obter dados gerais sobre o próprio Formulário de Dados sobre Atividades, clique o botão da barra de ferramentas da Ajuda de Contexto e em seguida clique sobre a legenda do formulário (FORMULÁRIO DE DADOS SOBRE ATIVIDADE), perto da sua parte superior esquerda, ou então simplesmente pressione a tecla F1. Os seguintes dados devem ser registrados para definir integralmente uma atividade: • Cada atividade tem que ter um nome de atividade exclusivo. • Tem que ser especificado o tipo de atividade (atividade normal ou atividade de apoio). • Você tem que definir qualquer atividade que logicamente tenha que vir antes da atividade que está sendo definida. Para tanto, você seleciona o nome da atividade precedente de uma lista retrátil. A atividade precedente terá que ter sido definida antes, ou então ela não será exibida na 42 Conhecendo o RILSIM lista. Por isso, em geral é melhor registrar as atividades na base de dados aproximadamente na ordem na qual elas normalmente ocorreriam em uma operação de corte de árvores. Dentro da lista dropdown, os nomes das atividades são apresentadas em ordem alfabética, para facilitar a localização daquela que lhe interessa. No formulário de dados mostrado, a atividade que está sendo definida é o “Arrasto” e ela está sendo exibida como a que se segue a “Derrubada e Arraste”. Cada atividade tem que ter exatamente uma atividade precedente, ou não ter qualquer atividade precedente. Em todos os modelos do RILSIM deve haver ainda pelo menos uma atividade normal que não tenha qualquer atividade precedente. Isso é necessário para estabelecer um ponto de partida para a simulação. Pode haver mais de uma atividade dessas. • Você tem que identificar o tipo de precedência que existe entre a atividade em definição e a atividade que a precede. Isso é também selecionado de uma lista drop-down. Para as atividades normais, são as seguintes as possibilidades: Tabela 1 Typo Descrição 0 Não há atividade precedente. A atividade consequentemente definirá o início da simulação. 1 A atividade começão quando a atividade precedente termina. Esta é talvez o mais comum relacionamento entre as operações de manejo. 2 A atividade começa quando a sua operação começa. Isto é típico de certas atividades de extração. Por exemplo: as atividades de pátio começão quase que simultaneamente com as atividades de arraste. 3 A atividade não pode terminar enquanto a atividade precedente não acabar. Para atividades de apoio existem três tipos adicionais de precedência. Elas estão numeradas de 4 a 6 e correspondem aos tipos 0 a 2 na tabela, a não ser pelo fato de que em cada caso a atividade termina apenas apenas quando se encerra a atividade final da operação (ou seja, no fim 43 Capítulo 2 da operação de corte propriamente dita). Essa é uma situação comum para as atividades de apoio. Para obter mais informações, consulte “tipo de precedência” no índice da ajuda online. • Você tem que registrar o número de horas de funcionamento por período de tempo de simulação para a atividade. Nas Fig 031 e 032, esse dado é exibido como horas de funcionamento por semana, porque a unidade de tempo para a simulação foi definida como uma semana no Formulário de Dados Gerais. Outras unidades de tempo para simulação aceitas pelo RILSIM são dias e meses. Consulte “unidade de tempo de simulação” no índice da ajuda online para ler uma discussão a respeito dessas opções. • Se a atividade tem uma precedência do tipo 0, você tem que registrar o momento de início dela. No caso de atividades com outros tipos de precedência, os momentos de início serão computados pelo mecanismo de simulação do RILSIM. • Registre qualquer atraso de início previsto para ocorrer entre o seu momento de início programado e o momento de início real. Esses atrasos são comuns para relacionamentos com o Tipo 2 de precedência (ver a tabela 1). Nessas situações, muitas vezes ocorre um atraso entre o momento de início da atividade precedente (por exemplo, Arraste) e o momento de início da atividade subsidiária (por exemplo, operações de Pátio). Atrasos no lançamento de atividades podem ser registrados também nos casos de outros tipos de precedência. • Registre o índice de produção previsto para a atividade, em unidades de produção por hora de funcionamento. Você tem que registrar um valor numérico no campo de dados e ainda selecionar as unidades de produção por peça na lista retrátil adjacente ao campo de dados. • Se as unidades de produção por peça são medidas em unidades de área (por exemplo, ha/hora ou acres/hora), o campo de dados “Produção/área” ficará protegido e o seu valor será exibido como 1,0 ha/ha or 1,0 acre/ acre. Se o índice de produção for medido por outras unidades, o campo de dados se tornará editável e você tem que registrar a produção estimada por unidade de área para a simulação. Por exemplo, se o índice de produção for medido em m3/hora, então você registraria a produção/área em m3/ha, como se vê no Formulário de Dados de Atividades situada na Fig 31. Para obter mais informação, consulte “produção por área” no índice da ajuda online. 44 Conhecendo o RILSIM • Para atividades de apoio com precedências dos tipos 0, 1 ou 2, você tem também que especificar o momento de encerramento da atividade de apoio. As atividades de apoio não têm índices de produção e portanto os seus momentos de encerramento não podem ser computados pelo mecanismo de simulação do RILSIM. Os momentos de encerramento de todas as atividades normais são calculados pelo RILSIM. • Você tem que alocar pessoal e equipamento para a atividade. Isso é feito através da execução dos Botões de Alocação de Pessoal e Equipamento no formulário de dados (ver Fig 031 e 032). Cada um desses botões ativa um novo formulário de dados que é associado com o registro da atividade em definição. Esses formulários de dados subsidiários são discutidos nos tópicos a seguir. Índice de Dificuldade Na Fig 031,um dos campos de dados tem a legenda “Índice de Dificuldade”. Ao lado desse campo de dados existe um botão de planilha semelhante ao que consta para a Planilha de Depreciação de Custos discutida anteriormente no tópico O RILSIM Aceita Dois Tipos de Dados em conexão com o Formulário de Dados sobre Equipamentos. O campo de dados do Índice de Dificuldade e o botão de planilha a ele conexo são oferecidos como um meio de estimar a dificuldade relativa das condições previstas para essa atividade, em comparação a essa mesma atividade se ela funcionasse sob condições “normais”. Um Índice de Dificuldade com o valor 1.0 implica condições normais; 1,25 indica condições que são 25% mais difíceis do que o normal; e 0,75 indica condições que são 25% menos difíceis ou mais fáceis que o normal. Você pode aceitar o valor default de 1,0, você pode estipular um valor diferente para o Índice de Dificuldade diretamente no campo de dados, ou você pode acionar o botão para abrir uma Planilha de Índice de Dificuldade, cuja finalidade é ajudar você a calcular um valor para o índice. Adiaremos a discussão sobre essa planilha para o Capítulo 3, quando ela será introduzida no contexto de um problema de amostra. Para obter informações sobre o Índice de Dificuldade e a planilha conexa,consulte “índice de dificuldade” no índice da ajuda online do RILSIM. O Gráfico de Atividades O Formulário de Dados sobre Atividades inclui um botão de comando que não vimos antes, o botão do Gráfico de Atividades. Apertar esse botão aciona um diagrama de rede cuja finalidade é ajudar você a visualizar (e, se 45 Capítulo 2 necessário, reformular) as relações lógicas entre as atividades do seu modelo de simulação. Embora o gráfico de atividades seja acessível a partir de qualquer registro de dados sobre atividades, ele representa todas as atividades do conjunto de dados, e não apenas a atividade visualizada num dado momento. Quando você aciona o botão do Gráfico de Atividades, o RILSIM ordena as atividade de acordo com a sua ordem de precedência lógica e as exibe num diagrama de precedência. Ele mostra como as atividades se relacionam logicamente umas às outras. Um exemplo de gráfico de atividades é exibido na Fig 033. As legendas de texto no diagrama são nomes de atividades. Uma legenda aparece no diagrama para cada cada atividade contida na base de dados do RILSIM. Fig 033 — Exemplo de gráfico de atividades O Gráfico de Atividades é diferente dos formulários de dados que examinamos acima, porque ele não é em absoluto um formulário de dados, mas sim um diagrama. Este é um caso em que você talvez considere útil redimensionar a janela, por exemplo quando a cadeia de atividades for grande demais para caber na janela exibida no seu tamanho default. Barras de scroll aparecerão no lado direito do diagrama sempre que ele for grande demais para caber no espaço oferecido. 46 Conhecendo o RILSIM No Gráfico de Atividades da Fig 033, • Todas as atividades são subsidiárias ao planejamento de Unidade de Corte, que é a atividade que define o início da simulação. Ela não tem uma atividade precedente e por isso tem que ter uma precedência do Tipo 0. • Inventário, planejamento de Estradas, e Corte de Cipós são todos precedidos pelo planejamento da Unidade de Corte. Nenhuma relação de precedência existe entre essas três atividades. Por isso, elas são independentes e são geralmente chamadas de atividades irmãs. • Não há atividades exibidas como subsidiárias ao Corte de Cipós. • Inventário vem antes de Marcação de Árvores, que por sua vez precede Layout de Trilhas de Arrasto, que por sua vez precede Derrubada & Traçamento, e assim por diante. A atividade final nessa cadeia de precedência é o Transporte de Toras. O seu fim definirá o fim da simulação. • Uma cadeia de precedência paralela é iniciada com Planejamento de Estradas e termina com a Construção de Pátios. Como você pode ver, o gráfico de atividades oferece uma represesentação visual do conjunto de dados sobre atividades, em uma forma que deverá lhe proporcionar uma bom entendimento de como tudo se encaixará na simulação. Ele deve também permitir que você note rapidamente se alguma relação foi registrada de maneira incorreta. Em seguida, se você precisar consertar problemas, pode fazer os seguintes tipos de correções diretamente no gráfico de atividades: • Renomear atividades. • Deletar uma atividade individual,ou deletar uma atividade juntamente com todas as suas atividades subsidiárias. • Selecionar uma atividade e então inserir uma nova atividade, abaixo da atividade selecionada (isto é, como sua subsidiária), acima dela (como sua atividade englobadora), ou no mesmo nível (como atividade irmã). Novas atividades inseridas no Gráfico de Atividades sempre ganham uma precedência de Tipo 1; se isso estiver errado, então é preciso fazer a correção no Formulário de Dados sobre Atividades. • Mover uma atividade, através da operação de “arrastar e recolocar”, redefinindo assim as suas relações lógicas com outras atividades. A ati- 47 Capítulo 2 vidade movida retém o seu tipo de precedência original; se isso estiver errado, tem que ser corrigido no Formulário de Dados sobre Atividades. • Você pode visualizar a Tabela de Propriedades de uma atividade clicando o botão de direita do mouse no nome da atividade e escolhendo a opção “Propriedades” do menu. Para obter informações sobre isso, consulte “tabela de propriedades” no índice da ajuda online. • O Gráfico de Atividades pode ser mostrado na tela juntamente com o Formulário de Dados sobre Atividades, para facilitar a visualização e a mudança de dados sobre atividades. Ver o tópico “edição de dados, gráfico de atividades” na ajuda online do RILSIM. Além das funções listadas acima, você pode também imprimir o gráfico de atividades, ou você pode copiá-lo para o clipboard do Windows como uma imagem de bitmap que pode ser colada dentro de outro programa, tal como um programa de processamento de textos ou um programa de processamento de imagens. Para obter mais informações sobre o gráfico de atividades e os seus usos, consulte “gráfico de atividades” no índice da ajuda online. Formulários de Dados sobre Alocação de Pessoal e Equipamentos Esses dois formulários de dados são um tanto diferentes dos demais formulários de dados porque eles estão sempre associados a um registro de atividade. Você entra nesses formulários de dados acionando os botões de alocação de Pessoal e Equipamentos que constam do Formulário de Dados sobre Atividades (ver Fig 031 e 032). Se um botão de alocação de pessoal ou de equipamentos se recusa a funcionar, é porque você ainda não criou um conjunto de dados sobre salários ou um conjunto de dados sobre equipamentos, Isso tem que ser feito para que você consiga abrir esses formulários; de outra forma, não existem categorias de pessoal ou itens de equipamentos a serem alocados. O objetivo desses formulários é permitir que você aloque pessoal e equipamentos, respectivamente, para a atividade exibida num momento dado no Formulário de Dados sobre Atividades. Pelo menos uma pessoa e pelo menos um item de equipamento têm que ser alocados para cada atividade na base de dados do RILSIM. O mecanismo de simulação não rodará enquanto essas alocações não forem feitas. Um Formulário de Dados sobre Alocação de Pessoal é exibido na Fig 034, 48 Conhecendo o RILSIM como exemplo. O Formulário de Dados sobre Alocação de Equipamentos é quase idêntico a ele. Esse formulários são bem simples, conceitualmente; primeiro você seleciona uma categoria de pessoal da lista drop-down (no Formulário de Dados sobre Alocação de Equipamentos você selecionaria uma categoria de item de equipamento a partir de uma lista similar) Em seguida você registra no campo de dados Número Alocado o número de pessoas (ou de peças de equipamento) dessa categoria que serão alocadas na atividade corrente. Quando você clicar o botão Atualizar Dados, o RILSIM calculará o custo de pessoal (ou o custo dos equipamentos) associado à alocação e mostrará o resultado nos campos de dados protegidos situados na parte direita do formulário de dados. Fig 034 — Formulário de dados de alocação de pessoal Para qualquer atividade, você poderá ter a necessidade de alocar trabalhadores que pertencem a mais de uma categoria de pessoal ou equipamentos que pertencem a mais de uma categoria de equipamentos. Por exemplo, uma atividade chamada “Derrubada e traçamento” pode ter dois trabalhadores: um pertencente a uma categoria de trabalhadores chamada “Operador de Moto-serra” e outro de uma categoria de pessoal chamada “Assistente de Corte”. Para acomodar essas alocações múltiplas, esses formulários de dados aceitam registros múltiplos. Tecnicamente, esse registros são chamados de sub-registros, pois são associados a um registro de atividades subjacente e os dados de alocação são guardados como parte desse registro. 49 Capítulo 2 Para adicionar um um sub-registro, use o botão Novo Registro ou os seus equivalentes na barra de ferramentas ou no menu. Aí então você poderá fazer uma alocação de pessoal ou de equipamento para o novo sub-registro. Unidades de Produção por Peças Observe que o formulário exibido na página 45 tem um campo de dados protegido, situado acima da lista drop-down de categorias de pessoal; isso indica as unidades de produção por peças que podem ser usadas na atividade corrente. No formulário, as unidades indicadas são R$/m3 (Reais por metro cúbico de toras). Essa informação é oferecida para ajudá-lo no caso de você desejar fazer alocações de pessoal (ou equipamentos) cujos custos sejam calculados a partir de peças produzidas. As unidades mostradas nesse campo de dados são definidas pelas unidades de produção da atividade para a qual você está no momento fazendo alocações. No caso do formulário mostrado na Fig 034, a atividade subjacente é “Derrubada e Traçamento” e a sua produção é medida em m3. Se v. selecionar uma categoria de pessoal (ou categoria de item de equipamentos) cujos custos sejam calculados a partir de peças produzidas, será gerada uma mensagem de erro. Em algumas circunstâncias, o registro feito nesse campo de dados protegido pode ser “Nenhum”. Se isso ocorrer, uma nota aparecerá embaixo do campo de dados protegido, indicando o motivo. Como um exemplo, o registro nesse campo de dados protegido será sempre ”Nenhum” no caso de atividades de apoio, porque apenas custos baseados no tempo podem ser usados no caso de atividades de apoio. Para obter mais informações sobre isso, consulte “unidades de produção por peças” no índice da ajuda online. Botão de Retorno Quando você tiver concluído as alocações para a atividade corrente, acione o botão Retorno na parte inferior direita do formulário para voltar ao Formulário de Dados sobre Atividades. Apesar de os Formulários de Dados sobre Alocação de Pessoal e de Alocação de Equipamentos aparecerem, quando abertos, como formulários de data tabbed, você não pode clicar os tabs para fechar qualquer dos dois formulários. Isso ocorre porque na realidade cada um deles é um sub-formulário associado a um registro específico de dados sobre atividades. Portanto, você tem que acionar o botão de Retorno para voltar àquele registro de atividades. Para obter mais informações sobre esses formulários de dados, consulte o 50 Conhecendo o RILSIM índice da ajuda online e procure “formulário de dados sobre alocação de pessoal” e “formulário de dados sobre alocação de equipamentos”. Formulário de Dados sobre Cenários Este é o último dos formulários de dados do RILSIM. A sua finalidade é permitir que você registre dados que definam o tipo de análise simulada que você deseja executar, e em seguida deslanchar de fato a simulação. São aceitos dois tipos de análises simuladas: análise de custos e análise de receita líquida. As imagens Fig 035 e 036 mostram duas visualizações de um exemplo de Formulário de Dados sobre Cenários voltado para uma análise exclusiva de custos. A Fig 035 mostra como fica o formulário quando a simulação está rodando (repare a “barra de progresso” que aparece na barra de status no pé da janela, para mostrar o progresso da simulação). A Fig 036 mostra o formulário depois que a simulação foi completada e que alguns campos de dados protegidos foram preenchidos com os resultados. Para executar uma análise exclusiva de custos: • Registre uma descrição de cenário. • Registre o período de tempo (em unidades de tempo de simulação, comforme especificadas no Formulário de Dados Gerais ) que deve ser adotado como o prazo de referência para os cálculos de composição e desconto, ou escolha a atividade cujo momento de início deve ser usado como o início desse prazo de referência. • Execute o botão Atualizar Dados para incorporar esses registros à base de dados do RILSIM. É também uma boa idéia salvar o arquivo de dados no disco antes de rodar um cenário. • Execute o botão Rodar Cenário para dar início à simulação. Uma rodada de simulação típica exige apenas uma fração de segundo; na Fig 036 o tempo de cálculo foi relatado como sendo de menos de 0,001 segundos. Note-se que nessa simulação o total de tempo de funcionamento previsto está registrado como um pouco mais do que 41,5 semanas. Depois que encerrada a rodada de simulação, os campos de dados de Custo Total são atualizados com informações sobre custos nominais e custos com- 51 Capítulo 2 Fig 035 — Fig 036 — Duas versões de Dados de Cenário pra análises de custo. A Fig 035 mostra a planilha de análise de custos emquanto a simulação é executada (rodando). A Fig 036 mostra a mesma planilha após a simulação em curso ter sido completada. 52 Conhecendo o RILSIM postos ou descontados. Na Fig 036, o custo total é um custo descontado, porque o tempo de referência para o cálculo de juros foi registrado como o tempo 0, o início da simulação. A quantia na coluna “Composto ou Descontado” é exibida em algarismos azuis, ao invés dos números negros usados para custos compostos. Depois de uma rodada de simulação, você pode voltar ao Formulário de Dados sobre Atividades e ir de um ponto a outro do conjunto de dados da atividade, registro a registro. Você notará que os momentos de início e término, a quantidade produzida, e os custos totais das atividades agora foram preenchidos para cada atividade. Você pode também imprimir um relatório formatado que resume os resultados da simulação; basta acionar o menu Arquivo e escolher o comando Imprimir Relatório. Se você não quiser de fato mandar o relatório para a impressora, você pode salvá-lo como um arquivo de texto tab-delimited; basta escolher o comando Salvar Relatório Como, ou usar o comando Visualizar Impressão para visualizar o relatório na sua tela. Para obter mais informação sobre cada um desses comandos, acione o menu Arquivo, escolha um comando de menu e aperte a tecla F1 no teclado para acionar um tópico de aju- Fig 037 — Formulário de dados sobre cenários. Simulação de custos e receitas. da sobre esse comando. Análise de Receitas Líquidas Além da análise esclusiva de custos, o RILSIM pode calcular também as receitas geradas pela produção de toras. A Fig 037 mostra o Formulário de Dados sobre Cenários depois que foi rodada uma análise dessas. Se você comparar esse formulário com os exibidos na Fig 036, você notará as seguintes diferenças: 53 Capítulo 2 • A caixa de checagem, þ, com a legenda “Calcular Receita Líquida” está assinalada. Assinalar essa caixa ativa dois itens de dados dentro do bloco de dados associado. O primeiro deles é uma lista drop-down que contém nomes das atividades pertinentes à análise corrente. Uma atividade tem que ser designada como a atividade que gera receita. No formulário exibido na Fig 037, foi selecionada a atividade chamada “Operação do Pátio de Toras” • O segundo item de dados ativado dentro do bloco de dados de receita líquida é o preço estimado de toras a ser usado no cálculo das receitas. O preço tem que ser expresso em unidades que sejam coerentes com as unidades de produção da atividade geradora de renda designada. Na imagem acima, essas unidades são R$/m3 (Reais por metro cúbico de toras). Como apenas um preço de toras pode ser usado, você tem que calcular (fora do RILSIM) um preço médio para as toras com base na mistura prevista de espécies e de qualidade de toras a serem geradas pela operação. Esse preço médio das toras deve então ser registrado no campo de dados. • Note-se também que a designação de um prazo de referência para composição e desconto foi feita de uma forma diferente na imagem acima, quando comparada com os formulários de dados mostrados na Fig 036. Ao invés de especificar um intervalo de tempo para a simulação, aqui o prazo de referência foi designado como o início da atividade chamada Operações de Pátio de Toras”. Não temos conhecimento prévio sobre a duração desse prazo, porque ela tem que ser calculada durante a simulação. O RILSIM fará isso para nós. • Pode surpreender o fato de que, embora o custo nominal total ($13,323.70) seja o mesmo nas Fig 036 e 037 exiba-se um custo total de $13,956.44 na coluna “Composto ou Descontado”, enquanto a Fig 037 exibe um custo total de $11,356.35 naquela coluna. Por que ocorre essa diferença? A resposta reside no prazo de referência para composição e desconto e no fato de que foi usada nessa análise uma taxa de juros relativamente alta (27,4% ao ano, compostos mensalmente), Na rodada de simulação mostrada na Fig 036, o prazo de referência para o cálculo dos juros foi o período 0, o início da simulação. No formulário da Fig 037, o prazo de referência é o início da atividade chamada “Operações do Pátio de Toras”, que vem a ser 39,57 semanas depois do início da simulação. Isso é apenas duas semanas antes do fim da operação simulada, o que significa que a maior parte dos custos ocorre antes desse prazo de tempo; assim, eles são compostos para a frente em relação ao prazo de referência, ao invés de serem descontados para trás em relação ao mesmo prazo, tal como na simulação da Fig 036. 54 Conhecendo o RILSIM • O Formulário de Dados sobre Cenários mostrado na Fig 037 exibe também as receitas totais nominal e descontada e as receitas líquidas da operação. A receita total é calculada pela multiplicação do preço das toras pelo volume total de toras cortadas. A receita líquida é calculada pela subtração dos custos totais da receita total. Para esse exemplo, todas as receitas são recebidas depois do prazo de referência para cálculo de juros, e por isso elas são descontadas para trás em relação àquele momento; assim, a receita líquida na coluna “Compostos ou Descontado” é menor do que a quantia indicada na coluna “Nominal”. Tal como ocorre na análise exclusiva de custos, quando você completar uma análise de receita líquida,você pode imprimir um relatório formatado, visualizá-lo na tela com ajuda do comando de visualizar impressão, ou salválo como um arquivo de texto tabdelimited. Você pode também ver os resultados da simulação em dois gráficos, um Gráfico de Gantt e um Gráfico de Barras. Eles são acessíveis através dos botões com esses nomes existentes no Formulário de Dados sobre Cenários. Ao invés de discutir esses gráficos aqui, adiaremos isso para o Capítulo 3, quando os examinaremos no contexto de uma autêntica análise simulada. Se você está ansioso para se informar logo sobre esses gráficos, procure “gráficos” no índice da ajuda online ou no sumário deste guia. Fim do Passeio Completamos assim o “grande passeio” do sistema de ajuda online do RILSIM e da sua interface com o usuário, com a qual você interage no desenvolvimento e na rodagem de um modelo RILSIM. No restante deste capítulo tratamos de diversos tópicos adicionais que também se relacionam com a interface com o usuário, mas que não cabiam bem no passeio. Ordenamento de Registros No Formulário de Dados sobre Salários e no Formulário de Dados sobre Equipamentos, os registros são ordenados automaticamente por ordem alfabética, de acordo com o nome da tarefa e com o nome de Fig 038 — Janela “Ir para” 55 Capítulo 2 item de equipamento, respectivamente. A intenção é facilitar a rápida localização do registro de que você precisa. No entanto, isso quer dizer também que o número de registro associado a um particular nome de tarefa ou a um particular nome de item de equipamento pode mudar conforme sejam acrescentados novos registros ao cojunto de dados. Quando se abre um documento do RILSIM, os registros de dados são lidos a partir do arquivo e ordenados automaticamente, se necessário, de acordo com as regras listadas abaixo. Registros de dados sobre Salários e registros de dados sobre Equipamentos são também ordenados sempre que esses conjuntos de dados são modificados, ou seja, quando um registro é deletado, quando um novo registro é adicionado, ou quando ocorrem quaisquer mudanças nos campos de dados nos quais se baseia o ordenamento. • Registros de dados sobre Salários – ordenados alfabeticamente, de acordo com o Nome da Tarefa. • Registros de dados sobre Equipamentos – ordenados alfabeticamente, de acordo com o Nome de Item de Equipamento. • Registros de Dados sobre Atividades – não são ordenados. Isso ocorre porque as atividades são geralmente registradas Fig 039 — Janela “Localizar” numa base de dados do RILSIM na mesma ordem em que ocorreriam em uma operação madeireira. Elas são mantidas nessa ordem porque parece mais natural que um usuário as procure de acordo com essa sequência do que alfabeticamente. No entanto, sempre que os nomes de atividades aparecerem em listas drop-down, os nomes são ordenados alfabeticamente para facilitar a rápida localização de uma atividade particular. Além disso, quando as atividades estão listadas num relatório de simulação formatado ou num gráfico depois da rodagem de um cenário, elas são mostradas na ordem em que ocorreriam numa operação madeireira. Se você desejar, você pode também listá-las na ordem na qual foram registradas na base de dados do RILSIM. Para fazer isso, escolha “Tirar de Ordem a Lista de Atividades”, no menu Opções. • Registros de dados sobre alocação de pessoal – não são ordenados. Trata-se de sub-registros associados a registros de dados sobre atividades individuais. 56 Conhecendo o RILSIM • Registos de dados sobre a alocação de equipamentos – não são ordenados. Trata-se também de sub-registros associados a registros de dados sobre atividades individuais. Os dois conjuntos de dados restantes, o Conjunto de dados gerais e o Conjunto de dados sobre cenários, não são ordenados, porque sempre existe exatamente um registro em cada conjunto. Edição no Nível dos Registros Os três principais formulários de dados que aceitam dados múltiplos (o Formulário de Dados sobre Salários, o Formulário de Dados sobre Equipamentos, e o Formulário de Dados sobre Atividades) oferecem certos recursos de edição no nível dos re- Fig 042 — Janela “Substituir” gistros os quais você poderá considerar úteis. Eles podem ser executados a partir da barra de ferramentas ou do menu Editar. Para obter informações detalhadas, procure “barra de ferramentas” e “menu Editar” no índice da ajuda online. • Eliminar Registro – Deleta o registro correntemente exibido. Isso retira o registro da base de dados e transfere todos os seus dados para o clipboard do Windows. Os formulários de sub-registros (formulários de Alocação de Pessoal e de Alocação de Equipamentos) também aceitam esse comando, mas eles não transferem os dados para o clipboard. Para obter mais informações, ver “eliminar registro” no índice da ajuda online. • Copiar Registro – Copia todos os registros do registro correntemente exibidos e os tranfere para o clipboard do Windows, mas não deleta o registro. Para obter mais informações, ver “copiar registro” no índice da ajuda online. • Colar Registro – Adiciona um novo registro à base de dados e cola o dado que consta da mais recente operação de eliminar registro ou de copiar registro no novo registro. O comando colar só fica disponível quando o clipboard contém dados apropriados para o tipo de formulário de dados correntemente exibido. Para obter mais informações, ver “colar registro” 57 Capítulo 2 no índice de ajuda online. • Refazer – Reverte a última operação de eliminação. Esse comando se torna disponível apenas quando o clipboard estiver ocupado com dados de uma outra operação de corte ou de cópia. Não são aceitos níveis múltilplos de “refazer”. Para obter mais informações, consulte “refazer” no índice de ajuda online. Para desfazer operação de colar registro, simplesmente delete o registro. Unidades Monetárias O Formulário de Dados Gerais do RILSIM oferece dois campos de dados que lhe permitem definir a moeda usada na análise. Um campo de dados permite que você especifique o nome da moeda moeda, usando até 15 letras, e o outro permite que você registre um símbolo de moeda usando até cinco letras. Exemplos de nomes de moeda incluem o dólar dos EUA, o euro, a rúpia, o real, o franco suíço, a libra esterlina e muitos outros. Exemplos de símbolos de moedas incluem $, Rp., SFr., £. e R$. O nome e o símbolo da moeda são usados nos relatórios do RILSIM para identificar a moeda usada para a análise. Esses dados de valores são salvos juntamente com a base de dados do RILSIM e o mesmo nome de moeda será usado cada vez que a base da dados for aberta, a não ser que você mude o nome e re-salve a base de dados. Quando se cria uma base de dados RILSIM vazia, através do comando Novo do menu Arquivo, os campos de dados referentes ao nome da moeda e ao símbolo da moeda serão inicializados com o nome e o símbolo default do sistema Windows no qual o RILSIM está sendo usado. Isso depende dos ajustes internacionais específicos adotados nesse sistema Windows. Os nomes de moeda default usadas pelo Windows são abreviaturas de três letras, definidas pela norma ISO 4217, tal como USD para dolares dos EUA, CHF para francos suíços, e BOB para bolivianos da Bolívia. Os símbolos default são aqueles mais usualmente empregados nos países de origem, já que não existe uma padronização internacional para eles. A moeda que você usar numa análise do RILSIM pode ser completamente diferente da moeda default no seu computador dotado de Windows. Simplesmente substitua as especificações default com o seu próprio texto e em seguida acione o botão Atualizar Dados. 58 Conhecendo o RILSIM Símbolo de Ponto Decimal O RILSIM permite o uso de uma vírgula (,), ou de um ponto (.), como símbolo de ponto decimal. Quanto uma base de dados RILSIM vazia é criada com o comando Arquivo\Novo, o símbolo de ponto decimal usado é o que corresponde ao default do sistema Windows no qual o RILSIM está sendo usado. Isso depende dos ajustes internacionais específicos daquele sistema Windows. 59 Capítulo 2 60 Conhecendo o RILSIM 3 O Primeiro Exemplo O primeiro passo no ato de aprender a lidar com um novo pacote de software é experimentá-lo, usando um exemplo relativamente sim ples que seja fácil de entender e que, mesmo assim, demonstre aquilo que o software foi concebido para fazer. Mesmo se esse exemplo não usar todos os recursos do software, ele talvez lhe permita avaliar aquilo que o programa é capaz de fazer, a sua eficiência e a sua adequação às suas necessidades. Essa é a finalidade do exemplo simples desenvolvido neste capítulo. Depois, no Capítulo 4, desenvolveremos um exemplo mais abrangente, para que você fique conhecendo o funcionamento de todos os recursos do RILSIM. Sinopse do Capítulo A melhor maneira de alcançar proficiência em um pacote de software é sálo de fato. O RILSIM não é uma exceção. Este capítulo conduz você através de um exemplo simples, para lhe dar a confiança necessária a trabalhar com o software. O exemplo exigirá que você examine cada um dos formulários de dados do RILSIM para então então usar o poder de computação do RILSIM e rodar um cenário. Depois que você chegou a uma solução, será capaz de imprimir um relatório formatado e dois gráficos que lhe darão informações detalhadas sobre os resultados. Como a experiência “prática” com um software é essencial para o seu entendimento sobre como ele funciona, certifique-se de abrir a sua própria cópia do RILSIM e de trabalhar você mesmo com o exemplo, seguindo as instruções deste capítulo. Você deverá conseguir replicar exatamente os resultados mostrados pelo exemplo. 61 Capítulo 3 Exemplo de Hutan Indah Este exemplo mostra como: • Abrir um a base de dados RILSIM existente. • Examinar os dados da base de dados. • Rodar um cenário. • Examinar um relatório dos resultados na tela e imprimir o relatório. • Exibir e imprimir dois gráficos que o ajudarão a interpretar os resultados do cenário rodado. Este exemplo não é abrangente nem necessariamente realista. O seu traço principal é ser simples e, portanto, presumivelmente fácil de seguir. Eis os passos a serem dados: 1. Abra a sua própria cópia do RILSIM. Se você esqueceu de como fazer isso, veja as instruções na página 12 deste Guia do Usuário. 2. Acione o diálogo Abrir, usando o comando Abrir do menu Arquivo, escolhendo Abrir do menu Arquivo, ou clicando o botão de atalho na barra de ferramentas, ou pressionando CTRL+O. Se você precisar de ajuda, procure “abrir” no menu da ajuda online e escolha o sub-tópico “comando”. 3. Usando o diálogo Abrir, navegue até o folder Exemplos, se for necessário. Este folder está localizado dentro de um outro folder chamado Dados do RILSIM que, por sua vez, fica por default localizado dentro do folder Meus Documentos. Pode acontecer que você te- Fig 041 — Janela para abrir arquivo nha denfido uma localização diferente para o folder Dados do RILSIM, quando você copiou os arquivos de amostras, na primeira vez que você abriu o RILSIM. Se você não copiou os arquivos de dados de amostras para o seu disco rígido, 62 O Primeiro Exemplo você não conseguirá acompanhar este exemplo na sua própria cópia do RILSIM, a não ser que você digite manualmente todos os dados. Se você quer copiar as amostras agora, acesse o menu Opções e clique o item “Copiar Arquivos de Dados de Amostras”.” 4. Quando você abrir o folder Amostras, você deverá ver uma lista de arquivos de bases de dados do RILSIM. Cada arquivo tem a extensão de nome de arquivo .rdb .rdb, a extensão registrada de uma base de dados do RILSIM. A lista será parecida com a da Fig 041, embora alguns nomes de arquivos na sua lista possam diferir do que você vê nessa imagem. O 2.0 no início de cada nome de arquivo é uma notação usada juntamente com os arquivos de amostra para indicar que eles estão no formato usado pelo RILSIM 2.0. Embora o RILSIM 2.0 possa ler arquivos criados por versões anteriores do RILSIM, o novo formato de arquivo não pode ser lido por versões mais antigas do software. Na janela de diálogo Abrir, note que cada nome de arquivo é acompanhado por um ícone que parece uma tachinha que afixa um pedaço de papel de anotações amarelo. Esse é o pequeno logo usado pelo RILSIM para representar um arquivo de dados do RILSIM. Dependendo de sua versão do Windows, pode aparecer um logo diferente, até que você faça o reboot do seu sistema depois de instalar o RILSIM. Fig 042 — Janela de dados gerais. Ex Hutan Indah 5. Clique o arquivo intitulado 2.0 Hutan Indah.rdb. O seu nome aparecerá então na caixa de edição “Nome de Arquivo”. Clique em seguida o botão 63 Capítulo 3 Abrir para carregar a base de dados do arquivo no RILSIM. Alternativamente, você pode apenas clicar duas vezes o nome do arquivo o Formulário de Dados Gerais do RILSIM deve aparecer, com dados registrados, tal como se vê na Fig 042. 6. Note os seguintes pontos a respeito dos dados constantes desse formulário: • A área a ser cortada é de 1.000 ha (um mil hectares). Se você clicar a lista drop-down localizada ao lado do campo de dados que exibe a área a ser cortada, você verá que existem duas opções disponíveis para medir a área de corte: “ha” (de hectares), e “ac” (de acres,uma unidade de área muito usada nos EUA). Este exemplo usa hectares. • O símbolo de ponto decimal escolhido para a análise é uma vírgula. Isso está mostrado numa lista drop-down situada na parte direita do formulário de dados. • O “ponto” foi escolhido como o símbolo de agrupamento de dígitos, para facilitar a leitura de números grandes. Isso está mostrado numa lista drop-down que fica em baixo da que é oferecida para definição do símbolo de ponto decimal. • A moeda a ser usada na análise é a rúpia, a moeda nacional da Indonésia. O seu símbolo é Rp. • No bloco de dados “Dígitos depois do Ponto decimal”, note que o número de casas decimais foi definido como O, tanto para custos baseados no tempo quanto para custos baseados em peças produzidas. A razão disso é que uma rúpia tem um valor muito pequeno. Portanto, as quantidades de moeda são geralmente arredondadas usando a rúpia inteira mais próxima, ao invés de se registrar frações de rúpia. Quando este texto estava sendo escrito (agosto de 2004), uma rúpia tinha um valor internacional de cerca de 0,0001080 de um dólar dos EUA. • A taxa de juros anual a ser usada nos cálculos do valor temporal do dinheiro é de 15%, e os juros são compostos mensalmente. • A unidade de tempo de simulação a ser empregada na análise é de uma semana. 7. Agora que você já deu uma olhada nos dados constantes do formulário, vamos fazer uma mudança em um dos valores. Selecione o texto no cam- 64 O Primeiro Exemplo po de dados com a legenda “Nome do Analista”. Você pode fazer isso clicando dentro do campo de dados com o botão esquerdo do seu mouse e em seguida arrastando todos os dados constantes do campo, mantendo apertado o botão esquerdo do mouse. Ou, se o cursor (uma linha vertical que pisca) ainda estiver localizado no campo de dados “Empresa or Organização”, basta apertar a tecla Tab no seu teclado. Isso fará o cursor pular para o próximo campo de dados e selecionará todos os dados naquele campo. Depois de selecionar os dados, digite o seu próprio nome no campo. O seu nome substituirá o que estava lá. Em seguida, execute o comando de Atualizar Dados, (a) clicando o botão Atualizar Dados, (b) clicando o botão correspondente da barra de ferramentas (o botão tem a imagem de uma prancheta com uma marca de conferência), ou (c) selecionando o comando Atualizar Dados do menu Registro. Na verdade, tente os três métodos; executar o comando Atualizar Dados várias vezes não causa qualquer prejuízo. Você deve escutar um som audível confirmando a ação a cada vez que você a executar, a não ser que você tenha desligado os efeitos sonoros do RILSIM (para se informar sobre como fazer isso, consulte “efeitos sonoros” no índice da ajuda online. 8. Ao executar o comando de Atualizar Dados, o seu nome substituiu o nome anterior para a análise corrente. Para fazer com que essa mudança se torne uma parte permanente da sua base de dados, salve o arquivo no seu disco rígido. Você pode fazer isso clicando o botão da barra de ferramentas (ele tem uma imagem de um disquete), selecionando o comando Salvar do menu Arquivo, ou usando o atalho de teclado CTRL+S. O RILSIM confirmará que o arquivo foi salvo. Você pode ainda salvar o arquivo sob um nome novo, se assim desejar; simplesmente escolha o comando Salvar Como do menu Arquivo e digite o nome novo no campo de edição da janela de diálogo. A janela de diálogo permite ainda que você salve o arquivo num local diferente, se você quiser. 9. Abra agora o Formulário de Dados sobre Salários. Lembre que você pode fazer isso clicando a tab próximo da parte de cima da janela do formulário, ou selecionando o nome do formulário na janela Exibir. Você verá que registros de dados foram preparados para oito categorias de pessoal, dentro do Formulário de Dados sobre Salários. Os custos de seis dessas categorias são baseados em salários ligados a tempo de serviço e as outras duas têm os seus custos calculados por peças produzidas. Você deverá ser capaz de passar de um registro a outro usando as 65 Capítulo 3 Fig 043 — Dados Salariais: Técnico em Mapeamento. Ex Hutan Indah quatro teclas direcionais na barra de ferramentas. Para obter instruções, procure ”barra de ferramentas” no índice da ajuda online. Examine o tópico de ajuda até encontrar descrições para os botões Primeiro Registro, Próximo Registro, Registro Anterior e Último Registro. Lembre também que, no caso de precisar de informação sobre um campo de dados específico, você pode usar o botão de Ajuda de Contexto da barra de ferramentas e obter a informação imediatamente. 10. Encontre o registro número 7 (veja a Fig 043), que oferece dados sobre uma categoria de pessoal cujo nome de ocupação é “Técnico de Mapeamento”. Os trabalhadores dessa categoria são remunerados com salários baseados no tempo de serviço e cada um deles ganha um salário base de Rp 4.100.000 (quatro milhões e cem mil rúpias) por período salarial. Note que não existe qualquer informação sobre a duração do período salarial. Veremos em breve que a duração do período salarial pode ser inferido como sendo de um mês. Não é de fato necessário que saibamos isso, embora a pessoa que registrou os dados originalmente devesse saber isso, é claro. A taxa do custo da folha salarial dessa categoria é 35%. Custos salariais incluem impostos salariais, benefícios extras, e outros itens de custo diretamente ligados ao salário de base do trabalhador. O custo de folha de 66 O Primeiro Exemplo Fig 044 — Registro 1. Ex Hutan Indah pagamentos real (no campo de dados protegido) é calculado pela multiplicação do salário de base pela taxa de custo da folha salarial: nesse caso, o resultado é Rp 1.435.000. Trabalhadores dessa categoria recebem uma ajuda de campo de 400.000 Rp por período salarial. Não existem outros custos. Assim, o custo total por período salarial é 5.935.000 Rp . Você deverá ser capaz de conferir esse total. 11. Preste atenção agora no bloco de dados “Custo Diário e por Hora”. Note que o número de dias de trabalho por período salarial é 22. Essa é uma média comum de dias de trabalho por mês; portanto, podemos inferir que o período salarial usado para essa categoria de pessoal é de um mês. O custo diário é calculado dividindo o custo total por período salarial por 22. Da mesma forma, o custo por hora é calculado pela divisão do custo diário pelo número previsto de horas de trabalho por dia. É bom notar que qualquer duração de período salarial pode ser usada neste formulário de dados. O objetivo desse formulário é o de derivar um custo por hora que represente o custo total (por hora) associado a cada trabalhador pertencente à categoria de pessoal representada pelos dados do formulário. No caso dos Técnicos de Mapeamento, o custo total por hora é de 33.722 Rp . 67 Capítulo 3 Fig 045 — Registro 5: Dados de equipamento. Ex Hutan Indah 12. Em seguida, passe para o registro número 1 (ver a Fig 044). O nome da ocupação desse registro é “Operador de Moto-serra (Rp/m3).” A remuneração de qualquer trabalhador dessa categoria é calculada por um pagamento por peça computado para cada metro cúbico de madeira produzida. O bloco de dados “Custo Diário e por Hora” não consta desse formulário, porque ele não é relevante para o pagamento por peças produzidas. Ao invés disso, o pagamento total no sistema de pagamento por peças produzidas é calculado da mesma forma que o custo total por período salarial no formulário exibido na página anterior. Os demais registros de dados sobre salários são todos similares as Fig 043 e 044. Talvez seja bom passar os olhos neles para conferir se os dados parecem ser coerentes. 13. Agora abra o Formulário de Dados sobre Equipamentos. Existem registros de dados para cinco tipos de equipamentos. Os custos de todos eles foram calculados em base horária. Poderiam ter sido usados também custos baseados no sistema de pagamento por peças, embora isso seja menos comum para equipamentos do que para salários. Examine os registros de dados sobre equipamentos e note que foram preparados detalhamentos de custos para apenas dois itens: uma moto-serra e um Skider (este último é mostrado na Fig 045). Todos os demais equipamentos são menos caros e os custos foram registrados dentro de apenas uma única categoria, ao invés 68 O Primeiro Exemplo Fig 046 — Dados de Atividades. Ex Hutan Indah de terem sido desagregados em categorias múltiplas. Na Fig 045 repare o pequeno botão que parece uma planilha, situado ao lado do campo de dados Depreciação. Ao clicar esse botão, abre-se uma “Planilha de Custos de Depreciação” que você pode usar para calcular o custo de depreciação daquele item de equipamento. Se você clicar o botão, verá que a planilha aparece, mas notará também que ela não contém dados. Isso ocorre porque o custo de depreciação foi registrado diretamente no campo de dados do Formulário de Dados sobre Equipamentos, e não calculado através da planilha. No Capítulo 4, veremos um exemplo que usa a Planilha de Custo de Depreciação, mas por ora trabalharemos com o valor que foi registrado diretamente. Clique o botão Cancelar para fechar a planilha. 14.Depois de examinar os registros de dados sobre equipamentos, abra o Formulário de Dados sobre Atividades. Você deve conseguir conferir que foram definidas três atividades: “Delimitação,” “Inventário,” e “Corte de Árvores.” Se você abrir o Gráfico de Atividades, verá que a Delimitação da Unidade vem primeiro, seguido por Inventário, que é atividades tem uma relação de precedência do Tipo 1 com a atividade que a precede. Isso significa que cada atividade começará quando a atividade anterior se encerrar. Não foram especificados quaisquer atrasos para o início de qualquer uma das atividades. 69 Capítulo 3 Tabela 2 Atividade PLANEJAMENTO DE UT Ítem Horas de operação por semana Taxa de produção Atribuições de Pessoal — Trabalhadores Especializados — Ajudantes — Técnico em mapeamento Atribuições de Equipamento — Jogo de Equipamentos de Planej. de UT Quantidade 35 2,5 ha/h Horas de operação por semana Taxa de produção Atribuições de Pessoal — Supervisor — Assistentes Atribuições de Equipamento — Jogo de Equipamentos e Ferramentas de Inv. 40 2 ha/h Horas de operação por semana Taxa de produção Produção/ha Atribuições de Pessoal — Motosserrista (Rp/m3) — Supervisor — Ajudante — Operador de Skider (Rp/m3) Atribuições de Equipamento — Motosserra — Jogo de Materiais e Ferramentas p/ Derruba — Skider Caterpillar 527 40 12,77 m3/h 25 m3/ha 2 2 1 1 . INVENTÁRIO . 2 2 1 . PÁTIO . 1 0,25 1 1 1 1 1 . O Formulário de Dados sobre Atividades correspondente à atividade de Corte de Árvores (Registro 3 do conjunto de dados da atividade) é exibido na página ao lado. Você deve confirmar que os dados mostrados na ilustração são os mesmos que aparecem no formulário correspondente exibido na sua tela de computador. Os dados referentes a todas as três atividades estão resumidos na tabela da página seguinte. Você deve ser capaz de conferir que os dados que constam dos registos de atividades e dos seus sub-registros de alocação de pessoal e de equipamento da base de dados do RILSIM são iguais aos valores mostrados na tabela. alocação de 0,25 de Supervisor de Corte para a operação de Corte de Árvores (ver a tabela 2). Essa alocação é perfeitamente válida, embora talvez incomum. 70 O Primeiro Exemplo Ela indica que um quarto do tempo do Supervisor de Corte é alocado para a operação de corte sob análise nesse modelo do RILSIM. O restante do tempo do Supervisor de Corte não está contabilizado nesse modelo. 15. Antes de passar para outro ponto. vamos dar uma olhada no Índice de Dificuldade. No Formulário de Dados sobre Atividades, vá para a Atividade 1, Delimitação da Unidade. O Valor do Índice de Dificuldade dessa atividade (e ainda para as duas outras atividades) está sendo exibido como 1,25. O Índice de Dificuldade tem o papel de medir a dificuldade geral percebida da atividade corrente, em relação à mesma atividade quando executada sob condições operacionais “normais”. O valor default, sempre que você criar uma nova base de dados, é sempre 1,0. De modo geral, o corte de árvores é mais difícil quando ocorre numa topografia inclinada e agressiva, do que em um terreno plano ou levemente inclinado. Ao comparar uma operação desenvolvida em encostas íngremes com uma outra operação que ocorre em terreno plano, você deve portanto usar um índice de dificuldade maior para a primeira operação. Conforme foi mencionado no Capítulo 2 (Formulário de Dados Sobre Atividades), o botão ao lado do campo de edição Índice de Dificuldade abrirá uma planilha que pode ser usada para calcular o índice de dificuldade da atividade. Se você comparar os botões de Índice de Dificuldade nos formulários de dados referentes às atividades 2 e 3 com o botão referente a esta atividade, você perceberá que este último tem a cor verde, enquanto os dois outros são brancos. A cor branca signfica que a atividade não tem qualquer planilha associada, enquanto que um botão colorido indica que foi criada um planilha de Índice de Dificuldade para aquela atividade e que essa planilha está guardada como parte do arquivo de dados (para obter mais informações sobre o esquema de cores usado com os botões das planilhas do RILSIM , consulte “botão, planilha” no índice da ajuda online do RILSIM ). Agora, clique o botão no formulário de dados referente à Atividade 1. Será aberta uma planilha como a que se vê na Fig 047. Essa planilha funcio- Fig 047 — Janela do índice de dificuldades 71 Capítulo 3 na como um planilha simples que calcula um índice médio de dificuldade, ponderado por área. Note que o ponto decimal é o mesmo que está especificado no Formulário Geral de Dados. Existem dez fileiras nas quais se pode registrar dados. Você pode usar o botão de ajuda de contexto na barra de título da janela de diálogo para ativar uma mensagem de ajuda sobre qualquer aspecto da planilha. Passe de um ponto a outro da planilha pressionando Enter, Tab, ou as teclas de setas para cima e para baixo. Shift+Tab move a selação para trás. Você pode também clicar o botão do mouse para se deslocar diretamente para qualquer célula. Você não pode selecionar quaisquer das células na fileira do título na parte de cima da planilha nem na fileira de totais na parte de baixo da planilha. As duas colunas situadas na esquerda da planilha são usadas para documentação. Na imagem acima, foi selecionada a célula com o registro “Plano” na coluna “Aspecto do Terreno”. Para substituir o texto existente numa célula, basta começar a digitar. As duas colunas na direita exigem dados numéricos. A soma dos valores na coluna Área deve ser igual à área total de corte do projeto. Os três dados sobre os terrenos mostrados na planilha Hutan Indag indicam que eles têm áreas de 400, 400, e 200 ha, respectivamente. Se você calcular um índice de dificuldade médio ponderado usando essas áreas e os seus valores de índice correspondentes (1,0, 1,25, e 1,75), chegará ao índice geral de 1,25, conforme indicado na fileira de totais da planilha. Repare que você pode mudar o número de dígitos apresentados depois do ponto decimal em cada coluna. Isso pode ser feito através do ato de clicar as setas para cima e para baixo situadas ao lado dos números no bloco de dados “Dígitos depois do Ponto Decimal” na parte de cima da planilha, ou digitando os números diretamente em qualquer um dos dois campos de dados. Para ver como funciona a planilha, clique na célula que contém o índice de dificuldade do dado sobre o terreno chamado “Montanhoso”. O valor corrente dessa célula é 1,25. Digite 1,5 e em seguida pressione a tecla Enter. O índice geral de dificuldade na fileira de totais muda para 1,35. Quando você terminar de examinar a planilha, acione o botão Cancelar Cancelar. Isso fará com que você volte ao Formulário de Dados Gerais sem mudar o valor do Índice de Dificuldade que já estava registrado lá. Para obter mais informações sobre o índice de dificuldade e a sua planilha, procure “índice de dificuldade” no índice da ajuda online do RILSIM. 72 O Primeiro Exemplo Fig 048 (acima) e Fig 049 (direita): Dados para a atividade de exemplo: Hutan Indah 73 Capítulo 3 16. Abra agora o Formulário de Dados sobre Cenários, que deve ser parecido com as Fig 048 e 049. Os dados desse formulário indicam que a simulação computará apenas custos (porque a check box “Calcular Receita Líquida” não está assinalada). Além disso, os custos serão descontados até o início do período de tempo 0, que representa o momento de início da operação. Fig 050 — Configuração da impressora Depois que você passou os olhos suficientemente no Formulário de Dados sobre Cenários, acione o botão Rodar Cenário. Isso dará início à simulação, que deve exigir apenas uma pequena fração de segundo. Você deverá ser capaz de verificar que o total simulado do prazo de operações das três atividades nessa simulação é um pouco maior do que 91 semanas. O custo total nominal da operação deve ser exibido no seu formulário como sendo 1.287.342.731 Rp e o custo descontado total como sendo 1.092.805.169 Rp . Os campos de dados referentes à receita total e à receita líquida estão vazios porque nessa análise nós não calculamos a renda líquida. 17. Agora você rodou uma simulação plena, mesmo que ela seja simplista. Os passos finais serão examinar os resultados na tela e imprimir um relatório de síntese e dois gráficos na sua impressora. — Fig 051 Ex. de relatório da simulação 74 O Primeiro Exemplo 18. Uma maneira de examinar a simulação na tela é ler todos os registros no Formulário de Dados sobre Atividades. Os campos de dados protegidos desse formulário estarão agora preenchidos com os resultados da simulação. A Fig 049 mostra o formulário referente à Atividade 3, Corte de Árvores, depois da rodada de simulação. Repare que os campos de dados protegidos mostram o momento de início da atividade, o momento do seu término, a quantidade produzida e o custo total da atividade (mostrado tanto como um custo nominal quanto como um custo descontado). Os custos unitários da atividade foram preenchidos antes, como resultado da alocação de pessoal e de equipamento para a atividade. O Relatório de Simulação Formatado Para obter um resumo mais conciso dos resultados da rodada de simulação, você pode usar o comando Visualizar Impressão do RILSIM, disponível no menu Arquivo ou na barra de ferramentas. Este comando exibe uma janela que mostra um relatório de resumo formatado conforme ele seria impresso na sua impressora default e com o tamanho de papel e a configuração de página selecionados. Para mudar quaisquer desses defaults, acione primeiro o comando de Configurações de Impressão, no menu Arquivo. Na janela de diálogo que aparece, (ver a Fig 050), você pode mudar o tamanho do papel, a configuração da página (retrato ou paisagem) e a fonte de papel, se Fig 052 — Relatório de Simulação do RILSIM _________________________________________________________________________________________________ Seção 1 - Listagem Geral Descrição do Projeto ......................... Exemplo Hutan Indah Organização ..................................... Hutan Índia Analyst ............................................. Ir. Rimbawan Cenário ............................................. Custo total para tês atividades Área de Extração ............................... 1.000ha Taxa de Interesse Anual .....................15% Composição de Interesse .................. Mensalmente Ref. Temporal p/ o Interesse ...............Início da Semana 0 Unidade de Simulação do Tempo ....... 1 semana Base de Comparação ........................ Tempo Total Preço por tora .................................... Não aplicável Moeda .............................................. Rúpia (Rp) Seção 2 - Relatório de Atividade Nota: Os custos relacionados abaixo na coluna da extrema direita foram discontados ou compostos de acordo com a referência de tempo indicada na Seção 1, contabilizando o valor do tempo para a colheita e frequência de composição específicas. Duração Período de Tempo da Atividade Custo Composto Custo Nominal ou Discontado Atividade, número e nome Início Fim (semanas) (Rp) (Rp) 1 — delimitação 0,000 14,286 14,286 49.002.841 47.944.197 2 — inventário 14,286 29,911 15,625 39.924.006 37.422.718 3 — exploração 29,911 91,089 61,179 1.198.415.884 1.007.438.255 __________________________________________________________________________________________________ Projeção do Tempo Total de Operação (semanas) 91,089 __________________________________________________________________________________________________ Custo Total e Custo Discontado (Rp) 1.287.342.731 1.092.805.169 75 Capítulo 3 a sua impressora oferece mais de uma. Você pode também selecionar uma impressora distinta, se houver mais de uma disponível para o seu computador. Se o botão Propriedade estiver acessível para a sua impressora, você pode acioná-lo para acessar as páginas de propriedades da sua impressora. Em geral, isso oferece opções adicionais de impressão. Quando você estiver satisfeito com a configuração de impressão, execute o comando Visualizar Impressão, do menu Arquivo ou da barra de ferramentas. Isso abrirá uma janela como a que está na Fig 051. A imagem dentro da janela mostra como o seu relatório de simulação seria impresso na impressora correntemente selecionada e com os ajustes correntes, conforme especificados na janela de diálogo de configuração de impressão. A imagem exibida aqui vale para um papel do tipo B5, com configuração de paisagem. Você pode fazer um “zooom in” na imagem de forma a ler detalhes do relatório e em seguida fazer um “zoom out” para examinar a página impressa de uma forma geral. No caso de relatórios que ocupam mais de uma página, você pode visualizar a impressão prevista para cada página. Você pode ainda selecionar um modo de visualização de duas páginas que lhe dá uma visão geral de duas páginas, simultaneamente. A visualização da impressão é útil não apenas para ver como o relatório caberá na página impressa, mas também para scanear rapidamente os resultados da simulação para ver se é preciso mudar alguma coisa antes de realmente tomar a decisão de passar o relatório para o papel. Quando você estiver pronto para enviar o relatório para a impressora, selecione o comando Imprimir, no menu Arquivo. Alternativamente, você pode clicar o botão da impressora na barra de ferramentas (o botão tem a imagem de uma impressora), ou teclar CTRL+P. Qualquer um dos três métodos abrirá a familiar janela de diálogo de impressão. Se o seu relatório tiver muitas páginas e você quiser imprimir apenas parte dele, você pode definir um conjunto de páginas a serem impressas. Você pode ainda mudar as propriedades da sua impressora, se a impressora aceita essa opção. Se isso não for possível, você terá que fazer mudanças no diálogo Configuração de Impressora antes de imprimir. A imagen da página seguinte mostra o relatório correspondente ao exemplo de Hutan Indah. Um relatório do RILSIM consiste de duas seções: um resumo geral, que contém principalmente informações retiradas do Formulário de Dados Gerais e do Formulário de Dados sobre Cenários; e um relatório de atividades. Este último lista todas as atividades, na ordem em que elas ocorreriam durante uma operação de corte de árvores (e não necessariamente na ordem do número de cada atividade). Para cada atividade, são mostrados os momentos de início e encerramento, juntamente com a duração da ativida- 76 O Primeiro Exemplo de. Esses momentos estão todos indicados de acordo com a unidade de tempo definida para a simulação. Para o exemplo de Hutan Indah, essa unidade é medida em semanas. O relatório de atividades indica também o custo nominal de cada atividade e o custo descontado ou composto correspondente. Se o custo da atividade ocorre antes do momento de referência para o cálculo dos juros - conforme definido no Formulário de Dados sobre Cenários - o custo é composto para a frente até aquele momento; no caso contrário, o custo é descontado para trás até aquele momento. (ver Fig 052) Na parte de baixo do relatório há duas ou quatro fileiras de “totais”. A primeira indica o tempo total previsto para a operação. Ele é sempre igual ao momento de término da atividade final. A segunda fileira de “totais” mostra a receita nominal total e a receita total descontada ou composta, se a opção receita líquida foi selecionada; se não for o caso, ela não aparece. A terceira fileira mostra o custo total e o custo total descontado ou composto para todas as atividades. A última fileira mostra a receita nominal líquida, se a opção de receita líquida foi selecionada pelo usuário. A segunda e a quarta fileiras desse bloco não aparecem no relatório exibido, porque o exemplo de Hutan Indah usa a opção de custo total exclusivo. Embaixo das fi leiras de “totais” existe um “rodapé”, que aparece em cada página do relatório. O rodapé indica a data da análise, o pathname de da base dados do RILSIM usada na simulação, e tanto a página corrente quanto o número total de páginas do relatório. Fig 053 — Gráfico de Barras. Ex Hutan Indah Salvar Relatório em Disco Um recurso adicional oferecido pelo RILSIM no que se refere ao relatórios de simulação formatados é a opção de salvar o relatório em um arquivo de disco. Esta opção está disponível no menu Arquivo (selecione o comando Salvar Relatório Como). Por default, o comando salvará o relatório com uma extensão de nome de arquivo .txt. Você pode usar uma extensão diferente, se quiser, mas esta tem a vantagem de ser reconhecida automaticamente 77 Capítulo 3 pela maioria dos programas de planilhas e dos processadores de textos. O relatório gerado pelo comando Salvar Relatório Como oferece as mesmas informações mostradas na ilustração da página anterior, mas numa forma de “texto simples” que pode ser lida por um programa de processador de textos ou por um programa de planilhas. Nesse relatório, as colunas de dados são separadas por caracteres tab. A maioria dos programas de planilhas tem capacidade de ler esses arquivos de texto “tab-delimited” e passe os dados em colunas. Processadores de textos também podem ler tais arquivos, mas talvez seja necessário convertê-los em uma tabela para formatálos convenientemente. Use o sistema de ajuda oferecido pelo seu programa de planilhas ou pelo seu processador de textos para encontrar instruções sobre a conversão de arquivos de texto. Gráficos do RILSIM Além dos relatórios formatados de texto, o RILSIM pode produzir também dois relatórios gráficos que podem ser úteis para a análise de operações de corte de árvores. O primeiro deles é o “Gráfico Gantt” (Gráfico de Barras), um tipo de gráfico muito usado no planejamento de projetos. O segundo é um gráfico de barras que resume os custos de atividades. Você pode visualizar os dois tipos de gráfico na tela e você pode ainda imprimí-los, usando plenamente os recursos de formatação da sua impressora. Gráficos Gantt Este tipo de gráfico é concebido para ajudar você a visualizar os momento de início, os momento de término e as durações de todas as atividades do seu projeto, assim como o prazo geral do projeto. Foi desenvolvido por Henry L. Gantt, um engenheiro norte-americano, no início dos anos 1900, como uma maneira de retratar graficamente as relações entre as atividades de um projeto complexo. O Gráfico Gantt para o exemplo de Hutan Indah está exibido na Fig 053. O gráfico principal tem quatro “colunas”: uma coluna de “Atividade”, duas colunas de “Tempo”, e uma coluna contendo barras que representam prazos das atividades. Dentro dessa última coluna, cada atividade é associada a uma barra horizontal cujo comprimento é determinado por uma escala que representa a duração da atividade. A barra é plotada de forma que o seu ponto de início e o seu ponto de término se encaixam na escala de duração relativa do projeto como um todo. Assim tem-se uma imagem visual da pro- 78 O Primeiro Exemplo gressão das atividades através de todo o projeto. As colunas situadas à esquerda das barras mostram os momentos reais de início e término das atividades, o que permite uma comparação fácil com os valores plotados. Depois de rodar um cenário, clique o botão “Gráfico Gantt”, no Formulário de Dados sobre Cenários, para abrir uma nova janela de visualização que exibe o Gráfico Gantt. Essa é a janela de “visualização de gráficos” do RILSIM, usada para o Gráfico de Gantt e para o gráfico de barras de custos das atividades, discutido na seção final deste capítulo. A janela de visualização de gráficos tem os seus próprios menus e barra de ferramentas, que são diferentes dos da janela principal do RILSIM. Para obter explicações detalhadas a respeito das opções dos menus e da barra de ferramentas, consulte “Gráfico Gantt” na ajuda online do RILSIM, e selecione os itens “menus” ou “barra de ferramentas”. Quando você clicar o botão Gráfico de Gantt no Formulário de Dados sobre Cenários, o RILSIM cria um gráfico Gantt usando os dados gerados pela rodagem de cenário mais recente. De dentro da janela de visualização de gráficos, você pode então: • Usar a opção “Configuração de Página & Impressão” do menu Arquivo ou da barra de ferramentas (o botão tem a imagem de uma impressora com uma lente de aumento na frente) para mudar as margens das páginas, a largura das colunas, e para colocar as escalas e as legendas nos eixos. O gráfico Gantt mostrado acima foi criado com os ajustes default; em seguida, a coluna “Atividade” foi estreitada, para remover espaço excessivo. • De dentro da janela de diálogo Configuração de Página & Impressão, você pode ir diretamente para o diálogo “Configuração de Impressão” para modificar as opções referentes à impressora, ao tamanho de papel, à configuração de página e assim por diante. O diálogo de Configuração de Impressão é acessível também como um item separado dentro do menu Arquivo. • Para conferir como o gráfico ficará quando for impresso com a configuração corrente, selecione o comando “Visualizar Impressão”, do menu Arquivo ou da barra de ferramentas. Na janela de visualização de gráficos, o gráfico Gantt aparecerá na escala da sua tela de computador, e não na escala do tamanho da página impressa; por isso você precisa visualizar a impressão para ver como ele ficará de fato quando for impresso. Se você quiser fazer mudanças, acesse o diálogo “Configuração de Página & Impressão”, mude um ou mais ajustes, e use de novo a visualização da impressão para conferir a página antes de imprimí-la. • Você pode também mudar o tamanho das fontes usados no gráfico, se 79 Capítulo 3 quiser. Você pode querer uma fonte maior, por exemplo, se estiver preparando um slide para uma apresentação, ou pode preferir uma fonte pequena para conseguir que um gráfico grande caiba numa página pequena. Os comandos usados para mudar o tamanho das fontes estão disponíveis dentro do menu Editar, ou você pode usar os seguintes atalhos de teclado: Aumentar o tamanho da fonte em 1 ponto: CTRL+Seta para cima Reduzir o tamanho da fonte em 1 ponto: CTRL+Seta para baixo Restabelecer o tamanho default da fonte: CTRL+Home Fig 054 — Gráfico de Barras. Ex Hutan Indah Os tamanhos das fontes podem variar de um máximo de 20 pontos a um mínimo de 5 pontos (o tamanho default é 9 pontos). Depois de mudar o tamanho da fonte, você em geral terá que mudar algumas das larguras das colunas de forma que o gráfico seja impresso da maneira que você quer. • O menu Opções do gráfico Gantt contém apenas um item: “Desordenar a Lista de Atividades”. Você pode selecionar esse item se você quiser modificar a ordem na qual as atividades estão listadas dentro do gráfico. Por default, as atividades estão listadas na ordem em que ocorreriam durante uma operação de corte de árvores. Essa ordem “baseada no tempo” pode diferir da ordem pela qual as atividades foram adicionadas ao conjunto de dados sobre a atividade (no exemplo de Hutan Indah, não há diferença; as três atividades ocorrem na mesma ordem em que foram registradas no conjunto de dados). Em algumas situações, você tavez queira que as atividades sejam listadas numericamente de acordo com o seu registro no conjunto de dados. Ao escolher a opção “Desordenar a Lista de Atividades”, você conseguirá isso. É importante notar que, depois de selecionar a opção “Desordenar a Lista de Atividades”, isso afetará todos os relatórios e gráficos do RILSIM (com exceção do Gráfico de Atividades, que tem o seu próprio critério de 80 O Primeiro Exemplo ordenamento). Para reverter à ordem default da lista de atividades, selecione de novo o item no menu Opções. Ela agora aparecerá como “Ordenar a Lista de Atividades”. É importante observar que após você escolher a opção “Desordenar a Lista de Atividade” você irá afetar todos os relatórios e gráficos do RILSIM (exceto o gráfico de atividades, que tem sua própria ordem de classificação). Para zerar a classificação da lista de atividade à ordem original, selecione o item do menu de opções novamente. Ele será mostrado agora como; “lista de atividade classificada”. Incidentalmente o item “Ordenar lista de atividades/Desordenar lista de atividades” está disponível não só no gráfico de opções do menu, mas também no menu de opções fornecido na janela principal do RILSIM, pois você pode querer mudar a classificação enquanto imprime um relatório de simulação formatado, que é feito da janela principal. Uma vez que você esteja satisfeito com a formatação do gráfico Gantt , você pode imprimi-lo selecionando o “Imprimir Gráfico” do menu Arquivo ou da barra de ferramentas. Gráfico de barras Custo-Atividade Os gráficos de barras são largamente utilizados para resumir custos ou outros valores, pois permitem que os resultados de um grande número de variáveis sejam rapidamente visualizados. O gráfico de barras do RILSIM permite a você comparar operações de exploração. Clique no botão “Gráfico de Barras” no contexto do formulário de dados para criar um gráfico de barras de custo-atividade usando dados do contexto mais recente. Então abrirá a janela de gráfico do RILSIM e mostrará o gráfico de barras. O gráfico do exemplo de Hutan Indah é mostrado na Fig 0. Observe as diferenças entre esse tipo de gráfico e o gráfico Gantt que foi discutido anteriormente. ·• O gráfico de barras possui três colunas: uma coluna de “atividades”, uma coluna de “custos” e a coluna onde as barras estão descritas. ·• Para esse gráfico de barras em particular, os valores do eixo foram escalados em milhões de unidades monetárias. Lembre que a unidade monetária de Hutan Indah por exemplo é a Rupiah Indonésia e que uma Rupiah 81 Capítulo 3 tem um valor relativamente pequeno. Isso significa que os valores mostrados no gráfico de barras são relativamente grandes (o maior, correspondente à atividade de exploração é Rp. 1.007.438.255, um pouco mais que um bilhão – 1.000 milhões de rupiah). Quando se depara com números tão grandes assim o RILSIM automaticamente escala o eixo para que as marcas fiquem mais legíveis e se enquadrem mais adequadamente dentro do espaço disponível. Você pode mudar a escala se desejar, ou desativá-lo completamente, através da janela “configuração e impressão página”. Esse gráfico de barras em particular não revela muito, pois 92% do custo total amarrado em uma única atividade, exploração. Os exemplos que iremos considerar no capítulo 4 tem números de atividades maiores com custos distribuídos mais uniformemente, portanto, o gráfico de barras é útil em permitir que os usuários avaliem rapidamente diferenças entre os custos da atividades. Custo nominal x Valor Atual O gráfico de barras é mostrado dentro da janela de visualização do RILSIM, portanto oferece as mesmas capacidades conforme discutido anteriormente no gráfico Gantt. Somando a isso, o menu de opções do gráfico de barras fornece um item adicional: “Mostrar Custos Nominais” que não está disponível no gráfico Gantt, que é relacionado a tempo e não custo. Na imagem do gráfico de barras na página anterior, observe que o título do gráfico e o cabeçalho da coluna de custos indicam que os custos são medidos em “valores atuais”. Isso significa dizer que os custos foram compostos ou descontados usando a taxa de juros e freqüência combinada especificada no formulário geral de dados, junto com o período de tempo de referencia especificado no cenário do formulário de dados. Sempre que você criar um gráfico de barras clicando no botão “Gráfico de Barras” no cenário do formulário de dados, o RILSIM presume que você queira usar valores atuais. Em alguns casos, no entanto, você pode querer usar ao invés disso valores nominais, que são custos atuais que foram ajustados para o valor daquela época. Esse é o motivo do item “mostrar custos nominais” no menu de opções. Simplesmente selecione aquele item do menu e o gráfico será mostrado novamente usando custos nominais. Para trocar de volta para os valores atuais, selecione o mesmo item novamente do menu de opções. Que vai aparecer assim “Mostrar custos ajustados”. 82 O Primeiro Exemplo É importante saber que o item “mostrar custos nominais” é válido apenas enquanto a janela do gráfico permanecer aberta. Se você fechar o gráfico de barras e abri-lo novamente mais tarde, o botão padrão (mostrando valores atuais de custo de atividades) será reinstalado. 83 Capítulo 4 84 Usando o RILSIM 4 Usando o RILSIM N o processo de desenvolvimento do RILSIM, nós nos baseamos mui to na experiência retirada de um estudo que comparou os custos de operações convencionais de corte de árvores com os de operações de baixo impacto realizadas na parte oriental da bacia amazônica, no Brasil. Esse estudo foi feito pelo usda Forest Service, em cooperação com a Tropical Forest Foundation (TFF) e com a sua afiliada no Brasil, a Fundação Floresta Tropical (FFT). Recebemos assistência também da University of Florida; da EMBRAPA-CPATU, o instituto de pesquisas brasileiro dedicado à agricultura e engenharia fl orestal na Amazônia oriental. O estudo foi financiado pela International Programs Office do USDA Forest Service e pela US Agency for International Development (USAID). Um traço importante desse estudo é que ele documenta plenamente cada item de custo e explica todas as suposições feitas na preparação do relatório. O exemplo tratado neste capítulo foi retirado deste estudo. Sinopse do Capítulo O foco deste capítulo recai sobre um exemplo real retirado da vida real. Da maneira que ele foi desenvolvido aqui, o exemplo tem dois objetivos: (a) permitir que você veja toda a gama de recursos do RILSIM em ação; e (b) demonstrar algumas das diferenças fundamentais entre o corte de árvores de baixo impacto e o corte convencional, conforme identificadas no estudo acima citado. A melhor maneira de entender plenamente o exemplo desse capítulo é abrir a sua própria cópia do RILSIM e trabalhar pessoalmente com o exemplo, seguindo as explicações. Você deverá ser capaz de replicar exatamente os exemplos aqui mostrados. 85 Capítulo 4 O Exemplo da FFT no Brasil Agora que você trabalhou com o exemplo de Hutan Indah, no Capítulo 3, é hora de se familiarizar com um exemplo mais abrangente. Para princípio de conversa, o exemplo de Hutan Indah leva em conta apenas uma operação de corte, e por isso não é possível comparar os seus resultados com os de uma operação alternativa. Na maioria das situação você desejará comparar os custos de operações de corte de baixo impacto com os custos de operações convencionais, sob condições locais idênticas. Este exemplo vai lhe mostrar como essas comparações podem ser feitas. Como foi mencionado na página anterior, a informação usada neste exemplo foi retirada de um estudo real conduzido no Brasil. Um relatório detalhado que descreve esse estudo está disponível no folder Relatório TFF, que consta do CD-ROM do RILSIM. O relatório é oferecido em dois formatos: como um documento Microsoft Word e como um arquivo Adobe PDF. Você pode ainda obter este relatório diretamente do website: http://www.ift.org.br Você encontrará uma referência a este relatório no índice da ajuda online do RILSIM, sob a entrada “TFF”. Para obter a literatura citada, veja a ajuda online ou consulte a citação de Holmes et al. (2000), na página xxiv da Inrtrodução a este Guia do Usuário. Ao trabalhar com este exemplo, será útil para você ter em mãos uma cópia do relatório da TFF, para consulta. Indicamos seções do relatório de onde tiramos dados, ao invés de reproduzirmos detalhes aqui. As técnicas de modelagem do RILSIM demonstradas no exemplo da TFF incluem os seguintes: • Uso de categorias múltiplas de pessoal que são idênticas a não ser pelos nomes das ocupações, para facilitar a alocação de pessoal para as atividades. • Incorporação de itens de equipamento de custo zero para certas atividades. • Uso de relações de precedência para definir corretamente o prazo de duração das atividades. • Incorporação de uma atividade de apoio à análise. • Análise da receita total e da receita líquida, além do custo total. 86 Usando o RILSIM • Comparação de resultados de múltiplas simulações do RILSIM. Neste capítulo presumimos que você já estudou o exemplo de Hutan Indah do Capítulo 3 e que você desenvolveu familiaridade com os diversos comandos, os formulários de dados, e os procedimentos adotados numa análise do RILSIM. Os dados usados no exemplo da FFT foram guardados em dois arquivos de bases de dados do RILSIM, um para operações de corte de baixo impacto, outro para operações convencionais. Ambos constam do conjunto de arquivos de dados de amostras oferecido com a instalação do RILSIM. Se você não copiou os arquivos de dados para o seu disco rígido, você não poderá trabalhar com os exemplos a partir da sua própria cópia do RILSIM, a não ser que você digite todos os dados manualmente. Se você quiser copiar as amostras agora, acesse o menu Opções e e clique o item “Copiar Arquivos de Dados de Amostras”. Se você precisar de ajuda para fazer isso, retorne à seção intitulada “Abrindo o RILSIM pela primeira vez”, na página 13 do Capítulo 1. Análise de Corte de Árvores de Baixo Impacto 1. Abra a Base de Dados EIR. Depois que você abriu o RILSIM, abra o arquivo de nome TFF RIL.rdb,, do folder Dados\Amostras do RILSIM. O Formulário de Dados Gerais será exibido, conforme Fig 055. Confira se os dados para o exemplo seguem as seguintes especificações: Fig 055 — Dados ferais. Ex FFT 87 Capítulo 4 • A área a ser cortada tem 100 ha. O estudo da TFF envolveu o corte de árvores numa série de blocos florestais de 100 ha cada. Alguns deles foram designados para operações de baixo impacto enquanto outros foram designados para um procedimento convencional de corte. Para fazer as nossas análises neste capítulo, vamos simular os cortes ocorridos em dois blocos idênticos de 100 ha, um deles com uma operação de baixo impacto, outra com uma operação convencional. • O símbolo de ponto decimal é um ponto. • O símbolo de agrupamento de dígitos é uma vírgula. • A taxa de juros anual a ser usada é de 27,4%. Essa é uma taxa de juros relativamente alta, mas não é incomum num país como o Brasil, que tem tido experiência histórica com altos níveis de inflação. • Os juros serão compostos mensalmente. • A unidade de tempo da simulação é de uma semana. • A moeda a ser usada é o dólar norte-americano, cujo símbolo é $. Embora o estudo tenha sido conduzido no Brasil, a publicação da TFF registrou os resultados em dólares dos EUA, porque ela se destinava a um público internacional. • Duas casas decimais foram usadas para exibir custos baseados no tempo e cinco casas decimais foram usadas nos casos de custos por peças produzidas. Na verdade, neste estudo foram usados apenas custos baseados no tempo. 2. Formulário de Dados sobre Salários. Clique o tab para abrir esse formulário e note que foram registrados dados para 14 categorias de pessoal. O formulário de dados para o registro de pessoal aparece na página ao lado. Todos os dados sobre custos de pessoal usados neste exemplo foram retirados da tabela do Apêndice 5 da relatório da FFT. Se você comparar os Formulários de Dados sobre Salários constantes da base de dados do RILSIM com a informação apresentada no apêndice do relatório da FFT, notará que alguns nomes de ocupação foram mudados (por exemplo, mudamos “Serrador” para “Operador de Motoserra”). Além disso, algumas categorias de pessoal foram reproduzidas várias vezes com nomes de ocupação muito parecidos. Por exemplo, o relatório da FFT inclui uma categoria chamada de “Líder / Técnico II”. No arquivo de dados do RILSIM, usamos essa categoria singular como base para nomear 88 Usando o RILSIM quatro categorias distintas de pessoal: “Supervisor de Corte”, “Técnico de Inventário”, “Técnico de Pesquisa” e “Técnico”. Embora os dados de custos sejam idênticos para todas essas categorias, definir múltiplas categorias de pessoal desta forma facilita a alocação de pessoal para as atividades. Mesmo que o Supervisor de Corte e o Técnico de Pesquisa sejam pagos no mesmo nível, os nomes de suas ocupações claramente sugerem tipos diferentes de atividades para as quais cada um deles deve ser alocado. Fig 056 — Dados salariais. Ex FFT Você deve passar os olhos por todos os registros no Formulário de Dados sobre Salários e comparar os dados de cada registro com a informação fornecida pelo Apêndice 6 do relatório da FFT. Note, em especial, que o índice de custo da folha de pagamento varia para as diferentes categorias de pessoal (47,16% para algumas categorias, 38,83% para outras). Os salários de base obviamente diferem de uma categoria a outra, mas a maioria dos demais registros é igual. Uma diferença que existe é que os operadores de moto-serra trabalham apenas 6,15 horas por dia, enquanto os demais trabalhadores têm uma jornada de 8 horas. (Fig 056) 3. Formulário de Dados sobre Equipamentos. Você deve conferir se houve registro de dados para as 23 categorias de equipamento. Distintamente dos dados referentes a pessoal, o estudo da FFT não oferece qualquer resumo individual de custos de equipamento. Alguns itens de baixo custo, como “Materiais de Delimitação de Talhão”, estão listados no Apêndice 7 do relatório da FFT. Os custos de itens maiores, como “Trator de Esteira Caterpillar D6 SR”, são derivados item a item dos Apêndices 2 e 89 Capítulo 4 9. Mudamos os nomes de itens de equipamentos em alguns casos, mas será fácil para você reconhecê-los. Um item de equipamento que você não encontrará no relatório da FFT é “Equipamento de Acampamento” (Registro 3),que tem um custo de $0,06 por hora. Este item será usado quando adicionarmos uma atividade de apoio, e explicaremos a derivação quando chegarmos a ela. A explicação consta do item (j), na página 104. O relatório da FFT oferece informações excelentes sobre como foram calculados os custos dos equipamentos. Muitos desses itens de custo são detalhadamente descritos na ajuda online do RILSIM. Você pode encontrar o tópico de ajuda para cada categoria de custo usando a ajuda de contexto - clique o botão de Ajuda de Contexto na barra de ferramentas e em seguida clique a categoria de custo. Por exemplo, a ajuda online sobre “Impostos, Seguro e Juros” inclui uma descrição detalhada de como esse item de custo pode ser calculado. Planilha de Custos de Depreciação. Como a depreciação representa uma parcela significativa dos custos de propriedade associados com os principais itens de equipamento, o RILSIM oferece uma planilha para ajudar você a calcular este custo. Por exemplo, encontre o registro 18 no Formulário de Dados sobre Equipamento. Este registro, que deve aparecer da forma mostrada na Fig 057, resume os custos do equipamento chamado “Skider Caterpillar 525.” O custo de depreciação é mostrado como sendo de $8.28/hora. No entanto, repare que o botão de planilha ao lado do campo de dados de Depreciação está com a cor verde. Isso indica que: Fig 057 — Dados equipamento. Ex FFT 90 Usando o RILSIM (a) Existe uma Planilha de Custos de Depreciação referente a esse item de equipamento. (Fig 058) (b) O custo de depreciação calculado pela planilha combina exatamente com o número registrado no campo de dados Depreciação. Para obter mais informação sobre o código de cores usado pelos botões das planilhas, consulte o tópico “botão de planilha” na ajuda online do RILSIM. Uma maneira fácil de abrir o tópico é clicar o bo- Fig 058 — Depreciação Skider. Ex FFT tão de barra de ferramentas Ajuda de Contexto, e em seguida clicar o botão de planilhas no Formulário de Dados sobre Equipamentos. Abra agora a Planilha de Custos de Depreciação do Skider, clicando o botão de planilha do Formulário de Dados sobre Equipamentos. A planilha deve ser exibida da forma mostrada na Fig 058. Os dados constantes nessa planilha foram extraídos do Apêndice 8 do relatório da FFT (tal como os dados do Formulário de Dados sobre Equipamentos, na página anterior). Comparando os registros da planilha com os dados do apêndice, você deverá perceber como foi calculado o custo de depreciação. Você pode mudar os registros em qualquer um dos campos de dados e em seguida clicar o botão “Calcular”, para ver como isso afeta os resultados. Você pode também clicar o botão “Limpar Formulário”, para remover todos os dados da planilha: isso é útil quando você quer começar a fazer um novo cálculo. Para obter instruções detalhadas sobre o uso da planilha, tecle F1 para acessar o tópico relevante da ajuda online, ou consulte o índice da ajuda online e encontre “Planilha de Custos de Depreciação”. Quando você acabar de fazer experiências com a planilha, clique o botão “Cancelar” para voltar ao Formulário de Dados sobre Equipamentos sem mudar o valor dos dados registrados no campo de dados de Depreciação. Se você clicar o botão “Salvar”, o valor calculado pela planilha será registrado no campo de dados de Depreciação. Queremos, no entanto, ter certeza de que o custo de depreciação se mantém no valor original de &8,28/hora. Se não for assim, você não será capaz de reproduzir exatamente os resultados mostrados neste capítulo quando executar a rodada de simulação deste exemplo. 91 Capítulo 4 Agora que você sabe reconhecer o fato de que uma planilha de custos de depreciação foi carregada com dados, você vai notar que, conforme você examina os registros de dados sobre equipamentos constantes deste exemplo, vários outros itens de equipamento também contam com planilhas de custos de depreciação. Você talvez queira comparar os cálculos dessas planilhas com os resumos existentes nos Apêndices 8 até 13 no relatório da FFT, para confirmar o seu entendimento a respeito de como é calculado o custo de depreciação. Ajustando o Erro de Crédito de Revenda. Devido a um erro de formulação, a análise da FFT contabilizou em dobro os créditos de revenda. Quando um item de equipamento é vendido ou desativado, qualquer receita advinda da venda do item ou de seus componentes representa um abatimento do custo do equipamento. Essa receita é geralmente chamada de “crédito de revenda”, “valor de recuperação” ou “valor residual”. Normalmente, o crédito de revenda é substraído do preço de aquisição quando se calcula o custo de depreciação (ver detalhes sobre isso em “custo de depreciação”, na ajuda online do RILSIM). A análise da TFF faz isso, mas subtrai também o crédito de revenda como um item de custo distinto (isso ocorre perto do fim dos Apêndices 8 a 13 do relatório da FFT). Por causa disso, os custos totais relatados nos apêndices são baixos demais, sendo a discrepância igual ao crédito de revenda. Corrigimos esse erro nos arquivos de dados usados para a análise da FFT, de forma que as nossas comparações com os resultados da FFT terão que levar em conta essa correção. Arredondamento de Erros. No caso de vários itens de equipamento não afetados pelo erro de “crédito de revenda”, você talvez repare que o custo total na base de dados do RILSIM difere em $ 0,01 do total listado no relatório da FFT. Isso se deve ao fato de que os totais do relatório da FFT foram tirados de um programa de planilhas, e por isso as quantias individuais nem sempre reproduzem, quando somadas, os totais expressos com duas casas decimais. Itens de Custo Zero. Se você examinar cuidadosamente o conjunto de dados referentes a equipamentos usado neste exemplo, talvez você se surpreenda ao notar que dois itens de equipamento, “Materias de Processamento de Dados” e “Equipamento para Desenho de Mapas”, tèm custo zero. O motivo disso é a necessidade de atender à exigência do RILSIM de que cada atividade tenha pelo menos uma categoria de pessoal e pelo menos um item de equipamento alocado para a mesma. No estudo da FFT, o processamento de dados e o desenho de mapas são apresentados como atividades que têm apenas custos de pessoal. Assim, criamos itens de equipamento de custo zero que pudessem ser alocados para aquelas atividades. 92 Usando o RILSIM 4. Formulário de Dados sobre Atividades. Foi definido um total de 14 atividades. Essas atividades correspondem àquelas mostradas no Apêndice 2 do relatório da FFT. No entanto, o RILSIM não agrupa atividades em categorias, como a categoria “Pré-Corte” adotada no Relatório da FFT. Além disso, o relatório da FFT inclui uma atividade chamada “Procura de Árvores” para a qual não existe um custo EIR. Essa atividade, que se distingue muito pouco de “Marcação de Árvores”, foi usada apenas na operação de corte convencional e por isso não foi incluída no conjunto de dados para a análise do RILSIM. Vamos encontrá-la mais à frente, quando abrirmos o arquivo de dados para a operação de corte de árvores convencional, da qual trataremos na segunda parte deste capítulo. Você deve conseguir conferir que o custo unitário da atividade ($/hora) para cada atividade, conforme registrado no Formulário de Dados sobre Atividades, é igual ao custo mostrado no Apêndice 2 do relatório da FFT. Algumas quantias diferem em $0,01/hora, pelo motivo discutido na seção sobre “Arrendondamento de Erros”, na página anterior. Os custos unitários da atividade na base de dados do RILSIM foram derivados independentemente daqueles que constam do Apêndice 2 do relatório da FFT, e por isso servem para validar as quantias que constam do relatorio da FFT (existem diferenças devidas ao erro com o crédito de revenda, mencionado na página anterior, mas fora disso o RILSIM confirma os custos de atividade relatados pela FFT). No RILSIM, os custos unitários das atividades são calculados automaticamente a partir do custo de pessoal e de equipamento alocados para a atividade. Os números de pessoas e de itens de equipamento alocados para cada atividade foram derivados das notas de pé de página associadas com o Apêndice 2 do relatório da FFT, e você deve conseguir conferir que as alocação para cada atividade estão certas. Por exemplo, se você abrir o Formulário de Dados sobre Alocação de Pessoal, você verificará que um “Trabalhador Senior” e dois “Trabalhadores” foram alocados para essa atividade (portanto, existem dois subregistros de Alocação de Pessoal associados a essa atividade). Essas alocações de pessoal correspondem respectivamente a um “Auxiliar Qualificado” e dois “Ajudantes” listados na nota de pé de página do Apêndice 2 do relatório da FFT. Da mesma forma, um conjunto de“Materiais para Delimitação de Talhão” foi alocado para a atividade. O custo unitário total da atividade pode, portanto, ser calculado da seguinte forma: $2,56/hora (um Trabalhador Senior) + $1,99/horax2 (dois Trabalhadores) + $0,18/hora (um conjunto de Materiais para Delimitação de Talhão) 93 Capítulo 4 Você pode confirmar que isso tudo perfaz a soma de $6,72/hora, conforme relatado no bloco de dados “Custo Unitário da Atividade” correspondente a essa atividade. O custo baseado na produção de peças está relatada como sendo zero, pois nenhum dos custos de pessoal ou de equipamento foi baseado em peças produzidas. Horas de Funcionamento. Dados a respeito de horas de funcionamento por semana foram tirados do Apêndice 3 do relatório da FFT. A primeira nota de pé de página nesse apêndice indica que o horário de funcionamento era de 35 horas/semana (isto é, 7 horas/dia) para todas as atividades pré-corte e de planejamento, 30,75 horas/semana (6,15 horas/dia) para derrubada e carregamento, e 40 horas/semana (8 horas/dia) para todas as atividades que envolviam maquinário pesado, como construção de estradas, arraste e e operação de pátio (landing). Você deve conferir que esses são os valores constantes dos registros de atividades do RILSIM referentes a horas de funcionamento por semana. Índices de Produção. O Apêndice 3 do relatório da FFT resume os índices de produção constantes dos registros de atividades do RILSIM. Você pode em pouco tempo conferir esses índices de produção na base de dados do RILSIM em relação às cifras do relatório da FFT, mas talvez valha a pena também ler as notas de pé de página daquele apêndice para aprender como esses índices de produção foram derivados. Existe um índice de produção que merece explicação adicional. A atividade chamada “Operações do Pátio” inclui o ordenamento, a medição e o carregamento das toras em caminhões no pátio. Se houver uma quanti- Fig 059 — Dados de Atividade. Ex FFT Fundação Floresta Tropical 94 Usando o RILSIM dade suficientemente grande de toras, essa atividade geralmente tem um índice de produção muito alto. No entanto, na maioria das operações de corte, a sua produtividade é limitada à da operação de arraste, pois as toras não podem ser processadas mais rapidamente do que o ritmo no qual elas chegam ao pátio. Assim, no relatório da FFT, o índice de produção para as operações do pátio é dado como igual ao do arraste. No entanto, num modelo RILSIM não é necessário que esses dois índices de produção sejam iguais. Se houvesse informação disponível que nos permitisse estimar o índice de produção “puro” para as operações do pátio, poderíamos usar esse índice de produção. O RILSIM aplicaria a relação de precedência entre o arraste e as operações do pátio para assegurar que os dois índices de produção mantivessem uma coerência. Produção por hectare. Os índices de produção, conforme medidos no estudo da FFT, foram relatados em hectares por hora, em todas as atividades, com exceção de três: “Derrubada e Carregamento”, “Arraste” e Operações do Pátio”. Essas três atividades tiveram os seus índices de produção medidos em m3/hora. Em virtude disso, é necessário registrar também a produção por unidade de área de floresta (Produção/ha) para cada uma dessas atividades. No estudo da FFT, o volume médio de toras produzido pela operação por hectare foi de 25.36 m3/ha. Isso está discutido na página 14 do relatório. Você deve notar que este é o valor registrado no campo de dados “Produção/ha” para cada uma dessas três atividades. Ver o Formulário de Dados sobre Atividades referente a arraste, na página seguinte, como exemplo. (Fig 059) Índice de Dificuldade. O índice de dificuldade de todas as atividades foi definido com o valor default de 1,0. As condições topográficas eram essencialmente uniformes em toda a área de estudo, e por isso não há necessidade de ajustar o valor default do índice de difculdade. Se você examinar os registros de dados sobre atividades desse exemplo, verá que quase todos os botões da Planilha do Índice de Dificuldades são brancos, indicando que não existem planilhas associadas a essas atividades. No entanto, uma atividade (Arraste) tem um botão vermelho. Isso significa que existe uma Planilha de Índice de Dificuldade para essa atividade, mas o valor calculado difere do valor registrado no campo de dados do Índice de Dificuldade, no Formulário de Dados sobre Atividades. A Planilha de Índice de Dificuldade foi criada para essa atividade para lhe dar alguma experiência em lidar com esse tipo de planilha. Ela não tem uma função de fato neste exemplo, porque pretendemos usar o valor default de 1,0. No entanto, se você clicar o botão, deve aparecer uma planilha parecida com a que está exibida na página seguinte. Os valores registrados nessa planilha não têm relevância para a operação de corte do relatório da FFT; eles são inteiramente arbitrários. Você talvez queira 95 Capítulo 4 alterar alguns desses valores para ver como eles afetam a média ponderada geral. Você pode também adicionar mais valores ou deletar alguns valores existentes. Mude os controles spinner situados acima das duas colunas numéricas para ver como isso afeta a maneira pela qual os números são exibidos nas colunas. Você pode também eliminar todos os dados da planilha, clicando o botão “Remover Tudo”, e obter informação sobre como imprimir a planilha, clicando o botão “Informação sobre Impressão”. (Fig 060) Fig 060 — Índice de dificuldade. Ex Arraste FFT Depois que você acabar de explorar a Planilha de Índice de Dificuldades, clique o botão “Cancelar” para fechar a planilha sem mudar o valor no campo de dados Índice de Dificuldade no Formulário de Dados sobre Atividades. Se você clicasse o botão “Salvar”, o valor médio ponderado da planilha seria registrado no campo de dados do Índice de Dificuldade dessa atividade. No entanto, nós queremos que esse valor continue sendo 1,0. Escalonamento das Atividades. O relatório da FFT delineia claramente a importante questão do escalonamento das atividades anteriores ao corte e das que fazem parte do corte (ver Tabela 7 do relatório). Foram feitas as seguintes suposições naquela análise: • Supôs-se que três atividades “Delimitação de UT e Corte de Cipós”, “Planejamento de Estradas” e “Planejamento do Pátio” - começariam 8 meses (32 semanas) antes do início das operações de corte. As últimas duas atividades são executadas pelo mesmo pessoal e por isso têm que ser 96 Usando o RILSIM feitas sequencialmente. O “Planejamento de Estradas” será feito primeiro, seguido de “Planejamento do Pátio”. De outro lado, “Delimitação de UT e Corte de Cipós” e “Planejamento de Estradas” podem começar no momento 0, definindo assim o início da simulação. Nenhuma dessas duas atividades terá uma atividade precedente. • Presumiu-se que quatro atividades - “Inventário”, “Corte de Cipós”, “Construção de Estradas” e “Construção do Pátio” - começariam 7 meses antes do corte, ou um mês (quatro semanas) antes do início da simulação. “Inventário” e “Corte de Cipós” são feitos simultaneamente e ambos se seguem logicamente. “Delimitação de UT e Corte de Cipós” “Construção de Estradas” e “Construção do Pátio” são feitas pela mesma equipe de construção e por isso devem ser feitas sequencialmente. Além disso, “Construção de Estradas” se segue logicamente a “Planejamento de Estradas”. • Pressupôs-se que duas atividades —“Processamento de Dados” e “Desenho de Mapas” - começariam três meses antes do corte, durante a estação chuvosa, quando as operações de corte são interrompidas no Brasil. Essas duas atividades são sequenciais. Assim, “Processamento de Dados”, a primeira das duas, começará quatro meses (16 semanas) antes do início do “Inventário” O “Processamento de Dados se segue logicamente ao “Inventário” na cadeia de precedência, porque o que se processa é a informação gerada pelo inventário. • As cinco atividades restantes - “Marcação de Árvores”, “Planejamento das Trilhas de Arraste”, “Derrubada e Traçamento”, “Arraste” e “Operações do Pátio” - têm que ser executadas sequencialmente (Na verdade, as últimas duas ocorrem simultaneamente, mas o arraste “precede” as operações do pátio num sentido lógico formal, porque ao menos uma tora deve ter sido arrastada antes que qualquer coisa possa ser feita com ela no pátio). No estudo da FFT, a marcação de árvores foi feita logo antes do layout das trilhas de arraste e pode, portanto, ser considerada a primeira atividade de “corte”. Por isso, ela começará três meses (12 semanas) antes do início do “Processamento de Dados”. Todas essas considerações de escalonamento de tempo podem ser resumidas de forma concisa na tabela 3. As atividades estão listadas na tabela não na ordem em que aparecem na base de dados do RILSIM, mas na ordem em que ocorreriam durante a operação de corte. A ordem na base de dados do RILSIM segue a ordem na qual as atividades foram apresentadas no Apêndice 2 do relatório da FFT, simplesmente porque essa foi uma maneira fácil de registrar os dados. 97 Capítulo 4 Tabela 3 Semana de Início 0 0 4 4 4 20 32 Atividade Delimitação de UT e Corte de Cipós Planejamento de Estradas Construção de Estradas Inventário Corte de Cipós Processamento de Dados Marcação de Árvores Tabela 4 Semana de Início Atividade Precedente Tipo ___________________________________________________________________________________ 0 Delimitação de UT e Corte de Cipós Não 0 ___________________________________________________________________________________ 0 Planejamento de Estradas Não 0 ___________________________________________________________________________________ — Planejamento de Pátio Planej. de Estradas 1 ___________________________________________________________________________________ D=4 Inventário Delim. UT /Corte Cip. 2 ___________________________________________________________________________________ D=4 Corte de Cipós Delim. UT /Corte Cip. 2 ___________________________________________________________________________________ D=4 Construção de Estradas Planej. de Estradas 2 ___________________________________________________________________________________ — Construção de Pátio Constr. Estradas 1 ___________________________________________________________________________________ D = 16 Pocessamento de Dados Inventário 2 ___________________________________________________________________________________ — Lançamento em Mapa Proces. de Dados 1 ___________________________________________________________________________________ D = 12 Marcação de Árvores Proces. de Dados 2 ___________________________________________________________________________________ — Planejamento de Arraste Marcação de Árvores 1 ___________________________________________________________________________________ — Derrubada e Traçamento Planej. Arraste 1 ___________________________________________________________________________________ — Arraste Derrub. e Traçamento 1 ___________________________________________________________________________________ — Operações de Pátio Arraste 2 ___________________________________________________________________________________ Obs: o “0” na Semana de Iníco indica que a atividade começará no princípio da semana 0, no início da simulação; o “D” indica que a atividade incía-se nesse específico nº de semanas após o iníco da atividade precedente; o “—” indica que o rilsim irá calcular o seu tempo de início para a atividade.. 98 Usando o RILSIM Você pode estar se indagando sobre a questão do uso da Precedência de Tipo 2 em combinação com tempos de atraso do início de cinco das atividades da tabela da página anterior. Lembre-se que no Capítulo 2 (na seção Formulário de Dados sobre Equipamentos) definimos que uma atividade de Tipo 2 começa ao mesmo tempo que começa a sua atividade precedente, com uma possível adição de um tempo de atraso especificado. O motivo de usar este tipo de precedência neste caso é que, sob certas circunstâncias, ele pode ser usado para garantir um tempo de início determinado para uma atividade, mas ainda reconhecendo a relação lógica de precedência entre essa atividade e a atividade precedente. Por exemplo, pode-se garantir um momento de início da Atividade B, momento esse que pode ser definido com antecedência se forem reenchidas as seguintes condições: • A Atividade B é precedida pela Atividade A • O Tipo de Precedência da Atividade B é 2 (ver Capítulo 2 - Formulário de Dados sobre Equipamentos) • A Atividade A tem um momento de início conhecido • A Atividade B tem um tempo de atraso fixo (conhecido) Esse resultado se segue a partir da maneira que foi definida a relação de precedência de Tipo 2. Se você examinar tanto a lista de atividades de tipo 2 e as atividades que as precedem na tabela da página anterior, você deve se convencer de que que, com uma única exceção, as atividade de Tipo 2 na tabela terão, por definição, momentos de início que poderão ser definidos com antecedência. Atividades de Tipo 0 têm, por definição, momentos de início conhecidos. Os momentos de início das atividades de Tipo 0 e de Tipo 2 serão aquelas mostradas na tabe- Fig 061 — Diagrama de atividades no exemplo de EIC da FFT 99 Capítulo 4 la abaixo. Esses prazos são medidos em semanas, contadas a partir do momento de início da simulação (semana 0). A única atividade de Tipo 2 que falta na tabela acima é “Operações do Pátio”. Foi dada a ela uma precedência de Tipo 2 porque ela deve começar no mesmo momento em que começa o arraste e porque o seu índicde de produção é Fig 062 — Janela de simulação. Ex FFT limitado ao índice correspondente da operação de arraste. No entanto, não nos preocupamos com a definição do momento de início das operações do Pátio; queremos apenas garantir que essa atividade comece no momento em que se iniciar o arraste. Portanto, nós lhe damos uma precedência de Tipo 2, sem atraso no seu início (embora pudéssemos lhe atribuir também um atraso de início, caso isso fosse apropriado; por exemplo, se quiséssemos esperar alguns dias para que se acumulasse um bom volume de toras antes de começar a carregar as toras em caminhões). Por que mão usar a precedência de T ipo 0? Ao invés de usar o Tipo de Tipo Precedência 2 junto com tempos de atraso, como mostrado na Tabela 04, uma maneira alternativa (e conceitualmente mais simples) de especificar o momento de início da atividade é definir a atividade precedente como “nenhuma”. Isso mudaria o seu Tipo de Precedência para 0. Em seguida, você pode especificar o momento de início desejado ou pode colocar o momento de início em 0 e registrar um atraso que lhê dê o momento de início que você deseja. Você poderia tentar fazer isso mais tarde, como um exercício, para ver se chega aos mesmos resultados obtidos quando se usam os valores do Tipo 2 de precedência. Embora o método funcione adequadamente, ele tem uma grande desvantagem: perdem-se as relações lógicas de precedência. Você notará imediatamente a perda da informação quando comparar os gráficos de atividades dos dois métodos. Assim, embora você chegue aos mesmos resultados usando os valores do tipo de Precedência 0 (ao invés dos valores do tipo de Precedência 2), perde-se uma quantidade significativa de informação do modelo. 100 Usando o RILSIM Revisão Final de Atividades. Antes de sair do conjunto de dados sobre atividades, você deve rever todas as atividades e conferir se a Atividade Precedente e o Tipo de Precedência definidos para cada uma estão corretos e se fazem sentido para você. Para ter uma visão geral de como todas as atividades se combinam, talvez você queira examinar o gráfico de atividades, mostrado na Fig 061. 5. Formulário de Dados sobre Cenários. O primeiro senário que rodaremos usando a base de dados TFF RIL é bem simples, como você poderá ver ao abrir esse formulário de dados (veja a Fig 062). A análise será baseada apenas no custo total e, por isso, a caixa de conferência “Calcular Receita Líquida” não está assinalada. Para ser coerente com o estudo da FFT, vamos definir o período 32 como o prazo de referência para composição e desconto. Este é o momento de início de “Marcação de Árvores”, que assinala o início das atividades de corte. No estudo da FFT, todos os custos que ocorreram antes do corte foram compostos para frente até esse momento. Supôs-se que os custos do corte ocorreram instantaneamente a partir do momento de referência. Como o RILSIM é capaz de definir quando ocorre cada gasto e de fazer a composição ou o desconto apropriado, não precisamos fazer essa suposição simplificadora. Por causa disso, no entanto, os custos de corte ajustados para o valor temporal do dinheiro,conforme determinados pelo RILSIM, não serão exatamente iguais aos que constam do estudo da FFT. Ao invés disso, em alguns casos teremosque comparar os custos com as quantias nominais. 6. Rodar o Cenário. Acione agora o botão Rodar Cenário, para dar início à simulação. O RILSIM deve informar que o tempo total simulado de operação é de pouco mais que 41,57 semanas e que o custo nominal total é de $13.323,70. O custo total ajustado ao valor temporal do dinheiro é dado como $13.416,64. O fato de esse total ser maior que o total nominal indica que a maior parcela dos custos ocorreu antes domomento de referência da semana 32 e que ela teve de ser compostapara a frente até aquele período de tempo. 7. Relatório de Simulação. Antes de chegarmos à comparação dos resultados, você talvez queira imprimir o relatório de simulação corrente. Isso lhe dará um resumo por escrito dos resultados, o qual você poderá consultar quando discutirmos as comparações, no parágrafo seguinte. 8. Comparando Resultados. O relatório da FFT não resume os custos totais de uma forma que seja diretamente comparável com os resultados do RILSIM. O Apêndice 1 do relatório da FFT lista custos e receitas do estudo, mas eles são dados em dólares por metros cúbicos de toras produzidas. Para comparar os nossos resultados com os do relatório da FFT, precisa- 101 Capítulo 4 mos, portanto, preparar um relatório similar. Ver tabela. Como mencionado, a equipe que fez o estudo da FFT supôs que os custos de corte ocorressem instantaneamente. O RILSIM define o momento de início e de fim de cada atividade e, portanto, não precisa fazer essa pressuposição simplificadora. No entanto, para fazer uma comparação com os resultados da FFT, teremos que usar os custos nominais para as três atividades de corte. Isso foi feito na tabela, como indicado na nota ao pé da tabela. Os custos que ocorreram antes do corte foram compostos para a frente no estudo da FFT e, portanto, podemos comparar os valores presentes dos custos para aqueles grupos de atividades. Conforme se pode ver a partir dos dados da tabela 5, os resultados do se equiparam razoavelmente bem com os do estudo da FFT. Todas as pequenas diferenças das atividades anteriores ao corte e de planejamento de corte podem ser explicadas como simples erros de arredondamento. As diferenças maiores que ocorrem em relação às atividades de infra-estrutura e de corte se devem a um erro de procedimento do estudo da FFT, no qual o crédito de revenda foi contabilizado duplamente. RILSIM Tabela 5 RILSIM - Resultado de Custos Custo Custo RILSIM TFF Grupo de Atividades / Atividade Nominal ($) Atual ($) ($/m3) ($/m3) ___________________________________________________________________________________________ Atividades Pré-Exploratórias† Planejamento de UR e Corte de Cipós 564.97 661.59 0.26 0.26 Inventário 1,076.72 1,235.81 0.49 0.48 Corte de Cipós 300.38 344.76 0.14 0.14 Processamento de Dados 239.56 254.05 0.10 0.10 Lançamento em Mapa 473.74 500.14 0.20 0.20 Totais 2,655.37 2,996.35 1.18 1.18 Planejamento da Colheita† Marcação de árvores 322.31 320.62 0.13 0.13 Planejamento de Estradas 56.49 66.54 0.03 0.02 Planejamento de Pátios 32.93 38.75 0.02 0.01 Totals 411.73 425.91 0.17 0.16 Atividades de Infra-Estrutura† Construção de Estradas 410.90 473.95 0.19 0.16 Construção de Pátios 410.90 473.45 0.19 0.16 Planejamento de Trilhas de Arraste 682.60 673.48 0.27 0.27 Totals 1,504.40 1,620.88 0.65 0.59 Atividades de Colheita‡ Derrubada e Traçamento 1,571.89 1,524.66 0.62 0.62 Arraste 3,603.06 3,436.73 1.42 1.24 Operações de Pátio 3,577.27 3,412.13 1.41 1.28 Totais 8,752.22 8,373.52 3.45 3.14 Totais Gerais 13,323.70 13,416.64 5.25 5.07 † Os valores de custo atual são comparados para este grupo de atividade. ‡ O custo nominal é comparado para as atividades de colheita. Os valores da coluna TFF são do “Ralatório TFF” no Apêndice 1. Todos os custos por metro cúbico são baseados em 100-ha/ 2,536 m3. 102 Tabela 5 — Usando o RILSIM Deve ser notado que o estudo da FFT vai além do RILSIM na medida em que ele inclui custos associados à madeira desperdiçada, tocos, treinamento e custos de administração do acampamento (ver a Tabela 14 no relatório da FFT). Nós iremos tratar dos custos de administração do acampamento no próximo passo, mas os demais tipos de custos incluídos no estudo da FFT estão no momento fora do escopo dos recursos do RILSIM Comparação dos custos do corte de árvores de baixo impacto, conforme resumidos no relatório da FFT, com os custos calculados pelo RILSIM nas mesmas condições. As comparações se referem a custos totais por metro cúbico de toras cortadas. Fig 063 — Ex Gráfico de Grantt. Simulação FFT 9. Exibir um Gráfico Gantt. Vejamos agora alguns resultados do RILSIM que não aparecem em absoluto no relatório da FFT. Clique o botão Gráfico Gantt no Formulário de Dados sobre Cenários. A janela de gráficos se abrirá e você deverá ver uma imagem parecida com a Fig 063. Se você não se lembra bem do que vem a ser um Gráfico Gantt, releia a descrição feita no Capítulo 3. O gráfico deve aparecer logo numa forma satisfatória de visualização, mas se você quiser formatá-lo como mostrado acima, faça o seguinte: • Abra a janela de diálogo Configuração de Página & Impressão do menu Arquivo, ou clique o seu botão na barra de ferramentas. (Fig 064) • Clique o botão Configuração de Impressão Impressão. Na janela de diálogo de configuração de impressão, escolha papel Carta ou A4, e em seguida escolha modo de Paisagem. Clique OK para retornar à janela de diálogo Configuração de Papel & Impressão. 103 Capítulo 4 Fig 064 — Na lista de menu, clique em Arquivo e depois na opção Página & Configurações de impressão. As configurações deste exemplo foram utilizadas para o gráfico da Fig 063. As unidades de medida para margem e coluna poderão aparecer em polegadas ou em milímetros dependendo das configurações padrão do seu computador. Na caixa de unidades, canto superior esquerdo, você poderá definir manualmente a escala de sua preferência. • No diálogo de Configuração de Página & Impressão, ajuste o “Intervalo de gridline” para o valor 1. As unidades são semanas, correspondendo ao período de tempo de simulação desse problema. Todos os demais valores que constam do formulário podem ser deixados nos seus ajustes default (ver a imagem abaixo). Clique o botão OK para fechar a janela de diálogo. O gráfico agora deve estar bem parecido com a Fig 064. Se você enviá-lo para a impressora, ele será formatado apropriadamente na página impressa. Você pode ver claramente no Gráfico Gantt os quatro estágios da operação de corte da FFT , conforme delineados na seção intitulada “Escalonamento de Atividades”, que começa na página 94. Um agrupamento de atividades pré-corte começa na semana 0, seguido de um segundo agrupamento de atividades que começa na semana 4. O longo intervalo causado pela estação chuvosa é dividido ao meio por duas atividades, “Processamento de Dados” e “Desenho de Mapas”, que podem ser executadas durante a estação chuvosa. Finalmente, o agrupamento de cinco atividades de corte começa na semana 32. O Gráfico Gantt mostra claramente também que a atividade que mais consome tempo é “Derrubada & Traçamento”, exigindo quase o dobro de tempo que qualquer uma das outras atividades. Toda esta informação está disponível no relatório formatado de simulação, mas ela é em geral muito mais fácil de entender quando é apresentada em uma forma gráfica. 10. Exibir um Gráfico de Barras. A Fig 065 mostra um gráfico de barras que resume os custos das atividades de uma operação simulada. Para criar esse gráfico, simplesmente feche o Gráfico Gantt e clique o botão “Gráfico de Barras” no Formulário de Dados sobre Cenários. Para 104 Usando o RILSIM formatar o gráfico, como mostrado abaixo,abra a janela de diálogo Configuração de Página & Impressão e ajuste o “Intervalo de gridline” para o valor 100. Nesse gráfico, as unidades do eixo são dólares dos EUA. Ajuste também o valor máximo do eixo e a “última legenda” em 3500. A orientação de página adotada ainda deve ser a de modo de paisagem. Se não for assim, você pode clicar “Configuração de Impressão” e ajustá-la. RILSIM Gráfico de Barras (Valor Atual das Atividades de Custo) .............................. Projeto de estudo de custos da FFt, Brasil (Holmes et al. 2000) .............................. Cenário Exploração de Impacto Reduzido, Custo Total 7 Planejamento de Estradas 1 Planejamento de UT e Corte de Cipós 8 Planejamento de Pátio 9 Construção de Estradas 2 Inventário 3 Corte de Cipós 10 Cosntrução de Pátios 4 Processamento de Dados 5 Lançamento em Mapa 6 Marcação de Árvores 11 Planejamento de Trilhas de Arraste 12 Derrubada e Traçamento 13 Arraste 14 Operações de Pátio Custo ($) Valor Atual 0 66.54 661.59 38.75 473.95 1,235.81 344.76 473.45 254.05 500.14 320.62 673.48 1,524.66 3,436.73 3,412.13 500 1000 1500 2000 2500 3000 Fig 065 — Gráfico de Barras. Ex FFT Note que, embora a atividade “Derrubada e Traçamento” seja a que mais consome tempo, conforme mostrado no Gráfico Gantt, na página anterior, ela não está nem perto de ser a mais cara. Esta distinção cabe a “Arrasto”, seguido de perto por “Operações do Pátio”. Essas duas atividades envolvem custos significativamente maiores do que os associados à derrubada. Ainda assim, “Derrubada e Traçamento” é a terceira atividade mais cara, seguida por “Inventário”. Em outras operações de corte, essas relações podem mudar significativamente. O estudo da FFT se deu em áreas com poucas estradas construídas, uma condição que pode não se repetir em outras áreas. 11. Adicionar uma Atividade de Apoio. Quase todas as operações de corte de árvores incluem uma ou mais atividades de apoio. Trata-se de atividades que não geram produtos - pelo menos não geram produtos ligados ao corte de árvores - mas que ainda assim oferecem serviços essenciais e, é claro, inevitavelmente geram custos. Uma atividade de apoio incluída no estudo da FFT era a manutenção de um acapamento na área de corte e de instalações conexas, além da provisão de serviços ligados ao acampamento. Isto foi tratado como um item de “custos administrativos do acampamento” parcial (custo geral), porque o custo do supervisor de corte foi incluído nessa atividade de apoio. 105 3500 Capítulo 4 Para adicionar à base de dados RILSIM uma atividade de apoio referente ao acampamento, faça o seguinte: (a) Abra o Formulário de Dados sobre Atividades e acrescente um novo registro ao conjunto de dados. Dê-lhe um nome como “custos administrativos do acampamento”. (Fig 066) (b) Selecione “Apoio” da lista drop-down de tipo de atividades. (c) O acampamento de corte funciona apenas durante a execução efetiva “Derrubada & Traçamento”, “Arraste,” e “Operações de Pátio”. Portanto, selecione como atividade precedente a primeira delas, “Derrubada & Traçamento.” (d) Quanto ao tipo de precedência, selecione Tipo 6. Isso fará com que a atividade de apoio, Custos Administrativos do Acampamento, comece juntamente com Derrubada & Traçamento e se encerre quando chegar ao fim a última atividade de toda a operação madeireira. (e) Registrar os gastos de uma atividade de apoio pode ser feito de várias maneiras. Não podemos reproduzir exatamente o método usado no relatório da FFT, porque a contabilidade usada nele se baseou no pagamento por peças produzidas. A versão atual do RILSIM não permite que você use o pagamento por peças produzidas para contabilizar os custos de atividades de apoio; ao contrário, você tem que usar custos por hora. Fig 066 — Atividades de Suporte de Campo. Ex FFT 106 Usando o RILSIM Como um acampamento de corte deve ser objeto de manutenção durante todo dia, todos os dias da semana, computaremos os seus custos baseados num dia de 24 horas e numa semana de 7 dias. Assim, digite 168 (resultado de 24 x 7) no campo de edição oferecido para Horas de Funcionamento por Semana. (f) Vamos presumir que o acampamento comece a funcionar exatamente no mesmo dia em que se inicia a atividade Derrubada & Traçamento. Portanto, deixe o campo de dados Atraso de Início ajustado no seu valor default 0. De passagem, vale a pena notar que esse campo de dados poderia ter logicamente um valor negativo, em certas circunstâncias. Vamos supor, por exemplo, que desejássemos que os Custos Administrativos do Acampamento começasse uma semana antes de Derrubada & Bucking. Poderíamos garantir isso registrando -1 como o Atraso de Início do Overhead do Acampamento. (g) Em seguida, para fazer as alocações de pessoal para essa atividade, acione o botão Pessoal. Para a primeira alocação, escolha “Supervisor” na lista drop-down. Depois disso, no campo de edição “Número Alocado”, digite 0,238. Esse valor alocado se baseia na suposição de que o supervisor será pago por 40 horas semanais de trabalho. Se você dividir 40 horas pagas por 168 horas de funcionamento do acampamento por semana, o resultado é 0,238. Considere essa fração como algo que expressa a idéia de que o salário do supervisor se baseia em 23,8% das horas semanais de funcionamento do acampamento. Clique o botão Atualizar Registro. (h) Acrescente um novo registro de alocação de pessoal. Escolha “Cozinheiro” na lista e registre 0,238 de novo no campo de dados. Clique Atualizar Registro. (i) Acrescente um terceiro registro de alocação de pessoal e escolha “Motorista” na lista. Registre 0,238 de novo no campo de dados. Clique Atualizar Registro e em seguida clique Voltar. (j) Para fazer alocações de equipamentos para a atividade, acione o botão Equipamentos. Para a primeira alocação, escolha na lista “Instalações de Acampamento”. Digite 1 no campo de dados e depois clique Atualizar Registros. A alocação de 1 é usada porque o custo de construir o acampamento e de prover itens tais como tendas e equipamentos conexos foi baseado no número total de horas de uma estação de corte. No Apêndice 14 do relatório da FFT, o custo total deste item por estação de corte é dado como $351. A estação de corte de baixo 107 Capítulo 4 impacto é de 8 meses, nos quais ocorre um total de 5.760 horas (8 meses x 30 dias/mês x 24 horas/dia). Dividindo $351 por 5.760, obtemos o valor de $0,06/hora, o custo que consta no registro de dados de equipamentos para o item de equipamento “Instalações de Acampamento”. (k) Adicione um novo registro de alocação de equipamento. Escolha “Gerador de Acampamento” na lista. Nesse caso, registre 0,167 no campo de dados e em seguida clique o botão Atualizar Registro. A fração 0,167 é baseada na hipótese, documentada no Apêndice 13 do relatório da FFT, de que o gerador funciona 28 horas por semana (4 horas por dia, 7 dias por semana). (l) Adicione uma terceira alocação de equipamento e escolha “Caminhão Picape” na lista. Registre 0,2038 no campo de dados. Esse número foi derivado da seguinte maneira: no Apêndice 7 do relatório da FFT, existe a observação de que o caminhão picape é usado durante 1.200 horas durante o período de corte de 8 meses. O número total de horas potenciais durante as quais o caminhão picape poderia ser usado em 8 meses é de 5.760 (vem item j, na página anterior). Então, dividindo o uso real pelo uso potencial, obtemos 1.200/ 5.760=0,2038. Depois de clicar Atualizar Registro, acione o botão Voltar para retornar ao Formulário de Dados sobre Atividades. Você deve conferir se o campo de dados “Custo Unitário de Atividade” agora exibe uma quantia de $4,02 por hora de funcionamento. Como a atividade de Custos Administrativos do Acampamento “funciona 168 horas por semana, essa atividade de apoio custará $4,02/hora × 168 horas = $675,36 por semana. Esse custo total semanal de apoio inclui os custos de pessoal do Supervisor, do Cozinheiro e do Motorista, e os custos de equipamentos correspondentes a Instalações de Acampamento, Gerador de Acampamento e Caminhão Picape. A imagem abaixo mostra o registro completo dos dados de atividade da atividade de apoio. 12. Salvar a Base de Dados Revista. Agora que você ampliou a análise original, é uma boa idéia salvar oarquivo de dados revisto sob um novo nome. Acesse o menu Arquivo e escolha o comando Salvar Como. Digite um novo nome de arquivo, tal como “FFT EIR+Custo_Ad+.rdb.” O RILSIM confirmará que o arquivo foi salvo sob o novo nome, exibindo uma mensagem na barra de status, por alguns segundos. Você notará também que o nome de arquivo na barra de título do RILSIM mudou para o nome novo. 108 Usando o RILSIM 13. Revisar o Cenário. Abra o Formulário de Dados sobre Cenários. No espaço reservado à descrição do cenário, acrecente a nota “inclusive Custos Administrativos do Acampamento”. Em seguida, pressione Atualizar Dados e clique o botão Salvar na barra de ferramentas para incorporar essa mudanca à sua base de dados. 14. Rodar a Simulação. Acione o botão Rodar Cenário. O RILSIM informará que o período operacional simulado é o mesmo que foi calculado na rodagem anterior, pouco mais do que 41,57 semanas. As cifras do custo total, no entanto, aumentaram e chegaram a $17.658,14 para o custo nominal total e a $17.599,07 para o custo descontado total. Se você imprimir o relatório resumido ou examiná-lo usando Visualizar Impressão, notará que todos os itens no relatório são iguais aos do relatório anterior (Passo 7, página 99), a não ser pelo fato do acréscimo da atividade “Custos Administrativos do Acampamento”, logo abaixo de “Derrubada & Traçamento”. Ele começa ao mesmo tempo em que Derrubada & Traçamento e termina quando se completa a atividade final (Operações do Pátio). O seu custo nominal é relatado como sendo $4.334,44 e o seu custo descontado como sendo $4.182,43. Se você subtrair esses custos dos custos totais respectivos, chegará aos mesmos custos totais relatados na simulação anterior. 15. Comparando Resultados. Não é possível comparar os resultados dessa atividade de apoio de uma maneira significativa com os da atividade de apoio equivalente registrada no relatório da FFT. O Apêndice 14 do estudo da TFF oferece detalhes sobre a metodologia usada naquele estudo, mas existem diversos erros de cálculo na tabela e pelo menos um erro de derivação. Ao invés de tentar uma comparação detalhada, portanto, apenas destacamos que é essencial incluir atividades de apoio na sua análise quando elas afetam substancialmente os custos totais. Isso é particularmente verdadeiro nesse exemplo - a atividade do Custos Administrativos do Acampamento fez o custo total aumentar em cerca de um terço. Se você exibir agora um gráfico de barras, você notará que ela é a atividade individualmente mais cara. 16. Análise da Receita Líquida. Na Seção 3.1 do estudo da FFT. foi usado um preço médio de toras de $25,30/m3 para calcular as receitas líquidas. Vamos agora acrescentar este recurso ao nosso modelo RILSIM. Vamos também mudar o prazo de referência para o cálculo dos juros, de modo que ele corresponda ao ponto inicial em que as receitas são geradas. Esse é o ponto de referência comumente usado em análises financeiras deste tipo. (a) Abra o Formulário de Dados sobre Cenários. Mude a descrição do 109 Capítulo 4 cenário para algo como “Corte de Árvores de Baixo Impacto, Receita Líquida (incluindo Custos Administrativos do Acampamento)”. (b) Clique a caixa de conferência “Calcular Receita Líquida da Produção de Toras”. Isso ativará a lista drop-down e o campo de edição naquele bloco de dados. Da lista drop-down, selecione “Operações do Pátio” como a atividade geradora de renda. A hipótese implícita nessa seleção é de que as toras são vendidas a partir do pátio. Registre no campo de edição um preço de tora de $25,50. (c) No bloco de dados “Composição e Desconto”, selecione o botão de rádio “Para o Início da Atividade”. Isso ativará a lista drop-down. De novo, selecione “Operações do Pátio”. A contabilidade de tempo será feita usando o início dessa atividade como o ponto de referência. (d) Clique Atualizar Dados Dados. Em seguida escolha Salvar Como do menu Arquivo e dê um nome novo à sua base de dados - tal como “FFT_EIR_ Receita_Líquida.rdb.” 17. Rodar a Simulação. Clique o botão Rodar Cenário. O RILSIM informará o seguinte: • O tempo projetado de operação é um pouco maior do que 41,57 semanas, tal como nas duas rodagens anteriores. • Os custos totais são os seguintes: Nominal Composto $17.658,14 $18.307,13 Note que, embora o custo nominal seja o mesmo do relatório de simulação anterior, a quantia composta é significativamente maior do que a do relatório anterior. Isso ocorreu pelo fato de que mudamos o tempo de referência para composição e desconto. Antes o tempo de referência era a semana 32. Agora ele é o início das Operações do Pátio. Essa atividade começa na semana 39,57, e assim o tempo de referência para cálculo de juros foi deslocado para quase 7,6 semanas mais tarde do que no relatório de simulação anterior. Com uma taxa anual de juros de 27,4%, essa mudança teve um efeito significativo sobre o valor temporal do dinheiro. • 110 As receitas líquidas registradas no relatório são as seguintes: Usando o RILSIM Nominal $47.009,86 Descontada $45.857,25 • Se você imprimir o relatório de simulação ou examiná-lo com a ajuda de Visualizar Impressão, notará que duas novas fileiras foram acrescidas na parte de baixo do relatório para mostrar as receitas total e líquida. Análise do Corte de Árvores Convencional Embora a análise do corte de árvores de baixo impacto seja útil em si mesma, é sempre bom oferecer uma alternativa em relação à qual se possa fazer comparações. Vamos nos voltar agora para a alternativa do corte de árvores convencional, conforme consta do relatório da FFT. A nossa comparação entre essas duas alternativas é menos completa do que a análise feita no estudo da FFT, porque os recursos do RILSIM são limitados apenas à análise financeira direta. Nós não conseguimos incluir custos associados à madeira desperdiçada, aos custos de tocos ou a atividades de treinamento - estes custos têm que ser analisados fora do RILSIM. 1. Abrir a Base de Dados de Operações Convencionais. Se a base de dados da análise EIR ainda estiver aberta, feche-a. Em seguida, abra o arquivo que consta do seu folder Dados\Amostras do RILSIM , cujo nome é FFT_convencional.rdb. Esta é a base de dados que corresponde à análise de corte de árvores convencional, conforme relatada no estudo da FFT. 2. Formulário de Dados Gerais. Quando aparece esse formulário, você notará que todos os dados que constam dele são idênticos aos dados usados na análise EIR. 3. Formulário de Dados sobre Salários. Foram inseridos dados referentes a oito categorias de pessoal. Todas têm nomes similares às das que foram usadas na análise EIR. Alguns custos diferem um pouco, por motivos discutidos no Apêndice 2 e 5 do relatório da FFT. 4. Formulário de Dados sobre Equipamentos. Há informações para 12 itens de equipamento. Na sua maioria, esses itens são idênticos aos itens equivalentes usados na análise EIR, e os custos são os mesmos. Uma diferença é que no corte convencional foi usado um trator de esteira como máquina de arrasto, ao invés do arrastador de pneus de borracha usado na operação EIR. Pode-se conferir os custos de equipamento consultando os dados apresentados no Apêndice 9 do relatório da FFT. 111 Capítulo 4 5. Formulário de Dados sobre Atividades. Foram definidas sete atividades. Os custos de seis delas podem ser conferidos por comparação com o Apêndice 5 do relatório da FFT.A sétima atividade, “Custos Administrativos do Acampamento”, é descrita abaixo. Para comparar as alocações de pessoal e de equipamento, veja as notas de pé de página associadas ao Apêndice 2 do relatório da FFT. (a) Atividade 7, “Custos Administrativos do Acampamento”, é uma atividade suporte correspondente à atividade do mesmo nome na análise da exploração de impacto reduzido. A informação básica foi tirada do anexo 7 do relatório da TFF. Essa atividade suporte difere de duas maneiras da atividade correspondente na análise da exploração de impacto reduzido: (1) O número de horas durante a colheita é 5040, pois a colheita na exploração convencional dura apenas 7 meses. (2) Nenhum motorista é contratado para dirigir a pickup. Na exploração convencional esta é operada pelo supervisor. Essa atividade apoio inicia ao mesmo tempo que a “Coleta de árvores” e termina quando a atividade final está completa. (b) O início da simulação é definido pela atividade 2, “Construção de estradas”. De acordo com o relatório da FFT, essa atividade era realizada em 7 meses (28 semanas) antes do início da colheita. É seguido pela “Construção de pátios”. (c) A primeira operação da colheita é a “coleta de árvores”. Essa atividade inicia 28 semanas após o início da “construção de estradas”. Por isso, a Precedence tipo 2 é usada para garantir o tempo de início especificado para o início desta atividade, conforme foi feito na análise da Exploração de Impacto Reduzido (ver início da discussão na página 96 para detalhes). (d) As atividades de colheita restantes seguem “coleta de árvores”. “Queda e Bucking” começam ao mesmo tempo conforme a “coleta de árvores” e assim a precedence tipo 2. O “arraste” segue, com a precedência tipo 1. “operações no pátio” inicia ao mesmo tempo que o “arraste” assim como a precedence tipo 2. (e) As taxas de produção para estas atividades são tiradas do sumário no anexo 3 do relatório da FFT. Para atividades com taxa de produção em m3/hr, a “produção/ha” valor de 25.36 m3/ha é o mesmo para a análise da exploração de impacto reduzido. Isso é o volume médio colhido por hectare para ambas as explorações, convencionais e de impacto reduzido no estudo da FFT. 112 Usando o RILSIM 6. Formulário de dados do cenário. O cenário inicial é apenas para análise de custos, com tempo de referencia para cálculos de interesse de um período de 28 dias (Ex. 28 semanas após o início da simulação). 7. Rodando a simulação. Clique no botão de rodar o cenário. O RILSIM relata que o tempo de operação do projeto é um pouco maior que 34.86 semanas e que os custos totais são os seguintes: Nominal Composto $ 18,389.41 $ 18,196.32 Em comparação com o resultado dos custos para análise da exploração de impacto reduzido (conforme citado anteriormente no item 14), esses números indicam que os custos da exploração convencional são 4,1% e 3,4% mais altos respectivamente. Isso confirma a conclusão do relatório da FFT que diz que a exploração convencional não é mais barata que a exploração de impacto reduzido, pelo menos sob as condições deste estudo. Se formos capazes de incluir os custos de madeira desperdiçada, madeira em pé e treinamento, o custo da vantagem da exploração de impacto reduzido será de fato visivelmente evidente. Você pode querer ler cuidadosamente a discussão na seção 4 do relatório da FFT onde estes tópicos são examinados. 8. Analisar receita líquida. Como exercício final, volte para o formulário de dados do cenário e o revise para incluir a análise da receita líquida. Mude a descrição do cenário para algo como “Receita líquida da exploração convencional”. Nos dados da receita líquida selecione “Operações no pátio” como atividade de produção de receita e entre com o preço de $ 25,50/m3. Na composição e desconto dos dados coloque o tempo de referência no início de “Operações no pátio”. Então salve o arquivo com um novo nome tal como “Receita líquida da exploração convencional da TFF.rdb. Então clique no botão “Rodar cenário”. Você deverá obter os seguintes resultados; Item Valor Nominal ($) Receita total 64,668.00 Custo Total 18,389.41 Receita líquida 46,278.59 Valor atual ($) 64,026.25 18,582.49 45,443.75 Os resultados do custo total e da receita líquida podem ser comparados diretamente com os resultados da análise da exploração de impacto reduzido conforme resumido anteriormente no ponto 17. A receita líquida 113 Capítulo 4 descontada na exploração convencional é aproximadamente 0,9% mais baixa que a receita líquida na exploração de impacto reduzido, principalmente devido às diferenças em tempo e valor do dinheiro e ao fato que a operação na exploração convencional requer um tempo mais curto (mesmo se seu custo total é mais alto). Novamente, esses números não incluem o aproveitamento total que pode ser esperado numa operação de exploração de impacto reduzido devido à redução do desperdício de madeira e redução do custo da madeira em pé. 9. Compare os gráficos. Você pode achar interessante comparar o gráfico Gantt e o gráfico de barras na operação da exploração convencional com essas para a EIR. Deixamos isso por sua conta como se fosse um exercício individual. Fim Isso conclui nossa análise detalhada do problema exemplo da FFT e nossa exploração das vantagens do RILSIM para analisar e comparar simulações de exploração florestal em qualquer parte da Amazônia Brasileira. 114 Usando o RILSIM Apêndice 1. Contabilizando o tempo no RILSIM U m aspecto importante do RILSIM é a sua capacidade de executar uma contabilização detalhada do tempo. Para cada atividade de operação de corte de árvores que consta no modelo RILSIM, o mecanismo de simulação calcula os momentos de início e de fim e a quantidade produzida - se houver alguma - da atividade. Isso permite que o RILSIM defina os custos associados com a atividade, com base em custos unitários por hora ou por peça produzida, ou com uma combinação de ambos. O custo total da atividade é então ajustado conforme for necessário para levar em conta o valor temporal do dinheiro. Da mesma forma, o RILSIM é capaz de ajustar receitas percebidas de uma atividade geradora de receita. Os ajustes ligados ao valor temporal do dinheiro são chamados de “composição”, se os custos ou as receitas ocorrem antes de algum ponto de referência cronológico. São chamados de “desconto”, se os custos ou as receitas ocdorrem depois do ponto de referência cronológico. As quantias compostas são maiores que as quantias nominais nas quais elas se baseiam, enquanto as quantias descontadas são menores que as quantias nominais das quais foram derivadas. O resumo apresentado neste apêndice contém uma visão geral e bem suscinta do modo como funciona a contabilidade de tempo do RILSIM. Se você não tem um bom conhecimento prévio sobre o cálculo de juros, uma das abordagens mais abrangentes sobre o assunto em um contexto de engenharia florestal coonsta do livro Forest Resource Economics and Finance, de autoria de W. 115 Apêndice 1 David Klemperer (publicado em 1996 pela editora McGraw-Hill, Inc. sob o ISBN 0-07-035122-8). A discussão desenvolvida neste apêndice se relaciona especialmente com o Capítulo 4 do livro de Klemperer, intitulado “A Floresta como Capital”. O tratamento que Klemperer dá ao assunto é muito mais completo do que a que se segue. Ele não deriva as fórmulas específicas usadas no RILSIM, mas as suas explicações facilitaram muito essas derivações. VN = V0 . (1+r)N No caso mais simples, o da contabilidade de tempo anual, a relação entre um custo ou uma receita que ocorre no momento 0 e o valor composto daquele custo ou daquela receita N anos depois pode ser expressa da seguinte forma: em que: VN = o valor composto (futuro) no início do ano N VN = VN (1 + r ) N V0 = o custo ou a receita que ocorreu no momento 0 r = a taxa de juros anual expressa como uma fração decimal (por exemplo, se a taxa anual de juros for 15%, então r = 0,15). O inverso da Equação (1) pode ser usado para calcular o valor presente (valor descontado) de uma quantia individual disponível N anos no futuro. Esta equação pode ser escrita da seguinte forma: Os procedimentos de contabilização do tempo usados no RILSIM se baseiam nas relações simples das Equações (1) e (2), mas são um tanto mais complexas do que elas. Isso ocorre porque: • O RILSIM permite que os juros sejam compostos com freqüências outras que não a de um ano. Num modelo RILSIM, os juros podem ser compostos anualmente, mensalmente, semanalmente ou diariamente. • A unidade de tempo de simulação usada num modelo do RILSIM não se limita a um ano. Na verdade, esta não é nem uma opção. A razão disso é que os modelos do RILSIM envolvem atividades que geralmente têm durações que variam de alguns dias a alguns meses. As opções oferecidas 116 Contabilizando o Tempo pelo RILSIM para a unidade de tempo de simulação são um dia, uma semana ou um mês. • Custos e receitas não ocorrem todos ao mesmo tempo num modelo RILSIM, mas se distribuem ao longo de toda a duração da atividade. O RILSIM presume que os custos ou as receitas associados a uma atividade ocorrem a intervalos regulares durante a atividade. Esses intervalos regulares são iguais à unidade de tempo de simulação adotada para o modelo RILSIM. Vejamos um exemplo que ilustra o último ponto acima. Consideremos uma atividade que começa no período 4,3 e termina no período 9,7. Para simplificar as coisas, vamos supor que o custo total da atividade seja seja $540. O RILSIM então calcularia o custo por período de tempo de simulação como sendo 540 / (9,7 – 4,3) = $100/período. Além disso, ele presumiria que esse custo periódico de atividade ocorreria a intervalos regulares, começando no momento inicial da atividade e ocorrendo a intervalos de um período daí para frente: t = 4.3 t = 5.3 t = 6.3 t = 7.3 t = 8.3 t = 9.3 $100 100 100 100 100 40 __________________________ Total $540 Usando terminologia de análise financeira, a série como a que se vê acima é chamada de “série periódica terminating”. Essas séries têm sido amplamente estudadas na economia florestal porque representam aproximações razoáveis de muitas modalidades de investimentos florestais. Para a situação modelada pelo RILSIM, a Equação (3), na página seguinte, pode ser usada para calcular o valor futuro (composto) de uma série de periodic termination de custos ou receitas. A Equação (4) é a fórmula cor relata que pode ser usada para calcular o valor presente (descontado) de uma série de periodic termination. Embora essas fórmulas pareçam um tanto intimidadoras, elas na verdade são relativamente fáceis de serem implementadas em códigos de computador e podem ser construídas de forma a funcionar muito eficientemente. 117 Apêndice 1 m ⎡⎛ r ⎞wN ⎤ 1 + ⎟ −1 ⎥ ⎢⎜ m ⎝ ⎠ ⎥ VN = C . ⎢ m ⎢⎛ ⎥ r ⎞w ⎢ ⎜ 1 + m ⎟ −1 ⎥ ⎠ ⎣⎝ ⎦ m ⎡ ⎤ r⎞ N ⎛ ⎢ ⎥ ⎜ 1 + ⎟ w −1 m⎠ ⎢ ⎥ ⎝ V N−t r +t b = C . m m ⎢ ⎡⎛ ⎥ ( N − t + t ) ⎤⎡ r b ⎤ r r ⎢ ⎢⎜1 + ⎞⎟ w −1⎥.⎢⎛⎜1 + ⎞⎟ w ⎥⎥ ⎢⎣ ⎣⎝ m ⎠ ⎦ ⎣⎝ m ⎠ ⎦ ⎥⎦ (3) (3) As seguintes variáveis são definidas para as Equações (3) e (4): VN = valor futuro (composto) da série de custos depois de N períodos de tempo com a duração dt. VN–tr+tb = valor presente (descontado) da série de custos, se a série começa no período de tempo tb, termina depois de N períodos de tempo cada um deles com a duração dt, e está sendo descontada em referência ao período de tempo tr. dt = duração de um período de tempo de simulação (por exemplo, uma semana). Também chamado de “unidade de tempo de simulação”. No RILSIM, pode ser um dia, uma semana ou um mês. t = começo de um período de tempo de duração dt. A não que seja definido de outra forma, uma simulação sempre começa em t= 0. tr = período de tempo de referência em relação ao qual os custos e as receitas são compostos ou descontados. tb = 118 período de tempo inicial de uma atividade individual. Contabilizando o Tempo C = custo ocorrido ou receita recebida durante cada período dt. N = número de períodos de tempo de duração dt, dentro dos quais ocorre o custo ou a receita C. r = taxa nominal de juros anuais, expressa como uma fração decimal (por exemplo, uma taxa de juros anual de 5% é escrita como 0,05). m = número de períodos de desconto ou composição por ano. Num modelo RILSIM, podemos ter 1, 12, 52 ou 365, correspondendo à composição anual, mensal, semanal ou diária. r /m = taxa de juros efetiva por período de composição ou desconto. w = número de períodos dt por ano (por exemplo, se dt representa uma semana, então w = 52). m/w = intervalo de desconto ou de composição entre custos periódicos; isto é, o número de períodos de desconto ou composição por período de tempo de duração dt. N–tr+tb = número de períodos de tempo de duração dt durante os quais os custos serão compostos ou descontados. 119 Apêndice 1 120 Contabilizando o Tempo Apêndice 2. Relações de Precedência no RILSIM Entender as relações de precedência é uma parte importante da modelagem de simulação. Num modelo RILSIM, relações de precedência devem ser definidas corretament6e para assegurar que o modelo atue como uma representação adquada da realidade. O conjunto de relações de precedência entre as atividade forma uma cadeia que determina quando será executada cada atividade e determina também a natureza das interações entre as atividades. No RILSIM, se existe uma relação lógica de precedência na qual a Atividade B é precedida pela Atividade A, então B não pode processar uma área de fl oresta até que a mesma área tenha sido processada por A. Para facilitar o seu tratamento de relações de precedência, o RILSIM traduz todos os índices de produção em índice equivalentes expressos em termos de área de fl oresta processada por hora de funcionamento. Por exemplo, se uma atividade produz metros cúbicos de toras num certo índice por hora, um fator de conversão (a produção por unidade de área, neste caso medido em metros cúbicos de toras por unidade de área de floresta) é usado para para definir a área equivalente de floresta processada por hora pela atividade. Vamos supor que a atividade produza toras no índice de 20 m3/hora. Se 16 m3 de toras são processados em média em cada hectare de fl oresta, então um índice de produção equivalente expresso em área pode ser calculada como: 20m3/h _________ = 1.25ha/hr 16 m3/ha 121 Apêndice 2 Tipos de Precedência Nos diagramas que se seguem, • A Atividade B é precedida pela Atividade A e um Tipo de Precedência está sendo dada á atividade B. • D representa o atraso do início da Atividade B. Esse valor pode ser 0. • ÍndiceA e ÍndiceB são os índices de produção da Atividade A e da Atividade B, respectivamente, expressos em termos de área de floresta processada por hora de funcionamento da respectiva atividade. Precedência de Tipo 0 Não existe uma relação de precedência entre A e B. Assim, as duas atividades se desenvolvem de forma independente. O momento de início default de uma atividade com esse tipo de precedência é o momento 0, mas pode-se definir um outro momento, se desejado. Se uma atividade de apoio tem esse tipo de precedência, é preciso definir também o seu momento de término. Precedência de Tipo 1 A Atividade B pode começar quando termina a Atividade A. Atividade A D Atividade B Como a Atividade A terá sido completada quando a Atividade B começar, B se desenvolverá como todo o seu índice de produção. Se a Atividade B é uma atividade de apoio, é preciso definir o seu momento de término. Se for uma atividade normal, o momento de término será calculado a partir do índice de produção. Precedência de Tipo 2 A Attividade B pode começar quando começa a Atividade A. 122 Relações de Precedência Atividade A D Atividade B Se a Atividade B for uma atividade de apoio, é preciso definir o seu momento de término. Se for uma atividade normal, o seu momento de término será calculado com base nas relações abaixo. (a) Se ÍndiceB < ÍndiceA ou se B não é uma atividade de apoio, A Atividade B não é restringida pelo índice de produção de A e, portanto, se desenvolve com todo o seu índice de produção. (b) Se ÍndiceB > ÍndiceA, a Atividade B é limitada pelo índice de produção da Atividade A até que A chegue ao seu final. Depois disso, a Atividade B se desenvolve com todo o seu índice de produção. Precedência de Tipo 3 A Atividade B não pode terminar antes que termine a Atividade A. Se aAtividade B for uma atividade de apoio, o seu momento de início tem que ser definido. Se for uma atividade normal, o momento de início será calculado com base nas relações abaixo. (a) ÍndiceB > ÍndiceA. Nesta situação, a Atividade B terá uma duração menor que a Atividade A. Assim, a Atividade B chegará ao fim no momento de término da Atividade A, mais qualquer tempo de atraso que tenhya sido especificado. O momento de início da Atividade B pode ser calculado a partir da seguinte equação: Binício = Afim + D – [(Área de Floresta a ser Processada) / ÍndiceB] Atividade A Atividade B D (b) ÍndiceB < ÍndiceA. Aqui, a Atividade B terá uma duração maior do que a Ativ. A. Assim, a Atividade B começará em Ainício + D e chegará ao fim algum tempo depois de Afim. O tempo de término real depende de ÍndiceB. Atividade A D Atividade B 123 Apêndice 2 Precedência de Tipo 4 Esse tipo de precedência só pode ser atribuída a atividades de apoio. Ela é a mesma que o Tipo 0 0, mas termina apenas depois que todas as demais atividades chegam ao fim. O momento de início default para uma atividade com esse tipo de precedência é o momento 0, mas pode-se definir um momento diferente, se desejado. A atividade terminará quando chegar ao fim a atividade final da simulação. Precedência de Tipo 5 Esse tipo de precedência só pode ser atribuída a atividades de apoio. Ela é a mesma que o Tipo 1 1, mas termina apenas depois que todas as demais atividades chegam ao fim. A Atividade B pode começar quando a Atividade A termina,com mais um possível tempo de atraso. A Atividade B terminará quando chegar ao fim a atividade final da simulação. 124