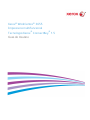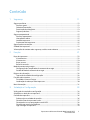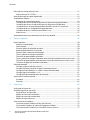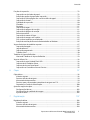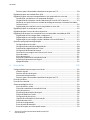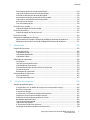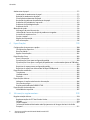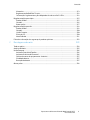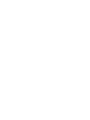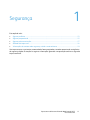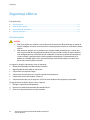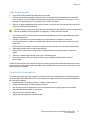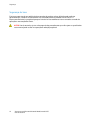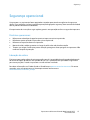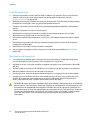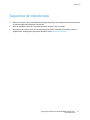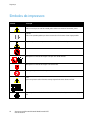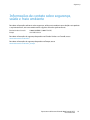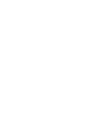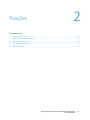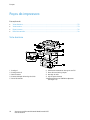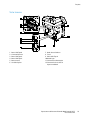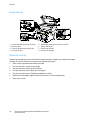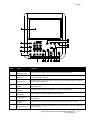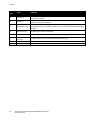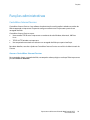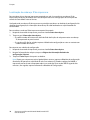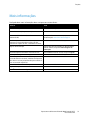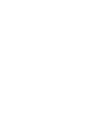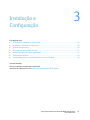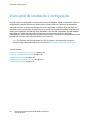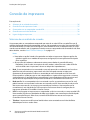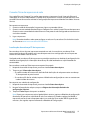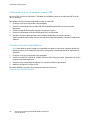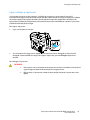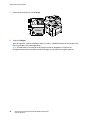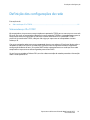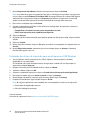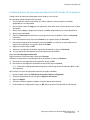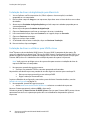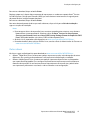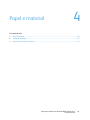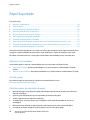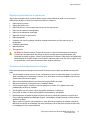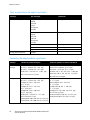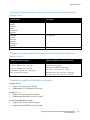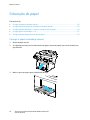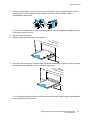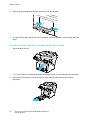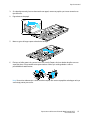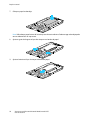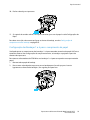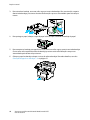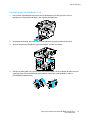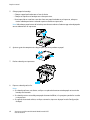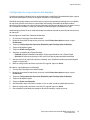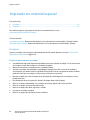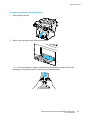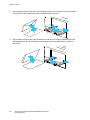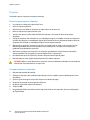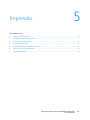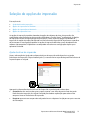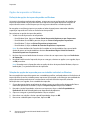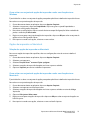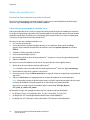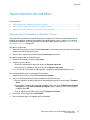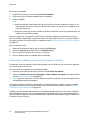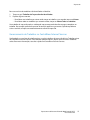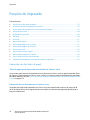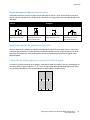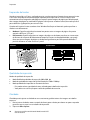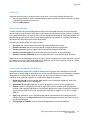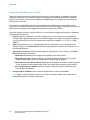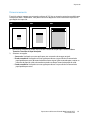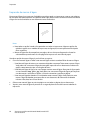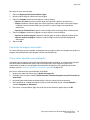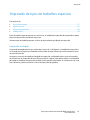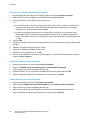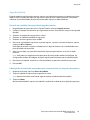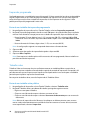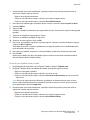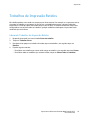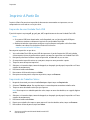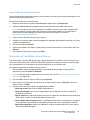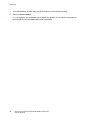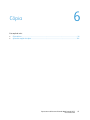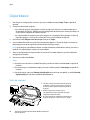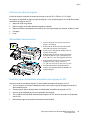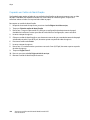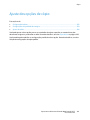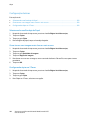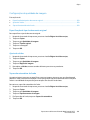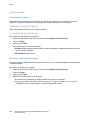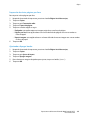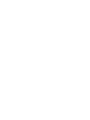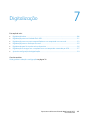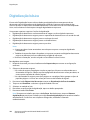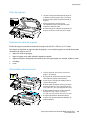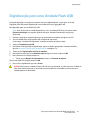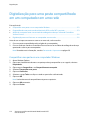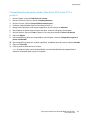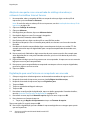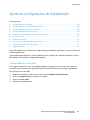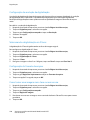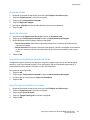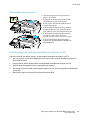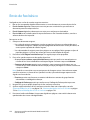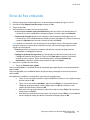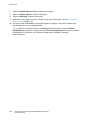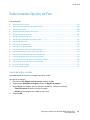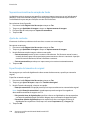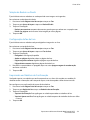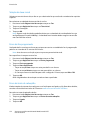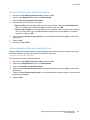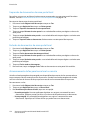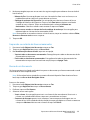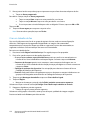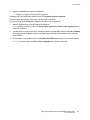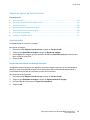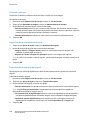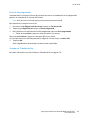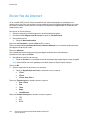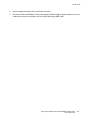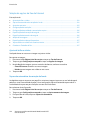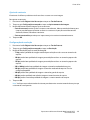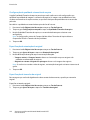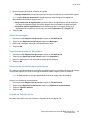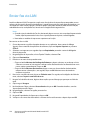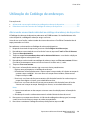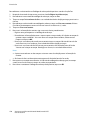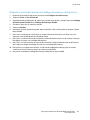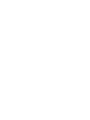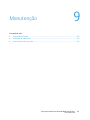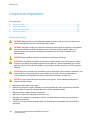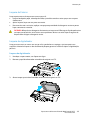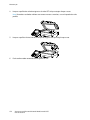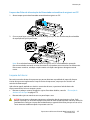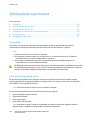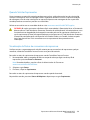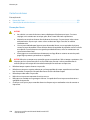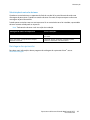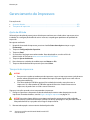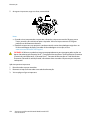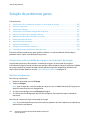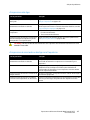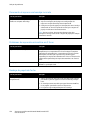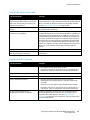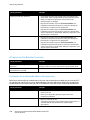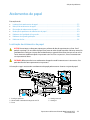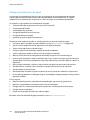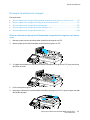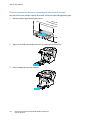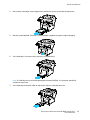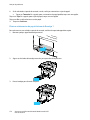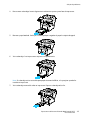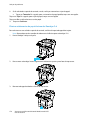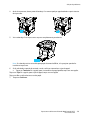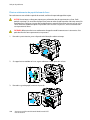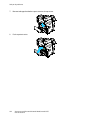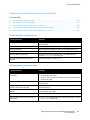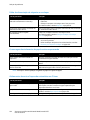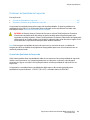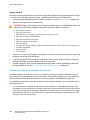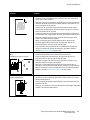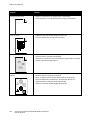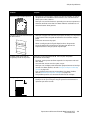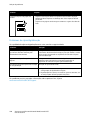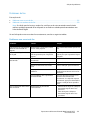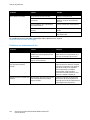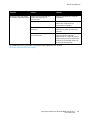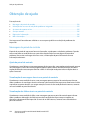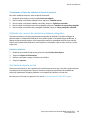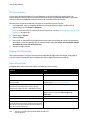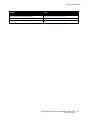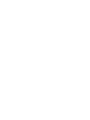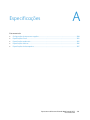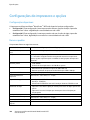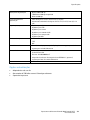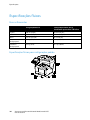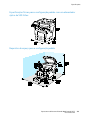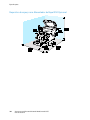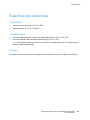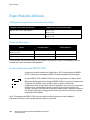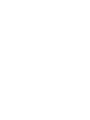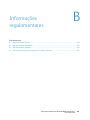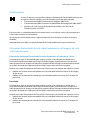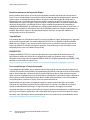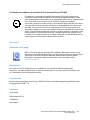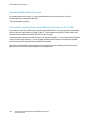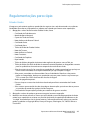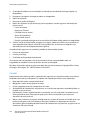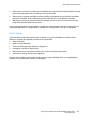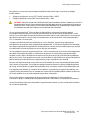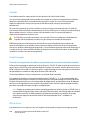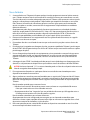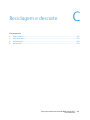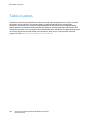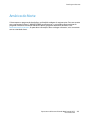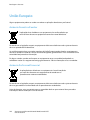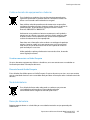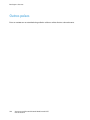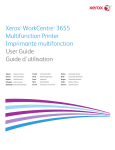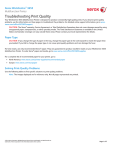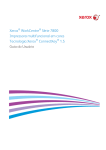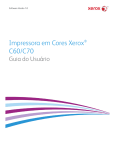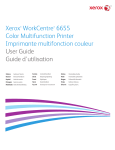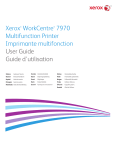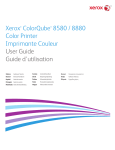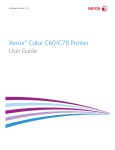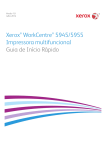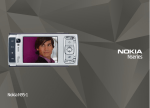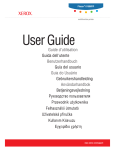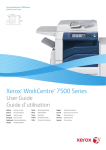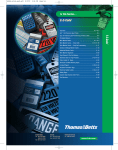Download Guia do Usuário
Transcript
Xerox® WorkCentre® 3655
Impressora multifuncional
Tecnologia Xerox® ConnectKey® 1.5
Guia do Usuário
© 2014 Xerox Corporation. Todos os direitos reservados. Direitos reservados de não publicação, de acordo com as leis de direitos
autorais dos Estados Unidos. O conteúdo desta publicação não pode ser reproduzido de forma alguma sem a permissão da
Xerox Corporation.
A proteção de direitos autorais reivindicada inclui qualquer forma e conteúdo de materiais e informações passíveis de direitos autorais,
permitidos atualmente por leis estatutárias ou judiciais, ou doravante concedidos, incluindo, sem limitar-se a eles, materiais gerados a
partir de programas de software que sejam exibidos na tela, tais como estilos, máscaras, ícones, exibições de telas, aparências, etc.
Xerox® e XEROX com a marca figurativa®, Phaser®, PhaserSMART®, PhaserMatch®, PhaserCal®, PhaserMeter™, CentreWare®,
PagePack®, eClick®, PrintingScout®, Walk-Up®, WorkCentre®, FreeFlow®, SMARTsend®, Scan to PC Desktop®, MeterAssistant®,
SuppliesAssistant®, Xerox Secure Access Unified ID System®, Xerox Extensible Interface Platform®, ColorQube®, Global Print Driver® e
Mobile Express Driver® são marcas da Xerox Corporation nos Estados Unidos e/ou outros países.
Adobe® Reader®, Adobe® Type Manager®, ATM™, Flash®, Macromedia®, Photoshop® e PostScript® são marcas da Adobe Systems
Incorporated nos Estados Unidos e/ou em outros países.
Apple, Bonjour, EtherTalk, TrueType, iPad, iPhone, iPod, iPod touch, Mac e Mac OS são marcas da Apple Inc., registradas nos E.U.A. e
outros países. AirPrint e a logomarca AirPrint são marcas da Apple Inc.
HP-GL®, HP-UX® e PCL® são marcas registradas da Hewlett-Packard Corporation nos Estados Unidos e/ou outros países.
IBM® e AIX® são marcas registradas da International Business Machines Corporation nos Estados Unidos e/ou em outros países.
Microsoft®, Windows Vista®, Windows® e Windows Server® são marcas registradas da Microsoft Corporation nos Estados Unidos e em
outros países.
Novell®, NetWare®, NDPS®, NDS®, IPX™ e Novell Distributed Print Services™ são marcas registradas da Novell, Inc. nos Estados Unidos e
em outros países.
SGI® e IRIX® são marcas registradas da Silicon Graphics International Corp. ou suas subsidiárias nos Estados Unidos e/ou em outros
países.
SunSM, Sun Microsystems e Solaris são marcas ou marcas registradas da Oracle e/ou suas afiliadas nos Estados Unidos e em outros
países.
McAfee®, ePolicy Orchestrator®, e McAfee ePO™ são marcas ou marcas registradas de McAfee, Inc. nos Estados Unidos e em outros
países.
UNIX® é uma marca registrada nos Estados Unidos e em outros países, licenciada exclusivamente por meio da X/ Open Company
Limited.
PANTONE® e outras marcas comerciais da Pantone, Inc. são propriedade da Pantone, Inc.
Versão do documento 1.0: Setembro 2014
BR9441_pt-br
Conteúdo
1
Segurança
11
Segurança elétrica ............................................................................................................................................................ 12
Diretrizes gerais ......................................................................................................................................................... 12
Cabo de alimentação .............................................................................................................................................. 13
Desativação de emergência................................................................................................................................. 13
Segurança do laser ................................................................................................................................................... 14
Segurança operacional................................................................................................................................................... 15
Diretrizes operacionais ........................................................................................................................................... 15
Liberação de ozônio................................................................................................................................................. 15
Local da impressora ................................................................................................................................................. 16
Suprimentos da impressora.................................................................................................................................. 16
Segurança de manutenção .......................................................................................................................................... 17
Símbolos da impressora ................................................................................................................................................. 18
Informações de contato sobre segurança, saúde e meio ambiente .......................................................... 19
2
Funções
21
Peças da impressora ........................................................................................................................................................ 22
Vista dianteira............................................................................................................................................................ 22
Vista traseira ............................................................................................................................................................... 23
Peças internas ............................................................................................................................................................ 24
Painel de controle ..................................................................................................................................................... 24
Modo de economia de energia ................................................................................................................................... 27
Configuração do Temporizador de economia de energia ...................................................................... 27
Saindo do Modo de economia de energia ..................................................................................................... 27
Páginas de informação .................................................................................................................................................. 28
Impressão do relatório de configuração ........................................................................................................ 28
Funções administrativas ................................................................................................................................................ 29
CentreWare Internet Services ............................................................................................................................. 29
Localização do endereço IP da impressora ................................................................................................... 30
Mais informações ............................................................................................................................................................. 31
3
Instalação e Configuração
33
Visão geral da instalação e configuração .............................................................................................................. 34
Seleção de um local para a impressora ................................................................................................................... 35
Conexão da impressora ................................................................................................................................................. 36
Selecione de um método de conexão .............................................................................................................. 36
Conexão física da impressora à rede ............................................................................................................... 37
Conectando-se a um computador usando USB .......................................................................................... 38
Conexão com uma linha telefônica .................................................................................................................. 38
Ligar e desligar a impressora ............................................................................................................................... 39
Impressora multifuncional Xerox® WorkCentre® 3655
Guia do Usuário
3
Conteúdo
Definição das configurações de rede ....................................................................................................................... 41
Sobre endereços IP e TCP/IP ............................................................................................................................... 41
Ativação da impressora para digitalização ........................................................................................................... 42
Instalação do software .................................................................................................................................................. 43
Requisitos do sistema operacional .................................................................................................................... 43
Instalação dos drivers de impressão para uma Impressora de rede Windows.............................. 43
Instalação dos drivers de impressão para uma Impressora USB Windows .................................... 44
Instalando drivers de impressão para Macintosh OS X versão 10.7 e posterior ........................... 45
Instalação de drivers de digitalização para Macintosh ........................................................................... 46
Instalação de drivers e utilitários para UNIX e Linux ............................................................................... 46
Outros drivers ............................................................................................................................................................. 47
Instalação da impressora como dispositivo de serviço da Web ................................................................... 48
4
Papel e material
49
Papel Suportado ................................................................................................................................................................ 50
Materiais recomendados ....................................................................................................................................... 50
Solicitar papel ............................................................................................................................................................. 50
Diretrizes gerais de colocação de papel .......................................................................................................... 50
Papel que pode danificar a impressora ........................................................................................................... 51
Diretrizes para armazenamento de papel ..................................................................................................... 51
Tipos e gramaturas de papel suportados....................................................................................................... 52
Tamanhos de papel padrão suportados......................................................................................................... 52
Tipos e gramaturas de papel suportados para impressão automática em frente e verso ....... 53
Tamanhos de papel padrão suportados para impressão automática em frente e verso ......... 53
Tamanhos de papel personalizado suportados ........................................................................................... 53
Colocação do papel ......................................................................................................................................................... 54
Carregar o papel na bandeja manual .............................................................................................................. 54
Carregar tamanhos pequenos de papel na bandeja manual ................................................................ 56
Configuração das Bandejas 1 a 4 para o comprimento do papel ....................................................... 59
Carregar papel nas Bandejas 1 a 4 ................................................................................................................... 61
Configuração do comportamento das bandejas ........................................................................................ 63
Impressão em material especial ................................................................................................................................ 64
Envelopes ..................................................................................................................................................................... 64
Etiquetas....................................................................................................................................................................... 68
5
Impressão
69
Visão geral da impressão .............................................................................................................................................. 70
Seleção de opções de impressão................................................................................................................................ 71
Ajuda do driver de impressão .............................................................................................................................. 71
Opções de impressão no Windows .................................................................................................................... 72
Opções de impressão no Macintosh ................................................................................................................. 73
Opções de impressão Linux .................................................................................................................................. 74
Gerenciamento de trabalhos ....................................................................................................................................... 75
Gerenciamento de Trabalhos no Painel de Controle ................................................................................ 75
Gerenciando Trabalhos de impressão Protegidos e Retidos .................................................................. 76
Gerenciamento de Trabalhos no CentreWare Internet Services ......................................................... 77
4
Impressora multifuncional Xerox® WorkCentre® 3655
Guia do Usuário
Conteúdo
Funções de impressão..................................................................................................................................................... 78
Impressão nos dois lados do papel ................................................................................................................... 78
Seleção das opções de papel para impressão .............................................................................................. 79
Impressão de várias páginas em uma única folha de papel ................................................................. 79
Impressão de livretos .............................................................................................................................................. 80
Qualidade de impressão ........................................................................................................................................ 80
Claridade ...................................................................................................................................................................... 80
Contraste ...................................................................................................................................................................... 81
Impressão de capas ................................................................................................................................................. 81
Impressão de páginas de inserção.................................................................................................................... 81
Impressão de páginas de exceção .................................................................................................................... 82
Dimensionamento.................................................................................................................................................... 83
Impressão de marcas d'água.............................................................................................................................. 84
Impressão de imagens em espelho .................................................................................................................. 85
Criar e salvar tamanhos personalizados ......................................................................................................... 85
Seleção de notificação de conclusão do trabalho no Windows ........................................................... 86
Impressão de tipos de trabalhos especiais ............................................................................................................ 87
Impressão protegida ............................................................................................................................................... 87
Jogo de amostra ....................................................................................................................................................... 89
Impressão programada ......................................................................................................................................... 90
Trabalho salvo............................................................................................................................................................ 90
Trabalhos de Impressão Retidos ................................................................................................................................ 93
Liberando Trabalhos de Impressão Retidos .................................................................................................. 93
Imprimir A Partir De......................................................................................................................................................... 94
Impressão de uma Unidade Flash USB .......................................................................................................... 94
Imprimindo de Trabalhos Salvos ....................................................................................................................... 94
Imprimindo de uma Caixa Postal ...................................................................................................................... 95
Impressão nos CentreWare Internet Services .............................................................................................. 95
6
Cópia
97
Cópia básica ........................................................................................................................................................................ 98
Vidro de originais ...................................................................................................................................................... 98
Diretrizes do vidro de originais............................................................................................................................ 99
Alimentador de documentos ............................................................................................................................... 99
Diretrizes para o Alimentador automático de originais em F/V ........................................................... 99
Copiando um Cartão de Identificação.......................................................................................................... 100
Ajuste das opções de cópia ........................................................................................................................................ 101
Configurações básicas .......................................................................................................................................... 102
Configurações de qualidade da imagem ..................................................................................................... 103
Ajustes de saída ...................................................................................................................................................... 104
7
Digitalização
107
Digitalização básica ....................................................................................................................................................... 108
Vidro de originais .................................................................................................................................................... 109
Diretrizes do vidro de originais.......................................................................................................................... 109
Alimentador de documentos ............................................................................................................................. 109
Impressora multifuncional Xerox® WorkCentre® 3655
Guia do Usuário
5
Conteúdo
Diretrizes para o Alimentador automático de originais em F/V ......................................................... 110
Digitalização para uma Unidade Flash USB ....................................................................................................... 111
Digitalização para uma pasta compartilhada em um computador em uma rede ............................ 112
Compartilhar uma pasta em um computador Windows ....................................................................... 112
Compartilhando uma pasta usando o Macintosh OS X versão 10.7 e posterior......................... 113
Adição de uma pasta como uma entrada do catálogo de endereços utilizando CentreWare
Internet Services ..................................................................................................................................................... 114
Digitalização para uma Pasta em um computador em uma rede .................................................... 114
Digitalização para um endereço de e-mail .......................................................................................................... 115
Digitalizando para Serviços da web no dispositivo .......................................................................................... 116
Digitalização de imagens em um aplicativo em um computador conectado por USB .................... 117
Digitalização de uma imagem para um aplicativo .................................................................................. 117
Digitalização de uma imagem usando o Windows XP ........................................................................... 117
Digitalização de uma imagem usando o Windows Vista ou o Windows 7.................................... 118
Ajuste de configurações de digitalização............................................................................................................. 119
Configurando a cor de saída ............................................................................................................................. 119
Configuração da resolução da digitalização .............................................................................................. 120
Selecionando a digitalização em 2 faces ..................................................................................................... 120
Configuração do formato de arquivo ............................................................................................................ 120
Como tornar uma imagem mais clara ou mais escura........................................................................... 120
Ajuste da nitidez ..................................................................................................................................................... 121
Ajuste do contraste ................................................................................................................................................ 121
Supressão automática de variação de fundo............................................................................................. 121
Especificação do tamanho do original .......................................................................................................... 121
Apagando bordas ................................................................................................................................................... 122
8
Envio de fax
123
Configuração da impressora para envio de fax ................................................................................................ 124
Vidro de originais .................................................................................................................................................... 124
Diretrizes do vidro de originais.......................................................................................................................... 124
Alimentador de documentos ............................................................................................................................. 125
Diretrizes para o Alimentador automático de originais em F/V ......................................................... 125
Envio de fax básico ........................................................................................................................................................ 126
Envio de Fax embutido ................................................................................................................................................. 127
Selecionando Opções de Fax ..................................................................................................................................... 129
Ajuste de brilho e nitidez ..................................................................................................................................... 129
Supressão automática de variação de fundo............................................................................................. 130
Ajuste do contraste ................................................................................................................................................ 130
Especificação do tamanho do original .......................................................................................................... 130
Seleção de Reduzir ou Dividir ............................................................................................................................ 131
Configuração de fax de livro.............................................................................................................................. 131
Imprimindo um Relatório de Confirmação ................................................................................................. 131
Seleção da taxa inicial .......................................................................................................................................... 132
Envio de fax programado.................................................................................................................................... 132
Envio de texto do cabeçalho.............................................................................................................................. 132
Envio de fax para uma caixa postal remota ............................................................................................... 133
6
Impressora multifuncional Xerox® WorkCentre® 3655
Guia do Usuário
Conteúdo
Armazenamento de fax em caixa postal local........................................................................................... 133
Impressão de documentos da caixa postal local ...................................................................................... 134
Exclusão de documentos da caixa postal local .......................................................................................... 134
Armazenamento de fax para busca local ou remota .............................................................................. 134
Impressão ou exclusão de faxes armazenados ......................................................................................... 135
Busca de um fax remoto ..................................................................................................................................... 135
Criar um trabalho de fax ..................................................................................................................................... 136
Envio de Fax de servidor .............................................................................................................................................. 138
Seleção de opções de Fax de servidor ........................................................................................................... 139
Enviar fax da Internet ................................................................................................................................................... 142
Seleção de opções de Fax da Internet .......................................................................................................... 144
Enviar fax via LAN .......................................................................................................................................................... 148
Utilização do Catálogo de endereços .................................................................................................................... 149
Adicionando uma entrada individual ao catálogo de endereço de dispositivo .......................... 149
Editando ou excluindo Favoritos do Catálogo de endereços do dispositivo ................................. 151
9
Manutenção
153
Limpeza da impressora ................................................................................................................................................ 154
Precauções Gerais................................................................................................................................................... 154
Limpeza do Exterior ............................................................................................................................................... 155
Limpeza do digitalizador ..................................................................................................................................... 155
Limpeza do Interior ............................................................................................................................................... 157
Solicitação de suprimentos......................................................................................................................................... 158
Consumíveis .............................................................................................................................................................. 158
Itens de manutenção de rotina........................................................................................................................ 158
Quando Solicitar Suprimentos .......................................................................................................................... 159
Visualização do Status de consumíveis da impressora .......................................................................... 159
Cartuchos de toner................................................................................................................................................. 160
Reciclagem de suprimentos ............................................................................................................................... 161
Gerenciamento da Impressora ................................................................................................................................. 162
Ajuste da Altitude ................................................................................................................................................... 162
Transporte da impressora ................................................................................................................................... 162
10
Solução de problemas
165
Solução de problemas gerais ..................................................................................................................................... 166
A impressora inclui um botão de energia e um interruptor de energia .......................................... 166
Reiniciar a impressora........................................................................................................................................... 166
A impressora não liga ........................................................................................................................................... 167
A impressora é reiniciada ou desliga com frequência ............................................................................ 167
Documento é impresso em bandeja incorreta ........................................................................................... 168
Problemas de impressão automática em 2 faces ..................................................................................... 168
Bandeja do papel não fecha.............................................................................................................................. 168
Impressão muito demorada .............................................................................................................................. 169
Impressora não imprime ..................................................................................................................................... 169
A Impressora Faz Barulhos Incomuns ........................................................................................................... 170
Formação de condensação dentro da impressora ................................................................................... 170
Impressora multifuncional Xerox® WorkCentre® 3655
Guia do Usuário
7
Conteúdo
Atolamentos de papel .................................................................................................................................................. 171
Localização de atolamentos de papel ........................................................................................................... 171
Redução de atolamentos de papel ................................................................................................................. 172
Eliminação de atolamentos de papel ............................................................................................................ 173
Resolução de problemas de atolamentos de papel ................................................................................. 183
Problemas de Qualidade de Impressão ........................................................................................................ 185
Problemas de cópia/digitalização ................................................................................................................... 190
Problemas de fax .................................................................................................................................................... 191
Obtenção de ajuda ........................................................................................................................................................ 194
Mensagens do painel de controle.................................................................................................................... 194
Utilização dos recursos de solução de problemas integrados ............................................................. 195
Assistente de suporte on-line............................................................................................................................. 195
Serviços remotos ..................................................................................................................................................... 196
Páginas de Informação........................................................................................................................................ 196
Mais informações ................................................................................................................................................... 196
A
Especificações
199
Configurações da impressora e opções................................................................................................................. 200
Configurações disponíveis .................................................................................................................................. 200
Recursos padrão ...................................................................................................................................................... 200
Opções e atualizações .......................................................................................................................................... 201
Especificações físicas .................................................................................................................................................... 202
Pesos e Dimensões ................................................................................................................................................. 202
Especificações físicas para configurações padrão ................................................................................... 202
Especificações físicas para a configuração padrão com um alimentador óptico de 550 folhas
........................................................................................................................................................................................ 203
Requisitos de espaço para a configuração padrão .................................................................................. 203
Requisitos de espaço com Alimentador de Papel 550 Opcional ........................................................ 204
Especificações ambientais .......................................................................................................................................... 205
Temperatura ............................................................................................................................................................. 205
Umidade relativa .................................................................................................................................................... 205
Elevação...................................................................................................................................................................... 205
Especificações elétricas ................................................................................................................................................ 206
Voltagem e frequência da fonte de alimentação .................................................................................... 206
Consumo de energia ............................................................................................................................................. 206
Produto qualificado pela ENERGY STAR....................................................................................................... 206
Especificações de desempenho ................................................................................................................................ 207
Velocidade de impressão .................................................................................................................................... 207
B
Informações regulamentares
209
Regulamentações básicas ........................................................................................................................................... 210
Regulamentações da FCC dos Estados Unidos.......................................................................................... 210
Canadá ........................................................................................................................................................................ 210
União Europeia ........................................................................................................................................................ 211
Informação Ambiental do Acordo sobre Equipamentos de Imagens do Lote 4 da União
Europeia ...................................................................................................................................................................... 211
8
Impressora multifuncional Xerox® WorkCentre® 3655
Guia do Usuário
Conteúdo
Alemanha ................................................................................................................................................................... 213
Regulamentação RoHS da Turquia ................................................................................................................. 214
Informações regulamentares para Adaptador de rede sem fio 2.4 GHz ....................................... 214
Regulamentações para cópia .................................................................................................................................... 215
Estados Unidos ........................................................................................................................................................ 215
Canadá ........................................................................................................................................................................ 216
Outros países ............................................................................................................................................................ 217
Regulamentações para fax ........................................................................................................................................ 218
Estados Unidos ........................................................................................................................................................ 218
Canadá ........................................................................................................................................................................ 220
União Europeia ........................................................................................................................................................ 220
África do Sul .............................................................................................................................................................. 220
Nova Zelândia .......................................................................................................................................................... 221
Fichas de informações de segurança de produtos químicos ....................................................................... 222
C
Reciclagem e descarte
223
Todos os países ................................................................................................................................................................ 224
América do Norte............................................................................................................................................................ 225
União Europeia ................................................................................................................................................................ 226
Ambiente Doméstico/Familiar .......................................................................................................................... 226
Ambiente Profissional/Comercial .................................................................................................................... 226
Coleta e descarte de equipamentos e baterias ......................................................................................... 227
Símboloda bateria .................................................................................................................................................. 227
Remoção da bateria .............................................................................................................................................. 227
Outros países .................................................................................................................................................................... 228
Impressora multifuncional Xerox® WorkCentre® 3655
Guia do Usuário
9
Segurança
1
Este capítulo inclui:
•
Segurança elétrica ............................................................................................................................................................... 12
•
•
Segurança operacional ...................................................................................................................................................... 15
Segurança de manutenção.............................................................................................................................................. 17
•
Símbolos da impressora .................................................................................................................................................... 18
•
Informações de contato sobre segurança, saúde e meio ambiente ............................................................. 19
Sua impressora e os suprimentos recomendados foram projetados e testados para atender a exigências
de segurança rígidas. A atenção às seguintes informações garantirá uma operação contínua e segura da
impressora Xerox.
Impressora multifuncional Xerox® WorkCentre® 3655
Guia do Usuário
11
Segurança
Segurança elétrica
Esta seção inclui:
•
Diretrizes gerais .................................................................................................................................................................... 12
•
•
Cabo de alimentação ......................................................................................................................................................... 13
Desativação de emergência ............................................................................................................................................ 13
•
Segurança do laser .............................................................................................................................................................. 14
Diretrizes gerais
AVISOS:
•
•
Não insira objetos nos entalhes nem nas aberturas da impressora. O contato com um ponto de
tensão (voltagem) ou causar curto-circuito em uma peça poderá resultar em incêndio ou choque
elétrico.
Não remova as tampas nem os protetores que estejam fixados com parafusos, a menos que
você esteja instalando um equipamento opcional e seja instruído a fazê-lo. A impressora deve
estar desligada durante a execução dessas instalações. Desconecte o cabo de alimentação ao
remover tampas e protetores para instalar equipamentos opcionais. Exceto opcionais que
podem ser instalados pelo usuário, não existem peças, atrás dessas tampas, nas quais você
possa fazer manutenção ou consertar.
As seguintes situações representam riscos à segurança:
•
O cabo de alimentação está danificado ou corroído.
•
Algum líquido foi derramado na impressora.
•
A impressora está exposta à água.
•
A impressora emite fumaça ou a superfície geralmente está quente.
•
A impressora emite ruído e odores incomuns.
•
A impressora faz com que um disjuntor, fusível ou outro dispositivo de segurança seja ativado.
Se alguma dessas condições ocorrer, faça o seguinte:
1. Desligue a impressora imediatamente.
2. Desconecte o cabo de alimentação da tomada elétrica.
3. Chame um representante de serviço autorizado.
12
Impressora multifuncional Xerox® WorkCentre® 3655
Guia do Usuário
Segurança
Cabo de alimentação
•
•
•
Use o cabo de alimentação fornecido com a impressora.
Conecte o cabo de alimentação diretamente em uma tomada elétrica devidamente conectada à
terra. Verifique se as extremidades do cabo estão conectadas com firmeza. Se não souber se uma
tomada está aterrada, peça a um eletricista que verifique a tomada.
Não use um plugue adaptador de terra para conectar a impressora a uma tomada elétrica que não
tenha um terminal de conexão terra.
AVISO: Certifique-se de que a impressora esteja devidamente aterrada para evitar o risco de choque
elétrico. Os produtos elétricos podem ser perigosos se usados de forma incorreta.
•
•
•
•
•
•
•
Use somente uma extensão ou barra de tomadas projetada para aceitar a capacidade de corrente
elétrica da impressora.
Verifique se a impressora está conectada em uma tomada com a voltagem e a fonte de
alimentação corretas. Verifique as especificações elétricas da impressora com um eletricista se for
necessário.
Não coloque a impressora em uma área na qual as pessoas possam pisar no cabo de alimentação.
Não coloque objetos sobre o cabo de alimentação.
Não conecte ou desconecte o cabo de alimentação enquanto o interruptor estiver na posição
ligado.
Substitua o cabo de alimentação se ele estiver corroído ou gasto.
Para evitar choques elétricos e danos ao cabo, segure o plugue ao desconectar o cabo de
alimentação.
O cabo de alimentação está associado à impressora como um dispositivo embutido na parte traseira da
impressora. Se for necessário desconectar toda a alimentação elétrica da impressora, desconecte o cabo
de alimentação da tomada.
Desativação de emergência
Se ocorrer alguma das seguintes condições, desligue a impressora imediatamente e desconecte o cabo
de alimentação da tomada elétrica. Entre em contato com o Representante de Serviço da XeroxXerox®
para corrigir o problema:
•
O equipamento emite odores incomuns e produz ruídos incomuns.
•
O cabo de alimentação está danificado ou corroído.
•
Um disjuntor em painel de parede, fusível ou outro dispositivo de segurança foi desconectado.
•
Algum líquido foi derramado na impressora.
•
A impressora está exposta à água.
•
Alguma peça da impressora está danificada.
Impressora multifuncional Xerox® WorkCentre® 3655
Guia do Usuário
13
Segurança
Segurança do laser
Esta impressora atende aos padrões de desempenho de produtos a laser definidos pelas agências
governamentais, nacionais e internacionais e é certificada como um produto a laser Classe 1. A
impressora não emite luz prejudicial porque o feixe de luz fica totalmente interno em todos os modos de
operação e manutenção do cliente.
AVISO: Uso de controles, ajustes e desempenho dos procedimentos que não sejam os especificados
neste manual pode resultar na exposição à radiação prejudicial.
14
Impressora multifuncional Xerox® WorkCentre® 3655
Guia do Usuário
Segurança
Segurança operacional
A impressora e os suprimentos foram projetados e testados para atender a exigências de segurança
rígidas. Essas exigências incluem inspeção e aprovação do grupo de segurança, bem como conformidade
com os padrões ambientais estabelecidos.
O cumprimento das instruções a seguir ajuda a garantir uma operação contínua e segura da impressora.
Diretrizes operacionais
•
•
•
•
•
Não remova as bandejas de papel enquanto a impressora estiver imprimindo.
Não abra as portas quando a impressora estiver imprimindo.
Não mova a impressora durante a impressão.
Mantenha mãos, cabelos, gravatas etc. longe da saída e dos rolos de alimentação.
Tampas, que exigem ferramentas para a remoção, protegem as áreas perigosas na impressora. Não
remova as tampas de proteção.
Liberação de ozônio
Esta impressora produz ozônio durante a operação normal. A quantidade de ozônio produzido depende
do volume de cópias. O ozônio é mais pesado do que o ar e é produzido em quantidade insignificante
para causar prejuízos. Instale a impressora em uma sala bem ventilada.
Para obter informações nos Estados Unidos e Canadá acesse www.xerox.com/environment. Em outros
mercados, entre em contato com seu Xeroxrepresentante local ou acesse
www.xerox.com/environment_europe.
Impressora multifuncional Xerox® WorkCentre® 3655
Guia do Usuário
15
Segurança
Local da impressora
•
•
•
•
•
•
•
•
•
•
Coloque a impressora em uma superfície sólida, nivelada e sem vibrações, forte o suficiente para
suportar o seu peso. Para saber o peso para a sua configuração de impressora, consulte
Especificações físicas na página 202.
Não bloqueie ou cubra os entalhes nem aberturas da impressora. Essas aberturas foram projetadas
para permitir a ventilação e evitar o superaquecimento da impressora.
Coloque a impressora em uma área onde exista espaço adequado para operação e realização de
serviços.
Coloque a impressora em uma área livre de poeira.
Não armazene nem opere a impressora em ambiente extremamente quente, frio ou úmido.
Não coloque a impressora perto de uma fonte de calor.
Para evitar a exposição dos componentes sensíveis à luz, não coloque a impressora sob a luz direta
do sol.
Não coloque a impressora onde ela fique diretamente exposta ao fluxo de ar frio do sistema da
unidade de ar-condicionado.
Não coloque a impressora em locais suscetíveis a vibrações.
Para um melhor desempenho, utilize a impressora em elevações especificadas em Elevação na
página 205.
Suprimentos da impressora
•
•
•
•
•
•
Use suprimentos projetados para a sua impressora. O uso de materiais inadequados pode causar
um mau desempenho e, possivelmente, uma situação de risco à segurança.
Siga todos os avisos e instruções marcados no produto, nas opções e nos suprimentos ou fornecidos
com eles.
Armazene todos os consumíveis de acordo com as instruções fornecidas no pacote ou no recipiente.
Mantenha todos os consumíveis fora do alcance de crianças.
Nunca jogue toner, cartuchos de impressão/fotorreceptores, ou recipientes de toner sobre chamas.
Quando estiver manuseando cartuchos, por exemplo cartuchos de toner, evite contato com a pele
ou olhos. O contato com os olhos pode causar irritação e inflamação. Não tente desmontar as
fontes, o que pode aumentar o risco de contato com a pele ou dos olhos.
CUIDADO: O uso de suprimentos não-Xerox não é recomendado. A Garantia da Xerox, o Contrato de
Manutenção e a Total Satisfaction Guarantee (Garantia de satisfação total) não cobrem danos, mau
funcionamento ou degradação de desempenho causados pelo uso de suprimentos não-Xerox ou o
uso de suprimentos da Xerox não especificados para esta impressora. A Total Satisfaction Guarantee
(Garantia de satisfação total) está disponível nos Estados Unidos e no Canadá. A cobertura pode
variar fora destas áreas. Entre em contato com seu representante Xerox para obter mais
informações.
16
Impressora multifuncional Xerox® WorkCentre® 3655
Guia do Usuário
Segurança
Segurança de manutenção
•
•
•
Não tente executar nenhum procedimento de manutenção que não esteja especificamente descrito
na documentação fornecida com a impressora.
Não use limpadores aerossóis. Limpe somente com um pano seco, sem fiapos.
Não queime consumíveis nem itens de manutenção de rotina. Para obter informações sobre os
programas de reciclagem de suprimentos da Xerox, acesse www.xerox.com/gwa.
Impressora multifuncional Xerox® WorkCentre® 3655
Guia do Usuário
17
Segurança
Símbolos da impressora
Símbolo
Descrição
Aviso:
Indica um risco que, se não for evitado, pode resultar em morte ou ferimentos graves.
Cuidado:
Indica uma ação obrigatória que deve ser tomada a fim de evitar danos à propriedade.
Superfície quente sobre a impressora ou dentro dela. Tenha cuidado para evitar ferimentos.
Não incinere o item.
Não exponha a unidade de imagem à luz por mais de 10 minutos.
Não exponha a unidade de imagem à luz solar direta.
Não toque na parte ou área da impressora.
Aviso:
Espere a impressora esfriar durante o tempo especificado antes de tocar o fusor.
Este item pode ser reciclado. Para obter detalhes, consulte Reciclagem e descarte na página
223.
18
Impressora multifuncional Xerox® WorkCentre® 3655
Guia do Usuário
Segurança
Informações de contato sobre segurança,
saúde e meio ambiente
Para obter informações adicionais sobre segurança, saúde e meio ambiente com relação a este produto
e suprimentos Xerox, entre em contato com as seguintes linhas de ajuda ao cliente:
Estados Unidos e Canadá:
1-800-ASK-XEROX (1-800-275-9376)
Europa:
+44 1707 353 434
Para obter informações de segurança do produto nos Estados Unidos e no Canadá, acesse
www.xerox.com/environment.
Para obter informações de segurança do produto na Europa, acesse
www.xerox.com/environment_europe.
Impressora multifuncional Xerox® WorkCentre® 3655
Guia do Usuário
19
Funções
2
Este capítulo inclui:
•
Peças da impressora ........................................................................................................................................................... 22
•
•
Modo de economia de energia ...................................................................................................................................... 27
Páginas de informação...................................................................................................................................................... 28
•
Funções administrativas ................................................................................................................................................... 29
•
Mais informações................................................................................................................................................................. 31
Impressora multifuncional Xerox® WorkCentre® 3655
Guia do Usuário
21
Funções
Peças da impressora
Esta seção inclui:
•
Vista dianteira ....................................................................................................................................................................... 22
•
•
Vista traseira .......................................................................................................................................................................... 23
Peças internas........................................................................................................................................................................ 24
•
Painel de controle ................................................................................................................................................................ 24
Vista dianteira
1.
2.
3.
4.
5.
22
Bandeja 1
Bandeja manual
Porta dianteira
Batente do Papel da Bandeja de Saída
Painel de controle
6. Alimentador automático de originais em F/V
7. Porta do cartucho de grampos
8. Bandeja de saída
9. Alça da porta dianteira
10. Alimentadores para 550-Folhas Opcionais
(Bandejas 2–4)
Impressora multifuncional Xerox® WorkCentre® 3655
Guia do Usuário
Funções
Vista traseira
1.
2.
3.
4.
5.
6.
Porta USB Tipo B
Conector Ethernet
Porta USB Tipo A
Porta USB Tipo A
Porta traseira
Unidade duplex
7. Rolo de transferência
8. Fusor
9. Porta USB Tipo A
10. Botão Ligar
11. Conector de alimentação
12. Conector da Linha de Fax
Apenas modelo X
Impressora multifuncional Xerox® WorkCentre® 3655
Guia do Usuário
23
Funções
Peças internas
1.
2.
3.
4.
Batente do Papel da Bandeja de Saída
Porta dianteira
Cartucho do fotorreceptor Smart Kit
Cartucho de toner
5.
6.
7.
8.
Alimentador automático de originais em F/V
Tampa de originais
Vidro de documentos
Cartucho de Grampos
Painel de controle
O painel de controle consiste em uma tela de seleção por toque e botões que você pressiona para
controlar as funções disponíveis na impressora. O painel de controle:
•
Exibe o status operacional atual da impressora.
•
Fornece acesso às funções de impressão.
•
Fornece acesso aos materiais de referência.
•
Fornece acesso aos menus Recursos e Configurar.
•
Fornece acesso aos menus Solução de problemas e vídeos.
•
Solicita que você coloque papel, substitua consumíveis e elimine atolamentos.
•
Exibe erros e avisos.
24
Impressora multifuncional Xerox® WorkCentre® 3655
Guia do Usuário
Funções
Item
Nome
Descrição
1
Visor da tela de
seleção por toque
A tela exibe informações e fornece acesso às funções da impressora.
2
Botão Página inicial
de serviços
Este botão fornece acesso aos recursos da impressora, como cópia, digitalização e fax,
na tela de seleção por toque.
3
Botão Serviços
Este botão retorna ao serviço ativo nas telas Status do trabalho ou Status da máquina,
ou a um serviço predefinido.
4
Botão Status do
trabalho
Este botão exibe uma lista de todos os trabalhos ativos, retidos ou concluídos na tela de
seleção por toque.
5
Botão Status da
máquina
Este botão exibe o status da impressora na tela de seleção por toque.
6
Teclado
alfanumérico
Neste teclado, você digita informações alfanuméricas.
7
Botão C (limpar)
Este botão apaga valores numéricos ou o último dígito digitado usando as teclas
alfanuméricas.
8
Botão Pausa na
discagem
Este botão insere uma pausa em um número de telefone ao transmitir um fax.
9
Botão Interromper
Este botão pausa o trabalho atual para executar uma impressão, cópia ou trabalho de
fax mais urgente.
Impressora multifuncional Xerox® WorkCentre® 3655
Guia do Usuário
25
Funções
Item
Nome
Descrição
10
Botão Iniciar
Este botão inicia o trabalho selecionado de cópia, digitalização, fax ou Imprimir de,
como Imprimir de USB.
11
Botão Parar
Este botão para temporariamente o trabalho atual. Siga as instruções na tela para
cancelar ou retomar seu trabalho.
12
Botão Limpar tudo
Este botão elimina as configurações anteriores e alteradas na seleção atual. Pressione
este botão duas vezes para restaurar todos os recursos padrão e remover digitalizações
existentes.
13
Botão de energia
Este botão liga e desliga a impressora.
14
Botão Idioma
Este botão altera o idioma da tela de seleção por toque e as configurações do teclado.
15
Botão de Economia
de energia
Este botão entra e sai do modo de baixo consumo de energia.
16
Botão Ajuda
Este botão exibe informações sobre a seleção atual na tela de seleção por toque.
17
Botão Login/Logout
Este botão fornece acesso às funções protegidas por senha.
26
Impressora multifuncional Xerox® WorkCentre® 3655
Guia do Usuário
Funções
Modo de economia de energia
É possível definir o tempo que a impressora ficará ociosa no modo pronta antes de ser transferida para
um nível de economia de energia.
Configuração do Temporizador de economia de energia
1.
2.
3.
4.
5.
6.
7.
8.
No painel de controle da impressora, pressione o botão Status da máquina e toque na guia
Ferramentas.
Toque em Geral.
Se necessário, faça login como administrador. Para obter detalhes, consulte o Guia do
Administrador do Sistema em www.xerox.com/office/WC3655docs.
Toque em Economia de energia.
Toque em uma opção:
− Prontidão inteligente faz com que a impressora desperte e durma com base em padrões
anteriores de utilização.
− Trabalho ativado define a impressora para despertar quando receber um trabalho.
− Programado faz com que a impressora desperte e durma, de acordo com um cronograma
especificado.
Se tiver selecionado Trabalho Ativado, para alterar os tempos de espera de economia de energia e
repouso padrão, toque em Temporizadores de economia de energia.
Se tiver selecionado Programado, toque em uma opção.
− Temporizadores de economia de energia: Esta opção altera os tempos de espera de economia
de energia e repouso padrão.
− Configurações programadas: Esta opção seleciona as horas que você deseja que a impressora
desperte ou entre em repouso, para cada dia da semana.
Toque em Salvar.
Saindo do Modo de economia de energia
A impressora sai automaticamente do modo de Economia de Energia quando recebe dados de um
dispositivo conectado.
Para sair do modo de Economia de Energia manualmente, pressione o botão Economia de energia no
painel de controle.
Impressora multifuncional Xerox® WorkCentre® 3655
Guia do Usuário
27
Funções
Páginas de informação
A impressora tem um jogo de páginas de informação armazenado na sua unidade de disco rígido que
pode ser impresso. As páginas de informação incluem informações sobre configuração e fonte, páginas
de demonstração, entre outros.
1. No painel de controle da impressora, pressione o botão Status da máquina.
2. Na guia Informações da máquina, toque em Páginas de informação, e toque na página de
informação desejada.
3. Toque em Imprimir.
Nota: Páginas de Informação também podem ser impressas dos CentreWare Internet Services.
Impressão do relatório de configuração
1.
2.
3.
28
No painel de controle da impressora, pressione o botão Status da máquina.
Na guia Informações da máquina, toque em Páginas de informação>Relatório de
configuração>Imprimir.
Toque em Fechar depois de imprimir o relatório.
Impressora multifuncional Xerox® WorkCentre® 3655
Guia do Usuário
Funções
Funções administrativas
CentreWare Internet Services
CentreWare Internet Services é um software de administração e configuração instalado no servidor da
Web incorporado na impressora. Ele permite configurar e administrar a impressora a partir de um
navegador da Web.
CentreWare Internet Services requer:
•
Uma conexão TCP/IP entre a impressora e o ambiente de rede Windows, Macintosh, UNIX. ou
Linux.
•
TCP/IP e HTTP ativados na impressora.
•
Um computador conectado em rede com um navegador da Web que suporte JavaScript.
Para obter detalhes, consulte a Ajuda nos CentreWare Internet Services ou no Guia do Administrador do
Sistema.
Acesso a CentreWare Internet Services
No computador, abra o navegador da Web, no campo de endereço, digite o endereço IP da impressora e
pressione Entrar ou Retornar.
Impressora multifuncional Xerox® WorkCentre® 3655
Guia do Usuário
29
Funções
Localização do endereço IP da impressora
Para instalar os drivers de uma impressora conectada em rede, é necessário ter o endereço IP da
impressora. O endereço IP também será necessário para acessar as configurações de sua impressora
através do CentreWare Internet Services.
Você pode exibir o endereço IP da impressora no painel de controle ou no relatório de configuração. No
relatório de configuração, as informações do endereço IP estão localizadas na seção Protocolos de
conectividade.
Para visualizar o endereço IP da impressora no painel de controle:
1. No painel de controle da impressora, pressione o botão Status da máquina.
2. Toque na guia Informações da máquina.
− Se o administrador do sistema tiver definido Exibir definições de rede para mostrar o endereço
IP, ele aparecerá no painel central.
− Se o endereço IP não for exibido, imprima o Relatório de configuração ou entre em contato com
o administrador do sistema.
Para imprimir um relatório de configuração:
1. No painel de controle da impressora, pressione o botão Status da máquina.
2. Na guia Informações da máquina, toque em Páginas de informação>Relatório de
configuração>Imprimir.
3. Toque em Fechar depois de imprimir o relatório.
Nota: Depois que a impressora estiver ligada há dois minutos, imprima o Relatório de configuração.
O endereço IP aparece na seção Rede de rede. Se o endereço IP listado na página for 0.0.0.0, a
impressora precisa de mais tempo para adquirir um endereço IP no servidor DHCP. Aguarde dois
minutos e, em seguida, imprima novamente o Relatório de Configurações.
30
Impressora multifuncional Xerox® WorkCentre® 3655
Guia do Usuário
Funções
Mais informações
Você pode obter mais informações sobre sua impressora nestas fontes:
Recurso
Local
Guia de instalação
Fornecido com a impressora.
Outras documentações para sua impressora
www.xerox.com/office/WC3655docs
Recommended Media List (Lista de materiais
recomendados)
Estados Unidos: www.xerox.com/paper
União Europeia: www.xerox.com/europaper
As informações sobre assistência técnica para a sua
impressora, incluem Assistência técnica on-line,
Assistente de suporte on-line, e downloads de driver.
www.xerox.com/office/WC3655support
Páginas de Informação
Imprima do painel de controle, ou do CentreWare
Internet Services, clique em Status>Páginas de
informação.
Documentação do CentreWare Internet Services
Em CentreWare Internet Services, clique em Ajuda.
Pedir suprimentos para a sua impressora
www.xerox.com/office/WC3655supplies
Um recurso para ferramentas e informações,
www.xerox.com/office/businessresourcecenter
incluindo tutoriais interativos, modelos de impressão,
dicas úteis e recursos personalizados para atender às
suas necessidades específicas.
Pontos de venda e centros de suporte
www.xerox.com/office/worldcontacts
Registro da impressora
www.xerox.com/office/register
®
Xerox Direct online store (Loja on-line direta)
www.direct.xerox.com/
Impressora multifuncional Xerox® WorkCentre® 3655
Guia do Usuário
31
3
Instalação e
Configuração
Este capítulo inclui:
•
Visão geral da instalação e configuração ................................................................................................................. 34
•
Seleção de um local para a impressora ...................................................................................................................... 35
•
•
Conexão da impressora ..................................................................................................................................................... 36
Definição das configurações de rede .......................................................................................................................... 41
•
•
Ativação da impressora para digitalização .............................................................................................................. 42
Instalação do software...................................................................................................................................................... 43
•
Instalação da impressora como dispositivo de serviço da Web ...................................................................... 48
Consulte também:
Guia de instalação enviado com a impressora.
Assistente de suporte on-line em www.xerox.com/office/WC3655support
Impressora multifuncional Xerox® WorkCentre® 3655
Guia do Usuário
33
Instalação e Configuração
Visão geral da instalação e configuração
Antes de imprimir, o computador e a impressora devem estar plugados, ligados e conectados. Defina as
configurações iniciais da impressora e então instale o software do driver e utilitários no computador.
Você pode conectar sua impressora diretamente de seu computador usando o USB, ou conectar-se a
uma rede usando uma conexão via cabo Ethernet ou sem fio. Os requisitos de hardware e cabeamento
variam para métodos de conexão diferentes. Roteadores, hubs de rede, comutadores de rede, modems,
cabos Ethernet, e cabos USB não estão incluídos com sua impressora e devem ser adquiridos
separadamente. Xerox recomenda uma conexão Ethernet porque é tipicamente mais rápida do que uma
conexão USB, e oferece acesso ao CentreWare Internet Services.
Nota: Se o Software and Documentation disc (CD de software e documentação) não estiver
disponível, faça o download do driver mais recente em www.xerox.com/office/WC3655drivers.
Consulte também:
Seleção de um local para a impressora na página 35
Escolha de um método de conexão na página 36
Conexão da impressora na página 36
Definição das configurações de rede na página 41
Instalação do software na página 43
34
Impressora multifuncional Xerox® WorkCentre® 3655
Guia do Usuário
Instalação e Configuração
Seleção de um local para a impressora
1.
Selecione uma área sem poeira, com temperaturas entre 5–32°C (41–90°F) e umidade relativa entre
15–85%.
Nota: Flutuações súbitas de temperatura podem afetar a qualidade da impressão. O aquecimento
rápido de um ambiente frio pode causar condensação dentro da impressora, interferindo
diretamente com a transferência de imagem.
2.
3.
Coloque a impressora em uma superfície sólida, nivelada e sem vibrações, suficientemente forte
para suportar o seu peso. A inclinação da impressora não pode ser superior a quatro pés em contato
firme com a superfície. Para saber o peso para a sua configuração de impressora, consulte
Especificações físicas na página 202. Selecione um local com espaço suficiente para acessar
suprimentos e para fornecer ventilação adequada. Para encontrar os requisitos de espaço para a
impressora, consulte Requisitos de espaço na página 203.
Depois de posicionar a impressora, você estará pronto para conectá-la à fonte de alimentação e ao
computador ou rede.
Impressora multifuncional Xerox® WorkCentre® 3655
Guia do Usuário
35
Instalação e Configuração
Conexão da impressora
Esta seção inclui:
•
Selecione de um método de conexão ......................................................................................................................... 36
•
•
Conexão física da impressora à rede........................................................................................................................... 37
Conectando-se a um computador usando USB ...................................................................................................... 38
•
Conexão com uma linha telefônica ............................................................................................................................. 38
•
Ligar e desligar a impressora .......................................................................................................................................... 39
Selecione de um método de conexão
A impressora pode ser conectada ao computador por meio de um cabo USB ou um cabo Ethernet. O
método selecionado depende do computador estar ou não conectado a uma rede. Uma conexão USB é
uma conexão direta e é a mais fácil de configurar. Uma conexão Ethernet é usada para rede. Se estiver
usando uma conexão de rede, é importante entender como seu computador está conectado à rede. Para
obter detalhes, consulte Sobre TCP/IP e Endereços IP na página 41.
Notas:
•
•
•
•
36
• Nem todas as opções listadas são suportadas em todas as impressoras. Algumas opções são
aplicáveis apenas a um modelo de impressora, configuração, sistema operacional ou tipo de
driver específico.
• Os requisitos de hardware e cabeamento variam para métodos de conexão diferentes.
Roteadores, hubs de rede, interruptores de rede, modems, cabos Ethernet e cabos USB não
estão incluídos com a impressora e devem ser adquiridos separadamente.
Rede: Se seu computador estiver conectado a uma rede comercial ou residencial, você usará um
cabo Ethernet para conectar a impressora à rede. Você não pode conectar a impressora
diretamente ao computador. Ela deve ser conectada por meio de roteador ou hub. Uma rede
Ethernet pode ser usada para um ou mais computadores e suporta várias impressoras e sistemas
simultaneamente. A conexão Ethernet normalmente é mais rápida do que USB e permite a você
acesso direto às especificações da impressora utilizando os CentreWare Internet Services.
Rede sem fio: Se seu computador incluir um roteador sem fio, ou ponto de acesso sem fio, você
poderá conectar sua impressora à rede com uma conexão sem fio. Uma conexão de rede sem fio
oferece o mesmo acesso e serviços que uma conexão por fio oferece. Uma conexão sem fio
normalmente é mais rápida do que USB e permite a você acesso direto às configurações da
impressora utilizando os CentreWare Internet Services.
USB: Se você conectar a impressora a um computador e não tiver uma rede, use uma conexão USB.
Uma conexão USB fornece velocidades de dados mais rápidas, mas normalmente não tão rápidas
como a conexão Ethernet. Além disso, a conexão USB não fornece acesso aos Serviços ao
CentreWare Internet Services.
Telefone: A impressora multifuncional também deve estar conectada a uma linha telefônica
dedicada para enviar e receber faxes.
Impressora multifuncional Xerox® WorkCentre® 3655
Guia do Usuário
Instalação e Configuração
Conexão física da impressora à rede
Use o cabo Ethernet Categoria 5 ou melhor para conectar a impressora à rede. Uma rede Ethernet é
usada para um ou mais computadores e suporta várias impressoras e sistemas simultaneamente. Uma
conexão Ethernet fornece acesso direto às configurações da impressora utilizando CentreWare Internet
Services.
Para conectar a impressora:
1. Conecte o cabo de alimentação à impressora e ligue-o na tomada elétrica.
2. Conecte uma extremidade do cabo Ethernet Categoria 5 ou melhor à porta Ethernet da impressora.
Conecte a outra extremidade do cabo Ethernet a uma porta de rede configurada corretamente em
um hub ou roteador.
3. Ligue a impressora.
Nota: Para obter detalhes sobre como configurar a rede sem fio, consulte o Guia do Administrador
do Sistema em www.xerox.com/office/WC3655docs.
Localização do endereço IP da impressora
Para instalar os drivers de uma impressora conectada em rede, é necessário ter o endereço IP da
impressora. O endereço IP também será necessário para acessar as configurações de sua impressora
através do CentreWare Internet Services.
Você pode exibir o endereço IP da impressora no painel de controle ou no relatório de configuração. No
relatório de configuração, as informações do endereço IP estão localizadas na seção Protocolos de
conectividade.
Para visualizar o endereço IP da impressora no painel de controle:
1. No painel de controle da impressora, pressione o botão Status da máquina.
2. Toque na guia Informações da máquina.
− Se o administrador do sistema tiver definido Exibir definições de rede para mostrar o endereço
IP, ele aparecerá no painel central.
− Se o endereço IP não for exibido, imprima o Relatório de configuração ou entre em contato com
o administrador do sistema.
Para imprimir um relatório de configuração:
1. No painel de controle da impressora, pressione o botão Status da máquina.
2. Na guia Informações da máquina, toque em Páginas de informação>Relatório de
configuração>Imprimir.
3. Toque em Fechar depois de imprimir o relatório.
Nota: Depois que a impressora estiver ligada há dois minutos, imprima o Relatório de configuração.
O endereço IP aparece na seção Rede de rede. Se o endereço IP listado na página for 0.0.0.0, a
impressora precisa de mais tempo para adquirir um endereço IP no servidor DHCP. Aguarde dois
minutos e, em seguida, imprima novamente o Relatório de Configurações.
Impressora multifuncional Xerox® WorkCentre® 3655
Guia do Usuário
37
Instalação e Configuração
Conectando-se a um computador usando USB
Para usar USB, você deve ter Windows 7, Windows Server 2003 ou posterior, ou Macintosh OS X versão
10.7 ou posterior.
Para conectar a impressora ao computador usando um cabo USB:
1. Certifique-se de que a impressora esteja desligada.
2. Conecte a extremidade B de um cabo USB 2.0 A/B padrão à porta USB na parte traseira da
impressora.
3. Conecte o cabo de alimentação, conecte a impressora e ligue-a.
4. Conecte a extremidade A do cabo USB à porta USB no computador.
5. Quando o Assistente para adicionar novo hardware do Windows for exibido, cancele-o.
Você está pronto para instalar os drivers da impressora. Para obter detalhes, consulte Instalação do
software.
Conexão com uma linha telefônica
Nota: Nem todas as opções listadas são suportadas em todas as impressoras. Algumas opções são
aplicáveis apenas a um modelo de impressora, configuração, sistema operacional ou tipo de driver
específico.
1.
2.
3.
4.
Certifique-se de que a impressora esteja desligada.
Conecte um cabo RJ11 padrão, N. 26 AWG (American Wire Gauge) ou maior, à porta de Line (Linha)
na parte traseira da impressora.
Conecte a outra extremidade do cabo RJ11 a uma linha telefônica operacional.
Habilite e configure as funções de Fax.
Para obter detalhes, consulte o Guia do Administrador do Sistema em
www.xerox.com/office/WC3655docs.
38
Impressora multifuncional Xerox® WorkCentre® 3655
Guia do Usuário
Instalação e Configuração
Ligar e desligar a impressora
A impressora apresenta os dois controles: um botão de energia e um interruptor de energia. O
interruptor de energia na lateral da impressora controla a alimentação de energia à impressora. O botão
de energia no painel de controle controla a distribuição de energia aos componentes eletrônicos da
impressora. O método de desligamento preferencial da impressora controlado por software é pressionar
o botão de alimentação de energia.
Para ligar a impressora:
•
Ligue o interruptor de energia.
•
Se o interruptor de energia estiver ligado, mas a impressora estiver desligada, a impressora foi
desligada usando o botão de energia. Para ligar a impressora, pressione Energia no painel de
controle.
Para desligar a impressora:
CUIDADOS:
•
•
Para evitar o mau funcionamento da impressora ou dano à unidade interna de disco
rígido, desligue o botão de alimentação de energia primeiro.
Não conecte ou desconecte o cabo de alimentação enquanto a impressora estiver
ligada.
Impressora multifuncional Xerox® WorkCentre® 3655
Guia do Usuário
39
Instalação e Configuração
1.
No painel de controle, pressione Energia.
2.
Toque em Desligar.
Após 10 segundos, a tela de seleção por toque escurece e o botão Economia de Energia pisca até
que a impressora encerre o desligamento.
Nota: Quando todas as luzes do painel de controle estiverem apagadas, a sequência de
desligamento da impressora estará concluída. Desligar o interruptor de energia é opcional.
40
Impressora multifuncional Xerox® WorkCentre® 3655
Guia do Usuário
Instalação e Configuração
Definição das configurações de rede
Esta seção inclui:
•
Sobre endereços IP e TCP/IP ........................................................................................................................................... 41
Sobre endereços IP e TCP/IP
Os computadores e impressoras usam principalmente protocolos TCP/IP para se comunicar em uma rede
Ethernet. Em geral, os computadores Macintosh usam o protocolo TCP/IP ou o protocolo Bonjour para se
comunicarem com uma impressora de rede. Para sistemas Macintosh OS X, o protocolo TCP/IP é
preferível. Ao contrário do TCP/IP, o Bonjour não exige que impressoras ou computadores tenham
endereços IP.
Com esses protocolos, cada impressora e computador deve ter um endereço IP exclusivo. Muitas redes e
roteadores a cabo e DSL têm um servidor DHCP (Dynamic Host Configuration Protocol, Protocolo de
configuração dinâmica de hosts). O servidor DHCP atribui automaticamente um endereço IP em cada
computador e impressora na rede configurados para utilizar DHCP.
Se você usar um roteador a Cabo ou DSL, consulte a documentação do roteador para obter informações
sobre o endereçamento IP.
Impressora multifuncional Xerox® WorkCentre® 3655
Guia do Usuário
41
Instalação e Configuração
Ativação da impressora para digitalização
Se a impressora estiver conectada a uma rede, você pode digitalizar para um endereço de FTP, endereço
de e-mail ou pasta compartilhada no seu computador. Primeiro, você deve configurar a digitalização em
CentreWare Internet Services. Para obter detalhes, consulte CentreWare Internet Services na página 29.
Nota: Se sua impressora estiver conectada usando um cabo USB, não será possível digitalizar para
um endereço de e-mail ou um local de rede, como uma pasta compartilhada em seu computador.
Para obter detalhes, consulte o Guia do Administrador do Sistema em
www.xerox.com/office/WC3655docs.
42
Impressora multifuncional Xerox® WorkCentre® 3655
Guia do Usuário
Instalação e Configuração
Instalação do software
Esta seção inclui:
•
Requisitos do sistema operacional ............................................................................................................................... 43
•
•
Instalação dos drivers de impressão para uma Impressora de rede Windows ......................................... 43
Instalação dos drivers de impressão para uma Impressora USB Windows................................................ 44
•
Instalando drivers de impressão para Macintosh OS X versão 10.7 e posterior ....................................... 45
•
•
Instalação de drivers de digitalização para Macintosh ....................................................................................... 46
Instalação de drivers e utilitários para UNIX e Linux ........................................................................................... 46
•
Outros drivers ......................................................................................................................................................................... 47
Antes de instalar o software do driver, verifique se a impressora está conectada a uma tomada elétrica,
ligada, conectada corretamente e tem um endereço de IP válido. Se você não encontrar o endereço IP,
consulte Localizar endereço IP da impressora na página 30.
Se o Software and Documentation disc (CD de software e documentação) não estiver disponível, faça o
download do driver mais recente em www.xerox.com/office/WC3655drivers.
Requisitos do sistema operacional
•
•
Windows Vista, Windows 7, Windows 8, Windows Server 2003, Windows Server 2008, Windows
Server 2008 R2 e Windows Server 2012.
Macintosh OS X versão 10.7 ou posterior
UNIX e Linux: A sua impressora suporta conexão com várias plataformas UNIX através da interface em
rede. Para obter detalhes, consulte www.xerox.com/office/WC3655drivers.
Instalação dos drivers de impressão para uma Impressora de rede Windows
1.
2.
3.
4.
5.
6.
Insira o Software and Documentation disc (CD de software e documentação) na unidade
apropriada em seu computador.
Se o instalador não iniciar automaticamente, navegue até a unidade e dê um clique duplo no
arquivo do instalador Setup.exe.
Clique em Instalação da Rede.
Na parte inferior da janela Instalação do driver, clique em Idioma.
Selecione o idioma e clique em OK.
Clique em Avançar.
Para aceitar o acordo, clique em Aceito os termos, e clique em Próximo.
Impressora multifuncional Xerox® WorkCentre® 3655
Guia do Usuário
43
Instalação e Configuração
7.
Na lista Impressoras descobertas selecione sua impressora e clique em Próximo.
Nota: Ao instalar drivers para uma impressora em rede, se não for possível visualizar sua impressora
na lista, clique no botão Endereço IP ou Nome DNS. No campo Endereço IP ou Nome DNS, digite o
endereço IP de sua impressora e clique em Pesquisar para localizar sua impressora. Se você não
souber o endereço IP da impressora, consulte Localização do endereço IP da impressora.
8.
9.
10.
11.
12.
13.
14.
Para iniciar a instalação, clique em Próximo.
Quando a instalação for concluída, na tela Informar as configurações da impressora, selecione o
seguinte conforme necessário:
− Compartilhar esta impressora com outros computadores na rede
− Definir esta impressora como a padrão para impressão
Clique em Avançar.
Na janela Software e documentação, para qualquer opção que não deseja instalar, limpe a caixa de
seleção.
Clique em Instalar.
No Assistente de instalação, clique em Sim para reinicializar seu computador, em seguida clique em
Concluir.
Na tela Registro do produto, selecione o país na lista e depois clique em Avançar. Complete o
formulário de registro e envie-o.
Instalação dos drivers de impressão para uma Impressora USB Windows
1.
2.
3.
4.
5.
6.
7.
Insira o Software and Documentation disc (CD de software e documentação) na unidade
apropriada em seu computador.
Se o instalador não iniciar automaticamente, navegue até a unidade e dê um clique duplo no
arquivo do instalador Setup.exe.
Na parte inferior da janela Instalação do driver, clique em Idioma.
Selecione o idioma e clique em OK.
Selecione o modelo da impressora e clique em Instalar drivers de impressão e de digitalização.
Para aceitar o acordo, clique em Aceito os termos, e clique em Avançar.
Na tela Registro de Produto, selecione o país na lista e depois clique em Avançar.
Complete o formulário de registro, depois clique em Enviar.
Notas:Os seguintes aplicativos estão instalados em seu computador com o driver de impressão:
• Gerenciador de digitalização expressa
• Editor de Catálogo de endereços
Consulte também:
Assistente de suporte on-line em: www.xerox.com/office/WC3655support
44
Impressora multifuncional Xerox® WorkCentre® 3655
Guia do Usuário
Instalação e Configuração
Instalando drivers de impressão para Macintosh OS X versão 10.7 e posterior
Instale o driver da impressora Xerox para acessar todos os seus recursos.
Para instalar o software do driver de impressão:
1. Insira o Software and Documentation disc (CD de software e documentação) na unidade
apropriada em seu computador.
2. Para visualizar o arquivo .dmg para sua impressora, clique duas vezes no ícone do disco em sua área
de trabalho.
3. Abra o arquivo .dmg e navegue até o arquivo instalador apropriado para o sistema operacional.
4. Abra o arquivo instalador.
5. Clique em Continuarpara confirmar as mensagens de aviso e introdutória. Clique em Continuar
novamente.
6. Leia o contrato de licença, clique em Continuar e, em seguida, clique em Concordo.
7. Para aceitar o local atual de instalação, clique em Instalar, ou selecione um outro local para os
arquivos de instalação e, em seguida, clique em Instalar.
8. Digite sua senha e clique em OK.
9. Selecione sua impressora na lista de impressoras descobertas e clique em Continuar.
10. Se a sua impressora não aparecer na lista de impressoras descobertas:
Clique em Ícone de impressora de rede.
Digite o endereço IP da impressora e clique em Continuar.
Selecione sua impressora na lista de impressoras descobertas e clique em Continuar.
11. Para aceitar a mensagem da fila de impressão, clicque em OK.
12. Para aceitar a mensagem de êxito da fila de impressão, clique em Fechar.
Nota: A impressora é adicionada automaticamente à fila da impressora no Macintosh OS X versão
10.4 e posterior.
Para verificar se o driver de impressão reconhece as opções instaladas:
1. No menu Apple, clique em Preferências do sistema>Imprimir e Digitalizar.
2. Selecione a impressora na lista e clique em Opções e consumíveis.
3. Clique em Opções.
4. Confirme se todas as opções instaladas na impressora parecem corretas.
5. Se você alterar as configurações, clique em OK, feche a janela e feche Preferências do Sistema.
Impressora multifuncional Xerox® WorkCentre® 3655
Guia do Usuário
45
Instalação e Configuração
Instalação de drivers de digitalização para Macintosh
Insira o Software and Documentation disc (CD de software e documentação) na unidade
apropriada em seu computador.
2. Para visualizar o arquivo .dmg para sua impressora, clique duas vezes no ícone do disco em sua área
de trabalho.
3. Abra o arquivo Instalador de digitalização.dmg e vá até o arquivo instalador apropriado para o
sistema operacional.
4. Abra o arquivo do pacote Instalador de digitalização.
5. Clique em Continuar para confirmar as mensagens de aviso e introdutória.
6. Leia o contrato de licença, clique em Continuar e, em seguida, clique em Concordo.
7. Clique em Continuar novamente.
8. Digite sua senha e clique em OK.
9. Se solicitado a fechar outras instalações, clique em Continuar Instalação.
10. Para reinicializar, clique em Logout.
1.
Instalação de drivers e utilitários para UNIX e Linux
Xerox®O processo de instalação do UNIX Systems (Sistemas UNIX) é composto de duas partes. Ele
requer a instalação de um pacote Xerox®Services for UNIX Systems (Serviços para Sistemas UNIX) e um
pacote de suporte à impressora. O pacote de códigos Xerox® Services for UNIX Systems (Serviços para
Sistemas UNIX) deve ser instalado antes da instalação do pacote de suporte à impressora.
Nota: Você precisa ter privilégios raiz ou de superusuário para executar a instalação do driver de
impressão UNIX em seu computador.
1.
Na impressora, proceda da seguinte maneira:
•
Verifique se o protocolo TCP/IP e o conector apropriado estão ativados.
No painel de controle da impressora, proceda de uma das seguintes maneiras para o endereço IP:
•
Deixe que a impressora configure um endereço DHCP.
•
Digite o endereço IP manualmente.
Imprima o Relatório de configuração e mantenha-o para referência. Para obter detalhes, consulte
Relatório de configuração na página 28.
2. No computador, proceda da seguinte maneira:
•
Acesse www.xerox.com/office/WC3655driverse selecione seu modelo de impressora.
No menu Sistema operacional, selecione UNIX e clique em Ir.
Selecione o pacote do Xerox®Services for UNIX Systems (Serviços para Sistemas UNIX) para o sistema
operacional correto. Esse é o pacote principal e deve ser instalado antes do pacote de suporte à
impressora.
46
Impressora multifuncional Xerox® WorkCentre® 3655
Guia do Usuário
Instalação e Configuração
Para iniciar o download, clique no botão Iniciar.
Repita as etapas a e b, depois clique no pacote da impressora a ser usado com o pacote Xerox® Services
for UNIX Systems (Serviços para Sistemas UNIX) que você selecionou anteriormente. A segunda parte
do pacote do driver está pronta para download.
Para iniciar o download, clique no botão Iniciar.
Nas notas abaixo do pacote do driver que você selecionou, clique no link para o Guia de instalação e
siga as instruções de instalação.
Notas:
• Para carregar os drivers de impressão Linux, execute os procedimentos anteriores, mas selecione
Linux como o sistema operacional. Selecione o driver do Xerox® Services for Linux Systems
(Serviços para Sistemas Linux) ou o Linux CUPS Printing Package (Pacote de Impressão CUPS
Linux). Você pode também usar o driver CUPS incluído no pacote Linux.
• Os drivers Linux suportados estão disponíveis em www.xerox.com/office/WC3655drivers.
• Para obter detalhes sobre os drivers UNIX e Linux, consulte o Guia do Administrador do Sistema em
www.xerox.com/office/WC3655docs.
Outros drivers
Os drivers a seguir estão disponíveis para download em www.xerox.com/office/WC3655drivers.
•
O Xerox® Global Print Driver funciona com qualquer impressora na rede, incluindo aquelas de outros
fabricantes. Ele se configura de acordo com a sua impressora individual após a instalação.
•
O Xerox® Mobile Express Driver funciona com qualquer impressora disponível em seu computador
que suporte PostScript padrão. Ele se configura de acordo com a impressora que você seleciona no
momento da impressão. Se você costuma acessar frequentemente os mesmos sites, poderá salvar
suas impressoras preferenciais nesse local, e o driver salvará as suas configurações.
Impressora multifuncional Xerox® WorkCentre® 3655
Guia do Usuário
47
Instalação e Configuração
Instalação da impressora como dispositivo de
serviço da Web
Os Serviços da Web em dispositivos (WSD) permite que os clientes descubram e acessem um dispositivo
remoto e seus serviços associados em uma rede. WSD aceitam descoberta, controle e utilização de
dispositivo.
Para instalar uma impressora WSD utilizando o Assistente para adicionar dispositivo:
1. No computador clique em Iniciar. Em seguida, selecione Dispositivos e impressoras.
2. Para iniciar o Assistente para adicionar dispositivo, clique em Adicionar um dispositivo.
3. Na lista dos dispositivos disponíveis, selecione o que deseja utilizar e clique em Avançar.
Nota: Se a impressora que você deseja utilizar não aparecer na lista, clique no botão Cancelar.
Adicione a impressora de WSD manualmente utilizando o Assistente para adicionar impressora.
4.
Clique em Fechar.
Para instalar uma impressora WSD utilizando o Assistente para adicionar impressora:
1. No computador clique em Iniciar. Em seguida, selecione Dispositivos e impressoras.
2. Para iniciar o Assistente para adicionar impressora, clique em Adicionar uma impressora.
3. Clique em Adicionar uma impressora de rede, sem fio ou Bluetooth.
4. Na lista dos dispositivos disponíveis, selecione o que deseja utilizar e clique em Avançar.
5. Se a impressora que você deseja utilizar não aparece na lista, clique em A impressora que eu quero
não está na lista.
6. Selecione Adicionar uma impressora utilizando um endereço ou nome de host TCP/IP e clique
em Avançar.
7. No campo de tipo de dispositivo, selecione Dispositivo de serviços da Web.
8. Insira o endereço IP da impressora no campo de nome do host ou de endereço de IP e clique em
Avançar.
9. Clique em Fechar.
48
Impressora multifuncional Xerox® WorkCentre® 3655
Guia do Usuário
Papel e material
4
Este capítulo inclui:
•
Papel Suportado ................................................................................................................................................................... 50
•
•
Colocação do papel............................................................................................................................................................. 54
Impressão em material especial ................................................................................................................................... 64
Impressora multifuncional Xerox® WorkCentre® 3655
Guia do Usuário
49
Papel e material
Papel Suportado
Esta seção inclui:
•
Materiais recomendados .................................................................................................................................................. 50
•
•
Solicitar papel ........................................................................................................................................................................ 50
Diretrizes gerais de colocação de papel ..................................................................................................................... 50
•
Papel que pode danificar a impressora ...................................................................................................................... 51
•
•
Diretrizes para armazenamento de papel ................................................................................................................. 51
Tipos e gramaturas de papel suportados .................................................................................................................. 52
•
Tamanhos de papel padrão suportados .................................................................................................................... 52
•
•
Tipos e gramaturas de papel suportados para impressão automática em frente e verso .................. 53
Tamanhos de papel padrão suportados para impressão automática em frente e verso .................... 53
•
Tamanhos de papel personalizado suportados ...................................................................................................... 53
Sua impressora foi projetada para ser usada com vários tipos de papel e outros tipos de material. Para
assegurar a melhor qualidade de impressão e evitar atolamentos, siga as orientações nesta seção.
Para obter resultados melhores, utilize papel e mídia Xerox recomendados para a sua impressora.
Materiais recomendados
Uma lista de papéis e materiais recomendados para sua impressora está disponível em:
•
www.xerox.com/paper Recommended Media List (Lista de materiais recomendados) (Estados
Unidos)
•
www.xerox.com/europaper Recommended Media List (Lista de materiais recomendados) (Europa)
Solicitar papel
Para solicitar papel ou outro material, contate o revendedor local ou visite
www.xerox.com/office/WC3655supplies.
Diretrizes gerais de colocação de papel
•
•
•
•
•
•
50
Não sobrecarregue as bandejas de papel. Não coloque papel acima da linha de preenchimento
máximo na bandeja.
Ajuste as guias do papel para que correspondam ao tamanho do papel.
Ventile o papel antes de colocá-lo na bandeja.
Se atolamentos excessivos ocorrerem, use papel ou outro material aprovado de uma nova
embalagem.
Não imprima em material de etiquetas onde uma etiqueta tenha sido removida da folha.
Use apenas envelopes de papel. Imprima apenas em uma face do envelope.
Impressora multifuncional Xerox® WorkCentre® 3655
Guia do Usuário
Papel e material
Papel que pode danificar a impressora
Alguns tipos de papel e outros materiais podem causar uma qualidade de saída ruim, aumentar os
atolamentos de papel ou danificar a impressora. Não use o seguinte:
•
Papel áspero ou poroso
•
Papel para jato de tinta
•
Papel brilhante ou revestido para impressoras que não sejam a laser
•
Papel que foi usado em fotocopiadora
•
Papel que foi dobrado ou amassado
•
Papel com recortes ou perfurações
•
Papel grampeado
•
Envelopes com janelas, grampos metálicos, acabamentos laterais ou fitas adesivas que se
desprendem
•
Envelopes acolchoados
•
Material plástico
•
Transparências
CUIDADO: A Garantia Xerox, o Contrato de Serviços ou a Xerox Total Satisfaction Guarantee
(Garantia de satisfação total) não cobrem os danos causados pela utilização de papéis não
suportados ou mídias especiais. A Xerox Total Satisfaction Guarantee (Garantia de satisfação total)
está disponível nos Estados Unidos e no Canadá. A cobertura pode variar fora dessas regiões. Entre
em contato com o representante local para obter detalhes adicionais.
Diretrizes para armazenamento de papel
O armazenamento correto do papel e outro material contribui para se obter a qualidade de impressão
ideal.
•
Guarde o papel em locais escuros, frescos e relativamente secos. A maioria dos papéis é suscetível a
danos causados por luz ultravioleta e comum. A luz ultravioleta, do sol e de lâmpadas fluorescentes,
é particularmente nociva ao papel.
•
Reduza a exposição do papel a luzes fortes por longos períodos de tempo.
•
Mantenha constantes as temperaturas e a umidade relativa.
•
Evite armazenar papéis em porões, cozinhas, garagens ou sótãos. Esses espaços têm maior
probabilidade de absorver umidade.
•
Guarde papéis lisos em paletes, caixas de papelão, prateleiras ou gabinetes.
•
Evite comer ou beber nas áreas onde o papel é armazenado ou manipulado.
•
Não abra pacotes fechados de papel enquanto não estiver pronto para colocá-los na impressora.
Deixe o papel guardado na embalagem original. A embalagem do papel protege-o contra perda ou
ganho de umidade.
•
Alguns materiais especiais são embalados em sacos plásticos que podem ser vedados novamente.
Mantenha o material na embalagem até estar pronto para usá-lo. Mantenha o material não usado
na embalagem e feche-a, para proteção.
Impressora multifuncional Xerox® WorkCentre® 3655
Guia do Usuário
51
Papel e material
Tipos e gramaturas de papel suportados
Bandejas
Tipos de Papel
Gramaturas
Todas as bandejas
Encorpado
Colorido
Perfurado
Comum
Pré-impresso
Reciclado
(60 – 80g/m²)
Encorpado
Colorido
Perfurado
Timbrado
Pré-impresso
Reciclado
(81 – 105g/m²)
Cartão de Baixa Gramatura
106–163 g/m²
Cartão
(164 – 216 g/m²)
Etiquetas
Bandeja Manual somente
Envelope
Tamanhos de papel padrão suportados
Bandeja
Tamanhos padrão europeus
Tamanhos padrão da América do Norte
Todas as
bandejas
A4 (210 x 297 mm, 8,3 x 11,7 pol.)
B5 (176 x 250 mm, 6,9 x 9,8 pol.)
A5 (148 x 210 mm, 5,8 x 8,3 pol.)
JIS B5 (182 x 257 mm, 7,2 x 10,1 pol.)
215 x 315 mm, 8,5 x 12,4 pol.
Ofício I (216 x 356 mm, 8,5 x 14 pol.)
Ofício II (216 x 330 mm, 8,5 x 13 pol.)
Carta (216 x 279 mm, 8,5 x 11 pol.)
Executivo (184 x 267 mm, 7,25 x 10,5 pol.)
Meio Carta (140 x 216 mm, 5,5 x 8,5 pol.)
203 x 254 mm, 8 x 10 pol.
Bandeja manual A6 (105 x 148 mm, 4,1 x 5,8 pol.)
B6 (125 x 176 mm, 4,9 x 6,9 pol.)
Envelope C5 (162 x 229 mm,
6,4 x 9 pol.)
Envelope C6 (114 x 162 mm,
4,5 x 6,38 pol.)
Envelope DL (110 x 220 mm,
4,33 x 8,66 pol.)
JIS B6 (128 x 182 mm, 5 x 7,2 pol.)
127 x 178 mm, 5 x 7 pol.
Cartão postal (100 x 148 mm, 3,9 x 5,8 pol.)
Cartão postal (148 x 200 mm, 5,8 x 7,9 pol.)
52
Impressora multifuncional Xerox® WorkCentre® 3655
Guia do Usuário
Envelope Monarch (98 x 190 mm,
3,9 x 7,5 pol.)
Não. Envelope 9 (99 x 226 mm,
3,9 x 8,9 pol.)
Envelope núm. 10 (241 x 105 mm,
4,1 x 9,5 pol.)
Envelope 6 x 9 (152 x 228 mm, 6 x 9 pol.)
76 x 127 mm, 3 x 5 pol.
Cartão postal (89 x 140 mm, 3,5 x 5,5 pol.)
Cartão postal (102 x 152 mm, 4 x 6 pol.)
Papel e material
Tipos e gramaturas de papel suportados para impressão automática em
frente e verso
Tipos de papel
Gramaturas
Encorpado
Colorido
Perfurado
Comum
Pré-impresso
Reciclado
(60 – 80g/m²)
Encorpado
Colorido
Perfurado
Timbrado
Pré-impresso
Reciclado
(81 – 105g/m²)
Cartão de Baixa Gramatura
106–163 g/m²
Tamanhos de papel padrão suportados para impressão automática em
frente e verso
Tamanhos padrão europeus
Tamanhos padrão da América do Norte
A4 (210 x 297 mm, 8,3 x 11,7 pol.)
B5 (176 x 250 mm, 6,9 x 9,8 pol.)
A5 (148 x 210 mm, 5,8 x 8,3 pol.)
JIS B5 (182 x 257 mm, 7,2 x 10,1 pol.)
215 x 315 mm, 8,5 x 12,4 pol.
Ofício I (216 x 356 mm, 8,5 x 14 pol.)
203 x 254 mm, 8 x 10 pol.
Ofício II (216 x 330 mm, 8,5 x 13 pol.)
Carta (216 x 279 mm, 8,5 x 11 pol.)
Executivo (184 x 267 mm, 7,25 x 10,5 pol.)
Meio Carta (140 x 216 mm, 5,5 x 8,5 pol.)
Tamanhos de papel personalizado suportados
Bandeja manual
•
Largura: 76,2–215,9 mm (3–8,5 pol.)
•
Comprimento: 127 a 355,6 mm (5 a 14 pol.)
Bandejas 1 a 4
•
Largura: 139,7–215,9 mm (5,5–8,5 pol.)
•
Comprimento: 210–355.6 mm (8,3–14 pol.)
Impressão automática em 2 faces
•
Largura: 139,7–215,9 mm (5,5–8,5 pol.)
•
Comprimento: 210–355.6 mm (8,3–14 pol.)
Impressora multifuncional Xerox® WorkCentre® 3655
Guia do Usuário
53
Papel e material
Colocação do papel
Esta seção inclui:
•
Carregar o papel na bandeja manual ......................................................................................................................... 54
•
•
Carregar tamanhos pequenos de papel na bandeja manual ........................................................................... 56
Configuração das Bandejas 1 a 4 para o comprimento do papel .................................................................. 59
•
Carregar papel nas Bandejas 1 a 4 .............................................................................................................................. 61
•
Configuração do comportamento das bandejas ................................................................................................... 63
Carregar o papel na bandeja manual
1.
2.
Abra a bandeja manual.
Se a bandeja manual já estiver abastecida com papel, remova os papéis que tiverem tamanho ou
tipo diferente.
3.
Mova as guias de largura para as bordas da bandeja.
54
Impressora multifuncional Xerox® WorkCentre® 3655
Guia do Usuário
Papel e material
4.
Flexione as folhas para trás e para a frente e as ventile. Depois, alinhe as bordas da pilha em uma
superfície plana. Esse procedimento separa todas as folhas que estão grudadas e reduz a
possibilidade de atolamentos.
Nota: Para evitar atolamentos e falhas de alimentação, não remova o papel da embalagem até que
você esteja pronto para usá-lo.
5.
6.
Coloque o papel na bandeja.
Coloque o papel perfurado com os furos à direita.
7.
Para impressão em uma face e em duas faces em papel timbrado ou pré-impresso, coloque o timbre
voltado para baixo e a borda superior entrando na impressora.
Nota: Não coloque papel acima da linha de preenchimento máximo. Sobrecarregar a bandeja pode
causar atolamentos na impressora.
Impressora multifuncional Xerox® WorkCentre® 3655
Guia do Usuário
55
Papel e material
8.
Ajuste as guias de largura até que elas toquem nas bordas do papel.
9.
Se o painel de controle solicitar, verifique o tamanho, tipo e cor do papel na tela Configurações do
Papel.
Carregar tamanhos pequenos de papel na bandeja manual
1.
Abra a bandeja manual.
Nota: Para simplificar a colocação do papel na bandeja manual, remova a bandeja da impressora.
2.
56
Para remover a bandeja manual da impressora, puxe a bandeja diretamente para fora da
impressora.
Impressora multifuncional Xerox® WorkCentre® 3655
Guia do Usuário
Papel e material
3.
4.
Se a bandeja manual já estiver abastecida com papel, remova os papéis que tiverem tamanho ou
tipo diferente.
Erga o batente do papel.
5.
Mova as guias de largura para as bordas da bandeja.
6.
Flexione as folhas para trás e para a frente e as ventile. Depois, alinhe as bordas da pilha em uma
superfície plana. Esse procedimento separa todas as folhas que estão grudadas e reduz a
possibilidade de atolamentos.
Nota: Para evitar atolamentos e falhas de alimentação, não remova o papel da embalagem até que
você esteja pronto para usá-lo.
Impressora multifuncional Xerox® WorkCentre® 3655
Guia do Usuário
57
Papel e material
7.
Coloque o papel na bandeja.
Nota: Não coloque papel acima da linha de preenchimento máximo. Sobrecarregar a bandeja pode
causar atolamentos na impressora.
8.
Ajuste as guias de largura até que elas toquem nas bordas do papel.
9.
Ajuste o batente até que ele toque as bordas do papel.
58
Impressora multifuncional Xerox® WorkCentre® 3655
Guia do Usuário
Papel e material
10. Deslize a bandeja na impressora.
11. Se o painel de controle solicitar, verifique o tamanho, tipo e cor do papel na tela Configurações do
Papel.
Para obter instruções sobre como configurar os alertas de bandeja, consulte Configuração do
comportamento das bandejas na página 63.
Configuração das Bandejas 1 a 4 para o comprimento do papel
Você pode ajustar os comprimentos das bandejas 1 a 4 para acomodar tamanhos de papel A4/Carta e
tamanhos maiores. Nas configurações de comprimento maior, as bandejas se projetam a partir da
dianteira da impressora.
Para trocar os alimentadores de 550 folhas nas bandejas 1 a 4 para corresponder ao comprimento do
papel:
1. Remova todo o papel da bandeja.
2. Para remover a bandeja da impressora, puxe a bandeja para fora até que pare. Levante
ligeiramente a dianteira da bandeja e, em seguida, puxe para fora.
Impressora multifuncional Xerox® WorkCentre® 3655
Guia do Usuário
59
Papel e material
3.
Para estender a bandeja, com uma mão, segure a traseira da bandeja. Com a outra mão, na parte
dianteira da bandeja, pressione a alavanca de liberação e puxe as extremidades para fora até que
travem.
4.
Para proteger o papel, coloque a capa do papel sobre a seção estendida da bandeja do papel.
5.
Para comprimir a bandeja para papel mais curto, com uma mão, segure a parte traseira da bandeja.
Com a outra mão, na parte dianteira da bandeja, pressione a trava de liberação e empurre as
extremidades para dentro até que travem.
Coloque o papel na bandeja e depois insira-o de volta na bandeja. Para obter detalhes, consulte
Colocação de papel nas bandejas 1–4 na página 61.
6.
60
Impressora multifuncional Xerox® WorkCentre® 3655
Guia do Usuário
Papel e material
Carregar papel nas Bandejas 1 a 4
1.
Para remover a bandeja da impressora, puxe a bandeja para fora até que pare. Levante
ligeiramente a dianteira da bandeja e, em seguida, puxe para fora.
2.
3.
Na traseira da bandeja, pressione a bandeja da alavanca do papel para baixo até travar.
Ajuste o comprimento do papel e as guias de largura, conforme ilustrado.
4.
Flexione as folhas para trás e para a frente e as ventile. Depois, alinhe as bordas da pilha em uma
superfície plana. Esse procedimento separa todas as folhas que estão grudadas e reduz a
possibilidade de atolamentos.
Impressora multifuncional Xerox® WorkCentre® 3655
Guia do Usuário
61
Papel e material
5.
Coloque papel na bandeja.
− Coloque o papel perfurado com os furos à direita.
− Coloque as etiquetas na bandeja com a face para cima.
− Para impressão em uma face e em duas faces em papel timbrado ou pré-impresso, coloque o
timbre voltado para baixo e a borda superior entrando na impressora.
Nota: Não coloque papel acima da linha de preenchimento máximo. Sobrecarregar a bandeja pode
causar atolamentos na impressora.
6.
Ajuste as guias de comprimento e largura para que correspondam ao papel.
7.
Deslize a bandeja na impressora.
8.
Empurre a bandeja até o fim.
Notas:
• Se a bandeja oferecer resistência, verifique se a placa de levantamento do papel na traseira da
bandeja está travada.
• Se a bandeja estiver estendida para papel de tamanho Ofício, irá se projetar quando for inserida
na impressora.
• Se o painel de controle solicitar, verifique o tamanho, tipo e cor do papel na tela Configurações
do Papel.
62
Impressora multifuncional Xerox® WorkCentre® 3655
Guia do Usuário
Papel e material
Configuração do comportamento das bandejas
Quando uma bandeja individual estiver configurada para o modo Exibir Comando da Bandeja, o painel
de controle alertará para verificar ou configurar o tamanho e tipo do papel.
Prioridade de bandeja determina a ordem na qual a impressora seleciona a bandeja para um trabalho
de impressão, quando você não tiver especificado uma bandeja. Prioridade de bandeja também
determina como a impressora selecionará outra bandeja, quando uma bandeja ficar sem papel no meio
de um trabalho. Prioridade 1 indica que a bandeja está definida para a prioridade mais alta.
Modo Bandeja permite-lhe ter o modo de bandeja manual determinado no painel de controle ou driver
de impressão.
Para configurar o modo Exibir Comando de Bandeja:
1. Se necessário, faça login como administrador.
2. No painel de controle da impressora, pressione o botão Status da máquina e toque na guia
Ferramentas.
3. Toque em Configurações do dispositivo>Gestão de papel>Configurações de bandeja.
4. Toque na bandeja desejada.
5. Toque em Alterar configurações.
6. Selecione uma opção para Tipo de Bandeja.
− Dedicado: O papel colocado na bandeja é do tipo especificado em Cor e Tipo de Papel.
− Ajustável: A impressora solicita que você confirme o tipo de papel colocado na bandeja.
7. Para que o driver de impressão selecione a bandeja, ative Seleção Automática para a bandeja de
origem na impressora.
8. Mude as configurações conforme necessário. Em seguida, toque em Salvar.
Para definir a prioridade para uma bandeja:
1. Se necessário, faça login como administrador.
2. No painel de controle da impressora, pressione o botão Status da máquina e toque na guia
Ferramentas.
3. Toque em Configurações do dispositivo>Gestão de papel>Configurações de bandeja.
4. Toque na bandeja desejada.
5. Toque em Alterar configurações.
6. Para Prioridade, toque no número e, depois, insira um valor usando o teclado alfanumérico.
7. Mude as configurações conforme necessário. Em seguida, toque em Salvar.
8. Para estabelecer prioridade para qualquer das outras bandejas, repitas os passos.
Impressora multifuncional Xerox® WorkCentre® 3655
Guia do Usuário
63
Papel e material
Impressão em material especial
Esta seção inclui:
•
Envelopes ................................................................................................................................................................................. 64
•
Etiquetas .................................................................................................................................................................................. 68
Para solicitar papel ou outro material, contate o revendedor local ou visite
www.xerox.com/office/WC3655supplies.
Consulte também:
www.xerox.com/paper Recommended Media List (Lista de materiais recomendados) (Estados Unidos)
www.xerox.com/europaper Recommended Media List (Lista de materiais recomendados) (Europa)
Envelopes
Imprima envelopes somente a partir da Bandeja Manual. Para obter detalhes, consulte Tamanhos de
papel padrão suportados na página 52.
Diretrizes para imprimir envelopes
•
•
•
•
•
•
•
•
•
•
64
A qualidade da impressão depende da qualidade e da construção dos envelopes. Tente outra marca
de envelope se você não conseguir os resultados desejados.
Mantenha constantes as temperaturas e a umidade relativa.
Armazene envelopes não utilizados na embalagem original para evitar o excesso de umidade e
ressecamento, que podem afetar a qualidade de impressão e causar enrugamento. Muita umidade
pode fazer com que os envelopes se colem antes ou durante a impressão.
Remova as bolhas de ar dos envelopes antes de colocá-los na bandeja. Para isso coloque um livro
pesado sobre eles.
No software do driver de impressão, selecione Envelope como o tipo de papel.
Não use envelopes acolchoados. Use envelopes que fiquem planos sobre uma superfície.
Não use envelopes que contenha cola térmica.
Não use envelopes com abas impressas e seladas.
Use apenas envelopes de papel.
Não use envelopes com janelas ou fechos metálicos.
Impressora multifuncional Xerox® WorkCentre® 3655
Guia do Usuário
Papel e material
Carregar envelopes na Bandeja Manual
1.
Abra a bandeja manual.
2.
Mova as guias de largura para as bordas da bandeja.
Nota: Se você não colocar envelopes na bandeja manual imediatamente após retirá-los da
embalagem, eles poderão arquear. Achate-os para evitar atolamentos.
Impressora multifuncional Xerox® WorkCentre® 3655
Guia do Usuário
65
Papel e material
3.
Para carregar envelopes com abas na borda longa, coloque-os com a borda curta em direção à
impressora e as abas viradas para baixo e voltadas para a esquerda.
4.
Para carregar envelopes com abas não adesivas na borda curta, coloque o lado de impressão
voltado para cima, com as abas abertas e viradas para baixo e a borda inferior inserida na
impressora.
66
Impressora multifuncional Xerox® WorkCentre® 3655
Guia do Usuário
Papel e material
5.
Para envelopes com abas adesivas na borda curta, coloque os envelopes com o lado de impressão
para cima, abas fechadas e para baixo, e abas entrando na impressora.
Nota: Ao colocar os envelopes com as abas abertas no driver de impressão, selecione Retrato,
Paisagem ou Paisagem girada, conforme necessário, para que sejam impressos corretamente. No
driver de impressão, utilize Girar Imagem em 180 graus para virar a imagem, conforme necessário.
Impressora multifuncional Xerox® WorkCentre® 3655
Guia do Usuário
67
Papel e material
Etiquetas
Você pode imprimir etiquetas de qualquer bandeja.
Diretrizes para imprimir etiquetas
•
•
•
•
•
•
•
•
•
•
Use etiquetas criadas para impressão a laser.
Não use etiquetas plásticas.
Não alimente uma folha de etiquetas na impressora mais de uma vez.
Não use etiquetas que possuam cola seca.
Imprima em apenas um dos lados da folha de etiquetas. Use somente folhas de etiquetas
completas.
Guarde as etiquetas não utilizadas em sua embalagem original, sem dobrar ou amassar. Mantenha
as folhas de etiquetas na embalagem original até o momento do uso. Recoloque qualquer folha de
etiquetas não utilizada na embalagem original e feche-a para proteção.
Não guarde as etiquetas em locais muito secos ou úmidos nem em locais muito quentes ou frios.
Materiais guardados dessa maneira podem causar atolamentos na impressora ou apresentar
problemas de qualidade de impressão.
Movimente o estoque com frequência. As etiquetas guardadas por muito tempo em condições
extremas podem ficar enrugadas e provocar atolamentos na impressora.
No software do driver de impressão, selecione Etiqueta como o tipo de papel.
Remova todos os outros papéis da bandeja antes de colocar etiquetas.
CUIDADO: Não use uma folha onde as etiquetas estiverem faltando, onduladas ou removidas da
folha de trás. Ela pode danificar a impressora.
Carregar etiquetas na bandeja
1.
2.
3.
4.
5.
6.
7.
68
Remova todo o papel da bandeja.
Coloque as etiquetas com o lado da impressão para cima e a borda superior voltada para a frente
da bandeja.
Ajuste as guias de largura até que elas toquem nas bordas do papel.
No painel de controle, mude o tipo para Etiqueta.
No painel de controle selecione o tamanho.
Toque em OK.
Na guia Papel/Saída nas Preferências de Impressão do driver de impressão, altere a configuração
do Tipo de Papel.
Impressora multifuncional Xerox® WorkCentre® 3655
Guia do Usuário
Impressão
5
Este capítulo inclui:
•
Visão geral da impressão.................................................................................................................................................. 70
•
•
Seleção de opções de impressão ................................................................................................................................... 71
Gerenciamento de trabalhos .......................................................................................................................................... 75
•
Funções de impressão ........................................................................................................................................................ 78
•
•
Impressão de tipos de trabalhos especiais ............................................................................................................... 87
Trabalhos de Impressão Retidos ................................................................................................................................... 93
•
Imprimir A Partir De ............................................................................................................................................................ 94
Impressora multifuncional Xerox® WorkCentre® 3655
Guia do Usuário
69
Impressão
Visão geral da impressão
Antes de imprimir, o computador e a impressora devem estar plugados, ligados e conectados a uma rede
ativa. Certifique-se de que você tenha o software do driver de impressão correto instalado no
computador. Para obter detalhes, consulte Instalação do software na página 43.
1. Selecione o papel apropriado.
2. Coloque o papel na bandeja apropriada. No painel de controle da impressora, especifique o
tamanho, a cor e o tipo.
3. Acesse as configurações de impressão em seu aplicativo de software. Na maioria dos aplicativos de
software, pressione CTRL+P no Windows, ou CMD+P no Macintosh.
4. Selecione sua impressora.
5. Acesse as configurações do driver de impressão selecionando Propriedades ou Preferências no
Windows ou Funções Xerox® no Macintosh. O título do botão pode variar dependendo do
aplicativo.
6. Modifique as configurações do driver de impressão conforme necessário e clique em OK.
7. Clique em Imprimir para enviar o trabalho à impressora.
Consulte também:
Colocação do papel na página 54
Seleção de opções de impressão na página 71
Impressão nas duas faces do papel na página 78
Impressão em material especial na página 64
70
Impressora multifuncional Xerox® WorkCentre® 3655
Guia do Usuário
Impressão
Seleção de opções de impressão
Esta seção inclui:
•
Ajuda do driver de impressão ......................................................................................................................................... 71
•
•
Opções de impressão no Windows ............................................................................................................................... 72
Opções de impressão no Macintosh ............................................................................................................................ 73
•
Opções de impressão Linux ............................................................................................................................................. 74
As opções de impressão, também chamadas de opções do software do driver de impressão, são
especificadas como Preferências de impressão no Windows e Funções Xerox® no Macintosh. As Opções
de impressão incluem configurações para impressão em 2 faces, layout de página e qualidade de
impressão. As opções de impressão definidas em Preferências de impressão de Impressoras e aparelhos
de fax tornam-se a configuração padrão. As opções de impressão definidas a partir do aplicativo de
software são temporárias. O aplicativo e o computador não salvam as configurações depois que o
aplicativo é fechado.
Ajuda do driver de impressão
Xerox® informações de Ajuda sobre software de driver de impressão estão disponíveis na janela
Preferências de Impressão. Clique o botão Ajuda (?) no canto inferior esquerdo da janela Preferências de
Impressão para ver a Ajuda.
Aparecerá a informação sobre Preferências de Impressão na janela Ajuda em duas abas:
•
Conteúdo fornece uma lista das guias na parte superior e nas áreas da parte inferior da janela
Preferências de impressão. Use a guia Conteúdo para localizar explicações para cada um dos
campos e áreas em Preferências de impressão.
•
Pesquisar apresenta um campo onde você poderá inserir o tópico ou função para os quais necessita
de informação.
Impressora multifuncional Xerox® WorkCentre® 3655
Guia do Usuário
71
Impressão
Opções de impressão no Windows
Definição de opções de impressão padrão no Windows
Ao imprimir de qualquer aplicativo de software, a impressora usa as configurações de trabalhos de
impressão especificadas na janela Preferências de impressão. Você pode especificar as opções de
impressão mais comuns e salvá-las para que não seja preciso alterá-las em cada impressão.
Por exemplo, se você desejar imprimir em ambos os lados do papel para a maioria dos trabalho,
especifique impressão em 2 faces em Preferências de impressão.
Para selecionar as opções de impressão padrão:
1. Vá até a lista de impressoras no computador:
− Para Windows Vista, clique em Iniciar>Painel de controle>Hardware e som>Impressoras.
− Para Windows Server 2003 e posterior, clique em Iniciar>Configurações>Impressoras.
− Para Windows 7, clique emIniciar>Dispositivos e impressoras.
− Para Windows 8, clique emPainel de Controle>Dispositivos e impressoras.
Nota: Se o ícone do Painel de Controle não for exibido na área de trabalho, clique com o botão
direito do mouse na área de trabalho e selecione Personalizar>Página Inicial do Painel de
Controle>Dispositivos e Impressoras.
2.
3.
Na lista, clique com o botão direito do mouse no ícone da sua impressora e clique em Preferências
de Impressão.
Na janela Preferências de Impressão, clique em uma guia, selecione as opções e, em seguida, clique
em OK para salvar.
Nota: Para obter mais informações sobre as opções de driver de impressão do Windows, clique no
botão Ajuda (?) na janela Preferências de impressão.
Seleção das opções de impressão para um trabalho individual no Windows
Para usar opções de impressão especiais em um trabalho específico, você pode alterar as Preferências de
impressão antes de enviar o trabalho para a impressora. Por exemplo, se você desejar uma qualidade de
impressão mais alta quando imprimir um documento, em Preferências de impressão, selecione
Resolução alta e, em seguida, envie o trabalho de impressão.
1. Com o documento aberto no aplicativo de software, acesse as configurações de impressão. Para a
maioria dos aplicativos de software, clique em Arquivo>Imprimir ou pressione CTRL+P.
2. Para abrir a janela Propriedades, selecione sua impressora, clique no botão Propriedades ou
Preferências. O título do botão pode variar dependendo do aplicativo.
3. Clique em uma guia na janela Propriedades e faça as seleções.
4. Para salvar suas seleções e fechar a janela Propriedades, clique em OK.
5. Para enviar o trabalho para a impressora, clique em OK.
72
Impressora multifuncional Xerox® WorkCentre® 3655
Guia do Usuário
Impressão
Como salvar um conjunto de opções de impressão usadas com frequência no
Windows
É possível definir e salvar um conjunto de opções para poder aplicá-las a trabalhos de impressão futuros.
Para salvar um conjunto de opções de impressão:
1. Com o documento aberto no aplicativo, clique em Arquivo>Imprimir.
2. Selecione a impressora e clique em Propriedades. Clique nas guias na janela Propriedades e
selecione as configurações desejadas.
3. Para salvar as configurações, clique na seta à direita no campo Configurações Salvas no botão da
janela, e então clique Salvar como.
4. Digite um nome para o conjunto de opções de impressão e clique em OK para salvar o conjunto de
opções na lista Configurações Salvas.
5. Para imprimir usando essas opções, selecione o nome na lista.
Opções de impressão no Macintosh
Seleção das opções de impressão no Macintosh
Para usar as opções de impressão específicas, altere as configurações antes de enviar o trabalho à
impressora.
1. Com o documento aberto no aplicativo, clique em Arquivo>Imprimir.
2. Selecione sua impressora.
3. Selecione Funções Xerox® no menu Cópias e páginas.
4. Selecione as opções de impressão desejadas nas listas suspensas exibidas.
5. Clique em Imprimir para enviar o trabalho à impressora.
Como salvar um conjunto de opções de impressão usadas com frequência no
Macintosh
É possível definir e salvar um conjunto de opções para poder aplicá-las a trabalhos de impressão futuros.
Para salvar um conjunto de opções de impressão:
1. Com o documento aberto no aplicativo, clique em Arquivo>Imprimir.
2. Selecione sua impressora na lista Impressoras.
3. Selecione as opções de impressão desejadas nas listas suspensas exibidas na caixa de diálogo
Impressão.
4. Clique em Pré-ajustes>Salvar como.
5. Digite um nome para as opções de impressão e clique em OK para salvar o conjunto de opções na
lista Pré-ajustes.
6. Para imprimir usando essas opções, selecione o nome na lista Pré-ajustes.
Impressora multifuncional Xerox® WorkCentre® 3655
Guia do Usuário
73
Impressão
Opções de impressão Linux
Iniciando o Gerenciador de impressão da Xerox®
Para iniciar o Gerenciador de impressão da Xerox® a partir de uma solicitação da janela do terminal
como raiz, digite xeroxprtmgr e pressione Enter ou Return.
Impressão de uma estação de trabalho Linux
O driver de impressão Xerox® aceita um arquivo de configuração do tíquete de trabalho que contenha
as funções de impressão pré-ajustadas. Você também pode enviar solicitações através de uma linha de
comando usando lp/lpr. Para obter mais informações sobre impressão do Linux, clique no botão Ajuda
(?)no driver de impressão da interface gráfica Xerox®.
Para imprimir de uma estação de trabalho Linux:
1. Crie uma fila de impressão.
2. Com o documento ou gráfico desejados abertos em seu aplicativo, abra a caixa de diálogo
Imprimir. Para a maioria dos aplicativos de software, clique em Arquivo>Imprimir ou pressione
CTRL+P.
3. Selecione a fila de impressão de destino.
4. Feche a caixa de diálogo Imprimir
5. Na interface gráfica do driver de impressão Xerox®, selecione os recursos de impressão disponíveis.
6. Clique em Imprimir.
Para criar um tíquete de trabalho usando o driver de impressão de interface gráfica Xerox®:
1. Abra o driver de impressão de interface gráfica Xerox®.
Nota: Para abrir o driver de impressão da interface gráfica Xerox®, como raiz, digite xeroxprtmgr.
2.
3.
4.
Na tela Minhas impressoras, selecione a impressora.
No canto superior, clique em Editar impressora, em seguida, selecione as opções para o trabalho de
impressão.
Clique em Salvar como, em seguida armazene o tíquete de trabalho em seu diretório base.
Nota: Informações pessoais de identificação, como a senha de Impressão protegida, não são salvas
no tíquete de trabalho. Você pode especificar as informações na linha de comando.
Para imprimir usando o tíquete de trabalho, digite o comando lp -d{Target_Queue} oJT=<path_to_ticket><file_name>.
Os comandos a seguir são exemplos de como imprimir usando um tíquete de trabalho:
•
lp -d{Target_Queue} -oJT={Absolute_Path_To_Job_Ticket} {Path_To_Print_File}
•
lp -dMyQueue -oJT=/tmp/DuplexedLetterhead /home/user/PrintReadyFile
•
lp -dMyQueue -oJT=/tmp/Secure -oSecurePasscode=1234 /home/user/PrintReadyFile
74
Impressora multifuncional Xerox® WorkCentre® 3655
Guia do Usuário
Impressão
Gerenciamento de trabalhos
Esta seção inclui:
•
Gerenciamento de Trabalhos no Painel de Controle ............................................................................................ 75
•
•
Gerenciando Trabalhos de impressão Protegidos e Retidos ............................................................................. 76
Gerenciamento de Trabalhos no CentreWare Internet Services ..................................................................... 77
Gerenciamento de Trabalhos no Painel de Controle
A partir de Status do trabalho no painel de controle, será possível visualizar listas de trabalhos ativos,
trabalhos protegidos ou trabalhos completados. Você poderá pausar, excluir, imprimir ou visualizar o
andamento ou detalhes de um determinado trabalho. Para obter detalhes, consulte Impressão de tipos
de trabalhos especiais na página 87.
Para pausar a impressão:
1. No painel de controle, pressione o botão Interromper. A impressora continua a impressão enquanto
determina o melhor lugar para pausar.
2. Para reiniciar a impressão, pressione o botão Interromper novamente.
Para pausar a impressão com a opção excluir:
1. No painel de controle, pressione o botão Parar.
2. Faça da seguinte maneira:
− Para excluir o trabalho de impressão, clique em Cancelar impressão.
− Para continuar o trabalho de impressão, clique em Retomar impressão.
Nota: Se não fizer uma seleção em 60 segundos, o trabalho é retomado automaticamente.
Para visualizar trabalhos ativos, protegidos ou concluídos:
1. No painel de controle, pressione o botão Status do trabalho.
2. Para ver uma lista específica de tipos de trabalho, clique em uma guia.
− Para ver trabalhos em processamento ou esperando para processar, clique na guia Trabalhos
Ativos
− Para visualizar Trabalhos de Impressão Protegidos , clique nas guias Trabalhos de Impressão
Protegidos ou na guiaMeus trabalhos protegidos Clique na pasta, insira a senha usando o
teclado e clique OK.
− Para ver trabalhos concluídos, clique na guia Trabalhos Concluídos
3. Para refinar a lista, clique na seta Para baixo.
4. Para ver detalhes sobre um trabalho, toque no trabalho.
Impressora multifuncional Xerox® WorkCentre® 3655
Guia do Usuário
75
Impressão
Para excluir um trabalho:
1. No painel de controle, pressione o botão Status do trabalho.
2. De quaisquer guias de tipo de trabalho, toque no trabalho.
3. Toque em Excluir.
Notas:
• O administrador do sistema pode restringir o acesso de usuários dos trabalhos excluídos. Se um
administrador do sistema restringiu a exclusão de trabalho, você poderá ver os trabalhos, mas
não poderá excluí-los.
• Somente o usuário que enviou o trabalho ou o administrador do sistema é que poderá excluir um
trabalho de impressão protegida.
No menu Imprimir de, você poderá visualizar listas de trabalhos, trabalhos armazenados em um pen
drive ou trabalhos armazenados em pastas da impressora. Você poderá selecionar e imprimir trabalhos
de qualquer uma das listas. Para imprimir o trabalho, consulte Impressão de tipos de trabalhos especiais
na página 87.
Para ver trabalhos salvos:
1. No painel de controle da impressora, pressione o botão Serviços.
2. Clique em Imprimir de e depois clique em Trabalhos Salvos.
3. Para visualizar os trabalhos salvos, clique em um pasta.
4. Para ver detalhes sobre um trabalho, toque no trabalho.
Gerenciando Trabalhos de impressão Protegidos e Retidos
Quando você envia um trabalho de impressão protegida, ele fica retido até que você o libere, digitando
uma senha no painel de controle.
Para ver uma lista de trabalhos de impressão protegidos:
1. No painel de controle da impressora, pressione o botão Status do trabalho.
2. Toque em Trabalhos de impressão protegidos ou Meus trabalhos protegidos. Para obter detalhes,
consulte Impressão protegida na página 87.
3. Nota: Somente o usuário que enviou o trabalho ou o administrador do sistema é que poderá excluir
um trabalho de impressão protegida.
Se o administrador do sistema tiver configurado o recurso Reter todos os trabalhos, qualquer trabalho
enviado para a impressora ficará retido até que você o libere. Para obter detalhes, consulte Liberando
Trabalhos de Impressão Retidos na página 93
Trabalhos não identificados são trabalhos que não estão associados a um nome de usuário. Trabalhos
não identificados originam-se de um computador que não exige o login de um usuário. Exemplos disso
são um trabalho enviado de uma janela DOS ou UNIX usando LPR, Porta 9100 ou da guia Trabalhos em
CentreWare Internet Services.
76
Impressora multifuncional Xerox® WorkCentre® 3655
Guia do Usuário
Impressão
Para ver uma lista de trabalhos não identificados e liberá-los:
1. Toque na guia Trabalhos de Impressão não identificados.
2. Faça da seguinte maneira:
− Para liberar um trabalho que estava retido, toque no trabalho e, em seguida, toque em Liberar.
− Para liberar todos os trabalhos que estavam retidos, toque em Liberar todos os trabalhos.
Um trabalho de impressão pode ser retido pela impressora quando ela não conseguir completar um
trabalho. Por exemplo, quando ela precisar de atenção, papel ou suprimentos. Quando o problema
estiver resolvido, a impressora automaticamente retoma a impressão.
Gerenciamento de Trabalhos no CentreWare Internet Services
Você poderá ver uma lista de trabalhos ativos e excluir trabalhos de impressão da lista Trabalhos ativos
no CentreWare Internet Services. Você também poderá imprimir, copiar, mover ou excluir trabalhos
salvos. Para mais informações, consulte a Ajuda em CentreWare Internet Services.
Impressora multifuncional Xerox® WorkCentre® 3655
Guia do Usuário
77
Impressão
Funções de impressão
Esta seção inclui:
•
Impressão nos dois lados do papel .............................................................................................................................. 78
•
•
Seleção das opções de papel para impressão ......................................................................................................... 79
Impressão de várias páginas em uma única folha de papel............................................................................. 79
•
Impressão de livretos ......................................................................................................................................................... 80
•
•
Qualidade de impressão ................................................................................................................................................... 80
Claridade ................................................................................................................................................................................. 80
•
Contraste ................................................................................................................................................................................. 81
•
•
Impressão de capas ............................................................................................................................................................ 81
Impressão de páginas de inserção ............................................................................................................................... 81
•
Impressão de páginas de exceção ............................................................................................................................... 82
•
•
Dimensionamento ............................................................................................................................................................... 83
Impressão de marcas d'água ......................................................................................................................................... 84
•
Impressão de imagens em espelho.............................................................................................................................. 85
•
•
Criar e salvar tamanhos personalizados .................................................................................................................... 85
Seleção de notificação de conclusão do trabalho no Windows....................................................................... 86
Impressão nos dois lados do papel
Tipos de papel para impressão automática em frente e verso
A impressora pode imprimir automaticamente um documento frente e verso em papel suportado. Antes
de imprimir um documento em frente e verso, verifique se o tipo e a gramatura do papel são suportados.
Para obter detalhes, consulte Tipos e gramaturas de papel suportados para impressão automática frente
e verso na página 53.
Impressão de um documento em frente e verso
As opções para Impressão automática em frente e verso são especificadas no driver de impressão. O
driver de impressão usa as configurações para orientação em retrato ou paisagem do aplicativo para
imprimir o documento.
78
Impressora multifuncional Xerox® WorkCentre® 3655
Guia do Usuário
Impressão
Opções de layout de página em frente e verso
Você pode especificar o layout de página para impressão em frente e verso, o qual determina como a
página impressa é girada. Essas configurações substituem as configurações de orientação da página do
aplicativo.
Retrato
Retrato
Impressão em 2 Faces
Paisagem
Retrato
Impressão em 2 faces,
Virar na borda curta
Paisagem
Impressão em 2 Faces
Paisagem
Impressão em 2 faces,
Virar na borda curta
Seleção das opções de papel para impressão
Há duas maneiras de selecionar o papel para o trabalho de impressão. Você pode deixar a impressora
selecionar qual o papel a ser usado com base no tamanho do documento, no tipo de papel e na cor do
papel que você especificar. Você pode também selecionar uma bandeja específica carregada com o
papel desejado.
Impressão de várias páginas em uma única folha de papel
Ao imprimir um documento de várias páginas, você poderá optar por imprimir mais que uma página em
uma única folha de papel. Imprima 1, 2, 4, 6, 9 ou 16 páginas por lado selecionando Páginas por folha
na guia Layout da página. O Layout da Página fica na guia Opções de Documento.
Impressora multifuncional Xerox® WorkCentre® 3655
Guia do Usuário
79
Impressão
Impressão de livretos
Usando a impressão em 2 faces, você pode imprimir um documento no formato de um pequeno livreto.
Crie livretos em qualquer tamanho de papel suportado para impressão em 2 faces. O driver reduz
automaticamente a imagem de cada página e imprime quatro imagens da página por folha de papel,
duas imagens da página em cada lado. As páginas são impressas na ordem correta, de modo que você
possa dobrá-las e grampeá-las para criar o livreto.
Quando você imprime livretos usando o driver Windows PostScript ou Macintosh, pode especificar a
medianiz e o deslizamento.
•
Medianiz: Especifica a distância horizontal em pontos entre as imagens da página. Um ponto
equivale a 0,35 mm (1/72 pol.).
•
Deslizamento: Especifica o quanto as imagens da página se deslocam para fora, em incrementos
de décimos de um ponto. O deslocamento compensa a espessura do papel dobrado, o que pode
fazer com que as imagens da página se desloquem ligeiramente para fora quando dobradas. É
possível selecionar um valor de zero a 1 ponto.
Medianiz
Deslizamento
Qualidade de impressão
Modos de qualidade de impressão:
•
Modo Padrão de qualidade de impressão: 600 x 600 dpi
•
Modo de qualidade de impressão de Alta Resolução: 1200 x 1200 dpi
•
Modo qualidade de impressão em Economia de toner
− Este modo reduz a quantidade de toner utilizada para trabalhos de impressão.
− Você pode usar esta função para a saída da qualidade do rascunho.
Claridade
Claridade permite ajustar a claridade ou o escurecimento geral do texto e das imagens no trabalho
impresso.
1. Para ajustar a claridade, mova o controle deslizante para a direita para clarear ou para a esquerda
para escurecer as cores em seu trabalho de impressão.
2. Clique em OK ou Aplicar.
80
Impressora multifuncional Xerox® WorkCentre® 3655
Guia do Usuário
Impressão
Contraste
Contraste permite ajustar a variação entre as áreas claras e escuras do trabalho de impressão.
1. Para ajustar o contraste, mova o controle deslizante para a direita para reduzir o contraste ou para
a esquerda para aumentar o contraste.
2. Clique em OK ou Aplicar.
Impressão de capas
A capa é a primeira ou a última página de um documento. Você pode selecionar as origens de papel
para as capas que são diferentes da origem usada para o corpo do documento. Por exemplo, você pode
usar o papel timbrado de sua empresa como a primeira página de documento. Você pode também usar
papel de alta gramatura para a primeira e a última páginas de um relatório. Use qualquer bandeja de
papel aplicável como origem para impressão de capas.
Selecione uma destas opções para imprimir capas:
•
Sem capas não imprime capas. Nenhuma capa é adicionada ao documento.
•
Dianteira somente imprime a primeira página no papel da bandeja especificada.
•
Traseira somente imprime a página traseira no papel da bandeja especificada.
•
Dianteira e traseira: Iguais imprime as capas dianteira e traseira na mesma bandeja.
•
Dianteira e traseira: Diferentes imprime as capas dianteira e traseira de bandejas diferentes.
Depois de fazer uma seleção para imprimir as capas, selecione o papel para as capas dianteira e traseira
por tamanho, cor ou tipo. Você pode também usar papel em branco ou pré-impresso e imprimir na face
um, na face dois ou em ambas as faces das capas.
Impressão de páginas de inserção
Você pode adicionar páginas de inserção em branco ou pré-impressas antes da página um de cada
documento ou após as páginas designadas em um documento. Adicionar uma inserção após as páginas
designadas em um documento separa as seções, age como um marcador ou espaço reservado.
Certifique-se de especificar o papel a ser usado para as páginas de inserção.
•
Opções de inserção fornece as opções para colocar uma inserção Após a página X, onde X é a
página especificada ou Antes da página 1.
•
Quantidade de inserções especifica o número de páginas a serem inseridas em cada local.
•
Páginas especifica a página ou intervalo de páginas que usam as características da página de
exceção. Separe páginas individuais ou intervalos de páginas com vírgulas. Especifique as páginas
em um intervalo com um hífen. Por exemplo, para especificar as páginas 1, 6, 9, 10 e 11, digite:
1,6,9-11.
•
Papel exibe o tamanho, a cor e o tipo de papel padrão selecionado em Usar configurações do
trabalho. Clique na seta Para baixo à direita do campo Papel para selecionar um tamanho, cor ou
tipo de papel diferente.
•
Configuração do Trabalho exibe os atributos do papel para o restante do trabalho.
Impressora multifuncional Xerox® WorkCentre® 3655
Guia do Usuário
81
Impressão
Impressão de páginas de exceção
Páginas de exceção possuem configurações diferentes do resto das páginas no trabalho. Você pode
especificar diferenças, como o tamanho, tipo e cor da página. Você também pode alterar o lado do
papel na qual realizar a impressão, à medida que o trabalho exige. Um trabalho de impressão pode
conter diversas exceções.
Por exemplo, seu trabalho de impressão contém 30 páginas. Você deseja que cinco páginas sejam
impressas em um lado somente de um papel especial e o restante das páginas impressas em 2 faces em
papel comum. Você pode usar as páginas de exceção para imprimir o trabalho.
Na janela Adicionar exceções, é possível definir as características das páginas de exceção e selecionar a
origem do papel alternativo.
•
Páginas especifica a página ou intervalo de páginas que usam as características da página de
exceção. Separe páginas individuais ou intervalos de páginas com vírgulas. Especifique as páginas
em um intervalo com um hífen. Por exemplo, para especificar as páginas 1, 6, 9, 10 e 11, digite:
1,6,9-11.
•
Papel exibe o tamanho, a cor e o tipo de papel padrão selecionado em Usar configurações do
trabalho. Clique na seta Para baixo à direita do campo Papel para selecionar um tamanho, cor ou
tipo de papel diferente.
•
Impressão em 2 Faces permite selecionar opções de impressão em 2 faces. Clique na seta Para
baixo para selecionar uma opção:
− Impressão em 1 face imprime as páginas de exceção em um lado somente.
− Impressão em 2 faces imprime as páginas em ambos os lados do papel e as vira na borda
longa. O trabalho pode então ser encadernado na borda longa das páginas.
− Impressão em 2 faces, Girar na Borda Curta imprime as páginas em ambos os lados do papel e
as vira na borda curta. O trabalho pode então ser encadernado na borda curta das páginas.
− Usar Configuração do Trabalho imprime o trabalho usando os atributos exibidos na caixa
Configurações do trabalho.
•
Configuração do Trabalho exibe os atributos do papel para o restante do trabalho.
Nota: Algumas combinações de impressão em 2 faces com determinados tipos e tamanhos de
papel podem produzir resultados inesperados.
82
Impressora multifuncional Xerox® WorkCentre® 3655
Guia do Usuário
Impressão
Dimensionamento
É possível reduzir a imagem para o tamanho mínimo de 25% de seu tamanho original ou ampliá-la para
o máximo de 400%. No Windows, você pode encontrar as Opções de escala no driver de impressão na
guia Opções de impressão.
50%
1.
2.
100%
200%
Para acessar as Opções de escala, clique na seta à direita do campo Papel e selecione Outro
Tamanho>Tamanho de Papel Avançado.
Selecione uma opção.
− Sem escala: Você pode usar esta opção para reter o tamanho de imagem original.
− Escala automática: Você pode usar esta opção para alterar a impressão de um tamanho de
papel padrão para outro. O tamanho do documento original é dimensionado para encaixar no
tamanho do papel de saída selecionado mostrado no campo Tamanho do papel de saída.
− Escala automática: Você pode usar esta opção para alterar a impressão de um tamanho de
papel padrão para outro.
Impressora multifuncional Xerox® WorkCentre® 3655
Guia do Usuário
83
Impressão
Impressão de marcas d'água
Uma marca d'água é um texto com finalidade especial que pode ser impresso em uma ou mais páginas.
Por exemplo, você pode adicionar uma palavra como Cópia, Rascunho ou Confidencial como uma marca
d'água em vez de carimbá-la em um documento antes de distribuir.
Notas:
• Nem todas as opções listadas são suportadas em todas as impressoras. Algumas opções são
aplicáveis apenas a um modelo de impressora, configuração, sistema operacional ou tipo de
driver específico.
• Marcas-d'água não são compatíveis para alguns drivers de impressão quando o livreto for
selecionado ou quando mais de uma página for impressa em uma folha de papel.
Usando as opções de marca d'água, é possível fazer o seguinte:
•
Criar uma marca d'água ou editar uma marca d'água existente usando o Editor de marca d'água:
− Uma Marca d'água de texto usa os caracteres digitados no campo Texto como a marca d'água.
Você pode criar uma marca d'água de texto para impressão em um documento. Selecione as
opções, como tamanho, tipo, cor e ângulo da fonte.
− Uma Marca d'água de figura usa uma imagem como a marca d'água. O arquivo de figura pode
ser nos formatos .bmp, .gif ou .jpg. Você pode criar uma marca d'água de figura para imprimir
um documento e selecionar as opções, incluindo o tamanho e posição na página.
− Uma marca d'água do datador usa um datador como a marca d'água. Você pode criar uma
marca d'água do datador para impressão em um documento. Os elementos do datador
incluem o dia, data, hora e fuso horário.
•
Colocar uma marca d'água na primeira página ou em todas as páginas de um documento.
•
Imprimir uma marca d'água no primeiro ou no segundo plano ou mesclá-la com o trabalho de
impressão.
84
Impressora multifuncional Xerox® WorkCentre® 3655
Guia do Usuário
Impressão
Para imprimir uma marca d'água:
1. Clique em Opções de Documento>Marca-d'água.
2. No menu Marca d'água, selecione a marca d'água.
3. Clique em Camadae selecione como imprimir a marca-d'água:
− Imprimir no Fundo imprime a marca d'água atrás do texto e gráficos no documento.
− Integrar combina a marca d'água com o texto e gráficos no documento. Uma marca d'água
integrada é translúcida, de modo que é possível ver a marca d'água e o conteúdo do
documento.
− Imprimir em Primeiro Plano imprime a marca d'água sobre o texto e gráficos no documento.
4. Clique em Páginas e selecione as páginas nas quais imprimir a marca-d'água:
− Imprimir em todas as páginas imprime a marca d'água em todas as páginas do documento.
− Imprimir somente na página 1 imprime a marca d'água somente na primeira página do
documento.
5. Clique em OK.
Impressão de imagens em espelho
Se o driver PostScript estiver instalado, você poderá imprimir páginas como uma imagem em espelho. As
imagens são espelhadas da esquerda para a direita quando impressas.
Criar e salvar tamanhos personalizados
Você pode imprimir papel em tamanho personalizado de qualquer bandeja. As configurações de papel
com tamanho pesonalizado são salvas no driver de impressão e ficam disponíveis para serem
selecionadas em todas as suas aplicações. Para tamanhos de papel que são suportados para cada
bandeja, consulte Tamanhos de papel personalizado suportados na página 50.
Para criar e salvar tamanhos personalizados no Windows:
1. No driver de impressão, clique na guia Opções de impressão.
2. Em Papel, clique na seta e selecione Outro tamanho>Tamanho de papel avançado>Tamanho da
saída>Novo.
3. Na janela Novo tamanho personalizado, digite a altura e a largura do novo tamanho.
4. Para especificar as unidades de medida na parte inferior da janela, clique no botão Medição e
selecione Polegadas ou Milímetros.
5. Para salvar, no campo Nome, digite um título para o novo tamanho, depois clique em OK.
Impressora multifuncional Xerox® WorkCentre® 3655
Guia do Usuário
85
Impressão
Para criar e salvar tamanhos personalizados no Macintosh:
1. No aplicativo, clique em File (Arquivo)>Page Setup (Configuração da página).
2. Clique em Tamanhos do papel e selecione Gerenciar tamanhos personalizados.
3. Para adicionar um novo tamanho, na janela Gerenciar tamanhos de papel, clique no sinal de mais
(+).
4. Na parte superior da janela, clique duas vezes em Meu tamanho personalizado e digite um nome
para o novo tamanho personalizado.
5. Digite a altura e a largura do novo tamanho personalizado.
6. Clique em Impressão de margens e selecione uma impressora na lista. Ou defina as margens
superiores, inferiores, à direita e à esquerda.
7. Para salvar a configuração, clique em OK.
Seleção de notificação de conclusão do trabalho no Windows
Você pode optar por ser notificado quando seu trabalho de impressão for concluído. Uma mensagem
será exibida na tela do computador com o nome do trabalho e da impressora que o imprimiu.
Nota: Essa função fica disponível em um computador que imprime em uma impressora de rede.
Para ser notificado quando o seu trabalho de impressão estiver concluído:
1. No driver de impressão, clique na guia Opções de impressão.
2. Clique em Notificação>Notificar trabalhos concluídos>Ativado.
3. Clique em OK.
86
Impressora multifuncional Xerox® WorkCentre® 3655
Guia do Usuário
Impressão
Impressão de tipos de trabalhos especiais
Esta seção inclui:
•
Impressão protegida .......................................................................................................................................................... 87
•
•
Jogo de amostra ................................................................................................................................................................... 89
Impressão programada..................................................................................................................................................... 90
•
Trabalho salvo ....................................................................................................................................................................... 90
Tipos de trabalho especiais permitem a você enviar um trabalho de impressão do computador e depois
imprimi-lo do painel de controle da impressora.
Selecione tipos de trabalho especiais no driver de impressão da guia Opções de impressão.
Impressão protegida
A impressão protegida permite que você associe senhas de 4–10 dígitos a um trabalho de impressão a
ser enviado para a impressora. O trabalho será mantido na impressora até que você introduza a senha
no painel de controle.
Ao imprimir uma série de trabalhos protegidos de impressão, você poderá atribuir uma senha padrão
nas Preferências de Impressão do driver de impressão. Em seguida, você poderá utilizar a senha padrão
para todos os trabalhos de impressão enviados a partir daquele computador. Se você precisar usar uma
senha diferente, poderá substituí-la no driver de impressão do aplicativo.
Impressora multifuncional Xerox® WorkCentre® 3655
Guia do Usuário
87
Impressão
Envio de um trabalho de impressão protegida
1.
2.
3.
Na guia Opções de impressão, na lista Tipo do Trabalho, selecione Impressão protegida.
Digite uma senha de 4 a 10 dígitos para o trabalho de Impressão Protegida.
No campo Confirmar senha, digite a senha novamente.
Notas:
4.
5.
6.
7.
8.
9.
• Se você não fornecer uma senha, a impressora atribuirá uma senha e a exibirá na janela Senha
requerida. Você pode usar a senha fornecida pela impressora ou pode digitar a sua própria
senha para usar na janela Impressão Protegida.
• A senha está associada ao nome de usuário. Após definir uma senha, ela se tornará a senha
padrão para qualquer trabalho de impressão que exija uma senha em todas as impressoras
Xerox®. Você pode restaurar a senha a qualquer hora, a partir de qualquer janela que contenha
a senha.
Clique em OK.
Verifique se o papel é do tamanho, tipo e gramatura corretos. Caso contrário, troque a configuração
do papel.
Selecione uma opção para impressão em 2 faces.
Selecione um modo de qualidade de impressão.
Selecione uma outra guia ou clique em OK.
Para enviar um trabalho à impressora, na janela Imprimir, selecione o número de cópias a imprimir
e clique em OK ou Imprimir.
Liberando uma Impressão Protegida
1.
2.
3.
4.
5.
No painel de controle, pressione o botão Status do trabalho.
Toque em Trabalhos de Impressão Protegidos ou Meus trabalhos protegidos.
Toque na pasta que contém o trabalho de impressão.
Usando o teclado, insira sua senha para o trabalho de impressão, depois toque em OK.
Toque no trabalho de impressão correspondente na lista e toque em Liberar.
Liberando uma Impressão Protegida
1.
2.
3.
4.
5.
88
No painel de controle, pressione o botão Status do trabalho.
Toque na guia Trabalhos de Impressão Protegidos ou na guiaMeus trabalhos protegidos.
Toque na pasta que contém o trabalho de impressão.
Digite o número da senha que você atribuiu ao trabalho de impressão utilizando o teclado.
Toque no trabalho de impressão correspondente na lista e toque em Excluir.
Impressora multifuncional Xerox® WorkCentre® 3655
Guia do Usuário
Impressão
Jogo de amostra
O tipo de trabalho Jogo de amostra permite imprimir uma cópia de amostra de um trabalho com várias
cópias e retém o restante das cópias na impressora. Depois de rever a cópia de amostra, você poderá
selecionar o nome do trabalho no painel de controle para imprimir as cópias adicionais.
Envio de um trabalho de impressão do jogo de amostra
1.
2.
3.
4.
5.
6.
7.
Na guia Opções de impressão, na lista Tipo do Trabalho, selecione Jogo de amostra.
Verifique se o papel é do tamanho, tipo e gramatura corretos. Caso contrário, troque a configuração
do papel.
Selecione uma opção para impressão em 2 faces.
Selecione um modo de qualidade de impressão.
Selecione uma outra guia ou clique em OK.
Para enviar um trabalho à impressora, na janela Imprimir, selecione o número de cópias a imprimir
e clique em OK ou Imprimir.
Uma cópia de amostra é impressa imediatamente. A cópia de amostra não é contabilizada como
parte do trabalho de impressão.
Após revisar a cópia, use o painel de controle da impressora para imprimir ou excluir as cópias
restantes.
Nota: Você pode usar Jogo de amostra como parte das configurações do Recurso Ecológico. Em
Configurações do Recurso Ecológico, configure Jogo de amostra como o tipo de trabalho padrão.
8.
9.
Para imprimir o trabalho, selecione-o na lista de trabalhos no painel de controle da impressora.
Pressione OK.
Liberação do restante das impressões após a impressão de um conjunto de amostra
1.
2.
No painel de controle, clique em Status do trabalho.
Toque no trabalho de impressão correspondente na lista.
Nota: O painel de controle exibe Retido: Jogo de amostra ao lado do nome do trabalho.
3.
Toque em Liberar.
O restante do trabalho é impresso e o trabalho é excluído da unidade de disco rígido da impressora.
Impressora multifuncional Xerox® WorkCentre® 3655
Guia do Usuário
89
Impressão
Impressão programada
Você pode programar um trabalho de impressão para até 24 horas a partir da hora de envio do trabalho
original. Digite a hora em que você deseja que o trabalho seja impresso. Se a hora que você digitar for
antes da hora que você enviou o trabalho de impressão, ele será impresso no dia seguinte. A hora
padrão para Impressão programada é meia-noite.
Envio de um trabalho de impressão programada
1.
2.
Na guia Opções de impressão, na lista Tipo do Trabalho, selecione Impressão programada.
Na janela Impressão programada, selecione a tecla Tab para ir da seção de horas para a seção de
minutos. Para selecionar o tempo para enviar o trabalho de impressão, clique nos botões de seta.
− Para o formato 12-horas, digite a hora (1–12) e os minutos (00–59) e selecione A.M. ou P.M.
Para trocar entre A.M. e P.M., clique em A.M. ou P.M. e depois use as setas Para cima ou Para
baixo.
− Para um formato de 24-horas, digite a hora (1–23) e os minutos (00–59).
Nota: As configurações regionais no computador determinam o formato da hora.
3.
4.
5.
Clique em OK.
Selecione outras das opções de impressão desejadas e clique em OK.
Clique em OK ou Imprimir.
Nota: Para imprimir o trabalho após enviá-lo mas antes da hora programada, libere o trabalho no
painel de controle da impressora.
Trabalho salvo
Trabalhos Salvos ou Armazenar Arquivo em Pasta armazena um trabalho público ou particular na
impressora e imprime o trabalho como solicitado no painel de controle da impressora. Esta opção é útil
para documentos que você imprime com frequência. Você pode atribuir uma senha para um trabalho
particular para impedir a impressão não autorizada.
Para imprimir ttrabalhos salvos, consulte Imprimindo de Trabalhos Salvos.
Envio de um trabalho salvo público
1.
2.
Na guia Opções de Impressão, na lista Tipo do Trabalho, selecione Trabalho salvo.
Na janela Trabalhos salvos, para Nome do trabalho, prossiga da seguinte maneira:
− Digite um nome para o trabalho.
− Clique na seta à direita do campo e selecione um nome na lista.
− Clique na seta à direita do campo e selecione Usar nome do documento para usar o nome do
documento.
Nota: O driver de impressão retém 10 nomes. Ao adicionar um décimo-primeiro nome, o nome
menos usado será automaticamente excluído da lista. Para remover os nomes da lista, exceto o
nome especificado, selecione Limpar lista.
90
Impressora multifuncional Xerox® WorkCentre® 3655
Guia do Usuário
Impressão
3.
4.
5.
6.
7.
8.
9.
10.
11.
12.
13.
Na pasta Salvar em ou Número da pasta, especifique o local em que deseja o arquivo salvo na
impressora. Faça da seguinte maneira:
− Digite o nome da pasta de destino.
− Clique na seta à direita no campo e selecione um número de pasta na lista.
− Clique na seta à direita do campo e selecione Pasta Pública Padrão.
Para imprimir o trabalho agora e também salvá-lo, marque a caixa de seleção Imprimir e salvar.
Selecione Público.
Clique em OK.
Verifique se o papel é do tamanho, tipo e gramatura corretos. Caso contrário, troque a configuração
do papel.
Selecione uma opção para impressão em 2 faces.
Selecione um modo de qualidade de impressão.
Selecione uma outra guia ou clique em OK.
Para enviar um trabalho à impressora, na janela Imprimir, selecione o número de cópias a imprimir
e clique em OK ou Imprimir.
Uma cópia de amostra é impressa imediatamente. A cópia de amostra não é contabilizada como
parte do trabalho de impressão.
Para imprimir o trabalho, selecione-o na lista de trabalhos no painel de controle da impressora.
Pressione OK.
Depois que o trabalho for salvo, você poderá imprimir conforme necessário. Para obter detalhes,
consulte Imprimindo de Trabalhos Salvos.
Envio de um trabalho salvo privado
1.
2.
Na guia Opções de Impressão, na lista Tipo do Trabalho, selecione Trabalho salvo.
Na janela Trabalhos salvos, para Nome do trabalho, prossiga da seguinte maneira:
− Digite um nome para o trabalho.
− Clique na seta à direita do campo e selecione um nome na lista.
− Clique na seta à direita do campo e selecione Usar nome do documento para usar o nome do
documento.
Nota: O driver de impressão retém 10 nomes. Ao adicionar um décimo-primeiro nome, o nome
menos usado será automaticamente excluído da lista. Para remover os nomes da lista, exceto o
nome especificado, selecione Limpar lista.
3.
Na pasta Salvar em ou Número da pasta, especifique o local em que deseja o arquivo salvo na
impressora. Faça da seguinte maneira:
− Digite o nome da pasta de destino.
− Clique na seta à direita no campo e selecione um número de pasta na lista.
− Clique na seta à direita do campo e selecione Pasta Pública Padrão.
Impressora multifuncional Xerox® WorkCentre® 3655
Guia do Usuário
91
Impressão
4.
5.
6.
7.
8.
9.
10.
11.
12.
13.
14.
92
Para imprimir o trabalho agora e também salvá-lo, marque a caixa de seleção Imprimir e salvar.
Para armazenar o trabalho na impressora, selecione Privado.
No campo Senha, digite uma senha. A senha está associada ao nome de usuário. Após definir uma
senha, ela se tornará a senha padrão para qualquer trabalho de impressão que exija uma senha em
todas as impressoras Xerox®. Você pode restaurar a senha a qualquer hora, a partir de qualquer
janela que contenha a senha.
No campo Confirmar senha, digite a senha novamente.
Clique em OK.
Verifique se o papel é do tamanho, tipo e gramatura corretos. Caso contrário, troque a configuração
do papel.
Selecione uma opção para impressão em 2 faces.
Selecione um modo de qualidade de impressão.
Selecione uma outra guia ou clique em OK.
Para imprimir o trabalho, selecione-o na lista de trabalhos no painel de controle da impressora.
Pressione OK.
Depois que o trabalho for salvo, você poderá imprimir conforme necessário. Para obter detalhes,
consulte Imprimindo de Trabalhos Salvos.
Impressora multifuncional Xerox® WorkCentre® 3655
Guia do Usuário
Impressão
Trabalhos de Impressão Retidos
Os trabalhos podem estar retidos em em pausa por vários motivos. Por exemplo, se a impressora estiver
sem papel, o trabalho se interrompe. Se você enviar um trabalho de amostra, a primeira cópia das
impressões e o resto das cópias são retidas até que você as libere. Se o administrador do sistema tiver
configurado o recurso Reter todos os trabalhos, qualquer trabalho enviado para a impressora ficará
retido até que você o libere.
Liberando Trabalhos de Impressão Retidos
1.
2.
3.
4.
No painel de controle, pressione o botão Status do trabalho.
Toque em Trabalhos ativos.
Para determinar porque um trabalho foi retido, toque no trabalho e, em seguida, toque em
Detalhes.
Faça da seguinte maneira:
− Para liberar um trabalho que estava retido, toque no trabalho e, em seguida, toque em Liberar.
− Para liberar todos os trabalhos que estavam retidos, toque em Liberar todos os trabalhos.
Impressora multifuncional Xerox® WorkCentre® 3655
Guia do Usuário
93
Impressão
Imprimir A Partir De
Imprimir A Partir De permite a impressão de documentos armazenados na impressora, em um
computador em uma rede ou em um pen drive.
Impressão de uma Unidade Flash USB
É possível imprimir arquivos.pdf, .ps, .pcl, .prn, .tiff, e .xps diretamente de uma Unidade Flash USB.
Notas:
• Se as portas USB forem desativadas, você não poderá usar um leitor de cartão USB para
autenticar, atualizar o software ou imprimir de uma Unidade Flash USB.
• O administrador do sistema deve configurar essa função para você poder usá-la. Para obter
detalhes, consulte o Guia do Administrador do Sistema em
www.xerox.com/office/WC3655docs.
Para imprimir a partir de um pen drive:
1. Insira a Unidade Flash USB na porta USB da impressora. A janela Imprimir de USB será exibida.
A lista na parte inferior da janela exibe as pastas e os arquivos imprimíveis na Unidade Flash USB.
2. Para passar pela lista e localizar o arquivo imprimível, ao lado da lista, use as setas.
3. Se o arquivo de impressão estiver em uma pasta, toque no nome para abrir a pasta.
4. Toque no nome do arquivo imprimível.
5. Selecione o número de cópias, tamanho do papel, cor do papel, tipo do papel, impressão em 2 faces
e opções de acabamento.
6. Pressione o botão verde Iniciar.
7. Para retornar à última tela, toque em Voltar.
8. Para procurar outras pastas e arquivos imprimíveis, toque em Procurar.
Imprimindo de Trabalhos Salvos
1.
2.
3.
No painel de controle, pressione o botão Serviços e depois toque em Imprimir de.
Selecione Trabalhos salvos. Em seguida, toque no nome da pasta contendo o trabalho salvo.
Toque no nome do trabalho salvo que quer imprimir.
Nota: Para imprimir um trabalho particular salvo, toque no nome do trabalho e, em seguida, digite a
senha.
4.
5.
6.
7.
94
Selecione o número de cópias, tamanho do papel, cor do papel, tipo do papel, impressão em 2 faces
e opções de acabamento.
Pressione o botão verde Iniciar.
Depois que o trabalho for impresso, para retornar à lista de trabalhos salvos, toque em Procurar.
Para retornar à lista de pastas, toque em Voltar.
Impressora multifuncional Xerox® WorkCentre® 3655
Guia do Usuário
Impressão
Imprimindo de uma Caixa Postal
Impressão a partir da caixa postal permite que você imprima um arquivo que está armazenado em uma
pasta no disco rígido da impressora.
Para imprimir a partir de uma caixa postal:
1. No painel de controle, pressione o botão Serviços e depois toque em Imprimir de.
2. Selecione Caixa de e-mail. Em seguida, toque no nome da pasta contendo o documento.
Nota: Se a caixa postal não estiver disponível, CentreWare Internet Services ative o Digitalizador
para caixa postal e imprima a partir das funções da caixa postal. Depois crie uma pasta para a
caixa postal. Para obter detalhes, consulte o Guia do Administrador do Sistema em
www.xerox.com/office/WC3655docs.
3.
4.
5.
6.
7.
Toque no nome do documento que quer imprimir.
Selecione o número de cópias, tamanho do papel, cor do papel, tipo do papel, impressão em 2 faces
e opções de acabamento.
Pressione o botão verde Iniciar.
Depois que o trabalho for impresso, para retornar à lista de documentos na caixa postal, toque em
Procurar.
Para retornar à lista de pastas, toque em Voltar.
Impressão nos CentreWare Internet Services
É possível imprimir arquivos.pdf, .ps, .pcl, .prn e .xps diretamente de CentreWare Internet Services sem
ter de abrir outro aplicativo ou servidor de impressão. Você pode armazenar os arquivos no disco rígido
de um computador, em um dispositivo de armazenamento ou em um drive de rede.
Para imprimir a partir de CentreWare Internet Services:
1. No computador, abra o navegador da Web, no campo de endereço, digite o endereço IP da
impressora e pressione Entrar ou Retornar.
Nota: Se você não souber o endereço IP da sua impressora, consulte Localização do endereço IP da
impressora na página 30.
2.
3.
4.
Em CentreWare Internet Services, clique na guia Imprimir.
Para selecionar um arquivo da rede local ou de um local remoto, clique em Procurar, selecione o
arquivo e clique em Abrir.
Em Impressão, selecione as opções desejadas para o trabalho.
− Impressão normal imprime um trabalho imediatamente.
− Impressão protegida imprime um trabalho depois que você digitar sua senha no painel de
controle da impressora.
− Jogo de amostra, ou Impressão de prova, imprime uma cópia de um trabalho de impressão com
várias cópias e retém o restante das cópias na impressora.
− Salvar trabalho para reimpressão salva um trabalho de impressão em uma pasta no servidor de
impressão para impressão futura. Você pode especificar um nome e uma pasta de trabalho.
− Impressão programada imprime um trabalho em uma hora especificada até 24 horas a partir
do envio do trabalho original.
Impressora multifuncional Xerox® WorkCentre® 3655
Guia do Usuário
95
Impressão
5.
6.
Se Contabilidade for ativada, digite sua ID do usuário e as informações da conta.
Clique em Enviar trabalho.
Nota: Para garantir que o trabalho seja enviado à fila, aguarde até ser exibida a mensagem de
confirmação de envio do trabalho para fechar esta página.
96
Impressora multifuncional Xerox® WorkCentre® 3655
Guia do Usuário
Cópia
6
Este capítulo inclui:
•
Cópia básica ........................................................................................................................................................................... 98
•
Ajuste das opções de cópia ........................................................................................................................................... 101
Impressora multifuncional Xerox® WorkCentre® 3655
Guia do Usuário
97
Cópia
Cópia básica
1.
2.
3.
4.
Para limpar as configurações anteriores, pressione o botão amarelo Limpar Tudo no painel de
controle.
Coloque os documentos originais.
− Use o vidro de originais para páginas simples ou papel que não possa ser alimentado com o
alimentador de originais. Coloque a primeira página do documento com a face para baixo, no
canto superior esquerdo do vidro de originais.
− Use o alimentador de originais para várias páginas ou uma página. Retire grampos e clipes de
papel das páginas e insira-as com a face para cima no alimentador de originais.
Pressione o botão Página inicial de serviços e toque em Cópia.
Use o teclado alfanumérico no painel de controle para digitar o número de cópias. O número de
cópias aparece no canto superior direito da tela de seleção por toque.
Nota: Para corrigir a quantidade de cópias inserida utilizando o teclado alfanumérico, pressione o
botão C. Em seguida, digite novamente a quantidade.
5.
6.
Altere as configurações de cópia conforme necessário. Para obter detalhes, consulte Seleção de
configurações de cópia.
Pressione o botão verde Iniciar.
Notas:
• Para pausar ou cancelar um trabalho de cópia, pressione o botão vermelho Parar no painel de
controle.
• Para interromper um trabalho de cópia, pressione o botão vermelho Interromper no painel de
controle.
• Na tela de toque, toque em Retomar digitalização para continuar o trabalho, ou então Cancelar
digitalização para cancelar o trabalho completamente.
Vidro de originais
• Levante a tampa do alimentador de originais
e coloque a primeira página com a face para
baixo no canto superior esquerdo do vidro de
originais.
• Alinhe os originais para que façam
correspondência com o tamanho de papel
impresso na borda do vidro.
• O vidro de originais acomoda os tamanhos de
originais de até 216 x 356 mm (8,5 x 14 pol.).
98
Impressora multifuncional Xerox® WorkCentre® 3655
Guia do Usuário
Cópia
Diretrizes do vidro de originais
O vidro de originais acomoda os tamanhos de originais de até 216 x 356 mm (8,5 x 14 pol.).
Para copiar ou digitalizar os seguintes tipos de originais, use o vidro de originais em vez do alimentador
automático de originais em F/V.
•
Papel com clipes ou grampos
•
Papel enrugado, encurvado, dobrado, rasgado ou cortado
•
Papel revestido ou autocopiativo ou materiais que não sejam papel, por exemplo, tecido ou metal
•
Envelopes
•
Livros
Alimentador de documentos
• Insira os originais com a face para cima e a
página um no topo.
• O indicador de confirmação acende quando
você coloca os originais corretamente.
• Ajuste as guias de papel de modo que elas se
ajustem aos originais.
• O alimentador de originais aceita gramaturas
de papel de 50–125 g/m², para páginas de 1
face, e 60–125 g/m², para páginas de 2 faces.
• O alimentador de originais aceita tamanhos
de papel de 139,7 x 139,7 mm (5,5 x
5,5 pol.) a 215,9 x 355,6 mm (8,5 x 14 pol.).
• A capacidade máxima do alimentador de
originais é de aproximadamente 60 folhas de
papel de 80 g/m².
Diretrizes para o Alimentador automático de originais em F/V
Siga estas diretrizes ao colocar originais no alimentador automático de originais em F/V:
•
Insira os originais com a face voltada para cima e com a parte superior da página entrando no
alimentador primeiro.
•
Coloque apenas folhas de papel soltas no alimentador automático de originais em F/V.
•
Ajuste as guias do papel para que correspondam aos originais.
•
Insira o papel no alimentador automático de originais em F/V somente quando a tinta do papel
estiver seca.
•
Não coloque originais acima da linha de preenchimento MAX.
Impressora multifuncional Xerox® WorkCentre® 3655
Guia do Usuário
99
Cópia
Copiando um Cartão de Identificação
Você poderá copiar ambos os lados de um cartão de identificação ou documento pequeno em um lado
do papel. Cada lado será copiado utilizando-se o mesmo local no vidro de originais. A impressora
armazena ambos os lados e os imprime lado a lado no papel.
Para copiar um cartão de identificação:
1. No painel de controle da impressora, pressione o botão Página inicial de serviços;
2. Toque em Cópia de cartão de identificação.
3. Para a face 1, na guia Cópia cartão ID, verifique as configurações de abastecimento de papel,
claridade/escurecimento e auto supressão de fundo. Altere as configurações, como necessário.
4. Levante a tampa de originais.
5. Coloque o cartão de identificação ou um documento menor do que a metade do tamanho do papel
selecionado, cerca de 6 mm (0,25 pol.) do canto superior esquerdo do vidro de originais.
6. Pressione o botão verde Iniciar.
7. Levante a tampa de originais.
8. Para a face 2, vire o documento e posicione-o cerca de 6 mm (0,25 pol.) do canto superior esquerdo
do vidro de originais.
9. Toque em Digital. Face 2.
10. Para sair, pressione o botão Página inicial de serviços.
11. Remova o cartão de identificação do scanner.
100
Impressora multifuncional Xerox® WorkCentre® 3655
Guia do Usuário
Cópia
Ajuste das opções de cópia
Esta seção inclui:
•
Configurações básicas ..................................................................................................................................................... 102
•
•
Configurações de qualidade da imagem ................................................................................................................ 103
Ajustes de saída .................................................................................................................................................................. 104
Você pode ajustar várias opções para os seus trabalhos de cópia, especificar as características dos
documentos originais e personalizar a saída. Para obter detalhes, consulte Cópia básica na página 102.
Você também pode modificar as configurações padrão de várias opções. Para obter detalhes, consulte
Seleção de configurações de cópia padrão.
Impressora multifuncional Xerox® WorkCentre® 3655
Guia do Usuário
101
Cópia
Configurações básicas
Esta seção inclui:
•
Selecionando uma Bandeja do Papel ....................................................................................................................... 102
•
•
Como tornar uma imagem mais clara ou mais escura ...................................................................................... 102
Configurando cópia em 2 Faces .................................................................................................................................. 102
Selecionando uma Bandeja do Papel
1.
2.
3.
4.
No painel de controle da impressora, pressione o botão Página inicial de serviços;
Toque em Copiar.
Toque na guia Cópia.
Para a Origem do papel, toque na bandeja desejada.
Como tornar uma imagem mais clara ou mais escura
1.
2.
3.
4.
5.
6.
No painel de controle da impressora, pressione o botão Página inicial de serviços;
Toque em Copiar.
Toque na guia Qualidade de imagem.
Toque em Opções de imagem.
Para clarear ou escurecer a imagem, mova o controle deslizante Clarear/Escurecer para cima ou
para baixo.
Toque em OK.
Configurando cópia em 2 Faces
1.
2.
3.
4.
102
No painel de controle da impressora, pressione o botão Página inicial de serviços;
Toque em Copiar.
Toque na guia Cópia.
Para Cópia em 2 Faces, selecione uma opção.
Impressora multifuncional Xerox® WorkCentre® 3655
Guia do Usuário
Cópia
Configurações de qualidade da imagem
Esta seção inclui:
•
Especificação do tipo de documento original ....................................................................................................... 103
•
•
Ajuste da nitidez ................................................................................................................................................................. 103
Supressão automática de fundo ................................................................................................................................. 103
Especificação do tipo de documento original
Para especificar o tipo do documento original:
1. No painel de controle da impressora, pressione o botão Página inicial de serviços;
2. Toque em Copiar.
3. Toque na guia Qualidade de imagem.
4. Toque em Tipo de original.
5. Toque em uma opção:
6. Toque em OK.
Ajuste da nitidez
1.
2.
3.
4.
5.
6.
No painel de controle da impressora, pressione o botão Página inicial de serviços;
Toque em Copiar.
Toque na guia Qualidade de imagem.
Toque em Opções de imagem.
Para aplicar a Nitidez, mova o controle deslizante para cima ou para baixo.
Toque em OK.
Supressão automática de fundo
Ao copiar originais impressos em papel fino, o texto ou imagens impressas em uma face do papel
podem ser vistos na outra face do papel. Use a configuração Supressão automática de fundo para
reduzir a sensibilidade da impressora para variações em cores de fundo claras.
Para ativar a supressão automática de fundo:
1. No painel de controle da impressora, pressione o botão Página inicial de serviços;
2. Toque em Copiar.
3. Toque na guia Qualidade de imagem.
4. Toque em Aprimoramento da imagem.
5. Em Supressão de fundo, toque em Supressão automática.
6. Toque em OK.
Impressora multifuncional Xerox® WorkCentre® 3655
Guia do Usuário
103
Cópia
Ajustes de saída
Intercalação de cópias
Você pode alcear automaticamente trabalhos de cópia de várias páginas. Por exemplo, ao fazer três
cópias em 1 face de um documento de seis páginas, as cópias serão impressas nesta ordem:
1, 2, 3, 4, 5, 6; 1, 2, 3, 4, 5, 6; 1, 2, 3, 4, 5, 6
Cópias não alceadas são impressas na seguinte ordem:
1, 1, 1, 2, 2, 2, 3, 3, 3, 4, 4, 4, 5, 5, 5, 6, 6, 6
Para selecionar uma opção de intercalação:
1. No painel de controle da impressora, pressione o botão Página inicial de serviços;
2. Toque em Copiar.
3. Toque na guia Cópia.
4. Sob Saída da cópia, selecione uma opção.
− Alceado desliga o alceamento para todas as cópias executadas, independentemente de onde os
originais foram colocados.
− Não alceado desliga o alcear.
Redução ou ampliação da imagem
É possível reduzir a imagem para o tamanho mínimo de 25% de seu tamanho original ou ampliá-la para
o máximo de 400%.
Para reduzir ou ampliar uma imagem:
1. No painel de controle da impressora, pressione o botão Página inicial de serviços;
2. Toque em Copiar.
3. Toque na guia Cópia.
4. Sob Reduzir/Ampliar, toque em uma opção:
− Para selecionar um tamanho de imagem predefinido, toque em um botão.
− Para ajustar o tamanho de cópia em incrementos de 1%, toque nos botões + ou - ou utilize o
teclado para ajustar a porcentagem. A configuração padrão é 100%.
104
Impressora multifuncional Xerox® WorkCentre® 3655
Guia do Usuário
Cópia
Impressão de várias páginas por face
Para imprimir várias páginas por face:
1. No painel de controle da impressora, pressione o botão Página inicial de serviços;
2. Toque em Copiar.
3. Toque na guia Formato de saída.
4. Toque em Layout de página.
5. Toque em uma das opções a seguir:
− Desligado: esta opção copia uma imagem original em uma face da página.
− Páginas por face: esta opção coloca um número definido de páginas em uma ou ambas as
faces do papel.
− Repetir imagem: esta opção coloca um número definido da mesma imagem em uma ou ambas
as faces do papel.
6. Toque em OK.
Ajustando o Apagar bordas
1.
2.
3.
4.
5.
6.
No painel de controle da impressora, pressione o botão Página inicial de serviços;
Toque em Copiar.
Toque na guia Ajuste de layout.
Toque em Apagar margem.
Para selecionar a margem desejada e para ajustar, toque nos botões (+) ou (-).
Toque em OK.
Impressora multifuncional Xerox® WorkCentre® 3655
Guia do Usuário
105
7
Digitalização
Este capítulo inclui:
•
Digitalização básica .......................................................................................................................................................... 108
•
•
Digitalização para uma Unidade Flash USB .......................................................................................................... 111
Digitalização para uma pasta compartilhada em um computador em uma rede ................................ 112
•
Digitalização para um endereço de e-mail ............................................................................................................. 115
•
•
Digitalizando para Serviços da web no dispositivo ............................................................................................. 116
Digitalização de imagens em um aplicativo em um computador conectado por USB ....................... 117
•
Ajuste de configurações de digitalização ................................................................................................................ 119
Consulte também:
Visão geral da instalação e configuração na página 34
Impressora multifuncional Xerox® WorkCentre® 3655
Guia do Usuário
107
Digitalização
Digitalização básica
O recurso de Digitalização fornece vários métodos para digitalização e armazenamento de um
documento original. O procedimento de digitalização utilizando a impressora difere daquele dos
scanners de mesa. A impressora é conectada tipicamente a uma rede em vez de um único computador.
Assim, você seleciona um destino para a imagem digitalizada na impressora.
A impressora suporta as seguintes funções de digitalização:
•
Digitalização de documentos e armazenamento de imagens no disco rígido da impressora.
•
Digitalização de documentos originais para um repositório de documentos em um servidor de rede.
•
Digitalização de documentos originais para um endereço de e-mail.
•
Digitalização de documentos originais para o seu diretório home.
•
Digitalização de documentos originais para um pen drive.
Notas:
• A impressora deverá estar conectada a uma rede para recuperar um arquivo digitalizado
remotamente.
• Trabalhos de impressão, cópia e fax podem ser impressos enquanto você digitaliza documentos
originais ou baixa arquivos na unidade de disco rígido da impressora.
• Para mais informações, consulte a Ajuda em CentreWare Internet Services.
Para digitalizar uma imagem:
1. No painel de controle, pressione o botão amarelo Limpar tudo para remover as configurações
anteriores.
2. Coloque os documentos originais.
− Use o vidro de originais para páginas simples ou papel que não possa ser alimentado com o
alimentador de originais. Coloque a primeira página do documento com a face para baixo, no
canto superior esquerdo do vidro de originais.
− Use o alimentador de originais para várias páginas ou uma página. Retire grampos e clipes de
papel das páginas e insira-as com a face para cima no alimentador de originais.
3. Pressione o botão Página inicial de serviços e toque em Digitalização de fluxo de trabalho.
4. Toque na seta Para baixo e selecione o grupo de modelos no menu.
5. Selecione um modelo na lista.
6. Para alterar a configuração de digitalização, toque nos botões apropriados.
7. Pressione o botão verde Iniciar.
Nota: Para pausar o trabalho, pressione o botão Parar. Na tela de toque, toque em Retomar
digitalização para continuar o trabalho, ou então Cancelar digitalização para cancelar o trabalho
completamente. Se não fizer uma seleção em 60 segundos, o trabalho é retomado
automaticamente.
108
Impressora multifuncional Xerox® WorkCentre® 3655
Guia do Usuário
Digitalização
Vidro de originais
• Levante a tampa do alimentador de originais
e coloque a primeira página com a face para
baixo no canto superior esquerdo do vidro de
originais.
• Alinhe os originais para que façam
correspondência com o tamanho de papel
impresso na borda do vidro.
• O vidro de originais acomoda os tamanhos de
originais de até 216 x 356 mm (8,5 x 14 pol.).
Diretrizes do vidro de originais
O vidro de originais acomoda os tamanhos de originais de até 216 x 356 mm (8,5 x 14 pol.).
Para copiar ou digitalizar os seguintes tipos de originais, use o vidro de originais em vez do alimentador
automático de originais em F/V.
•
Papel com clipes ou grampos
•
Papel enrugado, encurvado, dobrado, rasgado ou cortado
•
Papel revestido ou autocopiativo ou materiais que não sejam papel, por exemplo, tecido ou metal
•
Envelopes
•
Livros
Alimentador de documentos
• Insira os originais com a face para cima e a
página um no topo.
• O indicador de confirmação acende quando
você coloca os originais corretamente.
• Ajuste as guias de papel de modo que elas se
ajustem aos originais.
• O alimentador de originais aceita gramaturas
de papel de 50–125 g/m², para páginas de 1
face, e 60–125 g/m², para páginas de 2 faces.
• O alimentador de originais aceita tamanhos
de papel de 139,7 x 139,7 mm (5,5 x
5,5 pol.) a 215,9 x 355,6 mm (8,5 x 14 pol.).
• A capacidade máxima do alimentador de
originais é de aproximadamente 60 folhas de
papel de 80 g/m².
Impressora multifuncional Xerox® WorkCentre® 3655
Guia do Usuário
109
Digitalização
Diretrizes para o Alimentador automático de originais em F/V
Siga estas diretrizes ao colocar originais no alimentador automático de originais em F/V:
•
Insira os originais com a face voltada para cima e com a parte superior da página entrando no
alimentador primeiro.
•
Coloque apenas folhas de papel soltas no alimentador automático de originais em F/V.
•
Ajuste as guias do papel para que correspondam aos originais.
•
Insira o papel no alimentador automático de originais em F/V somente quando a tinta do papel
estiver seca.
•
Não coloque originais acima da linha de preenchimento MAX.
110
Impressora multifuncional Xerox® WorkCentre® 3655
Guia do Usuário
Digitalização
Digitalização para uma Unidade Flash USB
Você pode digitalizar um original e armazenar o arquivo digitalizado em um pen drive. A função
Digitalizar para USB produz digitalizações em formatos de arquivo .jpg, .pdf e .tiff.
Para digitalizar para uma unidade Flash USB:
Nota: Antes de pressionar o botão Digitalizar ou inserir a unidade USB Flash, pressione o botão
Economia de energia, em seguida, aguarde até que o indicador Economia de energia seja
desativado.
1.
2.
Coloque o original no vidro de originais ou no alimentador automático de originais em F/V.
Insira a unidade Flash USB na porta USB na lateral da impressora.
A mensagem 'Unidade USB detectada' é exibida na tela de seleção por toque.
3. Toque em Digitalizar para USB.
4. Para alterar a configuração de digitalização, toque nos botões apropriados. Para obter detalhes,
consulte Ajuste das configurações de digitalização na página 119.
5. Toque na guia Digitalização de fluxo de trabalho.
6. Para alterar o nome, toque em Nome do arquivo, digite um nome e toque em OK.
7. Para selecionar um formato do arquivo:
•
Toque na guia Opções de Arquivamento e toque em Formato de arquivo.
Toque uma opção. Em seguida, toque em OK.
8. Para iniciar a digitalização, pressione Iniciar.
AVISO: Não remova a unidade de Flash USB, até que seja solicitado. Se você remover a unidade de
Flash antes da transferência ser concluída, o arquivo pode ficar inutilizado e outros arquivos na
unidade podem ser danificados.
Impressora multifuncional Xerox® WorkCentre® 3655
Guia do Usuário
111
Digitalização
Digitalização para uma pasta compartilhada
em um computador em uma rede
Esta seção inclui:
•
Compartilhar uma pasta em um computador Windows .................................................................................. 112
•
•
Compartilhando uma pasta usando o Macintosh OS X versão 10.7 e posterior .................................... 113
Adição de uma pasta como uma entrada do catálogo de endereços utilizando CentreWare
Internet Services................................................................................................................................................................. 114
Digitalização para uma Pasta em um computador em uma rede ............................................................... 114
•
Antes de usar a impressora como um scanner em uma rede, será necessário:
1. Criar uma pasta compartilhada no disco rígido de seu computador.
2. Criar um endereço usando os CentreWare Internet Services ou no Editor do catálogo de endereços
apontando o scanner para o computador.
Nota: Para obter mais informações, consulte Conectando a Impressora na página 36.
Compartilhar uma pasta em um computador Windows
1.
2.
3.
4.
5.
6.
7.
Abra o Windows Explorer.
Clique com o botão direito do mouse na pasta que deseja compartilhar e, em seguida, selecione
Propriedades.
Clique na guia Compartilhar e em Compartilhamento avançado.
Selecione Compartilhar esta pasta.
Clique em Permissões.
Selecione o grupo Todos e verifique se todas as permissões estão ativadas.
Clique em OK.
Nota: Lembre do nome de compartilhamento para uso posterior.
8.
9.
112
Clique em OK novamente.
Clique em Fechar.
Impressora multifuncional Xerox® WorkCentre® 3655
Guia do Usuário
Digitalização
Compartilhando uma pasta usando o Macintosh OS X versão 10.7 e
posterior
No menu Apple, selecione Preferências do sistema.
No menu Internet e Sem fio, selecione Compartilhamento.
No menu Serviço, selecione Compartilhamento de arquivo.
Em Pastas compartilhada, clique no ícone do sinal mais (+).
Navegue até a pasta que você deseja compartilhar na rede e clique em Adicionar.
Para modificar os direitos de acesso para sua pasta, selecione-a Os grupos são ativados.
Na lista Usuários, clique em Todos e depois use as setas para selecionar Leitura e Gravação.
Clique em Opções.
Para compartilhar a pasta com computadores com Windows, selecione Compartilhar arquivos e
pastas usando SMB.
10. Para compartilhar a pasta com usuários específicos, ao lado do nome do usuário, selecione Ativado.
11. Clique em Concluído.
12. Feche a janela de Preferências do sistema.
1.
2.
3.
4.
5.
6.
7.
8.
9.
Nota: Quando você abre a pasta compartilhada, uma identificação de Pasta compartilhada é
exibida no Localizador para a pasta e sub-pastas.
Impressora multifuncional Xerox® WorkCentre® 3655
Guia do Usuário
113
Digitalização
Adição de uma pasta como uma entrada do catálogo de endereços
utilizando CentreWare Internet Services
1.
No computador, abra o navegador da Web, no campo de endereço, digite o endereço IP da
impressora e pressione Entrar ou Retornar.
Nota: Se você não souber o endereço IP da sua impressora, consulte Localização do endereço IP da
impressora na página 30.
2.
3.
4.
5.
6.
7.
8.
9.
10.
11.
12.
13.
Clique em Catálogo de endereços.
Clique em Adicionar.
Para Digitalizar para Destino, clique em Adicionar destino.
Para Apelido, digite um nome. Este campo é obrigatório.
A partir do menu Protocolo, selecione SMB.
Para Endereço do host, digite o endereço IP ou nome DNS do servidor.
Para Número da porta, insira o número da porta padrão, ou selecione um número do intervalo
fornecido.
Para Nome de diretório compartilhado, digite o nome da pasta de destino no servidor FTP. Por
exemplo, para salvar arquivos digitalizados para uma pasta compartilhada denominada scans,
digite scans.
Para o caminho de Subdiretório, digite o caminho da pasta, como necessário. Por exemplo, para
salvar digitalizações em uma pasta chamada colorscans, que é um nível abaixo da pasta scans,
digite /colorscans.
Digite o Nome do login que você usa para acessar este computador. A impressora usa este nome de
login para acessar a pasta compartilhada.
Para acessar a pasta compartilhada no computador remoto para salvar os arquivos digitalizados,
para Senha, digite e confirme a senha.
Clique em Salvar.
Digitalização para uma Pasta em um computador em uma rede
1.
2.
3.
4.
5.
6.
7.
Coloque o original no vidro de originais ou no alimentador automático de originais em F/V.
No painel de controle da impressora, pressione o botão Página inicial de serviços;
No painel de controle da impressora, toque em Digitalizar para.
Toque em Rede.
Toque na entrada do catálogo de endereços.
Toque em OK.
Para alterar a configuração de digitalização, toque nos botões apropriados. Para obter detalhes,
consulte Ajuste das configurações de digitalização na página 119.
8. Para alterar o nome, toque em Nome do arquivo, digite um nome e toque em OK.
9. Para selecionar um formato do arquivo:
•
Toque na guia Opções de Arquivamento e toque em Formato de arquivo.
Toque uma opção. Em seguida, toque em OK.
10. Para iniciar a digitalização, pressione Iniciar. A impressora digitaliza a sua imagem para a pasta
que você especificou.
114
Impressora multifuncional Xerox® WorkCentre® 3655
Guia do Usuário
Digitalização
Digitalização para um endereço de e-mail
Antes de digitalizar para um endereço de e-mail, configure a impressora com as informações do servidor
de e-mail. Para obter detalhes, consulte o Guia do Administrador do Sistema em
www.xerox.com/office/WC3655docs.
Para digitalizar uma imagem e enviá-la a um endereço de e-mail:
1. Coloque o original no vidro de originais ou no alimentador automático de originais em F/V.
2. Pressione o botão Página inicial de serviços e toque em Email.
3. Toque na guia E-mail.
4. Especifique o método para selecionar os destinatários:
− Novo destinatário: permite inserir o endereço de e-mail manualmente. Para digitar o endereço,
use o teclado.
− Favoritos: permite que você selecione de Catálogo de Endereços do Dispositivo.
− Catálogo de endereços de rede: permite que você selecione um endereço de e-mail do catálogo
de endereços de rede.
5. Quando terminar, toque em Fechar.
6. Para adicionar uma linha de assunto:
•
Toque em Assunto e use o teclado da tela de seleção por toque para digitar o texto desejado.
Toque em OK.
7. Para adicionar uma mensagem:
•
Toque na guia Opções de e-mail.
Toque em Mensagem.
Digite o texto da mensagem para o corpo do e-mail.
Toque em OK.
8. Para selecionar um formato do arquivo:
•
Toque na guia Opções de e-mail.
Toque em Formato de arquivo.
Toque uma opção. Em seguida, toque em OK.
9. Para alterar o nome, toque em Nome do arquivo, digite um nome e toque em OK.
10. Para alterar a configuração de digitalização, toque nos botões apropriados. Para obter detalhes,
consulte Ajuste das configurações de digitalização na página 119.
11. Para iniciar a digitalização, clique no botão Iniciar.
Impressora multifuncional Xerox® WorkCentre® 3655
Guia do Usuário
115
Digitalização
Digitalizando para Serviços da web no
dispositivo
Serviços da web no dispositivo (WSD) conectam seu computador à impressora. Use WSD para acessar
imagens digitalizadas em seu computador.
Nota: Consulte Instalando uma impressora como serviço da web no dispositivo.
Para digitalizar para WSD:
1. Coloque o original no vidro de originais ou no alimentador automático de originais em F/V.
2. No painel de controle da impressora, toque em Digitalizar para.
3. Toque em WSD.
4. Para selecionar um destino, toque no endereço do computador.
5. Para selecionar o tipo de digitalização, toque no campo Evento e depois toque no tipo de
digitalização.
6. Para iniciar a digitalização, pressione Iniciar.
7. Na mensagem de Dispositivo de digitalização WSD do computador, selecione o programa para
concluir a digitalização.
116
Impressora multifuncional Xerox® WorkCentre® 3655
Guia do Usuário
Digitalização
Digitalização de imagens em um aplicativo em
um computador conectado por USB
Esta seção inclui:
•
Digitalização de uma imagem para um aplicativo ............................................................................................. 117
•
•
Digitalização de uma imagem usando o Windows XP ...................................................................................... 117
Digitalização de uma imagem usando o Windows Vista ou o Windows 7 ............................................... 118
Você pode importar imagens diretamente do digitalizador para uma pasta em seu computador. Com um
computador Macintosh, e alguns aplicativos Windows, você pode importar imagens diretamente em um
aplicativo.
Digitalização de uma imagem para um aplicativo
Nota: Alguns aplicativos do Windows, incluindo o Office 2007, não suportam este recurso.
1.
2.
3.
4.
5.
6.
7.
8.
9.
Abra o arquivo para inserir a imagem.
No arquivo, selecione o ponto de inserção para a imagem.
Na barra de ferramentas do Windows, clique em Imagem>Imagem>De scanner ou câmera.
Na janela Inserir Imagem da câmera ou scanner, selecione o dispositivo.
Clique em Personalizar inserção.
Na guia Basic Scanning (Digitalização básica), para Digitalizar do, selecione uma opção.
Para alterar qualquer uma das configurações de digitalização, selecione-as, como necessário.
Para ajustar as linhas de recorte, selecione Visualizar, como necessário.
Clique em Digitalizar.
A impressora digitaliza o documento e coloca a imagem no seu aplicativo.
Digitalização de uma imagem usando o Windows XP
1.
2.
3.
4.
5.
6.
Em seu computador, selecione Iniciar>Painel de controle.
No computador, clique em Iniciar>Configurações>Painel de controle>Impressora e outro
hardware.
Clique duas vezes em Scanners e câmeras.
Na janela Scanners e câmeras, clique em Avançar.
Clique duas vezes em Xerox WC3655.
Selecione uma opção:
− Figura colorida
− Figura em escala de cinza
− Figura ou texto em preto e branco
− Personalizado
Impressora multifuncional Xerox® WorkCentre® 3655
Guia do Usuário
117
Digitalização
7.
8.
9.
10.
11.
12.
13.
14.
15.
16.
17.
Selecione a fonte de papel:
− Vidro de documentos
− Alimentador de documentos
Para visualizar o documento ou parte selecionada de um documento a ser digitalizado, selecione
Visualizar.
A impressora digitaliza uma cópia de visualização da imagem.
Para selecionar uma parte do documento a ser digitalizada, clique e arraste os pontos de canto para
redimensionar o quadro.
Clique em Avançar.
Digite um nome para este grupo de figuras.
Selecione um formato de arquivo.
Digite um nome de caminho ou pesquise um local para as imagens digitalizadas.
Para salvar sua imagem na pasta, na janela Outras opções, selecione Nada.
Clique em Avançar.
Para visualizar a imagem digitalizada, clique no link da pasta na janela.
Clique em Concluir.
A imagem será armazenada na pasta e pronta para uso em seus aplicativos.
Digitalização de uma imagem usando o Windows Vista ou o Windows 7
1.
2.
3.
4.
5.
6.
7.
118
Em seu computador, selecione Iniciar>Todos os programas>Fax digitalização do Windows.
Clique em Nova digitalização.
Se solicitado, selecione Xerox WC3655 e depois clique em OK.
Selecione as configurações de digitalização.
Para visualizar o documento ou parte selecionada de um documento a ser digitalizado, selecione
Visualizar.
A impressora digitaliza uma cópia de visualização da imagem.
Para selecionar parte do documento, apague Visualizar ou digitalizar como arquivos separados e
para redimensionar o quadro, use os pontos do canto.
Clique em Digitalizar.
A imagem digitalizada será armazenada na pasta Documentos digitalizados padrão no na pasta
que você selecionou.
Impressora multifuncional Xerox® WorkCentre® 3655
Guia do Usuário
Digitalização
Ajuste de configurações de digitalização
Esta seção inclui:
•
Configurando a cor de saída ......................................................................................................................................... 119
•
•
Configuração da resolução da digitalização .......................................................................................................... 120
Selecionando a digitalização em 2 faces ................................................................................................................ 120
•
Configuração do formato de arquivo........................................................................................................................ 120
•
•
Como tornar uma imagem mais clara ou mais escura ...................................................................................... 120
Ajuste da nitidez ................................................................................................................................................................. 121
•
Ajuste do contraste ........................................................................................................................................................... 121
•
•
Supressão automática de variação de fundo ........................................................................................................ 121
Especificação do tamanho do original ..................................................................................................................... 121
•
Apagando bordas .............................................................................................................................................................. 122
Você pode modificar as configurações de digitalização para trabalhos individuais, assim que selecionar o
modo de digitalização.
Você também pode modificar os valores padrão de várias configurações. Para obter detalhes, consulte
Alteração das configurações de digitalização padrão.
Configurando a cor de saída
Se a imagem original tiver cores, você poderá digitalizar a imagem em cores ou em preto e branco. A
seleção de preto e branco reduz significativamente o tamanho do arquivo das imagens digitalizadas.
Para configurar a cor de saída:
1. No painel de controle da impressora, pressione o botão Página inicial de serviços;
2. Toque em Digitalizar para, e selecione uma opção.
3. Toque em Cor de saída.
4. Selecione um modo de cores
Impressora multifuncional Xerox® WorkCentre® 3655
Guia do Usuário
119
Digitalização
Configuração da resolução da digitalização
A resolução da digitalização depende de como você planeja utilizar a imagem digitalizada. A resolução
da digitalização afeta o tamanho e a qualidade da imagem do arquivo de imagem digitalizado.
Resoluções de digitalização maiores produzem melhor qualidade de imagem e tamanho de arquivo
maior.
Para definir a resolução da digitalização:
1. No painel de controle da impressora, pressione o botão Página inicial de serviços;
2. Toque em Digitalizar para, e selecione uma opção.
3. Toque na guia Configurações avançadas e toque em Resolução.
4. Selecione uma opção.
5. Toque em OK.
Selecionando a digitalização em 2 faces
A digitalização de 2 Faces digitaliza ambas as faces da imagem original.
Para configurar a digitalização de 2 faces:
1. No painel de controle da impressora, pressione o botão Página inicial de serviços;
2. Toque em Digitalizar para, e selecione uma opção.
3. Toque em Digitalização de 2 faces.
4. Toque em 2 faces.
5. Para girar a imagem na face 2 em 180 graus, toque em Face 2 e toque em Girar face 2.
Configuração do formato de arquivo
1.
2.
3.
4.
No painel de controle da impressora, pressione o botão Página inicial de serviços;
Toque em Digitalizar para, e selecione uma opção.
Toque na guia Opções de Arquivamento e toque em Formato de arquivo.
Toque uma opção. Em seguida, toque em OK.
Como tornar uma imagem mais clara ou mais escura
1.
2.
3.
4.
5.
6.
120
No painel de controle da impressora, pressione o botão Página inicial de serviços;
Toque em Digitalizar para, e selecione uma opção.
Toque na guia Configurações avançadas.
Toque em Opções de imagem.
Para clarear ou escurecer a imagem, mova o controle deslizante Clarear/Escurecer para cima ou
para baixo.
Toque em OK.
Impressora multifuncional Xerox® WorkCentre® 3655
Guia do Usuário
Digitalização
Ajuste da nitidez
1.
2.
3.
4.
5.
6.
No painel de controle da impressora, pressione o botão Página inicial de serviços;
Toque em Digitalizar para, e selecione uma opção.
Toque na guia Configurações avançadas.
Toque em Opções de imagem.
Para aplicar a Nitidez, mova o controle deslizante para cima ou para baixo.
Toque em OK.
Ajuste do contraste
1.
2.
3.
4.
Pressione o botão Página inicial de serviços e toque em Digitalizar para.
Toque na guia Configurações avançadas e toque em Aprimoramento de imagem.
Na tela Deslocamento de imagem, selecione uma opção:
− Contraste automático: Para ativar a impressora para ajustar o contraste automaticamente,
selecione esta opção.
− Contraste manual: Para ajustar o contraste manualmente, selecione esta opção. Para aumentar
ou diminuir o contraste, mova o controle deslizante de Contraste manual para cima ou para
baixo.
Toque em OK.
Supressão automática de variação de fundo
Ao digitalizar originais impressos em papel fino, o texto ou imagens impressas em um lado do papel
podem ser vistos no outro lado do papel. Use a configuração Supressão automática para reduzir a
sensibilidade da impressora para variações em cores de fundo claras.
Para selecionar Auto-Supressão:
1. Toque em OK.
2. Toque na guia Configurações avançadas e toque em Aprimoramento de imagem.
3. Em Supressão de fundo, toque em Supressão automática.
4. Toque em OK.
Especificação do tamanho do original
1.
2.
3.
4.
5.
No painel de controle da impressora, pressione o botão Página inicial de serviços;
Toque em Digitalizar para, e selecione uma opção.
Toque na guia Ajuste de layout.
Toque em Tamanho do original e selecione uma opção.
Toque em OK.
Impressora multifuncional Xerox® WorkCentre® 3655
Guia do Usuário
121
Digitalização
Apagando bordas
Você pode especificar uma quantidade de espaço para excluir das margens das digitalizações.
Para usar Apagar Margem:
1. No painel de controle da impressora, pressione o botão Página inicial de serviços;
2. Toque em Digitalizar para, e selecione uma opção.
3. Toque na guia Ajuste de layout.
4. Toque em Apagar margem.
5. Para alterar as configurações de Apagar Margem, selecione uma opção.
− Todas as margens: apaga a mesma quantidade nas quatro margens. Para especificar a
quantidade a ser apagada a partir das margens, toque nas setas Todas as margens.
− Margens individuais: Esta opção especifica quantidades diferentes para apagar das margens.
Toque em Face 1 e use as setas para especificar quanto deve ser apagado de cada margem.
Toque em Face 2 e use as setas para especificar quanto deve ser apagado de cada margem
ou toque em Espelho face 1.
6. Toque em OK.
122
Impressora multifuncional Xerox® WorkCentre® 3655
Guia do Usuário
Envio de fax
8
Este capítulo inclui:
•
Configuração da impressora para envio de fax .................................................................................................... 124
•
•
Envio de fax básico............................................................................................................................................................ 126
Envio de Fax embutido .................................................................................................................................................... 127
•
Selecionando Opções de Fax ........................................................................................................................................ 129
•
•
Envio de Fax de servidor ................................................................................................................................................. 138
Enviar fax da Internet ...................................................................................................................................................... 142
•
•
Enviar fax via LAN .............................................................................................................................................................. 148
Utilização do Catálogo de endereços ....................................................................................................................... 149
O administrador do sistema deve configurar essa função para você poder usá-la. Para obter detalhes,
consulte o Guia do Administrador do Sistema em www.xerox.com/office/WC3655docs.
Impressora multifuncional Xerox® WorkCentre® 3655
Guia do Usuário
123
Envio de fax
Configuração da impressora para envio de fax
Antes de utilizar o fax, você deve fazer as Configurações de fax para torná-lo compatível com sua
conexão e regulamentações legais. As Configurações de fax incluem recursos opcionais que você pode
usar para configurar a impressora para enviar fax.
Nota: Nem todas as opções listadas são suportadas em todas as impressoras. Algumas opções são
aplicáveis apenas a um modelo de impressora, configuração, sistema operacional ou tipo de driver
específico.
Para obter detalhes, consulte o Guia do Administrador do Sistema em
www.xerox.com/office/WC3655docs.
Vidro de originais
• Levante a tampa do alimentador de originais
e coloque a primeira página com a face para
baixo no canto superior esquerdo do vidro de
originais.
• Alinhe os originais para que façam
correspondência com o tamanho de papel
impresso na borda do vidro.
• O vidro de originais acomoda os tamanhos de
originais de até 216 x 356 mm (8,5 x 14 pol.).
Diretrizes do vidro de originais
O vidro de originais acomoda os tamanhos de originais de até 216 x 356 mm (8,5 x 14 pol.).
Para copiar ou digitalizar os seguintes tipos de originais, use o vidro de originais em vez do alimentador
automático de originais em F/V.
•
Papel com clipes ou grampos
•
Papel enrugado, encurvado, dobrado, rasgado ou cortado
•
Papel revestido ou autocopiativo ou materiais que não sejam papel, por exemplo, tecido ou metal
•
Envelopes
•
Livros
124
Impressora multifuncional Xerox® WorkCentre® 3655
Guia do Usuário
Envio de fax
Alimentador de documentos
• Insira os originais com a face para cima e a
página um no topo.
• O indicador de confirmação acende quando
você coloca os originais corretamente.
• Ajuste as guias de papel de modo que elas se
ajustem aos originais.
• O alimentador de originais aceita gramaturas
de papel de 50–125 g/m², para páginas de 1
face, e 60–125 g/m², para páginas de 2 faces.
• O alimentador de originais aceita tamanhos
de papel de 139,7 x 139,7 mm (5,5 x
5,5 pol.) a 215,9 x 355,6 mm (8,5 x 14 pol.).
• A capacidade máxima do alimentador de
originais é de aproximadamente 60 folhas de
papel de 80 g/m².
Diretrizes para o Alimentador automático de originais em F/V
Siga estas diretrizes ao colocar originais no alimentador automático de originais em F/V:
•
Insira os originais com a face voltada para cima e com a parte superior da página entrando no
alimentador primeiro.
•
Coloque apenas folhas de papel soltas no alimentador automático de originais em F/V.
•
Ajuste as guias do papel para que correspondam aos originais.
•
Insira o papel no alimentador automático de originais em F/V somente quando a tinta do papel
estiver seca.
•
Não coloque originais acima da linha de preenchimento MAX.
Impressora multifuncional Xerox® WorkCentre® 3655
Guia do Usuário
125
Envio de fax
Envio de fax básico
Você pode enviar um fax de uma das seguintes maneiras:
•
Fax, ou fax incorporado, digitaliza o documento e o envia diretamente a uma máquina de fax.
•
Fax do Servidor digitaliza o documento e o envia para um servidor de fax, que transmite o
documento para uma máquina de fax.
•
Fax da Internet digitaliza o documento e o envia por e-mail para um destinatário.
•
Fax via LAN envia o trabalho atual de impressão como um fax. Para obter detalhes, consulte o
software do driver de impressão.
Para enviar um fax:
1. Coloque os documentos originais.
− Use o vidro de originais para páginas simples ou papel que não possa ser alimentado com o
alimentador de originais. Coloque a primeira página do documento com a face para baixo, no
canto superior esquerdo do vidro de originais.
− Use o alimentador de originais para várias páginas ou uma página. Retire grampos e clipes de
papel das páginas e insira-as com a face para cima no alimentador de originais.
2. Pressione o botão Página Inicial de Serviços. Em seguida, toque o fax apropriado.
3. Envie o fax usando uma ou mais das opções disponíveis:
− O campo Insira o número e pressione Adicionar permite que você insira manualmente um
número de fax. Use o teclado alfanumérico para digitar o número e toque em Adicionar.
− Caracteres de discagem permite inserir caracteres, como uma pausa de discagem, em um
número de fax. Use o teclado da tela de seleção por toque para digitar os números e caracteres
e toque em Salvar.
Nota: Poderão ser necessárias uma ou mais pausas de discagem entre o número de acesso para
uma linha externa e o número de fax. Quando é inserida, a pausa de discagem aparece como
vírgulas no número do fax.
4.
5.
6.
126
− Favoritos permite a você acessar os contatos individuais ou contatos de grupo favoritos
selecionados no catálogo de endereços.
− Catálogo de Endereços permite que você acesse o Catálogo de Endereços da impressora.
Na guia Fax, ajuste as opções disponíveis de fax, conforme necessário.
Ajuste as opções adicionais de fax, conforme necessário. Para mais informações, consulte
Selecionando Opções de Fax na página 129, Selecionando Opções de Fax de Servidor na página
139 ou Selecionando Opções de Fax via Internet na página 144.
Pressione o botão verde Iniciar. A impressora digitaliza as páginas e transmitirá o documento
quando todas elas tiverem sido digitalizadas.
Impressora multifuncional Xerox® WorkCentre® 3655
Guia do Usuário
Envio de fax
Envio de Fax embutido
1.
2.
3.
4.
Coloque o original no vidro de originais ou no alimentador automático de originais em F/V.
Pressione o botão Página inicial de serviços e toque em Fax.
Toque na guia Fax.
Para endereçar o fax, toque em uma ou mais opções.
− O campo Insira o número e pressione Adicionar permite que você insira manualmente um
número de fax. Use o teclado alfanumérico para digitar o número e toque em Adicionar.
− Caracteres de discagem permite inserir caracteres, como uma pausa de discagem, em um
número de fax. Use o teclado da tela de seleção por toque para digitar os números e caracteres
e toque em Adicionar. Adicione mais números ou toque em Fechar.
Nota: Poderão ser necessárias uma ou mais pausas de discagem entre o número de acesso para
uma linha externa e o número de fax. Quando é inserida, a pausa de discagem aparece como
vírgulas no número do fax.
− Favoritos permite a você acessar os contatos individuais ou contatos de grupo favoritos
selecionados no catálogo de endereços.
− Catálogo de endereços do dispositivo: Use esta opção para selecionar números de fax no
Catálogo de Endereços do Dispositivo. Toque na seta Para baixo e selecione uma lista de
contato no menu suspenso. Toque no contato desejado e selecione Adicionar aos
destinatários. Selecione e adicione mais contatos ou toque em Fechar.
5. Para incluir uma folha de rosto de fax:
•
Toque em Folha de rosto>Ligado.
Toque no campo Para, use o teclado da tela de seleção por toque para digitar o nome do destinatário e
toque em OK.
Toque no campo De, use o teclado da tela de seleção por toque para digitar o nome do remetente e
toque em OK.
Para adicionar ou modificar um comentário, siga um destes procedimentos:
•
Toque em um comentário existente e toque em OK. Para finalizar as suas seleções da capa
de rosto, toque em OK.
•
Toque em um comentário <Available>, toque no ícone Editar, use o teclado da tela de
seleção por toque para digitar o texto e depois toque em OK. Para finalizar as suas
seleções da capa de rosto, toque em OK.
•
Para excluir um comentário existente, toque nele e toque no ícone Excluir. Para confirmar
a ação, toque em Excluir.
•
Para editar um comentário existente, toque nele e toque no ícone Editar. Use o teclado da
tela de seleção por toque para alterar o comentário e depois toque em OK.
Impressora multifuncional Xerox® WorkCentre® 3655
Guia do Usuário
127
Envio de fax
Toque em Digitalização em 2 faces e selecione uma opção.
Toque em Tipo de original e selecione uma opção.
Toque em Resolução e selecione uma opção.
Selecionar as mais opções, conforme necessário. Para mais informações, consulte Selecionando
Opções de Fax na página 129.
10. Pressione o botão verde Iniciar. A impressora digitaliza as páginas e transmitirá o documento
quando todas elas tiverem sido digitalizadas.
6.
7.
8.
9.
Nota: Para pausar o trabalho, pressione o botão Parar. Na tela de toque, toque em Retomar
digitalização para continuar o trabalho, ou então Cancelar digitalização para cancelar o trabalho
completamente. Se não fizer uma seleção em 60 segundos, o trabalho é retomado
automaticamente.
128
Impressora multifuncional Xerox® WorkCentre® 3655
Guia do Usuário
Envio de fax
Selecionando Opções de Fax
Esta seção inclui:
•
Ajuste de brilho e nitidez ................................................................................................................................................ 129
•
•
Supressão automática de variação de fundo ........................................................................................................ 130
Ajuste do contraste ........................................................................................................................................................... 130
•
Especificação do tamanho do original ..................................................................................................................... 130
•
•
Seleção de Reduzir ou Dividir ........................................................................................................................................ 131
Configuração de fax de livro ......................................................................................................................................... 131
•
Imprimindo um Relatório de Confirmação............................................................................................................. 131
•
•
Seleção da taxa inicial ..................................................................................................................................................... 132
Envio de fax programado ............................................................................................................................................... 132
•
Envio de texto do cabeçalho ......................................................................................................................................... 132
•
•
Envio de fax para uma caixa postal remota .......................................................................................................... 133
Armazenamento de fax em caixa postal local ...................................................................................................... 133
•
Impressão de documentos da caixa postal local ................................................................................................. 134
•
•
Exclusão de documentos da caixa postal local ..................................................................................................... 134
Armazenamento de fax para busca local ou remota ......................................................................................... 134
•
•
Impressão ou exclusão de faxes armazenados .................................................................................................... 135
Busca de um fax remoto ................................................................................................................................................. 135
•
Criar um trabalho de fax................................................................................................................................................. 136
Ajuste de brilho e nitidez
Você pode clarear ou escurecer a imagem e ajustar a nitidez.
Para ajustar a imagem:
1. Pressione o botão Página inicial de serviços e toque em Fax.
2. Toque na guia Qualidade da imagem e toque em Opções de imagem.
3. Na tela Opções de imagem, ajuste os controles deslizantes, conforme necessário:
− Clarear/Escurecer clareia ou escurece a imagem.
− Nitidez torna a imagem mais nítida ou mais suave.
4. Toque em OK.
Impressora multifuncional Xerox® WorkCentre® 3655
Guia do Usuário
129
Envio de fax
Supressão automática de variação de fundo
Ao digitalizar originais impressos em papel fino, o texto ou imagens impressas em um lado do papel
podem ser vistos no outro lado do papel. Use a configuração Supressão automática para reduzir a
sensibilidade da impressora para variações em cores de fundo claras.
Para selecionar Auto-Supressão:
1. Pressione o botão Página inicial de serviços e toque em Fax.
2. Toque na guia Qualidade da imagem e toque em Aprimoramento de imagem.
3. Em Supressão de fundo, toque em Supressão automática.
4. Toque em OK.
Ajuste do contraste
O contraste é a diferença relativa entre áreas claras e escuras em uma imagem.
Para ajustar o contraste:
1. Pressione o botão Página inicial de serviços e toque em Fax.
2. Toque na guia Qualidade da imagem e toque em Aprimoramento de imagem.
3. Na tela Deslocamento de imagem, selecione uma opção:
− Contraste manual permite ajustar o contraste manualmente. Em Contraste manual, mova o
controle deslizante para cima ou para baixo para aumentar ou diminuir o contraste. A posição
central do controle deslizante, Normal, não altera o contraste.
− Contraste automático permite que a impressora ajuste o contraste automaticamente.
4. Toque em OK.
Especificação do tamanho do original
Para assegurar que você está digitalizando a área correta dos documentos, especifique o tamanho
original.
Especificar o tamanho original:
1. Pressione o botão Página inicial de serviços e toque em Fax.
2. Toque na guia Ajuste de layout e toque em Tamanho do original.
3. Na tela Tamanho do original, selecione uma opção:
− Detecção automática: Esta opção permite que a impressora determine o tamanho do original.
Nota: A opção Detecção automática é ativada apenas quando o original é carregado no
alimentador automático de originais em F/V.
4.
130
− Pré-ajuste de áreas de digitalização especifica a área a ser digitalizada se ela corresponder a
um tamanho padrão de papel. Na lista de rolagem, toque no tamanho do papel desejado.
− Personalizar área de digitalização permite especificar a altura e a largura da área a ser
digitalizada. Para especificar a área, toque nas setas Comprimento (Y) e Largura (X).
Toque em OK.
Impressora multifuncional Xerox® WorkCentre® 3655
Guia do Usuário
Envio de fax
Seleção de Reduzir ou Dividir
É possível determinar o método a ser usado para lidar com imagens muito grandes.
Para selecionar reduzindo ou dividindo:
1. Pressione o botão Página inicial de serviços e toque em Fax.
2. Toque na guia Ajuste de layout e toque em Reduzir/Dividir.
3. Toque em uma opção:
− Reduzir para encaixar compacta documentos grandes para que caibam em um papel menor.
− Dividir nas páginas continua uma única imagem por várias páginas.
4. Toque em OK.
Configuração de fax de livro
É possível determinar o método usado para digitalizar imagens de um livro.
Para selecionar enviando fax de livro:
1. Pressione o botão Página inicial de serviços e toque em Fax.
2. Toque na guia Ajuste de layout e toque em Fax de livro.
3. Toque em uma opção:
− Desligado é a configuração padrão.
− Ambas as páginas digitaliza ambas as páginas do livro.
− Página esquerda somente digitaliza a página esquerda do livro.
− Página direita somente digitaliza a página direita do livro.
4. Para definir a quantidade a ser apagada, toque nas setas Apagar margem de encadernação,
conforme necessário.
5. Toque em OK.
Imprimindo um Relatório de Confirmação
Você pode imprimir um relatório que confirma quando os seus faxes são enviados ou recebidos. O
relatório contém informações sobre tempo de espera, sinais de ocupado e falhas de transmissão.
Para configurar uma confirmação de impressão de relatório:
1. Pressione o botão Página inicial de serviços e toque em Fax.
2. Toque na guia Opções de fax e toque em Relatório de confirmação.
3. Toque em uma opção:
− Imprimir Confirmação: Esta opção gera um relatório para todos os trabalhos de fax.
− Imprimir Apenas em Erro: Esta opção gera um relatório apenas dos trabalhos de fax com falha
no envio.
4. Toque em OK.
Impressora multifuncional Xerox® WorkCentre® 3655
Guia do Usuário
131
Envio de fax
Seleção da taxa inicial
Selecione a taxa inicial mais alta, a não ser que o destino do fax que você está enviando tenha requisitos
especiais.
Para selecionar a velocidade de transmissão de um fax:
1. Pressione o botão Página inicial de serviços e toque em Fax.
2. Toque na guia Opções de fax e toque em Taxa inicial.
3. Toque em uma opção:
4. Toque em OK.
Nota: Algumas redes de telefone poderão solicitar que a velocidade de inicialização do fax seja
configurada para Forçado (4800 bps). A velocidade mais lenta dos dados assegura transmissão
mais confiável dos mesmos.
Envio de fax programado
Você pode definir uma hora no futuro para a impressora enviar seu trabalho de fax. A programação
pode ter um intervalo de 15 minutos até 24 horas.
Nota: Antes de usar essa função, ajuste a impressora para o horário atual.
Para especificar a hora para enviar o fax:
1. Pressione o botão Página inicial de serviços e toque em Fax.
2. Toque na guia Opções de fax e toque em Envio programado.
3. Toque em Envio programado.
4. Toque em Hora especificada.
− Toque no campo Hora e toque nas setas para definir um número.
− Toque no campo Minuto e toque nas setas para definir um número.
− Se sua impressora estiver definida para exibir o relógio de 12 horas, toque em AM ou PM.
5. Toque em OK.
O fax é digitalizado e salvo e depois enviado na hora especificada.
Envio de texto do cabeçalho
O administrador do sistema deve configurar essa função para você poder usá-la. Para obter detalhes,
consulte o Guia do Administrador do Sistema em www.xerox.com/office/WC3655docs.
Para incluir o texto do cabeçalho do fax:
1. Pressione o botão Página inicial de serviços e toque em Fax.
2. Toque na guia Opções de fax e toque em Enviar texto de cabeçalho.
3. Toque em Ligado.
4. Toque em OK.
132
Impressora multifuncional Xerox® WorkCentre® 3655
Guia do Usuário
Envio de fax
Envio de fax para uma caixa postal remota
1.
2.
3.
4.
5.
6.
7.
Pressione o botão Página inicial de serviços e toque em Fax.
Toque na guia Opções de fax e toque em Caixas postais.
Toque em Enviar para caixa postal remota.
Para endereçar o fax, selecione uma opção:
− Número de Fax: Use esta opção para inserir um número de fax. Toque em Insira Número de
fax, use o teclado alfanumérico para digitar o número e toque em OK.
− Caracteres de discagem: Use esta opção para inserir caracteres, como uma pausa de discagem,
em um número de fax. Use o teclado da tela de seleção por toque para digitar os números e
caracteres e toque em OK.
Toque no campo Número da caixa postal e use o teclado alfanumérico para digitar o número da
caixa postal.
Toque em OK.
Pressione o botão Iniciar.
Armazenamento de fax em caixa postal local
O administrador do sistema deverá criar uma caixa postal antes de que você possa utilizar este recurso.
Para obter detalhes, consulte o Guia do Administrador do Sistema em
www.xerox.com/office/WC3655docs.
Para armazenar um fax em caixa postal local:
1. Pressione o botão Página inicial de serviços e toque em Fax.
2. Toque na guia Opções de fax e toque em Caixas postais.
3. Toque em Armazenar na caixa postal local.
4. Toque no campo Número da caixa postal e use o teclado alfanumérico para digitar o número da
caixa postal.
5. Toque no campo Senha da caixa postal e use o teclado alfanumérico para digitar a senha da caixa
postal de quatro dígitos.
6. Toque em OK.
Impressora multifuncional Xerox® WorkCentre® 3655
Guia do Usuário
133
Envio de fax
Impressão de documentos da caixa postal local
Para utilizar este recurso, você deverá ter documentos armazenados em uma caixa postal. Para obter
detalhes, consulte Armazenamento de fax em uma caixa postal local na página 133.
Para imprimir documentos da caixa postal local:
1. Pressione o botão Página inicial de serviços e toque em Fax.
2. Toque na guia Opções de fax e toque em Caixas postais.
3. Toque em Imprimir documentos da caixa postal local.
4. Toque no campo Número da caixa postal e use o teclado alfanumérico para digitar o número da
caixa postal.
5. Toque no campo Senha da caixa postal e use o teclado alfanumérico para digitar a senha da caixa
postal de quatro dígitos.
6. Toque em Imprimir todos os documentos. Os documentos na caixa postal são impressos.
Exclusão de documentos da caixa postal local
1.
2.
3.
4.
5.
6.
7.
Pressione o botão Página inicial de serviços e toque em Fax.
Toque na guia Opções de fax e toque em Caixas postais.
Toque em Excluir documentos da caixa postal local.
Toque no campo Número da caixa postal e use o teclado alfanumérico para digitar o número da
caixa postal.
Toque no campo Senha da caixa postal e use o teclado alfanumérico para digitar a senha da caixa
postal de quatro dígitos.
Toque em Excluir todos os documentos.
Para confirmar, toque em Apagar Tudo. Todos os documentos na caixa postal são excluídos.
Armazenamento de fax para busca local ou remota
Ative Busca local protegida ou desprotegida para disponibilizar documentos de fax armazenados na
impressora para a busca remota por outras impressoras. Quando Busca local protegida está ativada,
você cria uma lista de números de fax que possuem acesso aos fax armazenados na impressora.
Para armazenar um fax:
1. Pressione o botão Página inicial de serviços e toque em Fax.
2. Toque na guia Opções de fax e toque em Busca local.
3. Para Armazenar para Busca de local, toque em uma opção.
− Busca desprotegida: Use esta opção para digitalizar seus originais e armazená-los como
documentos. Qualquer pessoa que tenha esse número de fax pode acessar os documentos.
− Busca protegida: Use esta opção para digitalizar seus originais e armazená-los como
documentos. Especifique os números de fax que podem acessar os documentos.
134
Impressora multifuncional Xerox® WorkCentre® 3655
Guia do Usuário
Envio de fax
4.
Na busca protegida, toque em uma ou mais das seguintes opções para adicionar números de fax à
lista de acesso:
− Número de Fax: Use esta opção para inserir um número de fax. Para inserir o número, use o
teclado alfanumérico e toque em + para adicionar o número.
− Catálogo de endereços do dispositivo: Use esta opção para selecionar números de fax no
Catálogo de Endereços do Dispositivo. Toque na seta Para baixo e selecione uma lista de
contato no menu suspenso. Toque no contato desejado e selecione Adicionar aos
destinatários. Selecione e adicione mais contatos ou toque em Fechar.
− Permitir acesso a todos os números de fax do catálogo de endereços: Use esta opção para
adicionar todos os números de fax armazenados à lista.
Nota: Para modificar as entradas existentes na lista de acesso, toque na entrada e selecione Editar,
Remover ou Remover tudo no menu suspenso.
5.
Toque em OK.
Impressão ou exclusão de faxes armazenados
1.
2.
3.
Pressione o botão Página inicial de serviços e toque em Fax.
Toque na guia Opções de fax e toque em Busca local.
Para Armazenar para Busca de local, toque em uma opção.
− Imprimir todos os documentos armazenados: Esta opção imprime todos os documentos de fax
armazenados na impressora.
− Excluir todos os documentos armazenados: Esta opção exclui todos os documentos de fax
armazenados na impressora. Para confirmar a ação, toque em Apagar Tudo.
Busca de um fax remoto
Se a busca remota estiver ligada, você poderá recuperar os documentos que foram armazenados usando
a busca local em outra máquina de fax.
Nota: Se Busca local estiver ativada, Busca remota não estará disponível. Para desativar a Busca
local, toque em Busca local>Desligado>Salvar.
Buscar um fax remoto:
1. Pressione o botão Página inicial de serviços e toque em Fax.
2. Toque na guia Opções de fax e toque em Busca remota.
3. Em Busca, toque em Fax Remoto.
4. Selecione uma ou mais opções.
− Inserir número: Use esta opção para inserir um número de fax manualmente. Para inserir o
número, use o teclado alfanumérico e toque em + para adicionar o número.
− Caracteres de discagem permite inserir caracteres, como uma pausa de discagem, em um
número de fax. Use o teclado da tela de seleção por toque para digitar os números e caracteres
e toque em Adicionar. Adicione mais números ou toque em Fechar.
Impressora multifuncional Xerox® WorkCentre® 3655
Guia do Usuário
135
Envio de fax
5.
Para ajustar o horário em que deseja que a impressora recupere faxes de outras máquinas de fax:
•
Toque em Busca programada.
Para definir o tempo, toque em Busca programada.
•
Toque no campo Hora e toque nas setas para definir um número.
•
Toque no campo Minuto e toque nas setas para definir um número.
•
Se sua impressora estiver definida para exibir o relógio de 12 horas, toque em AM ou PM.
Toque em OK.
6. Toque em Buscar agora para recuperar e imprimir o fax.
Nota: Para cancelar a operação, toque em Fechar.
Criar um trabalho de fax
Use essa função para enviar fax de um grupo de originais distintos, cada um com configurações
diferentes. Cada segmento é programado e digitalizado e as imagens são armazenadas
temporariamente na impressora. Depois que todos os segmentos tiverem sido armazenados, os
segmentos individuais serão enviados por fax como um único trabalho.
Para criar um trabalho de fax:
1. Pressione o botão Página Inicial de Serviços. Em seguida, toque o fax apropriado.
2. Envie o fax usando uma ou mais das opções disponíveis:
− O campo Insira o número e pressione Adicionar permite que você insira manualmente um
número de fax. Use o teclado alfanumérico para digitar o número e toque em Adicionar.
− Caracteres de discagem permite inserir caracteres, como uma pausa de discagem, em um
número de fax. Use o teclado da tela de seleção por toque para digitar os números e caracteres
e toque em Salvar.
− Catálogo de endereços do dispositivo: Use esta opção para selecionar números de fax no
Catálogo de Endereços do Dispositivo.
− Favoritos: Você pode utilizar esta opção para acessar e selecionar os contatos individuais ou em
grupo que são designados como favoritos no Catálogo de Endereços do Dispositivo.
3. Toque na guia Montagem do trabalho e toque em Criar trabalho>Ligado.
4. Toque em Opções.
•
Marque ou desmarque a caixa de seleção Exibir janela de resumo entre segmentos.
Selecione ou limpe a caixa de verificação Desligar Criar trabalho após trabalho ser enviado.
5. Programe e digitalize o primeiro segmento:
•
Coloque os originais para o primeiro segmento.
Selecione as configurações necessárias, como ajustes de layout, qualidade de imagem e opções.
Pressione o botão verde Iniciarno painel de controle.
136
Impressora multifuncional Xerox® WorkCentre® 3655
Guia do Usuário
Envio de fax
6.
Programe e digitalize os segmentos adicionais:
•
Coloque os originais para o próximo segmento.
Quando a tela Criar trabalho for exibida, toque em Programar próximo segmento.
Usando as guias apropriadas, selecione as configurações necessárias.
Pressione o botão verde Iniciar para digitalizar os originais desse segmento.
7. Repita a etapa anterior para cada segmento adicional.
Nota: A qualquer momento, toque em Excluir último segmento ou Excluir todos segmentos para
modificar o trabalho.
8.
9.
Quando todos os segmentos tiverem sido programados e digitalizados, toque em Enviar o trabalho.
A tela Progresso do Trabalho é exibida e os segmentos individuais são enviados por fax como um
único trabalho.
Na tela Progresso do trabalho, toque em Detalhes do trabalho para exibir um resumo do trabalho.
Nota: Se necessário, toque em Excluir>Excluir trabalho para cancelar o trabalho.
Impressora multifuncional Xerox® WorkCentre® 3655
Guia do Usuário
137
Envio de fax
Envio de Fax de servidor
Se um servidor de fax estiver conectado à rede, você poderá enviar um documento para uma máquina
de fax sem precisar de uma linha telefônica dedicada.
Ao usar o Fax do servidor, um documento é digitalizado e enviado para um repositório de fax localizado
na rede. O servidor de fax envia o fax através de uma linha telefônica a uma máquina de fax.
O administrador do sistema deve ativar o serviço de Fax de servidor e configurar um repositório de fax
ou local de arquivamento, para poder usar essa função.
Para enviar um Fax de servidor:
1. Coloque o original no vidro de originais ou no alimentador automático de originais em F/V.
2. Pressione o botão Página inicial de serviços e toque em Fax de servidor.
3. Para endereçar o fax, toque em uma ou mais opções:
− O campo Insira o número e pressione Adicionar permite que você insira manualmente um
número de fax. Use o teclado alfanumérico para digitar o número e toque em Adicionar.
− Caracteres de discagem permite inserir caracteres, como uma pausa de discagem, em um
número de fax. Use o teclado da tela de seleção por toque para digitar os números e caracteres
e toque em Adicionar. Adicione mais números ou toque em Fechar.
− Diretório de fax permite que você selecione números de fax no Diretório de fax. Toque nas setas
Para cima ou Para baixo para percorrer a lista, toque no contato desejado e selecione
Adicionar aos destinatários no menu suspenso. Selecione e adicione mais contatos ou toque
em Fechar.
4. Toque em Digitalização em 2 faces e selecione uma opção.
5. Toque em Tipo de original e selecione uma opção.
6. Toque em Resolução e selecione uma opção.
7. Selecionar as mais opções, conforme necessário. Para obter detalhes, consulte Seleção de opções de
Fax de servidor na página 139.
8. Pressione o botão verde Iniciar. A impressora digitaliza as páginas e transmitirá o documento
quando todas elas tiverem sido digitalizadas.
138
Impressora multifuncional Xerox® WorkCentre® 3655
Guia do Usuário
Envio de fax
Seleção de opções de Fax de servidor
Esta seção inclui:
•
Ajuste do brilho ................................................................................................................................................................... 139
•
•
Supressão automática de variação de fundo ........................................................................................................ 139
Ajuste do contraste ........................................................................................................................................................... 140
•
Especificação da orientação do original .................................................................................................................. 140
•
•
Especificação do tamanho do original ..................................................................................................................... 140
Envio de fax programado ............................................................................................................................................... 141
•
Criando um Trabalho de Fax ........................................................................................................................................ 141
Ajuste do brilho
Você pode clarear ou escurecer a imagem.
Para ajustar a imagem:
1. Pressione o botão Página inicial de serviços e toque em Fax de servidor.
2. Toque na guia Qualidade da imagem e toque em Opções de imagem.
3. Na tela Opções de imagem, ajuste os controles deslizantes Clarear/Escurecer para cima ou para
baixo, conforme necessário.
4. Toque em OK.
Supressão automática de variação de fundo
Ao digitalizar originais impressos em papel fino, o texto ou imagens impressas em um lado do papel
podem ser vistos no outro lado do papel. Use a configuração Supressão automática para reduzir a
sensibilidade da impressora para variações em cores de fundo claras.
Para selecionar Auto-Supressão:
1. Pressione o botão Página inicial de serviços e toque em Fax de servidor.
2. Toque na guia Qualidade da imagem e toque em Aprimoramento de imagem.
3. Em Supressão de fundo, toque em Supressão automática.
4. Toque em OK.
Impressora multifuncional Xerox® WorkCentre® 3655
Guia do Usuário
139
Envio de fax
Ajuste do contraste
O contraste é a diferença relativa entre áreas claras e escuras em uma imagem.
Para ajustar o contraste:
1. Pressione o botão Página inicial de serviços e toque em Fax de servidor.
2. Toque na guia Qualidade da imagem e toque em Aprimoramento de imagem.
3. Na tela Deslocamento de imagem, selecione uma opção:
− Contraste manual permite ajustar o contraste manualmente. Em Contraste manual, mova o
controle deslizante para cima ou para baixo para aumentar ou diminuir o contraste. A posição
central do controle deslizante, Normal, não altera o contraste.
− Contraste automático permite que a impressora ajuste o contraste automaticamente.
4. Toque em OK.
Especificação da orientação do original
1.
2.
Toque na guia Ajuste de layout e toque em Orientação do original.
Na tela Orientação do original, toque na orientação desejada.
− Imagens verticais e Imagens laterais referem-se à orientação em que os originais são
colocados no alimentador de originais.
− Originais em retrato e Originais em paisagem referem-se às imagens dos originais.
Nota: Se você estiver usando o vidro de originais, a orientação do original será como visto antes de
girá-la.
3.
Toque em OK.
Especificação do tamanho do original
Para assegurar que você está digitalizando a área correta dos documentos, especifique o tamanho
original.
Especificar o tamanho original:
1. Pressione o botão Página inicial de serviços e toque em Fax de servidor.
2. Toque na guia Ajuste de layout e toque em Tamanho do original.
3. Na tela Tamanho do original, selecione uma opção:
− Detecção automática: Esta opção permite que a impressora determine o tamanho do original.
Nota: A opção Detecção automática é ativada apenas quando o original é carregado no
alimentador automático de originais em F/V.
4.
140
− Pré-ajuste de áreas de digitalização especifica a área a ser digitalizada se ela corresponder a
um tamanho padrão de papel. Na lista de rolagem, toque no tamanho do papel desejado.
− Personalizar área de digitalização permite especificar a altura e a largura da área a ser
digitalizada. Para especificar a área, toque nas setas Comprimento (Y) e Largura (X).
Toque em OK.
Impressora multifuncional Xerox® WorkCentre® 3655
Guia do Usuário
Envio de fax
Envio de fax programado
Você pode definir uma hora no futuro para a impressora enviar seu trabalho de fax. A programação
pode ter um intervalo de 15 minutos até 24 horas.
Nota: Antes de usar essa função, ajuste a impressora para o horário atual.
Para especificar a hora para enviar o fax:
1. Pressione o botão Página inicial de serviços e toque em Fax de servidor.
2. Toque na guia Opções de fax e toque em Envio programado.
3. Para selecionar um horário de transmissão programado, toque em Envio programado.
•
Toque no campo Hora e toque nas setas para definir um número.
Toque no campo Minuto e toque nas setas para definir um número.
Se sua impressora estiver definida para exibir o relógio de 12 horas, toque em AM ou PM.
4. Toque em OK.
O fax é digitalizado e salvo e depois enviado na hora especificada.
Criando um Trabalho de Fax
Para mais informações, consulte Criando um Trabalho de Fax na página 136.
Impressora multifuncional Xerox® WorkCentre® 3655
Guia do Usuário
141
Envio de fax
Enviar fax da Internet
Se um servidor SMTP (e-mail) estiver conectado à rede, o documento pode ser enviado para um
endereço de e-mail. Esse recurso elimina a necessidade de uma linha telefônica dedicada e seus custos
de serviço associados. No envio de fax via Internet, um documento é digitalizado e enviado para um
endereço de e-mail.
Para enviar um Fax da Internet:
1. Coloque o original no vidro de originais ou no alimentador de originais.
2. Pressione o botão Página inicial de serviços e toque em Fax da Internet.
3. Para endereçar o fax:
•
Toque em Novo destinatário.
Toque na seta Para baixo e selecione Para: ou Cc: no menu.
Toque no campo Insira o endereço de e-mail e selecione Adicionar e use a tela de seleção por toque
para digitar o endereço de e-mail.
Toque em Adicionar.
Use o teclado da tela de seleção por toque para digitar endereços de e-mail adicionais.
Quando terminar, toque em Fechar.
4. Para adicionar uma linha de assunto:
•
Toque em Assunto e use o teclado da tela de seleção por toque para digitar o texto desejado.
Nota: Para modificar o assunto padrão que é exibido, toque em X para limpar o campo.
Toque em OK.
5. Ajuste as opções de fax da Internet se necessário.
•
Toque em Digitalização em 2 faces e selecione o menu suspenso:
•
1 Face
•
2 Faces
•
2 Faces, Girar Face 2
Toque em Tipo de original e selecione o menu suspenso:
•
Foto e Texto
•
Foto
•
Texto
•
Mapa
•
Jornal/Revista
Toque em Formato de Arquivo e selecione no menu suspenso:
•
TIFF
•
PDF
•
PDF/A
142
Impressora multifuncional Xerox® WorkCentre® 3655
Guia do Usuário
Envio de fax
6.
7.
Ajuste as opções adicionais de fax, conforme necessário.
Pressione o botão verde Iniciar. A impressora digitaliza todas as páginas de um documento e envia
o documento como um anexo de e-mail no formato de arquivo .pdf ou .tiff.
Impressora multifuncional Xerox® WorkCentre® 3655
Guia do Usuário
143
Envio de fax
Seleção de opções de Fax da Internet
Esta seção inclui:
•
Ajuste de brilho e nitidez ................................................................................................................................................ 144
•
•
Supressão automática de variação de fundo ........................................................................................................ 144
Ajuste do contraste ........................................................................................................................................................... 145
•
Configuração da resolução ............................................................................................................................................ 145
•
•
Configuração da qualidade e tamanho do arquivo ............................................................................................ 146
Especificação da orientação do original .................................................................................................................. 146
•
Especificação do tamanho do original ..................................................................................................................... 146
•
•
Adição de mensagem ...................................................................................................................................................... 147
Especificação de endereço Responder a .................................................................................................................. 147
•
Impressão de um relatório de reconhecimento .................................................................................................... 147
•
Criando um Trabalho de Fax ........................................................................................................................................ 147
Ajuste de brilho e nitidez
Você pode clarear ou escurecer a imagem e ajustar a nitidez.
Para ajustar a imagem:
1. Pressione o botão Página inicial de serviços e toque em Fax da Internet.
2. Toque na guia Configurações avançadas e toque em Opções de imagem.
3. Na tela Opções de imagem, ajuste os controles deslizantes, conforme necessário:
− Clarear/Escurecer clareia ou escurece a imagem.
− Nitidez torna a imagem mais nítida ou mais suave.
4. Toque em OK.
Supressão automática de variação de fundo
Ao digitalizar originais impressos em papel fino, o texto ou imagens impressas em um lado do papel
podem ser vistos no outro lado do papel. Use a configuração Supressão automática para reduzir a
sensibilidade da impressora para variações em cores de fundo claras.
Para selecionar Auto-Supressão:
1. Pressione o botão Página inicial de serviços e toque em Fax da Internet.
2. Toque na guia Configurações avançadas e toque em Aprimoramento de imagem.
3. Em Supressão de fundo, toque em Supressão automática.
4. Toque em OK.
144
Impressora multifuncional Xerox® WorkCentre® 3655
Guia do Usuário
Envio de fax
Ajuste do contraste
O contraste é a diferença relativa entre áreas claras e escuras em uma imagem.
Para ajustar o contraste:
1. Pressione o botão Página inicial de serviços e toque em Fax da Internet.
2. Toque na guia Configurações avançadas e toque em Aprimoramento de imagem.
3. Na tela Aprimoramento de imagem, ajuste o contraste:
− Contraste manual permite ajustar o contraste manualmente. Mova o controle deslizante para
cima ou para baixo para aumentar ou diminuir o contraste. A posição central do controle
deslizante, Normal, não altera o contraste.
− Contraste automático permite que a impressora ajuste o contraste automaticamente.
4. Toque em OK.
Configuração da resolução
1.
2.
3.
4.
Pressione o botão Página inicial de serviços e toque em Fax da Internet.
Toque na guia Configurações avançadas e toque em Resolução.
Na tela de Resolução, toque a resolução desejada.
− 72 dpi produz qualidade de imagem aceitável para exibição na tela e o menor tamanho de
arquivo.
− 100 dpi produz boa qualidade de imagem para exibição na tela e um tamanho pequeno de
arquivo.
− 150 dpi produz boa qualidade de imagem para exibição na tela e um tamanho pequeno de
arquivo.
− 200 x 100 dpi produz boa qualidade de imagem e tamanho moderado de arquivo.
− 200 dpi produz boa qualidade de imagem e tamanho moderado de arquivo. Esta é a
configuração padrão.
− 300 dpi produz alta qualidade de imagem e tamanho grande de arquivo.
− 400 dpi produz qualidade mais alta de imagem e tamanho maior de arquivo.
− 600 dpi produz a mais alta qualidade de imagem e o maior tamanho de arquivo.
Toque em OK.
Nota: Verifique com o administrador do sistema para determinar o maior tamanho de arquivo que
o sistema de e-mail permite.
Impressora multifuncional Xerox® WorkCentre® 3655
Guia do Usuário
145
Envio de fax
Configuração da qualidade e tamanho do arquivo
A opção Qualidade/Tamanho do arquivo permite que você escolha entre três configurações que
equilibram a qualidade da imagem e o tamanho do arquivo. As imagens com qualidade mais alta
resultam em tamanhos de arquivo maiores, o que não é ideal para compartilhamento e transmissão
pela rede.
Para definir a qualidade e o tamanho do arquivo do fax da Internet:
1. Pressione o botão Página inicial de serviços e toque em Fax da Internet.
2. Toque na guia Configurações avançadas e toque em Qualidade /Tamanho do arquivo.
3. Na tela Qualidade/Tamanho do arquivo, use o controle deslizante para selecionar uma
configuração.
Nota: As configurações variam de Compressão Mais Alta e Tamanho de Arquivo Menor a
Compressão Inferior e Tamanho de Arquivo Maior.
4.
Toque em OK.
Especificação da orientação do original
1.
2.
3.
Pressione o botão Página inicial de serviços e toque em Fax da Internet.
Toque na guia Ajuste de layout e toque em Orientação do original.
Na tela Orientação do original, toque na orientação desejada.
− Imagens verticais e Imagens laterais referem-se à orientação em que os originais são
colocados no alimentador de originais.
− Originais em retrato e Originais em paisagem referem-se às imagens dos originais.
Nota: Se você estiver usando o vidro de originais, a orientação do original será como visto antes de
girá-la.
4.
Toque em OK.
Especificação do tamanho do original
Para assegurar que você está digitalizando a área correta dos documentos, especifique o tamanho
original.
Especificar o tamanho original:
1. Pressione o botão Página inicial de serviços e toque em Fax da Internet.
2. Toque na guia Ajuste de layout e toque em Tamanho do original.
146
Impressora multifuncional Xerox® WorkCentre® 3655
Guia do Usuário
Envio de fax
3.
Na tela Tamanho do original, selecione uma opção:
− Detecção automática: Esta opção permite que a impressora determine o tamanho do original.
Nota: A opção Detecção automática é ativada apenas quando o original é carregado no
alimentador automático de originais em F/V.
4.
− Pré-ajuste de áreas de digitalização especifica a área a ser digitalizada se ela corresponder a
um tamanho padrão de papel. Na lista de rolagem, toque no tamanho do papel desejado.
− Personalizar área de digitalização permite especificar a altura e a largura da área a ser
digitalizada. Para especificar a área, toque nas setas Comprimento (Y) e Largura (X).
Toque em OK.
Adição de mensagem
1.
2.
3.
4.
Pressione o botão Página inicial de serviços e toque em Fax da Internet.
Toque na guia Opções de fax da Internet e toque em Mensagem.
Digite uma mensagem utilizando o teclado da tela de toque.
Toque em OK.
Especificação de endereço Responder a
1.
2.
3.
4.
Pressione o botão Página inicial de serviços e toque em Fax da Internet.
Toque na guia Opções de fax da Internet e toque em Responder a.
Digite um endereço de e-mail utilizando o teclado da tela de toque.
Toque em OK.
Impressão de um relatório de reconhecimento
Se o status de cada destinatário for conhecido, você poderá imprimir um relatório de status da entrega.
A impressora aguarda um recibo de entrega de cada destinatário e depois imprime o relatório.
Nota: O relatório pode ser entregue dependendo da hora de resposta dos destinatários.
Imprimir um relatório de reconhecimento:
1. Pressione o botão Página inicial de serviços e toque em Fax da Internet.
2. Toque na guia Opções de fax da Internet e toque em Relatório de reconhecimento.
3. Toque em Imprimir relatório.
4. Toque em OK.
Criando um Trabalho de Fax
Para mais informações, consulte Criando um Trabalho de Fax na página 136.
Impressora multifuncional Xerox® WorkCentre® 3655
Guia do Usuário
147
Envio de fax
Enviar fax via LAN
Local Area Network (LAN) Fax permite a você enviar fax do driver de impressão no computador a uma
máquina de fax através de uma linha telefônica. A janela Fax permite que você digite destinatários, crie
uma capa com notas e defina opções. Usando as opções você pode selecionar folhas de confirmação,
velocidade de envio, resolução do fax, hora de envio e opções de discagem de fax.
Notas:
• Quando o tipo de trabalho de Fax for selecionado, alguns recursos, tais como Aperfeiçoamento de
bordas, Aperfeiçoamento de linhas finas e Aperfeiçoamento de preto, serão desligados.
• Nem todos os modelos de impressora suportam essa função.
Para enviar um fax via LAN:
1. Com o documento ou gráfico desejados abertos em seu aplicativo, abra a caixa de diálogo
Imprimir. Para a maioria dos aplicativos de software, clique em Arquivo>Imprimir ou pressione
CTRL+P.
2. Selecione sua impressora, em seguida clique emPropriedades para abrir a caixa de diálogo do
driver de impressão.
3. Na guia Opções de Impressão, na lista Tipo do Trabalho, selecione Fax.
4. Clique em Destinatários.
5. Execute um ou mais destes procedimentos:
− Clique no botão Adicionar do Catálogo de Endereços e depois selecione um endereço na lista.
Selecione um nome na lista superior e adicione-o aos Destinatários de fax.Para adicionar mais
nomes, repita o procedimento. Clique em OK.
− Clique no botão Adicionar Destinatários, digite o nome e o número do fax do destinatário,
adicione outras informações e, em seguida, clique em OK. Adicione novos destinatários
conforme necessário.
6. Para incluir uma folha de rosto, clique em Folha de rosto. Em seguida, na lista Opções da folha de
rosto, selecione Imprimir uma folha de rosto.
7. Na guia Info da folha de rosto, digite as observações que você deseja que apareçam na folha de
rosto.
8. Clique na guia Imagem.
9. Na lista Marcas d'água, selecione Personalizado e clique em OK. Para obter detalhes, consulte
Impressão de marcas d'água.
10. Na guia Opções, selecione as opções para este fax.
11. Clique em OK.
12. Na janela Propriedades da Impressora, clique em OK.
13. Verifique se os nomes dos destinatários e números de fax estão corretos e depois clique em OK.
148
Impressora multifuncional Xerox® WorkCentre® 3655
Guia do Usuário
Envio de fax
Utilização do Catálogo de endereços
Esta seção inclui:
•
Adicionando uma entrada individual ao catálogo de endereço de dispositivo ...................................... 149
•
Editando ou excluindo Favoritos do Catálogo de endereços do dispositivo ............................................ 151
Adicionando uma entrada individual ao catálogo de endereço de dispositivo
O Catálogo de endereços do dispositivo pode conter até 5.000 contatos. Se o botão Adicionar não
estiver disponível, o catálogo de endereços atingiu seu limite.
Antes de usar essa função, o administrador do sistema deve ativar o Criar/Edita Contato da tela de
toque para todos os usuários.
Para adicionar um destinatário ao Catálogo de endereço de dispositivo:
1. No painel de controle da impressora, pressione o botão Página inicial de serviços;
2. Para adicionar uma entrada de e-mail ou fax da Internet, toque em E-mail ou Fax da Internet.
3. Toque em Novo destinatário.
4. Toque no campo Insira o endereço de e-mail e selecione Adicionar e use a tela de seleção por
toque para digitar o endereço de e-mail.
5. Para adicionar um destinatário ao catálogo de endereço, toque em Criar novo contato. O ícone
Criar Novo Contato aparece como um livro azul com um sinal de mais (+) verde.
6. Toque em Criar novo contato.
7. Para inserir informações de contato, siga um ou mais destes procedimentos:
− Digite o nome para aparecer no catálogo de endereços.
− Para adicionar informação do nome e empresa para a nova entrada, vá à direita no campo de
contato e toque no botão i. Insira um nome nos campos Primeiro Nome, Sobrenome ou
Empresa e toque em OK.
− Para inserir um número de fax para o contato, vá à direita do ícone de fax verde e toque no
campo. Para digitar o número, use o teclado alfanumérico.
− Para inserir um número de fax de Internet para o contato, vá à direita do ícone de fax da
Internet azul e toque no campo. Para digitar o número, use o teclado alfanumérico.
Notas:
8.
9.
• A primeira entrada em um dos campos se torna o nome de exibição para a informação de
contato.
• O endereço de e-mail inserido anteriormente é exibido à direita do ícone de e-mail.
Para marcar um contato como favorito, vá à direita do catálogo de endereço geral, no campo
e-mail, fax ou fax da Internet e toque na estrela correspondente.
Para salvar o contato ao Catálogo de endereço do dispositivo, toque em OK.
Impressora multifuncional Xerox® WorkCentre® 3655
Guia do Usuário
149
Envio de fax
Para adicionar um destinatário ao Catálogo de endereço de dispositivos usando a função Fax:
1. No painel de controle da impressora, pressione o botão Página inicial de serviços;
2. Para adicionar uma entrada do catálogo de endereços, toque em Fax.
3. Toque no campo Insira número de fax e use o teclado da tela de seleção por toque para inserir o
número.
4. Para adicionar um destinatário ao catálogo de endereço, toque em Criar novo contato. O ícone
Criar Novo Contato aparece como um livro azul com um sinal de mais (+) verde.
5. Toque em Criar novo contato.
6. Para inserir informações de contato, siga um ou mais destes procedimentos:
− Digite o nome para aparecer no catálogo de endereços.
− Para adicionar informação do nome e empresa para a nova entrada, vá à direita no campo de
contato e toque no botão i. Insira um nome nos campos Primeiro Nome, Sobrenome ou
Empresa e toque em OK.
− Para inserir um endereço de e-mail para o contato, toque no campo à direita do ícone de fax
verde. Para inserir um endereço, use o teclado da tela de seleção por toque.
− Para inserir um número de fax de Internet para o contato, vá à direita do ícone de fax da
Internet azul e toque no campo. Para digitar o número, use o teclado alfanumérico.
Notas:
7.
8.
150
• A primeira entrada em um dos campos se torna o nome de exibição para a informação de
contato.
• O número de fax inserido anteriormente aparece à direita do ícone de fax verde.
Para marcar um contato como favorito, vá à direita do catálogo de endereço geral, no campo
e-mail, fax ou fax da Internet e toque na estrela correspondente.
Para salvar o contato ao Catálogo de endereço do dispositivo, toque em OK.
Impressora multifuncional Xerox® WorkCentre® 3655
Guia do Usuário
Envio de fax
Editando ou excluindo Favoritos do Catálogo de endereços do dispositivo
No painel de controle da impressora, pressione o botão Página inicial de serviços;
Toque em E-mail ou Fax de Internet.
Dependendo das configurações da impressora, uma das duas opções é exibida. Toque em Catálogo
de Endereços do Dispositivo ou Catálogo de Endereços de Rede.
4. Em Nomes, toque em um nome de contato.
5. Toque em Detalhes.
6. Para alterar o nome exibido do contato, toque no botão i, edite a informação nos campos e depois
toque em OK.
7. Para inserir o endereço de e-mail, toque no campo à direita do ícone do e-mail. Para inserir um
endereço, use o teclado da tela de seleção por toque.
8. Para inserir um número de fax para o contato, vá à direita do ícone de fax verde e toque no campo.
Para digitar o número, use o teclado alfanumérico.
9. Para inserir um número de fax de Internet para o contato, vá à direita do ícone de fax da Internet
azul e toque no campo. Para digitar o número, use o teclado alfanumérico.
10. Para marcar um contato como favorito, vá à direita do catálogo de endereço geral, no campo
e-mail, fax ou fax da Internet e toque na estrela correspondente.
11. Para salvar o contato ao Catálogo de endereço do dispositivo, toque em OK.
1.
2.
3.
Impressora multifuncional Xerox® WorkCentre® 3655
Guia do Usuário
151
Manutenção
9
Este capítulo inclui:
•
Limpeza da impressora .................................................................................................................................................... 154
•
•
Solicitação de suprimentos ............................................................................................................................................ 158
Gerenciamento da Impressora .................................................................................................................................... 162
Impressora multifuncional Xerox® WorkCentre® 3655
Guia do Usuário
153
Manutenção
Limpeza da impressora
Esta seção inclui:
•
Precauções Gerais .............................................................................................................................................................. 154
•
•
Limpeza do Exterior .......................................................................................................................................................... 155
Limpeza do digitalizador................................................................................................................................................. 155
•
Limpeza do Interior ........................................................................................................................................................... 157
Precauções Gerais
CUIDADO: Não exponha o cartucho do fotorreceptor direto à luz solar ou a forte luz fluorescente
interna. Não toque ou arranhe a superfície do fotorreceptor.
CUIDADO: Ao limpar a impressora, não utilize solventes químicos fortes ou orgânicos, ou limpadores
em aerossol. Não derrame fluidos diretamente em nenhuma área da impressora. Apenas use
produtos de consumo e materiais de limpeza de acordo com as instruções fornecidas nesta
documentação.
AVISO: Mantenha todos os materiais de limpeza fora do alcance de crianças.
AVISO: Não use produtos de limpeza em spray pressurizados dentro ou fora da impressora. Alguns
recipientes em spray pressurizados contêm misturas explosivas e não são adequados para uso em
aparelhos elétricos. O uso de tais limpadores em spray pressurizados aumenta o risco de incêndio e
explosão.
AVISO: Não retire as tampas ou as proteções presas com parafusos. Sob as tampas e protetores, não
há peças passíveis de manutenção ou serviço. Não tente executar nenhum procedimento de
manutenção que não esteja descrito na documentação fornecida com a impressora.
AVISO: As peças internas da impressora podem estar quentes. Tenha cuidado quando portas e
tampas estiverem abertas.
•
•
•
•
•
•
154
Não coloque nada sobre a impressora.
Não deixe as tampas e as portas abertas por um longo período de tempo, especialmente em locais
bem iluminados. A exposição à luz pode danificar o cartucho do fotorreceptor
Não abra tampas e portas durante a impressão.
Não incline a impressora enquanto ela estiver em uso.
Não toque nos contatos ou engrenagens elétricos. Isso pode danificar a impressora e deteriorar a
qualidade da impressão.
Certifique-se de que as peças removidas durante a limpeza sejam recolocadas antes de conectar a
impressora.
Impressora multifuncional Xerox® WorkCentre® 3655
Guia do Usuário
Manutenção
Limpeza do Exterior
Limpe a parte externa da impressora uma vez por mês.
•
Limpe a bandeja de papel, a bandeja de saída, o painel de controle e outras peças com um pano
úmido macio.
•
Após a limpeza, limpe com um pano seco macio.
•
Para manchas mais resistentes, aplique uma pequena quantidade de detergente neutro no pano e
limpe suavemente a mancha.
CUIDADO: Não pulverize detergente diretamente na impressora. O Detergente líquido pode entrar
na impressora através de uma fresta e causar problemas. Nunca use outros tipos de agentes de
limpeza além de água e detergente neutro.
Limpeza do digitalizador
Limpe o scanner mais ou menos uma vez por mês, quando houver respingos, sujeira ou poeira nas
superfícies. Mantenha limpos os rolos de alimentação para garantir as melhores cópias e digitalizações
possíveis.
Limpeza do digitalizador
1.
2.
Umedeça um pano macio, sem fiapos com água.
Remova o papel do alimentador automático de originais em F/V.
3.
Abra a tampa superior do alimentador automático de originais em F/V.
Impressora multifuncional Xerox® WorkCentre® 3655
Guia do Usuário
155
Manutenção
4.
Limpe a superfície do vidro de originais e do vidro CVT até que estejam limpos e secos.
Nota: Para obter resultados melhores ao remover marcas e manchas, use um limpador de vidro
padrão.
5.
Limpe a superfície inferior branca da tampa de originais até que esteja limpa e seca.
6.
Feche o alimentador automático de originais em F/V.
156
Impressora multifuncional Xerox® WorkCentre® 3655
Guia do Usuário
Manutenção
Limpeza dos Rolos de alimentação do Alimentador automático de originais em F/V
1.
Abra a tampa superior do alimentador automático de originais em F/V.
2.
Com um pano limpo, sem fiapos, umedecido com água, limpe os rolos de alimentação e almofada
de separação até que fiquem limpos.
Nota: Se os rolos do alimentação automática de originais em F/V e a almofada de separação
ficarem manchados com toner ou restos de materiais, eles podem causar manchas nos documentos.
Para remover manchas, umedeça um pano macio sem fiapos com água ou detergente natural
neutro.
Limpeza do Interior
Para evitar manchas dentro da impressora que possam deteriorar a qualidade de impressão, limpe o
interior da impressora regularmente. Limpe o interior da impressora, sempre que for substituir um
cartucho do fotorreceptor.
Após eliminar papéis atolados ou substituir o cartucho de toner, inspecione o lado de dentro da
impressora antes de fechar as tampas e portas.
•
Remova os pedaços restantes de papel e sujeiras. Para obter detalhes, consulte Eliminação de
Atolamentos de Papel na página 173.
•
Remova toda sujeira ou manchas com um pano limpo e seco.
AVISO: Nunca toque na área com etiquetas ou próximo do rolo de aquecimento no fusor. Você
poderá se queimar. Se uma folha de papel ficar presa ao redor do rolo aquecido, não tente removê-lo
imediatamente. Desligue a impressora imediatamente e aguarde 40 minutos para que o fusor esfrie.
Tente remover o atolamento após a impressora estar fria.
Impressora multifuncional Xerox® WorkCentre® 3655
Guia do Usuário
157
Manutenção
Solicitação de suprimentos
Esta seção inclui:
•
Consumíveis.......................................................................................................................................................................... 158
•
•
Itens de manutenção de rotina ................................................................................................................................... 158
Quando Solicitar Suprimentos ...................................................................................................................................... 159
•
Visualização do Status de consumíveis da impressora ...................................................................................... 159
•
•
Cartuchos de toner ............................................................................................................................................................ 160
Reciclagem de suprimentos ........................................................................................................................................... 161
Consumíveis
Consumíveis são suprimentos da impressora que acabam durante a operação da impressora. O
suprimento consumível para esta impressora é o Cartucho de Toner Preto Xerox® genuíno.
Notas:
• Cada consumível inclui instruções de instalação.
• Instale apenas cartuchos novos em sua impressora. Se um cartucho de toner for instalado, a
quantidade de toner restante exibida pode ser imprecisa.
• Para assegurar qualidade de impressão, o cartucho de toner foi projetado para parar seu
funcionamento em um ponto predeterminado.
CUIDADO: O uso de toner diferente do Toner Xerox® Genuíno pode afetar a qualidade da impressão
e a confiabilidade da impressora. Xerox® Este é o único toner projetado e fabricado sob os rigorosos
controles de qualidade exigidos pela Xerox para uso específico desta impressora.
Itens de manutenção de rotina
Os itens de manutenção de rotina são peças da impressora que têm uma vida útil limitada e exigem
substituição periódica. As reposições podem ser de peças ou kits. Geralmente, os itens de manutenção de
rotina podem ser substituídos pelo cliente.
Nota: Cada manutenção de rotina inclui instruções de instalação.
Os itens de manutenção de rotina desta impressora incluem o seguinte:
•
Cartucho do fotorreceptor Smart Kit
•
Cartucho de Grampos
•
Kit de manutenção
•
Kit de rolos de alimentação
Nota: Nem todas as opções listadas são suportadas em todas as impressoras. Algumas opções se
aplicam apenas a modelos ou configurações de impressora específicos.
158
Impressora multifuncional Xerox® WorkCentre® 3655
Guia do Usuário
Manutenção
Quando Solicitar Suprimentos
Um aviso aparece no painel de controle quando os consumíveis estão próximos da hora de substituição.
Verifique se você possui itens de reposição à mão. É importante solicitar esses itens na primeira exibição
da mensagem a fim de evitar interrupções na impressão. Aparece uma mensagem de erro no painel de
controle quando os consumíveis precisam ser substituídos.
Solicite os consumíveis ao seu revendedor local ou visite www.xerox.com/office/WC3655supplies.
CUIDADO: O uso de suprimentos não-Xerox não é recomendado. A Garantia da Xerox, o Contrato de
Manutenção e a Total Satisfaction Guarantee (Garantia de satisfação total) não cobrem danos, mau
funcionamento ou degradação de desempenho causados pelo uso de suprimentos não-Xerox ou o
uso de suprimentos da Xerox não especificados para esta impressora. A Total Satisfaction Guarantee
(Garantia de satisfação total) está disponível nos Estados Unidos e no Canadá. A cobertura pode
variar fora destas áreas. Entre em contato com seu representante Xerox para obter mais
informações.
Visualização do Status de consumíveis da impressora
Verifique o status e a porcentagem de vida útil restante para os consumíveis da impressora a qualquer
momento, utilizando CentreWare Internet Services ou o painel de controle.
Para exibir o status de suprimentos da impressora usando CentreWare Internet Services:
1. No computador, abra o navegador da Web, no campo de endereço, digite o endereço IP da
impressora e pressione Entrar ou Retornar.
Nota: Para obter detalhes, consulte o Guia do Administrador do Sistema em
www.xerox.com/office/WC3655docs.
2.
3.
Selecione a guia Status.
Em Status, clique em Suprimentos.
Para exibir o status de suprimentos da impressora usando o painel de controle:
No painel de controle, pressione Status da Máquina e depois toque na guia Suprimentos.
Impressora multifuncional Xerox® WorkCentre® 3655
Guia do Usuário
159
Manutenção
Cartuchos de toner
Esta seção inclui:
•
Precauções Gerais .............................................................................................................................................................. 160
•
Substituição do cartucho de toner ............................................................................................................................. 161
Precauções Gerais
AVISOS:
•
•
•
•
Ao substituir um cartucho de toner, tome cuidado para não derramar o toner. Se o toner
respingar, evite contato com as roupas, pele, olhos e boca. Não inale o pó do toner.
Mantenha os cartuchos do toner fora do alcance de crianças. Se uma criança inalar o toner
acidentalmente, faça-a cuspir o toner e lave sua boca com água. Consulte um médico
imediatamente.
Use um pano molhado para limpar o toner derramado. Nunca use um aspirador de pó para
remover o toner derramado. Faíscas elétricas dentro do aspirador de pó podem causar incêndio
ou explosão. Se você derramar uma grande quantidade de toner, entre em contato com seu
representante Xerox local.
Nunca jogue um cartucho de toner diretamente no fogo. O toner restante no cartucho pode
pegar fogo e provocar queimaduras ou explosão.
AVISO: Não retire as tampas ou as proteções presas com parafusos. Sob as tampas e protetores, não
há peças passíveis de manutenção ou serviço. Não tente executar nenhum procedimento de
manutenção que não esteja descrito na documentação fornecida com a impressora.
•
•
•
•
•
•
160
Não abra tampas e portas durante a impressão.
Não deixe as tampas e as portas abertas por um longo período de tempo, especialmente em locais
bem iluminados. A exposição à luz pode danificar o cartucho do fotorreceptor
Não coloque nada sobre a impressora.
Não incline a impressora enquanto ela estiver em uso.
Não toque nos contatos ou engrenagens elétricos. Isso pode danificar a impressora e deteriorar a
qualidade da impressão.
Certifique-se de que as peças removidas durante a limpeza sejam recolocadas antes de conectar a
impressora.
Impressora multifuncional Xerox® WorkCentre® 3655
Guia do Usuário
Manutenção
Substituição do cartucho de toner
Quando um cartucho de toner se aproxima do final de sua vida útil, o painel de controle exibe uma
mensagem de pouco toner. Quando um cartucho de toner fica vazio, a impressora para e exibe uma
mensagem no painel de controle.
Instale apenas cartuchos novos em sua impressora. Se um cartucho de toner for instalado, a quantidade
de toner restante exibida pode ser imprecisa.
Nota: Todo cartucho de toner inclui instruções de instalação.
Mensagem de Status da Impressora
Causas e Soluções
Baixo toner
O cartucho de toner está baixo. Solicite um cartucho de
toner novo.
Toner vazio. Abra a tampa dianteira. Depois,
substitua o cartucho.
O cartucho de toner preto está vazio. Abra a porta
dianteira e substitua o cartucho de toner.
Reciclagem de suprimentos
Para obter mais informações sobre o programa de reciclagem de suprimentos Xerox®, acesse:
www.xerox.com/gwa.
Impressora multifuncional Xerox® WorkCentre® 3655
Guia do Usuário
161
Manutenção
Gerenciamento da Impressora
Esta seção inclui:
•
Ajuste da Altitude .............................................................................................................................................................. 162
•
Transporte da impressora .............................................................................................................................................. 162
Ajuste da Altitude
Utilize o Ajuste da altitude para ajustar a altitude para combinar com o local onde a impressora estiver
instalada. Se a configuração de altitude estiver incorreta, isso pode gerar problemas de qualidade de
impressão.
Para ajustar a altitude:
1. No painel de controle da impressora, pressione o botão Status da máquina e toque na guia
Ferramentas.
2. Toque em Configurações do dispositivo.
3. Toque em Geral.
4. Se necessário, faça login como administrador. Para obter detalhes, consulte o Guia do
Administrador do Sistema em www.xerox.com/office/WC3655docs.
5. Toque em Ajuste de altitude.
6. Para selecionar as unidades de medida, toque em Metros ou Pés.
7. Toque na altitude do local da impressora e pressione Salvar.
Transporte da impressora
AVISOS:
•
•
Para prevenir a queda ou tombamento da impressora, segure a impressora com a ajuda de outra
pessoa, ambas colocando uma mão embaixo da impressora para segurá-la e a outra mão no
topo para estabilizá-la.
Se o Alimentador de 550 folhas opcional foi instalado, desinstale-o, antes de mover a
impressora. Se o Alimentador de 550 folhas opcional não estiver fixado firmemente na
impressora, ele poderá cair no chão e causar ferimentos.
Siga essas instruções quando estiver transportando a impressora:
1. Desligue a impressora e desconecte o cabo de alimentação e outros cabos da parte traseira da
impressora. Para obter detalhes, consulte Ligar e desligar a impressora na página 39.
AVISO: Para evitar choque elétrico, nunca toque no plugue de energia com as mãos molhadas.
Quando remover o cabo de alimentação, certifique-se de tirar pelo plugue e não pelo cabo. Puxar o
cabo pode danificá-lo, o que pode causar fogo ou choque elétrico.
2.
162
Remova todo o papel e outros materiais da bandeja de saída.
Impressora multifuncional Xerox® WorkCentre® 3655
Guia do Usuário
Manutenção
3.
Se a extensão da bandeja de saída estiver estendida, feche-a.
4.
Remova o papel da bandeja de papel.
Mantenha o papel fechado e longe de umidade e sujeira.
Impressora multifuncional Xerox® WorkCentre® 3655
Guia do Usuário
163
Manutenção
5.
Ao erguer a impressora, segure as áreas, como exibido.
Notas:
• Quando estiver transportando a impressora, não tombe a impressora mais de 10 graus para a
frente, para trás, para a direita ou para a esquerda. Inclinar a impressora mais de 10 graus
pode causar derramamento do toner.
• Reembale a impressora e os opcionais usando o material e caixas da embalagem original ou um
Kit de reembalagem da Xerox. Para obter kit de embalagem e instruções, acesse
www.xerox.com/office/WC3655support.
CUIDADO: A falha em reembalar a impressora apropriadamente para transporte pode resultar em
danos não cobertos pela Garantia Xerox®, Contrato de Manutenção ou Total Satisfaction Guarantee
(Garantia de satisfação total). A Garantia Xerox®, Contrato de Manutenção ou Total Satisfaction
Guarantee (Garantia de satisfação total) não cobrem danos causados à impressora por transporte
inadequado.
Após transportar a impressora:
1. Reinstale todas as peças removidas.
2. Reconecte a impressora aos cabos e ao cabo de alimentação.
3. Insira o plugue e ligue a impressora.
164
Impressora multifuncional Xerox® WorkCentre® 3655
Guia do Usuário
Solução de problemas
10
Este capítulo inclui:
•
Solução de problemas gerais ........................................................................................................................................ 166
•
•
Atolamentos de papel ...................................................................................................................................................... 171
Obtenção de ajuda............................................................................................................................................................ 194
Impressora multifuncional Xerox® WorkCentre® 3655
Guia do Usuário
165
Solução de problemas
Solução de problemas gerais
Esta seção inclui:
•
A impressora inclui um botão de energia e um interruptor de energia ...................................................... 166
•
•
Reiniciar a impressora ...................................................................................................................................................... 166
A impressora não liga ....................................................................................................................................................... 167
•
A impressora é reiniciada ou desliga com frequência ........................................................................................ 167
•
•
Documento é impresso em bandeja incorreta ...................................................................................................... 168
Problemas de impressão automática em 2 faces ................................................................................................ 168
•
Bandeja do papel não fecha ......................................................................................................................................... 168
•
•
Impressão muito demorada ......................................................................................................................................... 169
Impressora não imprime ................................................................................................................................................ 169
•
A Impressora Faz Barulhos Incomuns....................................................................................................................... 170
•
Formação de condensação dentro da impressora .............................................................................................. 170
Esta seção contém procedimentos para ajudá-lo a localizar e a resolver problemas. Resolva alguns
problemas com a simples reinicialização da impressora.
A impressora inclui um botão de energia e um interruptor de energia
A impressora apresenta os dois controles: um botão de energia e um interruptor de energia. O
interruptor de energia na lateral da impressora controla a alimentação de energia à impressora. O botão
de energia no painel de controle controla a distribuição de energia aos componentes eletrônicos da
impressora. Para obter detalhes, consulte Ligar e desligar a impressora na página 39.
Reiniciar a impressora
Para reiniciar a impressora:
1. No painel de controle, pressione Energia.
2. Toque em Desligar.
Nota: Após 10 segundos, a tela de seleção por toque escurece e o botão Economia de Energia pisca
até que a impressora encerre o desligamento.
3.
4.
Se a impressora desligar, pressione Energia para ligá-la.
Se a impressora não desligar após dois minutos, desligue o interruptor de energia na lateral da
impressora.
Para reiniciar a impressora, ligue o interruptor de energia.
Nota: Se reinicialização da impressora não resolver o problema, consulte a tabela neste capítulo que
melhor descreve o problema.
166
Impressora multifuncional Xerox® WorkCentre® 3655
Guia do Usuário
Solução de problemas
A impressora não liga
Causas prováveis
Soluções
Um dos interruptores de alimentação não
está ligado.
Ligar os dois interruptores. Para obter detalhes, consulte Ligar e
desligar a impressora na página 39.
O cabo de alimentação não está
corretamente conectado na tomada.
Desligue o interruptor da impressora e conecte o cabo de
alimentação com firmeza na tomada. Para obter detalhes, consulte
Ligar e desligar a impressora na página 39.
Há algo de errado com a tomada conectada
à impressora.
• Conecte outro aparelho elétrico na tomada e veja se ele
funciona corretamente.
• Tente uma tomada diferente.
A impressora está conectada a uma tomada
com uma voltagem ou frequência que não
corresponde às suas especificações.
Utilize uma fonte de alimentação com as especificações listadas
nas Especificações elétricas na página 206.
CUIDADO: Conecte o cabo de três filamentos com o pino de aterramento diretamente em uma
tomada CA aterrada.
A impressora é reiniciada ou desliga com frequência
Causas prováveis
Soluções
O cabo de alimentação não está
corretamente conectado na tomada.
Desligue a impressora, confirme se o cabo de alimentação está
conectado corretamente na impressora e na tomada e ligue a
impressora.
Ocorreu um erro do sistema.
Desligue a impressora e, em seguida, ligue-a novamente. Imprimir o
Histórico de Erros das Páginas de Informação no Utilitário de
Configurações da Impressora. Se o erro persistir, entre em contato
com seu representante Xerox.
A impressora está conectada a uma fonte de
energia contínua.
Desligue a impressora, em seguida conecte o cabo de alimentação a
uma tomada apropriada.
A impressora está conectada a um filtro de
linha com outros dispositivos de alta-tensão.
Conecte a impressora diretamente em uma tomada ou em um filtro
de linha que não esteja compartilhado com dispositivos de alta
tensão.
Impressora multifuncional Xerox® WorkCentre® 3655
Guia do Usuário
167
Solução de problemas
Documento é impresso em bandeja incorreta
Causas prováveis
Soluções
Aplicativo e driver de impressão apresentam
conflito nas seleções de bandeja.
1. Verifique a bandeja selecionada no driver de impressão.
2. Vá para a configuração de página ou configurações da
impressora no aplicativo do qual está imprimindo.
3. Configure a origem do papel para corresponder com a bandeja
selecionada no driver de impressão ou configure a origem do
papel para Selecionar Automaticamente.
Nota: Para que o driver de impressão selecione a bandeja,
configure a bandeja usada como a origem do papel para Seleção
automática ativada.
Problemas de impressão automática em 2 faces
Causas prováveis
Soluções
Papel incorreto ou não suportado.
Verifique se está utilizando um papel de tamanho e gramatura
compatíveis para a impressão em 2 faces. Envelopes e etiquetas
não podem ser utilizados para a impressão em 2-faces. Para mais
informações, consulte Tipos e gramaturas padrão de papel
suportados para impressão automática em 2 faces e Tamanhos de
papel padrão suportados para impressão automática em frente e
verso.
Configuração incorreta.
Em Propriedades do driver de impressão, selecione Impressão em
2-Faces na guia Papel/Saída.
Bandeja do papel não fecha
Causas prováveis
Soluções
A bandeja de papel não fecha
completamente.
• A placa de elevação da bandeja não está bloqueada. Empurre
para baixo na pilha de papéis na traseira da bandeja até que
trave.
• Se a bandeja estiver estendida para papel de tamanho Ofício,
irá se projetar quando for inserida na impressora.
• Há sujeira ou algum objeto bloqueando a bandeja.
168
Impressora multifuncional Xerox® WorkCentre® 3655
Guia do Usuário
Solução de problemas
Impressão muito demorada
Causas prováveis
Soluções
A impressora está definida com um modo de
impressão lento. Por exemplo, a impressora
poderia ser configurada para imprimir em
papel de alta gramatura.
É preciso mais tempo para imprimir em certos tipos de papel
especial. Verifique se o tipo de papel está definido corretamente no
driver e no painel de controle da impressora. Para obter detalhes,
consulte Velocidade da impressão na página 207.
A impressora está no modo Economia de
energia.
Demora para iniciar a impressão quando a impressora está saindo
do modo Economia de Energia.
O modo como a impressora foi instalada na
rede pode ser um problema.
Determine se um spooler de impressão ou um computador que
compartilha a impressora está armazenando todos os trabalhos de
impressão e, então, transferindo-os por spool para a impressora. A
funcionalidade de spool pode reduzir as velocidades de impressão.
Para testar a velocidade da impressora, imprima algumas páginas
de informação, tais como a Página de Demonstração de Escritório.
Se a página imprimir na velocidade estimada da impressora, você
pode ter um problema de rede ou de instalação da impressora. Para
obter mais ajuda, entre em contato com o administrador do
sistema.
O trabalho é complexo.
Aguarde. Nenhuma ação é necessária.
O modo de qualidade de impressão no driver
está configurado para Avançado.
Altere o modo de qualidade de impressão no driver de impressão
para Padrão.
Impressora não imprime
Causas prováveis
Soluções
A impressora apresenta um erro.
• Para eliminar o erro, siga os avisos na tela.
• Desligue a impressora e, em seguida, ligue-a novamente. Se o
erro persistir, entre em contato com seu representante Xerox.
A impressora está sem papel.
Coloque papel na bandeja.
O cartucho de toner está vazio.
Substitua o cartucho de toner.
A porta dianteira está aberta.
• Assegure-se de que o cartucho de toner e o cartucho
fotorreceptor do Smart Kit estejam instalados e totalmente
ajustados.
• Certifique-se de que a porta esteja completamente fechada.
• Desligue a impressora e, em seguida, ligue-a novamente. Se o
erro persistir, entre em contato com seu representante Xerox.
O cabo de alimentação não está
corretamente conectado na tomada.
Desligue a impressora, confirme se o cabo de alimentação está
conectado corretamente na impressora e na tomada e ligue a
impressora. Para obter detalhes, consulte Ligar e desligar a
impressora na página 39. Se o erro persistir, entre em contato com
seu representante Xerox.
Impressora multifuncional Xerox® WorkCentre® 3655
Guia do Usuário
169
Solução de problemas
Causas prováveis
Soluções
A impressora não está disponível.
• Um trabalho de impressão anterior pode ser o problema. No
computador, utilize as propriedades da impressora para excluir
todos os trabalhos de impressão na fila de impressão.
• Coloque o papel na bandeja.
• No painel de controle, clique em Status do trabalho. Se o
trabalho de impressão não aparecer, verifique a conexão de
Ethernet entre a impressora e o computador.
• No painel de controle, clique em Status do trabalho. Se o
trabalho de impressão não aparecer, verifique a conexão USB
entre a impressora e o computador. Desligue a impressora e, em
seguida, ligue-a novamente.
O cabo da impressora está desconectado.
• No painel de controle, clique em Status do trabalho. Se o
trabalho de impressão não aparecer, verifique a conexão de
Ethernet entre a impressora e o computador.
• No painel de controle, clique em Status do trabalho. Se o
trabalho de impressão não aparecer, verifique a conexão USB
entre a impressora e o computador. Desligue a impressora e, em
seguida, ligue-a novamente.
A Impressora Faz Barulhos Incomuns
Causas prováveis
Soluções
Há uma obstrução ou sujeira dentro da
impressora.
Desligue a impressora e remova a obstrução ou a sujeira. Se não
conseguir remover, entre em contato com o representante Xerox.
O cartucho do fotorreceptor Smart Kit não
está totalmente encaixado.
Substitua e reencaixe o cartucho do fotorreceptor Smart Kit.
Formação de condensação dentro da impressora
Pode haver condensação de umidade dentro de uma impressora onde a umidade estiver acima de 85%
ou quando uma impressora fria estiver localizada dentro de uma sala quente. Pode haver formação de
condensação em uma impressora após ela ser colocada em uma sala fria que é aquecida rapidamente.
Causas prováveis
Soluções
A impressora foi instalada em uma sala fria.
• Deixe a impressora se aclimatar por diversas horas, antes da
colocá-la em uso.
• Deixe que a impressora opere por algumas horas em
temperatura ambiente.
A umidade relativa da sala é muito alta.
• Reduza a umidade da sala.
• Transporte a impressora para um local onde a temperatura e a
umidade relativa estejam dentro das especificações
operacionais.
170
Impressora multifuncional Xerox® WorkCentre® 3655
Guia do Usuário
Solução de problemas
Atolamentos de papel
Esta seção inclui:
•
Localização de atolamentos de papel ...................................................................................................................... 171
•
•
Redução de atolamentos de papel............................................................................................................................. 172
Eliminação de atolamentos de papel ........................................................................................................................ 173
•
Resolução de problemas de atolamentos de papel ............................................................................................ 183
•
•
Problemas de Qualidade de Impressão ................................................................................................................... 185
Problemas de cópia/digitalização ............................................................................................................................... 190
•
Problemas de fax................................................................................................................................................................ 191
Localização de atolamentos de papel
AVISO: Nunca toque na área com etiquetas ou próximo do rolo de aquecimento no fusor. Você
poderá se queimar. Se uma folha de papel ficar presa ao redor do rolo aquecido, não tente removê-lo
imediatamente. Desligue a impressora imediatamente e aguarde 40 minutos para que o fusor esfrie.
Tente remover o atolamento após a impressora estar fria. Se o erro persistir, entre em contato com
seu representante Xerox.
CUIDADO: Não tente eliminar os atolamentos de papel usando ferramentas ou instrumentos. Isto
pode danificar de forma permanente a impressora.
A ilustração a seguir mostra onde os atolamentos de papel podem ocorrer durante o trajeto do papel:
1. Bandejas opcionais
2. Alimentador automático de originais em F/V
3. Fusor
4. Bandeja manual
5. Bandeja 1
Impressora multifuncional Xerox® WorkCentre® 3655
Guia do Usuário
171
Solução de problemas
Redução de atolamentos de papel
A impressora foi projetada para funcionar com uma frequência mínima de atolamentos de papel
usando o papel aceito pela Xerox. Outros tipos de papel podem causar atolamentos. Se o papel
compatível estiver atolando com frequência em uma área, limpe essa área do trajeto do papel.
As condições a seguir podem causar atolamentos de papel:
•
Selecionando o tipo de papel incorreto no driver de impressão.
•
Usando papel danificado.
•
Usando papel não suportado.
•
Carregando papel de maneira incorreta.
•
Carregando demais a bandeja.
•
Ajustando as guias do papel incorretamente.
Grande parte dos atolamentos pode ser evitada seguindo um conjunto simples de regras:
•
Use apenas papel suportado. Para obter detalhes, consulte Papel suportado na página 50.
•
Siga as técnicas apropriadas de carregamento e manipulação de papel.
•
Sempre utilize papel limpo e não danificado.
•
Evite que o papel esteja ondulado, rasgado, amassado ou dobrado.
•
Ventile o papel para separar as folhas antes de carregá-lo na bandeja.
•
Observe a linha de limite de carregamento da bandeja de papel; nunca sobrecarregue-a.
•
Ajuste as guias de papel em todas as bandejas após inserir o papel. Uma guia que não esteja bem
ajustada pode causar baixa qualidade de impressão, atolamentos, impressões oblíquas e danos na
impressora.
•
Após carregar as bandejas, selecione o tipo e tamanho de papel correto no painel de controle.
•
Quando imprimir, selecione o tipo e o tamanho de papel correto no driver de impressão.
•
Guarde o papel em um local seco.
•
Não abra pacotes fechados de papel enquanto não estiver pronto para colocá-los na impressora.
•
Deixe o papel guardado na embalagem original. A embalagem do papel protege-o contra perda ou
ganho de umidade.
Evite o seguinte:
•
Papel revestido de poliéster, especialmente projetado para impressoras de jato de tinta.
•
Papel que esteja dobrado, amassado ou excessivamente ondulado.
•
Carregar mais de um tipo, tamanho ou peso de papel em uma bandeja ao mesmo tempo.
•
Carregar demais as bandejas.
•
Permitir que a bandeja de saída fique sobrecarregada.
Para obter uma lista detalhada do papel compatível, vá até www.xerox.com/paper.
172
Impressora multifuncional Xerox® WorkCentre® 3655
Guia do Usuário
Solução de problemas
Eliminação de atolamentos de papel
Esta seção inclui:
•
Eliminar atolamentos de papel do Alimentador automático de originais em frente e verso ........... 173
•
•
Eliminar atolamentos de papel na bandeja de alimentação manual ......................................................... 174
Eliminar atolamentos de papel da área da Bandeja 1 ...................................................................................... 176
•
Eliminar atolamentos de papel da área das Bandejas 2–4 ............................................................................. 178
•
Eliminar atolamentos de papel da área do fusor ................................................................................................. 180
Eliminar atolamentos de papel do Alimentador automático de originais em frente e
verso
1.
2.
Remova o papel restante do alimentador automático de originais em F/V.
Abra a tampa superior do alimentador automático de originais em F/V.
3.
Se o papel está atolado na saída do alimentador automático de originais em F/V, puxe para forme
conforme ilustrado.
4.
5.
Feche a tampa de originais.
Recarregue o documento no alimentador automático de originais em F/V e ajuste as guias ao redor
das bordas do papel.
Impressora multifuncional Xerox® WorkCentre® 3655
Guia do Usuário
173
Solução de problemas
Eliminar atolamentos de papel na bandeja de alimentação manual
Para solucionar o erro exibido no painel de controle, você deve limpar todo papel do trajeto.
1. Remova qualquer papel da bandeja manual.
2.
Segure os dois lados da bandeja manual e puxe para fora da impressora.
3.
Puxe a bandeja para fora até ela parar.
174
Impressora multifuncional Xerox® WorkCentre® 3655
Guia do Usuário
Solução de problemas
4.
Para remover a bandeja, levante ligeiramente a dianteira e puxe-a para fora da impressora.
5.
Remova o papel atolado. Verifique e remova pedaços rasgados de papel no trajeto do papel.
6.
Insira a bandeja 1 na impressora e empurre-a completamente.
Nota: Se a bandeja estiver estendida para papel de tamanho Ofício, irá se projetar quando for
inserida na impressora.
7.
Insira a bandeja manual de volta na impressora. Empurre a bandeja até o fim.
Impressora multifuncional Xerox® WorkCentre® 3655
Guia do Usuário
175
Solução de problemas
8.
Se for solicitado no painel de controle, na tela, verifique o tamanho e o tipo do papel.
•
Toque em Tamanho. Em seguida, para um tamanho de papel padrão, toque em uma opção.
Toque em Tipo. Em seguida, para o tipo de papel, toque em uma opção.
Toque em Cor e então selecione a cor do papel.
9. Toque em Confirmar.
Eliminar atolamentos de papel da área da Bandeja 1
Para solucionar o erro exibido no painel de controle, você deve limpar todo papel do trajeto.
1. Remova qualquer papel da bandeja manual.
2.
Segure os dois lados da bandeja manual e puxe para fora da impressora.
3.
Puxe a bandeja para fora até ela parar.
176
Impressora multifuncional Xerox® WorkCentre® 3655
Guia do Usuário
Solução de problemas
4.
Para remover a bandeja, levante ligeiramente a dianteira e puxe-a para fora da impressora.
5.
Remova o papel atolado. Verifique e remova pedaços rasgados de papel no trajeto do papel.
6.
Insira a bandeja 1 na impressora e empurre-a completamente.
Nota: Se a bandeja estiver estendida para papel de tamanho Ofício, irá se projetar quando for
inserida na impressora.
7.
Insira a bandeja manual de volta na impressora. Empurre a bandeja até o fim.
Impressora multifuncional Xerox® WorkCentre® 3655
Guia do Usuário
177
Solução de problemas
8.
Se for solicitado no painel de controle, na tela, verifique o tamanho e o tipo do papel.
•
Toque em Tamanho. Em seguida, para um tamanho de papel padrão, toque em uma opção.
Toque em Tipo. Em seguida, para o tipo de papel, toque em uma opção.
Toque em Cor e então selecione a cor do papel.
9. Toque em Confirmar.
Eliminar atolamentos de papel da área das Bandejas 2–4
Para solucionar o erro exibido no painel de controle, você deve limpar todo papel do trajeto.
Nota: O procedimento de remoção de atolamento é idêntico para as bandejas 2–4.
1.
Puxe a bandeja 2 até que ela pare.
2.
Para remover a bandeja, levante ligeiramente a dianteira e puxe-a para fora da impressora.
3.
Remova todo papel atolado na frente da impressora.
178
Impressora multifuncional Xerox® WorkCentre® 3655
Guia do Usuário
Solução de problemas
4.
Atrás da impressora, abra a porta da bandeja 2 e remova qualquer papel atolado no parte traseira
da impressora.
5.
Insira a bandeja 2 na impressora e empurre completamente para dentro.
Nota: Se a bandeja estiver estendida para papel de tamanho Ofício, irá se projetar quando for
inserida na impressora.
6.
Se for solicitado no painel de controle, na tela, verifique o tamanho e o tipo do papel.
•
Toque em Tamanho. Em seguida, para um tamanho de papel padrão, toque em uma opção.
Toque em Tipo. Em seguida, para o tipo de papel, toque em uma opção.
Toque em Cor e então selecione a cor do papel.
7. Toque em Confirmar.
Impressora multifuncional Xerox® WorkCentre® 3655
Guia do Usuário
179
Solução de problemas
Eliminar atolamentos de papel da área do fusor
Para solucionar o erro exibido no painel de controle, você deve limpar todo papel do trajeto.
AVISO: Nunca toque na área com etiquetas ou próximo do rolo de aquecimento no fusor. Você
poderá se queimar. Se uma folha de papel ficar presa ao redor do rolo aquecido, não tente removê-lo
imediatamente. Desligue a impressora imediatamente e aguarde 40 minutos para que o fusor esfrie.
Tente remover o atolamento após a impressora estar fria. Se o erro persistir, entre em contato com
seu representante Xerox.
CUIDADO: Não tente eliminar os atolamentos de papel usando ferramentas ou instrumentos. Isto
pode danificar de forma permanente a impressora.
1.
Para abrir a porta traseira, puxe o dispositivo de liberação e abaixe a tampa.
2.
Se o papel estiver atolado no fusor, erga as alavancas verdes para abrir o fusor.
3.
Para abrir a guia do papel, levante a alça verde.
180
Impressora multifuncional Xerox® WorkCentre® 3655
Guia do Usuário
Solução de problemas
4.
Remova todo papel atolado na parte traseira da impressora.
5.
Feche a guia do papel no fusor.
6.
Retorne as alavancas para sua posição original.
Impressora multifuncional Xerox® WorkCentre® 3655
Guia do Usuário
181
Solução de problemas
7.
Remova todo papel atolado na parte traseira da impressora.
8.
Feche a porta traseira.
182
Impressora multifuncional Xerox® WorkCentre® 3655
Guia do Usuário
Solução de problemas
Resolução de problemas de atolamentos de papel
Esta seção inclui:
•
Folhas múltiplas puxadas juntas ................................................................................................................................. 183
•
•
Alimentações incorretas de papel............................................................................................................................... 183
Falha de alimentação de etiquetas e envelopes .................................................................................................. 184
•
A mensagem de atolamento de papel continua aparecendo ........................................................................ 184
•
Atolamentos durante a Impressão automática em 2 faces ........................................................................... 184
Folhas múltiplas puxadas juntas
Causas prováveis
Soluções
A bandeja de papel está muito cheia.
Remova um pouco de papel. Não coloque papel acima da linha de
preenchimento.
As bordas do papel não estão niveladas.
Remova o papel, alinhe as bordas e, em seguida, recoloque-o.
O papel está úmido.
Remova o papel da bandeja e substitua-o por papel novo e seco.
Há muita eletricidade estática presente.
Tente uma nova resma de papel.
Usando papel não suportado.
Use apenas papel aprovado por Xerox®. Para obter detalhes,
consulte Papel suportado na página 50.
Umidade muito alta no caso de papel
revestido.
Coloque uma folha de papel por vez.
Alimentações incorretas de papel
Causas prováveis
Soluções
O papel não está posicionado corretamente
na bandeja.
• Remova o papel incorretamente alimentado e reposicione-o
corretamente na bandeja.
• Ajuste as guias de papel na bandeja para que correspondam ao
tamanho do papel.
A bandeja de papel está muito cheia.
Remova um pouco de papel. Não coloque papel acima da linha de
preenchimento.
As guias de papel não estão corretamente
ajustadas ao tamanho do papel.
Ajuste as guias de papel na bandeja para que correspondam ao
tamanho do papel.
A bandeja contém papel ondulado ou
dobrado.
Remova o papel, alise-o e recoloque-o. Se ele ainda for alimentado
incorretamente, não o utilize.
O papel está úmido.
Remova o papel úmido e substitua-o por papel novo e seco.
Utilizando papel de tamanho, espessura ou
tipo errados.
Use apenas papel aprovado da Xerox. Para obter detalhes, consulte
Papel suportado na página 50.
Impressora multifuncional Xerox® WorkCentre® 3655
Guia do Usuário
183
Solução de problemas
Falha de alimentação de etiquetas e envelopes
Causas prováveis
Soluções
A folha de etiquetas está com a face
colocada incorretamente na bandeja.
• Coloque as folhas de etiquetas de acordo com as instruções do
fabricante.
• Coloque as etiquetas na bandeja com a face para cima.
Para obter detalhes, consulte Etiquetas na página 68.
As etiquetas estão ausentes, onduladas ou
removidas da folha de trás.
Não use uma folha onde as etiquetas estiverem faltando, onduladas
ou removidas da folha de trás.
Os envelopes estão carregados
incorretamente.
Coloque os envelopes somente na bandeja manual.
Para obter detalhes, consulte Carregar envelopes na bandeja
manual na página 65.
Os envelopes estão enrugando.
• O calor e a pressão do processo de impressão a laser podem
causar enrugamento.
• Utilize envelopes compatíveis. Para obter detalhes, consulte
Diretrizes para imprimir envelopes na página 64.
A mensagem de atolamento de papel continua aparecendo
Causas prováveis
Soluções
Alguns papéis continuam atolados na
impressora.
Verifique novamente o trajeto do material e certifique-se de ter
removido todo o papel atolado.
Uma das portas da impressora está aberta.
Verifique as portas na impressora e feche qualquer porta que esteja
aberta.
O interruptor de bloqueio da porta traseira
não foi restaurado.
Para restaurar o interruptor de bloqueio e eliminar a mensagem de
atolamento do papel, abra e feche a porta traseira.
Nota: Verifique e remova pedaços rasgados de papel no trajeto do papel.
Atolamentos durante a Impressão automática em 2 faces
Causas prováveis
Soluções
Utilizando papel de tamanho, espessura ou
tipo errados.
Utilize papel de tamanho, espessura ou tipo corretos. Para mais
informações, consulte Tamanhos de papel suportados para
impressão automática em 2 faces.
O papel está colocado na bandeja incorreta.
O papel precisa ser colocado na bandeja correta. Para obter
detalhes, consulte Papel suportado na página 50.
A bandeja está carregada com papel misto.
Carregue a bandeja apenas com um tipo e tamanho de papel.
184
Impressora multifuncional Xerox® WorkCentre® 3655
Guia do Usuário
Solução de problemas
Problemas de Qualidade de Impressão
Esta seção inclui:
•
Controle da Qualidade de Impressão ....................................................................................................................... 185
•
Solução de problemas de qualidade de impressão ............................................................................................. 186
A impressora foi projetada para produzir impressões de alta qualidade. Se observar problemas na
qualidade da impressão, use as informações desta seção para resolver o problema. Para obter mais
informações, acesse www.xerox.com/office/WC3655support.
CUIDADO: A Garantia Xerox, o Contrato de Serviços ou a Xerox Total Satisfaction Guarantee
(Garantia de satisfação total) não cobrem os danos causados pela utilização de papéis não
suportados ou mídias especiais. A Xerox Total Satisfaction Guarantee (Garantia de satisfação total)
está disponível nos Estados Unidos e no Canadá. A cobertura pode variar fora dessas regiões. Entre
em contato com o representante local para obter detalhes adicionais.
Nota: Para assegurar a qualidade de impressão consistente, os cartuchos de toner e unidades de
imagem para diversos modelos do equipamento são projetados para cessar o funcionamento em um
momento predeterminado.
Controle da Qualidade de Impressão
Vários fatores podem afetar a qualidade da saída de sua impressora. Para uma qualidade de impressão
melhor e mais consistente, use o papel projetado para sua impressora e selecione o tipo de papel
corretamente. Siga as instruções nesta seção para manter a melhor qualidade de impressão em sua
impressora.
A temperatura e umidade afetam a qualidade da saída impressa. O intervalo garantido para a
qualidade de impressão ótima é: 15 a 28°C (59 a 82°F) e umidade relativa de 20 a 70%.
Impressora multifuncional Xerox® WorkCentre® 3655
Guia do Usuário
185
Solução de problemas
Papel e material
Sua impressora foi projetada para ser usada com vários tipos de papel e outros tipos de material. Siga as
instruções nesta seção para garantir a melhor qualidade de impressão e evitar atolamentos:
•
Use apenas papel aprovado da Xerox. Para obter detalhes, consulte Papel suportado na página 50.
•
Somente utilize papel seco e não danificado.
CUIDADOS: Alguns tipos de papel e outros materiais podem causar uma qualidade de saída ruim,
aumentar os atolamentos de papel ou danificar a impressora. Não use o seguinte:
•
•
•
•
•
•
•
•
•
•
•
•
•
•
Papel áspero ou poroso
Papel para jato de tinta
Papel brilhante ou revestido para impressoras que não sejam a laser
Papel que foi usado em fotocopiadora
Papel que foi dobrado ou amassado
Papel com recortes ou perfurações
Papel grampeado
Envelopes com janelas, grampos metálicos, acabamentos laterais ou fitas adesivas que se desprendem
Envelopes acolchoados
Material plástico
Transparências
Certifique-se de que o tipo de papel selecionado em seu driver de impressão corresponda com o tipo
de papel no qual você está imprimindo.
Se você tiver papel do mesmo tamanho colocado em mais de uma bandeja, certifique-se de que a
bandeja apropriada esteja selecionada no driver de impressão.
Armazene o papel e outro material adequadamente para obter a melhor qualidade de impressão.
Para obter detalhes, consulte Instruções de armazenamento de papel na página 51.
Solução de problemas de qualidade de impressão
Quando a qualidade de impressão estiver ruim, selecione o sintoma mais próximo da tabela a seguir e
veja a solução correspondente para corrigir o problema. Você também poderá imprimir uma Página de
demonstração para determinar de maneira mais precisa o problema de qualidade de impressão.
Se a qualidade de impressão não melhorar após executar a ação apropriada, entre em contato com seu
representante Xerox.
Nota: Para manter a qualidade de impressão, o cartucho de toner é projetado para fornecer uma
mensagem de aviso quando o nível de toner estiver baixo. Quando o cartucho de toner alcança este
nível, uma mensagem de aviso aparece. Quando o cartucho de toner estiver vazio, outra mensagem
alerta você para substituir o cartucho de toner. A impressora interrompe a impressão, até que você
instale um novo cartucho de toner.
186
Impressora multifuncional Xerox® WorkCentre® 3655
Guia do Usuário
Solução de problemas
Sintoma
Soluções
A saída está muito clara.
• Para verificar o nível de toner, verifique o painel de controle, use o driver
de impressão ou CentreWare Internet Services. Se o cartucho de toner
estiver quase vazio, substitua.
• Verifique se o cartucho de toner é aprovado para uso nesta impressora, e
substitua conforme necessário. Para obter melhores resultados use um
cartucho de toner Xerox genuíno.
• Certifique-se de que o modo de qualidade de impressão não esteja
configurado como Economia de Toner. Economia de toner é útil para a
saída com qualidade de rascunho.
• Substitua o papel por um tamanho e tipo recomendado e conforme se
sua impressora e as configurações do driver de impressão estão corretas.
• Verifique se o papel está seco e que o papel suportado esteja sendo
usado. Caso contrário, troque o papel.
• Altere as configurações de Tipo de Papel no driver de impressão.
Na guia Papel/Saída nas Preferências de Impressão do driver de
impressão, altere a configuração do Tipo de Papel.
• Se a impressora estiver localizada em um ambiente de alta altitude,
ajuste o parâmetro de altitude da impressora. Para obter detalhes,
consulte Ajuste da altitude na página 162.
Manchas de toner ou impressão se
solta.
A saída tem manchas no verso.
• Altere as configurações de Tipo de Papel no driver de impressão. Por
exemplo, altere Comum para Cartão de Baixa Gramatura.
Na guia Papel/Saída nas Preferências de Impressão do driver de
impressão, altere a configuração do Tipo de Papel.
• Verifique se o papel é do tamanho, tipo e gramatura corretos. Caso
contrário, troque a configuração do papel.
• Verifique se a impressora está conectada em uma tomada com a
voltagem e a fonte de alimentação corretas. Verifique as especificações
elétricas da impressora com um eletricista se for necessário. Para obter
detalhes, consulte Especificações elétricas na página 206.
Pontos aleatórios na saída, ou a
imagem está borrada.
• Certifique-se de que o cartucho de toner esteja instalado corretamente.
• Se uma marca de cartucho não genuíno for usado, instale um cartucho
de toner Xerox genuíno.
• Use a configuração de tipo de papel áspero e tente um papel com uma
superfície mais lisa.
• Verifique se a umidade na sala está dentro das especificações. Para obter
detalhes, consulte Umidade relativa.
Impressora multifuncional Xerox® WorkCentre® 3655
Guia do Usuário
187
Solução de problemas
Sintoma
Soluções
A saída está em branco.
• Desligue a impressora e, em seguida, ligue-a novamente.
• Se o erro persistir, entre em contato com seu representante Xerox.
Riscos na saída.
• Substitua o cartucho do fotorreceptor do Smart Kit.
• Entre em contato com seu representante Xerox.
A saída tem aparência com bolhas.
• Verifique se o papel é do tamanho, tipo e gramatura corretos. Caso
contrário, troque a configuração do papel.
• Verifique se a umidade na sala está dentro das especificações. Para obter
detalhes, consulte Umidade relativa.
Aparecem fantasmas na saída
impressa.
• Verifique se o papel é do tamanho, tipo e gramatura corretos. Caso
contrário, troque a configuração do papel.
• Altere as configurações de Tipo de Papel no driver de impressão.
Na guia Papel/Saída nas Preferências de Impressão do driver de
impressão, altere a configuração do Tipo de Papel.
• Substitua o cartucho do fotorreceptor do Smart Kit.
188
Impressora multifuncional Xerox® WorkCentre® 3655
Guia do Usuário
Solução de problemas
Sintoma
Soluções
Marcas de auge na saída impressa.
• Para verificar o nível de toner, verifique o painel de controle, use o driver
de impressão ou CentreWare Internet Services. Se o cartucho de toner
estiver quase vazio, substitua.
• Verifique se o cartucho de toner é aprovado para uso nesta impressora, e
substitua conforme necessário. Para obter melhores resultados use um
cartucho de toner Xerox genuíno.
A saída da impressão está amassada • Verifique se o papel é do tamanho, tipo e peso corretos para a impressora
ou com manchas.
e de que tenha sido carregado corretamente. Caso contrário, troque o
papel.
• Tente uma nova resma de papel.
• Altere as configurações de Tipo de Papel no driver de impressão.
Na guia Papel/Saída nas Preferências de Impressão do driver de
impressão, altere a configuração do Tipo de Papel.
Envelopes estão amassados ou
enrugados quando são impressos.
Verifique se a ruga está dentro de 30 mm (1/2 pol.) das quatro
extremidades do envelope.
• Se estiver, está impresso conforme esperado. Sua impressora não está
com defeito.
• caso contrário, execute uma das ações a seguir:
Verifique se os envelopes estão colocados apropriadamente na bandeja
manual. Para obter detalhes, consulte Carregar envelopes na bandeja
manual na página 65.
Siga as diretrizes para imprimir em envelopes. Para obter detalhes,
consulte Diretrizes para imprimir envelopes na página 64.
Se o problema persistir, use um tamanho diferente de envelope.
A margem superior está incorreta.
• Certifique-se de que o papel seja carregado corretamente.
• Certifique-se de que as margens estejam ajustadas corretamente no
aplicativo que estiver usando.
Impressora multifuncional Xerox® WorkCentre® 3655
Guia do Usuário
189
Solução de problemas
Sintoma
Soluções
A superfície impressa do papel está
instável.
1. Imprima uma imagem sólida na superfície inteira da folha de papel.
2. Coloque as folhas impressas na bandeja com a face impressa voltada
para baixo.
3. Imprima cinco páginas em branco para remover as sujeiras dos rolos do
fusor.
Problemas de cópia/digitalização
Se a qualidade da cópia ou digitalização estiver ruim, consulte a seguinte tabela.
Sintomas
Soluções
Linhas ou faixas que apareçam nas cópias
que tenham sido feitas somente pelo
alimentador de documentos.
Há sujeira no vidro de documentos. Ao digitalizar, o papel
proveniente do alimentador de originais passa por detritos, criando
linhas ou raias. Limpe todas as superfícies de vidro com um pano
que não solte fiapos.
Há pontos nas cópias feitas pelo vidro de
originais.
Há sujeira no vidro de documentos. Ao digitalizar, os restos de
materiais criam uma mancha na imagem. Limpe todas as
superfícies de vidro com um pano que não solte fiapos.
O verso do original está aparecendo na cópia
ou na digitalização.
Ativação da supressão de fundo.
A imagem está muito clara ou muito escura.
• Copia: Para clarear, escurecer ou ajustar o contraste, use as
configurações de Qualidade de imagem.
• Digitalização: Para clarear, escurecer ou ajustar o contraste, use
as configurações de Configurações avançadas.
Se o problema persistir, para obter informações sobre suporte on-line, vá para
www.xerox.com/office/WC3655support.
190
Impressora multifuncional Xerox® WorkCentre® 3655
Guia do Usuário
Solução de problemas
Problemas de fax
Esta seção inclui:
•
Problemas com o envio de fax ..................................................................................................................................... 191
•
Problemas no recebimento de fax .............................................................................................................................. 192
Nota: Se não for possível enviar e receber fax, certifique-se de estar conectada a uma linha de
telefone analógica aprovada. O fax não pode ser enviado ou recebido quando conectado a uma
linha telefônica digital.
Se você não puder enviar ou receber fax corretamente, consulte as seguintes tabelas.
Problemas com o envio de fax
Sintomas
Causas
Soluções
O documento não é digitalizado
utilizando o alimentador de
originais.
O documento é muito grosso, muito
fino ou muito pequeno.
Use o vidro de documentos para enviar
o fax.
O documento é digitalizado em
um ângulo.
As guias do alimentador de originais
não são ajustadas para a largura do
original.
Deslize as guias do alimentador de
originais para que se ajustem à largura
do original.
O fax recebido pelo destinatário
está borrado.
O documento está incorretamente
posicionado.
Posicione o documento corretamente.
O vidro de documentos está sujo.
Limpe o vidro de documentos.
O texto no documento está muito
claro.
Ajuste a resolução. Ajuste o contraste
Há um problema com a conexão
telefônica.
Verifique a linha telefônica está
funcionando, então tente enviar o fax
novamente.
Há um problema com o aparelho de
fax do chamador.
Faça uma cópia para verificar se sua
impressora está funcionando
corretamente. Se a cópia for impressa
corretamente, peça que o destinatário
verifique a condição de seu aparelho
de fax.
O documento foi posicionado
incorretamente.
• Alimentador de originais: Coloque o
documento original com a face
para cima.
• Vidro de originais: Coloque o
documento original com a face
para baixo.
O fax recebido pelo destinatário
está em branco.
Impressora multifuncional Xerox® WorkCentre® 3655
Guia do Usuário
191
Solução de problemas
Sintomas
Causas
Soluções
O fax não foi transmitido.
O número do fax está incorreto.
Verifique o número de fax.
A linha telefônica está incorretamente
conectada.
Verifique a conexão da linha
telefônica. Se estiver desconectada,
conecte-a.
Há um problema com o aparelho de
fax do destinatário.
Entre em contato com o destinatário.
O fax não está instalado ou não está
ativado.
Verifique se o fax está instalado e
ativado.
O Fax do servidor está ativado.
Certifique-se de que o fax do servidor
esteja desativado.
Se o problema persistir, para obter informações sobre suporte on-line, vá para
www.xerox.com/office/WC3655support.
Problemas no recebimento de fax
Sintomas
Causas
Soluções
O fax recebido está em branco.
Há um problema na conexão
telefônica ou com o aparelho de fax
do chamador.
Verifique se a impressora está fazendo
cópias nítidas. Em caso positivo, faça
com que o chamador reenvie o fax.
O remetente pode ter colocado as
páginas incorretamente.
Entre em contato com o remetente.
Sem memória suficiente.
Se o trabalho contiver vários gráficos, a
impressora talvez não tenha memória
suficiente. A impressora não responde
quando está com pouca memória.
Exclua documentos e trabalhos
armazenados, então aguarde a
conclusão do trabalho existente. Isso
aumenta a memória disponível.
A impressora atende a ligação,
mas não aceita dados de
entrada.
O tamanho do fax recebido está O suprimento de papel na impressora
reduzido.
não corresponde ao tamanho do
original enviado.
192
Impressora multifuncional Xerox® WorkCentre® 3655
Guia do Usuário
Confirme o tamanho do original dos
documentos. Os originais podem ser
reduzidos em função do suprimento de
papel disponível na impressora.
Solução de problemas
Sintomas
Causas
Soluções
Mensagens de fax não podem
ser recebidas automaticamente.
A impressora está definida para
receber mensagens de fax
manualmente.
Defina a impressora para recepção
automática.
A memória está cheia.
Coloque o papel, se a impressora
estiver vazia, e imprima o fax
armazenado na memória.
A linha telefônica está incorretamente Verifique a conexão da linha
conectada.
telefônica. Se estiver desconectada,
conecte-a.
Há um problema com o aparelho de
fax do remetente.
Faça uma cópia para verificar se sua
impressora está funcionando
corretamente. Se a cópia for impressa
corretamente, peça que o destinatário
verifique se seu aparelho de fax está
funcionando corretamente.
Se o problema persistir, para obter informações sobre suporte on-line, vá para
www.xerox.com/office/WC3655support.
Impressora multifuncional Xerox® WorkCentre® 3655
Guia do Usuário
193
Solução de problemas
Obtenção de ajuda
Esta seção inclui:
•
Mensagens do painel de controle ............................................................................................................................... 194
•
•
Utilização dos recursos de solução de problemas integrados ........................................................................ 195
Assistente de suporte on-line ........................................................................................................................................ 195
•
Serviços remotos ................................................................................................................................................................ 196
•
•
Páginas de Informação ................................................................................................................................................... 196
Mais informações............................................................................................................................................................... 196
Sua impressora é fornecida com utilitários e recursos para ajudá-lo na resolução de problemas de
impressão.
Mensagens do painel de controle
O painel de controle da impressora fornece informações e ajuda para a solução de problemas. Quando
ocorre uma falha ou condição de erro, o painel de controle exibe uma mensagem informando o
problema. Para muitas mensagens de erro e aviso, a Informação do painel de controle fornece
informações adicionais.
Ajuda do painel de controle
Quando ocorre uma falha que interrompe a operação de impressão, como atolamento de papel, aparece
uma mensagem na tela. Uma ilustração gráfica aparece para indicar o local da falha com uma breve
explicação da ação a executar para eliminar a falha. A ilustração muda para indicar múltiplos locais e
ações a executar.
Visualização de mensagens de aviso no painel de controle
Quando ocorre uma condição de aviso, uma mensagem aparece no painel de controle para informar
sobre o problema. As mensagens de aviso informam sobre condições da impressora, como baixo nível de
suprimentos ou portas abertas, que exigem atenção. Se mais de um condição de aviso ocorrer, somente
uma será exibida no painel de controle.
Visualização das falhas atuais no painel de controle
Quando ocorre uma condição de falha, uma mensagem aparece no painel de controle para informar
sobre o problema. Mensagens de falha avisam sobre condições da impressora que impedem ou
diminuem o desempenho da impressão. Se mais de um falha ocorrer, somente uma será exibida no
painel de controle.
194
Impressora multifuncional Xerox® WorkCentre® 3655
Guia do Usuário
Solução de problemas
Visualizando o Status do trabalho no Painel de controle
Para exibir trabalhos atuais ou salvos no painel de controle:
1. No painel de controle, pressione o botão Status do trabalho.
2. Para visualizar uma lista de trabalhos ativos, toque em Trabalhos ativos.
3. Para visualizar uma lista de trabalhos concluídos, toque em Trabalhos concluídos.
4. Para visualizar uma lista de impressões protegidas, toque em Trabalhos de impressão protegidos.
5. Para visualizar uma lista de faxes protegidos recebidos, toque em Faxes protegidos recebidos.
Utilização dos recursos de solução de problemas integrados
Sua impressora possui um conjunto pronto para impressão de relatórios. Dois deles, a Página de
demonstração e o relatório do Histórico de erros, podem ajudar na solução de alguns problemas. A
Página de demonstração imprime uma imagem para mostrar a capacidade atual de impressão da
impressora. O relatório do Histórico de erros imprime as informações sobre os mais recentes erros da
impressora.
Imprimir relatórios
1.
2.
3.
4.
No painel de controle da impressora, pressione o botão Status da máquina.
Toque em Páginas de Informações.
Utilize as setas para navegar e selecione um relatório.
Toque em Imprimir.
Assistente de suporte on-line
O Assistente de suporte on-line é uma base de conhecimento que fornece instruções e ajuda solucionar
os problemas da sua impressora. É possível encontrar soluções para problemas de qualidade de
impressão, atolamentos de papel, problemas em instalação de softwares e muito mais.
Para acessar o Assistente de suporte on-line, acesse www.xerox.com/office/WC3655support.
Impressora multifuncional Xerox® WorkCentre® 3655
Guia do Usuário
195
Solução de problemas
Serviços remotos
O recurso de solução de problemas Serviços Remotos envia informações de diagnóstico da sua
impressora para a Xerox e fornece a você soluções para resolver os problemas detectados. Você pode
acessar a solução de problemas interativa através do CentreWare Internet Services.
Para acessar a solução de problemas interativa de CentreWare Internet Services:
1. No computador, abra o navegador da Web, no campo de endereço, digite o endereço IP da
impressora e pressione Entrar ou Retornar.
Nota: Se você não souber o endereço IP da sua impressora, consulte Localização do endereço IP da
impressora na página 30.
2.
3.
4.
5.
Clique na guia Suporte.
Clique em Geral.
Para enviar as informações de diagnóstico da impressora para a Xerox para análise de problemas
detectados e para corresponder com as soluções atuais, clique em Iniciar uma Sessão de solução
de problemas on-line em www.xerox.com.
Siga as instruções na tela.
Páginas de Informação
Sua impressora possui um conjunto pronto para impressão de páginas de informação. Estas páginas
incluem incluem informações sobre configuração e fonte, páginas de demonstração etc.
Mais informações
Você pode obter mais informações sobre sua impressora nestas fontes:
Recurso
Local
Guia de instalação
Fornecido com a impressora.
Outras documentações para sua impressora
www.xerox.com/office/WC3655docs
Recommended Media List (Lista de materiais
recomendados)
Estados Unidos: www.xerox.com/paper
União Europeia: www.xerox.com/europaper
As informações sobre assistência técnica para a sua
impressora, incluem Assistência técnica on-line,
Assistente de suporte on-line, e downloads de driver.
www.xerox.com/office/WC3655support
Páginas de Informação
Imprima do painel de controle, ou do CentreWare
Internet Services, clique em Status>Páginas de
informação.
Documentação do CentreWare Internet Services
Em CentreWare Internet Services, clique em Ajuda.
Pedir suprimentos para a sua impressora
www.xerox.com/office/WC3655supplies
Um recurso para ferramentas e informações,
www.xerox.com/office/businessresourcecenter
incluindo tutoriais interativos, modelos de impressão,
dicas úteis e recursos personalizados para atender às
suas necessidades específicas.
196
Impressora multifuncional Xerox® WorkCentre® 3655
Guia do Usuário
Solução de problemas
Recurso
Local
Pontos de venda e centros de suporte
www.xerox.com/office/worldcontacts
Registro da impressora
www.xerox.com/office/register
®
Xerox Direct online store (Loja on-line direta)
www.direct.xerox.com/
Impressora multifuncional Xerox® WorkCentre® 3655
Guia do Usuário
197
Especificações
A
Este anexo inclui:
•
Configurações da impressora e opções .................................................................................................................... 200
•
•
Especificações físicas ........................................................................................................................................................ 202
Especificações ambientais ............................................................................................................................................. 205
•
Especificações elétricas ................................................................................................................................................... 206
•
Especificações de desempenho ................................................................................................................................... 207
Impressora multifuncional Xerox® WorkCentre® 3655
Guia do Usuário
199
Especificações
Configurações da impressora e opções
Configurações disponíveis
A Impressora multifuncional Xerox® WorkCentre® 3655 está disponível em duas configurações:
•
Configuração S: Esta configuração é uma impressora de rede com funções de cópia, impressão
automática em 2 faces e digitalização e conectividade em rede e USB.
•
Configuração X: Esta configuração é uma impressora de rede com funções de cópia, impressão
automática em 2 faces, digitalização e envio de fax e conectividade em rede e USB.
Recursos padrão
A impressora oferece os seguintes recursos:
Velocidade de impressão
Modo Padrão até 47 ppm para Carta e 45 ppm para A4
Velocidade de impressão nas 2
faces
Modo Padrão até 29 ppm para Carta e 28 ppm para A4
Funções
Cópia, impressão, digitalização e fax
Nota: Nem todas as opções listadas são suportadas em todas as impressoras.
Algumas opções se aplicam apenas a modelos ou configurações de impressora
específicos.
Memória padrão
• 2 GB de RAM
• Unidade de disco rígido interna de 250 GB ou superior
Resolução da impressão
• Modo Padrão de qualidade de impressão: 600 x 600 dpi
• Modo de qualidade de impressão de Alta Resolução: 1200 x 1200 dpi
Impressão em 2 Faces
Até 163 g/m² de qualquer bandeja
Tamanho máximo de
impressão
Ofício I (216 x 356 mm, 8,5 x 14 pol.)
Capacidade de papel
• Bandeja manual: 150 folhas
• Bandeja 1: 550 folhas
• Alimentador de 550 folhas com até 3 bandejas adicionais: 550 folhas cada
Velocidade de cópia
• Cópia em 1 face: Até 47 cópias por minuto para Carta e 45 cópias por minuto
por A4
• Cópia em 2 faces: Até 29 cópias por minuto para Carta e 28 cópias por
minuto por A4
Resolução das cópias
600 x 600 dpi
Tamanho máximo da cópia
Ofício I (216 x 356 mm, 8,5 x 14 pol.)
Alimentador de documento
Alimentador automático de originais em F/V
Capacidade do alimentador de 60 folhas
originais
200
Impressora multifuncional Xerox® WorkCentre® 3655
Guia do Usuário
Especificações
Resolução da digitalização
• Óptico: 600 x 600 dpi
• TWAIN: Até 9.600 dpi interpolado
• WIA: Até 600 dpi
Tamanho máximo da
digitalização
• Vidro de originais: 215,9 x 355,6 mm (8,5 x 14 pol.)
• Alimentador automático de originais em F/V: 215,9 x 355,6 mm (8,5 x 14
pol.)
Digitalização suportada
•
•
•
•
•
•
Formatos de arquivo
• JPEG
• TIFF
• PDF
Painel de controle
• Tela LCD de seleção por toque de 7 polegadas e navegação por teclado
• Suporte para teclado USB externo
Conectividade
•
•
•
•
•
Acesso remoto
CentreWare Internet Services
Digitalizar para SMB
Digitalizar para FTP
Digitalizar para e-mail
Digitalizar para memória USB
Digitalizar para computador
Digitalização WSD
USB 2.0 (Barramento Serial Universal)
Unidade Flash USB
Ethernet 10/100/1000Base-T
Adaptador de rede sem fio compatível com IEEE802.11 (opcional)
Suporte para leitor de cartão USB externo
Opções e atualizações
•
•
•
Adaptador de rede sem fio
Alimentador de 550 folhas com até 3 bandejas adicionais
Suporte da impressora
Impressora multifuncional Xerox® WorkCentre® 3655
Guia do Usuário
201
Especificações
Especificações físicas
Pesos e Dimensões
Configuração básica
Configuração básica com o
alimentador opcional de 550 folhas
Largura
56.0 cm (22 pol.)
56.0 cm (22 pol.)
Profundidade
54.1 cm (21,3 pol.)
54.1 cm (21,3 pol.)
Altura
57.5 cm (22,7 pol.)
66 cm (26 pol.)
Gramatura
Configuração S
25,4 kg (56 lb)
31.2 kg (68,8 lb)
Gramatura
Configuração X
26.3 kg (58 lb)
32.1 kg (70,8 lb)
Especificações físicas para configurações padrão
202
Impressora multifuncional Xerox® WorkCentre® 3655
Guia do Usuário
Especificações
Especificações físicas para a configuração padrão com um alimentador
óptico de 550 folhas
Requisitos de espaço para a configuração padrão
Impressora multifuncional Xerox® WorkCentre® 3655
Guia do Usuário
203
Especificações
Requisitos de espaço com Alimentador de Papel 550 Opcional
204
Impressora multifuncional Xerox® WorkCentre® 3655
Guia do Usuário
Especificações
Especificações ambientais
Temperatura
•
•
Temperatura em operação: 5–32°C (41–90°F)
Melhor temperatura: 15–28°C (59–82°F)
Umidade relativa
•
•
Limite de Umidade Mínima – Máxima: Umidade relativa de 15–85% a 28°C (82°F)
Limite de Umidade Ideal: Umidade relativa de 20-70% a 28°C (82°F)
Nota: Sob condições ambientais extremas, como 10°C e umidade relativa de 85%, podem ocorrer
defeitos devido à condensação.
Elevação
Para obter um ótimo desempenho, use a impressora em altitudes inferiores a 3.100 m (10.170 pés).
Impressora multifuncional Xerox® WorkCentre® 3655
Guia do Usuário
205
Especificações
Especificações elétricas
Voltagem e frequência da fonte de alimentação
Voltagem da fonte de alimentação
Frequência da fonte de alimentação
100–127 VAC +/-10%, (90–140 VAC)
50 Hz +/- 3 Hz
60 Hz +/- 3 Hz
220 a 240 VAC +/-10%, (198 a 264 VAC)
50 Hz +/- 3 Hz
60 Hz +/- 3 Hz
Consumo de energia
Status
Configuração S
Configuração X
Modo de Economia de energia
(Repouso): 2,7 W
1,2W
3,1W
Pronto, com o fusor ligado:
81W
82W
524 W
526 W
Impressão contínua:
Esta impressora não consome energia elétrica quando o interruptor de energia está desligado, mesmo se
a impressora estiver conectada a uma tomada CA.
Produto qualificado pela ENERGY STAR
A Impressora multifuncional Xerox® WorkCentre® 3655 é qualificada pela ENERGY
STAR® nos Requisitos do Programa ENERGY STAR para Equipamento de Imagem.
A marca ENERGY STAR e ENERGY STAR são marcas registradas nos Estados Unidos.
O Programa de Equipamento de Imagem ENERGY STAR é um esforço em equipe entre
os governos dos Estados Unidos, União Europeia e Japão e a indústria de
equipamentos para escritório para promover copiadoras, impressoras, fax, impressoras
multifuncionais, computadores pessoais e monitores com consumo eficiente de
energia. A redução no consumo de energia dos produtos ajuda a combater a poluição,
chuva ácida e alterações a longo prazo no clima, reduzindo as emissões que resultam
da geração de eletricidade.
Xerox® O equipamento ENERGY STAR é pré-configurado na fábrica para passar para o Modo de
Economia de Energia 2 minutos depois da última cópia ou impressão.
206
Impressora multifuncional Xerox® WorkCentre® 3655
Guia do Usuário
Especificações
Especificações de desempenho
Tempo de aquecimento da impressora
•
Energia ligada: Em até 3 minutos e 44 segundos.
•
Restauração do modo de repouso: Em até 5 segundos.
Nota: O tempo de aquecimento presume uma temperatura ambiente de 20°C (68°F) a 60% de
umidade relativa.
Velocidade de impressão
Velocidades máximas de impressão para impressão contínua de uma face são 47 ppm para Carta (8,5 x
11 pol.) e 45 ppm para A4 (210 x 297 mm). A menor velocidade de impressão é 7 ppm para impressão
aprimorada em 2 faces.
Vários fatores afetam a velocidade da impressão:
•
Impressão em 2 faces: as velocidades máximas de impressão para a impressão contínua de 2 faces
são 29 ppm para Carta (8,5 x 11 pol.) e 28 ppm para A4 (210 x 297 mm).
•
Modo de impressão: padrão é o modo de impressão mais rápido. Avançado é meia velocidade ou
mais lento.
•
Tamanho do papel. Os tamanhos Carta (8,5 x 11 pol.) e A4 (210 x 297 mm) têm a velocidade mais
rápida de impressão. Tamanhos maiores reduzem as velocidades de impressão.
•
Gramatura do papel: Gramatura leve imprime mais rapidamente do que papel mais pesado, como
Cartão e Etiquetas.
Impressora multifuncional Xerox® WorkCentre® 3655
Guia do Usuário
207
Informações
regulamentares
B
Este anexo inclui:
•
Regulamentações básicas .............................................................................................................................................. 210
•
Regulamentações para cópia ....................................................................................................................................... 215
•
•
Regulamentações para fax ............................................................................................................................................ 218
Fichas de informações de segurança de produtos químicos ........................................................................... 222
Impressora multifuncional Xerox® WorkCentre® 3655
Guia do Usuário
209
Informações regulamentares
Regulamentações básicas
Xerox testou esta impressora quanto aos padrões de emissão eletromagnética e imunidade. Esses
padrões são estabelecidos para amenizar a interferência causada ou sofrida por esta impressora em um
ambiente típico de escritório.
Regulamentações da FCC dos Estados Unidos
Este equipamento foi testado e aprovado em conformidade com os limites de um dispositivo digital de
Classe A, de acordo com a Parte 15 das regras da FCC. Estes limites são definidos para fornecer proteção
razoável contra interferência prejudicial quando o equipamento é operado em um ambiente comercial.
Este equipamento gera, usa e pode emitir energia de radiofrequência. Se não estiver instalado e se não
for usado de acordo com as instruções, ele pode causar interferência prejudicial em comunicações de
rádio. A operação deste equipamento em uma área residencial pode causar interferência prejudicial,
neste caso, o usuário deverá corrigir a interferência por sua própria conta.
Se este equipamento causar interferência prejudicial na recepção de rádio ou televisão, fato que pode
ser determinado com a ativação e desativação do equipamento, o usuário será incitado a tentar corrigir
a interferência com uma das seguintes medidas:
•
Redirecione ou reposicione a antena receptora.
•
Aumente a distância entre o equipamento e o receptor.
•
Conecte o equipamento em uma tomada de circuito diferente daquela à qual o receptor está
conectado.
•
Consulte o representante ou um técnico de rádio/TV experiente para obter ajuda.
Alterações ou modificações neste equipamento não aprovadas pela Xerox podem impedir a autorização
do usuário para operar este equipamento.
Nota: Para garantir a conformidade com a Parte 15 das regras FCC, use cabos de interface
blindados.
Canadá
Este aparelho digital de Classe A está de acordo com o padrão canadense ICES-003.
Cet appareil numérique de la classe A est conforme à la norme NMB-003 du Canada.
210
Impressora multifuncional Xerox® WorkCentre® 3655
Guia do Usuário
Informações regulamentares
União Europeia
A marca CE presente neste produto simboliza a Declaração de Conformidade da Xerox com
as seguintes diretivas aplicáveis da União Europeia a partir das datas indicadas:
•
12 de dezembro de 2006: Diretiva de Baixa Voltagem 2006/95/EC
•
15 de dezembro de 2004: Diretiva de Compatibilidade Eletromagnética 2004/108/EC
•
9 de Março de 1999: Diretiva de Equipamento de Rádio e de Terminal de
Telecomunicações 1999/5/EC
Esta impressora, se usada adequadamente de acordo com as instruções do usuário, não é perigosa para
o consumidor nem para o meio ambiente.
Para assegurar a conformidade com as regulamentações da União Europeia, use cabos de interface
blindados.
Você pode obter uma cópia assinada da Declaração de Conformidade desta impressora da Xerox.
Informação Ambiental do Acordo sobre Equipamentos de Imagens do Lote
4 da União Europeia
Informação Ambiental Fornecendo Soluções Ambientais e Redução de Custos
A informação a seguir foi desenvolvida para ajudar os usuários e foi publicada em relação com a
Diretiva de Produtos Relacionados com Energia da União Europeia, especificamente o estudo Lote 4
sobre Equipamentos de Imagens. Os fabricantes deverão melhorar desempenho ambiental de produtos
em escopo, de acordo com o plano de ação da União Europeia sobre eficiência energética.
Produtos em escopo são equipamentos Domésticos e Profissionais que atendam aos seguintes critérios.
•
Produtos em formato monocromo padrão com uma velocidade máxima de menos de 66 imagens
A4 por minuto
•
Produtos em formato padrão colorido com uma velocidade máxima de menos de 51 imagens A4
por minuto
Introdução
A informação a seguir foi desenvolvida para ajudar os usuários e foi publicada em relação com a
Diretiva de Produtos Relacionados com Energia da União Europeia, especificamente o estudo Lote 4
sobre Equipamentos de Imagens. Os fabricantes deverão melhorar desempenho ambiental de produtos
em escopo, de acordo com o plano de ação da União Europeia sobre eficiência energética.
Produtos em escopo são equipamentos Domésticos e Profissionais que atendam aos seguintes critérios.
•
Produtos em formato monocromo padrão com uma velocidade máxima de menos de 66 imagens
A4 por minuto
•
Produtos em formato padrão colorido com uma velocidade máxima de menos de 51 imagens A4
por minuto
Impressora multifuncional Xerox® WorkCentre® 3655
Guia do Usuário
211
Informações regulamentares
Benefícios Ambientais de Impressão Dúplex
Muitos produtos Xerox têm o recurso de impressão duplex, também conhecida como impressão em
frente e verso. Isto possibilita a impressão em ambos os lados do papel automaticamente e, portanto,
ajuda a reduzir a utilização de recursos valiosos ao reduzir o consumo de papel. O acordo sobre o
Equipamento Lot 4 de imagens solicita que em modelos superiores ou iguais a 40 ppm em cores, ou
maiores do que ou iguais a 45 ppm em preto e branco, a função de frente e verso tenha sido ativada
durante a configuração e a instalação do driver. Alguns modelos Xerox abaixo dessas bandas de
velocidade também podem ser habilitados com configurações padrão de impressão em duas faces, no
momento da instalação. A utilização contínua da função dúplex reduzirá o impacto ambiental do seu
trabalho. No entanto, se precisar da impressão de apenas uma face, será possível modificar as
configurações no driver de impressão.
Tipos de Papel
Este produto pode ser utilizado para imprimir em papel reciclado ou virgem, aprovado por um esquema
de gerenciamento ambiental, em conformidade com EN12281 ou um padrão similar de qualidade.
Papel mais leve (60 g/m²), que contenha menos matéria prima e, portanto, economize recursos por
impressão, poderá ser utilizado em algumas aplicações. Aconselhamos que seja verificado se isto é
adequado para as suas necessidades de impressão.
ENERGY STAR
O programa ENERGY STAR é um esquema voluntário para a promoção do desenvolvimento e da
aquisição de modelos com eficiência em utilização de energia, que ajudem a reduzir o impacto
ambiental. Informações sobre o programa ENERGY STAR e os modelos qualificados com ENERGY STAR
poderão ser encontradas no seguinte site:
www.energystar.gov/index.cfm?fuseaction=find_a_product.showProductGroup&pgw_code=IEQ
Consumo de Energia e Tempo de Ativação
A quantidade de eletricidade que um produto consome depende da maneira pela qual o dispositivo é
utilizado. Este produto foi concebido e configurado para possibilitar a redução de custos de eletricidade.
Após a última impressão, o dispositivo alterna para o modo Pronto. Nesse modo, o dispositivo pode
voltar a imprimir imediatamente. Se o produto não for utilizado por um período de tempo, o dispositivo
alterna para um modo Economia de Energia. Nesses modos, para possibilitar o consumo reduzido de
energia do produto, somente as funções essenciais permanecem ativas.
O produto leva um pouco mais de tempo para produzir a primeira impressão após sair do modo
Economia de Energia do que quando está no modo Pronto. Esse atraso é resultado do sistema que
acorda do modo Economia de Energia e é típico de muitos produtos de imagem no mercado.
Você pode configurar um tempo de ativação mais longo ou desativar completamente o modo Economia
de Energia. Este dispositivo pode levar mais tempo para alternar para um nível mais baixo de energia.
Para obter mais informações sobre a participação da Xerox em iniciativas de sustentabilidade, acesse:
www.xerox.com/about-xerox/environment/enus.html.
212
Impressora multifuncional Xerox® WorkCentre® 3655
Guia do Usuário
Informações regulamentares
Certificado para máquinas de escritório da Environmental Choice CCD-035
Este produto é certificado pelo padrão Environmental Choice para máquinas de
escritório e atende a todas as exigências de redução do impacto ambiental. Como
parte da obtenção da certificação, a Xerox Corporation provou que seu produto atende
aos critérios da Environmental Choice de eficiência energética. Copiadoras,
impressoras, dispositivos multifuncionais e faxes também devem atender aos critérios,
como emissões químicas reduzidas, e demonstrar compatibilidade com suprimentos
reciclados. A Environmental Choice foi estabelecida em 1988 e ajuda os clientes a
encontrarem produtos e serviços com impactos ambientais reduzidos. A Environmental
Choice é uma certificação ambiental voluntária, de vários atributos e baseada na vida
útil do produto. Essa certificação indica que um produto passou por rigorosos testes
científicos, uma auditoria exaustiva, ou ambos, para provar sua conformidade com as
normas rigorosas de desempenho ambiental de terceiros.
Alemanha
Alemanha - Blue Angel
O RAL, Instituto Alemão para Garantia da Qualidade e Rotulagem, conferiu a este
dispositivo o selo ambiental Blue Angel. Esse selo o distingue como um dispositivo que
satisfaz aos critérios Blue Angel de aceitação ambiental em termos de projeto,
fabricação e operação do dispositivo. Para obter mais informações, acesse:
www.blauer-engel.de.
Blendschutz
Das Gerät ist nicht für die Benutzung im unmittelbaren Gesichtsfeld am Bildschirmarbeitsplatz
vorgesehen. Um störende Reflexionen am Bildschirmarbeitsplatz zu vermeiden, darf dieses Produkt nicht
im unmittelbaren Gesichtsfeld platziert werden.
Lärmemission
Maschinenlärminformations-Verordnung 3. GPSGV: Der höchste Schalldruckpegel beträgt 70 dB(A) oder
weniger gemäß EN ISO 7779.
Importeur
Xerox GmbH
Hellersbergstraße 2-4
41460 Neuss
Deutschland
Impressora multifuncional Xerox® WorkCentre® 3655
Guia do Usuário
213
Informações regulamentares
Regulamentação RoHS da Turquia
Em conformidade com o Artigo 7 (d), por meio deste documento certificamos que "está em
conformidade com a regulamentação EEE ”.
“EEE yönetmeliğine uygundur.”
Informações regulamentares para Adaptador de rede sem fio 2.4 GHz
Este produto contém um módulo transmissor de rádio LAN Wireless 2,4 Ghz que está em conformidade
com os requisitos especificados na Seção 15 do FCC, Diretiva Administrativa RSS-210 da Indústria do
Canadá e Diretiva Administrativa 99/5/EC do Conselho Europeu.
A operação deste equipamento está sujeita às duas seguinte condições: (1) este equipamento não pode
causar interferência prejudicial e, (2) este equipamento deve aceitar qualquer interferência recebida,
incluindo interferência que pode causar operação indesejada.
Alterações ou modificações neste equipamento não especificamente aprovadas pela Xerox Empresa
podem anular a sua autorização para operar este equipamento.
214
Impressora multifuncional Xerox® WorkCentre® 3655
Guia do Usuário
Informações regulamentares
Regulamentações para cópia
Estados Unidos
O congresso, pelo estatuto, proibiu a reprodução dos seguintes itens sob determinadas circunstâncias.
Penalidades de multa ou prisão podem ser impostas aos culpados por fazerem estas reproduções.
1. Obrigações e valores do Governo dos Estados Unidos, como:
− Certificados de Endividamento.
− Moeda do Banco Nacional.
− Cupons de Títulos de Dívida.
− Notas do Banco de Reserva Federal.
− Certificados Prata.
− Certificados Ouro.
− Títulos de Dívida dos Estados Unidos.
− Notas do Tesouro.
− Notas de Reserva Federal.
− Notas Fracionais.
− Certificados de Depósito.
− Papel-moeda.
− Títulos de dívida e obrigações de determinadas agências do governo, como a FHA, etc.
− Títulos de dívidas. Os títulos de dívida da economia americana podem ser fotografados somente
para fins publicitários de acordo com a campanha de venda de tais títulos.
− Selos da receita interna. Se for necessária a reprodução de um documento legal em que haja um
selo de receita cancelada, ela será permitida desde que seja feita para fins legais.
− Selos postais, cancelados ou não cancelados. Para a finalidade de filatelia, os selos postais
podem ser fotografados, desde que a reprodução esteja em preto e branco e seja menor que
75% ou maior que 150% das dimensões lineares do original.
− Ordens de pagamento postais.
− Faturas, cheques ou rascunhos de dinheiro desenhado por oficiais autorizados dos Estados
Unidos.
− Selos e outras representações de valor, de qualquer denominação, que tenham sido ou possam
ser emitidos de acordo com qualquer Ato do Congresso.
− Certificados de Compensação Ajustados para veteranos de guerras mundiais.
2. Obrigações e valores de qualquer governo estrangeiro, banco ou corporação.
3. Materiais com direitos autorais, a menos que tenha obtido a permissão do proprietário do direito
autoral, ou a reprodução se encaixar nas provisões de direitos de reprodução de biblioteca ou de
"uso legal" de acordo com a lei de direitos autorais. Informações adicionais sobre essas provisões
podem ser obtidas no Copyright Office, Library of Congress, Washington, D.C. 20559. Solicite a
Circular R21.
Impressora multifuncional Xerox® WorkCentre® 3655
Guia do Usuário
215
Informações regulamentares
4.
5.
6.
7.
8.
9.
Certificado de cidadania ou naturalização. Certificados de naturalização estrangeira podem ser
fotografados.
Passaportes. Passaportes estrangeiros podem ser fotografados.
Papéis de imigração.
Rascunho de cartões de Registro.
Papéis de indução de serviço seletivo que possuem qualquer uma das seguintes informações da
pessoa inscrita.
− Lucros ou Receitas.
− Registro no Tribunal.
− Condição física ou mental.
− Status de Dependência.
− Serviço militar anterior.
− Exceção: certificados de dispensa do serviço militar dos Estados Unidos podem ser fotografados.
Crachás, cartões de identificação, passagens ou insígnias usadas por militares ou por membros de
vários departamentos federais, como FBI, tesouro público etc. (a menos que a fotografia seja
solicitada pelo chefe de tal departamento ou agência).
A reprodução dos seguintes itens também é proibida em determinados estados:
•
Licenças de Automóveis.
•
Licenças para Dirigir.
•
Certificados de Propriedade de Automóvel.
A lista acima não está completa e não será assumida nenhuma responsabilidade sobre sua
integralidade ou exatidão. Em caso de dúvidas, consulte seu advogado.
Para obter informações adicionais sobre essas provisões ente em contato com Copyright Office, Library
of Congress, Washington, D.C. 20559. Solicite a Circular R21.
Canadá
O parlamento, pelo estatuto, proibiu a reprodução dos seguintes itens sob determinadas circunstâncias.
Penalidades de multa ou prisão podem ser impostas aos culpados por fazerem estas reproduções.
•
Notas bancárias atuais ou papel moeda atual
•
Obrigações e valores de um governo ou banco.
•
Contas a pagar do tesouro ou comprovantes de renda
•
O selo público do Canadá ou de uma província, ou o selo de uma agência ou autoridade pública no
Canadá, ou de um tribunal.
•
Proclamações, normas, regulamentações ou nomeações, ou suas notificações (tentando causar a
falsa impressão de terem sido impressos pela Queens Printer do Canadá ou por impressora
equivalente de uma província).
•
Marcas, selos, invólucros ou projetos utilizados pelo ou em nome do Governo do Canadá ou de uma
província, pelo governo de um estado que não seja o Canadá ou um departamento, conselho,
comissão ou agência estabelecida pelo Governo do Canadá ou de uma província, ou governo de um
estado que não seja o Canadá.
216
Impressora multifuncional Xerox® WorkCentre® 3655
Guia do Usuário
Informações regulamentares
•
•
•
Selos impressos ou adesivos usados com a finalidade de receita pelo Governo do Canadá ou de uma
província ou pelo governo de um estado que não seja o Canadá.
Documentos ou registros mantidos por oficiais públicos encarregados da confecção ou emissão de
cópias de certificados, onde a cópia passe a falsa impressão de ser uma cópia do certificado.
Materiais ou marcas com direitos autorais de qualquer maneira ou tipo sem o consentimento do
proprietário do direito autoral ou da marca.
Essa lista é fornecida para sua conveniência e auxílio, mas não é completa e não é assumida nenhuma
responsabilidade sobre sua integralidade ou exatidão. Em caso de dúvidas, consulte seu advogado.
Outros países
A cópia de determinados documentos pode ser ilegal em seu país. Penalidades de multa ou prisão
podem ser impostas aos culpados por fazerem tais reproduções.
•
Notas monetárias
•
Notas e cheques bancários
•
Títulos de dívida e garantias do banco e do governo
•
Passaportes e cartões de identificação
•
Materiais ou marcas com direitos autorais sem o consentimento do proprietário
•
Selos postais e outros instrumentos negociáveis
Esta lista não é completa e não será assumida nenhuma responsabilidade sobre sua integralidade ou
exatidão. Em caso de dúvidas, contate seu advogado.
Impressora multifuncional Xerox® WorkCentre® 3655
Guia do Usuário
217
Informações regulamentares
Regulamentações para fax
Estados Unidos
Requisitos para envio de cabeçalho de fax
O Ato de 1991 - Telephone Consumer Protection (Proteção ao consumidor de telefonia) tornou ilícito
para qualquer pessoa usar um computador ou outro dispositivo eletrônico, inclusive máquina de fax,
para enviar qualquer mensagem, a menos que essa mensagem contenha claramente em uma margem
na parte superior ou inferior de cada página transmitida ou na primeira página da transmissão a data e
hora em que foi enviada e uma identificação da empresa, de outra entidade ou da pessoa que está
enviando a mensagem, e o número de telefone da máquina emissora dessa empresa ou de outra
entidade ou pessoa. O número de telefone fornecido não pode ser um número 900 ou qualquer outro
número cujas cobranças excedam as cobranças de transmissão local ou de longa distância.
Informações sobre o acoplador de dados
Este equipamento está em conformidade com a Parte 68 das regras do FCC e as exigências adotadas
pelo ACTA (Administrative Council for Terminal Attachments). Na tampa deste equipamento há uma
etiqueta contendo, entre outras informações, um identificador do produto no formato
US:AAAEQ##TXXXX. Se solicitado, esse número deverá ser fornecido à empresa de telefonia.
O plugue e a tomada utilizados para conectar este equipamento à fiação das instalações e à rede
telefônica devem estar em conformidade com as regras vigentes da Parte 68 do FCC e as exigências
adotadas pelo ACTA. Um plugue modular e de cabo de telefone compatível é fornecido com este
produto. É conectado a uma tomada modular compatível e apropriada. Consulte as instruções de
instalação para obter detalhes.
É possível conectar com segurança a impressora à seguinte tomada modular padrão: USOC RJ-11C,
usando o cabo da linha telefônica compatível (com plugues modulares) fornecido com o kit de
instalação. Consulte as instruções de instalação para obter detalhes.
O REN (Número de Equivalência de Toque) é usado para determinar o número de dispositivos que
podem ser conectados a uma linha telefônica. RENs excessivos em uma linha telefônica podem fazer
com que os dispositivos não toquem em resposta a uma chamada. Em muitas, mas não em todas as
áreas, a soma de RENs não deve exceder cinco (5,0). Para ter certeza do número de dispositivos que
podem ser conectados a uma linha, conforme determinado pelos RENs, entre em contato com a
empresa de telefonia local. Para produtos aprovados depois de 23 de julho de 2001, o REN faz parte do
identificador do produto que tem o formato US:AAAEQ##TXXXX. Os dígitos representados por ## são o
REN sem um ponto decimal (por exemplo, 03 é um REN de 0,3). Para os produtos anteriores, o REN é
mostrado separadamente na etiqueta.
218
Impressora multifuncional Xerox® WorkCentre® 3655
Guia do Usuário
Informações regulamentares
Para solicitar o serviço correto da companhia telefônica local, talvez sejam necessários os códigos
listados abaixo:
•
Código de interface de recurso (FIC, Facility Interface Code) = 02LS2
•
Código de pedido de serviço (SOC, Service Order Code) = 9.0Y
CUIDADO: Solicite à companhia telefônica local o tipo de tomada modular instalado em sua linha. A
conexão desta máquina a uma tomada não autorizada pode danificar o equipamento da empresa
telefônica. Você, e não a Xerox, assume total responsabilidade e/ou responderá por qualquer dano
causado pela conexão desta máquina a uma tomada não autorizada.
Se esse equipamento Xerox®® causar danos à rede telefônica, a empresa de telefonia poderá
interromper temporariamente o serviço da linha telefônica na qual ele está conectado. Porém, se não
ocorrer o aviso antecipado, a empresa de telefonia avisará o cliente o mais rápido possível. Se a empresa
de telefonia interromper o serviço, você será avisado sobre seu direito de fazer uma reclamação com a
FCC, se considerar isso necessário.
A empresa de telefonia pode fazer alterações em suas instalações, equipamentos, operações ou
procedimentos que possam afetar a operação do equipamento. Se a empresa telefônica fizer alterações
que afetam a operação do equipamento, ela deverá avisar o cliente com antecedência para que ele faça
as modificações necessárias para que o serviço não seja interrompido.
Se tiver problemas com este equipamento Xerox®, entre em contato com o centro de serviço apropriado
para obter informações de reparo ou informações de garantia. As informações para contato estão
contidas no menu Status da máquina na impressora e na parte de trás da seção Solução de problemas
do Guia do Usuário. Se o equipamento estiver causando danos à rede telefônica, a empresa de telefonia
poderá solicitar que você desconecte o equipamento até que o problema seja resolvido.
Somente um Representante de serviço Xerox ou um fornecedor de serviços autorizado pela Xerox pode
fazer reparos na impressora. Isto se aplica a qualquer momento durante ou após o período de garantia
do serviço. A execução de um reparo não autorizado, anula e cancela o restante do período de garantia.
Este equipamento não deve ser usado em linhas públicas. A conexão ao serviço de linhas públicas está
sujeita às tarifas do estado. Entre em contato com a comissão de utilidade pública estadual, a comissão
de serviços públicos ou a comissão corporativa para obter informações.
Seu escritório pode ter equipamento de alarme especial conectado por fio à linha telefônica.
Certifique-se de que a instalação deste equipamento Xerox® não desative seu equipamento de alarme.
Se você tiver dúvidas sobre o que desativará o equipamento de alarme, consulte a empresa de telefonia
ou um técnico qualificado.
Impressora multifuncional Xerox® WorkCentre® 3655
Guia do Usuário
219
Informações regulamentares
Canadá
Este produto atende às especificações técnicas aplicáveis da Indústria do Canadá.
Um representante designado pelo fornecedor deve coordenar os reparos ao equipamento certificado.
Reparos ou alterações feitas no equipamento pelo próprio usuário, ou o mau funcionamento do
dispositivo podem fazer com que a empresa de telecomunicações solicite a desconexão do
equipamento.
Por motivo de segurança do usuário, certifique-se de que a impressora esteja aterrada. Conexões de
aterramento elétrico do utilitário de alimentação, as linhas telefônicas e os sistemas de encanamento de
água metálicos internos, se houver, devem estar conectados juntos. Essa precaução pode ser
especialmente importante em áreas rurais.
AVISO: Não tente você mesmo fazer essas conexões. Entre em contato com a autoridade de
inspeção elétrica apropriada, ou eletricista, para executar a conexão de aterramento.
O REN designado para cada dispositivo terminal fornece uma indicação do número máximo de
terminais que podem ser conectados a uma interface de telefone. O término de uma interface pode
consistir em qualquer combinação de dispositivos. A única limitação quanto ao número de dispositivos é
a exigência de que a soma dos RENs de todos os dispositivos não exceda 5. Para obter o valor do REN
canadense, consulte a etiqueta do equipamento.
União Europeia
Diretiva de equipamento de rádio e equipamento de terminal de telecomunicações
O Facsimile foi aprovado de acordo com a Council Decision 1999/ 5/ EC para conexão de terminal único
pan-Europeu à rede PSTN (public switched telephone network). No entanto, devido a diferenças entre as
PSTNs individuais fornecidas em diferentes países, a aprovação não fornece uma garantia incondicional
da operação bem-sucedida em cada ponto do terminal de rede PSTN.
Caso tenha problemas, entre em contato com o revendedor local autorizado.
Este produto foi testado e está em conformidade com a ES 203 021-1, -2, -3, uma especificação para
equipamento terminal, para utilização em redes de telefonia comutada analógicas na Área Econômica
Europeia. Este produto fornece uma configuração do código de país ajustada pelo usuário. O código de
país deve ser configurado antes de conectar este produto à rede. Consulte a documentação do cliente
para obter o procedimento para configurar o código de país.
Nota: Embora este produto possa utilizar marcação por abertura de lacete (pulso) ou DTMF (tom), é
recomendável configurá-lo para utilizar marcação DTMF para obter uma configuração de chamada
mais rápida e confiável. A modificação deste produto, da conexão com o software de controle
externo ou do dispositivo de controle externo não autorizada pela Xerox® invalidará sua
certificação.
África do Sul
Este modem deve ser usado junto com um dispositivo de proteção contra picos de energia aprovado.
220
Impressora multifuncional Xerox® WorkCentre® 3655
Guia do Usuário
Informações regulamentares
Nova Zelândia
1.
2.
3.
4.
5.
6.
A concessão de uma Telepermissão para qualquer item do equipamento terminal indica somente
que a Telecom aceitou o fato de o item atender às condições mínimas para conexão em sua rede.
Isso não indica nenhum endosso do produto por parte da Telecom, não representa nenhum tipo de
garantia e não implica que todo produto Telepermitido seja compatível com todos os serviços da
rede Telecom. Acima de tudo, não oferece garantia a nenhum item quanto ao funcionamento
correto, em todos os sentidos, com outro item de equipamento Telepermitido de um modelo ou
fabricante diferente.
O equipamento pode não ter capacidade de funcionar corretamente em velocidades de dados
superiores ao projetado. 33.6Conexões de 33,6 kbps e 56 kbps provavelmente ficarão restritas a
taxas de bit inferiores quando conectadas a algumas implementações PSTN. A Telecom não
assumirá responsabilidades por dificuldades que surjam a partir de tais circunstâncias.
Desconecte imediatamente este equipamento caso ele seja danificado fisicamente, em seguida
providencie seu descarte ou reparo.
Este modem não deve ser utilizado de maneira que venha constituir prejuízo a outros clientes da
Telecom.
Este dispositivo é equipado com discagem de pulso, enquanto o padrão da Telecom é por discagem
de tom DTMF. Não há garantia de que as linhas da Telecom sempre continuarão a oferecer suporte
para discagem de pulso.
Usar a discagem de pulso quando este equipamento estiver conectado na mesma linha que outro
equipamento, pode resultar em "toque de campainha" ou ruído e causar uma falsa condição de
resposta. Se ocorrer esse tipo de problema, não entre em contato com o Serviço de Defeitos da
Telecom.
A discagem de tons DTMF é o método preferido porque é mais rápido do que a discagem por pulso
(decadic) e está prontamente disponível em quase todas as trocas de telefones da Nova Zelândia.
AVISO: Nenhuma chamada '111' ou outras chamadas pode ser feita desse dispositivo durante uma
falta de energia da alimentação principal.
7.
8.
9.
Este equipamento não pode ser usado para efetiva transmissão de uma chamada para outro
dispositivo conectado na mesma linha.
Alguns parâmetros necessários para conformidade com os requisitos de Telepermissão da Telecom
dependem do equipamento (computador) associado a este dispositivo. O equipamento associado
deve estar configurado para funcionar com os seguintes limites para atender às especificações da
Telecom:
Para chamadas repetidas para o mesmo número:
− Não deve haver mais de 10 tentativas para o mesmo número em um período de 30 minutos
feitas por iniciativa de uma única chamada manual, e
− O equipamento deve ficar "no gancho" por um período de não menos que 30 segundos entre o
final da primeira tentativa e o início da tentativa seguinte.
Para chamadas automáticas para números diferentes:
O equipamento deve estar configurado para assegurar que as chamadas automáticas para
diferentes números sejam espaçadas de maneira que haja no mínimo cinco segundos entre o final
da primeira tentativa de chamada e o início da outra.
Para uma operação correta, o total de RNs de todos os dispositivos conectados a uma única linha
ao mesmo tempo não deve exceder cinco.
Impressora multifuncional Xerox® WorkCentre® 3655
Guia do Usuário
221
Informações regulamentares
Fichas de informações de segurança de
produtos químicos
Para obter as Fichas de informações de segurança de produtos químicos referentes à sua impressora,
acesse:
•
América do Norte: www.xerox.com/msds
•
União Europeia: www.xerox.com/environment_europe
Para obter os números de telefone do Centro de Atendimento ao Cliente Xerox, acesse
www.xerox.com/office/worldcontacts.
222
Impressora multifuncional Xerox® WorkCentre® 3655
Guia do Usuário
Reciclagem e descarte
C
Este anexo inclui:
•
Todos os países ................................................................................................................................................................... 224
•
•
América do Norte ............................................................................................................................................................... 225
União Europeia ................................................................................................................................................................... 226
•
Outros países........................................................................................................................................................................ 228
Impressora multifuncional Xerox® WorkCentre® 3655
Guia do Usuário
223
Reciclagem e descarte
Todos os países
Quando for descartar este produto Xerox, observe que esta impressora pode conter chumbo, mercúrio,
perclorato e outros materiais, cujo descarte pode ser regulamentado devido às considerações
ambientais. A presença desses materiais está completamente consistente com as regulamentações
globais aplicáveis no momento do lançamento do produto no mercado. Para obter informações sobre
reciclagem e descarte, entre em contato com as autoridades locais. Perclorato: Este produto pode conter
um ou mais dispositivos com perclorato, como as baterias. Pode ser que seja necessário manuseio
especial. Consulte www.dtsc.ca.gov/hazardouswaste/perchlorate.
224
Impressora multifuncional Xerox® WorkCentre® 3655
Guia do Usuário
Reciclagem e descarte
América do Norte
A Xerox opera um programa de devolução e reutilização/reciclagem de equipamentos. Entre em contato
com o representante Xerox (1-800-ASK-XEROX) para determinar se este produto Xerox participa do
programa. Para obter informações adicionais sobre os programas ambientais da Xerox, visite
www.xerox.com/environment, ou para obter informações sobre reciclagem e descarte, entre em contato
com as autoridades locais.
Impressora multifuncional Xerox® WorkCentre® 3655
Guia do Usuário
225
Reciclagem e descarte
União Europeia
Alguns equipamentos podem ser usados em ambas as aplicações doméstica e profissional.
Ambiente Doméstico/Familiar
A aplicação deste símbolo em seu equipamento é a confirmação de que
você não deve descartar o equipamento como lixo normal doméstico.
De acordo com a legislação europeia, o equipamento elétrico ou eletrônico usado sujeito ao descarte
deve ser separado do lixo doméstico.
As residências particulares nos estados membros da União Europeia podem devolver o equipamento
elétrico ou eletrônico usado aos recursos de coleta designados, gratuitamente. Entre em contato com a
autoridade local para obter informações.
Em alguns estados, quando você compra um equipamento novo, o revendedor local poderá ser
solicitado a receber seu equipamento antigo, gratuitamente. Solicite informações ao seu revendedor.
Ambiente Profissional/Comercial
A aplicação deste símbolo em seu equipamento é a confirmação de
que você deve descartar este equipamento de acordo com os
procedimentos nacionais estabelecidos.
De acordo com a legislação europeia, o equipamento elétrico ou eletrônico usado sujeito ao descarte
deve ser gerenciado em conformidade com os procedimentos estabelecidos.
Antes de descartar, entre em contato com seu revendedor local ou representante Xerox para obter
informações sobre a devolução no fim da vida útil.
226
Impressora multifuncional Xerox® WorkCentre® 3655
Guia do Usuário
Reciclagem e descarte
Coleta e descarte de equipamentos e baterias
Esses símbolos nos produtos e/ou nos documentos acompanhantes
significam que baterias e produtos elétricos e eletrônicos usados não
devem ser misturados com lixo doméstico em geral.
Para viabilizar o devido procedimento de tratamento, recuperação e
reciclagem de produtos antigos e baterias usadas, leve-os a pontos de
coleta aplicáveis, de acordo com a legislação nacional e com as
Diretrizes 2002/96/EC e 2006/66/EC.
Ao descartar esses produtos e baterias corretamente, você ajudará a
poupar recursos valiosos e a prevenir possíveis efeitos negativos sobre
a saúde humana e o meio ambiente que, de outra forma, poderiam
resultar do tratamento de lixo inapropriado.
Para obter mais informações sobre a coleta e a reciclagem de produtos
antigos e baterias usadas, entre em contato com o serviço municipal
local, com o serviço de descarte de lixo ou com o ponto de vendas no
qual você adquiriu esses itens.
Multas poderão se aplicar pelo descarte incorreto desse lixo, de acordo
com a legislação nacional.
Usuários comerciais na União Europeia
Se quiser descartar equipamentos elétricos e eletrônicos, entre em contato com o revendedor ou
fornecedor para obter informações adicionais.
Descarte fora da União Europeia
Estes símbolos são válidos apenas na União Europeia. Se quiser descartar esses itens, entre em contato
com as autoridades locais ou com o revendedor local para obter informações sobre o método correto de
descarte.
Símboloda bateria
Esse símbolo de lixeira sobre rodas pode ser usado em conjunto com
um símbolo de produto químico. Isso estabelece a devida
conformidade com as exigências definidas pela Diretriz.
Hg
Remoção da bateria
Baterias somente devem ser substituídas por um estabelecimento de serviços aprovado pelo
FABRICANTE-.
Impressora multifuncional Xerox® WorkCentre® 3655
Guia do Usuário
227
Reciclagem e descarte
Outros países
Entre em contato com as autoridades de gestão de resíduos e solicite diretrizes sobre o descarte.
228
Impressora multifuncional Xerox® WorkCentre® 3655
Guia do Usuário