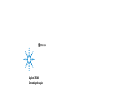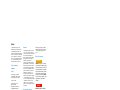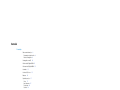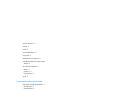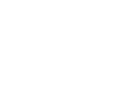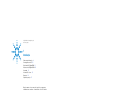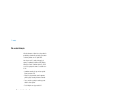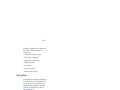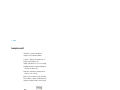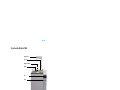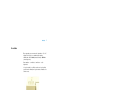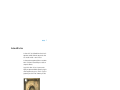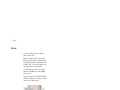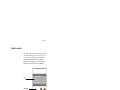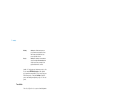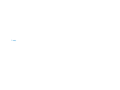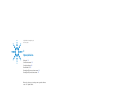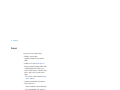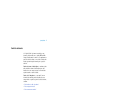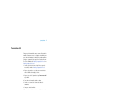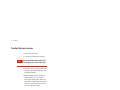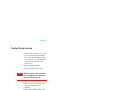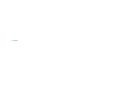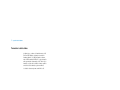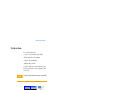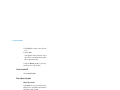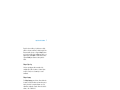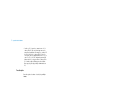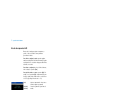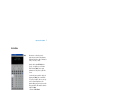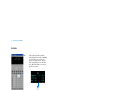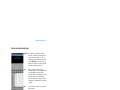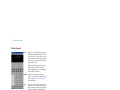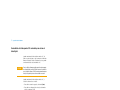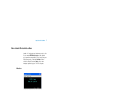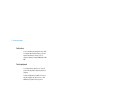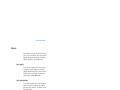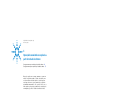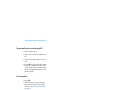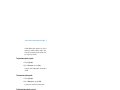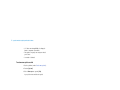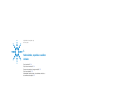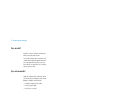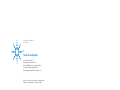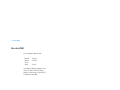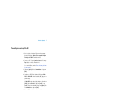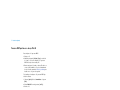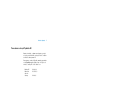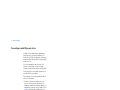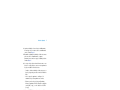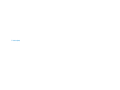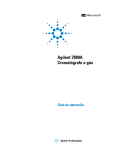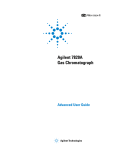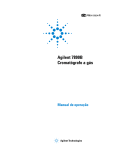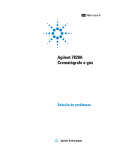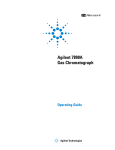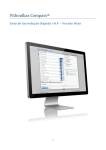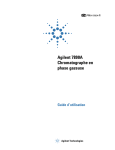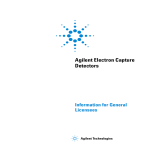Download Agilent 7820A Cromatógrafo a gás Guia de operação
Transcript
Agilent 7820A Cromatógrafo a gás Guia de operação Agilent Technologies Avisos © Agilent Technologies, Inc. 2011 Garantia Nenhuma parte deste manual pode ser reproduzida de qualquer forma ou por qualquer meio (incluindo armazenamento eletrônico e recuperação ou tradução para um outro idioma) sem o consentimento prévio, por escrito, da Agilent Technologies, Inc. como regido pelas leis de direitos autorais dos EUA e de outros países. O material deste documento é fornecido “como está” e está sujeito a alterações sem aviso prévio em edições futuras. Além disso, até onde permitido pelas leis vigentes, a Agilent se isenta de qualquer garantia, seja expressa ou implícita, relacionada a este manual e às informações aqui contidas, incluindo as garantias implícitas de comercialização e adequação a um propósito em particular, mas não se limitando a estas. A Agilent não deve ser responsabilizada por erros ou por danos incidentais ou consequentes relacionados ao suprimento, uso ou desempenho deste documento ou das informações aqui contidas. Caso a Agilent e o usuário tenham um outro acordo por escrito com termos de garantia que cubram o material deste documento e sejam conflitantes com estes termos, devem prevalecer os termos de garantia do acordo em separado. Código do manual G4350-98012 Edição Terceira edição, junho de 2011 Segunda edição, outubro de 2009 Primeira edição, março de 2009 Impresso na China Agilent Technologies, Inc. 412 Ying Lun Road Waigoaqiao Freed Trade Zone Shanghai 200131 P.R.China Reconhecimento de marcas Microsoft, Vista e Windows são marcas registradas da Microsoft Corporation nos Estados Unidos. Licenças de tecnologia O hardware e/ou o software descritos neste documento são fornecidos com uma licença e podem ser usados ou copiados apenas em conformidade com os termos de tal licença. Direitos restritos Se o software for usado no cumprimento de um contrato ou subcontrato com o governo dos EUA, ele será fornecido e licenciado como “software para computador comercial”, conforme definido na DFAR 252.227-7014 (junho de 1995); como um “item comercial”, conforme definido na FAR 2.101 (a); ou como “software de computador restrito”, conforme definido na FAR 52.227-19 (junho de 1987) ou em qualquer regulamentação de órgão equivalente ou cláusula contratual. O uso, a duplicação ou a divulgação do software estão sujeitos aos termos-padrão da licença comercial da Agilent Technologies; os Departamentos e os Órgãos do governo dos EUA que não os de Defesa não receberão direitos restritos além dos definidos na FAR 52.227-19 (c)(1-2) (junho de 1987). Usuários do governo dos EUA não receberão direitos limitados além dos definidos na FAR 52.227-14 (junho de 1987) ou na DFAR 252.227-7015 (b)(2) (novembro de 1995), conforme aplicável em qualquer dado técnico. Avisos de segurança C U I D AD O CUIDADO indica perigo. Ele chama a atenção para um procedimento, prática ou algo semelhante que, se não forem corretamente realizados ou cumpridos, podem resultar em avarias no produto ou perda de dados importantes. Não prossiga após um aviso de CUIDADO até que as condições indicadas sejam completamente compreendidas e atendidas. AV I S O AVISO indica perigo. Ele chama a atenção para um procedimento, prática ou algo semelhante que, se não forem corretamente realizados ou cumpridos, podem resultar em ferimentos pessoais ou morte. Não prossiga após um AVISO até que as condições indicadas sejam completamente compreendidas e atendidas. Conteúdo 1 Introdução Onde encontrar informações 8 Documentação de usuário on-line Portal do cliente Agilent 9 Cromatografia com um GC 10 Visão frontal do GC Agilent 7820A Visão traseira do GC Agilent 7820A As entradas 11 12 13 A coluna do GC e o forno Detectores 8 15 16 O painel de operações 17 O visor 17 Luzes indicadoras 17 Tons de alerta 18 O teclado 19 2 Operação básica Visão geral 22 Controle do instrumento 23 Correção de problemas Para inicializar o GC 24 25 Para desligar o GC por menos de uma semana Para desligar o GC por mais de uma semana 3 26 27 Operação do teclado de software Para instalar o teclado de software 30 O teclado de software 31 Para conectar a um GC 31 Para desconectar de um GC 32 Outras configurações do programa 32 Para minimizar ou expandir o teclado de software Para solucionar problemas de uma conexão 33 Para obter ajuda 34 As teclas de operação A tecla Service Mode Guia de operação 33 35 35 3 As teclas dos componentes do GC A tecla Status A tecla Info 36 37 38 As teclas de entrada de dados gerais As teclas de suporte 39 40 Armazenamento de método e teclas de automação 41 Funcionalidade do teclado quando o GC é controlado por um sistema de dados Agilent 42 Sobre o status do GC no teclado de software Indicadores 43 Condições de erro 44 Ponto de ajuste piscando 44 Sobre logs 4 43 45 Operação de um método ou sequência a partir do teclado de software Carregar, armazenar e operar métodos pelo teclado de software 48 Para carregar um método 48 Para armazenar um método 48 Para injetar manualmente uma amostra com uma seringa e iniciar uma operação 48 Para operar um método para processar um única amostra ALS 49 Para cancelar um método 49 Carregar, armazenar e operar sequências pelo teclado de software Para carregar uma sequência 50 Para armazenar uma sequência 50 Para começar a operar a sequência 50 Para pausar uma sequência em operação 51 Para retomar uma sequência pausada 51 Para interromper uma sequência em operação 51 Para retomar uma sequência interrompida 51 Cancelar uma sequência 51 Para retomar uma sequência cancelada 52 5 Sobre métodos, sequências e análises de dados O que é um método? 54 O que é salvo em um método? 54 O que acontece quando você carrega um método? O que é uma sequência? 4 50 55 55 Guia de operação Automatizando a análise de dados, o desenvolvimento do método e o desenvolvimento da sequência 55 6 Tarefas de configuração Sobre o endereço IP do GC 58 Para configurar o endereço IP no GC 59 Para usar o DHCP para fornecer o endereço IP do GC Para restaurar o endereço IP padrão do GC 61 Para reconfigurar o módulo EPC para outro detector Guia de operação 60 62 5 6 Guia de operação Agilent 7820A- Cromatógrafo a gás Guia de operação 1 Introdução Onde encontrar informações 8 Cromatografia com um GC 10 Visão frontal do GC Agilent 7820A 11 Visão traseira do GC Agilent 7820A 12 As entradas 13 A coluna do GC e o forno 15 Detectores 16 O painel de operações 17 Este documento oferece uma visão geral dos componentes individuais que compõem o Cromatógrafo a Gás (GC) Agilent 7820A. Agilent Technologies 7 1 Introdução Onde encontrar informações Além deste documento, a Agilent oferece vários produtos de aprendizado que documentam como instalar, operar, manter e solucionar problemas com o GC Agilent 7820A. Antes de operar seu GC, consulte as informações de segurança e regulamentação incluídas no DVD Utilitários e informações ao usuário do hardware Agilent GC e GC/MS. Os riscos de segurança mais comuns ao se trabalhar com o GC são: • Queimaduras causadas pelo toque em áreas aquecidas internas ou externas do GC • Liberação de gás pressurizado contendo componentes químicos perigosos causada pela abertura de entradas • Cortes com vidro ou perfurações causadas por pontas afiadas de colunas capilares • Uso de hidrogênio como gás portador do GC Documentação de usuário on-line Agora a documentação do seu instrumento da Agilent fica toda em um único local, sempre à mão. O DVD Utilitários e informações ao usuário do hardware Agilent GC e GC/MS, que acompanha o instrumento, oferece um conjunto abrangente de vídeos, livros e ajuda on- line para os cromatógrafos a gás (CG), detectores seletivos de 8 Guia de operação Introdução 1 massa (MSD) e equipamentos coletores de amostras de GC. Estão incluídas as traduções das informações mais necessárias, como: • Documentação de apresentação do produto • Guia de segurança e regulamentação • Informações sobre a preparação do local • Informações de instalação • Guias de operação • Informações de manutenção • Detalhes de solução de problemas Portal do cliente Agilent A Agilent também oferece informações personalizadas sobre os seus produtos através do portal do cliente. Esse serviço web conta com vários serviços personalizáveis, além de informações diretamente relacionadas aos seus produtos e encomendas com a Agilent. Faça logon no portal em http://www.agilent.com/chem. Guia de operação 9 1 Introdução Cromatografia com um GC Cromatografia é a separação de uma mistura de componentes em seus componentes individuais. A separação e a identificação de uma mistura com o GC envolve três etapas principais: São elas: 1 Injeção de uma amostra no GC (isso ocorre na entrada). 2 Separação da amostra em componentes individuais (isso ocorre dentro da coluna do forno). 3 Detecção dos componentes que estavam presentes na amostra (isso ocorre no detector). Durante esse processo, mensagens de status do GC Agilent 7820A são exibidas e o usuário pode realizar alterações nas configurações de parâmetros usando o teclado do software. Detector Entrada Forno Painel de operações Cada parte desse procedimento é descrita brevemente nas páginas seguintes deste documento. Consulte o Guia do usuário avançado para mais detalhes. 10 Guia de operação Introdução 1 Visão frontal do GC Agilent 7820A Tampa do detector Detectores Válvulas (não exibidas) Entradas Visor Teclado Botão liga/desliga Lingueta do forno Guia de operação 11 1 Introdução Visão traseira do GC Agilent 7820A Ventilação da entrada Conexões do suprimento de gás Conexões dos cabos eletrônicos Entrada de resfriamento do forno e ventilação de exaustão Conector de alimentação 12 Guia de operação Introdução 1 As entradas É nas entradas que as amostras são injetadas no GC. O GC Agilent 7820A pode ter no máximo duas entradas, identificadas como Front Inlet (entrada frontal) e Back Inlet (entrada posterior). Duas entradas — com divisor / sem divisor — estão disponíveis. O tipo de entrada é escolhido com base no tipo de análise que está sendo realizada, no tipo de amostra em análise e da coluna em uso. As amostras podem ser injetadas nas entradas manualmente com o uso de uma seringa ou com um dispositivo de amostragem automático (como um Amostrador de líquidos automático da Agilent ou um Amostrador de espaço no cabeçote da Agilent). Guia de operação 13 1 Introdução Injetores automáticos GC Agilent 7820A pode acomodar até dois autoinjetores, identificados como Front Injector (injetor frontal) e Back Injector (injetor posterior). Autoinjetor Torre Válvulas de amostragem de gás automáticas As válvulas de amostragem são dispositivos mecânicos simples que introduzem um tamanho fixo ou amostra no fluxo de gás portador. As válvulas são usadas com mais frequência para amostrar gases em fluxos de movimento constante. O GC Agilent 7820A pode acomodar até duas válvulas de amostragem de gás, identificadas como Valve #1 (válvula nº 1) e Valve #2 (válvula nº 2). As válvulas estão localizadas dentro da caixa de válvulas de amostragem de gás. 14 Guia de operação 1 Introdução A coluna do GC e o forno As colunas do GC estão localizadas dentro de um forno de temperatura controlada. Geralmente, uma ponta da coluna está conectada à entrada e a outra ao detector. As colunas variam em comprimento, diâmetro e revestimento interno. Cada coluna foi desenvolvida para ser usada com componentes diferentes. O propósito da coluna e do forno é separar a amostra injetada em componentes individuais enquanto ela viaja pela coluna. Para ajudar nesse processo, o forno do GC pode ser programado para acelerar o fluxo da amostra pela coluna. Guia de operação 15 1 Introdução Detectores Os detectores identificam a presença de componentes quando eles saem da coluna. Enquanto cada componente entra no detector, um sinal elétrico proporcional à quantidade do componente detectado é gerado. Esse sinal geralmente é enviado para um sistema de análise de dados — como o Agilent ChemStation — sendo representado por um pico em um cromatograma. O GC Agilent 7820A pode acomodar até dois detectores, identificados como Front Det (detector frontal) e Back Det (detector posterior). Uma seleção completa de detectores (FID, TCD, NPD, FPD, µECD e MSD) está disponível. O tipo de detector é escolhido com base no tipo de análise necessária. 16 Guia de operação Introdução 1 O painel de operações O painel de operações consiste no visor, nas luzes de status e no teclado. Consulte “Operação do teclado de software” e o Guia do usuário avançado, bem como a documentação completa incluída no DVD Utilitários e informações ao usuário do hardware Agilent GC e GC/MS fornecido com o instrumento, para obter informações mais detalhadas. Visor STATUS READY Last run Next run time Oven temperature 35 ACTUAL Luzes indicadoras Teclas Execu Parar Prep Execu 0.15 3.00 35 SETPOINT Not Ready Início O visor O visor mostra detalhes do que está acontecendo no momento no GC Agilent 7820A. Use as teclas de rolagem para exibir linhas adicionais no visor. O visor mostra as temperaturas atuais, os fluxos, as pressões e informações sobre a prontidão do GC. Luzes indicadoras O GC tem dois indicadores de status abaixo do visor, Run e Not Ready. Guia de operação 17 1 Introdução Not Ready Acende quando o GC ainda não está pronto para processar uma amostra e pisca quando ocorre uma falha. Role para ver quais parâmetros não estão prontos ou quais falhas ocorreram. Execução Acende quando o instrumento está executando uma operação cromatográfica. Pisca em verde quando em estado pré-operação, como por exemplo, em uma purga de entrada com divisor / sem divisor. Quando o GC está pronto para iniciar uma operação, a tela do visor mostra STATUS Ready for Injection. Como segunda opção, quando um componente do GC não está pronto para iniciar uma operação, o indicador Not Ready acende. Role para ver uma mensagem explicando por que o GC não está pronto. Tons de alerta Uma série de bipes de aviso soa antes de um desligamento ocorrer. Após um pequeno período, o componente com problema é desligado, o GC emite um bipe e uma breve mensagem com número é exibida. Por exemplo, uma série de bipes soará se o fluxo de gás de entrada frontal não conseguir atingir o ponto de ajuste. A mensagem Front inlet flow shutdown é exibida rapidamente. O fluxo é interrompido após 2 minutos. Consulte “Correção de problemas”. Um tom contínuo soará se um fluxo de hidrogênio for interrompido ou ocorrer um desligamento térmico. AV I S O Antes de retomar as operações do GC, investigue e solucione a causa do desligamento do hidrogênio. Consulte Desligamento de hidrogênio (Hydrogen Shutdown) no manual Solução de problemas (Troubleshooting) para mais detalhes. Um bipe soa quando há um problema, mas o problema não impedirá o GC de executar a operação. O GC emitirá um bipe e exibirá uma mensagem. O GC pode iniciar a operação, e o aviso desaparecerá quando uma operação for iniciada. Outras mensagens indicam problemas de hardware que requerem intervenção do usuário. Dependendo do tipo de erro, o GC não emite nenhum bipe ou emite apenas um único bipe. 18 Guia de operação Introdução 1 O teclado O GC tem três teclas de operação. [Stop] Encerra imediatamente a operação. Se o GC estiver no meio de uma operação, os dados dessa operação poderão ser perdidos. Consulte o Guia do usuário avançado para obter informações sobre como reiniciar o GC após pressionar [Stop]. [Prep Run] Ativa os processos necessários para deixar o GC na condição de partida ditada pelo método (como desativar o fluxo de limpeza de entrada para uma injeção sem divisor ou restauração de fluxo normal a partir do modo de economizador de gás). [Start] Inicia uma operação após injetar manualmente uma amostra (quando estiver usando um amostrador de líquidos automático ou uma válvula de amostragem de gás, a operação será ativada automaticamente no momento apropriado). Rola para cima e para baixo pela tela uma linha por vez. Use para exibir: • Tempo restante de operação • Tempo da próxima operação • Mensagens de status atual (o que o GC está fazendo) • Temperaturas, pressões e fluxos atuais • Estado da válvula • Revisão do firmware do GC • Endereço IP do GC • Data e hora do sistema Guia de operação 19 1 20 Introdução Guia de operação Agilent 7820A- Cromatógrafo a gás Guia de operação 2 Operação básica Visão geral 22 Controle do instrumento 23 Correção de problemas 24 Para inicializar o GC 25 Para desligar o GC por menos de uma semana 26 Para desligar o GC por mais de uma semana 27 Esta seção descreve as tarefas que um operador realiza ao usar o GC Agilent 7820A. Agilent Technologies 21 2 Operação básica Visão geral A operação do GC envolve as seguintes tarefas: • Instalação do teclado de software. • Configuração do hardware do GC para um método analítico. • Inicialização do GC. Consulte “Para inicializar o GC”. • Preparação do amostrador de líquidos automático. Instale a seringa definida pelo método; configure o uso do solvente e da garrafa de descarte e o tamanho da seringa; prepare e carregue os frascos de solvente, descarte e amostra. • Para o ALS 7693A, consulte seu manual de Instalação, operação e manutenção. • Carregamento do método analítico ou da sequência no sistema de controle do GC. • Consulte a documentação do sistema de dados Agilent. • Para operação independente do GC, consulte “Para carregar um método” e “Para carregar uma sequência”. • Execução do método ou sequência. • Consulte a documentação do sistema de dados Agilent. • Para operação independente do GC, consulte “Para injetar manualmente uma amostra com uma seringa e iniciar uma operação”, “Para operar um método para processar um única amostra ALS” e “Para começar a operar a sequência”. • Monitoração de operações de amostras pelo painel de controle do GC ou pelo programa do sistema de dados Agilent. Consulte “Sobre o status do GC no teclado de software” ou a documentação do sistema de dados Agilent. • Encerramento do GC. Consulte “Para desligar o GC por menos de uma semana” ou “Para desligar o GC por mais de uma semana”. A operação exige um PC disponível com o teclado de software instalado. Consulte “Operação do teclado de software” para detalhes. 22 Guia de operação Operação básica 2 Controle do instrumento O GC Agilent 7820A é tipicamente controlado por um sistema de dados anexado como o Agilent EZChrom Elite Compact. Uma alternativa é controlar o GC completamente a partir do teclado de software, com os dados de saída sendo enviados para um integrador anexado para a geração de relatórios. Usuários do sistema de dados Agilent — consultem a ajuda online incluída no sistema de dados Agilent para obter detalhes sobre como carregar, executar ou criar métodos e sequências usando o sistema de dados. Usuários do GC independente — ao usar um GC sem um sistema de dados anexado, para obter detalhes sobre como carregar métodos e sequências a partir do teclado de software, consultem: • “Para instalar o teclado de software” • “Para carregar um método” • “Para carregar uma sequência” Para obter detalhes sobre como executar métodos e sequências a partir do teclado de software, consulte: • “Para injetar manualmente uma amostra com uma seringa e iniciar uma operação” • “Para operar um método para processar um única amostra ALS” • “Para começar a operar a sequência” Consulte o Guia do usuário avançado para obter detalhes sobre como criar métodos e sequências usando o teclado de software. Guia de operação 23 2 Operação básica Correção de problemas Se o GC parar de operar devido a uma falha (por exemplo, um encerramento de módulo de fluxo depois que o gás portador acabar), faça o seguinte: 1 Use o teclado de software ou o sistema de dados para interromper o tom de alerta. Clique em [Clear] no teclado de software ou desligue o componente atingido no sistema de dados (para detalhes sobre o teclado de software, consulte “Operação do teclado de software”). 2 Resolva o problema, por exemplo, trocando os cilindros de gás ou consertando o vazamento. Consulte o Guia para solução de problemas para obter detalhes. 3 Uma vez resolvido o problema, você talvez precise desligar e ligar o instrumento ou usar o teclado de software ou sistema de dados para desligar o componente problemático e tornar a ligá- lo. Para erros de desligamento, você vai precisar de ambos. 24 Guia de operação 2 Operação básica Para inicializar o GC Uma operação bem- sucedida começa com um GC instalado e mantido de maneira correta. Os requisitos de utilitário para gases, fonte de alimentação, ventilação de produtos químicos perigosos e permissões para operação necessárias em torno do GC são detalhados na Lista de preparação do local e no Guia de preparação do local. 1 Confira as pressões da fonte de gás. Para as pressões necessárias, consulte o Guia de preparação do local. 2 Ligue o gás portador e o gás detector em suas fontes e abra as válvulas de interrupção locais. 3 Ligue a força do GC. Aguarde até que Power on successful seja exibido. 4 Caso tenha sido removida, instale a coluna. 5 Confira se as conexões da coluna estão livres de vazamentos. 6 Carregue o método analítico. 7 Espere até que o(s) detector(es) se estabilize(m) antes de adquirir dados. O tempo necessário para que o detector atinja uma condição estável depende do detector ter sido desligado ou de sua temperatura ter sido reduzida enquanto o detector continuava ligado. Guia de operação Tipo de detector Tempo de estabilização, a partir de uma temperatura reduzida (horas) Tempo de estabilização, a partir do detector desligado (horas) FID 2 4 TCD 2 4 uECD 4 18 a 24 FPD 2 12 NPD 4 18 a 24 25 2 Operação básica Para desligar o GC por menos de uma semana 1 Aguarde o fim da operação atual. 2 Se o método ativo foi modificado, salve as alterações. AV I S O Nunca deixe gases inflamáveis ligados sem monitorar o GC. Se houver um vazamento, o gás pode causar incêndio ou explosão. 3 Desligue todos os gases, exceto pelo gás portador, em suas fontes (deixe o gás portador ligado para proteger a coluna da contaminação atmosférica). 4 Reduza as temperaturas do detector, da entrada e da coluna para algo entre 150 e 200 °C. Se desejar, o detector pode ser desligado. Consulte a tabela a seguir para determinar se é vantajoso desligar o detector por um curto período. O tempo necessário para que o detector volte a uma condição estável é um fator. 26 Tipo de detector Tempo de estabilização, a partir de uma temperatura reduzida (horas) Tempo de estabilização, a partir do detector desligado (horas) FID 2 4 TCD 2 4 uECD 4 18 a 24 FPD 2 12 NPD 4 18 a 24 Guia de operação 2 Operação básica Para desligar o GC por mais de uma semana 1 Carregue um método de manutenção do GC e espere até que o GC esteja pronto. Para obter mais informações sobre a criação de métodos de manutenção, consulte o manual de Manutenção do GC. (se não houver um método de manutenção disponível, defina todas as zonas aquecidas em 40 °C). 2 Desligue o botão liga/desliga principal. 3 Feche todas as válvulas de gás na fonte de gás. AV I S O Cuidado! O forno, a entrada e/ou o detector podem estar muito quentes e causar queimaduras. Se eles estiverem quentes, use luvas resistentes ao calor para proteger as mãos. 4 Quando o GC estiver frio, remova a coluna do forno e cubra as duas extremidades para isolar os contaminadores. 5 Cubra as conexões da entrada e da coluna e todas as conexões externas ao GC. Guia de operação 27 2 28 Operação básica Guia de operação Agilent 7820A Cromatógrafo a gás Guia de operação 3 Operação do teclado de software Para instalar o teclado de software 30 O teclado de software 31 As teclas de operação 35 A tecla Service Mode 35 As teclas dos componentes do GC 36 A tecla Status 37 A tecla Info 38 As teclas de entrada de dados gerais 39 As teclas de suporte 40 Armazenamento de método e teclas de automação 41 Funcionalidade do teclado quando o GC é controlado por um sistema de dados Agilent 42 Sobre o status do GC no teclado de software 43 Sobre logs 45 Esta seção descreve a operação básica do Controlador remoto do GC Agilent 7820A (teclado de software). Este software oferece uma interface de teclado pela qual você pode se conectar a e controlar um GC 7820A O teclado de software proporciona a mesma funcionalidade de um teclado real no GC. Para mais informações sobre a funcionalidade do teclado, consulte o Guia do usuário avançado. Agilent Technologies 29 3 Operação do teclado de software Para instalar o teclado de software A Agilent oferece o software do Controlador remoto do GC 7820A no DVD Utilitários e informações ao usuário do hardware Agilent GC e GC/MS. Para instalar o software, insira o DVD na unidade de DVD do PC e siga as instruções online para instalar a documentação do GC 7820A. Após a instalação, você pode abrir o teclado de software a partir de um ícone na área de trabalho, ou pelo menu Iniciar. O teclado de software exige uma conexão LAN ao GC. 30 Guia de operação 3 Operação do teclado de software O teclado de software Use o teclado de software para: • Operar o GC sem um sistema de dados Agilent. • Exibir condições de erro do instrumento • Preparar o GC para manutenção • Eliminar condições de falha O teclado de software pode controlar apenas um GC série 7820A por vez. Ele pode se conectar a qualquer GC 7820A na rede do PC. C U I D AD O Use apenas um teclado de software por vez para conectar a um GC. Para conectar a um GC 1 Vá para Connection > Connect. 2 Selecione IP para digitar/selecionar um endereço IP, ou Name para selecionar um GC usando um nome atribuído anteriormente. Guia de operação 31 3 Operação do teclado de software 3 Na lista Target, digite ou selecione o endereço IP ou nome do GC. 4 Clique em Connect. O título da janela do teclado de software exibe o nome ou endereço IP do GC conectado. Essa informação também aparece na parte inferior da janela. Se desejar, ative AutoConnect para sempre se conectar ao GC selecionado ao iniciar o teclado de software. Para desconectar de um GC Selecione Connection > Disconnect. Outras configurações do programa Settings > Option > Connection A guia Connection oferece opções para a exibição de nomes amigáveis para GCs e para permitir conexões automáticas a um GC quando o software é carregado. Ative AutoConnect para se conectar ao GC padrão ao iniciar o teclado de software. Você também pode definir esse recurso em Connection > Connect. Use Connection History para atribuir o GC padrão que aparece na lista Connect. Esse histórico de conexão lista todos os GCs aos quais você já se conectou. Para atribuir um nome que será exibido na lista Connect, selecione o GC e clique em Change Name. Digite o nome no campo Name e clique em Save Name. Para que um GC apareça em primeiro na lista Connect, selecione- o no histórico e clique em Set as Default. Para excluir em definitivo todos os nomes gravados e todo o histórico de conexões, clique em Clear History. Settings > Option > ShortCuts Pela guia ShortCuts você pode ativar, desativar e personalizar atalhos de teclado a serem usados com o software. Para ativar os atalhos de teclado, selecione Enable shortcut on main panel. 32 Guia de operação Operação do teclado de software 3 Depois de ativar os atalhos, você poderá usar os atalhos padrão ou selecionar e modificar os atalhos desejados. Para alterar um atalho, selecione- o e clique em Change. Pressione as teclas do novo atalho, clique em Store para salvá- lo e em OK para fechar a janela Options. Os atalhos devem ser únicos. Clique em Default para restaurar os valores padrão de fábrica. Settings > Option > Log Selecione a guia Log para exibir as entradas de log compiladas pelo teclado de software. O software registra eventos de conexão, erros de comunicação e eventos semelhantes. Settings > Language Use Settings > Language para selecionar o idioma da interface de usuário do teclado de software. Após uma breve pausa, a interface de usuário é carregada novamente com o novo idioma. Essa configuração só muda o idioma do teclado de software, e não o idioma do GC. A seleção de idioma pode ser desativada durante a inicialização do programa desmarcando- se Settings > Select Language Before Startup. Para minimizar ou expandir o teclado de software Clique em ou no canto inferior direito da janela para ativar ou desativar a exibição do teclado. Para solucionar problemas de uma conexão Se o teclado de software não conseguir conectar ao GC: • Verifique se o GC está ligado. • Verifique se o cabeamento da LAN está conectado corretamente. • Verifique se o endereço IP do GC está correto. No painel frontal do GC, pressione ou para navegar até a entrada IP. Este é o endereço IP atual do GC. • Verifique a comunicação básica com o GC usando o comando ping. Consulte o manual de Solução de problemas. • Certifique- se de que ninguém esteja controlando o GC no momento. Guia de operação 33 3 Operação do teclado de software • Confira se o PC é capaz de se comunicar com o GC. O endereço IP do PC deve ser definido para uma rede e uma sub- rede semelhantes. Por exemplo, se o endereço IP do GC for 192.168.0.26, o endereço IP do PC deve ser 192.168.0.xx, onde xx é qualquer número entre 0 e 25 ou entre 27 e 255. Se o PC for configurado para uma LAN diferente da do GC, será preciso alterar o endereço IP do PC. Consulte a ajuda do Windows para obter detalhes. Essa operação pode exigir privilégios administrativos no PC. Para obter ajuda Para abrir a ajuda do software do teclado, vá para Help > Contents. 34 Guia de operação Operação do teclado de software 3 As teclas de operação Essas teclas são usadas para iniciar, interromper e preparar o GC para operar uma amostra. [Prep Run] Ativa os processos necessários para deixar o GC na condição de partida ditada pelo método (como desativar o fluxo de limpeza de entrada para uma injeção sem divisor ou restauração de fluxo normal a partir do modo de economizador de gás). Consulte o Guia do usuário avançado para obter detalhes. [Start] Inicia uma operação após injetar manualmente uma amostra (quando estiver usando um amostrador de líquidos automático ou uma válvula de amostragem de gás, a operação será ativada automaticamente no momento apropriado). [Stop] Encerra imediatamente a operação. Se o GC estiver no meio de uma operação, os dados dessa operação poderão ser perdidos. Consulte o Guia do usuário avançado para obter informações sobre como reiniciar o GC após pressionar [Stop]. A tecla Service Mode [Service Mode] Acessa as configurações e funções de manutenção, os contadores de serviço e os diagnósticos do GC. Consulte o Guia do usuário avançado para obter detalhes. Guia de operação 35 3 Operação do teclado de software As teclas dos componentes do GC Essas teclas são usadas para ajustar a temperatura, a pressão, o fluxo, a velocidade e outros parâmetros operacionais de método. Para exibir as configurações atuais, pressione qualquer uma dessas teclas. Mais de três linhas de informações podem estar disponíveis. Use as teclas de rolagem para exibir linhas adicionais, se necessário. Para alterar as configurações, role até a linha de interesse, insira a alteração e pressione [Enter]. Para ajuda relacionada ao contexto, pressione [Info]. Por exemplo, se você pressionar [Info] em uma entrada de ponto de ajuste, a ajuda será algo similar a: Enter a value between 0 and 350 (especifique um valor entre 0 e 350). 36 [Oven] Ajusta as temperaturas do forno, tanto a isotérmica quanto a programada. [Front Inlet] [Back Inlet] Controla os parâmetros operacionais de entrada. [Col #] Controla a pressão, o fluxo ou a velocidade da coluna. Pode ajustar a pressão ou as rampas de fluxo. [PCM #] Controla a pressão, o fluxo ou a velocidade do(s) módulo(s) de controle pneumático acessório(s). Pode ajustar a pressão ou as rampas de fluxo. [Front Det] [Back Det] Controla os parâmetros operacionais do detector. [Lite EPC #] Fornece pneumáticos a uma entrada, um detector ou outro dispositivo. Use para configurar o detector EPC para uso. Pode ser usada para programação de pressão. [Injector] Edita os parâmetros de controle do injetor, como volumes de injeção e lavagens de amostras e solventes. [Valve #] Permite a configuração ou o controle da válvula de amostragem do gás (GSV) e/ou a ativação ou desativação das válvulas. [Analog Out] Atribui um sinal à saída analógica. Ela está localizada na parte de trás do GC. Guia de operação Operação do teclado de software 3 A tecla Status [Status] Alterna entre os valores de ponto de ajuste/reais para a maioria dos parâmetros geralmente verificados e exibe as informações “ready”, “not ready” e “fault”. Quando a luz de status Not Ready estiver piscando, isso significa que ocorreu uma falha. Pressione [Status] para ver quais parâmetros não estão prontos e qual falha ocorreu. A ordem dos itens na janela de exibição de rolagem para [Status] pode ser modificada. Você pode por exemplo, exibir as coisas que confere com mais frequência nas três primeiras linhas, para que não seja necessário rolar para exibi- las. Para mudar a ordem da exibição de Status: 1 Pressione [Config] [Status]. 2 Role até o ponto de ajuste que deve aparecer primeiro e pressione [Enter]. Esse ponto de ajuste irá aparecer no topo da lista. 3 Role até o ponto de ajuste que deve aparecer em segundo lugar e pressione [Enter]. Agora esse ponto de ajuste será o segundo item da lista. 4 Continue fazendo isso até que a lista esteja na ordem desejada. Guia de operação 37 3 Operação do teclado de software A tecla Info [Info] 38 Fornece ajuda relacionada ao parâmetro exibido atualmente. Por exemplo, se Oven Temp for a linha ativa no visor (se tiver um < próximo a ela), [Info] fornecerá o intervalo válido de temperaturas do forno. Em outros casos, [Info] exibirá definições ou ações que precisam ser executadas. Guia de operação Operação do teclado de software 3 As teclas de entrada de dados gerais [Mode/Type] Acessa uma lista de parâmetros possíveis associados às configurações não numéricas de um componente. Por exemplo, se o GC for configurado com uma entrada com/sem divisor, e a tecla [Mode/Type], pressionada, as opções listadas serão com divisor, sem divisor, pulsado com divisor ou pulsado sem divisor. [Clear] Remove um ponto de ajuste inserido incorretamente antes de pressionar [Enter]. Pode ser usado também para retornar à linha superior de um visor com várias linhas, retornar a uma tela anterior, cancelar uma função durante uma sequência ou método ou cancelar o carregamento ou armazenamento de sequências e métodos. [Enter] Aceita as alterações inseridas ou seleciona um modo alternativo. Rola para cima e para baixo pela tela uma linha por vez. O < no visor indica a linha ativa. Teclas numéricas Inserem configurações para parâmetros de método (pressione [Enter] quando terminar para aceitar as alterações). [On/Yes] [Off/No] Usadas quando você está configurando parâmetros, como bipe de aviso, bipe de modificação de método e clique em tecla ou para ativar ou desativar um dispositivo como um detector. [Front] [Back] Geralmente são usadas em operações de configuração. Por exemplo, ao configurar uma coluna, use essas teclas para identificar a entrada e o detector a que a coluna está vinculada. [Delete] Guia de operação Remove métodos, sequências, entradas em tabela de operações e entradas em tabela de clocks. [Delete] também cancela o processo de desvio de ajuste dos detectores de fósforo e nitrogênio (NPD) sem interromper os parâmetros de outros detectores. Consulte o Guia do usuário avançado para mais detalhes. 39 3 Operação do teclado de software As teclas de suporte 40 [Time] Exibe a data e a hora atuais na primeira linha. As duas linhas intermediárias mostram a hora entre as operações, o tempo decorrido e o tempo restante durante uma operação, além da hora da última operação e do tempo posterior durante uma operação posterior. A última linha sempre mostra um cronômetro. Enquanto estiver na linha do cronômetro, pressione [Clear] para zerar o clock e [Enter] para iniciar ou parar o cronômetro. [Post Run] Programa o GC para fazer algo após uma operação, como bakeout ou retrolavagem de uma coluna. Consulte o Guia do usuário avançado para obter detalhes. [Logs] Alterna entre dois logs: log de operações e log de eventos do sistema. As informações desses logs podem ser usadas para suporte aos padrões das práticas de laboratório recomendadas (GLP). [Options] Acessa a opção de configuração de parâmetros do instrumento, como teclado e visor. Role até a linha desejada e pressione [Enter] para acessar as entradas associadas. Consulte o Guia do usuário avançado para obter detalhes. [Config] Configura componentes que não podem ser detectados automaticamente pelo GC, mas são essenciais para executar um método, como dimensões de coluna, tipos de gás portador e detector, configurações de gás de complementação, e tubulação da coluna para entradas e detectores. Essas configurações fazem parte do método e são armazenadas com ele. Para exibir a configuração atual de um componente (como a entrada ou o detector), pressione [Config] e, em seguida, a tecla do componente desejado. Por exemplo, [Config][Front Det] abre os parâmetros de configuração do detector frontal. Guia de operação Operação do teclado de software 3 Armazenamento de método e teclas de automação Essas teclas servem para carregar e armazenar métodos e sequências localmente no seu GC. Elas não podem ser usadas para acessar métodos e sequências armazenados pelo seu Agilent ChemStation. [Load] [Method] [Store] [Seq] [Run Table] Carregam e armazenam métodos e sequências no seu GC. Para carregar um método, pressione [Load] [Method] e selecione um na lista de métodos armazenados no GC. Consulte o Guia do usuário avançado para obter mais detalhes sobre essas operações. Programa os eventos especiais necessários durante uma operação. O evento especial pode ser a troca de uma válvula, por exemplo. Consulte o Guia do usuário avançado para obter detalhes. [Clock Table] Programa eventos que ocorrem em um horário do dia, em vez de durante uma operação específica. Essa tecla poderá, por exemplo, ser usada para iniciar uma operação de desligamento às 5:00 horas todos os dias. Consulte o Guia do usuário avançado para obter detalhes sobre essa função. [Seq Control] Inicia, para, pausa ou retoma uma sequência ou exibe o status de uma sequência. Consulte o Guia do usuário avançado para obter detalhes. Guia de operação 41 3 Operação do teclado de software Funcionalidade do teclado quando o GC é controlado por um sistema de dados Agilent Quando um sistema de dados Agilent controla o GC, ele define os pontos de ajuste e opera as amostras. O indicador Remote nas luzes do teclado de software fica aceso quando um sistema de dados está controlando o GC. C U I D AD O Usar o teclado de software para alterar pontos de ajuste enquanto um sistema de dados controla o GC pode causar erros nos dados. Ao usar o teclado de software, o GC não comunica automaticamente as alterações de ponto de ajuste ao sistema de dados conectado. Quando um sistema de dados Agilent controla o GC, o teclado de software deve ser usado: • Para exibir o status da operação, selecionado [Status] • Para exibir as configurações de método, selecionando a tecla de componente do GC • Para exibir as horas da última operação e das próximas operações, o tempo de operação restante e o tempo de operação posterior remanescente pela seleção repetida de [Time] • Para cancelar uma operação selecionando [Stop] • Para descobrir qual computador está controlando o GC, pressionando [Options] > Communication e rolando a tela. O nome do computador que controla o GC é listado na configuração Enable DHCP, junto com o número de hosts conectados ao GC. 42 Guia de operação 3 Operação do teclado de software Sobre o status do GC no teclado de software Quando o GC está pronto para iniciar uma operação, a tela do visor mostra STATUS Ready for Injection. Como segunda opção, quando um componente do GC não está pronto para iniciar uma operação, o indicador Not Ready acende no teclado de software. Pressione [Status] para ver uma mensagem explicando por que o GC não está pronto. Indicadores Um indicador aceso significa: • O progresso atual de uma operação (Pre Run ou Run). • Itens que podem exigir sua atenção (Not Ready, Service Due e Run Log). • O GC é controlado por um sistema de dados Agilent (Remote). • O GC está no modo de economia de gás (Gas Saver). AV I S O Guia de operação Antes de retomar as operações do GC, investigue e solucione a causa do desligamento do hidrogênio. Consulte Desligamento de hidrogênio (Hydrogen Shutdown) no manual Solução de problemas (Troubleshooting) para mais detalhes. 43 3 Operação do teclado de software Condições de erro Se ocorrer um problema, uma mensagem de status é exibida. Se a mensagem indicar hardware defeituoso, podem estar disponíveis mais informações. Pressione a tecla de componente adequada (por exemplo, Front Det, Oven ou Front Inlet). Ponto de ajuste piscando Se o sistema desativar um fluxo de gás ou o forno, Off piscará na linha apropriada da listagem de parâmetros do componente. Se houver um desligamento de pneumático do detector ou uma falha em qualquer outra parte do detector, a linha On/Off da lista de parâmetros do detector piscará. 44 Guia de operação 3 Operação do teclado de software Sobre logs Dois logs podem ser acessados pelo teclado: log de operações e log de eventos do sistema. Para acessar os logs, pressione [Logs] para alternar para o log desejado. O visor indicará o número de entradas que o log contém. Role a lista. Log de operações O log de operações é apagado no início de cada operação nova. Durante a operação, qualquer desvio do método planejado (incluindo intervenções pelo teclado) é listado na tabela de logs de operação. Quando o log de operações contém entradas, o indicador Run Log acende. Log de eventos do sistema O log de eventos do sistema registra eventos significativos durante a operação do GC. Alguns dos eventos também aparecerão no log de operações se eles estiverem em vigor durante uma operação. Guia de operação 45 3 46 Operação do teclado de software Guia de operação Agilent 7820A - Cromatógrafo a gás Guia de operação 4 Operação de um método ou sequência a partir do teclado de software Carregar, armazenar e operar métodos pelo teclado de software 48 Carregar, armazenar e operar sequências pelo teclado de software 50 Esta seção explica como carregar, armazenar e operar um método ou sequência usando o teclado de software, sem o uso de um sistema de dados Agilent. O teclado pode ser usado para selecionar e operar um método ou sequência automatizada armazenado no GC e operá- lo. Nesse caso, os dados gerados pela operação geralmente são enviados para um integrador, que fará o relatório de análise de dados. Para obter informações sobre a criação de um método ou sequência usando uma entrada no teclado, consulte o Guia do usuário avançado. Agilent Technologies 47 4 Operação de um método ou sequência a partir do teclado de software Carregar, armazenar e operar métodos pelo teclado de software Para carregar um método 1 Pressione [Load]. 2 Pressione [Method]. 3 Digite o número do método a ser carregado (de um a nove). 4 Pressione [On/Yes] para carregar o método e substituir o método ativo. Se preferir, pressione [Off/No] para retornar à lista de métodos armazenados sem carregar o método. Para armazenar um método 1 Certifique- se de que os parâmetros corretos estejam selecionados. 2 Pressione [Store]. 3 Pressione [Method]. 4 Digite o número do método a ser armazenado (de um a nove). 5 Pressione [On/Yes] para armazenar o método e substituir o método ativo. Se preferir, pressione [Off/No] para retornar à lista de métodos armazenados sem armazenar o método. Para injetar manualmente uma amostra com uma seringa e iniciar uma operação 1 Prepare a seringa da amostra para injeção. 2 Carregue o método desejado (consulte "Para carregar um método"). 3 Pressione [Prep Run]. 4 Aguarde até que STATUS Ready for Injection seja exibido. 5 Insira a agulha da seringa na entrada e perfure o septo. 6 Pressione simultaneamente o êmbolo da seringa para injetar a amostra e pressione [Start]. 48 Guia de operação Operação de um método ou sequência a partir do teclado de software 4 Para operar um método para processar um única amostra ALS 1 Prepare a amostra para injeção. 2 Carregue o frasco da amostra no local atribuído na torre ALS. 3 Carregue o método desejado (consulte "Para carregar um método"). 4 Pressione [Start] no teclado do GC para iniciar a limpeza da seringa ALS, o carregamento da amostra e o método de injeção da amostra. Depois de carregada na seringa, a amostra é injetada automaticamente quando o GC estiver em estado de prontidão. Para cancelar um método 1 Pressione [Stop]. 2 Quando estiver pronto para retomar a operação das análises, carregue a sequência ou método apropriado (consulte "Para carregar um método" ou "Para carregar uma sequência"). Guia de operação 49 4 Operação de um método ou sequência a partir do teclado de software Carregar, armazenar e operar sequências pelo teclado de software Uma sequência pode especificar até cinco subsequências a serem operadas, além de sequências posteriores à operação, caso isso seja definido. Cada sequência é armazenada como um número (de um a nove). Para carregar uma sequência 1 Pressione [Load][Seq]. 2 Digite o número da sequência a ser carregada. 3 Pressione [On/Yes] para carregar a sequência ou [Off/No] para cancelar o carregamento. Uma mensagem de erro é exibida se o número da sequência especificada não houver sido armazenado. Para armazenar uma sequência 1 Pressione [Store][Seq]. 2 Digite o número da sequência a ser armazenada. 3 Pressione [On/Yes] para armazenar a sequência ou [Off/No] para cancelar o armazenamento. Para começar a operar a sequência 1 Carregue a sequência (consulte "Para carregar uma sequência"). 2 Pressione [Seq Control]. 3 Verifique o status da sequência: • Running — a sequência está em operação • Ready/wait — o instrumento não está pronto (devido à temperatura do forno, aos tempos de equilíbrio etc.) • Paused — a sequência está pausada • Stopped — siga para etapa 4 • Aborted — a sequência foi interrompida sem aguardar o fim da operação (consulte "Cancelar uma sequência") • No sequence — a sequência está desativada ou não foi definida 4 Role até a linha Start sequence e pressione [Enter] para alterar o status para Running. 50 Guia de operação Operação de um método ou sequência a partir do teclado de software 4 O indicador Run irá acender e permanecer aceso até que a sequência seja concluída. A sequência continua a operar até que todas as subsequências sejam executadas ou até que a sequência seja cancelada. Para pausar uma sequência em operação 1 Pressione [Seq Control]. 2 Role até Pause sequence e pressione [Enter]. A sequência será interrompida quando a amostra atual for concluída. Para retomar uma sequência pausada 1 Pressione [Seq Control]. 2 Role até Resume sequence e pressione [Enter]. A sequência será retomada com a próxima amostra. Para interromper uma sequência em operação 1 Pressione [Seq Control]. 2 Role até Stop sequence e pressione [Enter]. A sequência será interrompida no fim da subsequência que estiver em operação, a não ser que [Seq] > Repeat sequence esteja ativada (On). Para retomar uma sequência interrompida 1 Pressione [Seq Control]. 2 Role até Resume sequence e pressione [Enter]. A sequência reinicia a partir do início da sequência. Cancelar uma sequência Quando uma sequência é cancelada, ela para imediatamente sem aguardar o fim da operação atual. As seguintes causas podem cancelar uma sequência: • A tecla [Stop] é pressionada. • Ocorre um erro no amostrador, produzindo uma mensagem de erro. Guia de operação 51 4 Operação de um método ou sequência a partir do teclado de software • O GC detecta uma incompatibilidade de configurações durante o carregamento de um método. • Uma sequência em operação tenta carregar um método que não existe. • O amostrador é desativado. Para retomar uma sequência cancelada 1 Resolva o problema (consulte "Cancelar uma sequência"). 2 Pressione [Seq Control]. 3 Role até Resume sequence e pressione [Enter]. A operação de amostra cancelada será repetida. 52 Guia de operação Agilent 7820A - Cromatógrafo a gás Guia de operação 5 Sobre métodos, sequências e análises de dados O que é um método? 54 O que é salvo em um método? 54 O que acontece quando você carrega um método? 55 O que é uma sequência? 55 Automatizando a análise de dados, o desenvolvimento do método e o desenvolvimento da sequência 55 Agilent Technologies 53 5 Sobre métodos, sequências e análises de dados O que é um método? Um método é o grupo de configurações necessárias para a análise precisa de uma amostra específica. Como cada tipo de amostra reage de forma diferente no GC — algumas amostras exigem uma temperatura mais alta do forno, outras exigem uma menor pressão do gás ou um detector diferente — um método único deve ser criado para cada tipo específico de análise. O que é salvo em um método? Algumas das configurações salvas em um método definem como a amostra será processada quando o método for usado. Exemplos de configurações de método incluem: • O programa de temperatura do forno exigido • O tipo de gás portador exigido • O tipo de detector a ser usado • O tipo de entrada a ser usada • O tipo de coluna a ser usada • O tempo para processar uma amostra A análise de dados e os parâmetros de relatórios também são armazenados em um método quando ele é criado em um sistema de dados Agilent, como o EZChrom Elite Compact, por exemplo. Esses parâmetros descrevem como interpretar o cromatograma gerado pela amostra, e que tipo de relatório deve ser impresso. Consulte o Guia do usuário avançado para mais detalhes sobre o que pode ser incluído em um método. 54 Guia de operação 5 Sobre métodos, sequências e análises de dados O que acontece quando você carrega um método? Há dois tipos de métodos: • O método ativo — Por vezes chamado de método atual. As configurações definidas neste método são as configurações que o GC está mantendo no momento. • Métodos armazenados pelo usuário — É possível armazenar até 9 métodos no GC. Quando um método é carregado a partir do GC ou do sistema de dados Agilent, os pontos de ajuste do método ativo são imediatamente substituídos pelos pontos de ajuste do método carregado. • O método carregado se torna o método ativo (atual). • A luz Not Ready permanece acesa até que o GC atinja todas as configurações especificadas pelo método que acaba de ser carregado. Consulte “Operação de um método ou sequência a partir do teclado de software” para detalhes sobre o uso do teclado para carregar, modificar e salvar métodos. O que é uma sequência? Uma sequência é uma lista de amostras a serem analisadas junto com o método a ser usado para cada análise. Uma vez definida, a sequência pode ser operada sem a intervenção do usuário, processando automaticamente as amostras definidas na sequência. Consulte “Operação de um método ou sequência a partir do teclado de software” e o Guia do usuário avançado para detalhes sobre como criar, carregar, modificar e salvar sequências usando o teclado. Automatizando a análise de dados, o desenvolvimento do método e o desenvolvimento da sequência Os dados compilados das amostras (a saída dos detectores) são digitalizados e podem ser enviados para um sistema de análise de dados automatizado (como o Agilent ChemStation), onde são analisados e têm seus resultados resumidos em relatórios. Guia de operação 55 5 Sobre métodos, sequências e análises de dados O Agilent ChemStation também pode ser usado para criar e armazenar métodos e sequências enviados para o GC através de uma rede. 56 Guia de operação Agilent 7820A - Cromatógrafo a gás Guia de operação 6 Tarefas de configuração Sobre o endereço IP do GC 58 Para configurar o endereço IP no GC 59 Para usar o DHCP para fornecer o endereço IP do GC 60 Para restaurar o endereço IP padrão do GC 61 Para reconfigurar o módulo EPC para outro detector 62 Esta seção descreve várias tarefas de configuração que podem ser necessárias para a operação normal. Agilent Technologies 57 6 Tarefas de configuração Sobre o endereço IP do GC O GC vem configurado de fábrica desta forma: Endereço IP Máscara de sub- rede Gateway 192.168.0.26 255.255.255.0 192.168.0.1 Os procedimentos de instalação presumem que você irá se conectar ao GC usando este endereço. Porém, após a instalação, você pode precisar trocar o endereço IP do GC ou configurá- lo para que use DHCP. 58 Guia de operação 6 Tarefas de configuração Para configurar o endereço IP no GC 1 Inicie o teclado de software. Pelo menu de programas Iniciar do Windows®, Agilent > Todos os programas > Agilent Technologies > GC 7820A Controlador remoto. 2 Conecte ao GC. Vá para Connection > Connect.... No campo Target, digite o endereço IP atual do GC. Se a conexão falhar, consulte “Para solucionar problemas de uma conexão”. 3 Clique em [Options]. Role até Communications e clique em [Enter]. 4 Confirme se o DHCP está desativado. Role para Enable DHCP. Se Enable DHCP estiver desativado (Off), pule para a próxima etapa. Se Enable DHCP estiver ativado (On), desative- o clicando em [Off/No]. Role até Reboot GC. Clique em [On/Yes] e em [On/Yes]. Depois de reinicializar, clique em [Options]. Role até Communications e clique em [Enter]. 5 Role até IP. Use o teclado numérico para digitar os números do endereço IP do GC, separados por pontos, e clique em [Enter]. Uma mensagem pede a você que desligue e ligue o instrumento. Não faça isso ainda. Clique em [Clear]. 6 Role até GW. Digite o número do Gateway e clique em [Enter]. Uma mensagem pede a você que desligue e ligue o instrumento. Não faça isso ainda. Clique em [Clear]. 7 Role até SM e clique em [Mode/Type]. Role até a máscara de sub- rede adequada na lista e clique em [Enter]. Uma mensagem pede a você que desligue e ligue o instrumento. Não faça isso ainda. Clique em [Clear]. 8 Role até Reboot GC. Clique em [On/Yes] e em [On/Yes] para desligar e ligar o instrumento para aplicar os pontos de ajuste da rede local. 9 Execute um ping no GC usando o endereço IP digitado acima. Consulte o manual de Solução de problemas para obter detalhes ou se o GC parar de responder. Guia de operação 59 6 Tarefas de configuração Para usar o DHCP para fornecer o endereço IP do GC Para configurar o GC para usar DHCP: 1 Desligue o GC. 2 Mantenha pressionados [Prep Run] e [Stop] no teclado do GC e ligue o GC. Isso irá configurar o GC para usar DHCP na obtenção de um endereço IP. 3 Execute um ping no GC usando o endereço IP estático ou o nome de host atribuído ao GC pelo seu administrador de rede. Consulte o manual de Solução de problemas para detalhes ou se o GC parar de responder. Você também pode configurar o GC para usar DHCP pelo teclado de software. 1 Clique em [Options]. Role até Communications e clique em [Enter]. 2 Defina Enable DHCP como On (pressione [On/Yes]). 3 Reinicie o GC. 60 Guia de operação Tarefas de configuração 6 Para restaurar o endereço IP padrão do GC Durante a instalação, e algumas vezes durante a operação, você pode precisar redefinir o endereço IP do GC ou alterar seu modo de endereçamento IP. Para restaurar o endereço IP padrão, mantenha pressionada a tecla [Prep Run] enquanto desliga e liga o GC. Depois de reiniciar, o endereço IP do GC voltará a ser: Endereço IP Máscara de sub- rede Gateway Guia de operação 192.168.0.26 255.255.255.0 192.168.0.1 61 6 Tarefas de configuração Para reconfigurar o módulo EPC para outro detector A Agilent oferece um módulo de fluxo configurável que fornece fluxos de gás aos detectores instalados no GC. Porém, como o GC 7820A é um instrumento de canal único, um único módulo de fluxo pode fornecer gases para apenas um detector por vez. Se você tiver um módulo de fluxo de detector e dois detectores, e quiser alternar o detector a ser usado, reconfigure o módulo de fluxo conforme a descrição abaixo. Se tiver dois detectores e dois módulos de fluxo, não será necessário realizar esse procedimento. Para reconfigurar o GC para usar um módulo de fluxo de detector com outro detector: 1 Determine os tipos de gás necessários para o novo detector. O novo detector pode exigir alterações na tubulação do suprimento de gás. Prepare a tubulação e os suprimentos de gás antes de começar. Consulte o Guia de instalação para detalhes sobre a tubulação de gás e o Guia de preparação do local para os requisitos de suprimento. 2 Conecte ao GC com o teclado de software. 3 Esfrie o detector que está sendo usado. O detector precisa estar frio para evitar danos durante a troca. Caso você troque o gás portador, ou se precisar desconectar ou desativar o suprimento de gás portador para alterar os gases detectores, resfrie também a entrada e o forno. 4 Desligue os fluxos do detector. Se for mudar os tipos de gás detector, desative também os suprimentos de gás detector. 5 Se houver uma seção de sistema de dados online aberta com este GC, feche- a. 6 Remova a tampa do detector. 7 Remova a tampa pneumática para expôr os módulos de fluxo do detector. Consulte Figura 1. 62 Guia de operação Tarefas de configuração 6 Módulo de fluxo Slot para encaminhamento de linha de gás para o detector em uso com módulo de fluxo posterior (Epc 2) Tubulação do detector (em uso) Tubulação do detector (fora de uso) Figura 1 Slot para encaminhamento de linha de gás para o detector em uso com módulo de fluxo frontal (Epc 1) Módulo de fluxo EPC do detector posterior exemplo com tubulação FID anexada 8 Clique em [Config][Lite EPC#]. 9 Role para o módulo EPC para reconfigurar. 10 Clique em [Mode/Type]. 11 Role para o detector desejado para uso e clique em [Enter]. As opções são: • Detector frontal • Detector posterior • Sem vínculo (não usa o módulo de fluxo para um detector) 12 Siga as solicitações no visor do teclado de software. Clique em [Enter] para continuar quando for solicitado. No mínimo, você será solicitado a fechar qualquer sessão de dados online para, em seguida, reiniciar o GC. Guia de operação 63 6 Tarefas de configuração Depois que o GC reiniciar, o teclado de software irá perder o contato com o GC temporariamente. Quando o GC concluir a reinicialização, clique em Reconnect ou apenas aguarde um momento. 13 Desligue o novo detector e seus fluxos de gás. Desligar o detector e seus fluxos protege o detector e impede erros de inicialização enquanto você se conecta a suprimentos novos de gás. C U I D AD O Ao lidar com a tubulação de fluxo do detector, evite dobrar a tubulação em ângulos agudos. 14 Afrouxe os parafusos de aperto manual que prendem a tubulação do detector antigo ao módulo de fluxo e tire a tubulação do detector antigo do módulo de fluxo. Consulte Figura 1. C U I D AD O Cuidado para não prender as porcas carretilhadas de forma desalinhada nos encaixes. 15 Localize a tubulação do novo detector. Posicione a nova tubulação sobre as conexões da tubulação de fluxo e aperte completamente os parafusos de aperto manual. Certifique- se de que o rótulo do tipo de gás seja exibido claramente. 64 Guia de operação Tarefas de configuração 6 16 Organize a tubulação do novo detector cuidadosamente, de modo que ela se encaixe no slot de encaminhamento correto. Consulte Figura 1. 17 Encaminhe a tubulação da tubulação do detector sem uso pelo outro slot de encaminhamento, e empurre suavemente suas conexões no espaço de tubulação aberto. Consulte Figura 1. 18 Se os tipos de gás detector forem diferentes entre o novo detector e o antigo detector, conecte os novos suprimentos de gás ao módulo de fluxo do detector. • Consulte o rótulo na tubulação do detector para ver o tipo de gás esperado para cada conexão de módulo de fluxo. • Ative os gases de suprimento e verifique se há vazamentos de gás de suprimento nas conexões. • Defina as pressões do gás de origem [Geralmente, defina os suprimentos de hélio, hidrogênio e nitrogênio em 400 kPa (60 psi), e o ar do detector em 550 kPa (80 psi)]. 19 Clique em [Lite EPC#]. O novo detector deve ser listado como o dono do módulo de fluxo. 20 Use o teclado de software para configurar gases novos (portadores ou detectores). Por exemplo, clique em [Config][Back Det], e então navegue para Makeup gas type. 21 Ative os fluxos de gás detector usando o teclado de software. 22 Reinstale as tampas. Depois de reconfigurar o módulo de fluxo, você vai ter que atualizar eventuais definições de configuração no seu sistema de dados Agilent. Você também terá que resolver seu método para usar a nova configuração de detector e coluna, ou terá que criar um novo método. N O TA Guia de operação Se utilizar o Agilent EZChrom Elite Compact, você pode querer criar um novo instrumento para o GC quando configurado para o segundo detector. 65 6 66 Tarefas de configuração Guia de operação