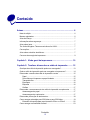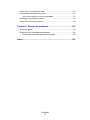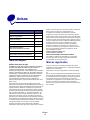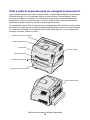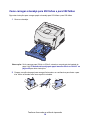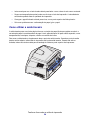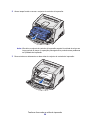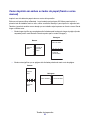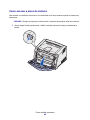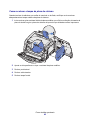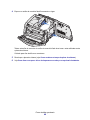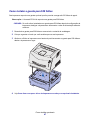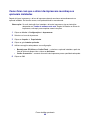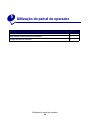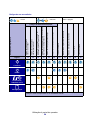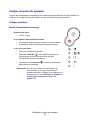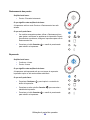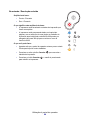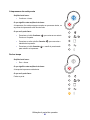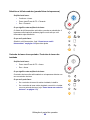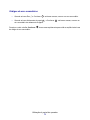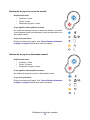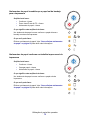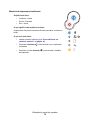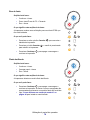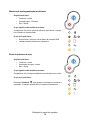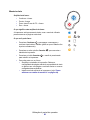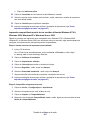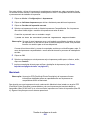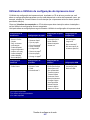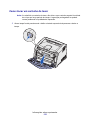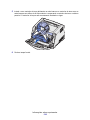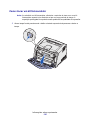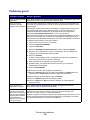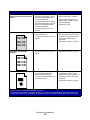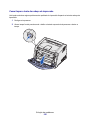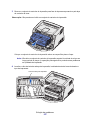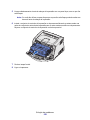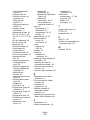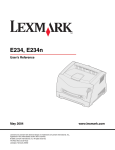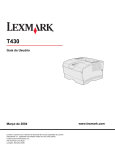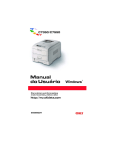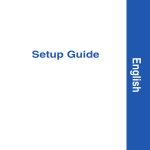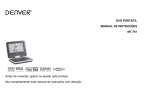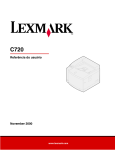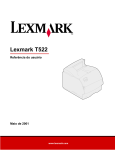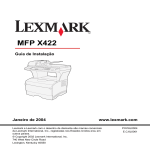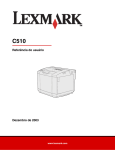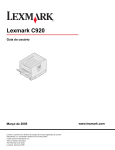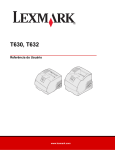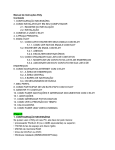Download Guia do Usuário
Transcript
E230, E232, E330, E332n Referência do Usuário Novembro de 2003 www.lexmark.com Lexmark e Lexmark com o desenho de diamante são marcas registradas da Lexmark International, Inc., registradas nos Estados Unidos e/ou em outros países. © 2003 Lexmark International, Inc. Todos os direitos reservados. 740 West New Circle Road Lexington, Kentucky 40550 Conteúdo Avisos .............................................................................................. 6 Nota de edição ............................................................................................... 6 Marcas registradas......................................................................................... 6 Aviso de licença ............................................................................................. 7 Informações sobre segurança........................................................................ 7 Aviso sobre laser............................................................................................ 7 The United Kingdom Telecommunications Act 1984 ..................................... 7 Convenções ................................................................................................... 7 Aviso sobre emissões eletrônicas .................................................................. 7 Consumo de energia da impressora .............................................................. 9 Capítulo 1: Visão geral da impressora....................................... 10 Capítulo 2: Tarefas e dicas sobre a mídia de impressão ......... 12 Que tipos de mídia de impressão podem ser carregados?.......................... 13 Onde a mídia de impressão pode ser carregada na impressora? ............... 14 Dicas sobre a escolha da mídia de impressão correta ................................ 15 Papel ...................................................................................................... 15 Formulários pré-impressos e papel timbrado ......................................... 15 Transparências ....................................................................................... 16 Envelopes ............................................................................................... 16 Etiquetas ................................................................................................ 16 Cartões ................................................................................................... 17 Dicas sobre o armazenamento de mídia de impressão e suprimentos ....... 17 Armazenagem de papel ......................................................................... 17 Armazenagem de suprimentos .............................................................. 17 Dicas sobre prevenção de atolamentos ....................................................... 18 Como carregar a bandeja para 250 folhas e para 550 folhas ...................... 19 Extensão da bandeja para papel tamanho Ofício ou Ofício2 ................. 22 Como carregar o alimentador manual.......................................................... 23 Conteúdo 2 Como utilizar a saída traseira....................................................................... 24 Como eliminar atolamentos de papel........................................................... 25 Capítulo 3: Tarefas de impressão............................................... 28 Como alimentar manualmente um trabalho de impressão........................... 29 Como imprimir em ambos os lados do papel (frente e verso manual)......... 31 Como imprimir imagens de múltiplas páginas em uma página (impressão N-em-uma) ................................................................................ 33 Como imprimir uma brochura....................................................................... 34 Como imprimir um pôster ............................................................................. 35 Como imprimir em papel timbrado ............................................................... 36 Como imprimir utilizando um overlay ou uma marca d'água ....................... 36 Utilização de um overlay ........................................................................ 37 Utilização de uma marca d'água ............................................................ 37 Como cancelar um trabalho de impressão................................................... 38 No painel do operador da impressora .................................................... 38 A partir de um computador com Windows ............................................. 38 A partir de um computador com Macintosh ............................................ 38 Capítulo 4: Como instalar opcionais.......................................... 39 Como acessar a placa do sistema ............................................................... 40 Como recolocar a tampa da placa do sistema ....................................... 43 Como adicionar um cartão de memória ....................................................... 44 Como adicionar um cartão de memória flash............................................... 45 Como instalar a gaveta para 550 folhas....................................................... 47 Como fazer com que o driver da impressora reconheça os opcionais instalados ..................................................................................... 48 Capítulo 5: Utilização do painel do operador ............................ 49 Visão geral do painel do operador ............................................................... 50 Para entender as luzes do painel do operador ............................................ 51 Erros secundários .................................................................................. 53 Códigos do painel do operador .................................................................... 57 Códigos primários .................................................................................. 57 Códigos de erro secundários ................................................................. 71 Conteúdo 3 Capítulo 6: Para entender os menus de configuração da impressora ............................................................................... 86 Impressão da folha de Configurações da impressora.................................. 86 Visão geral dos menus de configuração ...................................................... 87 Menu Rede ............................................................................................. 88 Menu Paralela ........................................................................................ 89 Menu Configur ........................................................................................ 90 Menu USB .............................................................................................. 90 Menu Utilitários ....................................................................................... 91 Capítulo 7: Tarefas de software e de rede ................................. 92 Como instalar os drivers para impressão local ............................................ 93 Windows ................................................................................................. 93 Macintosh ............................................................................................... 95 UNIX/Linux ............................................................................................. 97 Como imprimir as páginas de configurações de menu e de configuração de rede.................................................................................... 97 Como imprimir uma página de teste ............................................................ 97 Windows ................................................................................................. 97 Macintosh ............................................................................................... 98 Como configurar para TCP/IP ...................................................................... 98 Atribuição de um endereço IP à impressora .......................................... 98 Verificação das configurações IP ........................................................... 99 Como configurar a impressora para impressão em rede ............................. 99 Windows ................................................................................................. 99 Macintosh ............................................................................................. 103 UNIX/Linux ........................................................................................... 105 NetWare ............................................................................................... 106 Utilização da página da Web residente da impressora .............................. 106 Utilizando o Utilitário de configuração de impressora local........................ 107 Capítulo 8: Informações sobre suprimentos........................... 108 Quais suprimentos eu preciso e como eu faço o pedido desses suprimentos?.............................................................................................. 109 Armazenagem de suprimentos ............................................................ 109 Como economizar suprimentos.................................................................. 109 Como saber quando você precisa de novos suprimentos ......................... 110 Verificação do nível de toner e do kit fotocondutor .............................. 110 Reconhecimento das seqüências de luzes do painel do operador ...... 111 Conteúdo 4 Como trocar um cartucho de toner............................................................. 112 Programa de devolução da Lexmark ......................................................... 115 Aviso sobre cartucho de toner recarregado ......................................... 115 Reciclagem de produtos Lexmark.............................................................. 115 Como trocar um kit fotocondutor ................................................................ 116 Capítulo 9: Solução de problemas ........................................... 119 Problemas gerais ....................................................................................... 120 Problemas com a qualidade de impressão ................................................ 122 Como limpar a lente da cabeça de impressão ..................................... 126 Índice............................................................................................ 129 Conteúdo 5 Avisos Seção Página Nota de edição 6 Marcas registradas 6 Aviso de licença 7 Informações sobre segurança 7 Aviso sobre laser 7 The United Kingdom Telecommunications Act 1984 7 Convenções 7 Aviso sobre emissões eletrônicas 7 Consumo de energia da impressora 9 Unido e na Irlanda, ligue para +44 (0)8704 440 044. Nos demais países, entre em contato com o representante local. As referências encontradas nesta publicação a produtos, programas ou serviços não indicam que o fabricante pretende torná-los disponíveis em todos os países em que opera. Quaisquer referências a um produto, programa ou serviço não têm a intenção de afirmar ou indicar que somente tal produto, programa ou serviço possa ser utilizado. Em vez disso, poderão ser utilizados quaisquer produtos, programas ou serviços que tenham uma função equivalente e que não infrinjam os direitos de propriedade intelectual. A avaliação e a verificação do funcionamento em conjunto com outros produtos, programas ou serviços, exceto os que forem expressamente indicados pelo fabricante, são de responsabilidade do usuário. © 2003 Lexmark International, Inc. Todos os direitos reservados. DIREITOS DO GOVERNO DOS ESTADOS UNIDOS Este software e qualquer documentação que o acompanha fornecidos de acordo com este contrato são desenvolvidos exclusivamente com custos particulares. Nota de edição Marcas registradas Edição: Novembro de 2003 O parágrafo a seguir não se aplica a nenhum país onde tais provisões não estejam de acordo com as leis locais: A LEXMARK INTERNATIONAL, INC. FORNECE ESTA PUBLICAÇÃO “NO ESTADO”, SEM GARANTIA DE QUALQUER ESPÉCIE, EXPRESSA OU IMPLÍCITA, INCLUINDO, MAS NÃO SE LIMITANDO, A QUAISQUER GARANTIAS IMPLÍCITAS DE COMERCIALIZAÇÃO OU ADEQUAÇÃO A UM PROPÓSITO ESPECÍFICO. Alguns Estados não permitem isenção de responsabilidade de garantias explícitas ou implícitas em determinadas transações, portanto esta declaração pode não se aplicar a você. Esta publicação pode apresentar informações técnicas não precisas ou erros tipográficos. São feitas alterações periódicas nas informações aqui contidas e tais alterações serão incorporadas em edições posteriores. Melhorias ou alterações nos produtos ou programas descritos podem ser efetuadas a qualquer momento. Os comentários sobre esta publicação podem ser encaminhados para a Lexmark International, Inc., Department F95/032-2, 740 West New Circle Road, Lexington, Kentucky 40550, U.S.A. No Reino Unido e na Irlanda, envie os comentários para Lexmark International Ltd., Marketing and Services Department, Westhorpe House, Westhorpe, Marlow Bucks SL7 3RQ. A Lexmark pode usar ou distribuir quaisquer informações fornecidas por você da forma que julgar apropriada, sem com isso incorrer em qualquer obrigação. Para adquirir cópias adicionais de publicações relacionadas a este produto, ligue para 1-800-553-9727. No Reino Lexmark e Lexmark com o desenho do diamante são marcas registradas da Lexmark International, Inc., registradas nos Estados Unidos e/ou em outros países. PictureGrade é uma marca registrada da Lexmark International, Inc. PCL® é uma marca registrada da Hewlett-Packard Company. PCL é uma designação da Hewlett-Packard Company de um conjunto de comandos da impressora (linguagem) e funções incluídas em seus produtos da impressora. Esta impressora objetiva ser compatível com a linguagem PCL. Isso significa que a impressora reconhece comandos PCL utilizados em vários programas aplicativos e que a impressora emula as funções correspondentes aos comandos. Avisos 6 PostScript® é uma marca registrada da Adobe Systems Incorporated. PostScript 3 é a designação da Adobe Systems de um conjunto de comandos de impressora (linguagem) e funções incluídas nos seus produtos de software. Esta impressora objetiva ser compatível com a linguagem PostScript 3. Isso significa que a impressora reconhece comandos PostScript 3 utilizados em vários programas aplicativos e que a impressora emula as funções correspondentes aos comandos. Detalhes sobre compatibilidade podem ser encontrados na Referência Técnica. Outras marcas comerciais pertencem a seus respectivos proprietários. • • componentes específicos da Lexmark. As características de segurança de algumas peças podem nem sempre ser óbvias. A Lexmark não se responsabiliza pelo uso de outras peças de substituição. Seu produto utiliza um laser. CUIDADO: O uso de controles ou ajustes, ou a execução de procedimentos diferentes daqueles aqui especificados podem resultar em exposição perigosa à radiação. Seu produto utiliza um processo de impressão que aquece a mídia de impressão e o calor pode fazer com que ela libere emissões. É preciso compreender a seção das instruções operacionais que aborda as diretrizes para seleção de mídia de impressão que evite a possibilidade de emissões perigosas. Aviso de licença Aviso sobre laser O software residente da impressora contém: • Software desenvolvido e com direitos autorais da Lexmark • Software modificado pela Lexmark, licenciado sob as provisões da versão 2 da Licença pública geral GNU e da versão 2.1 da Licença pública geral menor GNU • Software licenciado sob as declarações de garantia e licença da BSD Clique no título do documento que você quer rever: BSD License and Warranty statements GNU General Public License O software licenciado GNU modificado pela Lexmark é um software gratuito, você pode redistribuí-lo e/ou modificá-lo sob os termos das licenças indicadas acima. Estas licenças não dão nenhum direito ao software autorizado pela Lexmark nesta impressora. Uma vez que o software licenciado GNU, no qual estão baseadas as modificações da Lexmark, é fornecido explicitamente sem garantia, o uso da versão modificada pela Lexmark é igualmente fornecido sem garantia. Consulte as negociações de garantia nas licenças indicadas para obter detalhes adicionais. Para obter os arquivos de código-fonte para o software GNU licenciado modificado pela Lexmark, inicie o CD de drivers que acompanha a sua impressora e clique em Contactar a Lexmark. Informações sobre segurança • • • • Se o seu produto não estiver marcado com este símbolo , ele precisará estar conectado a uma saída elétrica devidamente aterrada. CUIDADO: Não configure este produto ou faça qualquer conexão elétrica ou cabeamento, com o cabo de alimentação ou de telefone, durante uma tempestade. O cabo de alimentação deve estar conectado a uma saída elétrica próxima ao produto e de fácil acesso. Consulte um profissional para obter serviços ou reparos diferentes dos descritos nas instruções operacionais. Este produto foi projetado, testado e aprovado para atender a rigorosos padrões globais de segurança com o uso de Esta impressora foi certificada nos EUA por cumprir os requisitos DHHS 21 CFR Subcapítulo J para produtos a laser Classe I (1) e, nos demais países, é certificada como um produto a laser Classe I em conformidade com os requisitos da IEC 60825-1. Os produtos a laser Classe I não são considerados nocivos. A impressora contém internamente um laser Classe IIIb (3b) que é, nominalmente, um laser de arsenieto de gálio de 5 miliwatts operando na região da largura de onda de 770-795 nanômetros. O sistema de laser e a impressora foram projetados de modo que nunca haja qualquer acesso humano à radiação de laser acima no nível de Classe I durante a operação normal, manutenção pelo usuário ou condição de atendimento prevista. The United Kingdom Telecommunications Act 1984 This apparatus is approved under the approval number NS/G/1234/J/100003 for the indirect connections to the public telecommunications systems in the United Kingdom. Convenções Observação: Uma observação identifica alguma coisa que poderia ajudá-lo. CUIDADO: Uma indicação de cuidado identifica algo que pode causar ferimentos. Aviso: Um aviso identifica algo que pode danificar o hardware ou software do produto. Aviso sobre emissões eletrônicas Declaração de informações sobre compatibilidade da Federal Communications Commission (FCC) A Lexmark E230, Tipo de máquina 4505-100, Lexmark E232, Tipo de máquina 4505-200, Lexmark E330, Tipo de máquina 4505-300 e Lexmark E332n, Tipo de máquina 4505-310, foram testadas e Avisos 7 são compatíveis com os limites para um dispositivo digital de Classe B, de acordo com a Parte 15 das Normas da FCC. A operação está sujeita às seguintes duas condições: (1) este dispositivo não pode causar interferência prejudicial, e (2) este dispositivo deve aceitar quaisquer interferências recebidas, inclusive uma interferência que possa causar uma operação indesejada. Os limites da Classe B da FCC foram projetados para fornecer proteção razoável contra interferências prejudiciais em uma instalação residencial. Este equipamento gera, utiliza e pode irradiar energia de radiofreqüência e, se não for instalado e utilizado conforme as instruções, poderá causar interferência nociva às radiocomunicações. No entanto, não há garantias de que não ocorrerão interferências em instalações específicas. Este equipamento causa interferência nociva à recepção de rádio e televisão, que pode ser determinada ligando e desligando o equipamento. O usuário é encorajado a tentar corrigir a interferência com uma ou mais das seguintes medidas: • Mude a orientação ou reposicione a antena receptora. • Aumente a distância entre o equipamento e o receptor. • Conecte o equipamento em uma tomada de um circuito diferente daquele em que o receptor está conectado. • Consulte seu ponto de compra ou o representante de serviço para obter sugestões adicionais. O fabricante não se responsabiliza por interferências em rádio ou televisão causadas pelo uso de cabos diferentes dos recomendados ou por alterações e modificações não autorizadas neste equipamento. Alterações ou modificações não autorizadas podem invalidar a autoridade do usuário para operar este equipamento. Observação: Para assegurar a conformidade com as regulamentações da FCC em relação à interferência eletromagnética para dispositivos de computação da Classe B, utilize um cabo devidamente blindado e aterrado como o Lexmark part number 1329605 para conexão paralela ou o 12A2405 para conexão USB. A utilização de um cabo substituto que não esteja corretamente blindado e aterrado poderá resultar em violação das regulamentações da FCC. Qualquer pergunta referente a esta informação de conformidade deve ser dirigida a: Director of Lexmark Technology & Services Lexmark International, Inc. 740 West New Circle Road Lexington, KY 40550 (859) 232-3000 Este produto está em conformidade com as exigências de proteção das diretivas do EC 89/336/EEC e 73/23/EEC sobre a aproximação e harmonização das leis dos Estados Membros em relação à compatibilidade e segurança eletromagnética de equipamentos elétricos projetados para uso dentro de certos limites de tensão. Uma declaração de concordância com os requisitos das diretrizes foi assinada pelo Diretor de Fabricação e Suporte Técnico da Lexmark International, S.A., Boigny, França. Este produto atende aos limites da Classe B da EN 55022 e aos requisitos de segurança da EN 60950. Industry Canada compliance statement ENERGY STAR Aviso VCCI japonês Declaração MIC coreana Se o seu produto incluir o símbolo a seguir na etiqueta sobre regulamentação: a declaração a seguir é aplicável ao seu produto. Este equipamento foi submetido ao registro EMC como um produto doméstico. Ele pode ser usado em qualquer área, incluindo uma área residencial. Níveis de emissão de ruído As seguintes medições estão em conformidade com a ISO 7779 e informadas de acordo com a ISO 9296. Pressão sonora média a 1 metro, dBA 51—Tipos de máquina 4505-100, 4505-200 e 4546-xxx Impressão 52—Tipos de máquina 4505-300, 4505-310 e 4547-xxx Inativa 30 This Class B digital apparatus meets all requirements of the Canadian Interference-Causing Equipment Regulations. O programa EPA ENERGY STAR Office Equipment é um esforço em parceria dos fabricantes de equipamentos de escritório para promover a introdução de produtos que façam uso eficiente de energia e para reduzir a poluição do ar causada pela Avis de conformité aux normes de l’industrie du Canada Cet appareil numérique de la classe B respecte toutes les exigences du Règlement sur le matériel brouilleur du Canada. Declaração de conformidade com a CE (Comunidade Européia) geração de energia. As empresas que participam deste programa apresentam produtos que reduzem o consumo de energia quando não estão em uso. Este recurso reduz em 50 por cento a energia consumida. A Lexmark tem o orgulho de participar deste programa. Como um ENERGY STAR Partner, a Lexmark International, Inc. determinou que seus produtos cumpram as diretrizes ENERGY STAR para uso eficiente da energia. Avisos 8 Consumo de energia da impressora Se o Modo Economizador de energia estiver afetando a utilização efetiva desta impressora, este modo poderá ser desativado a partir do Utilitário de configuração da impressora local (veja página 107) ou, se você tiver um modelo de rede, a partir da página da Web residente na impressora (veja página 106). A tabela a seguir documenta as características de consumo de energia da impressora. Utilização total de energia Consumo de energia (por Tipo de máquina) Modo Descrição 4505-100, 4505-200 e 4546-xxx 4505-300, 4505-310 e 4547-xxx Impressão A impressora está gerando uma saída impressa 370 W 420 W Pronta A impressora está esperando por um trabalho de impressão 65 W 80 W Economia de energia A impressora está em modo de economia de energia 6W 7W Desativado A impressora está conectada a uma tomada na parede, mas o interruptor está desligado 0W 0W Isso é útil para cálculo de utilização total de energia pela impressora. Como as solicitações sobre consumo de energia são fornecidas em unidades de potência de Watts, o consumo de energia deverá ser multiplicado pelo tempo que a impressora gasta em cada modo para o cálculo de utilização de energia. A utilização total de energia da impressora é a soma da utilização de energia de cada modo. Os níveis de consumo de energia listados na tabela anterior representam medidas médias em relação ao tempo. O consumo de energia instantâneo pode ser substancialmente mais alto do que a média. Economizador de energia Como parte do programa ENERGY STAR, esta impressora foi desenvolvida com um modo de economia de energia chamado de Economizador de energia. O Modo Economizador de energia é equivalente ao Modo EPA Sleep. O Modo Economizador de energia economiza energia diminuindo o consumo de energia durante períodos estendidos de inatividade. O Modo Economizador de energia é automaticamente ativado depois desta impressora ter ficado inativa por um período de tempo especificado, chamado de Tempo de espera do Economizador de energia. O tempo de espera padrão para o Economizador de energia é de 15 minutos para Lexmark E230 e de 30 minutos para Lexmark E232, Lexmark E330 e Lexmark E332n. Utilizando os menus de configuração da impressora, o tempo de espera do Economizador de energia pode ser modificado entre 1 minuto e 240 minutos. Configurar o tempo de espera do Economizador de energia para um valor muito baixo reduz o consumo de energia mas aumenta o tempo de resposta da impressora. Configurar o tempo de espera do Economizador de energia para um valor muito alto mantém um tempo de resposta mais rápido mas utiliza mais energia. Avisos 9 1 Visão geral da impressora Bandeja de saída para 150 folhas Suporte de papel Tampa frontal Painel do operador Alimentador manual Bandeja para 250 folhas Gaveta para 550 folhas opcional Saída de papel traseira Botão de energia Capa contra poeira (alguns modelos) Visão geral da impressora 10 O painel do operador possui 5 luzes e 2 botões. Observação: O botão Continuar também funciona como uma luz. Continuar Cancelar Pronta Toner baixo/Trocar kit FC Carregar papel Atolamento de papel Erro • Pressione e solte o botão Continuar para continuar a impressão. • Pressione e solte o botão Continuar erro secundário. duas vezes rapidamente para exibir um código de • Pressione e solte o botão Cancelar atualmente. • Pressione e mantenha o botão Cancelar acendam para redefinir a impressora. para cancelar o trabalho que está sendo impresso pressionado até que todas as luzes se Visão geral da impressora 11 2 Tarefas e dicas sobre a mídia de impressão Seção Página Que tipos de mídia de impressão podem ser carregados? 13 Onde a mídia de impressão pode ser carregada na impressora? 14 Dicas sobre a escolha da mídia de impressão correta 15 Dicas sobre o armazenamento de mídia de impressão e suprimentos 17 Dicas sobre prevenção de atolamentos 18 Como carregar a bandeja para 250 folhas e para 550 folhas 19 Como carregar o alimentador manual 23 Como utilizar a saída traseira 24 Como eliminar atolamentos de papel 25 Tarefas e dicas sobre a mídia de impressão 12 Que tipos de mídia de impressão podem ser carregados? Obtenha o máximo de sua impressora carregando as bandejas adequadamente. Nunca misture tipos de mídia dentro de uma bandeja. Origem Tamanhos Tipos Peso Capacidade* (folhas) Bandeja 1 A4, A5, JIS B5, Carta, Ofício, Executivo, Ofício2, Statement (US), Universal‡ Papel normal, transparências e etiquetas 60–90 g/m2 (16 a 24 lb) • 250 folhas de papel • 50 etiquetas • 50 transparências A4, A5, JIS B5, Carta, Ofício, Executivo, Ofício2, Statement (US), Universal‡ Papel normal, transparências e etiquetas 60–163 g/m2 (16 a 43 lb) • 550 folhas de papel • 50 etiquetas • 50 transparências A4, A5, JIS B5, Carta, Ofício, Executivo, Ofício2, Statement (US), Universal‡ Papel normal, transparências e etiquetas 60–163 g/m2 (16 a 43 lb) 1 Cartões† • 120–163 g/m2 (16 a 90 lb) Índice Bristol (bandeja para 250 folhas) Bandeja 2 (bandeja para 550 folhas) Alimentador manual • 75 a 163 g/m2 (50–100 lb) Etiqueta 7¾, 9, 10, DL, C5, B5 Envelopes 90 g/m2 (24 lb). * Capacidade para mídia de impressão de 75 g, a menos que observado em contrário. † A granulação horizontal é recomendada. Use a saída traseira para obter os melhores resultados. ‡ Faixas de tamanho Universal: – Bandeja 1: 89–216 x 210 a 356 mm (3,5 a 8,5 x 8,27 a 14,0 in) – Bandeja 2: 148–216 x 210 a 356 mm (3,5 a 8,5 x 8,27 a 14,0 in) – Alimentador manual: 76–216 x 127 a 356 mm (3,0 a 8,5 x 5,0 a 14,0 in) (inclui cartões de 3 x 5 in) Tarefas e dicas sobre a mídia de impressão 13 Onde a mídia de impressão pode ser carregada na impressora? A sua impressora possui duas origens de papel padrão: um alimentador automático de papel para 250 folhas (Bandeja 1) e um alimentador manual de folha individual. Utilize a Bandeja 1 para a maioria dos trabalhos de impressão. Use o alimentador manual para uma única folha de papel, transparência, envelope, etiqueta de papel, cartões ou cartão de índice. Você pode aumentar a capacidade de papel comprando uma gaveta opcional para 550 folhas. Uma bandeja de saída no topo da impressora tem capacidade para até 150 folhas. A saída traseira para uma única página fornece um trajeto de papel direto para ajudar a reduzir a curvatura do papel e os atolamentos de papel. Isto é especialmente útil para mídias especiais, como transparências, envelopes, etiquetas, cartões ou cartões. Bandeja de saída para 150 folhas Suporte de papel frontal Tampa frontal Painel do operador Alimentador manual Bandeja para 250 folhas Gaveta opcional para 550 folhas Saída de papel traseira Tarefas e dicas sobre a mídia de impressão 14 Dicas sobre a escolha da mídia de impressão correta A escolha correta do papel ou de outra mídia reduz os problemas de impressão. Para melhorar a qualidade de impressão, teste um exemplo do papel ou da outra mídia que estiver considerando antes de comprar grandes quantidades. Consulte o Guia de Cartões e Etiquetas, disponível no site da Lexmark na Web em www.lexmark.com, para obter mais informações sobre o papel que fornece os melhores resultados para o seu ambiente de impressão. Papel • Para obter a melhor qualidade de impressão, use papel xerográfico de 75 g/m2 (20 lb), granulação longitudinal. A impressora pode alimentar automaticamente papéis com peso de 60 a 90 g/m2 (16 a 24 lb encorpado), de granulação longitudinal. Papéis mais leves que 60 g/m2 (16 lb) talvez não sejam firmes o suficiente para alimentação adequada, causando atolamentos. Papéis mais pesados do que 90 g/m2 (24 lb) devem ser alimentados através da bandeja opcional para 550 folhas ou do alimentador manual. • O processo de impressão a laser aquece o papel a altas temperaturas de 170°C (338°F) para aplicações que não são MICR. Use somente papéis capazes de resistir a essas temperaturas sem descolorir, derreter ou liberar emissões perigosas. Consulte o fabricante ou fornecedor para determinar se o papel que você escolheu é aceitável para impressoras a laser. Formulários pré-impressos e papel timbrado • Use somente formulários e papel timbrado impresso usando um processo de offset litográfico ou impressão de gravura. • Escolha papéis que absorvam a tinta, que não a deixem escorregar. • Evite papéis ásperos ou com superfícies excessivamente texturizadas. Use papéis impressos com tintas resistentes ao calor desenvolvidas para uso em copiadoras xerográficas. A tinta deve suportar temperaturas de 170°C (338°F) sem derreter ou liberar emissões perigosas. Utilize tintas que não sejam afetadas pela resina no toner. As tintas que são do grupo oxidante ou que são à base de óleo devem atender a essas exigências. As tintas látex não precisam. Se estiver em dúvida, entre em contato com seu fornecedor de papel. Papeis pré-impressos, como papel timbrado, devem suportar temperaturas de até 170°C (338°F) sem derreter ou liberar emissões perigosas. Tarefas e dicas sobre a mídia de impressão 15 Transparências • Use transparências desenvolvidas especificamente para impressoras a laser. As transparências devem ser capazes de suportar temperaturas de até 170°C (338°F) sem derreter, descolorir, deslocar-se ou emitir emanações perigosas. Recomendamos transparências para impressoras a laser da Lexmark: para transparências em tamanho Carta, part number 70X7240, e para transparências em tamanho A4, part number 12A5010. • Para evitar problemas com a qualidade de impressão, evite tocar nas transparências. Envelopes • Use envelopes feitos de papel encorpado de 90 g/m2 (24 lb). • Não use envelopes que: – – – – – – – • Estejam muito curvados. Estejam presos uns aos outros. Estejam danificados de alguma forma. Contenham janelas, furos, perfurações, recortes ou relevos. Usem fechos metálicos, fechos de barbantes ou dobradiças de metal. Tenham selos colados. Tenham algum adesivo exposto quando a aba estiver na posição selada. Use envelopes que possam suportar temperaturas de 170°C (338°F) sem: – – – – colar curvar excessivamente enrugar liberar emissões perigosas Se tiver qualquer dúvida sobre os envelopes que está considerando utilizar, consulte seu fornecedor de envelopes. • A combinação de alta umidade (acima de 60%) e altas temperaturas de impressão pode lacrar os envelopes. Etiquetas • Não utilize etiquetas que tenham adesivos expostos nas folhas. • Não imprima continuamente uma grande número de etiquetas. • Não utilize etiquetas de vinil. • Use etiquetas que possam resistir a temperaturas de 170°C (338°F) sem selar, curvar excessivamente, enrugar ou liberar emissões perigosas. As etiquetas adesivas, a face da folha (material imprimível) e os revestimentos devem suportar uma pressão de 25 libras por polegada quadrada (psi) (172 kilopascals). Tarefas e dicas sobre a mídia de impressão 16 Cartões • Esteja ciente de que pré-impressões, perfurações e dobras podem afetar significativamente a qualidade de impressão e provocar problemas no manuseio da mídia ou atolamentos. • Evite usar cartões que possam liberar emissões perigosas quando aquecidos. • Não use cartões pré-impressos fabricados com elementos químicos que possam contaminar a impressora. A pré-impressão introduz componentes semilíquidos e voláteis na impressora. • Utilize cartões com uma gramatura máxima de 163 g/m g/m2 e um tamanho mínimo de 76 x 127 mm (3 x 5 in). Dicas sobre o armazenamento de mídia de impressão e suprimentos Armazenagem de papel Use as seguintes diretrizes para evitar problemas de alimentação de papel e qualidade de impressão irregular. • Armazene papel em um ambiente em que a temperatura seja aproximadamente 21°C (70°F) e a unidade relativa do ar seja 40%. • Armazene as caixas de papelão em uma bandeja ou prateleira, em vez de colocá-las diretamente no chão. • Se você armazenar pacotes individuais de papel fora da embalagem original, certifique-se de que estejam sobre uma superfície plana, para que as bordas não fiquem deformadas, enroladas ou que se danifiquem. • Não coloque nada sobre os pacotes de papel. Armazenagem de suprimentos Escolha uma área de armazenagem fresca e limpa para os suprimentos de sua impressora. Armazene os suprimentos com o lado certo para cima em sua embalagem original até você estar preparado para usá-los. Não exponha os suprimentos a: • • • • • • Luz solar direta Temperaturas acima de 35°C (95°F) Alta umidade (acima de 80%) Maresia Gases corrosivos Excesso de poeira Tarefas e dicas sobre a mídia de impressão 17 Dicas sobre prevenção de atolamentos Você pode evitar a maior parte dos atolamentos de papel colocando papel e mídia especial corretamente na impressora. As dicas a seguir podem ajudá-lo a evitar atolamento de papel. • Não carregue papel dobrado, amassado nem úmido. • Nunca misture tipos de mídia dentro de uma bandeja. • Flexione, ventile e alinhe o papel antes de carregá-lo. • Não exceda a altura máxima da pilha. • Empurre todas as bandejas firmemente na impressora depois de carregá-las. • Certifique-se de que as guias nas bandejas estejam posicionadas justas contra o papel ou a mídia especial. • Não remova uma bandeja de papel enquanto um trabalho estiver sendo impresso. Espere por uma seqüência de luzes Carregar papel de remover a bandeja. (veja “Carregar mídia” na página 62) antes • Antes de carregar as transparências, ventile a pilha de folhas para evitar que elas fiquem coladas. • Não use envelopes que: – – – – – – – Estejam muito curvados. Estejam presos uns aos outros. Estejam danificados de alguma forma. Contenham janelas, furos, perfurações, recortes ou relevos. Tenham fechos metálicos, fechos de barbantes ou dobradiças de metal. Tenham selos colados. Tenham algum adesivo exposto quando a aba estiver na posição selada. • Use somente papel recomendado. Consulte o Guia de Cartões e Etiquetas disponível no site da Lexmark na Web em www.lexmark.com para obter mais informações sobre o papel que fornece ótimos resultados para o ambiente de impressão. • Se precisar de informações detalhadas antes de comprar grandes quantidades de papel personalizado, consulte o Guia de Cartões e Etiquetas. Tarefas e dicas sobre a mídia de impressão 18 Como carregar a bandeja para 250 folhas e para 550 folhas Siga estas instruções para carregar papel na bandeja para 250 folhas e para 550 folhas. 1 Remova a bandeja. Observação: Se for carregar papel Ofício ou Ofício2, estenda o comprimento da bandeja de papel. Veja “Extensão da bandeja para papel tamanho Ofício ou Ofício2” na página 22 para obter instruções. 2 Prepare uma pilha de papel para carregar flexionando-a ou ventilando-a para frente e para trás. Alinhe as bordas sobre uma superfície nivelada. Tarefas e dicas sobre a mídia de impressão 19 3 Coloque o papel na bandeja com o lado de impressão voltado para baixo. Observação: Carregue o papel timbrado com o logotipo voltado para baixo. A borda superior da folha com o logotipo deverá ser colocada na frente da bandeja. Certifique-se de que o papel esteja abaixo das linhas de preenchimento máximo nas guias laterais. A sobrecarga poderá causar atolamentos. 4 Deslize as duas guias laterais e a guia posterior até que elas se encaixem justamente contra a pilha de papel. Tarefas e dicas sobre a mídia de impressão 20 5 Insira a bandeja. 6 Estenda o suporte de papel na bandeja de saída. Tarefas e dicas sobre a mídia de impressão 21 Extensão da bandeja para papel tamanho Ofício ou Ofício2 Para carregar papel tamanho Ofício ou Ofício2, você precisa estender a bandeja de papel. Você também deverá encaixar a tampa contra poeira na traseira da impressora para proteger a bandeja enquanto ela é estendida. 1 Pressione para baixo na lingüeta na traseira da bandeja. 2 Expanda a bandeja até que o extensor trave no lugar. Encaixe da tampa contra poeira A tampa contra poeira ajuda a proteger a bandeja de papel do ambiente bem como evitar que a bandeja seja retirada da posição quando está estendida. Observação: Nem todos os modelos possuem uma tampa contra poeira. Conecte a tampa contra poeira à traseira da impressora alinhando as guias na tampa com os orifícios na impressora e encaixe a tampa no lugar. Tarefas e dicas sobre a mídia de impressão 22 Como carregar o alimentador manual O alimentador manual está localizado na frente da sua impressora e pode alimentar apenas uma folha de mídia de impressão por vez. Você também pode usar o alimentador manual para fazer impressões rápidas em tipos ou tamanhos de papéis que não estejam carregados atualmente na bandeja de papel. Para obter informações sobre mídia de impressão aceitável para usar no alimentador manual, veja “Que tipos de mídia de impressão podem ser carregados?” na página 13. A utilização apenas da mídia de impressão especificada evita atolamentos de papel e problemas com a qualidade de impressão. Observação: Recomendamos que você envie seu trabalho de impressão para a impressora antes de carregar o alimentador manual. Veja “Como alimentar manualmente um trabalho de impressão” na página 29 para obter mais informações. Para carregar o alimentador manual: 1 Coloque uma folha da mídia de impressão selecionada, com o lado de impressão voltado para cima, no centro do alimentador manual, mas somente até o ponto onde sua borda de saída possa entrar em contato com as guias de papel. Caso contrário, a impressora puxará a mídia de impressão com muita antecedência e provavelmente o trabalho irá inclinar o trabalho de impressão. 2 Ajuste as guias de papel à largura da mídia de impressão. 3 Segure ambas as laterais da mídia de impressão próximas ao alimentador manual e empurre-a para dentro da impressora até ela prenda automaticamente. Há uma breve pausa entre o instante em que a impressora prende a mídia de impressão e quando ela a alimenta na impressora. Aviso: Não force a mídia de impressão no alimentador. Forçar a mídia provoca atolamentos. Tarefas e dicas sobre a mídia de impressão 23 • Insira envelopes com o lado da aba voltado para baixo e com a área do selo como mostrado. • Segure as transparências pelas bordas e evite tocar o lado da impressão. A oleosidade de seus dedos poderá afetar a qualidade de impressão. • Carregue o papel timbrado voltado para cima, com a parte superior da folha primeiro. • Se houver problemas com a alimentação de papel, gire o papel. Como utilizar a saída traseira A saída traseira para uma única página fornece um trajeto de papel direto para ajudar a reduzir a curvatura do papel e os atolamentos de papel. Isto é especialmente útil para mídias especiais, como transparências, envelopes, etiquetas, cartões ou cartões de índice. Para usar a saída traseira, simplesmente abra a porta de saída traseira. Quando a porta de saída traseira estiver aberta, toda mídia de impressão sairá pela saída traseira. Quando ela estiver fechada, toda mídia será enviada para a bandeja de saída na parte superior da impressora. Tarefas e dicas sobre a mídia de impressão 24 Como eliminar atolamentos de papel Quando ocorrer um atolamento de papel, a impressora irá parar e as luzes Atolamento de papel e Continuar do painel do operador se acenderão. Pressione e solte o botão Continuar duas vezes rapidamente para exibir a seqüência de luzes de atolamento de papel do erro secundário. Veja “Códigos de erro secundários” na página 71 para obter mais informações. Recomendamos que você limpe todo o trajeto do papel quando ocorrer um atolamento de papel. Para eliminar um atolamento de papel: 1 Se você estiver alimentando papel a partir de uma bandeja, remova a bandeja e, então, remova todos os atolamentos. Tarefas e dicas sobre a mídia de impressão 25 2 Abra a tampa frontal e remova o conjunto do cartucho de impressão. Aviso: Não deixe o conjunto do cartucho de impressão exposto à luz direta do sol por um longo período de tempo. A exposição prolongada à luz poderá causar problemas na qualidade de impressão. 3 Remova todos os atolamentos na área atrás do conjunto do cartucho de impressão. Tarefas e dicas sobre a mídia de impressão 26 4 Levante a aba na frente da impressora e remova todos os atolamento por baixo da aba. 5 Abra a saída traseira e remova todos os atolamentos. 6 Depois de eliminar os atolamentos, reinstale o conjunto do cartucho de impressão, certifique-se de que todas as tampas e bandejas da impressora estejam fechadas e, então, pressione Continuar para retomar a impressão. Observação: A impressora reimprime as páginas que causaram o atolamento de papel. Tarefas e dicas sobre a mídia de impressão 27 3 Tarefas de impressão Seção Página Como alimentar manualmente um trabalho de impressão 29 Como imprimir em ambos os lados do papel (frente e verso manual) 31 Como imprimir imagens de múltiplas páginas em uma página (impressão N-em-uma) 33 Como imprimir uma brochura 34 Como imprimir um pôster 35 Como imprimir em papel timbrado 36 Como imprimir utilizando um overlay ou uma marca d'água 36 Como cancelar um trabalho de impressão 38 Tarefas de impressão 28 Como alimentar manualmente um trabalho de impressão O alimentador manual está localizado na frente da sua impressora e pode alimentar apenas uma folha de mídia de impressão por vez. Para obter informações sobre mídia de impressão aceitável para usar no alimentador manual, veja “Que tipos de mídia de impressão podem ser carregados?” na página 13. Ao utilizar o alimentador manual, envie o trabalho de impressão para a impressora antes de carregar a mídia de impressão. Quando a impressora estiver pronta, ela exibirá a seqüência de luzes para Carregar alimentador manual, no ponto em que você deverá carregar a mídia. Para alimentar manualmente um trabalho de impressão: 1 A partir do aplicativo de software do computador, selecione Arquivo Æ Impressão. 2 Clique em Propriedades (ou Opções, Impressora ou Configuração, dependendo do aplicativo) para exibir as configurações do driver da impressora. 3 Clique na guia Papel. 4 Selecione Papel manual a partir da lista drop-down Bandeja de papel. 5 Selecione o Tipo e o Tamanho de papel adequado. 6 Clique em OK. 7 Clique em OK na janela Imprimir para enviar o trabalho para impressão. A impressora exibe a seqüência de luzes Carregar alimentador manual. Tarefas de impressão 29 8 Coloque uma folha da mídia de impressão selecionada, com o lado de impressão voltado para cima, no centro do alimentador manual, mas somente até o ponto onde sua borda de saída possa entrar em contato com as guias de papel. • • • • Segure as transparências pelas bordas e evite tocar o lado da impressão. A oleosidade de seus dedos pode afetar a qualidade de impressão. Insira envelopes com o lado da aba voltado para baixo e com a área do selo como mostrado. Carregue o papel timbrado voltado para cima, com a parte superior da folha primeiro. Se houver problemas com a alimentação de papel, gire o papel. 9 Ajuste as guias de papel à largura da mídia de impressão. 10 Segure ambas as laterais da mídia de impressão próximas ao alimentador manual e empurre-a para dentro da impressora até que ela prenda automaticamente. Há uma breve pausa entre o instante em que a impressora prende a mídia de impressão e quando ela a alimenta na impressora. Aviso: Não force a mídia de impressão no alimentador. Forçar a mídia provoca atolamentos. Tarefas de impressão 30 Como imprimir em ambos os lados do papel (frente e verso manual) Imprimir nos dois lados do papel reduz os custos da impressão. Embora você possa utilizar a Bandeja 1 ou a bandeja opcional para 550 folhas para imprimir o primeiro lado do trabalho frente e verso, utilize somente a Bandeja 1 para imprimir o segundo lado. Também é possível escolher como deseja que seu trabalho seja impresso em frente e verso: Borda longa ou Borda curta. • Borda longa significa que as páginas são limitadas pela borda mais longa da página (borda esquerda para o modo Retrato e borda superior para o modo Paisagem). Paisagem Retrato Verso da folha Verso da folha Frente da próxima folha Frente da próxima folha • Borda curta significa que as páginas são limitadas pela borda mais curta da página. Retrato Verso da folha Paisagem Verso da folha Frente da folha Tarefas de impressão 31 Frente da folha Para imprimir manualmente um trabalho de impressão frente e verso: 1 A partir do aplicativo de software do computador, selecione Arquivo Æ Impressão. 2 Clique em Propriedades (ou Opções, Impressora ou Configuração, dependendo do aplicativo) para exibir as configurações do driver da impressora. 3 A partir da guia Layout de página, selecione Impressão nos dois lados. 4 Selecione Borda longa ou Borda curta. 5 Selecione Impressão manual nos dois lados. 6 Clique na guia Papel. 7 Selecione as Opções de entrada adequadas para o seu trabalho de impressão. 8 Clique em OK. 9 Clique em OK na janela Imprimir. A impressora primeiro imprime as páginas alternadas do documento. Depois que o primeiro lado de seu trabalho for impresso, a luz Carregar papel ficará piscando. acenderá e a luz Continuar 10 Carregue o papel de volta na impressora com o lado já impresso na direção da frente da bandeja. Tarefas de impressão 32 Como imprimir imagens de múltiplas páginas em uma página (impressão N-em-uma) A configuração Impressão de múltiplas páginas (N-em-uma) é utilizada para imprimir imagens de múltiplas páginas em uma única página. Por exemplo, 2 págs / folha significa que duas imagens de páginas são impressas em uma página, 4 págs/folha significa que quatro imagens de páginas são impressas em uma página, e assim por diante. A impressora usa as configurações Ordem Multipág, Visão Multipág e Borda Multipág para determinar a ordem e a orientação das imagens de página e se uma borda é impressa ao redor de cada imagem de página. 1 A partir do aplicativo de software do computador, selecione Arquivo Æ Impressão. 2 Clique em Propriedades (ou Opções, Impressora ou Configuração, dependendo do aplicativo) para exibir as configurações do driver da impressora. 3 A partir da guia Layout de página, selecione o número de imagens por folha (a partir da seção de impressão de múltiplas páginas) e a orientação que você deseja para o papel. O posicionamento depende do número de imagens e se as imagens estão na orientação retrato ou paisagem. Por exemplo, se você selecionar a impressão de múltiplas páginas de 4 págs /folha e a orientação retrato, os resultados irão diferir de acordo com o valor Ordem Multipág. selecionado: Horizontal Vertical 1 2 1 3 3 4 2 4 4 Para imprimir uma borda visível ao redor de cada imagem de página, selecione Imprimir bordas da página. 5 Clique em OK. 6 Clique em OK na janela Imprimir para enviar o trabalho para impressão. Tarefas de impressão 33 Como imprimir uma brochura A configuração Brochura permite que você imprima múltiplas páginas na forma de brochura sem ter que reformatar o seu documento para que as páginas sejam impressas na ordem adequada. As páginas são impressas de forma que o documento final intercalado possa ser dobrado no centro de cada página para formar um brochura. 4 2 5 7 Se o documento contiver muitas páginas, a brochura poderá ter muitas páginas para dobrar facilmente. Se você for imprimir uma brochura muito grande, será possível usar a opção Folhas por lote para especificar quantas páginas físicas serão colocadas em um lote. A impressora imprimirá o número necessário de lotes, que você poderá então encadernar em uma brochura. A impressão em lotes facilita o alinhamento mais uniforme da borda externa das páginas. Especifique se deseja ou não imprimir usando qualquer opção de impressão em frente e verso antes de selecionar a impressão com a função de brochura. Depois de escolher Imprimir usando brochura, os controles para as opções frente e verso são desativados e permanecem na última configuração usada. 1 A partir do aplicativo de software do computador, selecione Arquivo Æ Impressão. 2 Clique em Propriedades (ou Opções, Impressora ou Configuração, dependendo do aplicativo) para exibir as configurações do driver da impressora. 3 A partir da guia Layout de página, clique em Mais opções de layout de página. 4 Clique em Brochura. Se o seu trabalho de impressão for grande, você poderá utilizar a opção Folhas por lote. 5 Selecione a borda de encadernação adequada para o seu trabalho de impressão. 6 Para imprimir uma marca de dobra visível nas páginas, selecione Imprimir marca de dobra. 7 Clique em OK duas vezes. 8 Clique em OK na janela Imprimir para enviar o trabalho para impressão. Tarefas de impressão 34 Como imprimir um pôster A configuração Pôster permite que você imprima uma única imagem utilizando várias páginas. Depois de impressas, você poderá combinar as páginas para criar uma imagem grande. 1 A partir do aplicativo de software do computador, selecione Arquivo Æ Impressão. 2 Clique em Propriedades (ou Opções, Impressora ou Configuração, dependendo do aplicativo) para exibir as configurações do driver da impressora. 3 A partir da guia Layout de página, clique em Mais opções de layout de página. 4 Clique em Pôster. 5 Selecione o tamanho do pôster desejado escolhendo o número de páginas a ser utilizado no pôster. 6 Para imprimir marcas de corte nas páginas, selecione Imprimir marcas de corte. 7 Selecione a quantidade de sobreposições que cada página deve ter. 8 Clique em OK duas vezes. 9 Clique em OK na janela Imprimir para enviar o trabalho para impressão. Tarefas de impressão 35 Como imprimir em papel timbrado Para imprimir em papel timbrado, certifique-se de que o papel esteja carregado na orientação adequada. 1 Certifique-se de que o papel timbrado esteja carregado adequadamente de acordo com a origem de papel que você está utilizando: • • Bandeja 1 ou 2 — carregue o papel timbrado com o logotipo voltado para baixo. A borda superior da folha com o logotipo deverá ser colocada na frente da bandeja. Alimentador manual — carregue o papel timbrado voltado para cima, com o topo da folha primeiro. Observação: Se você estiver utilizando o alimentador manual, primeiro envio o trabalho para impressão e, então, carregue o papel timbrado quando a impressora exibir a seqüência de luzes para Carregar alimentador manual (veja “Como alimentar manualmente um trabalho de impressão” na página 29). 2 A partir do aplicativo de software do computador, selecione Arquivo Æ Impressão. 3 Clique em Propriedades (ou Opções, Impressora ou Configuração, dependendo do aplicativo) para exibir as configurações do driver da impressora. 4 Clique na guia Papel. 5 Selecione Papel timbrado a partir da lista drop-down Tipo de papel. 6 Selecione o tipo de papel e a bandeja adequados. 7 Clique em OK. 8 Clique em OK na janela Imprimir para enviar o trabalho para impressão. Como imprimir utilizando um overlay ou uma marca d'água Os overlays e as marcas d'água são modelos que podem ser definidos e, então, impressos como segundo plano em um formulário antes dos dados do trabalho atual serem impressos. São exemplos típicos de overlays os logotipos ou papéis timbrados de empresas, as bordas decorativas e os formulários “pré-impressos” simulados. Os overlays podem incluir texto, gráficos ou imagens. Marcas d'água são textos simples. Você pode criar overlays e marcas d'água e, então, carregá-los diretamente na impressora, ou você pode criar um arquivo de overlay ou de marca d'água no seu sistema e depois carregue-o na impressora. Observação: Para criar e carregar overlays, você deve ter memória flash instalada. Para obter informações sobre como criar, salvar ou carregar um overlay ou uma marca d'água, consulte a Ajuda do driver de impressora. Tarefas de impressão 36 Utilização de um overlay 1 A partir do aplicativo de software do computador, selecione Arquivo Æ Impressão. 2 Clique em Propriedades (ou Opções, Impressora ou Configuração, dependendo do aplicativo) para exibir as configurações do driver da impressora. 3 Clique na guia Outras opções. 4 Clique em Overlays. 5 Selecione quais páginas irão receber o overlay. 6 Selecione o overlay a ser utilizado. 7 Selecione se o overlay deve ser colocado no topo ou sob a imagem da página na área de posicionamento do Overlay. 8 Clique em OK. Utilização de uma marca d'água 1 A partir do aplicativo de software do computador, selecione Arquivo Æ Impressão. 2 Clique em Propriedades (ou Opções, Impressora ou Configuração, dependendo do aplicativo) para exibir as configurações do driver da impressora. 3 Clique na guia Outras opções. 4 Clique em Marca d'água. 5 Selecione quais páginas irão receber a marca d'água. 6 Selecione a marca d'água a ser utilizada. 7 Selecione se a marca d’água deve ser colocada no topo ou sob a imagem da página na área de posicionamento da Marca d'água. 8 Clique em OK. Tarefas de impressão 37 Como cancelar um trabalho de impressão Um trabalho de impressão pode ser cancelado a partir do painel do operador ou do seu computador. A seqüência de luzes de cancelamento de trabalho é exibida no painel do operador enquanto o trabalho está sendo cancelado. No painel do operador da impressora Pressione e solte o botão Cancelar atualmente. para cancelar o trabalho que está sendo impresso A partir de um computador com Windows 1 Clique em Iniciar Æ Configurações Æ Impressoras. 2 Clique duas vezes na impressora que você está utilizando para imprimir o trabalho. Aparecerá uma lista de trabalhos de impressão. 3 Clique com o botão direito do mouse para o documento que você deseja interromper a impressão e, então, clique em Cancelar. A partir de um computador com Macintosh Quando você enviar um trabalho para impressão, o ícone da impressora aparecerá na área de trabalho. 1 Clique duas vezes no ícone da impressora na área de trabalho. Aparecerá uma lista de trabalhos de impressão. 2 Pressione a tecla Ctrl e clique no trabalho de impressão que você deseja cancelar. Selecione Stop Queue no menu pop-up. Tarefas de impressão 38 4 Como instalar opcionais Seção Página Como acessar a placa do sistema 40 Como adicionar um cartão de memória 44 Como adicionar um cartão de memória flash 45 Como instalar a gaveta para 550 folhas 47 Como fazer com que o driver da impressora reconheça os opcionais instalados 48 Como instalar opcionais 39 Como acessar a placa do sistema Para instalar um cartão de memória ou um cartão flash você deve acessar a placa do sistema da impressora. CUIDADO: Desligue a impressora e desconecte o cabo de alimentação antes de continuar. 1 Abra a tampa frontal pressionando o botão na lateral esquerda da tampa e abaixando a tampa. Como instalar opcionais 40 2 Abra a saída traseira. 3 Abra a tampa lateral pressionando as duas travas na lateral frontal direita da máquina e abra a tampa para trás. Como instalar opcionais 41 4 Remova os dois parafusos no topo e na lateral da cobertura metálica da placa do sistema. 5 Remova a placa de metal girando-a na direção frontal e para a direita. Como instalar opcionais 42 Como recolocar a tampa da placa do sistema Quando terminar de adicionar um cartão de memória ou de flash, certifique-se de recolocar adequadamente a tampa metálica da placa do sistema. 1 Insira as duas guias na lateral direita da placa metálica nos orifícios na direção da traseira da placa do sistema e gire a placa do sistema até que ela fique alinhada contra a impressora. 2 Aperte os dois parafusos no topo e na lateral da placa metálica. 3 Feche a porta lateral. 4 Feche a saída traseira. 5 Feche a tampa frontal. Como instalar opcionais 43 Como adicionar um cartão de memória A placa do sistema possui um conector para um cartão de memória adicionas. A impressora pode suportar até 64 MB de memória adicional (para um total de 80 MB) para Lexmark E232 e até 128 MB (para um total de 160MB) para Lexmark E330 e Lexmark E332n. A Lexmark E230 não suporta memória adicional. CUIDADO: Se você estiver instalando um cartão de memória depois de configurar a impressora, desligue a impressora e desconecte o cabo de alimentação antes de continuar. Observação: Os opcionais de memória desenvolvidos para outras impressoras Lexmark podem não funcionar com a sua impressora. 1 Acesse a placa do sistema (veja Como acessar a placa do sistema). 2 Empurre ambas as lingüetas nas extremidades do conector da memória da abri-las.. 3 Desembale o cartão de memória. Aviso: Os cartões de memória e de memória flash são facilmente danificados por eletricidade estática. Toque em alguma coisa metálica, como a estrutura da impressora, antes de tocar em um cartão de memória. Evite tocar nos pontos de conexão ao longo da borda do cartão. 4 Alinhe os entalhes na parte inferior do cartão com os entalhes no conector. 5 Insira o cartão de memória firmemente no conector até que as lingüetas em cada extremidade do conector se encaixem no lugar. Talvez seja necessário aplicar um pouco de força para encaixar completamente o cartão. 6 Certifique-se de que cada lingüeta se encaixa no entalhe em cada extremidade do cartão. 7 Recoloque a placa do sistema (veja Como recolocar a tampa da placa do sistema). 8 Veja Como fazer com que o driver da impressora reconheça os opcionais instalados. Como instalar opcionais 44 Como adicionar um cartão de memória flash A placa do sistema possui um conector para um cartão opcional de memória flash. A impressora pode suportar cartões de memória flash de 16 MB e 32 MB. Observação: A Lexmark E230 e a Lexmark E232 não suportam cartões de memória flash. CUIDADO: Se você estiver instalando um cartão de memória flash depois da configuração da impressora, desligue a impressora e desconecte o cabo de alimentação antes de continuar. Observação: Os cartões de memória flash desenvolvidos para outras impressoras Lexmark podem não funcionar com a sua impressora. 1 Acesse a placa do sistema (veja Como acessar a placa do sistema). 2 Desembale o cartão de memória flash. Aviso: Os cartões de memória flash são facilmente danificados por eletricidade estática. Toque em alguma coisa metálica, como a estrutura da impressora, antes de tocar em uma placa de memória. Evite tocar nos pinos de metal na parte inferior do cartão. Pinos metálicos 3 Segure o cartão pelas laterais, alinhe os pinos no cartão com os orifícios na placa do sistema. Como instalar opcionais 45 4 Empurre o cartão de memória flash firmemente no lugar. Toda a extensão do conector do cartão de memória flash deve tocar e estar alinhada contra a placa do sistema. Cuidado para não danificar os conectores. 5 Recoloque a placa do sistema (veja Como recolocar a tampa da placa do sistema). 6 Veja Como fazer com que o driver da impressora reconheça os opcionais instalados. Como instalar opcionais 46 Como instalar a gaveta para 550 folhas Sua impressora suporta uma gaveta opcional que lhe permite carregar até 550 folhas de papel. Observação: A Lexmark E230 não suporta uma gaveta para 550 folhas. CUIDADO: Se você estiver instalando uma gaveta para 550 folhas depois da configuração da impressora, desligue a impressora e desconecte o cabo de alimentação antes de continuar. 1 Desembale a gaveta para 550 folhas e remova todo o material de embalagem. 2 Coloque a gaveta no local que você escolheu para a sua impressora. 3 Alinhe os orifícios na impressora com hastes de posicionamento na gaveta para 550 folhas e abaixe a impressora no lugar. 4 Veja Como fazer com que o driver da impressora reconheça os opcionais instalados. Como instalar opcionais 47 Como fazer com que o driver da impressora reconheça os opcionais instalados Depois de ligar a impressora, o driver da impressora deverá reconhecer automaticamente um opcional instalado. Se isto não ocorrer, você pode adicioná-lo manualmente. Observação: Se você ainda não tiver instalado o driver da impressora, siga as instruções adequadas em Tarefas de software e de rede. Depois de instalar um driver da impressora, volte aqui para completar essas instruções. 1 Clique em Iniciar Æ Configurações Æ Impressoras. 2 Selecione o ícone da impressora. 3 Clique em Arquivo Æ Propriedades. 4 Clique na guia Instalar opcionais. 5 Adicione as opções adequadas a sua configuração: • • Bandeja para 550 folhas ou Cartão Flash — selecione o opcional instalado a partir da lista de opcionais disponíveis e clique em Adicionar. Cartão de memória — aumenta a memória da impressora para a quantidade adequada. 6 Clique em OK. Como instalar opcionais 48 5 Utilização do painel do operador Seção Página Visão geral do painel do operador 50 Para entender as luzes do painel do operador 51 Códigos do painel do operador 57 Utilização do painel do operador 49 Visão geral do painel do operador O painel do operador possui 5 luzes e 2 botões. Observação: O botão Continuar também funciona como uma luz. Continuar Cancelar Pronta Pouco toner/Trocar kit FC Carregar papel Atolamento de papel Erro • Pressione e solte o botão Continuar para retomar a impressão. • Pressione e solte o botão Continuar erro secundário. duas vezes rapidamente para exibir um código de • Pressione e solte o botão Cancelar atualmente. • Pressione e mantenha o botão Cancelar acendam para redefinir a impressora. para cancelar o trabalho que está sendo impresso pressionado até que todas as luzes se Utilização do painel do operador 50 Para entender as luzes do painel do operador As luzes do painel do operador possuem diferentes significados, dependendo de suas seqüências. As luzes que ficam apagadas, acesas e/ou piscando indicam as condições da impressora como status da impressora, intervenção ou manutenção. As tabelas a seguir mostra as seqüências de luzes mais comuns. Clique na página indicada para obter mais informações sobre o que elas significam. Seqüências de luzes mais comuns Esperando Esvaziando/ Resolução reduzida A impressora não está pronta (impressora fora de linha) Fechar tampa Carregar mídia Carregar alimentador manual Imprimir lado dois de um trabalho frente e verso Código de mecanismo inválido / Código de rede inválido Vazia = Apagada Rastreamento hex pronto = Piscando lentamente Ocupada Página: = Piscando Pronta/ Economizador de energia Condição da impressora = Acesa 57 58 59 59 60 61 61 62 62 63 63 Continuar Pronta Pouco toner/ Substituir kit FC Carregar papel Utilização do painel do operador 51 Página: 64 65 65 Trocar cartucho de impressão inválido Programando código do mecanismo / Programando código do sistema Cancelar trabalho/ Redefinir impressora Erro de serviço Erro impressora * Erro impressora atolamento de papel* 66 Cartucho de toner não suportado/ Cartucho de toner não está instalado = Acesa Substituir kit fotocondutor (parada física da impressora) Substituir kit fotocondutor Kit fotocondutor quase cheio Pouco toner Condição da impressora Seqüências de luzes mais comuns Atolamento de papel Erro Seqüências de luzes mais comuns(continuação) = Piscando = Piscando lentamente Utilização do painel do operador 52 Vazia = Apagada 66 67 67 68 68 69 70 Continuar Pronta Pouco toner/ Substituir kit FC * Veja “Erros secundários” na página 53 para obter mais informações. Seqüências de luzes mais comuns(continuação) Carregar papel Atolamento de papel Erro * Veja “Erros secundários” na página 53 para obter mais informações. Erros secundários • Quando as luzes Erro e Continuar • Quando as luzes Atolamento de papel erro secundário de atolamento de papel. estiverem acesas, ocorreu um erro secundário. e Continuar estiverem acesas, ocorreu um Pressione e solte o botão Continuar duas vezes rapidamente para exibir a seqüência de luzes do código de erro secundário. A tabela a seguir mostra o que essas seqüências de luzes significam e onde conseguir ajuda. Utilização do painel do operador 53 Atolamentos de papel conforme sai da bandeja para a impressora Atolamento de papel conforme um trabalho impresso sai da impressora 72 72 73 73 74 74 Utilização do painel do operador 54 75 76 77 78 Flash danificada Erro de fonte Área de intercalação insuficiente = Piscando Memória da impressora insuficiente Página complexa = Acesa Atolamento de papel na Bandeja 2 Atolamento de papel na Bandeja 1 Atolamento de papel no alimentador manual Página: Atolamento de papel no sensor de entrada * Condição da impressora Códigos de erro secundários Vazia = Apagada Códigos de atolamento de papel 78 Continuar Pronta Pouco toner/ Substituir kit FC Carregar papel * Atolamentos de papel no sensor de entrada podem ocorrer depois do papel sair da bandeja e entrar na impressora ou no alimentador manual. Códigos de erro secundários Atolamento de papel Erro * Atolamentos de papel no sensor de entrada podem ocorrer depois do papel sair da bandeja e entrar na impressora ou no alimentador manual. Códigos de erro secundários (continuação) 79 79 80 80 81 82 Continuar Pronta Pouco toner/ Substituir kit FC Utilização do painel do operador 55 83 84 84 Código de rede inválido Código do mecanismo inválido Flash não formatada Flash cheia Vazia = Apagada Papel curto Memória cheia Interface com host desativada Erro de comunicação com o computador host Condição da impressora Página: Erros de interface da rede = Piscando Memória de desfragmentação insuficiente = Acesa 85 Códigos de erro secundários (continuação) Carregar papel Atolamento de papel Erro Utilização do painel do operador 56 Códigos do painel do operador A seguir são apresentadas as explicações dos significados das seqüências de luzes primárias, ou códigos, e dos códigos de erro secundários e o que você pode fazer para eliminá-los. Códigos primários Pronta / Economizador de energia Seqüência de luzes: • Pronta—Acesa O que significa esta seqüência de luzes: • • A impressora está pronta para receber e processar dados. A impressora está no modo Economizador de energia. O que você pode fazer: • Enviar um trabalho de impressão. • Pressionar Continuar para imprimir as páginas de configurações de menu para obter uma lista das configurações atuais da impressora. • Pressionar o botão Cancelar para redefinir a impressora. e mantê-lo pressionado Observação: Se você quiser alterar as configurações do Economizador de energia, elas podem ser alteradas somente no Utilitário de configuração de impressora local (veja “Utilizando o Utilitário de configuração de impressora local” na página 107). Utilização do painel do operador 57 Ocupada Seqüência de luzes: • Pronta—Piscando O que significa esta seqüência de luzes: • A impressora está ocupada recebendo e processando dados ou imprimindo. • A impressora está desfragmentando a memória flash para recuperar o espaço de armazenamento ocupado por recursos excluídos. • A impressora está formatando a memória flash. • A impressora está armazenando recursos, como fontes ou macros, na memória flash. • A impressora está imprimindo um diretório, uma lista de fontes, páginas de configurações de menu ou páginas de teste de qualidade de impressão. O que você pode fazer: • Ocupada: – Aguardar a mensagem desaparecer. – Pressionar e soltar o botão Cancelar trabalho de impressão. para cancelar o – • • Pressionar o botão Cancelar e mantê-lo pressionado para redefinir a impressora. Desfragmentando, formatando ou programando a memória flash: – Aguardar a mensagem desaparecer. – Aviso: Não desligue a impressora enquanto esta mensagem estiver sendo exibida. Imprimindo um diretório, uma lista de fontes, páginas de configurações de menu ou páginas de teste de qualidade de impressão: – Aguardar as páginas imprimirem. A mensagem Ocupada é exibida à medida que as páginas são impressas. A luz Pronta acende quando a impressão é interrompida. – Pressionar e soltar o botão Cancelar impressão. para cancelar a – • Pressionar o botão Cancelar e mantê-lo pressionado para redefinir a impressora. Recebendo/processando dados de uma interface com o host: – Aguardar a mensagem desaparecer. – Pressionar e soltar o botão Cancelar processamento. – Pressionar o botão Cancelar para redefinir a impressora. para interromper o e mantê-lo pressionado Utilização do painel do operador 58 Rastreamento hex pronto Seqüência de luzes: • Pronta—Piscando lentamente O que significa esta seqüência de luzes: A impressora está no modo Pronta e o Rastreamento hex está ativado. O que você pode fazer: • Os usuários avançados podem utilizar o Rastreamento hex para ajudar a solucionar os problemas de impressão. Depois de solucionar o problema, desligue a impressora para sair do Rastreamento hex. • Pressionar o botão Cancelar para redefinir a impressora. e mantê-lo pressionado Esperando Seqüência de luzes: • • Continuar—Acesa Pronta—Acesa O que significa esta seqüência de luzes: A impressora está esperando até que um tempo de espera de impressão expire ou até receber dados adicionais. O que você pode fazer: • Pressionar Continuar buffer de impressão. para imprimir o conteúdo do • Pressionar e soltar o botão Cancelar trabalho de impressão. • Pressionar o botão Cancelar para redefinir a impressora. para cancelar o e mantê-lo pressionado Utilização do painel do operador 59 Esvaziando / Resolução reduzida Seqüência de luzes: • • Pronta—Piscando Erro—Piscando O que significa esta seqüência de luzes: • • A impressora está esvaziando os dados de impressão que foram corrompidos. A impressora está processando dados ou imprimindo páginas, mas a resolução de uma página no trabalho de impressão atual está sendo reduzida de 600 pontos por polegada (dpi) para 300 dpi para se evitar um erro de memória cheia. O que você pode fazer: • Aguardar até que o painel do operador retorne para o estado Pronta para imprimir outros trabalhos. • Pressionar e soltar o botão Cancelar trabalho de impressão. • Pressionar o botão Cancelar para redefinir a impressora. para cancelar o e mantê-lo pressionado Utilização do painel do operador 60 A impressora não está pronta Seqüência de luzes: • Continuar—Acesa O que significa esta seqüência de luzes: A impressora não está pronta para receber ou processar dados, ou as portas da impressora estão fora de linha. O que você pode fazer: • Pressionar o botão Continuar Pronta ou Ocupada. para retornar ao estado • Pressionar e soltar o botão Cancelar trabalho de impressão. • Pressionar o botão Cancelar para redefinir a impressora. para cancelar o e mantê-lo pressionado Fechar tampa Seqüência de luzes: • Erro—Acesa O que significa esta seqüência de luzes: A tampa da impressora está aberta. O que você pode fazer: Fechar a porta. Utilização do painel do operador 61 Carregar mídia Seqüência de luzes: • • Continuar—Acesa Carregar papel—Acesa O que significa esta seqüência de luzes: A impressora está sem mídia ou a mídia não foi carregada corretamente. O que você pode fazer: • • • Carregar a mídia na Bandeja 1 ou na bandeja para 550 folhas opcional e pressione Continuar para retomar a impressão. Verificar se a mídia está carregada corretamente na Bandeja 1 ou na bandeja para 550 folhas opcional. Pressionar o botão Cancelar de impressão. para cancelar o trabalho Carregar alimentador manual Seqüência de luzes: • • Continuar—Acesa Carregar papel—Piscando O que significa esta seqüência de luzes: A impressora avisa para carregar uma única folha de mídia no alimentador manual. O que você pode fazer: • Carregar a mídia, com o lado que será impresso voltado para a frente da impressora, no alimentador manual. • Pressionar Continuar • Pressionar o botão Cancelar para redefinir a impressora. para retomar a impressão. e mantê-lo pressionado Utilização do painel do operador 62 Imprimir lado dois de um trabalho de impressão frente e verso Seqüência de luzes: • • Continuar—Piscando Carregar papel—Acesa O que significa esta seqüência de luzes: Impressão do outro lado de seu trabalho de impressão frente e verso. O que você pode fazer: • Reinserir o seu trabalho de impressão na Bandeja 1 seguindo as instruções no menu popup do driver para orientar as páginas corretamente. Pressionar Continuar para retomar a impressão. • Pressionar o botão Cancelar para redefinir a impressora. e mantê-lo pressionado Código do mecanismo inválido / Código de rede inválido Seqüência de luzes: • • Pronta—Acesa Erro—Acesa O que significa esta seqüência de luzes: O código em um servidor de impressão interno não foi programado ou o código programado não é válido. O que você pode fazer: Carregar um código de rede válido no servidor de impressão interno. Pressionar Continuar duas vezes rapidamente para ver o código do erro secundário. Veja “Códigos de erro secundários” na página 71 para obter mais informações. Utilização do painel do operador 63 Pouco toner Seqüência de luzes: • Pouco toner/Trocar kit FC—Acesa O que significa esta seqüência de luzes: A impressora está pronta para receber e processar dados. Além disso, o nível do toner no cartucho de toner está ficando baixo. O que você pode fazer: • • • • Pressionar Continuar para imprimir a página de configurações de menu para obter uma lista das configurações atuais da impressora. Remover o cartucho de impressão e agitá-lo para estender a vida útil dele. Substituir o cartucho de toner. (Veja “Como trocar um cartucho de toner” na página 112 para obter ajuda.) Pressionar o botão Cancelar para redefinir a impressora. e mantê-lo pressionado Observação: Esta luz poderá não acender se o cartucho de toner inicial estiver instalado em um modelo de impressora básico. Utilização do painel do operador 64 Kit fotocondutor quase cheio Seqüência de luzes: • • Continuar—Acesa Pouco toner/Trocar kit FC—Piscando O que significa esta seqüência de luzes: O cilindro do kit fotocondutor está quase cheio e será necessário substituí-lo em breve. Observação: O Alarme do Toner (veja página 107) deve estar ativa para esta mensagem aparecer. O que você pode fazer: • • Pressionar Continuar para retomar a impressão. Substituir o kit fotocondutor. Veja “Como trocar um kit fotocondutor” na página 116 para obter mais informações. Substituir kit fotocondutor Seqüência de luzes: • Pouco toner/Trocar kit FC—Piscando O que significa esta seqüência de luzes: O cilindro do kit fotocondutor está cheio e precisa ser substituído. O que você pode fazer: • • Pressionar Continuar para retomar a impressão. Substituir o kit fotocondutor. Veja “Como trocar um kit fotocondutor” na página 116 para obter mais informações. Utilização do painel do operador 65 Substitua o kit fotocondutor (parada física da impressora) Seqüência de luzes: • • • Continuar—Acesa Pouco toner/Trocar kit FC—Piscando Erro—Piscando O que significa esta seqüência de luzes: O cilindro do kit fotocondutor está cheio e precisa ser substituído. A impressora não imprimirá nenhuma página a mais até que o kit fotocondutor seja substituído. O que você pode fazer: Substituir o kit fotocondutor. Veja “Como trocar um kit fotocondutor” na página 116 para obter ajuda. Cartucho de toner não suportado / Cartucho de toner não instalado Seqüência de luzes: • • Pouco toner/Trocar kit FC—Acesa Erro—Acesa O que significa esta seqüência de luzes: O cartucho de toner não está instalado ou a impressora detectou um erro no cartucho de toner. O que você pode fazer: • • Se o cartucho de toner não estiver instalado, instalá-lo. Se o cartucho de toner estiver instalado, removê-lo e instalar um novo cartucho de toner (veja “Como trocar um cartucho de toner” na página 112). Utilização do painel do operador 66 Trocar cartucho de toner inválido Seqüência de luzes: • • Pouco toner/Trocar kit FC—Acesa Erro—Piscando O que significa esta seqüência de luzes: O cartucho de toner que você está usando não foi desenvolvido para a sua impressora. O que você pode fazer: Instalar um cartucho de toner adequado para a sua impressora (veja “Quais suprimentos eu preciso e como eu faço o pedido desses suprimentos?” na página 109). Programando código do mecanismo / Programando código do sistema Seqüência de luzes: • • • Pronta—Acesa Pouco toner/Trocar kit FC—Acesa Carregar papel—Acesa O que significa esta seqüência de luzes: Um novo código está sendo programado na flash de código do mecanismo ou do firmware. O que você pode fazer: Aguardar a mensagem desaparecer. Quando a impressora tiver terminado de programar o código, ela executará uma redefinição de software. Utilização do painel do operador 67 Cancelar trabalho / Redefinir impressora Seqüência de luzes: • • • • • • Continuar—Acesa Pronta—Acesa Pouco toner/Trocar kit FC—Acesa Carregar papel—Acesa Atolamento de papel—Acesa Erro—Acesa O que significa esta seqüência de luzes: • • O trabalho de impressão atual é cancelado. A impressora está redefinindo para as configurações padrão do usuário. Todos os trabalhos de impressão ativos serão cancelados. Uma configuração padrão do usuário permanece em vigor até que você a altere ou que ela seja restaurada aos padrões de fábrica. O que você pode fazer: Aguardar a mensagem desaparecer. Erro de serviço Seqüência de luzes: • • • • • • Continuar—Piscando Pronta—Piscando Pouco toner/Trocar kit FC—Piscando Carregar papel—Piscando Atolamento de papel—Piscando Erro—Piscando O que significa esta seqüência de luzes: A impressora está com um erro de serviço e a impressão foi interrompida. O que você pode fazer: Desligar a impressora e ligá-la novamente. Se as luzes ainda estiverem piscando, entre em contato com o local onde você adquiriu a impressora. Utilização do painel do operador 68 Erro da impressora Seqüência de luzes: • • Continuar—Acesa Erro—Acesa O que significa esta seqüência de luzes: A impressora apresenta um dos seguintes erros: • • • • • A memória está cheia, e é insuficiente para salvar o que está no buffer, ou é insuficiente para desfragmentar a memória flash. Uma página é muito complexa para ser impressa ou é mais curta do que as margens da página configurada. A resolução de uma página formatada é reduzida para 300 dpi antes da impressão. Ocorreu um erro de fonte. A comunicação com o computador host foi perdida. O que você pode fazer: • Pressionar Continuar duas vezes rapidamente para ver o código do erro secundário. Veja “Códigos de erro secundários” na página 71 para obter mais informações. • Pressionar Continuar secundária. para apagar a mensagem Utilização do painel do operador 69 Erro da impressora - atolamento de papel Seqüência de luzes: • • Continuar—Acesa Atolamento de papel—Acesa O que significa esta seqüência de luzes: A impressora está com um atolamento de papel. O que você pode fazer: • Pressionar Continuar duas vezes rapidamente para ver o código do erro secundário. Veja “Códigos de erro secundários” na página 71 para obter mais informações. • Pressionar Continuar para retomar a impressão depois de todas as páginas atoladas serem removidas do trajeto do papel. Utilização do painel do operador 70 Códigos de erro secundários • Quando as luzes Erro e Continuar • Quando as luzes Atolamento de papel erro secundário de atolamento de papel. Pressione e solte o botão Continuar do código de erro secundário. estiverem acesas, ocorreu um erro secundário. e Continuar estiverem acesas, ocorreu um duas vezes rapidamente para exibir a seqüência de luzes Utilização do painel do operador 71 Atolamento de papel no sensor de entrada Seqüência de luzes: • • • Continuar—Acesa Pronta—Acesa Atolamento de papel—Acesa O que significa esta seqüência de luzes: Um atolamento de papel ocorreu no sensor de entrada, o que pode ocorrer depois do papel sair da bandeja e entrar na impressora ou no alimentador manual. O que você pode fazer: Eliminar o atolamento de papel. Veja “Como eliminar atolamentos de papel” na página 25 para obter mais informações. Atolamento de papel no alimentador manual Seqüência de luzes: • • • Continuar—Acesa Pronta—Piscando Atolamento de papel—Acesa O que significa esta seqüência de luzes: Um atolamento de papel ocorreu no alimentador manual. O que você pode fazer: Eliminar o atolamento de papel. Veja “Como eliminar atolamentos de papel” na página 25 para obter mais informações. Utilização do painel do operador 72 Atolamentos de papel à medida que o papel sai da bandeja para a impressora Seqüência de luzes: • • • Continuar—Acesa Pouco toner/Trocar kit FC—Acesa Atolamento de papel—Acesa O que significa esta seqüência de luzes: Um atolamento de papel ocorreu conforme o papel deixava a bandeja e entrava na impressora. O que você pode fazer: Eliminar o atolamento de papel. Veja “Como eliminar atolamentos de papel” na página 25 para obter mais informações. Atolamentos de papel conforme um trabalho impresso sai da impressora Seqüência de luzes: • • • Continuar—Acesa Carregar papel—Acesa Atolamento de papel—Acesa O que significa esta seqüência de luzes: Um atolamento de papel ocorreu conforme o papel saía da impressora. O que você pode fazer: Eliminar o atolamento de papel. Veja “Como eliminar atolamentos de papel” na página 25 para obter mais informações. Utilização do painel do operador 73 Atolamento de papel na Bandeja 1 Seqüência de luzes: • • • • Continuar—Acesa Pouco toner/Trocar kit FC—Acesa Carregar papel—Acesa Atolamento de papel—Acesa O que significa esta seqüência de luzes: Um atolamento de papel ocorreu na Bandeja 1. O que você pode fazer: Eliminar o atolamento de papel. Veja “Como eliminar atolamentos de papel” na página 25 para obter mais informações. Atolamento de papel na Bandeja 2 Seqüência de luzes: • • • • Continuar—Acesa Pronta—Acesa Carregar papel—Acesa Atolamento de papel—Acesa O que significa esta seqüência de luzes: Um atolamento de papel ocorreu na Bandeja 2. O que você pode fazer: Eliminar o atolamento de papel. Veja “Como eliminar atolamentos de papel” na página 25 para obter mais informações. Utilização do painel do operador 74 Página complexa Seqüência de luzes: • • • Continuar—Acesa Pronta—Acesa Erro—Acesa O que significa esta seqüência de luzes: A página pode não ser impressa corretamente por causa das informações da impressora na página serem muito complexas (ou seja, muito grande para a memória da impressora). O que você pode fazer: • • Pressionar e soltar o botão Continuar para apagar a mensagem e continuar processando o trabalho de impressão (alguns dados de impressão podem ser perdidos). Para evitar este erro no futuro: – Reduza a complexidade da página reduzindo a quantidade de texto ou gráficos em uma página e excluindo fontes ou macros carregadas desnecessárias. – Configure Proteger Página para Ativada no Utilitário de configuração de impressora local. – Instale memória adicional na impressora (veja “Como adicionar um cartão de memória” na página 44). Utilização do painel do operador 75 Memória da impressora insuficiente Seqüência de luzes: • • • Continuar—Acesa Pronta—Piscando Erro—Acesa O que significa esta seqüência de luzes: A impressora não possui memória suficiente para salvar os dados no buffer. O que você pode fazer: • Instalar memória adicional (veja “Como adicionar um cartão de memória” na página 44). • Pressionar Continuar do trabalho. • Pressionar o botão Cancelar de impressão. para continuar com a impressão para cancelar o trabalho Utilização do painel do operador 76 Área de intercalação insuficiente Seqüência de luzes: • • • Continuar—Acesa Pouco toner/Trocar kit FC—Acesa Erro—Acesa O que significa esta seqüência de luzes: A memória da impressora não tem o espaço livre necessário para intercalar o trabalho de impressão. Isso pode ocorrer devido a um dos seguintes erros: • • • • A memória está cheia. A página é complexa demais para ser impressa. A página é menor que as margens da página configurada. A memória é insuficiente para salvar o conteúdo do buffer. O que você pode fazer: • Pressionar Continuar para apagar a mensagem e continuar imprimindo o trabalho (pode ser que o trabalho não imprima corretamente). • Pressionar e soltar o botão Cancelar trabalho de impressão. • Pressionar o botão Cancelar e mantê-lo pressionado para redefinir a impressora. Para evitar este erro no futuro: – Simplifique o trabalho de impressão. Reduza a complexidade da página reduzindo a quantidade de texto ou gráficos em uma página e excluindo fontes ou macros carregadas desnecessárias. – Instale memória adicional na impressora (veja “Como adicionar um cartão de memória” na página 44). • para cancelar o Utilização do painel do operador 77 Erro de fonte Seqüência de luzes: • • • Continuar—Acesa Pouco toner/Trocar kit FC—Piscando Erro—Acesa O que significa esta seqüência de luzes: A impressora recebeu uma solicitação para uma fonte PPDS que não está instalada. O que você pode fazer: • Pressionar e soltar o botão Cancelar trabalho de impressão. • Pressionar o botão Cancelar para redefinir a impressora. • Pressionar Continuar continuar a impressão. para cancelar o e mantê-lo pressionado para apagar a mensagem e Flash danificada Seqüência de luzes: • • • Continuar—Acesa Carregar papel—Acesa Erro—Acesa O que significa esta seqüência de luzes: A impressora detectou memória flash danificada. O que você pode fazer: • • Pressionar Continuar para apagar a mensagem e continuar a impressão. As fontes e macros carregadas não armazenadas previamente na memória flash são excluídas. Veja “Como adicionar um cartão de memória” na página 44 para instalar a memória flash. Utilização do painel do operador 78 Memória de desfragmentação insuficiente Seqüência de luzes: • • • Continuar—Acesa Carregar papel—Piscando Erro—Acesa O que significa esta seqüência de luzes: A impressora não possui memória suficiente para liberar o espaço não utilizado na memória flash. O que você pode fazer: • • Excluir fontes, macros e outros dados da memória RAM. Instalar memória adicional na impressora. Erros da interface da rede Seqüência de luzes: • • • Continuar—Acesa Atolamento de papel—Acesa Erro—Acesa O que significa esta seqüência de luzes: A impressora não consegue estabelecer comunicação com a rede. O que você pode fazer: Pressionar Continuar para apagar a mensagem e continuar a impressão. O trabalho poderá não ser impresso corretamente. Utilização do painel do operador 79 Erro de comunicação com o computador host Seqüência de luzes: • • • Continuar—Acesa Atolamento de papel—Piscando Erro—Acesa O que significa esta seqüência de luzes: A impressora perdeu a conexão com um servidor de impressão externo (também chamado de adaptador de rede externo ou ENA). A seqüência de luzes é exibida se a impressora estiver conectada à rede, mas não é possível detectar o servidor de impressão quando a impressora é ligada. O que você pode fazer: • Certificar-se de que o cabo que conecta o ENA e a impressora esteja firmemente encaixado. Desligue a impressora e ligue-a novamente para redefini-la. • Pressionar o botão Cancelar para redefinir a impressora. e mantê-lo pressionado Interface com host desativada Seqüência de luzes: • • • • Continuar—Acesa Carregar papel—Piscando Atolamento de papel—Piscando Erro—Acesa O que significa esta seqüência de luzes: A porta USB ou paralela da impressora foi desativada. O que você pode fazer: • Pressionar Continuar para apagar a mensagem. A impressora descarta todos os trabalhos de impressão anteriormente enviados. Ative a porta USB ou paralela selecionando um valor diferente para o item Buffer USB ou Buffer paralelo no Utilitário de configuração de impressora local (veja Utilizando o Utilitário de configuração de impressora local). Utilização do painel do operador 80 Memória cheia Seqüência de luzes: • • • • Continuar—Acesa Pronta—Acesa Pouco toner/Trocar kit FC—Acesa Erro—Acesa O que significa esta seqüência de luzes: A impressora está processando dados, mas a memória utilizada para armazenar as páginas está cheia. O que você pode fazer: • Pressionar Continuar para apagar a mensagem e continuar imprimindo o trabalho (pode ser que o trabalho não imprima corretamente). • Pressionar e soltar o botão Cancelar trabalho de impressão. • Pressionar o botão Cancelar e mantê-lo pressionado para redefinir a impressora. Para evitar este erro no futuro: – Simplifique o trabalho de impressão. Reduza a complexidade da página reduzindo a quantidade de texto ou gráficos em uma página e excluindo fontes ou macros carregadas desnecessárias. – Instale memória adicional na impressora (veja “Como adicionar um cartão de memória” na página 44). • para cancelar o Utilização do painel do operador 81 Papel curto Seqüência de luzes: • • • • Continuar—Acesa Pronta—Acesa Carregar papel—Acesa Erro—Acesa O que significa esta seqüência de luzes: O comprimento do papel é muito curto para impressão dos dados formatados. Isto ocorre quando a impressora não conhece o tamanho da mídia carregada na bandeja ou quando há um problema de alimentação da mídia. O que você pode fazer: • • Certificar-se de que a mídia de impressão carregada seja grande o suficiente. Abra a tampa da impressora, limpe o trajeto do papel e feche a tampa para retomar a impressão (veja “Como eliminar atolamentos de papel” na página 25). • Pressionar Continuar para apagar a mensagem e continuar com a impressão do trabalho. • Pressionar o botão Cancelar de impressão. para cancelar o trabalho Utilização do painel do operador 82 Flash cheia Seqüência de luzes: • • • • Continuar—Acesa Pronta—Acesa Atolamento de papel—Acesa Erro—Acesa O que significa esta seqüência de luzes: Não há espaço livre suficiente na memória flash para armazenar os dados que você está tentando carregar. O que você pode fazer: • Excluir fontes, macros e outros dados armazenados na memória flash para liberar espaço. • Pressionar Continuar para apagar a mensagem e continuar a impressão. As fontes e macros carregadas não armazenadas previamente na memória flash são excluídas. Instalar uma memória flash com maior capacidade de armazenamento. Veja “Como adicionar um cartão de memória” na página 44 para obter instruções sobre como instalar memória flash. • • Pressionar e soltar o botão Cancelar trabalho de impressão. • Pressionar o botão Cancelar para redefinir a impressora. para cancelar o e mantê-lo pressionado Utilização do painel do operador 83 Flash não formatada Seqüência de luzes: • • • • Continuar—Acesa Pouco toner/Trocar kit FC—Acesa Atolamento de papel—Acesa Erro—Acesa O que significa esta seqüência de luzes: A impressora detectou memória flash não formatada. O que você pode fazer: • • • Pressionar Continuar para apagar a mensagem e continuar a impressão. O trabalho poderá ser impresso incorretamente. Formatar novamente a memória flash. Consulte a Referência Técnica no site da Lexmark na Web para obter informações sobre a reformatação da flash. Se aparecer uma mensagem de erro, a memória flash poderá estar danificada e deverá ser substituída. Código do mecanismo inválido Seqüência de luzes: • • • Pronta—Acesa Carregar papel—Acesa Erro—Acesa O que significa esta seqüência de luzes: O código em um servidor de impressão interno não foi programado ou o código programado não é válido. O que você pode fazer: Carregar um código do mecanismo válido no servidor de impressão interno. Utilização do painel do operador 84 Código de rede inválido Seqüência de luzes: • • • Pronta—Acesa Carregar papel—Piscando Erro—Acesa O que significa esta seqüência de luzes: O código em um servidor de impressão interno não foi programado ou o código programado não é válido. O que você pode fazer: Carregar um código de rede válido no servidor de impressão interno. Utilização do painel do operador 85 6 Para entender os menus de configuração da impressora Seção Página Impressão da folha de Configurações da impressora 86 Visão geral dos menus de configuração 87 • Menu Rede 88 • Menu Paralela 89 • Menu Configur 90 • Menu USB 90 • Menu Utilitários 91 Impressão da folha de Configurações da impressora Para ajudar a solucionar os problemas de impressão ou para alterar as configurações da impressora, os usuários avançados podem imprimir a folha Configurações da impressora para obter instruções sobre como avançar nos menus de configuração para selecionar e salvar novas configurações. Para imprimir a folha de Configurações da impressora: 1 Desligue a impressora. 2 Abra a tampa frontal. 3 Pressione o botão Continuar e mantenha-o pressionado enquanto você liga a impressora. Todas as luzes se alternam. 4 Feche a tampa. A seqüência de luzes que representa o menu Inicial é exibida. 5 Para imprimir a folha de Configurações da impressora, pressione Continuar mantenha-o pressionado até que as luzes se alternem. A folha é impressa. Observação: A folha só é impressa quando o menu Inicial é exibido. Para entender os menus de configuração da impressora 86 e Visão geral dos menus de configuração Os menus são representados por seqüências das luzes Pronta Carregar papel e Atolamento de papel indicados por seqüências das luzes Erro , Pouco toner , . Os itens de menu e suas configurações são e Continuar . • Pressione e solte o botão Cancelar para avançar pelos menus e itens dos menus. • Pressione e solte o botão Continuar para avançar para as configurações necessárias. • Pressione e solte o botão Continuar salvar uma configuração. até que todas as luzes sejam alternadas para • Pressione o botão Cancelar e mantenha-o pressionado até que todas as luzes se alternem e voltem ao menu Inicial. • Desligue a impressora para sair dos menus. Para entender os menus de configuração da impressora 87 Menu Rede Utilize o menu Rede para alterar as configurações da impressora em trabalhos enviados por uma porta de rede (de Rede padrão ou Opção de Rede <x>). Configuração Utilize esta configuração para: Valores Modo NPA Enviar trabalhos de impressão para a impressora e consultar informações sobre o status da impressora simultaneamente. • Desativado • Automático* MAC Binary PS Configurar a impressora para processar trabalhos de impressão PostScript binários do Macintosh. • Desativado — a impressora filtra os trabalhos de impressão PostScript utilizando o protocolo padrão. • Ativado — a impressora processa trabalhos de impressão PostScript binários brutos em computadores utilizando o sistema operacional Macintosh. Esta configuração freqüentemente causa a falha de trabalhos de impressão Windows. • Automático* — a impressora processa os trabalhos de impressão dos computadores usando os sistemas operacionais Windows ou Macintosh. Definir velocidade da placa Detectar automaticamente a velocidade de conexão de sua rede. Essa configuração pode ser desativada para que seja possível configurar a velocidade automaticamente. • Automático* — a impressora detecta a velocidade atual da rede. • 10 Mbps†, Half Duplex — força a impressora a tentar se conectar à rede somente em 10 Mbps, Half Duplex. • 100 Mbps, Full Duplex — força a impressora a tentar se conectar à rede somente em 100 Mbps, Full Duplex. • 100 Mbps, Half Duplex — força a impressora a tentar se conectar à rede somente em 100 Mbps, Half Duplex. • 100 Mbps, Full Duplex — força a impressora a tentar se conectar à rede somente em 100 Mbps, Full Duplex. * Padrão de fábrica † Megabits por segundo Para entender os menus de configuração da impressora 88 Menu Paralela Utilize o Menu Paralela para alterar as configurações da impressora em trabalhos enviados através de uma porta paralela. Configuração Utilize esta configuração para: Valores Modo NPA Enviar trabalhos de impressão para a impressora e consultar informações sobre o status da impressora simultaneamente. • Desativado • Ativado • Automático* Protocolo Receber informações em uma taxa de transmissão mais alta se a impressora estiver definida como Fastbytes (se o seu computador suportar Fastbytes) ou receber informações em uma taxa de transmissão normal se sua impressora estiver definida como Padrão. • Padrão • Fastbytes* Modo paralelo 2 Determinar se os dados da porta paralela são amostrados na borda de saída (Ativado) ou na borda de fuga (Desativado) do estroboscópio. • Desativado • Ativado* MAC Binary PS Configurar a impressora para processar trabalhos de impressão PostScript binários do Macintosh. • Desativado — a impressora filtra os trabalhos de impressão PostScript utilizando o protocolo padrão. • Ativado — a impressora processa trabalhos de impressão PostScript binários brutos em computadores utilizando o sistema operacional Macintosh. Esta configuração freqüentemente causa a falha de trabalhos de impressão Windows. • Automático* — a impressora processa os trabalhos de impressão dos computadores usando os sistemas operacionais Windows ou Macintosh. * Padrão de fábrica Para entender os menus de configuração da impressora 89 Menu Configur Utilize o Menu Configur para configurar como a impressora formata o final de uma linha dependendo do sistema do computador que estiver sendo utilizado. Configuração Utilize esta configuração para: Valores RC Autom após AL Especificar se a impressora executará automaticamente um comando de controle de retorno do carro após uma mudança de linha. • Desativado* • Ativado AL Autom após RC Especificar se a impressora executará automaticamente o comando de controle de mudança de linha após um retorno do carro. • Desativado* • Ativado * Padrão de fábrica Menu USB Utilize o Menu USB para alterar as configurações da impressora em trabalhos enviados por uma porta USB (Universal Serial Bus). Configuração Utilize esta configuração para: Valores Modo NPA Enviar trabalhos de impressão para a impressora e consultar informações sobre o status da impressora simultaneamente. • Desativado • Ativado • Automático* MAC Binary PS Configurar a impressora para processar trabalhos de impressão PostScript binários do Macintosh. • Desativado — a impressora filtra os trabalhos de impressão PostScript utilizando o protocolo padrão. • Ativado — a impressora processa trabalhos de impressão PostScript binários brutos em computadores utilizando o sistema operacional Macintosh. Esta configuração freqüentemente causa a falha de trabalhos de impressão Windows. • Automático* — a impressora processa os trabalhos de impressão dos computadores usando os sistemas operacionais Windows ou Macintosh. * Padrão de fábrica Para entender os menus de configuração da impressora 90 Menu Utilitários Utilize o Menu Utilitários para solucionar os problemas da impressora. Configuração Utilize esta configuração para: Valores Redefinir para os padrões de fábrica Retornas as configurações da sua impressora para os valores padrão de fábrica. Às vezes, a redefinição da impressora para as configurações originais soluciona problemas de formatação. Todos os itens de menu são redefinidos para os valores padrão de fábrica, exceto: • Idioma do display. • Todas as configurações no Menu Paralela, no Menu Rede, no Menu LocalTalk e no Menu USB. Todos os recursos carregados (fontes, macros e conjuntos de símbolos) na memória da impressora (RAM) são excluídos. Os recursos na memória flash não são afetados. Redefinir contador do fotocondutor Retornar o contador do fotocondutor para zero. Rastreamento hex Ajudar a isolar os problemas de impressão quando forem impressos caracteres inesperados ou caracteres estiverem faltando. O Rastreamento hex ajuda a determinar se há um problema com o interpretador de linguagem ou com o cabo, exibindo-lhe quais informações a impressora está recebendo. Para sair do Rastreamento hex, desligue a impressora. Páginas de teste de qualidade de impressão Ajudar a isolar problemas de qualidade da impressão, como listras. Quando você selecionar esta configuração, serão impressas três páginas para ajudá-lo a avaliar a qualidade de impressão. A mensagem para substituição do fotocondutor deverá ser eliminada somente quando o kit fotocondutor tiver sido substituído. • Desativado* • Ativado • Uma página de texto com informações sobre a impressora, informações sobre o cartucho, configurações de margens atuais e um gráfico. • Duas páginas com gráficos. * Padrão de fábrica Para entender os menus de configuração da impressora 91 7 Tarefas de software e de rede Seção Página Como instalar os drivers para impressão local 93 Como imprimir as páginas de configurações de menu e de configuração de rede 97 Como imprimir uma página de teste 97 Como configurar para TCP/IP 98 Como configurar a impressora para impressão em rede 99 Utilização da página da Web residente da impressora 106 Utilizando o Utilitário de configuração de impressora local 107 Tarefas de software e de rede 92 Como instalar os drivers para impressão local Uma impressora local é aquela que está conectada ao seu computador através de um cabo USB ou paralelo. O driver de impressora é o software que permite que seu computador se comunique com a sua impressora. O procedimento para instalar os drivers depende do sistema operacional que você está utilizado. Utilize a tabela a seguir para encontrar as instruções de instalação do driver para seu sistema operacional específico. Se você precisar de ajuda adicional, consulte a documentação que acompanha o computador e o seu software. Sistema operacional Vá para a página... Windows 93 Macintosh 95 UNIX/Linux 97 Windows Alguns sistemas operacionais Windows podem já incluir um driver da impressora que seja compatível com a sua impressora. Isso significa que a instalação pode ser automática em versões mais recentes do Windows. Os drivers de impressora do sistema funcionam bem para impressões simples, mas eles contêm menos funções que o nosso driver de impressora personalizado avançado. A instalação de um driver personalizado não substitui o driver de sistema. Um objeto de impressora separado é criado e aparece na pasta Impressoras. Use o CD de drivers que acompanha sua impressora para instalar o driver de impressora personalizado e obter todos os recursos de impressão avançados e toda a funcionalidade. Os drivers também estão disponíveis em pacotes de software que podem ser carregados do site da Lexmark na Web em www.lexmark.com. Utilização do Windows Server 2003, Windows 2000, Windows XP e Windows 98/Me 1 Insira o CD de drivers. Se o CD não iniciar automaticamente, clique em Iniciar Æ Executar e, então, digite D:\Setup.exe na caixa de diálogo Executar. 2 Clique em Software de instalação. Observação: Alguns sistemas operacionais Windows exigem que você tenha acesso de administrador para instalar drivers de impressora em seu computador. Tarefas de software e de rede 93 3 Clique em Impressora e software. 4 Clique em Concordo para aceitar o contrato de licença. 5 Selecione Sugerida e, então, clique em Avançar. 6 Selecione Conectada localmente, então, clique em Avançar. 7 Siga as instruções na sua tela para completar a instalação dos drivers. Utilização do Windows 95 e Windows NT 1 Insira o CD de drivers. Observação: O suporte para USB não está disponível para os sistemas operacionais Windows 95 ou Windows NT. Se o CD não iniciar automaticamente, clique em Iniciar Æ Executar e, então, digite D:\Setup.exe na caixa de diálogo Executar. 2 Clique em Software de instalação. 3 Clique em Impressora e software. Observação: Você precisará ter acesso de administrador para instalar os drivers de impressora em seu computador. 4 Clique em Concordo para aceitar o contrato de licença. 5 Selecione Personalizada e clique em Avançar. 6 Siga as instruções na sua tela para completar a instalação dos drivers. Tarefas de software e de rede 94 Macintosh O Macintosh OS 8.6 ou superior é necessário para impressão via USB. Para imprimir localmente a partir de uma impressora conectada via USB, é preciso criar um ícone de impressora na área de trabalho (Macintosh 8.6 até 9.x) ou criar uma fila no Print Center (Macintosh OS X). Criação de um ícone de impressora na área de trabalho (Macintosh 8.6 até 9.x) 1 Instale um arquivo de impressora PPD (PostScript Printer Description) em seu computador. a Insira o CD de drivers. b Clique duas vezes em Classic e, em seguida, clique duas vezes no pacote instalador da sua impressora. Observação: Um arquivo PPD fornece informações detalhadas sobre as capacidades de uma impressora para o seu computador Macintosh. c Escolha o idioma que deseja utilizar e, então, clique em OK. d Clique em Aceitar depois de ler o contrato de licença. e Clique em Continuar depois de terminar a leitura do arquivo Leiame. f Escolha um tipo de papel padrão. g Na tela Instalação fácil, clique em Instalar. Todos os arquivos necessários são instalados no seu computador. h Clique em Sair quando a instalação estiver completa. Observação: Um arquivo PPD para sua impressora também está disponível através do download do pacote de software no site da Lexmark na Web em www.lexmark.com. 2 Execute um dos seguintes procedimentos: Macintosh 8.6 até 9.0: Abra o Apple LaserWriter. Macintosh 9.1 até 9.x: Abra Applications e, então, clique em Utilities. 3 Clique duas vezes em Desktop Printer Utility. 4 Selecione Printer (USB) e, então, clique em OK. 5 Na seção USB Printer Selection, clique em Change. Se a impressora não aparecer na lista USB Printer Selection, certifique-se de que o cabo USB esteja conectado corretamente e a impressora esteja ligada. 6 Selecione o nome da impressora e, então, clique em OK. A impressora aparecerá na janela original Printer (USB). 7 Na seção PostScript Printer Description (PPD) File, clique em Auto Setup. Certifique-se de que o PPD da impressora corresponde a sua impressora. Tarefas de software e de rede 95 8 Clique em Create e, então, clique em Save. 9 Especifique um nome para a impressora e, então, clique em Save. Sua impressora agora está salva como uma impressora da área de trabalho. Criação de uma fila no Print Center (Macintosh OS X) 1 Instale um arquivo de impressora PPD (PostScript Printer Description) em seu computador. a Insira o CD de drivers. b Clique duas vezes em Mac OS X e, então, clique duas vezes no pacote instalador da impressora. Observação: Um arquivo PPD fornece informações detalhadas sobre as capacidades de uma impressora para o seu computador Macintosh. c Na tela Autorização, selecione Clique no cadeado para fazer as mudanças. d Digite sua senha e, então, clique em OK. e Clique em Continuar na tela de Boas-vindas e novamente depois de exibir o arquivo Leiame. f Clique em Concordo para aceitar o contrato de licença. g Selecione um Destino e clique em Continuar. h Na tela Instalação fácil, clique em Instalar. Todos os arquivos necessários são instalados no seu computador. i Clique em Fechar quando a instalação estiver completa. 2 Abra o Finder, clique em Applications e, então, clique em Utilities. 3 Clique duas vezes em Print Center. Observação: Um arquivo PPD para sua impressora também está disponível através do download do pacote de software no site da Lexmark na Web em www.lexmark.com. 4 Execute um dos seguintes procedimentos: Se a sua impressora conectada via USB aparecer na Printer List, você poderá sair do Print Center. Uma fila foi criada para sua impressora. Se a impressora conectada com um cabo USB não aparecer na Printer List, certifique-se de que o cabo USB esteja conectado corretamente e a impressora esteja ligada. Depois que a impressora aparecer na Printer List, saia do Print Center. Tarefas de software e de rede 96 UNIX/Linux A impressão local é suportada em muitas plataformas UNIX e Linux, como Sun Solaris e Red Hat. Os pacotes Sun Solaris e Linux estão disponíveis no CD de drivers e no site da Lexmark na Web em www.lexmark.com. O Guia do Usuário em cada pacote fornece instruções detalhadas para a instalação e utilização das impressoras Lexmark em ambientes UNIX e Linux. Todos os pacotes de driver de impressora suportam impressão local utilizando uma conexão paralela. O pacote de drivers Sun Solaris suporta conexões USB para aparelhos Sun Ray e estações de trabalho Sun. Visite o site da Lexmark na Web em www.lexmark.com para obter uma lista completa de plataformas UNIX e Linux suportadas. Como imprimir as páginas de configurações de menu e de configuração de rede Para imprimir a página de configurações de menu e de configuração de rede, pressione o botão Continuar • a partir do estado Pronta. Na página de configurações de menu: – Verifique se os opcionais instalados estão corretamente listados em “Recursos instalados”. Se um dos opcionais não estiver listado em Recursos instalados, desligue a impressora, desconecte o cabo de alimentação e instale o opcional novamente. – – • Verifique se a quantidade de memória instalada está corretamente listada em “Informações da impressora”. Verifique se as bandejas de papel estão configuradas de acordo com os tamanhos e tipos de papel carregados. Na página de configuração de rede, confirme se o status é “Conectada”. Se o Status for “Não conectada”, talvez o ponto de rede não esteja ativo ou o seu cabo de rede não esteja funcionando. Consulte um técnico responsável pelo suporte da rede e imprima outra página de configuração para verificar se você está conectado a ela. Como imprimir uma página de teste Windows 1 Clique em Iniciar Æ Configurações Æ Impressoras. 2 Selecione a sua impressora. 3 Clique em Arquivo Æ Propriedades. 4 Clique em Imprimir página de teste. Tarefas de software e de rede 97 Macintosh 1 Na área de trabalho, clique duas vezes no ícone da impressora. 2 Clique duas vezes em Utilitário <nome da impressora>. 3 Clique no botão Imprimir uma página de teste. Como configurar para TCP/IP Se você tiver o protocolo TCP/IP disponível em sua rede, recomendamos que atribua um endereço IP à impressora. Atribuição de um endereço IP à impressora Se a sua rede estiver utilizando DHCP, um endereço IP será atribuído automaticamente após você conectar o cabo de rede à impressora. 1 Procure o endereço no cabeçalho “TCP/IP” na página de configuração da rede impressa em “Como imprimir as páginas de configurações de menu e de configuração de rede” na página 97. 2 Vá para “Verificação das configurações IP” na página 99 e comece com a etapa 2. Se a sua rede não estiver utilizando DHCP, você deverá atribuir manualmente um endereço IP à impressora. Um método fácil para isso é utilizar o Utilitário de configuração de TCP/IP do servidor de impressão. As instruções detalhadas sobre a instalação e o uso deste utilitário estão no CD de drivers que acompanha a sua impressora. Execute o CD, clique em Visualizar documentação e, então, em Instalação de impressora de rede. Procure pelas informações sobre como utilizar o Utilitário de configuração TCP/IP do servidor de impressão. Para utilizar este utilitário, você precisará conhecer o endereço físico de 12 dígitos da impressora ou o EAU (Universally Administered Address). Procure pela entrada EAU na página de configuração da rede que você imprimiu anteriormente. Você pode utilizar tanto a forma MSB quanto a canônica do EAU. Tarefas de software e de rede 98 Verificação das configurações IP 1 Imprima uma outra página de configuração de rede. Procure abaixo do cabeçalho “TCP/IP” e certifique-se de que o endereço IP, a máscara de rede e o gateway são os esperados. Veja “Como imprimir as páginas de configurações de menu e de configuração de rede” na página 97 se precisar de ajuda. Observação: Para exibir um prompt de comandos em um computador com Windows, clique em Iniciar Æ Programas Æ Prompt do MS-DOS (ou Acessórios Æ Prompt de comando se estiver utilizando o Windows 2000). 2 Efetue ping na impressora e verifique se ela responde. Por exemplo, no prompt de comandos em um computador da rede, digite ping seguido pelo novo endereço IP da impressora (por exemplo, 192.168.0.11): Se a impressora estiver ativa na rede, você receberá uma confirmação. Como configurar a impressora para impressão em rede Depois de ter atribuído e verificado as configurações TCP/IP (veja “Como configurar para TCP/IP” na página 98), você estará pronto para instalar os drivers da impressora em cada computador na rede. Windows Em ambientes Windows, as impressoras de rede podem ser configuradas para impressão direta ou compartilhada. Ambos os métodos de impressão em rede exigem a instalação de um driver de impressora e a criação de uma porta de impressora de rede. Drivers de impressora suportados • • Driver de impressora do sistema Windows Driver de impressora personalizado Lexmark Os drivers de sistema estão incorporados aos sistemas operacionais Windows. Os drivers personalizados estão disponíveis no CD de drivers. Os drivers de sistema atualizados e os drivers personalizados estão disponíveis no site da Lexmark na Web em www.lexmark.com. Portas de impressora de rede suportadas • • Porta IP Microsoft—Windows NT 4.0, Windows 2000, Windows XP e Windows Server 2003 Porta de rede Lexmark—Windows 95/98/Me, Windows NT 4.0, Windows 2000, Windows XP e Windows Server 2003 Para a funcionalidade de impressora básica, você pode instalar um driver de impressora do sistema e usar uma porta de impressora do sistema, como uma porta LPR ou TCP/IP padrão. O driver e a porta de impressora do sistema permitem que você mantenha uma interface de usuário consistente para uso com todas as impressoras em sua rede. Todavia, a utilização de um driver de impressora personalizado e uma porta de rede possibilita funcionalidade avançada, como os alertas de status da impressora. Tarefas de software e de rede 99 Siga as etapas para configuração da impressão e do sistema operacional para configurar sua impressora de rede: Configuração de impressão Sistema operacional Vá para a página... Direta Windows 95/98/Me, Windows NT 4.0, Windows 2000, Windows XP ou Windows Server 2003 100 Windows NT 4.0, Windows 2000, Windows XP ou Windows Server 2003 101 A impressora está conectada diretamente à rede utilizando um cabo de rede, como Ethernet. Drivers de impressora são tipicamente instalados em cada computador da rede. Compartilhada A impressora está conectada a um dos computadores na rede utilizando um cabo local, como o USB. Os drivers de impressora são instalados no computador conectado à impressora. Durante a instalação do driver, a impressora é configurada para ser “compartilhada”, assim, todos os outros computadores da rede podem imprimir nela. Impressão direta utilizando Windows 95/98/Me, Windows NT 4.0, Windows 2000, Windows XP e Windows Server 2003 Para instalar um driver de impressora personalizado e uma porta de rede: 1 Inicialize o CD de drivers. 2 Clique em Instalar impressora e software. 3 Clique em Impressora. 4 Clique em Concordo para aceitar o contrato de licença. 5 Selecione Instalação rápida e, então, clique em Avançar. 6 Clique em Criar nova porta. 7 Clique em Adicionar porta. 8 Selecione Porta de rede TCP/IP Lexmark e, então, clique em Adicionar. 9 Insira as informações para criar a porta. a Atribua um nome de porta lógica. Esse nome pode ser qualquer um que você associe à impressora como, por exemplo, Colorida1-lab4. Após a porta ser criada, esse nome aparecerá na lista de portas disponíveis na tela Método de conexão. Observação: Se você não souber o endereço IP, imprima uma página de configuração de rede e olhe sob o cabeçalho TCP/IP. Para obter ajuda, consulte “Como imprimir as páginas de configurações de menu e de configuração de rede” na página 97. b Insira o endereço IP na caixa de texto. Tarefas de software e de rede 100 c Clique em Adicionar porta. 10 Clique em Concluído até você retornar à tela Método de conexão. 11 Selecione a porta recém criada a partir da lista e, então, selecione o modelo da impressora que você deseja instalar. 12 Clique em Concluir para completar a instalação. 13 Imprima uma página de teste para verificar a instalação da impressora (veja “Como imprimir uma página de teste” na página 97). Impressão compartilhada a partir de um servidor utilizando Windows NT 4.0, Windows 2000, Windows XP e Windows Server 2003 Depois de conectar sua impressora a um computador com Windows NT 4.0, Windows 2000, Windows XP ou Windows Server 2003 (que funcionará como um servidor), siga essas etapas para configurar sua impressora de rede para impressão compartilhada: Etapa 1: Instale um driver de impressora personalizado 1 Insira o CD de drivers. Se o CD não iniciar automaticamente, clique em Iniciar Æ Executar e, então, digite D:\Setup.exe na caixa de diálogo Executar. 2 Clique em Software de instalação. 3 Clique em Impressora e software. 4 Clique em Concordo para aceitar o contrato de licença. 5 Selecione Sugerida e, então, clique em Avançar. 6 Selecione Conectada localmente, então, clique em Avançar. 7 Siga as instruções na sua tela para completar a instalação dos drivers. 8 Imprima uma página de teste para verificar a instalação da impressora (veja “Como imprimir uma página de teste” na página 97). Etapa 2: Compartilhe a impressora na rede 1 Clique em Iniciar Æ Configurações Æ Impressoras. 2 Selecione a impressora que você acabou de criar. 3 Clique em Arquivo Æ Compartilhamento. 4 Marque a caixa de seleção Compartilhado como e, então, digite um nome na caixa de texto Nome do compartilhamento. Tarefas de software e de rede 101 5 Na seção Drivers alternativos, selecione os sistemas operacionais de todos os clientes de rede que irão imprimir na impressora. 6 Clique em OK. Observação: Se estiverem faltando arquivos, você pode ser solicitado a fornecer o CD do sistema operacional servidor. 7 Verifique o seguinte para certificar-se de que a impressora foi compartilhada com sucesso. • • O objeto da impressora na pasta Impressoras agora possui um indicador de compartilhamento. Por exemplo, no Windows NT 4.0, uma mão aparece sob o objeto da impressora. Navegue no Ambiente de rede. Encontre o nome do host do servidor e procure pelo nome compartilhado atribuído à impressora. Etapa 3: Instale o driver de impressora (ou subconjunto) nos clientes de rede Utilização do método point and print Observação: Este método é o que geralmente faz o melhor uso dos recursos do sistema. O servidor manuseia as modificações do driver e o processamento do trabalho de impressão. Isto permite que os clientes de rede voltem aos programas mais rapidamente. Com este método, um subconjunto de informações do driver é copiado do servidor para o computador cliente. São apenas as informações suficientes para envio de um trabalho de impressão para a impressora. 1 Na área de trabalho do Windows do computador cliente, clique duas vezes em Ambiente de rede. 2 Localize o nome do host do computador servidor e, então, clique duas vezes no nome do host. 3 Clique duas vezes no nome da impressora compartilhada e, então, clique em Instalar. 4 Aguarde alguns minutos para que as informações do driver sejam copiadas do computador servidor para o computador cliente e para que um novo objeto de impressora seja adicionado à pasta Impressoras. O tempo que isso leva varia com base no tráfego de rede e em outros fatores. 5 Fechar o Ambiente de rede. 6 Imprima uma página de teste para verificar a instalação da impressora (veja “Como imprimir uma página de teste” na página 97). Utilização do método de ponto a ponto Tarefas de software e de rede 102 Com este método, o driver de impressora é completamente instalado em cada computador cliente. Os clientes de rede mantêm o controle das modificações no driver. O computador cliente manuseia o processamento do trabalho de impressão. 1 Clique em Iniciar Æ Configurações Æ Impressoras. 2 Clique em Adicionar impressora para iniciar a Assistente para adicionar impressora. 3 Clique em Servidor de impressão em rede. 4 Selecione a impressora de rede na lista de impressoras Compartilhadas. Se a impressora não estiver listada, digite o caminho da impressora na caixa de texto. O caminho se parecerá como o mostrado a seguir: \\<nome do host do servidor>\<nome da impressora compartilhada> Observação: Se essa for uma impressora nova, você poderá ser solicitado a instalar um driver de impressora. Se não houver driver de sistema disponível, então você precisará fornecer um caminho para os drivers disponíveis. O nome do host do servidor é o nome do computador servidor que o identifica para a rede. O nome da impressora compartilhada é o nome atribuído durante o processo de instalação do servidor. 5 Clique em OK. 6 Selecione se deseja que esta impressora seja a impressora padrão para o cliente e, então, clique em Concluir. 7 Imprima uma página de teste para verificar a instalação da impressora (veja “Como imprimir uma página de teste” na página 97). Macintosh Observação: Um arquivo PPD (PostScript Printer Description) de impressora fornece informações detalhadas sobre as capacidades de uma impressora em computadores UNIX ou Macintosh. Para imprimir em uma impressora de rede, cada usuário Macintosh deve instalar um arquivo PPD (PostScript Printer Description) personalizado e criar uma impressora da área de trabalho no computador (Mac OS 8.6 até 9.x) ou criar uma fila de impressora no Centro de Impressão (Mac OS X). Siga as instruções para o seu sistema operacional. Tarefas de software e de rede 103 Mac OS 8.6 até 9.x Etapa 1: Instale um arquivo PPD personalizado Observação: A instalação do PPD personalizado é exigida somente se esta for a primeira vez que a impressora é instalada. Se a impressora foi instalada anteriormente, vá para a “Etapa 2: Crie uma impressora desktop” na página 104. 1 Insira o CD de drivers. 2 Clique duas vezes em Classic. 3 Clique duas vezes no ícone do Instalador Lexmark. 4 Selecione o idioma do seu sistema operacional e, então, clique em OK. 5 Clique em Instalar para instalar o arquivo PPD para a sua impressora. Etapa 2: Crie uma impressora desktop 1 No Chooser, selecione o driver LaserWriter 8. 2 Se você tiver uma rede roteada, selecione uma zona padrão a partir da lista. Se você não souber qual zona selecionar, consulte a página de Network Setup em AppleTalk for Zone. 3 Selecione a nova impressora na lista. 4 Se você não souber qual impressora selecionar, veja na página de Configuração da rede sob o cabeçalho AppleTalk para localizar o nome padrão da impressora. 5 Clique em Criar. 6 Certifique-se de que haja um ícone próximo ao nome da impressora no Chooser. 7 Feche a janela Chooser. 8 Verifique a instalação da impressora. a Clique no ícone da impressora desktop recém-criada. b Selecione Impressão Æ Alterar configuração. • • Se o arquivo PPD exibido na parte do arquivo PPD (PostScript Printer Description) do menu estiver correto para a sua impressora, a configuração da impressora estará concluída. Se o arquivo PPD exibido na parte do arquivo PPD (PostScript Printer Description) do menu não estiver correto para a sua impressora, repita a “Etapa 1: Instale um arquivo PPD personalizado” na página 105. Tarefas de software e de rede 104 Mac OS X versão 10.1.2 e posterior Etapa 1: Instale um arquivo PPD personalizado 1 Insira o CD de drivers. 2 Clique em Mac OS X Æ <idioma>. Por exemplo, Mac OS X Æ Inglês. 3 Clique duas vezes no ícone do instalador para a sua impressora para executar o instalador. Etapa 2: Crie uma fila de impressora no Print Center 1 Clique em Applications Æ Utilities Æ Print Center. 2 Clique em Add Printer. 3 Escolha AppleTalk como o seu método de conexão. 4 Se você tiver uma rede roteada, selecione uma zona a partir da lista. Se você não souber qual zona selecionar, consulte a página de Network Setup em AppleTalk for Zone. 5 Selecione a nova impressora na lista e, então, clique em Add. Observação: Se você não souber qual impressora selecionar, veja na página de Configuração da rede sob o cabeçalho AppleTalk para localizar o nome padrão da impressora. 6 Verifique a instalação da impressora: a Clique em Aplicativos Æ TextEdit. b Selecione Arquivo Æ Imprimir Æ Resumo. A janela Summary mostra o PPD instalado para a sua impressora. • • Se o arquivo PPD exibido na janela Resumo estiver correto para a sua impressora, então a configuração da impressora estará concluída. Se o arquivo PPD exibido na janela Summary não estiver correto para a sua impressora, exclua a fila de impressão a partir do Print Center e repita a “Etapa 1: Instale um arquivo PPD personalizado” na página 105. UNIX/Linux A impressora suporta muitas plataformas UNIX e Linux, como Sun Solaris e Red Hat. Visite o site da Lexmark na Web em www.lexmark.com para obter uma lista completa de plataformas UNIX e Linux suportadas. Observação: Os pacotes Sun Solaris e Linux estão disponíveis no CD de drivers e no site da Lexmark na Web em www.lexmark.com. Tarefas de software e de rede 105 A Lexmark fornece um pacote de drivers de impressora para cada plataforma UNIX e Linux suportada. O Guia do Usuário em cada pacote fornece instruções detalhadas para a instalação e utilização das impressoras Lexmark em ambientes UNIX e Linux. É possível fazer o download desses pacotes a partir do site da Lexmark na Web. Também é possível encontrar o pacote de drivers necessário no CD de drivers. NetWare A impressora suporta ambientes Novell Distributed Print Services (NDPS) e ambientes regulares NetWare com base em fila. Para obter as informações mais recentes sobre a instalação de uma impressora de rede em um ambiente NetWare, inicialize o CD de drivers e clique em Visualizar documentação. Utilização da página da Web residente da impressora Se você tiver um modelo de rede, sua impressora possui uma página da Web residente, que você pode acessar a partir do seu navegador. Para acessar a página da Web residente, digite o endereço IP da impressora no campo de endereço URL do seu navegador (por exemplo, http:// 192.168.236.24). Se você não souber o endereço IP de sua impressora, você pode descobri-lo na página de configuração de rede (para obter ajuda, veja “Como imprimir as páginas de configurações de menu e de configuração de rede” na página 97). Alguns dos recursos de página da Web residentes incluem uma janela de status da impressora e os detalhes da configuração da impressora, como memória atual e níveis de código do mecanismo. Se você tiver direitos administrativos, você também poderá alterar as configurações da impressora. Tarefas de software e de rede 106 Utilizando o Utilitário de configuração de impressora local O Utilitário de configuração de impressora local, localizado no CD de drivers, permite que você altere as configurações da impressora que não estão disponíveis no driver da impressora (como, por exemplo, ativação do Controle Alarme se você desejar que a impressora emita um alarme quando precisar de atenção). Clique em Visualizar documentação no CD de drivers para obter instruções sobre a instalação e uso do Utilitário de configuração em seu computador. Você pode alterar as configurações a seguir utilizando o Utilitário de configuração de impressora local. Configurações de Acabamento • • • • • • • • • • • Frente e verso Encad - Frt/Vrs Cópias Pág. em branco Intercalação Folhas Separad Origem Separador Impres. múlt. pág. Ordem Multipág Visão Multipág Borda Múltipág Configurações de papel • Origem do Papel * • Tamanho Papel • Tipo de papel* • Tipos Personaliz† • Trocar Tamanho • Configurar MF Configurações da porta paralela Configurações da emulação PCL • • • • • • Orientação • Linhas Página • Largura A4 Comutação p/PCL Comutação p/PS Buffer Paralelo Status Avançado Aceitar Init • Renum bandeja* • RC Autom após AL • AL Autom após RC • Textura do papel‡ • Peso do papel‡ • Carreg. de papel‡ Configurações PostScript Configurações de qualidade Configurações de instalação • Imprimir erro PS • Fonte Priorit. • • • • • • • • • • • • • • • • • Resol Impressão Escurec. toner TMQI PictureGrade™ Linguagem Impres Economia Energia Salvar Recursos Alvo p/Download Timeout Impress Timeout Espera Continuar Autom Recup Atolamento Proteger Página Área Impressão Idioma Exibição Controle Alarme Alarme do Toner * Por origens suportadas † Por número de tipo personalizado ‡ Por mídia suportada Tarefas de software e de rede 107 Configurações USB • Comutação p/PCL • Comutação p/PS • Buffer de USB 8 Informações sobre suprimentos Seção Página Quais suprimentos eu preciso e como eu faço o pedido desses suprimentos? 109 Como economizar suprimentos 109 Como saber quando você precisa de novos suprimentos 110 Como trocar um cartucho de toner 112 Programa de devolução da Lexmark 115 Reciclagem de produtos Lexmark 115 Como trocar um kit fotocondutor 116 Informações sobre suprimentos 108 Quais suprimentos eu preciso e como eu faço o pedido desses suprimentos? Há apenas dois itens de suprimentos que precisam ser substituídos regularmente: O cartucho de toner e o kit fotocondutor, que juntos compõem o conjunto do cartucho de impressão. O kit fotocondutor tipicamente dura até 30.000 páginas (com aproximadamente 5% de cobertura), enquanto que o cartucho de toner precisa ser substituído com maior freqüência. A freqüência de substituição do cartucho de toner depende de qual cartucho você comprou e da quantidade média de cobertura de toner que você tem em seus trabalhos de impressão. Nos Estados Unidos ou no Canadá, você pode solicitar suprimentos da Lexmark em qualquer revendedor autorizado da Lexmark. Para localizar o revendedor mais próximo, ligue para 1-800-539-6275. Em outros países, visite a loja on-line da Lexmark em www.lexmark.com ou entre em contato com o local onde você comprou a sua impressora. Armazenagem de suprimentos Escolha uma área de armazenagem fresca e limpa para os suprimentos de sua impressora. Armazene os suprimentos com o lado certo para cima em sua embalagem original até você estar preparado para usá-los. Não exponha os suprimentos a: • • • • • • Luz solar direta. Temperaturas acima de 35°C (95°F). Alta umidade (acima de 80%). Maresia. Gases corrosivos. Excesso de poeira. Como economizar suprimentos A economia de suprimentos reduz os custos de impressão. • Ao imprimir rascunhos, economize toner alterando a configuração Escurec. toner no seu driver de impressora. As configurações variam de 1 (muito claro) até 10 (muito escuro), sendo que o padrão é 8. A configuração de Escurec. toner para 1 economiza o máximo de toner. • Reduza o consumo de papel imprimindo nos dois lados do papel. Informações sobre suprimentos 109 Como saber quando você precisa de novos suprimentos As seções a seguir descrevem formas de se determinar quando novos suprimentos são necessários. Verificação do nível de toner e do kit fotocondutor Você pode determinar aproximadamente quanto toner resta em seu cartucho e quão cheio está o kit fotocondutor imprimindo uma página de configurações de menu. Isto ajuda você a decidir quando você precisa solicitar suprimentos para reposição. Para obter ajuda na impressão de uma página de configurações de menu, veja “Como imprimir as páginas de configurações de menu e de configuração de rede” na página 97. Também, a seqüência de luzes Pouco toner (veja página 64) é exibida quando o cartucho de toner está quase vazio. Você pode continuar a impressão por um curto período de tempo enquanto esta seqüência é exibida, mas a qualidade de impressão começará a diminuir conforme o nível do toner diminui. Para garantir a qualidade de impressão e evitar danos à impressora, a impressora pára de funcionar após o kit fotocondutor ter atingido um máximo de 40.000 páginas. Veja “Substituir kit fotocondutor (parada de hardware da impressora)*” na página 111 para obter a seqüência de luzes associada com esta parada. A impressora notifica você automaticamente antes do fotocondutor atingir este ponto. Para evitar que a impressora pare de funcionar, substitua o kit fotocondutor quando receber a seqüência de luzes “Substituir kit fotocondutor” pela primeira vez. Enquanto a impressora puder continuar funcionando adequadamente depois do kit fotocondutor ter atingido seu final de vida útil oficial (aproximadamente 30.000 páginas), a qualidade de impressão começa a diminuir significativamente até que o fotocondutor pare de funcionar no máximo de 40.000 páginas. Informações sobre suprimentos 110 Reconhecimento das seqüências de luzes do painel do operador O painel do operador exibe certas seqüências de luzes para permitir que você saiba quando o nível do toner está baixo ou quando é o momento de substituir o kit fotocondutor. Condição da impressora Para obter mais informações, veja página: Toner baixo Kit fotocondutor quase cheio Substituir kit fotocondutor Substituir kit fotocondutor (parada de hardware da impressora)* 64 65 65 66 Continuar Pronta Toner baixo/ Substituir kit FC Carregar papel Atolamento de papel Erro * Se as luzes do painel do operador exibirem esta seqüência, a impressora não imprimirá mais nenhum trabalho até que o kit fotocondutor seja substituído. Observação: O painel do operador também pode exibir outras seqüências de luzes em conjunto com as luzes “Pouco toner” e “Substituir kit fotocondutor”. Informações sobre suprimentos 111 Como trocar um cartucho de toner Aviso: Ao substituir um cartucho de toner, não deixe o novo cartucho exposto à luz direta do sol por um longo período de tempo. A exposição prolongada à luz poderá causar problemas na qualidade de impressão. 1 Abra a tampa frontal pressionando o botão na lateral esquerda da impressora e abaixe a tampa. Informações sobre suprimentos 112 2 Remova o cartucho de toner: a Pressione o botão na base do conjunto do cartucho de impressão. b Puxe o cartucho de toner para cima e para fora utilizando a alça. a b 3 Desembale o novo cartucho de toner. Observação: Você pode usar o material de embalagem do novo cartucho para devolver o cartucho à Lexmark para reciclagem. Veja a “Programa de devolução da Lexmark” na página 115 para obter mais informações. 4 Gire o cartucho em todas as direções para distribuir o toner. Informações sobre suprimentos 113 5 Instale o novo cartucho de toner alinhando os rolos brancos no cartucho de toner com as setas brancas nos trilhos do kit fotocondutor e empurrando o cartucho de toner o máximo possível. O cartucho clica que está corretamente instalado no lugar. 6 Feche a tampa frontal. Informações sobre suprimentos 114 Programa de devolução da Lexmark O Programa de coleta de cartuchos da Lexmark é um programa ambiental no qual a Lexmark vende novos cartuchos de impressão a um preço especial com a concordância de que você os retornará, sem custo, somente à Lexmark para reciclagem. Cartuchos normais de toner sem este acordo também podem ser encontrados. Observação: Cartuchos de toner normais também podem ser devolvidos, sem custo, para a Lexmark utilizando o Programa de coleta de cartuchos da Lexmark. Para aprender sobre como devolver um cartucho, sem custo, em seu país, visite o site da Lexmark na Web em www.lexmark.com/recycle. Aviso sobre cartucho de toner recarregado Os cartuchos de impressão do Programa de devolução da Lexmark não podem ser recarregados. A Lexmark não recomenda o uso de cartuchos remanufaturados por terceiros. A Lexmark não pode garantir uma excelente qualidade de impressão e a confiabilidade de seus cartuchos de impressão depois que um cartucho de impressão tiver sido recarregado. Também é provável que haja uma redução substancial na vida do kit fotocondutor se forem utilizados cartuchos de toner recarregados. Aviso: Vazamentos do cartucho de toner devido à recarga podem causar falha em diversas áreas de sua impressora. Falhas na impressora causadas por cartuchos de toner remanufaturados por terceiros não são cobertas pela garantia da impressora Lexmark, garantia estendida ou contrato de manutenção. Reciclagem de produtos Lexmark Para devolver os seus produtos Lexmark para reciclagem: 1 Visite o nosso site na Web: www.lexmark.com/recycle 2 Siga as instruções em sua tela. Informações sobre suprimentos 115 Como trocar um kit fotocondutor Aviso: Ao substituir um kit fotocondutor, não deixe o cartucho de toner ou o novo kit fotocondutor exposto à luz direta do sol por um longo período de tempo. A exposição prolongada à luz poderá causar problemas na qualidade de impressão. 1 Abra a tampa frontal pressionando o botão na lateral esquerda da impressora e abaixe a tampa. Informações sobre suprimentos 116 2 Puxe o conjunto do cartucho de impressão para fora da impressora puxando pela alça do cartucho de toner. Observação: Não pressione o botão no conjunto do cartucho de impressão. Coloque o conjunto do cartucho de impressão sobre uma superfície plana e limpa. 3 Remova o cartucho de toner: a Pressione o botão na base do conjunto do cartucho de impressão. b Puxe o cartucho de toner para cima e para fora utilizando a alça. a b 4 Desembale o novo kit fotocondutor. Informações sobre suprimentos 117 5 Instale o novo cartucho de toner no novo conjunto de cartucho de impressão alinhando os rolos brancos no cartucho de toner com as setas brancas nos trilhos do kit fotocondutor e empurrando o cartucho de toner o máximo possível. O cartucho clica que está corretamente instalado no lugar. 6 Instale o conjunto do cartucho de impressão na impressora alinhando as setas verdes nas guias do conjunto do cartucho de impressão com as setas verdes nos trilhos na impressora e empurre o conjunto do cartucho de impressão o máximo possível. 7 Feche a tampa frontal. Observação: Para obter informações sobre a redefinição do contador do kit fotocondutor, consulte a folha de instruções que acompanha o novo kit. Informações sobre suprimentos 118 9 Solução de problemas Seção Página Problemas gerais 120 Problemas com a qualidade de impressão 122 • Como limpar a lente da cabeça de impressão Solução de problemas 119 126 Problemas gerais Problema / Pergunta Solução / Resposta O que as luzes piscando significam? Veja “Para entender as luzes do painel do operador” na página 51 para obter informações sobre o que significa cada padrão de luzes. Por que eu perco caracteres quando imprimo em envelopes? Se você perder caracteres ao imprimir envelopes, verifique as configurações do seu driver de impressora para certificar-se de ter selecionado Envelope no menu Tipo de papel. Se Envelope já estiver selecionado, tente alterar a configuração de textura para uma configuração mais áspera. Algumas vezes, o toner não adere bem a envelopes suavemente texturizados. A partir de seu driver de impressora, selecione Personalizado Áspero 6 Env no menu Tipo de papel. Para alterar Personalizado 6 de volta as suas configurações padrão para Tipo de papel, e Peso do papel, use o Utilitário de configuração de impressora local no CD drivers que acompanha sua impressora. Se você já tiver instalado os drivers e os utilitários da impressora, pule para a etapa 7. 1 Insira o CD de drivers em seu computador. 2 Clique em Impressora Software. 3 Clique em Concordo. 4 Selecione Instalação de impressora local e, então, clique em Avançar. 5 Selecione a sua impressora e a porta e certifique-se de que o Utilitário de configura de impressora local esteja marcado. 6 Clique em Concluir. O utilitário será instalado em seu computador em Arquivos de programa (a menos que você escolha um diretório diferente). 7 Abra o Utilitário de configuração de impressora local. 8 No Menu Papel, role através dos itens de menu até que você veja a configuração Personalizada. 9 Cliqe em Personalizada. 10 Role para baixo até Tipo de papel personalizado 6. 11 Selecione envelope para tipo de papel Personalizado 6, pesado para peso Personalizado 6 e áspero para textura de papel Personalizada 6. 12 a partir da barra de ferramentas, clique em Açõess. 13 Clique em Aplicar para salvar as alterações feitas. 14 Clique em Arquivo Æ Sair para fechar o Utilitário de configuração de impressora local. Como elimino um atolamento de papel? Veja “Como eliminar atolamentos de papel” na página 25 para obter informações sobre eliminação de atolamentos. A seqüência de luzes para pouco toner está ativa, mas eu ainda não tenho um outro cartucho de toner para substituir. Posso continuar a imprimir com o cartucho com pouco toner? Sim, você pode continuar imprimindo. Pa estender um pouco a vida útil do cartucho de toner, remova o cartucho, gire-o em todas as direções para distribuí-lo e, então, insira-o de volta na impressora. Quando a seqüência de luzes para pouco toner aparecer pela primeira vez, você deverá continuar podendo imprimir aproximadamente 1.200 páginas, com base em aproximadamente 5% de cobertura das páginas. Solução de problemas 120 Problema / Pergunta Solução / Resposta A impressora parece imprimir mais lentamente quando utiliza-se o alimentador manual. Isto é normal. A impressora algumas vezes imprime em uma velocidade mais lenta quando alimenta mídia de impressão a partir do alimentador manual. E quero fazer impressão frente e verso manualmente em cartões, mas estou tendo problemas em alimentá-los. O problema é que quando a impressora tenta fazer impressão frente e verso manualmente de um trabalho de impressão, ela sempre imprime o lado 2 a partir da Bandeja 1. Porém, a Bandeja 1 não suporte cartões. O papel empilha de maneira desorganizada na bandeja de saída. Estenda o suporte de papel na bandeja de saída. Acumula-se poeira no papel quando a bandeja está estendida. Encaixe a tampa contra poeira à traseira da impressora. Isto protege a bandeja de papel do ambiente bem como evitar que a bandeja seja retirada da posição quando estiver estendida. A bandeja de papel está ficando ressaltada e para fora na frente da impressora quando ela está estendida. Veja Encaixe da tampa contra poeira para obter informações sobre como encaixar a tampa contra poeira. Para conseguir o efeito desejado, você deverá enviar ambas as páginas do trabalho de impressão como trabalhos separados. Depois da primeira página ter sido impressa, recarregue o cartão no alimentador manual. Carregue o cartão no alimentador com o lado já impresso voltado para baixo, com o topo da folha em primeiro lugar. Solução de problemas 121 Problemas com a qualidade de impressão Você pode solucionar muitos problemas com a qualidade de impressão substituindo um suprimento ou item de manutenção que chegou ao fim de sua vida útil. Use a tabela a seguir para encontrar as soluções para problemas de qualidade da impressão. Sintoma Causa Solução Linhas brancas • A lente da cabeça de impressão está suja. • O cartucho de impressão ou o fusor está com defeito. Tente o seguinte nesta ordem: ABCDE ABCDE ABCDE Listras horizontais 1 Limpe a lente da cabeça de impressão. Veja “Como limpar a lente da cabeça de impressão” na página 126. 2 Substitua o cartucho de toner. 3 Substitua o fusor*. O cartucho de impressão ou o fusor pode estar com defeito, vazio ou gasto. Substitua o cartucho de toner ou o fusor* conforme a necessidade. • O toner está manchando antes de ser fundido no papel. • O cartucho de toner está com defeito. • Se o papel estiver firme, tente a alimentação por outra bandeja ou pelo alimentador manual. • Substitua o cartucho de toner. ABCDE ABCDE ABCDE Listras verticais ABCDE ABCDE ABCDE * Para substituir o fusor, solicite assistência técnica. † Esta configuração pode ser alterada utilizando-se o Utilitário de configuração da impressora local. Veja “Utilizando o Utilitário de configuração de impressora local” na página 107 para obter mais informações. Solução de problemas 122 Sintoma Causa Solução Irregularidades de impressão • O papel absorveu umidade devido à alta umidade. • Você está usando papel que não atende às especificações da impressora. • O fusor está gasto ou com defeito. • Carregue papel de um pacote novo na bandeja de papel. • Evite papel texturizado com acabamentos ásperos. • Certifique-se de que o tipo de papel no driver da impressora corresponde com a configuração de tipo de papel que você está usando. ABCDE ABCDE ABCDE • Substitua o fusor*. Impressão muito clara • A configuração Escurec. toner está muito clara. • Você está usando papel que não atende às especificações da impressora. • O cartucho de toner está com pouco toner. • O cartucho de toner está com defeito. • Selecione uma configuração diferente para Escurec. Toner† no driver da impressora antes de enviar o trabalho para impressão. • Carregue papel de um novo pacote. • Evite papel texturizado com acabamentos ásperos. • Certifique-se de que o papel carregado nas bandejas não esteja úmido. • Substitua o cartucho de toner. Impressão muito escura • A configuração Escurec. Toner está muito escura. • O cartucho de toner está com defeito. • Selecione uma configuração diferente para Escurec. Toner† no driver da impressora antes de enviar o trabalho para impressão. • Substitua o cartucho de toner. A qualidade da impressão na transparência não é boa • Você está usando transparências que não atendem às especificações da impressora. • A configuração Tipo de papel no driver da impressora está definida para algo diferente de transparência. • Use apenas transparências recomendadas pelo fabricante da impressora. • Certifique-se de que a configuração Tipo de papel esteja configurada como Transparência. • O cartucho de toner está com defeito. • O fusor está gasto ou com defeito. • Há toner no trajeto do papel. • Substitua o cartucho de toner. A impressão possui pontos claros ou escuros indevidos, o toner está borrado ou aparecem faixas claras horizontais ou verticais. Pingos de toner • Substitua o fusor*. • Peça assistência técnica. * Para substituir o fusor, solicite assistência técnica. † Esta configuração pode ser alterada utilizando-se o Utilitário de configuração da impressora local. Veja “Utilizando o Utilitário de configuração de impressora local” na página 107 para obter mais informações. Solução de problemas 123 Sintoma Causa Solução O toner se solta facilmente do papel quando você manuseia as folhas. • A configuração Textura do papel não está correta para o tipo de papel ou mídia especial que você está utilizando. • A configuração Peso do papel não está correta para o tipo de papel ou mídia especial que você está utilizando. • O fusor está gasto ou com defeito. • Altere a Textura do papel† de Normal para Lisa ou Áspera. • A configuração Escurec. Toner está muito escura. • O cartucho de toner está com defeito. • Selecione uma configuração diferente para Escurec. Toner† no driver da impressora antes de enviar o trabalho para impressão. • Substitua o cartucho de toner. • O cartucho de toner está com defeito. • Substitua o cartucho de toner. • A configuração Tipo de papel no driver da impressora está definida incorretamente. • O nível do toner está baixo no cartucho de toner. • Certifique-se de que a configuração Tipo de papel esteja correta para o papel ou a mídia especial que você está utilizando. • Substitua o cartucho de toner. Segundo plano cinza ABCDE ABCDE ABCDE Densidade de impressão irregular • Altere o Peso do papel† de Normal para Cartão (ou outro peso apropriado). • Substitua o fusor*. ABCDE ABCDE ABCDE Imagens fantasmas * Para substituir o fusor, solicite assistência técnica. † Esta configuração pode ser alterada utilizando-se o Utilitário de configuração da impressora local. Veja “Utilizando o Utilitário de configuração de impressora local” na página 107 para obter mais informações. Solução de problemas 124 Sintoma Causa Solução Impressão desigual • O cartucho de toner pode estar instalado incorretamente. • Remova e, então, reinstale o cartucho de toner. Margens incorretas A configuração Tamanho do papel no driver da impressora é diferente do tamanho do papel que está carregado na bandeja. Por exemplo, você inseriu papel de tamanho A4 na bandeja selecionada, mas não configurou o Tamanho do papel para A4. Defina o Tamanho do papel para A4. Impressão inclinada • As guias na bandeja selecionada não estão na posição correta para o tamanho do papel carregado na bandeja. • As guias no alimentador manual não estão na posição correta para o tamanho do papel carregado no alimentador. • Mova as guias na bandeja para que elas fiquem justas contra as laterais do papel. • Mova as guias no alimentador manual para que elas fiquem justas contra as laterais do papel. Páginas em branco O cartucho de toner está com defeito ou vazio. Substitua o cartucho de toner. Páginas em preto • O cartucho de toner está com defeito. • A sua impressora requer manutenção. • Substitua o cartucho de toner. • Peça assistência técnica. O papel enrola incorretamente quando é impresso e sai para a bandeja A configuração Textura do papel não está correta para o tipo de papel ou mídia especial que você está utilizando. Altere a Textura do papel† de Áspera para Normal ou Lisa. DE DE DE A impressão aparece somente em um lado da página. A impressão está indevidamente inclinada. * Para substituir o fusor, solicite assistência técnica. † Esta configuração pode ser alterada utilizando-se o Utilitário de configuração da impressora local. Veja “Utilizando o Utilitário de configuração de impressora local” na página 107 para obter mais informações. Solução de problemas 125 Como limpar a lente da cabeça de impressão Você pode solucionar alguns problemas de qualidade de impressão limpando a lente da cabeça de impressão. 1 Desligue a impressora. 2 Abra a tampa frontal pressionando o botão na lateral esquerda da impressora e abaixe a tampa. Solução de problemas 126 3 Remova o conjunto do cartucho de impressão para fora da impressora puxando-o pela alça do cartucho de toner. Observação: Não pressione o botão no conjunto do cartucho de impressão. Coloque o conjunto do cartucho de impressão sobre uma superfície plana e limpa. Aviso: Não deixe o conjunto do cartucho de impressão exposto à luz direta do sol por um longo período de tempo. A exposição prolongada à luz poderá causar problemas na qualidade de impressão. 4 Localize o vidro da lente da cabeça de impressão, localizado dentro da área rebaixada no topo da impressora. Lente da cabeça de impressão Solução de problemas 127 5 Limpe cuidadosamente a lente da cabeça de impressão com um pano limpo, seco e que não solte fiapos. Aviso: Se você não utilizar um pano limpo seco e que não solte fiapos poderá resultar em danos à lente da cabeça de impressão. 6 Instale o conjunto do cartucho de impressão na impressora alinhando as setas verdes nas guias do conjunto do cartucho de impressão com as setas verdes nos trilhos na impressora e empurre o conjunto do cartucho de impressão o máximo possível. 7 Feche a tampa frontal. 8 Ligue a impressora. Solução de problemas 128 Índice A AL Autom após RC (Menu Configur) 90 alimentador manual 23, 62 armazenagem papel 17 suprimentos 17, 109 atolamentos 25 B botões 50 brochuras 34 C cancelamento de um trabalho de impressão 38 carregamento alimentador manual 23 Bandeja para 250 folhas (Bandeja 1) 19 Bandeja para 550 folhas 19 papel timbrado 36 cartão de memória 44 cartão de memória flash 45 cartões 17 cartucho de impressão Veja cartucho de impressão cartucho de toner erro 66 nível de toner 110 pedido 109 reciclagem 115 seqüências de luzes 111 troca 112 códigos de erros secundários 71 Área de intercalação insuficiente 77 Atolamento de papel na Bandeja 1 74 Atolamento de papel na Bandeja 2 74 Atolamento de papel no alimentador manual 72 Atolamento de papel no sensor de entrada 72 Atolamentos de papel à medida que o papel sai da bandeja para a impressora 73 Atolamentos de papel à medida que o trabalho impresso sai da bandeja 73 Código de rede inválido 85 Código do mecanismo inválido 84 Erro de fonte 78 Erro de fonte PPDS 78 Erro na comunicação com o computador host 80 Erros da interface de rede 79 Flash cheia 83 Flash danificada 78 Flash não formatada 84 Interface com host desativada 80 Memória cheia 81 Memória de desfragmentação insuficiente 79 Memória de impressora insuficiente 76 Página complexa 75 Papel curto 82 Índice 129 D declaração da FCC 7 declaração de emissão 7 declaração de emissão eletrônica 7 Definir velocidade da placa (Menu Rede) 88 E eliminação de atolamentos de papel 25 endereço IP configuração 98 verificação 99 envelopes 16 etiquetas 16 extensão da bandeja 22 extensão das bandejas 22 F Folha de Configurações da impressora impressão 86 frente e verso 31, 63 frente e verso manual impressão 31 seqüência de luzes 63 G gaveta para 550 folhas 47 I impressão brochuras 34 frente e verso 31 marcas d'água 36 múltiplas páginas (N-em-uma) 33 overlays 36 papel timbrado 36 pôsteres 35 Impressão de múltiplas páginas 33 impressão n-em-uma 33 informações sobre segurança 7 interfaces paralela 89 rede 88 USB 90 K kit fotocondutor nível 110 pedido 109 reciclagem 115 seqüências de luzes 111 troca 116 L lente da cabeça de impressão, limpeza 126 limpando a lente da cabeça de impressão 126 Linux 97, 105 luz Carregar papel alimentador manual 62 Bandeja 1 ou bandeja para 550 folhas 62 luz Erro 60, 61, 63, 66, 67, 68, 69, 70, 72, 73, 74, 84, 85 códigos de erros secundários 71 Veja também painel do operador, códigos de erro secundários luz Esperando 59 luz Kit fotocondutor quase cheio 65 luz Ocupada 58 luz Pouco toner 64 luz Substituir kit fotocondutor 65, 66 luzes 50, 51 luzes de erro de serviço 68 M MAC Binary PS Menu Paralela 89 Menu Rede 88 Menu USB 90 Macintosh 95, 103 manutenção da impressora limpando a lente da cabeça de impressão 126 marcas d'água 36 mensagens Veja as seqüências de luzes do painel do operador Menu Configur 90 Menu Paralela 89 Menu Rede 88 Menu USB 90 Menu Utilitários 91 menus Instalação 90 navegação avanço nos 87 entrar 86 percorrer 87 retorno ao menu Inicial 87 sair 87 Paralela 89 Rede 88 salvar configurações 87 USB 90 Utilitários 91 menus de configuração impressão da folha de Configurações da impressora 86 Instalação AL Autom após RC 90 RC Autom após AL 90 Paralela MAC Binary PS 89 Modo 2 89 Modo NPA 89 Protocolo 89 Rede Definir velocidade da placa 88 MAC Binary PS 88 Índice 130 Modo NPA 88 USB MAC Binary PS 90 Modo NPA 90 Utilitários Páginas de teste de qualidade de impressão 91 Rastreamento hex 91 Redefinir contador do fotocondutor 91 Redefinir para os padrões de fábrica 91 Modo 2 (Menu Paralela) 89 Modo NPA Menu Paralela 89 Menu Rede 88 Menu USB 90 N NetWare 106 O Ofício 22 Ofício2 22 opcionais cartão de memória 44 cartão de memória flash 45 gaveta para 550 folhas 47 overlays 36 P página de configuração de rede 97 página de configurações de menu 97 página de teste 97 Páginas de teste de qualidade de impressão (Menu Utilitários) 91 painel do operador botões 50 luzes 50, 51 seqüências de luzes A impressora não está pronta 61 Cancelando Trabalho 68 Carregar alimentador manual 62 Carregar mídia 62 Cartucho de toner não suportado 66 Código de rede inválido 63 Código do mecanismo inválido 63 códigos de erros secundários 71 Desfragmentar flash 58 Erro 61, 63, 66, 67, 68, 69, 70, 71, 72, 73, 74, 84, 85 Erro da impressora 69 Erro de serviço 68 Esperando 59 Esvaziando dados 60 Fechar tampa 61 Fora de linha 61 Formatando Flash 58 frente e verso manual 63 impressão do lado dois 63 Imprimindo páginas de configurações de menu 58 Imprimindo páginas de teste de qualidade de impressão 58 Imprimindo um diretório 58 Imprimindo uma lista de fontes 58 Kit fotocondutor quase cheio 65 Ocupada 58 Pouco toner 64 Programando código do mecanismo 67 Programando código do sistema 67 Programando flash 58 Pronta/Economizador de energia 57 Rastreamento hex pronto 59 Redefinindo impressora 68 Restaurando Padrões de Fábrica 68 Substituir kit fotocondutor 65, 66 Trocar cartucho de impressão inválido 67 papel 15 armazenagem 17 atolamentos 25 carregamento 19, 23 escolha 15 papel timbrado 15, 36 placa do sistema acesso 40 recolocação 43 portas paralela 89 USB 90 pôsteres 35 problemas qualidade de impressão 122 problemas com qualidade de impressão 122 Programa de coleta de cartuchos da Lexmark 115 Programa de devolução da Lexmark 115 Protocolo (Menu Paralela) 89 R Rastreamento hex (Menu Utilitários) 91 RC Autom após AL (Menu Configur) 90 reciclagem de suprimentos 115 Redefinir contador do fotocondutor (Menu Utilitários) 91 Redefinir para os padrões de fábrica (Menu Utilitários) 91 S saída traseira 24 solução de problemas 119 Índice 131 qualidade de impressão 122 suprimentos armazenagem 17, 109 economia 109 pedido 109 reciclagem 115 T tampa contra poeira 22 TCP/IP 98 transparências 16 U UNIX 97, 105 Utilitário de configuração da impressora local 107 W Windows 93, 99