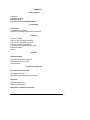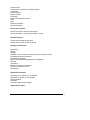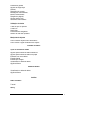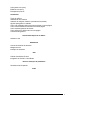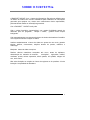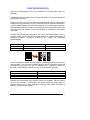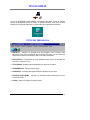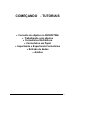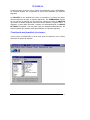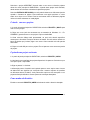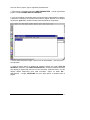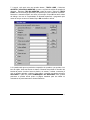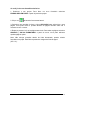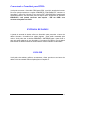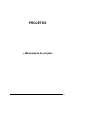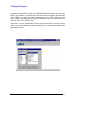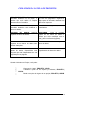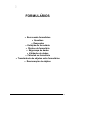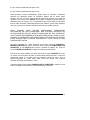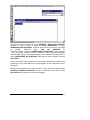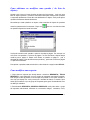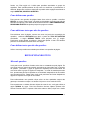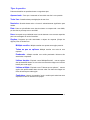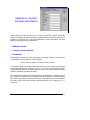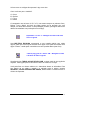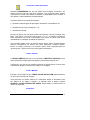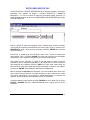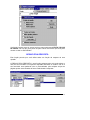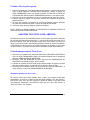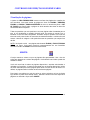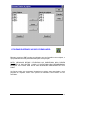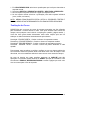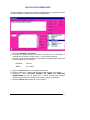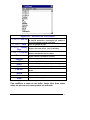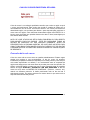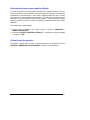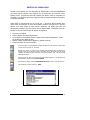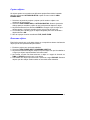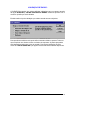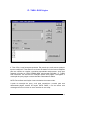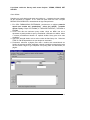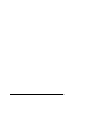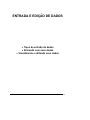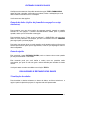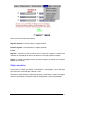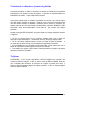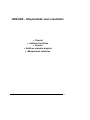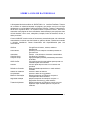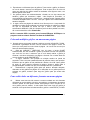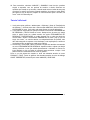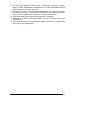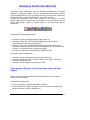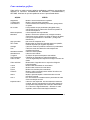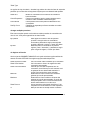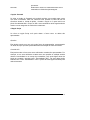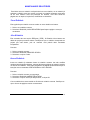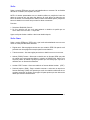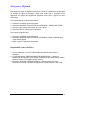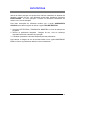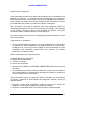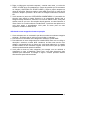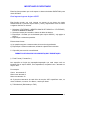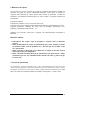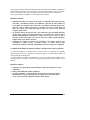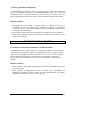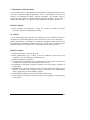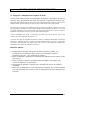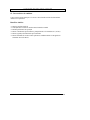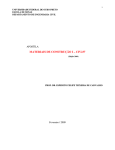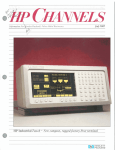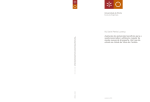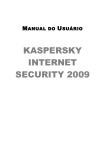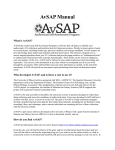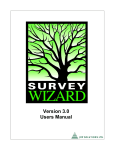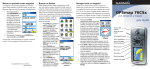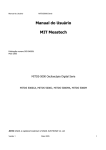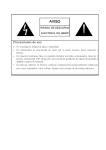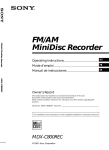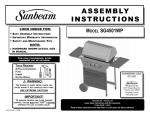Download SURVEYWin 4.0 Guia do Usuário
Transcript
SURVEY do Brasil Informática SURVEYWin 4.0 Guia do Usuário As Instruções e informações contidas neste documento podem ser alteradas a qualquer momento sem notificação prévia da SURVEY do Brasil Informática Ltda. Este manual descreve software que é fornecido sob uma licença de uso. O software somente pode ser instalado de acorso com os termos de licença de uso. Nenhuma parcela desta publicação poderá ser amazenda em sistemas informatizados, transmitida ou reproduzida de qualquer forma ou por qualquer razão, incluindo fotocópia, fotografia, meio magnético ou toda e qualquer outra forma, sem a prévia e expressa autorização da SURVEY do Brasil Informática Ltda. Copyright © 1999 SURVEY do brasil Informática Ltda. Todos os direitos reservados. Impresso no Brasil. SURVEY do Brasil Informática Ltda. Av. Treze de Maio 44 grupo 1304/1305 Rio de Janeiro - RJ - CEP: 20 031-000 Telefone / Fax : (021) 240 8729 - 509 2452 Email: [email protected] Rua Camaragibe 219 - 4 andar São Paulo – SP – Pacaembu CEP:01154-050 Tel: (011) 3666.7633 / Tel/Fax: (011) 3667.6456 E-mail: [email protected] http://www.survey.com.br SURVEY do Brasil Informática Ltda- Guia do Usuário - SURVEYWin 4.0 2 SUMÁRIO: Como começar: Instalando Instalação em Rede Descrição geral O que é novo na versão Windows 4.0 Começando: Visão geral Trabalhando com objetos Pegando emprestado objetos entre formulários Tutoriais: Criar novo projeto Criar um novo formulário eletrônico Criar um novo formulário em papel Importar e exportar formulários Convertendo seu formulário para HTML Entrada de dados Analise Projetos: Usando Projetos Comandos da janela de projetos Comandos do boxe de menu Projeto Default Criação de formulários: Escrevendo os formulários Resolução do monitor Marcadores para manipulação de objetos Questões: Reposicionando itens Editando uma questão Respostas ( questões de escolha ) SURVEY do Brasil Informática Ltda- Guia do Usuário - SURVEYWin 4.0 3 Escolha única Todas as que se aplicam ( escolha múltipla) Ponderada Listbox simples Listbox múltipla Combobox Ordem de importância Listbox Data Hora Editando respostas Dicas importantes Desvio pela resposta Usando a função de desvio pela resposta Dicas importantes - scripts condicionados - outras Questões abertas Criando uma questão do tipo texto Criando uma questão do tipo numérica Exibição do formulário Page setup Scripts Bitmaps Mudando a cor de fundo dos botões (fontes e seleção de cores) Centralizando textos nos botões Help para as respostas Opções de treinamento assistido pelo computador Cálculos Cabeçalhos Botões de controle e navegação Caixa de controle do cursor Alinhamento Objetos do formulário Renomeando um objeto ou uma questão Deletando um objeto ou uma questão Listas flutuantes Questões Fazendo clones de uma questão Segurança de dados SURVEY do Brasil Informática Ltda- Guia do Usuário - SURVEYWin 4.0 4 Parâmetros globais Opções de segurança Senhas Restrições de acesso Mensagens customizadas Menus customizados Rotação de páginas Opções para e-mail Questões customizadas Validação de dados Todas as que se aplicam Texto livre Numéricas Preenchimento obrigatório Ordem de TAB das questões Manipulando objetos Como transferir objetos entre formulários Como utilizar a opção de Rearrumar objetos Entrada de dados: Tipos de entrada de dados Opções para entrada de dados eletrônica Opções para entrada de dados em papel Entrando com seus dados Entrada rápida Entrada por códigos Visualizando e editando dados Opção telefonar Editando dados: Visualizando e editando dados Opção telefonar Análise: Sobre a análise Tutorial Query SURVEY do Brasil Informática Ltda- Guia do Usuário - SURVEYWin 4.0 5 Começando uma query Editando uma query Exemplos de queries Analisando: Tipos de gráficos Análises de uma variável Análises de múltiplas variáveis ( Referências cruzadas ) Opções para gráficos e tabelas Como criar múltiplas visões da mesma variável em uma página Como mostrar diferentes variáveis na mesma página Como enfatizar gráficos de setores Como adicionar e editar textos em sua página Customizando gráficos Gerenciando arquivos de dados: SURVEYTools Estatísticas Cálculo de tamanho de amostra Margem de erro Extração de amostras Ufill Criando formulários Ru-time Integrando ao Ccmail e Lotus Notes Dicas e resolução de problemas Questões mais frequentes Index SURVEY do Brasil Informática Ltda- Guia do Usuário - SURVEYWin 4.0 6 COMO COMEÇAR O SURVEYWin 4.0 é um banco de dados com recursos estatísticos projetado para ajudá-lo a trabalhar de forma mais produtiva e eficiente na coleta de dados e tratamento das informações. INSTALANDO O SURVEYWin 4.0 1. Ligue o computador e carregue o Windows 2. Insira o disquete do programa no Drive (Assumiremos que você está trabalhando a partir do drive A) 3. Acesse o Gerenciador de arquivo do Windows. Selecione Arquivo | Executar a partir do menu 4. Digite A:\INSTALL.EXE 5. Click em OK. A partir deste ponto, siga as instruções na tela. Por default, SURVEYWin fará a instalação no diretório C:\SURVEYWI. Você tem a opção de modificar esta localização. 6. Insira o disquete de arquivos de exemplo no drive 3. Acesse o Gerenciador de arquivo do Windows. Selecione Arquivo | Executar a partir do menu 7. Digite A:\EXEMPLO.BAT 8. O sistema fará a instalação dos arquivo de exemplo no diretório em que esta instalado o programa. Requerimentos técnicos: O SURVEYWin requer 10mb de disco e no mínimo 4mb de memória sob Windows com outros requerimentos de memória dependendo da plataforma. É recomendável o uso de 8Mb de memória. Totalmente compatível com o ambiente de rede local. Roda sob os sistemas Windows 3.x , Win95, OS/2 e NT. SURVEY do Brasil Informática Ltda- Guia do Usuário - SURVEYWin 4.0 7 SOBRE O SURVEYWin O RAOSOFT SURVEY é um sistema de informações. Ele pode ser definido como um Banco de Dados com recursos estatísticos para tratamento de informações gerenciais pois qualquer um, mesmo sem conhecimento técnico aprofundado, pode transformar dados em informações gerenciais. Com o RAOSOFT SURVEY você pode: Criar e editar formulários (questionários) com grande flexibilidade através de diferentes tipos de perguntas , campos e saltos, gerando assim Scripts inteligentes. Criar automaticamente uma estrutura de banco de dados relacionada ao formulário com funções de entrada e edição de dados. Analisar estatisticamente o banco de dados ao apertar de uma tecla, gerando tabelas, gráficos, cruzamentos, seleções através de queries, relatórios e mailmerge. Manipular bases de dados e arquivos. Realizar cálculos estatísticos avançados tais como, testes de hipóteses, determinação de tamanho da amostra , correlações , regressões, médias, medianas, quartis, valores esperados, desvio padrão, erro padrão, margem de erro, entre outros. Não existe limitação em relação ao número de registros ou de questões. A única limitação é a capacidade do Hardware. SURVEY do Brasil Informática Ltda- Guia do Usuário - SURVEYWin 4.0 8 CONCEITOS BÁSICOS Antes de nos aprofundarmos no uso do SURVEY um conceito básico deve ser abordado. O SURVEY pode ser definido como um banco de dados com recursos estatísticos para análises gerenciais. Imagine um arquivo de aço com pastas suspensas armazenadas em suas gavetas. O arquivo de aço nada mais é do que uma forma lógica de organizar informações. Você tem fichários distintos para diversos assuntos, com várias fichas contendo as diversas informações que desejamos armazenar de forma organizada. Neste caso você não conta com nenhum recurso para analisar o conteúdo de suas pastas suspensas. Fazendo uma comparação, poderíamos dizer que o SURVEY funciona como um moderno arquivo de aço com recursos para análises do conteúdo das pastas. O programa armazena formulários eletrônicos que podem ser analisados estatisticamente. Arquivo de aço Pasta Suspensa Campo Banco de dados Informatizado Registro Campo Projeto Caso Campo Antes de seguirmos adiante faremos algumas considerações acerca de arquivos informatizados. Todo o arquivo é definido por um nome de 8 posições seguido de uma extensão que indica o seu tipo. Ex: ARQUIVO.TXT - significa um arquivo do tipo texto. O SURVEYWin trabalha com três tipos de arquivos principais. Item do programa Projeto Formulário Banco de dados Extensão do programa .PRJ .FRM .DAT Projetos são armazenados como arquivos ASCII com extensão .PRJ no diretório em que está instalado o SURVEYWin. Se desejar copiar um projeto para um disquete assegure-se de estar copiando os arquivos .PRJ, .FRM ( formulários e objetos) e .DAT (banco de dados). SURVEY do Brasil Informática Ltda- Guia do Usuário - SURVEYWin 4.0 9 VISÃO GERAL O uso do SURVEYWin está baseado na interface Windows. Todas as opções devem ser acessadas através do mouse no padrão Windows. Click sobre o ícone SURVEYwin na janela respectiva do gerenciador de programas do Windows. ITENS DO PROGRAMA PROJETO - Consiste no principal item do programa. Para executar suas aplicações você deve inicialmente abrir o projeto respectivo, que traz todas as funções de criação de formulários, bancos de dados e análises ESTATÍSTICA - Ferramentas de apoio estatístico para cálculo de tamanho da amostra e margens de erro UTILITÁRIOS - Utilitários para manipulação de arquivos de dados FERRAMENTAS - Ferramentas de apoio CONVERTE - Converte aplicações DOS para Windows e vice versa EXPORTA PARA HTML - Converte um formulário para formato para uso em uma Home Page AJUDA - Help on-line para diversas funções. SURVEY do Brasil Informática Ltda- Guia do Usuário - SURVEYWin 4.0 10 COMEÇANDO - TUTORIAIS Conceito de objetos no SURVEYWin Trabalhando com objetos Formulários Eletrônicos Formulários em Papel Importando e Exportando Formulários Entrada de dados Análise SURVEY do Brasil Informática Ltda- Guia do Usuário - SURVEYWin 4.0 11 O SURVEYWIn levará você até o poderoso mundo dos objetos! Você terá a oportunidade de experimentar as vantagens deste fascinante conceito de arquitetura de sistemas. Um objeto é criado uma só vez, mas pode ser utilizado milhares de vezes! TRABALHANDO COM OBJETOS Um OBJETO é uma abstração de um conjunto de coisas do mundo real, de forma que: todas as coisas do mundo real do conjunto - as instâncias - tenham as mesmas características, todas as instâncias estejam sujeitas a , e em conformidade com as mesmas normas. Diferentes objetos podem se relacionar , mantendo suas características originais mas gerando novas potencialidades devido a este relacionamento. O SURVEYWin salva os itens do formulário como objetos. Você logo irá descobrir as vantagens desta arquitetura. Questões, páginas, bitmaps , textos e itens de respostas são armazenados em bibliotecas após a criação de tal forma que você possa reutilizá-lo a qualquer momento. Você poderá perceber que a arquitetura de objetos lhe proporciona grande flexibilidade quando do desenho de suas telas. Você pode colocar seus textos, imagens, perguntas, respostas e botões de navegação em qualquer lugar da tela bastando arrastar os objetos para o lugar desejado. Você pode customizar cada tela da forma desejada e editá-las instantaneamente com mudanças globais imediatas. Cada objeto é referenciado por um nome que o descreve. Quando você navega pela lista de objetos você estará vendo seus nomes. Os botões da barra de ferramentas e o menu de Objetos permitirá que você visualize os diversos objetos relacionados em um formulário. Um dos efeitos práticos disto é que caso você tenha um formulário com uma resposta, por exemplo, do tipo ponderada escala de 1 a 5 ( um objeto ) e este seja utilizado em vários pontos do formulário, basta você alterá-lo na biblioteca que todos os pontos do formulário em que ele ocorre serão automaticamente alterados. Os objetos podem ser transferidos entre diferentes formulários e projetos! SURVEY do Brasil Informática Ltda- Guia do Usuário - SURVEYWin 4.0 12 TUTORIAL O tutorial a seguir foi escrito com o objetivo de familiarizá-lo com o SURVEYWin. Os assuntos poderão ser encontrados de forma mais detalhada nos capítulos seguintes. Um PROJETO é uma entidade que reúne um formulário e um banco de dados, além de biblioteca de todos os objetos disponíveis. Um FORMULÁRIO consiste em um conjunto de páginas em que cada uma carrega uma série de OBJETOS que formam os textos, perguntas, botões de controle (botões), imagens, títulos e respostas. A partir deste formulário o sistema cria automaticamente um BANCO DE DADOS compatível a ele que pode então ser analisado estatisticamente. Os conceitos gerais aqui expostos serão aprofundados nos capítulos seguintes. Visualizando um formulário já existente: Você já iniciou o SURVEYWin ao clicar duas vezes no respectivo ícone. Vamos selecionar um projeto já existente. SURVEY do Brasil Informática Ltda- Guia do Usuário - SURVEYWin 4.0 13 Selecione o projeto APRESENT clicando sobre o seu nome na lista de projetos dentro do menu principal do SURVEYWin. A janela deste projeto será acionada, dando acesso aos diversos comandos da janela de projetos. Selecione ENTRADA DE DADOS que você poderá observar os diferentes tipos de questão e formatos de página. Para selecionar uma opção posicione o cursor sobre ela e clique com o mouse. Para se movimentar entre as diferentes páginas utilize os botões existentes em cada página. Criando um novo projeto: 1. A partir da janela principal do SURVEYWin selecione PROJETO | NOVO para criar um novo projeto. 2. Digite um nome (até oito caracteres em se tratando de Windows 3.1 - Ex. PRIMEIRO ) para descrever o seu projeto. Clique no botão OK. 3. Outra caixa de diálogo será apresentada, na qual você deverá especificar nomes para o formulário e arquivo de banco de dados. Se você estiver usando um banco de dados que já existe, digite o seu nome. Caso contrário você não precisa fazer nada. 4. Clique no botão OK para criar o projeto. Ele vai aparecer como uma nova janela de projeto. Copiando um projeto existente: 1. A partir da janela principal do SURVEYWin, selecione PROJETO | COPIA. 2. Uma janela com uma lista dos projetos disponíveis irá aparecer. Selecione o que você quer copiar e clique OK. 3. Siga os passos 3 e 4 acima. A informação para o formulário será copiada para um novo arquivo mas o banco de dados não. Isto significa que você pode usar o mesmo conjunto de questões em diferentes banco de dados. Você pode assim copiar um dos exemplos ou um projeto default pré-definido e efetuar apenas as mudanças desejadas. Como mudar de diretório: Escolha o comando PROJETO | ABRE selecionando então o diretório desejado. SURVEY do Brasil Informática Ltda- Guia do Usuário - SURVEYWin 4.0 14 Uma vez ativo o projeto, siga os seguintes procedimentos: 1. Para montar o formulário selecione CRIA FORMULÁRIO a partir da janela do projeto. Escolha FORMULÁRIO ELETRÔNICO. 2. Você irá visualizar uma janela vazia com fundo branco representando a página. A janela de composição de questões flutua sobre a página. Quando você começar as palavras “type here” estarão escritas dentro da janela de composição. 3. Clique dentro da janela e digite “ Qual o sexo do entrevistado” para criar uma nova questão. 4. Você irá agora definir os objetos da resposta através da opção TIPO DA QUESTÃO. Selecione o tipo MÚLTIPLA ESCOLHA . O sistema mostrará uma lista dos objetos já disponíveis para uso no seu formulário. Selecione Sexo, um dos objetos default disponíveis para cada formulário. Clique no botão OK , selecionando a seguir APLICA/OK do menu para aplicar a questão sobre a página. SURVEY do Brasil Informática Ltda- Guia do Usuário - SURVEYWin 4.0 15 5. Quando você seleciona APLICA/OK você verá Marcadores de Dimensionamento e Posicionamento de Objetos (doravante apenas marcadores), que são pequenos quadrados circundando o objeto da questão. Para reposicionar o objeto clique o mouse no meio da área circundada pela marcador e arraste o objeto para a posição desejada. Para mudar o tamanho clique sobre qualquer dos quadrados que limitam os marcadores e arraste até obter a forma e tamanho desejados. Para respostas reposicione o item da mesma maneira, porém a alteração do tamanho deve ser feita através de RESPOSTA | MODIFICA RESPOSTA do menu. Tente isto depois. 4. Você irá agora definir os objetos da resposta através da opção TIPO DE QUESTÃO. Selecione o tipo MULTIPLE CHOICE ( Múltipla escolha ). O sistema mostrará uma lista dos objetos já disponíveis para uso no seu formulário. Selecione Sexo, um dos objetos default disponíveis para cada formulário. Clique no botão OK , selecionando a seguir APLICA/OK do menu para aplicar a questão sobre a página. 5. Quando você seleciona APLICA/OK você verá Marcadores de Dimensionamento e Posicionamento de Objetos ( doravante apenas marcadores), que são pequenos quadrados circundando o objeto da questão. Para reposicionar o objeto clique o mouse no meio da área circundada pela marcador e arraste o objeto para a posição desejada. Para mudar o tamanho clique sobre qualquer dos quadrados que limitam os marcadores e arraste até obter a forma e tamanho desejados. Para respostas reposicione o item da mesma maneira, porém a alteração do tamanho deve ser feita através de RESPOSTA | MODIFICA RESPOSTA do menu. Tente isto depois. 6. Se você desejar modificar a fonte para esta questão , clique sobre a questão para selecioná-la e os marcadores aparecerão. Selecione FONTES do menu para customizar a aparência de sua questão. Faça as alterações que desejar e então clique OK para aceitar a Fonte. Se você modificou as cores usando a janela de QUESTÃO | MODIFICA QUESTÃO, outro método, as mudanças aparecerão somente quando a questão for aplicada à página. SURVEY do Brasil Informática Ltda- Guia do Usuário - SURVEYWin 4.0 16 7. A seguir, você pode criar uma questão aberta ( TEXTO LIVRE ). Selecione QUESTÃO | CRIA NOVA QUESTÃO no menu e a janela de edição de questão irá aparecer. Selecione TIPO DA QUESTÃO a partir do menu e clique em TEXTO LIVRE. Um box de diálogo aparecerá para permitir que você customize a questão. Determine o tamanho máximo em trinta, por exemplo. Clique OK nas duas caixas de diálogo. Um box de Propriedades da Questão aparecerá e perguntará pelo nome de campo no banco de dados.Clique OK aceitando o default. 9. A questão está agora na janela de composição de questões, que equivale a um box de edição. Uma das formas de alterar o tamanho da questão é clicando nas bordas da janela. A melhor forma de fazê-lo, no entanto, é alterar o tamanho já com a questão aplicada a página. Para aplicar a questão na página selecione APLICA/OK a partir da janela COMPOSIÇÃO DE QUESTÕES .Você poderá posicionar a questão aonde quiser na página, bastando para isto utilizar os marcadores de posicionamento e dimensionamento. SURVEY do Brasil Informática Ltda- Guia do Usuário - SURVEYWin 4.0 17 10. A seguir você utilizará os botões de BOTÕES DE CONTROLE (botões de comando), que são funções que comandam a navegação quando da entrada de dados. Selecione PÁGINA | BOTÕES DE CONTROLE e escolha o botão PRÓXIMO. Posicione-o aonde desejar. Na última página você deverá usar o botão SALVA. 11. Você tem agora uma página de trabalho com questões a ela aplicadas. Grave esta página com o comando PÁGINA | SALVA PÁGINA do menu. Um box de diálogo irá aparecer permitindo que você dê um nome para sua página. Você pode usar até 40 caracteres , incluindo os espaços. Clique OK ou pressione ENTER caso deseje aceitar o nome default sugerido pelo sistema. 12. Selecione ARQUIVO | SALVA FORMULÁRIO para gravar as suas alterações. Existem várias maneiras de ver a sua página: Utilize as setas para direita e esquerda existentes na barra de ferramentas do canto esquerdo da página. Com isto você estará visualizando suas páginas em sequência. Para testar a aparência final de seu formulário, feche a janela de CRIA FORMULÁRIO e acione a opção TESTA FORMULÁRIO. O sistema executará o seu formulário simulando uma entrada de dados. Os dados NÃO serão gravados no banco de dados. Criando um formulário para papel (FORMULÁRIO EM PAPEL): Você pode criar um formulário para papel da mesma forma que você pode criar um formulário eletrônico, bastando para isto selecionar FORMULÁRIO EM PAPEL ao invés de FORMULÁRIO ELETRÔNICO. Ambos utilizam o mesmo banco de dados, mas com um diferente conjunto de páginas. Isto ocorre porque você não pode usar no formulário em papel os mesmos botões que você usa em formulários eletrônicos. Você verá uma pequena diferença na barra de ferramentas da esquerda e quando selecionar uma opção ao invés de um botão você terá um espaço para preenchimento de uma resposta. Os espaços serão impressos no seu formulário em papel. Além disto a formatação final deste tipo de formulário é adequada para impressão em papel. SURVEY do Brasil Informática Ltda- Guia do Usuário - SURVEYWin 4.0 18 Se você já criou um formulário eletrônico: 1. Selecione o seu projeto. Para fazer um novo formulário selecione FORMULÁRIO EM PAPEL a partir da janela do projeto. 2. Clique em na barra de ferramentas lateral. 3. Selecione uma questão da lista e clique APLICA/OK para adicioná-la a uma página. Você pode mover a questão através da página clicando sobre ela e movendo-a com o mouse. 4. Repita os passos 2 e 3 até a página estar cheia. Para salvar a página, selecione ARQUIVO | SALVA FORMULÁRIO a partir do menu. Você pode adicionar quantas páginas quiser. Nota: Não coloque questões abaixo da linha demarcada, quando criando formulários em papel. Esta linha representa a margem da folha de papel (8.5 X 11). SURVEY do Brasil Informática Ltda- Guia do Usuário - SURVEYWin 4.0 19 IMPORTANDO E EXPORTANDO FORMULÁRIOS Entre as versões DOS e Windows: A versão Windows está preparada para trabalhar com arquivos de dados da versão DOS e vice-versa. Para isto você deve utilizar a função CONVERTE do menu principal. O Tipo de banco de dados utilizado por ambas as versões é exatamente o mesmo, ou seja DBF. a) Trabalhando na versão Windows com arquivos de dados da versão DOS Para isto você deve criar, no mesmo diretório em que estiver posicionado o banco de dados, um projeto que tenha o mesmo nome do banco de dados. A seguir, acione a opção CONVERTE ¦ .SUR TO .FRM que o sistema trará para um formulário Windows todos os objetos (perguntas e respostas) da versão DOS. Note que estes objetos não serão automaticamente aplicados às páginas, mas estarão disponíveis na biblioteca de objetos. Caso deseje remontar o Formulário, basta selecionar os objetos e aplicá-los nas páginas através do comando CRIA FORMULÁRIO ¦ APLICA/OK. A análise do banco de dados, no entanto , é imediata. Analise-o normalmente como se este tivesse sido criado na versão Windows. Trabalhando na versão DOS com arquivos da versão Windows Você deverá acionar o comando CONVERTE ¦ .FRM TO .SUR, que o sistema fará a conversão, e neste caso, montará um questionário completo em DOS. A análise do banco de dados pode ser então feita normalmente. Fique atento para o fato de que a acentuação não será reconhecida. Convertendo banco de dados de outro programa para SURVEYWin: Você pode converter banco de dados de outros programas para o SURVEYWin a fim de gerar relatórios estatísticos imediatos, ou ainda para que a entrada de dados passe a ser feita através do formulário SURVEY. O comando CONVERTE ¦.DAT TO .FRM irá, rapidamente, transformar o seu banco de dados em formato FRM. Do menu principal, selecione CONVERTE ¦ .DAT TO .FRM. Nomeie o arquivo FRM para o qual você está convertendo o banco de dados. Se um formulário com este nome já existir, campos no banco serão adicionados, permanecendo as questões antigas. Quando você tiver acabado de fazer todas as alterações, click OK. SURVEY do Brasil Informática Ltda- Guia do Usuário - SURVEYWin 4.0 20 Convertendo o Formulário para HTML: Você pode converter o formulário FRM para HTML e enviá-lo através da Internet. Do menu principal selecione a opção CONVERTE | FRM PARA EZF, selecione o formulário e clique OK. Nomeie o seu arquivo EZF, O SURVEYWin transformará automaticamente o seu formulário para um arquivo EZF. Através da do aplicativo EZSURVEY, você poderá converter este arquivo . EZF em HTML com recursos avançados em JAVA. ENTRADA DE DADOS A janela de entrada de dados utiliza um formulário para preencher o banco de dados. Quando o formulário tiver várias páginas, estas serão mostradas pela ordem. Você pode usar os botões PRÓXIMO e ANTERIOR para ir para frente e para trás pelas páginas do seu formulário. O comando IR PARA o leva à página selecionada. A tela de entrada de dados utiliza a mesma interface do Windows. ANÁLISE Você pode criar tabelas, gráficos, cruzamentos e fazer queries no seu banco de dados. Você encontrará maiores explicações no Capítulo 5. SURVEY do Brasil Informática Ltda- Guia do Usuário - SURVEYWin 4.0 21 PROJETOS Manipulação de projetos SURVEY do Brasil Informática Ltda- Guia do Usuário - SURVEYWin 4.0 22 Utilizando Projetos A arquitetura do SURVEY baseia-se em PROJETOS (armazenados como arquivos ASCII), que mantém um formulário que armazena todos os objetos (armazenados como .FRM) e um banco de dados (armazenados como .DAT). Assim, se você quiser copiar um projeto para um disquete, certifique-se que você copiará todos os arquivos, isto é, .PRJ, .FRM e .DAT. Para iniciar o uso do SURVEYWin 4.0 você deve primeiro abrir um projeto. Clique sobre a caixa representativa do projeto desejado, que a janela deste projeto será apresentada na tela. SURVEY do Brasil Informática Ltda- Guia do Usuário - SURVEYWin 4.0 23 COMANDOS DA JANELA DE PROJETOS: CRIA FORMULÁRIO Cria um novo formulário eletrônico ou em papel e permite que você defina os objetos relacionados ao formulário. FORMULÁRIO EM PAPEL: Permite que você crie perguntas e organize a página para um formulário baseado em papel a ser impresso. TESTA FORMULÁRIO Testa um ANÁLISE Tabelas, gráficos, relatórios formulário eletrônico sem modificar o e estatísticas. banco de dados. ENTRADA DE DADOS registros ao banco de dados. Adiciona TELEFONAR inicia no primeiro registro de um banco de dados e permite que você modifique caso a caso ( para uma lista de ligações). VISUALIZA DADOS Visualiza os EDITA DADOS Permite a edição do registros de um banco de dados sem banco de dados. permitir alterações. ENTRADA RÁPIDA Para entrada INFO DO BANCO DE DADOS Indica rápida de dados, disponibiliza uma os parâmetros do banco de dados. pergunta por tela independente de sua organização nas páginas. Quando iniciando um Projeto, você pode: Começar do “nada”, PROJETO ¦ NOVO; Trabalhar a partir de um arquivo já existente, PROJETO ¦ COPIA; Mudar o arquivo de origem de um projeto, PROJETO ¦ ABRIR. SURVEY do Brasil Informática Ltda- Guia do Usuário - SURVEYWin 4.0 24 FORMULÁRIOS Escrevendo formulários Questões Respostas Exibição do formulário Objetos do formulário Segurança de dados Validação de dados Cálculos no formulário Transferência de objetos entre formulários Rearrumação de objetos SURVEY do Brasil Informática Ltda- Guia do Usuário - SURVEYWin 4.0 25 Criando formulários: O formulário do SURVEYWin permite que você faça o design de suas aplicações para coleta de dados. Um formulário consiste em vários objetos: questões, páginas, títulos, botões de navegação, figuras, e diferentes tipos de questões. A página é usada para organizar os objetos , tais como as questões, em uma ordem lógica . A palavra página, é na verdade uma representação para tela eletrônica. Você pode desenhar várias páginas em cada formulário e depois decidir quais as que serão usadas na coleta dos dados e de que forma e sequência estas serão apresentadas. A arquitetura de objetos oferece benefícios tanto na customização inicial como na posterior edição. Você tem grande flexibilidade em desenhar cada uma das telas de um formulário que podem ser independentes umas das outras. Você pode obter tudo de bibliotecas. O processo de design é fascinante e criativo. Em poucos minutos você estará apto a criar suas primeiras páginas. Resolução do monitor: Se você estiver distribuindo um formulário eletrônico que será executado em monitores de baixa resolução e você está desenhando seu formulário em um monitor de alta resolução, certifique-se de testá-lo previamente em um monitor de baixa. Desta forma você poderá ajustar o tamanho dos elementos de sua tela corretamente, evitando que o seu formulário não tenha a aparência desejada quando executado em monitores de baixa resolução. Marcadores para manipulação de objetos ( Handles ) O SURVEYWin utiliza marcadores para mostrar que um objeto foi selecionado em sua página. Os marcadores aparecem como oito pequenos quadrados pretos que circundam o objeto na tela. Se você clica e segura seu mouse dentro dos marcadores , você pode arrastar o objeto para onde desejar na tela. Se você clicar sobre qualquer um dos oito quadrados e arrastar, você estará redimensionando o seu objeto. SURVEY do Brasil Informática Ltda- Guia do Usuário - SURVEYWin 4.0 26 QUESTÕES Antes de mais nada certifique-se de ter selecionado FORMULÁRIO | CRIA FORMULÁRIO e a seguir FORMULÁRIO ELETRÔNICO , a partir da janela do projeto desejado. Uma Questão completa é composta de dois objetos: Enunciado (texto da questão ou identificação da variável) e Resposta (categorias possíveis para aquela resposta) . Estes objetos são organizados em páginas. O seu formulário é portanto um conjunto de páginas eletrônicas que armazenam diversos objetos. QUESTÃO = ENUNCIADO + RESPOSTA O termo questão, portanto, significa o texto de um enunciado associado a um conjunto de respostas. Esta entidade é um objeto que você pode manipular. Sempre que você cria uma questão ela é adicionada a uma biblioteca . Isto significa que você pode mover esta questão de página para página até decidir onde deseja colocá-la, ou então copiá-la para outro formulário. As respostas, por sua vez, podem ser livres, através de campos abertos para se escrever o que desejar, ou categorizadas, onde já existe um set de respostas possíveis. Estes diferentes sets de respostas formam objetos que ficam armazenados em bibliotecas de acordo com o seu tipo. Tenha em mente que a questão consiste em uma associação de um texto de enunciado associado a uma resposta. Se você tem várias questões no seu formulário com enunciados semelhantes, cada uma destas questões é um objeto separado e único. Você pode escrever questões similares facilmente copiando com a função ARQUIVO | CRIA UM CLONE, mas sugerimos que você modifique o texto sutilmente, tal como incluindo um identificador como Q1, Q2, etc. Isto irá facilitar a identificação unificada de cada texto quando da análise do dados. SURVEY do Brasil Informática Ltda- Guia do Usuário - SURVEYWin 4.0 27 Ex: Q1. Qual a importância disto para você? Ex: Q2. Qual a importância disto para você? Estas questões, embora semelhantes, podem estar se referindo a diferentes assuntos em diferentes pontos do formulário. Mesmo que os textos sejam idênticos, ao criar um clone você estará de toda forma gerando novo objeto de questão. Toda vez que você APLICA uma questão na página o sistema pede um fieldname (nome de campo), que é a equivalência que aquele objeto do formulário terá no banco de dados. Duas perguntas de texto idêntico, porém sobre assuntos diversos, devem gerar variáveis independentes para sua análise posterior. NOTA: QUANDO VOCÊ ESTIVER DESENHANDO FORMULÁRIOS ELETRÔNICOS EM CRIA FORMULÁRIO, NÃO COLOQUE QUESTÕES OU OUTROS OBJETOS FORA DA AREA DE VISIBILIDADE DA TELA. APESAR DE VOCE CONTAR COM BARRAS DE ROLAGEM PARA BAIXO E PARA O LADO. QUANDO O FORMULÁRIO FOR EXECUTADO PARA ENTRADA DE DADOS, ESTAS BARRAS NÃO ESTARAM DISPONÍVEIS E SEUS OBJETOS NÃO PODERÃO SER VISTOS. Há várias maneiras de editar questões. Você pode selecionar QUESTÃO | MODIFICA QUESTÃO do menu, mudar seu texto na janela de COMPOSIÇÃO DE QUESTÕES e usar APLICA para colocar a questão na página. Ou, clicar no ícone de MODIFICA QUESTÃO na barra de ferramentas à esquerda. Para criar uma nova questão você pode selecionar a opção QUESTÃO do menu ou utilizar um dos botões da barra de ferramentas lateral esquerda. A barra de ferramentas lateral é um atalho para as principais funções do menu. Com a simples passagem do cursor sobre cada ícone você recebe uma pequena indicação da função equivalente no menu. A janela suspensa denominada COMPOSIÇÃO DE QUESTÕES consiste no local onde você digita novas questões ou edita questões já existentes. SURVEY do Brasil Informática Ltda- Guia do Usuário - SURVEYWin 4.0 28 Para fazer uma nova questão, selecione QUESTÃO | CRIA NOVA QUESTÃO, partindo do menu no alto da janela de CRIA FORMULÁRIO. A janela COMPOSIÇÃO DE QUESTÕES irá flutuar, onde você deve escrever o enunciado da questão. Selecione então TIPO DE QUESTÃO do menu local ( interno a janela de COMPOSIÇÃO DE QUESTÕES ) para selecionar o tipo de questão. Quando concluir a escolha do tipo de questão desejada, selecione OK na janela de escolha das opções. Sua questão será posicionada na janela COMPOSIÇÃO DE QUESTÕES. Para aplicá-la sobre a página selecione APLICA/OK. Sempre que você cria uma questão ela é adicionada a biblioteca de questões. Isto significa que você poderá utilizá-la em outras páginas, ou até copiá-la para outros formulários. Existem várias maneiras de se editar questões. O jeito mais fácil é selecionando QUESTÃO | MODIFICA QUESTÃO do menu, modificando o seu texto e dando APLICA/OK para posicioná-la novamente na página. SURVEY do Brasil Informática Ltda- Guia do Usuário - SURVEYWin 4.0 29 Como criar uma questão: 1. Clique dentro da janela COMPOSIÇÃO DE QUESTÕES (ou clique em QUESTÃO | CRIA NOVA QUESTÃO) . Você pode digitar o texto para esta questão dentro desta janela. 2. Digite o texto da questão dentro da janela. 3. Selecione TIPO DE QUESTÃO do menu local a fim de determinar o tipo da questão. Faça sua seleção e e clique OK. 4. A resposta está agora na janela COMPOSIÇÃO DE QUESTÕES. Clique e movimente a resposta para onde você deseja em função da pergunta. 5. Selecione APLICA/OK do menu para aplicar a questão à página. A janela COMPOSIÇÃO DE QUESTÕES irá desaparecer. Você pode mover a questão ou resposta pela página usando os marcadores ( os quadrados pretos em volta da questão) . Você pode também mudar o tamanho da questão clicando sobre ela e movendo os marcadores. Como modificar uma questão ( na página): 1. Clique duas vezes na questão ou selecione QUESTÃO | MODIFICA QUESTÃO do menu. Isto irá trazer a janela de COMPOSIÇÃO DE QUESTÕES. 2. Você pode fazer modificações dentro desta janela e então selecionar APLICA/OK do menu para colocar a questão de volta à página. Como adicionar uma questão existente à página: Devido a natureza orientada para objeto do SURVEYWin, você pode criar uma lista de questões, e depois aplicá-las as páginas individualmente. 1. Selecione QUESTÃO | APLICA UMA QUESTÃO EXISTENTE do menu para mostrar o box de objetos. 2. Esta lista mostra todas as questões disponíveis neste formulário. Destaque a questão que você pretende utilizar e clique em VIEW para ver ou APLICA/OK para colocar a questão na página. SURVEY do Brasil Informática Ltda- Guia do Usuário - SURVEYWin 4.0 30 Como adicionar ou modificar uma questão ( da lista de objetos): Quando você clica nos ícones (botões) da barra de ferramentas, você verá uma lista de objetos aparecer. Você deve usar estas listas para manejar suas questões e respostas rapidamente. Estas são suas bibliotecas ou objetos. Você pode aplicar questões diretamente destas bibliotecas. Na medida que cada questão é um objeto, existe uma lista de objetos de questões acessível pela barra de ferramentas. Clique em as questões disponíveis neste formulário. para ver uma lista de todos Você pode escolher uma questão e aplicá-la à qualquer página. Por exemplo: se você criou uma questão e a colocou na página 1 do seu formulário e depois deseja mudá-la para a página 3. Basta você deletar a questão na página 1 ( ela é deletada da página e não da biblioteca de questões ), posicionar-se sobre a página 3 e aplicá-la novamente. Para aplicar a questão basta selecioná-la na lista clicando a seguir sobre APLICA. Como modificar uma resposta: 1. Clique sobre a resposta que deseja alterar e selecione RESPOSTA | TROCA RESPOSTA para selecionar um novo grupo de respostas para aquela questão. Esta função irá lhe apresentar o box de tipos de questão e você pode escolher o novo tipo que deseja. Se você já começou a entrada de dados, no entanto, fique atento pois modificar o tipo de grupo de respostas pode gerar inconsistências com os dados já coletados. 2. Selecionando RESPOSTA | MODIFICA RESPOSTA você pode editar o grupo de respostas, adicionando, alterando ou removendo códigos, tamanhos, cores, SURVEY do Brasil Informática Ltda- Guia do Usuário - SURVEYWin 4.0 31 fundos, etc. Esta opção só é válida para questões associadas a grupos de respostas. Para questões abertas do tipo texto ou numéricas o procedimento é diferente. Neste caso você deve selecionar a questão sobre a página escolhendo a seguir QUESTÃO | MODIFICA QUESTÃO. Como deletar uma questão: Para remover uma questão da página basta clicar sobre a questão e escolher DELETA no menu. Desta forma a questão será deletada da página mas não da biblioteca de objetos. Para deletá-la da biblioteca selecione CRIA FORMULÄRIO | REARRUMA OBJETOS da janela principal do programa e delete.. Como adicionar textos que não são questões: Para adicionar texto à página, escreva seu texto na janela de composição de questões, selecione APLICA/OK para abrir a janela de TIPO DE QUESTÃO escolhendo a seguir APENAS TEXTO. Uma pequena cruz (+) surgirá. Posicione-a aonde desejar na página e clique para aplicar o texto. Ele também pode ser movimentado livremente como um objeto. Como deletar textos que não são questões: Utilize o mesmo procedimento adotado para deletar uma questão da página. REPOSICIONANDO ITENS Movendo questões: Você pode mover questões clicando sobre elas e arrastando-as pela página. Se você clicar sobre a parcela da questão equivalente ao enunciado todo o conjunto da questão (enunciado + grupo de opções de respostas) será movimentado. Se você clicar sobre o grupo de opções de respostas , ou caixa de entrada para texto livre, apenas esta parcela da questão se movimentará independente do enunciado que permanecerá fixo. Desta forma você pode posicionar da forma desejada as opções de resposta em função do enunciado. Para redimensionar uma questão clique sobre um dos quadrados negros das garras que circundam o objeto e os arraste. Veja como o box muda de forma. Para reposicionar ou alinhar diversos objetos de uma só vez, você pode utilizar a opção ALINHA do menu. Para isto selecione diversos objetos (Existem três formas: Pressione SHIFT enquanto clica sobre cada um deles; clique com o botão SURVEY do Brasil Informática Ltda- Guia do Usuário - SURVEYWin 4.0 32 da direita do mouse sobre cada um; ou clique com o botão da esquerda fora do objeto mas mantenha o botão pressionado enquanto arrasta o mouse pela área da tela em que está o grupo de objetos que pretende selecionar) fazendo com que apareça sobre cada objeto um quadrado envolvendo-o. Selecione ALINHA e a seguir a opção desejada. Movendo respostas: Você pode mover as respostas clicando sobre elas e arrastando pela página. Reposicionando itens de resposta: Para questões do tipo opções, como múltipla escolha, para modificar o posicionamento dos itens você deve selecionar RESPOSTA | MODIFICA RESPOSTA no menu. O programa o levará a janela de EDITA QUESTÕES onde você pode reposicionar os elementos como desejar. Certifique-se de salvar as suas alterações. EDITANDO A QUESTÃO Para editar uma questão a partir da página, primeiro selecione a questão. A seguir você deve clicar duas vezes sobre ela que a janela de COMPOSICÃO DE QUESTÕES será aberta; local onde você poderá editá-la livremente clicando sobre APLICA no final para que ela seja recolocada na página já com as alterações processadas. SURVEY do Brasil Informática Ltda- Guia do Usuário - SURVEYWin 4.0 33 Tipos de questões: Podemos classificar as questões dentre os seguintes tipos: Apenas texto : Texto que é mostrado no formulário mas não é uma questão. Texto livre: Questão aberta para digitação de texto livre. Numérica: Questão aberta onde o número é aritmeticamente significativo para análise. Data: Pode ser pré-definida como data do sistema e comporta até o ano 9999, por isto não se preocupe com o ano 2000. Hora: Hora pode ser pré-definida como hora do sistema e tem recursos especiais para cronometragem do uso do formulário. Opções: Perguntas que são associadas a objetos de resposta (Grupos de opções). Elas se dividem em: Múltipla escolha : Múltipla escolha com apenas uma opção possível. Todas as que se aplicam: Múltipla escolha com mais de uma resposta. Ponderada : Múltipla escolha com média ponderada. Números são associados a respostas. Listbox simples: Equivale a uma “Múltipla Escolha”, mas as opções são apresentadas dentro de uma caixa com barra de rolagem ao invés de botões para cada opção. Listbox múltipla: Equivale a uma “Todas as que se aplicam”, mas as opções são apresentadas dentro de uma caixa com barra de rolagem ao invés de botões para cada opção. Combobox: Lista de “comentários” onde o usuário pode selecionar uma expressão da lista ou adicionar sua própria. SURVEY do Brasil Informática Ltda- Guia do Usuário - SURVEYWin 4.0 34 Nome de campo e tamanho de campo: Nome de campo é o que um banco de dados utiliza para identificar as questões. Cada questão tem um nome que a identifica como um objeto do formulário e um outro nome que é sua relação com o banco de dados, que é o nome do campo. O SURVEYWin automaticamente sugere um nome de campo quando você aplica a questão sobre a página mas você pode modificá-lo para um nome mais significativo para você ou com o objetivo de compatibilizar com outro banco de dados. Tamanho de campo é o número máximo de caracteres que pode ser armazenado no banco de dados para uma questão. No SURVEYWin este tamanho é de até 16.000 caracteres. No entanto, se você estiver usando outro banco de dados padrão dbase para ler arquivos do SURVEYWin ( como o SURVEY DOS, Dbase III, etc. ) você não deve utilizar nenhum campo com mais de 240 caracteres. SURVEY do Brasil Informática Ltda- Guia do Usuário - SURVEYWin 4.0 35 RESPOSTAS DO TIPO ESCOLHA OPÇÃO(ÕES) Cada resposta do tipo escolha tem uma lista de possíveis opções, chamados objetos de resposta. O mesmo objeto de resposta pode ser usado em mais de uma questão, de tal forma que você possa padronizar os seus formulários. Os tipos básicos de questões do tipo escolha são: Múltipla escolha Todas as que se aplicam Ponderada Estas opções associam as frases descritivas a um código no banco de dados que o computador pode reconhecer. Para a questão Qual a sua cor predileta ? Vermelho, Preto ou Azul? o computador pode usar símbolos para representar as cores. Uma única letra pode ser armazenada no banco de dados ( como V , P ou A) ao invés da palavra inteira. A principal razão para isto é salvar espaço em disco, que pode gerar uma redução de 90% no tamanho do banco de dados. Os códigos associados as possíveis respostas são arbitrários, começando com A para o primeiro e seguindo com o alfabeto. Você pode escolher o código desejado ao invés do sugerido pelo sistema, caso deseje compatibilizá-lo com outros bancos de dados. Você pode definir também quantas posições terá o código (Ex: 01 = Verde, etc ... ) SURVEY do Brasil Informática Ltda- Guia do Usuário - SURVEYWin 4.0 36 A forma como os códigos são expostos é algo como isto: Como você vem para o trabalho? A = Carro B = Ônibus C = Trem D = Metrô O computador usa as letras A, B, C e D, mas mostra sempre as palavras Carro, Ônibus, Trem e Metrô. As letras de código podem ser do tamanho que você desejar, em caixa alta ou baixa, ou até pontuação (cuidado, pois alguns bancos de dados não trabalham com pontuação como código). RESPOSTA ÚNICA - Múltipla Escolha com uma única resposta Uma MÚLTIPLA ESCOLHA corresponde a uma questão padrão com várias opções, para qual você só pode escolher uma opção. Você pode acrescentar uma opção ´Outras´ e então pedir comentários em uma questão aberta (texto livre) TODAS AS QUE SE APLICAM - Múltipla escolha com mais de uma resposta Questões do tipo TODAS AS QUE SE APLICAM aceitam mais de uma opção de resposta. Cada opção possível aumenta o banco de dados em um byte. Você pode fixar um número máximo de alternativas dentre as oferecidas. Para isto, depois de ter criado a questão e a aplicado sobre a página, escolha QUESTÃO | VALIDA ENTRADA DE DADOS, determinando o número máximo e mínimo de respostas. SURVEY do Brasil Informática Ltda- Guia do Usuário - SURVEYWin 4.0 37 Ponderada - Média ponderada Questões PONDERADAS são um tipo híbrido entre questões numéricas e de múltipla escolha. Elas são úteis para questões cujas respostas fazem sentido como número. Quando você analisa o resultado, o computador calcula a média, o erro padrão e outras estatísticas correspondentes. Você pode utilizá-la em inúmeras situações: Questões indicando graus de aprovação, importância, concordância, etc. Questões do tipo “Numa escala de 1 a 5 ... Questões de ranking. No caso de opções que não façam sentido como número, como por exemplo “não sabe”, “não opinou”, você pode usar as letras “X” e “Y”. As opções vinculadas a estas alternativas não serão consideradas para cálculo da média mas serão consideradas na montagem da tabela de frequência. Com exceção destes casos, as demais opções devem trazer necessariamente números. Normalmente as opções com maior aprovação “melhores opções” trazem os maiores números e os menores valores ficam reservados para as “piores opções”. Defina-os como for melhor para sua aplicação. Listbox Simples: A LISTBOX SIMPLES equivale a uma questão de MÜLTIPLA ESCOLHA para a qual você associa códigos para cada opção e pode escolher apenas uma. A diferença é que este tipo de questão apresenta as opções dentro de uma caixa com barra de rolagem e ocupa menos espaço na sua página. Listbox Múltipla: Equivale a uma questão do tipo TODAS AS QUE SE APLICAM, apresentada em um uma caixa com barra de rolagem. Você pode fixar um número máximo de alternativas dentre as oferecidas. Para isto, depois de ter criado a questão e a aplicado sobre a página, escolha QUESTÃO | VALIDA ENTRADA DE DADOS, determinando o número máximo e mínimo de respostas. Combobox: SURVEY do Brasil Informática Ltda- Guia do Usuário - SURVEYWin 4.0 38 Uma COMBOBOX é uma lista de respostas do tipo Texto Livre. Você pode selecionar um dos “comentários” pré-sugeridos ou acrescentar o seu próprio. Uma questão COMBOBOX é armazenada no banco de dados como uma questão aberta do tipo Texto Livre. Rank Order: Utilize este tipo quando deseja definir a ordem de classificação em relação a determinado elemento, tal como primeira escolha, segunda escolha, terceira escolha e assim por diante. Ex: Classifique, do melhor para o pior, os seguintes jogadores de futebol da seleção brasileira. Ronaldinho Romário Bebeto Dunga Esta questão é armazenada no banco de dados de forma semelhante a uma TODAS AS QUE SE APLICAM. Ela é apresentada como uma LISTBOX e na medida que você vai clicando sobre as opções, elas são ranqueadas na ordem em que foram marcadas e o número equivalente é mostrada ao usuário. Você pode utilizar QUESTÃO | VALIDA ENTRADA DE DADOS para fixar o número mínino e máximo de opções a serem “ranqueadas.” Esta opção é uma forma elegante de solucionar a difícil questão de “ranquear.” Normalmente são necessários várias questões para apresentar as variáveis que devem ser ordenadas. Com o SURVEYWin você pode utilizar apenas uma questão e o usuário é guiado intuitivamente pelo sistema. SURVEY do Brasil Informática Ltda- Guia do Usuário - SURVEYWin 4.0 39 EDITANDO RESPOSTAS Você pode acessar o EDITOR DE RESPOSTAS de diversas maneiras. Você pode selecionar uma questão na página e escolher RESPOSTA | MODIFICA RESPOSTA, ou usar os botões da barra de ferramentas lateral esquerda, ou então trabalhar a partir da janela de COMPOSIÇÃO DE QUESTÕES pela opção TIPO DE QUESTÃO. Esta é a janela do editor de respostas. Você o utilizará para construir questões com opções de resposta. Para adicionar uma nova opção, clique o mouse no box RESPONSE e digite o texto para sua resposta. Pressione ENTER para coloca-la na área de layout. Para mover a questão pela área de layout, clique com o mouse e arraste para onde desejar. Use o comando ALINHA do menu para terminar sua formatação rapidamente. Veja a seção de alinhamento para maiores informações. Para editar um item, selecione-o a partir de um dos boxes de listas. O box da esquerda é para o código das respostas e o da direita para os textos descritivos das categorias de respostas. Selecione EDITA ou clique duas vezes sobre ele para acessá-lo. Você pode então fazer qualquer alteração no texto ou nos códigos, e pressionar ENTER. Suas alterações aparecerão imediatamente. Não se esqueça de SALVAR suas alterações. O nome escolhido será o nome com que o objeto será referenciado em todas as listas, por isto é indicado que voc6e use nomes significativos que permitam a rápida identificação do conteúdo da resposta. Os nomes podem ser expressões de até 32 caracteres. Você pode alterar a fonte através da opção FONTES do menu. Note que os menus BOTÃO e OPÇÕES oferecem várias alternativas para a edição de seu set de respostas. SURVEY do Brasil Informática Ltda- Guia do Usuário - SURVEYWin 4.0 40 Você pode importar texto de outros arquivos texto selecionando EDITA | BLOCO DE NOTAS. Isto irá abrir uma janela na parte inferior da tela da qual você pode recortar e colar no SURVEYWin. DESVIO PELA RESPOSTA : Esta função permite que você defina saltos em função da resposta de uma questão. O DESVIO PELA RESPOSTA é uma função poderosa pois você pode alterar o fluxo de seu formulário em função de respostas anteriores do usuário. Isto dá a seu formulário uma aparência única e personalizada, pois múltiplos scripts de páginas podem ser acionados de forma condicionada a respostas. SURVEY do Brasil Informática Ltda- Guia do Usuário - SURVEYWin 4.0 41 Usando o Desvio pela resposta 1. Clique na questão que você deseja associar um desvio e a seguir selecione no menu a opção DESVIO | DESVIO PELA RESPOSTA, dentro da função de CRIA FORMULÁRIO. Note que apenas questões de MULTIPLA ESCOLHA, TODAS AS QUE SE APLICAM e PONDERADAS permitem o uso desta função. 2. Selecione no box de respostas a opção com a qual pretende associar o desvio. 3. Clique a seguir na página com que quer associar esta resposta na janela de páginas a direita. 4. Se você quer associar a resposta a um conjunto de páginas, repita a operação do passo 3 sucessivamente para o número de páginas que desejar. 5. Você pode fazer isto para todas as opções de resposta. NOTA: TODAS AS SUAS PÁGINAS JÁ DEVEM ESTAR CRIADAS ANTES DE VOCÊ ESTIPULAR OS SEUS DESVIOS. QUESTÕES TIPO TEXTO LIVRE ( ABERTAS ) : Questões do tipo texto são utilizadas quando você não pode pré-definir categorias de resposta para determinada pergunta, e o usuário pode entrar livremente com o texto que desejar. Este tipo de questão ocupa muito mais espaço no banco de dados e você deve limitar o tamanho das questões abertas ao mínimo necessário. O SURVEYWIn limita ao máximo de 16.000 caracteres por questão, o que é mais do que suficiente - uma típica questão aberta raramente excede 1000 caracteres. Criando uma questão de Texto Livre: 1. Para criar uma questão texto selecione QUESTÃO | CRIA NOVA QUESTÃO no menu de CRIA FORMULÁRIO. Digite o enunciado desejado para a questão na janela de COMPOSIÇÃO DE QUESTÕES. 2. Selecione TIPO DE QUESTÃO no menu da janela de COMPOSIÇÃO DE QUESTÕES escolhendo a seguir TEXTO LIVRE. 3. A janela de questões TEXTO LIVRE surgirá apresentando as opções para este tipo esta questão. Indique os parâmetros que deseja e clique em OK. 4. Selecione OK novamente, desta vez já na janela de TIPO DE QUESTÃO e a seguir APLICA na janela de COMPOSIÇÃO DE QUESTÕES. Nomeando questões de Texto Livre: Dê nomes únicos para cada questão texto, mesmo que tenham enunciados semelhantes. Se você dá o mesmo nome para duas questões ( Ex: Que outros? ) este será o nome com que elas surgirão na janela de análise e será difícil para você distinguir. Identifique o enunciado de cada uma com “Q10. Que outros?” e “Q20. Que outros”, por exemplo. SURVEY do Brasil Informática Ltda- Guia do Usuário - SURVEYWin 4.0 42 QUESTÕES NUMÉRICAS Questões numéricas são semelhantes a questões de Texto Livre, exceto pelo fato de que são usadas para armazenar números que serão tratados diferentemente quando da análise. Cálculos só podem ser executados em questões numéricas. Criando uma questão Numérica: 1. Para criar uma questão texto selecione QUESTÃO | CRIA NOVA QUESTÃO no menu de CRIA FORMULÁRIO. Digite o enunciado desejado para a questão na janela de COMPOSIÇÃO DE QUESTÕES. 2. Selecione TIPO DE QUESTÃO no menu da janela de COMPOSIÇÃO DE QUESTÕES escolhendo a seguir NUMÉRICA. 3. A janela de questões NUMÉRICA surgirá apresentando as opções para este tipo esta questão. Indique os parâmetros que deseja e clique em OK. 4. Selecione OK novamente, desta vez já na janela de TIPO DE QUESTÃO e a seguir APLICA na janela de COMPOSIÇÃO DE QUESTÕES. SURVEY do Brasil Informática Ltda- Guia do Usuário - SURVEYWin 4.0 43 CONTROLES DE EXIBIÇÃO DO FORMULÁRIO Visualização de páginas: A janela de CRIA FORMULÁRIO mostra uma lista das páginas de questões do seu formulário. Você pode mudar de página ao clicar em PÁGINA | PRÓXIMA PÁGINA ou PÁGINA | PÁGINA ANTERIOR do menu ou através da janela LIST OF PAGES que flutua sobre a página ou ainda através das setas da barra de ferramentas lateral esquerda. Todas as questões que você posicionou em uma página estão formatadas para a tela. A sua localização e tamanho deverá variar de escala de acordo com o tamanho da tela de cada computador. Somente coloque questões em locais da tela onde você possa vê-las. No momento da entrada de dados o usuário não terá acesso a barras de rolagem e não poderá acessar as questões que estejam fora da tela. NOTA: Você pode excluir uma página selecionando PÁGINA | EXCLUE PÁGINA ATUAL do menu. Você pode removê-la temporariamente de seu formulário clicando no botão de SCRIPT na barra de ferramentas. SCRIPTS: O script controla a ordem em que as páginas são apresentadas. Use o box de script para determinar a ordem das páginas. Você utilizará esta ordem quando da entrada de dados. Você verá uma lista de todas as páginas disponíveis e aquelas selecionadas e utilizadas no formulário. A janela da esquerda traz as páginas disponíveis. Utilize as setas indicadas para mover páginas para dentro ou fora do box da direita. Por default, as páginas serão incluídas na base da lista de páginas. Para inserir uma página no meio do script ou acima, selecione no box da direita logo abaixo do ponto onde deseja inserir . Selecione então no box da esquerda a página a ser inserida e clique sobre INSERT. SURVEY do Brasil Informática Ltda- Guia do Usuário - SURVEYWin 4.0 44 UTILIZANDO BITMAPS NO SEU FORMULÁRIO: Bitmaps ( arquivos .BMP) podem ser utilizados em seu formulário como objetos, o que possibilita inúmeras potencialidades para sua aplicação. NOTA: ARQUIVOS BITMAP UTILIZADOS NO SURVEYWIN NÃO PODEM EXCEDER 16 KILO BYTES ( 16Kb). O SURVEYWIN NÃO REDIMENSIONA BITMAPS. ISTO DEVE SER FEITO POR QUALQUER PROGRAMA DO TIPO PAINT. As figuras podem ser meramente ilustrativas ou podem estar associadas a uma pergunta ou resposta, assim como podem ser utilizados como botões em seu formulário. SURVEY do Brasil Informática Ltda- Guia do Usuário - SURVEYWin 4.0 45 Adicionando um arquivo a sua biblioteca de bitmaps: 1. Selecione o botão com a figura da Monalisa na barra esquerda da tela de CRIA FORMULÁRIO. 2. Quando surgir a janela de Bitmaps selecione FILE | NEW. 3. Escolha o arquivo que deseja incorporar e selecione OK . Para procurar em outros diretórios selecione LOCALIZA. Convertendo o Bitmap em um botão: 1. 2. 3. 4. Selecione QUESTÃO | CRIA NOVA QUESTÃO no menu CRIA FORMULÁRIO. Digite sua nova questão e selecione opções no menu. Crie ou escolha a resposta que será associada ao Bitmap ( Ex. Sim , Não ) Selecione EDITA e então clique sobre o botão que pretende associar ao Bitmap ( Ex. Sim ). Selecione ARQUIVO | BITMAP no menu e escolha o BITMAP que irá utilizar e clique OK. 5. Para redimensionar o botão original que ficou por traz do Bitmap, clique nos quadrados que envolvem o botão e proceda normalmente. SURVEY do Brasil Informática Ltda- Guia do Usuário - SURVEYWin 4.0 46 FONTES E SELEÇÕES DE CORES Alterando a fonte de questões, textos e botões: Para alterar a fonte ou a cor de textos, questões e botões, basta você selecionar o objeto desejado e a seguir FONTES do menu, procedendo normalmente no padrão de aplicativos Windows. Alterando fonte e a cor de fundo de botões de resposta: Para isto você deve selecionar RESPOSTA | MODIFICA RESPOSTA e trabalhar na janela de EDIÇÃO DE RESPOSTAS. A alteração da fonte é feita normalmente através da opção FONTE. Para alterar o fundo e o estilo do botão selecione a opção BOTÃO do menu e faça as alterações desejadas. Padrões de preferência para Fontes e cores de páginas: A definição de padrões que serão seguidos na criação de questões e páginas, ou seja, uma vez definido as demais questões ou páginas seguirão o mesmo padrão de fontes e cores, pode ser estipulada através da opção ARQUIVO | PREFERENCIAS no menu de CRIA FORMULÁRIO. Você conta com as seguintes opções: Fonte de questão Fonte de resposta Cor de fundo dos botões de resposta Cor da página SURVEY do Brasil Informática Ltda- Guia do Usuário - SURVEYWin 4.0 47 CRIANDO HELPS ON LINE PARA SEU FORMULÁRIO Helps on line podem ser utilizados para orientar o usuário enquanto este usa seu formulário. Você pode ter botões de Help independentes ou então vinculados a respostas. Cada opção de uma resposta pode ser associada a um diferente Help. Criando o texto de seu arquivo de Help: 1. Na janela de CRIA FORMULÁRIO escolha o ícone da barra de ferramentas lateral esquerda relativo a criação de Help. Ao abrir a janela com a lista de helps, selecione FILE | NEW. 2. Digite seu Help na janela de composição de Help e ao terminar selecione FILE | SALVA. 3. Os Helps já devem estar criados antes de serem associados a respostas ou botões. Helps independentes: 1. Na janela de CRIA FORMULÁRIO selecione OBJETOS | BOTÕES DE CONTROLE. 2. Uma lista de opções de botões aparece. Selecione HELP. 3. A janela de HELPS com a lista de helps criados anteriormente irá surgir. Escolha o HELP com o qual o botão deve estar vinculado. 4. Clique OK e posicione o botão de HELP sobre a página. Helps vinculados a respostas: 1. Selecione a questão com a qual você quer vincular um HELP. 2. Em CRIA FORMULÁRIO selecione QUESTÃO | RESPOSTA CERTA / HELP PARA A RESPOSTA. 3. No box inferior direito selecione a opção de resposta desejada. 4. No box inferior esquerdo selecione o Help com o qual esta opção de resposta será associada 5. Repita o procedimento para cada opção. NOTA: O HELP SERÁ ASSOCIADO APENAS A QUESTÃO ESPECÍFICA E NÃO PARA TODAS AS QUESTÕES VINCULADAS AO MESMO SET DE RESPOSTAS. SURVEY do Brasil Informática Ltda- Guia do Usuário - SURVEYWin 4.0 48 TEXTOS DE QUESTÕES VINCULADOS A RESPOSTAS DE OUTRAS QUESTÕES - SCRIPTING O SCRIPTING é um recurso poderoso que permite que você se refira a questões anteriores quando da entrada de dados. Isto é bom quando você quer apresentar novamente informações de outras questões, manter um escore em tela ou visualizar elementos de um cálculo. Para utilizar o scripting use no corpo do texto de uma questão o Nome do Campo de outra questão entre chaves {}. Desta forma, quando o dado der entrada, o usuário verá no texto de sua questão o conteúdo de uma questão preenchida anteriormente. Por exemplo: Q1. Qual o seu nome ? Q2. Como vai {Q1}. Eu sou o administrador automático da pesquisa. Por favor ... OPÇÕES PARA TESTES ATRAVÉS DO COMPUTADOR E AUTOTREINAMENTO Rotação de respostas: Se você estiver usando o SURVEYWIn em um ambiente de testes através de computador, você pode determinar uma rotação de respostas de tal forma que cada usuário as verá em uma ordem diferente. 1. Selecione BOTÃO | ESTILO DO BOTÃO na janela de EDIÇÃO DE RESPOSTAS. 2. Selecione a opção ROTAÇÃO DE RESPOSTAS e clique OK 3. A cada execução do formulário as questões serão apresentadas em nova ordem aleatória. Resposta correta: O sistema permite que você escolha uma de suas respostas como a resposta correta. Isto é bastante importante no ambiente de testes por computador, pois dá ao usuário retorno imediato em relação a resposta dada durante o processo de teste. Se o usuário não escolher a resposta certa, uma janela aparecerá informando qual seria a resposta certa e um help adicional caso você deseje. Para acionar esta opção: SURVEY do Brasil Informática Ltda- Guia do Usuário - SURVEYWin 4.0 49 1. Em CRIA FORMULÁRIO selecione a questão para qual você quer determinar a resposta correta. 2. Selecione QUESTÃO | RESPOSTA CORRETA / HELP PARA A RESPOSTA 3. No box superior esquerdo selecione a opção de resposta correta. 4. No box superior direito selecione a pontuação para cada resposta individual (certo, errado, em branco). NOTA: MESMO PRINCIPIANTES ESTÃO APTOS A ESCREVER TESTES E FORMULÁRIOS DE AUTOTREINAMENTO UTILIZANDO ESTES RECURSOS. Totalização do Escore: SURVEYWin tem um grupo de nomes de campos reservados que são utilizados para armazenar o escore durante o teste. Você pode acessar estes nomes de campos como qualquer outro incluindo o scripting de questão ( página anterior ). Você não deve gravar dados diretamente sobre estes campos pois isto iria sobrepor os dados calculados automaticamente pelo sistema. Scoreright - ESCORE CERTA - Contém o número de respostas corretas Scorewrong - ESCORE ERRADA - Contém o número de respostas erradas Scoreblank - ESCORE BRANCO - Contém o número de respostas em branco Scoretotal - ESCORE TOTAL - Contém a soma dos pontos atribuídos a cada questão Para acessar estas questões na análise, certifique-se que em alguma página de seu formulário exista uma questão tendo uma delas como nome de campo. Caso não exista, crie-as normalmente atribuindo estes nomes como nomes de campos. No caso de desejar que estas questões apareçam na ANÁLISE mas não apareçam no formulário, basta retirá-las do SCRIPT principal do formulário. Para isto selecione PÁGINA | REARRUMA PÁGINA e mande a página que você criou com os escores para o box da esquerda. SURVEY do Brasil Informática Ltda- Guia do Usuário - SURVEYWin 4.0 50 CÁLCULOS NO FORMULÁRIO Você pode realizar cálculos entre variáveis numéricas no seu questionário através da opção ARQUIVO | CÁLCULOS em CRIA FORMULÁRIO. 1. Selecione ARQUIVO | CÁLCULOS 2. Na janela de questões selecione primeiro a questão que irá armazenar o resultado de seu cálculo e clique a seguir na seta para a esquerda.. 3. A seguir uses as demais variáveis e os operadores aritméticos para formar uma fórmula matemática. Por exemplo: Resultado Formula MÉDIA (Q1 + Q2)/2 4. Clique em SALVA para que sua equação seja ativada. 5. Repita os passos 2 e 4 para os cálculos que deseja executar no formulário 6. Selecione a opção CALCULE APENAS SE TODAS AS VARIÁVEIS PREENCHIDAS no caso de desejar que o cálculo somente seja realizado quando todas as variáveis constantes da equação estejam preenchidas. 7. Selecione FECHA para armazenar os seus cálculos. SURVEY do Brasil Informática Ltda- Guia do Usuário - SURVEYWin 4.0 51 CABEÇALHOS Para definir cabeçalhos você deve criar uma questão como um cabeçalho (Cabeçalhos) na janela de COMPOSIÇÃO DE QUESTÕES. O cabeçalho será utilizado na próxima página. Você pode usar qualquer página como master para a inclusão do cabeçalho. Você pode deletá-lo como qualquer outro objeto. BOTÕES DE CONTROLE Os BOTÕES DE CONTROLE dão a você a possibilidade de incluir botões representativos de comandos pré-selecionados a serem aplicados em seus formulários eletrônicos. Estes botões são as ferramentas de navegação que movem o usuário através dos formulários. Selecione o botão PRÓXIMO e clique em OK. O botão PRÓXIMO aparece no alto de sua página a esquerda. Posicione-o e use FONTES para selecionar o estilo que você deseja que ele seja mostrado. Você pode modificar o tamanho da mesma forma que você modifica questões e respostas. Certifique-se de de mover o botão de sua posição original antes de selecionar outro, pois o próximo será colocado na mesma posição, ou seja, no alto a esquerda. Certifique-se também de incluir um botão SALVA na última página de seu formulário. Você pode modificar alguns ou todos os seus botões de uma só vez se desejar. Selecione cada botão em questão (o primeiro botão será o seu master) pressionando e segurando SHIFT enquanto clica sobre os botões que desejar alterar. Você pode clicar com o botão direito do mouse ao invés de selecioná-los. Selecione então ALINHA e clique em quantas opções desejar. Note que MESMA FONTES é uma opção. Ele permitirá que você altere as Fontes de todos os botões para uniformizar a Fonte. Selecione OK ao terminar. Os botões de BOTÕES DE CONTROLE assumem como default os botões utilizados na última página. SURVEY do Brasil Informática Ltda- Guia do Usuário - SURVEYWin 4.0 52 Opções dos BOTÕES DE CONTROLE ?? 321 ?? - SALTO Permite que você customize seus próprios ?? 322 ?? - Help ?? 323 ?? - Lookup Page ?? 324 ?? Telefonar Próximo Anterior OK Salva Imprime Cancela Aborta Início Final botões de SALTO indicando a mensagem que exibirão e para onde saltarão quando acionados Abre uma janela de Help Permite que você faça botões para mostrar outra página como uma janela (pop up window) Utiliza um modem para discar um número de telefone armazenado em um campo. Vai para a próxima página. Se utilizado na última página, salvará o formulário corrente. Vai para a página anterior O mesmo que PRÓXIMO Grava as alterações e vai para o próximo registro. Imprime e vai para o próximo registro Discarta todas as alterações e encerra a entrada de dados O mesmo que cancela Vai para a primeira página no formulário. Vai para a última página do formulário Para modificar o nome de um botão basta clicar duas vezes sobre ele que um novo nome poderá ser atribuído: SURVEY do Brasil Informática Ltda- Guia do Usuário - SURVEYWin 4.0 53 SALTO: Selecione SALTO para pular para qualquer outra página do formulário corrente. Selecione a página para saltar e dê um nome para o botão que seja claro para os usuários. Por exemplo, para utilizar um botão que vise verificar o endereço, crie um botão chamado VERIFICA O ENDEREÇO e direcione o salto para a página que traz o campo relativo ao endereço. Nesta página crie um outro botão para voltar a página principal. Help: Você pode criar helps on-line utilizando este botão. Digite o nome do Help externo (descrito em escrevendo Help) no box e dê um nome para o botão. Selecione OK e o posicione. Lookup Page: Permite que você traga uma página qualquer do formulário para aparecer como uma janela na página corrente para ser atualizada. Selecione a página e dê um nome para o botão. Selecione OK e o posicione. Você pode entrar com dados na janela que será trazida. Telefonar: Permite que o sistema disque automaticamente um número de telefone. Selecione a questão que contém o número de telefone e dê um nome para o botão, tal qual DISCA . Selecione OK e posicione o botão. Quando alguém clicar sobre este botão o número será automaticamente discado. Você pode ter múltiplos números de telefone que você deve nomear tais como TELEFONE DE CASA, TELEFONE DO ESCRITÓRIO, etc.... Como trazer os botões de uma página para outra página: 1. Selecione a página que traz os botões desejados 2. Clique em NEW na lista de páginas para fazer uma nova página. O cabeçalho e os botões da página ativa serão copiados para a nova página. SURVEY do Brasil Informática Ltda- Guia do Usuário - SURVEYWin 4.0 54 ALINHAMENTO Você pode selecionar um objeto ao clicar sobre ele de tal forma que os marcadores de movimentação (handles) apareçam ao seu redor. Você pode selecionar vários objetos pressionando e segurando a tecla SHIFT enquanto está clicando sobre outras questões. Uma caixa pontilhada aparece ao redor de cada objeto selecionado. Você também pode clicar com o botão direito do mouse para selecionar objetos adicionais. Ao selecionar ALINHA a partir do menu você terá diversas opções adicionais para alinhar seus objetos. Opções de alinhamento ALINHA À ESQUERDA ALINHA AO TOPO MESMA LARGURA MESMA ALTURA ALINHA BOTÃO CENTRO ALINHA RESPOSTAS MESMA FONTE alinha os objetos selecionados pela esquerda. alinha os objetos selecionados pelo topo. Faz com que todos os objetos selecionados tenham o mesmo tamanho do primeiro objeto. Faz com que todos os objetos selecionados tenham a mesma altura. alinha os objetos selecionados pela base. Centraliza nas páginas todos os objetos selecionados. Aplica o alinhamento das respostas às questões. Aplica a mesma Fonte para todos os objetos selecionados. Em todos os casos , o primeiro objeto selecionado determina as propriedades de todos os outros. Se você quiser fazer várias questões se alinharem em relação a uma margem , clique e arraste para mover uma das questões. SHIFT-CLIQUE sobre as demais para selecioná-las e então escolha ALINHA A ESQUERDA no menu. Para alinhar itens de resposta selecione RESPOSTA | MODIFICA RESPOSTA do menu. Use ALINHA na janela do Editor de respostas. NOTA: SE VOCÊ ACIDENTALMENTE SELECIONAR ALINHA AO TOPO QUANDO O CORRETO SERIA ALINHA A ESQUERDA , POR EXEMPLO, TODOS OS SEUS OBJETOS FICARÃO SOBREPOSTOS UNS SOBRE OS OUTROS. NESTE CASO ARRASTE-OS SEPARANDO-OS E TENTE NOVAMENTE. SURVEY do Brasil Informática Ltda- Guia do Usuário - SURVEYWin 4.0 55 CAIXA DO CURSOR EM ENTRADA DE DADOS: O box do cursor é um retângulo pontilhado vermelho que envolve a opção na qual o cursor está posicionado. Esta opção visa permitir a entrada de dados sem a necessidade do uso do mouse. Ao invés de utilizar o seu mouse para selecionar determinada opção, use as setas para direita e para esquerda para posicionar o cursor entre as opções. Para selecionar determinada opção tecle ENTER. Se o box do cursor circundar uma questão aberta ou de data ou hora, basta digitar que seus dados darão entrada. NOTA: SE VOCÊ UTILIZAR AS SETAS PARA ESQUERDA OU PARA DIREITA PARA MOVER O BOX DO CURSOR , ESTE IRÁ CIRCUNDAR TODAS AS OPÇÕES DE RESPOSTA DE SUA QUESTÃO CORRENTE, ANTES DE PROCEDER PARA A PRÓXIMA QUESTÃO. SE VOCÊ USAR AS SETAS PARA CIMA E PARA BAIXO PARA MOVER O BOX DO CURSOR, ELE IRÁ SALTAR LIVREMENTE ENTRE AS QUESTÕES SEM SELECIONAR AS VÁRIAS OPÇÕES DE RESPOSTA. Protocolos do box do cursor: O box do cursor não se move entre as questões aleatóriamente. Existem regras estritas que regulam a sua movimentação. O box do cursor irá aparecer inicialmente por padrão no botão de resposta que foi criado primeiro (a não ser que você tenha especificado um default.) e se movimentará entre as respostas da opção mais antiga para a mais nova antes de proceder para uma nova questão. Se preferir você pode definir a ordem com que o cursor navegará entre as questões através da opção QUESTÃO | ORDEM DE TAB DAS QUESTÕES. O Box do cursor se move entre os BOTÕES DE CONTROLE (Próximo , Anterior, etc.) usando um diferente protocolo. O botão posicionado mais ao alto da tela é selecionado primeiro. Se ambos estiverem na mesma altura o que estiver mais a esquerda será selecionado primeiro. SURVEY do Brasil Informática Ltda- Guia do Usuário - SURVEYWin 4.0 56 Determinando uma resposta padrão (default) Se você determinar que determinada resposta será o padrão (default) o box do cursor se posicionará primeiramente sobre esta opção de resposta. Com questões ponderadas é usual direcionar o cursor para a resposta média das que o usuário pode selecionar. Para questões com não sabe , não aplicável, você pode desejar posicionar o cursor primeiramente sobre estas opções. Você pode alterar a opção padrão a qualquer momento e todas as questões vinculadas aquele objeto serão alteradas. Para determinar a opção padrão: 1. Clique sobre a resposta que deseja alterar e selecione RESPOSTA | MODIFICA RESPOSTA. 2. Selecione OPÇÕES | RESPOSTA DEFAULT | , escolhendo a opção desejada e clicando em OK. Ordem de tab das questões: Para definir a ordem como o cursor se movimentará entre as questões selecione QUESTÃO | ORDEM DE TAB DA QUESTÃO e defina a ordem desejada. SURVEY do Brasil Informática Ltda- Guia do Usuário - SURVEYWin 4.0 57 OBJETOS DO FORMULÁRIO Quando você trabalha com um formulário do SURVEYWin, você está trabalhando com uma lista de objetos. Isto significa que os elementos de interface, como botões, boxes e blocos de texto são objetos que sabem como se comportar no formulário. Isto significa que novos objetos podem ser acrescentados ao formulário a qualquer momento. Cada objeto é referenciado por um nome que o descreve. Nas questões este nome deve ser diferente do texto da questão. Quando você percorre a lista de objetos você está vendo os seus nomes atribuídos. Os botões da barra de ferramentas permitem que você veja a lista de objetos para o formulário corrente. Quando você está vendo a lista de objetos você poderá: Criar um novo objeto Editar o objeto que esteja selecionado. Ver o objeto em uma janela Pop-up ( Para fazer a janela desaparecer , clique em qualquer outro lugar na tela) Aplicar o objeto selecionado a página ou questão corrente. Trazer um objeto de outro formulário. Você pode editar as propriedades dos objetos ao selecioná-lo de uma lista, usando então o menu de FILE para ver ou renomear . Quando você altera um objeto de uma questão estas alterações são processadas em qualquer lugar em que ela seja usada no formulário. Isto é útil quando você tem várias questões de múltipla escolha com tipos de resposta similares, pois você altera todos alterando apenas um! Para renomear um objeto, clique na barra de ferramentas indicando o tipo de objeto que deseja alterar e selecione então FILE | RENAME. Para deletar um objeto, selecione REARRUMA OBJETOS a partir do menu de abertura. Para visualizar um objeto selecione VIEW. SURVEY do Brasil Informática Ltda- Guia do Usuário - SURVEYWin 4.0 58 Captura objetos: Os objetos podem ser trocados entre diferentes projetos/formulários, bastando para isto selecionar CAPTURA OBJETOS a partir do menu inicial de CRIA FORMULÁRIO. 1. Selecione na janela de projetos o projeto que irá receber o objeto a ser capturado de outro projeto. 2. Selecione CRIA FORMULÁRIO | CAPTURA OBJETOS. Quando a janela de diálogo aparecer escolha o projeto do qual você pretende capturar o objeto. 3. Na janela de Borrow from selecione OBJETO e a seguir o tipo de objeto que deseja capturar. Você pode escolher vários, mas um tipo de cada vez. 4. Com a seta para a direita jogue os objetos desejados para o box da direita e depois selecione OK. 5. Não se esqueça de salvar escolhendo FILE | SAVE FORM. Rearruma objetos: Esta função permite que você delete objetos ou os reposicione dentro das listas de objeto que lhe são apresentadas pelo sistema. 1. Escolha o projeto com que deseja trabalhar. 2. Selecione CRIA FORMULÁRIO | REARRUMA OBJETOS. 3. Na janela de Rearruma Objetos, indique o tipo de objeto com que irá trabalhar e a seguir que objeto especificamente será rearrumado. 4. para mudar a ordem nas listas selecione o objeto e a seguir vá clicando em CIMA ou DESCE de acordo com o que deseja. 5. Para deletar um objeto clique sobre ele e selecione a seguir EXCLUE. Somente objetos que não estejam sendo usados no formulário serão deletados. SURVEY do Brasil Informática Ltda- Guia do Usuário - SURVEYWin 4.0 59 VALIDAÇÃO DE DADOS: O SURVEYWin permite que sejam definidas validações para os campos através da opção QUESTÃO | VALIDA ENTRADA DE DADOS. Selecione primeiro com o mouse a questão que será validada. Escolha então o tipo de validação que melhor atenda aos seus objetivos. Para questões numéricas você pode definir intervalos válidos e para as Todas as que se Aplicam um número mínimo e máximo de respostas. A janela apropriada será aberta de acordo com o tipo de questão. Para outras validações vá até o menu de TIPO DE QUESTÃO que alguns recursos adicionais estarão disponíveis. SURVEY do Brasil Informática Ltda- Guia do Usuário - SURVEYWin 4.0 60 HISTÓRICO Histórico é uma maneira rápida de alterar todas as propriedades fundamentais de uma questão de uma só vez. Esta capacidade se torna importante quando você criou várias questões em diferentes páginas utilizando CLONA PÁGINA , e você deseja alterar os nomes de campo e descrições rapidamente. Ë também útil se você utilizou a conversão de DAT para FRM , que pega um banco de dados e cria um formulário baseado nos campos do banco de dados.. Neste caso, você deve desejar mudar os tipos de questão rapidamente. Selecione QUESTÀO | HISTÓRICO do menu em CRIA FORMULÁRIO. Você verá a seguinte tela: Para editar uma questão em particular, selecione-a da lista. Selecione SORT se as deseja em ordem alfabética. Selecione PRINT caso deseje imprimir uma lista de todas as questões para referência. As seguintes opções podem ser alteradas: NAME : Este é o nome do campo no banco de dados. Não o altere caso já tenha coletado seus dados. , a não ser que saiba exatamente o que pretende fazer. Esta alteração pode fazer que dois bancos de dados anteriormente idênticos tornem-se diferentes, impedindo posterior operação de ACRESECENTA BANCO DE DADOS. ALIAS: Este nome que o SurveyWin utiliza para se referir a uma questão na lista de objetos. Pode alterar este item livremente que não haverá impacto no seu banco de dados. DESCRIÇÀO: Este texto que aparece na página e na análise. Ele é essencial para instruir os usuários quando do preenchimento dos dados. QUESTION TYPE : Este é o tipo de questão que está sendo utilizado. Trata-se de questões de múltipla escolha, todas as que se aplicam, ponderadas , texto, e assim por diante. Para modificar o tipo , clique no botão CHANGE que a janela de Question Type será ativada. QUESTION WIDTH: Indica o tamanho alocado no banco de dados para armazenamento da resposta para determinada pergunta. Quando concluir, Clique OK para processar as alterações e retornar ao formulário. SURVEY do Brasil Informática Ltda- Guia do Usuário - SURVEYWin 4.0 61 IF - THEN - ELSE Lógico If -Then -Else é uma ferramenta poderosa. Ela permite que você execute qualquer tipo de condições IF-Then-Else em seu banco de dados a fim de fornecer displaies para seu usuário em relação a questões respondidas anteriormente. Você deve construir a função em CRIA FORMULÁRIO selecionando PÁGINA | IF -THEM: PRE DYSPLAY. Isto executa sua condição quando uma página é carregada. A construção da query segue a mesma interface observada na análise. NOTA: Para utilizar esta função o banco de dados deve estar criado. A partir da execução da query, você pode encaminhar o usuário para uma determinada página, através da função GOTO PAGE, a fim de indicar uma mensagem de erro ou iniciar um novo caminho em seu script. SURVEY do Brasil Informática Ltda- Guia do Usuário - SURVEYWin 4.0 62 A próxima versão do Survey trará novas funções: YES/NO, ERROR, SET VALUES. Como Utilizar: Suponha que você deseje pular para uma página se a resposta de uma questão do tipo numérica for superior a 50. Você não pode fazer isto com a função DESVIO PELA RESPOSTA, necessitando de algo mais poderoso. 1. Em CRIA FORMULÁRIO ELETRÔNICO, posicione-se na página posterior aquela que contém a(s) questão(ões) sobre a(s) qual(is) pretende aplicar a query. Clique em PÁGINA | IF THEN PRE DYSPLAY | VAI PARA A PÁGINA. 2. Como você não tem nenhuma query criada, clique em NEW. Isto irá te apresentar a janela padrão de query, semelhante a utilizada em análise. Adote o mesmo procedimento descrito no capítulo Análise Query para criar suas condições. 3. Agora que ela está criada, você a verá na caixa de lista Query List . Selecione TRUE ou FALSE dependendo do que deseja ver executado. 4. Finalmente, selecione a página para onde o usuário será encaminhado em função do teste da condição estipulada, clicando na página respectiva da caixa de lista inferior Pages to go to.Apenas uma query pode ser direcionada por página. SURVEY do Brasil Informática Ltda- Guia do Usuário - SURVEYWin 4.0 63 SURVEY do Brasil Informática Ltda- Guia do Usuário - SURVEYWin 4.0 64 ENTRADA E EDIÇÃO DE DADOS Tipos de entrada de dados Entrando com seus dados Visualizando e editando seus dados SURVEY do Brasil Informática Ltda- Guia do Usuário - SURVEYWin 4.0 65 TIPOS DE ENTRADA DE DADOS OPÇÕES PARA ENTRADA DE DADOS ELETRÔNICA Existem várias maneiras de coletar e dar entrada nos seus dados. A mais fácil e acurada é quando a própria pessoa envolvida preenche seu próprio formulário eletronicamente. Nem sempre isto é possível, é claro, por isto, outras opções estão contempladas. Se você pode tirar proveito da coleta sem preenchimento de papel, você conta com várias opções eletrônicas. Você pode ter o seu formulário em rede para ser executado em determinadas estações, ou atachados por e-mail ou enviados pelo Lotus Notes. Outros métodos comuns são a execução em disquetes enviados pelo correio. notebooks, quiosques ou então Todos estes métodos podem ser obtidos com o módulo run time do SURVEYWin, o UFILL. Você pode ainda utilizar a Internet pois o SURVEYWin converte seu formulário para HTML. ENTRADA DE DADOS COM O USO DE PAPEL No entanto, muitas ocasiões ainda exigem o preenchimento de papel. Você pode criar e coletar dados por um formulário em papel e depois dar entrada com o SURVEYWin. Para isto você conta com a possibilidade de digitar em uma réplica do formulário pela função ENTRADA DE DADOS ou através da função ENTRADA RÁPIDA, que oferece uma questão por tela em sequência rápida. Você não dispõe ainda da possibilidade de digitação matricial em um formato de planilha mas você o terá na próxima versão. Este tipo de entrada faz parte das especificações do SURVEYWin e está sendo implementada. Você pode fazer a entrada em qualquer arquivo Dbf ou texto e depois importá-lo para o SURVEYWIn. Da mesma forma você pode receber dados provenientes de um scanner. SURVEY do Brasil Informática Ltda- Guia do Usuário - SURVEYWin 4.0 66 ENTRANDO COM SEUS DADOS Certifique-se de testar seu formulário através da opção TESTA FORMULÁRIO antes de iniciar a entrada, verificando se os saltos, botões e validações que você definiu estão funcionando como o desejado. Você conta com duas opções. Entrada de dados (réplica do formulário em papel ou script eletrônico): Para questões com uma única opção de resposta possível, estando a questão sozinha em uma página, o sistema automaticamente saltará para a próxima questão, assim que você escolher uma opção. Para questões do tipo “Todas as que se aplicam”, o SURVEYWin não tem como saber se você já terminou sua seleção, por isto é necessário clicar em PRÓXIMO para seguir para a próxima página. Para telas que tenham duas ou mais questões você também terá que informar ao sistema que terminou para que ele siga adiante, a não ser que haja algum salto ou desvio estipulado. Entrada rápida: Este comando é para ENTRADA RÁPIDA, onde o sistema coloca uma questão por tela para aumentar a velocidade. Este comando pede que você defina a ordem como as questões serão executadas, que pode ou não ser igual a ordem definida para entrada de dados normal. Você pode testar a ordem escolhida com a função TESTA. VISUALIZANDO E EDITANDO SEUS DADOS Visualização dos dados: Para visualizar os dados existentes no banco de dados, você deve selecionar a opção a partir da janela de projetos. A seguinte tela será apresentada: SURVEY do Brasil Informática Ltda- Guia do Usuário - SURVEYWin 4.0 67 Note o menu de ferramentas superior: Registro Anterior - Posiciona sobre o registro anterior Próximo registro - Posiciona sobre o registro posterior Ir para: Registro - Localiza um caso de acordo com o número do registro ou criando uma máscara de visualização do banco de dados com a função seleciona registro. Página - Localiza uma página dentro do mesmo registro, de acordo com a lista de páginas do formulário. Edição dos dados: O processo de edição dos dados é semelhante a visualização, com a diferença que neste caso você está apto a alterar o caso. Selecione a opção indicada na janela de projetos, escolhendo o registro e a página que deve ser alterada, efetuando então as modificações a serem processadas. SURVEY do Brasil Informática Ltda- Guia do Usuário - SURVEYWin 4.0 68 Visualizando e editando no formato de planilha Você pode visualizar ou editar o seu banco de dados no formato de uma planilha selecionado o seu projeto na lista de projetos e clicando em Visualiza Dados ou Edita Banco de dados. Clique então sobre Planilha. Você pode redimensionar o tamanho da planilha ao colocar o seu mouse sobre uma das linhas verticais na planilha e clicando com o botão da esquerda sobre uma das linhas verticais na planilha e arraste-a para a direita ou esquerda. Se existem colunas que você não deseja que apareceram, selecione ARQUIVO | SET COLLUNS. Você será apresentado a uma lista de dos campos que deseja visualizar. Quando na opção EDITA DADOS, você pode editar um campo específico fazendo o seguinte: Se for um campo texto livre ou numérico, apenas clique com o botão da esquerda e faça as alterações necessárias .sobre o campo que deseja editar. Se for um campo múltipla escolha, List box ou Todas As Que Se Aplicam e um menu pop-up deverá surgir com as opções de resposta do formulário. Em se tratando de uma questão do tipo Rank Order, clique duas vezes com o botão da esquerda e entra as opções na ordem que desejar. Para deletar um registro, clique sobre a linha equivalente ao registro que deseja deletar e pressione a tecla DEL. Telefonar TELEFONAR é uma função equivalente a EDITA DADOS com exceção que começa no primeiro registro e não no ;ultimo como em EDITA DADOS. Uma vez que é utilizado para telefonar, ao terminar um registro e passar para outro, o sistema inicia na primeira página do registro posterior, e não na mesma página como em EDITA DADOS. SURVEY do Brasil Informática Ltda- Guia do Usuário - SURVEYWin 4.0 69 ANÁLISE - Interpretando seus resultados Tutorial Análises Fast Stats Queries Gráficos e tabelas simples Manipulando relatórios SURVEY do Brasil Informática Ltda- Guia do Usuário - SURVEYWin 4.0 70 SOBRE A ANÁLISE DA VERSÃO 4.0 A ferramenta básica de análise do SURVEYWin é a interface FastStats. Trata-se de um Editor de relatórios baseado em páginas, que permite com que você faça rapidamente e com facilidade Gráficos de barras, Setores, Tabelas e Histogramas, de tal forma a produzir tanto um relatório básico em poucos minutos , bem como customizar cada página de forma sofisticada, dando destaque para pequenos mas visíveis detalhes, como cores, cabeçalhos, rodapés, linhas de desenho, fundos, e assim por diante. O menu ANÁLISE contém todas as ferramentas necessárias para criar elementos customizados, incluindo mas não limitado a, gráficos, tabelas, referências cruzadas e cálculos estatísticos. Outras ferramentas são disponibilizadas para sua conveniência. Gráficos Comentários customizar Compõe Query Compõe Grupo ASCii OutPut Sumário Referência Cruzada Análise de Variância Chi-quadrado Matriz de Correlação Regressão múltipla Testes de hipóteses Cria gráficos de barras , setores, tabelas e histogramas permite que você manipule e analise questões do tipo texto livre Permite criar cálculos e elementos customizados Cria Queries ( Seleções ) Agrupa múltiplas questões ponderadas para efeitos de análise Cria versões texto de suas tabelas para exportar os resultados para outro software Cria um rápido arquivo texto com o resumo das questões Mostra resultados apara duas ou mais variáveis cruzadas Executa o teste de ANOVA Executa o teste de Chi-quadrado Disponível apenas no EZReport, computa a correlação entre duas variáveis Disponível apenas no EZReport, computa a Regressão entre duas ou mais variáveis Disponível apenas no EZReport, permite com que hipóteses sejam testadas para um conjunto de variáveis. SURVEY do Brasil Informática Ltda- Guia do Usuário - SURVEYWin 4.0 71 ANÁLISE - TUTORIAL Este Tutorial assume que você já coletou seus dados e agora está pronto para produzir seus relatórios. Iniciando com gráficos 1. Comece abrindo a opção ANÁLISE a partir do janela de PROJETOS do menu principal do sistema. 2. Você deve ver uma janela de diálogo chamada CHART PROPERTIES. Esta janela traz uma lista das suas questões a esquerda e os tipos possíveis de gráficos e tabelas a direita. 3. Inicie fazendo uma tabela simples de uma de suas questões de Múltipla Escolha expostas a esquerda. Faça isto selecionando a questão de múltipla Escolha na caixa de lista da esquerda e TABLE na caixa da direita, clicando então sobre OK. 4. A tabela irá surgir no canto superior esquerdo da tela. Mova a tabela para o centro da página. Você pode fazer isto posicionando o indicador do mouse ,que estará no formato de uma cruz , no centro da tela e clicando no botão da esquerda de seu mouse. A partir daí você pode utilizar o tradicional método “drag and drop “ de movimentação de objetos, semelhante a criação do formulário, para arrastar e posicionar seus itens onde desejar. 5. Agora transforme a tabela em um gráfico de setores ( Pizza ). Você pode fazer isto de duas maneiras: 5.1 Estando selecionado o objeto desejado, click no botão direito do mouse que um pequeno menu será apresentado, escolhendo a seguir a opção PROPERTIES. A caixa de diálogo CHART PROPERTIES aparecerá novamente, e você pode selecionar o novo tipo de gráfico que será adotado para esta variável escolhendo na caixa da direita e clicando sobre o tipo desejado, ou ; 5.2 Existe uma janela chamada PLOT flutuando inicialmente sobre a tela, contendo vários ícones. Click no ícone com o formato do gráfico que deseja produzir, que a tabela se alterará automaticamente para este formato. NOTA: Os ícones a esquerda da janela PLOT são para formatos em 2D e os da direita para 3D. Use o tipo que preferir. SURVEY do Brasil Informática Ltda- Guia do Usuário - SURVEYWin 4.0 72 6. Experimente os diferentes tipos de gráficos. Tente mudar o gráfico de Setores em um de barras e este em um histograma. Tente os tipos 2D e 3D. Você irá notar que cada tipo de gráfico mostra os resultados como figura e texto, e as tabelas apenas como texto. 7. Os gráficos podem ser redimensionados. clicando em um dos cantos dos handles ( garras que circundam o objeto - vide Criação do Formulário ) e movimentando para aumentar ou diminuir em qualquer sentido. Quando atingir o tamanho desejado libere o click do ouse que o gráfico será redesenhado no tamanho desejado. 8. A seguir, salve sua página de relatório de tal forma que se o computador for desligado ou tenha algum problema você poderá retornar ao relatório no estado em que se encontrava na última vez que o salvou. Você pode fazer selecionando ARQUIVO | SALVA. Quando a janela se abrir pedindo um nome, dê um nome descritivo como Primeiro.Ezr. NOTA: A extensão .EZR é o padrão para o formato EZReport. O EZReport é o programa irmão ao módulo Análise Fast Stats do SURVEYWin. Colocando múltiplos gráficos em uma mesma página: 9. Quando estiver pronto para continuar, selecione a opção VISUALIZA | ZOOM , escolhendo a graduação de 50%. Isto irá mostrar a sua página menor, de forma que você possa ver toda a área da página de uma só vez sem ter que fazer uso das barras de rolagem. 10. Click em ANÄLISE | GRÄFICOS. Isto irá trazer a janela CHART PROPERTIES, Isto não irá alterar o gráfico já existente na tela, mas permitirá que você crie um novo. Lembre-se que se você deseja alterar o gráfico já existente, você deve selecioná-lo na página e clicando com o botão direito do mouse escolher a opção PROPERTIES. 11. A seguir, selecione uma questão de múltipla escolha na janela da esquerda. Tente usar uma questão diferente da primeira criada, caso possível. Escolha o tipo de gráfico de sua preferência a direita e click OK. Outro gráfico irá surgir no canto superior esquerdo da página. Arraste o gráfico para a posição desejada, evitando com que ele se sobreponha com o já existente. 12. Redimensione o segundo gráfico para que tenha o tamanho desejado, alinhando os dois gráficos na página. Se o cabeçalho de um gráfico parece se sobrepor ao gráfico, arraste-o para longe do gráfico para que tenha mais espaço. Como exibir dados em diferentes formatos na mesma página. 13. Muitas vezes torna-se útil mostrar o mesmo resultado em dois formatos diferentes na mesma página, tal como uma tabela e um histograma da mesma variável. Apesar de você poder realizar esta operação com a criação de um novo gráfico para tal variável, é mais rápido fazer uma cópia do gráfico já existente. Você pode fazer isto selecionando o gráfico e então EDITA | CLONA. SURVEY do Brasil Informática Ltda- Guia do Usuário - SURVEYWin 4.0 73 Uma nova cópia do gráfico irá aparecer logo abaixo do original. Arraste-o para a localização adequada na página. Relatórios com múltiplas páginas. 14. Naturalmente nenhum relatório pode ser expresso inteiramente na mesma página. Para criar uma nova página selecione PÁGINA | NOVA PÁGINA. Você verá então uma nova página em branco para trabalhar. A barra no alto da tela deve agora mostrar Raosoft Fast Stats Page 2 of 2. Toda vez que você adiciona uma nova página o contador é incrementado e você começa automaticamente na nova página. 15. Para navegar entre as páginas, use as opções PÁGINA | ANTERIOR; PRÓXIMA; PRIMEIRA; ÚLTIMA. Você pode também usar os ícones relativos às setas para esquerda e direita da barra de ferramentas. 16. Se por alguma razão você desejar deletar uma página, vá para a página e selecione PÄGINA | DELETA PÁGINA. Considerando que você não poderá recuperar sua página após deletá-la, é altamente recomendável que você salve seu trabalho antes de fazê-lo. Manipulando questões em volume : 17. É conveniente para o usuário que esteja apto a produzir relatórios de um grupo de variáveis ao mesmo tempo. O SURVEYWin permite que você o faça copiando a página corrente para cada questão, posicionando o gráfico e/ou tabela de cada variável em páginas diferentes. 18. Para fazê-lo primeiro salve o seu relatório. A seguir vá para a página que deseja utilizar como modelo para as demais páginas a serem geradas. Por favor note que a página usada como modelo deve conter algum tipo de gráfico, pois do contrário a operação irá falhar. 19. Selecione EZPLOT | FAST DUPLICATE . Uma caixa de diálogo surgirá com uma lista de questões. Por padrão , todas as questões aparecem selecionadas. Você pode cancelar a seleção daquelas que não deseja utilizar. Quando preparado, click OK para produzir o relatório. 20. Você verá uma mensagem: “ X pages selected “ onde X indica o número de páginas que serão geradas no mesmo formato da página modelo, sendo que cada página trará os dados relativos a cada variável selecionada. Sumário: 21. O Sumário é uma ferramenta poderosa e rápida para analisar um grande número de questões e registros. Esta opção cria uma tabela para todas as questões que você selecionou e as grava como um arquivo texto para exportar para outros programas. SURVEY do Brasil Informática Ltda- Guia do Usuário - SURVEYWin 4.0 74 22. Para executá-la, selecione ANÁLISE | SUMÁRIO. Uma lista de questões surgirá a esquerda, com um preview do sumário a direita. Selecione as questões que deseja ver no sumário, clicando então sobre o botão da seta para colocá-las no espaço de Preview. Quando satisfeito, click sobre o botão SAVE para grava-lo em um arquivo. Estipule um nome descritivo para o Sumário, tal como “1992 XYZ Summary.txt”. Tutorial Adicional: 1. Você pode copiar gráficos e tabelas para o Clipboard ( Área de Transferência do Windows ) , clicando sobre elas e selecionando ARQUIVO | SALVA PARA O CLIPBOARD no menu. Você pode colar estas figuras em outras aplicações. 2. Texto pode ser adicionado em qualquer relatório ao selecionar FERRAMENTAS DE DESENHO | TEXTO PLANO no menu. Qualquer item de texto que esteja sobre a página pode ser editado através da opção FERRAMENTAS DE DESENHO | PROPRIEDADES ou então clicando com o botão da direita do mouse sobre o objeto e selecionando PROPERTIES no menu “pop up” que irá surgir. Isto inclue , no caso de tabelas, os cabeçalhos/títulos da questão, mas não cada categoria de resposta. Você está apto a criar explicações, sumários e conclusões direto na página que estão seus gráficos. 3. Outros itens, como linhas, caixas, molduras e réguas são também encontrados no menu FERRAMENTAS DE DESENHO. Apenas escolha o objeto que deseja utilizar, posicione a cruz que estará representando o indicador do mouse no lugar desejado e click no botão da esquerda para posicionar o objeto. Você pode movê-los e redimensioná-los como os gráficos. Fonte e cor dos objetos de desenho e texto são alteradas através do menu FORAMAT | FONT. Cores de gráficos são alterados através da caixa de diálogo CHART PROPERTIES, acessível pelo menu ANÁLISE | GRÁFICOS. SURVEY do Brasil Informática Ltda- Guia do Usuário - SURVEYWin 4.0 75 QUERIES Para pesquisar e selecionar casos que satisfaçam a condições por você estipuladas, utilize a função QUERIE, que está disponível na ANÁLISE As seleções são feitas campo a campo através do estabelecimento de condições que devem ser atendidas pelo candidato, que são determinadas pelos comandos IF, ANDIF e ORIF. IF: Estabelece uma condição a ser atendida para aquele campo. Para cada campo o comando abrirá o box de diálogo mais adequado para o tipo de campo. Sempre que se estipula um novo IF ele cancela os anteriores e inicia nova sequência, a não ser que seja seguido por um ANDIF ou ORIF. ANDIF : Deve ser usado sempre em seqüência a um IF ou ORIF. Significa que a condição de um campo E de outro campo devem ser atendidas. ORIF : Deve ser usado sempre em seqüência a um IF ou ANDIF. Significa que a condição de um campo OU de outro campo devem ser atendidas. A Análise permite que você determine uma “Query” no seu banco de dados antes de mostrar seus resultados. Uma “Query” é um método que consiste em se obter uma parcela do total de dados baseado em um critério. Esta parcela representa todos os registros do banco de dados que satisfazem a determinado critério. Na ANÁLISE você pode fazer dois tipos de queries, BY RESPONSE e COMPOSE. NOTA: Os termos abaixo foram mantidos sem tradução por se tratarem de termos genéricos utilizados em informática e apresentam os seguintes significados. IF = “Se” ANDIF = “e se” ORIF = “ ou se” Query by response Consistem naquelas obtidas a partir da seleção de um critério único, que corresponde a uma determinada opção de resposta para certa questão. Exemplos: IF Q1 is A IF SEXO is FEMININO IF Q7 is 9. SURVEY do Brasil Informática Ltda- Guia do Usuário - SURVEYWin 4.0 76 Para criar uma Query by Response: 1. Selecione ANÁLISE | COMPÕE QUERY. A caixa de diálogo das Queries irá surgir. 2. Na caixa de lista chamada All Questions, uma lista de todas as questões no seu banco de dados deverá surgir. Se desejar diminuir o número de questões que aparecem na lista, desmarque Responses ou Weighted para eliminar da lista questões do tipo Múltipla Escolha ou Ponderadas. 3. Selecione as questões com as quais você deseja criar a Query e click no botão indicativo da seta para direita 4. Click OK para fechar a caixa de diálogo. 5. Selecione VISUALIZA | QUERY LISTA para mostrar a lista das queries, caso ela não surja automaticamente sobre a página. 6. As opções na lista de Query após o termo “ALL ( no query )” são as possíveis respostas para as questões que você selecionou 7. Para ativar uma query em um determinado gráfico, selecione-o, escolhendo a seguir, a partir da lista, a Query que deseja aplicar., Para criar uma Query Composta: Queries compostas são aquelas que utilizam a combinação de múltiplos critérios utilizando os operadores ANDIF e/ou ORIF. Eles permitem que você estabeleça Queries combinadas mais sofisticadas do que as permitidas pela Query by Response. Para criar uma Query Composta: 1. Selecione ANÁLISE | COMPÕE QUERY. A caixa de diálogo de composição de query surgirá. 2. Selecione o botão COMPOSE , e a seguir o botão NEW. 3. A janela de criação surgirá. Entre com um nome descritivo para sua query. Faça-o o mais descritivo possível. SEXO FEMININO COM MAIS DE 30 ANOS E MORADORA DE IPANEMA seria um bom nome ( e um bom público … ) 4. Selecione a questão para a qual deseja aplicar a primeira query ( No exemplo a variável Sexo ) 5. Selecione o operador de comparação que deseja aplicar. Para cada tipo de questão o sistema indicará os operadores adequados. 6. Em se tratando de questões com categorias de resposta, os valores possíveis serão mostrados na caixa de comparison. Se você selecionar mais de uma categoria, a query será a união das categorias selecionadas - uma resposta ou a outra. Isto é equivalente a função ORIF. Se for uma questão numérica ou de texto livre, você deve escrever na janela de Comparison o valor que se pretende obter. 7. Click no botão para adicionar a query à lista. SURVEY do Brasil Informática Ltda- Guia do Usuário - SURVEYWin 4.0 77 8. Se você deseja adicionar outras queries à composição, selecione a função: ANDIF ou ORIF, SEGUINDO OS PASSOS DE 4-7 PARA ADICIONAR OUTRA QUERY. Quando Terminado, click OK. 9. Uma lista de queries compostas estará apresentada na janela da esquerda. Para deletar uma querie , click sobre ela escolhendo a seguir delete. Para editar adote o mesmo procedimento, escolhendo no entanto o botão EDIT. 10. Click OK quando terminar para fechar a janela de composição. 11. Selecione VISUALIZA | LISTA DE QUERY para que a janela de Query seja apresentada. 12. Para ativar a query em um determinado gráfico, selecione-o, clicando então sobre a query que deseja aplicar. SURVEY do Brasil Informática Ltda- Guia do Usuário - SURVEYWin 4.0 78 GRÁFICOS, TABELAS, RELATÓRIOS, CRUZAMENTOS E ANÁLISES CUSTOMIZADAS Gráficos e tabelas simples: A análise do SURVEYWin é desenhada para que você possa criar gráficos simples e tabelas rapidamente. Quando você começa a trabalhar com as ferramentas de análise a primeira coisa que você verá, a janela CHART PROPERTIES , traz uma lista de todas as questões de seu projeto. Você pode selecionar uma questão na lista e clica OK para produzir um gráfico imediato da questão. Um gráfico consiste na representação da quantidade de cada categoria de resposta das possíveis respostas de uma questão. Esta representação pode assumir o formato texto, como em uma tabela, ou gráfico , em diferentes tipos. A Análise usa uma arquitetura baseada em páginas. Cada página contém um ou mais gráficos , tabelas, objetos de texto, objetos de desenho ou informações estatísticas customizadas. Você pode ter quantas páginas desejar e elas podem ser rearrumadas para garantir a melhor organização dos relatórios. TIPOS DE GRÁFICOS O SURVEYWin permite que você crie tabelas, gráficos de barras, gráficos de setores, histogramas e gráficos de barras horizontais, no formato 2D ou 3D. Os gráficos de setores em 3D são apresentados através de uma visualização proporcional, ou seja, a área do topo da figura é proporcional ao valor daquela fatia da pizza. Para criar um novo gráfico: 1. Selecione ANÁLISE | GRÁFICO. Isto irá apresentar a janela de CHART PROPERTIES. 2. Selecione a questão com a qual deseja fazer o gráfico. 3. Selecione o tipo de gráfico. Você pode usar Tabelas, Setores 2D , Barras 2D , Setores 3D, histograma 2D , histograma 3D , horizontal de barras 2D e 3D. SURVEY do Brasil Informática Ltda- Guia do Usuário - SURVEYWin 4.0 79 MUDANÇAS RÁPIDA NOS GRÁFICOS Você pode mudar rapidamente entre as diferentes questões para um gráfico existente, ao selecionar o gráfico e após, ir clicando sobre as diferentes questões na janela QUESTION LIST. Se esta janela não estiver visível acione-a através do menu VISUALIZA | LISTA DE QUESTÕES para fazê-la aparecer. A Barra de Ferramentas PLOT TYPE consiste em um conjunto de ícones representando cada um determinado tipo de gráfico. Você pode alterar o tipo de gráfico selecionando o gráfico e clicando sobre um dos botões da barra de ferramentas. Para mudar as questões rapidamente: 1. Selecione o gráfico que deseja mudar clicando sobre ele. 2. Selecione VISUALIZA | LISTA DE QUESTÕES para mostrar a janela QUESTION LIST caso esta não esteja ativa. 3. Selecione o item de menu SELECTED na janela da lista de questões. Isto significa que apenas o gráfico selecionado será alterado. Se você mantiver ALL acionado , ela irá alterar todos os gráficos da página. 4. Selecione uma diferente questão na janela QUESTION LIST. Para mudar gráficos rapidamente: 1. Selecione o gráfico que pretende alterar clicando sobre ele. 2. Selecione VISUALIZA | PLOT TYPE para trazer a janela PLOT TYPE, caso esta não esteja aparecendo. 3. Selecione o botão desejado na janela PLOT TYPE. Como mostrar diferentes visões da mesma variável em uma Página. Muitas vezes torna-se necessário mostrar diferentes visões de uma mesma variável na mesma página. Para fazer isto rapidamente: 1. Crie um novo gráfico utilizando ANÁLISE | GRÁFICO 2. Para visualizar todo a página de relatório de uma só vez sem necessitar das barras de rolagem, selecione ZOOM | 50%. SURVEY do Brasil Informática Ltda- Guia do Usuário - SURVEYWin 4.0 80 3. Selecione o gráfico e selecione EDITA | CLONA OBJETO. Uma nova cópia do gráfico irá aparecer logo abaixo do gráfico atual. 4. Enquanto seu clone estiver selecionado, click no ícone correspondente ao tipo de gráfico ou tabela que deseja criar na janela PLOT TYPE. Mova o gráfico para a posição desejada de tal forma que não se sobreponham. 5. Deve haver agora dois diferentes gráficos na mesma página que mostram os mesmos resultados. Para cria novos gráficos repita os procedimentos. Como mudar a cor dos gráficos: 1. Gráficos podem ter sua cor alterada a partir da janela CHART PROPERTIES. Para acessar tal janela para determinado gráfico, selecione o gráfico e então escolha FERRAMENTAS DE DESENHO | PROPPRIEDADES. 2. Selecione a opção COLORS. Informações relativas as cores do gráfico em questão serão apresentadas. 3. Selecione a categoria de resposta deseja alterar, clicando s seguir no botão SET. 4. Escolha uma cor da palette , ou então construa sua própria cor customizada utilizando a tabela de cores a adicione ã palette customizada. 5. Repita para cada opção de resposta a ser alterada. Como adicionar comentários à um gráfico Você pode adicionar comentários ao gráfico a fim de acrescentar informações complementares em seu relatório. Para isto: 1. Selecione FERRAMENTAS DE DESENHO | TEXTO PLANO. 2. Escreva o texto desejado na caixa que irá aparecer e clique OK. 3. O indicador do mouse aparecerá no format de uma cruz. Posicione-a no local desejado e e clique com o botão esquerdo do mouse. 4. Selecione FORMAT | FONTE para alterar a fonte e a cor do texto. 5. Para posteriormente alterar fonte e cor, selecione-o e clique FERRAMENTAS DE DESENHO | PROPRIEDADES. Se você precisar alterar os padrões de cabeçalhos e legendas de gráficos e tabelas por alguma razão, você pode simplesmente editar cada item individualmente tal como se fosse TEXTO PLANO, modificando ou complementando legendas e cabeçalhos. SURVEY do Brasil Informática Ltda- Guia do Usuário - SURVEYWin 4.0 81 Como customizar gráficos Cada gráfico ou tabela tem seus próprios parâmetros e atributos, que podem ser alterados ao selecionar FERAMENTAS DE DESENHO | PROPRIEDADES | OPTIONS. Uma lista do que cada parâmetro aciona é apresentada abaixo. OPÇÃO Responses % Responses Cumulativa % No X Code Blank Responses Miscodes Skip Zero Data Zero Totals Average Sum Standard Deviation Standard Error % symbol Sort Responses Code is Label Code and label X-Grid Y-Grid Frame Collum% Row% Cell % Expected value. EFEITO Mostra o número absoluto de respostas Mostra o percentual das respostas Conta os valores acumulados percentuais, para gráficos de pareto Para questões do tipo ponderada ( Weighted score ) , esta opção ignora os valores não numéricos quando do cálculo da freqüência. Conta respostas não respondidas Mostra o número de questões com códigos indevidos. Geralmente ocorre quando um código no banco de dados não tem correspondência no formulário. ( Código não identificado ) Não conta as respostas Zero Mostra todas as possíveis respostas para uma questão , incluindo aquelas que ninguém respondeu. Calcula a média em questões numéricas ou ponderadas Calcula a soma dos valores de cada resposta em questões numéricas. Calcula o Desvio padrão Calcula o Erro Padrão O símbolo de percentual aparece nas tabelas Classifica as respostas em ordem descendente Troca as legendas pelos respectivos códigos do banco de dados Mostra tanto a legenda como o respectivo código do banco de dados Mostra linhas horizontais em uma tabela. Mostra linhas verticais em uma tabela Mostra uma moldura para uma tabela Mostra o valor percentual para a variável da coluna em uma referência cruzada Mostra o percentual para a variável da linha em uma referência cruzada. Em uma referência cruzada mostra o percentual de cada célula em relação ao total Calcula o valor esperado. Em uma tabela de referência cruzada, calcula o percentual que você pode esperar se as respostas das questões não estiverem relacionadas. Se o valor real é significantemente diferente do valor esperado, então existe uma relação estatística SURVEY do Brasil Informática Ltda- Guia do Usuário - SURVEYWin 4.0 82 Total First Decimals in % Decimals in Stats significativa entre os grupos. Mostra o total na primeira coluna e linha de uma tabela de referência cruzada. Determina o número de casas decimais em percentuais. O padrão é zero. Determina o número de casas decimais em cálculos estatísticos. Como Compor Grupos. A função COMPÕE GRUPO permite que você agrupe múltiplas questões ponderadas com semelhantes opções de resposta em uma única questão para efeitos analíticos. Por exemplo, se você tem um grupo de questões em que os entrevistados responderam escalas de 1 a 5 para classificar determinados elementos, você pode agrupá-los de forma a obter uma única tabela com a classificação global do conjunto de elementos avaliados. Para criar um grupo Selecione ANÁLISE | COMPÕE GRUPO. Na caixa de lista chamada All questions selecione o conjunto de questões que deseja agrupar. Clique no botão para mover as questões na caixa de de lista Group Components. Dê um nome para o seu grupo, escolhendo um nome significativo de tal forma que você possa identificá-lo posteriormente. Clique no botão SAVE para adicionar o grupo a lista de grupos. O nome deverá aparecer então na caixa de lista Groups. Você pode editar ou deletar o grupo posteriormente através dos botões EDIT e DELETE. Repita o processo anterior para criar novos grupos e ao terminar clique OK. Como exibir questões do tipo texto livre. Para exibir os comentários contidos nos campos abertos de seu projeto você deve selecionar ANÁLISE | COMENTÁRIOS , que também permite o cruzamento dos seus comentários com outras questões de seus bancos de dados. Uma vez criada uma lista de comentários, você pode gravá-la no formato DOS ASCII .TXT , para importá-los para um processador de textos. Cada elemento da lista será separado por TAB para facilitar a importação. Para recuperar os comentários de seu banco de dados, faça o seguinte. 1. Selecione ANÁLISE | COMENTÁRIOS no menu. A caixa de diálogo COMMENT ANALISYS será apresentada. 2. Selecione as questões de comentários na caixa de lista All Questions situada a esquerda. Clique em para movê-las para caixa de lista Questions in Table a direita. A seguir você deve escolher como estes dados deverão ser organizados para exposição. SURVEY do Brasil Informática Ltda- Guia do Usuário - SURVEYWin 4.0 83 Table Type As opções de tipo de tabela , situadas logo abaixo da caixa de lista da esquerda permitem que você acione as seguintes funções para uma determinada questão. Show as is Count Responses Count Words Sort By Count Mostra os comentários como estes se encontram no banco de dados. Conta os comentários iguais e mostra quantas vezes encontrou cada comentário exatamente igual Conta quantas vezes cada palavra citada dentro dos comentários Classifica as respostas que foram contadas em ordem descendente. Arrange multiples questions. Este caso se aplica quando você seleciona várias questões de comentários de uma só vez. Você pode organizá-las de duas formas. By question By case Esta opção irá mostrar o título da primeira questão e a seguir todos os comentários observados, passando a seguir para segunda questão e fazendo o mesmo, e assim por diante. Mostrará todos os comentários do primeiro registro ( Caso / entrevista ) , passando a seguir para o segundo registro, e assim por diante. As Opções adicionais. Ainda na janela COMMENT ANALISYS você pode selecionar opções adicionais através do botão OPTIONS. As seguintes opções estão disponíveis. Show sequence number Show Case Number Word Count Characters Minimum Maximum Show Percent % Isto irá numerar cada comentário que é mostrado. Isto irá mostrar o número do registro de cada comentário apresentado. Permite que você filtre as palavras em um comentário, de tal forma que você somente verá as palavras de um determinado tamanho. A opção Count words deve estar acionada. Determina um número mínimo de letras das palavras que serão apresentadas. Determina um número máximo de letras das palavras que serão apresentadas. Se você não está preocupado com o número de letras deixe ambos selecionados com o valor zero. Acione este item caso deseje visualizar o % de respostas em Count Words ou Count responses. Marque este item se deseja mostrar o símbolo SURVEY do Brasil Informática Ltda- Guia do Usuário - SURVEYWin 4.0 84 Decimals percentual. Determina o número de casas decimais a serem mostrados no cálculo das percentagens. A opção Crosstab Se clicar no botão de Crosstab você poderá escolher uma questão para cruzar com seus comentários. Para isto, selecione uma questão na caixa da lista All Questions situada a direita da janela , clicando a seguir na para inclui-la na janela Crostabulate With . Clique em OK e seus comentários serão organizados de acordo com as categorias da variável de cruzamento. A Opção Script Ao clicar na opção Script você pode alterar a forma como os dados são apresentados. Question Esta janela permite com que você mude forma de apresentação, acrescentando um texto de script que será apresentada antes da exibição de cada comentário. Crosstab Info Esta janela muda a forma como suas referências cruzadas são apresentadas. Por exemplo, se em uma referência cruzada entre uma questão de múltipla escolha relativa a escolaridade e um campo de comentários, você pode digitar dentro da janela de crosstab o seguinte texto, “Escolaridade: {Q3}”. Os seus dados serão exibidos com o texto “Escolaridade:” como o prefixo de cada opção escolhida para cada cruzamento. SURVEY do Brasil Informática Ltda- Guia do Usuário - SURVEYWin 4.0 85 MANIPULANDO RELATÓRIOS Para iniciar um novo relatório você pode abrir um novo relatório, ou um relatório já existente e utilizá-lo como um modelo, ou inserir um relatório existente como parte de um novo relatório. Uma vez produzido um relatório, você deve salvar as páginas em um arquivo, imprimi-las, modificá-las ou deletá-las. Novo Relatório Esta opção limpa o relatório corrente e abre um novo relatório em branco. 1. Salve o seu relatório corrente 2. Selecione ARQUIVO | NOVO RELATÓRIO para limpar a página e começar novamente. Abre Relatório Este comando abre um arquivo EZReport (*.EZR) . O Relatório irá se basear nos dados do projeto que estiver aberto. Certifique-se que o relatório corresponde ao projeto que está aberto, pois do contrário você poderá obter resultados inesperados.. Para isto: 1. Salve o relatório corrente 2. Selecione ARQUIVO | ABRE RELATÓRIO 3. Selecione o arquivo a abrir. Insere Relatório Insere um relatório já existente dentro do relatório corrente. Isto não modifica nenhuma das páginas existentes , apenas adiciona as páginas do relatório inserido no final de seu relatório. Você pode reorganizar as páginas posteriormente após a inserção com os comandos CORTA PÄGINA e COLA PÁGINA. Para isto: 1. Salve o relatório corrente, por segurança. 2. Selecione ARQUIVO | INSERE RELATÓRIO 3. Selecione o arquivo .EZR que deseja inserir, e clique OK O novo relatório deve ser acrescido no final de seu relatório corrente. Certifique-se que o número de páginas cresceu corretamente. SURVEY do Brasil Informática Ltda- Guia do Usuário - SURVEYWin 4.0 86 Salva Salva o relatório EZReport que você está trabalhando no momento. Se você ainda não salvou o relatório, ele irá pedir um nome. NOTA: Os dados apresentados em um relatório refletem a posição do banco de dados no momento em que estes são abertos. Se você alterar os dados do seu banco de dados, as informações do relatório serão recalculadas para a posição do banco de dados no momento em que este for aberto novamente. Para isto. 1. Selecione ARQUIVO | SALVA 2. Se for a primeira vez que você está salvando o relatório ele pedirá por um nome. Entre com um nome e clique OK. Agora você pode fechar a análise e abrir este relatório depois. Salva Como Salva o arquivo EZReport (*.EZR) com o qual você está trabalhando com um novo nome ou então para diferentes formatos: Página atual - Salva a página corrente em novo relatório .EZR. Útil quando você pretende usar uma página de exemplo para futuros relatórios. Todo documento - Use esta opção para salvar o relatório com um novo nome. Ushow (.DRW) Formato - Salva todo o relatório em um formato .DRW que pode ser usado com nosso programa Ushow , incluído no SURVEYWin. Ushow e os arquivos podem ser dados a qualquer pessoa que você deseja que veja seu s relatórios em um formato de slideshow. Acrobat .PDF Formato - Grava seu relatório no formato Adobe Acrobat (.PDF). Sumário Arquivo (.SUM) - Pega o relatório corrente e o salva em um arquivo no formato Summary (.SUM). Isto permite que você crie relatórios adicionais de um conjunto específico de dados. Uma opção útil para aqueles que tem bancos de dados que mudam continuamente. SURVEY do Brasil Informática Ltda- Guia do Usuário - SURVEYWin 4.0 87 Salva para o Clipboard Esta opção irá copiar a página corrente para a área de transferência do Windows no formato de figura do Windows. Você pode então usar o comando COLA disponível na maioria dos aplicativos Windows para inserir a figura em outro documento. Para copiar apenas os itens selecionados: 1. 2. 3. 4. Selecione os objetos que deseja copiar. Selecione ARQUIVO | SALVA PARA O CLIPBOARD | SELECIONA ITENS. Abra seu outro aplicativo Windows, tal como o Word. Selecione EDITA | COLA naquele aplicativo. Para copiar a página inteira: 1. Selecione os objetos que deseja copiar. 2. Selecione ARQUIVO | SALVA PARA O CLIPBOARD | TODA A PÁGINA para copiar toda a página. 3. Insira a figura no aplicativo que desejar. Imprimindo seus relatórios 1. Acione ARQUIVO | LAY OUT DE PÄGINA escolhendo entre retrato e paisagem. 2. Vá para ARQUIVO | PROPRIEDADES DE IMPRESSORA e ajuste os parâmetros de impressão como desejar. Certifique-se que selecionou a mesma opção de retrato ou paisagem do item anterior. 3. Selecione ARQUIVO | IMPRIME PÁGINA . Uma tela surgirá com seus parâmetros. Escolha o intervalo de páginas que deseja imprimir e clique OK. SURVEY do Brasil Informática Ltda- Guia do Usuário - SURVEYWin 4.0 88 USO COMBINADO DA VERSÃO DOS E WINDOWS A versão Windows está preparada para trabalhar com arquivos de dados da versão DOS e vice-versa. Para isto você deve utilizar a função TRANSLATE do menu principal. O tipo de banco de dados utilizado por ambas as versões é exatamente o mesmo, ou seja DBF. a) Trabalhando na versão WINDOWS com arquivos de dados da versão DOS Para isto você deverá criar, no mesmo diretório em que estiver posicionado o banco de dados um projeto que tenha o mesmo nome do banco de dados. A seguir acione a opção TRANSLATE | .SUR TO .FRM que o sistema trará para um formulário Windows todos os objetos ( perguntas e respostas ) da versão DOS. Note que estes objetos não serão automaticamente aplicados as páginas, mas estarão disponíveis na biblioteca de objetos. Caso deseje remontar o Formulário basta selecionar os objetos e aplicá-los nas páginas através do comando CRIA FORMULÁRIO | APLICA/OK. A análise do banco de dados , no entanto , é imediata. Analise-o normalmente como se este tivesse sido criado na versão Windows. b) Trabalhando na versão DOS com arquivos da versão Windows. Neste caso você deverá acionar o comando TRANSLATE | .FRM TO .SUR, que o sistema fará a conversão, neste caso montando um questionário completo em DOS. A análise do banco de dados pode ser então feita normalmente. Fique atento para o fato de que a acentuação não será reconhecida. SURVEY do Brasil Informática Ltda- Guia do Usuário - SURVEYWin 4.0 89 ESTATÍSTICAS Através do Menu principal você poderá fazer cálculos estatísticos de tamanho da amostra e margem de erro, com diferentes opções para simulações. Selecione ESTATÍSTICAS no menu principal e informe os elementos necessários de acordo com o cálculo desejado. Para fazer simulações de diferentes cenários use a opção ACRESCENTA COLUNA e para alterar opções de cálculo a opção TIPO DE QUESTÃO. 1. Selecione ESTATÍSTICA | TAMANHO DA AMOSTRA no menu de abertura do programa. 2. Informe os parâmetros desejados - Margem de erro, nível de confiança, respostas favoráveis e tamanho da população. 3. O sistema apresentará a amostra adequada para tais parâmetros. Para calcular a margem de erro de amostra obtida, use a opção MARGEM DE ERRO e informe os parâmetros obtidos em seu levantamento. SURVEY do Brasil Informática Ltda- Guia do Usuário - SURVEYWin 4.0 90 MANIPULAÇÃO DE ARQUIVOS Antes de utilizar a TRANSFERE e ACRESCENTA ... Você necessitará destas importantes funções para todo o gerenciamento de seus dados que necessitem da realização de cópias ou consolidações de seus bancos de dados. Para iniciar: 1. Selecione na janela de projetos INFORMACÕES DO BANCO DE DADOS | CRIA BANCO DE DADOS, acionando então Browse para indicar um nome e local para o banco de dados. Apenas a estrutura será copiada, não os dados. ACRESCENTA BANCO DE DADOS ACRESCENTA irá adicionar um ou mais banco de dados em outro, desde que estes tenham estruturas exatamente iguais. ( mesmos nomes e tamanhos de questões ). Os bancos de dados que serão adicionados se chamam Input , ou Source . O Banco de dados que irá receber os registros chama-se Master ou Destination. Para Executar NOTA: Faça um back-up de seus arquivos antes de iniciar a operação, por segurança. 1. Selecione UTILITÁRIOS | ACRESCENTA no menu principal, selecionado a seguir os bancos de dados de Input do drive A: ou do próprio disco rígido. 2. Acione Browse para determinar o drive, diretório e nome do banco de dados Master, ( O que irá receber os dados ) . 3. Acione Browse para determinar o drive, diretório e nome do arquivo dos arquivos Source. ( De onde virão os dados ) 4. Você verá uma mensagem com o número de casos adicionado. Os arquivos de origem serão, ao serem transferidos renomeados com extensão .001 para evitar procedimentos em duplicidade. SURVEY do Brasil Informática Ltda- Guia do Usuário - SURVEYWin 4.0 91 TRANSFERE BANCO DE DADOS TRANSFERE irá adicionar um ou mais bancos de dados em outro, combinado os elementos coincidentes em ambos, mesmo que as estruturas não sejam exatamente iguais. Se o banco de dados de origem tiver questões que não constam no banco de destino, estas serão ignoradas. Se o banco de dados de destino tiver questões que não existem no banco de origem, estas serão preenchidas com Branco. Se o tamanho das questões não for semelhante estas terão seu tamanho truncado caso necessário. Para Executar NOTA: Faça um back-up de seus arquivos antes de iniciar a operação, por segurança. 1. Selecione UTILITÁRIOS | TRANSFERE no menu principal, selecionado a seguir os bancos de dados de Input do drive A: ou do próprio disco rígido. 2. Acione Browse para determinar o drive, diretório e nome do banco de dados Master, ( O que irá receber os dados ) . 3. Acione Browse para determinar o drive, diretório e nome do arquivo dos arquivos Source. ( De onde virão os dados ) 4. Você verá uma mensagem com o número de casos adicionado. SURVEY do Brasil Informática Ltda- Guia do Usuário - SURVEYWin 4.0 92 CODIFICA COMENTÁRIOS Determinando as categorias Você pode desejar produzir uma análise mais quantitativa dos comentários de sua pesquisa.. Se assim for, os comentários devem ser assinalados como categorias. Estas categorias devem ter sido criadas como parte do planejamento da pesquisa. Caso contrário, leia todas ou uma porção significativa dos comentários e procure por similaridades que podem ser usadas para criação de categorias. Não é necessário criar todas as categorias, pois novas categorias poderão ser acrescentadas posteriormente. Ao menos você pode, por exemplo, criar categorias do tipo Positivo, Negativo e Neutro, para classificar as opiniões. Você pode considerar também a utilização de duas ou mais categorias. No exemplo abaixo você deve ter uma categoria para produtos existentes e outra para novos produtos. Categorizando os comentários. 1. Uma vez determinadas as categorias, crie uma questão do tipo Todas as Que se Aplicam com estas categorias em uma página diferente de seu formulário. Certifique-se de fazer uma nota dos códigos a serem assinalados pois esta informação será necessária posteriormente. Por exemplo, as questões poderiam ter o seguinte formato. Nossos entrevistados tem comentários sobre: A Disponibilidade de componentes B. Opções de cores desejadas C. Atrasos na entrega D. Outros usos do produto 2. Selecione UTILITÁRIOS | CATEGORIZA COMENTÁRIOS para obter uma caixa de diálogo. 3. Acione Browse para localizar o banco de dados que contém seus comentários a serem categorizados e a questão que irá armazenar os códigos ( A questão que você criou após ler seus comentários ) Agora você precisa recriar os códigos que utilizou na questão que irá aramzenar os códigos . Utilizando as notas relativas aos códigos de resposta, conclua os seguintes passos. 4. Selecione o botão NEW CATEGORY e digite um nome para o conjunto de categriras você criou para questão que armazena os códigos. 5. Selecione o botão NEW CODE. Outra caixa de diálogo será apresentada. SURVEY do Brasil Informática Ltda- Guia do Usuário - SURVEYWin 4.0 93 6. Digite o código para a primeira resposta ( consulte suas notas ) na caixa de CODE. O CODE deve ser exatamente o mesmo da questão que irá armazenar os códigos ( QUESTION TO STORE CODES ). Digite a própria resposta na caixa de descrição. Selecione então o botão ADD para incluir na caixa de All Questions. Repita o processo a tá ter todos os códigos informados e selecione OK. 7. Você retornará a janela de CATEGORIZA COMENTÁRIOS .O comentário do primeiro caso estará na janela Question to be categorized .Decida qual a categoria deseja assinalar e selecione-a na caixa de Select Codes. Você pode esclher mais do que uma. Sua seleção deverá aparecer na caixa Question to Store Codes. Ao concluir selecione o botão SAVE. O próximo caso aparecerá e você deve repetir o procedimento. Você pode se mover para um caso específico clicando no botão GOTO. Adicionado novas categorias durante a operação 1. Caso se depare com um comentário que não se encaixa em nenhuma categoria existente , você deve sair ou incluir um novo código ou categoria. 2. Para sair de um comentário sem categorizá-lo selecione o botão SKIP. 3. Para adicionar um novo código selecione o botão NEW. Entre com um código e descrição e selecione o botão ADD. Lembre-se de fazer uma nota do novo código e sua descrição de tal forma que você possa adicioná-lo a questão STORE CODES no seu formulário original. Você deve fazê-lo para que possa utilizá-lo posteriormente quando da análise. 4. Você pode ter duas ou mais categorias, por exemplo, uma se referindo a Importância e outra a Satisfação. Neste caso, você pode determinar duas questões para armazenar os códigos e seguir o mesmo processo descrito anteriormente para cada uma delas. SURVEY do Brasil Informática Ltda- Guia do Usuário - SURVEYWin 4.0 94 IMPORTANDO E EXPORTANDO Estas funções permitem que você exporte os bancos de dados SURVEYWin para outros formatos. Para importar/exportar de/para ASCII Esta função permite que você importe ou exporte de um banco de dados SURVEYWin de ou para um arquivo ASCII ( Texto ), especificando como os casos e registros são lidos ou escritos. 1. Selecione UTILITÁRIOS | IMPORTA BANCO DE DADOS ou UTILITÁRIOS | EXPORTA BANCO DE DADOS. 2. Selecione browse para escolher o banco de dados de destino. 3. Especifique o formato que será adotado pelo arquivo ASCCII ( veja página a seguir ) 4. Especifique a ordem das questões. Existem duas formas: a) As questões seguem a mesma ordem do banco de origem/destino b) Especifique a ordem manualmente, utilizando a janela inferior a direita 5. Clique OK para concluir a transferência. FORMATOS DE ARQUIVO PARA IMPORTAÇÃO E EXPORTAÇÃO I) Fixed Format ( Formato fixo ) Isto especifica a função de importação/exportação que cada campo terá um tamanho fixo no arquivo ASCC, sem separadores, compatível com o tamanho no arquivo .DAT. Por exemplo: Casos tem tamanho 5 Número tem tamanho 3 Nome tem tamanho 10 Os 5 primeiros caracteres de cada linha do arquivo ASC especificam caso, os outros 3 Número, os outros 10 o Nome, e assim por diante. II) TAB delimited ( Delimitado por TAB ) SURVEY do Brasil Informática Ltda- Guia do Usuário - SURVEYWin 4.0 95 Indica que cad campo será separado por TB, portanto podem ter qualquer tamanho, comom exposto abaixo: 1 (TAB) 2345678 (TAB) Maria 2 (TAB) 9876543 ( TAB ) João Carlos .... e assim por diante. III) Pipe delimited Indica que cada campo será separado pelo símbolo de PIPE ( | ) . Funcione da mesma forma de TAB DELIMITED. VISUALIZANDO DADOS Para obter informações gerais acerca de seu banco de dados. Existem dois locais para se obter informações sobre o seu banco de dados, sendo uma no menu UTILITÁRIOS, em adição as já disponíveis na janela de PROJETOS. Selecione UTLITÁRIOS | INFO DO BANCO DE DADOS que você obterá informações sobre seu banco de dados, bem como uma lista de todas as questões. Selecionado UTILITÁRIOS | VISUALIZA CASOS você obterá uma caixa de diálogo que permite com que você acione BROWSE para localizar um banco de dados e um formulário ( opcional ). Isto irá apresentar a informação constante em cada registro do banco de dados. Você pode customizar caso a caso a forma como irá visualiza-lo. A função PRINT irá colocar suas questões no bloco de notas para que sejam impressa de lá. . SURVEY do Brasil Informática Ltda- Guia do Usuário - SURVEYWin 4.0 96 PARA QUEM JÁ É USUÁRIO DA VERSÃO DOS QUESTIONÁRIO Considerações gerais: O antigo questionário DOS montado em um editor de textos agora é formado por um formulário que traz uma sequencia de páginas eletrônicas que reúnem um conjunto de objetos armazenados em bibliotecas. Entende-se por objeto qualquer elemento utilizado no formulário tais como perguntas, opções de respostas , textos livres, scripts, imagens do tipo bitmap, etc. Todas funções da versão DOS estão contempladas e novas funções foram incorporadas. Esta arquitetura permite inúmeras vantagens: 1. Estrutura de criação do questionário Maior facilidade e produtividade na criação dos questionários, pois todos os comandos de programação da versão DOS ( sintaxe rígida nas linhas de comando, necessidade de memorização de caracteres especiais e flags, instruções através de comandos de programação, etc.) são substituídos por janelas interativas em português que guiam o usuário sem a necessidade de memorização de comandos ou codificação de linhas de programa. Pelas janelas pode-se definir perguntas, respostas, críticas, validações, scripts, saltos condicionados e outros elementos, sem que se tenha que escrever uma linha de comando. Benefícios obtidos: Maior produtividade na criação dos questionários. Maior facilidade de treinamento e disseminação do conhecimento entre os usuários, facilitando substituições e realocações e minimizando a dependência em relação a um grupo restrito de funcionários. Diminuição da incidência de erros quando da criação e maior acesso a funções hoje não utilizadas face a complexidade de utilização. SURVEY do Brasil Informática Ltda- Guia do Usuário - SURVEYWin 4.0 97 2. Bibliotecas de objetos Ao criar um novo projeto o sistema dá a opção de já utilizar uma biblioteca default que armazena um grupo de objetos normalmente utilizados. Desta forma as questões e categorias mais utilizadas já estarão prontas antes mesmo de iniciarmos a criação do formulário. Uma biblioteca Default poderia ter, como exemplo, os seguintes elementos já armazenados: Logotipo da empresa. Listagem dos produtos e serviços oferecidos pela Caixa. Textos de script com orientações padronizadas para abordagem e agradecimento ao cliente. Perguntas geralmente realizadas tais como nível de satisfação, qualificação, sexo, graduação, concorda/discorda, sim/não, etc. Qualquer novo elemento criado para a pesquisa será automaticamente incorporado a biblioteca. Benefícios obtidos: Padronização dos scripts e tipos de perguntas e respostas entre as diferentes centrais. Maior produtividade na criação dos questionários pois várias questões já estarão previamente criadas ( lista de produtos, etc.) e não terão que ser recriadas a cada novo questionário. Maior segurança na integração com o TESS pois os campos de interface dos dois sistemas já estarão pré-configurados. Maior velocidade na edição/alteração do questionário, pois basta alterar o objeto na biblioteca que este será automaticamente alterado em todos os pontos em que for observado. 3. Layout do questionário Na versão DOS o layout do questionário é fixo , com o posicionamento linear na tela. Com a nova versão o layout das perguntas e respostas é totalmente livre pois você arrasta com o mouse os objetos pela página e os posiciona no local da tela que desejar, gerando assim layout totalmente livres. Além disto você conta com acentuação natural pelo teclado e total suporte a Fontes e cores. SURVEY do Brasil Informática Ltda- Guia do Usuário - SURVEYWin 4.0 98 Benefícios obtidos: Facilidade de integração com outros aplicativos Windows pois qualquer exportação de tabela ou questionário já entrará no outro aplicativo totalmente acentuado, dispensando edições posteriores. Melhor organização do script em tela, facilitando a visualização por parte do operador. Se um grupo de questões é vinculado a outro, estes podem ser posicionados lado a lado na tela formando um bloco harmônico, separado de outro grupo que pode estar na mesma tela. Visualização mais agradável e menos cansativa para o operador, dada as possibilidades de uso de Fontes de letra e cores diferenciadas, o que implicar em ganhos de produtividade e qualidade. 4. Scripts de navegação pelo questionário O script ( navegação entre diferentes questões) da versão DOS é todo definido em função de linhas de programação e desvios. O script neste caso é único e considera sempre todas as perguntas. Apenas uma sequencia de script pode ser executado para cada questionário. Scripts mais complexos exigem uma programação avançada que demanda muito tempo e é de difícil absorção pelo usuário final não especializado em programação. Na versão Windows você pode ter múltiplos scripts independentes no mesmo questionário em função das respostas das questões. Os scripts são definidos através de janelas sem qualquer comando, e você pode definir o script a ser usado para cada caso. Se o cliente é de cheque azul, por exemplo, executar o script ( sequencia de perguntas) número 1 , se é poupança o 2, se fundos o 3, e assim por diante. Botões de navegação (BOTÕES DE CONTROLE buttons ) controlam a execução do script, efetuando saltos, executando helps, abrindo múltiplas páginas em tela ao mesmo tempo, etc. Benefícios obtidos: Possibilidade de uso de múltiplos scripts no mesmo questionário de forma facilitada e rápida. Para obter tal efeito na versão DOS é necessária sofisticada programação o que na prática acaba inviabilizando o uso pelo usuário não especialista. Possibilidade de criação de campanhas mais sofisticadas em menor tempo com menor incidência de erros nos desvios. Maior facilidade na amarração de perguntas vinculadas a outras perguntas, como as do tipo outros especifique. A adoção dos botões de controle permite a execução de funções não disponíveis na DOS, como abrir múltiplas páginas durante a entrevista para que o operador possa relembrar trechos do contato mantido, sem abandonar a área do script em que está trabalhando. Tipos de perguntas SURVEY do Brasil Informática Ltda- Guia do Usuário - SURVEYWin 4.0 99 Novos tipos de questões estão contempladas, além das já disponíveis na DOS, ampliando as possibilidades da pesquisa. Você conta agora com campos do tipo Single List box, multiple list box, Combobox e rank order. Os campos de data e hora trazem novos controles de tempo de utilização do formulário e cronometragem dos contatos. Benefícios obtidos: Ampliação do número de categorias que pode ser visualizado em tela pelo operador para uma determinada questão pré-codificada. Uma lista de 100 produtos na versão DOS, por exemplo, ocupa várias telas e é de difícil visualização por parte do operador. Com os campos do tipo box, o operador terá acesso a uma caixa com barra de rolagem que ocupa um pequeno espaço na tela mas traz inúmeras categorias dentro dela. As questões abertas do tipo texto livre, não codificadas, agora permitem uma lista de expressões ( palavras ou frases) sugeridas. Caso o cliente opte por uma delas o sistema automaticamente preencherá o campo aberto com esta frase, se não o operador poderá incluir uma nova frase na caixa. Isto facilita a padronização de campos abertos para análise posterior. Ampliação das rotinas de controle do formulário, com funções especiais para cronometrar o último contato, o primeiro contato, e o tempo total em que determinado cliente foi contatado acumulando as diversas ocasiões por campanha. 6. Ampliação do limites de questões abertas e do tipo todas as que se aplicam A versão DOS limitava os campos abertos a 240 caracteres e as perguntas de múltiplas escolha do tipo todas que se aplicam a 32 categorias, pois só se podia utilizar códigos de uma posição para cada categoria. A versão Windows eliminou estas limitações e agora os campos abertos podem ter até 10.000 posições e não limite no número de categorias das questões do tipo todas as que se aplicam. Benefícios obtidos: Ampliação da capacidade de armazenamento e análise das opiniões livres não codificadas. Maior potencialidade de análise qualitativa. As listas codificadas com mais de uma opção possível aceitam agora maior quantidade de categorias, permitindo, por exemplo, que todos os produtos e serviços da Caixa sejam codificados em uma única questão. SURVEY do Brasil Informática Ltda- Guia do Usuário - SURVEYWin 4.0 100 7. Tipos de questionários disponíveis A versão DOS oferecia apenas um tipo possível de questionário. Agora com a versão DOS existem 4 modalidades: Eletrônico para TeleMARCADAeting, Papel com recursos de formatação de textos e impressão, Internet para uso em browser, e executável para envio para preenchimento pelo próprio entrevistado. Com isto, Inúmeras vantagens são obtidas. Benefícios obtidos: Possibilidade de coletar dados em qualquer agência ou unidade da CEF sem a necessidade de que nesta agência esteja instalado um SURVEY. O questionário executável é enviado e após o preenchimento o sistema gera automaticamente o banco de dados que será consolidado. Uso na Internet, onde poderão ser feitas pesquisas ou cadastros através de formulários. Recursos de formatação em papel para coleta não eletrônica sem necessidade de uso do Word, como atualmente. BANCO DE DADOS E ANÁLISES 8. Vinculação automática do formulário e do Banco de dados A versão DOS exige que o usuário gerencie a vinculação do formulário ao banco de dados. Uma vez criado o questionário o usuário deve manualmente acionar a criação do banco de dados e no caso de qualquer alteração no questionário ele deve criar novo banco de dados e fazer a transferência dos dados. Na versão Windows esta vinculação é automática e qualquer alteração no formulário faz com que o banco de dados seja automaticamente ajustado. Benefícios obtidos: Maior facilidade e flexibilidade nas alterações processadas no formulário após o início da coleta dos dados. Maior segurança na manipulação dos dados na medida que os procedimentos de atualização da estrutura do banco de dados são feitos automaticamente pelo sistema, diminuindo a incidência de possíveis erros de operação. SURVEY do Brasil Informática Ltda- Guia do Usuário - SURVEYWin 4.0 101 9. Visualização e edição dos dados A versão DOS permite a visualização dos registros apenas em função da navegação com as setas entre os diferentes campos do questionário. Com a versão Windows você pode criar relatórios de visualização dos dados ( máscaras estruturadas ) por qualquer variável e estrutura desejada. Recursos especiais permitem diferentes navegações no que tange a simples edição dos dados ou a edição do dados em pesquisas telefônicas ( phone-out) Benefícios obtidos: Maior facilidade na visualização e edição dos registros em função de campos específicos, agilizando a manipulação dos dados. 10. Análises A nova versão Windows apresenta uma nova arquitetura que oferece inúmeros benefícios e vantagens, tais como melhor qualidade gráfica com suporte a cores, Fontes e acentuação, gráficos tridimensionais , possibilidade de editoração de páginas e folhas de estilo, maior potencialidade de cruzamentos e inúmeros recursos que permitem que o resultado final seja editorado diretamente no SURVEY sem a necessidade de uso de outros aplicativos. Benefícios obtidos: Ganho de qualidade nos relatórios de saída. Maior produtividade, pois os dados já saem do SURVEY prontos para serem divulgados, sem a necessidade de editoração posterior. Melhor visualização dos resultados. Cruzamentos mais sofisticados com a possibilidade de uso de n variáveis em linha com n variáveis em coluna, podendo reposicionar as colunas de total. Possibilidade de montagem de páginas eletrônicas com várias variáveis colocadas na mesma página. Padronização do layout dos relatórios através do armazenamento de folhas de estilo aplicáveis a qualquer variável a qualquer tempo. Textos, grades, notas metodológicas, figuras e logos podem ser acrescentados as páginas. Possibilidade de múltiplas visões da mesma questão usando clones. Uso do clipboard, conversão de tabelas em arquivo texto ou planilha e dos gráficos para o Power Point. SURVEY do Brasil Informática Ltda- Guia do Usuário - SURVEYWin 4.0 102 MANIPULAÇÃO DE ARQUIVOS DE DADOS 11. Integração e manipulação de arquivos de dados A nova versão Windows amplia as possibilidades de integração e manipulação de arquivos de dados. Além da manutenção das rotinas de importação e exportação de arquivos ASC, agora estão implementados suporte nativo para Oracle, Paradox, Informix, Interbase, Sysbase, Fontes de dados ODBC , além de integração ao Lotus Notes ou Email usando CMC, VIM ou Mapi. Por outro lado as operações de consolidação de arquivos estão mais produtivas e seguras, pois a nova função append não só permite que vários bancos de dados sejam transferidos de uma só vez ( na DOS a operação individual ) como existem rotinas que checam automaticamente o layout dos arquivos, impedindo a transferência de arquivos que não sejam exatamente iguais. Novas possibilidades para edição e recodificação dos dados para blocos registros, assim como controles para evitar duplicações de registros, etc. O processo de criação de campanhas integradas ao TESS foi totalmente automatizado. O SURVEY TOOLS for Windows faz todo o processo gerando automaticamente os arquivos e integrações necessárias a cada campanha. Além disto arquivos de reservas de entrevistados são mantidos para substituições dos contatos não realizados com sucesso. Benefícios obtidos: Possibilidade de integração total às bases de dados corporativas ( SIDEC, etc. ), permitindo não só a captura dos dados na base como a devolução de arquivos atualizados para a base ( Ex. Atualização de cadastro ) Maior produtividade e segurança na consolidação dos dados das diversas centrais em um único arquivo. Maior segurança em relação a integridade do banco de dados e seus códigos, com controle de duplicações e recodificações. Grande ganho de agilidade e segurança com a automação do processo de criação de campanhas. Maior rigor no atendimento de cotas estatisticamente definidas, pois o sistema mantém para cada entrevistado uma ou mais reservas de igual qualificação para substituição caso necessário. SURVEY do Brasil Informática Ltda- Guia do Usuário - SURVEYWin 4.0 103 AMBIENTE DE PROCESSAMENTO 12. Características do ambiente O novo sistema operacional por si só oferece vários benefícios além dos diretamente obtidos com o aplicativo Benefícios obtidos: Interface gráfica amigável Utilização dos recursos de memória antes limitados a 640kb Melhor performance de operação Maior velocidade de processamento, principalmente sob o Windows 95 ( 32 bits) Maior segurança do ambiente de processamento Maior facilidade de executar outros aplicativos simultaneamente ou integrados ao SURVEY através de DLLs SURVEY do Brasil Informática Ltda- Guia do Usuário - SURVEYWin 4.0 104